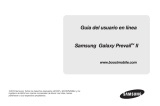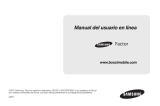La página se está cargando...

©2012 Samsung. Todos los derechos reservados. BOOST y BOOSTMOBILE y los
logotipos de Boost son marcas comerciales de Boost. Las otras marcas
pertenecen a sus respectivos propietarios.
9/11/12
www.boostmobile.com
Guía del usuario en línea

Boost_SPH-M830_UG_LH1_LH_091112_F4
Descargo de responsabilidad de las garantías; exclusión
de responsabilidad
EXCEPTO SEGÚN SE ESTABLECE EN LA GARANTÍA EXPLÍCITA
QUE APARECE EN LA PÁGINA DE GARANTÍA INCLUIDA CON EL
PRODUCTO, EL COMPRADOR ADQUIERE EL PRODUCTO "TAL
CUAL" Y SAMSUNG NO OFRECE GARANTÍA EXPLÍCITA NI
IMPLÍCITA DE ABSOLUTAMENTE NINGÚN TIPO CON RESPECTO
AL PRODUCTO, INCLUYENDO, PERO NO LIMITADA A LA DE
CONDICIONES APTAS PARA LA VENTA O LA DE QUE EL
PRODUCTO SE ADAPTA A LOS FINES O USOS ESPECÍFICOS
PARA LOS QUE SE ADQUIRIÓ; EL DISEÑO, LA CONDICIÓN O
CALIDAD DEL PRODUCTO; EL DESEMPEÑO DEL PRODUCTO; LA
MANO DE OBRA DEL PRODUCTO O DE LOS COMPONENTES
CONTENIDOS EN EL MISMO; NI LA DE CUMPLIMIENTO CON
LOS REQUISITOS DE LEY, NORMA, ESPECIFICACIÓN O
CONTRATO ALGUNO RELACIONADOS CON EL PRODUCTO.
NADA DE LO CONTENIDO EN EL MANUAL DE INSTRUCCIONES
DEBERÁ INTERPRETARSE COMO QUE SE OTORGA UNA
GARANTÍA EXPLÍCITA O IMPLÍCITA DE ABSOLUTAMENTE
NINGÚN TIPO CON RESPECTO AL PRODUCTO. ADEMÁS,
SAMSUNG NO SE HACE RESPONSABLE POR NINGÚN DAÑO
DE NINGÚN TIPO QUE RESULTE DE LA COMPRA O EL USO DEL
PRODUCTO O QUE SURJA DEL INCUMPLIMIENTO DE LA
GARANTÍA EXPLÍCITA, INCLUIDOS LOS DAÑOS INCIDENTALES,
ESPECIALES O RESULTANTES NI POR LA PÉRDIDA DE
GANANCIAS O BENEFICIOS ESPERADOS.
SAMSUNG NO SE HACE RESPONSABLE POR PROBLEMAS DE
DESEMPEÑO O INCOMPATIBILIDADES QUE RESULTEN DE
MODIFICACIONES QUE HAGA USTED EN LA CONFIGURACIÓN
DEL REGISTRO O EN EL SOFTWARE DEL SISTEMA OPERATIVO.
EL USO DE SOFTWARE PERSONALIZADO DEL SISTEMA
OPERATIVO PUEDE CAUSAR QUE EL DISPOSITIVO Y LAS
APLICACIONES NO FUNCIONEN CORRECTAMENTE.
Consejo: Para encontrar esta guía para usuarios en Español,
por favor visita a
www.boostmobile.com/espanol y
haz clic en
ASISTENCIA.
To find this user guide in English, please visit
www.boostmobile.com/userguides
Mensaje de privacidad importante – Las políticas de Boost a
menudo no se aplican a aplicaciones de terceros. Es posible
que dichas aplicaciones accedan a tu información personal o
requieran que Boost divulgue al proveedor de la aplicación de
terceros, la información que figure para ti como cliente. Para
averiguar cómo una aplicación de terceros recolecta, accede
a, usa o divulga tu información personal, lee las políticas del
proveedor de la aplicación, las cuales se encuentran
normalmente en su sitio web. Si no te sientes cómodo con las
políticas de la aplicación de terceros, no utilices la aplicación
Software de código abierto – Algunos componentes de
software de este producto incorporan código fuente cubierto
bajo las licencias GNU GPL (licencia pública general), GNU
LGPL (licencia pública general menor), OpenSSL y BSD, así
como otras licencias de código abierto. Para obtener el código
fuente cubierto bajo las licencias de código abierto, visite:
http://opensource.samsung.com/.

1
Contenido
Introducción . . . . . . . . . . . . . . . . . . . . . . . . . . . . . . . . i
Menú del teléfono . . . . . . . . . . . . . . . . . . . . . . . . . . . i
1A. Configuración del servicio . . . . . . . . . . . . 2
Configuración del dispositivo . . . . . . . . . . . . . . . . 2
Activación del dispositivo . . . . . . . . . . . . . . . . . . . . 3
Realización de llamadas . . . . . . . . . . . . . . . . . . . . 4
Configuración del correo de voz . . . . . . . . . . . . . 4
Contraseñas de la cuenta . . . . . . . . . . . . . . . . . . . 5
Obtención de ayuda . . . . . . . . . . . . . . . . . . . . . . . . 5
2A. Información básica del dispositivo . . . . 8
El dispositivo . . . . . . . . . . . . . . . . . . . . . . . . . . . . . . . 8
Encendido y apagado del teléfono . . . . . . . . . . 11
Visualización de la pantalla . . . . . . . . . . . . . . . . . 12
Batería y cargador . . . . . . . . . . . . . . . . . . . . . . . . . 13
Navegación y personalización . . . . . . . . . . . . . . 14
Visualización de tu número de teléfono . . . . . . 22
Introducción de texto con el teclado
Samsung . . . . . . . . . . . . . . . . . . . . . . . . . . . . . . . . 22
Creación de una cuenta de Google . . . . . . . . . 23
2B. Realizar y contestar llamadas . . . . . . . . 24
Realización de llamadas . . . . . . . . . . . . . . . . . . . 24
Recepción de llamadas . . . . . . . . . . . . . . . . . . . . 26
Opciones de llamadas . . . . . . . . . . . . . . . . . . . . . 27
Correo de voz . . . . . . . . . . . . . . . . . . . . . . . . . . . . 30
2C. Configuración . . . . . . . . . . . . . . . . . . . . . . . 34
Configuración de conexiones inalámbricas
y red . . . . . . . . . . . . . . . . . . . . . . . . . . . . . . . . . . . . 34
Configuración de llamadas . . . . . . . . . . . . . . . . . 37
Configuración del dispositivo . . . . . . . . . . . . . . . 42
Ajustes personales . . . . . . . . . . . . . . . . . . . . . . . . 48
Ajustes del sistema . . . . . . . . . . . . . . . . . . . . . . . . 56
2D. Registro de llamadas . . . . . . . . . . . . . . . . 63
Registros . . . . . . . . . . . . . . . . . . . . . . . . . . . . . . . . . 63
2E. Contactos . . . . . . . . . . . . . . . . . . . . . . . . . . 65
Conceptos básicos de Contactos . . . . . . . . . . . 65
2 F. Calendario y herramientas . . . . . . . . . . . 76
Antes de comenzar . . . . . . . . . . . . . . . . . . . . . . . 76
Consejo:Si no lo ves en los encabezados mostrados aquí,
prueba el índice en la página 159.

2
Calendario . . . . . . . . . . . . . . . . . . . . . . . . . . . . . . . . 76
Alarma y temporizador . . . . . . . . . . . . . . . . . . . . . 79
Calculadora . . . . . . . . . . . . . . . . . . . . . . . . . . . . . . . 81
Mis archivos . . . . . . . . . . . . . . . . . . . . . . . . . . . . . . . 81
Bluetooth . . . . . . . . . . . . . . . . . . . . . . . . . . . . . . . . . 81
Tarjeta microSD . . . . . . . . . . . . . . . . . . . . . . . . . . 82
Actualización del teléfono . . . . . . . . . . . . . . . . . . 84
2G. Servicios de voz . . . . . . . . . . . . . . . . . . . . 86
Servicios de voz . . . . . . . . . . . . . . . . . . . . . . . . . . 86
2H. Cámara . . . . . . . . . . . . . . . . . . . . . . . . . . . . 89
Tomar fotos . . . . . . . . . . . . . . . . . . . . . . . . . . . . . . 89
Configuración de la cámara . . . . . . . . . . . . . . . . 92
Grabación de videos . . . . . . . . . . . . . . . . . . . . . . 94
Visualización de fotos y videos desde
la galería . . . . . . . . . . . . . . . . . . . . . . . . . . . . . . . . 95
Usar tus fotos . . . . . . . . . . . . . . . . . . . . . . . . . . . . . 97
Compartir fotos y videos . . . . . . . . . . . . . . . . . . . . 97
2I. Bluetooth . . . . . . . . . . . . . . . . . . . . . . . . . . 100
Activación y desactivación de Bluetooth . . . . 100
3A. Servicio: funciones básicas . . . . . . . . . 108
Servicio: funciones básicas . . . . . . . . . . . . . . . 108
3 B. Web y servicios
de datos 112
Cómo empezar a usar los servicios
de datos . . . . . . . . . . . . . . . . . . . . . . . . . . . . . . . . 112
Wi-Fi . . . . . . . . . . . . . . . . . . . . . . . . . . . . . . . . . . . . 117
Wi-Fi Directo . . . . . . . . . . . . . . . . . . . . . . . . . . . . . 119
Correo electrónico . . . . . . . . . . . . . . . . . . . . . . . . 120
Google + . . . . . . . . . . . . . . . . . . . . . . . . . . . . . . . . 129
Messenger . . . . . . . . . . . . . . . . . . . . . . . . . . . . . . 130
Play Books . . . . . . . . . . . . . . . . . . . . . . . . . . . . . . 130
Play Films (películas) . . . . . . . . . . . . . . . . . . . . . . 130
Música . . . . . . . . . . . . . . . . . . . . . . . . . . . . . . . . . . 131
Uso de Play Store . . . . . . . . . . . . . . . . . . . . . . . . 134
Navigation de Google . . . . . . . . . . . . . . . . . . . . . 136
Aplicaciones . . . . . . . . . . . . . . . . . . . . . . . . . . . . . 138
4A. Información importante para
seguridad . . . . . . . . . . . . . . . . . . . . . . . . . 140
Precauciones en general . . . . . . . . . . . . . . . . . . 140
Conservación del uso seguro de
y acceso a tu teléfono . . . . . . . . . . . . . . . . . . . . . 141
Productos móviles de Samsung y reciclaje . . . . . 142
Uso de tu teléfono con un dispositivo
para sordera . . . . . . . . . . . . . . . . . . . . . . . . . . . . . 143

3
Cuidado de la batería . . . . . . . . . . . . . . . . . . . . . 145
Potencia de radiofrecuencia (RF) . . . . . . . . . . . 146
Sistema Comercial de Alertas Móviles
(por sus siglas en inglés CMAS) . . . . . . . . . . . 148
Registros del propietario . . . . . . . . . . . . . . . . . . . 148
Aviso del derecho de propiedad de
la guía del usuario . . . . . . . . . . . . . . . . . . . . . . . . 148
4B. Garantía del fabricante . . . . . . . . . . . . . 149
Garantía limitada estándar . . . . . . . . . . . . . . . . . 149
Índice. . . . . . . . . . . . . . . . . . . . . . . . . . . . . . . . . . 159


i
Introducción
Este
Manual del usuario
te presenta el servicio Boost
Mobile y todas las características de tu nuevo teléfono.
Está dividido en cuatro secciones:
⽧
Sección 1: Para empezar
⽧
Sección 2: El teléfono
⽧
Sección 3: Funciones del servicio
⽧
Sección 4: Información sobre seguridad y garantía
Menú del teléfono
La tabla a continuación describe la estructura del menú
principal del teléfono. Para obtener información sobre el
uso de los menús del teléfono, consulta “Navegación y
personalización” en la página 14.
Los menús del teléfono con opciones adicionales
(“sub-opciones”) aparecen con junto a la entrada
en la lista.
Pulsa en este botón en la pantalla para que aparezcan
las opciones y características adicionales.
ADVERTENCIA:
Consulta la sección
Información
importante de seguridad
en la página 139
para obtener información que te ayudará a
utilizar el teléfono de manera segura. Si no
lees y sigues la información importante
sobre seguridad contenida en este manual
del teléfono, podrían producirse graves
lesiones corporales, la muerte o pérdidas
materiales.
Pantalla de inicio
Pantalla de inicio
1: Definir fondo para
1: Pantalla de inicio 2. Pantalla de bloqueo
3: Pantallas de inicio y bloqueo

ii
2: Aplicaciones y Widgets
Aplicaciones
1: Boost Zone 2: Calculadora
3: Calendario 4: Cámara
5: Reloj 6: Contactos
7: Descargas 8: Correo
9: Galería 10: Gmail
11: Google+ 12: Internet
13: Latitude 14: Local
15: Maps 16: Notas
17: Mensajes 18: Messenger
19: Mobile ID 20: Reproductor de música
21: Mis archivos 22: Navigation
23: Teléfono 24: Play Books
25: Play Films 26: Reproducir la música
27: Play Store 28: Samsung Apps
29: Buscar 30: Configuración
31: Talk 32: Reproductor de video
33: Marcador de voz 34: Voicemail
35: YouTube
2: Widgets
1: Alarma (2x2) 2: Monitor de aplicaciones (2x1)
3: Linterna (2x1) 4: Libro (1x1)
4: Favoritos (1x1) 5: Reloj (digital) (4x1)
6:
Reloj (contemporáneo) (2x2)
7: Reloj (moderno) (2x2)
8: Contacto (4x1) 9: Contacto (1x1)
10: Marcación directa (1x1) 11: Mensaje directo (1x1)
12: Indicaciones (1x1) 13: Reloj dual (analógico) (4x2)
14: Reloj dual (digital) (2x2) 15: Correo (4x4)
16: Gmail (3x3) 17: Google Play Books (2x3)
18: Google Play Music (4x1) 19: Buscar (4x1)
20: Buscar (4x1) 21: Entradas de Google+ (4x2)
22: Latitud (4x2) 23: Notas (3x3)
24: Audio mono (2x1) 25: Reproductor de música (4x1)
26:
Lista de reproducción (1x1)
27: Colores negativos (2x1)
28: Marcos de imagen (3x3) 29: Play Store (2x2)
30: S Favoritos (2x1) 31: Atajo a configuración (1x1)
32: Tráfico (1x1) 33: Reproductor de video (2x2)
34: Voicemail (1x1) 35: Weather (Clima) (4x2)
36: YouTube (3x2)
3: Carpeta
4: Página
> Editar
> Crear carpeta
> Buscar

iii
> Configuración
1: Wi-Fi (ON/OFF)
2: Bluetooth (ON/OFF)
3: Uso de datos
1: Datos móviles 2: Definir límite de datos (ON/OFF)
3: Ciclo de uso de datos 4: <Uso de datos>
4: Más configuraciones
1: Modo de avión (ON/OFF)
2: Redes móviles
3: Wi-Fi Directo (ON/OFF) 4: VPN
Sonido
1: Perfil silencioso
1: Desactivado 2: Vibrar
3: Silencio
2: Volumen
1: Música, video, juegos y otros archivos multimedia
2: Tono de llamada 3: Notificaciones
4: Sistema
3: Tono del dispositivo
4: Vibración del dispositivo
5: Notificaciones predeterminadas
6: Sonido y vibración (ON/OFF)
7: Tonos de teclas (ON/OFF)
8: Tonos táctiles (ON/OFF)
9: Sonido de bloqueo de pantalla (ON/OFF)
10: Tono de emergencia
Pantalla
1: Brillo
2: Tiempo de espera de la pantalla
1: 15 segundos 2: 30 segundos
3: 1 minuto 4: 2 minutos
5: 5 minutos 6: 10 minutos
7: 30 minutos
3: Girar pantalla automáticamente (ON/OFF)
4: Duración de iluminación de teclas
1: 1.5 segundos 2: 6 segundos
3: Siempre desactivada 4: Siempre activada
5: Estilo de fuente
1: Cancelar 2: Obtener fuentes en línea
6: Tamaño de fuente
7: Mostrar porcentaje de batería (ON/OFF)

iv
Fondo de pantalla
1: Pantalla de inicio
1: Galería 2: Imágenes de fondo del ID
3: Fondos de pantalla en movimiento
4: Fondos de pantalla (Launcher)
5: Fondos de pantalla (SecWallpaperChooser)
1: Pantalla de bloqueo
1: Galería 2: Fondos de pantalla
2: Pantalla de inicio y de bloqueo
1: Galería 2: Fondos de pantalla animados
3: Fondos de pantalla
Indicador de pantalla
1: Cargando
2: Batería baja
3: Evento perdido
Ahorro de energía (ON/OFF)
1: Ahorro de energía de CPU (ON/OFF)
2: Ahorro de energía de pantalla (ON/OFF)
3: Más información sobre ahorro de energía
Almacenamiento
1: Memoria del dispositivo
2: Tarjeta de memoria
1: Insertar tarjeta de memoria/Retirar la tarjeta de memoria
3: Formatear la tarjeta de memoria
Batería
Administrador de aplicaciones
1: Descargado
2: En uso
3: Todo
Cuentas y sincronización (ON/OFF)
1: Añadir cuenta
Servicios de ubicación
1: Usar redes inalámbricas (ON/OFF)
2: Usar satélites GPS (ON/OFF)
3: Ubicación y búsqueda de Google (ON/OFF)

v
Seguridad
1: Bloqueo de pantalla
2: Opciones de bloqueo de pantalla
1: Atajos (On/Off) 2: Reloj (On/Off)
3: Reloj dual (On/Off) 4: Clima (On/Off)
5: Texto de ayuda ((n/Off)
3: Información propietario
4: Encriptar dispositivo
5: Encriptar la tarjeta de memoria
5: Hacer visibles las contraseñas (ON/OFF)
4: Administración del dispositivo
5: Orígenes desconocidos (ON/OFF)
6: Credenciales de confianza
1: Sistema 2: Usuario
7: Instalar desde almacenamiento de
dispositivo
8: Eliminar credenciales
Idioma e introducción
1: Idioma
1: English (Inglés) 2: Español
2: Predeterminado
3: Escritura por Google voz
1: Seleccionar idioma de entrada
2: Bloquear palabras ofensivas
4: Teclado Samsung
1: Tipos de teclados verticales
2: Idioma de entrada
3: Texto predictivo (On/Off)
4: Introducción continua 5: Keyboard swipe
6: Manuscrito 7: Entrada de voz (ON/OFF)
8: Uso de mayúsculas automáticas (ON/OFF)
9: Autopuntuar (ON/OFF)
10: Vista previa caracteres (ON/OFF)
11: Vibración de las teclas (ON/OFF)
12: Sonidos de las teclas (ON/OFF)
12: Tutorial 13: Restablecer configuración
5: Búsqueda de voz
1: Idioma 2: SafeSearch
3: Bloquear las palabras ofensivas (ON/OFF)
6: Salida de texto a voz
7: Velocidad del puntero

vi
Realizar copia de seguridad
1: Copia de seg. de mis datos (ON/OFF)
2: Cuenta de copia de seguridad
3: Restauración automática
4: Restablecer valores
Accesorio
1: Sonidos de acoplamiento
2: Modo de salida de audio
3: Pantalla inicial del escritorio
Fecha y hora
1: Fecha y hora automática (ON/OFF)
2: Definir fecha
3: Definir hora
4: Zona horaria automática
5: Seleccionar zona horaria
6: Usar formato de 24 horas
7: Seleccionar formato de fecha
Accesibilidad
1: Girar pantalla automáticamente (ON/OFF)
2: Pronunciar contraseñas (activar/desactivar)
3: Tecla de encendido finalizar las llamadas
(ON/OFF)
4: Atajos de accesibilidad (ON/OFF)
5: Tiempo de espera de la pantalla
1: 15 segundos 2: 30 segundos
3: 1 minuto 4: 2 minutos
5: 5 minutos 6: 10 minutos
7: 30 minutos
6: TalkBack
7: Instalar scripts Web
8: Colores negativos (ON/OFF)
9: Tamaño de fuente
1: Diminuto 2: Pequeño
3: Normal 4: Grande
5: Enorme
10: Audio mono (activar/desactivar)
11: Apagar todos los sonidos (ON/OFF)

vii
12: Retraso al mantener pulsado
1: Corto 2: Medio
3: Largo
Opciones de desarrollador
1: Depuración de USB (ON/OFF)
2: ID de dispositivo de desarrollador
3: Permitir ubicaciones falsas (ON/OFF)
4: Contraseña de copias de seguridad de
escritorio
5: Modo estricto (ON/OFF)
6: Ver ubicación de puntero (ON/OFF)
7: Mostrar pulsaciones (ON/OFF)
8: Ver actualizaciones de la pantalla (ON/OFF)
9: Mostrar uso de CPU (ON/OFF)
10: Forzar aceleración de CPU (ON/OFF)
11: Escala de animación
1: Animación desactivada
2: Escala de animación 0.5x
3: Escala de animación 1x
4: Escala de animación 1.5x
5: Escala de animación 2x
6: Escala de animación 5x
7: Escala de animación 10x
12: Escala de animación de transición
1: Animación desactivada
2: Escala de animación 0.5x
3: Escala de animación 1x
4: Escala de animación 1.5x
5: Escala de animación 2x
6: Escala de animación 5x
7: Escala de animación 10x
13: No conservar actividades (ON/OFF)
14: Limitar procesos de fondo
1: Límite normal 2: No hay procesos
3: 1 proceso como máximo
4: 2 procesos como máximo
5: 3 procesos como máximo
6: 4 procesos como máximo
15: Mostrar todas las ANR (ON/OFF)

viii
Activar este dispositivo
Actualización de sistema
1: Actualización PRL
2: Actualización Profile (del perfil)
3: Actualización del software de Samsung
4: Actualización firmware
Acerca del dispositivo
1: Estado
2: Información legal
3: Número de modelo
4: Versión de Android
5: Versión de banda base
6: Versión de Kernel
7: Número de compilación
8: Versión de hardware
Menú en uso
1: Agreg. Llam 2: Teclado
3: Fin llam 4: Altavoz
5: Silenciar (ON/OFF) 6: Auriculares
ADVERTENCIA: Si tu teléfono Samsung Galaxy Rush
TM
tiene una pantalla táctil, ten en cuenta que
ésta responde mejor a un toque ligero del
dedo. El uso de una fuerza excesiva al
presionar sobre la pantalla táctil puede
dañar la superficie de cristal templado y
anular la garantía. Consulta “4B. Garantía
del fabricante” en la página 149.

Sección 1
Para empezar

2 1A. Configuración del servicio
⽧
Configuración del dispositivo (página 2)
⽧
Activación del dispositivo (página 3)
⽧
Realización de llamadas (página 4)
⽧
Configuración del correo de voz (página 4)
⽧
Contraseñas de la cuenta (página 5)
⽧
Obtención de ayuda (página 5)
Configuración del dispositivo
Instala la batería:
1.
Sujeta firmemente el dispositivo y ubica el retén de
liberación de la tapa.
2.
Coloca la uña de tu dedo en la abertura y levanta la
tapa para quitarla del dispositivo (similar a abrir una
lata de refresco).
1A. Configuración del
servicio
Reten de
liberación

1A. Configuración del servicio 3
Configuración
del servicio
3.
Inserta la batería en la abertura de la parte posterior
del dispositivo, asegurándote de que los conectores
estén alineados y presiona suavemente para
asegurar la batería en su lugar.
4.
Coloca la tapa de la batería sobre el compartimiento
de la batería y presiónala hacia abajo hasta que
oigas un clic.
5.
Presiona sin soltar la tecla para encender el
dispositivo.
Desbloquear la pantalla del dispositivo
䊳
Para desbloquear el teléfono desde la pantalla de
bloqueo, desliza el dedo hacia arriba por la pantalla.
Activación del dispositivo
Para activar tu nuevo teléfono, consulta las instrucciones
de activación incluidas en la guía de introducción.
Para obtener información de asistencia técnica adicional,
visítanos en: www.boostmobile.com
– o bien –
Llama a Atención a Clientes de Boost al
1-888-BOOST-4U
(
1-888-266-7848
).
Mobile ID
Mobile ID, un servicio exclusivo de Boost Mobile, está
precargado con una serie de “paquetes de ID” para
teléfonos controlados por el software Android. Cada
paquete es una experiencia personalizada de las mejores
aplicaciones, widgets, atajos, fondos de pantalla y
timbres.
¡Precaución!:
Trata de no doblar ni torcer la tapa trasera
excesivamente. De hacerlo así, se podría dañar
la tapa.
Nota:
Si el dispositivo está activado, se encenderá, buscará el
servicio Boost Mobile y entrará en el modo de espera.

4 1A. Configuración del servicio
Puedes instalar hasta seis paquetes de ID, incluyendo
MyID, en cualquier momento dado y puedes cambiar
fácilmente desde un paquete de ID a otro sin perder
ninguna aplicación ya instalada.
Instalación del primer paquete de ID
1.
Presiona y pulsa en
>
Mobile ID
.
2.
En la pantalla
Elige tu ID
, pulsa en
Get New ID Packs
(Obtener nuevos paquetes de ID).
3.
Toca un paquete de ID en la pantalla
Mobile ID >
Get
New ID Packs
(Obtener nuevos paquetes de ID). Lee
la pantalla de información para obtener una
descripción del paquete de ID y toca
Instalación
.
4.
Pulsa en
Acepto
para aceptar los términos de
servicio.
5.
Si se te indica, toca
Continue
(Continuar) en
cualquiera de las siguientes pantallas hasta que veas
el icono de progreso de la descarga en la esquina
superior izquierda de la pantalla.
Realización de llamadas
1.
Desde la pantalla de inicio, pulsa en
y usa el
teclado en pantalla para introducir el número que
deseas marcar.
2.
Pulsa en
para realizar la llamada.
Finalización de una llamada
䊳
Pulsa en la tecla .
Configuración del correo de voz
El dispositivo transferirá automáticamente todas las
llamadas que no contestes al correo de voz, incluso si
está en uso o apagado. Deberías configurar el correo de
voz y tu saludo personal tan pronto actives el dispositivo.
Utiliza siempre una contraseña como protección contra el
acceso no autorizado.
1.
Presiona , luego presiona sin soltar
.
2.
Sigue las indicaciones del sistema para:
䡲 Crear tu contraseña
䡲 Grabar tu nombre
䡲 Grabar tu saludo
Nota:
Antes de instalar un paquete de ID, el dispositivo debe
estar activado, la batería debería estar completamente
cargada y debes estar en un área de cobertura de red.
Finalizar

1A. Configuración del servicio 5
Configuración
del servicio
Contraseñas de la cuenta
Como cliente de Boost Mobile, podrás disfrutar de
acceso ilimitado a la información de tu cuenta personal, a
tu cuenta de correo de voz y a tu cuenta de servicios de
datos. Para asegurar que nadie más pueda acceder a tu
información, tendrás que crear contraseñas que protejan
tu privacidad.
Contraseña del correo de voz
Crearás tu contraseña (o código de acceso) del correo
de voz cuando configures tu correo de voz. Consulta
“Configuración del correo de voz” en la página 4.
Obtención de ayuda
Administración de tu cuenta
En línea: www.boostmobile.com
䢇 Accede a la información de tu cuenta.
䢇 Revisa tus minutos usados (dependiendo de tu plan
de servicio de Boost Mobile).
䢇 Revisa y agrega dinero a tu cuenta.
䢇 Inscríbete en Auto Re-Boost para hacer pagos
automáticos.
䢇 Compra accesorios.
䢇 Compra los últimos modelos de teléfonos Boost
Mobile.
䢇 Revisa los planes y opciones de servicio disponibles
de Boost Mobile.
䢇 Obtén más información acerca de los servicios de
datos y otros productos tales como juegos, timbres,
fondos de pantalla y muchas otras cosas.
Desde cualquier otro teléfono
䢇 1-888-BOOST-4U (1-888-266-7848).
Nota: Contraseña para correo de voz
Boost Mobile recomienda firmemente crear una
contraseña al configurar el correo de voz para protegerlo
contra el acceso no autorizado. Sin una contraseña,
cualquier persona con acceso a tu dispositivo podrá
acceder a tus mensajes de correo electrónico.

6 1A. Configuración del servicio
411
El 411 te brinda acceso a una gran variedad de
información y servicios, incluyendo números de teléfono
residenciales, comerciales y del gobierno, cartelera y
horarios de cine, indicaciones de ruta, reservaciones en
restaurantes, e información acerca de eventos locales
importantes. Puedes efectuar hasta tres consultas por
llamada, y el operador puede conectar automáticamente
tu llamada sin cargo adicional.
Pudiera aplicarse un cargo por llamada y una cuota
estándar por tiempo aire, dependiendo de tu plan.
䊳
Pulsa en
.

Sección 2
El teléfono

8 2A. Información básica del dispositivo
⽧
El dispositivo (página 8)
⽧
Encendido y apagado del teléfono (página 11)
⽧
Visualización de la pantalla (página 12)
⽧
Batería y cargador (página 13)
⽧
Navegación y personalización (página 14)
⽧
Visualización de tu número de teléfono (página 22)
⽧
Introducción de texto con el teclado Samsung (página 22)
⽧
Creación de una cuenta de Google (página 23)
El dispositivo
Vista frontal
2A. Información básica del
dispositivo
3. Iconos de
4. Pantalla
5. Tecla de
menú
7. Tecla de inicio
8. Tecla de
1. Auricular
9.
Cámara
delantera
6. Micrófono
2. Indicador
de pantalla
la barra de
estado
retroceso
10. Sensor de luz
y proximidad

2A. Información básica del dispositivo 9
Información básica
del dispositivo
Funciones principales
1. Auricular
: t
e permite escuchar a la persona que
llama y las indicaciones automatizadas.
2.
Indicador de pantalla
: iluminará la pantalla cuando
hay notificaciones de carga, eventos perdidos y
llamadas entrantes. La luz se encenderá en forma
predeterminada, a menos que la desactives.
3. Iconos de la barra de estado
: proporcionan
información acerca del estado y las opciones del
dispositivo, como la potencia de la señal, la
tecnología inalámbrica, el ajuste del timbre, la
mensajería y la carga de la batería.
4. Pantalla
:
muestra toda la información necesaria para
controlar el dispositivo, como el estado de la
llamada, la lista de contactos, y la fecha y hora.
También proporciona el acceso presionando un solo
botón a todas las características y aplicaciones.
5. Tecla de menú
:
te permite acceder al menú de
características principales del dispositivo: Editar,
Crear carpeta, Buscar y Configuración. Mientras
estás en un menú, presiona esta tecla para abrir una
lista de acciones disponibles desde la actual pantalla
u opción en pantalla.
6. Micrófono
:
permite que las personas que llaman te
escuchen claramente cuando estás hablando.
7. Tecla de inicio
:
te lleva de vuelta a la pantalla de
inicio. Mantén la tecla presionada para abrir la
ventana de aplicaciones recientemente utilizadas.
8. Tecla de retroceso
:
cuando estás en un menú, al
presionar la tecla de retroceso regresarás al menú
anterior, se cerrará un cuadro de diálogo o se saldrá
de un menú u opción en pantalla.
9. Cámara delantera
: permite tomar fotos y videos de ti
mismo, cuando pones la cámara delantera en el
modo de hacer autorretratos.
10.
Sensor de luz y proximidad
:
u
tiliza el nivel de luz
ambiente para ajustar el acceso al teclado. Si la
trayectoria de la luz está bloqueada, por ejemplo, al
sostener el teléfono cerca del oído, la pantalla táctil
se apagará.

10 2A. Información básica del dispositivo
Cámara del teléfono y vistas externas
1. Lente de cámara
:
forma parte de la cámara de 3.0
megapíxeles integrada y permite tomar fotos y
grabar videos.
2. Altavoz externo
: permite oír los diferentes timbres y
sonidos. Puedes silenciar el timbre al recibir
llamadas presionando el botón de volumen. También
te permite escuchar la voz de la persona que llama
cuando se activa el modo de altoparlante.
3. Flash de cámara
: ayuda a iluminar sujetos en
ambientes con poca iluminación cuando la cámara
está enfocando y capturando una foto o video.
4. Botón de volumen
: te permite ajustar el volumen del
timbre en el modo de espera, el volumen de voz
durante una llamada y el volumen de reproducción
de medios.
5. Ranura para la tarjeta microSD*
: te permite usar una
tarjeta microSD para ampliar la memoria del teléfono.
6. Botón de encendido
: te permite encender o apagar
el teléfono o apagar la pantalla táctil.
䡲 Cuando la pantalla está apagada, presiona este
botón una vez para regresar al modo de bloqueo
de la pantalla.
䡲 Mientras el dispositivo está desbloqueado y no
tienes una llamada en curso, mantén presionado
este botón para que aparezca el menú Opciones
del teléfono (Modo silencioso, Modo avión,
Apagar).
1. Lente de
3. Flash de
cámara
2. Altavoz
externo
cámara
Nota: *No se incluye la tarjeta microSD. Debe comprarse por
separado.

2A. Información básica del dispositivo 11
Información básica
del dispositivo
7. Conector para auriculares
: te permite conectar
auriculares opcionales para sostener conversaciones
en forma conveniente con las manos libres.
¡PRECAUCIÓN!
Insertar un accesorio en el conector
incorrecto podría dañar el dispositivo.
8. Botón de cámara
: te permite activar la cámara y la
videocámara para tomar fotos y grabar videos.
9. Conector para cargador/accesorios
: te permite
conectar el cargador del teléfono o un cable USB
(incluido).
¡PRECAUCIÓN!
Insertar un accesorio en el
conector incorrecto podría dañar el dispositivo.
10. Micrófono
: permite que las personas que llaman te
escuchen claramente cuando estás hablando.
Encendido y apagado del teléfono
1.
Presiona sin soltar hasta que se encienda
el teléfono.
2.
Desliza el dedo sobre la pantalla para desbloquear
el teléfono.
Apagado del teléfono
1.
Para apagar el teléfono, presiona sin soltar el botón
, hasta que aparezca la pantalla
Opciones
del dispositivo
.
2.
Pulsa en
Apagar
para apagar el teléfono.
3.
En la indicación Apagar pulsa en
Aceptar.
10. Micrófono
5. Ranura
para la
4. Botón de
7. Conector
para auriculares
6. Botón de
encendido
9. Conector para
cargador/
accesorios
8. Botón de
cámara
tarjeta
microSD
volumen

12 2A. Información básica del dispositivo
Visualización de la pantalla
En la pantalla del dispositivo aparece información acerca
del estado y las opciones del mismo. Esta lista identifica
los símbolos que verás en la pantalla del dispositivo:
Barra de estado – Iconos de estado
Potencia de la señal
: muestra el nivel de
potencia actual de la señal. (Más barras = más
potencia de la señal.)
Carga de la batería
: muestra el nivel de carga
actual de la batería. (El icono mostrado indica
carga completa.)
Batería cargándose
: muestra el nivel de carga
actual de la batería e indica que la batería se está
cargando.
Batería crítica
: indica que el nivel de carga actual
de la batería requiere atención y que el dispositivo
se apagará en breve.
Wi-Fi conectado
: Wi-Fi está conectado, activo y
en comunicación con un punto de acceso
inalámbrico (WAP).
Wi-Fi Directo conectado
: aparece cuando Wi-Fi
Directo está activo y configurado para una
conexión directa con otro dispositivo compatible
en el mismo modo de comunicación directa.
3G disponible
: el servicio de datos 3G de Boost
está disponible.
3G en comunicación
: el servicio de datos 3G de
Boost está activo y en comunicación.
Modo de avión activado
: el dispositivo no
realizará ni recibirá llamadas, tampoco
proporcionará acceso a datos. Las aplicaciones
locales siguen estando disponibles.
Sincronización de datos
: la sincronización de
aplicaciones está activa y en curso para Gmail,
calendario y contactos.
Mobile ID
: la aplicación Mobile ID está disponible
para su instalación.
Evento con alarma
: muestra que tienes una
alarma programada para un evento.
Modo silencioso
: todos los sonidos entrantes
están apagados.
Silenciar todo
: todos los sonidos están
apagados.
Vibrante
: el timbre está establecido sólo para
vibrar.
Barra de estado – Iconos de estado

2A. Información básica del dispositivo 13
Información básica
del dispositivo
Batería y cargador
Capacidad de la batería
El dispositivo está equipado con una batería de ión de
litio (Li-Ion). Ésta te permite recargar la batería antes de
que se agote por completo.
Barra de estado – Iconos de notificación
Llamada perdida
: has perdido una llamada
entrante.
Nuevo mensaje de correo electrónico
: tienes
un nuevo mensaje de correo electrónico o
mensaje de texto.
Nuevo mensaje de Gmail
: tienes un nuevo
mensaje de Gmail.
Nuevo correo de voz
: tienes un nuevo mensaje
de correo de voz.
Conexión USB
: el dispositivo ha detectado una
conexión USB activa.
Actualizaciones del sistema disponibles
: se
dispone de una nueva actualización del sistema
para descargarse.
Descargando
: el teléfono está descargando una
aplicación en ese momento.
Descarga exitosa
: se realizó con éxito una
descarga de software reciente.
Conexión para Kies Air
: el teléfono está
conectado a una computadora mediante
Kies air.
Notificación de Samsung
: la cuenta de
Samsung requiere activación.
ADVERTENCIA:
Para este dispositivo, utiliza sólo baterías y
cargadores aprobados por Samsung. No
hacerlo así podría aumentar el riesgo de que
el dispositivo se sobrecaliente, se prenda
fuego o explote, lo que podría ocasionar
lesiones corporales, la muerte o daños
materiales.
Nota: Observa el indicador de nivel de carga de la batería del
dispositivo y ponla a cargar antes de que se agote.
Un ajuste prolongado para la luz de fondo, la búsqueda
de servicio, el modo de vibración y el uso del
navegador son algunas de las variables que pueden
reducir los tiempos de conversación y del modo de
espera.
Barra de estado – Iconos de notificación

14 2A. Información básica del dispositivo
Instalación de la batería
䊳
Consulta “1A. Configuración del servicio” en la
página 2.
Extracción de la batería
1.
Asegúrate que el teléfono esté apagado para evitar
perder cualquier número o mensaje guardado.
2.
Sujeta firmemente el dispositivo, localiza el retén de
liberación de la tapa y después coloca la uña de tu
dedo en la abertura y levanta firmemente la tapa
para quitarla del dispositivo.
3.
Extrae con cuidado la batería del dispositivo.
Carga de la batería
Es importante que estés pendiente del nivel de carga de
la batería. Si el nivel de carga de la batería baja
demasiado, el dispositivo se apagará automáticamente y
perderás toda la información con la que estabas
trabajando en ese momento.
Siempre utiliza cargadores de escritorio, cargadores de
viaje o adaptadores de cargador para vehículo
aprobados por Samsung para cargar la batería.
䊳
Enchufa el primer extremo del cargador en el
conector para cargador del teléfono y el otro extremo
en un tomacorriente.
Con la batería de ión de litio aprobada por Samsung,
puedes recargar la batería antes de que se agote por
completo.
Navegación y personalización
El Samsung Galaxy Rush
TM
es un dispositivo sensible al
tacto que te permite seleccionar una opción en pantalla
con sólo pulsarla, y recorrer las listas de menús largas.
Tan sólo utiliza la punta del dedo para deslizar la pantalla
hacia arriba o hacia abajo.
ADVERTENCIA:
No manipules una batería de ión de litio
dañada o que esté goteando porque puedes
quemarte.
Consejo:
Se accede también a algunas opciones de menú
manteniendo presionado un elemento en pantalla,
como, por ejemplo, una entrada en los contactos
desde la ficha Contactos.

2A. Información básica del dispositivo 15
Información básica
del dispositivo
La pantalla de inicio
La pantalla de inicio es el punto de partida para muchas
aplicaciones y características, y te permite añadir
elementos, como iconos de aplicaciones, accesos
directos, carpetas o controles (widgets), para que tengas
acceso instantáneo a información y aplicaciones.
Presiona desde cualquier menú para acceder la
página predeterminada.
䢇 Barra de estado: ubicada en la parte superior de la
pantalla, muestra iconos de notificación y de estado.
䢇 Área de estado: muestra iconos asociados con el
estado del dispositivo, como comunicación, cobertura,
comunicación Bluetooth y Wi-Fi, nivel de carga de la
batería, GPS, etc.
䢇 Área de notificaciones: muestra iconos asociados con
notificaciones para el usuario final, como: mensajes
de correo electrónico, llamadas (perdidas, en curso),
nuevo correo de voz, próximos eventos, una conexión
USB y mensajes de texto/MMS.
䢇 Pantalla principal: una pantalla personalizable que
proporciona información sobre notificaciones y estado
del dispositivo, y permite el acceso a widgets de
aplicación.
䢇 Atajos: son iconos que inician aplicaciones
disponibles del dispositivo, como Cámara, Samsung
Apps y Play Store.
䢇 Widgets (Controles): son aplicaciones autónomas (no
atajos) en pantalla. Se pueden colocar en cualquiera
de las pantallas disponibles (principal o extendidas).
䢇 Pantallas de inicio extendidas: se extienden más allá
del ancho visible de la pantalla actual para
proporcionar más espacio y así añadir iconos,
widgets y más.
Estado
Notificación
Pantalla
principal
Atajos
Widgets
Ficha de
aplicacioes

16 2A. Información básica del dispositivo
䡲 Hay siete pantallas disponibles. Tres de estas
pantallas contienen sus propios widgets o atajos
predeterminados. Las demás cuatro pantallas
están vacías y pueden personalizarse.
En la parte inferior de la pantalla puedes ver siete
puntos blancos. El punto blanco resaltado indica la
página actual.
䢇 Ficha de aplicaciones: te permite acceder todas las
aplicaciones disponibles. Algunas de estas
aplicaciones existen también como widgets que se
pueden colocar en una pantalla disponible.
Uso de la ficha de aplicaciones
Se accede a todos los iconos de aplicaciones mediante
esta ficha.
1.
Presiona y pulsa en para abrir la ficha.
2.
Recorre la lista y pulsa en un icono para iniciar la
aplicación asociada.
Aplicaciones
A continuación aparece una lista de algunas aplicaciones
de ejemplo disponibles en la ficha de aplicaciones.
Nota: La barra de estado está visible en todas las pantallas de
inicio.
La pantalla 3 es la pantalla de inicio principal.
Iconos de aplicaciones
Boost Zone
: te permite permanecer conectado a
todas las últimas noticias e información desde
Boost Mobile. Aquí se incluyen noticias,
comentarios, aplicaciones destacadas y consejos/
trucos para tu dispositivo (página 108).
Calculadora
: inicia la aplicación Calculadora en
pantalla (página 81).
Calendario
: inicia la aplicación Calendario que se
sincroniza con el calendario de Google o de
Outlook
®
(página 76). Los eventos sólo se pueden
sincronizar con una cuenta administrada
(página 49).
Cámara
: inicia la cámara integrada (página 92).
Reloj
: accede a la pantalla de la aplicación de
alarma y multimedia (página 79).

2A. Información básica del dispositivo 17
Información básica
del dispositivo
Contactos
: abre la ficha Contactos, la cual
contiene una lista de contactos actuales que se
han sincronizado desde tu cuenta de Google o de
Outlook (página 65). Los contactos sólo se
pueden sincronizar con una cuenta administrada
(página 48).
Descargas
: te permite ver tus aplicaciones
descargadas.
Correo electrónico
: proporciona acceso a tus
cuentas de correo electrónico de trabajo de
Outlook (basado en servidores Exchange) y en
línea (como Google, MSN Live, etc.) (página 120).
Galería
: muestra una galería de imágenes de
cámara y video almacenados en la tarjeta
microSD (página 95).
Gmail
: brinda acceso a tu cuenta de Gmail
(página 121).
Iconos de aplicaciones
Google+
: Google+ facilita mucho la mensajería y
la capacidad de compartir cosas interesantes con
tus amigos. Puedes configurar círculos de amigos,
visitar Stream para obtener actualizaciones de tus
círculos, utilizar Messenger para la mensajería
rápida con todos los conocidos en tus círculos o
utilizar Subida instantánea para cargar
automáticamente videos y fotos a tu álbum
privado en Google+( página 129).
Internet
: inicia el navegador web (página 113). El
navegador de Internet está totalmente optimizado
y viene con características avanzadas para
mejorar la navegación en línea con tu dispositivo.
Latitude
: te permite ver las ubicaciones de tus
amigos y compartir la tuya con ellos. La aplicación
también te permite ver las ubicaciones de tus
amigos en un mapa o en una lista (página 137).
Local
(Sitios): permite que otras personas
encuentren tu negocio en los resultados de una
búsqueda local usando Buscar de Google o
Google Maps (página 137).
Maps
: inicia Google Maps para teléfonos móviles
que te ayuda a encontrar comercios locales,
localizar a amigos, ver mapas y obtener
indicaciones de ruta en vehículo (página 136).
Iconos de aplicaciones

18 2A. Información básica del dispositivo
Notas
: inicia la aplicación Notas.
Mensajes
: proporciona acceso a tu aplicación de
mensajería de texto (SMS) (página 109).
Messenger
: Messenger te permite reunir grupos
de amigos en una sola conversación de grupo.
Cuando recibes una nueva conversación en
Messenger, Google+ envía una actualización a tu
teléfono (página 130).
Mobile ID
: un servicio exclusivo de Boost Mobile,
está precargado con una serie de "paquetes de
ID" para teléfonos controlados por el software
Android. Cada paquete es una experiencia
personalizada de las mejores aplicaciones,
widgets, atajos, fondos de pantalla y timbres
(página 3).
Reproductor de música
: inicia el reproductor de
música integrado (página 131).
Mis archivos
: te permite ver archivos de texto e
imágenes compatibles en tu tarjeta microSD
(página 82).
Navigation
(Navegación): inicia una característica
GPS integrada que brinda acceso a varios
servicios basados en ubicación (página 136).
Iconos de aplicaciones
Teléfono
: accede al teclado telefónico (página 24).
Play Books
(Libros): te permite comprar y
descargar libros electrónicos desde el sitio web
Google ebooks (página 130).
Play Films
(Películas): permite alquilar películas
para verlas en el teléfono (página 130).
Play Music
(Música): mientras estás en línea
puedes reproducir música que hayas añadido a tu
archivo de música, así como cualquier música
que hayas copiado desde tu computadora.
Mientras no estás en línea, puedes escuchar
música que hayas copiado desde tu computadora
(página 131).
Play Store
: Google Play Store te brinda acceso a
aplicaciones y juegos descargables para que
puedas instalarlos en tu teléfono (página 134).
Samsung Apps
: te permite descargar fácilmente
aplicaciones a tu teléfono como juegos, noticias,
material de referencia, redes sociales, navegación
y más.
Buscar
: proporciona un motor de búsqueda en
Internet impulsado por Google™.
Iconos de aplicaciones

2A. Información básica del dispositivo 19
Información básica
del dispositivo
Personalización de tu pantalla de inicio
Puedes personalizar tu pantalla de inicio mediante los
siguientes pasos:
䢇 Añadir aplicaciones
䢇 Añadir widgets
䢇 Añadir carpetas
䢇 Añadir páginas
䢇 Cambiar el fondo de pantalla
Crear atajos
Aprende cómo añadir, mover o quitar elementos de la
pantalla de inicio.
1.
Presiona .
2.
Navega hasta la página de inicio deseada y pulsa en
para ver las aplicaciones actuales.
3.
Desplázate por la lista y localiza la aplicación que
deseas.
4.
Toca sin soltar el icono de aplicación. Esto creará un
atajo inmediato del icono seleccionado y cerrará la
ficha de aplicaciones.
5.
Mientras sigues tocando el icono en pantalla,
colócalo en la pantalla actual. Una vez terminado,
suelta la pantalla para que el nuevo atajo quede
bloqueado en su nueva posición en la pantalla
actual.
Configuración
: permite acceder al menú
Configuración integrado del dispositivo
(página 34).
Talk
: inicia Google Talk, una aplicación basada en
línea que te permite chatear con familiares y
amigos gratis a través de Internet.
Reproductor de video
: inicia el reproductor de
video y reproduce archivos de video almacenados
en tu tarjeta microSD (página 94).
Marcador de voz
: inicia el software de
reconocimiento de voz automático (ASR), llamado
Voice Control, integrado del dispositivo para que
puedas marcar un número de teléfono en tus
contactos o iniciar características telefónicas
(página 86).
Voicemail
(Correo de voz): llama al servicio de
correo de voz para activar el servicio. Después del
uso inicial marca al buzón del correo de voz para
tener acceso a los mensajes (página 4).
YouTube
: inicia la página web de YouTube para
ver videos en YouTube (página 99).
Iconos de aplicaciones

20 2A. Información básica del dispositivo
Añadir elementos desde la pantalla de inicio
1.
Presiona .
2.
Navega hasta la página de inicio deseada.
3.
Toca sin soltar un área vacía de una pantalla de
inicio.
4.
Pulsa en
Añadir a pantalla de inicio
>
Aplicaciones y
widgets
, luego toca la ficha
Aplicaciones
.
5.
Toca sin soltar el icono de aplicación. Esto creará un
atajo inmediato del icono seleccionado y cerrará la
ficha de aplicaciones.
6.
Mientras sigues tocando el icono en pantalla,
colócalo en la pantalla actual. Una vez terminado,
suelta la pantalla para que el atajo directo quede
bloqueado en su nueva posición en la pantalla
actual.
Eliminar un atajo
1.
Presiona .
2.
Toca sin soltar el atajo deseado. Esto lo
desbloqueará de su ubicación en la pantalla actual.
3.
Arrastra el icono hacia abajo sobre el icono de
eliminación, que se encuentra en la porción inferior
derecha de la pantalla, y suéltalo. A medida que
colocas el atajo en la papelera, los dos elementos se
volverán rojos.
Adición y eliminación de atajos primarios
Puedes cambiar cualquiera de los atajos primarios con la
excepción del atajo de aplicaciones. Los atajos primarios
aparecen en una fila en la parte inferior de todas las
pantallas de inicio y no se pueden mover (por defecto
Teléfono, Contactos, Mensajes, Internet y Aplicaciones).
1.
Presiona .
2.
Toca sin soltar el atajo primario que deseas sustituir,
después arrástralo a un espacio vacío en alguna
pantalla de inicio.
3.
Toca sin soltar el nuevo atajo, después arrástralo al
espacio vacío en la fila de atajos primarios.
El nuevo atajo primario aparecerá en todas las
pantallas de inicio.
Nota: Esta acción no elimina la aplicación, tan sólo quita el
atajo de la pantalla actual.
Nota: Antes de sustituir un atajo primario, debes primero
añadir el atajo de sustitución a la pantalla de inicio.

2A. Información básica del dispositivo 21
Información básica
del dispositivo
Adición y eliminación de widgets
Los widgets son aplicaciones autónomas que residen en
la ficha de widgets o en las pantallas de inicio principal o
extendidas. A diferencia de los atajos, los widgets
aparecen como aplicaciones en pantalla. Widgets
pueden incluir atajos a contactos, favoritos, ventanas de
estado de Facebook, Gmail y cuentas de correo
electrónico y muchos otros tipos de aplicaciones.
Añadir un widget
1.
Presiona .
2.
Navega hasta la página de inicio deseada.
3.
Toca sin soltar un área vacía de una pantalla de
inicio.
4.
Pulsa en
Añadir a pantalla de inicio
>
Aplicaciones y
widgets
, luego toca la ficha
Widgets
.
5.
Toca sin soltar un widget disponible para colocarlo
en la pantalla actual.
Quitar un widget
1.
Presiona .
2.
Toca sin soltar el widget deseado. Esto lo
desbloqueará de su ubicación en la pantalla actual.
3.
Arrastra el widget hacia abajo sobre el icono de
eliminación, que se encuentra en la porción inferior
derecha de la pantalla, y suéltalo. A medida que
colocas el widget en la papelera, los dos elementos
se volverán rojos.
Añadir carpetas
1.
Presiona .
2.
Navega hasta la página de inicio deseada.
3.
Toca sin soltar un área vacía de una pantalla de
inicio.
4.
Pulsa en
Carpeta
.
Se añade una nueva carpeta sin título a la pantalla
de inicio.
5.
Pulsa en la carpeta, introduce un nuevo título para
esta carpeta en el campo
Carpeta sin nombre
.
Añadir páginas
1.
Presiona .
2.
Navega hasta la página de inicio deseada.
3.
Toca sin soltar un área vacía de una pantalla de
inicio.
4.
Pulsa en
Página
. Aparecen miniaturas de las
pantallas de inicio.
5.
Pulsa en la página con el signo más para añadir una
nueva página.

22 2A. Información básica del dispositivo
Cambiar el fondo de pantalla
Puedes personalizar la imagen de fondo en la pantalla
actual, la pantalla de bloqueo o puedes colocar la misma
imagen en las pantallas de inicio y de bloqueo.
1.
Presiona y pulsa en
> Configuración >
Fondo de pantalla
.
2.
Selecciona las pantallas para las que deseas
cambiar el fondo de pantalla. Las opciones son:
Pantalla de inicio
,
Pantalla de bloqueo
o
Pantallas de
inicio y de bloqueo
.
3.
Selecciona una ubicación en la que deseas buscar
por un fondo de pantalla, luego selecciona una
imagen de fondo. Las selecciones son:
䡲 Pantalla de inicio: elige entre Galería, Imágenes de
fondo del ID, Fondos de pantalla en movimiento,
Fondos de pantalla (Launcher), o Fondos de
pantalla (SecWallpaperChooser).
䡲 Pantalla de bloqueo: elige entre Galería o Fondos
de pantalla.
䡲 Pantalla de inicio y de bloqueo: elige entre Galería,
Fondos de pantalla en movimiento o Fondos de
pantalla.
Visualización de tu número de
teléfono
䊳
Presiona y pulsa en
>
Configuración >
Acerca del dispositivo > Estado
. (Aparecerán tu
número de teléfono y otra información acerca del
dispositivo.)
Introducción de texto con el teclado
Samsung
El teclado Samsung es un un teclado QWERTY en
pantalla.
1.
Presiona y pulsa en
>
Configuración
>
Idioma e introducción
.
2.
Pulsa en a la derecha de
Teclado Samsung
para ver estas opciones:
䡲 Tipos de teclados verticales: selecciona un método
de introducción de texto. Elige entre Qwerty o
Teclado 3x4.
䡲 Idioma de entrada: selecciona el idioma de
introducción. Elige entre English o Español.
䡲 Texto predictivo: habilita el modo de introducción
de texto predictivo. Es necesario habilitar esto para

2A. Información básica del dispositivo 23
Información básica
del dispositivo
obtener acceso a la configuración avanzada. Pulsa
en Texto predictivo para obtener acceso a la
configuración avanzada.
䡲 Introducción continua: introduce texto deslizando
el dedo sobre el teclado sin levantar el dedo.
䡲 Keyboard swipe (Deslizar por el teclado): desliza el
dedo horizontalmente entre letras y símbolos.
䡲 Manuscrito: el teléfono reconoce la escritura a
mano en pantalla y la convierte a texto.
䡲 Entrada por voz: activa la característica de
introducción por voz. esta característica usa la
característica de reconocimiento de voz de la red
de Google que convierte palabras habladas a
texto.
䡲 Uso de mayúsculas automáticas: escribe
automáticamente en mayúscula la primera letra de
la primera palabra en una frase (estilo inglés
estándar).
䡲 Autopuntuar: se introduce automáticamente un
punto al final de una oración al pulsar en la barra
espaciadora dos veces mientras usas el teclado
QWERTY en pantalla.
䡲 Vista previa de caracteres: brinda una vista previa
automática de la actual selección de caracteres
dentro de la cadena de texto. Esto resulta útil
cuando hay múltiples caracteres disponibles
dentro de una tecla.
䡲 Sonido de las teclas: habilita la retroalimentación
de vibración cuando se toca una tecla en pantalla.
䡲 Sonido de las teclas: activa el sonido cuando se
pulsa en una tecla en pantalla.
䡲 Tutorial: inicia un tutorial breve en pantalla que
explica los conceptos principales relacionados
con el teclado Samsung.
䡲 Reset settings (Restablecer configuración): para
restaurar la configuración del teclado Samsung a
sus valores predeterminados.
Creación de una cuenta de Google
Necesitarás una cuenta de Google para acceder a varias
características del dispositivo, como Gmail, Google Maps,
Google Talk y las aplicaciones de Google Play Store.
1.
Desde una computadora, inicia un navegador web y
navega hasta
www.google.com
.
2.
En la página principal, haz clic en
create an account
for free
(Crear una cuenta gratis).
3.
Sigue las indicaciones en pantalla para crear tu
cuenta gratuita.

24 2B. Realizar y contestar llamadas
⽧
Realización de llamadas (página 24)
⽧
Recepción de llamadas (página 26)
⽧
Opciones de llamadas (página 27)
⽧
Correo de voz (página 30)
Realización de llamadas
Existen varias maneras convenientes de realizar llamadas
desde el teléfono:
䢇
Utilizando el teclado
䢇
Desde Registros
䢇
Desde Favoritos
䢇
Desde Contactos
䢇
A un número en un mensaje de texto
䢇
A un número en un mensaje de correo electrónico
䢇
A números de emergencia
Llamadas utilizando el teclado
La manera más “tradicional” de realizar una llamada es
mediante la pantalla del teclado telefónico.
1.
Presiona y pulsa en .
2.
Pulsa en las teclas numéricas del teclado para
introducir el número de teléfono.
3.
Pulsa en para realizar la llamada.
4.
Pulsa en para finalizar la llamada.
Llamadas desde Registros
Todas las llamadas entrantes, salientes y perdidas se
registran en el registro de llamadas. Puedes realizar una
llamada a números o contactos que aparecen en ese
registro.
1.
Presiona y pulsa en .
2.
Pulsa en la ficha
Registros
. Aparecerá una lista de
las llamadas recientes.
3.
Pulsa en el contacto a quien deseas llamar y
después pulsa en para realizar la llamada.
2B. Realizar y contestar
llamadas
Consejo:
Conforme introduces dígitos, la marcación inteligente
busca coincidencias entre los contactos. Si ves el
número que deseas marcar, pulsa en la llamada
inmediatamente sin introducir el resto del número.
Finalizar

2B. Realizar y contestar llamadas 25
Realizar llamadas
Llamadas desde Contactos
Puedes realizar llamadas directamente desde tu lista de
contactos, utilizando cualquiera de los siguientes
procedimientos.
1.
Presiona y pulsa en .
2.
Pulsa en el contacto a quien deseas llamar y
después pulsa en para realizar la llamada.
– o bien –
1.
Toca sin soltar el icono de imagen a la izquierda del
contacto o número.
2.
Pulsa en para realizar la llamada.
Llamadas a un número en un mensaje de
texto
Al visualizar un mensaje de texto, puedes realizar una
llamada a un número que figura en el cuerpo del
mensaje. Para obtener más información, consulta
“Mensajería de texto (SMS)” en la página 109.
1.
Presiona y pulsa en .
2.
Abre el mensaje y luego pulsa en el número de
teléfono.
3.
Pulsa en
Llamar
para marcar el número.
Llamadas a un número en un mensaje de
correo electrónico
Al visualizar un mensaje de correo electrónico o de
Gmail, puedes realizar una llamada a un número que
figura en el cuerpo del mensaje.
1.
Presiona y pulsa en o pulsa en
>
.
2.
Abre el mensaje que tenga el número de teléfono y
después pulsa en éste.
Aparecerá la pantalla telefónica con el número de
teléfono ya introducido y listo para marcarse.
3.
Pulsa en para realizar la llamada.
Consejo:
Desplaza la entrada de izquierda a derecha para
realizar la llamada o de derecha a izquierda para
enviar un mensaje.
Consejo:
Tambiéns puede llamar al remitente del mensaje de
texto o de MMS. Pulsa en el nombre que aparece en
la parte superior de la conversación y luego pulsa en
un número de teléfono.

26 2B. Realizar y contestar llamadas
Llamadas a números de emergencia
Puedes realizar llamadas al 911, incluso si la pantalla del
teléfono está bloqueada o si tu cuenta está restringida.
Para llamar al número de emergencia 911 cuando la
pantalla del teléfono está bloqueada con un bloqueo de
pantalla:
1.
Presiona y pulsa en .
2.
Marca 911 y presiona .
Para llamar al número de emergencia 911 de forma normal
o cuando la cuenta está restringida:
1.
Presiona y pulsa en .
2.
Marca 911 y presiona .
Recepción de llamadas
Cuando se recibe una llamada telefónica de un contacto,
la pantalla Llamada entrante mostrará el icono de
identificación de la llamada, el nombre de la persona que
llama y tu número de teléfono. Cuando se recibe una
llamada de una persona que no está almacenada en los
contactos, sólo aparecen en la pantalla Llamada entrante
el icono de identificación de la llamada predeterminado y
el número de teléfono.
Contestar una llamada entrante
El siguiente procedimiento explica cómo contestar una
llamada entrante.
䊳
Cuando entra una llamada, toca y desliza
hacia la derecha para contestar la llamada.
Silenciar el sonido del timbre
Puedes silenciar el timbre sin rechazar la llamada
presionando el botón de volumen.
Rechazar una llamada entrante
䊳
Cuando recibas una llamada, toca y desliza
hacia la izquierda.
Rechazar una llamada y enviar un
mensaje de texto
Puedes rechazar automáticamente una llamada entrante
enviando un mensaje de texto a la persona que llama.
1.
Toca y desliza hacia arriba
Rechazar llamada con
mensaje
.
Nota: Si el teléfono está apagado, las llamadas entrantes se
dirigirán automáticamente al correo de voz.

2B. Realizar y contestar llamadas 27
Realizar llamadas
2.
Selecciona un mensaje existente y pulsa en
Enviar
.
– o bien –
䊳
Pulsa en
Crear mensaje nuevo para
para elaborar un
mensaje de texto nuevo.
Opciones de llamadas
Opciones de marcación
1.
Presiona mientras marcas el número.
2.
Pulsa en una de las siguientes opciones:
䡲 Enviar mensaje: te permite enviar un mensaje a
este número.
䡲 Añadir a contactos: te permite agregar este
número a la lista de contactos. Para obtener más
información, consulta “Adición de un contacto” en
la página 67.
䡲 Configuración de marcación rápida: se mostrará el
contacto asignado a los números 2 al 100. El
número 1 está reservado para el correo de voz.
䡲 Añadir Pausa de 2 segundos: te permite insertar
una pausa de dos segundos a este número.
䡲 Añadir espera: hará una pausa en la secuencia de
llamada hasta que pulses una tecla para continuar.
䡲 Configuración de llamadas: muestra el menú
Configuración de llamadas. Consulta
“Configuración de llamadas” en la página 37..
Identificación de llamada
La identificación de llamada permite identificar a la
persona que llama mediante la visualización del número
de la llamada entrante.
Si no deseas que se muestre tu número cuando realices
una llamada, sigue estos pasos:
1.
Presiona y pulsa en .
2.
Pulsa en la ficha Teclado.
3.
Pulsa en .
4.
Introduce un número de teléfono y después presiona
.
Llamada en espera
Cuando estás en una llamada, el servicio de llamada en
espera te avisa mediante un tono que tienes llamadas
entrantes. La pantalla del teléfono te informa que está
entrando otra llamada y muestra el número de teléfono
de la persona que llama (si es que está disponible).

28 2B. Realizar y contestar llamadas
Para responder a una llamada entrante cuando estás en
otra llamada:
1.
Desliza hacia la derecha para poner la primera
llamada en espera y contestar la segunda llamada.
2.
Pulsa en
Cambiar
para regresar a la primera
llamada.
Llamada tripartita
1.
Presiona y pulsa en .
2.
Pulsa en la ficha Teclado.
3.
Introduce el número y pulsa en .
4.
Cuando la llamada se conecta, pulsa en Añadir
llamada y marca el segundo número.
Al marcar el segundo número, la primera llamada se
retendrá.
5.
Pulsa en
Unir
para unir las llamadas en una llamada
tripartita.
Desvío de llamadas
La función Desvío de llamadas permite transferir todas
las llamadas entrantes a otro número de teléfono, incluso
cuando el teléfono esté apagado. Puedes seguir
realizando llamadas con el teléfono mientras la
redirección de llamadas está activada.
Para activar el desvío de llamadas:
1.
Presiona y pulsa en .
2.
Pulsa en .
3.
Introduce el código de área y el número de teléfono
al que deseas que se redirijan las llamadas.
4.
Pulsa en . Escucharás un tono que confirma la
activación de la redirección de llamadas.
Nota: Con la característica de llamada tripartita, puedes
hablar con dos personas al mismo tiempo. El uso de
esta característica implica el cobro de tarifa normal por
tiempo aire para cada una de las llamadas,
dependiendo de tu plan de servicios.
Nota: Si un participante se desconectara durante la llamada,
podrás continuar la llamada con el participante que
queda. Si tú iniciaste la llamada y eres el primero en
colgar, se desconectarán todas las personas.
Importante: Las llamadas que desvíes tendrán una tarifa más
alta.

2B. Realizar y contestar llamadas 29
Realizar llamadas
Para desactivar el desvío de llamadas:
1.
Presiona y pulsa en .
2.
Pulsa en .
3.
Pulsa en . Verás un mensaje y escucharás un
tono que confirma la desactivación.
Opciones durante una llamada
Cuando hay una llamada en curso, aparecen varias
opciones en la pantalla. Pulsa en una opción para
seleccionarla.
䢇 Añadir
: muestra el teclado para que puedas añadir otro
número.
䢇 Teclado
: muestra el teclado.
䢇 Finalizar
: finaliza la llamada.
䢇 Altavoz
: para escuchar el audio a través del altavoz.
䢇 Silencio
: silencia el micrófono. Pulsa de nuevo para
cancelar el silencio.
䢇 Auricular
: permite la conexión a auriculares Bluetooth.
Pulsa de nuevo para desconectar.
Presiona para más opciones:
䢇 Contactos
: muestra la lista de contactos.
䢇 Notas
: te permite crear una nota durante una llamada.
Marcación rápida
Puedes asignar un número de atajo a un número de
teléfono en tu lista de contactos para la marcación rápida.
Hay cien espacios numerados disponibles. El número 1
está reservado para el correo de voz.
Asignar un número de marcación rápida
1.
Presiona y pulsa en .
– o bien –
Presiona y pulsa en .
2.
Presiona
> Configuración de marcación rápida
.
3.
Pulsa en un espacio
No asignado
, luego pulsa en un
contacto para asignarlo al número.
El número seleccionado aparecerá en el área del
número de marcación rápida.
Quitar un número de marcación rápida
1.
Presiona y pulsa en .
2.
Presiona
> Configuración de marcación rápida
.
3.
Presiona
> Eliminar
.
4.
Pulsa en el
X
junto a la entrada de marcación rápida
para eliminarla.

30 2B. Realizar y contestar llamadas
Editar una ubicación de marcación rápida
1.
Presiona y pulsa en .
2.
Presiona
> Configuración de marcación rápida
.
3.
Presiona
> Cambiar orden
.
4.
Pulsa en la entrada para moverla. Resaltará la
entrada.
5.
Pulsa en un espacio
No asignado
para mover la
entrada a esta ubicación.
Correo de voz
El teléfono transferirá automáticamente todas las
llamadas que no contestes al correo de voz, incluso si el
teléfono está en uso o apagado. Deberías configurar el
correo de voz y tu saludo personal tan pronto actives el
teléfono. Utiliza siempre una contraseña como protección
contra el acceso no autorizado.
Configuración del correo de voz mediante
la aplicación Teléfono
Los siguientes pasos explicarán cómo configurar el
correo de voz usando la aplicación Teléfono.
El teléfono transferirá automáticamente todas las
llamadas que no contestes al correo de voz, incluso si el
teléfono está en uso o apagado.
1.
Presiona y pulsa en .
2.
Toca sin soltar para llamar al correo de voz.
3.
Sigue las indicaciones para:
䡲 Crear una contraseña
䡲 Grabar tu nombre
䡲 Grabar tu saludo
Recuperación de los mensajes de correo de voz
1.
Presiona y pulsa en .
2.
Toca sin soltar llamar al correo de voz.
3.
Cuando te conectes, sigue las indicaciones de voz
del centro de buzón de voz.
Nota: Si ya has configurado el correo de voz, la aplicación
inicia y te dirige al buzón de voz visual. Para obtener
más información, consulta “Correo de voz visual” en la
página 31.

2B. Realizar y contestar llamadas 31
Realizar llamadas
Notificación de correo de voz
Existen varias formas de que el teléfono te avise que has
recibido un mensaje nuevo:
䢇
Reproduciendo el tipo de timbre asignado
䢇
Mostrando en el área de notificaciones de la barra de
estado cuando se recibe un solo mensaje de correo de
voz sin escuchar.
Correo de voz visual
El correo de voz visual brinda una forma fácil y rápida de
acceder al correo de voz. Puedes localizar mensajes para
recuperarlos, sin escuchar todos los mensajes. Esta
característica nueva ingresa periódicamente al correo de
voz y recopila información de las personas que dejaron
todos los correos de voz actuales. Después introduce en
una lista el nombre de la persona que llama y su número,
junto con la duración y el nivel de prioridad del mensaje
de correo de voz.
Configuración del correo de voz visual
El correo de voz visual se configura de la misma manera
que el correo de voz regular.
El teléfono transferirá automáticamente todas las
llamadas que no contestes al correo de voz, incluso si el
teléfono está en uso o apagado.
1.
Presiona y pulsa en
>
Voicemail
(Correo de voz).
La primera vez que ingreses a la aplicación del
correo de voz, aparecerá el mensaje “Personalize
your voicemail” (Personalizar tu correo de voz).
2.
Pulsa en
Personalize now
(Personalizar ahora) para
iniciar el programa de instalación del correo de voz.
3.
Sigue las indicaciones del sistema para:
䡲 Crear una contraseña
䡲 Grabar tu nombre
䡲 Grabar tu saludo
Revisar el correo de voz visual
1.
Presiona y pulsa en
>
Voicemail
(Correo de voz).
2.
Toca un mensaje para revisarlo.
3.
Al revisar un mensaje de correo de voz, las
siguientes opciones estarán disponibles:
● Llamar
para llamar a la persona que te dejó el
mensaje de correo de voz.

32 2B. Realizar y contestar llamadas
● Contestar
: para responder al remitente con un
nuevo mensaje. Toca
Enviar
para enviar el
nuevo mensaje. Puedes enviar una respuesta a
quien te envió el mensaje o redirigir el mensaje
a otra persona con un número de teléfono o
dirección de correo electrónico. Puedes enviar
este mensaje de correo de voz a múltiples
destinatarios. Puedes marcar el mensaje de
respuesta como urgente o privada.
● Activar/Desactivar altavoz
: para encender o
apagar el altavoz durante la reproducción del
mensaje. Si la característica de altavoz está
activada, el altavoz está activado
automáticamente durante la reproducción del
mensaje.
● Eliminar
: para eliminar el mensaje de correo de
voz actual. El mensaje se transfiere a la carpeta
de elementos eliminados.
Cómo escuchar múltiples mensajes de correo
de voz
Cuando terminas de escuchar un mensaje de correo de
voz, puedes acceder fácilmente a otros mensajes de
correo de voz sin regresar a la pantalla de correo de voz
principal.
1.
Presiona y pulsa en
>
Voicemail
(Correo de voz).
2.
Escucha el primer mensaje de voz, luego desliza el
dedo hacia la izquierda o hacia la derecha para ver
el mensaje siguiente o anterior. El teléfono empezará
a reproducir el mensaje automáticamente.
Ajustes del correo de voz visual
Usa el botón Menú para acceder a y configurar los
ajustes del correo de voz visual.
1.
Presiona y pulsa en
>
Voicemail
(Correo de voz).
2.
Presiona
> Settings
(Ajustes) y selecciona una
de las siguientes opciones:
䡲 Manage subscription (Administrar Suscripción):
Suscríbete al servicio de transcripción
Voice-to-Text.
䡲 Auto forward to email (Redirigir automáticamente
al correo electrónico): para enviar copias de
nuevos mensajes a un correo electrónico
seleccionado.
Nota: El uso del servicio Voice-to-Text podría estar disponible
por una cuota de suscripción adicional.

2B. Realizar y contestar llamadas 33
Realizar llamadas
䡲 Personalize voicemail (Personalizar correo de voz):
para cambiar tu saludo de correo de voz para
llamadas entrantes y actualizar tu contraseña.
䡲 Notifications (Notificaciones): para establecer los
ajustes de sonido y vibración de notificaciones.
䡲 Delete messages (Eliminar mensajes): para
eliminar mensajes de correo de voz
seleccionados.
䡲 Display name (Nombre visualizado): para introducir
un nombre que se muestra cuando contesta o
desvía mensajes.
䡲 View quick tips tutorial (Ver guía de consejos
rápidos): muestra una guía de consejos rápidos.
䡲 Help (Ayuda): muestra la ayuda del correo de voz
visual.
䡲 Send feedback (Enviar comentarios): para enviar
informes de errores a Boost usando el correo
electrónico o Gmail.
䡲 Check for update (Comprobar si hay una
actualización): para comprobar si hay una
actualización del software de correo de voz visual.
䡲 About Voicemail (Acerca del correo de voz):
muestra la compilación e información de
fabricación acerca de la aplicación de correo de
voz visual.

34 2C. Configuración
⽧
Configuración de conexiones inalámbricas y red (página
34)
⽧
Configuración de llamadas (página 37)
⽧
Configuración del dispositivo (página 42)
⽧
Ajustes personales (página 48)
⽧
Ajustes del sistema (página 56)
Configuración de conexiones
inalámbricas y red
Para ingresar a la configuración de conexiones
inalámbricas y red:
䊳
Presiona y pulsa en
>
Configuración
.
– o bien –
Presiona y pulsa en
>
Configuración
.
Activación de Wi-Fi
1.
Presiona y pulsa en
>
Configuración
.
2.
Pulsa en el deslizador OFF/ON (Activar/
Desactivar) para encender Wi-Fi.
3.
Pulsa de nuevo en
Wi-Fi
para tener acceso a redes
Wi-Fi.
Ajustes avanzados de Wi-Fi
Los ajustes de Wi-Fi avanzados te permiten configurar y
administrar puntos de acceso móviles.
1.
Presiona y pulsa en
>
Configuración >
Wi-Fi > Avanzados
.
2.
Selecciona una de las siguientes opciones:
䡲 Notificación de red
: te alerta cuando está disponible
un nuevo punto de acceso móvil (WAP).
䡲 Mantener Wi-Fi activo durante suspensión
: te
permite especificar cuándo se debe desconectar
de Wi-Fi. Las opciones son: Siempre, Sólo cuando
está conectado o Nunca (aumenta el uso de datos).
䡲 Temporizador de Wi-Fi
: programa las operaciones
Wi-Fi para mantener Wi-Fi activado durante la carga
del teléfono.
䡲 Dirección MAC
: ve la dirección MAC de tu teléfono,
la cual se requiere para conectarse a algunas redes
protegidas. (No se puede configurar.)
䡲 Dirección IP
: ve la dirección IP de tu teléfono.
2C. Configuración

2C. Configuración 35
Configuración
Ajustes de Bluetooth
Los ajustes de Bluetooth te permiten activar Bluetooth, ver
o asignar un nombre de teléfono, activar el teléfono para
que otros dispositivos Bluetooth puedan detectarlo, o
buscar otros dispositivos Bluetooth disponibles con los
que vincular el teléfono.
Para obtener más información acerca de los ajustes de
Bluetooth, consulta “Ajustes de Bluetooth” en la página
101.
Uso de datos
Usa esta característica para ver el uso de datos móviles y
activar o desactivar la capacidad de datos móviles.
1.
Presiona y pulsa en
>
Configuración
>
Uso de datos
.
2.
Pulsa en
Datos móviles
(una marca verde indica que
la característica está activada).
3.
Pulsa en
Definir límite de datos móviles
para
desactivar la conexión de datos móviles cuando
alcanza el límite configurado.
4.
Toca y arrastra los extremos derechos de las líneas
horizontales roja y anaranjada para ajustar
manualmente los límites de datos máximo y de
advertencia.
5.
Toca y arrastra las líneas verticales grises inferiores
para ajustar los intervalos de tiempo.
6.
Pulsa en el menú Ciclo de uso de datos y selecciona
una fecha.
El uso de datos aparecerá y también mostrará una
lista de cada aplicación con un desglose de cuántos
MB se utilizaron para cada aplicación.
Más configuraciones
Usa estos ajustes para configurar información
inalámbrica y de red adicional como Modo de avión,
VPN, Wi-Fi Directo y Redes móviles.
䊳
Presiona y pulsa en
>
Configuración
>
Más configuraciones
.
Modo de avión
El modo avión te permite utilizar muchas de las
características del teléfono, cuando estés en un avión o
ADVERTENCIA:
Es posible que el cálculo de uso de datos
indicado por el teléfono difiera del cálculo de
uso de datos indicado por tu proveedor. No
se garantiza que los cálculos del uso de
datos coincidan. Comunícate con tu
proveedor de servicio para averiguar el uso
de datos.

36 2C. Configuración
en cualquier otra área en donde esté prohibido realizar o
recibir llamadas.
1.
Presiona y pulsa en
>
Configuración
>
Más configuraciones >
Modo de avión
.
– o bien –
Presiona sin soltar la tecla de encender-apagar hasta
que aparezca el menú de opciones del teléfono,
luego pulsa en
Modo de avión
.
Ajustes de VPN (red privada virtual)
Con este menú puedes establecer y configurar redes
privadas virtuales (VPNs).
1.
Presiona y pulsa en
>
Configuración
>
Más configuraciones >
VPN
.
2.
Pulsa en
Añadir red VPN
.
3.
Introduce un nombre para la red VPN, selecciona un
tipo de VPN, introduce la información de
configuración para este tipo de conexión, luego
pulsa en
Guardar
.
Cómo conectar a una red VPN
1.
Presiona y pulsa en
Configuración
>
Más
configuraciones >
VPN
.
2.
Pulsa en la entrada de VPN a la que deseas
conectarte.
3.
Introduce la información solicitada en la indicación.
4.
Pulsa en
Conectar
.
Cómo eliminar una VPN
1.
Presiona y pulsa en
>
Configuración
>
Más configuraciones >
VPN
.
2.
Toca sin soltar la red VPN que deseas eliminar.
Importante:
Cuando el teléfono está en el modo de avión, no
puedes enviar o recibir llamadas ni acceder a
información o aplicaciones en línea.
Importante:
Antes de que puedas utilizar una red VPN, debes
establecerla y configurarla.
Nota: Debes primero establecer un patrón, PIN o contraseña
de desbloqueo de pantalla. Esto es una medida de
seguridad requerida para usar el almacenamiento de
credenciales.
Consulta “Bloqueo de pantalla” en la
página 50.

2C. Configuración 37
Configuración
3.
Pulsa en
Eliminar red
cuando aparezca la ventana
emergente.
Configuración de Wi-Fi Directo
Wi-Fi Directo permite las conexiones entre dispositivos
para poder transferir grandes cantidades de datos a
través una conexión Wi-Fi.
1.
Presiona y pulsa en
>
Configuración
>
Más configuraciones >
Wi-Fi Directo
.
2.
Pulsa en el deslizador OFF/ON (Activar/
Desactivar) para encender Wi-Fi Directo.
Para obtener más información acerca de Wi-Fi
Directo, consulta “Wi-Fi Directo” en la página 119.
Redes móviles
Antes de utilizar aplicaciones como Google Maps y
buscar tu ubicación o lugares de interés, debes habilitar
la opción Usar redes inalámbricas o la opción Usar
satélites GPS.
1.
Presiona y pulsa en
>
Configuración
>
Más configuraciones>
Redes móviles
.
2.
Pulsa en
Usar paquetes de datos
para activar esta
característica.
Configuración de llamadas
El menú Configuración de llamadas de tu teléfono te
permite configurar las opciones de tu correo de voz y de
otros ajustes para la aplicación del teléfono.
3.
Presiona y pulsa en
.
4.
Pulsa en
>
Configuración de llamadas
.
5.
Configura los siguientes ajustes para las llamadas:
䡲 Definir mensajes de rechazo
: te permite administrar
los mensajes de rechazo existentes y crear nuevos.
䡲 Alerta de llamada
: te permite asignar tonos de alerta
de llamada y activar alertas y vibración de llamada.
● Vibraciones en llamada
: vibra cuando la
persona a quien llamas contesta el teléfono.
● Tonos de estado de llamada
: asigna ajustes de
sonido durante la llamada.
● Alertas en llamada
: selecciona si la notificación
de alarmas y mensajes está desactivada
durante una llamada.
䡲
Tecla de encender para finalizar llamada
: presiona
la tecla de encendido para finalizar la llamada
actual.
䡲
Pantalla desactivada automáticamente en llamadas
:
activa el sensor de proximidad para que el teléfono
apague la pantalla durante llamadas y así ahorrar
energía.

38 2C. Configuración
䡲
Configuración secundaria para llamadas
: configura
ajustes de llamadas adicionales cuando se usa un
juego de audífono y micrófono regular o de Bluetooth.
●
Respuesta automática
: contesta
automáticamente una llamada a través
auriculares conectados.
●
Tiempo de respuesta automática
: te permite
ajustar el tiempo de retraso antes de contestar
automáticamente una llamada con un auricular
conectado al teléfono. Las selecciones son:
2 segundos, 5 segundos y 10 segundos.
●
Condiciones de llamada saliente
: cuando este
ajuste está activado, puedes usar un auricular
Bluetooth para realizar una llamada incluso
cuando el teléfono está bloqueado.
䡲 Aumentar el volumen en bolsillo
: sube el volumen
del timbre cuando el dispositivo está en un bolsillo
o en una bolsa.
䡲 Marcación estadounidense
: te permite configurar el
teléfono para que marque automáticamente el
código de acceso internacional para tu ubicación.
Consulta “Activación de la marcación de código
con el signo de más” en la página 39.
䡲 Marcación internacional
: te permite fijar un prefijo
para llamadas internacionales. En forma
predeterminada, el prefijo (código) de marcación
internacional está establecido en 011. Este código
no se puede cambiar hasta que la característica se
inhabilite temporalmente. Una vez inhabilitada la
característica, el campo se activa y se puede
modificar. Consulta “Cambio del código de
marcación internacional” en la página 39.
䡲 Modo TTY
: te permite habilitar TTY (también
conocido como TDD o teléfono de text). Consulta
“Uso de TTY” en la página 40.
䡲 Tonos de DTMF
: esta opción establece la duración
de los tonos con multifrecuencia de doble tono
(DTMF). Consulta “Tonos de DTMF” en la página 40.
䡲 DDTM
: te permite enviar una llamada durante una
conexión activa de datos.
䡲 Configuración de buzón de voz
: te permite elegir el
método utilizado para recibir mensajes de voz y
preferencias generales de reproducción. Consulta
“Configuración del correo de voz” en la página 39.
䡲 Cuentas
: te permite añadir una cuenta nueva de
llamadas por Internet y configurar las preferencias
para llamadas entrantes. Consulta “Cómo añadir
una cuenta de llamadas por Internet” en la
página 41.
● Recibir llamadas entrantes
: mantiene una
conexión con tu proveedor de servicios de
llamadas por Internet, para que el teléfono
timbre y reciba la llamada entrante de Internet.
䡲 Usar llamada por Internet
: determina cuándo usar
llamadas por Internet. Las opciones son: Para todas
las llamadas cuando la red móvil está disponible,

2C. Configuración 39
Configuración
Sólo para llamadas por Internet y Preguntar para
cada llamada.
Configuración del correo de voz
Configura tus ajustes del correo de voz para que puedas
escuchar y administrar tus mensajes de voz.
1.
Presiona y pulsa en
.
2.
Pulsa en
>
Configuración de llamadas
.
3.
Configura los siguientes ajustes para las llamadas:
䡲 Voicemail service
(Servicio de buzón de voz): te
permite seleccionar un proveedor para el servicio
de voz. El ajuste predeterminado es Mi proveedor.
䡲 Configuración de buzón de voz
: te permite acceder
a los ajustes del número del correo de voz.
● Voicemail number
(Número del correo de voz):
te permite editar el número del correo de voz.
䡲 Vibrar
: establece la vibración del teléfono en
Siempre, Sólo en modo silencioso o Nunca.
Activación de la marcación de código con
el signo de más
La marcación de código con el signo más te permite
configurar el teléfono para que marque automáticamente
el código de acceso internacional para tu ubicación
cuando toques sin soltar .
1.
Presiona y pulsa en
.
2.
Pulsa en
>
Configuración de llamadas
.
3.
Pulsa en
Marcación estadounidense
para activar la
característica del código de marcación internacional.
Una marca verde indica que está activado.
Cambio del código de marcación
internacional
En forma predeterminada, el prefijo (código) de
marcación internacional está establecido en 011. Este
código no se puede cambiar hasta que la característica
se inhabilite temporalmente. Una vez inhabilitada la
característica, el campo se activa y se puede modificar.
1.
Presiona y pulsa en
.
2.
Pulsa en
>
Configuración de llamadas
.
3.
Pulsa en
Marcación estadounidense
para
desactivarla. Se habilitará el campo
Marcación
internacional
.
4.
Pulsa en
Marcación internacional
y presiona
para borrar el número anterior.
Importante:
La característica no funciona para la marcación 1+.

40 2C. Configuración
5.
Introduce un número de teléfono y después pulsa en
OK
(Aceptar).
6.
Pulsa en
Marcación estadounidense
para reactivarla.
Se inhabilitará el campo
Marcación internacional
.
Tonos de DTMF
Esta opción establece la duración de los tonos con
multifrecuencia de doble tono (DTMF).
1.
Presiona y pulsa en
.
2.
Pulsa en
>
Configuración de llamadas
.
3.
Pulsa en Tonos de DTMF y selecciona
Normal
o
Largo
.
Uso de TTY
Un dispositivo TTY (también llamado TDD o teléfono de
texto) es un dispositivo de telecomunicaciones que
permite que las personas sordas, con impedimentos
auditivos o con dificultades del habla puedan
comunicarse por teléfono.
El dispositivo es compatible con determinados
dispositivos TTY. Ponte en contacto con el fabricante del
dispositivo TTY para asegurarte de que sea compatible
con los teléfonos móviles digitales. El dispositivo y el
teletipo (TTY) se conectan mediante un cable especial que
se enchufa en el conector para auriculares del teléfono.
Si el dispositivo TTY no incluía el cable, comunícate con
el fabricante del dispositivo para comprar el cable de
conexión.
1.
Presiona y pulsa en
.
2.
Pulsa en
>
Configuración de llamadas
.
3.
Pulsa en Modo TTY, luego pulsa en TTY total, TTY
HCO o TTY VCO.
ADVERTENCIA: Llamadas de emergencia al 9-1-1
Boost recomienda que los usuarios de TTY
usen otros medios para realizar llamadas de
emergencia, incluyendo el servicio de
retransmisión de telecomunicaciones (TRS,
por sus siglas en inglés), el servicio celular
analógico y las comunicaciones por línea fija.
Es posible que las llamadas TTY
inalámbricas al 911 queden alteradas al ser
recibidas por los puntos individuales de
respuesta de seguridad pública (PSAP, por
sus siglas en inglés), haciendo que algunas
de las comunicaciones sean
incomprensibles. El problema encontrado
parece estar relacionado con el software en
uso por los PSAP. Se ha notificado el
problema a la Comisión Federal de
Comunicaciones de EE.UU. (FCC) y tanto la
industria de los servicios móviles como la
comunidad PSAP están tratando de
solucionarlo.

2C. Configuración 41
Configuración
Configuración de privacidad optimizada
La privacidad optimizada añade una codificación para
seguridad adicional de una llamada de voz.
1.
Presiona y pulsa en
.
2.
Pulsa en
>
Configuración de llamada
.
3.
Pulsa en
Voice privacy
(Privacidad de voz) para
activar la característica.
Configuración de llamadas por Internet
Llamadas por Internet usan el Protocolo de iniciación de
sesión (SIP) para llamadas de voz usando un protocolo
de Internet (IP). Con estos ajustes puedes añadir una
cuenta de llamadas por Internet para realizar y recibir
llamadas por Internet.
Una vez que configures tu cuenta para llamadas por
Internet, puedes configurar los ajustes para usar la
característica para todas las llamadas. Podrás realizar
solo llamadas a direcciones de Internet o recibir llamadas
por Internet.
Cómo añadir una cuenta de llamadas por
Internet
1.
Presiona y pulsa en
.
2.
Pulsa en
>
Configuración de llamada
.
3.
Configura los siguientes ajustes para las llamadas:
䡲 Cuentas
: te permite añadir una cuenta nueva de
llamadas por Internet y configurar las preferencias
para llamadas entrantes.
● Recibir llamadas entrantes:
mantiene una
conexión con tu proveedor de servicios de
llamadas por Internet, para que el teléfono
timbre y reciba la llamada entrante de Internet.
䡲 Usar llamada por Internet
: determina cuándo usar
llamadas por Internet. Las opciones son: Para todas
las llamadas cuando la red móvil está disponible,
Sólo para llamadas por Internet y Preguntar para
cada llamada.
Importante:
Tienes que estar conectado a una red Wi-Fi y
añadir una cuenta de llamadas por Internet para
poder usar la característica.

42 2C. Configuración
Configuración del dispositivo
Configuración general de sonido
Perfil silencioso
Usa el perfil silencioso cuando deseas que el teléfono no
haga ningún ruido. En este modo, el altavoz está
silenciado y el teléfono sólo vibra para notificarte de
llamadas o durante otras funciones que normalmente
tienen definido un tono o sonido como una alerta.
䊳
Presiona y mantén presionado el botón de volumen
en el modo de espera hasta que veas en la
pantalla.
– o bien –
Presiona y pulsa en
> Configuración >
Sonido > Perfil silencioso,
luego pulsa en
Desactivado
,
Vibrar
o
Silencio
.
Cómo ajustar el volumen
Modifica los ajustes de volumen del dispositivo y de
la reproducción de multimedia para adaptarlos a tus
necesidades y entorno.
1.
Presiona y pulsa en
> Configuración>
Sonido
.
2.
Pulsa en Volumen y arrastra cada tipo de control
deslizante hacia la izquierda (para bajar el volumen)
o hacia la derecha (para subir el volumen). Las
selecciones son:
Música, video, juegos, y otros
archivos multimedia
,
Tono de llamada
,
Notificaciones
o
Sistema
.
3.
Cuando hayas terminado, pulsa en
Aceptar
.
Intensidad de la vibración
Selecciona con cuánta intensidad el teléfono vibra para
opciones diferentes.
1.
Presiona y pulsa en
> Configuración >
Sonido> Vibration intensity
(Intensidad de vibración).
2.
Toca y arrastra cada uno de los controles deslizantes
de vibración hacia la izquierda (para bajar la
intensidad) o hacia la derecha (para subir la
intensidad). Las selecciones son: Incoming call
(Llamada entrante), Notification (Notificación), o
Haptic feedback (Vibración al pulsar).
3.
Cuando hayas terminado, pulsa en
Aceptar
.
Consejo:
Puedes ajustar el volumen del tono de llamada en el
modo de espera (o el volumen del auricular durante
una llamada) mediante el botón de volumen ubicado
en el costado izquierdo del dispositivo.

2C. Configuración 43
Configuración
Configuración de tonos de llamadas y
notificaciones
Configura el timbre y la vibración del dispositivo y todos
los sonidos para notificaciones predeterminadas.
También puedes configurar sonido y vibración para el
teléfono y las notificaciones.
1.
Presiona y pulsa en
> Configuración >
Sonido
.
2.
Configura los siguientes campos:
䡲 Tono del dispositivo
: selecciona una melodía
predeterminada del teléfono en la lista.
䡲 Vibración del dispositivo
: selecciona un tono
predeterminado de vibración en la lista. O pulsa en
Crear
para crear tu propio tono de vibración del
dispositivo.
䡲 Notificaciones predeterminadas
: selecciona un
tono predeterminado de notificación en la lista.
3.
Pulsa en
Sonido y vibración
, así que el teléfono
vibrará y timbrará durante notificaciones. Esta ajuste
invalidará cualquier otro ajuste de vibración.
Configuración de tonos del sistema
Los ajustes de tonos del sistema se utilizan cuando se
emplea el teclado de marcación, se realiza una selección
en pantalla, se bloquea la pantalla o se pulsa en la
pantalla.
1.
Presiona y pulsa en
> Configuración >
Sonido
.
2.
Pulsa en una de las siguientes opciones para activar
la característica:
䡲 Tonos de teclas
: se emite un sonido cuando se
pulsa en una tecla del teclado.
䡲 Tonos táctiles
: se emite un sonido cuando se toca
la pantalla.
䡲 Sonido de bloqueo de pantalla
: se emite un sonido
al bloquear o desbloquear la pantalla.
䡲 Haptic feedback
(Vibración al pulsar): vibra cuando
pulsas teclas suaves y en ciertas interacciones con
la interfaz del usuario.
3.
Pulsa en
Tono de emergencia
, luego pulsa en
Desactivar
,
Alerta
o
Vibrar
para configurar si el
teléfono emitirá un tono o no, o si vibrará cuando
recibas una alerta de emergencia.
Configuración de la pantalla
Cómo cambiar el brillo
Puedes ajustar el brillo de la pantalla según el entorno
donde te encuentres.

44 2C. Configuración
1.
Presiona y pulsa en
> Configuración >
Pantalla
.
2.
Pulsa en
Brillo automático
para permitir que el
dispositivo ajuste el brillo automáticamente.
– o bien –
Pulsa en
Brillo
, luego toca y arrastra el control
deslizante de
Brillo
hacia la izquierda (para reducir el
brillo) o hacia la derecha (para incrementar el brillo),
luego pulsa en
Aceptar
.
Cambio de la duración de la luz de fondo
Selecciona por cuánto tiempo la pantalla permanecerá
iluminada después de que se presiona una tecla.
1.
Presiona y pulsa en
> Configuración >
Pantalla
.
2.
Pulsa en Tiempo de espera de la pantalla, luego
pulsa en un ajuste de tiempo (
15 segundos
hasta
30 minutos
).
Cambio de la orientación de la pantalla
Si bien la mayoría de las pantallas cambiarán de
orientación cuando se gira el teléfono a la posición
horizontal, es posible habilitar manualmente esta
característica para cambiar la orientación para todas las
pantallas cuando se detecte que se gira el dispositivo.
1.
Presiona y pulsa en
> Configuración >
Pantalla
.
2.
Pulsa en
Girar pantalla automáticamente
(esta
opción está habilitada en forma predeterminada).
Una marca indica que está activado.
3.
Borra la marca de verificación de la casilla
Girar
pantalla automáticamente
para inhabilitar este ajuste
automático.
Duración de iluminación de teclas
Esta característica te permite configurar el tiempo que
transcurrirá antes de que se apague la luz de las teclas
(las teclas ubicadas en la parte inferior del teléfono)
automáticamente.
1.
Presiona y pulsa en
> Configuración >
Pantalla
.
2.
Pulsa en
Duración de iluminación de teclas
y toca
una duración. Las opciones son:
1.5 segundos
,
6
segundos
,
Siempre desactivada
o
Siempre activada
.
Fuentes de la pantalla
Los ajustes de fuente te permiten fijar el estilo y el tamaño
de fuente que se usa en la pantalla del teléfono.
Nota: Los ajustes de larga duración de la luz de fondo de la
pantalla reducen los tiempos de conversación y de
espera de la batería.

2C. Configuración 45
Configuración
1.
Presiona y pulsa en
> Configuración >
Pantalla
.
2.
Pulsa en
Estilo de fuente
, selecciona un tipo de
fuente de la lista o pulsa en
Obtener fuentes en línea
para descargar fuentes.
3.
Pulsa en
Tamaño de fuente
y selecciona un tamaño
de fuente.
Cómo mostrar el porcentaje de la carga de
batería en pantalla
Usa para configurar ajustes adicionales de pantalla.
1.
Presiona y pulsa en
> Configuración >
Pantalla
.
2.
Pulsa en
Mostrar el porcentaje de la carga de batería
para mostrar el porcentaje de la carga disponible de
batería en la pantalla.
Fondo de pantalla
Puedes personalizar la imagen de fondo en la pantalla
actual, la pantalla de bloqueo o puedes colocar la misma
imagen en las pantallas de inicio y de bloqueo.
1.
Presiona y pulsa en
> Configuración >
Fondo de pantalla
.
2.
Selecciona las pantallas para las que deseas
cambiar el fondo de pantalla. Las opciones son:
Pantalla de inicio
,
Pantalla de bloqueo
o
Pantallas de
inicio y de bloqueo
.
3.
Selecciona una ubicación donde deseas buscar por
un fondo de pantalla, luego selecciona una imagen
de fondo. Las selecciones son:
Galería
,
Fondos de
pantalla en movimiento
o
Fondos de pantalla
.
Indicador de pantalla
Configura las luces LED para que se enciendan cuando
el dispositivo está conectado al cargador, cuando el nivel
de batería está bajo o cuando tienes llamadas perdidas,
mensajes o avisos de aplicación.
1.
Presiona y pulsa en
> Configuración >
Indicador de pantalla
.
2.
Pulsa en una de las siguientes características para
habilitar la característica:
䡲 Cargando
: la luz LED se enciende cuando el
dispositivo está conectado al cargador.
䡲 Batería baja
: la luz LED se enciende cuando el nivel
de la batería está muy bajo.
䡲 Evento perdido
: la luz LED se enciende cuando
tienes llamadas perdidas, mensajes o avisos de
aplicación.

46 2C. Configuración
Ahorro de energía
El modo de ahorro de energía te permite administrar el
teléfono con el fin de conservar energía.
Cuando arrastras hacia abajo el panel Notificaciones, las
características de ahorro de energía se encuentran en la
parte superior de la pantalla. También puedes acceder
los ajustes de ahorro de energía desde el menú
Configuración.
1.
Presiona y pulsa en
> Configuración >
Ahorro de energía
.
2.
Pulsa en el control deslizante de ahorro de energía
OFF/ON (Desactivar/Activar) para activar el
modo de ahorro de energía.
3.
Pulsa de nuevo en Ahorro de energía para configurar
estas opciones.
䡲 Ahorro de energía de CPU
: limita el desempeño
máximo del CPU y conserva el nivel de carga de la
batería.
䡲 Ahorro de energía de pantalla
: la pantalla usa un
índice de actualización de pantalla reducido y un
brillo menor para extender la vida de la batería
cuando la pantalla está encendida.
䡲 Más información sobre ahorro de energía
: muestra
consejos sobre el ahorro de energía de CPU y el
ahorro de energía de la pantalla.
Configuración de almacenamiento
Desde este menú puedes ver la asignación de memoria
para la tarjeta de memoria y USB, así como montar o
desmontar la tarjeta SD.
䊳
Presiona y pulsa en
> Configuración >
Almacenamiento
.
Aparecen detalles acerca de la memoria del
dispositivo y de la tarjeta de memoria.
Cómo instalar y desinstalar una tarjeta microSD*
1.
Presiona y pulsa en
> Configuración >
Almacenamiento
.
2.
Pulsa en
Insertar tarjeta de memoria
con el fin de
montar la tarjeta de manera que puedas almacenar
datos en la misma.
3.
Pulsa en
Retirar tarjeta de memoria
para desmontar
la tarjeta SD de manera que puedas quitarla de
forma segura, después pulsa en
Aceptar
.
Cómo formatear la tarjeta microSD
1.
Presiona y pulsa en
> Configuración >
Almacenamiento
.
Nota: *No se incluye la tarjeta microSD. Debe comprarse
por separado.

2C. Configuración 47
Configuración
2.
Pulsa en
Formatear la tarjeta de memoria
para
reformatear la tarjeta. Esto eliminará todos los datos
en la tarjeta SD, incluyendo música, videos y fotos.
3.
Pulsa de nuevo en
Formatear la tarjeta de memoria
.
4.
Pulsa en
Eliminar todo
para continuar.
Batería
Ve cuánta energía de la batería se utiliza para actividades
del teléfono.
1.
Presiona y pulsa en
> Configuración >
Batería
.
2.
Pulsa en
Pantalla
,
Sistema Android
o en una de las
aplicaciones para ver información sobre el uso de
batería para la aplicación.
Administrador de aplicaciones
Puedes descargar e instalar aplicaciones desde Play
Store o crear aplicaciones utilizando Android SDK (kit de
desarrollo de software) e instalarlas en el teléfono. Utiliza
los ajustes de Aplicaciones para administrar aplicaciones.
En este menú puedes ver la memoria o los recursos
utilizados, así como la memoria y los recursos restantes
para cada una de las aplicaciones instaladas o
descargadas. Además puedes borrar los datos, el caché
o los valores predeterminados.
1.
Presiona y pulsa en
> Configuración >
Administrador de aplicaciones
.
2.
Pulsa en
Descargado
,
En uso
o
Todo
para que se
muestre el uso de memoria para esa categoría de
aplicaciones.
El gráfico al final de la ficha Descargado muestra la
memoria utilizada y la libre del teléfono. El gráfico al
final de la ficha En uso muestra la memoria de
acceso aleatorio (RAM) utilizada y la libre.
3.
Pulsa en una aplicación cuyos datos o caché deseas
borrar. Luego pulsa en
Forzar cierre
,
Eliminar datos
o
Eliminar caché
.
4.
Pulsa en la ficha Descargado para ver una lista de
todas las aplicaciones descargadas en el teléfono.
5.
Presiona
MENÚ > Ordenar por tamaño
u
Ordenar
por nombre
para cambiar el orden de las listas
mostradas.
6.
Pulsa en una aplicación para ver y actualizar
información acerca de la aplicación, incluyendo el
uso de memoria, los ajustes predeterminados y los
permisos.

48 2C. Configuración
Cómo desinstalar aplicaciones de terceros
proveedores
1.
Presiona y pulsa en
> Configuración >
Administrador de aplicaciones
.
2.
Pulsa en la ficha Descargado y selecciona la
aplicación que deseas desinstalar.
3.
Pulsa en
Desinstalar
.
4.
Presiona
Aceptar
en la indicación para desinstalar la
aplicación.
Servicios en uso
Desde este menú puedes ver y controlar los servicios
actualmente en ejecución en el teléfono.
1.
Presiona y pulsa en
> Configuración >
Administrador de aplicaciones
.
2.
Pulsa en la ficha
En uso
. Se mostrarán todas las
aplicaciones actualmente en ejecución en el
teléfono.
3.
Pulsa en
Mostrar procesos en caché
para ver todos
los procesos en caché que se están ejecutando.
4.
Pulsa en
Mostrar servicios en uso
para regresar.
5.
Pulsa en una de las aplicaciones para ver
información sobre la misma.
6.
Pulsa en una de las siguientes opciones:
䡲 Detener
: detiene la ejecución de la aplicación en el
teléfono. Normalmente esto se hace antes de
desinstalar la aplicación.
䡲 Informe
: informa sobre fallas y otra información de
la aplicación.
Ajustes personales
Cuentas y sincronización
Este menú te permite configurar, administrar y sincronizar
cuentas, incluyendo las cuentas de Google y de correo
electrónico.
Cómo añadir una cuenta
1.
Presiona y pulsa en
> Configuración >
Cuentas y sincronización
.
2.
Pulsa en
Añadir cuenta
.
3.
Pulsa en un tipo de cuenta.
ADVERTENCIA:
Detener servicios pudiera tener
consecuencias no deseadas en la aplicación
o en el sistema Android. No se pueden
detener todos los servicios.

2C. Configuración 49
Configuración
4.
Sigue las indicaciones para introducir tus
credenciales y configurar la cuenta.
Cómo quitar una cuenta
1.
Presiona y pulsa en
> Configuración >
Cuentas y sincronización
.
2.
Pulsa en una cuenta para eliminarla y luego pulsa en
Eliminar cuenta
.
Cómo sincronizar cuentas
1.
Presiona y pulsa en
> Configuración >
Cuentas y sincronización
.
2.
Pulsa en
Sincronizar todo
para sincronizar todas las
cuentas.
Cómo configurar la sincronización
Una vez que se añadió una cuenta, se pueden
sincronizar características como calendario, contactos,
Gmail y más.
1.
Inicia una sesión en tu cuenta de Google.
2.
Presiona y pulsa en
> Configuración >
Cuentas y sincronización
.
3.
Pulsa en la cuenta en la que deseas configurar la
sincronización.
4.
Pulsa en cada categoría que deseas sincronizar.
Puedes sincronizar el calendario, los contactos,
Gmail, Google Fotos, Google Play Books, Internet, o
Álbumes Web.
Servicios de ubicación
Usa Servicios de ubicación para configurar cómo el
teléfono determina tu ubicación.
Usar redes inalámbricas
Antes de utilizar aplicaciones como Google Maps y
buscar tu ubicación o lugares de interés, debes habilitar
la opción Usar redes inalámbricas o la opción Usar
satélites GPS.
1.
Presiona y pulsa en
> Configuración >
Servicios de ubicación
.
2.
Pulsa en
Usar redes inalámbricas
para habilitar la
información de ubicación utilizando la red
inalámbrica.
Usar satélites GPS
Esta opción te permite localizar ubicaciones con
precisión al nivel de la calle. Para conservar energía,
deselecciona esta opción cuando no la estés utilizando.

50 2C. Configuración
1.
Presiona y pulsa en
> Configuración >
Servicios de ubicación
.
2.
Pulsa en
Usar satélites GPS
para habilitar el satélite
GPS.
Ubicación y búsqueda de Google
Esta opción permite que Google utilice los datos de tu
ubicación para mejorar los resultados de búsqueda y
otros servicios.
1.
Presiona y pulsa en
> Configuración >
Servicios de ubicación
.
2.
Pulsa en
Ubicación y búsqueda de Google
para
activar la característica.
Configuración de seguridad
La configuración de los ajustes de seguridad te permiten
determinar el nivel de seguridad de tu teléfono.
Bloqueo de pantalla
Elige ajustes para desbloquear la pantalla.
1.
Presiona y pulsa en
> Configuración >
Seguridad > Bloqueo de pantalla
.
2.
Selecciona una de las siguientes opciones de
bloqueo:
䡲 Deslizar
: desliza el dedo por la pantalla para
desbloquearla.
䡲 Patrón
: un patrón de desbloqueo de la pantalla es
un movimiento táctil que creas y utilizas para
desbloquear el dispositivo. Sigue las indicaciones
para crear o cambiar tu patrón de desbloqueo de la
pantalla.
䡲 PIN
: selecciona un código PIN a utilizar para
desbloquear la pantalla.
䡲 Contraseña
: crea una contraseña para desbloquear
la pantalla.
䡲 Ninguna
: no se requiere un patrón, código PIN o
contraseña. La pantalla no se bloqueará.
Opciones de bloqueo de pantalla
Desde este menú puedes activar o desactivar varias
funciones de desbloqueo de pantalla.
1.
Presiona y pulsa en
> Configuración >
Seguridad > Opciones de bloqueo de pantalla
.
2.
Selecciona una opción:
䡲 Atajos
: establece atajos que aparecen al final de la
pantalla de bloqueo.
Nota: Las opciones de bloqueo de pantalla sólo están
disponibles cuando la opción Bloqueo de pantalla está
establecida en Deslizar o Movimiento.

2C. Configuración 51
Configuración
䡲 Reloj
: muestra el reloj digital mientras que la
pantalla de bloqueo está activa. Opción activada
por defecto.
䡲 Reloj dual
: muestra un juego de reloj digital doble
en la pantalla de bloqueo mientras estás viajando.
Pulsa en la entrada para determinar tu ciudad de
residencia. Esta zona horaria se convierte después
en la hora que se usará en uno de estos relojes en
pantalla.
䡲 Clima
: muestra el clima del área actual en la
pantalla de bloqueo. Pulsa y fija las unidades de
temperatura (F o C) y la hora de actualización.
䡲 Texto de ayuda
: muestra información de ayuda en
la pantalla de bloqueo.
Información del propietario
Esta opción te permite mostrar información del
propietario en la pantalla de bloqueo. Puedes además
introducir texto para que aparezca en la pantalla de
bloqueo.
1.
Presiona y pulsa en
> Configuración>
Seguridad > Información propietario
.
2.
Introduce el texto que deseas que se muestre en la
pantalla de bloqueo.
3.
Pulsa en la casilla
Mostrar información del
propietario en pantalla de bloqueo
para crear una
marca de verificación si deseas que se muestre tu
información de propietario.
4.
Pulsa en
Aceptar
.
Encriptado
Para requerir un código PIN numérico o una contraseña
para descifrar tu teléfono cada vez que lo enciendas, o
cifrar los datos en la tarjeta SD cada vez que te conectes:
1.
Presiona y pulsa en
> Configuración>
Seguridad > Encriptar dispositivo
. Para obtener más
información acerca del encriptado, lee el texto en
pantalla.
2.
Pulsa en
Encriptar dispositivo
.
3.
Pulsa en
Encriptar la tarjeta de memoria
para
habilitar la encriptación de los datos en la tarjeta SD,
de manera que se requiera que se introduzca una
contraseña cada vez que se conecte la tarjeta
microSD.
Nota: Estas opciones varían en función de la configuración de
bloqueo seleccionada.
Importante:
La batería debería estar cargada más del 80 por
ciento, ya que la encriptación pudiera tardar una
hora o más para completarse.

52 2C. Configuración
Contraseñas
Cuando se activa esta opción, los caracteres de la
contraseña aparecen brevemente conforme los
introduces.
1.
Presiona y pulsa en
> Configuración >
Seguridad > Contraseñas
.
2.
Pulsa en
Hacer visibles las contraseñas
para habilitar
o inhabilitar la visualización de los caracteres de las
contraseñas.
Administración del dispositivo
Selecciona una o más aplicaciones de administración
que controlan tu teléfono para fines de seguridad (por
ejemplo, si el teléfono se extravía o lo roban). Estas
aplicaciones imponen las políticas de seguridad remotas
o locales del dispositivo.
Algunas características que pudieran controlarse con el
administrador del dispositivo son:
䡲
Configurar el número de intentos fallidos con la
contraseña antes de que el dispositivo se
restablezca a los ajustes de fábrica.
䡲
Bloqueo automático del dispositivo.
䡲
Restaurar los ajustes de fábrica
1.
Presiona y pulsa en
> Configuración >
Seguridad > Administración del dispositivo
.
2.
Selecciona un administrador del dispositivo y sigue
las indicaciones. Si no aparecen administradores de
dispositivos, puedes descargarlos de Play Store.
Orígenes desconocidos
Esta característica te permite descargar e instalar
aplicaciones que no sean de Android Market.
䊳
Presiona y pulsa en
> Configuración >
Seguridad > Orígenes desconocidos
.
Almacenamiento de credenciales: Credenciales
de confianza
Si se pone a riesgo un certificado CA (autoridad de
certificado) o por alguna otra razón no es de confianza,
puedes inhabilitarlo o quitarlo.
1.
Presiona y pulsa en
> Configuración >
Seguridad > Credenciales de confianza
.
Se ven dos fichas en pantalla:
Nota: Si un dispositivo usa varias aplicaciones de
administración activadas, se impone la política más
estricta.
ADVERTENCIA:
Habilitar esta opción hace que tu teléfono y
datos personales sean más vulnerables a
sufrir ataques de aplicaciones provenientes
de fuentes desconocidas.

2C. Configuración 53
Configuración
䡲 Sistema
: muestra los certificados CA que están
instalados permanentemente en la memoria ROM
de tu dispositivo.
䡲 Usuario
: muestra los certificados CA que hayas
instalado, por ejemplo: en el proceso de instalación
de un certificado de cliente.
2.
Pulsa en un certificado de CA para ver sus detalles.
3.
Desplázate al final de la pantalla de detalles y pulsa
en
Desactivar
para inhabilitar un certificado del
sistema o en Remove (Quitar) para quitar un
certificado del usuario.
4.
Toca
Done
(Hecho) para regresar a la lista anterior.
Instalar desde almacenamiento de dispositivo
Instala certificados encriptados desde una tarjeta de
memoria instalada.
1.
Presiona y pulsa en
> Configuración >
Seguridad > Instalar desde almacenamiento de
dispositivo
.
2.
Selecciona un certificado y sigue las indicaciones
para instalarlo.
Eliminar credenciales
Esta característica borra las credenciales almacenadas.
1.
Presiona y pulsa en
> Configuración >
Seguridad > Eliminar credenciales
.
Se quitan todas las credenciales.
Idioma e introducción
Usa este menú para configurar el idioma en el que
aparecerán los menús. También puedes establecer las
opciones de teclado en pantalla.
Idioma
Cambia el idioma que usará el teléfono siguiendo estos
pasos:
1.
Presiona y pulsa en
> Configuración
> Idioma e
introducción
> Idioma
.
2.
Selecciona un idioma de la lista.
ADVERTENCIA:
Cuando se inhabilita un certificado CA del
sistema, el botón Desactivar cambia a Activar
para que se pueda habilitar el certificado otra
vez, si fuese necesario. Cuando se quita un
certificado de CA instalado por el usuario,
queda eliminado de forma permanente y, si
se vuelve a necesitar, se debe reinstalar.
Nota: Para utilizar esta característica, debes tener instalada
una tarjeta de memoria que contenga certificados
encriptados.

54 2C. Configuración
Método de introducción de texto predeterminado
Cambia el teclado que usará el teléfono siguiendo estos
pasos:
1.
Presiona y pulsa en
Configuración
> Idioma e
introducción
> Predeterminado
.
2.
Selecciona
Teclado Samsung
.
3.
Pulsa en
Configurar métodos de entrada
y
selecciona Escritura por Google Voice o
Teclado
Samsung
.
4.
Pulsa en el icono junto al método de entrada
para el cual deseas configurar los ajustes.
Escritura por Google Voice
Esta característica te permite escuchar palabras
pronunciadas y convertirlas a texto.
1.
Presiona y pulsa en
Configuración
> Idioma e
introducción
.
2.
Pulsa en el icono a la derecha de Escritura por
Google Voice para acceder a las siguientes
opciones:
䡲 Seleccionar idioma de entrada
: selecciona un
idioma para la introducción de texto. Selecciona
Automático para utilizar el idioma local o selecciona
un idioma en la lista.
䡲 Bloquear palabras ofensivas
: bloquea palabras
ofensivas reconocidas.
䡲 Reset settings
(Restablecer configuración): para
restaurar la configuración del teclado a sus valores
predeterminados.
Búsqueda de voz
La característica Búsqueda por voz es una aplicación
activada por voz que te permite decir al teléfono qué
buscar; el teléfono activa a continuación una búsqueda
de Google basada en lo que has dicho.
1.
Presiona y pulsa en
Configuración
> Idioma e
introducción > Búsqueda de voz
.
2.
Selecciona una de las siguientes opciones:
䡲 Idioma
: establece el idioma que se utilizará para la
entrada y salida de voz.
䡲 SafeSearch
: filtra imágenes explícitas al realizar
búsquedas por voz. Las opciones son:
Desactivado
,
Moderar
o
Estricto
.
䡲 Bloquear palabras ofensivas
: bloquea palabras
ofensivas reconocidas.
Nota: Deberás seleccionar la escritura Google Voice como el
método de entrada predeterminado antes de
administrar tus ajustes.

2C. Configuración 55
Configuración
䡲 Reconocimiento personalizado
: mejora el
reconocimiento de voz y exactitud permitiendo que
Google asocie tus grabaciones con tu cuenta de
Google.
䡲 Panel de control de la cuenta de Google
: administra
datos recolectados usando tu cuenta de Google.
Salida de texto a voz
La característica Salida de texto a voz permite que el
dispositivo proporcione una lectura verbal de los datos en
pantalla, como mensajes e información sobre llamadas
entrantes (basada en la identificación de llamada).
1.
Presiona y pulsa en
Configuración
> Idioma e
introducción > Salida de texto a voz
. Consulta
“Configuración de texto a voz” en la página 88.
Ajustes de copia de seguridad y
restablecimiento
El menú de datos personales incluye la opción de
restablecer los valores de fábrica. Esta opción te permite
restablecer tu teléfono a los ajustes de fábrica. Se
borrarán todos los datos del almacenamiento de
aplicaciones, incluyendo:
Copia de seguridad y restablecimiento
El teléfono se puede configurar para hacer copias de
seguridad de tus ajustes, así como de los datos y ajustes
de aplicaciones actuales.
1.
Presiona y pulsa en
Configuración
> Realizar copia
de seguridad y restablecimiento
.
2.
Pulsa en
copia de seguridad de mis datos
para crear
una copia de seguridad de los ajustes y aplicaciones
actuales de tu teléfono.
3.
Pulsa en
Cuenta de copia de seguridad
para asignar
la cuenta de la que se desea hacer una copia de
seguridad.
4.
Pulsa en
Restauración automática
para ayudar con
la reinstalación de una aplicación previamente
instalada (incluyendo las preferencias y los datos).
5.
Pulsa en
Restablecer valores
para restablecer los
ajustes del dispositivo y de sonido a los ajustes
predeterminados de fábrica.

56 2C. Configuración
Restablecer valores de fábrica
Desde este menú puedes restablecer los ajustes del
teléfono y de sonido a los valores predeterminados de
fábrica.
1.
Presiona y pulsa en
Configuración
> Realizar copia
de seguridad y restablecimiento > Restablecer
valores
.
2.
Lee la información en la pantalla y luego pulsa en
Restablecer el dispositivo
.
3.
De ser necesario, introduce tu contraseña y pulsa en
Eliminar todo. El teléfono se restablecerá a los
ajustes predeterminados de fábrica.
Ajustes del sistema
Usa el menú de los ajustes del sistema para configurar
cómo se comportará el teléfono cuando está acoplado.
También puedes configurar la hora y la fecha del
teléfono.
Ajustes de accesorios
Puedes configurar los ajustes de accesorios como
Sonidos de acoplamiento, Modo de salida de audio y
Pantalla inicial del escritorio.
Ajustes de dock
Este menú te permite asignar altavoces externos cuando
el dispositivo está en un dock (base de acoplamiento).
1.
Presiona y pulsa en
Configuración
> Accesorio
.
2.
Pulsa en
Sonidos de acoplamiento
para reproducir
un sonido al poner y quitar el teléfono de la base.
3.
Pulsa en
Modo de salida de audio
para utilizar los
altavoces externos del dock cuando el teléfono está
acoplado al mismo.
4.
Pulsa en
Pantalla inicial del escritorio
para ver la
pantalla inicial cuando el teléfono está en la base.
Ajustes de Fecha y hora
El teléfono obtiene su información de fecha y hora
mediante la fecha, hora y zona horaria proporcionadas
por la red. Estos valores se pueden modificar
manualmente.
1.
Presiona y pulsa en
Configuración
> Fecha y hora
.
2.
Pulsa en
Fecha y hora automáticas
para inhabilitar la
característica. Si la característica está habilitada, no
puedes modificar los valores de fecha, zona horaria
u hora.

2C. Configuración 57
Configuración
3.
Pulsa en
Zona horaria automática
para inhabilitar la
característica. Si la característica está habilitada, no
puedes modificar los valores de zona horaria.
4.
Pulsa en
Definir fecha
. Ajusta la fecha, el mes y el
año. Cuando hayas terminado, pulsa en Establecer.
5.
Pulsa en
Definir la hora
. Ajusta la hora y los minutos.
Pulsa en el icono a.m. o p.m. para cambiar el valor.
Cuando hayas terminado, pulsa en Establecer.
6.
Pulsa en
Seleccionar zona horaria
y después
selecciona una zona horaria en la lista en pantalla.
Desplázate hacia abajo por la lista para ver zonas
horarias adicionales.
7.
Pulsa en
Usar formato de 24 horas
para alternar
entre un formato de hora de 12 horas y de 24 horas.
8.
Pulsa en
Seleccionar el formato de fecha
para
seleccionar cómo se muestra la información de
fecha en el teléfono. El formato de fecha
seleccionado se aplica también a la fecha mostrada
dentro del reloj de alarma del teléfono.
Ajustes de accesibilidad
El menú Accesibilidad te permite determinar varias
opciones para simplificar el uso del teléfono y mejorar la
accesibilidad para usuarios con problemas de visión y
auditivos.
Este servicio puede recolectar todo el texto que escribes,
incluyendo datos personales, números de tarjeta de
crédito, excepto contraseñas. También pudiera registrar
tus interacciones con la interfaz de usuario. Cuando se
utiliza TalkBack, todas las interacciones y pulsaciones de
teclas se explican en audio. El menú Accesibilidad
también te permite determinar varias opciones de visión,
audición y acceso.
1.
Presiona y pulsa en
Configuración
> Accesibilidad
.
2.
Elige ajustes entre las siguientes opciones:
Ajustes del sistema
䡲 Girar pantalla automáticamente
: gira la pantalla
automáticamente de orientación horizontal a
vertical.
䡲 Pronunciar contraseñas
: el teléfono lee en voz alta
la información de contraseñas.
䡲 Tecla de encender para finalizar llamada
: presionar
la tecla de encender-apagar finaliza la llamada.
䡲 Atajos de accesibilidad
: te permite ingresar al menú
Accesibilidad presionando sin soltar la tecla de
encender-apagar.
䡲 Tiempo de espera de la pantalla
: el dispositivo
apaga automáticamente la pantalla tras un
determinado período de tiempo de inactividad.

58 2C. Configuración
Ajustes de TalkBack
Esta característica utiliza voz sintetizada para describir los
resultados de acciones. Los procedimientos siguientes
mejoran las funciones de TalkBack.
1.
Presiona y pulsa en
Configuración
> Accesibilidad >
TalkBack
.
2.
Pulsa en el deslizador OFF/ON (Activar/
Desactivar) para encender TalkBack.
3.
Pulsa en
Configuración
y configura lo siguiente:
䡲 Volumen del timbre
: proporciona repuestas de voz a
todo los niveles de volumen o no proporciona
mensajes de voz durante los modos Vibración y
silencioso.
䡲 Hablar con pantalla apagada
: proporciona
repuestas de voz cuando la pantalla está apagada.
䡲 Anunciar ID de llamada
: el teléfono anunciará en
voz alta la ID de llamada.
䡲 Usar sensor de proximidad
: silencia respuestas de
voz cuando el sensor de proximidad está habilitado.
䡲 Salida mediante Bluetooth
: proporciona repuestas
de voz mediante conexiones Bluetooth (si están
disponibles).
䡲 Vibración
: incrementa la intensidad de la vibración
al pulsar en teclas.
䡲 Asignar vibraciones
: selecciona patrones de
vibración para diferenciar entre elementos táctiles y
cliqueables.
䡲 Sonar
: habilita la emisión de un sonido cuando se
toca la pantalla.
䡲 Volumen del sonido
: el volumen de voz de la
respuesta se basa en el volumen de tu voz. Elige
entre Coincidir con el volumen de voz, 75% del
volumen de voz, o 50% del volumen de voz.
䡲 Asignar sonidos
: selecciona sonidos para
diferenciar entre elementos táctiles y cliqueables.
䡲 TalkBack
: para activar la característica de TalkBack.
䡲 Instalar scripts Web
: permite que las aplicaciones
instalen scripts de Google para que se pueda
acceder más fácilmente a tu contenido web. Pulsa
en
Permitir
.
䡲 Colores negativos
: para invertir el aspecto de los
colores en pantalla, de texto blanco sobre fondo
negro a texto negro sobre fondo blanco.
䡲 Tamaño de fuente
: para cambiar el tamaño de las
fuentes que se usarán en el dispositivo dentro de
los menús. Elige entre: Diminuto, Pequeño, Normal,
Grande o Enorme.
䡲 Audio mono
: comprime el audio estéreo en un sola
transmisión de audio mono para utilizarla con un
solo audífono o auricular.

2C. Configuración 59
Configuración
䡲 Apagar todos los sonidos
: silencia todos los
sonidos realizados por el teléfono durante
pulsaciones, selecciones, notificaciones y más.
䡲 Retraso al mantener pulsado
: selecciona un
intervalo de tiempo para esta acción. Elige entre:
Corto
,
Medio
y
Largo
.
Opciones de desarrollador
Utiliza las opciones de desarrollador con el fin de
establecer opciones para el desarrollo de aplicaciones.
䊳
Presiona y pulsa en
Configuración
> Opciones de
desarrollador
.
Depuración de USB
Cuando este ajuste está habilitado, permite la depuración
cuando el teléfono está conectado a una computadora
mediante un cable USB.
䊳
Presiona y pulsa en
Configuración
> Opciones de
desarrollador > Depuración de USB
. Una marca
indica que está activado.
ID de dispositivo de desarrollador
Esto es el número de identificación de tu teléfono cuando
se usa como herramienta de desarrollo.
Permitir ubicaciones de prueba
Si eres un desarrollador y estás probando aplicaciones
GPS con este dispositivo, puedes indicar al dispositivo
que el teléfono se encuentra en ubicaciones GPS
diferentes. Se permite al teléfono crear coordenadas
“falsas”.
䊳
Presiona y pulsa en
Configuración
> Opciones de
desarrollador > Permitir ubicaciones de prueba
.
Aparecerá una marca de verificación para indicar la
activación.
Contraseña de seguridad de escritorio
Esto protege el escritorio con una identificación de
contraseña para copias de seguridad.
1.
Presiona y pulsa en
Configuración
> Opciones de
desarrollador > Contraseña de seguridad de
escritorio
.
Importante:
Las características del desarrollo se usan sólo
para fines de programación.
Importante:
Las características del desarrollo se usan sólo
para fines de programación.

60 2C. Configuración
2.
En la pantalla de ajustes, introduce la contraseña de
copia de seguridad completa actual, la nueva
contraseña para copias de seguridad completas y
después vuelve a introducir la nueva contraseña.
3.
Pulsa en
Definir contraseña de copia de seguridad
para guardar el ajuste.
Opciones de interfaz de usuario
Configura la interfaz de usuario estableciendo el
comportamiento de la pantalla para cuando se utilizan
aplicaciones o se visualizan datos.
1.
Presiona y pulsa en
Configuración
> Opciones de
desarrollador
.
2.
Pulsa en la casilla de verificación junto a cada
opción para habilitarla:
䡲 Modo estricto
: hace que la pantalla parpadee
cuando aplicaciones realizan operaciones
prolongadas en el subproceso principal.
䡲 Ver ubicación del puntero
: resalta los datos que se
tocaron en la pantalla.
䡲 Mostrar pulsaciones
: muestra las interacciones
táctiles en la pantalla.
䡲 Ver actualizaciones de la pantalla
: parpadean áreas
de la pantalla cuando se actualizan.
䡲 Mostrar uso del CPU
: el uso actual de CPU se
resalta en la pantalla.
䡲 Forzar aceleración de GPU
: emplea una aceleración
2D en las aplicaciones.
䡲 Escala de animación
: configura la escala para
animación (el rango va de desactivada a 10x).
䡲 Escala de animación de transición
: configura la
escala para transiciones al utilizar animación (el
rango va de desactivada a 10x).
Opciones de aplicaciones
Estas opciones te permiten administrar las aplicaciones
que se están ejecutando en segundo plano.
1.
Presiona y pulsa en
Configuración
> Opciones de
desarrollador
.
2.
Pulsa en
No conservar actividades
para destruir
cada actividad en cuanto se cierre la aplicación.
3.
Pulsa en
Limitar procesos de fondo
para fijar el
número de procesos que se pueden ejecutar en
segundo plano. Las opciones son: Límite normal, No
hay procesos y 1 a 4 procesos como máximo.
4.
Pulsa en
Mostrar todas las ANR
para que se
muestre una indicación cuando no responden
aplicaciones que están ejecutándose en segundo
plano.

2C. Configuración 61
Configuración
Activar este dispositivo
Esta característica te permite activar tu teléfono Boost
Mobile. Si el teléfono está activado, esta característica
muestra información como tu tipo de plan de servicio,
fecha de pago mensual y detalles sobre el uso actual.
Ajustes de actualización del sistema
Esta característica contiene herramientas que te permiten
actualizar el teléfono a la versión más reciente de PRL,
perfil, software y firmware de Samsung. Accede a este
menú periódicamente para asegurarte de que tu teléfono
mantenga las más recientes mejoras del sistema y
características de seguridad.
Actualización PRL
Esta opción te permite descargar y actualizar
automáticamente la lista de roaming preferida (PRL, por
sus siglas en inglés).
1.
Presiona y pulsa en
> Configuración
>
Actualización del sistema
> Actualización PRL
.
2.
Sigue las instrucciones en pantalla.
Actualización Profile (del perfil)
Esta opción actualiza automáticamente la información en
línea de tu perfil de usuario. Si eliges cambiar tu nombre
de usuario y seleccionar uno nuevo en línea, también
deberás actualizar el nombre de usuario en el teléfono.
1.
Presiona y pulsa en
> Configuración
>
Actualización del sistema
> Actualización Profile (del
perfil)
.
2.
Sigue las instrucciones en pantalla.
Actualización del software de Samsung
Usa esta característica para actualizar tu teléfono a la
versión más reciente del software SPH-M830 para tu
teléfono Samsung Galaxy Rush
TM
.
1.
Presiona y pulsa en
> Configuración
>
Actualización del sistema
> Actualización del
software de Samsung
.
2.
Sigue las instrucciones en pantalla.
Nota: Si tus servicios de datos o sincronización de cuentas
dejan de funcionar inesperadamente, usa esta
característica para volver a conectarte a la red.

62 2C. Configuración
Actualización del firmware
Una vez que hayas hecho copias de seguridad de todos
tus datos, utiliza la opción Actualización del firmware para
actualizar el firmware de tu teléfono
䊳
Presiona y pulsa en
> Configuración
>
Actualización del sistema
> Actualización Profile
(del perfil)
.
El teléfono descargará e instalará automáticamente
cualquier actualización disponible. Es posible que
tengas que apagar y encender de nuevo el teléfono
para completar la actualización del software.
Acerca del dispositivo
El menú Acerca del dispositivo te permite ver información
importante acerca del teléfono como número de modelo
del teléfono, versión de Android, versión de banda base,
versión de Kernel, versión de compilación, potencia de la
señal, tipo de red móvil, estado de servicio, estado de la
red móvil, número IMEI, dirección MAC Wi-Fi, dirección
Bluetooth, número de teléfono, versión de software,
información de la red e información legal.
Estado
Esta opción muestra el estado de la batería, el nivel de
carga de la batería (porcentaje), el estado y nivel de
batería, el nombre del usuario y la intensidad de la señal.
䊳
Presiona y pulsa en
> Configuración
> Acerca
del dispositivo
> Estado
.
Información legal
Esta opción muestra información sobre las licencias de
código abierto, así como información legal de Google y
ajustes de licencia. Esta información proporciona
claramente información legal y hechos de copyright y de
distribución, así como los términos de servicio de
Google, los términos de servicio para dispositivos
controlados por el software Android e información mucho
más pertinente, como una referencia.
1.
Presiona y pulsa en
> Configuración
> Acerca
del dispositivo
> Información legal
.
2.
Pulsa en una de las categorías de información legal
para ver para ver información:
䡲 Licencias de origen abierto
䡲 Google legal
䡲 Alerta de privacidad
䡲 License settings (Ajustes de licencia)

2D. Registro de llamadas 63
Registro de llamadas
⽧
Visualización de Registros (página 63)
⽧
Opciones de Registros (página 63)
⽧
Realizar llamadas desde Registros (página 64)
⽧
Guardar un número desde Registros (página 64)
⽧
Cambiar un número desde Registros (página 64)
⽧
Eliminar un registro (página 64)
Registros
La ficha Registros muestra todas las llamadas entrantes,
salientes y perdidas.
Visualización de Registros
El siguiente procedimiento te mostrará cómo ver el
registro de llamadas.
1.
Presiona y pulsa en .
2.
Pulsa en la ficha Registros para mostrar la lista de las
llamadas.
3.
Presiona
> Ver por
y pulsa en
Todas las
llamadas
,
Llamadas perdidas
,
Llamadas realizadas
,
Llamadas recibidas
o
Llamadas rechazadas
para
filtrar la lista.
Opciones de Registros
El siguiente procedimiento te mostrará cómo acceder y
entender las opciones del registro de llamadas.
䊳
Para realizar una llamada desde el registro de
llamadas, consulta “Realizar llamadas desde
Registros” en la página 64.
Para acceder a opciones adicionales:
1.
Presiona y pulsa en .
2.
Pulsa en la ficha Registros para mostrar la lista de las
llamadas.
3.
Toca sin soltar una entrada en la lista para que
aparezca la lista de opciones:
䡲 Llamar [número]
䡲 Enviar mensaje
䡲 Editar número antes de llamar
䡲 Enviar número
䡲 Ver contacto
䡲 Add to reject list (Añadir a lista de rechazados)
䡲 Eliminar
2D. Registro de llamadas

64 2D. Registro de llamadas
Realizar llamadas desde Registros
Todas las llamadas entrantes, salientes y perdidas se
registran en el registro de llamadas. Puedes realizar una
llamada a números o contactos que aparecen en ese
registro.
1.
Presiona y pulsa en .
2.
Pulsa en la ficha
Registros
. Aparecerá una lista de
las llamadas recientes.
3.
Pulsa en el contacto a quien deseas llamar y
después pulsa en para realizar la llamada.
Guardar un número desde Registros
1.
Presiona y pulsa en .
2.
Pulsa en la ficha
Registros
. Aparecerá una lista de
las llamadas recientes.
3.
Pulsa en una entrada en la lista y después pulsa en
Crear un contacto
.
4.
Pulsa en
Google
o
Teléfono
para guardar el contacto
en una de estas listas de contacto, o pulsa en
Añadir
cuenta
para añadir el número a una lista de
contactos de otra cuenta.
5.
Introduce la información para este contacto y pulsa
en
Guardar
.
Cambiar un número desde Registros
Si deseas realizar una llamada desde el registro de
llamadas y tienes que modificar el número antes de
marcarlo, puedes añadir el prefijo anteponiendo el
número.
1.
Presiona y pulsa en .
2.
Pulsa en la ficha
Registros
. Aparecerá una lista de
las llamadas recientes.
3.
Presiona
> Editar número antes de llamar
.
4.
Cambia el número y presiona .
Eliminar un registro
Sigue estos pasos para eliminar la lista del registro de
llamadas.
1.
Presiona y pulsa en .
2.
Pulsa en la ficha Registros para mostrar la lista de las
llamadas.
3.
Presiona
> Eliminar
.
4.
Pulsa en
Todo
o pulsa en entradas individuales para
seleccionarlas.
5.
Pulsa en
Eliminar
, luego pulsa en
Aceptar
para
confirmar la eliminación.
Consejo:
Desplaza la entrada de izquierda a derecha para
realizar la llamada o de derecha a izquierda para
enviar un mensaje.

2E. Contactos 65
Contactos
⽧
Conceptos básicos de Contactos (página 65)
⽧
Acceso a Contactos (página 66)
⽧
La lista de contactos (página 66)
⽧
Adición de un contacto (página 67)
⽧
Añadir un contacto de emergencia (página 68)
⽧
Guardar un número de teléfono en Contactos (página 69)
⽧
Editar un contacto (página 70)
⽧
Sincronización de contactos (página 72)
⽧
Adición de entradas a tus favoritos (página 73)
⽧
Adición de contenido de Facebook a tus contactos (página
74 )
⽧
Creación de grupos (página 74)
⽧
Compartir un contacto (página 75)
Conceptos básicos de Contactos
A continuación se describen algunas nociones básicas
sobre Contactos.
䢇 Puedes crear un contacto tipo Google, un contacto de
teléfono o un contacto tipo Microsoft Exchange
ActiveSync.
䢇 Contactos se almacenan localmente en la memoria
del teléfono.
䢇 El dispositivo ordena las entradas de contactos
alfabéticamente de manera automática.
䢇 Los contactos de Google se comparten con tu cuenta
de Google existente y también se pueden importar a
tu teléfono una vez que hayas creado una cuenta de
Google Mail.
䢇 Contactos de Microsoft Exchange ActiveSync
(también conocido como Trabajo o Outlook) son
aquellos contactos que tienen como fin ser
compartidos con un servidor Exchange o desde
dentro de Microsoft® Outlook®.
Importante:
Debes sincronizar tus cuentas de correo
electrónico después de la configuración para
verificar que tus contactos se muestren en el
dispositivo. Consulta “Cuentas y sincronización”
en la página 48.
2E. Contactos
Nota: Los contactos almacenados localmente se pueden
perder, si el dispositivo se restablece alguna vez a sus
ajustes predeterminados de fábrica.

66 2E. Contactos
Acceso a Contactos
Existen dos maneras para mostrar contactos:
1.
Presiona y pulsa en
Contactos
.
– o bien –
2.
Presiona y pulsa en
> Contactos
.
La lista de contactos
El teléfono ordena las entradas de contactos
alfabéticamente de manera automática. Puedes crear un
contacto de Google, Microsoft Exchange ActiveSync o de
Teléfono.
1.
Presiona y pulsa en
Contacto
para mostrar
la lista de contactos.
La Lista de contactos muestra todos los números de
teléfono que están almacenados en la memoria del
teléfono, incluyendo contactos de Google, Exchange
ActiveSync, de Teléfono y de Facebook.
2.
Recorre la lista para ver todos tus contactos.
3.
Pulsa en una entrada de contactos para ver el
contacto.
Opciones de la lista de contactos
4.
Presiona para que aparezcan las siguientes
opciones:
䡲 Eliminar
: borra los contactos actualmente
seleccionados.
䡲 Importar/exportar contactos
: importa o exporta la
información del contacto seleccionado desde una
ubicación especificada.
䡲 Fusionar con Google
: une tus contactos de teléfono
con una cuenta de Google.
䡲 Cuentas
: muestra tus cuentas administradas.
䡲 Configuración de marcación rápida
: asigna un
número de marcación rápida al contacto.
䡲 Enviar correo
: envía un correo electrónico al
contacto seleccionado usando Gmail o Correo
(electrónico).
䡲 Enviar mensaje
: envía un mensaje de texto al
contacto seleccionado.
䡲 Contactos para mostrar
: selecciona una ubicación
específica desde la cual se accede a los contactos
que deseas mostrar en tu lista de contactos.
Consejo:
Pulsa en una letra en el lado derecho de la pantalla
para saltar rápidamente a los contactos que
comiencen con esa letra.
Nota: Deberás añadir una cuenta de Google o de correo
electrónico antes de enviar un mensaje.

2E. Contactos 67
Contactos
䡲 Configuración
: puedes configurar las opciones de
visualización de tus contactos para que sólo se
muestren los contactos con números de teléfono u
ordenados por nombre o apellido. Además hay una
opción para seleccionar cómo se transfieren los
contactos a otro dispositivo, individualmente o todos
a la vez.
Adición de un contacto
Puedes añadir contactos directamente desde la
aplicación Contactos. Introduce detalles como nombre,
número(s) de teléfono, dirección de correo electrónico,
dirección postal y más.
1.
Presiona y pulsa en
Contacto
para mostrar
la lista de contactos.
2.
Pulsa en (en la parte superior de la pantalla).
3.
Pulsa en un tipo de destino (
Teléfono
,
Google
o
Microsoft Exchange ActiveSync
). Se abrirá la
pantalla Crear contacto.
4.
Pulsa en el icono de imagen para asignar una foto a
esta entrada. Hay tres selecciones:
䡲 Imagen
: recupera una imagen guardada en Galería
o en la carpeta Mis archivos y la asigna a esta
entrada. Pulsa en una imagen para asignarla al
contacto, después pulsa en
Realizado
.
䡲 Tomar foto
: utiliza la cámara para tomar una nueva
foto y asignarla a esta entrada, después pulsa en
Guardar
. Después de tomar una foto, se te solicitará
guardar y recortar la foto antes de asignarla al
contacto. Cuando termines pulsa en
Realizado.
䡲 Eliminar
: aunque no es una opción con una
entrada nueva, elimina cualquier imagen
previamente asignada en un contacto existente.
5.
Pulsa en el campo
Nombre
y utiliza el teclado en
pantalla para introducir el nombre completo.
– o bien –
Pulsa en a la derecha del campo
Nombre
para
introducir campos de nombre adicionales.
6.
Pulsa en el campo
Número de teléfono
. Aparecerá el
teclado numérico.
7.
Pulsa en el icono Móvil para cambiar el tipo de
teléfono. Las selecciones son:
Móvil
,
Privado
,
Trabajo
,
Trabajo Fax
,
Casa Fax
,
Localizador
,
Otro
,
Personalizar
o
Devolución de llamada
.
Nota: Debes establecer una cuenta de Google o de
Exchange ActiveSync para seleccionar un destino.

68 2E. Contactos
8.
Introduce una dirección de correo electrónico. Pulsa
en para añadir otro campo de dirección de
correo electrónico o pulsa en para eliminar un
campo.
9.
Pulsa en el campo
Dirección
para añadir una
dirección física a los detalles del contacto.
10.
Pulsa en cualquiera de los siguientes campos que
deseas añadir a tu nuevo contacto:
䡲 Eventos
: añade un campo para
Cumpleaños
,
Aniversario
,
Otro
o
Personalizar
.
䡲 Grupos
: asigna el contacto a
No asignado
,
ICE:
contactos emergencia
,
Compañeros de trabajo
,
Familia
,
Amigos
,
Mis contactos
o
Starred in Android
(Favoritos en Android).
䡲 Tono de llamada
: añade un campo que se utilizará
para asignar un tono de mensaje que sonará
cuando se reciban mensajes de este contacto.
Selecciona:
Predeterminado
,
Tonos de llamada
o
Ir
a mis archivos
.
䡲 Patrón de vibración
: establece un tipo de vibración
específico.
䡲 Añadir otro campo
: pulsa en este botón para añadir
otro campo, como por ejemplo
Fonética
,
Organización
,
IM
,
Notas
,
Alias
,
Sitio Web
,
Llamada
por Internet
o
Relación
.
Añadir un contacto de emergencia
Contactos de emergencia (ICE) son contactos que están
marcados con las letras ‘ICE’ para que el personal de
emergencia sepa a quién contactar en caso de una
emergencia si no eres capaz de comunicar esta
información. Por ejemplo, si tu madre es tu contacto de
emergencia principal, enumérala como “ICE
–
Mamá” en
los contactos. Se añade un contacto de emergencia (ICE)
a la lista de contactos de la misma forma que un
contacto regular, solo que se selecciona el grupo ICE:
contactos de emergencia para que sea fácil localizar el
contacto.
Para obtener más información sobre añadir un contacto,
consulta “Adición de un contacto” en la página 67.
Consejo: ICE: In Case of Emergency (En una
emergencia)
Para facilitar la identificación de
contactos importantes en caso de emergencia
personal, puedes enumerar los contactos locales de
emergencia bajo el nombre de “ICE” en la lista de
contactos del teléfono. Por ejemplo, si tu madre es tu
contacto de emergencia principal, enumérala como
“ICE–Mamá” en los contactos.

2E. Contactos 69
Contactos
Guardar un número de teléfono en
Contactos
Puedes guardar un número de teléfono directamente
desde el teclado numérico del teléfono.
1.
Presiona y pulsa en .
2.
Introduce un número de teléfono con el teclado en
pantalla.
3.
Pulsa en
Añadir a contactos
:
– o bien –
4.
Presiona y pulsa en
Añadir a contactos
.
5.
Pulsa en
Crear contacto
o
Actualizar existente
. Si
estás actualizando un contacto existente, pulsa en el
contacto existente y continúa en el paso 7.
6.
Pulsa en un tipo de destino (Teléfono, Google o
Microsoft Exchange ActiveSync). Se abrirá la pantalla
Crear contacto.
7.
Pulsa en el icono de imagen para asignar una foto a
esta entrada. Hay tres selecciones:
䡲 Imagen
: recupera una imagen guardada en Galería
o en la carpeta Mis archivos y la asigna a esta
entrada. Pulsa en una imagen para asignarla al
contacto, después pulsa en
Realizado
.
䡲 Tomar foto
: utiliza la cámara para tomar una nueva
foto y asignarla a esta entrada, después pulsa en
Realizado
. Después de tomar una foto, se te
solicitará guardar y recortar la foto antes de
asignarla al contacto.
䡲 Eliminar
: aunque no es una opción con una
entrada nueva, elimina cualquier imagen
previamente asignada en un contacto existente.
8.
Pulsa en el campo
Nombre
y utiliza el teclado en
pantalla para introducir el nombre completo.
– o bien –
Pulsa en
a la derecha del campo
Nombre
para
introducir campos de nombre adicionales.
9.
Pulsa en el campo
Número de teléfono
. Aparecerá el
teclado numérico.
10.
Pulsa en el icono Móvil para cambiar el tipo de
teléfono. Las selecciones son:
Móvil
,
Privado
,
Trabajo
,
Trabajo Fax
,
Casa Fax
,
Localizador
,
Otro
,
Personalizar
o
Devolución de llamada
.
11 .
Introduce una dirección de correo electrónico. Pulsa
en para añadir otro campo de dirección de
correo electrónico o pulsa en para eliminar un
campo.
Nota: Debes establecer una cuenta de Google o de Microsoft
Exchange ActiveSync para seleccionar un destino.

70 2E. Contactos
12.
Pulsa en el campo
Dirección
para añadir una
dirección física a los detalles del contacto.
13.
Pulsa en cualquiera de los siguientes campos que
deseas añadir a tu nuevo contacto:
䡲 Eventos
: añade un campo para
Cumpleaños
,
Aniversario
,
Otro
o
Personalizar
.
䡲 Grupos
: asigna el contacto a
No asignado
,
ICE:
contactos emergencia
,
Compañeros de trabajo
,
Familia
,
Amigos
,
Mis contactos
o
Starred in Android
(Favoritos en Android).
䡲 Tono de llamada
: añade un campo que se utilizará
para asignar un tono de mensaje que sonará
cuando se reciban mensajes de este contacto.
Selecciona:
Predeterminado
,
Tonos de llamada
o
Ir a mis archivos
.
䡲 Patrón de vibración
: establece un tipo de vibración
específico.
䡲 Añadir otro campo
: Pulsa en este botón para añadir
otro campo, como por ejemplo
Fonética
,
Organización
,
IM
,
Notas
,
Alias
,
Sitio Web
,
Llamada
por Internet
o
Relación
.
Editar un contacto
Una vez que se añade un contacto a la lista de contactos,
puedes añadir o editar la información del contacto,
asignar una imagen de identificación de llamada,
personalizarla con un tono de llamada exclusivo y más.
Cómo añadir o editar información de un contacto
Puedes modificar información de un contacto existente
para mantener actualizada la información.
1.
Presiona y pulsa en
Contacto
para mostrar
la lista de contactos.
2.
Pulsa en un contacto para ver su información,
después pulsa en
> Editar
.
3.
Pulsa en cualquier campo que deseas añadir o
cambiar.
4.
Añade o edita la información, y luego pulsa en
Guardar
.
Consejo: ICE: In Case of Emergency (En una
emergencia)
Para facilitar la identificación de
contactos importantes en caso de emergencia
personal, puedes enumerar los contactos locales de
emergencia bajo el nombre de “ICE” en la lista de
contactos del teléfono. Por ejemplo, si tu madre es tu
contacto de emergencia principal, enumérala como
“ICE–Mamá” en los contactos.
Consejo:
También puedes tocar el contacto sin soltarlo y luego
pulsar en Editar.

2E. Contactos 71
Contactos
Cómo asignar una imagen almacenada a un
contacto
La adición de una imagen a un contacto crea una
entrada más personal que se puede reconocer más
fácilmente. Por ejemplo, al recibir una llamada de uno de
tus contactos, aparecerá la imagen asociada. Los
procedimientos a continuación describen como añadir
una imagen ya almacenada en tu galería.
1.
Presiona y pulsa en
Contacto
para mostrar
la lista de contactos.
2.
Pulsa en un contacto para ver su información,
después pulsa en
> Editar
.
3.
Pulsa en el icono de la imagen, luego pulsa en
Imagen
.
4.
Pulsa en una imagen en pantalla para prepararla
para su uso.
5.
Toca y arrastra en los lados del recuadro delimitador
azul para comenzar a recortar el área deseada, pulsa
en
Realizado
.
Cómo asignar una nueva imagen a un contacto
Sigue estos pasos para añadir una imagen a un contacto
tomando una foto nueva.
1.
Presiona y pulsa en
Contacto
para mostrar
la lista de contactos.
2.
Pulsa en un contacto para ver su información,
después pulsa en
> Editar
.
3.
Pulsa en el icono de la imagen actualmente
asignada, luego pulsa en
Tomar imagen
.
4.
Pulsa en el botón de cámara hasta que suene el
obturador.
5.
Toca y arrastra en los lados del recuadro delimitador
azul para comenzar a recortar el área deseada, pulsa
en
Realizado
.
6.
Pulsa en
Guardar
para guardar el contacto.
Cómo asignar un tono de llamada a un contacto
Puedes asignar un tono de llamada especial a entradas
de contactos individuales.
1.
Presiona y pulsa en
Contacto
para mostrar
la lista de contactos.
Consejo:
También puedes tocar el contacto sin soltarlo y luego
pulsar en Editar.
Consejo:
También puedes tocar el contacto sin soltarlo y luego
pulsar en Editar.

72 2E. Contactos
2.
Pulsa en un contacto.
3.
Pulsa en
Tono de llamada
y selecciona una de las
siguientes opciones:
䡲 Predeterminado
䡲 Tonos de llamada
: Pulsa en un tono para escuchar
una muestra del tono.
䡲 Ir a Mis archivos
: asigna un tono de llamada desde
la biblioteca de música seleccionando
Ir a Mis
archivos > [carpeta de música]
.
4.
Pulsa en
Aceptar
para asignar el tono de llamada.
Cómo unir un contacto
Cuando tienes contactos desde varias fuentes (Gmail,
Teléfono, Facebook, etc.), existen varias entradas para la
misma persona. La aplicación Contactos de tu teléfono te
permite unir múltiples entradas en una sola entrada de
contacto.
1.
Presiona y pulsa en
Contacto
para mostrar
la lista de contactos.
2.
Pulsa en un contacto y presiona
> Unir
contacto
.
3.
Pulsa en otra entrada de contacto para unirla al
contacto original.
Cómo eliminar un contacto
Puedes eliminar un contacto desde la página de detalles
de los contactos.
1.
Presiona y pulsa en
Contacto
para mostrar
la lista de contactos.
2.
Pulsa en un contacto y luego presiona
>
Eliminar
.
3.
Pulsa en
Aceptar
.
Sincronización de contactos
Sincronizar datos desde tus cuentas administradas te
permite añadir y administrar un contacto nuevo o
existente desde tus cuentas en línea o remotas a tu
teléfono.
Antes de sincronizar, debes crear una cuenta de Google
o Microsoft Exchange ActiveSync (Outlook) con entradas
de contacto e iniciar una sesión en la cuenta usando tu
teléfono.
Al realizar la sincronización, todas las entradas en los
contactos (con números de teléfono, direcciones de
correo electrónico, fotos, etc.) se actualizan y se
sincronizan con el Samsung Galaxy Rush
TM
.
Nota: Puedes unir hasta cinco contactos en una sola entrada.
Consejo:
También puedes tocar el contacto sin soltarlo y luego
pulsar en
Eliminar
.

2E. Contactos 73
Contactos
Para sincronizar contactos de Gmail:
1.
Presiona y pulsa en
> Configuración >
Cuentas y sincronización
.
2.
Pulsa en la cuenta de Gmail para ver los ajustes de
sincronización de la cuenta.
3.
Pulsa en cada categoría que deseas sincronizar.
Puedes sincronizar el calendario, los contactos,
Gmail, Google Fotos, Google Play Books, Internet, o
Álbumes Web.
Para sincronizar los contactos de Microsoft Exchange
ActiveSync:
1.
Presiona y pulsa en
> Configuración >
Cuentas y sincronización
.
2.
Pulsa en la cuenta de Microsoft Exchange
ActiveSync para ver la pantalla de ajustes de
sincronización de la cuenta.
3.
Pulsa en cada categoría que deseas sincronizar.
䡲 Sincronizar calendario
: sincroniza tus entradas de
calendario Exchange entre el teléfono y el servidor
Exchange remoto.
䡲 Sincronizar contactos
: sincroniza los contactos
entre el teléfono y el servidor Exchange remoto.
䡲 Sync Email
(Sincronizar correo electrónico):
sincroniza tus correos electrónicos de Exchange y
cualquier correo electrónico actualizado entre el
teléfono y el servidor Exchange remoto.
䡲 Sync Tasks
(Sincronizar tareas): sincroniza tus
entradas de tarea del calendario Exchange entre el
teléfono y el servidor Exchange remoto.
Adición de entradas a tus favoritos
La ficha Favoritos es una lista que te puede ayudar a
acceder rápidamente a las entradas en los contactos que
más utilizas o tus preferidas.
1.
Presiona y pulsa en
Contacto
para mostrar
la lista de contactos.
2.
Toca sin soltar el nombre de la entrada desde
Contactos.
3.
Pulsa en
Añadir a favoritos
.
Nota: Con el objeto de usar Sincronizar álbumes Web, debe
descargarse Picasa usando los credenciales de tu
cuenta de Gmail.
Nota: Debes iniciar una sesión con tu cuenta Gmail o
Microsoft Exchange ActiveSync (Outlook) usando el
teléfono, antes de poder sincronizar contactos.

74 2E. Contactos
Adición de contenido de Facebook a tus
contactos
Puedes añadir la información de los contactos de tu
cuenta de Facebook, como fotos, correo electrónico y
números de teléfono, directamente a tu lista de contactos.
Toda la información del contacto actual se transfiere al
teléfono.
Si ya existe una entrada en los contactos con un nombre
ligeramente diferente, se crean entradas independientes,
las cuales se pueden vincular (unir) juntas en una sola
entrada. Para obtener más información, consulta “Cómo
unir un contacto” en la página 72.
Como añadir tus amigos de Facebook a tus
contactos
Antes de poder añadir tus amigos, debes añadir tu
cuenta de Facebook a la lista de cuentas administradas y
sincronizadas. Este proceso es parecido a sincronizar tus
cuentas de correo electrónico.
Este proceso sincroniza la información de los contactos,
su estado, eventos y más.
1.
Presiona y pulsa en
> Configuración >
Cuentas y sincronización
.
2.
Pulsa en
Facebook (para sincronizar)
para ver los
ajustes de sincronización de la cuenta.
3.
Pulsa en
Sincronizar contactos
para sincronizar tus
contactos de Facebook. Si quieres sincronizarlos
inmediatamente, pulsa en
Sincronizar ahora
.
Creación de grupos
Esta característica te permite añadir un contacto nuevo o
existente a un grupo de llamada. El grupo puede ser uno
de los grupos ya creados (Familia, Amigos o Trabajo) o
un grupo creado por el usuario.
Para crear un nuevo grupo:
1.
Presiona y pulsa en
Contactos > Grupos
2.
Presiona y pulsa en
Crear
.
Consejo:
Puedes añadir o quitar cualquier entrada de la lista
de favoritos pulsando en la estrella en la parte
superior derecha de la página de detalles del
contacto. Una vez que se añade, la estrella se volverá
anaranjada. Pulsa de nuevo para quitarla.
Nota: Para añadir contactos de Facebook, debes tener una
página de Facebook activa con amigos compartiendo
su información de contacto.

2E. Contactos 75
Contactos
3.
Pulsa en el campo
Nombre de grupo
e introduce un
nombre para el nuevo grupo.
4.
Pulsa en
Tono de grupo
y selecciona un tono de
llamada para el grupo.
5.
Pulsa en
Patrón de vibración
y selecciona un patrón
de vibración para el grupo.
6.
Pulsa en
Añadir miembro
y selecciona miembros
que deseas añadir a la nueva lista del grupo.
7.
Pulsa en
Realizado
cuando termines de añadir
miembros, y luego pulsa en
Guardar
.
Para enviar un mensaje a un grupo:
1.
Presiona y pulsa en
Contactos > Grupos.
2.
Pulsa en un grupo existente y presiona
> Enviar
mensaje
.
3.
Selecciona los destinatarios del nuevo mensaje y
luego pulsa en
Realizado
.
4.
Escribe tu mensaje y pulsa en
Enviar
.
Compartir un contacto
Comparte contactos mediante Bluetooth, Correo
electrónico, Gmail o un mensaje de texto.
1.
Presiona y pulsa en
Contactos
.
2.
Pulsa en un contacto para ver su información,
después presiona
> Compartir tarjeta de
presentación vía
.
3.
Envía la información de la entrada actual de
contactos a un destinatario externo, usando uno de
los siguientes métodos:
䡲 Bluetooth
: envía información usando Bluetooth.
䡲 Correo
(electrónico): envía la información como un
adjunto de un correo electrónico. Si se te indica,
selecciona una cuenta de correo electrónico.
Selecciona un destinatario, añade un asunto y un
mensaje y luego pulsa en Enviar.
䡲 Gmail
: envía la información como un adjunto de un
mensaje de Gmail. Selecciona un destinatario,
añade un asunto y un mensaje y luego pulsa en
Enviar.
䡲 Mensajes
:
envía la información como un adjunto de
un mensaje MMS. Selecciona un contacto o
introduce un número de teléfono móvil o una
dirección de correo electrónico, introduce
información adicional, y luego pulsa en
Enviar
.
䡲 Wi-Fi Directo
: envía la información usando una
conexión teléfono a dispositivo.
Nota: Antes de usar esta característica, Bluetooth debe estar
habilitado y el dispositivo del destinatario debe estar
visible.

76 2F. Calendario y herramientas
⽧
Antes de comenzar (página 76)
⽧
Calendario (página 76)
⽧
Alarma y temporizador (página 79)
⽧
Calculadora (página 81)
⽧
Mis archivos (página 81)
⽧
Bluetooth (página 81)
⽧
Tarjeta microSD (página 82)
⽧
Actualización del teléfono (página 84)
Antes de comenzar
Debes tener una cuenta de Google activa y acceder a la
misma antes de usar aplicaciones de Google como el
calendario.
El calendario de Google es una aplicación que sincroniza
entradas nuevas y existentes entre tu Samsung Galaxy
Rush
TM
y tu cuenta de Google en línea.
Calendario
Utiliza la aplicación Calendario para programar eventos,
reuniones y citas. El calendario te ayuda a organizar tu
tiempo y te recuerda los eventos importantes.
Dependiendo de los ajustes de sincronización, el teléfono
permanecerá en sincronización con calendarios como
Calendario en la web, Calendario de Exchange
ActiveSync y el Calendario de Outlook.
Añadir un evento al calendario
La adición de eventos al calendario te ayuda a organizar
tu tiempo y te recuerda los eventos importantes.
1.
Presiona y pulsa en
>
Calendario
.
2.
Pulsa en el círculo en la esquina superior derecha de
la pantalla, luego selecciona una vista de las fichas
dispuestas. Las selecciones son:
Año
,
Mes
,
Semana
,
Día
,
Lista
y
Tarea
.
2 F. Calendario y
herramientas
Nota: Para sincronizar eventos de calendario entre tus
cuentas corporativa y de Google, asegúrate de que el
dispositivo las esté administrando.

2F. Calendario y herramientas 77
Calendario/
Herramientas
3.
Pulsa dos veces en un día al cual deseas añadir un
evento.
– o bien –
Pulsa en .
4.
Toca la ficha
Añadir evento
.
5.
Toca el campo
Calendario
y después selecciona una
cuenta donde se asignará el evento.
6.
Pulsa en el campo
Título
e introduce un título para el
evento.
7.
Selecciona una fecha y hora en los campos
De/A
.
8.
Selecciona una zona horaria.
9.
Pulsa en la casilla de verificación
Todo el día
para
asignar este evento como uno de todo el día.
10.
Pulsa en
Repetición
para seleccionar un ciclo de
repetición. Las selecciones son:
Evento único
,
Diariamente, Semanalmente (lunes a viernes)
,
Semanalmente (Todos los [día])
,
Every 2 weeks
(día)
Cada 2 semanas (día),
Mensualmente (el
[número-día])
,
Mensualmente (el día [número])
o
Anualmente (el [día mes]
).
11 .
Introduce una ubicación para el evento en el campo
Ubicación
, o pulsa en para seleccionar una
ubicación de un mapa.
12.
Introduce una descripción para el evento en el
campo
Descripción
.
13.
Pulsa en el campo
Recordatorios
para seleccionar
una hora para la alarma. Pulsa en
Personalizar
para
introducir tu propio tiempo de recordatorio.
14.
Pulsa en a la derecha de
Imágenes
para tomar
una nueva foto o añadir una imagen desde la
galería.
15.
Pulsa en
Guardar
para almacenar el nuevo evento y
sincronizarlo con tu cuenta seleccionada.
Alertas de eventos
Cuando el teléfono está encendido y tienes programada
la alarma de un evento, el teléfono emite una alerta
acústica y muestra un resumen del evento. Existen varias
formas en que el teléfono te avisará de los eventos
programados:
䡲 Reproduciendo un tipo de timbre asignado.
䡲 Mostrando la pantalla Alertas.
Nota: Para enviar el evento a contactos específicos mediante
tu cuenta de correo electrónico, pulsa en Forward
(Redirigir).
Consulta “Correo electrónico” en la
página 120.

78 2F. Calendario y herramientas
Recordatorios de eventos
Si cuando enciendes el teléfono y tienes una alarma de
evento programada, hay varias maneras que el
dispositivo te avisa de los eventos programados:
䡲 Reproduciendo un tono corto.
䡲 Mmostrando un icono en la barra de estado.
Para ver opciones adicionales:
1.
Pulsa en la barra de
estado
y después desliza tu
dedo hacia abajo en la pantalla para abrir el panel
Notificaciones
.
2.
Desde la lista en pantalla, pulsa en el nombre del
evento para que el evento se muestre en la pantalla
de notificaciones de
Calendario
.
3.
Pulsa en una opción:
䡲 Configurar la duración del aplazamiento: te permite
establecer la cantidad de tiempo antes de que se
te recuerde el evento. Elige entre:
3 minutos,
5 minutos, 10 minutos, 15 minutos o 30 minutos.
䡲 Aplazar: te recordará el evento en otro momento.
䡲 Descartar: descarta el recordatorio.
Cómo ver eventos
Utiliza este procedimiento para ver tus eventos de
calendario.
1.
Presiona y pulsa en
>
Calendario
. Una
vez que se crea un evento, la entrada se muestra en
la vista predeterminada.
2.
Pulsa en el círculo en la esquina superior derecha de
la pantalla. Luego pulsa en
Semana
o
Mes
para ver
los eventos programados a partir de hoy.
3.
Pulsa en el día en el que te gustaría ver los eventos.
(Los eventos se muestran en orden cronológico).
4.
Pulsa en el evento para ver sus detalles.
Vista de día y de lista
La vista de día muestra una lista de los eventos de un día.
La vista de lista muestra una lista de todos los eventos en
orden cronológico.
Cuando te encuentras en la vista de día, desliza el dedo
hacia la izquierda o derecha en la pantalla para ver días
anteriores o siguientes.

2F. Calendario y herramientas 79
Calendario/
Herramientas
Vista de semana
La vista de semana muestra una tabla de los eventos
correspondientes a una semana.
En la vista de semana:
䡲 Pulsa en un intervalo de tiempo para crear un
evento nuevo.
䡲 Pulsa en un evento para ver sus detalles.
䡲 Deslízate hacia la izquierda o derecha en la
pantalla para ver las semanas anteriores o
siguientes.
Vista de mes
En la vista de Mes, verás los marcadores en los días en
que hay algún evento.
En la vista de mes:
䡲 Pulsa en un día para ver los eventos de ese día.
䡲 Pulsa sin soltar en un día para crear un evento
nuevo.
䡲 Desliza el dedo hacia arriba o abajo en la pantalla
para ver los meses anteriores o siguientes.
Eliminar eventos
Utiliza este procedimiento para eliminar eventos de
calendario.
1.
Presiona y pulsa en
>
Calendario
.
2.
Abre los detalles del evento de calendario:
䡲 En la vista de Día, Semana y de Lista, pulsa en el
evento de calendario que deseas eliminar.
䡲 En la vista de Año, pulsa en el mes en que sucede
el evento.
3.
Presiona
> Eliminar
.
4.
Pulsa en
Aceptar
en el mensaje de confirmación
Eliminar
.
Si es un evento que se repite, selecciona
Sólo este
evento
,
Este y eventos futuros
o
Todos los eventos
, y
pulsa en
Aceptar
.
Alarma y temporizador
Utiliza los métodos siguientes para crear un evento de
alarma.
1.
Presiona y pulsa en
>
Reloj
.
Aparecerá la pantalla de la aplicación de alarma y
multimedia.

80 2F. Calendario y herramientas
䡲 Alarma: te permite programar una alarma para que
suene a una hora específica.
䡲 Reloj mundial: te permite ver la hora en otras
partes del mundo. Reloj mundial muestra la hora
de cientos de ciudades diferentes, en las 24 zonas
horarias del mundo.
䡲 Cronómetro: te permite medir intervalos de tiempo.
䡲 Temporizador: actúa como un temporizador de
cuenta atrás. te permite hacer una cuenta atrás
hasta un evento basándose en una duración de
tiempo preestablecido (horas, minutos y
segundos).
2.
Pulsa en (
Crear alarma)
.
3.
Ajusta la hora y los minutos usando la flecha de
arriba y abajo y luego cambia
el valor AM o PM
.
Cuando termines, pulsa en
Establecer
.
4.
Pulsa en el campo
Repetición de alarma
para
seleccionar un estado de repetición para la alarma.
5.
Pulsa en los días de la semana en los que deseas
que suene la alarma, o pulsa en
Repetir
semanalmente
para marcar todas las casillas.
6.
Pulsa en
Tipo de alerta
para seleccionar
Melodía
,
Vibración
,
Vibración y melodía
o
Resumen
informativo
.
7.
Desplaza la barra deslizante hacia la izquierda o
hacia la derecha para aumentar o reducir el volumen
de alarma.
8.
Pulsa en
Tono de alarma
para seleccionar un tono
de timbre para reproducirlo con la alerta de la
alarma.
9.
Pulsa en el control deslizante ON/OFF
(Activar/Desactivar) para activar la característica de
aplazamiento.
10.
Pulsa en
Aplazar
y establece una duración
(
3
,
5
,
10
,
15
ó
30
minutos) y pulsa en un número
para establecer el aplazamiento para que se repita
(
1
,
2
,
3
,
5
ó
10
veces).
11 .
Pulsa en el control deslizante ON/OFF
(Activar/Desactivar) de Alarma inteligente para
activar la característica.
Nota: Después de establecer la nueva hora de alarma, el
número de horas y minutos que quedan antes de que
suene la alarma se mostrará brevemente en la pantalla.

2F. Calendario y herramientas 81
Calendario/
Herramientas
La alarma inteligente da seguimiento a tus
movimientos corporales y calcula la mejor hora para
sonar la alarma. Coloca el teléfono en algún lugar en
la cama. El sensor de movimiento (conocido también
como acelerómetro) del teléfono detecta el
movimiento que inicia la alarma.
12.
Pulsa en
Alarma inteligente
y establece la duración y
el sonido.
13.
Introduce un nombre para este evento de alarma.
14 .
Pulsa en
Guardar
para almacenar el nuevo evento
de alarma.
Calculadora
El teléfono posee una calculadora integrada.
1.
Presiona y pulsa en
>
Calculadora
.
2.
Usa el teclado en pantalla para introducir el números.
3.
Toca sin soltar
C
para borrar todos los números.
Mis archivos
La función Mis archivos te permite administrar desde un
lugar conveniente tus sonidos, imágenes, videos,
archivos Bluetooth, archivos Android y otros datos en la
tarjeta de memoria. Esta aplicación te permite iniciar un
archivo, si la aplicación asociada ya está en tu teléfono.
1.
Presiona y pulsa en
>
Mis archivos
.
2.
Aparecerán las siguientes carpetas:
䡲 extSdCard: muestra archivos guardados al
teléfono.
䡲 sdcard: muestra todos los archivos guardados a la
tarjeta SD.
Bluetooth
Bluetooth es una tecnología de comunicaciones de corto
alcance que te permite conectarte en forma inalámbrica
con varios teléfonos Bluetooth, como auriculares, equipos
de manos libres para automóviles y dispositivos
portátiles, computadoras, impresoras y teléfonos
móviles compatibles con Bluetooth. El alcance de la
comunicación con Bluetooth es de hasta 30 pies
(10 metros) aproximadamente.
Nota: Si configuras una alarma inteligente, el sonido
empezará suavemente unos minutos antes e irá
aumentando gradualmente.
Nota: Dependiendo de cómo está configurado el teléfono,
pueden aparecer carpetas diferentes.

82 2F. Calendario y herramientas
Activar/desactivar Bluetooth
El siguiente procedimiento te mostrará cómo activar y
desactivar tu dispositivo Bluetooth.
1.
Presiona y pulsa en
> Configuración >
Bluetooth
.
2.
Pulsa en el deslizador OFF/ON (Activar/
Desactivar) para encender Bluetooth.
Desactiva Bluetooth cuando no se esté usando para
ahorrar conservar energía de la batería, o en un área
en donde esté prohibido usar un teléfono móvil,
como a bordo de un avión o en hospitales.
El menú de los ajustes de Bluetooth
El siguiente procedimiento describe cómo entrar al menú
de los ajustes de Bluetooth.
䊳
Presiona y pulsa en
> Configuración >
Bluetooth
.
Para obtener más información acerca de los ajustes de
Bluetooth, consulta “Ajustes de Bluetooth” en la página
101.
Tarjeta microSD
Una tarjeta microSD
TM
(Secure Digital) o microSDHC
TM
son
accesorios opcionales al teléfono que te permiten
almacenar imágenes, videos, música, documentos y
datos de voz en el teléfono.
Inserción de la tarjeta microSD*
Utiliza el siguiente procedimiento para insertar la tarjeta
microSD/microSDHC de tu teléfono.
1.
Usa tu uña para abrir la tapa de microSD.
2.
Orienta la tarjeta con las tiras doradas hacia abajo.
3.
Presiona firmemente la tarjeta en la ranura y
asegúrate de que quede enganchada con la
inserción de empujar y clic.
Extracción de una tarjeta microSD
Utiliza el siguiente procedimiento para extraer la tarjeta
microSD/microSDHC de tu teléfono.
1.
Usa tu uña para abrir la tapa de microSD.
Consejo:
También puedes encender y apagar Bluetooth
mediante el panel Notificaciones. Desliza hacia abajo
el panel de notificaciones y pulsa en Bluetooth para
activar o desactivar la característica.
Nota: *No se incluye la tarjeta microSD. Debe comprarse por
separado.

2F. Calendario y herramientas 83
Calendario/
Herramientas
2.
Presiona firmemente la tarjeta en la ranura y suéltala.
La tarjeta debería expulsarse parcialmente de la
ranura.
3.
Extrae la tarjeta de la ranura.
4.
Vuelve a instalar la tapa de la batería.
Visualización de la memoria en la tarjeta
microSD
Utiliza el siguiente procedimiento para ver la información
de memoria específica a la tarjeta microSD.
䊳
Presiona y pulsa en
>
Configuración>
Almacenamiento
. (La memoria total y la memoria
disponible se muestran.)
Formateo de la tarjeta microSD
Formatear una tarjeta microSD elimina en forma
permanente todos los archivos almacenados en la tarjeta.
1.
Presiona y pulsa en
>
Configuración>
Almacenamiento
.
2.
Recorre hacia abajo y pulsa en
Formatear la tarjeta
de memoria > Formatear tarjeta de memoria >
Eliminar todo
.
Retiro de la tarjeta microSD
Si necesitas retirar la tarjeta microSD, primero debes
desmontar la tarjeta microSD para evitar que se dañe o
dañar los datos que contiene. Ya que tienes que quitar la
batería antes de poder retirar la tarjeta microSD, cierra
todas las aplicaciones en ejecución en tu teléfono y
primero guarda todos los datos.
Importante:
Ten cuidado al insertar, retirar o manipular la
tarjeta microSD y su adaptador porque pueden
dañarse fácilmente si se manipulan
incorrectamente.
No fuerces la tarjeta al insertarla ya que esto
puede dañar los pines de contacto.
Asegúrate de usar solamente las tarjetas de
memoria recomendadas. El uso de tarjetas de
memoria no recomendadas podría causar que se
pierdan datos y se dañe el teléfono.
Asegúrate que la batería esté completamente
cargada antes de usar la tarjeta de memoria. Los
datos podrían quedar dañados o inutilizables si la
batería se agota mientras se está utilizando la
tarjeta de memoria.
Importante:
El procedimiento de formateo borra todos los
datos en la tarjeta microSD, los cuales NO SE
PUEDEN recuperar. Para prevenir la pérdida de
datos importantes, revisa el contenido antes de
formatear la tarjeta.

84 2F. Calendario y herramientas
1.
Presiona y pulsa en
>
Configuración >
Almacenamiento
.
2.
Pulsa en
Retirar la tarjeta de memoria
.
3.
Retira la tarjeta microSD. Consulta “Extracción de
una tarjeta microSD” en la página 82.
Actualización del teléfono
Cada cierto tiempo, se lanzan actualizaciones de
software para tu teléfono Puedes descargar y aplicar
actualizaciones mediante el menú
Configuración >
Acerca del teléfono
.
Actualización del firmware del teléfono
Actualiza el software del teléfono mediante la opción
Actualización el firmware del teléfono
.
Antes de actualizar el firmware
Actualizar el firmware del teléfono borrará todos los datos
del usuario del teléfono. Deberás hacer copias de
seguridad de toda la información crítica antes de
actualizar el firmware del teléfono.
Copias de seguridad de todos los datos antes de
actualizar
Para hacer copias de seguridad de tu información de
Gmail:
1.
Presiona y pulsa en
> Configuración >
Cuentas y sincronización
.
2.
Pulsa en la opción
Sincronización automática
para
habilitar la característica.
䡲 Si la opción Sincronización automática está
activada, el correo electrónico, el calendario y los
contactos se sincronizarán automáticamente cada
vez que se realice un cambio.
䡲 Si la opción Sincronización automática está
desactivada, pulsa en el icono dentro del campo
de la cuenta para que aparezca la pantalla de
ajustes de sincronización de la cuenta.
Para hacer copias de seguridad de tu información de
correo Exchange:
1.
Presiona y pulsa en
> Configuración >
Cuentas y sincronización
.
2.
Pulsa en el icono de sincronización dentro del
campo de la cuenta corporativa para que aparezca
la pantalla de configuración de sincronización de la
cuenta.

2F. Calendario y herramientas 85
Calendario/
Herramientas
3.
Pon o quita la marca de verificación en pantalla para
sincronizar manualmente los ajustes deseados.
Para hacer copias de seguridad de tus aplicaciones de
Google™:
Tus compras de aplicaciones de Google™ se cargan en
forma remota y se pueden volver a instalar después de
aplicarse la actualización.
1.
Conéctate a tu cuenta de Google usando el teléfono.
2.
Presiona y pulsa en
>
.
3.
Pulsa en
> My apps
(Mis aplicaciones).
4.
Desplázate por la lista de aplicaciones de Google
descargadas anteriormente y elige la que deseas
volver a instalar.
5.
Sigue las instrucciones en pantalla.
Como precaución adicional, por favor retira la tarjeta
microSD antes de empezar el proceso de actualización
con el fin de preservar la integridad de datos.
Actualizar el firmware del teléfono
Una vez que hayas hecho copias de seguridad de todos
tus datos, utiliza la opción Actualización del firmware para
actualizar el firmware de tu teléfono.
䊳
Presiona y pulsa en
> Configuración >
Actualización del sistema
> Actualización del
firmware
.
El teléfono descargará e instalará automáticamente
cualquier actualización disponible. Es posible que tengas
que apagar y encender de nuevo el teléfono para
completar la actualización del software.
Confirmar el firmware actual de tu dispositivo
1.
Presiona y pulsa en
> Configuración >
Acerca del dispositivo
.
2.
Desplázate hasta la parte inferior de la página y
localiza el campo de sólo lectura Versión de banda
de base.
Actualización del sistema operativo
Android
1.
Presiona y pulsa en
Configuración
> Actualización
del sistema
> Actualización del software de
Samsung
.
2.
Sigue las instrucciones en pantalla.
Actualización de tu perfil
䊳
Presiona y pulsa en
Configuración
> Actualización
del sistema
> Actualización del perfil
.
Para obtener más información, consulta “Actualización
Profile (del perfil)” en la página 61.

86 2G. Servicios de voz
Servicios de voz (página 86)
Marcación de voz (página 86)
Abrir menús con el marcador de voz (página 87)
Texto a voz (página 88)
Búsqueda de voz (página 88)
Servicios de voz
La siguiente información te guiará a través el proceso de
usar los servicios de voz.
Marcación de voz
Puedes usar el software de reconocimiento de voz
automático (ASR), llamado Marcador de voz, integrado
del Samsung Galaxy Rush
TM
para marcar un número de
teléfono en tus contactos o iniciar características
telefónicas. Tan sólo tienes que hablar en el teléfono, y el
software ASR reconocerá tu voz y se encargará de
completar las tareas.
Activación del marcador de voz
1.
Presiona y pulsa en
>
Marcador
de voz
.
En la pantalla aparecerá el mensaje “Escuchando” y
el teléfono te solicitará que digas el nombre del
comando que deseas utilizar. Para completar la
tarea, sigue las indicaciones de voz o pulsa en una
opción en pantalla.
Los comandos disponibles del software ASR
incluyen:
䡲 Llamar a < nombre>: para llamar a una entrada en
tu lista de contactos.
䡲 Marcar < número>: para llamar a un número de
teléfono pronunciado.
䡲 Volver a marcar: para volver a marcar al último
número llamado.
䡲 Abrir <menú >: para saltar directamente a
elementos de menú o aplicaciones.
2G. Servicios de voz
Consejo:
Utiliza el marcador de voz en un ambiente silencioso
para que pueda reconocer correctamente tus
comandos.

2G. Servicios de voz 87
Servicios de voz
Llamada a un contacto con el marcador de voz
1.
Presiona y pulsa en
>
Marcador
de voz
.
2.
Cuando veas “
Escuchando
”, di “
Llamar a
” seguido
del nombre y la etiqueta del contacto al que deseas
llamar. Por ejemplo, di “
Llamar a Juan García celular
”.
El dispositivo mostrará en la pantalla el nombre que
entiende.
䡲 Si no se reconoce la ubicación o el nombre no
tiene un número de teléfono almacenado en los
contactos, aparecerá en pantalla una lista de
opciones.
䡲 Si un nombre sólo tiene un número o si sabes el
nombre pero no estás seguro a qué número
llamar, di “
Llamar a” seguido del nombre
solamente. Por ejemplo, di “
Llamar a Juan”.
●
Si el nombre se reconoce y sólo hay un número
de teléfono para el nombre. Pulsa en
Aceptar
para marcar el número.
●
Si hay múltiples números, aparecerá una lista;
pulsa en un número para realizar la llamada.
Llamada a un número de teléfono con el
marcador de voz
1.
Presiona y pulsa en
>
Marcador
de voz
.
2.
Cuando veas “
Escuchando
”, di “Marcar” seguido
inmediatamente de una serie de dígitos válidos para
marcar. Por ejemplo, di “
Marcar 555 555 5555
”.
Habla de manera natural y clara, y recuerda decir un
dígito a la vez; por ejemplo 1-800 debe pronunciarse
"uno ocho cero cero".
Abrir menús con el marcador de voz
Puedes saltar directamente a muchos elementos de
menú o aplicaciones diciendo “Iniciar”, seguido por una
opción de menú.
1.
Presiona y pulsa en
>
Marcador
de voz
.
2.
Cuando veas “
Escuchando
”, di “
Abrir
”. Aparecerá
una lista de acciones válidas.
3.
Pulsa en una opción para abrir el menú
seleccionado.
Consejo:
También puedes decir “
Abrir
” y el nombre del
elemento que deseas abrir. Aparecerá el elemento en
pantalla. Pulsa en
Aceptar
para abrirlo.

88 2G. Servicios de voz
Texto a voz
Permite que el Samsung Galaxy Rush
TM
proporcione una
lectura verbal de los datos en pantalla, como mensajes e
información sobre llamadas entrantes (basada en la
identificación de llamada).
Configuración de texto a voz
1.
PPresiona y pulsa en
> Configuración >
Idioma e introducción > Salida de texto a voz
. Para
obtener más información, consulta “Salida de texto a
voz” en la página 55.
2.
Elige entre las siguientes opciones:
Motor de TTS preferido
䡲 Motor de síntesis de voz de Google: te permite usar
y modificar los ajustes del motor de texto a voz de
Google. Pulsa en el icono junto a Motor de
síntesis de voz de Google para ver ajustes
adicionales.
General
䡲 Índice de velocidad: permite ajustar la velocidad a
la que el dispositivo pronuncia el texto en pantalla.
Las opciones son:
Muy lento, Lento, Normal,
Rápido y Muy rápido.
䡲 Escuchar un ejemplo: reproduce un ejemplo corto
de cómo sonará la característica de texto para
pronunciar en el dispositivo cuando esté activada.
䡲 Perfil manejo: las llamadas entrantes y nuevas
notificaciones se leerán verbalmente.
Velocidad del puntero
Esta característica te permite ajustar la velocidad del
ratón o trackpad.
1.
Presiona y pulsa en
Configuración
> Idioma e
introducción > Velocidad del puntero
.
2.
Arrastra el deslizador para fijar la velocidad del
puntero y pulsa en
Aceptar
.
Búsqueda de voz
La característica Búsqueda por voz es una aplicación
activada por voz que te permite decir al teléfono qué
buscar; el teléfono activa a continuación una búsqueda
de Google basada en lo que has dicho.
1.
Presiona y pulsa en
Configuración
> Idioma e
introducción > Búsqueda de voz
.
2.
Di tu comando. Para obtener más información,
consulta “Búsqueda de voz” en la página 54.

2H. Cámara 89
Cámara
⽧
Tomar fotos (página 89)
⽧
Grabación de videos (página 94)
⽧
Configuración de la cámara (página 92)
⽧
Visualización de fotos y videos desde la galería (página 95)
⽧
Usar tus fotos (página 97)
⽧
Compartir fotos y videos (página 97)
Puedes usar la cámara y la videocámara para tomar y
compartir imágenes y grabar y compartir videos. El
teléfono viene con una cámara de 3.0 megapíxeles con
enfoque automático que te permite tomar y grabar
imágenes y videos nítidos.
Tomar fotos
Tomar fotos con la cámara integrada del teléfono es tan
sencillo como elegir un objetivo, apuntar el lente y
presionar el botón de la cámara.
Iniciar la cámara
Sigue el procedimiento a continuación para acceder a la
cámara de tu teléfono.
䊳
Presiona y pulsa en
>
Cámara
.
Pantalla del visor de la cámara
Tendrás los siguientes controles a tu disposición en la
pantalla del visor de la cámara.
2H. Cámara

90 2H. Cámara
Las opciones disponibles son:
1. Lente delantero/trasero
: establece la cámara
delantera para que puedas tomar fotos de ti mismo
o videocharlar.
2. Flash
: pulsa para alternar entre varios modos de
flash.
3. Modo de captura
: establece el tipo de modo de
captura.
4. Configuración
: te permite acceder al panel de menú
y cambiar los ajustes de la cámara.
5. Modo de cámara / videocámara
: te permite tomar
una foto en varios modos. Una vez que cambies el
modo, el indicador correspondiente aparecerá en la
parte superior derecha de la pantalla. Desliza al
botón hacia arriba para el modo de cámara o hacia
abajo para el modo de videocámara.
6. Retén del obturador
: pulsa en este botón para tomar
una foto o empezar una grabación de video. Pulsa
en el mismo otra vez para detener la grabación de
video.
7. Galería
: abre la aplicación Galería para que puedas
explorar y ver tus fotos y videos en tu tarjeta de
almacenamiento.
8. Tecla de volumen (no se muestra)
: te permite acercar
o alejar la imagen.
Pantalla de revisión
Después de la captura de la foto o del video, la pantalla
de revisión te permite guardar, ver, enviar o borrar la
imagen o el video pulsando un botón en la parte inferior
de la pantalla.
Después de tomar una foto o grabar un video, puedes
acceder a varias opciones desde el visor de imágenes
para fotos y videos.
2.
1.
3.
4.
5.
6.
7.

2H. Cámara 91
Cámara
Las opciones disponibles son:
Compartir
: ofrece varias maneras de compartir
la foto o el video. Las opciones son:
Group Cast
,
Picasa
,
S Memo
,
Bluetooth
,
Wi-Fi Directo
,
Mensajes
,
Google+
,
Correo electrónico
y
Gmail
.
Presentación de diapositivas
: te permite ver tus
fotos en una presentación de diapositivas o
acceder a la configuración de presentación de
diapositivas.
Menú
: te permite seleccionar una de las
siguientes opciones:
䡲 Eliminar
: te permite borrar la imagen actual
䡲 Vínculo de rostro
: te permite añadir
información como una etiqueta sobre las
personas en la foto.
䡲 Copiar a portapapeles
: te permite copiar
una o más imágenes a otra carpeta.
䡲 Girar a la izquierda
: te permite girar la vista
de la imagen actual en dirección contraria a
las manecillas del reloj.
䡲 Girar a la derecha
: te permite girar la vista
de la imagen actual en dirección de las
manecillas del reloj.
䡲 Recortar
: proporciona un recuadro en
pantalla que te permite recortar la foto actual.
Pulsa en Guardar para actualizar la imagen
con las nuevas dimensiones o pulsa en
Cancelar para ignorar los cambios.
䡲 Definir imagen como
: te permite asignar la
imagen actual como Foto de contacto,
Pantallas de inicio y bloqueo, Fondo de
pantalla de inicio o Fondo de pantalla de
bloqueo.
䡲 Imprimir
: te permite imprimir la imagen
actual en una impresora Samsung
compatible.
䡲 Renombrar
: te permite cambiar el nombre
del archivo actual.
䡲 Scan for nearby devices
(Buscar
dispositivos): buscará dispositivos dentro del
alcance con los que deseas conectarte y
enviar la imagen actual.
䡲 Detalles
: proporciona detalles del archivo,
como Título, Tipo, Fecha tomada, Álbum,
Ubicación, Latitud, Longitud, etc.

92 2H. Cámara
Cómo tomar una foto
Puedes tomar fotos de alta resolución con la cámara de
tu teléfono de 5.0 megapíxeles.
1.
Presiona y pulsa en
>
Cámara
.
2.
Usando la pantalla principal del teléfono como un
visor, ajusta la imagen apuntando la cámara al
objetivo.
3.
Pulsa en hasta que el obturador haga un sonido.
Configuración de la cámara
Abre el panel de menú para configurar los ajustes de la
cámara. Además puedes cambiar entre el modo de
imagen y video desde el panel de menú.
Cambiar ajustes avanzados
Para cambiar los ajustes avanzados en tu cámara, usa
los siguientes procedimientos.
䊳
Pulsa en para mostrar el menú Configuración e
ingresar a más ajustes de cámara. Desde el menú
Configuración se pueden cambiar los ajustes
siguientes:
䡲 Editar atajos
: te permite establecer iconos de acceso
directo para los ajustes que utilizas con mayor
frecuencia.
䡲 Autorretrato
: te permite establecer la cámara delantera
para que puedas tomar fotos de ti mismo o
videocharlar.
䡲 Flash
: te permite establecer las opciones de flash en
Desactivado
,
Activado
o
Flash automático
.
䡲 Modo de captura
: te permite establecer el modo de
captura. Elige entre las siguientes opciones:
● Único
: toma una sola foto y te permite verla
antes de regresar al modo de disparo.
● Detección de sonrisa
: la cámara se enfoca en la
cara del sujeto. Una vez que la cámara detecte
la sonrisa de la persona, tomará la foto.
● Panorámica
: toma una foto en modo horizontal,
tomando una foto inicial y después añadiendo
imágenes adicionales a la misma. El recuadro
de guía te permite ver el área donde se deberá
establecer la segunda parte de la imagen
panorámica.

2H. Cámara 93
Cámara
䡲 Modo de escena
: te permite establecer la escena para
ayudar a tomar las mejores fotos posibles. Las opciones
incluyen
Ninguno
,
Retrato
,
Panorama
,
Nocturno
,
Deportes
,
Fiesta/Interior
,
Playa/Nieve
,
Atardecer
,
Amanecer
,
Color otoñal
,
Pirotecnia
,
Texto
,
Luz de
velas
y
Contraluz
. En la parte inferior de la pantalla se
muestra información útil para cada modo de escena.
䡲 Valor de exposición
: te permite ajustar el brillo global
de la imagen. Utiliza el control deslizante en pantalla
para ajustar el valor. Elige entre +2, -2, 0
(predeterminado).
䡲 Modo de enfoque
: fija esta opción en
Enfoque
automático
o
Macro
. Utiliza el modo Macro para tomar
fotos en primer plano.
䡲 Temporizador
: te permite fijar un temporizador de
cuenta atrás para el tiempo que se debe esperar antes
de tomar una foto. Las opciones incluyen:
Desactivado
,
2 segundos
,
5 segundos
o
10 segundos
.
䡲 Efecto
: te permite cambiar el tono del color o aplicar
efectos especiales a la imagen. Las opciones incluyen:
Sin efecto
,
Negativo
,
Blanco y negro
y
Sepia
.
䡲 Resolución
: establece el tamaño de la imagen en:
3.2M(2049x1536)
,
2M(1600x1200)
,
1.3M(1280x960)
,
y
0.3M(640x480)
.
䡲 Balance de blancos
: fija esta opción en una de las
siguientes selecciones:
Automático
,
Luz del día
,
Nublado
,
Incandescente
o
Fluorescente
.
䡲 Medición
: establece cómo la cámara medirá la fuente
de luz:
Centrado
,
Enfocado
o
Matriz
.
䡲 Líneas guía
: te permite establecer las líneas guía en
Activado
o
Desactivado
.
䡲 Calidad de imagen
: establece la calidad de la imagen
en:
Superfina
,
Fina
o
Normal
.
䡲 Etiqueta GPS
: te permite activar o desactivar el GPS
(también conocido como geoetiquetado). La ubicación
de dónde se toma la foto se adjunta a la imagen. (Sólo
está disponible en el modo de cámara.)
䡲 Almacenamiento
: te permite configurar la ubicación
de almacenamiento predeterminada para imágenes y
videos en Teléfono o Tarjeta de memoria (si está
introducida).
䡲 Restablecer
: restablece todos los ajustes de la cámara
o videocámara a los valores predeterminados.

94 2H. Cámara
Grabación de videos
Además de tomar fotos, también puedes grabar, ver y
enviar videos con la videocámara integrada al teléfono.
1.
Presiona y pulsa en
>
Cámara
.
2.
Desliza el deslizador de cámara al icono de
videocámara para activar el modo de videocámara.
3.
Pulsa en para comenzar a grabar.
4.
Pulsa en otra vez para poner en pausa o
detener la grabación.
Configuración de la videocámara
Abre el panel de menú para configurar los ajustes de la
videocámara. Además puedes cambiar entre el modo de
imagen y video desde el panel de menú.
䊳
Pulsa en para mostrar el menú Configuración y
ingresar a más ajustes de videocámara. Desde el
menú Configuración se pueden cambiar los ajustes
siguientes:
䡲 Editar atajos
: te permite establecer iconos de acceso
directo para los ajustes que utilizas con mayor
frecuencia.
䡲 Autograbación
: te permite establecer la cámara
delantera para que puedas grabar videos de ti mismo o
videocharlar.
䡲 Flash
: te permite establecer las opciones de flash en
Desactivado
o
Activado
.
䡲 Modo de grabación
: te permite definir el modo de
grabación en
Normal
( limitado por el espacio
disponible en la ubicación de destino) o
Límite de
MMS
(limitado por las restricciones de tamaño de
MMS).
䡲 Valor de exposición
: te permite ajustar el nivel de
brillo.
䡲 Temporizador
: te permite fijar un temporizador de
cuenta atrás para el tiempo que se debe esperar antes
de grabar un video. Elige entre:
Desactivado
,
2 segundos
,
5 segundos
o
10 segundos
.
䡲 Efecto
: te permite cambiar el tono del color o aplicar
efectos especiales a la imagen. Elige entre:
Sin efecto
,
Negativo
,
Blanco y negro
o
Sepia
.
䡲 Resolución
: te permite establecer el tamaño de
imagen a uno de las siguientes ajustes:
640x480
ó
320x240
.
Consejo:
Toca cualquier parte de la pantalla para cambiar el
área de enfoque durante la grabación.

2H. Cámara 95
Cámara
䡲 Balance de blancos
: te permite corregir dominantes
de color en tu video. Elige entre:
Automático
,
Luz del
día
,
Nublado
,
Incandescente
o
Fluorescente
.
䡲 Líneas guía
: te permite establecer las líneas guía en
Activado
o
Desactivado
.
䡲 Calidad de video
: te permite establecer el nivel de
detalles en tu video. Elige entre:
Superfina
,
Fina
o
Normal
.
䡲 Almacenamiento
: te permite configurar la ubicación
de almacenamiento predeterminada para imágenes y
videos en
Teléfono
o
Tarjeta de memoria
(si está
introducida).
䡲 Restablecer
: te permite restablecer todos los ajustes
de la cámara o videocámara a los valores
predeterminados.
Visualización de fotos y videos
desde la galería
Con la aplicación Galería puedes ver fotos y videos que
has tomado o grabado con la cámara de tu teléfono,
descargado o copiado a tu tarjeta de almacenamiento.
En el caso de fotos que están en tu tarjeta de
almacenamiento, puedes realizar tareas básicas de
edición, como girarlas y cortarlas. Además puedes
asignar una foto fácilmente como imagen de contacto o
fondo de pantalla y compartir fotos con tus amigos.
Abrir la galería
La galería es el lugar donde puedes acceder a la galería
de imágenes almacenadas que se tomaron con la
cámara.
1.
Presiona y pulsa en
>
Galería
.
2.
Selecciona una ubicación de carpeta (por ej.:
Cámara) y pulsa en una imagen para ver la foto.
3.
Desde la carpeta de imágenes, realiza una de las
siguientes acciones:
䡲
Toca sin soltar cualquier imagen deseada para
seleccionarla (se indica mediante un recuadro azul).
䡲
Pulsa en una imagen para verla a pantalla completa.
4.
Presiona para cerrar la galería.
Si almacenaste fotos y videos en carpetas (directorios) en
la tarjeta de almacenamiento, la galería presenta esas
carpetas como álbumes separados debajo de los
álbumes preestablecidos. Los nombres de carpeta se
utilizarán como nombres de los álbumes. Si tienes fotos y
videos descargados, se colocarán en el álbum Todas las
descargas.

96 2H. Cámara
Al visualizar fotos en la galería, desplázate hacia arriba
por la pantalla para ver más álbumes. Simplemente pulsa
en un álbum para ver fotos o videos en el álbum.
Visualizar fotos y videos
Después de seleccionar un álbum de la ficha Álbumes,
puedes explorar fotos y videos del álbum en la vista
apilada o de cuadrícula. Pulsa en una foto o un video
para una vista de pantalla completa.
Como visualizar fotos
䊳
Pulsa en una miniatura para ver la foto.
Como visualizar videos
1.
Toca sin soltar un video para seleccionarlo.
Aparecerá un recuadro en azul claro alrededor de la
miniatura. Elige entre las siguientes opciones:
2.
Pulsa en una miniatura para reproducir el video.
Acercar o alejar una imagen
Hay dos maneras de acercar o alejar una imagen.
䊳
Pulsa rápidamente en la pantalla dos veces para
acercar la imagen y luego pulsa de nuevo
rápidamente en la pantalla dos veces para alejarla.
Ver un video
Cuando reproduces un video, la pantalla cambia
automáticamente al modo horizontal. Usa los controles
en pantalla para reproducir, poner en pausa o detener el
video.
El video se ve en pantalla completa. Puedes pulsar en
para ajustar la dimensión del video para que quepa
mejor en pantalla. Pulsa de nuevo en el botón para
regresar a la vista de pantalla completa.
Nota: Si, además de la foto, no aparecen iconos de control en
la pantalla, pulsa en cualquier lugar en la pantalla para
que aparezcan.
Compartir
: ofrece varias maneras de compartir
el video. Las opciones son:
Bluetooth
,
Wi-Fi
Directo
,
Mensajes
,
YouTube
,
Google+
,
Correo
y
Gmail
.
Presentación de diapositivas
: te permite ver tus
videos en una presentación de diapositivas o
acceder a la configuración de presentación de
diapositivas.

2H. Cámara 97
Cámara
Usar tus fotos
Puedes tocar una foto sin soltarla para abrir un menú de
selección y decidir qué harás con ella. Puedes optar por
borrar la foto, girarla o cortarla y más.
Girar y guardar una foto
Para girar o guardar tu foto, sigue el procedimiento a
continuación.
1.
Presiona y pulsa en
>
Galería
.
2.
Selecciona una ubicación de carpeta (por ej.:
Cámara) y pulsa en una imagen para ver la foto.
3.
Pulsa en
> Girar a la izquierda
o
Girar a la
derecha
.
La foto vertical se guardará como copia en tu
ubicación de almacenamiento predeterminada.
Recortar una foto
Para recortar tus fotos, sigue este procedimiento.
1.
Presiona y pulsa en
>
Galería
.
2.
Selecciona una ubicación de carpeta (por ej.:
Cámara) y pulsa en una imagen para ver la foto.
3.
Pulsa en
> Recortar
.
4.
Toca sin soltar el borde del recuadro para ajustar el
tamaño del recuadro de recorte. Si aparece una
flecha direccional, desplaza tu dedo hacia adentro o
afuera para cambiar el tamaño del recuadro de
recorte.
5.
Arrastra el recuadro de recorte a la ubicación
deseada para recortar la foto.
6.
Pulsa en
Realizado
para hacer efectivos los cambios
a la imagen.
La imagen cortada y la copia original se guardarán
en tu ubicación de almacenamiento predeterminada.
Compartir fotos y videos
La aplicación Galería te permite enviar fotos y videos
mediante mensajes de correo electrónico o de
multimedia. Puedes compartir fotos en tus redes sociales
(como Facebook, Picasa y Twitter) y compartir videos en
YouTube. Además puedes enviarlas a otro teléfono o tu
ordenador utilizando Bluetooth.
Enviar fotos por correo electrónico
Puedes enviar varias fotos o videos, o ambos, en un
mensaje de correo electrónico. Éstos se añaden como
archivos adjuntos en tu correo electrónico.

98 2H. Cámara
1.
Presiona y pulsa en
>
Galería
.
2.
Pulsa en el álbum donde están las fotos o videos
que deseas compartir.
3.
Pulsa en las fotos que deseas enviar.
4.
Toca la pantalla y pulsa en
> Gmail
o
Correo
.
5.
Redacta tu mensaje y luego pulsa en o .
Enviar una foto o video por mensaje
multimedia
1.
Presiona y pulsa en
>
Galería
.
2.
Pulsa en el álbum donde están las fotos o videos
que deseas enviar.
3.
Toca la pantalla y pulsa en
>
Mensajes
.
4.
Redacta tu mensaje y luego pulsa en .
Enviar fotos o videos utilizando Bluetooth
Puedes seleccionar varias fotos, videos, o ambos, y
enviarlos al dispositivo de otra persona o a tu ordenador
vía Bluetooth.
1.
Presiona y pulsa en
>
Galería
.
2.
Pulsa en el álbum donde están las fotos o videos
que deseas enviar.
3.
Selecciona las fotos o videos, después toca la
pantalla y pulsa en
> Bluetooth
.
En los siguientes pasos, se te pedirá que actives la
opción Bluetooth en tu teléfono y que conectes el
dispositivo de recepción Bluetooth para que se
puedan enviar los archivos.
Enviar fotos o videos mediante Google+
1.
Presiona y pulsa en
>
Galería
.
2.
Pulsa en el álbum donde están las fotos o videos
que deseas enviar.
3.
Selecciona las fotos o videos, después toca la
pantalla y pulsa en
> Google+
.
4.
Redacta tu mensaje y luego pulsa en .
Compartir fotos en Picasa
Deberás iniciar una sesión con tu cuenta de Google para
poder cargar imágenes al servicio de organización de
fotos Picasa™.
1.
Presiona y pulsa en
>
Galería
.
Nota: Si seleccionaste Correo y tienes múltiples cuentas de
correo electrónico, se utilizará la cuenta de correo
predeterminada.

2H. Cámara 99
Cámara
2.
Pulsa en el álbum donde están las fotos o videos
que deseas compartir.
3.
Selecciona las fotos que deseas compartir, luego
pulsa en
> Picasa
.
4.
Selecciona el álbum en línea donde quieres subir las
fotos.
5.
Pulsa en
Upload
(Subir). Puedes ver los fotos en
línea en
picasaweb.google.com
.
Enviar fotos o videos mediante YouTube
Puedes compartir videos subiéndolos a YouTube™.
Deberás crear primero una cuenta de YouTube e iniciar
una sesión utilizando tu teléfono.
1.
Presiona y pulsa en
>
Galería
.
2.
Pulsa en el álbum donde están las fotos o videos
que deseas compartir.
3.
Selecciona el video que deseas compartir, luego
pulsa en
> YouTube
.
4.
Introduce la información solicitada, como
descripción y etiquetas, y selecciona un opción de
privacidad.
5.
Pulsa en
Upload
(Subir).

100 2I. Bluetooth
⽧
Acerca de Bluetooth (página 100)
⽧
Ajustes de Bluetooth (página 101)
⽧
Cambio del nombre del teléfono (página 101)
⽧
Conectar un auricular Bluetooth o un kit para el coche
(página 101)
⽧
Volver a conectar un auricular o kit para el coche (página
102)
⽧
Desconectar o desincronizar un dispositivo Bluetooth
(página 102)
⽧
Enviar información utilizando Bluetooth (página 103)
⽧
Recibir información utilizando Bluetooth (página 105)
Acerca de Bluetooth
Bluetooth es una tecnología de comunicaciones de corto
alcance que te permite conectarte de forma inalámbrica
con varios dispositivos Bluetooth, como auriculares,
equipos de manos libres para automóviles y dispositivos
portátiles, computadoras, impresoras y dispositivos
móviles compatibles con Bluetooth. El alcance de
la comunicación con Bluetooth es de hasta 30 pies
(10 metros) aproximadamente.
Activación y desactivación de
Bluetooth
En forma predeterminada, la característica de Bluetooth
del Galaxy Rush™ está
desactivada
. Activar Bluetooth
activa la antena de Bluetooth interna.
2I. Bluetooth
Nota: Con Bluetooth activado, puede descargarse más
rápidamente la batería y reducirse los tiempos de uso
disponibles. Se recomienda desactivar Bluetooth
cuando no tenga que estar activo.
También se recomienda desactivar Bluetooth dentro de
ubicaciones donde su uso esté prohibido.

2I. Bluetooth 101
Bluetooth
Ajustes de Bluetooth
Los ajustes de Bluetooth te permiten activar Bluetooth, ver
o asignar un nombre de teléfono, activar el teléfono para
que otros dispositivos Bluetooth puedan detectarlo, o
buscar otros dispositivos Bluetooth disponibles con los
que emparejar el teléfono.
El menú de los ajustes de Bluetooth
El siguiente procedimiento describe cómo entrar al menú
de los ajustes de Bluetooth.
䊳
Presiona y pulsa en
> Configuración >
Bluetooth
.
Cambio del nombre del teléfono
El nombre del teléfono identificará tu teléfono a otros
teléfonos.
1.
Presiona y pulsa en
> Configuración >
Bluetooth
.
2.
Si Bluetooth no está habilitado, pulsa en el
deslizador OFF/ON (Activar/Desactivar)
para encender la característica.
3.
Pulsa en
> Nombre del dispositivo
.
4.
Introduce el nombre para tu teléfono en el campo,
luego pulsa en
Aceptar
.
Conectar un auricular Bluetooth o un kit
para el coche
Puedes escuchar música con un auricular estéreo
Bluetooth o mantener conversaciones con manos libres
utilizando un dispositivo Bluetooth o un kit para el coche
compatible. Es el mismo procedimiento para la
configuración de sonido estéreo y manos libres.
Para poder escuchar música con el auricular o kit para el
coche, en ambos casos se debe admitir el perfil
Bluetooth A2DP.
1.
Presiona y pulsa en
> Configuración >
Bluetooth
.
2.
Si Bluetooth no está habilitado, pulsa en el
deslizador OFF/ON (Activar/Desactivar)
para encender la característica.
3.
Debes ajustar el auricular en el modo “visible” para
que el teléfono pueda encontrarlo. Para averiguar
cómo hacerlo, consulta el manual del auricular.
4.
Pulsa en
Buscar
. El teléfono empezará a buscar otros
dispositivos Bluetooth que estén dentro de su
alcance.
5.
Cuando veas que se muestra el nombre de tu
auricular, pulsa en él. Tu teléfono trata de vincularse
automáticamente con el auricular.

102 2I. Bluetooth
Si la vinculación automática falla
䊳
Introduce el código de acceso que se proporciona
con tu auricular.
El estado de la vinculación y conexión se muestra debajo
del nombre del auricular o kit en el área de los
dispositivos Bluetooth. Cuando el auricular Bluetooth o
el kit para el coche está conectado a tu teléfono, el icono
de Bluetooth conectado se muestra en la barra de
estado. Dependiendo del tipo de auricular o kit para el
coche que hayas conectado, podrás comenzar a utilizar
el auricular o kit para el coche para escuchar música y/o
recibir y realizar llamadas telefónicas.
Volver a conectar un auricular o kit para
el coche
Por lo general, cuando el teléfono esté vinculado con un
auricular Bluetooth, podrás volver a conectar fácilmente
los auriculares al encender el teléfono. No obstante, si se
ha utilizado el auricular con otro dispositivo Bluetooth
puede que necesites realizar la conexión manualmente.
1.
Presiona y pulsa en
> Configuración >
Bluetooth
.
2.
Si Bluetooth no está habilitado, pulsa en el
deslizador OFF/ON (Activar/Desactivar)
para encender la característica.
3.
Asegúrate de que el auricular esté en el modo
detección.
4.
Pulsa en el nombre de los auriculares en el área de
los dispositivos Bluetooth.
5.
Si se te pide que introduzcas un código de acceso,
prueba con 0000 ó 1234, o consulta la
documentación del auricular/kit para el coche para
averiguarla.
6.
Si aún no consigues volver a conectar el auricular o
kit para el coche, sigue las instrucciones en
“Desconectar o desincronizar un dispositivo
Bluetooth” en la página 102, y luego sigue las
instrucciones en “Conectar un auricular Bluetooth o
un kit para el coche” en la página 101.
Desconectar o desincronizar un
dispositivo Bluetooth
Sigue estas instrucciones para desconectar o
desincronizar tu teléfono de un dispositivo Bluetooth.
Nota: Debido a las especificaciones y características distintas
de todos los dispositivos compatibles con Bluetooth, la
visualización y el funcionamiento pueden ser diferentes
y las características como transferencia o intercambio
pueden no ser posibles con todos los dispositivos
compatibles con Bluetooth.

Desconectar un dispositivo Bluetooth
1.
Presiona y pulsa en
> Configuración >
Bluetooth
.
2.
Pulsa en el nombre del dispositivo al que deseas
conectar.
3.
En la indicación
Desconectar
pulsa en
Aceptar.
Desincronizar un dispositivo Bluetooth
Puedes hacer que tu teléfono se olvide de la conexión de
sincronización con otro dispositivo Bluetooth. Para volver
a conectar con otro dispositivo, debes introducir o
confirmar de nuevo el código de acceso.
1.
Presiona y pulsa en
> Configuración >
Bluetooth
.
2.
Pulsa en junto al dispositivo para desvincularlo.
3.
Pulsa en
Desvincular
.
Enviar información utilizando Bluetooth
Puedes usar Bluetooth para transferir información entre el
teléfono y otros aparatos Bluetooth como un teléfono o
una computadora portátil. La primera vez que transfieras
información entre el teléfono y otro dispositivo, debes
introducir o confirmar el código de acceso. Después tu
teléfono y el otro dispositivo están vinculados y ya no
necesitarás intercambiar códigos de acceso en el futuro.
Enviar información desde el teléfono a otro
dispositivo
Puedes enviar los siguientes tipos de información,
dependiendo del dispositivo al cual deseas enviar la
información:
䡲 Imágenes y videos
䡲 Eventos de calendario
䡲 Contactos
䡲 Archivos de audio
1.
Configura el dispositivo de recepción en el modo de
detección. Es posible que tengas que configurarlo en
“Receive Beams” (Recibir transferencias) o “Receive
Files” (Recibir archivos). Consulta la documentación
del dispositivo para indicaciones sobre cómo recibir
información a través de Bluetooth.
2.
En el teléfono, abre la aplicación que contiene la
información o el archivo que quieres enviar.
3.
Por ejemplo, si quieres enviar una foto, presiona
y pulsa en
>
Galería
.

104 2I. Bluetooth
Sigue los pasos para el tipo de elemento que deseas
enviar:
1. Foto o vídeo
(capturado): después de realizar la
captura, pulsa en
> Bluetooth
.
2. Foto o vídeo
(en la Galería): en la ficha Álbumes,
pulsa en un álbum, luego pulsa en
> Bluetooth
.
3. Eventos de calendario
: en la vista de Día, en la vista
de Agenda o de Semana, pulsa en el evento y
después pulsa en >
Compartir vía >
Bluetooth
.
4. Pista de música
: esta característica está disponible
en el
Reproductor de música
. Con la pista mostrada
en la pantalla Reproduciendo ahora, pulsa en
>
Compartir música mediante > Bluetooth
.
5.
Pulsa en Sí, si se te pide que enciendas Bluetooth.
6.
Pulsa en el nombre del dispositivo destinatario.
7.
Acepta la conexión del dispositivo de recepción
(si se te pregunta). Introduce el mismo código de
acceso en tu teléfono y en el otro dispositivo o
confirma el código de acceso generado
automáticamente.
8.
En el dispositivo de recepción, acepta el archivo.
La ubicación donde se guardará la información depende
del tipo de información y del dispositivo de recepción:
䡲 Si envías un evento del calendario o un contacto,
por lo general la información se añadirá
directamente a la aplicación correspondiente en el
dispositivo de recepción. Por ejemplo, si envías un
evento del calendario a otro teléfono compatible, el
evento se mostrará en el calendario de ese
teléfono.
䡲 Si envías otro tipo de archivo a tu ordenador
Windows, se guardará normalmente en la carpeta
Bluetooth Exchange dentro de tus carpetas de
documentos personales.
䡲 Si envías un archivo a otro dispositivo, la ubicación
donde se guarde dependerá del tipo de archivo.
Por ejemplo, si envías un archivo de imagen a otro
teléfono móvil, se guardará probablemente en una
carpeta denominada “Imágenes”.

2I. Bluetooth 105
Bluetooth
Recibir información utilizando Bluetooth
Tu teléfono te permite recibir diversos archivos con
Bluetooth, incluyendo fotos, pistas de música y
documentos tales como PDFs.
1.
Presiona y pulsa en
> Configuración >
Bluetooth
.
2.
Si Bluetooth no está habilitado, pulsa en el
deslizador OFF/ON (Activar/Desactivar)
para encender la característica.
3.
Pulsa en la casilla de verificación junto al nombre
Bluetooth del teléfono para hacerlo visible.
4.
En el dispositivo de envío, envía uno o más archivos
a tu teléfono. Consulta la documentación del
dispositivo para indicaciones sobre cómo enviar
información a través de Bluetooth.
5.
Introduce el mismo código de acceso en tu teléfono
y el otro dispositivo (si se te pide), o confirma el
código de acceso generado automáticamente. A
continuación se mostrará en pantalla una solicitud
de autorización de Bluetooth.
6.
Cuando se muestra un mensaje, pulsa en
Accept
(Aceptar).
7.
Desliza hacia abajo el panel de notificaciones y
pulsa en la notificación correspondiente.
Cuando abras un archivo recibido, lo que ocurre a
continuación depende del tipo de archivo:
䡲 Archivos y documentos multimedia: por lo general
se abren directamente en una aplicación
compatible. Por ejemplo, si abres una pista
musical, ésta se empieza a reproducir en la
aplicación de música.
䡲 Archivo vCalendar: selecciona el calendario donde
deseas guardar el evento y después, pulsa en
Importar.
䡲 vCalendar se añadirá a tus eventos del Calendario.
䡲 Archivo de contacto vCard: si hay múltiples
archivos vCard en tu tarjeta de memoria, puedes
elegir la importación de uno, varios o todos los
contactos de tu lista de contactos.


Sección 3
Servicio Boost

108 Servicio: funciones básicas
⽧
Configuración del correo de voz (página 108)
⽧
Mensajería de texto (SMS) (página 109)
⽧
Mensajería multimedia (MMS) (página 109)
⽧
Identificación del llamante (página 110)
⽧
Llamada en espera (página 110)
⽧
Llamada tripartita (página 110)
⽧
Desvío de llamadas (página 111)
Servicio: funciones básicas
Configuración del correo de voz
El dispositivo transferirá automáticamente todas las
llamadas que no contestes al correo de voz, incluso si
está en uso o apagado. Deberías configurar el correo de
voz y tu saludo personal tan pronto actives el dispositivo.
Utiliza siempre una contraseña como protección contra el
acceso no autorizado.
1.
Presiona , luego presiona sin soltar
.
2.
Sigue las indicaciones del sistema para:
䡲 Crear tu contraseña
䡲 Grabar tu nombre
䡲 Grabar tu saludo
Notificación de correo de voz
Existen varias formas de que el teléfono te avise que has
recibido un mensaje nuevo:
䢇 Reproduciendo el tipo de timbre asignado.
䢇 Mostrando en el área de notificaciones de la barra de
estado cuando se recibe un solo mensaje de correo
de voz sin escuchar.
3A. Servicio: funciones
básicas
Nota: Contraseña para correo de voz
Boost Mobile recomienda firmemente crear una
contraseña al configurar el correo de voz para
protegerlo contra el acceso no autorizado. Sin una
contraseña, cualquier persona con acceso a tu
dispositivo podrá acceder a tus mensajes de correo
electrónico.

Servicio: funciones básicas 109
Servicio: funciones
básicas
Mensajería de texto (SMS)
Con la mensajería de texto (SMS), puedes enviar y recibir
mensajes de texto instantáneos entre tu teléfono móvil y
otro teléfono con capacidades para mensajería.
Redacción de mensajes de texto
Puedes redactar y enviar rápidamente mensajes de texto
en el teléfono.
1.
Presiona y pulsa en
>
Mensajes
.
2.
Pulsa en el campo
Introducir destinatario
e
introduce el nombre de un contacto, un número de
teléfono móvil o una dirección de correo electrónico
usando el teclado en pantalla.
3.
Pulsa en el campo
Introducir mensaje
e introduce el
mensaje.
4.
Revisa el mensaje y pulsa en .
Mensajería multimedia (MMS)
La mensajería multimedia (MMS) puede contener texto e
imágenes, archivos de voz, audio o video, una
presentación de diapositivas, tarjetas de contacto (vCard)
o citas (vCalendar).
1.
Presiona y pulsa en
>
Mensajes
.
2.
Pulsa en el campo
Introducir destinatario
e
introduce el nombre de un contacto, un número de
teléfono móvil o una dirección de correo electrónico
usando el teclado en pantalla.
3.
Pulsa en el campo
Introducir mensaje
e introduce el
mensaje.
4.
Pulsa en .
5.
Selecciona un tipo de adjunto:
䡲 Imágenes: pulsa en una imagen existente en la
lista de imágenes para añadirla al mensaje.
䡲 Foto: te permite salir temporalmente del mensaje
para tomar una foto con la cámara del teléfono.
Pulsa en Guardar para añadir la foto al mensaje.
䡲 Videos: elige un video existente en la lista de
videos para después añadirlo al mensaje.
䡲 Capturar video: te permite salir temporalmente del
mensaje, grabar un video usando la cámara del
teléfono. Pulsa en Guardar para añadir el video al
mensaje.
䡲 Audio: elige un archivo de audio existente en la
lista de audio para después añadirlo al mensaje.
Pulsa en el círculo a la derecha del audio y
después pulsa en
Aceptar.

110 Servicio: funciones básicas
䡲 Grabar audio: te permite salir temporalmente del
mensaje para grabar un clip de audio. El audio se
adjuntará automáticamente al mensaje.
䡲 Notas: adjunta una nota al mensaje que escribas.
䡲 Calendario: adjunta un evento de calendario.
䡲 Ubicación. adjunta la miniatura de un mapa que
muestra tu ubicación.
䡲 Contactos: Pulsa en una entrada existente de
contactos y luego pulsa en
Realizado para
añadirlo al mensaje.
Identificación del llamante
La identificación de llamada permite identificar a la
persona que llama mediante la visualización del número
de la llamada entrante.
Si no deseas que se muestre tu número cuando realices
una llamada, sigue estos pasos:
1.
Presiona y pulsa en .
2.
Pulsa en la ficha Teclado.
3.
Pulsa en .
4.
Introduce un número de teléfono y después presiona
.
Llamada en espera
Cuando estás en una llamada, el servicio de llamada en
espera te avisa mediante un tono que tienes llamadas
entrantes. La pantalla del teléfono te informa que está
entrando otra llamada y muestra el número de teléfono
de la persona que llama (si es que está disponible).
Para responder a una llamada entrante cuando estás en
otra llamada:
1.
Desliza hacia la derecha para poner la primera
llamada en espera y contestar la segunda llamada.
2.
Pulsa en
Cambiar
para regresar a la primera
llamada.
Llamada tripartita
1.
Presiona y pulsa en .
2.
Pulsa en la ficha Teclado.
3.
Introduce el número y pulsa en .
4.
Cuando la llamada se conecta, pulsa en Añadir
llamada y marca el segundo número.
Al marcar el segundo número, la primera llamada se
retendrá.

Servicio: funciones básicas 111
Servicio: funciones
básicas
5.
Pulsa en
Unir
para unir las llamadas en una llamada
tripartita.
Desvío de llamadas
La función Desvío de llamadas permite transferir todas
las llamadas entrantes a otro número de teléfono, incluso
cuando el teléfono esté apagado. Puedes seguir
realizando llamadas con el teléfono mientras la
redirección de llamadas está activada.
Para activar el desvío de llamadas:
1.
Presiona y pulsa en .
2.
Pulsa en .
3.
Introduce el código de área y el número de teléfono
al que deseas que se redirijan las llamadas.
4.
Pulsa en . Escucharás un tono que confirma la
activación de la redirección de llamadas.
Para desactivar el desvío de llamadas:
1.
Presiona y pulsa en .
2.
Pulsa en .
3.
Pulsa en . Verás un mensaje y escucharás un
tono que confirma la desactivación.
Nota: Si un participante se desconectara durante la llamada,
podrás continuar la llamada con el participante que
queda. Si tú iniciaste la llamada y eres el primero en
colgar, se desconectarán todas las personas.
Importante:
Las llamadas que desvíes tendrán una tarifa
más alta.

112 3B. Web y servicios de datos
⽧
Wi-Fi (página 117)
⽧
Wi-Fi Directo (página 119)
⽧
Correo electrónico (página 120)
⽧
Google + (página 129)
⽧
Messenger (página 130)
⽧
Play Books (página 130)
⽧
Play Films (películas) (página 130)
⽧
Música (página 131)
⽧
Uso de Play Store (página 134)
⽧
Navigation de Google (página 136)
⽧
Aplicaciones (página 138)
Cómo empezar a usar los servicios
de datos
Con el servicio Boost, ya puedes empezar a disfrutar las
ventajas de los servicios de datos. Esta sección
demuestra los conceptos básicos para usar los servicios
de datos, que incluyen la administración de tu nombre de
usuario, el inicio de una conexión de datos y la
navegación en línea con el Samsung Galaxy Rush
TM
.
Tu nombre de usuario
Cuando adquieres el teléfono y te suscribes al servicio,
se te asigna automáticamente un nombre de usuario que
generalmente se basa en tu nombre y un número,
seguido de “@myboostmobile.sprintpcs.com”.
Cuando utilizas los servicios de datos, se envía tu
nombre de usuario para identificarte en la red de Boost
Mobile. Tu nombre de usuario se programará
automáticamente en el teléfono. No es necesario que lo
introduzcas.
Actualización de tu nombre de usuario
Si eliges cambiar tu nombre de usuario y seleccionar
uno nuevo en línea, deberás actualizar el nombre de
usuario en el dispositivo.
3 B. Web y servicios
de datos

3B. Web y servicios de datos 113
Internet y datos
1.
Presiona y pulsa en
> Configuración
>
Actualización del sistema
> Actualización Profile (del
perfil)
.
2.
Sigue las instrucciones en pantalla.
Inicio de una conexión a la web
1.
Presiona y pulsa en
>
Internet
.
2.
Desde cualquier página web abierta, pulsa en .
Las opciones disponibles en el menú de navegación
incluyen:
䡲 Adelante
: redirige el navegador a otra página web.
䡲 Nueva ventana
: abre una nueva ventana para que
pueda explorar varias direcciones URL.
䡲 Añadir a favoritos
: te permite añadir una dirección
URL a tu lista de páginas favoritas.
䡲 Añadir atajo a inicio
: te permite añadir un atajo a tu
pantalla de inicio.
䡲 Compartir página
: te permite compartir la página
utilizando Gmail o como un mensaje.
䡲 Buscar en páginas
: te permite realizar una
búsqueda en la página actual.
䡲 Vista de escritorio
: te permite configurar que el
navegador muestre la página actual en vista de
escritorio (para simular en lo posible la pantalla
como aparecería en una computadora de
escritorio).
䡲 Guardar para leer sin conexión
: guarda la página
web para que la puedas leer más tarde, incluso
cuando no estés en línea.
䡲 Brillo y color
: te permite ajustar el brillo y color de la
pantalla.
䡲 Descargas
: muestra el historial de descargas.
䡲 Imprimir
: te permite imprimir la pantalla o página
web en una impresora Samsung utilizando Wi-Fi.
䡲 Configuración
: te permite modificar los ajustes web.
Selección de texto en una página web
Puedes resaltar texto en una página Web y copiar, buscar
o compartirlo.
1.
Desde una página web activa, desplázate hasta el
área que contiene el texto que deseas seleccionar.
2.
Toca sin soltar el área de la pantalla para seleccionar
el texto o la letra que deseas.
3.
Toca y arrastra en la pantalla para resaltar el texto
deseado. El texto seleccionado estará resaltado.
4.
Selecciona una opción en pantalla:
Nota: Si tus servicios de datos o sincronización de cuentas
dejan de funcionar inesperadamente, usa esta
característica para volver a conectarte a la red.

114 3B. Web y servicios de datos
䡲 Seleccionar todo
: pulsa para seleccionar todo el
texto de la página web.
䡲 Copiar
: pulsa para copiar el texto seleccionado.
䡲 Compartir
: pulsa para compartir el elemento
utilizando una de estas opciones:
Bluetooth
,
Correo
,
Gmail
,
Google+
,
Mensajes
o
Wi-Fi Directo
.
䡲 Más
: pulsa para seleccionar lo siguiente:
● Buscar
: busca todas las repeticiones del texto
seleccionado en la página web.
● Búsqueda web
: busca el texto seleccionado en
Internet.
Visualización del contenido de un sitio
web específico
Exactamente como cualquier otro navegador, puedes
usar el campo de URL para introducir una dirección de
Internet para ir a un sitio web específico.
1.
Pulsa en el campo de URL e introduce la dirección
de un sitio web.
A medida que introduces la dirección, si el sitio web
que deseas aparece en la lista de sitios sugeridos,
pulsa en la entrada para comenzar a ver el
contenido.
2.
Pulsa en
Ir
.
Modificación de la configuración del
navegador
Puedes cambiar los ajustes de página del navegador,
incluyendo el nivel de acercar/alejar predeterminado,
bloqueo de ventanas emergentes, opciones de
visualización y configuración de tu página de inicio.
Además puedes cambiar los ajustes de privacidad y
seguridad, incluyendo historial, caché, decidir si quieres
recordar las contraseñas o no, y otros ajustes de datos.
1.
Presiona y pulsa en
>
Internet
.
2.
Desde cualquier página web abierta, pulsa en
> Configuración
.
3.
Navega hasta el área Configuración del contenido de
la página y selecciona entre los siguientes ajustes de
página:
䡲 General
● Definir página de inicio
: te permite establecer la
página de inicio actual para el navegador web.
● Autocompletar formularios
: te permite
completar formularios web con una sola
pulsación.
Nota: No todos los sitios web se pueden ver con este
teléfono.

3B. Web y servicios de datos 115
Internet y datos
● Autollenado de texto
: te permite introducir texto
que se usará en la función Autocompletar
formularios.
䡲 Privacidad y seguridad
● Eliminar caché
: elimina todos los datos
almacenados actualmente en la memoria caché.
Pulsa en
Aceptar
para completar el proceso.
● Eliminar historial
: borra el historial de
navegación del navegador. Pulsa en
Aceptar
para completar el proceso.
● Mostrar advertencias de seguridad
: te notifica si
hay un problema de seguridad con el sitio web
actual.
● Aceptar cookies
: permite que los sitios que
requieren cookies guarden y lean cookies desde
el teléfono.
● Eliminar cookies
: borra todos los actuales
archivos de cookies del navegador.
● Recordar datos del formulario
: permite que el
teléfono almacene datos correspondientes a
cualquier formulario llenado anteriormente. Quita
la marca de verificación para inhabilitar esta
función.
● Eliminar datos del formulario
: elimina todos los
datos almacenados correspondientes a
formularios anteriormente llenados. Pulsa en
Aceptar
para completar el proceso.
● Activar ubicación
: permite que los sitios web te
soliciten acceso a tu ubicación.
● Eliminar acceso a la ubicación
: borra el acceso a
tu ubicación para todos los sitios web. Pulsa en
Aceptar
para completar el proceso.
● Recordar contraseñas
: almacena nombres de
usuario y contraseñas para los sitios visitados.
Quita la marca de verificación para inhabilitar
esta función.
● Eliminar contraseñas
: elimina cualquier nombre
de usuario o contraseña anteriormente
almacenado. Pulsa en Aceptar para completar el
proceso.
● Activar notificaciones
: habilita las notificaciones
para todos los sitios web. Elige entre: Siempre
conectado, A petición (controlado por el usuario)
o Desactivado.
● Eliminar notificaciones
: elimina la información
de acceso a notificaciones web. Pulsa en
Aceptar para completar el proceso.
䡲 Accesibilidad
● Forzar zoom
: anula la solicitud del sitio web para
controlar el zoom.
● Tamaño de texto
: te permite obtener una vista
previa del tamaño de texto. Además puedes
controlar lo siguiente, utilizando una barra
deslizante: aumentar y reducir la escala del texto,
fijar la cantidad de zoom con toque y fijar el
tamaño de fuente mínimo.

116 3B. Web y servicios de datos
● Tamaño mínimo de fuente
: fija el tamaño mínimo
de fuente mediante una barra deslizadora.
● Representación invertida
: muestra un sitio web
con colores invertidos (el color negro se
convierte en blanco y viceversa). Para activar
esta opción, deberás seleccionar Renderización
invertida y pulsar en la barra deslizadora de
contraste para ajustar el contraste.
● Contraste
: establece el contraste para cuando
se utiliza la renderización invertida.
䡲 Avanzados
● Seleccionar motor de búsqueda
: establece que
tu motor de búsqueda sea Google, Yahoo! o
Bing.
● Abrir en segundo plano
: las nuevas páginas se
inician en una página separada y se muestran
detrás de la página actual. Quita la marca de
verificación para inhabilitar esta función.
● Activar JavaScript
: habilita JavaScript para la
página web actual. Sin esta característica, es
posible que algunas páginas no se visualicen
correctamente. Quita la marca de verificación
para inhabilitar esta función.
● Activar complementos
: permite que se
descarguen complementos como Adobe Flash.
● Almacenamiento predeterminado
: establece el
almacenamiento predeterminado en Teléfono o
en Tarjeta de memoria.
● Configuración del sitio web
: te permite ver
ajustes avanzados para sitios web individuales.
● Zoom predeterminado
: ajusta la característica
de zoom. Establécelo en Alejar, Medio o Ampliar.
● Abrir las páginas en descripción general
:
muestra una vista general de las últimas páginas
web abiertas.
● Páginas con ajuste automático
: permite que se
cambie el tamaño de las páginas web para que
ocupen la mayor parte de la pantalla posible.
● Bloquear ventanas emergentes
: impide que
aparezcan en pantalla anuncios o ventanas
emergentes. Quita la marca de verificación para
inhabilitar esta función.
● Codificación de texto
: te permite ajustar la actual
codificación del texto.
● Restablecer valores predeterminados
: borra
todos los datos del navegador y restablece todos
los ajustes a los valores predeterminados.
䡲 Administración de ancho de banda
● Precarga de resultados de búsqueda
: permite
que el navegador precargue resultados de
búsqueda de alta confianza en segundo plano,
para ayudar a acelerar las búsquedas.
● Cargar imágenes
: permite que las imágenes de
páginas web se carguen junto con los otros
componentes de texto de un sitio web cargado.

3B. Web y servicios de datos 117
Internet y datos
䡲 Labs (Características experimentales)
● Controles rápidos
: te permite abrir controles
rápidos y ocultar las barras de aplicación y de
URL con sólo deslizar el pulgar desde el borde
izquierdo o derecho de la pantalla.
● Pantalla completa
: te permite acceder al modo
de pantalla completa y ocultar la barra de
estado.
Restablecimiento del navegador a los
valores predeterminados
1.
Presiona y pulsa en
>
Internet
.
2.
Pulsa en
> Configuración > Avanzados >
Restablecer a valores predeterminados
.
3.
Pulsa en
Aceptar
para completar el proceso.
Establecimiento de la página de inicio del
navegador
1.
Presiona y pulsa en
>
Internet
.
2.
Pulsa en
> Configuración > General > Definir
página de inicio
.
3.
Selecciona
Página actual
,
Página en blanco
,
Página
predeterminada
u
Otro
.
Creación de favoritos
1.
Desde cualquier página web abierta, pulsa en Favoritos.
2.
Pulsa en las fichas Historial y Páginas guardadas.
3.
Toca sin soltar una entrada en la lista para que
aparezca un menú emergente en la pantalla.
4.
Pulsa en
Añadir a favoritos
para añadir la entrada
seleccionada a tu lista actual de favoritos.
Wi-Fi
Wi-Fi brinda el acceso inalámbrico a Internet a distancias
de hasta 300 pies. Para usar Wi-Fi necesitas tener acceso
a un punto de acceso móvil (zona activa).
La disponibilidad e intensidad de la señal Wi-Fi variarán
en función de los objetos, tales como los edificios u otros
objetos por los que deba pasar la señal Wi-Fi.
Activar Wi-Fi y conectar a una red
inalámbrica
En forma predeterminada, la característica Wi-Fi del
teléfono se encuentra desactivada. Activar Wi-Fi permite
que el teléfono pueda detectar y conectarse a WAP
(puntos de acceso móviles) compatibles dentro del
alcance.

118 3B. Web y servicios de datos
Activación de Wi-Fi
1.
Presiona y pulsa en
>
Configuración
.
2.
Pulsa en el deslizador OFF/ON (Activar/
Desactivar) para encender Wi-Fi.
3.
Pulsa de nuevo en
Wi-Fi
para tener acceso a redes
Wi-Fi.
䡲
Cuando seleccionas una red abierta, te conectarás
automáticamente a la misma.
䡲
Si seleccionaste una red segura, se te pedirá que
introduzcas la contraseña del servicio móvil para la
conexión a la red. Introduce la contraseña y pulsa
en
Conectar
.
Para añadir manualmente una nueva conexión de red:
1.
Pulsa en
Añadir red Wi-Fi
.
2.
Introduce la SSID de la red. Se trata del nombre de tu
red Wi-Fi.
3.
Pulsa en el campo
Seguridad
y selecciona una
opción de seguridad. Esto debe coincidir con el
ajuste de seguridad actual en la red de destino.
4.
Pulsa en
Guardar
para almacenar la nueva
información y conectarte a la red Wi-Fi.
Para buscar manualmente una red Wi-Fi:
1.
Presiona y pulsa en
>
Configuración > Wi-Fi
.
2.
Pulsa en
Buscar
.
Comprobar el estado de la red
inalámbrica
La siguiente información está diseñada para ayudarte a
comprobar la conexión inalámbrica.
1.
Presiona y pulsa en
>
Configuración > Wi-Fi
.
2.
Pulsa en la red inalámbrica (a la que el teléfono está
conectado). Entonces se mostrará un cuadro de
mensaje indicando el nombre de la red Wi-Fi , su
estado, velocidad, intensidad de señal, y otros
detalles.
Consejo:
Puedes usar la opción Mostrar contraseñas para
mostrar la contraseña a medida que la escribes.
Nota: La próxima vez que tu teléfono se conecte a una red
inalámbrica protegida o a la que accediste
anteriormente, no se te indicará que introduzcas la
contraseña del servicio móvil otra vez, a menos que
restablezcas el teléfono a sus ajustes de fábrica
predeterminados.
Nota: Si quieres eliminar los ajustes de esta red, pulsa en
Borrar. Si deseas conectarte de nuevo a la red
inalámbrica, deberás introducir los ajustes otra vez.

3B. Web y servicios de datos 119
Internet y datos
3.
Los siguientes iconos muestran tu estado de
conexión inalámbrica:
Conectar a otra red Wi-Fi
La siguiente información está diseñada para ayudarte a
establecer una conexión a otra red Wi-Fi.
1.
Presiona y pulsa en
>
Configuración >
Wi-Fi
.
䡲
Las redes Wi-Fi detectadas se muestran. Para
buscar manualmente las redes Wi-Fi disponibles,
en la pantalla de Wi-Fi, pulsa e
Buscar
.
2.
Pulsa en otra red Wi-Fi para conectarte a ella.
Wi-Fi Directo
Acerca de Wi-Fi Directo
Wi-Fi Directo permite las conexiones entre dispositivos
para poder transferir grandes cantidades de datos a
través una conexión Wi-Fi.
Activar una conexión
1.
Presiona y pulsa en
>
Configuración >
Más... > Wi-Fi Directo
.
2.
Pulsa en el deslizador OFF/ON (Activar/
Desactivar) para encender Wi-Fi Directo.
3.
Pulsa en
Aceptar
para iniciar Wi-Fi Directo. Esto
desactivará las conexiones Wi-Fi o de zona activa.
Asignar un nombre exclusivo
1.
Presiona y pulsa en
>
Configuración >
Más... > Wi-Fi Directo
.
Wi-Fi está conectado y activo.
Wi-Fi está activo, pero hay un problema
de comunicación con el punto de
acceso inalámbrico (WAP) de destino.
Nota: Si la red inalámbrica con la que deseas conectarte no
figura en la lista de redes detectadas, desplázate hacia
abajo por la pantalla y pulsa en Añadir red. Introduce
los ajustes de conexión inalámbrica y pulsa en
Guardar.
Nota: Consulta tu plan de servicio para ver los cargos
aplicables a Wi-Fi Directo.
Nota: En el dispositivo de destino, el servicio Wi-Fi Directo
también debe estar activo y en ejecución para que tu
dispositivo lo pueda detectar.

120 3B. Web y servicios de datos
2.
Pulsa en
>
Nombre del dispositivo
.
3.
Modifica el nombre actual y pulsa en
Aceptar
.
Compartir información con un dispositivo
conectado
Para compartir videos, fotos u otra información con el
dispositivo conectado, sigue este procedimiento:
1.
Ve la información que deseas compartir. Por
ejemplo, si deseas compartir una foto, encuentra la
foto en el visor de la cámara, después pulsa en la
opción Compartir, Compartir vía o Enviar por.
2.
Pulsa en la opción
Wi-Fi Directo
.
3.
Pulsa en el nombre del dispositivo conectado.
4.
Pulsa en
Aceptar
cuando el otro dispositivo reciba
una indicación para recibir la información.
El archivo se transferirá y el otro dispositivo mostrará
una notificación en pantalla de que se recibió un
archivo Wi-Fi.
Correo electrónico
Utiliza la aplicación Correo para enviar y recibir mensajes
de correo electrónico de tu correo Web o otras cuentas,
mediante POP3 o IMAP. También puedes acceder a tu
correo electrónico de Exchange ActiveSync en tu
teléfono.
Añadir cuenta de correo electrónico
La aplicación Correo electrónico te permite ver y crear
correos electrónicos utilizando varios servicios para esta
función. También puedes recibir alertas de mensaje de
texto al recibir un correo electrónico importante.
1.
Presiona y pulsa en
>
Configuración >
Cuentas y sincronización > Añadir cuenta > Correo
.
2.
Introduce tu dirección de correo electrónico en el
campo Dirección de correo.
3.
Introduce tu contraseña en el campo Contraseña y
luego pulsa en
Siguiente
.
Al pulsar
Siguiente
tu teléfono intentará una
configuración regular del correo electrónico
Nota: Dependiendo del modelo del otro dispositivo, los
mensajes y la información de la carpeta compartida
pudieran ser diferentes.
Nota: Presiona > y pulsa en > Configuración,
luego pulsa en para mostrar la pantalla Configurar
correo.

3B. Web y servicios de datos 121
Internet y datos
comprobando los servidores de entrada y salida. Si
necesitas configurar ajustes personalizados, pulsa en
Configuración manual para introducir los ajustes.
Éstas pudieran incluir tipo de correo electrónico,
nombre de usuario, contraseña, servidor, tipo de
seguridad etc.
4.
En la pantalla Opciones de cuenta, pulsa en la lista
desplegable
Frecuencia de comprobación de correo
y selecciona con qué frecuencia te gustaría que se
revisara el correo.
5.
Pulsa en cualquiera otra opción donde te gustaría
crear una marca.
6.
Pulsa en
Siguiente
.
7.
Introduce un nombre para esta cuenta de correo
electrónico (opcional).
8.
Pulsa en
Finalizado
.
Google Mail
Este cliente de correo electrónico es el servicio de correo
electrónico de Google en la web. Se crea una cuenta de
Gmail cuando te registras para una nueva cuenta de
Google en línea.
Dependiendo de los ajustes de sincronización, Gmail
(junto con eventos de calendario, números de teléfono y
otra información de contactos) en tu dispositivo se
sincroniza automáticamente entre el dispositivo y tu
cuenta Gmail en la web.
Debes tener una cuenta Google válida y activa antes de
usar este cliente de correo electrónico.
Acceso a Gmail
1.
Presiona y pulsa en
>
Gmail
.
2.
Realiza cualquiera de las siguientes acciones:
䡲 Ver más mensajes de correo electrónico
: Si la
bandeja de entrada está llena, desliza tu dedo hacia
arriba en pantalla para ver más mensajes y
conversaciones.
䡲 Leer un nuevo mensaje de correo electrónico
: Pulsa
en el mensaje no leído o en la conversación que
tenga un mensaje no leído (elementos no leídos
aparecen en negrita).
䡲 Seleccionar mensajes y conversaciones
: Pulsa en la
casilla delante del correo electrónico o
conversación.
䡲 Ver la bandeja de entrada de otra cuenta de Gmail
:
Importante:
Para usar Gmail, Android Market y otras
aplicaciones relacionadas a cuentas, debes
conectarte a tu cuenta de Google después de
cada vez que apagues y enciendas de nuevo el
dispositivo.

122 3B. Web y servicios de datos
●
Pulsa en Bandeja de entrada en la parte superior
de la pantalla y luego pulsa en la bandeja de
entrada de la cuenta de Gmail que deseas ver.
Enviar un mensaje de Gmail
Los procedimientos a continuación describen cómo
enviar un mensaje de Gmail.
1.
Presiona y pulsa en
>
Gmail
.
2.
Pulsa en desde la bandeja de entrada.
3.
Introduce la dirección de correo electrónico del
destinatario del mensaje en el campo
Para
.
4.
Pulsa en el campo
Asunto
para introducir el asunto
del correo electrónico.
5.
Pulsa en el campo
Redactar correo
y redacta tu
correo electrónico.
6.
Pulsa en
> Adjuntar archivo
para añadir un
adjunto de imagen.
7.
Pulsa en para enviar el mensaje.
䡲
Pulsa en
> Guardar borrador
para guardar el
correo electrónico actual como un borrador. Pulsa
en
Bandeja de entrada
, luego pulsa en
Borradores
para ver los mensajes borradores de correo
electrónico más tarde, desde la bandeja de entrada.
䡲
Pulsa en
> Descartar
para eliminar el mensaje
de correo electrónico actual.
Leer y responder a mensajes de Gmail
Los procedimientos a continuación describen cómo leer
y responder a mensajes de Gmail.
1.
Presiona y pulsa en
>
Gmail
.
2.
Pulsa en un mensaje para ver su contenido.
3.
Pulsa en
Responder
para que aparezca la
pantalla Responder.
4.
Pulsa en
Responder
y luego pulsa en
Responder
,
Responder a todos
o
Reenviar
.
5.
Pulsa en para enviar el mensaje.
Nota: Para enviar una copia normal (CC) o una copia oculta
(CCO) del correo electrónico actual a otros
destinatarios, pulsa en > Agregar CC/CCO.
Consejo:
También puedes acceder a mensajes nuevos desde
la barra de notificaciones. Cuando se recibe un
mensaje Gmail nuevo, el icono aparece en la barra
de notificaciones. Toca la barra sin soltar y deslízala
hacia abajo para ver las notificaciones. Pulsa en un
mensaje para ver su contenido.

3B. Web y servicios de datos 123
Internet y datos
Añadir una cuenta de correo electrónico
de trabajo
La aplicación de correo electrónico principal también
proporciona acceso al servidor Outlook Exchange
mediante tu teléfono. Si tu empresa usa Microsoft
Exchange Server 2003, 2007 ó 2010 como el sistema de
correo electrónico corporativo, puedes utilizar esa
aplicación de correo electrónico para sincronizar en
forma inalámbrica tu correo electrónico, contactos e
información de tareas directamente con el servidor
Exchange de tu empresa.
Utiliza el siguiente procedimiento para sincronizar tu
teléfono con una cuenta de correo electrónico
corporativo.
1.
Presiona y pulsa en
>
Configuración >
Cuentas y sincronización > Añadir cuenta >
Microsoft Exchange ActiveSync
.
2.
Introduce tu información de
Dirección de correo
electrónico
y de
Contraseña
, y después pulsa en
Siguiente
. Consulta a tu administrador de la red para
obtener más detalles.
䡲 Dominio\Nombre de usuario
: utiliza las teclas de
flecha para colocar el cursor antes de tu nombre de
usuario e introduce tu dominio de red\nombre de
usuario de escritorio para conexión a la red.
䡲 Contraseña
: suele ser tu contraseña para acceso a
la red (sensible a mayúsculas y minúsculas).
䡲 Servidor Exchange
: tu dirección de correo
electrónico remoto del servidor Exchange.
Comienza típicamente con
mail.XXX.com
. Solicita
esta información al administrador de la red de tu
empresa. No aceptes la entrada predeterminada ya
que se trata de una adivinanza basada en la
información retornada.
䡲
Si tu red requiere la codificación SSL, pulsa en el
campo Usar conexión segura (SSL) para colocar
una marca de verificación en la casilla y activar este
nivel adicional de seguridad.
3.
Lee la exención de responsabilidad de activación en
pantalla y, si se te indica, pulsa en
Siguente
.
Importante:
Esta aplicación de Outlook no utiliza Microsoft®
ActiveSync® para sincronizar el teléfono con el
servidor Exchange remoto. Esta sincronización se
realiza en forma inalámbrica vía ondas aéreas, y
no mediante una conexión directa.
Importante:
La información clave aquí es la información de
Dominio. Mantén la barra invertida (“\”) entre el
dominio y tu nombre de usuario.
Importante:
Si tu servidor de Exchange requiere esta
característica, dejar este campo sin seleccionar
puede impedir que se conecte.

124 3B. Web y servicios de datos
4.
Configura los ajustes de
Email check frequency
(Frecuencia de verificación de correo electrónico) y
de Amount to synchronize (Cantidad a sincronizar)
(los días a sincronizar entre tu teléfono y el servidor),
y activa cualquier otro ajuste de correo electrónico,
después pulsa en
Next
(Siguiente).
5.
Identifica tu nueva cuenta con un nombre exclusivo y
proporciona el texto para el nombre en los mensajes
salientes, después pulsa en
Done
(Hecho).
Creación y envío de correo electrónico
Redacta y envía mensajes de correo electrónico usando
cualquier cuenta que has configurado en tu teléfono.
Aumenta tu productividad y adjunta archivos como
imágenes, videos o documentos a tus mensajes de
correo electrónico.
1.
Presiona y pulsa en
>
Correo
2.
Pulsa en desde la bandeja de entrada.
3.
Selecciona una cuenta de correo electrónico. Pulsa
en el campo
De
y selecciona una cuenta disponible.
4.
Introduce la dirección de correo electrónico del
destinatario del mensaje en el campo
Para
.
Puedes añadir tantos destinatarios del mensaje
como desees.
5.
Pulsa en >
Agregar CC/CCO
para enviar una
copia normal (CC) o una copia oculta (CCO) del
correo electrónico actual a otros destinatarios.
6.
Pulsa en el campo
Asunto
para introducir el asunto
del correo electrónico.
7.
Pulsa en el campo de introducción de texto y redacta
tu correo electrónico.
8.
Pulsa en para enviar el mensaje.
Leer y responder a un mensaje de correo
electrónico
Leer y responder a un mensaje de correo electrónico es
tan sencillo como en tu ordenador.
1.
Presiona y pulsa en
>
Correo
2.
Desde el buzón de entrada del correo, pulsa en un
mensaje para verlo.
3.
Pulsa en
Responder
,
Responder a todos
o
Redirigir
para responder o redirigir el mensaje.
4.
Añade un mensaje (si lo deseas) y después pulsa en
.
Nota: Puedes crear múltiples cuentas de correo electrónico
de trabajo (Microsoft Exchange ActiveSync) activas en
tu teléfono.

3B. Web y servicios de datos 125
Internet y datos
Administrar el buzón de entrada
Leer y responder a un mensaje de correo electrónico es
tan sencillo como en tu ordenador.
1.
Presiona y pulsa en
>
Correo
2.
Pulsa en el campo de nombre de la cuenta (parte
superior izquierda) para abrir la página con la lista
completa de cuentas de correo electrónico.
3.
Selecciona una cuenta de correo electrónico y pulsa
en un mensaje de correo electrónico.
Actualizar una cuenta de correo electrónico
Cualquiera que sean tus ajustes de sincronización
automática, también puedes sincronizar tus mensajes
enviados y recibidos manualmente en cualquier
momento.
1.
Presiona y pulsa en
>
Correo
2.
Selecciona una cuenta de correo electrónico.
3.
Si ya seleccionaste una cuenta, pulsa en el nombre
de la cuenta para abrir la lista completa de las
cuentas de correo electrónico.
4.
Pulsa en
Actualizar
.
Ordenar los mensajes de correo electrónico
1.
Presiona
> Ordenar por
.
2.
Elige entre las opciones para ordenar mensajes de
correo electrónico por fecha de recepción, remitente,
leídos/no leídos, favoritos, adjuntos o prioridad.
Eliminar un mensaje de correo electrónico
1.
En el buzón de entrada, toca sin soltar el mensaje
que deseas eliminar.
2.
En el menú de opciones, pulsa en
Eliminar
. Pulsa de
nuevo en
Eliminar
otra para confirmarlo.
Eliminar múltiples mensajes de correo electrónico
䊳
Pulsa en las casillas de verificación de los mensajes
de correo electrónico que deseas eliminar y pulsa en
. Pulsa de nuevo en
Eliminar
para confirmarlo.
Características del correo electrónico de
trabajo
La información siguiente proporciona detalles sobre
características específicas de correo electrónico que
pueden mejorar tu experiencia.
Sincronizar Exchange ActiveSync Email
Puedes establecer Exchange ActiveSync para permitir
que tu teléfono compruebe automáticamente si hay
nuevos mensajes de Exchange ActiveSync.

126 3B. Web y servicios de datos
Añadir indicadores a los mensajes del correo
electrónico
Para una cuenta de Exchange ActiveSync puedes marcar
mensajes de correo electrónico para que sea fácil el
seguimiento de ellos.
1.
Presiona y pulsa en
>
Correo
2.
Mientras visualizas la bandeja de entrada, pulsa en el
icono de indicador que aparece a la derecha del
mensaje para marcarlo. El indicador cambiará a rojo.
Configurar el estado Fuera de oficina
Puedes establecer tu estado de Fuera de oficina y tu
mensaje de autorespuesta directamente desde tu teléfono.
1.
Presiona y pulsa en
>
Correo
2.
Pulsa en
> Más > Configuración de cuenta >
Out of office settings
(Configuración de fuera de la
oficina).
3.
Pulsa en
On
(Activar) y establece las fechas y horas
del período en que estarás fuera de la oficina.
4.
Pulsa en
Internal message settings
(Ajustes de
mensajes internos) para modificar las respuestas
automáticas a remitentes de la oficina. Pulsa en
External message settings
(Ajustes de mensajes
externos) para modificar las respuestas automáticas
a los remitentes de fuera de la oficina.
5.
Pulsa en
Set
(Establecer).
Configurar la prioridad del mensaje de correo
electrónico
Puedes establecer la prioridad de un mensaje de correo
electrónico que envies con tu cuenta de Exchange
ActiveSync.
1.
Pulsa en
> Prioridad
mientras redactas el
mensaje.
2.
Selecciona una de las siguentes opciones:
Alta
,
Normal
o
Baja
.
Cambiar la configuración de la cuenta de
correo electrónico
Una vez que se añadió una cuenta, se pueden
sincronizar características como calendario, contactos,
Gmail y más.
1.
Inicia una sesión en tu cuenta de Google.
2.
Presiona y pulsa en
> Configuración >
Cuentas y sincronización
.
3.
Pulsa en el nombre de la cuenta, luego configura los
ajustes siguientes:
䡲 Nombre de la cuenta
: muestra el nombre utilizado
por el teléfono para llevar registro de la cuenta.

3B. Web y servicios de datos 127
Internet y datos
䡲 Tu nombre
: te permite editar el nombre utilizado en
los correos electrónicos salientes de la cuenta
seleccionada.
䡲 Firma
: adjunta una firma personalizada al final de
todos los correos electrónicos salientes.
䡲 Cuenta predeterminada
: asigna esta cuenta como
el correo electrónico predeterminado utilizado para
los mensajes salientes.
䡲 Always Cc/Bcc myself
(Copiarme siempre en copia
oculta o visible): incluye tu propia dirección de
correo en los campos Cc, Bcc (Cco) o None
(Ninguno). Te permite recibir siempre una copia de
los correos electrónicos salientes.
䡲 Reenviar con adjuntos
: incluye archivos adjuntos al
redirigir un correo electrónico.
䡲 Mensajes recientes
: selecciona el número de
mensajes que deseas que se muestren el la cola
de mensajes recientes.
䡲 Mostrar imágenes
: ve imágenes integradas en el
cuerpo del mensaje actualmente visualizado.
䡲 Frecuencia de comprobación de correo electrónico
:
ajusta el intervalo de tiempo utilizado por el teléfono
para comprobar si hay nuevos correos electrónicos
en tu cuenta de correo electrónico.
䡲 Ajustes del servidor entrante
: especifica ajustes de
correo electrónico entrante, como nombre de
usuario, contraseña, servidor IMAP, tipo de
seguridad, puerto y prefijo de ruta IMAP.
䡲 Configuración de correo saliente
: especifica ajustes
de correo electrónico saliente, como servidor SMTP,
tipo de seguridad, puerto, solicitar inicio de sesión,
nombre de usuario o contraseña.
䡲 Descargar automáticamente los archivos adjuntos
:
el teléfono descarga archivos adjuntos
automáticamente cuando se detecta una conexión
activa Wi-Fi. Esta acción acelera el proceso de
descargar adjuntos de mensajes de correo
electrónico para verlos fuera de línea sin tener que
usar una conexión de red 3G o 4G.
䡲 Period to sync email
(Período para sincronizar
correo electrónico): asigna el rango de
sincronización para tus mensajes de correo
electrónico entrantes y salientes entre tu teléfono y
el servidor Exchange externo. Se especifica la
cantidad de días de correos electrónicos que el
teléfono y el servidor deben sincronizar. Elige entre:
1 day (1 día), 3 days (3 días), 1 week (1 semana),
2 weeks (2 semanas) o 1 month (1 mes).
䡲 Empty Server Trash
(Vaciar papelera del servidor):
elimina la papelera de tu cuenta de correo
electrónico en forma remota.
䡲 Sync schedule
(Calendario de sincronización):
configura el programa de sincronización de correo
electrónico.
䡲 Out of office settings
(Configuración de fuera de la
oficina): activar/desactiva los ajustes de fuera de la
oficina de tu cuenta de correo electrónico y
configurar tanto las fechas de inicio y fin como tu
mensaje saliente.
䡲 Size to retrieve emails
(Tamaño de recuperación de
correos): configura el tamaño de correo electrónico

128 3B. Web y servicios de datos
entrante permitido para que pase automáticamente
al teléfono sin interacción del usuario. Los correos
electrónicos con adjuntos más grandes de lo
configurado tendrán que recuperarse
manualmente.
䡲 Period to sync Calendar
(Período para sincronizar
correo calendario): asigna un período para que tu
teléfono sincronice los eventos de calendario. Elige
entre:
2 weeks
(2 semanas),
1 month
(1 mes),
3
months
(3 meses),
6 months
(6 meses) o
All
calendar
(Todo el calendario).
䡲 Security options
(Opciones de seguridad): habilita
varias opciones de seguridad, como: Encryption
(Codificación), Encryption algorithm (Algoritmo de
codificación), Sign (Firma), Sign algorithms
(Algoritmos de firma), Email certificates (Certificados
de correo electrónico) y Security policy list (Lista de
políticas de seguridad). Estas políticas de seguridad
pudieran restringir algunas funciones de servidores
corporativos.
䡲 In case of sync conflict
(En caso de conflicto de
sincronización): asigna la fuente maestra en los
correos electrónicos. Si existe un conflicto con la
sincronización de correo electrónico actual, puedes
asignar el servidor como la fuente principal para
todos los correos electrónicos (Update to device
[Actualizar dispositivo]) o asignar el teléfono como
la fuente principal y actualizar el servidor en
consecuencia (Update to server [Actualizar
servidor]).
䡲 Auto resend times
(Número de intentos automáticos
de envío): reenvía un correo electrónico saliente a
un número especificado de veces si falla la entrega.
䡲 Notificaciones por correo electrónico
: muestra un
icono en la barra de estado cuando se reciben
nuevos mensajes de correo electrónico.
䡲 Seleccionar tono
: asigna un tono de timbre que
sonará cuando esté pendiente un nuevo o próximo
evento.
䡲 Vibrar
: asigna una vibración que se activará cuando
esté pendiente un nuevo o próximo evento.
䡲 Exchange server settings
(Ajustes del servidor
Exchange): proporciona acceso al dominio\nombre
de usuario, contraseña y ajustes del servidor
Exchange.
䡲 Ajustes del servidor entrante
: ve y modifica los
ajustes de mensajes entrantes de tu servidor de
correo electrónico (POP3 o IMAP) para la cuenta
seleccionada.
䡲 Configuración de correo saliente
: ve y modifica los
ajustes de mensajes salientes de tu servidor de
correo electrónico (SMTP) para la cuenta
seleccionada.
䡲 Sync Email
(Sincronizar correo electrónico):
sincroniza los mensajes de correo electrónico entre
el teléfono y el servidor Exchange remoto.
䡲 Sincronizar contactos
: sincroniza los contactos
entre el teléfono y el servidor Exchange remoto.

3B. Web y servicios de datos 129
Internet y datos
䡲 Sincronizar calendario
: sincroniza tus entradas de
calendario Exchange entre el teléfono y el servidor
Exchange remoto.
䡲 Sync Tasks
(Sincronizar tareas): sincroniza tus
entradas de tareas Exchange entre el teléfono y el
servidor Exchange remoto.
Eliminar una cuenta de correo electrónico
Si ya no deseas utilizar una cuenta de correo electrónico
en tu teléfono, puedes eliminarla a través del menú de
Configuración de correo electrónico.
1.
Presiona y pulsa en
> Configuración >
Cuentas y sincronización
.
2.
Pulsa en una cuenta para eliminarla y luego pulsa en
Eliminar cuenta
.
3.
Pulsa de nuevo en
Eliminar cuenta
para confirmar.
Añadir el widget de correo electrónico
Añade el widget de correo electrónico para ver tus
mensajes de POP3/IMAP o Exchange ActiveSync en una
pantalla de inicio.
1.
Toca sin soltar un espacio vacío en una de las
pantallas de inicio.
2.
Pulsa en
Añadir a pantalla de inicio > Aplicaciones
.
3.
Pulsa en la ficha
Widgets
, luego pulsa sin soltar en
un widget de correo electrónico.
4.
Suelta el widget en un espacio vacío en una de tus
pantallas de inicio.
Google +
Google+ facilita mucho la mensajería y la capacidad de
compartir cosas interesantes con tus amigos. Puedes
configurar círculos de amigos, visitar Stream para obtener
actualizaciones de tus círculos, utilizar Messenger para la
mensajería rápida con todos los conocidos en tus
círculos o utilizar Subida instantánea para cargar
automáticamente videos y fotos a tu álbum privado en
Google+.
1.
Inicia una sesión en tu cuenta de Google. Consulta
“Creación de una cuenta de Google” en la
página 23.
2.
Presiona y pulsa en >
Google+
3.
Selecciona la cuenta que deseas utilizar para
conectarse a Google+.
– o bien –
Pulsa en
Create a new account
(Crear nueva cuenta)
para crear una nueva cuenta.

130 3B. Web y servicios de datos
4.
Sigue las instrucciones en pantalla para usar
Google+.
5.
Visita
www.google.com/mobile/+/
para obtener más
información.
Messenger
Messenger te permite reunir grupos de amigos en una
sola conversación de grupo. Cuando recibes una nueva
conversación en Messenger, Google+ envía una
actualización a tu teléfono.
1.
Inicia una sesión en tu cuenta de Google. Consulta
“Creación de una cuenta de Google” en la
página 23.
2.
Presiona y pulsa en >
Messenger.
– o bien –
Desde la aplicación de Google+, selecciona
Messenger
.
3.
Selecciona la cuenta que deseas utilizar para
conectarte a Google+.
– o bien –
Pulsa en
Create a new account
(Crear nueva cuenta)
para crear una cuenta nueva .
4.
En la pantalla Messenger, pulsa en para
empezar un nuevo mensaje.
5.
En el campo de texto superior, introduce un nombre,
dirección de correo electrónico o círculo.
6.
En el campo de mensaje inferior, introduce un
mensaje y después pulsa en .
7.
Desde la pantalla Messenger, pulsa en
Más
información
para obtener información más detallada.
Play Books
Con Google Play Books puedes encontrar más de 3
millones de libros electrónicos gratis y cientos de miles
más en venta en la librería electrónica (eBookstore).
1.
Presiona y pulsa en
>
Play Books
.
2.
Inicia una sesión en tu cuenta de Google.
3.
Sigue las instrucciones en pantalla para utilizar la
aplicación Play Books.
Play Films (películas)
La aplicación Google Play Films te permite conectarte a
la aplicación Google Play Store, descargar una película y
después verla instantáneamente. Elige entre miles de
películas, incluyendo novedades y títulos de películas en
alta definición, en Google Play y transmítelas
instantáneamente a tu teléfono Android. Las películas

3B. Web y servicios de datos 131
Internet y datos
alquiladas anteriormente se añaden automáticamente a
tu biblioteca My Movies (Mis películas) en tus teléfonos.
1.
Presiona y pulsa en
>
Play Films
.
2.
Inicia sesión en tu cuenta de Google si aún no lo has
hecho. En la lista de videos aparecerán los videos
clasificados en la tarjeta SD.
3.
Sigue las instrucciones en pantalla para alquilar y ver
películas.
4.
Pulsa en la ficha
Mis alquileres
para ver películas
que hayas alquilado.
5.
Pulsa en
Videos personales
para ver películas que
tengas en tu teléfono o tarjeta de memoria.
Música
El teléfono te permite descubrir, descargar y escuchar tu
música favorita mediante una variedad de aplicaciones.
Reproductor de música
El reproductor de música es una aplicación que puede
reproducir archivos de música. El reproductor de música
es compatible con archivos que tengan las extensiones
AAC, AAC+, eAAC+, MP3, WMA, 3GP, MP4 y M4A.
Cuando inicias el reproductor de música, puedes
navegar por tu biblioteca de música, reproducir
canciones y crear listas de reproducción (aparecerán los
archivos de música mayores de 300 KB).
Reproducir música
1.
Presiona y pulsa en
>
Reproductor
de música
.
2.
Pulsa en una biblioteca en la parte superior de la
pantalla (
Todo
,
Listas de reproducción
,
Álbumes
,
Artistas
,
Cuadrado musical
o
Carpetas
) para ver los
archivos de música disponibles.
3.
Desplázate por la lista de canciones y pulsa en una
entrada para comenzar la reproducción.
Reproducir la música
La aplicación Reproducir la música de Google te permite
explorar, comprar y reproducir canciones compradas en
Google Play Store, así como canciones que has añadido
desde tu propia biblioteca de música. La música que
eliges se almacenará automáticamente en tu biblioteca
de Google Music y estará lista instantáneamente para
reproducirse o descargarse.
1.
Presiona y pulsa en
>
Reproducir la
música
.
2.
Si se te solicita, sigue las instrucciones en pantalla
para enlazar tu cuenta actual a la aplicación
Reproducir la música de Google.

132 3B. Web y servicios de datos
3.
Pulsa en una cuenta de pantalla para añadirla o
selecciona
Agregar cuenta
para usar una nueva
cuenta.
4.
En la pantalla con canciones gratuitas, selecciona
Obtener canciones gratuitas
u
Omitir
.
䡲
Las canciones gratuitas se descargarán por Internet
o por la aplicación Google Play Store.
䡲
Sigue las instrucciones de descarga e instalación
en pantalla.
5.
Desliza la pantalla hacia la izquierda o hacia la
derecha para explorar tus categorías de música
(Reciente, Artistas, Álbumes, Canciones, Listas y
Géneros).
6.
Pulsa en una categoría y luego pulsa en una canción
para comenzar la reproducción.
Cambio de la vista de biblioteca
Puedes cambiar la manera en que se visualiza el
contenido de tu biblioteca.
1.
Presiona y pulsa en
>
Reproducir la
música
.
2.
Las fichas disponibles incluyen:
RECIENTES
,
ARTISTAS
,
ÁLBUMES
,
CANCIONES
,
LISTAS DE
REPRODUCCIÓN
o
GÉNEROS
.
Búsqueda de música en tu biblioteca
1.
Presiona y pulsa en
>
Reproducir la
música
.
2.
Pulsa en para buscar en tus canciones
disponibles.
3.
Escribe el nombre de un artista, álbum, canción o lista
de reproducción. Aparecerán resultados de canciones
en una lista debajo del cuadro de búsqueda.
4.
Pulsa en una canción entre los resultados para
reproducirla, o pulsa en un álbum, artista o lista de
reproducción entre los resultados para ver una lista
de las canciones.
Cambio de los ajustes de música
1.
Presiona y pulsa en
>
Reproducir la
música
.
2.
Pulsa en y después realiza una selección.
䡲 Aleatorio
: reproduce todas las canciones en orden
aleatorio.
䡲 Hacer disponible sin conexión
: almacena archivos de
música en línea en una carpeta local de tu teléfono.
䡲 Música sin conexión
: sólo muestra archivos de
música disponibles sin conexión.
䡲 Configuración
: brinda acceso a los ajustes de la
aplicación Reproducir la música.

3B. Web y servicios de datos 133
Internet y datos
䡲 Ayuda
: muestra información de ayuda de la aplicación.
Cómo escuchar música
Puedes escuchar música a través de los altavoces
incorporados del dispositivo, auriculares conectados
mediante cable o auriculares estéreo Bluetooth inalámbricos.
Presiona las teclas de volumen en el costado del teléfono
para activar el control de volumen en pantalla, después
toca y arrastra en la escala para establecer el volumen.
Reproducir música
1.
Presiona y pulsa en
>
Reproducir la
música
.
2.
Pulsa en una canción en tu biblioteca para
escucharla.
Se abrirá la pantalla Reproduciendo ahora y
empezará a reproducirse la canción que tocaste o la
primera canción en el álbum o lista de reproducción.
Las pistas en la lista actual se reproducirán en orden
hasta que llegues al final de la lista (a menos que
hayas elegido una opción de repetición). De lo
contario, la reproducción sólo se detiene si la
detienes, incluso cuando cambias de aplicaciones.
Visualización de la pantalla Reproduciendo ahora
Si te sales de la pantalla Reproduciendo ahora y navegas
a otras pantallas de la aplicación Reproducir la música,
para regresar a la pantalla Reproduciendo ahora:
䊳
Pulsa en el nombre de la canción actual en la barra
Reproduciendo ahora
.
Opciones de ficha
Hay varias opciones disponibles en las distintas fichas:
1.
Presiona y pulsa en
>
Reproducir la
música
.
2.
Selecciona una de las siguientes fichas y pulsa en
para acceder a una opción disponible.
䡲 RECIENTES
: para mostrar las canciones y álbumes
reproducidos más recientemente.
䡲 ARTISTAS
: Reproducir, Añadir a lista, Más de este
artista, Comprar por artista o Buscar.
䡲 ÁLBUMES
: Reproducir, Añadir a lista, Más de este
artista, Comprar por artista o Buscar.
䡲 CANCIONES
: Reproducir, Añadir a lista, Comprar
por artista, Compartir o Buscar.
䡲 LISTA DE REPRODUCCIÓN
: Reproducir, Cambiar
nombre o Eliminar.
䡲 GÉNEROS
: Reproducir, Añadir a lista, Más de este
artista, Comprar por artista o Buscar.
Nota:
Si dejas la pantalla Reproduciendo y navegas a otra
pantalla en la aplicación Música, la barra de
reproducción aparecerá en la parte inferior de la pantalla.

134 3B. Web y servicios de datos
Opciones durante la reproducción de una
canción
Cuando se reproduce una canción, aparece la pantalla
Reproduciendo ahora. Hay varias opciones y controles
disponibles mientras se reproduce una canción:
1.
Presiona y pulsa en
>
Reproducir la
música
.
2.
Pulsa en un álbum o una canción.
3.
Desde la pantalla Reproduciendo ahora, pulsa en
para que aparezcan las siguientes opciones:
䡲 Efectos de sonido
: aplica ajustes específicos de
ecualizador.
䡲 Mostrar opciones
: muestra características de
reproducción adicionales, como orden aleatorio y
repetición.
䡲 Crear un mix instantáneo
: automáticamente
recopila canciones de género similar a la lista de
reproducción.
䡲 Configuración
: ve todos los ajustes de la aplicación
Reproducir la música.
4.
Pulsa en
>
Agregar a lista de reproducción
para
añadir la canción a una lista de reproducción.
5.
Pulsa en el nombre del
ARTISTA
para ver canciones
relacionadas con este artista.
6.
Pulsa en el nombre del
ÁLBUM
para ver o reproducir
otras canciones en el álbum.
Uso de Play Store
La aplicación Google Play
TM
Store es el lugar que debes
consultar para encontrar y comprar aplicaciones, juegos,
películas, música y libros para tu teléfono. Elige entre una
amplia variedad de aplicaciones gratuitas y de pago,
desde aplicaciones de productividad a otras de ocio y
juegos. Cuando encuentres una aplicación que deseas,
puedes descargarla e instalarla fácilmente en tu teléfono.
Para tener acceso a la aplicación Google Play
TM
Store,
debes conectarte primero a Internet usando la conexión
de datos Wi-Fi, 4G o 3G del teléfono e iniciar una sesión
en tu cuenta de Google.
Encontrar e instalar una aplicación
Cuando instales aplicaciones desde Google Play
TM
Store
y las utilices en tu teléfono, puede que necesites acceder
a tu información personal (como tu ubicación, datos de
contacto y más) o a ciertas funciones o ajustes. Descarga
e instala sólo aplicaciones de confianza.
1.
Presiona y pulsa en
>
Play Store
.

3B. Web y servicios de datos 135
Internet y datos
2.
Explora las categorías (Aplicaciones, Juegos, Música,
Libros o Películas), encuentra una aplicación que te
interese y pulsa en el nombre.
3.
Lee la descripción de la aplicación.
4.
Para descargar o comprar la aplicación, pulsa en
Descargar
(para aplicaciones gratuitas) o en el botón
de precio (para aplicaciones de pago).
5.
En la pantalla subsecuente se te notificará si la
aplicación requiere acceso a tu información personal
o a ciertas características o ajustes del teléfono. Si
aceptas los términos, pulsa en
Aceptar y descargar
(para aplicaciones gratuitas) o
Aceptar y comprar
(para aplicaciones de pago) para empezar a
descargar e instalar la aplicación.
6.
Si seleccionaste una aplicación de pago, después
de pulsar en
Aceptar y comprar
, se te redirigirá a la
pantalla de Google Checkout para completar la
compra antes de que se descargue la aplicación a tu
teléfono.
Crear una cuenta de Google Checkout
Debes tener una cuenta de Google Checkout asociada
con tu cuenta de Google para hacer compras en la
aplicación Google Play Store.
Realice una de las siguientes acciones:
䊳
En el explorador web de tu ordenador, introduce
checkout.google.com
para establecer una cuenta.
– o bien –
La primera vez que utilices el teléfono para comprar
un artículo de Google Play Store, cuando se te pide
que introduzcas tu información de facturación,
puedes configurar una cuenta de Google Checkout.
Importante:
Ten precaución con aplicaciones que soliciten
acceso a cualquier dato personal, características o
cantidades importantes de tiempos de uso de
datos.
Nota: Debes tener una cuenta de Google Checkout asociada
a tu cuenta de Google para adquirir elementos de
Google Play Store.
ADVERTENCIA: ¡Lee la notificación atentamente!
Ten especial cuidado con las aplicaciones
que tienen acceso a muchas funciones o
para una cantidad significativa de datos. Una
vez que pulses en
Aceptar
en esta pantalla,
eres responsable de los resultados de la
utilización de esta aplicación en tu teléfono.

136 3B. Web y servicios de datos
Navigation de Google
Una aplicación de navegación de Google Maps está
disponible en el dispositivo. Emplea tu ubicación actual
(proporcionada por comunicaciones GPS al teléfono)
para brindar varios servicios basados en la ubicación.
1.
Presiona y pulsa en
>
Navigation
.
2.
Lee la exención de responsabilidad en pantalla y
pulsa en
Aceptar
.
3.
Elige entre las siguientes opciones en pantalla:
䡲 Ficha ACCESOS DIRECTOS
● Di el destino
: para utilizar la característica de
reconocimiento de voz para buscar ubicaciones
que coincidan en tu zona.
● Escribe el destino
: para introducir manualmente
una dirección de destino.
● Ir a casa
: establece la dirección de la página de
inicio para un fácil acceso en el futuro.
䡲 Mapa
: muestra tu ubicación actual en un mapa.
䡲 Ficha CONTACTOS
: para recibir indicaciones
detalladas de la ruta hasta la dirección almacenada
para una entrada seleccionada en los contactos.
䡲 Ficha DESTACADOS
: para obtener instrucciones a
ubicaciones que se les ha colocado estrellas con
Google Maps (maps.google.com).
Google Maps
Usa la aplicación Google Maps para buscar direcciones,
información de ubicación, direcciones de comercios, etc.
Determina tu ubicación actual con o sin GPS, obtén
indicaciones de ruta en vehículo y de tránsito, y obtén
números de teléfono y direcciones para comercios
locales.
Antes de comenzar a usar esta característica, debes
activar tu hardware de GPS y aceptar compartir
información de ubicación con Google.
Para activar la característica de ubicación GPS del
teléfono:
1.
Presiona y pulsa en
> Configuración >
Servicios de ubicación
.
2.
Pulsa en
Utilizar satélites de GPS
. Una marca verde
indica que está activado.
ADVERTENCIA:
Cuando has utilizado Google Checkout para
comprar una vez una aplicación de Google
Play Store, el teléfono recuerda tu contraseña,
por lo que no es necesario introducirla la
próxima vez. Por esta razón, se debe
bloquear tu teléfono para evitar que otros lo
usen sin tu permiso.

3B. Web y servicios de datos 137
Internet y datos
Para iniciar y usar la aplicación Google Maps:
1.
Presiona y pulsa en
>
Maps
.
2.
Pulsa en los iconos de magnificación para acercar o
alejar la vista de mapa actual. Si no se ven los iconos
de ampliación, usa tus dedos pellizcando y
separándolos para alejar y acercar la vista.
3.
Pulsa en para utilizar otras características de
Google Maps.
4.
Elige entre:
Limpiar mapa, Ajustes (Mostrar
,
Caché
,
Location Settings
(Configuración de ubicación),
Labs
,
Novedades, Acerca de
,
Enviar comentario
,
Términos y privacidad)
,
o
Ayuda
.
Latitude
Latitude te permite ver las ubicaciones de tus amigos y
compartir la tuya con ellos. La aplicación también te
permite ver las ubicaciones de tus amigos en un mapa o
en una lista.
Local (Sitios)
Local (Sitios) es una aplicación que utiliza Google Maps y
tu ubicación para ayudarte a encontrar restaurantes,
cafeterías, bares, atracciones y otros comercios. También
puedes añadir tus propias ubicaciones.
La aplicación Local (Sitios) te permite encontrar las
mejores fuentes para información comercial en la web,
incluyendo detalles de comercios en la lista, opiniones,
fotos, transporte público en la zona y otra información
relacionada. Los propietarios de los comercios pueden
proporcionar detalles adicionales como fotos, horas de
funcionamiento y cupones.
1.
Presiona y pulsa en
>
Local
(Sitios).
2.
Pulsa en una de las categorías comerciales para
buscar un comercio en particular.
Se mostrarán todas las categorías de comercios que
estén en tu zona.
3.
Pulsa en un comercio cuyos detalles deseas ver.
También puedes ver opiniones de usuarios en
Google y en toda la web.

138 3B. Web y servicios de datos
Aplicaciones
Boost Zone
Boost Zone es una aplicación gratuita que te permite
permanecer conectado a todas las últimas noticias e
información desde Boost. Aquí se incluyen noticias,
comentarios, aplicaciones destacadas y consejos/trucos
para tu dispositivo.
1.
Presiona y pulsa en
>
Boost Zone
.
2.
Desde la página web Boost Zone, desplázate hacia
arriba o hacia abajo y pulsa en un elemento para
revisar tu cuenta, leer las últimas noticias acerca de
tu dispositivo, cargar una aplicación y más.
Mensaje de privacidad importante
: las políticas de
Boost a menudo no se aplican a aplicaciones de
terceros. Es posible que dichas aplicaciones accedan
a tu información personal o requieran que Boost
divulgue al proveedor de la aplicación de terceros, la
información que figure para ti como cliente. Para
averiguar cómo una aplicación de terceros recolecta,
accede a, utiliza o divulga tu información personal, lee
las políticas del proveedor de la aplicación, las cuales
se encuentran normalmente en su sitio web. Si no te
sientes cómodo con las políticas de la aplicación de
terceros, no utilices la aplicación.

Sección 4
Información sobre
seguridad y garantía

140 4A. Información importante para seguridad
⽧ Precauciones en general (página 140)
⽧ Conservación del uso seguro de y acceso a tu teléfono
(página 141)
⽧ Productos móviles de Samsung y reciclaje (página 142)
⽧ Uso de tu teléfono con un dispositivo para sordera
(página 143)
⽧ Cuidado de la batería (página 145)
⽧ Potencia de radiofrecuencia (RF) (página 146)
⽧ Sistema Comercial de Alertas Móviles (por sus siglas en
inglés CMAS) (página 148)
⽧ Registros del propietario (página 148)
⽧ Aviso del derecho de propiedad de la guía del usuario
(página 148)
Este manual del usuario contiene información importante
tanto operativa, como de seguridad, que te será de ayuda
para utilizar tu teléfono con seguridad.
El hecho de no leer
y seguir la información contenida en este manual del
usuario, puede dar como resultado lesiones corporales
graves, la muerte o pérdidas materiales.
Precauciones en general
Existen varios lineamientos muy simples para operar
apropiadamente tu teléfono y mantener un servicio seguro y
satisfactorio.
䢇
Para elevar al máximo su desempeño, mientras esté en uso el
teléfono evita tocar la porción inferior del mismo, ya que es el
lugar en donde se encuentra la antena integrada.
䢇
Habla directamente hacia el micrófono.
䢇
Evita que tu teléfono y sus accesorios queden expuestos a la
lluvia o derrames de líquidos. Si tu teléfono llegara a mojarse,
apágalo de inmediato y extrae la batería.
䢇
Evita que tu teléfono quede expuesto a los rayos directos del sol
durante largos periodos de tiempo (como por ejemplo sobre el
tablero de un vehículo).
䢇
Aun cuando tu teléfono es bastante resistente, sigue siendo un
equipo complejo y puede llegar a romperse. Evita dejarlo caer,
golpearlo, doblarlo o sentarte encima de éste.
䢇
Cualquier alteración o modificación hecha a tu teléfono y que no
sea expresamente aprobada en este documento pudiera anular
tus facultades y derechos para operar este equipo.
4A. Información importante
para seguridad

4A. Información importante para seguridad 141
Información importante
para seguridad
Conservación del uso seguro de
y acceso a tu teléfono
No confíes en tu teléfono para hacer llamadas de
emergencia
Los teléfonos móviles operan usando las señales de radio, mismas
que no garantizan la conexión bajo todas las condiciones. Por lo
tanto, nunca deberás confiar exclusivamente en cualquier teléfono
móvil para las comunicaciones esenciales (p.ej. urgencias médicas).
Quizá no será posible realizar llamadas de emergencia en todas las
redes celulares ni cuando estén en uso ciertos servicios de las
redes o características del teléfono móvil. Consulta los detalles con
tu proveedor local de estos servicios.
Uso del teléfono mientras conduces un vehículo
En algunas jurisdicciones se prohíbe hablar por teléfono mientras
conduces (u operar el teléfono sin un dispositivo para manos libres).
Las leyes varían según las restricciones específicas. Recuerda que
la seguridad siempre será primero.
Seguimiento a los lineamientos de seguridad
Para operar tu teléfono con seguridad y eficientemente, apégate
siempre a cualquier reglamento especial en cualquier zona donde
estés. Apaga tu teléfono en todos los lugares en donde se prohíba
su uso o cuando pudiera causar interferencia o peligro.
Uso del teléfono cerca de otros dispositivos electrónicos
La mayoría de los equipos electrónicos están blindados a prueba de
señales de radiofrecuencia (RF). Sin embargo, las señales de RF
provenientes de teléfonos inalámbricos pudieran afectar
inadecuadamente el equipo electrónico blindado.
Las señales de RF pudieran afectar inapropiadamente el blindaje de
los sistemas operativos electrónicos instalados inapropiadamente, o
los sistemas de entretenimiento instalados en vehículos motorizados.
Verifica lo anterior con el fabricante o su representante para así
determinar si estos sistemas están blindados apropiadamente contra
las señales externas de RF. También verifica con el fabricante todo lo
relacionado con cualquier equipo que se le haya agregado a tu
vehículo.
Consulta con el fabricante de cualquier dispositivo médico personal,
como son los marcapasos y aparatos para sordera, para así
determinar si estos sistemas están blindados apropiadamente contra
las señales externas de RF.
Apagado del teléfono antes de un vuelo
Apaga tu teléfono antes de abordar cualquier tipo de aeronave. Con
el fin de prevenir la posibilidad de interferir con los sistemas
aeronáuticos, la reglamentación de la Administración Federal de
Aviación de los EE. UU. (FAA, por sus siglas en inglés), exige obtener
un permiso de cualquier integrante de la tripulación aérea para
utilizar tu teléfono mientras la aeronave está en tierra. Para prevenir
cualquier interferencia riesgosa, la reglamentación de la FCC
prohíbe el uso de tu teléfono mientras la aeronave esté en el aire.
Nota: Para cuidar mejor tu dispositivo telefónico, solamente el
personal autorizado de Boost deberá reparar tanto este
dispositivo telefónico, como sus accesorios. El hecho de no
hacerlo así pudiera resultar peligroso y anular su garantía.
Nota: Apaga siempre tu teléfono dentro de las instalaciones para
el cuidado de la salud y solicita permiso antes de utilizar tu
teléfono cerca de un equipo médico.

142 4A. Información importante para seguridad
Apagado del teléfono en zonas peligrosas
Para evitar interferir con aquellas operaciones relacionadas con
explosiones, apaga tu teléfono cuando estés en una zona de
explosiones o en otras zonas con señalizaciones que indiquen
apagar los radios de intercomunicación. Las cuadrillas de
construcción frecuentemente utilizan dispositivos a control remoto
controlados con RF para activar los explosivos.
Apaga tu teléfono cuando estés en cualquier zona donde exista el
potencial de una atmósfera explosiva. Aun cuando se considera una
rareza, tu teléfono y sus accesorios pudieran generar chispas. Las
chispas pueden provocar una explosión o incendio, dando como
resultado lesiones corporales o hasta la muerte. Estas zonas
frecuentemente, pero no siempre, están señaladas claramente.
En estas se incluyen:
䡲
Lugares para cargar combustible, como son las gasolineras.
䡲
Bajo la cubierta de naves acuáticas.
䡲
Instalaciones para almacenar o trasladar combustible
o sustancias químicas.
䡲
Lugares donde el aire contiene sustancias químicas
o partículas como granos, polvo o pólvora metálica.
䡲
En cualquier otro lugar donde normalmente se te avise
apagar el motor de tu vehículo.
Restricción de los niños al acceso de tu teléfono
Tu teléfono no es un juguete. No permitas que los infantes jueguen
con el teléfono ya que pudieran lesionarse tanto ellos como otras
personas, o dañar el teléfono.
Ten en cuenta la siguiente información al usar tu teléfono
1.
ADVERTENCIA SOBRE LA PANTALLA
䡲
La pantalla del teléfono está hecha de cristal o plástico
acrílico y puede romperse si el teléfono se cae o recibe un
fuerte choque. No uses el teléfono si la pantalla está rota o
rajada ya que puedes lesionarte
.
2.
GARANTÍA Y CLÁUSULA DE EXENCIÓN DE
RESPONSABILIDAD: USO CORRECTO DE UN
TELÉFONO CON PANTALLA TÁCTIL
䡲
Si tu teléfono tiene una pantalla táctil, ten en cuenta que ésta
responde mejor cuando se la toca suavemente con la yema
del dedo. El uso de fuerza excesiva o de un objeto metálico al
presionar sobre la pantalla táctil puede dañar la superficie de
cristal templado y anular la garantía. Para obtener más
información, consulta
“4B. Garantía del fabricante” en la
página 149.
Productos móviles de Samsung y
reciclaje
Samsung se preocupa por el medio ambiente y recomienda a sus
clientes que reciclen los dispositivos móviles y accesorios genuinos
de Samsung.
El desecho adecuado del dispositivo móvil y su batería no sólo es
importante para la seguridad, sino que también beneficia al medio
ambiente. Las baterías se deben reciclar o desechar
adecuadamente.
Nota: Nunca transportes ni almacenes en el compartimiento de tu
vehículo, donde conservas tu teléfono o sus accesorios, gas
inflamable, líquidos inflamables, o explosivos

4A. Información importante para seguridad 143
Información importante
para seguridad
Es posible que en tu zona no existan programas de reciclaje para tu
dispositivo móvil, baterías y accesorios.
Hemos facilitado el proceso de reciclaje de tu antiguo dispositivo
móvil de Samsung colaborando con compañías de recuperación
respetadas en todos los estados del país.
Entregarlo
Puedes entregar tu dispositivo móvil y baterías de marca Samsung
para reciclarlos en cualquiera de nuestras ubicaciones de reciclaje
directo (SM) de Samsung. Encontrarás una lista de estas
ubicaciones en:
http://pages.samsung.com/us/recyclingdirect/
usactivities_environment_samsungrecyclingdirect_locations.jsp.
Los dispositivos y baterías de marca Samsung serán aceptados en
estas ubicaciones sin costo alguno.
Los consumidores también pueden reciclar sus dispositivos
móviles o baterías usados en muchos comercios o locales
proporcionados por el proveedor, donde se venden dispositivos
móviles y baterías. Encontrará información adicional sobre
comercios o locales específicos en:
http://www.epa.gov/epawaste/partnerships/plugin/cellphone/
index.htm o en http://www.call2recycle.org/.
Enviarlo por correo
El programa de recuperación de dispositivos móviles de
Samsung proveerá a los clientes de Samsung de una etiqueta
de envío gratuito para reciclaje. Visita
http://www.samsung.com/us/aboutsamsung/citizenship/
usactivities_environment_samsungrecyclingdirect.html?INT=STA_re
cyle_your_phone_page y sigue las instrucciones para imprimir una
etiqueta de envío gratuita con el porte ya pagado y después envía
tu dispositivo móvil o batería antiguos a la dirección indicada,
mediante correo de EE. UU., para reciclarlos.
Los electrónicos no deseados deben ser desechados por medio
de una recicladora aprobada.
Para encontrar el lugar de reciclaje más cercano, visita:
www.samsung.com/recyclingdirect,
o llama al 1-877-278-0799.
Uso de tu teléfono con un
dispositivo para sordera
Cierto número de nuestros teléfonos fueron probados para su
compatibilidad con dispositivos para sordera. Cuando se utilizan
algunos modelos de teléfonos inalámbricos con ciertos dispositivos
para sordera (que incluye a los aparatos para sordera y los
implantes cocleares), los usuarios pudieran detectar un ruido que
quizá interfiera con la eficacia del dispositivo para sordera.
Algunos dispositivos para sordera son más inmunes que otros ante
este ruido por interferencia, y también en ciertos teléfonos varía la
cantidad de ruido de interferencia que pueden generar. La norma
Importante:Nunca deseches baterías mediante incineración
porque podrían explotar.

144 4A. Información importante para seguridad
ANSI C63.19 se desarrolló con el fin de contemplar los medios de
estandarización para medir, tanto los teléfonos inalámbricos como
los dispositivos para sordera, y determinar las categorías y
clasificaciones de su utilización en ambos.
Se desarrollaron clasificaciones de teléfonos móviles con el fin de
prestarles ayuda a los usuarios con dispositivos para sordera a
encontrar teléfonos que pudieran ser compatibles con su dispositivo
para sordera. No todos los teléfonos fueron clasificados para su
compatibilidad con dispositivos para sordera. Los teléfonos que
fueron clasificados contienen una etiqueta ubicada en la caja.
Tu teléfono Samsung Galaxy Rush™ está clasificado como
M4 T4 - 2007
.
Estas clasificaciones no son garantías. Los resultados pudieran
variar dependiendo del dispositivo para sordera del usuario, así
como el tipo y nivel individual de la pérdida del oído. Si un
dispositivo para sordera es particularmente vulnerable al ruido por
interferencia, aún cualquier teléfono con una clasificación más
elevada pudiera causar dentro del dispositivo para sordera niveles
de ruido inaceptables. La mejor manera para evaluar tu teléfono y
saber si cumple con sus necesidades es probarlo.
Clasificaciones M
: Los teléfonos clasificados como M3 o M4
cumplen con los requisitos de la FCC relacionados con la
compatiblidad del dispositivo para sordera y probablemente
generarán menos interferencia en los dispositivos para sordera que
aquellos teléfonos sin clasificar. (M4 es la mejor y/o más elevada
clasificación de ambas clasificaciones.)
Clasificaciones T
: Los teléfonos clasificados como T3 o T4
cumplen con los requisitos de la FCC y probablemente con los
cuales se aproveche mejor el uso de bobina telefónica del
dispositivo para sordera ("T Switch" o "Telephone Switch") que
aquellos teléfonos sin clasificar. (T4 es la mejor y/o más elevada
clasificación de ambas clasificaciones. Toma nota que no todos
los dispositivos para sordera contienen una bobina telefónica
integrada.)
Los dispositivos para sordera también pueden medirse para su
inmunidad al ruido proveniente de los teléfonos inalámbricos y
deberán estar clasificados de manera similar a los teléfonos.
Solicítale a tu profesional en el cuidado de la salud del oído la
clasificación de tu dispositivo para sordera. Suma la clasificación de
tu dispositivo para sordera con la de tu teléfono para determinar su
aprovechamiento probable de uso:
䢇
La combinación de cualquier clasificación que resulte igual o
superior a seis ofrece un aprovechamiento excelente.
䢇
La combinación de cualquier clasificación que resulte en cinco
se considera para un aprovechamiento normal.
Nota: Nuevas tecnologías, incluyendo Wi-Fi
Este teléfono ha sido sometido a pruebas y clasificado para su
uso con aparatos auditivos para algunas de las tecnologías
inalámbricas que utiliza. Sin embargo, puede haber
tecnologías inalámbricas más recientes (incluyendo Wi-Fi)
usadas en este teléfono cuyo uso no se ha comprobado con
aparatos auditivos. Es importante probar a fondo su aparato
auditivo o implante coclear con las diferentes características de
este teléfono y en diferentes ubicaciones para determinar si
escucha ruido de interferencia. Consulte con su proveedor de
servicio o con el fabricante del teléfono para obtener
información sobre la compatibilidad de los aparatos auditivos.
Si tiene preguntas sobre las políticas de devolución o de
intercambio, consulte con su proveedor de servicio o
vendedor del teléfono.

4A. Información importante para seguridad 145
Información importante
para seguridad
䢇
La combinación de cualquier clasificación que resulte en cuatro
se considera utilizable.
Por lo tanto, si se compara a la par un dispositivo para sordera M3
con un teléfono M3, obtendrás una clasificación combinada de seis
que significa "uso y aprovechamiento excelente". Esto es un
sinónimo de las clasificaciones T.
Sugerimos además que experimentes con varios teléfonos
diferentes (aún aquellos no identificados como M3/T3 o M4/T4)
mientras estés en la tienda para que determines cuál es el que
funciona mejor con tu dispositivo para sordera.
Vive la mejor experiencia de tu dispositivo
para sordera con tu teléfono
Para reducir aún más la interferencia:
䢇
Programa las características de la iluminación de fondo y la
pantalla del teléfono para asegurar el intervalo mínimo de tiempo:
1.
Presiona
>
y pulsa Configuración > Pantalla >
Tiempo de espera de la pantalla.
2.
Toca el ajuste del intervalo mínimo de tiempo.
䢇
Coloca el teléfono de manera que la antena integrada esté lo
más alejada de tu dispositivo para sordera.
䢇
Mueve el teléfono de un lado a otro hasta el punto donde haya
menos interferencia.
Cuidado de la batería
Protección de la batería
Los lineamientos mencionados a continuación te serán de ayuda
para aprovechar al máximo el desempeño de la batería.
䢇
Recientemente han habido algunas denuncias públicas que las
baterías de los teléfonos inalámbricos se sobrecalientan, se
incendian o explotan. Todo parece ser que muchas, sino todas,
estas denuncias tienen que ver con baterías falsificadas, baratas
o marcas que no son genuinas y fabricadas con normas
desconocidas o cuestionables. Boost Mobile no tiene
conocimiento alguno de problemas similares con sus teléfonos
Boost Mobile que sean resultado del uso apropiado de las
baterías y accesorios aprobados por el fabricante de tu teléfono.
Utiliza únicamente baterías aprobadas por el fabricante que
pueden encontrarse a través del fabricante de tu teléfono.
䢇
Con el fin de evitar dañar la batería, carga la batería solamente
bajo temperaturas que fluctúen entre los 32º F y 113º F (0º C
y 45ºC).
䢇
No utilices el cargador de la batería directamente bajo los rayos
solares o en lugares con altos niveles de humedad, como lo es
un baño.
䢇
Nunca deseches la batería incinerándola.
䢇
Mantén limpios los contactos metálicos en la parte superior de la
batería.
䢇
No intentes desarmarla o provocar un corto circuito en la batería.
䢇
La batería pudiera necesitar ser recargada si no se ha utilizado
durante un largo periodo de tiempo.

146 4A. Información importante para seguridad
䢇
Lo mejor es sustituir la batería cuando deje de brindar un
desempeño aceptable. Puede ser recargada cientos de veces,
antes de ser necesario sustituirla.
䢇
No guardes la batería en lugares con altas temperaturas y
durante largos periodos de tiempo. Es mejor seguir estas reglas
para guardarla:
䡲 Menos de un mes:
-4° F a 140° F (-20° C a 60° C)
䡲 Más de un mes:
-4° F a 113° F (-20° C a 45° C)
Desecho de las baterías de iones de litio (Li-Ion)
No manipules una batería de iones de litio dañada o que esté
goteando porque puedes quemarte.
Si deseas conocer las opciones inofensivas para desechar las
baterías de iones de litio, comunícate con el centro de servicio
Samsung más cercano.
Nota especial
: Asegúrate de desechar apropiadamente la batería.
En algunas zonas, pudiera prohibirse el desecho de baterías en la
basura doméstica o comercial.
Potencia de radiofrecuencia (RF)
Explicación del funcionamiento de tu teléfono
Tu teléfono es básicamente un transmisor y receptor de radio. Al
encenderlo, recibe y transmite señales de radiofrecuencia (RF).
Cuando usas tu teléfono, el sistema que maneja tu llamada controla
el nivel de potencia. Esta potencia puede variar de 0.006 vatios a
0.2 vatios en el modo digital.
Conoce la seguridad en la radiofrecuencia
El diseño de tu teléfono cumple con las normas actualizadas de la
NCRP descritas a continuación:
En el año 1991 y 92, el Instituto de Ingenieros en Electricidad y
Electrónica (IEEE) y el Instituto Norteamericano de Normas
Nacionales (ANSI) se reunieron para actualizar la norma ANSI
de 1982 relacionada con los niveles de seguridad y con respecto
a la exposición del ser humano a las señales de RF. Más de
120 científicos, ingenieros y médicos de varias universidades,
agencias gubernamentales de la salud e industriales desarrollaron
esta norma actualizada después de haber revisado el cuerpo de
evidencias en investigaciones. En 1993, la Comisión Federal de
Comunicaciones (FCC) adoptó esta norma actualizada como parte
de una reglamentación. En agosto de 1996, la FCC adoptó la norma
híbrida que consiste de la norma ANSI/IEEE existente y los
lineamientos publicados por el Consejo Nacional de Protección y
Medición Contra la Radiación (NCRP).
Operación portándolo en el cuerpo
Con el fin de mantener el cumplimiento con los lineamientos de
exposición a la RF de la FCC, si llevas un teléfono cerca a alguna
parte de tu cuerpo, utiliza un estuche, funda o cualquier otro
accesorio para portar el teléfono en el cuerpo aprobado por el
fabricante. Si no utilizas un accesorio para portarlo en el cuerpo,
asegúrate que la antena esté por lo menos a
1.5 centímetro
de tu
cuerpo al transmitir la llamada. El uso de accesorios no aprobados
por el fabricante pudiera infringir los lineamientos de exposición a la
RF establecidos por la FCC.
Para obtener más información sobre la exposición a la RF, visita la
página Web de la FCC en
www.fcc.gov
.

4A. Información importante para seguridad 147
Información importante
para seguridad
Tasas específicas de absorción (SAR) en los
teléfonos inalámbricos
El valor de la tasa SAR corresponde a la cantidad relativa de energía
de RF que se absorbe hacia el interior de la cabeza del usuario de
un teléfono inalámbrico.
El valor de la tasa SAR de un teléfono es el resultado de extensas
pruebas, y procesos de medición y cálculo. Esto no representa
cuánta RF emite el teléfono. Todos los modelos de teléfonos se
prueban a su valor más elevado dentro de entornos muy estrictos
en los laboratorios. Pero cuando está operando, la tasa SAR de
cualquier teléfono puede ser sustancialmente menor al nivel
reportado por la FCC. Esto es debido a la variedad de factores que
incluye su proximidad a la antena de la estación de base, el diseño
del teléfono y otros factores. Lo importante es recordar que cada
uno de los teléfonos cumple con los estrictos lineamientos de la
federación. Las variables en las tasas SAR no representan una
variación en su seguridad.
Todos los teléfonos deben cumplir con la norma federal, que a su
vez integra un margen de seguridad significativo. Como se manifestó
anteriormente, las variables de los valores SAR entre los diferentes
modelos de teléfonos no significan variables en seguridad. Los
valores de las tasas SAR dentro de, o por debajo de la norma federal
de 1.6 W/kg, se consideran inofensivos para el uso público.
Los valores de las tasas SAR más elevadas para el
Samsung
Galaxy Rush
™
son:
Modo PCS (Parte 24)
Cabeza: 0.98 W/kg, Cuerpo: 0.72 W/kg
Emisión de radiofrecuencia según la FCC
Este teléfono cumple con los lineamientos de emisión de
radiofrecuencia según la FCC.
Número identificador de la FCC: A3LSPHM830.
Si deseas consultar más información acerca de las tasas SAR del
teléfono consúltala en la siguiente página Web de la FCC:
www.fcc.gov/oet/ea/.
Aviso de la FCC
Este dispositivo cumple con la Parte 15 de la Reglamentación de la
FCC. Su operación queda sujeta a las dos condiciones a
continuación: (1) Este dispositivo no deberá causar interferencias
dañinas, y (2) este dispositivo deberá aceptar cualquier interferencia
recibida, que incluye la interferencia que pudiera causar una
operación indeseable.
Las alteraciones o modificaciones no aprobadas expresamente por
los terceros responsables del cumplimiento pudieran invalidar las
facultades y derechos del usuario para operar este equipo.
Estos límites se diseñaron con el fin de brindar una protección
razonable contra la interferencia dañina en una instalación
residencial. Este equipo genera, utiliza y puede irradiar energía de
radiofrecuencia y, si no se instala y utiliza de acuerdo con sus
instrucciones, pudiera causar interferencia dañina en las
comunicaciones radiofónicas.
Nota: Este equipo fue probado y se determinó cumplir con los
límites de los dispositivos digitales Clase B, apegándose a la
Parte 15 de la Reglamentación de la FCC.

148 4A. Información importante para seguridad
Sin embargo, no existe garantía que dicha interferencia no ocurrirá
en el caso de una instalación en particular.
Si este equipo causa interferencia dañina a la recepción de las
señales de radio o televisión, mismas que podrán determinarse al
encender y apagar el equipo, se le exhorta al usuario procurar
corregir la interferencia poniendo en práctica una o más de las
medidas a continuación:
䢇
Reorientar la dirección de la antena integrada.
䢇
Incrementar la separación entre el equipo y el receptor.
䢇
Conectar el equipo en un tomacorriente conectado a un circuito
diferente al cual esté conectado el receptor.
䢇
Consultar y solicitarle ayuda al distribuidor o a un técnico experto
en radio y/o televisión.
Sistema Comercial de Alertas
Móviles (por sus siglas en inglés
CMAS)
Este dispositivo está diseñado para recibir alertas de emergencia
móviles desde el Sistema Comercial de Alertas Móviles ("CMAS",
que también pudiera ser conocido como la Red Personal de Alertas
para cierta Localización ["PLAN"]). Si tu proveedor de servicio ha
elegido participar en CMAS/PLAN, las alertas están disponibles
mientras estés en el área de cobertura del proveedor. Si viajas
afuera del área de cobertura de tu proveedor, es posible que las
alertas de emergencia no estén disponibles. Para obtener más
información, comunicate con tu proveedor de servicio móvil.
Registros del propietario
El número del modelo, número regulador y el número de serie están
ubicados en una placa dentro del compartimento de la batería.
Toma nota del número de serie utilizando el espacio indicado abajo.
Esto te resultará útil si necesitas comunicarte con nosotros en el
futuro para cualquier asunto con tu teléfono.
Modelo: SPH-M830
Número de serie:
Aviso del derecho de propiedad de
la guía del usuario
Nuance
®
, VSuite™ y el logotipo de Nuance son marcas registradas o
marcas comerciales registradas de Nuance Communications, Inc. o
sus afiliados en los Estados Unidos y en otros países.
Version 11a_FM de la plantilla de manual del usuario (octubre 2010)

4B. Garantía del fabricante 149
Garantía
⽧ Garantía limitada estándar (página 149)
El teléfono está diseñado para que obtengas un servicio confiable y
sin inconvenientes.
Si por alguna razón tienes algún problema con
el equipo, consulta la garantía del fabricante en esta sección.
Garantía limitada estándar
¿Qué tiene cobertura y por cuánto tiempo?
SAMSUNG TELECOMMUNICATIONS AMERICA, LLC ("SAMSUNG")
garantiza que los teléfonos y accesorios de SAMSUNG (los
"Productos") están libres de defectos de materiales y mano de obra
para un uso normal y que recibirán servicio por defectos durante un
plazo que comienza el día de la compra por parte del primer cliente
comprador y que continúa por el siguiente período después de
dicha fecha:
¿Qué no tiene cobertura?
Esta Garantía Limitada está condicionada al uso adecuado del
Producto. Esta Garantía Limitada no cubre: (a) defectos o daños que
sean consecuencia de accidentes, uso inadecuado, uso anormal,
condiciones anormales, almacenamiento inapropiado, exposición a
líquidos, humedad, arena o suciedad, negligencia o estrés físico,
eléctrico o electromecánico inusual; (b) raspones, abolladuras y daño
cosmético, a menos que haya sido causado por SAMSUNG; (c)
defectos o daños que sean consecuencia del uso de una fuerza
excesiva o de un objeto metálico al presionar sobre una pantalla táctil;
(d) equipos cuyo número de serie o el código de datos incrementado
se hayan quitado, desfigurado, dañado, modificado o hecho ilegible; (e)
desgate normal por uso; (f) defectos o daños que sean consecuencia
de usar el Producto junto o en relación con accesorios, productos o
equipos periféricos o auxiliares que SAMSUNG no haya suministrado o
aprobado; (g) defectos o daños que sean debidos a pruebas,
funcionamiento, mantenimiento, instalación, servicio o ajuste
inapropiados que SAMSUNG no haya suministrado o aprobado; (h)
defectos o daños que sean consecuencia de causas externas, como un
golpe contra un objeto, o incendio, inundación, suciedad, vientos, rayos,
terremoto, exposición a condiciones meteorológicas, robo, fusible
quemado o uso inapropiado de cualquier fuente eléctrica; (i) defectos o
daños que sean causados por la recepción o transmisión de señales
4B. Garantía del fabricante
Teléfono 1 año
Baterías 1 año
Estuches, Bolsa y portateléfono de cuero 90 días
Otros accesorios del teléfono 1 año

150 4B. Garantía del fabricante
celulares, o por virus u otros problemas del software introducido en el
Producto; o (j) un Producto que se haya usado o comprado fuera de
Estados Unidos. Esta Garantía Limitada cubre las baterías solamente si
la capacidad de éstas cae por debajo del 80% de la capacidad
nominal o si tienen pérdidas, pero no cubre ninguna batería si (i) la
batería ha sido cargada con un cargador no especificado o aprobado
por SAMSUNG para la carga de baterías; (ii) alguno de los sellos de la
batería está roto o muestra alguna evidencia de manipulación indebida;
o (iii) la batería ha sido utilizada en algún equipo que no sea el
teléfono
de SAMSUNG para el que se ha especificado.
¿Cuáles son las obligaciones de SAMSUNG?
Durante la vigencia de la garantía, siempre que el Producto sea
devuelto de conformidad con los términos de esta Garantía
Limitada, SAMSUNG reparará o reemplazará dicho Producto, sin
cargo alguno, o, a criterio exclusivo de SAMSUNG, reembolsará el
precio de compra. SAMSUNG puede, a su criterio exclusivo, usar
piezas o componentes reconstruidos, reacondicionados o nuevos
para reparar cualquier Producto, o bien reemplazarlo con un
Producto reconstruido, reacondicionado o nuevo. Los estuches, las
bolsas y los portateléfonos de cuero que se hayan reparado o
reemplazado estarán garantizados por un período de noventa (90)
días. Todos los otros Productos reparados o reemplazados tendrán
una garantía por un período igual al resto de la Garantía Limitada
original del Producto original o por noventa (90) días, si este último
plazo es mayor. Todos los Productos, las piezas, los componentes,
las tarjetas y los equipos que hayan sido reemplazados pasarán a
ser propiedad de SAMSUNG. Excepto en la medida en que las leyes
aplicables lo permitan expresamente, se prohíbe la transferencia o la
cesión de esta Garantía Limitada.
¿Que debe hacer para que le provean servicios de
conformidad con la garantía?
Para que le provean servicios de conformidad con esta Garantía
Limitada, usted debe devolver el Producto a una instalación de
servicio de teléfono autorizada en un paquete adecuado para su
envío, acompañado por el recibo de compra o un comprobante de
compra comparable donde aparezca la fecha de la compra original,
el número de serie del Producto y el nombre y la dirección del
vendedor. Para obtener información sobre dónde enviar el Producto,
llame al Centro de Atención al Cliente de SAMSUNG al 1-888-987-
4357. Si SAMSUNG determina que un Producto no está cubierto por
esta Garantía Limitada, usted deberá pagar todos los cargos en
concepto de piezas, envío y mano de obra por la reparación o la
devolución de dicho Producto.
Usted deberá mantener una copia de respaldo por separado de
todo contenido del Producto antes de enviarlo a SAMSUNG para
que se realice un servicio en virtud de la garantía, ya que todo o
parte del contenido puede ser borrado o su formato puede ser
redefinido durante el servicio.
¿Cuáles son los límites de responsabilidad de Samsung?
ESTA GARANTÍA LIMITADA ESTABLECE EL ALCANCE TOTAL DE LA
RESPONSABILIDAD DE SAMSUNG Y EL ÚNICO RECURSO CON
RESPECTO A LOS PRODUCTOS. TODAS LAS GARANTÍAS
IMPLÍCITAS, INCLUIDAS ENTRE OTRAS, LAS GARANTÍAS
IMPLÍCITAS DE COMERCIABILIDAD Y DE APTITUD PARA UN FIN
ESPECÍFICO, ESTÁN LIMITADAS A LA DURACIÓN DE ESTA
GARANTÍA LIMITADA. EN NINGÚN CASO SERÁ SAMSUNG
RESPONSABLE POR DAÑOS Y PERJUICIOS QUE EXCEDAN EL
PRECIO DE COMPRA DEL PRODUCTO O POR, ENTRE OTROS
MOTIVOS, PÉRDIDA COMERCIAL DE CUALQUIER TIPO; PÉRDIDA

4B. Garantía del fabricante 151
Garantía
DE USO, TIEMPO, DATOS, REPUTACIÓN, OPORTUNIDADES,
CRÉDITO COMERCIAL, GANANCIAS O AHORROS;
INCONVENIENTES; DAÑOS INCIDENTALES, ESPECIALES,
INDIRECTOS O PUNITIVOS; O DAÑOS Y PERJUICIOS QUE SURJAN
DEL USO O INCAPACIDAD DE USAR EL PRODUCTO. ALGUNOS
ESTADOS Y JURISDICCIONES NO PERMITEN LIMITAR LA
DURACIÓN DE UNA GARANTÍA LIMITADA, NI LA DENEGACIÓN O
LIMITACIÓN DE DAÑOS INCIDENTALES O INDIRECTOS, Y, POR LO
TANTO, LAS LIMITACIONES O DENEGACIONES PRECEDENTES
PUEDEN NO SER APLICABLES EN SU CASO.
SAMSUNG NO OFRECE GARANTÍA NI REPRESENTACIÓN
ALGUNA, EXPLÍCITA O IMPLÍCITA, BASADA EN LA LEGISLACIÓN
VIGENTE O DE CUALQUIER OTRO TIPO, CON RESPECTO A LA
CALIDAD, LA CAPACIDAD, EL FUNCIONAMIENTO, EL DESEMPEÑO
O LA APTITUD DE NINGÚN SOFTWARE O EQUIPO DE TERCEROS
UTILIZADO JUNTO CON EL PRODUCTO, NI DE LA CAPACIDAD DE
INTEGRAR CUALQUIERA DE DICHO SOFTWARE O EQUIPO CON
EL PRODUCTO, YA SEA QUE DICHO SOFTWARE O EQUIPO DE
TERCEROS SE INCLUYA EN EL PRODUCTO DISTRIBUIDO POR
SAMSUNG O DE OTRA MANERA. LA RESPONSABILIDAD POR LA
CALIDAD, LA CAPACIDAD, EL FUNCIONAMIENTO, EL DESEMPEÑO
O LA APTITUD DE CUALQUIER SOFTWARE O EQUIPO DE
TERCEROS DESCANSA ÚNICAMENTE EN EL USUARIO Y EL
VENDEDOR, DUEÑO O PROVEEDOR DIRECTO DE DICHO
SOFTWARE O EQUIPO DE TERCEROS.
Nada en las instrucciones o la información del Producto deberá
interpretarse como creando una garantía expresa con respecto a los
Productos. Ningún agente, empleado, distribuidor, representante o
revendedor está autorizado para modificar o ampliar esta Garantía
Limitada ni para hacer declaraciones o afirmaciones vinculantes, ya
sea en la publicidad, las presentaciones o de otra manera, en
nombre de SAMSUNG con respecto a los Productos o a esta
Garantía Limitada.
Esta Garantía Limitada le otorga derechos jurídicos específicos, y
usted puede tener otros derechos que varían de estado en estado.
¿Cuál es el procedimiento para resolver controversias?
TODA CONTROVERSIA CON SAMSUNG QUE DE ALGUNA
MANERA SURJA DE ESTA GARANTÍA LIMITADA O DE LA VENTA,
CONDICIÓN O DESEMPEÑO DE LOS PRODUCTOS DEBERÁ
RESOLVERSE DE MANERA EXCLUSIVA MEDIANTE ARBITRAJE
DEFINITIVO Y VINCULANTE, Y NO ANTE UN TRIBUNAL O JURADO.
Ninguna de esas controversias deberá combinarse o consolidarse
con una controversia concerniente a un Producto o reclamo de
cualquier otra persona o entidad, y específicamente, sin limitar lo
antedicho, en ninguna circunstancia se deberá proceder como
parte de una acción de grupo. El arbitraje se realizará ante un árbitro
único, cuyo laudo no podrá exceder, ni en forma ni en monto, la
reparación permitida por la ley correspondiente. El arbitraje deberá
realizarse de conformidad con las Normas de Arbitraje Comercial
de la Asociación Americana de Arbitraje (AAA) aplicables a
controversias con consumidores. Esta disposición de arbitraje se
incorpora de conformidad con la Ley Federal de Arbitraje. Las leyes
del estado de Texas, excluyendo sus principios de selección de
leyes, regirá la interpretación de la Garantía Limitada y todas las
controversias estarán sujetas a esta disposición de arbitraje. El
árbitro deberá decidir todas las cuestiones de interpretación y
aplicación de esta disposición de arbitraje y de la Garantía Limitada.
Para todo arbitraje en que sus reclamos totales por daños y
perjuicios, excluyendo los honorarios de abogado y peritos
testificantes, sean de $5,000 o menos ("Reclamos Menores"), el
árbitro podrá, en caso de que la decisión le favorezca a usted,

152 4B. Garantía del fabricante
otorgarle, como parte de todo laudo, honorarios razonables de
abogado y de peritos testificantes y las costas, pero no podrá
otorgar a SAMSUNG los honorarios de sus abogados y peritos
testificantes o las costas a menos que se determine que los
reclamos fueron presentados de mala fe. En el caso de un Reclamo
Menor, a usted se le requerirá que pague más de la mitad del
monto total en concepto de gastos administrativos, de instalación y
honorarios del árbitro, o $50.00 de dichos gastos, de ser esta una
suma menor, y SAMSUNG pagará el resto de dichos gastos. En
todo arbitraje en el que sus reclamos totales por daños y perjuicios,
excluyendo los honorarios de abogado y peritos testificantes, sean
de más de $5,000 ("Reclamos Mayores"), los gastos administrativos,
de instalación y de honorarios del árbitro se determinarán de
acuerdo con las normas de la AAA. En el caso de un Reclamo
Mayor, el árbitro podrá otorgar a la parte que prevalezca en la
decisión, los honorarios razonables de abogado y de peritos
testificantes y las costas, o distribuir estos gastos entre las partes.
Cualquier tribunal competente podrá dictar sentencia con respecto
al laudo del árbitro.
Esta disposición de arbitraje también rige con respecto a reclamos
contra empleados, representantes y afiliadas de SAMSUNG si
cualquiera de dichos reclamos surgiera de la venta, condición o
desempeño del Producto.
Usted puede optar excluirse de este procedimiento de
resolución de controversias notificando a SAMSUNG a más
tardar 30 días corridos de la fecha de la compra original del
Producto por parte del primer cliente comprador. Para optar
excluirse del procedimiento, usted debe enviar la notificación
por correo electrónico a [email protected], con la línea
de asunto: "Arbitration Opt Out" [Exclusión de arbitraje]. Usted
debe incluir en el correo electrónico en el que notifique de la
exclusión: (a) su nombre y dirección; (b) la fecha en que compró
el Producto; (c) el nombre o número del modelo del Producto; y
(d) el número IMEI o MEID o de serie, según aplique, si lo tiene
(se puede encontrar el número IMEI o MEID o de serie: (i) en el
paquete del Producto; (ii) en la pantalla de información del
Producto, la que puede encontrarse bajo "Ajustes/
Configuración"; (iii) en una etiqueta en la parte posterior del
Producto debajo de la batería, si ésta se puede sacar; y (iv) en el
exterior del Producto si la batería no se puede sacar). En la
alternativa, usted puede optar excluirse del procedimiento
llamando al 1-888-987-4357 a más tardar 30 días corridos de la
fecha de la compra original del Producto por parte del primer
cliente comprador y proporcionando la misma información.
Éstas son las dos únicas formas de notificación que serán
efectivas para excluirse de este procedimiento de resolución de
controversias. Optar por excluirse de este procedimiento de
resolución de controversias no afectará de manera alguna la
cobertura de la Garantía Limitada, y usted continuará
disfrutando de los beneficios de esta Garantía Limitada.
SAMSUNG NO SE HACE RESPONSABLE POR LOS PROBLEMAS
DE FUNCIONAMIENTO NI POR LAS INCOMPATIBILIDADES
CAUSADAS POR SU EDICIÓN DE LOS PARÁMETROS DE
REGISTRO, O SU MODIFICACIÓN DEL SOFTWARE DEL SISTEMA
OPERATIVO.
USAR SOFTWARE PERSONALIZADO DEL SISTEMA OPERATIVO
PUEDE CAUSAR QUE SU DISPOSITIVO Y LAS APLICACIONES NO
FUNCIONEN CORRECTAMENTE.

4B. Garantía del fabricante 153
Garantía
Divisibilidad
Si alguna porción de esta Garantía Limitada se declara ilegal o
inexigible, dicha ilegalidad o inexigibilidad parcial no afectará la
exigibilidad del resto de la Garantía Limitada.
Samsung Telecommunications America, LLC
1301 E. Lookout Drive
Richardson, Texas 75082
Teléfono: 1-800-SAMSUNG
Teléfono: 1-888-987-HELP (4357)
©2012
Samsung Telecommunications America, LLC
. Todos los
derechos reservados.
No se permite ninguna reproducción total o parcial sin previa
aprobación por escrito.
Las especificaciones y la disponibilidad están sujetas a cambios sin
aviso previo. [060111]
Acuerdo de licencia del usuario final para el
software
IMPORTANTE. LEA DETENIDAMENTE: Este acuerdo de licencia del
usuario final ("EULA", por sus siglas en inglés) es un acuerdo legal
entre usted (como persona o entidad individual) y Samsung
Electronics Co., Ltd. para el software que acompaña este EULA, ya
sea propiedad de Samsung Electronics Co., Ltd. y sus empresas
afiliadas o de sus proveedores ajenos y concedentes de licencia, lo
que incluye software de computadora y podría incluir soportes
asociados, materiales impresos, documentación "en línea" o
electrónica ("Software"). AL HACER CLIC EN EL BOTÓN "ACEPTO"
(O SI OMITE O DESHABILITA DE OTRA MANERA DICHO BOTÓN Y
PROCEDE A INSTALAR, COPIAR, DESCARGAR, ABRIR O UTILIZAR
DE CUALQUIER MODO EL SOFTWARE), ACEPTA ACATAR LOS
TÉRMINOS DE ESTE EULA. SI NO ACEPTA LOS TÉRMINOS DE
ESTE EULA, DEBERÁ HACER CLIC EN EL BOTÓN "RECHAZAR" Y
DESCONTINUAR EL USO DEL SOFTWARE.
1. OTORGAMIENTO DE LICENCIA. Samsung le otorga los siguientes
derechos con tal de que cumpla con todos los términos y
condiciones de este EULA: Usted puede instalar, usar, abrir, mostrar
y ejecutar una copia del Software en el disco duro local u otro
soporte de almacenamiento permanente de una computadora y
utilizar el Software en una computadora individual o un dispositivo
móvil a la vez, y no puede permitir el acceso al Software a través de
una red donde varias computadoras pudieran utilizarlo a la vez.
Puede hacer una copia del Software en formato legible por máquina
para fines de copia de seguridad solamente, con tal de que la copia
de seguridad incluya todos los avisos de Copyright y de propiedad
contenidos en la copia original.
2. RESERVACIÓN DE DERECHOS Y PROPIEDAD. Samsung se
reserva todos los derechos que este EULA no le otorgue
expresamente. El Software está protegido por derechos de
Copyright, así como por otras leyes y tratados de propiedad
intelectual. Samsung o sus proveedores son propietarios del título,
Copyright y otros derechos de propiedad intelectual del Software. El
Software se concede bajo licencia, no se vende.
Software de código abieto:
Algunos componentes de software de este producto,
incluyendo pero no limitados a ‘PowerTOP’ y ‘e2fsprogs’,
incorporan código fuente cubierto bajo las licencias GNU GPL
(licencia pública general), GNU LGPL (licencia pública general
menor), OpenSSL, BSD, así como otras licencias de código

154 4B. Garantía del fabricante
abierto. Para obtener el código fuente cubierto bajo las
licencias de código abierto, visite:
http://opensource.samsung.com.
3. LIMITACIONES DE LOS DERECHOS DEL USUARIO FINAL.
Le está prohibido someter el Software a ingeniería inversa,
descompilarlo, desensamblarlo o intentar de otra manera descubrir
su código fuente o sus algoritmos (excepto y únicamente en la
medida en que dicha actividad esté expresamente permitida por las
leyes aplicables, sin perjuicio de esta limitación), ni modificar o
deshabilitar ninguna de sus características, ni crear obras derivadas
basadas en el Software. No puede alquilar, arrendar, prestar,
sublicenciar o proporcionar servicios de alojamiento web comercial
con el Software.
4. CONSENTIMIENTO PARA EL USO DE DATOS. Usted acepta que
Samsung y sus empresas afiliadas pueden recolectar y utilizar
información técnica recopilada como parte de los servicios de
soporte del producto relacionados con los productos de software
que se le proporcionen, si hubiera, en relación con el Software.
Samsung puede usar esta información únicamente para mejorar
sus productos o para proporcionarle servicios o tecnologías
personalizados y no la divulgará de manera que se le identifique a
usted personalmente.
5. ACTUALIZACIONES. Este EULA se aplica a las actualizaciones,
suplementos y componentes complementarios (si hubiera) del
Software que Samsung podría proporcionarle o poner a su
disposición después de la fecha en que obtenga su copia inicial del
Software, a menos que incluyamos otros términos junto con dicha
actualización. Para utilizar el Software identificado como una
actualización, usted debe primero contar con licencia para el
Software que Samsung determine que se puede actualizar.
Después de la actualización, usted ya no podrá utilizar el Software
que era la base de dicha actualización.
6. TRANSFERENCIA DEL SOFTWARE. Usted no puede transferir
este EULA ni los derechos al Software otorgados en el mismo a
terceros a menos que sea en relación con la venta del dispositivo
móvil con el que fue incluido el Software. En tal caso, la transferencia
deberá incluir todas las partes del Software (incluidos todos los
componentes, los soportes y materiales impresos, las
actualizaciones y este EULA) y usted no puede conservar ninguna
copia del Software. La transferencia no puede ser una transferencia
indirecta, tal como una consignación. Antes de la transferencia, el
usuario final que reciba el Software deberá aceptar todos los
términos del EULA.
7. RESTRICCIONES A LA EXPORTACIÓN. Usted reconoce que el
Software está sujeto a restricciones a la exportación de varios
países. Usted acepta cumplir con todas las leyes internacionales y
nacionales aplicables al Software, incluidos reglamentos de la
administración de EE. UU., así como restricciones de usuario final,
de uso final y de destino emitidas por EE. UU. y otros gobiernos.
8. RESCISIÓN. Este EULA permanecerá en vigencia hasta que se
rescinda. Sus derechos bajo esta Licencia se rescindirán
automáticamente sin previo aviso de Samsung si usted no cumple
con alguno de los términos y condiciones de este EULA. En el caso
de que se rescinda este EULA, usted deberá dejar de utilizar el
Software y destruir todas las copias, ya sean completas o parciales,
del mismo.
9. APLICACIONES DE TERCEROS. Ciertas aplicaciones de terceros
pueden estar incluidas en su dispositivo móvil o ser descargadas a
este. SAMSUNG no hace ninguna declaración con respecto a
ninguna de estas aplicaciones. Dado que SAMSUNG no tiene
ningún control sobre dichas aplicaciones, el Comprador reconoce y

4B. Garantía del fabricante 155
Garantía
acuerda que SAMSUNG no es responsable por la disponibilidad de
estas ni tiene ninguna responsabilidad civil por ningún contenido,
publicidad, producto, servicio o cualquier otro material en dichas
aplicaciones o disponible a través de las mismas. El Comprador
explícitamente reconoce y acuerda que el uso de aplicaciones de
terceros es a riesgo exclusivo del Comprador y que el Comprador
acarrea todo riesgo relacionado con una calidad, desempeño,
exactitud y esfuerzo no satisfactorios. Es responsabilidad del
Comprador asegurarse de que los componentes que el Comprador
elija utilizar están libres de virus informáticos, gusanos, troyanos y
otros elementos de naturaleza destructiva. Las referencias en este
dispositivo móvil a todo nombre, marca, producto o servicio de
terceros se proporcionan únicamente para conveniencia del
Comprador y no constituyen ni implican ningún respaldo, patrocinio
o recomendación del tercero o sus productos y servicios, ni ninguna
afiliación con dicho tercero. El Comprador acuerda que SAMSUNG
no será responsable, directa o indirectamente, por ningún daño o
pérdida causado o presuntamente causado por, o en relación con,
el uso de o la confianza en cualquiera de dichos contenidos,
productos o servicios de terceros disponibles en o a través de
cualquiera de dichas aplicaciones. El Comprador reconoce y
acuerda que su uso de cualquier aplicación de terceros está regido
por los términos de uso, acuerdo de licencia, política de privacidad
o cualquier otro documento de este tipo del tercero proveedor de
dichas aplicaciones y que toda información o dato personal que
usted proporcione, con o sin su conocimiento de hacerlo, a dicho
tercero proveedor de aplicaciones estará sujeto a la política de
privacidad, de haberla, de dicho tercero proveedor de aplicaciones.
SAMSUNG DENIEGA TODA RESPONSABILIDAD POR CUALQUIER
DIVULGACIÓN DE INFORMACIÓN O CUALQUIER OTRA PRÁCTICA
DE CUALQUIER TERCERO PROVEEDOR DE APLICACIONES.
10. Denegación de garantías con respecto a aplicaciones de
terceros. SAMSUNG NO GARANTIZA NI HACE DECLARACIÓN
ALGUNA CON RESPECTO A LA DISPONIBILIDAD, EL USO, LA
OPORTUNIDAD, LA SEGURIDAD, LA VALIDEZ O LA FIABILIDAD O
LOS RESULTADOS DEL USO DE, O DE OTRA MANERA
RELACIONADOS CON, LOS CONTENIDOS DE APLICACIÓN DE
TERCEROS ALGUNA YA SEA QUE DICHA APLICACIÓN DE
TERCEROS ESTÉ INCLUIDA EN EL PRODUCTO DISTRIBUIDO POR
SAMSUNG, SEA DESCARGADA EN ESTE O SE HAYA OBTENIDO
DE ALGUNA OTRA MANERA. EL USO DE TODA APLICACIÓN DE
TERCEROS SE HACE A CRITERIO Y RIESGO DEL PROPIO
COMPRADOR Y ES EL COMPRADOR EL ÚNICO RESPONSABLE
DE TODO DAÑO AL DISPOSITIVO MÓVIL O PÉRDIDA DE DATOS
QUE RESULTEN DE DESCARGAR O USAR DICHAS APLICACIONES
DE TERCEROS. SAMSUNG EXPRESAMENTE DENIEGA TODA
GARANTÍA CON RESPECTO A SI LA INFORMACIÓN PERSONAL
DEL COMPRADOR ES CAPTURADA POR CUALQUIER TERCERO
PROVEEDOR DE APLICACIONES O EL USO QUE PUEDA HACER
DICHO TERCERO DE DICHA INFORMACIÓN PERSONAL. TODA
APLICACIÓN DE TERCEROS SE PROPORCIONA "COMO ESTÁ" Y
EN "LAS CONDICIONES EN QUE SE ENCUENTRA", SIN QUE
SAMSUNG PROPORCIONE GARANTÍAS DE NINGUNA CLASE, YA
SEAN EXPRESAS O IMPLÍCITAS. EN LA MÁXIMA MEDIDA POSIBLE
EN VIRTUD DE LAS LEYES CORRESPONDIENTES, SAMSUNG
DENIEGA TODA GARANTÍA EXPRESA, IMPLÍCITA O IMPUESTA POR
LEY, INCLUIDAS, ENTRE OTRAS, LAS GARANTÍAS IMPLICITAS DE
COMERCIABILIDAD, CALIDAD SATISFACTORIA O ESFUERZO
PROFESIONAL, IDONEIDAD PARA UN FIN ESPECÍFICO, FIABILIDAD
O DISPONIBILIDAD, EXACTITUD, CARENCIA DE VIRUS
INFORMÁTICOS, GOCE PACÍFICO, NO VIOLACIÓN DE DERECHOS
DE TERCEROS U OTROS DERECHOS. SAMSUNG NO

156 4B. Garantía del fabricante
GARANTIZA CONTRA LA INTERFERENCIA DE SU GOCE DE LA
APLICACIÓN DE TERCEROS NI QUE LAS FUNCIONES
CONTENIDAS EN LA APLICACIÓN DE TERCEROS SATISFACERÁN
LAS NECESIDADES DEL COMPRADOR NI QUE LA OPERACIÓN DE
DICHA APLICACIÓN DE TERCEROS SERÁ ININTERRUMPIDA O
LIBRE DE ERRORES NI QUE SE CORREGIRÁN LOS DEFECTOS EN
LAS APLICACIONES DE TERCEROS. EL COMPRADOR ASUME EL
COSTO TOTAL DE TODO MANTENIMIENTO, REPARACIÓN O
CORRECCIÓN NECESARIOS. ALGUNAS JURISDICCIONES NO
PERMITEN EXCLUSIONES O LIMITACIONES CON RESPECTO A LA
DURACIÓN DE LAS GARANTÍAS IMPLÍCITAS Y, POR LO TANTO,
LAS LIMITACIONES O EXCLUSIONES PRECEDENTES PUEDEN NO
APLICARSE A SU CASO. NINGÚN CONSEJO O INFORMACIÓN,
SEA VERBAL O POR ESCRITO, OBTENIDO POR EL COMPRADOR
DE PARTE DE SAMSUNG SE DEBERÁ INTERPRETAR COMO QUE
MODIFICA ESTA DENEGACIÓN DE GARANTÍAS CON RESPECTO A
APLICACIONES DE TERCEROS, O QUE CREA GARANTÍA ALGUNA.
11. Limitación de responsabilidad civil. SAMSUNG NO SERÁ
RESPONSABLE POR DAÑOS Y PERJUICIOS DE NINGUNA CLASE
QUE SURJAN DE O SE RELACIONEN CON EL USO O LA
INCAPACIDAD DE USAR CUALQUIER APLICACIÓN DE TERCEROS,
SU CONTENIDO O FUNCIONALIDAD, INCLUIDOS, ENTRE OTROS,
DAÑOS Y PERJUICIOS CAUSADOS POR O RELACIONADOS CON
ERRORES, OMISIONES, INTERRUPCIONES, DEFECTOS, DEMORAS
EN LA OPERACIÓN O LA TRANSMISIÓN, VIRUS INFORMÁTICOS,
FALTA DE CONEXIÓN, CARGAS DE LA RED, Y TODO OTRO DAÑO
Y PERJUICIO DIRECTO, INDIRECTO, ESPECIAL, INCIDENTAL,
EJEMPLAR O CONSECUENTE INCLUSO SI SAMSUNG HA SIDO
INFORMADO DE LA POSIBILIDAD DE TALES DAÑOS Y
PERJUICIOS. ALGUNAS JURISDICCIONES NO PERMITEN LA
EXCLUSIÓN O LIMITACIÓN DE DAÑOS INCIDENTALES O
CONSECUENTES; POR LO TANTO, LA LIMITACIÓN O EXCLUSIÓN
PRECEDENTE PUEDE NO SER APLICABLE EN SU CASO. NO
OBSTANTE LO ANTEDICHO, LA RESPONSABILIDAD TOTAL DE
SAMSUNG HACIA EL COMPRADOR POR TODAS LAS PÉRDIDAS,
DAÑOS Y PERJUICIOS, MOTIVOS DE ACCIÓN CIVIL, INCLUIDOS,
ENTRE OTROS, AQUELLOS BASADOS EN CONTRATO, ILÍCITO
CIVIL O DE OTRO TIPO, QUE SURJAN DEL USO POR PARTE DEL
COMPRADOR DE APLICACIONES DE TERCEROS EN SU
DISPOSITIVO MÓVIL, O CUALQUIER OTRA DISPOSICIÓN DE ESTE
ACUERDO DE USUARIO FINAL (EULA), NO EXCEDERÁ EL MONTO
QUE EL COMPRADOR ESPECÍFICAMENTE PAGÓ POR CUALQUIER
APLICACIÓN DE TERCEROS QUE ESTUVIERA INCLUIDA EN ESTE
DISPOSITIVO MÓVIL. LAS LIMITACIONES, EXCLUSIONES Y
DENEGACIONES PRECEDENTES (INCLUIDAS LAS SECCIONES 9,
10 Y 11) SE APLICARÁN EN LA MÁXIMA MEDIDA PERMITIDA POR
EL DERECHO VIGENTE, AUN SI CUALQUIER RECURSO NO
CUMPLE CON SU PROPÓSITO FUNDAMENTAL.
12. USUARIOS FINALES DEL GOBIERNO DE EE. UU. El Software se
entrega bajo licencia sólo con "derechos restringidos" y como
"elementos comerciales" que consisten en "software comercial" y
"documentación del software comercial" sólo con aquellos
derechos otorgados a todos los usuarios finales conforme a los
términos y condiciones estipulados en el presente.
13. LEYES APLICABLES. Este EULA se rige por las leyes de TEXAS,
sin tener en cuenta conflictos de los principios legales. Este EULA no
se regirá por el Convenio de las Naciones Unidas sobre contratos
para la venta internacional de bienes, cuya aplicación se excluye
expresamente. Si una disputa, desacuerdo o diferencia no se
soluciona en forma amistosa, será resuelto finalmente por arbitraje
en Seúl, Corea, de acuerdo con las Normas de arbitraje de la Junta

4B. Garantía del fabricante 157
Garantía
de Arbitraje Comercial de Corea. El fallo arbitral será final y
vinculante para las dos partes.
14. TOTALIDAD DEL ACUERDO; VALIDEZ. Este EULA constituye la
totalidad del acuerdo entre usted y Samsung en relación con el
Software y toma precedencia sobre todas las comunicaciones,
propuestas y representaciones anteriores o contemporáneas con
respecto al Software o cualquier otro tema cubierto por este EULA.
Si se llegara a determinar que alguna disposición de este EULA
fuera nula, no válida o ilegal, o no pudiera hacerse valer
judicialmente, las demás disposiciones permanecerán con vigor y
efecto plenos.
Precauciones al transferir y eliminar datos
Si elimina o le da un nuevo formato a los datos guardados en este
dispositivo usando los métodos estándar, los datos parecen haber
sido eliminados sólo en un nivel superficial, y es posible que alguien
pueda recuperarlos y usarlos de nuevo por medio de un software
especial.
Para evitar la divulgación no intencional de información y otros
problemas de este tipo, se recomienda que el dispositivo se
devuelva al Centro de Atención al Cliente de Samsung para realizar
una limpieza del Sistema Total de Archivos (EFS), lo cuál eliminará
toda la memoria del usuario y regresará todos los parámetros a los
valores predeterminados. Para más detalles, comuníquese al
Centro
de atención al cliente de Samsung.
Centro de atención al cliente:
1000 Klein Rd.
Plano, TX 75074
Tel. sin costo: 1-888-987-HELP (4357)
Samsung Telecommunications America, LLC
1301 East Lookout Drive
Richardson, Texas 75082
Teléfono: 1-800-SAMSUNG (726-7864)
Teléfono: 1-888-987-HELP (4357)
©
2012 Samsung Telecommunications America. Todos los derechos
reservados.
Queda prohibida la reproducción total o parcial sin aprobación
previa por escrito. Las especificaciones y la disponibilidad están
sujetas a cambio sin previo aviso.
Importante: Por favor presente información de la garantía
(comprobante de compra) al Centro de
Atención al Cliente de Samsung con el fin de
proporcionar este servicio sin costo alguno. Si la
garantía se ha vencido para el dispositivo,
pudieran aplicarse ciertos cargos.
Importante: Si está usando un teléfono que no tiene un
teclado numérico estándar, por favor marque los
números indicados en paréntesis.


159
Índice
Índice
A
Abrir menús
usando el marcador de voz 87
Acceder a
contactos 66
Accesibilidad
ajustes de TalkBack 58
configuración 57
Accesorios
configuración 56
Activación
dispositivo 61
marcador de voz 86
Wi-Fi 34, 118
Activar
ubicación y búsqueda de Google 50
Actualización de sistema
actualizar perfil 61
Actualizar
firmware 62
lista de roaming preferida (PRL) 61
software de Samsung 61
Administración del dispositivo
seleccionar 52
Ahorro de energía
configuración 46
Alarma
crear 79
Alarma y temporizador
crear una alarma 79
Alertas de eventos
información 77
Almacenamiento
configuración 46
Almacenamiento de credenciales 52
Añadir
información de un contacto 70
Añadir un evento de calendario 76
Aplicaciones de terceros proveedores
desinstalar 48

160
B
Batería
capacidad 13
cargar 14
configuración 47
desecho de las 146
extraer 14
Batería, carga de la
mostrar el porcentaje de la carga de batería 45
Bloqueo de la pantalla
opciones 50
Bluetooth
activar/desactivar 82
cambiar el nombre del teléfono 101
información 81
Búsqueda de voz
configuración 54, 88
C
Calculadora
uso de 81
Calendario 76
añadir un evento 76
eliminar eventos 79
ver eventos 78
Cámara
cambiar ajustes avanzados 92
pantalla de revisión 90
Certificados
eliminar todas 53
instalar encriptado desde almacenamiento
de dispositivo 53
Código de marcación internacional
cambiar 39
Compartir
contactos 75
Conexiones inalámbricas y red 34
Configuración 34
accesibilidad 57
accesorios 56
activación de Wi-Fi 34, 118
activar este dispositivo
61
ac
t
ivar Ubicación y búsqueda de Google 50
actualización del sistema 61
actualizar información del perfil de usuario 61
actualizar PRL 61

161
Índice
ahorro de energía 46
almacenamiento 46
almacenamiento de credenciales 52
batería 47
búsqueda de voz 54, 88
cambiar el nombre del teléfono
para Bluetooth 101
conectar a una red VPN 36
contraseña de copias de seguridad
de escritorio 59
copia de seguridad y restablecimiento 55
correo de voz 39
Cuenta de copia de seguridad 55
de llamadas 37
desactivar o activar un certificado de usuario 52
desinstalar aplicaciones de terceros
proveedores 48
desinstalar una tarjeta de memoria 46
dock (acoplamiento) 56
eliminar caché 47
eliminar credenciales 53
eliminar datos de aplicación 47
eliminar una VPN 36
escritura por Google Voice 54
fecha y hora 56
formatear una tarjeta de memoria 46
hacer copia de seguridad de mis datos 55
ID de dispositivo de desarrollador 59
idioma e introducción 53
indicador de pantalla 45
instalar desde almacenamiento de dispositivo 53
instalar y desinstalar una tarjeta de memoria 46
método de introducción predeterminado 54
opciones de aplicaciones 60
opciones de desarrollador 59
opciones
de interfaz de usuario 60
orígenes desconocidos 52
permitir ubicaciones de prueba 59
redes móviles 37
restablecer el dispositivo 56
restablecer valores 55, 56
restauración automática 55
salida de texto a voz 55
seleccionar un idioma para la introducción
de texto 53
TalkBack 58

162
texto a voz 88
usar redes inalámbricas 49
usar satélites de GPS 49
uso de memoria para aplicaciones
descargadas 47
uso de memoria para aplicaciones en uso 47
uso de memoria para todas las aplicaciones 47
videocámara 94
VPN 36
Wi-Fi Directo 37
Configuración de llamada
activación de la marcación de código con el
signo de más 39
añadir una cuenta de llamadas por Internet 41
cambio del código de marcación
internacional 39
Internet 41
privacidad de voz 41
tonos de DTMF 40
uso de TTY 40
Configuración de pantalla
cambiar el brillo 43
cambio de la duración de la luz de fondo 44
duración de iluminación de teclas 44
fondo de pantalla 45
girar pantalla automáticamente 44
mostrar el porcentaje de la carga
de batería en pantalla 45
seleccionar un estilo de fuente 44
Configuración de sonido
ajustar el volumen 42
intensidad de la vibración 42
perfil silencioso 42
sonido de bloqueo de pantalla 43
tono de emergencia 43
tonos de llamadas y notificaciones 43
tonos de teclas 43
tonos táctiles: 43
v
i
bración al pulsar 43
Configuración de texto a voz
general 88
motor de TTS preferido 88
velocidad del puntero 88
Contactos
acceso a 66
añadir amigos de Facebook 74

163
Índice
añadir contenido de Facebook 74
añadir o editar información 70
añadir un contacto 67
añadir un contacto de emergencia (ICE) 68
asignar un tono de llamada 71
asignar una imagen almacenada 71
asignar una nueva imagen 71
compartir un contacto 75
conceptos básicos 65
crear grupos 74
editar la información del contacto 70
guardar un número de teléfono 69
opciones de la lista 66
para empezar 65
sincronizar 72
sincronizar contactos de Gmail 73
sincronizar Microsoft Exchange ActiveSync 73
unir 72
Contraseña de copias de seguridad de escritorio
configuración 59
Contraseñas
hacer visibles 52
Copia de seguridad y restablecimiento
configuración 55
Correo de voz
configuración 39
Crear
una alarma 79
credenciales de confianza 52
Cuenta de llamadas por Internet
añadir 41
Cuentas y sincronización
añadir una cuenta para sincronizar 48
quitar una cuenta 49
D
Depuración de USB 59
Dispositivo, activación de 61
Duración de iluminación de teclas
configuración de pantalla 44
Duración de la luz de fondo
cambiar 44
E
Ed
it
ar
información de un contacto 70

164
Eliminar
eventos de calendario 79
Emergencia, contactos de
añadir un contacto 68
Encendido o apagado
apagar 11
encender 11
Encriptado
encriptar dispositivo 51
encriptar la tarjeta de memoria 51
Estructura del menú i
Extracción
tarjeta de memoria (consulta también 82
F
Facebook
añadir amigos a contactos 74
añadir contenido a contactos 74
FCC, aviso de la 147
Fecha y hora
configuración 56
firmware
actualizar 62
Fondo de pantalla
cambiar en pantalla 45
Formateo
tarjeta de memoria 83
Foto
girar 97
recortar 97
Fotos
compartir en Picasa 98
compartir mediante Google+ 98
enviar por correo electrónico 97
enviar utilizando Bluetooth 98
Fuentes de la pantalla
estilo de fuente 44
tamaño de fuente 44
Funciones básicas del dispositivo
capacidad de la batería 13
carga de la batería 14
extraer la batería 14
Funciones de llamada
Finalización de una llamada 4

165
Índice
G
Galería
abrir 95
Gestión de archivos
mis archivos 81
Gmail, contactos de
sincronizar 73
Google Voice, escritura por
configuración 54
GPS
habilitar el uso de satélites 49
Grupos
añadir un miembro a un grupo de contactos 75
crear grupos de contacto 74
enviar un mensaje a un grupo de contactos 75
I
ID de dispositivo de desarrollador 59
Idioma
seleccionar para la introducción 53
idioma e introducción
escritura por Google Voice 54
Imágenes
ver 95
Indicador de pantalla
activar 45
Información propietario
introducir texto para mostrar en pantalla 51
Intensidad de la vibración
configuración de sonido 42
Interfaz de usuario
opciones 60
Internet
configuración de llamada 41
L
Llamadas
configuración 37
Llamar a a un número de teléfono
usando el marcador de voz 87
Llamar a un contacto
usando el marcador de voz 87
M
Marcación de código con el signo
de más
activar 39

166
Marcador de voz 86
abrir menús 87
activar 86
llamar a a un número de teléfono 87
llamar a un contacto 87
Método de introducción predeterminado
seleccionar el teclado Samsung 54
Microsoft Exchange ActiveSync, contactos de
sincronizar 73
Mis archivos
administrar 81
O
Opciones de desarrollador
administrar aplicaciones en ejecución en
segundo plano 60
configuración 59
Depuración de USB 59
P
Pantalla de bloqueo
opciones 50
Pantalla, brillo de
cambiar 43
Pantalla, orientación de
cambiar 44
Perfil silencioso
configuración 42
Privacidad de voz
configuración 41
R
Recordatorios de eventos
información 78
Redes inalámbricas
habilitar la información de ubicación 49
Redes móviles
configuración 37
Registros del propietario 148
Restablecer el dispositivo
cómo restablecer el dispositivo 56
S
Samsung, software
actualizar 61
Seguridad, ajustes de
credenciales de confianza 52
mostrar credenciales de sistema 52

167
Índice
mostrar los certificados CA 52
Seguridad, configuración de
administración del dispositivo 52
descargar e instalar aplicaciones que no sean de
Market 52
eliminar credenciales 53
eliminar todas las credenciales 53
encriptar dispositivo 51
hacer las contraseñas visibles 52
información propietario 51
instalar certificado desde almacenamiento de
dispositivo 53
opciones de bloqueo de pantalla 50
Seguridad, información importante
para tu 140–148
Servicios de voz
uso de 86
Servicios en ejecución
ver procesos en caché 48
Servicios en uso
mostrar servicios en uso 48
Sincronizar
contactos 72
todas las cuentas 49
T
TalkBack
configuración 58
Tarjeta de memoria
configuración 46
desinstalar 46
extraer 82
formatear 46, 83
insertar 82
instalar 46
retirar 83
visualización del espacio disponible en la
memoria 83
Tarjeta microSD 82
extraer 82
formatear 83
insertar 82
re
t
irar 83
visualización de la memoria 83

168
Tarjeta SD
encriptado 51
Teléfono
estructura del menú i
Texto a voz
configuración 88
Tono de emergencia
configuración de sonido 43
Tonos de DTMF
configuración de llamada 40
Tonos de llamadas y notificaciones
configuración de sonido 43
TTY
configuración de llamada 40
U
Ubicaciones de prueba
permitir 59
V
Ver
eventos de calendario 78
Videocámara
configuración 94
Videos
compartir mediante Google+ 98
enviar por correo electrónico 97
enviar utilizando Bluetooth 98
ver 95
Volumen
configuración 42
VPN
ajustes 36
conectar a 36
eliminar una red 36
W
Wi-Fi
activar 34, 118
Wi-Fi Directo
configuración 37
/