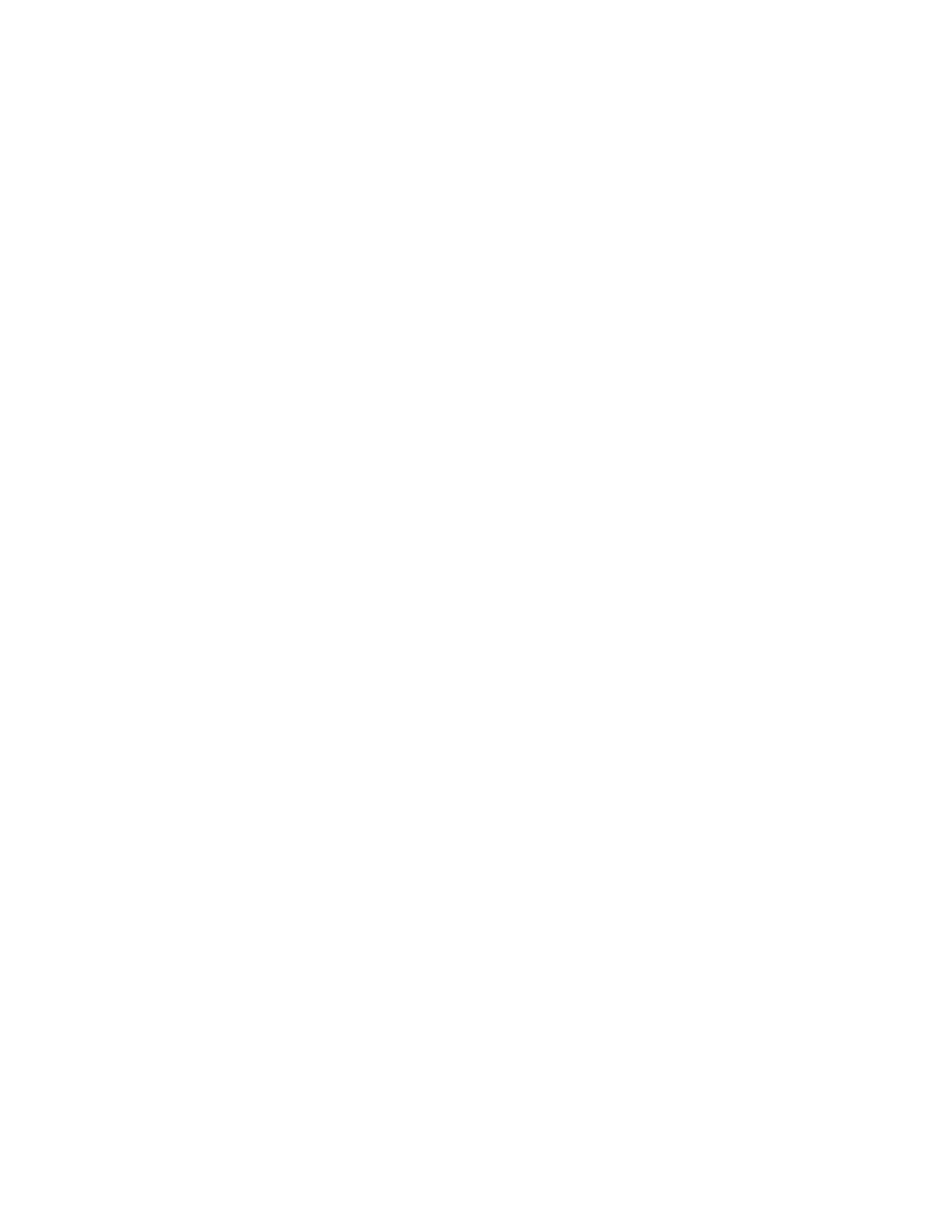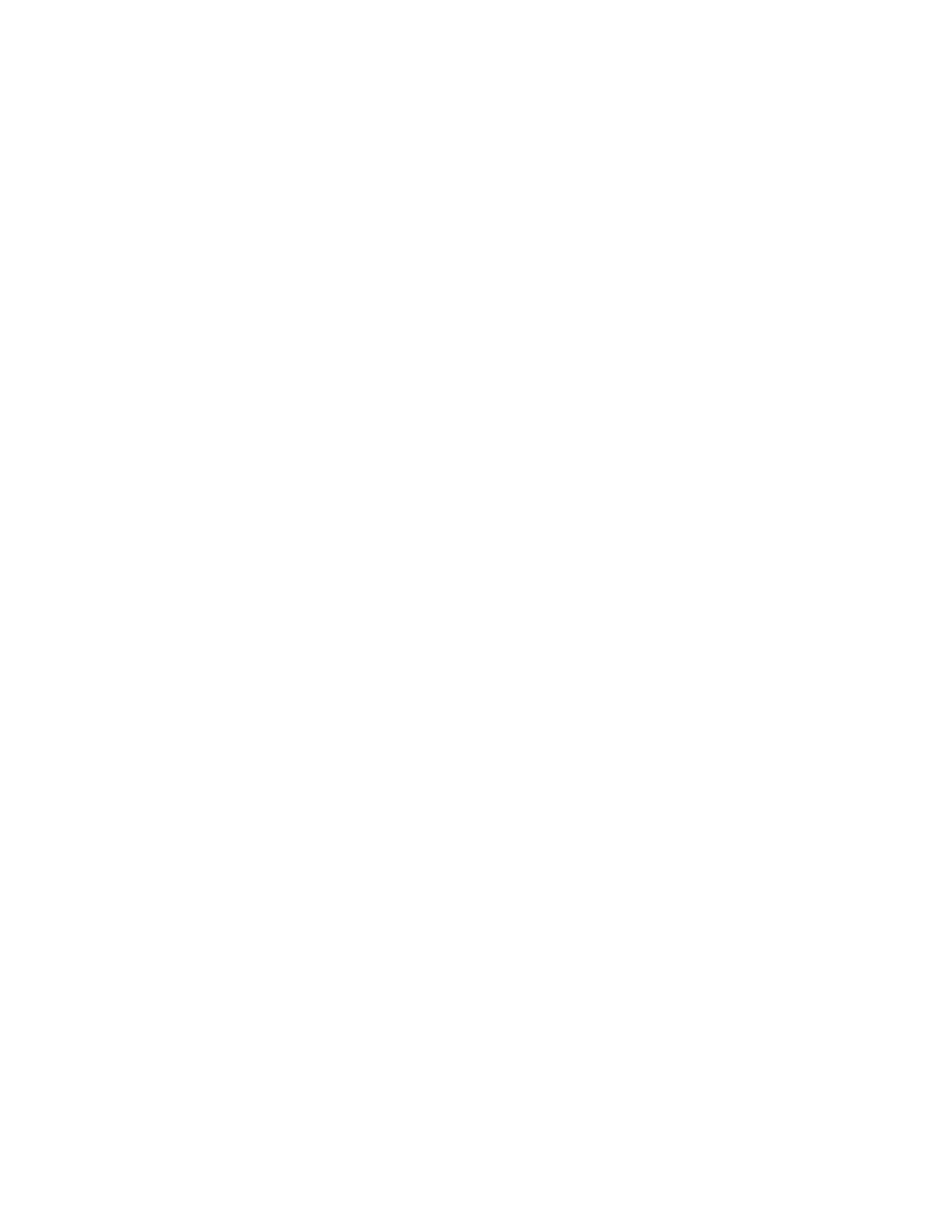
TDC
Compartir fotos en Picasa ................................................................................................ 147
Compartir videos en YouTube .......................................................................................... 147
Herramientas y Calendario...................................................................................................... 149
Calendario ........................................................................................................................... 149
Agregar un evento al Calendario ...................................................................................... 149
Invitar personas a su evento ............................................................................................ 150
Alertas de evento ............................................................................................................. 151
Ver eventos ...................................................................................................................... 152
Eliminar eventos .............................................................................................................. 154
Mostrar u ocultar calendarios ........................................................................................... 154
Sincronizar calendarios con su equipo ............................................................................. 154
Reloj y alarma ..................................................................................................................... 155
Abrir el reloj ...................................................................................................................... 155
Establecer una alarma ..................................................................................................... 155
Cambiar la configuración de alarma ................................................................................. 157
Calculadora ......................................................................................................................... 157
Servicios de voz .................................................................................................................. 158
Reconocimiento Automático de Voz (ASR) ...................................................................... 158
Configuración de texto a voz ............................................................................................ 159
Búsqueda por voz ............................................................................................................ 159
Modo Eco ............................................................................................................................ 160
Bluetooth ................................................................................................................................. 162
Activar o desactivar Bluetooth ............................................................................................. 162
El menú de Bluetooth .......................................................................................................... 162
Conectar un auricular Bluetooth o un kit Bluetooth para el automóvil .................................. 163
Volver a conectar un auricular o un kit para el automóvil ..................................................... 164
Desconectar o desvincular un dispositivo Bluetooth ............................................................ 164
Desconectar un dispositivo Bluetooth .............................................................................. 165
Desvincular un dispositivo Bluetooth ................................................................................ 165
Enviar y recibir información utilizando Bluetooth .................................................................. 165
Enviar información desde su equipo a otro dispositivo ..................................................... 165
Recibir información de otro dispositivo ............................................................................. 167
Tarjeta microSD ...................................................................................................................... 168