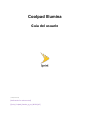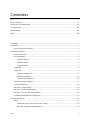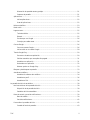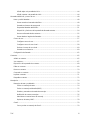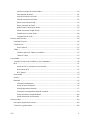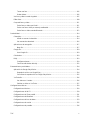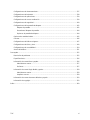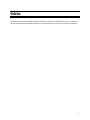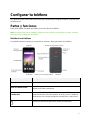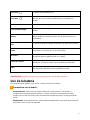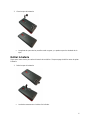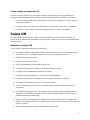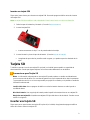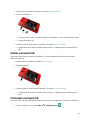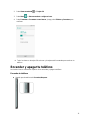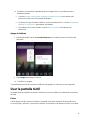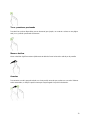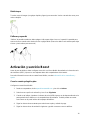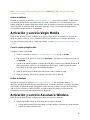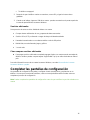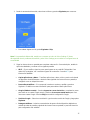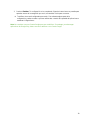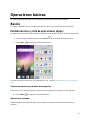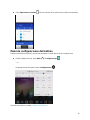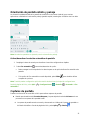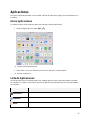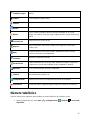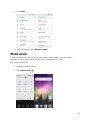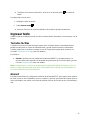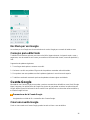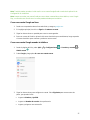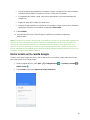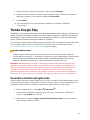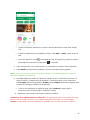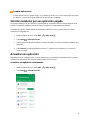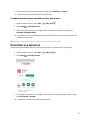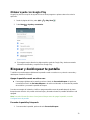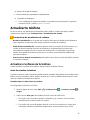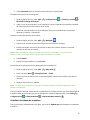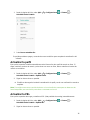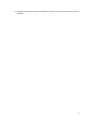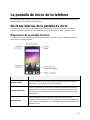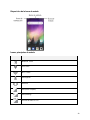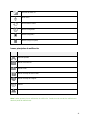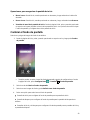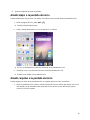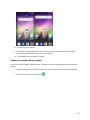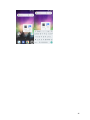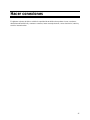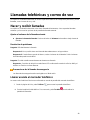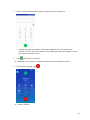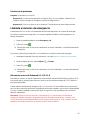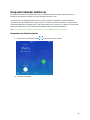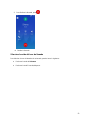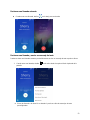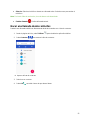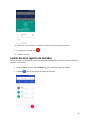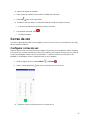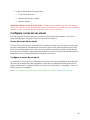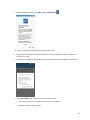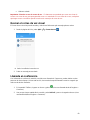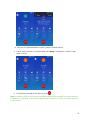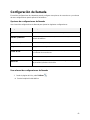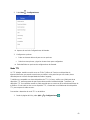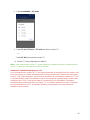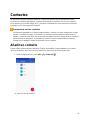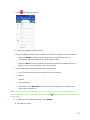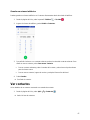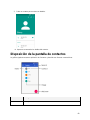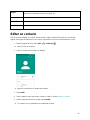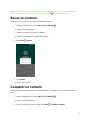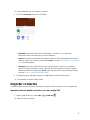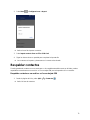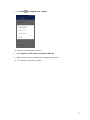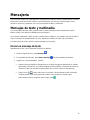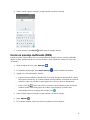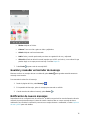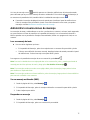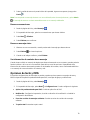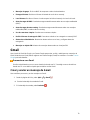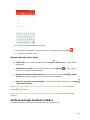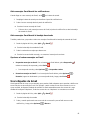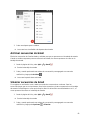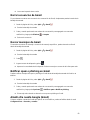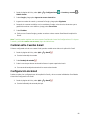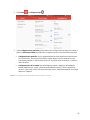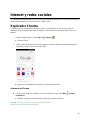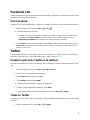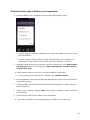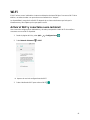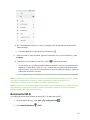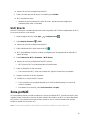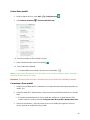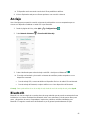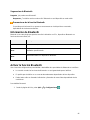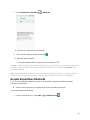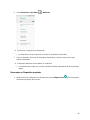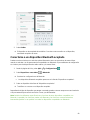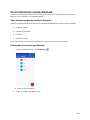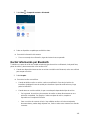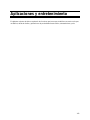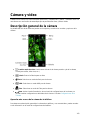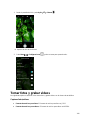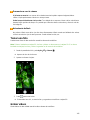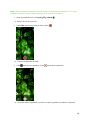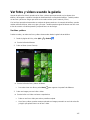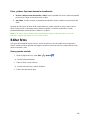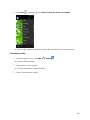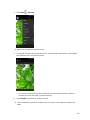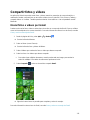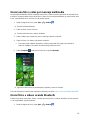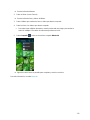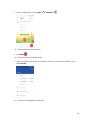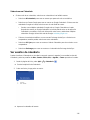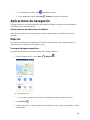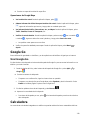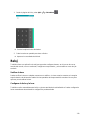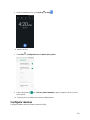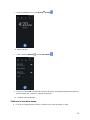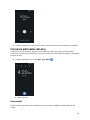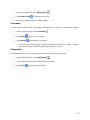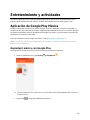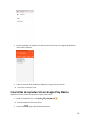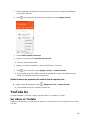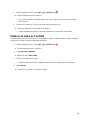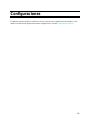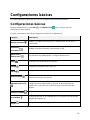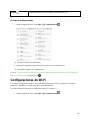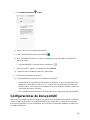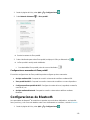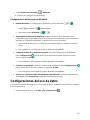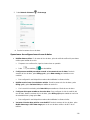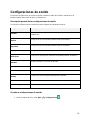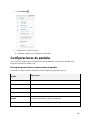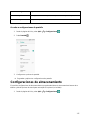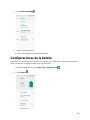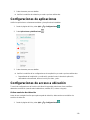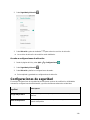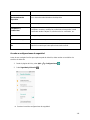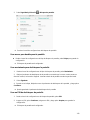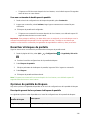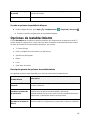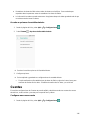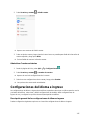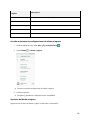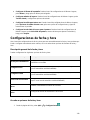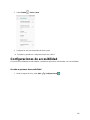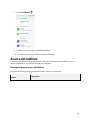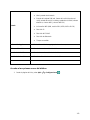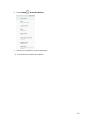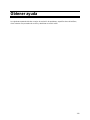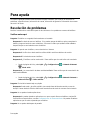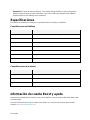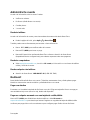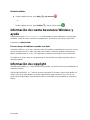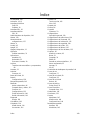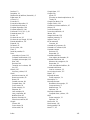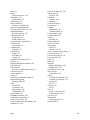Coolpad Legacy Go Instrucciones de operación
- Categoría
- Teléfonos móviles
- Tipo
- Instrucciones de operación

Coolpad Illumina
Guía del usuario
[UG template version 16a]
[draft version for review control]
[Sprint_Coolpad_Illumina_ug_es_081618_d2]

TOC i
Contenidos
Inicio .............................................................................................................................................................. 1
Hacer conexiones ....................................................................................................................................... 47
Aplicaciones y entretenimiento ................................................................................................................. 102
Configuraciones ........................................................................................................................................ 128
Obtener ayuda .......................................................................................................................................... 154
Índice ......................................................................................................................................................... 160
Contenidos ..................................................................................................................................................... i
Introducción ................................................................................................................................................... 2
Acerca de la guía del usuario ............................................................................................................... 2
Configurar tu teléfono .................................................................................................................................... 3
Partes y funciones................................................................................................................................. 3
Uso de la batería ................................................................................................................................... 4
Insertar la batería .......................................................................................................................... 5
Retirar la batería ........................................................................................................................... 6
Cargar la batería ........................................................................................................................... 7
Tarjeta SIM ............................................................................................................................................ 8
Tarjeta SD ............................................................................................................................................. 9
Insertar una tarjeta SD .................................................................................................................. 9
Retirar una tarjeta SD ................................................................................................................. 10
Formatear una tarjeta SD ........................................................................................................... 10
Encender y apagar tu teléfono ............................................................................................................ 11
Usar la pantalla táctil ........................................................................................................................... 12
Activación y servicio Boost ................................................................................................................. 14
Activación y servicio Virgin Mobile ...................................................................................................... 15
Activación y servicio Assurance Wireless ........................................................................................... 15
Completar las pantallas de configuración ........................................................................................... 16
Operaciones básicas ................................................................................................................................... 19
Básico ................................................................................................................................................. 19
Pantalla de inicio y lista de aplicaciones (Apps) ......................................................................... 19
Menú de configuraciones del teléfono ........................................................................................ 20

TOC ii
Orientación de pantalla retrato y paisaje .................................................................................... 21
Capturas de pantalla ................................................................................................................... 21
Aplicaciones ........................................................................................................................................ 22
Iniciar aplicaciones ...................................................................................................................... 22
Lista de Aplicaciones .................................................................................................................. 22
Número telefónico ............................................................................................................................... 23
Modo avión .......................................................................................................................................... 24
Ingresar texto ...................................................................................................................................... 25
Teclados táctiles ......................................................................................................................... 25
Gboard ........................................................................................................................................ 25
Escritura por voz Google ............................................................................................................ 26
Consejos para editar texto .......................................................................................................... 26
Cuenta Google .................................................................................................................................... 26
Crear una cuenta Google ............................................................................................................ 26
Iniciar sesión en tu cuenta Google ............................................................................................. 28
Tienda Google Play............................................................................................................................. 29
Encontrar e instalar una aplicación ............................................................................................. 29
Solicitar reembolso por una aplicación pagada .......................................................................... 31
Actualizar una aplicación ............................................................................................................ 31
Desinstalar una aplicación .......................................................................................................... 32
Obtener ayuda con Google Play ................................................................................................. 33
Bloquear y desbloquear tu pantalla .................................................................................................... 33
Actualizar tu teléfono........................................................................................................................... 34
Actualizar el software de tu teléfono ........................................................................................... 34
Actualizar tu perfil ....................................................................................................................... 36
Actualizar tu PRL ........................................................................................................................ 36
La pantalla de inicio de tu teléfono ............................................................................................................. 38
Nociones básicas de la pantalla de inicio ........................................................................................... 38
Disposición de la pantalla de inicio ............................................................................................. 38
Pantallas de inicio extendidas..................................................................................................... 39
Barra de estado y panel de notificaciones .......................................................................................... 39
Barra de estado .......................................................................................................................... 39
Panel de notificaciones ............................................................................................................... 42
Personalizar la pantalla de inicio ........................................................................................................ 42
Cambiar el fondo de pantalla ...................................................................................................... 43

TOC iii
Añadir atajos a la pantalla de inicio ............................................................................................ 44
Añadir carpetas a la pantalla de inicio ........................................................................................ 44
Llamadas telefónicas y correo de voz ......................................................................................................... 48
Hacer y recibir llamadas ..................................................................................................................... 48
Llamar usando el marcador telefónico ........................................................................................ 48
Llamada a números de emergencia ........................................................................................... 50
Responder llamadas telefónicas ................................................................................................. 51
Disposición y funciones de la pantalla de llamada entrante ....................................................... 54
Hacer una llamada desde contactos .......................................................................................... 55
Llamar desde el registro de llamadas ......................................................................................... 56
Correo de voz ...................................................................................................................................... 57
Configurar correo de voz ............................................................................................................ 57
Configurar correo de voz visual .................................................................................................. 58
Revisar el correo de voz visual ................................................................................................... 60
Llamada en conferencia .............................................................................................................. 60
Configuración de llamada ................................................................................................................... 62
Contactos .................................................................................................................................................... 65
Añadir un contacto .............................................................................................................................. 65
Ver contactos ...................................................................................................................................... 67
Disposición de la pantalla de contactos .............................................................................................. 68
Editar un contacto ............................................................................................................................... 69
Borrar un contacto............................................................................................................................... 70
Compartir un contacto ......................................................................................................................... 70
Importar contactos .............................................................................................................................. 71
Respaldar contactos ........................................................................................................................... 72
Mensajería................................................................................................................................................... 74
Mensajes de texto y multimedia .......................................................................................................... 74
Enviar un mensaje de texto ........................................................................................................ 74
Enviar un mensaje multimedia (MMS) ........................................................................................ 75
Guardar y reanudar un borrador de mensaje ............................................................................. 76
Notificación de nuevos mensajes ............................................................................................... 76
Administrar conversaciones de mensaje .................................................................................... 77
Opciones de texto y MMS ........................................................................................................... 78
Gmail ................................................................................................................................................... 79
Crear y enviar un mensaje de Gmail .......................................................................................... 79

TOC iv
Verificar mensajes de Gmail recibidos ....................................................................................... 80
Usar etiquetas de Gmail ............................................................................................................. 81
Archivar secuencias de Gmail .................................................................................................... 82
Silenciar secuencias de Gmail .................................................................................................... 82
Borrar secuencias de Gmail........................................................................................................ 83
Buscar mensajes de Gmail ......................................................................................................... 83
Notificar spam o phishing en Gmail ............................................................................................ 83
Añadir otra cuenta Google (Gmail) ............................................................................................. 83
Cambiar entre Cuentas Gmail .................................................................................................... 84
Configuración de Gmail .............................................................................................................. 84
Internet y redes sociales ............................................................................................................................. 86
Explorador Chrome ............................................................................................................................. 86
Facebook Lite ...................................................................................................................................... 87
Usar Facebook ............................................................................................................................ 87
Twitter ................................................................................................................................................. 87
Instalar la aplicación Twitter en tu teléfono ................................................................................. 87
Tuitea en Twitter ......................................................................................................................... 87
Conectividad ............................................................................................................................................... 89
Transferir archivos entre tu teléfono y una computadora ................................................................... 89
Wi-Fi .................................................................................................................................................... 91
Activar el Wi-Fi y conectarse a una red móvil ............................................................................. 91
Desconectar Wi-Fi ...................................................................................................................... 92
Wi-Fi Directo ............................................................................................................................... 93
Zona portátil ........................................................................................................................................ 93
Anclaje ................................................................................................................................................ 95
Bluetooth ............................................................................................................................................. 95
Información de Bluetooth ............................................................................................................ 96
Activar la función Bluetooth ........................................................................................................ 96
Acoplar dispositivos Bluetooth .................................................................................................... 97
Conectarse a un dispositivo Bluetooth acoplado ........................................................................ 99
Enviar información usando Bluetooth ....................................................................................... 100
Recibir información por Bluetooth ............................................................................................. 101
Cámara y video ......................................................................................................................................... 103
Descripción general de la cámara .................................................................................................... 103
Tomar fotos y grabar videos ............................................................................................................. 104

TOC v
Tomar una foto .......................................................................................................................... 105
Grabar videos............................................................................................................................ 105
Ver fotos y videos usando la galería ................................................................................................. 107
Editar fotos ........................................................................................................................................ 108
Compartir fotos y videos ................................................................................................................... 111
Enviar fotos o videos por Gmail ................................................................................................ 111
Enviar una foto o video por mensaje multimedia ...................................................................... 112
Enviar fotos o videos usando Bluetooth ................................................................................... 112
Productividad ............................................................................................................................................ 114
Calendario ......................................................................................................................................... 114
Añadir un evento al calendario ................................................................................................. 114
Ver eventos de calendario ........................................................................................................ 116
Aplicaciones de navegación ............................................................................................................. 117
Maps Go .................................................................................................................................... 117
Google Go ......................................................................................................................................... 118
Usar Google Go ........................................................................................................................ 118
Calculadora ....................................................................................................................................... 118
Reloj .................................................................................................................................................. 119
Configurar alarmas ................................................................................................................... 120
Funciones adicionales del reloj ................................................................................................. 122
Entretenimiento y actividades ................................................................................................................... 124
Aplicación de Google Play Música .................................................................................................... 124
Reproducir música con Google Play ........................................................................................ 124
Crear listas de reproducción en Google Play Música ............................................................... 125
YouTube Go ...................................................................................................................................... 126
Ver videos en Youtube .............................................................................................................. 126
Publicar un video en YouTube .................................................................................................. 127
Configuraciones básicas ........................................................................................................................... 129
Configuraciones básicas ................................................................................................................... 129
Configuraciones de Wi-Fi .................................................................................................................. 130
Configuraciones de Zona portátil ...................................................................................................... 131
Configuraciones de Bluetooth ........................................................................................................... 132
Configuraciones del uso de datos ..................................................................................................... 133
Configuraciones de sonido ............................................................................................................... 135
Configuraciones de pantalla ............................................................................................................. 136

TOC vi
Configuraciones de almacenamiento................................................................................................ 137
Configuraciones de la batería ........................................................................................................... 138
Configuraciones de aplicaciones ...................................................................................................... 139
Configuraciones de acceso a ubicación ........................................................................................... 139
Configuraciones de seguridad .......................................................................................................... 140
Configuraciones de la pantalla de bloqueo ....................................................................................... 142
Bloqueo de pantalla .................................................................................................................. 142
Desactivar el bloqueo de pantalla ............................................................................................. 144
Opciones de pantalla de bloqueo ............................................................................................. 144
Opciones de restablecimiento ........................................................................................................... 145
Cuentas ............................................................................................................................................. 146
Configuraciones del idioma e ingreso ............................................................................................... 147
Configuraciones de fecha y hora ...................................................................................................... 149
Configuraciones de accesibilidad ..................................................................................................... 150
Acerca del teléfono ........................................................................................................................... 151
Para ayuda ................................................................................................................................................ 155
Resolución de problemas ................................................................................................................. 155
Especificaciones ............................................................................................................................... 156
Información de cuenta Boost y ayuda............................................................................................... 156
Administrar tu cuenta ................................................................................................................ 157
Re-Boost ................................................................................................................................... 157
Información de cuenta Virgin Mobile y ayuda ................................................................................... 158
Administrar tu cuenta ................................................................................................................ 158
Ampliar tu cuenta ...................................................................................................................... 158
Información de cuenta Assurance Wireless y ayuda ........................................................................ 159
Información de copyright ................................................................................................................... 159
Índice ......................................................................................................................................................... 160

1
Inicio
El siguiente conjunto de temas te mostrará tu teléfono, te ayudará a configurar el servicio, y te dará una
descripción general de la pantalla del teléfono para que puedas usar las funciones básicas del teléfono.

2
Introducción
Los temas a continuación describen las nociones básicas de uso de esta guía y tu nuevo teléfono.
Acerca de la guía del usuario
Gracias por comprar tu nuevo Coolpad Illumina. Los temas siguientes explican cómo usar de forma
óptima esta guía para obtener el mayor provecho de tu teléfono.
Antes de usar tu teléfono
Lee cuidadosamente la Guía de inicio que acompaña a tu teléfono para usarlo adecuadamente.
La accesibilidad a los servicios puede estar limitada por las condiciones del contrato de suscripción.
Descripciones en la guía del usuario
Ten en cuenta que la mayoría de las descripciones en esta guía están basadas en la configuración de tu
teléfono al momento de su compra. A menos que se indique lo contrario, las instrucciones comienzan
desde la pantalla de inicio del teléfono que aparece al presionar . Algunas descripciones de
funcionamiento pueden estar simplificadas.
Capturas de pantalla y etiquetas clave
Las capturas de pantalla y otras ilustraciones en esta guía del usuario pueden aparecer diferentes en tu
teléfono. Las etiquetas clave en la guía del usuario se simplificaron con fines descriptivos y difieren de lo
que muestra tu teléfono.
Otras notas
En la guía del usuario, para hacer referencia al teléfono puede usarse "teléfono", "dispositivo" o "teléfono
móvil". Una tarjeta microSD™ o microSDHC™ se menciona como "tarjeta SD" o "tarjeta de memoria".

3
Configurar tu teléfono
Los siguientes temas te dan toda la información que necesitas para configurar tu teléfono y servicio móvil
por primera vez.
Partes y funciones
Estos temas ilustran las partes principales y funciones clave de tu teléfono.
Nota: Las disposiciones de las pantallas y aplicaciones de tu teléfono están sujetas a cambio. Esta guía
del usuario solo usa imágenes de muestra.
Distribución del teléfono
La siguiente ilustración muestra las características externas y teclas principales de tu teléfono.
Parte
Descripción
Auriculares
Te permiten escuchar las llamadas y alertas automatizadas.
Lente de cámara frontal
Toma fotos y graba videos mientras estás de frente a la pantalla, y te
permite hacer video conferencias.
Pantalla táctil
Muestra toda la información necesaria para operar tu teléfono, como el
estado de llamada, la lista de contactos, la fecha y la hora. También te
brinda acceso con un toque a todas tus características y aplicaciones.
Tecla aplicaciones recientes
Muestra una lista de las aplicaciones usadas recientemente.

4
Tecla inicio
Te regresa a la pantalla de inicio.
Tecla atrás
Te permite volver a la pantalla anterior, o cerrar un cuadro de diálogo,
opciones de menú, el panel de notificaciones o el teclado en la
pantalla.
Cámara
Te permite tomar fotos y grabar videos.
Tecla encender/apagar
Te permite encender o apagar el teléfono y encender o apagar la
pantalla.
Altavoz
Te permite escuchar los diferentes tonos de llamada y sonidos. El
altavoz también te permite escuchar la voz de quien te llama en el
modo altavoz.
Puerto accesorio/cargador
USB
Te permite conectar el cargador del teléfono o el cable USB (incluido).
Enchufe de Auriculares de
3.5mm
Te permite conectar auriculares estéreo o auriculares adicionales para
convenientes conversaciones con las manos libres.
Micrófono
Transmite tu voz para las llamadas telefónicas o graba tu voz o sonidos
de ambiente para las grabaciones de voz y videos.
Teclas de volumen
Te permite regular el volumen del tono de llamada o del medio
reproducido, o ajustar el volumen de la voz durante una llamada.
Flash
Ayuda a iluminar objetos en ambientes con poca luz cuando la cámara
está enfocando y tomando una foto o grabando un video.
¡PRECAUCIÓN! Insertar un accesorio en el enchufe incorrecto puede dañar el teléfono.
Uso de la batería
Los siguientes temas explican cómo insertar y retirar la batería de tu teléfono.
Precauciones con la batería
Almacenamiento: Evita almacenar o dejar la batería sin carga restante. La información y
configuraciones guardadas pueden perderse o cambiar, o la batería puede quedar inservible.
Cárgala una vez cada seis meses antes de almacenarla o dejarla de usar por un largo período de
tiempo.
Abultamientos: Dependiendo del uso, pueden aparecer abultamientos cerca del final de la vida útil
de la batería. Esto no afecta la seguridad.

5
Reemplazar la batería: La batería es un artículo consumible. Necesita reemplazo si el tiempo de
funcionamiento se acorta notablemente. Compra una batería nueva.
Limpieza: Limpia los terminales sucios entre la batería y el teléfono con un hisopo de algodón limpio
y seco. Los terminales sucios pueden causar una conexión defectuosa, evitar la carga, etc.
Insertar la batería
Sigue estas instrucciones para insertar la batería de tu teléfono de forma segura y adecuada.
1. Retira la tapa de la batería.
▪ Levántala suavemente en la dirección indicada.
2. Inserta la batería.
▪ Alinea los contactos de la batería con los contactos en el teléfono.

6
3. Cierra la tapa de la batería.
▪ Asegúrate de que todas las pestañas estén seguras y no queden espacios alrededor de la
tapa.
Retirar la batería
Sigue estas instrucciones para retirar la batería de tu teléfono. Siempre apaga el teléfono antes de quitar
la batería.
1. Retira la tapa de la batería.
▪ Levántala suavemente en la dirección indicada.

7
2. Retira la batería.
▪ Levántala suavemente hacia arriba como se indica.
Cargar la batería
Sigue estas instrucciones para cargar la batería de tu teléfono usando el adaptador AC o mediante una
conexión USB en tu computadora.
Cargar usando el adaptador AC
1. Enchufa el conector USB en el enchufe para cargador/accesorio en la parte inferior de tu
teléfono.
2. Conecta el otro extremo del cable USB en el adaptador AC.
3. Conecta el adaptador AC en una toma eléctrica.
4. Después de la carga, desconecta el teléfono del cargador.
▪ Desenchufa el adaptador AC de la toma y retira el cable USB del teléfono y el adaptador AC.

8
Cargar usando una conexión a PC
Antes de usar una conexión a PC para cargar tu teléfono, asegúrate de que la computadora esté
encendida. Dependiendo del tipo de conexión, es posible que la batería de tu teléfono no se cargue.
1. Inserta el extremo pequeño del cable USB en el enchufe para cargador/accesorio en la parte
inferior de tu teléfono.
2. Inserta el extremo más grande del cable USB en un puerto USB externo de tu computadora.
3. Después de cargar, retira el cable USB tanto del teléfono como de la computadora.
Tarjeta SIM
La tarjeta SIM es una tarjeta IC que contiene el número telefónico y otra información del cliente. La
tarjeta SIM de tu teléfono está preinstalada y solo se puede acceder a ella si lo hace un representante de
servicio al cliente.
Manipular una tarjeta SIM
Ten en cuenta lo siguiente al manipular una tarjeta SIM.
● Eres responsable por cualquier daño causado al insertar la tarjeta SIM en un lector de tarjeta IC
de otra marca, etc. Tu proveedor de servicio no se hace responsable en ese caso.
● Siempre mantén el chip IC limpio.
● Limpia con un trapo suave y seco.
● Evita colocar etiquetas. Pueden dañar la tarjeta SIM.
● Consulta las instrucciones incluidas con la tarjeta SIM para su manejo.
● La tarjeta SIM es propiedad de tu proveedor de servicio.
● La tarjeta SIM es reemplazable (con costo) en caso de pérdida/daño.
● Devuelve la tarjeta SIM a tu proveedor de servicio cuando canceles la suscripción.
● Las tarjetas SIM devueltas se reciclan con fines ambientales.
● Ten en cuenta que las especificaciones y rendimiento de la tarjeta SIM pueden cambiar sin
previo aviso.
● Se recomienda que guardes una copia separada de la información que está almacenada en la
tarjeta SIM. Tu proveedor de servicio no se hace responsable por perjuicios causados por la
pérdida de información almacenada.
● Siempre sigue los procedimientos de emergencia para suspender el servicio si tu tarjeta SIM o
teléfono (con la tarjeta SIM dentro) se pierden o te los roban. Para más detalles, comunícate con
Servicio al Cliente.
● Siempre apaga el teléfono antes de insertar/retirar la tarjeta SIM.

9
Insertar una tarjeta SIM
Sigue estas instrucciones para insertar una tarjeta SIM. Recuerda apagar tu teléfono antes de insertar
una tarjeta SIM.
Nota: La tarjeta SIM de tu teléfono está preinstalada. Estas instrucciones son solo una referencia.
1. Retira la tapa de la batería y la batería. (Consulta Retirar la batería).
2. Inserta la tarjeta SIM.
▪ Inserta suavemente el chip IC con la parte dorada hacia abajo.
3. Inserta la batería y cierra la tapa de la batería. (Consulta Insertar la batería).
▪ Asegúrate de que todas las pestañas estén seguras y no queden espacios alrededor de la
tapa.
Tarjeta SD
Tu teléfono soporta el uso de una tarjeta SD opcional (no incluida) para expandir su capacidad de
almacenamiento. Puede que algunas tarjetas no funcionen adecuadamente con tu teléfono.
Precauciones para Tarjeta SD
Datos: La información almacenada en una tarjeta SD puede perderse o cambiar accidentalmente
como consecuencia de daños. Se recomienda guardar una copia separada de los datos importantes.
Tu proveedor de servicio no se hace responsable por perjuicios causados por la pérdida o cambio de
información almacenada.
Leer/Escribir datos: Nunca apagues el teléfono o retires la batería mientras se están leyendo o
escribiendo datos.
Nivel de la batería: Una carga baja de batería puede impedir la lectura/escritura en una tarjeta SD.
Manipular una tarjeta SD: Usa/almacena tarjetas SD lejos del alcance de los bebés. Pueden causar
asfixia si se ingieren.
Insertar una tarjeta SD
Sigue estos pasos para insertar una tarjeta SD opcional (no incluida). Asegúrate de apagar tu teléfono
antes de insertar o retirar una tarjeta SD.

10
1. Retira la tapa de la batería y la batería. (Consulta Retirar la batería).
2. Inserta una tarjeta SD.
▪ Inserta en forma suave y completa la tarjeta SD sin doblarla y con los terminales hacia abajo.
▪ Inserta solo tarjetas SD.
3. Inserta la batería y cierra la tapa de la batería. (Consulta Insertar la batería).
▪ Asegúrate de que todas las pestañas estén seguras y no queden espacios alrededor de la
tapa.
Retirar una tarjeta SD
Sigue estas instrucciones para retirar una tarjeta SD. Siempre apaga tu teléfono antes de insertar o
retirar una tarjeta SD.
1. Retira la tapa de la batería. (Consulta Retirar la batería).
2. Retira la tarjeta SD.
3. Inserta la batería y cierra la tapa de la batería. (Consulta Insertar la batería).
▪ Asegúrate de que todas las pestañas estén seguras y no queden espacios alrededor de la
tapa.
Formatear una tarjeta SD
Cuando insertes una tarjeta SD opcional por primera vez, se recomienda que la formatees en el teléfono.
1. Desde la página de inicio, pulsa Aplic. > Configuraciones .

11
2. Pulsa Almacenamiento > Tarjeta SD.
3. Pulsa Menú > Almacenamiento configuraciones.
4. Pulsa Formatear o Formatear como interno y luego pulsa Eliminar y formatear para
confirmar.
❖ Todos los datos en la tarjeta SD se borran y la tarjeta está formateada para usarla en tu
teléfono.
Encender y apagar tu teléfono
Las instrucciones a continuación explican cómo encender y apagar tu teléfono.
Encender tu teléfono
■ Mantén presionada la tecla Encender/bloquear.

12
❖ Su teléfono se encenderá. Dependiendo de las configuraciones, es posible que veas la
pantalla de bloqueo.
▪ Consulta Bloquear y desbloquear tu pantalla y Pantalla de bloqueo para obtener más
información sobre el uso de la pantalla de bloqueo.
▪ La primera vez que enciendas el teléfono, verás la pantalla de inicio. Consulta Completar las
pantallas de configuración para obtener más detalles.
▪ Si tu teléfono aún no está activado, consulta Activar tu teléfono para obtener más
información.
Apagar tu teléfono
1. Mantén presionada la tecla de Encender/bloquear para visualizar el menú de opciones del
dispositivo.
2. Pulsa Apagar para apagar el teléfono.
❖ Tu teléfono se apagará.
Tu pantalla permanecerá vacía mientras el teléfono esté apagado (a menos que se esté cargando).
Usar la pantalla táctil
La pantalla táctil de tu teléfono te permite controlar las acciones mediante una variedad de movimientos
de toque.
Pulsar
Cuando quieras escribir usando el teclado en la pantalla, seleccionar elementos de la pantalla como
íconos de ajuste y aplicación, o presionar los botones en la pantalla, solo púlsalos o tócalos con tu dedo.

13
Tocar y mantener presionado
Para abrir las opciones disponibles para un elemento (por ejemplo, un contacto o enlace en una página
web), toca y mantén presionado el elemento.
Mover o deslizar
Mover o deslizar significa arrastrar rápidamente tu dedo de forma horizontal o vertical por la pantalla.
Arrastrar
Para arrastrar, mantén apoyado tu dedo con cierta presión antes de que comiences a moverlo. Mientras
estés arrastrando, no aflojes la presión hasta que hayas llegado a la posición de destino.

14
Doble toque
Toca dos veces la imagen (con golpes rápidos y ligeros) para acercarla. Vuelve a tocarla dos veces para
volver a alejarla.
Pellizcar y expandir
"Pellizca" la pantalla usando tus dedos pulgar e índice para alejar el zoom o "expande" la pantalla para
acercar el zoom cuando estés viendo una foto o página Web. (Mueve los dedos hacia adentro para alejar
el zoom y hacia afuera para acercarlo)
Activación y servicio Boost
Antes de usar tu teléfono, debes configurar tu servicio con Boost Mobile. Necesitarás el número de serie
de tu teléfono (MEID), impreso en una etiqueta dentro del compartimiento de la batería.
Para más información acerca de tu cuenta Boost Mobile, consulta Información de la cuenta Boost y
ayuda.
Crear tu cuenta y elegir tu plan
Configura tu cuenta Boost Mobile.
1. Desde tu computadora, visita espanol.boostmobile.com y haz clic en Activar.
2. Selecciona una opción de activación y haz clic en Siguiente.
3. Cuando se te indique, introduce el número de serie (MEID) impreso en la etiqueta ubicada en la
parte posterior de tu teléfono en el compartimiento de la batería. También puedes encontrar
este número en el panel inferior del empaque del teléfono.
4. Sigue las instrucciones restantes para seleccionar tu plan y método de pago.
5. Sigue las instrucciones de activación siguientes y podrás comenzar a usar tu teléfono.

15
Nota: También puedes activar tu teléfono llamando al 1-888-BOOST-4U (1-888-266-7848) desde
cualquier otro teléfono.
Activar tu teléfono
Después de configurar tu cuenta en espanol.boostmobile.com, solo enciende tu teléfono. Tu dispositivo
está diseñado para activarse automáticamente. Si te estás cambiando a un nuevo dispositivo Boost
Mobile, asegúrate de apagar el dispositivo antiguo antes de cambiar el número de serial (MEID). Una vez
que se complete el cambio de MEID, enciende el dispositivo nuevo y la información de programación
será recibida automáticamente en tu dispositivo.
Activación y servicio Virgin Mobile
Antes de usar tu teléfono, debes configurar tu servicio con Virgin Mobile. Necesitarás los números de
serial de tu teléfono (MEID e ICC ID). Puedes encontrar estos números en el empaque del teléfono.
Para más información acerca de tu cuenta Virgin Mobile, consulta Información de la cuenta Virgin Mobile
y ayuda.
Crear tu cuenta y elegir tu plan
Configura tu cuenta Virgin Mobile.
1. Desde tu computadora, visita espanol.virginmobileusa.com y haz clic en Activar.
2. Elige una opción de activación y haz clic en Siguiente. Luego ingresa tu código postal y haz clic
en Siguiente.
3. Cuando se te indique, introduce el número de serial (MEID) impreso en la etiqueta ubicada en la
parte posterior de tu teléfono en el compartimiento de la batería. También puedes encontrar
este número en el panel inferior del empaque del teléfono.
4. Sigue las instrucciones restantes para seleccionar tu plan y método de pago.
5. Sigue las siguientes instrucciones y podrás comenzar a usar tu teléfono.
Activar tu teléfono
Después de configurar tu cuenta en espanol.virginmobileusa.com, solo enciende tu teléfono. Tu
dispositivo está diseñado para activarse automáticamente. Si te estás cambiando a un nuevo dispositivo
Virgin Mobile, asegúrate de apagar el dispositivo antiguo antes de cambiar el número de serial (MEID).
Una vez que se complete el cambio de MEID, enciende el dispositivo nuevo y la información de
programación será recibida automáticamente en tu dispositivo.
Activación y servicio Assurance Wireless
Antes de usar tu teléfono, debes configurar una cuenta con Assurance Wireless.
1. Mantén presionado el botón de Encendido para encender tu teléfono.
▪ Permite que la activación de manos libres conecte el teléfono a nuestra red y luego deja que
el teléfono busque actualizaciones.

16
▪ Tu teléfono se apagará.
2. Después de que el teléfono vuelva a encenderse, marca 611 y sigue las instrucciones
grabadas.
3. Cuando se te indique, ingresa el PIN de tu cuenta - puedes encontrarlo en la parte superior de
la carta de aprobación de Assurance Wireless.
Servicios adicionales
Saca provecho de estos servicios añadiendo dinero a tu cuenta:
● Compra minutos adicionales de voz y paquetes de datos mensuales.
● Servicio 411 a $1.75 por llamada + cargos de tiempo de llamada estándar
● Llamadas internacionales con excelentes tarifas a más de 200 países
● Mobile Web, tonos de llamada, juegos, gráficos
● Y mucho más
Cómo comprar servicios adicionales
■ Para pagar servicios adicionales necesitarás agregar fondos a tu cuenta usando una tarjeta de
débito o crédito o puedes comprar tarjetas Virgin Mobile Top-Up en miles de tiendas en todo el
país.
Para más información acerca de tu cuenta Assurance Wireless, consulta Información de la cuenta
Assurance Wireless y ayuda.
Completar las pantallas de configuración
Las pantallas de configuración te ayudan a configurar ciertas características y preferencias en tu
teléfono. Una vez que se encienda tu teléfono, verás un mensaje de Bienvenida. Puedes entonces
completar el proceso de configuración.
Nota: Puedes completar las pantallas de configuración antes de que tu teléfono haya sido activado en tu
cuenta.

17
1. Desde la ventana de bienvenida, selecciona tu idioma y presiona Siguiente para comenzar.
▪ Para saltear alguna sección, pulsa Siguiente o Skip.
Nota: En la pantalla de Bienvenida, también se encuentra un botón de Vision Settings. Si tienes
discapacidad visual o problemas de audición, pulsa Vision Settings para cambiar las configuraciones de
accesibilidad.
2. Sigue las instrucciones en pantalla para completar cada sección. Para cada tópico, tendrás la
opción de salteártelo y continuar con la siguiente pantalla.
▪ Wi-Fi – Si se te notifica, sigue los pasos para ingresar en una red Wi-Fi disponible. Para
redes Wi-Fi protegidas, vas a necesitar ingresar la contraseña. Consulta Wi-Fi para
información detallada.
▪ Copiar aplicaciones y datos – Transfiere aplicaciones, datos, música y mucho más desde
un dispositivo Android existente o desde la nube siguiendo las instrucciones en pantalla, o
configúralo como un dispositivo nuevo.
▪ Personaliza tu teléfono – Si corresponde, introduce tu nombre y apellido y presiona
Siguiente. El teléfono usa esta información para personalizar ciertas aplicaciones.
▪ Google (Añade tu cuenta) – Presiona Ingresa tu correo electrónico y completa los pasos
para entrar en tu cuenta Google actual, o presiona O crear una cuenta nueva para crear
una nueva cuenta Google. Presiona Skip para omitir la configuración Google.
▪ Servicios Google – Selecciona tu ubicación y opciones de servicio de Google y luego pulsa
Siguiente.
▪ Protege tu teléfono – Activa las características de protección del dispositivo eligiendo un
método de traba de pantalla y siguiendo las instrucciones en pantalla, o presiona Ahora No
para configurarlas más adelante.

18
3. Presiona Finalizar. Tu configuración se ha completado. Sigue las instrucciones en pantalla para
aprender acerca de la navegación por menú, ver tutoriales o solo para comenzar.
❖ Tu teléfono ahora está configurado para usarlo. Si te salteaste alguna parte de la
configuración, puedes acceder a opciones adicionales a través de la pantalla de Aplicaciones o
mediante Configuraciones.
Nota: No necesitas crear una Cuenta Google para usar tu teléfono. Sin embargo, para descargar
aplicaciones de Google Play, debes conectar tu teléfono a una Cuenta Google.

19
Operaciones básicas
Los tópicos siguientes describen las características y operaciones básicas de tu teléfono.
Básico
Los tópicos siguientes ofrecen una descripción general de las operaciones básicas de tu teléfono.
Pantalla de inicio y lista de aplicaciones (Apps)
La mayoría de las operaciones de tu teléfono se originan en la pantalla de inicio o la lista de aplicaciones.
1. Desde cualquier pantalla presiona la tecla Inicio para visualizar la pantalla de inicio.
2. Pulsa Aplic. para mostrar la lista de aplicaciones.
Para más información sobre el uso de la pantalla de inicio, consulta Nociones básicas de la pantalla de
inicio.
Seleccionar opciones y pantallas de navegación
Presiona los íconos, teclas en pantalla y demás elementos para abrir o activar la función asignada.
■ Pulsa Atrás para regresar a la pantalla anterior.
Aplicaciones recientes
Puedes visualizar una lista de las aplicaciones usadas recientemente usando la tecla Aplicaciones.
recientes.

20
■ Pulsa Aplicaciones recientes para ver una lista de las aplicaciones usadas recientemente.
Menú de configuraciones del teléfono
Puedes personalizar los ajustes y opciones de tu teléfono a través del menú de Configuraciones.
■ Desde la página de inicio, pulsa Aplic. > Configuraciones .
– o –
Despliega la barra de estado y pulsa Configuraciones .
Para más información, consulta Configuraciones básicas.

21
Orientación de pantalla retrato y paisaje
La orientación predeterminada de la pantalla de tu teléfono es de retrato (vertical), pero muchas
aplicaciones cambiarán a la orientación paisaje (pantalla amplia) cuando gires el teléfono hacia un lado.
Nota: No todas las pantallas se ajustarán para la orientación de paisaje.
Activar/desactivar la rotación automática de pantalla
1. Despliega la barra de estado para visualizar el menú de configuraciones rápidas.
2. Pulsa Giro automático para activar/desactivar la opción.
▪ Debes navegar hacia la izquierda o la derecha para ver la opción de Rotación automática de
pantalla.
▪ Si la opción de Giro automático no está disponible, pulsa Editar para visualizar la lista
completa de opciones.
Nota: También puedes configurar la opción de rotación desde el menú principal de configuraciones.
Desde la página de inicio, pulsa Aplic. > Configuraciones > Pantalla > Avanzado > Giro
automático.
Capturas de pantalla
Puedes usar las teclas de encendido e inicio para realizar capturas de pantalla.
■ Mantén presionada la tecla Encender/bloquear y la parte baja de la tecla de Volumen a la vez
para tomar una captura de la pantalla actual.
❖ La captura de pantalla actual se tomará y almacenará en el álbum de Capturas de pantalla en
la Galería del teléfono. Desde la página de inicio, pulsa Aplic. > Galería .

22
Aplicaciones
Los tópicos siguientes describen cómo acceder a la lista de aplicaciones (apps) e iniciar aplicaciones en
tu teléfono.
Iniciar aplicaciones
Se puede acceder e iniciar todas las aplicaciones desde la lista de aplicaciones.
1. Desde la página de inicio, pulsa Aplic. .
❖ Se abre la lista de aplicaciones.
2. Pulsa sobre un ícono de aplicación para iniciar la aplicación correspondiente.
❖ Se abre la aplicación.
Lista de Aplicaciones
La lista de aplicaciones se expande para incluir cualquier aplicación que hayas descargado e instalado
en tu teléfono. El cuadro a continuación describe las aplicaciones principales que han sido preinstaladas
en tu teléfono.
Aplicación
Función/servicio
Calculadora
Realiza cálculos matemáticos básicos y avanzados.
Calendario
Crea y administra eventos, reuniones y citas
Gmail
Envía, recibe y administra tus mensajes de Gmail

23
Tienda de Juegos
Encuentra nuevas aplicaciones de Android, libros, películas y música para tu
teléfono
Cámara
Toma fotografías y graba videos
Chrome
Brinda acceso inmediato a sitios web tanto móviles como tradicionales
Galería
Permite ver fotografías y mirar videos
Música
Busca, compra y reproduce temas musicales comprados en la Tienda
Google, así como los temas que hayas cargado desde tu propia biblioteca de
música.
Correo de voz
Brinda acceso a tu correo de voz
Maps Go
Indica su ubicación, indica rutas a seguir, busca negocios y atracciones
locales y más.
Reloj
Programa alarmas, indica husos horarios alrededor del mundo y brinda
acceso al cronómetro y al temporizador
Contactos
Almacena y administra contactos
Facebook Lite
Publica actualizaciones, lee lo que están ubicando tus amigos, carga fotos y
localizaciones y mucho más mediante acceso inmediato a Facebook
Mensajes
Envía y recibe mensajes de texto y multimedia
Teléfono
Efectúa y recibe llamadas, silencia el tono de llamada en llamadas entrantes,
rechaza llamadas entrantes, etc.
Configuraciones
Brinda acceso al menú de configuraciones básicas de tu teléfono
YouTube Go
Permite ver videos y cargar tus propios videos a tu cuenta de YouTube Go
Número telefónico
Sigue las instrucciones siguientes para visualizar el número telefónico de tu teléfono celular.
1. Desde la página de inicio, pulsa Aplic. > Configuraciones > Sistema > Acerca del
dispositivo.

24
2. Pulsa Status.
❖ Verás el número en la lista My phone number.
Modo avión
El modo avión desactiva todas las funciones que emiten o reciben señales, dejando tu teléfono
encendido para que puedas usar las aplicaciones que no requieren señal o datos.
Para activar el modo avión:
1. Despliega la barra de estado.
2. Pulsa Airplane mode .

25
❖ Tu teléfono ahora está en modo avión. Verás el ícono del modo avión en la barra de
estado.
Para desactivar el modo avión:
1. Despliega la barra de estado.
2. Pulsa Airplane mode .
❖ Ahora las funciones de conexión inalámbrica de tu teléfono quedan restablecidas.
Ingresar texto
Puedes escribir en tu teléfono usando uno de los teclados táctiles disponibles o la escritura por voz de
Google.
Teclados táctiles
Tu teléfono te ofrece un teclado táctil para ingresar texto. El teclado aparece automáticamente en
pantalla cuando pulsas un campo de entrada de texto y puede usarse horizontal o verticalmente.
También puedes usar la opción de escritura por voz de Google para ingresar texto usando tu voz
(consulta Escritura por voz Google para más detalles).
El método es:
● Gboard te permite usar una configuración tradicional QWERTY para ingresar texto. Las
opciones adicionales expanden tu capacidad de ingresar texto de forma más rápida y precisa.
Consulta Teclado Android para más detalles.
Nota: Las disposiciones y opciones de teclado pueden cambiar dependiendo de dónde las uses. Por
ejemplo, si estás ingresando texto para hacer una búsqueda Web, es posible que esté disponible un
ícono de búsqueda en lugar de la tecla Enter.
Gboard
El teclado Gboard ofrece la configuración tradicional de teclado QWERTY para ingresar texto al pulsar
las teclas (como en una computadora), junto con mejoras y opciones que te permiten ingresar texto en
forma más rápida y más exacta, como teclas de entrada continua, diccionarios de uso personalizado y
más.

26
Escritura por voz Google
La escritura por voz Google usa el reconocimiento de voz de Google para convertir el habla en texto.
Consejos para editar texto
Tu teléfono te da muchas opciones para hacer más fácil el ingreso de texto, incluyendo copiar, cortar y
pegar texto, usar la entrada de voz a texto, personalizar el diccionario del usuario, usar texto predictivo y
más.
Sugerencias de palabras siguientes
1. Toca el lugar donde quieres comenzar a escribir.
2. Comienza a escribir una palabra. Elige una de las palabras mostradas arriba del teclado.
3. Si no quieres usar esas palabras escribe la palabra siguiente sin usar la barra de espacio.
4. Tu teléfono continuará mostrando opciones de palabras mientras sigues escribiendo.
Cuenta Google
Necesitarás una Cuenta Google para acceder a muchas características del teléfono como Gmail, Google
Maps, Hangouts y las aplicaciones de Google Play. Antes de que puedas acceder a las aplicaciones de
Google, debes ingresar la información de tu cuenta. Estas aplicaciones se sincronizan entre tu teléfono y
tu Cuenta Google en línea.
Precauciones de la Cuenta Google
Asegúrate de no olvidar la ID o contraseña de tu Cuenta Google.
Crear una cuenta Google
Si aún no has creado una Cuenta Google, puedes hacerlo en línea o usar tu teléfono.

27
Nota: También puedes acceder e iniciar sesión en tu cuenta Google/Gmail a través de la aplicación de
Configuración en tu teléfono.
Nota: Aunque necesitas una cuenta Gmail para usar ciertas características de tu teléfono, como Google
Play, no necesitas usar Gmail como la cuenta predeterminada para tu teléfono.
Crear una cuenta Google en línea
1. Desde una computadora abre el buscador Web y navega a google.com.
2. En la página principal, haz clic en Sign-in > Create an account.
3. Sigue las instrucciones en pantalla para crear tu cuenta gratuita.
4. Busca un correo de Gmail en el buzón del correo electrónico que suministraste, luego responde
el correo electrónico para confirmar y activar tu nueva cuenta.
Crear una cuenta Google usando tu teléfono
1. Desde la página de inicio, pulsa Aplic. > Configuraciones > Usuarios y cuentas >
Añadir cuenta .
2. Pulsa Google y luego pulsa O crear una cuenta nueva.
3. Sigue las instrucciones para configurar tu cuenta. Pulsa Siguiente para avanzar entre los
pasos, que pueden incluir:
▪ Ingresa tu Nombre y Apellido.
▪ Ingresa un Nombre de usuario de tu preferencia.
▪ Ingresa y reingresa una contraseña.

28
▪ Crea una pregunta de seguridad y su respuesta, ingresa una dirección de correo electrónico
secundaria para ayudarte a recuperar tu cuenta o contraseña si la pierdes.
▪ En la pantalla de Finalizar cuenta, selecciona tu historial Web y opciones adicionales de
Google Play.
▪ Ingresa las letras del recuadro de Autenticación.
▪ Después de que tu teléfono se conecte con los servidores Google, selecciona los elementos
que desees sincronizar con tu teléfono y luego pulsa Sincronizar.
4. Pulsa Finalizar.
❖ Has iniciado sesión en tu Cuenta Google y tu teléfono sincronizará los elementos
seleccionados.
Nota: Al configurar una nueva Cuenta Google, en tu teléfono o en línea, se te indicará que agregues una
dirección de correo electrónico secundario. Ingresa una segunda dirección de Gmail o cualquier otra
dirección de correo electrónico desde la que actualmente envías y recibes correo electrónico. Esta
dirección se usa para autenticar tu cuenta en caso de que tengas problemas u olvides tu contraseña.
Esto es ampliamente recomendado para usuarios de Android para que puedas recuperar el acceso a los
servicios y compras Google desde tu teléfono.
Iniciar sesión en tu cuenta Google
Si tienes una Cuenta Google pero aún no has iniciado sesión en tu teléfono, sigue estas instrucciones
para iniciar sesión en tu Cuenta Google.
1. Desde la página de inicio, pulsa Aplic. > Configuraciones > Usuarios y cuentas >
Añadir cuenta .
2. Pulsa Google y luego pulsa Ingresa tu correo electrónico.

29
3. Ingresa tu dirección Gmail y la contraseña, y entonces pulsa Siguiente.
4. Después de que tu teléfono se conecte con los servidores Google, selecciona los elementos
que desees sincronizar con tu teléfono y luego pulsa Sincronizar.
5. Pulsa Finalizar.
❖ Has iniciado sesión en tu Cuenta Google y tu teléfono sincronizará los elementos
seleccionados.
Tienda Google Play
Google Play™ es el lugar para encontrar nuevas aplicaciones Android, libros, películas y música para tu
teléfono. Elige entre una amplia variedad de contenido gratuito y pagado que va desde aplicaciones de
productividad y juegos hasta libros clásicos, películas taquilleras y música. Cuando encuentres lo que
quieres, puedes fácilmente descargarlo e instalarlo en tu teléfono.
Para acceder a la aplicación de la tienda Google Play, primero debes conectarte a Internet usando el Wi-
Fi o la conexión de datos móviles de tu teléfono e iniciar sesión en tu Cuenta Google. Consulta
Explorador web e Iniciar sesión en tu cuenta Google para más detalles.
Instalar Aplicaciones
Pueden instalarse muchos tipos diferentes de aplicaciones en tu teléfono desde Google Play
(suministrado por Google Inc.). Tu proveedor de servicio no se hace responsable en ninguna manera
por las aplicaciones instaladas por el usuario (calidad, confiabilidad, legalidad, ajuste para un
propósito, credibilidad, exactitud, etc.) o mal funcionamiento resultante (virus, etc.).
Importante: Nuestras políticas a menudo no tienen efecto para las aplicaciones de terceros. Estas
aplicaciones de terceros podrían acceder a tu información personal o exigirnos que divulguemos tu
información de cliente al proveedor de la aplicación de terceros. Lee detenidamente las políticas del
proveedor de la aplicación, que generalmente se encuentran en su sitio de Internet, para saber
exactamente de qué manera la aplicación del proveedor recopilará, accederá, utilizará o divulgará tu
información. Si no estás conforme con las políticas de la aplicación de terceros, no uses la aplicación.
Encontrar e instalar una aplicación
Cuando instalas aplicaciones desde Google Play y las usas en tu teléfono, ellos pueden requerir acceso
a tu información personal (como tu ubicación, datos de contacto y más) o acceder a ciertas funciones o
configuraciones de tu teléfono. Descarga e instala solo las aplicaciones en las que confíes.
1. Desde la página de inicio, pulsa Aplic. > Play Store .
2. Cuando abres la aplicación Google Play por primera vez, se muestran los Términos del
Servicio. Pulsa Aceptar para continuar.
3. Navega por las categorías (Apps y juegos, Películas, Música, Libros), busca un elemento
que te interese y pulsa su nombre.

30
▪ Explora las diferentes aplicaciones. Recorre la lista de aplicaciones cuando abras Google
Play.
▪ Explora las aplicaciones recomendadas por Sprint. Pulsa Aplic. > Sprint, y luego recorre la
lista.
▪ Busca una aplicación. Pulsa en la pantalla de inicio de Google Play, ingresa el nombre o
tipo de aplicación que buscas y luego pulsa en el teclado.
4. Pulsa una aplicación y lee una descripción y los comentarios de usuarios sobre la aplicación.
5. Pulsa Instalar (para aplicaciones gratuitas) o el precio (para aplicaciones pagadas).
Nota: Si aún no lo has hecho, entonces necesitarás establecer un método de pago para comprar las
aplicaciones pagadas de Google Play.
6. La pantalla siguiente te notifica si la aplicación requiere acceso a tu información personal o a
ciertas funciones o configuraciones de tu teléfono. Si estás de acuerdo con las condiciones,
pulsa Aceptar (aplicaciones gratuitas) o Aceptar y luego Comprar (aplicaciones pagadas) para
comenzar la descarga e instalación de la aplicación.
▪ Si aún no has establecido un método de pago, pulsa Continuar y luego sigue las
instrucciones para acordar el pago y completar la compra.
❖ La aplicación seleccionada se descarga e instala en tu teléfono.
Advertencia: ¡Lee cuidadosamente la notificación! Ten especial precaución con las aplicaciones que
tienen acceso a muchas funciones o a una cantidad significativa de tus datos. Una vez que pulses
Aceptar en esta pantalla, eres responsable de los resultados del uso de este artículo en tu teléfono.

31
Comprar aplicaciones
Compra aplicaciones a tu propio riesgo. Tu proveedor de servicio no se hace responsable por daños
a tu persona o a terceros como resultado de las aplicaciones compradas.
Solicitar reembolso por una aplicación pagada
Si no estás satisfecho con una aplicación, puedes pedir un reembolso hasta 15 minutos después de la
compra. Tu tarjeta de crédito no recibirá el cargo y la aplicación se desinstala de tu teléfono.
Si cambias de opinión, puedes instalar nuevamente la aplicación, pero no puedes volver a solicitar
reembolso por segunda vez.
1. Desde la página de inicio, pulsa Aplic. > Play Store .
2. Pulsa Menú > Mis aplicaciones.
3. Pulsa la aplicación para desinstalarla y solicitar reembolso. Se abre la pantalla de detalles de la
aplicación.
4. Pulsa Refund, y luego pulsa Si para confirmar. Tu aplicación se desinstala y se cancela el
cargo a la tarjeta.
Actualizar una aplicación
Dependiendo de tus configuraciones, muchas aplicaciones se actualizarán automáticamente, o puedes
actualizar las aplicaciones directamente desde la aplicación Play Store.
Actualizar una aplicación directamente
1. Desde la página de inicio, pulsa Aplic. > Play Store .
2. Pulsa Menú > Mis aplicaciones.

32
3. Pulsa la aplicación que quieres actualizar y luego pulsa Actualizar > Aceptar.
❖ Se descarga e instala la actualización de la aplicación.
Configurar actualizaciones automáticas de las aplicaciones
1. Desde la página de inicio, pulsa Aplic. > Play Store .
2. Pulsa Menú > Mis aplicaciones.
3. Pulsa la aplicación que quieres configurar para actualización automática y luego pulsa
Actualizar automáticamente.
❖ La actualización está configurada para actualizarse automáticamente siempre que haya una
actualización disponible.
Nota: Algunas aplicaciones no tienen actualizaciones automáticas disponibles.
Desinstalar una aplicación
Puedes desinstalar cualquier aplicación que hayas descargado e instalado desde Google Play.
1. Desde la página de inicio, pulsa Aplic. > Play Store .
2. Pulsa Menú > Mis aplicaciones.
3. En la pantalla de aplicaciones instaladas, pulsa la aplicación que quieres desinstalar y luego
pulsa Desinstalar > Aceptar.
❖ La aplicación se desinstala y elimina de tu teléfono.

33
Obtener ayuda con Google Play
Google Play ofrece una opción de ayuda en línea si tienes preguntas o quieres saber más sobre la
aplicación.
1. Desde la página de inicio, pulsa Aplic. > Play Store .
2. Pulsa Menú > Ayuda y comentarios.
❖ El navegador web te llevará a la página web de ayuda de Google Play, donde encontrarás
información clasificada y completa sobre Google Play.
Bloquear y desbloquear tu pantalla
Tu teléfono te permite apagar rápidamente la pantalla cuando no está en uso y volverla a encender y
desbloquear cuando lo necesites.
Apagar la pantalla cuando no está en uso
■ Para apagar rápidamente la pantalla, presiona el botón de Encender/bloquear. Al presionar
nuevamente el botón de Encender/bloquear o al recibir una llamada, se encenderá la pantalla
de tu teléfono y mostrará la pantalla de bloqueo.
Para ahorrar energía de la batería, el teléfono apaga automáticamente la pantalla después de cierto
tiempo de estar inactivo. Aún podrás recibir mensajes y llamadas mientras la pantalla del teléfono esté
apagada.
Nota: Para más información sobre cómo ajustar el tiempo antes de apagar la pantalla, consulta
Configuraciones de pantalla.
Encender la pantalla y bloquearla
1. Para encender la pantalla, presiona la tecla Encender/bloquear.

34
❖ Aparece la pantalla de bloqueo.
2. Desliza tu dedo por la pantalla para desbloquearla.
❖ La pantalla se desbloquea.
▪ Si has configurado un bloqueo de pantalla, se te pedirá recrear el parámetro o ingresar la
contraseña o PIN. Consulta Bloqueo de pantalla.
Actualizar tu teléfono
De vez en cuando, hay actualizaciones disponibles para tu teléfono. Puedes descargar e instalar
actualizaciones desde el menú Configuraciones > Actualización del sistema.
Precauciones de actualización de software
Durante la actualización: No se puede usar el teléfono hasta que la actualización del software se
haya completado. Puede tomar cierto tiempo actualizar el software de tu teléfono.
Señal durante la actualización: Actualiza tu teléfono donde la recepción de señal sea buena y no
cambies la ubicación durante el proceso de actualización. Asegúrate de que la batería está
adecuadamente cargada antes de comenzar una actualización. Una señal débil o batería baja
durante una actualización puede hacer que esta no se realice. Una actualización fallida puede
desactivar el teléfono.
Otras funciones durante la actualización: No pueden usarse otras funciones del teléfono mientras
se actualiza el software.
Actualizar el software de tu teléfono
Puedes actualizar el software de tu teléfono usando la opción Actualizar Sistema.
Antes de actualizar tu teléfono
Actualizar tu teléfono puede ocasionar la pérdida de datos guardados dependiendo de la condición de tu
teléfono (mal funcionamiento, daños, filtración de agua, etc.). Debes respaldar toda la información vital
antes de actualizar el firmware de tu teléfono.
Respaldar todos los datos antes de actualizar
Para resguardar tu información en Gmail:
1. Desde la página de inicio, pulsa Aplic. > Configuraciones > Usuarios y cuentas >
Google.
2. Pulsa la opción Auto-sync para habilitar la función (marca de verificación).
▪ Si la opción Auto-sync está encendida, el Calendario y los Contactos se sincronizarán
automáticamente cuando se realice un cambio.
▪ Si la opción Auto-sync está apagada, pulsa el ícono de sincronización en el campo de la
cuenta para visualizar la pantalla de configuraciones de sincronización de la cuenta.

35
3. Pulsa Sincronizar para sincronizar la información de tu Cuenta Google.
Respalda tu información de Exchange Mail:
1. Desde la página de inicio, pulsa Aplic. > Configuraciones > Usuarios y cuentas >
Microsoft Exchange ActiveSync.
2. Pulsa el ícono de sincronización en el campo de la cuenta Corporate para visualizar la pantalla
de configuraciones de sincronización de la cuenta.
3. Cambia la marca de verificación en pantalla para sincronizar manualmente los parámetros
deseados (Contactos o Calendario).
Restaura los mensajes de texto almacenados:
1. Desde la página de inicio, pulsa Aplic. > Mensajes .
2. Selecciona el mensaje de texto de la lista para ver la cadena de mensajes.
3. Mantén presionada una porción del mensaje de texto de la cadena. Aparece el menú del
contexto de opciones de mensaje.
Nota: Puedes respaldar los mensajes de texto almacenados reenviándolos a tu propio número
telefónico. Abre los mensajes después de que hayas actualizado tu firmware.
4. Pulsa Forward.
5. Ingresa tu número telefónico y pulsa Enviar.
Para restaurar tus aplicaciones de Google después de la actualización:
1. Desde la página de inicio, pulsa Aplic. > Play Store .
2. Pulsa la pestaña Menú > Mis aplicaciones > Todas.
3. Revisa la lista de las aplicaciones Google descargadas anteriormente y elige las que desees
reinstalar.
4. Sigue las instrucciones en pantalla.
Nota: Tus aplicaciones compradas en Google se recargan y pueden reinstalarse después de que se
aplique la actualización.
Como precaución adicional, para preservar cualquier dato en tu tarjeta microSD, por favor desmóntala de
tu teléfono antes de comenzar el proceso de actualización. Desde la página de inicio, pulsa Aplic. >
Configuraciones > Almacenamiento > Retirar tarjeta de memoria .
Actualizar el software de tu teléfono
Una vez que hayas respaldado todos tus datos, usa la opción Update now para actualizar el software de
tu teléfono.

36
1. Desde la página de inicio, pulsa Aplic. > Configuraciones > Sistema >
Actualización del sistema.
2. Pulsa Buscar actualización.
Es posible que debas apagar y encender de nuevo tu teléfono para completar la actualización del
software.
Actualizar tu perfil
Esta opción te permite actualizar automáticamente la información de tu perfil de usuario en línea. Si
eliges cambiar tu nombre de usuario y seleccionar uno nuevo en línea, debes actualizar el nombre de
usuario en tu teléfono.
1. Desde la página de inicio, pulsa Aplic. > Configuraciones > Sistema >
Actualización del sistema > Update Profile.
2. Sigue las instrucciones en pantalla.
❖ El teléfono descargará e instalará la actualización de perfil y verás una confirmación cuando se
complete.
Nota: Si en algún momento tus servicios de datos o sincronización de cuenta parecen detenerse de
forma inesperada, usa esta función para volver a conectarte con la red.
Actualizar tu PRL
Esta opción te permite descargar y actualizar el PRL (lista preferida de roaming) automáticamente.
1. Desde la página de inicio, pulsa Aplic. > Configuraciones > Sistema >
Actualización del sistema > Update PRL.
2. Sigue las instrucciones en pantalla.

37
❖ El teléfono descargará e instalará la actualización del PRL y verás una confirmación cuando se
complete.

38
La pantalla de inicio de tu teléfono
Los siguientes temas describen cómo usar y personalizar la pantalla de inicio de tu teléfono, entender la
barra de estado y usar el panel de notificaciones.
Nociones básicas de la pantalla de inicio
La pantalla de inicio es el punto de partida para las aplicaciones, funciones y menús de tu teléfono.
Puedes personalizar tu página de inicio añadiendo íconos de aplicaciones, atajos, carpetas y más.
Disposición de la pantalla de inicio
Tu pantalla de inicio se extiende más allá de la pantalla inicial. Desliza tu dedo de izquierda a derecha
para mostrar las demás pantallas.
Artículo
Descripción
Barra de estado
La barra de estado muestra íconos que te indican el estado de tu teléfono
(lado derecho) y las notificaciones (lado izquierdo).
Área de notificación
El área de notificaciones de la barra de estado (lado izquierdo) muestra las
notificaciones de mensajes entrantes, llamadas perdidas, actualización de
aplicaciones y más. Despliega la barra de estado para visualizar el panel de
notificaciones.
Área de estado
El área de estado en la barra de estado (lado derecho) muestra la
información del estado de servicio y del teléfono, tales como intensidad de la
señal, estado de la batería, Wi-Fi y conectividad de datos, estado del tono de
llamada y la hora.

39
Íconos de aplicación
Los íconos de aplicación son atajos a las aplicaciones favoritas. Puedes
añadir y quitar estos atajos como quieras.
Atajos principales
Los atajos principales son atajos de aplicaciones que aparecen en la misma
ubicación en todas las pantallas de inicio de tu teléfono. Estas son
personalizables, salvo el atajo de las aplicaciones (Apps) que permanece
estático.
Tecla de la Lista de
aplicaciones (Apps)
Pulsa para abrir la lista de aplicaciones (apps). La tecla de la lista de
aplicaciones es un atajo principal disponible en todas las pantallas de inicio.
Tecla Aplicaciones
recientes
Pulsa para visualizar una lista de las aplicaciones usadas recientemente.
Tecla de Inicio
Pulsa para visualizar la pantalla de inicio principal.
Tecla de Atrás
Pulsa para regresar a la pantalla anterior.
Consejo: Presiona Inicio para regresar a la pantalla de inicio desde cualquier otra pantalla.
Pantallas de inicio extendidas
Además de la pantalla de inicio principal, tu teléfono tiene la característica de pantallas iniciales
extendidas para que tengas más espacio para añadir íconos. Presiona Inicio para visualizar la
pantalla de inicio principal y luego desliza la pantalla hacia la izquierda para pasar de la pantalla principal
a una pantalla extendida.
Mientras estás en una pantalla extendida, presiona Inicio para regresar a la pantalla de inicio
principal.
Barra de estado y panel de notificaciones
El estado de tu teléfono y las notificaciones están disponibles de un vistazo en la parte superior de la
pantalla.
Barra de estado
La barra de estado ubicada en la parte superior de la pantalla de inicio suministra información del estado
de los servicios y del teléfono en el lado derecho de la barra y las alertas de notificaciones a la izquierda.
Para ver el panel de notificaciones o acceder al menú de configuraciones rápidas, despliega la barra de
estado desde la parte superior de la pantalla.

40
Disposición de la barra de estado
Íconos principales de estado
Ícono
Estado
Bluetooth
®
activo
GPS activo
Wi-Fi
®
activo
Descargando
Vibración
Red (señal completa)
Red (roaming)
Servicio de datos 4G LTE

41
Servicio de datos 3G
Modo avión
Sincronización activa
Alarma configurada
Batería (cargando)
Batería (carga completa)
Íconos principales de notificación
Ícono
Notificación
Llamada perdida
Nuevo correo de voz
Nuevo Gmail
Nuevo mensaje de texto o MMS
Nuevo mensaje de Hangout
Alarma
Advertencia
Nota: Pueden aparecer íconos adicionales de notificación. Puedes acceder a todas las notificaciones
desde el panel de notificaciones.

42
Panel de notificaciones
Las notificaciones aparecen en el lado izquierdo de la barra de estado de tu teléfono y puedes acceder al
panel completo deslizando hacia abajo la barra de estado. Desde allí puedes verificar las notificaciones,
descargar actualizaciones, abrir aplicaciones de mensajería, usar el menú de configuraciones rápidas y
más.
Abrir el panel de notificaciones
■ Despliega la barra de estado. (Desliza tu dedo desde el extremo superior de la pantalla hasta
abajo)
❖ Se abre el panel de notificaciones. Para verificar las notificaciones, pulsa un elemento de la
lista.
Cerrar el panel de notificaciones
■ Desliza el panel de notificaciones hacia arriba. (Desliza tu dedo hacia arriba desde la parte
inferior de la pantalla)
– o –
Pulsa Atrás para cerrar el panel de notificaciones.
Personalizar la pantalla de inicio
Aprende cómo configurar el fondo de pantalla y añadir, mover o quitar atajos y carpetas de la pantalla de
inicio.

43
Operaciones para reorganizar la pantalla de inicio
● Mover íconos: Desde inicio, mantén presionado un elemento y luego arrástralo a la ubicación
deseada.
● Borrar íconos: Desde inicio, mantén presionado un elemento y luego arrástralo hasta Remove.
● Visualizar el menú de la pantalla de inicio: Desde la página inicial, pulsa y mantén presionado
un espacio vacío para visualizar el menú de la pantalla de inicio. Las opciones de menú incluyen
Fondos de pantalla y Configuraciones de la pantalla de inicio.
Cambiar el fondo de pantalla
Selecciona y asigna la imagen de fondo de tu teléfono.
1. Desde la página de inicio, pulsa y mantén presionado un espacio vacío y luego pulsa Fondos
de pantalla.
▪ También puedes acceder al menú de fondo de pantalla a través de configuraciones. Desde
la página de inicio, pulsa Configuraciones > Pantalla > Fondo de pantalla.
2. Selecciona de la Galería o Fondos de pantalla.
3. Selecciona una imagen de fondo y pulsa Definir como fondo de pantalla.
4. Pulsa una opción para seleccionar el fondo de pantalla
■ Pantalla de inicio para configurar el fondo de pantalla para tu pantalla de inicio.
■ Pantalla de bloqueo para configurar el fondo de pantalla para la pantalla de bloqueo de tu
teléfono.
■ Pantallas de inicio y de bloqueo para configurar el fondo de pantalla para tu pantalla de inicio y
tu pantalla de bloqueo.

44
Queda configurado el fondo de pantalla
Añadir atajos a la pantalla de inicio
Puedes añadir atajos para acceder con rapidez a tus aplicaciones favoritas desde la pantalla de inicio.
1. Desde la página de inicio, pulsa Aplic. .
❖ Se abre la lista de aplicaciones.
2. Pulsa y mantén presionado un ícono de aplicación, y muévelo.
❖ El ícono se desbloqueará y verás las miniaturas de tus pantallas de inicio.
3. Arrastra el ícono a una ubicación vacía en una de las pantallas de inicio.
❖ El atajo se ha añadido a la pantalla de inicio.
Añadir carpetas a la pantalla de inicio
Puedes agrupar los atajos de la pantalla de inicio en carpetas para un acceso conveniente.
1. Desde la pantalla de inicio, pulsa y mantén presionado el acceso directo que quieres colocar en
una carpeta y luego arrástralo hasta que quede encima de otro acceso directo que quieras
colocar en la misma carpeta.

45
❖ Se crea una nueva carpeta.
2. Para añadir más atajos de aplicaciones a la carpeta, pulsa y mantén presionado un atajo y
arrástralo hasta que quede encima de la nueva carpeta.
❖ Se ha añadido el nuevo atajo a la carpeta.
Cambiar los nombres de las carpetas
Una vez que hayas añadido carpetas, puedes cambiarles el nombre fácilmente desde la pantalla de la
carpeta.
1. Desde la página de inicio, pulsa la carpeta para abrirla y luego pulsa el nombre de la carpeta.
2. Escribe un nombre nuevo y luego pulsa .

46

47
Hacer conexiones
El siguiente conjunto de tópicos cubrirán la capacidad de tu teléfono de ayudarte a hacer conexiones,
desde llamadas telefónicas y mantener contactos, hasta mensajes de texto, correo electrónico, internet y
servicios internacionales.

48
Llamadas telefónicas y correo de voz
Los tópicos a continuación describen el uso de la aplicación teléfono de tu dispositivo para hacer y recibir
llamadas, usar el correo de voz y más.
Hacer y recibir llamadas
Los tópicos a continuación describen cómo hacer llamadas directamente, cómo responder llamadas
entrantes y cómo usar las opciones de la pantalla de llamada entrante.
Ajustar el volumen de la llamada entrante
■ Ajustar el volumen de llamada: Presiona el botón de Volumen hacia arriba o abajo durante la
llamada.
Resolución de problemas
Pregunta: Dificultad durante la llamada.
Respuesta 1: No es posible hacer una llamada adecuadamente en un lugar ruidoso.
Respuesta 2: Cuando llames usando el Altavoz, revisa el volumen de la llamada. Subir el volumen
de la llamada puede hacerla difícil.
Pregunta: El sonido estalla momentáneamente durante una llamada.
Respuesta: ¿Cambias de ubicación cuando llamas? El sonido estalla cuando la señal es débil y el
teléfono se cambia a un área diferente.
Precauciones de la llamada de emergencia
Las llamadas de emergencia están restringidas en el Modo avión.
Llamar usando el marcador telefónico
La manera más "tradicional" de hacer una llamada es usando la pantalla del marcador de teléfono.
1. Desde la página de inicio, pulsa Teléfono para mostrar la pantalla del teléfono.
❖ Se abre la aplicación del teléfono. Si es necesario, pulsa Teclado para visualizar la
pantalla del marcador.

49
2. Pulsa las teclas numéricas del teclado para ingresar el número de teléfono.
▪ A medida que ingresas los dígitos, el Marcador Inteligente busca los contactos que
coincidan. Si ves el número que deseas marcar, púlsalo para llamar de inmediato sin tener
que ingresar el resto del número.
3. Pulsa para llamar a ese número.
❖ El teléfono marca el número. La llamada comienza cuando la otra parte contesta.
4. Para finalizar la llamada, pulsa .
❖ Finaliza la llamada.

50
Resolución de problemas
Pregunta: La llamada no se conecta.
Respuesta 1: ¿El número marcado tenía el código de área? En caso negativo, trata de marcar
usando el número completo de 10 dígitos incluyendo el código de área.
Respuesta 2: ¿Está en un área con poca cobertura? Trata de llamar de nuevo desde otra área.
Llamada a números de emergencia
Puedes llamar al 9-1-1 incluso si la pantalla del teléfono está bloqueada o tu cuenta está restringida.
Para llamar al número de emergencia 9-1-1 cuando la pantalla del teléfono está bloqueada con un
bloqueo de pantalla:
1. Desde la pantalla de bloqueo, pulsa Emergency call.
2. Pulsa 911 y pulsa .
❖ Siempre que estés en el área de cobertura de un servicio inalámbrico, se realiza la llamada de
emergencia.
Para llamar al número de emergencia 9-1-1 normalmente o cuando tu cuenta está restringida:
1. Desbloquea la pantalla. Para más información, consulta Bloquear y desbloquear tu pantalla.
2. Desde la página de inicio, pulsa Teléfono > Teclado.
3. Pulsa 911 y pulsa .
❖ Siempre que estés en el área de cobertura de un servicio inalámbrico, se realiza la llamada de
emergencia.
Información acerca de Enhanced 9-1-1 (E 9-1-1)
Este teléfono contiene un chip de Sistema de Posicionamiento Global (Global Positioning System, GPS)
incorporado que es necesario para utilizar los servicios de ubicación de emergencia E 9-1-1 donde se
encuentren disponibles.
Cuando realizas una llamada de emergencia al 9-1-1, la función GPS de tu teléfono busca información
para calcular tu ubicación aproximada. Dependiendo de diversas variables, que incluyen la disponibilidad
y acceso a señales satelitales, puede tomar hasta 30 segundos o más para determinar e informar tu
ubicación aproximada.
Importante: Siempre informa tu ubicación al operador del 9-1-1 cuando hagas una llamada de
emergencia. Algunos operadores designados para tomar llamadas de emergencia, conocidos como
Puntos de Respuesta de Seguridad Pública (Public Safety Answering Points, PSAP), pueden no estar
equipados para recibir información de ubicación de GPS desde tu teléfono.

51
Responder llamadas telefónicas
La siguiente información te permite saber cómo responder llamadas entrantes, silenciar el tono de
llamada en las llamadas entrantes, rechazar llamadas entrantes y más.
Cuando recibes una llamada telefónica de un contacto, aparece la pantalla de Llamada entrante y
muestra el ícono de identificación de quien te llama, su nombre y número de teléfono. Cuando recibes
una llamada telefónica de alguien que no está almacenado en tus contactos, solo aparece en la pantalla
de llamada entrante el ícono de identificación predeterminado y el número de teléfono.
Nota: Si tu teléfono está apagado, las llamadas van automáticamente al correo de voz.
Responder una llamada entrante
1. Cuando entre una llamada, desliza hacia arriba para responderla.
❖ Comienza la llamada.

52
2. Para finalizar la llamada, pulsa .
❖ Finaliza la llamada.
Silenciar el sonido del tono de llamada
Para silenciar el tono de llamada sin rechazarla, puedes hacer lo siguiente:
● Presionar la tecla de Volumen.
● Presionar la tecla Encender/bloquear.

53
Rechazar una llamada entrante
■ Cuando entre una llamada, desliza hacia abajo para rechazarla.
Rechazar una llamada y enviar un mensaje de texto
Puedes rechazar una llamada entrante y automáticamente enviar un mensaje de texto a quien te llama.
1. Cuando entre una llamada, desliza hacia arriba desde la esquina inferior izquierda de la
pantalla.
❖ El tono de llamada o la vibración se detendrá y verás una lista de mensajes de texto
preconfigurados.

54
2. Pulsa uno de los mensajes para enviar a quien está llamando.
❖ El mensaje seleccionado será enviado a la persona que llama.
▪ Puedes editar los mensajes de rechazo en el menú de configuraciones de Llamada. Desde
la aplicación teléfono, pulsa Menú > Configuraciones > Respuestas rápidas y edita los
mensajes de rechazo.
Disposición y funciones de la pantalla de llamada entrante
Mientras estás en una llamada, verás un número de opciones en pantalla.
Disposición de la pantalla de llamada entrante
Pulsa opciones para activarlas durante una llamada.
● Añadir llamada: Pulsa y mantén presionado para iniciar una llamada en conferencia (llamada de
3 personas).
● Teclado numérico/esconder: Cambia la apariencia del teclado en pantalla. Muestra el teclado
para ingresar números adicionales, por ejemplo, una extensión o un código de acceso.
▪ Por ejemplo: Cuando llamas al número 800 de tu banco, usa el teclado para ingresar tu
número de cuenta y PIN.
● Altavoz: Dirige el audio del teléfono hacia el altavoz (encendido) o hacia el auricular (apagado).
▪ Activa Altavoz para dirigir el audio del teléfono hacia el altavoz. (Puedes ajustar el volumen
del altavoz usando la tecla Volumen)
▪ Desactiva Altavoz para usar el auricular del teléfono.
Advertencia: Debido a los altos niveles de volumen, no coloques el teléfono cerca de tu oreja mientras
usas el altavoz.

55
● Silenciar: Silencia el micrófono durante una llamada activa. Pulsa de nuevo para activar el
micrófono.
Nota: Si el modo Silenciar está activo, el modo altavoz está desactivado.
● Finalizar llamada : Finaliza la llamada actual.
Hacer una llamada desde contactos
Puedes hacer llamadas telefónicas directamente desde las entradas en tu Lista de contactos.
1. Desde la página de inicio, pulsa Teléfono para visualizar la aplicación teléfono.
2. Pulsa Contactos para mostrar la lista de contactos.
❖ Aparece la lista de contactos.
3. Selecciona un contacto.
4. Pulsa Call cerca del número al que deseas llamar.

56
❖ El teléfono marca el número. La llamada comienza cuando la otra parte contesta.
5. Para finalizar la llamada, pulsa .
❖ Finaliza la llamada.
Llamar desde el registro de llamadas
La lista de registro de llamadas te permite hacer llamadas rápidamente a números entrantes, salientes o
perdidos recientemente.
1. Desde la página de inicio, pulsa Teléfono para visualizar la aplicación teléfono.
2. Pulsa Log para mostrar la lista de registro de llamadas.

57
❖ Aparece el registro de llamadas.
3. Pulsa una de las entradas para mostrar los detalles de la llamada.
4. Pulsa Call para hacer una llamada.
❖ El teléfono marca el número. La llamada comienza cuando la otra parte contesta.
▪ Para opciones adicionales, pulsa el nombre o el número.
5. Para finalizar la llamada, pulsa .
▪ Finaliza la llamada.
Correo de voz
Los tópicos siguientes describen cómo configurar y usar el correo de voz y las características de correo
de voz visual de tu teléfono.
Configurar correo de voz
Sigue las instrucciones a continuación para configurar el correo de voz de tu teléfono. Debes configurar
tu correo de voz y saludo personal tan pronto como tu teléfono esté activado. Siempre usa una clave de
acceso para protegerte contra el acceso no autorizado. Tu teléfono transfiere al correo de voz las
llamadas no contestadas, incluso si tu teléfono está en uso o apagado.
1. Desde la página de inicio, pulsa Teléfono > Teclado .
2. Pulsa y mantén presionado para marcar el número de tu correo de voz.
❖ Tu teléfono marca el número de acceso al correo de voz.

58
3. Sigue las instrucciones del sistema para:
▪ Crear tu clave de acceso.
▪ Grabar el anuncio de tu nombre.
▪ Grabar tu saludo.
Importante: Clave de acceso al correo de voz – Es altamente recomendado que crees una clave de
acceso a tu correo de voz para protegerte del acceso no autorizado. Sin una clave de acceso, cualquiera
que tenga acceso a tu teléfono puede acceder a tus mensajes de correo de voz.
Configurar correo de voz visual
Este tópico describe la característica de Correo de voz visual de tu servicio telefónico, así como los
pasos requeridos para configurar el Correo de voz visual en tu teléfono.
Acerca del correo de voz visual
El Correo de voz visual te ofrece una manera fácil y rápida de acceder a tu correo de voz. Ahora puedes
encontrar exactamente el mensaje que buscas sin tener que escuchar cada mensaje de correo de voz.
Esta función periódicamente va a tu correo de voz y recopila la información de quien te llama de todos
los correos de voz actuales. Luego va llenando una lista con el nombre y número de quien llama junto el
tiempo de duración y nivel de prioridad del mensaje de correo de voz.
Configurar el correo de voz visual
La configuración del Correo de voz visual sigue muchos de los mismos procedimientos de configuración
del correo de voz tradicional. Debes configurar tu correo de voz y saludo personal tan pronto como tu
teléfono esté activado. Tu teléfono transfiere al correo de voz las llamadas no contestadas, incluso si tu
teléfono está en uso o apagado.
Nota: Para configurar tu buzón de correo de voz tradicional, consulta Configurar correo de voz.

59
1. Desde la página de inicio, pulsa Aplic. > Correo de voz .
❖ Verás una pantalla de Bienvenida al correo de voz visual.
2. Navega por las pantallas de introducción para ver una breve descripción de los servicios de
correo de voz visual.
3. Al final de las pantallas de bienvenida, verás una indicación para Personalizar tu correo de voz.
4. Pulsa Personalize y sigue las instrucciones del sistema para:
▪ Crear una clave de acceso (parte de un correo de voz estándar).
▪ Registrar el anuncio de tu nombre.

60
▪ Grabar tu saludo.
Importante: Clave de acceso al correo de voz – Es altamente recomendado que crees una clave de
acceso a tu correo de voz para protegerte del acceso no autorizado. Sin una clave de acceso, cualquiera
que tenga acceso a tu teléfono puede acceder a tus mensajes de correo de voz.
Revisar el correo de voz visual
El Correo de voz visual te permite acceder y seleccionar fácilmente qué mensajes quieres revisar.
1. Desde la página de inicio, pulsa Aplic. > Correo de voz .
❖ Verás la casilla del correo de voz.
2. Pulsa un mensaje para revisarlo.
Llamada en conferencia
Con la llamada en conferencia, también conocida como llamada de 3 personas, puedes hablar con dos
personas al mismo tiempo. Al usar esta función, las tasas de tiempo de llamada normal se cargarán por
cada una de las dos llamadas.
1. En la pantalla Teléfono, ingresa un número y pulsa (o haz una llamada desde el Registro o
Contactos).
2. Una vez que hayas establecido la conexión, pulsa Add call, y marca el segundo número (o haz
una llamada desde el Registro o Contactos).

61
❖ Esto pone a la primera llamada en espera y marca el segundo número.
3. Cuando estás conectado a la segunda parte, pulsa Merge. Tu llamada en conferencia está
ahora en sesión.
4. Para finalizar la llamada de tres personas, pulsa .
Nota: Si una de las personas a las que estás llamando cuelga durante la llamada, la persona restante y
tú permanecen conectados. Si tú iniciaste la llamada y eres el primero en colgar, las otras dos personas
se desconectan.

62
Configuración de llamada
El menú de configuraciones de Llamada te permite configurar tus opciones de correo de voz y un número
de otras configuraciones para la aplicación del teléfono.
Opciones de configuraciones de llamada
Usa el menú de configuraciones de llamada para ajustar las siguientes configuraciones:
Configuración
Descripción
Opciones de visualización
Cambia el orden de visualización de contactos y el formato del nombre.
Sonidos y vibración
Cambia el tono de llamada, las opciones de vibración y los tonos del
teclado del teléfono.
Respuestas rápidas
Crea o edita respuestas rápidas.
Bloqueo de llamadas
Agrega números bloqueados.
Correo de voz
Configura las notificaciones de correo de voz, el proveedor de servicio
y el número de correo de voz.
Accesibilidad
Cambia el modo TTY, activa o desactiva auriculares.
Acerca de
Ver la versión de fabricación, las licencias de código abierto, políticas
de privacidad y términos de servicio.
Usar el menú de configuraciones de llamada
1. Desde la página de inicio, pulsa Teléfono .
❖ Se abre la aplicación del teléfono.

63
2. Pulsa Menú > Configuraciones.
❖ Aparece el menú de Configuraciones de llamada.
3. Configura tus opciones.
▪ Pulsa un elemento del menú para ver sus opciones.
▪ Selecciona tus opciones y sigue las instrucciones para configurarlas.
❖ Están definidas tus opciones de configuraciones de llamada.
Modo TTY
Un TTY (teletipo, también conocido como un TDD o Teléfono de Texto) es un dispositivo de
telecomunicaciones que permite comunicarse por teléfono a las personas que son sordas, tienen
dificultad para oír o tienen discapacidades de habla o lenguaje,.
Tu teléfono es compatible con ciertos dispositivos de TTY. Por favor, verifica con el fabricante de tu
dispositivo TTY para asegurarte de que soporta la transmisión inalámbrica digital. Tu teléfono y tu
dispositivo TTY se conectarán usando un cable especial que se conecta en el enchufe de auriculares de
tu teléfono. Si este cable no vino con tu dispositivo TTY, comunícate con el fabricante de tu dispositivo
TTY para comprar el cable conector.
Para activar o desactivar el modo TTY en tu teléfono:
1. Desde la página de inicio, pulsa Aplic. > Configuraciones .

64
2. Pulsa Accesibilidad > TTY mode.
3. Pulsa TTY Full, TTY HCO, o TTY VCO para activar el modo TTY.
– o –
Pulsa TTY Off para desactivar el modo TTY.
❖ El modo TTY está configurado en tu teléfono.
Nota: Cuando está activado, el modo TTY puede perjudicar la calidad del audio de los dispositivos que
no son TTY que están conectados al enchufe del auricular.
Advertencia: Llamada de emergencia al 9-1-1
Se les recomienda a los usuarios de TTY que hagan las llamadas de emergencia por otros medios, entre
los que se incluyen los Servicios de Retransmisión de Telecomunicaciones (Telecommunications Relay
Services, TRS), celular analógico y comunicaciones de telefonía fija. Las llamadas inalámbricas TTY al 9-
1-1 pueden alterarse cuando son recibidas por puntos de respuesta de seguridad pública (Public Safety
Answering Points, PSAP), haciendo que algunas comunicaciones sean ininteligibles. El problema
encontrado parece estar relacionado con el equipo TTY o el software usado por los PSAP. Este asunto
ha sido presentado ante el FCC; la industria inalámbrica y la comunidad PSAP están trabajando
actualmente para resolverlo.

65
Contactos
La aplicación Contactos te permite almacenar y administrar contactos de una variedad de fuentes,
incluyendo los contactos que ingresas y guardas directamente en tu teléfono así como los contactos
sincronizados con tu Cuenta Google, tu PC, programas compatibles de correo electrónico (incluyendo
Exchange Server) y tus amigos de Facebook.
Precauciones con los contactos
La información guardada en Contactos puede perderse o cambiar si se retira la batería por un largo
período o se la deja sin cargar. Un accidente o un mal funcionamiento también puede causar la
pérdida o cambio de información. Se recomienda que guardes una copia separada de los contactos y
demás información importante. Tu proveedor de servicio no se hace responsable por perjuicios
causados por la pérdida o cambio de información de los contactos.
Añadir un contacto
Puedes añadir contactos desde la aplicación Teléfono de tu teléfono. Ingresa detalles como nombre,
números de teléfono, direcciones de correo electrónico, direcciones de correo postal y más.
1. Desde la página de inicio, pulsa Aplic. > Contactos .
❖ Verás la Lista de contactos.

66
2. Pulsa para añadir un contacto.
❖ Aparece la pantalla de Añadir contactos.
3. Si tienes múltiples tipos de cuenta asociados con tu teléfono, selecciona un tipo de contacto.
▪ Selecciona Google si quieres guardar contactos en tu Cuenta Google; estas se
sincronizarán automáticamente con tu Cuenta Google en línea.
▪ Selecciona Device como la cuenta de sincronización si quieres tus contactos solo en tu
teléfono; estos no se sincronizarán con tu Cuenta Google.
4. Usa el teclado para ingresar tanta información como quieras.
▪ [Foto]: Pulsa en el ícono de foto para asignar una foto al contacto.
▪ Nombre
▪ Teléfono
▪ Correo electrónico
▪ Más campos: Pulsa More fields para incluir información adicional como la dirección IM,
notas, apodo, sitio web, etc.
Nota: Para seleccionar un tipo (etiqueta) para un número telefónico, dirección de correo electrónico o
dirección postal (como móvil, casa, trabajo, etc.) pulsa el tipo a la derecha del campo y selecciona el
tipo apropiado.
5. Cuando termines de añadir información, pulsa Guardar.
❖ Se añade el contacto.

67
Guardar un número telefónico
Puedes guardar un número telefónico en Contactos directamente desde el teclado del teléfono.
1. Desde la página de inicio, pulsa la pestaña Teléfono > Teclado .
2. Ingresa el número de teléfono y pulsa Añadir a Contactos.
3. Para añadir el número a un contacto existente, pulsa el nombre del contacto existente. Para
añadir un nuevo contacto, pulsa Crear nuevo contacto.
▪ Para un contacto existente, pulsa el nombre del contacto y selecciona un tipo de número
para el número nuevo.
▪ Para un nuevo contacto, ingresa el nombre y cualquier información adicional.
4. Pulsa Guardar.
❖ Se añade el contacto.
Ver contactos
Ve los detalles de un contacto mostrando una entrada de contacto.
1. Desde la página de inicio, pulsa Aplic. > Contactos .
❖ Verás la Lista de contactos.

68
2. Pulsa un contacto para mostrar sus detalles.
❖ Aparecen enumerados los detalles del contacto.
Disposición de la pantalla de contactos
La gráfica siguiente muestra tu aplicación de Contactos y describe sus diversas características.
Artículo
Descripción
Contacto
Pulsa para mostrar los detalles del contacto.

69
Imagen
Pulsa para mostrar la miniatura de una entrada de contacto. Pulsa sobre un ícono
para hacer una llamada, enviar un mensaje, etc.
Buscar
Buscar contactos.
Índice
Explorar los contactos por letra.
Añadir nuevo
Añadir un nuevo contacto.
Editar un contacto
Una vez que has añadido un contacto, puedes añadir o editar cualquier información en esa entrada,
asignar una imagen de identificación de contacto, personalizar con un tono de llamada único y más.
1. Desde la página de inicio, pulsa Aplic. > Contactos .
❖ Verás la Lista de contactos.
2. Pulsa un contacto para mostrar sus detalles.
❖ Aparecen enumerados los detalles del contacto.
3. Pulsa Editar.
4. Pulsa cualquier campo que desees cambiar o añadir. Consulta Añadir un contacto.
5. Añade o edita la información y luego pulsa Guardar.
❖ Tus cambios se han guardado en la entrada del contacto.

70
Nota: Para seleccionar un tipo (etiqueta) para un número telefónico, dirección de correo electrónico o
dirección postal (como móvil, casa, trabajo, etc.) pulsa el tipo a la derecha del campo.
Borrar un contacto
Puedes borrar un contacto de la página de detalles de contacto.
1. Desde la página de inicio, pulsa Aplic. > Contactos .
❖ Verás la Lista de contactos.
2. Pulsa un contacto para mostrar sus detalles.
❖ Aparecen enumerados los detalles del contacto.
3. Pulsa Menú > Delete.
4. Pulsa Delete.
❖ Se borra el contacto.
Compartir un contacto
Puedes compartir contactos rápidamente usando Bluetooth, correo electrónico, Gmail o mensajes de
texto.
1. Desde la página de inicio, pulsa Aplic. > Contactos .
❖ Verás la Lista de contactos.
2. Pulsa un contacto para verlo y luego pulsa Menú > Compartir contacto.

71
❖ Verás la identificación de compartir en el menú.
3. En el menú Compartir, selecciona un método:
▪ Bluetooth para enviar la información vía Bluetooth. Consulta Bluetooth para más
información sobre el acoplamiento y envío vía Bluetooth.
▪ Gmail para enviar la información como adjunto a Gmail. Coloca el destinatario del mensaje,
añade un asunto y un mensaje, y luego pulsa Enviar. Consulta Crear y enviar un mensaje de
Gmail para más detalles.
▪ Mensajes para enviar la información en un mensaje de texto. Selecciona un contacto o
ingresa un número de teléfono celular o dirección de correo electrónico, ingresa cualquier
información adicional y luego pulsa Enviar. Para más información sobre mensajes de texto,
consulta Enviar un mensaje multimedia (MMS).
4. Completa los pasos requeridos según se te indique para el método seleccionado.
❖ Se compartirá el contacto seleccionado.
Importar contactos
Tu teléfono ofrece un par de opciones para importar contactos desde un archivo .vcf o una tarjeta SIM.
Importar contactos desde un archivo .vcf o una tarjeta SIM
1. Desde la página de inicio, pulsa Aplic. > Contactos .
❖ Verás la Lista de contactos.

72
2. Pulsa Menú > Configuraciones > Import.
❖ Verás el menú de Importar contactos.
3. Pulsa Import contacts from .vcf file o SIM Card.
4. Sigue las instrucciones en pantalla para completar la importación.
❖ Los contactos se importan y almacenan en la cuenta seleccionada.
Respaldar contactos
Si estás guardando contactos en una cuenta que no los respalda automáticamente en la Nube, puedes
respaldarlos manualmente en un archivo .vcf o una tarjeta SIM para reimportarlos si los necesitas.
Respaldar contactos a un archivo .vcf o una tarjeta SIM
1. Desde la página de inicio, pulsa Aplic. > Contactos .
❖ Verás la Lista de contactos.

73
2. Pulsa Menú > Configuraciones > Export.
❖ Verás el menú de Exportar contactos.
3. Pulsa Export to .vcf file. Share all contacts o SIM card.
4. Sigue las instrucciones en pantalla para completar la exportación.
❖ Los contactos se exportan y guardan.

74
Mensajería
Con el servicio celular y las capacidades de mensajería de tu teléfono, tienes la oportunidad de compartir
información a través de muchos canales y cuentas diferentes, que incluyen Gmail (Google), correo
electrónico personal y corporativo, así como la mensajería de texto y multimedia.
Mensajes de texto y multimedia
Con la mensajería de texto (SMS), puedes enviar y recibir mensajes de texto instantáneos entre tu
teléfono celular y otro teléfono habilitado para la mensajería.
Los mensajes multimedia, o MMS, pueden contener texto e imágenes, voz grabada, archivos de audio o
video, presentaciones de diapositivas con fotos, tarjetas de contacto (vCard) o citas (vCalendar).
Consulta tu plan de servicio para los cargos aplicables por mensajes.
Enviar un mensaje de texto
Rápidamente escribe y envía mensajes de texto en tu teléfono.
1. Desde la página de inicio, pulsa Mensajes .
2. En la pantalla de Mensajes, pulsa Nuevo mensaje . Se abre la pantalla de redactar.
3. Agrega uno o más destinatarios. Puedes:
▪ Ingresar números telefónicos directamente en el campo de Ingresar destinatario. A medida
que ingresas información, se visualiza cualquier número telefónico coincidente de tu lista de
contactos. Pulsa una coincidencia para ingresar ese número o dirección directamente.
▪ Pulsa el ícono y luego selecciona los contactos a los que deseas enviar el mensaje.
También puedes seleccionar grupos de contacto como receptores. Cuando hayas
seleccionado todos los receptores del mensaje, pulsa .

75
4. Pulsa la casilla "Ingresar mensaje" y luego empieza a escribir tu mensaje.
5. Cuando termines, pulsa Enviar para enviar el mensaje de texto.
Enviar un mensaje multimedia (MMS)
Cuando necesites añadir un poco más a un mensaje de texto, puedes enviar un mensaje multimedia
(MMS) con fotos, grabaciones de voz, archivos de audio o video, tarjetas de contacto (vCard) o citas
(vCalendar).
1. Desde la página de inicio, pulsa Mensajes .
2. En la pantalla de Mensajes, pulsa Nuevo mensaje . Se abre la pantalla de redactar.
3. Agrega uno o más destinatarios. Puedes:
▪ Ingresar números telefónicos directamente en el campo de Ingresar destinatario. A medida
que ingresas información, se visualiza cualquier número telefónico coincidente de tu lista de
contactos. Pulsa una coincidencia para ingresar ese número o dirección directamente.
▪ Pulsa el ícono y luego selecciona los contactos a los que deseas enviar el mensaje.
También puedes seleccionar grupos de contacto como receptores. Cuando hayas
seleccionado todos los receptores del mensaje, pulsa .
4. Pulsa la casilla "Ingresar mensaje" y luego empieza a escribir tu mensaje.
5. Pulsa Adjuntar .
6. En la ventana Adjuntar, selecciona entre los siguientes archivos adjuntos:

76
▪ Sticker. Adjunta un Sticker.
▪ Cámara. Toma una foto o graba un video y adjúntalos.
▪ Galería. Adjunta una foto almacenada.
▪ Audio. Pulsa y mantén presionado para hacer una grabación de voz y adjuntarla.
▪ Ubicación. Añade tu ubicación actual (requiere que el GPS esté activo), o una ubicación que
puedes elegir en un mapa para tu mensaje. Consulta Maps Go.
7. Pulsa Enviar para enviar el mensaje MMS.
Guardar y reanudar un borrador de mensaje
Mientras escribes un mensaje de texto o multimedia, pulsa Atrás para guardar automáticamente tu
mensaje como borrador.
Para reanudar la redacción del mensaje:
1. Desde la página de inicio, pulsa Mensajes .
2. En la pantalla de Mensajes, pulsa el mensaje para reanudar su edición.
3. Cuando termines de editar el mensaje, pulsa Enviar .
Notificación de nuevos mensajes
Dependiendo de tus configuraciones de notificación, el teléfono reproducirá un tono de llamada, vibrará o
mostrará el mensaje brevemente en la barra de estado cuando recibas un nuevo mensaje de texto o
multimedia. Para cambiar la notificación para nuevos mensajes de texto o multimedia, consulta Opciones
de texto y MMS para más detalles.

77
Un ícono de mensaje nuevo ( ) también aparece en el área de notificaciones de la barra de estado
para notificarte que hay un nuevo mensaje de texto o multimedia. El ícono de la aplicación Mensajes (si
se muestra en la pantalla de inicio) también indica la cantidad de mensajes nuevos .
■ Para abrir el mensaje, despliega la barra de estado para visualizar el panel de notificaciones.
Pulsa el mensaje nuevo para abrirlo y leerlo. Para más información sobre crear y responder
mensajes consulta Administrar conversaciones de mensaje.
Administrar conversaciones de mensaje
Los mensajes de texto y multimedia que se envían y reciben de un contacto (o número) están agrupados
en conversaciones o líneas de mensajes en la pantalla de Mensajes. Las conversaciones de texto o
MMS te permiten ver en pantalla los mensajes intercambiados (similar a un programa de chat) con un
contacto.
Leer un mensaje de texto
■ Usa una de las siguientes opciones:
▪ En la pantalla de Mensajes, pulsa el mensaje de texto o conversación para abrirlo y leerlo.
▪ Si tienes una notificación de nuevo mensaje, despliega la barra de estado para abrir el panel
de notificaciones. Pulsa el mensaje nuevo para abrirlo y leerlo.
Para regresar a la pantalla de mensajes de una conversación, pulsa Atrás .
Nota: Para ver los detalles de un mensaje particular en la conversación, pulsa y mantén presionado el
mensaje para abrir las opciones de menú y luego pulsa Ver detalles del mensaje ..
Nota: Si un mensaje contiene un enlace a una página Web, pulsa el mensaje y luego pulsa el enlace
para abrirla en el explorador Web.
Nota: Si un mensaje contiene un número telefónico, pulsa el mensaje y luego pulsa el número telefónico
para marcarlo o añadirlo a tus contactos.
Ver un mensaje multimedia (MMS)
1. Desde la página de inicio, pulsa Mensajes .
2. En la pantalla de Mensajes, pulsa el mensaje multimedia o conversación para abrirlo y leerlo.
3. Pulsa el adjunto para abrirlo.
Responder un mensaje
1. Desde la página de inicio, pulsa Mensajes .
2. En la pantalla de Mensajes, pulsa una conversación para abrirla.

78
3. Pulsa la casilla de texto en la parte inferior de la pantalla, ingresa tu respuesta y luego pulsa
Enviar .
Nota: Para responder un mensaje de texto con uno multimedia, abre el mensaje de texto y pulsa Attach
. El mensaje de texto se convierte automáticamente en un mensaje multimedia.
Borrar conversaciones
1. Desde la página de inicio, pulsa Mensajes .
2. En la pantalla de Mensajes, pulsa las conversaciones que deseas eliminar
3. Pulsa Menú > Eliminar.
4. Pulsa Eliminar para confirmar.
Borrar un mensaje único
1. Mientras ves una conversación, mantén presionado el mensaje que deseas borrar.
2. Pulsa Eliminar en el menú opciones.
3. Cuando se te indique confirmar, pulsa Eliminar.
Ver información de contacto de un mensaje
Cuando hayas recibido un mensaje de alguien que tienes almacenado en tus contactos, puedes pulsar la
foto del contacto o el ícono en la conversación para abrir un menú de opciones. Dependiendo de la
información de contacto almacenada, puedes ver los detalles del contacto, hacer una llamada telefónica
o un mensaje de correo electrónico al contacto y más.
Opciones de texto y MMS
El menú de configuraciones de mensajes te permite controlar opciones para tus mensajes de texto y
MMS incluyendo la aplicación predeterminada para SMS, mensajes de grupo y notificaciones.
1. Desde la página de inicio, pulsa Mensajes .
2. En la pantalla de Mensajes, pulsa Menú > Configuraciones. Puedes configurar lo siguiente:
● Aplicación predeterminada para SMS: Cambia la aplicación de SMS.
● Notificación: Configura la importancia, el sonido o vibración de la notificación o invalida la
configuración No Molestar.
● Escuchar sonidos de mensajes salientes: Permite escuchar los sonidos de mensajes
salientes.
● Tu país actual: Determina tu país actual.

79
● Mensajes de grupo: Envía un MMS de respuesta a todos los destinatarios.
● Entregar informes: Recibe un informe del estado de envío de tu mensaje.
● Leer informes: Recibe un informe si cada receptor ha leído el mensaje o lo borró sin leerlo.
● Auto-descarga de MMS: Permite descargar automáticamente todos tus mensajes multimedia
(MMS).
● Auto-descarga durante roaming: Permite descargar automáticamente todos tus mensajes
multimedia (MMS) cuando estás en roaming.
● Uso de caracteres simples: Permite usar caracteres simples.
● Recibir informes de entrega de SMS: Para saber cuándo se ha entregado un mensaje SMS.
● Alertas de red inalámbrica: Muestra las alertas activas en tu área y configura alertas de
emergencia.
● Mensajes en tarjeta SIM: Muestra los mensajes almacenados en la tarjeta SIM.
Gmail
Usa el servicio Gmail de Google y tu Cuenta Google para enviar, recibir y administrar tus mensajes de
Gmail. Antes de usar Gmail, debes registrar una cuenta Google (Gmail) en tu teléfono. Consulta Cuenta
Google para más detalles.
Precauciones con Gmail
Gmail es administrado como un correo electrónico desde una PC. Restringir correos electrónicos
desde una PC en tu teléfono impide que tu teléfono reciba Gmail.
Crear y enviar un mensaje de Gmail
Usa tu teléfono para crear y enviar mensajes en Gmail.
1. Desde la página de inicio, pulsa Aplic. > Gmail .
❖ Se abre la bandeja de entrada de Gmail.
2. En la bandeja de entrada, pulsa Redactar .

80
❖ Se abre la ventana de redacción de Gmail.
3. Ingresa el(los) destinatario(s) del mensaje, asunto y mensaje y luego pulsa Enviar .
❖ Se envía el mensaje de Gmail.
Opciones de redacción en Gmail
● Añadir Cc/Bcc: En la ventana de redacción, pulsa Menú > Añadir Cc/Cco, y luego añade
destinatarios.
● Adjuntar fotos o videos: En la ventana de redacción, pulsa Adjuntar . Localiza y luego
pulsa la foto o video que deseas adjuntar.
● Guardar como borrador (Enviar después): Al escribir tu mensaje, pulsa Menú > Guardar
borrador. El mensaje se guarda como borrador para enviarlo después.
● Borrar un correo que se está redactando: En la ventana de redacción de correo, pulsa Menú
> Descartar > Descartar.
Nota: Para ver tus borradores de correo electrónico, en la bandeja de entrada, pulsa Bandeja de
entrada > Borradores.
Nota: Para ver tus mensajes enviados, en la bandeja de entrada, pulsa Bandeja de entrada >
Enviados.
Verificar mensajes de Gmail recibidos
Tu teléfono te permite acceder, leer y responder todos tus mensajes Gmail.

81
Abrir mensajes Gmail desde las notificaciones
Cuando llega un nuevo mensaje de Gmail, verás en la barra de estado.
1. Despliega la barra de estado para visualizar el panel de notificaciones.
2. Pulsa el nuevo mensaje desde el panel de notificación.
❖ Se abre el nuevo mensaje de Gmail.
▪ Si tienes dos o más mensajes nuevos de Gmail, al pulsar la notificación se abre la bandeja
de entrada de Gmail.
Abrir mensajes Gmail desde la bandeja de entrada
También puedes leer y responder a todos tus mensajes Gmail desde la bandeja de entrada de Gmail.
1. Desde la página de inicio, pulsa Aplic. > Gmail .
❖ Se abre la bandeja de entrada de Gmail.
2. Pulsa la cadena de mensajes que deseas ver.
❖ Se abre la secuencia del mensaje y se muestra el mensaje más reciente.
Opciones al revisar mensajes en Gmail
● Responder mensajes en Gmail: Con el mensaje de Gmail abierto, pulsa Responder ,
redacta tu mensaje de respuesta y pulsa Enviar .
▪ Para responder a todos, pulsa Opciones > Responder a todos.
● Reenviar mensajes en Gmail: Con el mensaje de Gmail abierto, pulsa Opciones >
Reenviar, ingresa un destinatario y un mensaje adicional y luego pulsa Enviar .
Usar etiquetas de Gmail
Gmail guarda todo el correo en una bandeja, pero puedes añadir etiquetas que te permiten clasificar tus
secuencias de conversación de Gmail. Por ejemplo, cuando comienza una nueva secuencia con un
correo recibido, la etiqueta "Bandeja de entrada" se añade automáticamente a la secuencia. Luego
añadiendo la etiqueta "desplazar", todas las secuencias con "desplazar" se muestran en una lista.
1. Desde la página de inicio, pulsa Aplic. > Gmail .
❖ Se abre la bandeja de entrada.
2. Pulsa y mantén presionada una secuencia de conversación para añadir una marca de
verificación, y luego pulsa Opciones > Mover a.

82
3. Pulsa una etiqueta para la cadena.
❖ La secuencia se ha añadido a la etiqueta seleccionada.
Archivar secuencias de Gmail
Elimina las secuencias de Gmail enviadas y recibidas para que no aparezcan en la bandeja de entrada.
Cuando se reciben respuestas para una secuencia archivada, las mismas aparecen de nuevo en la
bandeja de entrada.
1. Desde la página de inicio, pulsa Aplic. > Gmail .
❖ Se abre la bandeja de entrada.
2. Pulsa y mantén presionada una cadena de conversación para agregarle una marca de
verificación y luego pulsa Archivar .
❖ La secuencia queda ahora archivada.
Silenciar secuencias de Gmail
Si se registra en una lista de correo, habrá secuencias de conversaciones continuas. Para las
secuencias largas que no son importantes, silencia las secuencias y éstas no aparecerán en la bandeja
de entrada. Cuando llega un correo que incluye la dirección del usuario como destinatario o en Cc, el
correo aparecerá de nuevo en la bandeja de entrada.
1. Desde la página de inicio, pulsa Aplic. > Gmail .
❖ Se abre la bandeja de entrada.
2. Pulsa y mantén presionada una cadena de conversación para agregarle una marca de
verificación y luego pulsa Opciones > Silenciar.

83
❖ La secuencia queda ahora oculta.
Borrar secuencias de Gmail
Si ya no deseas mantener una secuencia de conversación de Gmail, simplemente puedes borrarla de la
bandeja de entrada.
1. Desde la página de inicio, pulsa Aplic. > Gmail .
❖ Se abre la bandeja de entrada.
2. Pulsa y mantén presionada una cadena de conversación para agregarle una marca de
verificación y luego pulsa Eliminar > Aceptar.
❖ Se borra la secuencia.
Buscar mensajes de Gmail
Si necesitas encontrar un mensaje o secuencia de mensaje específicos, puedes buscarla en Gmail
desde la bandeja de entrada
1. Desde la página de inicio, pulsa Aplic. > Gmail .
❖ Se abre la bandeja de entrada.
2. Pulsa .
3. Ingresa tu texto de búsqueda y pulsa .
❖ Aparecen los resultados de la búsqueda. Pulsa un mensaje o secuencia de la lista para verlo.
Notificar spam o phishing en Gmail
Puedes notificar mensajes de spam o phishing en Gmail desde la bandeja de entrada de Gmail en tu
teléfono.
1. Desde la página de inicio, pulsa Aplic. > Gmail .
❖ Se abre la bandeja de entrada.
2. Pulsa y mantén presionada una cadena de conversación para agregarle una marca de
verificación y luego pulsa Opciones > Notificar spam o Notificar phishing.
❖ El mensaje seleccionado se denuncia como spam o phishing en Gmail.
Añadir otra cuenta Google (Gmail)
Si tienes múltiples cuentas de Gmail que quieres ver en tu teléfono, puedes añadirlas desde el menú
Configuraciones > Usuarios y cuentas.

84
1. Desde la página de inicio, pulsa Aplic. > Configuraciones > Usuarios y cuentas >
Añadir cuenta.
2. Pulsa Google y luego pulsa Ingresa tu correo electrónico.
3. Ingresa tu nombre de usuario y contraseña Google y luego pulsa Siguiente.
4. Después de conectar tu teléfono con los servidores Google, selecciona los elementos que te
gustaría sincronizar con tu teléfono y luego pulsa Sincronizar.
5. Pulsa Finalizar.
❖ Estás en una Cuenta Google y puedes acceder a ambas cuentas Gmail desde la aplicación
Gmail.
Nota: También puedes registrar una nueva cuenta Gmail desde el menú de Configuraciones. En el paso
2 anterior, pulsa Or create a new account y sigue las indicaciones.
Cambiar entre Cuentas Gmail
Si tienes configurada más de una cuenta Gmail, puedes cambiar entre ellas en la aplicación Gmail.
1. Desde la página de inicio, pulsa Aplic. > Gmail .
❖ Se abre la bandeja de entrada.
2. Pulsa Bandeja de entrada .
3. Pulsa la cuenta que deseas ver desde la lista en la parte superior del menú.
❖ Se muestra la bandeja de entrada de la cuenta seleccionada.
Configuración de Gmail
Puedes acceder a las configuraciones de la aplicación Gmail y de tus cuentas individuales Gmail desde
el menú de Configuración de Gmail.
1. Desde la página de inicio, pulsa Aplic. > Gmail .
❖ Se abre la Bandeja de entrada principal.

85
2. Pulsa Menú > Configuraciones .
3. Pulsa Configuraciones generales para acceder a las configuraciones de todas las cuentas, o
pulsa un nombre de cuenta para definir las configuraciones de una cuenta Gmail específica.
▪ Configuraciones generales: Acción predeterminada de Gmail, Administrar notificaciones,
Ver Conversación, Acciones de Movimiento, Imagen del que envía, Responder a todos,
Autoajustar mensajes, Confirmar antes de borrar, Confirmar antes de archivar y Confirmar
antes de enviar.
▪ Configuraciones de la cuenta: tipo de Bandeja de entrada, categorías de Bandeja de
entrada, Notificaciones, sonido y vibración de Bandeja de entrada, Firma, Respuesta en
vacación, Sincronizar Gmail, Días para sincronizar correo, Administrar etiquetas, Descargar
adjuntos e imágenes.
Nota: Las configuraciones disponibles están sujetas a cambio.

86
Internet y redes sociales
Los siguientes tópicos describen cómo conectar y usar Internet en tu teléfono y cómo acceder a sitios de
redes sociales populares como Facebook Lite, Twitter y más.
Explorador Chrome
Tu teléfono soporta el explorador web móvil Chrome. Si inicias sesión con una cuenta Google, el
explorador Chrome importará todos tus marcadores y otras preferencias web para que las uses en tu
teléfono.
1. Desde la página de inicio, pulsa Aplic. > Chrome .
❖ Se abre Chrome.
2. Pulsa la barra de dirección en la parte superior e ingresa las palabras de búsqueda (para una
búsqueda Google) o una dirección web (URL).
❖ Aparecen los resultados de la búsqueda o se abre la página Web.
Asistencia de Chrome
■ Para encontrar ayuda en el teléfono con Chrome, desde Chrome, pulsa Menú > Ayuda y
comentarios.
❖ Se abrirá una página web mostrando la ayuda de Google para Chrome.
Consejo: Para más información, desde tu computadora visita:
google.com/intl/en/chrome/browser/mobile/.

87
Facebook Lite
Publica actualizaciones, lee lo que están ubicando tus amigos, carga fotos y localizaciones y mucho más
mediante acceso inmediato a Facebook.
Usar Facebook
Puedes publicar y leer actualizaciones, cargar fotos, etiquetar ubicaciones y más, todo desde tu teléfono.
1. Desde la página de inicio, pulsa Aplic. > Lite .
❖ Se abre la aplicación Facebook.
▪ Si esta es la primera vez que usas Facebook en tu teléfono, ingresa tu ID y contraseña de
Facebook y pulsa Inicia sesión para iniciar sesión en una cuenta existente, o pulsa
Regístrate en Facebook para configurar una nueva cuenta de Facebook.
2. Pulsa Estado y escribe una actualización, pulsa Foto y carga una foto desde la galería, pulsa
Estoy aquí para compartir tu ubicación, pulsa "Me gusta" y comenta las publicaciones de tus
amigos y mucho más.
Twitter
Tuitea (publica mensajes) y ve las publicaciones de otras personas en Twitter. Para usar Twitter puede
requerirse el inicio de sesión. Para más detalles sobre Twitter, visita twitter.com.
Instalar la aplicación Twitter en tu teléfono
Antes de usar la aplicación Twitter en tu teléfono, debes descargar e instalar la aplicación desde Google
Play.
1. Desde la página de inicio, pulsa Aplic. > Play Store .
2. Pulsa el ícono de Búsqueda y busca "twitter".
3. Pulsa Twitter desde la lista de resultados.
4. Pulsa Instalar y luego pulsa Aceptar.
❖ La aplicación se descargará e instalará en tu teléfono.
5. Cuando se haya completado la descarga, pulsa Abrir.
▪ Para abrir la aplicación desde la pantalla de inicio, pulsa Aplic. > Twitter.
Tuitea en Twitter
Lee publicaciones de Twitter, sigue a tus amigos y tuitea tus propias actualizaciones directamente desde
tu teléfono.
1. Desde la página de inicio, pulsa Aplic. > Twitter.

88
❖ Se abre la aplicación Twitter.
▪ Si esta es la primera vez que usas Twitter en tu teléfono pulsa Iniciar sesión para iniciar
sesión en una cuenta existente, o pulsa Regístrate para configurar una nueva cuenta de
Twitter.
2. Pulsa el cuadro de texto "Qué está pasando", escribe un tuit y luego pulsa Twittear.
❖ El tuit se envía y aparece en tus actualizaciones de Twitter.

89
Conectividad
Los tópicos siguientes abordan las opciones de conectividad de tu teléfono, incluyendo transferencias y
fijación de archivo USB, Wi-Fi, Bluetooth y más.
Transferir archivos entre tu teléfono y una
computadora
Puedes usar el cable USB suministrado para conectar tu teléfono directamente a tu computadora y
transferir música, fotos y otros archivos de contenido.
Por ejemplo, si tienes un álbum de música almacenado en tu computadora que quieres escuchar en tu
teléfono con cualquiera de las aplicaciones de música, solo conecta tu teléfono a la computadora y copia
los archivos a la carpeta de música.
Consejos para transferir archivos
● Si quieres guardar datos en una tarjeta SD en tu teléfono, asegúrate de que la tarjeta SD esté
instalada y activa. Consulta Tarjeta SD.
● Evita retirar la batería o la tarjeta SD mientras estés transfiriendo datos.
● El intercambio de datos puede usar los métodos descritos en el cuadro a continuación:
Método
Descripción
Transferencia de
archivos
Transfiere archivos entre tu teléfono y tu PC, tales como fotos, videos y
música.
Transferencia de fotos
(PTP)
Transfiere archivos de foto y video entre tu teléfono y tu PC.

90
Transferir archivos entre el teléfono y una computadora
1. Conecta tu teléfono a tu computadora usando el cable USB/cargador provisto.
▪ Inserta el extremo más pequeño del cable en el enchufe de cargador/accesorio en la parte
inferior del teléfono.
▪ Inserta el extremo USB del cable en un puerto USB disponible en tu computadora. Es
posible que necesites retirar el cable USB del terminal de carga para acceder a él.
2. Despliega la barra de estado para visualizar el panel de notificaciones. Pulsa USB cargando
este dispositivo, verás el uso del USB para Cargar este dispositivo, Transferir archivos o
Transferir fotos (PTP).
❖ Ahora puedes acceder a los archivos en tu teléfono desde tu computadora.
▪ Para la mayoría de las transferencias, necesitarás usar Transferir archivos.
3. En tu computadora, navega hasta el dispositivo detectado (por ejemplo a través del menú Mi
Computadora) y ábrelo.
4. Si está disponible, selecciona un unidad de almacenamiento (tarjeta SD o almacenamiento
interno del teléfono).
5. Selecciona una carpeta (por ejemplo, Music para canciones y álbumes) y copia los archivos a
tu computadora.
6. Cuando termines, desconecta tu teléfono de tu computadora.
❖ Los archivos transferidos ahora están guardados en tu teléfono o en la tarjeta SD.

91
Wi-Fi
El Wi-Fi ofrece acceso inalámbrico a Internet en distancias de hasta 300 pies. Para usar el Wi-Fi de tu
teléfono, necesitas acceder a un punto de acceso inalámbrico o "hotspot".
La disponibilidad y rango de la señal Wi-Fi depende de un número de factores que incluyen la
infraestructura y otros objetos por los que pasa la señal.
Activar el Wi-Fi y conectarse a una red móvil
Usa el menú de configuraciones inalámbricas y de redes para permitir el radio Wi-Fi de tu teléfono
conectarse a una red Wi-Fi disponible.
1. Desde la página de inicio, pulsa Aplic. > Configuraciones .
2. Pulsa Network & Internet > Wi-Fi
❖ Aparece el menú de configuraciones de Wi-Fi.
3. Pulsa el deslizador Wi-Fi para activar el Wi-Fi .

92
❖ Wi-Fi está habilitado. Verás los nombres y configuraciones de seguridad de las redes Wi-Fi
dentro del rango.
▪ Para deshabilitar Wi-Fi, pulsa de nuevo el deslizador .
4. Pulsa una red WI-FI para conectarte, ingresa la contraseña (si no es una red abierta), y pulsa
Conectar.
❖ Tu teléfono está conectado a la red Wi-Fi. Verás ( ) en la barra de estado.
▪ La contraseña, para un router de LAN inalámbrica doméstica, a veces se encuentra en una
etiqueta en el router (WEP, WPA, KEY, etc.). Comunícate con el fabricante del router para
más información. En el caso de una contraseña de una LAN inalámbrica pública, verifica con
el proveedor de servicio al usuario.
▪ No se requiere ingresar contraseña si un punto de acceso no tiene protección de seguridad.
Nota: La próxima vez que tu teléfono se conecte a una red móvil accedida previamente, no se te pedirá
que ingreses nuevamente la contraseña, a menos que reinicies tu teléfono volviendo a las
configuraciones de fábrica o que le indiques a tu teléfono que borre la red.
Nota: Las redes Wi-Fi son auto detectables, lo que significa que no se requieren pasos adicionales para
que tu teléfono se conecte a una red Wi-Fi. Puede ser necesario suministrar un nombre de usuario y
contraseña para ciertas redes móviles cerradas.
Desconectar Wi-Fi
Es posible que quieras desconectarte de una red Wi-Fi sin desactivar el Wi-Fi.
1. Desde la página de inicio, pulsa Aplic. > Configuraciones .
2. Pulsa Network & Internet > Wi-Fi

93
❖ Aparece el menú de configuraciones de Wi-Fi.
3. Pulsa el nombre del punto de acceso conectado y pulsa Olvidar.
❖ Wi-Fi está desconectado.
▪ Después de desconectarte de un punto de acceso, puedes necesitar reingresar la
contraseña para volver a conectarte.
Wi-Fi Directo
Usa Wi-Fi Directo para conectarte directamente a otros dispositivos Wi-Fi Directo simplemente vía Wi-Fi,
sin un punto de acceso o vía internet.
1. Desde la página de inicio, pulsa Aplic. > Configuraciones .
2. Pulsa Network & Internet > Wi-Fi
❖ Aparece el menú de configuraciones de Wi-Fi.
3. Pulsa el deslizador Wi-Fi para activar el Wi-Fi .
❖ Wi-Fi está habilitado. Verás los nombres y configuraciones de seguridad de las redes Wi-Fi
dentro del rango.
4. Pulsa Preferencias Wi-Fi > Avanzado > Wi-Fi Directo.
❖ Aparece el menú de configuraciones de Wi-Fi Directo.
▪ Wi-Fi Directo y Wi-Fi no están disponibles al mismo tiempo.
5. Pulsa un dispositivo al cual conectarte.
▪ Si te conectas vía Wi-Fi, verás una confirmación. Sigue las instrucciones en pantalla.
6. Acepta la conexión con el otro dispositivo.
❖ El teléfono se conecta vía Wi-Fi Directo.
▪ Si una conexión no es aceptada después de un cierto período de tiempo, se cancela la
conexión solicitada.
▪ Para detener una conexión, pulsa End connection > Aceptar.
Zona portátil
La Zona portátil te permite convertir tu teléfono en una zona portátil de Wi-Fi. Cuando esta función está
activada, puedes compartir los servicios de datos móviles de tu teléfono vía Wi-Fi con otros dispositivos
Wi-Fi activos. Esta característica funciona mejor cuando se usa con servicios de datos 4G (aunque
también se puede usar el servicio 3G).
Nota: Al activar Zona portátil se desactivará la conexión de tu teléfono a otras redes Wi-Fi.

94
Activar Zona portátil
1. Desde la página de inicio, pulsa Aplic. > Configuraciones .
2. Pulsa Network & Internet > Zona Portátil & Anclaje
❖ Se abre la ventana de Zona portátil & anclaje.
3. Pulsa el deslizador para activar Zona portátil .
❖ Zona portátil está habilitada.
▪ Para deshabilitar Zona portátil, pulsa de nuevo el deslizador .
Nota: La mejor manera de mantener el uso del teléfono como una Zona portátil es tenerlo conectado a
una fuente de alimentación de energía.
Importante: Escribe la clave de acceso (contraseña) para esta comunicación (mostrada en pantalla).
Conectarse a Zona portátil
1. Activa la funcionalidad de Wi-Fi (inalámbrico) en tu dispositivo deseado (laptop, dispositivo de
medios, etc.).
2. Analiza las redes Wi-Fi del dispositivo y selecciona la Zona portátil de tu teléfono en la lista de
redes.
▪ El nombre predeterminado de la Zona portátil de tu teléfono es Coolpad illumina_6399.
Puedes cambiar el nombre pulsando Configurar zona Wi-Fi portátil > Nombre de la Red.
3. Selecciona este teléfono y sigue las instrucciones en tu pantalla para ingresar la clave de
acceso (provista en la página de Zona portátil).

95
❖ El dispositivo está conectado a través de la Zona portátil de tu teléfono.
4. Inicia tu Explorador web para confirmar que tienes una conexión a internet.
Anclaje
Usa el Anclaje para compartir la conexión a Internet de tu dispositivo con una computadora que se
conecte a tu dispositivo mediante un cable USB o por Bluetooth.
1. Desde la página de inicio, pulsa Aplic. > Configuraciones .
2. Pulsa Network & Internet > Zona Portátil & Anclaje.
3. Pulsa el deslizador para activar Anclaje a red USB o Anclaje a red Bluetooth .
❖ El anclaje está activado y la conexión a internet de tu teléfono puede compartirse con un
dispositivo conectado.
▪ Para el anclaje USB, conecta tu teléfono al dispositivo final con el cable USB suministrado.
▪ Para el anclaje de Bluetooth, acopla tu teléfono con el otro dispositivo vía Bluetooth.
Consejo: Para ayuda adicional con el anclaje de red, desde el menú de anclaje de red, pulsa Ayuda.
Bluetooth
Bluetooth
®
es una tecnología de comunicaciones de rango reducido que te permite conectarte de forma
inalámbrica a un número de dispositivos Bluetooth, tales como auriculares y kits de manos libres para
autos, y dispositivos de mano, computadoras, impresoras y teléfonos celulares habilitados para
Bluetooth. El rango de comunicación de Bluetooth es por lo general aproximadamente 30 pies.

96
Sugerencias de Bluetooth
Pregunta: ¿No puedes usar Bluetooth?
Respuesta: ¿Tu teléfono está en modo avión? Bluetooth no está disponible en modo avión.
Precauciones de la función Bluetooth
Es posible que la información no aparezca correctamente en los dispositivos conectados,
dependiendo de los datos transferidos.
Información de Bluetooth
Bluetooth es una tecnología que permite conexión inalámbrica con PCs, dispositivos Bluetooth con
funciones de manos libres, etc.
Función
Descripción
Salida de audio
Escuchar música, etc., en modo inalámbrico.
Llamada de manos
libres
Llamadas de manos libres usando los dispositivos de manos libres y auriculares
habilitados para Bluetooth.
Intercambio de
datos
Intercambiar datos con dispositivos Bluetooth.
Activar la función Bluetooth
Usa el menú de configuraciones para habilitar o deshabilitar las capacidades de Bluetooth en tu teléfono.
● La conexión a todas las funciones de Bluetooth
®
no está garantizada para el teléfono.
● Es posible que el teléfono no se conecte adecuadamente dependiendo del otro dispositivo.
● Puede haber ruido con llamadas inalámbricas y llamadas de manos libres dependiendo de las
condiciones.
Para habilitar Bluetooth
1. Desde la página de inicio, pulsa Aplic. > Configuraciones .

97
2. Pulsa Dispositivos conectados > Bluetooth.
❖ Se abren las configuraciones de Bluetooth.
3. Pulsa el deslizador para habilitar Bluetooth .
❖ Bluetooth queda habilitado.
▪ Para deshabilitar Bluetooth, pulsa de nuevo el deslizador .
Consejo: También puedes activar/desactivar Bluetooth con el menú alterno en el panel de notificaciones.
Despliega la barra de estado para visualizar el panel de notificaciones y luego pulsa Bluetooth para
activarlo/desactivarlo.
Nota: Desactiva Bluetooth cuando no lo uses para ahorrar energía de la batería, o en lugares donde el
uso de teléfonos celulares está prohibido, como por ejemplo a bordo de aviones y en hospitales.
Acoplar dispositivos Bluetooth
Busca y acopla dispositivos Bluetooth cercanos. Los dispositivos registrados Bluetooth
®
pueden
conectarse sencillamente.
■ Activa la función Bluetooth en dispositivos Bluetooth acoplados previamente.
Para acoplar dispositivos Bluetooth:
1. Desde la página de inicio, pulsa Aplic. > Configuraciones .

98
2. Pulsa Dispositivos conectados > Bluetooth.
❖ Se abren las configuraciones de Bluetooth.
▪ Los dispositivos cercanos aparecen en la lista de "dispositivos disponibles".
3. Pulsa un dispositivo de la lista de "Dispositivos disponibles" y sigue las instrucciones para
acoplar el dispositivo.
❖ El dispositivo Bluetooth está acoplado con tu teléfono.
▪ Los métodos para aceptar una conexión a Bluetooth difieren dependiendo de los dispositivos
usados.
Desacoplar un Dispositivo acoplado
1. Desde el menú de configuraciones de Bluetooth, pulsa Configuraciones junto al dispositivo
conectado que quieres desconectar.

99
2. Pulsa Olvidar.
❖ El dispositivo es desacoplado de tu teléfono. Para hacer otra conexión con el dispositivo,
necesitarás acoplarlo de nuevo.
Conectarse a un dispositivo Bluetooth acoplado
Puedes escuchar música en un auricular estéreo Bluetooth o tener conversaciones de manos libres
usando un auricular o un kit para automóvil compatibles con Bluetooth. El procedimiento de configuración
es el mismo para los dispositivos de audio estéreo y de manos libres.
1. Desde la página de inicio, pulsa Aplic. > Configuraciones .
2. Pulsa Dispositivos conectados > Bluetooth
❖ Se abren las configuraciones de Bluetooth.
▪ Los dispositivos Bluetooth acoplados aparecen en la lista de "Dispositivos acoplados".
3. Pulsa un dispositivo de la lista de "Dispositivos acoplados".
❖ Tu teléfono se conecta con el dispositivo acoplado.
Dependiendo del tipo de dispositivo que tengas conectado, puedes entonces empezar a usar el auricular
o kit para automóvil para escuchar música o hacer y recibir llamadas.
Nota: Debido a las diferentes especificaciones y funciones de otros dispositivos compatibles con
Bluetooth, la pantalla y las funciones pueden ser diferentes y las funciones como transferencia e
intercambios podrían no ser posibles con todos los dispositivos compatibles con Bluetooth.

100
Enviar información usando Bluetooth
Puedes usar Bluetooth para transferir información entre tu teléfono y otro dispositivo habilitado para
Bluetooth como un teléfono o computadora portátil.
Tipos de datos que puedes enviar por Bluetooth
Puedes enviar diferentes tipos de información, dependiendo del dispositivo al que la estás enviando:
● Imágenes y videos
● Eventos de Calendario
● Contactos
● Archivos de audio
En las instrucciones a continuación, los datos de Contactos se usan solo como ejemplo.
Enviar datos de contactos por Bluetooth
1. Desde la pantalla de inicio, pulsa Contactos .
❖ Verás la Lista de contactos.
2. Pulsa un contacto que quieras enviar.

101
3. Pulsa Menú > Compartir contacto > Bluetooth.
4. Pulsa un dispositivo acoplado que recibirá los datos.
❖ Se envía la información del contacto.
▪ Si ves un mensaje de confirmación, sigue las instrucciones en pantalla.
Recibir información por Bluetooth
Tu teléfono es capaz de recibir una amplia variedad de tipos de archivo con Bluetooth, incluyendo fotos,
pistas de música y documentos tales como archivos PDF.
1. Cuando otro dispositivo intenta enviar un archivo a tu teléfono vía Bluetooth, verás una solicitud
para aceptar el archivo.
2. Pulsa Aceptar.
❖ Se envía el archivo a tu teléfono.
▪ Cuando tu teléfono recibe un archivo, verás una notificación. Para abrir el archivo de
inmediato, despliega la barra de estado para visualizar el panel de notificaciones y luego
pulsa la notificación.
▪ Cuando abres un archivo recibido, lo que ocurra después depende del tipo de archivo:
• Por lo general, los archivos y documentos de medios se abren directamente en una
aplicación compatible. Por ejemplo, si abres una pista de música, empieza a
reproducirse en la aplicación Música.
• Para un archivo de contacto vCard, si hay múltiples archivos vCard en tu tarjeta de
almacenamiento, puedes elegir importar uno, varios o todos estos contactos a tu lista de
contactos.

102
Aplicaciones y entretenimiento
El siguiente conjunto de tópicos explorarán las funciones que hacen que tu teléfono sea mucho más que
un teléfono, desde la cámara y aplicaciones de productividad hasta música, entretenimiento y más.

103
Cámara y video
Puedes usar la cámara o la cámara de video para tomar y compartir fotos y videos. Tu teléfono viene con
una cámara con una función de autoenfoque que te permite tomar fotos y videos nítidos.
Descripción general de la cámara
La pantalla del visor de la cámara te permite ver tu objetivo y acceder a los controles y opciones de la
cámara.
● Cambiar modo de vista: Cambia entre el lente de la cámara posterior y el de la cámara
frontal (para selfies, video chat, etc.).
● Galería: Entra a la Galería para ver fotos
● Flash: Selecciona un modo de flash para la cámara.
● HDR: Selecciona un modo HDR para la cámara.
● Filtro: Selecciona un modo de Filtro para la cámara.
● Menu: Activa el modo Panorámico, abre el menú de configuraciones de la cámara y te
permite cambiar configuraciones adicionales de la cámara. Consulta Configuraciones de la
Cámara
Aprender más acerca de la cámara de tu teléfono
Para obtener una descripción general de la cámara de tu teléfono y sus características, puedes acceder
a más información en el menú de configuraciones del teléfono.

104
1. Desde la pantalla de inicio, pulsa Aplic. > Cámara .
❖ Aparece el visor de la cámara.
2. Pulsa Menu > Configuraciones , y pulsa un tema para aprender más.
Tomar fotos y grabar videos
Los siguientes tópicos te enseñan cómo tomar fotos y grabar videos con la cámara de tu teléfono.
Capturar fotos/videos
● Formato de archivos para fotos: El formato de archivo para fotos es JPEG.
● Formato de archivos para videos: El formato de archivo para videos es MPEG4.

105
Precauciones con la cámara
Si el lente se ensucia: Las marcas de los dedos/manchas impiden capturar imágenes/videos
nítidos. Limpia previamente el lente con un trapo suave.
Evitar la exposición directa a la luz solar: Ten cuidado de no exponer el lente a la luz solar directa
durante largos períodos de tiempo. Es posible que el filtro de colores se decolore y afecte el color de
las imágenes.
Advertencia de flash
No actives el flash cerca de los ojos. No mires directamente al flash cuando esté brillando. No actives
el flash cerca de los ojos de otras personas. Puede afectar la vista, etc.
Tomar una foto
Puedes tomar fotos de alta resolución usando la cámara de tu teléfono.
Nota: Si tienes instalada una tarjeta SD, las fotos y videos se almacenan en la tarjeta SD. Si no tienes
instalada una tarjeta, las fotos y videos se guardan en la memoria de tu teléfono.
1. Desde la pantalla de inicio, pulsa Aplic. > Cámara .
❖ Aparece el visor de la cámara.
2. Apunta tu cámara al sujeto.
3. Pulsa para tomar la foto.
❖ El obturador hace clic, se toma la foto y se guarda en tu teléfono o tarjeta SD.
Grabar videos
Graba videos de alta calidad usando la video cámara de tu teléfono.

106
Nota: Si tienes instalada una tarjeta SD, las fotos y videos se almacenan en la tarjeta SD. Si no tienes
instalada una tarjeta, las fotos y videos se guardan en la memoria de tu teléfono.
1. Desde la pantalla de inicio, pulsa Aplic. > Cámara .
❖ Aparece el visor de la cámara.
2. Pulsa Video para pasar al modo de video y pulsa .
❖ Comienza la grabación del video.
3. Pulsa para pausar la grabación. Pulsa para detener la grabación.
❖ La cámara detiene la grabación y el video se captura y guarda en tu teléfono o tarjeta SD.

107
Ver fotos y videos usando la galería
Usando la aplicación Galería, puedes ver las fotos y videos que hayas tomado con la cámara de tu
teléfono, descargado o copiado a tu tarjeta de almacenamiento o memoria del teléfono. También puedes
ver tus fotos y las de tus amigos que están en tus redes sociales (solo Facebook y Flickr).
Con las fotos que están almacenadas en tu tarjeta de almacenamiento o la memoria del teléfono, puedes
realizar ediciones básicas, tales como girar y recortar. También puedes asignar fácilmente una foto como
tu foto de contacto o fondo de pantalla y compartir fotos con tus amigos.
Ver fotos y videos
Puedes acceder y ver todas tus fotos y videos almacenados desde la galería de tu teléfono.
1. Desde la página de inicio, pulsa Aplic. > Galería .
❖ Se abre la lista de álbumes.
2. Pulsa un álbum (como Cámara).
❖ Se abre la lista de fotos y videos del álbum.
▪ Para seleccionar otro álbum, pulsa Atrás para regresar a la pestaña de Álbumes.
3. Pulsa una imagen para ver la foto o video.
❖ Se abre la foto o el video comienza a reproducirse.
▪ Pulsa en una foto o video para verlo a pantalla completa.
▪ Al ver fotos y videos, puedes mantener pulsada una imagen para abrir un menú de selección
y elegir lo que quieres hacer con la foto o video.

108
Fotos y videos: Opciones durante la visualización
● Acercar o alejar el zoom de una foto o video: Pulsa la pantalla dos veces o pellizca la pantalla
para acercar o alejar el zoom de una foto o video.
● Ver videos: Usa los controles en pantalla para reproducir, pausar o detener la reproducción del
video.
Después de seleccionar un álbum de la pestaña Álbumes, puedes explorar las fotos y videos de ese
álbum. Pulsa una foto o video para verlo a pantalla completa. La vista de cuadrícula es el modo
predeterminado para mostrar las fotos y videos en un álbum.
Nota: Al ver fotos y videos, puedes mantener pulsada una imagen o video para abrir un menú de
selección y elegir lo que quieres hacer con la foto o video.
Editar fotos
Sea que estés navegando por las fotos en una tira de película o vista de cuadrícula en la aplicación
Galería, puedes mantener pulsada una imagen para abrir un menú de selección y elegir eliminar la foto,
girarla o recortarla y más.
Girar y guardar una foto
1. Desde la página de inicio, pulsa Aplic. > Galería .
❖ Se abre la lista de álbumes.
2. Pulsa un álbum (como Cámara).
❖ Se abre la lista de fotos y videos del álbum.
3. Pulsa la foto que deseas girar.

109
4. Pulsa Menú y entonces selecciona Rotar a la derecha o Rotar a la izquierda.
❖ La foto se gira y guarda en el teléfono o tarjeta SD, dependiendo de tus configuraciones.
Recortar una foto
1. Desde la página de inicio, pulsa Aplic. > Galería .
❖ Se abre la lista de álbumes.
2. Pulsa un álbum (como Cámara).
❖ Se abre la lista de fotos y videos del álbum.
3. Pulsa la foto que deseas recortar.

110
4. Pulsa Menú > Recortar.
❖ Aparece un recuadro de recorte en la foto.
5. Para ajustar el tamaño del recuadro de recorte, arrastra tu dedo hacia adentro o hacia afuera
para redimensionar el recuadro de recorte.
▪ Para mover el recuadro de recorte a la parte de la foto que deseas recortar, arrastra el
recuadro de recorte al tamaño y posición deseados.
6. Pulsa Guardar para aplicar los cambios a la foto.
❖ La foto recortada se guarda en el álbum como una copia. La foto original se mantiene sin
editar.

111
Compartir fotos y videos
La aplicación Galería te permite enviar fotos y videos usando los mensajes de correo electrónico o
multimedia. Puedes compartir fotos en tus redes sociales (como Facebook, Flickr, Picasa y Twitter) y
compartir videos en Youtube. También puedes enviarlas a otro teléfono o a tu computadora usando
Bluetooth.
Enviar fotos o videos por Gmail
Puedes enviar varias fotos, videos o ambos tipos de archivo en un mensaje de Gmail. Estos se añaden
como archivos adjuntos en tu correo electrónico. Para más información sobre el uso de Gmail, consulta
Crear y enviar un mensaje de Gmail.
1. Desde la página de inicio, pulsa Aplic. > Galería .
❖ Se abre la lista de álbumes.
2. Pulsa un álbum (como Cámara).
❖ Se abre la lista de fotos y videos del álbum.
3. Pulsa el álbum que contiene las fotos o videos que deseas compartir.
4. Pulsa las fotos o los videos que deseas compartir.
▪ Para seleccionar múltiples elementos, mantén presionada una imagen para activar la
selección múltiple. Pulsa todos los elementos que deseas incluir.
5. Pulsa Compartir y pulsa en el menú de compartir Gmail.
❖ Sigue las instrucciones en pantalla para completar y enviar el mensaje.
Para más información sobre el uso de Gmail, consulta Crear y enviar un mensaje de Gmail.

112
Enviar una foto o video por mensaje multimedia
La Mensajería Multimedia (MMS) te permite enviar fotos y videos usando la aplicación de mensajería de
tu teléfono. Aunque puedes enviar varias fotos o videos en un mensaje multimedia, es mejor enviar una a
la vez, especialmente si los archivos son de tamaño grande.
1. Desde la página de inicio, pulsa Aplic. > Galería .
❖ Se abre la lista de álbumes.
2. Pulsa un álbum (como Cámara).
❖ Se abre la lista de fotos y videos del álbum.
3. Pulsa el álbum que contiene las fotos o videos que deseas compartir.
4. Pulsa las fotos o los videos que deseas compartir.
▪ Para seleccionar múltiples elementos, mantén presionada una imagen para activar la
selección múltiple. Pulsa todos los elementos que deseas incluir.
5. Pulsar Compartir y pulsa en el menú de compartir Mensajes.
❖ Sigue las instrucciones en pantalla para completar y enviar el mensaje.
Para más información sobre enviar mensajes multimedia, consulta Enviar un Mensaje Multimedia (MMS).
Enviar fotos o videos usando Bluetooth
Puedes seleccionar varias fotos, videos o ambos tipos de archivo y enviarlos al teléfono de otra persona
o a tu computadora usando Bluetooth.
1. Desde la página de inicio, pulsa Aplic. > Galería .

113
❖ Se abre la lista de álbumes.
2. Pulsa un álbum (como Cámara).
❖ Se abre la lista de fotos y videos del álbum.
3. Pulsa el álbum que contiene las fotos o videos que deseas compartir.
4. Pulsa las fotos o los videos que deseas compartir.
▪ Para seleccionar múltiples elementos, mantén presionada una imagen para activar la
selección múltiple. Pulsa todos los elementos que deseas incluir.
5. Pulsa Compartir y pulsa en el menú de compartir Bluetooth.
❖ Sigue las instrucciones en pantalla para completar y enviar los archivos.
Para más información, consulta Bluetooth.

114
Productividad
Usa tu teléfono para mantenerte al día con el calendario, navegación, alarma, oficina y otras aplicaciones
de productividad.
Calendario
Usa el Calendario para crear y administrar eventos, reuniones y citas. Tu Calendario te ayuda a
organizar tu tiempo y te recuerda los eventos importantes. Dependiendo de tus configuraciones de
sincronización, el calendario de tu teléfono se mantiene sincronizado con tu calendario en la web,
calendario Exchange ActiveSync, Google Calendario y calendario Outlook.
Para sincronizar con tu calendario Google, debes iniciar sesión en una cuenta Google en tu teléfono.
Consulta Cuenta Google.
Operaciones de calendario
● Cambiar la vista del calendario: Desde el Calendario, pulsa Mes, Semana, 3 Días, Día, o
Agenda, para cambiar la vista actual.
● Ver el mes siguiente/anterior (Vista mensual): Desde el Calendario, mueve la pantalla hacia la
izquierda o la derecha.
● Ver la semana siguiente/anterior (Vista semanal): Desde el Calendario, mueve la pantalla
hacia la izquierda o la derecha.
● Ver el día siguiente/anterior (Vista diaria): Desde el Calendario, mueve la pantalla hacia la
izquierda o la derecha.
● Ver el período de tiempo siguiente/anterior (Vista día/mes): Desde el Calendario, mueve la
pantalla hacia arriba o abajo.
Añadir un evento al calendario
Añade eventos a tu calendario directamente desde la aplicación de Calendario.

115
1. Desde la página de inicio, pulsa Aplic. > Calendario .
❖ Se abre la aplicación de Calendario.
2. Tap Añadir .
❖ Se abre la ventana para añadir evento.
3. Ingresa un título para el evento, fecha/hora de comienzo, fecha/hora de finalización, etc., y
pulsa Guardar.
❖ El evento se ha agregado a tu calendario.

116
Seleccionar un Calendario
● Si tienes más de un calendario, selecciona un calendario al cual añadir eventos:
▪ Selecciona Mi calendario para crear un evento que aparecerá solo en tu teléfono.
▪ Selecciona tu Cuenta Google para crear un evento en Google Calendario. Si tienes muchos
calendarios Google en la web, selecciona uno al cual añadir tu evento.
• Puedes crear múltiples calendarios Google solo en Google Calendario en la web.
Después de crearlos en Google Calendario en la Web podrás verlos en la aplicación
Calendario en tu teléfono. Para más información sobre crear y administrar múltiples
calendarios Google, visita el sitio web de Google: calendar.google.com.
▪ Si tienes sincronizado tu teléfono con una cuenta Exchange ActiveSync o Outlook en tu
computadora, también puedes seleccionar estos calendarios.
▪ Selecciona PC Sync para crear un evento en Outlook Calendario para sincronizarlo con tu
computadora.
▪ Selecciona Exchange para crear un evento en el calendario de Exchange ActiveSync.
Ver eventos de calendario
Puedes visualizar el Calendario en vista diaria, semanal, mensual o agenda. Para cambiar la vista del
Calendario, pulsa las pestañas de Mes, Semana, 3 Días, Día, o Agenda, o Tarea que están al costado.
1. Desde la página de inicio, pulsa Aplic. > Calendario .
❖ Se abre la aplicación de Calendario.
2. Pulsa una fecha y luego pulsa un evento.
❖ Aparecen los detalles del evento.

117
▪ En los detalles de evento, pulsa para editar el evento.
▪ En los detalles de evento, pulsa Menú > Eliminar y sigue las instrucciones.
Aplicaciones de navegación
Tu teléfono ofrece un número de programas de navegación basados en la ubicación para ayudarte a
saber dónde estás y hacia dónde vas.
Activar servicios de ubicación en tu teléfono
Antes de usar cualquier servicio basado en la ubicación, debes activar en tu teléfono la función de
ubicación.
Maps Go
Usa la aplicación Maps Go para determinar tu ubicación, encontrar direcciones, explorar negocios y
atracciones locales, calificar y revisar lugares y más.
Ver mapas de lugares específicos
Usa Maps Go para ubicar en el mapa una dirección o destino específico.
1. Desde la página de inicio, pulsa Aplic. > Maps Go .
❖ Se abre Maps Go.
▪ Si se te indica, sigue las instrucciones en pantalla para aceptar los términos de uso.
2. Pulsa Buscar .
3. Ingresa una dirección, ciudad, nombre de las instalaciones, etc., y pulsa un candidato en la lista
de resultados.

118
❖ Se abre un mapa de la ubicación específica.
Operaciones de Google Maps
● Ver la ubicación actual: Desde la aplicación Mapas, pulsa .
● Obtener información útil del área para la ubicación actual: Desde la aplicación Mapas, pulsa
, ingresa la información que buscas y luego pulsa un resultado para verlo.
● Ver información del tráfico, fotos aéreas, etc., en Mapas: Desde la aplicación Mapas, pulsa
Traffic, Satellite, Líneas de Transporte, etc.
● Verificar la ruta de destino: Desde la aplicación Mapas, pulsa manejar , tren o autobús
o caminar , ingresa tu ubicación actual y destino, y luego pulsa Search for route.
▪ Las posibles rutas aparecen en una lista.
● Verifica la operación detallada para mapas: Desde la aplicación Mapas, pulsa Menú >
Ayuda.
Google Go
Busca información guardada en el teléfono y en las aplicaciones del teléfono al igual que en internet.
Usar Google Go
Escribe términos de búsqueda en la barra de búsqueda de Google Go para encontrar información en tu
teléfono y en todo el mundo.
1. Desde la página de inicio, pulsa la barra de búsqueda de Google Go o pulsa Aplic. >
Google .
❖ Se abre la ventana de búsqueda.
▪ Si aparece una confirmación, sigue las instrucciones en pantalla.
▪ Si aparece una descripción para Google Now, pulsa Siguiente y lee la información. Pulsa
Enable en la última página si quieres usar Google Now.
2. Escribe las palabras clave de tu búsqueda y pulsa Buscar .
❖ Aparecen los resultados de la búsqueda.
▪ Para hacer la búsqueda por voz, pulsa en la barra de búsqueda y menciona los términos
de tu búsqueda.
Calculadora
La conveniente calculadora integrada en tu teléfono te permite realizar funciones matemáticas básicas.

119
1. Desde la página de inicio, pulsa Aplic. > Calculadora .
❖ Se abre la aplicación de calculadora.
2. Pulsa las teclas en pantalla para hacer cálculos.
❖ Aparecen los resultados del cálculo.
Reloj
Tu teléfono tiene una aplicación de reloj que te permite configurar alarmas, ver la hora en las zonas
horarias del mundo, usar un cronómetro, configurar un temporizador, y usar tu teléfono como reloj de
escritorio.
Verificar la hora
Puedes verificar la hora en cualquier momento en tu teléfono. La hora actual se muestra en la esquina
superior derecha de la barra de estado. Muchas pantallas de bloqueo también muestran la hora y dan
opciones para visualizar la hora.
Configurar la fecha y la hora
Tu teléfono recibe automáticamente la fecha y hora actual desde la red inalámbrica. Puedes configurar la
fecha manualmente desactivando la configuración predeterminada.

120
1. Desde la pantalla de inicio, pulsa Aplic. > Reloj .
❖ Aparece el reloj.
2. Pulsa Menú > Configuraciones > Cambiar fecha y hora.
3. Pulsa el deslizador junto a Fecha y hora automática y luego configura la fecha y la hora
como quieras.
❖ La fecha y la hora reflejarán tus nuevas configuraciones.
Configurar alarmas
Configura múltiples alarmas usando la aplicación Reloj.

121
1. Desde la pantalla de inicio, pulsa Aplic. > Reloj .
❖ Aparece el reloj.
2. Pulsa la pestaña Alarma y pulsa Crear alarma .
3. Fija la hora y pulsa OK. Configura las opciones de alarma, incluyendo parámetros de repetición,
tipo de alarma, tono y volumen, y agrega una etiqueta.
❖ La alarma está configurada.
Teléfono a la hora de la alarma
● En la hora configurada para la alarma, el teléfono hace sonar la alarma y/o vibra.

122
● Detener una alarma: Cuando suene la alarma, arrastra el icono hacia la derecha para apagarla.
Funciones adicionales del reloj
La aplicación reloj de tu teléfono brinda funciones adicionales útiles que incluyen el reloj mundial,
cronómetro y funciones de temporizador. Todas las características están disponibles desde la pantalla de
la aplicación reloj.
■ Desde la pantalla de inicio, pulsa Aplic. > Reloj .
❖ Aparece el reloj.
Reloj mundial
El reloj mundial te permite hacerle seguimiento a la hora actual en múltiples ciudades alrededor del
mundo.

123
1. Desde la aplicación reloj, pulsa Reloj mundial .
2. Pulsa Añadir ciudad y selecciona una ciudad.
3. Repite el proceso para añadir múltiples ciudades.
Cronómetro
El cronómetro te permite hacer un conteo regresivo del tiempo de un evento a la centésima de segundo.
1. Desde la aplicación reloj, pulsa Cronómetro .
2. Pulsa Iniciar para iniciar el cronómetro.
3. Pulsa Detener para detener el cronómetro.
▪ Las opciones adicionales incluyen la Vuelta, para llevar un registro de las vueltas, Compartir
para compartir tiempos y Reiniciar para llevar el cronómetro a cero.
Temporizador
El temporizador tiene un conteo regresivo hasta 99 horas, 99 minutos y 99 segundos.
1. Desde la aplicación reloj, pulsa Temporizador .
2. Usa el teclado para configurar la duración del temporizador.
3. Pulsa Iniciar para iniciar el temporizador.

124
Entretenimiento y actividades
Los tópicos siguientes ofrecen una descripción general de las aplicaciones de entretenimiento de tu
teléfono, desde reproductores de música y Youtube, hasta aplicaciones de salud, juegos y más.
Aplicación de Google Play Música
La aplicación Google Play Música te permite navegar, comprar y reproducir canciones compradas en
Google Play así como canciones que hayas cargado desde tu biblioteca de música. La música que elijas
se almacena automáticamente en tu biblioteca de Google Play Música y está lista para su reproducción
instantánea vía streaming o descarga.
Para más información sobre Google Play Música, visita play.google.com/about/music.
Nota: Para más información sobre cargar música en tu teléfono, consulta Transferir archivos entre tu
teléfono y una computadora.
Reproducir música con Google Play
Usa la aplicación Google Play Music para escuchar toda la música en tu teléfono.
1. Desde la pantalla de inicio, pulsa Aplic. > Play Música .
❖ Se abre la aplicación Escuchar Ahora. La misma tiene música personalizada para tí en base a
lo que escuchas.
2. Pulsa Menu y luego pulsa Biblioteca de Música.

125
3. Desliza la pantalla a la izquierda o la derecha para seleccionar una categoría de biblioteca,
como Artista o Álbumes.
4. Pulsa un elemento de la ventana de categorías y luego pulsa una canción.
❖ La canción comienza a sonar.
Crear listas de reproducción en Google Play Música
Organiza la música en listas de reproducción para cada ocasión.
1. Desde la pantalla de inicio, pulsa Aplic. > Play Música .
❖ Se abre la aplicación Escuchar Ahora.
2. Pulsa Menu y luego pulsa Biblioteca de Música

126
3. Desliza la pantalla a la izquierda o la derecha para seleccionar una categoría de biblioteca,
como Artista o Álbumes.
4. Pulsa junto al elemento de la ventana de categorías y pulsa Agregar a la lista.
5. Pulsa Lista de reproducción nueva.
6. Ingresa un nombre y pulsa Crear lista reproducción.
❖ Se crea la lista de reproducción.
7. Regresa a la vista de la biblioteca y selecciona Álbumes o Canciones.
8. Pulsa junto al elemento y pulsa Agregar a la lista > <nombre de lista>.
❖ Se ha añadido la canción o álbum a la lista de reproducción. Repite el procedimiento para
añadir más elementos a la lista de reproducción.
Añadir la música en reproducción actual a lista de reproducción
■ Desde la vista del reproductor, pulsa > Agregar a la lista > <nombre de lista>.
❖ Se ha añadido la música a la lista de reproducción.
YouTube Go
Ve videos cargados a YouTube y carga tus propios videos a tu cuenta de YouTube.
Ver videos en Youtube
Puedes usar la aplicación YouTube para ver videos en YouTube incluso si no has ingresado a tu cuenta
YouTube.

127
1. Desde la página de inicio, pulsa Aplic. > YouTube Go .
❖ Se abre la aplicación de YouTube Go.
▪ Si se te indica proveer confirmación para usar el sitio, sigue las instrucciones en pantalla
para continuar.
2. Busca en los canales de YouTube y pulsa un video que quieras ver.
❖ El video se reproduce en la pantalla de tu teléfono.
▪ Pulsa la pantalla para pausar o reanudar la reproducción mientras la estás viendo.
Publicar un video en YouTube
Puedes publicar videos en tu cuenta de YouTube desde tu teléfono. Antes de publicar, debes configurar
una cuenta YouTube e ingresar a ella desde tu teléfono.
1. Desde la página de inicio, pulsa Aplic. > YouTube Go .
❖ Se abre la aplicación de YouTube Go.
2. Pulsa Opciones > Uploads.
❖ Aparece el menú Abrir desde.
3. Selecciona un video para cargar.
▪ Ingresa un título, descripción y etiquetas y selecciona una configuración de privacidad.
4. Pulsa Upload.
❖ El video se ha cargado a tu canal de Youtube.

129
Configuraciones básicas
Los tópicos siguientes te presentan los menús de configuraciones básicas de tu teléfono.
Configuraciones básicas
Desde la pantalla de inicio, pulsa Aplic. > Configuraciones para acceder al menú de
configuraciones de tu teléfono.
El cuadro a continuación describe las categorías principales de configuraciones.
Categoría
Descripción
Network & Internet
Habilitar y configurar opciones de Wi-Fi, telefonía móvil, uso de datos y
Zona portátil
Dispositivos
conectados
Habilitar conexiones Bluetooth, para impresión y USB
Aplicaciones y
Notificaciones
Ver aplicaciones predeterminadas y configurar autorizaciones
Batería
Controlar el uso de la batería de tu teléfono
Pantalla
Configurar la imagen de fondo, brillo, etc.
Sonido
Configurar tono de llamada, tonos de operaciones, etc.
Almacenamiento
Administrar el almacenamiento interno en tu teléfono y ver las opciones del
menú para una tarjeta SD opcional
Seguridad y Ubicación
Configurar opciones de codificación, visibilidad de contraseñas,
configuraciones de administrador y opciones de almacenamiento de
credenciales. Seleccionar las opciones de acceso a la ubicación de tu
teléfono
Usuarios y cuentas
Agregar cuentas, configurar información de emergencia, etc.
Accesibilidad
Configurar opciones de accesibilidad tales como magnificación de pantalla,
tamaño de imágenes, etc.
Google
Configurar servicios de Google, preferencias. etc.

130
Sistema
Configurar idiomas, horas, respaldos y actualizaciones, etc.
Acceder a configuraciones
1. Desde la página de inicio, pulsa Aplic. > Configuraciones .
❖ Se abre el menú de configuraciones.
2. Selecciona categorías y luego selecciona tus opciones de configuraciones.
❖ Se efectúan y aplican las configuraciones.
Consejo: También puedes acceder a las configuraciones desde el panel de notificaciones. Despliega la
barra de estado y pulsa Configuraciones .
Configuraciones de Wi-Fi
El menú de configuraciones de Wi-Fi te permite activar/desactivar el Wi-Fi, configurar y conectarte a
redes Wi-Fi disponibles y configurar opciones avanzadas de Wi-Fi.
Para más información sobre las configuraciones de Wi-Fi, consulta Wi-Fi.
1. Desde la página de inicio, pulsa Aplic. > Configuraciones .

131
2. Pulsa Network & Internet > Wi-Fi.
❖ Aparece el menú de configuraciones de Wi-Fi.
3. Pulsa el deslizador Wi-Fi para activar el Wi-Fi .
❖ Wi-Fi está habilitado. Verás los nombres y configuraciones de seguridad de las redes Wi-Fi
dentro del rango.
▪ Para deshabilitar Wi-Fi, pulsa de nuevo el deslizador .
4. Pulsa una red Wi-Fi, ingresa la contraseña y pulsa Conectar.
❖ Tu teléfono está conectado a la red Wi-Fi seleccionada.
5. Configura tus configuraciones de Wi-Fi.
❖ Se han guardado los cambios en tus configuraciones de Wi-Fi.
▪ La contraseña, para un router de LAN inalámbrica doméstica, a veces se encuentra en una
etiqueta en el router (WEP, WPA, KEY, etc.). Comunícate con el fabricante del router para
más información. En el caso de una contraseña de una LAN inalámbrica pública, verifica con
el proveedor de servicio al usuario.
▪ No se requiere ingresar contraseña si un punto de acceso no tiene protección de seguridad.
Configuraciones de Zona portátil
Usa el menú de configuraciones para configurar tus ajustes de Zona portátil, que te permiten compartir el
servicio de datos de tu teléfono con múltiples dispositivos que tengan Wi-Fi y compartir la conexión de
Internet de tu dispositivo con una computadora que se conecta a tu dispositivo mediante un cable USB o
por medio de Bluetooth.

132
1. Desde la página de inicio, pulsa Aplic. > Configuraciones .
2. Pulsa Network & Internet > Zona portátil .
❖ Se abre la ventana de Zona portátil.
3. Pulsa el deslizador para activar Zona portátil, anclaje por USB o por Bluetooth en .
❖ La Zona portátil o anclaje están habilitados.
▪ Para deshabilitar Zona portátil, pulsa de nuevo el deslizador .
Configuraciones avanzadas de Zona portátil
El menú de configuraciones de Zona portátil te permite configurar opciones avanzadas.
● Anclaje mediante USB: Comparte la conexión a Internet de tu teléfono mediante USB.
● Zona portátil de Wi-Fi: Comparte la conexión a Internet de tu teléfono con otros dispositivos.
● Configura una Zona portátil de Wi-Fi: Configura el nombre de la red, seguridad, contraseña,
canal de AP, etc.
● Anclaje mediante Bluetooth: Comparte la conexión a Internet de tu teléfono mediante
Bluetooth.
Configuraciones de Bluetooth
Las capacidades de Buetooth
®
de tu teléfono te permiten usar auriculares inalámbricos, enviar/recibir
fotos y archivos, y más. Para más detalles sobre el uso de Bluetooth en tu teléfono, consulta Bluetooth.
1. Desde la página de inicio, pulsa Aplic. > Configuraciones .

133
2. Pulsa Dispositivos conectados > Bluetooth.
❖ Se abren las configuraciones de Bluetooth.
Configuraciones de funciones de Bluetooth
● Habilitar Bluetooth: En configuraciones de Bluetooth, pulsa el deslizador o .
▪ Pulsa para habilitar y para deshabilitar.
▪ Otra forma es pulsar Bluetooth > o .
● Acoplamiento de dispositivos Bluetooth: Asegúrate de que los otros dispositivos estén
configurados para ser detectables. Desde las configuraciones de Bluetooth, pulsa el nombre del
dispositivo en "Dispositivos disponibles" y sigue las instrucciones en pantalla.
▪ Dependiendo del dispositivo, es posible que se te requiera ingresar o aceptar una clave de
acceso.
▪ Esta configuración está disponible cuando el Bluetooth está habilitado.
● Cambiar el nombre de un dispositivo acoplado: Desde las configuraciones de Bluetooth,
pulsa Configuraciones junto al nombre de un dispositivo acoplado, ingresa un nombre
nuevo y luego pulsa Aceptar.
▪ Esta configuración está disponible cuando el Bluetooth está habilitado.
● Cancelar el acoplamiento: Desde las configuraciones de Bluetooth, pulsa Configuraciones
junto al nombre de un dispositivo acoplado y luego pulsa Olvidar.
▪ Esta configuración está disponible cuando el Bluetooth está habilitado.
● Verificar los archivos recibidos vía transferencia por Bluetooth: Desde las configuraciones
de Bluetooth, pulsa Received files y sigue las instrucciones en pantalla.
Configuraciones del uso de datos
El menú de uso de datos te permite ver el uso de datos de Wi-Fi e inalámbricos de tu teléfono, establecer
límites de datos y más.
1. Desde la página de inicio, pulsa Aplic. > Configuraciones .

134
2. Pulsa Network & Internet > Data usage
❖ Se abre la ventana de uso de datos.
Operaciones de configuraciones de uso de datos
● Habilitar datos móviles: En la venta de Uso de datos, pulsa la casilla de verificación para datos
móviles para habilitar el servicio.
▪ Si aparece una confirmación, sigue las instrucciones en pantalla.
▪ Pulsa para habilitar y para deshabilitar.
● Configura una cantidad para alertar cuando se incrementa el uso de datos: Desde la
ventana de Uso de datos, pulsa Billing cycle y pulsa Data warning para establecer una
cantidad.
▪ Esta configuración está disponible cuando están habilitados los Datos móviles.
● Habilitar restricciones al uso de datos móviles: Desde la ventana de Uso de datos, pulsa
Billing cycle y pulsa Set Data Limit para habilitar la restricción.
▪ Con la restricción activada, pulsa Data Limit para establecer el límite de uso de datos.
● Configurar fecha para restablecer el uso de datos: Para configurar el ciclo de medición del
uso de datos, desde la ventana de Uso de datos, pulsa Billing cycle para establecer una fecha
de restablecimiento y luego pulsa Set.
▪ Esta configuración está disponible cuando están habilitados los Datos móviles.
● Ver tanto el Uso de datos móviles como de Wi-Fi: Desde la ventana de Uso de datos, pulsa
Mobile data usage o Wi-Fi data usage para ver el uso de datos móviles o de Wi-Fi de tu
teléfono.

135
Configuraciones de sonido
El menú de configuraciones de sonido te permite controlar el audio de tu teléfono, desde tonos de
llamada y alertas hasta tonos de pulso y notificaciones.
Descripción general de las configuraciones de sonido
El menú de Configuraciones de sonido te permite configurar las siguientes opciones:
Configuraciones de sonido
Descripción
Volumen
Configura el volumen, para los tonos de llamada, alarmas, funciones del
sistema, etc.
Tono de llamada del
teléfono
Configura el tono de llamada predeterminado de tu teléfono
Tono de llamada del
dispositivo
Configura el tono de llamada predeterminado de tu teléfono
Vibración del dispositivo
Configura las opciones de la vibración
Sonido predeterminado de
notificación
Configura un tono para las notificaciones predeterminadas del teléfono
También vibración en
llamadas
Activar la vibración con tonos de llamada
Tonos de teclas
Habilitar tonos para la pantalla de marcado de teléfono
Sonidos de pulso
Configura las opciones de tono para toques en pantalla
Sonido de bloqueo de
pantalla
Configura un tono al bloquear/desbloquear la pantalla
Sonidos táctiles
Activar la vibración al pulsar la pantalla
Tono de emergencia
Configura un tono para alertas de emergencia entrantes
Acceder a configuraciones de sonido
1. Desde la página de inicio, pulsa Aplic. > Configuraciones .

136
2. Pulsa Sonido .
3. Configura tus opciones de sonido.
❖ Se guardan y aplican tus configuraciones de sonido.
Configuraciones de pantalla
Usa el menú de configuraciones de pantalla para ajustar elementos como fondo de pantalla, brillo,
tiempo de espera de la pantalla y más.
Descripción general de las configuraciones de pantalla
El menú de Configuraciones de pantalla te permite configurar las siguientes opciones:
Configuraciones de
pantalla
Descripción
Nivel de brillo
Configura el brillo de la pantalla
Brillo adaptable
Optimiza el nivel de brillo según la luz disponible
Imagen de fondo
Selecciona una imagen de fondo
Dormir
Configura la duración del modo Dormir para la pantalla
Rotación automática de la
pantalla
Configura si permitir o no que la pantalla rote lo que muestra con la
orientación del teléfono, cuando corresponda
Tamaño de letra
Configurar el tamaño del tipo de letra para la pantalla

137
Tamaño de imagen
Agranda o achica el tamaño de los elementos de tu pantalla
Protector de pantalla
Configura el tamaño del protector de pantalla actual y su tiempo de inicio
Activación de pantalla
Despierta la pantalla cuando recibes notificaciones
Acceder a configuraciones de pantalla
1. Desde la página de inicio, pulsa Aplic. > Configuraciones .
2. Pulsa Pantalla .
3. Configura tus opciones de pantalla.
❖ Se guardan y aplican tus configuraciones de pantalla.
Configuraciones de almacenamiento
El menú de configuraciones de almacenamiento te permite administrar el almacenamiento interno de tu
teléfono y brinda opciones de menú para una tarjeta SD opcional (no incluida).
1. Desde la página de inicio, pulsa Aplic. > Configuraciones .

138
2. Pulsa Almacenamiento .
3. Verifica o pulsa elementos.
❖ Revisa tus configuraciones de almacenamiento.
Configuraciones de la batería
Supervisa el uso de la batería de tu teléfono con este menú de configuraciones. Observa qué funciones
están consumiendo la carga de tu batería y en qué porcentaje.
1. Desde la página de inicio, pulsa Aplic. > Configuraciones .
2. Pulsa Batería .

139
3. Pulsa elementos para ver detalles.
❖ Verifica la condición de tu batería y accede a opciones adicionales.
Configuraciones de aplicaciones
Verifica las aplicaciones recientemente abiertas y las aplicaciones instaladas.
1. Desde la página de inicio, pulsa Aplic. > Configuraciones .
2. Pulsa Aplicaciones y Notificaciones .
3. Pulsa elementos para ver detalles.
❖ Verifica la condición de las configuraciones de tu aplicación y accede a opciones adicionales.
▪ Dependiendo de la aplicación y su ubicación, puedes forzar el cierre de la aplicación,
desinstalarla o desactivarla, borrar el caché y los datos, y más.
Configuraciones de acceso a ubicación
Tu menú de configuraciones de Servicios de Ubicación te permite seleccionar cómo tu teléfono
determina su ubicación (usando redes inalámbricas, satélites GPS, ambos o ninguno).
Activar servicios de ubicación
Antes de usar cualquier función que requiera ayuda de ubicación, debes activar en tu teléfono los
servicios de ubicación.
1. Desde la página de inicio, pulsa Aplic. > Configuraciones .

140
2. Pulsa Seguridad y Ubicación .
3. Pulsa Ubicación y pulsa el deslizador para activar los servicios de ubicación.
❖ Los servicios de ubicación de tu teléfono están habilitados.
Acceder a configuraciones de ubicación
1. Desde la página de inicio, pulsa Aplic. > Configuraciones .
2. Pulsa Seguridad y Ubicación .
3. Pulsa Ubicación y define las configuraciones deseadas.
❖ Se han aplicado y guardado tus configuraciones de ubicación.
Configuraciones de seguridad
El menú de configuraciones de seguridad te permite ajustar opciones de codificación, visibilidad de
contraseña, configuraciones de administrador y opciones de almacenamiento de credenciales.
Configuraciones de
seguridad
Descripción
Google Play Protect
Controla tus aplicaciones y tu dispositivo en busca de comportamientos
dañinos
Hallar mi dispositivo
Ubica tu dispositivo remotamente y mantiene seguros tus datos si se
pierde el dispositivo

141
Mostrar las contraseñas
Mostrar brevemente los caracteres mientras los escribes
Aplicaciones
administradoras de
dispositivo
Ver o desactivar administradoras de dispositivo
Traba de tarjeta SIM
Traba la tarjeta SIM o cambia el PIN de la tarjeta SIM
Encriptación y
Credenciales
Encripta todos los datos en tu teléfono, muestra Mostrar certificados CA
confiables, muestra y modifica las credenciales almacenadas, instala
certificados desde la tarjeta SD, elimina todos los certificados, etc.
Agentes confiables
Configura agentes confiables
Mantención de la pantalla
Mantiene a la vista la pantalla actual hasta que la desconectes
Aplicaciones con acceso a
uso
Ver aplicaciones con acceso a uso. El acceso a uso permite a una
aplicación controlar qué otras aplicaciones estás usando.
Acceder a configuraciones de seguridad
Antes de usar cualquier función que requiera ayuda de ubicación, debes activar en tu teléfono los
servicios de ubicación.
1. Desde la página de inicio, pulsa Aplic. > Configuraciones .
2. Pulsa Seguridad y Ubicación .
❖ Se abre el menú de configuraciones de seguridad.

142
3. Configura tus opciones de seguridad.
❖ Se aplican y guardan tus configuraciones de seguridad.
Configuraciones de la pantalla de bloqueo
Las configuraciones de pantalla de bloqueo te permiten configurar tu método para desbloquear tu
teléfono, personalizar opciones de pantalla de bloqueo, determinar si se muestran o no consejos
emergentes para desbloquear el teléfono e ingresar tu información de propietario para ser mostrada en la
pantalla de bloqueo.
Bloqueo de pantalla
Puedes incrementar la seguridad de tu teléfono creando un bloqueo de pantalla. Cuando está activo,
tienes que dibujar correctamente el parámetro de desbloqueo en la pantalla, ingresar el PIN correcto o
contraseña correcta para desbloquear las teclas de control del teléfono, botones y pantalla táctil.
Desde la menos segura hasta la más segura, las opciones disponibles de bloqueo de pantalla son:
● Ninguna
● Mover
● Movimiento
● PIN
● Contraseña
Importante: Para proteger tu teléfono y tus datos contra acceso no autorizado, se recomienda que uses
el nivel de seguridad más alto disponible (protección de contraseña). También se recomienda que
cambies con frecuencia tu contraseña para garantizar la seguridad de tu teléfono y tus datos personales.
Acceder a las configuraciones de bloqueo de pantalla
1. Desde la página de inicio, pulsa Aplic. > Configuraciones .

143
2. Pulsa Seguridad y Ubicación > Bloqueo de pantalla.
❖ Se abre el menú de configuraciones del bloqueo de pantalla.
Usar mover para desbloquear la pantalla
■ Desde el menú de configuraciones del tipo de bloqueo de pantalla, pulsa Swipe para guardar la
configuración.
❖ El bloqueo de pantalla está configurado.
Usar movimiento para desbloquear la pantalla
1. Desde el menú de configuraciones del tipo de bloqueo de pantalla, pulsa Movimiento.
2. Dibuja el parámetro de desbloqueo de la pantalla conectando por lo menos cuatro puntos en
dirección vertical, horizontal o diagonal. Levanta tu dedo de la pantalla cuando hayas terminado.
3. Pulsa Siguiente.
4. Cuando se te indique, dibuja de nuevo el parámetro de desbloqueo de la pantalla, y luego pulsa
Confirmar.
❖ Queda guardado el parámetro de desbloqueo de la pantalla
Usar un PIN de desbloqueo de pantalla
1. Desde el menú de configuraciones de bloqueo de pantalla, pulsa PIN.
2. Ingresa un PIN, pulsa Continuar, reingresa tu PIN y luego pulsa Aceptar para guardar la
configuración.
❖ El bloqueo de pantalla está configurado.

144
▪ Si ingresas un PIN incorrecto después de cinco intentos, se te indicará esperar 30 segundos
antes de hacer un nuevo intento.
Usar una contraseña de desbloqueo de pantalla
1. Desde el menú de configuraciones de bloqueo de pantalla, pulsa Contraseña.
2. Ingresa una contraseña, pulsa Continuar, luego ingresa nuevamente tu contraseña para
confirmarla.
❖ El bloqueo de pantalla está configurado.
▪ Si ingresas una contraseña incorrecta después de cinco intentos, se te indicará esperar 30
segundos antes de hacer un nuevo intento.
Importante: Para proteger tu teléfono y los datos del acceso no autorizado, se recomienda que uses la
contraseña de desbloqueo de pantalla (nivel de seguridad más alto). También se recomienda que
cambies con frecuencia tu contraseña para garantizar la seguridad de tu teléfono y datos personales.
Desactivar el bloqueo de pantalla
Sigue las instrucciones a continuación para desactivar tu bloqueo de pantalla actual.
1. Desde la página de inicio, pulsa Aplic. > Configuraciones > Seguridad y Ubicación
.
❖ Se abre el menú de configuraciones de la pantalla de bloqueo.
2. Pulsa Bloqueo de pantalla.
3. Dibuja tu parámetro de desbloqueo de pantalla, ingresa tu PIN o ingresa tu contraseña.
4. Pulsa Ninguno.
❖ El bloqueo de pantalla está desactivado.
Nota: Si ingresas una contraseña incorrecta después de cinco intentos, se te indicará esperar 30
segundos antes de hacer un nuevo intento.
Opciones de pantalla de bloqueo
Hay varias opciones configurables disponibles en el menú de configuraciones de la pantalla de bloqueo.
Descripción general de las opciones de bloqueo de pantalla
Las siguientes opciones están disponibles en el menú de configuraciones de la pantalla de bloqueo:
Configuración de la
pantalla de bloqueo
Descripción
Bloqueo de pantalla
Configura tu bloqueo de pantalla

145
Preferencias de bloqueo
de pantalla
Muestra u oculta contenido de notificación, agrega un mensaje en la
pantalla de bloqueo.
Bloqueo inteligente
Mantiene tu dispositivo desbloqueado mientras lo tienes contigo
Acceder a opciones de pantalla de bloqueo
■ Desde la página de inicio, pulsa Aplic. > Configuraciones > Seguridad y Ubicación .
❖ Se abre el menú de configuraciones de la pantalla de bloqueo.
Opciones de restablecimiento
El menú Restablecer de tu teléfono te permite restablecer las configuraciones de preferencia de Wi-Fi,
móviles, Bluetooth y aplicaciones o borrar todos los datos. Restablecer los datos de fábrica borra todos
los datos de la aplicación almacenamiento del teléfono, que incluyen:
● Tu Cuenta Google
● Datos y configuraciones del sistema y de aplicaciones
● Aplicaciones descargadas
● Música
● Fotos
● Otros datos del usuario
Descripción general de opciones de restablecimiento
Las siguientes opciones están disponibles en el menú de opciones de Restablecimiento:
Opción de
restablecimiento
Descripción
Restablecer Wi-Fi, móvil y
Bluetooth
Restablece todas las configuraciones de la red, incluyendo Wi-Fi, datos
móviles y Bluetooth.
Restablecer preferencias
de aplicaciones
Restablece todas las preferencias para aplicaciones desactivadas,
notificaciones de aplicaciones desactivadas, aplicaciones
predeterminadas para acciones, restricciones de respaldo de datos para
aplicaciones y cualesquiera restricciones de permisos
Borrar todos los datos
(Restablecer los datos de
fábrica)
Reiniciar todas las configuraciones y borrar todos los datos en el teléfono

146
● Restablecer los datos de fábrica borra todos los datos en el teléfono. Se recomienda que
respaldes datos importantes antes de restablecer los datos de fábrica.
● La información borrada no puede restaurarse. Asegúrate siempre de haber guardado todo lo que
necesitas antes de borrar los datos.
Acceder a opciones de restablecimiento
1. Desde la página de inicio, pulsa Aplic. > Configuraciones .
2. Pulsa Sistema > Opciones de Restablecimiento.
❖ Se abre el menú de opciones de Restablecimiento.
3. Configura opciones.
❖ Se han aplicado y guardado tus configuraciones de restablecimiento.
▪ Si estás realizando un Restablecimiento de datos de fábrica, sigue las instrucciones para
confirmar la eliminación los datos. El teléfono borrará todos los datos y se reiniciará.
Cuentas
El menú de configuraciones de Cuentas te permite añadir y administrar todas tus cuentas de correos
electrónicos, redes sociales y cuentas para compartir fotos y videos.
Configurar una nueva cuenta
1. Desde la página de inicio, pulsa Aplic. > Configuraciones .

147
2. Pulsa Usuarios y cuentas > Añadir cuenta.
❖ Aparece una ventana de Añadir cuentas.
3. Pulsa un tipo de cuenta y luego sigue las instrucciones en pantalla para añadir la información de
cuenta requerida y luego pulsa Done.
❖ Se ha añadido la cuenta a la lista de cuentas.
Administrar Cuentas existentes
1. Desde la página de inicio, pulsa Aplic. > Configuraciones .
2. Pulsa Usuarios y cuentas > <nombre de cuenta>.
❖ Aparece el menú de configuraciones de la cuenta.
3. Selecciona tus configuraciones de tu cuenta y luego pulsa Guardar.
❖ Las opciones de cuenta están actualizadas.
Configuraciones del idioma e ingreso
Las configuraciones de idioma e ingreso de tu teléfono te permiten seleccionar un idioma para los menús
y teclados del teléfono, seleccionar y definir configuraciones de teclado, definir configuraciones de
ingreso de voz y configurar las opciones de mouse/trackpad de tu teléfono.
Descripción general de las configuraciones de idioma e ingreso
Puedes configurar las siguientes opciones en el menú de configuraciones de idioma e ingreso:

148
Configuraciones de idioma
e ingreso
Descripción
Idioma
Configura el idioma de tu pantalla y los menús
Teclado Gboard
Configura las opciones del teclado Gboard
Escritura por voz Google
Configura opciones para la entrada de texto de Google Voice
Opciones texto a voz
Configura las opciones de texto a Voz
Velocidad del cursor
Configura la velocidad del cursor para un mouse/trackpad
Acceder a opciones de configuraciones de idioma e ingreso
1. Desde la página de inicio, pulsa Aplic. > Configuraciones .
2. Pulsa Sistema > Idioma e ingreso.
❖ Se abre el menú de configuraciones de idioma e ingreso.
3. Configura opciones.
❖ Se aplican y guardan tus configuraciones de accesibilidad.
Opciones de idioma e ingreso
Algunas de las opciones de idioma e ingreso se describen a continuación.

149
● Configurar el idioma de la pantalla: Desde el menú de configuraciones de idioma e ingreso,
pulsa Idioma y luego pulsa un idioma para asignarlo.
● Configurar método de ingreso: Desde el menú de configuraciones de idioma e ingreso, pulsa
Teclado virtual y configura tus opciones de teclado.
● Configurar la salida para texto a voz: Desde el menú de configuraciones de idioma e ingreso,
pulsa Opciones de salida de texto a voz, pulsa una opción de configuraciones y sigue las
instrucciones en pantalla.
● Configurar la velocidad del cursor para el puntero: Desde el menú de configuraciones de
idioma e ingreso, pulsa Velocidad del puntero, arrastra la barra para ajustar la velocidad y
luego pulsa Aceptar.
Configuraciones de fecha y hora
Usa el menú de configuraciones de fecha y hora para usar automáticamente la fecha y hora provistas por
la red o configurar manualmente estos valores, así como seleccionar opciones de formato de fecha y
hora.
Descripción general de la fecha y hora
Pueden configurarse las siguientes opciones de fecha y hora:
Opción de la fecha y hora
Descripción
Fecha y hora automáticas
Configura la fecha y la hora automáticamente a través de la red
inalámbrica conectada
Configurar fecha
Configurar la fecha manualmente (solo disponible cuando la opción fecha
y hora automáticas está deshabilitada)
Configurar la hora
Configurar la hora manualmente (solo disponible cuando la opción fecha
y hora automáticas está deshabilitada).
Seleccionar zona horaria
Configurar la zona horaria manualmente (solo disponible cuando la
opción zona horaria automática está deshabilitada)
Usar el formato de 24
horas
Habilitar o deshabilitar el formato de 24 horas
Seleccionar formato de
fecha
Configura el formato de visualización de la fecha
Acceder a opciones de fecha y hora
1. Desde la página de inicio, pulsa Aplic. > Configuraciones .

150
2. Pulsa Sistema >Fecha y hora.
3. Configurar las opciones disponibles de fecha y hora.
❖ Se aplican y guardan tus configuraciones de hora y fecha.
Configuraciones de accesibilidad
El menú de accesibilidad te permite habilitar y administrar aplicaciones relacionadas con la accesibilidad.
Acceder a opciones de accesibilidad
1. Desde la página de inicio, pulsa Aplic. > Configuraciones .

151
2. Pulsa Accesibilidad .
3. Configurar las opciones de accesibilidad disponibles.
❖ Se aplican y guardan tus configuraciones de accesibilidad.
Acerca del teléfono
El menú acerca del teléfono te permite acceder a información importante sobre el teléfono, buscar y
aplicar actualizaciones y ver información legal y de seguridad.
Descripción general acerca del teléfono
Los siguientes elementos acerca del teléfono pueden revisarse o configurarse:
Acerca del artículo del
teléfono
Descripción

152
Estado
Verificar el estado de tu teléfono.
● Nivel y estado de la batería
● Estado de la tarjeta SIM (red, fuerza de la señal, tipo de red
móvil, estado de servicio, roaming, estado de red móvil, número
telefónico, número IMEI y número IMEISV)
● Información IMEI (MIN, versión PRL, MEID, IMEI e ICCID)
● Dirección IP
● Dirección Wi-Fi MAC
● Dirección de Bluetooth
● Tiempo encendido
Información legal
Verifica la información de copyright, términos de uso, etc.
Número del modelo
Verificar el número de modelo del teléfono
Versión de Android
Verificar el número de versión de Android
Versión de la banda base
Verificar la versión de la banda base del teléfono
Versión del Kernel
Verificar la versión del kernel del teléfono
Acceder a las opciones acerca del teléfono
1. Desde la página de inicio, pulsa Aplic. > Configuraciones .

153
2. Pulsa Sistema >Acerca del teléfono.
3. Selecciona o visualiza las opciones disponibles.
❖ Se muestra la información de tu teléfono.

154
Obtener ayuda
Los siguientes apartados brindan consejos de resolución de problemas, especificaciones del teléfono,
cómo contactar a tu proveedor de servicio y administrar tu servicio móvil.

Para ayuda
Para ayuda
Los tópicos siguientes abordan áreas de asistencia para tu teléfono, que incluyen la resolución de
problemas, especificaciones, información de cuenta, información de garantía e información de contacto
de servicio al cliente.
Resolución de problemas
Revisa el cuestionario a continuación para ver las soluciones a los problemas comunes del teléfono.
Verificar antes aquí
Pregunta: El teléfono se congela/el funcionamiento es inestable.
Respuesta: Enciende de nuevo el teléfono. Si no puedes apagar el teléfono, quita y reemplaza la
batería y luego enciende de nuevo el teléfono. Se borran los datos que estaban siendo editados
después de que se enciende de nuevo el teléfono.
Pregunta: No puedo usar el teléfono, correo electrónico ni internet.
Respuesta 1: Verifica si en donde estás la señal es débil o está fuera del área de servicio.
Respuesta 2: Enciende de nuevo el teléfono.
Respuesta 3: ¿El teléfono está en modo avión? Para verificar que el modo Avión esté cancelado:
▪ Desde la página de inicio, pulsa Aplic. > Configuraciones > Network & Internet
> Modo avión.
Respuesta 4: ¿La comunicación de datos está deshabilitada? Para verificar que la comunicación de
datos está habilitada:
▪ Desde la página de inicio, pulsa Aplic. > Configuraciones > Network & Internet >
Redes móviles > Datos móviles.
Pregunta: El nivel de la batería baja muy rápido.
Respuesta: Donde estás ¿la señal es débil o has estado fuera del área de servicio por mucho
tiempo? Llamar donde la señal es débil o está fuera del área de servicio consume mucha batería.
Pregunta: No se pueden instalar aplicaciones.
Respuesta: No pueden instalarse aplicaciones con poco espacio libre en el teléfono o tarjeta SD.
Para verificar el espacio libre, consulta Configuraciones de almacenamiento. No pueden instalarse
aplicaciones que no estén soportadas por tu teléfono.
Pregunta: No se puede desbloquear la pantalla.

Para ayuda
Respuesta: Enciende de nuevo el teléfono. Si no puedes apagar el teléfono, quita y reemplaza la
batería y luego enciende de nuevo el teléfono. Se borran los datos que estaban siendo editados
después de que se enciende de nuevo el teléfono.
Especificaciones
Los cuadros a continuación enumeran las especificaciones de la batería y tu teléfono.
Especificaciones del teléfono
Artículo
Descripción
Dimensiones
5.80 pulgadas x 2.90 pulgadas x 0.40 pulgadas
Factor de Forma
Barra, Pantalla Táctil
Antena
Incorporada
Enchufe de Auricular
Enchufe de auricular estándar CTIA
Tipo de Pantalla
TN
Tamaño de Pantalla
5 pulgadas
Resolución de Pantalla
854x480
Especificaciones de la batería
Artículo
Descripción
Voltaje
3.8V
Tipo
Lithium-ion
Capacidad
2150 mAh
Información de cuenta Boost y ayuda
Descubre cómo administrar tu cuenta en línea y en tu teléfono, comprar minutos adicionales para tu plan
y obtener ayuda.
Para más información acerca de tu cuenta Boost Mobile, así como de otros servicios Boost Mobile,
visítanos en: espanol.boostmobile.com.

Para ayuda
Administrar tu cuenta
Accede a la información sobre tu cuenta. Puedes:
● Verificar tus minutos.
● Re-Boost
®
(añadir dinero a tu cuenta).
● Cambiar planes.
● Y mucho más.
Desde tu teléfono
Accede a la información de cuenta y otras herramientas de autoservicio desde Boost Zone.
■ Desde la página de inicio, pulsa Aplic. > Boost Zone .
También puedes marcar directamente para acceder a cierta información:
● Marca #225 (#BAL) para verificar saldo de la cuenta.
● Marca #233 (#ADD) para hacer un pago.
● Marca #611 para iniciar una llamada Boost Zone o llamar a Atención al cliente Boost
(dependiendo de tus configuraciones) para obtener respuesta sobre otras preguntas.
Desde tu computadora
■ Visita espanol.boostmobile.com, haz clic en Mi cuenta, e inicia sesión con tu número de teléfono
celular y el PIN de la cuenta.
Desde cualquier otro teléfono
■ Atención al cliente Boost: 1-888-BOOST-4U (1-888-266-7848).
Re-Boost
Boost Mobile facilita añadir dinero a tu cuenta. Tú decides exactamente cómo y dónde quieres pagar.
Mantén tu cuenta activa usando tu teléfono y añadiendo dinero a tu cuenta.
Pagar con efectivo
Encuentra a un Vendedor Autorizado de Re-Boost cerca de ti. Elige una tarjeta Re-Boost o recarga por
una cantidad tan baja como $10 en la caja, donde esté disponible.
Pagar en cualquier momento con una tarjeta de crédito/débito
Marca #233 (#ADD) para añadir dinero desde tu teléfono o visita Mi cuenta en
espanol.boostmobile.com para hacerlo por internet. Registra con seguridad tu tarjeta de débito/crédito
con Boost para pagos únicos más convenientes o para configurar pagos fáciles de Auto Re-Boost.

Para ayuda
Configurar pagos automáticos con Auto Re-Boost
SM
Es la forma más sencilla de asegurarte de que tu cuenta permanece activa. Utiliza una tarjeta de crédito,
tarjeta de débito o cuenta bancaria —lo que más te convenga.
Visita espanol.boostmobile.com/reboost para obtener detallas de todas tus opciones Re-Boost.
Información de cuenta Virgin Mobile y ayuda
Descubre cómo administrar tu cuenta en línea y en tu teléfono, comprar minutos adicionales para tu plan
y obtener ayuda.
Para más información acerca de tu cuenta Virgin Mobile, así como de otros servicios Virgin Mobile,
visítanos en: espanol.virginmobileusa.com.
Administrar tu cuenta
Accede a la información sobre tu cuenta. Puedes:
● Verificar tus minutos.
● Añadir dinero (Top-Up).
● Cambiar planes.
● ¡Y mucho más!
Desde tu teléfono
Accede a tu cuenta desde la aplicación especial Mi cuenta.
■ Desde la página de inicio, pulsa Aplic. > My Account .
Desde tu computadora
■ Iniciar sesión con tu número de teléfono y PIN de la cuenta en espanol.virginmobileusa.com.
Ampliar tu cuenta
Regístrate para Pago automático y mantén tu servicio funcionando mes tras mes. O, puedes comprar
tarjetas Top-Up en miles de establecimientos y añadir dinero a tu cuenta desde tu teléfono o ingresando
a espanol.virginmobileusa.com.
Pago automático
El Pago Automático es la manera más sencilla de mantener tu servicio funcionando. Una vez que
registres tu tarjeta de débito/crédito, o cuenta PayPal, automáticamente puedes configurarla para pagar
tu plan mensual. Luego puedes seguir enviando correo electrónico. IMing, tuiteando en Twitter,
navegando y hablando sin interrupciones. Configura el Pago automático en cualquier momento
ingresando a Mi cuenta en espanol.virginmobileusa.com, y ajustando tus configuraciones de pago.

Para ayuda
Desde tu teléfono
■ Desde la página de inicio, pulsa Aplic. > My Account .
– o –
Desde la página de inicio, pulsa Teléfono . Marca *729 and pulsa .
Información de cuenta Assurance Wireless y
ayuda
Simplemente ingresa a assurancewireless.com donde puedes encontrar respuestas a sus preguntas
frecuentes, revisar tu cuenta, cambiar tus configuraciones, añadir dinero a tu cuenta y mucho más.
O llámanos al 1-888-321-5880.
En caso de que tu teléfono se pierda o se dañe
Si pierdes tu teléfono, o te lo roban, háznoslo saber de inmediato y suspenderemos el servicio. Una vez
que se suspenda el servicio, nadie más puede usar tu teléfono. Podemos ayudarte a reemplazar el
teléfono (probablemente sin costo). Por lo general te lo podemos hacer llegar en unos cuantos días.
Si tu teléfono se rompe, viene con una garantía de un año del fabricante original y puedes recibir un
reemplazo gratuito.
Información de copyright
©2018 Boost Worldwide, Inc. Todos los derechos reservados. Las demás marcas son propiedad de sus
respectivos titulares.
©2018 Virgin Mobile USA, L.P. Todos los derechos reservados. El nombre y la firma Virgin Mobile y el
nombre y el logo de Virgin Mobile son marcas registradas de Virgin Enterprises Ltd. y se usan con
permiso de by Virgin Mobile. Todas las demás marcas comerciales son propiedad de sus respectivos
dueños.

Índice 160
Índice
Accesibilidad, 150
Activación, 14, 15
Actualizar el teléfono
Perfil, 36
Software, 34
Actualizar PRL, 36
Actualizar teléfono
PRL, 36
Administradores de dispositivo, 141
Alarma, 120
Almacenamiento
configuraciones, 137
Altavoz, 4
Anclaje, 95
Apagar, 12
Apagar el dispositivo, 12
Aplicación
Solicitar reembolso, 31
Aplicaciones
Actualizar, 31
Desinstalar, 32
Encontrar e instalar, 29
Archivos
Transferencia entre teléfono y computadora,
89
Arrastrar, 13
Auricular
Conectar, 99
Barra de Estado, 39
Batería
Configuraciones, 138
Bloqueo de pantalla, 142
Bluetooth
Activar o desactivar, 96
Compartir fotos y videos, 112
Conectar, 99
Configuraciones, 132
Enviar información, 100
Recibir información, 101
Búsqueda
Google, 118
Calculadora, 118
Calendario, 114
Añadir evento, 114
Ver eventos, 116
Cámara, 103
Tomar una foto, 105
Visor, 103
Carpetas, 44
Chrome, 86
Compartir
Contactos, 70
Configuraciones
Descripción general, 129
Configuraciones de aplicaciones, 139
Configuraciones de la entrada, 147
Configuraciones de la vibración, 135
Configuraciones de seguridad, 140
Configuraciones de sonido, 135
Configuraciones del idioma, 147
Configuraciones del Uso de datos, 133
Contactos, 65
Añadir un contacto, 65
Borrar, 70
Compartir, 70
Editar, 69
Guardar un número telefónico:, 67
Hacer una llamada, 55
Importar, 71
Ver, 67
Contraseña de desbloqueo de pantalla, 144
Correo de voz
Configurar, 57
Correo de voz visual, 58
Configurar, 58
Correo de voz Visual
Revisar, 60
Correo electrónico
Enviar Gmail, 79
Correo Electrónico
Compartir fotos, 111
Credenciales, 141
Cronómetro, 123
Cuentas
Administrar, 147
Añadir nueva, 146
Configuraciones, 146
Desbloquear pantalla
Arrastrar, 143
Movimiento, 143

Índice 161
Deslizar, 13
Desplazar, 14
Distribución del teléfono (ilustración), 3
Editar texto, 26
el Zoom, 14
Encender, 11
Encender el dispositivo, 11
Enchufe de auriculares, 4
Encriptar dispositivo, 140
Encriptar tarjeta SD, 140
Enhanced 9-1-1 (E 9-1-1), 50
Entrada de texto, 25
Escribir, 25
Escritura de voz, 26
Escritura de voz Google, 26, 148
Estado del teléfono, 151
Expandir, 14
Facebook, 87
Fecha y hora, 149
Flash, 4
fondo de pantalla, 43
Fotos
compartir por Correo, 111
Compartir vía Bluetooth, 112
Compartir vía mensajes, 112
Girar, 108
Recortar, 109
Tomarlas con la cámara, 105
Ver, 107
Galería, 107
Ver fotos y videos, 107
Gmail
Archivar secuencias, 82
Borrar secuencias, 83
Buscar, 83
Cambiar cuentas, 84
Compartir fotos, 111
Crear cuenta, 26
Enviar mensaje, 79
Etiquetas, 81
Leer mensajes, 81
Leer y responder, 80
Notificar spam, 83
Nuevos mensajes, 81
Silenciar secuencias, 82
Google
Chrome, 86
Crear cuenta, 26
Iniciar sesión, 28
Google Maps, 117
Google Play
Ayuda, 33
Encontrar en instalar aplicaciones, 29
Tienda, 29
Google Play Music, 124
Google Search, 118
Guardar un número telefónico:, 67
Hotspot, 93
Íconos de estado, 40
Íconos de notificación, 41
Idioma, 148
Imagen de fondo, 136
Importar contactos, 71
Ingresar Texto, 25
Kit de automóvil
Conectar, 99
Llamada de 3 personas, 60
Llamada en Conferencia, 60
Llamada entrante
Rechazar, 53
Responder, 51
Llamadas telefónica
Usar registro de llamadas, 56
Llamadas telefónicas, 48
Números de emergencia, 50
Responder, 51
Usar el teclado del teléfono, 48
Llamadas teléfonicas
Usar los contactos, 55
Luz al pulsar la tecla, 137
Mapas, 117
Mensaje de texto
Enviar mensajes, 74
Mensajería, 74
Mensajes de texto
Borradores de mensajes, 76
Conversaciones, 77
Notificaciones, 76
Opciones, 78
Mensajes multimedia
Compartir fotos y videos, 112
MMS
Enviar mensajes, 75
Opciones, 78
Modo avión, 24
Modo lectura, 136
Modo pantalla, 136
Modo TTY, 63

Índice 162
Mover, 13
Música
Google Play Music, 124
Navegación, 117
Google Maps, 117
Notificaciones, 41
Número telefónico
Guardar en Contactos, 67
Números de emergencia, 50
Panel de notificaciones, 42, 136
Pantalla de bloqueo
Menú de opciones, 144
Pantalla de inicio, 38
Añadir atajos, 44
Añadir carpetas, 44
Pantalla de inicio extendida, 39
Pantalla inicial
Personalizar, 42
Pantalla Inicial
Extendida, 39
Pantalla táctil
Apagar, 33
Encenderla, 33
Teclado, 25
Pantallas de Configuración, 16
Pellizcar, 14
PIN de desbloqueo de pantalla, 143
Play Music, 124
Play Store, 29
Encontrar e instalar aplicaciones, 29
Puerto accesorio, 4
Puerto cargador, 4
Pulsar, 12
Rechazar una llamada entrante, 53
Registro de llamadas
Hacer llamadas, 56
Reloj
Alarma, 120
Cronómetro, 123
Reloj mundial, 122
Temporizador, 123
Reloj mundial, 122
Respaldar el teléfono, 145
Responder una llamada, 51
Rotación de pantalla, 136
Rotar automáticamente la pantalla, 136
Satélites GPS, 139
Servicios de ubicación, 139
Tarjeta microSD
Encriptar, 140
Tarjeta SD
Encriptar, 140
Tecla atrás, 4
Tecla de bloqueo, 4
Tecla Power, 4
Teclado
Pantalla táctil, 25
Teclado Android, 25
Teclado Android, 148
Teclado Android, 25
Teléfono
Marcador, 48
Temporizador, 123
Texto a Voz, 148
Tipo de letra
Estilo, 137
Tamaño, 136, 137
Tocar y mantener presionado, 13
Tono de llamada, 135
Tonos de emergencia, 135
Tonos de tecla, 135
Touch, 12
Twitter, 87
Ubicación
Redes inalámbricas, 139
Satélites GPS, 139
Velocidad del cursor, 148
Video cámara
Grabar video, 105
Videos
Compartir vía Bluetooth, 112
Compatir vía mensajes, 112
Grabar, 105
Ver, 107
Volumen, 135
tecla, 4
Wi-Fi, 91
Activar y conectarse, 91
Configuraciones, 130
YouTube, 126
Zona portátil
Configuraciones, 131
Zona portátil, 93
-
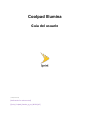 1
1
-
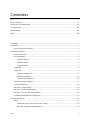 2
2
-
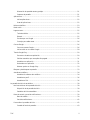 3
3
-
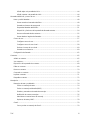 4
4
-
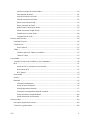 5
5
-
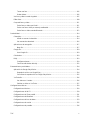 6
6
-
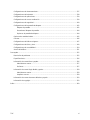 7
7
-
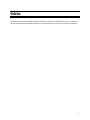 8
8
-
 9
9
-
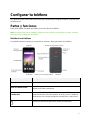 10
10
-
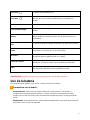 11
11
-
 12
12
-
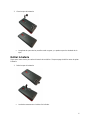 13
13
-
 14
14
-
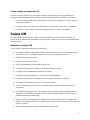 15
15
-
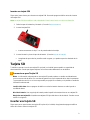 16
16
-
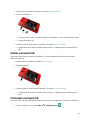 17
17
-
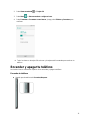 18
18
-
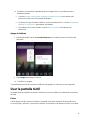 19
19
-
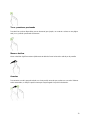 20
20
-
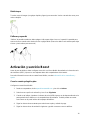 21
21
-
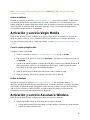 22
22
-
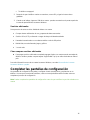 23
23
-
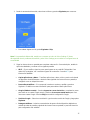 24
24
-
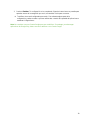 25
25
-
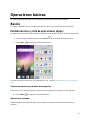 26
26
-
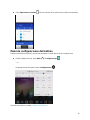 27
27
-
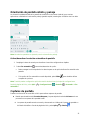 28
28
-
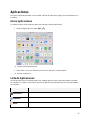 29
29
-
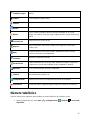 30
30
-
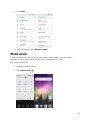 31
31
-
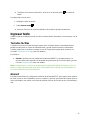 32
32
-
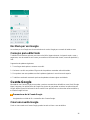 33
33
-
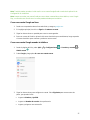 34
34
-
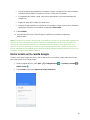 35
35
-
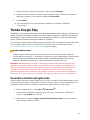 36
36
-
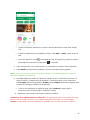 37
37
-
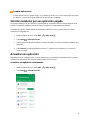 38
38
-
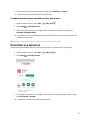 39
39
-
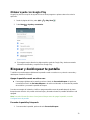 40
40
-
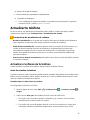 41
41
-
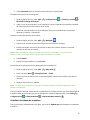 42
42
-
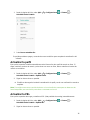 43
43
-
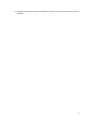 44
44
-
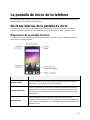 45
45
-
 46
46
-
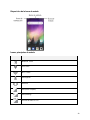 47
47
-
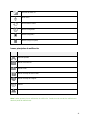 48
48
-
 49
49
-
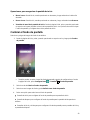 50
50
-
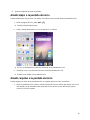 51
51
-
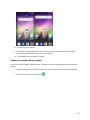 52
52
-
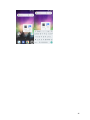 53
53
-
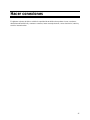 54
54
-
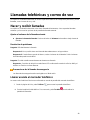 55
55
-
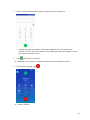 56
56
-
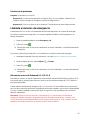 57
57
-
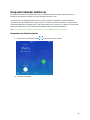 58
58
-
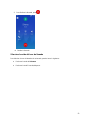 59
59
-
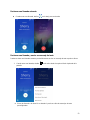 60
60
-
 61
61
-
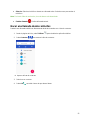 62
62
-
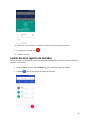 63
63
-
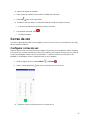 64
64
-
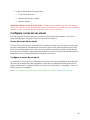 65
65
-
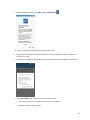 66
66
-
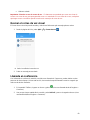 67
67
-
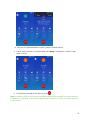 68
68
-
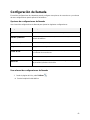 69
69
-
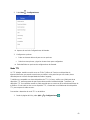 70
70
-
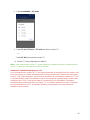 71
71
-
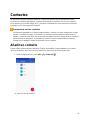 72
72
-
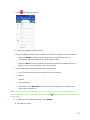 73
73
-
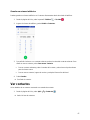 74
74
-
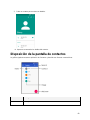 75
75
-
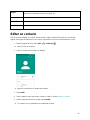 76
76
-
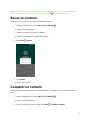 77
77
-
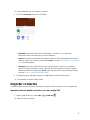 78
78
-
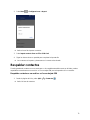 79
79
-
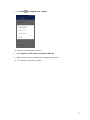 80
80
-
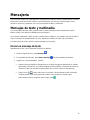 81
81
-
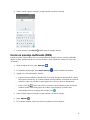 82
82
-
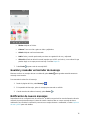 83
83
-
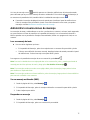 84
84
-
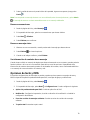 85
85
-
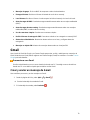 86
86
-
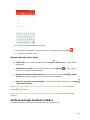 87
87
-
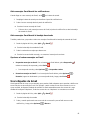 88
88
-
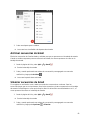 89
89
-
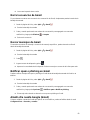 90
90
-
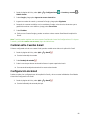 91
91
-
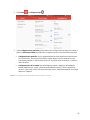 92
92
-
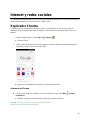 93
93
-
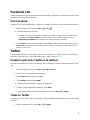 94
94
-
 95
95
-
 96
96
-
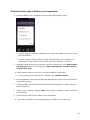 97
97
-
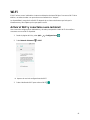 98
98
-
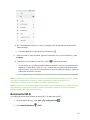 99
99
-
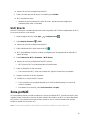 100
100
-
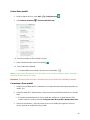 101
101
-
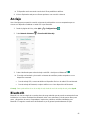 102
102
-
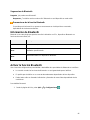 103
103
-
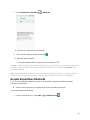 104
104
-
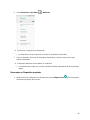 105
105
-
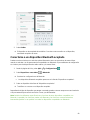 106
106
-
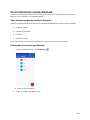 107
107
-
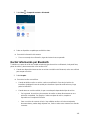 108
108
-
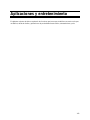 109
109
-
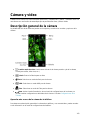 110
110
-
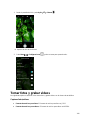 111
111
-
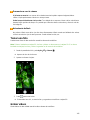 112
112
-
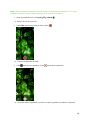 113
113
-
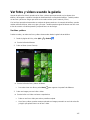 114
114
-
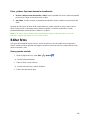 115
115
-
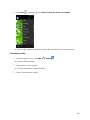 116
116
-
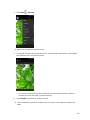 117
117
-
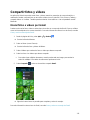 118
118
-
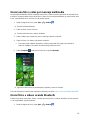 119
119
-
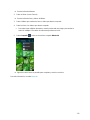 120
120
-
 121
121
-
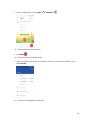 122
122
-
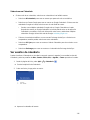 123
123
-
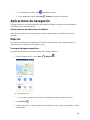 124
124
-
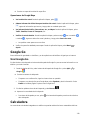 125
125
-
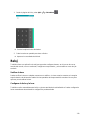 126
126
-
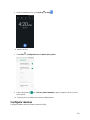 127
127
-
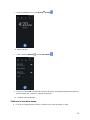 128
128
-
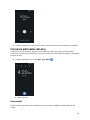 129
129
-
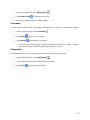 130
130
-
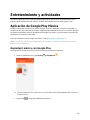 131
131
-
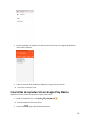 132
132
-
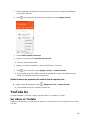 133
133
-
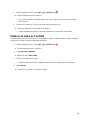 134
134
-
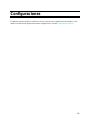 135
135
-
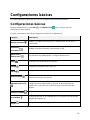 136
136
-
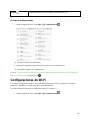 137
137
-
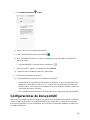 138
138
-
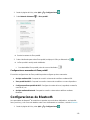 139
139
-
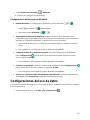 140
140
-
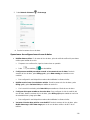 141
141
-
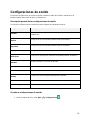 142
142
-
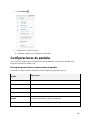 143
143
-
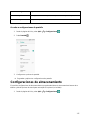 144
144
-
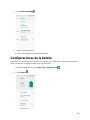 145
145
-
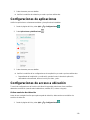 146
146
-
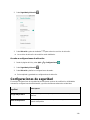 147
147
-
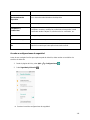 148
148
-
 149
149
-
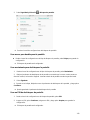 150
150
-
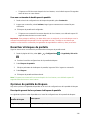 151
151
-
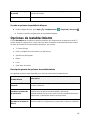 152
152
-
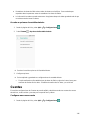 153
153
-
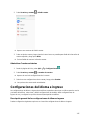 154
154
-
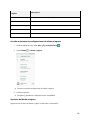 155
155
-
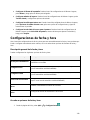 156
156
-
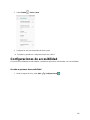 157
157
-
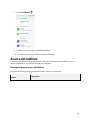 158
158
-
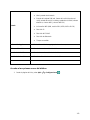 159
159
-
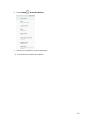 160
160
-
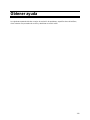 161
161
-
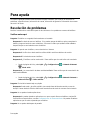 162
162
-
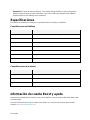 163
163
-
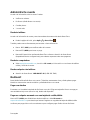 164
164
-
 165
165
-
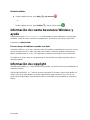 166
166
-
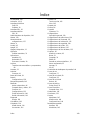 167
167
-
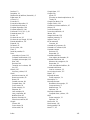 168
168
-
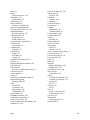 169
169
Coolpad Legacy Go Instrucciones de operación
- Categoría
- Teléfonos móviles
- Tipo
- Instrucciones de operación
Documentos relacionados
-
Coolpad Legacy Go Instrucciones de operación
-
Coolpad Legacy S Boost Mobile Guía del usuario
-
Coolpad Legacy 3705 Sprint Manual de usuario
-
Coolpad Legacy Brisa Guía del usuario
-
Coolpad 3312A Sprint Manual de usuario
-
coolpadcoolpad Legacy Metro PCS Manual de usuario
-
Coolpad CATALYST Manual de usuario
-
Coolpad Tattoo Manual de usuario
-
Coolpad CANVAS Manual de usuario
-
Coolpad Diamante Guía de inicio rápido
Otros documentos
-
KYOCERA C6725 Virgin Mobile Manual de usuario
-
KYOCERA DuraForce Pro AT&T Guía del usuario
-
KYOCERA DuraForce Pro Verizon Wireless Manual de usuario
-
KYOCERA Hydro Reach Virgin Mobile Guía del usuario
-
ZTE Prestige 2 Boost Mobile Instrucciones de operación
-
KYOCERA DuraForce Pro Sprint Guía del usuario
-
Samsung SM-G930P Virgin Mobile Manual de usuario
-
Sharp 306-SH El manual del propietario
-
Samsung SM-J700P Virgin Mobile Manual de usuario
-
Manual de Tempo X Guía de inicio rápido