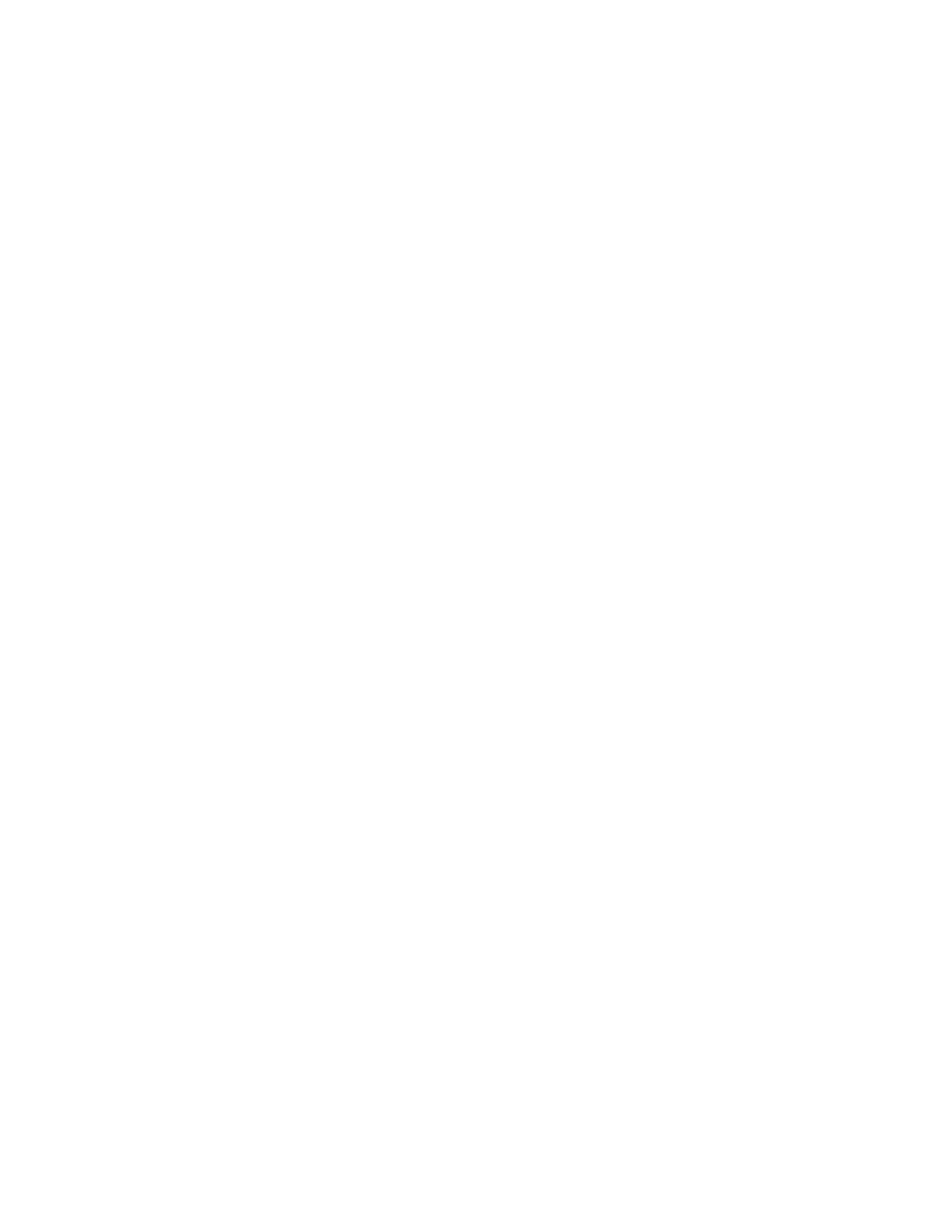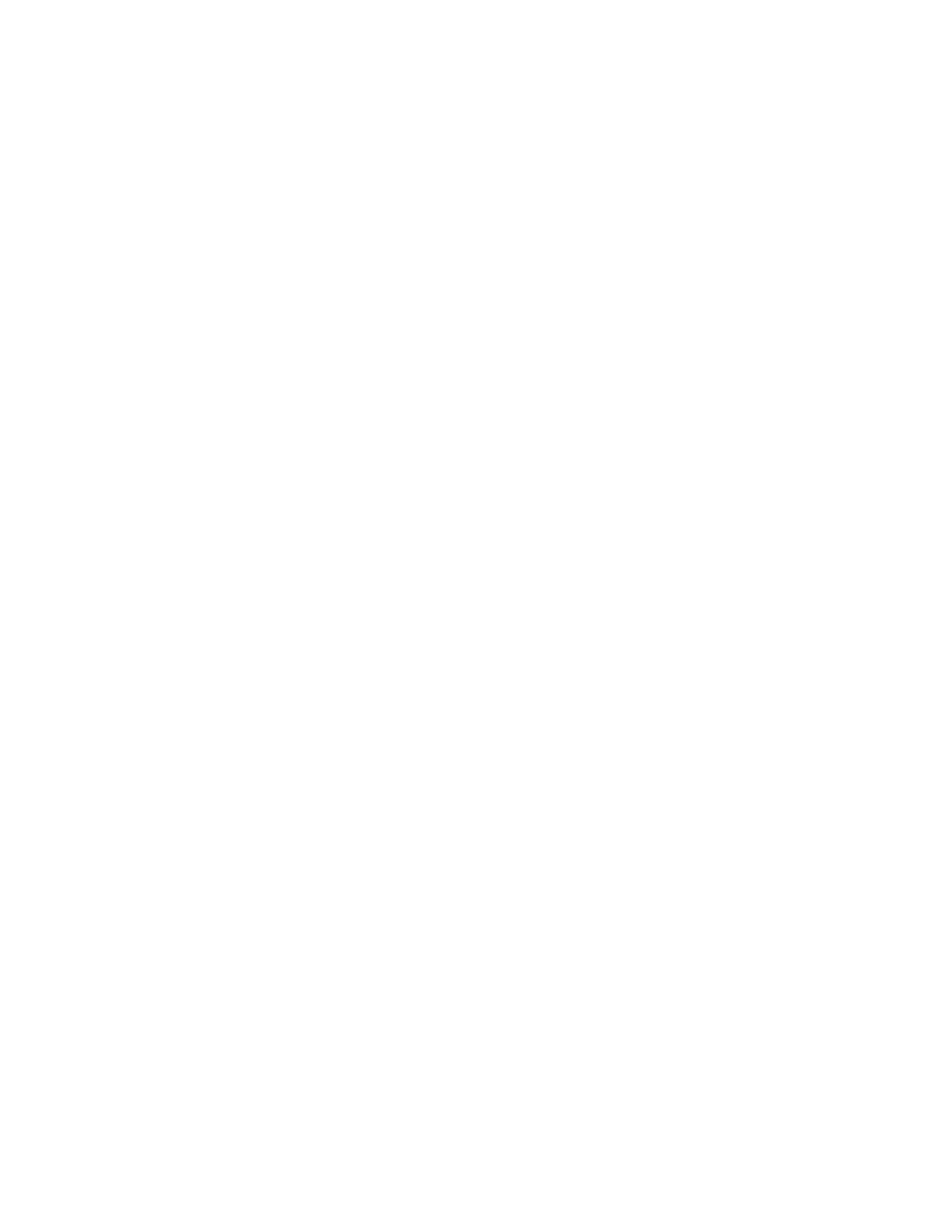
TOC v
Tomar una foto .......................................................................................................................... 105
Grabar videos............................................................................................................................ 105
Ver fotos y videos usando la galería ................................................................................................. 107
Editar fotos ........................................................................................................................................ 108
Compartir fotos y videos ................................................................................................................... 111
Enviar fotos o videos por Gmail ................................................................................................ 111
Enviar una foto o video por mensaje multimedia ...................................................................... 112
Enviar fotos o videos usando Bluetooth ................................................................................... 112
Productividad ............................................................................................................................................ 114
Calendario ......................................................................................................................................... 114
Añadir un evento al calendario ................................................................................................. 114
Ver eventos de calendario ........................................................................................................ 116
Aplicaciones de navegación ............................................................................................................. 117
Maps Go .................................................................................................................................... 117
Google Go ......................................................................................................................................... 118
Usar Google Go ........................................................................................................................ 118
Calculadora ....................................................................................................................................... 118
Reloj .................................................................................................................................................. 119
Configurar alarmas ................................................................................................................... 120
Funciones adicionales del reloj ................................................................................................. 122
Entretenimiento y actividades ................................................................................................................... 124
Aplicación de Google Play Música .................................................................................................... 124
Reproducir música con Google Play ........................................................................................ 124
Crear listas de reproducción en Google Play Música ............................................................... 125
YouTube Go ...................................................................................................................................... 126
Ver videos en Youtube .............................................................................................................. 126
Publicar un video en YouTube .................................................................................................. 127
Configuraciones básicas ........................................................................................................................... 129
Configuraciones básicas ................................................................................................................... 129
Configuraciones de Wi-Fi .................................................................................................................. 130
Configuraciones de Zona portátil ...................................................................................................... 131
Configuraciones de Bluetooth ........................................................................................................... 132
Configuraciones del uso de datos ..................................................................................................... 133
Configuraciones de sonido ............................................................................................................... 135
Configuraciones de pantalla ............................................................................................................. 136