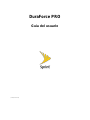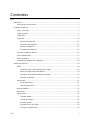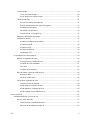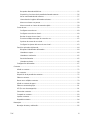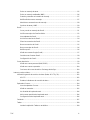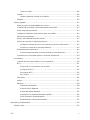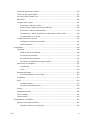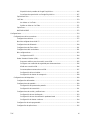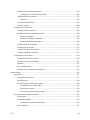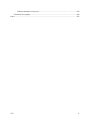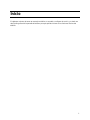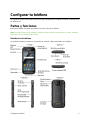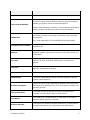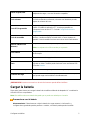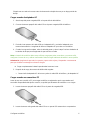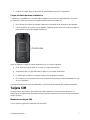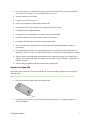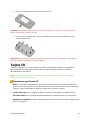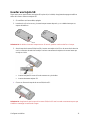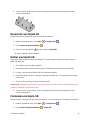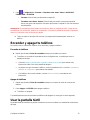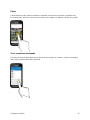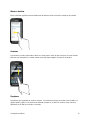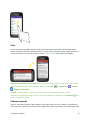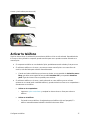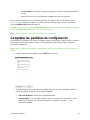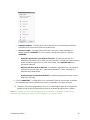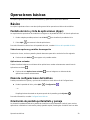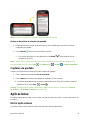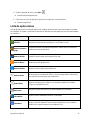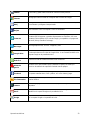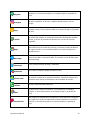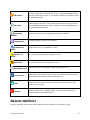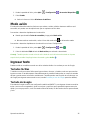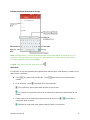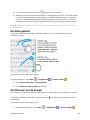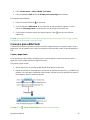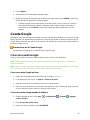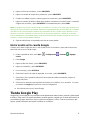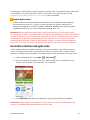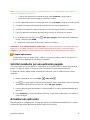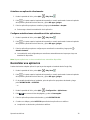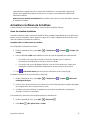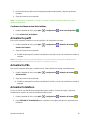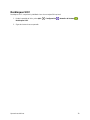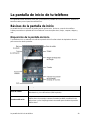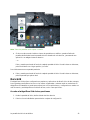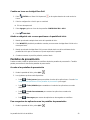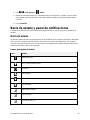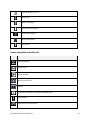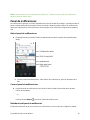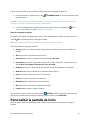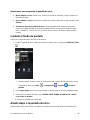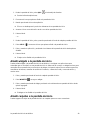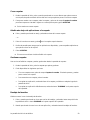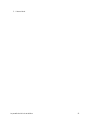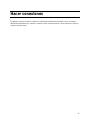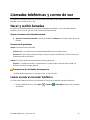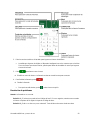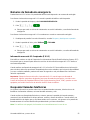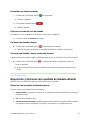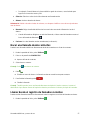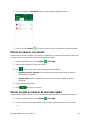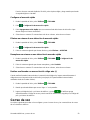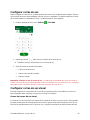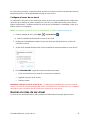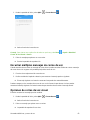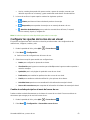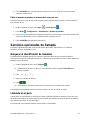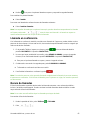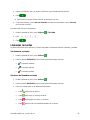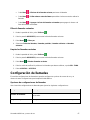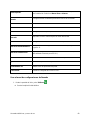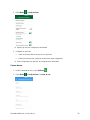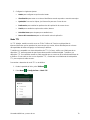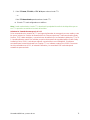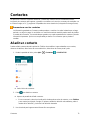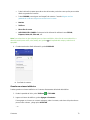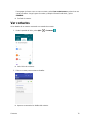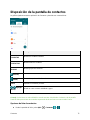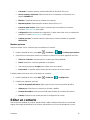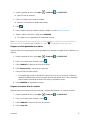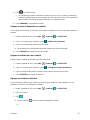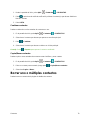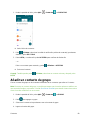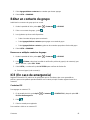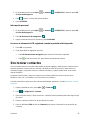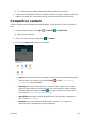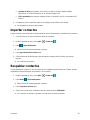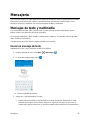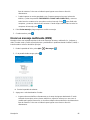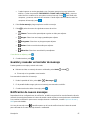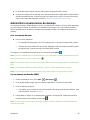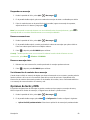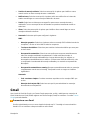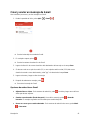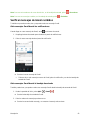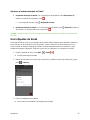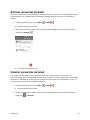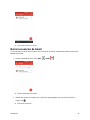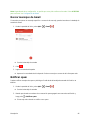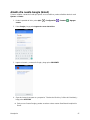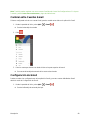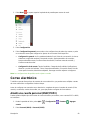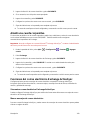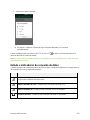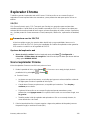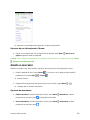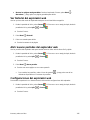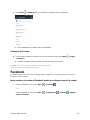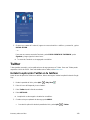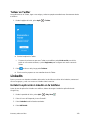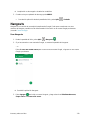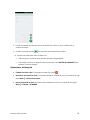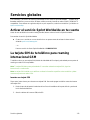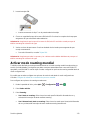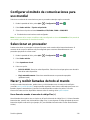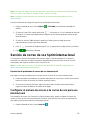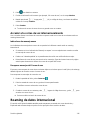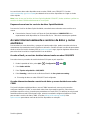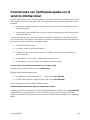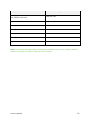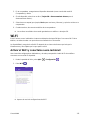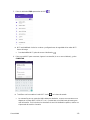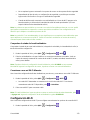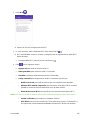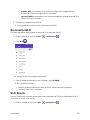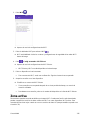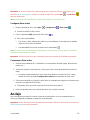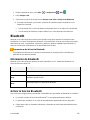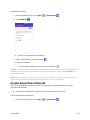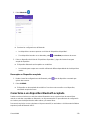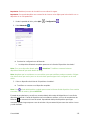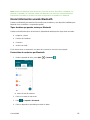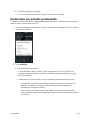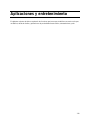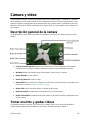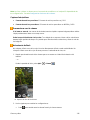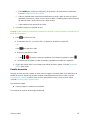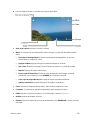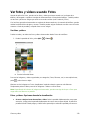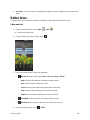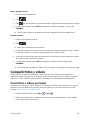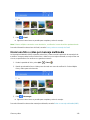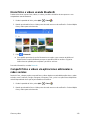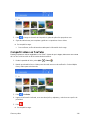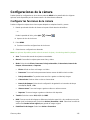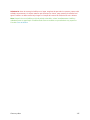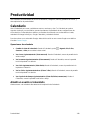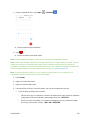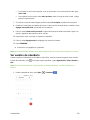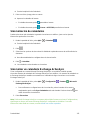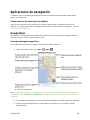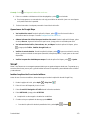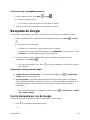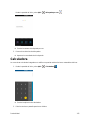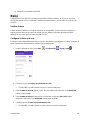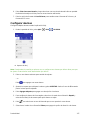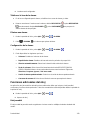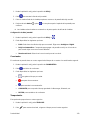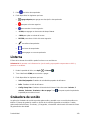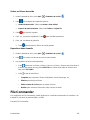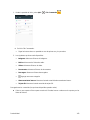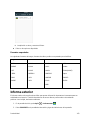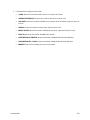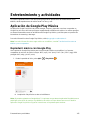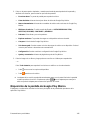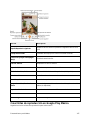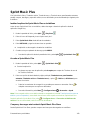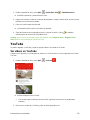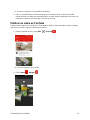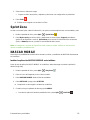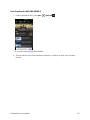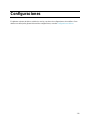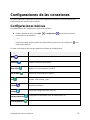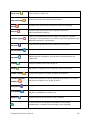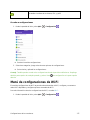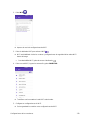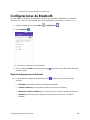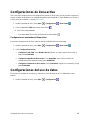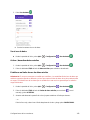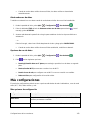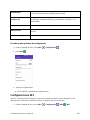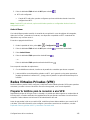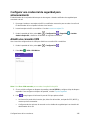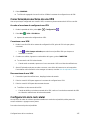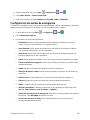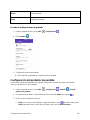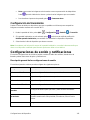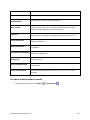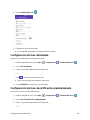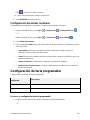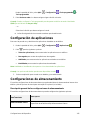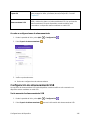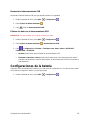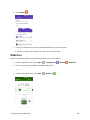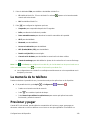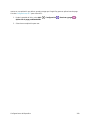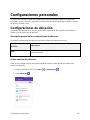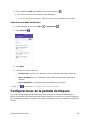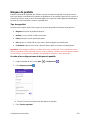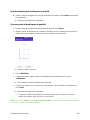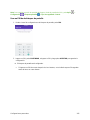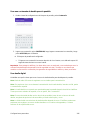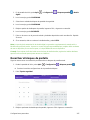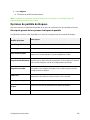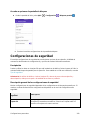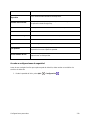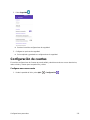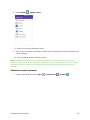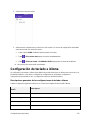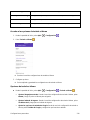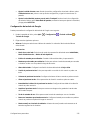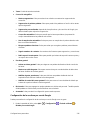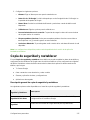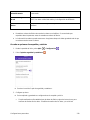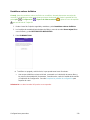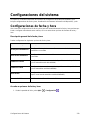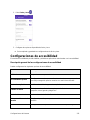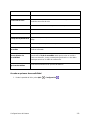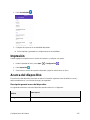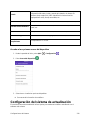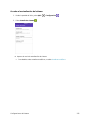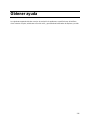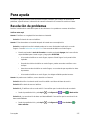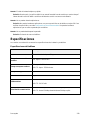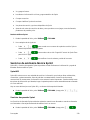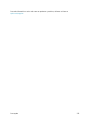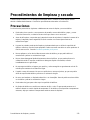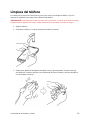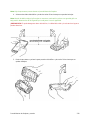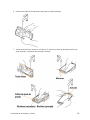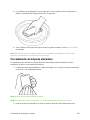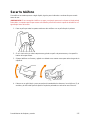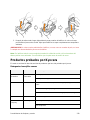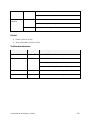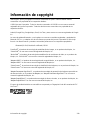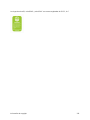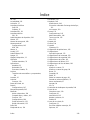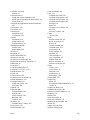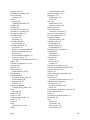KYOCERA DuraForce Pro Sprint Guía del usuario
- Categoría
- Teléfonos móviles
- Tipo
- Guía del usuario

DuraForce PRO
Guía del usuario
[UG template version 16a]

TOC i
Contenidos
Inicio .............................................................................................................................................................. 1
Introducción ........................................................................................................................................... 2
Acerca de la guía del usuario ....................................................................................................... 2
Configurar tu teléfono............................................................................................................................ 3
Partes y funciones ........................................................................................................................ 3
Cargar la batería ........................................................................................................................... 5
Tarjeta SIM.................................................................................................................................... 7
Tarjeta SD ................................................................................................................................... 10
Insertar una tarjeta SD ........................................................................................................ 11
Desmontar una tarjeta SD .................................................................................................. 12
Retirar una tarjeta SD ......................................................................................................... 12
Formatear una tarjeta SD ................................................................................................... 12
Encender y apagar tu teléfono .................................................................................................... 13
Usar la pantalla táctil ................................................................................................................... 13
Activar tu teléfono ....................................................................................................................... 17
Completar las pantallas de configuración ................................................................................... 18
Operaciones básicas........................................................................................................................... 20
Básico ......................................................................................................................................... 20
Pantalla de inicio y lista de aplicaciones (Apps) ................................................................. 20
Menú de configuraciones del teléfono ................................................................................ 20
Orientación de pantalla portarretrato y paisaje ................................................................... 20
Capturas de pantalla ........................................................................................................... 21
Aplicaciones ................................................................................................................................ 21
Iniciar aplicaciones .............................................................................................................. 21
Lista de aplicaciones........................................................................................................... 22
Número telefónico ....................................................................................................................... 25
Modo avión.................................................................................................................................. 26
Ingresar texto .............................................................................................................................. 26
Teclados táctiles ................................................................................................................. 26
Teclado de Google .............................................................................................................. 26
Escritura gestual ................................................................................................................. 28
Escritura por voz de Google ............................................................................................... 28
Consejos para editar texto .................................................................................................. 29

TOC ii
Cuenta Google ............................................................................................................................ 30
Crear una cuenta Google ................................................................................................... 30
Iniciar sesión en tu cuenta Google ..................................................................................... 31
Tienda Google Play .................................................................................................................... 31
Encontrar e instalar una aplicación ..................................................................................... 32
Solicitar reembolso por una aplicación pagada .................................................................. 33
Actualizar una aplicación .................................................................................................... 33
Desinstalar una aplicación .................................................................................................. 34
Obtener ayuda con Google Play ......................................................................................... 35
Bloquear y desbloquear tu pantalla ............................................................................................ 35
Actualizar tu teléfono .................................................................................................................. 36
Actualizar el software de tu teléfono ................................................................................... 37
Actualizar tu perfil ............................................................................................................... 38
Actualizar tu PRL ................................................................................................................ 38
Actualizar tu teléfono .......................................................................................................... 38
Desbloqueo UICC ............................................................................................................... 39
La pantalla de inicio de tu teléfono ..................................................................................................... 40
Básicas de la pantalla de inicio ................................................................................................... 40
Disposición de la pantalla de inicio ..................................................................................... 40
Pantallas de inicio extendidas ............................................................................................ 41
Dura Grid ............................................................................................................................ 42
Pantallas de presentación .................................................................................................. 43
Barra de estado y panel de notificaciones .................................................................................. 44
Barra de estado .................................................................................................................. 44
Panel de notificaciones ....................................................................................................... 46
Personalizar la pantalla de inicio ................................................................................................ 47
Cambiar el fondo de pantalla .............................................................................................. 48
Añadir atajos a la pantalla de inicio .................................................................................... 48
Añadir widgets a la pantalla de inicio .................................................................................. 49
Añadir carpetas a la pantalla de inicio ................................................................................ 49
Hacer conexiones ....................................................................................................................................... 52
Llamadas telefónicas y correo de voz ................................................................................................. 53
Hacer y recibir llamadas ............................................................................................................. 53
Llamar usando el marcador telefónico ................................................................................ 53
Números de llamada de emergencia .................................................................................. 55

TOC iii
Responder llamadas telefónicas ......................................................................................... 55
Disposición y funciones de la pantalla de llamada entrante ............................................... 56
Hacer una llamada desde contactos .................................................................................. 57
Llamar desde el registro de llamadas recientes ................................................................. 57
Marcar un número con pausas ........................................................................................... 58
Marcar usando un número de marcado rápido .................................................................. 58
Correo de voz.............................................................................................................................. 59
Configurar correo de voz .................................................................................................... 60
Configurar correo de voz visual .......................................................................................... 60
Revisar el correo de voz visual ........................................................................................... 61
Escuchar múltiples mensajes de correo de voz ................................................................. 62
Opciones de correo de voz visual ....................................................................................... 62
Configurar los ajustes del correo de voz visual .................................................................. 63
Servicios opcionales de llamada................................................................................................. 64
Bloquear el identificador de llamadas ................................................................................. 64
Llamada en espera ............................................................................................................. 64
Llamada en conferencia ..................................................................................................... 65
Desvío de llamadas ............................................................................................................ 65
Llamadas recientes ............................................................................................................. 66
Configuración de llamadas ......................................................................................................... 67
Contactos ............................................................................................................................................ 72
Añadir un contacto ...................................................................................................................... 72
Ver contactos .............................................................................................................................. 74
Disposición de la pantalla de contactos ...................................................................................... 75
Editar un contacto ....................................................................................................................... 76
Borrar uno o múltiples contactos ................................................................................................ 79
Añadir un contacto de grupo ....................................................................................................... 80
Editar un contacto de grupo ........................................................................................................ 81
ICE (En caso de emergencia) ..................................................................................................... 81
Sincronizar contactos .................................................................................................................. 82
Compartir un contacto ................................................................................................................. 83
Importar contactos ...................................................................................................................... 84
Respaldar contactos ................................................................................................................... 84
Mensajería .......................................................................................................................................... 85
Mensajes de texto y multimedia ................................................................................................. 85

TOC iv
Enviar un mensaje de texto ................................................................................................ 85
Enviar un mensaje multimedia (MMS) ................................................................................ 86
Guardar y reanudar un borrador de mensaje ..................................................................... 87
Notificación de nuevos mensajes ....................................................................................... 87
Administrar conversaciones de mensaje ............................................................................ 88
Opciones de texto y MMS ................................................................................................... 89
Gmail ........................................................................................................................................... 90
Crear y enviar un mensaje de Gmail .................................................................................. 91
Verificar mensajes de Gmail recibidos ............................................................................... 92
Usar etiquetas de Gmail ..................................................................................................... 93
Archivar secuencias de Gmail ............................................................................................ 94
Silenciar secuencias de Gmail ............................................................................................ 94
Borrar secuencias de Gmail ............................................................................................... 95
Buscar mensajes de Gmail ................................................................................................. 96
Notificar spam ..................................................................................................................... 96
Añadir otra cuenta Google (Gmail) ..................................................................................... 97
Cambiar entre Cuentas Gmail ............................................................................................ 98
Configuración de Gmail ...................................................................................................... 98
Correo electrónico ....................................................................................................................... 99
Añadir una cuenta personal (IMAP/POP3) ......................................................................... 99
Añadir una cuenta corporativa .......................................................................................... 100
Funciones del correo electrónico Exchange ActiveSync .................................................. 100
Internet y redes sociales ................................................................................................................... 102
Información general de servicios de datos (Redes 4G LTE y 3G) ........................................... 102
4G LTE .............................................................................................................................. 102
Estado e indicadores de conexión de datos ..................................................................... 103
Explorador Chrome ................................................................................................................... 104
Usar el explorador Chrome ............................................................................................... 104
Añadir un marcador .......................................................................................................... 105
Ver historial del explorador web ....................................................................................... 106
Abrir nuevas pestañas del explorador web ...................................................................... 106
Configuraciones del explorador web ................................................................................ 106
Facebook .................................................................................................................................. 107
Twitter ....................................................................................................................................... 108
Instalar la aplicación Twitter en tu teléfono ...................................................................... 108

TOC v
Tuitear en Twitter .............................................................................................................. 109
LinkedIn ..................................................................................................................................... 109
Instalar la aplicación LinkedIn en tu teléfono .................................................................... 109
Hangouts ................................................................................................................................... 110
Servicios globales ............................................................................................................................. 112
Activar el servicio Sprint Worldwide en tu cuenta ..................................................................... 112
La tarjeta SIM de tu teléfono para roaming internacional GSM ................................................ 112
Activar modo roaming mundial ................................................................................................. 113
Configurar el método de comunicaciones para uso mundial .................................................... 114
Seleccionar un proveedor ......................................................................................................... 114
Hacer y recibir llamadas de todo el mundo .............................................................................. 114
Servicio de correo de voz Sprint internacional ......................................................................... 115
Configurar el número de acceso a tu correo de voz para uso internacional .................... 115
Acceder a tu correo de voz internacionalmente ............................................................... 116
Roaming de datos internacional ............................................................................................... 116
Acceder internacionalmente a servicios de datos y correo electrónico ............................ 117
Comunicarse con Sprint para ayuda con el servicio internacional ........................................... 118
Conectividad ..................................................................................................................................... 120
Transferir archivos entre tu teléfono y una computadora ......................................................... 120
Wi-Fi .......................................................................................................................................... 121
Activar el Wi-Fi y conectarse a una red móvil .................................................................. 121
Configuración Wi-Fi .......................................................................................................... 123
Desconectar Wi-Fi ............................................................................................................ 125
Wi-Fi Directo ..................................................................................................................... 125
Zona activa................................................................................................................................ 126
Anclaje ...................................................................................................................................... 127
Bluetooth ................................................................................................................................... 128
Información de Bluetooth .................................................................................................. 128
Activar la función Bluetooth .............................................................................................. 128
Acoplar dispositivos Bluetooth .......................................................................................... 129
Conectarse a un dispositivo Bluetooth acoplado .............................................................. 130
Enviar información usando Bluetooth ............................................................................... 132
Recibir datos de contactos por Bluetooth ......................................................................... 133
Aplicaciones y entretenimiento ................................................................................................................. 134
Cámara y video ................................................................................................................................. 135

TOC vi
Descripción general de la cámara ............................................................................................ 135
Tomar una foto y grabar videos ................................................................................................ 135
Ver fotos y videos usando Fotos............................................................................................... 139
Editar fotos ................................................................................................................................ 140
Compartir fotos y videos ........................................................................................................... 141
Enviar fotos o videos por Gmail ........................................................................................ 141
Enviar una foto o video por mensaje multimedia .............................................................. 142
Enviar fotos o videos usando Bluetooth ........................................................................... 143
Compartir fotos o videos vía aplicaciones adicionales o redes sociales .......................... 143
Compartir videos en YouTube .......................................................................................... 144
Configuraciones de la cámara .................................................................................................. 145
Configurar las funciones de la cámara ............................................................................. 145
Modo subacuático ............................................................................................................. 146
Productividad .................................................................................................................................... 148
Calendario ................................................................................................................................. 148
Añadir un evento al calendario ......................................................................................... 148
Ver eventos de calendario ................................................................................................ 150
Sincronización de calendarios .......................................................................................... 151
Sincronizar un calendario Exchange ActiveSync ............................................................. 151
Aplicaciones de navegación ..................................................................................................... 152
Google Maps ..................................................................................................................... 152
Scout ................................................................................................................................. 153
Búsqueda de Google ................................................................................................................ 154
Usar la búsqueda por voz de Google ............................................................................... 154
Calculadora ............................................................................................................................... 155
Reloj .......................................................................................................................................... 156
Configurar alarmas ........................................................................................................... 157
Funciones adicionales del reloj ......................................................................................... 158
Linterna ..................................................................................................................................... 160
Grabadora de sonido ................................................................................................................ 160
File Commander ....................................................................................................................... 161
Informe exterior ......................................................................................................................... 163
Entretenimiento y actividades ........................................................................................................... 165
Aplicación de Google Play Música ........................................................................................... 165
Reproducir música con Google Play ................................................................................ 165

TOC vii
Disposición de la pantalla de Google Play Música ........................................................... 166
Crear listas de reproducción en Google Play Música ....................................................... 167
Sprint Music Plus ...................................................................................................................... 169
YouTube .................................................................................................................................... 170
Ver videos en YouTube .................................................................................................... 170
Publicar un video en YouTube .......................................................................................... 171
Sprint Zone................................................................................................................................ 172
NASCAR MOBILE .................................................................................................................... 172
Configuraciones ........................................................................................................................................ 174
Configuraciones de las conexiones .................................................................................................. 175
Configuraciones básicas ........................................................................................................... 175
Menú de configuraciones de Wi-Fi ........................................................................................... 177
Configuraciones de Bluetooth ................................................................................................... 180
Configuraciones de Zona activa ............................................................................................... 181
Configuraciones del uso de datos ............................................................................................ 181
Más configuraciones ................................................................................................................. 183
Configuraciones NFC........................................................................................................ 184
Redes Virtuales Privadas (VPN) ............................................................................................... 185
Preparar tu teléfono para la conexión a una VPN ............................................................ 185
Configurar una credencial de seguridad para almacenamiento ....................................... 186
Añadir una conexión VPN ................................................................................................. 186
Conectarse/desconectarse de una VPN........................................................................... 187
Configuración de la red celular ......................................................................................... 187
Configuración de alertas de emergencia .......................................................................... 188
Configuraciones del dispositivo ........................................................................................................ 189
Configuración de llamadas ....................................................................................................... 189
Configuraciones de pantalla ..................................................................................................... 189
Configuración del protector de pantalla ............................................................................ 190
Configuración de transmisión ........................................................................................... 191
Configuraciones de sonido y notificaciones .............................................................................. 191
Configuración de tono de llamada .................................................................................... 193
Configuración de tono de notificación predeterminado .................................................... 193
Configuración de alertas continuas .................................................................................. 194
Configuración de tecla programable ......................................................................................... 194
Configuración de aplicaciones .................................................................................................. 195

TOC viii
Configuraciones de almacenamiento ....................................................................................... 195
Configuración de almacenamiento USB ........................................................................... 196
Configuraciones de la batería ................................................................................................... 197
Modo Eco .......................................................................................................................... 198
La memoria de tu teléfono ........................................................................................................ 199
Presionar y pagar ...................................................................................................................... 199
Configuraciones personales ............................................................................................................. 201
Configuraciones de ubicación ................................................................................................... 201
Configuraciones de la pantalla de bloqueo ............................................................................... 202
Bloqueo de pantalla .......................................................................................................... 203
Desactivar el bloqueo de pantalla ..................................................................................... 207
Opciones de pantalla de bloqueo ..................................................................................... 208
Configuraciones de seguridad .................................................................................................. 209
Configuración de cuentas ......................................................................................................... 211
Configuración de teclado e idioma ........................................................................................... 213
Copia de seguridad y restablecer ............................................................................................. 217
Configuraciones del sistema ............................................................................................................. 220
Configuraciones de fecha y hora .............................................................................................. 220
Configuraciones de accesibilidad ............................................................................................. 221
Impresión .................................................................................................................................. 223
Acerca del dispositivo ............................................................................................................... 223
Configuración del sistema de actualización .............................................................................. 224
Obtener ayuda .......................................................................................................................................... 226
Para ayuda ........................................................................................................................................ 227
Resolución de problemas ......................................................................................................... 227
Especificaciones ....................................................................................................................... 228
Información de la cuenta Sprint y ayuda .................................................................................. 229
Contraseñas de la cuenta Sprint ...................................................................................... 229
Administrar tu cuenta ........................................................................................................ 229
Servicios de asistencia técnica Sprint .............................................................................. 230
Procedimientos de limpieza y secado............................................................................................... 232
Precauciones ............................................................................................................................ 232
Limpieza del teléfono ................................................................................................................ 233
Procedimiento de limpieza alternativo .............................................................................. 236
Secar tu teléfono ....................................................................................................................... 237

TOC ix
Productos probados por Kyocera ............................................................................................. 238
Información de copyright ................................................................................................................... 240
Índice ......................................................................................................................................................... 242

1
Inicio
El siguiente conjunto de temas te mostrará tu teléfono, te ayudará a configurar el servicio, y te dará una
descripción general de la pantalla del teléfono para que puedas iniciarte en las funciones básicas del
teléfono.

Introducción 2
Introducción
Los temas a continuación describen las nociones básicas de uso de esta guía y tu nuevo teléfono.
Acerca de la guía del usuario
Gracias por comprar tu nuevo DuraForce PRO. Los temas a continuación explican cómo usar de forma
óptima esta guía y cómo sacar el mayor provecho a tu teléfono.
Antes de usar tu teléfono
Lee la Guía de inicio que están empacados con tu teléfono y la Seguridad y Garantía para su uso
adecuado meticulosamente.
La accesibilidad a los servicios puede estar limitada por las condiciones del contrato de suscripción.
Descripciones en la guía del usuario
Ten en cuenta que la mayoría de las descripciones en esta guía están basadas en la configuración de tu
teléfono al momento de su compra. A menos que se indique lo contrario, las instrucciones comienzan
desde la pantalla de inicio del teléfono que aparece al presionar . Algunas descripciones de
funcionamiento pueden estar simplificadas.
Capturas de pantalla y etiquetas clave
Las capturas de pantalla y otras ilustraciones en esta guía del usuario pueden aparecer diferentes en tu
teléfono. Las etiquetas clave en la guía del usuario se simplificaron con fines descriptivos y difieren de lo
que muestra tu teléfono.
Otras notas
En la guía del usuario, para hacer referencia al teléfono puede usarse "teléfono", "dispositivo" o "teléfono
móvil". Una tarjeta microSD™ o microSDHC™ se menciona como "tarjeta SD" o "tarjeta de memoria".

Configurar tu teléfono 3
Configurar tu teléfono
Los siguientes temas te dan toda la información que necesitas para configurar tu teléfono y servicio móvil
por primera vez.
Partes y funciones
Estos temas ilustran las partes principales y funciones clave de tu teléfono.
Nota: Las disposiciones de las pantallas y aplicaciones de tu teléfono están sujetas a cambio. Esta guía
del usuario solo usa imágenes de muestra.
Distribución del teléfono
La siguiente ilustración muestra las características externas y teclas principales de tu teléfono.

Configurar tu teléfono 4
Parte
Descripción
Indicador LED
Muestra una notificación del teléfono, estatus de carga o alertas.
Sensor de proximidad/luz
Detecta cuán cerca está un objeto de la superficie de la pantalla. Por
lo general, esto se usa para detectar cuando tu cara está tocando la
pantalla, por ejemplo, durante una llamada telefónica.
Mientras estás hablando por teléfono, el sensor detecta la actividad de
hablar y bloquea el teclado para evitar presiones accidentales.
Pantalla táctil
Muestra toda la información necesaria para operar tu teléfono. Utiliza
movimientos del dedo para navegar e interactuar con los elementos
de la pantalla.
En el modo subacuático, la funcionalidad táctil será desactivada.
Tecla aplicaciones recientes
Muestra imágenes en miniatura de las aplicaciones usadas
recientemente.
Altavoces
Te permiten escuchar los diferentes tonos de llamada y sonidos. Los
altavoces también te permiten escuchar la voz de quien te llama en el
modo altavoz.
Tecla atrás
Te permite volver a la pantalla anterior, o cerrar un cuadro de diálogo,
opciones de menú, el panel de notificaciones o el teclado en la
pantalla.
Tecla inicio
Te regresa a la pantalla de inicio. Mantenla presionada para abrir la
aplicación de búsqueda de Google.
Auricular
Te permite escuchar las llamadas y los avisos automáticos.
Cámara frontal
Toma fotos y graba videos mientras se mira la pantalla y te permite
realizar videoconferencias.
Micrófono secundario
Suprime el ruido de fondo mejorando la calidad del audio para la otra
parte durante las llamadas de voz. En el modo altavoz, se utiliza como
micrófono principal.
Toma de auriculares
Te permite conectar un auricular opcional para conversaciones
cómodas con manos libres o para escuchar música.
Tecla altavoz
Te permite hacer o recibir llamadas en modo altavoz o encender o
apagar el altavoz durante una llamada.
Micrófono principal
Transmite tu voz durante las llamadas telefónicas y se utiliza para las
funciones activadas por voz. Se desactiva en el modo altavoz.

Configurar tu teléfono 5
Puerto cargador/USB
Te permite conectar el teléfono y el cable micro-USB para usar con el
adaptador de carga, o con otro accesorio compatible.
Tecla volumen
Te permite ajustar el tono de llamada o el volumen de medios cuando
no estés realizando una llamada, o durante una llamada te permite
ajustar el volumen de la voz.
Tecla PTT/Programable
Te permite asignar una función usada frecuentemente para un acceso
rápido. Si instalas la aplicación PTT, la tecla programable se
comportará como la tecla PTT. Consulta Configuración de tecla
programable.
Tecla de encendido
Te permite encender y apagar el teléfono o la pantalla, reiniciar el
teléfono, cambiar tu teléfono al modo Avión, o hacer capturas de
pantalla. La tecla también funciona como sensor de la huella dactilar.
Ranuras SIM/microSD
(internas)
Te permiten insertar una tarjeta SIM y una tarjeta microSD.
Nota: Las tarjetas microSD se venden por separado.
Tecla cámara
Te permite activar la cámara frontal, la cámara trasera o la cámara de
visión amplia.
Cámara trasera
Te permite tomar fotos y grabar videos.
Flash
Ayuda a iluminar los objetos en entornos de poca luz al tomar una foto
o grabar un video. También puede funcionar como una linterna LED.
Consulta Linterna.
Cámara de visión amplia
Te permite tomar imágenes y videos en un ángulo amplio.
Contactos de carga
Te permiten conectarte a un cargador de batería de bahía múltiple,
que puede cargar varios teléfonos simultáneamente.
¡PRECAUCIÓN! Insertar un accesorio en el enchufe incorrecto puede dañar el teléfono.
Cargar la batería
Sigue estas instrucciones para cargar la batería de tu teléfono utilizando el adaptador AC o mediante la
conexión USB a tu computadora.
Nota: Este teléfono tiene una batería integrada que no puede ser retirada por el usuario.
Precauciones con la batería
Almacenamiento: Evita almacenar o dejar la batería sin carga restante. La información y
configuraciones guardadas pueden perderse o cambiar, o la batería puede quedar inservible.

Configurar tu teléfono 6
Cárgala una vez cada seis meses antes de almacenarla o dejarla de usar por un largo período de
tiempo.
Cargar usando el adaptador AC
Abre la tapa del puerto cargador/USB en la parte inferior del teléfono. 1.
Conecta el extremo pequeño del cable USB en el puerto cargador/USB del teléfono. 2.
Enchufa el otro extremo del cable USB en el adaptador AC y enchufa el adaptador a un 3.
tomacorriente eléctrico. Asegúrate de utilizar el adaptador AC que viene con el teléfono.
Cuando la carga esté completa, retira el cable del puerto y cierra la tapa. Presiona alrededor de 4.
los bordes de la tapa para asegurarte de que esté bien cerrada.
Nota: La batería de tu teléfono debe tener suficiente carga para poder encenderse y encontrar señal,
configurar el correo de voz y realizar una llamada. Debería cargar totalmente la batería lo antes posible.
Advertencia: Asegúrate de que todos los puertos y tapas estén sujetos y bloqueados correctamente
para que el teléfono mantenga la resistencia al agua.
Cargar completamente la batería puede tardar hasta tres horas.
Después de la carga, desconecta el teléfono del cargador. 5.
Desenchufa el adaptador AC de la toma y retira el cable USB del teléfono y el adaptador AC.
Cargar usando una conexión a PC
Antes de usar una conexión a PC para cargar tu teléfono, asegúrate de que la computadora esté
encendida. Dependiendo del tipo de conexión, es posible que la batería de tu teléfono no se cargue.
Inserta el extremo pequeño del cable USB en el puerto de cargador/USB. 1.
Inserta el extremo más grande del cable USB en un puerto USB externo de tu computadora. 2.

Configurar tu teléfono 7
Después de cargar, retira el cable USB tanto del teléfono como de la computadora. 3.
Cargar la batería de forma inalámbrica
Tu teléfono es compatible con el estándar PMA mediante un accesorio de carga inalámbrico (se vende
por separado). Sigue estos pasos para cargar tu teléfono de forma inalámbrica.
Ubica el área de carga en el cargador inalámbrico consultando la documentación del cargador. 1.
Coloca el teléfono en contacto con el cargador, asegúrate de que el área de carga de tu teléfono 2.
pulsa el área de carga del cargador inalámbrico.
Antes de empezar a cargar de manera inalámbrica, ten en cuenta lo siguiente:
● Si las áreas de carga no están en contacto, la carga será deficiente.
● Asegúrate de que no haya nada entre tu teléfono y el cargador inalámbrico.
● Es posible que el teléfono se caliente mientras está cargándose la batería.
● Si la carga no se inicia después de colocar tu teléfono correctamente, utiliza el adaptador AC que
vino con el teléfono.
Para más información sobre la carga inalámbrica, consulta la documentación del cargador inalámbrico.
Tarjeta SIM
La tarjeta SIM es una tarjeta IC que contiene el número telefónico y otra información del cliente. La
tarjeta SIM de tu teléfono está preinstalada y solo se puede acceder a ella si lo hace un representante de
servicio al cliente.
Manipular una tarjeta SIM
Ten en cuenta lo siguiente al manipular una tarjeta SIM.

Configurar tu teléfono 8
● Eres responsable por cualquier daño causado al insertar la tarjeta SIM en un lector de tarjeta IC
de otra marca, etc. Sprint no se hace responsable en ese caso.
● Siempre mantén el chip IC limpio.
● Limpia con un trapo suave y seco.
● Evita colocar etiquetas. Pueden dañar la tarjeta SIM.
● Consulta las instrucciones incluidas con la tarjeta SIM para su manejo.
● La tarjeta SIM es propiedad de Sprint.
● La tarjeta SIM es reemplazable (con costo) en caso de pérdida/daño.
● Devuelve la tarjeta SIM a Sprint cuando canceles la suscripción.
● Las tarjetas SIM devueltas se reciclan con fines ambientales.
● Ten en cuenta que las especificaciones y rendimiento de la tarjeta SIM pueden cambiar sin
previo aviso.
● Se recomienda que guardes una copia separada de la información que está almacenada en la
tarjeta SIM. Sprint no se hace responsable por daños a la información almacenada que se pierda.
● Siempre sigue los procedimientos de emergencia para suspender el servicio si tu tarjeta SIM o
teléfono (con la tarjeta SIM dentro) se pierden o te los roban. Para más detalles, comunícate con
Servicio al Cliente.
● Siempre apaga el teléfono antes de insertar/retirar la tarjeta SIM.
Insertar una tarjeta SIM
Sigue estas instrucciones para insertar una tarjeta SIM. Recuerda apagar tu teléfono antes de insertar
una tarjeta SIM.
Nota: La tarjeta SIM de tu teléfono está preinstalada. Estas instrucciones son solo una referencia.
Busca la ranura de la parte inferior de la tapa trasera. 1.
Introduce la uña en la ranura, y levanta la tapa trasera despacio y con cuidado hasta que se 2.
separe del teléfono.

Configurar tu teléfono 9
Advertencia: No dobles ni tuerzas la tapa trasera. Al hacerlo, podrías ocasionar daños en la tapa.
Abre la tapa de la ranura SIM/microSD, según se indica. 3.
Presiona suavemente la tarjeta SIM con el dedo. La tarjeta sale por sí sola. Extrae la tarjeta SIM 4.
original de la ranura.
Introduce con cuidado la nueva tarjeta SIM en la ranura de la tarjeta SIM de la izquierda, con los 5.
contactos dorados hacia abajo y con la esquina recortada en el extremo izquierdo.

Configurar tu teléfono 10
Cierra con seguridad la tapa de la ranura SIM/microSD. 6.
Advertencia: Asegúrate de que la tapa de la ranura de SIM/microSD esté bien cerrada para que el
teléfono mantenga la resistencia al agua.
Vuelve a colocar la tapa trasera. Presiona alrededor de los bordes para asegurarte de que 7.
encaja correctamente.
Advertencia: Asegúrate de que todos los puertos y tapas estén sujetos y bloqueados correctamente
para que el teléfono mantenga la resistencia al agua.
Tarjeta SD
Tu teléfono soporta el uso de una tarjeta SD opcional (no incluida) para expandir su capacidad de
almacenamiento. Soporta tarjetas de hasta 256 GB. Puede que algunas tarjetas no funcionen
adecuadamente con tu teléfono.
Nota: Fácilmente puede dañar una tarjeta microSD por un uso indebido. Por favor, sea cuidadoso
cuando la inserte, retire o la manipule.
Precauciones para Tarjeta SD
Datos: La información almacenada en una tarjeta SD puede perderse o cambiar accidentalmente
como consecuencia de daños. Se recomienda guardar una copia separada de los datos importantes.
Sprint no se hace responsable por daños a los datos que se pierdan o cambien.
Leer/Escribir datos: Nunca apagues el teléfono mientras se está leyendo o escribiendo datos.
Nivel de la batería: Una carga baja de batería puede evitar la lectura/escritura en una tarjeta SD.
Manipular una tarjeta SD: Usa/almacena tarjetas SD lejos del alcance de los bebés. Pueden causar
asfixia si se ingieren.

Configurar tu teléfono 11
Insertar una tarjeta SD
Sigue estos pasos para insertar una tarjeta SD opcional (no incluida). Asegúrate de apagar tu teléfono
antes de insertar o retirar una tarjeta SD.
Si tu teléfono está encendido, apágalo. 1.
Introduce la uña en la ranura, y levanta la tapa trasera despacio y con cuidado hasta que se 2.
separe del teléfono.
Advertencia: No dobles ni tuerzas la tapa trasera. Al hacerlo, podrías ocasionar daños en la tapa.
Abre la tapa de la ranura SIM/microSD e inserta una tarjeta microSD en la ranura de la derecha 3.
con los contactos dorados hacia abajo. Presiona suavemente la tarjeta en la ranura hasta que
encaje en el sitio.
Inserta la tarjeta SD hasta el fondo suavemente y sin doblar.
Inserta solamente tarjetas SD.
Cierra con firmeza la tapa de la ranura SIM/microSD. 4.
Advertencia: Asegúrate de que la tapa de la ranura SIM/microSD esté cerrada correctamente para que
el teléfono mantenga la resistencia al agua.

Configurar tu teléfono 12
Vuelve a colocar la tapa trasera. Presiona alrededor de los bordes para asegurarte de que 5.
encaja correctamente.
Desmontar una tarjeta SD
Siempre desmonta una tarjeta SD antes de retirarla de tu teléfono.
Desde la pantalla de inicio, pulsa Aplic. > Configuración . 1.
Pulsa Espacio de almacenamiento . 2.
Pulsa el ícono de expulsión que está al lado de Tarjeta SD. 3.
Ahora la tarjeta está desmontada.
Retirar una tarjeta SD
Sigue estas instrucciones para retirar una tarjeta SD. Siempre apaga tu teléfono antes de insertar o
retirar una tarjeta SD.
Si tu teléfono está encendido, apáguelo. 1.
Retira la tapa trasera introduciendo la uña en la hendidura de la parte inferior del teléfono. 2.
Localice y abra la ranura SIM/microSD en el lateral del teléfono. 3.
Presione la tarjeta SD de tal modo que sobresalga parcialmente. Tire suavemente de la tarjeta 4.
en la ranura.
Cierra con firmeza la tapa de la ranura SIM/microSD. 5.
Advertencia: Asegúrate de que la tapa de la ranura SIM/microSD esté cerrada correctamente para que
el teléfono mantenga la resistencia al agua.
Vuelve a colocar la tapa trasera. Presiona alrededor de los bordes para asegurarte de que 6.
encaja correctamente.
Formatear una tarjeta SD
Cuando insertes una tarjeta SD opcional por primera vez, se recomienda que la formatees en el teléfono.
Desde la pantalla de inicio, pulsa Aplic. > Configuración . 1.
Pulsa Espacio de almacenamiento > Tarjeta SD. 2.

Configurar tu teléfono 13
Pulsa > Configuración > Formato o Formatear como almac. interno > BORRAR Y 3.
FORMATEAR > ACEPTAR.
• Formato: Selecciónalo para formatear tu tarjeta SD.
• Formatear como almac. interno: Selecciónalo para usarla como almacenamiento
interno solo para este dispositivo. Después del formateo, la tarjeta SD solo funcionará en
este dispositivo.
Advertencia: El procedimiento de formateo borra todos los datos en la tarjeta microSD. Luego de este
procedimiento los archivos NO pueden ser recuperados. Para evitar la pérdida de los datos importantes,
revisa los contenidos antes de formatear la tarjeta.
Todos los datos en la tarjeta SD se borran y la tarjeta está formateada para usarla en tu
teléfono.
Encender y apagar tu teléfono
Las instrucciones a continuación explican cómo encender y apagar tu teléfono.
Encender tu teléfono
■ Mantén presionada la Tecla de encendido hasta que la pantalla se encienda.
Tu teléfono se encenderá. Dependiendo de las configuraciones, es posible que veas la
pantalla de bloqueo.
Consulta Bloquear y desbloquear tu pantalla y Bloqueo de pantalla para obtener más
información sobre el uso de la pantalla de bloqueo.
La primera vez que enciendas el teléfono, verás la pantalla de inicio. Consulta Completar las
pantallas de configuración para obtener más detalles.
Si tu teléfono aún no está activado, consulta Activar tu teléfono para obtener más
información.
Apagar tu teléfono
Mantén presionada la Tecla de encendido hasta que se muestre el menú de opciones del 1.
teléfono.
Pulsa Apagar > ACEPTAR para apagar el teléfono. 2.
Tu teléfono se apagará.
Tu pantalla permanecerá vacía mientras el teléfono esté apagado (a menos que se esté cargando).
Usar la pantalla táctil
La pantalla táctil de tu teléfono te permite controlar las acciones mediante una variedad de movimientos
de toque.

Configurar tu teléfono 14
Pulsar
Cuando quieras escribir usando el teclado en la pantalla, selecciona los elementos en pantalla como
íconos de ajuste y aplicación, o presiona los botones en la pantalla, solo púlsalos o tócalos con tu dedo.
Tocar y mantener presionado
Para abrir las opciones disponibles para un elemento (por ejemplo, un contacto o enlace en una página
web), pulsa y mantén presionado el elemento.

Configurar tu teléfono 15
Mover o deslizar
Mover o deslizar significa arrastrar rápidamente tu dedo de forma horizontal o vertical por la pantalla.
Arrastrar
Para arrastrar, mantén presionado tu dedo con cierta presión antes de que comiences a mover tu dedo.
Mientras esté arrastrando no sueltes tu dedo hasta que hayas llegado a la posición de destino.
Desplazar
Desplazarse por la pantalla es similar a moverse, con la diferencia de que necesitas mover el dedo con
golpes rápidos y ligeros. Este movimiento del dedo siempre es en dirección vertical, como cuando te
desplazas por la lista de contactos o mensajes.

Configurar tu teléfono 16
Rotar
En la mayoría de las pantallas, puedes cambiar automáticamente la orientación de la pantalla, desde
retratos a paisajes, volteando el teléfono de lado. Cuando estás escribiendo, puedes voltear el teléfono a
un lado para tener un teclado más grande. Consulta Teclados táctiles para obtener más detalles.
Nota: Girar el contenido de la pantalla debe estar seleccionada para que la orientación de la pantalla
cambie automáticamente. Desde la pantalla de inicio, pulsa Aplic. > Configuración > Pantalla
> Al girar el dispositivo.
Consejo: También puedes acceder a la configuración de rotar la pantalla desde el panel de
notificaciones. Despliega la barra de estado en la parte superior de la pantalla y pulsa Rotación para
activar o desactivar la opción.
Pellizcar y expandir
"Pellizca" la pantalla usando tus dedos pulgar e índice para alejar el zoom o "expande" la pantalla para
acercar el zoom cuando estés viendo una foto o página Web. (Mueve los dedos hacia adentro para alejar

Configurar tu teléfono 17
el zoom y hacia afuera para acercarlo).
Activar tu teléfono
Sigue las instrucciones a continuación para activar tu teléfono si aún no está activado. Dependiendo de
tu cuenta o cómo y dónde lo compraste, puede estar listo para usar o puedes necesitar activarlo en tu
cuenta Sprint.
● Si compraste tu teléfono en una tienda de Sprint, probablemente está activado y listo para usar.
● Si recibiste tu teléfono en el correo y es para una nueva cuenta Sprint o una nueva línea de
servicio, está diseñado para activarse automáticamente.
Cuando enciendas el teléfono por primera vez, debes ver una pantalla de Activación manos
libres, que debe estar seguida de una pantalla Actualizar PRL y una pantalla Actualizar
perfil. Sigue las instrucciones en pantalla para continuar.
● Si recibiste tu teléfono en el correo y estás activando un nuevo teléfono para un número
existente en tu cuenta (estás cambiado teléfonos), puedes activarlo en línea en tu computadora o
directamente en tu teléfono.
Activar en tu computadora:
• Ingresa en sprint.com/activate y completa las instrucciones en línea para activar tu
teléfono.
Activar en tu teléfono:
• Enciende tu nuevo teléfono. (Asegúrate de que el teléfono viejo esté apagado) Tu
teléfono automáticamente intentará la Activación de manos libres.

Configurar tu teléfono 18
• Pulsa Activate para bloquear la activación automática e iniciar el asistente de activación
manual.
• Sigue las instrucciones en pantalla para completar el proceso de activación.
Para confirmar la activación, haz una llamada telefónica. Si tu teléfono aún no está activado, visita
sprint.com/support para que te ayuden. Si no tienes acceso a Internet, llama a Servicio al Cliente de
Sprint al 1-888-211-4727 desde otro teléfono.
Consejo: No presiones la tecla de Encender/bloquear mientras se esté activando el teléfono. Presionar
la tecla de Encender/bloquear cancela el proceso de activación.
Nota: Si tienes problemas con la activación, visita sprint.com/support.
Completar las pantallas de configuración
Las pantallas de configuración te ayudan a configurar ciertas características y preferencias en tu teléfono.
Una vez que se encienda tu teléfono, verás un mensaje de Bienvenida. Luego puedes completar el
proceso de configuración.
Nota: Puedes completar las pantallas de configuración antes de que tu teléfono haya sido activado en tu
cuenta.
Desde la ventana de bienvenida, presiona NEXT para comenzar. 1.
Sigue las instrucciones en pantalla para completar cada sección. Para cada tópico, tendrás la 2.
opción de saltártelo y continuar con la siguiente pantalla.
Selección de idioma – Seleccione el lenguaje deseado.
Configura Wi-Fi – Si se te notifica, sigue los pasos para ingresar en una red Wi-Fi. Para
redes Wi-Fi protegidas, vas a necesitar ingresar la contraseña. Consulta Wi-Fi para
información detallada.

Configurar tu teléfono 19
Protege tu teléfono – Evita que otros usen tu teléfono sin tu consentimiento mediante la
activación de las funciones de protección del dispositivo.
Servicios Google – Lee toda la información de los Servicios Google disponibles y, si
aceptas, presiona SIGUIENTE. En caso contrario, desactiva las opciones y presiona
SIGUIENTE.
• Ayuda las aplicaciones a encontrar tu ubicación – Ayuda a las aplicaciones a
determinar tu localización. Esto implica enviar la ubicación a Google de manera anónima,
incluso cuando las aplicaciones no estén funcionando. Pulsa Aprender más para
información adicional.
• Mejora la precisión de la localización – Permitiendo a las aplicaciones y los servicios
escanear en busca de redes Wi-Fi y dispositivos Bluetooth
®
, incluso cuando Wi-Fi y
Bluetooth estén desactivados.
• Ayuda a mejorar la experiencia Android – Enviando automáticamente datos de uso y
diagnóstico a Google.
Presiona FINALIZAR. Tu configuración se ha completado. Sigue las instrucciones en pantalla 3.
para aprender acerca de la navegación por menú, ver tutoriales o solo para comenzar.
Tu teléfono ahora está configurado para usar. Si te saltaste alguna parte de la configuración,
puedes acceder a opciones adicionales a través de la pantalla de Aplicaciones o Ajustes.
Nota: No necesitas crear una Cuenta Google para usar tu teléfono. Sin embargo, para descargar
aplicaciones de Google Play, debes conectar tu teléfono a una Cuenta Google.

Operaciones básicas 20
Operaciones básicas
Los tópicos siguientes describen las características y operaciones básicas de tu teléfono.
Básico
Los tópicos siguientes ofrecen una descripción general de las operaciones básicas de tu teléfono.
Pantalla de inicio y lista de aplicaciones (Apps)
La mayoría de las operaciones de tu teléfono se originan en la pantalla de inicio o la lista de aplicaciones.
Desde cualquier pantalla presiona la tecla Inicio para visualizar la pantalla de inicio. 1.
Pulsa Aplic. para mostrar la lista de aplicaciones. 2.
Para más información sobre el uso de la pantalla de inicio, consulta Básicas de la pantalla de inicio.
Seleccionar opciones y pantallas de navegación
Presiona los íconos, teclas en pantalla y demás elementos para abrir o activar la función asignada.
■ Presiona la tecla Atrás para regresar a la pantalla anterior.
Aplicaciones recientes
Puedes visualizar imágenes en miniatura de las aplicaciones usadas recientemente usando la tecla
Aplicaciones recientes .
■ Presiona la tecla Aplicaciones recientes para ver imágenes en miniatura de las
aplicaciones usadas recientemente.
Menú de configuraciones del teléfono
Puedes personalizar los ajustes y opciones de tu teléfono a través del menú de Configuraciones.
■ Desde la pantalla de inicio, pulsa Aplic. > Configuración .
– o –
Despliega la barra de estado en la parte superior de la pantalla y pulsa Ajustes .
Para más información, consulta Configuraciones básicas.
Orientación de pantalla portarretrato y paisaje
La orientación predeterminada de la pantalla de tu teléfono es de portarretrato (vertical), pero muchas
aplicaciones cambiarán a la orientación paisaje (pantalla amplia) cuando gires el teléfono hacia un lado.

Operaciones básicas 21
Nota: No todas las pantallas se ajustarán para la orientación de paisaje.
Activar o desactivar la rotación de pantalla
Despliega la barra de estado en la parte superior de la pantalla para visualizar el menú de 1.
configuraciones rápidas.
Pulsa Rotación para activar o desactivar la opción. 2.
Si la opción de Rotación no está disponible, pulsa Editar para visualizar la lista
completa de opciones.
Nota: También puedes configurar la opción de rotación desde el menú principal de configuraciones.
Desde la pantalla de inicio, pulsa Aplic. > Configuración > Pantalla > Al girar dispositivo.
Capturas de pantalla
Puedes usar la tecla de encendido para realizar capturas de pantalla.
Pulsa y mantén presionada la Tecla de encendido. 1.
Pulsa Captura para realizar una captura de la pantalla en ese momento. 2.
La captura de pantalla actual se tomará y almacenará en las Fotos de tu teléfono. Desde la
pantalla de inicio, pulsa Aplic. > Fotos .
Consejo: También puedes realizar capturas de pantalla cuando presionas y mantienes la Tecla de
encendido y la Tecla Bajar Volumen al mismo tiempo.
Aplicaciones
Los tópicos siguientes describen cómo acceder a la lista de aplicaciones (aplic.) e iniciar aplicaciones en
tu teléfono.
Iniciar aplicaciones
Se puede acceder e iniciar todas las aplicaciones desde la lista de aplicaciones.

Operaciones básicas 22
Desde la pantalla de inicio, pulsa Aplic. . 1.
Se abre la lista de aplicaciones.
Pulsa sobre un ícono de aplicación para iniciar la aplicación correspondiente. 2.
Se abre la aplicación.
Lista de aplicaciones
La lista de aplicaciones se expande para incluir cualquier aplicación que hayas descargado e instalado
en tu teléfono. El cuadro a continuación describe las aplicaciones principales que han sido preinstaladas
en tu teléfono.
Aplicación
Función/servicio
AllTrails
Descubre nuevas rutas de senderismo, ir en bicicleta o correr.
Amazon (Amazon
Shopping)
Compra en Amazon.com desde tu dispositivo. Debes tener una cuenta en
Amazon para usar la aplicación.
Amazon Kindle
Descarga libros para leer directamente desde tu dispositivo. Debes tener una
cuenta en Amazon para usar la aplicación Kindle.
Amazon Music
Compra, descarga y escucha música de Amazon. Debes tener una cuenta en
Amazon para usar la aplicación.
Amazon Photos
Almacena tus fotos en el servidor Amazon en la nube. Debes tener una
cuenta en Amazon para usar la aplicación.
Amazon Video
Visualiza muchos títulos sin cargo adicional para los miembros Prime,
descarga para su visualización offline, compra o alquila títulos. Debes tener
una cuenta en Amazon para usar la aplicación.
Android Pay
Paga con tu teléfono en tiendas y en aplicaciones móviles agregando una
tarjeta de cualquier banco válido. Lo encontrarás también en la carpeta
Google en la pantalla de inicio.
Barómetro
Muestra la presión atmosférica y la altitud medidas por tu teléfono.
Calculadora
Realiza cálculos matemáticos básicos y avanzados.
Calendario
Usa Calendario para crear y gestionar eventos, reuniones y citas, organiza tu
tiempo y recibe recordatorios de los eventos importantes. Lo encontrarás
también en la carpeta Google en la pantalla de inicio.

Operaciones básicas 23
Cámara
Toma fotos y graba videos usando las cámaras frontal y trasera.
Chrome
Navega por internet usando el navegador web Chrome de Google.
Reloj
Configura alarmas, visualiza las horas en las zonas horarias del mundo, usa
el cronómetro y configura el temporizador.
Brújula
Usa tu teléfono como una brújula o como un clinómetro.
Contactos
Almacena y gestiona contactos de una variedad de orígenes, incluyendo
contactos que tú ingresas y guardas directamente en tu teléfono, así como
contactos sincronizados con tu cuenta Google y compatibles con programas
de email (incluye Servidor Exchange).
Descargas
Descarga aplicaciones, ficheros, imágenes y más.
Google Drive
Almacena, sincroniza y accede a tus datos desde múltiples dispositivos con
el almacenamiento en la nube de Google Drive. Lo encontrarás también en la
carpeta Google en la pantalla de inicio.
Modo Eco
Preserva la vida de tu batería mientras usas tu teléfono.
Alertas de
Emergencia
Visualiza SMS retransmitidos para la advertencia pública enviados por
servicios de telefonía de supervisión federal cuando aplique.
Facebook
Mantente al día con familiares y amigos con la aplicación de Facebook.
Comparte actualizaciones, fotos y videos, así como chatea y juega.
File Commander
Localiza, gestiona o comparte cualquier fichero en tu teléfono a través de un
interfaz intuitivo.
Linterna
Enciende y apaga la linterna de tu teléfono, ajusta el brillo y la velocidad de
parpadeo.
Gmail
Envía y recibe mensajes usando el servicio Gmail de Google. Lo encontrarás
también en la carpeta Google en la pantalla de inicio.
Google
Busca en internet usando la Búsqueda de Google. Lo encontrarás también
en la carpeta Google en la pantalla de inicio.

Operaciones básicas 24
Hangouts
Envía mensajes instantáneos a tus familiares y amigos usando Google
Hangouts. Lo encontrarás también en la carpeta Google en la pantalla de
inicio.
Instagram
Captura y comparte fotos y videos con tus amigos. Personaliza tus fotos y
después compártelas en tu sitio o cuélgalas directamente en el de tus
amigos.
Keep
Toma notas, configura recordatorios, crea notas de voz, saca fotos, etc. Para
organizar tu vida. Lo encontrarás también en la carpeta Google en la pantalla
de inicio.
Lookout
Configura y gestiona las opciones de seguridad claves, como el antivirus, la
tecnología anti-malware, un servicio de localización del dispositivo perdido o
robado, un asesor de privacidad de aplicaciones y servicio de copia de
seguridad.
Maps
Usa Google Maps para determinar tu localización actual con o sin GPS,
obtén direcciones de conducción y tránsito y encuentra números de teléfono
de negocios locales. Lo encontrarás también en la carpeta Google en la
pantalla de inicio.
Messenger
Comunícate con tus familiares y amigos con Facebook Messenger, el cual
funciona igual que un mensaje de texto. Es necesario un plan de datos para
usar Messenger.
Messenger
Envía y recibe mensajes de texto y multimedia.
OfficeSuite
Abre, edita y comparte cualquier documento Office.
Informe exter.
Recibe información de utilidad como el tiempo meteorológico, mareas, hora
de la aurora / puesta de sol, presión barométrica, cuando las criaturas de la
naturaleza están activas para disfrutar de las actividades al aire libre.
Teléfono
Recibe y realiza llamadas telefónicas.
Fotos
Visualiza fotos y videos en tu teléfono, y sincronízalos en tu cuenta de
Google+. Lo encontrarás también en la carpeta Google en la pantalla de
inicio.
Play Películas
Usa Google Play Películas para ver películas y shows televisivos comprados
en Google Play. Puedes visualizarlos de manera instantánea en tu teléfono
Android. Lo encontrarás también en la carpeta Google en la pantalla de
inicio.

Operaciones básicas 25
Play Música
Usa la aplicación de Google Play Música para navegar, comprar y reproducir
canciones compradas en Google Play así como canciones cargadas desde
tu propia librería de canciones. Lo encontrarás también en la carpeta Google
en la pantalla de inicio.
Play Store
Usa la aplicación de Google Play store para encontrar nuevas aplicaciones
Android, juegos, películas, música y libros para tu teléfono. Escoge de una
gran variedad de aplicaciones gratis y de pago, que van desde aplicaciones
de productividad hasta juegos.
Seguridad y
Garantía
Muestra la información de Seguridad y Garantía de tu teléfono.
Configuración
Configura ajustes y opciones en tu teléfono.
Grabadora de
sonido
Graba notas de voz y compártelas con otros.
Sprint Fun &
Games
Descarga nuevas aplicaciones y juegos de Sprint.
Sprint Zone
Accede a tu cuenta Sprint, recibe información y ayuda sobre tu dispositivo y
encuentra aplicaciones recomendadas y más.
Búsqueda por voz
Busca en internet y en tu teléfono usando comandos de voz.
Correo de voz
Usa el correo de voz visual para un acceso rápido y fácil a tu correo de voz.
Ahora puedes encontrar el mensaje exacto que estabas buscando sin tener
que escuchar antes todos los otros mensajes de voz.
Clima
Recibe información del tiempo meteorológico en tu zona en tiempo real, en
cualquier lugar del mundo. Accede a previsiones del tiempo para tu área,
cada hora y para 7 días.
YouTube
Accede a la página de intercambio de videos YouTube™, en la que los
usuarios pueden subir y compartir videos. Lo encontrarás también en la
carpeta Google en la pantalla de inicio.
Número telefónico
Sigue las siguientes instrucciones para visualizar el número telefónico de tu teléfono celular.

Operaciones básicas 26
Desde la pantalla de inicio, pulsa Aplic. > Configuración > Acerca del dispositivo . 1.
Pulsa Estado. 2.
Verás el número en la lista Mi número de teléfono.
Modo avión
El modo avión desactiva todas las funciones que emiten o reciben señales mientras tu teléfono está
encendido, así puedes usar las aplicaciones que no requieren señal o datos.
Para activar o desactivar rápidamente el modo avión:
■ Mantén presionada la Tecla de encendido y luego pulsa Modo avión.
Mientras estés en modo avión, verás el ícono del modo avión en la barra de estado.
Para activar o desactivar rápidamente el modo avión en el menú Configuración:
Desde la pantalla de inicio, pulsa Aplic. > Configuración > Más 1.
Pulsa el deslizador SÍ/NO al lado de Modo avión para activarlo o desactivarlo. 2.
Consejo: También puedes acceder al modo avión desde el menú de la barra de estado en la parte
superior de la pantalla. Despliega la barra de estado y pulsa Avión .
Ingresar texto
Puedes escribir en tu teléfono usando uno de los teclados táctiles o la escritura por voz de Google.
Teclados táctiles
Tu teléfono te ofrece maneras fáciles para ingresar letras, números y símbolos cada vez que necesites
ingresar un texto. El teclado aparece automáticamente en pantalla cuando pulsas un campo de entrada
de texto y puede usarse horizontal o verticalmente. También puedes usar la opción de escritura por voz
de Google para ingresar texto usando tu voz (consulta Escritura por voz de Google para más detalles).
Teclado de Google
El teclado de Google te ofrece una configuración tradicional QWERTY para ingresar el texto tocando las
teclas (como en una computadora), junto con mejoras y opciones que te permitirán ingresar texto más
rápido y con mayor precisión, como la entrada continua de teclas, los diccionarios de uso personalizado,
y más.

Operaciones básicas 27
Información general de teclado de Google
Nota: Las disposiciones y opciones de teclado pueden cambiar dependiendo de dónde las uses. Por
ejemplo si estás ingresando texto para hacer una búsqueda Web, es posible que esté disponible un
ícono de búsqueda en lugar de la tecla Intro.
Consejo: Para cerrar el teclado, presiona la tecla .
Modo texto
El modo ABC se usa principalmente para ingresar letras mientras que el modo Número y símbolo se usa
para números y símbolos.
■ Pulsa para seleccionar el modo ABC. Pulsa para seleccionar el modo Número y
símbolo.
● En el modo ABC, pulsa para alterar el uso de mayúsculas:
(Sin mayúsculas) para ingresar todas las letras en minúsculas.
(Un carácter en mayúsculas) para poner en mayúsculas solamente la primera letra de una
palabra.
● Puedes seleccionar el bloqueo de mayúsculas tocando dos veces o para escribir en
mayúsculas todas las letras.
(Bloqueo de mayúsculas) para ingresar todas las letras en mayúsculas.

Operaciones básicas 28
● En el modo Número y símbolo, pulsa para mostrar más símbolos.
● Algunas teclas tienen caracteres alternativos. En cualquiera de los modos, si una tecla muestra
un carácter extra en la esquina superior derecha, mantén presionada la tecla para ingresar el
carácter. O, mantén presionada la tecla para que aparezca una lista de todos los caracteres
disponibles para esa tecla, y desliza tu dedo hasta el carácter en la lista, que deseas ingresar.
Consejo: Para más información sobre la configuración del teclado de Google, ver Configuración del
teclado de Google.
Escritura gestual
La escritura gestual te permite ingresar palabras al dibujar un camino de una letra a otra en un
movimiento continuo.
Para activar la función de Escritura gestual:
En la pantalla de Inicio, pulsa Aplic. > Configuración > Teclado e idioma .
Pulsa Teclado de Google > Escritura gestual. 1.
Pulsa Activar escritura gestual para activarla. 2.
Escritura por voz de Google
La escritura por voz de Google utiliza un reconocedor de voz de Google para convertir la voz en texto.
Si el teclado de Google no muestra el icono del micrófono , la característica de entrada por voz no
está activada.
Para activar la función de escritura por voz:
Desde la pantalla de inicio, pulsa Aplic. > Configuración > Teclado e idioma . 1.

Operaciones básicas 29
Pulsa Teclado actual > SELECCIONAR TECLADOS. 2.
Pulsa el deslizador SÍ/NO al lado de Dictado por voz de Google para activarla. 3.
Para ingresar texto hablando:
Pulsa el icono del micrófono en el teclado. 1.
Si ves la indicación Habla ahora, di en el micrófono el texto que deseas ingresar. Si ves la 2.
indicación Pulsa para pausar., la escritura por voz de Google reconocerá tu voz.
Confirma que se muestra el texto que deseas ingresar. Pulsa otra vez para continuar 3.
ingresando.
Consejo: Para más información acerca de la configuración de la escritura por voz de Google, consulta
Configuración de la escritura por voz de Google.
Consejos para editar texto
Tu teléfono te da muchas opciones para hacer más fácil el ingreso de texto, incluyendo copiar, cortar y
pegar texto, usar la entrada de voz a texto, personalizar el diccionario del usuario, usar texto predictivo y
más.
Copiar y pegar texto
En las aplicaciones que requieren entrada de texto, como Mensajería, usa las funciones de copiar y
pegar para copiar y pegar texto de una aplicación a otra.
Para copiar y pegar el texto:
Abre la aplicación o el mensaje recibido desde donde deseas copiar texto. 1.
Mantén presionado el cuerpo del texto. Aparecerán las pestañas de selección y se resaltarán las 2.
palabras o los caracteres actualmente seleccionados. Arrastra una de las pestañas de selección
para ampliar o reducir la selección de texto.
Consejo: Pulsa > SELECCIONAR TODO para seleccionar todo el texto.

Operaciones básicas 30
Pulsa COPIAR. 3.
Abre la aplicación en la que deseas pegar el texto. 4.
Mantén presionado el cuadro de texto donde deseas pegar el texto, pulsa PEGAR y selecciona 5.
el texto que quieres pegar de la Lista de pegados.
Si deseas agregar el texto seleccionado en el texto actual, coloca el cursor en la posición
donde deseas insertar las palabras o caracteres seleccionados. Mantén presionado el
cuadro de texto, pulsa PEGAR y selecciona el texto que quieres pegar de la Lista de
pegados.
Cuenta Google
Necesitarás una Cuenta Google para acceder a muchas características del teléfono como Gmail, Google
Maps, Hangouts y las aplicaciones de Google Play. Antes de que puedas acceder a las aplicaciones de
Google, debes ingresar la información de tu cuenta. Estas aplicaciones se sincronizan entre tu teléfono y
tu Cuenta Google en línea.
Precauciones de la Cuenta Google
Asegúrate de no olvidar la ID o contraseña de tu Cuenta Google.
Crear una cuenta Google
Si aún no has creado una Cuenta Google, puedes hacerlo en línea o usar tu teléfono.
Nota: También puedes acceder e iniciar sesión en tu cuenta Google/Gmail a través de la aplicación
Setup en tu teléfono.
Nota: Aunque necesitas una cuenta Gmail para usar ciertas características de tu teléfono, como Google
Play, no necesitas usar Gmail como la cuenta predeterminada para tu teléfono.
Crear una cuenta Google en línea
Desde una computadora abre el buscador Web y navega a google.com. 1.
En la página principal, haz clic en Sign-in > Create an account. 2.
Sigue las instrucciones en pantalla para crear una cuenta gratuita. 3.
Busca un correo de Gmail en el buzón del correo electrónico que suministraste, luego responde 4.
el correo electrónico para confirmar y activar tu nueva cuenta.
Crear una cuenta Google usando tu teléfono
Desde la pantalla de inicio, pulsa Aplic. > Configuración > Cuentas > Agregar 1.
cuenta > Google.
Pulsa O crear una cuenta nueva. 2.
Ingresa tu nombre y apellido, y pulsa SIGUIENTE. 3.

Operaciones básicas 31
Ingresa tu fecha de nacimiento, y pulsa SIGUIENTE. 4.
Ingresa un nombre de usuario de tu preferencia, y pulsa SIGUIENTE. 5.
Cuando se te indique, ingresa y vuelve ingresar una contraseña y pulsa SIGUIENTE. 6.
Ingresa un número de teléfono válido que te ayudará a recuperar tu Cuenta Google y contraseña 7.
si alguna vez te olvidas, y pulsa SIGUIENTE. Para saltarte este paso, pulsa Saltar.
Nota: Al configurar una nueva Cuenta Google, en tu teléfono o en línea, se te indicará que agregues una
dirección de correo electrónico secundario. Ingresa una segunda dirección de Gmail dirección o cualquier
otra dirección de correo electrónico desde la que actualmente envías y recibes correo electrónico. Esta
dirección se usa para autenticar tu cuenta en caso de que tengas problemas u olvides tu contraseña.
Esto es ampliamente recomendado para usuarios de Android para que puedas recuperar el acceso a los
servicios y compras Google desde tu teléfono.
Sigue las indicaciones en la pantalla para crear tu cuenta gratuita. 8.
Iniciar sesión en tu cuenta Google
Si tienes una Cuenta Google pero aún no has iniciado sesión en tu teléfono, sigue estas instrucciones
para iniciar sesión en tu Cuenta Google.
Desde la pantalla de inicio, pulsa Aplic. > Configuración > Cuentas > Agregar 1.
cuenta.
Pulsa Google. 2.
Ingresa tu dirección Gmail, y pulsa SIGUIENTE. 3.
Ingresa tu contraseña, y pulsa SIGUIENTE. 4.
Lee el mensaje, y pulsa ACEPTAR. 5.
Selecciona la opción de copia de seguridad, si se indica, y pulsa SIGUIENTE. 6.
Selecciona si vas a guardar la información de tu tarjeta de crédito para permitir compras en 7.
Google Play Store.
Selecciona los elementos que te gustaría sincronizar con tu teléfono, si es necesario. Tu cuenta 8.
se muestra en Google bajo Cuentas en el menú Configuración.
Has iniciado sesión en tu Cuenta Google.
Tienda Google Play
Google Play™ es el lugar para ir y encontrar nuevas aplicaciones Android, libros, películas y música para
tu teléfono. Elige entre una amplia variedad de contenido gratuito y pagado que va desde aplicaciones de
productividad y juegos hasta libros clásicos y películas taquilleras y música. Cuando encuentres lo que
quieres, puedes fácilmente descargarlo e instalarlo en tu teléfono.

Operaciones básicas 32
Para acceder a la aplicación de la tienda Google Play, primero debes conectarte a Internet usando el Wi-
Fi de tu teléfono o la conexión de datos móviles e iniciar sesión en tu Cuenta Google. Consulta
Explorador Chrome e Iniciar sesión en tu cuenta Google para más detalles.
Instalar Aplicaciones
Pueden instalarse muchos tipos diferentes de aplicaciones en tu teléfono desde Google Play
(suministrado por Google Inc.). Sprint no se hace responsable en ninguna manera por las
aplicaciones instaladas por el usuario (calidad, confiabilidad, legalidad, ajuste para un propósito,
credibilidad, exactitud, etc.) o mal funcionamiento resultante (virus, etc.).
Importante: Nuestras políticas no aplican para las aplicaciones de terceros. Estas aplicaciones de
terceros podrían acceder a tu información personal o exigirnos que divulguemos tu información de cliente,
incluyendo información sobre el proveedor de la aplicación de terceros. Lee detenidamente las políticas
del proveedor de la aplicación, que generalmente se encuentran en su sitio de Internet, para saber
exactamente de qué manera la aplicación del proveedor recopilará, accederá, utilizará o divulgará tu
información. Si no estás conforme con las políticas de la aplicación de terceros, no uses la aplicación.
Encontrar e instalar una aplicación
Cuando instalas aplicaciones desde Google Play y las usas en tu teléfono, ellos pueden requerir el
acceso a tu información personal (como tu ubicación, datos de contacto y más) o acceder a ciertas
funciones o configuraciones de tu teléfono. Descarga e instala solo las aplicaciones en las que confíes.
Desde la pantalla de inicio, pulsa Aplic. > Play Store . 1.
Busca una aplicación que deseas. Una vez te hayas decidido por una, tócala para ver sus 2.
detalles. Lee la descripción de la aplicación y los comentarios.
Pulsa INSTALAR (para aplicaciones gratuitas) o el precio (para aplicaciones pagadas). 3.
Advertencia: Tenga cuidado con las aplicaciones que le soliciten acceso a cualquier dato personal,
funciones, o cantidades significativas de tiempo de uso de datos.

Operaciones básicas 33
Nota: Si aún no lo has hecho, entonces necesitarás establecer un método de pago para comprar las
aplicaciones pagadas de Google Play.
Si aún no has establecido un método de pago, pulsa Continuar y luego sigue las
instrucciones para acordar el pago y completar la compra.
Lee los requerimientos de acceso de la aplicación, y pulsa Aceptar si estás de acuerdo con ellos. 4.
Comprueba el progreso de la actual descarga abriendo el Panel de Notificaciones. 5.
Recibirás una notificación cuando el elemento se haya descarga e instalado en tu teléfono. 6.
Pulsa una aplicación para leer la descripción de la misma y las críticas de los usuarios. 7.
En la pantalla de la Play Store, pulsa > Mis apps y juegos, pulsa la aplicación instalada de 8.
la lista, y después pulsa ABRIR.
La aplicación seleccionada se descarga e instala en tu teléfono.
Advertencia: ¡Lee cuidadosamente la notificación! Ten especial precaución con las aplicaciones que
tienen acceso a muchas funciones o a una cantidad significativa de tus datos. Una vez que pulses
Aceptar en esta pantalla, eres responsable de los resultados del uso de este artículo en tu teléfono.
Comprar aplicaciones
Compra aplicaciones a tu propio riesgo. Sprint no se hace responsable por daños a tu persona o a
terceros como resultado de las aplicaciones compradas.
Solicitar reembolso por una aplicación pagada
Si no estás satisfecho con una aplicación, puedes pedir un reembolso hasta 15 minutos después de la
compra. Tu tarjeta de crédito no recibirá el cargo y la aplicación se desinstala de tu teléfono.
Si cambias de opinión, puedes instalar nuevamente la aplicación, pero no puedes volver a solicitar
reembolso.
Desde la pantalla de inicio, pulsa Aplic. > Play Store . 1.
Pulsa en la parte superior izquierda de la pantalla, o mantén presionado el extremo izquierdo 2.
de la pantalla y deslízalo hacia la derecha, y pulsa Mis apps y juegos.
Pulsa la aplicación para desinstalarla y solicitar reembolso. Se abre la pantalla de detalles de la 3.
aplicación.
Pulsa Reembolso, y luego pulsa Sí para confirmar. Tu aplicación se desinstala y se cancela el 4.
cargo a la tarjeta.
Actualizar una aplicación
Dependiendo de tus configuraciones, muchas aplicaciones se actualizarán automáticamente, o puedes
actualizar las aplicaciones directamente desde la aplicación Play Store.

Operaciones básicas 34
Actualizar una aplicación directamente
Desde la pantalla de inicio, pulsa Aplic. > Play Store . 1.
Pulsa en la parte superior izquierda de la pantalla, o mantén presionado el extremo izquierdo 2.
de la pantalla y deslízalo hacia la derecha, y pulsa Mis apps y juegos.
Pulsa la aplicación que quieres actualizar y luego pulsa Actualizar > Aceptar. 3.
Se descarga e instala la actualización de la aplicación.
Configurar actualizaciones automáticas de las aplicaciones
Desde la pantalla de inicio, pulsa Aplic. > Play Store . 1.
Pulsa en la parte superior izquierda de la pantalla, o mantén presionado el extremo izquierdo 2.
de la pantalla y deslízalo hacia la derecha, y pulsa Mis apps y juegos.
Pulsa la aplicación que quieres configurar para actualización automática y luego pulsa > 3.
Actualiz. automát.
La actualización está configurada para actualizarse automáticamente siempre que haya una
actualización disponible.
Nota: Algunas aplicaciones no tienen actualizaciones automáticas disponibles.
Desinstalar una aplicación
Puedes desinstalar cualquier aplicación que hayas descargado e instalado desde Google Play.
Desde la pantalla de inicio, pulsa Aplic. > Play Store . 1.
Pulsa en la parte superior izquierda de la pantalla, o mantén presionado el extremo izquierdo 2.
de la pantalla y deslízalo hacia la derecha, y pulsa Mis apps y juegos.
En la pantalla de aplicaciones instaladas, pulsa la aplicación que quieres desinstalar y luego 3.
pulsa DESINSTALAR > ACEPTAR.
– o –
Desde la pantalla de inicio, pulsa Aplic. > Configuración > Aplicaciones. 1.
Pulsa para mostrar la lista desplegable, y pulsa en Descargado. 2.
Pulsa la aplicación que deseas desinstalar, y pulsa DESINSTALAR. 3.
Cuando se te indique, pulsa ACEPTAR para eliminar la aplicación en tu teléfono. 4.
La aplicación se desinstala y elimina de tu teléfono.

Operaciones básicas 35
Obtener ayuda con Google Play
Google Play ofrece una opción de ayuda en línea si tienes preguntas o quieres saber más sobre la
aplicación.
Desde la pantalla de inicio, pulsa Aplic. > Play Store . 1.
Pulsa Menú > Ayuda y comentarios. 2.
El navegador web te llevará a la página web de ayuda de Google Play, donde encontrarás
información clasificada y completa sobre Google Play.
Bloquear y desbloquear tu pantalla
Tu teléfono te permite apagar rápidamente la pantalla cuando no está en uso y volverla a encender y
desbloquear cuando lo necesites.
Apagar la pantalla cuando no está en uso
■ Para apagar rápidamente la pantalla, presiona el botón de Encender/bloquear. Presionar
nuevamente el botón de Encender/bloquear o recibir una llamada encenderá la pantalla de tu
teléfono y mostrará la pantalla de bloqueo.
Para ahorrar energía de la batería, el teléfono apaga automáticamente la pantalla después de cierto
tiempo de estar inactivo. Aún podrás recibir mensajes y llamadas mientras la pantalla del teléfono esté
apagada.
Nota: Para más información sobre cómo ajustar el tiempo antes de apagar la pantalla, consulta
Configuraciones de pantalla.
Encender la pantalla y bloquearla
Para encender la pantalla, presiona la tecla Encender/bloquear o la tecla de Inicio. 1.

Operaciones básicas 36
Aparece la siguiente pantalla por defecto.
Nota: Para configurar un bloqueo de pantalla de seguridad, consulta Bloqueo de pantalla.
En la pantalla, desliza tu dedo adelante. 2.
La pantalla se desbloquea.
para acceder a la pantalla inicial o la pantalla que se mostraba anteriormente a ser
desconectada.
para activar la aplicación de Cámara.
para activar la función de búsqueda por voz.
Si has configurado un bloqueo de pantalla, se te pedirá recrear el parámetro o ingresar la
contraseña o PIN. Consulta Bloqueo de pantalla.
Si has configurado la opción de Huella digital para desbloquear la pantalla, se te pedirá
utilizar el sensor de huella digital. Consulta Usar huella digital.
Actualizar tu teléfono
De vez en cuando, hay actualizaciones disponibles para tu teléfono. Puedes descargar e instalar
actualizaciones desde el menú Aplic. > Configuración > Actualiz. del sistema .
Precauciones de actualización de software
Durante la actualización: No se puede usar el teléfono hasta que la actualización del software se
haya completado. Puede tomar cierto tiempo actualizar el software de tu teléfono.
Señal durante la actualización: Actualiza tu teléfono donde la recepción de señal sea buena y no
cambies la ubicación durante el proceso de actualización. Asegúrate de que la batería está

Operaciones básicas 37
adecuadamente cargada antes de comenzar una actualización. Una señal débil o batería baja
durante una actualización puede hacer que esta no se realice. Una actualización fallida puede
desactivar el teléfono.
Otras funciones durante la actualización: No pueden usarse otras funciones del teléfono mientras
se actualiza el software.
Actualizar el software de tu teléfono
Puedes actualizar el software de tu teléfono usando la opción Actualizar Sistema.
Antes de actualizar tu teléfono
Actualizar tu teléfono puede ocasionar la pérdida de datos guardados dependiendo de la condición de tu
teléfono (mal funcionamiento, daños, filtración de agua, etc.). Debes respaldar toda la información vital
antes de actualizar el firmware de tu teléfono.
Respaldar todos los datos antes de actualizar
Para resguardar tu información en Gmail:
Desde la pantalla de inicio, pulsa Aplic. > Configuración > Cuentas > Google > [tu 1.
cuenta].
Pulsa el deslizador SÍ/NO para habilitar la función de copia de seguridad para cada elemento. 2.
Si la opción Auto-sync está encendida, el email, el Calendario y los Contactos se
sincronizarán automáticamente cuando se realice un cambio.
Si la opción Auto-sync está apagada, pulsa el ícono de sincronización en el campo de la
cuenta para visualizar la pantalla de configuraciones de sincronización de la cuenta.
Pulsa > Sincronizar ahora para sincronizar la información de tu Cuenta Google. 3.
Respalda tu información de correo electrónico Exchange:
Desde la pantalla de inicio, pulsa Aplic. > Configuración > Cuentas > Microsoft 1.
Exchange ActiveSync.
Pulsa el ícono de sincronización en el campo de la cuenta Corporativa para visualizar la pantalla 2.
de configuraciones de sincronización de la cuenta.
Cambia la marca de verificación en pantalla para sincronizar manualmente los parámetros 3.
deseados (Contactos o Calendario).
Para restaurar tus aplicaciones de Google después de la actualización:
Desde la pantalla de inicio, pulsa Aplic. > Play Store . 1.
Pulsa Menú > Mis aplicaciones > Todas. 2.

Operaciones básicas 38
Revisa la lista de las aplicaciones Google descargadas anteriormente y elige las que desees 3.
reinstalar.
Sigue las instrucciones en pantalla. 4.
Nota: Tus aplicaciones compradas en Google se recargan y pueden reinstalarse después de que se
aplique la actualización.
Confirmar el software actual de tu teléfono
Desde la pantalla de inicio, pulsa Aplic. > Configuración > Acerca del dispositivo . 1.
Pulsa Información del Software. 2.
Actualizar tu perfil
Esta opción te permite actualizar la voz de tu teléfono y la configuración de datos.
Desde la pantalla de inicio, pulsa Aplic. > Configuración > Actualiz. del sistema > 1.
Actualiz. del sistema.
Sigue las instrucciones en pantalla. 2.
El teléfono descargará e instalará la actualización de perfil y verás una confirmación cuando se
complete.
Nota: Si en algún momento tus servicios de datos o sincronización de cuenta parecen detenerse de
forma inesperada, usa esta función para volver a conectarte con la red.
Actualizar tu PRL
Esta opción te permite descargar y actualizar el PRL (lista preferida de roaming) automáticamente.
Desde la pantalla de inicio, pulsa Aplic. > Configuración > Actualiz. del sistema > 1.
Actualizar PRL.
Sigue las instrucciones en pantalla. 2.
El teléfono descargará e instalará la actualización del PRL y verás una confirmación cuando se
complete.
Actualizar tu teléfono
De vez en cuando, hay actualizaciones disponibles para tu teléfono. Puedes descargar y aplicar las
actualizaciones a través del menú de Actualización del sistema.
Desde la pantalla de inicio, pulsa Aplic. > Configuración > Actualiz. del sistema . 1.
Pulsa BUSCAR ACTUALIZACIÓN para comprobar si hay alguna actualización disponible para 2.
tu teléfono.

Operaciones básicas 39
Desbloqueo UICC
Desbloqueo UICC comprobará y habilitará el uso de una tarjeta SIM opcional.
Desde la pantalla de inicio, pulsa Aplic. > Configuración > Actualiz. del sistema > 1.
Desbloqueo UICC.
Sigue las instrucciones en pantalla. 2.

La pantalla de inicio de tu teléfono 40
La pantalla de inicio de tu teléfono
Los siguientes temas describen cómo usar y personalizar la pantalla de inicio de tu teléfono, entender la
barra de estado y usar el panel de notificaciones.
Básicas de la pantalla de inicio
La pantalla de inicio es el punto de partida para las aplicaciones, funciones y menús de tu teléfono.
Puedes personalizar tu pantalla de inicio añadiendo íconos de aplicaciones, atajos, carpetas, widgets y
más.
Disposición de la pantalla de inicio
Tu pantalla de inicio se extiende más allá de la pantalla inicial. Desliza tu dedo de izquierda a derecha
para mostrar las demás pantallas.
Artículo
Descripción
Barra de estado
La barra de estado muestra íconos que te notifican el estado de tu teléfono
(lado derecho) y las notificaciones (lado izquierdo).
Área de notificación
El área de notificaciones de la barra de estado (lado izquierdo) muestra las
notificaciones de mensajes entrantes, llamadas perdidas, actualización de
aplicaciones y más. Despliega la barra de estado para visualizar el panel de
notificaciones.

La pantalla de inicio de tu teléfono 41
Área de estado
El área de estado en la barra de estado (lado derecho) muestra la
información del estado de servicio y el teléfono como la intensidad de la
señal, estado de la batería, Wi-Fi y conectividad de datos, estado del tono de
llamada y la hora.
Widget
Los widgets son aplicaciones autocontenidas en pantalla que están en la
pantalla de inicio de tu teléfono.
Widget de Búsqueda
de Google
Widget de Búsqueda de Google te permite ingresar texto o palabras claves
de voz para una búsqueda rápida en Internet. Pulsa para ingresar texto o
presiona para decir tu palabra clave.
Acceso directo
Acceso directo te permite abrir aplicaciones de manera rápida.
Carpeta
Carpeta te permite almacenar múltiples iconos de aplicaciones como un
grupo.
Indicador de posición
de la pantalla
Indicador de posición de la pantalla te indica donde estás entre las distintas
pantallas de inicio.
Bandeja de favoritos
Bandeja de favoritos contiene hasta cinco iconos y aparece en cada pantalla
de inicio. Puedes personalizar estos iconos excepto los iconos de
Aplicaciones en el centro de la bandeja.
Tecla Aplic.
Pulsa para abrir la lista de aplicaciones. La tecla Aplic. es un atajo principal
disponible en todas las pantallas iniciales.
Pantallas de inicio extendidas
Además de la pantalla de inicio principal, tu teléfono tiene la característica de pantallas iniciales
extendidas para que tengas más espacio para añadir íconos, widgets y más. Presiona Inicio para
visualizar la pantalla de inicio principal y luego desliza la pantalla hacia la derecha o la izquierda para
pasar de la pantalla principal a la pantalla extendida.

La pantalla de inicio de tu teléfono 42
Nota: Todas las pantallas están sujetas a cambio.
● Si aún no estás usando el máximo número de pantallas en tu teléfono, puedes añadir más
pantallas deslizándote hasta la pantalla de inicio situada más a la derecha, y arrastrando una
aplicación o un widget al extremo derecho.
– o –
Pulsa y mantén presionado el fondo de cualquier pantalla de inicio. Desde la vista en miniaturas,
pulsa la miniatura con el signo positivo (+) en ella.
Para ir directamente a una pantalla particular:
● Pulsa y mantén presionado el fondo de cualquier pantalla de inicio. Desde la vista en miniaturas,
pulsa la pantalla que quieres abrir.
Dura Grid
El widget Dura Grid te ofrece configuraciones populares y aplicaciones de diseño único de alto contraste,
iconos grandes para facilitar el acceso con las manos enguantadas o mientras están en movimiento. El
widget Dura Grid también se puede personalizar junto con las aplicaciones y configuraciones usadas con
más frecuencia y está disponible en un diseño de tres, seis o nueve posiciones.
Acceder al widget Dura Grid de tres posiciones
Desde la pantalla de inicio, desliza el dedo hacia la derecha. 1.
Pulsa los íconos individuales para activarlos o ajustar la configuración. 2.

La pantalla de inicio de tu teléfono 43
Cambiar un icono en el widget Dura Grid
Pulsa EDITAR en el Dura Grid. Aparecerá en la esquina derecha de cada uno de los 1.
íconos.
Pulsa la configuración o función que se cambiará. 2.
El ícono desaparecerá.
Pulsa Agregar y pulsa un ícono de las pestañas CONFIGURACIÓN o APLI. 3.
Pulsa FINALIZAR. 4.
Añadir un widget de seis o nueve posiciones a la pantalla de inicio
Mantén presionada cualquier área vacía de la pantalla de Inicio. 1.
Pulsa WIDGETS y desliza la pantalla de controles para encontrar el widget Dura Grid de seis o 2.
nueve posiciones.
Mantén presionado el widget Dura Grid y mueve el dedo hacia una de las miniaturas de las 3.
pantallas de Inicio que se muestran en la parte superior de la pantalla.
Cuando encuentres tu posición preferida, suelta el dedo. 4.
Pantallas de presentación
Puedes acceder a todas las aplicaciones en tu teléfono desde las pantallas de presentación. También
puedes personalizar la vista de las pantallas de presentación.
Acceder a las pantallas de presentación
Desde la pantalla de inicio, pulsa Aplic. . 1.
Las siguientes opciones están disponibles: 2.
Pulsa > Todo (person.) para personalizar el orden de las aplicaciones. Consulta Para
reorganizar tus aplicaciones en las pantallas de presentación para seguir.
Pulsa > Todo (alfabético) para restablecer el orden de las aplicaciones en orden
alfabético.
Pulsa > Usado frecuentemente para mostrar las aplicaciones usadas más
frecuentemente.
Pulsa > Descargas para mostrar las aplicaciones descargadas en tu teléfono.
Para reorganizar tus aplicaciones en las pantallas de presentación
Desde la pantalla de inicio, pulsa Aplic. . 1.

La pantalla de inicio de tu teléfono 44
Pulsa > Todo (person.) > > Editar. 2.
Mantén presionada la aplicación, arrástrala hasta la nueva posición y suéltala. Para moverla a 3.
otra pantalla, arrastra la aplicación hasta otra pantalla y suéltala en la pantalla donde deseas
colocarla.
Pulsa ACEPTAR. 4.
Barra de estado y panel de notificaciones
El estado de tu teléfono y las notificaciones están disponibles de un vistazo en la parte superior de la
pantalla.
Barra de estado
La barra de estado ubicada en la parte superior de la pantalla de inicio suministra información del estado
de los servicios y el teléfono al lado derecho de la barra y las alertas de notificaciones a la izquierda.
Para ver el panel de notificaciones o acceder al menú de configuraciones rápidas, despliega la barra de
estado desde la parte superior de la pantalla.
Íconos principales de estado
Icono
Estado
Bluetooth
®
activo
Wi-Fi
®
activo (máxima señal)
Vibración
Solo alarmas
Silencio total
Solo prioridad
Red (señal completa)
Red (roaming)
Servicio de datos 3G

La pantalla de inicio de tu teléfono 45
Servicio de datos 4G LTE
Modo avión
Batería (cargando)
Batería (carga completa)
Batería (descargada)
Alarma configurada
GPS activo
Íconos principales de notificación
Icono
Notificación
Llamada perdida
Nuevo Gmail
Nuevo mensaje
Nuevo correo de voz
Evento
La aplicación de música se ejecuta en segundo plano
Descargando
Punto de acceso móvil activo

La pantalla de inicio de tu teléfono 46
Nota: Pueden aparecer íconos adicionales de notificación. Puedes acceder a todas las notificaciones
desde el panel de notificaciones.
Panel de notificaciones
Las notificaciones aparecen en el lado izquierdo de la barra de estado de tu teléfono y puedes acceder al
panel completo deslizando hacia abajo la barra de estado. Desde allí puedes verificar las notificaciones,
descargar actualizaciones, abrir aplicaciones de mensajería, usar el menú de configuraciones rápidas y
más.
Abrir el panel de notificaciones
■ Despliega la barra de estado. (Desliza tu dedo desde el extremo superior de la pantalla hasta
abajo).
Se abre el panel de notificaciones. Para verificar las notificaciones, pulsa un elemento de la
lista.
Cerrar el panel de notificaciones
■ Desliza el panel de notificaciones hacia arriba. (Desliza tu dedo hacia arriba desde la parte
inferior de la pantalla).
– o –
Presiona la tecla Atrás para cerrar el panel de notificaciones.
Distribución del panel de notificación
El panel de notificación da el acceso tanto a las notificaciones como al menú de configuración rápida.

La pantalla de inicio de tu teléfono 47
Cuando haya terminado con una notificación, deslícela hacia la izquierda o la derecha.
● Para borrar todas las notificaciones, pulsa ELIMINAR TODAS en la parte inferior de la lista
de notificaciones.
Consejo: Puedes controlar las notificaciones que se mostrará en la pantalla cuando el teléfono esté
bloqueado. Consulta Configuración de sonido y notificaciones.
● Para abrir la aplicación de configuración principal, pulsa el icono de configuración . Para
conocer más detalles, consulta Configuraciones Básicas.
Panel de configuración rápida
La pantalla de configuración rápida que permite acceder rápidamente a los útiles elementos del menú.
Pulsa para extender el panel Configuración rápida.
Nota: Solo puedes añadir hasta 8 entradas en el panel de Configuración rápida.
Están disponibles las siguientes opciones:
● Arrastra el botón en la barra de brillo a la izquierda o a la derecha para ajustar el brillo de la
pantalla.
● Wi-Fi para activar o desactivar la función Wi-Fi.
● Ubicación para activar o desactivar la característica de ubicación.
● No molestar para activar o desactivar la función de sonido y notificación. Puedes seleccionar
entre Vibrar, Solo alarmas, Silencio total y Solo prioridad.
● Rotación para activar o desactivar la característica de rotación automática de la pantalla.
● Modo Eco para activar o desactivar la característica de Modo Eco.
● Zona para activar o desactivar la función Zona activa.
● Avión para activar o desactivar el modo Avión.
● Bluetooth activar o desactivar la función Bluetooth.
● NFC para activar o desactivar la característica de NFC.
● Linterna para encender o apagar la linterna.
Para cambiar las posiciones de los elementos pulsa EDITAR. Mantén presionado el elemento que
deseas mover, arrástralo a una ubicación diferente y suelta el dedo. Pulsa ACEPTAR.
Personalizar la pantalla de inicio
Aprende cómo configurar el fondo de pantalla y añadir, mover o quitar accesos directos, widgets y
carpetas.

La pantalla de inicio de tu teléfono 48
Operaciones para reorganizar la pantalla de inicio
● Mover widgets e iconos: Desde inicio, mantén presionado un elemento y luego arrástralo a la
ubicación deseada.
● Borrar widgets e iconos: Desde inicio, mantén presionado un elemento y luego arrástralo hasta
Eliminar.
● Visualizar el menú de la pantalla de inicio: Desde la página inicial, mantén presionado el
espacio vacío para visualizar el menú de la pantalla de inicio. Las opciones de menú incluyen
APLIC., WIDGETS, Y PAPELES TAPIZ, también tienes la opción de añadir o quitar pantallas
iniciales.
Cambiar el fondo de pantalla
Selecciona y asigna la imagen de fondo de tu teléfono.
Desde la pantalla de inicio, mantén presionado un espacio vacío y luego pulsa PAPELES TAPIZ1.
.
.
También puedes acceder al menú de fondo de pantalla a través de configuraciones. Desde
la pantalla de inicio, pulsa Aplic. > Configuración > Pantalla > Fondo de
pantalla.
Pulsa Elegir imagen para usar tu propia imagen, o navega entre las opciones predeterminadas. 2.
Selecciona una imagen de fondo y pulsa DEFINIR COMO FONDO DE PANTALLA o Definir 3.
como fondo de pantalla.
El fondo de pantalla está configurado.
Añadir atajos a la pantalla de inicio
Puedes añadir atajos para acceder con rapidez a tus aplicaciones favoritas desde la pantalla de inicio.

La pantalla de inicio de tu teléfono 49
Desde la pantalla de inicio, pulsa Aplic. en la bandeja de favoritos. 1.
Se abre la lista de aplicaciones.
Encuentra el icono que quieres añadir a la pantalla de inicio. 2.
Mantén presionado el icono de aplicación. 3.
El icono se desbloqueará y verás las miniaturas de tus pantallas de inicio.
Arrastra el ícono a una ubicación vacía a una de las pantallas de inicio. 4.
Libera el dedo. 5.
– o –
Desde la pantalla de inicio, pulsa y mantén presionado el fondo de cualquier pantalla de inicio. 1.
Pulsa APLIC. y encuentra el icono que quieres añadir a la pantalla de inicio. 2.
Pulsa y mantén la aplicación y arrástrala a la miniatura de la pantalla de inicio donde quieres 3.
añadirla.
Libera el dedo. 4.
El atajo se ha añadido a la pantalla de inicio.
Añadir widgets a la pantalla de inicio
Puedes añadir widgets a la pantalla de inicio de tu teléfono. Los widgets son aplicaciones auto
contenidas que se visualizan en una pantalla de inicio. A diferencia de un atajo, un widget funciona como
una aplicación en pantalla. Hay muchos tipos de widgets, incluyendo enlaces a una contacto específico,
marcadores de internet, ventanas de estado de Facebook
®
, cuentas de Gmail y correo electrónico y
muchos otros.
Pulsa y mantén presionado el fondo de cualquier pantalla de inicio. 1.
Pulsa WIDGETS y escoge un widget. 2.
Pulsa y mantén presionado el widget y arrástralo a la miniatura de una pantalla de inicio donde 3.
quieres agregarla.
Libera el dedo. 4.
El widget se ha añadido a la pantalla de inicio.
Añadir carpetas a la pantalla de inicio
Puedes agrupar los atajos de la pantalla de inicio en carpetas para un acceso conveniente.

La pantalla de inicio de tu teléfono 50
Crear carpetas
Desde la pantalla de inicio, pulsa y mantén presionado un acceso directo que quieras mover a 1.
una carpeta, después arrástralo encima del otro icono que quieras poner en la misma carpeta.
Para poner nombre a una carpeta, pulsa la carpeta, y pulsa en el campo Carpeta sin nombre 2.
para hacer aparecer el teclado. Ingresa un nombre para carpeta y pulsa ACEPTAR.
Se ha creado una nueva carpeta.
Añadir más atajos de aplicaciones a la carpeta
■ Pulsa y mantén presionado un atajo y arrástralo encima de la nueva carpeta.
– o –
Pulsa el icono de una careta y pulsa en la esquina superior derecha. 1.
Desliza la pantalla para navegar por las aplicaciones disponibles, y marca aquellas aplicaciones 2.
que quieres colocar en la carpeta.
Pulsa ACEPTAR. 3.
El nuevo acceso directo ha sido añadido a la carpeta.
Gestionar carpetas
Una vez has añadido las carpetas, puedes gestionarlas desde la pantalla de carpetas.
Desde la pantalla de inicio, pulsa la carpeta que quieres gestionar. 1.
Están disponibles las siguientes opciones: 2.
Si es una carpeta nueva, pulsa el campo Carpeta sin nombre. El teclado aparece y puedes
poner nombre a la carpeta.
Para renombrar una carpeta, pulsa el nombre.
Para quitar una aplicación, arrástrala fuera de la carpeta y suéltala en cualquier lugar de la
pantalla de inicio.
Para quitar una aplicación definitivamente, arrástrala hasta " ELIMINAR" en la parte superior
de la pantalla.
Bandeja de favoritos
Añade un nuevo icono a la bandeja de favoritos.
Pulsa y mantén presionado un icono que esté en la bandeja, y arrástralo hasta otra posición de 1.
la pantalla de inicio o hasta ELIMINAR en la parte superior de la pantalla.
Mantén presionado el nuevo icono de una aplicación y arrástralo hasta la bandeja de favoritos. 2.

La pantalla de inicio de tu teléfono 51
Libera el dedo. 3.

52
Hacer conexiones
El siguiente conjunto de tópicos cubrirán la capacidad de tu teléfono de ayudarte a hacer conexiones,
desde llamadas telefónicas y mantener contactos, hasta mensajes de texto, correo electrónico, internet y
servicios internacionales.

Llamadas telefónicas y correo de voz 53
Llamadas telefónicas y correo de voz
Los tópicos a continuación describen el uso de la aplicación teléfono de tu dispositivo para hacer y recibir
llamadas, usar el correo de voz y más.
Hacer y recibir llamadas
Los tópicos a continuación describen cómo hacer llamadas directamente, cómo responder llamadas
entrantes y cómo usar las opciones de la pantalla de llamada entrante.
Ajustar el volumen de la llamada entrante
■ Ajustar el volumen de llamada: Presiona el deslizador Volumen hacia arriba o abajo durante la
llamada.
Resolución de problemas
Asunto: Dificultad durante la llamada.
Solución 1: No es posible hacer una llamada adecuadamente en un lugar ruidoso.
Solución 2: Cuando llames usando el Altavoz, revisa el volumen de la llamada. Subir el volumen de
la llamada puede hacerla difícil.
Asunto: El sonido estalla momentáneamente durante una llamada.
Solución: ¿Cambias de ubicación cuando llamas? El sonido estalla cuando la señal es débil y el
teléfono se cambia a un área diferente.
Precauciones de la llamada de emergencia
Las llamadas de emergencia no se pueden hacer en el modo avión.
Llamar usando el marcador telefónico
La manera más "tradicional" de hacer una llamada es usando la pantalla del marcador de teléfono.
Desde la pantalla de inicio, pulsa Aplic. > Teléfono > TECLADO para mostrar la pantalla 1.
del teléfono.

Llamadas telefónicas y correo de voz 54
Pulsa las teclas numéricas del teclado para ingresar el número de teléfono. 2.
A medida que ingresas los dígitos, el Marcador Inteligente busca los contactos que coincidan.
Si ves el número que deseas marcar, púlsalo para llamar de inmediato sin tener que ingresar
el resto del número.
Pulsa para llamar a ese número. 3.
El teléfono marca el número. La llamada comienza cuando la otra parte contesta.
Para finalizar la llamada, pulsa . 4.
Finaliza la llamada.
Para opciones adicionales, pulsa y selecciona una opción.
Resolución de problemas
Asunto: La llamada no se conecta.
Solución 1: ¿El número marcado tenía el código de área? En caso negativo, trata de marcar usando
el número completo de 10 dígitos incluyendo el código de área.
Solución 2: ¿Está en un área con poca cobertura? Trata de llamar de nuevo desde otra área.

Llamadas telefónicas y correo de voz 55
Números de llamada de emergencia
Puedes llamar al 9-1-1 incluso si la pantalla del teléfono está bloqueada o tu cuenta está restringida.
Para llamar al número de emergencia 9-1-1 cuando la pantalla del teléfono está bloqueada:
Desde la pantalla de bloqueo, pulsa LLAMADA EMERGENCIA. 1.
Pulsa . 2.
Siempre que estés en el área de cobertura de un servicio inalámbrico, se realiza la llamada de
emergencia.
Para llamar al número de emergencia 9-1-1 normalmente o cuando tu cuenta está restringida:
Desbloquea la pantalla. Para más información, consulta Bloquear y desbloquear tu pantalla. 1.
Desde la pantalla de inicio, pulsa Teléfono > TECLADO. 2.
Pulsa . 3.
Siempre que estés en el área de cobertura de un servicio inalámbrico, se realiza la llamada de
emergencia.
Información acerca de 9-1-1 mejorada (E 9-1-1)
Este teléfono contiene un chip de Sistema de Posicionamiento Global (Global Positioning System, GPS)
incorporado que es necesario para utilizar los servicios de ubicación de emergencia E 9-1-1 donde se
encuentren disponibles.
Cuando realizas una llamada de emergencia al 9-1-1, la función GPS de tu teléfono busca información
para calcular tu ubicación aproximada. Dependiendo de muchas variables, que incluyen la disponibilidad
y acceso a señales satelitales, puede tomar hasta 30 segundos o más para determinar e informar tu
ubicación aproximada.
Importante: Siempre informa tu ubicación al operador del 9-1-1 cuando hagas una llamada de
emergencia. Algunos operadores designados para tomar llamadas de emergencia, conocidos como
Puntos de Respuesta de Seguridad Pública (Public Safety Answering Points, PSAP), pueden no estar
equipados para recibir información de ubicación de GPS desde tu teléfono.
Responder llamadas telefónicas
La siguiente información te permite saber cómo responder llamadas entrantes, silenciar el tono de
llamada en las llamadas entrantes, rechazar llamadas entrantes y más.
Cuando recibes una llamada telefónica de un contacto, aparece la pantalla de Llamada entrante y
muestra el ícono de identificación del que te llama, nombre y número de teléfono. Cuando recibes una
llamada telefónica de alguien que no está almacenado en tus contactos, solo aparece en la pantalla de
llamada entrante el ícono de identificación predeterminado y el número de teléfono.
Nota: Si tu teléfono está apagado, las llamadas van automáticamente al correo de voz.

Llamadas telefónicas y correo de voz 56
Responder una llamada entrante
Cuando entre una llamada, desliza para responderla. 1.
Comienza la llamada.
Para finalizar la llamada, pulsa . 2.
Finaliza la llamada.
Silenciar el sonido del tono de llamada
Para silenciar el tono de llamada sin rechazarla, puedes hacer lo siguiente:
● Presionar la tecla de Volumen hacia abajo.
Rechazar una llamada entrante
■ Cuando entre una llamada, desliza a la izquierda para rechazarla.
El tono de llamada o la vibración se detendrá y la llamada se enviará al correo de voz.
Rechazar una llamada y enviar un mensaje de texto
Puedes rechazar una llamada entrante y automáticamente enviar un mensaje de texto a quien te llama.
■ Cuando entre una llamada, pulsa para ignorar la llamada y mandar un mensaje a la
persona que llama.
El tono de llamada o la vibración se detendrá y el mensaje será enviado a la persona que
llama.
Nota: Puedes editar el texto predefinido del mensaje mediante el menú de configuración de llamadas.
Ver Respuestas rápidas.
Disposición y funciones de la pantalla de llamada entrante
Mientras estás en una llamada, verás un número de opciones en pantalla.
Disposición de la pantalla de llamada entrante
Pulsa opciones para activarlas durante una llamada.
● Añadir llamada: Pulsa para conectarse con un segundo interlocutor mientras pone a la primera
llamada en espera.
● Fin: Finaliza la llamada actual.
● Teclado numérico/esconder: Cambia la apariencia del teclado en pantalla. Muestra el teclado
para ingresar números adicionales, por ejemplo, una extensión o un código de acceso.

Llamadas telefónicas y correo de voz 57
Por ejemplo: Cuando llamas al número telefónico gratis de tu banco, usa el teclado para
ingresar tu número de cuenta y PIN.
● Silenciar: Silencia o activa el micrófono durante una llamada activa.
● Altavoz: Activa o desactiva el altavoz.
Advertencia: Debido a los altos niveles de volumen, no coloques el teléfono cerca de tu oreja mientras
usas el altavoz.
● Bluetooth: Dirige el audio del teléfono hacia un auricular conectado a Bluetooth o hacia el
altavoz.
Cuando la llamada es dirigida a un auricular Bluetooth, el área actual de llamada muestra el
ícono de llamada de Bluetooth ( ).
● Fusionar: Une dos llamadas activas actualmente (conferencia).
Hacer una llamada desde contactos
Puedes hacer llamadas telefónicas directamente desde las entradas en tu Lista de contactos.
Desde la pantalla de inicio, pulsa Teléfono . 1.
Pulsa en la pestaña de CONTACTOS. 2.
Aparece la lista de contactos.
Selecciona un contacto. 3.
Consejo: Pulsa para buscar tu contacto.
Pulsa . 4.
El teléfono marca el número. La llamada comienza cuando la otra parte contesta.
Para finalizar la llamada, pulsa . 5.
Finaliza la llamada.
Consejo: También puedes hacer una llamada directamente desde la Lista de contactos. Arrastra al
destinatario al que deseas llamar de izquierda a derecha para llamar al número principal de la entrada.
Llamar desde el registro de llamadas recientes
Puedes realizar llamadas telefónicas directamente sobre los registros en tu lista de llamadas recientes.
Desde la pantalla de inicio, pulsa Teléfono . 1.

Llamadas telefónicas y correo de voz 58
Pulsa en la pestaña de RECIENTES para mostrar la lista de llamadas recientes. 2.
Pulsa el icono del teléfono al lado del nombre o número al que quieres realizar la llamada. 3.
Marcar un número con pausas
Puedes marcar números de teléfono con pausas para utilizarlos con sistemas automatizados, tales como
el correo de voz o los números de facturación de tarjetas de crédito.
Desde la pantalla de inicio, pulsa Teléfono > TECLADO. 1.
Ingresa todo o parte de un número de teléfono. 2.
Pulsa y selecciona de entre los dos tipos de pausas disponibles: 3.
Agregar pausa de 2 segundos: Envía automáticamente la siguiente serie de números
después de dos segundos.
Agregar espera: Envía la siguiente serie de números cuando tocas SÍ en la ventana
emergente.
Ingresa números adicionales. 4.
Pulsa para marcar el número. 5.
Marcar usando un número de marcado rápido
Puedes realizar llamadas usando un número de marcado rápido asignado a un determinado contacto.
Desde la pantalla de inicio, pulsa Teléfono > TECLADO. 1.
Para los números de marcado rápido del 2 al 9, mantén presionado el número en el teclado. 2.
– o –

Llamadas telefónicas y correo de voz 59
Para los números marcado rápido del 10 al 99, pulsa el primer dígito y luego mantén presionado
el segundo dígito en el teclado.
Configurar el marcado rápido
Desde la pantalla de inicio, pulsa Teléfono > TECLADO. 1.
Pulsa > Configuración de marcación rápida. 2.
Pulsa Agregar marcación rápida que se encuentra al lado del número de ubicación al que 3.
deseas asignar el número de teléfono.
Selecciona un contacto. El contrato tiene más de un número, selecciona un número. 4.
Eliminar un número de una ubicación de marcado rápido
Desde la pantalla de inicio, pulsa Teléfono > TECLADO. 1.
Pulsa > Configuración de marcación rápida. 2.
Pulsa el contacto asignado que deseas eliminar y pulsa Eliminar > ACEPTAR. 3.
Reemplazar un número en una ubicación de marcado rápido
Desde la pantalla de inicio, pulsa Teléfono > TECLADO > > Configuración de 1.
marcación rápida.
Pulsa el contacto asignado que deseas reemplazar y pulsa Sustituir. 2.
Selecciona un contacto. El contrato tiene más de un número, selecciona un número. 3.
Realizar una llamada con marcación del código más (+)
Cuando realizas llamadas internacionales, la marcación del código más ingresa automáticamente el
código de acceso internacional de tu ubicación (por ejemplo, 011 para llamadas internacionales
realizadas desde los Estados Unidos).
Desde la pantalla de inicio, pulsa Teléfono > TECLADO. 1.
Mantén presionado 0 hasta que veas el signo "+" en la pantalla. 2.
Ingresa el código del país y el número de teléfono, y pulsa . El teléfono agrega 3.
automáticamente el código de acceso para la marcación internacional, seguido por el código del
país y el número de teléfono.
Correo de voz
Los tópicos siguientes describen cómo configurar y usar el correo de voz y las características de correo
de voz visual de tu teléfono.

Llamadas telefónicas y correo de voz 60
Configurar correo de voz
Debes configurar tu correo de voz y saludo personal tan pronto como tu teléfono esté activado. Siempre
usa una clave de acceso para protegerte contra el acceso no autorizado. Tu teléfono transfiere al correo
de voz las llamadas no contestadas, incluso si tu teléfono está en uso o apagado.
Desde la pantalla de inicio, pulsa Teléfono > TECLADO. 1.
Mantén presionado para marcar el número de tu correo de voz. 2.
Tu teléfono marca el número de acceso al correo de voz.
Sigue las instrucciones del sistema para: 3.
Crear tu clave de acceso.
Grabar el anuncio de tu nombre.
Grabar tu saludo.
Importante: Clave de acceso al correo de voz – Es altamente recomendado que crees una clave de
acceso a tu correo de voz para protegerte del acceso no autorizado. Sin una clave de acceso, cualquiera
que tenga acceso a tu teléfono puede acceder a tus mensajes de correo de voz.
Configurar correo de voz visual
Este tópico describe la característica de correo de voz visual del servicio de tu teléfono así como los
pasos requeridos para configurar el correo de voz visual en tu teléfono.
Acerca del correo de voz visual
El correo de voz visual te ofrece una manera fácil y rápida de acceder a tu correo de voz. Ahora puedes
encontrar exactamente el mensaje que buscas sin tener que escuchar cada mensaje de correo de voz.
Esta función periódicamente va a tu correo de voz y recopila la información de quien te llama de todos

Llamadas telefónicas y correo de voz 61
los correos de voz actuales. Luego va llenando una lista con el nombre y número de quien llama junto el
tiempo de duración y nivel de prioridad del mensaje de correo de voz.
Configurar el correo de voz visual
La configuración del correo de voz visual sigue muchos de los mismos procedimientos de configuración
del correo de voz tradicional. Debes configurar tu correo de voz y saludo personal tan pronto como tu
teléfono esté activado. Tu teléfono transfiere al correo de voz las llamadas no contestadas, incluso si tu
teléfono está en uso o apagado.
Nota: Para configurar tu buzón de correo de voz tradicional, consulta Configurar correo de voz.
Desde la pantalla de inicio, pulsa Aplic. > Correo de voz . 1.
Verás una pantalla de Bienvenida al correo de voz visual.
Navega por las pantallas de introducción para ver una breve descripción de los servicios de 2.
correo de voz visual.
Al final de las pantallas de bienvenida, verás una indicación para personalizar tu correo de voz. 3.
Pulsa PERSONALIZAR y sigue las instrucciones del sistema para: 4.
Crear una clave de acceso (parte de un correo de voz estándar).
Registrar el anuncio de tu nombre.
Grabar tu saludo.
Importante: Clave de acceso al correo de voz – Es altamente recomendado que crees una clave de
acceso a tu correo de voz para protegerte del acceso no autorizado. Sin una clave de acceso, cualquiera
que tenga acceso a tu teléfono puede acceder a tus mensajes de correo de voz.
Revisar el correo de voz visual
El correo de voz visual te permite acceder y seleccionar fácilmente qué mensajes quieres revisar.

Llamadas telefónicas y correo de voz 62
Desde la pantalla de inicio, pulsa Aplic. > Correo de voz . 1.
Verás el buzón del correo de voz.
Consejo: Para obtener una explicación de todas tus opciones, pulsa Menú > Ayuda > Menú del
Correo de Voz Visual > Buzón.
Pulsa el mensaje que quieres ver o escuchar. 2.
Se abre la pantalla de reproducción.
Escuchar múltiples mensajes de correo de voz
Cuando terminas de escuchar un mensaje de correo de voz puedes acceder fácilmente a otros mensajes
de correo de voz sin regresar a la pantalla principal de correo de voz.
Escucha el mensaje actual de correo de voz. 1.
Desliza tu dedo de izquierda a derecha para mostrar el mensaje previo o siguiente. 2.
El mensaje siguiente o el anterior comenzará a reproducirse automáticamente.
Puedes navegar por los mensajes de correo de voz con la frecuencia que desees. Incluso puedes
moverte al mensaje siguiente o al anterior antes de que termines de escuchar el mensaje actual.
Opciones de correo de voz visual
El buzón muestra los mensajes que has recibido.
Desde la pantalla de inicio, pulsa Aplic. > Correo de voz . 1.
Verás el buzón del correo de voz.
Pulsa un mensaje que quieras ver o escuchar: 2.
La pantalla de reproducción se abre.

Llamadas telefónicas y correo de voz 63
Usa los controles de reproducción para escuchar o pausar el mensaje, moverte a una
ubicación específica en el mensaje, y para cambiar del modo altavoz al modo teléfono.
La barra de acción en la parte superior contiene las siguientes opciones: 3.
: Llamar para llamar al número de donde proviene el mensaje.
: Responder para responder el mensaje con un mensaje de texto o de voz.
: Menú de desbordamiento para acceder las características de Borrar, Compartir,
Archivo mensaje, Ayuda y Configuración.
Nota: No todas las opciones están disponibles para todos los mensajes.
Configurar los ajustes del correo de voz visual
El menú de configuraciones del Correo de voz visual te permite acceder a las configuraciones de
notificaciones, imágenes, saludos y más.
Desde la pantalla de inicio, pulsa Aplic. > Correo de voz . 1.
Pulsa Menú > Configuración. 2.
Verás el menú de configuraciones del correo de voz.
Selecciona una opción para cambiar sus configuraciones. 3.
Avatar para configurar los ajustes de tu Avatar.
Visualización para ingresar un nombre que te identifique ante la gente cuando respondas o
reenvíes mensajes.
Ayuda/Info para ir a la página de ayuda del correo de voz visual.
Preferencias para cambiar las preferencias de tu correo de voz visual.
Sonido para cambiar tu sonido de notificación y las opciones de tu altavoz.
Actualizaciones para buscar una actualización del software de mensajería virtual.
Acerca del correo de voz para comprobar la información del software de mensajería virtual.
Cambiar tu saludo principal en el menú del correo de voz
Puedes cambiar tu saludo directamente en el sistema de correo de voz visual. Este acceso directo te
ahorra tener que navegar por el menú del correo de voz.
Desde la pantalla de inicio, pulsa Aplic. > Correo de voz . 1.
Pulsa Menú > Configuración > Personalizar correo de voz. 2.

Llamadas telefónicas y correo de voz 64
Pulsa ACEPTAR para conectarte al sistema de correo de voz. Sigue las instrucciones para 3.
cambiar tu saludo actual.
Editar el nombre a mostrar en el menú del correo de voz
Desde el menú de tu correo de voz visual, puedes cambiar rápidamente el nombre o número adjunto a
tus mensajes de voz.
Desde la pantalla de inicio, pulsa Aplic. > Correo de voz . 1.
Pulsa Menú > Configuración > Visualización > Nombre de pantalla. 2.
Pulsa el campo de identificación existente e ingresa un nuevo nombre o número de identificación 3.
(usado para identificarte con los receptores de tus mensajes de voz).
Pulsa ACEPTAR para guardar tu información. 4.
Servicios opcionales de llamada
Los tópicos siguientes describen servicios adicionales disponibles relacionados con tu teléfono,
incluyendo servicios de llamada y más.
Bloquear el identificador de llamadas
El Identificador de llamadas identifica a la persona que llama antes de que contestes el teléfono
mostrando el número de la llamada entrante. Si no quieres que se muestre tu número cuando hagas una
llamada, sigue estos pasos.
Desde la pantalla de inicio, pulsa Teléfono . 1.
La aplicación de teléfono se abre. En caso necesario, pulsa la pestaña TECLADO para
mostrar el teclado.
Pulsa . 2.
Ingresa un número de teléfono. 3.
Pulsa . 4.
Tu información como persona que llama no aparecerá en el teléfono del receptor.
Para bloquear de manera permanente tu número, llama a Servicio al Cliente de Sprint.
Llamada en espera
Cuando estás en una llamada, la Llamada en Espera te alerta de llamadas entrantes al sonar dos tonos.
La pantalla de tu teléfono te informa de que está entrando otra llamada y muestra el número de teléfono
de la persona que llama (si está disponible).
Para responder a una llamada entrante cuando estás en una llamada:

Llamadas telefónicas y correo de voz 65
■ Desliza . (Esto pone a la primera llamada en espera y responde la segunda llamada)
Para cambiar a la primera llamada:
■ Pulsa Cambiar.
Para crear una llamada de conferencia entre las llamadas existentes:
■ Pulsa Combinar llamadas.
Nota: Para aquellas llamadas que no quieres interrumpir, puedes desactivar temporalmente la Llamada
en Espera presionando antes de hacer una llamada. La Llamada en espera se
reactiva automáticamente una vez que finalices la llamada.
Llamada en conferencia
Con la llamada en conferencia, también conocida como llamada de 3 personas, puedes hablar con dos
personas al mismo tiempo. Al usar esta función, las tasas de tiempo de llamada normal se cargarán por
cada una de las dos llamadas.
En la pantalla Teléfono, ingresa un número y pulsa (o haz una llamada desde la 1.
pestaña RECIENTES o la pestaña CONTACTOS).
Una vez que hayas establecido la conexión, pulsa AÑADIR LLAMADA, y marca el segundo 2.
número (o haz una llamada desde la pestaña RECIENTES o la pestaña CONTACTOS).
Esto pone a la primera llamada en espera y marca el segundo número.
Cuándo estás conectado a la segunda parte, pulsa COMBINAR LLAMADAS. 3.
Tu llamada en conferencia está ahora en sesión.
Para finalizar la llamada en conferencia, pulsa . 4.
Nota: Si una de las personas a las que estás llamando cuelga durante la llamada, la persona restante y
tú permanecen conectados. Si tú iniciaste la llamada y eres el primero en colgar, las otras dos personas
se desconectan.
Desvío de llamadas
El Desvío de llamadas te permite desviar todas las llamadas entrantes a otro número de teléfono -
incluso si tu teléfono está apagado. Puedes continuar haciendo llamadas desde tu teléfono cuando
hayas activado el Desvío de llamadas.
Nota: Se te cobra una tarifa adicional por las llamadas que hayas desviado.
Para activar el Desvío de llamadas:
Desde la pantalla de inicio, pulsa Teléfono > TECLADO. 1.
Pulsa . 2.

Llamadas telefónicas y correo de voz 66
Ingresa el código de área y el número de teléfono cuyas llamadas deseas desviar. 3.
Pulsa . 4.
Aparecerá un mensaje cuando el Desvío de llamadas se activa.
Confirma el mensaje y pulsa Desviar Llamadas para desviar tus llamadas o pulsa Cancelar 5.
para cancelar el desvío.
Para desactivar el Desvío de llamadas:
Desde la pantalla de inicio, pulsa Teléfono > TECLADO. 1.
Pulsa . 2.
Pulsa . 3.
Llamadas recientes
La pestaña Recientes de la aplicación Teléfono lista todas las llamadas entrantes, salientes y perdidas.
Ver llamadas recientes
Desde la pantalla de inicio, pulsa Teléfono . 1.
Pulsa la pestaña RECIENTES para mostrar la lista de llamadas recientes. 2.
: Llamadas entrantes
: Llamadas salientes
: Llamadas perdidas
Opciones de llamadas recientes
Desde la pantalla de inicio, pulsa Teléfono . 1.
Pulsa la pestaña RECIENTES para mostrar la lista de llamadas recientes. 2.
Pulsa una entrada para ver el detalle de las llamadas. 3.
Pulsa para llamar al número.
Pulsa para enviar un mensaje de texto.
Pulsa para agregar el número a Contactos.
Pulsa para acceder a la pantalla de detalles de contactos.

Llamadas telefónicas y correo de voz 67
Pulsa Menú > Eliminar de la llamada reciente para borrar la llamada.
Pulsa Menú > Editar número antes de llamar para editar el número antes de realizar la
llamada.
Pulsa Menú > Agregar a la lista de llamadas rechazadas para agregar el número a la
lista de llamadas rechazadas.
Filtro de llamadas recientes
Desde la pantalla de inicio, pulsa Teléfono . 1.
Pulsa la pestaña RECIENTES para mostrar la lista de llamadas recientes. 2.
Pulsa Menú > Filtrar por. 3.
Selecciona Todas las llamadas, Llamadas perdidas, Llamadas salientes o Llamadas 4.
entrantes.
Limpiar las llamadas recientes
Desde la pantalla de inicio, pulsa Teléfono . 1.
Pulsa la pestaña RECIENTES para mostrar la lista de llamadas recientes. 2.
Pulsa Menú > Eliminar llamadas recientes. 3.
Pulsa la casilla de verificación próxima a las llamadas que deseas eliminar, o pulsa SEL. TODO. 4.
Pulsa ACEPTAR > ACEPTAR. 5.
Configuración de llamadas
El menú de configuraciones de llamadas te permite configurar tus opciones de correo de voz y un
número de otras configuraciones para la aplicación del teléfono.
Opciones de configuraciones de llamadas
Usa el menú de configuraciones de llamadas para ajustar las siguientes configuraciones:
Configuración
Descripción
Rechazo de llamadas
Gestiona una lista de números de teléfono automáticamente
rechazados.
Respuestas rápidas
Crear y editar frases de texto que puedes añadir a los mensajes.

Llamadas telefónicas y correo de voz 68
Autoresponder
Responde a llamadas entrantes de manera automática después de una
hora establecida. Selecciona Manos libres o Altavoz.
Tecla de encend. corta la
llanada
Configura terminar la llamada presionando la tecla de encendido.
Reducción de ruido
Reduce el sonido de fondo durante una llamada.
Tono del teléfono
Asigna un tono a tus llamadas entrantes.
Vibrar al sonar
Configura el teléfono para que vibre cuando suene.
Tonos del teclado de
marcado
Reproduce un tono cuando toques las teclas del teclado.
Correo de voz
Configura tu correo de voz. Ver Correo de voz para detalles.
Marcación de Norteamérica
Reemplaza + con el código de marcado internacional, excepto cuando
ingreses +1.
Marcación internacional
Ingresa el código de marcado internacional automáticamente (está
deshabilitado solamente para EE.UU.).
Modo TTY
Habilita el servicio en tu teléfono. Ver Modo TTY para detalles.
Ayudas auditivas
Activa la compatibilidad de ayuda auditiva.
Privacidad de voz
Habilita modo de privacidad mejorada.
Tonos DTMF
Establece la longitud de los tonos DTMF.
Usar el menú de configuraciones de llamada
Desde la pantalla de inicio, pulsa Teléfono . 1.
Se abre la aplicación del teléfono.

Llamadas telefónicas y correo de voz 69
Pulsa Menú > Config. de llam.. 2.
Aparece el menú de configuración de llamada.
Configura tus opciones. 3.
Pulsa un elemento del menú para ver sus opciones.
Selecciona tus opciones y sigue las instrucciones para configurarlas.
Están configuradas tus opciones de configuraciones de llamada.
Correo de voz
Desde la pantalla de inicio, pulsa Teléfono . 1.
Pulsa Menú > Config. de llam. > Correo de voz. 2.

Llamadas telefónicas y correo de voz 70
Configura los siguientes ajustes: 3.
Avatar para configurar tus opciones de Avatar.
Visualización para entrar un nombre e identificarte cuando respondes o reenvías mensajes.
Ayuda/Info Para ver los tópicas y la información para usar Correo de voz.
Preferencias para cambiar las preferencias de la aplicación de correo de voz.
Sonido para cambiar las opciones de sonido / altavoz.
Actualizaciones para chequear por actualizaciones.
Acerca del correo de voz para ver información sobre la aplicación.
Modo TTY
Un TTY (teletipo, también conocido como un TDD o Teléfono de Texto) es un dispositivo de
telecomunicaciones que les permite a las personas que son sordas, tienen dificultad para oír o tienen
discapacidades de habla o lenguaje, comunicarse por teléfono.
Tu teléfono es compatible con ciertos dispositivos de TTY. Por favor, verifica con el fabricante de tu
dispositivo TTY para asegurarte de que soporta la transmisión inalámbrica digital. Tu teléfono y tu
dispositivo TTY se conectarán usando un cable especial que se conecta en el enchufe de auriculares de
tu teléfono. Si este cable no vino con tu dispositivo TTY, comunícate con el fabricante de tu dispositivo
TTY para comprar el cable conector.
Para activar o desactivar el modo TTY en tu teléfono:
Desde la pantalla de inicio, pulsa Teléfono . 1.
Pulsa Menú > Config. de llam. > Modo TTY. 2.

Llamadas telefónicas y correo de voz 71
Pulsa TTY total, TTY HCO, o TTY VCO para activar el modo TTY. 3.
– o –
Pulsa TTY desactivado para desactivar el modo TTY.
El modo TTY está configurado en tu teléfono.
Nota: Cuando está activado, el modo TTY desactivará la propiedad de audio de los dispositivos que no
son TTY que están conectados al enchufe del auricular.
Advertencia: Llamada de emergencia al 9-1-1
Se les recomienda a los usuarios de TTY que hagan las llamadas de emergencia por otros medios, entre
los que se incluyen los Servicios de Retransmisión de Telecomunicaciones (Telecommunications Relay
Services, TRS), celular analógico y comunicaciones de telefonía fija. Las llamadas inalámbricas TTY al 9-
1-1 pueden alterarse cuando son recibidas por puntos de respuesta de seguridad pública (Public Safety
Answering Points, PSAP), haciendo que algunas comunicaciones sean ininteligibles. El problema
encontrado parece estar relacionada con el equipo TTY o el software usado por los PSAP. Este asunto
ha sido presentado ante el FCC; la industria inalámbrica y la comunidad PSAP están trabajando
actualmente para resolverlo.

Contactos 72
Contactos
La aplicación Contactos te permite almacenar y administrar contactos de una variedad de fuentes,
incluyendo los contactos que ingresas y guardas en tu teléfono así como los contactos sincronizados con
tu Cuenta Google, tu PC, y programas compatibles de correo electrónico (incluyendo Exchange Server).
Precauciones con los contactos
La información guardada en Contactos puede perderse o cambiar si se retira la batería por un largo
período o se deja sin carga. Un accidente o un mal funcionamiento también puede causar la pérdida
o cambio de información. Se recomienda que guardes una copia separada de los contactos y demás
información importante. Sprint no es responsable por daños a los contactos que se pierdan o
cambien.
Añadir un contacto
Puedes añadir contactos desde la aplicación Teléfono de tu teléfono. Ingresa detalles como nombre,
números de teléfono, direcciones de correo electrónico, direcciones de correo postal y más.
Desde la pantalla de inicio, pulsa Aplic. > Contactos > CONTACTOS. 1.
Verás la lista de contactos.
Pulsa para añadir un contacto. 2.
Aparece la pantalla de Añadir contactos.
En caso necesario, selecciona la ubicación donde quieres salvar el contacto, como Teléfono
y una cuenta (por ejemplo, Google). Si quieres cambiar la ubicación más adelante, pulsa el
nombre de la ubicación, y selecciona la ubicación deseada.
Usa el teclado para ingresar tanta información como quieras. 3.

Contactos 73
Pulsa la ubicación/cuenta que está encima del nombre y selecciona una opción para cambiar
dónde se guardará el contacto.
Pulsa CAMBIAR para asignar una fotografía al contacto. Consulta Asignar una foto
guardada al contacto o Asignar una nueva foto al contacto.
Nombre
Teléfono
Dirección de correo
AGREGAR OTRO CAMPO: Pulsa para incluir información adicional como FECHA,
Empresa, Notas, MI, Sitio web, etc.
Nota: Para seleccionar un tipo (etiqueta) para un número telefónico, dirección de correo electrónico o
dirección postal (como móvil, casa, trabajo, etc.) pulsa a la izquierda del campo y selecciona el
apropiado.
Cuando termines de añadir información, pulsa GUARDAR. 4.
Se añade el contacto.
Guardar un número telefónico
Puedes guardar un número telefónico en Contactos directamente del teclado del teléfono.
Desde la pantalla de inicio, pulsa Teléfono > TECLADO. 1.
Ingresa el número de teléfono y pulsa Agregar a Contactos. 2.
Para agregar un número con contacto existente, pulsa el contacto, selecciona el tipo de número
para el nuevo número, y luego pulsa ACEPTAR.
– o –

Contactos 74
Para agregar el número como un nuevo contacto, pulsa Crear contacto nuevo y selecciona una
cuenta para utilizar. Luego ingresa el nombre y cualquier información adicional, y pulsa
GUARDAR.
Se añade el contacto.
Ver contactos
Ve los detalles de un contacto mostrando una entrada de contacto.
Desde la pantalla de inicio, pulsa Aplic. > Contactos . 1.
Verás la lista de contactos.
Pulsa un contacto para mostrar sus detalles. 2.
Aparecen enumerados los detalles del contacto.

Contactos 75
Disposición de la pantalla de contactos
La gráfica siguiente muestra tu aplicación de Contactos y describe sus características.
Artículo
Descripción
Pestaña de
FAVORITOS
Mostrar los contactos favoritos.
Pestaña de
CONTACTOS
Mostrar todos los contactos.
Pestaña de
GRUPOS
Mostrar grupos de contactos.
(Buscar)
Buscar contactos.
(Menú)
Mostrar las opciones de la lista de contactos.
Índice
Explorar los contactos por letra.
(Agregar
nuevo)
Añadir un nuevo contacto individual o grupo.
Consejo: Verás letras en orden alfabético cuando arrastres el deslizador a la derecha de la pantalla.
Suelta el dedo para mostrar las entradas empezando desde una letra concreta cuando la veas.
Opciones de lista de contactos
■ Desde la pantalla de inicio, pulsa Aplic. > Contactos > .

Contactos 76
Compartir: Comparte contactos usando Android Beam, Bluetooth, Drive, etc.
Borrar contactos frecuentes: Elimina la lista de los contactados con frecuencia en la
pestaña FAVORITOS.
Eliminar: Te permite seleccionar y eliminar los contactos.
Importar/exportar: Importa/exporta contactos de/a un fichero .vcf.
Contactos para mostrar: Selecciona los contactos que se mostrarán en Contactos.
Consulta Mostrar opciones para seguir.
Configuración: Abre la pantalla de configuración. Puedes seleccionar cómo se muestran los
contactos. Consulta Mostrar opciones para seguir.
Cambiar el orden: Te permite cambiar el orden de los contactos listados en la pestaña
FAVORITOS.
Mostrar opciones
Selecciona cuáles son los contactos que se mostrarán en Contactos.
Desde la pantalla de inicio, pulsa Aplic. > Contactos > > > Contactos para mostrar. 1.
Selecciona una cuenta para mostrar sus contactos o selecciona una de las siguientes opciones: 2.
Todos los contactos: Muestra todos los contactos que hayas guardado.
Phone: Muestra los contactos guardados en el teléfono.
Una cuenta (por ejemplo, Google) para mostrar solo sus contactos.
Personalizar: Te permite mostrar ciertos tipos de contactos de ciertas cuentas.
También puedes seleccionar cómo se mostrarán tus contactos.
Desde la pantalla de inicio, pulsa Aplic. > Contactos > > Configuración. 1.
Establece las siguientes opciones: 2.
Posición de pestaña del índice: Elige la posición para colocar la pestaña del índice.
Ordenar por: Selecciona tus contactos por nombre o apellido.
Formato del nombre: Selecciona el formato para visualizar los nombres del contacto.
Cuentas: Selecciona una cuenta para abrir la configuración de cuenta.
Editar un contacto
Una vez que has añadido un contacto, puedes añadir o editar cualquier información en esa entrada,
asignar una imagen de identificación de contacto, personalizar con un tono de llamada único y más.

Contactos 77
Desde la pantalla de inicio, pulsa Aplic. > Contactos > CONTACTOS. 1.
Verás la Lista de contactos.
Pulsa un contacto para mostrar sus detalles. 2.
Aparecen enumerados los detalles del contacto.
Pulsa . 3.
Pulsa cualquier campo que desees cambiar o añadir. Consulta Añadir un contacto. 4.
Añade o edita la información y luego pulsa GUARDAR. 5.
Tus cambios se han guardado en la entrada del contacto.
Nota: Para seleccionar un tipo (etiqueta) para un número telefónico, dirección de correo electrónico o
dirección postal (como Móvil, Casa, Trabajo, etc.) pulsa a la izquierda del tipo apropiado.
Asignar una foto guardada al contacto
Sigue las instrucciones para asignar una foto guardada en la memoria o la tarjeta SD de tu teléfono a un
contacto.
Desde la pantalla de inicio, pulsa Aplic. > Contactos > CONTACTOS. 1.
Pulsa a un contacto para mostrarlo, y pulsa . 2.
Pulsa CAMBIAR a la derecha del ícono de contacto. 3.
Pulsa Elegir una foto y selecciona una ubicación. 4.
Pulsa una foto para seleccionarla. 5.
Se te pedirá que cambies el tamaño de la foto para su uso con los contactos. Arrastra los
bordes del cuadrado para enmarcar la parte de la foto que deseas usar. Pulsa y arrastra el
lado del cuadro para ajustar el tamaño del cuadro y completar la acción.
Pulsa GUARDAR para guardar el contacto. 6.
Asignar una nueva foto al contacto
Sigue las instrucciones para tomar una nueva foto y asígnala directamente a un contacto existente.
Desde la pantalla de inicio, pulsa Aplic. > Contactos > CONTACTOS. 1.
Pulsa a un contacto para mostrarlo, y pulsa . 2.
Pulsa CAMBIAR a la derecha del ícono de contacto. 3.
Pulsa Tomar foto. 4.

Contactos 78
Pulsa para tomar una foto. 5.
Se te pedirá que cambies el tamaño de la foto para su uso con los contactos. Arrastra los
bordes del cuadrado para enmarcar la parte de la foto que deseas usar. Pulsa y arrastra el
lado del cuadro para ajustar el tamaño del cuadro y completar la acción.
Pulsa GUARDAR para guardar el contacto. 6.
Asignar un tono de llamada a un contacto
Conoce quién está llamando sin tener que mirar tu teléfono asignando un tono de llamada específico al
contacto.
Desde la pantalla de inicio, pulsa Aplic. > Contactos > CONTACTOS. 1.
Pulsa a un contacto para mostrarlo, y pulsa > Definir tono de llamada. 2.
Pulsa un tono de llamada desde la lista disponible. 3.
Se reproduce el tono de llamada brevemente cuando haya sido seleccionado.
Pulsa ACEPTAR para asignar el tono de llamada. 4.
Asignar una vibración a un contacto
Puedes asignar un patrón de vibración específico al contacto.
Desde la pantalla de inicio, pulsa Aplic. > Contactos > CONTACTOS. 1.
Pulsa a un contacto para mostrarlo, y pulsa > Configurar el patrón de vibración. 2.
Pulsa una vibración disponible. El teléfono vibra cuando haya sido seleccionado. 3.
Pulsa ACEPTAR para asignar la vibración. 4.
Agregar un contacto a favoritos
La ficha de favoritos del menú de Teléfono es una lista que te ayuda a acceder rápidamente a tus
entradas de Contactos más utilizadas o preferidas.
Desde la pantalla de inicio, pulsa Aplic. > Contactos > CONTACTOS. 1.
Pulsa un contacto. 2.
Pulsa . 3.
El icono cambia a cuando el contacto se agregó a Favoritos.
– o –

Contactos 79
Desde la pantalla de inicio, pulsa Aplic. > Contactos > FAVORITOS. 1.
Pulsa y selecciona la casilla de verificación próxima al contacto(s) que deseas añadir a tu 2.
lista de Favoritos.
Pulsa LISTO. 3.
Combinar contactos
Puedes combinar dos o más entradas de contactos en una.
En la pantalla de Inicio, pulsa Aplic. > Contactos > CONTACTOS. 1.
Selecciona el contacto que deseas que aparezca como lista principal. 2.
Pulsa > Combinar. 3.
Selecciona el contacto que deseas combinar con la lista principal. 4.
Consejo: Pulsa > Separar para separar el contacto combinado.
Copiar/Mover contactos
Puedes copiar o mover entradas de contactos entre el teléfono y otras cuentas.
En la pantalla de Inicio, pulsa Aplic. > Contactos > CONTACTOS. 1.
Pulsa un contacto para mostrarlo y luego pulsa > Copiar/Mover contactos. 2.
Selecciona Copiar o Mover. 3.
Borrar uno o múltiples contactos
Puedes borrar un contacto de la página de detalles de contacto.

Contactos 80
Desde la pantalla de inicio, pulsa Aplic. > Contactos > CONTACTOS. 1.
Verás la lista de contactos.
Pulsa > Eliminar, selecciona la casilla de verificación próxima al contacto(s) que deseas 2.
eliminar, o pulsa SEL. TODO.
Pulsa LISTO y a continuación pulsa ACEPTAR para confirmar la eliminación. 3.
– o –
Pulsa a un contacto para mostrarlo, y pulsa > Eliminar > ACEPTAR.
Se borra el contacto.
Consejo: También puedes pulsar > Eliminar, seleccionar un contacto a borrar y después pulsa
LISTO.
Añadir un contacto de grupo
Crea un contacto de grupo con las entradas individuales de tus contactos que están en Contactos.
Note: Para crear un contacto del grupo, es posible que tengas que sincronizar primero tu teléfono con
una cuenta de Google o corporativa. Consulta Sincronizar contactos para obtener instrucciones sobre
cómo sincronizar tu teléfono con una cuenta.
Desde la pantalla de inicio, pulsa Aplic. > Contactos > GRUPOS. 1.
Pulsa para agregar un grupo. 2.
Selecciona la cuenta en la que deseas crear el contacto de grupo. 3.
Ingresa el nombre del grupo. 4.

Contactos 81
Pulsa Agregar/eliminar contactos las entradas que deseas agregar. 5.
Pulsa LISTO > GUARDAR. 6.
Editar un contacto de grupo
Administra los contactos de grupo que has creado.
Desde la pantalla de inicio, pulsa Aplic. > Contactos > GRUPOS. 1.
Pulsa a un contacto de grupo, y pulsa . 2.
Las siguientes opciones están disponibles: 3.
Pulsa el nombre del grupo para renombrarlo.
Pulsa Agregar/eliminar contactos para agregar una entrada al grupo.
Pulsa Agregar/eliminar contactos y pulsa en las entradas que quieres eliminar del grupo.
Pulsa LISTO > GUARDAR. 4.
Borrar uno o múltiples contactos de grupo
Desde la pantalla de inicio, pulsa Aplic. > Contactos > GRUPOS. 1.
Pulsa > Eliminar, selecciona la casilla de verificación próxima al grupo(s) de contacto(s) que 2.
deseas eliminar, o pulsa SEL. TODO.
Pulsa LISTO y a continuación pulsa ACEPTAR para confirmar la eliminación. 3.
Se borra el grupo(s) de contacto(s).
ICE (En caso de emergencia)
Registrar información ICE podría ser de ayuda para que los rescatistas, tales como paramédicos,
policías y personal hospitalario puedan identificar a tu contacto principal. Puedes registrar hasta cinco
contactos.
Contactos ICE
Para agregar un contacto ICE:
En la pantalla de Inicio, pulsa Aplic. > Contactos > CONTACTOS y después pulsa ICE - 1.
En Caso de Emergencia.
Pulsa . 2.
Pulsa la entrada para registrarla. 3.
Para cambiar o eliminar un contacto ICE:

Contactos 82
En la pantalla de Inicio, pulsa Aplic. > Contactos > CONTACTOS y después pulsa ICE - 1.
En Caso de Emergencia.
Pulsa y pulsa el contacto que quieres eliminar. 2.
Pulsa ACEPTAR. 3.
Información personal
En la pantalla de Inicio, pulsa Aplic. > Contactos > CONTACTOS y después pulsa ICE - 1.
En Caso de Emergencia.
Pulsa Mi información de emergencia > . 2.
Ingresa o edita la información necesaria y pulsa GUARDAR. 3.
Acceso a la información ICE registrada cuando la pantalla está bloqueada
Pulsa ICE en la pantalla. 1.
Están disponibles las siguientes opciones: 2.
Pulsa Mi información de emergencia para mostrar la información registrada.
Pulsa al lado del contacto ICE para realizar una llamada al contacto.
Sincronizar contactos
Sincronizar datos desde tus cuentas administradas te permite agregar y administrar un contacto nuevo o
existente desde tus cuentas en línea o remotas a tu teléfono. Antes de sincronizar, debes tener una
cuenta de Google o corporativa activa con contactos asociados, y haber iniciado sesión en tu cuenta
usando el teléfono.
Al realizar la sincronización, todos los contactos (con números telefónicos, direcciones de correo
electrónico, fotos, etc.) se actualizan y se sincronizan con tu teléfono.
Para más información sobre sincronizar cuentas administradas existentes, consulta Administrar cuentas
existentes.
Desde la pantalla de inicio, pulsa Aplic. > Contactos . 1.
Pulsa > Configuración > Cuentas. 2.
Pulsa el tipo de cuenta, si fuera necesario. La apariencia de la pantalla puede variar según el tipo 3.
de cuenta.
Pulsa la cuenta de contacto con la que deseas sincronizar. 4.
Pulsa el deslizador SÍ/NO al lado de Contactos para activar o desactivar la sincronización de 5.
contactos.

Contactos 83
Tus contactos entonces refleja cualquier información actualizada en contactos.
● Este proceso de actualización funciona en ambos sentidos. Por ejemplo, cualquier cambio en el
teléfono se actualizará en la cuenta de tu lista de contactos después de la sincronización.
Compartir un contacto
Puedes compartir contactos rápidamente usando Bluetooth, correo electrónico, Gmail o mensajes de
texto.
Desde la pantalla de inicio, pulsa Aplic. > Contactos > CONTACTOS. 1.
Verás la lista de contactos.
Pulsa un contacto para verlo y luego pulsa > Compartir. 2.
En el menú Compartir con, selecciona un método: 3.
Gmail para enviar la información como adjunto a Gmail. Coloca el destinatario del mensaje,
añade un asunto y un mensaje, y luego pulsa Enviar . Consulta Crear y enviar un
mensaje de Gmail para más detalles.
Messenger para enviar la información en un mensaje de texto. Selecciona un contacto o
ingresa un número telefónico celular o dirección de correo electrónico, ingresa cualquier
información adicional y luego pulsa Enviar . Para más información sobre mensajes de
texto, consulta Enviar un mensaje multimedia (MMS).
Android Beam para irradiar contenido de aplicaciones a otro dispositivo compatible con
NFC. Consulta Android Beam.
Bluetooth para enviar la información vía Bluetooth. Consulta Bluetooth para más
información sobre el acoplamiento y envío vía Bluetooth.

Contactos 84
Guardar en Drive para guardar, sincronizar y acceder a tus datos desde múltiples
dispositivos con el almacenamiento en la nube de Google Drive.
File Commander para manejar cualquier fichero en tu teléfono vía File Commander Wi-Fi
Direct
TM
.
Completa los pasos requeridos según se te indique para el método seleccionado. 4.
Se compartirá el contacto seleccionado.
Importar contactos
Puedes importar contactos desde tu almacenamiento interno directamente a tu aplicación de contactos.
Copia los ficheros vCard en tu teléfono desde tu ordenador. 1.
Desde la pantalla de inicio, pulsa Aplic. > Contactos . 2.
Pulsa > Importar/Exportar. 3.
Verás el menú de Importar/exportar contactos.
Pulsa Importar desde el archivo .vcf. 4.
Selecciona desde donde importar y donde guardar, después pulsa el fichero que quieres 5.
importar.
Los contactos se importan.
Respaldar contactos
Si estás guardando contactos a una cuenta que no los respalda automáticamente en la Nube, puedes
respaldarlos manualmente para reimportarlos si los necesitas.
Desde la pantalla de inicio, pulsa Aplic. > Contactos . 1.
Pulsa Menú > Importar/Exportar. 2.
Verás el menú de Importar/exportar contactos.
Pulsa Exportar al archivo .vcf. 3.
Selecciona una ubicación de almacenamiento y después pulsa GUARDAR. 4.
Los contactos se exportan y guardan en la ubicación de almacenamiento.

Mensajería 85
Mensajería
Con el servicio celular y las capacidades de mensajería de tu teléfono, tienes la oportunidad de compartir
información a través de muchos canales y cuentas diferentes, que incluyen Gmail (Google), correo
electrónico personal y corporativo, así como la mensajería de texto y multimedia.
Mensajes de texto y multimedia
Con la mensajería de texto (SMS), puedes enviar y recibir mensajes de texto instantáneos entre tu
teléfono celular y otro teléfono listo para la mensajería.
Los mensajes multimedia, o MMS, pueden contener texto e imágenes, voz grabada, archivos de audio o
video, stickers o localizaciones.
Consulta tu plan de servicio para los cargos aplicables por mensajes.
Enviar un mensaje de texto
Rápidamente escribe y envía mensajes de texto en tu teléfono.
Desde la pantalla de inicio, pulsa Aplic. > Messenger . 1.
En la pantalla de Messenger, pulsa . 2.
Se abre la pantalla de redactar.
Agrega uno o más destinatarios. Puedes: 3.
Ingresar números telefónicos directamente en el campo de Ingresar destinatario. Si estás
enviando el mensaje a varios números telefónicos, separa los números con una coma. A
medida que ingresas información, se visualiza cualquier número telefónico coincidente de tu

Mensajería 86
lista de contactos. Pulsa una coincidencia para ingresar ese número o dirección
directamente.
Puedes ingresar un nombre guardado en tus Contactos para que invocar al número de
teléfono, o pulsar las pestañas FRECUENTES o TODOS LOS CONTACTOS, y entonces
seleccionar los contactos a los que quieres enviar el mensaje. Pulsa para añadir más
receptores, y entonces selecciona los contactos. Cuando hayas seleccionado los todos los
receptores del mensaje, pulsa .
Pulsa Enviar mensaje y luego empieza a escribir tu mensaje. 4.
Cuando termines, pulsa . 5.
Enviar un mensaje multimedia (MMS)
Mensajes ofrece una mejorada experiencia al enviar mensajes de texto y multimedia (i.e., imágenes y
video). Puedes enviar y recibir mensajes de texto y multimedia sin problemas desde tu teléfono, tablet, o
la web usando tu número de teléfono principal.
Desde la pantalla de inicio, pulsa Aplic. > Messenger . 1.
En la pantalla de Messenger, pulsa . 2.
Se abre la pantalla de redactar.
Agrega uno o más destinatarios. Puedes: 3.
Ingresar números telefónicos directamente en el campo de Ingresar destinatario. Si estás
enviando el mensaje a varios números telefónicos, separa los números con una coma. A
medida que ingresas información, se visualiza cualquier número telefónico coincidente de tu
lista de contactos. Pulsa una coincidencia para ingresar ese número o dirección
directamente.

Mensajería 87
Puedes ingresar un nombre guardado en tus Contactos para que invocar al número de
teléfono, o pulsar las pestañas FRECUENTES o TODOS LOS CONTACTOS, y entonces
seleccionar los contactos a los que quieres enviar el mensaje. Pulsa para añadir más
receptores, y entonces selecciona los contactos. Cuando hayas seleccionado los todos los
receptores del mensaje, pulsa .
Pulsa Enviar mensaje y luego empieza a escribir tu mensaje. 4.
Pulsa y selecciona entre los siguientes anexos de archivo: 5.
Cámara: Toma una foto para adjuntar o graba un video para adjuntar.
Imagen: Selecciona una imagen guardada para adjuntar.
Pictograma: Selecciona un pictograma para adjuntar.
Grabar: Graba un archivo de audio para adjuntar.
Ubicación: Selecciona una ubicación para adjuntar.
Para eliminar un adjunto, pulsa .
Cuando termines, pulsa . 6.
Guardar y reanudar un borrador de mensaje
Puedes guardar un mensaje y enviarlo más tarde.
■ Mientras escribes un mensaje de texto o multimedia, pulsa Atrás o Inicio .
El mensaje se ha guardado como borrador.
Para reanudar la redacción del mensaje:
Desde la pantalla de inicio, pulsa Aplic. > Messenger . 1.
En la pantalla de Messenger, pulsa en el mensaje para reanudar su edición. 2.
Cuando termines de editar el mensaje, pulsa . 3.
Notificación de nuevos mensajes
Dependiendo de tus configuraciones de notificación, el teléfono reproducirá un tono de llamada, vibrará o
mostrará el mensaje brevemente en la barra de estado cuando recibas un mensaje de texto o multimedia.
Para cambiar la notificación para nuevos mensajes de texto o multimedia, consulta Opciones de texto y
MMS para más detalles.
Un ícono de mensaje nuevo ( ) también aparece en el área de notificaciones de la barra de estado
para notificarte de un nuevo mensaje de texto o multimedia.

Mensajería 88
■ En la pantalla de mensajería, pulsa la cadena del mensaje para abrirlo y leerlo.
■ Si tienes una notificación de mensaje nuevo, desliza el dedo hacia abajo desde la parte superior
del panel de Notificaciones. Pulsa el mensaje nuevo para abrirlo y leerlo. Para más información
sobre crear y responder mensajes consulta Administrar conversaciones de mensaje.
Administrar conversaciones de mensaje
Los mensajes de texto y multimedia que se envían y reciben de un contacto (o número) están agrupados
en conversaciones o líneas de mensajes en la pantalla de Messenger. Las conversaciones de texto o
MMS te permiten ver en pantalla los mensajes intercambiados (similar a un programa de chat) con un
contacto.
Leer un mensaje de texto
■ Haz uno de los siguientes:
En la pantalla de Messenger, pulsa el mensaje de texto o conversación para abrirlo y leerlo.
Si tienes una nueva notificación de mensaje, despliega la barra de estado para abrir el panel
de notificaciones. Pulsa el mensaje nuevo para abrirlo y leerlo.
Para regresar a la pantalla de mensajes de una conversación, pulsa Atrás .
Nota: Para ver los detalles de un mensaje particular, en la conversación, mantén presionado el mensaje
para abrir las opciones de menú y luego pulsa .
Nota: Si un mensaje contiene un enlace a una página Web, pulsa el enlace para abrirlo en el explorador
Web.
Nota: Si un mensaje contiene un número telefónico, pulsa el número telefónico para marcarlo.
Nota: Si un mensaje contiene una dirección de Email, pulsa la dirección para enviarle un Email.
Ver un mensaje multimedia (MMS)
Desde la pantalla de inicio, pulsa Aplic. > Messenger . 1.
En la pantalla de Messenger, pulsa el mensaje multimedia o conversación para abrirlo. 2.
Pulsa el adjunto para abrirlo. 3.
Si el adjunto es un contacto vCard, está importado a la lista de contactos de tu teléfono. Para
más información, consulta Contactos.
Para guardar un adjunto en un dispositivo de memoria o una tarjeta SD, mantén presionado el 4.
nombre o número del remitente y luego pulsa .
Nota: Si te preocupa el tamaño de tus descargas de datos, verifica el tamaño del mensaje multimedia
antes de descargarlo.

Mensajería 89
Responder un mensaje
Desde la pantalla de inicio, pulsa Aplic. > Messenger . 1.
En la pantalla de Mensajería, pulsa una cadena de mensajes de texto o multimedia para abrirla. 2.
Pulsa el cuadro de texto en la parte inferior de la pantalla, ingresa tu mensaje de respuesta, 3.
adjunta archivos si lo deseas y luego pulsa .
Nota: Para responder un mensaje de texto con uno multimedia, abre el mensaje de texto y pulsa . El
mensaje de texto se convierte automáticamente en un mensaje multimedia.
Borrar conversaciones
Desde la pantalla de inicio, pulsa Aplic. > Messenger . 1.
En la pantalla de Mensajería, mantén presionada la cadena de mensajes que quieres eliminar. 2.
Pulsa otra cadena para seleccionar múltiples cadenas.
Pulsa y después pulsa ELIMINAR para confirmar. 3.
Consejo: También puedes borrar una conversación mientras la estás viendo. Mientras ves una
conversación, pulsa Menú > Eliminar > ELIMINAR.
Borrar un mensaje único
Mientras ves una conversación, mantén presionado el mensaje que deseas borrar. 1.
Pulsa y después pulsa ELIMINAR para confirmar. 2.
Ver información de contacto de un mensaje
Cuando hayas recibido un mensaje de alguien que tienes almacenado en tus contactos, puedes pulsar la
foto del contacto o el ícono en la conversación para abrir un menú de opciones. Dependiendo de la
información de contacto almacenada, puedes ver los detalles del contacto, hacer una llamada telefónica
o un mensaje de correo electrónico al contacto y más.
Opciones de texto y MMS
El menú de configuraciones de mensajes te permite controlar opciones para tus mensajes de texto y
MMS incluyendo los límites de mensajes, configuraciones de tamaño y notificaciones.
Desde la pantalla de inicio, pulsa Aplic. > Messenger . 1.
En la pantalla de Messenger, pulsa Menú > Configuración. Puedes configurar lo siguiente: 2.
Aplicación SMS predeterminada: Selecciona tu aplicación de mensajería predeterminada.

Mensajería 90
Sonidos de mensaje saliente: Selecciona esta opción si quieres que el teléfono suene
cuando envías un nuevo mensaje de texto o multimedia.
Notificaciones: Selecciona esta opción si quieres recibir una notificación en la barra de
estado cuando llegue un nuevo mensaje multimedia o de texto.
Sonido: Selecciona un timbre que sea específico para nuevos mensajes de texto y
multimedia. Ten en cuenta que el tono de llamada se reproduce brevemente cuando se
selecciona.
Vibrar: Selecciona esta opción si quieres que el teléfono vibre cuando llegue un nuevo
mensaje multimedia o de texto.
Avanzada: Pulsa esta opción para configurar lo siguiente:
MMS:
• Mensajes grupales: Selecciona si quieres enviar un mensaje SMS individual a todos los
receptores, o enviar un único MMS a todos los receptores.
• Tu número de teléfono: Selecciona para cambiar el número de teléfono que usas para
enviar ficheros.
• Recuperación automática: Selecciona esta opción para recuperar automáticamente
todos tus mensajes multimedia completamente. Cuando esté seleccionado, el
encabezado del mensaje multimedia más el cuerpo del mensaje y los adjuntos se
descargarán automáticamente en tu teléfono. Si borras esta casilla de verificación, solo
se recuperará el encabezado del mensaje multimedia y se mostrará en tu pantalla de
Mensajería.
• Recuperación automática en roaming: Recupera automáticamente todos tus mensajes
completamente cuando uses el roaming. Esto puede incurrir en cargos en ti teléfono
significativos.
Avanzada:
• Solo caracteres simples: Convierte caracteres especiales en los mensajes SMS que
envías.
• Mensajes de la tarjeta SIM: Selecciona esta opción para administrar los mensajes
almacenados en tu tarjeta SIM.
Gmail
Usa el servicio Gmail de Google y tu Cuenta Google para enviar, recibir y administrar tus mensajes de
Gmail. Antes de usar Gmail, debes registrar una cuenta Google (Gmail) en tu teléfono. Consulta Cuenta
Google para más detalles.
Precauciones con Gmail
Gmail es administrado como un correo electrónico desde una PC. Restringir el correo electrónico
desde la PC en tu teléfono evita que tu teléfono reciba Gmail.

Mensajería 91
Crear y enviar un mensaje de Gmail
Usa tu teléfono para crear y enviar mensajes en Gmail.
Desde la pantalla de inicio, pulsa Aplic. > Gmail . 1.
Se abre la bandeja de entrada de Gmail.
En cualquier carpeta, pulsa . 2.
Se abre la ventana de redacción de Gmail.
Ingresa la dirección de correo electrónico del destinatario del mensaje en el campo Para. 3.
Si deseas enviar una copia de carbón (CC) o una copia de carbón oculta (CCO) del correo 4.
electrónico actual a otros destinatarios, pulsa a la derecha del campo Para.
Ingresa el asunto y luego escribe el mensaje. 5.
Después de redactar tu mensaje, pulsa . 6.
Se envía el mensaje de Gmail.
Opciones de redacción en Gmail
● Adjuntar fotos o videos: En la ventana de redacción, pulsa . Localiza y luego marca la foto o
video que deseas adjuntar.
● Guardar como borrador (Enviar después): Al escribir tu mensaje, pulsa > Guardar
borrador. El mensaje se guarda como borrador para enviarlo después.
● Borrar un correo que se está redactando: En la ventana de redacción de correo, pulsa Menú
> Descartar.

Mensajería 92
Nota: Para ver tus borradores de correo electrónico, en la bandeja de entrada, pulsa > Borradores.
Nota: Para ver tus mensajes enviados, en la bandeja de entrada, pulsa > Enviados.
Verificar mensajes de Gmail recibidos
Tu teléfono te permite acceder, leer y responder todos tus mensajes Gmail.
Abrir mensajes Gmail desde las notificaciones
Cuando llega un nuevo mensaje de Gmail, verás en la barra de estado.
Despliega la barra de estado para visualizar el panel de notificaciones. 1.
Pulsa el nuevo mensaje desde el panel de notificación. 2.
Se abre el nuevo mensaje de Gmail.
Si tienes dos o más mensajes nuevos de Gmail, pulsa la notificación y se abre la bandeja de
entrada de Gmail.
Abrir mensajes Gmail desde la bandeja de entrada
También puedes leer y responder a todos tus mensajes Gmail desde la bandeja de entrada de Gmail.
Desde la pantalla de inicio, pulsa Aplic. > Gmail . 1.
Se abre la bandeja de entrada de Gmail.
Pulsa la cadena de mensajes que deseas ver. 2.
Se abre la secuencia del mensaje y se muestra el mensaje más reciente.

Mensajería 93
Opciones al revisar mensajes en Gmail
● Responder mensajes en Gmail: Con el mensaje de Gmail abierto, pulsa Responder ,
redacta tu mensaje de respuesta y pulsa .
Para responder a todos, pulsa > Responder a todos.
● Reenviar mensajes en Gmail: Con el mensaje de Gmail abierto, pulsa > Reenviar, ingresa un
destinatario y un mensaje adicional y luego pulsa .
Consejo: También puedes seleccionar desde las opciones de respuesta mostradas en la parte inferior
del email.
Usar etiquetas de Gmail
Gmail guarda todo el correo en una bandeja, pero puedes añadir etiquetas que te permiten ordenar tus
secuencias de conversación de Gmail. Por ejemplo, cuando comienza una nueva secuencia con un
correo recibido, la etiqueta "Bandeja de entrada" se añade automáticamente a la secuencia. Luego
añadiendo la etiqueta "desplazar", todas las secuencias con "desplazar" se muestran en una lista.
Desde la pantalla de inicio, pulsa Aplic. > Gmail . 1.
Se abre la bandeja de entrada.
Mantén presionada una secuencia de conversación y añade una marca de verificación y luego 2.
pulsa > Mover a.
Pulsa una etiqueta para la cadena. 3.
La secuencia se ha añadido a la etiqueta seleccionada.

Mensajería 94
Archivar secuencias de Gmail
Elimina las secuencias de Gmail enviadas y recibidas para que no aparezcan en la bandeja de entrada.
Cuando aparece una respuesta para la secuencia archivada, aparecen de nuevo en la bandeja de
entrada.
Desde la pantalla de inicio, pulsa Aplic. > Gmail . 1.
Se abre la bandeja de entrada.
Mantén presionada una cadena de conversación para agregarle una marca de verificación y 2.
luego pulsa Archivar .
La secuencia ahora se archiva.
Silenciar secuencias de Gmail
Si se registra en una lista de correo, habrá secuencias de conversaciones continuas. Para las
secuencias largas que no son importantes, silencia las secuencias y estas no aparecerán en la bandeja
de entrada. Cuando llega el correo que incluye la dirección del usuario como destinatario o en CC., el
correo aparecerá de nuevo en la bandeja de entrada.
Desde la pantalla de inicio, pulsa Aplic. > Gmail . 1.
Se abre la bandeja de entrada.
Mantén presionada una cadena de conversación para agregarle una marca de verificación y 2.
luego pulsa > Silenciar.

Mensajería 95
La secuencia ahora se oculta.
Borrar secuencias de Gmail
Si ya no deseas mantener una secuencia de conversación de Gmail, simplemente puedes borrarla de la
bandeja de entrada.
Desde la pantalla de inicio, pulsa Aplic. > Gmail . 1.
Se abre la bandeja de entrada.
Mantén presionada una cadena de conversación para agregarle una marca de verificación y 2.
luego pulsa .
Se borra la secuencia.

Mensajería 96
Nota: Dependiendo de tu configuración, es posible que se te pida confirmar el borrado. Pulsa ACEPTAR
para confirmar. Ver Configuración de Gmail.
Buscar mensajes de Gmail
Si necesitas encontrar un mensaje específico o secuencia de mensaje, puedes buscarla en la bandeja de
entrada de Gmail.
Desde la pantalla de inicio, pulsa Aplic. > Gmail . 1.
Se abre la bandeja de entrada.
Pulsa . 2.
Ingresa tu texto de búsqueda. 3.
Aparecen los resultados de la búsqueda. Pulsa un mensaje o secuencia de la lista para verlo.
Notificar spam
Puedes notificar mensajes de spam o phishing en Gmail desde la bandeja de entrada de Gmail en tu
teléfono.
Desde la pantalla de inicio, pulsa Aplic. > Gmail . 1.
Se abre la bandeja de entrada.
Mantén presionada una cadena de conversación para agregarle una marca de verificación y 2.
luego pulsa > Notificar spam.
El mensaje seleccionado se notifica como spam.

Mensajería 97
Añadir otra cuenta Google (Gmail)
Si tienes múltiples cuentas de Gmail que quieres ver en tu teléfono, puedes añadirlas desde el menú
Ajustes > Cuentas.
Desde la pantalla de inicio, pulsa Aplic. > Configuración > Cuentas > Agregar 1.
cuenta.
Pulsa Google y luego pulsa Ingresa tu correo electrónico. 2.
Ingresa el usuario y contraseña Google y luego pulsa SIGUIENTE. 3.
Sigue las instrucciones para ver y aceptar los Términos del Servicio y Política de Privacidad, y 4.
luego pulsa ACEPTAR.
Estás en una Cuenta Google y puedes acceder a ambas cuentas Gmail desde la aplicación
Gmail.

Mensajería 98
Nota: También puedes registrar una nueva cuenta Gmail desde el menú de Configuraciones. En el paso
2 anterior, pulsa O crear una cuenta nueva y sigue las indicaciones.
Cambiar entre Cuentas Gmail
Si tienes configurada más de una cuenta Gmail, puedes cambiar entre ellas en la aplicación Gmail.
Desde la pantalla de inicio, pulsa Aplic. > Gmail . 1.
Se abre la bandeja de entrada.
Pulsa . 2.
Pulsa la cuenta que deseas ver desde la lista en la parte superior del menú. 3.
Se muestra la bandeja de entrada de la cuenta seleccionada.
Configuración de Gmail
Puedes acceder a las configuraciones de la aplicación Gmail y para tus cuentas individuales Gmail
desde el menú de Configuración de Gmail.
Desde la pantalla de inicio, pulsa Aplic. > Gmail . 1.
Se abre la Bandeja de entrada principal.

Mensajería 99
Pulsa Menú en la parte superior izquierda de la pantalla para mostrar el menú. 2.
Pulsa Configuración. 3.
Pulsa Configuración general para acceder a las configuraciones de todas las cuentas, o pulsa 4.
un nombre de cuenta para configurar los ajustes de una cuenta Gmail específica.
Configuración general: Acción predeterminada de Gmail, Vista de conversación, Acciones
al deslizar, Imagen del remitente, Responder a todos, Ajuste automático de mensajes,
Avanzar automáticamente, Confirmar antes de eliminar, Confirmar antes de archivar y
Confirmar antes de enviar.
Configuración de la cuenta: Tipo de Recibidos, Categorías de Recibidos, Notificaciones,
Vibración y sonido de Recibidos, Firma, Respuesta automática, Sincronizar Gmail, Días de
correo para sincronizar, Administrar etiquetas, Descargar archivos adjuntos e Imágenes.
Nota: Las configuraciones disponibles están sujetas a cambio.
Correo electrónico
Tu teléfono soporta diversos tipos de cuentas de correo electrónico y te permite tener múltiples cuentas
de correo electrónico configuradas al mismo tiempo.
Antes de configurar una cuenta de correo electrónico, asegúrate de tener el nombre de usuario (ID de
usuario), contraseña, nombre de servidor, etc., para que puedas configurar de forma exitosa.
Añadir una cuenta personal (IMAP/POP3)
Puedes añadir múltiples tipos de cuentas de correo electrónico personales, como cuentas POP3 e IMAP,
en tu teléfono.
Desde la pantalla de inicio, pulsa Aplic. > Configuración > Cuentas > Agregar 1.
cuenta.
Pulsa Personal (IMAP) o Personal (POP3). 2.

Mensajería 100
Ingresa la dirección de correo electrónico y pulsa SIGUIENTE. 3.
Si es necesario, toca el tipo de cuenta apropiado. 4.
Ingresa la contraseña y pulsa SIGUIENTE. 5.
Configura las opciones de cuenta como sea necesario, y toca SIGUIENTE. 6.
Sigue las indicaciones en la pantalla para completar el proceso. 7.
Tu cuenta de email personal está configurada y comenzarás a recibir correos para la cuenta.
Añadir una cuenta corporativa
Si sincronizas tu teléfono con la cuenta corporativa, podrás leer, administrar y enviar el correo electrónico
con la misma facilidad que en una cuenta POP3/IMAP. También tendrás acceso a algunas
características importantes de Exchange.
Importante: Antes de configurar una cuenta Microsoft
®
Exchange ActiveSync
®
, contacta al administrador
del Server para la información necesaria para el acceso.
Desde la pantalla de inicio, pulsa Aplic. > Configuración > Cuentas > Agregar 1.
cuenta.
Pulsa Exchange. 2.
Ingresa la dirección de correo electrónico de Exchange y pulsa SIGUIENTE. 3.
Ingresa la d contraseña y pulsa SIGUIENTE. Consulta con tu administrador de redes para 4.
obtener más información.
Configura las opciones de cuenta como sea necesario, y pulsa SIGUIENTE. 5.
Sigue las indicaciones en la pantalla para completar el proceso. 6.
Tu cuenta de email corporativa está configurada y comenzarás a recibir correos para la cuenta.
Funciones del correo electrónico Exchange ActiveSync
Configura opciones para tus mensajes de correo electrónico corporativo Exchange ActiveSync,
incluyendo opciones de sincronización, marcar mensajes, mensajes fuera de la oficina, solicitudes de
reunión y prioridad de mensaje.
Sincronizar correo electrónico Exchange ActiveSync
Puedes configurar Exchange ActiveSync para verificar de forma automática nuevos mensajes de correo
electrónico de Exchange ActiveSync.
Marcar mensajes de correo electrónico
Para una cuenta Exchange ActiveSync, puedes marcar los mensajes de correo electrónico para ayudarte
a llevar un registro de ellos.

Mensajería 101
Configurar el estado Fuera de la oficina
Puedes configurar tu estado de Fuera de la oficina y mensaje de respuesta automática directamente
desde tu teléfono.
Enviar una solicitud de reunión
Puedes crear una invitación para una reunión y enviarla.
Enviar un mensaje de correo electrónico prioritario
Puedes configurar la prioridad para un mensaje por email que envíes mediante tu cuenta Exchange
ActiveSync.

Internet y redes sociales 102
Internet y redes sociales
Los siguientes tópicos describen cómo conectar y usar Internet en tu teléfono y cómo acceder a sitios de
redes sociales populares como Facebook, Twitter, Hangouts, LinkedIn y más.
Información general de servicios de datos
(Redes 4G LTE y 3G)
Los siguientes tópicos te ayudarán a aprender las nociones básicas para usar tus servicios de datos,
incluyendo la administración de tu nombre de usuario, iniciar conexión de datos y navegar en la Web con
tu teléfono.
Importante: Ciertas solicitudes de servicios de datos pueden requerir tiempo adicional para procesar.
Mientras tu teléfono carga el servicio requerido, la pantalla táctil o teclado QWERTY puede parecer que
no funcionan cuando en realidad funcionan adecuadamente. Permítele al teléfono que procese tu
solicitud de uso de datos.
4G LTE
La red Sprint 4G LTE le ofrece a tu teléfono acceso inalámbrico a Internet en distancias mayores a Wi-Fi
y envía transferencia de datos a una velocidad de hasta 60 Mbps. Para conectar tu teléfono a la red 4G
LTE, debes estar en un área cubierta por la red 4G LTE.
Para más información sobre la disponibilidad del servicio Sprint 4G LTE en tu ubicación, visita
sprint.com/coverage.
Nota: La disponibilidad y el rango de la red dependen de un número de factores que incluyen tu distancia
a la estación base y la infraestructura y otros objetos por los que pasa la señal.
Configurar tus opciones de red
Desde la pantalla de inicio, pulsa Aplic. > Configuración > Más > Redes móviles > 1.
Tipo de red preferido.

Internet y redes sociales 103
Selecciona la opción deseada. 2.
Por defecto, el teléfono analizará la mejor red Sprint disponible y se conectará
automáticamente.
Cuando tu teléfono está conectado vía 4G LTE, el icono LTE aparece encima del indicador de la
fuerza de la señal en la barra de estado.
Nota: Las redes Sprint son autodetectables, lo que significa que no se requieren pasos adicionales para
que tu teléfono se conecte.
Estado e indicadores de conexión de datos
Tu teléfono muestra el estado actual de tu conexión de datos a través de indicadores en la parte superior
de la pantalla. Se usan los siguientes símbolos:
Ícono
Estado
Red (señal completa): La totalidad del ícono del triángulo indica la fuerza de la señal.
Un ícono lleno significa una mejor señal.
Servicio de datos 4G LTE: Tu teléfono está conectado a la red 4G LTE.
Servicio de datos 3G: Tu teléfono está conectado a la red 3G de datos.
Conexión de Wi-Fi: Tu teléfono está conectado a la red Wi-Fi para datos.

Internet y redes sociales 104
Explorador Chrome
Tu teléfono soporta el explorador web móvil Chrome. Si inicias sesión con una cuenta Google, el
explorador Chrome importará todos tus marcadores y otras preferencias web para que las uses en tu
teléfono.
SSL/TLS
SSL (Secure Sockets Layer) y TLS (Transport Layer Security) son protocolos para encriptar datos
enviados/recibidos. Cuando estás en una pantalla conectada por SSL/TLS, los datos se encriptan para
enviar/recibir información privada de forma segura, números de tarjetas de crédito, secretos corporativos,
etc., y brindar protección contra amenazas en línea (intercepción, falsificación, suplantación de identidad,
etc.).
Precauciones con los SSL/TLS
Al abrir una página segura, los usuarios deben decidir bajo su responsabilidad si abren o no la
página con el uso de SSL/TLS. Sprint y las Autoridades de Certificación aplicables no dan garantías
a los usuarios en relación con la seguridad de SSL/TLS.
Opciones del explorador web
● Borrar el caché y cookies: Desde el explorador web, pulsa Menú > Configuración >
Privacidad > Eliminar datos de navegación. Selecciona los tipos de datos que deseas eliminar
y luego pulsa BORRAR DATOS.
Usar el explorador Chrome
Iniciar el explorador Chrome es tan fácil como pulsar un ícono.
Desde la pantalla de inicio, pulsa Chrome . Si Chrome no es un atajo principal, desde la 1.
pantalla de inicio, pulsa Aplic. > Chrome .
Se abre Chrome.
La primera vez que inicias Internet, se te indica que ingreses tu número telefónico celular de
10 dígitos para acceder a la pantalla de inicio Sprint.
Cuando abras Chrome por primera vez, se te pedirá que lo autorices. Toca Aceptar y
continuar para continuar.
Si quieres iniciar sesión con una cuenta Google para importar marcadores y otras
preferencias, toca Agregar cuenta. Si no quieres iniciar sesión con una cuenta Google, toca
No, gracias.
También puedes iniciar el explorador web pulsando un URL en un mensaje de texto, de
correo electrónico o de Gmail.
Pulsa la barra de dirección en la parte superior e ingresa las palabras de búsqueda (para una 2.
búsqueda Google) o una dirección web (URL).

Internet y redes sociales 105
Aparecen los resultados de la búsqueda o se abre la página Web.
Opciones de uso del explorador Chrome
● Buscar en una página web: Con la página Web en pantalla, pulsa Menú > Buscar en la
página e ingresa tu texto de búsqueda.
Consejo: Para configurar la página de inicio predeterminada del teléfono a tu página actual, pulsa Menú
> Agregar a la pantalla principal.
Añadir un marcador
Añade un marcador a sus sitios favoritos usando las opciones del menú del explorador Chrome.
Desde la pantalla de inicio, pulsa Chrome . Si Chrome no es un atajo principal, desde la 1.
pantalla de inicio, pulsa Aplic. > Chrome .
Se abre Chrome.
Navega hasta la página web que quieras marcar como favorito y pulsa Menú > . 2.
La página web se añade a marcadores.
Opciones de marcadores
● Editar marcadores: Desde el explorador Chrome, pulsa Menú > Marcadores, mantén
presionado un marcador, pulsa , y luego edita el marcador.
● Borrar marcadores: Desde el explorador Chrome, pulsa Menú > Marcadores, mantén
presionado un marcador, pulsa .

Internet y redes sociales 106
● Mostrar las páginas web guardadas: Desde el explorador Chrome, pulsa Menú >
Marcadores, y luego pulsa una página guardada para abrirla.
Ver historial del explorador web
Usa las opciones del menú del explorador web para ver tu historial de navegación.
Desde la pantalla de inicio, pulsa Chrome . Si Chrome no es un atajo principal, desde la 1.
pantalla de inicio, pulsa Aplic. > Chrome .
Se abre Chrome.
Pulsa Menú > Historial. 2.
Pulsa una entrada para abrirla. 3.
Se abre la ventana de la página.
Abrir nuevas pestañas del explorador web
Usa las pestañas del explorador web para cambiar entre los sitios web de forma fácil y rápida.
Desde la pantalla de inicio, pulsa Chrome . Si Chrome no es un atajo principal, desde la 1.
pantalla de inicio, pulsa Aplic. > Chrome .
Se abre Chrome.
Pulsa Menú > Nueva pestaña. 2.
Se abre una nueva página en una nueva pestaña.
Para cambiar las pestañas, pulsa el icono de pestaña , y luego pulsa una de las
miniaturas disponibles en la ventana de pestañas.
Configuraciones del explorador web
Personaliza tu experiencia con internet a través del menú de configuraciones del explorador.
Desde la pantalla de inicio, pulsa Chrome . Si Chrome no es un atajo principal, desde la 1.
pantalla de inicio, pulsa Aplic. > Chrome .
Se abre Chrome.

Internet y redes sociales 107
Pulsa Menú > Configuración, y personaliza la configuración de tu explorador. 2.
Se han guardado tus configuraciones del explorador.
Asistencia de Chrome
■ Para encontrar ayuda en el teléfono con Chrome, desde Chrome, pulsa Menú > Ayuda y
comentarios.
Se abrirá una página web mostrando la ayuda de Google para Chrome.
Consejo: Para más información, desde tu computadora visita:
google.com/intl/en/chrome/browser/mobile/.
Facebook
Actualiza tu información, lee lo que tus amigos hacen, carga fotos y controles y más con accesos a
Facebook sobre la marcha.
Inicia sesión en tu cuenta de Facebook desde las configuraciones de la cuenta
Desde la pantalla de inicio, pulsa Aplic. > Facebook . 1.
– o –
Desde la pantalla de inicio, pulsa Aplic. > Configuración > Cuentas > Agregar
cuenta > Facebook.

Internet y redes sociales 108
Si tienes una cuenta de Facebook, ingresa tu correo electrónico o teléfono y contraseña, y pulsa 2.
INICIAR SESIÓN.
– o –
Para crear una nueva cuenta de Facebook, pulsa CREAR CUENTA DE FACEBOOK, pulsa
Siguiente, y luego sigue las instrucciones.
Tu cuenta de Facebook se ha agregado a tu teléfono.
Twitter
Tuitea (publica mensajes) y ve las publicaciones de otras personas en Twitter. Para usar Twitter puede
requerirse el inicio de sesión. Para más detalles sobre Twitter, visita twitter.com.
Instalar la aplicación Twitter en tu teléfono
Antes de usar la aplicación Twitter en tu teléfono, debes descargar e instalar la aplicación desde Google
Play.
Desde la pantalla de inicio, pulsa Aplic. > Play Store . 1.
Pulsa el ícono de Búsqueda y busca "twitter". 2.
Pulsa Twitter desde la lista de resultados. 3.
Pulsa INSTALAR. 4.
La aplicación se descargará e instalará en tu teléfono.
Cuando se haya completado la descarga, pulsa ABRIR. 5.
Para abrir la aplicación desde la pantalla de inicio, pulsa Aplic. > Twitter.

Internet y redes sociales 109
Tuitear en Twitter
Lee publicaciones de Twitter, sigue a tus amigos y tuitea tus propias actualizaciones directamente desde
tu teléfono.
Desde la página de inicio, pulsa Aplic. > Twitter. 1.
Se abre la aplicación Twitter.
Si esta es la primera vez que usas Twitter en tu teléfono pulsa Inicia sesión para iniciar
sesión en una cuenta existente, o pulsa Regístrate para configurar una nueva cuenta de
Twitter.
Pulsa , escribe un tuit y luego pulsa Twittear. 2.
El tuit se envía y aparece en tus actualizaciones de Twitter.
LinkedIn
Busca y conecta con miembros alrededor del mundo, lee las últimas noticias de la industria, mantente al
día con tus grupos, y más con accesos a LinkedIn sobre la marcha.
Instalar la aplicación LinkedIn en tu teléfono
Antes de usar la aplicación LinkedIn en tu teléfono, debes descargar e instalar la aplicación desde
Google Play.
Desde la pantalla de inicio, pulsa Aplic. > Play Store . 1.
Pulsa el ícono de Búsqueda y busca "linkedin". 2.
Pulsa LinkedIn desde la lista de resultados. 3.
Pulsa INSTALAR. 4.

Internet y redes sociales 110
La aplicación se descargará e instalará en tu teléfono.
Cuando se haya completado la descarga, pulsa ABRIR. 5.
Para abrir la aplicación desde la pantalla de inicio, pulsa Aplic. > LinkedIn.
Hangouts
Hangouts es un servicio de mensajería instantánea de Google. Úsalo para comunicarte con otros
usuarios de Hangout y también usa la video llamada. Inicia sesión en tu cuenta Google previamente
(consulta Cuenta Google).
Usar Hangouts
Desde la pantalla de inicio, pulsa Aplic. > Hangouts . 1.
Si ya has entrado en una cuenta de Google, se muestra la pantalla de Hangouts. 2.
– o –
Pulsa O crear una cuenta nueva para crear una nueva cuenta Google, o ingresa en una cuenta
Google ya existente.
Se abrirá la aplicación Hangouts.
Pulsa Agregar para iniciar un nuevo Hangout, y luego selecciona Videollamada nueva, 3.
Grupo nuevo o Conversación nueva.

Internet y redes sociales 111
Escribe un nombre, una dirección de correo electrónico, número o círculo o selecciona un 4.
contacto de la lista.
Escribe un mensaje o pulsa para comenzar una conversación por video. 5.
Se abre una ventana de chat o de video chat.
Cada vez que se escribe un texto, aparece el amigo correspondiente.
Si un amigo no está en un Hangout, verás un mensaje. Pulsa INVITAR A HANGOUTS para
invitarlos a unirse a Hangout.
Operaciones de Hangouts
● Finalizar un video chat: En la ventana de video chat, pulsa .
● Desactivar el historial de chat: Si no quieres guardar un historial de chat, en la ventana de chat,
pulsa Menú > Desactivar historial.
● Borrar el historial de chat: Para borrar todo tu historial de chat, en la ventana de chat, pulsa
Menú > Eliminar > ELIMINAR.

Servicios globales 112
Servicios globales
Con tu teléfono y el servicio de roaming mundial del servicio móvil de Sprint Worldwide
SM
, puedes hacer
llamadas telefónicas y usar servicios de datos móviles en todo el mundo en redes CDMA y GSM/UMTS
compatibles. Para obtener una guía de viaje de un país específico, selecciona tu teléfono y el destino en
sprint.com/traveltips.
Activar el servicio Sprint Worldwide en tu cuenta
Antes de usar tu teléfono en modo roaming mundial, debes activar el servicio Sprint Worldwide.
Para activar el servicio Sprint Worldwide:
■ Chatea con o escribe un correo electrónico a un representante de asistencia internacional
visitando sprint.com/swwsupport.
– o –
Llama a servicio al cliente Sprint Worldwide al 1-888-226-7212.
La tarjeta SIM de tu teléfono para roaming
internacional GSM
Tu teléfono viene con una tarjeta SIM (Módulo de Identidad del Suscriptor) preinstalada para soportar el
roaming en redes GSM compatibles.
Nota: Tu tarjeta SIM debe estar preinstalada. Si necesitas reinstalar tu tarjeta SIM, sigue las
instrucciones a continuación.
Nota: La tarjeta SIM incluida con tu teléfono contiene información específica sobre tu teléfono y debe
conservarse para usar redes GSM.
Insertar una tarjeta SIM
Sigue estas instrucciones para insertar una tarjeta SIM. Recuerda apagar tu teléfono antes de insertar
una tarjeta SIM.
Retira la tapa de la batería introduciendo la uña en la hendidura de la parte inferior y estirando 1.
hacia afuera del teléfono.
Abre la cubierta de la ranura SIM/microSD. 2.

Servicios globales 113
Inserta la tarjeta SIM. 3.
Inserta suavemente el chip IC con la parte dorada hacia abajo.
Cierra con seguridad la tapa de la ranura SIM/microSD. Presione las esquinas de la tapa para 4.
asegurarse de que está sellada adecuadamente.
Advertencia: Asegúrate de que la tapa de la ranura de SIM/microSD esté bien cerrada para que el
teléfono mantenga la resistencia al agua.
Vuelve a colocar la tapa trasera. Presiona alrededor de los bordes para asegurarte de que 5.
encaja correctamente.
Para más información, consulta Tarjeta SIM.
Advertencia: Asegúrate que todos los puertos y las cubiertas están selladas debidamente para que el
teléfono mantenga la resistencia al agua.
Activar modo roaming mundial
Tu teléfono está diseñado para entrar automáticamente en el modo roaming mundial cuando activas tu
servicio Sprint Worldwide. Esto significa que debe conectarse automáticamente a una red CDMA/LTE
apropiada o red GSM/UMTS cuando viajas. Puedes configurar las opciones de roaming mundial desde el
menú configuraciones.
Es posible que necesites configurar tus opciones de modo de red desde el menú configuraciones.
Consulta Configurar el método de comunicaciones para uso mundial.
Para configurar tus opciones de roaming manualmente:
Desde la pantalla de inicio, pulsa Aplic. > Configuración > Más . 1.
Pulsa Redes móviles. 2.
Pulsa Roaming. 3.
Voz & texto en roaming: Selecciona el recuadro para Emitir/recibir llamadas de voz y
enviar/recibir mensajes de texto mediante roaming.
Voz & internacional; texto en roaming: Selecciona el recuadro para Hacer/recibir llamadas
de voz y enviar/recibir mensajes de texto mediante roaming internacional.

Servicios globales 114
Configurar el método de comunicaciones para
uso mundial
Selecciona un método de comunicaciones para un proveedor extranjero según se necesite.
Desde la pantalla de inicio, pulsa Aplic. > Configuración > Más . 1.
Pulsa Redes móviles > Tipo de red preferida. 2.
Selecciona un tipo de red entre Automática, LTE/CDMA, CDMA o GSM/UMTS. 3.
El método de comunicaciones está configurado.
Nota: Al momento de la compra, tu teléfono está preconfigurado en el modo Automático. Esto permite el
uso mundial y normalmente no necesitará cambios.
Seleccionar un proveedor
Puedes seleccionar un proveedor local específico para usarlo cuando viajas internacionalmente. Al
momento de la compra, tu teléfono está preconfigurado para conectarse automáticamente a un
proveedor apropiado en tu área actual.
Desde la pantalla de inicio, pulsa Aplic. > Configuración > Más . 1.
Pulsa Redes móviles. 2.
Pulsa Operadores de red. 3.
Pulsa una opción. 4.
BUSCAR REDES: Busca las redes disponibles. Selecciona la red que quieres usar desde la
lista de las redes disponibles.
Elegir automáticamente: Selecciona automáticamente un proveedor apropiado
(predeterminado).
Hacer y recibir llamadas de todo el mundo
Al viajar en redes internacionales, puedes hacer y recibir llamadas como lo harías en la red Sprint
(consulta Hacer y recibir llamadas), aunque pueden requerirse instrucciones adicionales para hacer una
llamada. Algunas características y servicios no están disponibles en todos los países. Para más
información sobre servicios disponibles mientras estás en roaming, visita sprint.com/sww.
Hacer llamadas usando el marcado de código Plus (+)
Hacer llamadas de un país a otro es simple con la función Marcado de código Plus (+). Al hacer llamadas
internacionales, puedes usar el Marcado de código Plus (+) para ingresar el código apropiado de acceso
internacional para tu ubicación (por ejemplo, 011 para llamadas internacionales hechas desde Estados
Unidos).

Servicios globales 115
Nota: El Marcado de código Plus solo está disponible cuando estás en roaming internacional en redes
GSM y en ciertas redes CDMA en Estados Unidos, Canadá y el Caribe.
Nota: Códigos de acceso internacional e información de marcado están disponibles en línea en
sprint.com/sww.
Para usar el Marcado de código Plus para hacer una llamada internacional:
Desde la pantalla de inicio, pulsa Teléfono > TECLADO para visualizar la pantalla del 1.
teléfono.
Si estás en la red GSM, mantén presionado para insertar un "+" en la pantalla de marcado. 2.
(El símbolo "+" inserta automáticamente el código de acceso internacional para el país del que
estás llamando.)
Si estás en una red CDMA fuera de Canadá o el Caribe ingresa el código de acceso 3.
internacional para el país al que estás llamando.
Pulsa para insertar el código de país EE. UU. y luego pulsa el código de área y el número. 4.
Pulsa para hacer la llamada. 5.
Servicio de correo de voz Sprint internacional
Tu correo de voz Sprint se mantendrá activo mientras viajas. Todas tus llamadas sin contestar se
reenviarán a tu correo de voz Sprint. Necesitarás asegurarte de que tu buzón de correo de voz esté
configurado y que sepas tu clave de acceso al correo de voz.
Nota: Es posible que el correo de voz de Sprint no esté disponible en todas las redes; ingresa en
sprint.com/sww para información de servicio.
Resolución de problemas de correo de voz internacional
Hay algunos consejos que debes tener en mente al usar el correo de voz Sprint mientras viajas.
● Puede que algunos proveedores no soporten indicadores de correo de voz. Puede ser necesario
llamar a tu correo de voz para ver si tienes mensajes nuevos.
● Si escuchas el mensaje "Por favor, ingresa el número del suscriptor al que deseas llamar",
ingresa tu número de teléfono de celular de 10 dígitos.
Configurar el número de acceso a tu correo de voz para uso
internacional
Para simplificar el acceso a tu Correo de voz Sprint mientras viajas, puedes configurar tu número de
acceso al correo de voz como una entrada de Contactos. Esto hará que el acceso a tus mensajes sea
más rápido y fácil mientras estás en roaming internacional.
Desde la pantalla de inicio, pulsa Contactos . 1.

Servicios globales 116
Pulsa para añadir un contacto. 2.
Escribe la información del contacto (por ejemplo, "Mi correo de voz") en el campo Nombre. 3.
Mantén presionado y luego pulsa (+1), tu código de área, y tu número de teléfono 4.
celular en el campo Teléfono.
Pulsa Guardar. 5.
Tu número de acceso al correo de voz se guarda como un contacto.
Acceder a tu correo de voz internacionalmente
Vas a necesitar llamar a tu número de correo de voz para acceder a tu correo de voz mientras estés en
roaming internacional.
Indicadores de mensaje nuevo
Los indicadores de mensaje de tu correo de voz pueden lucir diferente cuando estás en roaming
internacional.
● Se muestra un ícono indicador de "Mensaje en espera" o un mensaje de texto cuando se recibe
un mensaje de correo de voz.
● Puedes ver "Llamada perdida" en tu pantalla antes de recibir una notificación de mensaje.
● Debes llamar al correo de voz para escuchar los mensajes. Sigue las instrucciones en la página
anterior para almacenar tu número de correo de voz para fácil acceso.
Recuperar mensajes del Correo de voz
El proceso para recuperar el correo de voz mientras viajas es el mismo que en la red Sprint; sin embargo,
deberás ingresar tu clave de acceso al correo de voz.
Para recuperar tus mensajes de correo de voz:
Desde la pantalla de inicio, pulsa Contactos . 1.
Pulsa la entrada de correo de voz y pulsa el número para llamarlo. 2.
Tu teléfono marca tu número de correo de voz.
Cuando tu correo de voz contesta, pulsa , ingresa el código de acceso, y pulsa para 3.
acceder a tu correo de voz.
Se ha accedido a tu buzón de correo de voz.
Roaming de datos internacional
El servicio móvil Sprint Worldwide también puede mantenerte conectado vía correo electrónico y
Explorador web mientras viajas en países en los que Sprint ofrece servicio de datos.

Servicios globales 117
Los servicios de datos están disponibles tanto en redes CDMA como GSM/UMTS. Consulta
sprint.com/traveltips y sprint.com/sww para determinar los servicios disponibles en el lugar en donde
estés viajando.
Nota: Antes de usar tus Servicios de Datos Sprint Worldwide GSM/UMTS, debes establecer y utilizar tus
servicios de datos CDMA domésticamente en la red Sprint.
Empezar ahora mismo los servicios de datos Sprint Worldwide
Para usar los Servicios de Datos Sprint Worldwide, necesitarás tener activados estos servicios en tu
cuenta.
■ Para activarlos, llama a Servicio al Cliente de Sprint Worldwide al 1-888-226-7212. Los
representantes están disponibles las 24 horas del día, los 7 días de la semana para ayudarte.
Acceder internacionalmente a servicios de datos y correo
electrónico
Para acceder a tu correo electrónico y navegar en la web cuando viajas, puedes necesitar seleccionar
manualmente el proveedor del servicio Sprint en tu ubicación. Puedes encontrar una lista de proveedores
donde se ofrezca el servicio de datos GSM en sprint.com/sww. Luego, sigue las siguientes instrucciones
para seleccionar la red de la compañía telefónica en tu teléfono.
Acceder a Email y a servicios de datos internacionales en redes GSM/UMTS
Para seleccionar un proveedor de servicio de datos GSM para un país específico:
Desde la pantalla de inicio, pulsa Aplic. > Configuración > Más . 1.
Pulsa Redes móviles. 2.
Pulsa Tipo de red preferido > GMS/UMTS. 3.
Pulsa Roaming y selecciona la casilla de verificación de Voz y texto en roaming. 4.
El roaming de datos en redes GSM/UMTS está configurado.
Acceder internacionalmente a servicios de datos y correo electrónico en redes
CDMA
Si el servicio de datos está disponible en una red CDMA internacional, entonces solo necesitas
configurar el teléfono a CDMA; no necesitarás seleccionar el proveedor específico. Seleccionar un
proveedor específico solo es necesario para proveedores en la red GSM. Si tu teléfono ha seleccionado
automáticamente una red GSM mientras viajas, entonces necesitarás configurar el teléfono a CDMA
para acceder a servicios de datos CDMA. (Consulta Activar modo roaming mundial) Visita
sprint.com/sww para obtener una lista de servicios disponibles en cada país.

Servicios globales 118
Comunicarse con Sprint para ayuda con el
servicio internacional
Si tienes algún problema con los servicios de datos o voz mientras estás fuera de Estados Unidos, Sprint
ofrece asistencia al cliente las 24 horas al día. En caso de que tengas un problema, intenta las acciones
siguientes:
● Primero trata de apagar tu teléfono y enciéndelo de nuevo; esto forzará a tu teléfono a volver a
registrarse en la red.
● Trata de seleccionar manualmente otra red. Encuentra la información para seleccionar las redes
en la guía del teléfono.
Si ninguna de estas acciones resuelve tu problema, necesitarás comunicarte con el Servicio al Cliente
(ver a continuación). Cuando llames para notificar un problema, la siguiente información será beneficiosa
para tratar de resolver tu problema lo más rápido posible:
● Tu número de teléfono celular.
● La ciudad y el país en donde estás viajando.
● Cualquier mensaje de error que se muestre en tu teléfono o que escuches cuando tratas de
hacer una llamada.
● Si el problema es con los datos, ¿pudiste hacer llamadas de voz?
● Si el problema es con el servicio de voz, ¿pudiste acceder a los datos?
Por favor, llama a los números a continuación si necesitas ayuda:
Mientras estás en Estados Unidos: Llama al 1-888-226-7212.
Mientras viajas fuera de Estados Unidos:
● En modo GSM: mantén presionado y luego marca 1-817-698-4199.
● En modo CDMA: ingresa el código del país y luego marca 1-817-698-4199.
No hay cargos por esta llamada desde tu teléfono celular.
Desde un teléfono fijo mientras viajas fuera de Estados Unidos:
Puedes comunicarte con Asistencia al Cliente Sprint Worldwide desde un teléfono fijo al 1-817-698-4199.
Podrían aplicarse cargos de conexión o acceso. También se pueden usar los números de llamada
gratuita a continuación para comunicarse con Asistencia al Cliente de Sprint Worldwide en los siguientes
países:

Servicios globales 119
País
Desde un teléfono fijo
Caribe (Anguila, Barbados,
Islas Caimán y Dominica)
1-888-226-7212
Francia
0800-903200
Alemania
0800-180-0951
Italia
800-787-986
México
001-877-294-9003
Trinidad y Tobago
1-800-201-7545
Reino Unido
0808-234-6616
Nota: Este servicio de llamadas gratuito está disponible en teléfonos fijos comunes y algunos teléfonos
públicos. Este servicio no cubre los cargos de acceso del hotel.

Conectividad 120
Conectividad
Los tópicos siguientes abordan las opciones de conectividad de tu teléfono, incluyendo transferencias y
fijación de archivo USB, Wi-Fi, Bluetooth, y más.
Transferir archivos entre tu teléfono y una
computadora
Puedes usar el cable USB suministrado para conectar tu teléfono directamente a tu computadora y
transferir música, fotos y otros archivos de contenido.
Por ejemplo, si tienes un álbum de música almacenado en tu computadora que quieres escuchar en tu
teléfono con cualquiera de las aplicaciones de música, solo conecta tu teléfono a la computadora y copia
los archivos a la carpeta de música.
Consejos para transferir archivos
● Si quieres guardar datos en una tarjeta SD en tu teléfono, asegúrate de que la tarjeta SD esté
instalada y activa. Consulta Tarjeta SD.
● Evita retirar la batería o la tarjeta SD mientras estés transfiriendo datos.
● El intercambio de datos puede usar los métodos descritos en el cuadro a continuación:
Método
Descripción
Transferir archivos
Transfiere archivos de datos entre tu teléfono y PC.
Anclaje a red
Permite que una computadora utilice tu teléfono para conectar con Internet.
Transferir archivos entre el teléfono y una computadora
Conecta tu teléfono a tu computadora usando el cable USB/cargador provisto. 1.
Inserta el extremo más pequeño del cable al cargador/toma accesorio en la parte inferior del
teléfono.
Inserta el extremo del cable USB en un puerto USB disponible en tu computadora. Es
posible que necesites retirar el cable USB del terminal de carga para acceder a él.
Despliega la barra de estado para visualizar el panel de notificaciones. Verás USB solo para 2.
realizar cargas, USB para transferir archivos, o Anclaje a red USB así que pulsa en la
notificación y selecciona Transferir archivos.
Ahora puedes acceder a los archivos en tu teléfono desde tu computadora.

Conectividad 121
En tu computadora, navega hasta el dispositivo detectado (como a través del menú Mi 3.
Computadora) y ábrelo.
Si está disponible, selecciona un disco (Tarjeta SD o Almacenamiento interno para el 4.
almacenamiento interno).
Selecciona una carpeta (por ejemplo, Music para canciones y álbumes) y copia los archivos a tu 5.
computadora.
Cuando termines, desconecta tu teléfono de tu computadora. 6.
Los archivos transferidos ahora están guardados en tu teléfono o la tarjeta SD.
Wi-Fi
El Wi-Fi ofrece acceso inalámbrico a Internet en distancias de hasta 300 pies. Para usar el Wi-Fi de tu
teléfono, necesitas acceder a un punto de acceso inalámbrico o Zona activa.
La disponibilidad y rango de la señal Wi-Fi depende de un número de factores que incluyen la
infraestructura y otros objetos por los que pasa la señal.
Activar el Wi-Fi y conectarse a una red móvil
Usa el menú de configuraciones inalámbricas y de redes para permitir el radio Wi-Fi de tu teléfono
conectarse a una red Wi-Fi disponible.
Desde la pantalla de inicio, pulsa Aplic. > Configuración . 1.
Pulsa Wi-Fi . 2.
Aparece el menú de configuraciones de Wi-Fi.

Conectividad 122
Pulsa el deslizador SÍ/NO para activar el Wi-Fi . 3.
Wi-Fi está habilitado. Verás los nombres y configuraciones de seguridad de las redes Wi-Fi
dentro del rango.
Para deshabilitar Wi-Fi, pulsa de nuevo el deslizador .
Pulsa una red Wi-Fi para conectarte, ingresa la contraseña (si no es una red abierta), y pulsa 4.
CONECTAR.
Tu teléfono está conectado a la red Wi-Fi. Verás ( ) en la barra de estado.
La contraseña, para un router de LAN inalámbrica doméstica, a veces se encuentra en una
etiqueta en el router (WEP, WPA, KEY, etc.). Comunícate con el fabricante del router para
más información. En el caso de una contraseña de una LAN inalámbrica pública, verifica con
el proveedor de servicio al usuario.

Conectividad 123
No se requiere ingresar contraseña si un punto de acceso no tiene protección de seguridad.
Dependiendo del tipo de red y su configuración de seguridad, es posible que necesites
ingresar más información o escoger un certificado de seguridad.
Cuando tu teléfono está conectado a una red inalámbrica, el icono de Wi-Fi aparece en la
barra de estado y te informa de la intensidad de señal de modo aproximativo. (El icono
superior indica máxima intensidad de señal.)
Nota: La próxima vez que tu teléfono se conecte a una red móvil accedida previamente, no se te pedirá
que ingreses nuevamente la contraseña, a menos que reinicies tu teléfono a las configuraciones de
fábrica o que le indiques a tu teléfono que borre la red.
Nota: Las redes Wi-Fi son autodetectables, lo que significa que no se requieren pasos adicionales para
que tu teléfono se conecte a una red Wi-Fi. Puede ser necesario suministrar un nombre de usuario y
contraseña para ciertas redes móviles cerradas.
Comprobar el estado de la red inalámbrica
Comprueba el estado de tu actual red inalámbrica, incluyendo la velocidad y la intensidad de la señal, a
través del menú de configuración.
Desde la pantalla de inicio, pulsa Aplic. > Configuración > Wi-Fi . 1.
Pulsa la red inalámbrica a la que el teléfono se encuentra actualmente conectado. Verás un 2.
cuadro de mensaje mostrando el nombre de la red Wi-Fi, estado, velocidad, intensidad de la
señal y otros detalles.
Nota: Si quieres eliminar la configuración de red inalámbrica, pulsa OLVIDAR en esta ventana.
Necesitarás ingresar la configuración de nuevo, si quieres conectar con esta red inalámbrica.
Conectarse a una red Wi-Fi diferente
Usa el menú de configuración de Redes inalámbricas para buscar y conectarte a una red Wi-Fi diferente.
Desde la pantalla de inicio, pulsa Aplic. > Configuración > Wi-Fi . 1.
Las redes Wi-Fi detectadas se muestran en la sección de redes Wi-Fi. Para buscar
manualmente redes Wi-Fi disponibles, pulsa > Actualizar.
Pulsa otra red Wi-Fi para conectarte a ella. 2.
Nota: Si la red inalámbrica a la que te quieres conectar no está en la lista de redes detectadas, pulsa
> Agregar red. Ingresa la configuración de la red inalámbrica y pulsa GUARDAR.
Configuración Wi-Fi
Usa el menú de configuraciones de Wi-Fi para configurar manualmente las opciones de conexión Wi-Fi.
Desde la pantalla de inicio, pulsa Aplic. > Configuración . 1.

Conectividad 124
Pulsa Wi-Fi . 2.
Aparece el menú de configuraciones de Wi-Fi.
En caso necesario, pulsa el deslizador Wi-Fi para activar el Wi-Fi . 3.
Wi-Fi está habilitado. Verás los nombres y configuraciones de seguridad de las redes Wi-Fi
dentro del rango.
Para deshabilitar Wi-Fi, pulsa de nuevo el deslizador .
Pulsa para los siguientes menús. 4.
Agregar red para añadir una nueva red Wi-Fi.
Redes guardadas para mostrar la red Wi-Fi conectada.
Actualizar para buscar manualmente redes Wi-Fi disponibles.
Config. avanzada para configuraciones de Wi-Fi avanzadas, que incluyen:
• Notificación de red para notificar cada vez que una red pública está disponible.
• Mantener Wi-Fi durante suspensión para permanecer conectado al Wi-Fi cuando la
pantalla se vuelva inactiva para administrar el uso de datos móviles.
• Banda de frecuencia Wi-Fi para especificar la frecuencia de banda para el Wi-Fi.
Nota: Wi-Fi Direct no puede ser usado si seleccionas únicamente la banda de 5 GHz de frecuencia.
• Instalar certificados para instalar los certificados via Wi-Fi.
• Wi-Fi Direct para usar una conexión Wi-Fi entre pares (peer-to-peer). El cliente Wi-Fi y
las operaciones hotspot estarán deshabilitadas mientras Wi-Fi directo esté activado.

Conectividad 125
• Pulsador WPS para establecer una conexión de configuración protegida del Wi-Fi
presionando el botón de configuración en el enrutador.
• Ingresar PIN WPS para establecer una conexión protegida de configuración del Wi-Fi al
ingresar el PIN en tu enrutador.
Configura tus configuraciones de Wi-Fi. 5.
Se han guardado los cambios a tus configuraciones de Wi-Fi.
Desconectar Wi-Fi
Es posible que quieras desconectarte de una red Wi-Fi sin desactivar el Wi-Fi.
Desde la pantalla de inicio, pulsa Aplic. > Configuración . 1.
Pulsa Wi-Fi . 2.
Aparece el menú de configuraciones de Wi-Fi.
Pulsa el nombre del punto de acceso conectado y pulsa OLVIDAR. 3.
Wi-Fi está desconectado.
Después de desconectarte de un punto de acceso, puedes necesitar reingresar la
contraseña para volver a conectarte.
Wi-Fi Directo
Usa Wi-Fi Directo para conectarte directamente a otros dispositivos Wi-Fi Directo simplemente vía Wi-Fi,
sin un punto de acceso o vía internet.
Desde la pantalla de inicio, pulsa Aplic. > Configuración . 1.

Conectividad 126
Pulsa Wi-Fi . 2.
Aparece el menú de configuraciones de Wi-Fi.
Pulsa el deslizador Wi-Fi para activar el Wi-Fi . 3.
Wi-Fi está habilitado. Verás los nombres y configuraciones de seguridad de las redes Wi-Fi
dentro del rango.
Pulsa > Config. avanzada > Wi-Fi Direct. 4.
Aparece el menú de configuraciones de Wi-Fi Directo.
Wi-Fi Directo y Wi-Fi no están disponibles al mismo tiempo.
Pulsa un dispositivo al cual conectarte. 5.
Si te conectas vía Wi-Fi, verás una confirmación. Sigue las instrucciones en pantalla.
Acepta la conexión con el otro dispositivo. 6.
El teléfono se conecta vía Wi-Fi Directo.
Si una conexión no es aceptada después de un cierto período de tiempo, se cancela la
conexión solicitada.
Para detener una conexión, pulsa en el nombre del dispositivo en la lista de Wi-Fi Directo.
Zona activa
Zona activa te permite encender tu teléfono en hotspot Wi-Fi. Cuando esta función está desactivada,
puedes compartir los servicios de datos móviles vía Wi-Fi con otros dispositivos Wi-Fi activos. Esta
característica funciona mejor cuando se usa con servicios de datos 4G (aunque también se puede usar
el servicio 3G).

Conectividad 127
Importante: El uso de la función Zona activa requiere una suscripción adicional. Inicia sesión en tu
cuenta en sprint.com/mysprint o accede a tu cuenta vía Sprint Zone (pulsa Aplic. > Sprint Zone )
para más información.
Nota: Activar Zona activa desactivará la conexión de tu teléfono a otras redes Wi-Fi.
Configurar Zona activa
Desde la pantalla de inicio, pulsa Aplic. > Configuración > Zona activa . 1.
Se abre la ventana de Zona activa.
Pulsa el deslizador SÍ/NO para activar Zona activa. . 2.
Zona activa está habilitado.
Si el acceso a datos móviles de tu teléfono no está habilitado, se te pedirá que lo habilites.
Sigue las instrucciones de pantalla.
Para deshabilitar Zona activa, pulsa de nuevo el deslizador .
Nota: La mejor manera de mantener el uso del teléfono como una Zona activa es tenerlo conectado a
una fuente de alimentación de energía.
Importante: Escribe la clave de acceso (contraseña) para esta comunicación (mostrado en pantalla).
Conectarse a Zona activa
Activa la funcionalidad de Wi-Fi (inalámbrico) en tu dispositivo deseado (laptop, dispositivo de 1.
medios, etc.).
Analiza las redes Wi-Fi del dispositivo y selecciona la Zona activa de tu teléfono de la lista de 2.
redes.
El nombre predeterminado de la Zona activa de tu teléfono es DuraForce PRO. Puedes
cambiar el nombre pulsando Configura Zona activa desde la pantalla de Zona activa.
Selecciona este teléfono y sigue las instrucciones en tu pantalla para ingresar la clave de acceso 3.
(provista en la página de Zona activa).
El dispositivo está conectado a través de la Zona activa de tu teléfono.
Inicia tu Explorador web para confirmar que tienes una conexión a internet. 4.
Anclaje
Usa el Anclaje para compartir la conexión a Internet de tu dispositivo con una computadora que se
conecte a tu dispositivo mediante un cable USB o por Bluetooth.
Importante: El uso de la función Anclaje requiere una suscripción adicional. Inicia sesión en tu cuenta en
sprint.com/mysprint para más información.

Conectividad 128
Desde la pantalla de inicio, pulsa Aplic. > Configuración > Más . 1.
Pulsa Anclaje a red. 2.
Selecciona una opción de anclaje de red: Anclaje a red USB o Anclaje a red Bluetooth. 3.
El anclaje está activado y la conexión a internet de tu teléfono puede compartirse con un
dispositivo conectado.
Para el anclaje USB, conecta tu teléfono al dispositivo final con el cable USB suministrado.
Para el anclaje de Bluetooth, acopla tu teléfono con el otro dispositivo vía Bluetooth.
Bluetooth
Bluetooth es una tecnología de comunicaciones de bajo rango que te permite conectarte de forma
inalámbrica a un número de dispositivos Bluetooth, como auriculares y kits de manos libres para autos y
dispositivos de mano, computadoras, impresoras y teléfonos celulares habilitados para Bluetooth. El
rango de comunicación de Bluetooth es de aproximadamente 30 pies.
Precauciones de la función Bluetooth
Es posible que la información no aparezca correctamente en los dispositivos conectados que
dependen de los datos transferidos.
Información de Bluetooth
Bluetooth es una tecnología que permite conexión inalámbrica con PC, dispositivos Bluetooth con
funciones de manos libres, etc.
Función
Descripción
Salida de audio
Escuchar música, etc., en modo inalámbrico.
Llamada de manos
libres
Llamadas de manos libres usando los dispositivos de manos libres y auriculares
habilitados para Bluetooth.
Intercambio de
datos
Intercambiar datos con dispositivos Bluetooth.
Activar la función Bluetooth
Usa el menú de configuraciones para habilitar o deshabilitar las capacidades de Bluetooth en tu teléfono.
● La conexión a todas las funciones de Bluetooth
®
no está garantizada para el teléfono.
● Es posible que el teléfono no se conecte adecuadamente dependiendo del otro dispositivo.
● Puede haber ruido con llamadas inalámbricas y llamadas de manos libres dependiendo de las
condiciones.

Conectividad 129
Para habilitar Bluetooth:
Desde la pantalla de inicio, pulsa Aplic. > Configuración . 1.
Pulsa Bluetooth . 2.
Se abren las configuraciones de Bluetooth.
Pulsa el deslizador para habilitar Bluetooth . 3.
Bluetooth habilitado.
Para deshabilitar Bluetooth, pulsa de nuevo el deslizador .
Consejo: También puedes activar/desactivar Bluetooth con el menú alterno en el panel de notificaciones.
Despliega la barra de estado para visualizar el panel de notificaciones y luego pulsa Bluetooth para
activarlo/desactivarlo.
Nota: Desactiva Bluetooth cuando no lo uses para ahorrar energía de la batería o en lugares donde el
uso de teléfonos celulares está prohibido como abordo de aviones y en hospitales.
Acoplar dispositivos Bluetooth
Busca y acopla dispositivos Bluetooth cercanos. Los dispositivos registrados Bluetooth
®
pueden
conectarse sencillamente.
■ Activa la función Bluetooth en dispositivos Bluetooth acoplados previamente.
Para acoplar dispositivos Bluetooth:
Desde la pantalla de inicio, pulsa Aplic. > Configuración . 1.

Conectividad 130
Pulsa Bluetooth . 2.
Se abren las configuraciones de Bluetooth.
Los dispositivos cercanos aparecen en la lista de "dispositivos disponibles".
Si un dispositivo buscado no es detectado, pulsa > Actualizar para buscar de nuevo.
Pulsa un dispositivo de la lista de "Dispositivos disponibles" y sigue las instrucciones para 3.
acoplar el dispositivo.
El dispositivo Bluetooth está acoplado con tu teléfono.
Los métodos para aceptar una conexión a Bluetooth difieren dependiendo de los dispositivos
usados.
Desacoplar un Dispositivo acoplado
Desde el menú de configuraciones de Bluetooth, pulsa junto al dispositivo conectado que 1.
quieres desconectar.
Pulsa OLVIDAR. 2.
El dispositivo es desacoplado de tu teléfono. Para hacer otra conexión con el dispositivo,
necesitarás acoplar de nuevo.
Conectarse a un dispositivo Bluetooth acoplado
Puedes escuchar música en un auricular estéreo Bluetooth o tener conversaciones de manos libres
usando un auricular compatible con Bluetooth o un kit para automóvil. El procedimiento de configuración
es el mismo para los dispositivos de audio estéreo y de manos libres.
Para escuchar música con tus auriculares o kit para automóvil, los auriculares o el kit de automóvil deben
soportar el perfil de Bluetooth A2DP.

Conectividad 131
Importante: Realiza el proceso de vinculación en una ubicación segura.
Importante: Se recomienda utilizar una contraseña de al menos ocho dígitos para la vinculación con un
dispositivo sin un PIN predefinido.
Desde la pantalla de inicio, pulsa Aplic. > Configuración . 1.
Pulsa Bluetooth . 2.
Se abren las configuraciones de Bluetooth.
Los dispositivos Bluetooth acoplados aparecen en la lista de "Dispositivos vinculados".
Nota: Si no ves tu dispositivo listado, pulsa > Actualizar. Tú teléfono comenzará a buscar
dispositivos Bluetooth que estén dentro del rango.
Note: Asegúrate que los auriculares son reconocibles, para que tu teléfono pueda encontrarlos. Dirígete
a las instrucciones que venían junto con los auriculares para averiguar cómo configurarlo en el modo
visible.
Pulsa un dispositivo de la lista de "Dispositivos vinculados". 3.
Tu teléfono se conecta con el dispositivo acoplado.
Nota: Pulsa al lado del dispositivo acoplado para mostrar la información del dispositivo. Para cambiar
el nombre, editar el nombre y pulsar ACEPTAR.
El estado de acoplamiento y conexión se muestran debajo del nombre del dispositivo en la sección de
dispositivos Bluetooth. Cuando el dispositivo está conectado a tu teléfono, el ícono de acoplamiento de
Bluetooth se muestra en la barra de estado. Dependiendo del tipo de dispositivo que tengas
conectado, puedes luego empezar a usar el auricular o kit para automóvil para escuchar música o hacer
y recibir llamadas.

Conectividad 132
Nota: Debido a las diferentes especificaciones y funciones de otros dispositivos compatibles con
Bluetooth, la pantalla y las funciones pueden ser diferentes y las funciones como transferencia e
intercambios no pueden ser posibles con todos los dispositivos compatibles con Bluetooth.
Enviar información usando Bluetooth
Puedes usar Bluetooth para transferir información entre tu teléfono y otro dispositivo habilitado para
Bluetooth como un teléfono o computadora portátil.
Tipos de datos que puedes enviar por Bluetooth
Puedes enviar diferentes tipos de información, dependiendo del dispositivo al que estás enviando:
● Imágenes y videos
● Eventos de Calendario
● Contactos
● Archivos de audio
En las instrucciones a continuación, los datos de Contactos se usan solo como ejemplo.
Enviar datos de contactos por Bluetooth
Desde la pantalla de inicio, pulsa Aplic. > Contactos . 1.
Verás la Lista de contactos.
Pulsa un contacto al cual enviar. 2.
Pulsa > Compartir > Bluetooth. 3.
Pulsa un dispositivo conectado que recibe los datos. 4.

Conectividad 133
Se envía la información de contacto.
Si ves un mensaje de confirmación, sigue las instrucciones en pantalla.
Recibir datos de contactos por Bluetooth
Tu teléfono es capaz de recibir una amplia variedad de tipos de archivo con Bluetooth, incluyendo fotos,
pistas de música y documentos como PDF.
Cuando otro dispositivo intenta enviar un archivo a tu teléfono vía Bluetooth, verás una solicitud 1.
para aceptar el archivo.
Pulsa ACEPTAR. 2.
Se envía el archivo a tu teléfono.
Cuando tu teléfono recibe un archivo, verás una notificación. Para abrir el archivo de
inmediato, despliega la barra de estado para visualizar el panel de notificaciones y luego
pulsa la notificación.
Cuando abres un archivo recibido, lo que ocurra después depende del tipo de archivo:
• Por lo general, los archivos y documentos de medios se abren directamente en una
aplicación compatible. Por ejemplo, si abres una pista de música, empieza a
reproducirse en la aplicación Música.
• Para un archivo de contacto vCard, si hay múltiples archivos vCard en tu tarjeta de
almacenamiento, puedes elegir importar uno, muchos o todos los contactos para tu lista
de contactos.

134
Aplicaciones y entretenimiento
El siguiente conjunto de tópicos explorarán las funciones que hacen que tu teléfono sea mucho más que
un teléfono, desde la cámara y aplicaciones de productividad hasta música, entretenimiento y más.

Cámara y video 135
Cámara y video
Puedes utilizar la cámara o la videocámara para tomar fotos y grabar videos y compartirlos. Tu teléfono
viene equipado con una cámara trasera de 13,0 megapíxeles con función de enfoque automático y una
cámara frontal de 5,0 megapíxeles que te permite tomar fotos y videos nítidos y también tiene la Super
Wide-View FHD Action Camera (cámara de visión amplia FHD), con la que puedes tomar imágenes de
gran angular.
Descripción general de la cámara
La pantalla del visor de la cámara te permite ver tu objetivo y acceder a los controles y opciones de la
cámara.
● Control deslizante del zoom: Ajusta el nivel de tu zoom. Pincha la pantalla con dos dedos o
presiona la tecla de Volumen arriba o abajo para mostrar el control deslizante del zooms.
● Miniatura: Muestra la miniatura de la última imagen. Pulsa para ver y manejar.
● Botón obturador: Toma una foto.
● Botón de grabación: Graba un video.
● Botón MENU: Abre el menú de configuración de la cámara y la videocámara. Para obtener más
información, consulta Configuraciones de la cámara.
● Botón Flash: Ayuda a iluminar objetos en lugares de luz escasa.
● Botón de cambiar: Cambia entre la cámara trasera y la cámara frontal.
● Botón Visión amplia: Cambia entre la cámara trasera y la cámara de visión amplia (Wide-View
Action Camera).
Tomar una foto y grabar videos
Los siguientes tópicos te enseñan cómo tomar fotos y grabar videos con la cámara de tu teléfono.
Puedes grabar imágenes de alta calidad con la cámara y la videocámara de tu teléfono.

Cámara y video 136
Nota: Las fotos y videos se almacenan en la memoria de tu teléfono o en la tarjeta SD dependiendo de
tus configuraciones. Consulta Configurar las funciones de la cámara.
Capturar fotos/videos
● Formato de archivos para fotos: El formato de archivo para fotos es JPEG.
● Formato de archivos para videos: El formato de archivo para videos es MPEG4 y 3GPP.
Precauciones con la cámara
Si el lente se ensucia: Las marcas de los dedos/manchas impiden capturar imágenes/videos nítidos.
Limpia previamente el lente con un trapo suave.
Evitar la exposición directa a la luz solar: Ten cuidado de no exponer el lente a la luz solar directa
durante largos períodos de tiempo. Es posible que el filtro de colores se decolore y afecte el color de
las imágenes.
Advertencia de flash
No coloques el flash cerca de los ojos. No mires directamente al flash cuando esté brillando. No
coloques el flash cerca de los ojos de otras personas. Puede afectar la vista, etc.
Mantén presionada la tecla de la cámara que se encuentra en el lado inferior derecho del 1.
teléfono.
– o –
Desde la pantalla de inicio, pulsa Aplic. > Cámara .
Aparece el visor de la cámara.
Haz lo siguiente para cambiar las configuraciones. 2.
Pulsa para cambiar entre la cámara frontal y la cámara trasera.

Cámara y video 137
Pulsa MENU para cambiar la configuración de la cámara y la videocámara como desees.
Consulta Configuraciones de la cámara.
Pellizca o extiende para mostrar la barra deslizante y acercar o alejar el zoom en la barra
deslizante, para acercar o alejar el zoom sobre un objeto. También puedes presionar la tecla
de volumen arriba o abajo para acercar o alejar el zoom.
Pulsa cualquier punto para enfocar el área.
Encuadra al sujeto en la pantalla de visor. 3.
Consejo: Sujeta el teléfono verticalmente al tomar fotos de retrato o sujeta el teléfono horizontalmente al
tomar fotos de paisajes.
Pulsa para tomar una foto. 4.
El obturador hace clic y se toma la foto y se guarda en tu teléfono o tarjeta SD.
– o –
Pulsa para grabar un video.
Empieza la grabación en video.
Pulsa o para pausar o retomar la grabación. Para detener la grabación, pulsa .
La cámara para de grabar y el video es tomado y guardado en tu teléfono o tarjeta SD.
Elige lo que deseas hacer con la imagen que acabas de tomar o grabar. Consulta Pantalla de 5.
revisión para seguir.
Pantalla de revisión
Después de tomar una foto o grabar un video, pulsa la imagen en miniatura para ver el elemento en la
pantalla de revisión. Desde aquí, puedes compartir instantáneamente tus fotos o videos (consulta
Compartir fotos y videos) o pulsa el icono de Fotos para editar tus fotos o volver a ver tus videos
(consulta Ver fotos y videos usando Fotos).
Para revisar la imagen:
■ Pulsa la imagen en miniatura en la pantalla.
Para mostrar las opciones de la imagen visualizada:

Cámara y video 138
■ Pulsa la imagen para que se muestren las opciones disponibles.
● Visor de la cámara: Muestra el visor de la cámara.
● Menú: Se muestran los menús disponibles para la imagen. Las opciones disponibles pueden
variar:
Presentación de diapositivas: Empieza la presentación de diapositivas con las fotos
almacenadas en la aplicación Fotos.
Agregar al álbum: Agrega la imagen mostrada actualmente a un álbum.
Usar como: Establece la fotografía como la foto de un contacto o un fondo de pantalla.
Imprimir: Imprime la imagen seleccionada.
Borrar copia del dispositivo: Elimina la copia del dispositivo de la imagen mostrada
actualmente. Lee el mensaje y pulsa BORRAR para confirmar el borrado.
Crear copia de seguridad ahora: Respalda la imagen mostrada actualmente.
Ayuda y comentarios: Muestra información de ayuda y comentarios.
● Fotos: Muestra tus imágenes almacenadas y videos usando la aplicación Fotos.
● Compartir: Se muestran las aplicaciones disponibles para compartir tu imagen.
● Editar: Muestra las opciones de edición. Para más detalles, consulta Editar fotos.
● Detalles: Muestra los detalles de la foto.
● Eliminar: Elimina la imagen que se muestra actualmente. Pulsa DESHACER si quieres cancelar
el borrado.

Cámara y video 139
Ver fotos y videos usando Fotos
Usando la aplicación Fotos, puedes ver las fotos y videos que hayas tomado con la cámara de tu
teléfono, descargado o copiado a tu tarjeta de almacenamiento o memoria del teléfono. También puedes
ver tus fotos y las de tus amigos que están en tus redes sociales (solo Facebook y Flickr).
Con las fotos que están almacenadas en tu tarjeta de almacenamiento o la memoria del teléfono, puedes
realizar la edición básica de girar y recortar. También puedes asignar fácilmente una foto como tu foto de
contacto o fondo de pantalla y compartir fotos con tus amigos.
Ver fotos y videos
Puedes acceder y ver todas tus fotos y videos almacenados desde Fotos de tu teléfono.
Desde la pantalla de inicio, pulsa Aplic. > Fotos . 1.
Se abre la lista del álbum.
Para ver las imágenes y videos organizados por categorías (Fotos, Álbumes, etc.) u otras aplicaciones,
pulsa y selecciona un objeto.
Mientras ves las imágenes en Fotos, desplázate a izquierda o derecha para ver más álbumes.
Simplemente pulsa un álbum para ver las imágenes o videos en dicho álbum.
Nota: Dependiendo del número de imágenes almacenadas, puede tomar algo de tiempo a Fotos para
cargar todos tus álbumes en pantalla.
Fotos y videos: Opciones durante la visualización
● Acercar o alejar el zoom de una foto o video: Pulsa la pantalla rápidamente dos veces para
acercarla, y luego pulsa la pantalla rápidamente dos veces otra vez para alejarla. O pellizca la
pantalla usando el dedo pulgar y el dedo índice para alejar o extiende la pantalla para acercar.

Cámara y video 140
● Ver videos: Usa los controles en pantalla para reproducir, pausar o detener la reproducción del
video.
Editar fotos
Tu teléfono tiene una herramienta de edición integrada y puedes alterar fácilmente tus fotos.
Editar una foto
Desde la pantalla de inicio, pulsa Aplic. > Fotos . 1.
Se abre la lista del álbum.
Pulsa la imagen que quieres editar y pulsa . 2.
Pulsa una miniatura para el efecto de etiquetado. 3.
Efectos: Muestra opciones para Auto., Luz, Color, Pop, o Viñeta.
• Auto.: Optimiza la calidad de la imagen automáticamente.
• Luz: Muestra la barra deslizante de brillo.
• Color: Muestra la barra deslizante para ajustar la saturación.
• Pop: Muestra la barra deslizante de corrección de nivel.
• Viñeta: Muestra la barra deslizante para ajustar la viñeta.
Tonalidad: Muestra opciones para aplicar efectos de color.
Recortar: Muestra opciones para recortar, enderezar, rotar, etc.
Cuando hayas terminado, pulsa o LISTO. 4.

Cámara y video 141
Rotar y guardar una foto
Pulsa la foto que deseas rotar. 1.
Pulsa > . 2.
Pulsa para rotar 90 grados o mover el deslizador a izquierda o derecha para ajustar el ángulo. 3.
Cuando hayas acabado, pulsa LISTO para aplicar los cambios a la imagen, y luego pulsa 4.
GUARDAR.
La foto se gira y guarda en el teléfono o tarjeta SD, dependiendo de tus configuraciones.
Recortar una foto
Pulsa la foto que deseas recortar. 1.
Pulsa > . 2.
Aparece un recuadro de recorte en la foto.
Para ajustar el tamaño de la caja de recorte, mantén presionado el extremo de la caja, y arrastra 3.
tu dedo hacia adentro o hacia afuera para redimensionar la caja de recorte.
Para mover el recuadro de recorte a la parte de la foto que deseas recortar, arrastra el recuadro 4.
de recorte al tamaño y posición deseados.
Cuando hayas acabado, pulsa LISTO para aplicar los cambios a la foto, y luego pulsa 5.
GUARDAR.
La foto recortada se guarda en el álbum como una copia. La foto original se mantiene sin editar.
Compartir fotos y videos
La aplicación Fotos te permite enviar fotos y videos usando los mensajes de correo electrónico o
multimedia. Puedes compartir fotos en tus redes sociales (como Facebook, Flickr y Twitter) y compartir
videos en YouTube. También puedes enviarlas a otro teléfono o tu computadora usando Bluetooth.
Enviar fotos o videos por Gmail
Puedes enviar muchas fotos, videos o ambos en un mensaje de Gmail. Estos se añaden como archivos
adjuntos en tu correo electrónico. Para más información sobre el uso del correo electrónico y Gmail,
consulta Crear y enviar un mensaje de Gmail.
Desde la pantalla de inicio, pulsa Aplic. > Fotos . 1.
Mantén presionada la foto o el video para colocarle una marca de verificación. Pulsa múltiples 2.
fotos y videos para seleccionarlos.

Cámara y video 142
Pulsa > Gmail. 3.
Sigue las instrucciones en pantalla para completar y enviar el mensaje.
Nota: Si tienes múltiples cuentas de correo electrónico, se utilizará el correo electrónico predeterminado.
Para más información sobre el uso de Gmail, consulta Crear y enviar un mensaje de Gmail.
Enviar una foto o video por mensaje multimedia
La Mensajería Multimedia (MMS) te permite enviar fotos y videos usando la aplicación de mensajería de
tu teléfono. Aunque puedes enviar muchas fotos o videos en un mensaje multimedia, es mejor enviar una
a la vez, especialmente si los archivos son grandes en tamaño.
Desde la pantalla de inicio, pulsa Aplic. > Fotos . 1.
Mantén presionada la foto o el video para colocarle una marca de verificación. Pulsa múltiples 2.
fotos y videos para seleccionarlos.
Pulsa > Messenger. 3.
Sigue las instrucciones en pantalla para completar y enviar el mensaje.
Para más información sobre enviar mensajes multimedia, consulta Enviar un mensaje multimedia (MMS).

Cámara y video 143
Enviar fotos o videos usando Bluetooth
Puedes seleccionar muchas fotos, videos, o ambos y enviarlos al teléfono de otra persona o a tu
computadora usando Bluetooth.
Desde la pantalla de inicio, pulsa Aplic. > Fotos . 1.
Mantén presionada la foto o el video para colocarle una marca de verificación. Pulsa múltiples 2.
fotos y videos para seleccionarlos.
Pulsa > Bluetooth. 3.
Se te pedirá que actives la opción Bluetooth en tu equipo y que conectes tu teléfono al
dispositivo de recepción Bluetooth para que se puedan enviar los archivos. Sigue las
instrucciones en pantalla para completar y enviar los archivos.
Para más información, consulta Bluetooth.
Compartir fotos o videos vía aplicaciones adicionales o
redes sociales
Desde la Fotos, siempre puedes compartir fotos y videos desde una variedad de aplicaciones y redes
sociales, como Facebook, Google+, Hangouts, Instagram, Flickr, y más. Las aplicaciones disponibles
variarán dependiendo de lo que hayas instalado en tu teléfono.
Desde la pantalla de inicio, pulsa Aplic. > Fotos . 1.
Mantén presionada la foto o el video para colocarle una marca de verificación. Pulsa múltiples 2.
fotos y videos para seleccionarlos.

Cámara y video 144
Pulsa > y luego en el menú de Compartir vía, pulsa la aplicación que quieres usar. 3.
Sigue las indicaciones para completar y publicar o compartir tus fotos o videos. 4.
Se completó la carga.
Para confirmar, verifica la barra de estado para la información de la carga.
Compartir videos en YouTube
Puedes compartir tus videos cargándolos a YouTube™. Antes de que lo hagas, debes crear una cuenta
de YouTube e iniciar sesión en dicha cuenta desde tu teléfono.
Desde la pantalla de inicio, pulsa Aplic. > Fotos . 1.
Mantén presionada la foto o el video para colocarle una marca de verificación. Pulsa múltiples 2.
fotos y videos para seleccionarlos.
Pulsa > YouTube. 3.
Ingresa la información indicada, como una descripción y etiquetas, y selecciona una opción de 4.
privacidad.
Pulsa . 5.
Se completó la carga.

Cámara y video 145
Configuraciones de la cámara
Puedes ajustar las configuraciones de tu cámara pulsando MENU en la pantalla del visor. Algunas
opciones están disponibles para la cámara trasera o la videocámara solamente.
Configurar las funciones de la cámara
Puedes configurar los ajustes de tu cámara para adaptarla a cualquier situación y evento.
Mantén presionado el botón de cámara en la parte inferior derecha del teléfono. 1.
– o –
Desde la pantalla de inicio, pulsa Aplic. > Cámara .
Aparece el visor de la cámara.
Pulsa MENU. 2.
Se abre el menú de configuraciones de la cámara.
Selecciona tus configuraciones deseadas. 3.
Nota: Las opciones disponibles pueden variar de acuerdo al sujeto y al modo de grabación y disparo.
● Auto: Toma una foto usando los ajustes recomendados.
● Manual: Personaliza los ajustes para tomar fotos y videos.
● Modo: Selecciona de Efecto, Panorama, Paisaje subacuático, Cámara lenta, Intervalo de
tiempos, Vista nocturna, o Deportes.
Efecto: Añade un efecto a la imagen o el video.
Panorama: Toma una foto de panorama mientras mueves el teléfono hacia un lado.
Paisaje subacuático: Te permite tomar una foto o grabar un video bajo el agua.
Cámara lenta: Graba un video o vista en cámara lenta.
Intervalo de tiempos: Selecciona la configuración de grabación en intervalos de tiempo
entre 1s, 2s, 3s, 5s, o 10s.
Vista nocturna: Toma una imagen o graba un video con efecto nocturno.
Deportes: Toma una imagen o graba un video de acción deportiva.
● Tamaño: Selecciona entre 16:9, 4:3, 1:1, o MMS.
● HDR: Toma una serie de imágenes a diferentes niveles de exposición y las combina en una sola
imagen (solo la cámara trasera). Selecciona Activar, Desactivar o Auto. Selecciona la casilla de
verificación Guardar la foto original para guardar la imagen original.
● Estabilización de imagen: Selecciona Activar o Desactivar.

Cámara y video 146
● Cuadrícula: Selecciona Activar o Desactivar.
● Auto temporizador: Selecciona Desactivar, 2 seg., 5 seg., o 10 seg.
● Otras configuraciones:
Agregar ubicación: Almacena la información de ubicación de la imagen. Selecciona Activar
o Desactivar.
Sonido del obturador: Selecciona Activar o Desactivar.
Tecla de cámara: Selecciona una función para asignar a la tecla de cámara entre Foto o
Video.
Grabación de audio: Selecciona Desilenciar o Silenciar.
Espacio de almacenamiento: Selecciona dónde almacenar tus fotos y videos en el
Teléfono o Tarjeta SD (solo disponible cuando la tarjeta microSD está insertada).
Detecc. Paisaj. subac.: Selecciona Activar o Desactivar.
Restablecer configuración: Restaura todas las configuraciones de la cámara y la
videocámara a su estado original. Pulsa RESTABLECER para confirmar.
Ayuda: Muestra la información de ayuda para la cámara.
Modo subacuático
Puedes tomar una foto o grabar video también en el agua. Tu teléfono es sumergible en el agua hasta 30
minutos a una profundidad máxima de dos metros (unos 6,56 pies).
Advertencia: Evita usar el teléfono en agua salada. Es altamente corrosiva y puede dañar componentes
internos y degradar el rendimiento de audio con el paso del tiempo.
Desde la pantalla de inicio, pulsa Aplic. > Cámara > MENU > Modo > Paisaje 1.
subacuático.
Consejo: Cuando está activada la función "Detección de paisaje subacuático" y el teléfono está
sumergido en agua, tu cámara cambiará automáticamente a Modo de paisaje subacuático.
En Modo paisaje subacuático, se usan estas teclas físicas en vez de los íconos de la pantalla 2.
táctil.
Tecla de cámara para tomar una foto.
Tecla programable para iniciar/parar la grabación de video o mostrar la información de
ayuda.
Tecla de altavoz para abrir o cerrar la pantalla de menú.
Tecla volumen sube/baja para acercar/alejar zoom o para desplazarte por las opciones.

Cámara y video 147
Advertencia: Antes de sumergir el teléfono en el agua, asegúrate de que todos los puertos y tapas estén
selladas correctamente, sin objetos extraños que obstruyan los cierres, para mantener la resistencia al
agua. El teléfono no debe usarse bajo al agua con la tapa de la ranura de SIM/microSD rota o abierta.
Nota: Después de usar el teléfono en Modo paisaje subacuático, aclara inmediatamente el teléfono
cuidadosamente en agua limpia. El teléfono debe secarse mediante un procedimiento muy específico.
Consulta Secar tu teléfono.

Productividad 148
Productividad
Usa tu teléfono para mantenerte al día con el calendario, navegación, alarma, grabadora de sonido, y
otras aplicaciones de productividad.
Calendario
Usa el Calendario para crear y administrar eventos, reuniones y citas. Tu Calendario te ayuda a
organizar tu tiempo y te recuerda los eventos importantes. Dependiendo de tus configuraciones de
sincronización, el calendario de tu teléfono se mantiene sincronizado con tu calendario en la web,
calendario Exchange ActiveSync, Google Calendario y calendario Outlook.
Para sincronizar con tu calendario Google, debes iniciar sesión en una cuenta Google en tu teléfono.
Consulta Cuenta Google.
Operaciones de calendario
● Cambiar la vista del calendario: Desde el Calendario, pulsa > Agenda, Día, 3 días,
Semanas, o Mes para cambiar la vista actual.
● Ver el mes siguiente/anterior (Vista mensual): Desde el Calendario, mueve la pantalla hacia
arriba o abajo.
● Ver la semana siguiente/anterior (Vista semanal): Desde el Calendario, mueve la pantalla
hacia la izquierda o la derecha.
● Ver el día siguiente/anterior (Vista diaria): Desde el Calendario, mueve la pantalla hacia la
izquierda o la derecha.
● Ver los 3 días siguientes/anteriores (Vista a 3 días): Desde el Calendario, mueve la pantalla
hacia la izquierda o la derecha.
● Ver el período de tiempo siguiente/anterior (Vista día/3 días/semana/mes): Desde el
Calendario, mueve la pantalla hacia arriba o abajo.
Añadir un evento al calendario
Añade eventos a tu calendario directamente de la aplicación de Calendario.

Productividad 149
Desde la pantalla de inicio, pulsa Aplic. > Calendario . 1.
Se abre la aplicación de Calendario.
Pulsa . 2.
Se abre la ventana para añadir evento.
Nota: Si tienes múltiples calendarios, selecciona un calendario para agregarle el evento.
Nota: Puedes crear múltiples calendarios de Google solamente en Google Calendar en la web. Una vez
creados en la web en los calendarios de Google (Google Calendar), podrás verlos en la aplicación
Calendario en tu teléfono. Para más información sobre cómo crear y administrar múltiples calendarios de
Google (Google Calendars), consulta la página web de Google en: calendar.google.com.
Nota: Si has sincronizado tu teléfono con una cuenta Exchange ActiveSync o con Outlook en tu
computadora, también podrás seleccionar estos calendarios.
Pulsa Evento. 3.
Ingresa el nombre del evento. 4.
Ingresa la ubicación del evento. 5.
Para especificar la fecha y la hora del evento, haz una de las siguientes opciones: 6.
Si hay un plazo de tiempo para el evento:
• Pulsa la fecha que se muestra en la ventana de añadir evento para mostrar el calendario,
y luego pulsa el día en el calendario para agregar el evento > ACEPTAR.
• Pulsa la hora que se muestra en la ventana de agregar evento, para mostrar la imagen
de un reloj, pulsa la hora, minutos, y AM o PM > ACEPTAR.

Productividad 150
Si el evento es una ocasión especial, como un aniversario, o un evento de todo el día, pulsa
Todo el día.
Para cambiar la zona horaria, pulsa más opciones, pulsa el campo de zona horaria, y luego
pulsa el nombre del país.
Si el evento ocurre de manera regular, pulsa el campo No se repite y establece la frecuencia. 7.
Establece el horario del recordatorio del evento. Pulsa la opción por defecto para cambiar o pulsa 8.
Agregar otra notificación para añadir otro recordatorio.
Pulsa el campo Invitar a más personas e ingresa direcciones de email para invitar a gente a tu 9.
evento y agrega las descripciones de los eventos.
Selecciona el color con el que se muestra tu calendario. 10.
Pulsa el campo Agregar nota para agregar una nota para el evento. 11.
Pulsa GUARDAR. 12.
El evento se ha agregado a tu calendario.
Nota: Opciones disponibles pueden variar dependiendo del tipo de cuenta seleccionada para un evento.
Ver eventos de calendario
Puedes visualizar el Calendario en vista diaria, cada 3 días, semanal, mensual o agenda. Para cambiar
la vista del Calendario, pulsa en la parte superior izquierda, y pulsa Agenda, Día, 3 días, Semana, o
Mes.
Nota: Opciones de Calendario de Google pueden variar dependiendo de la versión instalada en tu
teléfono.
Desde la pantalla de inicio, pulsa Aplic. > Calendario . 1.

Productividad 151
Se abre la aplicación de Calendario.
Pulsa una fecha y luego pulsa un evento. 2.
Aparecen los detalles del evento.
En detalles de evento, pulsa para editar el evento.
En detalles de evento, pulsa > Borrar > ACEPTAR para eliminar el evento.
Sincronización de calendarios
Puedes seleccionar qué calendarios te gustaría sincronizar en tu teléfono, junto con los tipos de
información que deseas sincronizar.
Desde la pantalla de inicio, pulsa Aplic. > Calendario . 1.
Se abre la aplicación de Calendario.
Pulsa . 2.
Selecciona las opciones de sincronización añadiendo o quitando marcas de verificación de los 3.
elementos.
Han sido actualizadas las configuraciones de sincronización.
Pulsa > Actualizar. 4.
Los calendarios seleccionados se sincronizan.
Sincronizar un calendario Exchange ActiveSync
Si has configurado una cuenta Microsoft Exchange ActiveSync en tu teléfono, también puedes
sincronizar eventos de calendario de Exchange ActiveSync en tu teléfono. Los eventos de calendario en
tu Exchange ActiveSync también se mostrarán en el calendario si eliges sincronizar con el servidor
Exchange ActiveSync.
Desde la pantalla de inicio, pulsa Aplic. > Configuración > Cuentas > Microsoft 1.
Exchange ActiveSync.
Para confirmar tus configuraciones de sincronización, pulsa el nombre de la cuenta y
asegúrate de que la casilla Sync Calendario esté seleccionada. Presiona la tecla para
volver al menú de sincronización.
Pulsa Sincronizar. 2.
Nota: Si Microsoft Exchange ActiveSync no aparece bajo el titulo Cuentas en el menú Configuraciones,
significa que no tienes una cuenta Exchange ActiveSync configurada en el teléfono. Para más
información sobre añadir una cuenta, consulta Añadir una cuenta corporativa.

Productividad 152
Aplicaciones de navegación
Tu teléfono ofrece un programa de navegación basado en la ubicación para ayudarte a saber dónde
estás y hacia dónde vas.
Activar servicios de ubicación en tu teléfono
Antes de usar cualquier servicio basado en la ubicación, debes activar en tu teléfono la función de
ubicación. Para información sobre la configuración de las opciones de ubicación de tu teléfono, consulta
Configuraciones de ubicación.
Google Maps
Usa la aplicación Google Maps para determinar tu ubicación, encontrar direcciones, explorar negocios y
atracciones locales, calificar y revisar lugares y más.
Ver mapas de lugares específicos
Usa Google Maps para ubicar en el mapa una dirección o destino específico.
Desde la pantalla de inicio, pulsa Aplic. > Maps . 1.
Se abre Google Maps.
Nota: Cuando abres la aplicación Google Maps por primera vez, aparece la pantalla de bienvenida de
Google Maps. Pulsa ACEPTAR Y CONTINUAR si aceptas las Condiciones del Servicio y la Política de
Privacidad.
En la pantalla de Google Maps, pulsa en la barra de Búsqueda en la parte superior de la pantalla. 2.
Escribe el lugar que deseas buscar. Puedes ingresar una dirección, una ciudad o el tipo de 3.
establecimiento.

Productividad 153
Consejo: Pulsa para ingresar la ubicación con la voz.
Pulsa un resultado coincidente en la lista desplegable, o pulsa en el teclado. 4.
En el mapa aparece un marcador de color rojo para indicar la ubicación junto con una etiqueta
en la parte inferior de la pantalla.
Pulsa el marcador o la etiqueta para abrir el menú de la ubicación. 5.
Operaciones de Google Maps
● Ver la ubicación actual: Desde la aplicación Mapas, pulsa . Una flecha azul indica tu
ubicación actual en el mapa. Consulta Configuraciones de ubicación.
● Obtener información útil del área para la ubicación actual: Desde la aplicación Mapas, pulsa
el campo Buscar, ingresa la información que buscas y luego pulsa un resultado para verlo.
● Ver información del tráfico, fotos aéreas, etc., en Mapas: Desde la aplicación Mapas, pulsa
y luego pulsa Tráfico, Satélite, Google Earth, etc.
● Verificar la ruta de destino: Desde la aplicación Mapas, pulsa , ingresa tu ubicación actual y
destino, pulsa un método de transporte (automóvil, transporte público, o a pie) para ver las rutas
disponibles.
● Verifica la operación detallada para mapas: Desde la aplicación Mapas, pulsa > Ayuda.
Scout
Scout™ de Telenav es un navegador personal diario que te ayuda a llegar a donde vas. Te permite ver y
escuchar direcciones paso a paso y puede brindar información importante, personalizada sobre el tráfico
y rutas alternas.
Instalar la aplicación Scout en tu teléfono
Antes de usar Scout en tu teléfono, debes descargar e instalar la aplicación desde Google Play.
Desde la página de inicio, pulsa Aplic. > Play Store . 1.
Pulsa el ícono de Búsqueda y busca "scout". 2.
Pulsa Scout GPS Navigation & Traffic desde la lista de resultados. 3.
Pulsa INSTALAR y luego pulsa ACEPTAR. 4.
La aplicación se descargará e instalará en tu teléfono.
Cuando se haya completado la descarga, pulsa ABRIR. 5.
Para abrir la aplicación desde la pantalla de inicio, pulsa Aplic. > Scout .

Productividad 154
Usa Scout como tu navegador personal
Desde la página de inicio, pulsa Aplic. > Scout . 1.
Se abrirá la aplicación Scout.
Si se te indica, acepta los términos de uso antes de continuar.
Sigue las instrucciones en pantalla para acceder, iniciar y utilizar. 2.
Búsqueda de Google
Busca información guardada en el teléfono y en las aplicaciones del teléfono al igual que en internet.
Desde la pantalla de inicio, pulsa la barra de búsqueda de Google o pulsa Aplic. > Google 1.
.
Se abre la ventana de búsqueda.
Si aparece una confirmación, sigue las instrucciones en pantalla.
Si aparece una descripción para Google Now, pulsa COMENZAR y lee la información. Pulsa
SÍ ACEPTO en la última página si quieres usar Google Now.
Escribe las palabras clave de tu búsqueda y pulsa un resultado coincidente en la lista 2.
desplegable, o pulsa Buscar .
Para hacer la búsqueda por voz, pulsa en la barra de búsqueda y menciona los términos
de tu búsqueda.
Operaciones de búsqueda de Google
● Cambiar información de búsqueda: En la ventana de búsqueda, pulsa > Configuración >
En apps y seleccionar dónde buscar.
● Usar Google Now: Google Now automáticamente busca información basada en las palabras
clave de búsqueda utilizadas, tu ubicación actual, etc., y presenta resultados de búsqueda en la
pantalla de búsqueda. Google Now también les informa a los usuarios sobre los eventos
programados.
Para activar Google Now, en la ventana de búsqueda, pulsa > Configuración > Tarjetas
Now > Mostrar tarjetas.
Usar la búsqueda por voz de Google
Usa tu voz para buscar en lugar de escribir, con Búsqueda por voz de Google.
Pulsa en el widget de búsqueda de Google. 1.
– o –

Productividad 155
Desde la pantalla de inicio, pulsa Aplic. > Búsqueda por voz .
Se abre la ventana de búsqueda por voz.
Pronuncia tus términos de búsquedas. 2.
Aparecen los resultados de la búsqueda.
Calculadora
La conveniente calculadora integrada en tu teléfono te permite realizar funciones matemáticas básicas.
Desde la pantalla de inicio, pulsa Aplic. > Calculadora . 1.
Se abre la aplicación de calculadora.
Pulsa las teclas en pantalla para hacer cálculos. 2.

Productividad 156
Aparecen los resultados del cálculo.
Reloj
Tu teléfono tiene una aplicación de reloj que te permite configurar alarmas, ver la hora en las zonas
horarias del mundo, usar un cronómetro, configurar un temporizador, y usar tu teléfono como reloj de
escritorio.
Verificar la hora
Puedes verificar el teléfono en cualquier momento en tu dispositivo. La hora actual se muestra en la
esquina superior derecha de la barra de estado. Muchos widgets y pantallas de bloqueo también
muestran la hora y dan opciones para visualizar la hora.
Configurar la fecha y la hora
Tu teléfono recibe automáticamente la fecha y hora actual desde la red inalámbrica. Puedes configurar la
fecha manualmente desactivando la configuración predeterminada.
Desde la pantalla de inicio, pulsa Aplic. > Configuración > Fecha y hora . 1.
Cambia la opción de Fecha y hora automáticas a NO. 2.
Si está en SÍ, no puedes ajustar la fecha o la hora manualmente.
Pulsa Establecer la fecha. Ajusta el mes, día y año deslizando cada valor. Pulsa ACEPTAR 3.
cuando hayas acabado.
Pulsa Establecer la hora. Ajusta la hora y los minutos y selecciona AM o PM si aplica 4.
deslizando cada valor. Pulsa ACEPTAR cuando hayas acabado.
Cambia la opción de Zona horaria automática a NO. 5.
Si está en SÍ, no puedes ajustar los valores de zona horaria manualmente.

Productividad 157
Pulsa Selecciona zona horaria y luego selecciona una zona horaria desde la lista en pantalla. 6.
Deslízate hacia abajo en la lista para vez zonas horarias adicionales.
Pulsa la opción de formato de Usar 24-horas para cambiar entre el formato de 24-horas y el 7.
formato de 12- horas.
Configurar alarmas
Configura múltiples alarmas usando la aplicación Reloj.
Desde la pantalla de inicio, pulsa Aplic. > Reloj > ALARMA. 1.
Aparece el reloj.
Nota: Cuando abres la pestaña por primera vez, se configuran tres alarmas por defecto listas para que
las ajustes. Estas alarmas están desactivadas por defecto.
Pulsa en una alarma existente para cambiar los ajustes. 2.
– o –
Pulsa para agregar una nueva alarma.
Ajusta la hora para que se dispare la alarma y pulsa ACEPTAR. Verás el icono de SÍ mostrado 3.
junto a la hora que has ajustado.
Pulsa Agregar etiqueta para agregar una descripción a la alarma. 4.
Para configurar la alarma de forma regular, selecciona el cuadro de confirmación Repetir y 5.
selecciona el día(s) de la semana para que la alarma se repita.
Pulsa para seleccionar un tono de llamada que se va a reproducir como alarma. 6.
Selecciona el cuadro de confirmación Vibrar para agregar la opción de vibración a la alarma. 7.

Productividad 158
La alarma está configurada.
Teléfono a la hora de la alarma
● En la hora configurada para la alarma, el teléfono hace sonar la alarma y/o vibra.
● Detener una alarma: Cuando suene la alarma, desliza DESCARTAR o pulsa DESCARTAR
para descartarla. Desliza POSPONER o pulsa POSPONER para posponer la
alarma durante el tiempo fijado.
Eliminar una alarma
Desde la pantalla de inicio, pulsa Aplic. > Reloj > ALARMA. 1.
Pulsa > ELIMINA en la alarma que quieres eliminar. 2.
Configuración de la alarma
Desde la pantalla de inicio, pulsa Aplic. > Reloj > ALARMA > . 1.
Están disponibles las siguientes opciones: 2.
Volumen: Establece el volumen de la alarma.
Repetición de alarma: Establece el intervalo entre los periodos de posposición.
Silenciar automáticamente: Selecciona la duración del sonido de la alarma.
Tecla de volumen: Selecciona el funcionamiento de la tecla RECIENTES/INICIO/
ATRÁS/CÁMARA/Volumen al ser presionada mientras suena la alarma. Elige entre:
Silencioso, Posponer, Ignorar, o No hacer nada.
Sonido de alarma predeterminado: Selecciona el sonido de alarma predeterminado.
Comenzar la semana el: Selecciona el día de la semana que empieza la alarma.
Funciones adicionales del reloj
La aplicación reloj de tu teléfono brinda funciones adicionales útiles que incluyen el reloj mundial,
cronómetro y funciones de temporizador. Todas las características están disponibles desde la pantalla de
la aplicación reloj.
■ Desde la pantalla de inicio, pulsa Aplic. > Reloj .
Aparece el reloj.
Reloj mundial
El reloj mundial te permite hacerle seguimiento a la hora actual en múltiples ciudades alrededor del
mundo.

Productividad 159
Desde la aplicación reloj, pulsa la pestaña de RELOJ. 1.
Pulsa para mostrar la lista de reloj mundial. 2.
Pulsa el cuadro al lado de la ciudad que quieres mostrar en la pantalla del reloj mundial. 3.
Presiona la tecla Atrás o pulsa en la esquina superior izquierda de la pantalla para 4.
confirmar.
Las ciudades seleccionadas se mostrarán en la parte superior de la lista de ciudades.
Configuración de Reloj mundial
Desde la aplicación reloj, pulsa la pestaña de RELOJ > . 1.
Están disponibles las siguientes opciones: 2.
Estilo: Selecciona el estilo de reloj que se mostrará. Elige entre: Analógico o Digital.
Reloj local automático: Comprueba para agregar a la pantalla un reloj con la hora de tu
país cuando viajas a una zona horaria diferente.
Zona horaria local: Selecciona la zona horaria para tu hora local.
Cronómetro
El cronómetro te permite hacer un conteo regresivo del tiempo de un evento a la centésima de segundo.
Desde la aplicación reloj, pulsa la pestaña de CRONÓMETRO. 1.
Pulsa para iniciar el cronómetro. 2.
Están disponibles las siguientes opciones: 3.
para grabar el tiempo por vuelta.
para parar de cronometrar.
para reanudar la cronometración.
COMPARTIR para compartir el tiempo guardado vía Messenger, Bluetooth, etc.
RESTAB para restablecer el cronómetro.
Temporizador
El temporizador proporciona un conteo regresivo.
Desde la aplicación reloj, pulsa TEMPORIZ. 1.
Pulsa para mostrar el teclado, e ingresa el tiempo para el conteo regresivo. 2.

Productividad 160
Pulsa para iniciar el temporizador. 3.
Están disponibles las siguientes opciones: 4.
Agrega etiqueta para agregar una descripción al temporizador.
para parar el conteo regresivo.
para reanudar el conteo regresivo.
+1 MIN para agregar un minuto extra al tiempo faltante.
-1 MIN para quitar un minuto del conteo.
RESTAB para volver al inicio del conteo regresivo.
para editar el temporizador.
para borrar el temporizador.
para agregar un nuevo temporizador.
Linterna
El flash de la cámara de tu teléfono puede funcionar como una linterna.
Advertencia: No apuntes con la linterna a los ojos de nadie, ya que podría comprometer su visión y
provocar un accidente.
Desde la pantalla de Inicio, toca Aplic. > Linterna . 1.
Toca el deslizador SÍ/NO para encender o apagar. 2.
Están disponibles las siguientes opciones: 3.
Velocidad parpadeo: Establece la velocidad de parpadeo de la linterna.
Brillo: Establece el brillo de la linterna.
Config. tiemp. ilum.: Establece el intervalo de la linterna. Selecciona entre 1 minuto, 3
minutos, 5 minutos, 10 minutos o No se apaga. Toca en la parte superior izquierda de
la pantalla para mostrar el menú.
Grabadora de sonido
La aplicación Grabadora de sonido te permite grabar audio y guardarlo como un archivo de audio en tu
teléfono. El tiempo de grabación variará en función de la memoria disponible en tu teléfono. Puedes
grabar audio hasta 99 horas, 59 minutos, y 59 segundos, o hasta 4GB seleccionado el formato de fichero
de grabación de alta calidad.

Productividad 161
Grabar un fichero de sonido
Desde la pantalla de inicio, pulsa Aplic. > Grabadora de sonido . 1.
Pulsa para configurar las siguientes opciones: 2.
Grabac.format.archivo: Selecciona Normal o Alta calidad.
Espacio de almacenamiento: Selecciona Teléfono o Tarjeta SD.
Pulsa para empezar a grabar. 3.
Pulsa para pausar la grabación. Pulsa para reanudar la grabación. 4.
Pulsa para detener la grabación. 5.
Pulsa para reproducir el fichero de sonido grabado.
Reproducir datos de audio
Desde la pantalla de inicio, pulsa Aplic. > Grabadora de sonido . 1.
Pulsa para mostrar una lista de los archivos almacenados. 2.
Las siguientes opciones están disponibles: 3.
Pulsa para borrar un fichero o ficheros. Pulsa en un fichero o ficheros para seleccionar el
fichero(s) que quieres borrar y pulsa ACEPTAR. Para seleccionar todos los ficheros de la
lista, pulsa SEL.TODO.
Pulsa al lado de cada fichero:
• Compartir para compartir el fichero vía Bluetooth, Gmail, Messenger, etc.
• Eliminar para eliminar el fichero.
• Editar nombre de archivo para renombrar el fichero.
• Detalles para mostrar la información sobre el fichero de audio.
File Commander
Con la aplicación de File Commander, puedes gestionar los contenidos almacenados en tu teléfono o en
tu tarjeta SD (opcional) de manera rápida y sencilla.
Para abrir File Commander:

Productividad 162
Desde la pantalla de inicio, pulsa Aplic. > File Commander . 1.
Se inicia File Commander.
Sigue las instrucciones en pantalla en caso de primer uso y los permisos.
Las siguientes opciones están disponibles. 2.
Imágenes: Almacena ficheros de imágenes.
Música: Almacena los fichero de audio.
Videos: Almacena ficheros de video.
Documentos: Almacena ficheros de documentos.
Descargas: Almacena ficheros descargados.
: Agrega una nueva categoría.
Almacenamiento interno: Muestra el estado actual del almacenamiento interno.
Tarjeta SD: Muestra el estado actual de la tarjeta SD.
Para gestionar los contenidos (las opciones disponibles pueden variar):
■ Pulsa en una carpeta o fichero para acceder a él. Puedes buscar u ordenar en la carpeta y en las
listas de ficheros.

Productividad 163
La aplicación se abre y muestra el fichero.
■ Pulsa en las opciones disponibles.
Formatos soportados
Los siguientes formatos de imagen, formatos de video y audio son soportados por el teléfono.
Imagen
Video
Audio
• BMP
• WBMP
• GIF
• JPEG
• PNG
• WEBP
• H.263
• H.264
• H.265
• MPEG-4
• VP8
• VP9
• AAC
• AAC+
• eAAC+
• AMR-WB
• AMR-NB
• FLAC
• MIDI
• MP3
• Volbis
• PCM (WAVE)
• Opus
• QCELP
• EVRC
Informe exterior
El Informe exterior ofrece aplicaciones útiles que aportan información importante e interesante para tus
actividades en el exterior. También tiene botones de acceso directo para acceder a herramientas
prácticas como brújula, barómetro o altímetro.
En la pantalla de Inicio, pulsa Aplic. > Informe exter. . 1.
Pulsa SIGUIENTE en la pantalla de bienvenida y sigue las indicaciones de la pantalla. 2.

Productividad 164
Está disponible la siguiente información: 3.
CLIMA: Muestra la información del clima en incrementos de 6 horas.
AMANECE/ATARDECE: Muestra la posición actual del Sol y de la Luna.
SOLUNAR: Muestra la máxima actividad de las criaturas de la naturaleza según las fases de
la Luna.
MAREA: Muestra el nivel de la marea según las fases de la Luna.
ÍNDICE DE PEZ: Muestra la máxima actividad de los peces según las fases de la Luna.
BRÚJULA: Muestra información detallada de la brújula.
BARÓMETRO/ALTÍMETRO: Muestra información detallada del Barómetro/Altímetro.
BARÓMETRO DEL CLIMA: Muestra información detallada del Barómetro del clima.
IMAGEN: Selecciona la imagen para usar en la pantalla.

Entretenimiento y actividades 165
Entretenimiento y actividades
Los tópicos siguientes ofrecen una descripción general de las aplicaciones de entretenimiento de tu
teléfono, desde reproductores de música hasta YouTube, y más.
Aplicación de Google Play Música
La aplicación Google Play Música te permite navegar, comprar y reproducir canciones compradas en
Google Play así como canciones que hayas cargado desde tu biblioteca de música. La música que elijas
se almacena automáticamente en tu biblioteca de Google Play Música y está lista para su reproducción
instantánea vía streaming o descarga.
Para más información sobre Google Play Música, visita play.google.com/about/music.
Nota: Para más información sobre cargar música en tu teléfono, consulta Transferir archivos entre tu
teléfono y una computadora.
Reproducir música con Google Play
Usa la aplicación Google Play Música para escuchar toda la música en tu teléfono. Los formatos
compatibles de archivos de música incluyen: MP3 (.mp3), AAC (m4a), FLAC (.flac), OGG (.ogg), DRM
protegido AAC (m4p), y ALAC (.m4a).
Desde la pantalla de inicio, pulsa Aplic. > Play Música . 1.
La aplicación Play Música se abre en la biblioteca.
Nota: Si ya estás registrado en Google Music™, la primera vez que abras la aplicación Play Música se te
pedirá que selecciones la cuenta a cuya biblioteca de música en línea deseas tener acceso desde la
aplicación Google Play Música. Sigue las instrucciones en la pantalla para continuar.

Entretenimiento y actividades 166
Pulsa en la parte superior izquierda, o mantén presionada la parte izquierda de la pantalla y 2.
deslízate a la derecha, para mostrar las opciones de pantalla.
Escuchar ahora: Tu punto de partida para reproducir música.
Listas de éxitos: Muestra las mejores listas de éxitos de Google Play Música.
Nuevos lanzamientos: Muestra las novedades de música más recientes de Google Play
Música.
Biblioteca de música: Tu música está clasificada en LISTAS REPRODUCCIÓN,
ARTISTAS, ÁLBUMES, CANCIONES y GÉNEROS.
Podcasts: Subscríbete y escucha podcasts.
Explorar emisoras: Te permite descargar en tu dispositivo emisoras de radio.
Comprar: Inicia la tienda Google Play Música.
Solo descargado: Permite mostrar solo las descargas de música en tu dispositivo. Pulsa el
conector para activar o desactivar esta característica.
Configuración: Permite cambiar tu configuración de Google Play Música.
Ayuda y comentarios: Muestra la página de ayuda de Play Música.
Pulsa la imagen de un álbum y luego pulsa una canción en el álbum para reproducirla. 3.
– o –
Pulsa Todo aleatorio para reproducir la música en tu teléfono en el modo aleatorio.
Pulsa para conocer las opciones disponibles.
Pulsa para buscar la música.
La etiqueta de la canción reproducida actualmente aparece en la parte inferior de la pantalla
cuando reproduces la música. Simplemente pulsa o en la etiqueta para manejar la
música o pulsa la etiqueta para mostrar más opciones de control.
Disposición de la pantalla de Google Play Música
El diagrama a continuación describe las funciones principales de la pantalla del reproductor de la
aplicación Play Música.

Entretenimiento y actividades 167
Función
Descripción
Repetir/Reproducir siguiente
Repite la canción actual o reproduce la siguiente canción en la
cola.
Tiempo transcurrido
Cantidad de tiempo que la canción ha estado sonando.
Calificación (pulgar arriba/pulgar
abajo)
Puntúa la actual canción.
Canción anterior
Reproduce la canción anterior.
Reproducir/Pausar
Reproduce o pausa la actual canción.
Título de la música/Artista
Muestra el título de la canción y el artista (si disponible).
Lista de músicas
Ver la lista de canciones actual o en cola.
Menú de opciones
Accede a las opciones de menú.
Imagen de música /Nombre de
álbum
Muestra imágenes relacionadas con la música y el nombre del
álbum (si disponible).
Reproducción aleatoria
Reproduce la música en tu teléfono en modo aleatorio.
Duración de canción
La duración de la canción.
Canción siguiente
Reproduce la siguiente canción.
Crear listas de reproducción en Google Play Música
Organiza la música en listas de reproducción para cada ocasión.

Entretenimiento y actividades 168
Desde la pantalla de inicio, pulsa Aplic. > Play Música . 1.
La aplicación Reproductor de música se abre en la pantalla Escuchar ahora.
Pulsa para ver tu librería o listas de canciones, o para acceder a Google Play Música online. 2.
Desplaza la pantalla a izquierda o derecha y selecciona una categoría de librería como 3.
ARTISTAS o ÁLBUMES.
Desde una lista que muestra canciones, pulsa al lado de una canción que quieres añadir a una 4.
lista de reproducción y pulsa Agregar a la lista.
Pulsa LISTA DE REPRODUCCIÓN NUEVA. 5.
Ingresa un nombre y una descripción para la lista de reproducción, y pulsa CREAR LISTA 6.
REPRODUCCIÓN.
Se crea la lista de reproducción.
Para añadir más canciones, pulsa al lado de la canción pulsa Agregar a la lista > <nombre de 7.
lista>.
Se ha añadido la canción o álbum a la lista de reproducción. Repite el procedimiento para
añadir más elementos a la lista de reproducción.
Añadir la música en reproducción actual a lista de reproducción
■ Desde la vista del reproductor, pulsa > Agregar a la lista > <nombre de lista>.
Se ha añadido la música a la lista de reproducción.

Entretenimiento y actividades 169
Sprint Music Plus
Con Sprint Music Plus y Tienda de música, Tienda de tonos y Tienda de tonos para llamadas entrantes,
puedes comprar, descargar y reproducir música, tonos de llamada y tonos de llamada tipo ringback para
tu teléfono.
Instalar la aplicación Sprint Music Plus en tu teléfono
Antes de usar Sprint Music Plus en tu teléfono, debes descargar e instalar la aplicación desde la
aplicación Google Play.
Desde la pantalla de inicio, pulsa Aplic. > Play Store . 1.
Pulsa el ícono de Búsqueda y busca "sprint music plus". 2.
Pulsa Sprint Music Plus desde la lista de resultados. 3.
Pulsa INSTALAR y sigue las instrucciones en pantalla. 4.
La aplicación se descargará e instalará en tu teléfono.
Cuando se haya completado la descarga, pulsa ABRIR. 5.
Para abrir la aplicación desde la pantalla de inicio, pulsa Aplic. > Sprint Music Plus .
Acceder a Sprint Music Plus
Desde la pantalla de inicio, pulsa Aplic. > Sprint Music Plus . 1.
Se abre la aplicación.
La primera vez que uses la aplicación pulsa Aceptar para aceptar los Términos de uso de
los Servicios Premium.
Pulsa una opción de tienda desde la página principal (Tienda de tonos para llamadas 2.
entrantes, Tienda de música o Tienda de tonos), o pulsa > Música (en Biblioteca) para
acceder a tu música.
Pulsa las herramientas de navegación en pantalla para avanzar o retroceder. Pulsa en
cualquier momento para ver opciones adicionales.
Para más información, pulsa Menú > Configuraciones > Acerca de o Ayuda.
Nota: Si has cargado música en tu teléfono desde tu computadora (consulta Transferir archivos entre tu
teléfono y una computadora), necesitarás sincronizar tu música para escucharla en Sprint Music Plus.
Desde la aplicación Sprint Music Plus, pulsa > Configuraciones > Sincronizar tu biblioteca de
música. Una vez sincronizada, verás tu música en la biblioteca.
Comprar y descargar música desde Sprint Music Plus Store
Desde Sprint Music Plus Store, puedes comprar canciones para descargarlas en tu teléfono.

Entretenimiento y actividades 170
Desde la pantalla de inicio, pulsa Aplic. > Sprint Music Plus > Tienda de música. 1.
Se abrirá la aplicación y mostrará Music Store.
Ingresa una canción o artista en el campo de búsqueda o navega a través de las opciones en las 2.
pestañas en el centro de la pantalla.
Pulsa una canción para seleccionarla. 3.
La información de la canción se muestra en pantalla.
Sigue las instrucciones en pantalla para ver o comprar la canción. Pulsa en cualquier 4.
momento para ver el menú de Sprint Music Plus.
Consejo: Para los tonos de llamada o tonos tipo ringback, pulsa Ringtone Store o Ringback Tone
Store desde el menú principal de Sprint Music Plus.
YouTube
Ve videos cargados a YouTube y carga tus propios videos a tu cuenta de YouTube.
Ver videos en YouTube
Puedes usar la aplicación YouTube para ver videos en YouTube incluso si no has ingresado a tu cuenta
YouTube.
Desde la pantalla de inicio, pulsa Aplic. > YouTube . 1.
Se abre la aplicación de YouTube.
Si se te indica que confirmes para usar el sitio, sigue las instrucciones en pantalla para
continuar.
Busca en los canales de YouTube y pulsa un video que quieras ver. 2.

Entretenimiento y actividades 171
El video se reproduce en la pantalla de tu teléfono.
Pulsa en la pantalla para ver la barra de progreso en la parte inferior. Pulsa en la pantalla 3.
mientras la barra es visible para pausar/reproducir el video. Mueve el deslizador en la barra a la
izquierda o la derecha para retroceder o avanzar en el video.
Publicar un video en YouTube
Puedes publicar videos en tu cuenta de YouTube desde tu teléfono. Antes de publicar, debes configurar
una cuenta YouTube e ingresar a ella desde tu teléfono.
Desde la pantalla de inicio, pulsa Aplic. > YouTube . 1.
Se abre la aplicación de YouTube.
Pulsa Cuenta > Agregar . 2.

Entretenimiento y actividades 172
Selecciona un video para cargar. 3.
Ingresa un título, descripción y etiquetas y selecciona una configuración de privacidad.
Pulsa Subir . 4.
El video se ha cargado a tu canal de YouTube.
Sprint Zone
Accede a tu cuenta Sprint, obtén la información y la ayuda, encuentra aplicaciones recomendadas y más.
Desde la pantalla de inicio, pulsa Aplic. > Sprint Zone . 1.
Pulsa My Account para iniciar sesión y administrar tu cuenta Sprint, Support para obtener 2.
ayuda con tu dispositivo o servicio, Sprint News para conocer la información más reciente de
Sprint, o Network para ver o probar tu conectividad de datos actual.
Nota: Las categorías y opciones de Sprint Zone están sujetas a cambio. Verifica con frecuencia los
nuevos contenidos y actualizaciones.
NASCAR MOBILE
Ahora tienes la posibilidad de recibir toda la cobertura, noticias y estadísticas de NASCAR directamente
en tu teléfono.
Instalar la aplicación NASCAR MOBILE en tu teléfono
Antes de usar la aplicación NASCR MOBILE en tu teléfono, debes descargar e instalar la aplicación
desde Google Play.
Desde la pantalla de inicio, pulsa Aplic. > Play Store . 1.
Pulsa el ícono de Búsqueda y busca "nascar mobile". 2.
Pulsa NASCAR MOBILE desde la lista de resultados. 3.
Pulsa INSTALAR y luego pulsa ACEPTAR. 4.
La aplicación se descargará e instalará en tu teléfono.
Cuando se haya completado la descarga, pulsa ABRIR. 5.
Para abrir la aplicación desde la pantalla de inicio, pulsa Aplic. > NASCAR .

Entretenimiento y actividades 173
Usar la aplicación NASCAR MOBILE
Desde la pantalla de inicio, pulsa Aplic. > NASCAR . 1.
Se abre la aplicación NASCAR MOBILE.
Sigue las indicaciones para personalizar tu aplicación y comenzar a seguir a tus corredores 2.
favoritos.

Configuraciones de las conexiones 175
Configuraciones de las conexiones
Los tópicos siguientes te presentan los menús de configuraciones básicas y cubren las opciones de
configuraciones de conexiones de tu teléfono.
Configuraciones básicas
Lo siguiente expone las configuraciones básicas de tu teléfono.
■ Desde la pantalla de inicio, pulsa Aplic. > Configuración para acceder al menú de
configuraciones de tu teléfono.
– o –
Desliza hacia abajo la parte superior de cada pantalla y pulsa el icono de configuración en la
parte superior derecha.
El cuadro a continuación describe las categorías principales de configuraciones.
Categoría
Descripción
Wi-Fi
Habilitar y configurar opciones de Wi-Fi.
Bluetooth
Habilitar conexiones de Bluetooth.
Zona activa
Usa la opción de Zona activa para compartir la conexión de datos de tu
teléfono con otros dispositivos vía Wi-Fi.
Uso de datos
Verificar el uso de datos de tu teléfono.
Más
Ofrece un acceso adicional inalámbrico y opciones de red, como redes
móviles, VPN, roaming, y más.
Llamada
Configura tus opciones del Correo de Voz y una serie de otros ajustes para
aplicación de teléfono.
Pantalla
Configurar la imagen de fondo, brillo, etc.
Sonido/notificación
Configurar tono de llamada, tonos de notificaciones, etc.
Tecla programable
Asigna una función a tu tecla programable.

Configuraciones de las conexiones 176
Aplicaciones
Visualiza detalles de las aplicaciones instaladas en tu teléfono, gestiona sus
datos, forzarlas a detener, etc.
Espacio de
almacenamiento
Muestra la memoria total y disponible del sistema.
Batería
Visualiza el uso de la batería por aplicación y proceso del sistema.
Memoria
Visualiza cuales aplicaciones están ocupando el espacio de
almacenamiento de tu teléfono.
Presionar y pagar
Utiliza la característica de Presionar y pagar, para pagar por elementos
solamente con tocar tu teléfono con un lector en una caja registradora. (Sólo
disponible cuando NFC está activada.)
Ubicación
Seleccionar las opciones de acceso a ubicación de tu teléfono.
Bloquear pantalla
Configurar las opciones de bloqueo de pantalla de tu teléfono.
Seguridad
Ajusta las opciones de encriptación, visibilidad de la contraseña,
administrador de configuración, y las opciones de almacenamiento de
credenciales.
Cuentas
Configura cuentas como las de Google, etc.
Google
Administra la configuración de tu cuenta de Google y sus servicios.
Teclado e idioma
Configura el lenguaje y los modos de ingreso de tu teléfono.
Copia de seguridad y
restablecer
Configura tus opciones de copia de seguridad para tu teléfono, así como el
reiniciado de tu teléfono a los ajustes de fábrica.
Fecha y hora
Configura la fecha y la hora de tu teléfono.
Accesibilidad
Configura las opciones de accesibilidad, como la magnificación de la
pantalla, compatibilidad con audífono, etc.
Impresión
Configura impresoras para imprimir desde tu teléfono.
Acerca del dispositivo
Accede a información importante de tu teléfono, busca y aplica
actualizaciones, y visualiza información legal y sobre seguridad.

Configuraciones de las conexiones 177
Actualiz. del sistema
Actualiza el software de tu sistema, PRL, y perfil.
Acceder a configuraciones
Desde la pantalla de inicio, pulsa Aplic. > Configuración . 1.
Se abre el menú de configuraciones.
Selecciona categorías y luego selecciona tus opciones de configuraciones. 2.
Se han hecho y aplicado las configuraciones.
Consejo: También puedes acceder a las configuraciones desde el panel de notificaciones. Despliega
desde la parte superior de cualquier pantalla, y pulsa el icono de configuración en la parte superior
derecha.
Menú de configuraciones de Wi-Fi
El menú de configuraciones de Wi-Fi te permite activar/desactivar el Wi-Fi, configurar y conectarte a
redes Wi-Fi disponibles y configurar opciones avanzadas de Wi-Fi.
Para más información sobre las configuraciones de Wi-Fi, consulta Wi-Fi.
Desde la pantalla de inicio, pulsa Aplic. > Configuración . 1.

Configuraciones de las conexiones 178
Pulsa Wi-Fi . 2.
Aparece el menú de configuraciones de Wi-Fi.
Pulsa el deslizador Wi-Fi para activar el Wi-Fi . 3.
Wi-Fi está habilitado. Verás los nombres y configuraciones de seguridad de las redes Wi-Fi
dentro del rango.
Para deshabilitar Wi-Fi, pulsa de nuevo el deslizador .
Pulsa una red Wi-Fi, ingresa la contraseña y pulsa CONECTAR. 4.
Tu teléfono está conectado a la red Wi-Fi seleccionada.
Configura tus configuraciones de Wi-Fi. 5.
Se han guardado los cambios a tus configuraciones de Wi-Fi.

Configuraciones de las conexiones 179
La contraseña, para un router de LAN inalámbrica doméstica, a veces se encuentra en una
etiqueta en el router (WEP, WPA, KEY, etc.). Comunícate con el fabricante del router para
más información. En el caso de una contraseña de una LAN inalámbrica pública, verifica con
el proveedor de servicio al usuario.
No se requiere ingresar contraseña si un punto de acceso no tiene protección de seguridad.
Configuraciones avanzadas de Wi-Fi
El menú de configuraciones avanzadas de Wi-Fi te permite configurar y administrar puntos de acceso
inalámbricos.
● Habilitar la notificación cuando las redes abiertas estén disponibles: Desde las
configuraciones de Wi-Fi, pulsa Menú > Config. avanzada > Notificación de red.
La configuración está disponible cuando el Wi-Fi está activado.
Pulsa Notificación de red para activar/desactivar la opción.
● Configurar el tiempo para detener una conexión: Desde las configuraciones de Wi-Fi, pulsa
Menú > Config. avanzada > Mantener Wi-Fi durante suspensión y luego selecciona una
configuración.
● Especificar la banda de frecuencia para Wi-Fi: Desde las configuraciones de Wi-Fi, pulsa
Menú > Config. avanzada > Banda de frecuencia Wi-Fi y luego selecciona Automático,
Solo 5 GHz o Solo 2.4 GHz.
● Instalar los certificados de comunicación vía Wi-Fi: Desde las configuraciones de Wi-Fi,
pulsa Menú > Config. avanzada > Instalar certificados.
● Usa una conexión Wi-Fi entre pares (peer-to-peer): Desde las configuraciones de Wi-Fi, pulsa
Menú > Config. avanzada > Wi-Fi Direct.
El cliente de Wi-Fi y la zona operación de Zona activa se deshabilitarán mientras esté
habilitado Wi-Fi direct.
● Configura una conexión protegida de Wi-Fi presionando el botón de configuración en tu
router: Desde las configuraciones de Wi-Fi, pulsa Menú > Config. avanzada > Pulsador
WPS.
● Configura una conexión protegida de Wi-Fi ingresando el PIN en tu router: Desde las
configuraciones de Wi-Fi, pulsa Menú > Config. avanzada > Ingresar PIN WPS.
● Verificar dirección MAC: Desde las configuraciones de Wi-Fi, pulsa Menú > Config.
avanzada.
La dirección MAC aparece debajo de "Dirección MAC".
● Verificar dirección IP: Desde las configuraciones de Wi-Fi, pulsa Menú > Config. avanzada.

Configuraciones de las conexiones 180
La dirección IP aparece debajo de "Dirección IP".
Configuraciones de Bluetooth
Las capacidades de Buetooth
®
de tu teléfono te permiten usar auriculares inalámbricos, enviar/recibir
fotos y archivo, y más. Para más detalles sobre el uso de Bluetooth en tu teléfono, consulta Bluetooth.
Desde la pantalla de inicio, pulsa Aplic. > Configuración . 1.
Pulsa Bluetooth . 2.
Se abren las configuraciones de Bluetooth.
Pulsa el deslizador SÍ/NO para activar el Bluetooth para buscar otros dispositivos Bluetooth 3.
dentro del rango.
Menú de configuraciones de Bluetooth
■ En la pantalla de configuración de Bluetooth, pulsa y selecciona una de las siguientes
opciones.
Actualizar para actualizar la lista de dispositivos disponibles.
Cambiar nombre de para renombrar tu teléfono para el acceso Bluetooth.
Mostrar los archivos recibidos para ver todos los ficheros que has recibido vía Bluetooth.
Guardar en para seleccionar la ubicación donde almacenar los ficheros a recibir vía
Bluetooth.

Configuraciones de las conexiones 181
Configuraciones de Zona activa
Usa el menú de configuraciones para configurar tus ajustes de Zona activa, que te permiten compartir el
servicio de datos de tu teléfono con múltiples dispositivos que tengan Wi-Fi. Para detalles en el anclaje y
la Zona activa de tu teléfono, consulta Zona activa.
Desde la pantalla de inicio, pulsa Aplic. > Configuración > Zona activa . 1.
Pulsa el deslizador SÍ/NO para activar Zona activa . 2.
Zona activa está habilitada.
Para deshabilitar Zona activa, pulsa de nuevo el deslizador .
Configuraciones avanzadas de Zona activa
El menú de configuraciones de Zona activa te permite configurar opciones avanzadas.
Desde la pantalla de inicio, pulsa Aplic. > Configuración > Zona activa . 1.
Pulsa Configura Zona activa. 2.
Configurar la red SSID: Pulsa Nombre de red, ingresa un nombre para tu Zona activa y
luego pulsa GUARDAR.
Configurar seguridad de Zona activa: Pulsa Seguridad, selecciona una opción de
configuraciones de seguridad y luego pulsa GUARDAR.
Configurar contraseña de Zona activa: Pulsa Contraseña, ingresa una contraseña y luego
pulsa GUARDAR.
Configuraciones del uso de datos
El menú de uso de datos te permite ver y administrar el uso de datos de Wi-Fi e inalámbricos de tu
teléfono.
Desde la pantalla de inicio, pulsa Aplic. > Configuración . 1.

Configuraciones de las conexiones 182
Pulsa Uso de datos . 2.
Se abre la ventana de uso de datos.
Ver el uso de datos
■ Desde la pantalla de inicio, pulsa Aplic. > Configuración > Uso de datos .
Activar / desactivar datos móviles
Desde la pantalla de inicio, pulsa Aplic. > Configuración > Uso de datos . 1.
Pulsa el deslizador SÍ/NO al lado de Datos móviles para activarlo o desactivarlo. 2.
Establecer un límite de uso de datos móviles
Advertencia: El uso que se muestra es medido por tu teléfono. La contabilización del uso de datos que
realiza tu operadora puede ser diferente y el uso que supere el límite de datos de tu plan puede resultar
en cargos. El límite del uso de los datos que se establece en este menú no garantiza que se evitarán
cargos adicionales.
Desde la pantalla de inicio, pulsa Aplic. > Configuración > Uso de datos . 1.
Pulsa el deslizador SÍ/NO al lado de Límite de datos móviles para activarlo . Lee el 2.
mensaje y pulsa ACEPTAR.
Arrastra verticalmente la pestaña de color rojo para establecer el límite que deseas. 3.
– o –
Pulsa la linea roja, selecciona el límite desplazando el valor y luego pulsa CONFIGURAR.

Configuraciones de las conexiones 183
Cuando tu uso de datos móviles alcance el límite, los datos móviles se desactivarán
automáticamente.
Alerta sobre uso de datos
Tu teléfono te advertirá con una alerta cuando el uso de datos móviles alcance el nivel establecido.
Desde la pantalla de inicio, pulsa Aplic. > Configuración > Uso de datos . 1.
Pulsa el deslizador SÍ/NO al lado de Alertarme sobre uso de datos para activarlo . Lee el 2.
mensaje y pulsa ACEPTAR.
Arrastra verticalmente la pestaña de color gris para establecer el nivel en el que recibirás una 3.
advertencia.
– o –
Pulsa la línea gris, selecciona el límite desplazando el valor y luego pulsa CONFIGURAR.
Cuando tu uso de datos móviles alcance el límite establecido, tu teléfono te alertará.
Opciones de uso de datos
Desde la pantalla de inicio, pulsa Aplic. > Configuración > Uso de datos . 1.
Pulsa para las siguientes opciones: 2.
Restringir/Permitir datos en 2° plano para restringir o permitir el uso de datos en segundo
plano.
Mostrar/Ocultar Wi-Fi para mostrar u ocultar el uso de Wi-Fi.
Restricciones de red para configurar una red Wi-Fi como una conexión con medidor.
Redes móviles para configuración de la red de celular.
Más configuraciones
El menú más configuraciones brinda acceso a opciones adicionales de red e inalámbricas, como el modo
avión, NFC, VPN, redes móviles, y más.
Más opciones de configuración
Configuraciones
Descripción
Modo avión
Desactivar todas las configuraciones que emitan o reciban señales. El
teléfono permanece encendido.
NFC
Permite el intercambio de datos cuando el teléfono pulsa otro dispositivo.

Configuraciones de las conexiones 184
Android Beam
Transfiere el contenido de una aplicación a otro dispositivo compatible
con NFC manteniendo los dos dispositivos cercanos.
Anclaje a red
Comparte tu conexión de internet con una computadora que se conecta a
tu dispositivo mediante cable USB, o por Bluetooth. Consulta Anclaje
para detalles.
VPN
Añadir una Red Privada Virtual (VPN).
Redes móviles
Configura el tipo de red preferida, roaming o nombres de puntos de
acceso.
Alertas de Emergencia
Configura los ajustes para alertas de emergencia.
Acceder a más opciones de configuración
Desde la pantalla de inicio, pulsa Aplic. > Configuración . 1.
Pulsa Más . 2.
Ajuste tus configuraciones. 3.
Se han aplicado y guardado tus configuraciones.
Configuraciones NFC
Usa NFC (Comunicación de Campo Cercano) para compartir información entre tu dispositivo y otro
dispositivo NFC pulsando los dispositivos juntos, por general de forma consecutiva.
Desde la pantalla de inicio, pulsa Aplic. > Configuración > Más > NFC. 1.

Configuraciones de las conexiones 185
Pulsa el deslizador SÍ/NO al lado de NFC para activarlo . 2.
NFC está configurada.
Cuando NFC está activa, pueden configurarse opciones adicionales desde el menú de
configuraciones NFC.
Nota: Cuando NFC está activado, opciones adicionales pueden ser configuradas desde el menú de
configuración de NFC.
Android Beam
Con Android Beam puedes transferir el contenido de una aplicación como las páginas del navegador,
videos de YouTube, y entradas en Contactos, otro dispositivo compatible con NFC sosteniendo los
dispositivos muy cercanos entre sí.
Encender o apagar Android Beam:
Desde la pantalla de inicio, pulsa Aplic. > Configuración > Más . 1.
Pulsa el deslizador SÍ/NO al lado de NFC para activarlo , si estuviera desactivado. 2.
Pulsa Android Beam. 3.
Pulsa el deslizador SÍ/NO para activar Android Beam . 4.
– o –
Pulsa el deslizador SÍ/NO para desactivar Android Beam .
Para compartir contenidos de aplicaciones:
Con Android Beam activado, visualiza en la pantalla los contenidos que deseas compartir. 1.
Junta tu teléfono a otro dispositivo activado con NFC, por lo general con las partes posteriores 2.
pegadas apuntando a la antena NFC, y luego pulsa tu pantalla. La aplicación determina qué se
transfirió.
Redes Virtuales Privadas (VPN)
Desde tu teléfono puedes añadir, configurar y administrar redes virtuales privadas (VPN) que te permiten
conectarte y acceder a recursos dentro de una red local asegurada, como tu red corporativa.
Preparar tu teléfono para la conexión a una VPN
Dependiendo del tipo de VPN que usas en el trabajo, es posible que debas ingresar tus credenciales de
inicio de sesión o instalar certificados de seguridad antes de que puedas conectarte a la red local de tu
compañía. Puedes obtener esta información del administrador de tu red.
Antes de que puedas iniciar una conexión VPN, tu teléfono primero debe establecer una conexión Wi-Fi
o de datos. Para más información sobre configurar y usar estas conexiones en tu teléfono, consulta
Explorador Chrome y Activar el Wi-Fi y conectarse a una red móvil.

Configuraciones de las conexiones 186
Configurar una credencial de seguridad para
almacenamiento
El administrador de tu red puede indicarte que te descargues e instales certificados de seguridad para
conectarte a la red.
Descarga e instala en una tarjeta microSD los certificados necesarios para acceder a la red local. 1.
El administrador de la red puede indicarte cómo hacerlo.
Inserta la tarjeta microSD en tu teléfono. Consulta Insertar una tarjeta SD. 2.
Desde la pantalla de inicio, pulsa Aplic. > Configuración > Seguridad > Instalar 3.
desde la tarjeta SD, e instala los certificados de seguridad necesarios.
Añadir una conexión VPN
Usa el menú de configuraciones de VPN para añadir una conexión VPN a tu teléfono.
Desde la pantalla de inicio, pulsa Aplic. > Configuración . 1.
Pulsa Más > VPN > VPN Básico. 2.
Nota: Pulsa IPsec VPN avanzado para acceder a la aplicación KeyVPN.
Si se te solicita configurar un bloqueo de pantalla, pulsa ACEPTAR y configura el tipo de bloqueo 3.
requerido. Para configurar un bloqueo de pantalla, consulta Tipo de seguridad.
Pulsa , y luego ingresa la información para la VPN que quieres añadir. 4.
La información puede incluir nombre, tipo, dirección del servidor, encriptación PPP (MPPE) y
mostrar opciones avanzadas.
Configura todas las opciones de acuerdo con los detalles de seguridad que has obtenido del
administrador de tu red.

Configuraciones de las conexiones 187
Pulsa GUARDAR. 5.
Tu VPN está agregado a la sección de los VPN de la ventana de configuraciones de VPN.
Conectarse/desconectarse de una VPN
Una vez que hayas configurado una conexión VPN, conectarse y desconectarse de la VPN es sencillo.
Acceder a la ventana de configuraciones VPN
Desde la pantalla de inicio, pulsa Aplic. > Configuración . 1.
Pulsa Más > VPN > VPN Básico. 2.
Aparece la ventana de configuraciones VPN.
Conectarse a una VPN
Desde la sección VPN de la ventana de configuración VPN, pulsa la VPN a la que quieres 1.
conectarte.
Pulsa > VPN siempre activada para seleccionar el perfil de VPN que siempre se
mantendrá conectado.
Cuando se te solicite, ingresa tus credenciales de ingreso y pulsa CONECTAR. 2.
Te conectarás a la VPN seleccionada.
Cuando estás conectado, aparece un ícono conectado a VPN en el área de notificaciones.
Abre el Explorador web para acceder a recursos como sitios de intranet en tu red corporativa. 3.
Para obtener más información sobre navegar en Internet, consulta Usar el explorador Chrome.
Desconectarse de una VPN
Para abrir el panel de notificaciones, despliega la barra de estado. 1.
Pulsa la conexión VPN para regresar a la ventana de configuraciones VPN. 2.
Pulsa la conexión VPN para desconectarte de esta. 3.
Tu teléfono se desconecta de la VPN.
Cuando tu teléfono se ha desconectado de la VPN, verás un ícono de desconectado de VPN
en el área de notificaciones de la barra de estado.
Configuración de la red celular
Las opciones de redes de celular te permiten establecer tu modo de red preferida, editar puntos de
acceso existentes o agregar nuevos puntos.
Para seleccionar tu tipo de red preferida:

Configuraciones de las conexiones 188
Desde la pantalla de inicio, pulsa Aplic. > Configuración > Más . 1.
Pulsa Redes móviles > Tipo de red preferido. 2.
Selecciona un tipo de red entre Automática, LTE/CDMA, CDMA o GSM/UMTS. 3.
Configuración de alertas de emergencia
Tu teléfono es compatible con los servicios de alerta para teléfonos celulares supervisado por el gobierno
federal para enviar mensajes SMS de difusión con el fin de publicar avisos al público.
En la pantalla de Inicio, pulsa Aplic. > Configuración > Más . 1.
Pulsa Alertas de Emergencia. 2.
Las siguientes opciones están disponibles: 3.
Presidencial: Recibe una alerta presidencial de emergencia (Presidencial se muestra
siempre en gris [no seleccionables] y no se pueden excluir).
Alerta Extrema: Recibe alertas de emergencia en una situación de emergencia extrema
(una amenaza extraordinaria a la vida o propiedad).
Alerta Grave: Recibe alertas de emergencia en una situación de emergencia grave (una
amenaza significativa a la vida o propiedad).
Amber: Recibe alertas relacionadas con los niños que se encuentran perdidos o en peligro.
Prueba de Alertas de Emergencia: Selecciona el cuadro de confirmación si quieres recibir
mensajes de prueba.
Ayuda: Muestra la información de ayuda para Alertas de emergencia.
Mensajes de Difusión celular: Recibe mensajes de difusión móvil que no sean alertas de
emergencia.
Notificaciones: Recibe notificaciones al momento de recibir alertas de emergencia.
Sonido: Reproduce un sonido al momento de recibir una alerta de emergencia.
Vibrar: Tu teléfono vibra al momento de recibir una alerta de emergencia.
Alerta de recordatorio: Establece la frecuencia con que tu teléfono te alerta: Elige entre
Una vez, Cada 2 minutos, Cada 15 minutos, o Apagado.
Vista previa de notificación de emergencia: Reproduce un tono de muestra para alerta de
emergencia. Pulsa DETENER para detener el sonido.
Voz para los mensajes de alerta: Usa la característica de texto a voz para leer los
mensajes de alerta de emergencia.

Configuraciones del dispositivo 189
Configuraciones del dispositivo
Los tópicos a continuación describen las opciones de configuración del dispositivo disponibles en tu
teléfono, que incluyen sonidos, pantalla, aplicaciones y más.
Configuración de llamadas
El menú de configuración de Llamada del teléfono te permite configurar tus opciones de correo de voz y
varias opciones para la aplicación del teléfono. Consulta Configuración de llamadas para más
información.
Configuraciones de pantalla
Usa el menú de configuraciones de pantalla para ajustar elementos como fondo de pantalla, brillo,
tiempo de espera de la pantalla y más.
Descripción general de las configuraciones de pantalla
El menú de ajustes de pantalla te permite configurar las siguientes opciones:
Configuraciones de
pantalla
Descripción
Nivel de brillo
Configura el brillo de la pantalla.
Brillo adaptativo
Optimiza automáticamente el nivel de brillo de tu pantalla en función de
la luz disponible alrededor tuyo.
Fondo de pantalla
Configura imagen de fondo.
Suspender
Selecciona el tiempo de espera para entrar en modo de suspensión.
Activar protector de
pantalla
Habilita o deshabilita el modo protector de pantalla y selecciona las
opciones.
Tamaño de la fuente
Configura el tamaño de la fuente que se muestra.
Al girar el dispositivo
Configura si permitir o no que la pantalla rote lo que muestra con la
orientación del teléfono, cuando sea aplicable.
Luz de fondo de tecla
Selecciona el tiempo de espera que debe pasar antes de que la luz de
fondo del teclado se apague automáticamente.
Transmitir
Puedes conectar tu teléfono a dispositivos que sean compatibles con
Miracast para compartir las imágenes mostradas mediante una conexión
Wi-Fi.

Configuraciones del dispositivo 190
Mostrar el porcentaje de la
batería
Configura tu teléfono para que muestre el porcentaje de batería en la
barra de estado.
Mostrar configuración
rápida
Ajusta para activar o desactivar tu teléfono para mostrar el panel de
configuración rápida.
Acceder a configuraciones de pantalla
Desde la pantalla de inicio, pulsa Aplic. > Configuración . 1.
Pulsa Pantalla . 2.
Configura tus opciones de pantalla. 3.
Se han aplicado y guardado tus configuraciones de pantalla.
Configuración del protector de pantalla
Cuando Activar protector de pantalla está activado, tu dispositivo muestra el protector de pantallas
seleccionado mientras se esté cargando.
Desde la pantalla de inicio, pulsa Aplic. > Configuración > Pantalla > Activar 1.
protector de pantalla.
Si el protector de pantalla no está activado, pulsa el deslizador SÍ/NO para activarlo . 2.
Pulsa una de las siguientes opciones: 3.
Reloj para mostrar el reloj analógico o digital del teléfono. Pulsa que está al lado y pulsa
Estilo para seleccionar el estilo del reloj o selecciona la opción Modo nocturno.

Configuraciones del dispositivo 191
Fotos para mostrar las imágenes seleccionadas como una presentación de diapositivas.
Pulsa que está al lado de los mismos y selecciona las imágenes que se mostrarán.
Para visualizar el protector de pantalla, pulsa > Comenzar ahora.
Configuración de transmisión
Puedes conectar tu teléfono a dispositivos que sean compatibles con Miracast para compartir las
imágenes mostradas mediante una conexión Wi-Fi.
Desde la pantalla de inicio, pulsa Aplic. > Configuración > Pantalla > Transmitir. 1.
Si la pantalla inalámbrica no está activada, pulsa y selecciona la casilla de verificación 2.
Habilitar pantalla inalámbrica para activarla. Se mostrarán los dispositivos disponibles.
Selecciona de la lista el dispositivo que deseas conectar. 3.
Nota: Para obtener más información acerca de la pantalla inalámbrica, consultar la documentación que
viene con el dispositivo certificado para Miracast que deseas utilizar con tu teléfono.
Configuraciones de sonido y notificaciones
El menú de configuraciones de sonido te permite controlar el audio de tu teléfono, desde tonos de
llamada y alertas hasta tonos de pulso y notificaciones.
Descripción general de las configuraciones de sonido
El menú de ajustes de sonido te permite configurar las siguientes opciones:
Configuraciones de sonido
Descripción
Volumen multimedia
Ajusta la configuración de volumen para multimedia.
Volumen de alarma
Ajusta la configuración de volumen para las alarmas.
Volumen de tono
Ajusta la configuración de volumen para el tono de llamada.
Volumen de notificación
Ajusta la configuración de volumen para las notificaciones.
Vibrar también en
llamadas
Configura tu teléfono para que suene y vibre de forma simultánea.
No molestar
Configura la función para evitar interrupciones de llamadas y alertas.
Puedes cambiar entre Sólo prioridad, Sólo alarmas, Silencio total o
Vibrar.
Tono de llamada
Asigna un tono de llamada a tus llamadas entrantes.

Configuraciones del dispositivo 192
Patrón de vibración
Selecciona un patrón de vibración.
Intensidad de vibración
Configura la intensidad de vibración.
Tono de notificación
predeterminado
Selecciona un sonido para las notificaciones.
Otros sonidos
Configura la función de tono de sonido y notificación de tu teléfono con
varias opciones, tales como Tonos del teclado, Sonidos al bloquear
pantalla, Ayudas auditivas, Reducción de ruido, etc.
Transmitir
Conecta tu teléfono a dispositivos que sean compatibles con Miracast
para compartir las imágenes mostradas mediante una conexión Wi-Fi.
Luz de notificación
Activa la opción para habilitar una luz de notificación pulse cuando
recibas notificaciones.
Alertas persistentes
Configura alertas de notificación, como pitidos, vibración o intervalo de
recordatorio.
Con dispositivo bloqueado
Tu teléfono puede mostrar las notificaciones en la pantalla cuando el
teléfono está bloqueado.
Notificaciones de
aplicaciones
Puedes modificar individualmente la configuración de notificación para
las aplicaciones.
Acceso a notificaciones
Puedes controlar qué aplicaciones tienen acceso a leer tus
notificaciones.
Acceso a No molestar
Puedes controlar qué aplicaciones tienen acceso a la función de No
molestar.
Acceder a configuraciones de sonido
Desde la pantalla de inicio, pulsa Aplic. > Configuración . 1.

Configuraciones del dispositivo 193
Pulsa Sonido/notificación . 2.
Configura tus opciones de sonido. 3.
Se han aplicado y guardado tus configuraciones de sonido.
Configuración de tono de llamada
Asigna un tono de llamada a tus llamadas entrantes.
Desde la pantalla de inicio, pulsa Aplic. > Configuración > Sonido/notificación . 1.
Pulsa Tono de llamada. 2.
Pulsa un tono de llamada desde la lista disponible. 3.
– o –
Pulsa y selecciona los datos de sonido.
El tono suena brevemente cuando lo seleccionas.
Pulsa ACEPTAR para asignar el tono de llamada. 4.
Configuración de tono de notificación predeterminado
Selecciona un sonido para las notificaciones.
Desde la pantalla de inicio, pulsa Aplic. > Configuración > Sonido/notificación . 1.
Pulsa Tono de notificación predeterminado. 2.
Pulsa un tono de llamada desde la lista disponible. 3.
– o –

Configuraciones del dispositivo 194
Pulsa y selecciona los datos de sonido.
El tono suena brevemente cuando lo seleccionas.
Pulsa ACEPTAR para asignar el tono. 4.
Configuración de alertas continuas
Configura alertas de notificación, como pitidos, vibración o el intervalo de recordatorio.
Desde la pantalla de inicio, pulsa Aplic. > Configuración > Sonido/notificación . 1.
– o –
Desde la pantalla de inicio, pulsa Aplic. > Configuración > Accesibilidad .
Pulsa Alertas persistentes. 2.
Pulsa el deslizador SÍ/NO para activar o desactivar las alertas continuas. Las siguientes opciones 3.
están disponibles:
Tono audible: Selecciona la casilla de verificación para emitir un pitido cuando una
notificación esté en la barra de notificaciones.
Vibrar: Selecciona la casilla de verificación para que vibre cuando una notificación esté en la
barra de notificaciones.
Repetir el intervalo: Configura para configurar el intervalo de recordatorio.
Notificaciones de aplicaciones: Configura individualmente la configuración de notificación
para las aplicaciones.
Configuración de tecla programable
Puedes asignar una función a la tecla programable.
Configuración de tecla
programable
Descripción
Tecla programable
Asigna una función a tu tecla programable.
Despertar dispositivo
Mantén presionado la tecla programable para despertar el dispositivo.
Acceso a la configuración de tecla programable
Puedes mantener presionada la tecla programable en el lateral del teléfono. 1.
– o –

Configuraciones del dispositivo 195
Desde la pantalla de inicio, pulsa Aplic. > Configuración > Tecla programable >
Tecla programable.
Pulsa No hacer nada si no deseas asignar ninguna función a la tecla. 2.
Consejo: Puedes configurar la Tecla programable para despertar tu teléfono tocando el deslizador
SÍ/NO que está al lado de Despert. disp..
– o –
Selecciona la función que deseas asignar a la tecla.
La función asignada funciona cuando mantienes presionada la tecla.
Configuración de aplicaciones
Este menú te permite ver y administrar las aplicaciones instaladas en tu teléfono.
Desde la pantalla de inicio, pulsa Aplic. > Configuración > Aplicaciones . 1.
Pulsa para las siguientes opciones: 2.
Todas las aplicaciones para mostrar todas las aplicaciones en tu teléfono.
Descargado para mostrar las aplicaciones descargadas.
Habilitadas para mostrar todas las aplicaciones activadas en tu teléfono.
Inhabilitadas para mostrar las aplicaciones desactivadas.
Nota: Habilitadas e Inhabilitadas solo aparecen si has desactivado las aplicaciones.
Consejo: Las opciones adicionales pueden estar disponibles tocando .
Pulsa una aplicación para acceder a sus detalles y para administrarla. 3.
Configuraciones de almacenamiento
El menú de configuraciones de almacenamiento te permite administrar el almacenamiento interno de tu
teléfono y brinda opciones de menú para una tarjeta SD opcional (no incluida).
Descripción general de las configuraciones de almacenamiento
El menú de configuraciones de almacenamiento te permite configurar las siguientes opciones:
Configuraciones de
almacenamiento
Descripción
Almacenamiento interno
Puedes ver el espacio total y el espacio utilizado por las características
específicas de tu teléfono bajo Almacenamiento interno.

Configuraciones del dispositivo 196
Tarjeta SD
Ver el tamaño del espacio disponible de la tarjeta, desmontar la tarjeta
para proteger los datos y formatear (borrar) la tarjeta SD. Consulta
Tarjeta SD.
Almacenamiento USB
Ver la memoria de almacenamiento USB, desmontar el almacenamiento
USB y eliminar los datos en el almacenamiento USB. Las opciones de
almacenamiento USB están disponibles cuando tu teléfono está
conectado a un dispositivo externo mediante un cable USB.
Acceder a configuraciones de almacenamiento
Desde la pantalla de inicio, pulsa Aplic. > Configuración . 1.
Pulsa Espacio de almacenamiento . 2.
Verifica o pulsa elementos. 3.
Revisa tus configuraciones de almacenamiento.
Configuración de almacenamiento USB
Las opciones de almacenamiento USB están disponibles cuando tu teléfono está conectado a un
dispositivo externo mediante un cable USB.
Ver la memoria de almacenamiento USB
Desde la pantalla de inicio, pulsa Aplic. > Configuración . 1.
Pulsa Espacio de Almacenamiento para ver la información del almacenamiento USB. 2.

Configuraciones del dispositivo 197
Desmontar el almacenamiento USB
Desmonta el almacenamiento USB para que puedas retirarlo con seguridad.
Desde la pantalla de inicio, pulsa Aplic. > Configuración . 1.
Pulsa Espacio de Almacenamiento . 2.
Pulsa al lado de Almacenamiento USB. 3.
Eliminar los datos en el almacenamiento USB
Advertencia: Una vez borrados ya no podrás recuperar los datos.
Desde la pantalla de inicio, pulsa Aplic. > Configuración . 1.
Pulsa Espacio de Almacenamiento > Almacenamiento USB. 2.
Pulsa > Configuración > Formato o Formatear como almac. interno > BORRAR Y 3.
FORMATEAR > ACEPTAR.
Formato: Selecciónalo para formatear tu almacenamiento USB.
Formatear como almac. interno: Selecciónalo para usarla como almacenamiento interno
solo para este dispositivo. Después del formateo, el almacenamiento USB solo funcionará en
este dispositivo.
Configuraciones de la batería
Supervisa el uso de la batería de tu teléfono con este menú de configuraciones. Ver qué funciones están
consumiendo la carga de tu batería y en qué porcentaje.
Desde la pantalla de inicio, pulsa Aplic. > Configuración . 1.

Configuraciones del dispositivo 198
Pulsa Batería . 2.
Pulsa una categoría de uso para ver detalles adicionales y opciones de ajuste. 3.
Verifica la condición de tu batería y accede a opciones adicionales.
Modo Eco
Modo Eco te permite preservar la vida de la batería mientras usas tu teléfono.
Desde la pantalla de inicio, pulsa Aplic. > Configuración > Batería > Modo Eco. 1.
Pulsa una opción para habilitar o deshabilitar el Modo Eco. 2.
– o –
Desde la pantalla de inicio, pulsa Aplic. > Modo Eco . 1.

Configuraciones del dispositivo 199
Pulsa el deslizador Sí/No para habilitar o deshabilitar el Modo Eco: 2.
SÍ: Habilita el Modo Eco. El icono de Modo Eco activado aparece en la barra de estado
cuando está seleccionado.
NO: Deshabilita el Modo Eco.
Pulsa para configurar las siguientes opciones: 3.
Suspender para suspenderlo después de 15 segundos.
Brillo para disminuir el brillo de la pantalla.
Rotar automáticamente para desactivar la rotación automática de la pantalla.
Wi-Fi para deshabilitarla.
Bluetooth para deshabilitarlo.
Acceso a la ubicación para deshabilitarlo.
NFC (Reader/Writer, P2P) para deshabilitarlo.
Restricc.reloj de CPU para restringirlo.
Comunicación de datos para deshabilitar la comunicación de datos móviles.
Cuenta de exchange para deshabilitar los ajustes de sincronización en la cuenta Exchange.
Nota: Pulsa > Conf.aut para configurar la hora del día y el nivel de batería en los que el modo eco se
activa automáticamente. Pulsa para mostrar la información para Modo Eco.
Las configuraciones en el Modo Eco se reflejan automáticamente en el correspondiente menú
de ajustes y vice versa.
La memoria de tu teléfono
Puedes monitorizar el promedio de uso y la memoria usada por las aplicaciones en el dispositivo.
■ En la pantalla de Inicio, pulsa Aplic. > Configuración > Memoria .
Puedes ver el estado actual de la memoria.
Pulsa para cambiar el período de tiempo.
Pulsa Memoria que utilizan las aplicaciones para mostrar qué aplicaciones están
funcionando y usando la memoria.
Presionar y pagar
Cuando NFC está activada, puedes utilizar la característica de Presionar y pagar, para pagar por
elementos solamente con tocar tu teléfono con un lector en una caja registradora. Si tu teléfono no

Configuraciones del dispositivo 200
cuenta con una aplicación por defecto, puedes navegar por Google Play para ver aplicaciones de pago.
Consulta Configuraciones NFC para activar NFC.
Desde la pantalla de inicio, pulsa Aplic. > Configuración > Presionar y pagar > 1.
Aplicación de pago predeterminada.
Selecciona una aplicación para usar. 2.

Configuraciones personales 201
Configuraciones personales
Los tópicos a continuación cubren las configuraciones personalizadas de tu teléfono, incluyendo la
privacidad y acceso a ubicación, seguridad, configuraciones de pantalla de bloqueo, cuentas y opciones
de reinicio y respaldo, y más.
Configuraciones de ubicación
El menú de configuración de los servicios de ubicación te permite decidir si permites que tu teléfono
recopile y use la información de ubicación.
Descripción general de las configuraciones de ubicación
El menú de configuraciones de ubicación te permite configurar las siguientes opciones.
Configuraciones de
ubicación
Descripción
Modo
Selecciona un método de ubicación: Precisión alta, Ahorro de batería o
solo en dispositivo.
Activar servicios de ubicación
Antes de usar cualquier función que requiera ayuda de ubicación, debes activar en tu teléfono los
servicios de ubicación.
Desde la pantalla de inicio, pulsa Aplic. > Configuración . 1.
Pulsa Ubicación . 2.

Configuraciones personales 202
Pulsa el deslizador SÍ/NO para habilitar los servicios de ubicación . 3.
Los servicios de ubicación de tu teléfono están habilitados.
Si ves un mensaje de confirmación, sigue las instrucciones en pantalla para conectarte.
Selecciona un método de ubicación
Desde la pantalla de inicio, pulsa Aplic. > Configuración . 1.
Pulsa Ubicación . 2.
Pulsa Modo. 3.
Selecciona un modo de ubicación. 4.
Precisión alta: Usa GPS, Wi-Fi, Bluetooth y redes móviles para determinar tu ubicación.
Ahorro de batería: Usa Wi-Fi, Bluetooth y redes móviles solamente para determinar tu
ubicación.
Solo en dispositivo: Usa solamente GPS para determinar tu ubicación.
Consejo: Toca > Analizando para configurar los ajustes de búsqueda.
Configuraciones de la pantalla de bloqueo
Las configuraciones de pantalla de bloqueo te permiten configurar tu método para desbloquear tu
teléfono, personalizar opciones de pantalla de bloqueo, determinar si mostrar o no consejos emergentes
para desbloquear el teléfono e ingresar tu información de propietario para ser mostrada en la pantalla de
bloqueo.

Configuraciones personales 203
Bloqueo de pantalla
Puedes incrementar la seguridad de tu teléfono creando un bloqueo de pantalla. Cuando está activo,
tienes que dibujar correctamente el parámetro de desbloqueo en la pantalla, ingresar el PIN correcto, la
contraseña correcta o tocar el sensor de huella digital con la opción de Huella digital para desbloquear
las teclas de control del teléfono, botones y pantalla táctil.
Tipo de seguridad
Desde la menos segura hasta la más segura, las opciones disponibles de bloqueo de pantalla son:
● Ninguna: Desactivar la pantalla de bloqueo.
● Deslizar: Tocar y deslizar el dedo hacia arriba.
● Patrón: Dibujar un patrón para desbloquear.
● PIN: Ingresar un código PIN de entre cuatro y dieciséis dígitos para desbloquear.
● Contraseña: Ingresar entre cuatro y dieciséis letras, dígitos o símbolos para desbloquear.
Importante: Para proteger tu teléfono y los datos del acceso no autorizado, se recomienda que uses el
nivel de seguridad más alto disponible (protección de contraseña). También se recomienda que cambies
con frecuencia tu contraseña para garantizar la seguridad de tu teléfono y datos personales.
Acceder a las configuraciones de bloqueo de pantalla
Desde la pantalla de inicio, pulsa Aplic. > Configuración . 1.
Pulsa Bloquear pantalla . 2.
Se abre el menú de configuraciones del bloqueo de pantalla.
Pulsa Tipo de seguridad. 3.

Configuraciones personales 204
Usar movimiento para desbloquear la pantalla
■ Desde el menú de configuraciones del tipo de bloqueo de pantalla, pulsa Deslizar para guardar
la configuración.
El bloqueo de pantalla está configurado.
Usar un patrón de desbloqueo de pantalla
Desde el menú de configuraciones del Bloqueo de pantalla, pulsa Patrón. 1.
Dibuja el patrón de desbloqueo en la pantalla conectando al menos cuatro puntos en dirección 2.
vertical, horizontal o diagonal. Levanta el dedo de la pantalla cuando finalices.
El teléfono registra el patrón.
Pulsa CONTINUAR. 3.
Cuando se te solicite, dibuja el patrón de desbloqueo de la pantalla de nuevo y pulsa 4.
CONFIRMAR.
Se ha guardado el patrón de desbloqueo de pantalla.
Escoge como quieres que se muestren las notificaciones cuando tu teléfono esté bloqueado, y 5.
pulsa LISTO.
El bloqueo de pantalla está configurado.
Si ingresas un patrón de desbloqueo incorrecto después de cinco intentos, se indicará
esperar 30 segundos antes de hacer un nuevo intento.
Nota: Pulsa el botón SÍ/NO al lado de Hacer visible el patrón si no quieres que el patrón de desbloqueo
se muestre en pantalla cuando la desbloqueas.

Configuraciones personales 205
Nota: Para cambiar tu patrón de pantalla de bloqueo, desde la pantalla de inicio, pulsa Aplic. >
Configuración > Bloquear pantalla > Tipo de seguridad > Patrón.
Usar un PIN de desbloqueo de pantalla
Desde el menú de configuraciones de bloqueo de pantalla, pulsa PIN. 1.
Ingresa un PIN, pulsa CONTINUAR, reingresa tu PIN y luego pulsa ACEPTAR para guardar la 2.
configuración.
El bloqueo de pantalla está configurado.
Si ingresas un PIN incorrecto después de cinco intentos, se te indicará esperar 30 segundos
antes de hacer un nuevo intento.

Configuraciones personales 206
Usar una contraseña de desbloqueo de pantalla
Desde el menú de configuraciones de bloqueo de pantalla, pulsa Contraseña. 1.
Ingresa una contraseña, pulsa CONTINUAR, luego ingresa nuevamente la contraseña y luego 2.
pulsa ACEPTAR para confirmarla.
El bloqueo de pantalla está configurado.
Si ingresas una contraseña incorrecta después de cinco intentos, se te indicará esperar 30
segundos antes de hacer un nuevo intento.
Importante: Para proteger tu teléfono y los datos del acceso no autorizado, se recomienda que uses la
contraseña de desbloqueo de pantalla (nivel de seguridad más alto). También se recomienda que
cambies con frecuencia tu contraseña para garantizar la seguridad de tu teléfono y datos personales.
Usar huella digital
Al habilitar esta opción tienes que tocar el sensor de huella dactilar para desbloquear la pantalla.
Nota: Retira el cable USB antes de registrarte con tus huellas para la autenticación.
Nota: Si te equivocas cinco veces durante la autenticación de la huella dactilar, introduce tu PIN, patrón
o contraseña de respaldo.
Nota: La huella dactilar no se puede usar para desbloquear la pantalla después de reiniciar el teléfono.
Tienes que usar tu método de respaldo, como un patrón, PIN o contraseña.
Nota: El sensor de huella dactilar está en la tecla de encendido. Antes de usar el sensor de huella
dactilar, asegúrate de que la tecla de encendido y el dedo están limpios y secos.
Nota: La eficiencia del reconocimiento de huella dactilar depende de tu uso. El teléfono puede tener
problemas para registrar o reconocer huellas dactilares con cicatrices o desgastadas, o si tienes
arañazos en la superficie del sensor.

Configuraciones personales 207
En la pantalla de Inicio, pulsa Aplic. > Configuración > Bloquear pantalla > Huella 1.
digital.
Lee el mensaje y pulsa CONTINUAR. 2.
Selecciona tu método de bloqueo de pantalla de seguridad. 3.
Lee el mensaje y pulsa CONTINUAR. 4.
Dibuja tu patrón de desbloqueo de pantalla, ingresa tu PIN, o ingresa tu contraseña. 5.
Lee el mensaje y pulsa SIGUIENTE. 6.
Pulsa en el sensor con la yema de tu dedo y levántala después de sentir una vibración. Repítelo 7.
20 veces.
Si es necesario, dale un nombre a la huella dactilar y pulsa LISTO. 8.
Nota: La tecnología de autenticación de Huella digital, no garantiza completamente la autenticación e
identificación personal precisa. Kyocera no asume ninguna responsabilidad por cualquier daño resultante
de usar tu dispositivo por una tercera parte, o la imposibilidad de usar tu dispositivo.
Consejo: Para mejorar la eficiencia del reconocimiento de huella dactilar, registra las huellas dactilares
que uses más a menudo para ejecutar tareas en el teléfono.
Desactivar el bloqueo de pantalla
Sigue las instrucciones a continuación para desactivar tu bloqueo de pantalla actual.
Desde la pantalla de inicio, pulsa Aplic. > Configuración > Bloquear pantalla . 1.
Se abre el menú de configuraciones de la pantalla de bloqueo.
Pulsa Tipo de seguridad. 2.
Dibuja tu parámetro de desbloqueo de pantalla, ingresa tu PIN o ingresa tu contraseña. 3.

Configuraciones personales 208
Pulsa Ninguna. 4.
El bloqueo de pantalla está desactivado.
Nota: Si ingresas una contraseña incorrecta después de cinco intentos, se te indicará esperar 30
segundos antes de hacer un nuevo intento.
Opciones de pantalla de bloqueo
Hay varias opciones configurables disponibles en el menú de configuraciones de la pantalla de bloqueo.
Descripción general de las opciones de bloqueo de pantalla
Las siguientes opciones están disponibles en el menú de configuraciones de la pantalla de bloqueo:
Configuración de la
pantalla de bloqueo
Descripción
Tipo de seguridad
Selecciona desde Ninguna, Deslizar, Patrón, PIN, o Contraseña.
Huella digital
Configura la pantalla de bloqueo usando tu huella digital.
Hacer visible el patrón
Oculta el trayecto de tu patrón cuando lo dibujas. Esta configuración
aparece solo cuando ajustas el Tipo de seguridad en Patrón.
Bloquear automáticamente
Configura el tiempo de activación de la opción de pantalla de bloqueo
después que se haya activado la suspensión. Esta configuración aparece
solo cuando configuras una de las configuraciones de bloqueo.
Bloquear al encender
Activa la característica del bloqueo de pantalla presionando la Tecla de
encendido. Esta configuración aparece solo cuando ajustas una de las
configuraciones de bloqueo.
Smart Lock
Selecciona desde Detección de transporte, Lugares de confianza,
Dispositivos de confianza, Rostro conocido, o Voz conocida.
Mensaje pant. bloq.
Mostrar el mensaje deseado en la pantalla bloqueada.
Papel tapiz pantalla de
bloqueo
Seleccionar el fondo de pantalla para la pantalla de bloqueo.
Mostrar instrucciones
Activar para mostrar instrucciones en la pantalla bloqueada.

Configuraciones personales 209
Acceder a opciones de pantalla de bloqueo
■ Desde la pantalla de inicio, pulsa Aplic. > Configuración > Bloquear pantalla .
Se abre el menú de configuraciones de la pantalla de bloqueo.
Configuraciones de seguridad
El menú de configuraciones de seguridad te permite ajustar opciones de encriptación, visibilidad de
contraseña, administrador de configuraciones y opciones de credencial de almacenamiento.
Encriptación
Puedes codificar los datos en la tarjeta SD que está instalada en el teléfono. Debes ingresar el PIN o la
contraseña del bloqueo de pantalla para la operación. Para establecer un PIN una contraseña, consulta
Tipo de seguridad.
Advertencia: No utilices el teléfono, ni retires la tarjeta SD, durante el proceso de encriptación y
desencriptación, dado que una parte o la totalidad de tus datos se perderán.
Descripción general de las configuraciones de seguridad
Muchas configuraciones de seguridad dependen de las configuraciones de bloqueo de pantalla, etc. El
cuadro a continuación describe las configuraciones disponibles en el menú de configuraciones de
seguridad:
Configuraciones de
seguridad
Descripción
Tarjeta SD
Configura que tu teléfono codifique los datos cada vez que se agregan a
la tarjeta SD insertada en tu teléfono. Selecciona Encriptar todos los
archivos o Encriptar solo nuevos archivos.

Configuraciones personales 210
Mostrar las contraseñas
Muestra contraseñas al teclear.
Administradores de
dispositivo
Ve o desactiva administradores de dispositivo.
Fuentes desconocidas
Permite o rechaza la instalación de aplicaciones de orígenes distintos a
la aplicación tienda Google Play.
Tipo de almacenamiento
Ve el tipo de almacenamiento de credenciales compatible.
Credenciales de confianza
Muestra certificados CA confiables.
Instalar desde la tarjeta SD
Instala certificados codificados desde la tarjeta SD.
Eliminar credenciales
Elimina todas las credenciales que están en tu teléfono.
Agentes de confianza
Gestiona agentes de confianza para características como Smart Lock.
Fijar pantalla
Actívala para mantener la pantalla actual de tu teléfono a la vista.
Aprende cómo usar el fijado de pantalla.
Acceso a datos de uso
Administra qué aplicaciones tienen acceso a datos de uso de
aplicaciones en tu dispositivo.
Acceder a configuraciones de seguridad
Antes de usar cualquier función que requiera ayuda de ubicación, debes activar en tu teléfono los
servicios de ubicación.
Desde la pantalla de inicio, pulsa Aplic. > Configuración . 1.

Configuraciones personales 211
Pulsa Seguridad . 2.
Se abre el menú de configuraciones de seguridad.
Configura tus opciones de seguridad. 3.
Se han aplicado y guardado tus configuraciones de seguridad.
Configuración de cuentas
El menú de configuraciones de Cuentas te permite añadir y administrar todos tus correos electrónicos,
redes sociales y cuentas para compartir fotos y videos.
Configurar una nueva cuenta
Desde la pantalla de inicio, pulsa Aplic. > Configuración . 1.

Configuraciones personales 212
Pulsa Cuentas > Agregar cuenta. 2.
c
Aparece una ventana de Agregar cuenta.
Pulsa un tipo de cuenta y luego sigue las instrucciones en pantalla para añadir la información de 3.
cuenta requerida.
Se ha añadido la cuenta a la lista de cuentas.
Nota: Dependiendo del tipo de cuenta, puede ser que tengas que ingresar una dirección de correo
electrónico o dirección de usuario, contraseña, nombre de dominio u otra información. Para las cuentas
corporativas, ponte en contacto con el administrador del servidor para determinar qué información
necesitas.
Administrar cuentas existentes
Desde la pantalla de inicio, pulsa Aplic. > Configuración > Cuentas . 1.

Configuraciones personales 213
Selecciona un tipo de cuenta. 2.
Administra las configuraciones o selecciona una cuenta. Los menús de configuración disponibles 3.
varían de acuerdo con el tipo de cuenta.
Pulsa el botón SÍ/NO al lado del elemento para sincronizar.
Pulsa > Sincronizar ahora para sincronizar inmediatamente.
Pulsa > Eliminar cuenta > ELIMINAR CUENTA para borrar la cuenta de tu teléfono.
Las opciones de cuenta están actualizadas.
Configuración de teclado e idioma
La configuración de teclado e idioma de tu teléfono te permite seleccionar un idioma para los menús y los
teclados del teléfono, seleccionar y configurar las configuraciones del teclado, configurar las
configuraciones de entrada de voz, y configurar las opciones del ratón/trackpad.
Descripciones generales de las configuraciones de teclado e idioma
Puedes configurar las siguientes opciones en el menú de configuración de teclado e idioma:
Configuración de teclado e
idioma
Descripción
Idioma
Configura el idioma mostrado y de los menús.
Corrector ortográfico
Usa para la verificación ortográfica.
Diccionario personal
Administra tu diccionario personal.
Teclado actual
Ajusta los botones para habilitar o deshabilitar los teclados.

Configuraciones personales 214
Teclado de Google
Configura las opciones de teclado de Google.
Dictado por voz de Google
Configura las opciones para la entrada de texto por voz de Google.
Salida de texto a voz
Configura las opciones de texto a voz.
Velocidad del puntero
Configura la velocidad del puntero para el ratón/trackpad.
Acceder a las opciones de teclado e idioma
Desde la pantalla de inicio, pulsa Aplic. > Configuración . 1.
Pulsa Teclado e idioma . 2.
Se abre el menú de configuraciones de teclado e idioma.
Configura opciones. 3.
Se han aplicado y guardado las configuraciones de teclado e idioma.
Opciones de teclado e idioma
■ Desde la pantalla de inicio, pulsa Aplic. > Configuración > Teclado e idioma .
Ajusta el lenguaje mostrado: Desde el menú de configuración de teclado e idioma, pulsa
Idioma y luego un pulsa un idioma para asignarlo.
Ajusta el método de Ingreso: Desde el menú de configuración de teclado e idioma, pulsa
Teclado actual y luego pulsa el método de ingreso.
Ajusta las opciones de teclado de Google: Desde el menú de configuración de teclado e
idioma, pulsa Teclado de Google y configura las opciones de tu teclado.

Configuraciones personales 215
Ajusta la salida de texto a voz: Desde el menú de configuración de teclado e idioma, pulsa
Salida de texto a voz, pulsa en una opción de configuración y sigue las instrucciones en
pantalla.
Ajusta la velocidad del puntero para el ratón /Trackpad: Desde el menú de configuración
de teclado e idioma, pulsa Velocidad del puntero, arrastra la barra para ajustar la velocidad,
y luego pulsa ACEPTAR.
Configuración de teclado de Google
Puedes personalizar la configuración del teclado de Google como te guste.
Desde la pantalla de inicio, pulsa Aplic. > Configuración > Teclado e idioma > 1.
Teclado de Google.
Elige entre las siguientes opciones: 2.
● Idiomas: Pulsa para seleccionar el idioma de entrada. Se activará el diccionario del idioma
seleccionado.
● Preferencias
Modo de un solo lado: Selecciona el modo de presentación del teclado entre Inhabilitado,
Modo de lado derecho, o Modo de lado izquierdo.
Estilos de entrada personalizados: Cambia el idioma del teclado y la presentación.
Mantener presionadas para símbolos: Pulsa para activar el modo de entrada para acceder
a símbolos ocultos con una pulsación larga de las teclas.
Altura del teclado: Configura la oscilación de altura del teclado de Baja a Alta.
Sonido al presionar teclas: Pulsa para reproducir un sonido de clic cuando se pulsa una
tecla.
Volumen al presionar las teclas: Configura el volumen del tono cuando se pulsa una tecla.
Vibrar al presionar teclas: Pulsa para activar la vibración cuando se pulsa una tecla.
Intensidad de la vibración al presionar las teclas: Configura la intensidad de la vibración
cuando se pulsa una tecla.
Ampliar al presionar tecla: Pulsa para mostrar una imagen más grande de la tecla sobre
ella cuando la toques.
Tecla de entrada de voz: Pulsa para mostrar la tecla de entrada por voz en el teclado.
Demora al mantener presionada una tecla: Configura el retardo para cambiar una palabra
cuando se produce una pulsación larga en una tecla.
Mostrar emoji en el teclado de símbolos: Muestra los emoji usados recientemente en la
barra de sugerencias de símbolos.

Configuraciones personales 216
● Tema: Cambia el tema de tu teclado.
● Corrección ortográfica
Mostrar sugerencias: Pulsa para seleccionar cuándo se muestran las sugerencias de
corrección.
Sugerencias de próxima palabra: Pulsa para predecir las palabras en función de los textos
que has ingresado.
Sugerencias personalizadas: Aprende de las aplicaciones y los servicios de Google y tus
datos tecleados para mejorar las sugerencias.
Corrección automática: Pulsa para permitir que la barra espaciadora y la puntuación
corrijan automáticamente las palabras mal escritas.
Uso de mayúsculas automático: Pulsa para poner en mayúsculas la primera letra de cada
frase en el texto introducido.
Bloquear palabras ofensivas: Pulsa para evitar que se sugieran palabras potencialmente
ofensivas.
Sugerir nombres de contacto: Usa nombres de Contactos para sugerencias y correcciones.
Doble espacio inserta punto: Pulsa para permitir que la barra de espacio inserte un punto y
un espacio al tocar dos veces.
● Escritura gestual
Activar escritura gestual: Pulsa para ingresar una palabra deslizando el dedo a través de
las letras.
Mostrar recorrido de gesto: Pulsa para mostrar el trayecto cuando deslizas el dedo sobre
las letras al utilizar la escritura gestual.
Habilitar el gesto para borrar: Pulsa para eliminar una palabra deslizando hacia la
izquierda la tecla eliminar al utilizar la escritura gestual.
Habilitar el control del cursor gestual: Pulsa para mover el cursor deslizando el dedo por
la barra de espacio al utilizar la escritura gestual.
● Diccionario: Pulsa para agregar tus propias palabras a tu diccionario personal. También puedes
añadir palabras a tu diccionario personal mientras usas el teclado.
● Avanzada: Pulsa para abrir la configuración para usuarios expertos.
Configuración de la escritura por voz de Google
Puedes personalizar la configuración de la escritura por voz de Google como te guste.
Desde la pantalla de inicio, pulsa Aplic. > Configuración > Teclado e idioma > 1.
Dictado por voz de Google.

Configuraciones personales 217
Configura las siguientes opciones: 2.
Idiomas: Elige un idioma para usar para la entrada de voz.
Detección de "Ok Google": Inicia la búsqueda por voz de Google diciendo "Ok Google" en
la pantalla de búsqueda de Google.
Manos libres: Permite las solicitudes de Bluetooth y auriculares cuando el teléfono está
bloqueado.
Salida de voz: Elige las opciones para la salida de voz.
Reconocimiento de voz sin conexión: Te permite descargar los datos del reconocimiento
de voz para usarlos sin conexión.
Bloquear palabras ofensivas: Pulsa para reemplazar palabras ofensivas reconocidas en
transcripciones con [*] cuando ingreses un texto oralmente.
Auriculares Bluetooth: Te permite grabar audio a través de los auriculares Bluetooth si está
disponible.
Nota: Las configuraciones disponibles pueden variar dependiendo de la versión de la aplicación
instalada en tu teléfono.
Copia de seguridad y restablecer
El menú Copia de seguridad y restablecer de tu teléfono te permite respaldar los datos de tu teléfono y
configuraciones de servidores de Google antes de reiniciar tu teléfono con las configuraciones originales
de fábrica. Restablecer valores de fábrica borra todos los datos de la aplicación almacenamiento del
teléfono, que incluyen:
● Tu Cuenta Google
● Otras cuentas de correo electrónico y redes sociales
● Sistema y aplicación de datos y configuraciones
● Aplicaciones descargadas
Descripción general de copia de seguridad y restablecer
Las siguientes opciones están disponibles en el menú de copia de seguridad y restablecer:
Opción de copia de
seguridad y restablecer
Descripción
Hacer una copia de
seguridad de mis datos
Activar el respaldo para aplicación de datos, contraseñas de Wi-Fi y otras
configuraciones de servidores Google.
Cuenta de copia de
seguridad
Selecciona una cuenta de Google utilizada para respaldar datos.

Configuraciones personales 218
Restaurar
automáticamente
Al reinstalar una aplicación, las configuraciones y datos respaldados se
restaurarán.
Restaurar configuración
de red
Reiniciará a los valores predeterminados, incluidas la configuración de
Wi-Fi, los datos móviles del celular y la configuración de Bluetooth.
Restablecer valores de
fábrica
Reiniciar todas las configuraciones y borrar todos los datos en el
teléfono.
● Restablecer valores de fábrica borra todos los datos en el teléfono. Se recomienda que
respaldes datos importantes antes de restablecer valores de fábrica.
● La información borrada no puede restaurarse. Asegúrate siempre de haber guardado todo lo que
necesitas antes de borrar los datos.
Acceder a opciones de respaldar y reiniciar
Desde la pantalla de inicio, pulsa Aplic. > Configuración . 1.
Pulsa Copia de seguridad y restablecer . 2.
Se abre el menú de Copia de seguridad y restablecer.
Configura opciones. 3.
Se han aplicado y guardado tus configuraciones de respaldo y reinicio.
Si estás realizando un Restablecimiento de datos de fábrica, sigue las instrucciones para
confirmar la eliminación los datos. El teléfono borrará todos los datos y se reiniciará.

Configuraciones personales 219
Restablecer valores de fábrica
Consejo: Antes de restablecer valores de fábrica en tu teléfono, desearás desmontar una tarjeta de
memoria SD instalada para evitar perder datos que hayas almacenado allí. Desde la pantalla de inicio,
pulsa Aplic. > Configuración > Espacio de almacenamiento , y pulsa el ícono de expulsión
que está al lado de Tarjeta SD.
Desde el menú de Copia de seguridad y restablecer, pulsa Restablecer valores de fábrica. 1.
Lee la página de restablecimiento de datos de fábrica, marca el recuadro Borrar tarjeta SD en 2.
caso necesario, y pulsa RESTABLECER DISPOSITIVO.
Pulsa ELIMINAR TODO. 3.
Tu teléfono se apagará y reiniciará solo, lo que puede tomar hasta 10 minutos.
Una vez que el teléfono se haya reiniciado, comenzará con la Activación de manos libres y
los procesos de actualización nuevamente. Cuando termine, verás la Pantalla de bienvenida
y la aplicación de Configuración. Consulta Completar las pantallas de configuración para
empezar de nuevo.
Advertencia: Los datos borrados NO pueden ser recuperados.

Configuraciones del sistema 220
Configuraciones del sistema
Los tópicos a continuación describen las opciones de configuración del sistema de tu teléfono, que
incluyen configuraciones de fecha y hora, actualización de sistema e información del dispositivo, y más.
Configuraciones de fecha y hora
Usa el menú de configuraciones de fecha y hora para usar automáticamente la fecha y hora provistas por
la red o configurar manualmente estos valores, así como seleccionar opciones de formato de fecha y
hora.
Descripción general de la fecha y hora
Pueden configurarse las siguientes opciones de fecha y hora:
Opción de fecha y hora
Descripción
Fecha y hora automáticas
Configura la fecha y la hora automáticamente a través de la red
inalámbrica conectada.
Zona horaria automática
Configura la zona horaria automáticamente a través de la red inalámbrica
conectada.
Establecer la fecha
Configurar la fecha manualmente (solo disponible cuando la opción fecha
y hora automática está deshabilitada).
Establecer la hora
Configurar la hora manualmente (solo disponible cuando la opción fecha
y hora automáticas está deshabilitada).
Zona horaria
Configurar la zona horaria manualmente (solo disponible cuando la
opción zona horaria automática está deshabilitada).
Formato de 24 horas
Habilitar o deshabilitar el formato de 24 horas.
Acceder a opciones de fecha y hora
Desde la pantalla de inicio, pulsa Aplic. > Configuración . 1.

Configuraciones del sistema 221
Pulsa Fecha y hora . 2.
Configurar las opciones disponibles de fecha y hora. 3.
Se han aplicado y guardado tus configuraciones de fecha y hora.
Configuraciones de accesibilidad
El menú de accesibilidad te permite habilitar y administrar aplicaciones relacionadas con la accesibilidad.
Descripción general de las configuraciones de accesibilidad
Pueden configurarse las siguientes opciones de accesibilidad:
Opción de accesibilidad
Descripción
TalkBack
Proporciona una respuesta hablada.
Accesibilidad mejorada
Configura botones duros para realizar determinadas tareas que permitan
una mejor navegación para los usuarios con restricciones visuales.
Gestos de ampliación
Habilita o deshabilita los gestos de ampliación.
Tamaño de fuente
Seleccionar el tamaño de fuente en la pantalla. Seleccionar entre
pequeña, normal, grande y MagniFont.
Texto de alto contraste
Activa o desactiva la función Texto de alto contraste.
Rotar automáticamente la
pantalla
Configura la pantalla para que rote automáticamente cuando se rota el
teléfono.
Decir contraseñas
Configura el teléfono para leer contraseñas a medida que se ingresan.

Configuraciones del sistema 222
Salida de texto a voz
Convierte texto en voz.
Inversión de color
Activa o desactiva la muestra de inversión de color.
Corrección de color
Activa o desactiva la muestra de corrección de color, y selecciona el
modo de corrección de color.
Subtítulos
Activa o desactiva los subtítulos y selecciona las opciones.
Audio monoaural
Activa o desactiva el Mono audio.
Balance de sonido
Ajusta el balance de sonido.
Tiempo de respuesta táctil
Ajusta el tiempo de respuesta táctil. Selecciona desde corto, medio, o
largo.
Alertas persistentes
Selecciona opciones para las Alertas persistentes.
Cortar con el botón de
encendido
Activa o desactiva la función Cortar con el botón de encendido para
finalizar la llamada.
Acceso directo a la
accesibilidad
Activa rápidamente las características de accesibilidad manteniendo
presionado la Tecla de encendido hasta que escuches un sonido o
notes una vibración, y luego, manteniendo presionado con dos dedos
hasta que escuches un audio de confirmación.
Acceso directo de las
opciones de teléfono
Crea el acceso directo a las opciones de teléfono.
Acceder a opciones de accesibilidad
Desde la pantalla de inicio, pulsa Aplic. > Configuración . 1.

Configuraciones del sistema 223
Pulsa Accesibilidad . 2.
Configurar las opciones de accesibilidad disponibles. 3.
Se han aplicado y guardado tus configuraciones de accesibilidad.
Impresión
Puedes agregar una impresora a un servicio de impresión y configurar sus ajustes.
Desde la pantalla de inicio, pulsa Aplic. > Configuración . 1.
Pulsa Impresión . 2.
Selecciona un servicio de impresión disponible y sigue las instrucciones en línea. 3.
Acerca del dispositivo
El menú acerca del dispositivo te permite acceder a información importante sobre el teléfono, buscar y
aplicar actualizaciones y ver información legal y de seguridad.
Descripción general acerca del dispositivo
Los siguientes elementos acerca del dispositivo pueden revisarse o configurarse:
Acerca del artículo del
teléfono
Descripción
Configuración de 4G
Comprueba la información del proveedor de red.

Configuraciones del sistema 224
Estado
Verificar el estado de tu teléfono. La información de estado incluye
información útil sobre el nivel y estado de la batería, mi número de
teléfono (bajo estado SIM), IMEI (Identificación internacional de
equipamiento móvil), tiempo encendido, etc.
Red
Comprueba la potencia de la señal, Estado del servicio, Dirección IP, etc.
Información del Hardware
Comprueba el número de modelo, dirección de Bluetooth, número de
serie, etc.
Información del Software
Comprueba la versión de Android, versión de software, etc.
Información legal
Verifica la información de copyright, términos de uso, etc.
Información de
cumplimiento
Comprueba el FCC ID etc.
Acceder a las opciones acerca del dispositivo
Desde la pantalla de inicio, pulsa Aplic. > Configuración . 1.
Pulsa Acerca del dispositivo . 2.
Selecciona o visualiza las opciones disponibles. 3.
Se muestra la información de tu teléfono.
Configuración del sistema de actualización
El menú del sistema de actualización ofrece ajustes para mantener tu teléfono actualizado con el
software más reciente.

226
Obtener ayuda
Los siguientes apartados brindan consejos de resolución de problemas, especificaciones del teléfono,
cómo contactar a Sprint, administrar tu servicio móvil, y procedimientos adecuados de limpieza y secado.

Para ayuda 227
Para ayuda
Los tópicos siguientes abordan áreas de asistencia para tu teléfono, que incluyen la resolución de
problemas, especificaciones, información de cuenta e información de contacto de servicio al cliente.
Resolución de problemas
Revisa el cuestionario a continuación para ver las soluciones a los problemas comunes del teléfono.
Verificar antes aquí
Asunto: El teléfono se congela/el funcionamiento es inestable.
Solución: Enciende de nuevo el teléfono.
Asunto: El funcionamiento es inestable después de instalar una nueva aplicación.
Solución: La aplicación recién instalada puede ser la causa. Desinstala la aplicación en modo
Seguro. Consulta Desinstalar una aplicación. Para encender el teléfono en modo Seguro:
Mantén presionada la tecla de Encender > mantén presionado Apagar, lee la exención de
responsabilidad para el modo seguro y luego pulsa ACEPTAR.
• Al encender el teléfono en modo Seguro, aparece "Modo Seguro" en la parte inferior
izquierda.
• Después de reiniciar el teléfono en modo Seguro, puedes encender tu teléfono como
siempre.
• Antes de encender el teléfono en modo Seguro, se recomienda que respaldes los datos
importantes.
• Al encender el teléfono en modo Seguro, los widgets añadidos pueden borrarse.
Asunto: No puedo usar el teléfono, correo electrónico ni internet.
Solución 1: Verifica si en donde estás la señal es débil o está fuera del área de servicio.
Solución 2: Enciende de nuevo el teléfono.
Solución 3: ¿El teléfono está en modo avión? Para verificar que el modo Avión esté cancelado:
Desde la pantalla de inicio, pulsa Aplic. > Configuración > Más > Modo avión.
Solución 4: ¿La comunicación de datos está deshabilitada? Para verificar que la comunicación de
datos está habilitada:
Desde la pantalla de inicio, pulsa Aplic. > Configuración > Uso de datos >
Datos móviles.

Para ayuda 228
Asunto: El nivel de la batería baja muy rápido.
Solución: Donde estás ¿la señal es débil o has estado fuera del área de servicio por mucho tiempo?
Llamar donde la señal es débil o está fuera del área de servicio consume mucha batería.
Asunto: No se pueden instalar aplicaciones.
Solución: No pueden instalarse aplicaciones con poco espacio libre en el teléfono o tarjeta SD. Para
verificar el espacio libre, consulta Configuraciones de almacenamiento. No pueden instalarse
aplicaciones que no estén soportadas por tu teléfono.
Asunto: No se puede desbloquear la pantalla.
Solución: Enciende de nuevo el teléfono.
Especificaciones
Los cuadros a continuación enumeran las especificaciones de la batería y tu teléfono.
Especificaciones del teléfono
Artículo
Descripción
Peso
Batería instalada: Aprox. 230 g
Tiempo de conversación
continuo
3G: Aprox. 1200 minutos
Tiempo en espera continuo
3G: Aprox. 34560 minutos
4G LTE: Aprox. 27360 minutos
Tiempo de carga
Aprox. 140 minutos
Dimensiones
Aprox. 148.4 x 73.4 x 12.9 mm
Salida máxima
3G: 263.03 mW
4G LTE: 245.47 mW
Velocidad de comunicación
3G: Hasta 3.1 Mbps downlink/hasta 1.8 Mbps uplink
4G LTE: Hasta 150 Mbps downlink/hasta 50 Mbps uplink

Para ayuda 229
Especificaciones de la batería
Artículo
Descripción
Voltaje
3.8 V
Tipo
Lithium-ion
Capacidad
Mínimo 3180 mAh
Información de la cuenta Sprint y ayuda
Para saber más acerca de las contraseñas de cuenta e información sobre la administración de tu cuenta
y encontrar ayuda.
Contraseñas de la cuenta Sprint
Necesitarás crear contraseñas para proteger el acceso a la información personal de tu cuenta, tu cuenta
de correo de voz y tu cuenta de servicios de datos. Como cliente Sprint, disfruta de acceso ilimitado a
toda tu información.
Nombre de usuario y contraseña de la cuenta
Si eres el titular de la cuenta, crearás un nombre de usuario y contraseña para dicha cuenta cuando te
registres en sprint.com/mysprint. (Haz clic en Register y sigue las instrucciones para comenzar) Si no
eres el titular de la cuenta (si alguien más recibe la factura por tu servicio Sprint), puedes obtener una
subcontraseña de cuenta en sprint.com/mysprint.
Clave de acceso al correo de voz
Crearás tu clave de acceso a tu correo de voz cuando configures tu correo de voz. Consulta Configurar
correo de voz para más información sobre tu clave de acceso al correo de voz.
Contraseña de servicios de datos
Con tu teléfono Sprint, puedes elegir configurar una contraseña opcional de servicios de datos para
controlar el acceso y autorizar compras.
Para obtener más información o cambar tus contraseñas, inicia sesión en sprint.com/mysprint.
Administrar tu cuenta
Administra tu cuenta Sprint desde tu computadora, tu teléfono Sprint o cualquier otro teléfono.
Por internet: sprint.com/mysprint
● Acceder a información de tu cuenta.
● Verifica tus minutos usados (dependiendo de tu plan de servicio Sprint).

Para ayuda 230
● Ve y paga tu factura.
● Inscríbete en la facturación en línea y pago automático de Sprint.
● Compra accesorios.
● Compra el teléfono Sprint más reciente.
● Ver planes de servicio y opciones disponibles de Sprint.
● Aprende más sobre los servicios de datos y otros productos como juegos, tonos de llamada,
protectores de pantalla y más.
Desde tu teléfono Sprint
Desde la pantalla de inicio, pulsa Teléfono > TECLADO. 1.
Haz cualquiera de lo siguiente: 2.
Pulsa para acceder a un resumen de tu plan de servicios Sprint u
obtener respuestas a otras preguntas.
Pulsa para acceder a la sección "Pagar Mi Factura" de Sprint Zone
para hacer un pago.
Pulsa para verificar el uso de minutos y saldo de la cuenta.
Servicios de asistencia técnica Sprint
Sprint 411 y Servicios de operador Sprint te permiten acceder fácilmente a la información y ayuda de
llamadas desde tu teléfono Sprint.
Sprint 411
Sprint 411 te da acceso a una variedad de servicios e información, que incluyen listas residenciales,
comerciales y gubernamentales; listas de películas o entretenimiento; instrucciones de manejo,
reservaciones en restaurantes e información sobre eventos locales importantes. Puedes obtener hasta
tres piezas de información por llamada, luego el operador puede conectar automáticamente tu llamada
sin costo adicional.
Hay un costo adicional por usar Sprint 411 y se facturará el tiempo de la llamada.
■ Desde la pantalla de inicio, pulsa Teléfono > TECLADO y luego pulsa
.
Servicios de operador Sprint
Los Servicios de Operador Sprint te brindan asistencia cuando haces llamadas o cuando tus llamadas
son facturadas a una tarjeta de llamada de teléfono local o un tercero.
■ Desde la pantalla de inicio, pulsa Teléfono > TECLADO y luego pulsa .

Procedimientos de limpieza y secado 232
Procedimientos de limpieza y secado
Puedes limpiar tu teléfono con un detergente lavavajillas suave. También se puede limpiar usando
alcohol o toallitas desinfectantes. Consulta los procedimientos adecuados a continuación.
Precauciones
Por favor lee las precauciones siguientes cuidadosamente antes de limpiar y secar tu teléfono.
● Retira todos los accesorios, como protector de pantalla, carcasa del teléfono y tapa, y correa.
Para más información, consulta las instrucciones que vienen con tu accesorio.
● Antes de la limpieza, comprueba que la tapa de la toma de auriculares, la tapa de la ranura de la
tarjeta y la tapa del puerto cargador/USB están cerradas con firmeza para mantener la
resistencia al agua.
● Kyocera ha probado productos de limpieza y ha determinado que no dañan la superficie del
teléfono cuando se usan de forma apropiada. Puedes encontrar una tabla con estos productos al
final de esta sección. Consulta Productos probados por Kyocera.
● Nunca apliques o rocíes alcohol directamente sobre el teléfono, ya que podría dañar el
revestimiento y afectar su resistencia al agua.
● Nunca viertas detergente líquido directamente sobre el teléfono, ya que puede afectar a la
calidad del sonido. Si expones tu teléfono a detergente líquido concentrado, acláralo
inmediatamente con agua limpia.
● No expongas tu teléfono al agua a gran presión, y evita sumergirlo en agua durante más de 30
minutos para mantener la resistencia al agua.
● Límpialo a mano únicamente. No uses un cepillo duro o una esponja dura, ya que esto podría
dañar la superficie del teléfono y afectar a su resistencia al agua.
● No uses una lavadora, un limpiador ultrasónico o un lavavajillas. Hacerlo podría ocasionar daños
en el teléfono y afectar su resistencia al agua.
● Retira todas las joyas para evitar rayar la superficie del teléfono.
● No limpies el teléfono en condiciones extremas de frío o calor. El agua puede penetrar en el
teléfono durante un cambio rápido de temperatura. Si el teléfono se ha expuesto a temperaturas
extremas, deja que vuelva a la temperatura ambiente antes de limpiarlo.

Procedimientos de limpieza y secado 233
Limpieza del teléfono
A continuación se proporciona instrucciones paso a paso sobre como limpiar tu teléfono. Siga con
atención los siguientes pasos para evitar el deterioro del teléfono.
¡PRECAUCIÓN! Comprueba que la tapa de la toma de los auriculares, la tapa de la ranura de la tarjeta y
la tapa del puerto cargador/USB están cerradas firmemente para mantener la resistencia al agua.
Apaga tu teléfono. 1.
Aclara bien el teléfono con agua corriente para retirar la suciedad. 2.
Añade partes iguales de detergente lavavajillas suave y agua templada y remueve hasta que 3.
esté jabonosa. Usando la espuma, frota suavemente las piezas frontales y traseras del teléfono
con movimientos circulares.

Procedimientos de limpieza y secado 234
Nota: Deja la tapa trasera puesta durante el procedimiento de limpieza.
Aclara ambos lados del teléfono y todas las teclas físicas hasta que no queden burbujas. 4.
Nota: Mantén el teléfono bajo el grifo según se muestra a continuación y aclara con agua del grifo con
baja presión durante más de 20 segundos por cada parte. Usa solo agua tibia.
¡PRECAUCIÓN! Si queda detergente dentro del teléfono, la calidad del sonido y la resistencia al agua se
pueden deteriorar.
Retira la tapa trasera y aclara la parte posterior del teléfono y las teclas físicas hasta que no 5.
queden burbujas.

Procedimientos de limpieza y secado 235
Aclara ambos lados de la tapa trasera hasta que no queden burbujas. 6.
Aclara las teclas físicas, altavoces, micrófonos (2), auricular y orificio de ajuste de presión bajo 7.
agua corriente y comprueba que no queden burbujas.

Procedimientos de limpieza y secado 236
Pon alrededor de dos pulgadas (5 cm) de agua en un cuenco grande y aclara suavemente el 8.
teléfono moviéndolo bajo el agua durante unos 10 segundos.
Seca el teléfono hasta que estés seguro de que no queda humedad. Consulta Secar tu teléfono 9.
para detalles.
Nota: Una limpieza frecuente y repetida puede dar como resultado una degradación del brillo de la
superficie, una deformación o una decoloración del teléfono.
Procedimiento de limpieza alternativo
Los siguientes pasos describen un método alternativo para limpiar tu teléfono utilizando un paño
humedecido en alcohol o una toallita desinfectante.
Limpia suavemente la parte delantera y trasera del teléfono con un paño sin pelusas humedecido 1.
en alcohol* o una toallita desinfectante.
Nota: No abras la tapa trasera durante la limpieza.
*Nota: Usa solo etanol o alcohol isopropílico. Consulta la tabla situada al final de esta sección.
Retira el exceso de humedad con un paño sin pelusas hasta que esté completamente seco. 2.

Procedimientos de limpieza y secado 237
Secar tu teléfono
Si tu teléfono ha estado expuesto a algún líquido, siga los pasos indicados a continuación para secarlo
antes de usar.
¡PRECAUCIÓN! Si has sumergido el teléfono en agua, por ejemplo para usar la cámara en Modo paisaje
subacuático, comprueba que la tapa trasera está retirada y aclara bien toda la superficie del teléfono con
agua limpia antes del secado.
Pasa un paño por todas las partes exteriores de tu teléfono con un paño limpio sin pelusas. 1.
Si no lo has hecho ya, retira la tapa trasera y pásale un paño a la parte trasera y a la superficie 2.
interior de la tapa trasera.
Sujeta el teléfono con firmeza y agítalo con cuidado unas cuantas veces para retirar el agua de la 3.
superficie.
Palmea con un paño limpio y seco para retirar la humedad de los altavoces, los micrófonos (2), el 4.
auricular y el orificio del ajuste de presión. Repite las palmadas en cada zona unas 20 veces.

Procedimientos de limpieza y secado 238
Después de retirar toda el agua, deja abierta la parte posterior del teléfono sin colocar la tapa 5.
para facilitar el proceso de secado. Deja que el teléfono se seque completamente a temperatura
ambiente.
¡PRECAUCIÓN! Un calor excesivo podría dañar el teléfono; no uses nunca un secador de pelo, un horno
o cualquier otro electrodoméstico para secar el teléfono.
Nota: Si el teléfono todavía conserva algo de humedad, la calidad de sonido y el funcionamiento del
altavoz podrían verse afectados. Seca el teléfono por completo antes de usarlo de nuevo.
Productos probados por Kyocera
El cuadro a continuación describe una lista de productos que han sido probados por Kyocera.
Detergentes lavavajillas suaves
Fabricante
Marca
Nombre del producto
Seventh
Generation
Seventh
Generation
Dish Liquid, Free & Clear
Dish Liquid Lemongrass & Clementine Zest
P&G
Dawn
Ultra Antibacterial Hand Soap Dishwashing Liquid, Apple Blossom
Scent
Ultra Dishwashing Liquid, Original Scent
Dawn Platinum Power Clean Dishwashing Liquid, Refreshing Rain
Method Products
Method
Gel Dish Pump, Clementine
The Caldrea
Company
Mrs. Meyer's
Clean Day Dish Soap, Lemon Verbena
Dish Soap Basil

Procedimientos de limpieza y secado 239
Clean Day Dish Soap, Lavender
Clean Day Liquid Dish Soap, Geranium
Colgate
Palmolive
Palmolive
Ultra Palmolive Original
Ultra Palmolive Oxy Power Degreaser
Ajax
Ajax Triple Action Orange Dish Liquid & Hand Soap
Alcohol
● Ethanol (Solución al 70%)
● Alcohol isopropílico (solución al 70%)
Toallitas desinfectantes
Fabricante
Marca
Nombre del producto
Edgewell
Wet Ones
®
Wet Ones
®
Antibacterial Hand Wipes
GOJO Industries, Inc.
PURELL
PURELL 9022-10 Sanitizing Hand Wipes
Refreshing Sanitizing Wipes
PURELL Hand Sanitizing Wipes Clean Refreshing Scent
Nice-Pak Products, Inc.
Sani-Hands
®
Sani-Hands
®
Instant Hand Sanitizing Wipes
CleanWell Company
CleanWell
Cleanwell All Natural Hand Sanitizing Pocket Pack Wipes

Información de copyright 240
Información de copyright
©2016 Sprint. Sprint y el logotipo son marcas comerciales de Sprint. Todas las demás marcas
comerciales son propiedad de sus respectivos titulares.
© 2016 Kyocera Corporation. Todos los derechos reservados. KYOCERA es una marca comercial
registrada de Kyocera Corporation. Todas las demás marcas comerciales son propiedad de sus
respectivos dueños.
Android, Google Play, Google Maps, Gmail, YouTube y otras marcas son marcas registradas de Google
Inc.
La marca de palabra Bluetooth
®
y sus logotipos son marcas comerciales registradas y propiedad de
Bluetooth SIG, Inc. y cualquier uso de esas marcas por parte de Kyocera Corporation es hecho bajo
licencia. Las demás marcas y nombres comerciales pertenecen a sus respectivos propietarios.
Bluetooth QD ID (ID de diseño calificado): 83110
PhotoSolid
®
, el producto de tecnología de estabilización de imagen, es un producto de Morpho, Inc.
"PhotoSolid
®
" es una marca comercial registrada de Morpho, Inc.
"MovieSolid
®
", el producto de tecnología de estabilización de movimiento de video, es un producto de
Morpho, Inc. "MovieSolid
®
" es una marca comercial registrada de Morpho, Inc.
"Morpho HDR"™, el producto de tecnología de alto rango dinámico, es un producto de Morpho, Inc.
"Morpho HDR"™ es una marca comercial registrada de Morpho,Inc.
"PhotoScouter
®
", el producto de tecnología de clasificación de imágenes, es un producto de Morpho, Inc.
"PhotoScouter
®
" es una marca comercial registrada de Morpho, Inc.
"Morpho Panorama Giga Pixel"™, un producto de tecnología de generación de imágenes panorámicas
de alta resolución, es un producto de Morpho, Inc. "Morpho Panorama Giga Pixel"™ es una marca
comercial registrada de Morpho, Inc.
"Morpho Rapid Effect"™, un producto de tecnología de efectos visuales, es un producto de Morpho, Inc.
"Morpho Rapid Effect"™ es una marca comercial de Morpho, Inc.
El sensor de huella biométrica en este teléfono es aportado por Fingerprint Cards AB conteniendo FPC
OneTouch
®
.

Información de copyright 241
Los logos de microSD, microSDHC y microSDXC son marcas registradas de SD-3C, LLC.

Índice 242
Índice
4G, 102
Accesibilidad, 221
Activación, 17
Actualizar el teléfono
Perfil, 38
Software, 37
Actualizar PRL, 38
Actualizar teléfono
PRL, 38
Administradores de dispositivo, 210
Alarma, 157
Alertas de emergencia, 188
Almacenamiento
Configuraciones, 195
USB, 196
Altavoz, 4
Anclaje, 127
Android Beam, 185
Apagar, 13
Apagar el dispositivo, 13
Aplicación
Solicitar reembolso, 33
Aplicaciones
Actualizar, 33
Desinstalar, 34
Encontrar e instalar, 32
Archivos
Transferencia entre teléfono y computadora,
120
Arrastrar, 15
Auricular
Conectar, 130
Barra de Estado, 44
Batería
Configuraciones, 197
Bloqueo de pantalla, 203
Bluetooth
Activar o desactivar, 128
Compartir fotos y videos, 143
Conectar, 130
Configuraciones, 180
Enviar información, 132
Recibir información, 133
Brillo, 189
Búsqueda de voz, 154
Calculadora, 155
Calendario, 148
Añadir evento, 148
Sincronizar calendario Exchange ActiveSync,
151
Ver eventos, 150
Cámara, 135
Configuraciones, 145
Modo subacuático, 146
Tomar una foto, 135
Visor, 135
Carpetas, 49
Chrome, 104
Compartir
Contactos, 83
Configuración de aplicaciones, 195
Configuraciones
Descripción general, 175
Configuraciones de la entrada, 213
Configuraciones de seguridad, 209
Configuraciones de sonido, 191
Configuraciones del idioma, 213
Configuraciones del Uso de datos, 181
Contactos, 72
Añadir un contacto, 72
Añadir un contacto de grupo, 80
Borrar, 79
Compartir, 83
Editar, 76
Editar un contacto de grupo, 81
Guardar un número telefónico, 73
Hacer una llamada, 57
Importar, 84
Ver, 74
Contraseña de desbloqueo de pantalla, 206
Correo de voz
Clave de acceso, 229
Configurar, 60
Internacional, 115
Nombre a mostrar, 64
Saludo, 63
Correo de voz visual, 60
Configurar, 61
Escuchar múltiples mensajes, 62
Opciones, 62

Índice 243
Correo de voz Visual
Revisar, 61
Correo electrónico
Añadir una cuenta corporativa, 100
Añadir una cuenta personal (IMAP/POP3), 99
Enviar Gmail, 91
Credencial de seguridad para almacenamiento,
186
Credenciales, 210
Cronómetro, 159
Cuenta Sprint
Administrar, 229
Contraseñas, 229
Cuentas
Administrar, 212
Añadir nueva, 211
Configuraciones, 211
Desbloquear pantalla
Deslizar, 204
Huella digital, 206
Deslizar, 15
Desplazar, 15
Desvío de llamadas, 65
Dictado por voz, 214
Dictado por voz de Google, 214
Distribución del teléfono (ilustración), 3
Editar texto, 29
Encender, 13
Encender el dispositivo, 13
Enhanced 9-1-1 (E 9-1-1), 55
Entrada de texto, 26
Escribir, 26
Escritura por voz, 28
Escritura por voz de Google, 28
Estado del teléfono, 223
Exchange ActiveSync
Añadir una cuenta, 100
Funciones, 100
Expandir, 16
Explorador web
Configuraciones, 106
Historial, 106
Iniciar conexión, 104
Marcador, 105
Pestañas, 106
Facebook, 107
Compartir fotos y videos, 143
Fecha y hora, 220
File Commander, 161
Fondo de pantalla, 48
Fotos, 139
Compartir por Gmail, 141
Compartir vía Bluetooth, 143
Compartir vía Facebook, 143
Compartir vía mensajes, 142
Recortar, 141
Rotar, 141
Tomarlas con la cámara, 135
Ver, 139
Ver fotos y videos, 139
Fuente
Tamaño, 189
Gmail
Archivar secuencias, 94
Borrar secuencias, 95
Buscar, 96
Cambiar cuentas, 98
Compartir fotos, 141
Crear cuenta, 30
Enviar mensaje, 91
Etiquetas, 93
Leer mensajes, 92
Leer y responder, 92
Notificar spam, 96
Nuevos mensajes, 92
Silenciar secuencias, 94
Google
Chrome, 104
Crear cuenta, 30
Hangouts, 110
Iniciar sesión, 31
Voice search, 154
Google Maps, 152
Google Play
Ayuda, 35
Encontrar en instalar aplicaciones, 32
Tienda, 31
Google Play Music, 165
Grabadora de sonido, 160
Guardar un número telefónico:, 73
Hangouts, 110
Hotspot, 126
Íconos de estado, 44
Íconos de notificación, 45
Identificador de Llamadas, 64
Idioma, 213
Imagen de fondo, 189
Importar contactos, 84

Índice 244
Ingresar Texto, 26
Intensidad de vibración, 192
Kit de automóvil
Conectar, 130
Limpiar
Alcohol, 236
Toallita desinfectante, 236
LinkedIn, 109
Linterna, 160
Llamada de 3 personas, 65
Llamada en Conferencia, 65
Llamada en espera, 64
Llamada entrante
Rechazar, 56
Responder, 56
Llamadas recientes
Hacer llamadas, 57
Llamadas telefónicas, 53
Con pausas, 58
Número de marcado rápido, 58
Números de emergencia, 55
Responder, 55
Usar el teclado del teléfono, 53
Usar los contactos, 57
Usar registro de llamadas recientes, 57
Mapas, 152
Marcado de código Plus (+), 114
Marcador, 105
Memoria, 195
Mensaje de texto
Enviar mensajes, 85, 86
Mensajería, 85
Mensajes de texto
Borradores de mensajes, 87
Conversaciones, 88
Notificaciones, 87
Opciones, 89
Mensajes multimedia
Compartir fotos y videos, 142
MMS
Opciones, 89
Modo avión, 26
Modo Eco, 198
Modo Roaming mundial, 113
Modo TTY, 70
Mover, 15
Music
Sprint Music Plus, 169
Música
Google Play Music, 165
NASCAR MOBILE, 172
Navegación, 152
Google Maps, 152
Scout, 153
NFC, 184
Android Beam, 185
Presionar y pagar, 199
Notificaciones, 45
Número telefónico
Guardar en Contactos, 73
Números de emergencia, 55
Panel de notificaciones, 46
Pantalla de bloqueo
Menú de opciones, 208
Pantalla de inicio, 40
Añadir atajos, 48
Añadir carpetas, 49
Añadir widgets, 49
Pantalla de inicio extendida, 41
Pantalla inicial
Extendida, 41
Personalizar, 47
Pantalla táctil
Apagar, 35
Encenderla, 35
Teclado, 26
Pantallas de Configuración, 18
Patrón de desbloqueo de pantalla, 204
Patrón de vibración, 192
Pellizcar, 16
PIN de desbloqueo de pantalla, 205
Play Music, 165
Play Store, 31
Encontrar e instalar aplicaciones, 32
Procedimientos de limpieza
Precauciones, 232
Productos probados, 238
Secar, 237
Procedimientos de limpieza y secado, 232
Puerto cargador/USB, 5
Pulsar, 14
Rechazar una llamada entrante, 56
Red celular, 187
Reloj
Alarma, 157
Cronómetro, 159
Reloj mundial, 158
Temporizador, 159

Índice 245
Reloj mundial, 158
Respaldar el teléfono, 217
Responder una llamada, 56
Restablecer valores de fábrica, 219
Roaming de datos internacional, 116
Rotar, 16
Rotar automáticamente la pantalla, 189
Salida de texto a voz, 214
Satélites GPS, 201
Scout, 153
Secar, 237
Servicios de datos
Contraseña, 229
Indicadores de estado, 103
Servicios de Datos, 102
Servicios de Operador Sprint, 230
Servicios de ubicación, 201
Sincronizar
Exchange ActiveSync, 100
Sprint 411, 230
Sprint Music Plus, 169
Sprint Worldwide Wireless Service, 112
Sprint Zone, 172
Tarjeta microSD
Desmontar, 12
Formatear, 12
Tarjeta SD
Desmontar, 12
Formatear, 12
Tarjeta SIM, 112
Tecla atrás, 4
Tecla de encendido, 5
Tecla programable, 5, 194
Tecla volumen, 5
Teclado
Configuraciones predeterminadas, 213
Pantalla táctil, 26
Teclado de Google, 214
Teléfono
Marcador, 53
Temporizador, 159
Tocar y mantener presionado, 14
Toma de auriculares, 4
Tono de llamada, 191
Twitter, 108
Ubicación
Redes inalámbricas, 201
Satélites GPS, 201
Velocidad del puntero, 214
Video cámara
Grabar video, 135
Videos
Compartir vía Bluetooth, 143
Compartir vía Facebook, 143
Compartir vía mensajes, 142
Compartir vía YouTube, 144
Grabar, 135
Ver, 139
Volumen, 191
VPN, 185
Añadir conexión, 186
Conectarse/Desconectarse, 187
Credencial de seguridad para
almacenamiento, 186
Preparar para conexión, 185
Widgets, 49
Wi-Fi, 121
Activar y conectarse, 121
Configuraciones, 177
YouTube, 170
Compartir videos, 144
Zona activa
Configuraciones, 181
Zona activa, 126
Zoom, 16
Transcripción de documentos
DuraForce PRO Guía del usuario [UG template version 16a] Contenidos Inicio .............................................................................................................................................................. 1 Introducción ........................................................................................................................................... 2 Acerca de la guía del usuario ....................................................................................................... 2 Configurar tu teléfono............................................................................................................................ 3 Partes y funciones ........................................................................................................................ 3 Cargar la batería ........................................................................................................................... 5 Tarjeta SIM.................................................................................................................................... 7 Tarjeta SD ................................................................................................................................... 10 Insertar una tarjeta SD ........................................................................................................ 11 Desmontar una tarjeta SD .................................................................................................. 12 Retirar una tarjeta SD ......................................................................................................... 12 Formatear una tarjeta SD ................................................................................................... 12 Encender y apagar tu teléfono .................................................................................................... 13 Usar la pantalla táctil ................................................................................................................... 13 Activar tu teléfono ....................................................................................................................... 17 Completar las pantallas de configuración ................................................................................... 18 Operaciones básicas........................................................................................................................... 20 Básico ......................................................................................................................................... 20 Pantalla de inicio y lista de aplicaciones (Apps) ................................................................. 20 Menú de configuraciones del teléfono ................................................................................ 20 Orientación de pantalla portarretrato y paisaje ................................................................... 20 Capturas de pantalla ........................................................................................................... 21 Aplicaciones ................................................................................................................................ 21 Iniciar aplicaciones .............................................................................................................. 21 Lista de aplicaciones........................................................................................................... 22 Número telefónico ....................................................................................................................... 25 Modo avión.................................................................................................................................. 26 Ingresar texto .............................................................................................................................. 26 Teclados táctiles ................................................................................................................. 26 Teclado de Google.............................................................................................................. 26 Escritura gestual ................................................................................................................. 28 Escritura por voz de Google ............................................................................................... 28 Consejos para editar texto .................................................................................................. 29 TOC i Cuenta Google ............................................................................................................................ 30 Crear una cuenta Google ................................................................................................... 30 Iniciar sesión en tu cuenta Google ..................................................................................... 31 Tienda Google Play .................................................................................................................... 31 Encontrar e instalar una aplicación ..................................................................................... 32 Solicitar reembolso por una aplicación pagada .................................................................. 33 Actualizar una aplicación .................................................................................................... 33 Desinstalar una aplicación .................................................................................................. 34 Obtener ayuda con Google Play ......................................................................................... 35 Bloquear y desbloquear tu pantalla ............................................................................................ 35 Actualizar tu teléfono .................................................................................................................. 36 Actualizar el software de tu teléfono ................................................................................... 37 Actualizar tu perfil ............................................................................................................... 38 Actualizar tu PRL ................................................................................................................ 38 Actualizar tu teléfono .......................................................................................................... 38 Desbloqueo UICC ............................................................................................................... 39 La pantalla de inicio de tu teléfono ..................................................................................................... 40 Básicas de la pantalla de inicio ................................................................................................... 40 Disposición de la pantalla de inicio ..................................................................................... 40 Pantallas de inicio extendidas ............................................................................................ 41 Dura Grid ............................................................................................................................ 42 Pantallas de presentación .................................................................................................. 43 Barra de estado y panel de notificaciones .................................................................................. 44 Barra de estado .................................................................................................................. 44 Panel de notificaciones ....................................................................................................... 46 Personalizar la pantalla de inicio ................................................................................................ 47 Cambiar el fondo de pantalla .............................................................................................. 48 Añadir atajos a la pantalla de inicio .................................................................................... 48 Añadir widgets a la pantalla de inicio .................................................................................. 49 Añadir carpetas a la pantalla de inicio ................................................................................ 49 Hacer conexiones ....................................................................................................................................... 52 Llamadas telefónicas y correo de voz................................................................................................. 53 Hacer y recibir llamadas ............................................................................................................. 53 Llamar usando el marcador telefónico ................................................................................ 53 Números de llamada de emergencia .................................................................................. 55 TOC ii Responder llamadas telefónicas ......................................................................................... 55 Disposición y funciones de la pantalla de llamada entrante ............................................... 56 Hacer una llamada desde contactos .................................................................................. 57 Llamar desde el registro de llamadas recientes ................................................................. 57 Marcar un número con pausas ........................................................................................... 58 Marcar usando un número de marcado rápido .................................................................. 58 Correo de voz.............................................................................................................................. 59 Configurar correo de voz .................................................................................................... 60 Configurar correo de voz visual .......................................................................................... 60 Revisar el correo de voz visual ........................................................................................... 61 Escuchar múltiples mensajes de correo de voz ................................................................. 62 Opciones de correo de voz visual ....................................................................................... 62 Configurar los ajustes del correo de voz visual .................................................................. 63 Servicios opcionales de llamada................................................................................................. 64 Bloquear el identificador de llamadas ................................................................................. 64 Llamada en espera ............................................................................................................. 64 Llamada en conferencia ..................................................................................................... 65 Desvío de llamadas ............................................................................................................ 65 Llamadas recientes ............................................................................................................. 66 Configuración de llamadas ......................................................................................................... 67 Contactos ............................................................................................................................................ 72 Añadir un contacto ...................................................................................................................... 72 Ver contactos .............................................................................................................................. 74 Disposición de la pantalla de contactos ...................................................................................... 75 Editar un contacto ....................................................................................................................... 76 Borrar uno o múltiples contactos ................................................................................................ 79 Añadir un contacto de grupo ....................................................................................................... 80 Editar un contacto de grupo ........................................................................................................ 81 ICE (En caso de emergencia) ..................................................................................................... 81 Sincronizar contactos .................................................................................................................. 82 Compartir un contacto ................................................................................................................. 83 Importar contactos ...................................................................................................................... 84 Respaldar contactos ................................................................................................................... 84 Mensajería .......................................................................................................................................... 85 Mensajes de texto y multimedia ................................................................................................. 85 TOC iii Enviar un mensaje de texto ................................................................................................ 85 Enviar un mensaje multimedia (MMS) ................................................................................ 86 Guardar y reanudar un borrador de mensaje ..................................................................... 87 Notificación de nuevos mensajes ....................................................................................... 87 Administrar conversaciones de mensaje ............................................................................ 88 Opciones de texto y MMS ................................................................................................... 89 Gmail ........................................................................................................................................... 90 Crear y enviar un mensaje de Gmail .................................................................................. 91 Verificar mensajes de Gmail recibidos ............................................................................... 92 Usar etiquetas de Gmail ..................................................................................................... 93 Archivar secuencias de Gmail ............................................................................................ 94 Silenciar secuencias de Gmail ............................................................................................ 94 Borrar secuencias de Gmail ............................................................................................... 95 Buscar mensajes de Gmail ................................................................................................. 96 Notificar spam ..................................................................................................................... 96 Añadir otra cuenta Google (Gmail) ..................................................................................... 97 Cambiar entre Cuentas Gmail ............................................................................................ 98 Configuración de Gmail ...................................................................................................... 98 Correo electrónico ....................................................................................................................... 99 Añadir una cuenta personal (IMAP/POP3) ......................................................................... 99 Añadir una cuenta corporativa .......................................................................................... 100 Funciones del correo electrónico Exchange ActiveSync .................................................. 100 Internet y redes sociales ................................................................................................................... 102 Información general de servicios de datos (Redes 4G LTE y 3G) ........................................... 102 4G LTE .............................................................................................................................. 102 Estado e indicadores de conexión de datos ..................................................................... 103 Explorador Chrome ................................................................................................................... 104 Usar el explorador Chrome ............................................................................................... 104 Añadir un marcador .......................................................................................................... 105 Ver historial del explorador web ....................................................................................... 106 Abrir nuevas pestañas del explorador web ...................................................................... 106 Configuraciones del explorador web ................................................................................ 106 Facebook .................................................................................................................................. 107 Twitter ....................................................................................................................................... 108 Instalar la aplicación Twitter en tu teléfono ...................................................................... 108 TOC iv Tuitear en Twitter .............................................................................................................. 109 LinkedIn..................................................................................................................................... 109 Instalar la aplicación LinkedIn en tu teléfono .................................................................... 109 Hangouts ................................................................................................................................... 110 Servicios globales ............................................................................................................................. 112 Activar el servicio Sprint Worldwide en tu cuenta ..................................................................... 112 La tarjeta SIM de tu teléfono para roaming internacional GSM ................................................ 112 Activar modo roaming mundial ................................................................................................. 113 Configurar el método de comunicaciones para uso mundial .................................................... 114 Seleccionar un proveedor ......................................................................................................... 114 Hacer y recibir llamadas de todo el mundo .............................................................................. 114 Servicio de correo de voz Sprint internacional ......................................................................... 115 Configurar el número de acceso a tu correo de voz para uso internacional .................... 115 Acceder a tu correo de voz internacionalmente ............................................................... 116 Roaming de datos internacional ............................................................................................... 116 Acceder internacionalmente a servicios de datos y correo electrónico ............................ 117 Comunicarse con Sprint para ayuda con el servicio internacional ........................................... 118 Conectividad ..................................................................................................................................... 120 Transferir archivos entre tu teléfono y una computadora ......................................................... 120 Wi-Fi .......................................................................................................................................... 121 Activar el Wi-Fi y conectarse a una red móvil .................................................................. 121 Configuración Wi-Fi .......................................................................................................... 123 Desconectar Wi-Fi ............................................................................................................ 125 Wi-Fi Directo ..................................................................................................................... 125 Zona activa................................................................................................................................ 126 Anclaje ...................................................................................................................................... 127 Bluetooth ................................................................................................................................... 128 Información de Bluetooth .................................................................................................. 128 Activar la función Bluetooth .............................................................................................. 128 Acoplar dispositivos Bluetooth .......................................................................................... 129 Conectarse a un dispositivo Bluetooth acoplado .............................................................. 130 Enviar información usando Bluetooth ............................................................................... 132 Recibir datos de contactos por Bluetooth ......................................................................... 133 Aplicaciones y entretenimiento ................................................................................................................. 134 Cámara y video ................................................................................................................................. 135 TOC v Descripción general de la cámara ............................................................................................ 135 Tomar una foto y grabar videos ................................................................................................ 135 Ver fotos y videos usando Fotos............................................................................................... 139 Editar fotos ................................................................................................................................ 140 Compartir fotos y videos ........................................................................................................... 141 Enviar fotos o videos por Gmail ........................................................................................ 141 Enviar una foto o video por mensaje multimedia .............................................................. 142 Enviar fotos o videos usando Bluetooth ........................................................................... 143 Compartir fotos o videos vía aplicaciones adicionales o redes sociales .......................... 143 Compartir videos en YouTube .......................................................................................... 144 Configuraciones de la cámara .................................................................................................. 145 Configurar las funciones de la cámara ............................................................................. 145 Modo subacuático ............................................................................................................. 146 Productividad .................................................................................................................................... 148 Calendario ................................................................................................................................. 148 Añadir un evento al calendario ......................................................................................... 148 Ver eventos de calendario ................................................................................................ 150 Sincronización de calendarios .......................................................................................... 151 Sincronizar un calendario Exchange ActiveSync ............................................................. 151 Aplicaciones de navegación ..................................................................................................... 152 Google Maps ..................................................................................................................... 152 Scout ................................................................................................................................. 153 Búsqueda de Google ................................................................................................................ 154 Usar la búsqueda por voz de Google ............................................................................... 154 Calculadora ............................................................................................................................... 155 Reloj .......................................................................................................................................... 156 Configurar alarmas ........................................................................................................... 157 Funciones adicionales del reloj ......................................................................................... 158 Linterna ..................................................................................................................................... 160 Grabadora de sonido ................................................................................................................ 160 File Commander ....................................................................................................................... 161 Informe exterior ......................................................................................................................... 163 Entretenimiento y actividades ........................................................................................................... 165 Aplicación de Google Play Música ........................................................................................... 165 Reproducir música con Google Play ................................................................................ 165 TOC vi Disposición de la pantalla de Google Play Música ........................................................... 166 Crear listas de reproducción en Google Play Música....................................................... 167 Sprint Music Plus ...................................................................................................................... 169 YouTube.................................................................................................................................... 170 Ver videos en YouTube .................................................................................................... 170 Publicar un video en YouTube .......................................................................................... 171 Sprint Zone................................................................................................................................ 172 NASCAR MOBILE .................................................................................................................... 172 Configuraciones ........................................................................................................................................ 174 Configuraciones de las conexiones .................................................................................................. 175 Configuraciones básicas ........................................................................................................... 175 Menú de configuraciones de Wi-Fi ........................................................................................... 177 Configuraciones de Bluetooth ................................................................................................... 180 Configuraciones de Zona activa ............................................................................................... 181 Configuraciones del uso de datos ............................................................................................ 181 Más configuraciones ................................................................................................................. 183 Configuraciones NFC........................................................................................................ 184 Redes Virtuales Privadas (VPN) ............................................................................................... 185 Preparar tu teléfono para la conexión a una VPN ............................................................ 185 Configurar una credencial de seguridad para almacenamiento ....................................... 186 Añadir una conexión VPN ................................................................................................. 186 Conectarse/desconectarse de una VPN........................................................................... 187 Configuración de la red celular ......................................................................................... 187 Configuración de alertas de emergencia .......................................................................... 188 Configuraciones del dispositivo ........................................................................................................ 189 Configuración de llamadas ....................................................................................................... 189 Configuraciones de pantalla ..................................................................................................... 189 Configuración del protector de pantalla ............................................................................ 190 Configuración de transmisión ........................................................................................... 191 Configuraciones de sonido y notificaciones .............................................................................. 191 Configuración de tono de llamada .................................................................................... 193 Configuración de tono de notificación predeterminado .................................................... 193 Configuración de alertas continuas .................................................................................. 194 Configuración de tecla programable ......................................................................................... 194 Configuración de aplicaciones .................................................................................................. 195 TOC vii Configuraciones de almacenamiento ....................................................................................... 195 Configuración de almacenamiento USB ........................................................................... 196 Configuraciones de la batería ................................................................................................... 197 Modo Eco .......................................................................................................................... 198 La memoria de tu teléfono ........................................................................................................ 199 Presionar y pagar ...................................................................................................................... 199 Configuraciones personales ............................................................................................................. 201 Configuraciones de ubicación ................................................................................................... 201 Configuraciones de la pantalla de bloqueo ............................................................................... 202 Bloqueo de pantalla .......................................................................................................... 203 Desactivar el bloqueo de pantalla ..................................................................................... 207 Opciones de pantalla de bloqueo ..................................................................................... 208 Configuraciones de seguridad .................................................................................................. 209 Configuración de cuentas ......................................................................................................... 211 Configuración de teclado e idioma ........................................................................................... 213 Copia de seguridad y restablecer ............................................................................................. 217 Configuraciones del sistema ............................................................................................................. 220 Configuraciones de fecha y hora .............................................................................................. 220 Configuraciones de accesibilidad ............................................................................................. 221 Impresión .................................................................................................................................. 223 Acerca del dispositivo ............................................................................................................... 223 Configuración del sistema de actualización .............................................................................. 224 Obtener ayuda .......................................................................................................................................... 226 Para ayuda ........................................................................................................................................ 227 Resolución de problemas ......................................................................................................... 227 Especificaciones ....................................................................................................................... 228 Información de la cuenta Sprint y ayuda .................................................................................. 229 Contraseñas de la cuenta Sprint ...................................................................................... 229 Administrar tu cuenta ........................................................................................................ 229 Servicios de asistencia técnica Sprint .............................................................................. 230 Procedimientos de limpieza y secado............................................................................................... 232 Precauciones ............................................................................................................................ 232 Limpieza del teléfono ................................................................................................................ 233 Procedimiento de limpieza alternativo .............................................................................. 236 Secar tu teléfono ....................................................................................................................... 237 TOC viii Productos probados por Kyocera ............................................................................................. 238 Información de copyright ................................................................................................................... 240 Índice ......................................................................................................................................................... 242 TOC ix Inicio El siguiente conjunto de temas te mostrará tu teléfono, te ayudará a configurar el servicio, y te dará una descripción general de la pantalla del teléfono para que puedas iniciarte en las funciones básicas del teléfono. 1 Introducción Los temas a continuación describen las nociones básicas de uso de esta guía y tu nuevo teléfono. Acerca de la guía del usuario Gracias por comprar tu nuevo DuraForce PRO. Los temas a continuación explican cómo usar de forma óptima esta guía y cómo sacar el mayor provecho a tu teléfono. Antes de usar tu teléfono Lee la Guía de inicio que están empacados con tu teléfono y la Seguridad y Garantía para su uso adecuado meticulosamente. La accesibilidad a los servicios puede estar limitada por las condiciones del contrato de suscripción. Descripciones en la guía del usuario Ten en cuenta que la mayoría de las descripciones en esta guía están basadas en la configuración de tu teléfono al momento de su compra. A menos que se indique lo contrario, las instrucciones comienzan desde la pantalla de inicio del teléfono que aparece al presionar funcionamiento pueden estar simplificadas. . Algunas descripciones de Capturas de pantalla y etiquetas clave Las capturas de pantalla y otras ilustraciones en esta guía del usuario pueden aparecer diferentes en tu teléfono. Las etiquetas clave en la guía del usuario se simplificaron con fines descriptivos y difieren de lo que muestra tu teléfono. Otras notas En la guía del usuario, para hacer referencia al teléfono puede usarse "teléfono", "dispositivo" o "teléfono móvil". Una tarjeta microSD™ o microSDHC™ se menciona como "tarjeta SD" o "tarjeta de memoria". Introducción 2 Configurar tu teléfono Los siguientes temas te dan toda la información que necesitas para configurar tu teléfono y servicio móvil por primera vez. Partes y funciones Estos temas ilustran las partes principales y funciones clave de tu teléfono. Nota: Las disposiciones de las pantallas y aplicaciones de tu teléfono están sujetas a cambio. Esta guía del usuario solo usa imágenes de muestra. Distribución del teléfono La siguiente ilustración muestra las características externas y teclas principales de tu teléfono. Configurar tu teléfono 3 Parte Descripción Indicador LED Muestra una notificación del teléfono, estatus de carga o alertas. Sensor de proximidad/luz Detecta cuán cerca está un objeto de la superficie de la pantalla. Por lo general, esto se usa para detectar cuando tu cara está tocando la pantalla, por ejemplo, durante una llamada telefónica. Mientras estás hablando por teléfono, el sensor detecta la actividad de hablar y bloquea el teclado para evitar presiones accidentales. Pantalla táctil Muestra toda la información necesaria para operar tu teléfono. Utiliza movimientos del dedo para navegar e interactuar con los elementos de la pantalla. En el modo subacuático, la funcionalidad táctil será desactivada. Tecla aplicaciones recientes Muestra imágenes en miniatura de las aplicaciones usadas recientemente. Altavoces Te permiten escuchar los diferentes tonos de llamada y sonidos. Los altavoces también te permiten escuchar la voz de quien te llama en el modo altavoz. Tecla atrás Te permite volver a la pantalla anterior, o cerrar un cuadro de diálogo, opciones de menú, el panel de notificaciones o el teclado en la pantalla. Tecla inicio Te regresa a la pantalla de inicio. Mantenla presionada para abrir la aplicación de búsqueda de Google. Auricular Te permite escuchar las llamadas y los avisos automáticos. Cámara frontal Toma fotos y graba videos mientras se mira la pantalla y te permite realizar videoconferencias. Micrófono secundario Suprime el ruido de fondo mejorando la calidad del audio para la otra parte durante las llamadas de voz. En el modo altavoz, se utiliza como micrófono principal. Toma de auriculares Te permite conectar un auricular opcional para conversaciones cómodas con manos libres o para escuchar música. Tecla altavoz Te permite hacer o recibir llamadas en modo altavoz o encender o apagar el altavoz durante una llamada. Micrófono principal Transmite tu voz durante las llamadas telefónicas y se utiliza para las funciones activadas por voz. Se desactiva en el modo altavoz. Configurar tu teléfono 4 Puerto cargador/USB Te permite conectar el teléfono y el cable micro-USB para usar con el adaptador de carga, o con otro accesorio compatible. Tecla volumen Te permite ajustar el tono de llamada o el volumen de medios cuando no estés realizando una llamada, o durante una llamada te permite ajustar el volumen de la voz. Tecla PTT/Programable Te permite asignar una función usada frecuentemente para un acceso rápido. Si instalas la aplicación PTT, la tecla programable se comportará como la tecla PTT. Consulta Configuración de tecla programable. Tecla de encendido Te permite encender y apagar el teléfono o la pantalla, reiniciar el teléfono, cambiar tu teléfono al modo Avión, o hacer capturas de pantalla. La tecla también funciona como sensor de la huella dactilar. Ranuras SIM/microSD (internas) Te permiten insertar una tarjeta SIM y una tarjeta microSD. Nota: Las tarjetas microSD se venden por separado. Tecla cámara Te permite activar la cámara frontal, la cámara trasera o la cámara de visión amplia. Cámara trasera Te permite tomar fotos y grabar videos. Flash Ayuda a iluminar los objetos en entornos de poca luz al tomar una foto o grabar un video. También puede funcionar como una linterna LED. Consulta Linterna. Cámara de visión amplia Te permite tomar imágenes y videos en un ángulo amplio. Contactos de carga Te permiten conectarte a un cargador de batería de bahía múltiple, que puede cargar varios teléfonos simultáneamente. ¡PRECAUCIÓN! Insertar un accesorio en el enchufe incorrecto puede dañar el teléfono. Cargar la batería Sigue estas instrucciones para cargar la batería de tu teléfono utilizando el adaptador AC o mediante la conexión USB a tu computadora. Nota: Este teléfono tiene una batería integrada que no puede ser retirada por el usuario. Precauciones con la batería Almacenamiento: Evita almacenar o dejar la batería sin carga restante. La información y configuraciones guardadas pueden perderse o cambiar, o la batería puede quedar inservible. Configurar tu teléfono 5 Cárgala una vez cada seis meses antes de almacenarla o dejarla de usar por un largo período de tiempo. Cargar usando el adaptador AC 1. Abre la tapa del puerto cargador/USB en la parte inferior del teléfono. 2. Conecta el extremo pequeño del cable USB en el puerto cargador/USB del teléfono. 3. Enchufa el otro extremo del cable USB en el adaptador AC y enchufa el adaptador a un tomacorriente eléctrico. Asegúrate de utilizar el adaptador AC que viene con el teléfono. 4. Cuando la carga esté completa, retira el cable del puerto y cierra la tapa. Presiona alrededor de los bordes de la tapa para asegurarte de que esté bien cerrada. Nota: La batería de tu teléfono debe tener suficiente carga para poder encenderse y encontrar señal, configurar el correo de voz y realizar una llamada. Debería cargar totalmente la batería lo antes posible. Advertencia: Asegúrate de que todos los puertos y tapas estén sujetos y bloqueados correctamente para que el teléfono mantenga la resistencia al agua. Cargar completamente la batería puede tardar hasta tres horas. 5. Después de la carga, desconecta el teléfono del cargador. Desenchufa el adaptador AC de la toma y retira el cable USB del teléfono y el adaptador AC. Cargar usando una conexión a PC Antes de usar una conexión a PC para cargar tu teléfono, asegúrate de que la computadora esté encendida. Dependiendo del tipo de conexión, es posible que la batería de tu teléfono no se cargue. 1. Inserta el extremo pequeño del cable USB en el puerto de cargador/USB. 2. Inserta el extremo más grande del cable USB en un puerto USB externo de tu computadora. Configurar tu teléfono 6 3. Después de cargar, retira el cable USB tanto del teléfono como de la computadora. Cargar la batería de forma inalámbrica Tu teléfono es compatible con el estándar PMA mediante un accesorio de carga inalámbrico (se vende por separado). Sigue estos pasos para cargar tu teléfono de forma inalámbrica. 1. Ubica el área de carga en el cargador inalámbrico consultando la documentación del cargador. 2. Coloca el teléfono en contacto con el cargador, asegúrate de que el área de carga de tu teléfono pulsa el área de carga del cargador inalámbrico. Antes de empezar a cargar de manera inalámbrica, ten en cuenta lo siguiente: ● Si las áreas de carga no están en contacto, la carga será deficiente. ● Asegúrate de que no haya nada entre tu teléfono y el cargador inalámbrico. ● Es posible que el teléfono se caliente mientras está cargándose la batería. ● Si la carga no se inicia después de colocar tu teléfono correctamente, utiliza el adaptador AC que vino con el teléfono. Para más información sobre la carga inalámbrica, consulta la documentación del cargador inalámbrico. Tarjeta SIM La tarjeta SIM es una tarjeta IC que contiene el número telefónico y otra información del cliente. La tarjeta SIM de tu teléfono está preinstalada y solo se puede acceder a ella si lo hace un representante de servicio al cliente. Manipular una tarjeta SIM Ten en cuenta lo siguiente al manipular una tarjeta SIM. Configurar tu teléfono 7 ● Eres responsable por cualquier daño causado al insertar la tarjeta SIM en un lector de tarjeta IC de otra marca, etc. Sprint no se hace responsable en ese caso. ● Siempre mantén el chip IC limpio. ● Limpia con un trapo suave y seco. ● Evita colocar etiquetas. Pueden dañar la tarjeta SIM. ● Consulta las instrucciones incluidas con la tarjeta SIM para su manejo. ● La tarjeta SIM es propiedad de Sprint. ● La tarjeta SIM es reemplazable (con costo) en caso de pérdida/daño. ● Devuelve la tarjeta SIM a Sprint cuando canceles la suscripción. ● Las tarjetas SIM devueltas se reciclan con fines ambientales. ● Ten en cuenta que las especificaciones y rendimiento de la tarjeta SIM pueden cambiar sin previo aviso. ● Se recomienda que guardes una copia separada de la información que está almacenada en la tarjeta SIM. Sprint no se hace responsable por daños a la información almacenada que se pierda. ● Siempre sigue los procedimientos de emergencia para suspender el servicio si tu tarjeta SIM o teléfono (con la tarjeta SIM dentro) se pierden o te los roban. Para más detalles, comunícate con Servicio al Cliente. ● Siempre apaga el teléfono antes de insertar/retirar la tarjeta SIM. Insertar una tarjeta SIM Sigue estas instrucciones para insertar una tarjeta SIM. Recuerda apagar tu teléfono antes de insertar una tarjeta SIM. Nota: La tarjeta SIM de tu teléfono está preinstalada. Estas instrucciones son solo una referencia. 1. Busca la ranura de la parte inferior de la tapa trasera. 2. Introduce la uña en la ranura, y levanta la tapa trasera despacio y con cuidado hasta que se separe del teléfono. Configurar tu teléfono 8 Advertencia: No dobles ni tuerzas la tapa trasera. Al hacerlo, podrías ocasionar daños en la tapa. 3. Abre la tapa de la ranura SIM/microSD, según se indica. 4. Presiona suavemente la tarjeta SIM con el dedo. La tarjeta sale por sí sola. Extrae la tarjeta SIM original de la ranura. 5. Introduce con cuidado la nueva tarjeta SIM en la ranura de la tarjeta SIM de la izquierda, con los contactos dorados hacia abajo y con la esquina recortada en el extremo izquierdo. Configurar tu teléfono 9 6. Cierra con seguridad la tapa de la ranura SIM/microSD. Advertencia: Asegúrate de que la tapa de la ranura de SIM/microSD esté bien cerrada para que el teléfono mantenga la resistencia al agua. 7. Vuelve a colocar la tapa trasera. Presiona alrededor de los bordes para asegurarte de que encaja correctamente. Advertencia: Asegúrate de que todos los puertos y tapas estén sujetos y bloqueados correctamente para que el teléfono mantenga la resistencia al agua. Tarjeta SD Tu teléfono soporta el uso de una tarjeta SD opcional (no incluida) para expandir su capacidad de almacenamiento. Soporta tarjetas de hasta 256 GB. Puede que algunas tarjetas no funcionen adecuadamente con tu teléfono. Nota: Fácilmente puede dañar una tarjeta microSD por un uso indebido. Por favor, sea cuidadoso cuando la inserte, retire o la manipule. Precauciones para Tarjeta SD Datos: La información almacenada en una tarjeta SD puede perderse o cambiar accidentalmente como consecuencia de daños. Se recomienda guardar una copia separada de los datos importantes. Sprint no se hace responsable por daños a los datos que se pierdan o cambien. Leer/Escribir datos: Nunca apagues el teléfono mientras se está leyendo o escribiendo datos. Nivel de la batería: Una carga baja de batería puede evitar la lectura/escritura en una tarjeta SD. Manipular una tarjeta SD: Usa/almacena tarjetas SD lejos del alcance de los bebés. Pueden causar asfixia si se ingieren. Configurar tu teléfono 10 Insertar una tarjeta SD Sigue estos pasos para insertar una tarjeta SD opcional (no incluida). Asegúrate de apagar tu teléfono antes de insertar o retirar una tarjeta SD. 1. Si tu teléfono está encendido, apágalo. 2. Introduce la uña en la ranura, y levanta la tapa trasera despacio y con cuidado hasta que se separe del teléfono. Advertencia: No dobles ni tuerzas la tapa trasera. Al hacerlo, podrías ocasionar daños en la tapa. 3. Abre la tapa de la ranura SIM/microSD e inserta una tarjeta microSD en la ranura de la derecha con los contactos dorados hacia abajo. Presiona suavemente la tarjeta en la ranura hasta que encaje en el sitio. Inserta la tarjeta SD hasta el fondo suavemente y sin doblar. Inserta solamente tarjetas SD. 4. Cierra con firmeza la tapa de la ranura SIM/microSD. Advertencia: Asegúrate de que la tapa de la ranura SIM/microSD esté cerrada correctamente para que el teléfono mantenga la resistencia al agua. Configurar tu teléfono 11 5. Vuelve a colocar la tapa trasera. Presiona alrededor de los bordes para asegurarte de que encaja correctamente. Desmontar una tarjeta SD Siempre desmonta una tarjeta SD antes de retirarla de tu teléfono. 1. Desde la pantalla de inicio, pulsa Aplic. 2. Pulsa Espacio de almacenamiento 3. Pulsa el ícono de expulsión > Configuración . . que está al lado de Tarjeta SD. Ahora la tarjeta está desmontada. Retirar una tarjeta SD Sigue estas instrucciones para retirar una tarjeta SD. Siempre apaga tu teléfono antes de insertar o retirar una tarjeta SD. 1. Si tu teléfono está encendido, apáguelo. 2. Retira la tapa trasera introduciendo la uña en la hendidura de la parte inferior del teléfono. 3. Localice y abra la ranura SIM/microSD en el lateral del teléfono. 4. Presione la tarjeta SD de tal modo que sobresalga parcialmente. Tire suavemente de la tarjeta en la ranura. 5. Cierra con firmeza la tapa de la ranura SIM/microSD. Advertencia: Asegúrate de que la tapa de la ranura SIM/microSD esté cerrada correctamente para que el teléfono mantenga la resistencia al agua. 6. Vuelve a colocar la tapa trasera. Presiona alrededor de los bordes para asegurarte de que encaja correctamente. Formatear una tarjeta SD Cuando insertes una tarjeta SD opcional por primera vez, se recomienda que la formatees en el teléfono. 1. Desde la pantalla de inicio, pulsa Aplic. 2. Pulsa Espacio de almacenamiento Configurar tu teléfono > Configuración . > Tarjeta SD. 12 3. Pulsa > Configuración > Formato o Formatear como almac. interno > BORRAR Y FORMATEAR > ACEPTAR. • Formato: Selecciónalo para formatear tu tarjeta SD. • Formatear como almac. interno: Selecciónalo para usarla como almacenamiento interno solo para este dispositivo. Después del formateo, la tarjeta SD solo funcionará en este dispositivo. Advertencia: El procedimiento de formateo borra todos los datos en la tarjeta microSD. Luego de este procedimiento los archivos NO pueden ser recuperados. Para evitar la pérdida de los datos importantes, revisa los contenidos antes de formatear la tarjeta. Todos los datos en la tarjeta SD se borran y la tarjeta está formateada para usarla en tu teléfono. Encender y apagar tu teléfono Las instrucciones a continuación explican cómo encender y apagar tu teléfono. Encender tu teléfono ■ Mantén presionada la Tecla de encendido hasta que la pantalla se encienda. Tu teléfono se encenderá. Dependiendo de las configuraciones, es posible que veas la pantalla de bloqueo. Consulta Bloquear y desbloquear tu pantalla y Bloqueo de pantalla para obtener más información sobre el uso de la pantalla de bloqueo. La primera vez que enciendas el teléfono, verás la pantalla de inicio. Consulta Completar las pantallas de configuración para obtener más detalles. Si tu teléfono aún no está activado, consulta Activar tu teléfono para obtener más información. Apagar tu teléfono 1. Mantén presionada la Tecla de encendido hasta que se muestre el menú de opciones del teléfono. 2. Pulsa Apagar > ACEPTAR para apagar el teléfono. Tu teléfono se apagará. Tu pantalla permanecerá vacía mientras el teléfono esté apagado (a menos que se esté cargando). Usar la pantalla táctil La pantalla táctil de tu teléfono te permite controlar las acciones mediante una variedad de movimientos de toque. Configurar tu teléfono 13 Pulsar Cuando quieras escribir usando el teclado en la pantalla, selecciona los elementos en pantalla como íconos de ajuste y aplicación, o presiona los botones en la pantalla, solo púlsalos o tócalos con tu dedo. Tocar y mantener presionado Para abrir las opciones disponibles para un elemento (por ejemplo, un contacto o enlace en una página web), pulsa y mantén presionado el elemento. Configurar tu teléfono 14 Mover o deslizar Mover o deslizar significa arrastrar rápidamente tu dedo de forma horizontal o vertical por la pantalla. Arrastrar Para arrastrar, mantén presionado tu dedo con cierta presión antes de que comiences a mover tu dedo. Mientras esté arrastrando no sueltes tu dedo hasta que hayas llegado a la posición de destino. Desplazar Desplazarse por la pantalla es similar a moverse, con la diferencia de que necesitas mover el dedo con golpes rápidos y ligeros. Este movimiento del dedo siempre es en dirección vertical, como cuando te desplazas por la lista de contactos o mensajes. Configurar tu teléfono 15 Rotar En la mayoría de las pantallas, puedes cambiar automáticamente la orientación de la pantalla, desde retratos a paisajes, volteando el teléfono de lado. Cuando estás escribiendo, puedes voltear el teléfono a un lado para tener un teclado más grande. Consulta Teclados táctiles para obtener más detalles. Nota: Girar el contenido de la pantalla debe estar seleccionada para que la orientación de la pantalla cambie automáticamente. Desde la pantalla de inicio, pulsa Aplic. > Configuración > Pantalla > Al girar el dispositivo. Consejo: También puedes acceder a la configuración de rotar la pantalla desde el panel de notificaciones. Despliega la barra de estado en la parte superior de la pantalla y pulsa Rotación activar o desactivar la opción. para Pellizcar y expandir "Pellizca" la pantalla usando tus dedos pulgar e índice para alejar el zoom o "expande" la pantalla para acercar el zoom cuando estés viendo una foto o página Web. (Mueve los dedos hacia adentro para alejar Configurar tu teléfono 16 el zoom y hacia afuera para acercarlo). Activar tu teléfono Sigue las instrucciones a continuación para activar tu teléfono si aún no está activado. Dependiendo de tu cuenta o cómo y dónde lo compraste, puede estar listo para usar o puedes necesitar activarlo en tu cuenta Sprint. ● Si compraste tu teléfono en una tienda de Sprint, probablemente está activado y listo para usar. ● Si recibiste tu teléfono en el correo y es para una nueva cuenta Sprint o una nueva línea de servicio, está diseñado para activarse automáticamente. ● Cuando enciendas el teléfono por primera vez, debes ver una pantalla de Activación manos libres, que debe estar seguida de una pantalla Actualizar PRL y una pantalla Actualizar perfil. Sigue las instrucciones en pantalla para continuar. Si recibiste tu teléfono en el correo y estás activando un nuevo teléfono para un número existente en tu cuenta (estás cambiado teléfonos), puedes activarlo en línea en tu computadora o directamente en tu teléfono. Activar en tu computadora: • Ingresa en sprint.com/activate y completa las instrucciones en línea para activar tu teléfono. Activar en tu teléfono: • Enciende tu nuevo teléfono. (Asegúrate de que el teléfono viejo esté apagado) Tu teléfono automáticamente intentará la Activación de manos libres. Configurar tu teléfono 17 • Pulsa Activate para bloquear la activación automática e iniciar el asistente de activación manual. • Sigue las instrucciones en pantalla para completar el proceso de activación. Para confirmar la activación, haz una llamada telefónica. Si tu teléfono aún no está activado, visita sprint.com/support para que te ayuden. Si no tienes acceso a Internet, llama a Servicio al Cliente de Sprint al 1-888-211-4727 desde otro teléfono. Consejo: No presiones la tecla de Encender/bloquear mientras se esté activando el teléfono. Presionar la tecla de Encender/bloquear cancela el proceso de activación. Nota: Si tienes problemas con la activación, visita sprint.com/support. Completar las pantallas de configuración Las pantallas de configuración te ayudan a configurar ciertas características y preferencias en tu teléfono. Una vez que se encienda tu teléfono, verás un mensaje de Bienvenida. Luego puedes completar el proceso de configuración. Nota: Puedes completar las pantallas de configuración antes de que tu teléfono haya sido activado en tu cuenta. 1. Desde la ventana de bienvenida, presiona NEXT para comenzar. 2. Sigue las instrucciones en pantalla para completar cada sección. Para cada tópico, tendrás la opción de saltártelo y continuar con la siguiente pantalla. Selección de idioma – Seleccione el lenguaje deseado. Configura Wi-Fi – Si se te notifica, sigue los pasos para ingresar en una red Wi-Fi. Para redes Wi-Fi protegidas, vas a necesitar ingresar la contraseña. Consulta Wi-Fi para información detallada. Configurar tu teléfono 18 Protege tu teléfono – Evita que otros usen tu teléfono sin tu consentimiento mediante la activación de las funciones de protección del dispositivo. Servicios Google – Lee toda la información de los Servicios Google disponibles y, si aceptas, presiona SIGUIENTE. En caso contrario, desactiva las opciones y presiona SIGUIENTE. • Ayuda las aplicaciones a encontrar tu ubicación – Ayuda a las aplicaciones a determinar tu localización. Esto implica enviar la ubicación a Google de manera anónima, incluso cuando las aplicaciones no estén funcionando. Pulsa Aprender más para información adicional. • Mejora la precisión de la localización – Permitiendo a las aplicaciones y los servicios ® escanear en busca de redes Wi-Fi y dispositivos Bluetooth , incluso cuando Wi-Fi y Bluetooth estén desactivados. • Ayuda a mejorar la experiencia Android – Enviando automáticamente datos de uso y diagnóstico a Google. 3. Presiona FINALIZAR. Tu configuración se ha completado. Sigue las instrucciones en pantalla para aprender acerca de la navegación por menú, ver tutoriales o solo para comenzar. Tu teléfono ahora está configurado para usar. Si te saltaste alguna parte de la configuración, puedes acceder a opciones adicionales a través de la pantalla de Aplicaciones o Ajustes. Nota: No necesitas crear una Cuenta Google para usar tu teléfono. Sin embargo, para descargar aplicaciones de Google Play, debes conectar tu teléfono a una Cuenta Google. Configurar tu teléfono 19 Operaciones básicas Los tópicos siguientes describen las características y operaciones básicas de tu teléfono. Básico Los tópicos siguientes ofrecen una descripción general de las operaciones básicas de tu teléfono. Pantalla de inicio y lista de aplicaciones (Apps) La mayoría de las operaciones de tu teléfono se originan en la pantalla de inicio o la lista de aplicaciones. 1. Desde cualquier pantalla presiona la tecla Inicio 2. Pulsa Aplic. para visualizar la pantalla de inicio. para mostrar la lista de aplicaciones. Para más información sobre el uso de la pantalla de inicio, consulta Básicas de la pantalla de inicio. Seleccionar opciones y pantallas de navegación Presiona los íconos, teclas en pantalla y demás elementos para abrir o activar la función asignada. ■ Presiona la tecla Atrás para regresar a la pantalla anterior. Aplicaciones recientes Puedes visualizar imágenes en miniatura de las aplicaciones usadas recientemente usando la tecla Aplicaciones recientes ■ . Presiona la tecla Aplicaciones recientes aplicaciones usadas recientemente. para ver imágenes en miniatura de las Menú de configuraciones del teléfono Puedes personalizar los ajustes y opciones de tu teléfono a través del menú de Configuraciones. ■ Desde la pantalla de inicio, pulsa Aplic. > Configuración . –o– Despliega la barra de estado en la parte superior de la pantalla y pulsa Ajustes . Para más información, consulta Configuraciones básicas. Orientación de pantalla portarretrato y paisaje La orientación predeterminada de la pantalla de tu teléfono es de portarretrato (vertical), pero muchas aplicaciones cambiarán a la orientación paisaje (pantalla amplia) cuando gires el teléfono hacia un lado. Operaciones básicas 20 Nota: No todas las pantallas se ajustarán para la orientación de paisaje. Activar o desactivar la rotación de pantalla 1. Despliega la barra de estado en la parte superior de la pantalla para visualizar el menú de configuraciones rápidas. 2. Pulsa Rotación para activar o desactivar la opción. Si la opción de Rotación no está disponible, pulsa Editar completa de opciones. para visualizar la lista Nota: También puedes configurar la opción de rotación desde el menú principal de configuraciones. Desde la pantalla de inicio, pulsa Aplic. > Configuración > Pantalla > Al girar dispositivo. Capturas de pantalla Puedes usar la tecla de encendido para realizar capturas de pantalla. 1. Pulsa y mantén presionada la Tecla de encendido. 2. Pulsa Captura para realizar una captura de la pantalla en ese momento. La captura de pantalla actual se tomará y almacenará en las Fotos de tu teléfono. Desde la pantalla de inicio, pulsa Aplic. > Fotos . Consejo: También puedes realizar capturas de pantalla cuando presionas y mantienes la Tecla de encendido y la Tecla Bajar Volumen al mismo tiempo. Aplicaciones Los tópicos siguientes describen cómo acceder a la lista de aplicaciones (aplic.) e iniciar aplicaciones en tu teléfono. Iniciar aplicaciones Se puede acceder e iniciar todas las aplicaciones desde la lista de aplicaciones. Operaciones básicas 21 1. Desde la pantalla de inicio, pulsa Aplic. . Se abre la lista de aplicaciones. 2. Pulsa sobre un ícono de aplicación para iniciar la aplicación correspondiente. Se abre la aplicación. Lista de aplicaciones La lista de aplicaciones se expande para incluir cualquier aplicación que hayas descargado e instalado en tu teléfono. El cuadro a continuación describe las aplicaciones principales que han sido preinstaladas en tu teléfono. Aplicación AllTrails Amazon (Amazon Shopping) Función/servicio Descubre nuevas rutas de senderismo, ir en bicicleta o correr. Compra en Amazon.com desde tu dispositivo. Debes tener una cuenta en Amazon para usar la aplicación. Amazon Kindle Descarga libros para leer directamente desde tu dispositivo. Debes tener una cuenta en Amazon para usar la aplicación Kindle. Amazon Music Compra, descarga y escucha música de Amazon. Debes tener una cuenta en Amazon para usar la aplicación. Amazon Photos Almacena tus fotos en el servidor Amazon en la nube. Debes tener una cuenta en Amazon para usar la aplicación. Amazon Video Android Pay Barómetro Calculadora Calendario Operaciones básicas Visualiza muchos títulos sin cargo adicional para los miembros Prime, descarga para su visualización offline, compra o alquila títulos. Debes tener una cuenta en Amazon para usar la aplicación. Paga con tu teléfono en tiendas y en aplicaciones móviles agregando una tarjeta de cualquier banco válido. Lo encontrarás también en la carpeta Google en la pantalla de inicio. Muestra la presión atmosférica y la altitud medidas por tu teléfono. Realiza cálculos matemáticos básicos y avanzados. Usa Calendario para crear y gestionar eventos, reuniones y citas, organiza tu tiempo y recibe recordatorios de los eventos importantes. Lo encontrarás también en la carpeta Google en la pantalla de inicio. 22 Cámara Chrome Reloj Brújula Contactos Descargas Google Drive Modo Eco Alertas de Emergencia Toma fotos y graba videos usando las cámaras frontal y trasera. Navega por internet usando el navegador web Chrome de Google. Configura alarmas, visualiza las horas en las zonas horarias del mundo, usa el cronómetro y configura el temporizador. Usa tu teléfono como una brújula o como un clinómetro. Almacena y gestiona contactos de una variedad de orígenes, incluyendo contactos que tú ingresas y guardas directamente en tu teléfono, así como contactos sincronizados con tu cuenta Google y compatibles con programas de email (incluye Servidor Exchange). Descarga aplicaciones, ficheros, imágenes y más. Almacena, sincroniza y accede a tus datos desde múltiples dispositivos con el almacenamiento en la nube de Google Drive. Lo encontrarás también en la carpeta Google en la pantalla de inicio. Preserva la vida de tu batería mientras usas tu teléfono. Visualiza SMS retransmitidos para la advertencia pública enviados por servicios de telefonía de supervisión federal cuando aplique. Facebook Mantente al día con familiares y amigos con la aplicación de Facebook. Comparte actualizaciones, fotos y videos, así como chatea y juega. File Commander Localiza, gestiona o comparte cualquier fichero en tu teléfono a través de un interfaz intuitivo. Linterna Enciende y apaga la linterna de tu teléfono, ajusta el brillo y la velocidad de parpadeo. Gmail Envía y recibe mensajes usando el servicio Gmail de Google. Lo encontrarás también en la carpeta Google en la pantalla de inicio. Google Busca en internet usando la Búsqueda de Google. Lo encontrarás también en la carpeta Google en la pantalla de inicio. Operaciones básicas 23 Hangouts Instagram Keep Lookout Maps Messenger Messenger OfficeSuite Informe exter. Teléfono Fotos Play Películas Operaciones básicas Envía mensajes instantáneos a tus familiares y amigos usando Google Hangouts. Lo encontrarás también en la carpeta Google en la pantalla de inicio. Captura y comparte fotos y videos con tus amigos. Personaliza tus fotos y después compártelas en tu sitio o cuélgalas directamente en el de tus amigos. Toma notas, configura recordatorios, crea notas de voz, saca fotos, etc. Para organizar tu vida. Lo encontrarás también en la carpeta Google en la pantalla de inicio. Configura y gestiona las opciones de seguridad claves, como el antivirus, la tecnología anti-malware, un servicio de localización del dispositivo perdido o robado, un asesor de privacidad de aplicaciones y servicio de copia de seguridad. Usa Google Maps para determinar tu localización actual con o sin GPS, obtén direcciones de conducción y tránsito y encuentra números de teléfono de negocios locales. Lo encontrarás también en la carpeta Google en la pantalla de inicio. Comunícate con tus familiares y amigos con Facebook Messenger, el cual funciona igual que un mensaje de texto. Es necesario un plan de datos para usar Messenger. Envía y recibe mensajes de texto y multimedia. Abre, edita y comparte cualquier documento Office. Recibe información de utilidad como el tiempo meteorológico, mareas, hora de la aurora / puesta de sol, presión barométrica, cuando las criaturas de la naturaleza están activas para disfrutar de las actividades al aire libre. Recibe y realiza llamadas telefónicas. Visualiza fotos y videos en tu teléfono, y sincronízalos en tu cuenta de Google+. Lo encontrarás también en la carpeta Google en la pantalla de inicio. Usa Google Play Películas para ver películas y shows televisivos comprados en Google Play. Puedes visualizarlos de manera instantánea en tu teléfono Android. Lo encontrarás también en la carpeta Google en la pantalla de inicio. 24 Play Música Play Store Seguridad y Garantía Configuración Usa la aplicación de Google Play Música para navegar, comprar y reproducir canciones compradas en Google Play así como canciones cargadas desde tu propia librería de canciones. Lo encontrarás también en la carpeta Google en la pantalla de inicio. Usa la aplicación de Google Play store para encontrar nuevas aplicaciones Android, juegos, películas, música y libros para tu teléfono. Escoge de una gran variedad de aplicaciones gratis y de pago, que van desde aplicaciones de productividad hasta juegos. Muestra la información de Seguridad y Garantía de tu teléfono. Configura ajustes y opciones en tu teléfono. Grabadora de sonido Graba notas de voz y compártelas con otros. Sprint Fun & Games Descarga nuevas aplicaciones y juegos de Sprint. Sprint Zone Búsqueda por voz Correo de voz Clima YouTube Accede a tu cuenta Sprint, recibe información y ayuda sobre tu dispositivo y encuentra aplicaciones recomendadas y más. Busca en internet y en tu teléfono usando comandos de voz. Usa el correo de voz visual para un acceso rápido y fácil a tu correo de voz. Ahora puedes encontrar el mensaje exacto que estabas buscando sin tener que escuchar antes todos los otros mensajes de voz. Recibe información del tiempo meteorológico en tu zona en tiempo real, en cualquier lugar del mundo. Accede a previsiones del tiempo para tu área, cada hora y para 7 días. Accede a la página de intercambio de videos YouTube™, en la que los usuarios pueden subir y compartir videos. Lo encontrarás también en la carpeta Google en la pantalla de inicio. Número telefónico Sigue las siguientes instrucciones para visualizar el número telefónico de tu teléfono celular. Operaciones básicas 25 1. Desde la pantalla de inicio, pulsa Aplic. > Configuración > Acerca del dispositivo . 2. Pulsa Estado. Verás el número en la lista Mi número de teléfono. Modo avión El modo avión desactiva todas las funciones que emiten o reciben señales mientras tu teléfono está encendido, así puedes usar las aplicaciones que no requieren señal o datos. Para activar o desactivar rápidamente el modo avión: ■ Mantén presionada la Tecla de encendido y luego pulsa Modo avión. Mientras estés en modo avión, verás el ícono del modo avión en la barra de estado. Para activar o desactivar rápidamente el modo avión en el menú Configuración: 1. Desde la pantalla de inicio, pulsa Aplic. > Configuración > Más 2. Pulsa el deslizador SÍ/NO al lado de Modo avión para activarlo o desactivarlo. Consejo: También puedes acceder al modo avión desde el menú de la barra de estado en la parte superior de la pantalla. Despliega la barra de estado y pulsa Avión . Ingresar texto Puedes escribir en tu teléfono usando uno de los teclados táctiles o la escritura por voz de Google. Teclados táctiles Tu teléfono te ofrece maneras fáciles para ingresar letras, números y símbolos cada vez que necesites ingresar un texto. El teclado aparece automáticamente en pantalla cuando pulsas un campo de entrada de texto y puede usarse horizontal o verticalmente. También puedes usar la opción de escritura por voz de Google para ingresar texto usando tu voz (consulta Escritura por voz de Google para más detalles). Teclado de Google El teclado de Google te ofrece una configuración tradicional QWERTY para ingresar el texto tocando las teclas (como en una computadora), junto con mejoras y opciones que te permitirán ingresar texto más rápido y con mayor precisión, como la entrada continua de teclas, los diccionarios de uso personalizado, y más. Operaciones básicas 26 Información general de teclado de Google Nota: Las disposiciones y opciones de teclado pueden cambiar dependiendo de dónde las uses. Por ejemplo si estás ingresando texto para hacer una búsqueda Web, es posible que esté disponible un ícono de búsqueda en lugar de la tecla Intro. Consejo: Para cerrar el teclado, presiona la tecla . Modo texto El modo ABC se usa principalmente para ingresar letras mientras que el modo Número y símbolo se usa para números y símbolos. ■ Pulsa símbolo. ● En el modo ABC, pulsa para seleccionar el modo ABC. Pulsa para seleccionar el modo Número y para alterar el uso de mayúsculas: (Sin mayúsculas) para ingresar todas las letras en minúsculas. (Un carácter en mayúsculas) para poner en mayúsculas solamente la primera letra de una palabra. ● Puedes seleccionar el bloqueo de mayúsculas tocando dos veces mayúsculas todas las letras. o para escribir en (Bloqueo de mayúsculas) para ingresar todas las letras en mayúsculas. Operaciones básicas 27 ● En el modo Número y símbolo, pulsa ● Algunas teclas tienen caracteres alternativos. En cualquiera de los modos, si una tecla muestra un carácter extra en la esquina superior derecha, mantén presionada la tecla para ingresar el carácter. O, mantén presionada la tecla para que aparezca una lista de todos los caracteres disponibles para esa tecla, y desliza tu dedo hasta el carácter en la lista, que deseas ingresar. para mostrar más símbolos. Consejo: Para más información sobre la configuración del teclado de Google, ver Configuración del teclado de Google. Escritura gestual La escritura gestual te permite ingresar palabras al dibujar un camino de una letra a otra en un movimiento continuo. Para activar la función de Escritura gestual: En la pantalla de Inicio, pulsa Aplic. > Configuración > Teclado e idioma . 1. Pulsa Teclado de Google > Escritura gestual. 2. Pulsa Activar escritura gestual para activarla. Escritura por voz de Google La escritura por voz de Google utiliza un reconocedor de voz de Google para convertir la voz en texto. Si el teclado de Google no muestra el icono del micrófono está activada. , la característica de entrada por voz no Para activar la función de escritura por voz: 1. Desde la pantalla de inicio, pulsa Aplic. Operaciones básicas > Configuración > Teclado e idioma . 28 2. Pulsa Teclado actual > SELECCIONAR TECLADOS. 3. Pulsa el deslizador SÍ/NO al lado de Dictado por voz de Google para activarla. Para ingresar texto hablando: 1. Pulsa el icono del micrófono en el teclado. 2. Si ves la indicación Habla ahora, di en el micrófono el texto que deseas ingresar. Si ves la indicación Pulsa para pausar., la escritura por voz de Google reconocerá tu voz. 3. Confirma que se muestra el texto que deseas ingresar. Pulsa ingresando. otra vez para continuar Consejo: Para más información acerca de la configuración de la escritura por voz de Google, consulta Configuración de la escritura por voz de Google. Consejos para editar texto Tu teléfono te da muchas opciones para hacer más fácil el ingreso de texto, incluyendo copiar, cortar y pegar texto, usar la entrada de voz a texto, personalizar el diccionario del usuario, usar texto predictivo y más. Copiar y pegar texto En las aplicaciones que requieren entrada de texto, como Mensajería, usa las funciones de copiar y pegar para copiar y pegar texto de una aplicación a otra. Para copiar y pegar el texto: 1. Abre la aplicación o el mensaje recibido desde donde deseas copiar texto. 2. Mantén presionado el cuerpo del texto. Aparecerán las pestañas de selección y se resaltarán las palabras o los caracteres actualmente seleccionados. Arrastra una de las pestañas de selección para ampliar o reducir la selección de texto. Consejo: Pulsa > SELECCIONAR TODO para seleccionar todo el texto. Operaciones básicas 29 3. Pulsa COPIAR. 4. Abre la aplicación en la que deseas pegar el texto. 5. Mantén presionado el cuadro de texto donde deseas pegar el texto, pulsa PEGAR y selecciona el texto que quieres pegar de la Lista de pegados. Si deseas agregar el texto seleccionado en el texto actual, coloca el cursor en la posición donde deseas insertar las palabras o caracteres seleccionados. Mantén presionado el cuadro de texto, pulsa PEGAR y selecciona el texto que quieres pegar de la Lista de pegados. Cuenta Google Necesitarás una Cuenta Google para acceder a muchas características del teléfono como Gmail, Google Maps, Hangouts y las aplicaciones de Google Play. Antes de que puedas acceder a las aplicaciones de Google, debes ingresar la información de tu cuenta. Estas aplicaciones se sincronizan entre tu teléfono y tu Cuenta Google en línea. Precauciones de la Cuenta Google Asegúrate de no olvidar la ID o contraseña de tu Cuenta Google. Crear una cuenta Google Si aún no has creado una Cuenta Google, puedes hacerlo en línea o usar tu teléfono. Nota: También puedes acceder e iniciar sesión en tu cuenta Google/Gmail a través de la aplicación Setup en tu teléfono. Nota: Aunque necesitas una cuenta Gmail para usar ciertas características de tu teléfono, como Google Play, no necesitas usar Gmail como la cuenta predeterminada para tu teléfono. Crear una cuenta Google en línea 1. Desde una computadora abre el buscador Web y navega a google.com. 2. En la página principal, haz clic en Sign-in > Create an account. 3. Sigue las instrucciones en pantalla para crear una cuenta gratuita. 4. Busca un correo de Gmail en el buzón del correo electrónico que suministraste, luego responde el correo electrónico para confirmar y activar tu nueva cuenta. Crear una cuenta Google usando tu teléfono 1. Desde la pantalla de inicio, pulsa Aplic. cuenta > Google. > Configuración > Cuentas > Agregar 2. Pulsa O crear una cuenta nueva. 3. Ingresa tu nombre y apellido, y pulsa SIGUIENTE. Operaciones básicas 30 4. Ingresa tu fecha de nacimiento, y pulsa SIGUIENTE. 5. Ingresa un nombre de usuario de tu preferencia, y pulsa SIGUIENTE. 6. Cuando se te indique, ingresa y vuelve ingresar una contraseña y pulsa SIGUIENTE. 7. Ingresa un número de teléfono válido que te ayudará a recuperar tu Cuenta Google y contraseña si alguna vez te olvidas, y pulsa SIGUIENTE. Para saltarte este paso, pulsa Saltar. Nota: Al configurar una nueva Cuenta Google, en tu teléfono o en línea, se te indicará que agregues una dirección de correo electrónico secundario. Ingresa una segunda dirección de Gmail dirección o cualquier otra dirección de correo electrónico desde la que actualmente envías y recibes correo electrónico. Esta dirección se usa para autenticar tu cuenta en caso de que tengas problemas u olvides tu contraseña. Esto es ampliamente recomendado para usuarios de Android para que puedas recuperar el acceso a los servicios y compras Google desde tu teléfono. 8. Sigue las indicaciones en la pantalla para crear tu cuenta gratuita. Iniciar sesión en tu cuenta Google Si tienes una Cuenta Google pero aún no has iniciado sesión en tu teléfono, sigue estas instrucciones para iniciar sesión en tu Cuenta Google. 1. Desde la pantalla de inicio, pulsa Aplic. cuenta. > Configuración > Cuentas > Agregar 2. Pulsa Google. 3. Ingresa tu dirección Gmail, y pulsa SIGUIENTE. 4. Ingresa tu contraseña, y pulsa SIGUIENTE. 5. Lee el mensaje, y pulsa ACEPTAR. 6. Selecciona la opción de copia de seguridad, si se indica, y pulsa SIGUIENTE. 7. Selecciona si vas a guardar la información de tu tarjeta de crédito para permitir compras en Google Play Store. 8. Selecciona los elementos que te gustaría sincronizar con tu teléfono, si es necesario. Tu cuenta se muestra en Google bajo Cuentas en el menú Configuración. Has iniciado sesión en tu Cuenta Google. Tienda Google Play Google Play™ es el lugar para ir y encontrar nuevas aplicaciones Android, libros, películas y música para tu teléfono. Elige entre una amplia variedad de contenido gratuito y pagado que va desde aplicaciones de productividad y juegos hasta libros clásicos y películas taquilleras y música. Cuando encuentres lo que quieres, puedes fácilmente descargarlo e instalarlo en tu teléfono. Operaciones básicas 31 Para acceder a la aplicación de la tienda Google Play, primero debes conectarte a Internet usando el WiFi de tu teléfono o la conexión de datos móviles e iniciar sesión en tu Cuenta Google. Consulta Explorador Chrome e Iniciar sesión en tu cuenta Google para más detalles. Instalar Aplicaciones Pueden instalarse muchos tipos diferentes de aplicaciones en tu teléfono desde Google Play (suministrado por Google Inc.). Sprint no se hace responsable en ninguna manera por las aplicaciones instaladas por el usuario (calidad, confiabilidad, legalidad, ajuste para un propósito, credibilidad, exactitud, etc.) o mal funcionamiento resultante (virus, etc.). Importante: Nuestras políticas no aplican para las aplicaciones de terceros. Estas aplicaciones de terceros podrían acceder a tu información personal o exigirnos que divulguemos tu información de cliente, incluyendo información sobre el proveedor de la aplicación de terceros. Lee detenidamente las políticas del proveedor de la aplicación, que generalmente se encuentran en su sitio de Internet, para saber exactamente de qué manera la aplicación del proveedor recopilará, accederá, utilizará o divulgará tu información. Si no estás conforme con las políticas de la aplicación de terceros, no uses la aplicación. Encontrar e instalar una aplicación Cuando instalas aplicaciones desde Google Play y las usas en tu teléfono, ellos pueden requerir el acceso a tu información personal (como tu ubicación, datos de contacto y más) o acceder a ciertas funciones o configuraciones de tu teléfono. Descarga e instala solo las aplicaciones en las que confíes. 1. Desde la pantalla de inicio, pulsa Aplic. > Play Store . 2. Busca una aplicación que deseas. Una vez te hayas decidido por una, tócala para ver sus detalles. Lee la descripción de la aplicación y los comentarios. 3. Pulsa INSTALAR (para aplicaciones gratuitas) o el precio (para aplicaciones pagadas). Advertencia: Tenga cuidado con las aplicaciones que le soliciten acceso a cualquier dato personal, funciones, o cantidades significativas de tiempo de uso de datos. Operaciones básicas 32 Nota: Si aún no lo has hecho, entonces necesitarás establecer un método de pago para comprar las aplicaciones pagadas de Google Play. Si aún no has establecido un método de pago, pulsa Continuar y luego sigue las instrucciones para acordar el pago y completar la compra. 4. Lee los requerimientos de acceso de la aplicación, y pulsa Aceptar si estás de acuerdo con ellos. 5. Comprueba el progreso de la actual descarga abriendo el Panel de Notificaciones. 6. Recibirás una notificación cuando el elemento se haya descarga e instalado en tu teléfono. 7. Pulsa una aplicación para leer la descripción de la misma y las críticas de los usuarios. 8. En la pantalla de la Play Store, pulsa la lista, y después pulsa ABRIR. > Mis apps y juegos, pulsa la aplicación instalada de La aplicación seleccionada se descarga e instala en tu teléfono. Advertencia: ¡Lee cuidadosamente la notificación! Ten especial precaución con las aplicaciones que tienen acceso a muchas funciones o a una cantidad significativa de tus datos. Una vez que pulses Aceptar en esta pantalla, eres responsable de los resultados del uso de este artículo en tu teléfono. Comprar aplicaciones Compra aplicaciones a tu propio riesgo. Sprint no se hace responsable por daños a tu persona o a terceros como resultado de las aplicaciones compradas. Solicitar reembolso por una aplicación pagada Si no estás satisfecho con una aplicación, puedes pedir un reembolso hasta 15 minutos después de la compra. Tu tarjeta de crédito no recibirá el cargo y la aplicación se desinstala de tu teléfono. Si cambias de opinión, puedes instalar nuevamente la aplicación, pero no puedes volver a solicitar reembolso. 1. Desde la pantalla de inicio, pulsa Aplic. > Play Store . 2. Pulsa en la parte superior izquierda de la pantalla, o mantén presionado el extremo izquierdo de la pantalla y deslízalo hacia la derecha, y pulsa Mis apps y juegos. 3. Pulsa la aplicación para desinstalarla y solicitar reembolso. Se abre la pantalla de detalles de la aplicación. 4. Pulsa Reembolso, y luego pulsa Sí para confirmar. Tu aplicación se desinstala y se cancela el cargo a la tarjeta. Actualizar una aplicación Dependiendo de tus configuraciones, muchas aplicaciones se actualizarán automáticamente, o puedes actualizar las aplicaciones directamente desde la aplicación Play Store. Operaciones básicas 33 Actualizar una aplicación directamente 1. Desde la pantalla de inicio, pulsa Aplic. > Play Store . 2. Pulsa en la parte superior izquierda de la pantalla, o mantén presionado el extremo izquierdo de la pantalla y deslízalo hacia la derecha, y pulsa Mis apps y juegos. 3. Pulsa la aplicación que quieres actualizar y luego pulsa Actualizar > Aceptar. Se descarga e instala la actualización de la aplicación. Configurar actualizaciones automáticas de las aplicaciones 1. Desde la pantalla de inicio, pulsa Aplic. > Play Store . 2. Pulsa en la parte superior izquierda de la pantalla, o mantén presionado el extremo izquierdo de la pantalla y deslízalo hacia la derecha, y pulsa Mis apps y juegos. 3. Pulsa la aplicación que quieres configurar para actualización automática y luego pulsa Actualiz. automát. > La actualización está configurada para actualizarse automáticamente siempre que haya una actualización disponible. Nota: Algunas aplicaciones no tienen actualizaciones automáticas disponibles. Desinstalar una aplicación Puedes desinstalar cualquier aplicación que hayas descargado e instalado desde Google Play. 1. Desde la pantalla de inicio, pulsa Aplic. > Play Store . 2. Pulsa en la parte superior izquierda de la pantalla, o mantén presionado el extremo izquierdo de la pantalla y deslízalo hacia la derecha, y pulsa Mis apps y juegos. 3. En la pantalla de aplicaciones instaladas, pulsa la aplicación que quieres desinstalar y luego pulsa DESINSTALAR > ACEPTAR. –o– 1. Desde la pantalla de inicio, pulsa Aplic. 2. Pulsa > Configuración > Aplicaciones. para mostrar la lista desplegable, y pulsa en Descargado. 3. Pulsa la aplicación que deseas desinstalar, y pulsa DESINSTALAR. 4. Cuando se te indique, pulsa ACEPTAR para eliminar la aplicación en tu teléfono. La aplicación se desinstala y elimina de tu teléfono. Operaciones básicas 34 Obtener ayuda con Google Play Google Play ofrece una opción de ayuda en línea si tienes preguntas o quieres saber más sobre la aplicación. 1. Desde la pantalla de inicio, pulsa Aplic. 2. Pulsa Menú > Play Store . > Ayuda y comentarios. El navegador web te llevará a la página web de ayuda de Google Play, donde encontrarás información clasificada y completa sobre Google Play. Bloquear y desbloquear tu pantalla Tu teléfono te permite apagar rápidamente la pantalla cuando no está en uso y volverla a encender y desbloquear cuando lo necesites. Apagar la pantalla cuando no está en uso ■ Para apagar rápidamente la pantalla, presiona el botón de Encender/bloquear. Presionar nuevamente el botón de Encender/bloquear o recibir una llamada encenderá la pantalla de tu teléfono y mostrará la pantalla de bloqueo. Para ahorrar energía de la batería, el teléfono apaga automáticamente la pantalla después de cierto tiempo de estar inactivo. Aún podrás recibir mensajes y llamadas mientras la pantalla del teléfono esté apagada. Nota: Para más información sobre cómo ajustar el tiempo antes de apagar la pantalla, consulta Configuraciones de pantalla. Encender la pantalla y bloquearla 1. Para encender la pantalla, presiona la tecla Encender/bloquear o la tecla de Inicio. Operaciones básicas 35 Aparece la siguiente pantalla por defecto. Nota: Para configurar un bloqueo de pantalla de seguridad, consulta Bloqueo de pantalla. 2. En la pantalla, desliza tu dedo adelante. La pantalla se desbloquea. para acceder a la pantalla inicial o la pantalla que se mostraba anteriormente a ser desconectada. para activar la aplicación de Cámara. para activar la función de búsqueda por voz. Si has configurado un bloqueo de pantalla, se te pedirá recrear el parámetro o ingresar la contraseña o PIN. Consulta Bloqueo de pantalla. Si has configurado la opción de Huella digital para desbloquear la pantalla, se te pedirá utilizar el sensor de huella digital. Consulta Usar huella digital. Actualizar tu teléfono De vez en cuando, hay actualizaciones disponibles para tu teléfono. Puedes descargar e instalar actualizaciones desde el menú Aplic. > Configuración > Actualiz. del sistema . Precauciones de actualización de software Durante la actualización: No se puede usar el teléfono hasta que la actualización del software se haya completado. Puede tomar cierto tiempo actualizar el software de tu teléfono. Señal durante la actualización: Actualiza tu teléfono donde la recepción de señal sea buena y no cambies la ubicación durante el proceso de actualización. Asegúrate de que la batería está Operaciones básicas 36 adecuadamente cargada antes de comenzar una actualización. Una señal débil o batería baja durante una actualización puede hacer que esta no se realice. Una actualización fallida puede desactivar el teléfono. Otras funciones durante la actualización: No pueden usarse otras funciones del teléfono mientras se actualiza el software. Actualizar el software de tu teléfono Puedes actualizar el software de tu teléfono usando la opción Actualizar Sistema. Antes de actualizar tu teléfono Actualizar tu teléfono puede ocasionar la pérdida de datos guardados dependiendo de la condición de tu teléfono (mal funcionamiento, daños, filtración de agua, etc.). Debes respaldar toda la información vital antes de actualizar el firmware de tu teléfono. Respaldar todos los datos antes de actualizar Para resguardar tu información en Gmail: 1. Desde la pantalla de inicio, pulsa Aplic. cuenta]. > Configuración > Cuentas > Google > [tu 2. Pulsa el deslizador SÍ/NO para habilitar la función de copia de seguridad para cada elemento. Si la opción Auto-sync está encendida, el email, el Calendario y los Contactos se sincronizarán automáticamente cuando se realice un cambio. Si la opción Auto-sync está apagada, pulsa el ícono de sincronización en el campo de la cuenta para visualizar la pantalla de configuraciones de sincronización de la cuenta. 3. Pulsa > Sincronizar ahora para sincronizar la información de tu Cuenta Google. Respalda tu información de correo electrónico Exchange: 1. Desde la pantalla de inicio, pulsa Aplic. Exchange ActiveSync. > Configuración > Cuentas > Microsoft 2. Pulsa el ícono de sincronización en el campo de la cuenta Corporativa para visualizar la pantalla de configuraciones de sincronización de la cuenta. 3. Cambia la marca de verificación en pantalla para sincronizar manualmente los parámetros deseados (Contactos o Calendario). Para restaurar tus aplicaciones de Google después de la actualización: 1. Desde la pantalla de inicio, pulsa Aplic. 2. Pulsa Menú Operaciones básicas > Play Store . > Mis aplicaciones > Todas. 37 3. Revisa la lista de las aplicaciones Google descargadas anteriormente y elige las que desees reinstalar. 4. Sigue las instrucciones en pantalla. Nota: Tus aplicaciones compradas en Google se recargan y pueden reinstalarse después de que se aplique la actualización. Confirmar el software actual de tu teléfono 1. Desde la pantalla de inicio, pulsa Aplic. > Configuración > Acerca del dispositivo . 2. Pulsa Información del Software. Actualizar tu perfil Esta opción te permite actualizar la voz de tu teléfono y la configuración de datos. 1. Desde la pantalla de inicio, pulsa Aplic. Actualiz. del sistema. > Configuración > Actualiz. del sistema > 2. Sigue las instrucciones en pantalla. El teléfono descargará e instalará la actualización de perfil y verás una confirmación cuando se complete. Nota: Si en algún momento tus servicios de datos o sincronización de cuenta parecen detenerse de forma inesperada, usa esta función para volver a conectarte con la red. Actualizar tu PRL Esta opción te permite descargar y actualizar el PRL (lista preferida de roaming) automáticamente. 1. Desde la pantalla de inicio, pulsa Aplic. Actualizar PRL. > Configuración > Actualiz. del sistema > 2. Sigue las instrucciones en pantalla. El teléfono descargará e instalará la actualización del PRL y verás una confirmación cuando se complete. Actualizar tu teléfono De vez en cuando, hay actualizaciones disponibles para tu teléfono. Puedes descargar y aplicar las actualizaciones a través del menú de Actualización del sistema. 1. Desde la pantalla de inicio, pulsa Aplic. > Configuración > Actualiz. del sistema . 2. Pulsa BUSCAR ACTUALIZACIÓN para comprobar si hay alguna actualización disponible para tu teléfono. Operaciones básicas 38 Desbloqueo UICC Desbloqueo UICC comprobará y habilitará el uso de una tarjeta SIM opcional. 1. Desde la pantalla de inicio, pulsa Aplic. Desbloqueo UICC. > Configuración > Actualiz. del sistema > 2. Sigue las instrucciones en pantalla. Operaciones básicas 39 La pantalla de inicio de tu teléfono Los siguientes temas describen cómo usar y personalizar la pantalla de inicio de tu teléfono, entender la barra de estado y usar el panel de notificaciones. Básicas de la pantalla de inicio La pantalla de inicio es el punto de partida para las aplicaciones, funciones y menús de tu teléfono. Puedes personalizar tu pantalla de inicio añadiendo íconos de aplicaciones, atajos, carpetas, widgets y más. Disposición de la pantalla de inicio Tu pantalla de inicio se extiende más allá de la pantalla inicial. Desliza tu dedo de izquierda a derecha para mostrar las demás pantallas. Artículo Descripción Barra de estado La barra de estado muestra íconos que te notifican el estado de tu teléfono (lado derecho) y las notificaciones (lado izquierdo). Área de notificación El área de notificaciones de la barra de estado (lado izquierdo) muestra las notificaciones de mensajes entrantes, llamadas perdidas, actualización de aplicaciones y más. Despliega la barra de estado para visualizar el panel de notificaciones. La pantalla de inicio de tu teléfono 40 Área de estado El área de estado en la barra de estado (lado derecho) muestra la información del estado de servicio y el teléfono como la intensidad de la señal, estado de la batería, Wi-Fi y conectividad de datos, estado del tono de llamada y la hora. Widget Los widgets son aplicaciones autocontenidas en pantalla que están en la pantalla de inicio de tu teléfono. Widget de Búsqueda de Google Widget de Búsqueda de Google te permite ingresar texto o palabras claves de voz para una búsqueda rápida en Internet. Pulsa para ingresar texto o presiona para decir tu palabra clave. Acceso directo Acceso directo te permite abrir aplicaciones de manera rápida. Carpeta Carpeta te permite almacenar múltiples iconos de aplicaciones como un grupo. Indicador de posición de la pantalla Indicador de posición de la pantalla te indica donde estás entre las distintas pantallas de inicio. Bandeja de favoritos Bandeja de favoritos contiene hasta cinco iconos y aparece en cada pantalla de inicio. Puedes personalizar estos iconos excepto los iconos de Aplicaciones en el centro de la bandeja. Tecla Aplic. Pulsa para abrir la lista de aplicaciones. La tecla Aplic. es un atajo principal disponible en todas las pantallas iniciales. Pantallas de inicio extendidas Además de la pantalla de inicio principal, tu teléfono tiene la característica de pantallas iniciales extendidas para que tengas más espacio para añadir íconos, widgets y más. Presiona Inicio para visualizar la pantalla de inicio principal y luego desliza la pantalla hacia la derecha o la izquierda para pasar de la pantalla principal a la pantalla extendida. La pantalla de inicio de tu teléfono 41 Nota: Todas las pantallas están sujetas a cambio. ● Si aún no estás usando el máximo número de pantallas en tu teléfono, puedes añadir más pantallas deslizándote hasta la pantalla de inicio situada más a la derecha, y arrastrando una aplicación o un widget al extremo derecho. –o– Pulsa y mantén presionado el fondo de cualquier pantalla de inicio. Desde la vista en miniaturas, pulsa la miniatura con el signo positivo (+) en ella. Para ir directamente a una pantalla particular: ● Pulsa y mantén presionado el fondo de cualquier pantalla de inicio. Desde la vista en miniaturas, pulsa la pantalla que quieres abrir. Dura Grid El widget Dura Grid te ofrece configuraciones populares y aplicaciones de diseño único de alto contraste, iconos grandes para facilitar el acceso con las manos enguantadas o mientras están en movimiento. El widget Dura Grid también se puede personalizar junto con las aplicaciones y configuraciones usadas con más frecuencia y está disponible en un diseño de tres, seis o nueve posiciones. Acceder al widget Dura Grid de tres posiciones 1. Desde la pantalla de inicio, desliza el dedo hacia la derecha. 2. Pulsa los íconos individuales para activarlos o ajustar la configuración. La pantalla de inicio de tu teléfono 42 Cambiar un icono en el widget Dura Grid 1. Pulsa íconos. EDITAR en el Dura Grid. Aparecerá en la esquina derecha de cada uno de los 2. Pulsa la configuración o función que se cambiará. El ícono desaparecerá. 3. Pulsa Agregar y pulsa un ícono de las pestañas CONFIGURACIÓN o APLI. 4. Pulsa FINALIZAR. Añadir un widget de seis o nueve posiciones a la pantalla de inicio 1. Mantén presionada cualquier área vacía de la pantalla de Inicio. 2. Pulsa WIDGETS y desliza la pantalla de controles para encontrar el widget Dura Grid de seis o nueve posiciones. 3. Mantén presionado el widget Dura Grid y mueve el dedo hacia una de las miniaturas de las pantallas de Inicio que se muestran en la parte superior de la pantalla. 4. Cuando encuentres tu posición preferida, suelta el dedo. Pantallas de presentación Puedes acceder a todas las aplicaciones en tu teléfono desde las pantallas de presentación. También puedes personalizar la vista de las pantallas de presentación. Acceder a las pantallas de presentación 1. Desde la pantalla de inicio, pulsa Aplic. . 2. Las siguientes opciones están disponibles: Pulsa > Todo (person.) para personalizar el orden de las aplicaciones. Consulta Para reorganizar tus aplicaciones en las pantallas de presentación para seguir. Pulsa > Todo (alfabético) para restablecer el orden de las aplicaciones en orden alfabético. Pulsa > Usado frecuentemente para mostrar las aplicaciones usadas más frecuentemente. Pulsa > Descargas para mostrar las aplicaciones descargadas en tu teléfono. Para reorganizar tus aplicaciones en las pantallas de presentación 1. Desde la pantalla de inicio, pulsa Aplic. La pantalla de inicio de tu teléfono . 43 2. Pulsa > Todo (person.) > > Editar. 3. Mantén presionada la aplicación, arrástrala hasta la nueva posición y suéltala. Para moverla a otra pantalla, arrastra la aplicación hasta otra pantalla y suéltala en la pantalla donde deseas colocarla. 4. Pulsa ACEPTAR. Barra de estado y panel de notificaciones El estado de tu teléfono y las notificaciones están disponibles de un vistazo en la parte superior de la pantalla. Barra de estado La barra de estado ubicada en la parte superior de la pantalla de inicio suministra información del estado de los servicios y el teléfono al lado derecho de la barra y las alertas de notificaciones a la izquierda. Para ver el panel de notificaciones o acceder al menú de configuraciones rápidas, despliega la barra de estado desde la parte superior de la pantalla. Íconos principales de estado Icono Estado ® Bluetooth activo ® Wi-Fi activo (máxima señal) Vibración Solo alarmas Silencio total Solo prioridad Red (señal completa) Red (roaming) Servicio de datos 3G La pantalla de inicio de tu teléfono 44 Servicio de datos 4G LTE Modo avión Batería (cargando) Batería (carga completa) Batería (descargada) Alarma configurada GPS activo Íconos principales de notificación Icono Notificación Llamada perdida Nuevo Gmail Nuevo mensaje Nuevo correo de voz Evento La aplicación de música se ejecuta en segundo plano Descargando Punto de acceso móvil activo La pantalla de inicio de tu teléfono 45 Nota: Pueden aparecer íconos adicionales de notificación. Puedes acceder a todas las notificaciones desde el panel de notificaciones. Panel de notificaciones Las notificaciones aparecen en el lado izquierdo de la barra de estado de tu teléfono y puedes acceder al panel completo deslizando hacia abajo la barra de estado. Desde allí puedes verificar las notificaciones, descargar actualizaciones, abrir aplicaciones de mensajería, usar el menú de configuraciones rápidas y más. Abrir el panel de notificaciones ■ Despliega la barra de estado. (Desliza tu dedo desde el extremo superior de la pantalla hasta abajo). Se abre el panel de notificaciones. Para verificar las notificaciones, pulsa un elemento de la lista. Cerrar el panel de notificaciones ■ Desliza el panel de notificaciones hacia arriba. (Desliza tu dedo hacia arriba desde la parte inferior de la pantalla). –o– Presiona la tecla Atrás para cerrar el panel de notificaciones. Distribución del panel de notificación El panel de notificación da el acceso tanto a las notificaciones como al menú de configuración rápida. La pantalla de inicio de tu teléfono 46 Cuando haya terminado con una notificación, deslícela hacia la izquierda o la derecha. ● Para borrar todas las notificaciones, pulsa de notificaciones. ELIMINAR TODAS en la parte inferior de la lista Consejo: Puedes controlar las notificaciones que se mostrará en la pantalla cuando el teléfono esté bloqueado. Consulta Configuración de sonido y notificaciones. ● Para abrir la aplicación de configuración principal, pulsa el icono de configuración conocer más detalles, consulta Configuraciones Básicas. . Para Panel de configuración rápida La pantalla de configuración rápida que permite acceder rápidamente a los útiles elementos del menú. Pulsa para extender el panel Configuración rápida. Nota: Solo puedes añadir hasta 8 entradas en el panel de Configuración rápida. Están disponibles las siguientes opciones: ● Arrastra el botón en la barra de brillo a la izquierda o a la derecha para ajustar el brillo de la pantalla. ● Wi-Fi para activar o desactivar la función Wi-Fi. ● Ubicación para activar o desactivar la característica de ubicación. ● No molestar para activar o desactivar la función de sonido y notificación. Puedes seleccionar entre Vibrar, Solo alarmas, Silencio total y Solo prioridad. ● Rotación para activar o desactivar la característica de rotación automática de la pantalla. ● Modo Eco para activar o desactivar la característica de Modo Eco. ● Zona para activar o desactivar la función Zona activa. ● Avión para activar o desactivar el modo Avión. ● Bluetooth activar o desactivar la función Bluetooth. ● NFC para activar o desactivar la característica de NFC. ● Linterna para encender o apagar la linterna. Para cambiar las posiciones de los elementos pulsa EDITAR. Mantén presionado el elemento que deseas mover, arrástralo a una ubicación diferente y suelta el dedo. Pulsa ACEPTAR. Personalizar la pantalla de inicio Aprende cómo configurar el fondo de pantalla y añadir, mover o quitar accesos directos, widgets y carpetas. La pantalla de inicio de tu teléfono 47 Operaciones para reorganizar la pantalla de inicio ● Mover widgets e iconos: Desde inicio, mantén presionado un elemento y luego arrástralo a la ubicación deseada. ● Borrar widgets e iconos: Desde inicio, mantén presionado un elemento y luego arrástralo hasta Eliminar. ● Visualizar el menú de la pantalla de inicio: Desde la página inicial, mantén presionado el espacio vacío para visualizar el menú de la pantalla de inicio. Las opciones de menú incluyen APLIC., WIDGETS, Y PAPELES TAPIZ, también tienes la opción de añadir o quitar pantallas iniciales. Cambiar el fondo de pantalla Selecciona y asigna la imagen de fondo de tu teléfono. 1. Desde la pantalla de inicio, mantén presionado un espacio vacío y luego pulsa PAPELES TAPIZ . . También puedes acceder al menú de fondo de pantalla a través de configuraciones. Desde la pantalla de inicio, pulsa Aplic. pantalla. > Configuración > Pantalla > Fondo de 2. Pulsa Elegir imagen para usar tu propia imagen, o navega entre las opciones predeterminadas. 3. Selecciona una imagen de fondo y pulsa DEFINIR COMO FONDO DE PANTALLA o Definir como fondo de pantalla. El fondo de pantalla está configurado. Añadir atajos a la pantalla de inicio Puedes añadir atajos para acceder con rapidez a tus aplicaciones favoritas desde la pantalla de inicio. La pantalla de inicio de tu teléfono 48 1. Desde la pantalla de inicio, pulsa Aplic. en la bandeja de favoritos. Se abre la lista de aplicaciones. 2. Encuentra el icono que quieres añadir a la pantalla de inicio. 3. Mantén presionado el icono de aplicación. El icono se desbloqueará y verás las miniaturas de tus pantallas de inicio. 4. Arrastra el ícono a una ubicación vacía a una de las pantallas de inicio. 5. Libera el dedo. –o– 1. Desde la pantalla de inicio, pulsa y mantén presionado el fondo de cualquier pantalla de inicio. 2. Pulsa APLIC. y encuentra el icono que quieres añadir a la pantalla de inicio. 3. Pulsa y mantén la aplicación y arrástrala a la miniatura de la pantalla de inicio donde quieres añadirla. 4. Libera el dedo. El atajo se ha añadido a la pantalla de inicio. Añadir widgets a la pantalla de inicio Puedes añadir widgets a la pantalla de inicio de tu teléfono. Los widgets son aplicaciones auto contenidas que se visualizan en una pantalla de inicio. A diferencia de un atajo, un widget funciona como una aplicación en pantalla. Hay muchos tipos de widgets, incluyendo enlaces a una contacto específico, ® marcadores de internet, ventanas de estado de Facebook , cuentas de Gmail y correo electrónico y muchos otros. 1. Pulsa y mantén presionado el fondo de cualquier pantalla de inicio. 2. Pulsa WIDGETS y escoge un widget. 3. Pulsa y mantén presionado el widget y arrástralo a la miniatura de una pantalla de inicio donde quieres agregarla. 4. Libera el dedo. El widget se ha añadido a la pantalla de inicio. Añadir carpetas a la pantalla de inicio Puedes agrupar los atajos de la pantalla de inicio en carpetas para un acceso conveniente. La pantalla de inicio de tu teléfono 49 Crear carpetas 1. Desde la pantalla de inicio, pulsa y mantén presionado un acceso directo que quieras mover a una carpeta, después arrástralo encima del otro icono que quieras poner en la misma carpeta. 2. Para poner nombre a una carpeta, pulsa la carpeta, y pulsa en el campo Carpeta sin nombre para hacer aparecer el teclado. Ingresa un nombre para carpeta y pulsa ACEPTAR. Se ha creado una nueva carpeta. Añadir más atajos de aplicaciones a la carpeta ■ Pulsa y mantén presionado un atajo y arrástralo encima de la nueva carpeta. –o– 1. Pulsa el icono de una careta y pulsa en la esquina superior derecha. 2. Desliza la pantalla para navegar por las aplicaciones disponibles, y marca aquellas aplicaciones que quieres colocar en la carpeta. 3. Pulsa ACEPTAR. El nuevo acceso directo ha sido añadido a la carpeta. Gestionar carpetas Una vez has añadido las carpetas, puedes gestionarlas desde la pantalla de carpetas. 1. Desde la pantalla de inicio, pulsa la carpeta que quieres gestionar. 2. Están disponibles las siguientes opciones: Si es una carpeta nueva, pulsa el campo Carpeta sin nombre. El teclado aparece y puedes poner nombre a la carpeta. Para renombrar una carpeta, pulsa el nombre. Para quitar una aplicación, arrástrala fuera de la carpeta y suéltala en cualquier lugar de la pantalla de inicio. Para quitar una aplicación definitivamente, arrástrala hasta " ELIMINAR" en la parte superior de la pantalla. Bandeja de favoritos Añade un nuevo icono a la bandeja de favoritos. 1. Pulsa y mantén presionado un icono que esté en la bandeja, y arrástralo hasta otra posición de la pantalla de inicio o hasta ELIMINAR en la parte superior de la pantalla. 2. Mantén presionado el nuevo icono de una aplicación y arrástralo hasta la bandeja de favoritos. La pantalla de inicio de tu teléfono 50 3. Libera el dedo. La pantalla de inicio de tu teléfono 51 Hacer conexiones El siguiente conjunto de tópicos cubrirán la capacidad de tu teléfono de ayudarte a hacer conexiones, desde llamadas telefónicas y mantener contactos, hasta mensajes de texto, correo electrónico, internet y servicios internacionales. 52 Llamadas telefónicas y correo de voz Los tópicos a continuación describen el uso de la aplicación teléfono de tu dispositivo para hacer y recibir llamadas, usar el correo de voz y más. Hacer y recibir llamadas Los tópicos a continuación describen cómo hacer llamadas directamente, cómo responder llamadas entrantes y cómo usar las opciones de la pantalla de llamada entrante. Ajustar el volumen de la llamada entrante ■ Ajustar el volumen de llamada: Presiona el deslizador Volumen hacia arriba o abajo durante la llamada. Resolución de problemas Asunto: Dificultad durante la llamada. Solución 1: No es posible hacer una llamada adecuadamente en un lugar ruidoso. Solución 2: Cuando llames usando el Altavoz, revisa el volumen de la llamada. Subir el volumen de la llamada puede hacerla difícil. Asunto: El sonido estalla momentáneamente durante una llamada. Solución: ¿Cambias de ubicación cuando llamas? El sonido estalla cuando la señal es débil y el teléfono se cambia a un área diferente. Precauciones de la llamada de emergencia Las llamadas de emergencia no se pueden hacer en el modo avión. Llamar usando el marcador telefónico La manera más "tradicional" de hacer una llamada es usando la pantalla del marcador de teléfono. 1. Desde la pantalla de inicio, pulsa Aplic. del teléfono. Llamadas telefónicas y correo de voz > Teléfono > TECLADO para mostrar la pantalla 53 2. Pulsa las teclas numéricas del teclado para ingresar el número de teléfono. A medida que ingresas los dígitos, el Marcador Inteligente busca los contactos que coincidan. Si ves el número que deseas marcar, púlsalo para llamar de inmediato sin tener que ingresar el resto del número. 3. Pulsa para llamar a ese número. El teléfono marca el número. La llamada comienza cuando la otra parte contesta. 4. Para finalizar la llamada, pulsa . Finaliza la llamada. Para opciones adicionales, pulsa y selecciona una opción. Resolución de problemas Asunto: La llamada no se conecta. Solución 1: ¿El número marcado tenía el código de área? En caso negativo, trata de marcar usando el número completo de 10 dígitos incluyendo el código de área. Solución 2: ¿Está en un área con poca cobertura? Trata de llamar de nuevo desde otra área. Llamadas telefónicas y correo de voz 54 Números de llamada de emergencia Puedes llamar al 9-1-1 incluso si la pantalla del teléfono está bloqueada o tu cuenta está restringida. Para llamar al número de emergencia 9-1-1 cuando la pantalla del teléfono está bloqueada: 1. Desde la pantalla de bloqueo, pulsa LLAMADA EMERGENCIA. 2. Pulsa . Siempre que estés en el área de cobertura de un servicio inalámbrico, se realiza la llamada de emergencia. Para llamar al número de emergencia 9-1-1 normalmente o cuando tu cuenta está restringida: 1. Desbloquea la pantalla. Para más información, consulta Bloquear y desbloquear tu pantalla. 2. Desde la pantalla de inicio, pulsa Teléfono 3. Pulsa > TECLADO. . Siempre que estés en el área de cobertura de un servicio inalámbrico, se realiza la llamada de emergencia. Información acerca de 9-1-1 mejorada (E 9-1-1) Este teléfono contiene un chip de Sistema de Posicionamiento Global (Global Positioning System, GPS) incorporado que es necesario para utilizar los servicios de ubicación de emergencia E 9-1-1 donde se encuentren disponibles. Cuando realizas una llamada de emergencia al 9-1-1, la función GPS de tu teléfono busca información para calcular tu ubicación aproximada. Dependiendo de muchas variables, que incluyen la disponibilidad y acceso a señales satelitales, puede tomar hasta 30 segundos o más para determinar e informar tu ubicación aproximada. Importante: Siempre informa tu ubicación al operador del 9-1-1 cuando hagas una llamada de emergencia. Algunos operadores designados para tomar llamadas de emergencia, conocidos como Puntos de Respuesta de Seguridad Pública (Public Safety Answering Points, PSAP), pueden no estar equipados para recibir información de ubicación de GPS desde tu teléfono. Responder llamadas telefónicas La siguiente información te permite saber cómo responder llamadas entrantes, silenciar el tono de llamada en las llamadas entrantes, rechazar llamadas entrantes y más. Cuando recibes una llamada telefónica de un contacto, aparece la pantalla de Llamada entrante y muestra el ícono de identificación del que te llama, nombre y número de teléfono. Cuando recibes una llamada telefónica de alguien que no está almacenado en tus contactos, solo aparece en la pantalla de llamada entrante el ícono de identificación predeterminado y el número de teléfono. Nota: Si tu teléfono está apagado, las llamadas van automáticamente al correo de voz. Llamadas telefónicas y correo de voz 55 Responder una llamada entrante 1. Cuando entre una llamada, desliza para responderla. Comienza la llamada. 2. Para finalizar la llamada, pulsa . Finaliza la llamada. Silenciar el sonido del tono de llamada Para silenciar el tono de llamada sin rechazarla, puedes hacer lo siguiente: ● Presionar la tecla de Volumen hacia abajo. Rechazar una llamada entrante ■ Cuando entre una llamada, desliza a la izquierda para rechazarla. El tono de llamada o la vibración se detendrá y la llamada se enviará al correo de voz. Rechazar una llamada y enviar un mensaje de texto Puedes rechazar una llamada entrante y automáticamente enviar un mensaje de texto a quien te llama. ■ Cuando entre una llamada, pulsa persona que llama. para ignorar la llamada y mandar un mensaje a la El tono de llamada o la vibración se detendrá y el mensaje será enviado a la persona que llama. Nota: Puedes editar el texto predefinido del mensaje mediante el menú de configuración de llamadas. Ver Respuestas rápidas. Disposición y funciones de la pantalla de llamada entrante Mientras estás en una llamada, verás un número de opciones en pantalla. Disposición de la pantalla de llamada entrante Pulsa opciones para activarlas durante una llamada. ● Añadir llamada: Pulsa para conectarse con un segundo interlocutor mientras pone a la primera llamada en espera. ● Fin: Finaliza la llamada actual. ● Teclado numérico/esconder: Cambia la apariencia del teclado en pantalla. Muestra el teclado para ingresar números adicionales, por ejemplo, una extensión o un código de acceso. Llamadas telefónicas y correo de voz 56 Por ejemplo: Cuando llamas al número telefónico gratis de tu banco, usa el teclado para ingresar tu número de cuenta y PIN. ● Silenciar: Silencia o activa el micrófono durante una llamada activa. ● Altavoz: Activa o desactiva el altavoz. Advertencia: Debido a los altos niveles de volumen, no coloques el teléfono cerca de tu oreja mientras usas el altavoz. ● Bluetooth: Dirige el audio del teléfono hacia un auricular conectado a Bluetooth o hacia el altavoz. Cuando la llamada es dirigida a un auricular Bluetooth, el área actual de llamada muestra el ícono de llamada de Bluetooth ( ● ). Fusionar: Une dos llamadas activas actualmente (conferencia). Hacer una llamada desde contactos Puedes hacer llamadas telefónicas directamente desde las entradas en tu Lista de contactos. 1. Desde la pantalla de inicio, pulsa Teléfono . 2. Pulsa en la pestaña de CONTACTOS. Aparece la lista de contactos. 3. Selecciona un contacto. Consejo: Pulsa 4. Pulsa para buscar tu contacto. . El teléfono marca el número. La llamada comienza cuando la otra parte contesta. 5. Para finalizar la llamada, pulsa . Finaliza la llamada. Consejo: También puedes hacer una llamada directamente desde la Lista de contactos. Arrastra al destinatario al que deseas llamar de izquierda a derecha para llamar al número principal de la entrada. Llamar desde el registro de llamadas recientes Puedes realizar llamadas telefónicas directamente sobre los registros en tu lista de llamadas recientes. 1. Desde la pantalla de inicio, pulsa Teléfono Llamadas telefónicas y correo de voz . 57 2. Pulsa en la pestaña de RECIENTES para mostrar la lista de llamadas recientes. 3. Pulsa el icono del teléfono al lado del nombre o número al que quieres realizar la llamada. Marcar un número con pausas Puedes marcar números de teléfono con pausas para utilizarlos con sistemas automatizados, tales como el correo de voz o los números de facturación de tarjetas de crédito. 1. Desde la pantalla de inicio, pulsa Teléfono > TECLADO. 2. Ingresa todo o parte de un número de teléfono. 3. Pulsa y selecciona de entre los dos tipos de pausas disponibles: Agregar pausa de 2 segundos: Envía automáticamente la siguiente serie de números después de dos segundos. Agregar espera: Envía la siguiente serie de números cuando tocas SÍ en la ventana emergente. 4. Ingresa números adicionales. 5. Pulsa para marcar el número. Marcar usando un número de marcado rápido Puedes realizar llamadas usando un número de marcado rápido asignado a un determinado contacto. 1. Desde la pantalla de inicio, pulsa Teléfono > TECLADO. 2. Para los números de marcado rápido del 2 al 9, mantén presionado el número en el teclado. –o– Llamadas telefónicas y correo de voz 58 Para los números marcado rápido del 10 al 99, pulsa el primer dígito y luego mantén presionado el segundo dígito en el teclado. Configurar el marcado rápido 1. Desde la pantalla de inicio, pulsa Teléfono 2. Pulsa > TECLADO. > Configuración de marcación rápida. 3. Pulsa Agregar marcación rápida que se encuentra al lado del número de ubicación al que deseas asignar el número de teléfono. 4. Selecciona un contacto. El contrato tiene más de un número, selecciona un número. Eliminar un número de una ubicación de marcado rápido 1. Desde la pantalla de inicio, pulsa Teléfono 2. Pulsa > TECLADO. > Configuración de marcación rápida. 3. Pulsa el contacto asignado que deseas eliminar y pulsa Eliminar > ACEPTAR. Reemplazar un número en una ubicación de marcado rápido 1. Desde la pantalla de inicio, pulsa Teléfono marcación rápida. > TECLADO > > Configuración de 2. Pulsa el contacto asignado que deseas reemplazar y pulsa Sustituir. 3. Selecciona un contacto. El contrato tiene más de un número, selecciona un número. Realizar una llamada con marcación del código más (+) Cuando realizas llamadas internacionales, la marcación del código más ingresa automáticamente el código de acceso internacional de tu ubicación (por ejemplo, 011 para llamadas internacionales realizadas desde los Estados Unidos). 1. Desde la pantalla de inicio, pulsa Teléfono > TECLADO. 2. Mantén presionado 0 hasta que veas el signo "+" en la pantalla. 3. Ingresa el código del país y el número de teléfono, y pulsa . El teléfono agrega automáticamente el código de acceso para la marcación internacional, seguido por el código del país y el número de teléfono. Correo de voz Los tópicos siguientes describen cómo configurar y usar el correo de voz y las características de correo de voz visual de tu teléfono. Llamadas telefónicas y correo de voz 59 Configurar correo de voz Debes configurar tu correo de voz y saludo personal tan pronto como tu teléfono esté activado. Siempre usa una clave de acceso para protegerte contra el acceso no autorizado. Tu teléfono transfiere al correo de voz las llamadas no contestadas, incluso si tu teléfono está en uso o apagado. 1. Desde la pantalla de inicio, pulsa Teléfono 2. Mantén presionado > TECLADO. para marcar el número de tu correo de voz. Tu teléfono marca el número de acceso al correo de voz. 3. Sigue las instrucciones del sistema para: Crear tu clave de acceso. Grabar el anuncio de tu nombre. Grabar tu saludo. Importante: Clave de acceso al correo de voz – Es altamente recomendado que crees una clave de acceso a tu correo de voz para protegerte del acceso no autorizado. Sin una clave de acceso, cualquiera que tenga acceso a tu teléfono puede acceder a tus mensajes de correo de voz. Configurar correo de voz visual Este tópico describe la característica de correo de voz visual del servicio de tu teléfono así como los pasos requeridos para configurar el correo de voz visual en tu teléfono. Acerca del correo de voz visual El correo de voz visual te ofrece una manera fácil y rápida de acceder a tu correo de voz. Ahora puedes encontrar exactamente el mensaje que buscas sin tener que escuchar cada mensaje de correo de voz. Esta función periódicamente va a tu correo de voz y recopila la información de quien te llama de todos Llamadas telefónicas y correo de voz 60 los correos de voz actuales. Luego va llenando una lista con el nombre y número de quien llama junto el tiempo de duración y nivel de prioridad del mensaje de correo de voz. Configurar el correo de voz visual La configuración del correo de voz visual sigue muchos de los mismos procedimientos de configuración del correo de voz tradicional. Debes configurar tu correo de voz y saludo personal tan pronto como tu teléfono esté activado. Tu teléfono transfiere al correo de voz las llamadas no contestadas, incluso si tu teléfono está en uso o apagado. Nota: Para configurar tu buzón de correo de voz tradicional, consulta Configurar correo de voz. 1. Desde la pantalla de inicio, pulsa Aplic. > Correo de voz . Verás una pantalla de Bienvenida al correo de voz visual. 2. Navega por las pantallas de introducción para ver una breve descripción de los servicios de correo de voz visual. 3. Al final de las pantallas de bienvenida, verás una indicación para personalizar tu correo de voz. 4. Pulsa PERSONALIZAR y sigue las instrucciones del sistema para: Crear una clave de acceso (parte de un correo de voz estándar). Registrar el anuncio de tu nombre. Grabar tu saludo. Importante: Clave de acceso al correo de voz – Es altamente recomendado que crees una clave de acceso a tu correo de voz para protegerte del acceso no autorizado. Sin una clave de acceso, cualquiera que tenga acceso a tu teléfono puede acceder a tus mensajes de correo de voz. Revisar el correo de voz visual El correo de voz visual te permite acceder y seleccionar fácilmente qué mensajes quieres revisar. Llamadas telefónicas y correo de voz 61 1. Desde la pantalla de inicio, pulsa Aplic. > Correo de voz . Verás el buzón del correo de voz. Consejo: Para obtener una explicación de todas tus opciones, pulsa Menú Correo de Voz Visual > Buzón. > Ayuda > Menú del 2. Pulsa el mensaje que quieres ver o escuchar. Se abre la pantalla de reproducción. Escuchar múltiples mensajes de correo de voz Cuando terminas de escuchar un mensaje de correo de voz puedes acceder fácilmente a otros mensajes de correo de voz sin regresar a la pantalla principal de correo de voz. 1. Escucha el mensaje actual de correo de voz. 2. Desliza tu dedo de izquierda a derecha para mostrar el mensaje previo o siguiente. El mensaje siguiente o el anterior comenzará a reproducirse automáticamente. Puedes navegar por los mensajes de correo de voz con la frecuencia que desees. Incluso puedes moverte al mensaje siguiente o al anterior antes de que termines de escuchar el mensaje actual. Opciones de correo de voz visual El buzón muestra los mensajes que has recibido. 1. Desde la pantalla de inicio, pulsa Aplic. > Correo de voz . Verás el buzón del correo de voz. 2. Pulsa un mensaje que quieras ver o escuchar: La pantalla de reproducción se abre. Llamadas telefónicas y correo de voz 62 Usa los controles de reproducción para escuchar o pausar el mensaje, moverte a una ubicación específica en el mensaje, y para cambiar del modo altavoz al modo teléfono. 3. La barra de acción en la parte superior contiene las siguientes opciones: : Llamar para llamar al número de donde proviene el mensaje. : Responder para responder el mensaje con un mensaje de texto o de voz. : Menú de desbordamiento para acceder las características de Borrar, Compartir, Archivo mensaje, Ayuda y Configuración. Nota: No todas las opciones están disponibles para todos los mensajes. Configurar los ajustes del correo de voz visual El menú de configuraciones del Correo de voz visual te permite acceder a las configuraciones de notificaciones, imágenes, saludos y más. 1. Desde la pantalla de inicio, pulsa Aplic. 2. Pulsa Menú > Correo de voz . > Configuración. Verás el menú de configuraciones del correo de voz. 3. Selecciona una opción para cambiar sus configuraciones. Avatar para configurar los ajustes de tu Avatar. Visualización para ingresar un nombre que te identifique ante la gente cuando respondas o reenvíes mensajes. Ayuda/Info para ir a la página de ayuda del correo de voz visual. Preferencias para cambiar las preferencias de tu correo de voz visual. Sonido para cambiar tu sonido de notificación y las opciones de tu altavoz. Actualizaciones para buscar una actualización del software de mensajería virtual. Acerca del correo de voz para comprobar la información del software de mensajería virtual. Cambiar tu saludo principal en el menú del correo de voz Puedes cambiar tu saludo directamente en el sistema de correo de voz visual. Este acceso directo te ahorra tener que navegar por el menú del correo de voz. 1. Desde la pantalla de inicio, pulsa Aplic. 2. Pulsa Menú > Correo de voz . > Configuración > Personalizar correo de voz. Llamadas telefónicas y correo de voz 63 3. Pulsa ACEPTAR para conectarte al sistema de correo de voz. Sigue las instrucciones para cambiar tu saludo actual. Editar el nombre a mostrar en el menú del correo de voz Desde el menú de tu correo de voz visual, puedes cambiar rápidamente el nombre o número adjunto a tus mensajes de voz. 1. Desde la pantalla de inicio, pulsa Aplic. 2. Pulsa Menú > Correo de voz . > Configuración > Visualización > Nombre de pantalla. 3. Pulsa el campo de identificación existente e ingresa un nuevo nombre o número de identificación (usado para identificarte con los receptores de tus mensajes de voz). 4. Pulsa ACEPTAR para guardar tu información. Servicios opcionales de llamada Los tópicos siguientes describen servicios adicionales disponibles relacionados con tu teléfono, incluyendo servicios de llamada y más. Bloquear el identificador de llamadas El Identificador de llamadas identifica a la persona que llama antes de que contestes el teléfono mostrando el número de la llamada entrante. Si no quieres que se muestre tu número cuando hagas una llamada, sigue estos pasos. 1. Desde la pantalla de inicio, pulsa Teléfono . La aplicación de teléfono se abre. En caso necesario, pulsa la pestaña TECLADO para mostrar el teclado. 2. Pulsa . 3. Ingresa un número de teléfono. 4. Pulsa . Tu información como persona que llama no aparecerá en el teléfono del receptor. Para bloquear de manera permanente tu número, llama a Servicio al Cliente de Sprint. Llamada en espera Cuando estás en una llamada, la Llamada en Espera te alerta de llamadas entrantes al sonar dos tonos. La pantalla de tu teléfono te informa de que está entrando otra llamada y muestra el número de teléfono de la persona que llama (si está disponible). Para responder a una llamada entrante cuando estás en una llamada: Llamadas telefónicas y correo de voz 64 ■ Desliza . (Esto pone a la primera llamada en espera y responde la segunda llamada) Para cambiar a la primera llamada: ■ Pulsa Cambiar. Para crear una llamada de conferencia entre las llamadas existentes: ■ Pulsa Combinar llamadas. Nota: Para aquellas llamadas que no quieres interrumpir, puedes desactivar temporalmente la Llamada en Espera presionando antes de hacer una llamada. La Llamada en espera se reactiva automáticamente una vez que finalices la llamada. Llamada en conferencia Con la llamada en conferencia, también conocida como llamada de 3 personas, puedes hablar con dos personas al mismo tiempo. Al usar esta función, las tasas de tiempo de llamada normal se cargarán por cada una de las dos llamadas. 1. En la pantalla Teléfono, ingresa un número y pulsa pestaña RECIENTES o la pestaña CONTACTOS). (o haz una llamada desde la 2. Una vez que hayas establecido la conexión, pulsa AÑADIR LLAMADA, y marca el segundo número (o haz una llamada desde la pestaña RECIENTES o la pestaña CONTACTOS). Esto pone a la primera llamada en espera y marca el segundo número. 3. Cuándo estás conectado a la segunda parte, pulsa COMBINAR LLAMADAS. Tu llamada en conferencia está ahora en sesión. 4. Para finalizar la llamada en conferencia, pulsa . Nota: Si una de las personas a las que estás llamando cuelga durante la llamada, la persona restante y tú permanecen conectados. Si tú iniciaste la llamada y eres el primero en colgar, las otras dos personas se desconectan. Desvío de llamadas El Desvío de llamadas te permite desviar todas las llamadas entrantes a otro número de teléfono incluso si tu teléfono está apagado. Puedes continuar haciendo llamadas desde tu teléfono cuando hayas activado el Desvío de llamadas. Nota: Se te cobra una tarifa adicional por las llamadas que hayas desviado. Para activar el Desvío de llamadas: 1. Desde la pantalla de inicio, pulsa Teléfono 2. Pulsa > TECLADO. . Llamadas telefónicas y correo de voz 65 3. Ingresa el código de área y el número de teléfono cuyas llamadas deseas desviar. 4. Pulsa . Aparecerá un mensaje cuando el Desvío de llamadas se activa. 5. Confirma el mensaje y pulsa Desviar Llamadas para desviar tus llamadas o pulsa Cancelar para cancelar el desvío. Para desactivar el Desvío de llamadas: 1. Desde la pantalla de inicio, pulsa Teléfono 2. Pulsa > TECLADO. . 3. Pulsa . Llamadas recientes La pestaña Recientes de la aplicación Teléfono lista todas las llamadas entrantes, salientes y perdidas. Ver llamadas recientes 1. Desde la pantalla de inicio, pulsa Teléfono . 2. Pulsa la pestaña RECIENTES para mostrar la lista de llamadas recientes. : Llamadas entrantes : Llamadas salientes : Llamadas perdidas Opciones de llamadas recientes 1. Desde la pantalla de inicio, pulsa Teléfono . 2. Pulsa la pestaña RECIENTES para mostrar la lista de llamadas recientes. 3. Pulsa una entrada para ver el detalle de las llamadas. Pulsa para llamar al número. Pulsa para enviar un mensaje de texto. Pulsa para agregar el número a Contactos. Pulsa para acceder a la pantalla de detalles de contactos. Llamadas telefónicas y correo de voz 66 Pulsa Menú > Eliminar de la llamada reciente para borrar la llamada. Pulsa Menú llamada. > Editar número antes de llamar para editar el número antes de realizar la Pulsa Menú > Agregar a la lista de llamadas rechazadas para agregar el número a la lista de llamadas rechazadas. Filtro de llamadas recientes 1. Desde la pantalla de inicio, pulsa Teléfono . 2. Pulsa la pestaña RECIENTES para mostrar la lista de llamadas recientes. 3. Pulsa Menú > Filtrar por. 4. Selecciona Todas las llamadas, Llamadas perdidas, Llamadas salientes o Llamadas entrantes. Limpiar las llamadas recientes 1. Desde la pantalla de inicio, pulsa Teléfono . 2. Pulsa la pestaña RECIENTES para mostrar la lista de llamadas recientes. 3. Pulsa Menú > Eliminar llamadas recientes. 4. Pulsa la casilla de verificación próxima a las llamadas que deseas eliminar, o pulsa SEL. TODO. 5. Pulsa ACEPTAR > ACEPTAR. Configuración de llamadas El menú de configuraciones de llamadas te permite configurar tus opciones de correo de voz y un número de otras configuraciones para la aplicación del teléfono. Opciones de configuraciones de llamadas Usa el menú de configuraciones de llamadas para ajustar las siguientes configuraciones: Configuración Descripción Rechazo de llamadas Gestiona una lista de números de teléfono automáticamente rechazados. Respuestas rápidas Crear y editar frases de texto que puedes añadir a los mensajes. Llamadas telefónicas y correo de voz 67 Autoresponder Responde a llamadas entrantes de manera automática después de una hora establecida. Selecciona Manos libres o Altavoz. Tecla de encend. corta la llanada Configura terminar la llamada presionando la tecla de encendido. Reducción de ruido Reduce el sonido de fondo durante una llamada. Tono del teléfono Asigna un tono a tus llamadas entrantes. Vibrar al sonar Configura el teléfono para que vibre cuando suene. Tonos del teclado de marcado Reproduce un tono cuando toques las teclas del teclado. Correo de voz Configura tu correo de voz. Ver Correo de voz para detalles. Marcación de Norteamérica Reemplaza + con el código de marcado internacional, excepto cuando ingreses +1. Marcación internacional Ingresa el código de marcado internacional automáticamente (está deshabilitado solamente para EE.UU.). Modo TTY Habilita el servicio en tu teléfono. Ver Modo TTY para detalles. Ayudas auditivas Activa la compatibilidad de ayuda auditiva. Privacidad de voz Habilita modo de privacidad mejorada. Tonos DTMF Establece la longitud de los tonos DTMF. Usar el menú de configuraciones de llamada 1. Desde la pantalla de inicio, pulsa Teléfono . Se abre la aplicación del teléfono. Llamadas telefónicas y correo de voz 68 2. Pulsa Menú > Config. de llam.. Aparece el menú de configuración de llamada. 3. Configura tus opciones. Pulsa un elemento del menú para ver sus opciones. Selecciona tus opciones y sigue las instrucciones para configurarlas. Están configuradas tus opciones de configuraciones de llamada. Correo de voz 1. Desde la pantalla de inicio, pulsa Teléfono 2. Pulsa Menú . > Config. de llam. > Correo de voz. Llamadas telefónicas y correo de voz 69 3. Configura los siguientes ajustes: Avatar para configurar tus opciones de Avatar. Visualización para entrar un nombre e identificarte cuando respondes o reenvías mensajes. Ayuda/Info Para ver los tópicas y la información para usar Correo de voz. Preferencias para cambiar las preferencias de la aplicación de correo de voz. Sonido para cambiar las opciones de sonido / altavoz. Actualizaciones para chequear por actualizaciones. Acerca del correo de voz para ver información sobre la aplicación. Modo TTY Un TTY (teletipo, también conocido como un TDD o Teléfono de Texto) es un dispositivo de telecomunicaciones que les permite a las personas que son sordas, tienen dificultad para oír o tienen discapacidades de habla o lenguaje, comunicarse por teléfono. Tu teléfono es compatible con ciertos dispositivos de TTY. Por favor, verifica con el fabricante de tu dispositivo TTY para asegurarte de que soporta la transmisión inalámbrica digital. Tu teléfono y tu dispositivo TTY se conectarán usando un cable especial que se conecta en el enchufe de auriculares de tu teléfono. Si este cable no vino con tu dispositivo TTY, comunícate con el fabricante de tu dispositivo TTY para comprar el cable conector. Para activar o desactivar el modo TTY en tu teléfono: 1. Desde la pantalla de inicio, pulsa Teléfono 2. Pulsa Menú . > Config. de llam. > Modo TTY. Llamadas telefónicas y correo de voz 70 3. Pulsa TTY total, TTY HCO, o TTY VCO para activar el modo TTY. –o– Pulsa TTY desactivado para desactivar el modo TTY. El modo TTY está configurado en tu teléfono. Nota: Cuando está activado, el modo TTY desactivará la propiedad de audio de los dispositivos que no son TTY que están conectados al enchufe del auricular. Advertencia: Llamada de emergencia al 9-1-1 Se les recomienda a los usuarios de TTY que hagan las llamadas de emergencia por otros medios, entre los que se incluyen los Servicios de Retransmisión de Telecomunicaciones (Telecommunications Relay Services, TRS), celular analógico y comunicaciones de telefonía fija. Las llamadas inalámbricas TTY al 91-1 pueden alterarse cuando son recibidas por puntos de respuesta de seguridad pública (Public Safety Answering Points, PSAP), haciendo que algunas comunicaciones sean ininteligibles. El problema encontrado parece estar relacionada con el equipo TTY o el software usado por los PSAP. Este asunto ha sido presentado ante el FCC; la industria inalámbrica y la comunidad PSAP están trabajando actualmente para resolverlo. Llamadas telefónicas y correo de voz 71 Contactos La aplicación Contactos te permite almacenar y administrar contactos de una variedad de fuentes, incluyendo los contactos que ingresas y guardas en tu teléfono así como los contactos sincronizados con tu Cuenta Google, tu PC, y programas compatibles de correo electrónico (incluyendo Exchange Server). Precauciones con los contactos La información guardada en Contactos puede perderse o cambiar si se retira la batería por un largo período o se deja sin carga. Un accidente o un mal funcionamiento también puede causar la pérdida o cambio de información. Se recomienda que guardes una copia separada de los contactos y demás información importante. Sprint no es responsable por daños a los contactos que se pierdan o cambien. Añadir un contacto Puedes añadir contactos desde la aplicación Teléfono de tu teléfono. Ingresa detalles como nombre, números de teléfono, direcciones de correo electrónico, direcciones de correo postal y más. 1. Desde la pantalla de inicio, pulsa Aplic. > Contactos > CONTACTOS. Verás la lista de contactos. 2. Pulsa para añadir un contacto. Aparece la pantalla de Añadir contactos. En caso necesario, selecciona la ubicación donde quieres salvar el contacto, como Teléfono y una cuenta (por ejemplo, Google). Si quieres cambiar la ubicación más adelante, pulsa el nombre de la ubicación, y selecciona la ubicación deseada. 3. Usa el teclado para ingresar tanta información como quieras. Contactos 72 Pulsa la ubicación/cuenta que está encima del nombre y selecciona una opción para cambiar dónde se guardará el contacto. Pulsa CAMBIAR para asignar una fotografía al contacto. Consulta Asignar una foto guardada al contacto o Asignar una nueva foto al contacto. Nombre Teléfono Dirección de correo AGREGAR OTRO CAMPO: Pulsa para incluir información adicional como FECHA, Empresa, Notas, MI, Sitio web, etc. Nota: Para seleccionar un tipo (etiqueta) para un número telefónico, dirección de correo electrónico o dirección postal (como móvil, casa, trabajo, etc.) pulsa apropiado. a la izquierda del campo y selecciona el 4. Cuando termines de añadir información, pulsa GUARDAR. Se añade el contacto. Guardar un número telefónico Puedes guardar un número telefónico en Contactos directamente del teclado del teléfono. 1. Desde la pantalla de inicio, pulsa Teléfono > TECLADO. 2. Ingresa el número de teléfono y pulsa Agregar a Contactos. Para agregar un número con contacto existente, pulsa el contacto, selecciona el tipo de número para el nuevo número, y luego pulsa ACEPTAR. –o– Contactos 73 Para agregar el número como un nuevo contacto, pulsa Crear contacto nuevo y selecciona una cuenta para utilizar. Luego ingresa el nombre y cualquier información adicional, y pulsa GUARDAR. Se añade el contacto. Ver contactos Ve los detalles de un contacto mostrando una entrada de contacto. 1. Desde la pantalla de inicio, pulsa Aplic. > Contactos . Verás la lista de contactos. 2. Pulsa un contacto para mostrar sus detalles. Aparecen enumerados los detalles del contacto. Contactos 74 Disposición de la pantalla de contactos La gráfica siguiente muestra tu aplicación de Contactos y describe sus características. Artículo Descripción Pestaña de FAVORITOS Mostrar los contactos favoritos. Pestaña de CONTACTOS Mostrar todos los contactos. Pestaña de GRUPOS Mostrar grupos de contactos. (Buscar) Buscar contactos. (Menú) Mostrar las opciones de la lista de contactos. Índice Explorar los contactos por letra. (Agregar nuevo) Añadir un nuevo contacto individual o grupo. Consejo: Verás letras en orden alfabético cuando arrastres el deslizador a la derecha de la pantalla. Suelta el dedo para mostrar las entradas empezando desde una letra concreta cuando la veas. Opciones de lista de contactos ■ Desde la pantalla de inicio, pulsa Aplic. Contactos > Contactos > . 75 Compartir: Comparte contactos usando Android Beam, Bluetooth, Drive, etc. Borrar contactos frecuentes: Elimina la lista de los contactados con frecuencia en la pestaña FAVORITOS. Eliminar: Te permite seleccionar y eliminar los contactos. Importar/exportar: Importa/exporta contactos de/a un fichero .vcf. Contactos para mostrar: Selecciona los contactos que se mostrarán en Contactos. Consulta Mostrar opciones para seguir. Configuración: Abre la pantalla de configuración. Puedes seleccionar cómo se muestran los contactos. Consulta Mostrar opciones para seguir. Cambiar el orden: Te permite cambiar el orden de los contactos listados en la pestaña FAVORITOS. Mostrar opciones Selecciona cuáles son los contactos que se mostrarán en Contactos. 1. Desde la pantalla de inicio, pulsa Aplic. > Contactos > > > Contactos para mostrar. 2. Selecciona una cuenta para mostrar sus contactos o selecciona una de las siguientes opciones: Todos los contactos: Muestra todos los contactos que hayas guardado. Phone: Muestra los contactos guardados en el teléfono. Una cuenta (por ejemplo, Google) para mostrar solo sus contactos. Personalizar: Te permite mostrar ciertos tipos de contactos de ciertas cuentas. También puedes seleccionar cómo se mostrarán tus contactos. 1. Desde la pantalla de inicio, pulsa Aplic. > Contactos > > Configuración. 2. Establece las siguientes opciones: Posición de pestaña del índice: Elige la posición para colocar la pestaña del índice. Ordenar por: Selecciona tus contactos por nombre o apellido. Formato del nombre: Selecciona el formato para visualizar los nombres del contacto. Cuentas: Selecciona una cuenta para abrir la configuración de cuenta. Editar un contacto Una vez que has añadido un contacto, puedes añadir o editar cualquier información en esa entrada, asignar una imagen de identificación de contacto, personalizar con un tono de llamada único y más. Contactos 76 1. Desde la pantalla de inicio, pulsa Aplic. > Contactos > CONTACTOS. Verás la Lista de contactos. 2. Pulsa un contacto para mostrar sus detalles. Aparecen enumerados los detalles del contacto. 3. Pulsa . 4. Pulsa cualquier campo que desees cambiar o añadir. Consulta Añadir un contacto. 5. Añade o edita la información y luego pulsa GUARDAR. Tus cambios se han guardado en la entrada del contacto. Nota: Para seleccionar un tipo (etiqueta) para un número telefónico, dirección de correo electrónico o dirección postal (como Móvil, Casa, Trabajo, etc.) pulsa a la izquierda del tipo apropiado. Asignar una foto guardada al contacto Sigue las instrucciones para asignar una foto guardada en la memoria o la tarjeta SD de tu teléfono a un contacto. 1. Desde la pantalla de inicio, pulsa Aplic. 2. Pulsa a un contacto para mostrarlo, y pulsa > Contactos > CONTACTOS. . 3. Pulsa CAMBIAR a la derecha del ícono de contacto. 4. Pulsa Elegir una foto y selecciona una ubicación. 5. Pulsa una foto para seleccionarla. Se te pedirá que cambies el tamaño de la foto para su uso con los contactos. Arrastra los bordes del cuadrado para enmarcar la parte de la foto que deseas usar. Pulsa y arrastra el lado del cuadro para ajustar el tamaño del cuadro y completar la acción. 6. Pulsa GUARDAR para guardar el contacto. Asignar una nueva foto al contacto Sigue las instrucciones para tomar una nueva foto y asígnala directamente a un contacto existente. 1. Desde la pantalla de inicio, pulsa Aplic. 2. Pulsa a un contacto para mostrarlo, y pulsa > Contactos > CONTACTOS. . 3. Pulsa CAMBIAR a la derecha del ícono de contacto. 4. Pulsa Tomar foto. Contactos 77 5. Pulsa para tomar una foto. Se te pedirá que cambies el tamaño de la foto para su uso con los contactos. Arrastra los bordes del cuadrado para enmarcar la parte de la foto que deseas usar. Pulsa y arrastra el lado del cuadro para ajustar el tamaño del cuadro y completar la acción. 6. Pulsa GUARDAR para guardar el contacto. Asignar un tono de llamada a un contacto Conoce quién está llamando sin tener que mirar tu teléfono asignando un tono de llamada específico al contacto. 1. Desde la pantalla de inicio, pulsa Aplic. 2. Pulsa a un contacto para mostrarlo, y pulsa > Contactos > CONTACTOS. > Definir tono de llamada. 3. Pulsa un tono de llamada desde la lista disponible. Se reproduce el tono de llamada brevemente cuando haya sido seleccionado. 4. Pulsa ACEPTAR para asignar el tono de llamada. Asignar una vibración a un contacto Puedes asignar un patrón de vibración específico al contacto. 1. Desde la pantalla de inicio, pulsa Aplic. 2. Pulsa a un contacto para mostrarlo, y pulsa > Contactos > CONTACTOS. > Configurar el patrón de vibración. 3. Pulsa una vibración disponible. El teléfono vibra cuando haya sido seleccionado. 4. Pulsa ACEPTAR para asignar la vibración. Agregar un contacto a favoritos La ficha de favoritos del menú de Teléfono es una lista que te ayuda a acceder rápidamente a tus entradas de Contactos más utilizadas o preferidas. 1. Desde la pantalla de inicio, pulsa Aplic. > Contactos > CONTACTOS. 2. Pulsa un contacto. 3. Pulsa . El icono cambia a cuando el contacto se agregó a Favoritos. –o– Contactos 78 1. Desde la pantalla de inicio, pulsa Aplic. > Contactos > FAVORITOS. 2. Pulsa y selecciona la casilla de verificación próxima al contacto(s) que deseas añadir a tu lista de Favoritos. 3. Pulsa LISTO. Combinar contactos Puedes combinar dos o más entradas de contactos en una. 1. En la pantalla de Inicio, pulsa Aplic. > Contactos > CONTACTOS. 2. Selecciona el contacto que deseas que aparezca como lista principal. 3. Pulsa > Combinar. 4. Selecciona el contacto que deseas combinar con la lista principal. Consejo: Pulsa > Separar para separar el contacto combinado. Copiar/Mover contactos Puedes copiar o mover entradas de contactos entre el teléfono y otras cuentas. 1. En la pantalla de Inicio, pulsa Aplic. > Contactos 2. Pulsa un contacto para mostrarlo y luego pulsa > CONTACTOS. > Copiar/Mover contactos. 3. Selecciona Copiar o Mover. Borrar uno o múltiples contactos Puedes borrar un contacto de la página de detalles de contacto. Contactos 79 1. Desde la pantalla de inicio, pulsa Aplic. > Contactos > CONTACTOS. Verás la lista de contactos. 2. Pulsa > Eliminar, selecciona la casilla de verificación próxima al contacto(s) que deseas eliminar, o pulsa SEL. TODO. 3. Pulsa LISTO y a continuación pulsa ACEPTAR para confirmar la eliminación. –o– Pulsa a un contacto para mostrarlo, y pulsa > Eliminar > ACEPTAR. Se borra el contacto. Consejo: También puedes pulsar LISTO. > Eliminar, seleccionar un contacto a borrar y después pulsa Añadir un contacto de grupo Crea un contacto de grupo con las entradas individuales de tus contactos que están en Contactos. Note: Para crear un contacto del grupo, es posible que tengas que sincronizar primero tu teléfono con una cuenta de Google o corporativa. Consulta Sincronizar contactos para obtener instrucciones sobre cómo sincronizar tu teléfono con una cuenta. 1. Desde la pantalla de inicio, pulsa Aplic. 2. Pulsa > Contactos > GRUPOS. para agregar un grupo. 3. Selecciona la cuenta en la que deseas crear el contacto de grupo. 4. Ingresa el nombre del grupo. Contactos 80 5. Pulsa Agregar/eliminar contactos las entradas que deseas agregar. 6. Pulsa LISTO > GUARDAR. Editar un contacto de grupo Administra los contactos de grupo que has creado. 1. Desde la pantalla de inicio, pulsa Aplic. 2. Pulsa a un contacto de grupo, y pulsa > Contactos > GRUPOS. . 3. Las siguientes opciones están disponibles: Pulsa el nombre del grupo para renombrarlo. Pulsa Agregar/eliminar contactos para agregar una entrada al grupo. Pulsa Agregar/eliminar contactos y pulsa en las entradas que quieres eliminar del grupo. 4. Pulsa LISTO > GUARDAR. Borrar uno o múltiples contactos de grupo 1. Desde la pantalla de inicio, pulsa Aplic. > Contactos > GRUPOS. 2. Pulsa > Eliminar, selecciona la casilla de verificación próxima al grupo(s) de contacto(s) que deseas eliminar, o pulsa SEL. TODO. 3. Pulsa LISTO y a continuación pulsa ACEPTAR para confirmar la eliminación. Se borra el grupo(s) de contacto(s). ICE (En caso de emergencia) Registrar información ICE podría ser de ayuda para que los rescatistas, tales como paramédicos, policías y personal hospitalario puedan identificar a tu contacto principal. Puedes registrar hasta cinco contactos. Contactos ICE Para agregar un contacto ICE: 1. En la pantalla de Inicio, pulsa Aplic. En Caso de Emergencia. 2. Pulsa > Contactos > CONTACTOS y después pulsa ICE - . 3. Pulsa la entrada para registrarla. Para cambiar o eliminar un contacto ICE: Contactos 81 1. En la pantalla de Inicio, pulsa Aplic. En Caso de Emergencia. 2. Pulsa > Contactos > CONTACTOS y después pulsa ICE - y pulsa el contacto que quieres eliminar. 3. Pulsa ACEPTAR. Información personal 1. En la pantalla de Inicio, pulsa Aplic. En Caso de Emergencia. > Contactos 2. Pulsa Mi información de emergencia > > CONTACTOS y después pulsa ICE - . 3. Ingresa o edita la información necesaria y pulsa GUARDAR. Acceso a la información ICE registrada cuando la pantalla está bloqueada 1. Pulsa ICE en la pantalla. 2. Están disponibles las siguientes opciones: Pulsa Mi información de emergencia para mostrar la información registrada. Pulsa al lado del contacto ICE para realizar una llamada al contacto. Sincronizar contactos Sincronizar datos desde tus cuentas administradas te permite agregar y administrar un contacto nuevo o existente desde tus cuentas en línea o remotas a tu teléfono. Antes de sincronizar, debes tener una cuenta de Google o corporativa activa con contactos asociados, y haber iniciado sesión en tu cuenta usando el teléfono. Al realizar la sincronización, todos los contactos (con números telefónicos, direcciones de correo electrónico, fotos, etc.) se actualizan y se sincronizan con tu teléfono. Para más información sobre sincronizar cuentas administradas existentes, consulta Administrar cuentas existentes. 1. Desde la pantalla de inicio, pulsa Aplic. 2. Pulsa > Contactos . > Configuración > Cuentas. 3. Pulsa el tipo de cuenta, si fuera necesario. La apariencia de la pantalla puede variar según el tipo de cuenta. 4. Pulsa la cuenta de contacto con la que deseas sincronizar. 5. Pulsa el deslizador SÍ/NO al lado de Contactos para activar o desactivar la sincronización de contactos. Contactos 82 Tus contactos entonces refleja cualquier información actualizada en contactos. ● Este proceso de actualización funciona en ambos sentidos. Por ejemplo, cualquier cambio en el teléfono se actualizará en la cuenta de tu lista de contactos después de la sincronización. Compartir un contacto Puedes compartir contactos rápidamente usando Bluetooth, correo electrónico, Gmail o mensajes de texto. 1. Desde la pantalla de inicio, pulsa Aplic. > Contactos > CONTACTOS. Verás la lista de contactos. 2. Pulsa un contacto para verlo y luego pulsa > Compartir. 3. En el menú Compartir con, selecciona un método: Gmail para enviar la información como adjunto a Gmail. Coloca el destinatario del mensaje, añade un asunto y un mensaje, y luego pulsa Enviar mensaje de Gmail para más detalles. . Consulta Crear y enviar un Messenger para enviar la información en un mensaje de texto. Selecciona un contacto o ingresa un número telefónico celular o dirección de correo electrónico, ingresa cualquier información adicional y luego pulsa Enviar . Para más información sobre mensajes de texto, consulta Enviar un mensaje multimedia (MMS). Android Beam para irradiar contenido de aplicaciones a otro dispositivo compatible con NFC. Consulta Android Beam. Bluetooth para enviar la información vía Bluetooth. Consulta Bluetooth para más información sobre el acoplamiento y envío vía Bluetooth. Contactos 83 Guardar en Drive para guardar, sincronizar y acceder a tus datos desde múltiples dispositivos con el almacenamiento en la nube de Google Drive. File Commander para manejar cualquier fichero en tu teléfono vía File Commander Wi-Fi TM Direct . 4. Completa los pasos requeridos según se te indique para el método seleccionado. Se compartirá el contacto seleccionado. Importar contactos Puedes importar contactos desde tu almacenamiento interno directamente a tu aplicación de contactos. 1. Copia los ficheros vCard en tu teléfono desde tu ordenador. 2. Desde la pantalla de inicio, pulsa Aplic. 3. Pulsa > Contactos . > Importar/Exportar. Verás el menú de Importar/exportar contactos. 4. Pulsa Importar desde el archivo .vcf. 5. Selecciona desde donde importar y donde guardar, después pulsa el fichero que quieres importar. Los contactos se importan. Respaldar contactos Si estás guardando contactos a una cuenta que no los respalda automáticamente en la Nube, puedes respaldarlos manualmente para reimportarlos si los necesitas. 1. Desde la pantalla de inicio, pulsa Aplic. 2. Pulsa Menú > Contactos . > Importar/Exportar. Verás el menú de Importar/exportar contactos. 3. Pulsa Exportar al archivo .vcf. 4. Selecciona una ubicación de almacenamiento y después pulsa GUARDAR. Los contactos se exportan y guardan en la ubicación de almacenamiento. Contactos 84 Mensajería Con el servicio celular y las capacidades de mensajería de tu teléfono, tienes la oportunidad de compartir información a través de muchos canales y cuentas diferentes, que incluyen Gmail (Google), correo electrónico personal y corporativo, así como la mensajería de texto y multimedia. Mensajes de texto y multimedia Con la mensajería de texto (SMS), puedes enviar y recibir mensajes de texto instantáneos entre tu teléfono celular y otro teléfono listo para la mensajería. Los mensajes multimedia, o MMS, pueden contener texto e imágenes, voz grabada, archivos de audio o video, stickers o localizaciones. Consulta tu plan de servicio para los cargos aplicables por mensajes. Enviar un mensaje de texto Rápidamente escribe y envía mensajes de texto en tu teléfono. 1. Desde la pantalla de inicio, pulsa Aplic. 2. En la pantalla de Messenger, pulsa > Messenger . . Se abre la pantalla de redactar. 3. Agrega uno o más destinatarios. Puedes: Mensajería Ingresar números telefónicos directamente en el campo de Ingresar destinatario. Si estás enviando el mensaje a varios números telefónicos, separa los números con una coma. A medida que ingresas información, se visualiza cualquier número telefónico coincidente de tu 85 lista de contactos. Pulsa una coincidencia para ingresar ese número o dirección directamente. Puedes ingresar un nombre guardado en tus Contactos para que invocar al número de teléfono, o pulsar las pestañas FRECUENTES o TODOS LOS CONTACTOS, y entonces seleccionar los contactos a los que quieres enviar el mensaje. Pulsa para añadir más receptores, y entonces selecciona los contactos. Cuando hayas seleccionado los todos los receptores del mensaje, pulsa . 4. Pulsa Enviar mensaje y luego empieza a escribir tu mensaje. 5. Cuando termines, pulsa . Enviar un mensaje multimedia (MMS) Mensajes ofrece una mejorada experiencia al enviar mensajes de texto y multimedia (i.e., imágenes y video). Puedes enviar y recibir mensajes de texto y multimedia sin problemas desde tu teléfono, tablet, o la web usando tu número de teléfono principal. 1. Desde la pantalla de inicio, pulsa Aplic. 2. En la pantalla de Messenger, pulsa > Messenger . . Se abre la pantalla de redactar. 3. Agrega uno o más destinatarios. Puedes: Mensajería Ingresar números telefónicos directamente en el campo de Ingresar destinatario. Si estás enviando el mensaje a varios números telefónicos, separa los números con una coma. A medida que ingresas información, se visualiza cualquier número telefónico coincidente de tu lista de contactos. Pulsa una coincidencia para ingresar ese número o dirección directamente. 86 Puedes ingresar un nombre guardado en tus Contactos para que invocar al número de teléfono, o pulsar las pestañas FRECUENTES o TODOS LOS CONTACTOS, y entonces seleccionar los contactos a los que quieres enviar el mensaje. Pulsa para añadir más receptores, y entonces selecciona los contactos. Cuando hayas seleccionado los todos los receptores del mensaje, pulsa . 4. Pulsa Enviar mensaje y luego empieza a escribir tu mensaje. 5. Pulsa y selecciona entre los siguientes anexos de archivo: Cámara: Toma una foto para adjuntar o graba un video para adjuntar. Imagen: Selecciona una imagen guardada para adjuntar. Pictograma: Selecciona un pictograma para adjuntar. Grabar: Graba un archivo de audio para adjuntar. Ubicación: Selecciona una ubicación para adjuntar. Para eliminar un adjunto, pulsa . 6. Cuando termines, pulsa . Guardar y reanudar un borrador de mensaje Puedes guardar un mensaje y enviarlo más tarde. ■ Mientras escribes un mensaje de texto o multimedia, pulsa Atrás o Inicio . El mensaje se ha guardado como borrador. Para reanudar la redacción del mensaje: 1. Desde la pantalla de inicio, pulsa Aplic. > Messenger . 2. En la pantalla de Messenger, pulsa en el mensaje para reanudar su edición. 3. Cuando termines de editar el mensaje, pulsa . Notificación de nuevos mensajes Dependiendo de tus configuraciones de notificación, el teléfono reproducirá un tono de llamada, vibrará o mostrará el mensaje brevemente en la barra de estado cuando recibas un mensaje de texto o multimedia. Para cambiar la notificación para nuevos mensajes de texto o multimedia, consulta Opciones de texto y MMS para más detalles. Un ícono de mensaje nuevo ( ) también aparece en el área de notificaciones de la barra de estado para notificarte de un nuevo mensaje de texto o multimedia. Mensajería 87 ■ En la pantalla de mensajería, pulsa la cadena del mensaje para abrirlo y leerlo. ■ Si tienes una notificación de mensaje nuevo, desliza el dedo hacia abajo desde la parte superior del panel de Notificaciones. Pulsa el mensaje nuevo para abrirlo y leerlo. Para más información sobre crear y responder mensajes consulta Administrar conversaciones de mensaje. Administrar conversaciones de mensaje Los mensajes de texto y multimedia que se envían y reciben de un contacto (o número) están agrupados en conversaciones o líneas de mensajes en la pantalla de Messenger. Las conversaciones de texto o MMS te permiten ver en pantalla los mensajes intercambiados (similar a un programa de chat) con un contacto. Leer un mensaje de texto ■ Haz uno de los siguientes: En la pantalla de Messenger, pulsa el mensaje de texto o conversación para abrirlo y leerlo. Si tienes una nueva notificación de mensaje, despliega la barra de estado para abrir el panel de notificaciones. Pulsa el mensaje nuevo para abrirlo y leerlo. Para regresar a la pantalla de mensajes de una conversación, pulsa Atrás . Nota: Para ver los detalles de un mensaje particular, en la conversación, mantén presionado el mensaje para abrir las opciones de menú y luego pulsa . Nota: Si un mensaje contiene un enlace a una página Web, pulsa el enlace para abrirlo en el explorador Web. Nota: Si un mensaje contiene un número telefónico, pulsa el número telefónico para marcarlo. Nota: Si un mensaje contiene una dirección de Email, pulsa la dirección para enviarle un Email. Ver un mensaje multimedia (MMS) 1. Desde la pantalla de inicio, pulsa Aplic. > Messenger . 2. En la pantalla de Messenger, pulsa el mensaje multimedia o conversación para abrirlo. 3. Pulsa el adjunto para abrirlo. Si el adjunto es un contacto vCard, está importado a la lista de contactos de tu teléfono. Para más información, consulta Contactos. 4. Para guardar un adjunto en un dispositivo de memoria o una tarjeta SD, mantén presionado el nombre o número del remitente y luego pulsa . Nota: Si te preocupa el tamaño de tus descargas de datos, verifica el tamaño del mensaje multimedia antes de descargarlo. Mensajería 88 Responder un mensaje 1. Desde la pantalla de inicio, pulsa Aplic. > Messenger . 2. En la pantalla de Mensajería, pulsa una cadena de mensajes de texto o multimedia para abrirla. 3. Pulsa el cuadro de texto en la parte inferior de la pantalla, ingresa tu mensaje de respuesta, adjunta archivos si lo deseas y luego pulsa . Nota: Para responder un mensaje de texto con uno multimedia, abre el mensaje de texto y pulsa mensaje de texto se convierte automáticamente en un mensaje multimedia. . El Borrar conversaciones 1. Desde la pantalla de inicio, pulsa Aplic. > Messenger . 2. En la pantalla de Mensajería, mantén presionada la cadena de mensajes que quieres eliminar. Pulsa otra cadena para seleccionar múltiples cadenas. 3. Pulsa y después pulsa ELIMINAR para confirmar. Consejo: También puedes borrar una conversación mientras la estás viendo. Mientras ves una conversación, pulsa Menú > Eliminar > ELIMINAR. Borrar un mensaje único 1. Mientras ves una conversación, mantén presionado el mensaje que deseas borrar. 2. Pulsa y después pulsa ELIMINAR para confirmar. Ver información de contacto de un mensaje Cuando hayas recibido un mensaje de alguien que tienes almacenado en tus contactos, puedes pulsar la foto del contacto o el ícono en la conversación para abrir un menú de opciones. Dependiendo de la información de contacto almacenada, puedes ver los detalles del contacto, hacer una llamada telefónica o un mensaje de correo electrónico al contacto y más. Opciones de texto y MMS El menú de configuraciones de mensajes te permite controlar opciones para tus mensajes de texto y MMS incluyendo los límites de mensajes, configuraciones de tamaño y notificaciones. 1. Desde la pantalla de inicio, pulsa Aplic. 2. En la pantalla de Messenger, pulsa Menú Mensajería > Messenger . > Configuración. Puedes configurar lo siguiente: Aplicación SMS predeterminada: Selecciona tu aplicación de mensajería predeterminada. 89 Sonidos de mensaje saliente: Selecciona esta opción si quieres que el teléfono suene cuando envías un nuevo mensaje de texto o multimedia. Notificaciones: Selecciona esta opción si quieres recibir una notificación en la barra de estado cuando llegue un nuevo mensaje multimedia o de texto. Sonido: Selecciona un timbre que sea específico para nuevos mensajes de texto y multimedia. Ten en cuenta que el tono de llamada se reproduce brevemente cuando se selecciona. Vibrar: Selecciona esta opción si quieres que el teléfono vibre cuando llegue un nuevo mensaje multimedia o de texto. Avanzada: Pulsa esta opción para configurar lo siguiente: MMS: • Mensajes grupales: Selecciona si quieres enviar un mensaje SMS individual a todos los receptores, o enviar un único MMS a todos los receptores. • Tu número de teléfono: Selecciona para cambiar el número de teléfono que usas para enviar ficheros. • Recuperación automática: Selecciona esta opción para recuperar automáticamente todos tus mensajes multimedia completamente. Cuando esté seleccionado, el encabezado del mensaje multimedia más el cuerpo del mensaje y los adjuntos se descargarán automáticamente en tu teléfono. Si borras esta casilla de verificación, solo se recuperará el encabezado del mensaje multimedia y se mostrará en tu pantalla de Mensajería. • Recuperación automática en roaming: Recupera automáticamente todos tus mensajes completamente cuando uses el roaming. Esto puede incurrir en cargos en ti teléfono significativos. Avanzada: • Solo caracteres simples: Convierte caracteres especiales en los mensajes SMS que envías. • Mensajes de la tarjeta SIM: Selecciona esta opción para administrar los mensajes almacenados en tu tarjeta SIM. Gmail Usa el servicio Gmail de Google y tu Cuenta Google para enviar, recibir y administrar tus mensajes de Gmail. Antes de usar Gmail, debes registrar una cuenta Google (Gmail) en tu teléfono. Consulta Cuenta Google para más detalles. Precauciones con Gmail Gmail es administrado como un correo electrónico desde una PC. Restringir el correo electrónico desde la PC en tu teléfono evita que tu teléfono reciba Gmail. Mensajería 90 Crear y enviar un mensaje de Gmail Usa tu teléfono para crear y enviar mensajes en Gmail. 1. Desde la pantalla de inicio, pulsa Aplic. > Gmail . Se abre la bandeja de entrada de Gmail. 2. En cualquier carpeta, pulsa . Se abre la ventana de redacción de Gmail. 3. Ingresa la dirección de correo electrónico del destinatario del mensaje en el campo Para. 4. Si deseas enviar una copia de carbón (CC) o una copia de carbón oculta (CCO) del correo electrónico actual a otros destinatarios, pulsa a la derecha del campo Para. 5. Ingresa el asunto y luego escribe el mensaje. 6. Después de redactar tu mensaje, pulsa . Se envía el mensaje de Gmail. Opciones de redacción en Gmail ● Adjuntar fotos o videos: En la ventana de redacción, pulsa video que deseas adjuntar. ● Guardar como borrador (Enviar después): Al escribir tu mensaje, pulsa borrador. El mensaje se guarda como borrador para enviarlo después. ● Borrar un correo que se está redactando: En la ventana de redacción de correo, pulsa Menú . Localiza y luego marca la foto o > Guardar > Descartar. Mensajería 91 Nota: Para ver tus borradores de correo electrónico, en la bandeja de entrada, pulsa Nota: Para ver tus mensajes enviados, en la bandeja de entrada, pulsa > Borradores. > Enviados. Verificar mensajes de Gmail recibidos Tu teléfono te permite acceder, leer y responder todos tus mensajes Gmail. Abrir mensajes Gmail desde las notificaciones Cuando llega un nuevo mensaje de Gmail, verás en la barra de estado. 1. Despliega la barra de estado para visualizar el panel de notificaciones. 2. Pulsa el nuevo mensaje desde el panel de notificación. Se abre el nuevo mensaje de Gmail. Si tienes dos o más mensajes nuevos de Gmail, pulsa la notificación y se abre la bandeja de entrada de Gmail. Abrir mensajes Gmail desde la bandeja de entrada También puedes leer y responder a todos tus mensajes Gmail desde la bandeja de entrada de Gmail. 1. Desde la pantalla de inicio, pulsa Aplic. > Gmail . Se abre la bandeja de entrada de Gmail. 2. Pulsa la cadena de mensajes que deseas ver. Se abre la secuencia del mensaje y se muestra el mensaje más reciente. Mensajería 92 Opciones al revisar mensajes en Gmail ● Responder mensajes en Gmail: Con el mensaje de Gmail abierto, pulsa Responder redacta tu mensaje de respuesta y pulsa ● Para responder a todos, pulsa , . > Responder a todos. Reenviar mensajes en Gmail: Con el mensaje de Gmail abierto, pulsa destinatario y un mensaje adicional y luego pulsa > Reenviar, ingresa un . Consejo: También puedes seleccionar desde las opciones de respuesta mostradas en la parte inferior del email. Usar etiquetas de Gmail Gmail guarda todo el correo en una bandeja, pero puedes añadir etiquetas que te permiten ordenar tus secuencias de conversación de Gmail. Por ejemplo, cuando comienza una nueva secuencia con un correo recibido, la etiqueta "Bandeja de entrada" se añade automáticamente a la secuencia. Luego añadiendo la etiqueta "desplazar", todas las secuencias con "desplazar" se muestran en una lista. 1. Desde la pantalla de inicio, pulsa Aplic. > Gmail . Se abre la bandeja de entrada. 2. Mantén presionada una secuencia de conversación y añade una marca de verificación y luego pulsa > Mover a. 3. Pulsa una etiqueta para la cadena. La secuencia se ha añadido a la etiqueta seleccionada. Mensajería 93 Archivar secuencias de Gmail Elimina las secuencias de Gmail enviadas y recibidas para que no aparezcan en la bandeja de entrada. Cuando aparece una respuesta para la secuencia archivada, aparecen de nuevo en la bandeja de entrada. 1. Desde la pantalla de inicio, pulsa Aplic. > Gmail . Se abre la bandeja de entrada. 2. Mantén presionada una cadena de conversación para agregarle una marca de verificación y luego pulsa Archivar . La secuencia ahora se archiva. Silenciar secuencias de Gmail Si se registra en una lista de correo, habrá secuencias de conversaciones continuas. Para las secuencias largas que no son importantes, silencia las secuencias y estas no aparecerán en la bandeja de entrada. Cuando llega el correo que incluye la dirección del usuario como destinatario o en CC., el correo aparecerá de nuevo en la bandeja de entrada. 1. Desde la pantalla de inicio, pulsa Aplic. > Gmail . Se abre la bandeja de entrada. 2. Mantén presionada una cadena de conversación para agregarle una marca de verificación y luego pulsa Mensajería > Silenciar. 94 La secuencia ahora se oculta. Borrar secuencias de Gmail Si ya no deseas mantener una secuencia de conversación de Gmail, simplemente puedes borrarla de la bandeja de entrada. 1. Desde la pantalla de inicio, pulsa Aplic. > Gmail . Se abre la bandeja de entrada. 2. Mantén presionada una cadena de conversación para agregarle una marca de verificación y luego pulsa . Se borra la secuencia. Mensajería 95 Nota: Dependiendo de tu configuración, es posible que se te pida confirmar el borrado. Pulsa ACEPTAR para confirmar. Ver Configuración de Gmail. Buscar mensajes de Gmail Si necesitas encontrar un mensaje específico o secuencia de mensaje, puedes buscarla en la bandeja de entrada de Gmail. 1. Desde la pantalla de inicio, pulsa Aplic. > Gmail . Se abre la bandeja de entrada. 2. Pulsa . 3. Ingresa tu texto de búsqueda. Aparecen los resultados de la búsqueda. Pulsa un mensaje o secuencia de la lista para verlo. Notificar spam Puedes notificar mensajes de spam o phishing en Gmail desde la bandeja de entrada de Gmail en tu teléfono. 1. Desde la pantalla de inicio, pulsa Aplic. > Gmail . Se abre la bandeja de entrada. 2. Mantén presionada una cadena de conversación para agregarle una marca de verificación y luego pulsa > Notificar spam. El mensaje seleccionado se notifica como spam. Mensajería 96 Añadir otra cuenta Google (Gmail) Si tienes múltiples cuentas de Gmail que quieres ver en tu teléfono, puedes añadirlas desde el menú Ajustes > Cuentas. 1. Desde la pantalla de inicio, pulsa Aplic. cuenta. > Configuración > Cuentas > Agregar 2. Pulsa Google y luego pulsa Ingresa tu correo electrónico. 3. Ingresa el usuario y contraseña Google y luego pulsa SIGUIENTE. 4. Sigue las instrucciones para ver y aceptar los Términos del Servicio y Política de Privacidad, y luego pulsa ACEPTAR. Estás en una Cuenta Google y puedes acceder a ambas cuentas Gmail desde la aplicación Gmail. Mensajería 97 Nota: También puedes registrar una nueva cuenta Gmail desde el menú de Configuraciones. En el paso 2 anterior, pulsa O crear una cuenta nueva y sigue las indicaciones. Cambiar entre Cuentas Gmail Si tienes configurada más de una cuenta Gmail, puedes cambiar entre ellas en la aplicación Gmail. 1. Desde la pantalla de inicio, pulsa Aplic. > Gmail . Se abre la bandeja de entrada. 2. Pulsa . 3. Pulsa la cuenta que deseas ver desde la lista en la parte superior del menú. Se muestra la bandeja de entrada de la cuenta seleccionada. Configuración de Gmail Puedes acceder a las configuraciones de la aplicación Gmail y para tus cuentas individuales Gmail desde el menú de Configuración de Gmail. 1. Desde la pantalla de inicio, pulsa Aplic. > Gmail . Se abre la Bandeja de entrada principal. Mensajería 98 2. Pulsa Menú en la parte superior izquierda de la pantalla para mostrar el menú. 3. Pulsa Configuración. 4. Pulsa Configuración general para acceder a las configuraciones de todas las cuentas, o pulsa un nombre de cuenta para configurar los ajustes de una cuenta Gmail específica. Configuración general: Acción predeterminada de Gmail, Vista de conversación, Acciones al deslizar, Imagen del remitente, Responder a todos, Ajuste automático de mensajes, Avanzar automáticamente, Confirmar antes de eliminar, Confirmar antes de archivar y Confirmar antes de enviar. Configuración de la cuenta: Tipo de Recibidos, Categorías de Recibidos, Notificaciones, Vibración y sonido de Recibidos, Firma, Respuesta automática, Sincronizar Gmail, Días de correo para sincronizar, Administrar etiquetas, Descargar archivos adjuntos e Imágenes. Nota: Las configuraciones disponibles están sujetas a cambio. Correo electrónico Tu teléfono soporta diversos tipos de cuentas de correo electrónico y te permite tener múltiples cuentas de correo electrónico configuradas al mismo tiempo. Antes de configurar una cuenta de correo electrónico, asegúrate de tener el nombre de usuario (ID de usuario), contraseña, nombre de servidor, etc., para que puedas configurar de forma exitosa. Añadir una cuenta personal (IMAP/POP3) Puedes añadir múltiples tipos de cuentas de correo electrónico personales, como cuentas POP3 e IMAP, en tu teléfono. 1. Desde la pantalla de inicio, pulsa Aplic. cuenta. > Configuración > Cuentas > Agregar 2. Pulsa Personal (IMAP) o Personal (POP3). Mensajería 99 3. Ingresa la dirección de correo electrónico y pulsa SIGUIENTE. 4. Si es necesario, toca el tipo de cuenta apropiado. 5. Ingresa la contraseña y pulsa SIGUIENTE. 6. Configura las opciones de cuenta como sea necesario, y toca SIGUIENTE. 7. Sigue las indicaciones en la pantalla para completar el proceso. Tu cuenta de email personal está configurada y comenzarás a recibir correos para la cuenta. Añadir una cuenta corporativa Si sincronizas tu teléfono con la cuenta corporativa, podrás leer, administrar y enviar el correo electrónico con la misma facilidad que en una cuenta POP3/IMAP. También tendrás acceso a algunas características importantes de Exchange. ® ® Importante: Antes de configurar una cuenta Microsoft Exchange ActiveSync , contacta al administrador del Server para la información necesaria para el acceso. 1. Desde la pantalla de inicio, pulsa Aplic. cuenta. > Configuración > Cuentas > Agregar 2. Pulsa Exchange. 3. Ingresa la dirección de correo electrónico de Exchange y pulsa SIGUIENTE. 4. Ingresa la d contraseña y pulsa SIGUIENTE. Consulta con tu administrador de redes para obtener más información. 5. Configura las opciones de cuenta como sea necesario, y pulsa SIGUIENTE. 6. Sigue las indicaciones en la pantalla para completar el proceso. Tu cuenta de email corporativa está configurada y comenzarás a recibir correos para la cuenta. Funciones del correo electrónico Exchange ActiveSync Configura opciones para tus mensajes de correo electrónico corporativo Exchange ActiveSync, incluyendo opciones de sincronización, marcar mensajes, mensajes fuera de la oficina, solicitudes de reunión y prioridad de mensaje. Sincronizar correo electrónico Exchange ActiveSync Puedes configurar Exchange ActiveSync para verificar de forma automática nuevos mensajes de correo electrónico de Exchange ActiveSync. Marcar mensajes de correo electrónico Para una cuenta Exchange ActiveSync, puedes marcar los mensajes de correo electrónico para ayudarte a llevar un registro de ellos. Mensajería 100 Configurar el estado Fuera de la oficina Puedes configurar tu estado de Fuera de la oficina y mensaje de respuesta automática directamente desde tu teléfono. Enviar una solicitud de reunión Puedes crear una invitación para una reunión y enviarla. Enviar un mensaje de correo electrónico prioritario Puedes configurar la prioridad para un mensaje por email que envíes mediante tu cuenta Exchange ActiveSync. Mensajería 101 Internet y redes sociales Los siguientes tópicos describen cómo conectar y usar Internet en tu teléfono y cómo acceder a sitios de redes sociales populares como Facebook, Twitter, Hangouts, LinkedIn y más. Información general de servicios de datos (Redes 4G LTE y 3G) Los siguientes tópicos te ayudarán a aprender las nociones básicas para usar tus servicios de datos, incluyendo la administración de tu nombre de usuario, iniciar conexión de datos y navegar en la Web con tu teléfono. Importante: Ciertas solicitudes de servicios de datos pueden requerir tiempo adicional para procesar. Mientras tu teléfono carga el servicio requerido, la pantalla táctil o teclado QWERTY puede parecer que no funcionan cuando en realidad funcionan adecuadamente. Permítele al teléfono que procese tu solicitud de uso de datos. 4G LTE La red Sprint 4G LTE le ofrece a tu teléfono acceso inalámbrico a Internet en distancias mayores a Wi-Fi y envía transferencia de datos a una velocidad de hasta 60 Mbps. Para conectar tu teléfono a la red 4G LTE, debes estar en un área cubierta por la red 4G LTE. Para más información sobre la disponibilidad del servicio Sprint 4G LTE en tu ubicación, visita sprint.com/coverage. Nota: La disponibilidad y el rango de la red dependen de un número de factores que incluyen tu distancia a la estación base y la infraestructura y otros objetos por los que pasa la señal. Configurar tus opciones de red 1. Desde la pantalla de inicio, pulsa Aplic. Tipo de red preferido. Internet y redes sociales > Configuración > Más > Redes móviles > 102 2. Selecciona la opción deseada. Por defecto, el teléfono analizará la mejor red Sprint disponible y se conectará automáticamente. Cuando tu teléfono está conectado vía 4G LTE, el icono LTE fuerza de la señal en la barra de estado. aparece encima del indicador de la Nota: Las redes Sprint son autodetectables, lo que significa que no se requieren pasos adicionales para que tu teléfono se conecte. Estado e indicadores de conexión de datos Tu teléfono muestra el estado actual de tu conexión de datos a través de indicadores en la parte superior de la pantalla. Se usan los siguientes símbolos: Ícono Estado Red (señal completa): La totalidad del ícono del triángulo indica la fuerza de la señal. Un ícono lleno significa una mejor señal. Servicio de datos 4G LTE: Tu teléfono está conectado a la red 4G LTE. Servicio de datos 3G: Tu teléfono está conectado a la red 3G de datos. Conexión de Wi-Fi: Tu teléfono está conectado a la red Wi-Fi para datos. Internet y redes sociales 103 Explorador Chrome Tu teléfono soporta el explorador web móvil Chrome. Si inicias sesión con una cuenta Google, el explorador Chrome importará todos tus marcadores y otras preferencias web para que las uses en tu teléfono. SSL/TLS SSL (Secure Sockets Layer) y TLS (Transport Layer Security) son protocolos para encriptar datos enviados/recibidos. Cuando estás en una pantalla conectada por SSL/TLS, los datos se encriptan para enviar/recibir información privada de forma segura, números de tarjetas de crédito, secretos corporativos, etc., y brindar protección contra amenazas en línea (intercepción, falsificación, suplantación de identidad, etc.). Precauciones con los SSL/TLS Al abrir una página segura, los usuarios deben decidir bajo su responsabilidad si abren o no la página con el uso de SSL/TLS. Sprint y las Autoridades de Certificación aplicables no dan garantías a los usuarios en relación con la seguridad de SSL/TLS. Opciones del explorador web ● Borrar el caché y cookies: Desde el explorador web, pulsa Menú > Configuración > Privacidad > Eliminar datos de navegación. Selecciona los tipos de datos que deseas eliminar y luego pulsa BORRAR DATOS. Usar el explorador Chrome Iniciar el explorador Chrome es tan fácil como pulsar un ícono. 1. Desde la pantalla de inicio, pulsa Chrome pantalla de inicio, pulsa Aplic. > Chrome . Si Chrome no es un atajo principal, desde la . Se abre Chrome. La primera vez que inicias Internet, se te indica que ingreses tu número telefónico celular de 10 dígitos para acceder a la pantalla de inicio Sprint. Cuando abras Chrome por primera vez, se te pedirá que lo autorices. Toca Aceptar y continuar para continuar. Si quieres iniciar sesión con una cuenta Google para importar marcadores y otras preferencias, toca Agregar cuenta. Si no quieres iniciar sesión con una cuenta Google, toca No, gracias. También puedes iniciar el explorador web pulsando un URL en un mensaje de texto, de correo electrónico o de Gmail. 2. Pulsa la barra de dirección en la parte superior e ingresa las palabras de búsqueda (para una búsqueda Google) o una dirección web (URL). Internet y redes sociales 104 Aparecen los resultados de la búsqueda o se abre la página Web. Opciones de uso del explorador Chrome ● Buscar en una página web: Con la página Web en pantalla, pulsa Menú página e ingresa tu texto de búsqueda. > Buscar en la Consejo: Para configurar la página de inicio predeterminada del teléfono a tu página actual, pulsa Menú > Agregar a la pantalla principal. Añadir un marcador Añade un marcador a sus sitios favoritos usando las opciones del menú del explorador Chrome. 1. Desde la pantalla de inicio, pulsa Chrome pantalla de inicio, pulsa Aplic. > Chrome . Si Chrome no es un atajo principal, desde la . Se abre Chrome. 2. Navega hasta la página web que quieras marcar como favorito y pulsa Menú > . La página web se añade a marcadores. Opciones de marcadores ● Editar marcadores: Desde el explorador Chrome, pulsa Menú presionado un marcador, pulsa ● , y luego edita el marcador. Borrar marcadores: Desde el explorador Chrome, pulsa Menú presionado un marcador, pulsa Internet y redes sociales > Marcadores, mantén > Marcadores, mantén . 105 ● Mostrar las páginas web guardadas: Desde el explorador Chrome, pulsa Menú Marcadores, y luego pulsa una página guardada para abrirla. > Ver historial del explorador web Usa las opciones del menú del explorador web para ver tu historial de navegación. 1. Desde la pantalla de inicio, pulsa Chrome pantalla de inicio, pulsa Aplic. > Chrome . Si Chrome no es un atajo principal, desde la . Se abre Chrome. 2. Pulsa Menú > Historial. 3. Pulsa una entrada para abrirla. Se abre la ventana de la página. Abrir nuevas pestañas del explorador web Usa las pestañas del explorador web para cambiar entre los sitios web de forma fácil y rápida. 1. Desde la pantalla de inicio, pulsa Chrome pantalla de inicio, pulsa Aplic. > Chrome . Si Chrome no es un atajo principal, desde la . Se abre Chrome. 2. Pulsa Menú > Nueva pestaña. Se abre una nueva página en una nueva pestaña. Para cambiar las pestañas, pulsa el icono de pestaña miniaturas disponibles en la ventana de pestañas. , y luego pulsa una de las Configuraciones del explorador web Personaliza tu experiencia con internet a través del menú de configuraciones del explorador. 1. Desde la pantalla de inicio, pulsa Chrome pantalla de inicio, pulsa Aplic. > Chrome . Si Chrome no es un atajo principal, desde la . Se abre Chrome. Internet y redes sociales 106 2. Pulsa Menú > Configuración, y personaliza la configuración de tu explorador. Se han guardado tus configuraciones del explorador. Asistencia de Chrome ■ Para encontrar ayuda en el teléfono con Chrome, desde Chrome, pulsa Menú comentarios. > Ayuda y Se abrirá una página web mostrando la ayuda de Google para Chrome. Consejo: Para más información, desde tu computadora visita: google.com/intl/en/chrome/browser/mobile/. Facebook Actualiza tu información, lee lo que tus amigos hacen, carga fotos y controles y más con accesos a Facebook sobre la marcha. Inicia sesión en tu cuenta de Facebook desde las configuraciones de la cuenta 1. Desde la pantalla de inicio, pulsa Aplic. > Facebook . –o– Desde la pantalla de inicio, pulsa Aplic. cuenta > Facebook. Internet y redes sociales > Configuración > Cuentas > Agregar 107 2. Si tienes una cuenta de Facebook, ingresa tu correo electrónico o teléfono y contraseña, y pulsa INICIAR SESIÓN. –o– Para crear una nueva cuenta de Facebook, pulsa CREAR CUENTA DE FACEBOOK, pulsa Siguiente, y luego sigue las instrucciones. Tu cuenta de Facebook se ha agregado a tu teléfono. Twitter Tuitea (publica mensajes) y ve las publicaciones de otras personas en Twitter. Para usar Twitter puede requerirse el inicio de sesión. Para más detalles sobre Twitter, visita twitter.com. Instalar la aplicación Twitter en tu teléfono Antes de usar la aplicación Twitter en tu teléfono, debes descargar e instalar la aplicación desde Google Play. 1. Desde la pantalla de inicio, pulsa Aplic. > Play Store . 2. Pulsa el ícono de Búsqueda y busca "twitter". 3. Pulsa Twitter desde la lista de resultados. 4. Pulsa INSTALAR. La aplicación se descargará e instalará en tu teléfono. 5. Cuando se haya completado la descarga, pulsa ABRIR. Para abrir la aplicación desde la pantalla de inicio, pulsa Aplic. Internet y redes sociales > Twitter. 108 Tuitear en Twitter Lee publicaciones de Twitter, sigue a tus amigos y tuitea tus propias actualizaciones directamente desde tu teléfono. 1. Desde la página de inicio, pulsa Aplic. > Twitter. Se abre la aplicación Twitter. Si esta es la primera vez que usas Twitter en tu teléfono pulsa Inicia sesión para iniciar sesión en una cuenta existente, o pulsa Regístrate para configurar una nueva cuenta de Twitter. 2. Pulsa , escribe un tuit y luego pulsa Twittear. El tuit se envía y aparece en tus actualizaciones de Twitter. LinkedIn Busca y conecta con miembros alrededor del mundo, lee las últimas noticias de la industria, mantente al día con tus grupos, y más con accesos a LinkedIn sobre la marcha. Instalar la aplicación LinkedIn en tu teléfono Antes de usar la aplicación LinkedIn en tu teléfono, debes descargar e instalar la aplicación desde Google Play. 1. Desde la pantalla de inicio, pulsa Aplic. > Play Store . 2. Pulsa el ícono de Búsqueda y busca "linkedin". 3. Pulsa LinkedIn desde la lista de resultados. 4. Pulsa INSTALAR. Internet y redes sociales 109 La aplicación se descargará e instalará en tu teléfono. 5. Cuando se haya completado la descarga, pulsa ABRIR. Para abrir la aplicación desde la pantalla de inicio, pulsa Aplic. > LinkedIn. Hangouts Hangouts es un servicio de mensajería instantánea de Google. Úsalo para comunicarte con otros usuarios de Hangout y también usa la video llamada. Inicia sesión en tu cuenta Google previamente (consulta Cuenta Google). Usar Hangouts 1. Desde la pantalla de inicio, pulsa Aplic. > Hangouts . 2. Si ya has entrado en una cuenta de Google, se muestra la pantalla de Hangouts. –o– Pulsa O crear una cuenta nueva para crear una nueva cuenta Google, o ingresa en una cuenta Google ya existente. Se abrirá la aplicación Hangouts. 3. Pulsa Agregar para iniciar un nuevo Hangout, y luego selecciona Videollamada nueva, Grupo nuevo o Conversación nueva. Internet y redes sociales 110 4. Escribe un nombre, una dirección de correo electrónico, número o círculo o selecciona un contacto de la lista. 5. Escribe un mensaje o pulsa para comenzar una conversación por video. Se abre una ventana de chat o de video chat. Cada vez que se escribe un texto, aparece el amigo correspondiente. Si un amigo no está en un Hangout, verás un mensaje. Pulsa INVITAR A HANGOUTS para invitarlos a unirse a Hangout. Operaciones de Hangouts ● Finalizar un video chat: En la ventana de video chat, pulsa ● Desactivar el historial de chat: Si no quieres guardar un historial de chat, en la ventana de chat, pulsa Menú ● . > Desactivar historial. Borrar el historial de chat: Para borrar todo tu historial de chat, en la ventana de chat, pulsa Menú > Eliminar > ELIMINAR. Internet y redes sociales 111 Servicios globales SM Con tu teléfono y el servicio de roaming mundial del servicio móvil de Sprint Worldwide , puedes hacer llamadas telefónicas y usar servicios de datos móviles en todo el mundo en redes CDMA y GSM/UMTS compatibles. Para obtener una guía de viaje de un país específico, selecciona tu teléfono y el destino en sprint.com/traveltips. Activar el servicio Sprint Worldwide en tu cuenta Antes de usar tu teléfono en modo roaming mundial, debes activar el servicio Sprint Worldwide. Para activar el servicio Sprint Worldwide: ■ Chatea con o escribe un correo electrónico a un representante de asistencia internacional visitando sprint.com/swwsupport. –o– Llama a servicio al cliente Sprint Worldwide al 1-888-226-7212. La tarjeta SIM de tu teléfono para roaming internacional GSM Tu teléfono viene con una tarjeta SIM (Módulo de Identidad del Suscriptor) preinstalada para soportar el roaming en redes GSM compatibles. Nota: Tu tarjeta SIM debe estar preinstalada. Si necesitas reinstalar tu tarjeta SIM, sigue las instrucciones a continuación. Nota: La tarjeta SIM incluida con tu teléfono contiene información específica sobre tu teléfono y debe conservarse para usar redes GSM. Insertar una tarjeta SIM Sigue estas instrucciones para insertar una tarjeta SIM. Recuerda apagar tu teléfono antes de insertar una tarjeta SIM. 1. Retira la tapa de la batería introduciendo la uña en la hendidura de la parte inferior y estirando hacia afuera del teléfono. 2. Abre la cubierta de la ranura SIM/microSD. Servicios globales 112 3. Inserta la tarjeta SIM. Inserta suavemente el chip IC con la parte dorada hacia abajo. 4. Cierra con seguridad la tapa de la ranura SIM/microSD. Presione las esquinas de la tapa para asegurarse de que está sellada adecuadamente. Advertencia: Asegúrate de que la tapa de la ranura de SIM/microSD esté bien cerrada para que el teléfono mantenga la resistencia al agua. 5. Vuelve a colocar la tapa trasera. Presiona alrededor de los bordes para asegurarte de que encaja correctamente. Para más información, consulta Tarjeta SIM. Advertencia: Asegúrate que todos los puertos y las cubiertas están selladas debidamente para que el teléfono mantenga la resistencia al agua. Activar modo roaming mundial Tu teléfono está diseñado para entrar automáticamente en el modo roaming mundial cuando activas tu servicio Sprint Worldwide. Esto significa que debe conectarse automáticamente a una red CDMA/LTE apropiada o red GSM/UMTS cuando viajas. Puedes configurar las opciones de roaming mundial desde el menú configuraciones. Es posible que necesites configurar tus opciones de modo de red desde el menú configuraciones. Consulta Configurar el método de comunicaciones para uso mundial. Para configurar tus opciones de roaming manualmente: 1. Desde la pantalla de inicio, pulsa Aplic. > Configuración > Más . 2. Pulsa Redes móviles. 3. Pulsa Roaming. Voz & texto en roaming: Selecciona el recuadro para Emitir/recibir llamadas de voz y enviar/recibir mensajes de texto mediante roaming. Voz & internacional; texto en roaming: Selecciona el recuadro para Hacer/recibir llamadas de voz y enviar/recibir mensajes de texto mediante roaming internacional. Servicios globales 113 Configurar el método de comunicaciones para uso mundial Selecciona un método de comunicaciones para un proveedor extranjero según se necesite. 1. Desde la pantalla de inicio, pulsa Aplic. > Configuración > Más . 2. Pulsa Redes móviles > Tipo de red preferida. 3. Selecciona un tipo de red entre Automática, LTE/CDMA, CDMA o GSM/UMTS. El método de comunicaciones está configurado. Nota: Al momento de la compra, tu teléfono está preconfigurado en el modo Automático. Esto permite el uso mundial y normalmente no necesitará cambios. Seleccionar un proveedor Puedes seleccionar un proveedor local específico para usarlo cuando viajas internacionalmente. Al momento de la compra, tu teléfono está preconfigurado para conectarse automáticamente a un proveedor apropiado en tu área actual. 1. Desde la pantalla de inicio, pulsa Aplic. > Configuración > Más . 2. Pulsa Redes móviles. 3. Pulsa Operadores de red. 4. Pulsa una opción. BUSCAR REDES: Busca las redes disponibles. Selecciona la red que quieres usar desde la lista de las redes disponibles. Elegir automáticamente: Selecciona automáticamente un proveedor apropiado (predeterminado). Hacer y recibir llamadas de todo el mundo Al viajar en redes internacionales, puedes hacer y recibir llamadas como lo harías en la red Sprint (consulta Hacer y recibir llamadas), aunque pueden requerirse instrucciones adicionales para hacer una llamada. Algunas características y servicios no están disponibles en todos los países. Para más información sobre servicios disponibles mientras estás en roaming, visita sprint.com/sww. Hacer llamadas usando el marcado de código Plus (+) Hacer llamadas de un país a otro es simple con la función Marcado de código Plus (+). Al hacer llamadas internacionales, puedes usar el Marcado de código Plus (+) para ingresar el código apropiado de acceso internacional para tu ubicación (por ejemplo, 011 para llamadas internacionales hechas desde Estados Unidos). Servicios globales 114 Nota: El Marcado de código Plus solo está disponible cuando estás en roaming internacional en redes GSM y en ciertas redes CDMA en Estados Unidos, Canadá y el Caribe. Nota: Códigos de acceso internacional e información de marcado están disponibles en línea en sprint.com/sww. Para usar el Marcado de código Plus para hacer una llamada internacional: 1. Desde la pantalla de inicio, pulsa Teléfono teléfono. > TECLADO para visualizar la pantalla del 2. Si estás en la red GSM, mantén presionado para insertar un "+" en la pantalla de marcado. (El símbolo "+" inserta automáticamente el código de acceso internacional para el país del que estás llamando.) 3. Si estás en una red CDMA fuera de Canadá o el Caribe ingresa el código de acceso internacional para el país al que estás llamando. 4. Pulsa 5. Pulsa para insertar el código de país EE. UU. y luego pulsa el código de área y el número. para hacer la llamada. Servicio de correo de voz Sprint internacional Tu correo de voz Sprint se mantendrá activo mientras viajas. Todas tus llamadas sin contestar se reenviarán a tu correo de voz Sprint. Necesitarás asegurarte de que tu buzón de correo de voz esté configurado y que sepas tu clave de acceso al correo de voz. Nota: Es posible que el correo de voz de Sprint no esté disponible en todas las redes; ingresa en sprint.com/sww para información de servicio. Resolución de problemas de correo de voz internacional Hay algunos consejos que debes tener en mente al usar el correo de voz Sprint mientras viajas. ● Puede que algunos proveedores no soporten indicadores de correo de voz. Puede ser necesario llamar a tu correo de voz para ver si tienes mensajes nuevos. ● Si escuchas el mensaje "Por favor, ingresa el número del suscriptor al que deseas llamar", ingresa tu número de teléfono de celular de 10 dígitos. Configurar el número de acceso a tu correo de voz para uso internacional Para simplificar el acceso a tu Correo de voz Sprint mientras viajas, puedes configurar tu número de acceso al correo de voz como una entrada de Contactos. Esto hará que el acceso a tus mensajes sea más rápido y fácil mientras estás en roaming internacional. 1. Desde la pantalla de inicio, pulsa Contactos Servicios globales . 115 2. Pulsa para añadir un contacto. 3. Escribe la información del contacto (por ejemplo, "Mi correo de voz") en el campo Nombre. 4. Mantén presionado y luego pulsa celular en el campo Teléfono. (+1), tu código de área, y tu número de teléfono 5. Pulsa Guardar. Tu número de acceso al correo de voz se guarda como un contacto. Acceder a tu correo de voz internacionalmente Vas a necesitar llamar a tu número de correo de voz para acceder a tu correo de voz mientras estés en roaming internacional. Indicadores de mensaje nuevo Los indicadores de mensaje de tu correo de voz pueden lucir diferente cuando estás en roaming internacional. ● Se muestra un ícono indicador de "Mensaje en espera" o un mensaje de texto cuando se recibe un mensaje de correo de voz. ● Puedes ver "Llamada perdida" en tu pantalla antes de recibir una notificación de mensaje. ● Debes llamar al correo de voz para escuchar los mensajes. Sigue las instrucciones en la página anterior para almacenar tu número de correo de voz para fácil acceso. Recuperar mensajes del Correo de voz El proceso para recuperar el correo de voz mientras viajas es el mismo que en la red Sprint; sin embargo, deberás ingresar tu clave de acceso al correo de voz. Para recuperar tus mensajes de correo de voz: 1. Desde la pantalla de inicio, pulsa Contactos . 2. Pulsa la entrada de correo de voz y pulsa el número para llamarlo. Tu teléfono marca tu número de correo de voz. 3. Cuando tu correo de voz contesta, pulsa acceder a tu correo de voz. , ingresa el código de acceso, y pulsa para Se ha accedido a tu buzón de correo de voz. Roaming de datos internacional El servicio móvil Sprint Worldwide también puede mantenerte conectado vía correo electrónico y Explorador web mientras viajas en países en los que Sprint ofrece servicio de datos. Servicios globales 116 Los servicios de datos están disponibles tanto en redes CDMA como GSM/UMTS. Consulta sprint.com/traveltips y sprint.com/sww para determinar los servicios disponibles en el lugar en donde estés viajando. Nota: Antes de usar tus Servicios de Datos Sprint Worldwide GSM/UMTS, debes establecer y utilizar tus servicios de datos CDMA domésticamente en la red Sprint. Empezar ahora mismo los servicios de datos Sprint Worldwide Para usar los Servicios de Datos Sprint Worldwide, necesitarás tener activados estos servicios en tu cuenta. ■ Para activarlos, llama a Servicio al Cliente de Sprint Worldwide al 1-888-226-7212. Los representantes están disponibles las 24 horas del día, los 7 días de la semana para ayudarte. Acceder internacionalmente a servicios de datos y correo electrónico Para acceder a tu correo electrónico y navegar en la web cuando viajas, puedes necesitar seleccionar manualmente el proveedor del servicio Sprint en tu ubicación. Puedes encontrar una lista de proveedores donde se ofrezca el servicio de datos GSM en sprint.com/sww. Luego, sigue las siguientes instrucciones para seleccionar la red de la compañía telefónica en tu teléfono. Acceder a Email y a servicios de datos internacionales en redes GSM/UMTS Para seleccionar un proveedor de servicio de datos GSM para un país específico: 1. Desde la pantalla de inicio, pulsa Aplic. > Configuración > Más . 2. Pulsa Redes móviles. 3. Pulsa Tipo de red preferido > GMS/UMTS. 4. Pulsa Roaming y selecciona la casilla de verificación de Voz y texto en roaming. El roaming de datos en redes GSM/UMTS está configurado. Acceder internacionalmente a servicios de datos y correo electrónico en redes CDMA Si el servicio de datos está disponible en una red CDMA internacional, entonces solo necesitas configurar el teléfono a CDMA; no necesitarás seleccionar el proveedor específico. Seleccionar un proveedor específico solo es necesario para proveedores en la red GSM. Si tu teléfono ha seleccionado automáticamente una red GSM mientras viajas, entonces necesitarás configurar el teléfono a CDMA para acceder a servicios de datos CDMA. (Consulta Activar modo roaming mundial) Visita sprint.com/sww para obtener una lista de servicios disponibles en cada país. Servicios globales 117 Comunicarse con Sprint para ayuda con el servicio internacional Si tienes algún problema con los servicios de datos o voz mientras estás fuera de Estados Unidos, Sprint ofrece asistencia al cliente las 24 horas al día. En caso de que tengas un problema, intenta las acciones siguientes: ● Primero trata de apagar tu teléfono y enciéndelo de nuevo; esto forzará a tu teléfono a volver a registrarse en la red. ● Trata de seleccionar manualmente otra red. Encuentra la información para seleccionar las redes en la guía del teléfono. Si ninguna de estas acciones resuelve tu problema, necesitarás comunicarte con el Servicio al Cliente (ver a continuación). Cuando llames para notificar un problema, la siguiente información será beneficiosa para tratar de resolver tu problema lo más rápido posible: ● Tu número de teléfono celular. ● La ciudad y el país en donde estás viajando. ● Cualquier mensaje de error que se muestre en tu teléfono o que escuches cuando tratas de hacer una llamada. ● Si el problema es con los datos, ¿pudiste hacer llamadas de voz? ● Si el problema es con el servicio de voz, ¿pudiste acceder a los datos? Por favor, llama a los números a continuación si necesitas ayuda: Mientras estás en Estados Unidos: Llama al 1-888-226-7212. Mientras viajas fuera de Estados Unidos: ● En modo GSM: mantén presionado ● En modo CDMA: ingresa el código del país y luego marca 1-817-698-4199. y luego marca 1-817-698-4199. No hay cargos por esta llamada desde tu teléfono celular. Desde un teléfono fijo mientras viajas fuera de Estados Unidos: Puedes comunicarte con Asistencia al Cliente Sprint Worldwide desde un teléfono fijo al 1-817-698-4199. Podrían aplicarse cargos de conexión o acceso. También se pueden usar los números de llamada gratuita a continuación para comunicarse con Asistencia al Cliente de Sprint Worldwide en los siguientes países: Servicios globales 118 País Desde un teléfono fijo Caribe (Anguila, Barbados, Islas Caimán y Dominica) 1-888-226-7212 Francia 0800-903200 Alemania 0800-180-0951 Italia 800-787-986 México 001-877-294-9003 Trinidad y Tobago 1-800-201-7545 Reino Unido 0808-234-6616 Nota: Este servicio de llamadas gratuito está disponible en teléfonos fijos comunes y algunos teléfonos públicos. Este servicio no cubre los cargos de acceso del hotel. Servicios globales 119 Conectividad Los tópicos siguientes abordan las opciones de conectividad de tu teléfono, incluyendo transferencias y fijación de archivo USB, Wi-Fi, Bluetooth, y más. Transferir archivos entre tu teléfono y una computadora Puedes usar el cable USB suministrado para conectar tu teléfono directamente a tu computadora y transferir música, fotos y otros archivos de contenido. Por ejemplo, si tienes un álbum de música almacenado en tu computadora que quieres escuchar en tu teléfono con cualquiera de las aplicaciones de música, solo conecta tu teléfono a la computadora y copia los archivos a la carpeta de música. Consejos para transferir archivos ● Si quieres guardar datos en una tarjeta SD en tu teléfono, asegúrate de que la tarjeta SD esté instalada y activa. Consulta Tarjeta SD. ● Evita retirar la batería o la tarjeta SD mientras estés transfiriendo datos. ● El intercambio de datos puede usar los métodos descritos en el cuadro a continuación: Método Descripción Transferir archivos Transfiere archivos de datos entre tu teléfono y PC. Anclaje a red Permite que una computadora utilice tu teléfono para conectar con Internet. Transferir archivos entre el teléfono y una computadora 1. Conecta tu teléfono a tu computadora usando el cable USB/cargador provisto. Inserta el extremo más pequeño del cable al cargador/toma accesorio en la parte inferior del teléfono. Inserta el extremo del cable USB en un puerto USB disponible en tu computadora. Es posible que necesites retirar el cable USB del terminal de carga para acceder a él. 2. Despliega la barra de estado para visualizar el panel de notificaciones. Verás USB solo para realizar cargas, USB para transferir archivos, o Anclaje a red USB así que pulsa en la notificación y selecciona Transferir archivos. Ahora puedes acceder a los archivos en tu teléfono desde tu computadora. Conectividad 120 3. En tu computadora, navega hasta el dispositivo detectado (como a través del menú Mi Computadora) y ábrelo. 4. Si está disponible, selecciona un disco (Tarjeta SD o Almacenamiento interno para el almacenamiento interno). 5. Selecciona una carpeta (por ejemplo, Music para canciones y álbumes) y copia los archivos a tu computadora. 6. Cuando termines, desconecta tu teléfono de tu computadora. Los archivos transferidos ahora están guardados en tu teléfono o la tarjeta SD. Wi-Fi El Wi-Fi ofrece acceso inalámbrico a Internet en distancias de hasta 300 pies. Para usar el Wi-Fi de tu teléfono, necesitas acceder a un punto de acceso inalámbrico o Zona activa. La disponibilidad y rango de la señal Wi-Fi depende de un número de factores que incluyen la infraestructura y otros objetos por los que pasa la señal. Activar el Wi-Fi y conectarse a una red móvil Usa el menú de configuraciones inalámbricas y de redes para permitir el radio Wi-Fi de tu teléfono conectarse a una red Wi-Fi disponible. 1. Desde la pantalla de inicio, pulsa Aplic. 2. Pulsa Wi-Fi > Configuración . . Aparece el menú de configuraciones de Wi-Fi. Conectividad 121 3. Pulsa el deslizador SÍ/NO para activar el Wi-Fi . Wi-Fi está habilitado. Verás los nombres y configuraciones de seguridad de las redes Wi-Fi dentro del rango. Para deshabilitar Wi-Fi, pulsa de nuevo el deslizador . 4. Pulsa una red Wi-Fi para conectarte, ingresa la contraseña (si no es una red abierta), y pulsa CONECTAR. Tu teléfono está conectado a la red Wi-Fi. Verás ( ) en la barra de estado. La contraseña, para un router de LAN inalámbrica doméstica, a veces se encuentra en una etiqueta en el router (WEP, WPA, KEY, etc.). Comunícate con el fabricante del router para más información. En el caso de una contraseña de una LAN inalámbrica pública, verifica con el proveedor de servicio al usuario. Conectividad 122 No se requiere ingresar contraseña si un punto de acceso no tiene protección de seguridad. Dependiendo del tipo de red y su configuración de seguridad, es posible que necesites ingresar más información o escoger un certificado de seguridad. Cuando tu teléfono está conectado a una red inalámbrica, el icono de Wi-Fi aparece en la barra de estado y te informa de la intensidad de señal de modo aproximativo. (El icono superior indica máxima intensidad de señal.) Nota: La próxima vez que tu teléfono se conecte a una red móvil accedida previamente, no se te pedirá que ingreses nuevamente la contraseña, a menos que reinicies tu teléfono a las configuraciones de fábrica o que le indiques a tu teléfono que borre la red. Nota: Las redes Wi-Fi son autodetectables, lo que significa que no se requieren pasos adicionales para que tu teléfono se conecte a una red Wi-Fi. Puede ser necesario suministrar un nombre de usuario y contraseña para ciertas redes móviles cerradas. Comprobar el estado de la red inalámbrica Comprueba el estado de tu actual red inalámbrica, incluyendo la velocidad y la intensidad de la señal, a través del menú de configuración. 1. Desde la pantalla de inicio, pulsa Aplic. > Configuración > Wi-Fi . 2. Pulsa la red inalámbrica a la que el teléfono se encuentra actualmente conectado. Verás un cuadro de mensaje mostrando el nombre de la red Wi-Fi, estado, velocidad, intensidad de la señal y otros detalles. Nota: Si quieres eliminar la configuración de red inalámbrica, pulsa OLVIDAR en esta ventana. Necesitarás ingresar la configuración de nuevo, si quieres conectar con esta red inalámbrica. Conectarse a una red Wi-Fi diferente Usa el menú de configuración de Redes inalámbricas para buscar y conectarte a una red Wi-Fi diferente. 1. Desde la pantalla de inicio, pulsa Aplic. > Configuración > Wi-Fi . Las redes Wi-Fi detectadas se muestran en la sección de redes Wi-Fi. Para buscar manualmente redes Wi-Fi disponibles, pulsa > Actualizar. 2. Pulsa otra red Wi-Fi para conectarte a ella. Nota: Si la red inalámbrica a la que te quieres conectar no está en la lista de redes detectadas, pulsa > Agregar red. Ingresa la configuración de la red inalámbrica y pulsa GUARDAR. Configuración Wi-Fi Usa el menú de configuraciones de Wi-Fi para configurar manualmente las opciones de conexión Wi-Fi. 1. Desde la pantalla de inicio, pulsa Aplic. Conectividad > Configuración . 123 2. Pulsa Wi-Fi . Aparece el menú de configuraciones de Wi-Fi. 3. En caso necesario, pulsa el deslizador Wi-Fi para activar el Wi-Fi . Wi-Fi está habilitado. Verás los nombres y configuraciones de seguridad de las redes Wi-Fi dentro del rango. Para deshabilitar Wi-Fi, pulsa de nuevo el deslizador 4. Pulsa . para los siguientes menús. Agregar red para añadir una nueva red Wi-Fi. Redes guardadas para mostrar la red Wi-Fi conectada. Actualizar para buscar manualmente redes Wi-Fi disponibles. Config. avanzada para configuraciones de Wi-Fi avanzadas, que incluyen: • Notificación de red para notificar cada vez que una red pública está disponible. • Mantener Wi-Fi durante suspensión para permanecer conectado al Wi-Fi cuando la pantalla se vuelva inactiva para administrar el uso de datos móviles. • Banda de frecuencia Wi-Fi para especificar la frecuencia de banda para el Wi-Fi. Nota: Wi-Fi Direct no puede ser usado si seleccionas únicamente la banda de 5 GHz de frecuencia. • Instalar certificados para instalar los certificados via Wi-Fi. • Wi-Fi Direct para usar una conexión Wi-Fi entre pares (peer-to-peer). El cliente Wi-Fi y las operaciones hotspot estarán deshabilitadas mientras Wi-Fi directo esté activado. Conectividad 124 • Pulsador WPS para establecer una conexión de configuración protegida del Wi-Fi presionando el botón de configuración en el enrutador. • Ingresar PIN WPS para establecer una conexión protegida de configuración del Wi-Fi al ingresar el PIN en tu enrutador. 5. Configura tus configuraciones de Wi-Fi. Se han guardado los cambios a tus configuraciones de Wi-Fi. Desconectar Wi-Fi Es posible que quieras desconectarte de una red Wi-Fi sin desactivar el Wi-Fi. 1. Desde la pantalla de inicio, pulsa Aplic. 2. Pulsa Wi-Fi > Configuración . . Aparece el menú de configuraciones de Wi-Fi. 3. Pulsa el nombre del punto de acceso conectado y pulsa OLVIDAR. Wi-Fi está desconectado. Después de desconectarte de un punto de acceso, puedes necesitar reingresar la contraseña para volver a conectarte. Wi-Fi Directo Usa Wi-Fi Directo para conectarte directamente a otros dispositivos Wi-Fi Directo simplemente vía Wi-Fi, sin un punto de acceso o vía internet. 1. Desde la pantalla de inicio, pulsa Aplic. Conectividad > Configuración . 125 2. Pulsa Wi-Fi . Aparece el menú de configuraciones de Wi-Fi. 3. Pulsa el deslizador Wi-Fi para activar el Wi-Fi . Wi-Fi está habilitado. Verás los nombres y configuraciones de seguridad de las redes Wi-Fi dentro del rango. 4. Pulsa > Config. avanzada > Wi-Fi Direct. Aparece el menú de configuraciones de Wi-Fi Directo. Wi-Fi Directo y Wi-Fi no están disponibles al mismo tiempo. 5. Pulsa un dispositivo al cual conectarte. Si te conectas vía Wi-Fi, verás una confirmación. Sigue las instrucciones en pantalla. 6. Acepta la conexión con el otro dispositivo. El teléfono se conecta vía Wi-Fi Directo. Si una conexión no es aceptada después de un cierto período de tiempo, se cancela la conexión solicitada. Para detener una conexión, pulsa en el nombre del dispositivo en la lista de Wi-Fi Directo. Zona activa Zona activa te permite encender tu teléfono en hotspot Wi-Fi. Cuando esta función está desactivada, puedes compartir los servicios de datos móviles vía Wi-Fi con otros dispositivos Wi-Fi activos. Esta característica funciona mejor cuando se usa con servicios de datos 4G (aunque también se puede usar el servicio 3G). Conectividad 126 Importante: El uso de la función Zona activa requiere una suscripción adicional. Inicia sesión en tu cuenta en sprint.com/mysprint o accede a tu cuenta vía Sprint Zone (pulsa Aplic. para más información. > Sprint Zone ) Nota: Activar Zona activa desactivará la conexión de tu teléfono a otras redes Wi-Fi. Configurar Zona activa 1. Desde la pantalla de inicio, pulsa Aplic. > Configuración > Zona activa . Se abre la ventana de Zona activa. 2. Pulsa el deslizador SÍ/NO para activar Zona activa. . Zona activa está habilitado. Si el acceso a datos móviles de tu teléfono no está habilitado, se te pedirá que lo habilites. Sigue las instrucciones de pantalla. Para deshabilitar Zona activa, pulsa de nuevo el deslizador . Nota: La mejor manera de mantener el uso del teléfono como una Zona activa es tenerlo conectado a una fuente de alimentación de energía. Importante: Escribe la clave de acceso (contraseña) para esta comunicación (mostrado en pantalla). Conectarse a Zona activa 1. Activa la funcionalidad de Wi-Fi (inalámbrico) en tu dispositivo deseado (laptop, dispositivo de medios, etc.). 2. Analiza las redes Wi-Fi del dispositivo y selecciona la Zona activa de tu teléfono de la lista de redes. El nombre predeterminado de la Zona activa de tu teléfono es DuraForce PRO. Puedes cambiar el nombre pulsando Configura Zona activa desde la pantalla de Zona activa. 3. Selecciona este teléfono y sigue las instrucciones en tu pantalla para ingresar la clave de acceso (provista en la página de Zona activa). El dispositivo está conectado a través de la Zona activa de tu teléfono. 4. Inicia tu Explorador web para confirmar que tienes una conexión a internet. Anclaje Usa el Anclaje para compartir la conexión a Internet de tu dispositivo con una computadora que se conecte a tu dispositivo mediante un cable USB o por Bluetooth. Importante: El uso de la función Anclaje requiere una suscripción adicional. Inicia sesión en tu cuenta en sprint.com/mysprint para más información. Conectividad 127 1. Desde la pantalla de inicio, pulsa Aplic. > Configuración > Más . 2. Pulsa Anclaje a red. 3. Selecciona una opción de anclaje de red: Anclaje a red USB o Anclaje a red Bluetooth. El anclaje está activado y la conexión a internet de tu teléfono puede compartirse con un dispositivo conectado. Para el anclaje USB, conecta tu teléfono al dispositivo final con el cable USB suministrado. Para el anclaje de Bluetooth, acopla tu teléfono con el otro dispositivo vía Bluetooth. Bluetooth Bluetooth es una tecnología de comunicaciones de bajo rango que te permite conectarte de forma inalámbrica a un número de dispositivos Bluetooth, como auriculares y kits de manos libres para autos y dispositivos de mano, computadoras, impresoras y teléfonos celulares habilitados para Bluetooth. El rango de comunicación de Bluetooth es de aproximadamente 30 pies. Precauciones de la función Bluetooth Es posible que la información no aparezca correctamente en los dispositivos conectados que dependen de los datos transferidos. Información de Bluetooth Bluetooth es una tecnología que permite conexión inalámbrica con PC, dispositivos Bluetooth con funciones de manos libres, etc. Función Descripción Salida de audio Escuchar música, etc., en modo inalámbrico. Llamada de manos libres Llamadas de manos libres usando los dispositivos de manos libres y auriculares habilitados para Bluetooth. Intercambio de datos Intercambiar datos con dispositivos Bluetooth. Activar la función Bluetooth Usa el menú de configuraciones para habilitar o deshabilitar las capacidades de Bluetooth en tu teléfono. ® ● La conexión a todas las funciones de Bluetooth no está garantizada para el teléfono. ● Es posible que el teléfono no se conecte adecuadamente dependiendo del otro dispositivo. ● Puede haber ruido con llamadas inalámbricas y llamadas de manos libres dependiendo de las condiciones. Conectividad 128 Para habilitar Bluetooth: 1. Desde la pantalla de inicio, pulsa Aplic. 2. Pulsa Bluetooth > Configuración . . Se abren las configuraciones de Bluetooth. 3. Pulsa el deslizador para habilitar Bluetooth . Bluetooth habilitado. Para deshabilitar Bluetooth, pulsa de nuevo el deslizador . Consejo: También puedes activar/desactivar Bluetooth con el menú alterno en el panel de notificaciones. Despliega la barra de estado para visualizar el panel de notificaciones y luego pulsa Bluetooth para activarlo/desactivarlo. Nota: Desactiva Bluetooth cuando no lo uses para ahorrar energía de la batería o en lugares donde el uso de teléfonos celulares está prohibido como abordo de aviones y en hospitales. Acoplar dispositivos Bluetooth ® Busca y acopla dispositivos Bluetooth cercanos. Los dispositivos registrados Bluetooth pueden conectarse sencillamente. ■ Activa la función Bluetooth en dispositivos Bluetooth acoplados previamente. Para acoplar dispositivos Bluetooth: 1. Desde la pantalla de inicio, pulsa Aplic. Conectividad > Configuración . 129 2. Pulsa Bluetooth . Se abren las configuraciones de Bluetooth. Los dispositivos cercanos aparecen en la lista de "dispositivos disponibles". Si un dispositivo buscado no es detectado, pulsa > Actualizar para buscar de nuevo. 3. Pulsa un dispositivo de la lista de "Dispositivos disponibles" y sigue las instrucciones para acoplar el dispositivo. El dispositivo Bluetooth está acoplado con tu teléfono. Los métodos para aceptar una conexión a Bluetooth difieren dependiendo de los dispositivos usados. Desacoplar un Dispositivo acoplado 1. Desde el menú de configuraciones de Bluetooth, pulsa quieres desconectar. junto al dispositivo conectado que 2. Pulsa OLVIDAR. El dispositivo es desacoplado de tu teléfono. Para hacer otra conexión con el dispositivo, necesitarás acoplar de nuevo. Conectarse a un dispositivo Bluetooth acoplado Puedes escuchar música en un auricular estéreo Bluetooth o tener conversaciones de manos libres usando un auricular compatible con Bluetooth o un kit para automóvil. El procedimiento de configuración es el mismo para los dispositivos de audio estéreo y de manos libres. Para escuchar música con tus auriculares o kit para automóvil, los auriculares o el kit de automóvil deben soportar el perfil de Bluetooth A2DP. Conectividad 130 Importante: Realiza el proceso de vinculación en una ubicación segura. Importante: Se recomienda utilizar una contraseña de al menos ocho dígitos para la vinculación con un dispositivo sin un PIN predefinido. 1. Desde la pantalla de inicio, pulsa Aplic. 2. Pulsa Bluetooth > Configuración . . Se abren las configuraciones de Bluetooth. Los dispositivos Bluetooth acoplados aparecen en la lista de "Dispositivos vinculados". Nota: Si no ves tu dispositivo listado, pulsa > Actualizar. Tú teléfono comenzará a buscar dispositivos Bluetooth que estén dentro del rango. Note: Asegúrate que los auriculares son reconocibles, para que tu teléfono pueda encontrarlos. Dirígete a las instrucciones que venían junto con los auriculares para averiguar cómo configurarlo en el modo visible. 3. Pulsa un dispositivo de la lista de "Dispositivos vinculados". Tu teléfono se conecta con el dispositivo acoplado. Nota: Pulsa al lado del dispositivo acoplado para mostrar la información del dispositivo. Para cambiar el nombre, editar el nombre y pulsar ACEPTAR. El estado de acoplamiento y conexión se muestran debajo del nombre del dispositivo en la sección de dispositivos Bluetooth. Cuando el dispositivo está conectado a tu teléfono, el ícono de acoplamiento de Bluetooth se muestra en la barra de estado. Dependiendo del tipo de dispositivo que tengas conectado, puedes luego empezar a usar el auricular o kit para automóvil para escuchar música o hacer y recibir llamadas. Conectividad 131 Nota: Debido a las diferentes especificaciones y funciones de otros dispositivos compatibles con Bluetooth, la pantalla y las funciones pueden ser diferentes y las funciones como transferencia e intercambios no pueden ser posibles con todos los dispositivos compatibles con Bluetooth. Enviar información usando Bluetooth Puedes usar Bluetooth para transferir información entre tu teléfono y otro dispositivo habilitado para Bluetooth como un teléfono o computadora portátil. Tipos de datos que puedes enviar por Bluetooth Puedes enviar diferentes tipos de información, dependiendo del dispositivo al que estás enviando: ● Imágenes y videos ● Eventos de Calendario ● Contactos ● Archivos de audio En las instrucciones a continuación, los datos de Contactos se usan solo como ejemplo. Enviar datos de contactos por Bluetooth 1. Desde la pantalla de inicio, pulsa Aplic. > Contactos . Verás la Lista de contactos. 2. Pulsa un contacto al cual enviar. 3. Pulsa > Compartir > Bluetooth. 4. Pulsa un dispositivo conectado que recibe los datos. Conectividad 132 Se envía la información de contacto. Si ves un mensaje de confirmación, sigue las instrucciones en pantalla. Recibir datos de contactos por Bluetooth Tu teléfono es capaz de recibir una amplia variedad de tipos de archivo con Bluetooth, incluyendo fotos, pistas de música y documentos como PDF. 1. Cuando otro dispositivo intenta enviar un archivo a tu teléfono vía Bluetooth, verás una solicitud para aceptar el archivo. 2. Pulsa ACEPTAR. Se envía el archivo a tu teléfono. Cuando tu teléfono recibe un archivo, verás una notificación. Para abrir el archivo de inmediato, despliega la barra de estado para visualizar el panel de notificaciones y luego pulsa la notificación. Cuando abres un archivo recibido, lo que ocurra después depende del tipo de archivo: • Por lo general, los archivos y documentos de medios se abren directamente en una aplicación compatible. Por ejemplo, si abres una pista de música, empieza a reproducirse en la aplicación Música. • Para un archivo de contacto vCard, si hay múltiples archivos vCard en tu tarjeta de almacenamiento, puedes elegir importar uno, muchos o todos los contactos para tu lista de contactos. Conectividad 133 Aplicaciones y entretenimiento El siguiente conjunto de tópicos explorarán las funciones que hacen que tu teléfono sea mucho más que un teléfono, desde la cámara y aplicaciones de productividad hasta música, entretenimiento y más. 134 Cámara y video Puedes utilizar la cámara o la videocámara para tomar fotos y grabar videos y compartirlos. Tu teléfono viene equipado con una cámara trasera de 13,0 megapíxeles con función de enfoque automático y una cámara frontal de 5,0 megapíxeles que te permite tomar fotos y videos nítidos y también tiene la Super Wide-View FHD Action Camera (cámara de visión amplia FHD), con la que puedes tomar imágenes de gran angular. Descripción general de la cámara La pantalla del visor de la cámara te permite ver tu objetivo y acceder a los controles y opciones de la cámara. ● Control deslizante del zoom: Ajusta el nivel de tu zoom. Pincha la pantalla con dos dedos o presiona la tecla de Volumen arriba o abajo para mostrar el control deslizante del zooms. ● Miniatura: Muestra la miniatura de la última imagen. Pulsa para ver y manejar. ● Botón obturador: Toma una foto. ● Botón de grabación: Graba un video. ● Botón MENU: Abre el menú de configuración de la cámara y la videocámara. Para obtener más información, consulta Configuraciones de la cámara. ● Botón Flash: Ayuda a iluminar objetos en lugares de luz escasa. ● Botón de cambiar: Cambia entre la cámara trasera y la cámara frontal. ● Botón Visión amplia: Cambia entre la cámara trasera y la cámara de visión amplia (Wide-View Action Camera). Tomar una foto y grabar videos Los siguientes tópicos te enseñan cómo tomar fotos y grabar videos con la cámara de tu teléfono. Puedes grabar imágenes de alta calidad con la cámara y la videocámara de tu teléfono. Cámara y video 135 Nota: Las fotos y videos se almacenan en la memoria de tu teléfono o en la tarjeta SD dependiendo de tus configuraciones. Consulta Configurar las funciones de la cámara. Capturar fotos/videos ● Formato de archivos para fotos: El formato de archivo para fotos es JPEG. ● Formato de archivos para videos: El formato de archivo para videos es MPEG4 y 3GPP. Precauciones con la cámara Si el lente se ensucia: Las marcas de los dedos/manchas impiden capturar imágenes/videos nítidos. Limpia previamente el lente con un trapo suave. Evitar la exposición directa a la luz solar: Ten cuidado de no exponer el lente a la luz solar directa durante largos períodos de tiempo. Es posible que el filtro de colores se decolore y afecte el color de las imágenes. Advertencia de flash No coloques el flash cerca de los ojos. No mires directamente al flash cuando esté brillando. No coloques el flash cerca de los ojos de otras personas. Puede afectar la vista, etc. 1. Mantén presionada la tecla de la cámara que se encuentra en el lado inferior derecho del teléfono. –o– Desde la pantalla de inicio, pulsa Aplic. > Cámara . Aparece el visor de la cámara. 2. Haz lo siguiente para cambiar las configuraciones. Pulsa Cámara y video para cambiar entre la cámara frontal y la cámara trasera. 136 Pulsa MENU para cambiar la configuración de la cámara y la videocámara como desees. Consulta Configuraciones de la cámara. Pellizca o extiende para mostrar la barra deslizante y acercar o alejar el zoom en la barra deslizante, para acercar o alejar el zoom sobre un objeto. También puedes presionar la tecla de volumen arriba o abajo para acercar o alejar el zoom. Pulsa cualquier punto para enfocar el área. 3. Encuadra al sujeto en la pantalla de visor. Consejo: Sujeta el teléfono verticalmente al tomar fotos de retrato o sujeta el teléfono horizontalmente al tomar fotos de paisajes. 4. Pulsa para tomar una foto. El obturador hace clic y se toma la foto y se guarda en tu teléfono o tarjeta SD. –o– Pulsa para grabar un video. Empieza la grabación en video. Pulsa o para pausar o retomar la grabación. Para detener la grabación, pulsa . La cámara para de grabar y el video es tomado y guardado en tu teléfono o tarjeta SD. 5. Elige lo que deseas hacer con la imagen que acabas de tomar o grabar. Consulta Pantalla de revisión para seguir. Pantalla de revisión Después de tomar una foto o grabar un video, pulsa la imagen en miniatura para ver el elemento en la pantalla de revisión. Desde aquí, puedes compartir instantáneamente tus fotos o videos (consulta Compartir fotos y videos) o pulsa el icono de Fotos para editar tus fotos o volver a ver tus videos (consulta Ver fotos y videos usando Fotos). Para revisar la imagen: ■ Pulsa la imagen en miniatura en la pantalla. Para mostrar las opciones de la imagen visualizada: Cámara y video 137 ■ Pulsa la imagen para que se muestren las opciones disponibles. ● Visor de la cámara: Muestra el visor de la cámara. ● Menú: Se muestran los menús disponibles para la imagen. Las opciones disponibles pueden variar: Presentación de diapositivas: Empieza la presentación de diapositivas con las fotos almacenadas en la aplicación Fotos. Agregar al álbum: Agrega la imagen mostrada actualmente a un álbum. Usar como: Establece la fotografía como la foto de un contacto o un fondo de pantalla. Imprimir: Imprime la imagen seleccionada. Borrar copia del dispositivo: Elimina la copia del dispositivo de la imagen mostrada actualmente. Lee el mensaje y pulsa BORRAR para confirmar el borrado. Crear copia de seguridad ahora: Respalda la imagen mostrada actualmente. Ayuda y comentarios: Muestra información de ayuda y comentarios. ● Fotos: Muestra tus imágenes almacenadas y videos usando la aplicación Fotos. ● Compartir: Se muestran las aplicaciones disponibles para compartir tu imagen. ● Editar: Muestra las opciones de edición. Para más detalles, consulta Editar fotos. ● Detalles: Muestra los detalles de la foto. ● Eliminar: Elimina la imagen que se muestra actualmente. Pulsa DESHACER si quieres cancelar el borrado. Cámara y video 138 Ver fotos y videos usando Fotos Usando la aplicación Fotos, puedes ver las fotos y videos que hayas tomado con la cámara de tu teléfono, descargado o copiado a tu tarjeta de almacenamiento o memoria del teléfono. También puedes ver tus fotos y las de tus amigos que están en tus redes sociales (solo Facebook y Flickr). Con las fotos que están almacenadas en tu tarjeta de almacenamiento o la memoria del teléfono, puedes realizar la edición básica de girar y recortar. También puedes asignar fácilmente una foto como tu foto de contacto o fondo de pantalla y compartir fotos con tus amigos. Ver fotos y videos Puedes acceder y ver todas tus fotos y videos almacenados desde Fotos de tu teléfono. 1. Desde la pantalla de inicio, pulsa Aplic. > Fotos . Se abre la lista del álbum. Para ver las imágenes y videos organizados por categorías (Fotos, Álbumes, etc.) u otras aplicaciones, pulsa y selecciona un objeto. Mientras ves las imágenes en Fotos, desplázate a izquierda o derecha para ver más álbumes. Simplemente pulsa un álbum para ver las imágenes o videos en dicho álbum. Nota: Dependiendo del número de imágenes almacenadas, puede tomar algo de tiempo a Fotos para cargar todos tus álbumes en pantalla. Fotos y videos: Opciones durante la visualización ● Acercar o alejar el zoom de una foto o video: Pulsa la pantalla rápidamente dos veces para acercarla, y luego pulsa la pantalla rápidamente dos veces otra vez para alejarla. O pellizca la pantalla usando el dedo pulgar y el dedo índice para alejar o extiende la pantalla para acercar. Cámara y video 139 ● Ver videos: Usa los controles en pantalla para reproducir, pausar o detener la reproducción del video. Editar fotos Tu teléfono tiene una herramienta de edición integrada y puedes alterar fácilmente tus fotos. Editar una foto 1. Desde la pantalla de inicio, pulsa Aplic. > Fotos . Se abre la lista del álbum. 2. Pulsa la imagen que quieres editar y pulsa . 3. Pulsa una miniatura para el efecto de etiquetado. Efectos: Muestra opciones para Auto., Luz, Color, Pop, o Viñeta. • Auto.: Optimiza la calidad de la imagen automáticamente. • Luz: Muestra la barra deslizante de brillo. • Color: Muestra la barra deslizante para ajustar la saturación. • Pop: Muestra la barra deslizante de corrección de nivel. • Viñeta: Muestra la barra deslizante para ajustar la viñeta. Tonalidad: Muestra opciones para aplicar efectos de color. Recortar: Muestra opciones para recortar, enderezar, rotar, etc. 4. Cuando hayas terminado, pulsa Cámara y video o LISTO. 140 Rotar y guardar una foto 1. Pulsa la foto que deseas rotar. 2. Pulsa > . 3. Pulsa para rotar 90 grados o mover el deslizador a izquierda o derecha para ajustar el ángulo. 4. Cuando hayas acabado, pulsa LISTO para aplicar los cambios a la imagen, y luego pulsa GUARDAR. La foto se gira y guarda en el teléfono o tarjeta SD, dependiendo de tus configuraciones. Recortar una foto 1. Pulsa la foto que deseas recortar. 2. Pulsa > . Aparece un recuadro de recorte en la foto. 3. Para ajustar el tamaño de la caja de recorte, mantén presionado el extremo de la caja, y arrastra tu dedo hacia adentro o hacia afuera para redimensionar la caja de recorte. 4. Para mover el recuadro de recorte a la parte de la foto que deseas recortar, arrastra el recuadro de recorte al tamaño y posición deseados. 5. Cuando hayas acabado, pulsa LISTO para aplicar los cambios a la foto, y luego pulsa GUARDAR. La foto recortada se guarda en el álbum como una copia. La foto original se mantiene sin editar. Compartir fotos y videos La aplicación Fotos te permite enviar fotos y videos usando los mensajes de correo electrónico o multimedia. Puedes compartir fotos en tus redes sociales (como Facebook, Flickr y Twitter) y compartir videos en YouTube. También puedes enviarlas a otro teléfono o tu computadora usando Bluetooth. Enviar fotos o videos por Gmail Puedes enviar muchas fotos, videos o ambos en un mensaje de Gmail. Estos se añaden como archivos adjuntos en tu correo electrónico. Para más información sobre el uso del correo electrónico y Gmail, consulta Crear y enviar un mensaje de Gmail. 1. Desde la pantalla de inicio, pulsa Aplic. > Fotos . 2. Mantén presionada la foto o el video para colocarle una marca de verificación. Pulsa múltiples fotos y videos para seleccionarlos. Cámara y video 141 3. Pulsa > Gmail. Sigue las instrucciones en pantalla para completar y enviar el mensaje. Nota: Si tienes múltiples cuentas de correo electrónico, se utilizará el correo electrónico predeterminado. Para más información sobre el uso de Gmail, consulta Crear y enviar un mensaje de Gmail. Enviar una foto o video por mensaje multimedia La Mensajería Multimedia (MMS) te permite enviar fotos y videos usando la aplicación de mensajería de tu teléfono. Aunque puedes enviar muchas fotos o videos en un mensaje multimedia, es mejor enviar una a la vez, especialmente si los archivos son grandes en tamaño. 1. Desde la pantalla de inicio, pulsa Aplic. > Fotos . 2. Mantén presionada la foto o el video para colocarle una marca de verificación. Pulsa múltiples fotos y videos para seleccionarlos. 3. Pulsa > Messenger. Sigue las instrucciones en pantalla para completar y enviar el mensaje. Para más información sobre enviar mensajes multimedia, consulta Enviar un mensaje multimedia (MMS). Cámara y video 142 Enviar fotos o videos usando Bluetooth Puedes seleccionar muchas fotos, videos, o ambos y enviarlos al teléfono de otra persona o a tu computadora usando Bluetooth. 1. Desde la pantalla de inicio, pulsa Aplic. > Fotos . 2. Mantén presionada la foto o el video para colocarle una marca de verificación. Pulsa múltiples fotos y videos para seleccionarlos. 3. Pulsa > Bluetooth. Se te pedirá que actives la opción Bluetooth en tu equipo y que conectes tu teléfono al dispositivo de recepción Bluetooth para que se puedan enviar los archivos. Sigue las instrucciones en pantalla para completar y enviar los archivos. Para más información, consulta Bluetooth. Compartir fotos o videos vía aplicaciones adicionales o redes sociales Desde la Fotos, siempre puedes compartir fotos y videos desde una variedad de aplicaciones y redes sociales, como Facebook, Google+, Hangouts, Instagram, Flickr, y más. Las aplicaciones disponibles variarán dependiendo de lo que hayas instalado en tu teléfono. 1. Desde la pantalla de inicio, pulsa Aplic. > Fotos . 2. Mantén presionada la foto o el video para colocarle una marca de verificación. Pulsa múltiples fotos y videos para seleccionarlos. Cámara y video 143 3. Pulsa > y luego en el menú de Compartir vía, pulsa la aplicación que quieres usar. 4. Sigue las indicaciones para completar y publicar o compartir tus fotos o videos. Se completó la carga. Para confirmar, verifica la barra de estado para la información de la carga. Compartir videos en YouTube Puedes compartir tus videos cargándolos a YouTube™. Antes de que lo hagas, debes crear una cuenta de YouTube e iniciar sesión en dicha cuenta desde tu teléfono. 1. Desde la pantalla de inicio, pulsa Aplic. > Fotos . 2. Mantén presionada la foto o el video para colocarle una marca de verificación. Pulsa múltiples fotos y videos para seleccionarlos. 3. Pulsa > YouTube. 4. Ingresa la información indicada, como una descripción y etiquetas, y selecciona una opción de privacidad. 5. Pulsa . Se completó la carga. Cámara y video 144 Configuraciones de la cámara Puedes ajustar las configuraciones de tu cámara pulsando MENU en la pantalla del visor. Algunas opciones están disponibles para la cámara trasera o la videocámara solamente. Configurar las funciones de la cámara Puedes configurar los ajustes de tu cámara para adaptarla a cualquier situación y evento. 1. Mantén presionado el botón de cámara en la parte inferior derecha del teléfono. –o– Desde la pantalla de inicio, pulsa Aplic. > Cámara . Aparece el visor de la cámara. 2. Pulsa MENU. Se abre el menú de configuraciones de la cámara. 3. Selecciona tus configuraciones deseadas. Nota: Las opciones disponibles pueden variar de acuerdo al sujeto y al modo de grabación y disparo. ● Auto: Toma una foto usando los ajustes recomendados. ● Manual: Personaliza los ajustes para tomar fotos y videos. ● Modo: Selecciona de Efecto, Panorama, Paisaje subacuático, Cámara lenta, Intervalo de tiempos, Vista nocturna, o Deportes. Efecto: Añade un efecto a la imagen o el video. Panorama: Toma una foto de panorama mientras mueves el teléfono hacia un lado. Paisaje subacuático: Te permite tomar una foto o grabar un video bajo el agua. Cámara lenta: Graba un video o vista en cámara lenta. Intervalo de tiempos: Selecciona la configuración de grabación en intervalos de tiempo entre 1s, 2s, 3s, 5s, o 10s. Vista nocturna: Toma una imagen o graba un video con efecto nocturno. Deportes: Toma una imagen o graba un video de acción deportiva. ● Tamaño: Selecciona entre 16:9, 4:3, 1:1, o MMS. ● HDR: Toma una serie de imágenes a diferentes niveles de exposición y las combina en una sola imagen (solo la cámara trasera). Selecciona Activar, Desactivar o Auto. Selecciona la casilla de verificación Guardar la foto original para guardar la imagen original. ● Estabilización de imagen: Selecciona Activar o Desactivar. Cámara y video 145 ● Cuadrícula: Selecciona Activar o Desactivar. ● Auto temporizador: Selecciona Desactivar, 2 seg., 5 seg., o 10 seg. ● Otras configuraciones: Agregar ubicación: Almacena la información de ubicación de la imagen. Selecciona Activar o Desactivar. Sonido del obturador: Selecciona Activar o Desactivar. Tecla de cámara: Selecciona una función para asignar a la tecla de cámara entre Foto o Video. Grabación de audio: Selecciona Desilenciar o Silenciar. Espacio de almacenamiento: Selecciona dónde almacenar tus fotos y videos en el Teléfono o Tarjeta SD (solo disponible cuando la tarjeta microSD está insertada). Detecc. Paisaj. subac.: Selecciona Activar o Desactivar. Restablecer configuración: Restaura todas las configuraciones de la cámara y la videocámara a su estado original. Pulsa RESTABLECER para confirmar. Ayuda: Muestra la información de ayuda para la cámara. Modo subacuático Puedes tomar una foto o grabar video también en el agua. Tu teléfono es sumergible en el agua hasta 30 minutos a una profundidad máxima de dos metros (unos 6,56 pies). Advertencia: Evita usar el teléfono en agua salada. Es altamente corrosiva y puede dañar componentes internos y degradar el rendimiento de audio con el paso del tiempo. 1. Desde la pantalla de inicio, pulsa Aplic. subacuático. > Cámara > MENU > Modo > Paisaje Consejo: Cuando está activada la función "Detección de paisaje subacuático" y el teléfono está sumergido en agua, tu cámara cambiará automáticamente a Modo de paisaje subacuático. 2. En Modo paisaje subacuático, se usan estas teclas físicas en vez de los íconos de la pantalla táctil. Tecla de cámara para tomar una foto. Tecla programable para iniciar/parar la grabación de video o mostrar la información de ayuda. Tecla de altavoz para abrir o cerrar la pantalla de menú. Tecla volumen sube/baja para acercar/alejar zoom o para desplazarte por las opciones. Cámara y video 146 Advertencia: Antes de sumergir el teléfono en el agua, asegúrate de que todos los puertos y tapas estén selladas correctamente, sin objetos extraños que obstruyan los cierres, para mantener la resistencia al agua. El teléfono no debe usarse bajo al agua con la tapa de la ranura de SIM/microSD rota o abierta. Nota: Después de usar el teléfono en Modo paisaje subacuático, aclara inmediatamente el teléfono cuidadosamente en agua limpia. El teléfono debe secarse mediante un procedimiento muy específico. Consulta Secar tu teléfono. Cámara y video 147 Productividad Usa tu teléfono para mantenerte al día con el calendario, navegación, alarma, grabadora de sonido, y otras aplicaciones de productividad. Calendario Usa el Calendario para crear y administrar eventos, reuniones y citas. Tu Calendario te ayuda a organizar tu tiempo y te recuerda los eventos importantes. Dependiendo de tus configuraciones de sincronización, el calendario de tu teléfono se mantiene sincronizado con tu calendario en la web, calendario Exchange ActiveSync, Google Calendario y calendario Outlook. Para sincronizar con tu calendario Google, debes iniciar sesión en una cuenta Google en tu teléfono. Consulta Cuenta Google. Operaciones de calendario ● Cambiar la vista del calendario: Desde el Calendario, pulsa Semanas, o Mes para cambiar la vista actual. ● Ver el mes siguiente/anterior (Vista mensual): Desde el Calendario, mueve la pantalla hacia arriba o abajo. ● Ver la semana siguiente/anterior (Vista semanal): Desde el Calendario, mueve la pantalla hacia la izquierda o la derecha. ● Ver el día siguiente/anterior (Vista diaria): Desde el Calendario, mueve la pantalla hacia la izquierda o la derecha. ● Ver los 3 días siguientes/anteriores (Vista a 3 días): Desde el Calendario, mueve la pantalla hacia la izquierda o la derecha. ● Ver el período de tiempo siguiente/anterior (Vista día/3 días/semana/mes): Desde el Calendario, mueve la pantalla hacia arriba o abajo. > Agenda, Día, 3 días, Añadir un evento al calendario Añade eventos a tu calendario directamente de la aplicación de Calendario. Productividad 148 1. Desde la pantalla de inicio, pulsa Aplic. > Calendario . Se abre la aplicación de Calendario. 2. Pulsa . Se abre la ventana para añadir evento. Nota: Si tienes múltiples calendarios, selecciona un calendario para agregarle el evento. Nota: Puedes crear múltiples calendarios de Google solamente en Google Calendar en la web. Una vez creados en la web en los calendarios de Google (Google Calendar), podrás verlos en la aplicación Calendario en tu teléfono. Para más información sobre cómo crear y administrar múltiples calendarios de Google (Google Calendars), consulta la página web de Google en: calendar.google.com. Nota: Si has sincronizado tu teléfono con una cuenta Exchange ActiveSync o con Outlook en tu computadora, también podrás seleccionar estos calendarios. 3. Pulsa Evento. 4. Ingresa el nombre del evento. 5. Ingresa la ubicación del evento. 6. Para especificar la fecha y la hora del evento, haz una de las siguientes opciones: Si hay un plazo de tiempo para el evento: • Pulsa la fecha que se muestra en la ventana de añadir evento para mostrar el calendario, y luego pulsa el día en el calendario para agregar el evento > ACEPTAR. • Pulsa la hora que se muestra en la ventana de agregar evento, para mostrar la imagen de un reloj, pulsa la hora, minutos, y AM o PM > ACEPTAR. Productividad 149 Si el evento es una ocasión especial, como un aniversario, o un evento de todo el día, pulsa Todo el día. Para cambiar la zona horaria, pulsa más opciones, pulsa el campo de zona horaria, y luego pulsa el nombre del país. 7. Si el evento ocurre de manera regular, pulsa el campo No se repite y establece la frecuencia. 8. Establece el horario del recordatorio del evento. Pulsa la opción por defecto para cambiar o pulsa Agregar otra notificación para añadir otro recordatorio. 9. Pulsa el campo Invitar a más personas e ingresa direcciones de email para invitar a gente a tu evento y agrega las descripciones de los eventos. 10. Selecciona el color con el que se muestra tu calendario. 11. Pulsa el campo Agregar nota para agregar una nota para el evento. 12. Pulsa GUARDAR. El evento se ha agregado a tu calendario. Nota: Opciones disponibles pueden variar dependiendo del tipo de cuenta seleccionada para un evento. Ver eventos de calendario Puedes visualizar el Calendario en vista diaria, cada 3 días, semanal, mensual o agenda. Para cambiar la vista del Calendario, pulsa Mes. en la parte superior izquierda, y pulsa Agenda, Día, 3 días, Semana, o Nota: Opciones de Calendario de Google pueden variar dependiendo de la versión instalada en tu teléfono. 1. Desde la pantalla de inicio, pulsa Aplic. Productividad > Calendario . 150 Se abre la aplicación de Calendario. 2. Pulsa una fecha y luego pulsa un evento. Aparecen los detalles del evento. En detalles de evento, pulsa En detalles de evento, pulsa para editar el evento. > Borrar > ACEPTAR para eliminar el evento. Sincronización de calendarios Puedes seleccionar qué calendarios te gustaría sincronizar en tu teléfono, junto con los tipos de información que deseas sincronizar. 1. Desde la pantalla de inicio, pulsa Aplic. > Calendario . Se abre la aplicación de Calendario. 2. Pulsa . 3. Selecciona las opciones de sincronización añadiendo o quitando marcas de verificación de los elementos. Han sido actualizadas las configuraciones de sincronización. 4. Pulsa > Actualizar. Los calendarios seleccionados se sincronizan. Sincronizar un calendario Exchange ActiveSync Si has configurado una cuenta Microsoft Exchange ActiveSync en tu teléfono, también puedes sincronizar eventos de calendario de Exchange ActiveSync en tu teléfono. Los eventos de calendario en tu Exchange ActiveSync también se mostrarán en el calendario si eliges sincronizar con el servidor Exchange ActiveSync. 1. Desde la pantalla de inicio, pulsa Aplic. Exchange ActiveSync. > Configuración > Cuentas > Microsoft Para confirmar tus configuraciones de sincronización, pulsa el nombre de la cuenta y asegúrate de que la casilla Sync Calendario esté seleccionada. Presiona la tecla volver al menú de sincronización. para 2. Pulsa Sincronizar. Nota: Si Microsoft Exchange ActiveSync no aparece bajo el titulo Cuentas en el menú Configuraciones, significa que no tienes una cuenta Exchange ActiveSync configurada en el teléfono. Para más información sobre añadir una cuenta, consulta Añadir una cuenta corporativa. Productividad 151 Aplicaciones de navegación Tu teléfono ofrece un programa de navegación basado en la ubicación para ayudarte a saber dónde estás y hacia dónde vas. Activar servicios de ubicación en tu teléfono Antes de usar cualquier servicio basado en la ubicación, debes activar en tu teléfono la función de ubicación. Para información sobre la configuración de las opciones de ubicación de tu teléfono, consulta Configuraciones de ubicación. Google Maps Usa la aplicación Google Maps para determinar tu ubicación, encontrar direcciones, explorar negocios y atracciones locales, calificar y revisar lugares y más. Ver mapas de lugares específicos Usa Google Maps para ubicar en el mapa una dirección o destino específico. 1. Desde la pantalla de inicio, pulsa Aplic. > Maps . Se abre Google Maps. Nota: Cuando abres la aplicación Google Maps por primera vez, aparece la pantalla de bienvenida de Google Maps. Pulsa ACEPTAR Y CONTINUAR si aceptas las Condiciones del Servicio y la Política de Privacidad. 2. En la pantalla de Google Maps, pulsa en la barra de Búsqueda en la parte superior de la pantalla. 3. Escribe el lugar que deseas buscar. Puedes ingresar una dirección, una ciudad o el tipo de establecimiento. Productividad 152 Consejo: Pulsa para ingresar la ubicación con la voz. 4. Pulsa un resultado coincidente en la lista desplegable, o pulsa en el teclado. En el mapa aparece un marcador de color rojo para indicar la ubicación junto con una etiqueta en la parte inferior de la pantalla. 5. Pulsa el marcador o la etiqueta para abrir el menú de la ubicación. Operaciones de Google Maps ● Ver la ubicación actual: Desde la aplicación Mapas, pulsa . Una flecha azul indica tu ubicación actual en el mapa. Consulta Configuraciones de ubicación. ● Obtener información útil del área para la ubicación actual: Desde la aplicación Mapas, pulsa el campo Buscar, ingresa la información que buscas y luego pulsa un resultado para verlo. ● Ver información del tráfico, fotos aéreas, etc., en Mapas: Desde la aplicación Mapas, pulsa y luego pulsa Tráfico, Satélite, Google Earth, etc. ● Verificar la ruta de destino: Desde la aplicación Mapas, pulsa , ingresa tu ubicación actual y destino, pulsa un método de transporte (automóvil, transporte público, o a pie) para ver las rutas disponibles. ● Verifica la operación detallada para mapas: Desde la aplicación Mapas, pulsa > Ayuda. Scout Scout™ de Telenav es un navegador personal diario que te ayuda a llegar a donde vas. Te permite ver y escuchar direcciones paso a paso y puede brindar información importante, personalizada sobre el tráfico y rutas alternas. Instalar la aplicación Scout en tu teléfono Antes de usar Scout en tu teléfono, debes descargar e instalar la aplicación desde Google Play. 1. Desde la página de inicio, pulsa Aplic. > Play Store . 2. Pulsa el ícono de Búsqueda y busca "scout". 3. Pulsa Scout GPS Navigation & Traffic desde la lista de resultados. 4. Pulsa INSTALAR y luego pulsa ACEPTAR. La aplicación se descargará e instalará en tu teléfono. 5. Cuando se haya completado la descarga, pulsa ABRIR. Para abrir la aplicación desde la pantalla de inicio, pulsa Aplic. Productividad > Scout . 153 Usa Scout como tu navegador personal 1. Desde la página de inicio, pulsa Aplic. > Scout . Se abrirá la aplicación Scout. Si se te indica, acepta los términos de uso antes de continuar. 2. Sigue las instrucciones en pantalla para acceder, iniciar y utilizar. Búsqueda de Google Busca información guardada en el teléfono y en las aplicaciones del teléfono al igual que en internet. 1. Desde la pantalla de inicio, pulsa la barra de búsqueda de Google o pulsa Aplic. > Google . Se abre la ventana de búsqueda. Si aparece una confirmación, sigue las instrucciones en pantalla. Si aparece una descripción para Google Now, pulsa COMENZAR y lee la información. Pulsa SÍ ACEPTO en la última página si quieres usar Google Now. 2. Escribe las palabras clave de tu búsqueda y pulsa un resultado coincidente en la lista desplegable, o pulsa Buscar . Para hacer la búsqueda por voz, pulsa de tu búsqueda. en la barra de búsqueda y menciona los términos Operaciones de búsqueda de Google ● Cambiar información de búsqueda: En la ventana de búsqueda, pulsa En apps y seleccionar dónde buscar. ● Usar Google Now: Google Now automáticamente busca información basada en las palabras clave de búsqueda utilizadas, tu ubicación actual, etc., y presenta resultados de búsqueda en la pantalla de búsqueda. Google Now también les informa a los usuarios sobre los eventos programados. Para activar Google Now, en la ventana de búsqueda, pulsa Now > Mostrar tarjetas. > Configuración > > Configuración > Tarjetas Usar la búsqueda por voz de Google Usa tu voz para buscar en lugar de escribir, con Búsqueda por voz de Google. 1. Pulsa en el widget de búsqueda de Google. –o– Productividad 154 Desde la pantalla de inicio, pulsa Aplic. > Búsqueda por voz . Se abre la ventana de búsqueda por voz. 2. Pronuncia tus términos de búsquedas. Aparecen los resultados de la búsqueda. Calculadora La conveniente calculadora integrada en tu teléfono te permite realizar funciones matemáticas básicas. 1. Desde la pantalla de inicio, pulsa Aplic. > Calculadora . Se abre la aplicación de calculadora. 2. Pulsa las teclas en pantalla para hacer cálculos. Productividad 155 Aparecen los resultados del cálculo. Reloj Tu teléfono tiene una aplicación de reloj que te permite configurar alarmas, ver la hora en las zonas horarias del mundo, usar un cronómetro, configurar un temporizador, y usar tu teléfono como reloj de escritorio. Verificar la hora Puedes verificar el teléfono en cualquier momento en tu dispositivo. La hora actual se muestra en la esquina superior derecha de la barra de estado. Muchos widgets y pantallas de bloqueo también muestran la hora y dan opciones para visualizar la hora. Configurar la fecha y la hora Tu teléfono recibe automáticamente la fecha y hora actual desde la red inalámbrica. Puedes configurar la fecha manualmente desactivando la configuración predeterminada. 1. Desde la pantalla de inicio, pulsa Aplic. > Configuración > Fecha y hora . 2. Cambia la opción de Fecha y hora automáticas a NO. Si está en SÍ, no puedes ajustar la fecha o la hora manualmente. 3. Pulsa Establecer la fecha. Ajusta el mes, día y año deslizando cada valor. Pulsa ACEPTAR cuando hayas acabado. 4. Pulsa Establecer la hora. Ajusta la hora y los minutos y selecciona AM o PM si aplica deslizando cada valor. Pulsa ACEPTAR cuando hayas acabado. 5. Cambia la opción de Zona horaria automática a NO. Si está en SÍ, no puedes ajustar los valores de zona horaria manualmente. Productividad 156 6. Pulsa Selecciona zona horaria y luego selecciona una zona horaria desde la lista en pantalla. Deslízate hacia abajo en la lista para vez zonas horarias adicionales. 7. Pulsa la opción de formato de Usar 24-horas para cambiar entre el formato de 24-horas y el formato de 12- horas. Configurar alarmas Configura múltiples alarmas usando la aplicación Reloj. 1. Desde la pantalla de inicio, pulsa Aplic. > Reloj > ALARMA. Aparece el reloj. Nota: Cuando abres la pestaña por primera vez, se configuran tres alarmas por defecto listas para que las ajustes. Estas alarmas están desactivadas por defecto. 2. Pulsa en una alarma existente para cambiar los ajustes. –o– Pulsa para agregar una nueva alarma. 3. Ajusta la hora para que se dispare la alarma y pulsa ACEPTAR. Verás el icono de SÍ mostrado junto a la hora que has ajustado. 4. Pulsa Agregar etiqueta para agregar una descripción a la alarma. 5. Para configurar la alarma de forma regular, selecciona el cuadro de confirmación Repetir y selecciona el día(s) de la semana para que la alarma se repita. 6. Pulsa para seleccionar un tono de llamada que se va a reproducir como alarma. 7. Selecciona el cuadro de confirmación Vibrar para agregar la opción de vibración a la alarma. Productividad 157 La alarma está configurada. Teléfono a la hora de la alarma ● En la hora configurada para la alarma, el teléfono hace sonar la alarma y/o vibra. ● Detener una alarma: Cuando suene la alarma, desliza DESCARTAR para descartarla. Desliza POSPONER alarma durante el tiempo fijado. o pulsa POSPONER o pulsa DESCARTAR para posponer la Eliminar una alarma 1. Desde la pantalla de inicio, pulsa Aplic. 2. Pulsa > ELIMINA > Reloj > ALARMA. en la alarma que quieres eliminar. Configuración de la alarma 1. Desde la pantalla de inicio, pulsa Aplic. > Reloj > ALARMA > . 2. Están disponibles las siguientes opciones: Volumen: Establece el volumen de la alarma. Repetición de alarma: Establece el intervalo entre los periodos de posposición. Silenciar automáticamente: Selecciona la duración del sonido de la alarma. Tecla de volumen: Selecciona el funcionamiento de la tecla RECIENTES/INICIO/ ATRÁS/CÁMARA/Volumen al ser presionada mientras suena la alarma. Elige entre: Silencioso, Posponer, Ignorar, o No hacer nada. Sonido de alarma predeterminado: Selecciona el sonido de alarma predeterminado. Comenzar la semana el: Selecciona el día de la semana que empieza la alarma. Funciones adicionales del reloj La aplicación reloj de tu teléfono brinda funciones adicionales útiles que incluyen el reloj mundial, cronómetro y funciones de temporizador. Todas las características están disponibles desde la pantalla de la aplicación reloj. ■ Desde la pantalla de inicio, pulsa Aplic. > Reloj . Aparece el reloj. Reloj mundial El reloj mundial te permite hacerle seguimiento a la hora actual en múltiples ciudades alrededor del mundo. Productividad 158 1. Desde la aplicación reloj, pulsa la pestaña de RELOJ. 2. Pulsa para mostrar la lista de reloj mundial. 3. Pulsa el cuadro al lado de la ciudad que quieres mostrar en la pantalla del reloj mundial. 4. Presiona la tecla Atrás confirmar. o pulsa en la esquina superior izquierda de la pantalla para Las ciudades seleccionadas se mostrarán en la parte superior de la lista de ciudades. Configuración de Reloj mundial 1. Desde la aplicación reloj, pulsa la pestaña de RELOJ > . 2. Están disponibles las siguientes opciones: Estilo: Selecciona el estilo de reloj que se mostrará. Elige entre: Analógico o Digital. Reloj local automático: Comprueba para agregar a la pantalla un reloj con la hora de tu país cuando viajas a una zona horaria diferente. Zona horaria local: Selecciona la zona horaria para tu hora local. Cronómetro El cronómetro te permite hacer un conteo regresivo del tiempo de un evento a la centésima de segundo. 1. Desde la aplicación reloj, pulsa la pestaña de CRONÓMETRO. 2. Pulsa para iniciar el cronómetro. 3. Están disponibles las siguientes opciones: para grabar el tiempo por vuelta. para parar de cronometrar. para reanudar la cronometración. COMPARTIR para compartir el tiempo guardado vía Messenger, Bluetooth, etc. RESTAB para restablecer el cronómetro. Temporizador El temporizador proporciona un conteo regresivo. 1. Desde la aplicación reloj, pulsa TEMPORIZ. 2. Pulsa Productividad para mostrar el teclado, e ingresa el tiempo para el conteo regresivo. 159 3. Pulsa para iniciar el temporizador. 4. Están disponibles las siguientes opciones: Agrega etiqueta para agregar una descripción al temporizador. para parar el conteo regresivo. para reanudar el conteo regresivo. +1 MIN para agregar un minuto extra al tiempo faltante. -1 MIN para quitar un minuto del conteo. RESTAB para volver al inicio del conteo regresivo. para editar el temporizador. para borrar el temporizador. para agregar un nuevo temporizador. Linterna El flash de la cámara de tu teléfono puede funcionar como una linterna. Advertencia: No apuntes con la linterna a los ojos de nadie, ya que podría comprometer su visión y provocar un accidente. 1. Desde la pantalla de Inicio, toca Aplic. > Linterna . 2. Toca el deslizador SÍ/NO para encender o apagar. 3. Están disponibles las siguientes opciones: Velocidad parpadeo: Establece la velocidad de parpadeo de la linterna. Brillo: Establece el brillo de la linterna. Config. tiemp. ilum.: Establece el intervalo de la linterna. Selecciona entre 1 minuto, 3 minutos, 5 minutos, 10 minutos o No se apaga. Toca la pantalla para mostrar el menú. en la parte superior izquierda de Grabadora de sonido La aplicación Grabadora de sonido te permite grabar audio y guardarlo como un archivo de audio en tu teléfono. El tiempo de grabación variará en función de la memoria disponible en tu teléfono. Puedes grabar audio hasta 99 horas, 59 minutos, y 59 segundos, o hasta 4GB seleccionado el formato de fichero de grabación de alta calidad. Productividad 160 Grabar un fichero de sonido 1. Desde la pantalla de inicio, pulsa Aplic. 2. Pulsa > Grabadora de sonido para configurar las siguientes opciones: Grabac.format.archivo: Selecciona Normal o Alta calidad. Espacio de almacenamiento: Selecciona Teléfono o Tarjeta SD. 3. Pulsa para empezar a grabar. 4. Pulsa para pausar la grabación. Pulsa 5. Pulsa para detener la grabación. . Pulsa para reanudar la grabación. para reproducir el fichero de sonido grabado. Reproducir datos de audio 1. Desde la pantalla de inicio, pulsa Aplic. 2. Pulsa > Grabadora de sonido . para mostrar una lista de los archivos almacenados. 3. Las siguientes opciones están disponibles: Pulsa para borrar un fichero o ficheros. Pulsa en un fichero o ficheros para seleccionar el fichero(s) que quieres borrar y pulsa ACEPTAR. Para seleccionar todos los ficheros de la lista, pulsa SEL.TODO. Pulsa al lado de cada fichero: • Compartir para compartir el fichero vía Bluetooth, Gmail, Messenger, etc. • Eliminar para eliminar el fichero. • Editar nombre de archivo para renombrar el fichero. • Detalles para mostrar la información sobre el fichero de audio. File Commander Con la aplicación de File Commander, puedes gestionar los contenidos almacenados en tu teléfono o en tu tarjeta SD (opcional) de manera rápida y sencilla. Para abrir File Commander: Productividad 161 1. Desde la pantalla de inicio, pulsa Aplic. > File Commander . Se inicia File Commander. Sigue las instrucciones en pantalla en caso de primer uso y los permisos. 2. Las siguientes opciones están disponibles. Imágenes: Almacena ficheros de imágenes. Música: Almacena los fichero de audio. Videos: Almacena ficheros de video. Documentos: Almacena ficheros de documentos. Descargas: Almacena ficheros descargados. : Agrega una nueva categoría. Almacenamiento interno: Muestra el estado actual del almacenamiento interno. Tarjeta SD: Muestra el estado actual de la tarjeta SD. Para gestionar los contenidos (las opciones disponibles pueden variar): ■ Pulsa en una carpeta o fichero para acceder a él. Puedes buscar u ordenar en la carpeta y en las listas de ficheros. Productividad 162 La aplicación se abre y muestra el fichero. ■ Pulsa en las opciones disponibles. Formatos soportados Los siguientes formatos de imagen, formatos de video y audio son soportados por el teléfono. Imagen Video Audio • BMP • H.263 • AAC • MP3 • WBMP • H.264 • AAC+ • Volbis • GIF • H.265 • eAAC+ • PCM (WAVE) • JPEG • MPEG-4 • AMR-WB • Opus • PNG • VP8 • AMR-NB • QCELP • WEBP • VP9 • FLAC • EVRC • MIDI Informe exterior El Informe exterior ofrece aplicaciones útiles que aportan información importante e interesante para tus actividades en el exterior. También tiene botones de acceso directo para acceder a herramientas prácticas como brújula, barómetro o altímetro. 1. En la pantalla de Inicio, pulsa Aplic. > Informe exter. . 2. Pulsa SIGUIENTE en la pantalla de bienvenida y sigue las indicaciones de la pantalla. Productividad 163 3. Está disponible la siguiente información: CLIMA: Muestra la información del clima en incrementos de 6 horas. AMANECE/ATARDECE: Muestra la posición actual del Sol y de la Luna. SOLUNAR: Muestra la máxima actividad de las criaturas de la naturaleza según las fases de la Luna. MAREA: Muestra el nivel de la marea según las fases de la Luna. ÍNDICE DE PEZ: Muestra la máxima actividad de los peces según las fases de la Luna. BRÚJULA: Muestra información detallada de la brújula. BARÓMETRO/ALTÍMETRO: Muestra información detallada del Barómetro/Altímetro. BARÓMETRO DEL CLIMA: Muestra información detallada del Barómetro del clima. IMAGEN: Selecciona la imagen para usar en la pantalla. Productividad 164 Entretenimiento y actividades Los tópicos siguientes ofrecen una descripción general de las aplicaciones de entretenimiento de tu teléfono, desde reproductores de música hasta YouTube, y más. Aplicación de Google Play Música La aplicación Google Play Música te permite navegar, comprar y reproducir canciones compradas en Google Play así como canciones que hayas cargado desde tu biblioteca de música. La música que elijas se almacena automáticamente en tu biblioteca de Google Play Música y está lista para su reproducción instantánea vía streaming o descarga. Para más información sobre Google Play Música, visita play.google.com/about/music. Nota: Para más información sobre cargar música en tu teléfono, consulta Transferir archivos entre tu teléfono y una computadora. Reproducir música con Google Play Usa la aplicación Google Play Música para escuchar toda la música en tu teléfono. Los formatos compatibles de archivos de música incluyen: MP3 (.mp3), AAC (m4a), FLAC (.flac), OGG (.ogg), DRM protegido AAC (m4p), y ALAC (.m4a). 1. Desde la pantalla de inicio, pulsa Aplic. > Play Música . La aplicación Play Música se abre en la biblioteca. Nota: Si ya estás registrado en Google Music™, la primera vez que abras la aplicación Play Música se te pedirá que selecciones la cuenta a cuya biblioteca de música en línea deseas tener acceso desde la aplicación Google Play Música. Sigue las instrucciones en la pantalla para continuar. Entretenimiento y actividades 165 2. Pulsa en la parte superior izquierda, o mantén presionada la parte izquierda de la pantalla y deslízate a la derecha, para mostrar las opciones de pantalla. Escuchar ahora: Tu punto de partida para reproducir música. Listas de éxitos: Muestra las mejores listas de éxitos de Google Play Música. Nuevos lanzamientos: Muestra las novedades de música más recientes de Google Play Música. Biblioteca de música: Tu música está clasificada en LISTAS REPRODUCCIÓN, ARTISTAS, ÁLBUMES, CANCIONES y GÉNEROS. Podcasts: Subscríbete y escucha podcasts. Explorar emisoras: Te permite descargar en tu dispositivo emisoras de radio. Comprar: Inicia la tienda Google Play Música. Solo descargado: Permite mostrar solo las descargas de música en tu dispositivo. Pulsa el conector para activar o desactivar esta característica. Configuración: Permite cambiar tu configuración de Google Play Música. Ayuda y comentarios: Muestra la página de ayuda de Play Música. 3. Pulsa la imagen de un álbum y luego pulsa una canción en el álbum para reproducirla. –o– Pulsa Todo aleatorio para reproducir la música en tu teléfono en el modo aleatorio. Pulsa Pulsa para conocer las opciones disponibles. para buscar la música. La etiqueta de la canción reproducida actualmente aparece en la parte inferior de la pantalla cuando reproduces la música. Simplemente pulsa o en la etiqueta para manejar la música o pulsa la etiqueta para mostrar más opciones de control. Disposición de la pantalla de Google Play Música El diagrama a continuación describe las funciones principales de la pantalla del reproductor de la aplicación Play Música. Entretenimiento y actividades 166 Función Descripción Repetir/Reproducir siguiente Repite la canción actual o reproduce la siguiente canción en la cola. Tiempo transcurrido Cantidad de tiempo que la canción ha estado sonando. Calificación (pulgar arriba/pulgar abajo) Puntúa la actual canción. Canción anterior Reproduce la canción anterior. Reproducir/Pausar Reproduce o pausa la actual canción. Título de la música/Artista Muestra el título de la canción y el artista (si disponible). Lista de músicas Ver la lista de canciones actual o en cola. Menú de opciones Accede a las opciones de menú. Imagen de música /Nombre de álbum Muestra imágenes relacionadas con la música y el nombre del álbum (si disponible). Reproducción aleatoria Reproduce la música en tu teléfono en modo aleatorio. Duración de canción La duración de la canción. Canción siguiente Reproduce la siguiente canción. Crear listas de reproducción en Google Play Música Organiza la música en listas de reproducción para cada ocasión. Entretenimiento y actividades 167 1. Desde la pantalla de inicio, pulsa Aplic. > Play Música . La aplicación Reproductor de música se abre en la pantalla Escuchar ahora. 2. Pulsa para ver tu librería o listas de canciones, o para acceder a Google Play Música online. 3. Desplaza la pantalla a izquierda o derecha y selecciona una categoría de librería como ARTISTAS o ÁLBUMES. 4. Desde una lista que muestra canciones, pulsa al lado de una canción que quieres añadir a una lista de reproducción y pulsa Agregar a la lista. 5. Pulsa LISTA DE REPRODUCCIÓN NUEVA. 6. Ingresa un nombre y una descripción para la lista de reproducción, y pulsa CREAR LISTA REPRODUCCIÓN. Se crea la lista de reproducción. 7. Para añadir más canciones, pulsa lista>. al lado de la canción pulsa Agregar a la lista > <nombre de Se ha añadido la canción o álbum a la lista de reproducción. Repite el procedimiento para añadir más elementos a la lista de reproducción. Añadir la música en reproducción actual a lista de reproducción ■ Desde la vista del reproductor, pulsa > Agregar a la lista > <nombre de lista>. Se ha añadido la música a la lista de reproducción. Entretenimiento y actividades 168 Sprint Music Plus Con Sprint Music Plus y Tienda de música, Tienda de tonos y Tienda de tonos para llamadas entrantes, puedes comprar, descargar y reproducir música, tonos de llamada y tonos de llamada tipo ringback para tu teléfono. Instalar la aplicación Sprint Music Plus en tu teléfono Antes de usar Sprint Music Plus en tu teléfono, debes descargar e instalar la aplicación desde la aplicación Google Play. 1. Desde la pantalla de inicio, pulsa Aplic. > Play Store . 2. Pulsa el ícono de Búsqueda y busca "sprint music plus". 3. Pulsa Sprint Music Plus desde la lista de resultados. 4. Pulsa INSTALAR y sigue las instrucciones en pantalla. La aplicación se descargará e instalará en tu teléfono. 5. Cuando se haya completado la descarga, pulsa ABRIR. Para abrir la aplicación desde la pantalla de inicio, pulsa Aplic. > Sprint Music Plus . Acceder a Sprint Music Plus 1. Desde la pantalla de inicio, pulsa Aplic. > Sprint Music Plus . Se abre la aplicación. La primera vez que uses la aplicación pulsa Aceptar para aceptar los Términos de uso de los Servicios Premium. 2. Pulsa una opción de tienda desde la página principal (Tienda de tonos para llamadas entrantes, Tienda de música o Tienda de tonos), o pulsa acceder a tu música. > Música (en Biblioteca) para Pulsa las herramientas de navegación en pantalla para avanzar o retroceder. Pulsa cualquier momento para ver opciones adicionales. Para más información, pulsa Menú > Configuraciones en > Acerca de o Ayuda. Nota: Si has cargado música en tu teléfono desde tu computadora (consulta Transferir archivos entre tu teléfono y una computadora), necesitarás sincronizar tu música para escucharla en Sprint Music Plus. Desde la aplicación Sprint Music Plus, pulsa > Configuraciones > Sincronizar tu biblioteca de música. Una vez sincronizada, verás tu música en la biblioteca. Comprar y descargar música desde Sprint Music Plus Store Desde Sprint Music Plus Store, puedes comprar canciones para descargarlas en tu teléfono. Entretenimiento y actividades 169 1. Desde la pantalla de inicio, pulsa Aplic. > Sprint Music Plus > Tienda de música. Se abrirá la aplicación y mostrará Music Store. 2. Ingresa una canción o artista en el campo de búsqueda o navega a través de las opciones en las pestañas en el centro de la pantalla. 3. Pulsa una canción para seleccionarla. La información de la canción se muestra en pantalla. 4. Sigue las instrucciones en pantalla para ver o comprar la canción. Pulsa momento para ver el menú de Sprint Music Plus. en cualquier Consejo: Para los tonos de llamada o tonos tipo ringback, pulsa Ringtone Store o Ringback Tone Store desde el menú principal de Sprint Music Plus. YouTube Ve videos cargados a YouTube y carga tus propios videos a tu cuenta de YouTube. Ver videos en YouTube Puedes usar la aplicación YouTube para ver videos en YouTube incluso si no has ingresado a tu cuenta YouTube. 1. Desde la pantalla de inicio, pulsa Aplic. > YouTube . Se abre la aplicación de YouTube. Si se te indica que confirmes para usar el sitio, sigue las instrucciones en pantalla para continuar. 2. Busca en los canales de YouTube y pulsa un video que quieras ver. Entretenimiento y actividades 170 El video se reproduce en la pantalla de tu teléfono. 3. Pulsa en la pantalla para ver la barra de progreso en la parte inferior. Pulsa en la pantalla mientras la barra es visible para pausar/reproducir el video. Mueve el deslizador en la barra a la izquierda o la derecha para retroceder o avanzar en el video. Publicar un video en YouTube Puedes publicar videos en tu cuenta de YouTube desde tu teléfono. Antes de publicar, debes configurar una cuenta YouTube e ingresar a ella desde tu teléfono. 1. Desde la pantalla de inicio, pulsa Aplic. > YouTube . Se abre la aplicación de YouTube. 2. Pulsa Cuenta > Agregar Entretenimiento y actividades . 171 3. Selecciona un video para cargar. Ingresa un título, descripción y etiquetas y selecciona una configuración de privacidad. 4. Pulsa Subir . El video se ha cargado a tu canal de YouTube. Sprint Zone Accede a tu cuenta Sprint, obtén la información y la ayuda, encuentra aplicaciones recomendadas y más. 1. Desde la pantalla de inicio, pulsa Aplic. > Sprint Zone . 2. Pulsa My Account para iniciar sesión y administrar tu cuenta Sprint, Support para obtener ayuda con tu dispositivo o servicio, Sprint News para conocer la información más reciente de Sprint, o Network para ver o probar tu conectividad de datos actual. Nota: Las categorías y opciones de Sprint Zone están sujetas a cambio. Verifica con frecuencia los nuevos contenidos y actualizaciones. NASCAR MOBILE Ahora tienes la posibilidad de recibir toda la cobertura, noticias y estadísticas de NASCAR directamente en tu teléfono. Instalar la aplicación NASCAR MOBILE en tu teléfono Antes de usar la aplicación NASCR MOBILE en tu teléfono, debes descargar e instalar la aplicación desde Google Play. 1. Desde la pantalla de inicio, pulsa Aplic. > Play Store . 2. Pulsa el ícono de Búsqueda y busca "nascar mobile". 3. Pulsa NASCAR MOBILE desde la lista de resultados. 4. Pulsa INSTALAR y luego pulsa ACEPTAR. La aplicación se descargará e instalará en tu teléfono. 5. Cuando se haya completado la descarga, pulsa ABRIR. Para abrir la aplicación desde la pantalla de inicio, pulsa Aplic. Entretenimiento y actividades > NASCAR . 172 Usar la aplicación NASCAR MOBILE 1. Desde la pantalla de inicio, pulsa Aplic. > NASCAR . Se abre la aplicación NASCAR MOBILE. 2. Sigue las indicaciones para personalizar tu aplicación y comenzar a seguir a tus corredores favoritos. Entretenimiento y actividades 173 Configuraciones El siguiente conjunto de tópicos cubrirán los menús y opciones de configuraciones de tu teléfono. Para obtener una descripción general del menú de configuraciones, consulta Configuraciones básicas. 174 Configuraciones de las conexiones Los tópicos siguientes te presentan los menús de configuraciones básicas y cubren las opciones de configuraciones de conexiones de tu teléfono. Configuraciones básicas Lo siguiente expone las configuraciones básicas de tu teléfono. ■ Desde la pantalla de inicio, pulsa Aplic. configuraciones de tu teléfono. > Configuración para acceder al menú de –o– Desliza hacia abajo la parte superior de cada pantalla y pulsa el icono de configuración parte superior derecha. en la El cuadro a continuación describe las categorías principales de configuraciones. Categoría Descripción Wi-Fi Habilitar y configurar opciones de Wi-Fi. Bluetooth Habilitar conexiones de Bluetooth. Zona activa Usa la opción de Zona activa para compartir la conexión de datos de tu teléfono con otros dispositivos vía Wi-Fi. Uso de datos Verificar el uso de datos de tu teléfono. Más Ofrece un acceso adicional inalámbrico y opciones de red, como redes móviles, VPN, roaming, y más. Llamada Configura tus opciones del Correo de Voz y una serie de otros ajustes para aplicación de teléfono. Pantalla Configurar la imagen de fondo, brillo, etc. Sonido/notificación Configurar tono de llamada, tonos de notificaciones, etc. Tecla programable Asigna una función a tu tecla programable. Configuraciones de las conexiones 175 Aplicaciones Visualiza detalles de las aplicaciones instaladas en tu teléfono, gestiona sus datos, forzarlas a detener, etc. Espacio de Muestra la memoria total y disponible del sistema. almacenamiento Batería Visualiza el uso de la batería por aplicación y proceso del sistema. Memoria Visualiza cuales aplicaciones están ocupando el espacio de almacenamiento de tu teléfono. Presionar y pagar Utiliza la característica de Presionar y pagar, para pagar por elementos solamente con tocar tu teléfono con un lector en una caja registradora. (Sólo disponible cuando NFC está activada.) Ubicación Seleccionar las opciones de acceso a ubicación de tu teléfono. Bloquear pantalla Configurar las opciones de bloqueo de pantalla de tu teléfono. Seguridad Ajusta las opciones de encriptación, visibilidad de la contraseña, administrador de configuración, y las opciones de almacenamiento de credenciales. Cuentas Configura cuentas como las de Google, etc. Google Administra la configuración de tu cuenta de Google y sus servicios. Teclado e idioma Configura el lenguaje y los modos de ingreso de tu teléfono. Copia de seguridad y restablecer Configura tus opciones de copia de seguridad para tu teléfono, así como el reiniciado de tu teléfono a los ajustes de fábrica. Fecha y hora Configura la fecha y la hora de tu teléfono. Accesibilidad Configura las opciones de accesibilidad, como la magnificación de la pantalla, compatibilidad con audífono, etc. Impresión Configura impresoras para imprimir desde tu teléfono. Acerca del dispositivo Accede a información importante de tu teléfono, busca y aplica actualizaciones, y visualiza información legal y sobre seguridad. Configuraciones de las conexiones 176 Actualiz. del sistema Actualiza el software de tu sistema, PRL, y perfil. Acceder a configuraciones 1. Desde la pantalla de inicio, pulsa Aplic. > Configuración . Se abre el menú de configuraciones. 2. Selecciona categorías y luego selecciona tus opciones de configuraciones. Se han hecho y aplicado las configuraciones. Consejo: También puedes acceder a las configuraciones desde el panel de notificaciones. Despliega desde la parte superior de cualquier pantalla, y pulsa el icono derecha. de configuración en la parte superior Menú de configuraciones de Wi-Fi El menú de configuraciones de Wi-Fi te permite activar/desactivar el Wi-Fi, configurar y conectarte a redes Wi-Fi disponibles y configurar opciones avanzadas de Wi-Fi. Para más información sobre las configuraciones de Wi-Fi, consulta Wi-Fi. 1. Desde la pantalla de inicio, pulsa Aplic. Configuraciones de las conexiones > Configuración . 177 2. Pulsa Wi-Fi . Aparece el menú de configuraciones de Wi-Fi. 3. Pulsa el deslizador Wi-Fi para activar el Wi-Fi . Wi-Fi está habilitado. Verás los nombres y configuraciones de seguridad de las redes Wi-Fi dentro del rango. Para deshabilitar Wi-Fi, pulsa de nuevo el deslizador . 4. Pulsa una red Wi-Fi, ingresa la contraseña y pulsa CONECTAR. Tu teléfono está conectado a la red Wi-Fi seleccionada. 5. Configura tus configuraciones de Wi-Fi. Se han guardado los cambios a tus configuraciones de Wi-Fi. Configuraciones de las conexiones 178 La contraseña, para un router de LAN inalámbrica doméstica, a veces se encuentra en una etiqueta en el router (WEP, WPA, KEY, etc.). Comunícate con el fabricante del router para más información. En el caso de una contraseña de una LAN inalámbrica pública, verifica con el proveedor de servicio al usuario. No se requiere ingresar contraseña si un punto de acceso no tiene protección de seguridad. Configuraciones avanzadas de Wi-Fi El menú de configuraciones avanzadas de Wi-Fi te permite configurar y administrar puntos de acceso inalámbricos. ● Habilitar la notificación cuando las redes abiertas estén disponibles: Desde las configuraciones de Wi-Fi, pulsa Menú ● > Config. avanzada > Notificación de red. La configuración está disponible cuando el Wi-Fi está activado. Pulsa Notificación de red para activar/desactivar la opción. Configurar el tiempo para detener una conexión: Desde las configuraciones de Wi-Fi, pulsa Menú > Config. avanzada > Mantener Wi-Fi durante suspensión y luego selecciona una configuración. ● Especificar la banda de frecuencia para Wi-Fi: Desde las configuraciones de Wi-Fi, pulsa Menú > Config. avanzada > Banda de frecuencia Wi-Fi y luego selecciona Automático, Solo 5 GHz o Solo 2.4 GHz. ● Instalar los certificados de comunicación vía Wi-Fi: Desde las configuraciones de Wi-Fi, pulsa Menú ● Usa una conexión Wi-Fi entre pares (peer-to-peer): Desde las configuraciones de Wi-Fi, pulsa Menú ● > Config. avanzada > Instalar certificados. > Config. avanzada > Wi-Fi Direct. El cliente de Wi-Fi y la zona operación de Zona activa se deshabilitarán mientras esté habilitado Wi-Fi direct. Configura una conexión protegida de Wi-Fi presionando el botón de configuración en tu router: Desde las configuraciones de Wi-Fi, pulsa Menú WPS. ● Configura una conexión protegida de Wi-Fi ingresando el PIN en tu router: Desde las configuraciones de Wi-Fi, pulsa Menú ● > Config. avanzada > Ingresar PIN WPS. Verificar dirección MAC: Desde las configuraciones de Wi-Fi, pulsa Menú avanzada. ● > Config. avanzada > Pulsador > Config. La dirección MAC aparece debajo de "Dirección MAC". Verificar dirección IP: Desde las configuraciones de Wi-Fi, pulsa Menú Configuraciones de las conexiones > Config. avanzada. 179 La dirección IP aparece debajo de "Dirección IP". Configuraciones de Bluetooth ® Las capacidades de Buetooth de tu teléfono te permiten usar auriculares inalámbricos, enviar/recibir fotos y archivo, y más. Para más detalles sobre el uso de Bluetooth en tu teléfono, consulta Bluetooth. 1. Desde la pantalla de inicio, pulsa Aplic. 2. Pulsa Bluetooth > Configuración . . Se abren las configuraciones de Bluetooth. 3. Pulsa el deslizador SÍ/NO para activar el Bluetooth dentro del rango. para buscar otros dispositivos Bluetooth Menú de configuraciones de Bluetooth ■ En la pantalla de configuración de Bluetooth, pulsa opciones. y selecciona una de las siguientes Actualizar para actualizar la lista de dispositivos disponibles. Cambiar nombre de para renombrar tu teléfono para el acceso Bluetooth. Mostrar los archivos recibidos para ver todos los ficheros que has recibido vía Bluetooth. Guardar en para seleccionar la ubicación donde almacenar los ficheros a recibir vía Bluetooth. Configuraciones de las conexiones 180 Configuraciones de Zona activa Usa el menú de configuraciones para configurar tus ajustes de Zona activa, que te permiten compartir el servicio de datos de tu teléfono con múltiples dispositivos que tengan Wi-Fi. Para detalles en el anclaje y la Zona activa de tu teléfono, consulta Zona activa. 1. Desde la pantalla de inicio, pulsa Aplic. > Configuración 2. Pulsa el deslizador SÍ/NO para activar Zona activa > Zona activa . . Zona activa está habilitada. Para deshabilitar Zona activa, pulsa de nuevo el deslizador . Configuraciones avanzadas de Zona activa El menú de configuraciones de Zona activa te permite configurar opciones avanzadas. 1. Desde la pantalla de inicio, pulsa Aplic. > Configuración > Zona activa . 2. Pulsa Configura Zona activa. Configurar la red SSID: Pulsa Nombre de red, ingresa un nombre para tu Zona activa y luego pulsa GUARDAR. Configurar seguridad de Zona activa: Pulsa Seguridad, selecciona una opción de configuraciones de seguridad y luego pulsa GUARDAR. Configurar contraseña de Zona activa: Pulsa Contraseña, ingresa una contraseña y luego pulsa GUARDAR. Configuraciones del uso de datos El menú de uso de datos te permite ver y administrar el uso de datos de Wi-Fi e inalámbricos de tu teléfono. 1. Desde la pantalla de inicio, pulsa Aplic. Configuraciones de las conexiones > Configuración . 181 2. Pulsa Uso de datos . Se abre la ventana de uso de datos. Ver el uso de datos ■ Desde la pantalla de inicio, pulsa Aplic. > Configuración > Uso de datos . > Configuración > Uso de datos . Activar / desactivar datos móviles 1. Desde la pantalla de inicio, pulsa Aplic. 2. Pulsa el deslizador SÍ/NO al lado de Datos móviles para activarlo o desactivarlo. Establecer un límite de uso de datos móviles Advertencia: El uso que se muestra es medido por tu teléfono. La contabilización del uso de datos que realiza tu operadora puede ser diferente y el uso que supere el límite de datos de tu plan puede resultar en cargos. El límite del uso de los datos que se establece en este menú no garantiza que se evitarán cargos adicionales. 1. Desde la pantalla de inicio, pulsa Aplic. > Configuración > Uso de datos 2. Pulsa el deslizador SÍ/NO al lado de Límite de datos móviles para activarlo mensaje y pulsa ACEPTAR. . . Lee el 3. Arrastra verticalmente la pestaña de color rojo para establecer el límite que deseas. –o– Pulsa la linea roja, selecciona el límite desplazando el valor y luego pulsa CONFIGURAR. Configuraciones de las conexiones 182 Cuando tu uso de datos móviles alcance el límite, los datos móviles se desactivarán automáticamente. Alerta sobre uso de datos Tu teléfono te advertirá con una alerta cuando el uso de datos móviles alcance el nivel establecido. 1. Desde la pantalla de inicio, pulsa Aplic. > Configuración > Uso de datos . 2. Pulsa el deslizador SÍ/NO al lado de Alertarme sobre uso de datos para activarlo mensaje y pulsa ACEPTAR. . Lee el 3. Arrastra verticalmente la pestaña de color gris para establecer el nivel en el que recibirás una advertencia. –o– Pulsa la línea gris, selecciona el límite desplazando el valor y luego pulsa CONFIGURAR. Cuando tu uso de datos móviles alcance el límite establecido, tu teléfono te alertará. Opciones de uso de datos 1. Desde la pantalla de inicio, pulsa Aplic. 2. Pulsa > Configuración > Uso de datos . para las siguientes opciones: Restringir/Permitir datos en 2° plano para restringir o permitir el uso de datos en segundo plano. Mostrar/Ocultar Wi-Fi para mostrar u ocultar el uso de Wi-Fi. Restricciones de red para configurar una red Wi-Fi como una conexión con medidor. Redes móviles para configuración de la red de celular. Más configuraciones El menú más configuraciones brinda acceso a opciones adicionales de red e inalámbricas, como el modo avión, NFC, VPN, redes móviles, y más. Más opciones de configuración Configuraciones Descripción Modo avión Desactivar todas las configuraciones que emitan o reciban señales. El teléfono permanece encendido. NFC Permite el intercambio de datos cuando el teléfono pulsa otro dispositivo. Configuraciones de las conexiones 183 Android Beam Transfiere el contenido de una aplicación a otro dispositivo compatible con NFC manteniendo los dos dispositivos cercanos. Anclaje a red Comparte tu conexión de internet con una computadora que se conecta a tu dispositivo mediante cable USB, o por Bluetooth. Consulta Anclaje para detalles. VPN Añadir una Red Privada Virtual (VPN). Redes móviles Configura el tipo de red preferida, roaming o nombres de puntos de acceso. Alertas de Emergencia Configura los ajustes para alertas de emergencia. Acceder a más opciones de configuración 1. Desde la pantalla de inicio, pulsa Aplic. 2. Pulsa Más > Configuración . . 3. Ajuste tus configuraciones. Se han aplicado y guardado tus configuraciones. Configuraciones NFC Usa NFC (Comunicación de Campo Cercano) para compartir información entre tu dispositivo y otro dispositivo NFC pulsando los dispositivos juntos, por general de forma consecutiva. 1. Desde la pantalla de inicio, pulsa Aplic. Configuraciones de las conexiones > Configuración > Más > NFC. 184 2. Pulsa el deslizador SÍ/NO al lado de NFC para activarlo . NFC está configurada. Cuando NFC está activa, pueden configurarse opciones adicionales desde el menú de configuraciones NFC. Nota: Cuando NFC está activado, opciones adicionales pueden ser configuradas desde el menú de configuración de NFC. Android Beam Con Android Beam puedes transferir el contenido de una aplicación como las páginas del navegador, videos de YouTube, y entradas en Contactos, otro dispositivo compatible con NFC sosteniendo los dispositivos muy cercanos entre sí. Encender o apagar Android Beam: 1. Desde la pantalla de inicio, pulsa Aplic. > Configuración 2. Pulsa el deslizador SÍ/NO al lado de NFC para activarlo > Más . , si estuviera desactivado. 3. Pulsa Android Beam. 4. Pulsa el deslizador SÍ/NO para activar Android Beam . –o– Pulsa el deslizador SÍ/NO para desactivar Android Beam . Para compartir contenidos de aplicaciones: 1. Con Android Beam activado, visualiza en la pantalla los contenidos que deseas compartir. 2. Junta tu teléfono a otro dispositivo activado con NFC, por lo general con las partes posteriores pegadas apuntando a la antena NFC, y luego pulsa tu pantalla. La aplicación determina qué se transfirió. Redes Virtuales Privadas (VPN) Desde tu teléfono puedes añadir, configurar y administrar redes virtuales privadas (VPN) que te permiten conectarte y acceder a recursos dentro de una red local asegurada, como tu red corporativa. Preparar tu teléfono para la conexión a una VPN Dependiendo del tipo de VPN que usas en el trabajo, es posible que debas ingresar tus credenciales de inicio de sesión o instalar certificados de seguridad antes de que puedas conectarte a la red local de tu compañía. Puedes obtener esta información del administrador de tu red. Antes de que puedas iniciar una conexión VPN, tu teléfono primero debe establecer una conexión Wi-Fi o de datos. Para más información sobre configurar y usar estas conexiones en tu teléfono, consulta Explorador Chrome y Activar el Wi-Fi y conectarse a una red móvil. Configuraciones de las conexiones 185 Configurar una credencial de seguridad para almacenamiento El administrador de tu red puede indicarte que te descargues e instales certificados de seguridad para conectarte a la red. 1. Descarga e instala en una tarjeta microSD los certificados necesarios para acceder a la red local. El administrador de la red puede indicarte cómo hacerlo. 2. Inserta la tarjeta microSD en tu teléfono. Consulta Insertar una tarjeta SD. 3. Desde la pantalla de inicio, pulsa Aplic. > Configuración > Seguridad desde la tarjeta SD, e instala los certificados de seguridad necesarios. > Instalar Añadir una conexión VPN Usa el menú de configuraciones de VPN para añadir una conexión VPN a tu teléfono. 1. Desde la pantalla de inicio, pulsa Aplic. 2. Pulsa Más > Configuración . > VPN > VPN Básico. Nota: Pulsa IPsec VPN avanzado para acceder a la aplicación KeyVPN. 3. Si se te solicita configurar un bloqueo de pantalla, pulsa ACEPTAR y configura el tipo de bloqueo requerido. Para configurar un bloqueo de pantalla, consulta Tipo de seguridad. 4. Pulsa , y luego ingresa la información para la VPN que quieres añadir. La información puede incluir nombre, tipo, dirección del servidor, encriptación PPP (MPPE) y mostrar opciones avanzadas. Configura todas las opciones de acuerdo con los detalles de seguridad que has obtenido del administrador de tu red. Configuraciones de las conexiones 186 5. Pulsa GUARDAR. Tu VPN está agregado a la sección de los VPN de la ventana de configuraciones de VPN. Conectarse/desconectarse de una VPN Una vez que hayas configurado una conexión VPN, conectarse y desconectarse de la VPN es sencillo. Acceder a la ventana de configuraciones VPN 1. Desde la pantalla de inicio, pulsa Aplic. 2. Pulsa Más > Configuración . > VPN > VPN Básico. Aparece la ventana de configuraciones VPN. Conectarse a una VPN 1. Desde la sección VPN de la ventana de configuración VPN, pulsa la VPN a la que quieres conectarte. Pulsa > VPN siempre activada para seleccionar el perfil de VPN que siempre se mantendrá conectado. 2. Cuando se te solicite, ingresa tus credenciales de ingreso y pulsa CONECTAR. Te conectarás a la VPN seleccionada. Cuando estás conectado, aparece un ícono conectado a VPN en el área de notificaciones. 3. Abre el Explorador web para acceder a recursos como sitios de intranet en tu red corporativa. Para obtener más información sobre navegar en Internet, consulta Usar el explorador Chrome. Desconectarse de una VPN 1. Para abrir el panel de notificaciones, despliega la barra de estado. 2. Pulsa la conexión VPN para regresar a la ventana de configuraciones VPN. 3. Pulsa la conexión VPN para desconectarte de esta. Tu teléfono se desconecta de la VPN. Cuando tu teléfono se ha desconectado de la VPN, verás un ícono de desconectado de VPN en el área de notificaciones de la barra de estado. Configuración de la red celular Las opciones de redes de celular te permiten establecer tu modo de red preferida, editar puntos de acceso existentes o agregar nuevos puntos. Para seleccionar tu tipo de red preferida: Configuraciones de las conexiones 187 1. Desde la pantalla de inicio, pulsa Aplic. > Configuración > Más . 2. Pulsa Redes móviles > Tipo de red preferido. 3. Selecciona un tipo de red entre Automática, LTE/CDMA, CDMA o GSM/UMTS. Configuración de alertas de emergencia Tu teléfono es compatible con los servicios de alerta para teléfonos celulares supervisado por el gobierno federal para enviar mensajes SMS de difusión con el fin de publicar avisos al público. 1. En la pantalla de Inicio, pulsa Aplic. > Configuración > Más . 2. Pulsa Alertas de Emergencia. 3. Las siguientes opciones están disponibles: Presidencial: Recibe una alerta presidencial de emergencia (Presidencial se muestra siempre en gris [no seleccionables] y no se pueden excluir). Alerta Extrema: Recibe alertas de emergencia en una situación de emergencia extrema (una amenaza extraordinaria a la vida o propiedad). Alerta Grave: Recibe alertas de emergencia en una situación de emergencia grave (una amenaza significativa a la vida o propiedad). Amber: Recibe alertas relacionadas con los niños que se encuentran perdidos o en peligro. Prueba de Alertas de Emergencia: Selecciona el cuadro de confirmación si quieres recibir mensajes de prueba. Ayuda: Muestra la información de ayuda para Alertas de emergencia. Mensajes de Difusión celular: Recibe mensajes de difusión móvil que no sean alertas de emergencia. Notificaciones: Recibe notificaciones al momento de recibir alertas de emergencia. Sonido: Reproduce un sonido al momento de recibir una alerta de emergencia. Vibrar: Tu teléfono vibra al momento de recibir una alerta de emergencia. Alerta de recordatorio: Establece la frecuencia con que tu teléfono te alerta: Elige entre Una vez, Cada 2 minutos, Cada 15 minutos, o Apagado. Vista previa de notificación de emergencia: Reproduce un tono de muestra para alerta de emergencia. Pulsa DETENER para detener el sonido. Voz para los mensajes de alerta: Usa la característica de texto a voz para leer los mensajes de alerta de emergencia. Configuraciones de las conexiones 188 Configuraciones del dispositivo Los tópicos a continuación describen las opciones de configuración del dispositivo disponibles en tu teléfono, que incluyen sonidos, pantalla, aplicaciones y más. Configuración de llamadas El menú de configuración de Llamada del teléfono te permite configurar tus opciones de correo de voz y varias opciones para la aplicación del teléfono. Consulta Configuración de llamadas para más información. Configuraciones de pantalla Usa el menú de configuraciones de pantalla para ajustar elementos como fondo de pantalla, brillo, tiempo de espera de la pantalla y más. Descripción general de las configuraciones de pantalla El menú de ajustes de pantalla te permite configurar las siguientes opciones: Configuraciones de pantalla Descripción Nivel de brillo Configura el brillo de la pantalla. Brillo adaptativo Optimiza automáticamente el nivel de brillo de tu pantalla en función de la luz disponible alrededor tuyo. Fondo de pantalla Configura imagen de fondo. Suspender Selecciona el tiempo de espera para entrar en modo de suspensión. Activar protector de pantalla Habilita o deshabilita el modo protector de pantalla y selecciona las opciones. Tamaño de la fuente Configura el tamaño de la fuente que se muestra. Al girar el dispositivo Configura si permitir o no que la pantalla rote lo que muestra con la orientación del teléfono, cuando sea aplicable. Luz de fondo de tecla Selecciona el tiempo de espera que debe pasar antes de que la luz de fondo del teclado se apague automáticamente. Transmitir Puedes conectar tu teléfono a dispositivos que sean compatibles con Miracast para compartir las imágenes mostradas mediante una conexión Wi-Fi. Configuraciones del dispositivo 189 Mostrar el porcentaje de la batería Configura tu teléfono para que muestre el porcentaje de batería en la barra de estado. Mostrar configuración rápida Ajusta para activar o desactivar tu teléfono para mostrar el panel de configuración rápida. Acceder a configuraciones de pantalla 1. Desde la pantalla de inicio, pulsa Aplic. 2. Pulsa Pantalla > Configuración . . 3. Configura tus opciones de pantalla. Se han aplicado y guardado tus configuraciones de pantalla. Configuración del protector de pantalla Cuando Activar protector de pantalla está activado, tu dispositivo muestra el protector de pantallas seleccionado mientras se esté cargando. 1. Desde la pantalla de inicio, pulsa Aplic. protector de pantalla. > Configuración > Pantalla > Activar 2. Si el protector de pantalla no está activado, pulsa el deslizador SÍ/NO para activarlo . 3. Pulsa una de las siguientes opciones: Reloj para mostrar el reloj analógico o digital del teléfono. Pulsa que está al lado y pulsa Estilo para seleccionar el estilo del reloj o selecciona la opción Modo nocturno. Configuraciones del dispositivo 190 Fotos para mostrar las imágenes seleccionadas como una presentación de diapositivas. Pulsa que está al lado de los mismos y selecciona las imágenes que se mostrarán. Para visualizar el protector de pantalla, pulsa > Comenzar ahora. Configuración de transmisión Puedes conectar tu teléfono a dispositivos que sean compatibles con Miracast para compartir las imágenes mostradas mediante una conexión Wi-Fi. 1. Desde la pantalla de inicio, pulsa Aplic. > Configuración > Pantalla > Transmitir. 2. Si la pantalla inalámbrica no está activada, pulsa y selecciona la casilla de verificación Habilitar pantalla inalámbrica para activarla. Se mostrarán los dispositivos disponibles. 3. Selecciona de la lista el dispositivo que deseas conectar. Nota: Para obtener más información acerca de la pantalla inalámbrica, consultar la documentación que viene con el dispositivo certificado para Miracast que deseas utilizar con tu teléfono. Configuraciones de sonido y notificaciones El menú de configuraciones de sonido te permite controlar el audio de tu teléfono, desde tonos de llamada y alertas hasta tonos de pulso y notificaciones. Descripción general de las configuraciones de sonido El menú de ajustes de sonido te permite configurar las siguientes opciones: Configuraciones de sonido Descripción Volumen multimedia Ajusta la configuración de volumen para multimedia. Volumen de alarma Ajusta la configuración de volumen para las alarmas. Volumen de tono Ajusta la configuración de volumen para el tono de llamada. Volumen de notificación Ajusta la configuración de volumen para las notificaciones. Vibrar también en llamadas Configura tu teléfono para que suene y vibre de forma simultánea. No molestar Configura la función para evitar interrupciones de llamadas y alertas. Puedes cambiar entre Sólo prioridad, Sólo alarmas, Silencio total o Vibrar. Tono de llamada Asigna un tono de llamada a tus llamadas entrantes. Configuraciones del dispositivo 191 Patrón de vibración Selecciona un patrón de vibración. Intensidad de vibración Configura la intensidad de vibración. Tono de notificación predeterminado Selecciona un sonido para las notificaciones. Otros sonidos Configura la función de tono de sonido y notificación de tu teléfono con varias opciones, tales como Tonos del teclado, Sonidos al bloquear pantalla, Ayudas auditivas, Reducción de ruido, etc. Transmitir Conecta tu teléfono a dispositivos que sean compatibles con Miracast para compartir las imágenes mostradas mediante una conexión Wi-Fi. Luz de notificación Activa la opción para habilitar una luz de notificación pulse cuando recibas notificaciones. Alertas persistentes Configura alertas de notificación, como pitidos, vibración o intervalo de recordatorio. Con dispositivo bloqueado Tu teléfono puede mostrar las notificaciones en la pantalla cuando el teléfono está bloqueado. Notificaciones de aplicaciones Puedes modificar individualmente la configuración de notificación para las aplicaciones. Acceso a notificaciones Puedes controlar qué aplicaciones tienen acceso a leer tus notificaciones. Acceso a No molestar Puedes controlar qué aplicaciones tienen acceso a la función de No molestar. Acceder a configuraciones de sonido 1. Desde la pantalla de inicio, pulsa Aplic. Configuraciones del dispositivo > Configuración . 192 2. Pulsa Sonido/notificación . 3. Configura tus opciones de sonido. Se han aplicado y guardado tus configuraciones de sonido. Configuración de tono de llamada Asigna un tono de llamada a tus llamadas entrantes. 1. Desde la pantalla de inicio, pulsa Aplic. > Configuración > Sonido/notificación . 2. Pulsa Tono de llamada. 3. Pulsa un tono de llamada desde la lista disponible. –o– Pulsa y selecciona los datos de sonido. El tono suena brevemente cuando lo seleccionas. 4. Pulsa ACEPTAR para asignar el tono de llamada. Configuración de tono de notificación predeterminado Selecciona un sonido para las notificaciones. 1. Desde la pantalla de inicio, pulsa Aplic. > Configuración > Sonido/notificación . 2. Pulsa Tono de notificación predeterminado. 3. Pulsa un tono de llamada desde la lista disponible. –o– Configuraciones del dispositivo 193 Pulsa y selecciona los datos de sonido. El tono suena brevemente cuando lo seleccionas. 4. Pulsa ACEPTAR para asignar el tono. Configuración de alertas continuas Configura alertas de notificación, como pitidos, vibración o el intervalo de recordatorio. 1. Desde la pantalla de inicio, pulsa Aplic. > Configuración > Sonido/notificación > Configuración > Accesibilidad . –o– Desde la pantalla de inicio, pulsa Aplic. . 2. Pulsa Alertas persistentes. 3. Pulsa el deslizador SÍ/NO para activar o desactivar las alertas continuas. Las siguientes opciones están disponibles: Tono audible: Selecciona la casilla de verificación para emitir un pitido cuando una notificación esté en la barra de notificaciones. Vibrar: Selecciona la casilla de verificación para que vibre cuando una notificación esté en la barra de notificaciones. Repetir el intervalo: Configura para configurar el intervalo de recordatorio. Notificaciones de aplicaciones: Configura individualmente la configuración de notificación para las aplicaciones. Configuración de tecla programable Puedes asignar una función a la tecla programable. Configuración de tecla programable Descripción Tecla programable Asigna una función a tu tecla programable. Despertar dispositivo Mantén presionado la tecla programable para despertar el dispositivo. Acceso a la configuración de tecla programable 1. Puedes mantener presionada la tecla programable en el lateral del teléfono. –o– Configuraciones del dispositivo 194 Desde la pantalla de inicio, pulsa Aplic. Tecla programable. > Configuración > Tecla programable > 2. Pulsa No hacer nada si no deseas asignar ninguna función a la tecla. Consejo: Puedes configurar la Tecla programable para despertar tu teléfono tocando el deslizador SÍ/NO que está al lado de Despert. disp.. –o– Selecciona la función que deseas asignar a la tecla. La función asignada funciona cuando mantienes presionada la tecla. Configuración de aplicaciones Este menú te permite ver y administrar las aplicaciones instaladas en tu teléfono. 1. Desde la pantalla de inicio, pulsa Aplic. 2. Pulsa > Configuración > Aplicaciones . para las siguientes opciones: Todas las aplicaciones para mostrar todas las aplicaciones en tu teléfono. Descargado para mostrar las aplicaciones descargadas. Habilitadas para mostrar todas las aplicaciones activadas en tu teléfono. Inhabilitadas para mostrar las aplicaciones desactivadas. Nota: Habilitadas e Inhabilitadas solo aparecen si has desactivado las aplicaciones. Consejo: Las opciones adicionales pueden estar disponibles tocando 3. . Pulsa una aplicación para acceder a sus detalles y para administrarla. Configuraciones de almacenamiento El menú de configuraciones de almacenamiento te permite administrar el almacenamiento interno de tu teléfono y brinda opciones de menú para una tarjeta SD opcional (no incluida). Descripción general de las configuraciones de almacenamiento El menú de configuraciones de almacenamiento te permite configurar las siguientes opciones: Configuraciones de almacenamiento Descripción Almacenamiento interno Puedes ver el espacio total y el espacio utilizado por las características específicas de tu teléfono bajo Almacenamiento interno. Configuraciones del dispositivo 195 Tarjeta SD Ver el tamaño del espacio disponible de la tarjeta, desmontar la tarjeta para proteger los datos y formatear (borrar) la tarjeta SD. Consulta Tarjeta SD. Almacenamiento USB Ver la memoria de almacenamiento USB, desmontar el almacenamiento USB y eliminar los datos en el almacenamiento USB. Las opciones de almacenamiento USB están disponibles cuando tu teléfono está conectado a un dispositivo externo mediante un cable USB. Acceder a configuraciones de almacenamiento 1. Desde la pantalla de inicio, pulsa Aplic. 2. Pulsa Espacio de almacenamiento > Configuración . . 3. Verifica o pulsa elementos. Revisa tus configuraciones de almacenamiento. Configuración de almacenamiento USB Las opciones de almacenamiento USB están disponibles cuando tu teléfono está conectado a un dispositivo externo mediante un cable USB. Ver la memoria de almacenamiento USB 1. Desde la pantalla de inicio, pulsa Aplic. 2. Pulsa Espacio de Almacenamiento Configuraciones del dispositivo > Configuración . para ver la información del almacenamiento USB. 196 Desmontar el almacenamiento USB Desmonta el almacenamiento USB para que puedas retirarlo con seguridad. 1. Desde la pantalla de inicio, pulsa Aplic. 2. Pulsa Espacio de Almacenamiento 3. Pulsa > Configuración . . al lado de Almacenamiento USB. Eliminar los datos en el almacenamiento USB Advertencia: Una vez borrados ya no podrás recuperar los datos. 1. Desde la pantalla de inicio, pulsa Aplic. 2. Pulsa Espacio de Almacenamiento > Configuración . > Almacenamiento USB. 3. Pulsa > Configuración > Formato o Formatear como almac. interno > BORRAR Y FORMATEAR > ACEPTAR. Formato: Selecciónalo para formatear tu almacenamiento USB. Formatear como almac. interno: Selecciónalo para usarla como almacenamiento interno solo para este dispositivo. Después del formateo, el almacenamiento USB solo funcionará en este dispositivo. Configuraciones de la batería Supervisa el uso de la batería de tu teléfono con este menú de configuraciones. Ver qué funciones están consumiendo la carga de tu batería y en qué porcentaje. 1. Desde la pantalla de inicio, pulsa Aplic. Configuraciones del dispositivo > Configuración . 197 2. Pulsa Batería . 3. Pulsa una categoría de uso para ver detalles adicionales y opciones de ajuste. Verifica la condición de tu batería y accede a opciones adicionales. Modo Eco Modo Eco te permite preservar la vida de la batería mientras usas tu teléfono. 1. Desde la pantalla de inicio, pulsa Aplic. > Configuración > Batería > Modo Eco. 2. Pulsa una opción para habilitar o deshabilitar el Modo Eco. –o– 1. Desde la pantalla de inicio, pulsa Aplic. Configuraciones del dispositivo > Modo Eco . 198 2. Pulsa el deslizador Sí/No para habilitar o deshabilitar el Modo Eco: SÍ: Habilita el Modo Eco. El icono de Modo Eco activado cuando está seleccionado. NO: Deshabilita el Modo Eco. 3. Pulsa aparece en la barra de estado para configurar las siguientes opciones: Suspender para suspenderlo después de 15 segundos. Brillo para disminuir el brillo de la pantalla. Rotar automáticamente para desactivar la rotación automática de la pantalla. Wi-Fi para deshabilitarla. Bluetooth para deshabilitarlo. Acceso a la ubicación para deshabilitarlo. NFC (Reader/Writer, P2P) para deshabilitarlo. Restricc.reloj de CPU para restringirlo. Comunicación de datos para deshabilitar la comunicación de datos móviles. Cuenta de exchange para deshabilitar los ajustes de sincronización en la cuenta Exchange. Nota: Pulsa > Conf.aut para configurar la hora del día y el nivel de batería en los que el modo eco se activa automáticamente. Pulsa para mostrar la información para Modo Eco. Las configuraciones en el Modo Eco se reflejan automáticamente en el correspondiente menú de ajustes y vice versa. La memoria de tu teléfono Puedes monitorizar el promedio de uso y la memoria usada por las aplicaciones en el dispositivo. ■ En la pantalla de Inicio, pulsa Aplic. > Configuración > Memoria . Puedes ver el estado actual de la memoria. Pulsa Pulsa Memoria que utilizan las aplicaciones para mostrar qué aplicaciones están funcionando y usando la memoria. para cambiar el período de tiempo. Presionar y pagar Cuando NFC está activada, puedes utilizar la característica de Presionar y pagar, para pagar por elementos solamente con tocar tu teléfono con un lector en una caja registradora. Si tu teléfono no Configuraciones del dispositivo 199 cuenta con una aplicación por defecto, puedes navegar por Google Play para ver aplicaciones de pago. Consulta Configuraciones NFC para activar NFC. 1. Desde la pantalla de inicio, pulsa Aplic. Aplicación de pago predeterminada. > Configuración > Presionar y pagar > 2. Selecciona una aplicación para usar. Configuraciones del dispositivo 200 Configuraciones personales Los tópicos a continuación cubren las configuraciones personalizadas de tu teléfono, incluyendo la privacidad y acceso a ubicación, seguridad, configuraciones de pantalla de bloqueo, cuentas y opciones de reinicio y respaldo, y más. Configuraciones de ubicación El menú de configuración de los servicios de ubicación te permite decidir si permites que tu teléfono recopile y use la información de ubicación. Descripción general de las configuraciones de ubicación El menú de configuraciones de ubicación te permite configurar las siguientes opciones. Configuraciones de ubicación Descripción Modo Selecciona un método de ubicación: Precisión alta, Ahorro de batería o solo en dispositivo. Activar servicios de ubicación Antes de usar cualquier función que requiera ayuda de ubicación, debes activar en tu teléfono los servicios de ubicación. 1. Desde la pantalla de inicio, pulsa Aplic. 2. Pulsa Ubicación Configuraciones personales > Configuración . . 201 3. Pulsa el deslizador SÍ/NO para habilitar los servicios de ubicación . Los servicios de ubicación de tu teléfono están habilitados. Si ves un mensaje de confirmación, sigue las instrucciones en pantalla para conectarte. Selecciona un método de ubicación 1. Desde la pantalla de inicio, pulsa Aplic. 2. Pulsa Ubicación > Configuración . . 3. Pulsa Modo. 4. Selecciona un modo de ubicación. Precisión alta: Usa GPS, Wi-Fi, Bluetooth y redes móviles para determinar tu ubicación. Ahorro de batería: Usa Wi-Fi, Bluetooth y redes móviles solamente para determinar tu ubicación. Solo en dispositivo: Usa solamente GPS para determinar tu ubicación. Consejo: Toca > Analizando para configurar los ajustes de búsqueda. Configuraciones de la pantalla de bloqueo Las configuraciones de pantalla de bloqueo te permiten configurar tu método para desbloquear tu teléfono, personalizar opciones de pantalla de bloqueo, determinar si mostrar o no consejos emergentes para desbloquear el teléfono e ingresar tu información de propietario para ser mostrada en la pantalla de bloqueo. Configuraciones personales 202 Bloqueo de pantalla Puedes incrementar la seguridad de tu teléfono creando un bloqueo de pantalla. Cuando está activo, tienes que dibujar correctamente el parámetro de desbloqueo en la pantalla, ingresar el PIN correcto, la contraseña correcta o tocar el sensor de huella digital con la opción de Huella digital para desbloquear las teclas de control del teléfono, botones y pantalla táctil. Tipo de seguridad Desde la menos segura hasta la más segura, las opciones disponibles de bloqueo de pantalla son: ● Ninguna: Desactivar la pantalla de bloqueo. ● Deslizar: Tocar y deslizar el dedo hacia arriba. ● Patrón: Dibujar un patrón para desbloquear. ● PIN: Ingresar un código PIN de entre cuatro y dieciséis dígitos para desbloquear. ● Contraseña: Ingresar entre cuatro y dieciséis letras, dígitos o símbolos para desbloquear. Importante: Para proteger tu teléfono y los datos del acceso no autorizado, se recomienda que uses el nivel de seguridad más alto disponible (protección de contraseña). También se recomienda que cambies con frecuencia tu contraseña para garantizar la seguridad de tu teléfono y datos personales. Acceder a las configuraciones de bloqueo de pantalla 1. Desde la pantalla de inicio, pulsa Aplic. 2. Pulsa Bloquear pantalla > Configuración . . Se abre el menú de configuraciones del bloqueo de pantalla. 3. Pulsa Tipo de seguridad. Configuraciones personales 203 Usar movimiento para desbloquear la pantalla ■ Desde el menú de configuraciones del tipo de bloqueo de pantalla, pulsa Deslizar para guardar la configuración. El bloqueo de pantalla está configurado. Usar un patrón de desbloqueo de pantalla 1. Desde el menú de configuraciones del Bloqueo de pantalla, pulsa Patrón. 2. Dibuja el patrón de desbloqueo en la pantalla conectando al menos cuatro puntos en dirección vertical, horizontal o diagonal. Levanta el dedo de la pantalla cuando finalices. El teléfono registra el patrón. 3. Pulsa CONTINUAR. 4. Cuando se te solicite, dibuja el patrón de desbloqueo de la pantalla de nuevo y pulsa CONFIRMAR. Se ha guardado el patrón de desbloqueo de pantalla. 5. Escoge como quieres que se muestren las notificaciones cuando tu teléfono esté bloqueado, y pulsa LISTO. El bloqueo de pantalla está configurado. Si ingresas un patrón de desbloqueo incorrecto después de cinco intentos, se indicará esperar 30 segundos antes de hacer un nuevo intento. Nota: Pulsa el botón SÍ/NO al lado de Hacer visible el patrón si no quieres que el patrón de desbloqueo se muestre en pantalla cuando la desbloqueas. Configuraciones personales 204 Nota: Para cambiar tu patrón de pantalla de bloqueo, desde la pantalla de inicio, pulsa Aplic. Configuración > Bloquear pantalla > > Tipo de seguridad > Patrón. Usar un PIN de desbloqueo de pantalla 1. Desde el menú de configuraciones de bloqueo de pantalla, pulsa PIN. 2. Ingresa un PIN, pulsa CONTINUAR, reingresa tu PIN y luego pulsa ACEPTAR para guardar la configuración. El bloqueo de pantalla está configurado. Si ingresas un PIN incorrecto después de cinco intentos, se te indicará esperar 30 segundos antes de hacer un nuevo intento. Configuraciones personales 205 Usar una contraseña de desbloqueo de pantalla 1. Desde el menú de configuraciones de bloqueo de pantalla, pulsa Contraseña. 2. Ingresa una contraseña, pulsa CONTINUAR, luego ingresa nuevamente la contraseña y luego pulsa ACEPTAR para confirmarla. El bloqueo de pantalla está configurado. Si ingresas una contraseña incorrecta después de cinco intentos, se te indicará esperar 30 segundos antes de hacer un nuevo intento. Importante: Para proteger tu teléfono y los datos del acceso no autorizado, se recomienda que uses la contraseña de desbloqueo de pantalla (nivel de seguridad más alto). También se recomienda que cambies con frecuencia tu contraseña para garantizar la seguridad de tu teléfono y datos personales. Usar huella digital Al habilitar esta opción tienes que tocar el sensor de huella dactilar para desbloquear la pantalla. Nota: Retira el cable USB antes de registrarte con tus huellas para la autenticación. Nota: Si te equivocas cinco veces durante la autenticación de la huella dactilar, introduce tu PIN, patrón o contraseña de respaldo. Nota: La huella dactilar no se puede usar para desbloquear la pantalla después de reiniciar el teléfono. Tienes que usar tu método de respaldo, como un patrón, PIN o contraseña. Nota: El sensor de huella dactilar está en la tecla de encendido. Antes de usar el sensor de huella dactilar, asegúrate de que la tecla de encendido y el dedo están limpios y secos. Nota: La eficiencia del reconocimiento de huella dactilar depende de tu uso. El teléfono puede tener problemas para registrar o reconocer huellas dactilares con cicatrices o desgastadas, o si tienes arañazos en la superficie del sensor. Configuraciones personales 206 1. En la pantalla de Inicio, pulsa Aplic. digital. > Configuración > Bloquear pantalla > Huella 2. Lee el mensaje y pulsa CONTINUAR. 3. Selecciona tu método de bloqueo de pantalla de seguridad. 4. Lee el mensaje y pulsa CONTINUAR. 5. Dibuja tu patrón de desbloqueo de pantalla, ingresa tu PIN, o ingresa tu contraseña. 6. Lee el mensaje y pulsa SIGUIENTE. 7. Pulsa en el sensor con la yema de tu dedo y levántala después de sentir una vibración. Repítelo 20 veces. 8. Si es necesario, dale un nombre a la huella dactilar y pulsa LISTO. Nota: La tecnología de autenticación de Huella digital, no garantiza completamente la autenticación e identificación personal precisa. Kyocera no asume ninguna responsabilidad por cualquier daño resultante de usar tu dispositivo por una tercera parte, o la imposibilidad de usar tu dispositivo. Consejo: Para mejorar la eficiencia del reconocimiento de huella dactilar, registra las huellas dactilares que uses más a menudo para ejecutar tareas en el teléfono. Desactivar el bloqueo de pantalla Sigue las instrucciones a continuación para desactivar tu bloqueo de pantalla actual. 1. Desde la pantalla de inicio, pulsa Aplic. > Configuración > Bloquear pantalla . Se abre el menú de configuraciones de la pantalla de bloqueo. 2. Pulsa Tipo de seguridad. 3. Dibuja tu parámetro de desbloqueo de pantalla, ingresa tu PIN o ingresa tu contraseña. Configuraciones personales 207 4. Pulsa Ninguna. El bloqueo de pantalla está desactivado. Nota: Si ingresas una contraseña incorrecta después de cinco intentos, se te indicará esperar 30 segundos antes de hacer un nuevo intento. Opciones de pantalla de bloqueo Hay varias opciones configurables disponibles en el menú de configuraciones de la pantalla de bloqueo. Descripción general de las opciones de bloqueo de pantalla Las siguientes opciones están disponibles en el menú de configuraciones de la pantalla de bloqueo: Configuración de la pantalla de bloqueo Descripción Tipo de seguridad Selecciona desde Ninguna, Deslizar, Patrón, PIN, o Contraseña. Huella digital Configura la pantalla de bloqueo usando tu huella digital. Hacer visible el patrón Oculta el trayecto de tu patrón cuando lo dibujas. Esta configuración aparece solo cuando ajustas el Tipo de seguridad en Patrón. Bloquear automáticamente Configura el tiempo de activación de la opción de pantalla de bloqueo después que se haya activado la suspensión. Esta configuración aparece solo cuando configuras una de las configuraciones de bloqueo. Bloquear al encender Activa la característica del bloqueo de pantalla presionando la Tecla de encendido. Esta configuración aparece solo cuando ajustas una de las configuraciones de bloqueo. Smart Lock Selecciona desde Detección de transporte, Lugares de confianza, Dispositivos de confianza, Rostro conocido, o Voz conocida. Mensaje pant. bloq. Mostrar el mensaje deseado en la pantalla bloqueada. Papel tapiz pantalla de bloqueo Seleccionar el fondo de pantalla para la pantalla de bloqueo. Mostrar instrucciones Activar para mostrar instrucciones en la pantalla bloqueada. Configuraciones personales 208 Acceder a opciones de pantalla de bloqueo ■ Desde la pantalla de inicio, pulsa Aplic. > Configuración > Bloquear pantalla . Se abre el menú de configuraciones de la pantalla de bloqueo. Configuraciones de seguridad El menú de configuraciones de seguridad te permite ajustar opciones de encriptación, visibilidad de contraseña, administrador de configuraciones y opciones de credencial de almacenamiento. Encriptación Puedes codificar los datos en la tarjeta SD que está instalada en el teléfono. Debes ingresar el PIN o la contraseña del bloqueo de pantalla para la operación. Para establecer un PIN una contraseña, consulta Tipo de seguridad. Advertencia: No utilices el teléfono, ni retires la tarjeta SD, durante el proceso de encriptación y desencriptación, dado que una parte o la totalidad de tus datos se perderán. Descripción general de las configuraciones de seguridad Muchas configuraciones de seguridad dependen de las configuraciones de bloqueo de pantalla, etc. El cuadro a continuación describe las configuraciones disponibles en el menú de configuraciones de seguridad: Configuraciones de seguridad Descripción Tarjeta SD Configura que tu teléfono codifique los datos cada vez que se agregan a la tarjeta SD insertada en tu teléfono. Selecciona Encriptar todos los archivos o Encriptar solo nuevos archivos. Configuraciones personales 209 Mostrar las contraseñas Muestra contraseñas al teclear. Administradores de dispositivo Ve o desactiva administradores de dispositivo. Fuentes desconocidas Permite o rechaza la instalación de aplicaciones de orígenes distintos a la aplicación tienda Google Play. Tipo de almacenamiento Ve el tipo de almacenamiento de credenciales compatible. Credenciales de confianza Muestra certificados CA confiables. Instalar desde la tarjeta SD Instala certificados codificados desde la tarjeta SD. Eliminar credenciales Elimina todas las credenciales que están en tu teléfono. Agentes de confianza Gestiona agentes de confianza para características como Smart Lock. Fijar pantalla Actívala para mantener la pantalla actual de tu teléfono a la vista. Aprende cómo usar el fijado de pantalla. Acceso a datos de uso Administra qué aplicaciones tienen acceso a datos de uso de aplicaciones en tu dispositivo. Acceder a configuraciones de seguridad Antes de usar cualquier función que requiera ayuda de ubicación, debes activar en tu teléfono los servicios de ubicación. 1. Desde la pantalla de inicio, pulsa Aplic. Configuraciones personales > Configuración . 210 2. Pulsa Seguridad . Se abre el menú de configuraciones de seguridad. 3. Configura tus opciones de seguridad. Se han aplicado y guardado tus configuraciones de seguridad. Configuración de cuentas El menú de configuraciones de Cuentas te permite añadir y administrar todos tus correos electrónicos, redes sociales y cuentas para compartir fotos y videos. Configurar una nueva cuenta 1. Desde la pantalla de inicio, pulsa Aplic. Configuraciones personales > Configuración . 211 2. Pulsa Cuentas > Agregar cuenta. c Aparece una ventana de Agregar cuenta. 3. Pulsa un tipo de cuenta y luego sigue las instrucciones en pantalla para añadir la información de cuenta requerida. Se ha añadido la cuenta a la lista de cuentas. Nota: Dependiendo del tipo de cuenta, puede ser que tengas que ingresar una dirección de correo electrónico o dirección de usuario, contraseña, nombre de dominio u otra información. Para las cuentas corporativas, ponte en contacto con el administrador del servidor para determinar qué información necesitas. Administrar cuentas existentes 1. Desde la pantalla de inicio, pulsa Aplic. Configuraciones personales > Configuración > Cuentas . 212 2. Selecciona un tipo de cuenta. 3. Administra las configuraciones o selecciona una cuenta. Los menús de configuración disponibles varían de acuerdo con el tipo de cuenta. Pulsa el botón SÍ/NO al lado del elemento para sincronizar. Pulsa > Sincronizar ahora para sincronizar inmediatamente. Pulsa > Eliminar cuenta > ELIMINAR CUENTA para borrar la cuenta de tu teléfono. Las opciones de cuenta están actualizadas. Configuración de teclado e idioma La configuración de teclado e idioma de tu teléfono te permite seleccionar un idioma para los menús y los teclados del teléfono, seleccionar y configurar las configuraciones del teclado, configurar las configuraciones de entrada de voz, y configurar las opciones del ratón/trackpad. Descripciones generales de las configuraciones de teclado e idioma Puedes configurar las siguientes opciones en el menú de configuración de teclado e idioma: Configuración de teclado e idioma Descripción Idioma Configura el idioma mostrado y de los menús. Corrector ortográfico Usa para la verificación ortográfica. Diccionario personal Administra tu diccionario personal. Teclado actual Ajusta los botones para habilitar o deshabilitar los teclados. Configuraciones personales 213 Teclado de Google Configura las opciones de teclado de Google. Dictado por voz de Google Configura las opciones para la entrada de texto por voz de Google. Salida de texto a voz Configura las opciones de texto a voz. Velocidad del puntero Configura la velocidad del puntero para el ratón/trackpad. Acceder a las opciones de teclado e idioma 1. Desde la pantalla de inicio, pulsa Aplic. 2. Pulsa Teclado e idioma > Configuración . . Se abre el menú de configuraciones de teclado e idioma. 3. Configura opciones. Se han aplicado y guardado las configuraciones de teclado e idioma. Opciones de teclado e idioma ■ Desde la pantalla de inicio, pulsa Aplic. > Configuración > Teclado e idioma . Ajusta el lenguaje mostrado: Desde el menú de configuración de teclado e idioma, pulsa Idioma y luego un pulsa un idioma para asignarlo. Ajusta el método de Ingreso: Desde el menú de configuración de teclado e idioma, pulsa Teclado actual y luego pulsa el método de ingreso. Ajusta las opciones de teclado de Google: Desde el menú de configuración de teclado e idioma, pulsa Teclado de Google y configura las opciones de tu teclado. Configuraciones personales 214 Ajusta la salida de texto a voz: Desde el menú de configuración de teclado e idioma, pulsa Salida de texto a voz, pulsa en una opción de configuración y sigue las instrucciones en pantalla. Ajusta la velocidad del puntero para el ratón /Trackpad: Desde el menú de configuración de teclado e idioma, pulsa Velocidad del puntero, arrastra la barra para ajustar la velocidad, y luego pulsa ACEPTAR. Configuración de teclado de Google Puedes personalizar la configuración del teclado de Google como te guste. 1. Desde la pantalla de inicio, pulsa Aplic. Teclado de Google. > Configuración > Teclado e idioma > 2. Elige entre las siguientes opciones: ● Idiomas: Pulsa para seleccionar el idioma de entrada. Se activará el diccionario del idioma seleccionado. ● Preferencias Modo de un solo lado: Selecciona el modo de presentación del teclado entre Inhabilitado, Modo de lado derecho, o Modo de lado izquierdo. Estilos de entrada personalizados: Cambia el idioma del teclado y la presentación. Mantener presionadas para símbolos: Pulsa para activar el modo de entrada para acceder a símbolos ocultos con una pulsación larga de las teclas. Altura del teclado: Configura la oscilación de altura del teclado de Baja a Alta. Sonido al presionar teclas: Pulsa para reproducir un sonido de clic cuando se pulsa una tecla. Volumen al presionar las teclas: Configura el volumen del tono cuando se pulsa una tecla. Vibrar al presionar teclas: Pulsa para activar la vibración cuando se pulsa una tecla. Intensidad de la vibración al presionar las teclas: Configura la intensidad de la vibración cuando se pulsa una tecla. Ampliar al presionar tecla: Pulsa para mostrar una imagen más grande de la tecla sobre ella cuando la toques. Tecla de entrada de voz: Pulsa para mostrar la tecla de entrada por voz en el teclado. Demora al mantener presionada una tecla: Configura el retardo para cambiar una palabra cuando se produce una pulsación larga en una tecla. Mostrar emoji en el teclado de símbolos: Muestra los emoji usados recientemente en la barra de sugerencias de símbolos. Configuraciones personales 215 ● Tema: Cambia el tema de tu teclado. ● Corrección ortográfica ● Mostrar sugerencias: Pulsa para seleccionar cuándo se muestran las sugerencias de corrección. Sugerencias de próxima palabra: Pulsa para predecir las palabras en función de los textos que has ingresado. Sugerencias personalizadas: Aprende de las aplicaciones y los servicios de Google y tus datos tecleados para mejorar las sugerencias. Corrección automática: Pulsa para permitir que la barra espaciadora y la puntuación corrijan automáticamente las palabras mal escritas. Uso de mayúsculas automático: Pulsa para poner en mayúsculas la primera letra de cada frase en el texto introducido. Bloquear palabras ofensivas: Pulsa para evitar que se sugieran palabras potencialmente ofensivas. Sugerir nombres de contacto: Usa nombres de Contactos para sugerencias y correcciones. Doble espacio inserta punto: Pulsa para permitir que la barra de espacio inserte un punto y un espacio al tocar dos veces. Escritura gestual Activar escritura gestual: Pulsa para ingresar una palabra deslizando el dedo a través de las letras. Mostrar recorrido de gesto: Pulsa para mostrar el trayecto cuando deslizas el dedo sobre las letras al utilizar la escritura gestual. Habilitar el gesto para borrar: Pulsa para eliminar una palabra deslizando hacia la izquierda la tecla eliminar al utilizar la escritura gestual. Habilitar el control del cursor gestual: Pulsa para mover el cursor deslizando el dedo por la barra de espacio al utilizar la escritura gestual. ● Diccionario: Pulsa para agregar tus propias palabras a tu diccionario personal. También puedes añadir palabras a tu diccionario personal mientras usas el teclado. ● Avanzada: Pulsa para abrir la configuración para usuarios expertos. Configuración de la escritura por voz de Google Puedes personalizar la configuración de la escritura por voz de Google como te guste. 1. Desde la pantalla de inicio, pulsa Aplic. Dictado por voz de Google. Configuraciones personales > Configuración > Teclado e idioma > 216 2. Configura las siguientes opciones: Idiomas: Elige un idioma para usar para la entrada de voz. Detección de "Ok Google": Inicia la búsqueda por voz de Google diciendo "Ok Google" en la pantalla de búsqueda de Google. Manos libres: Permite las solicitudes de Bluetooth y auriculares cuando el teléfono está bloqueado. Salida de voz: Elige las opciones para la salida de voz. Reconocimiento de voz sin conexión: Te permite descargar los datos del reconocimiento de voz para usarlos sin conexión. Bloquear palabras ofensivas: Pulsa para reemplazar palabras ofensivas reconocidas en transcripciones con [*] cuando ingreses un texto oralmente. Auriculares Bluetooth: Te permite grabar audio a través de los auriculares Bluetooth si está disponible. Nota: Las configuraciones disponibles pueden variar dependiendo de la versión de la aplicación instalada en tu teléfono. Copia de seguridad y restablecer El menú Copia de seguridad y restablecer de tu teléfono te permite respaldar los datos de tu teléfono y configuraciones de servidores de Google antes de reiniciar tu teléfono con las configuraciones originales de fábrica. Restablecer valores de fábrica borra todos los datos de la aplicación almacenamiento del teléfono, que incluyen: ● Tu Cuenta Google ● Otras cuentas de correo electrónico y redes sociales ● Sistema y aplicación de datos y configuraciones ● Aplicaciones descargadas Descripción general de copia de seguridad y restablecer Las siguientes opciones están disponibles en el menú de copia de seguridad y restablecer: Opción de copia de seguridad y restablecer Descripción Hacer una copia de seguridad de mis datos Activar el respaldo para aplicación de datos, contraseñas de Wi-Fi y otras configuraciones de servidores Google. Cuenta de copia de seguridad Selecciona una cuenta de Google utilizada para respaldar datos. Configuraciones personales 217 Restaurar automáticamente Al reinstalar una aplicación, las configuraciones y datos respaldados se restaurarán. Restaurar configuración de red Reiniciará a los valores predeterminados, incluidas la configuración de Wi-Fi, los datos móviles del celular y la configuración de Bluetooth. Restablecer valores de fábrica Reiniciar todas las configuraciones y borrar todos los datos en el teléfono. ● Restablecer valores de fábrica borra todos los datos en el teléfono. Se recomienda que respaldes datos importantes antes de restablecer valores de fábrica. ● La información borrada no puede restaurarse. Asegúrate siempre de haber guardado todo lo que necesitas antes de borrar los datos. Acceder a opciones de respaldar y reiniciar 1. Desde la pantalla de inicio, pulsa Aplic. 2. Pulsa Copia de seguridad y restablecer > Configuración . . Se abre el menú de Copia de seguridad y restablecer. 3. Configura opciones. Se han aplicado y guardado tus configuraciones de respaldo y reinicio. Si estás realizando un Restablecimiento de datos de fábrica, sigue las instrucciones para confirmar la eliminación los datos. El teléfono borrará todos los datos y se reiniciará. Configuraciones personales 218 Restablecer valores de fábrica Consejo: Antes de restablecer valores de fábrica en tu teléfono, desearás desmontar una tarjeta de memoria SD instalada para evitar perder datos que hayas almacenado allí. Desde la pantalla de inicio, pulsa Aplic. > Configuración > Espacio de almacenamiento , y pulsa el ícono de expulsión que está al lado de Tarjeta SD. 1. Desde el menú de Copia de seguridad y restablecer, pulsa Restablecer valores de fábrica. 2. Lee la página de restablecimiento de datos de fábrica, marca el recuadro Borrar tarjeta SD en caso necesario, y pulsa RESTABLECER DISPOSITIVO. 3. Pulsa ELIMINAR TODO. Tu teléfono se apagará y reiniciará solo, lo que puede tomar hasta 10 minutos. Una vez que el teléfono se haya reiniciado, comenzará con la Activación de manos libres y los procesos de actualización nuevamente. Cuando termine, verás la Pantalla de bienvenida y la aplicación de Configuración. Consulta Completar las pantallas de configuración para empezar de nuevo. Advertencia: Los datos borrados NO pueden ser recuperados. Configuraciones personales 219 Configuraciones del sistema Los tópicos a continuación describen las opciones de configuración del sistema de tu teléfono, que incluyen configuraciones de fecha y hora, actualización de sistema e información del dispositivo, y más. Configuraciones de fecha y hora Usa el menú de configuraciones de fecha y hora para usar automáticamente la fecha y hora provistas por la red o configurar manualmente estos valores, así como seleccionar opciones de formato de fecha y hora. Descripción general de la fecha y hora Pueden configurarse las siguientes opciones de fecha y hora: Opción de fecha y hora Descripción Fecha y hora automáticas Configura la fecha y la hora automáticamente a través de la red inalámbrica conectada. Zona horaria automática Configura la zona horaria automáticamente a través de la red inalámbrica conectada. Establecer la fecha Configurar la fecha manualmente (solo disponible cuando la opción fecha y hora automática está deshabilitada). Establecer la hora Configurar la hora manualmente (solo disponible cuando la opción fecha y hora automáticas está deshabilitada). Zona horaria Configurar la zona horaria manualmente (solo disponible cuando la opción zona horaria automática está deshabilitada). Formato de 24 horas Habilitar o deshabilitar el formato de 24 horas. Acceder a opciones de fecha y hora 1. Desde la pantalla de inicio, pulsa Aplic. Configuraciones del sistema > Configuración . 220 2. Pulsa Fecha y hora . 3. Configurar las opciones disponibles de fecha y hora. Se han aplicado y guardado tus configuraciones de fecha y hora. Configuraciones de accesibilidad El menú de accesibilidad te permite habilitar y administrar aplicaciones relacionadas con la accesibilidad. Descripción general de las configuraciones de accesibilidad Pueden configurarse las siguientes opciones de accesibilidad: Opción de accesibilidad Descripción TalkBack Proporciona una respuesta hablada. Accesibilidad mejorada Configura botones duros para realizar determinadas tareas que permitan una mejor navegación para los usuarios con restricciones visuales. Gestos de ampliación Habilita o deshabilita los gestos de ampliación. Tamaño de fuente Seleccionar el tamaño de fuente en la pantalla. Seleccionar entre pequeña, normal, grande y MagniFont. Texto de alto contraste Activa o desactiva la función Texto de alto contraste. Rotar automáticamente la pantalla Configura la pantalla para que rote automáticamente cuando se rota el teléfono. Decir contraseñas Configura el teléfono para leer contraseñas a medida que se ingresan. Configuraciones del sistema 221 Salida de texto a voz Convierte texto en voz. Inversión de color Activa o desactiva la muestra de inversión de color. Corrección de color Activa o desactiva la muestra de corrección de color, y selecciona el modo de corrección de color. Subtítulos Activa o desactiva los subtítulos y selecciona las opciones. Audio monoaural Activa o desactiva el Mono audio. Balance de sonido Ajusta el balance de sonido. Tiempo de respuesta táctil Ajusta el tiempo de respuesta táctil. Selecciona desde corto, medio, o largo. Alertas persistentes Selecciona opciones para las Alertas persistentes. Cortar con el botón de encendido Activa o desactiva la función Cortar con el botón de encendido para finalizar la llamada. Acceso directo a la accesibilidad Activa rápidamente las características de accesibilidad manteniendo presionado la Tecla de encendido hasta que escuches un sonido o notes una vibración, y luego, manteniendo presionado con dos dedos hasta que escuches un audio de confirmación. Acceso directo de las opciones de teléfono Crea el acceso directo a las opciones de teléfono. Acceder a opciones de accesibilidad 1. Desde la pantalla de inicio, pulsa Aplic. Configuraciones del sistema > Configuración . 222 2. Pulsa Accesibilidad . 3. Configurar las opciones de accesibilidad disponibles. Se han aplicado y guardado tus configuraciones de accesibilidad. Impresión Puedes agregar una impresora a un servicio de impresión y configurar sus ajustes. 1. Desde la pantalla de inicio, pulsa Aplic. 2. Pulsa Impresión > Configuración . . 3. Selecciona un servicio de impresión disponible y sigue las instrucciones en línea. Acerca del dispositivo El menú acerca del dispositivo te permite acceder a información importante sobre el teléfono, buscar y aplicar actualizaciones y ver información legal y de seguridad. Descripción general acerca del dispositivo Los siguientes elementos acerca del dispositivo pueden revisarse o configurarse: Acerca del artículo del teléfono Descripción Configuración de 4G Comprueba la información del proveedor de red. Configuraciones del sistema 223 Estado Verificar el estado de tu teléfono. La información de estado incluye información útil sobre el nivel y estado de la batería, mi número de teléfono (bajo estado SIM), IMEI (Identificación internacional de equipamiento móvil), tiempo encendido, etc. Red Comprueba la potencia de la señal, Estado del servicio, Dirección IP, etc. Información del Hardware Comprueba el número de modelo, dirección de Bluetooth, número de serie, etc. Información del Software Comprueba la versión de Android, versión de software, etc. Información legal Verifica la información de copyright, términos de uso, etc. Información de cumplimiento Comprueba el FCC ID etc. Acceder a las opciones acerca del dispositivo 1. Desde la pantalla de inicio, pulsa Aplic. 2. Pulsa Acerca del dispositivo > Configuración . . 3. Selecciona o visualiza las opciones disponibles. Se muestra la información de tu teléfono. Configuración del sistema de actualización El menú del sistema de actualización ofrece ajustes para mantener tu teléfono actualizado con el software más reciente. Configuraciones del sistema 224 Acceder a la actualización del sistema 1. Desde la pantalla de inicio, pulsa Aplic. 2. Pulsa Actualiz. de sistema > Configuración . . Aparece el menú de actualización de sistema. Para detalles sobre actualizar tu teléfono, consulta Actualizar tu teléfono. Configuraciones del sistema 225 Obtener ayuda Los siguientes apartados brindan consejos de resolución de problemas, especificaciones del teléfono, cómo contactar a Sprint, administrar tu servicio móvil, y procedimientos adecuados de limpieza y secado. 226 Para ayuda Los tópicos siguientes abordan áreas de asistencia para tu teléfono, que incluyen la resolución de problemas, especificaciones, información de cuenta e información de contacto de servicio al cliente. Resolución de problemas Revisa el cuestionario a continuación para ver las soluciones a los problemas comunes del teléfono. Verificar antes aquí Asunto: El teléfono se congela/el funcionamiento es inestable. Solución: Enciende de nuevo el teléfono. Asunto: El funcionamiento es inestable después de instalar una nueva aplicación. Solución: La aplicación recién instalada puede ser la causa. Desinstala la aplicación en modo Seguro. Consulta Desinstalar una aplicación. Para encender el teléfono en modo Seguro: Mantén presionada la tecla de Encender > mantén presionado Apagar, lee la exención de responsabilidad para el modo seguro y luego pulsa ACEPTAR. • Al encender el teléfono en modo Seguro, aparece "Modo Seguro" en la parte inferior izquierda. • Después de reiniciar el teléfono en modo Seguro, puedes encender tu teléfono como siempre. • Antes de encender el teléfono en modo Seguro, se recomienda que respaldes los datos importantes. • Al encender el teléfono en modo Seguro, los widgets añadidos pueden borrarse. Asunto: No puedo usar el teléfono, correo electrónico ni internet. Solución 1: Verifica si en donde estás la señal es débil o está fuera del área de servicio. Solución 2: Enciende de nuevo el teléfono. Solución 3: ¿El teléfono está en modo avión? Para verificar que el modo Avión esté cancelado: Desde la pantalla de inicio, pulsa Aplic. > Configuración > Más > Modo avión. Solución 4: ¿La comunicación de datos está deshabilitada? Para verificar que la comunicación de datos está habilitada: Para ayuda Desde la pantalla de inicio, pulsa Aplic. Datos móviles. > Configuración > Uso de datos > 227 Asunto: El nivel de la batería baja muy rápido. Solución: Donde estás ¿la señal es débil o has estado fuera del área de servicio por mucho tiempo? Llamar donde la señal es débil o está fuera del área de servicio consume mucha batería. Asunto: No se pueden instalar aplicaciones. Solución: No pueden instalarse aplicaciones con poco espacio libre en el teléfono o tarjeta SD. Para verificar el espacio libre, consulta Configuraciones de almacenamiento. No pueden instalarse aplicaciones que no estén soportadas por tu teléfono. Asunto: No se puede desbloquear la pantalla. Solución: Enciende de nuevo el teléfono. Especificaciones Los cuadros a continuación enumeran las especificaciones de la batería y tu teléfono. Especificaciones del teléfono Artículo Descripción Peso Batería instalada: Aprox. 230 g Tiempo de conversación continuo 3G: Aprox. 1200 minutos 3G: Aprox. 34560 minutos Tiempo en espera continuo 4G LTE: Aprox. 27360 minutos Tiempo de carga Aprox. 140 minutos Dimensiones Aprox. 148.4 x 73.4 x 12.9 mm 3G: 263.03 mW Salida máxima 4G LTE: 245.47 mW 3G: Hasta 3.1 Mbps downlink/hasta 1.8 Mbps uplink Velocidad de comunicación 4G LTE: Hasta 150 Mbps downlink/hasta 50 Mbps uplink Para ayuda 228 Especificaciones de la batería Artículo Descripción Voltaje 3.8 V Tipo Lithium-ion Capacidad Mínimo 3180 mAh Información de la cuenta Sprint y ayuda Para saber más acerca de las contraseñas de cuenta e información sobre la administración de tu cuenta y encontrar ayuda. Contraseñas de la cuenta Sprint Necesitarás crear contraseñas para proteger el acceso a la información personal de tu cuenta, tu cuenta de correo de voz y tu cuenta de servicios de datos. Como cliente Sprint, disfruta de acceso ilimitado a toda tu información. Nombre de usuario y contraseña de la cuenta Si eres el titular de la cuenta, crearás un nombre de usuario y contraseña para dicha cuenta cuando te registres en sprint.com/mysprint. (Haz clic en Register y sigue las instrucciones para comenzar) Si no eres el titular de la cuenta (si alguien más recibe la factura por tu servicio Sprint), puedes obtener una subcontraseña de cuenta en sprint.com/mysprint. Clave de acceso al correo de voz Crearás tu clave de acceso a tu correo de voz cuando configures tu correo de voz. Consulta Configurar correo de voz para más información sobre tu clave de acceso al correo de voz. Contraseña de servicios de datos Con tu teléfono Sprint, puedes elegir configurar una contraseña opcional de servicios de datos para controlar el acceso y autorizar compras. Para obtener más información o cambar tus contraseñas, inicia sesión en sprint.com/mysprint. Administrar tu cuenta Administra tu cuenta Sprint desde tu computadora, tu teléfono Sprint o cualquier otro teléfono. Por internet: sprint.com/mysprint ● Acceder a información de tu cuenta. ● Verifica tus minutos usados (dependiendo de tu plan de servicio Sprint). Para ayuda 229 ● Ve y paga tu factura. ● Inscríbete en la facturación en línea y pago automático de Sprint. ● Compra accesorios. ● Compra el teléfono Sprint más reciente. ● Ver planes de servicio y opciones disponibles de Sprint. ● Aprende más sobre los servicios de datos y otros productos como juegos, tonos de llamada, protectores de pantalla y más. Desde tu teléfono Sprint 1. Desde la pantalla de inicio, pulsa Teléfono > TECLADO. 2. Haz cualquiera de lo siguiente: Pulsa para acceder a un resumen de tu plan de servicios Sprint u obtener respuestas a otras preguntas. Pulsa para hacer un pago. para acceder a la sección "Pagar Mi Factura" de Sprint Zone Pulsa para verificar el uso de minutos y saldo de la cuenta. Servicios de asistencia técnica Sprint Sprint 411 y Servicios de operador Sprint te permiten acceder fácilmente a la información y ayuda de llamadas desde tu teléfono Sprint. Sprint 411 Sprint 411 te da acceso a una variedad de servicios e información, que incluyen listas residenciales, comerciales y gubernamentales; listas de películas o entretenimiento; instrucciones de manejo, reservaciones en restaurantes e información sobre eventos locales importantes. Puedes obtener hasta tres piezas de información por llamada, luego el operador puede conectar automáticamente tu llamada sin costo adicional. Hay un costo adicional por usar Sprint 411 y se facturará el tiempo de la llamada. ■ Desde la pantalla de inicio, pulsa Teléfono > TECLADO y luego pulsa . Servicios de operador Sprint Los Servicios de Operador Sprint te brindan asistencia cuando haces llamadas o cuando tus llamadas son facturadas a una tarjeta de llamada de teléfono local o un tercero. ■ Desde la pantalla de inicio, pulsa Teléfono Para ayuda > TECLADO y luego pulsa . 230 Para más información o ver lo más nuevo en productos y servicios, visítanos en línea en sprint.com/mysprint. Para ayuda 231 Procedimientos de limpieza y secado Puedes limpiar tu teléfono con un detergente lavavajillas suave. También se puede limpiar usando alcohol o toallitas desinfectantes. Consulta los procedimientos adecuados a continuación. Precauciones Por favor lee las precauciones siguientes cuidadosamente antes de limpiar y secar tu teléfono. ● Retira todos los accesorios, como protector de pantalla, carcasa del teléfono y tapa, y correa. Para más información, consulta las instrucciones que vienen con tu accesorio. ● Antes de la limpieza, comprueba que la tapa de la toma de auriculares, la tapa de la ranura de la tarjeta y la tapa del puerto cargador/USB están cerradas con firmeza para mantener la resistencia al agua. ● Kyocera ha probado productos de limpieza y ha determinado que no dañan la superficie del teléfono cuando se usan de forma apropiada. Puedes encontrar una tabla con estos productos al final de esta sección. Consulta Productos probados por Kyocera. ● Nunca apliques o rocíes alcohol directamente sobre el teléfono, ya que podría dañar el revestimiento y afectar su resistencia al agua. ● Nunca viertas detergente líquido directamente sobre el teléfono, ya que puede afectar a la calidad del sonido. Si expones tu teléfono a detergente líquido concentrado, acláralo inmediatamente con agua limpia. ● No expongas tu teléfono al agua a gran presión, y evita sumergirlo en agua durante más de 30 minutos para mantener la resistencia al agua. ● Límpialo a mano únicamente. No uses un cepillo duro o una esponja dura, ya que esto podría dañar la superficie del teléfono y afectar a su resistencia al agua. ● No uses una lavadora, un limpiador ultrasónico o un lavavajillas. Hacerlo podría ocasionar daños en el teléfono y afectar su resistencia al agua. ● Retira todas las joyas para evitar rayar la superficie del teléfono. ● No limpies el teléfono en condiciones extremas de frío o calor. El agua puede penetrar en el teléfono durante un cambio rápido de temperatura. Si el teléfono se ha expuesto a temperaturas extremas, deja que vuelva a la temperatura ambiente antes de limpiarlo. Procedimientos de limpieza y secado 232 Limpieza del teléfono A continuación se proporciona instrucciones paso a paso sobre como limpiar tu teléfono. Siga con atención los siguientes pasos para evitar el deterioro del teléfono. ¡PRECAUCIÓN! Comprueba que la tapa de la toma de los auriculares, la tapa de la ranura de la tarjeta y la tapa del puerto cargador/USB están cerradas firmemente para mantener la resistencia al agua. 1. Apaga tu teléfono. 2. Aclara bien el teléfono con agua corriente para retirar la suciedad. 3. Añade partes iguales de detergente lavavajillas suave y agua templada y remueve hasta que esté jabonosa. Usando la espuma, frota suavemente las piezas frontales y traseras del teléfono con movimientos circulares. Procedimientos de limpieza y secado 233 Nota: Deja la tapa trasera puesta durante el procedimiento de limpieza. 4. Aclara ambos lados del teléfono y todas las teclas físicas hasta que no queden burbujas. Nota: Mantén el teléfono bajo el grifo según se muestra a continuación y aclara con agua del grifo con baja presión durante más de 20 segundos por cada parte. Usa solo agua tibia. ¡PRECAUCIÓN! Si queda detergente dentro del teléfono, la calidad del sonido y la resistencia al agua se pueden deteriorar. 5. Retira la tapa trasera y aclara la parte posterior del teléfono y las teclas físicas hasta que no queden burbujas. Procedimientos de limpieza y secado 234 6. Aclara ambos lados de la tapa trasera hasta que no queden burbujas. 7. Aclara las teclas físicas, altavoces, micrófonos (2), auricular y orificio de ajuste de presión bajo agua corriente y comprueba que no queden burbujas. Procedimientos de limpieza y secado 235 8. Pon alrededor de dos pulgadas (5 cm) de agua en un cuenco grande y aclara suavemente el teléfono moviéndolo bajo el agua durante unos 10 segundos. 9. Seca el teléfono hasta que estés seguro de que no queda humedad. Consulta Secar tu teléfono para detalles. Nota: Una limpieza frecuente y repetida puede dar como resultado una degradación del brillo de la superficie, una deformación o una decoloración del teléfono. Procedimiento de limpieza alternativo Los siguientes pasos describen un método alternativo para limpiar tu teléfono utilizando un paño humedecido en alcohol o una toallita desinfectante. 1. Limpia suavemente la parte delantera y trasera del teléfono con un paño sin pelusas humedecido en alcohol* o una toallita desinfectante. Nota: No abras la tapa trasera durante la limpieza. *Nota: Usa solo etanol o alcohol isopropílico. Consulta la tabla situada al final de esta sección. 2. Retira el exceso de humedad con un paño sin pelusas hasta que esté completamente seco. Procedimientos de limpieza y secado 236 Secar tu teléfono Si tu teléfono ha estado expuesto a algún líquido, siga los pasos indicados a continuación para secarlo antes de usar. ¡PRECAUCIÓN! Si has sumergido el teléfono en agua, por ejemplo para usar la cámara en Modo paisaje subacuático, comprueba que la tapa trasera está retirada y aclara bien toda la superficie del teléfono con agua limpia antes del secado. 1. Pasa un paño por todas las partes exteriores de tu teléfono con un paño limpio sin pelusas. 2. Si no lo has hecho ya, retira la tapa trasera y pásale un paño a la parte trasera y a la superficie interior de la tapa trasera. 3. Sujeta el teléfono con firmeza y agítalo con cuidado unas cuantas veces para retirar el agua de la superficie. 4. Palmea con un paño limpio y seco para retirar la humedad de los altavoces, los micrófonos (2), el auricular y el orificio del ajuste de presión. Repite las palmadas en cada zona unas 20 veces. Procedimientos de limpieza y secado 237 5. Después de retirar toda el agua, deja abierta la parte posterior del teléfono sin colocar la tapa para facilitar el proceso de secado. Deja que el teléfono se seque completamente a temperatura ambiente. ¡PRECAUCIÓN! Un calor excesivo podría dañar el teléfono; no uses nunca un secador de pelo, un horno o cualquier otro electrodoméstico para secar el teléfono. Nota: Si el teléfono todavía conserva algo de humedad, la calidad de sonido y el funcionamiento del altavoz podrían verse afectados. Seca el teléfono por completo antes de usarlo de nuevo. Productos probados por Kyocera El cuadro a continuación describe una lista de productos que han sido probados por Kyocera. Detergentes lavavajillas suaves Fabricante Marca Nombre del producto Seventh Generation Seventh Generation Dish Liquid, Free & Clear Dish Liquid Lemongrass & Clementine Zest P&G Dawn Ultra Antibacterial Hand Soap Dishwashing Liquid, Apple Blossom Scent Ultra Dishwashing Liquid, Original Scent Dawn Platinum Power Clean Dishwashing Liquid, Refreshing Rain Method Products Method Gel Dish Pump, Clementine The Caldrea Company Mrs. Meyer's Clean Day Dish Soap, Lemon Verbena Dish Soap Basil Procedimientos de limpieza y secado 238 Clean Day Dish Soap, Lavender Clean Day Liquid Dish Soap, Geranium Colgate Palmolive Palmolive Ultra Palmolive Original Ultra Palmolive Oxy Power Degreaser Ajax Ajax Triple Action Orange Dish Liquid & Hand Soap Alcohol ● Ethanol (Solución al 70%) ● Alcohol isopropílico (solución al 70%) Toallitas desinfectantes Fabricante Marca Edgewell Wet Ones GOJO Industries, Inc. PURELL Nombre del producto ® ® Wet Ones Antibacterial Hand Wipes PURELL 9022-10 Sanitizing Hand Wipes Refreshing Sanitizing Wipes PURELL Hand Sanitizing Wipes Clean Refreshing Scent Nice-Pak Products, Inc. Sani-Hands CleanWell Company CleanWell Procedimientos de limpieza y secado ® ® Sani-Hands Instant Hand Sanitizing Wipes Cleanwell All Natural Hand Sanitizing Pocket Pack Wipes 239 Información de copyright ©2016 Sprint. Sprint y el logotipo son marcas comerciales de Sprint. Todas las demás marcas comerciales son propiedad de sus respectivos titulares. © 2016 Kyocera Corporation. Todos los derechos reservados. KYOCERA es una marca comercial registrada de Kyocera Corporation. Todas las demás marcas comerciales son propiedad de sus respectivos dueños. Android, Google Play, Google Maps, Gmail, YouTube y otras marcas son marcas registradas de Google Inc. ® La marca de palabra Bluetooth y sus logotipos son marcas comerciales registradas y propiedad de Bluetooth SIG, Inc. y cualquier uso de esas marcas por parte de Kyocera Corporation es hecho bajo licencia. Las demás marcas y nombres comerciales pertenecen a sus respectivos propietarios. Bluetooth QD ID (ID de diseño calificado): 83110 ® PhotoSolid , el producto de tecnología de estabilización de imagen, es un producto de Morpho, Inc. ® "PhotoSolid " es una marca comercial registrada de Morpho, Inc. ® "MovieSolid ", el producto de tecnología de estabilización de movimiento de video, es un producto de ® Morpho, Inc. "MovieSolid " es una marca comercial registrada de Morpho, Inc. "Morpho HDR"™, el producto de tecnología de alto rango dinámico, es un producto de Morpho, Inc. "Morpho HDR"™ es una marca comercial registrada de Morpho,Inc. ® "PhotoScouter ", el producto de tecnología de clasificación de imágenes, es un producto de Morpho, Inc. ® "PhotoScouter " es una marca comercial registrada de Morpho, Inc. "Morpho Panorama Giga Pixel"™, un producto de tecnología de generación de imágenes panorámicas de alta resolución, es un producto de Morpho, Inc. "Morpho Panorama Giga Pixel"™ es una marca comercial registrada de Morpho, Inc. "Morpho Rapid Effect"™, un producto de tecnología de efectos visuales, es un producto de Morpho, Inc. "Morpho Rapid Effect"™ es una marca comercial de Morpho, Inc. El sensor de huella biométrica en este teléfono es aportado por Fingerprint Cards AB conteniendo FPC ® OneTouch . Información de copyright 240 Los logos de microSD, microSDHC y microSDXC son marcas registradas de SD-3C, LLC. Información de copyright 241 Índice 4G, 102 Accesibilidad, 221 Activación, 17 Actualizar el teléfono Perfil, 38 Software, 37 Actualizar PRL, 38 Actualizar teléfono PRL, 38 Administradores de dispositivo, 210 Alarma, 157 Alertas de emergencia, 188 Almacenamiento Configuraciones, 195 USB, 196 Altavoz, 4 Anclaje, 127 Android Beam, 185 Apagar, 13 Apagar el dispositivo, 13 Aplicación Solicitar reembolso, 33 Aplicaciones Actualizar, 33 Desinstalar, 34 Encontrar e instalar, 32 Archivos Transferencia entre teléfono y computadora, 120 Arrastrar, 15 Auricular Conectar, 130 Barra de Estado, 44 Batería Configuraciones, 197 Bloqueo de pantalla, 203 Bluetooth Activar o desactivar, 128 Compartir fotos y videos, 143 Conectar, 130 Configuraciones, 180 Enviar información, 132 Recibir información, 133 Brillo, 189 Búsqueda de voz, 154 Índice Calculadora, 155 Calendario, 148 Añadir evento, 148 Sincronizar calendario Exchange ActiveSync, 151 Ver eventos, 150 Cámara, 135 Configuraciones, 145 Modo subacuático, 146 Tomar una foto, 135 Visor, 135 Carpetas, 49 Chrome, 104 Compartir Contactos, 83 Configuración de aplicaciones, 195 Configuraciones Descripción general, 175 Configuraciones de la entrada, 213 Configuraciones de seguridad, 209 Configuraciones de sonido, 191 Configuraciones del idioma, 213 Configuraciones del Uso de datos, 181 Contactos, 72 Añadir un contacto, 72 Añadir un contacto de grupo, 80 Borrar, 79 Compartir, 83 Editar, 76 Editar un contacto de grupo, 81 Guardar un número telefónico, 73 Hacer una llamada, 57 Importar, 84 Ver, 74 Contraseña de desbloqueo de pantalla, 206 Correo de voz Clave de acceso, 229 Configurar, 60 Internacional, 115 Nombre a mostrar, 64 Saludo, 63 Correo de voz visual, 60 Configurar, 61 Escuchar múltiples mensajes, 62 Opciones, 62 242 Correo de voz Visual Revisar, 61 Correo electrónico Añadir una cuenta corporativa, 100 Añadir una cuenta personal (IMAP/POP3), 99 Enviar Gmail, 91 Credencial de seguridad para almacenamiento, 186 Credenciales, 210 Cronómetro, 159 Cuenta Sprint Administrar, 229 Contraseñas, 229 Cuentas Administrar, 212 Añadir nueva, 211 Configuraciones, 211 Desbloquear pantalla Deslizar, 204 Huella digital, 206 Deslizar, 15 Desplazar, 15 Desvío de llamadas, 65 Dictado por voz, 214 Dictado por voz de Google, 214 Distribución del teléfono (ilustración), 3 Editar texto, 29 Encender, 13 Encender el dispositivo, 13 Enhanced 9-1-1 (E 9-1-1), 55 Entrada de texto, 26 Escribir, 26 Escritura por voz, 28 Escritura por voz de Google, 28 Estado del teléfono, 223 Exchange ActiveSync Añadir una cuenta, 100 Funciones, 100 Expandir, 16 Explorador web Configuraciones, 106 Historial, 106 Iniciar conexión, 104 Marcador, 105 Pestañas, 106 Facebook, 107 Compartir fotos y videos, 143 Fecha y hora, 220 File Commander, 161 Índice Fondo de pantalla, 48 Fotos, 139 Compartir por Gmail, 141 Compartir vía Bluetooth, 143 Compartir vía Facebook, 143 Compartir vía mensajes, 142 Recortar, 141 Rotar, 141 Tomarlas con la cámara, 135 Ver, 139 Ver fotos y videos, 139 Fuente Tamaño, 189 Gmail Archivar secuencias, 94 Borrar secuencias, 95 Buscar, 96 Cambiar cuentas, 98 Compartir fotos, 141 Crear cuenta, 30 Enviar mensaje, 91 Etiquetas, 93 Leer mensajes, 92 Leer y responder, 92 Notificar spam, 96 Nuevos mensajes, 92 Silenciar secuencias, 94 Google Chrome, 104 Crear cuenta, 30 Hangouts, 110 Iniciar sesión, 31 Voice search, 154 Google Maps, 152 Google Play Ayuda, 35 Encontrar en instalar aplicaciones, 32 Tienda, 31 Google Play Music, 165 Grabadora de sonido, 160 Guardar un número telefónico:, 73 Hangouts, 110 Hotspot, 126 Íconos de estado, 44 Íconos de notificación, 45 Identificador de Llamadas, 64 Idioma, 213 Imagen de fondo, 189 Importar contactos, 84 243 Ingresar Texto, 26 Intensidad de vibración, 192 Kit de automóvil Conectar, 130 Limpiar Alcohol, 236 Toallita desinfectante, 236 LinkedIn, 109 Linterna, 160 Llamada de 3 personas, 65 Llamada en Conferencia, 65 Llamada en espera, 64 Llamada entrante Rechazar, 56 Responder, 56 Llamadas recientes Hacer llamadas, 57 Llamadas telefónicas, 53 Con pausas, 58 Número de marcado rápido, 58 Números de emergencia, 55 Responder, 55 Usar el teclado del teléfono, 53 Usar los contactos, 57 Usar registro de llamadas recientes, 57 Mapas, 152 Marcado de código Plus (+), 114 Marcador, 105 Memoria, 195 Mensaje de texto Enviar mensajes, 85, 86 Mensajería, 85 Mensajes de texto Borradores de mensajes, 87 Conversaciones, 88 Notificaciones, 87 Opciones, 89 Mensajes multimedia Compartir fotos y videos, 142 MMS Opciones, 89 Modo avión, 26 Modo Eco, 198 Modo Roaming mundial, 113 Modo TTY, 70 Mover, 15 Music Sprint Music Plus, 169 Música Índice Google Play Music, 165 NASCAR MOBILE, 172 Navegación, 152 Google Maps, 152 Scout, 153 NFC, 184 Android Beam, 185 Presionar y pagar, 199 Notificaciones, 45 Número telefónico Guardar en Contactos, 73 Números de emergencia, 55 Panel de notificaciones, 46 Pantalla de bloqueo Menú de opciones, 208 Pantalla de inicio, 40 Añadir atajos, 48 Añadir carpetas, 49 Añadir widgets, 49 Pantalla de inicio extendida, 41 Pantalla inicial Extendida, 41 Personalizar, 47 Pantalla táctil Apagar, 35 Encenderla, 35 Teclado, 26 Pantallas de Configuración, 18 Patrón de desbloqueo de pantalla, 204 Patrón de vibración, 192 Pellizcar, 16 PIN de desbloqueo de pantalla, 205 Play Music, 165 Play Store, 31 Encontrar e instalar aplicaciones, 32 Procedimientos de limpieza Precauciones, 232 Productos probados, 238 Secar, 237 Procedimientos de limpieza y secado, 232 Puerto cargador/USB, 5 Pulsar, 14 Rechazar una llamada entrante, 56 Red celular, 187 Reloj Alarma, 157 Cronómetro, 159 Reloj mundial, 158 Temporizador, 159 244 Reloj mundial, 158 Respaldar el teléfono, 217 Responder una llamada, 56 Restablecer valores de fábrica, 219 Roaming de datos internacional, 116 Rotar, 16 Rotar automáticamente la pantalla, 189 Salida de texto a voz, 214 Satélites GPS, 201 Scout, 153 Secar, 237 Servicios de datos Contraseña, 229 Indicadores de estado, 103 Servicios de Datos, 102 Servicios de Operador Sprint, 230 Servicios de ubicación, 201 Sincronizar Exchange ActiveSync, 100 Sprint 411, 230 Sprint Music Plus, 169 Sprint Worldwide Wireless Service, 112 Sprint Zone, 172 Tarjeta microSD Desmontar, 12 Formatear, 12 Tarjeta SD Desmontar, 12 Formatear, 12 Tarjeta SIM, 112 Tecla atrás, 4 Tecla de encendido, 5 Tecla programable, 5, 194 Tecla volumen, 5 Teclado Configuraciones predeterminadas, 213 Pantalla táctil, 26 Teclado de Google, 214 Índice Teléfono Marcador, 53 Temporizador, 159 Tocar y mantener presionado, 14 Toma de auriculares, 4 Tono de llamada, 191 Twitter, 108 Ubicación Redes inalámbricas, 201 Satélites GPS, 201 Velocidad del puntero, 214 Video cámara Grabar video, 135 Videos Compartir vía Bluetooth, 143 Compartir vía Facebook, 143 Compartir vía mensajes, 142 Compartir vía YouTube, 144 Grabar, 135 Ver, 139 Volumen, 191 VPN, 185 Añadir conexión, 186 Conectarse/Desconectarse, 187 Credencial de seguridad para almacenamiento, 186 Preparar para conexión, 185 Widgets, 49 Wi-Fi, 121 Activar y conectarse, 121 Configuraciones, 177 YouTube, 170 Compartir videos, 144 Zona activa Configuraciones, 181 Zona activa, 126 Zoom, 16 245-
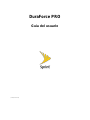 1
1
-
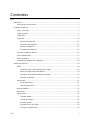 2
2
-
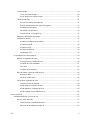 3
3
-
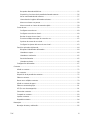 4
4
-
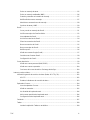 5
5
-
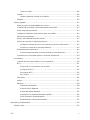 6
6
-
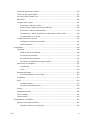 7
7
-
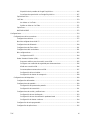 8
8
-
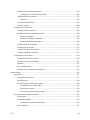 9
9
-
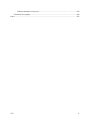 10
10
-
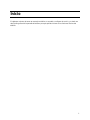 11
11
-
 12
12
-
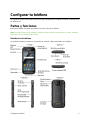 13
13
-
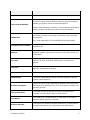 14
14
-
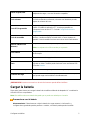 15
15
-
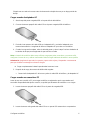 16
16
-
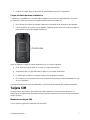 17
17
-
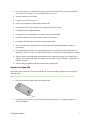 18
18
-
 19
19
-
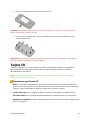 20
20
-
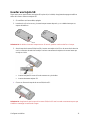 21
21
-
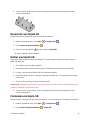 22
22
-
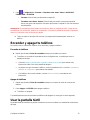 23
23
-
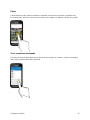 24
24
-
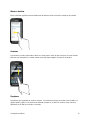 25
25
-
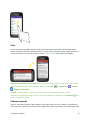 26
26
-
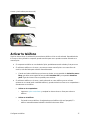 27
27
-
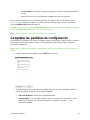 28
28
-
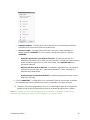 29
29
-
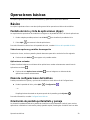 30
30
-
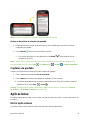 31
31
-
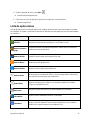 32
32
-
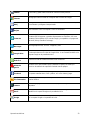 33
33
-
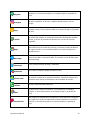 34
34
-
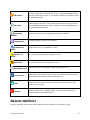 35
35
-
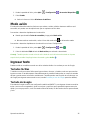 36
36
-
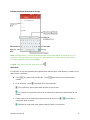 37
37
-
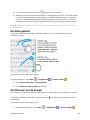 38
38
-
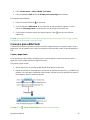 39
39
-
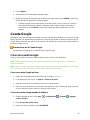 40
40
-
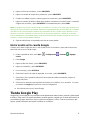 41
41
-
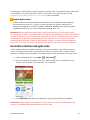 42
42
-
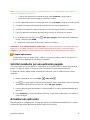 43
43
-
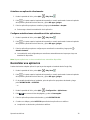 44
44
-
 45
45
-
 46
46
-
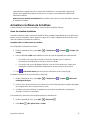 47
47
-
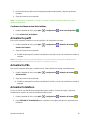 48
48
-
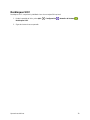 49
49
-
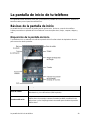 50
50
-
 51
51
-
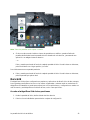 52
52
-
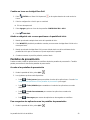 53
53
-
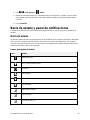 54
54
-
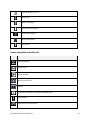 55
55
-
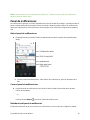 56
56
-
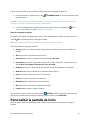 57
57
-
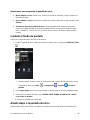 58
58
-
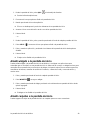 59
59
-
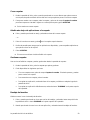 60
60
-
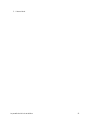 61
61
-
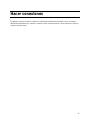 62
62
-
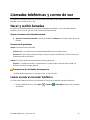 63
63
-
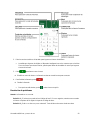 64
64
-
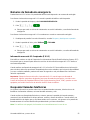 65
65
-
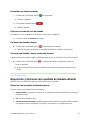 66
66
-
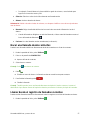 67
67
-
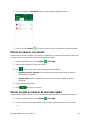 68
68
-
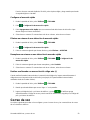 69
69
-
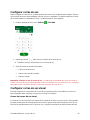 70
70
-
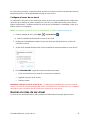 71
71
-
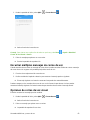 72
72
-
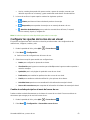 73
73
-
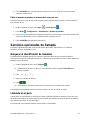 74
74
-
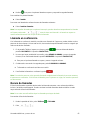 75
75
-
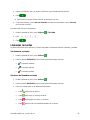 76
76
-
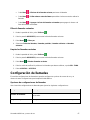 77
77
-
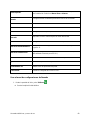 78
78
-
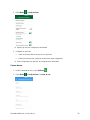 79
79
-
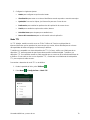 80
80
-
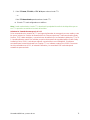 81
81
-
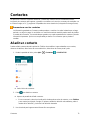 82
82
-
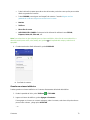 83
83
-
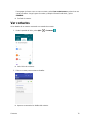 84
84
-
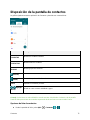 85
85
-
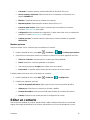 86
86
-
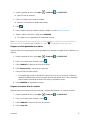 87
87
-
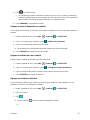 88
88
-
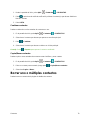 89
89
-
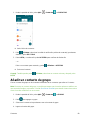 90
90
-
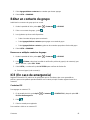 91
91
-
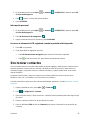 92
92
-
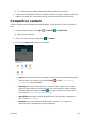 93
93
-
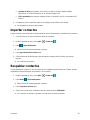 94
94
-
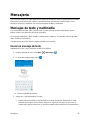 95
95
-
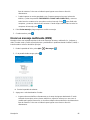 96
96
-
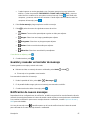 97
97
-
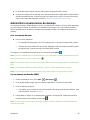 98
98
-
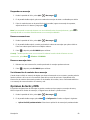 99
99
-
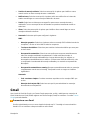 100
100
-
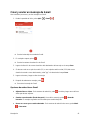 101
101
-
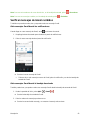 102
102
-
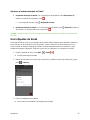 103
103
-
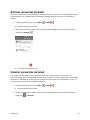 104
104
-
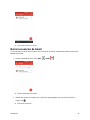 105
105
-
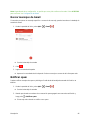 106
106
-
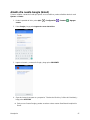 107
107
-
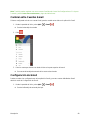 108
108
-
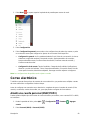 109
109
-
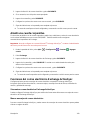 110
110
-
 111
111
-
 112
112
-
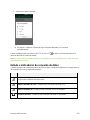 113
113
-
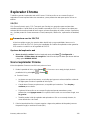 114
114
-
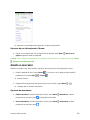 115
115
-
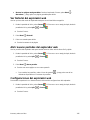 116
116
-
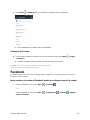 117
117
-
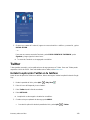 118
118
-
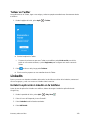 119
119
-
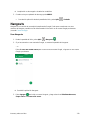 120
120
-
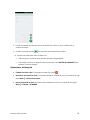 121
121
-
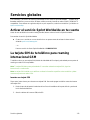 122
122
-
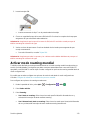 123
123
-
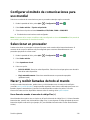 124
124
-
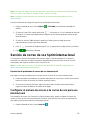 125
125
-
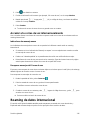 126
126
-
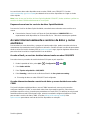 127
127
-
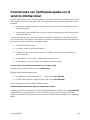 128
128
-
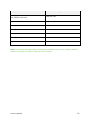 129
129
-
 130
130
-
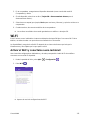 131
131
-
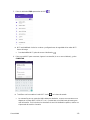 132
132
-
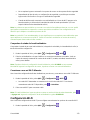 133
133
-
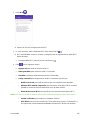 134
134
-
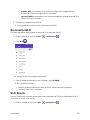 135
135
-
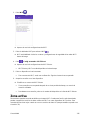 136
136
-
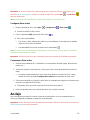 137
137
-
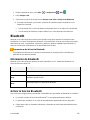 138
138
-
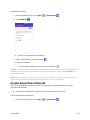 139
139
-
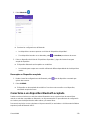 140
140
-
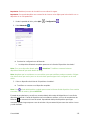 141
141
-
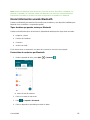 142
142
-
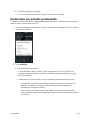 143
143
-
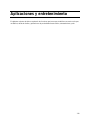 144
144
-
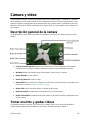 145
145
-
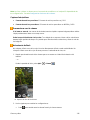 146
146
-
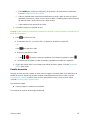 147
147
-
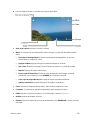 148
148
-
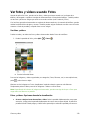 149
149
-
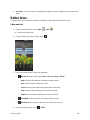 150
150
-
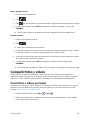 151
151
-
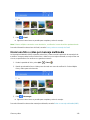 152
152
-
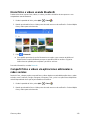 153
153
-
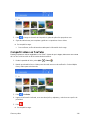 154
154
-
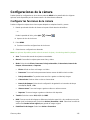 155
155
-
 156
156
-
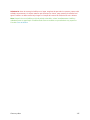 157
157
-
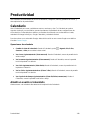 158
158
-
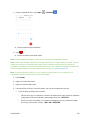 159
159
-
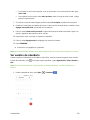 160
160
-
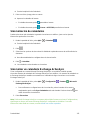 161
161
-
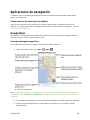 162
162
-
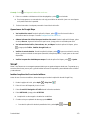 163
163
-
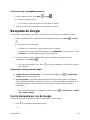 164
164
-
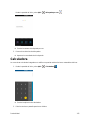 165
165
-
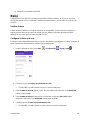 166
166
-
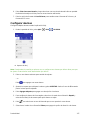 167
167
-
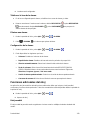 168
168
-
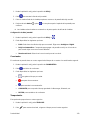 169
169
-
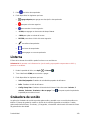 170
170
-
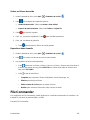 171
171
-
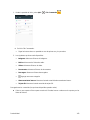 172
172
-
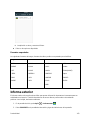 173
173
-
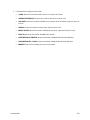 174
174
-
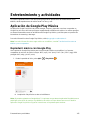 175
175
-
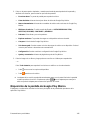 176
176
-
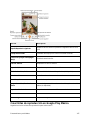 177
177
-
 178
178
-
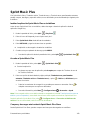 179
179
-
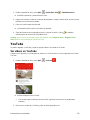 180
180
-
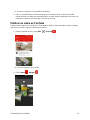 181
181
-
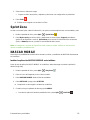 182
182
-
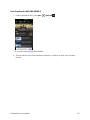 183
183
-
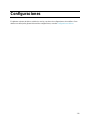 184
184
-
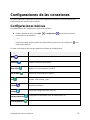 185
185
-
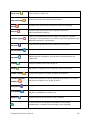 186
186
-
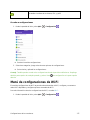 187
187
-
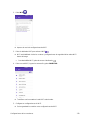 188
188
-
 189
189
-
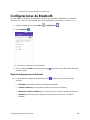 190
190
-
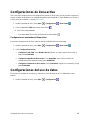 191
191
-
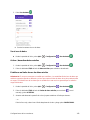 192
192
-
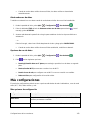 193
193
-
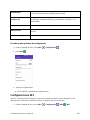 194
194
-
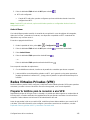 195
195
-
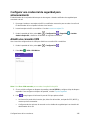 196
196
-
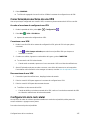 197
197
-
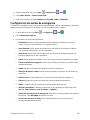 198
198
-
 199
199
-
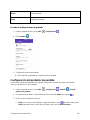 200
200
-
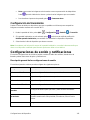 201
201
-
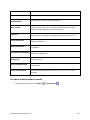 202
202
-
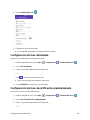 203
203
-
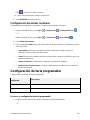 204
204
-
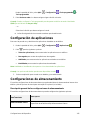 205
205
-
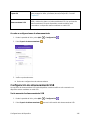 206
206
-
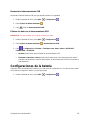 207
207
-
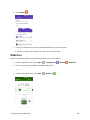 208
208
-
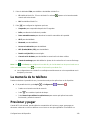 209
209
-
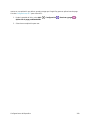 210
210
-
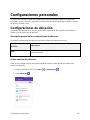 211
211
-
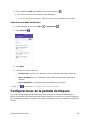 212
212
-
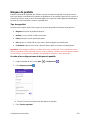 213
213
-
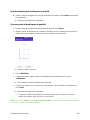 214
214
-
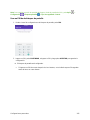 215
215
-
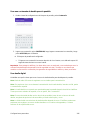 216
216
-
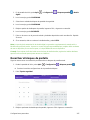 217
217
-
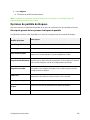 218
218
-
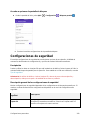 219
219
-
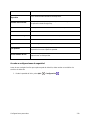 220
220
-
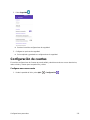 221
221
-
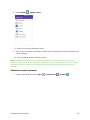 222
222
-
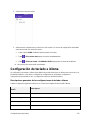 223
223
-
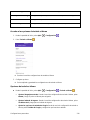 224
224
-
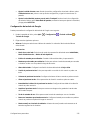 225
225
-
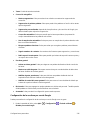 226
226
-
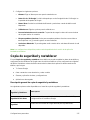 227
227
-
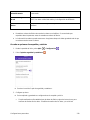 228
228
-
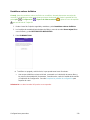 229
229
-
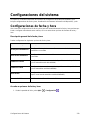 230
230
-
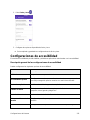 231
231
-
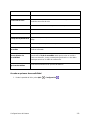 232
232
-
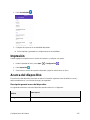 233
233
-
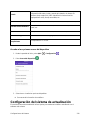 234
234
-
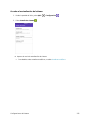 235
235
-
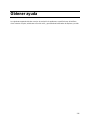 236
236
-
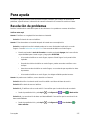 237
237
-
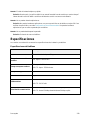 238
238
-
 239
239
-
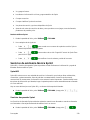 240
240
-
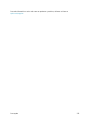 241
241
-
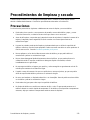 242
242
-
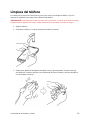 243
243
-
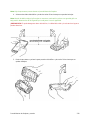 244
244
-
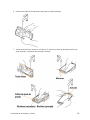 245
245
-
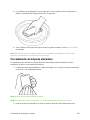 246
246
-
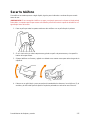 247
247
-
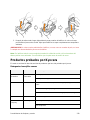 248
248
-
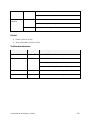 249
249
-
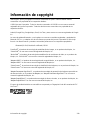 250
250
-
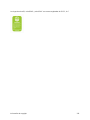 251
251
-
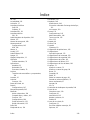 252
252
-
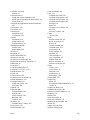 253
253
-
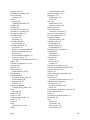 254
254
-
 255
255
KYOCERA DuraForce Pro Sprint Guía del usuario
- Categoría
- Teléfonos móviles
- Tipo
- Guía del usuario
Artículos relacionados
-
KYOCERA DuraForce Pro Verizon Wireless Manual de usuario
-
KYOCERA DuraForce Pro 2 AT&T Manual de usuario
-
KYOCERA DuraForce Pro 2 Verizon Wireless Manual de usuario
-
KYOCERA DuraForce Pro T-Mobile Manual de usuario
-
KYOCERA DuraForce Pro AT&T Guía del usuario
-
KYOCERA E4750 Instrucciones de operación
-
KYOCERA Hydro Edge Boost Mobile Guía del usuario
-
KYOCERA DuraPlus Sprint Guía del usuario
-
KYOCERA Echo Sprint Guía de inicio rápido
Otros documentos
-
Samsung SPH-D710 Sprint Manual de usuario
-
LG X Power Sprint El manual del propietario
-
Coolpad Legacy S Boost Mobile Guía del usuario
-
HTC Bolt Manual de usuario
-
HTC U 11 Sprint Instrucciones de operación
-
LG LS997 Sprint Guía del usuario
-
LG Stylo 2 Sprint Guía del usuario
-
LG LS993 Sprint El manual del propietario
-
LG LS777 Sprint Instrucciones de operación
-
Coolpad Legacy Brisa Guía del usuario