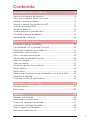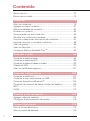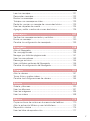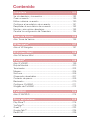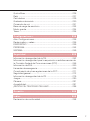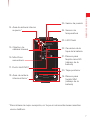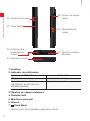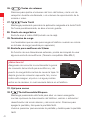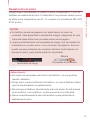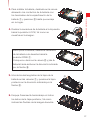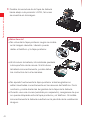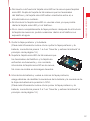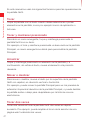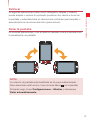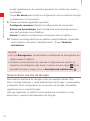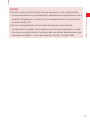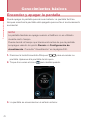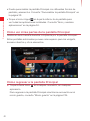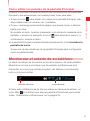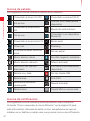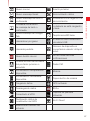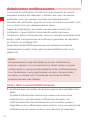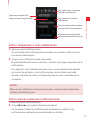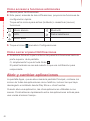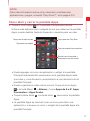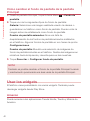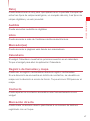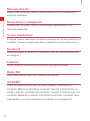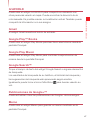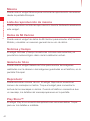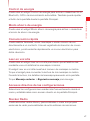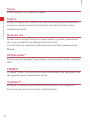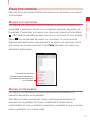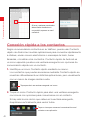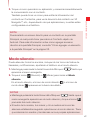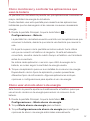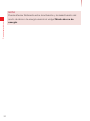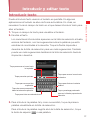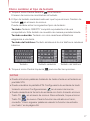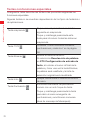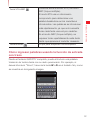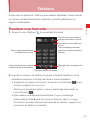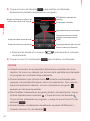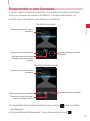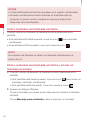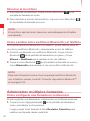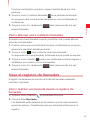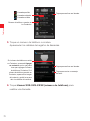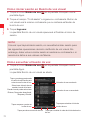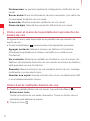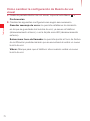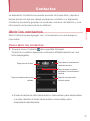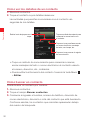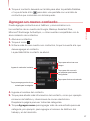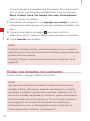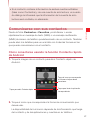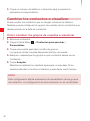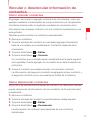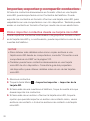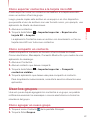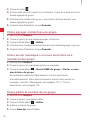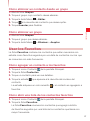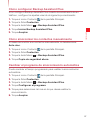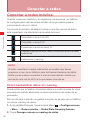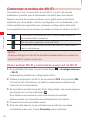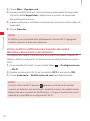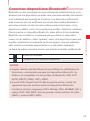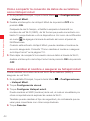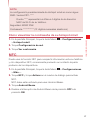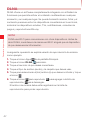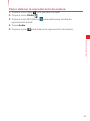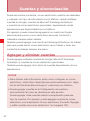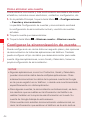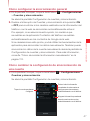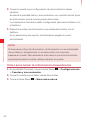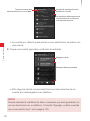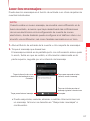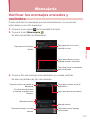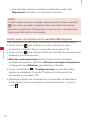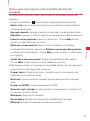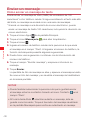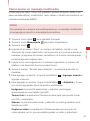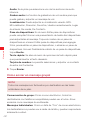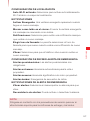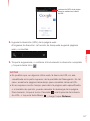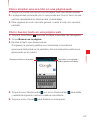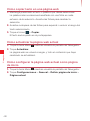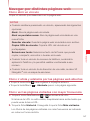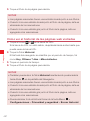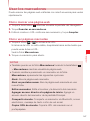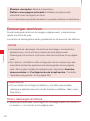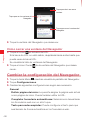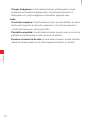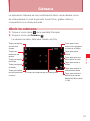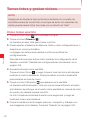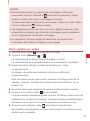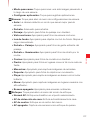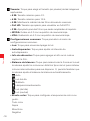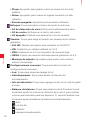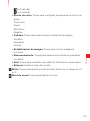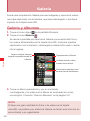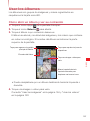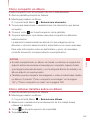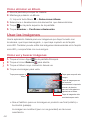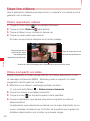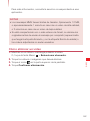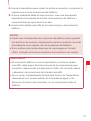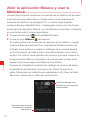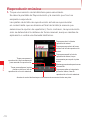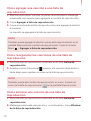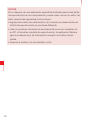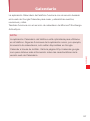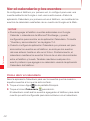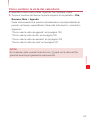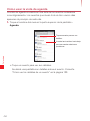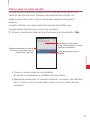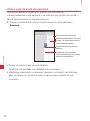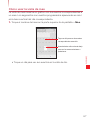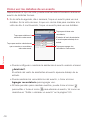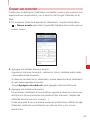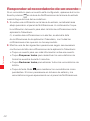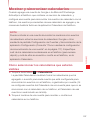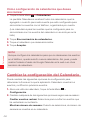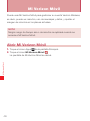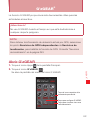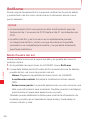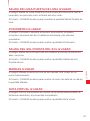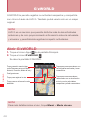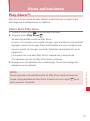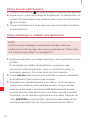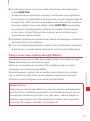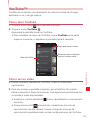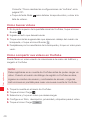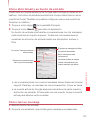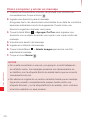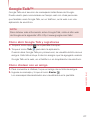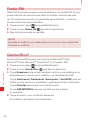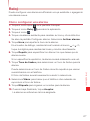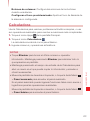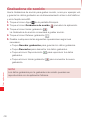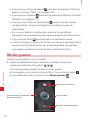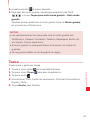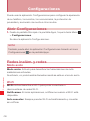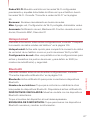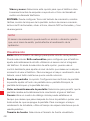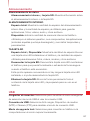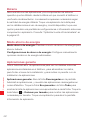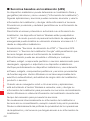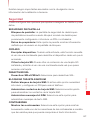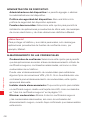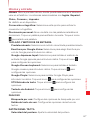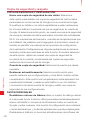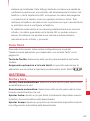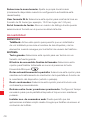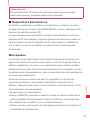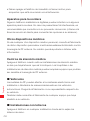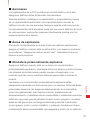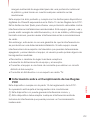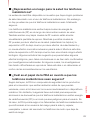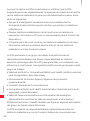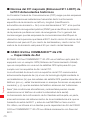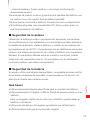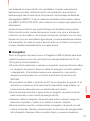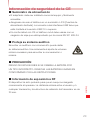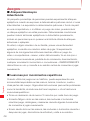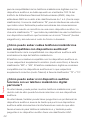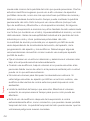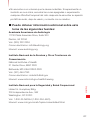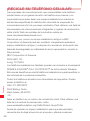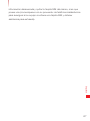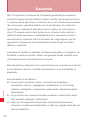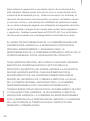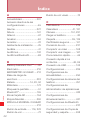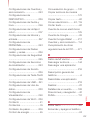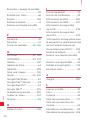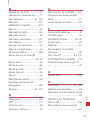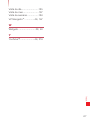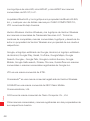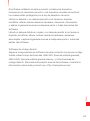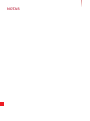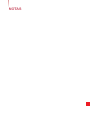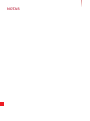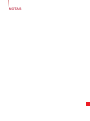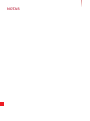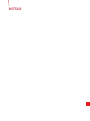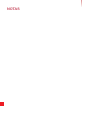Casio GzOne Commando 4G LTE Verizon Wireless Guía del usuario
- Tipo
- Guía del usuario

Guía del
Usuario

Información importante para el cliente
Planes de datos y funciones:
Contenido y acceso a Internet
Es posible que gran parte de los servicios y de las aplicaciones que
se ofrecen a través de su dispositivo sean provistos por terceros.
Antes del uso, enlace o descarga desde su dispositivo de un servicio
suministrado por terceros, o de una aplicación tal como un servicio
de tipo GPS basado en la localización no perteneciente a Verizon
Wireless, al chat, al mercado o a la red social, es importante que
revise los términos y la política de privacidad correspondientes al
servicio o a la aplicación en cuestión. Es posible que la información
personal que usted suministre sea leída, recopilada o utilizada por
el proveedor del servicio o aplicación o por otros usuarios de dichos
foros.
Verizon Wireless no se hace responsable de la información, el
contenido o los servicios accedidos, descargados o utilizados desde
Internet.
El usuario será el responsable de tener actualizados los antivirus
y demás programas de seguridad de Internet en el momento de
acceder al servicio. Para más información, consulte la política de
contenido de Verizon en
http://responsibility.verizon.com/contentpolicy
Los términos y condiciones de su Acuerdo del cliente de Verizon
Wireless, así como otros términos identificados especialmente rigen
el uso de cualquier producto y servicio de Verizon Wireless.

Contenido
1
Presentación de su teléfono ...................................... 6
Descripción general del teléfono ...................................................6
Descripción general de las funciones ..........................................11
Insertar y extraer la batería ..........................................................14
Insertar y extraer una tarjeta microSD .........................................17
Insertar una tarjeta SIM ...............................................................20
Cargar el teléfono .......................................................................20
Operaciones de la pantalla táctil..................................................21
Encender y apagar el teléfono .....................................................24
Asistente de instalación ..............................................................25
Conocimientos básicos ............................................ 28
Encender y apagar la pantalla .....................................................28
Familiarizarse con la pantalla Principal .........................................29
Monitorear el estado de su teléfono ............................................31
Administrar notificaciones ...........................................................34
Abrir y cambiar aplicaciones .......................................................36
Personalizar la pantalla Principal .................................................38
Usar los widgets .........................................................................40
Usar los menús ...........................................................................47
Conexión rápida a los contactos .................................................48
Modo silencio .............................................................................49
Modo avión .................................................................................50
Seleccionar la aplicación que desea abrir con la tecla Táctil ........50
Bloquear la pantalla ....................................................................51
Optimizar la vida útil de la batería ................................................52
Introducir y editar texto........................................... 55
Introducir texto ............................................................................55
Editar texto .................................................................................60
Teléfono ................................................................... 63
Realizar una llamada ...................................................................63
Responder a una llamada ...........................................................65
Operación durante una llamada ..................................................67
Administrar múltiples llamadas ....................................................68
Usar el registro de llamadas ........................................................69
Marcación mediante voz .............................................................71

Contenido
2
Buzón de voz ..............................................................................72
Buzón de voz visual ....................................................................73
Contactos ................................................................. 79
Abrir los contactos ......................................................................79
Agregar un nuevo contacto .........................................................81
Editar los detalles del contacto ...................................................82
Eliminar un contacto ...................................................................84
Comunicarse con sus contactos .................................................85
Cambiar los contactos a visualizar ..............................................86
Vincular o desvincular información de contactos .........................87
Importar, exportar y compartir contactos ....................................88
Usar los grupos ..........................................................................89
Usar los Favoritos .......................................................................91
Configurar Backup Assistant Plus
SM
...........................................92
Conectar a redes ..................................................... 94
Conectar a redes móviles............................................................94
Conectar a redes de Wi-Fi ..........................................................96
Conectar a redes privadas virtuales ............................................99
Cliente de VPN .........................................................................100
Usar los certificados seguros ....................................................101
Conectar a dispositivos ......................................... 102
Conectar a audífonos ................................................................102
Conectar a una computadora vía USB ......................................102
Conectar dispositivos Bluetooth
®
..............................................105
Compartir la conexión de datos móviles del teléfono .................109
NFC .......................................................................................... 111
DLNA ........................................................................................112
Cuentas y sincronización........................................114
Agregar y eliminar cuentas ........................................................114
Configurar la sincronización de cuenta ......................................116
Correo electrónico ..................................................119
Abrir el Correo electrónico ........................................................119
Abrir su buzón de entrada .........................................................119

3
Leer los mensajes .....................................................................121
Responder mensajes ................................................................122
Buscar los mensajes .................................................................123
Trabajar con mensajes en lotes .................................................123
Redactar y enviar un mensaje de correo electrónico .................123
Usar las carpetas de cuenta .....................................................124
Agregar y editar cuentas de correo electrónico .........................125
Mensajería ............................................................. 127
Verificar los mensajes enviados y recibidos ...............................127
Enviar un mensaje .....................................................................130
Cambiar la configuración de mensajería ....................................133
Navegador .............................................................. 136
Abrir el Navegador ....................................................................136
Ver una página web ..................................................................138
Navegar por distintas páginas web ...........................................141
Usar los marcadores .................................................................143
Descargar archivos ...................................................................144
Usar múltiples ventanas del Navegador ....................................145
Cambiar la configuración del Navegador ...................................146
Cámara ................................................................... 151
Abrir la cámara .........................................................................151
Tomar fotos y grabar videos ......................................................152
Cambiar las configuraciones de cámara ...................................154
Galería ................................................................... 160
Galería y álbumes ....................................................................160
Usar los álbumes ......................................................................161
Usar las imágenes ...................................................................164
Usar los videos ........................................................................168
Música ................................................................... 170
Copiar archivos de música en la memoria del teléfono .............170
Abrir la aplicación Música y usar la biblioteca ...........................172
Reproducir música ...................................................................174
Usar las listas de reproducción ................................................177

Contenido
4
Calendario.............................................................. 181
Ver el calendario y los eventos ..................................................182
Crear un evento .......................................................................189
Editar o eliminar un evento .......................................................190
Configurar el recordatorio de un evento ...................................191
Responder al recordatorio de un evento ..................................192
Mostrar y sincronizar calendarios .............................................193
Cambiar la configuración del Calendario ..................................194
Tonos de Verizon ................................................... 196
Abrir Tonos de Verizon .............................................................196
VZ Navigator
®
......................................................... 197
Abrir el VZ Navigator ................................................................197
Mi Verizon Móvil ..................................................... 198
Abrir Mi Verizon Móvil ...............................................................198
G’zGEAR
®
............................................................... 199
Abrir G’zGEAR ..........................................................................199
Brújula Mundial .........................................................................200
Termómetro ..............................................................................203
Mareas .....................................................................................205
Sol/Luna ...................................................................................206
Observador de estrellas ............................................................207
Contador de pasos ...................................................................209
Barómetro ................................................................................210
Configurar G’zGEAR .................................................................211
Widgets de G’zGEAR ...............................................................212
G’zWORLD .............................................................. 214
Abrir G’zWORLD.......................................................................214
Otras aplicaciones ................................................. 215
Play Store™..............................................................................215
YouTube™ ................................................................................219
Gmail™ ....................................................................................222
Google Talk™ ...........................................................................225
Radio FM ..................................................................................226

5
Quickoffice
®
..............................................................................226
Reloj ........................................................................................227
Calculadora .............................................................................229
Grabadora de sonido ...............................................................230
Comando de voz .....................................................................231
Base de carga de escritorio .....................................................233
Modo guante ............................................................................234
Tarea ........................................................................................235
Configuraciones ..................................................... 236
Abrir Configuraciones................................................................236
Redes inalám. y redes ...............................................................236
DISPOSITIVO ...........................................................................239
PERSONAL ..............................................................................243
SISTEMA .................................................................................249
Seguridad ............................................................... 252
Información de seguridad de la TIA ...........................................252
Información de seguridad para la exposición a radiofrecuencias de
la Comisión Federal de Comunicaciones (FCC) .........................256
Información de FDA ..................................................................260
Llamadas de emergencia ..........................................................269
Cumplimiento de otras regulaciones de la FCC .........................271
Seguridad general .....................................................................272
Información de seguridad de la CE ...........................................279
Juegos .....................................................................................280
Cámara .....................................................................................281
Accesibilidad.............................................................................281
¡RECICLE SU TELÉFONO CELULAR! .......................................286
Garantía ................................................................. 288
Índice ..................................................................... 292
Declaración de conformidad .....................................................298

6
Presentación de su teléfono
Presentación de su teléfono
Descripción general del teléfono
1. Audífono
2. Indicador de notificación 13. Tercer micrófono
3. Objetivo de cámara
delantera
4. Pantalla táctil
5.
Micrófono principal
12. Sensor de luz
11. Sensor de
proximidad
10. Tecla Atrás
9. Tecla Inicio
8.
Tecla Aplicaciones
recientes
7. Tecla Menú
6. Altavoz

7
Presentación de su teléfono
14. Área de antena interna
superior*
25.
Sensor de presión
24. Sensor de
temperatura
15. Objetivo de
cámara trasera
16. Micrófono
secundario
17. Punto táctil NFC
18. Área de antena
interna inferior*
23. LED Flash
22.
Cerradura de la
tapa de la batería
21. Ranura para
tarjeta microSD
(debajo de la
batería)
20. Tapa posterior
19. Ranura para
tarjeta SIM
(debajo de la
batería)
* Para obtener la mejor recepción, no toque ni cubra estas áreas mientras
usa su teléfono.

8
Presentación de su teléfono
26.
Teclas de volumen
27. Tecla Táctil
28. Puerto de carga/
datos
29. Terminales de
carga
30.
Enchufe para
audífonos de
3,5mm
31. Ojal para correa
32. Tecla Encendido/
Bloqueo
1. Audífono
2. Indicador de notificación
Estado Indicador
Cargando Se enciende en rojo
Nuevo mensaje, correo
electrónico, buzón de voz o
llamada perdida
Parpadea en verde
3. Objetivo de cámara delantera
4. Pantalla táctil
5. Micrófono principal
6. Altavoz
7.
Tecla Menú
Abre el menú de la pantalla o aplicación actual.

9
Presentación de su teléfono
8. Tecla Aplicaciones recientes
Abre una lista con las aplicaciones usadas recientemente.
9.
Tecla Inicio
Regresa a la pantalla Principal.
10.
Tecla Atrás
Regresa a la pantalla anterior. Utilícela para cerrar pantallas emergentes
o menús.
11. Sensor de proximidad
Si el sensor de proximidad está cubierto, podría no ser capaz de usar
el teléfono.
12. Sensor de luz
Detecta la luz ambiental y ajusta de forma automática el brillo de
la pantalla acordemente (aplicable cuando el brillo automático está
habilitado).
13. Tercer micrófono
Utilizado cuando el altavoz está activado.
14. Área de antena interna superior
Para obtener la mejor recepción, no toque estas áreas mientras usa
su teléfono.
15. Objetivo de cámara trasera
16. Micrófono secundario
17. Punto táctil NFC
18. Área de antena interna inferior
Para obtener la mejor recepción, no toque estas áreas mientras usa
su teléfono.
19. Ranura para tarjeta SIM (debajo de la batería)
20. Tapa posterior
21. Ranura para tarjetas microSD (debajo de la batería)
22. Cerradura de la tapa de la batería
23. LED Flash
24. Sensor de temperatura
25. Sensor de presión

10
Presentación de su teléfono
26. Teclas de volumen
Presione para ajustar el volumen del tono del timbre y de la voz de
recepción durante una llamada, o el volumen de reproducción de la
música o video.
27.
Tecla Táctil
Mantenga presionado para abrir la aplicación asignada a la tecla Táctil.
De forma predeterminada, se abre el modo guante.
28. Puerto de carga/datos
Enchufe aquí el cable USB (incluido en la caja).
29. Terminales de carga
Los terminales que se usan para cargar el teléfono cuando se coloca
en la base de carga (vendida por separado).
30. Enchufe para audífonos de 3,5mm
En función de sus dimensiones externas, podría ser incapaz de usar
algunos enchufe de audífonos. (Tamaño compatible: Máx.Ø9,0)
¡Advertencia!
Asegúrese de conectar correctamente la goma
de conexión del enchufe para audífonos y del
puerto de carga/datos antes de cerrar la tapa. Si
deja la goma de conexión expuesta, tal y como
indica esta imagen, el polvo o el agua podrían
entrar en la carcasa, lo cual causaría daños en el teléfono.
31. Ojal para correa
32.
Tecla Encendido/Bloqueo
Mantenga presionada esta tecla para abrir un menú emergente
con las opciones de desconexión del teléfono, reinicio o activación/
desactivación del modo silencio y del modo avión. Presione para
apagar la pantalla y bloquear la pantalla táctil.
Vuelva a presionar para encender la pantalla y desbloquear la pantalla
táctil.

11
Presentación de su teléfono
NOTAS
• Las descripciones e instrucciones de este manual se basan en
la versión de software y en las configuraciones predeterminadas
del teléfono al momento de adquisición. Las operaciones podrían
diferir al cambiar las configuraciones o al actualizar la versión del
software.
• Las imágenes de las pantallas de este manual se muestran
únicamente con fines ilustrativos y podrían diferir de las que
aparecen en su teléfono.
Descripción general de las funciones
Resistencia al agua
El CASIO G’zOne COMMANDO™ 4G LTE es resistente al agua.
Proporciona un rendimiento fiable durante las actividades al aire libre y
en ambientes con agua, tales como lluvia torrencial o alta humedad.
El dispositivo probado cumple con los requisitos del estándar MIL-STD-
810G (lluvia e inmersión 1 m, 30 min.).
¡Advertencia!
La característica de resistencia al agua no garantiza la protección
contra el uso submarino de este dispositivo. No use el teléfono bajo
el agua.

12
Presentación de su teléfono
NOTAS
Para mantener la resistencia al agua:
• Cierre firmemente la tapa del puerto de carga/datos y la tapa del
enchufe para audífonos.
• No use audífonos bajo el agua. Los defectos o daños sufridos por
el uso submarino no están cubiertos por la garantía.
• Cierre completamente la tapa posterior y deslice la cerradura de la
tapa de batería a la posición LOCK.
• Si el cuerpo del CASIO G’zOne COMMANDO™ 4G LTE se moja,
sacúdalo para eliminar el exceso de agua.
• Si el cuerpo del CASIO G’zOne COMMANDO™ 4G LTE se moja, el
agua podría entrar en los orificios de los micrófonos, sensores y en
otros lugares. Si el producto ha sido expuesto al agua, sus ropas
o la bolsa podrían mojarse, y podría resultar difícil escuchar los
sonidos.
Resistencia a impactos
La sólida construcción del CASIO G’zOne COMMANDO™ 4G LTE
proporciona una extraordinaria resistencia a los golpes y vibraciones. El
dispositivo probado cumple los requisitos del estándar MIL-STD-810G
(caída de 1.5 m).
¡Advertencia!
Las características de resistencia a impactos y vibraciones no
siempre garantizan la protección contra todo tipo de golpes y
vibraciones. Su teléfono podría resultar dañado o no funcionar bien
dependiendo de la fuerza del golpe o vibración.

13
Presentación de su teléfono
Resistencia al polvo
Para su mayor tranquilidad, el CASIO G’zOne COMMANDO™ 4G LTE
también es resistente al polvo. El dispositivo fue probado usando polvo
de sílice a una temperatura de 95 °F y cumple con el estándar MIL-STD-
810G (polvo).
NOTAS
• Su teléfono puede enjuagarse con agua limpia, en caso de
suciedad. Para garantizar la resistencia al agua, asegúrese de que
todas las tapas estén bien cerradas antes de enjuagarlo.
• Limpie periódicamente los terminales de carga y los terminales de
la batería con un paño seco o con un hisopo de algodón. El polvo
puede causar problemas de conexión eléctrica. Evite limpiar con
excesiva fuerza, pues puede dañar los terminales.
Terminales de carga
Batería
Terminales de la batería
¡Advertencia!
• No limpie los terminales del interior del teléfono, ya que podrían
resultar dañados.
• Si hay barro o arena adheridos al teléfono, no use el teléfono hasta
que los haya limpiado completamente.
• No coloque el teléfono directamente sobre la arena. Si entra arena
en el audífono o en el altavoz, podría escuchar con dificultad.
• Cierre completamente la tapa del audífono para garantizar la
resistencia al polvo.

14
Presentación de su teléfono
Insertar y extraer la batería
El teléfono se entrega con una batería recargable.
¡Advertencia!
• Utilice únicamente las baterías aprobadas para el CASIO G’zOne
COMMANDO™ 4G LTE.
• Antes de abrir la tapa posterior, limpie el teléfono para impedir la
entrada de humedad o polvo.
• Si no cumple con las instrucciones de instalación y desinstalación
de la batería, podría causar que el teléfono dejase de funcionar.
• Antes de comenzar a usar su teléfono por primera vez, cargue la
batería por completo.
• No instale la batería en lugares con humedad, como por ejemplo
en un baño o en otros lugares donde el agua o cualquier líquido
puedan entrar en contacto con el teléfono o la batería. De hacerlo,
podría causar un cortocircuito o erosionar la batería y, por lo tanto,
el teléfono no funcionaría correctamente.
1. Deslice la cerradura de la tapa de batería
hacia arriba a la posición FREE, tal como
se muestra en la imagen.
2. Coloque su dedo en la ranura 1 y jale hacia
arriba la tapa posterior en la dirección
indicada por la flecha 2. Cuando la tapa
posterior se desenganche, jale de ella en
la dirección indicada por la flecha 3.
2
3
1

15
Presentación de su teléfono
3. Para instalar la batería, deslícela en la ranura
alineando los contactos de la batería con
los terminales del compartimento de la
batería 1 y presione 2 hasta que encaje
en su lugar.
4. Deslice la cerradura de la batería a la izquierda
hacia la posición LOCK, tal como se
muestra en la imagen.
Para quitar la batería, deslice la cerradura
de la batería a la derecha hacia la
posición FREE 1.
Coloque su dedo en la ranura 2 y jale la
batería hacia arriba en la dirección indicada
por la flecha 3.
1
2
3
5. Introduzca las lengüetas de la tapa de la
batería en las ranuras 1 y presione la tapa
posterior en la dirección indicada por la
flecha 2.
6. Empuje firmemente hacia abajo en todos
los lados de la tapa posterior, tal como
indican las flechas de la imagen derecha.
2
1
1
2

16
Presentación de su teléfono
7. Deslice la cerradura de la tapa de batería
hacia abajo a la posición LOCK, tal como
se muestra en la imagen.
¡Advertencia!
• No retuerza la tapa posterior según se indica
en la imagen derecha. Hacerlo puede
dañar el teléfono y la tapa posterior.
• Al introducir la batería, introdúzcala paralela
a la superficie de la ranura. Si introduce
la batería incorrectamente, podría dañar
los contactos de los terminales.
• No apriete fuertemente la tapa posterior si las lengüetas no
están insertadas correctamente en las ranuras del teléfono. De lo
contrario, podría dañar las lengüetas de la tapa de la batería.
• Cuando use una correa (vendida por separado), asegúrese de que
no quede atrapada entre la tapa posterior y el teléfono. Si instala
incorrectamente la batería resultará en la pérdida de la resistencia
al agua.

17
Presentación de su teléfono
• No deje la batería en un lugar expuesto directamente a la luz del sol
o cerca de fuentes de calor, como las llamas o una estufa. Hacerlo
podría causar un mal funcionamiento del teléfono o un incendio
debido a la explosión o ignición de la batería. No golpee ni aplique
fuertes impactos sobre la batería, ya que podría incendiarse o
romperse.
Insertar y extraer una tarjeta microSD
Si desea aumentar la memoria de su dispositivo, puede introducir una
tarjeta microSD en el teléfono.
Cómo extraer una tarjeta microSD
¡Advertencia!
• La tarjeta microSD es muy pequeña. Asegúrese de no dejarla caer.
• Si no cierra completamente la tapa posterior tras la extracción,
puede causar daños si el teléfono es expuesto al agua.
• No toque el terminal de la tarjeta microSD con su dedo o mano.
Puede contaminar el terminal y causar fallos de contacto.
1. Quite la tapa posterior y la batería.
(Para más información sobre cómo quitar la tapa posterior y la
batería, consulte los pasos 1 a 4 en “Insertar y extraer la batería” al
principio de la página 14.)
2. Coloque la tarjeta microSD con el logotipo
orientado hacia arriba y, a continuación,
deslícela en su lugar hasta que quede
completamente introducida.

18
Presentación de su teléfono
3. Extraiga la tarjeta microSD de la ranura para
tarjetas microSD presionándola
suavemente para liberar el bloqueo y, a
continuación, saque la tarjeta.
4. Introduzca la batería y vuelva a colocar la tapa posterior,
asegurándose de deslizar la cerradura de la batería y la cerradura de
la tapa de batería a la posición LOCK.
(Para más información sobre cómo poner la tapa posterior y la
batería, consulte los pasos 3 a 7 en “Insertar y extraer la batería” al
principio de la página 14.)
Cómo insertar una tarjeta microSD
¡Advertencia!
• Asegúrese de que el teléfono esté apagado y de que el cargador de
pared/USB no esté conectado.
• Evite tocar el terminal de la tarjeta microSD para evitar dañarla,
de lo contario causaría funcionamientos incorrectos o pérdida de
datos.
• El frente y el dorso de la tarjeta microSD son
diferentes. Al introducir la tarjeta de memoria,
asegúrese de que los terminales del teléfono
y la tarjeta microSD estén orientados entre sí.
De lo contrario, la tarjeta microSD no encajará
en la ranura para tarjetas, o la tarjeta microSD
y/o la tapa de la tarjeta podrían resultar
dañadas.
Introducir de este
modo

19
Presentación de su teléfono
• No inserte a la fuerza la tarjeta microSD en la ranura para tarjetas
microSD. Sujete la tarjeta de tal manera que los terminales
del teléfono y la tarjeta microSD estén orientados entre sí, e
introdúzcala con cuidado.
• Al introducir la tarjeta microSD no use las uñas, ya que podría
dañar la tarjeta microSD y/o el teléfono.
• Si no cierra completamente la tapa posterior después de introducir
la tarjeta de memoria, podría ocasionar daños si el teléfono es
expuesto al agua.
1. Quite la tapa posterior y la batería.
(Para más información sobre cómo quitar la tapa posterior y la
batería, consulte los pasos 1 a 4 en “Insertar y extraer la batería” al
principio de la página 14.)
2. Sujete la tarjeta microSD de tal manera que
los terminales del teléfono y la tarjeta se
enfrenten mutuamente y, con cuidado,
introduzca la tarjeta microSD en la ranura,
tal como se indica en la imagen derecha.
3. Introduzca la batería y vuelva a colocar la tapa posterior,
asegurándose de deslizar la cerradura de la batería y la cerradura de
la tapa de batería a la posición LOCK.
(Para más información sobre cómo poner la tapa posterior y la
batería, consulte los pasos 3 a 7 en “Insertar y extraer la batería” al
principio de la página 14.)

20
Presentación de su teléfono
Insertar una tarjeta SIM
Su dispositivo inalámbrico acepta el uso de una tarjeta SIM, la cual,
junto con la función Global de su cuenta, le permitirá realizar llamadas y
acceder a redes de datos cuando se encuentre en el extranjero.
Siga estas instrucciones al insertar una nueva SIM:
1. Quite la tapa posterior y la batería.
(Para más información sobre cómo quitar la tapa posterior y la
batería, consulte los pasos 1 a 4 en “Insertar y extraer la batería” al
principio de la página 14.)
2. Levante la tapa de la tarjeta SIM marcada con “Open” y deslice la
tarjeta SIM en la ranura para tarjetas SIM. Cierre la tapa de la tarjeta
SIM presionando hasta que oiga un clic.
Cargar el teléfono
Para cargar la batería:
1. Abra la tapa del puerto de carga/datos con
su dedo.
Enchufe el cable USB (incluido en la caja)
en el puerto de carga/datos.
2. Conecte el otro extremo del cable USB al
puerto USB del cargador de pared (incluido
en la caja).
3. Inserte el enchufe de energía eléctrica del
cargador de pared en una toma de corriente.

21
Presentación de su teléfono
4. Una vez que el teléfono se haya cargado por
completo, desenchufe el cable USB del puerto
de carga/datos, y luego cierre la tapa del puerto.
¡Advertencia!
• Al finalizar la carga, cierre firmemente el puerto de carga/datos
para evitar que el teléfono sufra daños si es expuesto al agua.
NOTA
El tiempo de carga varía dependiendo del nivel de la batería.
Operaciones de la pantalla táctil
La mayoría de las operaciones del teléfono se llevan a cabo desde la
pantalla táctil mediante acciones de tocar o arrastrar.
¡Advertencia!
• Cuando se encuentre en el modo guante, existen ciertos guantes
que no podrá utilizar para accionar el teléfono, como por ejemplo
guantes gruesos, etc.
• Toque la pantalla táctil ligeramente con su dedo. No la presione
fuertemente ni utilice una pluma plástica, etc.
• Cualquiera de las siguientes operaciones puede causar que la
pantalla táctil no funcione correctamente:
- Utilizar el teléfono usando guantes con el modo guante desactivado
- Accionar la pantalla con las uñas
- Usar objetos extraños para accionar la pantalla táctil
- Usar el teléfono con la pantalla táctil cubierta por una lámina
protectora, pegatinas, etc.
- Usar el teléfono en un entorno muy húmedo o con la pantalla
táctil mojada.

22
Presentación de su teléfono
En este manual se usan los siguientes términos para las operaciones de
la pantalla táctil.
Tocar
Toque la pantalla con el dedo cuando desee seleccionar o pulsar
elementos en la pantalla, como por ejemplo iconos de aplicación o
botones.
Tocar y mantener presionado
Para abrir un menú emergente, toque y mantenga presionada la
pantalla táctil con su dedo.
Por ejemplo, si toca y mantiene presionada un área vacía en la pantalla
Principal, un menú emergente se abrirá para personalizar la pantalla
Principal.
Arrastrar
Toque y mantenga presionado un elemento en la pantalla y, a
continuación, sin retirar el dedo, mueva el elemento a la posición
deseada.
Mover o deslizar
Para mover o deslizar, mueva el dedo por la superficie de la pantalla
táctil con rapidez, en dirección vertical u horizontal.
Por ejemplo, puede mover la pantalla Principal para ver los paneles de
extensión izquierdos/derechos de la pantalla Principal, o puede deslizar
la pantalla arriba o abajo para desplazarse por la lista de correos
electrónicos.
Tocar dos veces
Tocar dos veces es tocar la pantalla táctil dos veces en rápida
sucesión. Por ejemplo, puede ampliar el zoom de la sección de una
página web tocándola dos veces.

23
Presentación de su teléfono
Pellizcar
En algunas aplicaciones (tales como Navegador, Mapas y Galería),
puede ampliar o reducir el contenido poniendo dos dedos a la vez en
la pantalla y extendiéndolos en direcciones contrarias (para ampliar) o
acercándolos en la misma dirección (para reducir).
Rotar la pantalla
En muchas aplicaciones, rotar el teléfono también rota la orientación de
la visualización en pantalla.
NOTA
La rotación de pantalla está habilitada de forma predeterminada.
Para desactivar esta función, toque la tecla Menú
en la pantalla
Principal, luego toque Configuraciones > Mostrar y desmarque
Rotar automáticamente.

24
Presentación de su teléfono
Encender y apagar el teléfono
Cómo encender el teléfono
1. Mantenga presionada la tecla Encendido/Bloqueo hasta que
se encienda la pantalla.
NOTAS
• Cuando encienda el teléfono por primera vez, se le solicitará que
realice la configuración inicial. Consulte “Asistente de instalación”
en la página 25.
• Si no usa su teléfono durante cierto tiempo, la visualización en
pantalla se apagará y la pantalla táctil se bloqueará.
Para volver a usar el teléfono, presione la tecla Encendido/Bloqueo
para encender la visualización en pantalla y desbloquear
la pantalla táctil. Consulte “Encender y apagar la pantalla” en la
página 28.
• Evite cualquier contacto innecesario con la antena interna mientras
su teléfono está encendido.
Cómo apagar el teléfono
1. Mantenga presionada la tecla Encendido/Bloqueo hasta que
aparezca el menú emergente.
2. Toque Apagar > Aceptar.
Cómo reiniciar el teléfono
1. Mantenga presionada la tecla Encendido/Bloqueo hasta que
aparezca el menú emergente.
2. Toque Reiniciar > Aceptar.

25
Presentación de su teléfono
Asistente de instalación
El asistente de instalación se iniciará al encender el teléfono por primera
vez.
1. Mantenga presionada la tecla Encendido/Bloqueo hasta que
se encienda la pantalla.
2. Seleccione el idioma a usar en el teléfono y toque Siguiente.
3. Su teléfono se conectará a la red. Si ya ha insertado la tarjeta SIM, el
dispositivo se activará automáticamente. A continuación, el teléfono
mostrará su nuevo número de teléfono móvil Verizon Wireless.
Toque Siguiente > Siguiente. Si no ha insertado una tarjeta SIM,
toque la tecla Inicio
y toque Salir del Asistente.
4. Si está seleccionado Sincronizar contactos, podrá restaurar
o respaldar los contactos de su teléfono anterior si tenía Backup
Assistant Plus instalado en el dispositivo Verizon anterior. Toque
Siguiente.
5. Configure la cuenta de correo electrónico.
También podrá seleccionar entre configurar una cuenta de correo
electrónico o dejarlo para más tarde.
6. Lea los términos de Uso compartido de localización y datos para
usar con la localización de su teléfono. Seleccione Acepto para
habilitar la localización y toque Siguiente.
7. Toque Ir a Mi Verizon para comprobar el balance de la cuenta, uso
y realizar pagos. Para omitir la configuración de la cuenta, toque Ir a
configuración de Google.
8. Configure la cuenta Google.
Toque una de las siguientes opciones:
Registrar: Si ya tiene su propia cuenta de Google, puede acceder a
su cuenta ingresando su nombre de usuario y contraseña.
Obtener una cuenta: Le permite crear una nueva cuenta de
Google.
Siga las instrucciones en pantalla para ingresar información, tal
como el nombre de usuario. Una vez creada la cuenta de Google,

26
Presentación de su teléfono
puede registrarse en su cuenta ingresando su nombre de usuario y
contraseña.
Toque No ahora para omitir la configuración de la cuenta de Google
y realizarla en otro momento.
9. Toque una de las siguientes opciones:
Configurar resumen: Revise la configuración de los ajustes.
Videos de Aprendizaje: Vea tutoriales de video para aprender a
usar las funciones de su teléfono.
Hecho: Finaliza la configuración inicial para usar su teléfono.
10. Cuando la configuración de su teléfono haya finalizado, la pantalla
de su teléfono mostrará “¡Felicitaciones!”. Toque Terminar
instalación.
NOTAS
• Si toca Emergencia, podrá realizar una llamada de emergencia sin
desbloquear el teléfono.
• También puede efectuar las mismas configuraciones usando el
Asistente de instalación más tarde, tocando el icono Apps
en la
pantalla Principal y luego el icono Asistente de instalación
.
Acerca de la cuenta de Google
Para usar los servicios de Google, como por ejemplo Gmail, Play
Store, Google Calendar, y otras aplicaciones de Google, o para realizar
el respaldo de la configuración en el servidor de Google, necesitará
registrarse en su cuenta Google.
Una vez registrado, el teléfono sincronizará sus contactos, correo
electrónico y eventos del calendario de Google.

27
Presentación de su teléfono
NOTAS
• Si tiene otra cuenta a través de una empresa u otra organización,
podría requerirse un procedimiento especial para registrarse en esa
cuenta. Póngase en contacto con su departamento de tecnología
de información (IT).
• Si no se ha registrado en la cuenta Google en los pasos de
configuración iniciales, es posible que se le pida registrarse o crear
una nueva cuenta cuando trate de usar una de las aplicaciones que
requieren el registro, como por ejemplo Gmail o Google Talk.

28
Conocimientos básicos
Conocimientos básicos
Encender y apagar la pantalla
Puede apagar la pantalla para ahorrar batería. La pantalla táctil se
bloquea mientras la pantalla esté apagada para evitar el accionamiento
accidental.
NOTA
La pantalla también se apaga cuando el teléfono no es utilizado
durante cierto tiempo.
Puede decidir el tiempo que transcurrirá antes de que la pantalla
se apague usando la opción Dormir en Configuración de
visualización. Consulte “Visualización” en la página 240.
1. Presione la tecla Encendido/Bloqueo para encender su
pantalla. Aparecerá la pantalla de bloqueo.
2. Toque dos veces el icono para desbloquearla.
3. La pantalla se encenderá en el estado anterior.

29
Conocimientos básicos
NOTAS
• Podrá encender la pantalla tocando la tecla Táctil y la tecla de
volumen junto con la tecla Encendido.
• Si su pantalla está bloqueada, para desbloquearla debe dibujar el
patrón de desbloqueo, usar el reconocimiento de rostros o ingresar
un PIN/contraseña. Consulte “Bloquear la pantalla” en la página
51.
Familiarizarse con la pantalla Principal
La pantalla Principal es el punto de partida para acceder a todas las
funciones del teléfono. Muestra iconos de aplicaciones, widgets,
accesos directos y otras funciones.
Los widgets son aplicaciones que
puede usar directamente en la
pantalla Principal.
Toque el icono Apps para abrir
la pantalla Apps y ver todas sus
aplicaciones.
La barra de estado muestra la
hora, la potencia de la señal,
el estado de la batería y otra
información. También muestra
iconos de notificación.
Toque los elementos en la pantalla
Principal para abrirlos.
Los iconos de las aplicaciones de
la bandeja de favoritos son visibles
en la pantalla Principal.
• En la parte superior de la pantalla, la barra de estado muestra
la hora, información sobre el estado de su teléfono y los iconos
de las notificaciones recibidas. Para más información, consulte
“Monitorear el estado de su teléfono” en la página 31 y “Administrar
notificaciones” en la página 34.

30
Conocimientos básicos
• Puede personalizar la pantalla Principal con diferentes fondos de
pantalla y elementos. Consulte “Personalizar la pantalla Principal” en
la página 38.
• Toque el icono Apps
en la parte inferior de la pantalla para
ver todas las aplicaciones instaladas. Consulte “Abrir y cambiar
aplicaciones” en la página 36.
Cómo ver otras partes de la pantalla Principal
Deslice el dedo hacia la derecha o izquierda por la pantalla Principal.
Estas pantallas adicionales proveen más espacio para los widgets,
accesos directos y otros elementos.
Cómo regresar a la pantalla Principal
1. Toque la tecla Inicio en cualquier momento, en cualquier
aplicación.
Para regresar a la pantalla Principal mientras se encuentra en el
modo guante, consulte “Modo guante” en la página 234.

31
Conocimientos básicos
Cómo editar los paneles de la pantalla Principal
Pellizcar la pantalla Principal le permite ver las miniaturas de la pantalla
Principal y sus extensiones, las cuales puede tocar para abrir.
• Toque el icono
para añadir otro panel en la pantalla Principal. Hay
disponibles hasta un máximo de 7 pantallas.
• Toque y mantenga presionada la página que desea mover o eliminar
hasta que vibre.
No levante el dedo. Arrastre el elemento a la ubicación deseada de la
pantalla, o arrastre el elemento al icono
para eliminar el panel y, a
continuación, levante el dedo.
• La pantalla Principal predeterminada parpadeará al tocar Inicialice la
pantalla de inicio.
Toque una de las miniaturas de la pantalla Principal para configurarla
como predeterminada.
Monitorear el estado de su teléfono
La barra de estado se encuentra en la parte superior de cada pantalla.
Muestra los iconos que indican que ha recibido notificaciones (a la
izquierda), e iconos que indican el estado del teléfono (a la derecha),
junto con la hora actual.
Iconos de notificación Iconos de estado
Si tiene más notificaciones de las que caben en la barra de estado, un
icono Más
le solicitará que abra el panel Notificaciones para verlas
todas. “Administrar notificaciones” en la página 34.

32
Conocimientos básicos
Iconos de estado
Los siguientes iconos indican el estado de su teléfono.
Conectado a la red 4G LTE Conectado a una red Wi-Fi
4G en uso
Una red Wi-Fi abierta está
disponible
Conectado a la red móvil
3G
Bluetooth está activado
3G en uso
Conectado a un dispositivo
Bluetooth
Conectado a la red móvil 1X Modo avión
1X en uso Roaming
Potencia de señal de la red
móvil
No hay señal
Modo silencio-vibrar Se está cargando la batería
Modo silencio-discreto Altavoz activado
Micrófono del teléfono
silenciado
Información de localización
disponible
Batería muy baja No hay tarjeta SIM
Batería baja Solo E911
Batería parcialmente
descargada
Alarma activada
Batería llena Tarjeta SIM no reconocida
Iconos de notificación
Los siguientes iconos indican que se ha recibido una notificación.
Consulte “Cómo responder a una notificación” en la página 35 para
más información. Además de estos iconos, las aplicaciones que se
instalan en su teléfono podrían usar sus propios iconos de notificación.

33
Conocimientos básicos
Nuevo correo Evento próximo
Nuevo mensaje Gmail
Sincronizando datos
Nuevo mensaje de texto o
multimedia
Problema con el registro o la
sincronización
Problema con el envío
de mensaje de texto o
multimedia
La batería se está cargando
y llena
Nuevo mensaje de Google
Talk
Tarjeta microSD llena
Llamada en progreso
El teléfono está conectado
vía cable USB
Llamada perdida
Número de dispositivos
conectados usando Hotspot
móvil
Nuevo buzón de voz
No se muestran más
notificaciones
Umbral de uso de los datos
del portador próximo o
excedido
Radio FM
Actualización de aplicación
disponible
Música
Actualización de sistema
disponible
Reproductor de música
Cargando datos GPS activado
Descargando datos BUA+
Conectado a VPN
Captura de pantalla
obtenida
Recibiendo datos de
localización del GPS
Wi-Fi Direct
Seleccionar método de
entrada

34
Conocimientos básicos
Administrar notificaciones
Los iconos de notificación informan sobre la recepción de nuevos
mensajes, eventos del calendario y alarmas, así como de eventos
existentes, como por ejemplo el estado de la llamada actual.
Al recibir una notificación, aparece un icono en la barra de estado, junto
con un texto corto que desaparecerá en breve.
Según la configuración, es posible que escuche un sonido de
notificación o que el teléfono vibre cuando reciba una nueva
notificación. Estas configuraciones, como por ejemplo el volumen de la
alerta y otras configuraciones de notificación generales, se describen
en “Sonido” en la página 239.
Puede abrir el panel Notificaciones para ver una lista con todas las
notificaciones (consulte “Cómo abrir el panel Notificaciones” en la
página 34.)
NOTA
Las aplicaciones cuyas actividades producen notificaciones,
como por ejemplo el correo electrónico y Gmail, tienen su propia
configuración, lo que le permite establecer si las notificaciones son
o no visualizadas y cómo gestionarlas, es decir, si se escuchará
un timbre, si vibrarán, etc. Consulte las secciones de dichas
aplicaciones para más detalles.
Cómo abrir el panel Notificaciones
1. Arrastre la barra de estado de la parte superior de la pantalla hacia
abajo.
El panel Notificaciones muestra el proveedor de los servicios
inalámbricos y una lista de las notificaciones actuales. Las
notificaciones sobre las actividades en curso se listan primero,
seguidas por las notificaciones sobre eventos, como por ejemplo las
notificaciones de nuevos correos o recordatorios de calendario.

35
Conocimientos básicos
Toque para configurar Wi-Fi.
Toque para abrir Configuraciones.
Toque para activar o desactivar
funciones del dispositivo.
Toque para borrar todas las
notificaciones.
Toque una notificación para abrirla
en su aplicación correspondiente.
Arrastre esta barra hacia arriba
para cerrar el panel Notificaciones.
Cómo responder a una notificación
1. Abra el panel Notificaciones.
Se mostrarán las notificaciones actuales en el panel, cada una con
una breve descripción.
2. Toque una notificación para responder.
El panel Notificaciones se cerrará, y el paso que sigue depende de la
notificación.
Por ejemplo, las notificaciones de nuevo correo electrónico abrirán
su buzón de entrada, y las notificaciones de red desconectada
abrirán una lista de redes configuradas para volver a establecer la
conexión.
NOTA
Mueva una notificación hacia la izquierda o derecha para eliminarla
del panel Notificaciones.
Cómo borrar todas las notificaciones
1. Abra el panel Notificaciones.
2. Toque Borrar en la parte derecha del panel.
Se borrarán todas las notificaciones basadas en eventos; las
notificaciones existentes permanecerán en la lista.

36
Conocimientos básicos
Cómo accesar a funciones adicionales
1. Abra el panel Notificaciones.
2. Este panel, además de las notificaciones, proporciona funciones de
configuración rápida.
Toque estos iconos para activar (brillante) o desactivar (oscuro)
funciones.
Modo silencio
Bluetooth
GPS Datos habilitados
Modo avión
3. Toque el icono para abrir Configuraciones.
Cómo cerrar el panel Notificaciones
1. Arrastre la ficha en la parte inferior del panel Notificaciones hasta la
parte superior de la pantalla.
O, simplemente toque la tecla Atrás
.
El panel también se cerrará cuando toque una notificación para
responderla.
Abrir y cambiar aplicaciones
La pantalla Apps, que se abre desde la pantalla Principal, contiene los
iconos de todas las aplicaciones de su teléfono, incluso las que haya
descargado e instalado desde Play Store u otras fuentes.
Cuando abra una aplicación, las otras aplicaciones utilizadas no se
cierran. Podrá alternar rápidamente entre las aplicaciones activas para
usar varias al mismo tiempo.

37
Conocimientos básicos
NOTA
Para más información sobre cómo descubrir e instalar más
aplicaciones y juegos, consulte “Play Store™” en la página 215.
Cómo abrir y cerrar la pantalla Apps
1. Toque el icono Apps en la pantalla Principal para abrirla.
Si tiene más aplicaciones o widgets de los que caben en la pantalla
Apps, puede deslizar hacia la izquierda o derecha para ver más.
Toque para ver aplicaciones.
Toque para ver widgets.
Toque para abrir Play Store.
Toque una aplicación para abrirla.
Deslice hacia la izquierda o
derecha para ver más iconos.
• Puede agregar un icono de aplicación o widget a la pantalla
Principal manteniéndolo presionado en la pantalla Apps hasta
que vibre y, a continuación, arrastrándolo a una ubicación de la
pantalla Principal.
• Puede organizar el orden de los iconos. Toque el icono Apps
> la tecla Menú > Alinear y toque Apps de A a Z, Apps
Frecuentes o Apps Fecha.
• Toque la tecla Atrás
o la tecla Inicio para cerrar la pantalla
Apps.
• La pantalla Apps se cierra al tocar un icono para abrir una
aplicación o si mueve un icono o widget de la pantalla Apps a la
pantalla Principal.

38
Conocimientos básicos
Cómo abrir una aplicación
1. Toque el icono de una aplicación en la pantalla Apps o en la pantalla
Principal.
Cómo cambiar a una aplicación utilizada recientemente
1. Toque la tecla Aplicaciones recientes .
Aparecerá una lista con los iconos y las imágenes en miniatura de las
aplicaciones usadas recientemente.
2. Toque un icono para abrir su aplicación.
Mueva una miniatura hacia la izquierda o derecha para eliminarla de
la lista.
O, toque la tecla Atrás
para volver a la aplicación actual.
Personalizar la pantalla Principal
Puede agregar iconos de aplicaciones, widgets y otros elementos a
cualquier parte de la pantalla Principal o cambiar el fondo de pantalla.
Cómo agregar un elemento a la pantalla Principal
1. Toque el icono Apps de la pantalla Principal.
2. Toque Apps de A a Z para añadir una aplicación o Widgets para
añadir un widget en la parte superior de la pantalla.
Puede agregar un icono de aplicación o widget a la pantalla Principal
manteniéndolo presionado en la pantalla Apps hasta que vibre y, a
continuación, arrastrándolo a una ubicación deseada de la pantalla
Principal.
Widgets: Agregue una variedad de aplicaciones en miniatura
(widgets) a la pantalla Principal, incluidos un reloj, reproductor de
música, marco de imagen, administrador de energía, calendario que
muestra las próximas citas y las noticias. También puede descargar
otros widgets desde Play Store.

39
Conocimientos básicos
Cómo mover un elemento en la pantalla Principal
1. Toque y mantenga presionado el elemento que desea mover hasta
que vibre.
2. Arrástrelo a una nueva ubicación en la pantalla.
Haga una pausa en el borde de la pantalla para arrastrar el elemento
hasta otro panel de la pantalla Principal.
3. Cuando el elemento se encuentre en la ubicación deseada, levante el
dedo.
Cómo eliminar un elemento desde la pantalla
Principal
1. Toque y mantenga presionado el elemento que desea eliminar hasta
que vibre.
El icono Eliminar
aparecerá en la parte superior de la pantalla.
2. Arrastre el elemento al icono Eliminar .
3. Cuando el icono se vuelva rojo, levante el dedo.
Cómo organizar las aplicaciones con carpeta
1. Toque y mantenga presionado el icono de la aplicación que desea
organizar hasta que vibre.
2. Arrastre el elemento a otra aplicación o al icono de una carpeta.
Haga una pausa en el borde de la pantalla para arrastrar el elemento
hasta otro panel de la pantalla Principal.
3. Cuando el elemento se encuentre en la ubicación deseada, levante el
dedo.
Cómo cambiar el nombre de una carpeta
1. Toque la carpeta para abrirla.
2. Toque el nombre de la carpeta.
3. Introduzca un nuevo nombre.
4. Toque la tecla Intro en el teclado.

40
Conocimientos básicos
Cómo cambiar el fondo de pantalla de la pantalla
Principal
1. Desde la pantalla Principal, toque la tecla Menú > Fondo de
pantalla.
2. Toque uno de los siguientes tipos de fondo de pantalla:
Galería: Seleccione una imagen realizada usando la cámara o
guardada en su teléfono como fondo de pantalla. Puede cortar la
imagen antes de establecerla como fondo de pantalla.
Fondos de pantalla animados: Abre una lista de
desplazamiento de los fondos de pantalla animados instalados
en el teléfono. Algunos fondos de pantalla en vivo tienen la opción
Configuraciones.
Fondos de pantalla: Muestra una selección de imágenes de
fondo de pantalla incluidas en el teléfono. Deslice las imágenes en
miniatura hacia la izquierda y derecha para ver las muestras.
3. Toque Recortar o Configurar fondo de pantalla.
NOTA
También es posible cambiar el fondo de la pantalla Principal tocando
y manteniendo presionada una área vacía de la pantalla Principal.
Usar los widgets
El teléfono viene preinstalado con varios widgets. También puede
descargar widgets desde Play Store.
Amazon
Puede acceder a las aplicaciones Tienda Kindle, Tienda y Música de
Amazon.

41
Conocimientos básicos
Reloj
Puede seleccionar el reloj para que aparezca en la pantalla Principal de
entre tres tipos de relojes analógicos, un compás del reloj, tres tipos de
relojes digitales y un reloj mundial.
Audible
Puede escuchar audiolibros digitales.
Libro
Puede acceder a más de 3 millones de libros electrónicos.
Marcador(es)
Puede acceder a páginas web desde sus marcadores.
Calendario
El widget Calendario muestra los próximos eventos en el calendario.
Toque el widget para abrir la aplicación Calendario.
Registro de llamadas y mapa
Puede ver su registro de llamadas desde el registro de llamadas.
Si una dirección se encuentra en la lista de contactos, se visualiza un
mapa con la dirección a modo de fondo. Toque el icono PIN para ver el
mapa.
Contacto
Puede ajustar los contactos accedidos más frecuentemente como
widget.
Marcación directa
Puede crear un acceso directo para llamar a un número de teléfono
registrado con un toque.

42
Conocimientos básicos
Mensaje directo
Puede crear un acceso directo para la creación de un mensaje a un
contacto registrado.
Direcciones y navegación
Puede crear un acceso directo para navegar rápidamente a una
dirección registrada.
Correo electrónico
El widget Correo electrónico muestra el número de correos electrónicos
no leídos. Toque el widget para abrir la aplicación Correo electrónico.
Facebook
Puede actualizar su estado en Facebook y leer las actualizaciones de
sus amigos.
Linterna
Toque el widget Linterna para encender o apagar la linterna.
Radio FM
Puede escuchar la radio FM y cambiar de emisora.
G’zGEAR
®
G’zGEAR viene suministrado con varios widgets: BARÓMETRO
G’zGEAR, BRÚJULA MUNDIAL G’zGEAR, SALIDA Y PUESTA DE LA
LUNA G’zGEAR, PODÓMETRO G’zGEAR, SALIDA Y PUESTA DEL SOL
G’zGEAR, MAREAS G’zGEAR, EXCURSIÓN VIRTUAL G’zGEAR. Para
más detalles, consulte “Widgets de G’zGEAR” en la página 212.

43
Conocimientos básicos
G’zWORLD
Puede usar el widget G’zWORLD para compartir su ubicación con
otras personas usando el mapa. Puede encontrar la dirección de la
ruta deseada. Es posible marcar su localización actual. También puede
compartir la información con sus amigos.
Gmail
El widget Gmail muestra el buzón de entrada.
Google Play™ Books
Puede usar el widget Play Books para leer libros electrónicos desde la
pantalla Principal.
Google Play Music
Puede usar el widget Play Music para controlar la reproducción de
música desde la pantalla Principal.
Google Search™
Toque el campo de texto del widget Google Search e ingrese elementos
de búsqueda.
Los resultados de búsqueda de su teléfono, el historial de búsqueda y
las sugerencias de búsqueda web aparecerán según escriba.
Igualmente puede tocar el icono Micrófono
para buscar usando su
voz.
Publicaciones de Google+™
Puede actualizar o leer las publicaciones de Google+ de sus amigos.
Memo
Puede usar el widget Memo para guardar un memo mostrado en la
pantalla Principal.

44
Conocimientos básicos
Música
Puede usar el widget Música para controlar la reproducción de música
desde la pantalla Principal.
Lista de reproducción de música
Puede reproducir su lista de reproducción favorita fácilmente añadiendo
este widget.
Datos de Mi Verizon
Puede usar el widget de datos de Mi Verizon para acceder a Mi Verizon
Mobile y visualizar un resumen general de su uso de datos.
Noticias y tiempo
El widget Noticias y tiempo muestra las noticias más recientes y el
pronóstico meteorológico diario de la localización actual.
Galería de fotos
Puede usar el widget Galería de fotos para mostrar las imágenes
realizadas con la cámara o las imágenes guardadas en el teléfono, en la
pantalla Principal.
Reproducir
Puede escuchar correos de voz. El widget Reproducir muestra el
número de mensajes no leídos. Toque el widget para comenzar la
lectura de los mensajes no leídos. Cuando el teléfono comienza a leer
un mensaje, los detalles del mensaje aparecen en la pantalla.
Play Store™
El widget Play Store muestra las aplicaciones recomendadas. Toque
para ver los detalles e instálela.

45
Conocimientos básicos
Control de energía
Puede usar el widget Control de energía para activar o desactivar Wi-Fi,
Bluetooth, GPS o la sincronización automática. También puede ajustar
el brillo de la pantalla desde la pantalla Principal.
Modo ahorro de energía
Puede usar el widget Modo ahorro de energía para activar o desactivar
el modo de ahorro de energía.
Comunicación rápida
Puede realizar llamadas, enviar mensajes o enviar correos de voz
directamente a un contacto. Una vez registrada la dirección de correo
electrónico, podrá redactar rápidamente un correo electrónico para
dicha dirección.
Leer en voz alta
Puede usar el widget Leer en voz alta para hacer que el teléfono lea
mediante una voz sintética los mensajes no leídos.
El widget Leer en voz alta muestra el número de mensajes no leídos.
Toque el widget para comenzar la lectura de los mensajes no leídos.
Durante la lectura, los detalles del mensaje aparecerán en la pantalla.
Toque Mensaje anterior o Siguiente mensaje para navegar.
Accesos directos de las configuraciones
Seleccione las configuraciones usadas más frecuentemente desde el
menú y establézcalas como acceso directo en la pantalla Principal.
Slacker Radio
Puede escuchar radios libres y personalizadas o crear sus propias
emisoras de radio personalizadas de entre millones de canciones.

46
Conocimientos básicos
Tarea
Puede agregar, ver y gestionar tareas.
Tráfico
Puede configurar una variedad de localizaciones para actualizaciones
en tiempo real que muestren la duración del viaje en función de su
localización actual.
Nota de voz
Puede usar el widget Nota de voz para grabar y guardar grabaciones
de voz en la memoria de almacenamiento interno.
Los datos de voz grabados están disponibles en Mis grabaciones en
Música.
VZ Navigator
®
Puede usar VZ Navigator
®
para obtener direcciones de tráfico mediante
GPS.
TIEMPO
El widget TIEMPO muestra el informe meteorológico del día actual y del
día siguiente para la localización actual.
YouTube™
El widget YouTube muestra miniaturas de videos y títulos según la
frecuencia de reproducción para un fácil acceso.

47
Conocimientos básicos
Usar los menús
Hay dos tipos de menús Android: los menús con opciones y los menús
contextuales.
Menús con opciones
Los menús con opciones contienen elementos de acción basados en
la pantalla o aplicación actual, no en cualquier elemento específico de
la pantalla. Puede abrir los menús con opciones tocando la tecla Menú
. No todas las pantallas poseen menús con opciones. Si toca la tecla
Menú
en una pantalla sin menú con opciones, no ocurrirá nada.
Algunas pantallas tienen más elementos de menú con opciones de los
que caben en el menú principal. Toque Más para abrir un menú con
elementos adicionales.
Los menús con opciones
contienen elementos aplicables a
la pantalla actual o a la aplicación
en su totalidad.
Menús contextuales
Los menús contextuales contienen herramientas aplicables a un
elemento específico en la pantalla.
Para abrir un menú contextual, toque y mantenga presionado un
elemento en la pantalla. No todos los elementos tienen menús
contextuales. Si toca y mantiene presionado un elemento que no posee
menú contextual, no ocurrirá nada.

48
Conocimientos básicos
Al tocar y mantener presionados
determinados elementos en
una pantalla, aparece un menú
contextual.
Conexión rápida a los contactos
Según va acumulando contactos en su teléfono, puede usar Contacto
rápido de Android en muchas aplicaciones para comenzar rápidamente
a chatear, enviar correos electrónicos o mensajes de texto, hacer
llamadas, o localizar a los contactos. Contacto rápido de Android es
un icono especial que abre una ventana emergente con opciones de
comunicación rápida con un contacto.
1. Identifique un icono Contacto rápido mediante su marco.
Los contactos que pueden accederse mediante Contacto rápido se
muestran diferentemente en distintas aplicaciones, pero usualmente
con un marco de imagen similar a este:
Toque para abrir una ventana emergente con iconos.
2. Toque un icono Contacto rápido para abrir una ventana emergente
con iconos con opciones para comunicarse con el contacto.
Si hay más iconos de los que caben en la ventana emergente,
desplácese verticalmente para verlos todos.
Toque un icono para comenzar la comunicación con el
contacto en esa aplicación.

49
Conocimientos básicos
3. Toque un icono para abrir su aplicación y comenzar inmediatamente
la comunicación con el contacto.
También puede tocar un icono para editar la información del
contacto en Contactos, para ver la dirección del contacto en VZ
Navigator
®
, etc., dependiendo de qué aplicaciones y cuentas estén
configuradas en el teléfono.
NOTA
Puede añadir un acceso directo para un contacto en su pantalla
Principal, el cual podrá tocar para abrir el Contacto rápido de
Android. Para más información sobre cómo agregar accesos
directos a la pantalla Principal, consulte “Cómo agregar un elemento
a la pantalla Principal” en la página 38.
Modo silencio
Puede silenciar todos los sonidos, incluyendo los tonos de timbre de
llamadas y notificaciones, ajustando el teléfono en el modo silencio.
1. Mantenga presionada la tecla Encendido/Bloqueo hasta que
aparezca el menú emergente.
2. Toque el icono (Discreto) o (Vibrar) para iniciar el Modo
silencio.
En el modo silencio, el icono de modo discreto o el icono de
modo vibrar
aparecen en la barra de estado.
NOTAS
• Mantenga pulsada la tecla Encendido/Bloqueo
hasta que el
menú emergente aparezca en el modo silencio y toque el icono
para salir del modo silencio.
• El audio de la música, los videos y otros medios así como las
alarmas establecidas seguirán oyéndose en el modo silencio. Tiene
que silenciar los medios y las alarmas en sus propias aplicaciones.

50
Conocimientos básicos
Modo avión
Es posible que en algunos lugares se le solicite apagar las conexiones
inalámbricas de su teléfono. Puede desactivar todas estas conexiones
inalámbricas a la vez colocando el teléfono en el modo avión.
1. Mantenga presionada la tecla Encendido/Bloqueo hasta que
aparezca el menú emergente.
2. Toque Modo avión.
3. Toque Aceptar para confirmar.
El icono del modo avión
aparecerá en la barra de estado.
NOTA
Puede activar/desactivar el modo avión tocando el icono
en el
panel de Notificaciones.
Seleccionar la aplicación que desea abrir
con la tecla Táctil
Puede cambiar la aplicación que se abrirá al mantener pulsadas la tecla
táctil
. El modo guante es asignado de forma predeterminada.
1. Desde la pantalla Principal, toque la tecla Menú >
Configuraciones > Teclas táctiles > Asignación aplicación a la
tecla táctil.
2. Toque un tipo de acceso directo desde la lista de tipos de acceso
directo mostrada.
3. En la lista mostrada, toque el elemento que desea abrir al presionar
la tecla Táctil
.
4. Mantenga presionado para abrir la aplicación asignada a la
configuración de tecla Táctil. (El modo guante puede abrirse mientras
usa la pantalla Principal, con las pantallas bloqueadas o mientras la
pantalla está apagada. Otros accesos directos a aplicaciones pueden
abrirse desde cualquier pantalla. No se puede iniciar durante una
llamada.)

51
Conocimientos básicos
Bloquear la pantalla
Puede bloquear la pantalla para que solo usted pueda desbloquearla
para realizar llamadas, acceder a sus datos, comprar aplicaciones, etc.
1. Desde la pantalla Principal, toque la tecla Menú >
Configuraciones > Seguridad.
2. Toque Bloqueo de pantalla.
3. Toque Tocar, Desbloquear cara, Modelo, PIN o Contraseña.
Si toca Desbloquear cara, se le solicitará mirar al teléfono.
Lea la notificación en pantalla y toque Configurar. A continuación,
siga las instrucciones en pantalla.
Si toca Modelo, se le solicitará crear un modelo que tendrá que
trazar para desbloquear la pantalla. Cuando lo haga por primera
vez, aparecerá un breve tutorial sobre cómo crear un modelo de
desbloqueo. Puede tocar Reintentar en cualquier momento para
volver a intentarlo. Entonces se le pedirá que trace y vuelva a trazar
su propio modelo.
Si toca PIN o Contraseña, se le pedirá que configure un PIN
numérico o una contraseña que deberá ingresar para desbloquear
su pantalla.
La próxima vez que encienda su teléfono o active la pantalla, deberá
trazar su modelo de desbloqueo o ingresar su PIN o contraseña para
desbloquear la pantalla.
Para liberar el bloqueo de pantalla, toque Ninguno.
NOTA
Aun cuando la pantalla esté bloqueada, puede realizar una
llamada de emergencia tocando Llamada de emergencia en la
pantalla para trazar un modelo de desbloqueo o ingresar su PIN o
contraseña.

52
Conocimientos básicos
Optimizar la vida útil de la batería
Puede prolongar la vida útil de la batería desactivando las funciones y
aplicaciones no deseadas. También puede supervisar la forma en la
cual las aplicaciones y los recursos del sistema consumen la energía de
la batería.
Cómo prolongar la vida útil de la batería
Puede prolongar la vida útil de la batería realizando las siguientes
operaciones:
• Desactive las comunicaciones inalámbricas que no esté usando.
Si no está usando Wi-Fi, Bluetooth o GPS, desactívelos usando la
aplicación Configuraciones. (El receptor GPS únicamente se activa al
usar una aplicación que lo utilice).
También puede activar y desactivar Wi-Fi, Bluetooth o GPS fácilmente
abriendo el panel Notificación y tocando sus iconos.
• Disminuya el brillo de la pantalla y ajuste una pantalla fuera de tiempo
más breve.
• Si no necesita sincronizar automáticamente los contactos, el
calendario, Gmail y otras aplicaciones, desactívelos.
• Use el widget Control de energía para verificar y controlar el estado
del radio, el brillo de la pantalla y la sincronización.
El método para agregar widgets está descrito en “Cómo agregar un
elemento a la pantalla Principal” en la página 38.
Cómo verificar el nivel de carga de la batería
1. Desde la pantalla Principal, toque la tecla Menú >
Configuraciones > Batería.
El estado de la batería (carga, descarga) y el nivel (como porcentaje
de la carga completa) aparecen en la parte superior de la pantalla.

53
Conocimientos básicos
Cómo monitorear y controlar las aplicaciones que
usan la batería
La pantalla Uso de batería le permite ver qué aplicaciones consumen la
mayor cantidad de energía de la batería.
Puede también usar esta pantalla para desactivar las aplicaciones
instaladas que ha descargado si las mismas consumen demasiada
energía.
1. Desde la pantalla Principal, toque la tecla Menú >
Configuraciones > Batería.
La pantalla Uso de batería muestra una lista con las aplicaciones que
cosumen la batería, desde la que más la usa hasta la que menos la
usa.
En la parte superior de la pantalla se indica cuándo fue la última
vez que se conectó el teléfono al cargador. Si está actualmente
conectado, muestra durante cuánto tiempo el teléfono usó la batería
antes de conectarlo.
Se indica cada aplicación o servicio que utilizó la energía de la
batería, en orden según la cantidad de energía usada.
2. Toque una aplicación para ver sus detalles de consumo de energía.
Dependiendo de los tipos de aplicación, pueden presentarse
diferentes tipos de información. Algunas aplicaciones incluyen
opciones o configuraciones para ajustar el uso de energía.
Cómo usar el modo ahorro de energía
Esta función le permite ajustar automáticamente el teléfono para que
use el modo de ahorro de energía para reducir el consumo de la
batería.
1. Desde la pantalla Principal, toque la tecla Menú >
Configuraciones > Modo ahorro de energía.
2. Toque Modo ahorro de energía para activarlo.
3. Toque Configuraciones de ahorro de energía para configurar
opciones de ahorro de energía adicionales manualmente.

54
Conocimientos básicos
NOTA
Puede alternar fácilmente entre la activación y la desactivación del
modo de ahorro de energía usando el widget Modo ahorro de
energía.

55
Introducir y editar texto
Introducir y editar texto
Introducir texto
Puede introducir texto usando el teclado en pantalla. En algunas
aplicaciones el teclado se abre de forma automática. En otras, es
necesario tocar el campo de texto en el que desea introducir texto para
abrir el teclado.
1. Toque un campo de texto para visualizar el teclado.
2. Escriba el texto.
Los caracteres introducidos aparecen en la lista de selección situada
encima del teclado, con las sugerencias sobre la palabra que está
escribiendo mostradas a la derecha. Toque la flecha izquierda o
derecha de la lista de selección para ver más sugerencias. También
puede ver más sugerencias deslizando la lista de selección hacia la
izquierda o derecha.
Toque para mover el cursor hacia
la izquierda.
Toque para más opciones.
Toque para usar una letra
mayúscula.
Toque dos veces para escribir
todas las letras en mayúscula.
Toque para mover el cursor hacia
la derecha.
Toque para eliminar el carácter
anterior.
Toque y mantenga presionado
para ver la lista de propuestas de
selección.
Toque para iniciar una entrada de voz.
3. Para introducir la palabra tal y como se escribió, toque la primera
palabra visualizada en la lista de selección.
Para introducir la palabra negrita azul de la lista de selección, toque
la tecla de espacio
o esa palabra.

56
Introducir y editar texto
Para introducir otra palabra sugerida, toque la palabra que desea
introducir.
4. Cuando haya terminado de escribir, toque la tecla Atrás para
cerrar el teclado.
NOTAS
• Si toca una palabra sugerida que no existe en el diccionario de
texto predictivo, dicha palabra se agrega automáticamente al
diccionario.
• Dependiendo de la tecla, la lista de caracteres o símbolos
relevantes aparecerá cuando toque y mantenga presionada la
tecla. Puede introducir un carácter o símbolo tocándolo en la lista.
• Para ocultar el teclado en pantalla, toque la tecla Atrás
.
Para mostrar el teclado, toque un campo de texto.
Cómo introducir números, puntuaciones y símbolos
1. Toque la tecla ?123 en el teclado en pantalla.
El teclado en pantalla cambiará al teclado de números, puntuaciones
y símbolos. Toque las teclas en el teclado para escribir.
2. Toque la tecla ALT.
El teclado en pantalla cambiará al teclado de otros símbolos, como
monedas y operadores de expresiones. Toque las teclas en el
teclado para escribir.
Toque la tecla ALT otra vez para regresar al teclado previo de
números, puntuaciones y símbolos.
3. Toque la tecla ABC para regresar al teclado de caracteres
alfabéticos.

57
Introducir y editar texto
Cómo cambiar el tipo de teclado
1. Toque el icono Flecha derecha en el teclado.
El menú de iconos se mostrará en el teclado.
2. El tipo de teclado cambiará cada vez que toque el icono Cambio de
teclado
en el menú de iconos.
Puede cambiar entre los siguientes tipos de teclado:
Teclado: Teclado QWERTY completo equivalente al de una
computadora. Este teclado se muestra de manera predeterminada.
Teclado reducido: Teclado con dos caracteres alfabéticos
asignados a una tecla.
Teclado del teléfono: Teclado similares al de los teléfonos celulares
básicos.
Teclado Teclado reducido Teclado del teléfono
3. Toque el icono Flecha izquierda para ocultar las opciones.
NOTAS
• Puede introducir palabras trazando de tecla a tecla en el teclado en
pantalla XT9.
• Puede visualizar la pantalla XT9 Configuración de entrada de texto
tocando el icono Configuraciones
en el menú de iconos.
• Puede desactivar la función de entrada con trazo tocando el icono
Trazo T9
en el menú de iconos. Para activarla, toque el icono
Trazo T9
de nuevo. Para la función de entrada con trazo,
consulte “Cómo ingresar palabras usando la función de entrada
con trazo” en la página 59.

58
Introducir y editar texto
Teclas con funciones especiales
La siguiente tabla describe las teclas a las que están asignadas las
funciones especiales.
Algunas teclas no se muestran dependiendo de los tipos de teclados o
de aplicaciones.
Tecla mayúscula
Toque una vez para introducir la letra
siguiente en mayúscula.
Toque y mantenga presionada esta
tecla para introducir todas las letras en
mayúscula.
Tecla ?123
Consulte “Cómo introducir números,
puntuaciones y símbolos” en la página
56.
Tecla Eliminar
Elimina el carácter anterior.
Si selecciona Reselección de palabra
en XT9 Configuración de entrada de
texto, al colocar el cursor al final de la
palabra y tocar una vez la tecla Eliminar,
la palabra será resaltada y la lista de
selección original será visualizada.
Tecla Intro
Acepta una entrada o inserta un retorno
de carro.
Tecla Puntuación
Introduce una marca de puntuación
común con un solo toque de tecla.
Toque y mantenga presionada la tecla
para abrir el menú emergente de
puntuaciones y emoticones comunes.
(área de mensaje de Mensajería)

59
Introducir y editar texto
Tecla XT9/ABC
Conmuta entre el modo XT9 y el modo
ABC (toque múltiple).
El modo XT9 usa un diccionario
incorporado para determinar una
palabra basándose en los caracteres
introducidos. Las palabras se introducen
más rápidamente, ya que solo necesita
tocar cada tecla una vez por carácter.
En el modo ABC (toque múltiple), se
requiere tocar repetidamente cada tecla
hasta que aparece el carácter deseado.
Tecla Buscar Toque para empezar una búsqueda.
Cómo ingresar palabras usando la función de entrada
con trazo
Desde el teclado QWERTY completo, puede introducir una palabra
trazando de tecla a tecla con su dedo presionado. Por ejemplo, si
desea introducir “Word”, trace de la tecla W a D en el teclado tal y como
se muestra en la siguiente imagen.

60
Introducir y editar texto
NOTA
El modo XT9 añade automáticamente la puntuación, el uso de
mayúsculas y los acentos de las palabras según escribe. Por
ejemplo, si escribe c-a-n-t se añadirá automáticamente el apóstrofe
para obtener “can’t”.
Cómo cambiar la orientación del teclado
Al introducir un texto, puede cambiar la orientación del teclado a
horizontal girando el teléfono lateralmente.
NOTAS
• Para girar automáticamente la pantalla a la posición
horizontal al girar el teléfono lateralmente, debe marcar Rotar
automáticamente la pantalla en Configuración de
visualización. Consulte “Visualización” en la página 240.
• El teclado horizontal podría no estar disponible en algunas
aplicaciones.
Editar texto
Puede editar el texto introducido en los campos de texto. Utilice los
comandos de menú para cortar, copiar y pegar el texto en o entre cada
una de las aplicaciones.

61
Introducir y editar texto
NOTA
Algunas aplicaciones no son compatibles con la edición de algunos o
todos los textos visualizados. Otras podrían ofrecer su propia función
de edición para trabajar con texto.
Cómo seleccionar texto
Puede seleccionar, cortar, copiar, borrar o sustituir texto.
1. Toque y mantenga presionado el texto o palabra que desea
seleccionar.
La palabra más cercana será resaltada, con una pestaña en cada
extremo de la selección. Arrastre las pestañas para cambiar la
selección.
2. Arrastre cualquiera de las pestañas para expandir o reducir el rango
del texto seleccionado.
3. Realice una de las siguientes acciones:
- Corte o copie su selección tocando los icono
o ,
respectivamente. Si previamente ha cortado o copiado texto,
sustituya el texto seleccionado tocando el icono
.
- Ingrese el texto simplemente escribiendo o hablando para sustituir
la selección con el texto introducido.
- Si toca la tecla Eliminar
, el texto seleccionado es eliminado del
campo de texto.
NOTAS
• Puede seleccionar todo el texto del campo de texto tocando y
manteniendo pulsado el campo de texto, a continuación toque el
icono
del menú de iconos emergente.
• Puede cancelar la selección del texto tocando el texto no
seleccionado en el mismo campo de texto o en otro, o tocando la
tecla Atrás
.

62
Introducir y editar texto
Cómo cortar o copiar texto
1. Seleccione el texto a ser cortado o copiado.
2. Toque el icono
para cortar o toque el icono
para copiar en el
menú de iconos.
El texto se almacena temporalmente en la memoria del teléfono, de
modo que pueda pegarlo en otro campo de texto.
Cómo pegar texto
Puede pegar el texto que cortó o copió de una aplicación al campo de
texto de otra aplicación.
1. Corte o copie el texto que desea pegar.
2. Toque el campo de texto en el que desea pegar el texto.
3. Toque en el campo de texto para mover el cursor al lugar en el que
desea pegar el texto.
4. Toque y mantenga presionado el campo de texto.
5. Toque el icono del menú de iconos.
El texto se insertará en el lugar donde está situado el cursor. El texto
que pegó se mantiene todavía en un área temporal del teléfono, por
lo que puede pegar el mismo texto en otro lugar.

63
Teléfono
Teléfono
Puede usar la aplicación Teléfono para realizar llamadas. Puede marcar
un número de llamada entrante, saliente o perdida grabado en el
registro de llamadas.
Realizar una llamada
1. Toque el icono Teléfono de la pantalla Principal.
Toque y mantenga pulsado para
abrir Buzón de voz visual.
Toque para seleccionar un número
de marcación desde los contactos.
Toque una ficha para acceder al
Registro de llamadas o Favoritos.
Toque para borrar los dígitos uno
por uno.
Toque y mantenga presionado
para borrar el número de teléfono
completo.
Toque para abrir Comando de voz.
Toque para realizar una llamada.
2. Ingrese un número de teléfono tocando el teclado telefónico en la
pantalla (incluyendo el código del área si fuera necesario).
• Si ingresó un número incorrecto, toque el icono Eliminar para
borrar los dígitos uno por uno.
Para borrar el número entero, toque y mantenga presionado el
icono Eliminar
.
• Para realizar una llamada internacional, toque y mantenga
presionada la tecla 0 para introducir el símbolo más (+). Luego,
introduzca el prefijo internacional del país de destino, seguido por
el número de teléfono completo.

64
Teléfono
3. Toque el icono de llamada para realizar una llamada.
Aparecerá la pantalla de llamada en progreso.
Nombre en Contactos o número de
teléfono del emisor de la llamada.
Toque para llamar a otra persona.
Toque para silenciar el micrófono.
ERI (Indicador mejorado de
roaming)
Duración de la llamada
Toque para finalizar una llamada.
Toque para mostrar el teclado
telefónico para enviar un tono
DTMF.
Toque para alternar entre el modo
Altavoz, Audífono o Bluetooth.
• Presione las teclas de volumen para ajustar el volumen
de la llamada.
4. Toque el icono Fin de llamada para finalizar una llamada.
NOTAS
• Cuando el sensor de proximidad detecte la proximidad de otros
objetos, tal como su cabeza, los iconos de la pantalla de la llamada
en progreso se ocultarán temporalmente.
• Puede también tocar la tecla Inicio
durante una llamada para
regresar a la pantalla Principal y abrir otra aplicación. Aun cuando
haya otra aplicación abierta, el icono Llamada en progreso
aparece en la barra de estado.
• Para finalizar la llamada en progreso al abrir otra aplicación, toque
la tecla Aplicaciones recientes
y toque el icono de llamada .
Toque Volver a llamada en progreso, y luego toque el icono Fin de
llamada .
• Puede finalizar una llamada visualizando el panel Notificación y
tocando el icono Fin de llamada
.

65
Teléfono
Responder a una llamada
Cuando exista una llamada entrante, la pantalla mostrará información,
como por ejemplo el número de teléfono o nombre del emisor, en
función de la información guardada en Contactos.
Pantalla bloqueada
Nombre en Contactos o número
de teléfono.
Toque dos veces para contestar.
Toque dos veces para rechazar
la llamada y enviar un mensaje
al emisor.
Toque dos veces para rechazar
la llamada.
Pantalla desbloqueada
Nombre en Contactos o número
de teléfono.
Toque para contestar una llamada.
Toque para rechazar la llamada y
enviar un mensaje al emisor.
Toque para rechazar la llamada.
• Si la pantalla está desbloqueada, toque el icono para contestar
una llamada.
• Si la pantalla está bloqueada, toque dos veces el icono
.

66
Teléfono
NOTAS
• Todas las llamadas entrantes se graban en el registro de llamadas.
• Si existe una llamada entrante mientras otra llamada está en
progreso, el primer emisor quedará en espera si selecciona
responder la nueva llamada.
Cómo rechazar una llamada entrante
Cuando reciba una llamada, la llamada entrante aparecerá en la
pantalla.
• Si la pantalla está desbloqueada, toque el icono para rechazar
una llamada.
• Si la pantalla está bloqueada, toque dos veces el icono
.
NOTA
Al rechazar una llamada, el emisor es desviado directamente al
buzón de voz.
Cómo rechazar una llamada entrante y enviar un
mensaje al emisor
1. Cuando reciba una llamada, la llamada entrante aparecerá en la
pantalla.
• Si la pantalla está desbloqueada, toque el icono para enviar un
mensaje y rechazar una llamada.
• Si la pantalla está bloqueada, toque dos veces el icono
.
2. Aparece el diálogo Mensaje.
Toque el mensaje que desea enviar después de rechazar la llamada
entrante.
Toque Mensaje personalizado.. para componer un mensaje.

67
Teléfono
Cómo seleccionar el tono de timbre que suena al
recibir una llamada
1. Desde la pantalla Principal, toque la tecla Menú >
Configuraciones > Sonido > Tono de llamada de teléfono.
2. Desde la lista de tonos de timbre visualizada, toque el tono que
quiere escuchar al recibir una llamada telefónica.
También puede tocar la ficha MÚSICA para establecer un archivo de
audio como tono de timbre.
El tono de timbre suena como muestra.
3. Toque Aceptar.
NOTA
Puede seleccionar uno de los tonos de timbre que vienen con el
teléfono o uno que haya guardado como tono de timbre usando la
aplicación Música. Consulte “Cómo usar una canción como tono de
llamada de teléfono” en la pagina 176.
Operación durante una llamada
Cómo activar y desactivar el altavoz
1. Para activar el altavoz, toque el icono Altavoz en la pantalla de
llamada en progreso.
2. Para desactivar el altavoz, toque otra vez el icono Altavoz en la
pantalla de llamada en progreso.
NOTAS
• Al activar el altavoz, el tercer micrófono capta los sonidos.
• El altavoz se desactiva automáticamente al finalizar una llamada.
¡Advertencia!
Para evitar lesiones auditivas, mantenga alejado el teléfono de su
oreja mientras el altavoz esté activado.

68
Teléfono
Silenciar el micrófono
1. Para silenciar el micrófono, toque el icono Micrófono en la
pantalla de llamada en curso.
2. Para reactivar el sonido del micrófono, toque el icono Micrófono
en la pantalla de llamada en curso.
NOTA
El micrófono sale del modo silencioso automáticamente al finalizar
una llamada.
Cómo cambiar entre audífonos Bluetooth y el teléfono
Al conectar audífonos Bluetooth a su teléfono, podrá alternar entre el
uso de los audífonos Bluetooth y simplemente el uso de teléfono.
1. Durante una llamada con audífonos Bluetooth, toque el icono
Bluetooth
de la pantalla de llamada en progreso y toque
Altavoz o Audífonos para cambiar al uso del teléfono.
2. Toque el icono Bluetooth de la pantalla de llamada en curso y
toque Bluetooth para cambiar al uso de audífonos Bluetooth.
NOTA
Para más información sobre cómo emparejar audífonos Bluetooth
con el teléfono celular, consulte “Conectar dispositivos Bluetooth
®
”
en la pagina 105.
Administrar múltiples llamadas
Cómo configurar una llamada en conferencia
Puede organizar una llamada en conferencia con múltiples emisores.
1. Toque el icono Agregar llamada en la pantalla de llamada en
curso, para llamar a otra persona.
Luego, puede tocar también la ficha Reciente, Favoritos para
realizar una llamada desde cada lista.

69
Teléfono
El primer participante queda en espera mientas llama a la otra
persona.
2. Toque el icono Combinar llamadas en la pantalla de llamada
en progreso para combinar las llamadas en una sola llamada en
conferencia.
3. Toque el icono Fin de llamada para desconectar a la vez
ambas llamadas.
Cómo alternar entre múltiples llamadas
Si acepta una nueva llamada cuando ya está en una, puede alternar
entre las dos llamadas.
1. Cuando entra una nueva llamada durante una llamada en progreso,
aparece la pantalla Llamada entrante.
2. Toque el icono para contestar una nueva llamada.
Si responde a la nueva llamada, la llamada actual queda en espera.
3. Toque el icono Cambio para poner la llamada actual en espera y
establecer la conexión con la otra llamada.
4. Toque el icono Fin de llamada para desconectar a la vez
ambas llamadas.
Usar el registro de llamadas
El registro de llamadas es una lista de todas las llamadas realizadas,
recibidas o perdidas.
Cómo realizar una llamada desde el registro de
llamadas
1. Toque el icono Teléfono de la pantalla Principal.
2. Toque la ficha Reciente.
Las llamadas están listadas de tal manera que las más recientes
aparecen primero. Desplácese para ver entradas anteriores en el
registro.

70
Teléfono
: Llamada perdida
: Llamada realizada
: Llamada recibida
Número de teléfono o nombre en
los Contactos.
Toque para realizar una llamada.
3. Toque un número de teléfono o nombre.
Aparecerán los detalles del registro de llamadas.
Si el número de teléfono no existe
en Contactos, aparecerá Agregar
en contactos, por lo que podrá
tocar para agregar el número
de teléfono a Contactos. Si el
número de teléfono ya existe en
Contactos, aparecerá la imagen
del contacto y podrá tocar para
abrir los detalles del contacto.
Toque para realizar una llamada.
Toque para enviar un mensaje
de texto.
4. Toque Llamar XXX-XXX-XXXX (número de teléfono) para
realizar una llamada.

71
Teléfono
NOTA
Toque la tecla Menú
para acceder a las siguientes opciones:
Eliminar del registro de llamadas: Elimina una entrada del
registro de llamadas.
Editar número antes de llamar: Abre la ficha Marcador que
contiene el número de teléfono. Puede editar el número y luego
realizar una llamada.
Cómo borrar todo el registro de llamadas
En la pantalla Registro de llamadas, toque la tecla Menú > Eliminar
registro de llamadas.
Marcación mediante voz
Puede usar la aplicación Comando de voz para realizar una llamada
telefónica pronunciando el nombre de un contacto o un número de
teléfono.
1. Toque el icono Apps de la pantalla Principal.
2. Toque el icono Comando de voz .
El Comando de voz se abrirá a la espera de sus instrucciones por
voz, y muestra sugerencias sobre cómo usarlo.
3. Diga “Llamar” seguido del nombre del contacto a llamar.
O, siga una de las sugerencias para marcar un número o controlar su
teléfono de otros modos.
NOTA
Si tiene audífonos Bluetooth compatibles con el “reconocimiento de
voz” o la “marcación por voz”, podría ser capaz de abrir el Comando
de voz pulsando el botón principal de sus audífonos o de algún
otro modo, y de realizar la llamada por voz usando los audífonos.
Para más detalles, consulte los documentos suministrados con los
audífonos.

72
Teléfono
Buzón de voz
Cómo configurar el buzón de voz
Debe configurar el buzón de voz según el tutorial escuchado la primera
vez que llame al buzón de voz.
1. Toque el icono Buzón de voz en la pantalla Principal o en la
pantalla Apps.
La pantalla de menú de buzón de voz se abrirá.
2. Toque Llamar al buzón de voz para marcar *86.
3. El teclado telefónico aparecerá automáticamente en la pantalla de
llamada en progreso. Siga las instrucciones e introduzca un número
o el símbolo #, si es aplicable.
4. Siga al tutorial para configurar la contraseña de su buzón de voz y
grabar un mensaje de voz de bienvenida.
Cómo escuchar el buzón de voz
1. Toque el icono Buzón de voz en la pantalla Principal o en la
pantalla Apps.
La pantalla de menú de buzón de voz se abrirá.
2. Toque Llamar al buzón de voz para marcar *86.
3. El teclado telefónico aparecerá automáticamente en la pantalla de
llamada en progreso. Siga las instrucciones e introduzca un número
o el símbolo #, si es aplicable.
4. Siga las instrucciones para ingresar su contraseña y recuperar los
mensajes.

73
Teléfono
NOTA
Cada vez que tenga un nuevo mensaje de buzón de voz, el icono de
nuevo buzón de voz
aparecerá en la barra de estado. Arrastre la
barra de estado hacia abajo para abrir el panel Notificación y toque
Nuevo buzón de voz para abrir la pantalla de menú Buzón de voz.
Si ya está suscrito a Buzón de voz visual, toque la opción Nuevos
buzóns de voz visualizada en el panel Notificación para abrir un
buzón de voz visual.
Buzón de voz visual
Buzón de voz visual es una función que le permite escuchar sus buzóns
de voz en el dispositivo, e incluye la opción de escuchar los buzóns de
voz en cualquier orden.
Existe un cargo mensual por el uso de Buzón de voz visual, y se
aplicarán las tarifas normales.
Cómo suscribirse a Buzón de voz visual
1. Toque el icono Buzón de voz en la pantalla Principal o en la
pantalla Apps.
La pantalla de menú de Buzón de voz se abrirá.
2. Toque Suscribirse a buzón de voz visual > Aceptar.
3. Toque Aceptar > Suscribir > Aceptar > Aceptar > Salir.
Los pasos típicos cuando se accede a Buzón de voz visual por
primera vez se describen más arriba. Para suscribirse, siga las
instrucciones en pantalla.
4. Espere 5 minutos antes de comenzar a usar Buzón de voz visual.
NOTA
Si ya está suscrito a Buzón de voz visual, se mostrará una pantalla
para ingresar la contraseña después del paso 3.

74
Teléfono
Cómo iniciar sesión en Buzón de voz visual
1. Toque el icono Buzón de voz en la pantalla Principal o en la
pantalla Apps.
2. Toque el campo “Contraseña” e ingrese su contraseña. Buzón de
voz visual usa la misma contraseña que su sistema estándar de
buzón de voz.
3. Toque Ingresar.
La pantalla Buzón de voz visual aparecerá al finalizar el inicio de
sesión.
NOTA
Una vez que haya iniciado sesión, no necesitará iniciar sesión para
las siguientes operaciones de inicio de Buzón de voz visual. Sin
embargo, debe volver a iniciar sesión si cambia su contraseña o si
reinicia los datos a sus valores de fábrica.
Cómo escuchar el buzón de voz
1. Toque el icono Buzón de voz en la pantalla Principal o en la
pantalla Apps.
La pantalla Buzón de voz visual se abrirá.
Toque y mantenga presionada
la casilla de verificación para
seleccionar el buzón de voz.
Seleccionar el buzón de voz
cambia el menú de la barra.
Desde el menú puede seleccionar
Eliminar, Comprobar desactivado,
Bloquear y Estrella.
Toque componer y enviar un
buzón de voz.
Un buzón de voz escuchado
Un buzón de voz no escuchado
Toque para actualizar la lista de
buzóns de voz.
Toque para buscar un buzón de voz. Toque para cambiar el orden de la lista de buzóns
de voz.

75
Teléfono
2. Toque el buzón de voz que desee escuchar.
La pantalla Reproductor de buzón de voz aparecerá.
Toque para mostrar el buzón de
voz anterior.
Toque para reproducir un buzón
de voz.
Toque para devolver una llamada
al remitente del buzón de voz.
Número de teléfono del emisor, o
nombre en Contactos y número de
teléfono del emisor
Fecha y hora de recepción de un
buzón de voz en el sistema de
buzón de voz
Toque para ver el siguiente buzón
de voz.
Toque para activar el altavoz.
Toque para eliminar un buzón
de voz.
Toque para responder mediante buzón de voz,
mensaje de texto o buzón electrónico.
Toque para agregar una nota.
3. Toque el icono Reproducción para escuchar su buzón de voz.
• Presione las teclas de volumen
para ajustar el volumen.
NOTA
Cuando tenga un nuevo mensaje de buzón de voz, el icono de nuevo
buzón de voz
aparecerá en la barra de estado. Si ya está suscrito
a Buzón de voz visual, arrastre la barra de estado hacia abajo para
abrir el panel Notificación, y toque Nuevos buzóns de voz para
abrir Buzón de voz visual.
Cómo usar el menú de la pantalla Buzón de voz visual
El siguiente menú está disponible en la pantalla Buzón de voz visual.
• Toque la tecla Menú
para acceder a las siguientes opciones:
Seleccionar todo: Selecciona todos los buzóns de voz.
Deseleccionar todo: Deselecciona todos los buzóns de voz.
Llamar al buzón de voz: Envía una llamada al buzón de voz.
Cerrar sesión: Cierra la sesión de Buzón de voz visual.

76
Teléfono
Preferencias: Le permite cambiar la configuración de Buzón de voz
visual.
Borrar datos: Borra la información de inicio de sesión y los datos de
los mensajes de Buzón de voz visual.
Acerca de: Muestra la versión de Buzón de voz visual.
Darse de baja: Cancela la suscripción a Buzón de voz visual.
Cómo usar el menú de la pantalla del reproductor de
buzón de voz
El siguiente menú está disponible en la pantalla del reproductor de
buzón de voz:
• Toque la tecla Menú
para acceder a las siguientes opciones:
Agregar contacto: Añade el número de teléfono a Contactos.
(Únicamente aplicable si el número de teléfono no está en sus
Contactos)
Ver contacto: Muestra los detalles en Contactos, con el número de
teléfono del remitente del buzón de voz cuando el número de teléfono
está guardado en sus Contactos.
Reenviar: Reenvía el buzón de voz mediante buzón de voz, mensaje
multimedia o correo electrónico.
Guardar una copia: Guarda el buzón de voz en una tarjeta microSD
o en el almacenamiento interno.
Cómo borrar múltiples buzóns de voz
1. Desde la pantalla Buzón de voz visual, toque la tecla Menú >
Seleccionar todo.
Todos los buzóns de voz serán marcados. Toque un buzón de voz
marcado para eliminar la marca.
2. Toque el icono .

77
Teléfono
Cómo componer y enviar un mensaje de voz
1. Desde la pantalla Buzón de voz visual, toque el icono Componer .
Aparecerá la pantalla Componer mensaje de voz.
Toque e ingrese un número
de teléfono o el nombre de un
contacto.
Toque para comenzar la
grabación.
Envíe el mensaje de voz.
Abra las listas de contactos.
Toque para detener la grabación o
reproducción.
Toque para activar el altavoz.
2. Toque en el campo “Para”.
3. Ingrese un número de teléfono o el nombre de un contacto. Mientras
introduce el número de teléfono o el nombre del contacto, la función
de búsqueda muestra algunas sugerencias.
4. Toque una sugerencia o continúe ingresando el número de teléfono.
5. Toque el icono Grabar para comenzar a grabar un mensaje de voz.
6. Toque el icono Detener para detener la grabación de un mensaje
de voz. Incluso si no toca el icono Detener
, la grabación
finalizará transcurridos 3 minutos.
7. Toque Enviar para enviar un mensaje de voz.
NOTA
Toque la tecla Menú
en la pantalla de composición de mensaje de
voz para acceder a las siguientes opciones:
Marcar urgente: Coloca el estado del mensaje de voz en el estado
urgente.
Marcar privado: Coloca el estado del mensaje de voz en el estado
privado.

78
Teléfono
Cómo cambiar la configuración de Buzón de voz
visual
1. Desde la pantalla Buzón de voz visual, toque la tecla Menú >
Preferencias.
2. Cambie las siguientes configuraciones según sea necesario.
Guardar mensaje de voz a: Le permite establecer la ubicación
en la que se guardarán los buzóns de voz; ya sea en el teléfono
(almacenamiento interno) o en la tarjeta microSD (almacenamiento
externo).
Seleccionar tono de llamada: Le permite ajustar el tono de timbre
de notificación predeterminado que se escuchará al recibir un nuevo
buzón de voz.
Vibrar: Marque para que el teléfono vibre cuando reciba un nuevo
buzón de voz.

79
Contactos
Contactos
La aplicación Contactos le permite acceder de forma fácil y rápida a
las personas con las que desea ponerse en contacto. La aplicación
Contactos le permite guardar los nombres, números de teléfono y otra
información en la memoria de su teléfono.
Abrir los contactos
Abra Contactos para agregar, ver y comunicarse con sus amigos y
conocidos.
Cómo abrir los contactos
1. Toque el icono Contacto de la pantalla Principal.
Todos los contactos aparecen ordenados alfabéticamente en una
lista desplegable.
Toque para ver Grupos.
Toque un contacto para ver sus
detalles.
Toque para ver solamente los
contactos favoritos.
Toque e ingrese un número
de teléfono o el nombre de un
contacto.
Toque un icono para abrir
Contacto rápido.
• Puede arrastrar la lista hacia arriba o hacia abajo para desplazarla,
o puede deslizar el dedo hacia arriba o hacia abajo para
desplazarla rápidamente.

80
Contactos
Cómo ver los detalles de un contacto
1. Abra sus contactos.
2. Toque el contacto cuyos detalles desea ver.
Las entradas que permiten comunicarse con el contacto van
seguidas de los detalles.
Deslice hacia abajo para ver el
mapa.
Toque un método de contacto para
comenzar la comunicación con
el contacto.
Toque un icono para llamar, enviar
un correo electrónico, mensajes
de texto, ver el mapa, etc.
Toque un icono para ver el registro
de comunicación.
• Toque un método de comunicación para comenzar a marcar,
enviar mensajes de texto o correo electrónico al contacto usando
el número, dirección, etc., indicados.
• Puede editar la información del contacto tocando la tecla Menú
> Editar.
Cómo buscar un contacto
Puede buscar un contacto por nombre.
1. Abra sus contactos.
2. Toque el campo Buscar contactos.
3. Comience a ingresar el nombre, número de teléfono, dirección de
correo electrónico, dirección o nota del contacto que está buscando.
Conforme escriba, los contactos que coincidan aparecerán debajo
del cuadro de búsqueda.

81
Contactos
4. Toque el contacto deseado en la lista para abrir la pantalla Detalles,
o toque la tecla Intro
para abrir una pantalla con una lista de
contactos que coincidan con la búsqueda.
Agregar un nuevo contacto
Puede agregar contactos en el teléfono y sincronizarlos con
los contactos de su cuenta de Google, Backup Assistant Plus,
Microsoft Exchange ActiveSync, u otras cuentas compatibles con la
sincronización de contactos.
1. Abra sus contactos.
2. Toque el icono .
3. Si tiene más de una cuenta con contactos, toque la cuenta a la que
desee agregar el contacto.
La pantalla Editar contacto se abrirá.
Ingrese el nombre del contacto.
Toque para agregar más de una
entrada para la categoría.
Toque para seleccionar una
imagen.
Toque para abrir un menú
con etiquetas previamente
configuradas.
Toque para eliminar esta entrada.
4. Ingrese el nombre del contacto.
5. Toque para añadir más información del contacto, como por ejemplo
números de teléfono y direcciones de correo electrónico.
Desplace la página para ver todas las categorías.
6. Toque Agregar nuevo para agregar más de una entrada para esa
categoría, por ejemplo, para agregar el número de teléfono del
trabajo y el del domicilio.

82
Contactos
Toque la etiqueta a la derecha de la información del contacto para
abrir un menú con etiquetas preestablecidas, como por ejemplo
Móvil, Trabajo, Casa, Fax trabajo, Fax casa, Personalizado
para un número de teléfono.
7. Para añadir una categoría, toque Agregar otro campo y toque la
categoría que desea agregar de entre las opciones mostradas en la
lista.
8. Toque el icono Marco de imagen para sacar una foto o
seleccionar una foto desde su Galería para representar al contacto.
9. Toque Guardar para finalizar.
NOTA
Contactos intentará vincular nuevas direcciones con los contactos
existentes para crear una única entrada. También puede realizar este
proceso de forma manual.
Consulte “Vincular o desvincular información de contactos” en la
página 87.
Editar los detalles del contacto
Puede cambiar o agregar detalles del contacto.
NOTA
Algunas de las entradas del contacto contienen información de
múltiples fuentes: información añadida manualmente o contactos
vinculados a múltiples cuentas para consolidar duplicados, etc. Si
encuentra entradas duplicadas en Contactos, puede vincularlas en
una sola entrada del modo descrito en “Cómo vincular contactos”
en la página 87. Si consolidó la información de contactos no
relacionados por error, podrá separarlos según se describe en
“Cómo desvincular contactos” en la página 87.

83
Contactos
Cómo editar los detalles del contacto
1. Abra sus contactos.
2. Toque el nombre del contacto cuyos detalles desea editar.
3. Toque la tecla Menú > Editar mientras visualiza los detalles de un
contacto.
4. Edite la información del contacto usando los mismos controles que
usa al crear un contacto. Consulte “Agregar un nuevo contacto” en la
página 81.
5. Toque Guardar.
Cómo cambiar el número de teléfono predeterminado
de un contacto
El número de teléfono predeterminado se usa al realizar una llamada o
enviar un mensaje desde la lista tocando y manteniendo presionado un
contacto.
1. Abra sus contactos.
2. Toque el nombre de un contacto de la lista para ver sus detalles.
3. Toque y mantenga presionado el número de teléfono que se va a
utilizar como número de teléfono predeterminado del contacto.
4. Toque Configurar como predeterminado.
Cómo redirigir todas las llamadas de un contacto al
buzón de voz
1. Abra sus contactos.
2. Toque el nombre de un contacto de la lista para ver sus detalles.
3. Toque la tecla Menú > Llamadas al buzón de voz.
Cuando este contacto le llame, su teléfono no sonará y la llamada se
redirigirá directamente a su buzón de voz.

84
Contactos
Cómo configurar un tono de llamada para un contacto
1. Abra sus contactos.
2. Toque el nombre de un contacto de la lista para ver sus detalles.
3. Toque la tecla Menú > Configurar tono de llamada.
4. En la lista desplegable de tonos de llamada, toque el tono que desea
escuchar cada vez que el contacto llame.
El teléfono reproducirá una muestra.
5. Toque Aceptar.
Cómo configurar un tono de fondo de llamada para un
contacto
1. Abra sus contactos.
2. Toque el nombre de un contacto de la lista para ver sus detalles.
3. Toque la tecla Menú > Configurar tono de fondo.
4. La pantalla Tonos de Verizon se abrirá.
Ajuste un tono de fondo de llamada en Tonos de Verizon.
Eliminar un contacto
1. Abra sus contactos.
2. Toque el nombre de un contacto de la lista para ver sus detalles.
3. Toque la tecla Menú > Eliminar > Aceptar.
NOTAS
• Si elimina un contacto en los contactos de Google (u otras cuentas
con contactos editables), el contacto será igualmente eliminado de
los contactos en la web la próxima vez que sincronice su teléfono.
• No puede eliminar los contactos desde una cuenta de solo lectura.
En lugar de eso, un cuadro de diálogo le informará que el contacto
será ocultado. Para restaurar los contactos ocultos desde una
cuenta de solo lectura, tiene que eliminar dicha cuenta del teléfono
y luego volverla a sincronizar.

85
Contactos
• Si el contacto contiene información de ambas cuentas editables
(tales como Contactos) y de una cuenta de solo lectura, un cuadro
de diálogo le informará que la información de la cuenta de solo
lectura será ocultada, no eliminada.
Comunicarse con sus contactos
Desde la ficha Contactos o Favoritos, podrá llamar o enviar
rápidamente un mensaje de texto (SMS) o un mensaje multimedia
(MMS) al número de teléfono predeterminado de un contacto. También
puede abrir los detalles para ver una lista con todas las formas en las
que puede comunicarse con el contacto.
Cómo conectarse usando la función Contacto rápido
de Android
1. Toque la imagen de un contacto para abrir Contacto rápido de
Android.
Toque para abrir Contacto rápido.
Toque el icono que corresponda
a la forma en la que desea
conectarse.
Toque para iniciar la aplicación
correspondiente.
2. Toque el icono que corresponda a la forma de comunicación que
desea usar.
La disponibilidad de los iconos depende de la información que tenga
del contacto y de las aplicaciones y cuentas en su teléfono.

86
Contactos
3. Toque un número de teléfono o dirección para comenzar la
aplicación correspondiente.
Cambiar los contactos a visualizar
Puede ocultar los contactos que no tengan números de teléfono.
También puede configurar los grupos de cuentas de los contactos que
desea mostrar en la lista de contactos.
Cómo cambiar los grupos de cuentas a visualizar
1. Abra sus contactos.
2. Toque la tecla Menú > Contactos para mostrar >
Personalizar.
3. Toque una cuenta para abrir su lista de grupos.
Los grupos de las cuentas dependen del tipo de cuenta.
4. Marque o desmarque los grupos cuyos contactos desea ver en
Contactos.
5. Toque Aceptar.
Mientras se realizan los cambios aparecerá un mensaje. Si los
cambios afectan a muchos contactos, puede llevar cierto tiempo.
NOTA
Esta configuración afecta solamente a la visualización de los grupos
de contactos. La configuración de sincronización no se ve afectada.

87
Contactos
Vincular o desvincular información de
contactos
Cómo vincular contactos
Al agregar una cuenta o agregar contactos de otra manera, como por
ejemplo mediante el intercambio de correos electrónicos, la aplicación
Contactos intenta evitar el duplicado mediante la vinculación de la
información de cualquier contacto con los contactos existentes en una
sola entrada.
También puede vincular los contactos manualmente.
1. Abra sus contactos.
2. Toque la entrada del contacto al cual desea agregar información.
Este es el contacto que visualizará en Contactos después de la
vinculación.
3. Toque la tecla Menú > Editar.
4. Toque la tecla Menú > Vincular.
Los contactos que coincidan serán visualizados en la parte superior
de la pantalla. Puede agregar otro contacto de su lista completa de
contactos.
5. Toque el contacto que desea vincular con el primer contacto.
La información del segundo contacto se agrega al primer contacto, y
el segundo contacto ya no se muestra en la lista de Contactos.
Cómo desvincular contactos
Si por error se vincula la información de contacto de diferentes fuentes,
puede desvincular la información de los contactos de forma individual
nuevamente.
1. Abra sus contactos.
2. Toque la entrada del contacto cuya información desea separar.
3. Toque la tecla Menú > Editar.
4. Toque la tecla Menú > Desvincular.
La información de contacto será separada de los contactos
individuales.

88
Contactos
Importar, exportar y compartir contactos
Si tiene los contactos almacenados en formato vCard en una tarjeta
microSD, puede importarlos en los Contactos del teléfono. Puede
exportar los contactos en formato vCard en una tarjeta microSD, para
respaldarlos en una computadora o en otro dispositivo. También puede
enviar un contacto en formato vCard por medio de correo electrónico.
Cómo importar contactos desde su tarjeta microSD
Puede copiar los contactos individuales o de grupos en formato vCard
en la tarjeta microSD y, a continuación, puede importarlos a una de sus
cuentas del teléfono.
NOTAS
• Para obtener más detalles sobre cómo copiar archivos a una
tarjeta microSD desde su computadora, consulte “Conectar a una
computadora vía USB” en la página 102.
• También puede tener contactos almacenados en una tarjeta
microSD de otro dispositivo. Consulte la guía del propietario
del dispositivo para obtener detalles sobre el uso de las tarjetas
microSD.
1. Abra sus contactos.
2. Toque la tecla Menú > Importar/exportar > Importar de la
tarjeta SD.
3. Si tiene más de una cuenta en el teléfono, toque la cuenta a la que
desea importar los contactos.
4. Si tiene más de un archivo vCard en la tarjeta microSD, toque la
opción que permite importar un archivo de contacto único, varios
archivos de contacto o todos los archivos de contacto a la tarjeta
microSD.

89
Contactos
Cómo exportar contactos a la tarjeta microSD
Puede exportar todos los contactos del teléfono a la tarjeta microSD,
como un archivo vCard de grupo.
Luego, puede copiar este archivo en un equipo o en otro dispositivo
que permita el uso de archivos con ese formato como, por ejemplo, una
aplicación de libreta de direcciones.
1. Abra sus contactos.
2. Toque la tecla Menú > Importar/exportar > Exportar a la
tarjeta SD > Aceptar.
La aplicación Contactos crea un archivo con la extensión .vcf en su
tarjeta microSD con todos sus contactos.
Cómo compartir un contacto
Puede compartir el contacto en formato vCard a través de Gmail,
Correo electrónico, Mensajería, Conexión Bluetooth o por medio de una
aplicación de descarga.
1. Abra sus Contactos.
2. Abra el contacto que desee compartir.
3. Toque la tecla Menú > Importar/exportar > Compartir
contactos visibles.
4. Toque la aplicación que desea usar para compartir el contacto.
Para la aplicación seleccionada, consulte la sección referente a esa
aplicación.
Usar los grupos
Una vez que se hayan agregado los contactos a un grupo, es posible
notificarlos enviando los mensajes o correos electrónicos a todos los
miembros del grupo.
Cómo agregar un nuevo grupo
1. Toque el icono Contacto de la pantalla Principal.
2. Toque la ficha Grupos.

90
Contactos
3. Toque el icono .
4. Si tiene más de una cuenta con contactos, toque la cuenta a la cual
desea agregar el grupo.
5. Introduzca el nombre de grupo y el nombre de la persona al que
desea agregar el grupo.
6. Cuando haya finalizado, toque Guardar.
Cómo agregar contactos a un grupo
1. Abra la ficha Grupos.
2. Toque el grupo al cual desea agregar contactos.
3. Toque la tecla Menú > Editar.
4. Introduzca el nombre de la persona a la que desea agregar el grupo.
5. Cuando haya finalizado, toque Guardar.
Cómo enviar mensajes o correos electrónicos a
miembros del grupo
1. Abra la ficha Grupos.
2. Toque el grupo al cual desea enviar un mensaje.
3. Toque la tecla Menú > Enviar SMS de grupo o Enviar correo
electrónico de grupo.
Se activará la aplicación Mensajería o Correo electrónico
automáticamente. Para más información sobre cómo enviar un
mensaje, consulte “Mensajería” en la página 127 y “Correo
electrónico” en la página 119.
Cómo editar el nombre de un grupo
1. Abra la ficha Grupos.
2. Toque el grupo que desea editar.
3. Toque la tecla Menú > Editar.
4. Edite el nombre de grupo.
5. Toque Guardar para finalizar.

91
Contactos
Cómo eliminar un contacto desde un grupo
1. Abra la ficha Grupos.
2. Toque el grupo cuyo contacto desea eliminar.
3. Toque la tecla Menú > Editar.
4. Toque a la derecha del contacto que desea quitar.
5. Toque Guardar para finalizar.
Cómo eliminar un grupo
1. Abra la ficha Grupos.
2. Toque el grupo que desea eliminar.
3. Toque la tecla Menú > Eliminar > Aceptar.
Usar los Favoritos
La ficha Favoritos contiene los contactos que están marcados con
estrella como favoritos seguidos por una lista de contactos con los que
se comunica con más frecuencia.
Cómo agregar un contacto a los favoritos
1. Toque el icono Contacto de la pantalla Principal.
2. Toque la ficha Contactos.
3. Toque un contacto para ver sus detalles.
4. Toque la estrella que aparece a la derecha del nombre del
contacto.
La estrella adquiere un color amarillo
y el contacto es agregado a
favoritos.
Cómo abrir una lista de los contactos favoritos
1. Toque el icono Contacto de la pantalla Principal.
2. Toque la ficha Favoritos.
La ficha Favoritos enumera los contactos que agregó a la lista
de favoritos seguidos por una lista de los contactos que llama con
mayor frecuencia.

92
Contactos
Cómo eliminar un contacto desde la lista de
contactos favoritos
1. Toque el icono Contacto de la pantalla Principal.
2. Toque la ficha Favoritos.
3. Toque un contacto para ver sus detalles.
4. Toque la estrella amarilla que aparece a la derecha del nombre
del contacto.
La estrella cambia a color gris
y el contacto es eliminado de sus
favoritos.
NOTA
También puede eliminar el contacto desde los favoritos tocando la
estrella dorada situada a la derecha del nombre de contacto en los
detalles de contacto que se muestran en la ficha Contactos.
Configurar Backup Assistant Plus
SM
Backup Assistant Plus protege los contactos de su teléfono y guarda
de forma automática una copia de los nombres, números telefónicos,
direcciones de correo electrónico, etc., guardados en su teléfono.
Puede ver, imprimir, agregar, eliminar o editar sus contactos en línea.
NOTA
Sujeto a los términos específicos de uso. Los resultados pueden
variar basándose en el programa de respaldo y en otros factores.
Visite el sitio verizonwireless.com/backupassistant para obtener
más detalles.

93
Contactos
Cómo configurar Backup Assistant Plus
Si no configuró Backup Assistant Plus durante la inicialización de su
teléfono, configure los ajustes usando el siguiente procedimiento:
1. Toque el icono Contacto de la pantalla Principal.
2. Toque la ficha Contactos.
3. Toque la tecla Menú > Backup Assistant Plus.
4. Toque Iniciar Backup Assistant Plus.
5. Toque Aceptar.
Cómo sincronizar los contactos manualmente
Si desea sincronizar sus contactos manualmente, si deselecciona
Auto-sinc.
1. Toque el icono Contacto de la pantalla Principal.
2. Toque la ficha Contactos.
3. Toque la tecla Menú > Backup Assistant Plus.
4. Toque Copia de seguridad ahora.
Cambiar el programa de sincronización automática
Puede cambiar el tiempo programado para realizar la sincronización
automática.
1. Toque el icono Contacto de la pantalla Principal.
2. Toque la ficha Contactos.
3. Toque la tecla Menú > Backup Assistant Plus.
4. Toque Configurar el programa.
5. Toque para seleccionar la hora en la que desea realizar la
sincronización.
6. Toque Aceptar.

94
Conectar a redes
Conectar a redes
Conectar a redes móviles
Cuando compra su teléfono y se registra en los servicios, su teléfono
se configura para usar las redes móviles de su proveedor para la
comunicación de voz y datos.
Los iconos de la barra de estado indican a qué tipo de red de datos
está conectado y la intensidad de la señal de la red.
Conectado a la red 4G LTE
Conectado a la red 3G
Conectado a la red de datos 1X
Cuantas más barras haya, mayor intensidad tendrá la señal
inalámbrica
Conectado a otra red de proveedor de servicios
inalámbricos (roaming)
NOTA
Al estar conectado a redes más lentas, es posible que desee
posponer el uso de su teléfono para las tareas intensivas de datos
hasta que se vuelva a conectar a una red más rápida o hasta que
encuentre una red de Wi-Fi a la que desee conectarse.
Cómo deshabilitar datos en roaming
Puede evitar que el teléfono transmita datos por redes móviles de otros
proveedores cuando abandona un área cubierta por las redes de su
proveedor.
Esto es útil para controlar los gastos si el plan de servicio de su teléfono
no incluye roaming de datos.
1. En la pantalla Principal, toque la tecla Menú > Configuraciones
> Más... > Redes móviles > Global Data Roaming Access.
2. Toque Denegar acceso a roaming de datos.

95
Conectar a redes
Cómo configurar la selección de sistema
Puede configurar su teléfono para que busque o use el servicio
de roaming en otra red cuando no esté dentro del alcance de su
proveedor.
Deje esta configuración como predeterminada a menos que desee
alterar la selección de sistema conforme a las instrucciones dadas por
el proveedor de su servicio.
1. En la pantalla Principal, toque la tecla Menú > Configuraciones
> Más... > Redes móviles > Sistema seleccionado.
2. Toque una de las siguientes opciones:
Home only: Solamente dentro de su área local o área afiliada.
Automático: Busque una señal automáticamente.
Cómo configurar el modo de red
También puede configurar el modo de la red manualmente.
1. En la pantalla Principal, toque la tecla Menú > Configuraciones
> Más... > Redes móviles > Modo de red.
2. Toque Global, GSM/WCDMA o LTE/CDMA.

96
Conectar a redes
Conectar a redes de Wi-Fi
Conectarse a una “zona activa” de red Wi-Fi o punto de acceso
inalámbrico permite que la transmisión de datos sea más rápida.
Algunos puntos de acceso se abren y son gratis para conectarse
mientras que otros están ocultos o protegidos con contraseñas y con
otras medidas de seguridad que requieren configuración adicional.
Los siguientes iconos de la barra de estado indican el estado de Wi-Fi.
Conectado a una red de Wi-Fi (Las ondas indican la
intensidad de la conexión)
No se pudo conectar a una red Wi-Fi
Notificación que indica que una red de Wi-Fi abierta está
dentro del alcance
NOTA
Puede prolongar la vida útil de la batería desactivando la conexión a
la red de Wi-Fi cuando no la use.
Cómo activar Wi-Fi y conectarse a una red de Wi-Fi
1. En la pantalla Principal, toque la tecla Menú > Configuraciones
> Wi-Fi.
Aparecerá la pantalla de configuración Wi-Fi.
2. Deslice el interruptor de Wi-Fi de la posición OFF a la posición ON.
La función Wi-Fi se activa y el teléfono explora para detectar las
redes de Wi-Fi disponibles.
3. Se mostrará una lista de redes Wi-Fi disponibles. Las redes seguras
se indican con un icono Bloqueo
.
Si el teléfono encuentra una red que se haya conectado
anteriormente, se conectará automáticamente a la misma.
4. Toque la red a la cual desea unirse.
5. Si la red está abierta, se le solicitará que confirme que desea
conectarse a esa red. Toque Conectar para confirmar.

97
Conectar a redes
Si la red es segura, se le pedirá que ingrese una contraseña. (Pida al
administrador de la red más detalles).
NOTAS
• Toque el nombre de la red en la pantalla de configuración de Wi-Fi
mientras esté conectado a una red para visualizar la información
detallada tal como la velocidad, seguridad, dirección, etc.
• Mantenga presionado el nombre de una red en la pantalla de
configuración de Wi-Fi mientras esté conectado a la red para las
siguientes opciones:
Olvidar red: Borra la información guardada para la red de Wi-Fi
agregada. Use esto para una red de Wi-Fi si no desea conectarse
automáticamente a esa red o si ya no va a usar más esa red.
Modificar red: Le permite cambiar su contraseña.
• Toque Escanear en la parte inferior de la pantalla de configuración
de Wi-Fi para buscar redes manualmente.
• Al conectarse a una red de Wi-Fi, su teléfono obtiene la dirección
de la red así como otra información por medio del protocolo DHCP.
• Toque Avanzado para usar la dirección IP estática, verificar la
dirección MAC o configurar la notificación de red y las políticas de
inactividad de Wi-Fi.
Cómo agregar una red de Wi-Fi
Puede agregar una red de Wi-Fi manualmente si no muestra su nombre
(SSID) o si desea agregar una red Wi-Fi cuando esté fuera de su
alcance de cobertura.
Para agregar una red segura, tiene que ponerse en contacto con el
administrador de la red para obtener la contraseña así como otras
credenciales de seguridad requeridas.
1. En la pantalla Principal, toque la tecla Menú > Configuraciones
> Wi-Fi.
2. Deslice el interruptor de Wi-Fi de la posición OFF a la posición ON.

98
Conectar a redes
3. Toque Más > Agregar red.
4. Ingrese el SSID de la red. Si la red tiene credenciales de seguridad,
toque la casilla Seguridad y seleccione la opción de seguridad
apropiada para esa red.
5. Ingrese cualquier contraseña requerida así como las credenciales de
seguridad.
6. Toque Guardar.
NOTA
El teléfono se conectará automáticamente a la red Wi-Fi agregada
cuando entra en el área de cobertura.
Cómo recibir notificaciones cuando las redes
abiertas estén dentro del alcance
Configure para recibir notificaciones en la barra de estado cuando su
teléfono detecta una red Wi-Fi abierta cuando está activada la opción
Wi-Fi.
1. En la pantalla Principal, toque la tecla Menú > Configuraciones
> Wi-Fi.
2. Deslice el interruptor Wi-Fi de la posición OFF a la posición ON.
3. Toque Avanzado > Notificación de red para seleccionarla.
NOTA
Un icono Red de Wi-Fi abierta
aparece en la barra de estado
cuando se detecta una red abierta. Arrastre la barra de estado hacia
abajo para abrir el panel de Notificación, y toque el nombre de la red
para abrir la pantalla de configuración Wi-Fi.

99
Conectar a redes
Conectar a redes privadas virtuales
Las redes privadas virtuales (VPN) le permiten conectarse a los
recursos dentro de una red local segura, desde fuera de esa red.
Para conectarse a una VPN, configure los ajustes de VPN en
Configuraciones. Se puede usar un cliente VPN para conectarse con
mayor facilidad.
NOTA
Existen muchos sistemas para proteger las conexiones de las
VPN, incluso algunos que se basan en certificados seguros u otros
métodos para asegurarse de que solo puedan conectarse los
usuarios autorizados. Para las instrucciones sobre cómo instalar los
certificados seguros, consulte “Cómo instalar un certificado seguro
desde la tarjeta microSD” en la pagina 101.
Cómo agregar una VPN
Para configurar el acceso a VPN desde su teléfono, debe ponerse en
contacto con el administrador de la red para obtener los detalles.
1. En la pantalla Principal, toque la tecla Menú > Configuraciones
> Más... > VPN.
Si no configuró ningún bloqueo de pantalla, debe establecer un PIN
o contraseña antes de usar la VPN.
2. Toque Agregar red VPN.
3. Siga las instrucciones obtenidas del administrador de la red para
realizar la configuración.
4. Toque Guardar.
La VPN se agregará a la lista en la pantalla de configuración de VPN.

100
Conectar a redes
NOTA
En la pantalla de configuración de VPN, mantenga presionado el
nombre de la VPN agregada para acceder a las siguientes opciones:
Editar red: Le permite editar la configuración de VPN.
Eliminar red: Elimina la configuración de VPN.
Cómo conectarse a una VPN
1. En la pantalla Principal, toque la tecla Menú > Configuraciones
> Más... > VPN para ver la lista de VPNs configuradas.
2. Toque la VPN a la que desea conectarse.
3. Ingrese las credenciales requeridas y enseguida toque Conectar.
NOTA
Cuando está conectado a una VPN, se visualiza el icono VPN
en
la barra de estado.
Arrastre la barra de estado hacia abajo para abrir el panel de
Notificación. Luego, toque la notificación de la conexión VPN de la
que desea desconectarse.
Cliente de VPN
Puede configurar conexiones VPN fácilmente con el cliente VPN.
1. Toque el icono Apps de la pantalla Principal.
2. Toque el icono Cliente VPN para abrirlo.
3. Toque la tecla Menú > Nuevo.
4. Siga las instrucciones obtenidas del administrador de la red para
realizar la configuración.

101
Conectar a redes
Usar los certificados seguros
Si las redes de Wi-Fi o VPN confían en los certificados seguros, debe
obtener estos certificados y almacenarlos en el almacenamiento de
credenciales de seguridad del teléfono antes de configurar el acceso a
la VPN o red Wi-Fi.
Para las instrucciones específicas, póngase en contacto con el
administrador de su red.
Cómo instalar un certificado seguro desde la tarjeta
microSD
El certificado instalado puede usarse para conectarse a una red segura.
1. Copie el certificado de su computadora en el nivel superior (no la
carpeta) de la tarjeta microSD.
(Para las instrucciones sobre cómo conectar el teléfono a una
computadora y copiar archivos a la tarjeta microSD, consulte
“Conectar a una computadora vía USB” en la pagina 102.)
2. Desde la pantalla Principal, toque la tecla Menú >
Configuraciones > Seguridad.
3. Desplace la pantalla hacia arriba y toque Instalar de la tarjeta SD.
Solo se muestran los nombres de los certificados no instalados aun
en su teléfono.
4. Toque el nombre de archivo del certificado que desea instalar.
5. Si se le solicita, introduzca la contraseña del certificado y a
continuación toque Aceptar.
6. Ingrese un nombre para el certificado y enseguida toque Aceptar.
Si aún no ha establecido una contraseña para el almacenamiento de
credenciales de su teléfono, se le pedirá que ingrese y confirme la
contraseña.
Por razones de seguridad, el certificado original será eliminado de la
tarjeta microSD.

102
Conectar a dispositivos
Conectar a dispositivos
Conectar a audífonos
Puede conectar audífonos compatibles equipados con un enchufe
estándar de 3,5 mm al teléfono para realizar conversaciones seguras,
convenientes y manos libres.
1. Para abrir la tapa del enchufe para audífonos,
inserte la punta de su dedo en la ranura y
abra la tapa.
2. Enchufe el conector en el enchufe para
audífonos.
¡Advertencia!
• No inserte/extraiga a la fuerza el conector en el/del enchufe para
audífonos. Inserte/extraiga el conector con cuidado.
• De no cerrar completamente la tapa del enchufe para audífonos
después del uso, puede resultar en la entrada de agua u otro
líquido en el interior del teléfono, lo cual podría ocasionar daños al
teléfono.
• Podría no ser capaz de insertar el enchufe completamente
dependiendo del grosor del asidero del enchufe. En tal caso,
use un enchufe con un asidero más delgado o con un cable de
extensión compatible.
• Si inserta los audífonos con el micrófono (tipo 4 polos) que tiene un
controlador IC, no se emite ningún sonido desde los audífonos.
Conectar a una computadora vía USB
Puede conectar su teléfono a una computadora con el cable USB
(incluido en la caja), para transferir música, imágenes así como otros
archivos entre sus dispositivos de almacenamiento interno/externo y la
computadora.

103
Conectar a dispositivos
NOTAS
• La EUT (Herramienta de actualización de usuario final) está
diseñada para actualizar el software más reciente de una
computadora a un dispositivo usando una conexión USB.
• La primera vez que conecte el teléfono a su PC usando el cable
USB, la EUT instalará el controlador USB, TL-PC (Iniciador de
herramienta), UT (Herramienta de actualización) y UTM (Monitor de
herramienta de actualización). Siga las instrucciones mostradas en
la PC.
• Tiene que habilitar la función de ejecución automática del CD-ROM.
¡Advertencia!
• Al conectar el teléfono a una computadora, debe seguir las
instrucciones de su PC para conectar y desconectar los
dispositivos USB para evitar dañar o corromper los archivos.
• De no cerrar completamente la tapa para Puerto de Carga/Datos
después del uso, puede resultar en la entrada de agua u otro
líquido en el interior de la carcasa, con el consecuente daño al
teléfono.
Cómo conectar el teléfono a una computadora vía
USB
1. Use el cable USB (incluido en la caja) para conectar el teléfono a un
puerto USB de su computadora.
El teléfono se conecta automáticamente en el modo EUT.
El modo EUT finaliza automáticamente.
2. Arrastre la barra de estado hacia abajo para abrir el panel de
Notificaciones y toque la notificación “USB conectado”.
3. Toque Sólo cargar, Dispositivo de medios (MTP) o Cámara
(PTP) para cambiar el método de conexión.
4. Toque Aceptar.

104
Conectar a dispositivos
NOTAS
• Par finalizar manualmente el modo EUT, arrastre hacia abajo la
barra de estado, toque Preparar upgrade tool y toque Final
upgrade tool modo.
• Cuando se monta el almacenamiento del teléfono como una unidad
en su PC, no podrá compartir la conexión de datos de su teléfono
con su PC a través de USB.
Desconectar el teléfono de la computadora
¡Advertencia!
Siga cuidadosamente las instrucciones de su PC para desmontar
el almacenamiento y desconectar el dispositivo USB correctamente
para evitar que pierda la información.
1. Desmonte el almacenamiento del teléfono de su PC.
2. Desconecte el cable USB.
Cómo borrar todos los datos de una tarjeta microSD
Puede borrar todo el contenido de una tarjeta microSD.
NOTA
Solamente puede borrar una tarjeta microSD cuando está montada.
1. En la pantalla Principal, toque la tecla Menú > Configuraciones
> Almacenamiento.
2. Si es necesario, toque Montar tarjeta SD > Aceptar.
3. Toque Borrar tarjeta SD > Borrar tarjeta SD.

105
Conectar a dispositivos
Conectar dispositivos Bluetooth
®
Bluetooth es una tecnología de comunicaciones inalámbricas de corto
alcance que los dispositivos pueden usar para intercambiar información
a una distancia aproximada de 8 metros. Los dispositivos Bluetooth
más comunes son los audífonos que sirven para realizar llamadas o
escuchar música, los kits de manos libres para automóviles y otros
aparatos portátiles, como la computadora portátil y teléfonos celulares.
Para conectar un dispositivo Bluetooth, debe activar la funcionalidad
Bluetooth de su teléfono. La primera vez que utilice un dispositivo
nuevo con su teléfono, debe “aparear” estos dos dispositivos para que
puedan conectarse mutuamente de forma segura. Una vez realizado
esto, puede conectarse simplemente a un dispositivo apareado.
La barra de estado muestra iconos que indican el estado de Bluetooth.
Bluetooth activado
Conectado a un dispositivo Bluetooth
NOTAS
• Existen diversos perfiles Bluetooth que definen los estándares de
funciones y comunicaciones para los dispositivos Bluetooth. Su
teléfono es compatible con los perfiles de Bluetooth: HSP, HFP,
A2DP, AVRCP, OBEX, OPP y PBAP.
• El perfil OPP (Object Push Profile) le permite enviar y recibir los
siguientes tipos de archivos entre los dispositivos Bluetooth:
Contactos (vCard), imágenes (JPEG, Bitmap, PNG, WinBMP, GIF) y
videos (3G2, 3GP, MP4). Sólo se pueden recibir archivos de video
(WMV) y música (MP3, M4A).

106
Conectar a dispositivos
• Bluetooth Smart es una función de la tecnología inalámbrica de
radio de Bluetooth 4.0, enfocada principalmente en aplicaciones
nuevas de baja energía y de baja latencia para dispositivos
inalámbricos dentro de un alcance corto (hasta de 50 metros/160
pies). Esta facilita una amplia gama de aplicaciones y factores de
forma más pequeños para dispositivos usados en el cuidado de la
salud, bienestar, seguridad y entretenimiento para el hogar.
Cómo activar o desactivar Bluetooth
1. En la pantalla Principal, toque la tecla menú Menú >
Configuraciones.
2. Deslice el interruptor de Bluetooth a la posición ON u OFF.
NOTA
Desactive Bluetooth cuando no lo use para extender la duración de
la batería entre cada carga. También se le pide desactivar Bluetooth
en algunas ubicaciones. Bluetooth debe desactivarse durante vuelos
configurándolo en el modo Avión.
Cómo cambiar el nombre de Bluetooth del teléfono
El nombre Bluetooth de su teléfono es visible para otros dispositivos
cuando se conecte entre ellos. Puede cambiar el nombre
predeterminado para personalizarlo según sus preferencias de tal
manera que sea más reconocible.
1. En la pantalla Principal, toque la tecla Menú > Configuraciones
> Bluetooth.
Se abre la pantalla de configuración de Bluetooth.
2. Si no está activado Bluetooth, deslice el interruptor de Bluetooth de
la posición OFF a la posición ON.
3. Toque > Cambiar el nombre del dispositivo, introduzca un
nombre y toque Renombrar.

107
Conectar a dispositivos
Cómo aparear el teléfono con un dispositivo Bluetooth
Debe aparear su teléfono con un dispositivo antes de conectarse con
el mismo.
Una vez apareado un dispositivo, éste permanece apareado hasta que
los desconecte.
1. En la pantalla Principal, toque la tecla Menú > Configuraciones
> Bluetooth.
2. Si no está activado Bluetooth, deslice el interruptor de Bluetooth de
la posición OFF a la posición ON.
El teléfono explorará y mostrará los ID de todos los dispositivos
Bluetooth disponibles dentro del alcance de comunicación.
3. Si el dispositivo con el cual desea aparear su teléfono no está en la
lista, primero debe estar visible.
Verifique el manual del dispositivo para saber cómo hacer que esté
visible para su teléfono así como para leer otras instrucciones sobre
el apareamiento.
4. Si el teléfono deja de explorar antes de que el otro dispositivo esté
visible, toque Buscar dispositivos.
5. Toque el ID del dispositivo en la lista para aparearlos.
Los dispositivos serán apareados. Si se le solicita ingresar un PIN,
intente con 0000 o 1234 (los códigos PIN más comunes), o consulte
el manual que viene con el dispositivo.
Si se realiza exitosamente el apareamiento, su teléfono se conectará
con el dispositivo.
Cómo conectarse a un dispositivo Bluetooth
Una vez apareados, puede conectarse fácilmente a un dispositivo
Bluetooth, por ejemplo, al encender el dispositivo o al reconectarse al
dispositivo cuando regresa al rango inalámbrico.
1. En la pantalla Principal, toque la tecla Menú > Configuraciones
> Bluetooth.

108
Conectar a dispositivos
2. Si no está activado Bluetooth, deslice el interruptor de Bluetooth de
la posición OFF a la posición ON.
3. En la lista de dispositivos, toque un dispositivo apareado pero no
conectado.
Si el dispositivo deseado no está mostrado, toque Buscar
dispositivos.
Cuando el teléfono y el dispositivo Bluetooth se conectan, el
dispositivo se muestra como conectado en la lista.
Cómo configurar las funciones de Bluetooth que
desea usar
Algunos dispositivos Bluetooth tienen varios perfiles. Los perfiles
incluyen llamadas de voz, reproducción de música, o archivos así como
la transferencia de otros datos. Puede seleccionar los perfiles que
desea usar con el teléfono.
1. Toque el icono en la pantalla de configuración de Bluetooth.
2. Seleccione o deseleccione un perfil para usarlo o no.
3. Cuando haya finalizado, toque la tecla Atrás .
Desconectarse del dispositivo Bluetooth
1. Toque el dispositivo en la pantalla de configuración de Bluetooth.
2. Toque Aceptar.
Cómo desaparear un dispositivo Bluetooth
Puede desaparear un dispositivo Bluetooth para borrar toda la
información de apareamiento relacionada con el dispositivo.
1. Toque el icono en la pantalla de configuración de Bluetooth.
2. Toque Desvincular.

109
Conectar a dispositivos
Cómo configurar Bluetooth Smart
Configure la operación que se va a realizar cuando se conecta un
dispositivo compatible con Bluetooth Smart.
1. En la pantalla de configuración de Bluetooth, toque la tecla Menú
> Configuración de Bluetooth Smart.
Notificación de alerta: Seleccione eventos para notificar.
Encuéntrame: Seleccione un timbre para localizar el teléfono
usando un dispositivo conectado.
Proximidad: Seleccione el nivel de alerta.
Tiempo: Seleccione para sincronizar la hora del dispositivo
conectado con el teléfono.
Compartir la conexión de datos móviles
del teléfono
Puede compartir la conexión de datos 4G de su teléfono con un
máximo de diez dispositivos a la vez, ajustando su teléfono en un
Hotspot Móvil.
Cuando el teléfono está compartiendo su conexión de datos, un icono
aparecerá en la barra de estado y una notificación se presentará en el
panel de Notificaciones.
Hotspot Móvil está activo
(El número indica los dispositivos conectados)
NOTA
Hotspot Móvil requiere una suscripción al servicio de conexión de
Hotspot Móvil/Banda ancha móvil. Póngase en contacto con Verizon
Wireless para obtener más información.

110
Conectar a dispositivos
Cómo compartir la conexión de datos de su teléfono
como Hotspot móvil
1. En la pantalla Principal, toque la tecla Menú > Configuraciones
> Hotspot Móvil.
2. Deslice el interruptor de Hotspot Móvil de la posición OFF a la
posición ON.
Después de cierto tiempo, el teléfono empieza a transmitir su
nombre de red Wi-Fi (SSID), de tal forma que puede conectarlo con
hasta 10 computadoras u otros dispositivos. Un icono de notificación
en curso
se agrega a la barra de estado así como al panel de
Notificaciones.
Cuando esté activado Hotspot Móvil, puede cambiar el nombre de
su red o asegurarla. Consulte “Cómo cambiar el nombre o asegurar
su hotspot móvil” en la página 110.
3. Para dejar de compartir la conexión de sus datos a través de Wi-Fi,
deslice el interruptor de hotspot móvil de la posición ON a la posición
OFF.
Cómo cambiar el nombre o asegurar su hotspot móvil
Puede cambiar el nombre de la red Wi-Fi de su teléfono (SSID) y
asegurar su red Wi-Fi.
1. En la pantalla Principal, toque la tecla Menú > Configuraciones
> Hotspot Móvil.
2. Toque Configuración de red.
3. Toque Configurar Hotspot móvil.
Puede cambiar el SSID (nombre) de la red, el cual es visualizado por
otras computadoras al explorar las redes de Wi-Fi.
También puede cambiar el tipo de seguridad y la contraseña que se
usan para conectarse con otras computadoras.
4. Toque Guardar.

111
Conectar a dispositivos
NOTA
La configuración predeterminada de Hotspot móvil es como sigue:
SSID: VerizonC811-****
Donde **** representa los últimos 4 dígitos de la dirección
MAC de Wi-Fi de su teléfono.
Seguridad: WPA2 PSK
Contraseña: ************ (12 dígitos numerales aleatorios)
Cómo visualizar la contraseña de su hotspot móvil
1. En la pantalla Principal, toque la tecla Menú > Configuraciones
> Hotspot móvil.
2. Toque Configuración de red.
3. Toque Ver contraseña.
NFC
Puede usar la función NFC para compartir información entre su teléfono
y otro dispositivo NFC, comúnmente poniendo en contacto la parte
posterior de los dispositivos.
1. En la pantalla Principal, toque la tecla Menú > Configuraciones
> Más….
2. Toque NFC y toque Activar en el cuadro de diálogo para activar
NFC.
NFC debe estar activado para usar Android Beam.
3. Toque Android Beam.
4. Deslice el interruptor de Android Beam de la posición OFF a la
posición ON.

112
Conectar a dispositivos
DLNA
DLNA ofrece un software completamente integrado con infinidad de
funciones que permite activar el contenido multimedia en cualquier
momento y en cualquier lugar. Se puede transmitir música, fotos y el
contenido premium entre los dispositivos conectados en la red local,
incluidos los dispositivos móviles, TVs, codificadores, consolas de
juegos y reproductores Blu-ray.
NOTA
DLNA usa Wi-Fi para comunicarse con otros dispositivos. Antes de
abrir DLNA, conéctese a la misma red Wi-Fi al igual que el dispositivo
al que desea enviar información.
La siguiente operación se explica usando la reproducción de música
como ejemplo.
1. Toque el icono Apps de la pantalla Principal.
2. Toque el icono DLNA para abrir.
3. Toque el servidor al que desea conectarse.
4. Toque el tipo de archivo (audio) y la carpeta que desea usar.
5. Toque para seleccionar el(los) archivo(s) que desea controlar y toque
el icono
.
6. Toque el icono para reproducir, para agregar a la lista de
reproducción,
para descargar.
El archivo de música debe estar registrado en la lista de
reproducción para poder reproducirlo.

113
Conectar a dispositivos
Cómo detener la reproducción de música
1. Toque el icono Apss de la pantalla Principal.
2. Toque el icono DLNA .
3. Toque el icono Mi Teléfono para seleccionar la Lista de
reproducción actual.
4. Toque Audio.
5. Toque el icono para detener la reproducción de música.

114
Cuentas y sincronización
Cuentas y sincronización
Puede sincronizar contactos, correo electrónico, eventos de calendario
y cualquier otro tipo de información con el teléfono, desde múltiples
cuentas de Google, cuentas de Microsoft Exchange ActiveSync
y cuentas de correo electrónico personales, dependiendo de las
aplicaciones que haya instalado en su teléfono.
Por ejemplo, puede comenzar agregando su cuenta de Google
personal para que su correo electrónico personal, contactos y
calendario siempre estén visibles.
También puede agregar una cuenta de Exchange ActiveSync de trabajo
para que pueda leer el correo electrónico de su trabajo y tener sus
contactos de trabajo siempre a la mano.
Agregar y eliminar cuentas
Puede agregar múltiples cuentas de Google, Microsoft Exchange
ActiveSync y cuentas de correo electrónico personales.
También puede agregar otros tipos de cuentas dependiendo de sus
aplicaciones.
NOTAS
• Para obtener más información sobre cómo configurar su correo
electrónico, visite https://smartphones.verizonwireless.com/. Haga
clic en la ficha Smartphone Support y seleccione su teléfono.
• Puede agregar cuentas en la Configuración de cuentas y
sincronización tal como se describe en esta sección.
Puede agregar otras cuentas usando una aplicación para ese
tipo de cuentas. Por ejemplo, puede agregar cuentas de correo
electrónico con la aplicación Correo electrónico (Consulte “Agregar
y editar cuentas de correo electrónico” en la pagina 125).

115
Cuentas y sincronización
Cómo agregar una cuenta
NOTA
Para agregar algunas cuentas, podría requerir obtener más detalles
con el representante de soporte de TI sobre el servicio para
conectarse, tal como el dominio de la cuenta o la dirección del
servidor.
1. En la pantalla Principal, toque la tecla Menú > Configuraciones
> Cuentas y sincronización.
La pantalla Configuración de cuentas y sincronización mostrará
la configuración de sincronización actual y una lista de cuentas
actuales.
2. Toque Agregar cuenta.
3. Toque el tipo de cuenta que desea agregar.
4. Siga las instrucciones en pantalla para ingresar la información
necesaria y opcional sobre la cuenta.
La mayoría de las cuentas requieren un nombre de usuario y una
contraseña. No obstante, los detalles varían en función del tipo de
cuenta y de la configuración del servicio al que se conecte.
5. Configure la cuenta.
Dependiendo del tipo de cuenta, debe configurar el tipo de datos
que desea sincronizar con el teléfono, nombre de la cuenta así como
otro tipo de información.
Cuando haya terminado, la cuenta se agregará a la lista de la pantalla
Configuración de cuentas y sincronización. Una vez configurada la
cuenta, el correo electrónico, los contactos así como otro tipo de
información comenzará a sincronizarse con su teléfono.

116
Cuentas y sincronización
Cómo eliminar una cuenta
Puede eliminar una cuenta y toda la información asociada a ella desde
el teléfono, incluidos correo electrónico, contactos, configuración, etc.
1. En la pantalla Principal, toque la tecla Menú > Configuraciones
> Cuentas y sincronización.
La pantalla Configuración de cuentas y sincronización mostrará
la configuración de sincronización actual y una lista de cuentas
actuales.
2. Toque la cuenta que desea eliminar.
3. Toque la tecla Menú > Eliminar cuenta > Eliminar cuenta.
Configurar la sincronización de cuenta
Puede configurar el uso de los datos en segundo plano y las opciones
de sincronización de todas las aplicaciones del teléfono. También
puede configurar el tipo de datos que desea sincronizar para cada
cuenta. Algunas aplicaciones, como Gmail y Calendario, tienen su
propia configuración de sincronización.
NOTAS
• Algunas aplicaciones, como los Contactos, Gmail y Calendario,
pueden sincronizar datos desde múltiples aplicaciones. Otras
solamente sincronizan los datos de la primera cuenta de Google
en la que se registró en su teléfono, o desde una cuenta asociada
específicamente con dicha aplicación.
• Para algunas cuentas, la sincronización es bidireccional; es decir,
los cambios que se realizan en la información del teléfono se
realizan también en la copia de esa información en la web. Su
cuenta de Google trabaja de esta manera.
Otras cuentas solo admiten la sincronización unidireccional, es
decir, la información que existe en el teléfono es de solo lectura.

117
Cuentas y sincronización
Cómo configurar la sincronización general
1. En la pantalla Principal, toque la tecla Menú > Configuraciones
> Cuentas y sincronización.
Se abrirá la pantalla Configuración de cuentas y sincronización.
2. Deslice el interruptor de Cuentas y sincronización a la posición ON
u OFF para controlar si los cambios realizados en la información del
teléfono o en la web se sincronizan automáticamente entre sí.
Por ejemplo, si se selecciona esta opción, los cambios que
se realizan en la aplicación Contactos del teléfono se realizan
automáticamente en los contactos de Google de la web.
Si se deselecciona esta opción, podrá utilizar las herramientas de la
aplicación para sincronizar los datos manualmente. También puede
sincronizar los datos de la cuenta manualmente desde la pantalla de
Configuración de cuentas y sincronización. Para más información,
consulte “Cómo sincronizar la información manualmente” en la
pagina 118.
Cómo cambiar la configuración de sincronización de
una cuenta
1. En la pantalla Principal, toque la tecla Menú > Configuraciones >
Cuentas y sincronización.
Se abrirá la pantalla Configuración de cuentas y sincronización.
Toque la cuenta que desea
configurar.
Parte o toda la información
procedente de esta cuenta se
configura para sincronizarse
automáticamente con el teléfono.
Ninguna información procedente
de esta cuenta se sincroniza
automáticamente con el teléfono.

118
Cuentas y sincronización
2. Toque la cuenta cuya configuración de sincronización desea
cambiar.
Se abrirá la pantalla Datos y sincronización con una lista de los tipos
de información que la cuenta puede sincronizar.
Los elementos marcados están configurados para sincronizarse con
el teléfono.
3. Seleccione el tipo de información que desea sincronizar con el
teléfono.
Si no selecciona una opción, la información elegida no será
sincronizada.
NOTA
Si desmarca el tipo de información, la información no será eliminada
de su teléfono; simplemente no se sincroniza con la versión
basada en la web. Para eliminar la información que ha sincronizado
previamente para la cuenta, deberá eliminar la cuenta.
Cómo sincronizar la información manualmente
1. En la pantalla Principal, toque la tecla Menú > Configuraciones
> Cuentas y sincronización.
2. Toque la cuenta cuyos datos desea sincronizar.
3. Toque la tecla Menú > Sincronizar ahora.

119
Correo electrónico
Correo electrónico
Puede usar la aplicación Correo electrónico para leer y enviar mensajes
de correo electrónico. Esta aplicación incluye un asistente que le ayuda
a configurar varios proveedores de servicios de correo electrónico
populares.
Abrir el Correo electrónico
1. Toque el icono Apss de la pantalla Principal.
2. Toque el icono Correo electrónico para abrirlo.
La primera vez que abra la aplicación Correo electrónico, se abrirá la
pantalla Seleccionar servicio para ayudarle a agregar una cuenta de
correo electrónico, tal como se describe en “Agregar y editar cuentas
de correo electrónico” en la página 125.
Una vez finalizada la configuración inicial, esta aplicación abre la
última pantalla que estaba viendo o, si no usaba el Correo electrónico
recientemente, muestra el contenido de su Buzón de entrada (si sólo
tiene una cuenta) o la pantalla Cuentas (si tiene múltiple cuentas).
Abrir su buzón de entrada
La pantalla Cuentas enumera cada una de las cuentas de correo
electrónico.
1. Toque la cuenta en la parte superior de la pantalla del Buzón de
entrada.
Se abre la pantalla Cuentas.

120
Correo electrónico
Toque una cuenta para
seleccionarla junto con su carpeta.
Número de mensajes de correo
electrónico no leídos
La cuenta por defecto para enviar
correo electrónico se indica con
una marca de selección.
• La cuenta por defecto para enviar correo electrónico se indica con
una marca.
2. Toque una cuenta para abrir su Buzón de entrada.
Mensaje no leído.
Mensajes leídos previamente.
• Sólo algunos de los correos electrónicos más recientes de su
cuenta son descargados a su teléfono.
NOTA
Puede cambiar la cantidad de días o semanas que será guardado un
correo electrónico en su teléfono. Consulte “Agregar y editar cuentas
de correo electrónico” en la página 125.

121
Correo electrónico
Leer los mensajes
Puede leer los mensajes en el buzón de entrada o en otras carpetas de
cuentas individuales.
NOTA
Cuando recibe un nuevo mensaje, se muestra una notificación en la
barra de estado, a menos que haya desactivado las notificaciones
de correo electrónico en la configuración de cuenta de correo
electrónico, donde también puede configurar si el teléfono vibra o no
al emitir una notificación; así como también asociarla con un tono.
1. Abra el Buzón de entrada de la cuenta u otra carpeta de mensajes.
2. Toque el mensaje que desea leer.
El mensaje se abrirá en la pantalla junto con información sobre quién
lo envió, fecha en que se recibió, e información relacionada en la
parte superior, seguida por el contenido del mensaje.
Toque la dirección de correo
electrónico del remitente en sus
Contactos.
Toque para eliminar el mensaje.
Toque para responder a todos,
reenviar, mover el mensaje.
Toque en la flecha para leer el
mensaje siguiente o el anterior en
la carpeta.
• Puede responder, reenviar, eliminar o realizar otras acciones con
un mensaje, tal como se describe en “Responder mensajes” a
continuación.

122
Correo electrónico
Responder mensajes
Puede responder o reenviar un mensaje que ha recibido. También
puede eliminar los mensajes y administrarlos de otra manera.
Cómo responder o reenviar un mensaje
1. Al leer un mensaje abierto, toque el icono
para responder, o toque
la tecla Menú
> Responder a todos o Reenviar.
Se abre la pantalla Componer mensaje con las direcciones (sólo al
responder), asunto y una copia del mensaje que está respondiendo
ya llenados.
Cómo cambiar un mensaje a estado no leído
Puede cambiar el estado de un mensaje leído a no leído con el
propósito de recordar leerlo nuevamente más tarde.
1. Con el mensaje abierto, toque la tecla Menú > Marcar como no
leído.
NOTA
Los mensajes se pueden cambiar a no leídos en lotes.
Cómo eliminar un mensaje
Puede eliminar un mensaje desde su carpeta.
1. Con el mensaje abierto, toque el icono .
NOTAS
• Para la mayoría de los tipos de cuentas, los mensajes eliminados
se mueven a la carpeta Papelera, por lo que puede recuperarlos si
fueron eliminados por error.
• Los mensajes también se pueden eliminar en lotes.

123
Correo electrónico
Buscar los mensajes
1. Abra el Buzón de entrada de la cuenta u otra carpeta de mensajes.
2. Toque el icono Buscar .
3. Ingrese la palabra o palabras que desea buscar.
4. Toque el icono Buscar para iniciar la búsqueda.
Se mostrará la lista de correos electrónicos buscados.
Trabajar con mensajes en lotes
Puede eliminar, destacar o marcar como no leído un lote de mensajes
a la vez.
1. Abra el Buzón de entrada de la cuenta u otra carpeta de mensajes.
2. Seleccione la casilla ubicada a la izquierda de cada mensaje.
Cuando seleccione uno o más mensajes, el icono
(Eliminar),
(Mover), / (Marcar como leído/no leído), / (Agregar/
Quitar estrella) aparece en la parte inferior de la pantalla.
3. Toque el icono deseado.
Puede también tocar el icono
para deseleccionar todo.
Estas acciones afectan el lote entero de mensajes.
Redactar y enviar un mensaje de correo
electrónico
Puede enviar un mensaje de correo electrónico a sus contactos o a
otras personas o grupos.
1. En la pantalla Cuentas o en la pantalla de una carpeta, toque el icono
.
2. Ingrese una dirección para el mensaje.
Al ingresar el texto, se mostrarán las direcciones de sugerencia de
sus contactos. Puede tocar una dirección sugerida o ingresar una
nueva.
Separe las distintas direcciones con comas.
3. Toque las opciones Cc/Cco para ingresar una dirección y enviar una
copia o copia oculta del mensaje.

124
Correo electrónico
4. Introduzca el asunto del mensaje.
5. Ingrese el contenido del mensaje.
6. Toque el icono para enviar archivos, imágenes, videos o audios
con el mensaje.
7. Toque Enviar.
NOTAS
• Si no está listo para enviar el mensaje, toque la tecla Menú
> Guardar como borrador para guardarlo en la carpeta
Borradores. Toque un mensaje borrador en la carpeta Borradores
para reanudar la redacción del mismo. Su mensaje también se
guarda como borrador en la tecla Atrás
antes de enviarlo.
• Si no está conectado a una red -- por ejemplo, si está trabajando
en el modo avión -- los mensajes que envíe se almacenarán en la
carpeta Buzón de salida hasta que vuelva a conectarse a una red.
Usar las carpetas de cuenta
Cada cuenta tiene carpetas de Buzón de entrada, Buzón de salida,
Enviado y Borradores.
Dependiendo de las funciones que cuentan con soporte por parte del
proveedor de servicio de su cuenta, podría tener carpetas adicionales.
1. Abra el Buzón de entrada de la cuenta u otra carpeta de mensajes.
2. Toque el icono .
Se abre la pantalla de Carpetas de la cuenta, con una lista de
desplazamiento de las carpetas en la cuenta. Toque una carpeta
para ver la lista de mensajes que contiene.

125
Correo electrónico
Toque una carpeta para abrir los
mensajes que contiene.
Nombre de cuenta.
Los números indican el número de
mensajes no leídos en la carpeta.
Agregar y editar cuentas de correo
electrónico
La primera vez que abra la aplicación Correo electrónico, se le solicitará
que configure una cuenta de correo electrónico. Luego, puede configurar
la aplicación Correo electrónico para enviar y recibir correos electrónicos
de otras cuentas.
Puede configurar las mismas cuentas de correo electrónico usadas en
una PC en un navegador web o con otra aplicación de correo electrónico.
Si el proveedor de servicios requiere una configuración adicional o si no
está listado como opción en Correo electrónico, introduzca la información
necesaria manualmente.
Podría ser necesario ponerse en contacto con el proveedor de servicio de
su correo electrónico para determinar los ajustes correctos de su cuenta.
También puede configurar una cuenta de Microsoft Exchange ActiveSync
(Exchange 2003, 2007 y 2010), para usar las mismas cuentas de correo
electrónico en una PC usando Microsoft Outlook. Su administrador
TI puede establecer políticas adicionales de seguridad para la cuenta
(póngase en contacto con el administrador de TI para obtener más
información).

126
Correo electrónico
Cómo agregar una cuenta de correo electrónico
1. Abra la pantalla Cuentas.
Consulte “Abrir su buzón de entrada” en la página 119.
2. Toque la tecla Menú > Configuraciones > Agregar cuenta.
3. Toque el proveedor de correo electrónico para realizar la
configuración. Puede configurar cuentas de Microsoft Exchange.
Cómo cambiar la configuración de una cuenta
Puede cambiar muchas configuraciones para una cuenta, incluso
cuántas veces verifica su correo electrónico, cómo se le notifica la
recepción de un nuevo correo, y detalles sobre los servidores que la
cuenta utiliza para enviar y recibir el correo.
1. Abra la pantalla Cuentas.
2. Toque la tecla Menú > Configuraciones.
3. Toque la cuenta cuya configuración desea modificar.
4. Cuando haya finalizado la modificación de la configuración, toque la
tecla Atrás
.
Cómo eliminar una cuenta de correo electrónico
1. Abra la pantalla Cuentas.
2. Toque la tecla Menú > Configuraciones.
3. Toque la cuenta que desea borrar.
4. Toque Eliminar cuenta > Aceptar.

127
Mensajería
Mensajería
Verificar los mensajes enviados y
recibidos
Puede verificar los mensajes que ha intercambiado con personas
individuales como hilo separado.
1. Toque el icono Apps de la pantalla Principal.
2. Toque el icono Mensajería .
Se abre la pantalla de Mensajería.
Toque para abrir Contactos
rápidos.
Toque para abrir el hilo de un
mensaje en curso.
Toque para redactar un nuevo
mensaje de texto o multimedia.
Toque para buscar un mensaje de
texto o multimedia.
3. Toque el hilo del mensaje intercambiado que desea verificar.
Se abre la pantalla del hilo del mensaje.
Toque para volver a la pantalla de
Mensajería.
(Si la toca mientras redacta
un mensaje, se guarda como
borrador).
Mensajes enviados
Toque para introducir un nuevo
mensaje.
Toque para visualizar la lista de
destinatarios.
Toque para llamar a este número.
Mensaje recibido
Toque para enviar el mensaje
recién creado.

128
Mensajería
• Si el mensaje contiene un archivo multimedia, puede tocar
Reproducir para abrir, ver o escuchar el archivo.
NOTA
Cuando reciba un nuevo mensaje, aparece el icono Nuevo mensaje
en la barra de estado. Arrastre la barra de estado hacia abajo
para abrir el panel de Notificaciones y toque el nuevo mensaje para
abrir la pantalla del hilo de mensajes.
Cómo usar los menús en la pantalla Mensajería
Las siguientes opciones están disponibles en la pantalla Mensajería.
• Toque el icono
para redactar un nuevo mensaje de texto o
multimedia. Consulte “Enviar un mensaje” en la pagina 130.
• Toque el icono
para buscar el texto del mensaje introduciendo la(s)
palabra(s) que desea buscar.
• Eliminar conversaciones: Elimina todos los hilos. Si existen
mensajes bloqueados, seleccione Eliminar mensajes bloqueados
y enseguida toque Eliminar para eliminarlos también.
• Toque la tecla Menú
> Configuraciones: Le permite realizar
ajustes de mensajería. Consulte “Cambiar la configuración de
mensajería” en la pagina 133.
• Mantenga pulsada una conversación en la pantalla de Mensajería:
Puede seleccionar la conversación que desea eliminar y toque el
icono
.

129
Mensajería
Cómo usar los menús en la pantalla de hilo de
mensaje
Las siguientes opciones están disponibles en la pantalla de hilo del
mensaje.
• Toque la tecla Menú
para acceder a las siguientes opciones:
Modo lote: Use el modo lote para que pueda seleccionar múltiples
mensajes fácilmente.
Agregar asunto: Agrega el asunto al mensaje que está redactando.
Adjuntar: Agrega un archivo adjunto al mensaje que está redactando.
Insertar icono gestual: Inserta un emoticón. (Toque Más si esta
opción no está visible en el menú).
Eliminar conversación: Elimina el hilo visualizado. Si existen
mensajes bloqueados, seleccione Eliminar mensajes bloqueados
y enseguida toque Eliminar. (Toque Más si esta opción no está visible
en el menú).
Todas las conversaciones: Vuelve a la pantalla de Mensajería.
(Toque Más si esta opción no está visible en el menú).
• Mantenga pulsado un mensaje en la pantalla de hilo de mensaje para
tener acceso a las siguientes opciones:
Copiar texto: Copia el texto por completo en la conversación del
mensaje que ha seleccionado.
Reenviar: Puede enviar el mensaje que ha seleccionado a alguien
más.
Copiar en RUIM: Copia el mensaje en RUIM.
Guardar texto rápido: Puede guardar un mensaje por completo en
su carpeta de texto rápido.
Bloquear: Bloquea su mensaje.
Ver detalles: Muestra la información detallada del mensaje.
Eliminar: Elimina el mensaje que ha seleccionado.

130
Mensajería
Enviar un mensaje
Cómo enviar un mensaje de texto
Puede enviar un mensaje de texto (SMS) de un máximo de 160
caracteres* a otro teléfono celular. Si sigue escribiendo el texto más allá
del límite, su mensaje se enviará como una serie de mensajes.
* Si envía un mensaje a una dirección de correo electrónico, puede
enviar un mensaje de hasta 160 caracteres, incluyendo la dirección de
correo electrónico.
1. Toque el icono Apps de la pantalla Principal.
2. Toque el icono Mensajería para abrir la aplicación.
3. Toque el icono .
4. Ingrese el número de teléfono celular de la persona a la que envía
el mensaje en el campo “Para”. Al ingresar el número de teléfono, la
función de búsqueda presenta algunas sugerencias.
5. Puede tocar una sugerencia o continuar con la introducción del
número de teléfono.
6. Toque el campo “Escribir mensaje” y empiece a introducir su
mensaje.
7. Toque Enviar.
La pantalla de hilo de mensaje se abre y aparece el mensaje enviado.
Se crea un hilo del mensaje y se visualiza el mensaje del destinatario
en la misma pantalla.
NOTAS
• Puede también seleccionar la persona a la que le gustaría enviar
el mensaje entre los contactos tocando el icono Contacto
en el
campo “Para”.
• Si toca la tecla Atrás mientras redacta un mensaje, éste se
guarda como borrador. Toque el borrador del mensaje visualizado
en la pantalla Mensajería para continuar redactando el mensaje.

131
Mensajería
Cómo enviar un mensaje multimedia
Puede adjuntar texto, fotos, voz grabada, archivo de audio, video o un
pase de diapositivas, localización, texto rápido o tarjeta de nombre a un
mensaje multimedia (MMS).
NOTA
Un mensaje se convierte automáticamente en un mensaje multimedia
si se agrega un asunto o si se adjunta un archivo.
1. Toque el icono Apss de la pantalla Principal.
2. Toque el icono Mensajería para abrir la aplicación.
3. Toque el icono .
4. Ingrese en el campo “Para” un número de teléfono celular o una
dirección de correo electrónico de la persona a la cual va a enviar el
mensaje. Al ingresar el número de teléfono, la función de búsqueda
muestra algunas sugerencias.
5. Puede tocar una sugerencia o continuar ingresando el número de
teléfono o la dirección de correo electrónico.
6. Toque el campo “Escribir para redactar” y comience a escribir su
mensaje.
7. Para agregar un asunto, toque la tecla Menú > Agregar asunto e
ingrese el asunto.
8. Para agregar un archivo, toque la tecla Menú > Adjuntar y toque
uno de los siguientes tipos de archivo multimedia.
Imágenes: Le permite seleccionar y adjuntar una imagen
almacenada en una tarjeta microSD.
Tomar foto: La aplicación Cámara se abre para que pueda tomar
una foto y adjuntarla.
Videos: Le permite seleccionar y adjuntar un video guardado en la
tarjeta microSD.
Capturar video: La aplicación Cámara se abre en el modo de
videocámara, por lo que es posible grabar un video y adjuntarlo.

132
Mensajería
Audio: Se le pide que seleccione uno de los archivos de audio
internos.
Grabar audio: La función de grabadora de voz se abre para que
pueda grabar y adjuntar un mensaje de voz.
Localización: Puede adjuntar su localización usando GPS.
Mi localización, Dirección, Favoritos, Usados recientemente, Lugar
de interés, De media, De Contacto
Pase de diapositivas: En el menú Editar pase de diapositivas
puede recopilar fotos en una presentación de hasta diez diapositivas
para adjuntarlas al mensaje. Toque el nombre de un pase de
diapositivas en el menú Editar pase de diapositivas para agregar
fotos, previsualizar un pase de diapositivas, o eliminar un pase de
diapositivas. Una vez finalizada la edición de un pase de diapositivas,
toque Hecho.
Texto rápido: Se abre el menú de opciones de texto rápido para
que pueda insertar el texto deseado.
Tarjeta de nombre: Le permite seleccionar y adjuntar un contacto
de entre los Contactos.
9. Toque Enviar.
Cómo enviar un mensaje grupal
NOTA
Todos los mensajes son facturados por destinatario en las tasas
estándares de su plan.
Conversación de grupo: Como correo electrónico, todos los
destinatarios con teléfonos compatibles pueden ver a todos. Al ser
enviados como mensajes de multimedia.
Mensajes Individuales: Como un lista de “Cco” de correo electrónico,
los destinatarios no pueden ver a nadie de la lista y pueden responderle
solamente a usted.

133
Mensajería
1. Toque el icono Apss de la pantalla Principal.
2. Toque el icono Mensajería para abrir la aplicación.
3. Toque el icono .
4. Toque el icono para abrir las listas de contactos.
5. Verifique las listas de contactos que desea enviar a un mensaje
grupal.
6. Toque Hecho.
7. Ingrese el mensaje en el campo “Escribir mensaje”.
8. Toque Mensajes individuales o Conversación de grupo.
9. Toque Enviar.
NOTA
También puede seleccionar una persona con la que ha
intercambiado mensajes de los Grupos en los Contactos.
Cambiar la configuración de mensajería
1. En la pantalla de Mensajería, toque la tecla Menú >
Configuraciones.
2. Cambie las siguientes configuraciones según sea necesario.
CONFIGURACIÓN DE LA APLICACIÓN
Usar Firma: Agrega automáticamente una firma al componer un
mensaje.
Configuración de firma: Si usa la firma, seleccione Usar Firma.
Utilizar el número de llamada: Agrega automáticamente un
número de devolución de llamada al componer un mensaje.
Seleccione el número de llamada de vuelta: Puede seleccionar
su número telefónico o introducir un número como número de
devolución de llamada.
Texto rápido: Administrar lista de texto rápido

134
Mensajería
ALMACENAMIENTO
Eliminar mensajes antiguos: Seleccione para eliminar los
mensajes antiguos en un hilo cuando se alcance el límite de
mensajes de texto o el límite de mensajes multimedia. Deseleccione
para conservar todos los mensajes.
Límite de mensajes de texto: Le permite fijar el número de los
mensajes que desea guardar por cada hilo de mensajes de texto.
Límite de mensajes multimedia: Le permite fijar el número
de los mensajes que desea guardar para cada hilo de mensajes
multimedia.
MENSAJES DE TEXTO (SMS)
Informes de entrega: Seleccione para recibir los informes de
entrega para los mensajes de texto enviados.
Admin. mensajes de tarj.SIM: Administre los mensajes
almacenados en su tarjeta SIM.
MENSAJES MULTIMEDIA (MMS)
Informes de entrega: Seleccione para recibir los informes de
entrega para los mensajes multimedia enviados.
Recup. automática: Deseleccione para descargar sólo el título de
los mensajes multimedia. Puede tocar posteriormente el título para
abrir un menú para descargar el mensaje completo.
Recup. Aut. en roaming: Deseleccione para descargar sólo el
título de los mensajes multimedia cuando se conecta a las redes
de datos de otros proveedores. Esto es útil para evitar los cargos
imprevistos si su contrato tiene límites acerca de roaming de datos.
Conversaciones de grupo: Deseleccione para seleccionar
Mensajes individuales por defecto al crear un mensaje con
múltiples destinatarios.
Imagen Georeferenciada: Permitir siempre adjuntar las
imágenes georeferenciadas.

135
Mensajería
CONFIGURACIÓN DE LOCALIZACIÓN
Auto Wi-Fi activado: Seleccione para activar automáticamente
Wi-Fi al abrir un mapa de localización.
NOTIFICACIONES
Activar Emergente: Una ventana emergente aparecerá cuando
llegue un nuevo mensaje.
Marcar como leído en el cierre: Al cerrar la ventana emergente,
los mensajes se marcarán como leídos.
Notificaciones: Seleccione para recibir una notificación siempre
que reciba un nuevo mensaje.
Elegir tono de llamada: Le permite seleccionar el tono de
llamada para que suene cuando reciba una notificación de nuevo
mensaje.
Vibrar: Seleccione para que el teléfono vibre cuando reciba un
nuevo mensaje.
CONFIGURACIÓN DE RECIBIR ALERTA DE EMERGENCIA
Alertas presidenciales: Las alertas presidenciales son
obligatorias.
Alertas extremas: Amenaza extraordinaria para la vida o
propiedad.
Alertas severas: Amenaza significativa a la vida o propiedad.
Alertas ámbar: Emergencia de secuestro de niños.
NOTIFICACIONES DE ALERTA DE EMERGENCIA
Vibrar alertas: Seleccione si desea ajustar su alarma para que
vibre.
Recordatorio de alertas: Puede activar o desactivar la alarma.
NOTA
Póngase en contacto con los proveedores de servicio para ver si
ellos brindan soporte para los informes de entrega y los leídos.

136
Navegador
Navegador
El Navegador le permite ver páginas web.
Abrir el Navegador
1. Toque el icono Navegador en la pantalla Principal o en la pantalla
Apps.
El Navegador se abrirá y mostrará la última página web que visitó.
Si no ha utilizado el Navegador recientemente, se abrirá la página de
Inicio.
NOTAS
• El Navegador también se abre cuando usted toca un vínculo a una
página web incluida en un correo electrónico o mensaje de texto.
• Puede abrir su página de inicio tocando la tecla Menú
> Inicio
en la pantalla del navegador.
• El contenido web no puede verse si no está instalada la última
versión de la biblioteca de Flash. Actualícela cuando se le notifica
sobre la versión más reciente.
Cómo ver una página web especificando la URL
1. Toque la barra de URL situada en la parte superior de la pantalla del
Navegador.
Si la barra de URL no está visible, desplácela hacia arriba hasta que
pueda verse la barra URL.

137
Navegador
La dirección (URL) de la página
actual se muestra en la barra
de URL.
2. Ingrese la dirección (URL) de la página web.
Al ingresar la dirección, la función de búsqueda sugerirá páginas
web y consultas.
3. Toque la sugerencia, o continúe introduciendo la dirección completa
y toque la tecla Intro
.
NOTAS
• Es posible que, en algunos sitios web, la barra de URL no sea
visualizada en la parte superior de la pantalla del Navegador. En tal
caso, arrastre la página hacia abajo para visualizar la barra URL.
• Si se requiere mucho tiempo para abrir la página web especificada
o si cambia de opinión, puede cancelar la descarga de la página.
Para hacerlo, toque el icono Cancelar
a la izquierda de la barra
de URL, o toque la tecla Menú
, y luego toque Detener.

138
Navegador
Ver una página web
Puede usar el Navegador para ver las páginas web en tamaño completo
diseñado para un Navegador web de computadora personal. Las
páginas web de tamaño completo se muestran inicialmente en el modo
de vista general. Puede fácilmente ampliar a una sección de la página
web.
NOTAS
• En algunos sitios web, se visualizan las páginas web optimizadas
para navegadores de dispositivos móviles. Podría no ser posible
ampliar o desplazar el contenido en dichas páginas.
• La navegación web varía de página web a página web
dependiendo del formato del sitio web.
Cómo desplazar una página web
En la pantalla Navegador, deslice la página hacia la dirección deseada
con su dedo.
Cómo ampliar o reducir una página web
• Coloque dos dedos sobre el área deseada de la pantalla a la vez, y
sepárelos para ampliar. Toque dos veces después de ampliar de esta
manera, para redireccionar una columna de texto para que se adapte
a la pantalla.
• Coloque dos dedos sobre el área deseada de la pantalla a la vez, y
júntelos para reducir.
• Puede también ampliar la sección deseada de una página web dando
dos golpecitos en la misma.

139
Navegador
Cómo ampliar una sección en una página web
1. Toque dos veces una sección de la página web que desea ampliar.
2. La página web se amplía, por lo que puede leer todo el texto en esa
sección desplazándolo hacia arriba y hacia abajo.
3. Para regresar al modo de vista general, vuelva a tocar dos veces la
pantalla.
Cómo buscar texto en una página web
1. Toque la tecla Menú mientras visualiza la pantalla del Navegador.
2. Toque Buscar en la página.
3. Escriba el texto que desea buscar.
Al ingresar, la primera palabra con caracteres coincidentes
aparecerá destacada en la pantalla y las coincidencias posteriores
aparecerán en el cuadro.
Toque para finalizar su búsqueda. Toque para ir a la siguiente o
anterior palabra coincidente.
4. Toque el icono Flecha arriba o el icono Flecha abajo para saltar
y resaltar la siguiente o anterior palabra coincidente.
5. Toque el icono Cerrar para finalizar su búsqueda.

140
Navegador
Cómo copiar texto en una página web
1. Mantenga presionado el texto o palabra que desea seleccionar.
La palabra más cercana será resaltada con una ficha en cada
extremo de la selección. Arrastre las fichas para cambiar la
selección.
2. Arrastre cualquiera de las fichas para expandir o reducir el rango del
texto seleccionado.
3. Toque el icono > Copiar.
El texto será copiado en el portapapeles.
Cómo actualizar la página web actual
1. Toque la tecla Menú mientras visualiza la pantalla del Navegador.
2. Toque Actualizar.
La página web se volverá a cargar, y todo el contenido que haya
cambiado se actualizará.
Cómo configurar la página web actual como página
de inicio
1. Toque la tecla Menú mientras visualiza la pantalla del Navegador.
2. Toque Configuraciones > General > Definir página de inicio >
Página actual.

141
Navegador
Navegar por distintas páginas web
Cómo abrir un vínculo
Toque un vínculo que desea abrir en la página web.
NOTAS
• Cuando mantiene presionado un vínculo, aparecerán las siguientes
opciones:
Abrir: Abre la página web vinculada.
Abrir en pestaña nueva: Abre la página web vinculada en una
nueva ficha.
Guardar vínculo: Guarda la página web vinculada como archivo.
Copiar URL de vínculo: Copia la URL del vínculo en el
portapapeles.
Seleccionar texto: Seleccione texto de tal forma que pueda
copiar, compartir, encontrar o buscar en la web.
• Cuando toca un vínculo de número de teléfono, se abrirá la
aplicación Teléfono y le permitirá realizar una llamada a ese
número.
• Cuando toca un vínculo de la dirección de una calle, se abre VZ
Navigator
®
con un mapa de esa área.
Cómo ir atrás y adelante por las páginas web abiertas
• Toque la tecla Atrás para regresar a la página anterior.
• Toque la tecla Menú
> Adelante para ir a la página siguiente.
Cómo ver las páginas visitadas con mayor frecuencia
1. Toque el icono Marcadores > en la barra de URL.
Si la barra de URL no está visible, desplácela hacia arriba hasta que
pueda verse la barra URL.
2. Toque la ficha Historial. Enseguida toque la ficha Más visitados.
Los títulos de las páginas visitadas con más frecuencia se indicarán
en orden en forma de lista.

142
Navegador
3. Toque el título de la página para abrirla.
NOTAS
• Las páginas marcadas tienen una estrella dorada junto a sus títulos.
• Cuando toca una estrella dorada junto al título de la página, ésta es
eliminada de los marcadores.
• Cuando toca una estrella gris junto al título de la página, ésta es
agregada a los marcadores.
Cómo ver el historial de las páginas web visitadas
1. Toque el icono > en la barra de URL.
Si la barra de URL no está visible, desplácela hacia arriba hasta que
pueda verse la barra URL.
2. Toque la ficha Historial.
El historial del navegador se clasifica por el período de tiempo, tal
como Hoy, Últimos 7 días o Más visitados.
3. Toque un periodo de tiempo.
4. Toque el título de la página para abrirla.
NOTAS
• También puede abrir la ficha Historial manteniendo presionada la
tecla Atrás en la pantalla del Navegador.
• Las páginas marcadas tienen una estrella dorada junto a sus títulos.
• Cuando toca una estrella dorada junto al título de la página, ésta es
eliminada de los marcadores.
• Cuando toca una estrella gris junto al título de la página, ésta es
agregada a los marcadores.
• Puede eliminar todo el historial tocando la tecla Menú
>
Configuraciones > Privacidad y seguridad > Borrar historial.

143
Navegador
Usar los marcadores
Puede marcar las páginas web visitadas con más frecuencia para verlas
rápidamente.
Cómo marcar una página web
1. Toque la tecla Menú mientras visualiza la pantalla del Navegador.
2. Toque Guardar en marcadores.
3. Edite el nombre o URL conforme sea necesario y toque Aceptar.
Cómo ver páginas marcadas
1. Toque el icono > en la barra de URL.
Si la barra de URL no está visible, desplácela hacia arriba hasta que
pueda verse la barra URL.
Verá la ficha Marcadores.
2. Toque un marcador para abrirlo.
NOTAS
• También puede ver la ficha Marcadores tocando la tecla Menú
> Marcadores mientras visualiza la página web.
• Cuando mantiene presionado un marcador en la ficha
Marcadores, aparecerán las siguientes opciones:
Abrir: Abre la página web marcada.
Abrir en pestaña nueva: Abre la página web marcada en una
nueva ficha.
Editar marcador: Edita el nombre y la dirección del marcador.
Agregar acceso directo a la página de inicio: Agrega un
acceso directo del marcador de la pantalla Principal.
Compartir vínculo: Comparte un marcador vía Bluetooth, correo
electrónico, mensaje de texto o sitio de red social.
Copiar URL de vínculo: Copia la URL del marcador en el
portapapeles.

144
Navegador
Eliminar marcador: Elimina el marcador.
Definir como página principal: Establece la página web
marcada como la página de inicio.
• Los marcadores predeterminados no pueden editarse ni eliminarse.
Descargar archivos
Puede descargar archivos de imagen, páginas web, y aplicaciones
desde los sitios de web.
Los archivos descargados serán guardados en la memoria del teléfono.
NOTAS
• La manera de descargar los archivos de imagen, documentos,
aplicaciones y otros archivos depende de la página web.
Descargue los archivos conforme a las instrucciones de la página
web.
• Por defecto, el teléfono está configurado de tal manera que sea
imposible instalar las aplicaciones descargadas de las páginas
web. Para poder instalar las aplicaciones, seleccione Fuentes
desconocidas de Configuración de la aplicación. Consulte
“Aplicaciones gerente” en la pagina 242.
¡Advertencia!
• Con el objeto de proteger el teléfono y los datos personales,
descargue aplicaciones sólo de las fuentes confiables, tales como
Play Store.
Cómo descargar archivos
1. Mantenga presionada una imagen en una página web, un vínculo a
un archivo, o un vínculo a otra página web.

145
Navegador
2. Toque Guardar imagen o Guardar vínculo.
Si el archivo está en un formato compatible con una aplicación del
teléfono, será descargado a la memoria del teléfono.
Cómo ver los archivos descargados
1. Toque el icono Apps de la pantalla Principal.
2. Toque el icono Descargas para abrir.
Cómo descargar una imagen y configurarla como
fondo de pantalla
1. Mantenga presionada una imagen en una página web para el menú
contextual.
Se abre el menú contextual.
2. Toque Establecer como fondo de pantalla.
La imagen se descargará y se configurará como fondo de la pantalla
Principal.
Usar múltiples ventanas del Navegador
Puede abrir hasta 16 ventanas del Navegador a la vez y cambiar entre
ellas.
Cómo abrir una nueva ventana de Navegador
1. Toque el icono > en la barra de URL.
Si la barra de URL no está visible, desplácela hacia arriba hasta que
pueda verse la barra URL.
Se abre una nueva ventana del Navegador con la página de inicio.
Cómo cambiar entre ventanas del Navegador
1. Toque el icono en la barra de URL.
Si la barra de URL no está visible, desplácela hacia arriba hasta que
pueda verse la barra URL.
Se visualiza la lista de ventanas del Navegador.

146
Navegador
Toque para ver las ventanas del
Navegador.
Toque para abrir una nueva
ventana.
Toque para cerrar la ventana del
Navegador.
2. Toque la ventana del Navegador que desea ver.
Cómo cerrar una ventana del Navegador
1. Toque el icono en la barra de URL.
Si la barra de URL no está visible, desplácela hacia arriba hasta que
pueda verse la barra URL.
Se visualiza la lista de ventanas del Navegador.
2. Toque el icono Cerrar de la ventana del Navegador que desea
cerrar.
Cambiar la configuración del Navegador
1. Toque la tecla Menú mientras visualiza la pantalla del Navegador.
2. Toque Configuraciones.
3. Cambie las siguientes configuraciones según sea necesario:
General
Definir página de inicio: Le permite asignar la página web actual
como página de inicio. Puede también editar la URL.
Completar formulario automáticam: Seleccione si desea llenar
los formularios web con un sólo toque.
Texto para autocompletar: Puede configurar el texto para que
sea llenado de forma automática en los formularios web.

147
Navegador
Privacidad y seguridad
Borrar memoria caché: Le permite borrar los archivos
temporales que el Navegador almacena para abrir páginas web
más rápidamente.
Borrar historial: Le permite eliminar el historial del navegador.
Mostrar advert. de seguridad: Si está seleccionada, el
navegador le advierte sobre las páginas web con problemas
comunes de seguridad tales como los certificados caducados o no
válidos. Si no está marcada, estas advertencias se suprimen.
Aceptar cookies: Si está seleccionada, el teléfono permite a las
páginas web guardar las cookies en el mismo. Al desmarcar esta
opción, el teléfono evita que las páginas web guarden cookies en
el dispositivo.
Borrar datos de cookies: Toque para eliminar todas las cookies
del teléfono.
Recordar datos del form: Si está seleccionada, el Navegador
recuerda lo que se introduce en un formulario en un sitio web y le
ayuda a reintroducir ese texto cuando use ese formulario la próxima
vez. Si está desmarcada, esta función se desactiva.
Borrar datos del formulario: Toque para eliminar toda la
información que el Navegador recuerda sobre lo que se introdujo
con los formularios dados.
Activar ubicación: Si está seleccionada, le permite a los
sitios web que contienen contenido específico de localización
preguntar si desea compartir la información de su ubicación,
usando la información de localización del teléfono. Para proveer
la información de su ubicación a un sitio web, también debe
tener activada la opción para compartir la localización en Mi
localización en Configuración de localización y seguridad.
Consulte “Servicios de localización” en la pagina 243.

148
Navegador
Eliminar acceso a la ubicación: Evita que los sitios web tengan
acceso a la información de su ubicación que ha proporcionado
previamente. Si tales sitios de web solicitan otra vez el permiso de
acceso a su información de ubicación, tiene que volver a permitirlo.
Recordar contraseña: Permite al Navegador recordar las
contraseñas que se requieren para acceder a algunas páginas
web, para que el acceso sea más rápido. Si no está seleccionada,
el Navegador no recordará sus contraseñas.
Borrar contraseña: Toque para eliminar todas las contraseñas
que el Navegador tiene almacenadas.
Accesibilidad
Obligar a activar el zoom: Si está seleccionada, el navegador
invalida la solicitud del sitio web para controlar el comportamiento
del zoom.
Tamaño de texto: Le permite aumentar o disminuir el tamaño del
texto que el Navegador usa al mostrar las páginas web.
Ajuste de texto: Puede controlar el porcentaje de la escala del
texto del 50% al 200%.
Zoom al tocar dos veces: Puede establecer el porcentaje del
zoom al dar dos golpecitos.
Tamaño mínimo de fuente: Puede establecer el tamaño mínimo
de la fuente entre 1 punto y 24 puntos.
Representación invertida: Si está seleccionada, el negro se
vuelve blanco y vice versa, del mismo modo podrá controlar el
porcentaje de contraste antes mencionado.
Avanzado
Establecer el motor de búsqueda: Puede seleccionar el motor
de búsqueda en Internet tal como Google, Yahoo o Bing.
Abrir en segundo plano: Si está seleccionada, la página
enlazada abierta en una nueva ventana se abrirá en el fondo. Si
esta desmarcada, las nuevas ventanas serán abiertas en lugar de
la ventana actual.

149
Navegador
Activar JavaScript: Si está seleccionada, el Navegador permite
ejecutar JavaScript. Si está desmarcada, el Navegador impide que
se ejecute JavaScript.
Activar complementos: Si está seleccionada, los complementos
se habilitan en las páginas web. Si está desmarcada, los
complementos se deshabilitan en las páginas web.
Configuración del sitio web: Puede tener acceso a la
configuración avanzada para páginas web en particular.
Zoom predeterminado: Le permite aumentar o disminuir la
relación de ampliación que el Navegador usa al abrir una página
web por primera vez.
Abrir páginas en vista general: Si está seleccionada, las páginas
web se muestran en un tamaño global. Si está desmarcada, las
páginas web se muestran con un tamaño de 100%.
Ajuste automát. de pág: Si está seleccionada, el Navegador
optimiza la presentación de textos y de otros elementos de una
página web para ajustarse bien en la pantalla.
Bloquear ventanas emergentes: Si está seleccionada, el
Navegador bloquea las ventanas emergentes.
Codificación de texto: Le permite cambiar el estándar de
codificación de caracteres que el Navegador usa al mostrar el texto
en una página web.
Reiniciar por defecto: Toque para devolver todas las
configuraciones del Navegador a sus valores predeterminados,
salvo el historial del navegador, cookies, contraseñas y
marcadores, los cuales permanecen sin cambios.
Transferencia de archivo grande: Si está seleccionada, puede
transferir archivos grandes (mayores de 5 MB) a través de Wi-Fi.
Administración de ancho de banda
Carga previa de resultados de búsquedas: Permite al
navegador precargar resultados de búsqueda confidenciales en el
fondo.

150
Navegador
Cargar imágenes: Si está seleccionada, el Navegador carga
imágenes al visualizar páginas web. Si está seleccionada, el
Navegador no carga imágenes al visualizar páginas web.
Labs
Controles rápidos: Si está seleccionada, puede deslizar su dedo
del borde izquierdo al derecho para abrir los controles rápidos y
ocultar aplicaciones y las barras URL.
Pantalla completa: Si está seleccionada, puede usar el modo de
pantalla completa para ocultar la barra de estado.
Deslizar transición de tab: Si está seleccionada, puede deslizar
desde la esquina para ver la ficha siguiente/anterior de la lista.

151
Cámara
Cámara
La aplicación Cámara es una combinación tanto de la cámara como
de videocámara, lo cual le permite tomar fotos, grabar videos y
compartirlos con otras personas.
Abrir la cámara
1. Toque el icono Apss de la pantalla Principal.
2. Toque el icono de Cámara .
La cámara se abre, lista para tomar una foto.
Toque para ajustar
el modo de la
cámara
Toque para
establecer una
escena
Toque para ajustar
el enfoque
Toque para ajustar
el tamaño
Toque para realizar
las configuraciones
comunes
El número de imágenes que se pueden grabar.
Toque para la vista
previa de sus imágenes
o videos en la Galería.
Toque para ajustar
el brillo
Toque para tomar una
foto o grabar un video.
Toque para ampliar y
reducir
Toque para cambiar la
cámara/videocámara
Toque para cambiar el
método de la cámara
delantera (8 M) y trasera
(1.3 M).

152
Cámara
Tomar fotos y grabar videos
NOTA
Asegúrese de limpiar la tapa protectora del lente con un paño de
microfibra antes de tomar fotos. Una tapa de lente con manchas de
dedos puede causar fotos borrosas con un efecto de “halo”.
Cómo tomar una foto
1. Toque el icono Apss de la pantalla Principal.
2. Toque el icono Cámara .
La cámara se abre, lista para tomar una foto.
3. Puede ajustar el balance de blancos, flash y otras configuraciones, o
dejarlos en modo automático.
La imagen de vista previa cambia conforme modifica las
configuraciones.
Para las instrucciones sobre cómo cambiar la configuración de la
cámara, consulte “Cambiar las configuraciones de cámara” en la
pagina 154.
4. Encuadre el sujeto en la pantalla.
Toque el icono Zoom
, y luego toque el nivel de zoom actual para
mostrar el control deslizante. Puede arrastrar el control deslizante
para cambiar el nivel de zoom.
5. Toque el icono Obturador que aparece en la pantalla.
La cámara enfoca al sujeto. Una vez que se haya enfocado al sujeto,
el indicador de enfoque en el centro de la pantalla se volverá de color
de verde y la cámara tomará una foto.
La foto tomada se mostrará durante unos segundos y luego se
mostrará como una miniatura.
6. Toque la miniatura de la imagen para ver, compartir y trabajar con
sus imágenes en la Galería. Consulte “Galería” en la pagina 160.

153
Cámara
NOTAS
• Para enfocar primero y luego tomar una imagen, mantenga
presionado el icono Obturador
para enfocar el sujeto, y luego
levante el dedo para tomar una imagen enfocada.
Si desea cancelar la captura de una imagen, deslice su dedo desde
el icono Obturador
y libere el dedo.
• Las imágenes que se capturan con zoom digital pueden ser más
pequeñas (en píxeles) que el tamaño de imagen que se estableció
en la configuración de Tamaño de imagen.
• La orientación de una imagen se determina de acuerdo a la
orientación del teléfono al capturar una imagen.
Cómo grabar un video
1. Toque el icono Apss de la pantalla Principal.
2. Toque el icono Cámara > .
La videocámara se abrirá, lista para grabar un video.
La videocámara se mostrará siempre en la orientación de paisaje.
3. Puede ajustar la calidad, el balance de blancos, y otras
configuraciones.
La imagen de vista previa cambia conforme modifica las
configuraciones.
Para las instrucciones sobre cómo cambiar la configuración de la
cámara, consulte “Cambiar las configuraciones de cámara” en la
pagina 154.
4. Apunte la lente para enmarcar la escena donde desea comenzar.
5. Toque el icono Iniciar video en la pantalla.
La videocámara comienza a grabar el video. El tiempo transcurrido de
grabación se muestra a la derecha. Cuando el tiempo restante llega a
ser menos de un minuto, la cuenta regresiva se muestra en rojo.
6. Toque el icono Detener video para detener la grabación.
Se visualiza una imagen de su video más reciente en miniatura en la
parte superior derecha.

154
Cámara
7. Toque la miniatura para ver, compartir y trabajar con sus videos en la
Galería.
Consulte “Galería” en la pagina 160.
Cambiar las configuraciones de cámara
La aplicación Cámara tiene una configuración automática que puede
utilizar para tomar fotos y grabar vídeos de forma rápida al “apuntar
y disparar”. No obstante, esta aplicación también ofrece formas de
controlar las exposiciones, entre las que se incluyen el control del
enfoque, la activación y desactivación del flash y el ajuste del balance
de blancos. Además, puede tomar fotos en negativo o usar otros
efectos especiales.
La aplicación Cámara también incluye las configuraciones para
controlar la calidad de la imagen y video así como la duración del video,
si desea guardar la localización donde captura las imágenes, etc.
1. Abra la pantalla de Cámara para capturar imágenes o grabar videos.
2. Toque el icono de la categoría de configuración que contiene el
elemento que desea cambiar.
3. Toque el elemento que desea cambiar. Toque el valor o arrastre el
control deslizante para cambiar las configuraciones.
4. Tome fotos o grabe videos usando nuevas configuraciones.
Configuraciones de la cámara
Modo cámara: Toque para abrir el menú del modo de cámara.
• Estándar: Toque para tomar fotos de alta calidad para una gran
variedad de tipos de escenas.
• Disparo rápido: Toque para tomar fotos con un pequeño retraso.
• Alta sensibilidad: Toque para tomar fotos con poca luz sin usar
el flash de la cámara.
• Disparo continuo: Seleccione la velocidad y el número de fotos
para tomar en modo multi-shot.
• HDR: Toque para reducir la subexposición y sobreexposición.

155
Cámara
• Modo panorama: Toque para crear una sola imagen paneando a
lo largo de una escena.
• Configurar aplicación: Toque para registrar aplicaciones.
Escena: Toque para abrir el menú de configuraciones de escena.
• Auto: La cámara detecta un modo que sea el mejor para la
escena.
• Retrato: Adecuado para retratos.
• Paisaje: Apropiado para fotos de paisaje con claridad.
• Vista nocturna: Apropiado para fotos de escena nocturna.
• Luz de fondo: Apropiado para objetos con luz de fondo. Mejora el
negro derrumbado.
• Retrato + Paisaje: Apropiado para fotos de gente enfrente del
paisaje.
• Retrato + Iluminación: Apropiado para fotos de retrato por la
noche.
• Cocina: Apropiado para fotos de comida con claridad.
• Fiesta: Apropiado para fotos en lugares oscuros tal como sala de
fiesta.
• Mascotas: Apropiado para capturar imágenes de animales.
• Deporte: Apropiado para fotos de objetos en movimiento.
• Playa: Apropiado para capturar imágenes en áreas con luz solar
brillante.
• Nieve: Apropiado para capturar imágenes en lugares nevados con
alta reflexión.
• Escena apagada: Apropiado para escenas ordinarias.
Enfoque: Toque para abrir el menú del modo de enfoque.
• Normal AF: Enfoque automático en el punto seleccionado.
• AF de detección de cara: Enfoca automáticamente la cara.
• AF de centro: Enfoque en el centro del marco.
• AF apagado: Captura una escena como enfoque de paneo.

156
Cámara
Tamaño: Toque para elegir el tamaño (en píxeles) de las imágenes
capturadas.
• 8 M: Tamaño máximo para 4:3.
• 6 M: Tamaño máximo para 16:9.
• 5 M: Mantiene la calidad de las fotos ahorrando memoria.
• Full HD: Tamaño apropiado para visualizar en full HDTV.
• 2 M: Apropiado para las fotos que serán ampliadas al imprimir.
• WVGA: Grabe en 5:3 con requisitos de memoria baja.
• VGA: Grabación en 4:3 con requisitos de memoria baja.
Configuraciones comunes: Toque para abrir el menú de
configuraciones comunes.
• Luz: Toque para encender/apagar la luz.
• Autodisparador: Toque para ajustar el intervalo de
autodisparador.
• Info de ubicación: Toque para agregar el sitio en el cual se
capturó la foto.
• Balance de blancos: Toque para seleccionar la forma en la cual
la cámara ajusta los colores en distintos tipos de luz para obtener
colores más naturales para sus disparos. O, permite también que
la cámara ajuste el balance de blancos automáticamente.
Auto
Luz del día
Nublado
Lámpara incandescente
Luz (del día)
Luz (neutral)
• Efecto color: Toque para configurar el esquema de color a su
gusto.
Todo color
Sepia
Monótono
Negativo

157
Cámara
• Calidad: Toque para seleccionar la calidad del video.
Excelente
Normal
• Estabilización de imagen: Toque para reducir imágenes
borrosas.
• Tocar obturador: Toque para capturar fotos tocando la pantalla
en cualquier sitio, no sólo el icono del obturador.
• Almacenamiento: Toque para seleccionar dónde se guardarán
los datos.
• Red: Toque para visualizar una rejilla de 3x3 para la composición.
Brillo: Toque para ajustar el nivel de brillo dentro de un rango de +2
a –2.
Nivel de zoom: Toque para aplicar el zoom.
Imagen especular: Toque para guardar fotos como imagen espejo.
Configuraciones de la videocámara
Modo cámara: Toque para abrir el menú del modo de cámara.
• Estándar: Toque para tomar videos de alta calidad para una gran
variedad de tipos de escenas.
• Efecto vivo: Toque para cambiar los fondos y agregar caras
simpáticas al crear un video.
• Movimiento lento: Los detalles de escenas de movimiento rápido
generalmente no son visiblemente capturados en modo de cámara
lenta.
• Ajustar aplicación: Toque para registrar aplicaciones.
Escena: Toque para abrir el menú de configuraciones de escena.
• Retrato: Adecuado para retratos.
• Paisaje: Apropiado para grabar videos de paisaje con claridad.
• Vista nocturna: Apropiado para fotos de escena nocturna.
• Luz de fondo: Apropiado para objetos con luz de fondo. Reduce
la subexposición.
• Cocina: Apropiado para videos de comida con claridad.

158
Cámara
• Playa: Apropiado para grabar videos en áreas con luz solar
brillante.
• Nieve: Apropiado para videos en lugares nevados con alta
reflexión.
• Escena apagada: Apropiado para escenas ordinarias.
Enfoque: Toque para abrir el menú del modo de enfoque.
• AF de detección de cara: Enfoca automáticamente la cara.
• AF de centro: Enfoque en el centro del marco.
• AF apagado: Captura una escena tal como la visualiza.
Tamaño: Toque para elegir el tamaño (en píxeles) de los videos
grabados.
• Full HD: Tamaño apropiado para visualizar en full HDTV.
• HD: Grabación en calidad estándar en 16:9
• VGA: Grabación en 4:3 con requisitos de memoria baja.
• QVGA: Opción de memoria más baja para la grabación en 4:3.
• Mensaje de adjunto: Apropiado para enviar como archivo
adjunto de mensaje.
Configuraciones comunes: Toque para abrir el menú de
configuraciones comunes.
• Luz: Toque para encender/apagar la luz.
• Autodisparador: Toque para ajustar el intervalo de
autodisparador.
• Info de ubicación: Toque para agregar el sitio en el cual se grabó
el video.
• Balance de blancos: Toque para seleccionar la forma en la cual
la cámara ajusta los colores en distintos tipos de luz para obtener
colores más naturales para sus disparos. O, permite también que
la cámara ajuste el balance de blancos automáticamente.
Auto
Luz del día
Nublado
Lámpara incandescente

159
Cámara
Luz (del día)
Luz (neutral)
• Efecto de color: Toque para configurar el esquema de color a su
gusto.
Todo color
Sepia
Monótono
Negativo
• Calidad: Toque para seleccionar la calidad de la imagen.
Extrafino
Excelente
Normal
• Estabilización de imagen: Toque para reducir imágenes
borrosas.
• Almacenamiento: Toque para seleccionar dónde se guardarán
los datos.
• Red: Toque para visualizar una rejilla de 3x3 para la composición.
• Silencio: Graba el video sin sonido.
Brillo: Toque para ajustar el nivel de brillo dentro de un rango de +2
a –2.
Nivel de zoom: Toque para aplicar el zoom.

160
Galería
Galería
Puede usar la aplicación Galería para ver imágenes y reproducir videos
que haya capturado con la cámara, que haya descargado o que haya
copiado en la tarjeta microSD.
Galería y álbumes
1. Toque el icono Apps de la pantalla Principal.
2. Toque el icono Galería .
Se abrirá la pantalla principal de la Galería que muestra las fotos y
los videos almacenados en la tarjeta microSD, incluidos aquellos
capturados con la cámara y descargados desde sitios web o desde
otros lugares.
Toque en cualquier vista para
regresar a la pantalla principal de
la Galería.
Toque para abrir la Cámara.
Un álbum de fotos y videos
tomados con la cámara.
Deslice hacia izquierda o hacia
derecha para ver más álbumes.
3. Toque un álbum para abrirlo y ver su contenido.
Las imágenes y los videos en el álbum se mostrarán en orden
cronológico. Consulte “Usar los álbumes” en la página 161.
NOTA
Si tiene una gran cantidad de fotos o de vídeos en la tarjeta
microSD, es posible que, al abrir la Galería, se tarde unos minutos en
encontrarlos y en organizarlos.

161
Galería
Usar los álbumes
Los álbumes son grupos de imágenes y videos organizados en
carpetas en la tarjeta microSD.
Cómo abrir un álbum y ver su contenido
1. Toque el icono Apps de la pantalla Principal.
2. Toque el icono Galería para abrirla.
3. Toque el álbum cuyo contenido desea ver.
El álbum se abrirá y mostrará las imágenes y los videos que contiene
en orden cronológico. El nombre del álbum se indica en la parte
superior de la pantalla.
Toque para regresar a la pantalla
principal de Galería.
El nombre del álbum.
Toque para reproducir el pase de
diapositivas.
Toque una imagen o video para
verlo.
Mueva la pantalla hacia la
izquierda o derecha para
desplazar una trama a la vez.
• Puede desplazarse por un álbum deslizando hacia la izquierda o
derecha.
4. Toque una imagen o video para verlo.
Consulte “Usar las imágenes” en la página 164 y “Usar los videos”
en la página 168.

162
Galería
Cómo cambiar el modo de visualización del contenido
de un álbum
Puede ver las imágenes y videos en sus álbumes ordenados por
ubicación, hora, personas y etiqueta.
1. Toque la tecla Menú > Agrupar por.
2. Toque Localización, Tiempo, Personas o Etiquetas.
Cómo usar lotes de imágenes o videos
Además de usar álbumes completos e imágenes individuales, puede
seleccionar una o más imágenes o videos en un álbum para usarlos
en lotes. Por ejemplo, para enviar algunas imágenes de un álbum a un
amigo.
1. Abra el álbum para ver las imágenes y los videos para usarlos.
2. Mantenga presionada una imagen o un video.
O, toque la tecla Menú
> Seleccionar element.
3. Toque para seleccionar o deseleccionar los elementos que desea
usar.
Puede seleccionar todos los elementos tocando en X(número)
seleccionados > Seleccionar todo en la parte superior de la
ventana.
Puede eliminar la marca de selección de todos los elementos
tocando X(número) seleccionados > Deseleccionar todo en la
parte superior de la ventana.
4. Use los botones de control en la parte inferior de la pantalla para
usar los elementos seleccionados.
Los botones de control disponibles dependen de la combinación de
elementos seleccionados.
Para más información sobre cómo compartir y editar imágenes y
videos, consulte “Usar las imágenes” en la página 164, y “Usar los
videos” en la página 168.

163
Galería
Cómo compartir un álbum
Puede compartir todo el contenido de uno o más álbumes.
1. Abra la pantalla principal de Galería.
2. Mantenga pulsado un álbum.
O, toque la tecla Menú
> Seleccionar elemento.
3. Toque para seleccionar o deseleccionar los elementos que desea
compartir.
4. Toque el icono en la parte superior de la pantalla.
5. Toque la aplicación que desea usar para compartir los álbumes
seleccionados.
La aplicación seleccionada se abrirá con las imágenes de los
álbumes o vínculos seleccionados, adjuntados a un nuevo mensaje.
Para más información sobre el destinatario y envío de mensajes,
consulte la sección correspondiente a esa aplicación.
NOTAS
• Si está compartiendo un álbum vía Gmail, no elimine el original del
adjunto antes de enviarse el mensaje por completo (espere hasta
que tenga la etiqueta Enviado, y no la etiqueta Buzón de salida) o el
álbum adjunto no será enviado.
• También puede compartir las imágenes o videos individuales desde
un álbum. Consulte “Cómo compartir una imagen” en la página
167 y “Cómo compartir un video” en la página 168.
Cómo obtener detalles sobre un álbum
1. Abra la pantalla principal de Galería.
2. Mantenga pulsado un álbum.
O, toque la tecla Menú
> Seleccionar álbum.
3. Seleccione o deseleccione los elementos de los cuales desea
obtener los detalles.
4. Toque en la parte superior de la pantalla.
5. Toque Detalles.

164
Galería
Cómo eliminar un álbum
1. Abra la pantalla principal de Galería.
2. Mantenga pulsado un álbum.
O, toque la tecla Menú
> Seleccionar álbum.
3. Seleccione o deseleccione los elementos que desea eliminar.
4. Toque en la parte superior de la pantalla.
5. Toque Eliminar > Confirmar eliminación.
Usar las imágenes
Use la aplicación Galería para ver imágenes que haya tomado con
la cámara, que haya descargado, o que haya copiado en la tarjeta
microSD. También puede editar las imágenes almacenadas en la tarjeta
microSD y compartirlas con sus amigos.
Cómo ver y buscar imágenes
1. Toque el icono Apps de la pantalla Principal.
2. Toque el icono Galería para abrirla.
3. Toque el álbum cuyo contenido desea ver.
4. Toque una imagen para verla.
Toque para regresar al
álbum.
Toque para compartir esta
imagen.
Toque la imagen para ver
los controles.
Arrastre hacia la izquierda
o hacia a la derecha
para ver la foto anterior o
siguiente en el álbum.
Toque la imagen de vista
en miniatura para verla.
• Gire el teléfono para ver la imagen en posición vertical (retrato) u
horizontal (paisaje).
La imagen se mostrará (pero no se guardará) en la nueva
orientación.

165
Galería
• Toque la imagen para ver los controles.
• Toque dos veces en la pantalla para acercar o alejar.
• Coloque dos dedos a la vez en la pantalla, y extiéndalos hacia el
interior o exterior para ampliar o reducir la imagen.
• Al ampliar la imagen, arrástrela para ver las partes que no se
pueden ver.
• Al ampliar la imagen hasta abarcar toda la ventana, arrástrela hacia
la izquierda o hacia la derecha para ver la foto siguiente o anterior
del álbum.
• Toque la tecla Menú
> Presentación de diapositivas para
ver un pase de diapositivas de las imágenes del álbum. Toque una
imagen para finalizar el pase de diapositivas.
Cómo girar una imagen
1. Toque una imagen para ver los controles.
2. Toque Menú > Rotar hacia la izquierda o Rotar hacia la
derecha.
La imagen se guardará con la nueva orientación.
Cómo usar una imagen como icono de contacto o
como fondo de la pantalla Principal
1. Toque una imagen para ver los controles.
2. Toque Menú > Definir imagen como.
Si toca Foto de contacto, se le pedirá seleccionar el contacto que
se asociará con la imagen, y luego se recorta la foto.
Si toca Fondo de pantalla, se le pedirá recortar la imagen.

166
Galería
Cómo recortar una imagen
Puede guardar la porción seleccionada de una imagen recortándola.
1. Toque una imagen para ver los controles.
2. Toque Menú > Recortar.
Aparecerá un rectángulo de recorte en la parte superior de la
imagen.
3. Utilice la herramienta de recorte para seleccionar la porción de la
imagen que desea recortar.
• Arrastre la herramienta de corte desde el interior para moverla.
• Arrastre un borde de la herramienta de corte para cambiar el
tamaño con cualquier proporción.
• Arrastre una esquina de la herramienta de corte para ajustar el
tamaño con proporción fija.
4. Toque Recortar para guardar una copia de la imagen recortada.
La versión original sin cortar permanecerá en la tarjeta microSD.
Cómo obtener detalles sobre una imagen
1. Toque una imagen para ver los controles.
2. Toque Menú > Detalles.
Cómo ver la ubicación de una imagen en el mapa
Si tiene la cámara configurada para guardar la información de
localización junto con sus imágenes (consulte “Cambiar las
configuraciones de cámara” en la página 154), podrá ver la ubicación
donde se tomó la imagen en el mapa.
1. Toque una imagen para ver los controles.
2. Toque Menú > Mostrar en mapa > Mapas o VZ Navigator.
Se abre Google Maps o VZ Navigator
®
, centrado en la ubicación
guardada en la imagen.

167
Galería
NOTAS
• Para una imagen que tenga guardada la información sobre la
localización, puede quitar dicha información tocando en Menú >
Eliminar información de localización.
• Para una imagen que no tenga información de localización
guardada, puede agregar la información actual de localización
tocando Menú > Agregar información de localización.
Cómo compartir una imagen
Puede compartir una imagen enviándola a los amigos.
1. Toque una imagen para ver los controles.
2. Toque el icono en la parte superior de la pantalla.
3. Toque la aplicación que desea usar para compartir la imagen
seleccionada.
La aplicación seleccionada se abrirá con la imagen (o un vínculo)
adjunta a un nuevo mensaje. Para más información sobre cómo
indicar el destinatario y enviar el mensaje, consulte la sección
correspondiente a la aplicación que va a utilizar.
NOTA
Si está compartiendo una imagen vía Gmail, no elimine la imagen
original antes de enviar el mensaje por completo (espere hasta que
tenga la etiqueta Enviado, y no la etiqueta Buzón de salida) o la
imagen adjuntada no será enviada.
Cómo eliminar una imagen
Puede eliminar una imagen de la tarjeta microSD.
1. Toque una imagen para ver los controles.
2. Toque Menú > Eliminar.
3. Toque Confirmar eliminación.

168
Galería
Usar los videos
Use la aplicación Galería para reproducir o compartir los videos que ha
grabado con la cámara.
Cómo reproducir videos
1. Toque el icono Apps de la pantalla Principal.
2. Toque el icono Galería para abrirla.
3. Toque el álbum cuyo contenido desea ver.
4. Toque un video para reproducirlo.
El video se reproduce siempre en el modo paisaje.
Toque para pausar la
reproducción; toque
nuevamente para
reanudar la reproducción.
Toque el video para ver los
controles de reproducción.
Arrastre el control deslizante para ir directamente a una sección del video.
Cómo compartir un video
Puede compartir un video enviándolo en un correo electrónico o con
un mensaje multimedia (MMS). También puede compartir un video
cargándolo al sitio web de YouTube.
1. Mientras ve un álbum, mantenga pulsado el video.
O, toque la tecla Menú
> Seleccionar elemento.
2. Toque los videos que desea compartir.
3. Toque el icono en la parte superior de la pantalla.
4. Toque la aplicación que desea usar para compartir los videos
seleccionados.
La aplicación que seleccione se abrirá con el video adjuntado en un
nuevo mensaje. Si seleccione YouTube, se le pedirá que ingrese los
detalles relacionados con el video que desea cargar.

169
Galería
Para más información, consulte la sección correspondiente a esa
aplicación.
NOTAS
• Los mensajes MMS tienen límites de tamaño, típicamente 1.2 MB,
o aproximadamente 1 minuto en caso de un video de alta calidad,
o 2 minutos en caso de un video de baja calidad.
• Si está compartiendo uno o más videos vía Gmail, no elimine los
originales antes de enviar el mensaje por completo (espere hasta
que tenga la etiqueta Enviado, y no la etiqueta Buzón de salida) o
los videos adjuntados no serán enviados.
Cómo eliminar un video
1. Mientras ve un álbum, mantenga pulsado el video.
O, toque la tecla Menú
> Seleccionar elemento.
2. Toque los videos o imágenes que desea eliminar.
3. Toque el icono en la parte superior de la pantalla.
4. Toque Confirmar eliminación.

170
Música
Música
Puede usar la aplicación Música para organizar y reproducir música y
otros archivos de audio que haya transferido de una computadora a la
tarjeta microSD.
Copiar archivos de música en la
memoria del teléfono
La aplicación Música reproduce los archivos de audio almacenados en
la memoria interna de su teléfono o tarjeta microSD, por lo tanto, antes
de abrir esta aplicación, debe copiar o descargar los archivos de audio
de su computadora o internet.
NOTAS
• La aplicación Música es compatible con una gran variedad de
formatos de archivos de audio, por lo que puede reproducir música
que haya adquirido en tiendas en línea, música copiada de su
colección de CD, etc.
• La aplicación Música es compatible con archivos de audio en
múltiples formatos, entre los que se incluyen MP3, M4A (iTunes
AAC, DRM-free), AMR y MIDI.
1. Use el cable USB (incluido en la caja) para conectar el teléfono a un
puerto USB de su computadora.
2. Si el dispositivo de almacenamiento de su teléfono no está montado
en su computadora, arrastre la barra de estado desde la parte
superior de la pantalla, y luego toque Conectado en(como) modo
***. En el diálogo de conexión de USB, toque para seleccionar
Despositivo multimedia (MTP), y enseguida toque Aceptar.
3. Para organizar sus archivos de audio, use la computadora para crear
una carpeta de música en la carpeta raíz de la memoria del teléfono.

171
Música
4. Use la computadora para copiar los archivos de audio y música en la
carpeta que creó en la memoria del teléfono.
5. Si tiene creada las listas de reproducción, cree una subcarpeta
específica en la carpeta de música de la memoria del teléfono y
copie las listas de reproducción en ella.
6. Desmonte la tarjeta microSD de la computadora y desconecte el
teléfono.
NOTAS
• Puede usar subcarpetas en la memoria del teléfono para organizar
sus archivos de música o simplemente copiar los archivos de audio
directamente en la carpeta raíz de la memoria del teléfono.
• Si los archivos de música disponen de una imagen en formato
JPEG, inclúyala en la misma carpeta que los archivos de música.
¡Advertencia!
• Al conectar el teléfono a una computadora y montar su tarjeta
microSD, debe seguir las instrucciones de la computadora para
conectar y desconectar los dispositivos USB, a fin de evitar daños
o alteración de los archivos de la tarjeta microSD.
• De no cerrar completamente la tapa para Puerto de Carga/Datos
después del uso, puede resultar en la entrada de agua u otro
líquido en el interior de la carcasa, con el consecuente daño al
teléfono.

172
Música
Abrir la aplicación Música y usar la
biblioteca
Cuando haya copiado música en la memoria de su teléfono de acuerdo
a las instrucciones descritas en “Copiar archivos de música en la
memoria del teléfono” en la página 170, o cuando haya cargado
música a Backup Assistant Plus, o descargado música de otra fuente,
puede abrir la aplicación Música y ver la biblioteca de música, ordenada
en una de las cuatro formas disponibles.
1. Toque el icono Apps de la pantalla Principal.
2. Toque el icono Música para abrirla.
Al copiar archivos de música en la memoria de su teléfono o cargar
música a Backup Assistant Plus, la aplicación Música buscará en
la tarjeta esos archivos y creará un catálogo de su música basado
en la información de cada archivo que está guardado en el mismo
archivo. En función de la cantidad de archivos que haya copiado en
la memoria del teléfono, la duración de este proceso puede variar
desde unos pocos segundos hasta varios minutos.
Cuando se complete la creación del catálogo de música, se abrirá
la pantalla de la biblioteca de música con fichas. Puede tocar
estas fichas para ver la biblioteca organizada por En línea, Artistas,
Álbumes, Canciones o Listas de reproducción.
Toque el resumen de la pista
actual para abrir la pantalla
Reproducción.
Toque una ficha para ver la
biblioteca en una de las cuatro
formas posibles.

173
Música
NOTA
Puede volver a la pantalla de la biblioteca de música desde la
pantalla Reproducción, tocando la tecla Menú
> Biblioteca.
Cómo buscar música en la biblioteca
1. Toque la tecla Buscar en cualquiera de las pantallas de la aplicación
Música.
2. Comience a ingresar el nombre del artista, el álbum o la pista que
desee buscar.
Las canciones que coincidan se mostrarán en la lista que aparece
debajo del cuadro de búsqueda.
3. Toque una canción para reproducirla. O bien, toque un álbum o un
artista para ver una lista de las canciones asociadas.
Cómo eliminar una canción de la memoria del
teléfono
1. Mantenga presionada una canción de la lista de la biblioteca.
2. Toque Eliminar.
3. Toque Aceptar.
NOTAS
• También puede eliminar la canción que está en reproducción
tocando la tecla Menú > Eliminar > Aceptar en la pantalla de
Reproducción.
• Si el teléfono está conectado a una computadora, también puede
eliminar los archivos de música de la memoria del teléfono.

174
Música
Reproducir música
1. Toque una canción de la biblioteca para escucharla.
Se abre la pantalla de Reproducción y la canción que tocó se
empieza a reproducir.
Las pistas de la lista de reproducción actual se reproducirán
en orden hasta que se alcance el final de la lista (a menos que
seleccione la opción de repetición). De lo contrario, la reproducción
solo se detendrá si la detiene de forma manual, aunque cambie de
aplicación o reciba una llamada telefónica.
Toque para pausar la
reproducción; toque nuevamente
para reanudar la reproducción.
Toque para saltarse a la pista
previa en el álbum, lista de
reproducción o función aleatoria.
Toque para abrir la lista de
reproducción actual.
Toque para reproducir de forma
aleatoria la lista de reproducción
actual.
Toque para repetir la lista de
reproducción actual; toque
nuevamente para repetir la pista
actual.
Mantenga presionado para buscar
información.
Toque para saltar a la siguiente
pista en el álbum, lista de
reproducción o función aleatoria.
Arrastre el control deslizante para ir directamente a una sección de una pista.

175
Música
NOTAS
• Puede ajustar el volumen de música presionando las teclas de
volumen
. Se abrirá un panel para indicar el volumen
de medio actual; el indicador se moverá a medida que ajuste el
volumen.
• Puede comenzar la reproducción a partir de la primera canción
en la lista, tocando la tecla Menú
> Reproducir todo
mientras está viendo una lista de pistas en un álbum o en la ficha
Canciones.
• Puede regresar a la pantalla de Reproducción desde cualquier otra
pantalla en la aplicación Música tocando el resumen de la pista
actual mostrada en la parte inferior de la pantalla.
• Puede regresar a la pantalla Reproducción desde cualquier
otra aplicación abriendo el panel de Notificaciones y tocando la
notificación de música en curso.
• Puede escuchar música usando el altavoz integrado del teléfono,
a través de audífonos con cable, o a través de audífonos Bluetooth
estéreo compatibles con el perfil A2DP. Consulte “Conectar
dispositivos Bluetooth
®
” en la página 105 y consulte la guía del
propietario de su teléfono para obtener más información sobre los
audífonos que vienen incluidos con su teléfono.
• Algunos audífonos disponen de sus propios controles de volumen
o de medios para pausar y reanudar la reproducción o para
cambiar las pistas.

176
Música
Cómo reproducir las pistas en orden aleatorio para
fiesta
Al activar el modo Orden aleatoria fiesta, la aplicación Música
reproducirá las pistas de la memoria de su teléfono en orden aleatorio
hasta que desactive el Orden aleatorio fiesta.
1. En la Reproducción o en una pantalla de Biblioteca, toque la tecla
Menú
> Party shuffle.
La aplicación Música crea una lista de reproducción de siete pistas
seleccionadas al azar en la memoria de su teléfono y las empieza a
reproducir. Al terminar la reproducción de las primeras doce pistas,
la aplicación agregará otras doce y continuará la reproducción.
2. Para detener el modo aleatoria fiesta, toque la tecla Menú >
Party shuffle desactivado.
NOTAS
• Para ver la lista de reproducción actual que el modo aleatorio fiesta
está reproduciendo, toque el icono de la lista de reproducción
en la pantalla Reproducción.
• Puede agregar una pista al final de la lista de reproducción de
orden aleatorio fiesta manteniendo presionado el nombre de esa
pista en la biblioteca. Toque Agregar a lista de reproducción y a
continuación Lista de reproducción actual. La pista se agregará
al final de la lista de reproducción de orden aleatorio fiesta.
Cómo usar una canción como tono de llamada de
teléfono
Puede usar una canción como tono de llamada de teléfono en lugar de
los tonos incluidos en el teléfono.
1. Mantenga presionada una canción de la lista de la biblioteca.
2. Toque Usar como tono de timbre del teléfono.

177
Música
NOTA
También puede usar la canción que está reproduciendo en la
pantalla Reproducción como tono de llamada de teléfono, tocando la
tecla Menú
> Usar como tono de timbre del teléfono.
Usar las listas de reproducción
Puede crear las listas de reproducción para organizar los archivos de
música en conjuntos de canciones, las cuales pueden reproducirse en
el orden que desee o de forma aleatoria.
Cómo crear una lista de reproducción
1. Mientras está viendo una lista de canciones de la biblioteca,
mantenga presionada la primera canción que desea agregar a la
nueva lista de reproducción.
2. Toque Agregar a lista de reproducción.
3. Toque Nueva.
4. Ingrese un nombre y toque Guardar.
La nueva lista de reproducción se agregará a la biblioteca de listas
de reproducción.
NOTA
También puede agregar la canción que se esté reproduciendo en
la pantalla Reproducción como primera canción de una lista de
reproducción, tocando la tecla Menú
> Agregar a lista de
reproducción.

178
Música
Cómo agregar una canción a una lista de
reproducción
1. Mientras está viendo una lista de pistas de la biblioteca, mantenga
presionada una canción para agregarla a una lista de reproducción.
2. Toque Agregar a lista de reproducción.
3. Toque el nombre de la lista de reproducción para agregar la canción
a la misma.
La canción se agregará a la lista de reproducción.
NOTA
También puede agregar la canción que se esté reproduciendo en la
pantalla Reproducción a la lista de reproducción, tocando la tecla
Menú
> Agregar a lista de reproducción.
Cómo reorganizar las canciones de una lista de
reproducción
1. Abra una lista de reproducción tocándola en la ficha Listas de
reproducción.
2. Arrastre el icono Direccional próximo a la canción hacia arriba o
hacia abajo para cambiar su orden en la lista de reproducción.
NOTA
También puede abrir la lista de reproducción en curso, tocando el
icono de la lista de reproducción
en la pantalla Reproducción.
Cómo eliminar una canción de una lista de
reproducción
1. Abra una lista de reproducción tocándola en la ficha Listas de
reproducción.
2. Mantenga presionada una canción y, a continuación, toque Eliminar
de la lista de reproducción.

179
Música
NOTA
La canción no se eliminará de la memoria del teléfono ni de otras
listas de reproducción. Solo se eliminará de la lista de reproducción
que esté utilizando.
Cómo eliminar o cambiar nombre de una lista de
reproducción
1. Mantenga presionada una lista de reproducción en la ficha Listas
de reproducción.
2. Toque Renombrar o Eliminar.
NOTAS
• No puede eliminar ni renombrar la lista de reproducción
recientemente agregada.
• Ninguna canción será afectada aunque se elimine la lista de
reproducción.
Cómo crear listas de reproducción en la computadora
Puede crear las listas de reproducción en una computadora y utilizarlas
en la aplicación Música. Esta aplicación funciona con listas de
reproducción en formatos de archivos M3U, WPL y PLS.
Copie las listas de reproducción en la memoria de su teléfono de la
misma forma en la que copia la música, conforme a las instrucciones
que se describen en “Copiar archivos de música en la memoria del
teléfono” en la página 170.

180
Música
NOTAS
Si no dispone de una aplicación específica dedicada para crear listas
de reproducción en la computadora, puede crear una en un editor de
texto usando las siguientes instrucciones:
• Ingrese el nombre de cada archivo de música que desee incluir en
la lista de reproducción en una línea diferente.
• Use los nombres de archivos de música tal como se muestran en
su PC. Al mostrar una lista de reproducción, la aplicación Música
ignora cualquier tipo de información excepto el nombre de las
pistas.
• Guarde el archivo con la extensión .m3u.

181
Calendario
Calendario
La aplicación Calendario del teléfono funciona con el servicio basado
en la web de Google Calendar para crear y administrar eventos,
reuniones y citas.
También funciona con el servicio de calendario de Microsoft Exchange
ActiveSync.
NOTA
La aplicación Calendario del teléfono está optimizada para utilizarse
en el teléfono. Algunas funciones de la aplicación como, por ejemplo,
la creación de calendarios, solo están disponibles en Google
Calendar a través de la Web. Visite la página http://calendar.google.
com para obtener más información sobre las características de la
versión web de Calendario.

182
Calendario
Ver el calendario y los eventos
Al configurar el teléfono por primera vez, lo configuró para usar una
cuenta existente de Google o creó una cuenta nueva. Al abrir la
aplicación Calendario por primera vez en el teléfono, se mostrarán los
eventos de calendario existentes de su cuenta de Google en la Web.
NOTAS
• Puede agregar al teléfono cuentas adicionales con Google
Calendar o calendarios de Microsoft Exchange, y puede
configurarlos para mostrar en la aplicación Calendario. Consulte
“Cuentas y sincronización” en la página 114.
• Cuando configura la aplicación Calendario por primera vez para
sincronizar los eventos en el teléfono, se incluyen los eventos
del mes anterior hasta un año en el futuro. Posteriormente, el
calendario mantiene los eventos futuros de un año sincronizados
entre el teléfono y la web. También mantiene cualquier otro
evento posterior que agrega a su calendario usando la aplicación
Calendario del teléfono.
Cómo abrir el calendario
Abra la aplicación Calendario para ver los eventos que ha creado o
aquellos eventos a los que ha sido invitado.
1. Toque el icono Apps de la pantalla Principal.
2. Toque el icono Calendario para abrirlo.
El calendario mostrará los eventos agregados al teléfono para cada
cuenta que está configurada para sincronizarse con el calendario.

183
Calendario
Cómo cambiar la vista del calendario
El calendario tiene cuatro vistas: Agenda, Día, Semana y Mes.
1. Toque el nombre del mes en la parte superior de la pantalla > Día,
Semana, Mes o Agenda.
Cada vista muestra los eventos del calendario correspondientes al
periodo de tiempo especificado. Para más información, consulte lo
siguiente:
“Cómo usar la vista de agenda” en la página 184
“Cómo usar la vista de día” en la página 185
“Cómo usar la vista de semana” en la página 186
“Cómo usar la vista de mes” en la página 187
NOTA
En cualquier vista, puede tocar el icono
para ver la vista de Día
para los eventos programados para ese día.

184
Calendario
Cómo usar la vista de agenda
La vista de agenda consiste en una lista de los eventos ordenados
cronológicamente. Los eventos que duran todo el día o varios días
aparecen al principio de cada día.
1. Toque el nombre del mes en la parte superior de la pantalla >
Agenda.
Toque un evento para ver sus
detalles.
Arrastre hacia arriba o hacia abajo
para ver eventos anteriores o
posteriores.
• Toque un evento para ver sus detalles.
Se abrirá una pantalla con detalles sobre el evento. Consulte
“Cómo ver los detalles de un evento” en la página 188.

185
Calendario
Cómo usar la vista de día
La vista de día muestra un gráfico con los eventos de un día en una
tabla de filas de una hora. La línea roja indica la hora actual. Los
eventos que duran todo el día o varios días aparecen en la parte
superior.
La parte del título de cada evento se muestra en las filas que
corresponden al tiempo en que ocurre el evento.
1. Toque el nombre del mes en la parte superior de la pantalla > Día.
Mantenga presionada la casilla de
la hora o un evento para crear un
nuevo evento a esa hora.
Arrastre hacia la izquierda o
hacia la derecha para ver los días
anteriores o posteriores.
Toque un evento para ver sus
detalles.
• Toque un evento para ver sus detalles.
Se abrirá una pantalla con detalles sobre el evento.
• Mantenga presionado un espacio vacante o un evento del día para
abrir un menú con la opción para crear un nuevo evento en ese
momento.

186
Calendario
Cómo usar la vista de semana
La vista de semana muestra un gráfico con los eventos
correspondientes a una semana. Los eventos que duran todo el día o
varios días aparecen en la parte superior.
1. Toque el nombre del mes en la parte superior de la pantalla >
Semana.
Evento que dura todo el día.
Mantenga presionada la casilla de
la hora o un evento para crear un
nuevo evento a esa hora.
Toque un evento para ver sus
detalles.
Arrastre hacia la izquierda o
hacia la derecha para ver los días
anteriores o posteriores.
• Toque un evento para ver sus detalles.
Se abrirá una pantalla con detalles sobre el evento.
• Mantenga presionado un espacio vacante o un evento del día para
abrir un menú con la opción para crear un nuevo evento en ese
momento.

187
Calendario
Cómo usar la vista de mes
La vista de mes muestra un gráfico con los eventos correspondientes a
un mes. Los segmentos con eventos programados aparecerán en azul
en la barra vertical del día correspondiente.
1. Toque el nombre del mes en la parte superior de la pantalla > Mes.
Toque un día para ver los eventos
correspondientes a ese día.
Arrastre hacia arriba o hacia abajo
para ver los meses anteriores o
posteriores.
• Toque un día para ver sus eventos en la vista de día.

188
Calendario
Cómo ver los detalles de un evento
Dependiendo el tipo de vista, puede mostrar más información sobre un
evento de distintas formas.
1. En la vista de agenda, día o semana, toque un evento para ver sus
detalles. En la vista de mes, toque uno de los días para cambiar a la
vista de día. A continuación, toque un evento para ver sus detalles.
Toque para establecer la
asistencia a este evento.
Toque para cambiar cuándo desea
que se muestre un recordatorio
sobre este evento.
Toque para eliminar este
recordatorio.
El estado del resto de asistentes
al evento aparece debajo de su
estado.
Toque para agregar otro
recordatorio a este evento.
• Puede configurar o cambiar la asistencia al evento usando el menú
¿Asistirás? .
El estado del resto de asistentes al evento aparece debajo de su
estado.
• Puede cambiar los recordatorios del evento, o tocar el icono
Agregar recordatorio para agregar uno.
• Si tiene permiso para cambiar eventos, puede tocar el icono
para editar o tocar el icono
para eliminar el evento, tal como se
describe en “Editar o eliminar un evento” en la página 190.

189
Calendario
Crear un evento
Puede usar la aplicación Calendario del teléfono para crear eventos que
aparecerán en la aplicación y en el servicio de Google Calendar en la
Web.
1. En cualquier vista de la aplicación Calendario, toque la tecla Menú
> Nuevo evento para abrir la pantalla Detalles del evento para un
evento nuevo.
2. Agregue los detalles sobre el evento.
Ingrese un nombre de evento, ubicación, hora y detalles adicionales
opcionales sobre el evento.
Si dispone de más de un calendario, puede seleccionar el calendario
al que desee agregar el evento.
Toque Agregar recordatorio para agregar más recordatorios.
3. Agregue los invitados al evento.
En el campo destinado a los invitados, ingrese la dirección de correo
electrónico de las personas que desea invitar al evento. Separe las
distintas direcciones con comas ( , ).
Si las personas a las que desea enviar las invitaciones utilizan Google
Calendar, recibirán una invitación en este servicio y por correo
electrónico.

190
Calendario
4. Desplácese hasta la parte superior de la pantalla de detalles del
evento y toque Finalizado.
El evento se agregará a su calendario.
NOTA
También puede mantener presionado un espacio en la vista de día,
de semana, o de mes. Toque Nuevo evento para abrir la pantalla de
detalles del evento en la que ya aparecerá la información sobre el día
y la hora previamente ingresados.
Editar o eliminar un evento
Puede editar o eliminar un evento que haya creado a través del teléfono
o de la Web. También puede editar o eliminar los eventos creados por
otros usuarios si cuenta con el permiso correspondiente.
Cómo editar un evento
1. Abra el resumen del evento.
2. Toque el icono .
Se abrirá la pantalla de detalles del evento.
3. Realice los cambios que desee en el evento.
4. Desplácese hasta la parte superior de la pantalla y toque Finalizado.
Cómo eliminar un evento
Existen diferentes formas de eliminar un evento.
• En la vista de agenda, día, semana o mes, toque un evento para ver
sus detalles.
A continuación toque el icono
.

191
Calendario
NOTA
Si un evento específico se repite, se le pedirá seleccionar si desea
eliminar esa entrada o todas las entradas anteriores y posteriores del
Calendario.
Configurar el recordatorio de un evento
Puede configurar uno o varios recordatorios de un evento.
Cómo configurar el recordatorio de un evento
1. Abra el resumen del evento.
2. Si ya tiene guardado un recordatorio, toque Agregar recordatorio
para agregar un recordatorio.
Se agregará un nuevo recordatorio que se mostrará 10 minutos
antes del evento.
3. Toque la hora del recordatorio y, en el cuadro de diálogo que
aparece, seleccione con qué antelación quiere que se muestre el
recordatorio del evento.
NOTAS
• Al llegar la hora del recordatorio, recibirá una notificación sobre el
evento.
• Puede usar Google Calendar a través de la web para modificar la
configuración adicional de los recordatorios.
Cómo eliminar el recordatorio de un evento
1. Abra el resumen del evento.
2. Toque el icono de eliminación de recordatorio .

192
Calendario
Responder al recordatorio de un evento
Si un recordatorio para un evento está configurado, aparecerá el icono
Evento próximo
en el área de Notificaciones de la barra de estado
cuando llegue la hora del recordatorio.
1. Si recibe una notificación en la barra de estado, arrástrela hacia
abajo para abrir el panel de Notificaciones. A continuación toque
la notificación del evento para abrir la lista de notificaciones de la
aplicación Calendario.
O, si recibe las notificaciones con alertas, se abrirá la lista
de notificaciones de la aplicación Calendario, con todas las
notificaciones a las que aún no ha respondido.
2. Efectúe una de las siguientes operaciones según sea necesario
conforme a la lista de notificaciones de la aplicación Calendario:
• Toque un evento para ver más información sobre ese evento.
• Toque Posponer todos para desactivar los recordatorios de
todos los eventos durante 5 minutos.
• Toque Rechazar todos para eliminar todos los recordatorios de
la lista.
• Toque la tecla Atrás
para mantener los recordatorios como
pendientes. El icono permanece en la barra de estado y los
recordatorios siguen apareciendo en el panel de Notificaciones.

193
Calendario
Mostrar y sincronizar calendarios
Cuando agrega una cuenta de Google o de Microsoft Exchange
ActiveSync al teléfono que contiene un servicio de calendario, y
configura esa cuenta para sincronizar los eventos de calendario con el
teléfono, los eventos procedentes de ese calendario se agregan y se
conservan hasta la fecha en la aplicación Calendario del teléfono.
NOTA
Puede controlar si una cuenta sincroniza los cambios a los eventos
de calendario entre los servicios de calendario Google u otros
mediante la pantalla Configuración de Cuentas y Sincronización de la
aplicación Configuración (Consulte “Cómo cambiar la configuración
de sincronización de una cuenta” en la página 117). Especifique
cuál de los calendarios se almacena en el teléfono (para acceso
rápido) y cuál de ellos se muestra u oculta en el teléfono, en la
aplicación Calendario.
Cómo seleccionar los calendarios que estarán
visibles
1. Toque la tecla Menú > Calendarios.
La pantalla Calendarios mostrará todos los calendarios que ha
agregado o suscrito para cada cuenta que esté configurada para
sincronizar los eventos con el teléfono, organizados por cuenta. (Si
se configuran eventos del Calendario de una cuenta para que no se
sincronicen con el calendario de su teléfono, el Calendario de esa
cuenta no será incluido en la lista).
2. Toque el nombre de una cuenta para mostrar u ocultar sus
calendarios en su teléfono.

194
Calendario
Cómo configuración de calendarios que desea
sincronizar
1. Toque la tecla Menú > Calendarios.
La pantalla Calendarios mostrará todos los calendarios que ha
agregado o suscrito para cada cuenta que esté configurada para
sincronizar los eventos con el teléfono, organizados por cuenta.
(Los calendarios para las cuentas que ha configurado para no
sincronizarse con los eventos del calendario no se incluyen en la
lista).
2. Toque Sincronización de calendarios.
3. Toque el calendario que desea sincronizar.
4. Toque Aceptar.
NOTA
Aunque configure los calendarios para que no almacenen los eventos
en el teléfono, queda suscrito a esos calendarios. Así, pues, puede
usarlos todavía a través de Google Calendar en la web o en otros
servicios de calendario.
Cambiar la configuración del Calendario
Puede cambiar las siguientes opciones de configuración para
determinar la forma en la que la aplicación Calendario muestra los
eventos y notifica los próximos eventos.
1. Abra una vista de calendario, toque la tecla Menú >
Configuración.
2. Cambie cualquiera de las siguientes opciones según sea necesario:
Ocultar eventos rechaz: Seleccione para ocultar los eventos que
ha rechazado su invitación.
Mostrar número de semana: Cuando se selecciona, el número de
semana se muestra en su calendario.

195
Calendario
Semana empieza el: Le permite configurar una semana de inicio
como Regional predeterminada, Sábado, Domingo o Lunes.
Usar zona horaria local: Seleccione para usar su zona horaria
local al ver los calendarios e informaciones de evento en el
Calendario durante el viaje, en vez de la zona horaria local que se
informa por la red móvil a la cual está conectado.
Zona horaria loca: Abre un cuadro de diálogo donde puede
configurar la zona horaria que desea usar en el Calendario durante
un viaje, si ya tiene marcada la opción Usar zona horaria local.
Borrar historial de búsqueda: Puede eliminar todas las
búsquedas que ha realizado.
Notificaciones: Abre un cuadro de diálogo donde puede configurar
los recordatorios de evento para abrir una alerta, enviarle una
notificación, o desactivar las notificaciones de evento en el teléfono.
Elegir tono de llamada: Abre un cuadro de diálogo donde puede
seleccionar el tono de timbre que suena al recibir un recordatorio de
evento.
Vibrar: Abre un cuadro de diálogo donde puede configurar el
teléfono para vibrar cuando reciba un recordatorio de evento, sin
embargo, solamente cuando el teléfono está en Modo silencioso, o
nunca.
Notificación emergente: Seleccione si desea recibir una
notificación emergente.
Hora predet. de record: Abre un cuadro de diálogo donde puede
seleccionar la hora predeterminada antes de un evento para los
recordatorios de eventos.

196
Tonos de Verizon
Tonos de Verizon
La aplicación de tonos de Verizon le permite ver una vista previa
y comprar en el extenso catálogo de tonos de timbre, tonos de
devolución de timbre y Jukeboxes de tonos de devolución de timbre de
Verizon Wireless. Puede descargar, gestionar, obtener la vista previa y
reproducir el contenido de los tonos más recientes desde su teléfono.
Abrir Tonos de Verizon
1. Toque el icono Apps de la pantalla Principal.
2. Toque el icono Tonos de Verizon .
3. La primera vez que inicie los tonos de Verizon, se le pedirá que se
suscriba al servicio. Siga las instrucciones en la pantalla para instalar
y usar los tonos de Verizon.
NOTA
Pueden aplicarse cargos por tiempo aire y/o por las descargas al
usar los tonos de Verizon.

197
VZ Navigator
®
VZ Navigator
®
Ahora ya es posible encontrar la dirección de un restaurante excelente
o un ATM (cajero automático) más cercano. Verifique las horas de
cines. Descubra los puntos de conexión más recientes. Y, conozca
exactamente cómo puede obtener la información sobre el sitio al que
desea ir. El VZ Navigator pone en su teléfono todas las funciones
avanzadas de los dispositivos y sistemas GPS más recientes a una
fracción del precio.
NOTAS
• Para usar VZ Navigator, seleccione la opción VZW Servicios
de Localización de Servicios de localización para activar la
función GPS. Consulte “Servicios de localización” en la página
243.
• Debe suscribirse al servicio para descargar esta aplicación, y le
costará un precio equivalente a 2 a 3 MB de datos.
• El servicio está solo disponible en el Área de Cobertura de
Servicios Mejorados Nacionales.
• La exactitud y la perfección de la información no están
garantizadas.
• La información sobre la ubicación de su teléfono se usará para el
servicio de entrega.
• Para obtener más información sobre VZ Navigator, visite
www.verizonwireless.com/vznavigator.
Abrir el VZ Navigator
1. Toque el icono Apps de la pantalla Principal.
2. Toque el icono VZ Navigator .
Se abre VZ Navigator.

198
Mi Verizon Móvil
Mi Verizon Móvil
Puede usar Mi Verizon Móvil para gestionar su cuenta Verizon Wireless,
es decir, puede ver minutos, uso de mensajes y datos, y ajustar el
margen de minutos en los planes actuales.
NOTA
Ningún cargo de tiempo aire o de minutos se aplicará cuando se
accede a Mi Verizon Móvil.
Abrir Mi Verizon Móvil
1. Toque el icono Apps de la pantalla Principal.
2. Toque el icono Mi Verizon Móvil .
La pantalla de Mi Verizon Móvil se abrirá.

199
G’zGEAR
®
G’zGEAR
®
La función G’zGEAR proporciona siete herramientas útiles para las
actividades al aire libre.
¡Advertencia!
No use G’zGEAR durante el tiempo en que esté dedicándose a
cualquier deporte peligroso.
NOTA
Para obtener la información de ubicación actual por GPS, seleccione
la opción Servicios de GPS Independientes de Servicios de
localización, para habilitar la función de GPS. Consulte “Servicios
de localización” en la página 243.
Abrir G’zGEAR
1. Toque el icono Apps de la pantalla Principal.
2. Toque el icono G’zGEAR .
Se abre la pantalla del menú de Inicio G’zGEAR.
Toque el icono respectivo de la
herramienta para abrirla.
Toque para configurar G’zGEAR.
Toque para visualizar cómo usar
cada herramienta.

200
G’zGEAR
®
• Toque el icono respectivo de la herramienta para abrirla. Consulte
las descripciones que siguen para los detalles de cada herramienta.
• Toque Configuración para configurar G’zGEAR. Consulte
“Configurar G’zGEAR” en la página 211.
• Toque Modo de uso, enseguida el nombre de la herramienta para
ver cómo usarla.
Brújula Mundial
La herramienta Brújula Mundial le permite ver la dirección medida por la
brújula electrónica incorporada.
NOTAS
• Al usar la brújula electrónica, oriente el teléfono para que esté
horizontal. La brújula será menos exacta cuando el teléfono se
inclina.
• Cualquiera de las siguientes acciones puede afectar la exactitud
que se obtiene de la brújula electrónica. Si ocurre cualquiera de
estos, recalibre la brújula electrónica cuanto antes posible.
- Cuando el teléfono se use cerca de un imán potente.
- Cuando el teléfono se deja durante largo tiempo en el área donde
ocurre un cambio extremo de temperatura.
- Cuando el teléfono esté magnetizado.
• La calibración de la Brújula inicia automáticamente la
primera vez que use la Brújula Mundial. Para realizar la
calibración manualmente, toque Configuración >
CALIBRACIÓN DE LA BRÚJULA. Enseguida, sujete
el teléfono como se indica en la figura derecha, y
ondee el teléfono describiendo una amplia figura en
forma de ocho unos 15 segundos. Al hacer esto, asegúrese de que
cada uno de los seis lados del teléfono mire hacia la tierra cuando
gira su muñeca como se indica en la figura de abajo.

201
G’zGEAR
®
• La brújula electrónica usa el campo magnético de la Tierra para
determinar la dirección. La dirección leída por la brújula electrónica
puede ser diferente de la lectura de una brújula actual debido a las
condiciones ambientales y de temperatura.
• Las lecturas de dirección en cualquiera de los siguientes lugares
pueden resultar en un error de margen grande.
- Edificios cercanos (especialmente, de estructuras de hormigón
armado), objetos metálicos grandes (trenes, vehículos de motor,
etc.), cables eléctricos de alta tensión o alambres aéreos.
- Objetos metálicos cercanos (escritorios, taquillas, etc.),
electrodomésticos (receptores de TV, computadoras, altavoces,
etc.), o imanes permanentes (collares magnéticos, etc.)
Si sospecha un error de lectura, aléjese de los lugares antes
mencionados y trate de medir de nuevo.

202
G’zGEAR
®
Brújula Mundial
Puede verificar la dirección en el Modo Brújula.
La pantalla Brújula de Relieves muestra siete tipos de capas en la parte
superior de la brújula. Mis Relieves le permite mostrar el punto que
agregó en la brújula.
1. En la pantalla de menú Inicio de G’zGEAR, toque Brújula Mundial.
2. La pantalla Brújula de Relieves mostrará el objeto en la dirección en
la que orienta el teléfono.
• El relieve cambia cada vez que toca Cambio de relieve.
• Toque el objeto en la pantalla para mostrar su longitud y latitud,
dirección desde la ubicación actual, distancia y descripción sobre
la pantalla de detalles. Toque Mapas en la pantalla de detalles para
ver la ubicación del objeto en el mapa. Toque Wikipedia para abrir
el navegador y mostrar la página de Wikipedia del objeto.
• Si toca un punto durante el tiempo en que Mi Relieve está
mostrada, la longitud y latitud, y la distancia hasta ese punto serán
mostradas en la pantalla de detalles. Toque Mapas en la pantalla
de detalles para ver la ubicación del objeto en el mapa. Toque
Editar para editar el punto. Toque Eliminar para eliminar el punto.
• Si más de un objeto o puntos son seleccionados tocando la
pantalla, una lista de los objetos o los puntos seleccionados será
visualizada. Toque un icono en la lista para mostrar la pantalla de
detalles.
• Si Mi Relieve se muestra, toque Añadir un punto para crear un
nuevo punto. Consulte “Cómo añadir un punto” en la página 202.
Cómo añadir un punto
Puede añadir hasta 50 puntos para que se muestre en Mi Relieve en el
modo de brújula de relieves.
1. En la pantalla de menú Inicio de G’zGEAR, toque Brújula Mundial.
2. Si es necesario, toque Cambio de relieve para cambiar a Mi
Relieve.

203
G’zGEAR
®
3. Toque Añadir un punto.
4. Toque Siguiente para agregar la ubicación actual visualizada en
el mapa como punto. Para actualizar la ubicación actual, toque
Localización actual.
5. Toque para seleccionar un icono, y toque Siguiente.
6. Toque para seleccionar el color de un icono, y toque Siguiente.
7. Ingrese el nombre de punto y toque Siguiente.
8. Toque Aceptar para agregar el punto.
Termómetro
Puede verificar la temperatura actual usando la herramienta
Termómetro.
NOTAS
• El Termómetro no puede usarse mientras se está cargando el
teléfono.
• Exponga el teléfono al aire libre y espere hasta que la temperatura
del mismo llegue a ser igual a la del entorno, lo cual puede ser
aproximadamente 30 minutos.
• El sensor térmico puede verse afectado por diversos factores,
tales como la temperatura del cuerpo, calor que se produce por el
teléfono mismo, luz directa del sol o humedad.
• El teléfono puede calentarse después de cargarse o después de
haber sido utilizado para la comunicación de voz o de datos. Esto
puede causar un error en la medición de temperatura.
• La gama de temperatura que se puede medir es de −30 a 60 °C
(−22 a 140 °F).

204
G’zGEAR
®
Modo Comparación de temperatura
Puede verificar la temperatura actual.
1. En la pantalla de menú Inicio de G’zGEAR, toque Termómetro.
2. La pantalla de Comparación de temperatura mostrará un termómetro
y el pronóstico de temperaturas alta y baja de hoy para tres
ciudades.
• Toque el icono para tener acceso a las siguientes opciones:
Home: Regresa a la pantalla del menú Inicio de G’zGEAR.
Seleccionar punto: Le permite seleccionar las tres ciudades de
la lista para mostrar el pronóstico de temperaturas alta y baja.
Cambiar modo: Cambia el modo de viaje de temperatura y la
comparación de temperatura.
Modo Viaje de temperatura
El viaje de temperatura lo lleva a un viaje en una burbuja de aire hacia
las ciudades que tienen temperaturas similares, entre 30 ciudades
alrededor del mundo.
Cada vez que visite una ciudad, se mostrará un máximo de cinco
banderas.
1. En la pantalla de menú Inicio de G’zGEAR, toque Termómetro.
2. La pantalla Viaje de temperatura mostrará un mapa del mundo, y
un globo se moverá a la ciudad con la misma temperatura actual.
Cuando el globo llegue a la ciudad, se mostrarán la temperatura
actual y el pronóstico de temperaturas alta y baja de hoy día de esa
ciudad.

205
G’zGEAR
®
Mareas
La herramienta de Mareas le permite verificar la información del estado
de la marea en la ubicación deseada.
NOTAS
• La información de mareas está sujeta a errores.
• Nunca la utilice para la navegación.
Modo Vista de un día
El Modo Vista de un día muestra el gráfico de mareas para un solo día.
1. En la pantalla del menú Inicio de G’zGEAR, toque Marea.
2. La pantalla Vista de un día muestra el gráfico de la marea, la hora de
salida y puesta del sol, y la hora de la marea alta y baja.
Home: Regresa a la pantalla del menú Inicio de G’zGEAR.
Seleccionar punto: Le permite seleccionar un punto para
mostrar la información de mareas de una lista. También puede
tocar Mapas para mostrar el mapa para seleccionar un punto.
También puede establecer la fecha para mostrar la información de
marea deslizando hacia arriba y hacia abajo el número de año y mes.
Modo Vista actual
El modo Vista actual muestra la marea actual.
1. En la pantalla del menú Inicio de G’zGEAR, toque Marea.
2. La pantalla Vista actual muestra la marea actual, la hora de salida y
puesta del sol, y la hora de mareas alta y baja.
Home: Regresa a la pantalla del menú Inicio de G’zGEAR.
Seleccionar punto: Mismo que para el modo de vista de un día.
También puede establecer la fecha para mostrar la información de
marea deslizando hacia arriba y hacia abajo el número de la hora.

206
G’zGEAR
®
Sol/Luna
Puede usar la herramienta Sol/Luna para verificar las horas de salida
y puesta tanto del sol como de la luna en la ubicación actual o en el
punto deseado.
NOTAS
• La herramienta Sol/Luna puede mostrar la información para las
fechas del día 1 de enero de 2012 hasta el día 31 de diciembre de
2021.
• La altitud del Sol y de la Luna no es completamente precisa.
La trayectoria del Sol y de la Luna que se indica en la pantalla
principal no es completamente exacta, y se presenta solamente
para fines ilustrativos.
Modo Puesta del sol
Puede verificar la hora en la que el sol sale y su puesta así como la
posición del sol.
1. En la pantalla de menú Inicio de G’zGEAR, toque Sol/Luna.
2. La pantalla Salida del Sol/Puesta del Sol muestra la hora de salida y
puesta del sol, así como la posición del sol.
Home: Regresa a la pantalla del menú Inicio de G’zGEAR.
Localización actual: Actualiza la localización actual usando
GPS.
Seleccionar punto: Le permite seleccionar un punto de entre una
lista cuya información será mostrada. También puede tocar Mapas
para mostrar el mapa para seleccionar un punto.
También puede establecer la fecha para mostrar la información de
la salida y puesta de sol deslizando hacia arriba y hacia abajo el
número de año y mes.

207
G’zGEAR
®
Modo Salida de Luna/Puesta de Luna
Puede verificar la hora en la que la luna sale y se pone y la posición de
la luna.
1. En la pantalla de menú Inicio de G’zGEAR, toque Sol/Luna.
2. La pantalla Salida de Luna/Puesta de Luna muestra la hora de salida
y puesta de la luna, así como la posición de la luna.
Observador de estrellas
El Observador de estrellas muestra las constelaciones y estrellas que
pueden observarse desde la ubicación actual en la dirección que el
teléfono apunta.
NOTAS
• Las estrellas en la pantalla pueden no coincidir exactamente con las
estrellas en el cielo.
• La herramienta Observador de estrellas puede mostrar la
información sobre las fechas desde el 1 de enero de 2012 hasta 31
de diciembre de 2021.
• La pantalla Observador de estrellas se muestra siempre en
orientación de paisaje.
Modo Vista de constelaciones
Puede verificar el nombre y la posición de cada constelación que puede
verse de la ubicación actual.
1. En la pantalla de menú Inicio de G’zGEAR, toque Observador de
estrellas.
2. La pantalla Vista de constelaciones muestra las constelaciones y
estrellas que pueden observarse desde la ubicación actual en la
dirección que el teléfono apunta.
• Toque el icono Más
o icono Menos para controlar el zoom
de acercamiento o alejamiento.

208
G’zGEAR
®
• Toque una constelación para mostrar una pantalla de detalles en
la que se muestran su ilustración y las estrellas principales. Luego,
toque Wikipedia para abrir un navegador y ver la información de
esa constelación en Wikipedia.
Home: Regresa a la pantalla del menú Inicio de G’zGEAR.
Brújula: Seleccione Activar brújula para mostrar las
constelaciones en la dirección que el teléfono apunta usando la
brújula incorporada. Si selecciona Desactivar brújula, puede
arrastrar la pantalla para desplazar la visualización.
Localización actual: Actualiza la localización actual usando
GPS.
También puede establecer la fecha y la hora para mostrar la
constelación deslizando hacia arriba y hacia abajo el número de año,
mes y hora.
Localizador de constelaciones
Puede buscar las constelaciones en el cielo usando el Localizador de
constelaciones.
1. En la pantalla de menú Inicio de G’zGEAR, toque Observador de
estrellas.
2. Toque Desactivar búsqueda y seleccione la constelación que
desea localizar de la lista visualizada y toque Iniciar.
En el centro de la pantalla se mostrará una flecha que indica la
ubicación de la constelación seleccionada. Cambie la dirección del
teléfono conforme a la flecha para encontrar la constelación.
NOTA
Toque Detalles en el paso 2 para mostrar una pantalla de detalles
que indica una ilustración de constelaciones y sus estrellas
principales. Luego, toque Wikipedia para abrir un navegador y ver la
información de esa constelación en Wikipedia.

209
G’zGEAR
®
Contador de pasos
Puede contar el número de pasos caminados con la herramienta
Contador de pasos.
NOTAS
• El podómetro cuenta sus pasos mientras el teléfono está
encendido. No necesita abrir G’zGEAR para contar sus pasos.
• El contador se reajusta cada día a medianoche.
• El podómetro detecta las pequeñas vibraciones generadas durante
su paseo o sesión de jogging, y las cuenta como pasos. El error de
conteo aumenta si sus pasos no se pueden detectar normalmente
o si se detectan vibraciones no procedentes de su paseo o sesión
de jogging.
• Los pasos contados por el podómetro pueden diferir del número
real de pasos. Utilice el resultado del conteo como guía.
• La distancia entre los puntos mostrados en el modo Ruta virtual no
es exactamente proporcional a la distancia real entre los puntos.
Modo Ruta virtual
En el modo Ruta virtual, puede pasear virtualmente a lo largo de sendas
famosas de los siete continentes. La distancia caminada por la senda
se calcula en función del número de pasos contados por el podómetro.
1. Desde la pantalla del menú Inicio de G’zGEAR, toque Contador de
pasos.
2. La pantalla Ruta virtual mostrará la distancia caminada, la posición
actual en la senda, el porcentaje caminado y los puntos importantes
de la ruta.
Seleccionar ruta: Le permite seleccionar la ruta de paseo desde
la lista.
Home: Regresa a la pantalla del menú Inicio de G’zGEAR.

210
G’zGEAR
®
Modo Podómetro
En el modo Podómetro, puede comprobar el número de pasos
caminados en un día, etc.
1. Desde la pantalla del menú Inicio de G’zGEAR, toque Contador de
pasos.
2. La pantalla Podómetro muestra el número de pasos diarios
caminados, un gráfico con el número de pasos caminados en los
últimos días, la distancia caminada y el número estimado de calorías
quemadas.
• Toque Día, Semana o Mes en la lista para ver los detalles.
Mostrar hora: Toque para alternar entre el modo diario, semanal
o mensual.
Home: Regresa a la pantalla del menú Inicio de G’zGEAR.
Barómetro
Puede registrar la presión barométrica y sentir el flujo de aire.
NOTAS
• El barómetro le permite comprobar la tendencia de la presión
barométrica de las últimas 12 horas así como consultar el
pronóstico meteorológico.
• Si se encuentra en una cabaña o tienda de campaña, puede
comprobar esta herramienta antes de salir por la mañana para
decidir qué ponerse y qué hacer ese día.
• La presión barométrica cambiará en función de la altitud. Si se usan
distintas altitudes, no podrá realizar mediciones correctamente.
1. Desde la pantalla del menú Inicio de G’zGEAR, toque Barómetro.
2. Seleccione la opción deseada
Home: Regresa a la pantalla del menú Inicio de G’zGEAR.
Cambiar modo: Seleccione Tendencia de presión o Gráfico de
presión.

211
G’zGEAR
®
Seleccione Tendancia de la presión para registrar la presión
barométrica pasada. Seleccione Carta de presiones para
compartir la presión barométrica usando LIVE G.
Configurar G’zGEAR
1. Desde la pantalla del menú Inicio de G’zGEAR, toque
Configuraciones.
2. Cambie las siguientes configuraciones según sea necesario.
CALIBRACIÓN DE LA BRÚJULA: Le permite calibrar la brújula
electrónica.
GPS: Seleccione para configurar automáticamente la ubicación
actual mientras usa G’zGEAR.
G Switch: Seleccione para permitir alternar entre las herramientas
sacudiendo el teléfono a la izquierda. Al sacudir el teléfono,
asegúrese de sujetar el teléfono con firmeza y tenga cuidado de no
golpear el teléfono contra objetos cercanos.
Guardar el último modo: Seleccione para mostrar el modo
visualizado anteriormente al comenzar a usar una herramienta.
Podómetro: Seleccione para contar sus pasos con el podómetro.
Desgaste del ícono: Tenga los iconos “desgaste” en uso.
Unidad de temperatura: Le permite seleccionar la unidad de
visualización de la temperatura entre Centígrados y Fahrenheit.
Unidad de longitud: Le permite seleccionar la unidad de
visualización de la distancia entre millas o kilómetros.
Configración de datos físicos: Le permite ingresar su estatura,
peso, edad, sexo y longitud de zancada. Dichos datos serán
utilizados para calcular la distancia recorrida y las calorías quemadas
a partir del número de pasos contado por el podómetro. Seleccione
Cálculo automático para calcular automáticamente la longitud de
la zancada.
Borrar datos contador de pasos: Borre los datos actuales o
antiguos.

212
G’zGEAR
®
Configuración de pantalla: Consulte “Modo Vista de
constelaciones” en la página 207.
Configuración del control: Le permite configurar la frecuencia de
actualización del visualizador del widget Ruta virtual y Podómetro.
Viaje de temperaturas: Borrar marcadores.
Configuración del barómetro: Seleccione Descarga
automática si desea que el sensor de presión se descargue
automáticamente. También puede activar o desactivar el servidor
automático. Seleccione Configuración conexión reloj Bluetooth
ULP para proporcionar notificaciones sobre los cambios en la
presión y verlas a través de Bluetooth.
Retornar configuración inicial: Reajusta todas las
configuraciones de G’zGEAR a sus valores predeterminados.
Widgets de G’zGEAR
G’zGEAR posee siete widgets distintos.
Para más información sobre cómo añadir un widget en la pantalla
Principal, consulte “Cómo agregar un elemento a la pantalla Principal”
en la página 38.
BARÓMETRO G’zGEAR
El widget Barómetro muestra la presión atmosférica.
Al tocarlo, G’zGEAR se abre para mostrar la pantalla del Barómetro.
BRÚJULA MUNDIAL G’zGEAR
El widget Brújula mundial muestra una brújula estacionaria.
Al tocarlo, la brújula se activa durante 30 segundos para indicar la
dirección.

213
G’zGEAR
®
SALIDA DE LUNA/PUESTA DE LUNA G’zGEAR
El widget Salida de Luna/Puesta de Luna muestra la hora en la que la
luna sale y se pone así como la fecha del ciclo lunar.
Al tocarlo, G’zGEAR se abre para visualizar la pantalla Salida/Puesta de
luna.
PODÓMETRO G’zGEAR
El widget Podómetro muestra el numero acumulativo de pasos,
el número de pasos del día, la distancia caminada y las calorías
quemadas.
Al tocarlo, G’zGEAR se abre para mostrar la pantalla Podómetro.
SALIDA DEL SOL/PUESTA DEL SOL G’zGEAR
El widget Salida del sol/Puesta del sol muestra la hora en la que el sol
sale y se pone.
Al tocarlo, G’zGEAR se abre para mostrar la pantalla Salida del sol/
Puesta del sol.
MAREAS G’zGEAR
El widget Mareas muestra la hora de las mareas, alta y baja, en un
punto seleccionado.
Al tocarlo, G’zGEAR se abre para mostrar el modo de vista de un día de
la pantalla Mareas.
RUTA VIRTUAL G’zGEAR
El widget Ruta virtual muestra el nombre de la senda seleccionada, la
distancia caminada y el porcentaje completado.
Al tocarlo, G’zGEAR se abre para mostrar la pantalla Ruta virtual.

214
G'zWORLD
G’zWORLD
G’zWORLD le permite registrar su actividad campestre y compartirla
con otros a través de LIVE G. También podrá usarlo solo en un mapa
original.
NOTA
LIVE G es un servicio que permite disfrutar más de las actividades
exteriores y de ocio proporcionando información sobre la naturaleza
y el sensor y permitiéndole registrar/compartir actividades.
Abrir G’zWORLD
1. Toque el icono Apps de la pantalla Principal.
2. Toque el icono G’zWORLD .
Se abre la pantalla G’zWORLD.
Toque para abrir menús tales
como Resumen personal, Mapa,
Historial, Favoritos, Modo de uso y
Configuraciones.
Toque para registrar la ruta.
Toque para ver información más
detallada.
Toque para crear marcadores con
las fotografías realizadas y hacer
comentarios.
Toque para crear marcadores
relacionados con su localización
actual y con las actividades
campestres y añadir comentarios.
NOTA
Para más detalles sobre el uso, toque Menú > Modo de uso.

215
Otras aplicaciones
Otras aplicaciones
Play Store™
Play Store proporciona acceso directo a aplicaciones y juegos para
descargarlos e instalarlos en su teléfono.
Cómo abrir Play store
1. Toque el icono Apps de la pantalla Principal.
2. Toque el icono Play Store .
Se abre la pantalla inicial de Play Store.
Si aún no ha creado una cuenta Google, será transferido a la pantalla
Agregar cuenta de Google. Para más detalles sobre la configuración
de una cuenta de Google, consulte “Asistente de instalación” en la
página 25.
La primera vez que abra Play Store, deberá leer y aceptar las
Condiciones de uso de Play Store para continuar.
3. Navegue por las aplicaciones a descargar. Toque una categoría o
imágenes en la pantalla.
NOTA
Puede regresar a la pantalla inicial de Play Store desde la mayoría
de las otras pantallas de Play Store tocando el icono Apps en la
parte superior izquierda.

216
Otras aplicaciones
Cómo buscar aplicaciones
1. Toque el icono Buscar en la parte superior derecha de la pantalla.
2. Ingrese todo o parte del nombre de la aplicación, su descripción o el
nombre del desarrollador que desea buscar y toque el icono Buscar
en el teclado.
3. Toque el resultado de la búsqueda para abrir la pantalla de detalles
de esa aplicación.
Cómo descargar e instalar una aplicación
NOTA
Antes de poder descargar una aplicación de pago, tiene que
configurar el modo de pago, tal y como se describe en “Cómo crear
una cuenta Google Wallet” en la página 217.
1. Busque la aplicación que desee descargar y abra la pantalla con sus
detalles.
En la pantalla de detalles de la aplicación, puede leer más
información sobre la aplicación, como por ejemplo el precio, la
puntuación general y los comentarios de otros usuarios.
2. Toque Instalar (para aplicaciones gratuitas) o el precio visualizado
de la aplicación (para aplicaciones de pago).
3. Si la aplicación requiere acceder a sus datos o controlar alguna
función de su teléfono, se le solicitará revisar y otorgar permiso
antes de la descarga. Lea esta pantalla detenidamente. Preste
especial atención a las aplicaciones que tienen acceso a muchas
funciones o a una cantidad significativa de sus datos. Después de
tocar ACEPTAR en esta pantalla, usted es el responsable de los
resultados derivados del uso de esta aplicación en su teléfono.

217
Otras aplicaciones
4. Si está de acuerdo con los requisitos de acceso de la aplicación,
toque ACEPTAR.
Si selecciona una aplicación de pago, podría tener que registrarse
en su cuenta Google Wallet si es la primera vez que adquiere algo en
Google Play. Utilice el menú desplegable para seleccionar el método
de pago o añadir una nueva tarjeta. Pulse ACEPTAR para aceptar
los permisos de la aplicación y finalizar la compra. Si ha activado
el uso de un código PIN para las compras, se le solicitará que lo
introduzca en este momento.
5. Recibirá una serie de notificaciones durante la descarga e instalación
de la aplicación en su teléfono.
6. Una vez instalada la aplicación, puede tocar la notificación para abrir
la aplicación, o puede abrirla tocando su icono en la pantalla Apps.
Cómo crear una cuenta Google Wallet
Para adquirir artículos en Play Store debe poseer una cuenta Google
Wallet asociada a su cuenta de Google.
Desde su computadora, acceda a http://wallet.google.com para
configurar una cuenta Google Wallet.
Alternativamente, cuando use su teléfono para adquirir por primera
vez un artículo en Play Store, se le solicitará ingresar sus datos de
facturación para configurar una cuenta Google Wallet.
¡Advertencia!
Después de usar Google Wallet una vez para adquirir una aplicación
en Play Store, el teléfono recordará su contraseña, de modo que no
tendrá que introducirla de nuevo. Por esta razón, debe proteger su
teléfono para impedir que otras personas lo utilicen sin su permiso.
Consulte “Bloquear la pantalla” en la página 51.

218
Otras aplicaciones
Cómo desinstalar una aplicación
1. En la pantalla inicial de Play Store, toque la tecla Menú > Mis
aplicaciones.
2. Toque la aplicación para desinstalarla.
Se abrirá la pantalla de detalles de la aplicación.
3. Toque Desinstalar > Aceptar.
Cómo solicitar el reembolso de una aplicación
Si no queda satisfecho con una aplicación, puede solicitar su
reembolso en un plazo de 15 minutos desde su adquisición. No se
realizará cargo alguno en su tarjeta de crédito y la aplicación será
desinstalada de su teléfono.
Si cambia de opinión, puede volver a instalar la aplicación, pero no
puede volver a solicitar el reembolso.
1. En la pantalla inicial de Play Store, toque la tecla Menú > Mis
aplicaciones.
2. Toque la aplicación que desea desinstalar para solicitar el reembolso.
Se abrirá la pantalla de detalles de la aplicación.
3. Toque Reembolso.
Su aplicación será desinstalada y el pago será cancelado.
4. Toque la explicación que mejor coincida con el motivo de la
desinstalación, y toque Aceptar.

219
Otras aplicaciones
YouTube™
YouTube es el servicio de transmisión de videos en línea de Google,
destinado a ver y cargar videos.
Cómo abrir YouTube
1. Toque el icono Apps de la pantalla Principal.
2. Toque el icono YouTube .
Aparecerá la pantalla inicial de YouTube.
• Para visualizar el menú de YouTube, toque YouTube en la parte
superior izquierda, o desplace la pantalla hacia la derecha.
Menú de YouTube
Toque para buscar un video.
Desplácese hacia la izquierda
para ver la lista de videos.
Cómo ver un video
1. Desde cualquier pantalla de YouTube, toque un video para
reproducirlo.
2. Para ver el video a pantalla completa, gire el teléfono 90 grados
hacia la derecha o hacia la izquierda. Las siguientes operaciones son
comunes a todas las pantallas:
• Arrastre el control deslizante
para ir directamente a una sección
del video.
• Toque el icono HQ
para activar y desactivar el modo de
reproducción de alta calidad. Puede configurar el modo de
reproducción predeterminado en las configuraciones de YouTube.

220
Otras aplicaciones
Consulte “Cómo cambiar las configuraciones de YouTube” en la
página 221.
• Toque la tecla Atrás
para detener la reproducción y volver a la
lista de videos.
Cómo buscar videos
1. En la parte superior de la pantalla inicial de YouTube, toque el icono
Buscar
.
2. Ingrese el texto que desea buscar.
3. Toque una de las sugerencias que aparecen debajo del cuadro de
búsqueda, o toque el icono Buscar
.
4. Desplácese por los resultados de la búsqueda y toque un video para
verlo.
Cómo compartir sus videos en YouTube
Puede filmar un video usando la videocámara de mano del teléfono y
cargarlo a YouTube.
NOTA
Debe registrarse en su cuenta de YouTube antes de poder cargar un
video. Cuando el cuadro de diálogo de registro a YouTube se abra,
ingrese su nombre de usuario y contraseña de acceso, o siga las
instrucciones en pantalla para crear una nueva cuenta de YouTube.
1. Toque la cuenta en el menú de YouTube.
2. Toque el icono Carga .
3. Seleccione y toque el video que desea cargar.
4. Configure un título, descripción, privacidad y etiquetas para el video.
5. Toque el icono Carga .

221
Otras aplicaciones
Cómo cambiar las configuraciones de YouTube
1. Desde la pantalla inicial de YouTube, toque la tecla Menú >
Configuraciones.
2. Cambie las siguientes configuraciones según sea necesario.
General
• Alta calidad en celular: Seleccione si prefiere ver los videos
en alta calidad de forma predeterminada al conectarse a redes
móviles para reducir el tiempo de arranque y el uso de datos.
• Tamaño de fuente del subtítulo: Abre un cuadro de diálogo
donde puede configurar el tamaño de texto deseado al ver videos
con subtítulos.
• Subidas: Abre un cuadro de diálogo con las preferencias de red
que puede cargar.
Buscar
• Eliminar historial de búsqueda: Toque para borrar su historial
de búsqueda, de tal modo que las búsquedas previas no
aparecerán como sugerencias al realizar nuevas búsquedas.
• Filtros de SafeSearch: Abre un cuadro de diálogo en el que
puede configurar si desea que el filtro Google Safesearch™
bloquee algunos resultados al buscar videos: No bloquear
resultados de búsqueda (sin filtro), únicamente videos explícitos u
ofensivos (filtro moderado), o texto y videos explícitos u ofensivos
(filtro estricto).
Precarga
• Precargar suscripciones: Seleccione para almacenar en la
memoria caché los videos de sus subscripciones.
• Precargar la lista de reproducción Ver más tarde: Seleccione
para almacenar en la memoria caché los videos de la lista ver
luego.

222
Otras aplicaciones
Acerca de
• Ayuda: Muestra información sobre cómo utilizar YouTube.
• Comentarios: Regístrese en el sitio web de Google para dar su
opinión sobre YouTube.
• Condiciones del servicio de Google para celulares: Muestra
las condiciones de uso de Google Mobile™.
• Condiciones del servicio de YouTube: Muestra las condiciones
de uso de YouTube.
• Política de privacidad de Google para celulares: Muestra la
política de privacidad de Google Mobile.
• Política de privacidad de YouTube: Muestra la política de
privacidad de YouTube.
• Licencias de código abierto: Muestra la licencia del software de
fuente abierta usado.
• Versión de la aplicación: La versión de la aplicación YouTube
instalada en su teléfono.
Gmail™
Gmail es el servicio de correo electrónico de Google basado en la
web. Sus mensajes se almacenan en los servidores de Google, pero
puede leer, escribir y organizar estos mensajes en el teléfono usando la
aplicación de Gmail o mediante un navegador de web. Ya que el correo
electrónico se almacena en los servidores de Google, puede buscar
el historial completo de mensajes, beneficiándose de la velocidad y
potencia de la búsqueda de Google.
NOTA
Para más información sobre Gmail, visite el sitio web de Google en la
siguiente URL: http://mail.google.com.

223
Otras aplicaciones
Cómo abrir Gmail y su buzón de entrada
Puede usar su cuenta existente de Google para configurar Gmail en su
teléfono. Su buzón de entrada mostrará los correos electrónicos de su
cuenta de Gmail. También es posible configurar una nueva cuenta de
Gmail en su teléfono.
1. Toque el icono Apps de la pantalla Principal.
2. Toque el icono Gmail para abrir la aplicación.
Su buzón de entrada mostrará las conversaciones con los mensajes
más recientes en la parte superior. Todas sus conversaciones se
muestran en el buzón de entrada hasta que las elimine, archive o
filtre.
Su cuenta. Toque para alternar
entre cuentas.
Toque una conversación para
abrirla y leer sus mensajes.
El número de mensajes no leídos
en su buzón de entrada.
Hay 2 mensajes en esta
conversación.
Las líneas de tema en negrita
indican conversaciones con
nuevos mensajes (no leídos).
• Las conversaciones con nuevos mensajes tienen líneas de tema en
negrita. Para leer un mensaje de una conversación, toque su tema.
• La cuenta actual de Google aparece indicada en la parte superior
del buzón de entrada. Si tiene más de una cuenta, toque la cuenta
actual para alternar entre cuentas.
Cómo leer un mensaje
1. Abra su buzón de entrada.
2. Toque la conversación que contenga el mensaje que desea leer.

224
Otras aplicaciones
Cómo componer y enviar un mensaje
1. Cuando se encuentre en el buzón de entrada o en otra lista de
conversaciones, toque el icono
.
2. Ingrese una dirección para el mensaje.
Al ingresar texto, las direcciones coincidentes de su lista de contactos
aparecen indicadas a modo de sugerencia. Puede tocar una
dirección sugerida o ingresar una nueva.
3. Toque la tecla Menú > Agregar Cc/Cco para ingresar una
dirección con el objeto de enviar una copia o una copia oculta del
mensaje.
4. Introduzca el asunto del mensaje.
5. Ingrese el contenido del mensaje.
6. Toque la tecla Menú > Añadir imagen para enviar una foto
adjuntada al mensaje.
7. Toque el icono Enviar .
NOTAS
• Si no está conectado a una red, por ejemplo, si está trabajando
en el Modo avión, los mensajes enviados son almacenados en
su teléfono con la etiqueta Buzón de salida hasta que se conecte
nuevamente a la red.
• No elimine el original de un archivo añadido hasta que el mensaje
haya sido enviado completamente (espere hasta recibir una
etiqueta Enviado, y no la etiqueta Buzón de salida), de lo contrario
el archivo añadido no será enviado.

225
Otras aplicaciones
Google Talk™
Google Talk es el servicio de mensajería instantánea de Google.
Puede usarlo para comunicarse en tiempo real con otras personas
que también usen Google Talk, en un teléfono, en la web o en una
aplicación de escritorio.
NOTA
Para obtener más información sobre Google Talk, visite el sitio web
de Google en la siguiente URL: http://www.google.com/talk/.
Cómo abrir Google Talk y registrarse
1. Toque el icono Apps de la pantalla Principal.
2. Toque el icono Talk para abrir la aplicación.
Cuando abra Google Talk por primera vez, se visualiza la lista de sus
amigos. Este lista incluye todos los amigos que ha agregado usando
Google Talk en la web, en el teléfono o en la aplicación de escritorio.
Cómo chatear con un amigo
1. Para comenzar a chatear, toque un amigo de su lista de amigos.
2. Ingrese su mensaje y toque el icono Enviar .
Los mensajes intercambiados son visualizados en la pantalla.

226
Otras aplicaciones
Radio FM
Radio FM le permite acceder a toda la biblioteca de música FM, la cual
posee millones de canciones de miles de artistas. Escuche las más
de 120 estaciones de radio programadas expertamente, o cree sus
propias estaciones personalizadas.
1. Toque el icono Apps de la pantalla Principal.
2. Toque el icono Radio FM para abrir la aplicación.
3. Siga las instrucciones en pantalla.
NOTA
Necesita un audífono con cable para que funcione como antena FM.
Conecte su audífono.
Quickoffice
®
Puede usar Quickoffice para ver archivos en Microsoft
®
Word,
Microsoft
®
Excel, Microsoft
®
PowerPoint
®
o en formato PDF.
1. Toque el icono Apps de la pantalla Principal.
2. Toque el icono Quickoffice para abrir la aplicación.
3. Toque Examinar para ver las carpetas y archivos compatibles en el
almacenamiento interno de su teléfono y en la tarjeta microSD.
Toque Quickword, Quicksheet, Quickpoint o QuickPDF para ver
la lista con los archivos compatibles organizada por tipo de formato.
Toque Cuentas para añadir una cuenta remota.
Toque ASSISTENCIA para ver una lista con los archivos
compatibles.
4. Toque el archivo cuyo contenido desea ver.
El contenido del archivo será visualizado.

227
Otras aplicaciones
Reloj
Puede configurar una alarma modificando una ya existente o agregando
una alarma nueva.
Cómo configurar una alarma
1. Toque el icono Apss de la pantalla Principal.
2. Toque el icono Reloj para abrir la aplicación.
3. Toque el icono .
4. Toque una alarma existente para cambiar su hora y otros atributos.
Se abre la pantalla Configurar alarma. Seleccione Activar alarma.
5. Toque Hora para ajustar la hora de la alarma.
En el cuadro de diálogo, cambie la hora tocando el iconos
o . O,
toque los dígitos para cambiar las horas y minutos directamente.
6. Toque Repetir para especificar los días en los que desea que la
alarma suene.
Si no especifica la repetición, la alarma sonará solamente una vez.
7. Toque Tono de timbre para seleccionar un tono de timbre para la
alarma.
Puede seleccionar un tono de timbre de entre aquellos que vienen
suministrados con el teléfono.
El tono de timbre suena brevemente cuando lo selecciona.
8. Seleccione Vibrar para hacer que el teléfono vibre además de
reproducir el tono de timbre.
9. Toque Etiqueta para ingresar un nombre para la alarma.
10
. Cuando haya finalizado, toque Aceptar.
La alarma se activará en la hora asignada.

228
Otras aplicaciones
NOTAS
• La alarma no sonará si la casilla de verificación de la lista de
alarmas permanece sin marcar.
• Desde la pantalla Configurar alarma, toque Eliminar para borrar la
alarma configurada.
• Cuando una alama se activa, el icono Alarma
aparecerá en la
barra de estado.
Cómo agregar una alarma
1. Toque el icono Apps de la pantalla Principal.
2. Toque el icono Reloj para abrir la aplicación.
3. Toque el icono > Agregar alarma.
4. Configure la hora de la alarma y otros atributos. Consulte “Cómo
configurar una alarma” en la página 227.
5. Toque Aceptar.
Cómo cambiar las configuraciones del reloj de alarma
1. Toque el icono Apps de la pantalla Principal.
2. Toque el icono Reloj para abrir la aplicación.
3. Toque la tecla Menú > Configuraciones.
4. Cambie las siguientes configuraciones según sea necesario.
Alarma en modo silencio: Seleccione para que las alarmas
suenen incluso si el teléfono está en el modo silencio.
Volumen de la alarma: Abre un cuadro de diálogo donde puede
configurar el volumen de las alarmas.
Duración de recurrencia: Abre un cuadro de diálogo donde puede
configurar durante cuánto tiempo el reloj de alarma esperará antes
de volver a sonar otra vez.
Silenciar automáticamente: Abre un cuadro de diálogo en donde
podrá configurar durante cuánto tiempo el reloj de alarma sonará
antes de silenciarse.

229
Otras aplicaciones
Botones de volumen: Configura las acciones de los botones
durante una alarma.
Configurar el tono predeterminado: Ajusta el tono de llamada de
la alarma no configurada.
Calculadora
Use la Calculadora para resolver problemas aritméticos simples, o use
sus operadores avanzados para resolver ecuaciones más complicadas.
1. Toque el icono Apps de la pantalla Principal.
2. Toque el icono Calculadora .
La calculadora se abrirá con el panel básico.
3. Ingrese números y operadores aritméticos.
NOTAS
• Toque Eliminar para borrar el último número u operador
introducido. Mantenga presionado Eliminar para eliminar todo lo
que aparezca en pantalla.
• Mantenga presionado el campo de entrada de la Calculadora para
abrir un menú en el que pueda copiar lo introducido y acceder a
otras herramientas.
• Mueva la pantalla de derecha a izquierda, o toque la tecla Menú
> Panel avanzado para acceder al panel avanzado.
En el panel avanzado puede ingresar funciones tales como senos o
logaritmos para las operaciones avanzadas.
Mueva la pantalla de izquierda a derecha, o toque la tecla Menú
> Panel básico para acceder al panel básico.

230
Otras aplicaciones
Grabadora de sonido
Use la Grabadora de sonido para grabar sonido, como por ejemplo voz,
y guarde los datos grabados en el almacenamiento interno del teléfono
y en la tarjeta microSD.
1. Toque el icono Apps de la pantalla Principal.
2. Toque el icono Grabadora de sonido para abrir la aplicación.
3. Toque el icono Iniciar grabación .
La Grabadora de sonido comenzará a grabar sonido.
4. Toque el icono Detener grabación .
5. Realice cualquiera de las siguientes operaciones según sea
necesario.
• Toque Guardar grabación para guardar los datos grabados.
• Toque Descartar para descartar los datos grabados.
• Toque el icono Reproducción
para reproducir los datos
grabados.
• Toque el icono Iniciar grabación para comenzar la nueva
grabación.
NOTA
Los datos grabados por la grabadora de sonido pueden ser
reproducidos con la aplicación Música.

231
Otras aplicaciones
Comando de voz
La aplicación Comando de voz permite a los usuarios: acceder a otras
aplicaciones, comprobar el estado, procesar llamadas telefónicas y
crear mensajes de texto. Su teléfono recuperará el número desde sus
Contactos, lo mostrará brevemente y luego lo marcará.
NOTA
Cuando abra la aplicación Comando de voz por primera vez, su
tutorial será visualizado. Podrá aprender sobre la función Comandos
de voz si sigue las instrucciones en pantalla.
Cómo abrir y usar Comando de voz
1. Toque el icono Apps de la pantalla Principal.
2. Toque el icono Comando de voz para abrir la aplicación.
3. Siga las instrucciones para usar el(los) comando(s) de voz.
Al usar la aplicación Comando de voz podrá realizar las siguientes
operaciones:
Llamar <Nombre o #>: Para realizar una llamada, diga “Llamar” y el
sistema de comando le solicitará el nombre o número. Si el contacto
tiene más de un número, el sistema le pedirá el tipo del número.
Puede decir el nombre y el tipo de número del contacto (por ejemplo,
“Llamar a John trabajo”) para acceder directamente al número de
teléfono del contacto.
Enviar texto <Nombre o #>: Para crear un mensaje de texto, diga
“Enviar texto”, y el sistema de comando le pedirá el nombre, número
o grupo. Puede decir el nombre y número del contacto, el tipo de
mensaje, y el nombre, número o grupo del contacto (por ejemplo,
“Enviar mensaje de texto a Bob”) y la aplicación Mensajería iniciará
automáticamente.

232
Otras aplicaciones
Enviar correo electrónico <Nombre>: Para crear un correo
electrónico, diga “Enviar correo electrónico” y el sistema de comando
le solicitará el nombre. Puede decir el nombre (por ejemplo, “Enviar
correo electrónico a Bob”) y la aplicación Correo electrónico iniciará
automáticamente.
Ir a <Menú>: El comando “Ir a” le permite acceder a una aplicación
del teléfono (por ejemplo, “Ir a Contactos”). Si no indica el nombre de
ninguna aplicación, se suministrará una lista de accesos directos.
Comprobar <Elemento>: El comando “Comprobar” le permite
acceder a la información de su teléfono incluyendo Estado, Buzón
de voz, Mensajes, Llamadas perdidas, Hora, Intensidad de la señal,
Batería, Mi número de teléfono y Volumen (por ejemplo, “Comprobar
Batería”). Si no indica ninguna opción, será suministrada una lista de
opciones.
Contacto <Nombre>: El comando “Contacto” le permite acceder
a la información de un contacto. Por ejemplo, decir “Contacto Bob
Smith”, le proporcionará toda la información guardada sobre ese
contacto.
Reproducir <Lista de reproducción>: El comando “Reproducir”
le permite reproducir las listas de reproducción individuales diciendo
“Reproducir”, y el nombre de la lista de reproducción.
Ayuda: Muestra información general sobre cómo utilizar Comando
de voz.

233
Otras aplicaciones
Cómo cambiar las configuraciones de los comandos
de voz
1. Desde la pantalla de comandos de voz, toque la tecla Menú >
Configuraciones.
2. Cambie las siguientes configuraciones según sea necesario:
Confirmación: Abre un cuadro de diálogo en donde podrá
configurar el modo en el que la aplicación Comando de voz confirma
un nombre o un número.
Adaptación: Adapta la marcación digital y la marcación por nombre
a su voz. Este proceso es opcional y solamente influye si el usuario
posee un acento fuerte.
Avisos: Muestra un menú en el que podrá tocar Modo para
configurar el nivel de asistencia de audio, y tocar Tiempo de espera
para configurar durante cuánto tiempo el sistema escuchará un
comando antes de que finalice el tiempo de espera.
Acerca de: Muestra la versión de Comando de voz.
Base de carga de escritorio
La aplicación Reloj se activa automáticamente al colocar su teléfono en
la base de carga que se vende por separado, tras los cual comenzará
la carga.
1. Coloque el teléfono en la base de carga (vendida por separado).
Se abrirá la aplicación Reloj.
Toque para abrir la
aplicación Reloj de
alarma.
Toque para comenzar el
pase de diapositivas.
Se indican la hora, día y
fecha actuales.
Toque para regresar a la
pantalla Principal.
Toque para abrir la aplicación Música.

234
Otras aplicaciones
• Toque el icono Reloj de alarma para abrir la aplicación Reloj de
alarma. Consulte “Reloj” en la página 227.
• Toque el icono Música
para abrir la aplicación Música. Consulte
“Música” en la página 170.
• Toque el icono Pase de diapositivas
para comenzar el pase
de diapositivas. Toque una imagen para finalizar el pase de
diapositivas.
• Si no usa el teléfono durante cinco minutos, la pantalla se
atenuará. Toque la pantalla para regresar al ajuste de brillo anterior.
• Toque la tecla Inicio
para regresar a la pantalla Principal.
• Cuando extraiga el teléfono de la base de carga, la aplicación Reloj
se cerrará automáticamente y la pantalla regresará a la pantalla
que estaba visualizando antes de abrir la aplicación Reloj.
Modo guante
Puede usar su teléfono con un guante.
1. Desde la pantalla Principal o desde las pantallas de bloqueo,
mantenga pulsada la tecla Táctil
.
De forma predeterminada, se abre el modo guante.
Si ha asignado otra función a la tecla Táctil, toque el icono Apps
en la pantalla Principal y toque el icono Modo guante
.
Correo electrónico, mensajería y
Buzón de voz visual
Seleccione la notificación.
Abra la cámara.
Marcador, reciente y personas

235
Otras aplicaciones
2. Arrastre el botón al menú deseado.
3. Para salir del modo guante, mantenga pulsada la tecla Táctil
o toque Toque para salir mode guante > Salir mode
guante.
También puede desactivar el modo guante tocando Modo guante
en el panel de notificaciones.
NOTAS
• Las aplicaciones en las que puede usar el modo guante son
Notificación, Cámara, Contactos, Teléfono, Mensajería, Buzón de
voz visual y Correo electrónico.
• El modo guante no está garantizado a funcionar con todos los
guantes.
• No se puede realizar modo de guante al cargar.
Tarea
Puede crear y gestionar tareas.
1. Toque el icono Apps de la pantalla Principal.
2. Toque el icono Tarea para abrir la aplicación.
3. Toque el icono .
4. Introduzca el Título, Fecha de vencimiento, Prioridad, Recordatorio,
Repetir y Nota.
5. Toque Hecho para finalizar.

236
Configuraciones
Configuraciones
Puede usar la aplicación Configuraciones para configurar la apariencia
de su teléfono, los sonidos, los comunicados, la protección de
privacidad y accionarlo de muchos otros modos.
Abrir Configuraciones
1. Desde la pantalla Principal o la pantalla Apps, toque la tecla Menú
> Configuraciones.
Se abre la aplicación Configuraciones.
NOTA
También puede abrir la aplicación Configuraciones tocando el icono
Configuraciones
en la pantalla Apps.
Redes inalám. y redes
Modo avión
Modo avión: Actívelo para desactivar las transmisiones de radio
inalámbricas activadas.
Al activarlo, no podrá realizar llamadas mientras esté en el modo avión.
Wi-Fi
Wi-Fi: Active/desactive el Wi-Fi para poder conectarse o
desconectarse de redes Wi-Fi.
Notificarme: Al iniciar aplicaciones, notificarme cuando el Wi-Fi está
disponible.
Auto conectar: Siempre prender Wi-Fi automáticamente y conectar
sin notificar.

237
Configuraciones
Redes WI-FI: Muestra una lista con las redes Wi-Fi configuradas
previamente y aquellas detectadas la última vez que el teléfono buscó
las redes Wi-Fi. Consulte “Conectar a redes de Wi-Fi” en la página
96.
Escanear: Escanee manualmente en busca de redes.
Más: Agregar red, Configuración de Wi-Fi protegida, Administrar redes.
Avanzado: Notificación de red, Mantener Wi-Fi activo durante el modo
dormir, Dirección MAC, Dirección IP.
Hotspot móvil
Para más información sobre estas configuraciones, consulte “Compartir
la conexión de datos móviles del teléfono” en la página 109.
Hotspot móvil: Active esta opción para compartir la conexión de datos
de red móvil de su teléfono como un punto de acceso Wi-Fi portátil.
Configuración de red: Abre una pantalla con las configuraciones para
activar y desactivar los puntos de acceso y para definir su SSID (su
nombre de radiodifusión) y seguridad.
Bluetooth
Para más detalles sobre el uso de estas configuraciones, consulte
“Conectar dispositivos Bluetooth
®
” en la página 105.
Bluetooth: Active el Bluetooth para poder conectarse a dispositivos
Bluetooth.
Nombre de su teléfono: Toque para controlar su visibilidad a otras
búsquedas de dispositivos Bluetooth. Disponible al activar el Bluetooth.
DISPOSITIVOS VINCULADOS: Muestra una lista con los dispositivos
Bluetooth detectados.
Toque el nombre del dispositivo al cual desea aparearse.
BÚSQUEDA DE DISPOSITIVOS: Toque para buscar los dispositivos
Bluetooth cercanos y mostrar su información.

238
Configuraciones
Uso de datos
Toque Uso de datos para acceder a:
Datos móviles: Deslice el icono del interruptor Datos móviles hacia la
derecha para habilitar los datos móviles.
Establecer límite datos móviles: Seleccione para limitar sus datos
móviles. Su conexión de datos móviles se desactivará al alcanzar el
límite establecido.
Alerta de uso de datos: Su teléfono le avisará cuando el uso de datos
móviles alcance la cantidad seleccionada.
Estadísticas de datos: Al activar esta característica el consumo de
energía será alto en redes de datos de alta velocidad como LTE...
Ciclo de uso de datos: Muestra su ciclo de uso de datos actual.
Toque el menú desplegable para cambiar la fecha del ciclo.
Más...
VPN:
• Agregar red de VPN: Abre una pantalla que le solicitará seleccionar
el tipo de VPN a agregar. A continuación se le solicitarán los detalles
de la configuración VPN.
Tethering de USB: Puede fijar su teléfono a la computadora con un
cable USB para compartir la conexión a Internet del teléfono con la
computadora.
NFC: Esta característica se utiliza para leer e intercambiar etiquetas.
Al usarse en combinación con Android Beam, su dispositivo puede
ser utilizado para enviar el contenido de las aplicaciones al tocar
dispositivos compatibles con NFC.
Android Beam: Esta función (al activarse mediante NFC) le permite
enviar directamente el contenido de las aplicaciones a otro dispositivo
compatible con NFC, si están conectados directamente. Estos archivos
son normalmente pequeños, como por ejemplo entradas de contacto.

239
Configuraciones
Wi-Fi Direct: Seleccione si desea permitir que su teléfono se conecte
directamente a otros dispositivos con Wi-Fi Direct.
Configuraciones de Wi-Fi Direct: Puede configurar su dispositivo
para que se conecte directamente con otros dispositivos compatibles
con Wi-Fi. Este es un modo sencillo de transferir datos entre
dispositivos. Estos dispositivos deben tener la comunicación Wi-Fi
Direct activada. Esta conexión se realiza directamente y no a través de
un punto de acceso o WAP.
Redes móviles: Abre una pantalla para configurar las opciones de
roaming, redes y APN (Nombres de punto de acceso).
DISPOSITIVO
Sonido
Volumen: Abre un cuadro de diálogo donde puede configurar el
volumen de los tonos de llamada que se escuchan al recibir una
llamada telefónica o una notificación, o el volumen de diferentes medios
(música, video, etc.) y el de las alarmas.
Modo silencio: Seleccione Discreto o Vibrar para todos los sonidos
(incluyendo los tonos de las llamadas y las notificaciones) excepto para
el audio de la música, videos y otros medios y para cualquier alarma
configurada. (Tiene que silenciar los medios y las alarmas en sus
propias aplicaciones).
TONOS DE LLAMADA Y NOTIFICACIONES
Tono de llamada de teléfono: Abre un cuadro de diálogo desde el
cual puede seleccionar el tono de llamada que se escucha al recibir
una llamada telefónica. Toque un tono de llamada para escucharlo.
Consulte “Cómo usar una canción como tono de llamada de
teléfono” en la página 176 para aprender a agregar su propia
música a esta lista.
Notificación predeterminado: Abre un cuadro de diálogo donde
puede seleccionar el tono de llamada que se escucha al recibir una
notificación. Toque un tono de llamada para escucharlo.

240
Configuraciones
Vibrar y sonar: Seleccione esta opción para que el teléfono vibre
brevemente antes de empezar a reproducir el tono de llamada al
recibir una llamada telefónica.
SISTEMA: Puede configurar Tonos del teclado de marcación, sonidos
táctiles, sonido de bloqueo de la pantalla, lectura de número marcado,
lectura de ID de llamadas, vibrar al tocar, silencio NFC en llamadas, y tono
de emergencia.
NOTA
El sensor de aceleración puede sentir un sonido o vibración grande
que, en el caso de existir, podría afectar al rendimiento de la
aplicación.
Visualización
Brillo: Abre un cuadro de diálogo para ajustar el brillo de la pantalla.
Puede seleccionar Brillo automático para configurar que el teléfono
ajuste automáticamente el brillo utilizando el sensor de luz integrado
del teléfono. Si anula la selección de esta opción, puede usar el
control deslizante para ajustar el nivel de brillo que desee en cualquier
momento al usar el teléfono. Para conseguir el mayor rendimiento de la
batería, use el brillo más tenue que le resulte cómodo.
Fondo de pantalla: La opción Configuraciones del fondo de pantalla
le permite ajustar el fondo de pantalla de su pantalla Principal, la
pantalla de bloqueo y la pantalla del reloj.
Rotar automáticamente la pantalla: Seleccione para permitir que la
pantalla cambie automáticamente la orientación al girar el teléfono.
Dormir: Abre un cuadro de diálogo donde puede establecer el
tiempo que desee que pase después de tocar la pantalla o pulsar una
tecla antes de que se apague la pantalla. Para conseguir el mayor
rendimiento de la batería, utilice el tiempo de espera más breve que le
resulte práctico.
Tamaño de fuente: Seleccione el tamaño de fuente visualizado.

241
Configuraciones
Almacenamiento
Almacenamiento de datos
Almacenamiento interno y tarjeta SD: Muestra información sobre
el almacenamiento interno o la tarjeta SD.
ALMACENAMIENTO INTERNO
Espacio total: Muestra la cantidad de espacio del almacenamiento
interno libre y la cantidad de espacio ya utilizado para guardar
aplicaciones, fotos, videos, audio y otros archivos.
Disponible: Indica la cantidad de memoria interna del teléfono
utilizada por el sistema operativo, sus componentes, las aplicaciones
(incluidas aquellas que haya descargado) y sus datos temporales y
permanentes.
TARJETA SD
Espacio total y Disponible: Muestra la cantidad de espacio libre en
una tarjeta microSD instalada en el teléfono y la cantidad de espacio
utilizada para almacenar fotos, videos, música y otros archivos.
Desmontar la tarjeta SD: Desmonta la tarjeta microSD montada en
el teléfono para que pueda formatearla o extraerla de forma segura
cuando el teléfono esté encendido.
Esta opción aparece oscurecida si no hay ninguna tarjeta microSD
instalada, o si ya ha desmontado la tarjeta SD.
Eliminar la tarjeta SD: Borra de forma permanente todo el
contenido de la tarjeta microSD y la preparará para su uso en el
teléfono.
USB
Preguntar al conectar: Seleccione para visualizar el menú emergente
de selección de modo USB al usar la conexión USB.
Conexión de USB: Seleccione Sólo cargar, Dispositivo de medios
(MTP) o Cámara (PTP) para cambiar el modo de conexión USB.
Modo de upgrade tool: Seleccione para conectar su teléfono a la
computadora en el modo mejorar herramienta.

242
Configuraciones
Batería
Abre una lista con las aplicaciones y los componentes del sistema
operativo que ha utilizado desde la última vez que conectó el teléfono a
una fuente de alimentación. Los elementos aparecen ordenados según
la cantidad de energía utilizada. Toque una aplicación de la lista para
ver los detalles sobre el uso de energía y, si está disponible, toque una
opción para abrir una pantalla de configuraciones o información sobre ese
componente o aplicación. Consulte “Optimizar la vida útil de la batería” en
la página 52.
Modo ahorro de energía
Modo ahorro de energía: Cambiar a modo de ahorro de energía para
ahorrar batería.
Configuraciones de ahorro de energía: Configure manualmente
opciones de ahorro de energía adicionales.
Aplicaciones gerente
Use el Administrador de aplicaciones para ver los detalles sobre las
aplicaciones instaladas en el teléfono, para administrar los datos,
para forzar el cese de la instalación y para indicar si permite o no la
instalación de aplicaciones.
Aplicaciones gerente: Abre la ficha Descargadas en la pantalla
Administrar aplicaciones, y muestra las aplicaciones descargadas en
orden alfabético. Toque la ficha En ejecución o la ficha Todo para
mostrar la lista de aplicaciones correspondientes a cada ficha. Toque la
tecla Menú
> Ordenar por tamaño para mostrar las aplicaciones
ordenadas por tamaño. Toque una aplicación para abrir la pantalla
Información de aplicación.

243
Configuraciones
PERSONAL
Cuentas y sincronización
ON/OFF: Active esta opción para permitir que las aplicaciones
sincronicen datos de acuerdo con su propio programa. Si desactiva
este ajuste, debe tocar una cuenta de la lista de esta pantalla, y tocar
la tecla Menú
> Sincronizar ahora para sincronizar los datos de
dicha cuenta.
Administrar cuentas: En el resto de esta pantalla se incluye una lista
de las cuentas de Google y de otras cuentas que haya agregado al
teléfono. Si toca una cuenta en esta pantalla, se abrirá la pantalla de la
cuenta.
Agregar cuenta: La agregación de cuentas se describe en “Cuentas y
sincronización” en la página 114.
Backup Assistant Plus
Consulte “Configurar Backup Assistant Plus
SM
” en la página 92.
Servicios de localización
Puede configurar si desea usar o no los Servicios de localización tal
como para indicar su localización actual en la aplicación del mapa.
E911: Es solo de consulta, y no puede cambiarse. La ubicación E911
no puede desactivarse en ningún teléfono celular.
Servicios de ubicación de VZW: Seleccione para activar Verizon
Wireless y terceros autenticados y para validar los servicios de
localización.
Servicios GPS autónomo: Seleccione para usar servicios de
localización basados en GPS autónomo.
Servicio de localización Google: Seleccione para permitir a los
servicios de localización de Google el acceso a toda la información de
localización.

244
Configuraciones
k Servicios basados en localización (LBS)
Su dispositivo inalámbrico puede determinar su localización física y
geográfica (del mismo y de su usuario) (“Información de localización”).
Algunas aplicaciones y servicios pueden acceder, acumular y usar la
información de localización y divulgar dicha información a terceros.
Proceda con prudencia y cautela al permitirles ver su información de
localización.
Para limitar el acceso potencial no autorizado a su información de
localización, los dispositivos Verizon Wireless están preajustados
en “E911”, de modo que solo el personal autorizado de respuesta a
emergencias pueda localizar su ubicación al marcar el número 9-1-1
desde su dispositivo inalámbrico.
Al seleccionar “Servicios de ubicación de VZW” o “Servicios GPS
autónomo” o “Servicio de localización Google” está permitiendo que
terceros tengan acceso a la información de localización.
Esta información puede ser accedida o utilizada por cualquier
software, widget, componente periférico o servicio seleccionado para
descargarlo, agregarlo o adjuntarlo a su dispositivo inalámbrico.
Verifique periódicamente su dispositivo inalámbrico y use solamente
software, widgets, componentes periféricos y servicios procedentes
de fuentes seguras. Verizon Wireless no se hace responsable de la
exactitud, exhaustividad y actualidad de ningún dato de localización,
producto o servicio.
Cuando use su navegador móvil u otros servicios y aplicaciones,
está autorizando a Verizon Wireless a recaudar, usar y divulgar su
información de localización para proveerle con servicios de localización.
Verizon Wireless no retiene la información de localización durante más
tiempo del necesario para proveerle los servicios.
No revelaremos intencionalmente su información de localización a
terceros sin su consentimiento, excepto cuando la ley así lo prescriba.
Revise cuidadosamente las políticas de privacidad de los operadores
de la aplicación y de terceros que tengan acceso a su información de
localización.

245
Configuraciones
Existen riesgos importantes asociados con la divulgación de su
información de localización a terceros.
Seguridad
Puede configurar las opciones que ayuden a asegurar su teléfono y sus
datos.
SEGURIDAD DE PANTALLA
Bloqueo de pantalla: La pantalla de seguridad de desbloqueo
de pantalla se muestra cuando dibuja el modelo de desbloqueo
previamente configurado o introduce un PIN o contraseña.
Datos de propietario: Esta opción le permite mostrar información
definida por el usuario en la pantalla de bloqueo.
CIFRADO
Encriptar dispositivo: Cuando está activada, esta función necesita
el uso de una contraseña para descifrar el dispositivo cada vez que lo
encienda.
Cifrar la tarjeta SD: Puede cifrar el contenido de una tarjeta SD
instalada y solicitar el uso de una contraseña cada vez que quiera
acceder a la tarjeta.
DESACTIVAR SSL
Desactivar SSLv2/SSLv3: Seleccione para desactivar SSL.
BLOQUEAR TARJETA SIM/RUIM
Definir bloqueo de tarjeta SIM: Si activa esta opción necesitará
introducir y configurar un PIN para usar el teléfono.
Administrar contactos de tarjeta SIM: Seleccione esta opción
para administrar los contactos de la tarjeta SIM.
Administrar mensajes txt SIM: Seleccione esta opción para
administrar mensajes de texto SIM.
CONTRASEÑAS
Mostrar las contraseñas: Seleccione esta opción para mostrar
brevemente cada uno de los caracteres de las contraseñas a medida
que las escribe para que pueda comprobar el texto introducido.

246
Configuraciones
ADMINISTRACIÓN DE DISPOSITIVO
Administradores del dispositivo: Le permite agregar o eliminar
los administradores del dispositivo.
Política de seguridad del dispositivo: Abre una lista con la
política de seguridad del dispositivo aplicada.
Fuentes desconocidas: Seleccione esta opción para permitir la
instalación de aplicaciones procedentes de sitios web, de mensajes
de correo electrónico y de otras ubicaciones distintas a Market.
¡Advertencia!
Para proteger el teléfono y sus datos personales, solo descargue
aplicaciones procedentes de fuentes de confianza como, por
ejemplo, Market.
ALMACENAMIENTO DE LAS CREDENCIALES
Credenciales de confianza: Seleccione esta opción para permitir
que las aplicaciones accedan al área de almacenamiento cifrado de
certificados seguros, contraseñas relacionadas, así como a otras
credenciales de su teléfono.
Puede usar el almacenamiento de credenciales para establecer
algunos tipos de conexiones VPN y Wi-Fi. Si no ha establecido una
contraseña para el almacenamiento de credenciales, esta opción
aparecerá atenuada.
Instalar desde almacenamiento: Toque esta opción para instalar
un certificado seguro desde una tarjeta microSD, como se describe
en “Usar los certificados seguros” en la página 101.
Eliminar credenciales: Elimina todos los certificados seguros
y las credenciales relacionadas, así como la contraseña del
almacenamiento seguro, cuando haya confirmado que desea realizar
esta acción.

247
Configuraciones
Idioma y entrada
Idioma: Abre la pantalla Idioma, donde puede seleccionar el idioma a
usar en el teléfono. Los idiomas seleccionables son Inglés, Español,
Chino, Coreano y Japonés.
Es distinto en el dispositivo.
Corrección ortográfica: Seleccione esta opción para activar la
corrección ortográfica.
Diccionario personal: Abre una lista con las palabras añadidas al
diccionario. Toque un palabra para editarla o borrarla. Toque el icono
para añadir una palabra.
TECLADO Y MÉTODOS DE ENTRADA
Predeterminado: Seleccione el método de entrada predeterminado.
Escritura por Google Voice: Seleccione para elegir Escritura por
voz de Google para introducir los datos.
Google Japanese Input: Seleccione para instalar el método de
entrada Google japonés para introducir datos. Toque el icono
para configurar las opciones.
Google Korean keyboard: Seleccione para instalar el teclado
Google coreano para introducir datos. Toque el icono
para
configurar las opciones.
Google Pinyin: Seleccione para instalar Google Pinyin para
introducir los datos. Toque el icono
para configurar las opciones.
XT9 Entrada de texto: Toque el icono
para configurar las
opciones.
Teclado de Android: Toque el icono
para configurar las
opciones.
DIÁLOGO
Búsqueda por voz: Configure las opciones de búsqueda por voz.
Salida de texto de voz: Configure las opciones de lectura de
textos.
RATÓN/PANEL TÁCTIL
Velocidad del puntero: Ajuste la velocidad del puntero.

248
Configuraciones
Copia de seguridad y reajuste
COPIA DE SEGURIDAD Y RESTAURACIÓN
Hacer una copia de seguridad de mis datos: Seleccione
esta opción para realizar una copia de seguridad de ciertos datos
personales en los servidores de Google con su cuenta de Google.
Si sustituye su teléfono, los datos respaldados pueden restaurarse
en el nuevo teléfono la primera vez que se registre en su cuenta de
Google. Al seleccionar esta opción, se creará una copia de seguridad
de una gran variedad de datos personales, incluidas las contraseñas
Wi-Fi, los marcadores del buscador, una lista de las aplicaciones que
ha instalado, las palabras que ha agregado al diccionario usando el
teclado en pantalla y la mayoría de las opciones de configuración
de la aplicación Configuraciones. Algunas aplicaciones de terceros
también podrían aprovecharse de esta función. Si anula la selección
de esta opción, dejará de crearse una copia de seguridad de
los datos de su cuenta y se eliminarán las copias de seguridad
existentes de los servidores de Google.
Cuenta de copia de seguridad: Seleccione la cuenta que desea
respaldar.
Restaurar automáticamente: Seleccione esta opción para
permitir restaurar sus configuraciones y otros datos cuando instale
una aplicación. Esta opción solo es aplicable si dicha aplicación fue
previamente instalada y usada en este teléfono o en otro teléfono,
y si accedió a la misma cuenta de Google y realizó una copia de
seguridad de sus configuraciones.
DATOS PERSONALES
Restablecer valores de fábrica: Abre un cuadro de diálogo desde
el cual puede borrar todos los datos personales del almacenamiento
interno del teléfono, incluyendo la información sobre su cuenta de
Google y sobre cualquier otra cuenta, la configuración de su sistema
y de las aplicaciones, y todas las aplicaciones que haya descargado.
Restablecer el teléfono no borra las actualizaciones de software del

249
Configuraciones
sistema ya instaladas. Este diálogo también contiene una casilla de
verificación para borrar el contenido del almacenamiento interno del
teléfono o de la tarjeta microSD, incluyendo los datos descargados
o copiados en la tarjeta, como por ejemplo música o fotos. Tras
restaurar el teléfono de este modo, la próxima vez que lo encienda se
le solicitará volver a configurar el teléfono.
Si realiza la restauración a los valores predeterminados en el modo
cifrado, los datos guardados en la tarjeta SD no podrán volver a
leerse. Al restaurar los ajustes a sus valores predeterminados,
cancele el modo cifrado, y proceda.
Tecla Táctil
Para más información sobre estas configuraciones, consulte
“Seleccionar la aplicación que desea abrir con la tecla Táctil” en la
página 50.
Tecla de Tactile: Seleccione esta opción para desactivar las teclas
táctiles.
Asignación aplicación a la tecla táctil: Le permite seleccionar la
aplicación que se activa al mantener presionada la tecla Táctil
.
SISTEMA
Fecha y hora
Fecha y hora automáticas: Seleccione esta opción para usar la hora
suministrada por la red.
Zona horaria automática: Seleccione esta opción para usar la zona
horaria suministrada por la red.
Ajustar fecha: Ajuste su propia fecha (únicamente disponible cuando
la fecha y hora automática está desactivada).
Ajustar tiempo: Ajuste su propia hora (únicamente disponible cuando
la configuración automática está desactivada).

250
Configuraciones
Seleccione la zona horaria: Ajuste su propia zona horaria
(únicamente disponible cuando la configuración automática está
desactivada).
Usar formato 24 h: Seleccione esta opción para mostrar la hora en
formato de 24 horas (por ejemplo, 13:00 en lugar de 1:00 pm).
Sel el formato de fecha: Abre un cuadro de diálogo donde puede
seleccionar el formato en el que se mostrará la fecha.
Accesibilidad
SERVICIOS
TalkBack: Active esta opción para permitir que un sintetizador
de voz instalado pronuncie el nombre de las etiquetas y de los
elementos cuando navegue por la interfaz de usuario del teléfono.
SISTEMA
Texto grande: Seleccione esta opción para ver textos con un
tamaño de fuente grande.
El botón de encendido finaliza la llamada: Seleccione esta
opción para finalizar la llamada en curso al presionar la tecla
Encendido/Bloqueo
.
Rotar automáticamente la pantalla: Seleccione esta opción para
cambiar automáticamente la orientación de la pantalla en función de
la orientación del dispositivo (retrato o paisaje).
Decir contraseñas: Seleccione esta opción para introducir una
contraseña pronunciándola.
Retraso entre tocar y mantener presionado: Configure el tiempo
necesario para que la pantalla interprete el toque como mantener
pulsado.
Instalar sec. de comandos web: Puede permitir que las
aplicaciones instalen scripts desde Google que faciliten el acceso al
contenido de la Web.

251
Configuraciones
Acerca del teléfono
Actualiz. del sistema: Abre una pantalla que informa acerca de la
disponibilidad de actualizaciones de software para el sistema Android.
Si no está disponible ninguna actualización, aparecerá el mensaje “Su
sistema está actualizado”.
Estado: Abre la pantalla Estado, en la que se incluye una larga lista de
información sobre la batería, su número de teléfono, la conexión de la
red móvil y otros detalles.
Información legal: Abre una pantalla en la que obtendrá información
legal sobre el software incluido en el teléfono.
Información de versión: Indica los detalles sobre el número de
modelo y versión del hardware y del software del sistema operativo
de su teléfono. Esta información será útil si necesita resolver algún
problema con la ayuda del equipo de asistencia técnica de su operador.

252
Seguridad
Seguridad
Información de seguridad de la TIA
Lo que sigue es la Información completa de seguridad de la TIA
(Asociación de la industria de las telecomunicaciones) sobre teléfonos
inalámbricos de mano.
k Sugerencias para un funcionamiento más eficiente
No toque sin necesidad el área de antena interna cuando el teléfono
esté en uso. El contacto con el área de antena interna afecta la calidad
de las comunicaciones y puede producir un innecesario exceso de
consumo del teléfono.
k Manejo
Hablar por teléfono mientras conduce es extremadamente peligroso
y es ilegal en algunos estados. Recuerde, la seguridad es lo más
importante. Compruebe las leyes y reglamentos referidos al uso de
teléfonos inalámbricos en las áreas donde usted maneja y cúmplalas
siempre.
Si debe utilizar el teléfono mientras conduce:
• Preste toda su atención al conducir. Manejar con seguridad es su
primera responsabilidad.
• Opere con manos libres y/o de un toque, use marcado rápido y los
modos de respuesta automática.
• Salga del camino y estaciónese antes de hacer o recibir una llamada.
• Las bolsas de aire (air bags) se despliegan con gran fuerza. NO
ubique objetos, incluyendo equipos inalámbricos fijos o portátiles, en
el área de la bolsa de aire o despliegue de la misma.
• Si los equipos inalámbricos en el vehículo están instalados
inadecuadamente y la bolsa de aire se despliega, puede provocar
heridas graves.

253
Seguridad
¡Advertencia!
El incumplimiento de estas instrucciones puede causar heridas
personales graves y posibles daños a la propiedad.
k Dispositivos Electrónicos
Su teléfono inalámbrico portátil es un transmisor y receptor de radio
de baja frecuencia. Cuando está ENCENDIDO, recibe y también emite
señales de radiofrecuencia (RF).
La mayoría del equipo electrónico moderno está blindado contra las
señales de RF. Sin embargo, algunos equipos electrónicos pueden no
estar blindados contra las señales de RF de su teléfono inalámbrico.
Por lo tanto, el uso de su teléfono se debe limitar a determinadas
situaciones.
Marcapasos
La Asociación de fabricantes de la industria médica recomienda una
separación mínima de quince centímetros o seis (6) pulgadas entre el
teléfono inalámbrico de mano y un marcapasos para evitar la posible
interferencia con éste. Estas recomendaciones son coherentes con las
investigaciones independientes y las recomendaciones de Investigación
en tecnología inalámbrica.
Nunca se acerque a menos de seis (6) pulgadas (15 cm) de una
persona que tenga un marcapasos implantado mientras usa el
teléfono. Hacerlo puede tener como resultado una interferencia con el
funcionamiento del marcapasos.
Las personas con marcapasos:
• Deben SIEMPRE mantener el teléfono a más de quince centímetros
(seis pulgadas) del marcapasos cuando el teléfono esté encendido;
• No deben llevar el teléfono en un bolsillo del pecho.
• Deben usar la oreja opuesta al marcapasos para reducir al mínimo la
posibilidad de interferencia.

254
Seguridad
• Deben apagar el teléfono de inmediato si tienen motivo para
sospechar que está ocurriendo una interferencia.
Aparatos para la sordera
Algunos teléfonos inalámbricos digitales pueden interferir con algunos
aparatos para la sordera. En caso de presentarse tal interferencia, es
recomendable que consulte con su proveedor de servicio (o llame a la
línea de servicio al cliente para comentar las opciones a su alcance).
Otros dispositivos médicos
Si usa cualquier otro dispositivo médico personal, consulte al fabricante
de dicho dispositivo para saber si está adecuadamente blindado contra
la energía de RF externa. Su médico puede ayudarle a obtener esta
información.
Centros de atención médica
Apague el teléfono cuando esté en instalaciones de atención médica
en las que haya letreros que así lo indiquen. Los hospitales o las
instalaciones de atención médica pueden emplear equipos que podrían
ser sensible a la energía de RF externa.
k Vehículos
Las señales de RF pueden afectar a los sistemas electrónicos mal
instalados o blindados de manera inadecuada en los vehículos
automotores. Pregunte al fabricante o a su representante respecto de
su vehículo.
También debe consultar al fabricante de cualquier equipo que haya
añadido a su vehículo.
k Instalaciones con letreros
Apague el teléfono en cualquier instalación donde así lo exijan los
letreros de aviso.

255
Seguridad
k Aeronaves
Los reglamentos de la FCC prohíben el uso del teléfono en el aire.
Apague el teléfono antes de abordar una aeronave.
Siempre solicite y obtenga el consentimiento y la aprobación previos
de un representante autorizado de la aerolínea antes de usar su
teléfono a bordo de una aeronave. Siempre siga las instrucciones de
los representantes de la aerolínea cada vez que use el teléfono a bordo
de una aeronave, para evitar cualquier interferencia posible con los
equipos electrónicos aéreos.
k Áreas de explosivos
Para evitar la interferencia en zonas donde se realicen explosiones,
apague el teléfono cuando esté en estos sitios o en áreas con letreros
que indiquen: “Apague las radios de dos vías”. Obedezca todos los
letreros e instrucciones.
k Atmósfera potencialmente explosiva
Apague el teléfono cuando esté en un área con una atmósfera
potencialmente explosiva y obedezca todos los letreros e instrucciones.
Las chispas en dichas áreas pueden causar una explosión o un
incendio que den como resultado lesiones personales o incluso la
muerte.
Las áreas con una atmósfera potencialmente explosiva están
claramente marcadas con frecuencia, pero no siempre. Entre las áreas
potenciales tenemos: las áreas de abastecimiento de combustible
(como las gasolineras), bajo tapa en barcos, instalaciones de
almacenamiento o transferencia de combustible o sustancias químicas,
vehículos que usen gas de petróleo licuado (como propano o butano),
áreas en las que el aire contenga sustancias químicas o partículas
(como granos, polvo o polvo metálico) y cualquier otra área en la que
normalmente sería recomendable que apagara el motor de su vehículo.

256
Seguridad
Información de seguridad para la
exposición a radiofrecuencias de la
Comisión Federal de Comunicaciones
(FCC)
¡Advertencia!
Lea esta información antes de usar.
En agosto de 1996 la Comisión Federal de
Comunicaciones (FCC) de los Estados Unidos con su
medida del Informe y Orden FCC 96-326 adoptó un
estándar de seguridad actualizado para la exposición de
personas a la energía electromagnética de radiofrecuencia emitida por
los transmisores regulados por la FCC. Esos lineamientos son
congruentes con el estándar de seguridad que establecieron con
anterioridad tanto los Estados Unidos como los organismos
internacionales de normalización. El diseño de este teléfono cumple con
los lineamientos de la FCC y estas normas internacionales.
Este teléfono ha sido probado y clasificado para usarse con dispositivos
auditivos para algunas de las tecnologías inalámbricas que usa. Sin
embargo, es posible que existan tecnologías más recientes en este
teléfono que aun no han sido probadas para usarse con dispositivos
auditivos. Es importante que pruebe las distintas funciones de este
teléfono y en distintas ubicaciones, usando su dispositivo auditivo
o implante coclear, para determinar si escucha algún ruido de
interferencia.
Consulte a su proveedor de servicio o al fabricante de este teléfono
para obtener información sobre la compatibilidad del dispositivo
auditivo. Si tiene dudas sobre las políticas de devolución o cambio,
consulte a su proveedor de servicio o al distribuidor del teléfono.

257
Seguridad
k Información de SAR
ESTE MODELO DE TELÉFONO CUMPLE CON LOS REQUISITOS
GUBERNAMENTALES DE EXPOSICIÓN A LAS ONDAS DE
RADIO.
Este modelo de teléfono cumple con los requisitos gubernamentales
de exposición a las ondas de radio. Su teléfono inalámbrico es
un transmisor y receptor de radio. Está diseñado y fabricado para
que no supere los límites de emisión para la exposición a energía
de radiofrecuencia (RF) establecidos por la Comisión Federal de
Comunicaciones del gobierno de EE.UU. Estos límites son parte
de unos lineamientos generales y establecen los niveles permitidos
de energía de radiofrecuencia para la población en general. Estos
lineamientos están basados en estándares que desarrollaron
organizaciones científicas independientes por medio de una evaluación
periódica y exhaustiva de los estudios científicos. Los estándares
incluyen un notable margen de seguridad diseñado para garantizar la
salud de todas las personas sin importar su edad o condición física.
El estándar de exposición para los teléfonos celulares inalámbricos
emplea una unidad de medida llamada Tasa de absorción específica
o SAR. El límite de SAR establecido por la FCC es de 1,6 W/kg. Las
pruebas de SAR se realizan usando posiciones de funcionamiento
estándar especificadas por la FCC con el teléfono transmitiendo a su
nivel de energía certificado más alto en todas las bandas de frecuencia
probadas. Aunque la SAR se determina al nivel de potencia más alto
certificado, el nivel de SAR real del teléfono en funcionamiento puede
estar muy por debajo del valor máximo. Dado que el teléfono está
diseñado para funcionar a varios niveles de potencia para usar sólo la
necesaria para llegar a la red, en general, mientras más cerca esté de
una antena de estación de base inalámbrica, menor será la emisión
de potencia. Antes de que un modelo de teléfono esté disponible
para su venta al público, debe probarse y certificarse ante la FCC que
demostrar que no supera el límite establecido por el gobierno para la

258
Seguridad
exposición segura. Las pruebas se realizan en posiciones y ubicaciones
(por ejemplo, en la oreja y llevándolo en el cuerpo) según lo demanda la
FCC para cada modelo.
Para el funcionamiento cerca del cuerpo, este teléfono se ha puesto a
la prueba y cumple con los requisitos de la FCC sobre la exposición a
la radiofrecuencia cuando se usa con un accesorio que no contenga
ningún metal y que posicione el teléfono a una distancia mínima de
1,0 cm a partir del cuerpo. El no cumplimiento de dichas restricciones
pueden resultar en la violación de los requisitos de la FCC sobre la
exposición a la radiofrecuencia.
El valor SAR más alto de este modelo de teléfono cuando se probó
usándolo cerca del oído es de 1,08 W/kg y al usarlo en el cuerpo, como
se describe en esta guía del usuario es de 1,08 W/kg (las mediciones
de uso en el cuerpo difieren según los modelos de teléfono en función
de los accesorios disponibles y los requisitos de la FCC).
Aun cuando puede haber diferencias entre los niveles de SAR de
varios teléfonos y en varias posiciones, todos ellos cumplen el requisito
gubernamental para una exposición segura.
La FCC ha otorgado una Autorización de equipo para este modelo
de teléfono con todos los niveles de SAR reportados y evaluados en
cumplimiento de los lineamientos de emisión de radiofrecuencias de
la FCC. La información sobre SAR de este modelo de teléfono está
archivada con la FCC y puede encontrarse en la sección Display Grant
(Mostrar subvención) de http://www.fcc.gov/oet/ea/fccid después de
buscar la ID TYK-JDS9507 de la FCC.
Se puede encontrar información adicional sobre Tasas de absorción
específica (SAR) en el sitio Web de la Asociación de la Industria de las
Telecomunicaciones Celulares (Cellular Telecommunications Industry
Association, CTIA) en http://www.ctia.org.
* En Estados Unidos y Canadá, el límite de SAR de los teléfonos
celulares usados por el público es de 1,6 watts/kg (W/kg)
promediados sobre un gramo de tejido. El estándar incluye un

259
Seguridad
margen sustancial de seguridad para dar una protección adicional
al público y para tomar en cuenta cualquier variación en las
mediciones.
Este equipo ha sido probado y cumple con los límites para dispositivos
digitales de Clase B expresados en la Parte 15 de las Reglas de la FCC.
Estos límites se han fijado para ofrecer una protección razonable contra
interferencias en instalaciones residenciales. Este equipo genera, usa y
puede emitir energía de radiofrecuencia y, si no se instala y utiliza según
las instrucciones, puede causar interferencias en las comunicaciones
de radio.
Sin embargo, este aviso no es una garantía de que la interferencia no
se producirá en una determinada instalación. Si este equipo causa
interferencias a la recepción de televisión que puedan determinarse
apagando y encendiendo el equipo, el usuario puede probar alguna de
las siguientes medidas:
• Reorientar o cambiar de lugar la antena receptora.
• Aumentar la distancia entre el equipo y el receptor.
• Conectar el equipo a una toma de corriente que esté en un circuito
distinto al del receptor.
• Consultar al distribuidor o a un experto en radio/TV.
k Información sobre el Cumplimiento de las Reglas
FCC
Este dispositivo cumple con la parte 15 del reglamento de la FCC.
Su operación está sujeta a las siguientes dos condiciones:
(1) Este dispositivo no puede generar interferencia nociva, y
(2) Este dispositivo debe aceptar cualquier interferencia recibida.
Inclusive la interferencia que pueda provocar un funcionamiento
inadecuado.

260
Seguridad
PRECAUCIÓN
El usuario que introduzca cambios o modificaciones en la unidad sin
aprobación expresa del fabricante hará nula la autoridad de usuario
para operar el equipo.
Información de FDA
Administración de Drogas y Alimentos de los
Estados Unidos
Hechos acerca de los teléfonos celulares
Información al consumidor acerca de los teléfonos
inalámbrico
k ¿Qué tipos de teléfonos son el tema de esta
actualización?
El término “teléfonos inalámbricos” se refiere a los teléfonos
inalámbricos de mano con antenas interconstruidas, con frecuencia
llamados teléfonos “celulares”, “móviles” o “PCS”. Estos tipos de
teléfonos inalámbricos pueden exponer al usuario a una energía
de radiofrecuencia (RF) mensurable debido a la corta distancia
entre el teléfono y la cabeza del usuario. Estas exposiciones a RF
están limitadas por los lineamientos de seguridad de la FCC que
se desarrollaron con indicaciones de la FDA y otras dependencias
federales de salud y seguridad. Cuando el teléfono se encuentra a
distancias mayores del usuario, la exposición a RF es drásticamente
menor, porque la exposición a RF de una persona disminuye
rápidamente al incrementarse la distancia de la fuente. Los así llamados
“teléfonos inalámbricos” que tienen una unidad de base conectada al
cableado telefónico de una casa habitualmente funcionan a niveles de
potencia mucho menores y por tanto producen exposiciones a RF que
están muy por debajo de los límites de seguridad de la FCC.

261
Seguridad
k ¿Representan un riesgo para la salud los teléfonos
inalámbricos?
La evidencia científica disponible no muestra que haya ningún problema
de salud asociado con el uso de teléfonos inalámbricos. Sin embargo,
no hay pruebas de que los teléfonos inalámbricos sean totalmente
seguros.
Los teléfonos inalámbricos emiten bajos niveles de energía de
radiofrecuencia (RF) en el rango de microondas cuando se usan.
También emiten muy bajos niveles de RF cuando están al estar
visualizada la pantalla de reposo. Mientras que altos niveles de
RF pueden producir efectos en la salud (calentando los tejidos), la
exposición a RF de bajo nivel no produce efectos de calentamiento y
no causa efectos conocidos adversos para la salud. Muchos estudios
sobre la exposición a RF de bajo nivel no han encontrado ningún efecto
biológico. Algunos estudios han sugerido que puede haber algunos
efectos biológicos, pero tales conclusiones no se han visto confirmadas
por investigaciones adicionales. En algunos casos, los investigadores
han tenido dificultades en reproducir tales estudios o en determinar el
motivo de las inconsistencias en los resultados.
k ¿Cuál es el papel de la FDA en cuanto a que los
teléfonos inalámbricos sean seguros?
Según las leyes, la FDA no comprueba la seguridad de los productos
para el consumidor que emitan radiación antes de que puedan
venderse, como sí lo hace con los nuevos medicamentos o dispositivos
médicos. No obstante, la agencia tiene autoridad para emprender
acciones si se demuestra que los teléfonos inalámbricos emiten energía
de radiofrecuencia (RF) a un nivel que sea peligroso para el usuario. En
tal caso, la FDA podría exigir a los fabricantes de teléfonos inalámbricos
que informaran a los usuarios del riesgo para la salud y reparar,
reemplazar o sacar del mercado los teléfonos de modo que deje de
existir el riesgo.

262
Seguridad
Aunque los datos científicos existentes no justifican que la FDA
emprenda acciones reglamentarias, la agencia ha instado a la industria
de los teléfonos inalámbricos para que dé determinados pasos, entre
ellos los siguientes:
• Apoyar la investigación necesaria sobre los posibles efectos
biológicos de las radiofrecuencias del tipo que emiten los teléfonos
inalámbricos,
• Diseñar teléfonos inalámbricos de tal modo que se minimice la
exposición del usuario a RF que no sea necesaria para la función del
dispositivo y
• Cooperar para dar a los usuarios de teléfonos inalámbricos la mejor
información sobre los posibles efectos del uso de los teléfonos
inalámbricos sobre la salud humana.
La FDA pertenece a un grupo de trabajo interinstitucional de
dependencias federales que tienen responsabilidad en distintos
aspectos de la seguridad de la RF para garantizar la coordinación de
esfuerzos a nivel federal. Las siguientes instituciones pertenecen a este
grupo de trabajo:
• National Institute for Occupational Safety and Health (Instituto nacional
para la seguridad y salud laborales)
• Environmental Protection Agency (Agencia de protección
medioambiental)
• Comisión Federal de Comunicaciones
• Occupational Safety and Health Administration (Administración de la
seguridad y salud laborales)
• National Telecommunications and Information Administration
(Administración nacional de telecomunicaciones e información)
El National Institutes of Health también participa en algunas actividades
del grupo de trabajo interinstitucional.
La FDA comparte las responsabilidades reglamentarias sobre los
teléfonos inalámbricos con la Comisión federal de comunicaciones

263
Seguridad
(FCC). Todos los teléfonos que se venden en EE.UU. deben cumplir
con los lineamientos de seguridad de la FCC que limitan la exposición a
radiofrecuencias. La FCC depende de la FDA y de otras instituciones de
salud para las cuestiones de seguridad de los teléfonos inalámbricos.
La FCC también regula las estaciones de base de las cuales dependen
los teléfonos inalámbricos. Mientras que estas estaciones de base
funcionan a una potencia mayor que los teléfonos inalámbricos
mismos, la exposición a RF que recibe la gente de estas estaciones de
base es habitualmente miles de veces menor de la que pueden tener
procedente de los teléfonos inalámbricos. Las estaciones de base, por
tanto no están sujetas a las cuestiones de seguridad que se analizan en
este documento.
k ¿Cuáles son los resultados de la investigación que
ya se ha realizado?
La investigación realizada hasta la fecha ha producido resultados
contradictorios y muchos estudios han sufrido de fallas en sus métodos
de investigación. Los experimentos con animales que investigan
los efectos de la exposición a las energías de radiofrecuencia (RF)
características de los teléfonos inalámbricos han producido resultados
contradictorios que con frecuencia no pueden repetirse en otros
laboratorios. Algunos estudios con animales, sin embargo, sugieren
que bajos niveles de RF podrían acelerar el desarrollo del cáncer en
animales de laboratorio. Sin embargo, muchos de los estudios que
mostraron un desarrollo de tumores aumentado usaron animales
que habían sido alterados genéticamente o tratados con sustancias
químicas causantes de cáncer de modo que estuvieran predispuestos
a desarrollar cáncer aún sin la presencia de una exposición a RF. Otros
estudios expusieron a los animales a RF durante períodos de hasta 22
horas al día. Estas condiciones no se asemejan a las condiciones bajo
las cuales la gente usa los teléfonos inalámbricos, de modo que no
sabemos con certeza qué significan los resultados de dichos estudios

264
Seguridad
para la salud humana.
Tres grandes estudios epidemiológicos se han publicado desde
diciembre de 2000. Entre ellos, los estudios investigaron cualquier
posible asociación entre el uso de teléfonos inalámbricos y el cáncer
primario del cerebro, glioma, meningioma, o neuroma acústico,
tumores del cerebro o de la glándula salival, leucemia u otros tipos
de cáncer. Ninguno de los estudios demostró la existencia de ningún
efecto dañino para la salud originado en la exposición a RF de los
teléfonos inalámbricos. No obstante, ninguno de los estudios puede
responder a preguntas sobre la exposición a largo plazo, ya que
el período promedio de uso del teléfono en estos estudios fue de
alrededor de tres años.
k ¿Qué investigaciones se necesitan para decidir si
la exposición a RF de los teléfonos inalámbricos
representa un riesgo para la salud?
Una combinación de estudios de laboratorio y estudios epidemiológicos
de gente que utiliza teléfonos inalámbricos efectivamente
proporcionaría algunos de los datos necesarios. Dentro de algunos
años se podrán realizar estudios de exposición animal durante toda la
vida. Sin embargo, se necesitarían grandes cantidades de animales
para proporcionar pruebas confiables de un efecto promotor del
cáncer, si existiera. Los estudios epidemiológicos pueden proporcionar
datos directamente aplicables a poblaciones humanas, pero puede
ser necesario un seguimiento de 10 años o más para proporcionar
respuestas acerca de algunos efectos sobre la salud, como lo
sería el cáncer. Esto se debe a que al intervalo entre el momento
de la exposición a un agente cancerígeno y el momento en que se
desarrollan los tumores, en caso de hacerlo, puede ser de muchos,
muchos años. La interpretación de los estudios epidemiológicos se ve
entorpecida por la dificultad de medir la exposición real a RF durante el
uso cotidiano de los teléfonos inalámbricos. Muchos factores afectan

265
Seguridad
esta medición, como el ángulo al que se sostiene el teléfono, o el
modelo de teléfono que se usa.
k ¿Qué está haciendo la FDA para averiguar más
acerca de los posibles efectos en la salud de la RF
de los teléfonos inalámbricos?
La FDA está trabajando con el U.S. National Toxicology Program
(Programa nacional de toxicología de EE.UU.) y con grupos de
investigadores en todo el mundo para asegurarse de que se lleven
a cabo estudios de alta prioridad con animales para ocuparse de
importantes preguntas referentes a los efectos de la exposición a la
energía de radiofrecuencia (RF).
La FDA ha sido un participante líder en el Proyecto de campos
electromagnéticos (EMF) internacional de la Organización Mundial de
la Salud desde su origen en 1996. Un importante resultado de este
trabajo ha sido el desarrollo de una agenda detallada de necesidades
de investigación que ha impulsado el establecimiento de nuevos
programas de investigación por todo el mundo. El proyecto también ha
ayudado a desarrollar una serie de documentos de información pública
sobre temas de EMF.
La FDA y la Asociación de Telecomunicaciones e Internet Celular
(CTIA) tienen un Acuerdo de investigación y desarrollo en colaboración
(CRADA) formal para realizar investigaciones sobre la seguridad de los
teléfonos inalámbricos. La FDA proporciona la supervisión científica,
recibiendo informes de expertos de organizaciones gubernamentales,
de la industria y académicas. La investigación patrocinada por la CTIA
se realiza por medio de contratos con investigadores independientes.
La investigación inicial incluirá tanto estudios de laboratorio como
estudios de los usuarios de teléfonos inalámbricos.
El CRADA también incluirá una amplia evaluación de las necesidades
de investigación adicionales en el contexto de los más recientes
desarrollos de investigación del mundo.

266
Seguridad
k ¿Qué pasos puedo dar para reducir mi exposición
a la energía de radiofrecuencia de mi teléfono
inalámbrico?
Si estos productos presentan un riesgo, cosa que en este momento no
sabemos que ocurra, es probablemente muy pequeño.
Pero si le preocupa evitar incluso los riesgos potenciales, puede tomar
en cuenta estos consejos sencillos para reducir al mínimo su exposición
a la energía de radiofrecuencia (RF). Dado que el tiempo es un factor
clave en la cantidad de exposición que una persona puede recibir,
la reducción del tiempo dedicado al uso de teléfonos inalámbricos
reducirá la exposición a RF.
• Si debe mantener conversaciones prolongadas con teléfonos
inalámbricos todos los días, puede aumentar la distancia entre su
cuerpo y la fuente de la RF, dado que el nivel de exposición cae
drásticamente con la distancia. Por ejemplo, podría usar un audífono
y llevar el teléfono inalámbrico lejos del cuerpo o usar teléfonos
inalámbricos conectados a una antena remota.
Reiteramos que los datos científicos no demuestran que los teléfonos
inalámbricos sean dañinos. Pero si le preocupa la exposición a RF de
estos productos, puede usar medidas como las descritas arriba para
reducir su exposición a RF producto del uso de teléfonos inalámbricos.
k ¿Qué hay del uso de teléfonos inalámbricos por
parte de los niños?
La evidencia científica no muestra ningún peligro para los usuarios de
teléfonos inalámbricos, incluidos los niños y adolescentes. Si desea
reducir la exposición a la energía de radiofrecuencia (RF), las medidas
arriba indicadas se aplicarían a niños y adolescentes que usen teléfonos
inalámbricos. La reducción del tiempo de uso de teléfonos inalámbricos
y aumentar la distancia entre el usuario y la fuente de RF disminuirá la
exposición a RF.
Algunos grupos patrocinados por otros gobiernos han aconsejado

267
Seguridad
que se desaliente el uso de teléfonos inalámbricos del todo para los
niños. Por ejemplo, el gobierno del Reino Unido distribuyó volantes con
una recomendación similar en diciembre de 2000. Señalaron que no
hay pruebas de que el uso de teléfonos inalámbricos cause tumores
cerebrales u otros efectos dañinos. Su recomendación para que se
limitara el uso de teléfonos inalámbricos por parte de los niños era
estrictamente precautoria, no estaba basada en ninguna evidencia
científica de que exista ningún riesgo para la salud.
k ¿Los equipos manos libres para teléfonos
inalámbricos reducen los riesgos de la exposición
a las emisiones de RF?
Ya que no existen riesgos conocidos de la exposición a emisiones de
RF de los teléfonos inalámbricos, tampoco existe una razón para creer
que los equipos manos libres reducen dichos riesgos. Los equipos
manos libres pueden ser utilizados con teléfonos inalámbricos para su
conveniencia y comodidad. Estos sistemas reducen la absorción de la
energía de RF en la cabeza debido a que el teléfono, que es la fuente
de las emisiones de RF, no estará colocado contra la cabeza.
Por otro lado, si el teléfono se encuentra en la cintura u otra parte
del cuerpo mientras está en uso, entonces esa parte del cuerpo
absorberá más energía de RF. Se exige que los teléfonos inalámbricos
comercializados en los EE.UU. reúnan los requisitos de seguridad
independientemente de si se utilizan contra la cabeza o el cuerpo.
Cualquier configuración debe ser conforme al límite de seguridad.
k ¿Realmente funcionan los accesorios de los
teléfonos inalámbricos que afirman que protegen
la cabeza de la radiación de RF?
Ya que no existen riesgos conocidos de la exposición a emisiones
de RF de los teléfonos inalámbricos, tampoco existe una razón para
creer que los accesorios que afirman que protegen la cabeza de estas

268
Seguridad
emisiones reduzcan dichos riesgos. Algunos productos que afirman
que protegen al usuario de la absorción de RF utilizan estuches
especiales para teléfonos, mientras que otros requieren tan sólo de un
accesorio metálico sujetado al teléfono. Los estudios han demostrado
que, por lo general, estos productos no funcionan como se lo anuncia.
A diferencia de los equipos “manos libres”, estos supuestos “escudos”
pueden interferir en el funcionamiento adecuado del teléfono. Se puede
forzar el teléfono para que incremente su poder con el fin de lograr una
determinada compensación, lo que puede provocar un aumento en la
absorción de RF. En febrero de 2002, la Comisión Federal de Comercio
(FTC) denunció a dos compañías que vendían dispositivos y que
alegaban que éstos protegían a los usuarios de teléfonos inalámbricos
de la radiación, por realizar declaraciones fraudulentas e injustificadas.
De acuerdo con la FTC, los demandados carecían de una base
razonable para respaldar su declaración.
k ¿Qué hay de la interferencia de los teléfonos
inalámbricos con el equipo médico?
La energía de radiofrecuencia (RF) de los teléfonos inalámbricos puede
interactuar con algunos dispositivos electrónicos. Por este motivo, la
FDA ayudó al desarrollo de un método de prueba detallado para medir
la interferencia electromagnética (EMI) de los teléfonos inalámbricos en
los marcapasos implantados y los desfibriladores.
El método de prueba ahora es parte de un estándar patrocinado por la
Asociación para el avance de la instrumentación médica (Association
for the Advancement of Medical Instrumentation, AAMI). El borrador
final, un esfuerzo conjunto de la FDA, los fabricantes de dispositivos
médicos y otros grupos, se concluyó a fines de 2000. Este estándar
permitirá a los fabricantes asegurarse de que los marcapasos cardiacos
y los desfibriladores estén a salvo de EMI de teléfonos inalámbricos.
La FDA ha probado aparatos para la sordera para determinar si
reciben interferencia de los teléfonos inalámbricos de mano y ayudó

269
Seguridad
a desarrollar un estándar voluntario patrocinado por el Instituto de
Ingenieros en Electrónica y Electricidad (IEEE). Este estándar especifica
los métodos de prueba y los requisitos de desempeño de los aparatos
para la sordera y los teléfonos inalámbricos de modo que no ocurra
ninguna interferencia cuando una persona use al mismo tiempo un
teléfono y un aparato para la sordera que sean “compatibles”. Este
estándar fue aprobado por la IEEE en 2000.
La FDA sigue supervisando el uso de los teléfonos inalámbricos para
detectar posibles interacciones con otros dispositivos médicos. Si se
determinara que se presenta una interferencia dañina, la FDA realizará
las pruebas necesarias para evaluar la interferencia y trabajará para
resolver el problema.
Para obtener mayor información, visite el sitio Web de la FDA en
http://www.fda.gov (bajo “c” en el indice tematico, selecciona Cell
Phones [telefonos celulares] > Research [investigacion]).
Llamadas de emergencia
Nunca dependa exclusivamente de su teléfono inalámbrico para
comunicaciones esenciales (por ej., emergencias médicas), si puede
evitarlo, ya que el teléfono inalámbrico requiere de una combinación
compleja de señales de radio, estaciones repetidoras y redes terrestres
para su funcionamiento. Por consiguiente, no siempre será posible
realizar llamadas de emergencia bajo cualquier circunstancia con
cualquiera de los sistemas de teléfonos inalámbricos. Sin embargo,
su teléfono inalámbrico puede ser el único medio de comunicación
disponible en la escena de un accidente. Cuando realice una llamada
de emergencia, siempre brinde al receptor toda la información
necesaria de la forma más precisa posible. Nunca finalice una llamada
de emergencia hasta que haya recibido la aclaración para hacerlo.

270
Seguridad
k Normas del 911 mejorado (Enhanced 911 ó E911) de
la FCC Antecedentes históricos
La Comisión Federal de Comunicaciones (FCC) exige que las empresas
de comunicaciones inalámbricas transmitan tanto la información
específica de la ubicación en latitud y longitud (Identificación
automática de ubicación = ALI) como las llamadas al “911” a los puntos
de respuesta de seguridad pública (PSAP) para identificar la ubicación
de la persona que llama en caso de emergencia. Por lo general, las
normas exigen que las empresas de comunicaciones identifiquen la
ubicación de la persona que llama al E911 dentro de los 50 metros de la
ubicación real para el 67 por ciento de las llamadas y dentro de los 150
metros de la ubicación real para el 95 por ciento de las llamadas.
k CASIO G’zOne COMMANDO™ 4G LTE
— Capacidade de ALI
El CASIO G’zOne COMMANDO™ 4G LTE es un teléfono apto para ALI
equipado con un receptor GPS (Sistema de Posicionamiento Global)
que es compatible con una red de satélites GPS apta para ALI que
cumple con los requisitos de ALI de la FCC.
La conformidad de la red con los requisitos de la FCC mencionados
anteriormente depende de: (a) el uso de tecnología digital mediante la
red inalámbrica; (b) que las señales del satélite GPS puedan alcanzar el
teléfono (por e j., estas transmisiones no siempre funcionan en espacios
cerrados); y (c) que las señales del teléfono alcancen las “estaciones
base” (las condiciones atmosféricas y ambientales pueden causar
variaciones en el teléfono al recibir la intensidad de la señal).
La transmisión de la información de ALI también está sujeta, en parte,
a las restricciones del sistema dentro de la red inalámbrica a la que se
transmite la señal del E911 y sobre la cual NECAM no tiene control.
Por último, se informa a los clientes que la capacidad de ALI del CASIO
G’zOne COMMANDO™ 4G LTE se utilizará únicamente con fines del
E911.

271
Seguridad
911 en modo de bloqueo
El servicio de llamada al “911” está disponible incluso en el modo de
bloqueo.
1. Toque Llamada de emergencia.
2. Ingrese “911” y luego toque el icono de llamada .
3. La llamada se conecta.
4. El teléfono sale del Modo de Bloqueo durante 5 minutos.
5. Para salir del modo de emergencia, arrastre la barra de estado hacia
abajo y toque Modo de devolución de llamadas de emergencia
> Sí.
911 cómo utilizar cualquier sistema disponible
1. Toque Llamada de emergencia.
2. Ingrese “911” y luego toque el icono de llamada .
3. La llamada se conecta.
4. El teléfono continúa en el modo de emergencia durante 5 minutos.
5. Para salir del modo de emergencia, arrastre la barra de estado hacia
abajo y toque Modo de devolución de llamadas de emergencia
> Sí.
Cumplimiento de otras regulaciones de
la FCC
k Procedimientos de funcionamiento
Nunca viole ninguna de las siguientes Normas y Regulaciones de
la FCC cuando utilice su Teléfono celular. Dichas violaciones serán
penadas con multas, el encarcelamiento o ambos.
• Nunca utilice su teléfono celular para enviar llamadas falsas de
socorro.
• Nunca intervenga o intercepte de alguna manera una llamada
telefónica, a menos que haya obtenido con anticipación el
consentimiento de las partes que participan de la llamada.

272
Seguridad
• Nunca realice llamadas anónimas para perturbar, hostigar u ofender a
otras personas.
• Nunca transfiera el pago a otra cuenta sin autorización, para evitar
abonar el servicio.
• Nunca interfiera otras comunicaciones de radio deliberadamente o
con malicia.
• Nunca se rehuse a ceder la línea cuando le informen que es necesaria
para realizar una llamada de emergencia. Así mismo, nunca tome
posesión de una línea al afirmar falsamente que la necesita para una
emergencia.
Seguridad general
k Precauciones
Su teléfono inalámbrico portátil es un equipo de alta calidad. Antes de
utilizarlo, lea todas las instrucciones y las notas de precaución sobre el
producto, la batería y el adaptador/cargador.
El incumplimiento de las instrucciones que se detallan a continuación
podría resultar en una lesión corporal y/o daño a la propiedad graves
debido a filtraciones de líquidos, incendio o ruptura de la batería.
• NO utilice o guarde este equipo en un lugar expuesto a altas
temperaturas, como por ejemplo, cerca de una llama abierta o un
equipo que emita calor. Conserve el equipo a una temperatura entre
-4° F (20°C) y 140° F (60°C).
• NO deje caer el aparato y no lo someta a impactos fuertes. Cuando
no lo utilice, colóquelo sobre una superficie firme a fin de prevenir
posibles daños debido a la inestabilidad.
• NO exponga este equipo a la lluvia o a bebidas derramadas.
• NO utilice accesorios no autorizados.
• NO desarme el teléfono o sus accesorios. Si su unidad requiere un
servicio o una reparación, llévelo a un centro autorizado de servicios
para celulares de NECAM. Si la unidad es desarmada, puede existir el
riesgo de descarga eléctrica o incendio.

273
Seguridad
• NO coloque este equipo dentro de un microondas o receptáculo
presurizado. Puede causar una explosión, la falla del producto y un
incendio.
• NO arroje este equipo al fuego o al calor. Puede causar una explosión
o un incendio.
• NO ocasione un cortocircuito en la terminal. También, proteja la
terminal para que los objetos conductores, como metal o mina de
un lápiz, no hagan contacto con o queden atrapados en la terminal.
Puede causar un incendio o la falla del producto.
• Al conectar el Cargador USB de Pared, no exponga la correa de metal
o el accesorio al enchufe. Puede causar un incendio, una descarga
eléctrica, una lesión o una falla del producto.
• Para evitar el riesgo de descargas eléctricas, no utilice este equipo
mientras hay una tormenta eléctrica en el exterior.
• Al colocarlo debajo del grifo o la ducha y someterlo a la presión del
agua o al sumergirlo en agua durante mucho tiempo, la garantía
perderá su validez debido a que el equipo se convertirá en un
objeto no reparable. Si, por accidente, derrama sobre el equipo un
líquido, como por ejemplo agua, quite el líquido con un paño limpio
y seco. Al utilizar este equipo adherido con líquidos, puede causar
una acumulación de calor, un incendio, la falla del producto o una
descarga eléctrica. Este dispositivo no es resistente al calor. No lo
coloque dentro de un baño caliente o en jabón líquido. Nunca toque la
terminal de carga del equipo con su mano o los dedos. Puede causar
una descarga eléctrica, lesión o falla del producto. Si el dispositivo
no completa la recarga dentro del período de tiempo especificado,
detenga la carga. Puede causar un derrame, una acumulación de
calor, una explosión o un incendio.
• Si el aparato se daña al dejarlo caer y las piezas internas quedan al
descubierto, no toque estas piezas expuestas. Puede recibir una
descarga eléctrica o lesionarse con las piezas dañadas. Llame al
servicio de atención al cliente para obtener asistencia.

274
Seguridad
• No coloque el equipo en áreas inestables, como bancos poco firmes
o lugares inclinados. El equipo puede caer y causar daños. También
tenga cuidado con los impactos, particularmente durante el modo de
vibración.
• NO deje el equipo al alcance de los niños. Pueden tragarse el equipo
en forma accidental y asfixiarse.
• Interrumpa el uso de este equipo, si comienza a humear, producir
olor, hacer ruidos extraños o generar calor. Si la anomalía comienza
cuando lo está recargando, quite el Cargador USB de Pared del
tomacorriente o el adaptador encendedor en el vehículo, verifique
que el equipo se haya enfriado, apáguelo, quite la batería y llame al
servicio de atención al cliente para obtener ayuda.
• Además, si el equipo se ha dañado a causa de una caída o un líquido,
discontinúe la utilización del mismo y llame al servicio de atención al
cliente.
• Nunca intente reparar el equipo usted mismo. Es sumamente
peligroso.
• No toque el equipo, la batería o el dispositivo de carga de la batería
mientras el equipo esté siendo recargado. Puede causar quemaduras
de baja temperatura.
• Si utiliza una correa de metal, asegúrese de que no haga contacto
con el cargador de escritorio o la terminal de la batería, en especial
el enchufe, mientras lo está recargando. Puede causar una descarga
eléctrica, un incendio, una lesión o una falla del producto.
• Para evitar lesiones o involucrarse en un accidente, compruebe su
alrededor para asegurarse de su seguridad mientras está utilizando
el equipo, ya sea para realizar una llamada, enviar un mensaje, tomar
una foto o jugar.
• Para evitar lesiones, no use este teléfono si el imán propio del
audífono atrapa objetos metálicos similares a alfileres.
• Nunca acerque el teléfono a disquetes, tarjetas magnéticas, cintas
magnéticas, discos magnéticos o magneto ópticos, tarjetas prepagas

275
Seguridad
u objetos similares. Puede destruir o corromper la información
almacenada en ellos.
• Nunca ejerza presión ni dé un golpe sobre la pantalla del teléfono con
los dedos o con otro objeto. Podría dañar la pantalla.
• Nunca fuerce ni sacuda el teléfono. Podría provocar un desperfecto.
• NO adhiera etiquetas sobre la pantalla LCD. Esto podría causar un
mal funcionamiento del teléfono.
k Seguridad de la antena
Utilice sólo la antena provista o de reposición aprobada. Las antenas,
las modificaciones o los aditamentos no autorizados podrían deteriorar
la calidad de la llamada, dañar el teléfono o resultar en la violación de
las regulaciones de la FCC. Comuníquese con su distribuidor local para
obtener una antena de reposición. No utilice el teléfono con una antena
dañada. Si una antena dañada entra en contacto con la piel, puede
ocasionar una quemadura menor. Comuníquese con su distribuidor
local para obtener una antena de reposición.
k Seguridad de la batería
Su equipo utiliza una batería desmontable y recargable de iones de litio.
Si necesita una batería de repuesto, comuníquese con el servicio de
atención al cliente para obtener ayuda.
Qué hacer
• Utilice solamente baterías específicas para su modelo de teléfono.
• Utilice solamente el Cargador USB de Pared de pared provisto con su
teléfono.
Usar un cargador distinto al provisto con el teléfono puede dañar su
teléfono o la batería.
• Utilice sólo la batería y el cargador aprobados por el fabricante.
• Utilice la batería sólo para su propósito original.

276
Seguridad
• Conserve las baterías a una temperatura entre 41° F (5°C) y 95° F
(35°C).
• Si guarda la batería a temperaturas superiores o inferiores al nivel
recomendado, permita que se enfríe o caliente antes de utilizarla.
• Agote por completo la batería antes de recargarla.
Puede tomar de uno a cuatro días para agotar por completo la
batería.
• Si no piensa utilizar el equipo durante un tiempo prolongado, retire de
él la batería.
• Guarde la batería descargada en un lugar fresco, oscuro y seco.
• Compre una batería nueva cuando su tiempo de funcionamiento
disminuya gradualmente luego de una carga completa.
• Descarte la batería en forma apropiada de acuerdo con las
regulaciones locales.
Qué NO hacer
• No intente desarmar la batería – es una unidad sellada que no
contiene partes utilizables.
• No exponga las terminales de la batería a ningún otro objeto de metal
(por ej., al llevarla en su bolsillo o cartera junto con otros objetos
metálicos como monedas, sujetapapeles y bolígrafos). Esto puede
provocar un cortocircuito y dañar seriamente la batería, lo que puede
causar un incendio o una lesión.
• No deje la batería a temperaturas extremadamente altas o bajas. De
lo contrario, podría reducir de modo significativo la capacidad y la vida
útil de la batería.
• No deseche la batería al fuego.
• No ocasione un cortocircuito entre el electrodo positivo y el electrodo
negativo de la batería.
• No clave, golpee con martillo o pise la batería. Puede causar un
incendio o daño.
• No utilice la batería si está dañada o tiene una filtración.

277
Seguridad
Las baterías de iones de litio son reciclables. Cuando reemplace la
batería incorporada, solicite al centro de reparación que recicle la
batería según las normas de la Corporación de Reciclaje de Baterías
Recargables (RBRC). Cuando descarte la batería usted mismo, llame
a la RBRC al (800) 822-8837 para obtener los consejos apropiados de
eliminación.
Nunca toque el líquido que pueda filtrarse de la batería incorporada.
Dicho líquido podría causar lesiones en la piel o los ojos si entrara en
contacto con los mismos. Si el líquido entrara en contacto con los ojos,
lávese los ojos con abundante agua limpia y busque asistencia médica
a la brevedad. En caso de que el líquido entre en contacto con la piel o
la ropa, lávelas inmediatamente con agua limpia.
k Cargador
Tanto el cargador de pared como el Cargador USB de Pared para esta
unidad requieren el uso de una fuente de energía estándar de CA de
120V para su funcionamiento.
• Nunca intente desarmar o reparar un cargador de pared. Nunca utilice
un cargador de pared si tiene un cable de energía o enchufe dañado
o desgastado. Si la batería requiere una reparación o reposición,
siempre comuníquese con un centro autorizado de servicios de
NECAM.
• Nunca altere el cable o enchufe de AC de su cargador de pared. Si el
enchufe no cupiera en el tomacorriente disponible, haga instalar un
tomacorriente adecuado por un electricista autorizado.
• Nunca derrame líquidos o agua sobre el cargador de pared cuando
está conectado a una fuente de energía de CA.
• Siempre utilice el cargador de pared para evitar cualquier riesgo de
lesiones corporales o daños a su teléfono celular o batería.
• Nunca intente conectar o desconectar el cargador de pared con las
manos húmedas. Siempre desconéctelo de la fuente de energía antes
de la limpieza. Siempre utilice un paño limpio y suave humedecido

278
Seguridad
con agua para limpiar el equipo, y procure que se encuentre
desconectado.
• La manipulación del cable del producto u otros cables de los
accesorios vendidos con este producto, lo expondrá al plomo, un
químico conocido en el Estado de California por causar defectos de
nacimiento u otros daños en la reproducción. Lávese las manos luego
de manipularlo.
• Siempre desconecte el cargador de pared de la fuente de energía,
cuando no esté en funcionamiento.
• Si el enchufe no conecta por completo, puede causar una descarga
eléctrica, una acumulación de calor o un incendio. No utilice
adaptadores de CA dañado o enchufe suelto.
• No toque la terminal de carga con su mano o dedo mientras esa
terminal está conduciendo electricidad. Puede causar una descarga
eléctrica, una lesión o una falla del producto.
• Desenchufe el cargador de CA si se inicia una tormenta eléctrica para
evitar una descarga eléctrica o un incendio.
• No sobrecargue un tomacorriente con demasiados dispositivos.
INSTRUCCIONES IMPORTANTES DE SEGURIDAD -
GUARDE ESTAS INSTRUCCIONES. PELIGRO - PARA
REDUCIR EL RIESGO DE DESCARGAS ELÉCTRICAS
O INCENDIOS, SIGA CUIDADOSAMENTE ESTAS
INSTRUCCIONES.
Para realizar la conexión de un suministro fuera de los
EE. UU., use un adaptador de clavija de acuerdo a la
configuración de la toma de corriente relevante.

279
Seguridad
Información de seguridad de la CE
k Suministro de alimentación
• El adaptador debe ser instalado cerca del equipo y fácilmente
accesible.
• Asegúrese de usar el teléfono en un suministro L.P.S [Fuentes de
alimentación limitada]. La conexión a las interfaces USB tiene que
estar limitada a la versión USB 2.0 o superior.
• En conformidad con CE: el teléfono móvil debe usarse con un
cargador de viaje que esté aprobado por la norma EN 301 489-34.
k Proteja su sistema auditivo
Escuchar un audífono con volumen alto puede dañar
su sistema auditivo. Use solamente el ajuste de volumen
mínimo necesario para escuchar su conversación o
música.
k PRECAUCIÓN
RIESGO DE EXPLOSIONES SI SE CAMBIA LA BATERÍA POR
UN TIPO INCORRECTO. DESECHE LAS BATERÍAS USADAS EN
CONFORMIDAD CON LAS INSTRUCCIONES.
k Información de exposición a RF
El dispositivo ha sido probado para que el cuerpo se desgaste
comúnmente al operarse. La distancia mínima entre el usuario y/o
cualquier transeúnte y la estructura de radiación del transmisor es de
20 mm.

280
Seguridad
Juegos
k Ataques/desmayos
Advertencia
Un pequeño porcentaje de personas pueden experimentar ataques
epilépticos cuando se exponen a determinados patrones de luz o luces
intermitentes. La exposición a determinados patrones o fondo de pant
en una computadora, o si utilizan un juego de video, puede inducir
un ataque epiléptico en estas personas. Determinadas condiciones
pueden inducir síntomas epilépticos no detectados previamente,
incluso en personas que no poseen una historia clínica de ataques
anteriores o epilepsia.
Si usted, o algún miembro de su familia, posee una enfermedad
epiléptica, consulte a su médico antes de jugar. Si experimenta
algunos de los siguientes síntomas mientras utiliza un juego de
video o computadora—mareo, visión distorsionada, tic en los ojos o
contracciones musculares, pérdida de la conciencia, desorientación,
cualquier movimiento involuntario o convulsiones—INMEDIATAMENTE
discontinúe su uso y consulte a su médico antes de comenzar a jugar
nuevamente.
k Lesiones por movimientos repetitivos
Cuando utiliza los juegos en su teléfono, puede experimentar una
incomodidad esporádica en las manos, brazos, hombros, cuello u
otras partes del cuerpo. Siga estas instrucciones para evitar problemas
como la tendinitis, el síndrome del túnel carpiano u otros trastornos
musculoesqueléticos:
• Tome un descanso de al menos 15 minutos por cada hora de juego.
• Si siente fatiga o dolor en las manos, las muñecas o los brazos
mientras juega, deténgase y descanse durante algunas horas antes
de comenzar a jugar nuevamente.
• Si aún siente dolor en las manos, las muñecas o los brazos durante o
después de jugar, discontinúe la actividad y visite a su médico.

281
Seguridad
Cámara
• No apunte su cámara hacia el sol. La luz solar que atraviesa la lente
de la Cámara/Videocámera puede causarle un daño a la misma.
• No utilice el flash de su cámara cerca de los ojos de una persona.
Esto puede causar que la persona pierda la vista en forma temporal y
resultar en un accidente.
• No exponga la lente de la Cámara/Videocámera a la luz solar
directa durante un tiempo prolongado. Puede causar una explosión
o un incendio provocado por la luz solar en la lente de la Cámara/
Videocámera.
• No utilice el flash en dirección a los conductores de automóviles.
Puede sobresaltar al conductor e impedirle que maneje, lo que podría
provocar un accidente.
Accesibilidad
k Compatibilidad con los dispositivos auditivos
(HAC) para los dispositivos de telecomunicaciones
inalámbricas
Compromiso de la NECAM
La empresa NECAM cree que todos de nuestros clients puedan
disfrutar de los beneficios que se ofrecen por las tecnologías
inalámbricas digitales. Nos comprometimos a proveer de una selección
de dispositivos compatibles a nuestros clients que usen los dispositivos
auditivos.
Este teléfono tiene las clasificaciones M3/T4 especificadas por las
reglas HAC.
¿Qué es la compatibilidad con dispositivos auditivos?
La Comisión Federal de Comunicaciones (FCC) ha implementado
las reglas y un sistema de clasificación diseñados para permitir que
quienes que llevan los dispositivos auditivos utilicen más eficazmente
estos dispositivos de telecomunicaciones inalámbricas. El estándar

282
Seguridad
para la compatibilidad de los teléfonos inalámbricos digitales con los
dispositivos auditivos, se halla expuesto en el estándar C63.19 del
Instituto de Estándares Nacional Estadounidense (ANSI). Hay dos
estándares ANSI en cuanto a las clasificaciones de 1 a 4 (4 es la mejor
clasificación): Una es la clasificacón “M” para la interferencia reducida,
que indica cómo fácilmente pueden escucharse las conversaciones
telefónicas cuando un micrófono se usa como dispositivo auditivo. La
otra es la clasificación “T” que indica la posibilidad de usar los teléfonos
con dispositivos auditivos que funcionan en el modo “Telecoil” (bucles
magnéticos) y así reducen el ruido de fondo no deseado.
¿Cómo puedo saber cuáles teléfonos inalámbricos
son compatibles con dispositivos auditivos?
La clasificación de la compatibilidad con dispositivos auditivos está
mostrada en la caja del teléfono inalámbrico.
El teléfono se considera compatible con los dispositivos auditivos en
lo que respecta al acoplamiento acústico (modo micrófono) si tiene la
clasificación “M3” o “M4”. El teléfono inalámbrico digital se considera
compatible con los dispositivos auditivos en lo que respecta al
acoplamiento inductivo (modo Telecoil) si tiene la clasificación “T3” o “T4”.
¿Cómo puedo saber si mi dispositivo auditivo
funciona con un teléfono inalámbrico digital
particular?
Si usted desea, puede probar muchos teléfonos inalámbricos y así
decidir cuál de ellos pueda funcionar más bien con sus dispositivos
auditivos.
Si usted desea, también puede hacer preguntas a un profesional de
dispositivos auditivos, acerca de hasta qué punto sus dispositivos
auditivos están inmunentes a la interferencia en caso de que ellos
tienen el escudo para teléfonos inalámbricos, y también puede
preguntar si su dispositivo auditivo tiene una clasificación HAC.

283
Seguridad
Para obtener información sobre dispositivos auditivos y
teléfonos inalámbricos digitales:
• Compatibilidad FCC de dispositivos auditivos y control de
volumen
htt p://www.fcc.gov/cgb/dro/hearing.html
• Asociación de Pérdida del Oído de América
http://ww w.hearingloss.org/learn/cellphonetech.asp
• CTIA
http://ww w.accesswirele ss.org/hearing aid /
• Gallaudet University, RERC
http://tap.gallaudet.edu/voice
k Dispositivos de Teleimpresor (TTY)
Puede usar un dispositivo de teleimpresor (TTY) opcional con su
teléfono para enviar y recibir llamadas. Debe enchufar el dispositivo TTY
en el conector de audífonos del teléfono y ajustar el teléfono de suerte
que opere en uno de los tres modos TTY.
Un TTY es un dispositivo de comunicaciones que se utiliza por quien
tenga mal oído o no pueda hablar bien. El TTY no funciona de teléfono
móvil a teléfono móvil. El teléfono tiene un jack de 3,5 mm. Use un
cable que cumple con TSB-121 (provisto por el fabricante de TTY) y
un adaptador de audio de 3,5 a 2,5mm para conectar el dispositivo
TTY a su teléfono. Ajuste el volmen del teléfono para el funcionamiento
correcto. Si tiene una experiencia de numerosos caracteres incorrectos,
ajuste el volumen según necesidad para minimizar la tasa de error. Para
el rendimiento óptimo, su teléfono debe estar por lo menos 12 pulgadas
(30 centímetros) lejos desde el dispositivo TTY. Al estar situado el
teléfono demasiado cerca del dispositivo TTY, puede ocasionarse una
tasa de error elevada.
k Evite una probable pérdida del oído.
La exposición prologada a sonidos altos (incluida la música) es la

284
Seguridad
causa más común de la pérdida del oído que puede prevenirse. Ciertos
estudios científicos sugieren que el uso a alto volumen de aparatos
portátiles de audio, como son los reproductores portátiles de música y
teléfonos celulares durante mucho tiempo puede conllevar la pérdida
permanente del oído. Esto incluye el uso de audífonos (incluye todo
tipo de audífonos y Bluetooth
®
u otros aparatos móviles). En algunos
estudios, la exposición a sonidos muy altos también ha sido relacionada
con tinitus (un zumbido en el oído), hipersensibilidad al sonido y un oído
distorsionado. Varían la susceptibilidad individual a la pérdida del oído
inducida por ruido y otros problemas potenciales del oído.
La cantidad de sonido producida por un aparato portátil de audio
varía dependiendo de la naturaleza del sonido, del aparato, de la
programación del aparato y los audífonos. Deberá seguir algunas
recomendaciones de sentido común cuando use cualquier aparato
portátil de audio:
• Fije el volumen en un entorno silencioso y seleccione el volumen más
bajo al cual pueda escuchar adecuadamente.
• Cuando use audífonos, baje el volumen si no puede escuchar a las
personas hablar cerca de usted o si la persona sentada junto a usted
puede oír lo que está escuchando.
• No suba el volumen para bloquear los alrededores ruidosos. Si
usted elige escuchar su aparato portátil en un entorno ruidoso, use
audífonos atenuantes de ruidos externos para bloquear el ruido
ambiental.
• Limite la cantidad de tiempo que escucha. Mientras el volumen
aumenta, se requiere menos tiempo para que su oído pueda ser
afectado.
• Evite el uso de audífonos después de la exposición a ruidos
extremadamente altos, como conciertos, que puedan causar pérdida
temporal del oído. La pérdida temporal del oído puede causar que los
volúmenes peligrosos suenen normales.

285
Seguridad
• No escuche a un volumen que le cause molestias. Si experimenta un
zumbido en sus oídos, escucha las voces apagadas o experimenta
cualquier dificultad temporal del oído después de escuchar su aparato
portátil de audio, deje de usarlo y consulte con su médico.
k Puede obtener información adicional sobre este
tema de las siguientes fuentes:
Academia Americana de Audiología
11730 Plaza American Drive, Suite 300
Reston, VA 20190
Voz: (800) 222-2336
Correo electrónico: info@audiology.org
Internet: www.audiology.org
Instituto Nacional de la Sordera y Otros Trastornos de
Comunicación
National Institutes of Health
31 Center Drive, MSC 2320
Bethesda, MD USA 20892-2320
Voz: (301) 496-7243
Correo electrónico: nidcdinfo@nih.gov
Internet: www.nidcd.nih.gov/health/hearing
Instituto Nacional para la Seguridad y Salud Ocupacional
Hubert H. Humphrey Bldg.
200 Independence Ave., SW
Washington, DC 20201
Voz: 1-800-35-NIOSH (1-800-356-4674)
Internet: www.cdc.gov/niosh/topics/noise/default.html

286
Seguridad
¡RECICLE SU TELÉFONO CELULAR!
Las empresas de comunicaciones que comercializan este teléfono
celular tienen un programa de retiro de teléfonos en reserva. Los
consumidores pueden dejar sus equipos inalámbricos usados en
las tiendas específicas de distribución minorista de empresas de
comunicaciones a fin de que sean reciclados. Para obtener una lista de
las empresas de comunicaciones integrantes y lugares de recolección,
visite el sitio Web de reciclaje de la industria celular en
www.recyclewirelessphones.com.
Para enviar por correo su equipo inalámbrico antiguo a NEC
Corporation of America para ser reciclado, simplemente embale el
equipo inalámbrico antiguo y cualquier otro accesorio (incluyendo las
baterías descargadas) en materiales de envío apropiados y envíelo a:
Para reciclar
NEC Corporation of America
6535 HWY 161
Irving, TX 75039
Los teléfonos inalámbricos también pueden ser donados a la campaña
DONATE A PHONE
®
CALL TO PROTECT
®
de la Fundación Wireless.
Esta causa benéfica recolecta teléfonos inalámbricos para beneficiar a
las victimas de la violencia doméstica.
Todos los teléfonos donados son deducibles de impuestos. Puede
enviar el teléfono a:
CALL TO PROTECT
2555 Bishop Circle
West Dexter, MI 48130
–Ó–
Dejar su teléfono en un centro de recolección local. Para obtener una
lista de los centros de recolección, visite
www.wirelessfoundation.org/CalltoProtect/dropoff.cfm
Antes de reenviar un equipo inalámbrico para que sea reciclado,
recuerde dar de baja al servicio en el equipo, eliminar cualquier

287
Seguridad
información almacenada y quitar la tarjeta SIM del mismo, si es que
posee una (comuníquese con su proveedor de teléfonos inalámbricos
para averiguar si su equipo contiene una tarjeta SIM y obtener
asistencia para extraerla).

288
Garantía
Garantía
NEC Corporation of America (la Compañía) garantiza al comprador
minorista original de este Teléfono celular portátil, que si este producto,
o cualquier parte del mismo, durante el uso y las condiciones normales
del consumidor, resultara defectuoso en el material o la confección
que pudiera ocasionar la falla del producto dentro de los primeros
doce (12) meses a partir de la fecha de su compra, dicho defecto o
defectos serán reparados o reemplazados (por repuestos nuevos o
reconstruidos) a elección de la Compañía, sin cargo alguno por los
repuestos o la mano de obra directamente relacionada con dicho
defecto o defectos.
La antena, el teclado, la pantalla, la batería recargable y el cargador de
la batería, si están incluidos, tienen una garantía similar durante doce
(12) meses a partir de la fecha de la compra.
Esta Garantía se extiende a los consumidores que compran el producto
en los Estados Unidos o Canadá únicamente y no es transferible ni
asignable.
Esta Garantía no se aplica a:
(a) Un producto sometido a usos o condiciones irregulares,
accidentes, mal uso, negligencia, modificación no autorizada,
maltrato, instalación o reparación inadecuada o almacenamiento
inapropiado;
(b) Un producto cuyo número de serie mecánico o electrónico haya
sido extraído, alterado o deformado.
(c) Daño por la exposición a humedad, temperaturas excesivas,
extremas condiciones ambientales, o daño por aguas fuera del uso
del microteléfono;

289
Garantía
(d) Daños que resulten de la conexión a o el uso de cualquier accesorio
o producto no aprobado o autorizado por la Compañía;
(e) Defectos en la apariencia, los artículos externos, decorativos o
estructurales como el enmarcado y las partes no operativas;
(f) Un producto dañado por causas externas como incendios,
inundaciones, suciedad, arena, condiciones climáticas, filtraciones
de la batería, fusibles quemados, robo o uso inapropiado de
cualquier fuente de energía eléctrica.
La Compañía niega toda responsabilidad por la extracción o
reinstalación del producto, la cobertura geográfica, la recepción
inadecuada de señal de la antena, el alcance de las comunicaciones o
el funcionamiento del sistema celular en conjunto.
Cuando envíe su equipo inalámbrico a NEC Corporation of America
para la reparación o el servicio de mantenimiento, recuerde que los
datos personales o el software almacenados en su equipo pueden
ser eliminados o alterados accidentalmente. Por consiguiente, le
recomendamos encarecidamente que realice una copia de seguridad
de todos los datos y el software de su equipo antes de entregarlo para
una reparación o un servicio de mantenimiento. Esto incluye todas las
listas de contacto, las descargas (es decir, aplicaciones de software,
timbres de llamada, juegos y gráficos de terceros) y cualquier otro
dato agregado a su equipo. Además, si su equipo inalámbrico utiliza
una tarjeta SIM o Multimedia, extraiga la tarjeta antes de entregar su
equipo y guárdela para utilizarla posteriormente cuando se le devuelva
el teléfono. NEC Corporation of America no se hace responsable y
no garantiza el restablecimiento de software, información personal o
datos en la memoria que sean de terceros incluidos, almacenados o
integrados en cualquier equipo inalámbrico, que esté o no cubierto
por una garantía, y sea enviado a NEC Corporation of America para su
reparación o servicio de mantenimiento.

290
Garantía
Para obtener la reparación o reposición dentro de los términos de
esta Garantía, deberá enviar el producto con un comprobante de la
cobertura de la Garantía (por ej., la factura de venta con la fecha), la
dirección de devolución del consumidor, el número de teléfono diurno
y/o número de fax y una descripción detallada del problema a través
de un medio transporte pagado con antelación a la siguiente dirección
de la Compañía o al lugar de la compra para recibir dicha reparación
o reposición. También puede llamar al (800)637-5917 en los Estados
Unidos para consultar por una aseguradora autorizada en su área.
EL GRADO DE REPONSABILIDAD DE LA COMPAÑÍA SEGÚN ESTA
GARANTÍA ESTÁ LIMITADO A LA REPARACIÓN O REPOSICIÓN
PROVISTA ANTERIORMENTE Y, EN NINGÚN CASO, LA
RESPONSABILIDAD DE LA COMPAÑÍA SUPERARÁ EL PRECIO DE LA
COMPRA ABONADO POR EL ADQUISIDOR DEL PRODUCTO.
TODA GARANTÍA IMPLÍCITA, INCLUYENDO CUALQUIER GARANTÍA
IMPLÍCITA DE COMERCIALIZACIÓN O APTITUD PARA UN
PROPÓSITO EN PARTICULAR, ESTARÁ LIMITADA A LA DURACIÓN
DE ESTA GARANTÍA ESCRITA. CUALQUIER MEDIDA POR EL
INCUMPLIMIENTO DE LAS GARANTÍAS DEBERÁ REALIZARSE
DENTRO DE UN PERÍODO DE 12 MESES A PARTIR DE LA FECHA
DE LA COMPRA ORIGINAL. EN NINGÚN CASO, LA COMPAÑÍA
SERÁ RESPONSABLE POR LOS DAÑOS ACCIDENTALES O
CONSECUENTES PROVOCADOS POR EL INCUMPLIMIENTO DE ESTA
O CUALQUIER OTRA GARANTÍA, YA SEA EXPRESA O IMPLÍCITA.
SEGÚN ESTA GARANTÍA, LA COMPAÑÍA NO SERÁ RESPONSABLE
POR LA DEMORA EN LA PRESTACIÓN DEL SERVICIO O LA PÉRDIDA
DEL USO DURANTE EL TIEMPO EN QUE EL PRODUCTO SEA
REPARADO O REEMPLAZADO.

291
Garantía
Ninguna persona o representante está autorizado a asumir una
responsabilidad en representación de la Compañía que no esté
expresada en la presente en relación con la venta de este producto.
Algunos estados o provincias no permiten restricciones en cuanto
al tiempo de duración de una garantía implícita o la excepción o
restricción de los daños accidentales o consecuentes, por lo tanto,
las restricciones o excepciones mencionadas anteriormente pueden
no tener validez para su caso en particular. Esta Garantía le otorga
derechos legales específicos, pero también puede tener otros derechos
que varían de un estado a otro o de una provincia a otra.
NEC Corporation of America
6535 HWY 161
Irving, TX 75039
(800) 637-5917

292
Índice
Índice
A
Accesibilidad ......................281
Accesos directos de las
configuraciones ...................45
Alarma ...............................227
Álbum ................................161
Altavoz .................................67
Amazon................................40
Ar rastrar ...............................22
Asistente de instalación .......25
Aud ible .................................41
Aud ífon os ...........................102
Audífonos Bluetooth.............68
B
Backup Assistant Plus
SM
......92
Barómetro ..........................210
BARÓMETRO G’zGEAR ....212
Base de carga de
escritorio ............................233
Batería .....................14, 20, 52
Biblioteca ........................... 172
Bloquear la pantalla .............51
Bluetooth
®
.......................... 105
Borrar tarjeta SD ................104
Brújula Mundial ..................200
BRÚJULA MUNDIAL G’zGEAR
...........................................212
Buzón de entrada ...... 119, 223
Buzón de voz .......................72
Buzón de voz visual .............73
C
Calculadora ........................229
Calendario ................... 41, 181
Cámara ...................... 151, 281
Cargar el teléfono .................20
Carpeta ........................ 39, 124
Certificados seguros ..........101
Comando de voz................231
Compartir un video ............168
Compartir una imagen .......167
Comunicación rápida ...........45
Conexión rápida a los
contactos .......................48, 85
Conexión vía USB ..............102
Co nfig urac ion es .................236
Configuraciones de
Accesibilidad ......................250
Configuraciones de Acerca del
teléfono .............................. 251
Configuraciones de
Administrador de aplicaciones
...........................................242
Configuraciones de
Almacenamiento ................ 241
Configuraciones de Bluetooth
...........................................237
Configuraciones de Copia de
seguridad y reajuste ...........248

293
Índice
Configuraciones de Cuentas y
sincronización ....................243
Configuraciones de
DISPOSITIVO .....................239
Configuraciones de Fecha y
hora ...................................249
Configuraciones de Hotspot
móvil ..................................237
Configuraciones de Idioma y
entrada...............................247
Configuraciones de
PERSONAL ........................ 243
Configuraciones de Redes
inalám. y redes ...................236
Configuraciones de Seguridad
...........................................245
Configuraciones de Servicios
de localización ...................243
Configuraciones de Sonido
...........................................239
Configuraciones de Tecla Táctil
...........................................249
Configuraciones de USB....241
Configuraciones de Uso de
datos .................................. 238
Configuraciones de
Visualización ......................240
Configuraciones de Wi-Fi ...236
Contacto .............................41
Contactos ............................79
Contador de pasos ............209
Control de energía ...............45
Conversación de grupo .....132
Copiar archivos de música
...........................................170
Copiar texto .........................62
Correo electrónico ....... 42, 119
Cortar texto ..........................62
Cuenta de correo electrónico
...........................................125
Cuenta de Google ................26
Cuenta Google Wallet ....... 217
Cuentas y sincronización ... 114
Cumplimiento de otras
regulaciones de la FCC ......271
D
Datos de Mi Verizon .............44
Descargar archivos ............144
Descargar una aplicación
...........................................216
Descripción general del
teléfono ..................................6
Desinstalar una aplicación
...........................................218
Deslizar ................................22
Detalles de un evento .........188
Direcciones y navegación ....42
DLNA ................................. 112
E
Editar texto ...........................60
Encender y apagar el teléfono
.............................................24

294
Índice
Encender y apagar la pantalla
.............................................28
Entrada con trazo ................59
Evento ................................ 189
Extraer la batería ..................14
Extraer una tarjeta microSD
.............................................17
F
Face book ............................. 42
Favoritos ..............................91
Fondo de pantalla ........40, 165
G
G’zGEAR
®
.................... 42, 199
G’zWORLD ..................43, 214
Galería ...............................160
Galería de fotos ....................44
Garantía .............................288
Girar una imagen ...............165
Gmail ...........................43, 222
Google Play Music ...............43
Google Play™ Books ...........43
Google Search™..................43
Google Talk™.....................225
Grabadora de sonido .........230
Grabar un video .................153
Gr upo s .................................89
H
Hotspot móvil .....................109
I
Iconos de estado .................32
Iconos de notificación ..........32
Información de FDA ...........260
Información de SAR ...........257
Información de seguridad
de la CE .............................279
Información de seguridad
de la TIA .............................252
“Información de seguridad para
la exposición a radiofrecuencias
de la Comisión Federal de
Comunicaciones (FCC)” ....256
Insertar la batería .................14
Insertar una tarjeta microSD
.............................................18
Insertar una tarjeta SIM ........20
Instalar una aplicación .......216
Introducir texto .....................55
J
Juegos ...............................280
L
Leer en voz alta ....................45
Libro .....................................41
Linterna ................................42
Lista de reproducción ........177
Lista de reproducción de
música .................................44
Llamada en conferencia .......68
Llamadas de emergencia ...269

295
Índice
M
Marcación directa ................41
Marcación mediante voz ......71
Marcadores .................. 41, 143
Mareas ...............................20 5
MAREAS G’zGEAR ...........213
Memo...................................43
Mensaje de texto ...............130
Mensaje directo ...................42
Mensaje multimedia ...........131
Mensajería .........................127
Menús con opciones ...........47
Menús contextuales .............47
Mi Verizon Móvil .................198
Modo ahorro de energía
......................................45, 53
Modo avión ..........................50
Modo de red ........................95
Modo guante .....................234
Modo silencio .......................49
Move r ...................................22
Múltiples llamadas ...............68
Múltiples ventanas del
Navegador .........................145
Música ......................... 44, 170
N
Navegador .........................136
NFC ................................... 111
Nota de voz ..........................46
Noticias y tiempo .................44
O
Observador de estrellas .....207
Operaciones de la pantalla
táctil ....................................21
Orden aleatorio fiesta .........176
P
Panel Notificaciones ............34
Pantalla Apps .......................37
Pantalla Principal ............29, 38
Pegar texto ..........................62
Pellizcar ................................23
Personalizar la pantalla
Principal ...............................38
Play Store™ .................44, 215
PODÓMETRO G’zGEAR ....213
Publicaciones de Google+™
.............................................43
Q
Quickoffice
®
.......................226
R
Radio FM .....................42, 226
Realizar una llamada ............63
Rechazar una llamada entrante
.............................................66
RECICLE SU TELÉFONO
CELULAR ...........................286
Recordatorio de un evento
...........................................191

296
Índice
Recortar una imagen .........166
Redes de Wi-Fi ....................96
Redes móviles .....................94
Redes privadas virtuales (VPN)
.............................................99
Registro de llamadas ...........69
Registro de llamadas y mapa
.............................................41
Reiniciar el teléfono ..............24
Re loj ............................. 41, 227
Reproducir ...........................44
Reproducir música ............. 174
Reproducir videos ..............168
Resistencia a impactos ........12
Resistencia al agua ..............11
Resistencia al polvo .............13
Responder a una llamada ....65
Roaming ..............................94
Rotar la pantalla ...................23
RUTA VIRTUAL G’zGEAR ..213
S
SALIDA DE LUNA/PUESTA DE
LUNA G’zGEAR .................213
SALIDA DEL SOL/PUESTA DEL
SOL G’zGEAR ....................213
Seguridad ..........................252
Seguridad general ..............272
Selección de sistema ...........95
Seleccionar la aplicación que
desea abrir con la tecla Táctil
.............................................50
Seleccionar texto .................61
Servicios basados en
localización (LBS) ..............244
Silenciar ...............................68
Sincronizar calendarios ......193
Slacker Radio .......................45
Sol/Luna ............................206
Solicitar el reembolso de una
aplicación ...........................218
T
Tarea ............................46, 235
Tarjeta microSD ...................17
Tarjeta SIM ...........................20
Teléfono ...............................63
Termómetro .......................203
TIEMPO ...............................46
Tipo de teclado ....................57
To car .................................... 22
Tocar dos veces ...................22
Tocar y mantener presionado
.............................................22
Tomar fotos ........................152
Tono de timbre ............. 67, 176
Tonos de Verizon ...............196
Tráfico ..................................46
V
Ver imágenes .....................164
Vida útil de la batería ............52
Videocámara ......................153
Vista de agenda .................184

297
Índice
Vista de día ........................185
Vista de mes ......................187
Vista de semana ................186
VZ Navigator
®
..............46, 197
W
Widgets .........................38, 40
Y
Yo uTub e™ .................... 4 6, 219

298
Índice
Declaración de conformidad
Por este medio, NEC CASIO Mobile Communications, Ltd. declara que
este producto se encuentra en conformidad con los requerimientos
esenciales así como con otras provisiones de la Directiva 1999/5/EC.
La Declaración de conformidad se puede encontrar en http://www.
nec-casio-mobile.com/support/doc.html
Este teléfono celular se encuentra en conformidad con los
requerimientos de la UE relacionados con la exposición a las ondas
de radio. Su teléfono celular es un transmisor de radio, diseñado y
fabricado para que no exceda los límites** SAR* relacionados con la
exposición a la energía de radiofrecuencia (RF), cuyo valor SAR*, al
probar su conformidad contra el estándar fue de 0,572 W/kg. Aunque
podrían existir diferencias entre los niveles SAR* de varios teléfonos y
en varias posiciones, todos cumplen*** con los requerimientos de la UE
para la exposición de la RF.
* El estándar de exposición para teléfonos celulares emplea una
unidad de medición conocida como Tasa de absorción específica, o
SAR por sus siglas en inglés.
** El límite SAR para teléfonos celulares usados por el público es
de 2,0 watts/kilogramo (W/kg) promediado en diez gramos de
tejido, recomendado por el Consejo de la Unión Europea. El
límite incorpora un margen sustancial de seguridad para brindar
protección adicional al público y para determinar cualquier variación
en las mediciones.
*** Se han realizado pruebas para la tasa SAR usando posiciones de
operación estándar con el teléfono transmitiendo a su más alto
nivel de potencia certificado en todas las bandas de frecuencia
probadas. Aunque la SAR se determina al nivel de potencia más
alto certificado, el nivel de SAR real del teléfono en funcionamiento

299
Índice
puede estar muy por debajo del valor máximo. Esto se debe a que
el teléfono está diseñado para funcionar a varios niveles de potencia
para usar sólo la necesaria para llegar a la red. En general, mientras
más cerca esté de una antena de estación de base, menor será la
emisión de potencia.
ESTE PRODUCTO ESTÁ AUTORIZADO SEGÚN LA LICENCIA
DE LA PATENTE VISUAL MPEG-4 PORTFOLIA PARA EL USO
PERSONAL Y NO COMERCIAL DE UN CONSUMIDOR PARA (i)
CODIFICAR UN VIDEO CONFORME CON LA NORMA VISUAL
MPEG-4 (“MPEG4-VIDEO”) O (ii) DECODIFICAR UN VIDEO
MPEG-4 QUE HAYA SIDO CODIFICADO POR UN CONSUMIDOR
DEDICADO A UNA ACTIVIDAD PERSONAL Y NO COMERCIAL O
QUE HAYA SIDO OBTENIDO DE UN PROVEEDOR DE SERVICIO
DE VIDEO AUTORIZADO POR MPEG LA PARA SUMINISTRAR
VIDEO MPEG-4. NO SE CONCEDERÁ NINGUNA LICENCIA NI
SE IMPLICARÁ CUALQUIER OTRO USO. LA INFORMACIÓN
ADICIONAL INCLUYENDO AQUELLA RELACIONADA CON USOS
PROMOCIONALES, INTERNACIONALES Y COMERCIALES Y DE
LICENCIAS SE PUEDE OBTENER EN MPEG LA, LLC. VER
HTTP://WWW.MPEGLA.COM.
Nuance, XT9, T9 Trace y el logotipo son marcas comerciales
registradas y/u marcas comerciales de Nuance Communications, Inc. o
sus subsidiarias en los Estados Unidos y otros países.
CERTIFIED™, y el logotipo de Wi-Fi son marcas comerciales registradas
de Wi-Fi Alliance.

300
Índice
Los logotipos de microSD, microSDHC y microSDXC son marcas
comerciales de SD-3C, LLC.
La palabra Bluetooth y los logotipos son propiedad de Bluetooth SIG,
Inc. y cualquier uso de dichas marcas por CASIO COMPUTER CO.,
LTD. se encuentra bajo licencia.
Verizon Wireless. Verizon Wireless y los logotipos de Verizon Wireless
son marcas comerciales de Trademark Services LLC. Todos los
nombres de compañías, marcas comerciales, logotipos y derechos de
autor no propiedad de Verizon Wireless son propiedad de sus dueños
respectivos.
Google, el logotipo estilizado de Google, Android, el logotipo estilizado
de Android, Google Play, Gmail, YouTube, Google Maps, Google
Search, Google+, Google Talk, Google Location Service, Google
Mobile, Google Safe search, Picasa, Chrome, Quickoffice son marcas
comerciales o marcas comerciales registradas de Google Inc.
LTE es una marca comercial de ETSI.
Commando
®
es una marca comercial registrada de Verizon Wireless.
G’zGEAR es una marca comercial de NEC Casio Mobile
Communications, Ltd.
G’zOne es la marca comercial de Casio Computer Co., Ltd.
Otras marcas comerciales y marcas registradas son las propiedades de
sus respectivos dueños.

301
Índice
El software instalado en este producto contiene los derechos
incluyendo los derechos de autor y los derechos morales de autores,
los cuales están protegidos por la ley de derechos de autor.
Usted no deberá, y no deberá permitir a los terceros, duplicar,
modificar, alterar extraer desde el hardware, desarmar, decompilar
o aplicar ingeniería inversa a cualquiera parte o todas las partes del
software.
Usted no deberá distribuir, copiar y no deberá permitir a los terceros
duplicar, modificar, alterar, extraer desde el hardware, desarmar,
decompilar o aplicar ingeniería inversa a cualquiera parte o todas las
partes del software.
Software de código abierto
Algunos componentes de software de este producto incorporan código
fuente cubierto bajo las licencias GNU GPL (licencia pública general),
GNU LGPL (licencia pública general menor), y otras licencias de
código abierto. Para más información acerca del software, consulte la
información sobre este producto en: http://casiogzone.com/

NOTAS

NOTAS

NOTAS

NOTAS

NOTAS

NOTAS

NOTAS
-
 1
1
-
 2
2
-
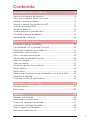 3
3
-
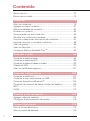 4
4
-
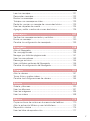 5
5
-
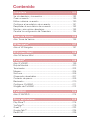 6
6
-
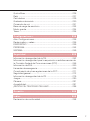 7
7
-
 8
8
-
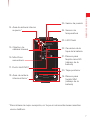 9
9
-
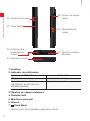 10
10
-
 11
11
-
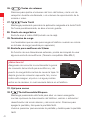 12
12
-
 13
13
-
 14
14
-
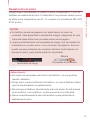 15
15
-
 16
16
-
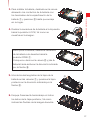 17
17
-
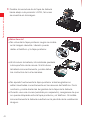 18
18
-
 19
19
-
 20
20
-
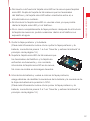 21
21
-
 22
22
-
 23
23
-
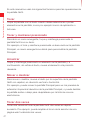 24
24
-
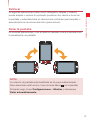 25
25
-
 26
26
-
 27
27
-
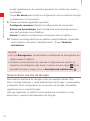 28
28
-
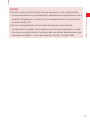 29
29
-
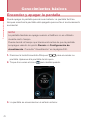 30
30
-
 31
31
-
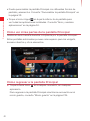 32
32
-
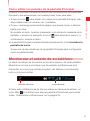 33
33
-
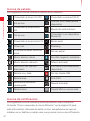 34
34
-
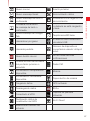 35
35
-
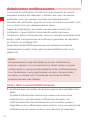 36
36
-
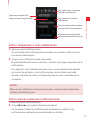 37
37
-
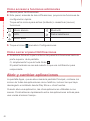 38
38
-
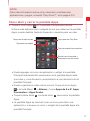 39
39
-
 40
40
-
 41
41
-
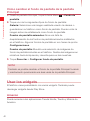 42
42
-
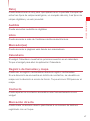 43
43
-
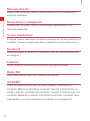 44
44
-
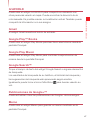 45
45
-
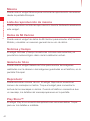 46
46
-
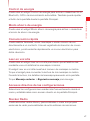 47
47
-
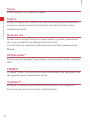 48
48
-
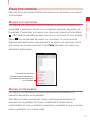 49
49
-
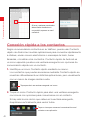 50
50
-
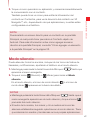 51
51
-
 52
52
-
 53
53
-
 54
54
-
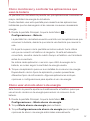 55
55
-
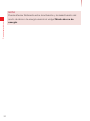 56
56
-
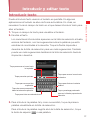 57
57
-
 58
58
-
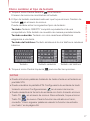 59
59
-
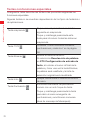 60
60
-
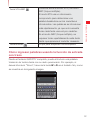 61
61
-
 62
62
-
 63
63
-
 64
64
-
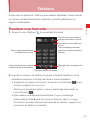 65
65
-
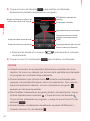 66
66
-
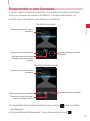 67
67
-
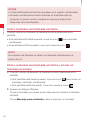 68
68
-
 69
69
-
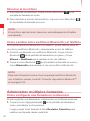 70
70
-
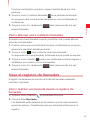 71
71
-
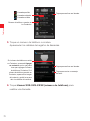 72
72
-
 73
73
-
 74
74
-
 75
75
-
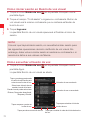 76
76
-
 77
77
-
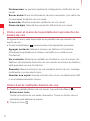 78
78
-
 79
79
-
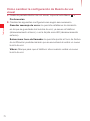 80
80
-
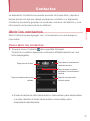 81
81
-
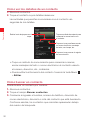 82
82
-
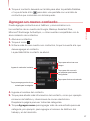 83
83
-
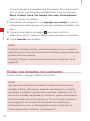 84
84
-
 85
85
-
 86
86
-
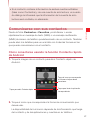 87
87
-
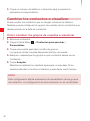 88
88
-
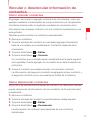 89
89
-
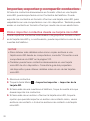 90
90
-
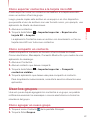 91
91
-
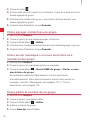 92
92
-
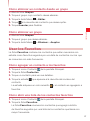 93
93
-
 94
94
-
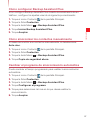 95
95
-
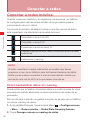 96
96
-
 97
97
-
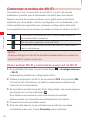 98
98
-
 99
99
-
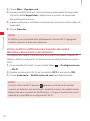 100
100
-
 101
101
-
 102
102
-
 103
103
-
 104
104
-
 105
105
-
 106
106
-
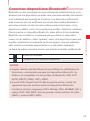 107
107
-
 108
108
-
 109
109
-
 110
110
-
 111
111
-
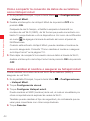 112
112
-
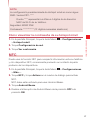 113
113
-
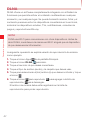 114
114
-
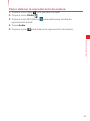 115
115
-
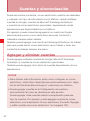 116
116
-
 117
117
-
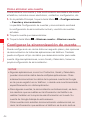 118
118
-
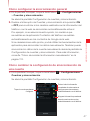 119
119
-
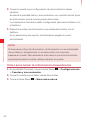 120
120
-
 121
121
-
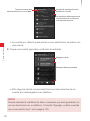 122
122
-
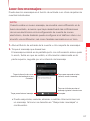 123
123
-
 124
124
-
 125
125
-
 126
126
-
 127
127
-
 128
128
-
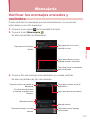 129
129
-
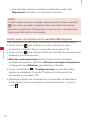 130
130
-
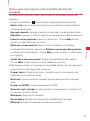 131
131
-
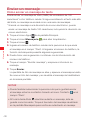 132
132
-
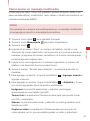 133
133
-
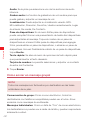 134
134
-
 135
135
-
 136
136
-
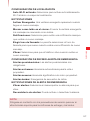 137
137
-
 138
138
-
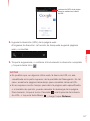 139
139
-
 140
140
-
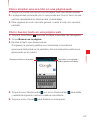 141
141
-
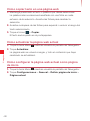 142
142
-
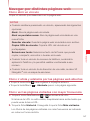 143
143
-
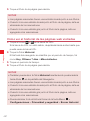 144
144
-
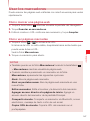 145
145
-
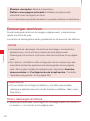 146
146
-
 147
147
-
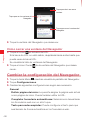 148
148
-
 149
149
-
 150
150
-
 151
151
-
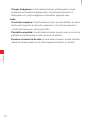 152
152
-
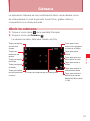 153
153
-
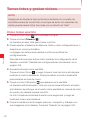 154
154
-
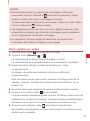 155
155
-
 156
156
-
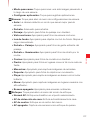 157
157
-
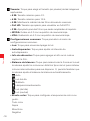 158
158
-
 159
159
-
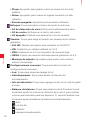 160
160
-
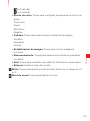 161
161
-
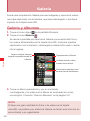 162
162
-
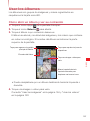 163
163
-
 164
164
-
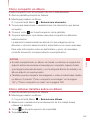 165
165
-
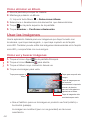 166
166
-
 167
167
-
 168
168
-
 169
169
-
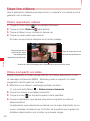 170
170
-
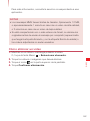 171
171
-
 172
172
-
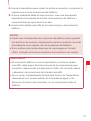 173
173
-
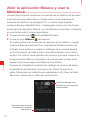 174
174
-
 175
175
-
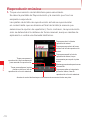 176
176
-
 177
177
-
 178
178
-
 179
179
-
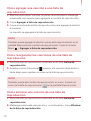 180
180
-
 181
181
-
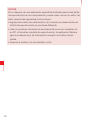 182
182
-
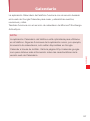 183
183
-
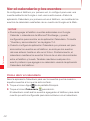 184
184
-
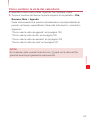 185
185
-
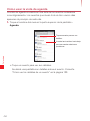 186
186
-
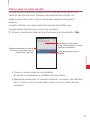 187
187
-
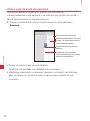 188
188
-
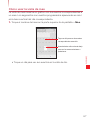 189
189
-
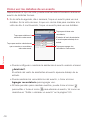 190
190
-
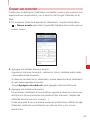 191
191
-
 192
192
-
 193
193
-
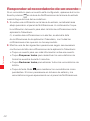 194
194
-
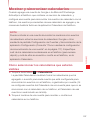 195
195
-
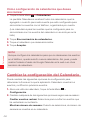 196
196
-
 197
197
-
 198
198
-
 199
199
-
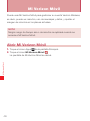 200
200
-
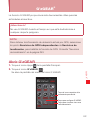 201
201
-
 202
202
-
 203
203
-
 204
204
-
 205
205
-
 206
206
-
 207
207
-
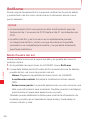 208
208
-
 209
209
-
 210
210
-
 211
211
-
 212
212
-
 213
213
-
 214
214
-
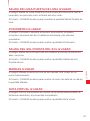 215
215
-
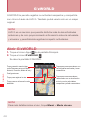 216
216
-
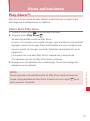 217
217
-
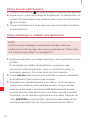 218
218
-
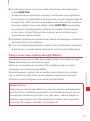 219
219
-
 220
220
-
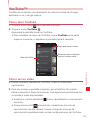 221
221
-
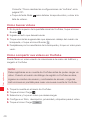 222
222
-
 223
223
-
 224
224
-
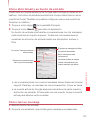 225
225
-
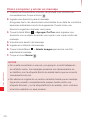 226
226
-
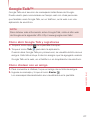 227
227
-
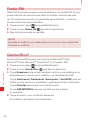 228
228
-
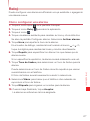 229
229
-
 230
230
-
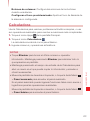 231
231
-
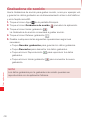 232
232
-
 233
233
-
 234
234
-
 235
235
-
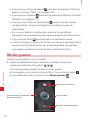 236
236
-
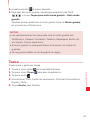 237
237
-
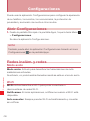 238
238
-
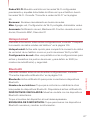 239
239
-
 240
240
-
 241
241
-
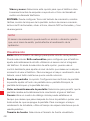 242
242
-
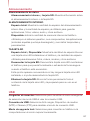 243
243
-
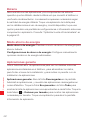 244
244
-
 245
245
-
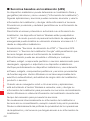 246
246
-
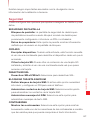 247
247
-
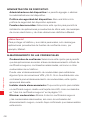 248
248
-
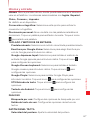 249
249
-
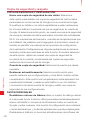 250
250
-
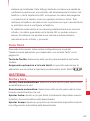 251
251
-
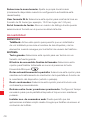 252
252
-
 253
253
-
 254
254
-
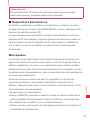 255
255
-
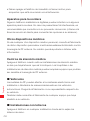 256
256
-
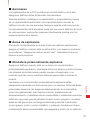 257
257
-
 258
258
-
 259
259
-
 260
260
-
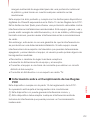 261
261
-
 262
262
-
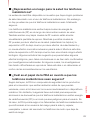 263
263
-
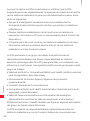 264
264
-
 265
265
-
 266
266
-
 267
267
-
 268
268
-
 269
269
-
 270
270
-
 271
271
-
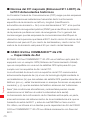 272
272
-
 273
273
-
 274
274
-
 275
275
-
 276
276
-
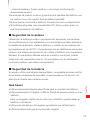 277
277
-
 278
278
-
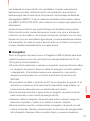 279
279
-
 280
280
-
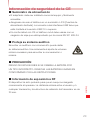 281
281
-
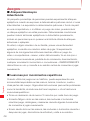 282
282
-
 283
283
-
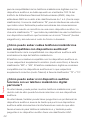 284
284
-
 285
285
-
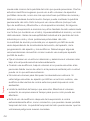 286
286
-
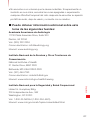 287
287
-
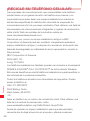 288
288
-
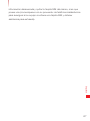 289
289
-
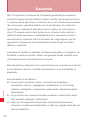 290
290
-
 291
291
-
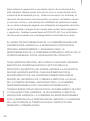 292
292
-
 293
293
-
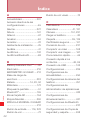 294
294
-
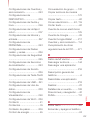 295
295
-
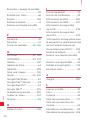 296
296
-
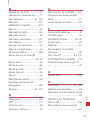 297
297
-
 298
298
-
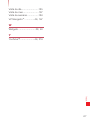 299
299
-
 300
300
-
 301
301
-
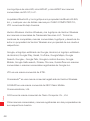 302
302
-
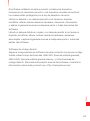 303
303
-
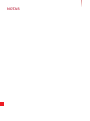 304
304
-
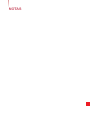 305
305
-
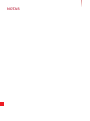 306
306
-
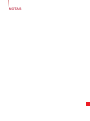 307
307
-
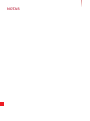 308
308
-
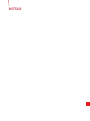 309
309
-
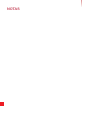 310
310
Casio GzOne Commando 4G LTE Verizon Wireless Guía del usuario
- Tipo
- Guía del usuario
Artículos relacionados
-
Casio GzOne Commando Verizon Wireless Manual de usuario
-
Casio GzOne Rock Verizon Wireless Guía del usuario
-
Casio GzOne Ravine Verizon Wireless Manual de usuario
-
Casio G-zone Ravine 2 El manual del propietario
-
Casio G'zOne Ravine2 El manual del propietario
-
Casio GzOne Boulder Verizon Wireless El manual del propietario
-
Casio C211 PTT El manual del propietario
-
Casio GzOne Type S El manual del propietario
-
Casio FA-127 v1.5 Manual de usuario
-
Casio GzOne Type V El manual del propietario
Otros documentos
-
KYOCERA DuraForce Pro Verizon Wireless Manual de usuario
-
KYOCERA Brigadier Verizon Wireless Guía del usuario
-
Nextar M3-MX - Automotive GPS Receiver Instrucciones Importantes De Seguridad
-
KYOCERA DuraForce Pro 2 Verizon Wireless Manual de usuario
-
LG G Pad 7.0 LTE Verizon Wireless Manual de usuario
-
Mio H610 Manual de usuario