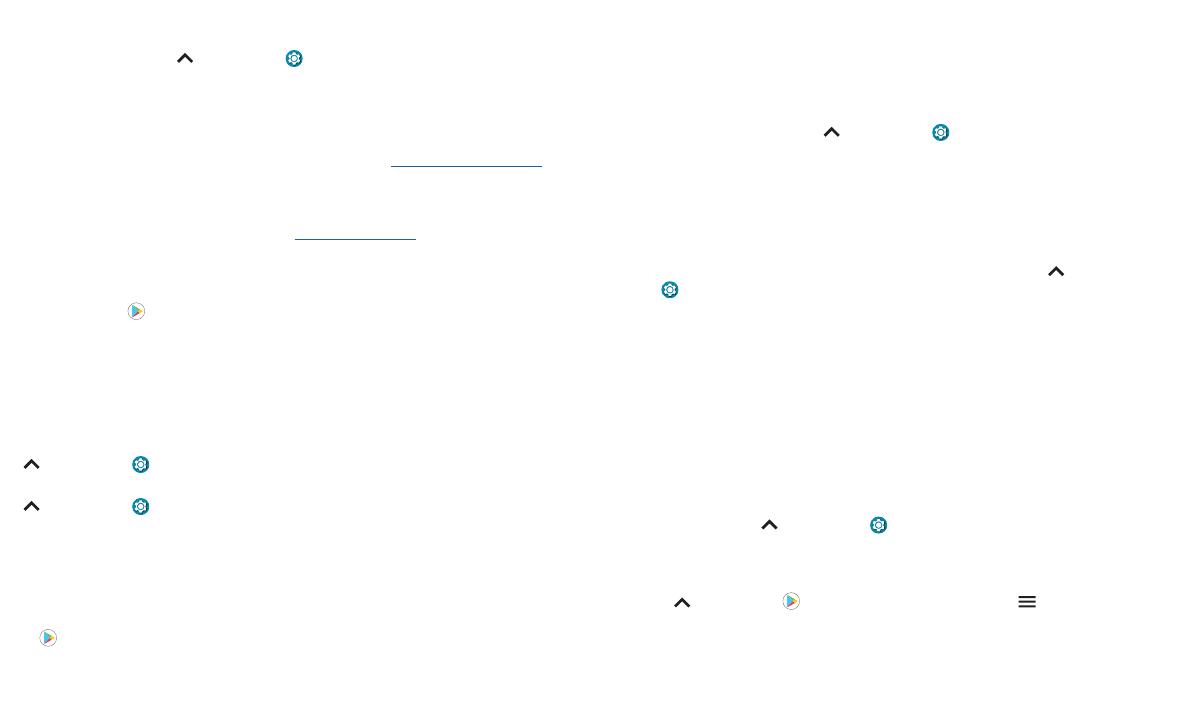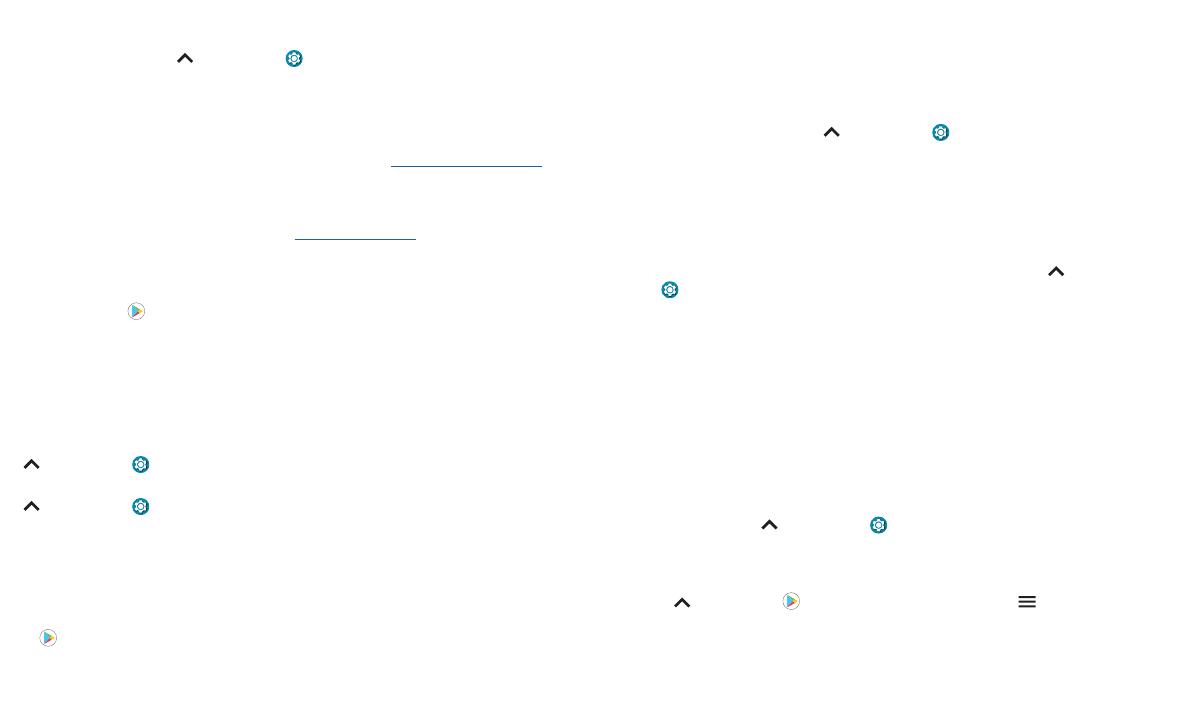
Protege tu teléfono
Copia de seguridad y restaurar
Encuéntralo en: Desliza hacia arriba > Configuración > Sistema > Opciones
avanzadas > Copia de seguridad > Crea copia de seguridad en Google Drive
Los datos de tu cuenta de Google se respaldan en línea. Si restableces o reemplazas tu
teléfono, inicia sesión en tu cuenta de Google para restablecer los contactos, eventos y
otros detalles que sincronizaste con la cuenta.
Para restablecer tus aplicaciones de Google Play, consulta Cuidar tus aplicaciones.
Seguridad de las aplicaciones
Consejo: Elige tus aplicaciones y actualizaciones con cuidado, ya que algunas pueden
afectar el rendimiento de tu teléfono-visita Elegir con cuidado.
Aplicaciones desde Google Play
Obtén música, películas, libros, aplicaciones, juegos y más.
Encuéntralo en:
Play Store
Aplicaciones desde Internet
Puedes obtener aplicaciones de otras tiendas de aplicaciones en línea a través del
navegador.
Consejo: Al instalar una aplicación, asegúrese de leer las alertas que le indican a
qué información accederá la aplicación. Si no desea que la aplicación acceda a esta
información, cancele la instalación o establezca permisos de privacidad sólidos: desliza
hacia arriba > Configuración > Privacidad.
Para permitir que el teléfono instale aplicaciones que no están en Google Play, desliza
hacia arriba > Configuración > Aplicaciones y notificaciones > Opciones
avanzadas > Acceso especial a apps, luego toca Instalar apps desconocidas y elige
cuáles orígenes se permiten.
Elegir con cuidado
Aquí hay algunos consejos:
» Para evitar spyware, phishing y virus, utiliza aplicaciones de sitios confiables, como
Play Store.
» Comprueba las calificaciones y los comentarios de las aplicaciones antes de
instalarlas. Si dudas de la seguridad de una aplicación, no la instales.
» Las aplicaciones utilizan memoria, datos, batería y poder de procesamiento, algunas
más que otras. Si no te satisface la cantidad de memoria, datos, batería o potencia
de procesamiento que usa una aplicación, desinstálala.
» Controla el acceso de tus hijos a las aplicaciones para evitar que se expongan a
contenido inapropiado: desliza
hacia arriba > Configuración > Bienestar
digital y controles parentales.
» Es posible que algunas aplicaciones no proporcionen información completamente
precisa. Ten cuidado, especialmente cuando la salud personal esté involucrada.
Configuración de permisos de aplicaciones
Es posible que se te pidan permisos cuando utilices una función en una aplicación.
Para modificar la configuración de los permisos de aplicación, desliza
hacia
arriba >
Configuración > Aplicaciones y notificaciones > Opciones avanzadas >
Administrador de permisos y, a continuación, toca una función (como micrófono) para
ver qué aplicaciones tienen el permiso para utilizarla. Toca Permitir o Rechazar para
activar o desactivar el permiso.
Cuidar tus aplicaciones
» Desinstalar aplicaciones: para desinstalar una aplicación de tu teléfono, mantén
tocado y arrastra la aplicación hasta Desinstalar.
Para quitar una aplicación de la pantalla principal, mantenla tocada y arrástrala hasta
Remover. La aplicación no se elimina de tu teléfono, solo la pantalla principal.
Nota: No todas las aplicaciones se pueden desinstalar, pero se pueden inhabilitar.
» Inhabilitar/detener aplicaciones: para inhabilitar una aplicación o forzar
su detención, desliza
hacia arriba > Configuración > Aplicaciones y
notificaciones. Toca una aplicación y, a continuación, toca INHABILITAR o FORZAR
DETENCIÓN. Para activarla, toca HABILITAR.
» Reinstalar aplicaciones: para volver a instalar aplicaciones desde Google Play,
desliza
hacia arriba > Play Store y, a continuación, toca > Mis aplicaciones
y juegos > Biblioteca. Las aplicaciones que descargaste aparecerán y estarán
disponibles para su descarga.
» Ver detalles de la aplicación: mantén tocada una aplicación y, a continuación, toca