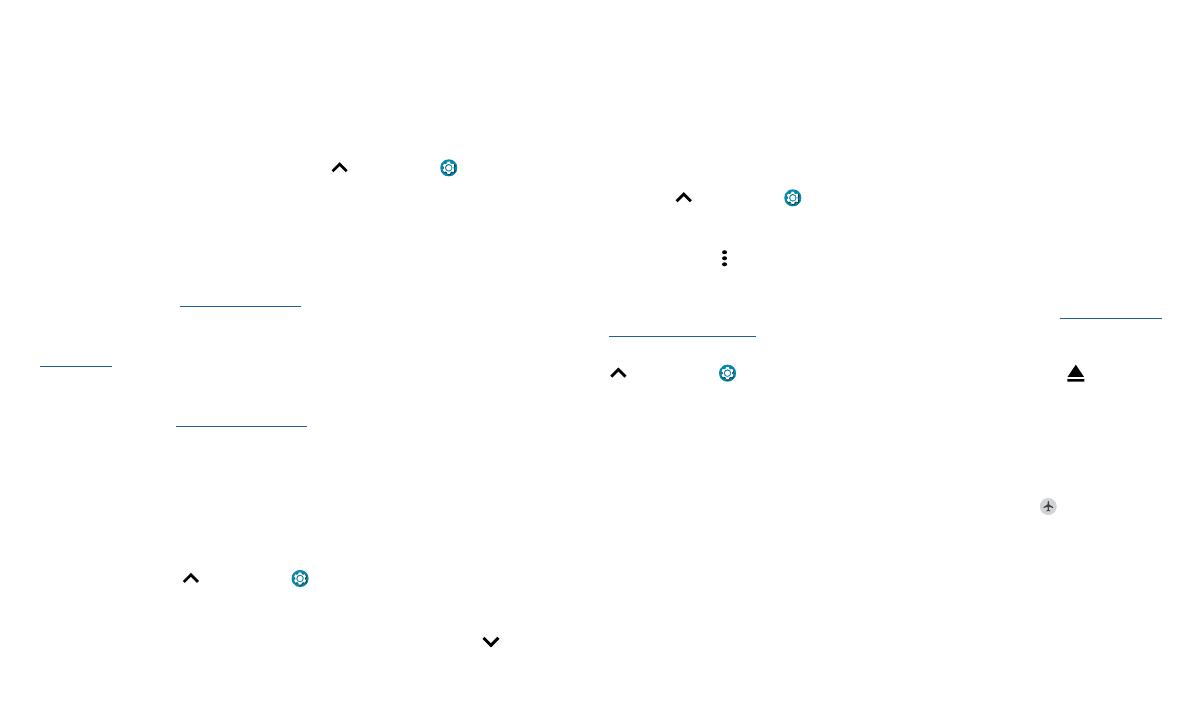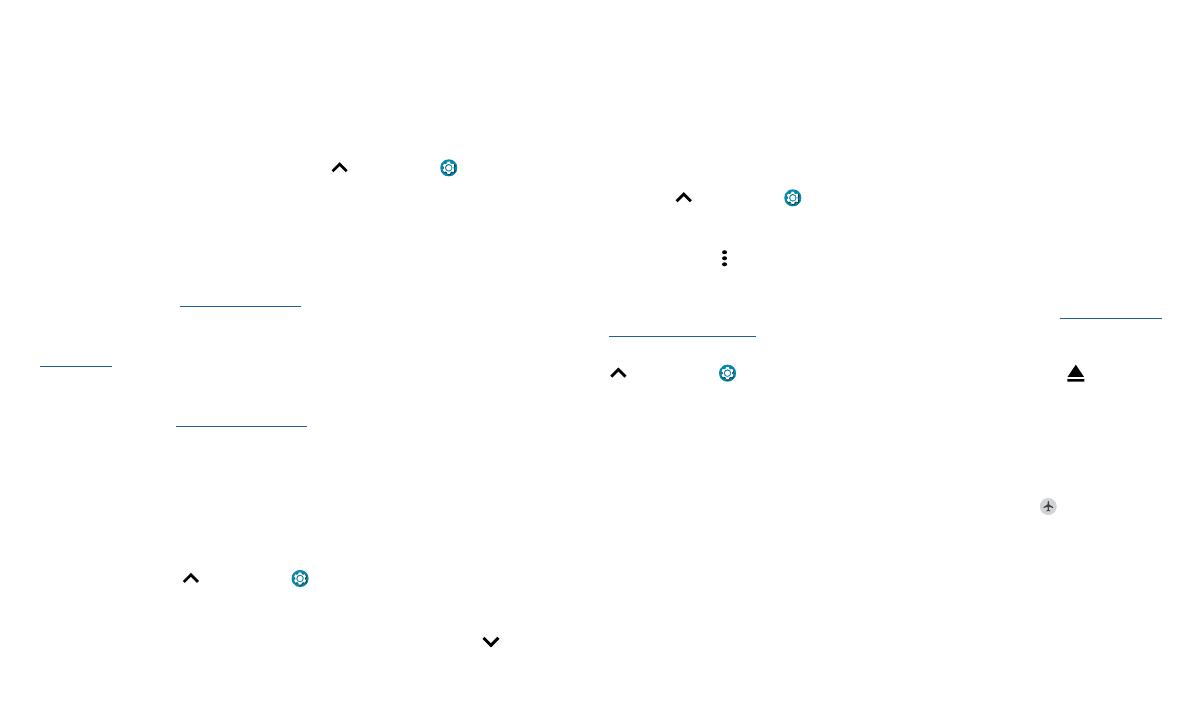
Conectar, compartir y sincronizar
Sincronización con la nube
Una cuenta con acceso a todo, en cualquier parte: teléfono, tablet y computadora.
Sincronizar tu cuenta de Google
Cuando inicias sesión en la misma cuenta de Google, todos los dispositivos pueden
acceder a las mismas aplicaciones, películas, libros y música en Google Play; además,
compartes los mismos servicios de Gmail™, Google Calendar™ y Google Mobile™. Para
agregar cuentas de Google a tu teléfono, desliza
hacia arriba > Configuración >
Cuentas > Agregar cuenta > Google.
Teléfono y tablet
Tu teléfono y tablet Android™ pueden trabajar en conjunto para ayudarte a sacar el
máximo provecho de ambos:
» Transferir medios y archivos: Copia archivos a tu teléfono y transfiérelos a otros
dispositivos. Consulta Transferir archivos.
» Zona Wi-Fi del teléfono: Si tienes una tablet con Wi-Fi, convierte tu teléfono en una
zona Wi-Fi para permitir el acceso a Internet de tu tablet en cualquier lugar. Consulta
Zona Wi-Fi.
» Accesorios Bluetooth®: si tienes un teclado Bluetooth u otros accesorios para
usar con tu tablet, recuerda que también puedes usarlos con tu teléfono. Para
conectarlos, consulta Bloqueo de pantalla.
Transmite tu pantalla a la TV
Para transmitir (reflejar) tu pantalla en una TV, mostrando todas las aplicaciones
y pantallas que usa en su teléfono, necesitará usar un televisor con Chromecast
incorporado o conectar un dispositivo Chromecast ™ al puerto HDMI de su televisor.
1 Asegúrate de que tu teléfono y tu dispositivo TV/Chromecast estén conectados a la
misma red Wi-Fi.
2 En tu teléfono, desliza hacia arriba > Configuración > Dispositivos
conectados > Preferencias de conexión > Transmitir.
3 Presiona el nombre del dispositivo TV/Chromecast para conectarse.
Nota: Para dejar de transmitir, en la notificación de transmisión, presiona
>
Desactivar.
Uso de una tarjeta de memoria
Puedes mover fotos, videos, audio y otros archivos multimedia desde el
almacenamiento interno del teléfono a una tarjeta microSD (se vende por separado).
Nota: El teléfono admite tarjetas microSD de hasta 512GB. Utiliza una tarjeta microSD
Clase10 (o mayor) para obtener los mejores resultados.
Mover archivos desde tu teléfono a una tarjeta de memoria
Para mover los archivos a una tarjeta microSD (se vende por separado):
1 Desliza hacia arriba > Configuración > Almacenamiento y, a continuación,
presiona el nombre de la tarjeta SD.
2 Mantén presionada una carpeta o un elemento determinados y, a continuación,
presiona Menú
> Mover a…
Activar o desactivar la tarjeta de memoria
Para activar una tarjeta microSD, solo insértala en tu teléfono (consulta Inserción de las
tarjetas SIM y microSD).
Para desactivar la tarjeta microSD (de modo que puedas sacarla del teléfono), desliza
hacia arriba > Configuración > Almacenamiento. Luego, presiona al lado del
nombre de la tarjeta microSD.
Precaución: No retires una tarjeta microSD mientras el teléfono la está utilizando o
almacenando archivos en ella.
Modo avión
Usa el modo avión para desactivar todas las conexiones inalámbricas; es útil durante el
vuelo. Desliza la barra de estado hacia abajo y presiona Modo avión
.
Nota: Cuando seleccionas el modo avión, se desactivan todos los servicios
inalámbricos. Puedes volver a activar Wi-Fi o Bluetooth, si tu aerolínea lo permite.
Otros servicios inalámbricos de voz y datos (como llamadas y mensajes de texto)
permanecen apagados en el modo avión. Todavía se pueden hacer llamadas de
emergencia al número de emergencia de tu región.