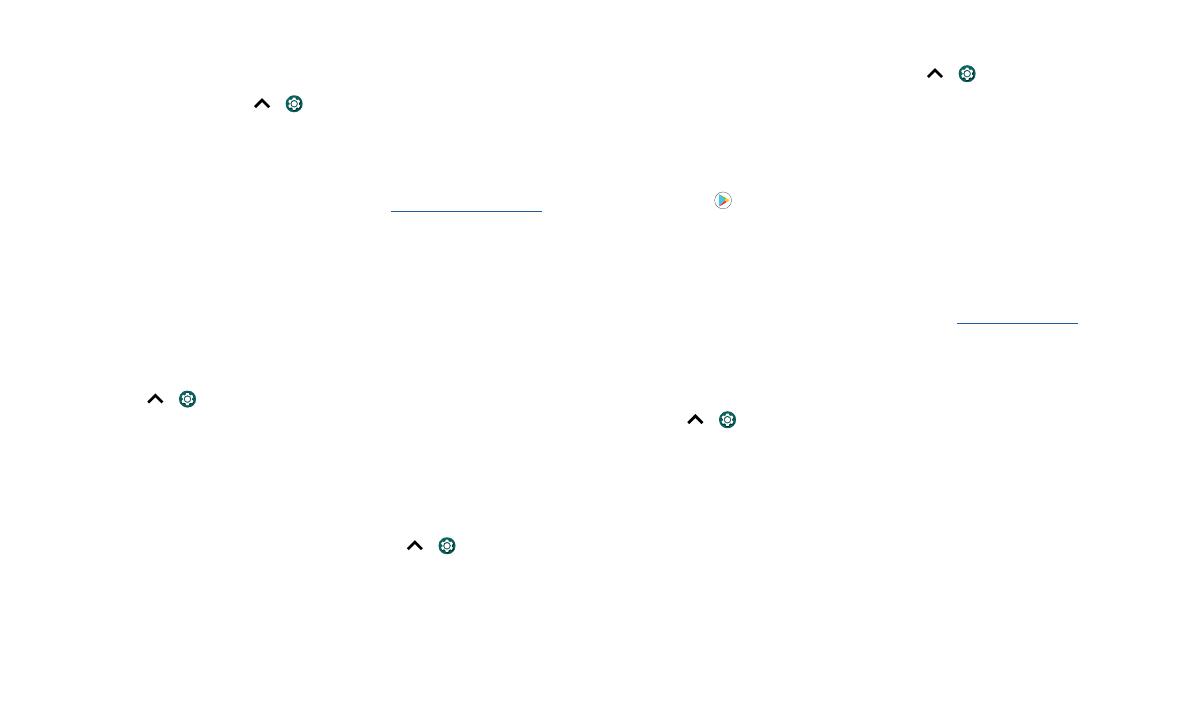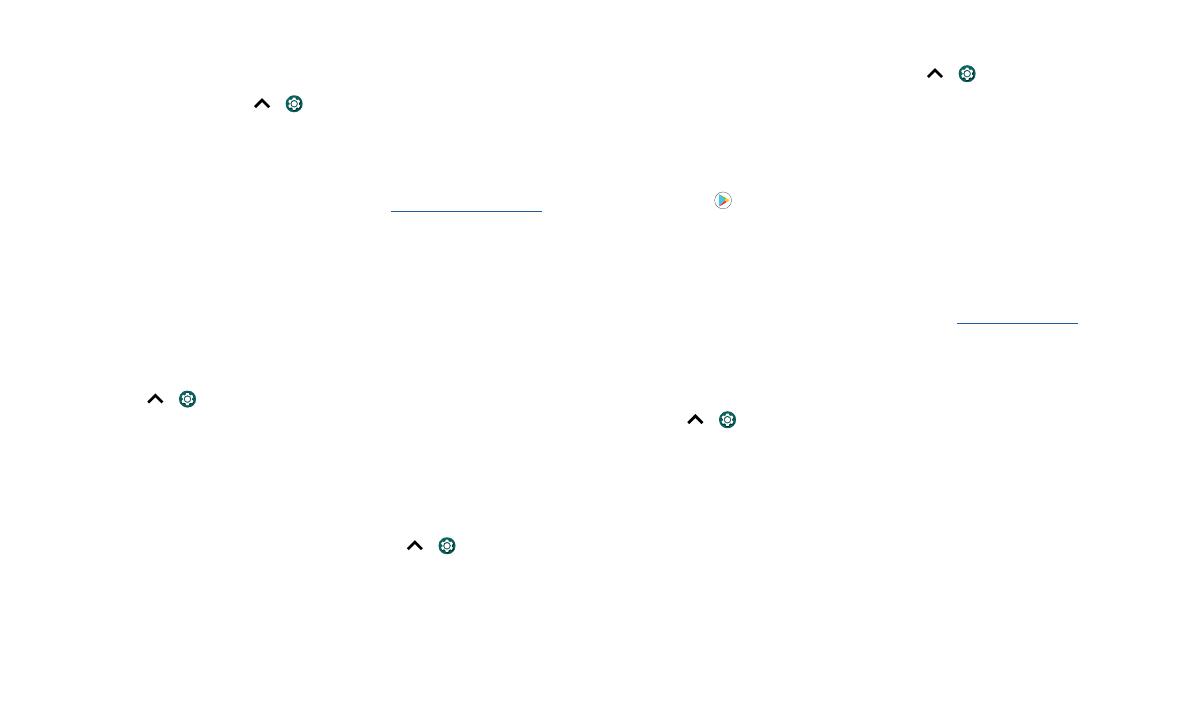
Protege tu teléfono
Consejo: Para proteger tu teléfono cuando actives la fijación de pantalla, presiona
Solicitar PIN para quitar fijación.
Copia de seguridad y restaurar
Encuéntralo en: Desliza hacia arriba > Configuración > Sistema > Realizar copia
de seguridad > Realizar copia de seguridad en Google Drive
Los datos de tu cuenta de Google se respaldan en línea. Si restableces o reemplazas tu
teléfono, inicia sesión en tu cuenta de Google para restablecer los contactos, eventos y
otros detalles que sincronizaste con la cuenta.
Para restablecer tus aplicaciones de Google Play, consulta Cuidar tus aplicaciones.
Encriptar tu teléfono
Precaución: Si olvidas tu código de encriptación, no puedes recuperar los datos
almacenados en tu teléfono o tarjeta de memoria. La encriptación de archivos puede
tardar una hora o más. Deja el teléfono conectado y no interrumpas el proceso.
La encriptación protege las cuentas, la configuración, las aplicaciones y los archivos del
teléfono, de modo que nadie pueda acceder a ellos si te lo roban.
No debería ser necesario que uses esta función, sin embargo, para encriptar el
teléfono, y que este solicite un PIN o una contraseña cada vez que lo enciendas,
desliza hacia arriba
> Configuración > Seguridad y ubicación > Avanzada >
Encriptación y credenciales > Encriptar teléfono.
Tu privacidad
Ubicación
Algunas aplicaciones, como Maps, solicitan tu ubicación para proporcionar información,
como direcciones, o ayudarte a encontrar una estación de combustible cercana.
» Para activar o desactivar la ubicación: Desliza hacia arriba > Configuración >
Seguridad y ubicación > Ubicación.
» Para ver qué aplicaciones tienen acceso a tu ubicación, presiona Permisos en las
apps.
Contraseñas
El teléfono muestra brevemente los caracteres de la contraseña a medida que los
escribes. Para desactivar esto, desliza hacia arriba
> Configuración > Seguridad
y ubicación > Avanzada > Mostrar contraseñas.
Seguridad de las aplicaciones
Aplicaciones desde GooglePlay
Obtén música, películas, libros, aplicaciones, juegos y más.
Encuéntralo en:
Play Store
Aplicaciones desde Internet
Puedes obtener aplicaciones de otras tiendas de aplicaciones en línea a través del
navegador.
Consejo: Selecciona tus aplicaciones y actualizaciones cuidadosamente, ya que algunas
pueden afectar el rendimiento de tu teléfono. Consulta Elegir con cuidado.
Nota: Cuando instales una aplicación, asegúrate de leer las alertas que indican la
información a la que tendrá acceso la aplicación. Si no deseas que la aplicación acceda
a esta información, cancela la instalación.
Para permitir que el teléfono instale aplicaciones que no están en Google Play, desliza
hacia arriba
> Configuración > Apps y notificaciones > Avanzada > Acceso
especial a apps, luego presiona Instalar apps desconocidas y elige cuáles orígenes se
permiten.
Elegir con cuidado
Aquí hay algunos consejos:
» Para evitar spyware, phishing y virus, utiliza aplicaciones de sitios confiables, como
Google Play.
» Comprueba las calificaciones y los comentarios de las aplicaciones antes de
instalarlas. Si dudas de la seguridad de una aplicación, no la instales.
» Las aplicaciones utilizan memoria, datos, batería y poder de procesamiento, algunas
más que otras. Si no te satisface la cantidad de memoria, datos, batería o potencia
de procesamiento que usa una aplicación, desinstálala.