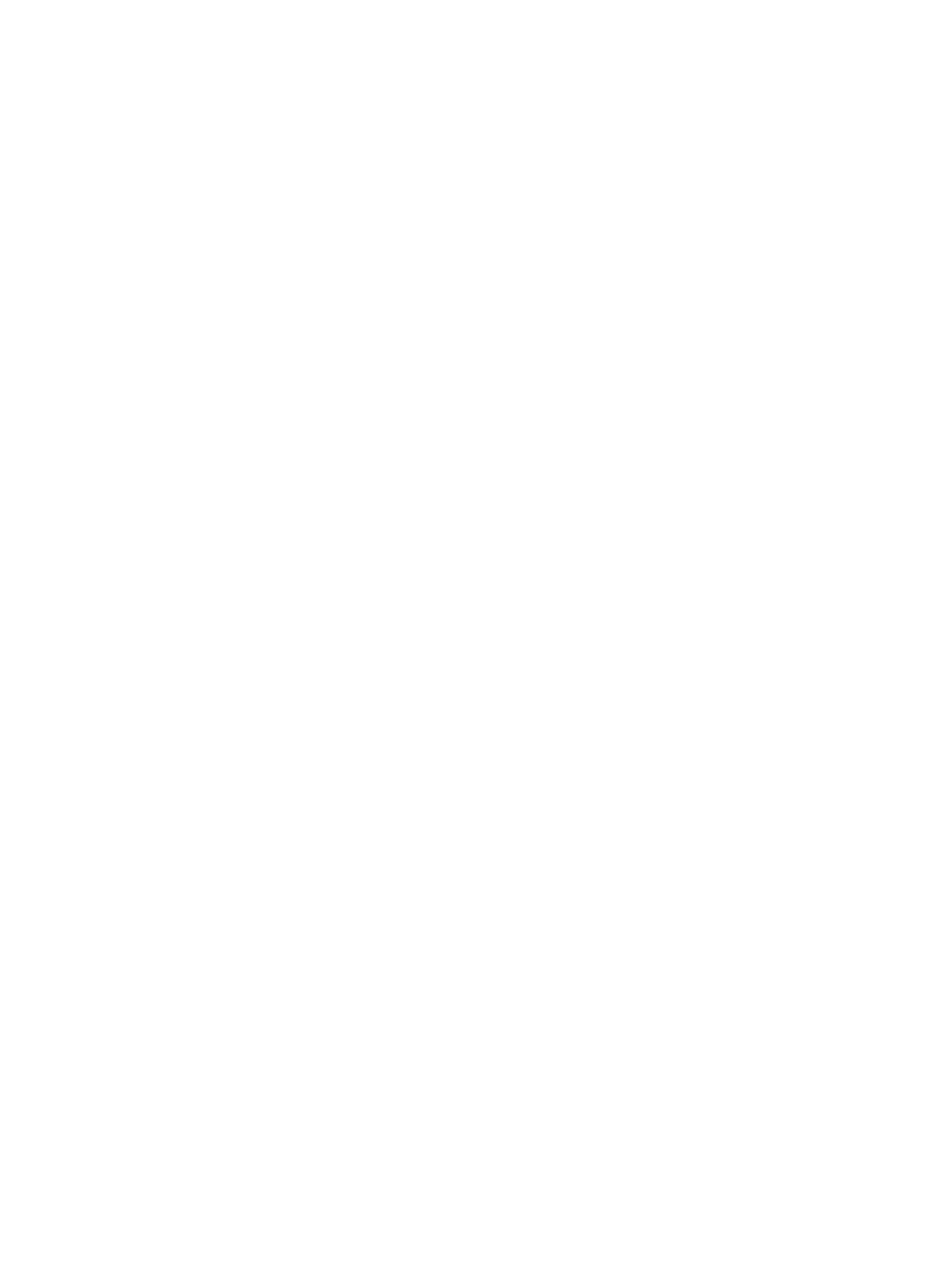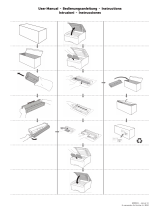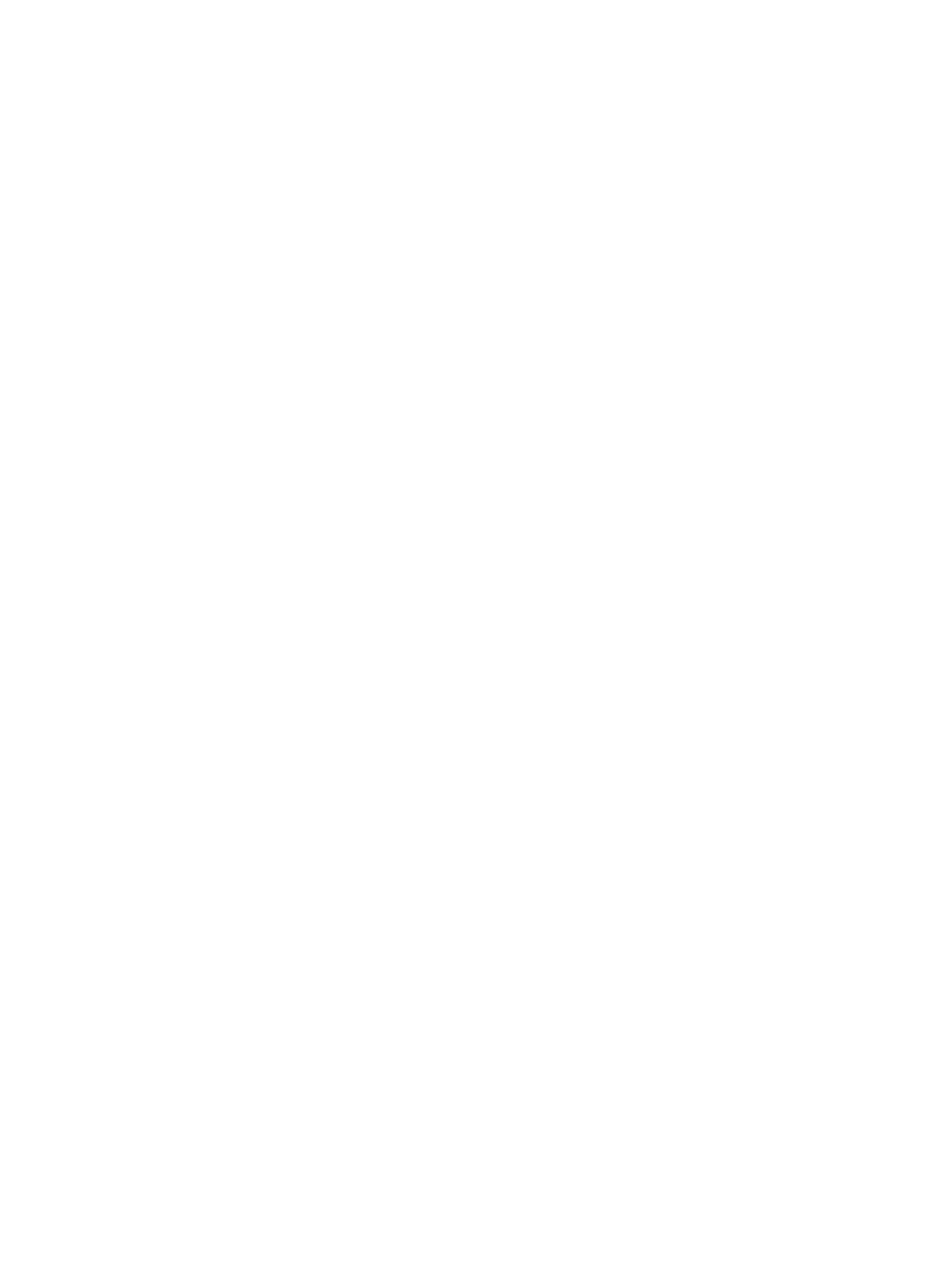
Hewlett-Packard Company
11311 Chinden Boulevard
Boise, Idaho 83714 U.S.A.
© Copyright Hewlett-Packard
Company 2000
Tutti i diritti riservati. La
riproduzione, l'adattamento o la
traduzione di questo manuale
senza previo consenso scritto
non sono consentiti, salvo
quando stabilito dalle leggi sul
copyright.
Numero della pubblicazione
C4265-90903
Prima edizione, ottobre 2000
Garanzia
Le informazioni contenute
in questo opuscolo sono
soggette a variazione senza
preavviso.
La Hewlett-Packard non offre
alcuna garanzia relativa alle
informazioni qui contenute.
IN PARTICOLARE, LA
HEWLETT-PACKARD DECLINA
ESPRESSAMENTE OGNI
GARANZIA IMPLICITA DI
COMMERCIABILITÀ E
IDONEITÀ A SCOPI
SPECIFICI.
La Hewlett-Packard declina ogni
responsabilità diretta, indiretta,
incidentale, consequenziale o di
altra natura, derivante dalla
fornitura di queste informazioni
o dal loro utilizzo.
Marchi registrati
Acrobat è un marchio di Adobe
Systems Incorporated.
PostScript è un marchio della
Adobe Systems Incorporated,
che può essere registrato in
certe giurisdizioni.
Arial, Monotype e Times New
Roman sono marchi registrati
negli USA della Monotype
Corporation.
CompuServe è un marchio negli
USA della CompuServe, Inc.
Helvetica, Palatino, Times e
Times Roman sono marchi
della Linotype AG e/o delle
società consociate negli USA
e in altri Paesi.
Microsoft, MS Windows,
Windows e Windows NT sono
marchi registrati negli USA della
Microsoft Corporation.
TrueType è un marchio USA
della Apple Computer, Inc.
E
NERGY
S
TA R
è un marchio di
assistenza registrato negli USA
della US EPA.