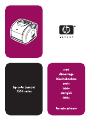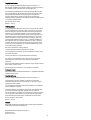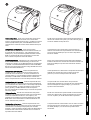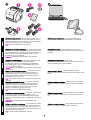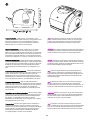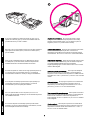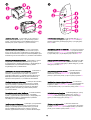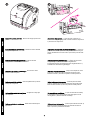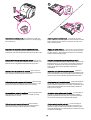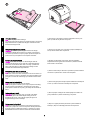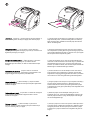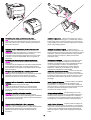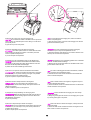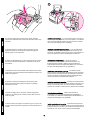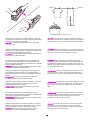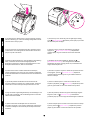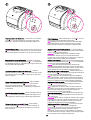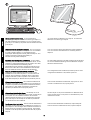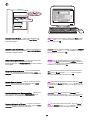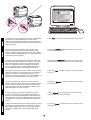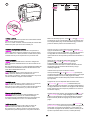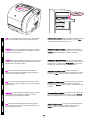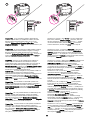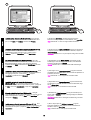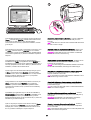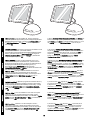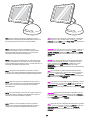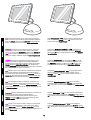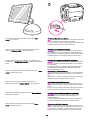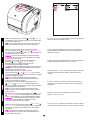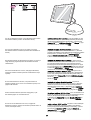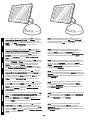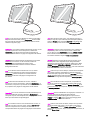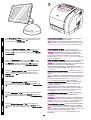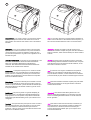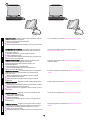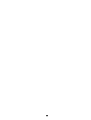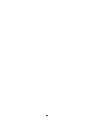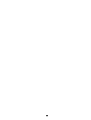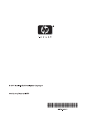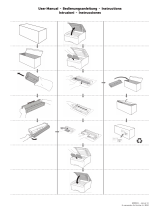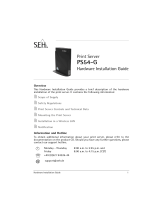HP Color LaserJet 2550 Printer series Guía de inicio rápido
- Categoría
- Impresoras láser / LED
- Tipo
- Guía de inicio rápido
La página se está cargando...
La página se está cargando...

Printer configurations. All HP color LaserJet 2550 series printers
come with the same features as the HP color LaserJet 2550L
model: a 125-sheet multipurpose tray (tray 1), parallel and universal
serial bus (USB) interface ports, and 32 MB RAM. The HP color
LaserJet 2550Ln model also includes an HP Jetdirect internal print
server.
Configurations de l'imprimante. Toutes les imprimantes
HPcolorLaserJet série2550 disposent des mêmes fonctions que
le modèle HPcolorLaserJet2500L: bac multifonctions de 125
feuilles (bac1), des ports d'interface parallèle et USB et 32 Mo de
RAM. Les imprimantes HPcolor LaserJet2550Ln sont fournies
avec un serveur d'impression interne HPJetdirect.
Druckerkonfigurationen. Sämtliche HP Color LaserJet 2550 Series-
Drucker weisen denselben Funktionsumfang wie der HPColor
LaserJet 2500L-Drucker auf: ein Mehrzweckfach für 125Blatt (Fach
1), Parallel- und USB-Schnittstellenanschlüsse sowie 32MB RAM.
Der HP Color LaserJet 2550Ln-Drucker verfügt ebenfalls über einen
internen HP Jetdirect-Druckserver.
Configurazioni della stampante. Tutte le stampanti HPcolor
LaserJet serie 2550 vengono fornite con le stesse funzioni del
modello HPcolor LaserJet 2550L: un vassoio multifunzione da
125fogli (vassoio1), porte di interfaccia parallela e USB (Universal
Serial Bus) e 32MB di RAM. Il modello HPcolor LaserJet serie
2550Ln comprende anche un server di stampa interno HPJetdirect.
Configuraciones de la impresora. Todas las impresoras HP color
LaserJet serie 2550 se suministran con las mismas características
que el modelo HP color LaserJet 2550L: una bandeja multipropósito
de 125 hojas (bandeja 1), puertos de interfaz bus serie universal
(USB) y paralelo y 32 MB de RAM. El modelo de impresora
HPcolorLaserJet2550Ln también incluye un servidor de impresión
interno HPJetdirect.
Printerconfiguraties. Alle HPcolor LaserJet 2550 serie printers
beschikken over dezelfde functies als het HPcolor LaserJet 2550L-
model: een multifunctionele lade voor 125 vel (lade1), een
parallelle poort en USB-poort (Universele Seriële Bus) en 32MB
RAM. Het HPcolor LaserJet 2550Ln-model beschikt tevens over
een HPJetdirect interne printserver.
Configurações da impressora. Todas as impressoras HPcolor
LaserJet série 2550 têm os mesmos recursos do modelo HPcolor
LaserJet 2550L: uma bandeja multipropósito para 125 folhas
(bandeja 1), portas de interface paralela e USB e 32MB de RAM. O
modelo HPcolor LaserJet 2550Ln também inclui um servidor de
impressão interno HPJetdirect.
The HP color LaserJet 2550n printer includes all of the features of
the HP color LaserJet 2550L printer, plus a 250-sheet tray (tray 2)
and an HP Jetdirect internal print server.
L'imprimante HP color LaserJet 2550n comprend toutes les
fonctions et accessoires de l'imprimante HP color LaserJet 2550L,
plus un bac de 250feuilles (bac2) et un serveur d'impression
interne HP Jetdirect.
Der HP Color LaserJet 2550n-Drucker bietet neben sämtlichen
Funktionen des HP Color LaserJet 2550L-Druckers außerdem ein
Fach für 250 Blatt (Fach 2) sowie einen internen HP Jetdirect-
Druckserver.
La stampante HPcolor LaserJet 2550n comprende tutte le funzioni
della HPcolor LaserJet 2550L oltre al vassoio da 250fogli
(vassoio2) e al server di stampa interno HPJetdirect.
La impresora HP color LaserJet 2550n incluye todas las
características disponibles en el modelo HP color LaserJet 2550L
más una bandeja de 250 hojas (bandeja 2) y un servidor de
impresión interno HP Jetdirect.
De HPcolor LaserJet 2550n printer beschikt over alle functies van
de HPcolor LaserJet 2550L printer en daarnaast over een lade
voor 250 vel (lade2) en een HP Jetdirect interne printserver.
A impressora HPcolor LaserJet 2550n vem com todos os recursos
da impressora HPcolor LaserJet 2550L, mais uma bandeja para
250 folhas (bandeja 2) e um servidor de impressão interno
HPJetdirect.
2
English Français Deutsch Italiano Español Nederlands Português

Check the package contents. 1) the printer; 2) a power cable; 3) a
CD-ROM (includes the User Guide and printer software); 4) this
Getting Started Guide; 5) an imaging drum; 6) four print cartridges:
yellow (Y), magenta (M), cyan (C), and black (K).
Note Parallel and USB cables are not included.
Vérification du contenu de l'emballage. 1) l'imprimante 2) un câble
d'alimentation 3) un CD-ROM (contenant le guide de l'utilisateur et
le logiciel d'impression) 4) le présent guide de mise en route 5) un
tambour d'imagerie et 6) quatre cartouches d'encre: cyan (C),
magenta (M), jaune (J) et noire (N).
Remarque Les câbles parallèles et USB ne sont pas inclus.
Überprüfen des Lieferumfangs. 1)Drucker; 2)Netzkabel; 3)CD-
ROM (inkl. Benutzerhandbuch und Druckersoftware);
4)vorliegender Leitfaden zur Inbetriebnahme; 5)Bildtrommel;
6)vier Druckpatronen: Gelb (Y, Yellow), Magenta (M), Zyan (C,
Cyan) und Schwarz (K, Black).
Hinweis Parallel- und USB-Kabel gehören nicht zum Lieferumfang
des Druckers.
Verifica del contenuto della confezione: 1) stampante; 2) cavo di
alimentazione; 3) CD-ROM (include la guida per l'utente e il
software della stampante); 4) la presente guida introduttiva 5)
tamburo fotosensibile; 6) quattro cartucce di stampa: giallo (Y),
magenta (M), ciano (C) e nero (K).
Nota I cavi parallelo e USB non sono inclusi nella confezione della
stampante.
Compruebe el contenido de la caja. 1)Impresora;2)cable de
alimentación eléctrica; 3)CD (incluye la guía del usuario y el
software de la impresora); 4)esta guía de instalación inicial;
5)tambor de imágenes y 6)cuatro cartuchos de impresión:
amarillo(Y), magenta(M), cián(C) y negro(K).
Nota No se incluyen los cables USB y paralelo.
De inhoud van de doos controleren. 1)de printer, 2)een netsnoer,
3)een cd-rom (waarop de gebruikershandleiding en de
printersoftware staan), 4)deze starthandleiding 5)een imaging
drum en 6)vier inktcartridges: geel (Y), magenta (M), cyaan (C) en
zwart (K).
Opmerking De parallelle kabel en USB-kabel worden niet
meegeleverd.
Verifique o conteúdo da embalagem. 1) a impressora; 2) um cabo
de alimentação; 3) um CD-ROM (que inclui o Guia do usuário e o
software da impressora); 4) este Guia de primeiros passos; 5)um
tambor de imagens; 6) quatro cartuchos de impressão: amarelo (Y),
magenta (M), ciano (C) e preto (K).
Nota Os cabos paralelo e USB não são incluídos.
Minimum system requirements. See the outside of the box in
which the printer shipped, or see the Readme on the CD-ROM.
Configuration minimale. Lisez les indications se trouvant sur
l'emballage de l'imprimante ou reportez-vous au fichier Lisezmoi du
CD-ROM.
Mindestsystemanforderungen. Details zu den
Systemanforderungen finden Sie auf der Verpackung des Druckers
oder in der Readme-Datei auf der CD-ROM.
Requisiti minimi di sistema. Vedere le specifiche riportate
sull'esterno della confezione della stampante o il file Leggimi sul CD-
ROM.
Requisitos mínimos del sistema. Consulte el exterior de la caja en
la que se suministra la impresora o consulte el archivo Léame del
CD.
Minimale systeemvereisten. Zie de buitenzijde van de doos waarin
de printer is geleverd of raadpleeg het Leesmij-bestand op de cd-
rom.
Requisitos mínimos de sistema. Veja a parte externa da caixa da
impressora ou consulte o arquivo Leiame no CD-ROM.
3
Português Nederlands Español Italiano Deutsch Français English

Prepare the location. Select a sturdy, level surface in a well-
ventilated, dust-free area. Make sure there is enough space around
the printer so that the air vents on the left side and rear of the
printer are not blocked. If you have purchased the optional 500-
sheet tray (tray 3), it is 138 mm (5.43 inches) high.
Choix de l'emplacement. Placez l'imprimante sur une surface
plane et stable, dans une zone bien aérée et sans poussière.
Veillez à ce qu'il y ait suffisamment d'espace autour de l'imprimante
afin que les grilles d'aération situées sur la gauche et à l'arrière de
l'imprimante ne soient pas obstruées. Si vous avez fait l'acquisition
du bac de 500 feuilles (bac 3, en option), sa hauteur est de 138mm .
Vorbereiten des Standorts. Wählen Sie eine stabile, ebene Fläche
in einem gut belüfteten, staubarmen Raum. Achten Sie darauf, dass
um den Drucker herum ausreichend Platz vorhanden ist, damit das
Gebläse an der linken Seite und an der Rückseite des Druckers
nicht zugestellt ist. Das optionale Fach für 500 Blatt (Fach 3) ist
hoch.
Preparazione del luogo di installazione. Posizionare la stampante
su una superficie piana e stabile, in un'area ben ventilata e priva di
polvere. Assicurarsi che vi sia sufficiente spazio intorno alla
stampante in modo che le prese d'aria sul lato sinistro e sul retro
della stampante non siano ostruite. Se è stato acquistato il vassoio
da 500fogli opzionale (vassoio3), la relativa altezza è di 138mm .
Prepare el emplazamiento. Elija una superficie resistente y
nivelada en una zona ventilada. Asegúrese de que haya suficiente
espacio alrededor para que los respiraderos de la parte izquierda y
posterior de la impresora no se bloqueen. Si ha adquirido la
bandeja opcional de 500 hojas (bandeja 3), debe saber que mide
138 mm de alto.
De plaatsing van de printer voorbereiden. Kies een stevige, vlakke
ondergrond in een goed geventileerde, stofvrije ruimte. Zorg dat er
genoeg ruimte rondom de printer is zodat de ventilatieopeningen
aan de linker- en achterzijde van de printer niet worden
geblokkeerd. De optionele lade voor 500vel (lade3) die u wellicht
hebt aangeschaft, is 138mm hoog.
Prepare o local. Escolha uma superfície plana e resistente em
uma área bem ventilada e sem poeira. Verifique se há espaço
suficiente ao redor da impressora para que as saídas de ventilação
no lado esquerdo e na parte traseira da impressora não fiquem
bloqueadas. Se você tiver adquirido a bandeja opcional para
500folhas (bandeja 3), ela tem 138mm de altura.
Note When preparing a location for the HP color LaserJet 2550L
printer, make sure that the surface on which you are placing the
printer is larger than the bottom of the printer. No portion of the
printer base should extend past the surface on which it rests.
Remarque La surface sur laquelle sera posée l'imprimante doit être
plus grande que la base de l'imprimante elle-même. Cette dernière
ne doit pas dépasser de la surface sur laquelle elle est posée.
Hinweis Vergewissern Sie sich beim Vorbereiten des Standorts für
den HP Color LaserJet 2550L-Drucker, dass die Fläche, auf die Sie
den Drucker stellen, größer als die Unterseite des Druckers ist. Der
Drucker sollte die Fläche nirgends überragen.
Nota Quando si sceglie l'ubicazione per la stampante HPcolor
LaserJet 2550L, accertarsi che la superficie di appoggio sia più
larga rispetto alla parte inferiore della stampante. È opportuno che
nessuna parte della base della stampante fuoriesca rispetto alla
superficie di appoggio.
Nota Al seleccionar el lugar en el que va a colocar la impresora
HPcolor LaserJet2550L, asegúrese de que la superficie del
emplazamiento sea mayor que la parte inferior de la impresora. La
impresora no debe sobresalir de la superficie en la que descansa.
Opmerking Wanneer u een plek voor de HPcolor LaserJet 2550L
printer vrijmaakt, moet u ervoor zorgen dat het oppervlak waarop u
de printer plaatst, groter is dan de onderkant van de printer. De
onderkant van de printer mag niet uitsteken.
Nota Ao preparar o local para a impressora HPcolor LaserJet
2550L, certifique-se de que a superfície na qual ela será colocada é
maior do que a base da impressora. Nenhuma parte da base da
impressora deve ficar fora da superfície em que ela for colocada.
4

If you have purchased an optional 250-sheet tray (tray 2) or an
optional 500-sheet tray (tray 3), see the documentation that was
provided with the tray in order to install it.
Reportez-vous à la documentation fournie avec les bacs achetés en
option (bac de 250feuilles (bac2) ou bac de 500feuilles (bac3)
pour les installer.
Wenn Sie ein zusätzliches Fach für 250 Blatt (Fach 2) oder für
500Blatt (Fach 3) erworben haben, finden Sie entsprechende
Installationshinweise in der Dokumentation für das Fach.
Se è stato acquistato un vassoio da 250fogli opzionale (vassoio2)
o un vassoio da 500fogli opzionale (vassoio3), consultare la
documentazione fornita con il vassoio per eseguire l'installazione.
Si ha adquirido una bandeja opcional de 250 hojas (bandeja 2) o
una bandeja opcional de 500 hojas (bandeja 3), consulte la
documentación que la acompaña para instalarla.
Als u een optionele lade voor 250vel (lade2) of voor 500vel
(lade3) hebt aangeschaft, raadpleegt u de documentatie bij de lade
voor installatie-instructies.
Se você tiver adquirido uma bandeja opcional para 250 folhas
(bandeja 2) ou para 500 folhas (bandeja 3), para instalá-la, consulte
a documentação fornecida com a bandeja.
Regulate the environment. Do not place the printer in direct
sunlight or an area that has abrupt temperature and humidity
changes. Recommended ranges: 20 to 27 degrees C (68 to 81
degrees F) and 20 to 70 percent relative humidity.
Environnement ambiant. N'exposez pas l'imprimante à la lumière
directe du soleil et ne la placez pas dans un endroit où la
température et l'humidité peuvent changer brusquement. Plages
recommandées: De 20 à 27C et de 20 à 70% d'humidité relative.
Anpassen der Umgebung. Stellen Sie den Drucker nicht an einem
Ort mit direkter Sonneneinstrahlung oder mit starken Temperatur-
und Luftfeuchtigkeitsschwankungen auf. Empfohlene
Umgebungsbedingungen: 20 bis 27 Grad C und 20 bis 70 Prozent
relative Luftfeuchtigkeit.
Verifica delle condizioni ambientali. Non esporre la stampante
alla luce diretta del sole e non collocarla in un'area soggetta a
frequenti e bruschi cambiamenti di temperatura e umidità. Intervalli
consigliati: da 20 a 27 C° (da 68 a 81 F°) e dal 20 al 70% di umidità
relativa.
Adecue el entorno. No exponga la impresora a la luz directa del
sol ni la coloque en un área expuesta a cambios bruscos de
temperatura y humedad. Rangos recomendados: de 20 a 27ºC
(68a81ºF) y de un 20a70% de humedad relativa.
Voor een geschikte omgeving zorgen. Zet de printer niet in direct
zonlicht of op een plaats waar de temperatuur en luchtvochtigheid
ineens kunnen veranderen. Aanbevolen temperaturen en
luchtvochtigheid: 20 tot 27°C (68 tot 81°F) en 20tot70% relatieve
luchtvochtigheid.
Ajuste o ambiente. Não coloque a impressora em contato direto
com a luz solar nem em áreas que sofram mudanças bruscas de
temperatura e umidade. Faixas recomendadas: 20oC a 27oC,
com 20% a 70% de umidade relativa.
5
Português Nederlands Español Italiano Deutsch Français English

Locate the printer parts. 1) power switch; 2) top output bin; 3)
control panel; 4) top cover; 5) tray 1; 6) optional tray 2 (2550n
model); 7) dual inline memory module (DIMM) access door; 8)
interface ports; 9) rear output door; 10) power connector.
Repérez les pièces de l'imprimante. 1)bouton d'alimentation
2)bac de sortie supérieur 3)panneau de commande 4)capot
5)bac1 6)bac 2 (en option, modèle 2550n) 7)trappe d'accès au
module de mémoire à deux rangées de connexions (DIMM) 8)ports
d'interface 9)porte de sortie arrière et 10)connecteur d'alimentation.
Benennung der Druckerkomponenten. 1)Netzschalter; 2)oberes
Ausgabefach; 3)Bedienfeld; 4)obere Abdeckung; 5)Fach 1;
6)optionales Fach 2 (Druckermodell 2550n); 7)Zugangsklappe für
das DIMM-Modul; 8)Schnittstellenanschlüsse; 9)hintere
Ausgabeklappe und 10)Netzanschluss.
Individuazione dei componenti della stampante: 1) interruttore di
alimentazione; 2) scomparto di uscita superiore; 3) pannello di
controllo; 4) coperchio superiore 5) vassoio1; 6) vassoio2
opzionale (modello 2550n); 7) sportello di accesso alla memoria
DIMM (Dual Inline Memory Module); 8) porte di interfaccia; 9)
sportello di uscita posteriore; 10) connettore di alimentazione.
Identifique las piezas de la impresora. 1)Interruptor de encendido;
2)bandeja de salida superior; 3)panel de control; 4)cubierta
superior; 5)bandeja 1; 6)bandeja 2 opcional (modelo 2550n);
7)puerto de acceso del módulo de memoria con doble hilera
(DIMM); 8)puertos de interfaz; 9)puerta de salida posterior;
10)conector eléctrico.
De onderdelen van de printer identificeren. 1)aan/uit-schakelaar,
2)bovenste uitvoerbak, 3)bedieningspaneel, 4)printerkap,
5)lade1, 6)optionele lade2 (2550n-model), 7)toegangsklep voor
DIMM-geheugenmodules, 8)interfacepoorten, 9)achterste
uitvoerklep en 10)stroomaansluiting.
Localize as peças da impressora. 1) interruptor; 2)compartimento
superior de saída; 3) painel de controle; 4) tampa superior; 5)
bandeja 1; 6) bandeja opcional 2 (modelo 2550n); 7)porta de
acesso ao DIMM (dual inline memory module); 8) portas de
interface; 9) porta traseira de saída; 10) conector de alimentação.
Understand the control panel. 1) print-cartridge lights; 2) R
OTATE
C
AROUSEL
button; 3) imaging drum light; 4) C
ANCEL
J
OB
button; 5)
Attention light (amber); 6) Ready light (green); 7) Go light (green)
and G
O
button.
Description du panneau de commande. 1)voyants des cartouches
d'encre 2)bouton F
AIRE
PIVOTER
LE
CARROUSEL
3)voyant du tambour
d'imagerie 4)bouton A
NNULER
TÂCHE
5)voyant Attention (orange)
6)voyant Prêt (vert) 7)voyant Reprise (vert) et bouton R
EPRISE
.
Benennung der Bedienfeldkomponenten. 1)Druckpatronen-LEDs;
2)Taste P
ATRONENWECHSLER
DREHEN
; 3)Bildtrommel-LED; 4)Taste
J
OB
A
BBRUCH
; 5)Achtung-LED (gelb); 6)Bereit-LED (grün); 7)Start-
LED (grün) und Taste S
TART
.
Descrizione del pannello di controllo: 1) spie della cartuccia di
stampa; 2) pulsante R
OTAZIONE
CARTUCCE
; 3) spia del tamburo
fotosensibile; 4) pulsante A
NNULLA
LAVORO
; 5) spia Attenzione
(ambra); 6) spia Pronto (verde); 7) spia Vai (verde) e pulsante V
AI
.
Identifique los elementos del panel de control. 1)Luces de los
cartuchos de impresión; 2)botón G
IRAR
C
ARRO
; 3)luz del tambor de
imágenes; 4)botón C
ANCELAR
TRABAJO
; 5)luz Atención (ámbar);
6)luz Preparada (verde); 7)luz Continuar (verde) y botón C
ONTINUAR
.
Het bedieningspaneel begrijpen. 1)inktcartridgelampjes, 2)knop
C
ARROUSEL
DRAAIEN
, 3)lampje voor imaging drum, 4)knop T
AAK
ANNULEREN
, 5)Waarschuwingslampje (oranje), 6)Klaar-lampje
(groen), 7)Start-lampje (groen) en knop S
TART
.
Conheça o painel de controle. 1) luzes dos cartuchos de
impressão; 2) botão G
IRAR
CARROSSEL
; 3) luz do tambor de imagens;
4) botão C
ANCELAR
TRABALHO
; 5) luz Atenção (âmbar); 6) luz Pronto
(verde); 7) luz Continuar (verde) e botão C
ONTINUAR
.
6

Remove the packing materials. Remove all orange tape from the
printer.
Sortie des éléments de l'emballage. Retrait des rubans adhésifs
oranges de l'imprimante.
Entfernen des Verpackungsmaterials. Entfernen Sie alle
orangefarbenen Klebestreifen vom Drucker.
Rimozione del materiale di imballaggio. Rimuovere il nastro
arancione dalla stampante.
Retire el material de embalaje. Quite completamente el precinto
naranja de la impresora.
Het verpakkingsmateriaal verwijderen. Verwijder de oranje tape
van de printer.
Retire os materiais de embalagem. Retire toda a fita laranja da
impressora.
Remove the shipping locks. 1) Open the rear output door. 2)
Remove the orange shipping locks on either side of the output area.
3) Close the rear output door.
Suppression des dispositifs de sécurité d'expédition. 1) Ouvrez la
porte de sortie arrière. 2) Retirez le dispositif de sécurité orange à
chaque extrémité de la zone de sortie. 3) Fermez la porte de sortie
arrière.
Entfernen der Transportsicherungen. 1) Öffnen Sie die hintere
Ausgabeklappe. 2) Entfernen Sie die orangefarbenen
Transportsicherungen an beiden Seiten des Ausgabebereichs. 3)
Schließen Sie die hintere Ausgabeklappe.
Rimozione dei fermi di trasporto. 1) Aprire lo scomparto di uscita
posteriore. 2) Rimuovere i fermi di trasporto arancione ai lati
dell'area di uscita. 3) Chiudere lo sportello di uscita posteriore.
Retire los bloqueos de transporte. 1) Abra la puerta de salida
posterior. 2) Retire los bloqueos de transporte naranja de ambos
lados del área de salida. 3) Cierre la puerta de salida posterior.
De verzendpinnen verwijderen. 1) Open de achterste uitvoerklep.
2) Verwijder de oranje verzendpinnen aan beide zijden van het
uitvoergebied. 3) Sluit de achterste uitvoerklep.
Retire as travas de transporte. 1) Abra a porta traseira de saída. 2)
Retire as travas de transporte laranja de cada lado da área de
saída. 3) Feche a porta traseira de saída.
7
Português Nederlands Español Italiano Deutsch Français English

Remove the tray 2 shipping locks. Open optional tray 2 (HP color
LaserJet 2550n printer only), and then remove the orange shipping
lock inside the tray.
Suppression des dispositifs de sécurité d'expédition du bac 2.
Ouvrez le bac 2 en option (imprimante HP color LaserJet 2550n
uniquement), puis retirez le dispositif de sécurité orange dans le bac.
Entfernen Sie die Transportsicherungen an Fach 2.Öffnen Sie das
optionale Fach 2 (nur beim HP Color LaserJet 2550n-Drucker), und
entfernen Sie die orangefarbene Transportsicherung im Fach.
Rimozione dei fermi di trasporto del vassoio 2. Aprire il vassoio 2
opzionale (solo stampante HP color LaserJet 2550n) e rimuovere il
fermo di trasporto arancione all'interno del vassoio.
Retire los bloqueos de transporte de la bandeja 2. Abra la bandeja
2 opcional (sólo en la impresora HP color LaserJet 2550n) y retire
el bloqueo de transporte naranja del interior de la bandeja.
De verzendpinnen van lade 2 verwijderen. Open de optionele lade 2
(alleen HP color LaserJet 2550n printer) en verwijder de oranje
verzendpin binnen in de lade.
Retire as travas de transporte da bandeja 2. Abra a bandeja
opcional 2 (somente na impressora HP color LaserJet 2550n) e
retire a trava de transporte laranja de dentro da bandeja.
Adjust the guides on optional tray 2. 1) Pull the tray out of the
printer. 2) Move the blue width guides to match the paper size being
loaded. 3) Extend the rear of the tray until the arrow points to the
paper size being loaded.
Réglage des guides du bac2. 1)Tirez le bac hors de l'imprimante.
2)Déplacez les guides de largeur bleus pour les ajuster au format
du papier chargé. 3)Tirez l'arrière du bac jusqu'à ce que la flèche
indique le format du papier chargé.
Ausrichten der Papierführungen für das optionale Fach 2.
1)Ziehen Sie das Fach aus dem Drucker. 2) Stellen Sie die blauen
Breitenführungen so ein, dass sie dem verwendeten Papierformat
entsprechen. 3) Ziehen Sie den hinteren Teil des Fachs so weit
heraus, bis der Pfeil mit dem eingelegten Papierformat
übereinstimmt.
Regolazione delle guide del vassoio2 opzionale. 1) Estrarre il
vassoio dalla stampante. 2) Spostare le guide blu regolabili in base
al formato della carta caricata. 3) Estendere la parte posteriore del
vassoio in modo che corrisponda al formato della carta caricata.
Ajuste las guías de la bandeja 2 opcional. 1)Saque la bandeja de
la impresora. 2)Mueva las guías de anchura azules para que se
ajusten al tamaño de papel que se ha cargado. 3)Extienda la parte
posterior de la bandeja hasta que la flecha señale el tamaño de
papel que se ha cargado.
De geleiders van de optionele lade2 instellen. 1)Trek de lade uit
de printer. 2)Verschuif de blauwe breedtegeleiders zodat het
gewenste papierformaat in de lade past. 3)Schuif de achterzijde
van de lade uit totdat de pijl het papierformaat aangeeft.
Ajuste as guias da bandeja opcional 2. 1) Puxe a bandeja da
impressora. 2) Mova as guias de largura azuis de acordo com o
tamanho do papel que está sendo carregado. 3) Estenda a parte
traseira da bandeja até que a seta aponte para o tamanho do papel
que está sendo carregado.
8

Load paper in tray 2.
Note Never fan paper before loading it.
1) Load the paper with the side to be printed face-down, with the top
edge toward the front. 2) Make sure the paper is flat at all corners
and below the height marks.
Chargement du papier dans le bac2.
Remarque Ne déramez jamais le papier avant de le charger.
1)Chargez le papier face à imprimer vers le bas, bord supérieur
vers l'avant. 2)Assurez-vous que le papier repose bien à plat aux
quatre coins et qu'il est placé sous les repères de hauteur.
Einlegen von Papier in Fach 2.
Hinweis Fächern Sie das Papier vor dem Einlegen nicht auf.
1) Legen Sie das Papier so ein, dass die zu bedruckende Seite
nach unten und die obere Kante nach vorn zeigt. 2) Stellen Sie
sicher, dass das Papier an allen Ecken flach anliegt und sich
unterhalb der Höhenmarkierungen befindet.
Caricamento della carta nel vassoio2.
Nota Non separare i fogli prima di caricarli.
1) Caricare la carta con il lato da stampare rivolto verso il basso e il
bordo superiore in avanti. 2) Accertarsi che la carta sia piatta in tutti
gli angoli e al di sotto dei contrassegni per l'altezza massima della
carta.
Cargue papel en la bandeja 2.
Nota Nunca ventile el papel antes de cargarlo.
1)Cargue el papel con el lado que se vaya a imprimir boca abajo y
el borde superior hacia delante. 2)Asegúrese de que el papel
quede plano en todas sus esquinas y por debajo de las marcas de
altura.
Papier plaatsen in lade2.
Opmerking Waaier het papier nooit uit voordat u het plaatst.
1)Plaats het papier met de afdrukzijde omlaag en met de
bovenkant naar voren. 2)Zorg dat het papier plat ligt en de
hoogtemarkeringen niet overschrijdt.
Coloque papel na bandeja 2.
Nota Nunca ventile as folhas antes de colocá-las na impressora.
1) Coloque o papel com o lado a ser impresso voltado para baixo e
a margem superior voltada para a frente. 2) Verifique se o papel
está nivelado em todos os cantos e abaixo das marcas de altura.
3) Push down on the paper to lock the metal plate in the tray into
place. 4) Slide the tray back into the printer.
3)Appuyez sur le papier pour verrouiller la plaque métallique du
bac. 4)Insérez le bac dans l'imprimante.
3) Drücken Sie das Papier nach unten, damit die metallene
Papierhebevorrichtung des Fachs einrastet. 4) Schieben Sie das
Fach wieder in den Drucker.
3) Premere sulla carta per bloccare in posizione la piastra metallica
del vassoio. 4) Reinserire il vassoio nella stampante.
3)Presione el papel para encajar la placa metálica de la bandeja en
su sitio. 4)Vuelva a introducir la bandeja en la impresora.
3)Duw het papier omlaag tot het metalen plaatje in de lade in de
juiste positie klikt. 4)Schuif de lade terug in de printer.
3) Empurre o papel para baixo para travar a placa metálica na
bandeja. 4) Empurre a bandeja para dentro da impressora.
9
Português Nederlands Español Italiano Deutsch Français English

Load tray 1. 1) Open tray 1, and then slide out the tray extender. 2)
Slide the width guides until they are slightly wider than the paper.
Chargement du bac1. 1)Ouvrez le bac1 et tirez l'extension.
2)Faites glisser les guides de largeur jusqu'à ce que l'ouverture soit
légèrement plus large que le papier.
Einlegen von Papier in Fach 1. 1) Öffnen Sie Fach 1, und ziehen
Sie dann die Fachverlängerung aus. 2) Schieben Sie die
Breitenführungen nach außen, so dass sie nicht direkt am Papier
anliegen.
Caricamento del vassoio1. 1) Aprire il vassoio1 ed estrarre
completamente l'estensione. 2) Spostare le guide regolabili su una
larghezza leggermente superiore a quella della carta.
Cargue la bandeja 1. 1)Abra la bandeja 1 y saque el extensor.
2)Deslice las guías de anchura hasta que sobrepasen ligeramente
el tamaño del papel.
Papier plaatsen in lade1. 1)Open lade1 en schuif het verlengstuk
eruit. 2)Stel de breedtegeleiders enigszins breder in dan de
breedte van het papier.
Carregue a bandeja 1. 1) Abra a bandeja 1 e puxe toda a
extensão. 2) Mova as guias de largura para que a abertura fique
um pouco mais larga do que o papel.
3) Load the paper with the side to be printed face-up, with the top
edge toward the printer. 4) Slide the width guides in so that they
lightly touch the paper. 5) Make sure that the paper fits under the
tabs on the width guides.
3)Chargez le papier face à imprimer vers le haut, bord supérieur
vers l'imprimante. 4)Faites glisser les guides de largeur jusqu'à ce
qu'ils touchent légèrement le papier. 5)Assurez-vous que le papier
est bien placé sous les taquets des guides.
3) Legen Sie das Papier so ein, dass die zu bedruckende Seite
nach oben und die obere Kante zum Drucker zeigt. 4) Schieben Sie
die Breitenführungen nach innen, so dass sie das Papier leicht
berühren. 5) Achten Sie darauf, dass sich das Papier unterhalb der
Markierungen an den Breitenführungen befindet.
3) Caricare la carta con il lato da stampare rivolto verso l'alto e il
bordo superiore verso la stampante. 4) Spostare le guide della
larghezza fino ad appoggiarle leggermente alla carta. 5) Accertarsi
che la carta si trovi sotto le linguette delle guide della larghezza.
3)Cargue el papel con el lado que se vaya a imprimir boca abajo y
el borde superior hacia la impresora. 4)Deslice las guías de
anchura hacia dentro de forma que toquen ligeramente el papel.
5)Asegúrese de que el papel quede debajo de las lengüetas de las
guías de anchura.
3)Plaats het papier met de afdrukzijde omlaag en met de
bovenkant naar voren. 4)Stel de breedtegeleiders zodanig in dat
deze het papier licht raken. 5)Zorg dat het papier onder de lipjes
van de breedtegeleiders ligt.
3) Coloque o papel com o lado a ser impresso voltado para cima e
a margem superior voltada para a impressora. 4) Deslize as guias
de largura para dentro de forma que toquem levemente o papel.
5)Verifique se o papel se encaixa sob as lingüetas nas guias de
largura.
10

Connect the power cable, and then turn on the printer.
Note Do not connect the printer to a computer at this time.
1) Connect the power cable between the power connector on the
back of the printer and an ac outlet. 2) Press the power switch on
the left side of the printer.
Connexion du câble d'alimentation, puis mise sous tension de
l'imprimante.
Remarque Ne reliez pas l'imprimante à un ordinateur pour l'instant.
1)Branchez le câble d'alimentation entre le connecteur
d'alimentation situé à l'arrière de l'imprimante et une prise murale.
2)Appuyez sur le bouton d'alimentation situé sur la gauche de
l'imprimante.
Anschließen des Netzkabels und Einschalten des Druckers.
Hinweis Schließen Sie den Drucker jetzt noch nicht an einen
Computer an.
1) Schließen Sie das Netzkabel mit einem Ende am Netzanschluss
auf der Rückseite des Druckers und mit dem anderen Ende an
einer Steckdose an. 2) Drücken Sie den Netzschalter an der linken
Seite des Druckers.
Collegare il cavo di alimentazione e accendere la stampante.
Nota Non collegare la stampante a un computer ora.
1) Collegare il cavo di alimentazione tra il connettore sul retro della
stampante e una presa a corrente alternata. 2) Premere
l'interruttore di accensione sul lato sinistro della stampante.
Conecte el cable de alimentación y, a continuación, encienda la
impresora.
Nota No conecte aún la impresora al equipo.
1)Enchufe el cable de alimentación al conector de la parte
posterior de la impresora y a una toma de corriente alterna.
2)Pulse el interruptor de encendido situado en la parte izquierda de
la impresora.
Het netsnoer aansluiten en de printer aanzetten.
Opmerking Sluit de printer nog niet aan op een computer.
1)Sluit het netsnoer aan op de stroomaansluiting aan de achterkant
van de printer en een stopcontact. 2)Druk op de aan/uit-schakelaar
aan de linkerzijde van de printer.
Conecte o cabo de alimentação e ligue a impressora.
Nota Não conecte a impressora a um computador agora.
1) Conecte o cabo de alimentação entre o conector de alimentação
na parte traseira da impressora e uma tomada de corrente
alternada. 2) Pressione o interruptor do lado esquerdo da
impressora.
Install the imaging drum. 1) Remove the imaging drum from its
packaging. 2) Place the imaging drum on a firm surface, and then
pull the orange rings to remove the shipping pins. 3) Remove the
orange shipping lock on each end of the imaging drum. 4) Remove
the two orange shipping spacers.
Installation du tambour d'imagerie. 1)Retirez le tambour
d'imagerie de l'emballage. 2) Placez le tambour d'imagerie sur une
surface plane et tirez les anneaux orange afin de retirer les broches
d'expédition. 3)Retirez le dispositif de sécurité orange à chaque
extrémité du tambour d'imagerie. 4) Retirez les deux cales
d'expédition orange.
Einsetzen der Bildtrommel. 1) Nehmen Sie die Bildtrommel aus
der Verpackung. 2) Legen Sie die Bildtrommel auf eine feste
Oberfläche, und ziehen Sie dann an den orangefarbenen Ringen,
um die Transportstifte zu entfernen. 3) Entfernen Sie die
orangefarbenen Transportsicherungen an jedem Ende der
Bildtrommel. 4) Entfernen Sie die beiden für den Transport
angebrachten orangefarbenen Abstandshalter.
Installazione del tamburo fotosensibile. 1) Rimuovere il tamburo
fotosensibile dalla confezione. 2) Collocarlo su una superficie
stabile e tirare gli anelli arancioni in modo da rimuovere i piedini per
la spedizione. 3) Rimuovere i fermi di trasporto arancione su tutti i
lati del tamburo fotosensibile. 4) Rimuovere i due spessori per
imballaggio.
Instale el tambor de imágenes. 1)Saque el tambor de imágenes
de su embalaje. 2)Coloque el tambor de imágenes en una
superficie firme y, a continuación, tire de los anillos naranja para
retirar el envoltorio. 3)Quite los bloqueos de transporte naranja de
los extremos del tambor de imágenes. 4)Retire los dos
espaciadores de embalaje naranja.
De imaging drum installeren. 1)Haal de imaging drum uit de
verpakking. 2)Zet de imaging drum op een vlakke ondergrond en
trek aan de oranje ringen om de verzendpinnen te verwijderen.
3)Verwijder de oranje verzendvergrendeling aan de uiteinden van
de imaging drum. 4)Verwijder het oranje verzendmateriaal(2).
Instale o tambor de imagens. 1) Retire o tambor de imagens da
embalagem. 2) Coloque o tambor de imagens em uma superfície
firme e puxe os anéis laranja para remover os pinos de transporte.
3) Retire a trava de transporte laranja de cada extremidade do
tambor de imagens. 4) Retire os dois espaçadores de transporte
laranja.
11
Português Nederlands Español Italiano Deutsch Français English

5) Remove the orange cover from the imaging drum.
CAUTION Do not touch the surface of the white roller or expose the
roller to light for an extended period of time. Doing so could cause
print-quality issues.
6) Open the top cover of the printer.
5)Enlevez l'emballage orange du tambour d'imagerie.
ATTENTION Ne touchez pas la surface du rouleau blanc et évitez
toute exposition prolongée à la lumière. Ces actions pourraient
nuire à la qualité des impressions.
6)Ouvrez le capot de l'imprimante.
5) Entfernen Sie die orangefarbene Hülle von der Bildtrommel.
VORSICHT Berühren Sie nicht die Oberfläche der weißen Walze,
und setzen Sie die Walze nicht übere längere Zeit dem Licht aus.
Dies kann die Druckqualität beeinträchtigen.
6) Öffnen Sie die obere Abdeckung des Druckers.
5) Rimuovere il coperchio arancione dal tamburo fotosensibile.
ATTENZIONE Non toccare la superficie del rullo bianco né esporre
il rullo alla luce per un periodo di tempo prolungato. Ciò potrebbe
determinare problemi di qualità di stampa.
6) Aprire il coperchio superiore della stampante.
5)Retire la cubierta naranja del tambor de imágenes.
PRECAUCIÓN No toque la superficie del rodillo blanco ni lo
exponga a la luz durante mucho tiempo. Esto podría disminuir la
calidad de impresión.
6)Abra la cubierta superior de la impresora.
5)Verwijder de oranje bedekking van de imaging drum.
VOORZICHTIG Raak het oppervlak van de witte roller niet aan en
stel de roller niet gedurende lange tijd bloot aan licht. Dit kan de
afdrukkwaliteit verminderen.
6)Open de printerkap.
5) Remova a tampa laranja do tambor de imagens.
CUIDADO Não toque na superfície do cilindro branco nem exponha
o cilindro à luz por muito tempo. Isso pode causar problemas na
qualidade da impressão.
6) Abra a tampa superior da impressora.
Note To avoid damaging the imaging drum, make sure that the
cover is completely open.
7) Align the green arrows on the side of the imaging drum with the
green arrows inside the printer.
Remarque Pour éviter d'endommager le tambour d'imagerie,
assurez-vous que le capot est complètement ouvert.
7) Alignez les flèches vertes situées sur les côtés du tambour avec
celles qui se trouvent dans l'imprimante.
Hinweis Die Abdeckung muss vollständig geöffnet sein. Andernfalls
wird u.U. die Bildtrommel beschädigt.
7) Richten Sie die grünen Pfeile seitlich an der Bildtrommel an den
grünen Pfeilen im Drucker aus.
Nota Per evitare di danneggiare il tamburo fotosensibile, verificare
che il coperchio sia completamente aperto.
7) Allineare le frecce verdi sul lato del tamburo fotosensibile alle
frecce verdi nella stampante.
Nota Para no dañar el tambor de imágenes, asegúrese de que la
cubierta está totalmente abierta.
7)Alinee las flechas verdes en el lateral del tambor con las flechas
verdes del interior de la impresora.
Opmerking Voorkom schade aan de imaging drum door de kap
volledig te openen.
7)Breng de groene pijlen aan de kant van de imaging drum op één
lijn met de groene pijlen in de printer.
Nota Para evitar danos ao tambor de imagens, a tampa deve ficar
totalmente aberta.
7) Alinhe as setas verdes na lateral do tambor de imagens com as
setas verdes no interior da impressora.
12

8) Lower the imaging drum into the printer, slightly rotate the
imaging drum toward the front of the printer, and then press it firmly
into place.
8) Abaissez le tambour d'imagerie dans l'imprimante, tournez
légèrement le tambour vers l'avant de l'imprimante et appuyez
dessus jusqu'à ce qu'il s'enclenche.
8) Setzen Sie die Bildtrommel von oben in den Drucker ein, drehen
Sie sie zur Vorderseite des Druckers, und drücken Sie sie fest in
ihre Position.
8) Abbassare il tamburo fotosensibile nella stampante, farlo ruotare
leggermente verso la parte anteriore della stampante e inserirlo con
decisione in posizione.
8)Introduzca el tambor de imágenes en la impresora, gírelo
ligeramente hacia la parte frontal de la impresora y encájelo
firmemente en su sitio.
8)Plaats de imaging drum in de printer, draai de imaging drum
enigszins in de richting van de voorkant van de printer en duw de
drum stevig vast.
8) Abaixe o tambor de imagens na impressora, gire-o um pouco em
direção à frente da impressora e pressione-o firmemente até que se
encaixe.
Install the print cartridges. 1) Look inside the printer on the right to
see which print-cartridge slot is in the access position. 2) Locate the
color of print cartridge that matches the color of the slot, and then
remove the print cartridge from its packaging.
Installation des cartouches d'impression. 1)Sur la partie interne
droite de l'imprimante, repérez le logement de cartouche qui est
accessible. 2)Identifiez la cartouche de couleur correspondant à la
couleur du logement et enlevez l'emballage de la cartouche.
Einsetzen der Druckpatronen. 1) Sehen Sie rechts im
Druckergehäuse nach, welcher Patronenschacht sich in der
Entnahmeposition befindet. 2) Wählen Sie die Druckpatrone
entsprechend der Farbe des Patronenschachtes aus, und nehmen
Sie dann diese Druckpatrone aus der Verpackung.
Installazione delle cartucce di stampa. 1) Individuare sul lato
destro all'interno della stampante l'alloggiamento per la cartuccia di
stampa al quale è possibile accedere. 2) Individuare il colore della
cartuccia di stampa corrispondente al colore dell'alloggiamento e
rimuovere la cartuccia di stampa dalla confezione.
Instale los cartuchos de impresión. 1)Busque en la parte derecha
del interior de la impresora la ranura del cartucho de impresión que
esté en la posición de acceso. 2)Tome el cartucho de impresión
del color que coincida con el de la ranura y sáquelo de su embalaje.
De inktcartridges installeren. 1)Kijk in de printer naar de
rechterzijde om te zien welke inktcartridgesleuf toegankelijk is.
2)Controleer voor welke kleur inktcartridge de sleuf bestemd is en
verwijder de inktcartridge uit de verpakking.
Instale os cartuchos de impressão. 1) Olhe dentro da impressora,
do lado direito, para ver qual slot de cartucho de impressão está na
posição de acesso. 2) Localize a cor do cartucho de impressão que
coincide com a cor do slot e retire o cartucho da embalagem.
13
Português Nederlands Español Italiano Deutsch Français English

3) Remove the orange cover from the print cartridge. 4) Place the
print cartridge on a flat surface, and then pull the orange tab straight
out to remove the sealing tape completely.
CAUTION Do not touch the surface of the roller, or print-quality
issues can occur.
3)Enlevez l'emballage orange de la cartouche d'encre. 4)Placez la
cartouche sur une surface plane et tirez la languette orange afin de
retirer totalement la bande adhésive de scellage.
ATTENTION Ne touchez pas la surface du rouleau afin d'éviter tout
problème lié à la qualité d'impression.
3) Entfernen Sie die orangefarbene Hülle von der Druckpatrone.
4)Legen Sie die Druckpatrone auf eine ebene Oberfläche, und
ziehen Sie dann die orangefarbene Lasche gerade heraus. Dadurch
wird die Schutzfolie abgezogen.
VORSICHT Berühren Sie nicht die Oberfläche der Walze. Dadurch
kann die Druckqualität beeinträchtigt werden.
3) Rimuovere il coperchio arancione dalla cartuccia di stampa.
4)Posizionare la cartuccia di stampa su una superficie piana e
tirare la linguetta arancione per rimuovere completamente il nastro
di sigillo.
ATTENZIONE Non toccare la superficie del rullo, altrimenti
potrebbero verificarsi problemi di qualità di stampa.
3)Retire la cubierta naranja del cartucho de impresión. 4)Coloque
el cartucho de impresión en una superficie plana y tire de la
pestaña naranja para quitar el precinto.
PRECAUCIÓN No toque la superficie del rodillo porque puede
disminuir la calidad de impresión.
3)Verwijder het oranje klepje van de inktcartridge. 4)Zet de
inktcartridge op een vlakke ondergrond en trek het oranje lipje recht
naar voren om de tape geheel te verwijderen.
VOORZICHTIG Raak het oppervlak van de roller niet aan. Hierdoor
kan de afdrukkwaliteit verminderen.
3) Retire a tampa laranja do cartucho de impressão. 4) Coloque o
cartucho de impressão em uma superfície plana e puxe a lingüeta
laranja para fora a fim de remover toda a fita de vedação.
CUIDADO Não toque na superfície do cilindro; do contrário,
poderão ocorrer problemas na qualidade da impressão.
CAUTION If toner gets on your clothing, wipe the toner off with a
clean cloth, wash the items in cold water, and then air dry the items.
Using hot water or heat from a dryer will set the toner in the fabric.
ATTENTION Si du toner se dépose sur vos vêtements, essuyez le
toner avec un chiffon propre, lavez-les à l'eau froide et séchez-les à
l'air frais. L'eau ou l'air chaud fixent le toner sur le tissu.
VORSICHT Sollten Tonerpartikel auf Ihre Kleidung gelangen,
wischen Sie diese mit einem sauberen Tuch ab. Waschen Sie die
Kleidungsstücke in kaltem Wasser, und lassen Sie sie an der Luft
trocknen. Durch heißes Wasser oder die Hitze eines Trockners wird
der Toner im Gewebe fixiert.
ATTENZIONE Se il toner macchia gli indumenti, rimuoverlo con un
panno pulito, lavare i vestiti in acqua fredda e asciugarli all'aria.
L'acqua calda o il calore di un'asciugatrice fissa il toner sui tessuti.
PRECAUCIÓN Si se mancha la ropa de tóner, límpielo con un paño
seco, lave la ropa con agua fría y déjela secar. Si lava la ropa con
agua caliente o la seca en una secadora, el tóner se fijará en el
tejido.
VOORZICHTIG Als u toner op uw kleding krijgt, kunt u deze met
een schone doek verwijderen, de kleding in koud water wassen en
vervolgens ophangen om te laten drogen. Als u warm water
gebruikt, zet de toner zich vast in de stof.
CUIDADO Se cair toner em sua roupa, use um pano limpo para
removê-lo, lave a peça com água fria e coloque-a para secar
normalmente. O uso de água quente ou o calor de uma secadora
faz com que o toner penetre no tecido.
14

5) Squeeze the blue release levers on the print cartridge, holding it
with the roller facing you. Lower the cartridge straight down into the
carousel until it is firmly in place.
5)Pincez les leviers de verrouillage bleus de la cartouche d'encre,
rouleau face à vous. Faites glisser la cartouche dans le carrousel
jusqu'à ce qu'elle s'enclenche.
5) Halten Sie die Druckpatrone so, dass die Walze in Ihre Richtung
weist, und drücken Sie die blauen Entriegelungshebel der
Druckpatrone zusammen. Setzen Sie die Druckpatrone so in den
Druckpatronenwechsler ein, dass sie fest einrastet.
5) Premere sulle leve blu di rilascio della cartuccia di stampa,
tenendo quest'ultima con il rullo rivolto verso l'operatore. Abbassare
la cartuccia direttamente nel caricatore finché non sia saldamente in
posizione.
5)Apriete las palancas de liberación azules del cartucho de
impresión, mientras lo sostiene con el rodillo de frente. Introduzca
el cartucho en el carro hasta que encaje firmemente en su sitio.
5)Knijp de blauwe ontgrendelingshendels op de inktcartridge in met
de roller naar u toegericht. Laat de inktcartridge recht in de houder
zakken totdat deze vastklikt.
5) Aperte as alavancas de liberação azuis do cartucho de
impressão, segurando-o com o cilindro voltado para você. Empurre
o cartucho na direção do carrossel até que ele esteja firmemente
encaixado.
6) Close the top cover. When the green Go light begins blinking,
press
(R
OTATE
C
AROUSEL
). Repeat this process (step 15) to install
the other three print cartridges.
6)Fermez le capot. Lorsque le voyant Reprise vert clignote,
appuyez sur
(F
AIRE
PIVOTER
LE
CARROUSEL
). Répétez cette
opération (étape15) pour installer les trois autres cartouches
d'encre.
6) Schließen Sie die obere Abdeckung. Drücken Sie
(P
ATRONENWECHSLER
DREHEN
), wenn die grüne Start-LED blinkt.
Wiederholen Sie diesen Vorgang (Schritt 15) zum Einsetzen der
übrigen drei Druckpatronen.
6) Chiudere il coperchio superiore. Quando la spia verde Vai inizia
a lampeggiare, premere
(R
OTAZIONE
CARTUCCE
). Ripetere le
operazioni appena descritte (punto 15) per installare le altre tre
cartucce di stampa.
6)Cierre la cubierta superior. Cuando la luz Continuar verde
empiece a parpadear, pulse
(G
IRAR
C
ARRO
). Repita este proceso
(paso15) para instalar los otros tres cartuchos de impresión.
6)Sluit de printerkap. Wanneer het groene Start-lampje begint te
knipperen, drukt u op
(C
ARROUSEL
DRAAIEN
). Herhaal deze
procedure (stap15) om de overige drie inktcartridges te installeren.
6) Feche a tampa superior. Quando a luz verde Continuar começar
a piscar, pressione
(G
IRAR
CARROSSEL
). Repita esse processo
(etapa 15) para instalar os outros três cartuchos de impressão.
15
Português Nederlands Español Italiano Deutsch Français English

Bring the printer to the Ready state. Close the top cover, and then
press
(G
O
). For approximately two minutes, the control panel
lights flash in sequence, and then the green Ready light turns on.
Rétablissement de l'état. Fermez le capot supérieur et appuyez sur
(R
EPRISE
). Durant deux minutes environ, les voyants du panneau
de commande clignotent en séquence, puis le voyant vert s'allume.
Wechseln in den Bereitschaftszustand. Schließen Sie die obere
Abdeckung, und drücken Sie anschließend
(S
TART
). Die LEDs auf
dem Bedienfeld leuchten ca. 2 Minuten lang in Folge auf. Dann wird
die grüne Bereit-LED eingeschaltet.
Impostazione della stampante sullo stato Pronto. Chiudere il
coperchio superiore e premere
(V
AI
). Per circa due minuti, le spie
del pannello di controllo lampeggiano in sequenza e la spia verde
Pronto si accende.
Ponga la impresora en el estado Preparada. Cierre la cubierta
superior y, a continuación, pulse
(C
ONTINUAR
). Durante dos
minutos, aproximadamente, las luces del panel de control
parpadean de forma secuencial y, a continuación, se enciende la
luz Preparada.
De printer in de status Klaar zetten. Sluit de printerkap en druk op
(S
TART
). Gedurende twee minuten knipperen de lampjes op het
bedieningspaneel, waarna het groene Klaar-lampje gaat branden.
Coloque a impressora na condição Pronta. Feche a tampa
superior e pressione
(C
ONTINUAR
). Por cerca de 2 minutos, as
luzes do painel de controle piscam em seqüência e a luz verde
Pronto se acende.
Print a Demo page. With the Ready light on, press (G
O
) to print
a Demo page, which verifies that the printer works.
Note If the page does not print, reconnect the power cable. Make
sure the Ready light is on and no other lights are on or blinking.
Make sure paper is loaded and supplies are installed correctly.
Impression d'une page de démonstration. Le voyant Prêt allumé,
appuyez sur
(R
EPRISE
) pour imprimer une page de démonstration
et vérifier que l'imprimante fonctionne.
Remarque Si la page ne s'imprime pas, rebranchez le câble
d'alimentation. Assurez-vous que le voyant Prêt est allumé,
qu'aucun autre voyant n'est allumé ni ne clignote, que le papier est
chargé et que les consommables sont bien installés.
Drucken einer Testseite. Drücken Sie bei leuchtender Bereit-LED
zum Drucken einer Testseite die Taste
(S
TART
). So wird überprüft,
ob der Drucker ordnungsgemäß funktioniert.
Hinweis Wenn die Seite nicht gedruckt wird, ziehen Sie das
Netzkabel ab und schließen es wieder an. Sorgen Sie dafür, dass
außer der Bereit-LED keine weitere LED leuchtet, und dass sowohl
Papier eingelegt als auch das Zubehör richtig eingesetzt ist.
Stampa di una pagina di dimostrazione. Quando la spia Pronto è
accesa, premere
(V
AI
) per stampare una pagina di dimostrazione
al fine di verificare il corretto funzionamento.
Nota Se la pagina non viene stampata, scollegare e ricollegare il
cavo di alimentazione. Assicurarsi che la spia Pronto sia accesa e
che le altre spie siano spente. Assicurarsi che sia stata caricata la
carta e che i materiali di consumo siano installati correttamente.
Imprima una página de prueba. Con la luz Preparada encendida,
pulse
(C
ONTINUAR
) para imprimir una página de prueba que
verifique que la impresora funciona.
Nota Si la página no se imprime, vuelva a conectar el cable de
alimentación. Asegúrese de que la luz Preparada es la única que
está encendida. Compruebe que el papel esté cargado y los
suministros estén correctamente instalados.
Een testpagina afdrukken. Druk terwijl het Klaar-lampje brandt op
(S
TART
) om een testpagina af te drukken. Hiermee controleert u
of de printer werkt.
Opmerking Sluit het netsnoer opnieuw aan wanneer er geen pagina
wordt afgedrukt. Controleer of het Klaar-lampje brandt en er geen
andere lichtjes branden of knipperen. Controleer of er papier is
geplaatst en benodigdheden goed zijn geïnstalleerd.
Imprima uma página de demonstração. Com a luz Pronto acesa,
pressione
(C
ONTINUAR
) para imprimir uma página de
demonstração, que indica que a impressora está funcionando.
Nota Se a página não for impressa, reconecte o cabo de
alimentação. Verifique se a luz Pronto está acesa e se nenhuma
outra luz está acesa ou piscando. Verifique se foi carregado papel e
se os suprimentos foram instalados corretamente.
16

Choose one of these installations. To connect directly for
Windows®, go to step 19. To install for a network, go to step 20. If
the "New Hardware Found" message is on your computer screen,
go to step 21. To install only the printer driver for Windows NT 4.0®,
go to step 22.
Choisissez l'une des installations suivantes. Pour une connexion
directe sous Windows®, passez à l'étape19. Pour une installation
en réseau, passez à l'étape20. Si le message Nouveau
périphérique détecté apparaît à l'écran, passez à l'étape21. Pour
installer uniquement le pilote de l'imprimante pour
WindowsNT4.0®, passez à l'étape22.
Auswählen einer der folgenden Installationen. Für eine direkte
Verbindung unter Windows® fahren Sie mit Schritt 19 fort. Für die
Installation in einem Netzwerk fahren Sie mit Schritt 20 fort. Wenn
auf dem Computerbildschirm die Meldung "Neue
Hardwarekomponente gefunden" angezeigt wird, fahren Sie mit
Schritt 21 fort. Wenn Sie nur den Druckertreiber unter Windows
NT4.0® installieren möchten, fahren Sie mit Schritt 22 fort.
Scegliere una delle seguenti modalità di installazione. Per il
collegamento diretto in Windows®, andare al punto 19. Per
l'installazione in rete, andare al punto 20. Se sullo schermo del
computer viene visualizzato il messaggio "Nuovo componente
hardware individuato", andare al punto 21. Per installare solo il
driver della stampante per Windows NT 4.0®, andare al punto 22.
Elija una de estas instalaciones. Para conectar directamente en
Windows®, vaya al paso19. Para instalar en red, vaya al paso20.
Si aparece en pantalla el mensaje "Nuevo hardware encontrado",
vaya al paso21. Para instalar únicamente el controlador de
impresora para WindowsNT 4.0®, vaya al paso22.
Eén van deze installatieopties kiezen. Ga naar stap19 om de
printer rechtstreeks voor Windows® aan te sluiten. Ga naar stap20
om de printer voor een netwerk te installeren. Als het bericht
"Nieuwe hardware gevonden" op uw computerscherm verschijnt,
gaat u naar stap21. Ga naar stap22 om alleen de printerdriver
voor Windows NT4.0® te installeren.
Escolha uma destas instalações. Para se conectar diretamente no
Windows®, vá para a etapa 19. Para instalação em uma rede, vá
para a etapa 20. Se a mensagem "Novo hardware encontrado" for
exibida na tela do computador, vá para a etapa 21. Para instalar
somente o driver da impressora para WindowsNT 4.0®, vá para a
etapa 22.
To connect directly for Macintosh, go to step 23. To connect to a
Macintosh on a network, go to step 24.
Pour une connexion directe sous Macintosh, passez à l'étape23.
Pour une connexion sous Macintosh sur un réseau, passez à
l'étape24.
Für eine direkte Verbindung unter Mac OS fahren Sie mit Schritt23
fort. Für eine Netzwerkverbindung mit einem Macintosh-Computer
fahren Sie mit Schritt 24 fort.
Per il collegamento diretto in Macintosh, andare al punto 23. Per il
collegamento al Macintosh in rete, andare al punto 24.
Para conectar directamente en Macintosh, vaya al paso23. Para
conectar a un Macintosh en red, vaya al paso24.
Ga naar stap23 om de printer rechtstreeks voor Macintosh aan te
sluiten. Ga naar stap24 om de printer voor een Macintosh op een
netwerk aan te sluiten.
Para se conectar diretamente no Macintosh, vá para a etapa 23.
Para se conectar a um Macintosh em rede, vá para a etapa 24.
17
Português Nederlands Español Italiano Deutsch Français English

Connect directly for Windows. 1) Place the CD-ROM in the CD-
ROM drive. 2) On the Welcome screen, click Install Printer. The
Setup Wizard appears.
Connexion directe sous Windows. 1)Insérez le CD-ROM dans le
lecteur. 2)A l'écran d'accueil, cliquez sur Installer une imprimante.
L'assistant d'installation s'affiche.
Direkte Verbindung unter Windows. 1) Legen Sie die CD-ROM in
das CD-ROM-Laufwerk ein. 2) Klicken Sie auf dem
Begrüßungsbildschirm auf Drucker installieren. Der Setup-Assistent
wird angezeigt.
Collegamento diretto per Windows. 1) Inserire il CD-ROM nella
relativa unità. 2) Nella schermata iniziale, fare clic su Installa
stampante. Viene visualizzata la procedura di installazione guidata.
Conexión directa en Windows. 1)Coloque el CD en la unidad de
CD-ROM. 2)En la pantalla de bienvenida, haga clic en Instalar
impresora. Aparece el asistente de instalación.
De printer rechtstreeks voor Windows aansluiten. 1)Plaats de cd-
rom in het cd-rom-station. 2)Klik op Printer installeren op het
welkomstscherm. De installatiewizard verschijnt.
Conecte-se diretamente no Windows. 1) Coloque o CD-ROM na
unidade de CD-ROM. 2) Na tela de boas-vindas, clique em Instalar
impressora. É exibido o Assistente de instalação.
Note If the Welcome screen does not appear, click Start, and then
click Run. Type X:hpsetup (replace "X" with the CD-ROM drive
letter), and then click OK.
Remarque Si l'écran d'accueil n'apparaît pas, cliquez sur Démarrer,
puis sur Exécuter. Tapez X:hpsetup en remplaçant «X» par la
lettre du lecteur, puis cliquez sur OK.
Hinweis Wenn der Begrüßungsbildschirm nicht angezeigt wird,
klicken Sie auf Start und anschließend auf Ausführen. Geben Sie
X:hpsetup ein, wobei "X" der Laufwerksbuchstabe des CD-ROM-
Laufwerks ist, und klicken Sie auf OK.
Nota Se non viene visualizzata la schermata iniziale, fare clic su
Start, quindi su Esegui. Digitare X:hpsetup (dove "X" indica la
lettera dell'unità CD-ROM), quindi fare clic su OK.
Nota Si la pantalla de bienvenida no aparece, haga clic en Inicio y,
a continuación, en Ejecutar. Escriba X:hpsetup (sustituya la "X"
por la letra de la unidad de CD-ROM) y, a continuación, haga clic
en Aceptar.
Opmerking Klik op Start en vervolgens op Uitvoeren als het
welkomstscherm niet verschijnt. Typ X:hpsetup (vervang hierbij
"X" door de letter die het cd-rom-station aanduidt) en klik op OK.
Nota Se a tela de boas-vindas não aparecer, clique em Iniciar e,
depois, em Executar. Digite X:hpsetup (substitua “X” pela letra
correspondente à unidade de CD-ROM) e clique em OK.
18

3) Follow the onscreen instructions. When prompted, connect either
a parallel cable or a USB cable between the printer and the
computer. Note that parallel and USB cables are not included. Use
an IEEE 1284-compliant parallel cable or a standard USB cable not
longer than 5 meters.
3) Suivez les instructions affichées à l'écran. A l'invite, reliez
l'imprimante à l'ordinateur à l'aide d'un câble parallèle ou USB.
Attention, les câbles parallèles et USB ne sont pas inclus. Utilisez
un câble parallèle compatible IEEE 1284 ou un câble USB standard
de moins de 5mètres de longueur.
3) Befolgen Sie die Anweisungen auf dem Bildschirm. Schließen
Sie nach entsprechender Aufforderung ein Parallel- oder ein USB-
Kabel zwischen Drucker und Computer an. Beachten Sie, dass
Parallel- und USB-Kabel nicht zum Lieferumfang des Druckers
gehören. Verwenden Sie ein Parallelkabel (IEEE 1284-konform)
bzw. ein USB-Standardkabel, das nicht länger als 5 Meter ist.
3) Attenersi alle istruzioni riportate sullo schermo. Quando richiesto,
collegare la stampante e il computer mediante un cavo parallelo o
USB. Tenere presente che i cavi parallelo e USB non sono in
dotazione con la stampante. Utilizzare un cavo parallelo IEEE 1284
compatibile o un cavo USB standard non più lungo di 5 metri.
3)Siga las instrucciones que aparecen en pantalla. Cuando el
sistema lo solicite, conecte el cable paralelo o USB a la impresora y
al equipo. Tenga en cuenta que no se incluyen los cables USB y
paralelo. Utilice un cable paralelo compatible con IEEE 1284 o un
cable USB estándar de no más de 5 metros.
3)Volg de instructies op het scherm. Sluit wanneer dit wordt
gevraagd, een parallelle kabel of een USB-kabel aan tussen de
printer en de computer. De parallelle kabel en USB-kabel worden
niet meegeleverd. Gebruik een parallelle kabel die voldoet aan de
norm IEEE1284 of een standaard USB-kabel van niet langer dan
5meter.
3) Siga as instruções exibidas na tela. Quando solicitado, conecte a
impressora ao computador usando um cabo paralelo ou USB. Os
cabos paralelo e USB não são incluídos. Use um cabo paralelo
compatível com a IEEE 1284 ou um cabo USB padrão de até
5metros.
4) Click Finish. If prompted, restart the computer. 5) Go to step 25.
4) Cliquez sur Terminer. Redémarrez l'ordinateur si vous y êtes
invité. 5)Passez à l'étape25.
4) Klicken Sie auf Fertig stellen. Starten Sie den Computer nach
entsprechender Aufforderung neu. 5) Fahren Sie mit Schritt 25 fort.
4) Fare clic su Fine. Se richiesto, riavviare il computer. 5) Passare
al punto 25.
4)Haga clic en Finalizar. Si el sistema lo solicita, reinicie el equipo.
5)Vaya al paso25.
4)Klik op Voltooien. Start de computer opnieuw op wanneer dit
wordt gevraagd. 5)Ga verder met stap25.
4) Clique em Concluir. Se solicitado, reinicie o computador. 5) Vá
para a etapa 25.
19
Português Nederlands Español Italiano Deutsch Français English

Install for a network.
Note The 2550Ln and 2550n printers have an HP Jetdirect internal
print server for network connection.
For a 10/100 Base-T network, connect a twisted-pair network cable
between the printer port and an active network port.
Installation du périphérique en réseau.
Remarque Les imprimantes 2550Ln et 2550n comprennent un
serveur d'impression interne HP Jetdirect pour connexion réseau.
Pour un réseau 10/100 BaseT, branchez un câble réseau à paires
torsadées entre le port de l'imprimante et un port réseau actif.
Netzwerkinstallation.
Hinweis Die Druckermodelle 2550Ln und 2550n verfügen über
einen internen HP Jetdirect-Druckserver für den Anschluss an ein
Netzwerk.
Bei einem Anschluss an ein 10/100 Base-T-Netzwerk schließen Sie
ein Twisted-Pair-Netzwerkkabel zwischen Druckeranschluss und
einem aktiven Netzwerkanschluss an.
Installazione in rete.
Nota Le stampanti 2550Ln e 2550n dispongono di un server di
stampa interno HPJetdirect per la connessione in rete.
Per una rete 10/100 Base-T, collegare la stampante e una porta di
rete attiva mediante un doppino di rete intrecciato.
Instalación en red.
Nota Las impresoras 2550Ln y 2550n cuentan con un servidor de
impresión interno HP Jetdirect para la conexión en red.
Para una red 10/100 Base-T, conecte un cable de par trenzado de
red entre el puerto de la impresora y un puerto de red activo.
Voor een netwerk installeren.
Opmerking De 2550Ln en 2550nprinters beschikken over een
HPJetdirect interne printserver voor netwerkverbindingen.
Sluit een twisted-pair netwerkkabel aan tussen de printerpoort en
een actieve netwerkpoort voor een 10/100BaseT-netwerk.
Instale em uma rede.
Nota As impressoras 2550Ln e 2550n têm um servidor de
impressão interno HPJetdirect para conexão em rede.
Em uma rede 10/100 Base-T, conecte um cabo de rede de par
trançado entre a porta da impressora e uma porta de rede ativa.
Make sure the Ready light is on. Press (G
O
) and (C
ANCEL
J
OB
)
simultaneously to print a Configuration page, an HP Jetdirect page,
and a Supplies Status page. On the HP Jetdirect page, locate the
printer's IP address (circled in the illustration above).
Assurez-vous que le voyant Prêt de l'imprimante est allumé.
Appuyez simultanément sur
(R
EPRISE
) et sur (A
NNULER
TÂCHE
)
pour imprimer une page de configuration, une page HPJetdirect et
une page Etat des consommables. Sur la page HPJetdirect,
repérez l'adresse IP de l'imprimante (encerclée dans l'illustration ci-
dessus).
Überprüfen Sie, ob die Bereit-LED leuchtet. Drücken Sie
gleichzeitig
(S
TART
) und (J
OB
A
BBRUCH
), um eine
Konfigurationsseite, eine HP Jetdirect-Seite und eine
Verbrauchsmaterial-Statusseite zu drucken. Entnehmen Sie der
HPJetdirect-Seite die IP-Adresse des Druckers (in obiger
Abbildung eingekreist).
Verificare che la spia Pronto sia accesa. Premere
contemporaneamente
(V
AI
) e (A
NNULLA
LAVORO
) per stampare
una pagina di configurazione, una pagina HPJetdirect e una pagina
di stato dei materiali di consumo. Nella pagina HPJetdirect,
individuare l'indirizzo IP della stampante (cerchiato nell'illustrazione
sopra riportata).
Asegúrese de que la luz Preparada esté encendida. Pulse
(C
ONTINUAR
) y (C
ANCELAR
TRABAJO
) simultáneamente para
imprimir una página de configuración, una página de HP Jetdirect y
una página de Estado de suministros. En la página de HP Jetdirect,
busque la dirección IP de la impresora (rodeada con un círculo en
la ilustración superior).
Het Klaar-lampje moet branden. Druk tegelijkertijd op
(S
TART
) en
(T
AAK
ANNULEREN
) om een configuratiepagina, een HPJetdirect-
pagina en een statuspagina van de benodigdheden af te drukken.
Zoek het IP-adres (hierboven aangegeven) op de HPJetdirect-
pagina.
Verifique se a luz Pronto está acesa. Pressione
(C
ONTINUAR
) e
(C
ANCELAR
TRABALHO
) ao mesmo tempo para imprimir uma página de
configuração, uma página do HPJetdirect e uma de status dos
suprimentos. Na página do HPJetdirect, localize o endereço IP da
impressora (mostrado dentro do círculo, na ilustração acima).
20

Note If no HP Jetdirect page was printed, wait 30 seconds for the
network card to initialize, and then try to print the page again.
Remarque Si aucune page HPJetdirect ne s'imprime, attendez
30secondes afin que la carte réseau se réinitialise, puis essayez
d'imprimer la page à nouveau.
Hinweis Wenn keine HP Jetdirect-Seite gedruckt wurde, warten Sie
30 Sekunden, bis die Netzwerkkarte initialisiert wurde. Versuchen
Sie dann erneut, die Seite zu drucken.
Nota Se non è stata stampata alcuna pagina HPJetdirect,
attendere 30 secondi per l'inizializzazione della scheda di rete,
quindi riprovare a stampare la pagina.
Nota Si no se ha imprimido la página de HP Jetdirect, espere
30segundos a que se inicie la tarjeta de red e intente imprimir la
página de nuevo.
Opmerking Als er geen HPJetdirect-pagina is afgedrukt, wacht u
30seconden om de netwerkkaart te initialiseren. Probeer
vervolgens de pagina opnieuw af te drukken.
Nota Se a página do HPJetdirect não foi impressa, aguarde
30segundos para que a placa de rede seja inicializada e tente
imprimir a página novamente.
Install the network software. 1) Place the CD-ROM in the CD-ROM
drive, and then follow the onscreen instructions. 2) Click Finish,
restart the computer, and then go to step 25.
Installation du logiciel en réseau. 1)Insérez le CD-ROM dans le
lecteur et suivez les instructions affichées à l'écran. 2) Cliquez sur
Terminer, redémarrez l'ordinateur et passez à l'étape25.
Installieren der Netzwerk-Software. 1) Legen Sie die CD-ROM in
das CD-ROM-Laufwerk ein, und befolgen Sie die Anweisungen auf
dem Bildschirm. 2) Klicken Sie auf Fertig stellen, starten Sie den
Computer neu, und fahren Sie dann mit Schritt 25 fort.
Installazione del software di rete. 1) Inserire il CD-ROM
nell'apposita unità e seguire le istruzioni visualizzate sullo schermo.
2) Fare clic su Fine, riavviare il computer e passare al punto 25.
Instalación del software de red. 1)Coloque el CD en la unidad de
CD-ROM y siga las instrucciones que aparecen en pantalla.
2)Haga clic en Finalizar, reinicie el equipo y, a continuación, vaya
al paso25.
De netwerksoftware installeren. 1)Plaats de cd-rom in het cd-rom-
station en volg de instructies op het scherm. 2)Klik op Voltooien,
start de computer opnieuw op en ga verder met stap25.
Instale o software de rede. 1) Coloque o CD-ROM na unidade de
CD-ROM e siga as instruções exibidas na tela. 2) Clique em
Concluir, reinicie o computador e vá para a etapa 25.
21
Português Nederlands Español Italiano Deutsch Français English

Plug and Play. If you connected a parallel or USB cable to a
Windows computer before you installed the software, the "New
Hardware Found" message appears when you turn on the
computer. Windows 98 and Millennium Edition (Me): 1) Click
Search CD-ROM drive, click Next, and follow the instructions. 2) Go
to step 25.
Plug and Play. Si vous avez branché un câble parallèle ou USB à
un ordinateur Windows avant d'installer le logiciel, le message
Nouveau périphérique détecté apparaît lorsque vous allumez
l'ordinateur. Windows98 et Millennium Edition (Me): 1) Cliquez sur
l'option de recherche du lecteur de CD-ROM, puis sur Suivant et
suivez les instructions. 2) Passez à l'étape25.
Plug & Play. Wenn Sie vor dem Installieren der Software ein
Parallel- oder ein USB-Kabel an einen Windows-Computer
angeschlossen haben, wird beim Einschalten des Computers die
Meldung "Neue Hardwarekomponente gefunden" angezeigt.
Windows 98 und Me: 1) Klicken Sie auf CD-ROM-Laufwerk suchen
und anschließend auf Weiter. Befolgen Sie die weiteren
Anweisungen. 2) Fahren Sie mit Schritt 25 fort.
Plug-and-Play. Se è stato collegato un cavo parallelo o USB a un
computer Windows prima di aver installato il software,
all'accensione del computer viene visualizzato il messaggio "Nuovo
componente hardware individuato". Windows 98 e Millennium
Edition (Me): 1) Fare clic sull'opzione per la ricerca dell'unità CD-
ROM, quindi su Avanti e seguire le istruzioni. 2) Andare al punto 25.
Plug and Play. Si ha conectado un cable USB o paralelo a un
equipo con Windows antes de instalar el software, aparecerá el
mensaje “Nuevo hardware encontrado” al encenderlo. Windows98
y Millennium Edition(Me): 1)Haga clic en Buscar unidad de CD
ROM, Siguiente y siga las instrucciones. 2)Vaya al paso25.
Plug en Play. Als u een parallelle kabel of een USB-kabel op een
Windows-computer hebt aangesloten voordat u de software
installeert, verschijnt het bericht "Nieuwe hardware gevonden"
wanneer u de computer opstart. Windows98 en Millennium
Edition(Me): 1)Klik op Zoeken op cd-rom-station, klik op Volgende
en volg de instructies. 2)Ga verder met stap25.
Plug and Play. Se você conectou um cabo paralelo ou USB a um
computador com o Windows antes de instalar o software, a
mensagem "Novo hardware encontrado" será exibida quando você
ligar o computador. Windows98 e MillenniumEdition (Me):
1)Clique em Pesquisar unidade de CD-ROM, Avançar e siga as
instruções. 2) Vá para a etapa 25.
Windows 2000 and XP: 1) Click Search. 2) On the Located Driver
Files screen, select the Specify a Location check box, clear all of
the other check boxes, and then click Next. 3) Type X:\ (replace
"X" with the CD-drive letter), and then click Next. 4) Follow the
onscreen instructions, and then click Finish. 5) Go to step 25.
Windows2000 et XP: 1)Cliquez sur Rechercher. 2) Dans l'écran
Recherche de fichiers de pilote, cochez la case Emplacement
spécifique, désélectionnez toutes les autres cases et cliquez sur
Suivant. 3) Tapez X:\ en remplaçant «X» par la lettre du lecteur
de CD, puis cliquez sur Suivant. 4) Suivez les instructions à l'écran,
puis cliquez sur Terminer. 5) Passez à l'étape25.
Windows 2000 und XP: 1) Klicken Sie auf Suchen. 2) Aktivieren Sie
im Fenster "Suche nach Treiberdateien" das Kontrollkästchen
Andere Quelle angeben. Deaktivieren Sie alle anderen
Kontrollkästchen, und klicken Sie auf Weiter. 3) Geben Sie X:\ (X
= Buchstabe des CD-Laufwerks) ein, und klicken Sie auf Weiter. 4)
Befolgen Sie die Anweisungen, und klicken Sie auf Fertig stellen. 5)
Fahren Sie mit Schritt 25 fort.
Windows 2000 e XP: 1) Fare clic su Cerca. 2) Nella finestra
Individua file del driver, selezionare la casella di controllo
Specificare un percorso, annullare la selezione di tutte le altre
caselle di controllo e fare clic su Avanti. 3) Digitare X:\ (dove "X"
indica la lettera dell'unità CD-ROM), quindi fare clic su Avanti. 4)
Attenersi alle istruzioni visualizzate e fare clic su Fine. 5) Passare al
punto 25.
Windows2000 y XP: 1)Haga clic en Buscar. 2)En la pantalla
Buscar archivos del controlador, haga clic en la casilla de
verificación Especificar una ubicación, deseleccione las casillas
restantes y haga clic en Siguiente. 3)Escriba X:\ (sustituya la "X"
por la letra de la unidad de CD-ROM) y, a continuación, haga clic
en Siguiente. 4)Siga las instrucciones que aparecen en pantalla y
haga clic en Finalizar. 5)Vaya al paso25.
Windows 2000enXP: 1)Klik op Zoeken. 2)Schakel het
selectievakje Een locatie opgeven in het venster
Stuurprogrammabestanden gevonden in, schakel de overige
selectievakjes uit en klik op Volgende. 3)Typ X:\ (vervang hierbij
"X" door de letter die het cd-rom-station aanduidt) en klik op
Volgende. 4)Volg de instructies op het scherm en klik op Voltooien.
5)Ga verder met stap25.
Windows2000 e XP: 1) Clique em Pesquisar. 2) Na tela Arquivos
de driver localizados, marque a caixa de seleção Especificar um
local, desmarque todas as demais caixas e clique em Avançar.
3)Digite X:\ (substitua “X” pela letra correspondente à unidade de
CD-ROM) e clique em Avançar. 4) Siga as instruções exibidas na
tela e clique em Concluir. 5) Vá para a etapa 25.
22

Install the printer driver only (Windows NT 4.0). If the printer is
connected to the network, have the network administrator add a
port. 1) Click Start, click Settings, and then click Printers.
Installation du pilote d'imprimante uniquement (Windows NT4.0).
Si l'imprimante est connectée au réseau, demandez à
l'administrateur réseau d'ajouter un port. 1) Dans le menu
Démarrer, cliquez sur Paramètres, puis sur Imprimantes.
Nur Druckertreiber installieren (Windows NT 4.0). Wenn der
Drucker mit dem Netzwerk verbunden ist, wenden Sie sich an den
Netzwerkadministrator, damit er einen Anschluss hinzufügt.
1)Klicken Sie auf Start, anschließend auf Einstellungen und dann
auf Drucker.
Installazione solo del driver della stampante (Windows 4.0). Se la
stampante è collegata in rete, è necessario che l'amministratore di
rete aggiunga una porta. 1) Fare clic su Start, scegliere
Impostazioni, quindi fare clic su Stampanti.
Instalación exclusiva del controlador de impresora
(WindowsNT4.0). Si la impresora está conectada a una red,
pídale al administrador de la red que añada un puerto. 1)Haga clic
en Inicio, seleccione Configuración y haga clic en Impresoras.
Alleen de printerdriver installeren (Windows4.0). Vraag de
netwerkbeheerder om een poort toe te voegen als de printer op een
netwerk is aangesloten. 1)Klik op Start, klik op Instellingen en
vervolgens op Printers.
Instale apenas o driver da impressora (WindowsNT 4.0). Se a
impressora estiver conectada à rede, peça para o administrador da
rede adicionar uma porta. 1) Clique em Iniciar, Configurações e
Impressoras.
2) Double-click Add Printer, and then follow the onscreen
instructions. When prompted for a manufacturer, click Have Disk.
Note Windows NT 4.0 does not support USB connections.
2) Double-cliquez sur Ajout d'imprimante et suivez les instructions.
Lorsque le système vous invite à choisir un fabricant, cliquez sur
Disquette fournie.
Remarque Windows NT4.0 ne prend pas en charge la norme USB.
2) Doppelklicken Sie auf Neuer Drucker, und befolgen Sie die
Anweisungen. Wenn Sie aufgefordert werden, einen Hersteller
anzugeben, klicken Sie auf Diskette.
Hinweis Windows NT 4.0 unterstützt keine USB-Verbindungen.
2) Fare doppio clic su Aggiungi stampante e seguire le istruzioni
visualizzate sullo schermo. Quando viene richiesto di specificare un
produttore, fare clic su Disco driver.
Nota Windows NT 4.0 non supporta le connessioni USB.
2)Haga doble clic en Agregar impresora y siga las instrucciones
que aparecen en pantalla. Cuando se solicite un fabricante, haga
clic en Utilizar disco.
Nota WindowsNT4.0 no admite las conexiones USB.
2)Dubbelklik op Printer toevoegen en volg de instructies op het
scherm. Klik op Diskette wanneer u wordt gevraagd een fabrikant
op te geven.
Opmerking Windows NT4.0 biedt geen ondersteuning voor USB-
aansluitingen.
2) Dê um clique duplo em Adicionar impressora e siga as
instruções exibidas na tela. Quando o nome do fabricante for
solicitado, clique em Com disco.
Nota O WindowsNT 4.0 não suporta conexões USB.
23
Português Nederlands Español Italiano Deutsch Français English

3) Double-click the folder for your language, and then double-click
Drivers. 4) Double-click WinNT40, and then double-click the folder
for the driver you want (PCL 6 or PS). (Hewlett-Packard
recommends the PCL 6 driver.) 5) Finish the installation, and then
go to step 25.
3) Double-cliquez sur le dossier correspondant à votre langue, puis
sur Pilotes. 4)Double-cliquez sur WinNT40, puis sur le dossier
correspondant au pilote souhaité (PCL6 ou PS). (Hewlett-Packard
recommande le pilote PCL6.) 5) Terminez l'installation et passez à
l'étape25.
3) Doppelklicken Sie auf den Ordner für Ihre Sprache und
anschließend auf Treiber. 4) Doppelklicken Sie auf WinNT40 und
anschließend auf den Ordner mit dem gewünschten Treiber (PCL 6
oder PS). (Empfohlen wird der PCL 6-Treiber.) 5) Beenden Sie die
Installation, und fahren Sie mit Schritt 25 fort.
3) Fare doppio clic sulla cartella relativa alla propria lingua, quindi
su Driver. 4) Fare doppio clic su WinNT40, quindi sulla cartella
contenente il driver che si intende utilizzare (PCL 6 o PS). Hewlett-
Packard consiglia di utilizzare il driver PCL 6. 5) Completare
l'installazione e passare al punto 25.
3)Haga doble clic en la carpeta correspondiente a su idioma y en
Drivers. 4)Haga doble clic en WinNT40 y en la carpeta del
controlador que desee utilizar (PCL 6 o PS) (Hewlett-Packard
recomienda el controlador PCL6). 5)Termine con la instalación y
vaya al paso25.
3)Dubbelklik op de gewenste map voor de taal en dubbelklik op
Stuurprogramma's. 4)Dubbelklik op WinNT40 en dubbelklik op de
map voor de gewenste driver (PCL6, PCL5e ofPS). (Hewlett-
Packardbeveelt het gebruik van de PCL6-driver aan.) 5)Voltooi de
installatie en ga verder met stap25.
3) Dê um clique duplo na pasta do seu idioma e outro em Drivers.
4) Dê um clique duplo em WinNT40 e outro na pasta do driver
desejado (PCL 6 ou PS). (A Hewlett-Packard recomenda o driver
PCL 6.) 5) Finalize a instalação e vá para a etapa 25.
Connect the printer directly to a Macintosh. Connect a USB cable
between the USB port on the printer and the USB port on the
computer.
Note A USB cable is not included. Use a standard USB cable that is
less than 5 meters in length.
Connexion directe de l'imprimante à un Macintosh. Reliez le port
USB de l'imprimante et celui de l'ordinateur avec un câble USB.
Remarque Le câble USB n'est pas inclus. Utilisez un câble USB
standard de moins de 5mètres de long.
Direktanschluss an einen Macintosh-Computer. Schließen Sie ein
USB-Kabel am USB-Anschluss des Druckers und am USB-
Anschluss des Computers an.
Hinweis Im Lieferumfang ist kein USB-Kabel enthalten. Verwenden
Sie ein USB-Standardkabel, das weniger als 5 Meter lang ist.
Collegamento diretto della stampante a un computer Macintosh.
Collegare la porta USB della stampante e la porta USB del
computer mediante un cavo USB.
Nota Il cavo USB non è incluso nella confezione. Utilizzare un cavo
USB standard lungo massimo 5 metri.
Conexión de la impresora directamente a un equipo Macintosh.
Conecte un cable USB entre el puerto USB de la impresora y el
puerto USB del equipo.
Nota No se incluye el cable USB. Utilice un cable USB estándar de
menos de 5 metros de longitud.
De printer rechtstreeks aansluiten op een Macintosh. Sluit een
USB-kabel aan op de USB-poort op de printer en de USB-poort op
de computer.
Opmerking Een USB-kabel is niet meegeleverd. Gebruik een
standaard USB-kabel die minder dan 5meter lang is.
Conecte a impressora diretamente a um Macintosh. Conecte a
porta USB do computador à porta correspondente na impressora
com um cabo USB.
Nota O cabo USB não está incluído. Use um cabo USB padrão com
menos de 5 metros de comprimento.
24

OS 9.1.x to 9.2.x: 1) Run the installer CD, and then restart the
computer. 2) Run the Apple Desktop Printer Utility (HD/Applications/
Utilities/Desktop Printer Utility). 3) Double-click Printer (USB). Next
to USB Printer Selection, click Change. 4) Select the printer, and
then click OK.
De OS 9.1.x à9.2.x: 1) Exécutez le programme d'installation du CD
et redémarrez l'ordinateur. 2) Exécutez l'utilitaire
AppleDesktopPrinter (DD/Applications/Utilitaires/Utilitaire Desktop
Printer). 3) Double-cliquez sur Imprimante (USB). En regard de
Sélection imprimante USB, cliquez sur Changer. 4) Sélectionnez
l’imprimante, puis cliquez sur OK.
OS 9.1.x bis 9.2.x: 1) Führen Sie die Installations-CD aus, und
starten Sie den Computer anschließend neu. 2) Führen Sie das
Druckersymbole Dienstprogramm von Apple aus (HD/Applications/
Dienstprogramme/Druckersymbole Dienstprogramm). 3)
Doppelklicken Sie auf USB-Drucker. Klicken Sie neben
Ausgewählter USB-Drucker auf Ändern. 4) Wählen Sie den Drucker
aus, und klicken Sie dann auf OK.
OS 9.1.x - 9.2.x: 1) Eseguire il CD di installazione e riavviare il
computer. 2) Eseguire la Apple Desktop Printer Utility (HD/
Applications/Utilities/Desktop Printer Utility). 3) Fare doppio clic su
Printer (USB). Accanto a USB Printer Selection, fare clic su
Change. 4) Selezionare la stampante e fare clic su OK.
De OS 9.1.x a 9.2.x: 1)Ejecute el programa de instalación del CD y
reinicie el equipo. 2)Ejecute la utilidad de impresora del escritorio
de Apple (HD/Applications/Utilities/Desktop Printer Utility). 3)Haga
doble clic en Impresora (USB). Junto a Selección de impresora
USB, seleccione Cambiar. 4)Seleccione la impresora y haga clic
en OK.
OS 9.1.x - 9.2.x: 1)Voer de installatie-cd uit en start de computer
opnieuw op. 2)Voer de Apple Desktop Printer Utility uit (HD/
Applications/Utilities/Desktop Printer Utility). 3)Dubbelklik op Printer
(USB). Klik naast Selectie USB-printer op Wijzig. 4)Selecteer de
printer en klik op OK.
OS 9.1.x a 9.2.x: 1) Execute o CD de instalação e reinicie o
computador. 2) Execute o utilitário Apple Desktop Printer (HD/
Applications/Utilities/Desktop Printer Utility). 3) Dê um clique duplo
em Impressora (USB). Ao lado de Seleção de impressora USB,
clique em Alterar. 4) Selecione a impressora e clique em OK.
5) Next to Postscript Printer Description (PPD) File, click Change. 6)
Double-click the appropriate printer description file from the list. 7)
Click Create. 8) Click Save. 9) Click the desktop printer icon. 10) On
the Printing menu, click Set Default Printer. 11) Go to step 25.
5) En regard de Fichiers PPD (PostScript Printer Description),
cliquez sur Changer. 6) Double-cliquez sur le fichier de description
d'imprimante correspondant dans la liste. 7) Cliquez sur Créer. 8)
Cliquez sur Enregistrer. 9) Cliquez sur l'icône d'imprimante du
bureau. 10) Dans le menu Impression, cliquez sur Définir
l'imprimante par défaut. 11) Passez à l'étape25.
5) Klicken Sie neben PPD-Datei (PostScript Printer Description) auf
Ändern. 6) Doppelklicken Sie in der Liste auf die entsprechende
Druckerbeschreibungsdatei. 7) Klicken Sie auf Erstellen. 8) Klicken
Sie auf Sichern. 9) Klicken Sie auf das Symbol für den Drucker. 10)
Klicken Sie im Menü Drucken auf die Option zum Festlegen des
Standarddruckers. 11) Fahren Sie mit Schritt 25 fort.
5) Accanto a Postscript Printer Description (PPD) File, fare clic su
Change. 6) Fare doppio clic sul file di descrizione della stampante
appropriato nell'elenco. 7) Fare clic su Create. 8) Fare clic su Save.
9) Fare clic sull'icona della stampante sulla scrivania. 10) Nel menu
Printing, fare clic su Set Default Printer. 11) Andare al punto 25.
5)Junto al archivo PPD, haga clic en Cambiar. 6)Haga doble clic
en el archivo PPD adecuado de la lista. 7)Haga clic en Crear.
8)Haga clic en Guardar. 9)Haga clic en el icono de la impresora en
el escritorio. 10)En el menú Impresión, haga clic en Configurar
impresora predeterminada. 11)Vaya al paso25.
5)Klik naast Postscript-printerbeschrijvingsbestand (PPD) op
Wijzig. 6)Dubbelklik op het juiste printerbeschrijvingsbestand uit de
lijst. 7)Klik op Maak aan. 8)Klik op Bewaar. 9)Klik op het
printerpictogram op het bureaublad. 10)Klik op Standaardprinter in
het menu Printers. 11)Ga verder met stap25.
5) Ao lado de Arquivo PPD, clique em Alterar. 6) Na lista, dê um
clique duplo no arquivo de descrição de impressora apropriado.
7)Clique em Criar. 8) Clique em Salvar. 9) Clique no ícone de
impressora da área de trabalho. 10) No menu Impressão, clique em
Selecionar impressora padrão. 11) Vá para a etapa 25.
25
Português Nederlands Español Italiano Deutsch Français English

OS X: 1) Run the installer CD, and then restart the computer. 2)
Open the Print Center (HD/Applications/Utilities/Print Center), and
then verify that the printer has been set up automatically.
OSX: 1) Exécutez le programme d'installation du CD et
redémarrez l'ordinateur. 2) Ouvrez le Centre d'impression (DD/
Applications/Utilitaires/Centre d'impression), puis vérifiez que
l'imprimante a été configurée automatiquement.
OS X: 1) Führen Sie die Installations-CD aus, und starten Sie den
Computer anschließend neu. 2) Öffnen Sie das Print Center (HD/
Programme/Dienstprogramme/Print Center), und überprüfen Sie, ob
der Drucker automatisch eingerichtet wurde.
OS X: 1) Eseguire il CD di installazione e riavviare il computer.
2)Aprire il Centro Stampa (HD/Applications/Utilities/Centro Stampa)
e verificare che la stampante sia stata impostata automaticamente.
OS X: 1)Ejecute el programa de instalación del CD y reinicie el
equipo. 2)Abra el Centro de Impresión (HD/Applications/Utilities/
Print Center) y compruebe que la impresora se ha instalado
automáticamente.
OS X: 1)Voer de installatie-cd uit en start de computer opnieuw op.
2)Open Afdrukbeheer (HD/Applications/Utilities/Print Center) en
controleer of de printer automatisch is ingesteld.
OS X: 1) Execute o CD de instalação e reinicie o computador.
2)Abra o Print Center (HD/Applications/Utilities/Print Center) e
verifique se a impressora foi configurada automaticamente.
Note If the printer has not been set up automatically, complete the
following steps: 1) Open the Print Center. 2) Click Add. 3) In the
Print List box, select USB. 4) In the Printer Model box, select the the
appropriate printer. 5) Click Add.
Remarque Si ce n'est pas le cas, suivez la procédure ci-dessous. 2)
Ouvrez le Centre d'impression. 2) Cliquez sur Ajouter. 3) Dans la
liste des imprimantes, sélectionnez USB. 4) Dans la zone Modèle
d'imprimante, sélectionnez l'imprimante appropriée. 5) Cliquez sur
Ajouter.
Hinweis Wenn der Drucker nicht automatisch eingerichtet wurde,
führen Sie die folgenden Schritte durch: 1) Öffnen Sie das Print
Center. 2) Klicken Sie auf Hinzufügen. 3) Wählen Sie im Feld
Druckerliste die Option USB aus. 4) Wählen Sie im Feld
Druckermodell den entsprechenden Drucker aus. 5) Klicken Sie auf
Hinzufügen.
Nota Se la stampante non è stata impostata automaticamente,
completare i seguenti punti: 1) Aprire il Centro Stampa. 2) Fare clic
su Aggiungi. 3) Nella casella dell'elenco di stampa, selezionare
USB. 4) Nella casella Modello stampante, selezionare la stampante
appropriata. 5) Fare clic su Aggiungi.
Nota Si no ha sido así, lleve a cabo los pasos siguientes: 1)Abra el
Centro de Impresión. 2)Haga clic en Añadir. 3)En la casilla de la
lista de impresión, seleccione USB. 4)En la casilla Modelo de
impresora, seleccione la impresora adecuada. 5)Haga clic en Añadir.
Opmerking Als de printer niet automatisch is ingesteld, voert u de
volgende stappen uit: 1)Open Afdrukbeheer. 2)Klik op Voeg toe.
3)Selecteer USB in de lijst Printers. 4)Selecteer de juiste printer in
de lijst Printermodel. 5)Klik op Voeg toe.
Nota Se ela não tiver sido configurada automaticamente, siga estas
etapas: 1) Abra o Print Center. 2) Clique em Adicionar. 3) Na caixa
Lista de impressão, selecione USB. 4) Na caixa Modelo da
impressora, selecione a impressora adequada. 5) Clique em
Adicionar.
26

Note When the Print Center opens, verify that the printer (if it is
listed) is using the proper PostScript printer description (PPD) file.
Open the Printers menu and select Show Info. In the Printer Info
window, click the up-down arrow next to Name and Location.
Remarque Lorsque le Centre d'impression s'ouvre, vérifiez que
l'imprimante (si celle-ci est dans la liste) utilise le fichier PPD
correct. Ouvrez le menu Imprimantes et sélectionnez Afficher les
infos. Dans la fenêtre d'informations relatives aux imprimantes,
cliquez sur la flèche verticale en regard de Nom et emplacement.
Hinweis Überprüfen Sie beim Öffnen des Print Centers, ob der
Drucker (sofern dieser aufgeführt ist) die richtige PPD-Datei
(PostScript Printer Description) verwendet. Wählen Sie im Menü
Drucker die Option Information einblenden aus. Klicken Sie im
Fenster Druckerinfo auf den nach oben bzw. nach unten weisenden
Pfeil neben dem Feld für Name und Position.
Nota Quando si apre il Centro Stampa, verificare che la stampante
(se presente nell'elenco) stia utilizzando il file PPD (PostScript
Printer Description) appropriato. Nel menu Stampanti, fare clic su
Mostra Info. Nella finestra delle informazioni sulla stampante, fare
clic sulla freccia su/giù accanto all'opzione di nome e posizione.
Nota Una vez abierto el Centro de Impresión, compruebe si la
impresora (si aparece en la lista) utiliza el archivo PPD correcto.
Abra el menú Impresoras y seleccione Mostrar información. En la
ventana Información de la impresora, haga clic en las flechas junto
a Nombre y ubicación.
Opmerking Wanneer Afdrukbeheer wordt geopend, controleert u of
de printer (als deze erbij staat) het juiste PostScript-
printerbeschrijvingsbestand (PPD) gebruikt. Open het menu
Printers en selecteer Info. Klik op de omhoog/omlaag-pijl naast
Naam en Locatie in het venster Printerinfo.
Nota Quando o Print Center for aberto, verifique se a impressora
(se estiver listada) está usando o arquivo PPD correto. Abra o
menu Impressoras e selecione Mostrar informações. Na janela
Informações da impressora, clique na seta para cima/para baixo, ao
lado de Nome e local.
Select Printer Model or PPD. The line below the selection lists the
PPD. If it is listed as Generic, scroll to HP, and then scroll to the
specific model. Click Apply Changes.
Sélectionnez Modèle de l'imprimante ou PPD. La ligne sous la
sélection indique le PPD. S'il est répertorié comme générique,
sélectionnez HP, puis le modèle spécifique. Cliquez sur Appliquer
les modifications.
Wählen Sie Druckermodell oder die Option für PPD aus. In der
Zeile unterhalb der Auswahl ist die PPD-Datei aufgeführt. Wenn
hier Allgemein aufgeführt ist, blättern Sie zu HP und dann zum
gewünschten Modell. Klicken Sie auf Änderungen aktivieren.
Selezionare Modello stampante o PPD. La riga riportata sotto la
selezione elenca il file PPD. Se è riportato nell'elenco come
Generico, scegliere HP, quindi il modello specifico. Fare clic su
Apply Changes.
Seleccione Modelo de impresora o PPD. En la línea inferior
aparecerá el PPD. Si aparece como Genérica, desplácese hasta
HP y seleccione el modelo específico. Haga clic en Aplicar cambios.
Selecteer Printermodel of PPD. De regel onder de selectie laat de
PPD zien. Als de PPD vermeld staat als Generiek, bladert u naar
HP en daarna naar het specifieke model. Klik op Pas wijzigingen toe.
Selecione Modelo da impressora ou PPD. A linha abaixo da
seleção lista o PPD. Se ele estiver listado como Genérico, role até
HP e, depois, até o modelo específico. Clique em Aplicar alterações.
27
Português Nederlands Español Italiano Deutsch Français English

3) In the Print Center, select the printer, and then click Make
Default. 4) Go to step 25.
3) Dans le Centre d'impression, sélectionnez l'imprimante, puis
cliquez sur Utiliser par défaut. 4) Passez à l'étape25.
3) Wählen Sie im Print Center den Drucker aus, und klicken Sie
anschließend auf Als Standard verwenden. 4) Fahren Sie mit Schritt
25 fort.
3) Nel Centro Stampa, selezionare la stampante e fare clic su Make
Default. 4) Passare al punto 25.
3)En el Centro de Impresión, seleccione la impresora y, a
continuación, haga clic en Usar por omisión. 4)Vaya al paso25.
3)Selecteer in Afdrukbeheer de printer en klik op Maak standaard.
4)Ga verder met stap25.
3) No Print Center, selecione a impressora e clique em Tornar
padrão. 4) Vá para a etapa 25.
Connect to a Macintosh on a network.
Note The HP color LaserJet 2550Ln and 2550n printers have an HP
Jetdirect internal print server for network connection.
For a 10/100 Base-T network, connect a twisted-pair network cable
between the printer port and an active network port.
Connexion à un Macintosh sur un réseau.
Remarque Les imprimantes HPcolorLaserJet2550Ln et 2550n
sont fournies avec un serveur d'impression interne HP Jetdirect.
Pour un réseau 10/100 BaseT, branchez un câble réseau à paires
torsadées entre le port de l'imprimante et un port réseau actif.
Verbinden mit einem Macintosh-Computer im Netzwerk.
Hinweis Die Druckermodelle HP Color LaserJet 2550Ln und 2550n
besitzen einen internen HP Jetdirect-Druckserver zum Anschluss
an ein Netzwerk.
Bei Anschluss an ein 10/100 Base-T-Netzwerk schließen Sie ein
Twisted-Pair-Netzwerkkabel zwischen Druckeranschluss und
aktivem Netzwerkanschluss an.
Collegamento a un Macintosh in rete.
Nota Le stampanti HPcolor LaserJet 2550Ln e 2550n dispongono
di un server di stampa interno HPJetdirect per la connessione in
rete.
Per una rete 10/100 Base-T, collegare la stampante e una porta di
rete attiva mediante un doppino di rete intrecciato.
Conexión a un equipo Macintosh en red.
Nota Las impresoras HP color LaserJet 2550Ln y 2550n cuentan
con un servidor de impresión interno HP Jetdirect para la conexión
en red.
Para una red 10/100 Base-T, conecte un cable de par trenzado de
red entre el puerto de la impresora y un puerto de red activo.
De printer voor een Macintosh aansluiten op een netwerk.
Opmerking De HPcolor LaserJet 2550Ln en 2550n printers
beschikken over een HPJetdirect interne printserver voor
netwerkverbindingen.
Sluit een twisted-pair netwerkkabel aan tussen de printerpoort en
een actieve netwerkpoort voor een 10/100BaseT-netwerk.
Conecte-se a um Macintosh em rede.
Nota As impressoras HPcolor LaserJet 2550Ln e 2550n têm um
servidor de impressão interno HPJetdirect para conexão em rede.
Em uma rede 10/100 Base-T, conecte um cabo de rede de par
trançado entre a porta da impressora e uma porta de rede ativa.
28

Make sure the Ready light is on. Press (G
O
) and (C
ANCEL
J
OB
)
simultaneously to print a Configuration page, an HP Jetdirect page,
and a Supplies Status page.
Note If no HP Jetdirect page was printed, wait 30 seconds for the
network card to initialize, and then try to print the page again.
Assurez-vous que le voyant Prêt de l'imprimante est allumé.
Appuyez simultanément sur
(R
EPRISE
) et sur (A
NNULER
TÂCHE
)
pour imprimer une page de configuration, une page HPJetdirect et
une page Etat des consommables.
Remarque Si aucune page HPJetdirect ne s'imprime, attendez
30secondes afin que la carte réseau se réinitialise, puis essayez
d'imprimer la page à nouveau.
Überprüfen Sie, ob die Bereit-LED leuchtet. Drücken Sie
gleichzeitig
(S
TART
) und (J
OB
A
BBRUCH
), um eine
Konfigurationsseite, eine HP Jetdirect-Seite und eine
Verbrauchsmaterial-Statusseite zu drucken.
Hinweis Wenn keine HP Jetdirect-Seite gedruckt wurde, warten Sie
30 Sekunden, bis die Netzwerkkarte initialisiert wurde. Versuchen
Sie dann erneut, die Seite zu drucken.
Verificare che la spia Pronto sia accesa. Premere
contemporaneamente
(V
AI
) e (A
NNULLA
LAVORO
) per stampare
una pagina di configurazione, una pagina HPJetdirect e una pagina
di stato dei materiali di consumo.
Nota Se non è stata stampata alcuna pagina HPJetdirect,
attendere 30 secondi per l'inizializzazione della scheda di rete,
quindi riprovare a stampare la pagina.
Asegúrese de que la luz Preparada esté encendida. Pulse
(C
ONTINUAR
) y (C
ANCELAR
TRABAJO
) simultáneamente para
imprimir una página de configuración, una página de HP Jetdirect y
una página de Estado de suministros.
Nota Si no se ha imprimido la página de HP Jetdirect, espere
30segundos a que se inicie la tarjeta de red e intente imprimir la
página de nuevo.
Het Klaar-lampje moet branden. Druk tegelijkertijd op
(S
TART
) en
(T
AAK
ANNULEREN
) om een configuratiepagina, een HPJetdirect-
pagina en een statuspagina van de benodigdheden af te drukken.
Opmerking Als er geen HPJetdirect-pagina is afgedrukt, wacht u
30seconden om de netwerkkaart te initialiseren. Probeer
vervolgens de pagina opnieuw af te drukken.
Verifique se a luz Pronto está acesa. Pressione
(C
ONTINUAR
) e
(C
ANCELAR
TRABALHO
) ao mesmo tempo para imprimir uma página de
configuração, uma página do HPJetdirect e uma de status dos
suprimentos.
Nota Se a página do HPJetdirect não foi impressa, aguarde
30segundos para que a placa de rede seja inicializada e tente
imprimir a página novamente.
For OS 9.1.x to 9.2.x, on the HP Jetdirect page, locate the printer IP
address (circled in the illustration above).
Pour les systèmes d'exploitations de9.1.x à9.2.x, repérez sur la
page HP Jetdirect l'adresse IP de l'imprimante (encerclée dans
l'illustration ci-dessus).
Entnehmen Sie der HP Jetdirect-Seite die IP-Adresse des Druckers
(in obiger Abbildung eingekreist) für OS 9.1.x bis 9.2.x.
Per i sistemi OS 9.1.x - 9.2.x, nella pagina HPJetdirect, individuare
l'indirizzo IP della stampante (cerchiato nell'illustrazione sopra
riportata).
En OS 9.1.x hasta 9.2.x, busque la dirección IP de la impresora
(rodeada con un círculo en la ilustración superior) en la página de
HP Jetdirect.
Zoek het IP-adres (hierboven aangegeven) op de HPJetdirect-
pagina voor OS 9.1.x t/m 9.2.x.
No OS 9.1.x a 9.2.x, na página do HPJetdirect, localize o endereço
IP da impressora (mostrado dentro do círculo, na ilustração acima).
29
Português Nederlands Español Italiano Deutsch Français English

For OS X's Rendezvous feature, on the HPJetdirect page, located
the hardware address (circled in the illustration above).
Pour la fonction Rendezvous de OSX, repérez sur la page
HPJetdirect l'adresse du matériel (encerclée dans l'illustration ci-
dessus).
Die Hardware-Adresse für die Rendezvous-Funktion von OS X (in
obiger Abbildung eingekreist) finden Sie ebenfalls auf der HP
Jetdirect-Seite.
Per la funzione Rendezvous di OS X, nella pagina HPJetdirect,
individuare l'indirizzo hardware (cerchiato nell'illustrazione sopra
riportata).
En la función Rendezvous de OS X, busque la dirección de
hardware (rodeada con un círculo en la ilustración superior) en la
página de HP Jetdirect.
Zoek de hardware-adressen (hierboven aangegeven) op de
HPJetdirect-pagina voor OSXRendezvous.
No caso do recurso Rendezvous do OS X, na página do
HPJetdirect, localize o endereço do hardware (mostrado dentro do
círculo, na ilustração acima).
Install the software. OS 9.1.x to 9.2.x: 1) Run the installer CD, and
then restart the computer. 2) Run the Apple Desktop Printer Utility
(HD/Applications/Utilities/Desktop Printer Utility). 3) Double-click
Printer (LPR). Next to LPR Printer Selection, click Change. 4) Type
the printer IP address, and then click Verify.
Installation du logiciel. de OS 9.1.x à9.2.x: 1) Exécutez le
programme d'installation et redémarrez l'ordinateur. 2) Exécutez
l'utilitaire AppleDesktopPrinter (HD/Applications/Utilitaires/ Utilitaire
Desktop Printer). 3)Double-cliquez sur Imprimante (LPR). En
regard de Sélection imprimante LPR, cliquez sur Changer.
4)Entrez l'adresse IP de l’imprimante, puis cliquez sur Vérifiez.
Installieren der Software. OS 9.1.x bis 9.2.x: 1) Führen Sie die
Installations-CD aus, und starten Sie den Computer neu. 2) Führen
Sie unter HD/Applications/Dienstprogramme/Druckersymbole
Dienstprogramm das Druckersymbole Dienstprogramm von Apple
aus. 3) Doppelklicken Sie auf Drucker (LPR). Klicken Sie neben der
Auswahl des LPR-Druckers auf Ändern. 4) Geben Sie die Drucker-
IP-Adresse ein, und klicken Sie auf Überprüfen.
Installazione del software. OS 9.1.x - 9.2.x: 1) Eseguire il CD di
installazione e riavviare il computer. 2) Eseguire la Apple Desktop
Printer Utility (HD/Applications/Utilities/Desktop Printer Utility). 3)
Fare doppio clic su Printer (LPR). Accanto a LPR Printer Selection,
fare clic su Change. 4) Selezionare l'indirizzo IP della stampante e
fare clic su Verify.
Instalación del software. De OS 9.1.x a 9.2.x: 1)Ejecute el
programa de instalación del CD y reinicie el equipo. 2)Ejecute la
utilidad de impresora del escritorio de Apple (HD/Applications/
Utilities/Desktop Printer Utility). 3)Haga doble clic en Impresora
(LPR). Junto a Selección de impresora LPR, haga clic en Cambiar.
4)Escriba la dirección IP de la impresora y haga clic en Verificar.
De software installeren. OS 9.1.x - 9.2.x: 1)Voer de installatie-cd uit
en start de computer opnieuw op. 2)Voer de Apple Desktop Printer
Utility uit (HD/Applications/Utilities/Desktop Printer Utility).
3)Dubbelklik op Printer (LPR). Klik naast Selectie LPR-printer op
Wijzig. 4)Typ het IP-adres van de printer en klik op Controleer.
Instale o software. OS 9.1.x a 9.2.x: 1) Execute o CD de instalação
e reinicie o computador. 2) Execute o utilitário Apple Desktop
Printer (HD/Applications/Utilities/Desktop Printer Utility). 3)Dê um
clique duplo em Impressora (LPR). Ao lado de Seleção de
impressora LPR, clique em Alterar. 4) Digite o endereço IP da
impressora e clique em Verificar.
30

5) Once the IP address has been verified, click OK. 6) Next to
Postscript Printer Description (PPD) File, click Change. 7) Doubled-
click the appropriate printer description file from the list. 8) Click
Create. 9) Click Save. 10) Click the desktop printer icon. 11) On the
Printing menu, click Set Default Printer. 12) Go to step 25.
5) Une fois l'adresse IP vérifiée, cliquez sur OK. 6) En regard de
Fichiers PPD (PostScript Printer Description), cliquez sur Changer.
7) Double-cliquez sur le fichier de description d'imprimante
correspondant dans la liste. 8) Cliquez sur Créer. 9)Cliquez sur
Enregistrer. 10) Cliquez sur l'icône d'imprimante du bureau. 11)
Dans le menu Impression, cliquez sur Définir l'imprimante par
défaut. 12) Passez à l'étape25.
5) Klicken Sie nach dem Überprüfen der Adresse auf OK. 6)Klicken
Sie neben PPD-Datei auf Ändern. 7)Doppelklicken Sie in der Liste
auf die richtige Druckerbeschreibungsdatei. 8)Klicken Sie auf
Erstellen. 9)Klicken Sie auf Sichern. 10)Klicken Sie auf das
Druckersymbol. 11)Klicken Sie im Menü Drucken auf die Option
zum Festlegen des Standarddruckers. 12)Fahren Sie mit Schritt 25
fort.
5) Dopo aver verificato l'indirizzo IP, fare clic su OK. 6) Accanto a
Postscript Printer Description (PPD) File, fare clic su Change. 7)
Fare doppio clic sul file di descrizione della stampante appropriato
nell'elenco. 8) Fare clic su Create. 9) Fare clic su Save. 10) Fare
clic sull'icona della stampante sulla scrivania. 11) Nel menu
Printing, fare clic su Set Default Printer. 12) Andare al punto 25.
5)Una vez verificada la dirección IP, haga clic en OK. 6)Junto al
archivo PPD, haga clic en Cambiar. 7)Haga doble clic en el archivo
PPD adecuado de la lista. 8)Haga clic en Crear. 9)Haga clic en
Guardar. 10)Haga clic en el icono de la impresora en el escritorio.
11)En el menú Impresión, haga clic en Configurar impresora
predeterminada. 12)Vaya al paso25.
5)Zodra het IP-adres van de printer is gecontroleerd, klikt u op OK.
6)Klik naast Postscript-printerbeschrijvingsbestand (PPD) op
Wijzig. 7)Dubbelklik op het juiste printerbeschrijvingsbestand uit de
lijst. 8)Klik op Maak aan. 9)Klik op Bewaar. 10)Klik op het
printerpictogram op het bureaublad. 11)Klik op Maak standaard in
het menu Printers. 12)Ga verder met stap25.
5) Após a verificação do endereço IP, clique em OK. 6) Ao lado de
Arquivo PPD, clique em Alterar. 7) Na lista, dê um clique duplo no
arquivo de descrição de impressora apropriado. 8) Clique em Criar.
9) Clique em Salvar. 10) Clique no ícone de impressora da área de
trabalho. 11) No menu Impressão, clique em Selecionar impressora
padrão. 12) Vá para a etapa 25.
OS X: 1) Run the installer CD, and then restart the computer. 2)
Open the Print Center, and then click Add. 3) Click IP Printing. 4)
Type the printer IP address. 5) In the Printer Model box, select the
appropriate printer. 6) Click Add.
OSX: 1)Exécutez le programme d'installation du CD et
redémarrez l'ordinateur. 2) Ouvrez le Centre d'impression, puis
cliquez sur Ajouter. 3) Cliquez sur Impression IP. 4) Entrez
l'adresse IP de l'imprimante. 5) Dans la zone Modèle d'imprimante,
sélectionnez l'imprimante appropriée. 6) Cliquez sur Ajouter.
OS X: 1) Führen Sie die Installations-CD aus, und starten Sie den
Computer anschließend neu. 2) Öffnen Sie das Print Center, und
klicken Sie dann auf Hinzufügen. 3) Klicken Sie auf TCP/IP-
Drucker. 4) Geben Sie die IP-Adresse des Druckers ein. 5) Wählen
Sie im Feld Druckermodell den entsprechenden Drucker aus.
6)Klicken Sie auf Hinzufügen.
OS X: 1) Eseguire il CD di installazione e riavviare il computer. 2)
Selezionare il Centro Stampa e fare clic su Aggiungi. 3) Fare clic su
IP Printing. 4) Digitare l'indirizzo IP della stampante. 5) Nella casella
Modello stampante, selezionare la stampante appropriata. 6) Fare
clic su Aggiungi.
OS X: 1)Ejecute el programa de instalación del CD y reinicie el
equipo. 2)Abra el Centro de Impresión y haga clic en Añadir.
3)Haga clic en Impresión IP. 4)Escriba la dirección IP. 5)En la
casilla Modelo de impresora, seleccione la impresora adecuada.
6)Haga clic en Añadir.
OS X: 1)Voer de installatie-cd uit en start de computer opnieuw op.
2)Open Afdrukbeheer en klik op Voeg toe. 3)Klik op Afdrukken via
IP. 4)Typ het IP-adres van de printer. 5)Selecteer de juiste printer
in de lijst Printermodel. 6)Klik op Voeg toe.
OS X: 1) Execute o CD de instalação e reinicie o computador.
2)Abra o Print Center e clique em Adicionar. 3) Clique em
Impressão IP. 4) Digite o endereço IP da impressora. 5) Na caixa
Modelo da impressora, selecione a impressora adequada. 6) Clique
em Adicionar.
31
Português Nederlands Español Italiano Deutsch Français English

Note If you are using the OS X Rendezvous feature, when adding
the printer in the Print Center, select Rendezvous, and then select
the printer with the matching hardware address listed on the HP
Jetdirect configuration page.
Remarque Si vous utilisez la fonction Rendezvous de OSX, lors de
l'ajout de l'imprimante au Centre d'impression, sélectionnez
Rendezvous, puis sélectionnez l'imprimante répertoriée avec
l'adresse matérielle listée sur la page de configuration HP Jetdirect.
Hinweis Wenn Sie beim Hinzufügen des Druckers im Print Center
die Rendezvous-Funktion von OS verwenden, wählen Sie
Rendezvous und anschließend den Drucker mit der
entsprechenden Hardware-Adresse auf der HP Jetdirect-
Konfigurationsseite aus.
Nota Se si utilizza la funzione Rendezvous di OS X, durante
l'aggiunta della stampante nel Centro Stampa selezionare
Rendezvous, quindi la stampante con l'indirizzo hardware
corrispondente elencato nella pagina di configurazione di
HPJetdirect.
Nota Si utiliza la función Rendezvous de OS X, al añadir la
impresora en el Centro de Impresión, seleccione Rendezvous y, a
continuación, la impresora cuya dirección de hardware coincida con
la que aparece en la página de configuración de HP Jetdirect.
Opmerking Als u de OS X Rendezvous-functie gebruikt terwijl u de
printer in Afdrukbeheer toevoegt, selecteert u Rendezvous en
vervolgens de printer met het bijbehorende, weergegeven hardware-
adres op de HPJetdirect configuratiepagina.
Nota Se você estiver usando o recurso Rendezvous do OS X, ao
adicionar a impressora no Print Center, selecione Rendezvous e
selecione a impressora com o endereço de hardware
correspondente listado na página de configuração do HPJetdirect.
Note When the Print Center opens, verify that the printer (if it is
listed) is using the proper PostScript printer description (PPD) file.
Open the Printers menu and select Show Info. In the Printer Info
window, click the up-down arrow next to Name and Location.
Remarque Lorsque le Centre d'impression s'ouvre, vérifiez que
l'imprimante (si celle-ci est dans la liste) utilise le fichier PPD
correct. Dans le menu Imprimantes, cliquez sur Afficher les infos.
Dans la fenêtre d'informations relatives aux imprimantes, cliquez
sur la flèche verticale en regard de Nom et emplacement.
Hinweis Überprüfen Sie beim Öffnen des Print Centers, ob der
Drucker (sofern dieser aufgeführt ist) die richtige PPD-Datei
(PostScript Printer Description) verwendet. Wählen Sie im Menü
Drucker die Option Information einblenden aus. Klicken Sie im
Fenster Druckerinfo auf den nach oben bzw. nach unten weisenden
Pfeil neben dem Feld für Name und Position.
Nota Quando si apre il Centro Stampa, verificare che la stampante
(se presente nell'elenco) stia utilizzando il file PPD (PostScript
Printer Description) appropriato. Nel menu Stampanti, fare clic su
Mostra Info. Nella finestra delle informazioni sulla stampante, fare
clic sulla freccia su/giù accanto all'opzione di nome e posizione.
Nota Una vez abierto el Centro de Impresión, compruebe si la
impresora (si aparece en la lista) utiliza el archivo PPD correcto.
Abra el menú Impresoras, seleccione Mostrar información. En la
ventana Información de la impresora, haga clic en las flechas junto
a Nombre y ubicación.
Opmerking Wanneer Afdrukbeheer wordt geopend, controleert u of
de printer (als deze erbij staat) het juiste PostScript-
printerbeschrijvingsbestand (PPD) gebruikt. Open het menu
Printers en selecteer Info. Klik op de omhoog/omlaag-pijl naast
Naam en Locatie in het venster Printerinfo.
Nota Quando o Print Center for aberto, verifique se a impressora
(se estiver listada) está usando o arquivo PPD correto. Abra o
menu Impressoras e selecione Mostrar informações. Na janela
Informações da impressora, clique na seta para cima/para baixo, ao
lado de Nome e local.
32

Select Printer Model or PPD. The line below the selection lists the
PPD. If it is listed as Generic, scroll to HP, and then scroll to the
specific model. Click Apply Changes.
Sélectionnez Modèle de l'imprimante ou PPD. La ligne sous la
sélection indique le PPD. S'il est répertorié comme générique,
sélectionnez HP, puis le modèle spécifique. Cliquez sur Appliquer
les modifications.
Wählen Sie Druckermodell oder die Option für PPD aus. In der
Zeile unterhalb der Auswahl ist die PPD-Datei aufgeführt. Wenn
hier Allgemein aufgelistet ist, blättern Sie zu HP und dann zum
gewünschten Modell. Klicken Sie auf Änderungen aktivieren.
Selezionare Modello stampante o PPD. La riga riportata sotto la
selezione elenca il file PPD. Se è riportato nell'elenco come
Generico, scegliere HP, quindi il modello specifico. Fare clic su
Apply Changes.
Seleccione Modelo de impresora o PPD. En la línea inferior
aparecerá el PPD. Si aparece como Genérica, desplácese hasta
HP y seleccione el modelo específico. Haga clic en Aplicar cambios.
Selecteer Printermodel of PPD. De regel onder de selectie laat de
PPD zien. Als de PPD vermeld staat als Generiek, bladert u naar
HP en daarna naar het specifieke model. Klik op Pas wijzigingen toe.
Selecione Modelo da impressora ou PPD. A linha abaixo da
seleção lista o PPD. Se ele estiver listado como Genérico, role até
HP e, depois, até o modelo específico. Clique em Aplicar alterações.
Test the software installation. Print a page from any program to
make sure the software is correctly installed.
Note If installation fails, reinstall the software. If reinstallation fails,
see the Readme, see the flyer that came in the printer box, or go to
http://www.hp.com/support/clj2550 for help or more information.
Test de l'installation du logiciel. Imprimez une page d'un
programme pour vérifier que le logiciel est correctement installé.
Remarque Si l'installation échoue, réinstallez le logiciel. Si la
réinstallation échoue, reportez-vous au fichier Lisezmoi ou à la
brochure de l'emballage de l'imprimante. Vous pouvez aussi
accéder au sitehttp://www.hp.com/support/clj2550 pour obtenir de
l'aide ou des informations.
Testen der Software-Installation. Drucken Sie zum Überprüfen der
Software-Installation eine Seite in einem beliebigen Programm.
Hinweis Wenn die Installation fehlgeschlagen ist, installieren Sie die
Software neu. Informationen und Unterstützung bei
fehlgeschlagener Installation finden Sie in der Readme-Datei, auf
dem Flyer in der Druckerverpackung oder unter http://www.hp.com/
support/clj2550.
Verifica dell'installazione del software. Stampare una pagina da
un'applicazione qualsiasi per verificare la corretta installazione del
software.
Nota Se il software non è installato correttamente, reinstallarlo. Se il
problema persiste, vedere il file Leggimi o il pieghevole fornito con
la stampante oppure visitare il sito http://www.hp.com/support/
clj2550 per ottenere assistenza o maggiori informazioni.
Pruebe la instalación del software. Imprima una página desde
cualquier programa para asegurarse de que el software esté
correctamente instalado.
Nota Si la instalación falla, vuelva a instalar el software. Si la
instalación falla de nuevo, consulte el archivo Léame, el folleto que
se suministra en la caja de la impresora o solicite ayuda o más
información en http://www.hp.com/support/clj2550.
De installatie van de software testen. Druk een pagina af vanuit
een programma om te controleren of de software goed is
geïnstalleerd.
Opmerking Installeer de software opnieuw als de installatie mislukt.
Raadpleeg het Leesmij-bestand, de brochure in de printerdoos of
bezoek http://www.hp.com/support/clj2550 voor ondersteuning of
aanvullende informatie als het opnieuw installeren mislukt.
Teste a instalação do software. Imprima uma página de qualquer
programa para verificar se o software foi instalado corretamente.
Nota Se ocorrer uma falha na instalação, reinstale o software. Se
ocorrer uma falha na reinstalação, consulte o arquivo Leiame, veja
o folheto que veio na caixa da impressora ou visite
http://www.hp.com/support/clj2550 para obter ajuda ou mais
informações.
33
Português Nederlands Español Italiano Deutsch Français English

Congratulations! Your printer is ready to use. See the HP Toolbox,
where you can open the electronic User Guide and use tools to
solve problems. The electronic User Guide is also on the software
CD-ROM.
Félicitations ! Vous pouvez maintenant utiliser votre imprimante.
Reportez-vous à la Boîte à outils HP où vous pouvez consulter la
version électronique du Guide de l'utilisateur et utiliser les outils
pour résoudre les problèmes. Ce guide se trouve également sur le
CD-ROM du logiciel.
Herzlichen Glückwunsch! Der Drucker ist nun betriebsbereit. In der
HP Toolbox können Sie das elektronische Benutzerhandbuch
öffnen und verschiedene Hilfsmittel zur Fehlerbehebung
verwenden. Das elektronische Benutzerhandbuch befindet sich
ebenfalls auf der CD-ROM mit der Software.
Complimenti! La stampante è pronta per l'uso. Vedere la Casella
degli strumentiHP, in cui è possibile aprire la Guida dell'utente in
formato elettronico e utilizzare gli strumenti per la risoluzione dei
problemi. La Guida dell'utente in formato elettronico è disponibile
anche sul CD-ROM del software.
Enhorabuena. La impresora está lista para ser utilizada. Consulte
la Caja de herramientas HP, desde donde puede abrir la guía del
usuario en soporte electrónico y utilizar diversas herramientas para
solucionar problemas. El CD también contiene la guía del usuario
en soporte electrónico.
Gefeliciteerd! De printer is gereed voor gebruik. Raadpleeg de
HPwerkset waarin u de elektronische gebruikershandleiding en
hulpprogramma's voor het oplossen van problemen aantreft. De
elektronische gebruikershandleiding is ook op de software-cd-rom
verkrijgbaar.
Parabéns! Sua impressora está pronta para ser usada. Consulte a
Caixa de ferramentasHP, onde você pode abrir o Guia do usuário
em formato eletrônico e utilizar ferramentas para solucionar
problemas. O Guia do usuário em formato eletrônico também está
disponível no CD-ROM do software.
Note You must have performed a complete software installation in
order to use the HP Toolbox. With Windows-based computers, you
also must have TCP/IP installed in order to use the HP Toolbox.
Remarque L’utilisation de la Boîte à outils HP requiert d’avoir
effectué une installation complète du logiciel. Avec des ordinateurs
basés sur Windows, TCP/IP doit être installé pour utiliser la Boîte à
outils HP.
Hinweis Um die HP Toolbox verwenden zu können, müssen Sie
eine vollständige Software-Installation durchführen. Bei Computern
unter Windows müssen Sie außerdem TCP/IP installieren, um die
HP Toolbox verwenden zu können.
Nota È necessario aver eseguito un'installazione completa del
software per poter utilizzare la Casella degli strumentiHP. Su
computer basati su Windows, è inoltre necessario aver installato il
protocollo TCP/IP per poter utilizzare la Casella degli strumentiHP.
Nota Debe haber instalado el software completo para poder utilizar
la Caja de herramientas HP. En equipos basados en Windows
necesita además TCP/IP.
Opmerking U kunt de HPwerkset alleen gebruiken als u de
software volledig hebt geïnstalleerd. Voor Windows-computers
moet u ook TCP/IP geïnstalleerd hebben om de HPwerkset te
kunnen gebruiken.
Nota Para utilizar a Caixa de ferramentasHP, é necessário que
você tenha efetuado uma instalação completa do software. Em
computadores com o Windows, também é necessário que o
protocolo TCP/IP esteja instalado para que você possa usar a
Caixa de ferramentasHP.
34
La página se está cargando...
La página se está cargando...
La página se está cargando...
La página se está cargando...
La página se está cargando...
Transcripción de documentos
La stampante HP color LaserJet 2550n comprende tutte le funzioni della HP color LaserJet 2550L oltre al vassoio da 250 fogli (vassoio 2) e al server di stampa interno HP Jetdirect. Configuraciones de la impresora. Todas las impresoras HP color LaserJet serie 2550 se suministran con las mismas características que el modelo HP color LaserJet 2550L: una bandeja multipropósito de 125 hojas (bandeja 1), puertos de interfaz bus serie universal (USB) y paralelo y 32 MB de RAM. El modelo de impresora HP color LaserJet 2550Ln también incluye un servidor de impresión interno HP Jetdirect. La impresora HP color LaserJet 2550n incluye todas las características disponibles en el modelo HP color LaserJet 2550L más una bandeja de 250 hojas (bandeja 2) y un servidor de impresión interno HP Jetdirect. Printerconfiguraties. Alle HP color LaserJet 2550 serie printers beschikken over dezelfde functies als het HP color LaserJet 2550Lmodel: een multifunctionele lade voor 125 vel (lade 1), een parallelle poort en USB-poort (Universele Seriële Bus) en 32 MB RAM. Het HP color LaserJet 2550Ln-model beschikt tevens over een HP Jetdirect interne printserver. De HP color LaserJet 2550n printer beschikt over alle functies van de HP color LaserJet 2550L printer en daarnaast over een lade voor 250 vel (lade 2) en een HP Jetdirect interne printserver. Configurações da impressora. Todas as impressoras HP color LaserJet série 2550 têm os mesmos recursos do modelo HP color LaserJet 2550L: uma bandeja multipropósito para 125 folhas (bandeja 1), portas de interface paralela e USB e 32 MB de RAM. O modelo HP color LaserJet 2550Ln também inclui um servidor de impressão interno HP Jetdirect. A impressora HP color LaserJet 2550n vem com todos os recursos da impressora HP color LaserJet 2550L, mais uma bandeja para 250 folhas (bandeja 2) e um servidor de impressão interno HP Jetdirect. 2 Português Configurazioni della stampante. Tutte le stampanti HP color LaserJet serie 2550 vengono fornite con le stesse funzioni del modello HP color LaserJet 2550L: un vassoio multifunzione da 125 fogli (vassoio 1), porte di interfaccia parallela e USB (Universal Serial Bus) e 32 MB di RAM. Il modello HP color LaserJet serie 2550Ln comprende anche un server di stampa interno HP Jetdirect. Nederlands Der HP Color LaserJet 2550n-Drucker bietet neben sämtlichen Funktionen des HP Color LaserJet 2550L-Druckers außerdem ein Fach für 250 Blatt (Fach 2) sowie einen internen HP JetdirectDruckserver. Español Druckerkonfigurationen. Sämtliche HP Color LaserJet 2550 SeriesDrucker weisen denselben Funktionsumfang wie der HP Color LaserJet 2500L-Drucker auf: ein Mehrzweckfach für 125 Blatt (Fach 1), Parallel- und USB-Schnittstellenanschlüsse sowie 32 MB RAM. Der HP Color LaserJet 2550Ln-Drucker verfügt ebenfalls über einen internen HP Jetdirect-Druckserver. Italiano L'imprimante HP color LaserJet 2550n comprend toutes les fonctions et accessoires de l'imprimante HP color LaserJet 2550L, plus un bac de 250 feuilles (bac 2) et un serveur d'impression interne HP Jetdirect. Deutsch Configurations de l'imprimante. Toutes les imprimantes HP color LaserJet série 2550 disposent des mêmes fonctions que le modèle HP color LaserJet 2500L : bac multifonctions de 125 feuilles (bac 1), des ports d'interface parallèle et USB et 32 Mo de RAM. Les imprimantes HP color LaserJet 2550Ln sont fournies avec un serveur d'impression interne HP Jetdirect. Français The HP color LaserJet 2550n printer includes all of the features of the HP color LaserJet 2550L printer, plus a 250-sheet tray (tray 2) and an HP Jetdirect internal print server. English Printer configurations. All HP color LaserJet 2550 series printers come with the same features as the HP color LaserJet 2550L model: a 125-sheet multipurpose tray (tray 1), parallel and universal serial bus (USB) interface ports, and 32 MB RAM. The HP color LaserJet 2550Ln model also includes an HP Jetdirect internal print server. Minimum system requirements. See the outside of the box in which the printer shipped, or see the Readme on the CD-ROM. Vérification du contenu de l'emballage. 1) l'imprimante 2) un câble d'alimentation 3) un CD-ROM (contenant le guide de l'utilisateur et le logiciel d'impression) 4) le présent guide de mise en route 5) un tambour d'imagerie et 6) quatre cartouches d'encre : cyan (C), magenta (M), jaune (J) et noire (N). Remarque Les câbles parallèles et USB ne sont pas inclus. Configuration minimale. Lisez les indications se trouvant sur l'emballage de l'imprimante ou reportez-vous au fichier Lisezmoi du CD-ROM. Deutsch Überprüfen des Lieferumfangs. 1) Drucker; 2) Netzkabel; 3) CDROM (inkl. Benutzerhandbuch und Druckersoftware); 4) vorliegender Leitfaden zur Inbetriebnahme; 5) Bildtrommel; 6) vier Druckpatronen: Gelb (Y, Yellow), Magenta (M), Zyan (C, Cyan) und Schwarz (K, Black). Hinweis Parallel- und USB-Kabel gehören nicht zum Lieferumfang des Druckers. Mindestsystemanforderungen. Details zu den Systemanforderungen finden Sie auf der Verpackung des Druckers oder in der Readme-Datei auf der CD-ROM. Italiano Verifica del contenuto della confezione: 1) stampante; 2) cavo di alimentazione; 3) CD-ROM (include la guida per l'utente e il software della stampante); 4) la presente guida introduttiva 5) tamburo fotosensibile; 6) quattro cartucce di stampa: giallo (Y), magenta (M), ciano (C) e nero (K). Nota I cavi parallelo e USB non sono inclusi nella confezione della stampante. Requisiti minimi di sistema. Vedere le specifiche riportate sull'esterno della confezione della stampante o il file Leggimi sul CDROM. Compruebe el contenido de la caja. 1) Impresora; 2) cable de alimentación eléctrica; 3) CD (incluye la guía del usuario y el software de la impresora); 4) esta guía de instalación inicial; 5) tambor de imágenes y 6) cuatro cartuchos de impresión: amarillo (Y), magenta (M), cián (C) y negro (K). Nota No se incluyen los cables USB y paralelo. Requisitos mínimos del sistema. Consulte el exterior de la caja en la que se suministra la impresora o consulte el archivo Léame del CD. De inhoud van de doos controleren. 1) de printer, 2) een netsnoer, 3) een cd-rom (waarop de gebruikershandleiding en de printersoftware staan), 4) deze starthandleiding 5) een imaging drum en 6) vier inktcartridges: geel (Y), magenta (M), cyaan (C) en zwart (K). Opmerking De parallelle kabel en USB-kabel worden niet meegeleverd. Minimale systeemvereisten. Zie de buitenzijde van de doos waarin de printer is geleverd of raadpleeg het Leesmij-bestand op de cdrom. Verifique o conteúdo da embalagem. 1) a impressora; 2) um cabo de alimentação; 3) um CD-ROM (que inclui o Guia do usuário e o software da impressora); 4) este Guia de primeiros passos; 5) um tambor de imagens; 6) quatro cartuchos de impressão: amarelo (Y), magenta (M), ciano (C) e preto (K). Nota Os cabos paralelo e USB não são incluídos. Requisitos mínimos de sistema. Veja a parte externa da caixa da impressora ou consulte o arquivo Leiame no CD-ROM. Português Nederlands Español Français English Check the package contents. 1) the printer; 2) a power cable; 3) a CD-ROM (includes the User Guide and printer software); 4) this Getting Started Guide; 5) an imaging drum; 6) four print cartridges: yellow (Y), magenta (M), cyan (C), and black (K). Note Parallel and USB cables are not included. 3 Prepare the location. Select a sturdy, level surface in a wellventilated, dust-free area. Make sure there is enough space around the printer so that the air vents on the left side and rear of the printer are not blocked. If you have purchased the optional 500sheet tray (tray 3), it is 138 mm (5.43 inches) high. Note When preparing a location for the HP color LaserJet 2550L printer, make sure that the surface on which you are placing the printer is larger than the bottom of the printer. No portion of the printer base should extend past the surface on which it rests. Choix de l'emplacement. Placez l'imprimante sur une surface plane et stable, dans une zone bien aérée et sans poussière. Veillez à ce qu'il y ait suffisamment d'espace autour de l'imprimante afin que les grilles d'aération situées sur la gauche et à l'arrière de l'imprimante ne soient pas obstruées. Si vous avez fait l'acquisition du bac de 500 feuilles (bac 3, en option), sa hauteur est de 138 mm . Remarque La surface sur laquelle sera posée l'imprimante doit être plus grande que la base de l'imprimante elle-même. Cette dernière ne doit pas dépasser de la surface sur laquelle elle est posée. Vorbereiten des Standorts. Wählen Sie eine stabile, ebene Fläche in einem gut belüfteten, staubarmen Raum. Achten Sie darauf, dass um den Drucker herum ausreichend Platz vorhanden ist, damit das Gebläse an der linken Seite und an der Rückseite des Druckers nicht zugestellt ist. Das optionale Fach für 500 Blatt (Fach 3) ist hoch. Hinweis Vergewissern Sie sich beim Vorbereiten des Standorts für den HP Color LaserJet 2550L-Drucker, dass die Fläche, auf die Sie den Drucker stellen, größer als die Unterseite des Druckers ist. Der Drucker sollte die Fläche nirgends überragen. Preparazione del luogo di installazione. Posizionare la stampante su una superficie piana e stabile, in un'area ben ventilata e priva di polvere. Assicurarsi che vi sia sufficiente spazio intorno alla stampante in modo che le prese d'aria sul lato sinistro e sul retro della stampante non siano ostruite. Se è stato acquistato il vassoio da 500 fogli opzionale (vassoio 3), la relativa altezza è di 138 mm . Nota Quando si sceglie l'ubicazione per la stampante HP color LaserJet 2550L, accertarsi che la superficie di appoggio sia più larga rispetto alla parte inferiore della stampante. È opportuno che nessuna parte della base della stampante fuoriesca rispetto alla superficie di appoggio. Prepare el emplazamiento. Elija una superficie resistente y nivelada en una zona ventilada. Asegúrese de que haya suficiente espacio alrededor para que los respiraderos de la parte izquierda y posterior de la impresora no se bloqueen. Si ha adquirido la bandeja opcional de 500 hojas (bandeja 3), debe saber que mide 138 mm de alto. Nota Al seleccionar el lugar en el que va a colocar la impresora HP color LaserJet 2550L, asegúrese de que la superficie del emplazamiento sea mayor que la parte inferior de la impresora. La impresora no debe sobresalir de la superficie en la que descansa. De plaatsing van de printer voorbereiden. Kies een stevige, vlakke ondergrond in een goed geventileerde, stofvrije ruimte. Zorg dat er genoeg ruimte rondom de printer is zodat de ventilatieopeningen aan de linker- en achterzijde van de printer niet worden geblokkeerd. De optionele lade voor 500 vel (lade 3) die u wellicht hebt aangeschaft, is 138 mm hoog. Opmerking Wanneer u een plek voor de HP color LaserJet 2550L printer vrijmaakt, moet u ervoor zorgen dat het oppervlak waarop u de printer plaatst, groter is dan de onderkant van de printer. De onderkant van de printer mag niet uitsteken. Prepare o local. Escolha uma superfície plana e resistente em uma área bem ventilada e sem poeira. Verifique se há espaço suficiente ao redor da impressora para que as saídas de ventilação no lado esquerdo e na parte traseira da impressora não fiquem bloqueadas. Se você tiver adquirido a bandeja opcional para 500 folhas (bandeja 3), ela tem 138 mm de altura. Nota Ao preparar o local para a impressora HP color LaserJet 2550L, certifique-se de que a superfície na qual ela será colocada é maior do que a base da impressora. Nenhuma parte da base da impressora deve ficar fora da superfície em que ela for colocada. 4 English Français Deutsch Italiano Español Nederlands Português If you have purchased an optional 250-sheet tray (tray 2) or an optional 500-sheet tray (tray 3), see the documentation that was provided with the tray in order to install it. Regulate the environment. Do not place the printer in direct sunlight or an area that has abrupt temperature and humidity changes. Recommended ranges: 20 to 27 degrees C (68 to 81 degrees F) and 20 to 70 percent relative humidity. Reportez-vous à la documentation fournie avec les bacs achetés en option (bac de 250 feuilles (bac 2) ou bac de 500 feuilles (bac 3) pour les installer. Environnement ambiant. N'exposez pas l'imprimante à la lumière directe du soleil et ne la placez pas dans un endroit où la température et l'humidité peuvent changer brusquement. Plages recommandées : De 20 à 27 C et de 20 à 70 % d'humidité relative. Wenn Sie ein zusätzliches Fach für 250 Blatt (Fach 2) oder für 500 Blatt (Fach 3) erworben haben, finden Sie entsprechende Installationshinweise in der Dokumentation für das Fach. Anpassen der Umgebung. Stellen Sie den Drucker nicht an einem Ort mit direkter Sonneneinstrahlung oder mit starken Temperaturund Luftfeuchtigkeitsschwankungen auf. Empfohlene Umgebungsbedingungen: 20 bis 27 Grad C und 20 bis 70 Prozent relative Luftfeuchtigkeit. Se è stato acquistato un vassoio da 250 fogli opzionale (vassoio 2) o un vassoio da 500 fogli opzionale (vassoio 3), consultare la documentazione fornita con il vassoio per eseguire l'installazione. Verifica delle condizioni ambientali. Non esporre la stampante alla luce diretta del sole e non collocarla in un'area soggetta a frequenti e bruschi cambiamenti di temperatura e umidità. Intervalli consigliati: da 20 a 27 C° (da 68 a 81 F°) e dal 20 al 70% di umidità relativa. Si ha adquirido una bandeja opcional de 250 hojas (bandeja 2) o una bandeja opcional de 500 hojas (bandeja 3), consulte la documentación que la acompaña para instalarla. Adecue el entorno. No exponga la impresora a la luz directa del sol ni la coloque en un área expuesta a cambios bruscos de temperatura y humedad. Rangos recomendados: de 20 a 27 ºC (68 a 81 ºF) y de un 20 a 70% de humedad relativa. Als u een optionele lade voor 250 vel (lade 2) of voor 500 vel (lade 3) hebt aangeschaft, raadpleegt u de documentatie bij de lade voor installatie-instructies. Voor een geschikte omgeving zorgen. Zet de printer niet in direct zonlicht of op een plaats waar de temperatuur en luchtvochtigheid ineens kunnen veranderen. Aanbevolen temperaturen en luchtvochtigheid: 20 tot 27 °C (68 tot 81 °F) en 20 tot 70% relatieve luchtvochtigheid. Se você tiver adquirido uma bandeja opcional para 250 folhas (bandeja 2) ou para 500 folhas (bandeja 3), para instalá-la, consulte a documentação fornecida com a bandeja. Ajuste o ambiente. Não coloque a impressora em contato direto com a luz solar nem em áreas que sofram mudanças bruscas de temperatura e umidade. Faixas recomendadas: 20o C a 27o C, com 20% a 70% de umidade relativa. 5 Locate the printer parts. 1) power switch; 2) top output bin; 3) control panel; 4) top cover; 5) tray 1; 6) optional tray 2 (2550n model); 7) dual inline memory module (DIMM) access door; 8) interface ports; 9) rear output door; 10) power connector. Understand the control panel. 1) print-cartridge lights; 2) ROTATE CAROUSEL button; 3) imaging drum light; 4) CANCEL JOB button; 5) Attention light (amber); 6) Ready light (green); 7) Go light (green) and GO button. Repérez les pièces de l'imprimante. 1) bouton d'alimentation 2) bac de sortie supérieur 3) panneau de commande 4) capot 5) bac 1 6) bac 2 (en option, modèle 2550n) 7) trappe d'accès au module de mémoire à deux rangées de connexions (DIMM) 8) ports d'interface 9) porte de sortie arrière et 10) connecteur d'alimentation. Description du panneau de commande. 1) voyants des cartouches d'encre 2) bouton FAIRE PIVOTER LE CARROUSEL 3) voyant du tambour d'imagerie 4) bouton ANNULER TÂCHE 5) voyant Attention (orange) 6) voyant Prêt (vert) 7) voyant Reprise (vert) et bouton REPRISE. Benennung der Druckerkomponenten. 1) Netzschalter; 2) oberes Ausgabefach; 3) Bedienfeld; 4) obere Abdeckung; 5) Fach 1; 6) optionales Fach 2 (Druckermodell 2550n); 7) Zugangsklappe für das DIMM-Modul; 8) Schnittstellenanschlüsse; 9) hintere Ausgabeklappe und 10) Netzanschluss. Benennung der Bedienfeldkomponenten. 1) Druckpatronen-LEDs; 2) Taste PATRONENWECHSLER DREHEN; 3) Bildtrommel-LED; 4) Taste JOB ABBRUCH; 5) Achtung-LED (gelb); 6) Bereit-LED (grün); 7) StartLED (grün) und Taste START. Individuazione dei componenti della stampante: 1) interruttore di alimentazione; 2) scomparto di uscita superiore; 3) pannello di controllo; 4) coperchio superiore 5) vassoio 1; 6) vassoio 2 opzionale (modello 2550n); 7) sportello di accesso alla memoria DIMM (Dual Inline Memory Module); 8) porte di interfaccia; 9) sportello di uscita posteriore; 10) connettore di alimentazione. Descrizione del pannello di controllo: 1) spie della cartuccia di stampa; 2) pulsante ROTAZIONE CARTUCCE; 3) spia del tamburo fotosensibile; 4) pulsante ANNULLA LAVORO; 5) spia Attenzione (ambra); 6) spia Pronto (verde); 7) spia Vai (verde) e pulsante VAI. Identifique las piezas de la impresora. 1) Interruptor de encendido; 2) bandeja de salida superior; 3) panel de control; 4) cubierta superior; 5) bandeja 1; 6) bandeja 2 opcional (modelo 2550n); 7) puerto de acceso del módulo de memoria con doble hilera (DIMM); 8) puertos de interfaz; 9) puerta de salida posterior; 10) conector eléctrico. Identifique los elementos del panel de control. 1) Luces de los cartuchos de impresión; 2) botón GIRAR CARRO; 3) luz del tambor de imágenes; 4) botón CANCELAR TRABAJO; 5) luz Atención (ámbar); 6) luz Preparada (verde); 7) luz Continuar (verde) y botón CONTINUAR. De onderdelen van de printer identificeren. 1) aan/uit-schakelaar, 2) bovenste uitvoerbak, 3) bedieningspaneel, 4) printerkap, 5) lade 1, 6) optionele lade 2 (2550n-model), 7) toegangsklep voor DIMM-geheugenmodules, 8) interfacepoorten, 9) achterste uitvoerklep en 10) stroomaansluiting. Het bedieningspaneel begrijpen. 1) inktcartridgelampjes, 2) knop CARROUSEL DRAAIEN, 3) lampje voor imaging drum, 4) knop TAAK ANNULEREN, 5) Waarschuwingslampje (oranje), 6) Klaar-lampje (groen), 7) Start-lampje (groen) en knop START. Localize as peças da impressora. 1) interruptor; 2) compartimento superior de saída; 3) painel de controle; 4) tampa superior; 5) bandeja 1; 6) bandeja opcional 2 (modelo 2550n); 7) porta de acesso ao DIMM (dual inline memory module); 8) portas de interface; 9) porta traseira de saída; 10) conector de alimentação. Conheça o painel de controle. 1) luzes dos cartuchos de impressão; 2) botão GIRAR CARROSSEL; 3) luz do tambor de imagens; 4) botão CANCELAR TRABALHO; 5) luz Atenção (âmbar); 6) luz Pronto (verde); 7) luz Continuar (verde) e botão CONTINUAR. 6 Remove the shipping locks. 1) Open the rear output door. 2) Remove the orange shipping locks on either side of the output area. 3) Close the rear output door. Sortie des éléments de l'emballage. Retrait des rubans adhésifs oranges de l'imprimante. Suppression des dispositifs de sécurité d'expédition. 1) Ouvrez la porte de sortie arrière. 2) Retirez le dispositif de sécurité orange à chaque extrémité de la zone de sortie. 3) Fermez la porte de sortie arrière. Entfernen des Verpackungsmaterials. Entfernen Sie alle orangefarbenen Klebestreifen vom Drucker. Entfernen der Transportsicherungen. 1) Öffnen Sie die hintere Ausgabeklappe. 2) Entfernen Sie die orangefarbenen Transportsicherungen an beiden Seiten des Ausgabebereichs. 3) Schließen Sie die hintere Ausgabeklappe. Rimozione del materiale di imballaggio. Rimuovere il nastro arancione dalla stampante. Rimozione dei fermi di trasporto. 1) Aprire lo scomparto di uscita posteriore. 2) Rimuovere i fermi di trasporto arancione ai lati dell'area di uscita. 3) Chiudere lo sportello di uscita posteriore. Retire el material de embalaje. Quite completamente el precinto naranja de la impresora. Retire los bloqueos de transporte. 1) Abra la puerta de salida posterior. 2) Retire los bloqueos de transporte naranja de ambos lados del área de salida. 3) Cierre la puerta de salida posterior. Het verpakkingsmateriaal verwijderen. Verwijder de oranje tape van de printer. De verzendpinnen verwijderen. 1) Open de achterste uitvoerklep. 2) Verwijder de oranje verzendpinnen aan beide zijden van het uitvoergebied. 3) Sluit de achterste uitvoerklep. Retire os materiais de embalagem. Retire toda a fita laranja da impressora. Retire as travas de transporte. 1) Abra a porta traseira de saída. 2) Retire as travas de transporte laranja de cada lado da área de saída. 3) Feche a porta traseira de saída. Português Nederlands Español Italiano Deutsch Français English Remove the packing materials. Remove all orange tape from the printer. 7 Remove the tray 2 shipping locks. Open optional tray 2 (HP color LaserJet 2550n printer only), and then remove the orange shipping lock inside the tray. Adjust the guides on optional tray 2. 1) Pull the tray out of the printer. 2) Move the blue width guides to match the paper size being loaded. 3) Extend the rear of the tray until the arrow points to the paper size being loaded. Suppression des dispositifs de sécurité d'expédition du bac 2. Ouvrez le bac 2 en option (imprimante HP color LaserJet 2550n uniquement), puis retirez le dispositif de sécurité orange dans le bac. Réglage des guides du bac 2. 1) Tirez le bac hors de l'imprimante. 2) Déplacez les guides de largeur bleus pour les ajuster au format du papier chargé. 3) Tirez l'arrière du bac jusqu'à ce que la flèche indique le format du papier chargé. Entfernen Sie die Transportsicherungen an Fach 2.Öffnen Sie das optionale Fach 2 (nur beim HP Color LaserJet 2550n-Drucker), und entfernen Sie die orangefarbene Transportsicherung im Fach. Ausrichten der Papierführungen für das optionale Fach 2. 1) Ziehen Sie das Fach aus dem Drucker. 2) Stellen Sie die blauen Breitenführungen so ein, dass sie dem verwendeten Papierformat entsprechen. 3) Ziehen Sie den hinteren Teil des Fachs so weit heraus, bis der Pfeil mit dem eingelegten Papierformat übereinstimmt. Rimozione dei fermi di trasporto del vassoio 2. Aprire il vassoio 2 opzionale (solo stampante HP color LaserJet 2550n) e rimuovere il fermo di trasporto arancione all'interno del vassoio. Regolazione delle guide del vassoio 2 opzionale. 1) Estrarre il vassoio dalla stampante. 2) Spostare le guide blu regolabili in base al formato della carta caricata. 3) Estendere la parte posteriore del vassoio in modo che corrisponda al formato della carta caricata. Retire los bloqueos de transporte de la bandeja 2. Abra la bandeja 2 opcional (sólo en la impresora HP color LaserJet 2550n) y retire el bloqueo de transporte naranja del interior de la bandeja. Ajuste las guías de la bandeja 2 opcional. 1) Saque la bandeja de la impresora. 2) Mueva las guías de anchura azules para que se ajusten al tamaño de papel que se ha cargado. 3) Extienda la parte posterior de la bandeja hasta que la flecha señale el tamaño de papel que se ha cargado. De verzendpinnen van lade 2 verwijderen. Open de optionele lade 2 (alleen HP color LaserJet 2550n printer) en verwijder de oranje verzendpin binnen in de lade. De geleiders van de optionele lade 2 instellen. 1) Trek de lade uit de printer. 2) Verschuif de blauwe breedtegeleiders zodat het gewenste papierformaat in de lade past. 3) Schuif de achterzijde van de lade uit totdat de pijl het papierformaat aangeeft. Retire as travas de transporte da bandeja 2. Abra a bandeja opcional 2 (somente na impressora HP color LaserJet 2550n) e retire a trava de transporte laranja de dentro da bandeja. Ajuste as guias da bandeja opcional 2. 1) Puxe a bandeja da impressora. 2) Mova as guias de largura azuis de acordo com o tamanho do papel que está sendo carregado. 3) Estenda a parte traseira da bandeja até que a seta aponte para o tamanho do papel que está sendo carregado. 8 3) Push down on the paper to lock the metal plate in the tray into place. 4) Slide the tray back into the printer. English 3) Appuyez sur le papier pour verrouiller la plaque métallique du bac. 4) Insérez le bac dans l'imprimante. Français Chargement du papier dans le bac 2. Remarque Ne déramez jamais le papier avant de le charger. 1) Chargez le papier face à imprimer vers le bas, bord supérieur vers l'avant. 2) Assurez-vous que le papier repose bien à plat aux quatre coins et qu'il est placé sous les repères de hauteur. Einlegen von Papier in Fach 2. Hinweis Fächern Sie das Papier vor dem Einlegen nicht auf. 1) Legen Sie das Papier so ein, dass die zu bedruckende Seite nach unten und die obere Kante nach vorn zeigt. 2) Stellen Sie sicher, dass das Papier an allen Ecken flach anliegt und sich unterhalb der Höhenmarkierungen befindet. 3) Drücken Sie das Papier nach unten, damit die metallene Papierhebevorrichtung des Fachs einrastet. 4) Schieben Sie das Fach wieder in den Drucker. Caricamento della carta nel vassoio 2. Nota Non separare i fogli prima di caricarli. 1) Caricare la carta con il lato da stampare rivolto verso il basso e il bordo superiore in avanti. 2) Accertarsi che la carta sia piatta in tutti gli angoli e al di sotto dei contrassegni per l'altezza massima della carta. 3) Premere sulla carta per bloccare in posizione la piastra metallica del vassoio. 4) Reinserire il vassoio nella stampante. Cargue papel en la bandeja 2. Nota Nunca ventile el papel antes de cargarlo. 1) Cargue el papel con el lado que se vaya a imprimir boca abajo y el borde superior hacia delante. 2) Asegúrese de que el papel quede plano en todas sus esquinas y por debajo de las marcas de altura. 3) Presione el papel para encajar la placa metálica de la bandeja en su sitio. 4) Vuelva a introducir la bandeja en la impresora. Papier plaatsen in lade 2. Opmerking Waaier het papier nooit uit voordat u het plaatst. 1) Plaats het papier met de afdrukzijde omlaag en met de bovenkant naar voren. 2) Zorg dat het papier plat ligt en de hoogtemarkeringen niet overschrijdt. 3) Duw het papier omlaag tot het metalen plaatje in de lade in de juiste positie klikt. 4) Schuif de lade terug in de printer. Coloque papel na bandeja 2. Nota Nunca ventile as folhas antes de colocá-las na impressora. 1) Coloque o papel com o lado a ser impresso voltado para baixo e a margem superior voltada para a frente. 2) Verifique se o papel está nivelado em todos os cantos e abaixo das marcas de altura. 3) Empurre o papel para baixo para travar a placa metálica na bandeja. 4) Empurre a bandeja para dentro da impressora. Português Nederlands Español Italiano Deutsch Load paper in tray 2. Note Never fan paper before loading it. 1) Load the paper with the side to be printed face-down, with the top edge toward the front. 2) Make sure the paper is flat at all corners and below the height marks. 9 Load tray 1. 1) Open tray 1, and then slide out the tray extender. 2) Slide the width guides until they are slightly wider than the paper. 3) Load the paper with the side to be printed face-up, with the top edge toward the printer. 4) Slide the width guides in so that they lightly touch the paper. 5) Make sure that the paper fits under the tabs on the width guides. Chargement du bac 1. 1) Ouvrez le bac 1 et tirez l'extension. 2) Faites glisser les guides de largeur jusqu'à ce que l'ouverture soit légèrement plus large que le papier. 3) Chargez le papier face à imprimer vers le haut, bord supérieur vers l'imprimante. 4) Faites glisser les guides de largeur jusqu'à ce qu'ils touchent légèrement le papier. 5) Assurez-vous que le papier est bien placé sous les taquets des guides. Einlegen von Papier in Fach 1. 1) Öffnen Sie Fach 1, und ziehen Sie dann die Fachverlängerung aus. 2) Schieben Sie die Breitenführungen nach außen, so dass sie nicht direkt am Papier anliegen. 3) Legen Sie das Papier so ein, dass die zu bedruckende Seite nach oben und die obere Kante zum Drucker zeigt. 4) Schieben Sie die Breitenführungen nach innen, so dass sie das Papier leicht berühren. 5) Achten Sie darauf, dass sich das Papier unterhalb der Markierungen an den Breitenführungen befindet. Caricamento del vassoio 1. 1) Aprire il vassoio 1 ed estrarre completamente l'estensione. 2) Spostare le guide regolabili su una larghezza leggermente superiore a quella della carta. 3) Caricare la carta con il lato da stampare rivolto verso l'alto e il bordo superiore verso la stampante. 4) Spostare le guide della larghezza fino ad appoggiarle leggermente alla carta. 5) Accertarsi che la carta si trovi sotto le linguette delle guide della larghezza. Cargue la bandeja 1. 1) Abra la bandeja 1 y saque el extensor. 2) Deslice las guías de anchura hasta que sobrepasen ligeramente el tamaño del papel. 3) Cargue el papel con el lado que se vaya a imprimir boca abajo y el borde superior hacia la impresora. 4) Deslice las guías de anchura hacia dentro de forma que toquen ligeramente el papel. 5) Asegúrese de que el papel quede debajo de las lengüetas de las guías de anchura. Papier plaatsen in lade 1. 1) Open lade 1 en schuif het verlengstuk eruit. 2) Stel de breedtegeleiders enigszins breder in dan de breedte van het papier. 3) Plaats het papier met de afdrukzijde omlaag en met de bovenkant naar voren. 4) Stel de breedtegeleiders zodanig in dat deze het papier licht raken. 5) Zorg dat het papier onder de lipjes van de breedtegeleiders ligt. Carregue a bandeja 1. 1) Abra a bandeja 1 e puxe toda a extensão. 2) Mova as guias de largura para que a abertura fique um pouco mais larga do que o papel. 3) Coloque o papel com o lado a ser impresso voltado para cima e a margem superior voltada para a impressora. 4) Deslize as guias de largura para dentro de forma que toquem levemente o papel. 5) Verifique se o papel se encaixa sob as lingüetas nas guias de largura. 10 Install the imaging drum. 1) Remove the imaging drum from its packaging. 2) Place the imaging drum on a firm surface, and then pull the orange rings to remove the shipping pins. 3) Remove the orange shipping lock on each end of the imaging drum. 4) Remove the two orange shipping spacers. Français Connexion du câble d'alimentation, puis mise sous tension de l'imprimante. Remarque Ne reliez pas l'imprimante à un ordinateur pour l'instant. 1) Branchez le câble d'alimentation entre le connecteur d'alimentation situé à l'arrière de l'imprimante et une prise murale. 2) Appuyez sur le bouton d'alimentation situé sur la gauche de l'imprimante. Installation du tambour d'imagerie. 1) Retirez le tambour d'imagerie de l'emballage. 2) Placez le tambour d'imagerie sur une surface plane et tirez les anneaux orange afin de retirer les broches d'expédition. 3) Retirez le dispositif de sécurité orange à chaque extrémité du tambour d'imagerie. 4) Retirez les deux cales d'expédition orange. Deutsch Anschließen des Netzkabels und Einschalten des Druckers. Hinweis Schließen Sie den Drucker jetzt noch nicht an einen Computer an. 1) Schließen Sie das Netzkabel mit einem Ende am Netzanschluss auf der Rückseite des Druckers und mit dem anderen Ende an einer Steckdose an. 2) Drücken Sie den Netzschalter an der linken Seite des Druckers. Einsetzen der Bildtrommel. 1) Nehmen Sie die Bildtrommel aus der Verpackung. 2) Legen Sie die Bildtrommel auf eine feste Oberfläche, und ziehen Sie dann an den orangefarbenen Ringen, um die Transportstifte zu entfernen. 3) Entfernen Sie die orangefarbenen Transportsicherungen an jedem Ende der Bildtrommel. 4) Entfernen Sie die beiden für den Transport angebrachten orangefarbenen Abstandshalter. Collegare il cavo di alimentazione e accendere la stampante. Nota Non collegare la stampante a un computer ora. 1) Collegare il cavo di alimentazione tra il connettore sul retro della stampante e una presa a corrente alternata. 2) Premere l'interruttore di accensione sul lato sinistro della stampante. Installazione del tamburo fotosensibile. 1) Rimuovere il tamburo fotosensibile dalla confezione. 2) Collocarlo su una superficie stabile e tirare gli anelli arancioni in modo da rimuovere i piedini per la spedizione. 3) Rimuovere i fermi di trasporto arancione su tutti i lati del tamburo fotosensibile. 4) Rimuovere i due spessori per imballaggio. Conecte el cable de alimentación y, a continuación, encienda la impresora. Nota No conecte aún la impresora al equipo. 1) Enchufe el cable de alimentación al conector de la parte posterior de la impresora y a una toma de corriente alterna. 2) Pulse el interruptor de encendido situado en la parte izquierda de la impresora. Instale el tambor de imágenes. 1) Saque el tambor de imágenes de su embalaje. 2) Coloque el tambor de imágenes en una superficie firme y, a continuación, tire de los anillos naranja para retirar el envoltorio. 3) Quite los bloqueos de transporte naranja de los extremos del tambor de imágenes. 4) Retire los dos espaciadores de embalaje naranja. Het netsnoer aansluiten en de printer aanzetten. Opmerking Sluit de printer nog niet aan op een computer. 1) Sluit het netsnoer aan op de stroomaansluiting aan de achterkant van de printer en een stopcontact. 2) Druk op de aan/uit-schakelaar aan de linkerzijde van de printer. De imaging drum installeren. 1) Haal de imaging drum uit de verpakking. 2) Zet de imaging drum op een vlakke ondergrond en trek aan de oranje ringen om de verzendpinnen te verwijderen. 3) Verwijder de oranje verzendvergrendeling aan de uiteinden van de imaging drum. 4) Verwijder het oranje verzendmateriaal (2). Conecte o cabo de alimentação e ligue a impressora. Nota Não conecte a impressora a um computador agora. 1) Conecte o cabo de alimentação entre o conector de alimentação na parte traseira da impressora e uma tomada de corrente alternada. 2) Pressione o interruptor do lado esquerdo da impressora. Instale o tambor de imagens. 1) Retire o tambor de imagens da embalagem. 2) Coloque o tambor de imagens em uma superfície firme e puxe os anéis laranja para remover os pinos de transporte. 3) Retire a trava de transporte laranja de cada extremidade do tambor de imagens. 4) Retire os dois espaçadores de transporte laranja. Português Nederlands Español Italiano English Connect the power cable, and then turn on the printer. Note Do not connect the printer to a computer at this time. 1) Connect the power cable between the power connector on the back of the printer and an ac outlet. 2) Press the power switch on the left side of the printer. 11 5) Remove the orange cover from the imaging drum. CAUTION Do not touch the surface of the white roller or expose the roller to light for an extended period of time. Doing so could cause print-quality issues. 6) Open the top cover of the printer. Note To avoid damaging the imaging drum, make sure that the cover is completely open. 7) Align the green arrows on the side of the imaging drum with the green arrows inside the printer. 5) Enlevez l'emballage orange du tambour d'imagerie. ATTENTION Ne touchez pas la surface du rouleau blanc et évitez toute exposition prolongée à la lumière. Ces actions pourraient nuire à la qualité des impressions. 6) Ouvrez le capot de l'imprimante. Remarque Pour éviter d'endommager le tambour d'imagerie, assurez-vous que le capot est complètement ouvert. 7) Alignez les flèches vertes situées sur les côtés du tambour avec celles qui se trouvent dans l'imprimante. 5) Entfernen Sie die orangefarbene Hülle von der Bildtrommel. VORSICHT Berühren Sie nicht die Oberfläche der weißen Walze, und setzen Sie die Walze nicht übere längere Zeit dem Licht aus. Dies kann die Druckqualität beeinträchtigen. 6) Öffnen Sie die obere Abdeckung des Druckers. Hinweis Die Abdeckung muss vollständig geöffnet sein. Andernfalls wird u.U. die Bildtrommel beschädigt. 7) Richten Sie die grünen Pfeile seitlich an der Bildtrommel an den grünen Pfeilen im Drucker aus. 5) Rimuovere il coperchio arancione dal tamburo fotosensibile. ATTENZIONE Non toccare la superficie del rullo bianco né esporre il rullo alla luce per un periodo di tempo prolungato. Ciò potrebbe determinare problemi di qualità di stampa. 6) Aprire il coperchio superiore della stampante. Nota Per evitare di danneggiare il tamburo fotosensibile, verificare che il coperchio sia completamente aperto. 7) Allineare le frecce verdi sul lato del tamburo fotosensibile alle frecce verdi nella stampante. 5) Retire la cubierta naranja del tambor de imágenes. PRECAUCIÓN No toque la superficie del rodillo blanco ni lo exponga a la luz durante mucho tiempo. Esto podría disminuir la calidad de impresión. 6) Abra la cubierta superior de la impresora. Nota Para no dañar el tambor de imágenes, asegúrese de que la cubierta está totalmente abierta. 7) Alinee las flechas verdes en el lateral del tambor con las flechas verdes del interior de la impresora. 5) Verwijder de oranje bedekking van de imaging drum. VOORZICHTIG Raak het oppervlak van de witte roller niet aan en stel de roller niet gedurende lange tijd bloot aan licht. Dit kan de afdrukkwaliteit verminderen. 6) Open de printerkap. Opmerking Voorkom schade aan de imaging drum door de kap volledig te openen. 7) Breng de groene pijlen aan de kant van de imaging drum op één lijn met de groene pijlen in de printer. 5) Remova a tampa laranja do tambor de imagens. CUIDADO Não toque na superfície do cilindro branco nem exponha o cilindro à luz por muito tempo. Isso pode causar problemas na qualidade da impressão. 6) Abra a tampa superior da impressora. Nota Para evitar danos ao tambor de imagens, a tampa deve ficar totalmente aberta. 7) Alinhe as setas verdes na lateral do tambor de imagens com as setas verdes no interior da impressora. 12 English Français Deutsch Italiano Español Nederlands Português 8) Lower the imaging drum into the printer, slightly rotate the imaging drum toward the front of the printer, and then press it firmly into place. Install the print cartridges. 1) Look inside the printer on the right to see which print-cartridge slot is in the access position. 2) Locate the color of print cartridge that matches the color of the slot, and then remove the print cartridge from its packaging. 8) Abaissez le tambour d'imagerie dans l'imprimante, tournez légèrement le tambour vers l'avant de l'imprimante et appuyez dessus jusqu'à ce qu'il s'enclenche. Installation des cartouches d'impression. 1) Sur la partie interne droite de l'imprimante, repérez le logement de cartouche qui est accessible. 2) Identifiez la cartouche de couleur correspondant à la couleur du logement et enlevez l'emballage de la cartouche. 8) Setzen Sie die Bildtrommel von oben in den Drucker ein, drehen Sie sie zur Vorderseite des Druckers, und drücken Sie sie fest in ihre Position. Einsetzen der Druckpatronen. 1) Sehen Sie rechts im Druckergehäuse nach, welcher Patronenschacht sich in der Entnahmeposition befindet. 2) Wählen Sie die Druckpatrone entsprechend der Farbe des Patronenschachtes aus, und nehmen Sie dann diese Druckpatrone aus der Verpackung. 8) Abbassare il tamburo fotosensibile nella stampante, farlo ruotare leggermente verso la parte anteriore della stampante e inserirlo con decisione in posizione. Installazione delle cartucce di stampa. 1) Individuare sul lato destro all'interno della stampante l'alloggiamento per la cartuccia di stampa al quale è possibile accedere. 2) Individuare il colore della cartuccia di stampa corrispondente al colore dell'alloggiamento e rimuovere la cartuccia di stampa dalla confezione. 8) Introduzca el tambor de imágenes en la impresora, gírelo ligeramente hacia la parte frontal de la impresora y encájelo firmemente en su sitio. Instale los cartuchos de impresión. 1) Busque en la parte derecha del interior de la impresora la ranura del cartucho de impresión que esté en la posición de acceso. 2) Tome el cartucho de impresión del color que coincida con el de la ranura y sáquelo de su embalaje. 8) Plaats de imaging drum in de printer, draai de imaging drum enigszins in de richting van de voorkant van de printer en duw de drum stevig vast. De inktcartridges installeren. 1) Kijk in de printer naar de rechterzijde om te zien welke inktcartridgesleuf toegankelijk is. 2) Controleer voor welke kleur inktcartridge de sleuf bestemd is en verwijder de inktcartridge uit de verpakking. 8) Abaixe o tambor de imagens na impressora, gire-o um pouco em direção à frente da impressora e pressione-o firmemente até que se encaixe. Instale os cartuchos de impressão. 1) Olhe dentro da impressora, do lado direito, para ver qual slot de cartucho de impressão está na posição de acesso. 2) Localize a cor do cartucho de impressão que coincide com a cor do slot e retire o cartucho da embalagem. 13 3) Remove the orange cover from the print cartridge. 4) Place the print cartridge on a flat surface, and then pull the orange tab straight out to remove the sealing tape completely. CAUTION Do not touch the surface of the roller, or print-quality issues can occur. CAUTION If toner gets on your clothing, wipe the toner off with a clean cloth, wash the items in cold water, and then air dry the items. Using hot water or heat from a dryer will set the toner in the fabric. 3) Enlevez l'emballage orange de la cartouche d'encre. 4) Placez la cartouche sur une surface plane et tirez la languette orange afin de retirer totalement la bande adhésive de scellage. ATTENTION Ne touchez pas la surface du rouleau afin d'éviter tout problème lié à la qualité d'impression. ATTENTION Si du toner se dépose sur vos vêtements, essuyez le toner avec un chiffon propre, lavez-les à l'eau froide et séchez-les à l'air frais. L'eau ou l'air chaud fixent le toner sur le tissu. 3) Entfernen Sie die orangefarbene Hülle von der Druckpatrone. 4) Legen Sie die Druckpatrone auf eine ebene Oberfläche, und ziehen Sie dann die orangefarbene Lasche gerade heraus. Dadurch wird die Schutzfolie abgezogen. VORSICHT Berühren Sie nicht die Oberfläche der Walze. Dadurch kann die Druckqualität beeinträchtigt werden. VORSICHT Sollten Tonerpartikel auf Ihre Kleidung gelangen, wischen Sie diese mit einem sauberen Tuch ab. Waschen Sie die Kleidungsstücke in kaltem Wasser, und lassen Sie sie an der Luft trocknen. Durch heißes Wasser oder die Hitze eines Trockners wird der Toner im Gewebe fixiert. 3) Rimuovere il coperchio arancione dalla cartuccia di stampa. 4) Posizionare la cartuccia di stampa su una superficie piana e tirare la linguetta arancione per rimuovere completamente il nastro di sigillo. ATTENZIONE Non toccare la superficie del rullo, altrimenti potrebbero verificarsi problemi di qualità di stampa. ATTENZIONE Se il toner macchia gli indumenti, rimuoverlo con un panno pulito, lavare i vestiti in acqua fredda e asciugarli all'aria. L'acqua calda o il calore di un'asciugatrice fissa il toner sui tessuti. 3) Retire la cubierta naranja del cartucho de impresión. 4) Coloque el cartucho de impresión en una superficie plana y tire de la pestaña naranja para quitar el precinto. PRECAUCIÓN No toque la superficie del rodillo porque puede disminuir la calidad de impresión. PRECAUCIÓN Si se mancha la ropa de tóner, límpielo con un paño seco, lave la ropa con agua fría y déjela secar. Si lava la ropa con agua caliente o la seca en una secadora, el tóner se fijará en el tejido. 3) Verwijder het oranje klepje van de inktcartridge. 4) Zet de inktcartridge op een vlakke ondergrond en trek het oranje lipje recht naar voren om de tape geheel te verwijderen. VOORZICHTIG Raak het oppervlak van de roller niet aan. Hierdoor kan de afdrukkwaliteit verminderen. VOORZICHTIG Als u toner op uw kleding krijgt, kunt u deze met een schone doek verwijderen, de kleding in koud water wassen en vervolgens ophangen om te laten drogen. Als u warm water gebruikt, zet de toner zich vast in de stof. 3) Retire a tampa laranja do cartucho de impressão. 4) Coloque o cartucho de impressão em uma superfície plana e puxe a lingüeta laranja para fora a fim de remover toda a fita de vedação. CUIDADO Não toque na superfície do cilindro; do contrário, poderão ocorrer problemas na qualidade da impressão. CUIDADO Se cair toner em sua roupa, use um pano limpo para removê-lo, lave a peça com água fria e coloque-a para secar normalmente. O uso de água quente ou o calor de uma secadora faz com que o toner penetre no tecido. 14 English Français Deutsch Italiano Español Nederlands Português 5) Squeeze the blue release levers on the print cartridge, holding it with the roller facing you. Lower the cartridge straight down into the carousel until it is firmly in place. 6) Close the top cover. When the green Go light begins blinking, press (ROTATE CAROUSEL). Repeat this process (step 15) to install the other three print cartridges. 5) Pincez les leviers de verrouillage bleus de la cartouche d'encre, rouleau face à vous. Faites glisser la cartouche dans le carrousel jusqu'à ce qu'elle s'enclenche. 6) Fermez le capot. Lorsque le voyant Reprise vert clignote, 5) Halten Sie die Druckpatrone so, dass die Walze in Ihre Richtung weist, und drücken Sie die blauen Entriegelungshebel der Druckpatrone zusammen. Setzen Sie die Druckpatrone so in den Druckpatronenwechsler ein, dass sie fest einrastet. 6) Schließen Sie die obere Abdeckung. Drücken Sie (PATRONENWECHSLER DREHEN), wenn die grüne Start-LED blinkt. Wiederholen Sie diesen Vorgang (Schritt 15) zum Einsetzen der übrigen drei Druckpatronen. 5) Premere sulle leve blu di rilascio della cartuccia di stampa, tenendo quest'ultima con il rullo rivolto verso l'operatore. Abbassare la cartuccia direttamente nel caricatore finché non sia saldamente in posizione. 6) Chiudere il coperchio superiore. Quando la spia verde Vai inizia appuyez sur (FAIRE PIVOTER LE CARROUSEL). Répétez cette opération (étape 15) pour installer les trois autres cartouches d'encre. a lampeggiare, premere (ROTAZIONE CARTUCCE). Ripetere le operazioni appena descritte (punto 15) per installare le altre tre cartucce di stampa. 5) Apriete las palancas de liberación azules del cartucho de impresión, mientras lo sostiene con el rodillo de frente. Introduzca el cartucho en el carro hasta que encaje firmemente en su sitio. 6) Cierre la cubierta superior. Cuando la luz Continuar verde 5) Knijp de blauwe ontgrendelingshendels op de inktcartridge in met de roller naar u toegericht. Laat de inktcartridge recht in de houder zakken totdat deze vastklikt. 6) Sluit de printerkap. Wanneer het groene Start-lampje begint te (GIRAR CARRO). Repita este proceso empiece a parpadear, pulse (paso 15) para instalar los otros tres cartuchos de impresión. knipperen, drukt u op (CARROUSEL DRAAIEN). Herhaal deze procedure (stap 15) om de overige drie inktcartridges te installeren. 5) Aperte as alavancas de liberação azuis do cartucho de impressão, segurando-o com o cilindro voltado para você. Empurre o cartucho na direção do carrossel até que ele esteja firmemente encaixado. 6) Feche a tampa superior. Quando a luz verde Continuar começar a piscar, pressione (GIRAR CARROSSEL). Repita esse processo (etapa 15) para instalar os outros três cartuchos de impressão. 15 Bring the printer to the Ready state. Close the top cover, and then press (GO). For approximately two minutes, the control panel lights flash in sequence, and then the green Ready light turns on. Print a Demo page. With the Ready light on, press (GO) to print a Demo page, which verifies that the printer works. Note If the page does not print, reconnect the power cable. Make sure the Ready light is on and no other lights are on or blinking. Make sure paper is loaded and supplies are installed correctly. Rétablissement de l'état. Fermez le capot supérieur et appuyez sur Impression d'une page de démonstration. Le voyant Prêt allumé, (REPRISE). Durant deux minutes environ, les voyants du panneau de commande clignotent en séquence, puis le voyant vert s'allume. appuyez sur (REPRISE) pour imprimer une page de démonstration et vérifier que l'imprimante fonctionne. Remarque Si la page ne s'imprime pas, rebranchez le câble d'alimentation. Assurez-vous que le voyant Prêt est allumé, qu'aucun autre voyant n'est allumé ni ne clignote, que le papier est chargé et que les consommables sont bien installés. Drucken einer Testseite. Drücken Sie bei leuchtender Bereit-LED Wechseln in den Bereitschaftszustand. Schließen Sie die obere Abdeckung, und drücken Sie anschließend (START). Die LEDs auf dem Bedienfeld leuchten ca. 2 Minuten lang in Folge auf. Dann wird die grüne Bereit-LED eingeschaltet. Impostazione della stampante sullo stato Pronto. Chiudere il coperchio superiore e premere (VAI). Per circa due minuti, le spie del pannello di controllo lampeggiano in sequenza e la spia verde Pronto si accende. Ponga la impresora en el estado Preparada. Cierre la cubierta (CONTINUAR). Durante dos superior y, a continuación, pulse minutos, aproximadamente, las luces del panel de control parpadean de forma secuencial y, a continuación, se enciende la luz Preparada. De printer in de status Klaar zetten. Sluit de printerkap en druk op (START). Gedurende twee minuten knipperen de lampjes op het bedieningspaneel, waarna het groene Klaar-lampje gaat branden. Coloque a impressora na condição Pronta. Feche a tampa superior e pressione (CONTINUAR). Por cerca de 2 minutos, as luzes do painel de controle piscam em seqüência e a luz verde Pronto se acende. zum Drucken einer Testseite die Taste (START). So wird überprüft, ob der Drucker ordnungsgemäß funktioniert. Hinweis Wenn die Seite nicht gedruckt wird, ziehen Sie das Netzkabel ab und schließen es wieder an. Sorgen Sie dafür, dass außer der Bereit-LED keine weitere LED leuchtet, und dass sowohl Papier eingelegt als auch das Zubehör richtig eingesetzt ist. Stampa di una pagina di dimostrazione. Quando la spia Pronto è accesa, premere (VAI) per stampare una pagina di dimostrazione al fine di verificare il corretto funzionamento. Nota Se la pagina non viene stampata, scollegare e ricollegare il cavo di alimentazione. Assicurarsi che la spia Pronto sia accesa e che le altre spie siano spente. Assicurarsi che sia stata caricata la carta e che i materiali di consumo siano installati correttamente. Imprima una página de prueba. Con la luz Preparada encendida, (CONTINUAR) para imprimir una página de prueba que pulse verifique que la impresora funciona. Nota Si la página no se imprime, vuelva a conectar el cable de alimentación. Asegúrese de que la luz Preparada es la única que está encendida. Compruebe que el papel esté cargado y los suministros estén correctamente instalados. Een testpagina afdrukken. Druk terwijl het Klaar-lampje brandt op (START) om een testpagina af te drukken. Hiermee controleert u of de printer werkt. Opmerking Sluit het netsnoer opnieuw aan wanneer er geen pagina wordt afgedrukt. Controleer of het Klaar-lampje brandt en er geen andere lichtjes branden of knipperen. Controleer of er papier is geplaatst en benodigdheden goed zijn geïnstalleerd. Imprima uma página de demonstração. Com a luz Pronto acesa, pressione (CONTINUAR) para imprimir uma página de demonstração, que indica que a impressora está funcionando. Nota Se a página não for impressa, reconecte o cabo de alimentação. Verifique se a luz Pronto está acesa e se nenhuma outra luz está acesa ou piscando. Verifique se foi carregado papel e se os suprimentos foram instalados corretamente. 16 To connect directly for Macintosh, go to step 23. To connect to a Macintosh on a network, go to step 24. Choisissez l'une des installations suivantes. Pour une connexion directe sous Windows®, passez à l'étape 19. Pour une installation en réseau, passez à l'étape 20. Si le message Nouveau périphérique détecté apparaît à l'écran, passez à l'étape 21. Pour installer uniquement le pilote de l'imprimante pour Windows NT 4.0®, passez à l'étape 22. Pour une connexion directe sous Macintosh, passez à l'étape 23. Pour une connexion sous Macintosh sur un réseau, passez à l'étape 24. Auswählen einer der folgenden Installationen. Für eine direkte Verbindung unter Windows® fahren Sie mit Schritt 19 fort. Für die Installation in einem Netzwerk fahren Sie mit Schritt 20 fort. Wenn auf dem Computerbildschirm die Meldung "Neue Hardwarekomponente gefunden" angezeigt wird, fahren Sie mit Schritt 21 fort. Wenn Sie nur den Druckertreiber unter Windows NT 4.0® installieren möchten, fahren Sie mit Schritt 22 fort. Für eine direkte Verbindung unter Mac OS fahren Sie mit Schritt 23 fort. Für eine Netzwerkverbindung mit einem Macintosh-Computer fahren Sie mit Schritt 24 fort. Scegliere una delle seguenti modalità di installazione. Per il collegamento diretto in Windows®, andare al punto 19. Per l'installazione in rete, andare al punto 20. Se sullo schermo del computer viene visualizzato il messaggio "Nuovo componente hardware individuato", andare al punto 21. Per installare solo il driver della stampante per Windows NT 4.0®, andare al punto 22. Per il collegamento diretto in Macintosh, andare al punto 23. Per il collegamento al Macintosh in rete, andare al punto 24. Para conectar directamente en Macintosh, vaya al paso 23. Para conectar a un Macintosh en red, vaya al paso 24. Español Elija una de estas instalaciones. Para conectar directamente en Windows®, vaya al paso 19. Para instalar en red, vaya al paso 20. Si aparece en pantalla el mensaje "Nuevo hardware encontrado", vaya al paso 21. Para instalar únicamente el controlador de impresora para Windows NT 4.0®, vaya al paso 22. Nederlands Eén van deze installatieopties kiezen. Ga naar stap 19 om de printer rechtstreeks voor Windows® aan te sluiten. Ga naar stap 20 om de printer voor een netwerk te installeren. Als het bericht "Nieuwe hardware gevonden" op uw computerscherm verschijnt, gaat u naar stap 21. Ga naar stap 22 om alleen de printerdriver voor Windows NT 4.0® te installeren. Ga naar stap 23 om de printer rechtstreeks voor Macintosh aan te sluiten. Ga naar stap 24 om de printer voor een Macintosh op een netwerk aan te sluiten. Escolha uma destas instalações. Para se conectar diretamente no Windows®, vá para a etapa 19. Para instalação em uma rede, vá para a etapa 20. Se a mensagem "Novo hardware encontrado" for exibida na tela do computador, vá para a etapa 21. Para instalar somente o driver da impressora para Windows NT 4.0®, vá para a etapa 22. Para se conectar diretamente no Macintosh, vá para a etapa 23. Para se conectar a um Macintosh em rede, vá para a etapa 24. Português Italiano Deutsch Français English Choose one of these installations. To connect directly for Windows®, go to step 19. To install for a network, go to step 20. If the "New Hardware Found" message is on your computer screen, go to step 21. To install only the printer driver for Windows NT 4.0®, go to step 22. 17 Connect directly for Windows. 1) Place the CD-ROM in the CDROM drive. 2) On the Welcome screen, click Install Printer. The Setup Wizard appears. Note If the Welcome screen does not appear, click Start, and then click Run. Type X:hpsetup (replace "X" with the CD-ROM drive letter), and then click OK. Connexion directe sous Windows. 1) Insérez le CD-ROM dans le lecteur. 2) A l'écran d'accueil, cliquez sur Installer une imprimante. L'assistant d'installation s'affiche. Remarque Si l'écran d'accueil n'apparaît pas, cliquez sur Démarrer, puis sur Exécuter. Tapez X:hpsetup en remplaçant « X » par la lettre du lecteur, puis cliquez sur OK. Direkte Verbindung unter Windows. 1) Legen Sie die CD-ROM in das CD-ROM-Laufwerk ein. 2) Klicken Sie auf dem Begrüßungsbildschirm auf Drucker installieren. Der Setup-Assistent wird angezeigt. Hinweis Wenn der Begrüßungsbildschirm nicht angezeigt wird, klicken Sie auf Start und anschließend auf Ausführen. Geben Sie X:hpsetup ein, wobei "X" der Laufwerksbuchstabe des CD-ROMLaufwerks ist, und klicken Sie auf OK. Collegamento diretto per Windows. 1) Inserire il CD-ROM nella relativa unità. 2) Nella schermata iniziale, fare clic su Installa stampante. Viene visualizzata la procedura di installazione guidata. Nota Se non viene visualizzata la schermata iniziale, fare clic su Start, quindi su Esegui. Digitare X:hpsetup (dove "X" indica la lettera dell'unità CD-ROM), quindi fare clic su OK. Conexión directa en Windows. 1) Coloque el CD en la unidad de CD-ROM. 2) En la pantalla de bienvenida, haga clic en Instalar impresora. Aparece el asistente de instalación. Nota Si la pantalla de bienvenida no aparece, haga clic en Inicio y, a continuación, en Ejecutar. Escriba X:hpsetup (sustituya la "X" por la letra de la unidad de CD-ROM) y, a continuación, haga clic en Aceptar. De printer rechtstreeks voor Windows aansluiten. 1) Plaats de cdrom in het cd-rom-station. 2) Klik op Printer installeren op het welkomstscherm. De installatiewizard verschijnt. Opmerking Klik op Start en vervolgens op Uitvoeren als het welkomstscherm niet verschijnt. Typ X:hpsetup (vervang hierbij "X" door de letter die het cd-rom-station aanduidt) en klik op OK. Conecte-se diretamente no Windows. 1) Coloque o CD-ROM na unidade de CD-ROM. 2) Na tela de boas-vindas, clique em Instalar impressora. É exibido o Assistente de instalação. Nota Se a tela de boas-vindas não aparecer, clique em Iniciar e, depois, em Executar. Digite X:hpsetup (substitua “X” pela letra correspondente à unidade de CD-ROM) e clique em OK. 18 4) Click Finish. If prompted, restart the computer. 5) Go to step 25. English 4) Cliquez sur Terminer. Redémarrez l'ordinateur si vous y êtes invité. 5) Passez à l'étape 25. Français 3) Suivez les instructions affichées à l'écran. A l'invite, reliez l'imprimante à l'ordinateur à l'aide d'un câble parallèle ou USB. Attention, les câbles parallèles et USB ne sont pas inclus. Utilisez un câble parallèle compatible IEEE 1284 ou un câble USB standard de moins de 5 mètres de longueur. 3) Befolgen Sie die Anweisungen auf dem Bildschirm. Schließen Sie nach entsprechender Aufforderung ein Parallel- oder ein USBKabel zwischen Drucker und Computer an. Beachten Sie, dass Parallel- und USB-Kabel nicht zum Lieferumfang des Druckers gehören. Verwenden Sie ein Parallelkabel (IEEE 1284-konform) bzw. ein USB-Standardkabel, das nicht länger als 5 Meter ist. 4) Klicken Sie auf Fertig stellen. Starten Sie den Computer nach entsprechender Aufforderung neu. 5) Fahren Sie mit Schritt 25 fort. 4) Fare clic su Fine. Se richiesto, riavviare il computer. 5) Passare al punto 25. Italiano 3) Attenersi alle istruzioni riportate sullo schermo. Quando richiesto, collegare la stampante e il computer mediante un cavo parallelo o USB. Tenere presente che i cavi parallelo e USB non sono in dotazione con la stampante. Utilizzare un cavo parallelo IEEE 1284 compatibile o un cavo USB standard non più lungo di 5 metri. 4) Haga clic en Finalizar. Si el sistema lo solicita, reinicie el equipo. 5) Vaya al paso 25. Español 3) Siga las instrucciones que aparecen en pantalla. Cuando el sistema lo solicite, conecte el cable paralelo o USB a la impresora y al equipo. Tenga en cuenta que no se incluyen los cables USB y paralelo. Utilice un cable paralelo compatible con IEEE 1284 o un cable USB estándar de no más de 5 metros. Nederlands 3) Volg de instructies op het scherm. Sluit wanneer dit wordt gevraagd, een parallelle kabel of een USB-kabel aan tussen de printer en de computer. De parallelle kabel en USB-kabel worden niet meegeleverd. Gebruik een parallelle kabel die voldoet aan de norm IEEE 1284 of een standaard USB-kabel van niet langer dan 5 meter. 4) Klik op Voltooien. Start de computer opnieuw op wanneer dit wordt gevraagd. 5) Ga verder met stap 25. 3) Siga as instruções exibidas na tela. Quando solicitado, conecte a impressora ao computador usando um cabo paralelo ou USB. Os cabos paralelo e USB não são incluídos. Use um cabo paralelo compatível com a IEEE 1284 ou um cabo USB padrão de até 5 metros. 4) Clique em Concluir. Se solicitado, reinicie o computador. 5) Vá para a etapa 25. Português Deutsch 3) Follow the onscreen instructions. When prompted, connect either a parallel cable or a USB cable between the printer and the computer. Note that parallel and USB cables are not included. Use an IEEE 1284-compliant parallel cable or a standard USB cable not longer than 5 meters. 19 Install for a network. Note The 2550Ln and 2550n printers have an HP Jetdirect internal print server for network connection. For a 10/100 Base-T network, connect a twisted-pair network cable between the printer port and an active network port. Make sure the Ready light is on. Press (GO) and (CANCEL JOB) simultaneously to print a Configuration page, an HP Jetdirect page, and a Supplies Status page. On the HP Jetdirect page, locate the printer's IP address (circled in the illustration above). Installation du périphérique en réseau. Remarque Les imprimantes 2550Ln et 2550n comprennent un serveur d'impression interne HP Jetdirect pour connexion réseau. Pour un réseau 10/100 BaseT, branchez un câble réseau à paires torsadées entre le port de l'imprimante et un port réseau actif. Assurez-vous que le voyant Prêt de l'imprimante est allumé. Netzwerkinstallation. Hinweis Die Druckermodelle 2550Ln und 2550n verfügen über einen internen HP Jetdirect-Druckserver für den Anschluss an ein Netzwerk. Bei einem Anschluss an ein 10/100 Base-T-Netzwerk schließen Sie ein Twisted-Pair-Netzwerkkabel zwischen Druckeranschluss und einem aktiven Netzwerkanschluss an. Appuyez simultanément sur (REPRISE) et sur (ANNULER TÂCHE) pour imprimer une page de configuration, une page HP Jetdirect et une page Etat des consommables. Sur la page HP Jetdirect, repérez l'adresse IP de l'imprimante (encerclée dans l'illustration cidessus). Überprüfen Sie, ob die Bereit-LED leuchtet. Drücken Sie gleichzeitig (START) und (JOB ABBRUCH), um eine Konfigurationsseite, eine HP Jetdirect-Seite und eine Verbrauchsmaterial-Statusseite zu drucken. Entnehmen Sie der HP Jetdirect-Seite die IP-Adresse des Druckers (in obiger Abbildung eingekreist). Installazione in rete. Nota Le stampanti 2550Ln e 2550n dispongono di un server di stampa interno HP Jetdirect per la connessione in rete. Per una rete 10/100 Base-T, collegare la stampante e una porta di rete attiva mediante un doppino di rete intrecciato. Verificare che la spia Pronto sia accesa. Premere Instalación en red. Nota Las impresoras 2550Ln y 2550n cuentan con un servidor de impresión interno HP Jetdirect para la conexión en red. Para una red 10/100 Base-T, conecte un cable de par trenzado de red entre el puerto de la impresora y un puerto de red activo. Asegúrese de que la luz Preparada esté encendida. Pulse Voor een netwerk installeren. Opmerking De 2550Ln en 2550n printers beschikken over een HP Jetdirect interne printserver voor netwerkverbindingen. Sluit een twisted-pair netwerkkabel aan tussen de printerpoort en een actieve netwerkpoort voor een 10/100 BaseT-netwerk. Het Klaar-lampje moet branden. Druk tegelijkertijd op Instale em uma rede. Nota As impressoras 2550Ln e 2550n têm um servidor de impressão interno HP Jetdirect para conexão em rede. Em uma rede 10/100 Base-T, conecte um cabo de rede de par trançado entre a porta da impressora e uma porta de rede ativa. contemporaneamente (VAI) e (ANNULLA LAVORO) per stampare una pagina di configurazione, una pagina HP Jetdirect e una pagina di stato dei materiali di consumo. Nella pagina HP Jetdirect, individuare l'indirizzo IP della stampante (cerchiato nell'illustrazione sopra riportata). (CONTINUAR) y (CANCELAR TRABAJO) simultáneamente para imprimir una página de configuración, una página de HP Jetdirect y una página de Estado de suministros. En la página de HP Jetdirect, busque la dirección IP de la impresora (rodeada con un círculo en la ilustración superior). (START) en (TAAK ANNULEREN) om een configuratiepagina, een HP Jetdirectpagina en een statuspagina van de benodigdheden af te drukken. Zoek het IP-adres (hierboven aangegeven) op de HP Jetdirectpagina. Verifique se a luz Pronto está acesa. Pressione (CONTINUAR) e (CANCELAR TRABALHO) ao mesmo tempo para imprimir uma página de configuração, uma página do HP Jetdirect e uma de status dos suprimentos. Na página do HP Jetdirect, localize o endereço IP da impressora (mostrado dentro do círculo, na ilustração acima). 20 Install the network software. 1) Place the CD-ROM in the CD-ROM drive, and then follow the onscreen instructions. 2) Click Finish, restart the computer, and then go to step 25. Remarque Si aucune page HP Jetdirect ne s'imprime, attendez 30 secondes afin que la carte réseau se réinitialise, puis essayez d'imprimer la page à nouveau. Installation du logiciel en réseau. 1) Insérez le CD-ROM dans le lecteur et suivez les instructions affichées à l'écran. 2) Cliquez sur Terminer, redémarrez l'ordinateur et passez à l'étape 25. Hinweis Wenn keine HP Jetdirect-Seite gedruckt wurde, warten Sie 30 Sekunden, bis die Netzwerkkarte initialisiert wurde. Versuchen Sie dann erneut, die Seite zu drucken. Installieren der Netzwerk-Software. 1) Legen Sie die CD-ROM in das CD-ROM-Laufwerk ein, und befolgen Sie die Anweisungen auf dem Bildschirm. 2) Klicken Sie auf Fertig stellen, starten Sie den Computer neu, und fahren Sie dann mit Schritt 25 fort. Nota Se non è stata stampata alcuna pagina HP Jetdirect, attendere 30 secondi per l'inizializzazione della scheda di rete, quindi riprovare a stampare la pagina. Installazione del software di rete. 1) Inserire il CD-ROM nell'apposita unità e seguire le istruzioni visualizzate sullo schermo. 2) Fare clic su Fine, riavviare il computer e passare al punto 25. Nota Si no se ha imprimido la página de HP Jetdirect, espere 30 segundos a que se inicie la tarjeta de red e intente imprimir la página de nuevo. Instalación del software de red. 1) Coloque el CD en la unidad de CD-ROM y siga las instrucciones que aparecen en pantalla. 2) Haga clic en Finalizar, reinicie el equipo y, a continuación, vaya al paso 25. Opmerking Als er geen HP Jetdirect-pagina is afgedrukt, wacht u 30 seconden om de netwerkkaart te initialiseren. Probeer vervolgens de pagina opnieuw af te drukken. De netwerksoftware installeren. 1) Plaats de cd-rom in het cd-romstation en volg de instructies op het scherm. 2) Klik op Voltooien, start de computer opnieuw op en ga verder met stap 25. Nota Se a página do HP Jetdirect não foi impressa, aguarde 30 segundos para que a placa de rede seja inicializada e tente imprimir a página novamente. Instale o software de rede. 1) Coloque o CD-ROM na unidade de CD-ROM e siga as instruções exibidas na tela. 2) Clique em Concluir, reinicie o computador e vá para a etapa 25. Português Nederlands Español Italiano Deutsch Français English Note If no HP Jetdirect page was printed, wait 30 seconds for the network card to initialize, and then try to print the page again. 21 Plug and Play. If you connected a parallel or USB cable to a Windows computer before you installed the software, the "New Hardware Found" message appears when you turn on the computer. Windows 98 and Millennium Edition (Me): 1) Click Search CD-ROM drive, click Next, and follow the instructions. 2) Go to step 25. Windows 2000 and XP: 1) Click Search. 2) On the Located Driver Files screen, select the Specify a Location check box, clear all of the other check boxes, and then click Next. 3) Type X:\ (replace "X" with the CD-drive letter), and then click Next. 4) Follow the onscreen instructions, and then click Finish. 5) Go to step 25. Plug and Play. Si vous avez branché un câble parallèle ou USB à un ordinateur Windows avant d'installer le logiciel, le message Nouveau périphérique détecté apparaît lorsque vous allumez l'ordinateur. Windows 98 et Millennium Edition (Me) : 1) Cliquez sur l'option de recherche du lecteur de CD-ROM, puis sur Suivant et suivez les instructions. 2) Passez à l'étape 25. Windows 2000 et XP : 1) Cliquez sur Rechercher. 2) Dans l'écran Recherche de fichiers de pilote, cochez la case Emplacement spécifique, désélectionnez toutes les autres cases et cliquez sur Suivant. 3) Tapez X:\ en remplaçant « X » par la lettre du lecteur de CD, puis cliquez sur Suivant. 4) Suivez les instructions à l'écran, puis cliquez sur Terminer. 5) Passez à l'étape 25. Plug & Play. Wenn Sie vor dem Installieren der Software ein Parallel- oder ein USB-Kabel an einen Windows-Computer angeschlossen haben, wird beim Einschalten des Computers die Meldung "Neue Hardwarekomponente gefunden" angezeigt. Windows 98 und Me: 1) Klicken Sie auf CD-ROM-Laufwerk suchen und anschließend auf Weiter. Befolgen Sie die weiteren Anweisungen. 2) Fahren Sie mit Schritt 25 fort. Windows 2000 und XP: 1) Klicken Sie auf Suchen. 2) Aktivieren Sie im Fenster "Suche nach Treiberdateien" das Kontrollkästchen Andere Quelle angeben. Deaktivieren Sie alle anderen Kontrollkästchen, und klicken Sie auf Weiter. 3) Geben Sie X:\ (X = Buchstabe des CD-Laufwerks) ein, und klicken Sie auf Weiter. 4) Befolgen Sie die Anweisungen, und klicken Sie auf Fertig stellen. 5) Fahren Sie mit Schritt 25 fort. Windows 2000 e XP: 1) Fare clic su Cerca. 2) Nella finestra Individua file del driver, selezionare la casella di controllo Specificare un percorso, annullare la selezione di tutte le altre caselle di controllo e fare clic su Avanti. 3) Digitare X:\ (dove "X" indica la lettera dell'unità CD-ROM), quindi fare clic su Avanti. 4) Attenersi alle istruzioni visualizzate e fare clic su Fine. 5) Passare al punto 25. Windows 2000 y XP: 1) Haga clic en Buscar. 2) En la pantalla Buscar archivos del controlador, haga clic en la casilla de verificación Especificar una ubicación, deseleccione las casillas restantes y haga clic en Siguiente. 3) Escriba X:\ (sustituya la "X" por la letra de la unidad de CD-ROM) y, a continuación, haga clic en Siguiente. 4) Siga las instrucciones que aparecen en pantalla y haga clic en Finalizar. 5) Vaya al paso 25. Windows 2000 en XP: 1) Klik op Zoeken. 2) Schakel het selectievakje Een locatie opgeven in het venster Stuurprogrammabestanden gevonden in, schakel de overige selectievakjes uit en klik op Volgende. 3) Typ X:\ (vervang hierbij "X" door de letter die het cd-rom-station aanduidt) en klik op Volgende. 4) Volg de instructies op het scherm en klik op Voltooien. 5) Ga verder met stap 25. Windows 2000 e XP: 1) Clique em Pesquisar. 2) Na tela Arquivos de driver localizados, marque a caixa de seleção Especificar um local, desmarque todas as demais caixas e clique em Avançar. 3) Digite X:\ (substitua “X” pela letra correspondente à unidade de CD-ROM) e clique em Avançar. 4) Siga as instruções exibidas na tela e clique em Concluir. 5) Vá para a etapa 25. Plug-and-Play. Se è stato collegato un cavo parallelo o USB a un computer Windows prima di aver installato il software, all'accensione del computer viene visualizzato il messaggio "Nuovo componente hardware individuato". Windows 98 e Millennium Edition (Me): 1) Fare clic sull'opzione per la ricerca dell'unità CDROM, quindi su Avanti e seguire le istruzioni. 2) Andare al punto 25. Plug and Play. Si ha conectado un cable USB o paralelo a un equipo con Windows antes de instalar el software, aparecerá el mensaje “Nuevo hardware encontrado” al encenderlo. Windows 98 y Millennium Edition (Me): 1) Haga clic en Buscar unidad de CD ROM, Siguiente y siga las instrucciones. 2) Vaya al paso 25. Plug en Play. Als u een parallelle kabel of een USB-kabel op een Windows-computer hebt aangesloten voordat u de software installeert, verschijnt het bericht "Nieuwe hardware gevonden" wanneer u de computer opstart. Windows 98 en Millennium Edition (Me): 1) Klik op Zoeken op cd-rom-station, klik op Volgende en volg de instructies. 2) Ga verder met stap 25. Plug and Play. Se você conectou um cabo paralelo ou USB a um computador com o Windows antes de instalar o software, a mensagem "Novo hardware encontrado" será exibida quando você ligar o computador. Windows 98 e Millennium Edition (Me): 1) Clique em Pesquisar unidade de CD-ROM, Avançar e siga as instruções. 2) Vá para a etapa 25. 22 English Français Deutsch Italiano Español Nederlands Português Install the printer driver only (Windows NT 4.0). If the printer is connected to the network, have the network administrator add a port. 1) Click Start, click Settings, and then click Printers. 2) Double-click Add Printer, and then follow the onscreen instructions. When prompted for a manufacturer, click Have Disk. Note Windows NT 4.0 does not support USB connections. Installation du pilote d'imprimante uniquement (Windows NT 4.0). Si l'imprimante est connectée au réseau, demandez à l'administrateur réseau d'ajouter un port. 1) Dans le menu Démarrer, cliquez sur Paramètres, puis sur Imprimantes. 2) Double-cliquez sur Ajout d'imprimante et suivez les instructions. Lorsque le système vous invite à choisir un fabricant, cliquez sur Disquette fournie. Remarque Windows NT 4.0 ne prend pas en charge la norme USB. Nur Druckertreiber installieren (Windows NT 4.0). Wenn der Drucker mit dem Netzwerk verbunden ist, wenden Sie sich an den Netzwerkadministrator, damit er einen Anschluss hinzufügt. 1) Klicken Sie auf Start, anschließend auf Einstellungen und dann auf Drucker. 2) Doppelklicken Sie auf Neuer Drucker, und befolgen Sie die Anweisungen. Wenn Sie aufgefordert werden, einen Hersteller anzugeben, klicken Sie auf Diskette. Hinweis Windows NT 4.0 unterstützt keine USB-Verbindungen. Installazione solo del driver della stampante (Windows 4.0). Se la stampante è collegata in rete, è necessario che l'amministratore di rete aggiunga una porta. 1) Fare clic su Start, scegliere Impostazioni, quindi fare clic su Stampanti. 2) Fare doppio clic su Aggiungi stampante e seguire le istruzioni visualizzate sullo schermo. Quando viene richiesto di specificare un produttore, fare clic su Disco driver. Nota Windows NT 4.0 non supporta le connessioni USB. Instalación exclusiva del controlador de impresora (Windows NT 4.0). Si la impresora está conectada a una red, pídale al administrador de la red que añada un puerto. 1) Haga clic en Inicio, seleccione Configuración y haga clic en Impresoras. 2) Haga doble clic en Agregar impresora y siga las instrucciones que aparecen en pantalla. Cuando se solicite un fabricante, haga clic en Utilizar disco. Nota Windows NT 4.0 no admite las conexiones USB. Alleen de printerdriver installeren (Windows 4.0). Vraag de netwerkbeheerder om een poort toe te voegen als de printer op een netwerk is aangesloten. 1) Klik op Start, klik op Instellingen en vervolgens op Printers. 2) Dubbelklik op Printer toevoegen en volg de instructies op het scherm. Klik op Diskette wanneer u wordt gevraagd een fabrikant op te geven. Opmerking Windows NT 4.0 biedt geen ondersteuning voor USBaansluitingen. Instale apenas o driver da impressora (Windows NT 4.0). Se a impressora estiver conectada à rede, peça para o administrador da rede adicionar uma porta. 1) Clique em Iniciar, Configurações e Impressoras. 2) Dê um clique duplo em Adicionar impressora e siga as instruções exibidas na tela. Quando o nome do fabricante for solicitado, clique em Com disco. Nota O Windows NT 4.0 não suporta conexões USB. 23 3) Double-click the folder for your language, and then double-click Drivers. 4) Double-click WinNT40, and then double-click the folder for the driver you want (PCL 6 or PS). (Hewlett-Packard recommends the PCL 6 driver.) 5) Finish the installation, and then go to step 25. Connect the printer directly to a Macintosh. Connect a USB cable between the USB port on the printer and the USB port on the computer. Note A USB cable is not included. Use a standard USB cable that is less than 5 meters in length. 3) Double-cliquez sur le dossier correspondant à votre langue, puis sur Pilotes. 4) Double-cliquez sur WinNT40, puis sur le dossier correspondant au pilote souhaité (PCL 6 ou PS). (Hewlett-Packard recommande le pilote PCL6.) 5) Terminez l'installation et passez à l'étape 25. Connexion directe de l'imprimante à un Macintosh. Reliez le port USB de l'imprimante et celui de l'ordinateur avec un câble USB. Remarque Le câble USB n'est pas inclus. Utilisez un câble USB standard de moins de 5 mètres de long. 3) Doppelklicken Sie auf den Ordner für Ihre Sprache und anschließend auf Treiber. 4) Doppelklicken Sie auf WinNT40 und anschließend auf den Ordner mit dem gewünschten Treiber (PCL 6 oder PS). (Empfohlen wird der PCL 6-Treiber.) 5) Beenden Sie die Installation, und fahren Sie mit Schritt 25 fort. Direktanschluss an einen Macintosh-Computer. Schließen Sie ein USB-Kabel am USB-Anschluss des Druckers und am USBAnschluss des Computers an. Hinweis Im Lieferumfang ist kein USB-Kabel enthalten. Verwenden Sie ein USB-Standardkabel, das weniger als 5 Meter lang ist. 3) Fare doppio clic sulla cartella relativa alla propria lingua, quindi su Driver. 4) Fare doppio clic su WinNT40, quindi sulla cartella contenente il driver che si intende utilizzare (PCL 6 o PS). HewlettPackard consiglia di utilizzare il driver PCL 6. 5) Completare l'installazione e passare al punto 25. Collegamento diretto della stampante a un computer Macintosh. Collegare la porta USB della stampante e la porta USB del computer mediante un cavo USB. Nota Il cavo USB non è incluso nella confezione. Utilizzare un cavo USB standard lungo massimo 5 metri. 3) Haga doble clic en la carpeta correspondiente a su idioma y en Drivers. 4) Haga doble clic en WinNT40 y en la carpeta del controlador que desee utilizar (PCL 6 o PS) (Hewlett-Packard recomienda el controlador PCL6). 5) Termine con la instalación y vaya al paso 25. Conexión de la impresora directamente a un equipo Macintosh. Conecte un cable USB entre el puerto USB de la impresora y el puerto USB del equipo. Nota No se incluye el cable USB. Utilice un cable USB estándar de menos de 5 metros de longitud. 3) Dubbelklik op de gewenste map voor de taal en dubbelklik op Stuurprogramma's. 4) Dubbelklik op WinNT40 en dubbelklik op de map voor de gewenste driver (PCL6, PCL5e of PS). (HewlettPackard beveelt het gebruik van de PCL6-driver aan.) 5) Voltooi de installatie en ga verder met stap 25. De printer rechtstreeks aansluiten op een Macintosh. Sluit een USB-kabel aan op de USB-poort op de printer en de USB-poort op de computer. Opmerking Een USB-kabel is niet meegeleverd. Gebruik een standaard USB-kabel die minder dan 5 meter lang is. 3) Dê um clique duplo na pasta do seu idioma e outro em Drivers. 4) Dê um clique duplo em WinNT40 e outro na pasta do driver desejado (PCL 6 ou PS). (A Hewlett-Packard recomenda o driver PCL 6.) 5) Finalize a instalação e vá para a etapa 25. Conecte a impressora diretamente a um Macintosh. Conecte a porta USB do computador à porta correspondente na impressora com um cabo USB. Nota O cabo USB não está incluído. Use um cabo USB padrão com menos de 5 metros de comprimento. 24 English Français Deutsch Italiano Español Nederlands Português OS 9.1.x to 9.2.x: 1) Run the installer CD, and then restart the computer. 2) Run the Apple Desktop Printer Utility (HD/Applications/ Utilities/Desktop Printer Utility). 3) Double-click Printer (USB). Next to USB Printer Selection, click Change. 4) Select the printer, and then click OK. 5) Next to Postscript Printer Description (PPD) File, click Change. 6) Double-click the appropriate printer description file from the list. 7) Click Create. 8) Click Save. 9) Click the desktop printer icon. 10) On the Printing menu, click Set Default Printer. 11) Go to step 25. De OS 9.1.x à 9.2.x : 1) Exécutez le programme d'installation du CD et redémarrez l'ordinateur. 2) Exécutez l'utilitaire Apple Desktop Printer (DD/Applications/Utilitaires/Utilitaire Desktop Printer). 3) Double-cliquez sur Imprimante (USB). En regard de Sélection imprimante USB, cliquez sur Changer. 4) Sélectionnez l’imprimante, puis cliquez sur OK. 5) En regard de Fichiers PPD (PostScript Printer Description), cliquez sur Changer. 6) Double-cliquez sur le fichier de description d'imprimante correspondant dans la liste. 7) Cliquez sur Créer. 8) Cliquez sur Enregistrer. 9) Cliquez sur l'icône d'imprimante du bureau. 10) Dans le menu Impression, cliquez sur Définir l'imprimante par défaut. 11) Passez à l'étape 25. OS 9.1.x bis 9.2.x: 1) Führen Sie die Installations-CD aus, und starten Sie den Computer anschließend neu. 2) Führen Sie das Druckersymbole Dienstprogramm von Apple aus (HD/Applications/ Dienstprogramme/Druckersymbole Dienstprogramm). 3) Doppelklicken Sie auf USB-Drucker. Klicken Sie neben Ausgewählter USB-Drucker auf Ändern. 4) Wählen Sie den Drucker aus, und klicken Sie dann auf OK. 5) Klicken Sie neben PPD-Datei (PostScript Printer Description) auf Ändern. 6) Doppelklicken Sie in der Liste auf die entsprechende Druckerbeschreibungsdatei. 7) Klicken Sie auf Erstellen. 8) Klicken Sie auf Sichern. 9) Klicken Sie auf das Symbol für den Drucker. 10) Klicken Sie im Menü Drucken auf die Option zum Festlegen des Standarddruckers. 11) Fahren Sie mit Schritt 25 fort. OS 9.1.x - 9.2.x: 1) Eseguire il CD di installazione e riavviare il computer. 2) Eseguire la Apple Desktop Printer Utility (HD/ Applications/Utilities/Desktop Printer Utility). 3) Fare doppio clic su Printer (USB). Accanto a USB Printer Selection, fare clic su Change. 4) Selezionare la stampante e fare clic su OK. 5) Accanto a Postscript Printer Description (PPD) File, fare clic su Change. 6) Fare doppio clic sul file di descrizione della stampante appropriato nell'elenco. 7) Fare clic su Create. 8) Fare clic su Save. 9) Fare clic sull'icona della stampante sulla scrivania. 10) Nel menu Printing, fare clic su Set Default Printer. 11) Andare al punto 25. De OS 9.1.x a 9.2.x: 1) Ejecute el programa de instalación del CD y reinicie el equipo. 2) Ejecute la utilidad de impresora del escritorio de Apple (HD/Applications/Utilities/Desktop Printer Utility). 3) Haga doble clic en Impresora (USB). Junto a Selección de impresora USB, seleccione Cambiar. 4) Seleccione la impresora y haga clic en OK. 5) Junto al archivo PPD, haga clic en Cambiar. 6) Haga doble clic en el archivo PPD adecuado de la lista. 7) Haga clic en Crear. 8) Haga clic en Guardar. 9) Haga clic en el icono de la impresora en el escritorio. 10) En el menú Impresión, haga clic en Configurar impresora predeterminada. 11) Vaya al paso 25. OS 9.1.x - 9.2.x: 1) Voer de installatie-cd uit en start de computer opnieuw op. 2) Voer de Apple Desktop Printer Utility uit (HD/ Applications/Utilities/Desktop Printer Utility). 3) Dubbelklik op Printer (USB). Klik naast Selectie USB-printer op Wijzig. 4) Selecteer de printer en klik op OK. 5) Klik naast Postscript-printerbeschrijvingsbestand (PPD) op Wijzig. 6) Dubbelklik op het juiste printerbeschrijvingsbestand uit de lijst. 7) Klik op Maak aan. 8) Klik op Bewaar. 9) Klik op het printerpictogram op het bureaublad. 10) Klik op Standaardprinter in het menu Printers. 11) Ga verder met stap 25. OS 9.1.x a 9.2.x: 1) Execute o CD de instalação e reinicie o computador. 2) Execute o utilitário Apple Desktop Printer (HD/ Applications/Utilities/Desktop Printer Utility). 3) Dê um clique duplo em Impressora (USB). Ao lado de Seleção de impressora USB, clique em Alterar. 4) Selecione a impressora e clique em OK. 5) Ao lado de Arquivo PPD, clique em Alterar. 6) Na lista, dê um clique duplo no arquivo de descrição de impressora apropriado. 7) Clique em Criar. 8) Clique em Salvar. 9) Clique no ícone de impressora da área de trabalho. 10) No menu Impressão, clique em Selecionar impressora padrão. 11) Vá para a etapa 25. 25 OS X: 1) Run the installer CD, and then restart the computer. 2) Open the Print Center (HD/Applications/Utilities/Print Center), and then verify that the printer has been set up automatically. Note If the printer has not been set up automatically, complete the following steps: 1) Open the Print Center. 2) Click Add. 3) In the Print List box, select USB. 4) In the Printer Model box, select the the appropriate printer. 5) Click Add. OS X : 1) Exécutez le programme d'installation du CD et redémarrez l'ordinateur. 2) Ouvrez le Centre d'impression (DD/ Applications/Utilitaires/Centre d'impression), puis vérifiez que l'imprimante a été configurée automatiquement. Remarque Si ce n'est pas le cas, suivez la procédure ci-dessous. 2) Ouvrez le Centre d'impression. 2) Cliquez sur Ajouter. 3) Dans la liste des imprimantes, sélectionnez USB. 4) Dans la zone Modèle d'imprimante, sélectionnez l'imprimante appropriée. 5) Cliquez sur Ajouter. OS X: 1) Führen Sie die Installations-CD aus, und starten Sie den Computer anschließend neu. 2) Öffnen Sie das Print Center (HD/ Programme/Dienstprogramme/Print Center), und überprüfen Sie, ob der Drucker automatisch eingerichtet wurde. Hinweis Wenn der Drucker nicht automatisch eingerichtet wurde, führen Sie die folgenden Schritte durch: 1) Öffnen Sie das Print Center. 2) Klicken Sie auf Hinzufügen. 3) Wählen Sie im Feld Druckerliste die Option USB aus. 4) Wählen Sie im Feld Druckermodell den entsprechenden Drucker aus. 5) Klicken Sie auf Hinzufügen. OS X: 1) Eseguire il CD di installazione e riavviare il computer. 2) Aprire il Centro Stampa (HD/Applications/Utilities/Centro Stampa) e verificare che la stampante sia stata impostata automaticamente. Nota Se la stampante non è stata impostata automaticamente, completare i seguenti punti: 1) Aprire il Centro Stampa. 2) Fare clic su Aggiungi. 3) Nella casella dell'elenco di stampa, selezionare USB. 4) Nella casella Modello stampante, selezionare la stampante appropriata. 5) Fare clic su Aggiungi. OS X: 1) Ejecute el programa de instalación del CD y reinicie el equipo. 2) Abra el Centro de Impresión (HD/Applications/Utilities/ Print Center) y compruebe que la impresora se ha instalado automáticamente. Nota Si no ha sido así, lleve a cabo los pasos siguientes: 1) Abra el Centro de Impresión. 2) Haga clic en Añadir. 3) En la casilla de la lista de impresión, seleccione USB. 4) En la casilla Modelo de impresora, seleccione la impresora adecuada. 5) Haga clic en Añadir. OS X: 1) Voer de installatie-cd uit en start de computer opnieuw op. 2) Open Afdrukbeheer (HD/Applications/Utilities/Print Center) en controleer of de printer automatisch is ingesteld. Opmerking Als de printer niet automatisch is ingesteld, voert u de volgende stappen uit: 1) Open Afdrukbeheer. 2) Klik op Voeg toe. 3) Selecteer USB in de lijst Printers. 4) Selecteer de juiste printer in de lijst Printermodel. 5) Klik op Voeg toe. OS X: 1) Execute o CD de instalação e reinicie o computador. 2) Abra o Print Center (HD/Applications/Utilities/Print Center) e verifique se a impressora foi configurada automaticamente. Nota Se ela não tiver sido configurada automaticamente, siga estas etapas: 1) Abra o Print Center. 2) Clique em Adicionar. 3) Na caixa Lista de impressão, selecione USB. 4) Na caixa Modelo da impressora, selecione a impressora adequada. 5) Clique em Adicionar. 26 Select Printer Model or PPD. The line below the selection lists the PPD. If it is listed as Generic, scroll to HP, and then scroll to the specific model. Click Apply Changes. Remarque Lorsque le Centre d'impression s'ouvre, vérifiez que l'imprimante (si celle-ci est dans la liste) utilise le fichier PPD correct. Ouvrez le menu Imprimantes et sélectionnez Afficher les infos. Dans la fenêtre d'informations relatives aux imprimantes, cliquez sur la flèche verticale en regard de Nom et emplacement. Sélectionnez Modèle de l'imprimante ou PPD. La ligne sous la sélection indique le PPD. S'il est répertorié comme générique, sélectionnez HP, puis le modèle spécifique. Cliquez sur Appliquer les modifications. Hinweis Überprüfen Sie beim Öffnen des Print Centers, ob der Drucker (sofern dieser aufgeführt ist) die richtige PPD-Datei (PostScript Printer Description) verwendet. Wählen Sie im Menü Drucker die Option Information einblenden aus. Klicken Sie im Fenster Druckerinfo auf den nach oben bzw. nach unten weisenden Pfeil neben dem Feld für Name und Position. Wählen Sie Druckermodell oder die Option für PPD aus. In der Zeile unterhalb der Auswahl ist die PPD-Datei aufgeführt. Wenn hier Allgemein aufgeführt ist, blättern Sie zu HP und dann zum gewünschten Modell. Klicken Sie auf Änderungen aktivieren. Italiano Nota Quando si apre il Centro Stampa, verificare che la stampante (se presente nell'elenco) stia utilizzando il file PPD (PostScript Printer Description) appropriato. Nel menu Stampanti, fare clic su Mostra Info. Nella finestra delle informazioni sulla stampante, fare clic sulla freccia su/giù accanto all'opzione di nome e posizione. Selezionare Modello stampante o PPD. La riga riportata sotto la selezione elenca il file PPD. Se è riportato nell'elenco come Generico, scegliere HP, quindi il modello specifico. Fare clic su Apply Changes. Español Nota Una vez abierto el Centro de Impresión, compruebe si la impresora (si aparece en la lista) utiliza el archivo PPD correcto. Abra el menú Impresoras y seleccione Mostrar información. En la ventana Información de la impresora, haga clic en las flechas junto a Nombre y ubicación. Seleccione Modelo de impresora o PPD. En la línea inferior aparecerá el PPD. Si aparece como Genérica, desplácese hasta HP y seleccione el modelo específico. Haga clic en Aplicar cambios. Opmerking Wanneer Afdrukbeheer wordt geopend, controleert u of de printer (als deze erbij staat) het juiste PostScriptprinterbeschrijvingsbestand (PPD) gebruikt. Open het menu Printers en selecteer Info. Klik op de omhoog/omlaag-pijl naast Naam en Locatie in het venster Printerinfo. Selecteer Printermodel of PPD. De regel onder de selectie laat de PPD zien. Als de PPD vermeld staat als Generiek, bladert u naar HP en daarna naar het specifieke model. Klik op Pas wijzigingen toe. Nota Quando o Print Center for aberto, verifique se a impressora (se estiver listada) está usando o arquivo PPD correto. Abra o menu Impressoras e selecione Mostrar informações. Na janela Informações da impressora, clique na seta para cima/para baixo, ao lado de Nome e local. Selecione Modelo da impressora ou PPD. A linha abaixo da seleção lista o PPD. Se ele estiver listado como Genérico, role até HP e, depois, até o modelo específico. Clique em Aplicar alterações. Português Nederlands Deutsch Français English Note When the Print Center opens, verify that the printer (if it is listed) is using the proper PostScript printer description (PPD) file. Open the Printers menu and select Show Info. In the Printer Info window, click the up-down arrow next to Name and Location. 27 3) In the Print Center, select the printer, and then click Make Default. 4) Go to step 25. Connect to a Macintosh on a network. Note The HP color LaserJet 2550Ln and 2550n printers have an HP Jetdirect internal print server for network connection. For a 10/100 Base-T network, connect a twisted-pair network cable between the printer port and an active network port. 3) Dans le Centre d'impression, sélectionnez l'imprimante, puis cliquez sur Utiliser par défaut. 4) Passez à l'étape 25. Connexion à un Macintosh sur un réseau. Remarque Les imprimantes HP color LaserJet 2550Ln et 2550n sont fournies avec un serveur d'impression interne HP Jetdirect. Pour un réseau 10/100 BaseT, branchez un câble réseau à paires torsadées entre le port de l'imprimante et un port réseau actif. 3) Wählen Sie im Print Center den Drucker aus, und klicken Sie anschließend auf Als Standard verwenden. 4) Fahren Sie mit Schritt 25 fort. Verbinden mit einem Macintosh-Computer im Netzwerk. Hinweis Die Druckermodelle HP Color LaserJet 2550Ln und 2550n besitzen einen internen HP Jetdirect-Druckserver zum Anschluss an ein Netzwerk. Bei Anschluss an ein 10/100 Base-T-Netzwerk schließen Sie ein Twisted-Pair-Netzwerkkabel zwischen Druckeranschluss und aktivem Netzwerkanschluss an. 3) Nel Centro Stampa, selezionare la stampante e fare clic su Make Default. 4) Passare al punto 25. Collegamento a un Macintosh in rete. Nota Le stampanti HP color LaserJet 2550Ln e 2550n dispongono di un server di stampa interno HP Jetdirect per la connessione in rete. Per una rete 10/100 Base-T, collegare la stampante e una porta di rete attiva mediante un doppino di rete intrecciato. 3) En el Centro de Impresión, seleccione la impresora y, a continuación, haga clic en Usar por omisión. 4) Vaya al paso 25. Conexión a un equipo Macintosh en red. Nota Las impresoras HP color LaserJet 2550Ln y 2550n cuentan con un servidor de impresión interno HP Jetdirect para la conexión en red. Para una red 10/100 Base-T, conecte un cable de par trenzado de red entre el puerto de la impresora y un puerto de red activo. 3) Selecteer in Afdrukbeheer de printer en klik op Maak standaard. 4) Ga verder met stap 25. De printer voor een Macintosh aansluiten op een netwerk. Opmerking De HP color LaserJet 2550Ln en 2550n printers beschikken over een HP Jetdirect interne printserver voor netwerkverbindingen. Sluit een twisted-pair netwerkkabel aan tussen de printerpoort en een actieve netwerkpoort voor een 10/100 BaseT-netwerk. 3) No Print Center, selecione a impressora e clique em Tornar padrão. 4) Vá para a etapa 25. Conecte-se a um Macintosh em rede. Nota As impressoras HP color LaserJet 2550Ln e 2550n têm um servidor de impressão interno HP Jetdirect para conexão em rede. Em uma rede 10/100 Base-T, conecte um cabo de rede de par trançado entre a porta da impressora e uma porta de rede ativa. 28 English Français Deutsch Italiano Español Make sure the Ready light is on. Press (GO) and (CANCEL JOB) simultaneously to print a Configuration page, an HP Jetdirect page, and a Supplies Status page. Note If no HP Jetdirect page was printed, wait 30 seconds for the network card to initialize, and then try to print the page again. For OS 9.1.x to 9.2.x, on the HP Jetdirect page, locate the printer IP address (circled in the illustration above). Assurez-vous que le voyant Prêt de l'imprimante est allumé. Pour les systèmes d'exploitations de 9.1.x à 9.2.x, repérez sur la page HP Jetdirect l'adresse IP de l'imprimante (encerclée dans l'illustration ci-dessus). Appuyez simultanément sur (REPRISE) et sur (ANNULER TÂCHE) pour imprimer une page de configuration, une page HP Jetdirect et une page Etat des consommables. Remarque Si aucune page HP Jetdirect ne s'imprime, attendez 30 secondes afin que la carte réseau se réinitialise, puis essayez d'imprimer la page à nouveau. Überprüfen Sie, ob die Bereit-LED leuchtet. Drücken Sie Entnehmen Sie der HP Jetdirect-Seite die IP-Adresse des Druckers (in obiger Abbildung eingekreist) für OS 9.1.x bis 9.2.x. gleichzeitig (START) und (JOB ABBRUCH), um eine Konfigurationsseite, eine HP Jetdirect-Seite und eine Verbrauchsmaterial-Statusseite zu drucken. Hinweis Wenn keine HP Jetdirect-Seite gedruckt wurde, warten Sie 30 Sekunden, bis die Netzwerkkarte initialisiert wurde. Versuchen Sie dann erneut, die Seite zu drucken. Verificare che la spia Pronto sia accesa. Premere Per i sistemi OS 9.1.x - 9.2.x, nella pagina HP Jetdirect, individuare l'indirizzo IP della stampante (cerchiato nell'illustrazione sopra riportata). contemporaneamente (VAI) e (ANNULLA LAVORO) per stampare una pagina di configurazione, una pagina HP Jetdirect e una pagina di stato dei materiali di consumo. Nota Se non è stata stampata alcuna pagina HP Jetdirect, attendere 30 secondi per l'inizializzazione della scheda di rete, quindi riprovare a stampare la pagina. Asegúrese de que la luz Preparada esté encendida. Pulse En OS 9.1.x hasta 9.2.x, busque la dirección IP de la impresora (rodeada con un círculo en la ilustración superior) en la página de HP Jetdirect. (CONTINUAR) y (CANCELAR TRABAJO) simultáneamente para imprimir una página de configuración, una página de HP Jetdirect y una página de Estado de suministros. Nota Si no se ha imprimido la página de HP Jetdirect, espere 30 segundos a que se inicie la tarjeta de red e intente imprimir la página de nuevo. Zoek het IP-adres (hierboven aangegeven) op de HP Jetdirectpagina voor OS 9.1.x t/m 9.2.x. Nederlands (START) en (TAAK ANNULEREN) om een configuratiepagina, een HP Jetdirectpagina en een statuspagina van de benodigdheden af te drukken. Opmerking Als er geen HP Jetdirect-pagina is afgedrukt, wacht u 30 seconden om de netwerkkaart te initialiseren. Probeer vervolgens de pagina opnieuw af te drukken. Português Het Klaar-lampje moet branden. Druk tegelijkertijd op Verifique se a luz Pronto está acesa. Pressione (CONTINUAR) e (CANCELAR TRABALHO) ao mesmo tempo para imprimir uma página de configuração, uma página do HP Jetdirect e uma de status dos suprimentos. Nota Se a página do HP Jetdirect não foi impressa, aguarde 30 segundos para que a placa de rede seja inicializada e tente imprimir a página novamente. No OS 9.1.x a 9.2.x, na página do HP Jetdirect, localize o endereço IP da impressora (mostrado dentro do círculo, na ilustração acima). 29 For OS X's Rendezvous feature, on the HPJetdirect page, located the hardware address (circled in the illustration above). Install the software. OS 9.1.x to 9.2.x: 1) Run the installer CD, and then restart the computer. 2) Run the Apple Desktop Printer Utility (HD/Applications/Utilities/Desktop Printer Utility). 3) Double-click Printer (LPR). Next to LPR Printer Selection, click Change. 4) Type the printer IP address, and then click Verify. Pour la fonction Rendezvous de OS X, repérez sur la page HP Jetdirect l'adresse du matériel (encerclée dans l'illustration cidessus). Installation du logiciel. de OS 9.1.x à 9.2.x : 1) Exécutez le programme d'installation et redémarrez l'ordinateur. 2) Exécutez l'utilitaire Apple Desktop Printer (HD/Applications/Utilitaires/ Utilitaire Desktop Printer). 3) Double-cliquez sur Imprimante (LPR). En regard de Sélection imprimante LPR, cliquez sur Changer. 4) Entrez l'adresse IP de l’imprimante, puis cliquez sur Vérifiez. Die Hardware-Adresse für die Rendezvous-Funktion von OS X (in obiger Abbildung eingekreist) finden Sie ebenfalls auf der HP Jetdirect-Seite. Installieren der Software. OS 9.1.x bis 9.2.x: 1) Führen Sie die Installations-CD aus, und starten Sie den Computer neu. 2) Führen Sie unter HD/Applications/Dienstprogramme/Druckersymbole Dienstprogramm das Druckersymbole Dienstprogramm von Apple aus. 3) Doppelklicken Sie auf Drucker (LPR). Klicken Sie neben der Auswahl des LPR-Druckers auf Ändern. 4) Geben Sie die DruckerIP-Adresse ein, und klicken Sie auf Überprüfen. Per la funzione Rendezvous di OS X, nella pagina HPJetdirect, individuare l'indirizzo hardware (cerchiato nell'illustrazione sopra riportata). Installazione del software. OS 9.1.x - 9.2.x: 1) Eseguire il CD di installazione e riavviare il computer. 2) Eseguire la Apple Desktop Printer Utility (HD/Applications/Utilities/Desktop Printer Utility). 3) Fare doppio clic su Printer (LPR). Accanto a LPR Printer Selection, fare clic su Change. 4) Selezionare l'indirizzo IP della stampante e fare clic su Verify. En la función Rendezvous de OS X, busque la dirección de hardware (rodeada con un círculo en la ilustración superior) en la página de HP Jetdirect. Instalación del software. De OS 9.1.x a 9.2.x: 1) Ejecute el programa de instalación del CD y reinicie el equipo. 2) Ejecute la utilidad de impresora del escritorio de Apple (HD/Applications/ Utilities/Desktop Printer Utility). 3) Haga doble clic en Impresora (LPR). Junto a Selección de impresora LPR, haga clic en Cambiar. 4) Escriba la dirección IP de la impresora y haga clic en Verificar. Zoek de hardware-adressen (hierboven aangegeven) op de HP Jetdirect-pagina voor OS X Rendezvous. De software installeren. OS 9.1.x - 9.2.x: 1) Voer de installatie-cd uit en start de computer opnieuw op. 2) Voer de Apple Desktop Printer Utility uit (HD/Applications/Utilities/Desktop Printer Utility). 3) Dubbelklik op Printer (LPR). Klik naast Selectie LPR-printer op Wijzig. 4) Typ het IP-adres van de printer en klik op Controleer. No caso do recurso Rendezvous do OS X, na página do HPJetdirect, localize o endereço do hardware (mostrado dentro do círculo, na ilustração acima). Instale o software. OS 9.1.x a 9.2.x: 1) Execute o CD de instalação e reinicie o computador. 2) Execute o utilitário Apple Desktop Printer (HD/Applications/Utilities/Desktop Printer Utility). 3) Dê um clique duplo em Impressora (LPR). Ao lado de Seleção de impressora LPR, clique em Alterar. 4) Digite o endereço IP da impressora e clique em Verificar. 30 OS X: 1) Run the installer CD, and then restart the computer. 2) Open the Print Center, and then click Add. 3) Click IP Printing. 4) Type the printer IP address. 5) In the Printer Model box, select the appropriate printer. 6) Click Add. Français 5) Une fois l'adresse IP vérifiée, cliquez sur OK. 6) En regard de Fichiers PPD (PostScript Printer Description), cliquez sur Changer. 7) Double-cliquez sur le fichier de description d'imprimante correspondant dans la liste. 8) Cliquez sur Créer. 9) Cliquez sur Enregistrer. 10) Cliquez sur l'icône d'imprimante du bureau. 11) Dans le menu Impression, cliquez sur Définir l'imprimante par défaut. 12) Passez à l'étape 25. OS X : 1) Exécutez le programme d'installation du CD et redémarrez l'ordinateur. 2) Ouvrez le Centre d'impression, puis cliquez sur Ajouter. 3) Cliquez sur Impression IP. 4) Entrez l'adresse IP de l'imprimante. 5) Dans la zone Modèle d'imprimante, sélectionnez l'imprimante appropriée. 6) Cliquez sur Ajouter. Deutsch 5) Klicken Sie nach dem Überprüfen der Adresse auf OK. 6) Klicken Sie neben PPD-Datei auf Ändern. 7) Doppelklicken Sie in der Liste auf die richtige Druckerbeschreibungsdatei. 8) Klicken Sie auf Erstellen. 9) Klicken Sie auf Sichern. 10) Klicken Sie auf das Druckersymbol. 11) Klicken Sie im Menü Drucken auf die Option zum Festlegen des Standarddruckers. 12) Fahren Sie mit Schritt 25 fort. OS X: 1) Führen Sie die Installations-CD aus, und starten Sie den Computer anschließend neu. 2) Öffnen Sie das Print Center, und klicken Sie dann auf Hinzufügen. 3) Klicken Sie auf TCP/IPDrucker. 4) Geben Sie die IP-Adresse des Druckers ein. 5) Wählen Sie im Feld Druckermodell den entsprechenden Drucker aus. 6) Klicken Sie auf Hinzufügen. 5) Dopo aver verificato l'indirizzo IP, fare clic su OK. 6) Accanto a Postscript Printer Description (PPD) File, fare clic su Change. 7) Fare doppio clic sul file di descrizione della stampante appropriato nell'elenco. 8) Fare clic su Create. 9) Fare clic su Save. 10) Fare clic sull'icona della stampante sulla scrivania. 11) Nel menu Printing, fare clic su Set Default Printer. 12) Andare al punto 25. OS X: 1) Eseguire il CD di installazione e riavviare il computer. 2) Selezionare il Centro Stampa e fare clic su Aggiungi. 3) Fare clic su IP Printing. 4) Digitare l'indirizzo IP della stampante. 5) Nella casella Modello stampante, selezionare la stampante appropriata. 6) Fare clic su Aggiungi. 5) Una vez verificada la dirección IP, haga clic en OK. 6) Junto al archivo PPD, haga clic en Cambiar. 7) Haga doble clic en el archivo PPD adecuado de la lista. 8) Haga clic en Crear. 9) Haga clic en Guardar. 10) Haga clic en el icono de la impresora en el escritorio. 11) En el menú Impresión, haga clic en Configurar impresora predeterminada. 12) Vaya al paso 25. OS X: 1) Ejecute el programa de instalación del CD y reinicie el equipo. 2) Abra el Centro de Impresión y haga clic en Añadir. 3) Haga clic en Impresión IP. 4) Escriba la dirección IP. 5) En la casilla Modelo de impresora, seleccione la impresora adecuada. 6) Haga clic en Añadir. 5) Zodra het IP-adres van de printer is gecontroleerd, klikt u op OK. 6) Klik naast Postscript-printerbeschrijvingsbestand (PPD) op Wijzig. 7) Dubbelklik op het juiste printerbeschrijvingsbestand uit de lijst. 8) Klik op Maak aan. 9) Klik op Bewaar. 10) Klik op het printerpictogram op het bureaublad. 11) Klik op Maak standaard in het menu Printers. 12) Ga verder met stap 25. OS X: 1) Voer de installatie-cd uit en start de computer opnieuw op. 2) Open Afdrukbeheer en klik op Voeg toe. 3) Klik op Afdrukken via IP. 4) Typ het IP-adres van de printer. 5) Selecteer de juiste printer in de lijst Printermodel. 6) Klik op Voeg toe. 5) Após a verificação do endereço IP, clique em OK. 6) Ao lado de Arquivo PPD, clique em Alterar. 7) Na lista, dê um clique duplo no arquivo de descrição de impressora apropriado. 8) Clique em Criar. 9) Clique em Salvar. 10) Clique no ícone de impressora da área de trabalho. 11) No menu Impressão, clique em Selecionar impressora padrão. 12) Vá para a etapa 25. OS X: 1) Execute o CD de instalação e reinicie o computador. 2) Abra o Print Center e clique em Adicionar. 3) Clique em Impressão IP. 4) Digite o endereço IP da impressora. 5) Na caixa Modelo da impressora, selecione a impressora adequada. 6) Clique em Adicionar. Português Nederlands Español Italiano English 5) Once the IP address has been verified, click OK. 6) Next to Postscript Printer Description (PPD) File, click Change. 7) Doubledclick the appropriate printer description file from the list. 8) Click Create. 9) Click Save. 10) Click the desktop printer icon. 11) On the Printing menu, click Set Default Printer. 12) Go to step 25. 31 Note If you are using the OS X Rendezvous feature, when adding the printer in the Print Center, select Rendezvous, and then select the printer with the matching hardware address listed on the HP Jetdirect configuration page. Note When the Print Center opens, verify that the printer (if it is listed) is using the proper PostScript printer description (PPD) file. Open the Printers menu and select Show Info. In the Printer Info window, click the up-down arrow next to Name and Location. Remarque Si vous utilisez la fonction Rendezvous de OS X, lors de l'ajout de l'imprimante au Centre d'impression, sélectionnez Rendezvous, puis sélectionnez l'imprimante répertoriée avec l'adresse matérielle listée sur la page de configuration HP Jetdirect. Remarque Lorsque le Centre d'impression s'ouvre, vérifiez que l'imprimante (si celle-ci est dans la liste) utilise le fichier PPD correct. Dans le menu Imprimantes, cliquez sur Afficher les infos. Dans la fenêtre d'informations relatives aux imprimantes, cliquez sur la flèche verticale en regard de Nom et emplacement. Hinweis Wenn Sie beim Hinzufügen des Druckers im Print Center die Rendezvous-Funktion von OS verwenden, wählen Sie Rendezvous und anschließend den Drucker mit der entsprechenden Hardware-Adresse auf der HP JetdirectKonfigurationsseite aus. Hinweis Überprüfen Sie beim Öffnen des Print Centers, ob der Drucker (sofern dieser aufgeführt ist) die richtige PPD-Datei (PostScript Printer Description) verwendet. Wählen Sie im Menü Drucker die Option Information einblenden aus. Klicken Sie im Fenster Druckerinfo auf den nach oben bzw. nach unten weisenden Pfeil neben dem Feld für Name und Position. Nota Se si utilizza la funzione Rendezvous di OS X, durante l'aggiunta della stampante nel Centro Stampa selezionare Rendezvous, quindi la stampante con l'indirizzo hardware corrispondente elencato nella pagina di configurazione di HP Jetdirect. Nota Quando si apre il Centro Stampa, verificare che la stampante (se presente nell'elenco) stia utilizzando il file PPD (PostScript Printer Description) appropriato. Nel menu Stampanti, fare clic su Mostra Info. Nella finestra delle informazioni sulla stampante, fare clic sulla freccia su/giù accanto all'opzione di nome e posizione. Nota Si utiliza la función Rendezvous de OS X, al añadir la impresora en el Centro de Impresión, seleccione Rendezvous y, a continuación, la impresora cuya dirección de hardware coincida con la que aparece en la página de configuración de HP Jetdirect. Nota Una vez abierto el Centro de Impresión, compruebe si la impresora (si aparece en la lista) utiliza el archivo PPD correcto. Abra el menú Impresoras, seleccione Mostrar información. En la ventana Información de la impresora, haga clic en las flechas junto a Nombre y ubicación. Opmerking Als u de OS X Rendezvous-functie gebruikt terwijl u de printer in Afdrukbeheer toevoegt, selecteert u Rendezvous en vervolgens de printer met het bijbehorende, weergegeven hardwareadres op de HP Jetdirect configuratiepagina. Opmerking Wanneer Afdrukbeheer wordt geopend, controleert u of de printer (als deze erbij staat) het juiste PostScriptprinterbeschrijvingsbestand (PPD) gebruikt. Open het menu Printers en selecteer Info. Klik op de omhoog/omlaag-pijl naast Naam en Locatie in het venster Printerinfo. Nota Se você estiver usando o recurso Rendezvous do OS X, ao adicionar a impressora no Print Center, selecione Rendezvous e selecione a impressora com o endereço de hardware correspondente listado na página de configuração do HP Jetdirect. Nota Quando o Print Center for aberto, verifique se a impressora (se estiver listada) está usando o arquivo PPD correto. Abra o menu Impressoras e selecione Mostrar informações. Na janela Informações da impressora, clique na seta para cima/para baixo, ao lado de Nome e local. 32 English Français Deutsch Italiano Español Nederlands Português Select Printer Model or PPD. The line below the selection lists the PPD. If it is listed as Generic, scroll to HP, and then scroll to the specific model. Click Apply Changes. Test the software installation. Print a page from any program to make sure the software is correctly installed. Note If installation fails, reinstall the software. If reinstallation fails, see the Readme, see the flyer that came in the printer box, or go to http://www.hp.com/support/clj2550 for help or more information. Sélectionnez Modèle de l'imprimante ou PPD. La ligne sous la sélection indique le PPD. S'il est répertorié comme générique, sélectionnez HP, puis le modèle spécifique. Cliquez sur Appliquer les modifications. Test de l'installation du logiciel. Imprimez une page d'un programme pour vérifier que le logiciel est correctement installé. Remarque Si l'installation échoue, réinstallez le logiciel. Si la réinstallation échoue, reportez-vous au fichier Lisezmoi ou à la brochure de l'emballage de l'imprimante. Vous pouvez aussi accéder au sitehttp://www.hp.com/support/clj2550 pour obtenir de l'aide ou des informations. Wählen Sie Druckermodell oder die Option für PPD aus. In der Zeile unterhalb der Auswahl ist die PPD-Datei aufgeführt. Wenn hier Allgemein aufgelistet ist, blättern Sie zu HP und dann zum gewünschten Modell. Klicken Sie auf Änderungen aktivieren. Testen der Software-Installation. Drucken Sie zum Überprüfen der Software-Installation eine Seite in einem beliebigen Programm. Hinweis Wenn die Installation fehlgeschlagen ist, installieren Sie die Software neu. Informationen und Unterstützung bei fehlgeschlagener Installation finden Sie in der Readme-Datei, auf dem Flyer in der Druckerverpackung oder unter http://www.hp.com/ support/clj2550. Selezionare Modello stampante o PPD. La riga riportata sotto la selezione elenca il file PPD. Se è riportato nell'elenco come Generico, scegliere HP, quindi il modello specifico. Fare clic su Apply Changes. Verifica dell'installazione del software. Stampare una pagina da un'applicazione qualsiasi per verificare la corretta installazione del software. Nota Se il software non è installato correttamente, reinstallarlo. Se il problema persiste, vedere il file Leggimi o il pieghevole fornito con la stampante oppure visitare il sito http://www.hp.com/support/ clj2550 per ottenere assistenza o maggiori informazioni. Seleccione Modelo de impresora o PPD. En la línea inferior aparecerá el PPD. Si aparece como Genérica, desplácese hasta HP y seleccione el modelo específico. Haga clic en Aplicar cambios. Pruebe la instalación del software. Imprima una página desde cualquier programa para asegurarse de que el software esté correctamente instalado. Nota Si la instalación falla, vuelva a instalar el software. Si la instalación falla de nuevo, consulte el archivo Léame, el folleto que se suministra en la caja de la impresora o solicite ayuda o más información en http://www.hp.com/support/clj2550. Selecteer Printermodel of PPD. De regel onder de selectie laat de PPD zien. Als de PPD vermeld staat als Generiek, bladert u naar HP en daarna naar het specifieke model. Klik op Pas wijzigingen toe. De installatie van de software testen. Druk een pagina af vanuit een programma om te controleren of de software goed is geïnstalleerd. Opmerking Installeer de software opnieuw als de installatie mislukt. Raadpleeg het Leesmij-bestand, de brochure in de printerdoos of bezoek http://www.hp.com/support/clj2550 voor ondersteuning of aanvullende informatie als het opnieuw installeren mislukt. Selecione Modelo da impressora ou PPD. A linha abaixo da seleção lista o PPD. Se ele estiver listado como Genérico, role até HP e, depois, até o modelo específico. Clique em Aplicar alterações. Teste a instalação do software. Imprima uma página de qualquer programa para verificar se o software foi instalado corretamente. Nota Se ocorrer uma falha na instalação, reinstale o software. Se ocorrer uma falha na reinstalação, consulte o arquivo Leiame, veja o folheto que veio na caixa da impressora ou visite http://www.hp.com/support/clj2550 para obter ajuda ou mais informações. 33 Congratulations! Your printer is ready to use. See the HP Toolbox, where you can open the electronic User Guide and use tools to solve problems. The electronic User Guide is also on the software CD-ROM. Note You must have performed a complete software installation in order to use the HP Toolbox. With Windows-based computers, you also must have TCP/IP installed in order to use the HP Toolbox. Félicitations ! Vous pouvez maintenant utiliser votre imprimante. Reportez-vous à la Boîte à outils HP où vous pouvez consulter la version électronique du Guide de l'utilisateur et utiliser les outils pour résoudre les problèmes. Ce guide se trouve également sur le CD-ROM du logiciel. Remarque L’utilisation de la Boîte à outils HP requiert d’avoir effectué une installation complète du logiciel. Avec des ordinateurs basés sur Windows, TCP/IP doit être installé pour utiliser la Boîte à outils HP. Herzlichen Glückwunsch! Der Drucker ist nun betriebsbereit. In der HP Toolbox können Sie das elektronische Benutzerhandbuch öffnen und verschiedene Hilfsmittel zur Fehlerbehebung verwenden. Das elektronische Benutzerhandbuch befindet sich ebenfalls auf der CD-ROM mit der Software. Hinweis Um die HP Toolbox verwenden zu können, müssen Sie eine vollständige Software-Installation durchführen. Bei Computern unter Windows müssen Sie außerdem TCP/IP installieren, um die HP Toolbox verwenden zu können. Complimenti! La stampante è pronta per l'uso. Vedere la Casella degli strumenti HP, in cui è possibile aprire la Guida dell'utente in formato elettronico e utilizzare gli strumenti per la risoluzione dei problemi. La Guida dell'utente in formato elettronico è disponibile anche sul CD-ROM del software. Nota È necessario aver eseguito un'installazione completa del software per poter utilizzare la Casella degli strumenti HP. Su computer basati su Windows, è inoltre necessario aver installato il protocollo TCP/IP per poter utilizzare la Casella degli strumenti HP. Enhorabuena. La impresora está lista para ser utilizada. Consulte la Caja de herramientas HP, desde donde puede abrir la guía del usuario en soporte electrónico y utilizar diversas herramientas para solucionar problemas. El CD también contiene la guía del usuario en soporte electrónico. Nota Debe haber instalado el software completo para poder utilizar la Caja de herramientas HP. En equipos basados en Windows necesita además TCP/IP. Gefeliciteerd! De printer is gereed voor gebruik. Raadpleeg de HP werkset waarin u de elektronische gebruikershandleiding en hulpprogramma's voor het oplossen van problemen aantreft. De elektronische gebruikershandleiding is ook op de software-cd-rom verkrijgbaar. Opmerking U kunt de HP werkset alleen gebruiken als u de software volledig hebt geïnstalleerd. Voor Windows-computers moet u ook TCP/IP geïnstalleerd hebben om de HP werkset te kunnen gebruiken. Parabéns! Sua impressora está pronta para ser usada. Consulte a Caixa de ferramentas HP, onde você pode abrir o Guia do usuário em formato eletrônico e utilizar ferramentas para solucionar problemas. O Guia do usuário em formato eletrônico também está disponível no CD-ROM do software. Nota Para utilizar a Caixa de ferramentas HP, é necessário que você tenha efetuado uma instalação completa do software. Em computadores com o Windows, também é necessário que o protocolo TCP/IP esteja instalado para que você possa usar a Caixa de ferramentas HP. 34-
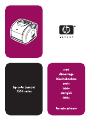 1
1
-
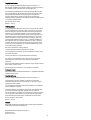 2
2
-
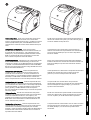 3
3
-
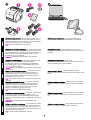 4
4
-
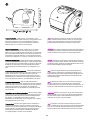 5
5
-
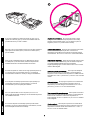 6
6
-
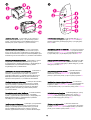 7
7
-
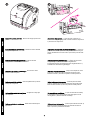 8
8
-
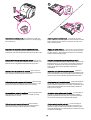 9
9
-
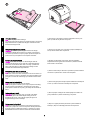 10
10
-
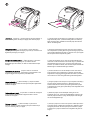 11
11
-
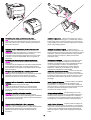 12
12
-
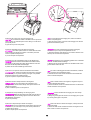 13
13
-
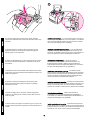 14
14
-
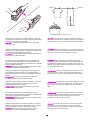 15
15
-
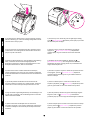 16
16
-
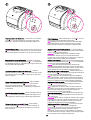 17
17
-
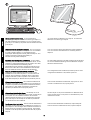 18
18
-
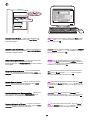 19
19
-
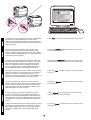 20
20
-
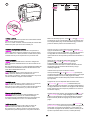 21
21
-
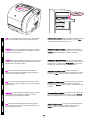 22
22
-
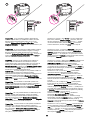 23
23
-
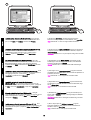 24
24
-
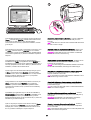 25
25
-
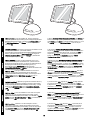 26
26
-
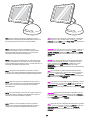 27
27
-
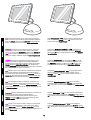 28
28
-
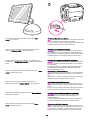 29
29
-
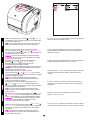 30
30
-
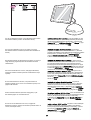 31
31
-
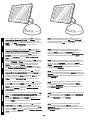 32
32
-
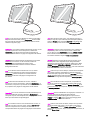 33
33
-
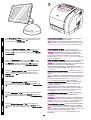 34
34
-
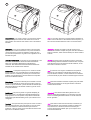 35
35
-
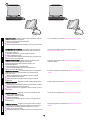 36
36
-
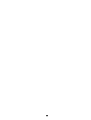 37
37
-
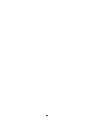 38
38
-
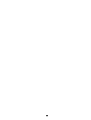 39
39
-
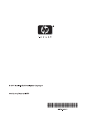 40
40
HP Color LaserJet 2550 Printer series Guía de inicio rápido
- Categoría
- Impresoras láser / LED
- Tipo
- Guía de inicio rápido
en otros idiomas
- français: HP Color LaserJet 2550 Printer series Guide de démarrage rapide
- italiano: HP Color LaserJet 2550 Printer series Guida Rapida
- English: HP Color LaserJet 2550 Printer series Quick start guide
- Deutsch: HP Color LaserJet 2550 Printer series Schnellstartanleitung
- Nederlands: HP Color LaserJet 2550 Printer series Snelstartgids
- português: HP Color LaserJet 2550 Printer series Guia rápido
Artículos relacionados
-
HP Color LaserJet 2800 All-in-One Printer series El manual del propietario
-
HP LaserJet 9050 Printer series Guía de inicio rápido
-
HP (Hewlett-Packard) Color LaserJet 4600 Printer series Manual de usuario
-
HP Color LaserJet 5500 Printer series Manual de usuario
-
HP LASERJET 8150 Manual de usuario
-
HP LaserJet 9040/9050 Multifunction Printer series Guía de inicio rápido
-
HP LaserJet 4300 Printer series Guía del usuario
-
HP LASERJET 2300DN El manual del propietario
-
HP Deskjet 6520 Manual de usuario
-
HP Photosmart Pro B8300 Printer series Guía de inicio rápido
Otros documentos
-
König CMP-USBNETBOX4 Especificación
-
OKI MPS5501b El manual del propietario
-
Xerox FaxCentre F2121L Manual de usuario
-
Tally Dascom TallyCom III Guía de inicio rápido
-
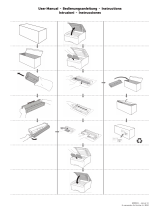 Pelikan Brother TN-230 BK Manual de usuario
Pelikan Brother TN-230 BK Manual de usuario
-
Xerox 3150 Guía del usuario
-
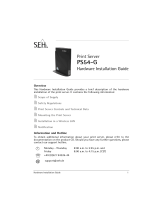 SEH Computertechnik PS54-G Manual de usuario
SEH Computertechnik PS54-G Manual de usuario
-
Panasonic KX-CLAU1 Accumulator Unit Guía de instalación
-
Epson EPL-6200 El manual del propietario