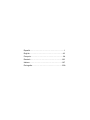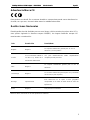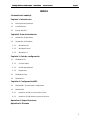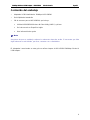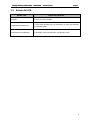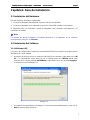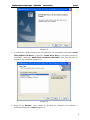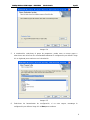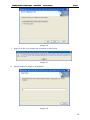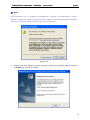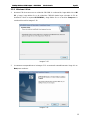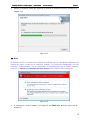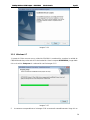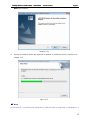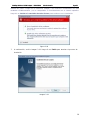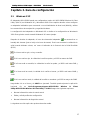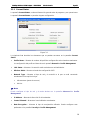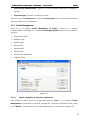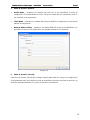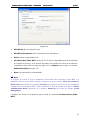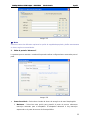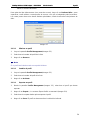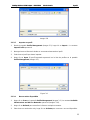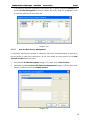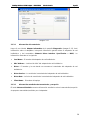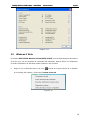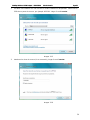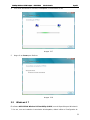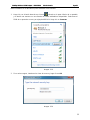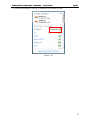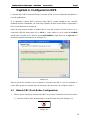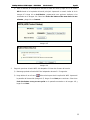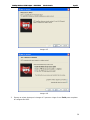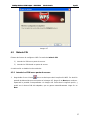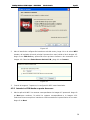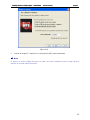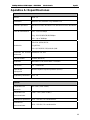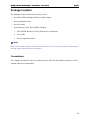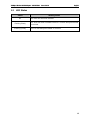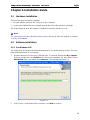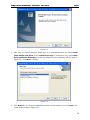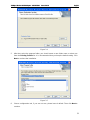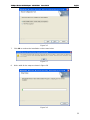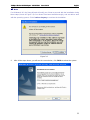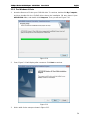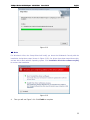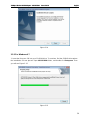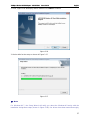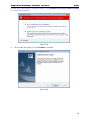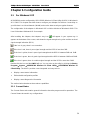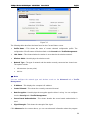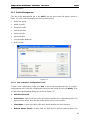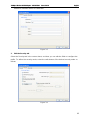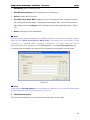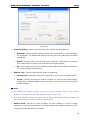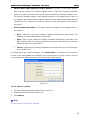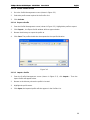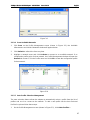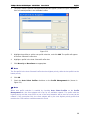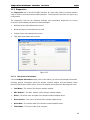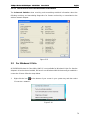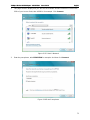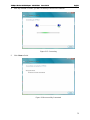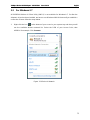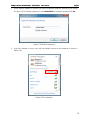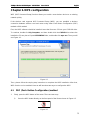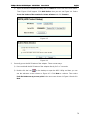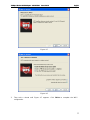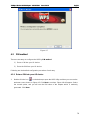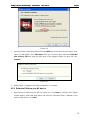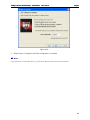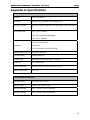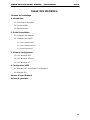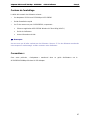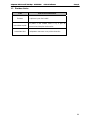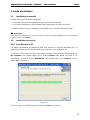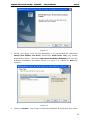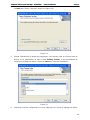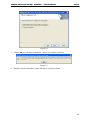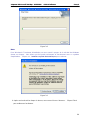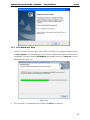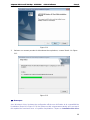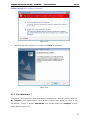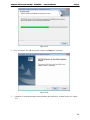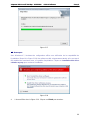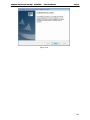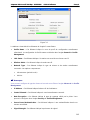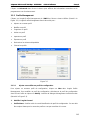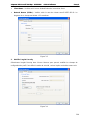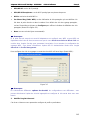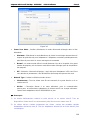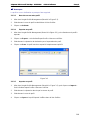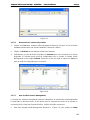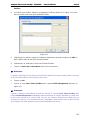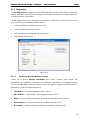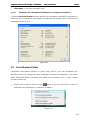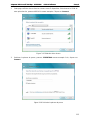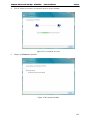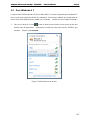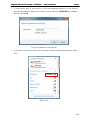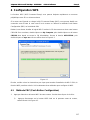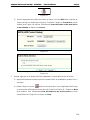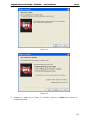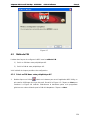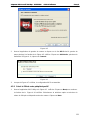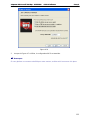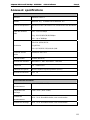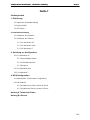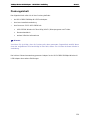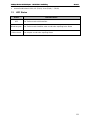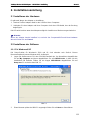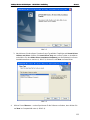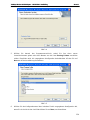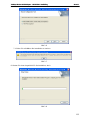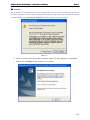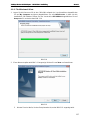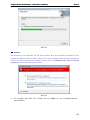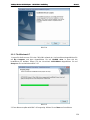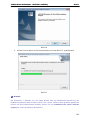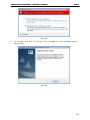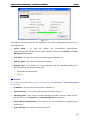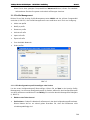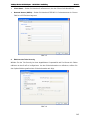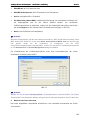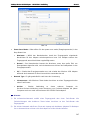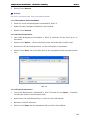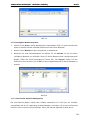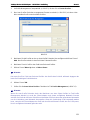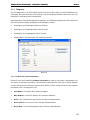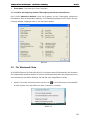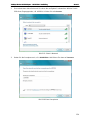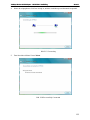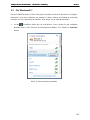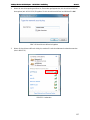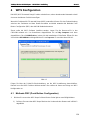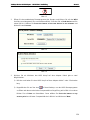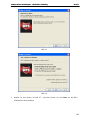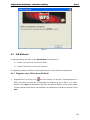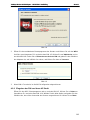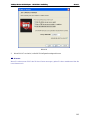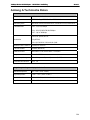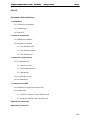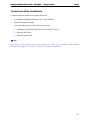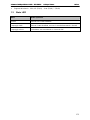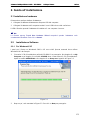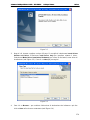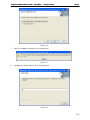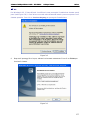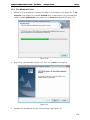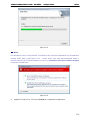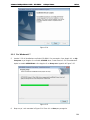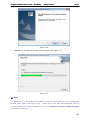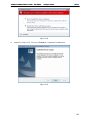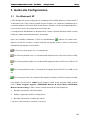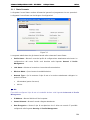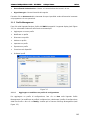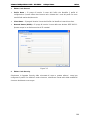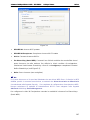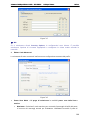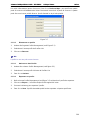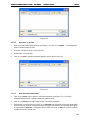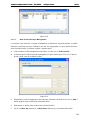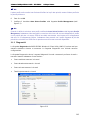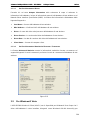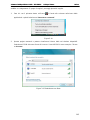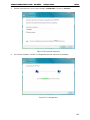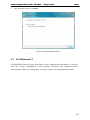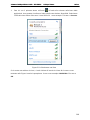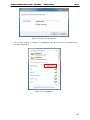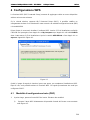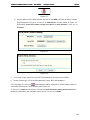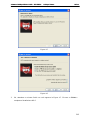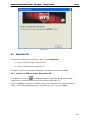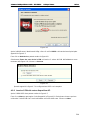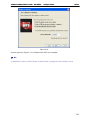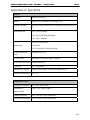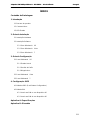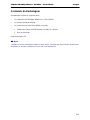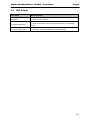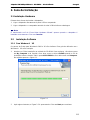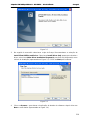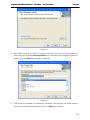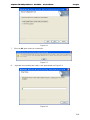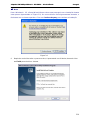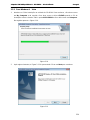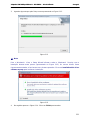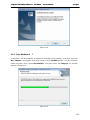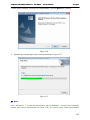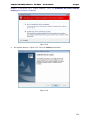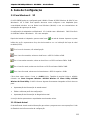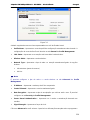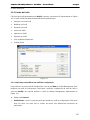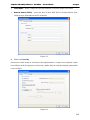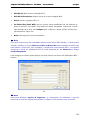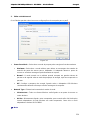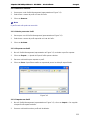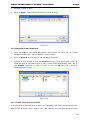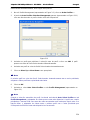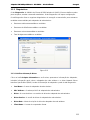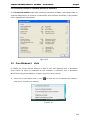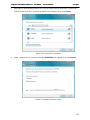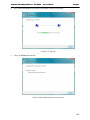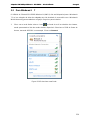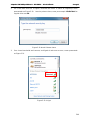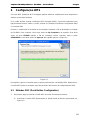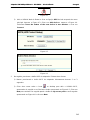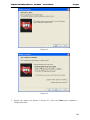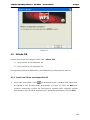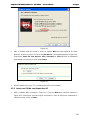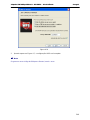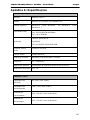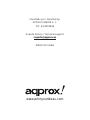Approx APPUSB300 Guía del usuario
- Categoría
- Tarjetas de redes
- Tipo
- Guía del usuario
La página se está cargando...
La página se está cargando...

300Mbps Wireless N USB Adapter – APPUSB300 Guía de Usuario Español
DECLARACIÓN FCC
Este equipo fue examinado y cumple las limitaciones previstas para un dispositivo digital
de la clase B, de conformidad con las disposiciones de la parte 15 de las normas FCC.
Estas limitaciones fueron pensadas para proporcionar una protección adecuada contra
interferencias perjudiciales en una instalación para el hogar.
Este equipo genera, usa y puede emitir una energía de radiofrecuencias y, si no se instala
y se usa de conformidad con las presentes instrucciones, puede provocar interferencias
perjudiciales para las radiocomunicaciones. Sin embargo, no se garantiza que no se
produzcan interferencias en una instalación particular. Si este equipo produce
interferencias perjudiciales para la recepción de radio o televisión, lo que se puede
determinar apagando y encendiendo el aparato, se recomienda encarecidamente intente
corregir estas interferencias llevando a cabo una o varias de las medidas expuestas a
continuación:
y
Modifique la orientación o la posición de la antena receptora.
y
Aumente la distancia entre el equipo y el receptor.
y
Conecte el equipo a una toma de corriente de un circuito que no sea el que se
encuentra a receptor.
y
Consulte al distribuidor o a técnico de radio/televisión experimentado.
Este dispositivo cumple las disposiciones de la parte 15 de las normas FCC. La operación
está sujeta a las siguientes dos condiciones:
1.
Este dispositivo no puede producir interferencias nocivas.
2.
Este dispositivo debe aceptar cualquier interferencia recibida, incluyendo
interferencias que puedan causar un funcionamiento no deseado.
Advertencia: Cualquier modificación no autorizada de este equipo puede constituir una
violación de las normas FCC, lo cual podría tener como consecuencia la revocación de la
autorización de utilización del equipo.
Declaración FCC sobre exposición a la radiación
Este equipo cumple con los límites para exposición a la radiación establecidos por la FCC
para entornos no controlados. Este transmisor no debe colocarse u operarse junto con
ninguna otra antena o transmisor. Para anular la posibilidad de exceder los límites FCC de
exposición a radiofrecuencia, la proximidad humana a la antena no deberá ser menor de
20cm durante su uso normal.
1

300Mbps Wireless N USB Adapter – APPUSB300 Guía de Usuario Español
Advertencia Marca CE
Este producto es clase B. En un entorno doméstico, este producto puede causar interferencias
de radio, en cuyo caso, el usuario debe tomar las medidas adecuadas.
Restricciones Nacionales
Este dispositivo ha sido diseñado para uso en el hogar u oficina en todos los países de la UE (y
otros países siguiendo la directiva europea 1999/EC) sin ninguna limitación excepto las
mencionadas a continuación:
País Restricción Razón/Nota
Bulgaria Ninguna
Se requiere autorización general para el uso en
exteriores y servicio público
Francia
Uso en exteriores limitado a
10 mW e.i.r.p. dentro de la
banda 2454-2483.5 MHz
Uso para radiolocalización militar. Implemetación
completa prevista para 2012
Italia Ninguna
Se requiere autorización general para el uso en
exteriores
Luxemburgo Ninguna
Se necesita autorización general para red y suministro
de servicio (no para espectro)
Noruega Implementado
Esta subsección no se aplica al área geográfica
comprendida en un radio de 20km desde el centro de
Ny-Ålesund
Rusia Ninguna Sólo para uso en interiores
Nota: Por favor, en Francia no use este producto en exteriores.
2

300Mbps Wireless N USB Adapter – APPUSB300 Guía de Usuario Español
ÍNDICE
Contenido del embalaje
Capítulo 1. Introducción
1.1 Descripción del producto
1.2 Características
1.3 Estado del LED
Capítulo2. Guía de Instalación
2.1 Instalación del Hardware
2.2 Instalación del Software
2.2.1 Windows® XP
2.2.2
Windows® Vista
2.2.3
Windows® 7
Capítulo 3. Guía de configuración
3.1 Windows® XP
3.1.1 Current Status
3.1.2 Profile Management
3.1.3 Diagnostics
3.2 Windows® Vista
3.3 Windows® 7
Capítulo 4. Configuración WPS
4.1 Método PBC (Push Button Configuration
4.2 Método PIN
4.2.1 Introducir el PIN en sup unto de acceso
4.2.2 Introducir el PIN desde su punto de acceso
Apéndice A: Especificaciones
Apéndice B: Glosario
3

300Mbps Wireless N USB Adapter – APPUSB300 Guía de Usuario Español
Contenido del embalaje
¾ Adaptador USB N Inalámbrico 300Mbps APPUSB300
¾ Guía Rápida de Instalación
¾ CD de recursos para el APPUSB300, que incluye:
• Utilidad APPUSB300 Wireless N Client Utility (AWCU) y drivers
• Guía de usuario en Español e Inglés
• Otra información de ayuda
)
Nota:
Asegúrese de que su embalaje contiene los elementos descritos arriba. Si encuentra que falta
algún elemento o está dañado, por favor, contacte con su distribuidor.
El “adaptador” mencionado en esta guía se refiere siempre al APPUSB300 300Mbps Gíreles N
USB Adapter.
4

300Mbps Wireless N USB Adapter – APPUSB300 Guía de Usuario Español
Capítulo 1. Introducción
Gracias por elegir el Adaptador USB N Inalámbrico APPUSB300.
1.1 Descripción del producto
Este adaptador es un dispositivo cliente 802.11n. Está diseñado para proporcionar una alta
velocidad de transferencia y un gran rendimiento inalámbrico para su PC o portátil. Con una
conexión inalámbrica más rápida, puede disfrutar mejor de la experiencia de Internet en sus
descargas, juegos, video-conferencias, etc.
Con la tecnología 802.11, conseguirá una mejor tasa de transferencia gracias tecnología MIMO
(entradas y salidas múltiples de antenas). La capacidad de autoselección del Adaptador
APPUSB300 permite tasas de transferencia de datos de hasta 300Mbps para un máximo
rendimiento. El adaptador puede interoperar con otros dispositivos inalámbricos (802.11b/g).
Soporta encriptación WEP, WPA y WPA2 para prevenir intrusiones externas y proteger la
exposición de su información.
El Asistente de instalación le guiará paso a paso a través del proceso de instalación. La
aplicación “APPUSB300 Wireless N Client Utility” le ayudará a crear su propia conexión
inalámbrica inmediatamente.
Con un rendimiento inalámbrico, una recepción y una protección de seguridad inigualables, el
adaptador APPUSB300 es la mejor elección para añadir y mejorar su conectividad inalámbrica.
1.2 Características
¾ Estándares IEEE802.11g, IEEE802.11b, IEEE802.11n
¾ Soporta seguridad de datos WPA/WPA2, autentificación IEEE802.1x, encriptación
TKIP/AES y WEP
¾ Usa tecnología inalámbrica IEEE 802.11n para proporcionar una tasa de transferencia
inalámbrica de hasta 300Mbps
¾ Soporta ajuste automático a bajas velocidades según la distancia u otras limitaciones de
operación
¾ Con interfaz USB
¾ Soporta modo Ad-Hoc y modo Infraestructura
¾ Buena capacidad anti-atascos
¾ Soporta roaming entre puntos de acceso cuando se configura en modo infraestructura
¾ Fácil de configurar. Proporciona información para monitorización
¾ Soporta Windows® 2000, Windows® XP (32/64), Windows® Vista (32/64), Windows® 7
(32/64)
5

300Mbps Wireless N USB Adapter – APPUSB300 Guía de Usuario Español
1.3 Estado del LED
Estado LED Estado de Operación
Apagado El driver no está instalado
Parpadeando lentamente
El driver está instalado pero el adaptador no está transmitiendo
ni recibiendo datos
Parpadeando rápidamente El adaptador está transmitiendo o recibiendo datos
6

300Mbps Wireless N USB Adapter – APPUSB300 Guía de Usuario Español
Capítulo2. Guía de Instalación
2.1 Instalación del Hardware
Hay dos maneras de instalar el adaptador:
1. Conecte el adaptador directamente al puerto USB de su ordenador.
2. Conecte el adaptador a su ordenador a través del cable USB incluido en el producto.
El dispositivo LED se encenderá cuando el Adaptador esté instalado correctamente y el
ordenador encendido.
)
Nota:
La ventana de “Nuevo Hardware” encontrado aparecerá si el adaptador se ha instalado
correctamente. Haga clic en Cancelar.
2.2 Instalación del Software
2.2.1 Windows® XP
Los pasos de configuración e instalación para Windows® 2000 son similares. Esta guía tomará
Windows® XP como ejemplo.
1. Inserte el CD de recursos en su unidad de CD-ROM. Para continuar, haga doble clic en Mi
PC, y, a continuación, haga doble clic en la unidad lectora de CD/DVD donde haya
colocado el CD. Abra la carpeta APPUSB300 y haga doble clic en el el archivo Setup.exe.
A continuación verá la Imagen 2-1.
Imagen 2-1
2. La ventana correspondiente a la Imagen 2-2 se mostrará automáticamente. Haga clic en
Next (Siguiente) para continuar.
7

300Mbps Wireless N USB Adapter – APPUSB300 Guía de Usuario Español
Imagen 2-2
3. A continuación, deberá elegir el tipo de instalación. Se recomienda seleccionar “Install
Client Utilities and Driver”. Seleccione “Install Driver Only” si sólo quiere instalar el
controlador, seleccione “Make Driver Installation Diskette(s)” para crear disco(s) de
instalación del controlador (Imagen 2-3)
Imagen 2-3
4. Haga clic en Browse… para cambiar el directorio de instalación del Software, a
continuación haga clic en Next (Imagen 2-4).
8

300Mbps Wireless N USB Adapter – APPUSB300 Guía de Usuario Español
Imagen 2-4
5. A continuación, seleccione el grupo de programas, puede crear un nuevo grupo o
seleccionar uno de la lista. Es recomendable mantener la configuración por defecto. Haga
clic en siguiente para continuar con la instalación.
Imagen 2-5
6. Seleccione las herramientas de configuración, si no esta seguro, mantenga la
configuración por defecto. Haga clic en Next para continuar.
9

300Mbps Wireless N USB Adapter – APPUSB300 Guía de Usuario Español
Imagen 2-6
7. Haga clic en Ok en la ventana que se muestra a continuación.
Imagen 2-7
8. Espere mientras se carga la configuración
Imagen 2-8
10

300Mbps Wireless N USB Adapter – APPUSB300 Guía de Usuario Español
)
Note:
Para Windows® XP, el asistente de configuración le indicará el procedimiento a seguir .
durante la instalación, nuestros drivers han sido probados y soportan este sistema operativo.
Haga clic en Continue Anyway para proseguir con la instalación.
Imagen 2-9
9. Después de haber seguido los pasos anteriores, aparecerá la siguiente ventana, haga clic
en Finish para reiniciar el sistema.
11

300Mbps Wireless N USB Adapter – APPUSB300 Guía de Usuario Español
2.2.2 Windows® Vista
1. Inserte el CD de recursos en su unidad de CD-ROM. A continuación, haga doble clic en MI
PC, y luego, haga doble clic en la unidad de CD/DVD donde haya colocado el CD de
instalación. Abra la carpeta APPUSB300 y haga doble clic en el archivo Setup.exe. A
continuación verá la Imagen 2-10.
Imagen 2-10
2. La ventana correspondiente a la Imagen 2-11 se mostrará automáticamente. Haga clic en
Next para continuar.
Imagen 2-11
12

300Mbps Wireless N USB Adapter – APPUSB300 Guía de Usuario Español
3. Espere un momento hasta que aparezca la ventana de instalación que se muestra en la
Imagen 2-12.
Figure 2-12
)
Nota:
En Windows® Vista, el asistente de instalación le notificará sobre la Seguridad en Windows® y le
indicará los pasos a seguir en la instalación (Imagen 2-13). Nuestros controladores han sido
testeados cuidadosamente y se ha comprobado su funcionamiento con el sistema operativo.
Haga clic en Instalar el controlador de todas formas para continuar con la instalación.
Figure 2-13
4. A continuación, verá la Imagen 2-14. Haga clic en Finish para terminar el proceso de
instalación.
13

300Mbps Wireless N USB Adapter – APPUSB300 Guía de Usuario Español
Imagen 2-14
2.2.3 Windows® 7
1. Inserte el CD de recursos en su unidad de CD-ROM. A continuación, acceda a la unidad de
CD/DVD donde haya colocado el CD de instalación. Abra la carpeta APPUSB300 y haga doble
clic en el archivo Setup.exe. A continuación verá la Imagen 2-15.
Imagen 2-15
5. La ventana correspondiente a la Imagen 2-16 se mostrará automáticamente. Haga clic en
14

300Mbps Wireless N USB Adapter – APPUSB300 Guía de Usuario Español
Next para continuar.
Imagen 2-16
6. Espere un momento hasta que aparezca la ventana de instalación que se muestra en la
Imagen 2-17.
Figure 2-17
)
Nota:
En Windows® 7, el asistente de instalación le notificará sobre la Seguridad en Windows® y le
15

300Mbps Wireless N USB Adapter – APPUSB300 Guía de Usuario Español
indicará los pasos a seguir en la instalación (Imagen 2-18). Nuestros controladores han sido
testeados cuidadosamente y se ha comprobado su funcionamiento con el sistema operativo.
Haga clic en Instalar el controlador de todas formas para continuar con la instalación.
Figure 2-18
7. A continuación, verá la Imagen 2-19. Haga clic en Finish para terminar el proceso de
instalación.
Imagen 2-19
16

300Mbps Wireless N USB Adapter – APPUSB300 Guía de Usuario Español
Capítulo 3. Guía de configuración
3.1 Windows® XP
El Adaptador APPUSB300 puede ser configurado a través del “APPUSB300 Wireless N Client
Utility” (AWCU) en Windows® XP y Windows® 2000. Este capítulo describe cómo configurar
su adaptador inalámbrico para conectarlo a su red inalámbrica de área local (WLAN) y utilizar
las características de encriptación y seguridad de datos.
La configuración del adaptador en Windows® XP es similar a la configuración en Windows®
2000. Esta guía de usuario tomará Windows® XP como ejemplo.
Después de instalar el adaptador, el icono de sistema del adaptador
se mostrará en su
bandeja del sistema (junto al reloj en la barra de tareas). Este icono muestra la calidad de la
señal usando distintos colores, así como el Indicador de la Potencia de la Señal Recibida
(RSSI).
Si el icono está en gris, no hay conexión.
Si el icono está en rojo, la calidad de la señal es pobre y el RSSI es menor de 5dB.
Si el icono está en amarillo, la calidad de la señal es pobre y el RSSI está entre 5dB y
10dB.
Si el icono está en verde, la calidad de la señal es buena y el RSSI está entre 10dB y
20dB.
Si el icono está en verde, la calidad de la señal es excelente y el RSSI es mayor de 20dB.
Haga doble clic en el icono y el AWCU se ejecutará. También puede ejecutar la aplicación
haciendo clic en Inicio>Programas>Approx>APPUSB300 Wireless N Client
Utility>APPUSB300 Wireless N Client Utility. El AWCU integra las siguientes opciones:
¾ Mostrar información sobre el estado actual
¾ Editar y añadir perfiles de configuración
¾ Mostrar información de diagnóstico actual
La siguiente sección explica las opciones descritas arriba.
17

300Mbps Wireless N USB Adapter – APPUSB300 Guía de Usuario Español
3.1.1 Current Status
La pestaña Current Status, contiene información general sobre el programa y sus operaciones.
La pestaña Current Status no permite ninguna configuración.
Figure 3-1
La siguiente lista describe los elementos que se pueden encontrar en la pantalla Current
Status.
¾ Profile Name – Muestra el nombre del perfil de configuración seleccionado actualmente.
La configuración del perfil será descrita en la pestaña General de Profile Management.
¾ Link Status – Muestra si la estación está asociada una red inalámbrica.
¾ Wireless Mode – Muestra el modo de configuración WiFi.
¾ Network Type – Muestra el tipo de red y la estación a la que se está conectado
actualmente. Esta opción incluye:
• Infrastructure (punto de acceso)
• Ad Hoc
)
Nota:
Puede configurar el tipo de red y el modo wireless en la pestaña Advanced de Profile
Management.
¾ IP Address – Muestra la dirección IP del ordenador.
¾ Control Channel – Muestra el canal utilizado actualmente.
¾ Data Encryption – Muestra el tipo de encriptación utilizada. Puede configurar este
parámetro en la pestaña Security de Profile Management.
18

300Mbps Wireless N USB Adapter – APPUSB300 Guía de Usuario Español
¾ Server Based Authentication – Muestra si se está utilizando autentificación basada en
servidor.
¾ Signal Strength – Muestra la calidad de la señal.
Haga clic en el botón Advanced de la pestaña Current Status para ver información avanzada
sobre el programa y sus operaciones.
3.1.2 Profile Management
Haga clic en la pestaña Profile Management del AWCU y podrá ver la ventana
correspondiente a la Imagen 3-2. La pantalla Profile Management proporciona las siguientes
opciones:
¾ Añadir Nuevo perfil
¾ Modificar perfil
¾ Eliminar perfil
¾ Activar perfil
¾ Importar perfil
¾ Exportar pefil
¾ Buscar redes disponibles
¾ Ordenar perfiles
Imagen 3-2
3.1.2.1 Añadir o Modificar un perfil de configuración
Para añadir un Nuevo perfil de configuración presione New… en la pestaña Profile
Management. Para modificar un perfil de configuración, seleccione un perfil de la lista y haga
clic en Modify. A continuación verá el cuadro de diálogo que se muestra en la Imagen 3-3.
19

300Mbps Wireless N USB Adapter – APPUSB300 Guía de Usuario Español
1. Editar la pestaña “General”
¾ Profile Name – Introduzca el nombre del perfil con el que identificará al perfil de
configuración. El nombre debe ser único. Tenga en cuenta que los nombres de perfil no
son sensibles a las mayúsculas.
¾ Client Name – Introduzca el nombre del pefil que identifica al equipo para el que desea
realizar la configuración.
¾ Network Names (SSIDs) – Introduzca el nombre IEEE 802.11 de la red inalámbrica a la
que desea conectar. Este campo tiene una logintud máxima de 32 caracteres.
Imagen 3-3
2. Editar la pestaña “Security”
Seleccione la pestaña Security de la imagen superior para editar los campos de configuración
de seguridad del perfil. Para definir el modo de seguridad, seleccione de la lista de selección, el
modo de seguridad deseado, tal y como se muestra a continuación.
20

300Mbps Wireless N USB Adapter – APPUSB300 Guía de Usuario Español
Imagen 3-4
¾ WPA/WPA2: Wi-Fi Protected Access
¾ WPA/WPA2 Passphrase: Wi-Fi Protected Access Passphrase
¾ 802.1x: Activa la seguridad 802.1x.
¾ Pre-Shared Key (Static WEP): Activa el uso de claves compartidas que serán definidas
en el punto de acceso y en la estación de trabajo. Para definir las claves de encriptación
compartidas, seleccione esta opción y haga clic en Configure para acceder a la ventana
Define Shared Keys (Imagen 3-5).
¾ None: Sin seguridad (no recomendado).
)
Nota:
Si el punto de acceso al cual el adaptador está asociado tiene activada la clave WEP y el
adaptador tiene la opción WEP activada, asegúrese de que la opción Allow Association to
Mixed Cells está activada en la pestaña Security para permitir la asociación. Para completar la
configuración de encriptación WEP, debe seleccionar el modo de atentificación 802.11 (802.11
Authentication Mode) apropiado en la pestaña Advanced del cuadro de diálogo Profile
Management.
Configurar las claves de encriptación bajo el modo de seguridad Pre-Shared keys (Static
WEP):
21

300Mbps Wireless N USB Adapter – APPUSB300 Guía de Usuario Español
Imagen 3-5
)
Nota:
Seleccione entre las diferentes opciones la opción de seguridad apropiada y defina exactamente
su clave, según sus necesidades.
3. Editar la pestaña “Advanced”
La ventana que se muestra a continuación permite realizar configuraciones avanzadas para el
perfil.
Imagen 3-6
¾ Power Save Mode – Seleccione el modo de ahorro de energía en el menú desplegable.
1. Maximum –
Seleccione esta opción para permitir al punto de acceso almacenar
mensajes entrantes para el adaptador. El adaptador detectará si hay mensajes
esperando en el punto de acceso de forma periódica.
22

300Mbps Wireless N USB Adapter – APPUSB300 Guía de Usuario Español
2. Normal – Esta opción usa la opción Maximum cuando se están recibiendo una gran
cantidad de paquetes. Una vez recibidos los paquetes pasará al modo de ahorro de
energía.
3. Off – Desconecta el ahorro de energía. De esta forma, el adaptador se activará
continuamente tras un breve periodo de respuesta de mensaje.
¾ Network Type – Existen, básicamente, dos modos de red:
4. Infrastructure – Todos los equipos inalámbricos se conectan a un punto de acceso o
router inalámbrico.
5. Ad-Hoc – Se conecta directamente a otro ordenador, para comunicación par-a-par,
usando adaptadores inalámbricos en cada ordenador, como, por ejemplo, dos o más
adaptadores inalámbricos APPUSB300.
)
Nota:
1) Una red del tipo Infrastructure contiene un punto de acceso o router inalámbrico. Todos los
dispositivos inalámbricos se conectarán al router inalámbrico o al punto de acceso.
2) Una red Ad-Hoc contiene sólo clientes, como por ejemplo ordenadores portátiles con
adaptadores inalámbricos. Todos los adaptadores deben estar en modo Ad-Hoc para poder
comunicarse entre si.
¾ Wireless Mode – Especifica el modo de operación en una red con un punto de acceso:
2.4GHz 300Mbps, 2.4GHz 54Mbps o 2.4GHz 11Mbps. El Wireless Mode del adaptador
inalámbrico debe coincidir con el del punto de acceso al cual está asociado.
¾ Wireless Mode when Starting an Ad Hoc Network – Especifica el modo de operación
con una red Ad-Hoc a 2.4GHz 11/54Mbps si no se encuentran nombren de red
coincidentes tras escanear todos los modos disponibles. Este modo también permite la
selección del canal que usará el adaptador inalámbrico. Los canales disponibles
dependerán del dominio. Si el adaptador no encuentra otros adaptadores Ad-Hoc, el canal
con el que el adaptador comenzará la red Ad-Hoc se seleccionará automáticamente. El
Wireless Mode y el canal del adaptador deben coincidir con los de los clientes a los que se
asocia.
¾ 802.11 Authentication Mode – Selecciona el modo que usa el adaptador para
autentificarse en un punto de acceso:
• Auto – El modo automático utiliza el modo de autentificación Shared, pero cambia a
Open en caso de que el modo Shared falle.
• Open – Este modo permite a un adaptador utilizar autentificación sin considerar su
configuración WEP. Sólo se asociará al punto de acceso si las claves WEP del
adaptador y del punto de acceso coinciden.
• Shared – Este modo permite al adaptador asociarse a los puntos de acceso que
23

300Mbps Wireless N USB Adapter – APPUSB300 Guía de Usuario Español
tienen su misma clave WEP.
Para redes del tipo Infrastructure (con punto de acceso), haga clic en Preferred APs… para
especificar, como máximo, cuatro puntos de acceso a los que el adaptador podrá asociarse.
Los cuatro puntos de acceso tienen distintas prioridades, siendo la más alta la del primero de
ellos.
Imagen 3-7
3.1.2.2 Eliminar un perfil
1. Vaya a la pestaña Profile Management (Imagen 3-2).
2. Seleccione el nombre del perfil de la lista.
3. Haga clic en Remove.
)
Nota:
Si un perfil está siendo usado no se podrá eliminar.
3.1.2.3 Cambiar el perfil
1. Vaya a la pestaña Profile Management (Imagen 3-2).
2. Seleccione el nombre del pefil de la lista.
3. Haga clic en Activate.
3.1.2.4 Exportar un perfil
1. Desde la pantalla Profile Management (Imagen 3-2), seleccione el perfil que desea
exportar.
2. Haga clic en Export…, La ventana Export Profile se mostrará (Imagen 3-8).
3. Seleccione la carpeta donde quiere exportar el perfil.
4. Haga clic en Save. El perfil se almacenará en la ubicación indicada.
24

300Mbps Wireless N USB Adapter – APPUSB300 Guía de Usuario Español
Imagen 3-8
3.1.2.5 Importar un perfil
1. Desde la pantalla Profile Management (Imagen 3-2), haga clic en Import…. La ventana
Import Profile aparecerá.
2. Navegue hasta el directorio donde se encuentra almacenado el perfil.
3. Seleccione el perfil que desea importar.
4. Haga clic en Open. El perfil importado aparecerá en la lista de perfiles en la pantalla
Profile Management (Imagen 3-2).
Figure 3-9
3.1.2.6 Buscar redes disponibles
1. Haga clic en Scan en la pantalla Profile Management (Imagen 3-2). La ventana Avaliable
Infrastructure and Ad Hoc Networks aparecerá (Imagen 3-10).
2. Haga clic en Refresh para actualizar la lista en cualquier momento.
3. Seleccione un nombre de red y haga clic en Activate para conectar a una red disponible.
25

300Mbps Wireless N USB Adapter – APPUSB300 Guía de Usuario Español
Si no existe un perfil de configuración para dicha red, se abrirá la pestaña General de la
ventana Profile Management. Rellene el nombre del perfil y haga clic en OK para crear
un perfil de configuración para dicha red.
Imagen 3-10
3.1.2.7 Auto Profile Selection Management
La opción de autoselección permite al adaptador seleccionar automáticamente un perfil de la
lista de perfiles y usarlo para conectarse a la red. Para añadir un nuevo perfil a la lista Auto
Selected Profiles siga estos pasos:
1. En la pantalla Profile Management (Imagen 3-2), haga clic en Order Profiles….
2. Aparecerá la ventana Auto Profile Selection Management (Imagen 3-11) con una lista de
todos los perfiles creados en Available Profiles.
Imagen 3-11
26

300Mbps Wireless N USB Adapter – APPUSB300 Guía de Usuario Español
3. Seleccione el perfil que desea añadir para autoselección y hag clic en Add. El perfil
aparacerá en el cuadro Auto Selected Profiles.
4. Seleccione un perfil del cuadro Auto Selected Profiles.
5. Haga clic en Move up o Move down para ordenar los perfiles de forma apropiada.
)
Nota:
El primer perfil del cuadro Auto Selected Profiles tendrá la máxima prioridad y el último perfil la
mínima.
6. Haga clic en OK.
7. Marque la casilla Auto Select Profiles de la pestaña Profile Management (Imagen 3-2).
)
Nota:
Cuando la autoselección de perfil esta activada, el adaptador buscará las redes inalámbricas
disponibles. El perfil de mayor prioridad con el mismo SSID de una de las redes encontradas,
será utilizado para conectar a dicha red. Si la conexión falla, el adaptador intentará conectar con
el perfil de siguiente prioridad cuyo SSID coincida con el de una de las redes encontradas y así
sucesivamente hasta conectarse una red o finalizar la lista.
3.1.3 Diagnostics
La pestaña Diagnostics del APPUSB300 Wireless N Client Utility (AWCU) proporciona
información sobre las estadísticas de transmisión y recepción. La pestaña Diagnostics no
require de ninguna configuración.
La pestaña Diagnostics muestra la siguiente información de recepción y transmisión para los
paquetes recibidos o transmitidos por el adaptador de red inalámbrico:
¾ Multicast frames transmitidos y recibidos
¾ Broadcast frames transmitidos y recibidos
¾ Unicast frames transmitidos y recibidos
¾ Total bytes transmitidos y recibidos
27

300Mbps Wireless N USB Adapter – APPUSB300 Guía de Usuario Español
Imagen 3-12
3.1.3.1 Información del controlador
Haga clic en el botón Adapter Information de la pestaña Diagnostics (Imagen 3-12). Verá
información sobre el adaptador, incluyendo información general sobre el adaptador de red
inalámbrico y del controlador (Network Driver Interface Specification o NDIS). La
información mostrada es la siguiente:
¾ Card Name – El nombre del adaptador de red inalámbrico.
¾ MAC Address – La dirección MAC del adaptador de red inalámbrico.
¾ Driver – El nombre y la ruta donde se encuentra el controlador del adaptador de red
inalámbrico.
¾ Driver Version – La versión del controlador del adaptador de red inalámbrico.
¾ Driver Date – La fecha de creación del controlador del adaptador de red inalámbrico.
¾ Client Name – El nombre del equipo.
3.1.3.2 Información estadística de transmission y recepción
El botón Advanced Statistics muestra información estadística sobre la transmisión/recepción
de paquetes transmitidos/recibidos por el adaptador.
28

300Mbps Wireless N USB Adapter – APPUSB300 Guía de Usuario Español
Imagen 3-13
3.2 Windows® Vista
El software APPUSB300 Wireless N Client Utility (AWCU) no está disponible para Windows®
Vista. Por eso, una vez instalado el controlador del adaptador, deberá utilizar el Configurador
de redes inalámbricas de Windows® para establecer una conexión.
1. Haga clic con el botón derecho en el icono
situado en la parte inferior de su pantalla
en la bandeja del sistema y seleccione Conectar a una red.
Figure 3-14
29

300Mbps Wireless N USB Adapter – APPUSB300 Guía de Usuario Español
2. Se abrirá una ventana con una lista de las redes inalámbricas disponibles. Seleccione el
SSID de su punto de acceso, por ejemplo APPROX. Haga clic en Conectar.
Imagen 3-15
3. Introduzca la clave de acceso (si es necesario) y haga clic en Conectar.
Imagen 3-16
30

300Mbps Wireless N USB Adapter – APPUSB300 Guía de Usuario Español
4. Si la clave introducida es correcta, el adaptador se conectará a la red.
Imagen 3-17
5. Haga clic en Cerrar para finalizar.
Imagen 3-18
3.3 Windows® 7
El software APPUSB300 Wireless N Client Utility (AWCU) no está disponible para Windows®
7. Por eso, una vez instalado el controlador del adaptador, deberá utilizar el Configurador de
31

300Mbps Wireless N USB Adapter – APPUSB300 Guía de Usuario Español
redes inalámbricas de Windows® para establecer una conexión.
1. Haga clic con el botón derecho en el icono situado en la parte inferior de su pantalla
y se abrirá una ventana con una lista de las redes inalámbricas disponibles. Seleccione el
SSID de su punto de acceso, por ejemplo APPROX. Haga clic en Conectar.
Imagen 3-19
2. Si su red es segura, introduzca la clave de acceso y haga clic en OK.
Imagen 3-20
32

300Mbps Wireless N USB Adapter – APPUSB300 Guía de Usuario Español
3. Si la clave introducida es correcta, el adaptador se conectará a la red.
Imagen 3-21
33

300Mbps Wireless N USB Adapter – APPUSB300 Guía de Usuario Español
Capítulo 4. Configuración WPS
La function WPS (Wi-Fi Protected Setup) le permite añadir un nuevo dispositivo inalámbrico a
una red rápidamente.
Si el adaptador soporta Wi-Fi Protected Setup (WPS), puede establecer una conexión
inalámbrica entre el adaptador y el router sólo pulsando un botón (Push Button Configuration o
PBC) o introduciendo un código PIN.
Antes de nada, deberá instalar el software WPS. Para ello, inserte el CD de recursos en su
unidad de CD-ROM. Haga doble clic en Mi PC y, luego, doble clic en la unidad de CD/DVD
donde haya colocado el CD. Abra la carpeta APPUSB300 y haga doble clic en wps.exe. Se
mostrará la pantalla que aparece en la Imagen 4-1.
Imagen 4-1
Siga los pasos del asistente, para completer la instalación del WPS. Una vez realizada, la
opción WPS puede ser activada. Aquí le mostramos las dos formas de configurar el WPS.
4.1 Método PBC (Push Button Configuration)
1. Primero, pulse el botón de activación del WPS en el router. Existen dos formas de hacerlo:
1) Presione el botón WPS diréctamente en el panel frontal del router (Imagen 4-2).
Imagen 4-2
34

300Mbps Wireless N USB Adapter – APPUSB300 Guía de Usuario Español
2) Abra el interfaz de configuración basado en web del router y haga clic en el enlace
WPS situado a la izquierda del menú principal. Aparecerá un menú similar al de la
Imagen 4-3. Haga clic en Add device y aparecerán unas opciones similares a las
mostradas en la Imagen 4-4. Seleccione Press the button of the new device in two
minutes y haga clic en Connect.
Imagen 4-3
Imagen 4-4
2. Segundo, presione el botón WPS del adaptador. Existen dos formas de hacerlo:
1) Mantenga pulsado el botón WPS del adaptador durante 2 ó 3 segundos.
2) Haga doble clic en el icono
del escritorio para abrir la aplicación WPS. Aparecerá
la pantalla de bienvenida (Imagen 4-5). Haga clic en Next para continuar. Seleccione
Push the button on my access point en la pantalla mostrada en la Imagen 4-6 y
haga clic en Next.
35

300Mbps Wireless N USB Adapter – APPUSB300 Guía de Usuario Español
Imagen 4-5
Imagen 4-6
3. Espere un minuto hasta que la Imagen 4-7 aparezca. Haga clic en Finish para completar
la configuración WPS.
36

300Mbps Wireless N USB Adapter – APPUSB300 Guía de Usuario Español
Imagen 4-7
4.2 Método PIN
Existen dos formas de configurar el WPS a través del método PIN:
1) Introducir el PIN en su punto de acceso.
2) Introducir el PIN desde su punto de acceso.
A continuación se detallan los dos métodos.
4.2.1 Introducir el PIN en su punto de acceso
1. Haga doble clic en el icono de su escritorio para abrir la aplicación WPS. Se abrirá la
pantalla de bienvenida que se muestra en la Imagen 4-5. Haga clic en Next para continuar.
Aparecerá la pantalla correspondiente a la Imagen 4-8. Seleccione la segunda opción, y
podrá ver el número PIN del adaptador, que se genera automáticamente. Haga clic en
Next.
37

300Mbps Wireless N USB Adapter – APPUSB300 Guía de Usuario Español
Figure 4-8
2. Abra el interfaz de configuración basado en web del router y haga clic en el enlace WPS
situado a la izquierda del menú principal. Aparecerá un menú similar al de la Imagen 4-3.
Haga clic en Add device y aparecerán unas opciones similares a las mostradas en la
Imagen 4-9. Seleccione Enter the new device’s PIN y haga clic en Connect.
Figure 4-9
3. Cuando la Imagen 4-7 aparezca, la configuración WPS estará terminada.
4.2.2 Introducir el PIN desde su punto de acceso
1. Abra la aplicación WPS. La ventana correspondiente a la Imagen 4-5 aparecerá. Haga clic
en Next para continuar. Se abrirá La ventana correspondiente a la Imagen 4-10.
Seleccione la tercera opción e introduzca el PIN mostrado en la parte inferior de su router.
Haga clic en Next.
38

300Mbps Wireless N USB Adapter – APPUSB300 Guía de Usuario Español
Figure 4-10
2. Cuando la Imagen 4-7 aparezca, la configuración WPS estará terminada.
)
Nota:
Si genera un nuevo código PIN para su router, por favor, introduzca éste en lugar del que
aparece en la parte inferior del router.
39

300Mbps Wireless N USB Adapter – APPUSB300 Guía de Usuario Español
Apéndice A: Especificaciones
General
Interfaz USB 2.0
Estándares IEEE802.11b; IEEE802.11g; IEEE802.11n
Sistemas operativos Windows® 2000/ Windows® XP/ Windows® Vista/ Windows®
7
Tasa de transferencia
11b:1/2/5.5/11Mbps
11g:6/9/12/18/24/36/48/54Mbps
11n:Up to 300Mbps
Modulación
11b:CCK,QPSK,BPSK;
11g:OFDM;
11n: QPSK,BPSK,16-QAM,64-QAM
Protocolos de acceso
multimedia
CSMA/CA con ACK
Transmit Power 19dBm (Maximal)
Seguridad WPA/WPA2; 64/128-bit WEP; TKIP/AES
Frecuencia 2.4 ~ 2.4835GHz
Espectro de
propagación
Direct Sequence Spread Spectrum (DSSS)
Seguridad y emisiones FCC, CE
Entorno
Temperatura en
operación.
0ºC~40ºC (32ºF~104ºF)
Temperatura en
almacenamiento.
-40ºC– 70ºC (-40ºF~158ºF)
Humedad en operación. 10% - 90% RH, Sin condensación
Humedad en
almacenamiento.
10% - 95% RH, Sin condensación
40

300Mbps Wireless N USB Adapter – APPUSB300 Guía de Usuario Español
Apéndice B: Glosario
¾ 802.11b – El estándar 802.11b especifica un producto de red inalámbrico a 11Mbps, que
utiliza la tecnología Direct-Sequence Spread-Spectrum (DSSS), opera en el espectro de
radio de los 2.4GHz y utiliza encriptación WEP para seguridad. Las redes 802.11b son
conocidas también como redes Wi-Fi.
¾ 802.11g – Especificación para redes inalámbricas a 54Mbps que utilizan la tecnología
Direct-Sequence Spread-Spectrum (DSSS), usan modulación OFDM, operan en el espectro
de radio de los 2.4GHz, son compatibles con el estándar IEEE802.11b y utilizan encriptación
WEP para seguridad.
¾ Ad-hoc Network- Una red Ad-Hoc es un grupo de ordenadores, cada uno con un adaptador
inalámbrico, conectados como una LAN 802.11 inalámbrica independiente. Los equipos
inalámbricos en una red Ad-Hoc operan de la forma par-a-par, es decir, se comunican con
cualquier otro equipo sin utilizar un punto de acceso. Al modo Ad-Hoc también se le conoce
como Independent Basic Service Set (IBSS) o modo par-a-par (peer-to-peer en inlés) y son
útiles en redes domesticas o pequeñas oficinas (SOHO).
¾ DSSS - (Direct-Sequence Spread Spectrum) – DSSS genera un modelo redundante de bits
para todos los datos transmitidos. Este modelo se conoce como chip o chipping code.
Incluso si uno o más bits del chip se dañan durante la transmisión, técnicas estadísticas
aplicadas en el receptor pueden recuperar los datos originales sin necesidad de retransmitir
la señal. Para un receptor que no soporte esta opción, DSSS aparecerá como ruido del
ancho de banda de baja potencia y será rechazado (ignorado) por la mayoría de los
receptores de banda estrecha. Sin embargo, para un receptor que soporte esta opción, la
señal DSSS será reconocida como la única señal válida y la interferencia se rechazará
(ignorará) de forma inherente.
¾ FHSS - (Frequency Hopping Spread Spectrum) - FHSS cambia continuamente la frecuencia
portadora de una portadora convencional varias veces por Segundo, de acuerdo a un ajuste
de canales pseudo-aleatorio. Ya que no se utiliza una frecuencia fija y sólo el transmisor y el
receptor conocen el esquema de saltos, la intercepción del FHSS es extremadamente difícil.
¾ Infrastructure Network – Una red del tipo Infrastructure es un grupo de ordenadores u otros
dispositivos, cada uno con su adaptador inalámbrico, conectados a una red LAN inalámbrica
802.11. En el modo Infrastructure, los dispositivos inalámbricos se comunican unos con otros
y con una red cableada a través de un punto de acceso. Una red inalámbrica del tipo
Infrastructure conectada a una red cableada se denomina Basic Service Set (BSS). Un
grupo de dos o más BSS en una única red se conoce como Extende Service Set (ESS). El
modo Infrastructure es útil a escala corporativa o cuando es necesario conectar redes
inalámbricas a redes cableadas.
¾ Spread Spectrum – La tecnología Spread Spectrum (Espectro de difusión) es una técnica
de frecuencia de radio de ancho de banda desarrollada por la industria militar para uso fiable
y seguro en sistemas de comunicaciones de misiones críticas. Esta diseñado para
compensar el ancho de banda eficientemente con fiabilidad, integridad y seguridad. En otras
palabras, se consume más ancho de banda que en el caso de las transmisiones de banda
estrecha, pero la compensación produce una señal que es, en efecto, más fuerte y, por lo
41

300Mbps Wireless N USB Adapter – APPUSB300 Guía de Usuario Español
tanto, más fácil de detectar, siempre que el receptor conozca los parámetros del espectro de
difusión de la señal que está siendo emitida. Si un receptor no está sintonizado en la
frecuencia correcta, la señal de espectro de difusión se interpretará como ruido de fondo.
Existen dos alternativas principales: Direct-Sequence Spread-Spectrum (DSSS) y
Frequency-Hopping Spread-Spectrum (FHSS).
¾ SSID – El Service Set Identification (Servicio de ajuste de identificación) es una clave
alfanumérica con una longitude maxima de 32 caracteres que identifica una red de área local
inalámbrica. Los dispositivos inalámbricos conectados a la misma red, deben estar
configurados con el mismo SSID para poder comunicarse entre si. Este es el parámetro de
configuración típico para una tarjeta inalámbrica conectada a un ordenador. Corresponde al
el ESSID en el punto de acceso inalámbrico y al nombre de la red inalámbrica.Véase
también Network Name y ESSID.
¾ WEP - (Wired Equivalent Privacy) – Un mecanismo de privacidad basado en un algoritmo de
clave compartida de 64/128/152-bit, tal y como se describe en el estándar IEEE 802.11. Para
obtener acceso a una red WEP debe conocer la clave. La clave es una cadena de caracteres
creada por el usuario. Cuando se utiliza el modo WEP, debe determiner el nivel de
encriptación. El tipo de encriptación determina la longitude de la clave. La encriptación de
128-bits require una clave más larga que una encriptación de 64-bits. Las claves se definen
introduciendo una cadena en formato hexadecimal (usando los caracteres 0-9, A-F) o ASCII
(American Standard Code for Information Interchange – caracteres alfanuméricos). El
formato ASCII se proporciona para poder introducir una cadena como clave, de forma que
sea fácil de recordar. La cadena ASCII se convierte a formato hexadecimal para ser usada
sobre la red de forma automática. Pueden definirse hasta cuatro claves para intercambiarlas
de forma sencilla.
¾ Wi-Fi – Es un nombre registrado por el estándar de redes inalámbricas 802.11b, dado por el
Wireless Ethernet Compatibility Alliance (WECA – http://www.wi-fi.net
), un grupo de
estandarización para la industria que promueve la interoperabilidad entre dispositivos
802.11b.
¾ WLAN - (Wireless Local Area Network) – Es un grupo de ordenadores y dispositivos
asociados que se comunican unos con otros inalámbricamente, en el cual los usuarios de la
red están ubicados en un área local.
¾ WPA - (Wi-Fi Protected Access) – Un protocolo de seguridad inalámbrica que utiliza
encriptación TKIP (Temporal Key Integrity Protocol), y puede ser utilizado conjuntamente
con un servidor RADIUS.
42
La página se está cargando...
La página se está cargando...
La página se está cargando...
La página se está cargando...
La página se está cargando...
La página se está cargando...
La página se está cargando...
La página se está cargando...
La página se está cargando...
La página se está cargando...
La página se está cargando...
La página se está cargando...
La página se está cargando...
La página se está cargando...
La página se está cargando...
La página se está cargando...
La página se está cargando...
La página se está cargando...
La página se está cargando...
La página se está cargando...
La página se está cargando...
La página se está cargando...
La página se está cargando...
La página se está cargando...
La página se está cargando...
La página se está cargando...
La página se está cargando...
La página se está cargando...
La página se está cargando...
La página se está cargando...
La página se está cargando...
La página se está cargando...
La página se está cargando...
La página se está cargando...
La página se está cargando...
La página se está cargando...
La página se está cargando...
La página se está cargando...
La página se está cargando...
La página se está cargando...
La página se está cargando...
La página se está cargando...
La página se está cargando...
La página se está cargando...
La página se está cargando...
La página se está cargando...
La página se está cargando...
La página se está cargando...
La página se está cargando...
La página se está cargando...
La página se está cargando...
La página se está cargando...
La página se está cargando...
La página se está cargando...
La página se está cargando...
La página se está cargando...
La página se está cargando...
La página se está cargando...
La página se está cargando...
La página se está cargando...
La página se está cargando...
La página se está cargando...
La página se está cargando...
La página se está cargando...
La página se está cargando...
La página se está cargando...
La página se está cargando...
La página se está cargando...
La página se está cargando...
La página se está cargando...
La página se está cargando...
La página se está cargando...
La página se está cargando...
La página se está cargando...
La página se está cargando...
La página se está cargando...
La página se está cargando...
La página se está cargando...
La página se está cargando...
La página se está cargando...
La página se está cargando...
La página se está cargando...
La página se está cargando...
La página se está cargando...
La página se está cargando...
La página se está cargando...
La página se está cargando...
La página se está cargando...
La página se está cargando...
La página se está cargando...
La página se está cargando...
La página se está cargando...
La página se está cargando...
La página se está cargando...
La página se está cargando...
La página se está cargando...
La página se está cargando...
La página se está cargando...
La página se está cargando...
La página se está cargando...
La página se está cargando...
La página se está cargando...
La página se está cargando...
La página se está cargando...
La página se está cargando...
La página se está cargando...
La página se está cargando...
La página se está cargando...
La página se está cargando...
La página se está cargando...
La página se está cargando...
La página se está cargando...
La página se está cargando...
La página se está cargando...
La página se está cargando...
La página se está cargando...
La página se está cargando...
La página se está cargando...
La página se está cargando...
La página se está cargando...
La página se está cargando...
La página se está cargando...
La página se está cargando...
La página se está cargando...
La página se está cargando...
La página se está cargando...
La página se está cargando...
La página se está cargando...
La página se está cargando...
La página se está cargando...
La página se está cargando...
La página se está cargando...
La página se está cargando...
La página se está cargando...
La página se está cargando...
La página se está cargando...
La página se está cargando...
La página se está cargando...
La página se está cargando...
La página se está cargando...
La página se está cargando...
La página se está cargando...
La página se está cargando...
La página se está cargando...
La página se está cargando...
La página se está cargando...
La página se está cargando...
La página se está cargando...
La página se está cargando...
La página se está cargando...
La página se está cargando...
La página se está cargando...
La página se está cargando...
La página se está cargando...
La página se está cargando...
La página se está cargando...
La página se está cargando...
La página se está cargando...
La página se está cargando...
La página se está cargando...
La página se está cargando...
La página se está cargando...
La página se está cargando...
La página se está cargando...
La página se está cargando...
La página se está cargando...
La página se está cargando...
La página se está cargando...
La página se está cargando...
La página se está cargando...
La página se está cargando...
La página se está cargando...
La página se está cargando...
La página se está cargando...
La página se está cargando...
La página se está cargando...
La página se está cargando...
La página se está cargando...
La página se está cargando...
La página se está cargando...
La página se está cargando...
La página se está cargando...
La página se está cargando...
La página se está cargando...
La página se está cargando...
La página se está cargando...
La página se está cargando...
La página se está cargando...
La página se está cargando...
La página se está cargando...
La página se está cargando...
La página se está cargando...
La página se está cargando...
La página se está cargando...
La página se está cargando...
La página se está cargando...
La página se está cargando...
La página se está cargando...
La página se está cargando...
La página se está cargando...
La página se está cargando...
La página se está cargando...
La página se está cargando...
La página se está cargando...
La página se está cargando...
La página se está cargando...
La página se está cargando...

www.printyourideas.com
Importado por / Imported by:
APPROX IBERIA S. L.
CIF: B-91202499
Soporte técnico / Technical support:
MADE IN CHINA
Transcripción de documentos
300Mbps Wireless N USB Adapter – APPUSB300 Guía de Usuario Español DECLARACIÓN FCC Este equipo fue examinado y cumple las limitaciones previstas para un dispositivo digital de la clase B, de conformidad con las disposiciones de la parte 15 de las normas FCC. Estas limitaciones fueron pensadas para proporcionar una protección adecuada contra interferencias perjudiciales en una instalación para el hogar. Este equipo genera, usa y puede emitir una energía de radiofrecuencias y, si no se instala y se usa de conformidad con las presentes instrucciones, puede provocar interferencias perjudiciales para las radiocomunicaciones. Sin embargo, no se garantiza que no se produzcan interferencias en una instalación particular. Si este equipo produce interferencias perjudiciales para la recepción de radio o televisión, lo que se puede determinar apagando y encendiendo el aparato, se recomienda encarecidamente intente corregir estas interferencias llevando a cabo una o varias de las medidas expuestas a continuación: y Modifique la orientación o la posición de la antena receptora. y Aumente la distancia entre el equipo y el receptor. y Conecte el equipo a una toma de corriente de un circuito que no sea el que se encuentra a receptor. y Consulte al distribuidor o a técnico de radio/televisión experimentado. Este dispositivo cumple las disposiciones de la parte 15 de las normas FCC. La operación está sujeta a las siguientes dos condiciones: 1. Este dispositivo no puede producir interferencias nocivas. 2. Este dispositivo debe aceptar cualquier interferencia recibida, incluyendo interferencias que puedan causar un funcionamiento no deseado. Advertencia: Cualquier modificación no autorizada de este equipo puede constituir una violación de las normas FCC, lo cual podría tener como consecuencia la revocación de la autorización de utilización del equipo. Declaración FCC sobre exposición a la radiación Este equipo cumple con los límites para exposición a la radiación establecidos por la FCC para entornos no controlados. Este transmisor no debe colocarse u operarse junto con ninguna otra antena o transmisor. Para anular la posibilidad de exceder los límites FCC de exposición a radiofrecuencia, la proximidad humana a la antena no deberá ser menor de 20cm durante su uso normal. 1 300Mbps Wireless N USB Adapter – APPUSB300 Guía de Usuario Español Advertencia Marca CE Este producto es clase B. En un entorno doméstico, este producto puede causar interferencias de radio, en cuyo caso, el usuario debe tomar las medidas adecuadas. Restricciones Nacionales Este dispositivo ha sido diseñado para uso en el hogar u oficina en todos los países de la UE (y otros países siguiendo la directiva europea 1999/EC) sin ninguna limitación excepto las mencionadas a continuación: País Restricción Bulgaria Ninguna Razón/Nota Se requiere autorización general para el uso en exteriores y servicio público Francia Uso en exteriores limitado a Uso para radiolocalización 10 mW e.i.r.p. dentro de la completa prevista para 2012 militar. Implemetación banda 2454-2483.5 MHz Se requiere autorización general para el uso en Italia Ninguna exteriores Se necesita autorización general para red y suministro Luxemburgo Ninguna de servicio (no para espectro) Esta subsección no se aplica al área geográfica Noruega Implementado comprendida en un radio de 20km desde el centro de Ny-Ålesund Rusia Ninguna Sólo para uso en interiores Nota: Por favor, en Francia no use este producto en exteriores. 2 300Mbps Wireless N USB Adapter – APPUSB300 Guía de Usuario Español ÍNDICE Contenido del embalaje Capítulo 1. Introducción 1.1 Descripción del producto 1.2 Características 1.3 Estado del LED Capítulo2. Guía de Instalación 2.1 Instalación del Hardware 2.2 Instalación del Software 2.2.1 Windows® XP 2.2.2 Windows® Vista 2.2.3 Windows® 7 Capítulo 3. Guía de configuración 3.1 Windows® XP 3.1.1 Current Status 3.1.2 Profile Management 3.1.3 Diagnostics 3.2 Windows® Vista 3.3 Windows® 7 Capítulo 4. Configuración WPS 4.1 Método PBC (Push Button Configuration 4.2 Método PIN 4.2.1 Introducir el PIN en sup unto de acceso 4.2.2 Introducir el PIN desde su punto de acceso Apéndice A: Especificaciones Apéndice B: Glosario 3 300Mbps Wireless N USB Adapter – APPUSB300 Guía de Usuario Español Contenido del embalaje ¾ Adaptador USB N Inalámbrico 300Mbps APPUSB300 ¾ Guía Rápida de Instalación ¾ CD de recursos para el APPUSB300, que incluye: • Utilidad APPUSB300 Wireless N Client Utility (AWCU) y drivers • Guía de usuario en Español e Inglés • Otra información de ayuda ) Nota: Asegúrese de que su embalaje contiene los elementos descritos arriba. Si encuentra que falta algún elemento o está dañado, por favor, contacte con su distribuidor. El “adaptador” mencionado en esta guía se refiere siempre al APPUSB300 300Mbps Gíreles N USB Adapter. 4 300Mbps Wireless N USB Adapter – APPUSB300 Guía de Usuario Español Capítulo 1. Introducción Gracias por elegir el Adaptador USB N Inalámbrico APPUSB300. 1.1 Descripción del producto Este adaptador es un dispositivo cliente 802.11n. Está diseñado para proporcionar una alta velocidad de transferencia y un gran rendimiento inalámbrico para su PC o portátil. Con una conexión inalámbrica más rápida, puede disfrutar mejor de la experiencia de Internet en sus descargas, juegos, video-conferencias, etc. Con la tecnología 802.11, conseguirá una mejor tasa de transferencia gracias tecnología MIMO (entradas y salidas múltiples de antenas). La capacidad de autoselección del Adaptador APPUSB300 permite tasas de transferencia de datos de hasta 300Mbps para un máximo rendimiento. El adaptador puede interoperar con otros dispositivos inalámbricos (802.11b/g). Soporta encriptación WEP, WPA y WPA2 para prevenir intrusiones externas y proteger la exposición de su información. El Asistente de instalación le guiará paso a paso a través del proceso de instalación. La aplicación “APPUSB300 Wireless N Client Utility” le ayudará a crear su propia conexión inalámbrica inmediatamente. Con un rendimiento inalámbrico, una recepción y una protección de seguridad inigualables, el adaptador APPUSB300 es la mejor elección para añadir y mejorar su conectividad inalámbrica. 1.2 Características ¾ Estándares IEEE802.11g, IEEE802.11b, IEEE802.11n ¾ Soporta seguridad de datos WPA/WPA2, autentificación IEEE802.1x, encriptación TKIP/AES y WEP ¾ Usa tecnología inalámbrica IEEE 802.11n para proporcionar una tasa de transferencia inalámbrica de hasta 300Mbps ¾ Soporta ajuste automático a bajas velocidades según la distancia u otras limitaciones de operación ¾ Con interfaz USB ¾ Soporta modo Ad-Hoc y modo Infraestructura ¾ Buena capacidad anti-atascos ¾ Soporta roaming entre puntos de acceso cuando se configura en modo infraestructura ¾ Fácil de configurar. Proporciona información para monitorización ¾ Soporta Windows® 2000, Windows® XP (32/64), Windows® Vista (32/64), Windows® 7 (32/64) 5 300Mbps Wireless N USB Adapter – APPUSB300 1.3 Guía de Usuario Español Estado del LED Estado LED Apagado Parpadeando lentamente Parpadeando rápidamente Estado de Operación El driver no está instalado El driver está instalado pero el adaptador no está transmitiendo ni recibiendo datos El adaptador está transmitiendo o recibiendo datos 6 300Mbps Wireless N USB Adapter – APPUSB300 Guía de Usuario Español Capítulo2. Guía de Instalación 2.1 Instalación del Hardware Hay dos maneras de instalar el adaptador: 1. Conecte el adaptador directamente al puerto USB de su ordenador. 2. Conecte el adaptador a su ordenador a través del cable USB incluido en el producto. El dispositivo LED se encenderá cuando el Adaptador esté instalado correctamente y el ordenador encendido. ) Nota: La ventana de “Nuevo Hardware” encontrado aparecerá si el adaptador se ha instalado correctamente. Haga clic en Cancelar. 2.2 Instalación del Software 2.2.1 Windows® XP Los pasos de configuración e instalación para Windows® 2000 son similares. Esta guía tomará Windows® XP como ejemplo. 1. Inserte el CD de recursos en su unidad de CD-ROM. Para continuar, haga doble clic en Mi PC, y, a continuación, haga doble clic en la unidad lectora de CD/DVD donde haya colocado el CD. Abra la carpeta APPUSB300 y haga doble clic en el el archivo Setup.exe. A continuación verá la Imagen 2-1. Imagen 2-1 2. La ventana correspondiente a la Imagen 2-2 se mostrará automáticamente. Haga clic en Next (Siguiente) para continuar. 7 300Mbps Wireless N USB Adapter – APPUSB300 Guía de Usuario Español Imagen 2-2 3. A continuación, deberá elegir el tipo de instalación. Se recomienda seleccionar “Install Client Utilities and Driver”. Seleccione “Install Driver Only” si sólo quiere instalar el controlador, seleccione “Make Driver Installation Diskette(s)” para crear disco(s) de instalación del controlador (Imagen 2-3) Imagen 2-3 4. Haga clic en Browse… para cambiar el directorio de instalación del Software, a continuación haga clic en Next (Imagen 2-4). 8 300Mbps Wireless N USB Adapter – APPUSB300 Guía de Usuario Español Imagen 2-4 5. A continuación, seleccione el grupo de programas, puede crear un nuevo grupo o seleccionar uno de la lista. Es recomendable mantener la configuración por defecto. Haga clic en siguiente para continuar con la instalación. Imagen 2-5 6. Seleccione las herramientas de configuración, si no esta seguro, mantenga la configuración por defecto. Haga clic en Next para continuar. 9 300Mbps Wireless N USB Adapter – APPUSB300 Guía de Usuario Español Imagen 2-6 7. Haga clic en Ok en la ventana que se muestra a continuación. Imagen 2-7 8. Espere mientras se carga la configuración Imagen 2-8 10 300Mbps Wireless N USB Adapter – APPUSB300 Guía de Usuario Español ) Note: Para Windows® XP, el asistente de configuración le indicará el procedimiento a seguir . durante la instalación, nuestros drivers han sido probados y soportan este sistema operativo. Haga clic en Continue Anyway para proseguir con la instalación. Imagen 2-9 9. Después de haber seguido los pasos anteriores, aparecerá la siguiente ventana, haga clic en Finish para reiniciar el sistema. 11 300Mbps Wireless N USB Adapter – APPUSB300 Guía de Usuario Español 2.2.2 Windows® Vista 1. Inserte el CD de recursos en su unidad de CD-ROM. A continuación, haga doble clic en MI PC, y luego, haga doble clic en la unidad de CD/DVD donde haya colocado el CD de instalación. Abra la carpeta APPUSB300 y haga doble clic en el archivo Setup.exe. A continuación verá la Imagen 2-10. Imagen 2-10 2. La ventana correspondiente a la Imagen 2-11 se mostrará automáticamente. Haga clic en Next para continuar. Imagen 2-11 12 300Mbps Wireless N USB Adapter – APPUSB300 3. Guía de Usuario Español Espere un momento hasta que aparezca la ventana de instalación que se muestra en la Imagen 2-12. Figure 2-12 ) Nota: En Windows® Vista, el asistente de instalación le notificará sobre la Seguridad en Windows® y le indicará los pasos a seguir en la instalación (Imagen 2-13). Nuestros controladores han sido testeados cuidadosamente y se ha comprobado su funcionamiento con el sistema operativo. Haga clic en Instalar el controlador de todas formas para continuar con la instalación. Figure 2-13 4. A continuación, verá la Imagen 2-14. Haga clic en Finish para terminar el proceso de instalación. 13 300Mbps Wireless N USB Adapter – APPUSB300 Guía de Usuario Español Imagen 2-14 2.2.3 Windows® 7 1. Inserte el CD de recursos en su unidad de CD-ROM. A continuación, acceda a la unidad de CD/DVD donde haya colocado el CD de instalación. Abra la carpeta APPUSB300 y haga doble clic en el archivo Setup.exe. A continuación verá la Imagen 2-15. Imagen 2-15 5. La ventana correspondiente a la Imagen 2-16 se mostrará automáticamente. Haga clic en 14 300Mbps Wireless N USB Adapter – APPUSB300 Guía de Usuario Español Next para continuar. Imagen 2-16 6. Espere un momento hasta que aparezca la ventana de instalación que se muestra en la Imagen 2-17. Figure 2-17 ) Nota: En Windows® 7, el asistente de instalación le notificará sobre la Seguridad en Windows® y le 15 300Mbps Wireless N USB Adapter – APPUSB300 Guía de Usuario Español indicará los pasos a seguir en la instalación (Imagen 2-18). Nuestros controladores han sido testeados cuidadosamente y se ha comprobado su funcionamiento con el sistema operativo. Haga clic en Instalar el controlador de todas formas para continuar con la instalación. Figure 2-18 7. A continuación, verá la Imagen 2-19. Haga clic en Finish para terminar el proceso de instalación. Imagen 2-19 16 300Mbps Wireless N USB Adapter – APPUSB300 Guía de Usuario Español Capítulo 3. Guía de configuración 3.1 Windows® XP El Adaptador APPUSB300 puede ser configurado a través del “APPUSB300 Wireless N Client Utility” (AWCU) en Windows® XP y Windows® 2000. Este capítulo describe cómo configurar su adaptador inalámbrico para conectarlo a su red inalámbrica de área local (WLAN) y utilizar las características de encriptación y seguridad de datos. La configuración del adaptador en Windows® XP es similar a la configuración en Windows® 2000. Esta guía de usuario tomará Windows® XP como ejemplo. Después de instalar el adaptador, el icono de sistema del adaptador se mostrará en su bandeja del sistema (junto al reloj en la barra de tareas). Este icono muestra la calidad de la señal usando distintos colores, así como el Indicador de la Potencia de la Señal Recibida (RSSI). Si el icono está en gris, no hay conexión. Si el icono está en rojo, la calidad de la señal es pobre y el RSSI es menor de 5dB. Si el icono está en amarillo, la calidad de la señal es pobre y el RSSI está entre 5dB y 10dB. Si el icono está en verde, la calidad de la señal es buena y el RSSI está entre 10dB y 20dB. Si el icono está en verde, la calidad de la señal es excelente y el RSSI es mayor de 20dB. Haga doble clic en el icono y el AWCU se ejecutará. También puede ejecutar la aplicación haciendo clic en Inicio>Programas>Approx>APPUSB300 Wireless N Client Utility>APPUSB300 Wireless N Client Utility. El AWCU integra las siguientes opciones: ¾ Mostrar información sobre el estado actual ¾ Editar y añadir perfiles de configuración ¾ Mostrar información de diagnóstico actual La siguiente sección explica las opciones descritas arriba. 17 300Mbps Wireless N USB Adapter – APPUSB300 Guía de Usuario Español 3.1.1 Current Status La pestaña Current Status, contiene información general sobre el programa y sus operaciones. La pestaña Current Status no permite ninguna configuración. Figure 3-1 La siguiente lista describe los elementos que se pueden encontrar en la pantalla Current Status. ¾ Profile Name – Muestra el nombre del perfil de configuración seleccionado actualmente. La configuración del perfil será descrita en la pestaña General de Profile Management. ¾ Link Status – Muestra si la estación está asociada una red inalámbrica. ¾ Wireless Mode – Muestra el modo de configuración WiFi. ¾ Network Type – Muestra el tipo de red y la estación a la que se está conectado actualmente. Esta opción incluye: • Infrastructure (punto de acceso) • Ad Hoc ) Nota: Puede configurar el tipo de red y el modo wireless en la pestaña Advanced de Profile Management. ¾ IP Address – Muestra la dirección IP del ordenador. ¾ Control Channel – Muestra el canal utilizado actualmente. ¾ Data Encryption – Muestra el tipo de encriptación utilizada. Puede configurar este parámetro en la pestaña Security de Profile Management. 18 300Mbps Wireless N USB Adapter – APPUSB300 ¾ Guía de Usuario Español Server Based Authentication – Muestra si se está utilizando autentificación basada en servidor. ¾ Signal Strength – Muestra la calidad de la señal. Haga clic en el botón Advanced de la pestaña Current Status para ver información avanzada sobre el programa y sus operaciones. 3.1.2 Profile Management Haga clic en la pestaña Profile Management del AWCU y podrá ver la ventana correspondiente a la Imagen 3-2. La pantalla Profile Management proporciona las siguientes opciones: ¾ Añadir Nuevo perfil ¾ Modificar perfil ¾ Eliminar perfil ¾ Activar perfil ¾ Importar perfil ¾ Exportar pefil ¾ Buscar redes disponibles ¾ Ordenar perfiles Imagen 3-2 3.1.2.1 Añadir o Modificar un perfil de configuración Para añadir un Nuevo perfil de configuración presione New… en la pestaña Profile Management. Para modificar un perfil de configuración, seleccione un perfil de la lista y haga clic en Modify. A continuación verá el cuadro de diálogo que se muestra en la Imagen 3-3. 19 300Mbps Wireless N USB Adapter – APPUSB300 Guía de Usuario Español 1. Editar la pestaña “General” ¾ Profile Name – Introduzca el nombre del perfil con el que identificará al perfil de configuración. El nombre debe ser único. Tenga en cuenta que los nombres de perfil no son sensibles a las mayúsculas. ¾ Client Name – Introduzca el nombre del pefil que identifica al equipo para el que desea realizar la configuración. ¾ Network Names (SSIDs) – Introduzca el nombre IEEE 802.11 de la red inalámbrica a la que desea conectar. Este campo tiene una logintud máxima de 32 caracteres. Imagen 3-3 2. Editar la pestaña “Security” Seleccione la pestaña Security de la imagen superior para editar los campos de configuración de seguridad del perfil. Para definir el modo de seguridad, seleccione de la lista de selección, el modo de seguridad deseado, tal y como se muestra a continuación. 20 300Mbps Wireless N USB Adapter – APPUSB300 Guía de Usuario Español Imagen 3-4 ¾ WPA/WPA2: Wi-Fi Protected Access ¾ WPA/WPA2 Passphrase: Wi-Fi Protected Access Passphrase ¾ 802.1x: Activa la seguridad 802.1x. ¾ Pre-Shared Key (Static WEP): Activa el uso de claves compartidas que serán definidas en el punto de acceso y en la estación de trabajo. Para definir las claves de encriptación compartidas, seleccione esta opción y haga clic en Configure para acceder a la ventana Define Shared Keys (Imagen 3-5). ¾ None: Sin seguridad (no recomendado). ) Nota: Si el punto de acceso al cual el adaptador está asociado tiene activada la clave WEP y el adaptador tiene la opción WEP activada, asegúrese de que la opción Allow Association to Mixed Cells está activada en la pestaña Security para permitir la asociación. Para completar la configuración de encriptación WEP, debe seleccionar el modo de atentificación 802.11 (802.11 Authentication Mode) apropiado en la pestaña Advanced del cuadro de diálogo Profile Management. Configurar las claves de encriptación bajo el modo de seguridad Pre-Shared keys (Static WEP): 21 300Mbps Wireless N USB Adapter – APPUSB300 Guía de Usuario Español Imagen 3-5 ) Nota: Seleccione entre las diferentes opciones la opción de seguridad apropiada y defina exactamente su clave, según sus necesidades. 3. Editar la pestaña “Advanced” La ventana que se muestra a continuación permite realizar configuraciones avanzadas para el perfil. Imagen 3-6 ¾ Power Save Mode – Seleccione el modo de ahorro de energía en el menú desplegable. 1. Maximum – Seleccione esta opción para permitir al punto de acceso almacenar mensajes entrantes para el adaptador. El adaptador detectará si hay mensajes esperando en el punto de acceso de forma periódica. 22 300Mbps Wireless N USB Adapter – APPUSB300 Guía de Usuario Español 2. Normal – Esta opción usa la opción Maximum cuando se están recibiendo una gran cantidad de paquetes. Una vez recibidos los paquetes pasará al modo de ahorro de energía. 3. Off – Desconecta el ahorro de energía. De esta forma, el adaptador se activará continuamente tras un breve periodo de respuesta de mensaje. ¾ Network Type – Existen, básicamente, dos modos de red: 4. Infrastructure – Todos los equipos inalámbricos se conectan a un punto de acceso o router inalámbrico. 5. Ad-Hoc – Se conecta directamente a otro ordenador, para comunicación par-a-par, usando adaptadores inalámbricos en cada ordenador, como, por ejemplo, dos o más adaptadores inalámbricos APPUSB300. ) Nota: 1) Una red del tipo Infrastructure contiene un punto de acceso o router inalámbrico. Todos los dispositivos inalámbricos se conectarán al router inalámbrico o al punto de acceso. 2) Una red Ad-Hoc contiene sólo clientes, como por ejemplo ordenadores portátiles con adaptadores inalámbricos. Todos los adaptadores deben estar en modo Ad-Hoc para poder comunicarse entre si. ¾ Wireless Mode – Especifica el modo de operación en una red con un punto de acceso: 2.4GHz 300Mbps, 2.4GHz 54Mbps o 2.4GHz 11Mbps. El Wireless Mode del adaptador inalámbrico debe coincidir con el del punto de acceso al cual está asociado. ¾ Wireless Mode when Starting an Ad Hoc Network – Especifica el modo de operación con una red Ad-Hoc a 2.4GHz 11/54Mbps si no se encuentran nombren de red coincidentes tras escanear todos los modos disponibles. Este modo también permite la selección del canal que usará el adaptador inalámbrico. Los canales disponibles dependerán del dominio. Si el adaptador no encuentra otros adaptadores Ad-Hoc, el canal con el que el adaptador comenzará la red Ad-Hoc se seleccionará automáticamente. El Wireless Mode y el canal del adaptador deben coincidir con los de los clientes a los que se asocia. ¾ 802.11 Authentication Mode – Selecciona el modo que usa el adaptador para autentificarse en un punto de acceso: • Auto – El modo automático utiliza el modo de autentificación Shared, pero cambia a Open en caso de que el modo Shared falle. • Open – Este modo permite a un adaptador utilizar autentificación sin considerar su configuración WEP. Sólo se asociará al punto de acceso si las claves WEP del adaptador y del punto de acceso coinciden. • Shared – Este modo permite al adaptador asociarse a los puntos de acceso que 23 300Mbps Wireless N USB Adapter – APPUSB300 Guía de Usuario Español tienen su misma clave WEP. Para redes del tipo Infrastructure (con punto de acceso), haga clic en Preferred APs… para especificar, como máximo, cuatro puntos de acceso a los que el adaptador podrá asociarse. Los cuatro puntos de acceso tienen distintas prioridades, siendo la más alta la del primero de ellos. Imagen 3-7 3.1.2.2 Eliminar un perfil 1. Vaya a la pestaña Profile Management (Imagen 3-2). 2. Seleccione el nombre del perfil de la lista. 3. Haga clic en Remove. ) Nota: Si un perfil está siendo usado no se podrá eliminar. 3.1.2.3 Cambiar el perfil 1. Vaya a la pestaña Profile Management (Imagen 3-2). 2. Seleccione el nombre del pefil de la lista. 3. Haga clic en Activate. 3.1.2.4 Exportar un perfil 1. Desde la pantalla Profile Management (Imagen 3-2), seleccione el perfil que desea exportar. 2. Haga clic en Export…, La ventana Export Profile se mostrará (Imagen 3-8). 3. Seleccione la carpeta donde quiere exportar el perfil. 4. Haga clic en Save. El perfil se almacenará en la ubicación indicada. 24 300Mbps Wireless N USB Adapter – APPUSB300 Guía de Usuario Español Imagen 3-8 3.1.2.5 Importar un perfil 1. Desde la pantalla Profile Management (Imagen 3-2), haga clic en Import…. La ventana Import Profile aparecerá. 2. Navegue hasta el directorio donde se encuentra almacenado el perfil. 3. Seleccione el perfil que desea importar. 4. Haga clic en Open. El perfil importado aparecerá en la lista de perfiles en la pantalla Profile Management (Imagen 3-2). Figure 3-9 3.1.2.6 Buscar redes disponibles 1. Haga clic en Scan en la pantalla Profile Management (Imagen 3-2). La ventana Avaliable Infrastructure and Ad Hoc Networks aparecerá (Imagen 3-10). 2. Haga clic en Refresh para actualizar la lista en cualquier momento. 3. Seleccione un nombre de red y haga clic en Activate para conectar a una red disponible. 25 300Mbps Wireless N USB Adapter – APPUSB300 Guía de Usuario Español Si no existe un perfil de configuración para dicha red, se abrirá la pestaña General de la ventana Profile Management. Rellene el nombre del perfil y haga clic en OK para crear un perfil de configuración para dicha red. Imagen 3-10 3.1.2.7 Auto Profile Selection Management La opción de autoselección permite al adaptador seleccionar automáticamente un perfil de la lista de perfiles y usarlo para conectarse a la red. Para añadir un nuevo perfil a la lista Auto Selected Profiles siga estos pasos: 1. En la pantalla Profile Management (Imagen 3-2), haga clic en Order Profiles…. 2. Aparecerá la ventana Auto Profile Selection Management (Imagen 3-11) con una lista de todos los perfiles creados en Available Profiles. Imagen 3-11 26 300Mbps Wireless N USB Adapter – APPUSB300 Guía de Usuario Español 3. Seleccione el perfil que desea añadir para autoselección y hag clic en Add. El perfil aparacerá en el cuadro Auto Selected Profiles. 4. Seleccione un perfil del cuadro Auto Selected Profiles. 5. Haga clic en Move up o Move down para ordenar los perfiles de forma apropiada. ) Nota: El primer perfil del cuadro Auto Selected Profiles tendrá la máxima prioridad y el último perfil la mínima. 6. Haga clic en OK. 7. Marque la casilla Auto Select Profiles de la pestaña Profile Management (Imagen 3-2). ) Nota: Cuando la autoselección de perfil esta activada, el adaptador buscará las redes inalámbricas disponibles. El perfil de mayor prioridad con el mismo SSID de una de las redes encontradas, será utilizado para conectar a dicha red. Si la conexión falla, el adaptador intentará conectar con el perfil de siguiente prioridad cuyo SSID coincida con el de una de las redes encontradas y así sucesivamente hasta conectarse una red o finalizar la lista. 3.1.3 Diagnostics La pestaña Diagnostics del APPUSB300 Wireless N Client Utility (AWCU) proporciona información sobre las estadísticas de transmisión y recepción. La pestaña Diagnostics no require de ninguna configuración. La pestaña Diagnostics muestra la siguiente información de recepción y transmisión para los paquetes recibidos o transmitidos por el adaptador de red inalámbrico: ¾ Multicast frames transmitidos y recibidos ¾ Broadcast frames transmitidos y recibidos ¾ Unicast frames transmitidos y recibidos ¾ Total bytes transmitidos y recibidos 27 300Mbps Wireless N USB Adapter – APPUSB300 Guía de Usuario Español Imagen 3-12 3.1.3.1 Información del controlador Haga clic en el botón Adapter Information de la pestaña Diagnostics (Imagen 3-12). Verá información sobre el adaptador, incluyendo información general sobre el adaptador de red inalámbrico y del controlador (Network Driver Interface Specification o NDIS). La información mostrada es la siguiente: ¾ Card Name – El nombre del adaptador de red inalámbrico. ¾ MAC Address – La dirección MAC del adaptador de red inalámbrico. ¾ Driver – El nombre y la ruta donde se encuentra el controlador del adaptador de red inalámbrico. ¾ Driver Version – La versión del controlador del adaptador de red inalámbrico. ¾ Driver Date – La fecha de creación del controlador del adaptador de red inalámbrico. ¾ Client Name – El nombre del equipo. 3.1.3.2 Información estadística de transmission y recepción El botón Advanced Statistics muestra información estadística sobre la transmisión/recepción de paquetes transmitidos/recibidos por el adaptador. 28 300Mbps Wireless N USB Adapter – APPUSB300 Guía de Usuario Español Imagen 3-13 3.2 Windows® Vista El software APPUSB300 Wireless N Client Utility (AWCU) no está disponible para Windows® Vista. Por eso, una vez instalado el controlador del adaptador, deberá utilizar el Configurador de redes inalámbricas de Windows® para establecer una conexión. 1. Haga clic con el botón derecho en el icono situado en la parte inferior de su pantalla en la bandeja del sistema y seleccione Conectar a una red. Figure 3-14 29 300Mbps Wireless N USB Adapter – APPUSB300 2. Guía de Usuario Español Se abrirá una ventana con una lista de las redes inalámbricas disponibles. Seleccione el SSID de su punto de acceso, por ejemplo APPROX. Haga clic en Conectar. Imagen 3-15 3. Introduzca la clave de acceso (si es necesario) y haga clic en Conectar. Imagen 3-16 30 300Mbps Wireless N USB Adapter – APPUSB300 4. Guía de Usuario Español Si la clave introducida es correcta, el adaptador se conectará a la red. Imagen 3-17 5. Haga clic en Cerrar para finalizar. Imagen 3-18 3.3 Windows® 7 El software APPUSB300 Wireless N Client Utility (AWCU) no está disponible para Windows® 7. Por eso, una vez instalado el controlador del adaptador, deberá utilizar el Configurador de 31 300Mbps Wireless N USB Adapter – APPUSB300 Guía de Usuario Español redes inalámbricas de Windows® para establecer una conexión. 1. Haga clic con el botón derecho en el icono situado en la parte inferior de su pantalla y se abrirá una ventana con una lista de las redes inalámbricas disponibles. Seleccione el SSID de su punto de acceso, por ejemplo APPROX. Haga clic en Conectar. Imagen 3-19 2. Si su red es segura, introduzca la clave de acceso y haga clic en OK. Imagen 3-20 32 300Mbps Wireless N USB Adapter – APPUSB300 Guía de Usuario Español 3. Si la clave introducida es correcta, el adaptador se conectará a la red. Imagen 3-21 33 300Mbps Wireless N USB Adapter – APPUSB300 Guía de Usuario Español Capítulo 4. Configuración WPS La function WPS (Wi-Fi Protected Setup) le permite añadir un nuevo dispositivo inalámbrico a una red rápidamente. Si el adaptador soporta Wi-Fi Protected Setup (WPS), puede establecer una conexión inalámbrica entre el adaptador y el router sólo pulsando un botón (Push Button Configuration o PBC) o introduciendo un código PIN. Antes de nada, deberá instalar el software WPS. Para ello, inserte el CD de recursos en su unidad de CD-ROM. Haga doble clic en Mi PC y, luego, doble clic en la unidad de CD/DVD donde haya colocado el CD. Abra la carpeta APPUSB300 y haga doble clic en wps.exe. Se mostrará la pantalla que aparece en la Imagen 4-1. Imagen 4-1 Siga los pasos del asistente, para completer la instalación del WPS. Una vez realizada, la opción WPS puede ser activada. Aquí le mostramos las dos formas de configurar el WPS. 4.1 1. Método PBC (Push Button Configuration) Primero, pulse el botón de activación del WPS en el router. Existen dos formas de hacerlo: 1) Presione el botón WPS diréctamente en el panel frontal del router (Imagen 4-2). Imagen 4-2 34 300Mbps Wireless N USB Adapter – APPUSB300 2) Guía de Usuario Español Abra el interfaz de configuración basado en web del router y haga clic en el enlace WPS situado a la izquierda del menú principal. Aparecerá un menú similar al de la Imagen 4-3. Haga clic en Add device y aparecerán unas opciones similares a las mostradas en la Imagen 4-4. Seleccione Press the button of the new device in two minutes y haga clic en Connect. Imagen 4-3 Imagen 4-4 2. Segundo, presione el botón WPS del adaptador. Existen dos formas de hacerlo: 1) Mantenga pulsado el botón WPS del adaptador durante 2 ó 3 segundos. 2) Haga doble clic en el icono del escritorio para abrir la aplicación WPS. Aparecerá la pantalla de bienvenida (Imagen 4-5). Haga clic en Next para continuar. Seleccione Push the button on my access point en la pantalla mostrada en la Imagen 4-6 y haga clic en Next. 35 300Mbps Wireless N USB Adapter – APPUSB300 Guía de Usuario Español Imagen 4-5 Imagen 4-6 3. Espere un minuto hasta que la Imagen 4-7 aparezca. Haga clic en Finish para completar la configuración WPS. 36 300Mbps Wireless N USB Adapter – APPUSB300 Guía de Usuario Español Imagen 4-7 4.2 Método PIN Existen dos formas de configurar el WPS a través del método PIN: 1) Introducir el PIN en su punto de acceso. 2) Introducir el PIN desde su punto de acceso. A continuación se detallan los dos métodos. 4.2.1 Introducir el PIN en su punto de acceso 1. Haga doble clic en el icono de su escritorio para abrir la aplicación WPS. Se abrirá la pantalla de bienvenida que se muestra en la Imagen 4-5. Haga clic en Next para continuar. Aparecerá la pantalla correspondiente a la Imagen 4-8. Seleccione la segunda opción, y podrá ver el número PIN del adaptador, que se genera automáticamente. Haga clic en Next. 37 300Mbps Wireless N USB Adapter – APPUSB300 Guía de Usuario Español Figure 4-8 2. Abra el interfaz de configuración basado en web del router y haga clic en el enlace WPS situado a la izquierda del menú principal. Aparecerá un menú similar al de la Imagen 4-3. Haga clic en Add device y aparecerán unas opciones similares a las mostradas en la Imagen 4-9. Seleccione Enter the new device’s PIN y haga clic en Connect. Figure 4-9 3. Cuando la Imagen 4-7 aparezca, la configuración WPS estará terminada. 4.2.2 Introducir el PIN desde su punto de acceso 1. Abra la aplicación WPS. La ventana correspondiente a la Imagen 4-5 aparecerá. Haga clic en Next para continuar. Se abrirá La ventana correspondiente a la Imagen 4-10. Seleccione la tercera opción e introduzca el PIN mostrado en la parte inferior de su router. Haga clic en Next. 38 300Mbps Wireless N USB Adapter – APPUSB300 Guía de Usuario Español Figure 4-10 2. Cuando la Imagen 4-7 aparezca, la configuración WPS estará terminada. ) Nota: Si genera un nuevo código PIN para su router, por favor, introduzca éste en lugar del que aparece en la parte inferior del router. 39 300Mbps Wireless N USB Adapter – APPUSB300 Guía de Usuario Español Apéndice A: Especificaciones General Interfaz USB 2.0 Estándares IEEE802.11b; IEEE802.11g; IEEE802.11n Sistemas operativos Windows® 2000/ Windows® XP/ Windows® Vista/ Windows® 7 Tasa de transferencia 11b:1/2/5.5/11Mbps 11g:6/9/12/18/24/36/48/54Mbps 11n:Up to 300Mbps 11b:CCK,QPSK,BPSK; Modulación 11g:OFDM; 11n: QPSK,BPSK,16-QAM,64-QAM Protocolos de acceso CSMA/CA con ACK multimedia Transmit Power 19dBm (Maximal) Seguridad WPA/WPA2; 64/128-bit WEP; TKIP/AES Frecuencia 2.4 ~ 2.4835GHz Espectro de Direct Sequence Spread Spectrum (DSSS) propagación Seguridad y emisiones FCC, CE Entorno Temperatura en 0ºC~40ºC (32ºF~104ºF) operación. Temperatura en -40ºC– 70ºC (-40ºF~158ºF) almacenamiento. Humedad en operación. Humedad en almacenamiento. 10% - 90% RH, Sin condensación 10% - 95% RH, Sin condensación 40 300Mbps Wireless N USB Adapter – APPUSB300 Guía de Usuario Español Apéndice B: Glosario ¾ 802.11b – El estándar 802.11b especifica un producto de red inalámbrico a 11Mbps, que utiliza la tecnología Direct-Sequence Spread-Spectrum (DSSS), opera en el espectro de radio de los 2.4GHz y utiliza encriptación WEP para seguridad. Las redes 802.11b son conocidas también como redes Wi-Fi. ¾ 802.11g – Especificación para redes inalámbricas a 54Mbps que utilizan la tecnología Direct-Sequence Spread-Spectrum (DSSS), usan modulación OFDM, operan en el espectro de radio de los 2.4GHz, son compatibles con el estándar IEEE802.11b y utilizan encriptación WEP para seguridad. ¾ Ad-hoc Network- Una red Ad-Hoc es un grupo de ordenadores, cada uno con un adaptador inalámbrico, conectados como una LAN 802.11 inalámbrica independiente. Los equipos inalámbricos en una red Ad-Hoc operan de la forma par-a-par, es decir, se comunican con cualquier otro equipo sin utilizar un punto de acceso. Al modo Ad-Hoc también se le conoce como Independent Basic Service Set (IBSS) o modo par-a-par (peer-to-peer en inlés) y son útiles en redes domesticas o pequeñas oficinas (SOHO). ¾ DSSS - (Direct-Sequence Spread Spectrum) – DSSS genera un modelo redundante de bits para todos los datos transmitidos. Este modelo se conoce como chip o chipping code. Incluso si uno o más bits del chip se dañan durante la transmisión, técnicas estadísticas aplicadas en el receptor pueden recuperar los datos originales sin necesidad de retransmitir la señal. Para un receptor que no soporte esta opción, DSSS aparecerá como ruido del ancho de banda de baja potencia y será rechazado (ignorado) por la mayoría de los receptores de banda estrecha. Sin embargo, para un receptor que soporte esta opción, la señal DSSS será reconocida como la única señal válida y la interferencia se rechazará (ignorará) de forma inherente. ¾ FHSS - (Frequency Hopping Spread Spectrum) - FHSS cambia continuamente la frecuencia portadora de una portadora convencional varias veces por Segundo, de acuerdo a un ajuste de canales pseudo-aleatorio. Ya que no se utiliza una frecuencia fija y sólo el transmisor y el receptor conocen el esquema de saltos, la intercepción del FHSS es extremadamente difícil. ¾ Infrastructure Network – Una red del tipo Infrastructure es un grupo de ordenadores u otros dispositivos, cada uno con su adaptador inalámbrico, conectados a una red LAN inalámbrica 802.11. En el modo Infrastructure, los dispositivos inalámbricos se comunican unos con otros y con una red cableada a través de un punto de acceso. Una red inalámbrica del tipo Infrastructure conectada a una red cableada se denomina Basic Service Set (BSS). Un grupo de dos o más BSS en una única red se conoce como Extende Service Set (ESS). El modo Infrastructure es útil a escala corporativa o cuando es necesario conectar redes inalámbricas a redes cableadas. ¾ Spread Spectrum – La tecnología Spread Spectrum (Espectro de difusión) es una técnica de frecuencia de radio de ancho de banda desarrollada por la industria militar para uso fiable y seguro en sistemas de comunicaciones de misiones críticas. Esta diseñado para compensar el ancho de banda eficientemente con fiabilidad, integridad y seguridad. En otras palabras, se consume más ancho de banda que en el caso de las transmisiones de banda estrecha, pero la compensación produce una señal que es, en efecto, más fuerte y, por lo 41 300Mbps Wireless N USB Adapter – APPUSB300 Guía de Usuario Español tanto, más fácil de detectar, siempre que el receptor conozca los parámetros del espectro de difusión de la señal que está siendo emitida. Si un receptor no está sintonizado en la frecuencia correcta, la señal de espectro de difusión se interpretará como ruido de fondo. Existen dos alternativas principales: Direct-Sequence Spread-Spectrum (DSSS) y Frequency-Hopping Spread-Spectrum (FHSS). ¾ SSID – El Service Set Identification (Servicio de ajuste de identificación) es una clave alfanumérica con una longitude maxima de 32 caracteres que identifica una red de área local inalámbrica. Los dispositivos inalámbricos conectados a la misma red, deben estar configurados con el mismo SSID para poder comunicarse entre si. Este es el parámetro de configuración típico para una tarjeta inalámbrica conectada a un ordenador. Corresponde al el ESSID en el punto de acceso inalámbrico y al nombre de la red inalámbrica.Véase también Network Name y ESSID. ¾ WEP - (Wired Equivalent Privacy) – Un mecanismo de privacidad basado en un algoritmo de clave compartida de 64/128/152-bit, tal y como se describe en el estándar IEEE 802.11. Para obtener acceso a una red WEP debe conocer la clave. La clave es una cadena de caracteres creada por el usuario. Cuando se utiliza el modo WEP, debe determiner el nivel de encriptación. El tipo de encriptación determina la longitude de la clave. La encriptación de 128-bits require una clave más larga que una encriptación de 64-bits. Las claves se definen introduciendo una cadena en formato hexadecimal (usando los caracteres 0-9, A-F) o ASCII (American Standard Code for Information Interchange – caracteres alfanuméricos). El formato ASCII se proporciona para poder introducir una cadena como clave, de forma que sea fácil de recordar. La cadena ASCII se convierte a formato hexadecimal para ser usada sobre la red de forma automática. Pueden definirse hasta cuatro claves para intercambiarlas de forma sencilla. ¾ Wi-Fi – Es un nombre registrado por el estándar de redes inalámbricas 802.11b, dado por el Wireless Ethernet Compatibility Alliance (WECA – http://www.wi-fi.net), un grupo de estandarización para la industria que promueve la interoperabilidad entre dispositivos 802.11b. ¾ WLAN - (Wireless Local Area Network) – Es un grupo de ordenadores y dispositivos asociados que se comunican unos con otros inalámbricamente, en el cual los usuarios de la red están ubicados en un área local. ¾ WPA - (Wi-Fi Protected Access) – Un protocolo de seguridad inalámbrica que utiliza encriptación TKIP (Temporal Key Integrity Protocol), y puede ser utilizado conjuntamente con un servidor RADIUS. 42 Importado por / Imported by: APPROX IBERIA S. L. CIF: B-91202499 Soporte técnico / Technical support: [email protected] MADE IN CHINA www.printyourideas.com-
 1
1
-
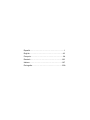 2
2
-
 3
3
-
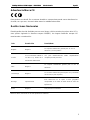 4
4
-
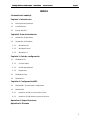 5
5
-
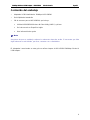 6
6
-
 7
7
-
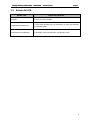 8
8
-
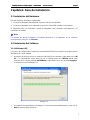 9
9
-
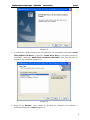 10
10
-
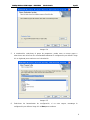 11
11
-
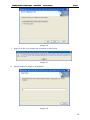 12
12
-
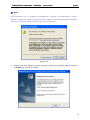 13
13
-
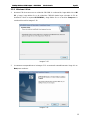 14
14
-
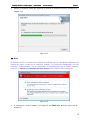 15
15
-
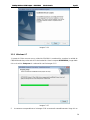 16
16
-
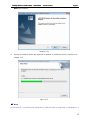 17
17
-
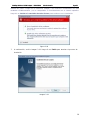 18
18
-
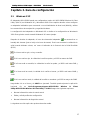 19
19
-
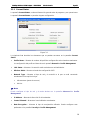 20
20
-
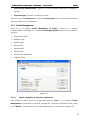 21
21
-
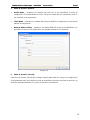 22
22
-
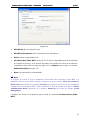 23
23
-
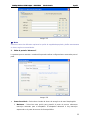 24
24
-
 25
25
-
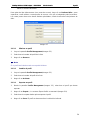 26
26
-
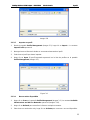 27
27
-
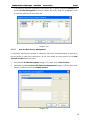 28
28
-
 29
29
-
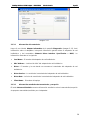 30
30
-
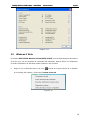 31
31
-
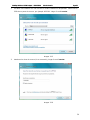 32
32
-
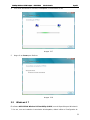 33
33
-
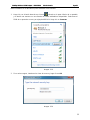 34
34
-
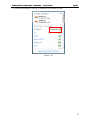 35
35
-
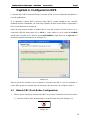 36
36
-
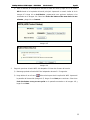 37
37
-
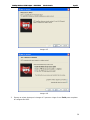 38
38
-
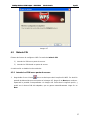 39
39
-
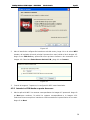 40
40
-
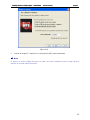 41
41
-
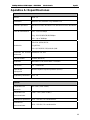 42
42
-
 43
43
-
 44
44
-
 45
45
-
 46
46
-
 47
47
-
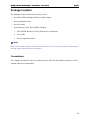 48
48
-
 49
49
-
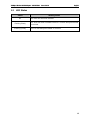 50
50
-
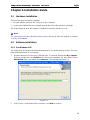 51
51
-
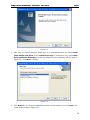 52
52
-
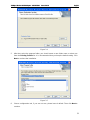 53
53
-
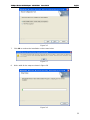 54
54
-
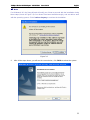 55
55
-
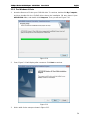 56
56
-
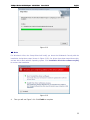 57
57
-
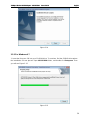 58
58
-
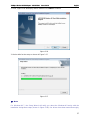 59
59
-
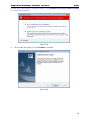 60
60
-
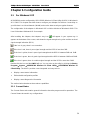 61
61
-
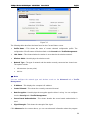 62
62
-
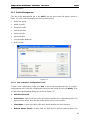 63
63
-
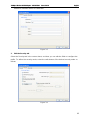 64
64
-
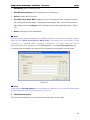 65
65
-
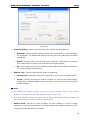 66
66
-
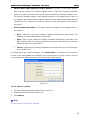 67
67
-
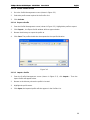 68
68
-
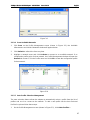 69
69
-
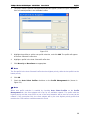 70
70
-
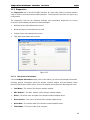 71
71
-
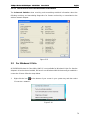 72
72
-
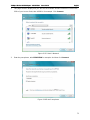 73
73
-
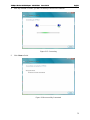 74
74
-
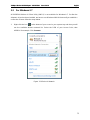 75
75
-
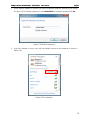 76
76
-
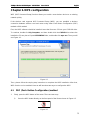 77
77
-
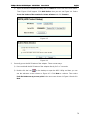 78
78
-
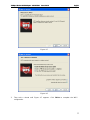 79
79
-
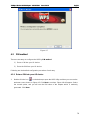 80
80
-
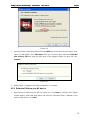 81
81
-
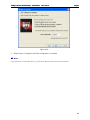 82
82
-
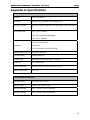 83
83
-
 84
84
-
 85
85
-
 86
86
-
 87
87
-
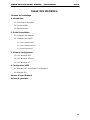 88
88
-
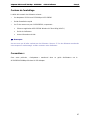 89
89
-
 90
90
-
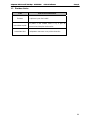 91
91
-
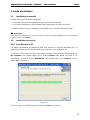 92
92
-
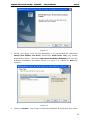 93
93
-
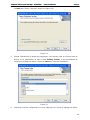 94
94
-
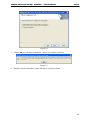 95
95
-
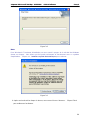 96
96
-
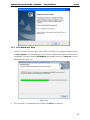 97
97
-
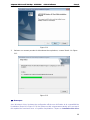 98
98
-
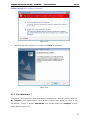 99
99
-
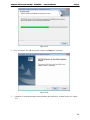 100
100
-
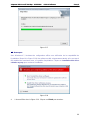 101
101
-
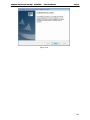 102
102
-
 103
103
-
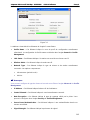 104
104
-
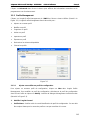 105
105
-
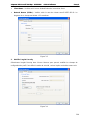 106
106
-
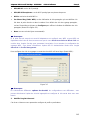 107
107
-
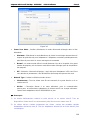 108
108
-
 109
109
-
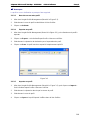 110
110
-
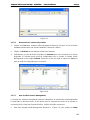 111
111
-
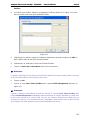 112
112
-
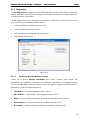 113
113
-
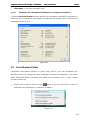 114
114
-
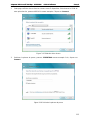 115
115
-
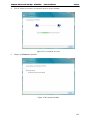 116
116
-
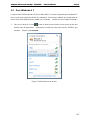 117
117
-
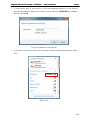 118
118
-
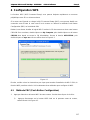 119
119
-
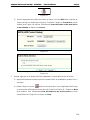 120
120
-
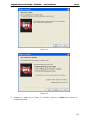 121
121
-
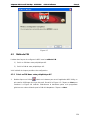 122
122
-
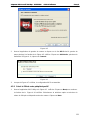 123
123
-
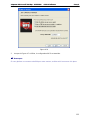 124
124
-
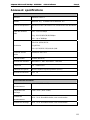 125
125
-
 126
126
-
 127
127
-
 128
128
-
 129
129
-
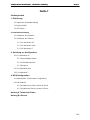 130
130
-
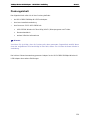 131
131
-
 132
132
-
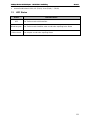 133
133
-
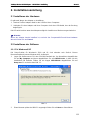 134
134
-
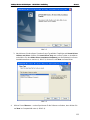 135
135
-
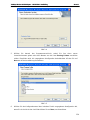 136
136
-
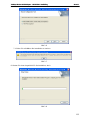 137
137
-
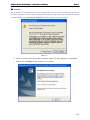 138
138
-
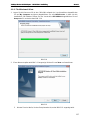 139
139
-
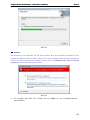 140
140
-
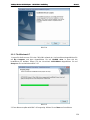 141
141
-
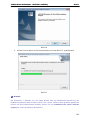 142
142
-
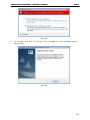 143
143
-
 144
144
-
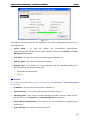 145
145
-
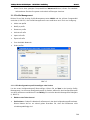 146
146
-
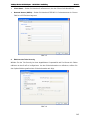 147
147
-
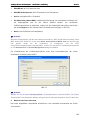 148
148
-
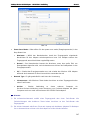 149
149
-
 150
150
-
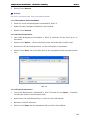 151
151
-
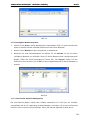 152
152
-
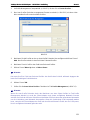 153
153
-
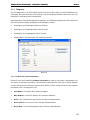 154
154
-
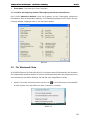 155
155
-
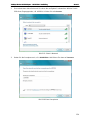 156
156
-
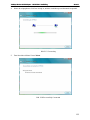 157
157
-
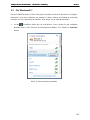 158
158
-
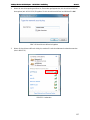 159
159
-
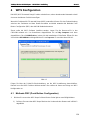 160
160
-
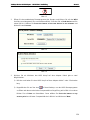 161
161
-
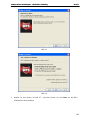 162
162
-
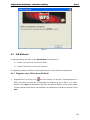 163
163
-
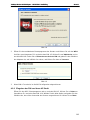 164
164
-
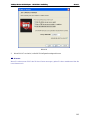 165
165
-
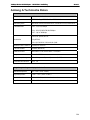 166
166
-
 167
167
-
 168
168
-
 169
169
-
 170
170
-
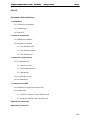 171
171
-
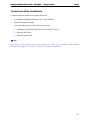 172
172
-
 173
173
-
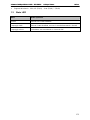 174
174
-
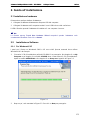 175
175
-
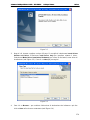 176
176
-
 177
177
-
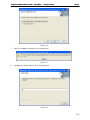 178
178
-
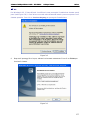 179
179
-
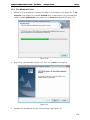 180
180
-
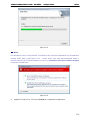 181
181
-
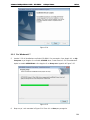 182
182
-
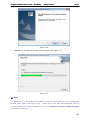 183
183
-
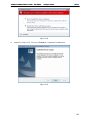 184
184
-
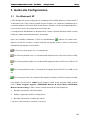 185
185
-
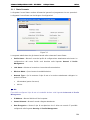 186
186
-
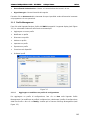 187
187
-
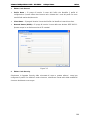 188
188
-
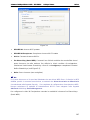 189
189
-
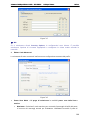 190
190
-
 191
191
-
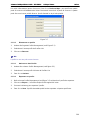 192
192
-
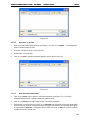 193
193
-
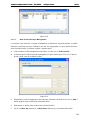 194
194
-
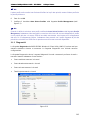 195
195
-
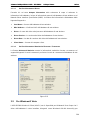 196
196
-
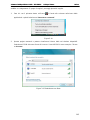 197
197
-
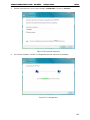 198
198
-
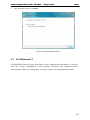 199
199
-
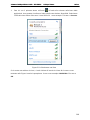 200
200
-
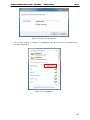 201
201
-
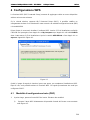 202
202
-
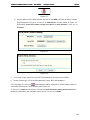 203
203
-
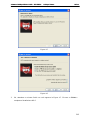 204
204
-
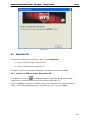 205
205
-
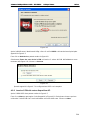 206
206
-
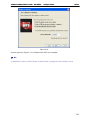 207
207
-
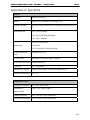 208
208
-
 209
209
-
 210
210
-
 211
211
-
 212
212
-
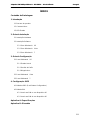 213
213
-
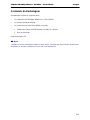 214
214
-
 215
215
-
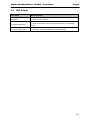 216
216
-
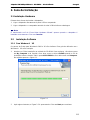 217
217
-
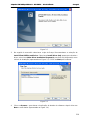 218
218
-
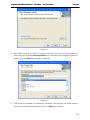 219
219
-
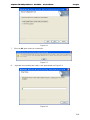 220
220
-
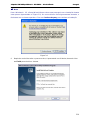 221
221
-
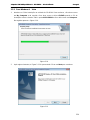 222
222
-
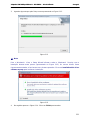 223
223
-
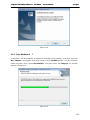 224
224
-
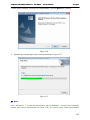 225
225
-
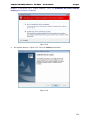 226
226
-
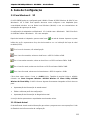 227
227
-
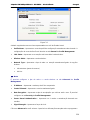 228
228
-
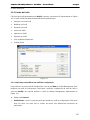 229
229
-
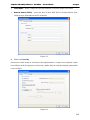 230
230
-
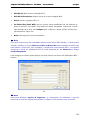 231
231
-
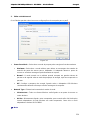 232
232
-
 233
233
-
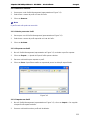 234
234
-
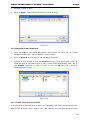 235
235
-
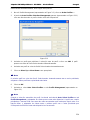 236
236
-
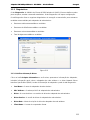 237
237
-
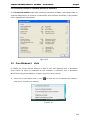 238
238
-
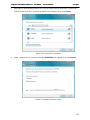 239
239
-
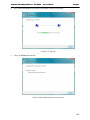 240
240
-
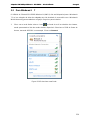 241
241
-
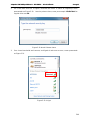 242
242
-
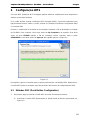 243
243
-
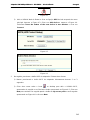 244
244
-
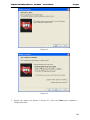 245
245
-
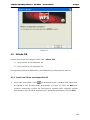 246
246
-
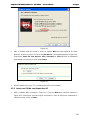 247
247
-
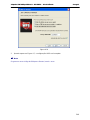 248
248
-
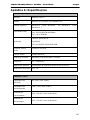 249
249
-
 250
250
-
 251
251
-
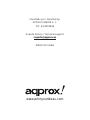 252
252
Approx APPUSB300 Guía del usuario
- Categoría
- Tarjetas de redes
- Tipo
- Guía del usuario
en otros idiomas
- français: Approx APPUSB300 Mode d'emploi
- italiano: Approx APPUSB300 Guida utente
- English: Approx APPUSB300 User guide
- Deutsch: Approx APPUSB300 Benutzerhandbuch
- português: Approx APPUSB300 Guia de usuario
Artículos relacionados
Otros documentos
-
Longshine LCS-8131N3 Guía del usuario
-
Longshine LCS-8131N2 Manual de usuario
-
Hama 00062744 El manual del propietario
-
Hama 00062740 El manual del propietario
-
Hama 00062734 El manual del propietario
-
Steren Com-868 Manual de usuario
-
Black Box LW6001A Manual de usuario
-
Hama 00053331 El manual del propietario
-
Trendnet TEW-401PC Quick Installation Guide
-
Hama 00053135 El manual del propietario