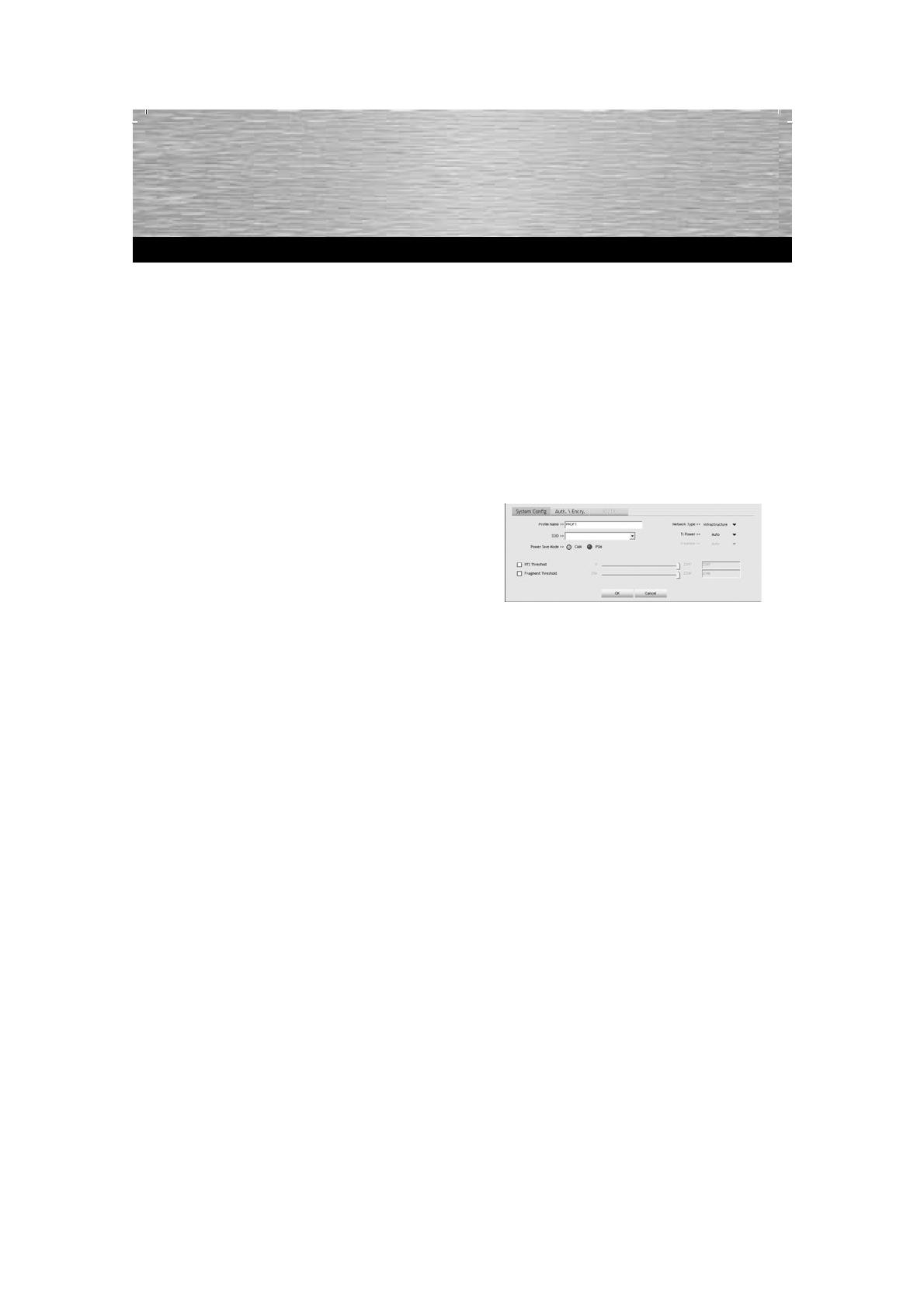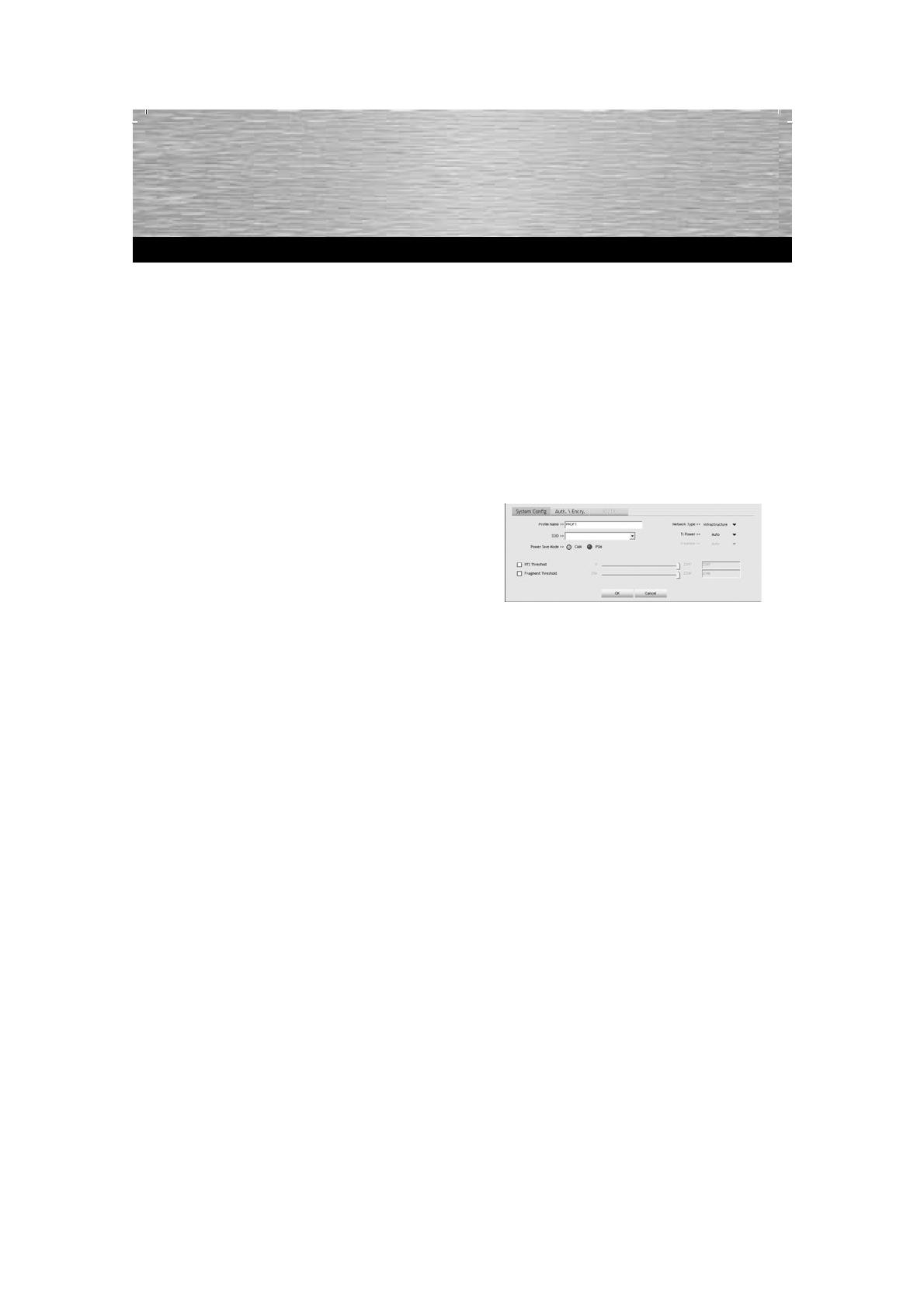
5
2.2.1 Creando un nuevo perfil
Necesita la siguiente información para crear un perfil:
• SSID (ID de red): Este es el nombre de la red requerida.
• Encriptación que se usa en la red objetivo
• Tipo de red: Infraestructura o ad-hoc
Hay dos formas básicas de crear un perfil:
Versión 1 : Cambie a la pestaña Profile y haga click en Add.
o
Versión 2 : Abra la pestaña Network. Todas las redes salen listadas en esta pestaña. Seleccione la red requerida en la lista y
haga click en Add to profile.
Solo para redes escondidas:
Si el campo SSID está vacío, el router o el punto de acceso está configurado para esconder la red. Luego, la SSID no puede
ser copiada automáticamente.
En ambos casos, la siguiente ventana se le muestra en pantalla:
Este dispositivo USB le permite configurar dos tipos de redes.
Infraestructura: Seleccione este tipo si quiere conectar este
dispositivo wireless LAN
a un router wireless LAN o un punto de acceso.
Ad-hoc: Seleccione este tipo si quiere conectar directamente a otro
dispositivo/cliente wireless LAN. Como por ejemplo otro dispositivo USB, una tarjeta PCI, que no dispongan de un router
wireless LAN o punto de acceso. Se requieren dos dispositivos WLAN para ello.
2.2.1.1 Modo Infraestructura
Primero introduzca un nombre para su perfil (Profile name), por ejemplo:“PROF1”.
Si ha elegido la versión 1 para crear un nuevo perfil, deber introducir la ID de la red (SSID) objetivo en el campo SSID.
Esto está en la configuración wireless LAN de su router o punto de acceso. También puede consultar a la persona que esté al
cargo de la red. Si ha seleccionado la versión 2, la SSID se habrá copiado automáticamente desde el entorno de red.
Solo para usuarios de Windows 2000/XP
Para reducir el consumo de energía, puede utilizar el dispositivo USB en el modo Power saving mode (PSM). En este modo,
ciertas funciones se desactivan o bajan su rendimiento si no se están usando por co mpleto. Seleccione Constantly Awake
Mode (C AM) si p refiere trabajar al máximo rendimiento en todo momento.
Seleccione Infrastructure bajo el tipo de red. Este modo facilita la conexión a un router wireless LAN o un punto de acceso.
Puede dejar por defecto las configuraciones para TX Power, RTS Thre shold* y Fragment Threshold*. Además, debe
configurar el canal de wireless LAN bajo la pestaña Channel*. En Europa, hay 13 canales en el rango de frecuencias de 2.4
GHz.
Si su red usa encriptación, cambie a la pestaña Auth.\Encry. y continúe con la configuración.
Si su red no está encriptada, haga click en OK para aceptar la configuración. Para activar el perfil creado, cambie a la pestaña
Profiles, seleccione el perfil deseado y luego haga click en Activate.
2.2.1.2 Modo Ad-hoc
Primero introduzca un nombre para su perfil (Profile name), como por ejemplo “PROF1”.
Si ha elegido la versión 1 para crear un nuevo perfil, deber introducir la ID de la red (SSID) objetivo en el campo SSID.
Si ha seleccionado la versión 2, la SSID se habrá copiado automáticamente desde el entorno de red.
Solo para usuarios de Windows 2000/XP
Para reducir el consumo de energía, puede utilizar el dispositivo USB en el modo Power saving mode (PSM). En este modo,
ciertas funciones se desactivan o bajan su rendimiento si no se están usando por co mpleto. Seleccione Constantly Awake
Mode (C AM) si p refiere trabajar al máximo rendimiento en todo momento.
Seleccione Ad-hoc bajo el tipo de red. Este modo le permite conectarse a otros dispositivos wireless LAN como por ejemplo
dispositivos USB, tarjetas PCI o PCMCIA (para portátiles). Las configuraciones para TX Power, RTS Threshold* y Fragment
Threshold* se pueden dejar en configuraciones predeterminadas (default settings). Además, debe configurar el canal de
wireless LAN bajo la pestaña Channel*. En Europa, hay 13 canales en el rango de frecuencias de 2.4 GHz.
Si su red usa encriptación, cambie a la pestaña Auth.\Encry. y continúe con la configuración.
Si su red no está encriptada, haga click en OK para aceptar la configuración. Para activar el perfil creado, cambie a la pestaña
Profiles, seleccione el perfil deseado y luego haga click en Activate.
*No es posible para Windows Vista/7