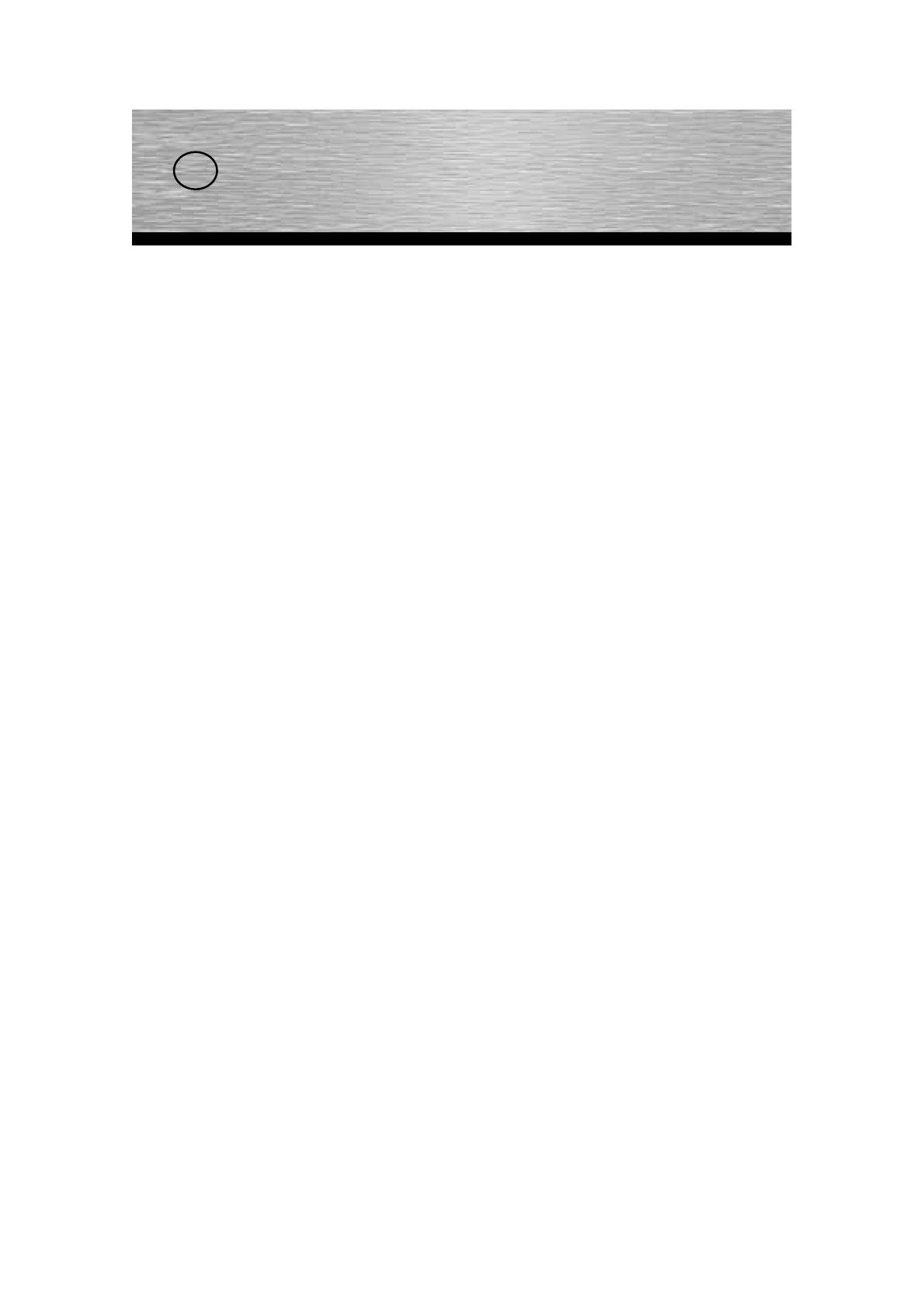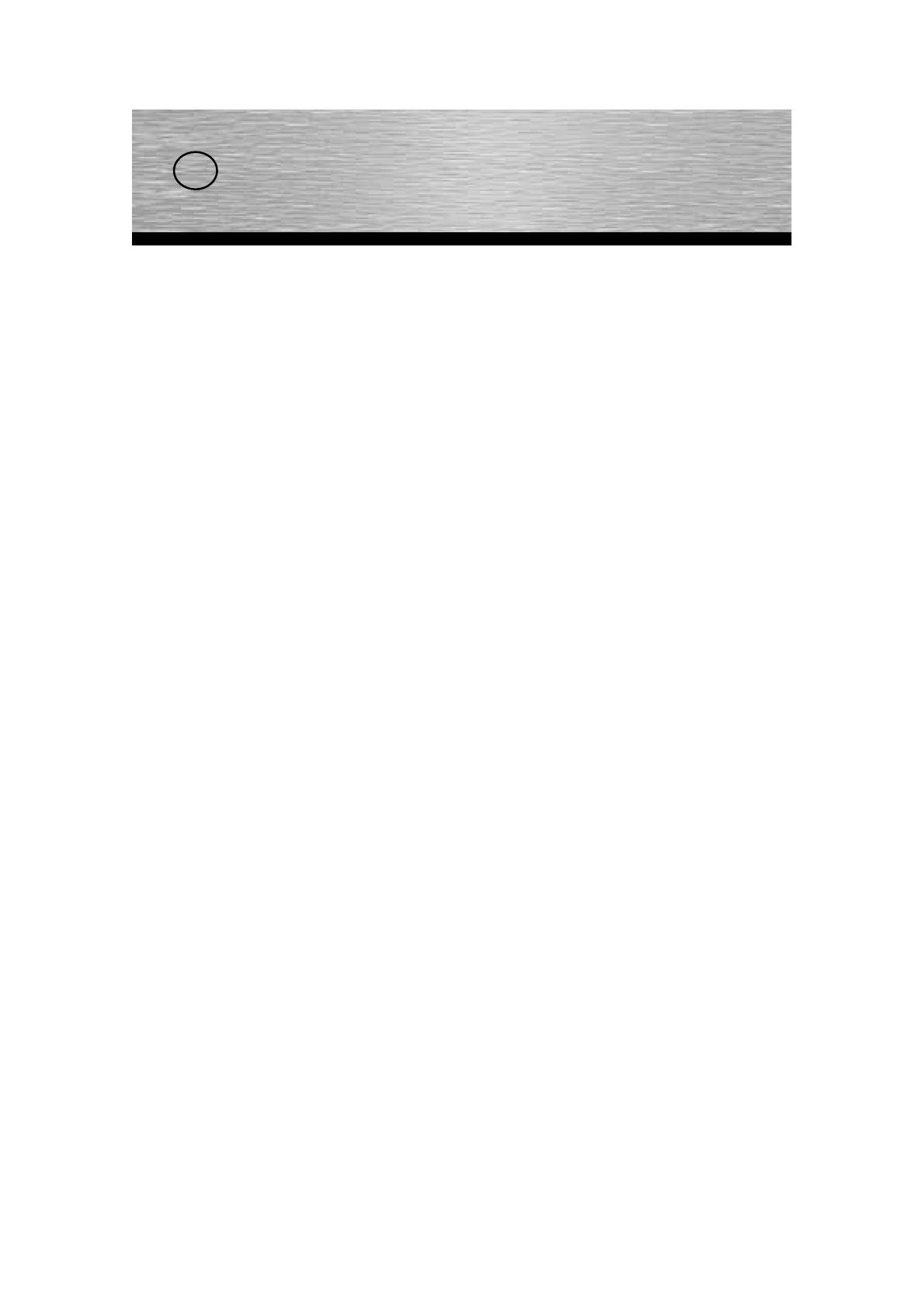
2
Contenido
1. Instalación del driver/controlador y programa de configuración en Windows 2000/XP·························Página 03
2. El programa de configuración – introducción y funcionamiento en Windows 2000/XP·························Página 04
2.1 Configuración rápida·······························································································································Página 04
2.2 Configuración detallada·······················································································································Página 05
2.2.1 Creación de un nuevo perfil··············································································································Página 05
2.2.1.1 Modo Infraestructura······················································································································Página05
2.2.1.2 Modo Ad-hoc··································································································································Página 06
2.2.2 Configuración de la Encriptación del wireless LAN···········································································Página 07
2.2.2.1 Encriptación WEP··························································································································Página 07
2.2.2.2 Encriptación WPA/WPA2···············································································································Página 08
3. Instalación y configuración en Windows Vista·······················································································Página 09
3.1 Operatividad con el programa de configuración de Windows Vista·····················································Página 10
3.2 Configuración de una red Ad-hoc········································································································Página 10
4. Configuración del sistema operativo y el ordenador (Windows)····························································Página 11
5. Desinstalación del driver/controlador y el programa de configuración en Windows······························Página 12
6. Instalación del driver/controlador y programa de configuración en MAC OS X·····································Página 12
7. Configuración del sistema operativo y el ordenador (MAC OS X)·························································Página 12
8. El programa de configuración – introducción y funcionamiento en MAC OS X·····································Página 13
8.1 Configuración rápida····························································································································Página 14
8.2 Configuración detallada·······················································································································Página 15
8.2.1 Creación de un nuevo perfil··············································································································Página 15
8.2.2 Configuración de la Encriptación del wireless LAN···········································································Página 15
8.2.2.1 Encriptación WEP··························································································································Página 16
8.2.2.2 Encriptación WPA/WPA2···············································································································Página 17
9. Asistencia e información de contacto·····································································································Página 18
Contenido del embalaje:
1 x Dispositivo Wireless LAN USB de 54 Mbps
1 x Base con cable de conexión USB
1 x CD-ROM con controlador y software
1 x Manual de instrucciones
Requisitos del sistema:
· PC o portátil que disponga de un puerto USB libre
· Sistema operativo Windows 2000/XP/XP-x64 Edition, Vista o MAC OS X 10.3.x/10.4.x/10.5.x.
Instrucciones de seguridad:
No utilice el dispositivo en espacios húmedos o entornos extremadamente sucios. Proteja el dispositivo de golpes. Es
aconsejable no desmontar el aparato ni quitarlo mientras está en uso.
Nota sobre el posicionamiento:
La calidad de la conexión depende sustancialmente del lugar y los alrededores donde instale el dispositivo WLAN. Por favor,
asegúrese que ni el dispositivo ni la antena estén cubiertos. Use el cable USB extensión para evitar eso. Evite a su vez colocar
el dispositivo próximo a objetos metálicos, eléctricos o que radien energía. En el caso de que note fluctuaciones o
interrupciones en la conexión, le aconsejamos que retire a paratos que puedan ser fuentes de interferencia tales como teléfonos
Dect, teléfonos móviles, dispositivos Bluetooth u ot ras redes WLAN cercanas. Si no es posible, puede serle de ayuda cambiar
el canal.
Manual de instrucciones