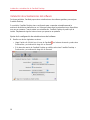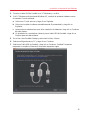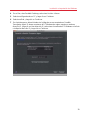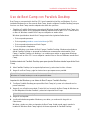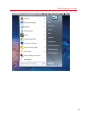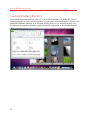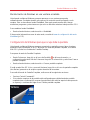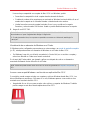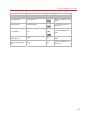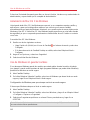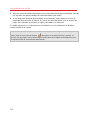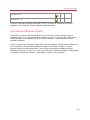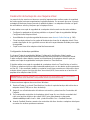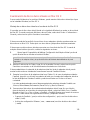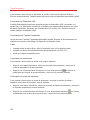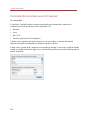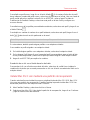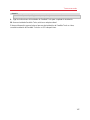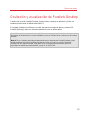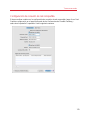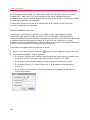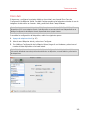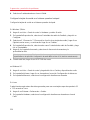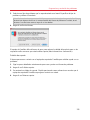Parallels Desktop para Mac 7.0 El manual del propietario
- Tipo
- El manual del propietario

Copyright © 1999-2011 Parallels Holdings, Ltd. and its affiliates. All rights reserved.
Parallels Desktop
®
7 para
Mac
Guía del Usuario

Parallels Holdings, Ltd.
c/o Parallels International GMbH.
Parallels International GmbH
Vordergasse 49
CH8200 Schaffhausen
Suiza
Tel: + 49 (6151) 42996 - 0
Fax: + 49 (6151) 42996 - 255
www.parallels.com
Copyright © 1999-2011 Parallels Holdings, Ltd. y sus afiliados. Todos los derechos reservados.
Este producto está protegido por las leyes de derechos de autor de EEUU e internacionales. . La tecnología, patentes
y marcas registradas del producto se detallan en http://www.parallels.com/trademarks.
Microsoft, Windows, Windows Server, Windows NT, Windows Vista y MS-DOS son marcas registradas de Microsoft
Corporation.
Linux es una marca registrada de Linus Torvalds.
Mac es una marca registrada de Apple, Inc.
Todas las demás marcas y nombres mencionados en este documento son marcas registradas de sus respectivos
propietarios.

Contenidos
Bienvenido a Parallels Desktop..................................................................................8
Qué puede hacer.............................................................................................................9
Configuración de su Mac para que use programas Windows..........................................9
Otros sistemas operativos .............................................................................................10
Instalación o actualización de Parallels Desktop......................................................11
Qué necesita..................................................................................................................12
Instalación de Parallels Desktop....................................................................................13
Actualización de Parallels Desktop................................................................................15
Instalación de actualizaciones del software......................................................................... 16
Establecer el idioma.......................................................................................................17
Instalación o importación de Windows .....................................................................18
Descarga e instalación de Windows..............................................................................19
Instalación de Windows a través de un disco de instalación.........................................21
Importación de sus datos desde un PC.........................................................................22
Descripción de los distintos métodos de importación.......................................................... 22
Requisitos para la importación de sus datos ....................................................................... 23
Paso 1: Instale Parallels Transporter Agent en su PC Windows......................................... 23
Paso 2: Importe sus datos.................................................................................................... 24
Resolución de problemas..................................................................................................... 33
Uso de Boot Camp con Parallels Desktop.....................................................................37
Importación de Parallels Desktop previo o de otra aplicación de virtualización.............38
Uso de Windows en su Mac.....................................................................................39
Pasos iniciales...............................................................................................................39
Inicio de Windows ................................................................................................................ 40
Apertura de un programa Windows ..................................................................................... 41
Instalación de programas Windows ..................................................................................... 46
Apagado o suspensión de Windows.................................................................................... 47
Definir de qué forma funciona Windows con Mac OS X................................................51
Fusión de Windows y Mac OS X.......................................................................................... 52
Configuración de Windows para que se muestre en una única ventana............................. 57

Contents
Configuración de Windows para que ocupe toda la pantalla............................................... 61
Configuración de Windows para que tenga la apariencia de Mac OS X............................. 64
Copiar y pegar entre Mac OS X y Windows......................................................................... 65
Configuración del programa que debe abrirse cuando inserte un CD o DVD..................... 66
Compartición de elementos entre Mac OS X y Windows.................................................... 66
Aplicación de los controles parentales de Mac OS X en Windows...................................... 78
Ratón, Trackpad y teclado.............................................................................................78
Configuración del ratón o Trackpad para simular un clic con el botón secundario ............. 79
Control de programas con gestos del trackpad o Apple Remote ........................................ 81
Personalización del teclado.................................................................................................. 84
Conexión de dispositivos USB.......................................................................................87
Ajuste de la configuración de USB....................................................................................... 89
Impresión desde Windows.............................................................................................91
Compartición de una impresora conectada a su Mac.......................................................... 92
Configuración de una impresora a través de Bonjour.......................................................... 94
Configuración de una impresora de red............................................................................... 96
Configuración de una impresora USB.................................................................................. 99
Usar la cámara iSight preintegrada u otra webcam.....................................................100
Protección de sus datos...............................................................................................100
Protección de sus datos de virus ....................................................................................... 101
Aislamiento de Mac OS X de Windows.............................................................................. 102
Uso de Windows sin guardar cambios............................................................................... 102
Establecimiento de requisitos de contraseña..................................................................... 103
Cifrado de Windows para evitar usos no autorizados........................................................ 104
Configuración de red e Internet ...................................................................................105
Compartición de parámetros de red entre Mac OS X y Windows ..................................... 106
Aplicación de distintos parámetros de configuración de red en Windows......................... 108
Uso de parámetros de configuración de red sólo con el host............................................ 109
Uso de Wi-Fi con Windows................................................................................................ 110
Conexión de Windows a una VLAN................................................................................... 110
Optimización del rendimiento.......................................................................................111
Establecer la cantidad de memoria asignada a Windows ................................................. 111
Configuración de optimización........................................................................................... 113
Optimización del rendimiento de gráficos 3D en un MacBook Pro.................................... 115
Aceleración de programas gráficos y juegos..................................................................... 115

Contents
Pausa de Windows cuando no existe ningún programa abierto........................................ 116
Uso de Windows en su iPad, iPhone o iPod touch......................................................117
Guardado de una imagen de la pantalla......................................................................118
Definición de la apariencia del icono en el Dock de Parallels Desktop........................119
Temas avanzados..................................................................................................120
Uso de máquinas virtuales...........................................................................................121
Sistemas operativos huéspedes soportados ..................................................................... 121
Acerca de las máquinas virtuales ...................................................................................... 123
Cambiar el nombre de la máquina virtual .......................................................................... 126
Fusión de Linux y Mac OS X.............................................................................................. 126
Clonación de una máquina virtual...................................................................................... 128
Realización de backups de una máquina virtual................................................................ 129
Examinación de discos duros virtuales en Mac OS X ....................................................... 131
Creación y uso de plantillas de máquina virtual................................................................. 133
Almacenamiento de instantáneas de una máquina virtual ................................................ 135
Cambio de la configuración de la máquina virtual en Runtime.......................................... 139
Uso de métodos abreviados de teclado............................................................................. 141
Uso de desplazamiento horizontal de la rueda del ratón................................................... 141
Creación de instantáneas del escritorio............................................................................. 142
Eliminación de una máquina virtual ................................................................................... 144
Descarga de aplicaciones virtuales preconfiguradas......................................................... 145
Definir el tipo y versión del SO huésped............................................................................ 146
Definición del número de procesadores asignados a una máquina virtual ....................... 146
Habilitación de comandos de habla................................................................................... 147
Obtención de Acronis Online Backup ................................................................................ 148
Uso de AppleScript con el SO huésped............................................................................. 148
Uso de otros sistemas operativos en su Mac ..............................................................149
Importación de Linux y sus datos de un PC....................................................................... 149
Instalación de Windows 98................................................................................................. 150
Mejora del rendimiento de gráficos en Windows NT/98/ME.............................................. 153
Personalización del teclado para el SO huésped.............................................................. 154
Instalar Mac OS X Lion mediante una partición de recuperación...................................... 155
Instalación o actualización de Parallels Tools..............................................................156
Descripción de Parallels Tools........................................................................................... 157
Parallels Tools para Windows............................................................................................ 159

Contents
Parallels Tools para Linux.................................................................................................. 161
Parallels Tools para Mac.................................................................................................... 168
Parallels Tools para OS/2 y eComStation.......................................................................... 169
Modo Modalidad ..........................................................................................................171
Ocultación y visualización de Parallels Desktop..........................................................173
Eliminación de Parallels Desktop.................................................................................174
Preferencias avanzadas ..............................................................................................176
Configuración de conexión de red compartida................................................................... 179
Configuración de conexión de red sólo con el host ........................................................... 182
Redireccionamiento de puerto ........................................................................................... 183
Configuración avanzada..................................................................................................... 185
Adición y eliminación de dispositivos...........................................................................188
Soporte para discos reales y virtuales............................................................................... 191
Configuración de hardware..........................................................................................192
Orden de inicio ................................................................................................................... 193
Vídeo.................................................................................................................................. 195
Disquete ............................................................................................................................. 197
CD/DVD-ROM.................................................................................................................... 199
Disco duro .......................................................................................................................... 201
Adaptador de red................................................................................................................ 205
Puerto de impresora........................................................................................................... 207
Puerto serie........................................................................................................................ 209
Sonido ................................................................................................................................ 211
USB.................................................................................................................................... 213

Contents
Sugerencias y resolución de problemas.................................................................214
Instalación de Parallels Tools para una integración perfecta entre Windows y Mac OS X215
No puedo activar Parallels Desktop.............................................................................216
Windows parece funcionar lentamente........................................................................217
Configurar 5.1 o 7.1 Surround Sound en una máquina virtual.....................................219
Experimento problemas para conectarme a Internet...................................................221
Experimento problemas con software antivirus ...........................................................221
La tecla F8 no funciona correctamente........................................................................221
Configuración de una red en Linux..............................................................................222
Instalación del paquete GCC y fuentes de kernel en Linux.........................................223
Comprobación del número de build.............................................................................223
Informe de problemas y petición de soporte................................................................224
Recursos adicionales .............................................................................................226
Visite Parallels Convenience Store..............................................................................227
Glosario..................................................................................................................228
Índice......................................................................................................................233

C APÍTULO 1
Bienvenido a Parallels Desktop
Gracias por adquirir Parallels Desktop 7 para Mac. Ya no es necesario que escoja entre el Mac
o el PC - Parallels Desktop le permite utilizar Windows en paralelo con Mac OS X en su Mac.
Use esta guía para instalar y empezar a usar rápidamente Parallels Desktop.
En este capítulo
Qué puede hacer..................................................................................................... 9
Configuración de su Mac para que use programas Windows................................. 9
Otros sistemas operativos....................................................................................... 10

9
Bienvenido a Parallels Desktop
Qué puede hacer
Con Parallels Desktop puede:
• Abrir programas Windows en paralelo con sus aplicaciones Mac OS X, sin necesidad de
reiniciar
• Copiar y pegar texto y arrastrar y soltar objetos entre aplicaciones Mac y programas
Windows
• Ejecutar juegos para Windows y otros programas 3D
• Transferir todos sus datos de un PC y usarlos en su Mac
• Comprar, descargar e instalar una copia nueva de Windows directamente a través de
Parallels Desktop
• Compartir fácilmente archivos, dispositivos y otros recursos entre Windows y el Mac
• Instalar otros sistemas operativos como Linux, Google Chrome OS, Mac OS X Lion y Mac
OS X Server y utilizarlos de forma simultánea
• Y mucho más
Configuración de su Mac para que use
programas Windows
Tras unos pocos pasos, usted puede empezar a usar programas Windows en su Mac. La
configuración de su Mac para que ejecute programas Windows implica lo siguiente:
Paso 1: Instale Parallels Desktop (p. 11).
Paso 2: Instale Windows en su Mac (p. 18).
Paso 3: Instale sus programas Windows (p. 46).
Sólo deberá realizar estos pasos una única vez. Una vez hecho esto, puede abrir y usar sus
programas Windows en su Mac siempre que lo desee, igual que lo haría con sus aplicaciones
Mac.

10
Bienvenido a Parallels Desktop
Otros sistemas operativos
Importante: Esta guía describe el uso de Parallels Desktop con Windows XP o Windows 7.
Parallels Desktop 7 para Mac le permite usar distintos tipos de sistemas operativos en su Mac,
como por ejemplo distintos tipos de Linux y Unix, Mac OS X Server y versiones anteriores de
Windows.
Búsqueda de información acerca de la ejecución de otros sistemas operativos
Encontrará más información acerca del uso de Parallels Desktop para ejecutar otros sistemas
operativos en su Mac examinando los recursos detallados en Más recursos (p. 226).
Asimismo, aunque no se afirme de forma explícita, muchas de las instrucciones presentadas en
esta guía también son aplicables a sistemas operativos soportados a parte de Windows XP y
Windows 7. Además, en la sección Temas avanzados (p. 120) encontrará algunas instrucciones
importantes referentes a otros sistemas operativos.

C APÍTULO 2
Instalación o actualización de Parallels
Desktop
Siga las instrucciones detalladas en este capítulo para instalar Parallels Desktop o actualizar
una versión anterior.
En este capítulo
Qué necesita........................................................................................................... 12
Instalación de Parallels Desktop............................................................................. 13
Actualización de Parallels Desktop......................................................................... 15
Establecer el idioma................................................................................................ 17

12
Instalación o actualización de Parallels Desktop
Qué necesita
Para instalar y configurar Parallels Desktop 7 para Mac necesita:
• Un ordenador Mac con:
• Un procesador Intel Core 2 Duo o superior
• Un mínimo de 2 GB de RAM (se recomiendan 4 GB para la ejecución de Windows 7)
Nota: Su Mac debe tener suficiente memoria RAM para usar Mac OS X y sus aplicaciones, además
de la memoria requerida para cada sistema operativo adicional (y sus programas) que desee usar
simultáneamente.
• Un mínimo de 1.4 GB de espacio disponible en el volumen de inicio (el volumen que
tiene Mac OS X) para la instalación de Parallels Desktop
• 15 GB de espacio en disco disponible para Windows
• Mac OS X Lion 10.7 o posterior, Mac OS X Snow Leopard v10.6.8 o posterior o Mac OS
X Leopard v10.5.8 o posterior
Para identificar el procesador de su ordenador, la memoria y la versión de Mac OS X,
seleccione el menú de Apple > Acerca de este Mac.
• Se requiere conexión a Internet para determinadas prestaciones y actualizaciones online
• Uno de los siguientes:
• Un disco de instalación de Windows u otro medio de instalación para los sistemas
operativos que desee usar junto con Mac OS X
• Una tarjeta de crédito o cuenta PayPal para adquirir Windows online
Si desea consultar la lista de sistemas operativos soportados por Parallels Desktop para el
uso con su Mac, consulte los Sistemas operativos huéspedes soportados (p. 121) o vaya a
http://www.parallels.com/es/products/desktop/system-requirements/.

13
Instalación o actualización de Parallels Desktop
Instalación de Parallels Desktop
Usted puede instalar y ejecutar Parallels Desktop con sólo realizar unos pasos sumamente
fáciles:
1 Compruebe que dispone de la versión más reciente de Mac OS X seleccionando el menú
Apple > Actualización de software (debe tener conexión a Internet).
Si existiera una versión más reciente de Mac OS X, selecciónela y haga clic en Instalar.
2 Realice una de las siguientes acciones:
• Si descargó Parallels Desktop en el sitio web de Parallels, haga doble clic en el archivo
de imagen del disco, que probablemente se hallará en su carpeta Descargas (el archivo
tiene la extensión ".dmg" al final).
• Si ha adquirido una copia física de Parallels Desktop, inserte el disco de instalación.
3 Haga doble clic en el icono Instalar.

14
Instalación o actualización de Parallels Desktop
Si su ordenador está conectado a Internet, Parallels Desktop comprobará la existencia de
actualizaciones. Si existiera alguna actualización, haga clic en "Descargar e instalar la
versión nueva" para obtener la versión más nueva de Parallels Desktop.
4 Siga las instrucciones que aparecen en pantalla para instalar Parallels Desktop.
Activar Parallels Desktop
Una vez finalizada la instalación, deberá introducir su llave de activación del producto para así
activar Parallels Desktop.
Si ha adquirido Parallels Desktop a través de la tienda online de Parallels o ha descargado una
copia de prueba, se le habrá enviado una llave a la dirección de email proporcionada por usted.
Si ha adquirido una copia física, puede encontrar su llave impresa en la caratula del disco de
instalación.
Nota: Si omite el diálogo de activación, puede activar Parallels Desktop más adelante seleccionando
Parallels Desktop > Activar producto e introduciendo su llave de activación para el producto.
Si no dispone de una llave de activación para el producto
Si aún no dispone de una llave, puede obtener una seleccionando Parallels Desktop > Activar
producto. A continuación, para obtener una llave de activación de prueba gratuita para el
producto que le permita probar Parallels Desktop durante un tiempo limitado, haga clic en
Obtener prueba. Otra opción es comprar una llave que le permita usar Parallels Desktop de
forma permanente. Para ello, haga clic en Comprar ahora.
Registrar Parallels Desktop
Tras la activación, usted podrá registrar Parallels Desktop. El registro le permite:
• Descargar e instalar automáticamente las últimas actualizaciones de Parallels Desktop.
• Crear una copia de backup de la llave del producto en el servidor web de Parallels y
restaurarla siempre que lo desee.
• Contactar fácilmente con el equipo de soporte de Parallels, usando el código de soporte.
• Estar información de las noticias y comunicados de Parallels.
Nota: Si decide no registrar Parallels Desktop durante la instalación, podrá realizar el registro más
adelante seleccionando Parallels Desktop > Registrar producto cuando la aplicación esté abierta.

15
Instalación o actualización de Parallels Desktop
Actualización de Parallels Desktop
Si ya dispone de Parallels Desktop 5 o 6, siga los pasos detallados a continuación para
actualizar a Parallels Desktop 7.
1 Si aún no lo ha hecho, compre y descargue una actualización a Parallels Desktop 7 para
Mac a través de la tienda online de Parallels en www.parallels.com/buyonline.
Se le enviará una llave de activación del producto a la dirección de email proporcionada por
usted.
2 Si Parallels Desktop está abierto, salga de Parallels Desktop.
3 Siga las instrucciones para instalar Parallels Desktop 7. Consulte Instalación de Parallels
Desktop (p. 13).
Durante la instalación, se eliminará automáticamente la versión anterior de Parallels
Desktop de su ordenador.
4 Abra Parallels Desktop e introduzca la llave de activación del producto de actualización.
Si estaba usando una versión de prueba de Parallels Desktop o adquirió una versión
anterior pero no la había instalado en su ordenador, también se le pedirá que introduzca una
llave de actualización o versión completa para dicha versión.
Nota: Para actualizar Parallels Desktop 2, 3 o 4, es necesario comprar Parallels Desktop 7 al precio
de venta minorista completo.
Resolución de problemas
Si experimenta cualquier problema durante la actualización de Parallels Desktop, encontrará
información para la resolución de problemas en www.parallels.com/support/free/troubleshooter
o abriendo Parallels Desktop y seleccionando Ayuda > Guía de resolución de problemas.

16
Instalación o actualización de Parallels Desktop
Instalación de actualizaciones del software
De forma periódica, Parallels proporciona actualizaciones de software gratuitas para mejorar
Parallels Desktop.
Por omisión, Parallels Desktop viene configurado para comprobar automáticamente la
existencia de dichas actualizaciones, así como para descargar las actualizaciones disponibles
una vez por semana. Cuando exista una actualización, Parallels Desktop le pedirá que la
instale. Simplemente siga las instrucciones que aparecen en pantalla.
Ajuste de la configuración de actualizaciones del software
1 Realice una de las siguientes acciones:
• Haga Opción-clic (Alt-clic) en el icono de Parallels
en la barra de menús y seleccione
Preferencias y a continuación haga clic en General.
• Si la barra de menús de Parallels Desktop es visible, seleccione Parallels Desktop >
Preferencias y a continuación haga clic en General.

17
Instalación o actualización de Parallels Desktop
2 Realice una de las siguientes acciones:
• Para modificar la frecuencia con la que Parallels Desktop busca actualizaciones de
software, seleccione Nunca, Una vez al día, Una vez a la semana o Una vez al mes en el
menú Buscar actualizaciones.
• Para seleccionar si desea que Parallels Desktop descargue las actualizaciones de forma
automática, seleccione o deseleccione Descargar actualizaciones automáticamente.
Si selecciona que las actualizaciones no se descarguen automáticamente, Parallels
Desktop le notificará cuando exista una actualización y le preguntará si desea
descargarla.
Búsqueda manual de actualizaciones
• Siga las instrucciones detalladas anteriormente y haga clic en Buscar ahora. También puede
seleccionar Buscar actualizaciones en el menú de la aplicación Parallels Desktop.
Nota: Si desea comprobar la existencia de actualizaciones y proceder con su descarga, su Mac debe
estar conectado a Internet y usted debe registrar su copia de Parallels Desktop (p. 13).
Establecer el idioma
El idioma del interfaz de Parallels Desktop corresponde al idioma de su Mac OS X. Si cambia el
idioma del sistema en Mac OS X, también cambiará el idioma del interfaz de Parallels Desktop.
Para cambiar el idioma usado por el interfaz de Parallels Desktop, realice lo siguiente:
1 Salga de Parallels Desktop.
2 Seleccione el menú Apple > Preferencias del sistema, haga clic en Idioma y texto y haga clic
en Idioma.
3 Arrastre el idioma deseado a la parte superior de la lista. Si en la lista no ve el idioma que
desea usar, haga clic en Editar lista.
Si el idioma principal seleccionado no es soportado por Parallels Desktop, los menús
aparecerán en el primer idioma enumerado que soporte Parallels Desktop.
4 Reinicie su Mac o cierre sesión y acceda de nuevo.
5 Abra Parallels Desktop.

C APÍTULO 3
Instalación o importación de Windows
Siga las instrucciones detalladas en este capítulo para instalar y ejecutar Windows en su Mac.
Existen varias formas de instalar Windows:
• Comprar, descargar e instalar Windows
• Instalar Windows usando un disco de instalación de Windows
• Importar Windows y todos sus datos de un PC Windows
• Usar un Windows que ya tenía instalado a través de Boot Camp con Parallels Desktop
• Importar Windows de una versión anterior de Parallels Desktop u otro software de
virtualización
En este capítulo
Descarga e instalación de Windows........................................................................19
Instalación de Windows a través de un disco de instalación...................................21
Importación de sus datos desde un PC...................................................................22
Uso de Boot Camp con Parallels Desktop...............................................................37
Importación de Parallels Desktop previo o de otra aplicación de virtualización......38

19
Instalación o importación de Windows
Descarga e instalación de Windows
Si es la primera vez que usa Parallels Desktop y no tiene una copia de Windows, puede
comprar, descargar e instalar Windows directamente a través de Parallels Desktop. Su Mac
debe estar conectado a Internet.
Para comprar, descargar e instalar Windows:
1 Abra Parallels Desktop (en la carpeta Aplicaciones) y seleccione Archivo > Nuevo.
2 Haga clic en Comprar Windows 7.
3 Seleccione una versión de Windows. Usted puede escoger entre las ediciones Home
Premium, Professional o Ultimate.
Para más información, haga clic en Comparar versiones en sitio web de Microsoft.
4 Haga clic en Continuar y siga las instrucciones que aparecen en pantalla para adquirir y
descargar Windows.
Nota: Usted puede usar una tarjeta de crédito principal para adquirir Windows.
5 En la ventana Llave de producto Windows, compruebe que la opción Instalación exprés está
seleccionada.
Nota: Si deselecciona Instalación exprés, deberá instalar Parallels Tools (p. 215) tras la instalación
para permitir una interacción perfecta entre Windows y Mac OS X.
También le recomendamos usar la versión de 64 bits de Windows, aunque si desea usar la
versión de 32 bits deberá deseleccionar Versión 64 bits de Windows. Una vez hecho esto,
haga clic en Continuar.
6 Seleccione cómo desea usar Windows:
• Como un Mac: Los programas Windows aparecen en el escritorio del Mac como si se
trataran de aplicaciones Mac. Los documentos y archivos multimedia de Mac OS X y
Windows se conservan juntos en su Mac.
• Como un PC: Los programas y escritorio de Windows aparecen en una única ventana,
separados de las aplicaciones Mac. Usted puede arrastrar y soltar objetos entre
Windows y el Mac.
7 Seleccione dónde desea almacenar Windows en el menú Ubicación.
Por omisión, Parallels Desktop guarda Windows en su carpeta Documentos > Parallels.
Para que todos los usuarios de su equipo puedan tener acceso a esta instalación de
Windows, seleccione Compartir con otros usuarios de este Mac.
8 Si desea preconfigurar parámetros como por ejemplo la cantidad de memoria que usa
Windows o si este se inicia automáticamente cuando abre Parallels Desktop, seleccione
Personalizar configuración antes de la instalación. También puede ajustar estos parámetros
de configuración tras la instalación del sistema operativo.

20
Instalación o importación de Windows
9 Haga clic en Crear. Una vez se inicie la descarga, puede pausarla en cualquier momento
haciendo clic en Pausar. Para reanudar la descarga, haga clic en Reanudar. Una vez
completada la descarga, la instalación de Windows se inicia automáticamente. Parallels
Wizard finaliza la instalación de Windows. La duración aproximada de esta operación es de
una hora y debe tener en cuenta que su máquina virtual puede reiniciarse varias veces
durante esta operación.
Una vez instalado Windows, puede iniciarlo abriendo un programa Windows (p. 41) o haciendo
clic en el botón de inicio
en la lista Máquinas Virtuales Parallels.
Importante: La primera vez que inicie Windows, Parallels Tools se instala para proporcionarle una
integración óptima entre Windows y Mac OS X. Una vez instalado Parallels Tools, se le pedirá que
reinicie Windows.
Si no seleccionó Instalación exprés en el paso 5 detallado anteriormente, deberá instalar Parallels
Tools manualmente (p. 215).
Cuando instale Windows, Parallels Desktop crea una cuenta de administrador con una
contraseña en blanco. Una vez completada la instalación, le recomendamos cambiar esta
contraseña.

21
Instalación o importación de Windows
Instalación de Windows a través de un disco de
instalación
Si tiene un DVD de instalación Windows y una llave de producto válida para Windows, puede
instalar Windows usando el disco y usarlo con Parallels Desktop.
Para instalar Windows:
1 Abra Parallels Desktop (en la carpeta Aplicaciones) y seleccione Archivo > Nuevo.
2 Inserte el disco de instalación de Windows.
3 Haga clic en Instalación nueva a través de DVD o archivo de imagen.
4 Seleccione el disco de instalación de Windows en el menú Instalar desde.
5 Compruebe que la opción Instalación exprés permanece seleccionada.
Nota: Si deselecciona Instalación exprés, deberá instalar Parallels Tools (p. 215) tras la instalación
para permitir una interacción perfecta entre Windows y Mac OS X.
6 Si está instalando una versión reciente de Windows, seleccione cómo desea usar Windows:
• Como un Mac: Los programas Windows aparecen en el escritorio del Mac como si se
trataran de aplicaciones Mac. Los documentos y archivos multimedia de Mac OS X y
Windows se conservan juntos en su Mac.
• Como un PC: Los programas y escritorio de Windows aparecen en una única ventana,
separados de las aplicaciones Mac. Usted puede arrastrar y soltar objetos entre
Windows y el Mac.
7 Seleccione dónde desea almacenar Windows en el menú Ubicación.
Por omisión, Parallels Desktop guarda Windows en su carpeta Documentos >
Parallels. Para que todos los usuarios de su equipo puedan tener acceso a esta
instalación de Windows, seleccione Compartir con otros usuarios de este Mac.
8 Si desea preconfigurar parámetros como por ejemplo la cantidad de memoria que usa
Windows o si este se inicia automáticamente cuando abre Parallels Desktop, seleccione
Personalizar configuración antes de la instalación. También puede ajustar estos parámetros
de configuración tras la instalación del sistema operativo.
9 Haga clic en Continuar.
El asistente instala Windows.
Una vez instalado Windows, puede iniciarlo abriendo un programa Windows (p. 41) o haciendo
clic en el botón de inicio en la lista Máquinas Virtuales Parallels.

22
Instalación o importación de Windows
Importante: La primera vez que inicie Windows, Parallels Tools se instala para proporcionarle una
integración óptima entre Windows y Mac OS X. Una vez instalado Parallels Tools, se le pedirá que
reinicie Windows.
Si no seleccionó Instalación exprés en el paso 5 detallado anteriormente, deberá instalar Parallels
Tools manualmente (p. 215).
Cuando instale Windows, Parallels Desktop crea una cuenta de administrador con una
contraseña en blanco. Una vez completada la instalación, le recomendamos cambiar esta
contraseña.
Nota:También puede instalar Windows usando un archivo de imagen de disco de un disco de
instalación. Simplemente seleccione el archivo de imagen de disco en el paso 4 arriba.
Importación de sus datos desde un PC
Usted puede importar todos sus datos de un PC Windows a Parallels Desktop en su Mac. A
continuación puede seguir usando todos sus programas, archivos y datos Windows en paralelo
con Mac OS X.
Descripción de los distintos métodos de importación
Usted puede importar sus datos de una de las siguientes formas:
• Cable USB de Parallels (p. 24): Si tiene Parallels Desktop 7™ Switch to Mac Edition, puede
usar el cable USB de Parallels incluido. Esta es la forma más fácil de importar sus datos. El
PC Windows y su Mac deben estar cerca el uno del otro.
• Red (p. 28): Si su PC Windows y su Mac están conectados a una red, puede importar sus
datos a través de la red.
• Dispositivo de almacenamiento externo (p. 31): Usted puede transferir los datos de un PC
Windows a un dispositivo de almacenamiento externo, como puede ser un disco duro
externo. A continuación, puede conectar el dispositivo a su Mac e importar sus datos a
Parallels Desktop.

23
Instalación o importación de Windows
Requisitos para la importación de sus datos
Para importar sus datos a su Mac, necesita un ordenador Windows con:
• Windows XP con Service Pack 2 o posterior, Windows Vista o Windows 7.
Nota: También puede usar un ordenador que ejecute Windows Server 2008 R2 (sólo 64 bits),
Windows Server 2008 o Windows 2000 Professional (sólo 32 bits).
• Un procesador Intel o AMD (700 MHz o superior) x86 o x64
• Un mínimo de 256 MB de RAM
• Un mínimo de 70 MB de espacio en disco duro para la instalación de Parallels Transporter
Agent
• Uno de los siguientes:
• Un puerto Ethernet para la transferencia de sus datos a través de red
• Un puerto USB para la transferencia de sus datos usando el cable USB de Parallels
• Un dispositivo de almacenamiento externo, como puede ser un disco duro USB
Nota:Parallels Desktop no soporta la migración de volúmenes dinámicos Windows. Se trata de
volúmenes cuyo tamaño no es fijo como en los volúmenes básicos. Estos sólo se migran como discos
de datos. Más adelante puede añadirlos (p. 188) a una máquina virtual ya existente.
Paso 1: Instale Parallels Transporter Agent en su PC Windows
Para importar sus datos, primero debe instalar el software Parallels Transporter Agent en el PC
Windows.
Para instalar Parallels Transporter Agent:
10 Realice una de las siguientes acciones:
• Si usted adquirió una copia física de Parallels Desktop, inserte el DVD de instalación de
Parallels Desktop en la unidad de disco óptico de su PC Windows. Si la instalación no se
inicia automáticamente, localice y haga doble clic en el archivo Parallels
Transporter Agent.exe en el disco.
• Descargue Parallels Transporter Agent para Windows en el sitio web de Parallels en
http://www.parallels.com/download/desktop/ y haga doble clic en el archivo de
instalación.
Si su ordenador está conectado a Internet, Parallels Transporter Agent comprobará la
existencia de actualizaciones. Si existe una actualización, haga clic en Descargar e instalar
versión nueva.
11 Siga las instrucciones que aparecen en pantalla para instalar Parallels Transporter Agent.

24
Instalación o importación de Windows
Paso 2: Importe sus datos
Siga uno de los métodos detallados a continuación para importar sus datos a su Mac desde su
PC a su Mac.
Vía un cable USB de Parallels
Importante: Una vez importados sus datos de su PC, puede que deba reactivar algunos de sus
programas Windows usando las llaves de activación que recibió cuando adquirió estos programas.
El cable USB de Parallels requerido para este método se incluye en Parallels Desktop: Switch to
Mac Edition. Si no dispone del cable USB de Parallels, importe sus datos usando uno de los
demás métodos.
Para importar sus datos desde su PC usando el cable USB de Parallels:
1 Encienda su Mac y su PC Windows e inicie sesión en ambos ordenadores.
2 En el PC Windows, abra Parallels Transporter Agent haciendo clic en el menú Inicio y
seleccionando Todos los programas > Parallels > Parallels Transporter Agent.

25
Instalación o importación de Windows
3 Conecte el cable USB de Parallels a su PC Windows y a su Mac.
4 Si el PC Windows está ejecutando Windows XP, se abrirá el asistente Hardware nuevo
encontrado. En este asistente:
a Seleccione Sí, sólo esta vez y haga clic en Siguiente.
b Seleccione Instalar el software automáticamente (Recomendado) y haga clic en
Siguiente.
c Aparecerá una advertencia acerca de la Instalación de hardware. Haga clic en Continuar
de todas formas.
d Se instalarán los controladores (drivers) para el cable USB de Parallels. Haga clic en
Finalizar para salir del asistente.
5 En su Mac, abra Parallels Desktop y seleccione Archivo > Nuevo.
6 Seleccione Migrar desde un PC y haga clic en Continuar.
7 Seleccione Cable USB de Parallels y haga clic en Continuar. Parallels Transporter
empezará a recopilar la información acerca del equipo de origen.

26
Instalación o importación de Windows
8 Si aparece la ventana Archivos de Instalación de Windows, inserte el disco de instalación de
Windows en la unidad óptica de su equipo y haga clic en Continuar.
9 En la ventana Inicio automático, puede habilitar el inicio de sesión automático en Windows.
Si no desea habilitar el inicio de sesión automático, seleccione No habilitar inicio de sesión
automático. Una vez hecho esto, haga clic en Continuar.
10 En el próximo paso, decida si desea migrar todos sus archivos o datos o si sólo desea
migrar las aplicaciones Windows. Una vez hecho esto, haga clic en Continuar.
11 Seleccione cómo desea usar Windows:
• Como un Mac: Los programas Windows aparecen en el escritorio del Mac como si se
trataran de aplicaciones Mac. Los documentos y archivos multimedia de Mac OS X y
Windows se conservan juntos en su Mac.
• Como un PC: Los programas y escritorio de Windows aparecen en una única ventana,
separados de las aplicaciones Mac. Usted puede arrastrar y soltar objetos entre
Windows y el Mac.
12 Seleccione dónde desea instalar sus datos. También puede hacer clic en Personalizar y
seleccionar los volúmenes Windows a migrar.

27
Instalación o importación de Windows
Una vez hecho esto, haga clic en Continuar.
13 En el próximo paso, verá una advertencia acerca de la activación de Windows, que puede
ser necesaria cuando lo empiece a usar. Para continuar, lea este mensaje, seleccione
Deseo continuar y haga clic en Continuar.
14 Una vez completada la migración, haga clic en Hecho.
15 Inicie Windows (p. 40).
16 Una vez se haya iniciado Windows, seleccione Máquina Virtual > Instalar Parallels Tools y
siga las indicaciones que aparecen en pantalla.
Nota:Para poder instalar Parallels Tools, es necesario que inicie sesión en Windows como
administrador.

28
Instalación o importación de Windows
Vía una red
Importante: Una vez importados sus datos, puede que deba reactivar algunos de sus programas
Windows usando las llaves de activación que recibió cuando adquirió estos programas.
Para importar sus datos desde un PC a través de una red:
1 Encienda su Mac y su PC Windows e inicie sesión. Compruebe que los equipos están
conectados a la misma red.
2 Compruebe que el firewall de Windows (p. 35) está desactivado. Una vez completada la
importación podrá volverlo a activar.
3 En el PC Windows, abra Parallels Transporter Agent haciendo clic en el menú Inicio y
seleccionando Todos los programas > Parallels > Parallels Transporter Agent.

29
Instalación o importación de Windows
4 En su Mac, abra Parallels Desktop y seleccione Archivo > Nuevo.
5 Seleccione Migrar desde un PC y haga clic en Continuar.
6 Seleccione Red y haga clic en Continuar.
7 En el próximo paso, deberá introducir el código de acceso mostrado en Parallels
Transporter Agent. Si desea conectarse al PC Windows de origen usando su nombre o
dirección IP, haga clic en Usar dirección IP, seleccione el nombre del PC Windows en la lista
o indique la dirección IP y haga clic en Continuar.

30
Instalación o importación de Windows
8 Si ha seleccionado usar la dirección IP o el nombre del equipo, proporcione las credenciales
del administrador de Windows. Parallels Desktop se conectará a Parallels Transporter Agent
y empezará a recopilar la información acerca del equipo de origen.
9 Si aparece la ventana Archivos de Instalación de Windows, inserte el disco de instalación de
Windows en la unidad óptica de su equipo y haga clic en Continuar.
10 En la ventana Inicio automático, puede habilitar el inicio de sesión automático en Windows.
Si no desea habilitar el inicio de sesión automático, seleccione No habilitar inicio de sesión
automático. Una vez hecho esto, haga clic en Continuar.
11 En el próximo paso, decida si desea migrar todos sus archivos o datos o si sólo desea
migrar las aplicaciones Windows. Una vez hecho esto, haga clic en Continuar.
12 Seleccione cómo desea usar Windows:
• Como un Mac: Los programas Windows aparecen en el escritorio del Mac como si se
trataran de aplicaciones Mac. Los documentos y archivos multimedia de Mac OS X y
Windows se conservan juntos en su Mac.
• Como un PC: Los programas y escritorio de Windows aparecen en una única ventana,
separados de las aplicaciones Mac. Usted puede arrastrar y soltar objetos entre
Windows y el Mac.
13 Seleccione dónde desea instalar sus datos. También puede hacer clic en Personalizar y
seleccionar los volúmenes Windows a migrar.

31
Instalación o importación de Windows
Una vez hecho esto, haga clic en Continuar.
14 En el próximo paso, verá una advertencia acerca de la activación de Windows, que puede
ser necesaria cuando lo empiece a usar. Para continuar, lea este mensaje, seleccione
Deseo continuar y haga clic en Continuar.
15 Una vez completada la migración, haga clic en Hecho.
16 Inicie Windows (p. 40).
17 Una vez se haya iniciado Windows, seleccione Máquina Virtual > Instalar Parallels Tools y
siga las indicaciones que aparecen en pantalla.
Nota:Para poder instalar Parallels Tools, es necesario que inicie sesión en Windows como
administrador.
Vía un dispositivo de almacenamiento externo
Importante: Una vez importados sus datos, puede que deba reactivar algunos de sus programas
Windows usando las llaves de activación que recibió cuando adquirió estos programas.
Para importar sus datos de un PC usando un dispositivo de almacenamiento externo:
1 Conecte un dispositivo de almacenamiento externo a su PC Windows.
2 En el PC Windows, abra Parallels Transporter Agent haciendo clic en el menú Inicio y
seleccionando Todos los programas > Parallels > Parallels Transporter Agent.
3 Haga clic en el icono del dispositivo de almacenamiento externo.

32
Instalación o importación de Windows
4 Haga clic en Siguiente. Parallels Transporter Agent recopila información acerca del PC
Windows.
En la ventana Inicio automático, puede habilitar el inicio de sesión automático en Windows.
Si no desea habilitar el inicio de sesión automático, seleccione No habilitar inicio de sesión
automático. Una vez hecho esto, haga clic en Siguiente.
5 En el próximo paso, decida si desea migrar todos sus archivos o datos o si sólo desea
migrar las aplicaciones Windows. Una vez hecho esto, haga clic en Siguiente.
6 Seleccione dónde desea guardar sus datos. También puede hacer clic en Personalizar y
seleccionar los volúmenes Windows a migrar.

33
Instalación o importación de Windows
Una vez hecho esto, haga clic en Siguiente.
7 En el próximo paso, verá una advertencia acerca de la activación de Windows, que puede
ser necesaria cuando lo empiece a usar. Para continuar, lea este mensaje, seleccione
Deseo continuar y haga clic en Siguiente.
8 Una vez completada la migración, haga clic en Hecho para salir de Parallels Transporter
Agent.
9 Desconecte el dispositivo de almacenamiento del PC Windows y conéctelo a su Mac.
10 En su Mac, abra Parallels Desktop y seleccione Archivo > Nuevo.
11 Seleccione Migrar desde un PC y haga clic en Continuar.
12 Seleccione Dispositivo de almacenamiento externo y haga clic en Continuar.
13 Haga clic en Examinar y localice la ubicación donde desea guardar sus datos en el paso 6.
A continuación, haga clic en Continuar.
14 Seleccione cómo desea usar Windows:
• Como un Mac: Los programas Windows aparecen en el escritorio del Mac como si se
trataran de aplicaciones Mac. Los documentos y archivos multimedia de Mac OS X y
Windows se conservan juntos en su Mac.
• Como un PC: Los programas y escritorio de Windows aparecen en una única ventana,
separados de las aplicaciones Mac. Usted puede arrastrar y soltar objetos entre
Windows y el Mac.
15 Seleccione si desea instalar Windows y sus datos y a continuación haga clic en Continuar.
16 Una vez completada la migración, haga clic en Hecho.
17 Inicie Windows (p. 40).
18 Una vez se haya iniciado Windows, seleccione Máquina Virtual > Instalar Parallels Tools y
siga las indicaciones que aparecen en pantalla.
Nota: Para poder instalar Parallels Tools, es necesario que inicie sesión en Windows como
administrador.
Resolución de problemas
Lea esta sección si ha experimentado problemas con la importación de sus datos desde un PC
Windows.

34
Instalación o importación de Windows
Recomendaciones generales
Esta sección ofrece soluciones para algunos errores que pueden producirse durante el proceso
de importación.
Parallels Transporter Agent no funciona correctamente
Si experimenta problemas durante la importación, compruebe que el controlador snapman.sys
está instalado en C:\WINDOWS\system32\drivers\.
Si el controlador snapman.sys no está instalado, siga estos pasos:
1 Desinstale Parallels Transporter Agent.
2 Reinicie su PC Windows.
3 Reinstale Parallels Transporter Agent.
4 Vuelva a reiniciar su PC Windows.
5 Intente volver a importar Windows y sus datos.
La importación se interrumpe a causa de un error
Si el proceso de importación se interrumpe debido a un error, realice las siguientes acciones:
1 En el menú Inicio, seleccione Mi PC.
2 En el panel Unidades de Disco Duro, haga clic con el botón derecho del ratón en el volumen
que desea importar y seleccione Propiedades.
3 En el panel Propiedades, haga clic en la pestaña Herramientas y en la sección
Comprobación de errores haga clic en el botón Comprobar ahora.
4 En la ventana Comprobar disco, seleccione Corregir errores del sistema de archivos
automáticamente y Analizar e intentar recuperar los sectores dañados y a continuación haga
clic en Iniciar.
5 Espere mientras se escanea el disco y se da solución a los errores.
No se importan volúmenes dinámicos
Sólo pueden importarse volúmenes básicos. Usted no puede importar volúmenes dinámicos
usando Parallels Transporter.
La única forma de importar los datos presentes en un disco dinámico es copiar los datos a un
disco básico en su Mac y a continuación importar el disco básico.

35
Instalación o importación de Windows
Si su Mac no puede conectar con Parallels Transporter Agent
Las aplicaciones firewall pueden bloquear las conexiones entre su Mac y Parallels Transporter
Agent de el PC Windows.
Problemas relacionados con el firewall en Mac OS X
Si su Mac no puede conectar con Parallels Transporter Agent en su PC Windows, el motivo
puede ser que el firewall preintegrado de su Mac bloquee la conexión a Parallels Transporter
Agent.
Para habilitar las conexiones entre su Mac y Parallels Transporter Agent y evitar futuros
bloqueos, usted puede configurar las opciones del firewall en Mac OS X Leopard de la siguiente
forma:
1 En el menú Apple, seleccione Preferencias del sistema y a continuación haga clic en
Seguridad.
2 Haga clic en la pestaña Firewall.
3 Configure los parámetros requeridos.
Si intenta buscar Parallels Transporter Agent introduciendo manualmente la dirección IP del PC
Windows, puede que obtenga un mensaje que afirme que Parallels Transporter Agent está
bloqueado. Haga clic en el botón Desbloquear.
Problemas relacionados con el firewall en Windows
El sistema operativo Microsoft Windows cuenta con un firewall propio que bloquea las
conexiones procedentes de otros equipos y a otros equipos. Cuando inicie Parallels Transporter
Agent por primera vez, puede que vea un mensaje que afirma que el firewall de Windows ha
bloqueado algunas prestaciones del programa.
Para habilitar la conexión entre su Mac y Parallels Transporter Agent, haga clic en Desbloquear.
Para evitar la aparición de este problema en el futuro, añada Parallels Transporter y/o Parallels
Transporter Agent a las excepciones del firewall (la lista de aplicaciones que pueden
comunicarse a través del firewall):
1 En el menú Inicio, seleccione Panel de Control > Conexiones de red.
2 En el panel Tareas de red haga clic en Cambiar configuración de firewall Windows.
3 Añada Parallels Transporter y/o Transporter Agent a la lista de excepciones del firewall.

36
Instalación o importación de Windows
Si Parallels Desktop no detecta Windows correctamente
Si Parallels Transporter detecta el sistema operativo de origen (equipo Microsoft Windows XP o
Windows Vista) incorrectamente, compruebe que ninguno de sus programas Windows está
ejecutándose en modo de compatibilidad - un modo especial de Windows que le permite
ejecutar aplicaciones que no son compatibles con su versión de Windows.
Para más información, consulte la ayuda de Windows.
Problemas al usar un programa tras una importación
Los programas que dependen de un hardware específico pueden no funcionar en Parallels
Desktop.
Si realiza una importación de varios volúmenes de origen, las letras de unidad de disco
cambiarán. Compruebe que las rutas al programa están definidas correctamente. Para más
información, consulte la ayuda de Windows.

37
Instalación o importación de Windows
Uso de Boot Camp con Parallels Desktop
Boot Camp es una prestación de Mac OS X que le permite iniciar Mac en Windows. Si ya ha
instalado Windows en su Mac usando Boot Camp, puede configurar Parallels Desktop para que
funcione con Boot Camp usando cualquiera de estas dos opciones:
• Establezca Parallels Desktop para que ejecute Windows desde la partición Boot Camp: Los
cambios que realice en los programas Windows mientras esté en Mac OS X o cuando inicie
su Mac en Windows usando Boot Camp se reflejarán en ambos sitios.
Windows ejecutándose desde Boot Camp presenta las siguientes limitaciones:
• Este no puede pausarse
• Este no puede guardarse como instantánea (p. 135)
• Este no puede ejecutarse en Modo Seguro
• Este no puede comprimirse
• Importe Windows y sus datos de Boot Camp a Parallels Desktop: Windows ejecutándose
desde Parallels Desktop no presenta las limitaciones enumeradas anteriormente. Boot
Camp y Parallels Desktop son distintos. Los cambios que realice en programas Windows
mientras esté en Mac OS X no se reflejarán cuando inicie su Mac en Windows usando Boot
Camp.
Establecimiento de Parallels Desktop para que ejecute Windows desde la partición Boot
Camp
1 Abra Parallels Desktop (en la carpeta Aplicaciones) y seleccione Archivo > Nuevo.
2 Haga clic en Boot Camp y siga las instrucciones que aparecen en pantalla.
Nota: Si tiene previsto iniciar sesión en Windows usando Boot Camp, le recomendamos apagar
Windows en Parallels Desktop en vez de suspender Windows.
Importación de Windows y sus datos de Boot Camp a Parallels Desktop
1 Configure Parallels Desktop para que utilice Boot Camp, tal y como se ha descrito en los
pasos anteriores.
2 Haga clic con el botón secundario (Control-clic) en la versión de Boot Camp de Windows en
la lista Máquinas Virtuales Parallels y seleccione Importar Boot Camp.
Nota: Windows debe estar apagado.
3 Haga clic en Importar.
4 Localice dónde desea guardar Windows y sus datos y a continuación haga clic en
Seleccionar.
Windows y todos sus datos se importan de Boot Camp. Usted puede seguir usando la
instalación Windows Boot Camp original, de forma separada de Parallels Desktop.

38
Instalación o importación de Windows
Importante: La primera vez que inicie Windows tras configurar Parallels Desktop para trabajar con
Boot Camp, Parallels Tools se instala para proporcionarle una integración óptima entre Windows y
Mac OS X. Una vez instalado Parallels Tools, se le pedirá que reinicie Windows.
Importación de Parallels Desktop previo o de
otra aplicación de virtualización
Con Parallels Desktop 7 para Mac, usted puede usar el Windows que instaló usando versiones
anteriores de Parallels Desktop, así como VMware Fusion, Microsoft Virtual PC y Virtualbox.
Para importar Windows de una versión anterior de Parallels Desktop u otra aplicación:
1 Abra Parallels Desktop (en la carpeta Aplicaciones) y seleccione Archivo > Abrir.
2 Seleccione el archivo de datos de Windows que desea importar y haga clic en Abrir.
• Los archivos de datos de Parallels Desktop acaban en .pvm.
• Los archivos de VMware acaban en .vmx.
• Los archivos de Virtual PC acaban en .vmc.
• Los archivos de VirtualBox acaban en .xml.
Usted también puede simplemente arrastrar un archivo .pvm de Parallels a la lista de Máquinas
Virtuales Parallels para añadirlo a Parallels Desktop.
Nota:Si ha importado un archivo de datos Windows creado en la versión anterior de Parallels
Desktop o una aplicación de terceros (VMware Fusion, Microsoft Virtual PC o VirtualBox), debe
instalar Parallels Tools (p. 215) manualmente.

C APÍTULO 4
Uso de Windows en su Mac
Lea este capítulo para obtener información detallada acerca del uso de programas Windows en
su Mac.Descubra cómo empezar a usar programas Windows, configurar la forma en la que los
programas Windows deben funcionar con Mac OS X, compartir aplicaciones, archivos y
carpetas entre Mac OS X y Windows, conectar dispositivos, imprimir, personalizar su teclado y
mucho más.
En este capítulo
Pasos iniciales......................................................................................................... 39
Definir de qué forma funciona Windows con Mac OS X ......................................... 51
Ratón, Trackpad y teclado ...................................................................................... 78
Conexión de dispositivos USB................................................................................ 87
Impresión desde Windows...................................................................................... 91
Usar la cámara iSight preintegrada u otra webcam................................................ 100
Protección de sus datos.......................................................................................... 100
Configuración de red e Internet............................................................................... 105
Optimización del rendimiento.................................................................................. 111
Uso de Windows en su iPad, iPhone o iPod touch................................................. 117
Guardado de una imagen de la pantalla................................................................. 118
Definición de la apariencia del icono en el Dock de Parallels Desktop................... 119
Pasos iniciales
En esta sección aprenderá a iniciar Windows, a abrir un programa Windows, a instalar más
programas Windows y a apagar o suspender Windows.

40
Uso de Windows en su Mac
Inicio de Windows
Para usar programas Windows en su Mac, es necesario que Windows esté en ejecución.
La forma más fácil de iniciar Windows es abrir un programa Windows (p. 41). Si Windows aún
no está ejecutándose cuando abra un programa Windows, este se iniciará automáticamente en
modo Coherence (p. 52). Si anteriormente Windows estaba apagado, puede que deba introducir
su contraseña de Windows.
También puede iniciar Windows de la siguiente forma:
1 Abra Parallels Desktop.
2 En la ventana Máquinas Virtuales Parallels, haga clic en el Botón de inicio que aparece al
lado de Windows.
3 Haga clic en cualquier parte en la ventana de Windows emergente.
Windows se iniciará y usted podrá empezar a usar los programas Windows junto con Mac OS
X.

41
Uso de Windows en su Mac
Apertura de un programa Windows
Abrir un programa Windows es tan fácil como abrir una aplicación Mac. A continuación se
detallan las distintas formas para abrir programas Windows:
• A través de la carpeta Aplicaciones de Windows en el Dock
• A través del Finder de Mac OS X
• A través del Dock
• Usando la búsqueda Spotlight
• Usando Launchpad (si está usando Mac OS X Lion)
Nota: Todos los iconos de programa de Windows pueden identificarse fácilmente a través del símbolo
de Parallels Desktop presente en la esquina inferior derecha del icono.
Carpeta Aplicaciones de Windows
Si ha decidido usar Windows "como un Mac" la primera vez que instaló Windows, la carpeta
Aplicaciones Windows se encuentra en el Dock de Mac OS X .
Esta carpeta contiene todos sus programas Windows. Cuando instale programas nuevos, estos
se añadirán a esta carpeta de forma automática.

42
Uso de Windows en su Mac
Para abrir un programa Windows usando la carpeta Aplicaciones de Windows:
• Haga clic en la carpeta y seleccione un programa.
Para añadir la carpeta Aplicaciones de Windows al Dock:
1 Realice una de las siguientes acciones:
• Haga Opción-clic (Alt-clic) en el icono de Parallels
en la barra de menús y seleccione
Configurar.
• Si la barra de menús de Parallels Desktop es visible en la parte superior de la pantalla,
seleccione Máquina virtual > Configurar.
2 Haga clic en Opciones y a continuación haga clic en Aplicaciones.
3 Compruebe que Compartir aplicaciones Windows con Mac está seleccionado y a
continuación seleccione Mostrar carpeta de aplicaciones Windows en el Dock.
Menú Inicio de Windows
Para abrir un programa Windows a través del menú Inicio:
1 Haga clic en el icono de Parallels
presente en la barra de menús y seleccione Menú Inicio
de Windows.

43
Uso de Windows en su Mac

44
Uso de Windows en su Mac
Nota: También puede presionar Command-clic o hacer clic con el botón secundario sobre el icono
de Parallels.
2 Haga clic en el programa deseado.
Finder de Mac OS X
Usted también puede abrir un programa haciendo doble clic en su icono en el Finder.
Para buscar programas Windows en el Finder:
• Haga doble clic en el volumen Windows presente en el escritorio y a continuación abra la
carpeta Archivos de Programa.

45
Uso de Windows en su Mac
Nota: Para mostrar el volumen Windows en el escritorio, el Finder de Mac OS X debe estar
configurado para mostrar servidores conectados. Haga clic en cualquier parte del escritorio y
seleccione Finder > Preferencias y a continuación seleccione Servidores conectados.
Puede crear un alias para un programa Windows en el escritorio de Mac OS X y entonces hacer
doble clic en este siempre que desee abrir el programa.
Para crear un alias para un programa Windows en el escritorio de Windows:
• Seleccione el programa en el Finder y seleccione Archivo > Crear alias. A continuación,
arrastre el icono del alias al escritorio.
Icono del programa en el Dock
Cuando usted abre un programa Windows, su icono aparece en la parte inferior de la pantalla
en el Dock de Mac OS X Dock. Por omisión, cuando usted cierra el programa, su icono
desaparece del Dock. El hecho de disponer del icono de un programa en el Dock proporciona
una forma fácil de abrir el programa siempre que lo desee.
Para mantener el icono de un programa Windows en el Dock, realice una de las siguientes
acciones:
• Haga clic con el botón derecho del ratón en el icono del programa Windows en el Dock y
seleccione Mantener en el Dock en el menú contextual.
• Arrastre el icono del programa del Finder al Dock.
Ahora puede abrir el programa de nuevo siempre que así lo desee haciendo clic en el icono
presente en el Dock.
Spotlight
Usted puede buscar y abrir programas Windows usando Spotlight:
• Haga clic en el icono de Spotlight presente en la esquina superior derecha de su pantalla o
presione la barra Comando (cmd) y espacio en su teclado. A continuación, teclee el nombre
del programa y selecciónelo en la lista.
Launchpad
Si está usando Mac OS X Lion, puede ver la pantalla completa de todos sus programas
Windows y aplicaciones Mac usando el Launchpad. Simplemente haga clic en el icono del
Launchpad (con forma de cohete espacial) presente en el Dock. A continuación puede hacer
clic en cualquier aplicación Mac OS X para abrirla. Para abrir un programa Windows, haga clic
en la carpeta de Windows y a continuación haga clic en el programa deseado.
Nota:La carpeta de Windows sólo está disponible en el Launchpad si se ha activado la compartición
de programas Windows (p. 71).

46
Uso de Windows en su Mac
Para mover un programa Windows de la carpeta Windows a la página principal del Launchpad,
realice lo siguiente:
• Desde el Launchpad, haga clic en la carpeta que contiene los programas Windows y
arrastre un programa al icono del Launchpad presente en el Dock.
• Inicie el programa Windows deseado, haga clic con el botón secundario del ratón en su
icono en el Dock y seleccione Añadir al Launchpad.
Si desea eliminar un programa Windows del Launchpad, inicie el programa, haga clic con el
botón secundario del ratón en su icono en el Dock y seleccione Eliminar del Launchpad.
Instalación de programas Windows
Usted instala programas Windows en su Mac tal y como lo haría en un PC Windows. Las dos
formas más habituales de instalar programas son:
• Usando un disco de instalación DVD o CD
• Descargando el archivo de instalación o programa de Internet o una red
Instalación de un programa a través de un disco de instalación DVD o CD
1 Inicie Windows (p. 40).
2 Inserte el disco de instalación.
3 En la mayoría de los casos se abre un diálogo AutoPlay. Haga clic en la opción para
ejecutar un archivo de instalación y siga las instrucciones que aparecerán en pantalla.
Si desea más información acerca del uso de discos CD y DVD con Parallels Desktop, consulte
CD/DVD-ROM (p. 199).
Instalación de un programa a través de una red o Internet
• Descargue el programa o archivo de instalación y siga las instrucciones de la fuente del
programa.
En la mayoría de los casos puede ejecutar el archivo de instalación y seguir las instrucciones en
pantalla o simplemente abrir el programa descargado.
Si desea más información acerca de la conexión a Internet y a redes, consulte Conexión a
Internet o a una red (p. 105).

47
Uso de Windows en su Mac
Apagado o suspensión de Windows
Cuando haya acabado de utilizar programas Windows, puede dejar Windows en ejecución en
segundo plano mientras usa sus aplicaciones Mac. También puede detener la ejecución de
Windows para así disponer de más recursos para sus aplicaciones Mac. Existen distintas
formas de detener Windows.
Suspensión de Windows
La suspensión de Windows bloquea todos los programas Windows en ejecución y la
configuración en su estado actual.
Realice una de las siguientes acciones:
• Haga opción-clic (Alt-clic) en el icono de Parallels
en la barra de menús y seleccione
Acciones > Suspender.
• Si la barra de menús de Parallels Desktop es visible en la parte superior de la pantalla,
seleccione Máquina virtual > Suspender.
La próxima vez que inicie Windows o abra un programa Windows, usted reanudará su progreso
desde el mismo punto en que lo abandonó.
Pausa de Windows
Usted puede pausar temporalmente el uso de Windows y liberar los recursos de su equipo,
como por ejemplo RAM y ciclos del procesador, para que así puedan ser usados por sus
aplicaciones Mac realizando una de las siguientes acciones:
• Haga opción-clic (Alt-clic) en el icono de Parallels
en la barra de menús y seleccione
Acciones > Pausar.
• Si la barra de menús de Parallels Desktop es visible en la parte superior de la pantalla,
seleccione Máquina virtual > Pausar.
Para reanudar el uso de Windows tras haberlo pausado, haga una de las siguientes acciones:
• Haga opción-clic (Alt-clic) en el icono de Parallels
en la barra de menús y seleccione
Acciones > Reanudar.
• Si la barra de menús de Parallels Desktop es visible en la parte superior de la pantalla,
seleccione Máquina virtual > Reanudar.
Apagado de Windows
Apagar Windows en Parallels Desktop es como apagar Windows en un PC. De esta forma, se
cierran todos los programas Windows, lo que le permite guardar su progreso si es necesario, y
Windows deja de funcionar.
Para apagar Windows, haga una de las siguientes acciones.

48
Uso de Windows en su Mac
• Haga opción-clic (Alt-clic) en el icono de Parallels
en la barra de menús y seleccione
Acciones > Apagar.
• Si la barra de menús de Parallels Desktop es visible en la parte superior de la pantalla,
seleccione Máquina virtual > Apagar.
Detención de Windows
Para detener Windows y todos los programas Windows de inmediato, realice una de las
siguientes acciones:
• Haga opción-clic (Alt-clic) en el icono de Parallels
en la barra de menús y seleccione
Acciones > Detener.
• Si la barra de menús de Parallels Desktop es visible en la parte superior de la pantalla,
seleccione Máquina virtual > Detener.
Importante:Cuando detiene Windows de esta forma, ninguno de sus datos o progresos será
guardado.
Menú Ventana
Si se ha configurado Windows para que se muestre en otra ventana, también puede seleccionar
cualquiera de las opciones detalladas arriba en el menú que aparece en la parte inferior de la
ventana:

49
Uso de Windows en su Mac
Configuración de inicio y apagado
Los parámetros de configuración de Inicio y apagado le permiten:
• Definir si Windows debe iniciarse automáticamente cuando usted abre Parallels Desktop
• Establecer el modo de vista (Coherence, Ventana o Pantalla Completa) en que se inicia
Windows cuando lo abre a través de la lista de Máquinas Virtuales Parallels.
• Establecer qué sucede cuando usted apaga Windows
• Establecer qué sucede cuando usted cierre la ventana de Parallels Desktop
Para acceder a la configuración de Inicio y apagado:
1 Realice una de las siguientes acciones:
• Haga Opción-clic (Alt-clic) en el icono de Parallels
en la barra de menús y seleccione
Configurar.
• Si la barra de menús de Parallels Desktop es visible, seleccione Máquina Virtual >
Configurar.
2 Haga clic en Opciones y seleccione Inicio y apagado.
Definición de si Windows se inicia automáticamente
Seleccione una de las siguientes opciones en el menú Iniciar automáticamente:
• Nunca: Windows nunca se inicia automáticamente.
• Cuando aparece la ventana: Windows se inicia automáticamente cuando usted lo abre a
través de la lista de Máquinas Virtuales Parallels.
• Cuando se inicie Parallels Desktop: Windows se inicia automáticamente cuando usted inicia
Parallels Desktop.
Nota:Windows se inicia cuando usted abre un programa Windows (p. 41) sin tener en cuenta este
parámetro.
Establecimiento del modo de vista al inicio
Este parámetro sólo afecta al modo de vista de Windows cuando usted abre Windows a través
de la lista de Máquinas Virtuales Parallels . Si inicia Windows abriendo un programa Windows,
este siempre se inicia en vista Coherence.
• En el menú Vista de inicio, seleccione Coherence, Ventana, Pantalla Completa, Modalidad o
La misma que la última vez.
Establecimiento de la acción a realizar cuando usted apague Windows
Seleccione una de las siguientes opciones en el menú Al apagar:

50
Uso de Windows en su Mac
• Mantener la ventana abierta: Si Windows se ha configurado para mostrarse en otra ventana,
la ventana permanece abierta cuando usted detiene o apaga Windows.
• Al cerrar la ventana: Si Windows se ha configurado para mostrarse en una ventana
independiente, la ventana se cierre cuando usted detiene o apaga Windows.
• Salir de Parallels Desktop: Parallels Desktop se cierra cuando usted detiene o apaga
Windows.
Establecimiento de la acción a realizar usted cierre la ventana de Parallels Desktop
Estos parámetros de configuración sólo afecta a lo que sucede cuando Windows se ha
configurado para mostrarse en otra ventana.
En el menú Al cerrar la ventana, seleccione Suspender, Forzar detención o Preguntarme qué
hacer.
Suspender y reanudar Windows automáticamente
Parallels Desktop soporta la prestación Reanudar de Mac OS X Lion. Ahora ya no es necesario
apagar Windows para salir de Parallels Desktop, reiniciar o apagar su Mac. Simplemente realice
lo que desee y Windows se suspenderá de forma automática. Cuando vuelva a iniciar Parallels
Desktop o inicie Mac OS X, Windows se reanudará automáticamente y usted podrá seguir
haciendo aquello que hacía antes de apagarlo.
Nota: Si su Windows está cifrado (p. 104), deberá reanudarlo manualmente.

C APÍTULO 5
Definir de qué forma funciona Windows con
Mac OS X
Parallels Desktop 7 para Mac le permite usar Windows y Mac OS X de forma simultánea. Por
ejemplo, usted puede copiar y pegar texto y compartir archivos entre estos dos.
Existen varias formas de establecer el nivel de integración entre Windows y Mac OS X. Por
ejemplo, puede que desee que sus programas Windows se comporten como si fueran
aplicaciones Mac, apareciendo en paralelo junto a estas en el escritorio del Mac. O puede que
desee conservar el escritorio y los programas de Windows en otra ventana.
Siga leyendo para obtener más información acerca de cómo configurar Windows para usarlo en
paralelo con Mac OS X.
En este capítulo
Fusión de Windows y Mac OS X............................................................................. 52
Configuración de Windows para que se muestre en una única ventana................ 57
Configuración de Windows para que ocupe toda la pantalla.................................. 61
Configuración de Windows para que tenga la apariencia de Mac OS X................. 64
Copiar y pegar entre Mac OS X y Windows............................................................ 65
Configuración del programa que debe abrirse cuando inserte un CD o DVD......... 66
Compartición de elementos entre Mac OS X y Windows........................................ 66
Aplicación de los controles parentales de Mac OS X en Windows......................... 78

52
Uso de Windows en su Mac
Fusión de Windows y Mac OS X
Usted puede hacer que Windows y Mac OS X funcionen en paralelo a la perfección, como si
formaran parte de un único sistema operativo. En este modo, denominado modo Coherence, los
programas Windows aparecen en el escritorio del Mac junto con sus aplicaciones Mac y los
documentos de programas Windows y aplicaciones Mac se guardan en las mismas carpetas.

53
Uso de Windows en su Mac
Si la primera vez que instaló Windows decidió usar Windows "Como un Mac", Parallels Desktop
ya estará configurado en modo Coherence.
Cambiar a Coherence
Para pasar al modo Ventana desde el modo Coherence, realice una de las siguientes acciones:
• Seleccione Ver > Pasar a Coherence.
• Presione Control-Command-Return.
Para pasar al modo Pantalla Completa al modo Coherence, realice una de las siguientes
acciones:
• Presione Control-Option (Alt), haga clic en el menú Ver y seleccione Salir de pantalla
completa. A continuación, abra el menú Ver y haga clic en Pasar a Coherence.
• Mueva el puntero a la esquina superior izquierda de la pantalla hasta que la esquina se
doble y haga clic en Salir de pantalla completa. A continuación, seleccione Ver > Pasar a
Coherence.

54
Uso de Windows en su Mac
Nota: Para habilitar el modo de visualización Coherence, es necesario tener instalado Parallels Tools
(p. 215). En la mayoría de los casos, Parallels Tools se instala por omisión.
Menú de Parallels
Cuando está en modo Coherence, el menú de Parallels aparece en la barra de menús
presente en la parte superior de la pantalla.

55
Uso de Windows en su Mac
Use el menú para las siguientes funciones comunes:
• Haga clic en el icono de Parallels
para abrir un menú básico que proporciona los
siguientes elementos:
• Menú Inicio de Windows: Acceda al menú Inicio de Windows.
• Dispositivos: Gestione dispositivos de hardware como impresoras y unidades de DVD.
• Salir de Coherence: Cambio al modo de Ventana
• Solicitar soporte: Rellene un informe de problema y solicite soporte desde Parallels
Desktop.
• Ayuda de Parallels Desktop: Acceda a la ayuda en pantalla.
• Salir: Salga de Parallels Desktop.
• Haga clic con el botón secundario sobre el icono para abrir el menú Inicio de Windows.
• Haga Option-clic (Alt-clic) sobre el icono para abrir un menú ampliado. El menú ampliado
incluye numerosas opciones adicionales como Informar de un Problema, Configurar,
Preferencias y muchas otras.
Importante: Cuando esté en modo Coherence, para salir de Parallels Desktop, haga clic en el icono
de Parallels en la barra de menús y seleccione Salir de Parallels Desktop.
Bandeja del sistema de Windows
Cuando Parallels Desktop está en modo Coherence, los iconos de la bandeja del sistema de
Windows se encuentran en la barra de menús de Mac OS X en la parte superior de la pantalla.
Usted puede utilizar los iconos de la bandeja del sistema tal y como lo haría desde el escritorio
de Windows.
Mover programas Windows entre Spaces
Cuando Windows está en Coherence, usted puede mover fácilmente ventanas de programas
del SO huésped entre espacios de Mac OS X.
• Haga clic en la barra de nombre de la ventana que desea mover mientras mantiene
presionado el botón del ratón, presione Control-# (# es el número del espacio al que desea
mover la ventana).

56
Uso de Windows en su Mac
Ajuste de la configuración de Coherence
Usted puede personalizar la forma en la que Windows aparece y se muestra cuando esté en
modo Coherence.
Para personalizar el modo Coherence:
3 Realice una de las siguientes acciones:
• Haga Opción-clic (Alt-clic) en el icono de Parallels
en la barra de menús y seleccione
Configurar y a continuación haga clic en Opciones.
• Si la barra de menús de Parallels Desktop es visible en la parte superior de la pantalla,
seleccione Parallels Desktop > Configurar y a continuación haga clic en Opciones.
4 Haga clic en Coherence.

57
Uso de Windows en su Mac
5 Seleccione o deseleccione cualquiera de las siguientes opciones:
• Usar modo Crystal:Deselecciónela para desactivar elmodo Crystal. Cuando el modo
Crystal está desactivado, la barra de menús de Parallels Desktop pasa a estar visible y
se reduce el nivel de integración entre Mac OS X y Windows.
• Mostrar área de notificaciones Windows en la barra de menús:Selecciónela para mostrar
los iconos de la bandeja de sistema de Windows en la barra de menús de Mac OS X.
• Permitir que las aplicaciones cambien a pantalla completa: Algunos programas,
especialmente los juegos en 3D, funcionan mejor cuando se ejecutan en pantalla
completa. Seleccione esta opción para que estos programas puedan ocupar toda la
pantalla cuando usted los abra estando en modo Coherence.
• Deshabilitar Windows Aero:El tema de Windows Aero incluye elementos como barras de
nombres translúcidas y animaciones. Seleccione esta opción para desactivar el tema
Aero y así disfrutar de un mejor rendimiento.
Configuración de Windows para que se muestre en una única ventana
Usted puede establecer que Windows y sus programas aparezcan juntos en su propia ventana.
Si la primera vez que instaló Windows decidió usar Windows "Como un PC", Parallels Desktop
ya estará configurado en modo Ventana.

58
Uso de Windows en su Mac
Para pasar al modo Ventana desde el modo Coherence, realice una de las siguientes acciones:
• Haga clic en el icono de Parallels
en la barra de menús y a continuación seleccione Salir
de Coherence.
• Presione Control-Command-Return.
Para pasar al modo Ventana desde el modo de Pantalla Completa, realice una de las siguientes
acciones:
• Presione Control-Command-F.
• Presione Control-Option (Alt), haga clic en el menú Ver y seleccione Salir de pantalla
completa.
Barra de estado
Cuando use Parallels Desktop en modo Ventana, la barra de estado presente en la parte
inferior de la ventana mostrará iconos clicables. Los iconos son accesos directos que le
permiten controlar distintas funciones. La mayoría de los iconos le permiten conectar y
desconectar dispositivos de hardware a Windows.

59
Uso de Windows en su Mac
Nota: Si no puede ver la barra de estado, haga clic en el triángulo que aparece al lado del icono en
forma de rueda de engranaje.
Los siguientes dispositivos disponen de iconos en la barra de estado:
• Teclado
• Unidad de disquetera
• unidad CD/DVD
• Disco Duro
• adaptador de red
• Tarjeta de sonido
• controlador USB
• Carpetas compartidas
• Puerto serie
• Puerto paralelo
Si en la barra de estado aparece el icono
, esto significa que Parallels Tools está instalado
en su máquina virtual.
Para conectar o desconectar un dispositivo, como por ejemplo una unidad de DVD, de
Windows, haga clic en el icono del dispositivo para ver su menú contextual y seleccione el
comando.

60
Uso de Windows en su Mac
También puede conectar imágenes de discos a Windows como si fueran DVDs, CDs o
disquetes físicos. Para ello, arrastre el archivo de imagen sobre el icono del disquete o unidad
de CD/DVD-ROM en la barra de estado.
Ocultar/mostrar la barra de estado
Si usted no necesita la barra de estado mientras utiliza Windows, puede ocultarla (haga clic en
Ver > Ocultar barra de estado) y volverla a hacer visible de nuevo cuando sea necesario (haga
clic en Ver > Mostrar barra de estado).
Ajuste de opciones de modo Ventana
Usted puede personalizar la forma en la que Parallels Desktop aparece y se comporta cuando
esté en modo Ventana.
Establecer si los programas Windows deben mostrarse en el Dock:
Usted puede escoger si desea mostrar o no los iconos de los programas Windows en el Dock
de Mac OS X cuando esté en modo Ventana. Si prefiere usar los programas manipulándolos en
el escritorio de Windows, puede que no desee distraerse viéndolos en el Dock junto con los
iconos de sus aplicaciones Mac OS X.
6 Realice una de las siguientes acciones:
• Haga Opción-clic (Alt-clic) en el icono de Parallels
en la barra de menús y seleccione
Configurar.
• Si la barra de menús de Parallels Desktop es visible en la parte superior de la pantalla,
seleccione Máquina virtual > Configurar.
7 Haga clic en Opciones y a continuación haga clic en Aplicaciones.
8 Para mostrar los iconos de programas Windows en el Dock cuando esté en modo Ventana,
deseleccione Sólo mostrar iconos del Dock en Coherence.
Definición de las animaciones a usar para algunas acciones
Por omisión, cuando usted pausa, suspende o apaga Windows, la ventana de Parallels Desktop
pasa a estar animada. Si esto le distrae, puede desactivar las animaciones.
1 Realice una de las siguientes acciones:
• Haga Opción-clic (Alt-clic) en el icono de Parallels
en la barra de menús y seleccione
Preferencias y a continuación haga clic en General.
• Si la barra de menús de Parallels Desktop es visible en la parte superior de la pantalla,
seleccione Parallels Desktop > Preferencias y a continuación haga clic en General.
2 Seleccione o deseleccione Usar animaciones.

61
Uso de Windows en su Mac
Monitorización de Windows en una ventana escalable
Usted puede configurar Windows para que aparezca en una ventana que puede
redimensionarse a cualquier tamaño, para que así el contenido escale en tamaño con la
ventana. Esto se denomina el modo Modalidad. Este modo puede resultar útil si desea
monitorizar programas y otras tareas en ejecución en Windows mientras trabaja en Mac OS X.
Para cambiar al modo Modalidad:
• Desde el modo Ventana, seleccione Ver > Modalidad.
Si desea más información acerca de este modo, consulte el tema de configuración del modo
Modalidad (p. 171).
Configuración de Windows para que ocupe toda la pantalla
Usted puede configurar Windows para que ocupe toda su pantalla, para así tener la misma
experiencia que si trabajara en un PC Windows. En modo de pantalla completa, se ocultará
Mac OS X y todos los controles de Parallels Desktop.
Para pasar al modo de Pantalla Completa:
• Desde Coherence, haga clic en el icono de Parallels
en la barra de menús y a
continuación seleccione Salir de Coherence.Haga clic en el menú Ver y seleccione Pasar a
pantalla completa.
• Desde el modo Ventana, seleccione Ver > Pasar a pantalla completa.
Si está usando Mac OS X Lion y en modo Ventana, haga clic en el icono de pantalla completa
(dos flechas) presente en la esquina superior derecha de la ventana.
Para salir del modo de Pantalla Completa, realice una de las siguientes acciones:
• Presione Control-Command-F.
• Si una de las esquinas de la pantalla está configurada para salir del modo de pantalla
completa (vea a continuación), mueva el puntero del ratón a dicha esquina hasta que esta
se separe y a continuación haga clic en Salir de pantalla completa.

62
Uso de Windows en su Mac
Si está usando Mac OS X Lion y una de las esquinas de la pantalla está configurada para
mostrar la barra de menús (p. 62), mueva el puntero a dicha esquina y a continuación haga clic
en el botón Pantalla Completa presente en la esquina superior derecha del menú.
Ajuste de la configuración de pantalla completa
Usted puede personalizar la forma en la que Windows aparece y se muestra cuando esté en el
modo de Pantalla Completa.
Para acceder a la configuración de Pantalla Completa:
1 Realice una de las siguientes acciones:
• Haga Opción-clic (Alt-clic) en el icono de Parallels
en la barra de menús y seleccione
Configurar y a continuación haga clic en Opciones.
• Si la barra de menús de Parallels Desktop es visible en la parte superior de la pantalla,
seleccione Máquina virtual > Configurar y a continuación haga clic en Opciones.
2 Haga clic en Pantalla completa.

63
Uso de Windows en su Mac
3 En este panel de Pantalla completa usted puede ajustar cualquiera de las opciones
detalladas a continuación.
Definición de acciones para esquinas de pantalla
Usted puede especificar la acción a realizar, como por ejemplo cambiar a otro modo de vista o
mostrar la barra de menús de Parallels Desktop, cuando usted haga clic o pase el puntero del
ratón sobre la esquina de la pantalla.
Para establecer la acción a realizar para una esquina de pantalla, seleccione una de las
siguientes opciones en el menú que aparece al lado de la esquina en cuestión:
• Salir de pantalla completa: Si mueve el puntero del ratón sobre la esquina hasta que esta se
separe y a continuación hace clic en Salir de pantalla completa, cambiará el modo de vista al
modo Ventana (p. 57).
• Ver barra de menús: Si mueve el puntero del ratón sobre la esquina, se mostrará la barra de
menús de Mac OS X.
• Mostrar Dock: Si mueve el puntero del ratón sobre la esquina, se mostrará el Dock de Mac
OS X.
Nota: Si configura esquinas de pantalla activas como Exposé o salvapantallas en las preferencias de
Mac OS X, estos parámetros de configuración prevalecerán sobre la configuración de esquinas
activas en modo de Pantalla Completa. Para habilitar las esquinas activas en modo de Pantalla
Completa, deberá desactivar las esquinas de pantalla activas de Mac OS X. Para más información,
consulte la ayuda de Mac.
Ajuste de Windows para llenar la pantalla de forma exacta
En algunos casos, cuando pasa al modo de Pantalla Completa, la resolución de Windows
puede que no se establezca automáticamente para coincidir con la resolución de pantalla del
Mac. Si la resolución de Windows es inferior, verá un margen negro alrededor del escritorio
Windows. De ser superior, deberá desplazarse para ver todo el escritorio de Windows.
Para que la resolución de Windows coincida automáticamente con la del Mac cuando pase a
Pantalla Completa, para que así el escritorio de Windows se amplíe para ocupar toda la
pantalla:
• Seleccione Ajustar la resolución del Mac en pantalla completa.
Uso de todos los monitores en pantalla completa
Si tiene múltiples pantallas conectadas a su Mac, puede configurar Windows para que ocupe
todas las pantallas cuando esté en modo Pantalla Completa:
• Seleccione Use todas las pantallas en pantalla completa.

64
Uso de Windows en su Mac
Nota: Para impedir la realización de cambios no autorizados en la configuración de Pantalla
Completa, haga clic en el icono de bloqueo que aparece en la parte inferior de la ventana. Una
vez realizado el bloqueo, para realizar cualquier cambio será imprescindible disponer de una
contraseña de administrador.
Configuración de Windows para que tenga la apariencia de Mac OS X
Si no está acostumbrado a trabajar con Windows, puede hacer que Windows 7, Windows Vista
y Windows XP tengan la apariencia de Mac OS X. Los iconos, fuentes, colores y otros
elementos de Windows adquieren una apariencia similar a la del Mac.
Para que Windows tenga la apariencia de Mac OS X:
1 En Parallels Desktop, inicie Windows (p. 40).
2 Una vez iniciado Windows, haga una de las siguientes acciones:
• Haga Opción-clic en el icono de Parallels
en la barra de menús y seleccione Ver >
Usar MacLook.
• Si se ha configurado Windows para que se muestre en otra ventana, seleccione Ver >
Usar MacLook.
Para revertir a una apariencia Windows, repita el paso 2 detallado anteriormente y deseleccione
Usar MacLook.

65
Uso de Windows en su Mac
Copiar y pegar entre Mac OS X y Windows
Parallels Desktop le permite copiar y pegar imágenes, texto con formato (cursiva, negrita,
subrayado, de distintos colores, fuentes y tamaños) entre aplicaciones Mac OS X y programas
Windows.
Si la primera vez que instaló Windows decidió usa Windows "Como un Mac", copiar y pegar
entre Mac OS X y Windows ya estará habilitado.
Para habilitar la opción de copiar y pegar entre Mac OS X y Windows:
3 Realice una de las siguientes acciones:
• Haga Opción-clic (Alt-clic) en el icono de Parallels
en la barra de menús y seleccione
Configurar.
• Si la barra de menús de Parallels Desktop es visible, seleccione Máquina Virtual >
Configurar.
4 Haga clic en Opciones > Avanzado.
5 Seleccione Compartir portapapeles del Mac.
6 Para conservar el formato del texto cuando copie y pegue texto, seleccione Conservar
formato de texto.
Nota: Para habilitar la opción de copiar y pegar entre Mac OS X y Windows, Parallels Tools (p. 215)
debe estar instalado. En la mayoría de los casos, Parallels Tools se instala por omisión. Copiar y
pegar entre Mac OS X y Windows no está disponible si usted aisla Mac OS X de Windows.

66
Uso de Windows en su Mac
Configuración del programa que debe abrirse cuando inserte un CD o
DVD
Usted puede configurar el programa Windows que desea que se abra cuando usted inserte un
CD de música, fotos, un DVD de vídeo o un CD o DVD en blanco.
1 En el Finder de Mac OS X, seleccione el menú Apple > Preferencias del sistema.
2 Haga clic en CD y DVD.
3 En el menú de tipo de disco de su elección, seleccione Abrir otra aplicación.
4 Seleccione un programa Windows en /username/Aplicaciones
(Parallels)/Aplicaciones Windows.
Cuando inserte un disco del tipo seleccionado, se abrirá automáticamente el programa
Windows seleccionado.
Nota: 1.Si no puede establecer el programa Windows que desea que se abra cuando inserte un CD o
DVD, compruebe que la compartición de aplicaciones Mac OS X (p. 71) está habilitada y que el
CD/DVD-ROM de Mac OS X no está seleccionado en las Preferencias de CD/DVD (p. 199).
2. Para habilitar que un programa Windows se abra cuando usted inserte un CD o DVD, debe tener
instalado Parallels Tools (p. 215). En la mayoría de los casos, Parallels Tools se instala por omisión.
Compartición de elementos entre Mac OS X y Windows
Parallels Desktop le permite acceder fácilmente a sus archivos Mac OS X usando programas
Windows y acceder a archivos Windows usando aplicaciones Mac OS X.
Siga leyendo para descubrir las formas en las que puede compartir carpetas, archivos y
aplicaciones entre Mac OS X y Windows.

67
Uso de Windows en su Mac
Compartición de archivos y carpetas
Parallels Desktop le permite compartir carpetas entre los sistemas de archivos de Windows y
Mac OS X, por lo que puede abrir fácilmente archivos Mac OS X en programas Windows y
archivos Windows en aplicaciones Mac OS X.
Configuración de Mac OS X y Windows para que usen las mismas carpetas
Usted puede configurar Mac OS X y Windows para que utilicen las mismas carpetas para cosas
como música, documentos, fotografías, su escritorio y archivos eliminados. De esta forma, por
ejemplo, si usted guarda un archivo en la carpeta Documentos, este estará en la carpeta
Documentos igualmente, sin importar si usted está usando una aplicación Mac OS X o un
programa Windows.
Nota:Si seleccionó "Como un Mac" cuando instaló y configuró Windows, Mac OS X y Windows ya
están configurados para usar las mismas carpetas.
1 Inicie Windows. (p. 40)
2 Puede:
• Haga Opción-clic (Alt-clic) en el icono de Parallels
en la barra de menús y seleccione
Configurar.
• Si la barra de menús de Parallels Desktop es visible, seleccione Máquina Virtual >
Configurar.
3 Haga clic en Opciones y seleccione Compartición.
4 Seleccione la casilla que aparece al lado de Compartir carpetas usuario Mac/Windows.
Las carpetas Escritorio, Documentos, Imágenes, Música, Películas y Descargas
de su Mac OS X se fusionarán con las carpetas correspondientes de Windows.
5 Si sólo desea mapear algunas de las carpetas, haga clic en Configurar y seleccione las
carpetas deseadas.
Acceso a un archivo o carpeta de Mac OS X a través de un programa Windows
Si tiene la compartición de carpetas activada, puede navegar a cualquier carpeta compartida de
Mac OS X desde un programa Windows. Cuando abre un archivo (como por ejemplo,
seleccionado Archivo > Abrir en muchos programas), sus carpetas compartidas de Mac OS X
se muestran como directorios compartidos de red denominados "psf."
Nota:Si seleccionó "Como un Mac" cuando instaló y configuró Windows, las carpetas en la carpeta
inicial de su Mac OS X ya están compartidas y puede accederse a ellas desde programas Windows.
Para habilitar la compartición de carpetas de Mac OS X con programas Windows:
1 Inicie Windows. (p. 40)
2 Realice una de las siguientes acciones:

68
Uso de Windows en su Mac
• Haga Opción-clic (Alt-clic) en el icono de Parallels
en la barra de menús y seleccione
Configurar.
• Si la barra de menús de Parallels Desktop es visible, seleccione Máquina Virtual >
Configurar.
3 Haga clic en Opciones y seleccione Compartición.
4 Puede:
• Si sólo desea compartir las carpetas presentes en su carpeta de inicio (principal),
seleccione Sólo carpeta principal en el menú Carpetas compartidas.
• Si desea compartir todas sus carpetas Mac OS X, seleccione Todos los discos en el
menú Carpetas compartidas.
• Si desea compartir cualquier otra carpeta, haga clic en Carpetas personalizadas y haga
clic en el botón de adición (+). A continuación seleccione la carpeta que desea compartir.
Usted puede añadir más carpetas haciendo clic en el botón de adición (+) de nuevo.

69
Uso de Windows en su Mac
Una vez haya compartido una carpeta de Mac OS X con Windows, podrá:
• Desactivar la compartición de la carpeta deseleccionando Activado.
• Cambiar el nombre de la carpeta que se mostrará en Windows haciendo doble clic en el
nombre de la carpeta en la columna Nombre e introduciendo otro nombre.
• Limitar la escritura en esta carpeta haciendo clic en Leer y escribir en la carpeta
Permisos y seleccionando Sólo lectura. Usted no podrá añadir elementos a la carpeta.
5 Haga clic en ACEPTAR.
Nota: 1. Para activar la compartición de carpetas, la opción Aislar Mac de Windows debe estar
desactivada en el panel Seguridad del diálogo Configuración.
2. Si está ejecutando Linux, las carpetas compartidas se montan en el directorio /media/psf o
/mnt/psf.
Visualización de un elemento de Windows en el Finder
Si Windows se ha configurado para mostrarse en otra ventana o en modo de pantalla completa
(p. 61), usted puede mostrar un elemento de Windows en el Finder de Mac OS X.
• En Windows, haga clic con el botón secundario (o Control-clic) en un archivo o carpeta y
seleccione Mostrar en Finder en el menú contextual.
En el menú del Finder podría, por ejemplo, aplicar una etiqueta de color a un elemento o
arrastrarlo fácilmente a otra ubicación en el Finder.
Nota: Usted sólo puede realizar estas acciones con archivos guardados en carpetas compartidas (p.
67).
Acceso a una carpeta Windows o archivo de una aplicación Mac OS X
Por omisión, puede navegar a todas sus carpetas y archivos Windows desde Mac OS X. Los
discos Windows se montan en /Volumes. A su vez, Windows aparece como un disco duro
montado en el escritorio de Mac OS X.
• Haga doble clic en el icono para acceder a los archivos y carpetas de Windows. También
puede navegar a este disco desde aplicaciones Mac OS X.

70
Uso de Windows en su Mac
Nota: Si el icono del disco de Windows no aparece en el escritorio de Mac OS X, en el Finder
seleccione Finder > Preferencias > General y compruebe que Servidores conectados está
seleccionado.
Para desmontar Windows del escritorio:
1 Inicie Windows. (p. 40)
2 Haga Opción-clic (Alt-clic) en el icono de Parallels
en la barra de menús y seleccione
Configurar. A continuación, haga clic en Opciones y seleccione Compartición.
Nota: Si Windows está ejecutándose en modo Ventana (p. 61), seleccione Configurar en el menú
Máquina Virtual.
3 Deseleccione Montar discos virtuales en escritorio del Mac.
Nota: El disco Windows desaparece del escritorio y del Finder pero usted puede seguir accediendo
a todos los archivos y carpetas Windows a través del archivo PVM de Windows y de Terminal
(/Volumes). Por omisión, el archivo PVM se encuentra en
/Users/<Username>/Documents/Parallels/ o /Users/Shared. También encontrará el
archivo PVM haciendo clic con el botón secundario en Windows en la lista de Máquinas Virtuales
Parallels y seleccionando Mostrar en Finder. Para acceder a archivos y carpetas Windows, haga clic
con el botón secundario del ratón en el archivo PVM, seleccione Mostrar contenidos del paquete en
el menú contextual y abra la carpeta de discos Windows. Para desactivar la habilidad para navegar a
archivos y carpetas Windows, deseleccione Acceder a carpetas Windows desde el Mac en el paso 3
detallado anteriormente.

71
Uso de Windows en su Mac
Compartición de aplicaciones y programas
Usted puede acceder a las aplicaciones de Mac OS X desde Windows y puede acceder a los
programas Windows desde Mac OS X. Por ejemplo, si localiza un archivo usando el menú Abrir
en un programa Windows y decide abrir el archivo usando una aplicación Mac OS X, esto es
totalmente posible.
Si la primera vez que instaló Windows decidió usar Windows "Como un Mac", la compartición
de aplicaciones ya estará activada.
Activación de la compartición de aplicaciones Mac OS X
Cuando está activada la compartición de aplicaciones Mac OS X, usted puede abrir
aplicaciones Mac OS X desde Windows o desde programas Windows.
De lo contrario, puede activarla siempre que lo desee de la siguiente forma:
1 Realice una de las siguientes acciones:
• Haga Opción-clic (Alt-clic) en el icono de Parallels
en la barra de menús y seleccione
Configurar.
• Si la barra de menús de Parallels Desktop es visible, seleccione Máquina Virtual >
Configurar.
2 Haga clic en Opciones y haga clic en Aplicaciones.
3 Seleccione Compartir aplicaciones Mac con Windows.
Una vez habilitada la compartición de aplicaciones Mac OS X, puede realizar las tareas que se
detallan a continuación.
Apertura de un archivo Windows en una aplicación Mac OS X
Usted puede abrir un archivo en una aplicación Mac OS X desde Windows Explorer, en el
diálogo Abrir en la mayoría de programas Windows o en el escritorio de Windows si Windows se
configuró para mostrarse en otra ventana o en pantalla completa (p. 61). Puede que usted
desee hacerlo si no tiene un programa Windows que pueda abrir el archivo.
• En Windows, haga clic con el botón secundario (o Control-clic) en un archivo y realice una
de las siguientes acciones:
• Seleccione Abrir en Mac en el menú contextual. El archivo se abre en la aplicación
predeterminada de Mac OS X para dicho tipo de archivo.
• Seleccione Abrir con en el menú contextual y seleccione una aplicación.
Nota: Usted sólo puede realizar estas acciones con archivos guardados en carpetas compartidas (p.
67).
Apertura de una aplicación Mac a través del menú Inicio de Windows

72
Uso de Windows en su Mac
A través del menú Inicio de Windows, realice una de las siguientes acciones:
• Seleccione Todos los programas > Parallels Shared Applications y a continuación
seleccione una aplicación.
• Introduzca el nombre de la aplicación que desea buscar en el campo de búsqueda y
seleccione la aplicación en la lista.
Habilitación de la compartición de programas Windows
Cuando se tiene activada la compartición de programas Windows, usted puede abrir programas
Windows a través del Finder de Mac OS X. También puede decidir añadir una carpeta al Dock
que contenga todos sus programas Windows, para así disponer de un fácil acceso a estos.
4 Realice una de las siguientes acciones:
• Haga Opción-clic (Alt-clic) en el icono de Parallels
en la barra de menús y seleccione
Configurar.
• Si la barra de menús de Parallels Desktop es visible, seleccione Máquina Virtual >
Configurar.
5 Haga clic en Opciones y haga clic en Aplicaciones.
6 Seleccione Compartir aplicaciones Mac con Windows.
Adición de una carpeta de aplicaciones Windows al Dock
1 Realice una de las siguientes acciones:
• Haga Opción-clic (Alt-clic) en el icono de Parallels
en la barra de menús y seleccione
Configurar.
• Si la barra de menús de Parallels Desktop es visible, seleccione Máquina Virtual >
Configurar.
2 Haga clic en Opciones y a continuación haga clic en Aplicaciones.
3 Compruebe que Compartir aplicaciones Windows con Mac está seleccionado y a
continuación seleccione Mostrar carpeta de aplicaciones Windows en el Dock.
Forzar el cierre de programas Windows
Si está ejecutando un programa de SO huésped Windows y esté no responde o se bloquea,
puede fácilmente forzar el cierre del programa como si se tratara de cualquier aplicación Mac
OS X. Para forzar el cierre de un programa Windows, realice una de las siguientes acciones:
• Haga clic con el botón secundario del ratón en el icono del programa Windows presente en
el Dock, presione Option (Alt) y seleccione Forzar salida.
• Presione Option + Command + Esc (Alt + Command + Esc), seleccione el nombre del
programa Windows que desea cerrar y haga clic en Forzar salida.

74
Uso de Windows en su Mac
Definición de los archivos a abrir en la aplicación o programa de su
elección
Puede establecer que los archivos de un tipo determinado que abra a través del Finder de Mac
OS X se abran en el programa Windows que usted desee. Por ejemplo, podría configurar que
los archivos que tengan la extensión .txt siempre se abran en el Bloc de notas de Windows.
También puede establecer que los archivos abiertos de Windows siempre se abran en una
aplicación determinada de Mac OS X.
Configuración para que archivos Mac OS X de un tipo determinado se abran en un
programa Windows
Para abrir un archivo Mac OS X una vez con un programa Windows:
1 Haga clic con el botón secundario (o Control-clic) en el archivo en el Finder y seleccione
Abrir con en el menú contextual.
2 Seleccione un programa Windows.
Si no ve el programa deseado, haga clic en Otro y seleccione el programa Windows en
/username/Aplicaciones (Parallels)/Aplicaciones Windows.
También puede abrir un archivo Mac OS X en un programa Windows arrastrándolo al icono del
programa en el Dock.
Para establecer que los archivos de un tipo específico siempre se abran en un programa
Windows:
1 Haga clic con el botón secundario (o Control-clic) en un archivo y seleccione Obtener info en
el menú contextual.
2 Haga clic en el triángulo que aparece al lado de "Abrir con" para ampliar la sección.
3 Seleccione el programa Windows en el menú emergente.
Si no ve el programa deseado, seleccione Otro y escoja el programa Windows en
/username/Aplicaciones (Parallels)/Aplicaciones Windows.
4 Haga clic en Cambiar todo.
A partir de este momento, cuando haga doble clic en un archivo de este tipo (.txt en el
ejemplo anterior) en Mac OS X, el Finder abrirá el archivo en el programa Windows. Si Windows
está apagado, suspendido o pausado y hace doble clic en este archivo, Windows se iniciará o
reanudará en modo Coherence. Cuando se inicie Windows, el archivo se abrirá en el programa
Windows.
Configuración para que archivos Windows de un tipo determinado se abran en una
aplicación Mac OS X
Para abrir un archivo Windows con una aplicación Mac OS X sólo esta vez:

75
Uso de Windows en su Mac
• Haga clic con el botón secundario (o Control-clic) en el archivo en Windows y seleccione
Abrir con en el menú contextual. A continuación, seleccione una aplicación.
Para configurar que todos los archivos de un tipo determinado se abran en una aplicación Mac
OS X:
1. Haga clic con el botón secundario (o Control-clic) en el archivo en Windows, seleccione
Abrir con el menú contextual y haga clic en Seleccionar programa predeterminado.
2. Escoja una aplicación y seleccione Siempre usar el programa seleccionado para abrir
este tipo de archivo y haga clic en ACEPTAR.
Nota: Para establecer que los archivos se abran en el programa o aplicación deseado por usted,
Parallels Tools debe estar instalado (p. 215). En la mayoría de los casos, Parallels Tools se instala
por omisión. Asimismo, la opción Aislar Mac de Windows (p. 102) debe estar desactivada y la
Compartición de aplicaciones Windows (p. 71) debe estar activada.

76
Uso de Windows en su Mac
Configuración para que los vínculos de Internet siempre se abran en Mac
OS X o Windows
Por omisión, si hace clic en un vínculo (como por ejemplo la URL de una página web) en
Windows, se abre el programa Windows predeterminado para dicho tipo de vínculo, y si hace
clic en un vínculo en Mac OS X se abre la aplicación Mac OS X predeterminada.
Usted puede hacer que los vínculos de un tipo determinado siempre se abran en Mac OS X o
en Windows. Por ejemplo, usted hacer que las páginas web siempre se abran en Windows
Internet Explorer, incluso si el vínculo se encuentra en una aplicación Mac OS X.
Nota: Para que los vínculos de Internet se abran en Mac OS X o Windows, es necesario tener
instalado Parallels Tools (p. 159). En la mayoría de los casos, Parallels Tools se instala por omisión.
Para que los vínculos de Internet se abran en Mac OS X o Windows:
1 Puede:
• Haga Opción-clic (Alt-clic) en el icono de Parallels
en la barra de menús y seleccione
Configurar.
• Si se ha configurado Windows para que se muestre en otra ventana, seleccione Máquina
Virtual > Configurar.
2 Haga clic en Opciones y seleccione Aplicaciones.
3 Haga clic en el menú para el tipo de vínculo que desea definir. Si no ve el tipo de vínculo
deseado, haga clic en Más aplicaciones. Puede definir los siguientes tipos de vínculos:
• Páginas web: Páginas Web accesibles a través de protocolos HTTP y HTTPS.
• Email: Los vínculos en formato mailto que abren un email con la dirección ya
introducida.
• Grupos de noticias: Los vínculos en formato news. que suelen abrirse en un
programa newsreader.
• FTP: Ubicaciones de carga y descarga de archivos accesibles a través del
protocolo FTP.
• RSS: Contenido en episodios como blogs y podcasts.
• Acceso remoto: Ubicaciones accesibles a través de los protocolos Telnet y
Secure Shell (SSH).
4 Seleccione una de las siguientes opciones:
• Predeterminado: El vínculo se abre en la aplicación o el programa definido como
predeterminado en el sistema operativo (Mac OS X o Windows) donde hace clic en el
vínculo.
• Abrir en Windows: Los vínculos donde se hace clic en Mac OS X o Windows se
abren en el programa Windows predeterminado para dicho tipo de vínculo.

77
Uso de Windows en su Mac
• Abrir en Mac: Los vínculos donde se hace clic en Mac OS X o Windows se abren
en la aplicación Mac OS X predeterminada para dicho tipo de vínculo.
Compartición de volúmenes y dispositivos externos de almacenamiento
Cuando usted conecta un dispositivo de almacenamiento externo, como por ejemplo un USB, a
su Mac, usted puede acceder a los contenidos desde aplicaciones Mac OS X.
Gracias a SmartMount, usted puede configurar Parallels Desktop para que monte
automáticamente volúmenes y dispositivos de almacenamiento en Windows. De esta forma,
usted puede acceder a los contenidos tanto desde Mac OS X como desde Windows.
Si tiene SmartMount activado, estos elementos se montan automáticamente en Windows:
• Unidades extraíbles: Dispositivos de almacenamiento externo, como pueden ser discos
duros USB y unidades flash USB.
• Unidades CD/DVD: Las unidades CD y DVD o las imágenes CD/DVD (archivos que en su
mayoría acaban en .dmg, .iso e .img.).
• Carpetas de red: Carpetas compartidas a través de red.
Para activar SmartMount:
5 Inicie Windows. (p. 40)
6 Realice una de las siguientes acciones:
• Haga Opción-clic (Alt-clic) en el icono de Parallels
en la barra de menús y seleccione
Configurar.
• Si la barra de menús de Parallels Desktop es visible, seleccione Máquina Virtual >
Configurar.
7 Haga clic en Opciones y seleccione Compartición.
8 Seleccione Mapear volúmenes Mac a Windows.
Cuando usted conecta un volumen o dispositivo de almacenamiento, este se monta como una
unidad de red. Por ejemplo, una unidad flash USB conectada a su Mac será accesible desde la
carpeta /Volúmenes en Mac OS X y desde Mi Equipo en Windows.
Nota: Los permisos para acceder al dispositivo montado desde Windows son los mismos que la
configuración de permisos para el dispositivo en Mac OS X. Por ejemplo, si usted puede leer y
escribir en una unidad flash USB en Mac OS X, también podrá leer y escribir en Windows. Con una
única excepción: Mac OS X no puede escribir en volúmenes NTFS, sean cuales sean los permisos.

78
Uso de Windows en su Mac
Aplicación de los controles parentales de Mac OS X en Windows
Si usted dispone de derechos de administrador en Mac OS X, puede usar los controles
parentales para impedir que otras cuentas de su Mac usen determinados programas Windows o
accedan a determinados sitios web.
Para aplicar las opciones de control parental:
1 En Mac OS X, seleccione menú Apple > Preferencias del sistema y haga clic en Controles
parentales.
2 Haga clic en el candado si este no está desbloqueado y a continuación introduzca el nombre
y la contraseña del administrador.
3 Seleccione la cuenta que desea restringir, haga clic en Activar controles parentales y
configure los controles. Si desea que el usuario pueda usar algunos programas Windows,
compruebe que ha seleccionado Parallels Desktop en la lista de aplicaciones permitidas.
Para más información acerca del uso de los controles parentales, consulte la ayuda de Mac.
Nota: Para habilitar la opción de copiar y pegar entre Mac OS X y Windows, Parallels Tools debe
estar instalado (p. 215). En la mayoría de los casos, Parallels Tools se instala por omisión.
Ratón, Trackpad y teclado
Parallels Desktop le permite configurar su ratón o trackpad y su teclado como más le convenga.
También puede utilizar los gestos del trackpad o el Apple Remote opcional para controlar
programas Windows como lo hace con las aplicaciones Mac OS X.
Siga leyendo para descubrir cómo personalizar la forma en la que su ratón, trackpad y teclado
funcionan con programas Windows.

79
Uso de Windows en su Mac
Configuración del ratón o Trackpad para simular un clic con el botón
secundario
Muchas tareas en Windows, como por ejemplo el acceso a los menús contextuales, se realizan
a través de un clic en el botón secundario.
De forma predeterminada, Parallels Desktop imita un clic con el botón secundario cuando usted
presiona Mayús+Control y hace clic en el ratón. Usted puede cambiar la combinación de teclas
que desencadene un clic con el botón secundario del ratón.
Usted también puede hacer que su trackpad permita realizar clics con el botón secundario y, si
dispone de un Apple Mighty Mouse (incluido en los equipos de sobremesa de Apple entre el
2005 y el 2009) o un Magic Mouse (incluido en los equipos Apple actuales), puede hacer que el
ratón permita la realización de clics con el botón secundario.
La mayoría de otros ratones ya vienen preconfigurados para el clic con el botón secundario.
Configure el Trackpad para la realización de clics con el botón secundario.
1 Seleccione el menú de Apple > Preferencias del Sistema y haga clic en Trackpad.
2 Seleccione Clic secundario.
Ahora puede hacer clic en el trackpad con dos dedos para así simular un clic con el botón
secundario.
Configuración de un Apple Mighty Mouse para realizar un clic con el botón secundario
1 Seleccione menú de Apple > Preferencias del Sistema y haga clic en Ratón o Teclado y
ratón.
2 Seleccione Botón secundario en el menú a la derecha del ratón.
Configuración de un Apple Magic Mouse para simular un clic con el botón secundario
1 Seleccione menú de Apple > Preferencias del Sistema y haga clic en Ratón o Teclado y
ratón.
2 Seleccione Clic secundario.
Definición de la combinación de teclas que desencadena el clic con el botón secundario
1 Realice una de las siguientes acciones:
• Haga Opción-clic (Alt-clic) en el icono de Parallels
en la barra de menús y seleccione
Preferencias.
• Si la barra de menús de Parallels Desktop es visible, seleccione Parallels Desktop >
Preferencias.
2 Haga clic en Teclado.

80
Uso de Windows en su Mac
3 De ser necesario, haga clic en el icono de bloqueo e introduzca la contraseña del
administrador.
4 Seleccione Usar [blank] + para hacer un clic con el botón secundario.
5 Haga clic en el campo de texto y presione la tecla o combinación de teclas que desea usar
con un clic de ratón para desencadenar el clic con el botón secundario. Usted puede usar
cualquier combinación de las teclas Control, Option (Alt), Mayús y Command.

81
Uso de Windows en su Mac
Control de programas con gestos del trackpad o Apple Remote
Puede usar Apple Remote para controlar algunos programas Windows. Si tiene un equipo
portátil Apple, como por ejemplo un Macbook, o si dispone de un Apple Magic Trackpad, puede
utilizar los gestos, como por ejemplo el desplazamiento a la izquierda o derecha en todo el
trackpad, para controlar algunos programas Windows.
Para utilizar Apple Remote, en primer lugar debe habilitarlo de la siguiente forma:
1 Inicie Windows (p. 40).
2 Haga Opción-clic (Alt-clic) en el icono de Parallels
en la barra de menús y seleccione
Configurar.
Nota: Si Windows está ejecutándose en modo Ventana (p. 61), seleccione Configurar en el
menú Máquina Virtual.
3 Haga clic en Opciones, y a continuación haga clic en Avanzado y seleccione Activar al lado
de Apple Remote.
La tabla que aparece a continuación proporciona los comandos que permiten controlar algunas
de las aplicaciones Windows más populares.
Acción
Combinación de
Ratón y Teclado
Apple
Remote
Movimientos de
Touchpad
general
Desplazar
Flecha hacia arriba, abajo,
izquierda y derecha
n/a
Pasar hacia arriba, abajo,
derecha o izquierda con
dos dedos
Microsoft Power Point
Iniciar pase de
diapositivas
F5
n/a
Finalizar pase de
diapositivas
Esc
n/a
Realizar la siguiente
animación o ir a la
próxima diapositiva
N, Enter, Av Pág, Flecha
Derecha, Flecha Abajo, Espacio
(o clic en el ratón)
Pasar a la derecha con tres
dedos
Realice la animación
anterior o vuelve a la
diapositiva previa
P, Re Pág, Flecha Izquierda,
Flecha Arriba, Retroceso
Pasar a la izquierda con
tres dedos
Acercar/Alejar
Ctrl+desplazamiento
arriba/Ctrl+desplazamiento
abajo
n/a
Presionar abrir/presionar
cerrar
Microsoft Word/Excel
Acercar/Alejar
Ctrl+desplazamiento
arriba/Ctrl+desplazamiento
abajo
n/a
Presionar abrir/presionar
cerrar

82
Uso de Windows en su Mac
Windows Media Player
Iniciar/pausar
reproducción
Espacio
n/a
Ir a la siguiente canción Ctrl+F
Pasar a la derecha con tres
dedos
Reproducir la canción
anterior
Ctrl+B
Pasar a la izquierda con
tres dedos
Aumentar volumen
F8, Flecha Arriba,
desplazamiento arriba
n/a
Disminuir volumen
F9, Flecha Abajo,
desplazamiento abajo
n/a
Media Player Classic (k-lite)
Iniciar
reproducción/pausar
Espacio
n/a
Aumentar volumen
F8, Flecha Arriba,
desplazamiento arriba
n/a
Disminuir volumen
F9, Flecha Abajo,
desplazamiento abajo
n/a
Winamp
Iniciar
reproducción/pausar
X para iniciar, C para pausar
n/a
Aumentar volumen
Flecha Arriba, desplazamiento
arriba
n/a
Disminuir volumen
Flecha Abajo, desplazamiento
abajo
n/a
Microsoft Internet Explorer
Re Pág
Retroceso, opción+flecha
izquierda (Alt+flecha izquierda)
n/a o
Pasar a la derecha con tres
dedos
Av Pág
Opción+flecha derecha
(Alt+flecha derecha)
n/a o
Pasar a la izquierda con
tres dedos
Acercar/Alejar
Ctrl+desplazamiento
arriba/Ctrl+desplazamiento
abajo
n/a
Presionar abrir/presionar
cerrar
Mozilla Firefox
Re Pág
Retroceso, opción+flecha
izquierda (Alt+flecha izquierda)
n/a o
Pasar a la derecha con tres
dedos
Av Pág
Opción+flecha derecha
(Alt+flecha derecha)
n/a o
Pasar a la izquierda con
tres dedos
Acercar/Alejar
Ctrl-rueda arriba/Ctrl-rueda
n/a
Presionar abrir/presionar

83
Uso de Windows en su Mac
abajo o Ctrl-"+"/Ctrl-"-" cerrar
Visor de Imágenes y Fax de Windows
Siguiente imagen Flecha Derecha
Pasar a la derecha con tres
dedos
Imagen anterior Flecha Izquierda
Pasar a la izquierda con
tres dedos
Acercar/Alejar "+"/"-"
o
Presionar abrir/presionar
cerrar
Girar en el sentido de las
agujas del reloj
Ctrl+K n/a
Rotar a la derecha con dos
dedos
Girar en el sentido
opuesto a las agujas del
reloj
Ctrl+L n/a
Rotar a la izquierda con
dos dedos

84
Uso de Windows en su Mac
Personalización del teclado
Tanto Mac OS X como Windows proporcionan múltiples métodos abreviados de teclado. Por
ejemplo, en Mac OS X usted puede mantener presionada la tecla comando (cmd) y presionar Q
(Command-Q) para salir de la aplicación actual.
Por omisión, Parallels Desktop mapea las combinaciones de teclas de Mac OS X a las
combinaciones de teclas equivalentes en Windows. Así, si está acostumbrado a, por ejemplo,
presionar Command-C para copiar texto en Mac OS X, no debe cambiar al equivalente de
Windows, Control-C.
También puede usar y personalizar los métodos abreviados de teclado para el cambio entre los
modos de visualización Coherence, Pantalla Completa y Ventana, así como también para
mostrar y ocultar Parallels Desktop.
Personalización de los métodos abreviados de teclado
1 Realice una de las siguientes acciones:
• Haga Opción-clic (Alt-clic) en el icono de Parallels
en la barra de menús y seleccione
Preferencias.
• Si la barra de menús de Parallels Desktop es visible en la parte superior de la pantalla,
seleccione Parallels Desktop > Preferencias.
2 Haga clic en Teclado.
3 De ser necesario, haga clic en el icono de bloqueo e introduzca la contraseña del
administrador.

85
Uso de Windows en su Mac
Si presiona una combinación de teclas en la columna De mientras usa un programa
Windows, la combinación de teclas pasará a la columna A.
4 Realice una de las siguientes acciones:
• Si desea editar una combinación de teclas existente, haga doble clic en la combinación
de teclas. Haga clic en las teclas modificadoras para seleccionarlas o deseleccionarlas.
Si lo desea, cambie el carácter en el campo de texto.

86
Uso de Windows en su Mac
• Para eliminar una combinación de teclas, selecciónela y haga clic en el botón Eliminar
.
• Para añadir una nueva combinación de teclas, haga clic en el botón Añadir
.
• Si desea desactivar una combinación de teclas sin eliminarla, haga clic en la casilla que
aparece al lado de la combinación de teclas para deseleccionarla.
Si está usando múltiples sistemas operativos con Parallels Desktop, puede crear perfiles de
teclado para cada SO (p. 154).
Nota: 1. Algunas combinaciones de teclas no pueden editarse o eliminarse.
2. En Mac existen accesos directos que no tienen su versión correspondiente en Windows. Por
ejemplo, puede utilizar la tecla F11 o la combinación Fn+F11 para ver el escritorio de su Mac con
Exposé, pero en Windows no existe ninguna tecla ni combinación de teclas que le permita realizar la
misma acción, ya que Exposé no existe en Windows.
Activación o desactivación de métodos abreviados de sistema de Mac OS X
De forma predeterminada, cuando un programa Windows está activo, las teclas de función
personalizables (F1, F2 y F3, entre otras) siguen activando funciones de Mac OS X, como
puede ser el ajuste del brillo o la visualización del Dashboard.
Para desactivar o volver a activar estas funciones:
• Seleccione o deseleccione la casilla Activar accesos directos del sistema Mac OS X.

87
Uso de Windows en su Mac
Conexión de dispositivos USB
Muchos dispositivos USB, como por ejemplo ratones e impresoras, están disponibles de forma
predeterminada tanto para Windows como para Mac OS X cuando usted los conecta a su Mac.
Algunos dispositivos USB, como por ejemplo un Apple iPhone, sólo puede usarse con
aplicaciones Mac OS X o programas Windows, pero en ningún caso en ambos a la vez. Cuando
usted conecte un dispositivo de este tipo, podrá seleccionar si desea utilizarlo con Mac OS X o
con Windows.
Para conectar un dispositivo USB:
1 Conecte el dispositivo a un puerto USB en su Mac.
2 Si Windows está en ejecución y el dispositivo no puede usarse con ambos Windows y Mac
OS X a la vez, se le pedirá que seleccione con cuál de ellos desea usarlo. Para usar el
dispositivo con aplicaciones Mac OS X, haga clic en el icono Mac. Para usarlo con
programas Windows, haga clic en la pantalla de Windows.

88
Uso de Windows en su Mac
Usted puede conectar hasta 15 USB 2.0 y 32 USB 1.1 a su Mac y usarlos con Windows. Puede
conectar y usar hasta 30 impresoras USB.
Importante:Para poder usar un dispositivo USB con programas Windows, puede que sea necesario
instalar controladores Windows para el dispositivo. Generalmente, usted puede descargar
controladores en el sitio web del fabricante.
También puede configurar qué sucede cuando se conecta un dispositivo USB nuevo y
establecer que determinados dispositivos USB siempre se usen con Mac OS X o Windows (p.
89).
Conexión de un lector de CAC (Common Access Card)
Un lector de CAC (Common Access Card) puede usarse simultáneamente en Mac OS X y en
Windows.
1 Conecte el lector CAC a su Mac.
2 Cuando se le pida que seleccione Windows o el Mac, haga clic en la pantalla de Windows.
El lector de CAC pasará a estar disponible tanto para Windows como para Mac OS X.

89
Uso de Windows en su Mac
Ajuste de la configuración de USB
En el panel USB de las preferencias de Parallels Desktop, puede:
• Configurar qué sucede cuando conecta cualquier dispositivo USB nuevo a su Mac.
• Establecer que un dispositivo USB determinado siempre se use con Mac OS X o con
Windows.

90
Uso de Windows en su Mac
Para acceder a la configuración de USB:
1 Realice una de las siguientes acciones:
• Haga Opción-clic (Alt-clic) en el icono de Parallels
en la barra de menús y seleccione
Preferencias.
• Si la barra de menús de Parallels Desktop es visible en la parte superior de la pantalla,
seleccione Parallels Desktop > Preferencias.
2 Haga clic en USB.
Configurar qué sucede cuando conecta un dispositivo USB nuevo a su Mac
Seleccione una de las siguientes opciones:
• Conectar a mi Mac. Los dispositivos USB nuevos están disponibles automáticamente para
ser usados con aplicaciones Mac OS X.
• Conectarlo a la máquina virtual activa. Los dispositivos USB nuevos están disponibles
automáticamente para ser usados con programas Windows. Si Windows no está en
ejecución, el dispositivo USB se conectará a Mac OS X.
• Preguntarme qué hacer. Cada vez que conecte un dispositivo USB, se le pedirá que
seleccione si desea conectarlo a Windows o al Mac.
Establecer que un dispositivo USB determinado siempre se use con Mac OS X o con
Windows
Si sabe que siempre deseará que un determinado dispositivo USB esté disponible tanto para
Mac OS X como para Windows, puede establecerlo realizando los pasos que se detallan a
continuación. El dispositivo ya debe haberse conectado a su Mac al menos una vez.
1 Haga clic en el botón Añadir (+) hacia la parte inferior de la ventana.
2 Seleccione el dispositivo en la lista.
3 Haga doble clic en la palabra ( Equipo o alguna forma de Windows) en la columna Conectar
a. La palabra se convierte en un menú emergente.
4 Realice una de las siguientes acciones:
• Para establecer que el dispositivo siempre esté disponible para aplicaciones Mac OS X,
seleccione Equipo en el menú.
• Para establecer que el dispositivo siempre esté disponible para programas Windows,
seleccione Windows en el menú.
Para eliminar una asignación existente, para que así el dispositivo ya no se conecte
automáticamente a Mac OS X o Windows, seleccione el dispositivo en la columna Dispositivo
USB y haga clic en el botón Eliminar (-).
Importante:Para poder usar un dispositivo USB con programas Windows, puede que sea necesario
instalar controladores Windows para el dispositivo. Generalmente, usted puede descargar
controladores en el sitio web del fabricante.

91
Uso de Windows en su Mac
Impresión desde Windows
De forma predeterminada, Windows viene configurado para usar la misma impresora que usted
utiliza con Mac OS X. Simplemente realice impresiones desde un programa Windows tal y como
lo haría normalmente.
También puede configurar Windows para que use otra impresora. Existen varias formas de
configurar la impresión en Windows:
• Compartir cualquiera de las impresoras conectadas a su Mac.
• Conectarse a una impresora local usando Apple Bonjour.
• Conectarse a una impresora de red.
• Conectar una impresora USB directamente a Windows.

92
Uso de Windows en su Mac
Compartición de una impresora conectada a su Mac
Si seleccionó "Como un Mac" cuando instaló y configuró Windows, puede usar cualquier
impresora conectada a su Mac con programas Windows. (Si de lo contrario seleccionó "Como
un PC", consulte a continuación las instrucciones para la compartición de impresoras
conectadas a su Mac.)
Para imprimir un documento desde un programa Windows:
• Abra el documento y simplemente imprima como lo haría normalmente (por ejemplo,
seleccione Archivo > Imprimir).
En la ventana de impresión puede seleccionar cualquiera de las impresoras conectadas a su
Mac.
Establecimiento de una nueva impresora predeterminada
Por omisión, Windows viene configurado para usar la misma impresora predeterminada que su
Mac. Si desea usar otra impresora predeterminada para Windows.
5 Realice una de las siguientes acciones:
• Haga Opción-clic (Alt-clic) en el icono de Parallels
en la barra de menús y seleccione
Configurar.
• Si la barra de menús de Parallels Desktop es visible, seleccione Máquina Virtual >
Configurar.
6 Haga clic en Hardware y seleccione Impresión.
7 Deseleccione Sincronizar impresora por omisión.
Ahora puede establecer una nueva impresora predeterminada en Windows tal y como lo haría
normalmente.
Compartición de impresoras conectadas a su Mac
Si no seleccionó "Como un Mac" cuando instaló y configuró Windows, puede configurar las
impresoras conectadas a su Mac para que estén disponibles para los programas Windows
realizando las siguientes acciones:
1 Realice una de las siguientes acciones:
• Haga Opción-clic (Alt-clic) en el icono de Parallels
en la barra de menús y seleccione
Configurar.
• Si la barra de menús de Parallels Desktop es visible, seleccione Máquina Virtual >
Configurar.
2 Haga clic en Hardware y seleccione Impresión.
3 Seleccione Añadir todas las impresoras Mac.

93
Uso de Windows en su Mac
Adición de una impresora en Linux
El procedimiento de adición de una impresora en un sistema operativo huésped Linux varía en
función de la distribución de Linux. En este ejemplo describimos cómo añadir una impresora de
red a una máquina virtual que ejecute RHEL 5.4 Server. De todas formas, usted puede usar
estas directrices como instrucciones generales para la adición de impresoras a una máquina
virtual Linux:
1 Inicie la máquina virtual Linux e inicie sesión cuando el sistema operativo huésped se haya
iniciado.
Nota: Es necesario iniciar sesión como root (administrador) o adquirir privilegios administrativos una
vez iniciada la sesión. De no hacerlo, deberá indicar la contraseña root cuando inicie la herramienta
de administración system-config-printer en el próximo paso.
2 Inicie la herramienta de administración system-config-printer realizando una de las
siguientes acciones:
• Haga clic en Sistema > Administración > Impresión; o
• Inicie el Terminal e introduzca el siguiente comando:
system-config-printer
3 En la ventana emergente, haga clic en Impresora nueva.
4 En la siguiente ventana, indique un nombre para la impresora. En su sistema operativo
huésped Linux, la impresora se mostrará con este nombre. También puede introducir la
ubicación y descripción de la impresora. Una vez hecho esto, haga clic en Reenviar.
5 Ahora deberá especificar de qué forma se compartirá su impresora Mac con la máquina
virtual. Como la impresora está conectada al puerto de impresora de la máquina virtual,
seleccione LPT #1 (u otro puerto al que esté conectada la impresora) y haga clic en
Reenviar.
6 Ahora especifique el modelo y fabricante de la impresora. Sea cual sea la impresora de que
disponga, seleccione HP Color LaserJet 8500 PS o Apple Color LW 12/660 PS. Una vez
hecho esto, haga clic en Reenviar.
7 Haga clic en Aplicar para finalizar la configuración de la impresora.
Ahora la impresora está configurada correctamente y puede usarla para imprimir
documentos desde su máquina virtual Linux.

94
Uso de Windows en su Mac
Configuración de una impresora a través de Bonjour
Si dispone de más de un Mac conectado a su red doméstica, puede usar Apple Bonjour para
Windows para compartir cualquier impresora conectada a cualquiera de sus Macs.
Para consultar la lista de todos los sistemas operativos Windows soportados por Bonjour, visite
http://support.apple.com/kb/dl999.
Importante: Para compartir una impresora Mac con Windows vía Apple Bonjour, Windows debe estar
configurado para trabajar en conexión de red en modo bridge.
Para configurar una impresora vía Bonjour:
1 Compruebe que la impresora que desea usar está configurada para compartirse con su
Mac. Para compartir una impresora, en Mac OS X seleccione el menú Apple > Preferencias
del sistema y haga clic en Impresión y fax. A continuación, seleccione la impresora y
seleccione Compartir esta impresora.
2 Abra Parallels Desktop e inicie Windows.
3 Cuando se inicie Windows, vaya a http://support.apple.com/kb/dl999 y descargue el paquete
de instalación de Bonjour para Windows.
4 En Windows, inicie la instalación de Bonjour ejecutando el archivo BonjourPSSetup.exe
desde la carpeta donde lo descargó.
5 Siga las instrucciones que aparecen en pantalla para instalar Bonjour para Windows.
6 Inicie el asistente de Impresión de Bonjour haciendo doble clic en su icono en el escritorio o
seleccionando Inicio -> Todos los Programas -> Servicios de Impresión Bonjour -> Asistente
de Impresora Bonjour.
7 En la ventana Buscar impresoras Bonjour, seleccione la impresora que desea usar y haga
clic en Siguiente.
8 Si la próxima ventana que aparece es Completando el Asistente de Impresora Bonjour, el
controlador requerido por esta impresora está disponible en la galería de controladores de
Windows y que la impresora se ha configurado correctamente. Haga clic en Finalizar y ya
puede empezar a usar la impresora añadida para imprimir documentos desde programas
Windows.
De todas formas, si en la próxima ventana ve Instalar impresora Bonjour, deberá seleccionar
el fabricante y modelo de la impresora.

95
Uso de Windows en su Mac
Si el modelo de la impresora no aparece detallado en la lista, realice una de las siguientes
acciones:
• Instale los controladores de la impresora en Windows. A continuación haga clic en el
botón Tengo disco en la ventana Instalar impresora Bonjour y especifique la ruta al
archivo .inf presente en la carpeta donde instaló los controladores de la impresora.
• En la ventana Instalar Impresora Bonjour, seleccione Genérico en la lista Fabricante y
Genérico/Postscript en la lista Modelo.
Haga clic en Siguiente.
9 En la ventana Completando el Asistente de Impresora Bonjour, haga clic en Finalizar. Ahora
ya puede empezar a usar la impresora que ha añadido para imprimir documentos desde
programas Windows.

96
Uso de Windows en su Mac
Configuración de una impresora de red
Puede instalar una impresora de red directamente en Windows.
Antes de instalar una impresora de red en Windows, compruebe que:
• Su Mac puede acceder a Internet.
• Windows está configurado para operar en modo de conexión de red compartida o modo de
conexión de red bridge y también puede acceder a Internet.
• La cuenta de usuario en Windows tiene permiso para acceder a la impresora de red.
• Conoce la dirección IP de la impresora.
Una vez hecho esto, puede iniciar sesión en Windows e instalar una impresora de red.
En Windows
Antes de añadir una impresora de red a Windows, descargue e instale el controlador de la
impresora. Si desea información detallada acerca de la instalación del controlador de la
impresa, consulte la documentación del fabricante de la impresora.
Para añadir una impresora de red en Windows 7 o Windows Vista:
1 Abra el menú Inicio de Windows y seleccione Panel de Control.
2 En la ventana Panel de Control , seleccione Hardware y Sonido y haga clic en Añadir una
impresora en la sección Dispositivos e Impresoras (Impresoras en Windows Vista). Se abrirá
el asistente de Adición de Impresoras.
3 En la primera ventana, haga clic en Añadir una impresora de red, wireless o Bluetooth.
4 En la siguiente ventana, haga clic en La impresora deseada no aparece en la lista.
5 En la ventana Buscar una impresora por nombre o dirección TCP/IP, seleccione Añadir una
impresora usando una dirección TCP/IP o nombre de host y haga clic en Siguiente.
6 En la ventana Introducir una dirección IP o nombre de host de impresora, haga lo siguiente:
1. Seleccione Dispositivo TCP/IP en el menú Tipo de dispositivo.
2. Especifique la dirección IP de la impresora en el campo Dirección IP o nombre de host.
3. Deseleccione la opción Consultar a la impresora y seleccionar el controlador a usar
automáticamente, de estar seleccionada.
4. Una vez hecho esto, haga clic en Siguiente.

97
Uso de Windows en su Mac
7 Si se le pide que indique información adicional del puerto, seleccione Estándar, seleccione
Tarjeta de Red Genérica en la lista y haga clic en Siguiente.
8 En la ventana Instalar software de impresora, especifique el fabricante y el modelo de la
impresora de red.
Si no aparece el modelo de impresora deseado, haga clic en el botón Tengo disco e indique
la ruta al archivo .inf presente en la carpeta donde ha instalado el controlador de la
impresora.
Una vez hecho esto, haga clic en Siguiente.
9 Siga con el procedimiento de configuración de la impresora. Una vez se haya añadido la
impresora a Windows, puede usarla para imprimir documentos desde Windows XP.
Para añadir una impresora de red en Windows XP:
1 Abra el menú Inicio de Windows y seleccione Panel de Control.
2 En la ventana Panel de Control, haga doble clic en el elemento Impresoras y faxes.
3 Haga clic en el vínculo Añadir una impresora para abrir el asistente de Adición de
Impresoras.
4 En la ventana Bienvenido al asistente de adición de impresoras, haga clic en Siguiente.
5 En la ventana Impresora de red o local, seleccione Impresora local asociada a este equipo y
deseleccione la opción Detectar e instalar automáticamente mi impresora Plug and Play, de
estar seleccionada. Una vez hecho esto, haga clic en Siguiente.
6 En la ventana Seleccionar un puerto de impresora, seleccione Crear un puerto nuevo y
especifique Puerto TCP/IP estándar como el tipo de puerto. Una vez hecho esto, haga clic
en Siguiente.
7 En la ventana Bienvenido al asistente de adición de puerto de impresora TCP/IP estándar,
haga clic en Siguiente.
8 En la ventana Añadir puerto, especifique la dirección IP de la impresora de red y haga clic
en Siguiente.
9 Si se le pide que indique información adicional del puerto, seleccione Estándar, seleccione
Tarjeta de red genérica en la lista y haga clic en Siguiente.
10 En la ventana Completando el asistente de adición de puerto de impresora TCP/IP estándar,
haga clic en Finalizar.
11 En la ventana Instalar software de impresora, especifique el fabricante y el modelo de la
impresora de red.
Si no aparece el modelo de impresora deseado, haga clic en el botón Tengo disco e indique
la ruta al archivo .inf presente en la carpeta donde ha instalado el controlador de la
impresora.
Una vez hecho esto, haga clic en Siguiente.
12 Siga con el procedimiento de configuración de la impresora. Una vez se haya añadido la
impresora a Windows, puede usarla para imprimir documentos desde Windows XP.

98
Uso de Windows en su Mac
En Linux
El procedimiento de configuración de una impresora de red en un sistema operativo huésped
Linux o FreeBSD varía en función de la distribución de Linux o FreeBSD y de la impresora. En
este ejemplo describimos cómo configurar una impresora de red en una máquina virtual que
ejecute RHEL 5.4 Server. De todas formas, usted puede utilizar estas directrices como
indicaciones generales para la configuración de una impresora de red en una máquina virtual
Linux o FreeBSD.
Nota: Para más información, consulte la documentación de CUPS.
Para configurar una impresora de red:
1 Inicie la máquina virtual.
2 Compruebe que los siguientes componentes están instalados en el sistema operativo
huésped:
• Common UNIX Printing System (CUPS). Encontrará las indicaciones de instalación en el
sitio de CUPS;
• Servicio Samba. Encontrará las indicaciones de instalación en el sitio de Samba; y
• Un navegador Web, ya que controlaremos CUPS a través de un interfaz web.
Nota: Para configurar una impresora de red, deberá tener privilegios root.
3 Descargue e instale el controlador de impresora adecuado. Si desea información detallada
acerca de la instalación del controlador de la impresa, consulte la documentación del
fabricante de la impresora.
4 Inicie Common UNIX Printing System. En el terminal, introduzca el comando:
/etc/init.d/cups start
5 Inicie su navegador web e introduzca la dirección IP de su máquina virtual o
http://127.0.0.1:631.
6 Haga clic en el botón Añadir Impresora.
7 En la ventana Añadir impresora nueva, especifique el nombre de la impresora. En el sistema
operativo huésped, la impresora se mostrará con este nombre. También puede introducir la
ubicación y descripción de la impresora. Una vez hecho esto, haga clic en Reenviar.
8 En la ventana Dispositivo para <Nombre de la impresora>, seleccione AppSocket/HP
JetDirect y haga clic en Continuar.
9 En la ventana URI de dispositivo para <Nombre de impresora>, especifique la dirección IP
de la impresora en el siguiente formato:
socket://<dirección IP de la impresora>
Una vez hecho esto, haga clic en Continuar.
10 En la ventana Fabricante de <Nombre de impresora>, seleccione el fabricante de su
impresora y haga clic en Continuar.

99
Uso de Windows en su Mac
11 En la ventana Modelo/controlador para <Nombre de impresora>, seleccione el modelo de su
impresora y haga clic en Añadir impresora.
12 Indique la contraseña root cuando así se le pida.
CUPS realiza la instalación. Si la instalación se realiza correctamente, aparece el mensaje "La
impresora <nombre> ha sido configurada correctamente". Ahora puede usar esta
impresora para la impresión de documentos desde la máquina virtual.
Configuración de una impresora USB
Usted puede conectar una impresora USB directamente a Windows. En este caso, la impresora
no está disponible en Mac OS X.Si desea usar la impresora para imprimir desde Mac OS X y
Windows, consulte Compartición de una impresora Mac (p. 92).
Para conectar una impresora USB directamente a Windows:
1 En Parallels Desktop, inicie Windows.
2 Una vez iniciado Windows, instale el controlador de la impresora. Si desea información
detallada acerca de la realización de esta acción, consulte la documentación del fabricante
de la impresora.Generalmente encontrará los controladores en el sitio web del fabricante.
3 Realice una de las siguientes acciones:
• Si la impresora USB ya está conectada a su Mac:
• Si Windows está en modo Coherence, haga clic en el icono de Parallels
en la barra de
menús, seleccione Dispositivos > USB y seleccione esta impresora en la lista.
• Si Windows se está ejecutando en otra ventana, haga clic en el icono del controlador
USB
en la barra de estado de Windows y seleccione esta impresora en la lista.
• Si la impresora USB no está conectada a su Mac, conéctela. En la ventana Nuevo
dispositivo USB detectado, conecte la impresora a Windows.
4 En Windows, siga las instrucciones del asistente de adición de hardware nuevo.

100
Uso de Windows en su Mac
Usar la cámara iSight preintegrada u otra
webcam
Si su Mac o pantalla cuenta con una cámara iSight preintegrada, o si usted conecta una
webcam externa compatible, por omisión puede usarla con Windows.
Para usar iSight o una cámara externa con Windows:
• Simplemente abra un programa Windows que use una cámara. Usted debería poder
seleccionar iSight o la cámara externa para usarla con el programa.
Nota: Si está ejecutando un SO huésped que no sea Windows XP Service Pack 2 o posterior,
Windows Vista o Windows 7, compruebe que tiene instalados controladores UVC (USB video device
class).
Desactivar la compartición de una cámara
Si no desea que los programas Windows puedan usar la webcam conectada o la cámara iSight
preintegrada, puede desactivar la compartición de cámaras de la siguiente forma:
1 Realice una de las siguientes acciones:
• Haga Opción-clic (Alt-clic) en el icono de Parallels
en la barra de menús y seleccione
Configurar.
• Si la barra de menús de Parallels Desktop es visible en la parte superior de la pantalla,
seleccione Máquina virtual > Configurar.
2 Haga clic en Hardware y haga clic en Controlador USB.
3 Deseleccione Compartir cámara con Windows.
Protección de sus datos
Probablemente usted dispone de documentos, fotografías y otros archivos importantes en su
Mac. Cuando ejecute Windows en su Mac, es especialmente importante proteger sus datos de
virus y de usos no autorizados. En esta sección descubrirá cómo llevar a cabo estas
operaciones.

101
Uso de Windows en su Mac
Protección de sus datos de virus
Parallels Desktop ofrece suscripciones gratuitas válidas durante 90 días a la protección antivirus
de Kaspersky tanto para Mac OS X como para Windows.
Para sacar partido a esta oferta, descargue e instale Kaspersky Internet Security para Windows
y Kaspersky Anti-Virus para Mac. Una vez expirado el periodo de prueba, puede adquirir llaves
de activación permanentes.
Descarga e instalación de Kaspersky Internet Security para Windows
1 Abra Parallels Desktop e inicie Windows.
2 Si Parallels Desktop está en modo Coherence, haga clic en el icono de Parallels
en la
barra de menús y seleccione Salir de Coherence.
3 Seleccione Máquina Virtual > Instalar Parallels Internet Security.
4 Haga clic en Instalar.
5 Una vez completada la instalación, haga clic en Reiniciar. Windows se reiniciará.
Su prueba gratuita válida durante 90 días de Kaspersky Internet Security empezará a partir de
este momento.
Nota: Kaspersky Internet Security para Windows sólo es soportado por Windows 7, Vista y XP.
Parallels Tools debe estar instalado (p. 215). En la mayoría de los casos, Parallels Tools se instala
por omisión.
Eliminación de Kaspersky Antivirus de Windows
Para eliminar Kaspersky Internet Security, elimínelo como si se tratara de cualquier otra
aplicación de Windows.
Descarga e instalación de Kaspersky Anti-Virus para Mac
1 Si Parallels Desktop está en modo Coherence, haga clic en el icono de Parallels en la
barra de menús y seleccione Salir de Coherence.
2 Seleccione Archivo > Instalar Kaspersky para Mac.
3 Cuando así se le pida, introduzca el nombre de usuario y contraseña de administrador.
4 Una vez completada la instalación, active la versión de prueba del software.
Su prueba gratuita válida durante 90 días de Kaspersky Anti-Virus para Mac empezará a partir
de este momento.
Eliminación de Kaspersky Anti-Virus para Mac

102
Uso de Windows en su Mac
Seleccione Desinstalar Kaspersky para Mac en el menú Archivo, introduzca sys credenciales de
administrador y espere hasta que se complete la desinstalación.
Aislamiento de Mac OS X de Windows
Usted puede aislar Mac OS X de Windows para que así ya no compartan carpetas, perfiles y
aplicaciones y para que los dispositivos externos que conecte ya no sean accesibles
automáticamente por parte de Windows. Asimismo, ya no puede copiar ni mover objetos entre
Windows y Mac OS X. Aislar Mac OS X de Windows puede proporcionar un nivel más elevado
de seguridad, ya que no se permite que elementos confidenciales de un SO estén en contacto
con el otro.
Para aislar Mac OS X de Windows:
1 Realice una de las siguientes acciones:
• Haga Opción-clic (Alt-clic) en el icono de Parallels
en la barra de menús y seleccione
Configurar.
• Si la barra de menús de Parallels Desktop es visible, seleccione Máquina Virtual >
Configurar.
2 Haga clic en Opciones y seleccione Seguridad.
3 Seleccione Aislar Mac de Windows.
Uso de Windows sin guardar cambios
Si no desea que Windows guarde los cambios que usted realice durante la sesión de trabajo
(por ejemplo, cuando realice pruebas de algún programa Windows que pueda dañar Windows),
puede iniciar Windows en modo seguro:
1 Abra Parallels Desktop.
2 En la lista Máquinas Virtuales Parallels, seleccione el Windows que desea iniciar en modo
seguro y haga clic en Máquina Virtual > Modo seguro.
Configuración de Windows para que siempre se inicie en modo seguro
Si desea que Windows siempre se inicie en modo seguro:
1 Abra Parallels Desktop.
2 En la lista Máquinas Virtuales Parallels, seleccione Windows y haga clic en Máquina Virtual
> Configurar > Opciones > Seguridad.
3 Seleccione Preguntarme qué hacer en el menú Discos para deshacer y haga clic en
ACEPTAR.
Nota: Si tiene habilitada la compresión automática de discos virtuales (p. 113), esta se desactivará
una vez active los Discos para deshacer.

103
Uso de Windows en su Mac
Establecimiento de requisitos de contraseña
Para disponer de un nivel más elevado de seguridad, puede configurar Parallels Desktop para
que requiera una contraseña de administrador para la realización de determinadas funciones.
1 Realice una de las siguientes acciones:
• Haga Opción-clic (Alt-clic) en el icono de Parallels
en la barra de menús y seleccione
Configurar.
• Si la barra de menús de Parallels Desktop es visible, seleccione Máquina Virtual >
Configurar.
2 Haga clic en Opciones y seleccione Seguridad.
3 Seleccione una o más de las siguientes opciones para que se solicite una contraseña de
administrador de Mac OS X para la realización de la acción seleccionada:
• Salir del modo de pantalla completa: Para salir del modo de pantalla completa (p. 61) se
requiere una contraseña.
• Cambiar el estado de la máquina virtual: Para iniciar, detener, suspender, pausar o
apagar (p. 47) Windows se requiere una contraseña.
• Administrar instantáneas: Para crear o eliminar una instantánea (p. 135) o bien para
revertir a una instantánea se requiere una contraseña.

104
Uso de Windows en su Mac
Cifrado de Windows para evitar usos no autorizados
Si usted almacena datos importantes usando programas Windows, es extremadamente
recomendable que cifre Windows para proteger sus datos de usos no autorizados.
Cifrado de Windows
Para cifrar Windows (este debe estar apagado):
1 Seleccione Windows y haga clic en Máquina Virtual > Configurar > Opciones > Seguridad.
2 En el panel Seguridad, haga clic en Activar, especifique una contraseña y haga clic en
ACEPTAR.
Advertencia: La contraseña especificada es muy importante. Escríbala en algún sitio donde no
pueda extraviarla. Sin esta contraseña no puede iniciar Windows.
Cambio de su contraseña
Para cambiar la contraseña para un Windows cifrado (este debe estar apagado):
1 Seleccione Windows y haga clic en Máquina Virtual > Configurar > Opciones > Seguridad.
2 En el panel Seguridad, haga clic en Cambiar la contraseña, especifique una contraseña
nueva y haga clic en ACEPTAR.
Eliminación del cifrado de Windows
Para eliminar el cifrado de Windows (este debe estar apagado):
1 Seleccione Windows y haga clic en Máquina Virtual > Configurar > Opciones > Seguridad.
2 En el panel Seguridad, haga clic en Desactivar.

C APÍTULO 6
Configuración de red e Internet
Parallels Desktop le permite utilizar tres tipos de conexión de red con Windows:
• Conexión de red compartida: Los programas Windows comparten una conexión de
red con Mac OS X. Se trata de la configuración predeterminada.
• Ethernet en Modo Bridge: Windows puede usar uno de los adaptadores de red de su
Mac. Esto hace que Windows se muestre como un ordenador independiente en la red.
• Conexión de red sólo-host: Windows sólo puede acceder a su Mac.
En la mayoría de los casos no deberá ajustar la configuración de conexión de red. Si su Mac se
ha configurado para conectarse a una red o a Internet, los programas Windows pueden acceder
a la misma red e Internet.
La conexión en modo bridge Ethernet es mucho más compleja y requiere contactar con su
administrador de sistema para configurarla correctamente.
Consulte la información detallada acerca de estos tipos de conexión de red y cómo
configurarlos.
En este capítulo
Compartición de parámetros de red entre Mac OS X y Windows........................... 106
Aplicación de distintos parámetros de configuración de red en Windows .............. 108
Uso de parámetros de configuración de red sólo con el host................................. 109
Uso de Wi-Fi con Windows..................................................................................... 110
Conexión de Windows a una VLAN........................................................................ 110

106
Uso de Windows en su Mac
Compartición de parámetros de red entre Mac OS X y Windows
Por omisión, Windows se configura para compartir los parámetros de conexión de red con Mac
OS X. Los programas Windows pueden acceder a otros ordenadores en su red local e Internet
usando la dirección IP de su Mac. Windows no cuenta con su propia dirección IP en la red.
En la mayoría de los casos no deberá ajustar la configuración de conexión de red. Si su Mac se
ha configurado para conectarse a una red o a Internet, los programas Windows pueden acceder
a la misma red e Internet.

107
Uso de Windows en su Mac
Puede que desee usar el modo de Conexión de Red Compartida en los siguientes casos:
• Su Mac accede a Internet a través de un módem u otro dispositivo que no sea Ethernet.
• Necesita acceder a Internet desde Windows pero está preocupado por su seguridad.
• Está experimentando problemas cuando trabaja en Ethernet en Modo Bridge.
Para configurar Windows para usar conexión de red compartida:
1 Realice una de las siguientes acciones:
• Haga Opción-clic (Alt-clic) en el icono de Parallels
en la barra de menús y seleccione
Configurar.
• Si la barra de menús de Parallels Desktop es visible, seleccione Máquina Virtual >
Configurar.
2 Haga clic en Hardware y a continuación haga clic en Adaptador de red.
3 En el panel Adaptador de red, compruebe que las opciones Permitido, conectado y
Conexión de red compartida están seleccionadas.
Nota: En el campo Dirección MAC, puede cambiar la dirección MAC actualmente asignada a
Windows. Las direcciones MAC se generan automáticamente la primera vez que instala Windows en
su Mac. De todas formas, puede modificar la dirección MAC por defecto indicando otro valor en el
campo Dirección MAC o haciendo clic en el botón Generar. Cuando indique una dirección MAC
nueva, compruebe que esta es única dentro de la red.
4 Haga clic en ACEPTAR.
Si desea más información acerca de la resolución de problemas de red, consulte la Base de
conocimiento de Parallels http://kb.parallels.com/, accesible a través del sitio web de Parallels.

108
Uso de Windows en su Mac
Aplicación de distintos parámetros de configuración de red en
Windows
Cuando trabaje en Ethernet en Modo Bridge, Windows aparece en la red como un equipo
independiente con su propia dirección IP y nombre de red.
Nota:El modo de conexión de red Ethernet en modo Bridge es más complejo que el modo de
Conexión de Red Compartida y puede que sea necesario contactar con el administrador del sistema
para configurarlo correctamente.
Para configurar Windows para operar en modo Ethernet bridged:
1 En Parallels Desktop, seleccione Máquina Virtual > Configurar.
2 Seleccione Adaptador de Red en la pestaña Hardware.
3 En el panel Adaptador de Red, compruebe que las opciones Habilitado, Conectado y
>Ethernet en Modo Bridge están seleccionadas.
4 Seleccione el adaptador de red apropiado de la lista. Para conectar el adaptador de la
máquina virtual al adaptador de red activo de su Mac, seleccione Adaptador por Defecto.
Nota: En el campo Dirección MAC, puede cambiar la dirección MAC actualmente asignada a
Windows. Las direcciones MAC se generan automáticamente la primera vez que instala Windows.
De todas formas, puede modificar la dirección MAC por defecto indicando otro valor en el campo
Dirección MAC o haciendo clic en el botón Generar. Cuando indique una dirección MAC nueva,
compruebe que esta es única dentro de la red.
5 Haga clic en ACEPTAR.
Si no puede configurar Windows para que funcione en modo Ethernet Bridged, considere usar
Conexión de red compartida o Conexión de red sólo con el host.
Si desea más información acerca de la resolución de problemas de red, consulte la Base de
Conocimiento de Parallels http://kb.parallels.com/, accesible a través del sitio web de Parallels.

109
Uso de Windows en su Mac
Uso de parámetros de configuración de red sólo con el host
Parallels Desktop proporciona una red cerrada sólo accesible para Mac OS X y Windows. Mac
OS X se conecta a esta red vía el adaptador de red sólo-host de Parallels creado
automáticamente en su Mac durante la instalación de Parallels Desktop. Las direcciones para
Windows son proporcionadas por el servidor DHCP de Parallels.
Para configurar Windows para usar conexión de red sólo-host:
1 En Parallels Desktop, seleccione Máquina Virtual > Configurar.
2 Seleccione Adaptador de Red en la lista Hardware.
3 En el panel Adaptador de Red, compruebe que las opciones Permitido, Conectado y
Conexión Sólo-Host están seleccionadas.
Nota: En el campo Dirección MAC, puede cambiar la dirección MAC actualmente asignada a
Windows. Las direcciones MAC se generan automáticamente la primera vez que instala Windows.
De todas formas, puede modificar la dirección MAC por defecto indicando otro valor en el campo
Dirección MAC o haciendo clic en el botón Generar. Cuando indique una dirección MAC nueva,
compruebe que esta es única dentro de la red.
4 Haga clic en ACEPTAR.
Si desea más información acerca de la resolución de problemas de red, consulte la Base de
Conocimiento de Parallels http://kb.parallels.com/, accesible a través del sitio web de Parallels.

110
Uso de Windows en su Mac
Uso de Wi-Fi con Windows
Si su Mac ya está conectado a Internet de forma inhalámbrica, por omisión Windows también se
configura para acceder a Internet de forma inhalámbrica, sin necesidad de realizar ninguna
acción de configuración adicional.
Si usted cambia su configuración de red, puede volver a configurar una conexión WiFi usando
el Modo Ethernet en modo bridge. Cuando opere en este modo, Windows aparece en la red
como un equipo independiente con su propia dirección IP y nombre de red.
Para configurar Windows para que acceda a Internet a través de WiFi:
1 Realice una de las siguientes acciones:
• Haga Opción-clic (Alt-clic) en el icono de Parallels
en la barra de menús y seleccione
Configurar.
• Si la barra de menús de Parallels Desktop es visible en la parte superior de la pantalla,
seleccione Máquina virtual > Configurar.
2 Haga clic en Hardware y a continuación haga clic en Red.
3 En el panel Red, compruebe que la opción Conectado está seleccionada.
4 Seleccione AirPort en la lista.
Una vez realizados estos pasos, Windows podrá conectarse a Internet a través del adaptador
AirPort de su Mac.
Si no puede configurar su máquina virtual para que funcione en modo Ethernet en modo bridge,
considere usar Conexión de red compartida o Conexión de red sólo con el host.
Si desea más información acerca de la resolución de problemas de red, consulte la Base de
conocimiento de Parallels http://kb.parallels.com/, accesible a través del sitio web de Parallels.
Conexión de Windows a una VLAN
Si su Mac es miembro de una VLAN (red virtual de área local), Parallels Desktop le permite
conectar Windows a esta VLAN.
Para conectar Windows a la VLAN:
1 En Parallels Desktop, seleccione Máquina Virtual > Configurar.
2 Seleccione la pestaña Hardware y haga clic en Adaptador de Red.
3 Seleccione Conexión de red en modo Bridge > VLAN en la lista Tipo y compruebe que la
opción Conectado está activada.
4 Haga clic en ACEPTAR.
Windows se conectará a la VLAN seleccionada.

111
Uso de Windows en su Mac
Optimización del rendimiento
Si Windows no funciona tan rápido como desearía, existen algunas formas sencillas para
optimizar su rendimiento. Esta sección contiene numerosas instrucciones útiles para realizar
esta acción.
Lea esta sección para descubrir cómo ajustar Windows para velocidad.
Establecer la cantidad de memoria asignada a Windows
Parallels Desktop está configurado para asignar a Windows una cantidad determinada de la
memoria RAM disponible de su Mac y la cantidad restante a Mac OS X. Si asigna demasiada
memoria a Windows, Mac OS X puede ralentizarse, lo que a su vez puede hacer que los
programas Windows también se ralenticen, ya que estos se ejecutan sobre Mac OS X. Si, de lo
contrario, se asigna demasiada memoria a Mac OS X, entonces las aplicaciones Mac OS X
puede que se ejecuten correctamente pero que los programas Windows se ralenticen.
Para optimizar el rendimiento tanto de Windows como de Mac OS X, establezca la memoria
asignada a Windows de tal forma que esté dentro del rango recomendado.
Para establecer la cantidad de memoria asignada a Windows:
1 Apague Windows (p. 47).
2 Seleccione Máquina Virtual > Configurar y haga clic en General.

112
Uso de Windows en su Mac
3 Mueva el control deslizante de memoria a un punto dentro del rango recomendado, indicado
por el gráfico que aparece debajo del control deslizante (vea arriba).
4 Si usa programas Windows que requieren mucha memoria, como puede ser el caso de
programas de producción de vídeo o 3D, mueva el control deslizante hacia la derecha del
rango. De lo contrario, posiciónelo en algún punto medio o a la derecha.
Si cambia este ajuste y a continuación no está satisfecho con el rendimiento de Windows,
intente establecer otro ajuste.
Nota:Si desea evitar la realización de cambios no autorizados en la Configuración de la Máquina
Virtual, haga clic en el icono de bloqueo que aparece en la parte inferior de la ventana. La
próxima vez que alguien intente cambiar alguna opción del panel Configuración de Máquina Virtual,
se requerirá indicar la contraseña del administrador.

113
Uso de Windows en su Mac
Configuración de optimización
Los parámetros de configuración de Optimización le permiten:
• Optimizar el rendimiento para aplicaciones Mac OS X o programas Windows
• Configurar Windows para disponer de un rendimiento más rápido o más prestaciones
gráficas
• Si está usando un MacBook u otro ordenador portátil, optimice su ordenador para disponer
de una mayor duración de la batería o para disfrutar de un mejor rendimiento
• Conservación de espacio en disco
Para acceder a la configuración de Optimización:
1 Realice una de las siguientes acciones:
• Haga Opción-clic (Alt-clic) en el icono de Parallels
en la barra de menús y seleccione
Configurar.
• Si la barra de menús de Parallels Desktop es visible en la parte superior de la pantalla,
seleccione Máquina virtual > Configurar.
2 Haga clic en Opciones y seleccione Optimización.

114
Uso de Windows en su Mac
Optimización del rendimiento para aplicaciones Mac OS X o programas Windows
Seleccione una de las siguientes opciones en el menú Rendimiento:
• Máquina virtual más rápida: A Windows se le asignarán más recursos de su ordenador. El
rendimiento de los programas Windows puede aumentarse de forma significativa pero las
aplicaciones Mac OS X pueden ejecutarse más lentamente.
• Mac más rápido: A Mac OS X se le asignarán más recursos de su ordenador. El rendimiento
de las aplicaciones Mac OS X puede aumentarse de forma significativa pero los programas
Windows pueden ejecutarse más lentamente.
Si desea que Parallels Desktop optimice el rendimiento automáticamente para Mac OS X o
Windows en función de la aplicación o programación que esté usando en ese momento:
• Seleccione Habilitar hipervisor adaptable. Cuando esté usando un programa Windows, se
otorgarán más recursos a Windows y cuando esté usando una aplicación Mac OS X se
darán más recursos a Mac OS X.
Configuración de Windows para disponer de un rendimiento más rápido
• Seleccione Ajustar Windows para velocidad.
Algunas prestaciones de Windows que suelen ralentizar el rendimiento, como por ejemplo las
animaciones durante el inicio, están desactivadas.
Optimización de su MacBook para disponer de un mayor rendimiento o más duración
de batería
El menú Consumo contiene las opciones relacionadas con el rendimiento y el consumo
energético:
• Duración de batería más prolongada: Seleccione esta opción para reducir el consumo
energético del Mac si este suele ejecutarse usando la batería. Esta opción permite cambiar
de gráficos y optimiza Parallels Desktop para un ahorre de batería. Esto puede reducir un
poco el rendimiento de Windows.
• Rendimiento óptimo: Esta opción (seleccionada por omisión) maximiza el rendimiento de
Windows.
Nota: Si cambia las opciones presentes en el menú Consumo cuando Windows está en ejecución,
deberá apagar Windows e iniciarlo de nuevo para que así se apliquen los cambios.
Para ver el estado de la batería en Windows:
• Seleccione Mostrar batería en Windows.
Cuando su MacBook u otro ordenador portátil esté ejecutándose sin estar conectado a la
corriente eléctrica, el estado de la batería se muestra en la barra de menús.
Conservación automática de espacio en disco

115
Uso de Windows en su Mac
En la mayoría de los casos, el espacio que ocupa Windows en su disco duro se va ampliando
cuando va añadiendo archivos y otros datos pero no se reduce cuando elimina datos. Para
configurar Parallels Desktop para que reduzca espacio en disco automáticamente y de forma
periódica:
• Seleccione Comprimir discos virtuales automáticamente.
Dos veces al día, Parallels Desktop revisa el espacio en disco. Si el espacio no utilizado ocupa
más de 50% del tamaño del disco duro Windows, se liberará espacio en disco para que usted
pueda usarlo.
También puede liberar espacio en disco duro manualmente (p. 204).
Nota: La compresión sólo puede llevarse a cabo si no ha guardado ninguna instantánea y si la
prestación Discos para deshacer está desactivada.
Optimización del rendimiento de gráficos 3D en un MacBook Pro
Algunos equipos MacBook Pro disponen de dos adaptadores de vídeo. Por omisión, se usa el
adaptador de vídeo más lento para que así usted disponga de más batería.
Si desea utilizar un adaptador de vídeo más rápido para disponer de un mejor rendimiento de
gráficos 3D:
1 En el Finder de Mac OS X, seleccione el menú Apple > Preferencias del sistema y haga clic
en Economizador.
2 Haga clic en Rendimiento más alto.
El hecho de configurar los gráficos en un rendimiento más elevado hace que la batería se
consuma más rápido.
Aceleración de programas gráficos y juegos
Con Parallels Desktop, puede ejecutar aplicaciones y juegos que requieran tarjetas de vídeo
con soporte para DirectX o OpenGL. Para ello, es necesario tener activada la aceleración 3D.
Si desea información acerca de si un programa requiere o no soporte para DirectX o OpenGL,
consulte la documentación incluida en el juego o programa.
Para activar la aceleración 3D:
1 Apague la máquina virtual. (p. 47)
2 Abra el menú Máquina virtual y seleccione Configurar.
3 En el panel Vídeo, seleccione Activar aceleración 3D.
Nota: Parallels Tools debe estar instalado (p. 215) antes de poder activar la aceleración 3D. Parallels
Tools se instala de forma predeterminada cuando usted instala Windows.

116
Uso de Windows en su Mac
Pausa de Windows cuando no existe ningún programa abierto
Usted puede conservar los recursos de su equipo configurando Windows para que se pause
automáticamente cuando no haya ningún programa Windows abierto. De esta forma, podrá
usar más recursos, como RAM y CPU, para las aplicaciones Mac OS X.
Para configurar Windows para que se pause automáticamente cuando no exista ningún
programa abierto:
1 Realice una de las siguientes acciones:
• Haga Opción-clic (Alt-clic) en el icono de Parallels
en la barra de menús y seleccione
Configurar.
• Si la barra de menús de Parallels Desktop es visible, seleccione Máquina Virtual >
Configurar.
2 Haga clic en Opciones y seleccione Aplicaciones.
3 Compruebe que Compartir aplicaciones Windows con Mac está seleccionado y a
continuación seleccione Pausar Windows cuando no hayan aplicaciones abiertas.

117
Uso de Windows en su Mac
Uso de Windows en su iPad, iPhone o iPod
touch
Usted puede utilizar la aplicación gratuita Parallels Mobile para acceder y controlar Windows
remotamente desde su iPad, iPhone o iPod touch.
Parallels Mobile le permite:
• Usar cualquiera de sus programas Windows en su iPad, iPhone o iPod touch
• Iniciar, detener y restablecer Windows de forma remota
• Conectarse a través de Wi-Fi o 3G
• Acceder a Windows esté donde esté a través de Internet
Pasos iniciales
Antes de que pueda usar Parallels Mobile, debe realizar lo siguiente:
1 Compruebe que se ha registrado para usar Parallels Desktop (p. 13).
2 En su iPad, iPhone o iPod touch, descargue e instale Parallels Mobile a través de la App
Store.
3 Compruebe que ha instalado Windows en su Mac (p. 21).
4 En Parallels Desktop, realice una de las siguientes acciones:
• Haga Opción-clic (Alt-clic) en el icono de Parallels
en la barra de menús y seleccione
Preferencias.
• Si Windows está ejecutándose en modo Ventana (p. 61), seleccione Parallels Desktop >
Preferencias.
5 Haga clic en Mobile.
6 Acceda a su cuenta Parallels usando el email y la contraseña que usó para registrar
Parallels Desktop.
Usted sólo debe realizar estos pasos una única vez.
Acceso a Windows desde su iPad, iPhone o iPod touch
1 Encienda su Mac.
Su Mac debe estar encendido para que Parallels Mobile pueda acceder y utilizar Windows.
2 Abra Parallels Mobile en su iPad, iPhone o iPod touch e inicie sesión en su cuenta usando
el mismo email y contraseña que usó para registrar Parallels Desktop.
3 Haga clic en su Mac en la lista de Macs disponibles.

118
Uso de Windows en su Mac
Cuando acceda a Windows por primera vez, verá sugerencias acerca de los gestos que puede
usar para controlar Windows. Haga clic en Cerrar para ir al escritorio de Windows.
Conexión directa a su Mac para una experiencia más rápida
Si su Mac y su dispositivo iOS se encuentran en la misma red Wi-Fi, usted puede desviar
Internet y conectar su dispositivo directamente a su Mac para así disfrutar de una experiencia
más rápida.
1 En Parallels Desktop en su Mac, realice una de las siguientes acciones:
• Haga Opción-clic (Alt-clic) en el icono de Parallels
en la barra de menús y seleccione
Preferencias.
• Si Windows está ejecutándose en modo Ventana (p. 61), seleccione Parallels Desktop >
Preferencias.
2 Haga clic en Mobile.
3 Compruebe que la opción Conectar Parallels Mobile directamente a mi Mac está
seleccionada y a continuación escriba la dirección IP que aparece debajo de la casilla.
4 En su dispositivo iOS, abra Ajustes y desplácese abajo y seleccione Parallels.
5 Compruebe que Conexión directa está activado.
6 Presione el botón Home y a continuación abra Parallels Mobile en su dispositivo iOS.
7 Seleccione Directo y seleccione el icono más (+).
8 Introduzca un nombre para su Mac e indique la dirección IP del panel de preferencias de
Mobile .
9 Introduzca el nombre de usuario y la contraseña que usa para su Mac (su contraseña de
inicio de sesión).
10 Seleccione Conectar.
Si desea más información acerca del uso de Parallels Mobile, consulte la Guía de inicio rápido
de Parallels Mobile, disponible en el sitio web de Parallels.
Guardado de una imagen de la pantalla
Para guardar una imagen de Windows en modo Ventana:
• Seleccione Ver > Capturar pantalla.
En el escritorio de Mac OS X se guardará un archivo denominado Parallels Picture.png.
También puede capturar toda la pantalla siempre que lo desee presionando Command-Mayús-
3. Por omisión, las imágenes se guardan en el escritorio de Mac OS X.

119
Uso de Windows en su Mac
Definición de la apariencia del icono en el Dock
de Parallels Desktop
Usted puede seleccionar el tipo de icono que aparece en el Dock de Mac OS X cuando
Parallels Desktop está abierto.
1 Realice una de las siguientes acciones:
• Haga Opción-clic (Alt-clic) en el icono de Parallels
en la barra de menús y seleccione
Preferencias y a continuación haga clic en General.
• Si la barra de menús de Parallels Desktop es visible, seleccione Parallels Desktop >
Preferencias y a continuación haga clic en General.
2 A través del menú de iconos del Dock, seleccione una de las siguientes opciones:
• Captura en vivo: El icono del Dock muestra una imagen en miniatura de lo que ve en
Windows.
• Parallels Desktop: El icono del Dock aparece como un símbolo estático de Parallels
Desktop.
3 Para configurar si el icono aparece como un botón de Inicio de Windows cuando esté en
modo Coherence, seleccione o deseleccione Usar icono de botón Inicio en Coherence.
Nota: Sea cual sea el tipo de icono del Dock que seleccione, si hace clic en el icono cuando esté en
Coherence, verá el menú Inicio de Windows.

C APÍTULO 7
Temas avanzados
Este capítulo le proporciona información adicional acerca de cómo usar Parallels Desktop y
máquinas virtuales.
En este capítulo
Uso de máquinas virtuales...................................................................................... 121
Uso de otros sistemas operativos en su Mac.......................................................... 149
Instalación o actualización de Parallels Tools......................................................... 156
Modo Modalidad...................................................................................................... 171
Ocultación y visualización de Parallels Desktop..................................................... 173
Eliminación de Parallels Desktop............................................................................ 174
Preferencias avanzadas.......................................................................................... 176
Adición y eliminación de dispositivos...................................................................... 188
Configuración de hardware..................................................................................... 192

121
Temas avanzados
Uso de máquinas virtuales
Sistemas operativos huéspedes soportados
En máquinas virtuales Parallels Desktop puede instalar cualquiera de los siguientes sistemas
operativos huéspedes.
32
bits
64
bits
instalación
exprés
Windows
Windows 7
Windows Server
®
2008 SP0, SP1, SP2, R2
Windows Vista
®
Home, Business, Ultimate, Enterprise SP0, SP1, SP2
Windows Server
®
2003 SP0, SP1, SP2, R2
Windows XP Home SP0, SP1, SP2, SP3
Windows XP Professional SP0, SP1, SP2, SP3
Windows XP Professional SP2
Windows 2000 Professional SP4
Windows 2000 Server SP4
Windows NT 4.0 Server SP6, Workstation SP6
Windows ME
Windows 98 SE
Windows 95
Windows 3.11
MS-DOS 6.22

122
Temas avanzados
Linux
Ubuntu
®
Linux 8.10, 9.04, 9.10, 10.04, 10.10
Red Hat
®
Enterprise Linux 5.x, 6
Red Hat Enterprise Linux 4.x
CentOS Linux 5.x
CentOS Linux 4.x
Fedora™ Linux 12, 13, 14
SUSE
®
Linux Enterprise Server 11, 10 SP2, Desktop 11
OpenSUSE Linux 11.x
Mandriva™ Linux 2009, 2010
Debian
®
Linux 5.0
Mac OS
Mac OS X Snow Leopard Server 10.6.x
Mac OS X Leopard Server 10.5.x
Chrome
Chrome OS
Solaris
Open Solaris 2009.06
Solaris
®
10
BSD
FreeBSD
®
7.x, 8.x
OS/2

123
Temas avanzados
OS/2
®
Warp 4.5, 4
eComStation™ 1.2
Tenga en cuenta que Parallels Desktop NO INCLUYE discos de instalación de sistema
operativo ni sus imágenes. Deberá adquirirlos separadamente.
Acerca de las máquinas virtuales
Para añadir un sistema operativo Windows u otro a su Mac, Parallels Desktop crea una
"máquina virtual," o una copia virtual de un equipo, en su Mac. A continuación, usted puede
instalar Windows en la máquina virtual, tal y como instalaría un sistema operativo en un
ordenador estándar.
Muchos usuarios usan Parallels Desktop para crear una máquina virtual e instalar Windows en
esta. Usted puede instalar tantas máquinas virtuales como desee e instalar un sistema
operativo distinto en cada una de ellas. De esta forma puede utilizar múltiples sistemas
operativos a la vez en su Mac. Tal y como si se tratar de un ordenador estándar, puede apagar
y encender las máquinas virtuales, configurarlas e instalar y usar programas.

124
Temas avanzados
Configuraciones Predeterminadas
Una máquina virtual típica tiene el siguiente hardware virtual básico: CPU, memoria,unidad de
disco duro, unidad de disquete, dispositivo de sonido (excepto máquinas virtuales FreeBSD y
MS-DOS), unidad CD/DVD, adaptador de red, controlador USB, puerto serie, puerto paralelo
conectado a la impresora establecida como predeterminada en Mac OS.
Nota: A parte del hardware básico, usted puede añadir dispositivos nuevos a su máquina
virtual a través del diálogo Configuración de Máquina Virtual.
La cantidad de memoria y el tamaño de los discos duros varía en función del SO huésped. Si
desea conocer los valores de disco duro y memoria que se asignan a una máquina virtual en
función del sistema operativo que se instalará en esta, consulte la tabla que aparece a
continuación. Los discos duros virtuales para máquinas virtuales típicas siempre se crean en
formato ampliable.
Sistemas
Operativos Huéspedes
Memoria,
MB
Memoria
de Vídeo,
MB
Disco
Duro, MB
Disquet
era
Unidad
de
CD/DV
D
Adapta
dor de
Red
Disposit
ivo de
Sonido
Mac OS X
1024 16 64,000
Windows 7
512 16 64,000
Windows Server
2008
512 16 64,000
Windows Vista
512 16 64,000
Windows XP
512 16 64,000
Windows 2003
512 16 64,000
Windows 2000
256 16 64,000
Otro Windows
256 16 64,000
Red Hat Linux
512 3 64,000
SUSE Linux
512 3 64,000
Debian
GNU/Linux
512 3 64,000
Ubuntu Linux 512 3 64,000

125
Temas avanzados
Otro Linux
512 3 64,000
FreeBSD 6.x
256 16 32,000
FreeBSD 7.x
256 16 32,000
Otro FreeBSD
256 16 32,000
Otros SOs
Huéspedes
256 16 8,000
Establecimiento de la ubicación donde deben guardarse las máquinas
virtuales nuevas
Por omisión, Parallels Desktop guarda las máquinas virtuales en ~/Documentos/Parallels.
Si desea cambiar esta ubicación predeterminada para las instalaciones de máquinas virtuales
nuevas:
1 Realice una de las siguientes acciones:
• Haga Opción-clic (Alt-clic) en el icono de Parallels
en la barra de menús y seleccione
Preferencias y a continuación haga clic en General.
• Si la barra de menús de Parallels Desktop es visible, seleccione Parallels Desktop >
Preferencias y a continuación haga clic en General.
2 Seleccione una ubicación del menú Carpeta de máquinas virtuales.
Todas las máquinas virtuales nuevas se almacenan en la ubicación nueva. Las máquinas
existentes permanecerán en sus ubicaciones originales.

126
Temas avanzados
Cambiar el nombre de la máquina virtual
El nombre de una máquina virtual se muestra en la lista Máquinas Virtuales Parallels, así como
en la parte superior de la ventana del SO huésped cuando usted se encuentre en modo
Ventana.
Para cambiar el nombre de la máquina virtual:
1 Realice una de las siguientes acciones:
• Haga Opción-clic (Alt-clic) en el icono de Parallels
en la barra de menús y seleccione
Configurar.
• Si la barra de menús de Parallels Desktop es visible en la parte superior de la pantalla,
seleccione Máquina virtual > Configurar.
2 Haga clic en General e introduzca un nombre nuevo en el campo Nombre.
La longitud del nombre no puede superar los 50 caracteres.
Fusión de Linux y Mac OS X
Usted puede hacer que Linux y Mac OS X funcionen en paralelo a la perfección, como si
formaran parte de un único sistema operativo. En este modo, denominado modo Coherence, los
programas Linux aparecen en el escritorio del Mac al lado de sus aplicaciones Mac.

127
Temas avanzados
Para activar el modo de vista Coherence:
• Parallels Tools debe estar instalado (p. 161).
• Desactive los efectos 3D de Linux. La forma de hacerlo depende de su distribución de Linux.
Por ejemplo, en Fedora 14, haga clic en Sistema > Preferencias > Efectos de escritorio y
seleccione Estándar. Para descubrir cómo desactivar los efectos 3D de Linux en otros SOs
Linux, consulte la documentación del sistema operativo.
Cambiar a Coherence
Para pasar al modo Ventana desde el modo Coherence, realice una de las siguientes acciones:
• Seleccione Ver > Pasar a Coherence.
• Presione Control-Command-Return.
Para pasar al modo Pantalla Completa al modo Coherence, realice una de las siguientes
acciones:
• Presione Control-Option (Alt), haga clic en el menú Ver y seleccione Salir de pantalla
completa. A continuación, abra el menú Ver y seleccione Pasar a Coherence.
• Mueva el puntero a la esquina superior izquierda de la pantalla hasta que la esquina se
doble y haga clic en Salir de pantalla completa. A continuación, seleccione Ver > Pasar a
Coherence.

128
Temas avanzados
Clonación de una máquina virtual
Si necesita una copia exacta de una máquina virtual, puede clonarla. Un clon es otra máquina
virtual totalmente idéntica a la original. Para realizar un clon:
1 Inicie Parallels Desktop.
2 En la lista Máquinas Virtuales Parallels seleccione la máquina virtual que desea clonar
(debe estar apagada) y seleccione Archivo > Clonar.
3 Seleccione la ubicación donde desea guardar el clon.
Por omisión, Parallels Desktop guarda los clones en su carpeta Documentos > Parallels.
4 Haga clic en Clonar para iniciar la clonación de la máquina virtual.
5 Una vez realizado el clon, haga clic en Hecho para salir del asistente.

129
Temas avanzados
Realización de backups de una máquina virtual
La mayoría de los usuarios no tienen en cuenta la importancia de realizar copias de seguridad
de forma regular hasta que experimentan la pérdida de datos. Es necesario que cree su propia
estrategia de backups para así prevenir la pérdida de datos. Las máquinas virtuales son igual
de vulnerables a errores y bloqueos que los equipos físicos.
Puede realizar una copia de seguridad de su máquina virtual usando uno de estos métodos:
• Configure los parámetros de backup periódico en el panel Copia de seguridad del diálogo
Configuración de Máquina Virtual.
• Use utilidades de copia de seguridad de terceros como Acronis Online Backup (p. 148).
• Clone la máquina virtual con la ayuda del Asistente de clonación de máquina virtual. Dé un
nombre descriptivo al clon y guárdelo en una ubicación especialmente diseñada para copias
de seguridad.
• Copie los archivos de la máquina virtual de forma manual.
Configuración de backups periódicos
En el panel Copia de seguridad del diálogo Configuración de Máquina Virtual, puede
seleccionar de qué forma desea realizar backups de forma periódica de su máquina virtual.
Puede configurar cómo deberán crearse las instantáneas de la máquina virtual u optar por
realizar una copia de seguridad de la máquina virtual con Time Machine.
Si decide realizar una copia de seguridad de su máquina virtual con Time Machine, el archivo
PVM de su máquina virtual se copiará automáticamente junto con los demás archivos presentes
en Mac OS. Como resultado, también se copiarán los archivos presentes en el disco duro de su
máquina virtual, ya que el archivo del disco duro virtual (HDD) se encuentra en el archivo del
paquete de la máquina virtual (PVM).
Advertencia: Los backups realizados con Time Machine sólo serán fiables cuando sus máquinas
virtuales Parallels estén detenidas o suspendidas durante el proceso de backup.
Si desea restaurar algunos de sus archivos Windows:
1 Desde el Finder (y no desde Time Machine), localice la copia de backups del archivo de su
máquina virtual (PVM) en su disco de backup.
2 Haga clic con el botón derecho del ratón en este archivo y seleccione Ver Contenidos del
Paquete.
3 En la ventana de contenidos de la máquina virtual, haga clic con el botón secundario del
ratón en el archivo del disco duro virtual (HDD), que generalmente se denomina
<NombredeMáquinaVirtual>.hdd. y seleccione Abrir Con > Parallels Mounter.
4 Usando Parallels Mounter, examine los contenidos del disco duro de su máquina virtual para
encontrar los archivos que desea restaurar.

130
Temas avanzados
Uso de utilidades de backup de terceros
Puede usar cualquier utilidad de copias de seguridad de terceros que desee. Los usuarios
registrados de Parallels Desktop pueden usar Acronis Online Backup (p. 148) para realizar
backups de sus máquinas virtuales Windows.
Nota: Acronis no soporta la realización de backups de máquinas virtuales que utilicen Boot Camp
como sus discos duros.
Clonación de una máquina virtual
Puede crear un clon de la máquina virtual utilizando el Asistente de Clonación de Máquina
Virtual. Para más información, consulte Clonación de una máquina virtual (p. 128).
Copiando los archivos de la máquina virtual
Puede localizar su máquina virtual en Finder y crear una copia de seguridad del archivo de la
máquina virtual (PVM).
1 En la lista de Máquinas Virtuales Parallels, haga clic con el botón secundario del ratón en el
nombre de la máquina virtual y seleccione Mostrar en Finder en el menú contextual. En
Finder, vaya a la carpeta donde se guarda su máquina virtual.
2 Busque el archivo PVM de la máquina virtual deseada.
Nota: El archivo PVM es un paquete que contiene el archivo de configuración de la máquina virtual
(PVS), el archivo del disco duro virtual (HDD) y otros archivos. Si desea más información acerca de
los archivos de las máquinas virtuales, consulte Acerca de las máquinas virtuales (p. 123).
3 Copie el archivo PVM de la máquina virtual a una ubicación segura.

131
Temas avanzados
Examinación de discos duros virtuales en Mac OS X
Para acceder fácilmente a los archivos Windows, puede montar el disco duro virtual (en el que
se ha instalado Windows) en Mac OS X.
Montaje de un disco duro virtual en el escritorio de Mac OS X
Si necesita que el disco duro virtual (donde se ha instalado Windows) se monte en el escritorio
de Mac OS X cuando se ejecute Windows, abra el Finder, seleccione Finder > Preferencias >
General y seleccione la opción Servidores conectados.
Si desea acceder de forma fácil a los archivos de sus máquinas virtuales, puede montar sus
discos duros en Mac OS X Finder junto con otros discos y dispositivos de almacenamiento.
Si desea que sus discos duros virtuales se monten en el escritorio de Mac OS X cuando la
máquina virtual esté en ejecución, realice las siguientes acciones:
1 Abra el panel Compartición del diálogo Configuración de Máquina Virtual y active la
opción Montar discos virtuales al escritorio de Mac.
Nota: Para editar los parámetros en el panel Compartición, debe tener Parallels Tools
instalado en la máquina virtual y la opción Aislar Mac de Windows deshabilitada en el panel
Seguridad.
2 Abra las Preferencias de Finder, haga clic en la pestaña General y seleccione la opción
Servidores conectados en la lista de elementos mostrados en el escritorio.
Si desea administrar el contenido de la máquina virtual sin iniciar la máquina virtual, puede
montar los discos duros virtuales de forma manual usando Parallels Mounter:
1 Examine los archivos de la máquina virtual en el Finder. En el caso de máquinas virtuales
Parallels, haga clic con el botón secundario del ratón en el nombre de la máquina virtual en
la lista de Máquinas Virtuales Parallels y seleccione Mostrar en Finder en el menú
contextual.
Las rutas predeterminadas para el almacenamiento de máquinas virtuales Parallels son
/Users/<UserName>/Documents/Parallels/ y /Users/Shared.
2 Para montar el disco duro de una determinada máquina virtual, haga clic con el botón
derecho del ratón en el archivo de esta máquina virtual y seleccione Abrir Con > Parallels
Mounter o Abrir Con > Otro > Library > Parallels > Parallels Mounter en el menú de accesos
directos. Puede montar los siguientes discos duros y máquinas virtuales:
• Paquete de Parallels (.pvm) o archivo de configuración (.pvs) o archivo de disco duro
virtual (.hdd).
• Archivo de configuración VMware (.vmx, .vmwarevm) o archivo de disco duro virtual
(.vmdk).

132
Temas avanzados
• Archivo de configuración Virtual PC (.vmc, .vpc7) o archivo de disco duro virtual
(.vhd).
• Archivo de configuración de VirtualBox (.xml) o archivo de disco duro virtual (.vdi).
Si seleccione el archivo PVM de una máquina virtual Parallels o el archivo de configuración
de una máquina virtual de terceros que tenga numerosos discos duros virtuales, todos sus
volúmenes aparecerán en Finder como montados.
Si desea montar un único disco duro virtual, haga doble clic en el archivo del disco duro
virtual para montarlo con Parallels Mounter. El icono del disco duro seleccionado aparece en
la barra lateral de la ventana de Finder, junto con los demás iconos de Mac OS X.
3 Para examinar los contenidos de un volumen, haga clic en su icono en la barra lateral de la
ventana de Finder.
Puede gestionar los archivos de la máquina virtual mientras administra sus archivos Mac OS
X en las ventanas de Finder.
Nota: Si está examinando los contenidos de una máquina virtual suspendida en Finder, no
podrá eliminar, mover ni modificar sus archivos.
4 Para desmontar el volumen, use el botón Expulsar situado al lado del icono del disco.
Nota: Si ha montado un disco duro que dispone de numerosos volúmenes y desea abrirlo o la
máquina virtual que lo usa en Parallels Desktop, deberá desconectar sus volúmenes uno a uno
haciendo clic en el botón Expulsar.

133
Temas avanzados
Creación y uso de plantillas de máquina virtual
Usted puede crear plantillas basándose en sus máquinas virtuales. Más adelante puede usarlas
para crear múltiples máquinas virtuales idénticas. Para crear una plantilla de máquina virtual,
puede:
• convertir una máquina virtual a plantilla;o
• clonar una máquina virtual en una plantilla.
La diferencia entre estas dos formas es que cuando usted convierte una máquina virtual a
plantilla, no puede ejecutarla hasta que haya vuelto a convertir la plantilla a máquina virtual. Y
cuando usted clona una máquina virtual en una plantilla la plantilla aparece por separado de la
máquina virtual y usted puede usar ambas.
A su vez, una plantilla puede convertirse o desplegarse de nuevo en una máquina virtual.
Cuando usted convierte una plantilla, esta vuelve a la máquina virtual. Y cuando usted la
despliega, la máquina virtual resultante aparece por separado de la plantilla y usted puede usar
ambas.
Conversión de una máquina virtual a plantilla
Si desea convertir una máquina virtual a una plantilla:
1 Inicie Parallels Desktop.
2 En la lista Máquinas Virtuales Parallels seleccione la máquina virtual que desea convertir
(debe estar apagada) y seleccione Archivo > Convertir a plantilla.
Reconversión de una plantilla en la máquina virtual
Si desea volver a convertir una plantilla a máquina virtual:
1 Inicie Parallels Desktop.
2 En la lista Máquinas Virtuales Parallels, haga con el botón derecho del ratón en la plantilla
que desea convertir y seleccione Convertir a máquina virtual.
Clonación de una máquina virtual a plantilla
Para clonar una máquina virtual a una plantilla:
1 Inicie Parallels Desktop.
2 En la lista Máquinas Virtuales Parallels seleccione la máquina virtual que desea clonar
(debe estar apagada) y seleccione Archivo > Clonar a plantilla.
3 Seleccione dónde desea guardar la plantilla resultante.
Por omisión, Parallels Desktop guarda las plantillas en su carpeta Documentos > Parallels.
4 Haga clic en Clonar para iniciar la clonación de la máquina virtual a la plantilla.

134
Temas avanzados
5 Una vez realizado el clon, haga clic en Hecho para salir del asistente.
Despliegue de una plantilla en la máquina virtual
Para volver a desplegar una plantilla en la máquina virtual:
1 Inicie Parallels Desktop.
2 En la lista Máquinas Virtuales Parallels, haga con el botón derecho del ratón en la plantilla
que desea desplegar y seleccione Desplegar en máquina virtual.
3 Seleccione dónde desea guardar la máquina virtual resultante.
Por omisión, Parallels Desktop guarda las máquinas virtuales en su carpeta Documentos >
Parallels.
4 Haga clic en Desplegar para iniciar el despliegue de la máquina virtual a la plantilla.
5 Una vez la máquina virtual esté lista, haga clic en Hecho para salir del asistente.

135
Temas avanzados
Almacenamiento de instantáneas de una máquina virtual
Una instantánea es un estado guardado del SO huésped. La creación de instantáneas resulta
extremadamente útil antes de:
• ejecutar algunos programas que pueden dañar el SO huésped o
• configurar algún software del SO huésped que requiera muchos parámetros de
configuración o
• realizar importantes mejoras en el proceso de desarrollo.
Nota: 1. No se pueden crear instantáneas para máquinas virtuales Windows que usen la partición
Boot Camp.
2. Si su máquina virtual tiene una o más instantáneas, no podrá comprimir ni redimensionar el disco
duro virtual.
Si experimenta errores, puede deshacer los cambios y volver a tener el estado de cualquiera de
sus instantáneas para así seguir usando el SO huésped.
Creación de una instantánea
1 Inicie Parallels Desktop.
2 En la lista Máquinas Virtuales Parallels, seleccione la máquina virtual para la que desea
crear una instantánea.
3 Haga clic en Máquina Virtual > Administrar instantáneas.
4 Haga clic en Nueva, especifique el nombre de la instantánea y haga clic en ACEPTAR.
Nota: Cuando su máquina virtual esté pausada, no se podrán crear instantáneas.
Automatización de la creación de instantáneas
La funcionalidad SmartGuard le permite automatizar la creación de instantáneas.
Nota:SmartGuard sólo está disponible cuando la prestación Discos para Deshacer está desactivada y
la máquina virtual no se está ejecutando en Modo Seguro.
Para acceder a la configuración para la automatización de las instantáneas:
1 Inicie Parallels Desktop.
2 En la lista Máquinas Virtuales Parallels, seleccione la máquina virtual para la que desea
crear una instantánea.
3 Haga clic en Máquina Virtual > Configurar.
4 Haga clic en Opciones > Copia de Seguridad.

136
Temas avanzados

137
Temas avanzados
Para automatizar la creación de instantáneas, haga clic en el menú SmartGuard y seleccione
una de las siguientes opciones:
• Optimizar para Time Machine. Si selecciona esta opción, se realizará una instantánea cada
24 horas. Time Machine, cuando realice un backup de su Mac, no copiará toda la máquina
virtual, sino que sólo copiará la instantánea más reciente. Este le permite reducir la cantidad
de datos que deben ser copiados por Time Machine, reducir el tiempo necesario para que
Time Machine realice el backup de los disco duros virtuales y minimizar el riesgo de pérdida
o corrupción de datos cuando se restauren los discos duros de la máquina virtual a partir de
la copia de seguridad de Time Machine.
• Personalizada. Si selecciona esta opción, podrá establecer manualmente la frecuencia con
la que deben realizarse las instantáneas y definir el número máximo de instantáneas que
desea conservar.
Si desea saber cuándo se realizará la próxima instantánea y poder denegar la creación de
instantáneas, active la opción Notificarme antes de crear una instantánea.
Nota:Si utiliza Time Machine para realizar backups de su Mac, puede configurar la máquina virtual
para que Time Machine no copie todo el disco duro sino sólo los cambios realizados desde la última
instantánea. Seleccione Optimizar para Time Machine y haga clic en ACEPTAR.
Para establecer la frecuencia con la que deben realizarse las instantáneas:
• Use el campo Hacer instantánea cada. Puede definir un intervalo desde una hora hasta 48
horas.
Si el intervalo de tiempo es inferior a 24 horas, SmartGuard le permitirá restaurar la instantánea
realizada la última hora, día o semana. Si el intervalo de tiempo es superior a 24 horas, podrá
restaurar la última instantánea realizada cada día, semana o mes.
Para limitar la cantidad de instantáneas a guardar:
• Use el campo Instantáneas a conservar para definir el número máximo de instantáneas que
pueden guardarse en su Mac.
El valor máximo disponible es de 100 instantáneas. Cuando el Administrador de Instantáneas
alcance el límite permitido de instantáneas y necesite realizar una instantánea nueva, este
eliminará la instantánea más antigua.
Reversión a una instantánea
Para revertir a una instantánea creada anteriormente:
1 Inicie Parallels Desktop.
2 En la lista Máquinas Virtuales Parallels, seleccione la máquina virtual que desea revertir.
3 Haga clic en Máquina Virtual > Administrar instantáneas.
4 Seleccione la instantánea a la que desea revertir y haga clic en Ir A.

138
Temas avanzados
Eliminación de una instantánea
Para eliminar una instantánea:
1 Inicie Parallels Desktop.
2 En la lista Máquinas Virtuales Parallels, seleccione la máquina virtual cuya instantánea
desea eliminar.
3 Haga clic en Máquina Virtual > Administrar instantáneas.
4 Seleccione la instantánea que desea eliminar y haga clic en Eliminar.
Cuando elimine una instantánea intermedia, la información que contiene se añade a la siguiente
instantánea.

139
Temas avanzados
Cambio de la configuración de la máquina virtual en Runtime
Parallels Desktop le permite conectar o desconectar determinados dispositivos en tiempo de
ejecución o bien cambiar algunos de estos dispositivos para así usar otros dispositivos.
Generalmente puede conectar o desconectar los siguientes dispositivos virtuales mientras esté
en funcionamiento:
• Unidad de disquetera
• Unidades de CD/DVD-ROM
• adaptador de red
• Dispositivo de sonido
• dispositivo USB
• Carpetas compartidas
Si los puertos serie o de impresora están presentes en la configuración de la máquina virtual,
también puede administrarlos en tiempo de ejecución.
Puede configurar cualquiera de estos dispositivos de la siguientes formas:
• Use el comando necesario desde el menú Dispositivos presente en la barra de menús. Este
menú sólo está disponible cuando la máquina virtual esté en funcionamiento.
• Haga clic en el icono de un dispositivo en la barra de estado y seleccione el comando en el
menú de accesos directos del dispositivo.
La barra de estado muestra la información sobre los dispositivos cuando la máquina virtual
está en ejecución.
• Arrastre un archivo de imagen (*.iso o *.fdd) o una carpeta compartida al icono del
dispositivo pertinente en la barra de estado. Esta opción sólo está disponible para unidades
de CD/DVD-ROM, disqueteras y carpetas compartidas.
Conectando una Unidad de CD/DVD-ROM o Disquetera
Si dispone de numerosas unidades de CD/DVD-ROM conectadas a su máquina virtual, en el
menú Dispositivos aparecerán listadas en el mismo orden en que fueron conectadas. La
primera unidad de CD/DVD-ROM será CD/DVD-ROM 1, la segunda será CD/DVD-ROM 2 y así
consecutivamente.
Conectando un Adaptador de Red
Puede definir cualquiera de estos tres modos de conexión: Conexión de Red Compartida,
Conexión de Red en Modo Bridge o Conexión Sólo-Host.
Conectando un Dispositivo de Sonido

140
Temas avanzados
Para conectar o desconectar un dispositivo de sonido, seleccione las opciones Activar o
Silenciar respectivamente. También puede seleccionar el tipo de dispositivo de entrada y salida.
Conectando un Dispositivo USB
Parallels Desktop detecta de forma automática todos los dispositivos USB conectados a su
equipo Mac. Los dispositivos actualmente conectados a la máquina virtual aparecen en la lista
del menú Dispositivos. No puede usar un dispositivo USB en Mac OS X mientras este esté
siendo usado por la máquina virtual.
Conectando una Carpeta Compartida
Las opciones de Carpetas Compartidas disponibles durante el tiempo de funcionamiento son
similares a las opciones del diálogo Configuración de Máquina Virtual.
Puede
• compartir todos los discos Mac o sólo la Carpeta de Inicio con la máquina virtual
• compartir los discos del sistema operativo huésped Windows con Mac OS X
• añadir una carpeta compartida nueva
Conectando un puerto serie
Para conectar o desconectar un puerto serie, haga lo siguiente:
• Haga clic en el menú Dispositivos, seleccione el puerto serie pertinente y seleccione el
comando apropiado en el menú mostrado.
• Haga clic con el botón derecho del ratón en el icono del puerto serie
en la barra de
estado para ver el menú de accesos directos y seleccione el comando deseado.
Conectando un puerto de impresora
Para conectar o desconectar un puerto de impresora o conectar un archivo de salida o
impresora a un puerto de impresora, haga lo siguiente:
• Haga clic en el menú Dispositivos, seleccione el puerto de impresora pertinente y seleccione
el comando apropiado en el menú mostrado.
• Haga clic con el botón derecho del ratón en el icono del puerto de impresora
en la barra
de estado para ver el menú de accesos directos y seleccione el comando deseado.

141
Temas avanzados
Uso de métodos abreviados de teclado
Si desea enviar una combinación de teclas a una máquina virtual en ejecución, realice una de
las siguientes acciones:
• Presione la combinación de teclas que desea enviar a su máquina virtual cuando la entrada
de teclado esté capturada dentro de la ventana de la máquina virtual;
• Haga clic en el icono de teclado
en la barra de estado de la máquina virtual y haga clic
en la combinación de teclas que desea enviar a su máquina virtual; o
• Haga clic en el menú Dispositivos, apunte al elemento Teclado y haga clic en la
combinación de teclas que desea enviar a su máquina virtual.
Usando Métodos Abreviados de Teclado en MacBook y MacBook Pro
• Para usar las teclas F1-F12 en su máquina virtual, en su lugar presione la combinación de
teclas Fn+(F1-F12).
Uso de desplazamiento horizontal de la rueda del ratón
Cuando esté trabajando con ventanas de aplicaciones de la máquina virtual, puede utilizar el
desplazamiento horizontal de la rueda del ratón. Esta prestación sólo estará disponible si
Parallels Tools está instalado en la máquina virtual.

142
Temas avanzados
Creación de instantáneas del escritorio
Parallels Desktop le permite crear imágenes (también denominadas clips) de todo el escritorio
de Mac OS X o de cualquiera de sus partes. Una vez realizadas, estas imágenes se situarán de
forma automática encima de la ventana de la máquina virtual abierta, permaneciendo visibles
sin importar las aplicaciones que esté ejecutando o qué ventana abra en su máquina virtual. Por
ejemplo, puede crear un clip que contenga información importante y siempre disponer de esta
información en pantalla cuando trabaje en la máquina virtual. También puede realizar un clip de
alguna parte de una aplicación que se esté ejecutando en su Mac y verlo mientras esté
trabajando con otra aplicación en su máquina virtual, sin necesidad de pasar de una aplicación
a otra. El uso de clips es especialmente eficiente si está ejecutando su máquina virtual en modo
de vista Pantalla Completa.
Para realizar un clip:
1 Abra la máquina virtual.
2 Seleccione Realizar Clip en el menú Ver.
3 Con el botón izquierdo del ratón, seleccione el área que desea capturar.
4 Una vez libere el botón del ratón, el clip resultante aparecerá en la parte superior de todas
las ventanas abiertas. Este permanecerá visible incluso si cambia su máquina virtual a
Pantalla Completa.

143
Temas avanzados
Una vez creado el clip, puede administrarlo de la siguiente forma:
• Guarde el clip en el escritorio de su Mac OS X haciendo clic con el botón derecho del ratón
en el mismo y seleccionando Guardar en Escritorio.
• Cierre el clip haciendo clic en el botón cerrar en la ventana del clip. Si el clip no ha sido
guardado anteriormente, este será eliminado completamente de su Mac.
• Copie el clip al portapapeles haciendo clic con el botón derecho en el mismo y
seleccionando Copiar al Portapapeles.
• Cambie el tamaño del clip arrastrando la esquina inferior derecha de la ventana del clip.
• Permita que las aplicaciones y ventanas que abra en su Mac puedan solapar al clip
haciendo clic con el botón secundario del ratón en este clip y desactivando la opción
Siempre en la Parte Superior.

144
Temas avanzados
Eliminación de una máquina virtual
Eliminación de una máquina virtual de su Mac
Si ya no necesita alguna de sus máquinas virtuales, puede eliminarla permanentemente de su
Mac:
Aviso! Antes de proceder con la eliminación, compruebe que ninguno de los archivos de la
máquina virtual (por ejemplo el disco duro virtual) está siendo usar por otras máquinas virtuales. Si
usted elimina una máquina virtual Boot Camp, la partición Boot Camp que tiene instalado Windows
sigue estando disponible en su Mac.
1 Apague la máquina virtual si está en ejecución y haga clic en Archivo > Eliminar. También
puede hacer clic con el botón secundario en esta máquina virtual en la lista de Máquinas
Virtuales Parallels y seleccionar Eliminar.
2 Haga clic en Mover a la papelera.
Eliminación de una máquina virtual de la lista de máquinas virtuales Parallels
Si desea eliminar temporalmente una máquina virtual de la lista de Máquinas Virtuales Parallels:
1 Seleccione la máquina virtual que desea eliminar de la lista y haga clic en Archivo >
Eliminar. También puede hacer clic con el botón secundario en esta máquina virtual en la
lista de Máquinas Virtuales Parallels y seleccionar Eliminar.
2 Haga clic en Conservar archivos.
Cuando vuelva a necesitar esta máquina virtual, puede importarla fácilmente a Parallels
Desktop (p. 38).

145
Temas avanzados
Descarga de aplicaciones virtuales preconfiguradas
Si no dispone de tiempo para crear una máquina virtual nueva con la configuración requerida,
puede descargar una máquina virtual lista para usar con una configuración pre definida. A parte
de la configuración básica, las máquinas virtuales predefinidas pueden tener instaladas un
conjunto de aplicaciones, para que así no deba perder el tiempo instalando y configurando el
software requerido.
Descargando Aplicaciones Virtuales Parallels
Las Aplicaciones Virtuales Parallels son máquinas virtuales Linux predefinidas que tienen
preinstalados servicios y aplicaciones que fueron creados por Parallels o partners de Parallels y
que están disponibles de forma gratuita en el sitio web de Parallels Technology Network.
Para descargar una de estas aplicaciones a través de Parallels Desktop:
1 Seleccione Descargar del sitio web en el menú Archivo.
2 Busque la aplicación deseada en la página de Parallels Technology Network y haga clic en
su nombre para ver los detalles de configuración y las credenciales administrativas.
3 Para descargar la aplicación seleccionada, haga clic en OBTENER APL y seleccione DMG
como formato de descarga.
4 Una vez completada la descarga, haga doble clic en el archivo .dmg descargado para iniciar
la instalación.
Descargando la Aplicación Virtual Google Chrome
Para descargar la aplicación virtual Google Chrome, seleccione Descargar Chrome OS en el
menú Archivo. Parallels Desktop descargará el sistema operativo Google Chrome de Internet y
añadirá una máquina virtual Google Chrome a la lista de Máquinas Virtuales Parallels. Para
acceder a Chrome OS, es imprescindible disponer de conexión a Internet y tener un nombre de
cuenta Google (y contraseña).

146
Temas avanzados
Definir el tipo y versión del SO huésped
Usted puede cambiar el SO huésped con el que debe funcionar una máquina virtual. Debe
cambiarlo en los siguientes casos:
• Si actualiza el sistema operativo huésped (por ejemplo, de Windows XP a Windows 7),
deberá cambiar el tipo y la versión del SO huésped, ya que de lo contrario puede que
Parallels Tools (p. 156) no funcione correctamente.
• Si usted crea una máquina virtual sin instalar un sistema operativo y más adelante decide
usarlo con otro sistema operativo que no es el especificado inicialmente.
Para configurar el tipo y la versión del SO huésped:
1 Apague la máquina virtual. (p. 47)
2 Abra el menú Máquina virtual y seleccione Configurar.
3 Haga clic en General y seleccione un SO en el menú que aparece justo debajo del campo
Nombre.
Definición del número de procesadores asignados a una máquina
virtual
Usted puede cambiar el número de CPUs virtuales que se usará para gestionar los procesos
que se ejecutan en una máquina virtual. Parallels Desktop calcula automáticamente el número
máximo permitido de CPUs virtuales. El cálculo se basa en el número de CPUs físicas
disponibles para su equipo Mac OS X.
Nota: Es razonable utilizar más de una CPU en su SO huésped si tiene previsto usar aplicaciones
que funcionen mejor bajo procesadores multicore.
Para establecer el número de procesadores asignados a una máquina virtual:
1 Apague la máquina virtual. (p. 47)
2 Abra el menú Máquina virtual y seleccione Configurar.
3 Haga clic en General y seleccione el número en el menú CPUs.

147
Temas avanzados
Habilitación de comandos de habla
Usted puede usar Windows u otro SO huésped usando los siguientes comandos hablados:
Comandos Descripción
Iniciar Inicia una máquina virtual.
Suspender Suspende una máquina virtual.
Apagar Apaga una máquina virtual.
Pausar Pausa una máquina virtual.
Detener Detiene una máquina virtual.
Restablecer Restablece una máquina virtual.
Instantánea Abre la ventana del Administrador de Instantáneas.
Realizar
Instantánea
Realiza una instantánea de la ventana del SO Huésped y la guarda en el
Escritorio de Mac OS X.
Realizar Clip Realiza un clip.
Cambiar a
Coherence
Cambia al modo de vista Coherence.
Cambiar a
Pantalla Completa
Cambia al modo de vista Pantalla Completa.
Cambiar a
Ventana
Cambia al modo de vista Ventana.
Editar
Configuración
Abre el diálogo Configuración de Máquina Virtual.
Nueva Crea una máquina virtual nueva.
Abrir Abre una máquina virtual.
Descargar
Le permite descargar una aplicación de máquina virtual disponible en
http://www.parallels.com/es/ptn/dir.
Acerca de
Parallels Desktop
Abre el menú Acerca de Parallels Desktop.
Instalar
Parallels Tools
Ejecuta la instalación de Parallels Tools en la máquina virtual en
funcionamiento.
Informar de
un Problema
Abre la ventana Informe de Problema Parallels.
Abrir Abre una máquina virtual existente y la registra en Parallels Desktop.
Abrir
Directorio
Abre la ventana Máquinas Virtuales Parallels.
Para habilitar los comandos de habla, seleccione Parallels Desktop > Preferencias > Avanzado
y seleccione Activar comandos de voz. Si es necesario, edite la configuración de habla a su
conveniencia en la pestaña correspondiente en las preferencias de sistema de Mac OS X.

148
Temas avanzados
Obtención de Acronis Online Backup
Como beneficio complementario, Parallels le proporciona Acronis Online Backup. Se trata de
una herramienta de backups online para Windows 7, Windows Vista y Windows XP. Acronis
Online Backup le permite realizar backups de sus datos Windows hasta 250 GB, con total
seguridad y protección. En el caso de los usuarios de Parallels Desktop, Acronis Online Backup
es gratuito durante 90 días.
Para descargar Acronis Online Backup, realice lo siguiente:
• Haga Option-clic (Alt-clic) en el icono de Parallels
presente en la barra de menús,
seleccione Salir de Coherence y escoja Máquina virtual > Obtener Acronis Online Backup.
• Si la barra de menús de Parallels Desktop es visible en la parte superior de la pantalla,
seleccione Máquina virtual > Obtener Acronis Online Backup.
Uso de AppleScript con el SO huésped
Puede usar AppleScript para abrir distintos archivos y sitios web en aplicaciones del SO
huésped. Esto puede se necesario cuando cree flujos de trabajo automatizados.
Supongamos que necesita abrir algún archivo .txt en el bloc de notas de Windows usando
AppleScript (en AppleScript Editor). La sintaxis de este comando es la siguiente:
tell application "Notepad"
open "/Users/username/somefile.txt"
end tell
Como ejemplo de apertura de un sitio web en la aplicación del SO huésped, supongamos que
necesita abrir "www.parallels.com" en Internet Explorer. La sintaxis de este comando es la
siguiente:
tell application "Internet Explorer"
open "//www.parallels.com"
end tell

149
Temas avanzados
Uso de otros sistemas operativos en su Mac
Importación de Linux y sus datos de un PC
Usted puede importar Linux y sus datos de un PC a través de red o bien usando un dispositivo
de almacenamiento externo. Estos procedimientos son idénticos a las formas de importación de
Windows (p. 22).
Usted puede importar los siguientes sistemas operativos Linux: [verificar]
Nombre del SO 32 bits 64 bits Método de migración
Red Hat
®
Enterprise Linux 5
Red, almacenamiento externo
Ubuntu
®
Linux 8.04
Red, almacenamiento externo
Sistemas de archivos soportados
• Ext2
• Ext3
• Ext4

150
Temas avanzados
Instalación de Windows 98
Todos los paquetes de instalación de 95 y algunos de Windows 98 incluyen un disquete de
inicio (o disquete de arranque). Este se utiliza para realizar el particionamiento y formateo del
disco a través de MS-DOS. Como los Macs no disponen de disqueteras, deberá usar una
unidad de disquetera externa USB o una imagen de un disquete de inicio. Este tipo de imagen
puede crearse usando herramientas de terceros.
Si tiene un CD de inicio con la instalación de Windows 98, puede usarlo "tal cual" o bien crear
una imagen ISO del CD.
A continuación se describe el procedimiento de instalación de Windows 98 en el caso de que
disponga de una imagen de disquete de inicio y un CD con los archivos de instalación. La
instalación de Windows 95 es muy similar.
Preparación de una máquina virtual para la instalación de Windows 95/98
1 Cree una máquina virtual Windows 98 usando el Asistente de máquina virtual nueva.
Seleccione la opción Personalizar configuración antes de la instalación en la ventana
Nombre y ubicación.
2 En el diálogo Configuración de Máquina Virtual, haga clic en Hardware > Orden de inicio y
configure el disquete para que sea el primer dispositivo de inicio.
3 Debajo del elemento Orden de inicio, seleccione Disquete para abrir la configuración de la
unidad de disquetera virtual. En el panel Disquete realice lo siguiente:
1. Compruebe que la opción Conectado está seleccionada.
2. Especifique la imagen del disquete en el menú Origen.

151
Temas avanzados
4 Haga clic en ACEPTAR para guardar la Configuración de Máquina Virtual.
Formateo y particionamiento inicial
1 Inicie la máquina virtual. Verá la pantalla negra y mensajes indicando el proceso de inicio a
MS DOS.
2 Cuando así se le pida, indique el siguiente comando:
fdisk
Fdisk (utilidad MS-DOS) se utiliza para particionar disquetes y discos duros.
3 Se muestran las opciones de Fdisk. Seleccione la acción a realizar, la opción
predeterminada es 1, presione Return (Enter) para continuar.
4 Fdisk le pedirá que cree una partición. Seleccione la opción Crear Partición DOS principal
si sólo va a tener una partición o menos de 4 e indique:
1
Las demás opciones son válidas en el caso de que desee crear más de 4 particiones.
5 Fdisk le pedirá que defina el tamaño de la partición principal. Presione Return (Enter) si
desea crear una partición del máximo tamaño posible.
Para definir otro tamaño, indique N y presione Return (Enter). Se le pedirá que indique el
tamaño.
6 Fdisk crea la partición y le pide que reinicie el equipo (la máquina virtual).
7 Reinicie la máquina virtual usando la misma imagen del disquete de inicio. Es decir,
presione Ctrl+Option (Ctrl+Alt) para liberar la entrada de teclado y a continuación haga clic
en el botón Apagar para detener la máquina virtual. Entonces haga clic en el botón Iniciar.
8 Una vez iniciada, deberá formatear la unidad de sistema C:.
Indique el siguiente comando:
format c:
Confirme que desea formatear el disco C: cuando así se le pida. Indique y y presione
Return(Enter).
Puede que se le pida que seleccione de qué forma formatear su disco. Windows 95/98
soporta sistemas de archivos FAT16 y FAT32.
La partición FAT16 no puede ser superior a 2 GB. Los discos con una capacidad superior a
2GB pueden formatearse con FAT32. No utilice discos de capacidad superior en el caso de
que esté ejecutando aplicaciones legacy.
El programa empezará a formatear el disco C:.
Formatee también los demás discos (si creó más de una partición principal o si creó una
máquina virtual personalizada con más de un disco). Use las letras de unidad E:, F: .
9 Indique la descripción para cada disco (cadena de 11 caracteres). Esta descripción es
opcional. Si desea omitir este paso, presione Return (Enter).
10 Apague la máquina virtual.
Ahora ya puede iniciar la instalación del sistema operativo Windows 98.

152
Temas avanzados
Pasos generales para la instalación de Windows 98
1 Inicie la máquina virtual usando la misma imagen de disquete de inicio.
2 Inserte el CD de instalación de Windows 98 o conecte una imagen ISO del disco de
instalación seleccionando CD/DVD > Conectar Imagen en el menú Dispositivos.
3 Si sólo ha creado una partición principal (disco C:), se asignará la letra de unidad D: a su
unidad CD/DVD. Introduzca el comando:
D:\setup.exe
y presione Return(Enter). Se inicia la instalación y se copian los archivos del CD al disco
duro virtual.
4 Siga las indicaciones que aparecen en pantalla. Tenga en cuenta que más puede añadir o
eliminar opciones.
5 Lea y acepte el Contrato de Licencia. Indique la llave de licencia.
6 Confirme el directorio de sistema predeterminado o indique otro.
7 En el diálogo Opciones de Instalación, seleccione el tipo de instalación. Recomendamos la
típica.
8 (sólo para Windows 98) Si tiene previsto usar conexión de red, seleccione la tarjeta de red
cuando así se le pida.
9 Apague la máquina virtual.
10 Expulse el CD de instalación o desconecte la imagen ISO.
11 Seleccione Configurar en el menú Máquina Virtual, vaya a Hardware > Orden de inicio y
seleccione el disco duro que desea que sea el primer dispositivo de inicio. Haga clic en
ACEPTAR para guardar la configuración.
12 Reinicie la máquina virtual. Esta vez, esta se iniciará desde el disco duro.

153
Temas avanzados
Mejora del rendimiento de gráficos en Windows NT/98/ME
Si en su Mac tiene instalado Windows NT, Windows 98 o Windows ME, puede mejorar el
rendimiento de sus gráficos instalando un controlador de vídeo:
1 Inicie Windows NT, Windows 98 o Windows ME.
2 Cuando se inicie el SO huésped, seleccione Máquina Virtual > Instalar Parallels Tools.
3 En Windows, haga clic en Inicio > Configuración > Panel de Control > Pantalla.
4 En el diálogo Propiedades de pantalla, vaya a la pestaña Configuración y haga clic en el
botón Avanzado.
5 En la pestaña Adaptador, haga clic en Cambiar. Se abrirá el asistente.
6 En el asistente, haga clic en Siguiente.
7 Seleccione Buscar un controlador mejor que el que está usando su dispositivo en este
momento y haga clic en Siguiente.
8 Seleccione la opción Especificar una ubicación. Haga clic en Examinar. Busque la siguiente
carpeta en la unidad CD-ROM y haga clic en ACEPTAR:
• \Drivers\Video\Win9x para Windows 98 y Windows ME
• \Drivers\Video\NT4 para Windows NT
9 Haga clic en Siguiente en Asistente de actualización de controladores de dispositivos y,
cuando se encuentre el controlador, vuelva a hacer clic en Siguiente.
10 Haga clic en Finalizar y a continuación en Cerrar para cerrar el Asistente de actualización de
controladores de dispositivos.
11 Haga clic en Cerrar para salir del diálogo Propiedad de monitor.
12 Cuando se le pida que reinicie el SO huésped, en el diálogo Cambiar configuración del
sistema, haga clic en Sí.
La nueva configuración será aplicada una vez se haya iniciado la máquina virtual.

154
Temas avanzados
Personalización del teclado para el SO huésped
Uso de perfiles
Por omisión, Parallels Desktop contiene cuatro perfiles que representan conjuntos de
combinaciones de teclas típicas para los siguientes SOs:
• Windows
• Linux
• Mac OS X
• Genérico (para otros SOs huéspedes)
Cuando crea o registra una máquina virtual, uno de sus perfiles, en función del sistema
operativo huésped, será asignado a la máquina virtual por defecto.
Puede crear su propio perfil y asignarlo a sus máquinas virtuales. Para crear su perfil de teclado
o editar los perfiles existentes, haga clic en el botón Editar perfiles. Aparecerá el diálogo para la
edición de perfiles.

155
Temas avanzados
Para añadir un perfil nuevo, haga clic en el botón Añadir
. En la ventana Selección de perfil
base, indique el nombre del perfil nuevo y seleccione el perfil base en la lista. Una vez creado el
perfil, puede aplicar los cambios haciendo clic en ACEPTAR, volver al panel Teclado de
Preferencias de Parallels Desktop, seleccionar este perfil en la lista Perfil y configurar sus
accesos directos.
Para eliminar uno de los perfiles personalizados existentes, seleccione este perfil y haga clic en
el botón Eliminar
.
Para duplicar o cambiar el nombre de un perfil existente, seleccione este perfil, haga clic en el
botón
y seleccione la acción pertinente en el menú.
Nota: Sólo puede eliminar o cambiar el nombre de sus perfiles personalizados.
En esta ventana, también puede asignar perfiles a sus máquinas virtuales.
Para cambiar un perfil asignado a una máquina virtual:
1 En la tabla Asignar perfiles a sus máquinas virtuales, seleccione la máquina virtual.
2 En la columna Perfil, haga clic en el campo del perfil correspondiente para así abrir la lista
de los perfiles disponibles y seleccione el perfil que desea asignar a esta máquina virtual.
3 Haga clic en ACEPTAR para aplicar los cambios.
Emulación de un clic con el botón derecho del ratón
Para emular el clic con el botón secundario del ratón, seleccione la casilla Usar e indique la
combinación de teclas que se usará para emular un clic con el botón secundario del ratón en la
máquina virtual.
Instalar Mac OS X Lion mediante una partición de recuperación
Cuando usted realiza una instalación nueva o actualización desde Mac OS X 10.6, Mac OS X
Lion crea una partición de recuperación. Parallels Desktop le permite instalar Mac OS X Lion
desde esta partición en una máquina virtual. Para ello:
1 Abra Parallels Desktop y seleccione Archivo > Nueva.
2 Seleccione Usar Mac OS X Lion desde la partición de recuperación, haga clic en Continuar
y siga las instrucciones del asistente.

156
Temas avanzados
Instalación o actualización de Parallels Tools
Parallels Tools se encuentra en las imágenes de disco que se instalan junto con Parallels
Desktop. Hay una imagen de disco Parallels Tools para cada tipo de sistema operativo huésped
soportado.
• prl-tools-win.iso - imagen de disco con Parallels Tools para sistemas operativos
huéspedes Windows.
• prl-tools-lin.iso - imagen de disco con Parallels Tools para sistemas operativos
huéspedes Linux.
• prl-tools-mac.iso - imagen de disco con Parallels Tools para Mac OS X Server
Leopard.
Estas imágenes de disco pueden encontrarse en la siguiente ubicación de su Mac:
/Library/Parallels/Tools/.

157
Temas avanzados
Descripción de Parallels Tools
Parallels Tools es un juego de utilidades especiales que le ayudarán a usar sus máquinas
virtuales de la forma más eficiente y cómoda. Con Parallels Tools, usted puede mover el ratón a
la perfección entre la máquina virtual y su Mac, editar la resolución de pantalla de la máquina
virtual simplemente redimensionando su ventana, sincronizar los parámetros de fecha y hora de
su máquina virtual con los parámetros del equipo host, compartir las carpetas y discos de su
Mac con sus máquinas virtuales, copiar texto y arrastrar y soltar objetos de Mac OS a una
máquina virtual y viceversa.
Parallels Tools está disponible para los sistemas operativos Windows, Linux y Mac OS X más
populares e incluye las utilidades detalladas a continuación. Cuando instala Parallels Tools,
todas las utilidades soportadas por su SO huésped se instalan en su máquina virtual como un
único paquete.
Utilidad
Disponible
para
Descripción
Herramienta de sincronización
del ratón
Windows
Linux
Mac OS X
OS/2
Esta herramienta captura la entrada del ratón en la
máquina virtual cada vez que el cursor se desplaza
sobre su ventana, liberando de forma automática la
entrada cuando el puntero se desplaza fuera de la
ventana.
Herramienta de sincronización
de hora
Windows
Linux
Mac OS X
La Herramienta de sincronización de hora le permite
personalizar la configuración de hora de su máquina
virtual. Puede:
• Sincronizar la configuración de hora de su
máquina virtual con la de su Mac.
• Establecer y mantener la diferencia horaria
entre su Mac y su máquina virtual.
Herramienta para arrastrar y
soltar
Windows
La herramienta de arrastrar y soltar le permite arrastrar
y soltar archivos entre sus máquinas virtuales y Mac
OS.
Herramienta de sincronización
del portapapeles
Windows
Linux
OS/2
La herramienta de sincronización del portapapeles le
permite intercambiar texto de forma fácil entre:
• la máquina virtual y su Mac.
• distintas máquinas virtuales, sin importar el
sistema operativo huésped instalado en ellas.
Para copiar y pegar texto, use el procedimiento
estándar para el sistema operativo que esté utilizando.
Por ejemplo, para copiar una parte de texto al SO
huésped Windows, seleccione el texto y presione
Ctrl+C. Para copiar este texto a Mac OS X, presione
Cmd+V o seleccione Pegar en el menú contextual.
Herramienta de resolución
dinámica
Windows
Linux
Mac OS X
Esta herramienta le permite trabajar con resoluciones
dinámicas. Cuando redimensione la ventana del SO
huésped arrastrando su esquina inferior derecha, la
resolución de la ventana del SO cambiará de forma
automática.

158
Temas avanzados
Herramienta de carpetas
compartidas
Windows
Linux
Mac OS X
La herramienta de carpetas compartidas le permite
compartir las carpetas del Mac con la máquina virtual.
Con esta herramienta podrá acceder a las carpetas de
su Mac desde la máquina virtual.
Herramienta Coherence Windows
La Herramienta Coherence le permite usar sus
aplicaciones Windows como si se trataran de
aplicaciones Mac. Esta oculta la ventana de su
máquina virtual Windows, dejando visible sólo las
aplicaciones Windows y Mac.
Herramienta de perfil
compartido
Windows
La herramienta de perfil compartido le permite
compartir el escritorio, fotos, documentos, descargas,
música y vídeos de su Mac con su máquina virtual, lo
que le permite acceder a estos directamente desde
Windows.
Herramienta de aplicaciones
compartidas
Windows
La herramienta de aplicaciones compartidas le permite
especificar las aplicaciones predeterminadas para
determinados tipos de archivos, lo que le permite abrir
algunos tipos de archivo en aplicaciones Windows de
forma predeterminada y otros en Mac OS.
Herramienta de aplicaciones
compartidas de Internet
Windows
La herramienta de aplicaciones compartidas de Internet
le permite indicar los navegadores de Internet
predeterminados, incluyendo aquellos instalados en la
máquina virtual, para distintos tipos de páginas de
Internet. Por ejemplo, puede establecer que las páginas
de Internet se abran en el navegador predeterminado
de su Mac OS X y que las páginas FTP se abran en el
navegador de su máquina virtual.
SmartMount
Windows
Linux
Mac OS X
SmartMount detecta automáticamente los volúmenes
conectados a su Mac, poniéndolos a disposición de la
máquina virtual.

159
Temas avanzados
Parallels Tools para Windows
Importante: Para aprovechar al máximo toda la funcionalidad que le ofrece Parallels Desktop, es
necesario tener instalado Parallels Tools.
Parallels Tools puede instalarse en los siguientes sistemas operativos huéspedes Windows:
• Windows 7
• Windows Server 2008
• Windows Vista
• Windows XP
• Windows Server 2003
• Windows 2000
Instalación de Parallels Tools
Si seleccionó Instalación exprés la primera vez que instaló Windows, Parallels Tools se instaló
automáticamente tras la instalación.
Si no seleccionó Instalación exprés, realice los pasos que se detallan a continuación para
instalar Parallels Tools:
1 Inicie Windows (p. 40).
2 Cuando se inicie Windows, seleccione Instalar Parallels Tools en el menú Máquina Virtual.
Nota: Una vez haya escogido Instalar Parallels Tools en Windows 7 y Windows Vista, puede que
User Access Control (UAC) le pregunte si desea permitir o denegar la instalación de Parallels Tools.
En este caso, deberá permitir la instalación.
3 En la ventana Bienvenido, haga clic en Instalar para iniciar la instalación de Parallels Tools o
espere 8 segundos hasta que esta se inicie de forma automática.
4 Una vez completada la instalación, haga clic en Reiniciar para reiniciar la máquina virtual o
espere 8 segundos y se reiniciará automáticamente.
Si la instalación de Parallels Tools no se inicia automáticamente una vez haya seleccionado
Instalar Parallels Tools (por ejemplo, porque la opción autorun del CD/DVD está deshabilitada),
puede instalarlo manualmente:
1 Acceda al sistema operativo huésped Windows y monte la imagen ISO de Parallels Tools de
la siguiente forma:
• Haga clic con el botón secundario del ratón en el icono de la unidad CD/DVD en la barra
de estado de la máquina virtual y seleccione Conectar imagen.
• En la ventana del Finder, vaya a la carpeta del disco duro (generalmente denominada
"Macintosh HD"), seleccione la carpeta /Library/Parallels/Tools/, seleccione el
archivo prl-tools-win.iso y haga clic en Abrir.

160
Temas avanzados
2 En el sistema operativo huésped Windows, abra Mi equipo, haga clic con el botón
secundario del ratón en el disco de Parallels Tools y seleccione Abrir.
3 Haga doble clic en Setup.exe para iniciar el instalador.
Nota: Una vez haya hecho doble clic en Setup.exe en Windows 7 y Windows Vista, puede que
User Access Control (UAC) le pregunte si desea permitir o denegar la instalación de Parallels Tools.
En este caso, deberá permitir la instalación.
4 Siga las indicaciones del asistente para completar la instalación.
Para editar la configuración del Parallels Tools instalado en su máquina virtual, use la pestaña
Opciones presente en el diálogo Configuración de Máquina Virtual.
Reinstalación o actualización de Parallels Tools
Para reinstalar Parallels Tools:
1 Inicie Windows (p. 40).
Una vez se haya iniciado Windows, si Parallels Desktop está en modo Coherence, haga clic
en el icono de Parallels
en la barra de menús y seleccione Salir de Coherence.
2 Cuando se inicie Windows, seleccione Instalar Parallels Tools en el menú Máquina Virtual.
Esta opción sólo está disponible si Parallels Tools está actualizado. Si Parallels Tools no
está actualizado, en su lugar verá la opción Actualizar Parallels Tools.
Comprobación para saber si se instaló Parallels Tools
Confirmar si se ha instalado Parallels Tools es muy fácil. Inicie su máquina virtual y consulte la
barra de estado de su ventana. Si aparece la sugerencia "Presione Ctrl + Alt para liberar el
teclado y el ratón" en la barra de estado de la ventana de la máquina virtual, significa que
Parallels Tools no está instalado. Cuando Parallels Tools esté instalado, no será necesario que
presione ninguna tecla para liberar el teclado y el ratón - se liberarán de forma automática.

161
Temas avanzados
Parallels Tools para Linux
Parallels Tools puede instalarse en sistemas operativos huéspedes Linux que cumplan los
siguientes requisitos:
• glibc 2.3.4 y posterior
• libstdc++ 3.4.6 y posterior (libstdc++.so.6)
• gcc 3.4.6 y posterior (incluyendo soporte para C++)
• make 3.80
• X Window System X11R6.7, X11R6.8, X11R6.8.99, X11R7.0, X11R7.1, X11R7.2 (1.3),
X11R7.3 (1.4)
• paquete de desarrollo o fuentes de kernel
Nota: Algunas de las Parallels Tools, como carpetas compartidas o sincronización de hora, también
pueden funcionar en aquellos sistemas operativos Linux que no cumplan los requisitos detallados en
la lista anterior.
Preparación de la instalación
Antes de instalar Parallels Tools en una máquina virtual Linux, realice las siguientes acciones:
• Cierre todas las aplicaciones en ejecución en la máquina virtual.
• Si utiliza un administrador de ventanas acelerado por 3D, deshabilítelo.
• Compruebe que tiene instalado el paquete gcc y las fuentes del kernel. Si no los tiene
instalados, el instalador de Parallels Tools se lo notificará. El nombre del paquete de fuentes
del kernel varía en función del tipo de sistema operativo Linux que esté usando: puede ser
kernel-devel, kernel-headers u otro valor. Si desea más información acerca de las
fuentes del kernel, consulte Instalando el paquete GCC y las fuentes del kernel en Linux.
Nota: Para instalar Parallels Tools en su máquina virtual, es necesario disponer de privilegios root.
Instalación de Parallels Tools en las versiones más recientes de sistemas Linux
Si su máquina tiene instalada una de las versiones más recientes del SO Linux (Ubuntu,
Fedora), el archivo de imagen prl-tools-lin.iso se montará automáticamente una vez la
haya conectado a la unidad CD/DVD. Para instalar Parallels Tools, haga lo siguiente:
1 Inicie la máquina virtual.
2 Cuando se inicie el sistema operativo, haga clic en Máquina Virtual y seleccione Instalar
Parallels Tools.
Nota: Si la opción Instalar Parallels Tools aparece desactivada (en gris), compruebe que su sistema
operativo cumple todos los requisitos detallados anteriormente.

162
Temas avanzados
El archivo de imagen prl-tools-lin.iso se montará en la unidad CD/DVD de la
máquina virtual.
Puede conectar y montar el archivo de imagen ISO de Parallels Tools manualmente. En la
barra de estado de la máquina virtual, haga clic con el botón derecho del ratón en el icono
de la unidad CD/DVD y seleccione Conectar Imagen. En la ventana del Finder, vaya a la
carpeta del disco duro (generalmente denominada "Macintosh HD"), seleccione la carpeta
/Library/Parallels/Tools/, seleccione el archivo prl-tools-lin.iso y haga clic
en Abrir para conectarla a la máquina virtual.
3 Inicie un terminal en su SO huésped Linux. Indique el siguiente comando para obtener
privilegios root:
su
4 Cambie el directorio al directorio de la unidad CD/DVD ejecutando
cd /media/cdrom/
Nota: En algunos sistemas operativos Linux, el punto de montaje para la unidad CD/DVD virtual
puede aparecer como /media/Parallels\ Tools/.
5 En el directorio de la unidad CD/DVD, indique el siguiente comando para ejecutar la
instalación de Parallels Tools:
./install
6 Siga las indicaciones del Instalador de Parallels Tools para completar la instalación.
7 Una vez instalado Parallels Tools, reinicie su máquina virtual.
Instalación de Parallels Tools en otras versiones de SOs huéspedes Linux
Para instalar Parallels Tools en versiones más antiguas de SOs Linux, deberá montar el archivo
de imagen prl-tools-lin.iso manualmente. Haga lo siguiente:
1 Inicie la máquina virtual.
2 Cuando se inicie el SO huésped, seleccione Instalar Parallels Tools en el menú Máquina
Virtual.
Nota: Si la opción Instalar Parallels Tools aparece desactivada (en gris), compruebe que su sistema
operativo cumple todos los requisitos para la instalación de Parallels Tools.
El archivo de imagen prl-tools-lin.iso será conectado a la unidad de CD/DVD de la
máquina virtual.
3 Inicie un terminal en su SO huésped Linux. Indique el siguiente comando para obtener
privilegios root:
su
4 Compruebe si la imagen del CD de Parallels Tools está montada ejecutando el comando
mount | grep iso9660
Si este comando no devuelve nada, vaya al próximo paso.
Si este comando devuelve algo similar a
/dev/cdrom on /media/cdrom type iso9660 (ro,exec,nosuid,nodev,uid=0),
omita el próximo paso y proceda con el que obtenga a continuación.

163
Temas avanzados
Si este comando devuelve algo similar a
/dev/cdrom on /media/cdrom type iso9660 (ro,noexec,nosuid,nodev,uid=0)
con la opción noexec entre paréntesis, deberá desmontar el disco usando el siguiente
comando e ir al próximo paso:
umount /dev/cdrom
5 Para montar la imagen del disco de instalación de Parallels Tools, introduzca:
mount -o exec /dev/cdrom /media/cdrom
Nota: /dev/cdrom es la unidad CD/DVD de la máquina virtual y /media/cdrom es el punto de
montaje para este dispositivo. En algunos sistemas operativos Linux, la unidad CD/DVD virtual
aparece como /dev/hdb y el punto de montaje como /mnt/cdrom. Algunos SOs Linux no tienen
punto de montaje para la unidad CD/DVD. En este caso será necesario crear el directorio del punto
de montaje manualmente.
6 Una vez montada la imagen del disco de instalación, cambie el directorio al directorio de la
unidad CD/DVD usando
cd /media/cdrom/
7 En el directorio de la unidad CD/DVD, indique lo siguiente para ejecutar la instalación de
Parallels Tools:
./install
Nota: Para poder ejecutar este comando, debe disponer de privilegios root .
8 Siga las indicaciones del instalador de Parallels Tools para completar la instalación.
9 Una vez instalado Parallels Tools, reinicie su máquina virtual.
Nota: Si X Server no se inicia en su máquina virtual, puede instalar Parallels Tools manualmente en
modo texto.
Para editar la configuración del Parallels Tools instalado en su máquina virtual, use la pestaña
Opciones presente en el diálogo Configuración de Máquina Virtual.
Proceso de comprobación para saber si Parallels Tools está instalado
Confirmar si se ha instalado Parallels Tools es muy fácil. Inicie su máquina virtual y consulte la
barra de estado de su ventana.Si aparece la sugerencia "Presione Ctrl + Alt para
liberar el teclado y el ratón" en la barra de estado de la ventana de la máquina
virtual, significa que Parallels Tools no está instalado. Cuando Parallels Tools esté instalado, no
será necesario que presione ninguna tecla para liberar el teclado y el ratón - se liberarán de
forma automática.
Resolución de problemas
El instalador de Parallels Tools puede resultar bloqueado por SELinux. Para resolver este
problema:
1 Inicie un terminal y determine su versión del kernel introduciendo
uname -r
2.6.18-8.el5

164
Temas avanzados
2.6.18-8.el5 es la versión de su kernel.
2 Abra el archivo /boot/grub/grub.conf o /boot/grub/menu.lst (en función de la
versión de su sistema operativo Linux) y busque la entrada correspondiente a su versión del
kernel.
title Red Hat Enterprise Linux Server (2.6.18-8.el5)
root (hd0,0)
kernel /vmlinuz-2.6.18-8.el5 ro root=/dev/VolGroup00/LogVol00 rhgb quiet
initrd /initrd-2.6.18-8.el5.img
3 Al final de la entrada, introduzca el siguiente texto:
selinux=0
la entrada completa será:
kernel /vmlinuz-2.6.18-8.el5 ro root=/dev/VolGroup00/LogVol00 rhgb quiet selinux=0
4 Guarde el archivo y reinicie la máquina virtual.
Una vez reiniciada, monte la imagen del disco de Parallels Tools e intente instalar Parallels
Tools.
Actualización de Parallels Tools
Antes de actualizar Parallels Tools, realice las siguientes acciones:
• Cierre todas las aplicaciones en el sistema operativo huésped.
• Desactive el administrador de ventanas de aceleración en 3D, de tener alguno.
En sistemas operativos huéspedes Linux, deberá comprobar la existencia de actualizaciones de
Parallels Tools de forma manual.
Para actualizar Parallels Tools:
1 Inicie la máquina virtual.
2 Seleccione Actualizar Parallels Tools en el menú Máquina Virtual y siga las instrucciones.
3 Una vez completada la actualización, reinicie su máquina virtual.
Reinstalación de Parallels Tools
Para reinstalar Parallels Tools en Linux, elimine primero Parallels Tools y a continuación
instálelo de nuevo.
Eliminación de Parallels Tools
1 Inicie la máquina virtual y acceda al SO huésped.
2 Para eliminar Parallels Tools, conecte y monte la imagen prl-tools-mac.iso e inicie el
Instalador de Parallels Tools. Si desea instrucciones detalladas, consulte Instalación de
Parallels Tools en Mac OS X.
3 Abra la imagen montada del disco y haga doble clic en el icono Desinstalar Parallels Tools
para iniciar la desinstalación.

165
Temas avanzados
4 En la ventana Bienvenida haga clic en Desinstalar. Introduzca la contraseña cuando así se
le pida.
5 En la ventana Desinstalación podrá ver el proceso de eliminación de Parallels Tools en la
máquina virtual
6 En la ventana Desinstalación completada, haga clic en Reiniciar para finalizar la
desinstalación y salir del asistente.

166
Temas avanzados
Instalación y actualización de Parallels Tools en Modo Texto en Linux
Una vez realizada la actualización a Parallels Desktop, puede que X Server no pueda iniciarse
en máquinas virtuales Linux. Para solucionarlo, deberá instalar Parallels Tools en modo texto.
1 Inicie la máquina virtual.
2 Cuando vea un mensaje afirmando que X Server no se ha podido iniciar, cambie a otra
consola virtual usando Ctrl+Option+F1 (Ctrl+Alt+F1) e introduzca los detalles de su inicio de
sesión.
3 Seleccione Instalar Parallels Tools en el menú Máquina Virtual para conectar la imagen ISO
de Parallels Tools a su máquina virtual.
Nota: Si la opción Instalar Parallels Tools aparece desactivada, compruebe que puede instalar
Parallels Tools en su sistema operativo huésped. Si desea consultar la lista de SOs huéspedes
soportados por Parallels Tools, consulte la sección Descripción de Parallels Tools en la Guía del
usuario de Parallels Desktop.
El archivo de imagen prl-tools-lin.iso se conectará a la unidad de CD/DVD de la
máquina virtual.
4 En la consola de la máquina virtual, indique el siguiente comando para así obtener
privilegios de root:
su
5 Compruebe si la imagen del CD de Parallels Tools está montada ejecutando el comando
mount | grep iso9660
Si este comando no devuelve nada, vaya al próximo paso.
Si este comando devuelve algo similar a
/dev/cdrom on /media/cdrom type iso9660 (ro,exec,nosuid,nodev,uid=0),
omita el próximo paso y proceda con el que obtenga a continuación.
Si este comando devuelve algo similar a
/dev/cdrom on /media/cdrom type iso9660 (ro,noexec,nosuid,nodev,uid=0)
con la opción noexec entre paréntesis, deberá desmontar el disco usando el siguiente
comando e ir al próximo paso:
umount /dev/cdrom
6 Para montar la imagen del disco de instalación de Parallels Tools, introduzca:
mount -o exec /dev/cdrom /media/cdrom
Nota: /dev/cdrom es la unidad CD/DVD de la máquina virtual y /media/cdrom es el punto de
montaje para este dispositivo. En algunos sistemas operativos Linux, la unidad CD/DVD virtual
aparece como /dev/hdb y el punto de montaje como /mnt/cdrom. Algunos SOs Linux no tienen
punto de montaje para la unidad CD/DVD. En este caso será necesario crear el directorio del punto
de montaje manualmente.
7 Una vez montada la imagen del disco de instalación, cambie el directorio al directorio de la
unidad CD/DVD usando
cd /media/cdrom/
8 En el directorio de la unidad CD/DVD, indique lo siguiente para ejecutar la instalación de
Parallels Tools:

167
Temas avanzados
./install
Nota: Debe disponer de privilegios root para poder ejecutar este comando.
9 Siga las indicaciones del Instalador de Parallels Tools para completar la instalación.
10 Una vez instalado Parallels Tools, reinicie su máquina virtual.
Si desea información general sobre el proceso de instalación de Parallels Tools en Linux,
consulte Instalación de Parallels Tools en un SO huésped Linux.

168
Temas avanzados
Parallels Tools para Mac
Instalar Parallels Tools
Para instalar Parallels Tools en sistemas operativos huéspedes Mac OS X:
1 Inicie el sistema operativo huésped Mac OS X.
2 Cuando se inicie, seleccione Máquina Virtual > Instalar Parallels Tools.El icono de Parallels
Tools aparecerá en el escritorio de Mac OS X.
3 Haga doble clic en el icono de Parallels Tools, haga doble clic en Instalar y siga las
instrucciones del asistente.
Actualización de Parallels Tools
Una vez actualizado Parallels Desktop, debería actualizar el Parallels Tools instalado en sus
sistemas operativos huéspedes Mac OS X. Si revierte un sistema operativo huésped Mac OS X
a la instantánea realizada cuando tenía instalada una versión anterior de Parallels Tools,
también deberá actualizar Parallels Tools. Para actualizar Parallels Tools:
1 Inicie el sistema operativo huésped Mac OS X.
2 Cuando se inicie, seleccione Máquina Virtual > Actualizar Parallels Tools.El icono de
Parallels Tools aparecerá en el escritorio de Mac OS X.
3 Haga doble clic en el icono de Parallels Tools, haga doble clic en Instalar y siga las
instrucciones del asistente.
Reinstalación de Parallels Tools
Si por alguna razón Parallels Tools dejara de funcionar, vuelva a instalarlo: elimine Parallels
Tools e instálelo de nuevo.
Eliminación de Parallels Tools
Para eliminar Parallels Tools de sistemas operativos huéspedes Mac OS X:
1 Inicie el sistema operativo huésped Mac OS X.
2 Cuando se inicie, seleccione Máquina Virtual > Reinstalar Parallels Tools.El icono de
Parallels Tools aparecerá en el escritorio de Mac OS X.
3 Haga doble clic en el icono de Parallels Tools, haga doble clic en Desinstalar Parallels Tools
y siga las instrucciones del asistente.

169
Temas avanzados
Parallels Tools para OS/2 y eComStation
Todas las herramientas de OS/2 y de eComStation pueden instalarse desde la imagen del CD
prl-tools-other.iso. Los controladores de red también pueden instalarse desde el archivo
de imagen de disquete prl-tools-os2.fdd durante la instalación del sistema operativo. En
la mayoría de los casos, la última opción es la más fácil.
Antes de iniciar la instalación, conecte la imagen del CD con Parallels Tools a la unidad de
CD/DVD de su máquina virtual. Seleccione Instalar Parallels Tools en el menú Máquina Virtual.
Instalación de la herramienta de sincronización del ratón
La herramienta de sincronización del ratón está formada por el controlador del ratón y un filtro
de vídeo.
Nota: Para instalar la herramienta de sincronización del ratón, debe tener instalado un controlador de
vídeo VESA (por ejemplo SDD o GENGRADD). Si desea más indicaciones acerca de cómo instalar
este controlador de vídeo, consulte la documentación de OS/2.
Para instalar la herramienta de sincronización del ratón:
1 Haga clic en el icono Unidades en el panel de sistema. Seleccione la unidad CD/DVD y
localice el directorio <CD-ROM drive>\Drivers\Mouse\OS2.
Nota: Cuando instale el controlador en eComStation 1.2, vaya al directorio <Unidad de CD-
ROM>\Drivers\Mouse\ECS12.
2 Ejecute el archivo batch INSTALL.CMD. INSTALL.CMD copia los archivos y realiza las
modificaciones necesarias en el archivo CONFIG.SYS.
3 Reinicie el sistema operativo huésped OS/2.
Instalación de la herramienta de sincronización del portapapeles
En OS/2 y eComStation deberá iniciar la herramienta de sincronización del portapapeles
manualmente. Esta herramienta es una aplicación normal y debe tratarse como tal. Si desea
que la herramienta de sincronización del portapapeles se inicie automáticamente cuando se
inicie su sistema operativo huésped, copie el archivo PrlClip.exe de la herramienta al disco
duro de la máquina virtual e inclúyalo en el grupo de autoinicio (archivo startup.cmd u otro
archivo utilizado en el sistema operativo huésped para finalidades similares).
La herramienta de sincronización del portapapeles se encuentra en el directorio <Unidad de
CD-ROM >\ClipBrd\OS2 en la imagen de CD que contiene Parallels Tools.
Instalación del controlador de sonido
Antes de instalar el controlador de sonido, compruebe que dispone de soporte multimedia en el
SO huésped OS/2.

170
Temas avanzados
Para instalar el controlador de sonido:
1 Haga clic en el icono Configuración del sistema en el panel de sistema.
2 Seleccione la línea Instalar/eliminar y seleccione Instalar aplicación multimedia.
3 En la ventana IBM Multimedia Presentation Manager/2 - Instalación, seleccione la unidad
CD/DVD y el directorio <Unidad de CD-ROM >\Drivers\Sound\OS2. Seleccione la
prestación ALC Codec y haga clic en el botón Instalar.
4 Reinicie el sistema operativo huésped OS/2.
Instalación del controlador de red
Para instalar el controlador Realtek RTL8029 en OS/2 Warp versión 4.5:
1 Haga clic en el icono Configuración del sistema en el panel de sistema.
2 Haga clic en el icono Servicios de protocolo y adaptadores de red MPTS para abrir la
ventana Servicios de Transporte Multi Protocolo.
3 Haga clic en Configurar.
4 En la ventana emergente, vuelva a hacer clic en Configurar.
5 En la ventana Configuración de protocolo y adaptador, haga clic en el botón Otros
adaptadores debajo de la sección Adaptadores de red.
6 En la ventana Copiar controladores de adaptador de red adicionales, indique la ruta al
controlador Parallels en la imagen del disco CD. La ruta será parecida a la siguiente:
<Unidad de CD-ROM>\Drivers\Network\RTL8029\NDIS2OS2
7 Haga clic en ACEPTAR. Se copiará el controlador del adaptador de red Parallels. Una vez
hecho esto, podrá ver el nombre Adaptador de Ethernet PCI RTL8029 en la lista
Adaptadores de red. Seleccione este nombre.
8 Haga clic en Cambiar en la sección Adaptadores de red de la ventana para así reemplazar
el adaptador de red actual por el seleccionado.
9 Haga clic en ACEPTAR cuando aparezca el mensaje "¿Está seguro de que desea
cambiar este adaptador de red?". Una vez haya hecho clic en ACEPTAR,
aparecerá Adaptador de Ethernet PCI RTL8029 en el campo apropiado de la sección
Configuración actual de la ventana. Ahora, si hace clic en Editar en la sección Configuración
actual de la ventana, verá que no debe configurar ninguna propiedad para este controlador,
ya que es autoconfigurable.
10 Una vez realizadas estas acciones, haga clic en ACEPTAR.
11 Cierre las ventanas Configurar y Servicios de Transporte Multi Protocolo.
12 Haga clic en Salir en la ventana Actualizar CONFIG.SYS.
13 Salga del programa de configuración y reinicie el SO huésped.

171
Temas avanzados
Modo Modalidad
Cuando cambie a Modalidad, puede redimensionar las ventanas de la máquina virtual y
ponerlas en paralelo con las aplicaciones de su Mac.
En el modo Modalidad, usted puede:
• Redimensionar la ventana de Windows arrastrando su esquina inferior derecha.
• Redimensionar la ventana de Windows a la vez que mantener su forma presionando y
manteniendo presionada la tecla Option (Alt) y arrastrando la esquina inferior derecha de la
ventana.
• Redimensionar la ventana de Windows y ajustar dinámicamente la resolución de pantalla
presionando y manteniendo presionada la tecla Shift y arrastrando la esquina inferior
derecha de la ventana.
A través de la configuración Modalidad puede configurar la apariencia y el comportamiento de la
máquina virtual cuando esta se ejecuta en modo Modalidad. En el modo Modalidad, puede
redimensionar las ventanas de la máquina virtual y ponerlas en paralelo con las aplicaciones de
su Mac. Una ventana en Modalidad puede escalarse a cualquier tamaño y su contenido seguirá
estando activo. Esto le permite controlar las tareas en ejecución dentro de la máquina virtual a
la vez que trabaja a nivel de Mac.
Para editar estos parámetros de configuración:
1 Abra el menú Máquina Virtual o Alt-clic (Option-clic) en el icono de Parallels en la barra de
menús de su Mac (en el modo de vista Crystal) y haga clic en Configurar.
2 En la ventana Configuración de máquina virtual, haga clic en Opciones y seleccione el
nombre de las opciones en la barra lateral.
Puede configurar las opciones en este panel incluso cuando la máquina virtual está en
ejecución.

172
Temas avanzados
En el modo Modalidad, la ventana de la máquina virtual pasa a ser transparente por defecto.
Puede indicar el nivel de visibilidad en el campo Opacidad arrastrando el control deslizante
entre Transparente y Opaca. Puede cambiar el nivel de transparencia para su máquina virtual
en ejecución cuando esta esté en modo Modalidad.
Para gestionar el comportamiento de la ventana de la máquina virtual en modo Modalidad, use
las siguientes opciones seleccionadas de forma predeterminada:
• Mantener encima de otras ventanas. Deseleccione esta opción si no desea que la ventana
de la máquina virtual aparezca en la parte superior de las demás ventanas abiertas cuando
la máquina virtual esté en Modalidad.
• Capturar el teclado y el ratón al hacer clic. Deseleccione esta opción si no desea que la
máquina virtual capture la entrada del teclado y el ratón cuando esté en modo Modalidad.

173
Temas avanzados
Ocultación y visualización de Parallels Desktop
Cuando esté usando Parallels Desktop, puede ocultar o mostrar la aplicación y todas sus
ventanas presionando el método abreviado F6.
Si Parallels Desktop es visible pero se está ejecutando en segundo plano y presiona F6,
Parallels Desktop y todas sus ventanas pasarán a estar en primer plano.
Nota 1: Para poder usar el método abreviado F6, compruebe que la opción Habilitar métodos
abreviados de sistema Mac OS X está habilitada en el panel Teclado de las Preferencias de Parallels
Desktop.
Nota 2: F6 es el método abreviado predeterminado para ocultar/mostrar Parallels Desktop. Usted
puede establecer otra función rápida de teclado para estas acciones: en el panel Teclado de
Preferencias de Parallels Desktop, haga doble clic en el elemento Mostrar/ocultar aplicación,
especifique el método abreviado deseado y haga clic en ACEPTAR.

174
Temas avanzados
Eliminación de Parallels Desktop
Para eliminar Parallels Desktop:
1 Localice y abra el archivo de imagen de instalación DMG que usó para instalar Parallels
Desktop y haga doble clic en Desinstalar.
2 En el diálogo Bienvenida, haga clic en Continuar.
3 En la ventana Seleccionar componentes a desinstalar, seleccione los componentes que
desea eliminar y haga clic en Desinstalar. Si selecciona la opción Configuración de la
aplicación, se eliminará la configuración de Parallels Desktop, la configuración de red y la
lista de máquinas virtuales registradas de su equipo.
Nota: La operación de eliminación de Parallels Desktop no elimina las máquinas virtuales ni sus
archivos de su Mac.

175
Temas avanzados
Confirme su elección de componentes a eliminar y haga clic en Desinstalar.
4 Indique su contraseña y haga clic en ACEPTAR.
5 El Desinstalador eliminará Parallels Desktop de su Mac.
6 Una vez completada la eliminación, haga clic en Cerrar para salir del desinstalador.
Eliminación sin disco de instalación
Parallels Desktop puede eliminarse sin disponer del disco de instalación utilizando el Terminal.
Para eliminar Parallels Desktop usando el Terminal:
1 Abra el Terminal (suele estar en la carpeta /Aplicaciones/Utilidades) e introduzca el
siguiente comando:
sudo sh /Library/Parallels/Uninstaller/Parallels\ Hypervisor/uninstaller.sh
virtualization
Nota: Si aparece la línea Contraseña:, deberá indicar la contraseña del administrador.
2 Cuando se haya eliminado Parallels Desktop, aparecerá el siguiente mensaje:
[UN_PERCENT]:100[UN_OP]:Uninstall successfull[UN_MSG]:Removed Successfully
Nota: La operación de eliminación de Parallels Desktop no elimina máquinas virtuales ni sus archivos
de su Mac.

176
Temas avanzados
Preferencias avanzadas
En el panel Avanzado de las Preferencias de Parallels Desktop, usted puede configurar algunos
parámetros adicionales.

177
Temas avanzados
Configuración de las preferencias de red
En el panel Avanzado de Preferencias de Parallels Desktop, usted puede configurar
determinadas opciones relacionadas con la conexión de red para Parallels Desktop y sus
máquinas virtuales. Haga clic en Cambiar la configuración y aparecerá una ventana con la
configuración de red. Puede configurar el rango de direcciones IP a asignar a sus máquinas
virtuales cuando estén ejecutándose en los modos de conexión de red sólo-host y compartido .
Si desea información acerca de la configuración de los parámetros de conexión sólo-host,
consulte Conexión de red sólo-host.
Si desea más información acerca de la configuración de los parámetros de conexión
compartida, consulte Conexión de red compartida.
Petición de contraseña
En la sección Solicitar contraseña para del panel Avanzado, puede establecer restricciones
para la realización de las siguientes operaciones por parte de usuarios que no sean el
administrador:
• Crear una máquina virtual nueva. Para poder crear máquinas virtuales nuevas, deberá
indicar la contraseña del administrador.
• Añadir una máquina virtual existente. Para poder añadir una máquina virtual existente a la
lista de Máquinas Virtuales Parallels, deberá indicar la contraseña del administrador.
• Eliminar una máquina virtual. Para poder eliminar máquinas virtuales de la lista de Máquinas
Virtuales Parallels, deberá indicar la contraseña del administrador.
• Clonar o convertir una máquina virtual o plantilla. Para clonar una máquina virtual, crear una
plantilla, convertir una plantilla a máquina virtual y desplegar una plantilla en una máquina
virtual nueva, deberá indicar la contraseña del administrador.
Habla
Parallels Desktop le permite administrar su máquina virtual a través del uso de comandos de
voz. Si desea hacer uso de esta prestación, seleccione Habilitar comandos de voz y compruebe
que:
• la ventana de la máquina virtual está activa y que
• la configuración de habla está activada correctamente en la pestaña correspondiente de las
Preferencias de Sistema de Mac OS X
Si la configuración de habla no está activada, aparecerá el mensaje de aviso 'Para activar
esta opción, debe activar los elementos hablantes en Preferencias de
Sistema'. Para editar la configuración de habla, haga clic en Abrir Preferencias de Sistema.
Si desea examinar la lista de comandos de voz disponibles para la gestión de sus máquinas
virtuales, consulte Administración de máquinas virtuales a través de comandos de voz.

178
Temas avanzados
Sugerencias
Para participar en el Programa de Experiencia del Cliente, seleccione la opción
correspondiente. Si participa en este programa, Parallels recopilará información sobre la
configuración de sus máquinas virtuales y de su Mac. La información recopilada nos ayudará a
mejorar el producto para que cubra mejor sus necesidades.
Si participa en este programa, sólo se recopilarán los siguientes datos:
• configuración de hardware de <el_host>
• configuración de software de <el_host> y las máquinas virtuales (los nombres y las
versiones de los sistemas operativos y el software instalado en estos)
• archivos de configuración de las máquinas virtuales
No se recopilará ningún tipo de información privada como su nombre, email, dirección, número
de teléfono ni entrada de teclado.
Si desea más información, visite la página del Programa de Experiencia del Cliente del sitio web
de Parallels (haga clic en el enlace que aparece en el panel).
Resolución de problemas
Mientras esté en ejecución, Parallels Desktop crea un archivo de registro automáticamente que
puede ser utilizado por el equipo de soporte de Parallels para resolver problemas y mejorar el
producto. Si selecciona la opción Usar mensajes de registro detallados, Parallels Desktop
iniciará la creación de un archivo de registro más detallado. Esto puede resultar especialmente
útil para el equipo de soporte de Parallels, aunque consume más espacio en disco duro y puede
reducir el rendimiento del sistema.
Restauración de mensajes ocultos
Con la opción No volver a mostrar este mensaje se proporcionan algunos diálogos de Parallels
Desktop y ventanas de wizard. Si selecciona esta opción, este diálogo no volverá a aparecer la
próxima vez que realice la misma operación. A través del botón Restablecer, usted puede
restablecer todos los diálogos y las ventanas del wizard que tengan seleccionada esta opción,
para que así se muestren de nuevo cuando inicie la operación correspondiente.
Preferencias de bloqueo de Parallels Desktop
Si desea evitar la realización de cambios no autorizados en las Preferencias de Parallels
Desktop, haga clic en el icono de Bloqueo
que aparece en la parte inferior de la ventana.
La próxima vez que alguien intente cambiar alguna opción del panel Preferencias de Parallels
Desktop, se requerirá indicar la contraseña del administrador.

179
Temas avanzados
Configuración de conexión de red compartida
Si desea realizar cambios en la configuración de conexión de red compartida, haga clic en Red:
Cambiar configuración en el panel Avanzado de las Preferencias de Parallels Desktop y
seleccione la pestaña Compartida. Verá la siguiente ventana:

180
Temas avanzados
En esta ventana puede realizar los cambios de configuración deseados para los servidores
Parallels DHCP para IPv4 y IPv6. Estos servidores, que vienen habilitados de forma
predeterminada, asignan automáticamente direcciones IP a sus máquinas virtuales que operen
en modo de conexión de red compartida.
Si desea más información acerca de la configuración de la conexión de red compartida,
consulte Conexión de red compartida.
Redireccionamiento de puerto
Generalmente, desde equipos externos no se puede acceder a las máquinas virtuales
configuradas para operar en modo de conexión de red compartida. La funcionalidad de
redireccionamiento de puertos permite a los equipos de la red local y de Internet transferir datos
a cualquier máquina virtual que use el modo de conexión de red compartida. Los datos
enviados a un puerto determinado de su Mac se redireccionarán a un puerto determinado de su
máquina virtual de acuerdo con la regla de reenvío de puertos.
Para añadir una regla de redireccionamiento de puerto:
1 Haga clic en el botón Añadir que aparece
debajo de la lista Reglas de reenvío de puerto.
2 En la ventana emergente, haga lo siguiente:
• En el campo Tipo de puerto, indique el tipo de puerto que desea usar para establecer las
conexiones de red. Puede seleccionar entre los tipos de puerto TCP o UDP.
• En el campo Puerto entrante, indique el número del puerto entrante en su Mac.
• En el campo Dirección IP, indique la dirección IP de la máquina virtual que desea
conectar.
• En el campo Puerto de destino, introduzca el puerto en la máquina virtual al que se
transferirán los datos.

181
Temas avanzados
3 Haga clic en ACEPTAR para añadir la regla.
Una vez añadida la regla, use la siguiente combinación de dirección IP para conexiones
externas a su máquina virtual: <la dirección IP de su Mac>:<Puerto entrante>.
[DEBE AÑADIRSE UN GRÁFICO DE LA CONEXIÓN DE RED COMPARTIDA]
Para editar una regla, selecciónela en la lista Reglas de reenvío de puerto, haga clic en el botón
Editar
, modifique los parámetros deseados y haga clic en ACEPTAR para aplicar los
cambios.
Si desea eliminar una regla de reenvío de puerto, selecciónela en la lista Reglas de reenvío de
puerto y haga clic en el botón Eliminar
.
Haga clic en ACEPTAR para guardar los cambios. De lo contrario, haga clic en Cancelar. Para
restaurar los ajustes por defecto, haga clic en Restaurar Defectos.

182
Temas avanzados
Configuración de conexión de red sólo con el host
Para realizar cambios en la configuración de red sólo-host, haga clic en Red: Cambiar
configuración en el panel Avanzado de las Preferencias de Parallels Desktop. Aparecerá la
siguiente ventana:
En esta ventana puede realizar los cambios de configuración deseados para los servidores
Parallels DHCP para IPv4 y IPv6. Estos servidores, que vienen habilitados de forma
predeterminada, asignan automáticamente direcciones IP a las máquinas virtuales que operen
en modo de conexión de red sólo-host.
Haga clic en ACEPTAR para guardar los cambios. De lo contrario, haga clic en Cancelar. Para
restaurar los ajustes por defecto, haga clic en Restaurar Defectos.
Si desea más información acerca de la configuración de los parámetros de conexión sólo-host,
consulte Conexión de red sólo-host.

183
Temas avanzados
Redireccionamiento de puerto
Redireccionamiento de puerto
Generalmente, desde equipos externos no se puede acceder a las máquinas virtuales
configuradas para operar en modo de conexión de red compartida. La funcionalidad de
redireccionamiento de puertos permite a los equipos de la red local y de Internet transferir datos
a cualquier máquina virtual que use el modo de conexión de red compartida. Los datos
enviados a un puerto determinado de su Mac se redireccionarán a un puerto determinado de su
máquina virtual de acuerdo con la regla de reenvío de puertos. Esto puede resultar
especialmente útil cuando ejecute HTTP, FTP u otros tipos de servidores en máquinas virtuales.
Para añadir una regla de redireccionamiento de puerto:
1 Haga clic en el botón Añadir que aparece
debajo de la lista Reglas de reenvío de puerto.
2 En la ventana emergente, haga lo siguiente:
• En el campo Tipo de puerto, indique el tipo de puerto que desea usar para establecer las
conexiones de red. Puede seleccionar entre los tipos de puerto TCP o UDP.
• En el campo Puerto entrante, indique el número del puerto entrante en su Mac.
• En el campo Dirección IP, indique la dirección IP de la máquina virtual que desea
conectar.
• En el campo Puerto de destino, introduzca el puerto en la máquina virtual al que se
transferirán los datos.

184
Temas avanzados
3 Haga clic en ACEPTAR para añadir la regla.
Una vez añadida la regla, use la siguiente combinación de dirección IP para conexiones
externas a su máquina virtual: <la dirección IP de su Mac>:<Puerto entrante>.
Para editar una regla, selecciónela en la lista Reglas de reenvío de puerto, haga clic en el botón
Editar
, modifique los parámetros deseados y haga clic en ACEPTAR para aplicar los
cambios.
Si desea eliminar una regla de reenvío de puerto, selecciónela en la lista Reglas de reenvío de
puerto y haga clic en el botón Eliminar
.
Haga clic en ACEPTAR para guardar los cambios. De lo contrario, haga clic en Cancelar. Para
restaurar los ajustes por omisión, haga clic en Restaurar valores predeterminados.

185
Temas avanzados
Configuración avanzada
En el panel Avanzado, usted puede configurar los parámetros de configuración adicionales de
Parallels Desktop.
Para editar estos parámetros de configuración:
1 Abra el menú Máquina Virtual o haga Option+clic (Alt+clic) en el icono de Parallels en la
barra de menús de Mac (en el modo de vista Coherence) y haga clic en Configurar.
2 En la ventana Configuración de máquina virtual, haga clic en Opciones y seleccione el
nombre de las opciones en la barra lateral.

186
Temas avanzados
SmartMouse
La opción SmartMouse permite al ratón moverse a la perfección entre la máquina virtual y su
Mac. Si tiene activada esta opción, Parallels Desktop capturará la entrada del ratón
automáticamente cuando mueva el puntero a la máquina virtual y lo liberará cuando este vuelva
a estar en Mac OS.
• Si selecciona Activado, la entrada del ratón se capturará automáticamente en la ventana de
la máquina virtual cuando el puntero del ratón pase por encima de esta, liberándose cuando
este vuelva a estar en Mac OS, permitiendo al ratón moverse de forma totalmente libre entre
su Mac y la máquina virtual.
• Si selecciona Desactivado, deberá hacer clic en la ventana de la máquina virtual para
capturar la entrada del ratón y presionar Ctrl+Option (Ctrl+Alt) para liberarlo de nuevo a su
Mac.
Nota: Ctrl-+Option (Ctrl+Alt) es la combinación de teclas predeterminada. En el panel Teclado de
Preferencias de Parallels Desktop, puede definir otra combinación de teclas para liberar el ratón.
• Si selecciona Automático, la opción se desactivará automáticamente (desactivada) cada vez
que use un juego, aplicación gráfica o cualquier otro programa que use su propio puntero de
ratón en vez de utilizar el puntero del sistema operativo. La opción se activará
automáticamente (Activada) cuando salga de la aplicación.
Importante: En modo Coherence, SmartMouse se activa automáticamente. Si está usando un
programa que usa su propio puntero y requiere la desactivación de SmartMouse, deberá pasar al
modo Ventana o Pantalla Completa.
Optimización de las teclas modificadoras
Seleccione la opción Optimizar teclas modificadoras para juegos si desea usar teclas
modificadoras de forma activa (Option (Alt), Ctrl, Mayús) en juegos de acción. Si selecciona esta
opción, las señales de estas teclas se procesarán de forma mucho más rápida.
Apple Remote
Habilite la opción Apple Remote para utilizar Apple Remote para controlar algunas aplicaciones
Windows.
Si desea más información acerca del uso de Apple Remote, consulte Uso de Apple Remote.
Sincronización de hora
Seleccione Sincronizar automáticamente SO huésped con Mac OS X para sincronizar la
configuración de hora de Windows con la de su Mac.

187
Temas avanzados
Si desea que la configuración de hora de Windows y Mac OS X siempre sea la misma,
seleccione Sincronización bidireccional. Si tiene esta opción seleccionada y cambia
manualmente la configuración de hora en Windows, esta también cambiará de forma pertinente
en Mac OS X y viceversa.
Si la zona horaria en su máquina virtual no es la misma que la de su Mac, puede mantener esta
diferencia seleccionando No sincronizar.
Copiar y pegar
Si desea copiar y pegar datos entre los sistemas operativos huéspedes y host, seleccione
Compartir portapapeles Mac. Si los datos copiados y pegados entre Mac OS X y su máquina
virtual son de texto y desea conservar el formato del texto, seleccione Conservar formato de
texto.
Nota: Esta funcionalidad sólo está disponible en el caso de máquinas virtuales que tengan Parallels
Tools instalado (p. 215).
Si desea evitar la realización de cambios no autorizados en la Configuración de la Máquina
Virtual, haga clic en el icono de bloqueo
que aparece en la parte inferior de la ventana. La
próxima vez que alguien intente cambiar alguna opción del panel Configuración de Máquina
Virtual, se requerirá indicar la contraseña del administrador.

188
Temas avanzados
Adición y eliminación de dispositivos
La adición de servicios nuevos a una máquina virtual es mucho más fácil que conectar
dispositivos nuevos a un equipo real. La eliminación o desconexión de dispositivos también es
muy fácil. Los siguientes dispositivos virtuales pueden ser añadidos a la configuración o
eliminados de ella:
• unidad virtual de disco duro
• unidad CD/DVD
• unidad de disquetera
• adaptador de red
• puerto serie
• puerto de impresora
• dispositivo de sonido
• controlador USB
Puede añadir cualquiera de estos dispositivos a la máquina virtual correspondiente siempre que
esta esté detenida.
Nota: Para poder conectar cualquier dispositivo virtual a uno real, debe disponer de privilegios de
sistema para acceder al dispositivo real. De no ser así, el dispositivo real no aparecerá en la lista de
dispositivos disponibles, ni en el caso de que esté instalado en su equipo.
Adición de un dispositivo nuevo a una máquina virtual
1 Para abrir la Configuración de la Máquina Virtual, seleccione Configurar en el menú
Máquina Virtual.
2 Para abrir el panel para la edición de los dispositivo de hardware, haga clic en el botón
Hardware que encontrará en la parte superior del diálogo Configuración de Máquina Virtual.
3 Haga clic en el botón Añadir
presente en la parte inferior del diálogo Configuración de
Máquina Virtual y seleccione el dispositivo que desea añadir a su máquina virtual.
Nota: El botón Añadir está desactivado cuando la máquina virtual está en ejecución. Para poder
utilizar este botón, detenga la máquina virtual.

189
Temas avanzados
4 Si ha seleccionado cualquier dispositivo que no sea un disco duro, el dispositivo será
añadido con una configuración típica y ya podrá utilizarlo.
Si ha seleccionado un disco duro, deberá especificar algunos parámetros:
• El tipo de disco duro: un archivo de imagen nuevo o uno ya existente. Seleccione Boot
Camp en el caso de que desee añadir una partición Boot Camp existente como disco
duro a su máquina virtual.
• La ubicación del disco duro. Indique la ruta en su Mac al archivo de imagen existente o la
ruta y el nombre para el archivo de imagen nuevo. Por omisión, Parallels Desktop le
ofrece guardar el archivo de imagen nuevo en el paquete PVM de la máquina virtual.
• El tamaño del disco duro para el archivo de imagen nuevo del disco duro.
• En el caso de un archivo de imagen nuevo de disco duro, puede seleccionar uno de los
siguientes formatos: Ampliable o Plano. Por omisión, el disco duro tendrá el formato
Ampliable. Para crear un disco duro Plano, deseleccione la opción Disco ampliable. Si
desea dividir el disco duro virtual, seleccione la opción Dividir la imagen del disco en
archivos de 2 GB. Si desea más información sobre los formatos de disco duro, consulte
Soporte para Discos Reales y Virtuales.

190
Temas avanzados
Para añadir el disco duro, haga clic en ACEPTAR. Una vez haya añadido el disco duro
virtual a la configuración de la máquina virtual, este será invisible para el sistema operativo
instalado en la máquina virtual hasta que lo inicialice. Si desea información detallada acerca
de cómo inicializar el disco duro añadido, consulte Inicialización del disco añadido.
Una vez se haya añadido el dispositivo, podrá administrar sus propiedades de forma normal y
empezar a utilizarlo.
Eliminación de dispositivos de la configuración de la máquina virtual
1 Para abrir la Configuración de la Máquina Virtual, seleccione Configurar en el menú
Máquina Virtual.
2 Para abrir el panel para la edición de los dispositivo de hardware, haga clic en el botón
Hardware que encontrará en la parte superior del diálogo Configuración de Máquina Virtual.
3 Seleccione el dispositivo que desea eliminar y haga clic en el botón Eliminar
situado en la
parte inferior del diálogo Configuración de Máquina Virtual.
Nota: Si ha hecho clic en el botón Eliminar de forma accidental, haga clic en Cancelar en
Configuración de Máquina Virtual. Una vez haya hecho clic en ACEPTAR, el dispositivo será
eliminado.

191
Temas avanzados
Soporte para discos reales y virtuales
Esta sección enumera la lista de tipos de discos que pueden usar las máquinas virtuales
Parallels y ofrece información sobre las operaciones básicas que usted puede realizar con
dichos discos.
Tipos de discos duros soportados
Las máquinas virtuales Parallels pueden usar discos duros virtuales o particiones Boot Camp
como sus discos duros.
Discos duros virtuales
La capacidad de un disco duro virtual puede establecerse entre 100 MB y hasta 2 TB.
Los discos duros virtuales pueden tener formato plano o ampliable.
plano
Un archivo de imagen de disco duro virtual plano tiene un tamaño determinado y
fijo. El tamaño se define cuando se crea el disco. Los discos planes pueden
crearse con el <asistente> de Máquina Virtual Nueva (el modo Personalizado.)
ampliable
Un archivo de imagen de disco duro virtual ampliable es pequeño inicialmente. Su
tamaño aumenta cuando va añadiendo aplicaciones e información al disco duro
virtual en el SO huésped.
Cuando usted crea una máquina virtual, el disco se crea en formato ampliable. Puede cambiar
el formato del disco en el panel Disco duro del diálogo Configuración de Máquina Virtual. Para
añadir un disco duro plano a su máquina virtual, deseleccione la opción Disco ampliable cuando
añada un disco duro a la máquina virtual.
Dividir discos
Un disco virtual de cualquier formato puede estar dividido o no. Un disco divisible se particiona
en partes de 2 GB y se guarda como un único archivo .hdd.
Particiones Boot Camp
Con Parallels Desktop, puede escoger la forma en la que desea usar su sistema operativo Boot
Camp Windows XP, Windows Vista o Windows 7: para iniciarse en este de forma nativa (vía
Boot Camp) o en una máquina virtual (vía Parallels Desktop). Puede usarse una partición Boot
Camp Windows como disco de arranque o como disco de datos en máquinas virtuales Parallels.
Para más información, consulte Usando la partición Boot Camp en una máquina virtual.
Nota: No puede crear instantáneas ni usar la opción Discos para deshacer para una máquina virtual
que utilice la partición Boot Camp.
Discos CD/DVD y sus imágenes

192
Temas avanzados
Parallels Desktop puede acceder a discos CD/DVD reales e imágenes de discos CD/DVD.
Parallels Desktop no tiene limitaciones sobre el uso de discos CD/DVD multi sesión. La
máquina virtual puede reproducir CDs de audio sin ninguna limitación sobre discos protegidos
contra copia.
Si el equipo de su host dispone de una unidad óptica grabable, puede usarla para grabar CDs o
DVDs en una máquina virtual.
Parallels Desktop soporta imágenes de disco CD/DVD en los formatos ISO, CUE y CCD.
Nota: Parallels Desktop también soporta imágenes de disco DMG realizadas con Mac OS X Disk
Utility. Cuando cree una imagen de este tipo, compruebe que crear una imagen sólo de lectura y no
comprimida sin ningún tipo de cifrado.
Disquetes e imágenes de disquete
Parallels Desktop puede usar dos tipos de disquetes:
• Disquetes reales introducidos en una unidad de disquetera real conectada a la máquina
virtual.
• Archivos de imagen de disquete con la extensión .fdd conectados a la máquina virtual.
Parallels Desktop trata a las imágenes de disquete como si fueran disquetes reales. Parallels
Desktop soporta archivos de imagen de disquete con extensión .fdd y de 1.44 MB.
Configuración de hardware
A través del diálogo Configuración de Máquina Virtual, puede configurar el hardware virtual
disponible en su máquina virtual:
• Configurar los dispositivos disponibles en la máquina virtual.
• Añadir o eliminar dispositivos.
• Configurar el orden de inicio de su máquina virtual.

193
Temas avanzados
Orden de inicio
El Orden de inicio le permite configurar la secuencia de inicio de la máquina virtual, es decir, el
orden en que la máquina virtual intentará cargar el sistema operativo desde distintos
dispositivos de inicio.
Nota:Estas opciones no pueden cambiarse mientras la máquina virtual esté en ejecución.
Para editar la configuración del Orden de Inicio:
1 Abra el menú Máquina Virtual o Alt-clic (Option-clic) en el icono de Parallels en la barra de
menús de su Mac (en el modo de vista Crystal) y seleccione Configurar.
2 En el diálogo Configuración de la Máquina Virtual, haga clic en Hardware y seleccione
Orden de Inicio en la barra lateral.

194
Temas avanzados
Los dispositivos de inicio soportados actualmente son:
• Disco duro. Seleccione este dispositivo si desea que la máquina virtual se inicie desde su
unidad de disco duro virtual.
• CD/DVD-ROM. Seleccione este dispositivo si desea que la máquina virtual se inicie desde el
medio conectado a su unidad virtual de CD/DVD-ROM.
Nota: La máquina virtual usará la unidad CD/DVD-ROM indicado como CD/DVD-ROM 1 en su
configuración.
• Disquete. Seleccione este dispositivo si desea que la máquina virtual arranque desde una
imagen de disquete conectada a su unidad de disquetera virtual.
• Adaptador de red. Seleccione este dispositivo si desea que su máquina virtual se inicie
desde un adaptador de red usando PXE (Pre-Execution Environment).
Nota: La máquina virtual usará el adaptador de red indicado como Adaptador de red 1 en su
configuración.
Cada vez que inicie la máquina virtual, esta intentará iniciarse desde el dispositivo indicado
como el primero en la lista Orden de inicio. Si la máquina virtual no puede iniciarse desde el
primer dispositivo (por ejemplo, no hay ningún medio conectado a esta), la máquina virtual lo
intentará con el segundo dispositivo de la lista y así respectivamente.
En este panel puede realizar las siguientes operaciones:
• Cambiar la secuencia de inicio seleccionando el nombre del dispositivo de inicio
correspondiente en la lista Orden de inicio y moviéndolo hacia arriba o hacia abajo usando
las flechas situadas a la derecha de la lista.
• Para eliminar un dispositivo de inicio de la secuencia, deseleccione la casilla situada al lado
de su nombre.
Si selecciona la opción Seleccionar dispositivo de inicio al arrancar, cuando inicie la máquina
virtual verá el siguiente mensaje: "Presione ESC para seleccionar el dispositivo
de inicio". Si presiona ESC durante 5 segundos, podrá seleccionar un dispositivo de inicio.
Si no presiona ESC, la máquina virtual intentará iniciarse desde los dispositivos indicado en la
lista Orden de Inicio.
Nota: Compruebe que el dispositivo que desea usar para el inicio de su máquina virtual (unidad de
disco duro, unidad de CD-ROM, unidad de disquetera o adaptador de red) está disponible para la
máquina virtual y configurado correctamente. Si no tiene configurado ningún dispositivo de inicio en
su máquina virtual, verá el siguiente mensaje de error una vez haya iniciado la máquina virtual: “No
hay ningún dispositivo de inicio disponible”. En este caso, deberá detener la máquina
virtual y configurar al menos un dispositivo de inicio en esta.
La finalidad de la existencia del campo Parámetros de inicio es que usted pueda indicar unos
parámetros de inicio que puedan cambiar el comportamiento del sistema de la máquina virtual.
Las flags de sistema pueden ser utilizadas por el equipo de soporte al cliente de Parallels
cuando se produzca alguna incidencia en su máquina virtual. Le recomendamos no especificar
nada en este campo a menos que así se lo haya indicado el personal del equipo de soporte.

195
Temas avanzados
Si desea evitar la realización de cambios no autorizados en la Configuración de la Máquina
Virtual, haga clic en el icono de bloqueo
que aparece en la parte inferior de la ventana. La
próxima vez que alguien intente cambiar alguna opción del panel Configuración de Máquina
Virtual, se requerirá indicar la contraseña del administrador.
Vídeo
Si desea ver y configurar la cantidad de memoria de vídeo disponible para la tarjeta de vídeo de
la máquina virtual, use la Configuración de vídeo.
Para editar estos parámetros de configuración:
1 Abra el menú Máquina Virtual o Alt-clic (Option-clic) en el icono de Parallels en la barra de
menús de su Mac (en el modo de vista Crystal) y seleccione Configurar.
2 En el diálogo Configuración de la Máquina Virtual, haga clic en Hardware y seleccione Vídeo
en la barra lateral.
Nota:Estas opciones no pueden cambiarse mientras la máquina virtual esté en ejecución.

196
Temas avanzados
En el campo Memoria de vídeo puede definir la cantidad de memoria de vídeo disponible para
la máquina virtual.
Para configurar el límite de memoria de vídeo, realice una de las siguientes acciones:
• arrastre el control deslizante
• use las flechas
• indique el valor directamente en el campo Memoria de Vídeo
Activación de la aceleración 3D
Si desea usar Windows Aero en sus máquinas virtuales Windows o usar juegos y aplicaciones
que requieran tarjetas de vídeo que soporten DirectX o OpenGL, seleccione la opción Activar
aceleración 3D. Si desea más información, consulte Usando Aplicaciones de Gráficos 3D.
Activación de la sincronización vertical
Cuando se utilizan juegos o aplicaciones en 3D, puede que marco nuevo solape un marco
previo, ocasionando problemas de visualización. Esto ocurre cuando la tarjeta de vídeo o el
software que la usa empieza a actualizar la memoria mostrada activamente de tal forma que no
está sincronizada con el índice de actualización del monitor. Para evitarlo, seleccione la opción
Permitir sincronización vertical.
Si desea evitar la realización de cambios no autorizados en la Configuración de la Máquina
Virtual, haga clic en el icono de bloqueo
que aparece en la parte inferior de la ventana. La
próxima vez que alguien intente cambiar alguna opción del panel Configuración de Máquina
Virtual, se requerirá indicar la contraseña del administrador.

197
Temas avanzados
Disquete
Para ver y configurar la configuración de la unidad de disquetera de la máquina virtual, use la
configuración de Disquete.
Para editar la configuración del dispositivo, realice los siguientes pasos:
1 Abra el menú Máquina Virtual o Alt-clic (Option-clic) en el icono de Parallels en la barra de
menús de su Mac (en el modo de vista Crystal) y seleccione Configurar.
2 En el diálogo Configuración de la Máquina Virtual, haga clic en Hardware y seleccione el
nombre de este dispositivo en la barra lateral.
Nota: Si el dispositivo está ausente, puede añadirlo a la Configuración de Máquina Virtual. Si desea
información detallada acerca del proceso de adición de un dispositivo, consulte Adición y eliminación
de dispositivos.

198
Temas avanzados
Seleccione la opción Conectado si desea que la unidad o imagen del disquete se conecte de
forma automática a la máquina virtual cuando esta se inicie.
En el campo Origen, indique el dispositivo o archivo de imagen fuente que emulará la unidad de
disquetera de la máquina virtual:
• Si desea utilizar una unidad de disquete real, haga clic en el campo Origen y seleccione el
nombre del dispositivo real en la lista.
• Si desea usar una imagen de disquete, haga clic en el campo Origen, haga clic en
Seleccionar un archivo de imagen y especifique la ruta al archivo de imagen de disquete
deseado.
Si desea evitar la realización de cambios no autorizados en la Configuración de la Máquina
Virtual, haga clic en el icono de bloqueo
que aparece en la parte inferior de la ventana. La
próxima vez que alguien intente cambiar alguna opción del panel Configuración de Máquina
Virtual, se requerirá indicar la contraseña del administrador.

199
Temas avanzados
CD/DVD-ROM
Para definir la configuración de la unidad CD/DVD de la máquina virtual, use los parámetros de
configuración CD/DVD. Las unidades virtuales de CD/DVD pueden conectarse a unidades de
CD/DVD físicas o a imágenes de CD/DVD.
Nota: Puede conectar hasta 4 dispositivos IDE (discos duros o unidades CD/DVD), 6 SATA y 15
dispositivos SCSI a una máquina virtual. Cada dispositivo se enumera de forma independiente en el
diálogo Configuración de Máquina Virtual, disponiendo de su propio número.
Para editar la configuración del dispositivo, realice los siguientes pasos:
1 Abra el menú Máquina Virtual o Alt-clic (Option-clic) en el icono de Parallels en la barra de
menús de su Mac (en el modo de vista Crystal) y seleccione Configurar.
2 En el diálogo Configuración de la Máquina Virtual, haga clic en Hardware y seleccione el
nombre de este dispositivo en la barra lateral.
Nota: Si el dispositivo está ausente, puede añadirlo a la Configuración de Máquina Virtual. Si desea
información detallada acerca del proceso de adición de un dispositivo, consulte Adición y eliminación
de dispositivos.

200
Temas avanzados
Si desea que la unidad de CD/DVD se conecte de forma automática a la máquina virtual cuando
esta sea iniciada, seleccione la opción Conectado.
Si desea emular la unidad de CD/DVD, puede conectar una de las unidades reales de CD/DVD
de su equipo físico o un archivo de imagen de CD/DVD a la máquina virtual.
Nota: Las máquinas virtuales Parallels soportan archivos de imagen ISO y DMG y puede soportar
archivos de imagen CUE y CCD.
En el campo Conectar a, se indica el dispositivo o archivo de imagen fuente que emula la
unidad CD/DVD de la máquina virtual. Puede cambiar el dispositivo de origen:
• Para usar una unidad CD/DVD real como unidad CD/DVD de la máquina virtual, haga clic
en el campo Conectar a y seleccione el nombre del dispositivo real de la lista.
• Para usar un archivo de imagen como unidad CD/DVD de la máquina virtual, haga clic en el
campo Conectar a y seleccione el archivo de imagen de la lista o haga clic en Seleccionar
un archivo de imagen e indique la ruta al archivo de imagen deseado en su Mac.
En el campo Ubicación puede indicar el tipo de interfaz para la conexión del dispositivo:
• IDE. Si usa este tipo de interfaz, puede conectar hasta 4 dispositivos virtuales (discos duros
o unidades CD/DVD).
• SATA. Si usa este tipo de interfaz, puede conectar hasta 6 dispositivos virtuales (discos
duros o unidades CD/DVD).
• SCSI. Si usa este tipo de interfaz, puede conectar hasta 15 dispositivos virtuales (discos
duros o unidades CD/DVD).
Nota 1: El SO huésped Mac OS X no soporta el controlador SCSI. En las distribuciones más
recientes de Linux (como por ejemplo RHEL 5.3), puede que el controlador SCSI no esté instalado.
En este caso, instale el controlador en su SO huésped Linux para así poder utilizar el controlador
SCSI.
Nota 2: La ubicación de SCSI 7:0 no puede seleccionarse, ya que está ocupada por el propio
controlador SCSI.
Si desea evitar la realización de cambios no autorizados en la Configuración de la Máquina
Virtual, haga clic en el icono de bloqueo
que aparece en la parte inferior de la ventana. La
próxima vez que alguien intente cambiar alguna opción del panel Configuración de Máquina
Virtual, se requerirá indicar la contraseña del administrador.

201
Temas avanzados
Disco duro
Si desea ver y configurar los ajustes del disco duro virtual, use el panel Disco Duro de
Configuración de Máquina Virtual. Parallels Desktop permite a las máquinas virtuales el uso de
imágenes de disco duro en formato .hdd y particiones Boot Camp Windows.
Nota: Puede conectar hasta 4 dispositivos IDE (discos duros o unidades CD/DVD), 6 SATA y 15
dispositivos SCSI a una máquina virtual. Cada dispositivo se enumera de forma independiente en el
diálogo Configuración de Máquina Virtual, disponiendo de su propio número.
Para editar la configuración del dispositivo, realice los siguientes pasos:
1 Apague la máquina virtual. (p. 47)
2 Abra el menú Máquina virtual y seleccione Configurar.
3 En el diálogo Configuración de la Máquina Virtual, haga clic en Hardware y seleccione el
nombre de este dispositivo en la barra lateral.
Nota: Si el dispositivo está ausente, puede añadirlo a la Configuración de Máquina Virtual. Si desea
información detallada acerca del proceso de adición de un dispositivo, consulte Adición y eliminación
de dispositivos.

202
Temas avanzados
En el campo Origen, se indica el archivo del disco duro virtual (.hdd) que emula el disco duro
de la máquina virtual. Puede cambiar el origen del disco duro:
• Para utilizar la partición Boot Camp como disco duro de la máquina virtual, haga clic en el
campo Origen y seleccione el nombre de la partición Boot Camp en la lista.
• Para utilizar el archivo de un disco duro como disco duro de la máquina virtual, haga clic en
el campo Origen y seleccione el archivo de disco duro virtual o haga clic en Seleccione un
archivo de imagen e indique la ruta al archivo de imagen deseado (.hdd) en su Mac.
En el campo Ubicación puede indicar el tipo de interfaz para la conexión del dispositivo:
• IDE. Si usa este tipo de interfaz, puede conectar hasta 4 dispositivos virtuales (discos duros
o unidades CD/DVD).
• SATA. Si usa este tipo de interfaz, puede conectar hasta 6 dispositivos virtuales (discos
duros o unidades CD/DVD).
• SCSI. Si usa este tipo de interfaz, puede conectar hasta 15 dispositivos virtuales (discos
duros o unidades CD/DVD).
Nota 1: El SO huésped Mac OS X no soporta el controlador SCSI. En las distribuciones más
recientes de Linux (como por ejemplo RHEL 5.3), puede que el controlador SCSI no esté instalado.
En este caso, instale el controlador en su SO huésped Linux para así poder utilizar el controlador
SCSI.
Nota 2: La ubicación de SCSI 7:0 no puede seleccionarse, ya que está ocupada por el propio
controlador SCSI.
Compresión del disco
Si utiliza un disco duro virtual ampliable en su máquina virtual, el tamaño del archivo de la
imagen en el disco duro físico irá aumentando cuando vaya añadiendo datos nuevos al disco
duro virtual. Cuando elimine datos de este disco duro virtual, el espacio liberado no utilizado
aparecerá en el disco, pero no se reducirá la cantidad de espacio que ocupa su máquina virtual
en el disco duro de su Mac. Para volver a liberar espacio no utilizado a su Mac, haga clic en el
botón Comprimir. El disco duro virtual será comprimido y se reducirá el tamaño de la imagen del
disco duro. Como resultado, dispondrá de más espacio en el disco duro de su Mac.
Nota: La compresión puede realizarse para máquinas virtuales que no dispongan de instantáneas y
que tengan desactivada la opción Deshacer discos.
En el panel Optimización de Configuración de Máquina Virtual, usted puede activar la
compresión automática y periódica del disco.
Edición del disco
Si cree que la capacidad del disco duro de su máquina virtual no contenta sus necesidades,
puede cambiarla. Haga clic en el botón Editar y aparecerá el diálogo que le permitirá cambiar el
tamaño del disco.

203
Temas avanzados
Nota: Si su máquina virtual está en ejecución, si tiene instantáneas o si usa una partición Boot Camp
como disco duro, no podrá redimensionar los discos duros virtuales.
Para cambiar el tamaño del disco, arrastre el control deslizante o indique el tamaño nuevo en el
campo Tamaño. Si desea cambiar el tamaño del sistema de archivos, seleccione la opción
Redimensionar el sistema de archivos:
• Si selecciona la opción Redimensionar el sistema de archivos cuando aumente la capacidad
del disco, el espacio de disco adicional se añadirá al último volumen. Si deselecciona la
opción Redimensionar el sistema de archivos, el espacio de disco añadido aparecerá como
espacio no asignado y no será visible para el sistema operativo huésped. Para asignar este
espacio deberá crear una partición nueva o ampliar una partición existente. Si desea
consultar las instrucciones para la asignación del espacio añadido, consulte la
documentación del SO huésped.
• Si selecciona la opción Redimensionar el sistema de archivos cuando reduzca el tamaño del
disco, el disco aumentará a través de la eliminación del espacio no asignado y reduciendo el
tamaño de las particiones del disco. Si deselecciona la opción Redimensionar el sistema de
archivos cuando reduzca el tamaño del disco, usted podrá eliminar el espacio no asignado
del disco y las particiones del disco permanecerán intactas.
Si el formato del disco duro virtual es ampliable, usted puede convertirlo a plano simplemente
deseleccionando la opción Disco ampliable.
Si desea dividir el disco duro virtual, seleccione la opción Dividir la imagen del disco en archivos
de 2 GB.
Nota: Si desea más información acerca de los tipos de discos duros virtuales, consulte Soporte para
Discos Reales y Virtuales.
Si desea evitar la realización de cambios no autorizados en la Configuración de la Máquina
Virtual, haga clic en el icono de bloqueo
que aparece en la parte inferior de la ventana. La
próxima vez que alguien intente cambiar alguna opción del panel Configuración de Máquina
Virtual, se requerirá indicar la contraseña del administrador.

204
Temas avanzados
Compactación de un disco duro virtual
Si utiliza un disco duro virtual ampliable en su máquina virtual, el tamaño del archivo de la
imagen en el disco duro físico irá aumentando cuando vaya añadiendo datos nuevos al disco
duro virtual. Cuando elimine datos de este disco duro virtual, el espacio liberado no utilizado
aparecerá en el disco, pero no se reducirá la cantidad de espacio que ocupa su máquina virtual
en el disco duro de su Mac. Para volver a liberar el espacio no usado a Mac, puede comprimir el
disco duro virtual. Se reducirá el tamaño del archivo de imagen del disco duro e, como
resultado, dispondrá de más espacio en el disco duro de su Mac.
Puede comprimir los discos duros virtuales de forma manual o automática:
• Puede comprimir el disco duro virtual manualmente siempre que lo desee, seleccionando
Configurar en el menú Máquina Virtual, haciendo clic en Hardware, abriendo la configuración
del disco duro y haciendo clic en el botón Comprimir.
• Si desea liberar espacio no usado a su Mac de forma periódica, use la opción Comprimir
discos virtuales automáticamente. El disco duro virtual en formato ampliable será revisado
dos veces al día. Si el espacio no utilizado ocupa más del 50 por ciento del tamaño del disco
duro, este será comprimido y el tamaño del archivo de la imagen del disco duro se verá
reducido. La opción Comprimir discos virtuales automáticamente puede activarse para todos
los discos duros de una máquina virtual en el panel Optimización de Configuración de
Máquina Virtual.
Nota: La compresión de discos duros virtuales puede realizarse para máquinas virtuales que no
dispongan de instantáneas y que tengan la opción Habilitar Deshacer Discos deshabilitada.

205
Temas avanzados
Adaptador de red
Los parámetros de configuración de Red le permiten modificar el tipo de red usada en su
máquina virtual.
Para editar la configuración del dispositivo, realice los siguientes pasos:
1 Abra el menú Máquina Virtual o Alt-clic (Option-clic) en el icono de Parallels en la barra de
menús de su Mac (en el modo de vista Crystal) y seleccione Configurar.
2 En el diálogo Configuración de la Máquina Virtual, haga clic en Hardware y seleccione el
nombre de este dispositivo en la barra lateral.
Nota: Si el dispositivo está ausente, puede añadirlo a la Configuración de Máquina Virtual. Si desea
información detallada acerca del proceso de adición de un dispositivo, consulte Adición y eliminación
de dispositivos.

206
Temas avanzados
Seleccione la opción Conectado si desea que la máquina virtual se inicie con este adaptador de
red conectado.
Puede seleccionar cualquiera de los siguientes tipos de red para el adaptador de red de la
máquina virtual:
• Red compartida. Seleccione esta opción si desea activar la prestación Network Address
Translation (NAT) para la máquina virtual. En este caso, su máquina virtual compartirá la
conexión de red que esté usando su equipo host.
Si desea descubrir cómo configurar este tipo de red, consulte Red Compartida.
• Red en modo bridge. Seleccione esta opción para que la máquina virtual pueda acceder a la
red local y a Internet a través de uno de los adaptadores de red instalados en el equipo host.
En este caso, la máquina virtual será considerada un equipo autónomo en la red,
debiéndose configurar de la misma forma que un equipo real. Puede escoger el adaptador
físico donde se conectará el adaptador de la máquina virtual en la lista desplegable que
aparece debajo de la opción Red en modo bridge.
Si desea descubrir cómo configurar este tipo de red, consulte Red Ethernet en modo bridge.
• Red sólo-host. Seleccione esta opción si desea que la máquina virtual pueda conectar con
el equipo host y a las máquinas virtuales de este y para que esta sea invisible fuera del
equipo host.
Si desea descubrir cómo configurar este tipo de red, consulte Red sólo-host.
En el campo Dirección MAC, puede cambiar la dirección MAC asignada a la máquina virtual.
Las direcciones MAC se generan de forma automática durante la creación de la máquina virtual.
De todas formas, puede modificar la dirección MAC por defecto indicando otro valor en el
campo Dirección MAC o haciendo clic en el botón Generar. Cuando indique una dirección MAC
nueva, compruebe que esta es única dentro de la red.
Soporte para WiFi Bridging
Para poder conectarse a redes wireless desde su máquina virtual:
1 Haga clic en el campo Tipo.
2 Seleccione el adaptador AirPort en la lista Red en modo bridge y haga clic en ACEPTAR
para que se apliquen los cambios.
Una vez realizados estos pasos, su máquina virtual podrá conectarse a Internet a través del
adaptador AirPort de su Mac.
Cuando intente conectarse a Internet a través de WiFi y el Punto de Acceso WiFi tenga activada
la opción Validar paquetes DHCP, puede que experimente problemas para conectarse a
Internet. En este caso, active la opción Enviar la dirección MAC del host al servidor DHCP para
garantizar que su máquina virtual obtiene una dirección IP para acceder a Internet.
Nota: La activación de la opción Enviar la dirección MAC del host al servidor DHCP no funcionará con
algunos servidores DHCP - su máquina virtual puede que obtenga la misma dirección IP que el
equipo físico.

207
Temas avanzados
Si no puede configurar su máquina virtual para que trabaje en Ethernet en Modo Bridge, puede
considerar usar otro modo de red: Modo de red compartida o Modo de red sólo-host.
Si desea evitar la realización de cambios no autorizados en la Configuración de la Máquina
Virtual, haga clic en el icono de bloqueo
que aparece en la parte inferior de la ventana. La
próxima vez que alguien intente cambiar alguna opción del panel Configuración de Máquina
Virtual, se requerirá indicar la contraseña del administrador.
Puerto de impresora
Usando la configuración de Puerto de Impresora, usted puede configurar los parámetros del
puerto de impresora de la máquina virtual. Una máquina virtual puede tener hasta tres puertos
de impresora.
Para editar la configuración del dispositivo, realice los siguientes pasos:
1 Abra el menú Máquina Virtual o Alt-clic (Option-clic) en el icono de Parallels en la barra de
menús de su Mac (en el modo de vista Crystal) y seleccione Configurar.
2 En el diálogo Configuración de la Máquina Virtual, haga clic en Hardware y seleccione el
nombre de este dispositivo en la barra lateral.
Nota: Si el dispositivo está ausente, puede añadirlo a la Configuración de Máquina Virtual. Si desea
información detallada acerca del proceso de adición de un dispositivo, consulte Adición y eliminación
de dispositivos.

208
Temas avanzados
Seleccione la opción Conectado si desea que la máquina virtual se inicie con este puerto de
impresora conectado.
En el campo Origen se indica el dispositivo fuente que emula este puerto de impresora. Un
puerto de impresora puede ser emulado por uno de los siguientes dispositivos:
• Impresoras. Puede utilizar cualquiera de las impresoras conectadas a su Mac en su
máquina virtual. Haga clic en el campo Origen y seleccione la impresora adecuada de la
lista.
Si desea más información acerca de cómo configurar una impresora en su máquina virtual,
consulte Configurando una impresora en una máquina virtual.
• Puerto real de impresora. Si su Mac tiene un puerto de impresora físico, pueden conectarlo
a su máquina virtual. Haga clic en el campo Origen y seleccione el nombre del puerto físico
en la lista.
• Archivo de salida. Puede emular el puerto de impresora de la máquina virtual usando un
archivo de salida. Haga clic en el campo Origen y seleccione un archivo de salida de la lista
o haga clic en Seleccionar un archivo de salida e indique la ruta al archivo de salida deseado
en su Mac.
Si desea evitar la realización de cambios no autorizados en la Configuración de la Máquina
Virtual, haga clic en el icono de bloqueo
que aparece en la parte inferior de la ventana. La
próxima vez que alguien intente cambiar alguna opción del panel Configuración de Máquina
Virtual, se requerirá indicar la contraseña del administrador.

209
Temas avanzados
Puerto serie
En el panel Puerto serie puede configurar los parámetros del puerto serie de la máquina virtual.
Para editar la configuración del dispositivo, realice los siguientes pasos:
1 Abra el menú Máquina Virtual o Alt-clic (Option-clic) en el icono de Parallels en la barra de
menús de su Mac (en el modo de vista Crystal) y seleccione Configurar.
2 En el diálogo Configuración de la Máquina Virtual, haga clic en Hardware y seleccione el
nombre de este dispositivo en la barra lateral.
Nota: Si el dispositivo está ausente, puede añadirlo a la Configuración de Máquina Virtual. Si desea
información detallada acerca del proceso de adición de un dispositivo, consulte Adición y eliminación
de dispositivos.
El uso de los puertos serie le permite establecer una conexión entre:
• la máquina virtual y los dispositivos del equipo host (que usen un puerto real); o
• dos máquinas virtuales ubicadas en el mismo equipo host (que usen un socket).
Si desea conectar su máquina virtual al dispositivo del equipo host, deberá crear un puerto
serie, emulado por un puerto real. La lista Origen incluye los dispositivos presentes en el equipo
host disponibles para la conexión. El dispositivo conectado, usándose en una máquina virtual,
no puede ser usado por el equipo host. Para poder usarlo en el equipo host, primero deberá
desconectarlo de la máquina virtual. Para ello, use la barra de estado de la máquina virtual.
Si desea conectar dos máquinas virtuales, deberá crear un puerto serie, emulado por un socket,
en cada máquina virtual. Los nombres de los puertos serie deben ser idénticos. La conexión
entre las máquinas virtuales a través de los puertos serie es biredireccional. Esto significa que
los modos de funcionamiento del juego de sockets durante la creación del puerto pueden
cambiarse más adelante en el panel Configuración de Puerto Serie.
Si necesita registrar la actividad de rendimiento de su máquina virtual o registrar los datos de
esta y usar esta información más adelante, puede conectar el puerto serie de su máquina virtual
a un archivo de salida en el equipo físico. Podrá ver y analizar el historial de actividades de la
máquina virtual siempre que lo desee, simplemente examinando este archivo.
Puede añadir un puerto serie nuevo a su máquina virtual usando el Asistente de Adición de
Hardware. Si desea más indicaciones sobre la adición de puertos serie, consulte Añadiendo y
Eliminando Dispositivos.
Nota: Puede conectar hasta cuatro puertos serie a una máquina virtual.

210
Temas avanzados
Seleccione la opción Conectado si desea que la máquina virtual se inicie con este puerto serie
conectado.
En el campo Origen se indica el dispositivo fuente que emula este puerto serie. Los puertos
series pueden ser emulados por los siguientes dispositivos:
• Puerto real. Para conectar el puerto serie de la máquina virtual a uno de los puertos serie
existentes en el equipo host, seleccione el puerto apropiado en el equipo host en la lista
Origen.
• Socket. Para conectar dos máquinas virtuales a través de los sockets, haga clic en la lista
Origen y seleccione el socket adecuado. Si no hay ningún socket disponible, haga clic en
Socket nuevo y especifique su nombre en el campo Introducir nombre de socket.
También deberá configurar el rol que jugará en la conexión la máquina virtual,
seleccionando el rol en la lista Modo. Si selecciona Servidor, podrá usar esta máquina virtual
para dirigir la otra. Si selecciona Cliente, podrá dirigir esta máquina virtual desde la otra.
Nota: Si cambia el modo de socket de la primera máquina virtual, compruebe que el modo de socket
de la segunda máquina virtual también ha sido modificado.
• Archivo de salida. Para conectar el puerto serie de la máquina virtual a un archivo de salida,
haga clic en la lista Origen y seleccione el archivo de salida adecuado. También puede
hacer clic en Seleccione un archivo de salida para encontrar el archivo deseado.
Si desea evitar la realización de cambios no autorizados en la Configuración de la Máquina
Virtual, haga clic en el icono de bloqueo
que aparece en la parte inferior de la ventana. La
próxima vez que alguien intente cambiar alguna opción del panel Configuración de Máquina
Virtual, se requerirá indicar la contraseña del administrador.

211
Temas avanzados
Sonido
El panel Sonido de la Configuración de Máquina Virtual le permite configurar los parámetros del
dispositivo de sonido de la máquina virtual.
Para editar la configuración del dispositivo, realice los siguientes pasos:
1 Abra el menú Máquina Virtual o Alt-clic (Option-clic) en el icono de Parallels en la barra de
menús de su Mac (en el modo de vista Crystal) y seleccione Configurar.
2 En el diálogo Configuración de la Máquina Virtual, haga clic en Hardware y seleccione el
nombre de este dispositivo en la barra lateral.
Nota: Si el dispositivo está ausente, puede añadirlo a la Configuración de Máquina Virtual. Si desea
información detallada acerca del proceso de adición de un dispositivo, consulte Adición y eliminación
de dispositivos.

212
Temas avanzados
Seleccione la opción Conectado para que el dispositivo de sonido se conecte automáticamente
cuando se inicie la máquina virtual.
Use la lista Entrada para seleccionar el dispositivo deseado. Puede seleccionar uno de los
siguientes dispositivos:
• Predeterminado. Seleccione esta opción si desea usar el dispositivo de entrada configurado
como predeterminado en Mac OS.
• Micrófono preintegrado. Seleccione esta opción si desea usar el micrófono preintegrado.
• Entrada integrada. Seleccione esta opción para usar uno de los dispositivos de entrada de
su Mac.
• Dispositivo nulo. Seleccione esta opción si desea silenciar el dispositivo de entrada.
Use la lista Salida para seleccionar el dispositivo deseado. Puede seleccionar uno de los
siguientes dispositivos:
• Predeterminado. Seleccione esta opción si desea usar el dispositivo de salida configurado
como predeterminado en Mac OS.
• Salida integrada. Seleccione esta opción para usar uno de los dispositivos de salida de su
Mac.
• Dispositivo nulo. Seleccione esta opción si desea silenciar el dispositivo de salida.
Importante: Si tiene una tarjeta de sonido capaz de reproducir 5.1 o 7.1 Surround conectada a su
Mac, puede usarla en Windows (p. 219).
Si desea evitar la realización de cambios no autorizados en la Configuración de la Máquina
Virtual, haga clic en el icono de bloqueo
que aparece en la parte inferior de la ventana. La
próxima vez que alguien intente cambiar alguna opción del panel Configuración de Máquina
Virtual, se requerirá indicar la contraseña del administrador.

213
Temas avanzados
USB
Una máquina virtual sólo puede emular un controlador USB, lo que le permite conectar hasta
ocho dispositivos USB 2.0 y cinco dispositivos USB 1.1 a la máquina virtual.
Para editar la configuración del dispositivo, realice los siguientes pasos:
1 Abra el menú Máquina Virtual o Alt-clic (Option-clic) en el icono de Parallels en la barra de
menús de su Mac (en el modo de vista Crystal) y seleccione Configurar.
2 En el diálogo Configuración de la Máquina Virtual, haga clic en Hardware y seleccione el
nombre de este dispositivo en la barra lateral.
Nota: Si el dispositivo está ausente, puede añadirlo a la Configuración de Máquina Virtual. Si desea
información detallada acerca del proceso de adición de un dispositivo, consulte Adición y eliminación
de dispositivos.
En el panel Controlador USB puede:
• ver los dispositivos USB conectados en este momento a su máquina virtual y
• desactivar la compartición de cámaras
Si desea evitar la realización de cambios no autorizados en la Configuración de la Máquina
Virtual, haga clic en el icono de bloqueo
que aparece en la parte inferior de la ventana. La
próxima vez que alguien intente cambiar alguna opción del panel Configuración de Máquina
Virtual, se requerirá indicar la contraseña del administrador.

C APÍTULO 8
Sugerencias y resolución de problemas
Si experimenta problemas durante el registro o uso de Parallels Desktop, examine esta sección
para hallar posibles soluciones.
Si en esta sección no encontrara la solución a su problema, consulte Recursos adicionales (p.
226).
En este capítulo
Instalación de Parallels Tools para una integración perfecta entre Windows y Mac OS
X.............................................................................................................................. 215
No puedo activar Parallels Desktop........................................................................ 216
Windows parece funcionar lentamente................................................................... 217
Configurar 5.1 o 7.1 Surround Sound en una máquina virtual................................ 219
Experimento problemas para conectarme a Internet.............................................. 221
Experimento problemas con software antivirus....................................................... 221
La tecla F8 no funciona correctamente................................................................... 221
Configuración de una red en Linux ......................................................................... 222
Instalación del paquete GCC y fuentes de kernel en Linux .................................... 223
Comprobación del número de build ........................................................................ 223
Informe de problemas y petición de soporte........................................................... 224

215
Sugerencias y resolución de problemas
Instalación de Parallels Tools para una
integración perfecta entre Windows y Mac OS X
Muchas de las incidencias que puede experimentar durante el uso de Parallels Desktop pueden
solucionarse instalando Parallels Tools.
Parallels Tools le ayuda a usar Windows de la forma más cómoda y eficaz para usted. Con
Parallels Tools, puede:
• Mover el ratón a la perfección entre Windows y Mac OS X
• Sincronizar la configuración de fecha y hora de Windows con la de Mac OS X
• Compartir los discos y carpetas de Mac OS X con Windows
• Copiar texto y arrastrar y soltar objetos de Mac OS X a Windows y viceversa
Para instalar Parallels Tools:
1 Inicie Windows (p. 40).
Una vez se haya iniciado Windows, si Parallels Desktop está en modo Coherence, haga clic
en el icono de Parallels
en la barra de menús y seleccione Salir de Coherence.
2 Seleccione Máquina Virtual > Instalar Parallels Tools y siga las indicaciones que aparecen
en pantalla.
Si desea más información acerca de la instalación y actualización de Parallels Tools, consulte
Parallels Tools para Windows (p. 159).

216
Sugerencias y resolución de problemas
No puedo activar Parallels Desktop
Usted debe activar Parallels Desktop para poder utilizar todas sus prestaciones.
Si está experimentando problemas con la activación de Parallels Desktop, intente realizar lo
siguiente:
• Compruebe que la llave de activación que está usando es para la versión del software que
está instalando.
• Compruebe que ha introducido la llave correctamente.
Si ha adquirido y descargado Parallels Desktop de Internet, usted recibió una llave de
activación por email. Para unos resultados óptimos, copie y pegue la llave del email.
Si ha adquirido una copia física de Parallels Desktop, la llave estará impresa en la carátula
del DVD. Compruebe que ha introducido toda la llave (30 caracteres). Los guiones se
añaden automáticamente.
• Si aún así no puede activar Parallels Desktop, lea este artículo de la base de conocimiento
para obtener una lista ampliada de soluciones.

217
Sugerencias y resolución de problemas
Windows parece funcionar lentamente
Si Windows funciona lentamente, intente lo siguiente:
• Salga de las aplicaciones y programas que no esté usando: Si está ejecutando
simultáneamente varias aplicaciones y programas de elevado consumo de memoria, el
rendimiento de Windows puede ralentizarse. Salga de cualquier aplicación que no esté
usando. También puede usar el monitor de actividad (presente en el Finder de Mac OS X en
Aplicaciones > Utilidades) para ver la cantidad de memoria RAM del Mac que usa cada
aplicación. De esta forma, usted podrá tener más información acerca de las aplicaciones
que causan la degradación del rendimiento.
• Cambie la cantidad de memoria asignada a Windows: Parallels Desktop está configurado
para asignar a Windows una cantidad determinada de la memoria RAM disponible de su
Mac y la cantidad restante a Mac OS X. Si asigna demasiada memoria a Windows, Mac OS
X puede ralentizarse, lo que a su vez puede hacer que los programas Windows también se
ralenticen, ya que estos se ejecutan sobre Mac OS X. Si, de lo contrario, se asigna
demasiada memoria a Mac OS X, entonces las aplicaciones Mac OS X puede que se
ejecuten correctamente pero que los programas Windows se ralenticen.
Para optimizar el rendimiento tanto de Windows como de Mac OS X, establezca la memoria
asignada a Windows (p. 111) de tal forma que esté dentro del rango recomendado, indicado
por el gráfico que aparece debajo del control deslizante de memoria en el panel de
configuración general (ver a continuación).

218
Sugerencias y resolución de problemas
• El software antivirus puede ralentizar su máquina virtual: Windows puede ralentizarse tras
la instalación de un software antivirus. Para velar por la protección de sus datos, debe
sacrificar un poco el rendimiento.
Nota: No instale más de un programa antivirus Windows.
• Ejecute menos máquinas virtuales a la vez: Si está ejecutando múltiples sistemas operativos
a la vez con Parallels Desktop, detenga uno o más de ellos para así mejorar el rendimiento
de los demás.
• Ejecute Windows localmente: Si inicia Windows almacenado en un dispositivo de
almacenamiento externo conectado a su Mac (por ejemplo, un disco duro USB externo), su
rendimiento será inferior al que tendría si estuviera almacenado en su Mac.
• Ajuste Windows para velocidad: Para que Windows funcione más rápido, seleccione Ajustar
Windows para velocidad en el panel Optimización (p. 113).
• Desactive los mensajes de registro: Si selecciona Usar mensajes de registro detallados en
el panel Avanzado de las Preferencias de Parallels Desktop, Parallels Desktop empezará a
crear un archivo de registro más detallado. Esto puede resultar especialmente útil para el
equipo de soporte de Parallels, aunque consume más espacio en disco duro y puede reducir
el rendimiento del sistema.

219
Sugerencias y resolución de problemas
Configurar 5.1 o 7.1 Surround Sound en una
máquina virtual
Si tiene una tarjeta de sonido capaz de reproducir 5.1 o 7.1 Surround conectada a su Mac (vía
USB o FireWire), puede usarla en su máquina virtual. Siga estos pasos:
Paso 1. Configure la tarjeta de sonido en Mac OS X.
Paso 2. Seleccione la tarjeta de sonido como dispositivo de salida de sonido en la configuración
de la máquina virtual.
Paso 3. Configure la tarjeta de sonido en el sistema operativo huésped.
Configure la tarjeta de sonido en Mac OS X
Para configurar una tarjeta de sonido en Mac OS X:
1 Inicie la aplicación Configuración de audio MIDI (la encontrará en
/Aplicaciones/Utilidades).
2 Seleccione su tarjeta de sonido capaz de reproducir 5.1 o 7.1 Surround y escoja la
frecuencia de muestreo y la profundidad en bits en el menú Formato.
Nota: Compruebe que estas opciones coinciden con las opciones apropiadas para la tarjeta de
sonido.
3 Haga clic en Configurar altavoces, seleccione Multicanal y escoja el tipo de salida en el
menú emergente.
4 Establezca esta tarjeta de sonido como el dispositivo de salida predeterminado en Mac OS
X: selecciónela en Preferencias del Sistema > Sonido > Salida.
Seleccione la tarjeta de sonido como dispositivo de salida de sonido en la configuración
de la máquina virtual
Una vez haya configurado la tarjeta de sonido en Mac OS X, selecciónela como dispositivo de
sonido de salida en la configuración de la máquina virtual:
1 Realice una de las siguientes acciones:
• Haga Opción-clic (Alt-clic) en el icono de Parallels
en la barra de menús y seleccione
Configurar.
• Si la barra de menús de Parallels Desktop es visible en la parte superior de la pantalla,
seleccione Máquina virtual > Configurar.
2 Haga clic en Hardware y seleccione Sonido.
3 Compruebe que la opción Conectado está seleccionada.

220
Sugerencias y resolución de problemas
4 Seleccione Predeterminado en el menú Salida.
Configure la tarjeta de sonido en el sistema operativo huésped
Configure la tarjeta de sonido en el sistema operativo huésped.
En Windows 7/Vista:
1 Haga clic en Inicio > Panel de control > Hardware y sonido >Sonido.
2 En la pestaña Reproducción, seleccione Controlador de audio de Parallels y haga clic en
Configurar.
3 Seleccione 5.1 Surround o 7.1 Surround (en función de su tarjeta de sonido), haga clic en
Siguiente varias veces y a continuación haga clic en Finalizar.
4 En la pestaña Reproducción, seleccione de nuevo Controlador de audio de Parallels y haga
clic en Propiedades.
5 Haga clic en la pestaña Avanzado y seleccione la frecuencia de muestreo y la
profundidad en bits.
Nota: Los parámetros especificados no deberían ser superiores a los mismos parámetros
especificados en la aplicación Configuración de audio MIDI en Mac OS X (descrito anteriormente).
6 Cuando esté listo, haga clic en ACEPTAR dos veces.
en Windows XP:
1 Haga clic en Inicio > Panel de control y haga doble clic en Sonido y dispositivos de audio.
2 En la pestaña Volumen, haga clic en Avanzado en la sección Configuración de altavoces.
3 En la pestaña Altavoces, seleccione la configuración de altavoces deseada.
En Linux:
Puede intentar seguir estas directrices generales para usar una tarjeta capaz de reproducir 5.1
o 7.1 Surround en Linux:
1 Haga clic en Sistema > Preferencias > Sonido.
2 En la pestaña Hardware, seleccione la configuración de altavoces deseado en el menú
Perfil.

221
Sugerencias y resolución de problemas
Experimento problemas para conectarme a
Internet
Cuando instala Windows, este se configura automáticamente para compartir la conexión a
Internet de su Mac. Si desea más información acerca de la configuración de la conexión a
Internet y de red de Windows, consulte la sección acerca de la conexión a Internet o a una red
(p. 105).
Experimento problemas con software antivirus
Debido a la estrecha integración entre Parallels Desktop y Mac OS X, algunos procesos de
Parallels Desktop pueden detectarse como maliciosos por parte del software antivirus instalado
en su Mac.
Para evitar que el software antivirus bloquee los procesos de Parallels Desktop, realice un
análisis completo del sistema usando el software antivirus y, de no detectarse ningún virus,
añada los procesos de Parallels Desktop a la lista de procesos de confianza. Para más
información, consulte la ayuda del software antivirus.
Importante: Los nombres de los procesos de Parallels Desktop suelen empezar por prl o
parallels.
La tecla F8 no funciona correctamente
En Mac OS X, la tecla F8 y la combinación de teclas Ctrl+flecha están reservadas para la
activación de Spaces (una prestación que le permite organizar sus ventanas en múltiples
escritorios). Por este motivo, la tecla F8 y la combinación de teclas Ctrl+flecha pueden no
funcionar correctamente con programas Windows.
Si experimenta este problema, cambie la configuración de "hotkeys" de Spaces. Para más
información, consulte la ayuda de Mac. A través del Finder, seleccione Ayuda > Ayuda de Mac
o Ayuda > Centro de ayuda y busque "Spaces."

222
Sugerencias y resolución de problemas
Configuración de una red en Linux
Cuando configure la red en Linux, puede que deba configurar el cliente DHCP para enviar el ID
de la máquina virtual en las peticiones DHCP. Si desea más información sobre el proceso de
configuración de su cliente DHCP, consulte la documentación del cliente DHCP.
Por ejemplo, en SOs huéspedes Red Hat Linux, deberá editar el archivo de configuración del
cliente DHCP.
1 Abra el archivo dhclient.conf y compruebe que incluye las siguientes líneas.
interface "eth0" {
send dhcp-client-identifier 1:<MAC address>;
}
2 Si el archivo no incluye estas líneas, añádalas de forma manual y guarde el archivo.
Cuando el archivo dhclient.conf contiene estas líneas, el cliente DHCP envía el ID de la
máquina virtual al servidor DHCP. En respuesta, el servidor DHCP envía una dirección IP.
Truco
Para localizar el archivo dhclient.conf, en un Terminal, introduzca:
strings /sbin/dhclient | grep etc | grep dhclient.conf
o:
rpm -ql dhclient

223
Sugerencias y resolución de problemas
Instalación del paquete GCC y fuentes de
kernel en Linux
Cuando instale o actualice Parallels Tools en una máquina virtual Linux, puede que sea
necesario instalar el paquete gcc y fuentes de kernel en su SO huésped Linux. Las fuentes de
kernel pueden descargarse de Internet o bien instalarse desde los discos de distribución de
Linux.
Para instalar el paquete gcc y las fuentes de kernel en la distribución Linux
RHEL/Fedora/CentOS, indique el siguiente comando en un terminal:
yum install gcc kernel-devel
make
Para instalar el paquete gcc y las fuentes de kernel en la distribución Linux Debian/Ubuntu,
indique el siguiente comando en un terminal:
apt-get install gcc make linux-headers-$(uname -r)
Si desea más información acerca de cómo instalar el paquete gcc y las fuentes de kernel en
otras distribuciones Linux, consulte la documentación para estas distribuciones.
Si sigue experimentando algún problema, intente buscar una solución en la Base de
Conocimiento de Parallels (http://kb.parallels.com/) o diríjase al Equipo de Soporte de Parallels
http://www.parallels.com/es/support/desktop/.
Comprobación del número de build
Para comprobar la versión y el número de build del software Parallels Desktop que está usando,
realice una de las siguientes acciones:
• Haga Opción-clic (Alt-clic) en el icono de Parallels
en la barra de menús y seleccione
Acerca de Parallels Desktop.
• Si la barra de menús de Parallels Desktop es visible en la parte superior de la pantalla,
seleccione Parallels Desktop > Acerca de Parallels Desktop.
Aparecerá una ventana que mostrará el número de build.
Nota: La ventana emergente también le proporciona información útil sobre su copia de Parallels
Desktop, incluyendo la información de la licencia y un enlace a la página web de soporte de Parallels.

224
Sugerencias y resolución de problemas
Informe de problemas y petición de soporte
Para ayudarnos a mejorar la calidad de Parallels Desktop, puede enviar informes de problema a
Parallels.
Si Windows se ve forzado a apagarse debido a un error, Parallels Desktop abre
automáticamente un formulario de Informe de problema para Parallels Desktop. Si se percata
de un comportamiento no habitual en Parallels Desktop, también puede crear un informe
manualmente.
Para crear un informe de problema:
1 Si Parallels Desktop está en modo Coherence, haga clic en el icono de Parallels
en la
barra de menús y seleccione Salir de Coherence.
2 Seleccione Ayuda > Informar de un problema.
Parallels Desktop crea un informe de estado y una captura de pantalla del software.

225
Sugerencias y resolución de problemas
3 Seleccione el tipo de problema que ha experimentado en el menú Especificar el tipo de
problema y rellene el formulario.
Nota: Puede revisar los componentes del informe que se enviará al equipo de soporte de Parallels y
deseleccionar algunos de ellos en la ventana Detalles del informe de problema a Parallels, de así
desearse. Para abrir esta ventana, haga clic en Ver detalles.
4 Haga clic en Enviar informe.
El equipo de Parallels utiliza informes de error para mejorar la calidad del producto pero no da
respuesta a ellos a menos que usted solicite soporte (más información a continuación).
Petición de soporte
Si desea ponerse en contacto con el equipo de soporte de Parallels para solicitar ayuda con su
problema:
1 Siga los pasos detallados anteriormente para crear y enviar un informe de problema.
2 Haga clic en Solicitar soporte.
3 Se mostrará su código de soporte. Cópielo para tenerlo como referencia en caso de que el
equipo de soporte de Parallels se ponga en contacto con usted.
4 Haga clic en Obtener soporte.

C APÍTULO 9
Recursos adicionales
Si desea más información y ayuda acerca del uso de Parallels Desktop, examine los siguientes
recursos:
• Sitio web de soporte de Parallels: El sitio web de soporte de Parallels
(http://www.parallels.com/es) incluye archivos de ayuda del producto y una sección de FAQs
(preguntas realizadas frecuentemente).
• Base de conocimiento de Parallels: Este recurso online (http://kb.parallels.com/) le ofrece
artículos acerca del uso de Parallels Desktop y de otros productos de Parallels.
• Documentación online: Puede consultar online la guía del usuario de Parallels Desktop y
Parallels Transporter en formato PDF seleccionando Ayuda > Documentación online.
• Foros de Parallels: Los foros de Parallels
(http://forum.swsoft.com/forumdisplay.php?s=&forumid=239) son el sitio ideal donde buscar
respuestas a sus preguntas, publicar sus consultas o responder a las preguntas de otros
usuarios. Los miembros del departamento de documentación técnica de Parallels controlar y
participan en estos foros.
• Ayuda contextual de Windows: En Windows, presione F1 para obtener información
relacionada con la ventana activa. Probablemente esta prestación será eliminada.
• Guía de referencia de la línea de comandos de Parallels: Este documento, disponible en la
página de documentación online de Parallels, proporciona información acerca del uso de la
utilidad prlctl de la línea de comandos, que le permite administrar Parallels Desktop y sus
máquinas virtuales a través de un terminal.
• Referencias API de Parallels y guía del programador del SDK: Estas guías van dirigidas a
profesionales de TI y pueden consultarse en la página Documentación online de Parallels.
Sugerencias
• Parallels agradece sus comentarios y sugerencias acerca de cómo mejorar nuestra
documentación. Puede enviarnos sus comentarios a través del formulario de sugerencias de
documentación presente en nuestro sitio web
(http://www.parallels.com/en/support/usersdoc/).
En este capítulo
Visite Parallels Convenience Store..........................................................................227

227
Recursos adicionales
Visite Parallels Convenience Store
En Parallels Convenience Store, usted puede adquirir y descargar varias aplicaciones gratuitas
y comerciales.
Para acceder a esta tienda, realice una de las siguientes acciones:
• Haga Opción-clic (Alt-clic) en el icono de Parallels
en la barra de menús y seleccione
Convenience Store.
• Si la barra de menús de Parallels Desktop es visible en la parte superior de la pantalla,
seleccione Archivo > Convenience Store.

228
Glosario
Glosario
Este glosario define los términos y abreviaciones usadas en la documentación de Parallels
Desktop. Las referencias a términos definidos en el glosario aparecen en cursiva.

229
Glosario
Administrador. Un usuario con privilegios administrativos.
Llave de activación. Se trata de un conjunto de símbolos que activa la aplicación Parallels
Desktop en su Mac y que le permite usar la funcionalidad de Parallels Desktop en toda su
totalidad.
Sistema operativo activo. El sistema operativo donde se ejecuta el Agente de Parallels
Transporter.
Volumen activo: El volumen del equipo fuente físico que se usa como volumen de inicio para el
sistema operativo activo.
Disco duro de arranque Un disco usado por el sistema operativo para realizar el inicio,
generalmente un disco que tiene un sistema operativo instalado.
Volumen de inicio. Una partición del disco duro desde la que se inicia el sistema operativo.
Partición Boot Camp. Una partición del disco duro de su Mac que puede utilizarse para instalar
un sistema operativo Windows (sólo válido para equipos host Mac).
Conexión de red en modo bridge. Modo de conexión de la máquina virtual que permite a la
máquina virtual aparecer como cualquier otra máquina de la red, con su propia dirección IP y
nombre de red.
Archivo de configuración. Un archivo que indica la configuración de hardware de la máquina
virtual, los dispositivos que usa y otras opciones. Se crea de forma automática cuando usted
crea una máquina virtual nueva. Vea también archivo PVS.
CPU. Son las siglas de Central Processing Unit. Es una parte interna del equipo. Vea también
Procesador.
Discos en formato antiguo. Discos de máquinas virtuales creados en Parallels Desktop 2.5 y
versiones anteriores o en Parallels Workstation 2.2.
Discos en formato nuevo. Discos de máquinas virtuales creados o utilizados en productos de
virtualización de hardware de Parallels a partir de la versión 3.0.
Formato ampliable. Un formato de disco duro virtual. Un archivo de imagen de disco duro virtual
ampliable reside en el equipo de su host y es pequeño inicialmente. Su tamaño aumenta
cuando va añadiendo aplicaciones y datos a la máquina virtual.
Conexión FireWire. Una conexión con cable que ofrece una transmisión de datos entre equipos
de alta velocidad.
Sistema operativo huésped (SO huésped). Un sistema operativo instalado en su máquina
virtual.

230
Glosario
Equipo del host: El equipo que se utiliza para ejecutar las máquinas virtuales. En el caso de
Parallels Desktop para Mac, es su Mac. En el caso de Parallels Desktop para Windows o
Parallels Desktop para Linux, es el equipo físico basado en Linux o Windows donde está
instalado Parallels Desktop. En la documentación de Parallels Transporter, este término puede
definir el equipo que aloja el resultado de la migración.
Combinación de teclas. Tecla o combinación de teclas definida por el usuario que ofrece un
acceso rápido a aplicaciones y comandos. Vea también Acceso directo.
Archivo HDD.Durante la creación, la máquina virtual adquiere un archivo de disco duro virtual
con la extensión .hdd. Vea también archivo de disco duro virtual.
Conexión de red sólo-host. El modo de conexión de red de la máquina virtual que crea una
conexión de red privada entre el equipo del host y sus máquinas virtuales, lo que hace que la
máquina virtual esté disponible únicamente desde el equipo del host.
Imagen ISO. Un archivo especial que contiene todo el contenido de un disco CD o DVD,
generalmente usado para instalar un sistema operativo.
Archivo de imagen. Un archivo único que contiene todo el contenido y la estructura de un medio
o dispositivo de almacenamiento de datos, como una unidad de disco duro, CD o DVD.
Dirección IP. Una dirección única asignada a un equipo físico o a una máquina virtual que
participa en la conexión de red del equipo.
Equipo Linux. Un equipo físico que tiene instalado un sistema operativo Linux.
Disco unido. Un disco particionado cuyas partes fueron unidas, resultando en un único disco.
Migración. El proceso de transferencia de datos de un equipo físico o máquina virtual de
terceros a un disco virtual o máquina virtual Parallels.
SO. Un sistema operativo.
Parallels Desktop para Mac. Una aplicación que le permite crear, administrar y usar máquinas
virtuales en su Mac.
Parallels Mounter. Una aplicación que le permite examinar los contenidos de sus máquinas
virtuales y de sus discos duros virtuales directamente en Finder de Mac OS X.
Parallels Tools. Un conjunto de utilidades de Parallels que garantizan un alto nivel de
integración entre el sistema operativo principal y el huésped.
Parallels Transporter. Una aplicación que utiliza los datos de un equipo físico o virtual para crear
un clon virtual Parallels de este equipo físico o virtual. Las máquinas virtuales resultantes
pueden usarse con Parallels Desktop.
Parallels Transporter Agent. Una aplicación que recopila los datos presentes en un equipo físico
y los transfiere al Parallels Transporter instalado en <el_host>.

231
Glosario
Formato plano. Un formato de disco duro virtual. Un archivo de disco duro virtual plano reside
en el equipo del host y tiene un tamaño determinado que no puede ser modificado.
Preboot Execution Environment (PXE). Un entorno para iniciar equipos usando un interfaz de
conexión de red de forma independiente de los dispositivos de almacenamiento de datos
disponibles (como discos duros) o sistemas operativos instalados.
Sistema operativo principal (SO principal). Sistema operativo que controla los dispositivos E/S
del equipo y que se carga cuando se enciende el equipo físico. Es el sistema operativo del
equipo físico donde está instalada la aplicación Parallels Desktop.
Procesador. La unidad central de procesamiento o CPU. Es una parte interna del equipo.
Archivo PVS. El archivo de configuración de una máquina virtual que contiene la información
sobre los recursos de la máquina virtual, dispositivos y otros ajustes.
Conexión de red compartida. El modo de conexión de red de la máquina virtual que permite a la
máquina virtual usar las conexiones de red del equipo del host. En este modo, la máquina
virtual no es visible para los demás equipo de la red a la que pertenece el equipo del host.
Acceso directo. Tecla o combinación de teclas definida por el usuario que ofrece un acceso
rápido a aplicaciones y comandos. Vea también Combinación de teclas.
Instantánea. Una copia del estado de la máquina virtual en un momento determinado. Los
archivos relacionados con las instantáneas o instantáneas se almacenan en una subcarpeta
especial de la carpeta de la máquina virtual.
Equipo de origen. El equipo cuyos datos desea migrar usando Parallels Transporter.
Disco divisible. Un disco divisible se particiona en partes de 2 GB, aunque se guarda como un
único archivo HDD. Estos discos le permiten transferir datos guardados en una parte del disco
por partes usando un dispositivo USB o cualquier otro medio que disponga de espacio limitado
y que no puede almacenar un archivo de imagen de disco duro virtual demasiado pesado.
Terminal. En sistemas operativos Mac OS y GNU/Linux, se trata de una utilidad que le permite
acceder a la línea de comandos.
Máquina virtual de terceros. Una máquina virtual creada en un producto de virtualización de
terceros que puede convertirse a máquina virtual Parallels con la ayuda de Parallels
Transporter.
Disco duro virtual (disco virtual). Un archivo que emula el disco duro de la máquina virtual.
Máquina Virtual. El equipo emulado usando Parallels Desktop. Una máquina virtual tiene su
propio hardware virtual y requiere un sistema operativo para controlar su hardware. El sistema
operativo instalado y sus aplicaciones están aislados dentro de la máquina virtual y comparten
los recursos físicos de hardware del equipo del host.

232
Glosario
Configuración de Máquina Virtual. Como cualquier equipo físico, una máquina virtual dispone de
su propia configuración, que se configura durante la creación de la máquina virtual y que puede
modificarse más adelante. Los ajustes de configuración de la máquina virtual se almacenan en
un archivo PVS.
Archivo de la máquina virtual. Los archivos guardados en la carpeta de una máquina virtual.
Una máquina virtual tiene como mínimo dos archivos: archivo de configuración y archivo de
disco duro virtual.
Archivo de disco duro virtual. Durante la creación, la máquina virtual adquiere un archivo de
disco duro virtual con la extensión .hdd. Este archivo realiza las funciones de un disco duro
real. Vea también Archivo HDD.
Plantilla de máquina virtual. Una máquina virtual que puede clonarse en múltiples máquinas
virtuales y que tendrá la misma configuración y datos que tenía la plantilla de máquina virtual.
VM. Vea Máquina Virtual.
Equipo Windows. Un equipo físico que tiene instalado un sistema operativo Windows.

Índice
Índice
A
Acceso a Internet - 105
Accesos directos a aplicaciones - 84, 141
Aceleración 3D - 115, 195
Acerca de Parallels Desktop - 8
Activación de la aceleración 3D - 115
Activación de Parallels Desktop - 13
Actualización de Parallels Desktop - 16
automáticamente - 16
manualmente - 16
Actualización de Parallels Tools - 159, 161,
168
Actualización desde versiones anteriores -
15
Adaptador de red Parallels - 205
Address
Dirección IP - 28, 35, 96, 106, 108, 110,
117, 176, 179, 182, 183, 205, 222
Dirección MAC - 106, 108, 109, 205
Adición de dispositivos - 188
Adición de máquinas virtuales - 38
Administrador - 228
AirPort, uso en máquinas virtuales - 110
Aislamiento de máquinas virtuales - 102
Antivirus para Mac - 101
Antivirus para Windows - 101
Apagado de máquinas virtuales - 47
Aplicaciones compartidas - 71
Aplicaciones virtuales - 145
Aplicaciones virtuales Parallels - 145
Aplicaciones virtuales preconfiguradas - 145
Aplicaciones web - 76
Aplicaciones web compartidas - 76
Apple Remote - 81
Aumento de la capacidad del disco duro -
201
B
Backup con Time Machine - 129, 135
Búsqueda de discos Parallels - 131
C
Cámara iSight - 100
Cambio a Coherence - 52
Cambio a pantalla completa - 61
Cambio de formato del disco duro - 201
Carpeta
Carpeta de aplicaciones Windows - 41
compartición de carpetas - 67
para máquinas virtuales - 125
Carpeta predeterminada para máquinas
virtuales - 125
Carpetas compartidas - 67
CD/DVD-ROM drive
adición/eliminación - 188
conexión/desconexión - 139, 199
configuración - 199
Cifrado de máquinas virtuales - 104
Clips - 142
Clonación de máquinas virtuales - 128
Coherence - 52, 56
Combinaciones de teclas predeterminadas -
84
Compresión de discos virtuales - 204
Comprobación automática de
actualizaciones - 16
Comprobación de actualizaciones - 16
Comprobación manual de actualizaciones -
16
Conexión de dispositivos - 58, 188
Conexión de dispositivos USB - 87
Conexión de red Ethernet en modo bridge -
108
Configuración de impresoras - 91, 92, 94,
96, 99
Configuración de seguridad - 102, 103, 104
Control parental - 78
Conversión de máquinas virtuales de
terceros - 38
Copiar y pegar - 185
CPU, virtual - 146

Índice
Creación de backups de máquinas virtuales
- 129
Creación de capturas de pantalla - 142
Creación de instantáneas - 135
Ch
Changing
carpeta predeterminada para máquinas
virtuales - 125
configuración en runtime - 139
Chrome OS - 145
D
Detención de máquinas virtuales - 47
Devices
adición - 188
eliminación de la máquina virtual - 188
Dirección IP - 28, 96, 106, 108, 117, 176,
179, 182, 183, 205
Dirección MAC - 106, 108, 109, 205
Discos ampliables - 201
Discos planos - 191
Dispositivo de sonido - 211
Dividir discos - 191
Dock
adición de una aplicación Windows a - 41
Duración de la batería - 113
DVD-ROM drive
adición - 188
conexión/desconexión - 199
configuración - 199
eliminación - 188
E
Eliminación de espacio no usado - 201, 204
Eliminación de máquinas virtuales - 144
Energía, modo de ahorro - 113
Envío de informes de problema - 224
Espacio no usado, eliminación - 201, 204
Esquinas activas - 61, 62
Exploración de máquinas virtuales y discos -
131
F
Files
compartición de archivos - 67
Formato del disco - 191, 201
G
Gestos - 81
Gestos del touchpad - 81
H
Hard disk
adición - 188
compresión del disco duro - 201
configuración - 201
formatos y tipos - 191
redimensionamiento - 201
uso de Boot Camp como disco duro - 37
visualización del contenido del disco duro
- 131
Hardware - 192
Hipervisor adaptable - 113
Host computer
definición - 228
requisitos de hardware - 12
requisitos de software - 12
I
Impresora Bonjour - 94
Impresora de red - 96
Informe de problema - 224
Inicio de máquinas virtuales - 40
Instalando
Aplicaciones Windows - 46
Parallels Desktop - 13
Parallels Tools - 159, 161, 168, 169
Parallels Transporter Agent - 23
sistema operativo huésped - 18
Windows 98 - 150
Instantáneas - 135
Intercambio de datos - 66, 67, 71, 77
iPhone - 117
J
Juegos - 56, 115, 185, 195
K
Keyboard and mouse
métodos abreviados de teclado - 84, 141
perfiles de teclado - 154
preferencias del teclado - 84
L
Linux

Índice
impresoras en - 91
instalación de Parallels Tools - 161
versiones soportadas - 121
Ll
Llave de activación de prueba - 13
Llave de activación permanente - 13
M
Máquina virtual más rápida - 113
Máquinas virtuales de terceros - 38
Máquinas virtuales típicas - 124
Memoria de vídeo - 195
Memory
en una máquina virtual - 111
Memoria de vídeo - 195
requerida en equipo host - 12
resolución de problemas - 217
Mensajes de registro - 176
Mensajes ocultos - 176
Métodos abreviados de teclado - 84, 141
Migración - 22
a través del cable USB - 24
sobre red o FireWire - 28
uso de dispositivos de almacenamiento
externo - 31
Migración desde un PC - 22
Modo de arranque - 49
Modo de pantalla completa - 61, 62
Modo de vista de ventana - 57, 58, 60
Modo seguro - 102
Modos de vista - 52, 57, 61
N
Network adapter
adición - 188
conexión de red en máquinas virtuales -
105
conexión y desconexión - 205
Networking
Compartida (NAT) - 106
En modo bridge - 108
Sólo con el host - 109
WiFi - 110
Número de build - 223
O
Obtención de Acronis Online Backup - 148
Obtención de soporte - 224, 226
OpenGL - 115, 195
Operating system
instalación en una máquina virtual - 18
SOs huéspedes soportados - 121
Orden de inicio - 193
P
Parallels Desktop
activación - 13
actualización - 15, 16
desinstalación - 174
instalación - 13
registro - 13
Parallels Mounter - 129
Parallels Tools
instalación en Linux - 161
instalación en Mac OS X - 168
instalación en Windows - 159
Parallels Transporter Agent - 23
instalación - 23
Partición Boot Camp
Importación de Boot Camp - 37
Máquina virtual Boot Camp - 37
Pausa de máquinas virtuales - 47
Prevención de solapamiento de pantalla -
195
Primary operating system
definición - 228
SOs principales soportados - 12
Printer
compartición de la impresora Mac - 92
configuración de una impresora Bonjour -
94
configuración de una impresora de red -
96
configuración de una impresora USB - 99
Problemas con el firewall - 35
Protección antivirus - 101
Protección con contraseña - 103, 104
Protección de máquinas virtuales con
contraseña - 103, 104
Puerto de impresora - 207
Puerto serie - 209
R
Reanudación de máquinas virtuales - 47
Reasignación de teclas - 84
Red compartida (NAT) - 106
Red sólo-host - 109
Redireccionamiento de puerto - 183
Reducción del tamaño del disco - 201

Índice
Registro - 13
Removing
dispositivos - 188
máquina virtual - 144
Parallels Desktop - 174
Requisitos de sistema - 12
Requisitos de software - 12
Resolución de pantalla - 62, 195
Resolución de problemas - 214
S
Screen shots
de máquina virtual - 142
para informes de problema - 224
Sharing
archivos y carpetas - 67
Discos Windows a Mac OS - 67
Sincronización de hora - 185
Sistema operativo huésped - 121
definición - 228
instalación - 18
Sistemas operativos huéspedes
soportados - 121
Sistemas operativos huéspedes soportados
- 121
SmartGuard - 135
SmartMount - 77
SmartMouse - 185
Soporte - 224, 226
Soporte para Spotlight - 41
Soporte técnico - 224, 226
Status bar
conexión y desconexión de dispositivos -
58, 139
Sugerencias de documentación - 226
Suspensión de máquinas virtuales - 47
Synchronizing
Sincronización vertical de pantalla - 195
T
Tamaño del disco - 201
Teclas de acceso rápido - 84
Tema MacLook - 64
Transporter Agent
para Windows - 23
U
Unidad de disquete - 197
USB
configuración de un USB - 89, 213
uso de dispositivos USB en máquinas
virtuales - 87
V
Virtual hard disk
adición de discos virtuales nuevos - 188
aumento de la capacidad - 201
cambio de formato - 201
configuración - 201
copia de información - 129, 135
tipos de discos - 191
Virtual machine
apagado - 47
backup - 129
clonación - 128
configuraciones típicas - 124
creación - 18
eliminación - 144
guardar estado - 135
inicio - 40
pausa - 47
reanudación - 47
suspensión - 47
Vista Crystal - 56
Vista Modalidad - 171
Visualización de aplicaciones en el Dock -
41
VMware virtual machine
uso en Parallels Desktop - 38
Volumen activo - 228
W
WiFi - 110, 117, 205
Windows Aero - 56, 195
Windows applications
adición al Dock - 41
Carpeta de aplicaciones Windows - 41
-
 1
1
-
 2
2
-
 3
3
-
 4
4
-
 5
5
-
 6
6
-
 7
7
-
 8
8
-
 9
9
-
 10
10
-
 11
11
-
 12
12
-
 13
13
-
 14
14
-
 15
15
-
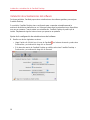 16
16
-
 17
17
-
 18
18
-
 19
19
-
 20
20
-
 21
21
-
 22
22
-
 23
23
-
 24
24
-
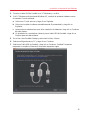 25
25
-
 26
26
-
 27
27
-
 28
28
-
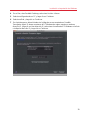 29
29
-
 30
30
-
 31
31
-
 32
32
-
 33
33
-
 34
34
-
 35
35
-
 36
36
-
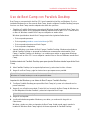 37
37
-
 38
38
-
 39
39
-
 40
40
-
 41
41
-
 42
42
-
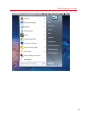 43
43
-
 44
44
-
 45
45
-
 46
46
-
 47
47
-
 48
48
-
 49
49
-
 50
50
-
 51
51
-
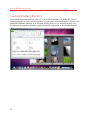 52
52
-
 53
53
-
 54
54
-
 55
55
-
 56
56
-
 57
57
-
 58
58
-
 59
59
-
 60
60
-
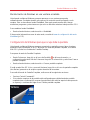 61
61
-
 62
62
-
 63
63
-
 64
64
-
 65
65
-
 66
66
-
 67
67
-
 68
68
-
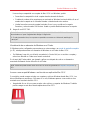 69
69
-
 70
70
-
 71
71
-
 72
72
-
 73
73
-
 74
74
-
 75
75
-
 76
76
-
 77
77
-
 78
78
-
 79
79
-
 80
80
-
 81
81
-
 82
82
-
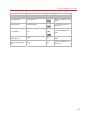 83
83
-
 84
84
-
 85
85
-
 86
86
-
 87
87
-
 88
88
-
 89
89
-
 90
90
-
 91
91
-
 92
92
-
 93
93
-
 94
94
-
 95
95
-
 96
96
-
 97
97
-
 98
98
-
 99
99
-
 100
100
-
 101
101
-
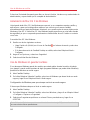 102
102
-
 103
103
-
 104
104
-
 105
105
-
 106
106
-
 107
107
-
 108
108
-
 109
109
-
 110
110
-
 111
111
-
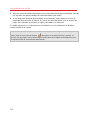 112
112
-
 113
113
-
 114
114
-
 115
115
-
 116
116
-
 117
117
-
 118
118
-
 119
119
-
 120
120
-
 121
121
-
 122
122
-
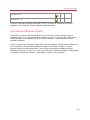 123
123
-
 124
124
-
 125
125
-
 126
126
-
 127
127
-
 128
128
-
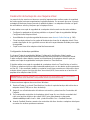 129
129
-
 130
130
-
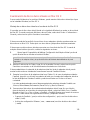 131
131
-
 132
132
-
 133
133
-
 134
134
-
 135
135
-
 136
136
-
 137
137
-
 138
138
-
 139
139
-
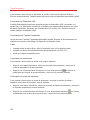 140
140
-
 141
141
-
 142
142
-
 143
143
-
 144
144
-
 145
145
-
 146
146
-
 147
147
-
 148
148
-
 149
149
-
 150
150
-
 151
151
-
 152
152
-
 153
153
-
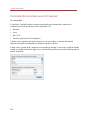 154
154
-
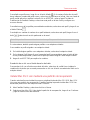 155
155
-
 156
156
-
 157
157
-
 158
158
-
 159
159
-
 160
160
-
 161
161
-
 162
162
-
 163
163
-
 164
164
-
 165
165
-
 166
166
-
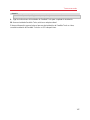 167
167
-
 168
168
-
 169
169
-
 170
170
-
 171
171
-
 172
172
-
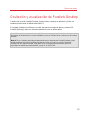 173
173
-
 174
174
-
 175
175
-
 176
176
-
 177
177
-
 178
178
-
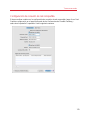 179
179
-
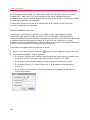 180
180
-
 181
181
-
 182
182
-
 183
183
-
 184
184
-
 185
185
-
 186
186
-
 187
187
-
 188
188
-
 189
189
-
 190
190
-
 191
191
-
 192
192
-
 193
193
-
 194
194
-
 195
195
-
 196
196
-
 197
197
-
 198
198
-
 199
199
-
 200
200
-
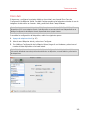 201
201
-
 202
202
-
 203
203
-
 204
204
-
 205
205
-
 206
206
-
 207
207
-
 208
208
-
 209
209
-
 210
210
-
 211
211
-
 212
212
-
 213
213
-
 214
214
-
 215
215
-
 216
216
-
 217
217
-
 218
218
-
 219
219
-
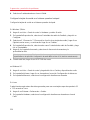 220
220
-
 221
221
-
 222
222
-
 223
223
-
 224
224
-
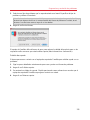 225
225
-
 226
226
-
 227
227
-
 228
228
-
 229
229
-
 230
230
-
 231
231
-
 232
232
-
 233
233
-
 234
234
-
 235
235
-
 236
236
Parallels Desktop para Mac 7.0 El manual del propietario
- Tipo
- El manual del propietario
Artículos relacionados
-
Parallels Desktop para Mac 12.0 El manual del propietario
-
Parallels Desktop para Mac 10.0 El manual del propietario
-
Parallels Desktop para Mac 9.0 Guía del usuario
-
Parallels Desktop para Mac 7.0 Guía de inicio rápido
-
Parallels Desktop para Mac 9.0 Guía de inicio rápido
-
Parallels Desktop para Mac 11.0 Guía de inicio rápido
-
Parallels Desktop para Mac 12.0 Guía de inicio rápido
-
Parallels Desktop para Mac 6.0 Guía de inicio rápido
-
Parallels Desktop para Mac 14.0 El manual del propietario
-
Parallels Desktop para Mac 16.0 Guía del usuario
Otros documentos
-
Apple Boot Camp Mac OS X 10.5 Leopard Manual de usuario
-
DeLOCK 42447 Ficha de datos
-
Apple Mac OS X 10.5 Leopard Guía del usuario
-
Apple Mac OS X 10.2 Jaguar Manual de usuario
-
Apple Boot Camp Mac OS X 10.7 Lion Manual de usuario
-
Apple Boot Camp Macbook Air Late 2010 Manual de usuario
-
Apple Mac OS X 10.6 Snow Leopard Guía del usuario
-
Apple MC380ZM/A Manual de usuario