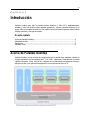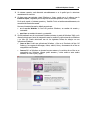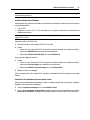Parallels Desktop para Mac 6.0 Guía de inicio rápido
- Tipo
- Guía de inicio rápido

Guía de Inicio de
Parallels Desktop
®
Copyright © 1999-2010 Parallels Holdings, Ltd. y sus afiliados. Todos los
derechos reservados.

Parallels Holdings, Ltd.
c/o Parallels International GMbH.
Parallels International GmbH
Vordergasse 49
CH8200 Schaffhausen
Suiza
Tel: + 49 (6151) 42996 - 0
Fax: + 49 (6151) 42996 - 255
www.parallels.com
Copyright © 1999-2010 Parallels Holdings, Ltd. y sus afiliados. Todos los derechos reservados.
Este producto está protegido por las leyes de derechos de autor de EEUU e internacionales. . La tecnología,
patentes y marcas registradas del producto se detallan en http://www.parallels.com/trademarks.
Microsoft, Windows, Windows Server, Windows NT, Windows Vista y MS-DOS son marcas registradas de
Microsoft Corporation.
Linux es una marca registrada de Linus Torvalds.
Mac es una marca registrada de Apple, Inc.
Todas las demás marcas y nombres mencionados en este documento son marcas registradas de sus respectivos
propietarios.

3
Contenidos
Introducción 4
Acerca de Parallels Desktop ......................................................................................................................... 4
Obteniendo Ayuda ....................................................................................................................................... 5
Sugerencias .................................................................................................................................................. 6
Términos Clave ............................................................................................................................................ 6
Instalando y Actualizando Parallels Desktop 7
Requisitos del Sistema ................................................................................................................................. 8
Instalando Parallels Desktop ........................................................................................................................ 9
Actualizando a Parallels Desktop 6 ............................................................................................................ 12
Iniciando Parallels Desktop 14
La Ventana de Bienvenida ......................................................................................................................... 15
Activación de Parallels Desktop 16
Activación de Prueba ................................................................................................................................. 17
Añadiendo Máquinas Virtuales 18
Creando una Máquina Virtual Nueva ......................................................................................................... 19
Abriendo e Importando Máquinas Virtuales .............................................................................................. 22
Instalando y Actualizando Parallels Tools ................................................................................................. 24
Administrando Máquinas Virtuales 25
Lista de Máquinas Virtuales Parallels ........................................................................................................ 26
Realizando las Operaciones Principales en la Máquina Virtual ................................................................. 29
Configurando la Máquina Virtual .............................................................................................................. 32

4
Parallels Desktop para Mac le permite ejecutar Windows y Mac OS X simultáneamente,
arrastrar y soltar sus archivos entre sistemas operativos y ejecutar software Windows en su
equipo Mac sin necesidad de reiniciar. Este capítulo ofrece información general sobre Parallels
Desktop para Mac y esta guía de usuario.
En este capítulo
Acerca de Parallels Desktop .................................................................................................. 4
Obteniendo Ayuda ................................................................................................................ 5
Sugerencias ........................................................................................................................... 6
Términos Clave ..................................................................................................................... 6
Acerca de Parallels Desktop
Parallels Desktop
®
es una solución de virtualización que le permite crear máquinas virtuales en
equipos Macintosh con procesadores Intel
®
(1.66 GHz y superiores). Puede instalar el sistema
operativo Windows, Linux, Mac OS X o cualquier otro en cada una de sus máquinas virtuales y
trabajar con ellas y sus aplicaciones en paralelo con sus aplicaciones Mac OS X.
C
APÍTULO
1
Introducción

Introducción 5
Basado en la galardonada tecnología de virtualización basada en hipervisor de Parallels,
Parallels Desktop le permite:
crear máquinas virtuales potentes y fáciles de usar
usar sistemas operativos de 32 y 64 bits en sus máquinas virtuales
usar aplicaciones Windows y Linux en paralelo con sus aplicaciones Mac OS X, sin
necesidad de reiniciar su Mac
trabajar de forma coherente con los archivos y aplicaciones de su Mac y su máquina virtual
crear máquinas virtuales Parallels desde equipos físicos y máquinas virtuales de terceros
Con el fin de mejorar su experiencia en la ejecución de más de un sistema operativo en su
equipo Macintosh, Parallels Desktop para Mac incluye Parallels Transporter
®
para la
transferencia de los datos de PCs a máquinas virtuales Parallels y Parallels Mounter para el
acceso a los archivos y carpetas de su máquina virtual incluso en el caso de que esta no esté en
ejecución.
Obteniendo Ayuda
Parallels Desktop proporciona distintas formas para acceder a la información necesaria:
Campo de búsqueda. Puede utilizar este campo disponible en el menú Ayuda de Parallels
Desktop para realizar búsquedas por palabra clave tanto en la Ayuda de Parallels Desktop
como en la base de conocimiento. En este campo, introduzca una palabra clave y haga clic
en Mostrar Todos los Temas de Ayuda - se mostrarán los temas relacionados.
Ayuda de Parallels Desktop. Contiene amplia información acerca del producto y sus usos.
Para abrir la Ayuda de Parallels Desktop, seleccione Ayuda > Ayuda de Parallels Desktop en
el menú.
Botones Ayuda. En la mayoría de ventanas, encontrará un botón de ayuda
que abre la
página de ayuda correspondiente.
Documentación online. Documentación en formato PDF de Parallels Desktop y Parallels
Transporter. Para abrir la página de documentación online, seleccione Documentación Online
en el menú Ayuda.
Guía de Referencia de Línea de Comandos de Parallels. Esta guía contiene información
acerca de cómo usar la utilidad de línea de comandos prlctl, diseñada para administrar
Parallels Desktop y sus máquinas virtuales desde Terminal. Para acceder a la guía, vaya a la
página Documentación online de nuestro sitio web.
Guía del programador de SDK y referencias de API de Parallels. Estas guías se han escrito
principalmente para profesionales de TI y pueden consultarse en la página Documentación
online de nuestro sitio web.
Sitio web de Parallels (http://www.parallels.com/es). Consulte la página web de Soporte, que
incluye archivos de ayuda para el producto y una sección de FAQs.
Base de Conocimiento de Parallels (http://kb.parallels.com/). Este recurso online proporciona
artículos para la resolución de problemas comunes e incluye artículos que describen el uso
de Parallels Desktop y otros productos de Parallels.

Introducción 6
Sugerencias
Si detecta un error tipográfico en esta guía o tiene alguna idea para mejorarla, puede compartir
sus sugerencias y comentarios con nosotros completando el formulario de sugerencias de
documentación que encontrará en nuestro sitio web
(http://www.parallels.com/en/support/usersdoc/).
Términos Clave
Sistema Operativo Huésped (Guest OS). Un sistema operativo instalado en su máquina virtual.
Puede ser Windows, Linux, Mac OS X o cualquier otro sistema operativo soportado.
Sistema Operativo Principal (SO Principal). El sistema operativo que se carga cuando enciende su
Mac, es Mac OS X.
Máquina Virtual (VM). Emulación de un equipo en su Mac. Una máquina virtual que dispone de
su propio hardware y que necesita un sistema operativo. El sistema operativo instalado y sus
aplicaciones están aislados en la máquina virtual y comparten los recursos de hardware físicos
con su Mac.

7
Los procedimientos de instalación y actualización son muy similares. La única diferencia es
cuando usted actualiza a Parallels Desktop 6 - el instalador eliminar la versión anterior de
Parallels Desktop de su Mac.
En este capítulo
Requisitos del Sistema .......................................................................................................... 8
Instalando Parallels Desktop ................................................................................................. 9
Actualizando a Parallels Desktop 6 ....................................................................................... 12
C
APÍTULO
2
Instalando y Actualizando Parallels
Desktop

Instalando y Actualizando Parallels Desktop 8
Requisitos del Sistema
Parallels Desktop puede instalarse en cualquier Mac basado en Intel que cumpla los requisitos
detallados aquí.
Requisitos de Hardware
Cualquier equipo Macintosh con procesador Intel (a un mínimo de 1.66 GHz). Para ejecutar
sistemas operativos de 64 bits en las máquinas virtuales, se requiere un procesador Intel
Core 2 o superior.
Un mínimo de 1 GB de memoria. Se recomiendan 2 GB de memoria.
Nota:
Mínimo de 450 MB de espacio en disco en el volumen de inicio para la instalación del
programa.
Su Mac debe disponer de suficiente memoria para ejecutar Mac OS X y sus
aplicaciones, además de la memoria requerida para el sistema operativo de la máquina
virtual y las aplicaciones instaladas en ella.
15 GB de espacio en disco para cada máquina virtual.
Requisitos de Software
Mac OS X v10.5.2 Leopard o posterior
Mac OS X v10.6 Snow Leopard o posterior
Para obtener la información acerca de la versión de su Mac, del tipo de procesador y de la
cantidad de memoria, seleccione Acerca de este Mac en el menú Apple.
Requisitos Adicionales
Necesitará el origen de instalación para los sistemas operativos que desee instalar en sus
máquinas virtuales.

Instalando y Actualizando Parallels Desktop 9
Instalando Parallels Desktop
Antes de instalar Parallels Desktop, compruebe que su equipo cumple los requisitos de hardware
y software.
Si ha adquirido Parallels Desktop en la tienda online de Parallels, descargue el último build en el
Centro de Descargas de Parallels (http://www.parallels.com/download/). Una vez finalizada la
descarga, abra el archivo del paquete DMG de Parallels Desktop. Para iniciar la instalación,
haga doble clic en Instalar.
Si ha adquirido una copia física de Parallels Desktop, inserte el disco de instalación de Parallels
Desktop en la unidad óptica de su Mac. Abra el paquete DMG de Parallels Desktop y haga
doble clic en Instalar.
1 Parallels Desktop se conectará al servidor de actualizaciones de Parallels y comprobará la
existencia de actualizaciones nuevas. Si existe una versión más nueva de Parallels Desktop,
se le ofrecerá instalar la versión más reciente de Parallels Desktop. Si no desea instalar la
versión más reciente, puede optar por instalar la versión disponible en el medio de
instalación.
Si hace clic en Instalar actual,Parallels Desktop se instalará desde el medio de instalación.
Si hace clic en Descargar e instalar versión nueva, se descargará e instalará la versión
más reciente de Parallels Desktop en su Mac.
Si no existe ninguna actualización disponible o su Mac no está conectado a Internet,
Parallels Desktop se instalará desde el medio de instalación actual.
2 En la ventana Bienvenida, haga clic en Continuar.
3 En la ventana Información Importante, lea el archivo Read Me del producto. Haga clic en
Imprimir para imprimir el documento o en Guardar para guardarlo para futuras referencias.
Una vez hecho esto, haga clic en Continuar.

Instalando y Actualizando Parallels Desktop 10
Nota: Puede volver a los pasos anteriores haciendo clic en el botón Volver
4 En la ventana Contrato de Licencia de Software, lea detenidamente el contrato de licencia. Le
recomendamos imprimir el contrato de licencia usando el botón Imprimir o guardarlo para
futuras referencias utilizando el botón Guardar. Una vez hecho esto, haga clic en Continuar.
.

Instalando y Actualizando Parallels Desktop 11
En el diálogo emergente, haga clic en Acepto si acepta los términos y condiciones del
contrato de licencia.
5 En la ventana Programa de Experiencia del Cliente, lea la información relacionada con el
Programa de Experiencia del Cliente de Parallels y haga clic en Continuar.
En el diálogo emergente, haga clic en Sí si desea participar en el programa. Si no desea
participar en este programa, haga clic en No.
Nota:
Si no desea participar en el programa, puede unirse al programa más adelante a través
del panel the Avanzado de las Preferencias
6 En la ventana Seleccionar un Destino, seleccione el disco duro donde desea instalar Parallels
Desktop. Sólo puede instalar Parallels Desktop en el volumen de inicio, es decir, en el disco
duro donde instaló Mac OS X. En caso de que disponga de otros discos, no podrá
seleccionarlos. Haga clic en Continuar.
de Parallels Desktop.
Nota: Si en su Mac sólo tiene un volumen, se omitirá este paso.
7 Haga clic en Instalar para iniciar la instalación de Parallels Desktop.
8 Indique su contraseña y haga clic en ACEPTAR.
9 El progreso de instalación puede verse en la ventana Instalando Parallels Desktop.
10 El instalador le informará una vez completada la instalación. Para completar la instalación,
haga clic en Cerrar.
Una vez finalizada la instalación, puede iniciar Parallels Desktop desde la carpeta
Aplicaciones de su Mac.

Instalando y Actualizando Parallels Desktop 12
Actualizando a Parallels Desktop 6
Para actualizar Parallels Desktop 3, 4 o 5 a la versión 6, deberá comprar una actualización en la
Tienda Online de Parallels (http://www.parallels.com/es/buyonline). Inmediatamente se le
enviará la llave de activación de actualización a la dirección de correo electrónico indicada por
usted.
Nota:
Puede actualizar Parallels Desktop 3, 4 o 5 a cualquier versión traducida de Parallels Desktop 6.
Esto significa que si usted tiene la versión inglesa de Parallels Desktop 4 y desea actualizarlo a
la versión alemana de Parallels Desktop 6, simplemente deberá adquirir la actualización
alemana, instalarla en su Mac y activarla con la llave de activación de actualización.
Parallels Desktop 2 no puede actualizarse a Parallels Desktop 6.
Antes de realizar la actualización, es imprescindible apagar todas las máquinas virtuales que
estén ejecutándose en su Mac y salir de Parallels Desktop.
La actualización consta de tres pasos: instalación de Parallels Desktop 6, su activación usando la
llave de actualización y la actualización de sus máquinas virtuales.
Instalando Parallels Desktop 6
Generalmente, el procedimiento de actualización de Parallels Desktop es el mismo que para su
instalación. Consulte Instalando Parallels Desktop (p. 9).
No es necesario eliminar la versión anterior de Parallels Desktop antes de instalar la
actualización: esta será eliminada automáticamente durante la instalación.
Usando una Llave de Activación de Actualización
La primera vez que abra Parallels Desktop 6, se le pedirá que active su copia.
Si la versión previa fue activada usando una llave completa, en vez de una llave de prueba, sólo
deberá introducir la llave de actualización. De lo contrario, puede que se le pida que confirme
que dispone de una llave completa válida para la versión anterior:
Si ha activado Parallels Desktop con una llave de activación de prueba, se le pedirá que
indique dos llaves: la llave de activación de actualización para Parallels Desktop 6 y una
llave completa o de actualización para la versión anterior.
Si ha adquirido la versión anterior de Parallels Desktop pero aún no la ha instalado en su
Mac, necesitará dos llaves para activar Parallels Desktop 6: la llave de activación de
actualización para Parallels Desktop 6 y una llave completa o de actualización para la
versión anterior.
Actualizando la Configuración de una Máquina Virtual y Actualizando Parallels Tools
Cuando inicie una máquina virtual creada en una versión anterior, el procedimiento de
actualización se inicia y se ejecuta de forma automática. Durante la actualización, se procesa la
configuración de la máquina virtual y Parallels Tools. La máquina virtual sólo podrá utilizarse
en Parallels Desktop 6 una vez haya sido actualizada.

Instalando y Actualizando Parallels Desktop 13
Nota:
Si experimenta algún problema durante la actualización, visite la página de resolución de
problemas o use la guía online de Resolución de Problemas que encontrará en Ayuda > Guía de
Resolución de Problemas.
En máquinas virtuales Linux, es posible que X Server no pueda iniciar la actualización, lo
que significa que deberá actualizar Parallels Tools manualmente en modo de texto.

14
Para iniciar Parallels Desktop, abra la carpeta Aplicaciones en Finder y haga doble clic en
Parallels Desktop.
Cuando inicie Parallels Desktop, su icono aparecerá en el Escritorio.
Para añadir el icono de Parallels Desktop al Dock, haga lo siguiente:
Si Parallels Desktop está abierto, haga clic con el botón derecho del ratón en su icono en el
Escritorio y seleccione Mantener en Escritorio en el menú de accesos directos.
Abra la carpeta Aplicaciones en Finder y arrastre el icono de Parallels Desktop al
Escritorio.
Cuando inicie el programa por primera vez, verá la ventana de Bienvenida (p. 15), que le
ayudará a empezar a trabajar en Parallels Desktop.
En este capítulo
La Ventana de Bienvenida .................................................................................................... 15
C
APÍTULO
3
Iniciando Parallels Desktop

Iniciando Parallels Desktop 15
La Ventana de Bienvenida
La ventana de Bienvenida le proporciona un acceso rápido a los asistentes y diálogos más
comunes de Parallels Desktop.
Si desea empezar a usar máquinas virtuales que ya han sido registradas en Parallels Desktop,
haga clic en Use sus máquinas virtuales.
Nota: Más adelante, si no desea volver a ver la ventana de Bienvenida
, simplemente
deseleccione la casilla Mostrar al inicio presente en la esquina inferior izquierda de la ventana.
Desde la ventana de Bienvenida, usted puede navegar entre las siguientes opciones:
Instalación nueva de Windows. Esta opción le permite ejecutar el Asistente de Máquina
Virtual Nueva para crear una máquina virtual nueva con un sistema operativo Windows,
Linux o Mac OS X.
Migrar Windows desde PC. Esta opción le permite transferir todo un equipo Windows o
Linux físico a una máquina virtual Parallels ejecutándose en su Mac. Los datos del equipo
de origen se transferirán usando Parallels Transporter. Si desea más información acerca de
esta utilidad, consulte la Guía del Usuario de Parallels Transporter.
Use sus máquinas virtuales. Si ha registrado alguna máquina virtual en Parallels Desktop,
esta opción abre la lista de Máquinas Virtuales Parallels (p. 26) con estas máquinas virtuales.
Si no ha registrado ninguna máquina virtual en Parallels Desktop, esta opción iniciará el
Asistente de Máquina Virtual Nueva.
Puede abrir y ver los tutoriales de Parallels Desktop en el sitio web de Parallels, haciendo clic en
el botón Ver tutoriales en vídeo.

Activación de Parallels Desktop 16
Para poder disfrutar de Parallels Desktop en su totalidad, deberá activarlo con una llave de
activación. Si ha adquirido una versión física del programa, encontrará la llave de activación
impresa en la caratula del CD de instalación. Si ha adquirido el programa en Internet, la llave de
activación se le habrá enviado por email. Si ha descargado una copia de Parallels Desktop para
evaluarla antes de realizar la compra, puede obtener una llave de activación de pruebas válida
durante un determinado periodo de tiempo.
Una vez activada su copia de Parallels Desktop, podrá ejecutar máquinas virtuales, instalar
sistemas operativos y numerosas aplicaciones en ellas.
Si ha actualizado Parallels Desktop a la versión 6 desde una versión anterior, para activar
Parallels Desktop 6 necesitará una llave de activación de actualización. Para más información,
consulte la sección Actualizando a Parallels Desktop 6 (p. 12) de la Guía del Usuario de Parallels
Desktop.
Activando Su Copia de Parallels Desktop
Para activar Parallels Desktop:
1 Seleccione Activar Producto en el menú Parallels Desktop.
2 En el diálogo de activación, introduzca la llave de activación de su producto en el campo
Llave de Activación y haga clic en Activar para activar su copia.
Ahora que su copia de Parallels Desktop ya está activa, debe registrarla.
Activación de Parallels Desktop

Activación de Parallels Desktop 17
Activación de Prueba
Para obtener una llave de activación de prueba para Parallels Desktop:
1 Seleccione Activar Producto en el menú Parallels Desktop.
2 En el diálogo de activación (p. 16), haga clic en Obtener Prueba.
3 Indique su nombre y dirección de email.
4 Haga clic en el botón Obtener prueba para enviar esta información a Parallels.
En su dirección de email recibirá una llave de activación de prueba totalmente gratuita.
Cuando esta llave expire, deberá obtener una llave de activación permanente.
Obteniendo una Llave de Activación Permanente
Para adquirir una llave de activación:
1 Seleccione Activar Producto en el menú Parallels Desktop.
2 En el diálogo de activación (p. 16), haga clic en Comprar para abrir la Tienda Online de
Parallels (http://www.parallels.com/es/buyonline), donde puede adquirir una llave de
activación.

18
Parallels Desktop permite añadir una máquina virtual de distintas formas: puede crear una
máquina virtual nueva, registrar la máquina virtual que usaba en la versión anterior de Parallels
Desktop o bien importar una máquina virtual VMware, Microsoft Virtual PC o VirtualBox.
Antes de poder ejecutar la máquina virtual añadida, deberá activar Parallels Desktop.
En este capítulo
Creando una Máquina Virtual Nueva .................................................................................... 19
Abriendo e Importando Máquinas Virtuales ......................................................................... 22
Instalando y Actualizando Parallels Tools ............................................................................ 24
C
APÍTULO
4
Añadiendo Máquinas Virtuales

Añadiendo Máquinas Virtuales 19
Creando una Máquina Virtual Nueva
Si no dispone de ninguna máquina virtual, puede empezar a trabajar en Parallels Desktop
creando una máquina virtual nueva usando el Asistente de Máquina Virtual Nueva.
Para crear una máquina virtual nueva:
1 Abra Parallels Desktop y haga clic en Nueva instalación Windows en la ventana Bienvenida,
(p. 15) en el botón Añadir
en la lista de Máquinas Virtuales Parallels (p. 26) o
seleccione Nueva en el menú Archivo.
2 Inserte el disco de instalación del sistema operativo en su Mac o bien conecte el origen de
instalación a su Mac. En la ventana Crear Máquina Virtual Nueva, especifique el origen de los
archivos de instalación y haga clic en Continuar.
Puede crear una máquina virtual usando
un disco CD o DVD de instalación de un sistema operativo,
una imagen de dicho disco de instalación o
una partición Boot Camp.
Si desea especificar el origen de instalación más adelante, seleccione Continuar sin disco.

Añadiendo Máquinas Virtuales 20
3 Su sistema operativo será detectado automáticamente o se le pedirá que lo seleccione
manualmente en una lista.
4 Si desea crear una máquina virtual Windows o Linux, puede que se le ofrezca usar la
Instalación exprés, disponible para la mayoría de sistemas operativos Linux y Windows.
En el modo exprés, el sistema operativo y Parallels Tools se instalan automáticamente, sin
necesidad de interacción manual.
Para usar la instalación exprés, deberá proporcionar:
en el caso de Windows: la llave del producto Windows, un nombre de usuario y
contraseña.
para Linux: un nombre de usuario y contraseña.
5 Si está instalando uno de los sistemas Windows recientes (a partir de Windows 2000), se le
ofrecerá seleccionar el nivel de integración entre los archivos y aplicaciones de su Windows
y su Mac OS. Puede seleccionar una de las siguientes formas de trabajar con sus
aplicaciones Windows:
Como un Mac: Podrá usar aplicaciones Windows y Mac en el Escritorio de Mac OS
Desktop y las carpetas de descargas, vídeos, música, fotos y documentos de su Mac se
compartirán con Windows.
Como un PC: su Windows se ejecutará en otra ventana y los archivos de su Mac no se
compartirán con Windows, aunque podrá arrastrar y soltar archivos entre ambos
sistemas, así como copiar y pegar.

Añadiendo Máquinas Virtuales 21
6 Antes de iniciar, revise el nombre y la ubicación de la máquina virtual.
Si desea que otros usuarios de su Mac puedan acceder a su máquina virtual, seleccione
Compartir con otros usuarios de este Mac - y su máquina virtual se guardará en la carpeta
/Users/Shared, accesible para todos los usuarios.
Si desea editar la configuración de hardware de su máquina virtual antes de iniciar la
instalación del sistema operativo, seleccione Personalizar configuración antes de instalación.
7 Una vez finalizado, haga clic en Crear.
8 El asistente creará una máquina virtual basada en su configuración e instalará el sistema
operativo y Parallels Tools en esta o, si selecciona personalizar la configuración antes de
proceder con la instalación, abrirá el diálogo de configuración de la máquina virtual.
Nota:
Parallels Tools se instala automáticamente en la mayoría de sistemas operativos
populares Windows y Linux. En otros sistemas operativos, deberá instalarse manualmente
24
(p.
).
Podrá acceder a la máquina virtual nueva a través de la lista de Máquinas Virtuales Parallels (p.
26), que le permite administrar sus máquinas virtuales de forma realmente fácil.
Cuando cree una máquina virtual Windows, Parallels Desktop crea una cuenta de administrador
con una contraseña en blanco. Una vez finalizada la instalación del SO huésped, le
recomendamos cambiar esta contraseña.

Añadiendo Máquinas Virtuales 22
Abriendo e Importando Máquinas
Virtuales
Parallels Desktop le permite trabajar con sus máquinas virtuales creadas en Parallels Desktop y
en otros productos de virtualización, incluyendo VMware Fusion, Microsoft Virtual PC y
VirtualBox. Lo único que necesita es convertirlas al formato de Parallels Desktop 6. La
conversión se realizará cuando añada estas máquinas virtuales a Parallels Desktop.
Para añadir una máquina virtual ya existente en su Mac:
1 Haga clic en Abrir en el menú Archivo o haga clic en el botón en forma de flecha hacia abajo
que encontrará en la esquina inferior de la lista de Máquinas Virtuales Parallels (p. 26) y
seleccione Abrir en el menú.

Añadiendo Máquinas Virtuales 23
2 En la ventana de Finder, localice el archivo de configuración o el paquete de la máquina
virtual, selecciónelo y haga clic en Abrir.
El paquete de la máquina virtual Parallels Desktop presenta la extensión .pvm.
En el caso de Parallels Desktop 3 y versiones anteriores, este archivo de configuración
tiene la extensión .pvs.
El archivo de configuración de VMware presenta la extensión .vmx.
El archivo de configuración de Virtual PC tiene la extensión .vmc.
El archivo de configuración de VirtualBox tiene la extensión .xml.
Nota:
3 El paso siguiente varía en función de la máquina virtual seleccionada:
Las máquinas virtuales Parallels Desktop y VMware Fusion pueden estar guardadas
en Mac OS X como paquetes de archivos. El archivo de configuración se almacena en el
paquete de la máquina virtual.
Si ha seleccionado una máquina virtual creada en Parallels Desktop 4, 5 o 6, se abrirá su
ventana. Cuando inicie esta máquina virtual, Parallels Desktop le ofrecerá actualizar
Parallels Tools.
Si ha seleccionado una máquina virtual creada en Parallels Desktop 3 o en una versión
anterior, se abrirá su ventana y Parallels Desktop le ofrecerá convertirla al formato
nuevo. Este proceso puede requerir unos minutos.
Si ha seleccionado una máquina virtual de terceros, se ejecutará Parallels Transporter,
que le guiará a través del proceso de conversión de esta máquina virtual al formato de
Parallels Desktop 6. Si desea más información, consulte la Guía del Usuario de
Parallels Transporter.
4 Si ha añadido una máquina virtual creada en la versión anterior de Parallels Desktop o en
una aplicación de terceros (VMware Fusion, Microsoft Virtual PC o VirtualBox), deberá
instalar Parallels Tools en la máquina virtual (p. 24).
Además, para añadir una máquina virtual Parallels a Parallels Desktop 6, simplemente localice
su paquete .pvm o su archivo de configuración .pvs y arrástrelo a la lista de Máquinas
Virtuales Parallels (p. 26).
Si su copia de Parallels Desktop no ha sido activada, se le pedirá que la active una vez se haya
añadido la máquina virtual a Parallels Desktop 6. Si desea más información sobre la activación,
consulte Activando Parallels Desktop.

Añadiendo Máquinas Virtuales 24
Instalando y Actualizando Parallels
Tools
Para instalar o actualizar Parallels Tools:
1 Inicie la máquina virtual y acceda al sistema operativo huésped.
2 Seleccione Instalar Parallels Tools (o Actualizar Parallels Tools) en el menú Máquina Virtual.
Nota: Si la opción Instalar Parallels Tools
aparece desactivada, compruebe que puede
instalar Parallels Tools en su sistema operativo huésped. Si desea consultar la lista de SOs
huéspedes soportados por Parallels Tools, consulte la sección
Descripción de Parallels Tools
en Ayuda de Parallels Desktop presente en el menú Ayuda
3 Se abrirá el asistente de instalación de Parallels Tools.
.
4 En la ventana Bienvenida, haga clic en Instalar. El asistente iniciará la instalación
automática.
5 Una vez completada la instalación, haga clic en Reiniciar para salir del asistente y reiniciar la
máquina virtual.
Si desea más información acerca de los procedimientos relacionados con la instalación de
Parallels Tools, vaya a Ayuda de Parallels Desktop que encontrará en el menú Ayuda.

25
Esta capítulo detalla las operaciones rutinarias más importantes que puede desear llevar a cabo
en sus máquinas virtuales Parallels.
En este capítulo
Lista de Máquinas Virtuales Parallels ................................................................................... 26
Realizando las Operaciones Principales en la Máquina Virtual ............................................ 29
Configurando la Máquina Virtual ......................................................................................... 32
C
APÍTULO
5
Administrando Máquinas Virtuales

Administrando Máquinas Virtuales 26
Lista de Máquinas Virtuales
Parallels
La lista de Máquinas Virtuales Parallels muestra las máquinas virtuales y las plantillas de
máquinas virtuales registradas en Parallels Desktop.
Nota:
Si no ha registrado ninguna máquina virtual ni ninguna plantilla de máquina virtual en
Parallels Desktop, no obtendrá la lista Máquinas Virtuales Parallels
Para abrir la lista de Máquinas Virtuales Parallels, realice una de las siguientes acciones:
.
Seleccione Lista de Máquinas Virtuales en el menú Ventana.
Haga clic con el botón secundario del ratón en el icono de Parallels Desktop en el Dock y
seleccione Lista de Máquinas Virtuales en el menú contextual.
Inicie Parallels Desktop y cierre la ventana de Bienvenida (p. 15). Si al menos ha registrado
una máquina virtual o una plantilla de máquina virtual, aparecerá la lista de Máquinas
Virtuales Parallels.
Inicie Parallels Desktop con la ventana de Bienvenida deshabilitada. Obtendrá la lista de
Máquinas Virtuales Parallels siempre que haya registrado al menos una máquina virtual o una
plantilla de máquina virtual.
Nota: Para deshabilitar la ventana de Bienvenida 15 (p. ), deseleccione la opción
Mostrar al
inicio en esta ventana.

Administrando Máquinas Virtuales 27
La lista de Máquinas Virtuales Parallels le permite administrar las máquinas virtuales Parallels
registradas tal y como se detalla a continuación:
Abrir máquinas virtuales: Haga clic en el nombre de una máquina virtual de la lista para abrir
la ventana de la máquina virtual.
Iniciar máquinas virtuales: Haga clic en el botón Iniciar
o haga clic con el botón
derecho del ratón en una máquina virtual y seleccione Iniciar en el menú contextual.
Editar la configuración de la máquina virtual: Haga clic con el botón derecho del ratón en una
máquina virtual y seleccione Configurar en el menú contextual.
Buscar los archivos de la máquina virtual en su Mac: Haga clic con el botón derecho del ratón
en una máquina virtual y seleccione Mostrar en Finder en el menú contextual.
Reorganizar las máquinas virtuales: Arrastre una máquina virtual a la posición deseada.
Eliminar una máquina virtual: Arrastre una máquina virtual de la lista o haga clic con el botón
derecho del ratón en esta y seleccione Eliminar en el menú contextual. Más adelante puede
volverla a añadir a la lista.
Asignar colores a sus máquinas virtuales: Haga clic con el botón secundario del ratón en una
máquina virtual y seleccione el color deseado en el menú contextual. En Finder, el paquete
.pvm de la máquina virtual se destacará con el mismo color.
Si los archivos de la máquina virtual se encuentran en un servidor de red o en un dispositivo
USB remoto, verá el icono correspondiente a la derecha del nombre de la máquina virtual.
Si hace clic con el botón derecho del ratón en la plantilla de una máquina virtual, el conjunto de
comandos no será exactamente el mismo. El botón Iniciar
no estará disponible porque no
puede iniciar una plantilla, aunque puede seleccionar las opciones Convertir a Máquina Virtual o
Desplegar en Máquina Virtual.
Máquinas Virtuales de Terceros
Cuando inicia Parallels Desktop, esta busca todas las máquinas virtuales de terceros (VMware,
Microsoft Virtual PC, Virtual Box) presentes en su Mac a través de la búsqueda de Spotlight y
las añade a la lista de Máquinas Virtuales Parallels. Antes de utilizar estas máquinas, deberá
convertirlas al formato de Parallels Desktop. Abra una máquina virtual de terceros y se iniciará
la conversión.
Si no desea convertir una máquina virtual de terceros al formato de Parallels Desktop,
simplemente elimínela de la lista de Máquinas Virtuales Parallels . Parallels Desktop no la
añadirá a la lista.
El Menú
Este menú se encuentra en la esquina inferior izquierda de la lista de Máquinas Virtuales
Parallels:

Administrando Máquinas Virtuales 28
Este menú le permite:
Crear una máquina virtual nueva: Haga clic en el botón
para iniciar el Asistente de
Máquina Virtual Nueva. También puede hacer clic en el botón
y seleccionar Nueva en el
menú.
Añadir una máquina virtual existente a la lista: Haga clic en el botón
y seleccione Abrir en
el menú para así añadir una máquina virtual existente presente en su Mac, en un
almacenamiento USB externo o en la red.
Importar un equipo físico o máquina virtual: Haga clic en el botón
y seleccione Importar
en el menú para así migrar un equipo físico o virtual (VMware, Microsoft Virtual PC o
VirtualBox) a una máquina virtual Parallels presente en su Mac con la ayuda de Parallels
Transporter.
Descargar una aplicación virtual: Haga clic en el botón
y seleccione Descargar del sitio
web en el menú. Se abrirá la página Directorio de Aplicaciones Virtuales Parallels
(http://ptn.parallels.com/es/ptn/dir). Seleccione una aplicación virtual y descárguela.
Descarga de la aplicación virtual Google Chrome: Haga clic en el botón
y seleccione
Descargar Chrome OS en el menú. Parallels Desktop descargará el sistema operativo Google
Chrome de Internet y añadirá una máquina virtual que tendrá instalado Chrome OS a la lista
de Máquinas virtuales Parallels. Para acceder a Chrome OS, es imprescindible que su equipo
esté conectado a Internet y que usted proporcione el nombre y la contraseña de su cuenta
Google.

Administrando Máquinas Virtuales 29
Realizando las Operaciones
Principales en la Máquina Virtual
Cambiando el Estado de la Máquina Virtual
Puede iniciar, apagar, suspender o administrar el estado de la máquina virtual utilizando el menú
Estado de la Máquina Virtual
presente en la barra de estado. Haga clic en el botón Estado
de la Máquina Virtual
y seleccione el comando deseado en el menú.

Administrando Máquinas Virtuales 30
También puede utilizar la lista Máquinas Virtuales Parallels (p. 26) y los controles del menú
Máquina Virtual para iniciar, detener, pasar, suspender, reanudar, restablecer o apagar la máquina
virtual.
Cambio del modo de vista de una máquina virtual
En una máquina virtual en funcionamiento, puede cambiar entre los siguientes modos de vista:
Modo Ventana. En este modo, la pantalla de la máquina virtual aparece como una ventana
independiente. Este es el modo de vista por defecto.
Modo Pantalla Completa. En este modo, la pantalla de la máquina virtual se amplía hasta
ocupar toda la pantalla de su equipo físico.
Modo Coherence. En este modo, el escritorio de la máquina virtual es invisible para que así
puede ver las ventanas de las aplicaciones de la máquina virtual en Mac OS X y trabajar con
ellas en paralelo con las aplicaciones de su Mac OS X.
Modo Modalidad. En este modo puede ver la máquina virtual y los programas que están
ejecutándose en ella en una ventana transparente escalada mientras trabaja en Mac OS X.
Por defecto, esta ventana aparece en la parte superior de todas las ventanas abiertas, por lo
que puede supervisar su máquina virtual mientras esté trabajando en Mac OS X.
Para cambiar el modo de vista, use el menú Modo de Vista que encontrará en la esquina inferior
derecha de la ventana de la máquina virtual.

Administrando Máquinas Virtuales 31
Nota:
Instalando Aplicaciones Windows
Puede cambiar el modo de vista de la máquina virtual únicamente cuando la máquina
virtual está en ejecución.
Puede instalar sus aplicaciones Windows favoritas en una máquina virtual en ejecución que use
los siguientes medios:
CDs y DVD
imágenes de discos CD o DVD realizadas con la ayuda de productos de realización de
imágenes de terceros
Nota:
Para usar un disco CD/DVD real:
Parallels Desktop soporta archivos de imagen ISO y DMG y puede soportar archivos de
imagen CUE y CCD.
1 Introduzca el disco en la unidad CD/DVD de su Mac.
2 Puede:
Hacer clic en el icono del CD/DVD situado en la barra de estado de la máquina virtual y
seleccionar CD/DVD Real en el menú de accesos directos.
Seleccionar CD/DVD 1>CD/DVD Real en el menú Dispositivos.
Para usar una imagen de un disco:
1 Puede:
Hacer clic en el icono del CD/DVD situado en la barra de estado de la máquina virtual y
seleccionar Conectar Imagen en el menú de accesos directos.
Seleccionar CD/DVD 1>Conectar Imagen en el menú Dispositivos.
2 Indique el archivo de imagen.
Para los demás pasos de la instalación, consulte la documentación de la aplicación que desea
instalar.
Realización de instantáneas de una máquina virtual
Puede crear una instantánea (instantánea) cuando la máquina virtual esté en ejecución, pausada o
detenida. Para realizar una instantánea:
1 Seleccione Realizar Instantánea en el menú Máquina Virtual.
2 En la ventana Parámetros de Instantánea, indique un nombre para la instantánea en el campo
Nombre de la Instantánea e indique una descripción breve, en caso de que lo crea necesario.

Administrando Máquinas Virtuales 32
3 Haga clic en ACEPTAR.
Para acceder a la instantánea creada, abra Instantáneas de la Máquina Virtual seleccionando
Administrar Instantáneas en el menú Máquina Virtual o haga clic en el icono Administrar
Instantáneas en la barra de herramientas de la ventana principal de la máquina virtual.
Configurando la Máquina Virtual
La configuración de una máquina virtual ya existente puede cambiarse en el diálogo
Configuración de Máquina Virtual. Puede abrir este diálogo de la siguiente forma:
Seleccione Configurar en el menú Máquina Virtual.
En la lista Máquinas Virtuales Parallels (p. 26), haga clic con el botón derecho del ratón en la
máquina virtual y seleccione Configurar.

Administrando Máquinas Virtuales 33
La Configuración de Máquina Virtual le permite configurar su máquina virtual de distintas
maneras. Por ejemplo, puede
Configurar las opciones generales de la máquina virtual en la ventana General.
Defina las opciones de inicio de la máquina virtual en el panel Orden de Inicio de la ventana
Hardware.
Configurar distintos parámetros de dispositivos actualmente disponibles en la máquina
virtual: unidades de disco duro, unidades CD/DVD-ROM, unidades de disquetera, etc.
Configurar los valores de recurso actualmente definidos para la máquina virtual: memoria
principal, memoria de vídeo, CPU, etc.
Añadir un dispositivo nuevo a la máquina virtual o eliminar un dispositivo existente.
La información acerca de todas las opciones que puede configurar en el diálogo Configuración
de Máquina Virtual está disponible en la Guía del Usuario de Parallels Desktop.
-
 1
1
-
 2
2
-
 3
3
-
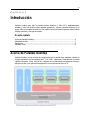 4
4
-
 5
5
-
 6
6
-
 7
7
-
 8
8
-
 9
9
-
 10
10
-
 11
11
-
 12
12
-
 13
13
-
 14
14
-
 15
15
-
 16
16
-
 17
17
-
 18
18
-
 19
19
-
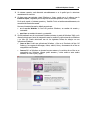 20
20
-
 21
21
-
 22
22
-
 23
23
-
 24
24
-
 25
25
-
 26
26
-
 27
27
-
 28
28
-
 29
29
-
 30
30
-
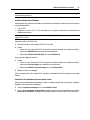 31
31
-
 32
32
-
 33
33
Parallels Desktop para Mac 6.0 Guía de inicio rápido
- Tipo
- Guía de inicio rápido
Artículos relacionados
-
Parallels Desktop para Mac 7.0 El manual del propietario
-
Parallels Desktop para Mac 10.0 El manual del propietario
-
Parallels Desktop para Mac 11.0 El manual del propietario
-
Parallels Desktop para Mac 9.0 Guía del usuario
-
Parallels Desktop para Mac 4.0 El manual del propietario
-
Parallels Desktop para Mac 13.0 El manual del propietario
-
Parallels Desktop para Mac 12.0 El manual del propietario
-
Parallels Desktop para Mac 14.0 El manual del propietario
-
Parallels Desktop para Mac 9.0 Guía de inicio rápido
-
Parallels Desktop para Mac 15.0 El manual del propietario