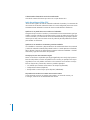Apple Mac OS X 10.5 Leopard Guía del usuario
- Tipo
- Guía del usuario

1
Guíadeinstalaciónyconfiguraciónde
MacOSX10.5Leopard
Siyatieneinstaladalaversión10.3oposteriordelMacOSXensuordenador:
sólonecesitará
actualizarseaLeopar d.Consulteelapartado“A ctualizacióndelMacOSX”enlapágina1.
Parainstalarelsistemadesdecero , borr eeldiscorígidoan tesdeinstalarelMacOSXosoftware
adicional:
vayaalapartado“Instalacionespersonalizadas”enlapágina3
.
ParasaberquéversióndelMacOSXtieneinstaladaensuordenador,seleccione
Apple(
)>AcercadeesteMac.
ActualizacióndelMacOSX
ActualíceseaLeopardycomienceautilizarsusnuevasymagníficasfunciones.Esfácil.
Sólotienequeseguirlospasossiguientes.
ADVERTENCIA:
SiestáinstalandoelMacOSXensudiscodearranquedeMacOSX
actual, dejequeelinstaladorfinalice.Siabandonaahoralainstalación,esposiblequeno
puedaarrancardesdesuactualdiscodearranquedeMacOSX.

2
Paso1:IntroduzcaeldiscodeinstalacióndelMacOSX
HagadoblecliceneliconoInstallMacOSXyhagaclicenReiniciar.Cuandoelordena-
dorarranque,seabriráelinstaladorautomáticamente.
Paso2:Sigalasinstruccionesqueaparecenenpantalla.
Seleccioneelidiomaquedeseausaryhagaclicenlaflechaparacontinuar.Aparecerá
lapantalladebienvenida.
Hagadobleclicenesteicono
eneldiscodeinstalación.
HagaclicenReiniciar
paraempezar.

3
Elinstaladorleguiaráalolargodetodoelprocesodeinstalación:
¡Asídesencillo!YapuedeempezaradisfrutardeMacOSXLeopard.
Instalacionespersonalizadas
EsteapartadoexplicacómoinstalarelMacOSXsidesea:
Â
InstalarelMacOSXensuordenadorporprimeravez.
Â
ArchivarsusistemaMacOSXactual.
Â
BorrareldiscorígidoantesdeinstalarelMacOSX.
Â
InstalarsoftwareadicionaldisponibleeneldiscodeinstalacióndelMacOSX.
Preparacióndelainstalación
Sivaaborrar eldiscorígidooarchiv arsusistemaactualsinguar darlosusuarioscreados
nilosajust esdered,necesitaráanotarlosajustesactualesderedparaqueresultemás
fácilvolveraconectarsetrasinstalarelMacOSX.VayaaPreferenciasdelSistema>Red
ycompruebeestosajustes:
Bienvenido
Hagaclicen“Másinformación”enlapáginadebienvenidapara
conocerlosrequisitosdelsistemanecesariospararealizarlainstala-
ciónasícomootrosdatosdeinterés.
Licencia
Leaelcontratodelicenciadesoftwareyaceptesustérminos.
Seleccióndeundisco
dedestino
Sitieneaccesoamásdeundisco,seleccioneundiscodedestino
yhagaclicenContinuar.
Resumendelainstalación
HagaclicenInstalarparainstalarLeopard.
Instalación
Elinstaladormuestraelestadodelprocesodeinstalación.
Sisuredutiliza: Anotelosiguiente:
Ethernet,DSLocableconectado
víaDHCP
Nada.DHCPconfiguraautomáticamentesuconexiónaInternet.
AirPortconectadovíaDHCP
NombreycontraseñadelaredAirPortoinalámbricasuministrados
poreladministradordelaredAirPort.
Ethernet,DSLocableconec-
tadomanualmente
DirecciónIP(protocoloInternet),unnúmerodeltipo12.345.56.789.
Máscaradesubred(unnúmerodeltipo1 0.255.255.255).
Direccióndelrouter(unnúmerosimilara10.208.32.2).
ServidoresDNS(DomainNameSystem),unnúmeroopcionalpare-
cidoa1 0.255.255.255yunnombredeltipo
NombreProveedor
.com).
Dominiosdebúsqueda(unnombreopcionaldeltipo
NombreProveedor
.com).
Módemdeconexióntelefónica
Númerodeteléfono,nombredeusuarioycontraseñafacilitados
porsuproveedordeInternet.
ServidoresDNS(unnúmeroopcionalparecidoa10.255.255.255
yunnombredeltipo
NombreProveedor
.com).
Dominiosdebúsqueda(unnombreopcionaldeltipo
NombreProveedor
.com).

4
InstalacióndelMacOSX
ParainiciarunainstalaciónpersonalizadadeMacOSXLeopard,sigaestospasos.
Paso1:IntroduzcaeldiscodeinstalacióndelMacOSX
HagadoblecliceneliconoInstallMacOSXyhagaclicenReiniciar.Cuandoelordena-
dorarranque,seabriráelinstaladorautomáticamente.
ADVERTENCIA:
SiestáinstalandoelMacOSXensudiscodearranquede
MacOSXactual,dejequeelinstaladorfinalice.Siabandonaahoralainstalación,
esposiblequenopuedaarrancardesdesuactualdiscodearranquedeMacOSX.
Hagadobleclicenesteicono
eneldiscodeinstalación.
HagaclicenReiniciar
paraempezar.

5
Paso2:Sigalasinstruccionesqueaparecenenpantalla
Seleccioneelidiomaquedeseausaryhagaclicenlaflechaparacontinuar.Aparecerá
lapantalladebienvenida.
Elinstaladorleguiaráalolargodetodoelprocesodeinstalación.Consultelosapartados
quefiguranacontinuaciónparaobtenerinformaciónsobrecómoseleccionareldisco
dedestino,encasodequesuordenadorcuenteconmásdeunvolumen,cómoelegir
lasopcionesdeinstalaciónycómoinstalarsoftwareadicional.
Paso3:Seleccionarundiscodedestino
Enelpanel“Seleccionarundiscodedestino”,indiqueelvolumenenelquedeseainstalar
elMacOSX.Enlapantallaseindicarácuántoespacionece sitapararealizarlainstalación.

6
Paso4:SeleccioneelmétododeinstalacióndelMacOSX
HagaclicenelbotónOpcionesyseleccione“Archivareinstalar”o“Borrareinstalar”.
Apareceráunadeestaspantallas:
SeleccionecómodeseainstalarelMacOSXyhagaclicenOK.HagaclicenContinuar
cuandoestélistoparapasaralpróximopaneldeinstalación.
InstalarMacOSX
Estaopciónaparec esielMacOSXnoestáinstaladoensuordenadorosiestáutilizando
unaversiónanteriordeMacOSX(v10.2.8)quenopuedeactualizarse.Seleccioneesta
opciónparainstalarLeopardensuordenador.
Archivareinstalar
Marqueestaopciónsideseainstalarunsist emacompletamentenuevoenelordenador.
“Archivareinstalar”trasladalosarchivosdesist emaactualesdelMacOSXaunacarpeta
llamada“Sistemaanterior ”y,acontinuación,instalaunacopianuevadelMacOSXen
elvolumenseleccionado.LasaplicacionesinstaladasconelMacOSX,comoAgenda
ySafari,searchivarányseinstalaránversionesnuevasenlacarpetaAplicaciones.
Sinoactivalaopción“C onservarlosajustesdeusuariosydelared”,lascuentasdeusuarios
ysuscarpetasdeiniciotambiénsearchivaránenlacarpeta“Sistemaanterior”.
Marquelaopción“Conservarlosajustesdeusuariosydelared”paraimportarlascuen tas
deusuario,lascarpetasdeinicioylosajust esderedactualesalnuev osistema.Lascuentas
deusuarioincluyenestoselementos:
Â
Lascarpetasdeinicioysucontenido.
Â
Laspreferencias.
Â
LasbasesdedatosdeAgenda.
Â
Losfavoritosdelnavegador.
Â
Losajustesylasubicacionesdered.
Estaopciónestáseleccionada
sielMacOSXyaestáinstalado
enelvolumen.
SeseleccionasielMacOSX
noestáinstalado.

7
Laopción“Conservarlosajustesdeusuariosydelared”tambiéncopiaenelnuevosistema
lacarpetaCompartidosituadaenlacarpetaUsuarios.
Nota:
Nosepuedearrancarelordenadordesdelacarpeta“Sistemaant erior”,per oenella
seguardanlosajustesdeconfiguración,losarchivosdepreferencias,lostiposdeletra,
losmódulosyotrosítemsparaquepuedaaccederaellosencasonecesario.
Esprobablequedebavolverainstalaralgunasaplicacionesomódulosdespuésde
archivareinstalarsusistema.Lostiposdeletraqueestabaninstaladosenlacarpeta
FontsdelacarpetaLibreríadelnivelsuperiorpuedeninstalarseenelnuevosistema
copiándolosdesdelacarpeta“Sistemaanterior”.
Borrareinstalar
Estemétododeinstalaciónborracompletamenteelvolumendedestinoeinstalauna
copianuevadelMacOSX.
Paso5:Seleccionepaquetesdesoftwareadicionalesparasuinstalación
Lainstalaciónporomisióncontieneto d oelsoftwarequesenecesitaparautilizarel
MacOSX.Además,eldiscodeinstalacióndelMacOSXcontienesoftwareadicional
(driversdeimpresión,tiposdeletraytraduccionesdelsistemaenotrosidiomas)que
ustedpuedeinstalarono.Paraverlospaquetesdisponibles,hagaclicenPersonalizar
enlapantalla“Resumendelainstalación”.
Seabriráelpaneldeinstalaciónpersonalizada,talcomopuedeobservarenlapágina
siguiente.Hagaclicenlasflechasparaverelcontenidodelosdiversoscomponentes.
SeleccioneelsoftwarequedeseautilizaryhagaclicenSalir.
ADVERTENCIA:
Siborra eldiscodedestino,seeliminarátodalainformaciónquecon-
tenga(cuentasdeusuario,ajustesdere dytodoslosarchivosycarpetas).Sies
necesario,salgadelinstaladoryrealiceunacopiadeseguridaddesusarchivos
antesdeborrarelvolumendedestino.

8
Nota:
PuedeusareldiscodeinstalacióndelMacOSXparainstalarpaquete sadicionales
siemprequelodesee.
CuandoestélistoparainstalarelMacOSXyelsoftwareseleccionado,hagaclicen
Instalarenlapantalla“Resumendelainstalación”.
Hagaclicenlaflechapara
verloscomponentes.
Seinstalarántodos
loscomponentes.
Sóloseinstalarán
loscomponentes
seleccionados.

9
ConfiguracióndeMacOSXtrasunanuevainstalación
Leae stasecciónsihainstaladoMac OSXporprimeravezosihar ealizadounainstalación
personalizadaquenohaconservadosusajustesdeusuarioyred.
UnavezcompletadalainstalacióndelMacOSX,elinstaladorseencargarádereiniciar
elordenador.Acontinuación,apareceráenpantallaelAsistentedeConfiguracióndel
MacOSX,queleayudaráaconfigurarelnuevosistema.Esteasistenteleguiaráatravés
delosdiversosprocesosnecesarios:transferenciadedatos,creacióndeunIDdeApple
yunacuenta.Mac,creacióndesucuentadeusuario,configuracióndelaconexióna
InternetyregistrodesucopiadelMacOSX.
TransferenciadeinformacióndesdeotroMacovolumen
ElAsistentedeConfiguraciónpuedeayudarleatransferirinformacióndesdeotroorde-
nadorovolumenMacOSXalnuevosistemaMacOSX.Sieligetransferirinformación,
elordenadorlepr eguntaráquéítemsdeseatransferir. Puedetransferircuentasdeusuario ,
ajustesderedyotrosajustes,aplicaciones,yarchivosycarpetas.Puedeocurrirquealgu-
nasaplicacionesnofuncionendespuésdetransferirlasyquedebainstalarlasdenuevo.
Nota:
Noesnecesarioquetransfieralainformacióndurantelainstalación.Puedeusarel
Asistent edeMigración, unautilidadqueseinstalaconelMac OSXLeopard ,paratransf erir
aplicaciones,archivosycarpetasdesdeotr oordenadorov olumenencualquiermomento.
Creacióndeunacuentadeusuario
Lacuentadeusuarioquesecr eadurantelainstalaciónesunacuentade“administrador”.
Deberáindicarunnombredeusuarioyunacontraseña.Esimpor tantequerecuerde
exactamentecómohaintroducidoestosdatos,sobretodoelusodema yúsculasyminús-
culas.Esposiblequenecesiteutilizarlosparainiciarunasesiónensuordenadoropara
realizartareasdeadministración,comolainstalacióndesoftwarenuevo.
ConfiguracióndelaconexiónaInternet
ElAsistentedeConfiguraciónfacilitalaconfiguracióndelaconexiónaInternet.Siaún
nodisponedeconexión,puedesolicitarlaaunproveedordeaccesodeInternet.
Nota:
SinolograconectarseaInte rnetdurantelaconfiguración,podráhacerlomástarde
utilizandoelAsistenteConfiguracióndeRed.AbraPreferenciasdelSistema,hagaclic
enRedy,acontinuación,enAsistente.
SiyadisponedeconexiónaInternet,tengaamanolosdatosrelativosadichaconexión
antesdeinstalarelMacOSX.Deestemodo,podráconfigurarlaconexiónmedianteel
AsistentedeConfiguración.

10
Losdatosdeconexiónquenecesitae stándisponiblesenelordenadorenlasubicaciones
siguientes:
LastablassiguientesindicanlosdatosquenecesitaráparaconectarseaInternet:
Siyadisponedeunacuenta.Mac,tengaamanosunombredeusuarioysucontraseña
durantelaconfiguración.Sinorecuerdasucontraseñade.Mac,visiteelsitiowebde
.Mac(www.mac.com).
Sinodisponedelainformaciónnecesariaacercadesuconexión,póngaseencontacto
consuproveedordeInternet,consuadministradorderedoconlapersonaqueadmi-
nistrasureddoméstica.
Configuracióndesucuentadecorreoelectrónico
Siyadisponedeunacuentadecorreoelectrónico,solonecesitasudireccióndecorreo
enLeopard.
LaprimeravezqueabraMail,apareceráunasistentedeconfiguraciónqueleayudará
acrearsuscuentasdecorreoelectrónico.
Siestáutilizando: Consulteaquíparaobtenermásinformación:
MacOSX
PaneldepreferenciasRed.
Windows
PanelesdecontrolInternet,MódemsyRed.
Sisuredutiliza: Anotelosiguiente:
Ethernet,DSLocableconectado
víaDHCP
Nada.DHCPconfiguraautomáticamentesuconexiónaInternet.
AirPortconectadovíaDHCP
NombreycontraseñadelaredAirPortoinalámbricasuministrados
poreladministradordelaredAirPort.
Ethernet,DSLocableconectado
manualmente
DirecciónIP(protocoloInternet),unnúmerodeltipo12.345.56.789.
Máscaradesubred(unnúmerodeltipo1 0.255.255.255).
Direccióndelrouter(unnúmerosimilara10.208.32.2).
ServidoresDNS(DomainNameSystem),unnúmeroopcionalpare-
cidoa1 0.255.255.255yunnombredeltipo
NombreProveedor
.com).
Dominiosdebúsqueda(unnombreopcionaldeltipo
NombreProveedor
.com).
Módemdeconexióntelefónica
Númerodeteléfono,nombredeusuarioycontraseñafacilitados
porsuproveedordeInternet.
ServidoresDNS(unnúmeroopcionalparecidoa10.255.255.255
yunnombredeltipo
NombreProveedor
.com).
Dominiosdebúsqueda(unnombreopcionaldeltipo
NombreProveedor
.com).

11
Cómorealizarcopiasdeseguridaddelsistemacon
TimeMachine
TrasinstalarLeopard,conecteunaunidadexternaalordenadoryutiliceTimeMachine
pararealizarunacopiaactualizadadetodalainformacióndelordenador.
Restauracióndelsistema
Sinec esitavolverainstalarLeopar dyhacreadounacopiadeseguridadconTimeMachine,
uselaUtilidaddeRestauraciónpararestablecertodalainformacióndelordenadorasu
estadoanterior.
Paso1:IntroduzcaeldiscodeinstalacióndelMacOSX
HagadoblecliceneliconoInstallMacOSXyhagaclicenReiniciar.C uandoelordenador
arranque,seabriráelinstaladorautomáticamente.
Paso2:Seleccione“Restaurarelsistemadelacopiadeseguridad”
Seleccione“Restaurarelsistemadelacopiadeseguridad”enelmenúUtilidadesyhaga
clicenContinuarenlaventanaqueaparecerá.
Paso3:Seleccioneunafuentedecopiadeseguridad
SeleccioneelvolumenquecontienelacopiadeseguridaddeTimeMachinequedesea
restauraryhagaclicenContinuar.
Trasrestaurarelsistema,elordenadorsereiniciaráutilizandoelvolumenenelque
harestauradosusdat osyajustes.
ADVERTENCIA:
Restaurarelsist emaborratodoelcont enidodelv olumenqueseleccione.

12
Respuestasapreguntasfrecuentes
Acontinuaciónencontraráunaseriedepreguntasquepuedensurgirleacercade
lainstalaciónyelusodelMacOSXysusrespuestas.
InstalacióndelMacOSX
Cómosalirdelinstalador.
1
SeleccioneInstaladordeMacOSX>SalirdelInstaladordeMacOSXyhagaclicen
DiscosdeArranque.
2
SeleccioneeldiscodearranquequedeseautilizaryhagaclicenReiniciar.
Cómousareltecladoenlugardelratón
MientrasutilizaelinstaladoryelAsistentedeConfiguracióndeMacOSX,disponede
accesoc ompletoalteclado.PulselateclaTabuladorparadestacarlosbot one s,losmenús
localesyotrasopciones.Pulselatecladeflechaabajoparaabrirlosmenúslocales.
Pulselabarraespaciadoraparaseleccionarelementos.
Quéhacersinopuedeiniciarelinstalador
Sisuor denadorestáconectadoaunared ,eladministradordelamismapuedeimpedirle
instalarsoftwareoactualizarelMacOSX.
Quéhacersielinstaladornoseabre
Sielinstaladornoseabre,reinicieelordenadormanteniendopulsadalateclaCpara
quearranquedesdeeldiscodeinstalación.
Sielinstaladorsiguesinaparecer,reinicieelordenadorymantengapulsadoelbotón
delratónodeltrack padparaexpulsareldisco.Cuandoelordenadorhayaarrancado,
inserteeldiscodeinstalacióndeMacOSX.UtiliceelpaneldepreferenciasDiscosde
Arranqueparaseleccionareldiscodeinstalacióncomodiscodearranquey,acontinua-
ción,reinicieelordenador.
Quéhacersielinstaladornopuedereparareldisco
Siapareceunmensajeenelqueseleinformadequeelinstaladornopuedereparar
eldisco,tendráqueborrarlo.Alhacerlo,seeliminarántodoslosarchivosdeldisco.
ADVERTENCIA:
SiestáinstalandoelMacOSXensudiscodearranquedeMac OSX
actual, dejequeelinstaladorfinalice.Siabandonaahoralainstalación, esposibleque
nopuedaarrancardesdesuactualdiscodearranquedeMacOSX.
ADVERTENCIA:
Siborra eldiscodedestino,seeliminarátodalainformaciónquecon-
tenga(cuentasdeusuario,ajustesdere dytodoslosarchivosycarpetas).Sies
necesario,salgadelinstaladoryrealiceunacopiadeseguridaddesusarchivosantes
deborrarelvolumendedestino.

13
Antesdeborrareldisco,puedesalirdelinstaladoryrealizarunacopiadeseguridad
delosarchiv osdeseados(esdecir,copiarlosenotrodisco).Cuandoestépr eparadopara
borrareldisco,abraelinstalador,sigalasinstruccionesdelapartado“Instalacionesper-
sonalizadas”enlapágina3yseleccionelaopción“Borrareinstalar”.
Quéhacersielinstaladornopuedeactualizareldriverdeldiscorígido
ElinstaladornopuedeactualizarlosdriversdediscosrígidosquenoseanApple.Use
lautilidaddediscosrecomendadaporelfabricanteparaactualizareldriverdeldisco
antesdeinstalarelMacOSX.Asegúresedeutilizarunaversióndelautilidadquesea
compatibleconelMacOSX.
Quéhacersilainstalaciónnosecompletacorrectamente
SinohaconseguidoinstalarelMacOSX,hagalosiguiente:
Â
Antesdeinstalar,desconectetodoslosdispositivosexternosquenonecesite.
Â
RepareeldiscorígidomedianteUtilidaddeDiscos.
Trasdesconectarlosdispositivosinnecesarios,arranqueelordenadordesdeeldiscode
instalacióndelMacOSX.Seleccionesuidiomayhagaclicenlaflechaparacontinuar.
ParaabrirUtilidaddeDiscos,seleccioneUtilidades>UtilidaddeDiscos.Elijaelvolumen
enelquedeseainstalaryhagaclicen“Reparardisco”.Unavezsolucionadocualquier
posibleproblema,salgadeUtilidaddeDiscosyhagaclicenContinuarparainiciarde
nuevolainstalación.
Silainstalaciónsiguefallando,in téntelodenuev oactivandolaopción“Borrareinstalar”.
Consulteelapartado“Instalacionespersonalizadas”enlapágina3.
QuéhacersilainstalacióndelMacOSXsehainterrumpidoynopuedearrancar
elordenador
Reinicieelordenadormanteniendopulsadoelbotóndelratónodeltrackpadpara
expulsareldiscodeinstalación.Esposiblequeelordenadorarranqueutilizandoel
últimosistemaqueestabausando.Sinoesasí,ytieneotrosistemaMacOSinstalado
enelordenador,reinícielomanteniendopulsadalateclaOpciónparaseleccionarun
discodearranque.
Sielordenadornoarrancadeestaforma,inserteeldiscodeinstalacióndelMacOS
enelordenadorymantengapulsadalateclaCmientrassereinicia.Abraelpanelde
preferenciasDiscosdeArranqueyseleccioneundiscodearranque.
CómoreinstalarelMacOSX
Parav olv erainstalarestav ersióndelMacOSX,seleccione“Archiv areinstalar”enelpanel
Opcionesymarquelaopcióndeconservarlascuentasdeusuarioylosajustesdered.
Sinecesitarestaurarelsoftwaredelordenador,utiliceeldiscodesoftwarequevenía
conél.Paraobtenera yuda,consulteelmanualdeusuariosuministradoconelordenador.

14
SideseainstalarelMacOSXenmásdeunordenador.
ConsulteelcontratodelicenciaqueveníaconsucopiadeMacOSX.
IniciodesesiónenelMacOSX
“Iniciarsesión”significaaccederalordenadorutilizandoelnombreylacontraseñade
unacuentadeusuariodelordenador.ElMacOSXestáconfiguradoparainiciarsesión
automáticamenteutilizandolacuentadeusuariocreadadurantelainstalación.
Quéhacersinopuedeiniciarunassesiónenelordenador
Asegúresedequeescribeelnombreycontraseñadeusuarioexactamenteigualque
cuandosecrearon,incluidoelusodemayúsculas.Sisiguesinpoderiniciarsesiónpero
conoceelnombreylacontraseñadeunusuarioadministrador(porejemplo,elprimer
usuarioquesecreó),inicieunasesióncomotalyutiliceelpaneldepr ef er enciasCuentas
paracambiarsucontraseña.
Quéhacersinorecuerdasucontraseñaynecesitacambiarla
SihaolvidadosucontraseñaydisponedeldiscodeinstalacióndelMacOSX,insértelo
yreinicieelordenadormanteniendopulsadalateclaC.Cuandoaparezcaelinstalador,
elijasuidiomayhagaclicenlaflechaparacontinuar.SeleccioneUtilidades>Cambiar
Contraseñaysigalasinstruccionesdelapantalla.
Consejosparacrearunacontraseñasegura
Pienseenunafraseoenpalabrasquetengansignificadoparaustedyelijalaprimera
letradecadapalabra,outiliceunapalabrasinlasvocales,porejemplo.Paramayor
seguridad,nouseunapalabrareal.Utiliceochocaracterescomomínimoeincluya
letrasenmayúsculasyminúsculas,númerosysímbolos.Ejemplos:
Â
“Lossábadosporlamañanameencantairdecompras”(lsplmmeidc).
Â
“Trabajo8horasdiarias”(trbj8hdrs).
Â
“MihijoPabloes3añosmayorquemihijaAna”(3edadPiA@).
Nopuedeiniciarsesiónensucuentacomousuarioremoto
Siestáiniciandosesiónenunservidorparaaccederasucuentadeusuarioyno
loconsigue,contacteconeladministradordelsistema.

CómoobtenerinformaciónsobreelMacOSX
ParaobtenerlarespuestaasuspreguntassobreelusodelMacOSX,utilicelaAyuda
MacOS.EncontraráinformaciónsobrelasnovedadesdelMacOSXypodráobtener
asistencia.LaAyudaMacOScontienemilesdepáginasconinformaciónqueleseráde
granutilidad .Utilicelafuncióndebúsquedaparaencontrareltemaquedeseeconsultar,
ohagaclicenÍndiceparabuscarlo.
ParausarlaAyudaMacOS:
1 EnelFinder,seleccioneAyuda>AyudaMac.
2 EscribasupreguntaenelcuadrodetextoypulseRetorno.
ParaobtenerayudasobreunaaplicaciónincluidaconelMacOSX,seleccioneelmenú
Ayudadelaaplicaciónmientrasestéutilizándola.
ObtencióndeayudaporInternet
ParaobtenerayudaatravésdeInternet,visiteelsitiowebdeAppleen
www.apple.com/es.
ElsitiowebdeA ppleproporcionamuchainformaciónsobr eelMacOSX.Independiente-
mentedecuálseasuinterés,encontraráayudadeAppleodelacomunidaddeusuarios
deMac.
CuandovisiteelsitiowebdeApple,nodejedecomprobarestassecciones:
 Hagaclicen“MacOSX”paraencontrarinfinidaddeideassobreloquepuedehacer
utilizandoelMacOSXeinformaciónsobrelasnuevasaplicacionesdisponiblespara
elsistema.
 HagaclicenSoporteparavisitarlaseccióndesoportedeApple,dondeencontrará
asistenciaeinformacióntécnicasobretodoslosproductosApple.Enestawebpuede
hacerlosiguiente:
 Introduzcaloquedeseebuscarenelcampodebúsquedayhagaclicenelbotón
delupaparabuscarmilesdeartículossobrelosproductosdeApple.Hagaclicen
“Búsquedaavanzada”pararealizarunabúsquedamásespecífica.
 HagaclicenDescargasparaobteneractualizacionesdesoftwaredeApple.
 HagaclicManualesoEspecificacionesparadescargarmanualesenformatoPDF
yobtenerinformaciónsobrelosproductosApple.
 HagaclicenDiscusionesparaencontrarrespuestasdeotrosusuariosdeMac
ohacerpreguntas.
©2007AppleInc.Todoslosderechosreservados.
Apple,ellogotipodeApple,AirPort,MacyMacOSsonmarcascomercialesdeApple,Inc.,registradasenEEUU
yenotrospaíses.FinderySafarisonmarcascomercialesdeAppleInc..MacesunamarcadeserviciodeAppleInc.
E019-103910/2007
Transcripción de documentos
Guía de instalación y configuración de Mac OS X 10.5 Leopard Si ya tiene instalada la versión 10.3 o posterior del Mac OS X en su ordenador: sólo necesitará actualizarse a Leopard. Consulte el apartado “Actualización del Mac OS X” en la página 1. Para instalar el sistema desde cero, borre el disco rígido antes de instalar el Mac OS X o software adicional: vaya al apartado “Instalaciones personalizadas” en la página 3. Para saber qué versión del Mac OS X tiene instalada en su ordenador, seleccione Apple () > Acerca de este Mac. Actualización del Mac OS X Actualícese a Leopard y comience a utilizar sus nuevas y magníficas funciones. Es fácil. Sólo tiene que seguir los pasos siguientes. ADVERTENCIA: Si está instalando el Mac OS X en su disco de arranque de Mac OS X actual, deje que el instalador finalice. Si abandona ahora la instalación, es posible que no pueda arrancar desde su actual disco de arranque de Mac OS X. 1 Paso 1: Introduzca el disco de instalación del Mac OS X Haga doble clic en el icono Install Mac OS X y haga clic en Reiniciar. Cuando el ordenador arranque, se abrirá el instalador automáticamente. Haga doble clic en este icono en el disco de instalación. Haga clic en Reiniciar para empezar. Paso 2: Siga las instrucciones que aparecen en pantalla. Seleccione el idioma que desea usar y haga clic en la flecha para continuar. Aparecerá la pantalla de bienvenida. 2 El instalador le guiará a lo largo de todo el proceso de instalación: Bienvenido Haga clic en “Más información” en la página de bienvenida para conocer los requisitos del sistema necesarios para realizar la instalación así como otros datos de interés. Licencia Lea el contrato de licencia de software y acepte sus términos. Selección de un disco de destino Si tiene acceso a más de un disco, seleccione un disco de destino y haga clic en Continuar. Resumen de la instalación Haga clic en Instalar para instalar Leopard. Instalación El instalador muestra el estado del proceso de instalación. ¡Así de sencillo! Ya puede empezar a disfrutar de Mac OS X Leopard. Instalaciones personalizadas Este apartado explica cómo instalar el Mac OS X si desea: Â Instalar el Mac OS X en su ordenador por primera vez. Â Archivar su sistema Mac OS X actual. Â Borrar el disco rígido antes de instalar el Mac OS X. Â Instalar software adicional disponible en el disco de instalación del Mac OS X. Preparación de la instalación Si va a borrar el disco rígido o archivar su sistema actual sin guardar los usuarios creados ni los ajustes de red, necesitará anotar los ajustes actuales de red para que resulte más fácil volver a conectarse tras instalar el Mac OS X. Vaya a Preferencias del Sistema > Red y compruebe estos ajustes: Si su red utiliza: Anote lo siguiente: Ethernet, DSL o cable conectado Nada. DHCP configura automáticamente su conexión a Internet. vía DHCP AirPort conectado vía DHCP Nombre y contraseña de la red AirPort o inalámbrica suministrados por el administrador de la red AirPort. Ethernet, DSL o cable conectado manualmente Dirección IP (protocolo Internet), un número del tipo 12.345.56.789. Máscara de subred (un número del tipo 10.255.255.255). Dirección del router (un número similar a 10.208.32.2). Servidores DNS (Domain Name System), un número opcional parecido a 10.255.255.255 y un nombre del tipo NombreProveedor.com). Dominios de búsqueda (un nombre opcional del tipo NombreProveedor.com). Módem de conexión telefónica Número de teléfono, nombre de usuario y contraseña facilitados por su proveedor de Internet. Servidores DNS (un número opcional parecido a 10.255.255.255 y un nombre del tipo NombreProveedor.com). Dominios de búsqueda (un nombre opcional del tipo NombreProveedor.com). 3 Instalación del Mac OS X Para iniciar una instalación personalizada de Mac OS X Leopard, siga estos pasos. ADVERTENCIA: Si está instalando el Mac OS X en su disco de arranque de Mac OS X actual, deje que el instalador finalice. Si abandona ahora la instalación, es posible que no pueda arrancar desde su actual disco de arranque de Mac OS X. Paso 1: Introduzca el disco de instalación del Mac OS X Haga doble clic en el icono Install Mac OS X y haga clic en Reiniciar. Cuando el ordenador arranque, se abrirá el instalador automáticamente. Haga doble clic en este icono en el disco de instalación. Haga clic en Reiniciar para empezar. 4 Paso 2: Siga las instrucciones que aparecen en pantalla Seleccione el idioma que desea usar y haga clic en la flecha para continuar. Aparecerá la pantalla de bienvenida. El instalador le guiará a lo largo de todo el proceso de instalación. Consulte los apartados que figuran a continuación para obtener información sobre cómo seleccionar el disco de destino, en caso de que su ordenador cuente con más de un volumen, cómo elegir las opciones de instalación y cómo instalar software adicional. Paso 3: Seleccionar un disco de destino En el panel “Seleccionar un disco de destino”, indique el volumen en el que desea instalar el Mac OS X. En la pantalla se indicará cuánto espacio necesita para realizar la instalación. 5 Paso 4: Seleccione el método de instalación del Mac OS X Haga clic en el botón Opciones y seleccione “Archivar e instalar” o “Borrar e instalar”. Aparecerá una de estas pantallas: Se selecciona si el Mac OS X no está instalado. Esta opción está seleccionada si el Mac OS X ya está instalado en el volumen. Seleccione cómo desea instalar el Mac OS X y haga clic en OK. Haga clic en Continuar cuando esté listo para pasar al próximo panel de instalación. Instalar Mac OS X Esta opción aparece si el Mac OS X no está instalado en su ordenador o si está utilizando una versión anterior de Mac OS X (v10.2.8) que no puede actualizarse. Seleccione esta opción para instalar Leopard en su ordenador. Archivar e instalar Marque esta opción si desea instalar un sistema completamente nuevo en el ordenador. “Archivar e instalar” traslada los archivos de sistema actuales del Mac OS X a una carpeta llamada “Sistema anterior” y, a continuación, instala una copia nueva del Mac OS X en el volumen seleccionado. Las aplicaciones instaladas con el Mac OS X, como Agenda y Safari, se archivarán y se instalarán versiones nuevas en la carpeta Aplicaciones. Si no activa la opción “Conservar los ajustes de usuarios y de la red”, las cuentas de usuarios y sus carpetas de inicio también se archivarán en la carpeta “Sistema anterior”. Marque la opción “Conservar los ajustes de usuarios y de la red” para importar las cuentas de usuario, las carpetas de inicio y los ajustes de red actuales al nuevo sistema. Las cuentas de usuario incluyen estos elementos: Â Las carpetas de inicio y su contenido. Â Las preferencias. Â Las bases de datos de Agenda. Â Los favoritos del navegador. Â Los ajustes y las ubicaciones de red. 6 La opción “Conservar los ajustes de usuarios y de la red” también copia en el nuevo sistema la carpeta Compartido situada en la carpeta Usuarios. Nota: No se puede arrancar el ordenador desde la carpeta “Sistema anterior”, pero en ella se guardan los ajustes de configuración, los archivos de preferencias, los tipos de letra, los módulos y otros ítems para que pueda acceder a ellos en caso necesario. Es probable que deba volver a instalar algunas aplicaciones o módulos después de archivar e instalar su sistema. Los tipos de letra que estaban instalados en la carpeta Fonts de la carpeta Librería del nivel superior pueden instalarse en el nuevo sistema copiándolos desde la carpeta “Sistema anterior”. Borrar e instalar Este método de instalación borra completamente el volumen de destino e instala una copia nueva del Mac OS X. ADVERTENCIA: Si borra el disco de destino, se eliminará toda la información que contenga (cuentas de usuario, ajustes de red y todos los archivos y carpetas). Si es necesario, salga del instalador y realice una copia de seguridad de sus archivos antes de borrar el volumen de destino. Paso 5: Seleccione paquetes de software adicionales para su instalación La instalación por omisión contiene todo el software que se necesita para utilizar el Mac OS X. Además, el disco de instalación del Mac OS X contiene software adicional (drivers de impresión, tipos de letra y traducciones del sistema en otros idiomas) que usted puede instalar o no. Para ver los paquetes disponibles, haga clic en Personalizar en la pantalla “Resumen de la instalación”. Se abrirá el panel de instalación personalizada, tal como puede observar en la página siguiente. Haga clic en las flechas para ver el contenido de los diversos componentes. Seleccione el software que desea utilizar y haga clic en Salir. 7 Nota: Puede usar el disco de instalación del Mac OS X para instalar paquetes adicionales siempre que lo desee. Haga clic en la flecha para ver los componentes. Sólo se instalarán los componentes seleccionados. Se instalarán todos los componentes. Cuando esté listo para instalar el Mac OS X y el software seleccionado, haga clic en Instalar en la pantalla “Resumen de la instalación”. 8 Configuración de Mac OS X tras una nueva instalación Lea esta sección si ha instalado Mac OS X por primera vez o si ha realizado una instalación personalizada que no ha conservado sus ajustes de usuario y red. Una vez completada la instalación del Mac OS X, el instalador se encargará de reiniciar el ordenador. A continuación, aparecerá en pantalla el Asistente de Configuración del Mac OS X, que le ayudará a configurar el nuevo sistema. Este asistente le guiará a través de los diversos procesos necesarios: transferencia de datos, creación de un ID de Apple y una cuenta .Mac, creación de su cuenta de usuario, configuración de la conexión a Internet y registro de su copia del Mac OS X. Transferencia de información desde otro Mac o volumen El Asistente de Configuración puede ayudarle a transferir información desde otro ordenador o volumen Mac OS X al nuevo sistema Mac OS X. Si elige transferir información, el ordenador le preguntará qué ítems desea transferir. Puede transferir cuentas de usuario, ajustes de red y otros ajustes, aplicaciones, y archivos y carpetas. Puede ocurrir que algunas aplicaciones no funcionen después de transferirlas y que deba instalarlas de nuevo. Nota: No es necesario que transfiera la información durante la instalación. Puede usar el Asistente de Migración, una utilidad que se instala con el Mac OS X Leopard, para transferir aplicaciones, archivos y carpetas desde otro ordenador o volumen en cualquier momento. Creación de una cuenta de usuario La cuenta de usuario que se crea durante la instalación es una cuenta de “administrador”. Deberá indicar un nombre de usuario y una contraseña. Es importante que recuerde exactamente cómo ha introducido estos datos, sobre todo el uso de mayúsculas y minúsculas. Es posible que necesite utilizarlos para iniciar una sesión en su ordenador o para realizar tareas de administración, como la instalación de software nuevo. Configuración de la conexión a Internet El Asistente de Configuración facilita la configuración de la conexión a Internet. Si aún no dispone de conexión, puede solicitarla a un proveedor de acceso de Internet. Nota: Si no logra conectarse a Internet durante la configuración, podrá hacerlo más tarde utilizando el Asistente Configuración de Red. Abra Preferencias del Sistema, haga clic en Red y, a continuación, en Asistente. Si ya dispone de conexión a Internet, tenga a mano los datos relativos a dicha conexión antes de instalar el Mac OS X. De este modo, podrá configurar la conexión mediante el Asistente de Configuración. 9 Los datos de conexión que necesita están disponibles en el ordenador en las ubicaciones siguientes: Si está utilizando: Consulte aquí para obtener más información: Mac OS X Panel de preferencias Red. Windows Paneles de control Internet, Módems y Red. Las tablas siguientes indican los datos que necesitará para conectarse a Internet: Si su red utiliza: Anote lo siguiente: Ethernet, DSL o cable conectado Nada. DHCP configura automáticamente su conexión a Internet. vía DHCP AirPort conectado vía DHCP Nombre y contraseña de la red AirPort o inalámbrica suministrados por el administrador de la red AirPort. Ethernet, DSL o cable conectado Dirección IP (protocolo Internet), un número del tipo 12.345.56.789. manualmente Máscara de subred (un número del tipo 10.255.255.255). Dirección del router (un número similar a 10.208.32.2). Servidores DNS (Domain Name System), un número opcional parecido a 10.255.255.255 y un nombre del tipo NombreProveedor.com). Dominios de búsqueda (un nombre opcional del tipo NombreProveedor.com). Módem de conexión telefónica Número de teléfono, nombre de usuario y contraseña facilitados por su proveedor de Internet. Servidores DNS (un número opcional parecido a 10.255.255.255 y un nombre del tipo NombreProveedor.com). Dominios de búsqueda (un nombre opcional del tipo NombreProveedor.com). Si ya dispone de una cuenta .Mac, tenga a mano su nombre de usuario y su contraseña durante la configuración. Si no recuerda su contraseña de .Mac, visite el sitio web de .Mac (www.mac.com). Si no dispone de la información necesaria acerca de su conexión, póngase en contacto con su proveedor de Internet, con su administrador de red o con la persona que administra su red doméstica. Configuración de su cuenta de correo electrónico Si ya dispone de una cuenta de correo electrónico, solo necesita su dirección de correo electrónico (por ejemplo [email protected]) y su contraseña para configurar la cuenta en Leopard. La primera vez que abra Mail, aparecerá un asistente de configuración que le ayudará a crear sus cuentas de correo electrónico. 10 Cómo realizar copias de seguridad del sistema con Time Machine Tras instalar Leopard, conecte una unidad externa al ordenador y utilice Time Machine para realizar una copia actualizada de toda la información del ordenador. Restauración del sistema Si necesita volver a instalar Leopard y ha creado una copia de seguridad con Time Machine, use la Utilidad de Restauración para restablecer toda la información del ordenador a su estado anterior. Paso 1: Introduzca el disco de instalación del Mac OS X Haga doble clic en el icono Install Mac OS X y haga clic en Reiniciar. Cuando el ordenador arranque, se abrirá el instalador automáticamente. Paso 2: Seleccione “Restaurar el sistema de la copia de seguridad” Seleccione “Restaurar el sistema de la copia de seguridad” en el menú Utilidades y haga clic en Continuar en la ventana que aparecerá. ADVERTENCIA: Restaurar el sistema borra todo el contenido del volumen que seleccione. Paso 3: Seleccione una fuente de copia de seguridad Seleccione el volumen que contiene la copia de seguridad de Time Machine que desea restaurar y haga clic en Continuar. Tras restaurar el sistema, el ordenador se reiniciará utilizando el volumen en el que ha restaurado sus datos y ajustes. 11 Respuestas a preguntas frecuentes A continuación encontrará una serie de preguntas que pueden surgirle acerca de la instalación y el uso del Mac OS X y sus respuestas. Instalación del Mac OS X Cómo salir del instalador. 1 Seleccione Instalador de Mac OS X > Salir del Instalador de Mac OS X y haga clic en Discos de Arranque. 2 Seleccione el disco de arranque que desea utilizar y haga clic en Reiniciar. ADVERTENCIA: Si está instalando el Mac OS X en su disco de arranque de Mac OS X actual, deje que el instalador finalice. Si abandona ahora la instalación, es posible que no pueda arrancar desde su actual disco de arranque de Mac OS X. Cómo usar el teclado en lugar del ratón Mientras utiliza el instalador y el Asistente de Configuración de Mac OS X, dispone de acceso completo al teclado. Pulse la tecla Tabulador para destacar los botones, los menús locales y otras opciones. Pulse la tecla de flecha abajo para abrir los menús locales. Pulse la barra espaciadora para seleccionar elementos. Qué hacer si no puede iniciar el instalador Si su ordenador está conectado a una red, el administrador de la misma puede impedirle instalar software o actualizar el Mac OS X. Qué hacer si el instalador no se abre Si el instalador no se abre, reinicie el ordenador manteniendo pulsada la tecla C para que arranque desde el disco de instalación. Si el instalador sigue sin aparecer, reinicie el ordenador y mantenga pulsado el botón del ratón o del trackpad para expulsar el disco. Cuando el ordenador haya arrancado, inserte el disco de instalación de Mac OS X. Utilice el panel de preferencias Discos de Arranque para seleccionar el disco de instalación como disco de arranque y, a continuación, reinicie el ordenador. Qué hacer si el instalador no puede reparar el disco Si aparece un mensaje en el que se le informa de que el instalador no puede reparar el disco, tendrá que borrarlo. Al hacerlo, se eliminarán todos los archivos del disco. ADVERTENCIA: Si borra el disco de destino, se eliminará toda la información que contenga (cuentas de usuario, ajustes de red y todos los archivos y carpetas). Si es necesario, salga del instalador y realice una copia de seguridad de sus archivos antes de borrar el volumen de destino. 12 Antes de borrar el disco, puede salir del instalador y realizar una copia de seguridad de los archivos deseados (es decir, copiarlos en otro disco). Cuando esté preparado para borrar el disco, abra el instalador, siga las instrucciones del apartado “Instalaciones personalizadas” en la página 3 y seleccione la opción “Borrar e instalar”. Qué hacer si el instalador no puede actualizar el driver del disco rígido El instalador no puede actualizar los drivers de discos rígidos que no sean Apple. Use la utilidad de discos recomendada por el fabricante para actualizar el driver del disco antes de instalar el Mac OS X. Asegúrese de utilizar una versión de la utilidad que sea compatible con el Mac OS X. Qué hacer si la instalación no se completa correctamente Si no ha conseguido instalar el Mac OS X, haga lo siguiente: Â Antes de instalar, desconecte todos los dispositivos externos que no necesite. Â Repare el disco rígido mediante Utilidad de Discos. Tras desconectar los dispositivos innecesarios, arranque el ordenador desde el disco de instalación del Mac OS X. Seleccione su idioma y haga clic en la flecha para continuar. Para abrir Utilidad de Discos, seleccione Utilidades > Utilidad de Discos. Elija el volumen en el que desea instalar y haga clic en “Reparar disco”. Una vez solucionado cualquier posible problema, salga de Utilidad de Discos y haga clic en Continuar para iniciar de nuevo la instalación. Si la instalación sigue fallando, inténtelo de nuevo activando la opción “Borrar e instalar”. Consulte el apartado “Instalaciones personalizadas” en la página 3. Qué hacer si la instalación del Mac OS X se ha interrumpido y no puede arrancar el ordenador Reinicie el ordenador manteniendo pulsado el botón del ratón o del trackpad para expulsar el disco de instalación. Es posible que el ordenador arranque utilizando el último sistema que estaba usando. Si no es así, y tiene otro sistema Mac OS instalado en el ordenador, reinícielo manteniendo pulsada la tecla Opción para seleccionar un disco de arranque. Si el ordenador no arranca de esta forma, inserte el disco de instalación del Mac OS en el ordenador y mantenga pulsada la tecla C mientras se reinicia. Abra el panel de preferencias Discos de Arranque y seleccione un disco de arranque. Cómo reinstalar el Mac OS X Para volver a instalar esta versión del Mac OS X, seleccione “Archivar e instalar” en el panel Opciones y marque la opción de conservar las cuentas de usuario y los ajustes de red. Si necesita restaurar el software del ordenador, utilice el disco de software que venía con él. Para obtener ayuda, consulte el manual de usuario suministrado con el ordenador. 13 Si desea instalar el Mac OS X en más de un ordenador. Consulte el contrato de licencia que venía con su copia de Mac OS X. Inicio de sesión en el Mac OS X “Iniciar sesión” significa acceder al ordenador utilizando el nombre y la contraseña de una cuenta de usuario del ordenador. El Mac OS X está configurado para iniciar sesión automáticamente utilizando la cuenta de usuario creada durante la instalación. Qué hacer si no puede iniciar unas sesión en el ordenador Asegúrese de que escribe el nombre y contraseña de usuario exactamente igual que cuando se crearon, incluido el uso de mayúsculas. Si sigue sin poder iniciar sesión pero conoce el nombre y la contraseña de un usuario administrador (por ejemplo, el primer usuario que se creó), inicie una sesión como tal y utilice el panel de preferencias Cuentas para cambiar su contraseña. Qué hacer si no recuerda su contraseña y necesita cambiarla Si ha olvidado su contraseña y dispone del disco de instalación del Mac OS X, insértelo y reinicie el ordenador manteniendo pulsada la tecla C. Cuando aparezca el instalador, elija su idioma y haga clic en la flecha para continuar. Seleccione Utilidades > Cambiar Contraseña y siga las instrucciones de la pantalla. Consejos para crear una contraseña segura Piense en una frase o en palabras que tengan significado para usted y elija la primera letra de cada palabra, o utilice una palabra sin las vocales, por ejemplo. Para mayor seguridad, no use una palabra real. Utilice ocho caracteres como mínimo e incluya letras en mayúsculas y minúsculas, números y símbolos. Ejemplos: Â “Los sábados por la mañana me encanta ir de compras” (lsplmmeidc). Â “Trabajo 8 horas diarias” (trbj8hdrs). Â “Mi hijo Pablo es 3 años mayor que mi hija Ana” (3edadPiA@). No puede iniciar sesión en su cuenta como usuario remoto Si está iniciando sesión en un servidor para acceder a su cuenta de usuario y no lo consigue, contacte con el administrador del sistema. 14 Cómo obtener información sobre el Mac OS X Para obtener la respuesta a sus preguntas sobre el uso del Mac OS X, utilice la Ayuda Mac OS. Encontrará información sobre las novedades del Mac OS X y podrá obtener asistencia. La Ayuda Mac OS contiene miles de páginas con información que le será de gran utilidad. Utilice la función de búsqueda para encontrar el tema que desee consultar, o haga clic en Índice para buscarlo. Para usar la Ayuda Mac OS: 1 En el Finder, seleccione Ayuda > Ayuda Mac. 2 Escriba su pregunta en el cuadro de texto y pulse Retorno. Para obtener ayuda sobre una aplicación incluida con el Mac OS X, seleccione el menú Ayuda de la aplicación mientras esté utilizándola. Obtención de ayuda por Internet Para obtener ayuda a través de Internet, visite el sitio web de Apple en www.apple.com/es. El sitio web de Apple proporciona mucha información sobre el Mac OS X. Independientemente de cuál sea su interés, encontrará ayuda de Apple o de la comunidad de usuarios de Mac. Cuando visite el sitio web de Apple, no deje de comprobar estas secciones: Â Haga clic en “Mac OS X” para encontrar infinidad de ideas sobre lo que puede hacer utilizando el Mac OS X e información sobre las nuevas aplicaciones disponibles para el sistema. Â Haga clic en Soporte para visitar la sección de soporte de Apple, donde encontrará asistencia e información técnica sobre todos los productos Apple. En esta web puede hacer lo siguiente: Â Introduzca lo que desee buscar en el campo de búsqueda y haga clic en el botón de lupa para buscar miles de artículos sobre los productos de Apple. Haga clic en “Búsqueda avanzada” para realizar una búsqueda más específica. Â Haga clic en Descargas para obtener actualizaciones de software de Apple. Â Haga clic Manuales o Especificaciones para descargar manuales en formato PDF y obtener información sobre los productos Apple. Â Haga clic en Discusiones para encontrar respuestas de otros usuarios de Mac o hacer preguntas. © 2007 Apple Inc. Todos los derechos reservados. Apple, el logotipo de Apple, AirPort, Mac y Mac OS son marcas comerciales de Apple, Inc., registradas en EE UU y en otros países. Finder y Safari son marcas comerciales de Apple Inc. .Mac es una marca de servicio de Apple Inc. E019-1039 10/2007-
 1
1
-
 2
2
-
 3
3
-
 4
4
-
 5
5
-
 6
6
-
 7
7
-
 8
8
-
 9
9
-
 10
10
-
 11
11
-
 12
12
-
 13
13
-
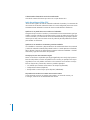 14
14
-
 15
15