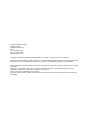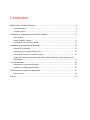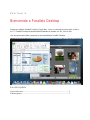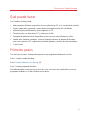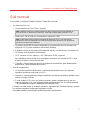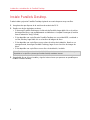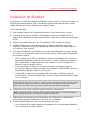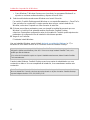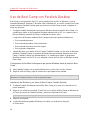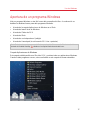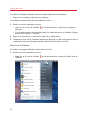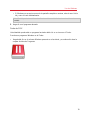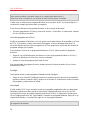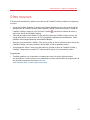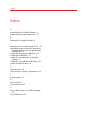Parallels Desktop para Mac 11.0 Guía de inicio rápido
- Tipo
- Guía de inicio rápido

Copyright © 1999-2015 Parallels Holdings, Ltd. and its affiliates. All rights reserved.
Guía de inicio de Parallels
Desktop
®
11

Parallels IP Holdings GmbH.
Vordergasse 59
CH8200 Schaffhausen
Suiza
Tel: + 41 526320 411
Fax: + 41 52672 2010
www.parallels.com/es
Copyright © 1999-2015 Parallels IP Holdings GmbH y sus afiliados. Todos los derechos reservados.
Este producto está protegido por leyes de derechos de autor de EEUU e internacionales. La tecnología subyacente,
las patentes y las marcas registradas del producto se describen en http://www.parallels.com/es/trademarks.
Microsoft, Windows, Windows Server, Windows NT, Windows Vista y MS-DOS son marcas registradas de Microsoft
Corporation.
Apple, Mac, el logo de Mac, Mac OS, iPad, iPhone, iPod touch, cámara FaceTime HD e iSight son marcada
comerciales de Apple Inc. registradas en los EEUU y otros países.
Linux es una marca registrada de Linus Torvalds.
Todas las demás marcas y nombres mencionados en este documento son marcas registradas de sus respectivos
propietarios.

Contenidos
Bienvenido a Parallels Desktop .................................................................................. 4
Qué puede hacer ........................................................................................................... 5
Primeros pasos .............................................................................................................. 5
Instalación o actualización de Parallels Desktop ........................................................ 6
Qué necesita .................................................................................................................. 7
Instale Parallels Desktop. ............................................................................................... 8
Actualización de Parallels Desktop................................................................................. 9
Instalación o importación de Windows ..................................................................... 10
Instalación de Windows ................................................................................................ 11
Importación de sus datos desde un PC ........................................................................ 13
Uso de Boot Camp con Parallels Desktop .................................................................... 14
Importación desde una versión anterior de Parallels Desktop o de otra aplicación de
virtualización ................................................................................................................ 15
Uso de Windows ....................................................................................................... 16
Apertura de un programa Windows .............................................................................. 17
Instalación de programas Windows .............................................................................. 21
Otros recursos, soporte y sugerencias ..................................................................... 22
Otros recursos.............................................................................................................. 23
Índice ........................................................................................................................ 24

Gracias por adquirir Parallels Desktop 11 para Mac. Ya no es necesario escoger entre un Mac o
un PC. Parallels Desktop le permite utilizar Windows en paralelo con OS X en su Mac.
Use esta guía para instalar y empezar a usar rápidamente Parallels Desktop.
En este capítulo
Qué puede hacer ................................................................................................... 5
Primeros pasos ..................................................................................................... 5
C APITULO 1
Bienvenido a Parallels Desktop

5
Bienvenido a Parallels Desktop
Qué puede hacer
Con Parallels Desktop puede:
• Abrir programas Windows en paralelo con sus aplicaciones OS X, sin necesidad de reiniciar
• Copiar y pegar texto y arrastrar y soltar objetos entre aplicaciones Mac y Windows
• Ejecutar juegos para Windows y otros programas en 3D
• Transferir todos sus datos de un PC y usarlos en su Mac
• Compartir fácilmente archivos, dispositivos y otros recursos entre Windows y el Mac
• Instalar otros sistemas operativos, como por ejemplo versiones de prueba de Windows,
Linux, otra copia de OS X y aplicaciones virtuales gratuitas y usarlas de forma simultánea
• Y mucho más
Primeros pasos
Tras unos pocos pasos, usted puede empezar a usar programas Windows en su Mac:
Paso 1: Instale Parallels Desktop.
Paso 2: Instale Windows en su Mac (p. 10).
Paso 3: Instale programas Windows.
Sólo deberá realizar estos pasos una única vez. Una vez hecho esto, puede abrir y usar sus
programas Windows en su Mac siempre que lo desee.

Siga las instrucciones detalladas en esta sección para instalar o actualizar Parallels Desktop.
Nota: Puede comprar una versión física de Parallels Desktop 11 o bien adquirirlo y descargarlo desde
el sitio web de Parallels.
En este capítulo
Qué necesita ......................................................................................................... 7
Instale Parallels Desktop. ...................................................................................... 8
Actualización de Parallels Desktop ........................................................................ 9
C APITULO 2
Instalación o actualización de Parallels
Desktop

7
Instalación o actualización de Parallels Desktop
Qué necesita
Para instalar y configurar Parallels Desktop 11 para Mac necesita:
• Un ordenador Mac con:
• Un procesador Intel Core 2 Duo o superior.
Nota: Parallels Desktop sólo puede instalarse en Macs basados en Intel que ejecuten el
kernel de 64 bits. Si desea más información, visite http://support.apple.com/kb/HT3770.
• Mínimo de 2 GB de RAM (se recomienda un mínimo de 4 GB)
Nota: Su Mac debe tener suficiente memoria RAM para usar OS X y sus aplicaciones,
además de la memoria requerida para cada sistema operativo adicional (y sus programas)
que desee usar de forma simultánea.
• Un mínimo de 850 MB de espacio disponible en el volumen de inicio (el volumen que
almacena OS X) para la instalación de Parallels Desktop
• Suficiente espacio en disco para cada máquina virtual y sus aplicaciones (un mínimo de
15 GB para cada instalación de Windows)
• OS X Yosemite 10.10 o superior, y OS X Mavericks 10.9.4 o superior
Para identificar el procesador de su ordenador, la memoria y la versión de OS X, vaya
al menú de Apple > Acerca de este Mac.
• Conexión a Internet para la activación, actualización del producto, para determinadas
prestaciones y para actualizaciones online
• Uno de los siguientes:
• Un disco de instalación de Windows u otro medio de instalación para los sistemas
operativos que desee usar junto con OS X
• Conexión a Internet para la descarga e instalación de sistemas operativos gratuitos como
Ubuntu o Google Chrome.
• Si está usando OS X Lion o una versión posterior, puede configurar que se use una
segunda copia de OS X como sistema operativo huésped junto con su sistema principal
− sin necesidad de comprar o descargar otra copia de OS X.
Si desea consultar la lista de sistemas operativos soportados por Parallels Desktop, consulte
los sistemas operativos huéspedes soportados o visite
http://www.parallels.com/es/products/desktop/system-requirements/.

8
Instalación o actualización de Parallels Desktop
Instale Parallels Desktop.
Puede instalar y ejecutar Parallels Desktop siguiendo una serie de pasos muy sencillos:
1 Asegúrese de que dispone de la versión más reciente de OS X.
2 Realice una de las siguientes acciones:
• Si descargó Parallels Desktop en el sitio web de Parallels, haga doble clic en el archivo
de imagen del disco, que probablemente se hallará en su carpeta Descargas (el archivo
tiene la extensión ".dmg" al final).
• Si ha adquirido una copia física de Parallels Desktop con una unidad USB, conéctela a
su Mac, ábrala y haga doble clic en el archivo de imagen de disco.
• Si ha adquirido una copia física con un enlace al archivo de instalación, ábralo en su
navegador web, descargue Parallels Desktop y haga clic en el archivo de imagen de
disco.
• Si ha adquirido una copia física con un disco de instalación, insértelo.
Nota: Si su Mac no dispone de unidad de DVD-ROM, puede hacer uso del enlace de descarga
disponible en la caja física y descargar Parallels Desktop mediante Internet.
3 Haga doble clic en el icono Instalar y siga las instrucciones que aparecen en pantalla para
instalar Parallels Desktop.

9
Instalación o actualización de Parallels Desktop
Actualización de Parallels Desktop
Si ya dispone de Parallels Desktop 9 o 10, siga los pasos detallados a continuación para
actualizar a Parallels Desktop 11.
1 Si aún no lo ha hecho, compre y descargue una actualización a Parallels Desktop 11 para
Mac a través de la tienda online de Parallels en www.parallels.com/es/buyonline.
Se le enviará una llave de activación del producto a la dirección de email proporcionada por
usted.
2 Si Parallels Desktop está abierto, salga de Parallels Desktop.
3 Siga las instrucciones para instalar Parallels Desktop 11. Consulte Instalación de Parallels
Desktop (p. 8).
Durante la instalación, se eliminará automáticamente la versión anterior de Parallels
Desktop de su ordenador.
4 Abra Parallels Desktop e introduzca la llave de activación del producto de actualización.
Si estaba usando una versión de prueba de Parallels Desktop o adquirió una versión
anterior pero no la había instalado en su ordenador, también se le pedirá que introduzca una
llave de actualización o versión completa para dicha versión.
Nota: Para realizar una actualización desde Parallels Desktop 2, 3, 4, 5, 6, 7 u 8, es necesario
comprar Parallels Desktop 11 al precio de versión completa.
Resolución de problemas
Si experimenta cualquier problema durante la actualización de Parallels Desktop, encontrará
información para la resolución de problemas en www.parallels.com/es/support/home o abriendo
Parallels Desktop y seleccionando Ayuda > Resolución de problemas en el menú superior del
producto.

Existen varios métodos para disponer de Windows en su Mac:
• Instalación de Windows (p. 11)
• Importar sus datos desde un PC Windows (p. 13)
• Usar el Windows que ya había instalado de una partición Boot Camp (p. 14)
• Importar Windows de una versión anterior de Parallels Desktop u otro software de
virtualización (p. 15)
En este capítulo
Instalación de Windows ......................................................................................... 11
Importación de sus datos desde un PC .................................................................. 13
Uso de Boot Camp con Parallels Desktop.............................................................. 14
Importación desde una versión anterior de Parallels Desktop o de otra aplicación de
virtualización .......................................................................................................... 15
C APÍTULO 3
Instalación o importación de Windows

11
Instalación o importación de Windows
Instalación de Windows
Si dispone de un origen de instalación de Windows (ya sea un DVD, un archivo de imagen o un
dispositivo de almacenamiento USB) y una llave de producto válida para Windows, puede
instalar Windows en su Mac y utilizarlo con Parallels Desktop.
Para instalar Windows:
1 Abra Parallels Desktop (en la carpeta Aplicaciones) y seleccione Archivo > Nuevo.
2 Si dispone de un disco de instalación de Windows, insértelo en la unidad de DVD. Si
dispone de un dispositivo de almacenamiento USB con Windows, conecte dicho dispositivo
al Mac.
3 Haga clic en Instalar Windows u otro SO mediante un DVD o archivo de imagen.
4 Parallels Desktop busca y le muestra una lista de sistemas operativos que pueden
instalarse. Si aparece la versión de Windows que desea instalar, selecciónela, haga clic
en Continuar y vaya al paso 6.
5 Si el origen de instalación de Windows no se mostró automáticamente en el paso 4, haga
clic en Buscar manualmente para buscarlo de forma manual. Puede realizar búsquedas en
los siguientes orígenes:
• DVD: Si dispone de un DVD con Windows, insértelo en la unidad de DVD. Una vez se
haya detectado Windows, haga clic en Continuar. Si su Mac no dispone de unidad de
DVD, puede utilizar un Apple SuperDrive, otra unidad DVD de Mac mediante Disco
Remoto o crear una imagen del disco.
• Archivo de imagen: Si dispone de un archivo de imagen de Windows, haga clic
en Archivo de imagen y arrastre la imagen a la ventana de Parallels Wizard. Una vez se
haya detectado Windows, haga clic en Continuar.
• Unidad USB: Si dispone de un instalador USB arrancable con Windows, haga clic
en Unidad USB y conecte la unidad al Mac. Una vez se haya detectado Windows, haga
clic en Continuar.
Nota: puede que Parallels Desktop no detecte algunos sistemas operativos (por ejemplo, las
distribuciones de Linux más recientes). Si es así y usted no está seguro de que el sistema operativo
pueda instalarse, haga clic en Continuar, especifique el tipo de SO de forma manual (si este no
aparece en la lista, seleccione Otro) y siga las instrucciones que aparecen en pantalla.
6 Compruebe que la opción Instalación exprés permanece seleccionada.
Nota: Si desmarca la opción Instalación exprés, deberá instalar Parallels Tools tras la instalación
para permitir que Windows y OS X operen a la perfección entre ellos.
7 Seleccione el uso principal que hará de Windows. Su configuración se ajustará para
proporcionarle el mejor rendimiento en función de sus necesidades.
8 Si está instalado Windows 8, seleccione cómo desea que opere:
• Como Windows 8: Windows 8 arranca en la pantalla Inicio y los programas Windows 8
sólo se ejecutan en pantalla completa.

12
Instalación o importación de Windows
• Como Windows 7: Windows 8 arranca en el escritorio, los programas Windows 8 se
ejecutan en ventanas redimensionables y dispone del menú Inicio.
9 Seleccione dónde desea almacenar Windows en el menú Ubicación.
Por omisión, Parallels Desktop guarda Windows en su carpeta Documentos > Parallels.
Para que todos los usuarios de su equipo puedan tener acceso a esta instalación de
Windows, seleccione Compartir con otros usuarios de este Mac.
10 Si desea preconfigurar parámetros como por ejemplo la cantidad de memoria que usa
Windows o si este se inicia automáticamente cuando abre Parallels Desktop,
seleccione Personalizar configuración antes de la instalación. También puede ajustar estos
parámetros de configuración tras la instalación del sistema operativo.
11 Haga clic en Continuar.
El asistente instala Windows.
Una vez instalado Windows, puede iniciarlo abriendo una aplicación Windows (p. 17) o
haciendo clic en el botón de inicio en el Centro de control de Parallels Desktop.
Importante: La primera vez que inicie Windows, Parallels Tools se instala para proporcionarle una
integración óptima entre Windows y Mac OS X. Una vez se haya instalado Parallels Tools, se le
pedirá que reinicie Windows.
Si no seleccionó Instalación exprés en el paso 6 detallado anteriormente, deberá instalar Parallels
Tools manualmente.
Cuando instale Windows, Parallels Desktop creará una cuenta de administrador con una
contraseña en blanco. Una vez completada la instalación, le recomendamos cambiar esta
contraseña.
Nota: También puede instalar Windows desde un archivo de imagen de disco con el contenido del
disco de instalación. Para ello, solo tiene que seleccionarlo en el paso 4 anterior. Parallels Desktop
soporta imágenes de disco CCD, ISO, DMG y CUE.

13
Instalación o importación de Windows
Importación de sus datos desde un PC
Usted puede importar todos sus datos de un PC Windows a Parallels Desktop en su Mac. Así
puede seguir usando todos sus programas, archivos y datos Windows en paralelo con OS X.
Puede importar sus datos mediante red o bien utilizando un dispositivo de almacenamiento
externo.
Para importar sus datos desde un PC:
1 Inserte el DVD de instalación de Parallels Desktop en la unidad de disco óptico de su PC
Windows. Si la instalación del software Parallels Transporter Agent no se inicia
automáticamente, localice y haga doble clic en el archivo Parallels Transporter
Agent.exe en el disco.
Si su ordenador está conectado a Internet, Parallels Transporter comprobará la existencia
de actualizaciones. Si existe una actualización, haga clic en Descargar e instalar versión
nueva.
Nota:También puede descargar Parallels Transporter Agent para Windows en
http://www.parallels.com/es/download/desktop/.
2 Siga las instrucciones que aparecen en pantalla para instalar Parallels Transporter Agent.
3 Abra Parallels Desktop (en la carpeta Aplicaciones) en su Mac, seleccione Archivo > Nuevo
y haga clic en Migrar desde un PC.
4 Seleccione cómo desea transferir sus datos y siga las instrucciones.
Encontrará información detallada acerca de la transferencia de sus datos desde otro equipo en
la ayuda en pantalla de Parallels Desktop:
1 Abra Parallels Desktop (en la carpeta Aplicaciones) y seleccione Ayuda > Ayuda de
Parallels Desktop.
2 Haga clic en Instalar o importar Windows y a continuación haga clic en Importar sus datos
desde un PC.

14
Instalación o importación de Windows
Uso de Boot Camp con Parallels Desktop
Boot Camp es una prestación de OS X que le permite iniciar su Mac en Windows. Si ya ha
instalado Windows 8, Windows 7, Windows Vista o Windows XP en su Mac usando Boot Camp,
puede configurar Parallels Desktop para que funcione con Boot Camp usando cualquiera de
estas dos opciones:
• Configure Parallels Desktop para que ejecute Windows desde la partición Boot Camp: Los
cambios que realice en los programas Windows mientras esté en OS X o cuando inicie su
Mac en Windows usando Boot Camp se reflejarán en ambos sitios.
La ejecución de Windows mediante Boot Camp presenta las siguientes limitaciones:
• Este no puede pausarse
• Este no puede guardarse como instantánea
• Este no puede ejecutarse en Modo Seguro
• Este no puede comprimirse
• Importe Windows y sus datos de Boot Camp a Parallels Desktop: La ejecución de Windows
mediante Parallels Desktop no presenta las limitaciones enumeradas anteriormente. Boot
Camp y Parallels Desktop son independientes. Los cambios que realice en programas
Windows mientras esté en OS X no se reflejarán cuando inicie su Mac en Windows usando
Boot Camp.
Configuración de Parallels Desktop para que ejecute Windows desde la partición Boot
Camp
1 Abra Parallels Desktop (en la carpeta Aplicaciones) y seleccione Archivo > Nuevo.
2 Haga clic en Boot Camp y siga las instrucciones que aparecen en pantalla.
Nota: Si tiene previsto iniciar sesión en Windows usando Boot Camp, le recomendamos apagar
Windows en Parallels Desktop en vez de suspender Windows.
Importación de Windows y sus datos de Boot Camp a Parallels Desktop
1 Configure Parallels Desktop para que utilice Boot Camp, tal y como se ha descrito en los
pasos anteriores.
2 Haga clic con el botón secundario (Control-clic) en la versión de Boot Camp de Windows en
el Centro de control de Parallels Desktop y seleccione Importar Boot Camp.
Nota: Windows debe estar apagado.
3 Haga clic en Importar.
4 Localice dónde desea guardar Windows y sus datos y a continuación haga clic
en Seleccionar.

15
Instalación o importación de Windows
Windows y todos sus datos se importan de Boot Camp. Usted puede seguir usando la
instalación Windows Boot Camp original, de forma separada de Parallels Desktop.
Importante: La primera vez que inicie Windows tras configurar Parallels Desktop para trabajar con
Boot Camp, Parallels Tools se instala para proporcionarle una integración óptima entre Windows y
OS X. Una vez instalado Parallels Tools, se le pedirá que reinicie Windows.
Importación desde una versión anterior de
Parallels Desktop o de otra aplicación de
virtualización
Con Parallels Desktop 11 para Mac, puede usar el Windows que instaló a través de versiones
anteriores de Parallels Desktop, así como VMware Fusion, Microsoft Virtual PC y Virtualbox.
1 Abra Parallels Desktop (en la carpeta Aplicaciones) y seleccione Archivo > Abrir.
2 Seleccione el archivo de datos de Windows que desea importar; a continuación, haga clic
en Abrir y siga las indicaciones que aparecen en pantalla.
• Los archivos de datos de Parallels Desktop acaban en .pvm.
• Los archivos de VMware acaban en .vmx.
• Los archivos de Virtual PC acaban en .vmc.
• Los archivos de VirtualBox acaban en .xml o .vbox.
Usted también puede simplemente arrastrar un archivo .pvm de Parallels al Centro de
control de Parallels Desktop para añadirlo a Parallels Desktop.
3 Inicie Windows.
4 Seleccione Acciones > Instalar Parallels Tools y siga las indicaciones que aparecen en
pantalla.

Lea esta sección para descubrir los conceptos básicos del uso de Windows junto con OS X.
En este capítulo
Apertura de un programa Windows ....................................................................... 17
Instalación de programas Windows ....................................................................... 21
C APÍTULO 4
Uso de Windows

17
Uso de Windows
Apertura de un programa Windows
Abrir un programa Windows es tan fácil como abrir una aplicación Mac. A continuación se
detallan las distintas formas para abrir programas Windows:
• A través de la carpeta Aplicaciones de Windows en el Dock
• A través del menú Inicio de Windows
• A través del Finder de OS X
• A través del Dock
• A través de una búsqueda en Spotlight
• A través del Launchpad (si está usando OS X Lion o posterior)
Nota: Todos los iconos de programa de Windows pueden identificarse con facilidad a través del
símbolo de Parallels Desktop, situado en la esquina inferior derecha del icono.
Carpeta Aplicaciones de Windows
Esta carpeta está disponible en el Dock de OS X y contiene todas sus aplicaciones Windows.
Cuando instale programas nuevos, estos se añadirán a esta carpeta de forma automática.

18
Uso de Windows
Para abrir un programa Windows usando la carpeta Aplicaciones de Windows:
• Haga clic en la carpeta y seleccione un programa.
Para añadir la carpeta Aplicaciones de Windows al Dock:
1 Realice una de las siguientes acciones:
• Haga clic en el icono de Parallels
en la barra de menús y seleccione Configurar >
Opciones.
• Si en la parte superior de la pantalla puede ver la barra de menús de Parallels Desktop,
seleccione Acciones > Configurar.
2 Haga clic en Opciones y a continuación haga clic en Aplicaciones.
3 Compruebe que la opción Compartir aplicaciones Windows con Mac está seleccionada y a
continuación seleccione Mostrar carpeta de aplicaciones Windows en el Dock.
Menú Inicio de Windows
Para abrir un programa Windows a través del menú Inicio:
1 Realice una de las siguientes acciones:
• Haga clic en el icono de Parallels
en la barra de menús y seleccione Menú Inicio de
Windows.

19
Uso de Windows
• Si Windows se encuentra en modo de pantalla completa o ventana, abra el menú Inicio
tal y como lo haría habitualmente.
Nota: También puede hacer Comando-clic o hacer clic con el botón derecho sobre el icono de
Parallels.
2 Haga clic en el programa deseado.
Finder de OS X
Usted también puede abrir un programa haciendo doble clic en su icono en el Finder.
Para buscar programas Windows en el Finder:
• Haga doble clic en el volumen Windows presente en el escritorio y a continuación abra la
carpeta Archivos de Programa.

20
Uso de Windows
Nota: Para mostrar el volumen Windows en el escritorio, el Finder de OS X debe estar configurado
para mostrar servidores conectados. Haga clic en cualquier parte del escritorio y
seleccione Finder > Preferencias y a continuación seleccione Servidores conectados.
Puede crear un alias para un programa Windows en el escritorio de OS X y hacer doble clic a
continuación siempre que desee abrir el programa.
Para crear un alias para un programa Windows en el escritorio de Windows:
• Escoja el programa en el Finder y seleccione Archivo > Crear alias. A continuación, arrastre
el icono del alias al escritorio.
Icono del programa en el Dock
Al abrir un programa de Windows, su icono aparece en la parte inferior de la pantalla en el Dock
de OS X. Por omisión, cuando usted cierra el programa, su icono desaparece del Dock. El
hecho de disponer del icono de un programa en el Dock proporciona una forma fácil de abrir el
programa siempre que lo desee.
Para mantener el icono de un programa Windows en el Dock, realice una de las siguientes
acciones:
• Haga clic con el botón derecho del ratón en el icono del programa Windows en el Dock y
seleccione Mantener en el Dock en el menú contextual.
• Arrastre el icono del programa del Finder al Dock.
Ahora puede abrir el programa de nuevo siempre que así lo desee haciendo clic en el icono
presente en el Dock.
Spotlight
Usted puede buscar y abrir programas Windows usando Spotlight:
• Haga clic en el icono de Spotlight presente en la esquina superior derecha de su pantalla o
presione la barra Comando (cmd) y espacio en su teclado. A continuación, teclee el nombre
del programa y selecciónelo en la lista.
Launchpad
Si está usando OS X Lion o posterior, puede ver la pantalla completa de todos sus programas
Windows y aplicaciones Mac usando el Launchpad. Simplemente haga clic en el icono del
Launchpad (con forma de cohete espacial) presente en el Dock. A continuación, puede hacer
clic en cualquier aplicación OS X para abrirla. Para abrir un programa Windows, haga clic en la
carpeta de Windows y a continuación haga clic en el programa deseado.
Nota: La carpeta de Windows sólo está disponible en el Launchpad si se ha activado la compartición
de programas de Windows.

21
Uso de Windows
Para mover un programa Windows de la carpeta Windows a la página principal del Launchpad,
realice lo siguiente:
• Desde el Launchpad, haga clic en la carpeta que contiene los programas Windows y
arrastre un programa al icono del Launchpad presente en el Dock.
• Inicie el programa Windows deseado, haga clic con el botón secundario del ratón en su
icono en el Dock y seleccione Añadir al Launchpad.
Si desea eliminar un programa Windows del Launchpad, inicie el programa, haga clic con el
botón secundario del ratón en su icono en el Dock y seleccione Eliminar del Launchpad.
Instalación de programas Windows
Usted instala programas Windows en su Mac tal y como lo haría en un PC Windows. Las dos
formas más habituales de instalar programas son:
• Usando un DVD o CD de instalación de software
• Descargando el archivo de instalación o programa de Internet o una red
Instalación de un programa a través de un disco de instalación DVD o CD
1 Abra cualquier programa Windows para iniciar Windows.
2 Inserte el disco de instalación.
3 En la mayoría de los casos se abre un diálogo AutoPlay. Haga clic en la opción para
ejecutar un archivo de instalación y siga las instrucciones que aparecerán en pantalla.
Instalación de un programa a través de una red o Internet
• Descargue el programa o archivo de instalación y siga las instrucciones de la fuente del
programa.
En la mayoría de los casos puede ejecutar el archivo de instalación y seguir las instrucciones en
pantalla o simplemente abrir el programa descargado.

Si desea información detallada acerca de cómo utilizar todas las prestaciones de Parallels
Desktop para Mac, consulte la Guía del usuario de Parallels Desktop, disponible online.
Para descargar la Guía del usuario de Parallels Desktop:
1 En Parallels Desktop, seleccione Ayuda > Documentación online (debe estar conectado a
Internet).
Se abrirá una página web con acceso a todos los manuales de Parallels Desktop.
2 Haga clic en el vínculo PDF presente al lado de Guía del usuario de Parallels Desktop.
En la Guía del usuario de Parallels Desktop encontrará información como por ejemplo:
• Definición del modo de trabajo conjunto de Windows y OS X
• Compartición de aplicaciones y archivos
• Acceso a Internet
• Activación de controles parentales
• Conexión de dispositivos
• Protección de Windows
• Optimización del rendimiento
• Y mucho más
En este capítulo
Otros recursos ....................................................................................................... 23
C APITULO 5
Otros recursos, soporte y sugerencias

23
Otros recursos, soporte y sugerencias
Otros recursos
Si desea más información y ayuda acerca del uso de Parallels Desktop, examine los siguientes
recursos:
• Ayuda de Parallels Desktop: Si desea instrucciones detalladas acerca del uso de todas las
prestaciones de Parallels Desktop, abra Parallels Desktop y seleccione Ayuda > Ayuda de
Parallels Desktop o haga clic en el icono de Parallels
presente en la barra de menús y
seleccione Ayuda de Parallels Desktop.
• Sitio web de soporte de Parallels: El sitio web de soporte de Parallels incluye archivos de
ayuda del producto y una sección de FAQs (preguntas realizadas frecuentemente). Visite
parallels.com/es/support/desktop-virtualization/desktop.
• Base de conocimiento de Parallels: Este recurso online le ofrece artículos acerca del uso de
Parallels Desktop y de otros productos de Parallels. Visite kb.parallels.com/es.
• Documentación online: Puede consultar online la guía del usuario de Parallels Desktop y
Parallels Transporter en formato PDF seleccionando Ayuda > Documentación online.
Sugerencias
• Parallels agradece sus comentarios y sugerencias acerca de cómo mejorar nuestra
documentación. Puede enviarnos sus comentarios a través del formulario de sugerencias de
documentación presente en nuestro sitio web
(http://www.parallels.com/en/support/usersdoc/).

Índice
A
Actualización de Parallels Desktop • 9
Apertura de un programa Windows • 17
B
Bienvenido a Parallels Desktop • 4
I
Importación de sus datos desde un PC • 13
Importación desde una versión anterior de
Parallels Desktop o de otra aplicación de
virtualización • 15
Instalación de programas Windows • 21
Instalación de Windows • 11
Instalación o actualización de Parallels
Desktop • 6
Instalación o importación de Windows • 10
Instale Parallels Desktop. • 8
O
Otros recursos • 23
Otros recursos, soporte y sugerencias • 22
P
Primeros pasos • 5
Q
Qué necesita • 7
Qué puede hacer • 5
U
Uso de Boot Camp con Parallels Desktop •
14
Uso de Windows • 16
Índice
Transcripción de documentos
Guía de inicio de Parallels ® Desktop 11 Copyright © 1999-2015 Parallels Holdings, Ltd. and its affiliates. All rights reserved. Parallels IP Holdings GmbH. Vordergasse 59 CH8200 Schaffhausen Suiza Tel: + 41 526320 411 Fax: + 41 52672 2010 www.parallels.com/es Copyright © 1999-2015 Parallels IP Holdings GmbH y sus afiliados. Todos los derechos reservados. Este producto está protegido por leyes de derechos de autor de EEUU e internacionales. La tecnología subyacente, las patentes y las marcas registradas del producto se describen en http://www.parallels.com/es/trademarks. Microsoft, Windows, Windows Server, Windows NT, Windows Vista y MS-DOS son marcas registradas de Microsoft Corporation. Apple, Mac, el logo de Mac, Mac OS, iPad, iPhone, iPod touch, cámara FaceTime HD e iSight son marcada comerciales de Apple Inc. registradas en los EEUU y otros países. Linux es una marca registrada de Linus Torvalds. Todas las demás marcas y nombres mencionados en este documento son marcas registradas de sus respectivos propietarios. Contenidos Bienvenido a Parallels Desktop .................................................................................. 4 Qué puede hacer ........................................................................................................... 5 Primeros pasos ..............................................................................................................5 Instalación o actualización de Parallels Desktop ........................................................ 6 Qué necesita ..................................................................................................................7 Instale Parallels Desktop. ............................................................................................... 8 Actualización de Parallels Desktop................................................................................. 9 Instalación o importación de Windows ..................................................................... 10 Instalación de Windows................................................................................................ 11 Importación de sus datos desde un PC ........................................................................ 13 Uso de Boot Camp con Parallels Desktop .................................................................... 14 Importación desde una versión anterior de Parallels Desktop o de otra aplicación de virtualización ................................................................................................................ 15 Uso de Windows ....................................................................................................... 16 Apertura de un programa Windows .............................................................................. 17 Instalación de programas Windows .............................................................................. 21 Otros recursos, soporte y sugerencias ..................................................................... 22 Otros recursos.............................................................................................................. 23 Índice ........................................................................................................................ 24 CAPITULO 1 Bienvenido a Parallels Desktop Gracias por adquirir Parallels Desktop 11 para Mac. Ya no es necesario escoger entre un Mac o un PC. Parallels Desktop le permite utilizar Windows en paralelo con OS X en su Mac. Use esta guía para instalar y empezar a usar rápidamente Parallels Desktop. En este capítulo Qué puede hacer................................................................................................... 5 Primeros pasos ..................................................................................................... 5 Bienvenido a Parallels Desktop Qué puede hacer Con Parallels Desktop puede: • Abrir programas Windows en paralelo con sus aplicaciones OS X, sin necesidad de reiniciar • Copiar y pegar texto y arrastrar y soltar objetos entre aplicaciones Mac y Windows • Ejecutar juegos para Windows y otros programas en 3D • Transferir todos sus datos de un PC y usarlos en su Mac • Compartir fácilmente archivos, dispositivos y otros recursos entre Windows y el Mac • Instalar otros sistemas operativos, como por ejemplo versiones de prueba de Windows, Linux, otra copia de OS X y aplicaciones virtuales gratuitas y usarlas de forma simultánea • Y mucho más Primeros pasos Tras unos pocos pasos, usted puede empezar a usar programas Windows en su Mac: Paso 1: Instale Parallels Desktop. Paso 2: Instale Windows en su Mac (p. 10). Paso 3: Instale programas Windows. Sólo deberá realizar estos pasos una única vez. Una vez hecho esto, puede abrir y usar sus programas Windows en su Mac siempre que lo desee. 5 CAPITULO 2 Instalación o actualización de Parallels Desktop Siga las instrucciones detalladas en esta sección para instalar o actualizar Parallels Desktop. Nota: Puede comprar una versión física de Parallels Desktop 11 o bien adquirirlo y descargarlo desde el sitio web de Parallels. En este capítulo Qué necesita ......................................................................................................... 7 Instale Parallels Desktop. ...................................................................................... 8 Actualización de Parallels Desktop ........................................................................ 9 Instalación o actualización de Parallels Desktop Qué necesita Para instalar y configurar Parallels Desktop 11 para Mac necesita: • Un ordenador Mac con: • Un procesador Intel Core 2 Duo o superior. Nota: Parallels Desktop sólo puede instalarse en Macs basados en Intel que ejecuten el kernel de 64 bits. Si desea más información, visite http://support.apple.com/kb/HT3770. • Mínimo de 2 GB de RAM (se recomienda un mínimo de 4 GB) Nota: Su Mac debe tener suficiente memoria RAM para usar OS X y sus aplicaciones, además de la memoria requerida para cada sistema operativo adicional (y sus programas) que desee usar de forma simultánea. • Un mínimo de 850 MB de espacio disponible en el volumen de inicio (el volumen que almacena OS X) para la instalación de Parallels Desktop • Suficiente espacio en disco para cada máquina virtual y sus aplicaciones (un mínimo de 15 GB para cada instalación de Windows) • OS X Yosemite 10.10 o superior, y OS X Mavericks 10.9.4 o superior Para identificar el procesador de su ordenador, la memoria y la versión de OS X, vaya al menú de Apple > Acerca de este Mac. • Conexión a Internet para la activación, actualización del producto, para determinadas prestaciones y para actualizaciones online • Uno de los siguientes: • Un disco de instalación de Windows u otro medio de instalación para los sistemas operativos que desee usar junto con OS X • Conexión a Internet para la descarga e instalación de sistemas operativos gratuitos como Ubuntu o Google Chrome. • Si está usando OS X Lion o una versión posterior, puede configurar que se use una segunda copia de OS X como sistema operativo huésped junto con su sistema principal − sin necesidad de comprar o descargar otra copia de OS X. Si desea consultar la lista de sistemas operativos soportados por Parallels Desktop, consulte los sistemas operativos huéspedes soportados o visite http://www.parallels.com/es/products/desktop/system-requirements/. 7 Instalación o actualización de Parallels Desktop Instale Parallels Desktop. Puede instalar y ejecutar Parallels Desktop siguiendo una serie de pasos muy sencillos: 1 Asegúrese de que dispone de la versión más reciente de OS X. 2 Realice una de las siguientes acciones: • Si descargó Parallels Desktop en el sitio web de Parallels, haga doble clic en el archivo de imagen del disco, que probablemente se hallará en su carpeta Descargas (el archivo tiene la extensión ".dmg" al final). • Si ha adquirido una copia física de Parallels Desktop con una unidad USB, conéctela a su Mac, ábrala y haga doble clic en el archivo de imagen de disco. • Si ha adquirido una copia física con un enlace al archivo de instalación, ábralo en su navegador web, descargue Parallels Desktop y haga clic en el archivo de imagen de disco. • Si ha adquirido una copia física con un disco de instalación, insértelo. Nota: Si su Mac no dispone de unidad de DVD-ROM, puede hacer uso del enlace de descarga disponible en la caja física y descargar Parallels Desktop mediante Internet. 3 8 Haga doble clic en el icono Instalar y siga las instrucciones que aparecen en pantalla para instalar Parallels Desktop. Instalación o actualización de Parallels Desktop Actualización de Parallels Desktop Si ya dispone de Parallels Desktop 9 o 10, siga los pasos detallados a continuación para actualizar a Parallels Desktop 11. 1 Si aún no lo ha hecho, compre y descargue una actualización a Parallels Desktop 11 para Mac a través de la tienda online de Parallels en www.parallels.com/es/buyonline. Se le enviará una llave de activación del producto a la dirección de email proporcionada por usted. 2 Si Parallels Desktop está abierto, salga de Parallels Desktop. 3 Siga las instrucciones para instalar Parallels Desktop 11. Consulte Instalación de Parallels Desktop (p. 8). Durante la instalación, se eliminará automáticamente la versión anterior de Parallels Desktop de su ordenador. 4 Abra Parallels Desktop e introduzca la llave de activación del producto de actualización. Si estaba usando una versión de prueba de Parallels Desktop o adquirió una versión anterior pero no la había instalado en su ordenador, también se le pedirá que introduzca una llave de actualización o versión completa para dicha versión. Nota: Para realizar una actualización desde Parallels Desktop 2, 3, 4, 5, 6, 7 u 8, es necesario comprar Parallels Desktop 11 al precio de versión completa. Resolución de problemas Si experimenta cualquier problema durante la actualización de Parallels Desktop, encontrará información para la resolución de problemas en www.parallels.com/es/support/home o abriendo Parallels Desktop y seleccionando Ayuda > Resolución de problemas en el menú superior del producto. 9 CAPÍTULO 3 Instalación o importación de Windows Existen varios métodos para disponer de Windows en su Mac: • Instalación de Windows (p. 11) • Importar sus datos desde un PC Windows (p. 13) • Usar el Windows que ya había instalado de una partición Boot Camp (p. 14) • Importar Windows de una versión anterior de Parallels Desktop u otro software de virtualización (p. 15) En este capítulo Instalación de Windows ......................................................................................... 11 Importación de sus datos desde un PC.................................................................. 13 Uso de Boot Camp con Parallels Desktop.............................................................. 14 Importación desde una versión anterior de Parallels Desktop o de otra aplicación de virtualización .......................................................................................................... 15 Instalación o importación de Windows Instalación de Windows Si dispone de un origen de instalación de Windows (ya sea un DVD, un archivo de imagen o un dispositivo de almacenamiento USB) y una llave de producto válida para Windows, puede instalar Windows en su Mac y utilizarlo con Parallels Desktop. Para instalar Windows: 1 Abra Parallels Desktop (en la carpeta Aplicaciones) y seleccione Archivo > Nuevo. 2 Si dispone de un disco de instalación de Windows, insértelo en la unidad de DVD. Si dispone de un dispositivo de almacenamiento USB con Windows, conecte dicho dispositivo al Mac. 3 Haga clic en Instalar Windows u otro SO mediante un DVD o archivo de imagen. 4 Parallels Desktop busca y le muestra una lista de sistemas operativos que pueden instalarse. Si aparece la versión de Windows que desea instalar, selecciónela, haga clic en Continuar y vaya al paso 6. 5 Si el origen de instalación de Windows no se mostró automáticamente en el paso 4, haga clic en Buscar manualmente para buscarlo de forma manual. Puede realizar búsquedas en los siguientes orígenes: • DVD: Si dispone de un DVD con Windows, insértelo en la unidad de DVD. Una vez se haya detectado Windows, haga clic en Continuar. Si su Mac no dispone de unidad de DVD, puede utilizar un Apple SuperDrive, otra unidad DVD de Mac mediante Disco Remoto o crear una imagen del disco. • Archivo de imagen: Si dispone de un archivo de imagen de Windows, haga clic en Archivo de imagen y arrastre la imagen a la ventana de Parallels Wizard. Una vez se haya detectado Windows, haga clic en Continuar. • Unidad USB: Si dispone de un instalador USB arrancable con Windows, haga clic en Unidad USB y conecte la unidad al Mac. Una vez se haya detectado Windows, haga clic en Continuar. Nota: puede que Parallels Desktop no detecte algunos sistemas operativos (por ejemplo, las distribuciones de Linux más recientes). Si es así y usted no está seguro de que el sistema operativo pueda instalarse, haga clic en Continuar, especifique el tipo de SO de forma manual (si este no aparece en la lista, seleccione Otro) y siga las instrucciones que aparecen en pantalla. 6 Compruebe que la opción Instalación exprés permanece seleccionada. Nota: Si desmarca la opción Instalación exprés, deberá instalar Parallels Tools tras la instalación para permitir que Windows y OS X operen a la perfección entre ellos. 7 Seleccione el uso principal que hará de Windows. Su configuración se ajustará para proporcionarle el mejor rendimiento en función de sus necesidades. 8 Si está instalado Windows 8, seleccione cómo desea que opere: • Como Windows 8: Windows 8 arranca en la pantalla Inicio y los programas Windows 8 sólo se ejecutan en pantalla completa. 11 Instalación o importación de Windows • Como Windows 7: Windows 8 arranca en el escritorio, los programas Windows 8 se ejecutan en ventanas redimensionables y dispone del menú Inicio. 9 Seleccione dónde desea almacenar Windows en el menú Ubicación. Por omisión, Parallels Desktop guarda Windows en su carpeta Documentos > Parallels. Para que todos los usuarios de su equipo puedan tener acceso a esta instalación de Windows, seleccione Compartir con otros usuarios de este Mac. 10 Si desea preconfigurar parámetros como por ejemplo la cantidad de memoria que usa Windows o si este se inicia automáticamente cuando abre Parallels Desktop, seleccione Personalizar configuración antes de la instalación. También puede ajustar estos parámetros de configuración tras la instalación del sistema operativo. 11 Haga clic en Continuar. El asistente instala Windows. Una vez instalado Windows, puede iniciarlo abriendo una aplicación Windows (p. 17) o haciendo clic en el botón de inicio en el Centro de control de Parallels Desktop. Importante: La primera vez que inicie Windows, Parallels Tools se instala para proporcionarle una integración óptima entre Windows y Mac OS X. Una vez se haya instalado Parallels Tools, se le pedirá que reinicie Windows. Si no seleccionó Instalación exprés en el paso 6 detallado anteriormente, deberá instalar Parallels Tools manualmente. Cuando instale Windows, Parallels Desktop creará una cuenta de administrador con una contraseña en blanco. Una vez completada la instalación, le recomendamos cambiar esta contraseña. Nota: También puede instalar Windows desde un archivo de imagen de disco con el contenido del disco de instalación. Para ello, solo tiene que seleccionarlo en el paso 4 anterior. Parallels Desktop soporta imágenes de disco CCD, ISO, DMG y CUE. 12 Instalación o importación de Windows Importación de sus datos desde un PC Usted puede importar todos sus datos de un PC Windows a Parallels Desktop en su Mac. Así puede seguir usando todos sus programas, archivos y datos Windows en paralelo con OS X. Puede importar sus datos mediante red o bien utilizando un dispositivo de almacenamiento externo. Para importar sus datos desde un PC: 1 Inserte el DVD de instalación de Parallels Desktop en la unidad de disco óptico de su PC Windows. Si la instalación del software Parallels Transporter Agent no se inicia automáticamente, localice y haga doble clic en el archivo Parallels Transporter Agent.exe en el disco. Si su ordenador está conectado a Internet, Parallels Transporter comprobará la existencia de actualizaciones. Si existe una actualización, haga clic en Descargar e instalar versión nueva. Nota:También puede descargar Parallels Transporter Agent para Windows en http://www.parallels.com/es/download/desktop/. 2 Siga las instrucciones que aparecen en pantalla para instalar Parallels Transporter Agent. 3 Abra Parallels Desktop (en la carpeta Aplicaciones) en su Mac, seleccione Archivo > Nuevo y haga clic en Migrar desde un PC. 4 Seleccione cómo desea transferir sus datos y siga las instrucciones. Encontrará información detallada acerca de la transferencia de sus datos desde otro equipo en la ayuda en pantalla de Parallels Desktop: 1 Abra Parallels Desktop (en la carpeta Aplicaciones) y seleccione Ayuda > Ayuda de Parallels Desktop. 2 Haga clic en Instalar o importar Windows y a continuación haga clic en Importar sus datos desde un PC. 13 Instalación o importación de Windows Uso de Boot Camp con Parallels Desktop Boot Camp es una prestación de OS X que le permite iniciar su Mac en Windows. Si ya ha instalado Windows 8, Windows 7, Windows Vista o Windows XP en su Mac usando Boot Camp, puede configurar Parallels Desktop para que funcione con Boot Camp usando cualquiera de estas dos opciones: • Configure Parallels Desktop para que ejecute Windows desde la partición Boot Camp: Los cambios que realice en los programas Windows mientras esté en OS X o cuando inicie su Mac en Windows usando Boot Camp se reflejarán en ambos sitios. La ejecución de Windows mediante Boot Camp presenta las siguientes limitaciones: • Este no puede pausarse • Este no puede guardarse como instantánea • Este no puede ejecutarse en Modo Seguro • Este no puede comprimirse • Importe Windows y sus datos de Boot Camp a Parallels Desktop: La ejecución de Windows mediante Parallels Desktop no presenta las limitaciones enumeradas anteriormente. Boot Camp y Parallels Desktop son independientes. Los cambios que realice en programas Windows mientras esté en OS X no se reflejarán cuando inicie su Mac en Windows usando Boot Camp. Configuración de Parallels Desktop para que ejecute Windows desde la partición Boot Camp 1 Abra Parallels Desktop (en la carpeta Aplicaciones) y seleccione Archivo > Nuevo. 2 Haga clic en Boot Camp y siga las instrucciones que aparecen en pantalla. Nota: Si tiene previsto iniciar sesión en Windows usando Boot Camp, le recomendamos apagar Windows en Parallels Desktop en vez de suspender Windows. Importación de Windows y sus datos de Boot Camp a Parallels Desktop 1 Configure Parallels Desktop para que utilice Boot Camp, tal y como se ha descrito en los pasos anteriores. 2 Haga clic con el botón secundario (Control-clic) en la versión de Boot Camp de Windows en el Centro de control de Parallels Desktop y seleccione Importar Boot Camp. Nota: Windows debe estar apagado. 3 Haga clic en Importar. 4 Localice dónde desea guardar Windows y sus datos y a continuación haga clic en Seleccionar. 14 Instalación o importación de Windows Windows y todos sus datos se importan de Boot Camp. Usted puede seguir usando la instalación Windows Boot Camp original, de forma separada de Parallels Desktop. Importante: La primera vez que inicie Windows tras configurar Parallels Desktop para trabajar con Boot Camp, Parallels Tools se instala para proporcionarle una integración óptima entre Windows y OS X. Una vez instalado Parallels Tools, se le pedirá que reinicie Windows. Importación desde una versión anterior de Parallels Desktop o de otra aplicación de virtualización Con Parallels Desktop 11 para Mac, puede usar el Windows que instaló a través de versiones anteriores de Parallels Desktop, así como VMware Fusion, Microsoft Virtual PC y Virtualbox. 1 Abra Parallels Desktop (en la carpeta Aplicaciones) y seleccione Archivo > Abrir. 2 Seleccione el archivo de datos de Windows que desea importar; a continuación, haga clic en Abrir y siga las indicaciones que aparecen en pantalla. • Los archivos de datos de Parallels Desktop acaban en .pvm. • Los archivos de VMware acaban en .vmx. • Los archivos de Virtual PC acaban en .vmc. • Los archivos de VirtualBox acaban en .xml o .vbox. Usted también puede simplemente arrastrar un archivo .pvm de Parallels al Centro de control de Parallels Desktop para añadirlo a Parallels Desktop. 3 Inicie Windows. 4 Seleccione Acciones > Instalar Parallels Tools y siga las indicaciones que aparecen en pantalla. 15 CAPÍTULO 4 Uso de Windows Lea esta sección para descubrir los conceptos básicos del uso de Windows junto con OS X. En este capítulo Apertura de un programa Windows ....................................................................... 17 Instalación de programas Windows ....................................................................... 21 Uso de Windows Apertura de un programa Windows Abrir un programa Windows es tan fácil como abrir una aplicación Mac. A continuación se detallan las distintas formas para abrir programas Windows: • A través de la carpeta Aplicaciones de Windows en el Dock • A través del menú Inicio de Windows • A través del Finder de OS X • A través del Dock • A través de una búsqueda en Spotlight • A través del Launchpad (si está usando OS X Lion o posterior) Nota: Todos los iconos de programa de Windows pueden identificarse con facilidad a través del símbolo de Parallels Desktop, situado en la esquina inferior derecha del icono. Carpeta Aplicaciones de Windows Esta carpeta está disponible en el Dock de OS X y contiene todas sus aplicaciones Windows. Cuando instale programas nuevos, estos se añadirán a esta carpeta de forma automática. 17 Uso de Windows Para abrir un programa Windows usando la carpeta Aplicaciones de Windows: • Haga clic en la carpeta y seleccione un programa. Para añadir la carpeta Aplicaciones de Windows al Dock: 1 Realice una de las siguientes acciones: • Haga clic en el icono de Parallels Opciones. en la barra de menús y seleccione Configurar > • Si en la parte superior de la pantalla puede ver la barra de menús de Parallels Desktop, seleccione Acciones > Configurar. 2 Haga clic en Opciones y a continuación haga clic en Aplicaciones. 3 Compruebe que la opción Compartir aplicaciones Windows con Mac está seleccionada y a continuación seleccione Mostrar carpeta de aplicaciones Windows en el Dock. Menú Inicio de Windows Para abrir un programa Windows a través del menú Inicio: 1 Realice una de las siguientes acciones: • Haga clic en el icono de Parallels Windows. 18 en la barra de menús y seleccione Menú Inicio de Uso de Windows • Si Windows se encuentra en modo de pantalla completa o ventana, abra el menú Inicio tal y como lo haría habitualmente. Nota: También puede hacer Comando-clic o hacer clic con el botón derecho sobre el icono de Parallels. 2 Haga clic en el programa deseado. Finder de OS X Usted también puede abrir un programa haciendo doble clic en su icono en el Finder. Para buscar programas Windows en el Finder: • Haga doble clic en el volumen Windows presente en el escritorio y a continuación abra la carpeta Archivos de Programa. 19 Uso de Windows Nota: Para mostrar el volumen Windows en el escritorio, el Finder de OS X debe estar configurado para mostrar servidores conectados. Haga clic en cualquier parte del escritorio y seleccione Finder > Preferencias y a continuación seleccione Servidores conectados. Puede crear un alias para un programa Windows en el escritorio de OS X y hacer doble clic a continuación siempre que desee abrir el programa. Para crear un alias para un programa Windows en el escritorio de Windows: • Escoja el programa en el Finder y seleccione Archivo > Crear alias. A continuación, arrastre el icono del alias al escritorio. Icono del programa en el Dock Al abrir un programa de Windows, su icono aparece en la parte inferior de la pantalla en el Dock de OS X. Por omisión, cuando usted cierra el programa, su icono desaparece del Dock. El hecho de disponer del icono de un programa en el Dock proporciona una forma fácil de abrir el programa siempre que lo desee. Para mantener el icono de un programa Windows en el Dock, realice una de las siguientes acciones: • Haga clic con el botón derecho del ratón en el icono del programa Windows en el Dock y seleccione Mantener en el Dock en el menú contextual. • Arrastre el icono del programa del Finder al Dock. Ahora puede abrir el programa de nuevo siempre que así lo desee haciendo clic en el icono presente en el Dock. Spotlight Usted puede buscar y abrir programas Windows usando Spotlight: • Haga clic en el icono de Spotlight presente en la esquina superior derecha de su pantalla o presione la barra Comando (cmd) y espacio en su teclado. A continuación, teclee el nombre del programa y selecciónelo en la lista. Launchpad Si está usando OS X Lion o posterior, puede ver la pantalla completa de todos sus programas Windows y aplicaciones Mac usando el Launchpad. Simplemente haga clic en el icono del Launchpad (con forma de cohete espacial) presente en el Dock. A continuación, puede hacer clic en cualquier aplicación OS X para abrirla. Para abrir un programa Windows, haga clic en la carpeta de Windows y a continuación haga clic en el programa deseado. Nota: La carpeta de Windows sólo está disponible en el Launchpad si se ha activado la compartición de programas de Windows. 20 Uso de Windows Para mover un programa Windows de la carpeta Windows a la página principal del Launchpad, realice lo siguiente: • Desde el Launchpad, haga clic en la carpeta que contiene los programas Windows y arrastre un programa al icono del Launchpad presente en el Dock. • Inicie el programa Windows deseado, haga clic con el botón secundario del ratón en su icono en el Dock y seleccione Añadir al Launchpad. Si desea eliminar un programa Windows del Launchpad, inicie el programa, haga clic con el botón secundario del ratón en su icono en el Dock y seleccione Eliminar del Launchpad. Instalación de programas Windows Usted instala programas Windows en su Mac tal y como lo haría en un PC Windows. Las dos formas más habituales de instalar programas son: • Usando un DVD o CD de instalación de software • Descargando el archivo de instalación o programa de Internet o una red Instalación de un programa a través de un disco de instalación DVD o CD 1 Abra cualquier programa Windows para iniciar Windows. 2 Inserte el disco de instalación. 3 En la mayoría de los casos se abre un diálogo AutoPlay. Haga clic en la opción para ejecutar un archivo de instalación y siga las instrucciones que aparecerán en pantalla. Instalación de un programa a través de una red o Internet • Descargue el programa o archivo de instalación y siga las instrucciones de la fuente del programa. En la mayoría de los casos puede ejecutar el archivo de instalación y seguir las instrucciones en pantalla o simplemente abrir el programa descargado. 21 CAPITULO 5 Otros recursos, soporte y sugerencias Si desea información detallada acerca de cómo utilizar todas las prestaciones de Parallels Desktop para Mac, consulte la Guía del usuario de Parallels Desktop, disponible online. Para descargar la Guía del usuario de Parallels Desktop: 1 En Parallels Desktop, seleccione Ayuda > Documentación online (debe estar conectado a Internet). Se abrirá una página web con acceso a todos los manuales de Parallels Desktop. 2 Haga clic en el vínculo PDF presente al lado de Guía del usuario de Parallels Desktop. En la Guía del usuario de Parallels Desktop encontrará información como por ejemplo: • Definición del modo de trabajo conjunto de Windows y OS X • Compartición de aplicaciones y archivos • Acceso a Internet • Activación de controles parentales • Conexión de dispositivos • Protección de Windows • Optimización del rendimiento • Y mucho más En este capítulo Otros recursos ....................................................................................................... 23 Otros recursos, soporte y sugerencias Otros recursos Si desea más información y ayuda acerca del uso de Parallels Desktop, examine los siguientes recursos: • Ayuda de Parallels Desktop: Si desea instrucciones detalladas acerca del uso de todas las prestaciones de Parallels Desktop, abra Parallels Desktop y seleccione Ayuda > Ayuda de Parallels Desktop o haga clic en el icono de Parallels presente en la barra de menús y seleccione Ayuda de Parallels Desktop. • Sitio web de soporte de Parallels: El sitio web de soporte de Parallels incluye archivos de ayuda del producto y una sección de FAQs (preguntas realizadas frecuentemente). Visite parallels.com/es/support/desktop-virtualization/desktop. • Base de conocimiento de Parallels: Este recurso online le ofrece artículos acerca del uso de Parallels Desktop y de otros productos de Parallels. Visite kb.parallels.com/es. • Documentación online: Puede consultar online la guía del usuario de Parallels Desktop y Parallels Transporter en formato PDF seleccionando Ayuda > Documentación online. Sugerencias • Parallels agradece sus comentarios y sugerencias acerca de cómo mejorar nuestra documentación. Puede enviarnos sus comentarios a través del formulario de sugerencias de documentación presente en nuestro sitio web (http://www.parallels.com/en/support/usersdoc/). 23 Índice Índice A Actualización de Parallels Desktop • 9 Apertura de un programa Windows • 17 B Bienvenido a Parallels Desktop • 4 I Importación de sus datos desde un PC • 13 Importación desde una versión anterior de Parallels Desktop o de otra aplicación de virtualización • 15 Instalación de programas Windows • 21 Instalación de Windows • 11 Instalación o actualización de Parallels Desktop • 6 Instalación o importación de Windows • 10 Instale Parallels Desktop. • 8 O Otros recursos • 23 Otros recursos, soporte y sugerencias • 22 P Primeros pasos • 5 Q Qué necesita • 7 Qué puede hacer • 5 U Uso de Boot Camp con Parallels Desktop • 14 Uso de Windows • 16-
 1
1
-
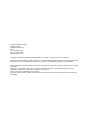 2
2
-
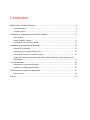 3
3
-
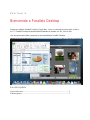 4
4
-
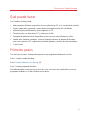 5
5
-
 6
6
-
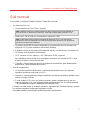 7
7
-
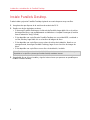 8
8
-
 9
9
-
 10
10
-
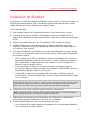 11
11
-
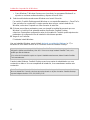 12
12
-
 13
13
-
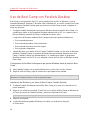 14
14
-
 15
15
-
 16
16
-
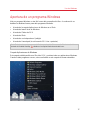 17
17
-
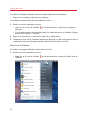 18
18
-
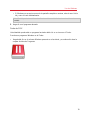 19
19
-
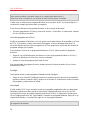 20
20
-
 21
21
-
 22
22
-
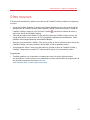 23
23
-
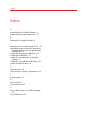 24
24
Parallels Desktop para Mac 11.0 Guía de inicio rápido
- Tipo
- Guía de inicio rápido
Artículos relacionados
-
Parallels Desktop para Mac 9.0 Guía de inicio rápido
-
Parallels Desktop para Mac 7.0 Guía de inicio rápido
-
Parallels Desktop para Mac 12.0 Guía de inicio rápido
-
Parallels Desktop para Mac 11.0 El manual del propietario
-
Parallels Desktop para Mac 10.0 El manual del propietario
-
Parallels Desktop para Mac 7.0 El manual del propietario
-
Parallels Desktop para Mac 12.0 El manual del propietario
-
Parallels Desktop para Mac 13.0 El manual del propietario
-
Parallels Desktop para Mac 9.0 Guía del usuario
-
Parallels Desktop para Mac 14.0 El manual del propietario