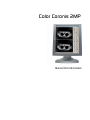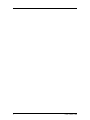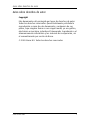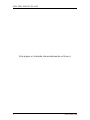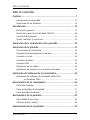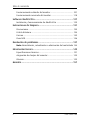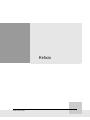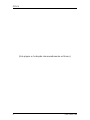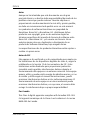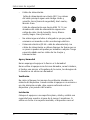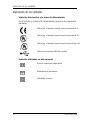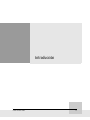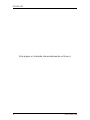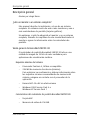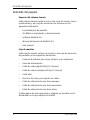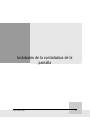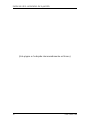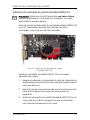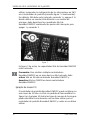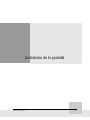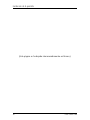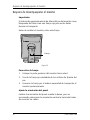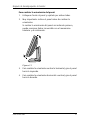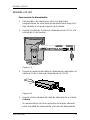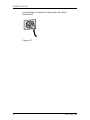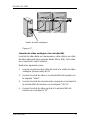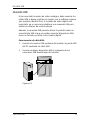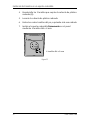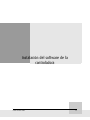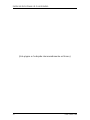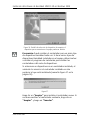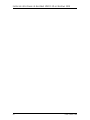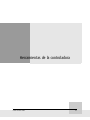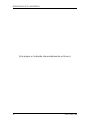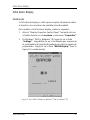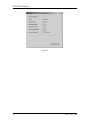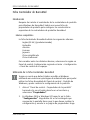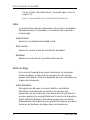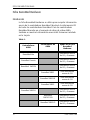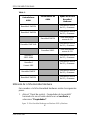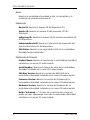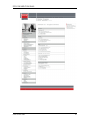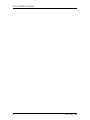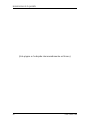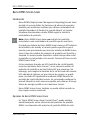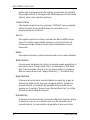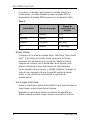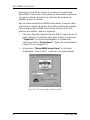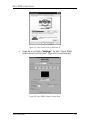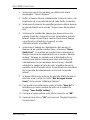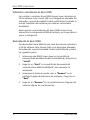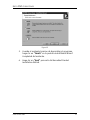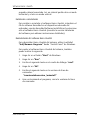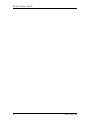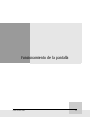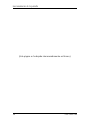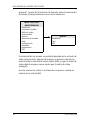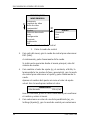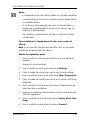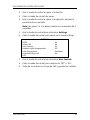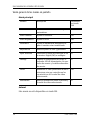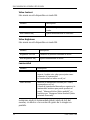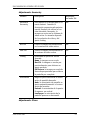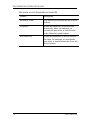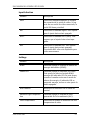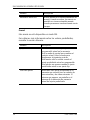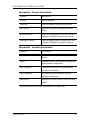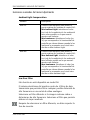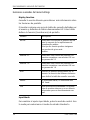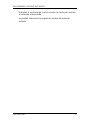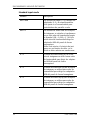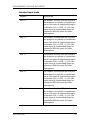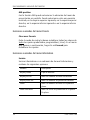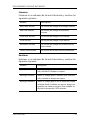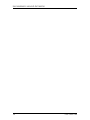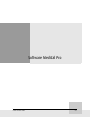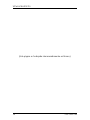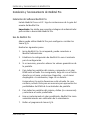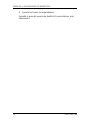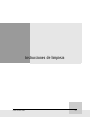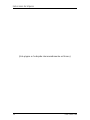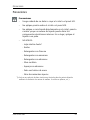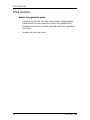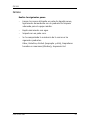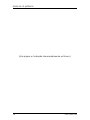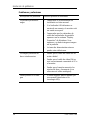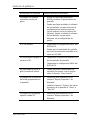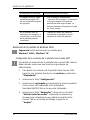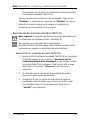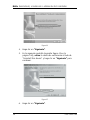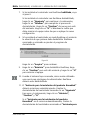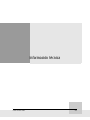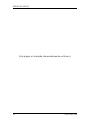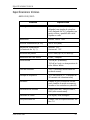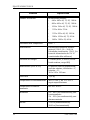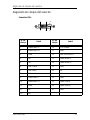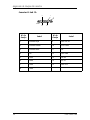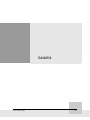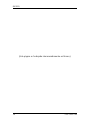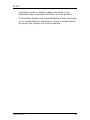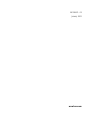Manual de Instrucciones
Color Coronis 2MP

2 Color Coronis 2MP

Aviso sobre derechos de autor
Color Coronis 2MP 3
Aviso sobre derechos de autor
Copyright
Este documento está protegido por leyes de derechos de autor.
Todos los derechos reservados. Queda totalmente prohibida la
reproducción o copia de este documento y cualquiera de sus
partes, bajo ninguna forma ni con ningún medio, ya sea gráfico,
electrónico o mecánico, incluidos el fotocopiado, la grabación o el
almacenamiento informático y los sistemas de recuperación, sin
el consentimiento por escrito de Barco.
© 2005 Barco N.V. Todos los derechos reservados.

Aviso sobre derechos de autor
4 Color Coronis 2MP
(Esta página se ha dejado intencionadamente en blanco.)

Tabla de contenidos
Color Coronis 2MP 5
Tabla de contenidos
Prefacio....................................................................................... 7
Instrucciones de seguridad ............................................................... 11
Explicación de los símbolos .............................................................. 14
Introducción..............................................................................15
Descripción general........................................................................... 17
Descripción general de BarcoMed 2MP2CP ..................................... 20
Contenido del paquete...................................................................... 24
Piezas, controles y conectores.......................................................... 25
Instalación de la controladora de la pantalla .......................... 29
Instalación de la pantalla.........................................................37
Precauciones de instalación.............................................................. 39
Después de desempaquetar el monitor........................................... 40
Conexión a la red............................................................................... 43
Conexión de vídeo............................................................................. 45
Conexión USB..................................................................................... 49
Disposición de los cables .................................................................. 50
Instalación del monitor en un soporte extensible........................... 51
Instalación del software de la controladora ............................ 53
Instalación del software de BarcoMed 2MP2CF-3D
en Windows 2000............................................................... 55
Herramientas de la controladora ............................................. 65
Ficha Barco Display............................................................................ 67
Ficha Controlador de BarcoMed........................................................ 71
Ficha BarcoMed Hardware ................................................................ 74
Herramientas de la pantalla..................................................... 83
Barco DPMS Screen Saver ................................................................. 85
Software Barco I-Switch .................................................................... 96
Funcionamiento de la pantalla ................................................99

Tabla de contenidos
6 Color Coronis 2MP
Funcionamiento estándar del monitor........................................... 101
Funcionamiento avanzado del monitor ......................................... 118
Software MediCal Pro .............................................................127
Instalación y funcionamiento de MediCal Pro ............................... 129
Instrucciones de limpieza.......................................................131
Precauciones.................................................................................... 133
Cristal delantero .............................................................................. 134
Carcasa............................................................................................. 135
Panel LCD ......................................................................................... 136
Resolución de problemas .......................................................137
Nota: Reinstalación, actualización o eliminación del controlador 144
Información técnica................................................................149
Especificaciones técnicas ................................................................ 151
Asignación de clavijas del conector ............................................... 153
Glosario ............................................................................................ 155
Garantía ..................................................................................157

Color Coronis 2MP 7
Prefacio

Prefacio
8 Color Coronis 2MP
(Esta página se ha dejado intencionadamente en blanco.)

Prefacio
Color Coronis 2MP 9
Aviso
Aunque se ha intentado que este documento sea de gran
precisión técnica, se declina toda responsabilidad derivada de los
posibles errores que pueda contener. Nuestro objetivo es
proporcionarle una documentación lo más útil y precisa posible;
no dude en comunicarnos todo posible error en este manual.
Los productos de software BarcoView son propiedad de
BarcoView. Barco N.V. o BarcoView, LLC. distribuyen dichos
productos con copyright, para su uso exclusivo según los
términos específicos del acuerdo de licencia de software entre
Barco N.V. o BarcoView LLC. y el usuario con licencia. No se
autoriza ningún otro uso, duplicación o divulgación de un
producto de software BarcoView, bajo ninguna forma.
Las especificaciones de los productos BarcoView están sujetas a
cambio sin previo aviso.
Aviso de FCC
Este equipo se ha verificado y se ha comprobado que cumple con
las limitaciones de los dispositivos digitales de clase A, según lo
establecido en la Sección 15 de las normativas de FCC. Estas
limitaciones están diseñadas para proporcionar protección
razonable contra posibles interferencias dañinas durante el
funcionamiento del equipo en un entorno comercial. Este equipo
genera, utiliza y puede emitir energía de radiofrecuencias y, si no
se instala y utiliza según el manual de instrucciones, puede
ocasionar interferencias dañinas en las radiocomunicaciones. El
funcionamiento de este equipo en un área residencial puede
ocasionar interferencias dañinas, en cuyo caso, el usuario debe
corregir la interferencia bajo su propia responsabilidad.
Por Canada
This Class A digital apparatus complies with Canadian ICES-003.
Cet appareil numérique de la Classe A est conforme à la norme
NMB-003 du Canada.

Prefacio
10 Color Coronis 2MP
Cómo desembarazarse del producto
Las lámparas internas del monitor contienen mercurio. No tire el
monitor a la basura. Desembarácese del producto según lo
establecido por las regulaciones y normativas locales.

Instrucciones de seguridad
Color Coronis 2MP 11
Instrucciones de seguridad
Recomendaciones generales
Consulte las instrucciones de seguridad y funcionamiento antes
de utilizar el equipo.
Conserve las instrucciones de seguridad y funcionamiento para
poder consultarlas posteriormente.
Cumpla todas las advertencias impresas en el equipo y las
proporcionadas en el manual de instrucciones.
Siga todas las instrucciones de uso y funcionamiento.
Descarga eléctrica
Uso en zonas peligrosas
Equipo de clase I
Este equipo no se puede utilizar en presencia de anestesia
inflamable mezclada con aire o con oxígeno u óxido nitroso.
Alimentación
• Requisitos de alimentación: El equipo se puede conectar
mediante la toma de alimentación de 12 VCD suministrada
con la máquina.
• La toma de alimentación de 12 VCD debe conectarse a una
toma de corriente eléctrica de CA.

Instrucciones de seguridad
12 Color Coronis 2MP
• Cables de alimentación:
Cable de alimentación con clavija CEE 7: Los colores
del cable principal siguen este código: Verde y
amarillo: tierra (toma de seguridad); Azul: neutro;
Marrón: línea.
Cable de alimentación con clavija ANSI 73.11: Los
alambres del cable de alimentación siguen este
código de color: Verde/amarillo: tierra; Blanco:
neutro; Negro: línea (corriente)
• No sobrecargue enchufes ni alargaderas ya que puede
ocasionar un incendio o sufrir una descarga eléctrica.
• Protección eléctrica (EE.UU.: cable de alimentación): Los
cables de alimentación se deben disponer de forma que no
se pisen ni queden atrapados por muebles u objetos. Tenga
especial cuidado con los cables de las clavijas y
tomacorrientes.
Agua y humedad
Nunca exponga el equipo a la lluvia o a la humedad.
Nunca utilice el equipo cerca de zonas húmedas, como la bañera,
el lavabo, una piscina, el fregadero de la cocina, los desagües de
la lavadora o un sótano con humedad.
Ventilación
No cubra ni bloquee las ranuras de ventilación situadas en la
cubierta del dispositivo. Cuando instale el equipo en un armario o
en otra ubicación cerrada, deje espacio suficiente entre el
dispositivo y las paredes del armario.
Instalación
Coloque el equipo en una superficie plana, sólida y estable con
capacidad para soportar el peso de al menos 3 monitores. Si
utiliza un carrito o un soporte inestable, el dispositivo corre el

Instrucciones de seguridad
Color Coronis 2MP 13
riesgo de caerse y de ocasionar graves lesiones a niños o adultos,
así como de sufrir graves desperfectos.
Para más advertencias, consulte el capítulo Instalación.
Precauciones de funcionamiento
Si la pantalla mantiene continuamente la misma imagen, ésta
puede quedarse retenida en el panel LCD
No se recomienda mantener la misma imagen más de 10 horas.
Cambiar a DPMS puede hacer disminuir el riesgo de retención de
imagen.
Este aparato cumple las siguientes normativas:
CE (LVD 73/23/EEC), IEC 60950-1, UL 60950-1,
CAN/CSA C22.2 No. 60950-1 (c-UL), EN 60950-1 DEMKO,
CCC GB4943-1995
Adaptaciones nacionales escandinavas de Cl. 1.7.2:
Finlandia: "Laite on liitettävä suojamaadoituskoskettimilla
varustettuun pistorasiaan"
Noruega: "Apparatet må tilkoples jordet stikkontakt"
Suecia: "Apparaten skall anslutas till jordat uttag"

Explicación de los símbolos
14 Color Coronis 2MP
Explicación de los símbolos
Símbolos del monitor y la toma de alimentación
En el monitor y la toma de alimentación aparecen los siguientes
símbolos:
Símbolos utilizados en este manual:
Indica que el monitor cumple con las normativas CE
Indica que el monitor cumple con las normativas UL
Indica que el monitor cumple con las normativas c-UL
Indica los conectores USB del monitor
Aviso o comentario importante
Advertencia o precaución
Indicación, consejo

Color Coronis 2MP 15
Introducción

Introducción
16 Color Coronis 2MP
(Esta página se ha dejado intencionadamente en blanco.)

Descripción general
Color Coronis 2MP 17
Descripción general
Gracias por elegir Barco.
¿Sólo un monitor o un sistema completo?
Este manual describe la instalación y el uso de un sistema
completo. Un sistema consta de uno o más monitores y una o
más controladoras de pantalla (tarjetas gráficas).
Sin embargo, si sólo ha adquirido el monitor y no un sistema
completo, consulte los capítulos de este manual destinados al
monitor e ignore la información sobre la controladora de
pantalla.
Visión general de BarcoMed 2MP2CF-3D
El controlador de pantalla BarcoMed 2MP2CF-3D ofrece una
calidad de imagen de 24 bits de color verdadero para
aplicaciones de visualización médicas.
Requisitos mínimos del sistema
• Procesador Pentium 4, Athlon o compatible
• 256 MB de memoria de sistema (mínimo)
Para optimizar su rendimiento y obtener información sobre
los requisitos mínimos recomendados de memoria del
sistema, póngase en contacto con el proveedor de la
aplicación.
• Ranura AGP 4X o 8X sin obstrucciones
• Windows 2000 Service Pack 4 o
Windows XP Service Pack 1
Características del controlador de pantalla BarcoMed 2MP2CF-3D
•Tarjeta AGP
• Memoria de vídeo de 256 MB

Descripción general
18 Color Coronis 2MP
• Configuración dual de cabezales, con compatibilidad por
cabezal independiente
• Modo vertical u horizontal
• Alta calidad de imagen de 24 bits de color verdadero
• Procesamiento en escala de grises de 8 bits para
visualización de imágenes en escala de grises en monitores
a color Coronis
• Compatibilidad OpenGL con aceleración de hardware
• Compatibilidad Direct3D con aceleración de hardware
• Procesamiento de geometría
• Procesamiento de textura
• Procesamiento de píxeles
• Cursor de hardware
• Panel de control de propiedades del monitor para cambiar de
manera dinámica la configuración del mismo
• Compatibilidad del panel de control con los siguientes
idiomas: alemán, coreano, chino simplificado, chino
tradicional, holandés, inglés (EE.UU.) y japonés
• Muestra mensajes de arranque VGA en pantallas Color
Coronis 2MP.
Resoluciones admitidas de cada cabezal del controlador de la pantalla
BarcoMed 2MP2CF-3D
• 1600 x 1200 a 60 Hz, 24 bits de color verdadero
• 1200 x 1600 a 59 Hz, 24 bits de color verdadero
• 1280 x 1024 a 60 Hz, 24 bits de color verdadero

Descripción general
Color Coronis 2MP 19
• 1024 x 1280 a 59 Hz, 24 bits de color verdadero
La siguiente resolución también está disponible en el cabezal 1
antes de instalar el controlador o cuando SO se arranca en modo
VGA.
• 640 x 480 a frecuencia de actualización predeterminada, 16
colores

Descripción general de BarcoMed 2MP2CP
20 Color Coronis 2MP
Descripción general de BarcoMed 2MP2CP
El controlador de pantalla BarcoMed 2MP2CP ofrece una calidad
de imagen de 24 bits de color verdadero para aplicaciones de
visualización médicas.
Requisitos mínimos del sistema
• Procesador Pentium 4, Athlon o compatible
• 256 MB de memoria de sistema (mínimo)
Para optimizar su rendimiento y obtener información sobre
los requisitos mínimos recomendados de memoria del
sistema, póngase en contacto con el proveedor de la
aplicación.
• Ranura PCI de 32 bits libre de obstrucciones
•Windows
®
2000 Professional Service Pack 4 o
Windows
®
XP Professional Service Pack 1
Características del controlador de pantalla BarcoMed 2MP2CP
• Tarjeta PCI de ranura única de 32 bits/33 MHz
• 64 MB de memoria de vídeo
• Configuración dual de cabezales, con compatibilidad por
cabezal independiente
• Modo vertical u horizontal
• Alta calidad de imagen de 24 bits de color verdadero
• Procesamiento en escala de grises de 8 bits para
visualización de imágenes en escala de grises en monitores
a color Coronis
• Compatibilidad OpenGL con aceleración de hardware
• Compatibilidad Direct3D con aceleración de hardware
• Procesamiento de geometría
• Procesamiento de textura

Descripción general de BarcoMed 2MP2CP
Color Coronis 2MP 21
• Procesamiento de píxeles
• Cursor de hardware
• Interfaz del panel de control de propiedades del monitor
para cambiar de manera dinámica la configuración del
mismo
• Compatibilidad del panel de control con los siguientes
idiomas: alemán, coreano, chino simplificado, chino
tradicional, holandés, inglés (EE.UU.) y japonés
• Muestra mensajes de arranque VGA en pantallas Color
Coronis 2MP.
Resoluciones admitidas
La siguiente resolución está disponible en ambos cabezales antes
de intalar el controlador o cuando el sistema operativo se arranca
en modo VGA.
• 640 x 480 a frecuencia de actualización predeterminada,
16 colores
Las siguientes resoluciones están disponibles en cada cabezal del
controlador de pantalla BarcoMed 2MP2CP.
Resoluciones de pantalla plana
• 1600 x 1200 a 60 Hz, 24 bits de color verdadero
• 1200 x 1600 a 59 Hz, 24 bits de color verdadero
• 1280 x 1024 a 60 Hz, 24 bits de color verdadero
• 1024 x 1280 a 59 Hz, 24 bits de color verdadero
Modos Vesa dispoibles:
• 800x600, 24 bits de color verdadero
• 1024x768, 24 bits de color verdadero
• 1152x864, 24 bits de color verdadero
• 1280x960, 24 bits de color verdadero

Descripción general de BarcoMed 2MP2CP
22 Color Coronis 2MP
• 1920x1080, 24 bits de color verdadero
• 1920x1200, 24 bits de color verdadero
Gracias por elegir Barco.
¿Sólo un monitor o un sistema completo?
Este manual describe la instalación y el uso de un sistema Coronis
completo, que consiste en uno o más monitores y en uno o más
controladores de pantalla.
Sin embargo, si sólo ha adquirido el monitor y no un sistema
Coronis completo, consulte los capítulos de este manual
destinados al monitor e ignore la información sobre el
controlador de pantalla.
Monitor MFCD 2320/2321
MFCD 2320/2321 es un monitor LCD a color de 20.1-inch (MFCD
2321: 21.3-inch) y una resolución nativa de 1600 x 1200.
Gracias a su alto contraste, a la nitidez de imagen y a un
excelente ángulo de visualización, este dispositivo resulta la
solución ideal para una amplia gama de aplicaciones y entornos
médicos.
I-Guard
I-GUARD
®
, una marca pendiente de patente de Barco, es un
dispositivo de calibración integrado, que permite mantener de
forma constante la calidad de imagen. Con I-GUARD
®
, ya no
habrá que alterar las actividades radiológicas normales para
realizar controles de calidad, ya que se pueden efectuar mientras
se ejecuta la aplicación.
I-GUARD
®
permite a los radiólogos o administradores de calidad
calibrar las estaciones de visualización o ajustar la curva del
panel a los estándares DICOM sin que sea necesaria la
intervención del administrador.

Descripción general de BarcoMed 2MP2CP
Color Coronis 2MP 23
Compensación de la luz ambiente (ALC)
Cuando se encuentra activado, el sistema ALC adapta
automáticamente la salida de luz del monitor, según la luz
ambiente de la habitación. El sensor óptico ALC situado en la
parte delantera del monitor mide la luz ambiente.
Ahorro de energía
El monitor está equipado con un sistema de ahorro de energía.
De esta forma, cuando permanece inactivo durante un
determinado tiempo, el ordenador conectado al monitor lo
apaga.
El sistema de ahorro de energía se puede activar o desactivar
mediante los menús en pantalla.
El sistema de ahorro de energía funciona con el ahorro de
energía Windows estándar y con la función DPMS del controlador
de pantalla BarcoMed.
Base rotatoria y con mecanismo de inclinación
El versátil pie rotatorio y de inclinación permite utilizar el monitor
para visualizar resoluciones de imágenes horizontales y
verticales.
El usuario puede cambiar fácilmente la altura y el ángulo de
visualización del panel, lo que permite optimizar las condiciones
de visualización del monitor.

Contenido del paquete
24 Color Coronis 2MP
Contenido del paquete
Paquete del sistema Coronis
Cada sistema Coronis contiene una o más cajas de monitor (vea a
continuación) y una caja de accesorios del sistema con los
siguientes elementos:
• Controlador(es) de pantalla
• CD-ROM con controlador y documentación
•Software MediCal Pro
• Manual del usuario de MediCal Pro
•Este manual
Caja de monitor
Cada caja de monitor incluye un monitor y una caja de accesorios
de pantalla con los siguientes elementos:
• Cubierta de plástico para el pie rotatorio y de inclinación
• Toma de alimentación
• Cable de vídeo digital (DVI) (25 clavijas)
• Cable de vídeo analógico (VGA) (15 clavijas)
•Cable USB
• Dos tiras de velcro para sujetar los cables
• Cable de alimentación con toma europea
• Cable de alimentación con toma americana
• Cable de alimentación con toma china
Si falta alguno de estos elementos, póngase en contacto con el
distribuidor en el que adquirió la unidad.

Piezas, controles y conectores
Color Coronis 2MP 25
Piezas, controles y conectores
Parte frontal
Figura 1
1. Sensor de compensación de la luz ambiente (ALC) Cuando el
sensor ALC está activado, la salida de luz del monitor se
adapta automáticamente, según la luz ambiente registrada
por el mismo.
2. Power LED
El indicador LED se apaga cuando el monitor se desconecta
de la toma de alimentación y cuando la función LED se
desactiva en la presentación en pantalla (OSD).
El indicador LED se ilumina en verde cuando se enciende el
monitor (si se activa en los menús en pantalla).
El indicador LED se ilumina en naranja cuando el monitor
está en espera en modo de ahorro de energía.
3. Rueda de control
La rueda de control se puede presionar como un botón o
girar como un pomo.
Permite poner en modo en espera el monitor, navegar por
los menús en pantalla y cambiar los valores en pantalla.
BARCO
c d
e
f

Piezas, controles y conectores
26 Color Coronis 2MP
4. Puerto USB downstream. Consulte también el paso “6.” en la
página 27
Parte posterior
Figura 2
1. Cubierta del compartimento de conectores
Para acceder a los conectores, retire la cubierta presionando
hacia abajo los 2 clips situados en la parte superior de la
misma.
2. Cubierta del pie rotatorio y de inclinación
Esta cubierta viene en una caja diferente cuando el monitor
se envía al cliente.
3. Pie rotatorio y de inclinación
4. Franja del pie rotatorio y de inclinación
El monitor se distribuye con esta franja en el pie para
proteger el mecanismo rotatorio y de inclinación durante el
transporte. Una vez desembalado el producto, retire esta
franja.
No la tire, ya que si debe volver a empaquetar y enviar el
monitor, esta franja debe estar sujeta al pie.
c
d
e
f

Piezas, controles y conectores
Color Coronis 2MP 27
Figura 3
1. Entrada de vídeo DVI (digital)
2. Entrada de vídeo D-Sub 15 (VGA)
3. Entrada de vídeo compuesta
Se trata de una entrada de vídeo monocroma.
Amplitud de vídeo: 700 mV
4. Entrada de sincronización vertical (VS)
Amplitud: 700 mV a 4 V
5. Entrada de sincronización horizontal (HS)
Amplitud: 500 mV a 4 V
6. Puerto USB downstream
Compatible con el estándar USB 1.1.
Cuando el monitor se conecta al bus USB del PC, puede
conectar dispositivos USB como el teclado, el ratón o la
cámara digital a este conector.
c d efgh
k
ij
l

Piezas, controles y conectores
28 Color Coronis 2MP
7. Puerto USB upstream
Compatible con el estándar USB 1.1.
Conecte este conector al bus USB del PC si desea controlar el
monitor mediante este bus o si desea conectar dispositivos
USB al puerto USB downstream del monitor.
8. Entrada de alimentación CC
Conecte la toma de alimentación externa, distribuida con el
monitor, a este conector.
9. Salida RS-232 (clavija macho D-Sub 9)
Conecte este conector a la entrada RS-232 del siguiente
monitor si desea controlarlo mediante RS-232.
En dicho caso, la entrada RS-232 del primer monitor se debe
conectar al puerto COM del PC.
10. Entrada RS-232 (clavija hembra D-Sub 9)
Conecte este conector a un puerto COM del PC si desea
controlar el monitor mediante RS-232.

Color Coronis 2MP 29
Instalación de la controladora de la
pantalla

Instalación de la controladora de la pantalla
30 Color Coronis 2MP
(Esta página se ha dejado intencionadamente en blanco.)

Instalación de la controladora de la pantalla
Color Coronis 2MP 31
Instalación del controlador de pantalla BarcoMed 2MP2CF-3D
Precaución: Utilice una cinta ESD protectora con toma a tierra
durante la instalación o al manejar el controlador. Las cargas
electrostáticas pueden dañarla.
Antes de instalar el controlador de pantalla BarcoMed 2MP2CF-3D
en el PC, familiarícese durante unos minutos con dicho
controlador y con la ranura AGP del ordenador.
Figura 4: La instalación del controlador de pantalla
BarcoMed 2MP2CF-3D
Instale el controlador BarcoMed 2MP2CF-3D en el equipo
siguiendo estos pasos:
1. Apague el ordenador y desenchufe el cable de alimentación
asegurándose de que el chasis del ordenador sigue teniendo
una toma de tierra.
2. Retire la tapa de la caja de acuerdo con las instrucciones del
fabricante. Asegúrese de seguir las precauciones de
seguridad.
3. Instale el controlador de pantalla BarcoMed 2MP2CF-3D en la
ranura AGP del sistema. Asegúrese de que el controlador
está colocado firmemente en la ranura.

Instalación de la controladora de la pantalla
32 Color Coronis 2MP
4. Fije la tarjeta a la caja con el tornillo de montaje del panel de
E/S del PC y sustituya la tapa de la caja.
5. Conecte el monitor principal al conector situado en la parte
superior del panel de E/S del controlador de pantalla
BarcoMed 2MP2CF-3D. Para ello, utilice el cable DVI
suministrado (vea la figura 5 a continuación). Para configurar
un BarcoMed 2MP2CF-3D de cabezal doble, conecte la
pantalla secundaria al otro conector en el controlador de la
pantalla.
6. Vuelva a conectar el cable de alimentación y arranque el
sistema como siempre.
Figura 5

Instalación de la controladora de la pantalla
Color Coronis 2MP 33
Instalación del controlador de pantalla BarcoMed 2MP2CP
Precaución: Utilice una cinta ESD protectora con toma a tierra
durante la instalación o al manejar el controlador. Las cargas
electrostáticas pueden dañarla.
Antes de instalar el controlador de pantalla BarcoMed 2MP2CP en
el PC, dedique unos minutos a familiarizarse con el controlador y
con las ranuras PCI del equipo.
Figura 6: El controlador de pantalla BarcoMed 2MP2CP
Utilización de las capacidades VGA del controlador de pantalla
BarcoMed 2MP2CP
Antes de instalar el controlador BarcoMed 2MP2CP, decida si va a
utilizar sus capacidades VGA integradas en la placa. Si las va a

Instalación de la controladora de la pantalla
34 Color Coronis 2MP
utilizar, compruebe la configuración de los interruptores en SW1
en el controlador de pantalla (consulte figura 7 a continuación).
Por defecto, VGA debe estar activado; encienda 1 y apague 2. Si
decide utilizar un monitor VGA diferente a su monitor de
arranque, debe desactivar las capacidades VGA de
BarcoMed 2MP2CP cambiando los ajustes del interruptor para
apagar 1 y encender 2.
Figura 7
En figura 7 de arriba, las capacidades VGA de BarcoMed 2MP2CP
están activadas.
Precaución: Para utuilizar múltiples controladores
BarcoMed 2MP2CP en un único host con VGA activado, debe
activar VGA en UN sólo controlador BarcoMed 2MP2CP y
desactivar VGA en TODOS los demás controladores
BarcoMed 2MP2CP.
Ejemplos de ranuras PCI
El controlador de pantalla BarcoMed 2MP2CP puede instalarse en
una ranura de 32-bits o 64-bits sin pérdida de funcionalidad. La
figura 8 en la página 35 ilustra los tipos de ranuras de forma que
pueda identificar correctamente cuál se debe utilizar para el
controlador de pantalla BarcoMed 2MP2CP y cuáles no se deben
utilizar.

Instalación de la controladora de la pantalla
Color Coronis 2MP 35
Figura 8: Ranuras de controlador PCI y RAID
Instalación del controlador de pantalla BarcoMed 2MP2CP
Instale el controlador BarcoMed 2MP2CP en el equipo siguiendo
estos pasos:
1. Apague el ordenador y desenchufe el cable de alimentación
asegurándose de que el chasis del ordenador sigue teniendo
una toma de tierra.
2. Retire la tapa de la caja de acuerdo con las instrucciones del
fabricante. Asegúrese de seguir las precauciones de
seguridad.
3. Si ha decidido utilizar las capacidades VGA integradas en la
placa del controlador BarcoMed 2MP2CP (consulte
<Bold>“Utilización de las capacidades VGA del controlador de
pantalla BarcoMed 2MP2CP” en la página 33), debe retirar
todos los controladores de pantalla VGA instalados en el
equipo o desactivar todos los controladores VGA integrados
en la placa madre del PC.
4. Instale el controlador BarcoMed 2MP2CP en una ranura PCI
libre, ya sea de 32-bits o 64-bits (consulte la figura 8 de
arribaanterior para ver ejemplos de ranuras). Asegúrese de
que el controlador está colocado firmemente en la ranura.
5. Fije la tarjeta a la caja con el tornillo de montaje del panel de
E/S del PC y sustituya la tapa de la caja.

Instalación de la controladora de la pantalla
36 Color Coronis 2MP
6. Conecte el monitor principal al conector marcado como “VID
1” en el controlador de pantalla BarcoMed 2MP2CP. Para ello,
utilice el cable DVI suministrado (figura 5 a continuación).
Para configurar un BarcoMed 2MP2CP de cabezal doble,
conecte la pantalla secundaria al otro conector en el
controlador de la pantalla.
7. Vuelva a conectar el cable de alimentación y arranque el
sistema como siempre.
Ejecución de varios controladores BarcoMed 2MP2CPen un único host
El orden físico de las pantallas puede variar cuando se ejecutan
varios controladores BarcoMed 2MP2CP. Esto es debido al control
de bus PCI del equipo en la BIOS del sistema y no al controlador
BarcoMed. Es posible que sea necesario, en función de la forma
en que la BIOS del PC configura el bus PCI, cambiar las
conexiones de pantalla DVI para obtener una configuración lineal
de escritorio.
Figura 9

Color Coronis 2MP 37
Instalación de la pantalla

Instalación de la pantalla
38 Color Coronis 2MP
(Esta página se ha dejado intencionadamente en blanco.)

Precauciones de instalación
Color Coronis 2MP 39
Precauciones de instalación
Precauciones
• Conserve el embalaje original, ya que está diseñado
especialmente para este monitor y es la protección ideal en
caso de transporte.
• Evite los reflejos en el panel plano para reducir la fatiga
visual.
• Coloque el monitor en un escritorio o una mesa estable y
fuerte.
• Mantenga el monitor apartado de fuentes de calor y deje
suficiente espacio de ventilación a su alrededor.
• Evite las rayaduras y cualquier tipo de presión en el panel
LCD, ya que puede ocasionar daños permanentes en el panel.

Después de desempaquetar el monitor
40 Color Coronis 2MP
Después de desempaquetar el monitor
Importante:
El sistema de posicionamiento de altura del pie del monitor viene
bloqueado de fábrica con una franja roja para evitar daños
durante el transporte.
Antes de instalar el monitor, retire esta franja.
Figura 10
Para retirar la franja:
1. Coloque la parte posterior del monitor hacia usted.
2. Tire de la franja roja sacándola de los orificios de fijación del
pie.
3. Conserve la franja por si hubiera necesidad de transportar el
monitor posteriormente.
Ajuste la orientación del panel
Cambie la orientación del panel cuando lo desee, pero se
recomienda seleccionar la orientación vertical u horizontal antes
de conectar los cables.
Franja

Después de desempaquetar el monitor
Color Coronis 2MP 41
Para cambiar la orientación del panel:
1. Colóquese frente al panel y sujételo por ambos lados.
2. Muy importante: incline el panel antes de cambiar la
orientación.
Si cambia la orientación del panel sin inclinarlo primero,
puede ocasionar daños irreversibles en el mecanismo
rotatorio y de inclinación.
Figura 11
3. Para cambiar la orientación vertical a horizontal, gire el panel
hacia la izquierda.
4. Para cambiar la orientación horizontal a vertical, gire el panel
hacia la derecha.

Después de desempaquetar el monitor
42 Color Coronis 2MP
Figura 12
Aviso:
Si después de instalar el monitor o el sistema, cambia la
orientación del panel cuando hay una imagen en pantalla, el
resultado depende de la aplicación:
• En un sistema Color Coronis, la orientación de la imagen se
adapta automáticamente a la nueva orientación del panel
transcurrido un segundo.
• Si el software I-switch está instalado y activado, la resolución
de la imagen también se adapta automáticamente a la
nueva orientación del panel.
• Si utiliza el modo autónomo del monitor, la orientación de la
imagen no cambia con la orientación del panel.
La orientación de la presentación en pantalla cambia
automáticamente si la opción “Orientation” del menú en
pantalla Geometry se ha definido como “Automatic”.
Para cambiar la orientación de la imagen, debe cambiar la
resolución en “Display Properties” de Windows (si es
posible).
BARCO

Conexión a la red
Color Coronis 2MP 43
Conexión a la red
Para conectar la alimentación:
1. Para acceder a los conectores, retire la cubierta del
compartimento de conectores presionando hacia abajo los 2
clips situados en la parte superior de la misma.
2. Conecte la salida de la toma de alimentación de 12V CC a la
entrada de CC del monitor.
Figura 13
3. Conecte un extremo del cable de alimentación adecuado a la
salida de CA de la toma de alimentación de 12V CC.
Figura 14
4. Conecte el otro extremo del cable de alimentación a la toma
detierra.
Se recomienda el uso de un protector de tensión adicional
entre la unidad de alimentación y la toma de alimentación

Conexión a la red
44 Color Coronis 2MP
para proteger el equipo de variaciones de voltaje
imprevistas.
Figura 15

Conexión de vídeo
Color Coronis 2MP 45
Conexión de vídeo
El monitor tiene 3 entradas de vídeo diferentes: digital (DVI), BNC
y VGA (Sub-D 15).
Puede conectar una o más de estas entradas. La mejor conexión
y la más fácil es la DVI.
Si se conectan varias entradas de vídeo, lo que supone que el
monitor se conecta a diferentes tarjetas controladoras de vídeo,
puede alternar las entradas utilizando la presentación en pantalla
del monitor.
Nota:
En un sistema Coronis, la fuente de vídeo es el controlador de
pantalla BarcoMed. En dicho caso, sólo se aplica la conexión de
señal DVI.
Conexión de señales DVI: Un monitor:
1. Conecte un extremo del cable DVI a la entrada DVI del
monitor.
2. Conecte el otro extremo del cable DVI al conector DVI del
controlador de pantalla. Si la tarjeta tiene dos cabezales de
vídeo (2 salidas de vídeo), conecte el monitor al cabezal A.
Conexión de señales DVI: Dos monitores:
1. Conecte el monitor izquierdo (si se mira de frente) al
cabezal A, como se describe anteriormente.
2. Conecte el segundo monitor al cabezal B.

Conexión de vídeo
46 Color Coronis 2MP
Figura 16
Conexión de vídeo analógico
Realice los siguientes pasos:
1. Conecte un extremo del cable VGA a la entrada D15 del
monitor.
2. Conecte el otro extremo del cable VGA a la salida de vídeo
analógica del ordenador.
Cabezal A
Cabezal B

Conexión de vídeo
Color Coronis 2MP 47
Figura 17
Conexión de vídeo analógico a las entradas BNC
La señal de vídeo debe ser monocroma y debe utilizar un cable
de vídeo adecuado (por ejemplo, desde VGA a BNC). Este cable
no se suministra con el sistema.
Realice los siguientes pasos:
1. Conecte un extremo del cable de señal a la salida de vídeo
analógica (monocroma) del PC.
2. Conecte la señal de vídeo a la entrada BNC del monitor con
la etiqueta “Video”.
3. Conecte la señal de sincronización compuesta u horizontal a
la entrada BNC del monitor con la etiqueta “HS/CS”.
4. Conecte la señal de vídeo vertical a la entrada BNC del
monitor con la etiqueta “VS”.
Salidas de vídeo analógicas

Conexión de vídeo
48 Color Coronis 2MP
Figura 18
Salidas de vídeo analógicas
Vídeo HS/CS VS

Conexión USB
Color Coronis 2MP 49
Conexión USB
Si ha conectado la opción de vídeo analógico, debe conectar los
cables USB si desea controlar el monitor con el software externo
(por ejemplo, MediCal Pro). Si la salida de vídeo digital está
conectada, no es necesario establecer una conexión USB para
utilizar el software de control externo.
Además, la conexión USB permite utilizar la pantalla como un
concentrador USB al que se pueden conectar dispositivos USB,
como un teclado, un ratón o una cámara digital.
Para conectar el cable USB:
1. Conecte el conector USB upstream del monitor al puerto USB
del PC mediante un cable USB.
2. Conecte cualquier dispositivo USB a cualquiera de los
conectores USB downstream del monitor.
Figura 19

Disposición de los cables
50 Color Coronis 2MP
Disposición de los cables
Disposición de los cables de señal
• Sujete entre sí los cables del compartimento de conectores
con la abrazadera de cables de dicho compartimento.
• Vuelva a colocar la cubierta del compartimento de
conectores del monitor. Preste especial atención a que los
cables de señal se sitúen debajo de la protuberancia de la
cubierta.
• Empuje los cables hacia los clips situados en la parte
posterior del pie rotatorio y de inclinación.
• Sujete entre sí los cables por encima y por debajo del pie,
mediante dos tiras de velcro situadas en el interior de la
cubierta del pie (empaquetadas en la caja de accesorios).
• Por último, vuelva a colocar en su sitio la cubierta del pie.
Para ello:
1. Empuje la parte superior de la cubierta del pie hacia dentro,
de forma que los ganchos de la misma se sitúen justo debajo
de las protuberancias de la parte posterior del pie.
Figura 20
2. Deslice la cubierta hacia arriba al mismo tiempo que empuja
la parte inferior de la cubierta hacia el pie.
3. Presione la cubierta hacia el pie hasta que haga clic.

Instalación del monitor en un soporte extensible
Color Coronis 2MP 51
Instalación del monitor en un soporte extensible
El panel, instalado de fábrica con el pie rotatorio y de inclinación,
es compatible con el estándar VESA 100 mm, lo que permite el
uso de un soporte extensible compatible con dicho estándar.
Por lo tanto, el pie rotatorio y de inclinación debe retirarse del
panel.
Importante:
• Utilice un soporte extensible aprobado por VESA (según el
estándar VESA 100 mm).
• Utilice un soporte extensible que pueda soportar un peso
mínimo de 13 kg.
Para instalar el monitor en un soporte extensible:
1. Coloque el monitor en una superficie limpia con la pantalla
hacia abajo. Tenga cuidado de no dañar la pantalla.
2. Retire la cubierta del pie rotatorio y de inclinación.
3. Retire los tornillos pequeños (A) que sujetan la cubierta de
plástico pequeña situada encima del pie. A continuación,
retire la cubierta pequeña.
Figura 21
A
B

Instalación del monitor en un soporte extensible
52 Color Coronis 2MP
4. Desatornille los 2 tornillos que sujetan la cubierta de plástico
redonda (B).
5. Levante la cubierta de plástico redonda.
6. Retire los cuatro tornillos del pie, sujetando éste con cuidado.
7. Instale el soporte extensible firmemente en el panel
mediante 4 tornillos M4 x 8 mm.
Figura 22
4 tornillos M4 x 8 mm

Color Coronis 2MP 53
Instalación del software de la
controladora

Instalación del software de la controladora
54 Color Coronis 2MP
(Esta página se ha dejado intencionadamente en blanco.)

Instalación del software de BarcoMed 2MP2CF-3D en Windows 2000
Color Coronis 2MP 55
Instalación del software de BarcoMed 2MP2CF-3D en
Windows 2000
Nota: Estas instrucciones son válidas para Windows
®
2000 y
Windows
®
XP.
Preparación
Antes de instalar el software Color Coronis 2MP se deberán
realizar los siguientes pasos.
1. Instale la controladora BarcoMed 2MP2CF-3D en el sistema.
2. Conecte el proyector Color Coronis 2MP a la controladora
BarcoMed 2MP2CF-3D y a la fuente de alimentación.
3. Decida si desea instalar el además del controlador.
4. Decida si va a instalar el controlador de BarcoMed 2MP2CF-
3D con el habilitado o deshabilitado.
Utilización del asistente para la instalación del producto BarcoMed
Para instalar el controlador de la controladora BarcoMed 2MP2CF-
3D para Windows por primera vez, siga los siguientes pasos.
Si está volviendo a instalar los controladores o está sustituyendo
una versión anterior del controlador por una nueva, puede omitir
los pasos 2 y 3 que se indican a continuación:
1. Arranque el sistema e inicie sesión utilizando una cuenta con
privilegios de administrador.
2. Para cada controladora BarcoMed 2MP2CF-3D instalada en el
sistema, Windows iniciará el “Asistente para hardware nuevo
encontrado”. Haga clic en “Cancelar”. Continúe haciendo clic
en “Cancelar” hasta que Windows deje de iniciar el
“Asistente para hardware nuevo encontrado”. Tenga
paciencia ya que esta operación puede durar varios minutos
mientras Windows escanea su biblioteca de controladores de
dispositivos Plug-and-Play para ver si cuenta con un

Instalación del software de BarcoMed 2MP2CF-3D en Windows 2000
56 Color Coronis 2MP
controlador adecuado para la controladora
BarcoMed 2MP2CF-3D.
3. Si Windows le indica que ha terminado de instalar todos los
dispositivos nuevos en el sistema y que debe reiniciar el
equipo para que se apliquen los cambios, haga clic en “No”.
4. Inserte el CD de software Color Coronis 2MP en la unidad de
CD del equipo. Si no se inicia el “Asistente para la
instalación del producto BarcoMed” en un minuto, acceda
al contenido del CD de software Color Coronis 2MP y haga
doble clic en el archivo: “Setup.exe” para iniciar el
asistente.
El asistente para la instalación del producto BarcoMed
comenzará inspeccionando el equipo para asegurarse de que
tiene actualizados todos los componentes de Windows que
necesita. Si están actualizados, el asistente para la
instalación del producto BarcoMed mostrará la pantalla de
bienvenida (consulte 23 en la página 56). Si aparece la
pantalla que se muestra en la figura 23, vaya al paso “5.” en
la página 57; en caso contrario, continúe con las
instrucciones que aparecen en la página siguiente.
Figura 23
Si se determina que falta el programa de instalación de
Microsoft Installer, o que está obsoleto, mostrará la pantalla
que se muestra en figura 24 a continuación. Haga clic en
“Aceptar” para continuar: el asistente instalará una nueva
versión del programa de instalación de Microsoft.

Instalación del software de BarcoMed 2MP2CF-3D en Windows 2000
Color Coronis 2MP 57
Figura 24
El asistente para la instalación del producto BarcoMed le
indicará cuando haya instalado con éxito la nueva versión del
programa de instalación Microsoft. Haga clic en “Aceptar”.
El asistente puede solicitarle que reinicie el equipo. Si lo
hace, haga clic en “Sí” para reiniciar el equipo.
Cuando el sistema haya arrancado, inicie sesión utilizando
una cuenta con privilegios de administrador. Windows
volverá a iniciar el “Asistente para hardware nuevo
encontrado” para cada BarcoMed 2MP2CF-3D que encuentre
en el sistema. Haga clic en “Cancelar”. Continúe haciendo
clic en “Cancelar” hasta que Windows deje de iniciar el
“Asistente para hardware nuevo encontrado - Controladora
de vídeo”. De nuevo, tenga paciencia ya que Windows
volverá a escanear su biblioteca de controladores de
dispositivos Plug-and-Play para ver si cuenta con un
controlador adecuado para la controladora
BarcoMed 2MP2CF-3D.
El asistente para la instalación del software BarcoMed se
reiniciará automáticamente y se mostrará de nuevo la
pantalla de bienvenida del asistente para la instalación del
producto BarcoMed (figura 25 a continuación).
5. De forma predeterminada, se seleccionará todo el software
del CD de software Color Coronis 2MP. Para la instalación
inicial, recomendamos que instale todo el software. Si no
desea instalar un producto de BarcoMed Software concreto
en este momento, cancele la selección de la casilla de

Instalación del software de BarcoMed 2MP2CF-3D en Windows 2000
58 Color Coronis 2MP
verificación correspondiente. Haga clic en “Instalar” para
continuar o en “Cancelar” para salir del asistente.
Figura 25
Instalación del controlador
6. Haga clic en “Siguiente” en la pantalla de bienvenida del
asistente para el controlador de la pantalla para continuar o
en “Cancelar” para salir del asistente y volver al asistente
para la instalación de software.
El cuadro de diálogo de la pantalla de selección de
dispositivo (figura 26 en la página 59) debería mostrar
únicamente los dispositivos instalados físicamente y que el
controlador de la controladora BarcoMed admite contenidos
en el CD de software Color Coronis 2MP. Seleccione el
dispositivo que desea instalar y haga clic en “Siguiente”.
Nota: Si no hay ningún dispositivo BarcoMed instalado o si
Windows no reconoce los dispositivos instalados o el
controlador en el CD de software Color Coronis 2MP no
admite los dispositivos instalados, el cuadro de diálogo
estará vacío
1
y el asistente para el controlador de BarcoMed
se cerrará cuando haga clic en “Finalizar” o en “Cancelar”.
1. Si Windows no reconoce el dispositivo BarcoMed instalado, será necesario real-
izar una configuración especial en la BIOS para que admita controladoras de
vídeo distintas de AGP o para que admita varias controladoras de vídeo. Com-
pruebe esta opción con el fabricante del equipo.

Instalación del software de BarcoMed 2MP2CF-3D en Windows 2000
Color Coronis 2MP 59
Figura 26: Pantalla de selección de dispositivo de muestra: el
dispositivo que se muestre en el equipo puede ser distinto.
Precaución: Puede instalar el controlador para un único tipo
de dispositivo BarcoMed cada vez. Si tiene varios tipos de
dispositivos BarcoMed instalados en el equipo, deberá volver
a instalar el programa de instalación para instalar los
controladores del resto de dispositivos.
Si selecciona un dispositivo con un controlador instalado, el
asistente le avisará si el controlador instalado es más
posterior al que está instalando (consulte figura 27 en la
página 59).
Figura 27
Haga clic en “Aceptar” para instalar el controlador nuevo. Si
no desea sustituir el controlador existente, haga clic en
“Aceptar” y luego en “Cancelar”.

Instalación del software de BarcoMed 2MP2CF-3D en Windows 2000
60 Color Coronis 2MP
7. La pantalla “Confirmación de dispositivo” muestra el
controlador del dispositivo que se instalará. Si desea cambiar
la selección, haga clic en “Atrás” para volver a la pantalla de
selección de dispositivo. Haga clic en “Siguiente” para
comenzar la instalación del controlador. Haga clic en
“Cancelar” para cancelar la instalación del controlador.
Precaución: Una vez que haga clic en “Siguiente”, no podrá
cancelar la instalación del controlador.
Antes de comenzar la instalación, el asistente para la
instalación del controlador BarcoMed le avisará que mientras
se está instalando el controlador, la pantalla puede fluctuar.
Haga clic en “Aceptar” para continuar.
8. Cuando aparezca la pantalla que se muestra en la figura 28 a
continuación y la figura 29 en la página 61, haga clic en “Sí”
o en “Continuar” para continuar. Esta pantalla puede
aparecer varias veces.
Figura 28: Advertencia de firma digital no encontrada de Windows
2000

Instalación del software de BarcoMed 2MP2CF-3D en Windows 2000
Color Coronis 2MP 61
Figura 29: Advertencia de comprobación de logotipo de Windows
de Windows XP
Cuando el asistente para la instalación del controlador le
indique que ha instalado con éxito el controlador
seleccionado, haga clic en “Finalizar”.
El asistente comenzará a instalar la siguiente parte
seleccionada del software BarcoMed. Si se completa la
instalación de los productos seleccionados al comienzo, haga
clic en “Finalizar” para salir del asistente para la instalación
del producto BarcoMed o haga clic en “Atrás” para volver a
la pantalla de bienvenida del asistente para la instalación del
producto BarcoMed para seleccionar software adicional para
instalarlo. Si hace clic en “Finalizar”, Windows puede
solicitarle que reinicie el sistema: si lo hace, haga clic en
“Sí”. Cuando el equipo se reinicie, arranque normalmente e
inicie sesión utilizando una cuenta con privilegios de
administrador y vaya a la sección <Bold>“Software Barco
monitor plug and play” en la página 62.
Nota: Si hace clic en “Cancelar” también volverá al
asistente para la instalación del producto BarcoMed, pero no
eliminará el controlador de pantalla Barco. El asistente

Instalación del software de BarcoMed 2MP2CF-3D en Windows 2000
62 Color Coronis 2MP
comenzará a instalar la siguiente parte seleccionada del
software BarcoMed.
Si el asistente no instala correctamente el controlador
seleccionado, le avisará de que no se ha instalado
correctamente. Haga clic en “Finalizar” para volver al
asistente para la instalación del producto BarcoMed. El
asistente comenzará a instalar la siguiente parte
seleccionada del software BarcoMed. Haga clic en
“Cancelar” y a continuación en “Sí” y “Finalizar”. Ahora,
haga clic en “Atrás” e intente volver a instalar el controlador
siguiendo los pasos descritos anteriormente o utilizando los
pasos definidos en la sección “Reinstalling or updating
your BarcoMed 2MP2CP driver” on page 107.
Si se completa la instalación de los productos seleccionados al
comienzo, haga clic en “Finalizar” para salir del asistente para la
instalación del producto BarcoMed o haga clic en “Atrás” para
volver a la pantalla de bienvenida del asistente para la
instalación del producto BarcoMed para seleccionar software
adicional para instalarlo. Si hace clic en “Finalizar”, Windows
puede solicitarle que reinicie el sistema: si lo hace, haga clic en
“Sí”.
Cuando el equipo se reinicie, arranque normalmente e inicie
sesión utilizando una cuenta con privilegios de administrador y
vaya a la sección <Bold>“Software Barco monitor plug and play”
en la página 62.
Software Barco monitor plug and play
Después de reiniciar el equipo y haber iniciado sesión, Windows
instalará el software Barco Monitor Plug-n-Play. Cuando aparezca
la pantalla que se muestra en la figura 30 o figura 31 en la
página 62, haga clic en “Sí” o en “Continuar” para continuar.
Figura 30: Advertencia de firma digital no encontrada de Windows
2000
Figura 31: Advertencia de comprobación de logotipo de Windows
de Windows XP

Instalación del software de BarcoMed 2MP2CF-3D en Windows 2000
Color Coronis 2MP 63
El software Barco Monitor Plug and Play debería definir
automáticamente la resolución para las pantallas del sistema
Color Coronis 2MP. Para activar , deberá ampliar el escritorio a
esta pantalla utilizando el “Panel de control - Pantalla de
Windows”. Si por algún motivo Windows no ha definido
correctamente la resolución de su pantallas, vaya a la sección
“Setting the resolution of your E1 display” on page 2 de la
sección de resolución de problemas de este manual para obtener
instrucciones sobre cómo realizar la configuración de la
resolución.

Instalación del software de BarcoMed 2MP2CF-3D en Windows 2000
64 Color Coronis 2MP

Color Coronis 2MP 65
Herramientas de la controladora

Herramientas de la controladora
66 Color Coronis 2MP
(Esta página se ha dejado intencionadamente en blanco.)

Ficha Barco Display
Color Coronis 2MP 67
Ficha Barco Display
Introducción
La ficha Barco Display se utiliza para recopilar información sobre
el monitor o los monitores de pantalla plana BarcoMed.
Para acceder a la ficha Barco Display, realice lo siguiente:
1. Abra el “Display Properties Control Panel” haciendo clic con
el botón derecho en el escritorio y seleccione “Properties”.
2. En Windows
®
2000 y Windows
®
XP, haga clic en la ficha
“Settings”. Haga doble clic en el rectángulo que representa
la controladora de pantalla BarcoMed para abrir la página de
propiedades. Haga clic en la ficha “BARCO Display” (vea la
figura 32 a continuación).
Figura 32: Ficha BARCO Display en Windows
®
2000 y Windows
®
XP

Ficha Barco Display
68 Color Coronis 2MP
Uso de la ficha Barco Display
Displays
En esta sección se muestran gráficamente todas las controladoras
de pantalla disponibles del mismo tipo que la controladora de
pantalla BARCO, con un icono de monitor que representa a cada
uno de los puertos de una controladora de pantalla. La
orientación del icono refleja la resolución del monitor. Sólo
aparecen activas las salidas que tengan conectado un monitor. Si
el icono aparece atenuado, significa que la salida no tiene
ninguna salida conectada. Si se ejecuta DualView en Windows
2000 y Windows XP, el escritorio se debe ampliar para incluir
cada monitor. En caso contrario, estas salidas no serán visibles
para la ficha Barco Display.
Si desplaza el cursor sobre un icono de monitor, aparece una
ventana con información que lo identifica.
Properties
Para acceder a la página “Properties” del monitor seleccionado
actualmente, representado por el icono de monitor que aparece
con un marco negro alrededor, haga clic en el botón
“Properties” o haga doble clic en el icono.
BarcoMFD library
Se trata de la versión de biblioteca barcomfd que se está
utilizando actualmente. Esta biblioteca proporciona API de
interacción con los monitores.
Display Properties
Esta pantalla (consulte figura 33 en la página 70) muestra las
propiedades del monitor actualmente activo.
Name: muestra el nombre de modelo del monitor.
Serial Number: muestra el número de serie del monitor.

Ficha Barco Display
Color Coronis 2MP 69
Backlight RunTime: el tiempo en horas que ha estado activada
la luz de fondo. Una pregunta frecuente es ¿cuánto tiempo más
durará la luz de fondo? Su duración suele ser muy larga, pero sólo
podrá admitir una salida calibrada de 130 cd/m
2
durante 17.000
horas, pasado este tiempo su potencia se irá atenuando. Para
monitores calibrados a 130 cd/m
2
, una estimación de la duración
de la luz de fondo antes de necesitar un repuesto = 17.000 horas
– tiempo de utilización transcurrido de la misma.
Firmware Revisions: se trata del firmware de ejecución cargado
en el monitor. Esta información puede resultar útil en caso de
problemas.
Internal Temperature: la temperatura interna del monitor.
Cuando la luz de fondo del monitor se activa por primera vez,
comienza con el mismo valor que la temperatura ambiente y
aumenta progresivamente a medida que el monitor se va
calentando. El sensor I-Guard situado en la parte delantera del
monitor controla todos los cambios de luz debido a variaciones
de temperatura.
Current Luminance Value: el valor de luminosidad actual del
monitor. Este valor puede variar de vez en cuando, ya que el
monitor se autocalibra continuamente para adecuarse al valor de
luminosidad necesario.

Ficha Barco Display
70 Color Coronis 2MP
Figura 33

Ficha Controlador de BarcoMed
Color Coronis 2MP 71
Ficha Controlador de BarcoMed
Introducción
Después de instalar el controlador de la controladora de pantalla
para Windows de BarcoMed, habrá una nueva ficha de
propiedades de pantalla para configurar las características
especiales de la controladora de pantallas BarcoMed.
Idiomas compatibles
La ficha Controlador BarcoMed admite los siguientes idiomas:
Inglés (EE.UU.) (predeterminado)
Holandés
Alemán
Coreano
Japonés
Chino simplificado
Chino tradicional
Para cambiar entre los distintos idiomas, seleccione la región en
Panel de control: Configuración regional en Inicio > Configuración
> Panel de control de su equipo.
Utilización de la ficha Controlador BarcoMed
Tenga en cuenta que deberá haber accedido a Windows
utilizando una cuenta con privilegios de administrador para poder
utilizar las fichas BarcoMed del Panel de control - Pantalla de
Windows y poder cambiar la configuración de la pantalla.
1. Abra el “Panel de control - Propiedades de la pantalla”
haciendo clic con el botón derecho en el escritorio y
seleccione “Propiedades”.
2. En Windows 2000 o Windows XP, haga clic en la ficha
“Configuración”. Haga doble clic en el rectángulo que
representa la pantalla Barco para la que desea cambiar la
configuración y acceder a su página de propiedades. Haga

Ficha Controlador de BarcoMed
72 Color Coronis 2MP
clic en la ficha “BarcoMed Driver” (consulte figura 34 en la
página 72).
Figura 34: Ficha BarcoMed Driver en Windows 2000 y Windows XP
Status
La sección Status muestra información acerca de la controladora
BarcoMed actual, el controlador y la resolución de la pantalla
seleccionada.
Graphics Board
Muestra la controladora BarcoMed actual.
Driver Version
Muestra la versión actual del controlador BarcoMed.
Resolution
Muestra la resolución de la pantalla seleccionada.
Modos de dibujo
En la sección Drawing Mode puede seleccionar los siguientes
modos de dibujo. Si alguna de las opciones de esta sección
aparece difuminada, no estará disponible para la controladora en
la que está trabajando.
Enable DirectDraw
Esta opción permite que el usuario habilite o deshabilite
DirectDraw. DirectDraw es una interfaz de software que
proporciona un acceso directo a los dispositivos de pantalla a la
vez que mantiene la compatibilidad con la interfaz de dispositivo
gráfico (GDI) de Windows. DirectDraw proporciona una forma
independiente del dispositivo para que las aplicaciones accedan a
funciones de hardware de dispositivos de visualización

Ficha Controlador de BarcoMed
Color Coronis 2MP 73
específicos. Si habilita DirectDraw, la aplicación podrá utilizar
DirectDraw o GDI. Si deshabilita DirectDraw, la aplicación utilizará
GDI en vez de DirectDraw. Tenga en cuenta que en cualquier caso,
la aplicación siempre puede utilizar las funciones del controlador
BarcoMed (es decir, WinBarco) u otras extensiones gráficas (como
OpenGL).
Monitor Configuration
Si las opciones de esta sección aparecen difuminadas, no estarán
disponibles para la controladora en la que está trabajando.
para utilizar:
No válido para utilizar:
Pantalla
1:
2480 x 2560 a 59 HZ
Pantalla
2:
2480 x 2560 a 59 HZ
Pantalla
1:
2480 x 2560 a 59 HZ
Pantalla
2:
2560 x 2480 a 59 HZ

Ficha BarcoMed Hardware
74 Color Coronis 2MP
Ficha BarcoMed Hardware
Introducción
La ficha BarcoMed Hardware se utiliza para recopilar información
acerca de la controladora BarcoMed. Mostrará la información PCI
de todas las controladoras BarcoMed. Para las controladoras
BarcoMed basadas en el conjunto de chips de vídeo AURA
también se mostrará información acerca del Firmware instalado
en la tarjeta.
Tabla 1:
Controladoras
AURA
Controladoras no
AURA
Ayuda de la ficha
BarcoMed
Hardware
BarcoMed Nio
Información acerca
de PCI y Firmware
BarcoMed Coronis
Información acerca
de PCI y Firmware
BarcoMed 1MP2FH
Información acerca
de PCI y Firmware
BarcoMed 2MP1
Sólo información
acerca de PCI
BarcoMed 2MP1NT
Sólo información
acerca de PCI
BarcoMed 2MP2
Sólo información
acerca de PCI
BarcoMed 2MP2H
Información acerca
de PCI y Firmware
BarcoMed
2MP2CF–3D
Información acerca
de PCI y Firmware
BarcoMed 2MP2CP
Información acerca
de PCI y Firmware

Ficha BarcoMed Hardware
Color Coronis 2MP 75
Utilización de la ficha BarcoMed Hardware
Para acceder a la ficha BarcoMed Hardware realice los siguientes
pasos:
1. Abra el “Panel de control - Propiedades de la pantalla”
haciendo clic con el botón derecho en el escritorio y
seleccione “Propiedades”.
Figura 35 Ficha BarcoMed Hardware en Windows 2000 y Windows
XP
BarcoMed 2MP2FH
Información acerca
de PCI y Firmware
BarcoMed 3MP2FH
Información acerca
de PCI y Firmware
BarcoMed 5MP1H
Sólo información
acerca de PCI
BarcoMed 5MP1HM
Información acerca
de PCI y Firmware
BarcoMed 5MP2
Sólo información
acerca de PCI
BarcoMed
5MP2 AURA
Información acerca
de PCI y Firmware
BarcoMed
Coronis 5MP
Información acerca
de PCI y Firmware
BarcoMed 5MP2F
Información acerca
de PCI y Firmware
BarcoMed 5MP2FH
Información acerca
de PCI y Firmware
Tabla 1:
Controladoras
AURA
Controladoras no
AURA
Ayuda de la ficha
BarcoMed
Hardware

Ficha BarcoMed Hardware
76 Color Coronis 2MP
Device
Muestra la controladora BarcoMed actual, el controlador y la
resolución de pantalla seleccionada.
Información
Device ID: Muestra el número ID del dispositivo PCI.
Vendor ID: Muestra el número ID del proveedor PCI del
fabricante.
Subsystem ID: Muestra el número ID del sistema secundario PCI
del dispositivo.
SubsystemVendorID: Muestra el número ID del proveedor del
sistema secundario PCI del dispositivo.
VGA Status: Muestra si las capacidades VGA de la controladora
BarcoMed están habilitadas.
Información de Firmware
Product Name: Muestra el nombre de la controladora BarcoMed
instalada en la ranura PCI seleccionada.
Serial Number: Muestra el número de serie de la controladora
BarcoMed instalada en la ranura PCI seleccionada.
VGA Bios Version: Muestra la versión de BIOS VGA de la
controladora BarcoMed instalada en la ranura PCI seleccionada.
Firmware Version: Muestra la versión del firmware de la
controladora BarcoMed instalada en la ranura PCI seleccionada.
Hardware Version: Muestra la versión del hardware de la
controladora BarcoMed instalada en la ranura PCI seleccionada.
Botón “Advanced ...”: Si hace clic en este botón, el usuario
puede ver más información acerca de la controladora BarcoMed
instalada en la ranura PCI seleccionada.

Ficha BarcoMed Hardware
Color Coronis 2MP 77
Utilidades
Botón “Generate Report”:
Al hacer clic en este botón se iniciará la utilidad BarcoMed Self
Exam. BarcoMed Self Exam es una herramienta de diagnóstico
automatizada de Barco que se utiliza para recopilar información
que los técnicos e ingenieros del servicio técnico necesitan para
determinar el origen de un problema. Sondea el sistema en
busca de distintos tipos de información del sistema y la guarda
en un informe tipo página web que el equipo de Barco
ImageCare puede analizar.
BarcoMed Self Exam está implementado en un formato de
asistente. El Asistente de BarcoMed Self Exam primero solicitará
que el usuario proporcione información de contacto detallada.
Después de completar la pantalla de información de contacto, el
asistente solicitará que el usuario facilite una descripción del
problema y solicitará que introduzca las aplicaciones de
visualización médica que esté utilizando. A continuación, el
asistente recopilará automáticamente la información de
diagnóstico del equipo del usuario. Una vez terminado, el
asistente alertará al usuario y abrirá el informe. El informe se
guarda en formato html en una de estas dos ubicaciones:
Idiomas compatibles
En la actualidad, BarcoMed Self Exam está disponible en inglés,
alemán, holandés, japonés
1
y chino simplificado
1
. La aplicación
detectará la configuración regional del equipo del usuario y
cambiará los idiomas correspondientemente. El idioma
predeterminado es inglés.
Versión inglesa de Windows® El informe se guardará en el escrito-
rio
Versión no inglesa de Windows® El informe se guardará en el directo-
rio del usuario en una carpeta que
se llamará “desktop”.

Ficha BarcoMed Hardware
78 Color Coronis 2MP
Pantalla de bienvenida
La pantalla de bienvenida recuerda al usuario que debe cerrar
todas las aplicaciones antes de iniciar el asistente. Las siguientes
pantallas guían al usuario para recopilar los datos de diagnósticos
pertinentes que ayudarán a determinar el origen del problema.
Pantalla de información del cliente
Todos los campos de esta pantalla deben completarse. Esta
pantalla solicita la información de contacto del usuario que
ayudará a que el equipo del servicio técnico de Barco se ponga
en contacto con él. El usuario no podrá avanzar a la siguiente
pantalla a menos que se rellenen todos los campos.
Pantalla de preguntas de diagnóstico
Esta pantalla permite que el usuario proporcione tanta
información como sea posible acerca del problema al equipo
Barco ImageCare. En el campo Medical Viewing Applications
Running, escriba las aplicaciones médicas que esté ejecutando
en el equipo con el problema. Para la pregunta “Any Applications
using DIMPL”, seleccione el “botón de selección” que
corresponda a la respuesta correcta. En el campo “Detailed
Description”, escriba una descripción detallada del problema.
Y en el campo Additional Notes, escriba cualquier información
que pueda ayudar al equipo Barco ImageCare a diagnosticar el
problema.
1.La compatibilidad con japonés y chino simplificado requiere
que la configuración regional y la configuración regional
predeterminada del equipo se hayan definido en japonés con el
paquete de idioma japonés instalado. Éstos se definen en la
herramienta de opciones regionales del Panel de control de
Windows.

Ficha BarcoMed Hardware
Color Coronis 2MP 79
Pantalla de recopilación de datos de diagnóstico
Importante: Cuando realice operaciones gráficas, deberá
arrastrar la pantalla "Gathering Diagnostic Data Screen" en la
pantalla para la que desea los datos de operaciones gráficas.
Esta pantalla recopila los datos de diagnóstico del equipo del
usuario como se ha descrito anteriormente en este documento.
Haga clic en el botón “Start Diagnostic” para comenzar el
proceso de recogida de datos de diagnóstico.
Para realizar la comprobación de operaciones gráficas, active la
casilla de verificación de operaciones gráficas. Durante la
comprobación de las operaciones gráficas, sucederán varias cosas
en la pantalla. Cada operación gráfica se realiza durante 10
segundos. Para salir de esta prueba, pulse la tecla Escape.
Para crear un informe resumido con fines de control de calidad,
active la casilla de verificación de informe resumido. Si esta
casilla está activada, se guardará un informe adicional en el
escritorio que se llamará BarcoExamSummary.txt.
Deje que el asistente recoja todos los datos: el botón “NEXT” sólo
estará disponible cuando se obtenga toda la información. Una
vez recopilada toda la información, el usuario no
debe volver
atrás en las pantallas del asistente.
Pantalla de finalización
BarcoMed Self Exam ha recopilado toda la información necesaria.
Se creará un informe denominado BarcoSelfExam.html con todos
los datos de diagnóstico recogidos. Si se ha creado un informe

Ficha BarcoMed Hardware
80 Color Coronis 2MP
resumen, se llamará BarcoExamSummary.txt. Los informes se
guardan en una de estas dos ubicaciones
Nota: La ruta absoluta a la ubicación de los informes de
BarcoMed Self Exam es:
en Windows 2000 y Windows XP
C:\Documents and Settings\<nombre de usuario>\Desktop
Envío de los datos al servicio técnico de Barco
Una vez que BarcoMed Self Exam ha recopilado los datos, el
usuario los puede enviar a ImageCare, la organización de servicio
técnico al cliente de Barco Medical Imaging Systems por correo
electrónico. Para realizar esta operación, necesitará un equipo
con conexión a Internet.
1. Introduzca la siguiente dirección en la barra de direcciones
del explorador Web: http://www.barco.com/medical/
2. En la columna de la izquierda haga clic en “Contact us”
3. A continuación, haga clic en “Support” en el menú
desplegable.
4. Busque el centro ImageCare apropiado de su país y haga clic
en el enlace de correo electrónico.
5. Introduzca un asunto y un breve mensaje que describa el
problema para el que solicita ayuda.
6. Adjunte el informe de BarcoMed Self Exam al mensaje de
correo electrónico y envíelo.
Recibirá una confirmación de recepción en su correo electrónico a
última hora del siguiente día laboral.
Versión inglesa de Windows® El informe se guardará en el escrito-
rio
Versión no inglesa de Windows® El informe se guardará en el directo-
rio del usuario en una carpeta que
se llamará “desktop”.

Ficha BarcoMed Hardware
Color Coronis 2MP 81

Ficha BarcoMed Hardware
82 Color Coronis 2MP

Color Coronis 2MP 83
Herramientas de la pantalla

Herramientas de la pantalla
84 Color Coronis 2MP
(Esta página se ha dejado intencionadamente en blanco.)

Barco DPMS Screen Saver
Color Coronis 2MP 85
Barco DPMS Screen Saver
Introducción
Barco DPMS (Display Power Management Signaling) Screen Saver
permite al usuario definir las funciones de ahorro de energía y
pantalla para monitores médicos que utilicen controladoras de
pantalla BarcoMed. Al finalizar la jornada laboral, el monitor
introduce determinados estados DPMS según lo solicite la
controladora de pantalla.
Nota: Barco DPMS Screen Saver no controla las pantallas
conectadas a una controladora de pantalla que no sea Barco.
El estado por defecto de Barco DPMS Screen Saver es Off. Además
de introducir este estado, el usuario puede especificar que el
monitor pase previamente por otros dos estados de DPMS Screen
Saver. Estos dos estados de protector de pantalla son Stand-By y
Suspend. El usuario puede especificar cuánto tiempo debe estar
la pantalla en cada estado en la sección “Amount of Time in each
DPMS Power State”.
En los monitores basados en LCD (pantallas de cristal líquido),
como los monitores Barco C
ORONIS , no es necesario activar un
protector de pantalla si no hay fósforo CRT que conservar. Sin
embargo, para ampliar la duración de la luz de fondo del monitor
LCD, además de obtener un gran ahorro de energía, se puede
pasar al estado Off rápidamente mediante DPMS durante los
períodos de inactividad del usuario. Se recomienda configurar la
jornada laboral tan corta como sea posible para obtener el mayor
ahorro de energía posible en los monitores C
ORONIS .
Barco DPMS Screen Saver también se puede utilizar cuando no
hay ningún usuario conectado.
Opciones de Barco DPMS Screen Saver
En “Barco DPMS Screen Saver Control Panel” puede cambiar
simultáneamente varios elementos del protector de pantalla
DPMS. Los elementos del protector de pantalla DPMS de cada

Barco DPMS Screen Saver
86 Color Coronis 2MP
patrón son la programación de trabajo, el protector de pantalla
de jornada laboral, la configuración DPMS después de la jornada
laboral, entre otras muchas opciones.
Current Scheme
Esta opción muestra los tres patrones “DEFAULT” que se pueden
utilizar tal cual, o bien modificarlos para ajustarlos a la
programación de la oficina.
Save As
Esta opción guarda los valores actuales de Barco DPMS Screen
Saver. El nombre especificado aparece en la lista Scheme de
forma que pueda restaurar estos valores fácilmente en otro
momento.
Delete
Esta opción elimina el patrón seleccionado en el cuadro Scheme.
Work Schedule
En esta parte del panel de control, el usuario puede especificar el
horario de inicio (“Begin Work Day”) y finalización (“End Work
Day”) de la jornada laboral. Si no se espera utilizar el sistema,
deje el mismo horario en “Begin Work Day” y “End Work Day”.
Begin Work Day
El horario de inicio de la jornada laboral es aquél en el que el
sistema se debe iniciar para que se pueda utilizar. Durante la
jornada laboral, el protector de pantalla seleccionado por el
usuario en la sección “Screen Saver During Work Day” se utiliza
durante la inactividad del usuario.
End Work Day
El horario de finalización de la jornada laboral es aquél en el que
el sistema ya no se va a utilizar más ese día. Después de la
jornada laboral, la controladora de pantalla activa uno de los

Barco DPMS Screen Saver
Color Coronis 2MP 87
estados DPMS (Stand-By, Suspend u Off) en el monitor durante la
inactividad del usuario.
Screen Saver During Work Day
En los monitores basados en LCD, como los monitores Barco
C
ORONIS , no es necesario activar un protector de pantalla si no
hay fósforo CRT que conservar. Sin embargo, para ampliar la
duración de la luz de fondo del monitor LCD, además de obtener
un gran ahorro de energía, se puede pasar al estado Off
rápidamente durante los períodos de inactividad del usuario. Se
recomienda configurar la jornada laboral tan corta como sea
posible para obtener el mayor ahorro de energía posible en los
monitores C
ORONIS .
Available Savers
Esta opción muestra los protectores de pantalla disponibles.
Settings
Esta opción permite cambiar la configuración del protector de
pantalla seleccionado.
DPMS Settings After Work Day
Si dispone de una controladora de pantalla compatible con
llamadas DPMS, podrá configurar los ajustes DPMS para después
de la jornada laboral. En caso contrario, aparece un cuadro de
texto que indica la razón por la cual las funciones DPMS no están
disponibles.
Amount of Time in each DPMS State
Después de la jornada laboral, el monitor pasa a uno de los
siguientes estados de ahorro de energía DPMS: Stand-By,
Suspend u Off. El ajuste por defecto del monitor es pasar al
estado Off sin detenerse en los estados Stand-By y Suspend. Si el
usuario lo desea, puede establecer que se pase por ellos
previamente. Para ello, seleccione el tiempo deseado para cada
estado.

Barco DPMS Screen Saver
88 Color Coronis 2MP
Si se desea, el monitor pasa primero al estado Stand-By, a
continuación, al estado Suspend y luego al estado Off. Las
propiedades de estado DPMS aparecen en la siguiente tabla:
Monitor Settings
Si dispone de un monitor médico Barco, seleccione “Barco Quick
Start”. Si no utiliza un monitor Barco, seleccione el tiempo
necesario de calentamiento en la sección “Monitor Setting”.
Póngase en contacto con el distribuidor de su monitor para
obtener información sobre este tiempo de calentamiento.
En los monitores Barco C
ORONIS , I-GUARD estabiliza la imagen al
cabo de unos segundos de que la pantalla vuelva al estado
activo, lo que elimina la necesidad de un período de
calentamiento.
Use As Logon Screen Saver
Active la casilla para utilizar Barco DPMS Screen Saver cuando no
haya ningún usuario conectado al sistema.
Desactive la casilla para utilizar el protector de pantalla por
defecto cuando no haya ningún usuario conectado al sistema.
Tabla 2:
Estado DPMS Ahorro de energía
Tiempo de
recuperación del
monitor
On Ninguno N/D
Stand-by Mínimo Corto
Suspend Sustancial Más largo
Off Máximo El más largo

Barco DPMS Screen Saver
Color Coronis 2MP 89
Introducción a Barco DPMS Screen Saver
La manera más fácil de familiarizarse es seleccionar un patrón de
ajustes existentes y modificarlos según sus preferencias. Los
patrones de ajustes se dividen en dos tipos: DEFAULT (global) y
PRIVATE (personal).
Durante la instalación, se instalan tres patrones de ajustes por
defecto y ningún patrón privado.
Los patrones de ajustes por defecto son visibles a todos los
usuarios del sistema. Sin embargo, sólo los usuarios que
dispongan de privilegios de administrador los pueden modificar.
Si un usuario que no dispone de dichos privilegios intenta
guardar un patrón con el nombre de un patrón de ajustes
existentes, aparece un mensaje de error en el que se indica que
debe disponer de derechos de administrador para modificar un
patrón por defecto. Si un administrador guarda un patrón con el
nombre de un patrón existente, aparece un mensaje para indicar
que la modificación se guarda como patrón por defecto y será
visible a todos los usuarios. Si el administrador guarda un patrón
con un nombre nuevo, se le preguntará si desea que se guarde
como patrón por defecto o privado. Como no existe diferencia
alguna entre la visualización de un patrón por defecto y un
patrón privado, se recomienda encarecidamente que el usuario
utilice un nombre distinto para cada uno de ellos (por ejemplo,
utilice “DEFAULT: ...” para patrones por defecto).
Los patrones privados son personales, no se comparten y sólo son
visibles a los usuarios que los han creado. Todos los usuarios del
sistema, incluidos aquellos sin privilegios de administrador,
pueden crear, modificar o eliminar patrones privados. Cuando se
pulsa el botón Delete, se le solicita al usuario que confirme la
solicitud de eliminación.
Uso de Barco DPMS Screen Saver
El uso de Barco DPMS Screen Saver es similar a cualquier otro
protector de pantalla de Windows, cada usuario debe seleccionar
el Barco DPMS Screen Saver para que Windows almacene la

Barco DPMS Screen Saver
90 Color Coronis 2MP
selección en el perfil de usuario. Si un usuario no selecciona
Barco DPMS Screen Saver como protector de pantalla, la próxima
vez que se conecte al sistema, la selección del protector de
pantalla aparece en blanco.
Una vez seleccionado Barco DPMS Screen Saver, el usuario debe
seleccionar un patrón de ajustes para dicho protector de pantalla.
Para configurar Barco DPMS Screen Saver con uno de los tres
patrones por defecto, realice lo siguiente:
1. Para abrir “Display Properties Control Panel”, haga clic con el
botón derecho en cualquier parte del escritorio y seleccione
“Properties” en el menú desplegable; a continuación,
seleccione la ficha “Screen Saver” (figura 36 a continuación
y figura 37 en la página 91).
1. Seleccione el “Barco DPMS Screen Saver” en el menú
desplegable “Screen Saver” si aún no se ha seleccionado.
Figura 36: Ficha Screen Saver en Windows 2000

Barco DPMS Screen Saver
Color Coronis 2MP 91
Figura 37: Ficha Screen Saver en Windows XP
2. Haga clic en el botón “Settings”. Se abre “Barco DPMS
Screen Saver Control Panel” (figura 38 a continuación).
Figura 38: Barco DPMS Settings Control Panel

Barco DPMS Screen Saver
92 Color Coronis 2MP
3. Para utilizar los patrones por defecto, seleccione uno de los
tres patrones por defecto. Haga clic en “OK”. A continuación,
vuelva a hacer clic en “OK”.
Nota:Si realiza cambios a alguno de los ajustes de uno de
los tres patrones por defecto, el campo Current Scheme
aparece en blanco y DEBE GUARDAR los cambios haciendo
clic en el botón “Save As...”. Al hacer clic en el botón “Save
As...”, aparece automáticamente el nombre del último
patrón utilizado. A continuación, puede utilizar ese nombre
de patrón o introducir un nuevo nombre. Si introduce un
nombre diferente al de los tres patrones por defecto, el
programa le preguntará si desea guardarlo como patrón
DEFAULT (vea la figura 39 a continuación). Haga clic en “Yes”
para guardar el patrón de ajustes como DEFAULT y haga clic
en “No” para guardarlo como PRIVATE. Una vez guardado el
patrón, haga clic en OK para que se aplique el nuevo patrón.
Figura 39
Para crear un nuevo patrón modificando uno de los tres patrones
por defecto, realice lo siguiente:
1. Para abrir “Display Properties Control Panel”, haga clic con el
botón derecho en cualquier parte del escritorio y seleccione
“Properties” en el menú desplegable; a continuación,
seleccione la ficha “Screen Saver”.
2. Seleccione el “Barco DPMS Screen Saver” en el menú
desplegable “Screen Saver” si aún no se ha seleccionado.
3. Haga clic en el botón “Settings”. Se abre “Barco DPMS
Screen Saver Control Panel”.

Barco DPMS Screen Saver
Color Coronis 2MP 93
4. Seleccione uno de los patrones por defecto del menú
desplegable “Current Scheme”.
5. Defina el horario laboral estableciendo la hora de inicio y de
finalización de la jornada laboral de cada día de la semana.
6. Seleccione el protector de pantalla que desea utilizar durante
la jornada laboral en la sección “Screen Saver During Work
Day”.
7. Seleccione la cantidad de tiempo que desea estar en los
estados Stand-By y Suspend una vez terminada la jornada
laboral. Tenga en cuenta que cuando transcurra el tiempo
especificado en Stand-By o Suspend, se pasa
automáticamente al estado Off.
8. Seleccione el tiempo de calentamiento del monitor. Si
dispone de un monitor médico Barco, seleccione “Barco
Quick Start”. Si no utiliza un monitor Barco, seleccione el
tiempo necesario de calentamiento en la sección “Monitor
Setting”. Póngase en contacto con el distribuidor de su
monitor para obtener información sobre este tiempo de
calentamiento. En los monitores Barco C
ORONIS, I-GUARD
estabiliza la imagen al cabo de unos segundos de que la
pantalla vuelva al estado activo, lo que elimina la necesidad
de un período de calentamiento al inicio de la jornada
laboral.
9. Si desea utilizar este protector de pantalla DPMS durante el
inicio de sesión, active la casilla “Use As Logon Screen
Saver” de la sección “Additional Options”.
10. Para guardar las preferencias, pulse el botón “Save As” e
introduzca un nuevo nombre de perfil en el cuadro de
diálogo “Save Profile Setting”.
11. Para que el nuevo patrón surta efecto, haga clic en “OK”.
12. Vuelva a hacer clic en “OK” para cerrar el “Display Properties
Control Panel”.

Barco DPMS Screen Saver
94 Color Coronis 2MP
Instalación o reinstalación de Barco DPMS
Para instalar o reinstalar Barco DPMS Screen Saver, introduzca el
CD de software Color Coronis 2MP en el dispositivo adecuado del
ordenador y ejecute BarcoMed Product Install Wizard (consulte la
sección Instalación del software para obtener instrucciones
detalladas).
Nota especial: La reinstalación del Barco DPMS Screen Saver
sobrescribe la configuración DPMS del sistema, por lo que deberá
volver a configurarla.
Desinstalación de Barco DPMS
Para desinstalar Barco DPMS Screen Saver del sistema, introduzca
el CD de software Color Coronis 2MP en el dispositivo adecuado
del ordenador, ejecute BarcoMed Product Install Wizard y realice
los siguientes pasos.
1. Seleccione sólo DPMS Screen Saver en la pantalla de
bienvenida de BarcoMed Product Install Wizard y haga clic en
“Install”.
2. Haga clic en “Next” en la pantalla de bienvenida del
asistente Barco DPMS InstallShield
®
para comenzar la
instalación.
3. Seleccione el botón de opción junto a “Remove” en la
pantalla Program Maintenance del asistente y haga clic en
“Next”.
4. Haga clic en “Remove” en la pantalla Remove Program del
asistente (figura 40 a continuación).

Barco DPMS Screen Saver
Color Coronis 2MP 95
Figura 40
5. Cuando el asistente termine de desinstalar el programa,
haga clic en “Finish” en la pantalla InstallShield Wizard
Completed del asistente.
6. Haga clic en “Quit” para salir del BarcoMed Product
Installation Wizard.

Software Barco I-Switch
96 Color Coronis 2MP
Software Barco I-Switch
Descripción general
Nota: El software Barco I-Switch sólo está disponible para
sistemas que tienen Portrait Accelerator en el panel de pantalla
de Barco y las versiones de la controladora de pantalla BarcoMed
que incluyen el software Barco I-Switch. Es posible que el
software Barco I-Switch no esté disponible para su equipo.
El software Barco I-Switch está diseñado para detectar cambios
en la orientación física del monitor o monitores de pantalla plana
giratorios Barco. También permite cambiar la resolución del
monitor para que se ajuste a su orientación física. El software
Barco I-Switch soporta hasta ocho monitores de pantalla plana
Barco en cuatro controladoras de pantalla BarcoMed. Además,
también admite Windows 2000 y Windows XP.
El software Barco I-Switch está diseñado para reaccionar sólo si se
producen cambios en la orientación física de los monitores de
pantalla plana Barco, sin que se vea afectado por los cambios de
resolución de pantalla realizados desde el “Windows Display
Control Panel”. Este software sólo funciona después de instalar
las controladoras de pantalla para Windows de Barco, definir la
resolución mediante el “Windows Display Control Panel” e
instalar el software Barco I-Switch.
El software Barco I-Switch dispone de una interfaz de usuarios
limitados disponible mediante un icono en la bandeja de estado
del sistema, que activa el modo de reposo del sistema. Durante
esta fase, el sistema sigue registrando los cambios en la
orientación física. A continuación, utiliza estos ajustes guardados
para definir el modelo de estado apropiado al arrancar.
BarcoMed 2MP2FC-3D o BarcoMed 2MP2CP-3D
Cada cabezal de la controladora de pantalla de BarcoMed
2MP2CF-3D o BarcoMed 2MP2CP es totalmente independiente. Si
se gira un cabezal conectado a la controladora de pantalla
BarcoMed 2MP2FC-3D o BarcoMed 2MP2CP , no se ve afectado el

Software Barco I-Switch
Color Coronis 2MP 97
segundo cabezal conectado. Así, un cabezal podrá estar en modo
horizontal y el otro en modo vertical.
Instalación o reinstalación
Para instalar o reinstalar el software Barco I-Switch, introduzca el
CD de software BarcoMed en el dispositivo adecuado del
ordenador, ejecute BarcoMed Software Install Wizard y seleccione
sólo el software Barco I-Switch (consulte la sección Instalación
del software para obtener instrucciones detalladas).
Desinstalación del software Barco I-Switch
Para desinstalar Barco I-Switch del sistema, utilice la utilidad
“Add/Remove Programs” desde “Control Panel” de Windows.
Para quitar el software Barco I-Switch del sistema, también
puede realizar lo siguiente:
1. Haga clic en el botón “Start” de Windows.
2. Haga clic en “Run”.
3. Escriba el siguiente texto en el cuadro de diálogo: "cmd".
4. Haga clic en "OK".
5. Escriba el siguiente texto en la ventana de línea de
comandos:
“coronisrotationservice /uninstall”
6. Una vez terminado el programa, cierre la ventana de línea
de comandos.

Software Barco I-Switch
98 Color Coronis 2MP

Color Coronis 2MP 99
Funcionamiento de la pantalla

Funcionamiento de la pantalla
100 Color Coronis 2MP
(Esta página se ha dejado intencionadamente en blanco.)

Funcionamiento estándar del monitor
Color Coronis 2MP 101
Funcionamiento estándar del monitor
Precauciones de funcionamiento
Si la pantalla mantiene continuamente la misma imagen, ésta
puede quedarse retenida en el panel LCD
No se recomienda mantener la misma imagen más de 10 horas.
Cambiar a DPMS puede hacer disminuir el riesgo de retención de
imagen.
Conector de modo en espera
Si el monitor está encendido y no hay ninguna presentación en
pantalla visible, pulse la rueda de control de la parte delantera
durante unos segundos para activar el modo en espera del
monitor. El indicador LED se ilumina en naranja.
Figura 41
Si el monitor está en espera, pulse la rueda de control para volver
a activarlo.
Presentación en pantalla
Acerca de la presentación en pantalla
La presentación en pantalla (OSD) tiene una estructura jerárquica
de árbol, con varios niveles. El nivel superior es el “Menú
BARCO
Mantener pulsado

Funcionamiento estándar del monitor
102 Color Coronis 2MP
principal”. Aparte de la Selección de Entrada, todos los elementos
del menú principal contienen uno o más submenús.
El contenido de los menús en pantalla depende de la entrada de
vídeo seleccionada. Algunas funciones no aparecen cuando ha
seleccionado la entrada de vídeo digital (DVI), ya que la señal de
vídeo digital requiere menos ajuste que la señal de vídeo
analógica.
En este manual se indica si una función no aparece cuando se
selecciona la entrada DVI.
MFCD 2320/2321
MENÚ PRINCIPAL
Autoajuste
Contraste de vídeo
Brillo de vídeo
Luminosidad
Ajustes
Selección de entrada
Auto
Configuración
Preajuste
Información
EXIT
AJUSTES
Geometría
Fase
EXIT

Funcionamiento estándar del monitor
Color Coronis 2MP 103
Cómo navegar por la presentación en pantalla
1. Cuando la presentación en pantalla no aparezca en la
pantalla, gire la rueda de control para mostrarla.
2. Para entrar en un menú, gire la rueda de control para
seleccionar el menú deseado.
A continuación, pulse brevemente dicha rueda.
MFCD 2320/2321
MENÚ PRINCIPAL
Autoajuste
Contraste de vídeo
Brillo de vídeo
Luminosidad
Ajustes
Selección de entrada
Auto
Configuración
Preajuste
Información
EXIT
MFCD 2320/2321
MENÚ PRINCIPAL
Luminosidad
Ajustes
Selección de entrada
Auto
Configuración
Información
EXIT

Funcionamiento estándar del monitor
104 Color Coronis 2MP
3. Para salir del menú, gire la rueda de control para seleccionar
EXIT (Salir).
A continuación, pulse brevemente dicha rueda.
Si realiza esta operación desde el menú principal, sale del
sistema de menús.
4. Para cambiar el valor de ajuste (ej, el contraste, el brillo, la
luminosidad o los ajustes de fase y geometría), gire la rueda
de control para seleccionar el ajuste y pulse brevemente la
rueda.
Aparece el nombre del ajuste así como el valor de ajuste
actual. Gire la rueda para cambiar el valor.
Una vez realizado, pulse la rueda brevemente para confirmar
el cambio y volver al menú.
5. Para seleccionar un valor de una lista predefinida (ej., en
Settings (Ajustes)), gire la rueda de control para seleccionar
LUMINOSIDAD
Valor deseado 350 cd/m2
MFCD 2320/2321
MENÚ PRINCIPAL
Autoajuste
Contraste de vídeo
Brillo de vídeo
Luminosidad
Ajustes
Selección de entrada
Auto
Configuración
Preajuste
Información
EXIT
AJUSTES
Geometría
Fase
EXIT
c
d
1. Gire la rueda de control
2. Pulse la rueda de control

Funcionamiento estándar del monitor
Color Coronis 2MP 105
el ajuste y pulse la rueda de control hasta que aparezca el
valor deseado.
Cómo guardar cambios
Cuando cambie algo y desee salir del menú principal, el monitor
le preguntará si desea guardar los cambios.
1. Gire la rueda de control para seleccionar Yes para guardar los
cambios o No para no guardarlos.
2. Haga clic en la rueda de control para confirmar la selección.
Controles de la temperatura de color
Para seleccionar una temperatura de color:
1. Gire la rueda de control para visualizar la presentación en
pantalla.
Aparece el menú principal.
2. Gire la rueda de control para seleccionar Settings.
3. Pulse la rueda de control para entrar en el menú Settings.
4. Gire la rueda de control para seleccionar Color Temperature.
5. Pulse la rueda de control para entrar en el menú de selección
Color Temp.
6. Gire la rueda de control para seleccionar una temperatura de
color. Puede seleccionar las siguientes temperaturas de color:
Save Changes?
Yes
No
ClearBase Simulación de la temperatura de color de películas
ClearBase.
BlueBase Simulación de la temperatura de color de películas
BlueBase.
P45 Sim Simulación del color fosforescente P45 CRT.
P104 Sim Simulación del color fosforescente P104 CRT.

Funcionamiento estándar del monitor
106 Color Coronis 2MP
7. Pulse la rueda de control para confirmar la selección y volver
al menú.
Para modificar una definición de temperatura de color:
1. Gire la rueda de control para visualizar la presentación en
pantalla.
Aparece el menú principal.
2. Gire la rueda de control para seleccionar Settings.
3. Pulse la rueda de control para entrar en el menú Settings.
4. Gire la rueda de control para seleccionar Color Temperature.
5. Pulse la rueda de control para entrar en el menú Color Temp
Definition.
6. Gire la rueda de control para seleccionar la temperatura de
color que desea cambiar.
7. Haga clic y mantenga presionada la rueda de control durante
unos dos segundos.
8. Cuando cambie la temperatura de color User, gire la rueda de
control para seleccionar si desea cambiar dicha temperatura
en unidades Kelvin o coordenadas x-y. Para confirmar la
selección, haga clic en la rueda de control.
9. Cuando cambie a unidades Kelvin: Gire la rueda de control
para cambiar el valor.
Cuando cambie a valores x-y, gire primero la rueda de control
para seleccionar el valor x o el valor y. A continuación, gire la
rueda de control para cambiar el valor. Por último, vuelva a
pulsar la rueda para confirmar el cambio.
10. Salga de los menús.
User Temperatura de color definida por el usuario. El valor
por defecto es 6.500 K
Native White Temperatura de color del panel original, sin modificar.
Este ajuste también produce la mayor luminosidad
posible del panel LCD.

Funcionamiento estándar del monitor
Color Coronis 2MP 107
Notas:
• La temperatura de color Native White no se puede modificar.
• La temperatura de color User es la única que se puede definir
en unidades Kelvin.
• Si se define una temperatura de color en coordenadas x-y,
puede que la luminosidad necesaria no se alcance con los
ajustes x-y determinados.
Sin embargo, la temperatura de color se ajustará a dichas
coordenadas.
Para restablecer la temperatura de color con su valor de
fábrica:
Nota: En el caso de la temperatura de color User, no se puede
restablecer la temperatura de fábrica.
Realice los siguientes pasos:
1. Gire la rueda de control para visualizar la presentación en
pantalla.
Aparece el menú principal.
2. Gire la rueda de control para seleccionar Settings.
3. Pulse la rueda de control para entrar en el menú Settings.
4. Gire la rueda de control para seleccionar Color Temperature.
5. Pulse la rueda de control para entrar en el menú Color Temp
Definition.
6. Gire la rueda de control para seleccionar la temperatura de
color que desea restablecer.
7. Haga clic y mantenga presionada la rueda de control durante
unos dos segundos.
8. Gire la rueda de control para seleccionar Factory Reset Color
Temp.
9. Gire la rueda de control para seleccionar Proceed.

Funcionamiento estándar del monitor
108 Color Coronis 2MP
10. Pulse la rueda para restablecer la temperatura de color con
su valor de fábrica:
11. Pulse la rueda de control para volver al menú.
Nota: Sólo se puede restablecer la temperatura de color
actualmente seleccionada.
Bloqueo y desbloqueo de los controles de usuario
La función User Controls permite activar o desactivar las
funciones de la rueda de control.
Si esta función está desactivada, no podrá:
• mostrar y utilizar la presentación en pantalla
• cambiar al modo en espera del monitor
Para desactivar los controles de usuario:
1. Gire la rueda de control para visualizar la presentación en
pantalla. Aparece el menú principal.
2. Gire la rueda de control para seleccionar Settings.
3. Pulse la rueda de control para entrar en el menú Settings.
4. Gire la rueda de control para seleccionar User Controls.
5. Pulse la rueda de control para cambiar de “On” a “Off”.
6. Salga de los menús con la opción EXIT y guarde los cambios.
Para activar los controles de usuario:
1. No utilice la rueda de control durante al menos 3 segundos.
SETTINGS
DPMS On
Power LED On
User Controls On
Ambient Light Compensation Off
Color Temperature ClearBase
Automatic Menu Exit On
EXIT

Funcionamiento estándar del monitor
Color Coronis 2MP 109
2. Gire la rueda de control un paso a la derecha.
3. Pulse la rueda de control dos veces.
4. Gire la rueda de control un paso a la izquierda. Aparece la
presentación en pantalla.
Nota: Los pasos 2 a 4 se deben realizar en un máximo de 3
segundos.
5. Gire la rueda de control para seleccionar Settings.
6. Pulse la rueda de control para entrar en el menú Settings.
7. Gire la rueda de control para seleccionar User Controls.
8. Pulse la rueda de control para cambiar de “Off” a “On”.
9. Salga de los menús con la opción EXIT y guarde los cambios.
SETTINGS
DPMS On
Power LED On
User Controls On
Ambient Light Compensation Off
Color Temperature ClearBase
Automatic Menu Exit On
EXIT

Funcionamiento estándar del monitor
110 Color Coronis 2MP
Visión general de los menús en pantalla
Menú principal
Autoset
Este menú no está disponible en modo DVI.
Nombre Descripción Disponible
en modo
DVI
Autoset Permite realizar cambios de imagen
automáticos.
No
Video Contrast Ajusta el contraste. No
Video Brightness Ajusta el brillo. No
Luminance Ajusta la luminosidad deseada en la
que el monitor estará estabilizado.
Sí
Adjustments Realiza ajustes de fase y geometría. Sí
Input Selection Selecciona la señal de vídeo que se va
a mostrar: Digital (DVI) o analógica
Sí
Settings Cambia la configuración de DPMS, el
indicador LED de alimentación, los con-
troles de usuario y la salida automática
de menús.
Sí
Preset Renombra el valor predefinido actual o
selecciona otro que coincida con las
características de la señal de vídeo
seleccionada.
No
Information Muestra información sobre el monitor y
la señal de vídeo seleccionada.
Sí

Funcionamiento estándar del monitor
Color Coronis 2MP 111
Patrón de prueba necesario
Para obtener óptimos resultados con las funciones de
autoconfiguración, debe tener una buena imagen en la que
poder ejecutar las funciones.
• Automatic Geometry: Los bordes de la imagen deben tener
una intensidad de, al menos, 15% de amplitud de vídeo. Por
ejemplo, un patrón de escritorio de Windows debe tener una
buena imagen siempre que el fondo no sea demasiado
oscuro.
• Automatic Phase: La imagen debe contener transiciones
nítidas de blanco y negro, como un patrón de línea o
caracteres.
• Automatic Gain: La imagen debe contener partes
completamente negras (0% de amplitud de vídeo) y partes
completamente blancas (100% de amplitud de vídeo).
Nombre Descripción
Full Autoset Realiza todas las funciones de autoconfigu-
ración (a continuación) consecutivamente.
Automatic Geometry Ajusta la geometría de la imagen automáti-
camente. Esta función muestra el vídeo
activo completo en el centro de la pantalla.
Si la resolución de vídeo es inferior a la del
panel original y no se selecciona ninguna
escala (vea más adelante), coloca bordes
negros alrededor de la ventana de vídeo
activa.
Automatic Phase Ajusta automáticamente la frecuencia y la
fase de muestra de vídeo. Esta función es
necesaria cuando hay franjas verticales u
horizontales u otro tipo de ruido en la ima-
gen.
Automatic Gain Ajusta automáticamente los niveles de
vídeo (blanco y negro).

Funcionamiento estándar del monitor
112 Color Coronis 2MP
Video Contrast
Este menú no está disponible en modo DVI.
Video Brightness
Este menú no está disponible en modo DVI.
Luminosidad
Luminance ajusta la luminosidad global (salida de luz) del
monitor, sin afectar a las escalas de grises de la imagen en
pantalla.
Nombre Descripción
Contrast CAL Pos Cambia a la posición calibrada de con-
traste.
Man Contrast adj Ajusta manualmente el contraste.
Nombre Descripción
Brightness CAL Pos Cambia a la posición calibrada de brillo.
Man Brightness adj Ajusta manualmente el brillo.
Nombre Descripción
Valor deseado Muestra el valor de luminosidad deseado por el
usuario. Cambie este valor para ajustar man-
ualmente la luminosidad.
La luminosidad se indica en cd/m².
Valor medido Muestra la luminosidad medida por I-Guard,
expresada en cd/m².
Cuando la luminosidad deseada es superior a la
luminosidad máxima que puede producir el
panel, “Measured Value (Valor medido)” se
sustituye por “Maximum Value Reached (Valor
máximo alcanzado)”.

Funcionamiento estándar del monitor
Color Coronis 2MP 113
Adjustments: Geometry
Adjustments: Phase
Nombre Descripción Disponible
en modo DVI
Automatic
Geometry
Esta función es la misma que en el
menú Autoset. Consulte la
descripción proporcionada anterior-
mente. Después de utilizar la fun-
ción Automatic Geometry, la
imagen se centra en la ventana de
vídeo activa. Su tamaño depende
de la resolución de vídeo y del
ajuste Scaling.
No
Hor Pos Coloca la imagen horizontalmente
en la ventana de vídeo activa.
No
Vert Pos Coloca la imagen verticalmente en
la ventana de vídeo activa.
No
Scaling Selecciona la opción de escala
deseada.
None: la imagen no se escala.
Best Fit: la imagen se escala pro-
porcionalmente para obtener un
ajuste perfecto.
Full Screen: la imagen se escala de
forma desproporcional para rellenar
la pantalla por completo.
Sí
Orientation Haga clic para seleccionar la orient-
ación de pantalla deseada:
Auto: la orientación de pantalla se
ajusta automáticamente a la orien-
tación del monitor.
Portrait: la orientación de la panta-
lla aparece en vertical.
Landscape: la orientación de la
pantalla aparece en horizontal.
Sí

Funcionamiento estándar del monitor
114 Color Coronis 2MP
Este menú no está disponible en modo DVI.
Nombre Descripción
Automatic Phase Esta función es la misma que en el menú
Autoset.
Frequency Ajusta manualmente la frecuencia de
muestra de vídeo. Sin embargo, se
recomienda que utilice la función Auto-
matic Phase del menú Autoset.
Man Phase adj Ajusta manualmente la fase de muestra
de vídeo. Sin embargo, se recomienda
que utilice la función Automatic Phase del
menú Autoset.

Funcionamiento estándar del monitor
Color Coronis 2MP 115
Input Selection
Settings
Nombre Descripción
Auto Selecciona automáticamente la entrada
de conexión de la señal de vídeo. Si hay
más de una señal de vídeo conectada, la
señal DVI tiene prioridad.
DVI Selecciona la entrada digital. Esto supone
que el ajuste Auto estará apagado.
DB15 Selecciona la entrada DB15 (VGA). Esto
supone que el ajuste Auto estará apa-
gado.
BNC Selecciona la entrada BNC. Esto supone
que el ajuste Auto estará apagado.
La entrada BNC sólo está disponible para
vídeo monocromo.
Nombre Descripción
DPMS Enciende/apaga el sistema de ahorro de
energía automático (DPMS).
Power LED Enciende/apaga el indicador LED. Nota:
Este ajuste no afecta al estado DPMS
naranja del indicador LED. De esta forma,
cuando el monitor entra en el modo de
ahorro de energía, el indicador LED se
enciende naranja, incluso si este ajuste lo
había apagado.
User Controls Desactiva las funciones de la rueda de
control.
Ambient Light Compensa-
tion
Enciende/apaga el sistema de com-
pensación de la luz ambiente (ALC).
Color Temperature Selecciona o cambia la definición de una
temperatura de color.

Funcionamiento estándar del monitor
116 Color Coronis 2MP
Preset
Este menú no está disponible en modo DVI.
Para obtener más información sobre los valores predefinidos,
consulte la sección Glosario.
Automatic Menu Exit Activa/desactiva la salida automática de
menús. Cuando se activa, los menús en
pantalla se cierran automáticamente
cuando permanece inactivo durante cierto
tiempo.
Nombre Descripción
(Re)name Cambia el nombre del ajuste predenifido
programable actual en la memoria.
Gire la rueda de control para cambiar el
carácter actual. Pulse la rueda para
desplazarse al siguiente carácter.
Esta función sólo es visible cuando el
ajuste predefinido actual es programable.
Esta función no aparece cuando el ajuste
predefinido actual es un ajuste fijo.
Find next preset Seleccione otro ajuste predefinido de la
memoria que coincida con las señales de
sincronización y de vídeo entrantes. El
número que aparece en pantalla es el
número de la ubicación de memoria
actual del ajuste predefinido.
Nombre Descripción

Funcionamiento estándar del monitor
Color Coronis 2MP 117
Information - General Information:
Information - Current Input Format:
* Estas funciones no están disponibles en modo DVI.
Nombre Descripción
Product Tipo de monitor.
Serial No Indica el número de serie del monitor.
SW Version Muestra la versión de software interna
actual.
Display Lifetime Indica el tiempo que el monitor lleva fun-
cionando, incluido el tiempo en espera.
Backlight Lifetime Indica el tiempo que el monitor lleva fun-
cionando, excluido el tiempo en espera.
Nombre Descripción
Input Source Muestra la entrada seleccionada actual-
mente.
Preset * Muestra el ajuste predefinido de memoria
seleccionado actualmente.
Hor Frequency Frecuencia de sincronización horizontal
medida actualmente.
Vert Frequency Frecuencia de sincronización vertical
medida actualmente.
Resolución Muestra la resolución de la señal de vídeo
actual.

Funcionamiento avanzado del monitor
118 Color Coronis 2MP
Funcionamiento avanzado del monitor
Introducción
Importante
Las funciones descritas en este capítulo están dirigidas
exclusivamente al personal técnico cualificado.
El uso incorrecto de estas funciones puede ocasionar un error de
funcionamiento en el monitor. Barco declina toda responsabilidad
por los daños o consecuencias derivadas del uso incorrecto de
dichas funciones.
Acerca de las funciones avanzadas
Las funciones avanzadas son ampliaciones de la presentación en
pantalla estándar.
Por defecto, el usuario que visualice dicha presentación sólo verá
las funciones estándar. Sin embargo, si dicho usuario inicia la
sesión en modo avanzado, tendrá acceso a las funciones estándar
y
avanzadas de los menús en pantalla.
Para iniciar la sesión como usuario avanzado:
1. Acceda al menú principal.
2. Gire la rueda de control para seleccionar la opción de menú
EXIT.
3. Mantenga pulsada la rueda de control durante unos
segundos, hasta que el menú principal en pantalla se
actualice.
Ahora ha iniciado la sesión como usuario avanzado.

Funcionamiento avanzado del monitor
Color Coronis 2MP 119
Funciones avanzadas del menú Adjustments
Ambient Light Compensation
Low Pass Filter
Esta función no está disponible en modo DVI.
El sistema electrónico del monitor consta de 4 filtros de baja
transmisión que permiten filtrar cualquier posible distorsión de
alta frecuencia en una señal de vídeo analógica.
Seleccione un filtro diferente si la imagen contiene ruidos o
distorsiones de alta frecuencia. Seleccione el filtro que permite
obtener el mejor resultado.
Después de seleccionar un filtro diferente, se debe reajustar la
fase de muestra.
Nombre Descripción
Min ALC Contiene dos funciones para definir el
punto máximo del sistema de control ALC:
Min Ambient Light: introduzca el valor
(en Lux) de la condición de luz ambiental
más oscura posible en la que normal-
mente suele trabajar.
Min Luminance: introduzca el valor (en
%) que corresponde a la luminosidad de
pantalla que desea obtener cuando la luz
ambiente se encuentre en el nivel intro-
ducido en Min Ambient Light.
Max ALC Contiene dos funciones para definir el
punto máximo del sistema de control ALC:
Max Ambient Light: introduzca el valor
(en Lux) de la condición de luz ambiental
más brillante posible en la que normal-
mente suele trabajar.
Max Luminance: introduzca el valor (en
%) que corresponde a la luminosidad de
pantalla que desea obtener cuando la luz
ambiente se encuentre en el nivel intro-
ducido en Max Ambient Light.

Funcionamiento avanzado del monitor
120 Color Coronis 2MP
Funciones avanzadas del menú Settings
Display Function
Consulte la sección Glosario para obtener más información sobre
las funciones de pantalla.
El monitor contiene una serie de tablas de consulta definidas por
el usuario y definidas de fábrica denominadas LUT. Estas tablas
definen la función (transferencia) de pantalla.
Input Mode
Para cambiar el ajuste Input Mode, pulse la rueda de control. Gire
la rueda para seleccionar el modo de entrada Standard o
Nombre Descripción
DICOM Seleccione una función de pantalla DICOM
para la mayoría de las aplicaciones de
visualización médica.
Este tipo de función produce imágenes
con escalas de grises más
visibles.
Gamma 2.2 Seleccione esta función de pantalla si el
monitor reemplaza a un monitor CRT con
un gamma de 2.2
Gamma 1.8 Seleccione esta función de pantalla si el
monitor reemplaza a un monitor CRT con
un gamma de 1.8
User Función de pantalla programable por el
usuario. Se necesita un software exclusivo
para definir la tabla de consulta asociada.
Native Si selecciona Native, se selecciona una
LUT lineal.
Test Esta selección está destinada a la realiza-
ción de pruebas internas y no se debería
seleccionar para un funcionamiento nor-
mal.

Funcionamiento avanzado del monitor
Color Coronis 2MP 121
Extended. A continuación, vuelva a pulsar la rueda para acceder
al submenú seleccionado.
Se pueden seleccionar los siguientes ajustes de modo de
entrada:

Funcionamiento avanzado del monitor
122 Color Coronis 2MP
Standard input mode
Nombre Descripción
RGB->RGB Las señales de vídeo R, G y B dirigen los
subpíxeles R, G y B respectivamente.
Este ajuste es el recomendado para
controladores de pantalla a color.
RGB->Y Las señales de vídeo RGB de la tarjeta
de imágenes se calculan y transforman
en un solo valor de luminosidad según
la fórmula 0,3R + 0,59G + 0,11B. Esta
señal única de luminosidad dirige los
subpíxeles RGB del panel de forma
homogénea.
Utilice este ajuste si la tarjeta de imá-
genes es una tarjeta de color y si la
señal se debe mostrar en monocromo.
G->Y La señal de vídeo verde (G) de la tar-
jeta de imágenes se utiliza como valor
de luminosidad para dirigir los subpíxe-
les RGB del panel de forma
homogénea.
B->Y La señal de vídeo azul (B) de la tarjeta
de imágenes se utiliza como valor de
luminosidad para dirigir los subpíxeles
RGB del panel de forma homogénea.
R->Y La señal de vídeo roja (R) de la tarjeta
de imágenes se utiliza como valor de
luminosidad para dirigir los subpíxeles
RGB del panel de forma homogénea.

Funcionamiento avanzado del monitor
Color Coronis 2MP 123
Extended input mode
Nombre Descripción
GRB->Y Las señales de vídeo RGB de la tarjeta
de imágenes se calculan y transforman
en un solo valor de luminosidad según
la fórmula 0,3G + 0,59R + 0,11B. Esta
señal única de luminosidad dirige los
subpíxeles RGB del panel de forma
homogénea.
GBR->Y Las señales de vídeo RGB de la tarjeta
de imágenes se calculan y transforman
en un solo valor de luminosidad según
la fórmula 0,3G + 0,59B + 0,11R. Esta
señal única de luminosidad dirige los
subpíxeles RGB del panel de forma
homogénea.
BRG->Y Las señales de vídeo RGB de la tarjeta
de imágenes se calculan y transforman
en un solo valor de luminosidad según
la fórmula 0,3B + 0,59R + 0,11G. Esta
señal única de luminosidad dirige los
subpíxeles RGB del panel de forma
homogénea.
BGR->Y Las señales de vídeo RGB de la tarjeta
de imágenes se calculan y transforman
en un solo valor de luminosidad según
la fórmula 0,3B + 0,59G + 0,11R. Esta
señal única de luminosidad dirige los
subpíxeles RGB del panel de forma
homogénea.
RBG->Y Las señales de vídeo RGB de la tarjeta
de imágenes se calculan y transforman
en un solo valor de luminosidad según
la fórmula 0,3R + 0,59B + 0,11G. Esta
señal única de luminosidad dirige los
subpíxeles RGB del panel de forma
homogénea.

Funcionamiento avanzado del monitor
124 Color Coronis 2MP
OSD position
Con la función OSD puede seleccionar la ubicación del menú de
presentación en pantalla. Puede seleccionar entre una posición
centrada, en la esquina superior izquierda, en la esquina superior
derecha, en la esquina inferior izquierda o en la esquina inferior
derecha.
Funciones avanzadas del menú Presets
Clear user Presets
Pulse la rueda de control si desea restablecer todos los valores de
todos
los ajustes predefinidos programables (=User). En el menú
que aparece a continuación, haga clic en Proceed para
restablecer los ajustes.
Funciones avanzadas del menú Information
Service
Service information es un submenú de General Information y
contiene las siguientes opciones:
Nombre Descripción
Display Name Tipo de monitor.
Display Ser No Indica el número de serie del monitor.
Display Stock No Indica el número de pedido del monitor.
Panel Indica el número de serie de la pantalla
plana.
Panel Prod Date Indica la fecha de producción de la panta-
lla plana.

Funcionamiento avanzado del monitor
Color Coronis 2MP 125
Firmware
Firmware es un submenú de General Information y contiene las
siguientes opciones:
Runtimes
Runtimes es un submenú de General Information y contiene las
siguientes opciones:
Nombre Descripción
Boot Code Version La versión del código de arranque interno.
Run Code Version La versión del código de ejecución
interno.
CPLD Code Version La versión del código CPLD interno.
FPGA Version La versión del código FPGA interno.
Mezzanine Version La versión del código de circuitos Mezza-
nine interno.
Preset Table Version La versión de la tabla Preset predefinida.
Nombre Descripción
Display Lifetime Indica el tiempo que el monitor lleva funciona-
ndo, incluido el tiempo en espera.
Backlight Lifetime Indica el tiempo que el monitor lleva funciona-
ndo, excluido el tiempo en espera.
Backlight Runtime Indica el tiempo que la luz de fondo ha estado
activada desde la última vez que se apagó, por
ejemplo, en modo en espera. Este contador se
detiene transcurridos 1092 minutos.

Funcionamiento avanzado del monitor
126 Color Coronis 2MP

Color Coronis 2MP 127
Software MediCal Pro

Software MediCal Pro
128 Color Coronis 2MP
(Esta página se ha dejado intencionadamente en blanco.)

Instalación y funcionamiento de MediCal Pro
Color Coronis 2MP 129
Instalación y funcionamiento de MediCal Pro
Instalación del software MediCal Pro
Instale MediCal Pro en el PC. Siga las instrucciones de la guía del
usuario de MediCal Pro.
Importante: No olvide que necesita privilegios de administrador
para instalar o desinstalar MediCal Pro.
Uso de MediCal Pro
Ahora puede utilizar MediCal Pro para configurar e instalar las
tareas Q/A.
Realice los siguientes pasos:
1. Inicie MediCal Pro. Si corresponde, puede conectarse a
MediCal Administrator.
2. Establezca la configuración de MediCal Pro con el asistente
para la configuración.
3. Si es necesario, proceda a alinear los valores geométricos de
la pantalla.
4. Para todas las pantallas del sistema, compruebe si el valor
DPMS está activado. Por consiguiente, haga clic con el botón
derecho en el icono y seleccione Properties... en el menú
desplegable. A continuación, haga clic en Details...
Compruebe si la opción Powersave está activada. En caso
contrario, actívela. Este paso es necesario para aprovechar las
posibilidades de DPMS de la controladora de pantalla.
5. Para todas las pantallas del sistema, defina (si es necesario)
y seleccione un valor predefinido.
6. Una vez seleccionado el valor predefinido, MediCal Pro inicia
automáticamente una calibración de la consistencia.
7. Defina el programa de tareas Q/A.

Instalación y funcionamiento de MediCal Pro
130 Color Coronis 2MP
8. Ejecute las tareas correspondientes.
Consulte la guía del usuario de MediCal Pro para obtener más
información.

Color Coronis 2MP 131
Instrucciones de limpieza

Instrucciones de limpieza
132 Color Coronis 2MP
(Esta página se ha dejado intencionadamente en blanco.)

Precauciones
Color Coronis 2MP 133
Precauciones
Precauciones
• Tenga cuidado de no dañar o rayar el cristal o el panel LCD.
• No aplique presión sobre el cristal o el panel LCD.
• No aplique o rocíe líquido directamente en el cristal, panel o
carcasa ya que un exceso de líquido puede dañar los
componentes electrónicos internos. En su lugar, aplique el
líquido a un paño.
• NO UTILICE:
- Lejía alcalina fuerte*
- Ácidos
- Detergentes con fluoruro
- Detergentes con amoniaco
- Detergentes con abrasivos
- Fibra metálica
- Esponja con abrasivos
- Paño con hebras de acero
- Otras herramientas ásperas
*(La lejía es una solución alcalina cáustica muy fuerte de sales de potasio obtenida
mediante la disolución de cenizas de madera. Se utiliza en jabones, etc.)

Cristal delantero
134 Color Coronis 2MP
Cristal delantero
Realice los siguientes pasos:
• Limpie el cristal con un paño suave limpio y ligeramente
humedecido con una solución acuosa o un producto de
limpieza suave para cristales adecuado para las superficies
de cristal.
• Séquelo con un paño seco.

Carcasa
Color Coronis 2MP 135
Carcasa
Realice los siguientes pasos:
• Limpie la carcasa utilizando un paño de algodón suave,
ligeramente humedecido con un producto de limpieza
adecuado para el equipo médico.
• Repita únicamente con agua.
• Séquela con un paño seco.
• Se ha comprobado la resistencia de la carcasa a los
siguientes productos:
Cidex, Betadina, Alcohol (isopropilo y etilo), limpiadores
basados en amoniaco (Windex) y Aquasonic Gel.

Panel LCD
136 Color Coronis 2MP
Panel LCD
Para limpiar el panel LCD:
• Las partículas de polvo en el panel LCD se pueden retirar con
un eliminador de polvo. Por ejemplo, DUST OFF 67 (KONTAKT
Chemie).
Un eliminador de polvo está compuesto de una mezcla de
gases de líquidos comprimidos que funcionan como
propelente. Proporcionan un chorro de gas inerte seco que
actúa como aire comprimido para eliminar rápidamente y
con seguridad las partículas de polvo y otros contaminantes
secos de la superficie del panel LCD o del panel de cristal.
Atención: El eliminador de polvo contiene gas líquido. Si
agita la lata o la mueve demasiado rápido mientras la utiliza,
puede dejar caer gotas de líquido en la superficie del panel.
Si este es el caso, limpie el panel como se describe a
continuación.
• Si el LCD está sucio o húmedo, limpie el panel utilizando un
paño no abrasivo libre de fibras, ligeramente humedecido
con una solución del 25% de alcohol isopropilo (IPA) y un
75% de agua destilada o desionizada. Por ejemplo: Cleareen,
un producto de Certified Laboratories.
• Utilice otro paño seco, limpio, suave y libre de fibras y seque
con cuidado el cristal.

Color Coronis 2MP 137
Resolución de problemas

Resolución de problemas
138 Color Coronis 2MP
(Esta página se ha dejado intencionadamente en blanco.)

Resolución de problemas
Color Coronis 2MP 139
Consejos generales
• Si un monitor con un sistema de multicabezales experimenta
problemas, intente solucionarlo cambiando los cables de
vídeo o tomas de alimentación. De esta forma sabrá si el
problema es del monitor o no.

Resolución de problemas
140 Color Coronis 2MP
Problemas y soluciones
Descripción del problema Posibles pruebas o soluciones
La pantalla permanece
negra
• Compruebe el procedimiento de
instalación en este manual.
• Si el indicador LED delantero se
enciende en naranja, el monitor está
en modo en espera.
• Compruebe que los cabezales de
vídeo del controlador de pantalla
aparecen en la ventana “Display
Properties” de Windows. Si no
aparecen, no habrá ninguna imagen
en la pantalla.
• La toma de alimentación externa
puede estar defectuosa.
La imagen presenta rui-
dos o interferencias
• Puede que el cable de vídeo sea de
mala calidad.
• Puede que el cable de vídeo DVI no
esté correctamente conectado al PC o
al monitor.
• Puede que el monitor necesite los
ajustes de fase y frecuencia (si se
selecciona el vídeo analógico).
Faltan píxeles en la ima-
gen
• Si faltan algunos píxeles puede que
sea normal (inherente en la
tecnología LCD).

Resolución de problemas
Color Coronis 2MP 141
La imagen no contiene
suficientes escalas de
grises
• Ajuste la función de pantalla en
DICOM mediante la presentación en
pantalla.
• Puede que haya instalado el software
del controlador con una selección de
configuración de paleta incorrecta
(grises estática con o sin colores del
sistema). Vuelva a instalar el software
del controlador con un ajuste
diferente en la configuración de
paleta.
El PC no arranca • Compruebe la configuración CMOS del
BIOS del PC.
• Puede que el controlador de pantalla
no esté correctamente insertado en el
conector PCI/AGP.
No hay ninguna imagen al
arrancar el PC
• Compruebe los ajustes del puente VGA
del controlador de pantalla.
• Compruebe la configuración CMOS del
BIOS del PC.
No pasa nada al pulsar o
girar la rueda de control
• Puede que estén desactivados los
controles de usuario. Lea la sección
sobre la función “User Controls”.
La imagen no se presenta
de forma proporcional en
la pantalla
• Seleccione otra resolución en la
ventana “Display Properties” de
Windows.
• Cambie la función “Scaling” del menú
Geometry de la pantalla a “None” o
“Best Fit”.
La imagen en la pantalla
aparece rotada 90°
• Seleccione otra resolución en la
ventana “Display Properties” de
Windows.
Descripción del problema Posibles pruebas o soluciones

Resolución de problemas
142 Color Coronis 2MP
Resolución de la pantalla en Windows 2000
Sugerencia: Estas instrucciones son válidas para
Windows
®
2000 y Windows
®
XP.
Configuración de la resolución de la pantalla Color Coronis 2MP
Para definir la resolución de la pantalla Color Coronis 2MP, deberá
haber iniciado sesión con una cuenta con privilegios de
administrador.
1. Para definir la resolución de la pantalla Color Coronis 2MP,
haga clic con el botón derecho en el escritorio y seleccione
“Propiedades”.
2. Seleccione la ficha “Configuración”.
3. Seleccione el rectángulo que representa la primera pantalla
Color Coronis 2MP conectada a la controladora
BarcoMed 2MP2CF-3D con la que está trabajando.
4. Seleccione la ficha “Adaptador” y haga clic en el botón
“Mostrar todos los modos”. Seleccione la resolución y
frecuencia de actualización que admite la pantalla Color
Coronis 2MP en el cuadro de diálogo y haga clic en
“Aceptar”.
La imagen anterior sigue
siendo ligeramente visi-
ble en la pantalla después
de apagarla.
• Este fenómeno, denominado
“retención de la imagen” es normal si
la misma imagen ha estado en
pantalla durante largo tiempo. La
imagen fantasma desaparece al cabo
de cierto tiempo.
En un sistema dual de
cabezales, las imágenes a
la izquierda y a la derecha
de la pantalla parecen
cambiadas.
• Cambie los cables de vídeo del
controlador de pantalla o de las
entradas de vídeo de pantalla.
Descripción del problema Posibles pruebas o soluciones

Resolución de problemas
Color Coronis 2MP 143
5. Haga clic en “Aceptar” en la parte inferior del Panel de
control del adaptador. Si el botón “Aceptar” en la parte
inferior del Panel de control del adaptador no está visible,
pulse la tecla “TAB” una vez y pulse “CTRL”+“Entrar” para
seleccionar “Aceptar”.
6. Haga clic en “Aceptar” en el cuadro de diálogo “Windows
está a punto de cambiar la configuración del escritorio”. La
pantalla Color Coronis 2MP debería sincronizarse y mostrar el
escritorio de Windows.
7. Haga clic en “Sí” cuando se solicite “Ha cambiado la
configuración de su escritorio. ¿Desea conservar los
cambios?”
Para definir la resolución de la segunda pantalla conectada a la
controladora BarcoMed con la que está trabajando, vaya a la ficha
“Configuración” del “Panel de control - Propiedades de la
pantalla”. Conecte la pantalla haciendo clic con el botón derecho
en el rectángulo que la representa y seleccionando
“Conectado”.
Repita los pasos anteriores para esta pantalla.

Nota: Reinstalación, actualización o eliminación del controlador
144 Color Coronis 2MP
Nota: Reinstalación, actualización o eliminación del
controlador
Reinstalación o actualización del controlador BarcoMed 2MP2CF-3D
Nota: Estas instrucciones se aplican a Windows 2000 y Windows
XP.
Información importante sólo para los usuarios de Windows
2000 o Windows XP: Si ha desinstalado anteriormente el
controlador, NO deje que el software Plug and Play de Windows
reinstale el controlador.
Para reinstalar o actualizar únicamente el controlador
BarcoMed 2MP2CF-3D, siga los pasos descritos en la sección
“Utilización del asistente para la instalación del producto
BarcoMed” con los siguientes cambios.
1. Arranque el sistema e inicie sesión utilizando una cuenta con
privilegios de administrador.
2. Inserte el CD de software Color Coronis 2MP en la unidad de
CD del equipo. Si no se inicia el “Asistente para la
instalación del producto BarcoMed” en un minuto, acceda
al contenido del CD de software Color Coronis 2MP y haga
doble clic en el archivo: “Setup.exe” para iniciar el
asistente.
El asistente comenzará mostrando la pantalla que se muestra
en la figura 42 a continuación.
Figura 42
3. Para actualizar el controlador, desactive la casilla de
verificación al lado de (figura 43) y haga clic en “Instalar”.
Figura 43
4. Para Windows 2000 o Windows XP vaya al Step 6 on page
38 en la sección titulada “Windows® 2000
BarcoMed 2MP2CP software installation” y siga las

Nota: Reinstalación, actualización o eliminación del controlador
Color Coronis 2MP 145
instrucciones para finalizar la instalación o actualización del
controlador BarcoMed 2MP2CF-3D.
Una vez terminada la instalación del controlador, haga clic en
“Finalizar”. A continuación, haga clic en “Finalizar” de nuevo.
Reinicie el sistema cuando se le indique y restablezca la
resolución de las pantallas si es necesario.
Desinstalación del controlador BarcoMed 2MP2CF-3D
Nota especial: El programa de desinstalación de BarcoMed sólo
es compatible con Windows 2000 y Windows XP.
Para eliminar el controlador de la controladora
BarcoMed 2MP2CF-3D del equipo, deberá haber iniciado sesión
utilizando una cuenta con privilegios de administrador.
Desinstalación del controlador BarcoMed 2MP2CF-3D
1. Inserte el CD de software BarcoMed 2MP2CF-3D en la unidad
de CD del equipo. Si no se inicia el “Asistente para la
instalación del producto BarcoMed” en un minuto, acceda
al contenido del CD de software Color Coronis 2MP y haga
doble clic en el archivo: “Setup.exe” para iniciar el
asistente.
2. El asistente para la instalación del producto BarcoMed
mostrará la pantalla de bienvenida.
3. Asegúrese de que la casilla de verificación al lado del
controlador está activada y que el resto de casillas están
desactivadas (figura 44 a continuación). Haga clic en
“Instalar” para continuar.

Nota: Reinstalación, actualización o eliminación del controlador
146 Color Coronis 2MP
Figura 44
4. Haga clic en “Siguiente”.
5. En la siguiente pantalla (consulte figura 45 en la
página 146), active la casilla de verificación al lado de
“Uninstall this device” y haga clic en “Siguiente” para
continuar.
Figura 45
6. Haga clic en “Siguiente”.

Nota: Reinstalación, actualización o eliminación del controlador
Color Coronis 2MP 147
7. Si ha instalado el controlador con DualView habilitado, vaya
al paso 8.
Si ha instalado el controlador con DualView deshabilitado,
haga clic en “Siguiente” para continuar. A continuación,
haga clic en “Finalizar” para completar el proceso de
desinstalación. Haga clic en “Finalizar” de nuevo para salir
del asistente. Haga clic en “Sí” si Windows le indica que
debe reiniciar el equipo antes de que se aplique la nueva
configuración.
8. Si ha instalado el controlador en modo DualView, el asistente
le advertirá de que primero debe deshabilitar DualView
reiniciando y volviendo a ejecutar el programa de
desinstalación.
Figura 46
Haga clic en “Aceptar” para continuar.
9. Haga clic en “Reiniciar” para deshabilitar DualView, haga
clic en “Finalizar” para salir del asistente y haga clic en “Sí”
para reiniciar el equipo.
10. Cuando el sistema haya arrancado, inicie sesión utilizando
una cuenta con privilegios de administrador. DualView
debería estar deshabilitado.
11. El “Asistente para la instalación del producto BarcoMed”
debería reiniciarse automáticamente. Finalice la
desinstalación del controlador haciendo clic en “Siguiente”
tres veces. A continuación, haga clic en “Reiniciar”,
“Finalizar” y “Sí”.
Si el “Asistente para la instalación del producto
BarcoMed” no se reinicia automáticamente, finalice la
desinstalación del controlador reiniciando el “Asistente para

Nota: Reinstalación, actualización o eliminación del controlador
148 Color Coronis 2MP
la instalación del producto BarcoMed” buscando en el
contenido del CD de software Color Coronis 2MP y haciendo
doble clic en el archivo: “Setup.exe”. A continuación, realice
el Step 3 en la página 145 al Step 7 en la página 147 para
finalizar la desinstalación del controlador.

Color Coronis 2MP 149
Información técnica

Información técnica
150 Color Coronis 2MP
(Esta página se ha dejado intencionadamente en blanco.)

Especificaciones técnicas
Color Coronis 2MP 151
Especificaciones técnicas
MFCD 2320/2321:
Elemento Especificación
Panel gráfico Pantalla TFT (transistor de película
delgada) con ángulo de visualiza-
ción diagonal de 20,1 pulgadas con
matriz activa y pantalla de cristal
líquido en color
Resolución Nativa: 1600 x 1200
Área de visualización (H x V) 408 x 306 (mm)
Ángulo de visualización
(a contraste de 10/1)
Vertical: 170º
Horizontal: 170º
Densidad de píxeles 0,255 mm (H) x 0,255 mm (V)
Resolución de color nativa 8 bits / subpíxel
Luminosidad 130 cd/m² (calibrada)
180 cd/m² máx. en temperatura de
color Native White
Tasa de contraste 350/1 (activado/desactivado en
entorno oscuro)
Tiempo de respuesta 12,5 ms típica (a 25° C después de
30 minutos de calentamiento)
Controles Empuje o gire la rueda de control
para cambiar al modo en espera y
acceder a los controles en pantalla
Conectores de entrada Enlace único DVI, clavija D-Sub15,
BNC (sólo monocromo)
Sistemas de señal DVI digital, RGB analógico
Compatibilidad DVI Cumple con las especificaciones DVI
Rev 1.0

Especificaciones técnicas
152 Color Coronis 2MP
Señales de entrada Resoluciones posibles:
• 640 x 480 a 60, 75, 85, 100 Hz
• 800 x 600 a 60, 75, 85, 100 Hz
• 1024 x 768 a 60, 75, 85, 100 Hz
• 1152 x 864 a 75 Hz
• 1152 x 870 a 60, 85, 100 Hz
• 1280 x 1024 a 60, 75, 85 Hz
• 1600 x 1200 a 59, 60 Hz
Estándares USB compatibles USB 1.1
Alimentación Entrada para unidad de aliment-
ación de 12V CC: 90 ~ 264V CA
Entrada de visualización: 12V CC. (La
toma de alimentación de 12V CC
suministrada debe utilizarse)
Consumo de energía 75 vatios (máx., a 90V CA, luz de
fondo máxima, carga USB)
Dimensiones (An x Al x P) En posición vertical perpendicular,
posición máxima, inclinación = 0°,
rotación = 0°:
385 x 585 x 250 mm
Peso neto 13,9 kg.
Temperatura de funcionamiento De 0°C a 40°C, de 15°C a 35°C
según especificaciones
Temperatura de almace-
namiento
De -20°C a 60°C
Humedad 8% - 80% (sin condensación) para
funcionamiento
5% - 95% (sin condensación) para
almacenamiento
Altitud 7500 m (almacenamiento)
3000 m (funcionamiento)
Elemento Especificación

Asignación de clavijas del conector
Color Coronis 2MP 153
Asignación de clavijas del conector
Conector DVI:
Nº de
clavija
Señal
Nº de
clavija
Señal
1 TMDS DATA 2- 14 +5V POWER
2 TMDS DATA 2+ 15 GND
3GND 16HOT PLUG DETECT
4NC 17TMDS DATA 0-
5NC 18TMDS DATA 0+
6 DDC CLOCK 19 GND
7 DDC DATA 20 NC
8NC 21NC
9 TMDS DATA 1- 22 GND
10 TMDS DATA 1+ 23 TMDS CLOCK-
11 GND 24 TMDS CLOCK+
12 NC 25 GND
13 NC
18
17
24 25
9
16

Asignación de clavijas del conector
154 Color Coronis 2MP
Conector D-Sub 15:
Nº de
clavija
Señal
Nº de
clavija
Señal
1 Entrada roja 9 DDC 5V IN
2 Entrada verde 10 VGA PRES
3 Entrada azul 11 NC
4 NC 12 DDC SDA
5GND 13HS IN
6GND 14VS IN
7 GND 15 DDC SCL
8GND
5
15 11
10
1
6

Glosario
Color Coronis 2MP 155
Glosario
Calibración
En muchos casos, la calibración es la solución cuando el monitor
ya no responde a sus valores predefinidos.
La rutina de calibración restaura la luminosidad negra, la
luminosidad blanca y la función de pantalla.
Función de pantalla
Una función de pantalla describe cómo el dispositivo de
visualización convierte el voltaje de las entradas en luz.
En el contexto de una estación de visualización médica, un
dispositivo de visualización es la combinación de una tarjeta de
imágenes (controlador de pantalla) y el monitor.
La función de pantalla es un gráfico que muestra cómo
evoluciona la luz del panel de pantalla desde la luminosidad
mínima a la máxima mientras que los niveles de datos de la
entrada del controlador de pantalla va de 0 al máximo.
Cabezal del controlador de pantalla
Tarjeta de imágenes o tarjeta grafica que convierte los datos
digitales del ordenador en voltaje de vídeo analógico o digital.
La mayoría de las tarjetas de imágenes contienen sólo un juego
de salidas de sincronización y vídeo. Sin embargo, algunas
tarjetas de alta tecnología, como las tarjetas BarcoMed,
contienen dos juegos de salidas de este tipo. Se denomina tarjeta
de imágenes con cabezales duales y consiste en dos tarjetas de
imágenes completas integradas en una sola unidad.
Una tarjeta con cabezales duales en el ordenador actúa como si
hubiese dos tarjetas diferentes instaladas.
DICOM
DICOM es la abreviatura del término en inglés Digital Imaging
and Communications in Medicine (imágenes digitales y

Glosario
156 Color Coronis 2MP
comunicaciones en medicina). Es un estándar desarrollado por el
ACR (American College of Radiology) y la NEMA (National
Electrical Manufacturers Association).
Este estándar especifica cómo se pueden desplazar datos de
imágenes digitales de un sistema a otro.
Además, el Suplemento 28 de la Sección 14 especifica una
función que relaciona valores de píxel con los niveles de
luminosidad mostrados y que se denomina Grayscale Display
Function Standard (estándar de funciones de pantalla con escala
de grises).
Sistema de memoria interna y valores predefinidos
La memoria de la pantalla contiene un máximo de 200 valores
predefinidos fijos y 28 programables.
Al conectar una señal de vídeo, el monitor comprueba en la
memoria si hay un valor predefinido que coincida.
Si encuentra uno, selecciona los ajustes y parámetros
correspondientes de la memoria. Si no encuentra un valor
predefinido que coincida, el monitor utiliza la configuración por
defecto para mostrar la imagen.
Al realizar ajustes y guardar los cambios, el valor predefinido
actual se guarda como programable. Si esto ocurre cuando todos
los valores predefinidos programables están ocupados, el valor
predefinido programable más antiguo se sobrescribe
automáticamente.

Color Coronis 2MP 157
Garantía

Garantía
158 Color Coronis 2MP
(Esta página se ha dejado intencionadamente en blanco.)

Garantía
Color Coronis 2MP 159
ARTÍCULO 1: SERVICIOS
BarcoView garantiza que el equipo quedará libre de defectos de
fabricación y material durante el período de garantía.
No obstante las provisiones establecidas en la cláusula 2, la
reparación o la sustitución de las piezas defectuosas de material
y/o mano de obra cubiertas por esta garantía deberán cumplirse
por nuestra parte de la siguiente manera:
1.1 El Cliente, ante cualquier fallo del equipo, deberá ponerse en
contacto con el Centro de atención al cliente de BarcoView (o con
un centro de servicios autorizado) por teléfono, fax o correo
electrónico y proporcionará al agente en cuestión del Centro de
atención al cliente una descripción completa del problema
encontrado, así como el modelo y el número de serie del equipo
en el que se ha producido el problema.
1.2 El agente del Centro de atención al cliente emitirá un
diagnóstico del problema experimentado por el Cliente y le
recomendará la mejor manera de proceder. El Centro de atención
al cliente podrá pedir la devolución del equipo o
subcomponentes defectuosos al Centro de atención al cliente de
BarcoView (o a un centro de servicios autorizado) para proceder a
su reparación. El Cliente solicitará un número RMA o RAN al
Centro de atención al cliente de BarcoView (o a un centro de
servicios autorizado).
1.3 El Cliente devolverá, con los gastos de porte pagados por
adelantado, el equipo o subcomponentes defectuosos para
reparación al Centro de atención al cliente de BarcoView (o a un
centro de servicios autorizado).
1.4 Las piezas de sustitución utilizadas serán nuevas o
seminuevas para el nivel de revisión del equipo. El período de
garantía de las piezas de sustitución tendrá la misma fecha de
vencimiento que la estipulada por el período de garantía original
del equipo. Todas las piezas sustituidas por el presente y
devueltas a BarcoView (o a un centro de servicios autorizado)

Garantía
160 Color Coronis 2MP
pasarán a ser propiedad de BarcoView (o del centro de servicios
autorizado).
1.5 El equipo reparado se devolverá al Cliente, por transporte
regular, costeado por BarcoView.
ARTÍCULO 2: ELEMENTOS EXCLUIDOS DE LA GARANTÍA
La presente garantía no se aplica a lo siguiente:
2.1 Cualquier elemento de hardware o software procedente de
otra fuente distinta a BarcoView o sus agentes o distribuidores
oficiales e integrado por el Cliente o una tercera parte en el
equipo suministrado por BarcoView.
2.2 Cualquier configuración de host no compatible explícitamente
con BarcoView.
2.3 Todo software instalado en el sistema, ya se haya adquirido
de BarcoView o de terceros. La única excepción es aquel software
distribuido por BarcoView que sea el origen de un
funcionamiento incorrecto del hardware cubierto por este
Acuerdo.
2.4 El desgaste normal, el uso del producto en circunstancias no
especificadas, el abuso, la reparación o alteración sin autorizar, la
falta de mantenimiento adecuado.
2.5 Cualquier desperfecto ocasionado por un accidente,
negligencia (como por ejemplo, pero no limitadas a, la
eliminación o la supresión de archivos de sistema y archivos de
productos de software con licencia), utilización incorrecta,
cualquier cambio o fallo de circuitos, daños debidos a incendios,
tormentas, fallos o altibajos de alimentación, interrupción de las
líneas de comunicación, casos de fuerza mayor o cualquier otra
causa ajena al equipo.
2.6 Cualquier procedimiento o servicios específicos, demandados
por el Cliente, relacionados con la verificación del equipo
reparado.

Garantía
Color Coronis 2MP 161
ARTÍCULO 3: OBLIGACIONES DEL CLIENTE
El Cliente asume por la presente las siguientes obligaciones como
consideración parcial al rendimiento de BarcoView de sus
requisitos bajo la condición de garantía. El incumplimiento por
parte del Cliente de las obligaciones estipuladas en este apartado
eximirá a BarcoView de toda responsabilidad contraída por el
presente:
3.1 El Cliente no expondrá al personal técnico de BarcoView a
condiciones de trabajo inseguras.
3.2 Las reparaciones del equipo en garantía realizadas como
consecuencia de un mantenimiento o reparación inadecuados
por parte del Cliente, o sus oficiales, agentes, empleados o
representantes, serán emprendidas a cargo del Cliente, quien
asumirá todo coste o gasto adicional.
3.3 El Cliente es responsable de la instalación del equipo
BarcoView en un entorno adecuado. Si hubiese alguna indicación
de que el equipo ha incumplido, aunque sea temporalmente, las
especificaciones, BarcoView se reserva el derecho de no
emprender ninguna reparación en garantía y podrá poner fin a
este acuerdo de garantía. Cualquier acción emprendida por
BarcoView a este respecto podrá ser facturada al Cliente a coste
normal.
ARTÍCULO 4: MODIFICACIONES O CAMBIOS EN EL EQUIPO
El Cliente podrá agregar componentes al equipo sólo con el
consentimiento explícito y por escrito de BarcoView.
En caso contrario, la garantía quedará anulada.
ARTÍCULO 5: RENUNCIA DE GARANTÍAS
BarcoView rechaza toda garantía, expresa o implícita, incluidas
aquellas garantías implícitas de comerciabilidad y adecuación a
un determinado fin.

Garantía
162 Color Coronis 2MP
ARTÍCULO 6: LIMITACIÓN DE RESPONSABILIDAD
En ningún momento y bajo ninguna circunstancia, BarcoView
asume responsabilidad hacia el Cliente o cualquier otra parte por
daños directos, indirectos, incidentales, especiales o resultantes
como, por ejemplo, pero no limitados al daño o pérdida de
propiedad o equipos tangibles o intangibles, pérdida de
beneficios o ingresos, coste de capital, coste de adquisición de
bienes de sustitución o reclamaciones de clientes del usuario por
interrupciones de servicio. La responsabilidad de BarcoView por
la fabricación, la venta, la entrega, la reventa, la instalación, el
funcionamiento o la adecuación de uso de cualquier producto o
servicio cubierto o contemplado por esta condición de garantía,
originado por contratos, negligencias, equivocaciones, garantías
o cualquier otra fuente, no excederá el precio del artículo o
artículos de bienes o servicios en los que se basa dicha
responsabilidad.
ARTÍCULO 7: FUERZA MAYOR
Las partes quedan eximidas de toda responsabilidad contraída en
este acuerdo siempre que y sólo cuando dicha responsabilidad se
vea impedida por causas de fuerza mayor. Con motivo de esta
cláusula, por “fuerza mayor” se entiende, pero no se limita a,
movimientos sociales, incendios, movilización, requisición,
embargo, prohibiciones de transferencia de divisas, insurrección,
falta de medios de transporte, restricciones del uso de energía y,
en general, cualquier otra circunstancia que escape al control de
las partes y que impida el cumplimiento de las obligaciones de
una de las partes.
ARTÍCULO 8: GENERAL
8.1 El Cliente reconoce estar al tanto de que todos los dispositivos
electrónicos y software, incluidos los productos BarcoView, están
sujetos a posible error, fallo eléctrico o mecánico, y que no
debería fiarse del uso de aplicaciones inapropiadas o de la no
realización de copias de seguridad y/u otras precauciones de

Garantía
Color Coronis 2MP 163
seguridad, cuando se produzcan daños personales o a la
propiedad como consecuencia del fallo o error del producto.
8.2 BarcoView declina toda responsabilidad ante fallos del equipo
y/o su incapacidad para proporcionar servicio o mantenimiento
por causas que escapan a su control razonable.

www.barco.com
B4100439 - 03
January 2005
-
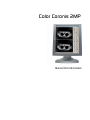 1
1
-
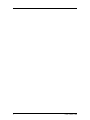 2
2
-
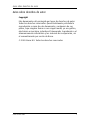 3
3
-
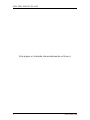 4
4
-
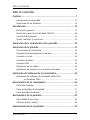 5
5
-
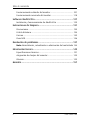 6
6
-
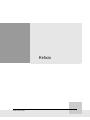 7
7
-
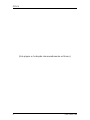 8
8
-
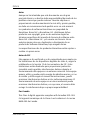 9
9
-
 10
10
-
 11
11
-
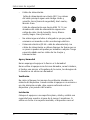 12
12
-
 13
13
-
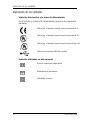 14
14
-
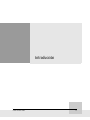 15
15
-
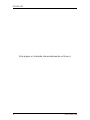 16
16
-
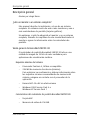 17
17
-
 18
18
-
 19
19
-
 20
20
-
 21
21
-
 22
22
-
 23
23
-
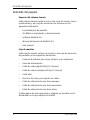 24
24
-
 25
25
-
 26
26
-
 27
27
-
 28
28
-
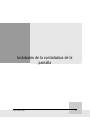 29
29
-
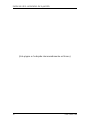 30
30
-
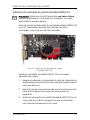 31
31
-
 32
32
-
 33
33
-
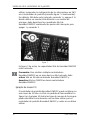 34
34
-
 35
35
-
 36
36
-
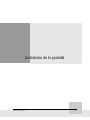 37
37
-
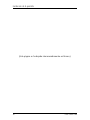 38
38
-
 39
39
-
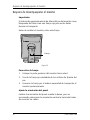 40
40
-
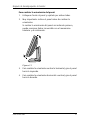 41
41
-
 42
42
-
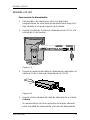 43
43
-
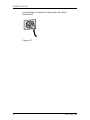 44
44
-
 45
45
-
 46
46
-
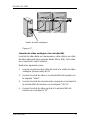 47
47
-
 48
48
-
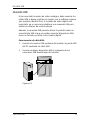 49
49
-
 50
50
-
 51
51
-
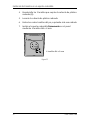 52
52
-
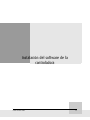 53
53
-
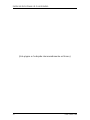 54
54
-
 55
55
-
 56
56
-
 57
57
-
 58
58
-
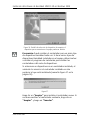 59
59
-
 60
60
-
 61
61
-
 62
62
-
 63
63
-
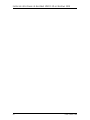 64
64
-
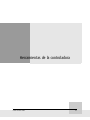 65
65
-
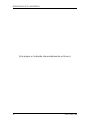 66
66
-
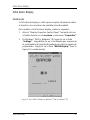 67
67
-
 68
68
-
 69
69
-
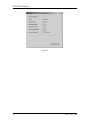 70
70
-
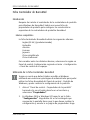 71
71
-
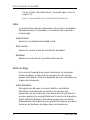 72
72
-
 73
73
-
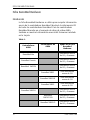 74
74
-
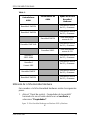 75
75
-
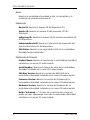 76
76
-
 77
77
-
 78
78
-
 79
79
-
 80
80
-
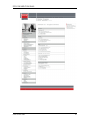 81
81
-
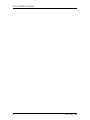 82
82
-
 83
83
-
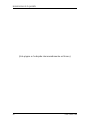 84
84
-
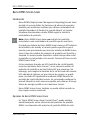 85
85
-
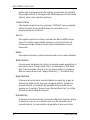 86
86
-
 87
87
-
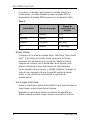 88
88
-
 89
89
-
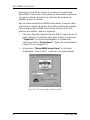 90
90
-
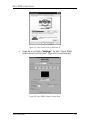 91
91
-
 92
92
-
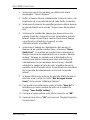 93
93
-
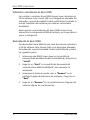 94
94
-
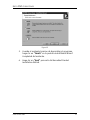 95
95
-
 96
96
-
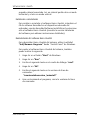 97
97
-
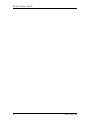 98
98
-
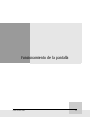 99
99
-
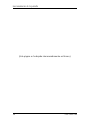 100
100
-
 101
101
-
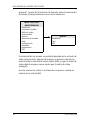 102
102
-
 103
103
-
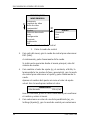 104
104
-
 105
105
-
 106
106
-
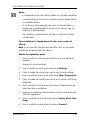 107
107
-
 108
108
-
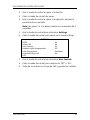 109
109
-
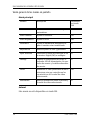 110
110
-
 111
111
-
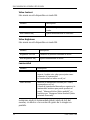 112
112
-
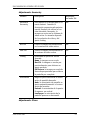 113
113
-
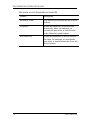 114
114
-
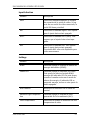 115
115
-
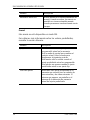 116
116
-
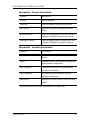 117
117
-
 118
118
-
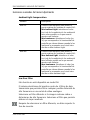 119
119
-
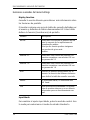 120
120
-
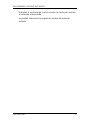 121
121
-
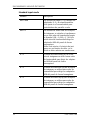 122
122
-
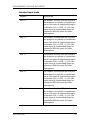 123
123
-
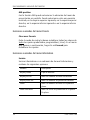 124
124
-
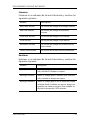 125
125
-
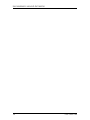 126
126
-
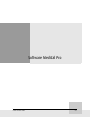 127
127
-
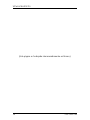 128
128
-
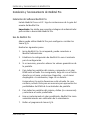 129
129
-
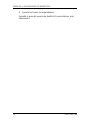 130
130
-
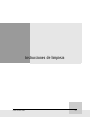 131
131
-
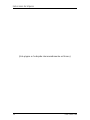 132
132
-
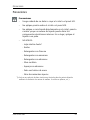 133
133
-
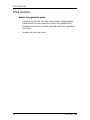 134
134
-
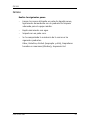 135
135
-
 136
136
-
 137
137
-
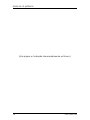 138
138
-
 139
139
-
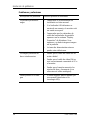 140
140
-
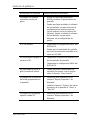 141
141
-
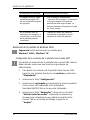 142
142
-
 143
143
-
 144
144
-
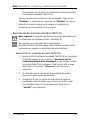 145
145
-
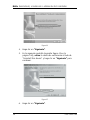 146
146
-
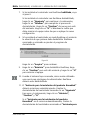 147
147
-
 148
148
-
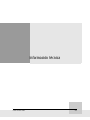 149
149
-
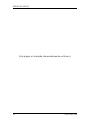 150
150
-
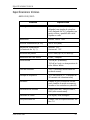 151
151
-
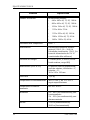 152
152
-
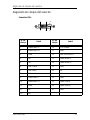 153
153
-
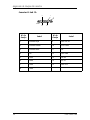 154
154
-
 155
155
-
 156
156
-
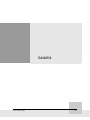 157
157
-
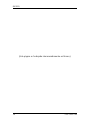 158
158
-
 159
159
-
 160
160
-
 161
161
-
 162
162
-
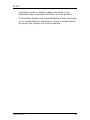 163
163
-
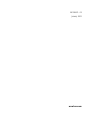 164
164
Barco Coronis Color 2MP MFCD-2320 Guía del usuario
- Tipo
- Guía del usuario
- Este manual también es adecuado para
Artículos relacionados
-
Barco Coronis 2MP (MFGD-2621) Manual de usuario
-
Barco MFGD 1218 Guía del usuario
-
Barco MFCD-1219 Guía del usuario
-
Barco Nio 3MP E-5420 Guía del usuario
-
Barco Nio 2MP (E-2320) Guía del usuario
-
Barco MFCD-1219 Guía del usuario
-
Barco BARCOMED NIO PCIe Guía del usuario
-
Barco Coronis 5MP Mammo MDMG-5121 Guía del usuario
-
Barco MDCG 3120 Guía del usuario
-
Barco MediCal QAWeb Guía del usuario