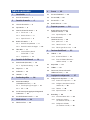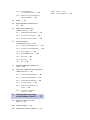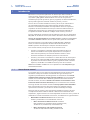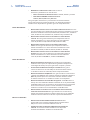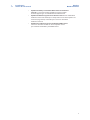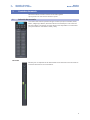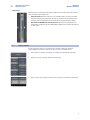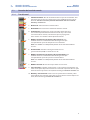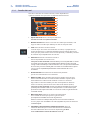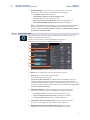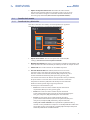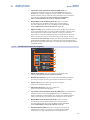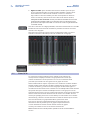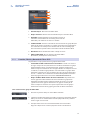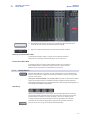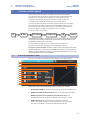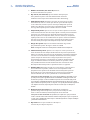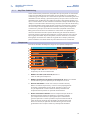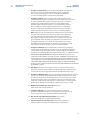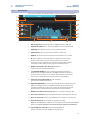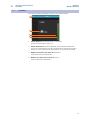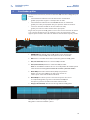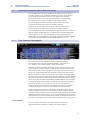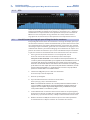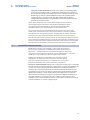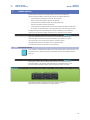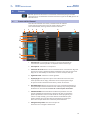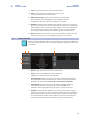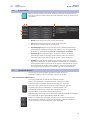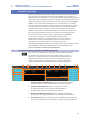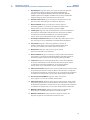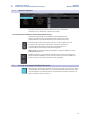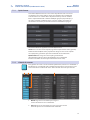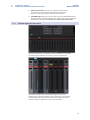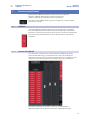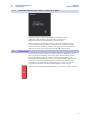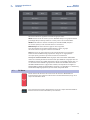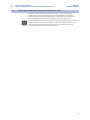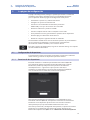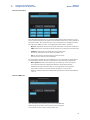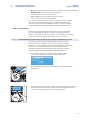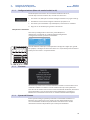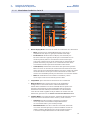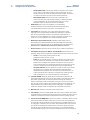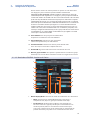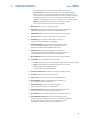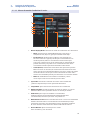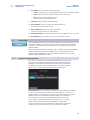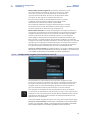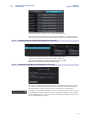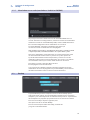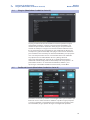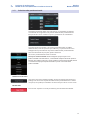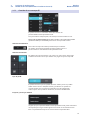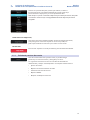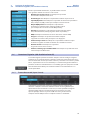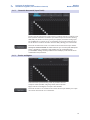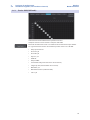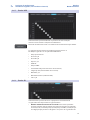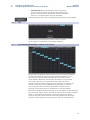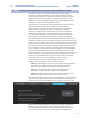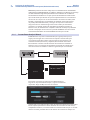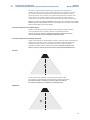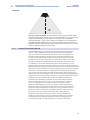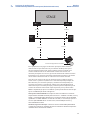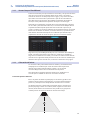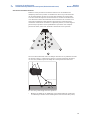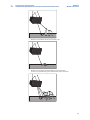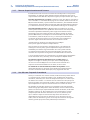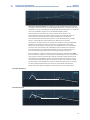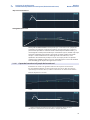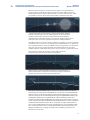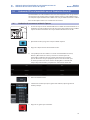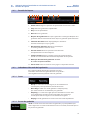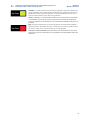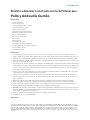PRESONUS StudioLive RM16AI Manual de usuario
- Tipo
- Manual de usuario

UC Surface
Manual de referencia del software
www.presonus.com
®
English
UC Surface

Tabla de contenidos
1 Introducción — 1
1.1 Acerca de este manual — 1
2 Controles de mezcla — 4
2.1 Selección de su mezcla — 4
2.2 Copiar mezcla — 5
2.3 Controles del canal de entrada — 6
2.3.1 Tira del canal — 6
2.3.2 Detalles del canal — 7
2.3.3 Ajustes del canal — 8
2.4 Detalles de la mezcla — 9
2.4.1 Detalle de Aux y Matrix Mix — 9
2.4.2 Detalle de la mezcla de subgrupo — 10
2.5 Filtros DCAs — 11
2.5.1 Creación, Edición y Borrado
de Filtros DCA — 12
2.5.2 Group Masters — 13
3 Controles de Fat Channel — 14
3.1 Puerta de ruido (Noise Gate) — 14
3.1.1 Key Filter Sidechaining — 16
3.2 Compressor — 16
3.3 Ecualizador — 18
3.4 Limitador — 19
4 Ecualizador gráfico — 20
4.1 Activar Smaart Analysis
(sólo StudioLive AI-series) — 21
4.1.1 Time-Frequency Spectrograph — 21
4.1.2 RTA — 22
4.2 Uso del Smaart Spectrograph para el Ring-Out de
los monitores — 22
4.3 Uso del RTA durante la mezcla — 23
5 Añadir efectos — 24
5.1 Edición de efectos — 24
6 Presets — 25
6.1 Presets de Fat Channel — 25
6.2 Presets de GEQ — 26
6.3 Presets de FX — 27
6.4 Gestión de Presets — 27
7 Proyectos y escenas — 28
7.1 Gestión de Proyectos y Escenas
(StudioLive Series III) — 28
7.1.1 Importar /Exportar — 30
7.2 Escenas de la mezcla
(StudioLive AI-series) — 30
7.2.1 Quick Scenes — 31
7.2.2 Librería de escenas — 31
7.2.3 Edición segura de una escena — 32
8 Funciones Quick Panel — 33
8.1 Talkback — 33
8.1.1 Destino del Talkback — 33
8.1.2 Fuente del Talkback (Mezcladores
StudioLive en Rack) — 34
8.2 Grupos Mute — 34
8.3 FX Mutes — 35
8.4 Fader Locate (sólo mesas de mezcla
StudioLive AI-series) — 36
9 La página de configuración — 37
9.1 Configuración de dispositivos — 37
9.1.1 Permisos de los dispositivos — 37
9.1.2 Configure Lockout (Mesas de mezcla
StudioLive AI) — 40
9.1.3 Firmware — 40
9.1.4 Ajustes del Sistema — 40
9.2 Networking — 46
9.2.1 Conexión mediante cables — 46
9.2.2 Configuración Stagebox
(sólo StudioLive Series III) — 47
9.2.3 Configuración de EarMix
(sólo StudioLive Series III) — 48

9.2.4 Conexión inalámbrica
(sólo StudioLive AI-series) — 48
9.2.5 Mezcladores en cascada (mezcladores
StudioLive RM/RML) — 49
9.3 Backup — 49
9.4 Plug-ins (Mezcladores StudioLive Series
III) — 50
9.5 Perfiles de Usuario (Mezcladores
StudioLive Series III) — 50
9.5.1 Administrador predeterminado — 51
9.5.2 Creación de un nuevo perfil — 52
9.5.3 Edición de permisos de usuario — 53
9.6 Conexiones Digitales
(sólo StudioLive Series III) — 54
9.6.1 Fuente de entrada (Input Source) — 54
9.6.2 Conexión de entrada (Input Patch) — 55
9.6.3 Envíos analógicos — 55
9.6.4 Envíos AVB (AVB Sends) — 56
9.6.5 Envíos USB — 57
9.6.6 Envíos SD — 57
9.6.7 AES — 58
9.7 Aux Routing (Mezcladores StudioLive AI-
Series) — 58
9.8 Asistentes de comprobación Smaart System (sólo
StudioLive AI-series) — 59
9.8.1 Smaart Room Analysis Wizard — 60
9.8.2 Smaart System Delay Wizard — 62
9.8.3 Smaart Output Check Wizard — 65
9.8.4 Colocación del micro — 65
9.8.5 Normas de posicionamiento del
sistema — 68
9.8.6 Uso del trazo: Captando la
tendencia — 68
10 Grabación SD en el mezclador
en rack StudioLive Series III — 72
10.1 Grabación de una nueva sesión de
Capture — 72
10.2 Pantalla de Capture — 73
10.3 Indicadores del estado de la grabación — 73
10.3.1 Status — 73
10.3.2 Errores de grabación — 73

1
1 Introducción
1.1 Acerca de este manual
UC Surface
Manual de referencia
1 Introducción
UC Surface es una potente aplicación de software que ofrece control de
niveles de canal, subgrupo, aux y bus; parámetros de Fat Channel; mezclas
aux; efectos y EQs gráficas. También ofrece una vista de sus ajustes de
StudioLive para que los pueda ver, ajustar y organizar, así como una biblioteca,
que le permite gestionar de forma sencilla sus presets y escenas.
Para las mesas se mezcla StudioLive Series III y AI-series, UC Surface ofrece
un control bidireccional que le permite controlar de forma remota las
funciones de mezcla que también están disponibles desde sus respectivas
superficies de control hardware. Puesto que el control es bidireccional, los
movimientos de los faders y los cambios de los parámetros realizados en
la superficie de mezcla StudioLive se reflejan en UC Surface y viceversa.
Para los mezcladores en formato rack de StudioLive Series III y los mezcladores
RM y RML de StudioLive AI-Series, UC Surface sólo ofrece control del software.
Consejo de usuario avanzado: El controlador hardware StudioLive CS18AI para los
mezcladores RM/RML StudioLive AI-Series puede usarse junto con el UC Surface.
UC Surface funciona en los ordenadores macOS, Windows y Windows
Touch, así como con dispositivos Android e iPads ofreciendo así unas
flexibles opciones de control para cualquier situación de mezcla.
Para usar UC Surface, tiene que hacer una de estas dos cosas:
• Conectar su StudioLive, ordenador, dispositivo Android o iPad a la
misma red inalámbrica. Esta opción le permitirá usar cualquiera o
todos estos dispositivos para controlar de forma remota su mesa
de mezclas StudioLive en cualquier parte de las instalaciones.
• Conectar y sincronizar su StudioLive a su ordenador usando el transporte
de host de su ordenador (USB, FireWire s800 ó Thunderbolt). Esta opción
le permite usar UC Surface mientras graba y reproduce audio a través de
Capture™, Studio One® o un DAW de terceras partes de su elección.
Nota: Los mezcladores StudioLive AI-series soportan el uso del adaptador Apple
Thunderbolt a FireWire.
1.1 Acerca de este manual
Le sugerimos que use este manual para familiarizarse con UC Surface antes
de intentar usarlo para controlar su mezclador. Esta guía asume que ha
seguido los procedimientos de configuración en red descritos en la Guía de
configuración de red para el control remoto de StudioLive. Si está usando UC
Surface en un ordenador Mac o Windows, primero debe instalar Universal
Control. Por favor, consulte su Guía de referencia del uso de StudioLive como
interface de audio con Universal Control para las instrucciones de instalación.
A lo largo de todo este manual encontrará Consejos para usuarios avanzados.
Estos consejos ofrecen pistas útiles sobre cómo usar mejor UC Surface y
aprovechar las funciones y características exclusivas del flujo de trabajo.
Por lo general, las consolas y mesas de mezcla StudioLive Series III y AI-series
se comportan de forma idéntica. Debido a diferencias fundamentales de la
arquitectura, algunas funciones no están disponibles en todas las series y estilos de
mezcladores. Cuando estas diferencias ocurren, se notificará de la siguiente forma:
• Mezcladores StudioLive Series III: Todas las mesas de
mezclas y mezcladores en rack StudioLive Serires III.
• Mesas de mezcla StudioLive Series III: StudioLive
64S, StudioLive 32S, StudioLive 32SX, StudioLive 32SC,
StudioLive 32, StudioLive 24, and StudioLive 16
• Mesas de mezcla en rack StudioLive Series III:
StudioLive 16R, StudioLive 24R y StudioLive 32R

2
1 Introducción
1.1 Acerca de este manual
UC Surface
Manual de referencia
• Mezcladores StudioLive AI-series: Todas las mesas
de mezclas y mezcladores en rack AI-series.
• Mesas de mezclas StudioLive AI-series: 16.4.2AI, 24.4.2AI y 32.4.2AI
• Mezcladores RM/RML StudioLive AI-Series:
RM16AI, RM32AI, RML16AI y RML32AI
Esta guía explica las funciones y características de encaminamiento
básicas del interface de audio incorporado a su mezclador StudioLive.
También están disponible las siguientes guías de acompañamiento:
Guías del hardware:
• Manual del usuario de las mesas de mezcla StudioLive Series III. Use esta
guía de referencia para comprender todas las funciones hardware en su mesa
de mezclas StudioLive Series III (StudioLive 64S, StudioLive 32S, StudioLive
32SX, StudioLive 32SC, StudioLive 32, StudioLive 24 y StudioLive 16).
• Manual del usuario de las mesas de mezcla en rack StudioLive
Series III. Use esta guía de referencia para comprender todas las
funciones hardware en su mesa de mezclas en rack StudioLive
Series III (StudioLive 32R, StudioLive 24R, StudioLive 16R).
• Manual del usuario de las mesas de mezcla StudioLive AI-
Series. Use esta guía de referencia para comprender todas las
funciones hardware en su mesa de mezclas StudioLive AI-Series
(StudioLive 32.4.2AI, StudioLive 24.4.2AI, StudioLive 16.4.2AI).
• Manual del usuario de las mesas de mezcla en rack StudioLive
AI-Series. Use esta guía de referencia para comprender todas las
funciones hardware en su mesa de mezclas en rack StudioLive
Series III (StudioLive RM/RML32, StudioLive RM/RML16).
Guías del software:
• Manual de referencia de Capture 3. Incluido con los mezcladores
StudioLive está Capture, una aplicación de grabación multipistas de
audio digital diseñada para que la grabación sea rápida y sencilla.
• Interconexión de Remote Control para StudioLive. Esta guía le
asistirá en cómo crear una red LAN para controlar de forma remota
su StudioLive desde un ordenador, tableta o dispositivo móvil.
• Manual de referencia de QMix-UC. Esta guía describe las características
y funciones de QMix-UC con cualquier modelo de mezclador StudioLive.
QMix-UC permite que hasta 16 usuarios controlen de forma remota
las mezclas auxiliares en su StudioLive usando sus smartphones.
• Manual de referencia de Studio One Integration. Studio One Artist se
incluye con cada mezclador StudioLive. Además de ser un potente DAW,
Studio One ofrece unas características de encaminamiento e integración
únicas. Este manual le ayudará a sacarle el máximo a su mezclador
StudioLive cuando lo use con Studio One o Studio One Artist.
• Guía de referencia de cómo usar su StudioLive como interface de
audio con Universal Control. Esta guía describe las características y
funciones de Universal Control así como la forma de usar su mezclador
StudioLive como interface de audio con tu aplicación DAW favorita.
Recursos adicionales:
• Guía de interconexión AVB de StudioLive Series III. Este
manual cubre una avanzada configuración de interconexiones
AVB para las mesas de mezcla StudioLive Series III.
• Apéndice de HUI para ProTools DAW Control de StudioLive
Series III. Las mesas de mezcla StudioLive Serie III pueden
controlar Avid ProTools® mediante la emulación HUI.

3
1 Introducción
1.1 Acerca de este manual
UC Surface
Manual de referencia
• Apéndice de MCU para ProTools DAW Control de StudioLive
Series III. Las mesas de mezcla StudioLive Series III pueden
controlar Apple Logic® usando Mackie Control Universal.
• Apéndice del Modo Stage box de StudioLive Series III. Los mezcladores
StudioLive Series III de montaje en rack pueden usarse como cajetines de
escenario (stage boxes) avanzados para las mesas de mezclas
StudioLive Series III.
• Apéndice de StudioLive Series III Studio One DAW Control.
Las mesas de mezcla StudioLive Series III pueden usarse
para controlar Studio One y Studio One Artist.

4
2 Controles de mezcla
2.1 Selección de su mezcla
UC Surface
Manual de referencia
2 Controles de mezcla
UC Surface ofrece una única ventana de interface gráfico
que le permite ver cada mezcla de forma rápida.
2.1 Selección de su mezcla
Los botones Mix Select le permiten elegir la mezcla que quiere controlar (Auxes,
Mains, Subgroups). Además, UC Surface ofrece una mezcla para cada uno de los
buses de efectos. Los retornos de estos efectos están disponibles en cada mezcla
para personalizar la cantidad de reverb y delay.
Flex Fader
El fader justo a la izquierda de los botones Mix Select controla el nivel de salida de
la mezcla seleccionada en ese momento.

5
2 Controles de mezcla
2.2 Copiar mezcla
UC Surface
Manual de referencia
Main Fader
El(Los) fader(s) a la derecha de los botones Mix Select siempre controla(n) el nivel
de la mezcla principal (Main mix).
• StudioLive 64S Cuando se conecta a un StudioLive 64S, se verán tres faders.
Los faders Mono y Main controlan el nivel de salida de sus respectivos buses,
mientras que el fader Master es un control de nivel agrupado para ambos.
• Mezcladores RM/RML StudioLive AI-Series. Cuando está conectado a los
mezcladores StudioLive AI-series RM y RML, también estará visible un fader de
un bus mono.
2.2 Copiar mezcla
El copiar la mezcla activa en ese momento le permite configurar de forma
rápida múltiples mezclas basadas en los ajustes que ya ha completado.
1. Para copiar una mezcla a cualquier otra mezcla, pulsel el botón Copy Mix.
2. Haga clic en la(s) mezcla(s) de destino deseada(s).
3. Pulse en Paste para pegar la mezcla o clic en Cancel para detener la operación.

6
2 Controles de mezcla
2.3 Controles del canal de entrada
UC Surface
Manual de referencia
2.3 Controles del canal de entrada
2.3.1 Tira del canal
1. Fat Channel Select. Abre los controle Fat Channel para el canal/mezcla. Esta
microvista muestra una vista general de la curva de EQ que ajustó en el Fat
Channel. Consulte la Sección 3 para más información sobre la sección Fat
Channel y sus funciones.
2. Botón Solo. Activa/desactiva el modo solista.
3. Botón Mute. Activa/desactiva el modo de muteo o silencio.
4. Controles Pan. El control pan ajusta la posición relativa del canal
en la mezcla izquierda/derecha estéreo. Cuando un par de canales
está conectado en estéreo, el control Pan ajusta la propagación
de los canales en la mezcla estéreo izquierda/derecha.
5. Medidor de reducción de ganancia del compresor. Este
medidor muestra la cantidad de reducción de ganancia que
está aplicando el ajuste de compresor en ese momento.
Nota: Este medidor no está disponible para las mesas de mezcla StudioLive
AI-series.
6. Channel Fader. Controla el nivel general del canal. La
ganancia Unidad (0 dB) se señala con una “U.”
7. Medidor de reducción de ganancia de la puerta (Gate). Este
medidor muestra la cantidad de reducción de ganancia que
está aplicando el ajuste de la puerta en ese momento.
Nota: Este medidor no está disponible para las mesas de mezcla StudioLive
AI-series.
8. Medidor de nivel. Muestra el nivel pre-fader de cada canal.
9. Icono de Canal. Se pueden añadir iconos a cada canal para proporcionar una
señal visual rápida de qué instrumento está asociado a qué canal. Esto se ajusta
desde la ventana Ajustes de canal (Channel Settings). Consulte la Sección 2.3.3.
10. Nombre y color del canal. A cada canal se le puede dar un nombre y color
personalizado para su botón Select. Esto se ajusta desde la ventana Ajustes de
canal (Channel Settings). Consulte la Sección 2.3.3.
1
2
3
4
5
6
7
8
9
10

7
2 Controles de mezcla
2.3 Controles del canal de entrada
UC Surface
Manual de referencia
2.3.2 Detalles del canal
Cuando se selecciona un canal de entrada, estarán disponibles los
siguientes controles en la parte más a la izquierda del Fat Channel:
1
6
8
2
3
5
7
9
4
1. Ajustes del canal. Abre la vista Ajustes del canal.
Consulte la Sección 2.3.3 para más detalles.
2. Nombre del canal. Para darle a cada cada un nombre personalizado, solo
haga clic sobre el nombre por defecto para abrir un campo de texto.
3. Link. Activa/desactiva el enlace estéreo.
Cuando un par de canales están enlazados en estéreo, se proporciona un
control de alternancia a la izquierda del botón Channel Settings (Ajustes de
canal) para que pueda alternar entre el canal izquierdo y el derecho y acceder a
los controles de preamplificación de cada uno.
4. Polaridad. Este botón se iluminará cuando se
invierta la polaridad en el canal en uso.
Consejo de usuario avanzado: El control Polarity invierte la polaridad en 180º de
la señal del previo del canal seleccionado. El botón Polarity puede usarse para
corregir señales de audio que están fuera de fase entre si, lo que causa cancelación
de frecuencia y refuerzo. Cuando grabe con más de un micrófono abierto, quizá
necesite invertir la polaridad para combatir la cancelación de fase entre
micrófonos.
5. Phantom Power Activa/desactiva la alimentación phantom
para el canal seleccionado en ese momento.
6. High-Pass Filter. Ajusta el umbral de frecuencia del filtro paso-alto para
el canal seleccionado o Bus de salida. El umbral del filtro se puede ajustar
desde 24 Hz hasta 1 kHz. Cuando el umbral se sitúa en su valor más
bajo, el filtro se desactiva. El filtro paso-alto está disponible en todos los
canales de entrada y solo en los buses de salida de los efectos (FX bus).
Consejo de usuario avanzado: Un filtro paso-alto atenúa todas las frecuencias
por debajo del umbral deseado. Use el filtro pasa altos en el Fat Channel para
quitar frecuencias bajas no deseadas en su fuente de señal, en lugar de tratar de
eliminarlas con EQ.
7. Mic Preamp Trim. Todos los canales de entrada disponen
de un control de recorte para ajustar la ganancia de los
preamplificadores XMAX controlados digitalmente.
Nota: Este control no está disponible para las mesas de mezclas StudioLive
AI-series, ya que estos mezcladores no están equipados con previos de micro con
rellamada digital.
8. Input Delay (sólo mezcladores StudioLive Series III). Ajusta el
retardo de alineación para el canal seleccionado en ese momento.
Para más información sobre el uso de un Input Delay, por favor
revise el Manual del usuario de la StudioLive Series III.

8
2 Controles de mezcla
2.3 Controles del canal de entrada
UC Surface
Manual de referencia
9. Main Bus Assign. Use este botón para asignar el canal en uso al bus
principal. Los controles de bus adicionales son los siguientes:
• StudioLive 64S: Main Mono/Center
• Mezcladores StudioLive Series III (modelos de 32
canales): Mezcla principal, Subgrupos A-D
• Mesas de mezcla StudioLive AI-series: Main Mix, Subgrupos 1-4
• Mezcladores RM/RML StudioLive AI-Series: Main Mix, Mono
Nota: Los mezcladores StudioLive RM-series y Series III ofrecen un manejo flexible
de la mezcla que le permite asignar cualquier función FlexMix como un bus
auxiliar o subgrupo. Por favor consulte la Sección 2.4.2 para el encaminamiento
de canal a un subgrupo FlexMix.
2.3.3 Ajustes del canal
Cuando se selecciona un canal, el icono Settings (ajustes) para ese canal está
visible a la izquierda del Fat Channel.
Al pulsar el icono Settings, estarán disponibles los siguientes
controles en la parte más a la izquierda del Fat Channel:
1. Nombre del canal. Haga clic o toque para editar el nombre del canal.
2. Exit. Haga clic o toque para salir de la vista ajustes del canal.
3. Color. Haga clic o toque para ajustar un color
personalizado para el canal actual.
Consejo de usuario avanzado: La creación de colores para distintos tipos de
canal es una forma excelente de visualizar grupos de canales, permitiéndole
identificar de forma rápida un canal por su tipo (baterías, guitarras, voces, etc.). Es
posible elegir colorear toda la tira del canal o sólo el nombre del canal. Consulte la
Sección 9.1.4 para más detalles.
4. Fuente de entrada. Este menú desplegable le permite seleccionar la
fuente para el canal actual. Están disponibles las siguientes opciones:
• StudioLive Series III: Analógicas, Network, USB o tarjeta SD
• Mesas de mezcla StudioLive AI-series: Analógicas o FireWire
• StudioLive RM-series: Analógicas, FireWire o Network
5. Ajustar Envíos Pre- / Post-Processing. Selecciona el procesamiento
Pre- o Post-Fat Channel para envíos digitales para cada canal.
6. Digital Send Source (sólo StudioLive Series III). Esto le permite
seleccionar la fuente de entrada del envío digital para cada canal.
2
1
3
4
5
6
7

9
2 Controles de mezcla
2.4 Detalles de la mezcla
UC Surface
Manual de referencia
7. Aplicar un Tipo de canal e icono. Haciendo clic sobre el botón
Tipo de canal le permite aplicar una categoría e icono a su canal. Los
canales de la misma categoría se colocarán de forma automática en
el mismo grupo Filter DCA (Vea la Sección 2.6 para más detalles).
2.4 Detalles de la mezcla
2.4.1 Detalle de Aux y Matrix Mix
Cuando se selecciona una mezcla, estarán disponibles los siguientes
controles en la parte más a la izquierda del Fat Channel:
2
1
7
5
3
4
6
1. Ajustes de la mezcla. Abre la vista Ajustes del meaclador (Mix
Settings). Consulte la Sección 2.5 para más detalles.
2. Nombre de la mezcla. Para darle a cada mezcla un nombre personalizado, solo
tiene que hacer clic sobre el nombre por defecto para abrir un campo de texto.
3. Stereo Link. Crea un bus estéreo con el FlexMix adyacente.
4. Posición del envío Aux. Por defecto, todos los buses aux están
ajustados a Pre 1. Esto coloca el envío de cada canal de entrada a
cada bus auxiliar antes del fader, limitador, EQ y compressor, pero a
continuación del botón Polarity, filtro paso-alto y puerta (gate).
Los cuatro buses internos de efectos están ajustados a Pre 2 por defecto,
lo que encamina a cada uno de los canales de entrada a colocarlos
después de la dinámica y EQ del Fat Channel pero antes del fader.
Desde este menú, puede elegir engre tres posiciones
de envío para cada mezcla Aux y FX:
• Pre 1: Envía cada canal al bus auxiliar después del inversor
de polaridad, filtro pasa-alto y puerta (gate).
• Pre 2: Envía cada canal al bus auxiliar después de todo el
procesamiento del Fat Channel (inversor de polaridad, filtro paso-
alto, gate, compresor, EQ y limitador) pero antes del fader.
• Post: Envía cada canal al bus auxiliar después de todo el
procesamiento del FatChannel (inversor de polaridad, filtro paso-
alto, puerta, compresor, EQ y limitador) y después del fader.
Consejo de usuario avanzado: Use la posición Pre 2 para auriculares y
mezclas “in ears” para dar a sus intérpretes un sonido pulido “de estudio”. Este
ajuste debe evitarse en las cuñas de escenario porque la compresión puede
ocasionar problemas de retroalimentación.

10
2 Controles de mezcla
2.4 Detalles de la mezcla
UC Surface
Manual de referencia
5. Tipo de bus (sólo mezcladores Series III y RM-series). Los
mezcladores StudioLive Series III y AI-series RM/RML disponen de
FlexMixes que pueden configurarse como mezclas aux, subgrupos o
mezclas matrices (sólo en Series III). Use estos botones para seleccionar
el tipo de bus. Consulte la Sección 2.4.2 para más información
sobre el encaminamiento de canales a subgrupos FlexMix.
6. Output Delay (solo StudioLive Series III). Ajusta el retardo
de alineación para el FlexMix seleccionado en ese momento.
Para más información sobre el uso de Output Delays, por favor
revise el Manual del usuario de la StudioLive Series III.
7. High-Pass Filter. Ajusta el umbral de frecuencia del filtro paso-alto para
el canal seleccionado o Bus de salida. El umbral del filtro se puede ajustar
desde 24 Hz hasta 1 kHz. Cuando el umbral se sitúa en su valor más
bajo, el filtro se desactiva. El filtro paso-alto está disponible en todos los
canales de entrada y solo en los buses de salida de los efectos (FX bus).
Consejo de usuario avanzado: Un filtro paso-alto atenúa todas las frecuencias
por debajo del umbral deseado. Use el filtro paso-alto en el Fat Channel para
quitar frecuencias bajas no deseadas en su fuente de señal, en lugar de tratar de
eliminarlas con EQ.
2.4.2 Detalle de la mezcla de subgrupo
2
1
7
8
5
4
6
3
1. Ajustes de la mezcla. Abre la vista Ajustes de la mezcla (Mix
Settings). Consulte la Sección 2.5 para más detalles.
2. Nombre de la mezcla. Haga clic o toque sobre el nombre por defecto
para abrir un campo de texto y personalizar el nombre de la mezcla.
3. Stereo Link. Haga clic o toque para crear un subgrupo
estéreo con el FlexMix adyacente.
4. Edición de subgrupos. Haga clic o toque para
añadir o quitar canales del subgrupo.
5. Tipo de bus (sólo mezcladores Series III y RM-series). Los mezcladores
StudioLive Series III y AI-series RM/RML disponen de FlexMixes que
pueden configurarse como mezclas aux, subgrupos o mezclas matrices
(sólo en Series III). Use estos botones para seleccionar el tipo de bus.
6. Output Delay (solo StudioLive Series III). Ajusta el retardo
de alineación para el FlexMix seleccionado en ese momento.
Para más información sobre el uso de Output Delays, por favor
revise el Manual del usuario de la StudioLive Series III.
7. Encaminamiento a Main. Haga clic o toque para encaminar el
subgrupo al bus Main. Los usuarios de StudioLive 64S también
encontrarán una asignación Mono para el bus Mono/Center.

11
2 Controles de mezcla
2.5 Filtros DCAs
UC Surface
Manual de referencia
8. High-Pass Filter. Ajusta el umbral de frecuencia del filtro paso-alto para
el canal seleccionado o Bus de salida. El umbral del filtro se puede ajustar
desde 24 Hz hasta 1 kHz. Cuando el umbral se sitúa en su valor más
bajo, el filtro se desactiva. El filtro paso-alto está disponible en todos los
canales de entrada y solo en los buses de salida de los efectos (FX bus).
Consejo de usuario avanzado: Un filtro paso-alto atenúa todas las frecuencias
por debajo del umbral deseado. Use el filtro paso-alto en el Fat Channel para
quitar frecuencias bajas no deseadas en su fuente de señal, en lugar de tratar de
eliminarlas con EQ.
Cuando se selecciona un subgrupo FlexMix, encontrará el botón Edit en el área Mix
Detail del Fat Channel. Pulsando este botón le permitirá encaminar canales de
entrada a este subgrupo.
Haga clic en los canales que quiera asignar al subgrupo. El canal se resaltará
cuando lo seleccione, indicando que ha sido encaminado al subgrupo.
Pulse el botón Done cuando haya asignado los canales deseados
2.5 Filtros DCAs
Las consolas de mezcla profesionales han lidiado con el problema de
manejar mezclas complejas mediante el agrupamiento de canales que
reducen el número de canales que tiene a la vista en un momento dado
y los DCAs que controlan el nivel general de un grupo de canales.
Hemos combinado los mejores aspectos de estas soluciones con DCAs de filtros.
Un DCA de filtro puede contener cualquier combinación de canales de entrada
y retornos de efectos, y puede crear hasta 24 grupos de filtros DCA según sus
necesidades. Puede incluso incluir el mismo canal en múltiples filtros DCA de forma
que puede manejar las mezclas de múltiples formas. A cada grupo se le da un
control de nivel maestro, para que usted pueda controlar el nivel general del grupo
mientras mantiene los niveles relativos entre los canales en la mezcla. De esta
manera por ejemplo, puede crear un solo fader para cada tambor en una mezcla
de monitoraje y mantener el nivel relativo de la mezcla de batería que ha creado.
Una vez seleccionado, un grupo DCA de filtros, permanece activo
hasta que se desactive, independientemente de la mezcla que esté
seleccionada. Esto te permite ajustar el grupo independientemente
a través de diferentes mezclas. Puede además cambiar de grupos
al vuelo, para cambiar la vista de una mezcla seleccionada.
Nota: Los filtros DCA no están disponibles para las mesas de mezcla StudioLive
AI-series.

12
2 Controles de mezcla
2.5 Filtros DCAs
UC Surface
Manual de referencia
4
1
3
2
6
5
1. Pestaña Grupos. Abre la lista de filtros DCA.
2. Grupos maestros. Muestra sólo el fader Master para cada Filtro DCA.
3. Exit Filter. El botón Exit Filter estará visible en cuanto se
seleccione un Filtro DCA. De esta forma, puede salir del
Filtro DCA y ver todos los canales en su mezcla.
4. Traditional DCA. Cuando se controla el nivel maestro de un grupo DCA, los
faders de los canales asignados a ese grupo se moverán para proporcionar
una indicación visual más precisa del nivel real de cada canal del grupo.
Esta característica puede anularse activando el modo “Traditional DCA”.
5. Reordenar. Mueve el Filtro DCA arriba o abajo en la lista.
6. Editar el filtro DCA. Abre las opciones del modo Editar
(Renombrar, Añadir/quitar canales, Borrar).
2.5.1 Creación, Edición y Borrado de Filtros DCA
Hay dos formas en que puede crear un grupo de Filtros DCA.
• Lista de filtros DCA creada de forma automática. Cuando a un canal se
le asigna un Tipo de canal, UC Surface crea de forma automática un grupo
de Filtro DCA basado en esa información. Por ejemplo, cuando usted
define un tipo de canal dentro de la categoría Drums en cualquier canal de
su mezcla, se añadirá un grupo Drums a los Filtros DCA. Los grupos Auto
Filter DCA se muestran en la parte inferior de la lista de grupos Filtro DCA
con un “~” delante de sus nombres. Estos Filtros DCA pueden esconderse
desde la página Preferencias del sistema. Consulte la Sección 8.1.4.
• Grupos de filtros DCA creados de forma automática. Es posible crear
nuevos grupos de Filtros DCA desde cero o editando un grupo Auto
Filter DCA. Es posible añadir cualquier número de canales a un grupo,
y puede crear tantos grupos como desee. Los grupos creados por el
usuario siempre se muestran en la parte superior de la lista de grupos
de Filtros DCA encima de los grupos generados de forma automática.
Para crear un nuevo grupo de Filtro DCA:
1. Clic/tocar la pestaña Group en el área Mixer Selection.
2. Seleccione el Filtro DCA que desea utilizar y luego haga clic/toque el botón
Editar para entrar en el modo Editar. Desde aquí puede añadir y eliminar
canales según sea necesario.
3. Verá que todas las tiras de canal del mezclador están oscurecidas.
Haga clic o toque en los canales que quiera añadir a su Filtro DCA.

13
2 Controles de mezcla
2.5 Filtros DCAs
UC Surface
Manual de referencia
4. Es posible personalizar el nombre de su nuevo Filtro DCA haciendo clic o
tocando sobre el nombre por defecto (New Filter DCA).
5. Haga clic o toque el botón Done cuando haya acabado de editar.
Edición y borrado de Filtros DCA
Los filtros DCA pueden editarse y borrarse en cualquier momento
haciendo clic o tocando el botón Edit (#6) en la vista de la lista.
Gestión de los filtros DCA
Es posible reordenar la lista de Filtros DCA haciendo clic o tocando el
botón Reorder (#5) a su izquierda y luego hacer clic o tocar el botón
Reorder junto a la posición a la que quiere que lo mueva.
2.5.2 Group Masters
El botón Group Masters le permite ver solo el fader Master para cada Filtro DCA.
Poner en solo o mute un grupo master hará que todos los canales de este grupo
estén en solo o mute.
Consejo de usuario avanzado: La vista Group Masters puede ser una excelente forma
de que los músicos gestionen su propia mezcla. Por ejemplo, pueden gestionar la
batería como un grupo entero, su mezcla de las voces, la mezcla general del grupo, etc.,
en vez de gestionar canales individuales.
Spill Group
Mientras los Group Masters estén activos, verá el botón Spill Group encima de
cada fader maestro. Haciendo clic o tocando este botón se dispersará el grupo,
permitiéndole ver todos los canales del grupo y ajustar sus niveles, paneo
o configuración del Fat Channel. Mientras esté en Spill Group, el fader Flex
controlará el nivel maestro del grupo sin importar qué mezcla seleccione.
Para cerrar esta vista, haga clic o toque el botón Exit Filter.

14
3 Controles de Fat Channel
3.1 Puerta de ruido (Noise Gate)
UC Surface
Manual de referencia
3 Controles de Fat Channel
Cada entrada y bus de su mesa de mezclas StudioLive está equipada
con procesamiento de dinámica y filtrado Fat Channel. El revolucionario
Fat Channel es el corazón de la StudioLive. El Fat Channel hace que
la dinámica, encaminamiento y paneo de cada entrada y salida de
la StudioLive esté disponible al solo tacto de un botón Select.
La sección de procesamiento de Fat Channel consta de cinco partes: Filtro
paso-alto, Puerta de ruido, Compresor, Limitador y EQ paramétrica. Cada
una de ellas puede activarse o desactivarse y controlarse por separado.
Este procesamiento es global a lo largo de todas las mezclas.
La ruta de señal es la siguiente:
Hi-Pass LimiterEQØ Noise Gate Compressor
Nota: Para los mezcladores StudioLive AI-series, cuando el modo HD (frecuencia de
muestreo de 88.2 ó 96 kHz) está activado, el procesamiento de Fat Channel está
desactivado en todos los buses de salida.
Los mezcladores StudioLive Series III le permiten intercambiar las
posiciones de las etapas del Compressor y la EQ del Fat Channel.
Consejo de usuario avanzado: Colocar el compresor antes del EQ le permite hacer
cambios dramáticos en el EQ sin la necesidad de alterar el ajuste del compresor. En
cambio, si coloca el EQ antes del compresor, puede controlar diferentes frecuencias
mejor, logrando una respuesta más natural.
3.1 Puerta de ruido (Noise Gate)
Para ver los controles de la puerta de ruido, haga clic en la pestaña Gate.
Nota: La puerta de ruido está disponible solo en los canales de entrada.
1. Botón Gate On/Off. Activa/desactiva la puerta para el canal seleccionado.
2. Medidor de salida (sólo Series III). Muestra la señal de salida post-Gate.
3. Medidor de reducción de ganancia (sólo Series III). Muestra la
cantidad de reducción de ganancia aplicada por la puerta a la señal.
4. Gráfico de puerta. Este gráfico muestra el punto en el que el
umbral de la puerta afecta a la señal. Puede o bien usar este gráfico
para ajustar el umbral o el control de umbral dedicado (#7).
1
2
3
4
5
6
7
8
9
10
11
12
13

15
3 Controles de Fat Channel
3.1 Puerta de ruido (Noise Gate)
UC Surface
Manual de referencia
5. Medidor de entrada (sólo Series III). Muestra
la señal de entrada hacia la puerta.
6. Key Source (sólo Series III). Ajusta la fuente de disparo para
el Key Filter de la puerta. Consulte el Manual del usuario de
StudioLive Series III para más información sobre sidechaining.
7. Umbral de la puerta. Determina el nivel en el cual la puerta se abre.
Esencialmente, todas las señales por sobre el ajuste de umbral pasan
si verse afectadas, mientras que las señales por debajo del ajuste de
umbral son reducidas en nivel por una cantidad fijada por el control
de rango. Usted puede ajustar el umbral desde 0 a -84 dB.
8. Ataque de la puerta. Ajusta la tasa a la que se abre la puerta en el canal o
salida seleccionada. Un valor de ataque rápido es crucial para instrumentos
percusivos. Las señales que van subiendo lentamente como las voces y
el bajo requieren un ataque más lento; con estas señales, un ataque más
rápido puede causar un clic audible. Todas las puertas tienen la habilidad
de hacer clic al abrirse pero una puerta ajustada correctamente nunca
hará clic. Usted puede ajustar el tiempo de ataque de 0.02 a 500 ms.
9. Rango de la puerta. Ajusta la cantidad de reducción de ganancia
que producirá la puerta. El rango es desde 0 a -84 dB.
Nota: El rango de control no está disponible cuando utiliza el Expansor.
10. Liberación de la puerta. Ajusta la tasa a la que se cierra la puerta en el
canal seleccionado. Los tiempos de liberación de las puertas típicamente
deben ser ajustados de manera que el decaimiento natural del instrumento
o la voz no se vea afectado. Los tiempos de liberación más cortos pueden
ayudar a limpiar el ruido de una señal, pero pueden causar que los
instrumentos percusivos se entrecorten. Los tiempos de liberación más
largos usualmente eliminan este efecto y deben ser ajustados a oído
muy cuidadosamente buscando la liberación más natural de la señal.
El tiempo de liberación puede ser ajustado de 0.05 a 2 segundos.
11. Gate Key Filter. Determina el nivel en el cual la puerta se abre. El ajuste
de una frecuencia específica, además de un nivel específico en dB,
proporciona más opciones de modelado sonoro. El Key Filter pued ser
disparado por una señal seleccionada de canal o bus o por medio del
vínculo sidechain con un canal y utilizando su señal como fuente.
Consejo de usuario avanzado: Un key filter apropiadamente ajustado en una
puerta puede mejorar significativamente la calidad de sonido general de una
mezcla. Por ejemplo, si está insertando una puerta en un micro de caja, puede
tener bastante sangrado del bombo como para provocar que la puerta se abra.
Aquí es donde un key filter puede ser muy útil. Si se ajusta para eliminar algunas de
esas bajas frecuencias, la puerta ya no será tan sensible a que se abra por el
bombo.
12. Botón expansor de la puerta. Los mezcladores StudioLive le
permiten elegir entre un expansor y una puerta de ruido para cada
canal o salida. Por defecto, el botón Expander estará activado.
Consejo de usuario avanzado: En la práctica, los expansores y las puertas de
ruido se usan de manera casi idéntica. La diferencia principal es que un expansor
es más suave y gradual, de manera que es más fácil ajustar los tiempos de ataque
y liberación correctamente.
13. Key Listen. Activar para escuchar la señal que se
está usando para disparar la puerta.

16
3 Controles de Fat Channel
3.2 Compressor
UC Surface
Manual de referencia
3.1.1 Key Filter Sidechaining
Como mencionamos previamente, el key filter de la puerta puede ser esclavizado
a otro canal. El Sidechaining tiene muchos usos. Es posible usar un key filter de
sidechaining para compactar una sección ritmica aplicando sidechaining del canal
del bombo al canal del bajo y ajustando la puerta para que se abra a la frecuencia
del bombo. Esto, combinado con tiempos de ataque y relajamiento rápidos, hará
que su sección rítmica sea más coherente. Incremente el tiempo de liberación para
“aflojar” la sensación rítmica. Por favor tenga en cuenta que si bien el sidechaining
del canal del bombo al bajo puede apretar una buena sección rítmica y hacerla
sonar aún mejor, no corrige problemas de tiempo e incluso puede exagerarlos
si tu baterista y tu bajista no están bien “amarrados” (acoplados o afincados).
Otro genial uso de la técnica de sidechain es como efecto en la producción
de música electrónica. Pruebe a aplicar sidechaining de un bucle de batería o
percusión a fuente sostenida como colchones o cuerdas. Al hacer esto, cada vez
que un golpe de tambor dispare el key filter, su fuente sostenida se escuchará.
Entre golpes esta fuente será silenciada. Jugando con el ataque y liberación,
podrá transformar este efecto desde un pulso rítmico hasta un tartamudeo.
3.2 Compressor
Para ver los controles del compresor, haga clic en la pestaña Compressor.
1. Compressor On / Off. Activa o desactiva el
compresor para el canal seleccionado.
2. Medidor de salida (sólo Series III). Muestra la
señal de salida post-Compressor.
3. Medidor de reducción de ganancia (sólo Series III). Muestra la cantidad
de reducción de ganancia aplicada por el compresor a la señal.
4. El botón Auto Mode. Cuando está activo, los controles Attack y
Release se vuelven inoperantes y se usa una curva preprogramada
de ataque y relajamiento. En este modo, el ataque se ajusta a 10
ms y el relajamiento a 150 ms. Todos los demás parámetros del
compresor todavía pueden ser ajustados manualmente.
5. Botón conmutador Soft Knee. Activa la compresión tipo soft-knee.
En funcionamiento normal, el compresor se encuentra ajustado
para compresión hard-knee, lo que significa que la reducción de
ganancia aplicada a la señal se produce tan pronto como el nivel de
señal de entrada excede el valor del umbral. Cuando el botón Soft
Knee está activado, la aplicación de reducción de ganancia ocurre
gradualmente una vez que la señal haya sobrepasado el umbral.
1
6
4
8
15
14
5
7
9
11
10
12
13
2
3

17
3 Controles de Fat Channel
3.2 Compressor
UC Surface
Manual de referencia
6. Compressor Threshold. Ajusta el umbral (threshold) del compresor
para el canal o bus de salida seleccionado. Cuando la amplitud
de la señal (nivel) sobrepasa el ajuste del umbral, el compresor
se activa. El umbral puede ser ajustado de -56 a 0 dB.
7. Compressor Attack. Ajusta el ataque del compresor para el canal
seleccionado. Este ajusta la velocidad a la que el compresor actúa sobre
la señal de entrada. Un tiempo de ataque lento (todo a la derecha)
permite que la componente inicial de una señal (comúnmente
conocida como transitorio inicial) pase, sin comprimirse, mientras
que un tiempo de ataque rápido (completamente a la izquierda)
dispara la compresión inmediatamente cuando la señal excede el
umbral. Usted puede ajustar el ataque de 0.2 a 150 milisegundos.
8. Ratio. Ajusta la ratio de compresión (o pendiente) para el canal o bus
de salida seleccionado. El ratio ajusta la pendiente de compresión,
que es una función del nivel de salida versus el nivel de entrada.
Por ejemplo, si tiene un ratio ajustado a 2:1, cualquier nivel de señal
por encima del ajuste de umbral se comprime a una relación de 2:1.
Esto significa que por cada 2 dB de nivel que aumente por encima
del umbral, la salida del compresor solamente se incrementará 1 dB.
La ratio puede ajustarse desde 1:1 a 16.8.1 and finally Limiter.
9. Compressor Release. Release (Liberación), determina la duración de
tiempo que tarda el compresor en volver a cero la reducción de ganancia
(sin reducción de ganancia) después de cruzar por debajo del umbral de
compresión. La liberación (Release) puede ajustarse de 2.5 a 900 milisegundos.
Consejo de usuario avanzado: Los tiempos de liberación muy cortos en el
compresor pueden producir un sonido “nervioso” o “agitado”, especialmente con
instrumentos que tienen una gran cantidad de componentes de baja frecuencia,
como el bajo. Los tiempos de liberación muy largos pueden resultar en un sonido
sobrecomprimido o “aplastado”. No obstante, todos los rangos de liberación
pueden ser útiles y debería experimentar con ellos para familiarizarse con distintas
posibilidades sonoras.
10. Key Filter. Determina la frecuencia a la que se activará el compresor. El
compresor continuará procesando el rango de frecuencias completo, pero
actuará sólo cuando el rango de frecuencia especificado esté presente.
11. Compressor Makeup Gain. Ajusta la cantidad de compensación de ganancia
para el canal o bus de salida seleccionado. Cuando se comprime una señal,
la reducción de ganancia normalmente lleva a una atenuación general del
nivel. El control de la ganancia le permite recuperar esta pérdida de nivel
y reajustar el volumen al nivel anterior a la compresión (si se desea). Usted
puede ajustar Makeup Gain de 0 dB (sin ajuste de ganancia) a +28 dB.
12. Medidor de entrada (sólo Series III). Muestra la
señal de entrada hacia el compresor.
13. Compressor Graph. Este gráfico muestra el punto en el que el
umbral del compresor afecta a la señal. Puede usar este gráfico para
ajustar el umbral o usar el control de umbral dedicado (#6).
14. Key Source (solo Series III) y Key Listen. Ajusta el Key
Source del compresor y le permite monitorizarlo.
15. Tipo de compresor (sólo Series III). Este menú desplegable le
permite seleccionar el tipo de compresor para el canal actual.

18
3 Controles de Fat Channel
3.3 Ecualizador
UC Surface
Manual de referencia
3.3 Ecualizador
Para ver los controles de la EQ paramétrica, haga clic en la pestaña Equalizer.
1. EQ > Compressor. Este botón coloca la EQ delante del compresor.
2. Equalizer On/Off. Activa o desactiva la EQ para el canal seleccionado.
3. EQ Graph. Este gráfico muestra la curva general de la EQ.
4. EQ Frequency. Ajusta la frecuencia central de cada banda.
5. EQ Gain. Ajusta el nivel de la frecuencia central desde -15 a +15 dB.
6. Q. Ajusta la Q para cada banda. El Q es la relación de la frecuencia
central con el ancho de banda. Cuando la frecuencia central es
constante, el ancho de banda es inversamente proporcional al Q, de
este modo al subir el Q, hace más angosto el ancho de banda.
7. Medidor de entrada (sólo Series III). Muestra la
señal de entrada antes del Fat Channel.
8. Low Shelf EQ On/Off. Al activar el botón Low Shelf transforma la
banda Low en una EQ paramétrica. Una EQ paramétrica de graves es
como el control de graves en un estéreo. En este modo, el control de
la frecuencia central selecciona la frecuencia de la paramétrica.
9. Selección de la banda de EQ. Abre los controles
para la banda de EQ seleccionada.
10. High Shelf EQ On/Off. Al activar el botón High Shelf transforma la banda
HIgh en una EQ paramétrica. Una EQ paramétrica de altas frecuencias
es como el control de agudos en un estéreo. En este modo, el control
de la frecuencia central selecciona la frecuencia de la paramétrica.
11. Medidor de salida (sólo Series III). Muestra la señal de salida post EQ.
12. Post (sólo Series III). Permite que la RTA muestre la señal post-Fat Channel.
13. Pre (sólo Series III). Permite que la RTA muestre la señal pre-Fat Channel.
14. RTA (sólo Series III). Activa el RTA en el gráfico de la EQ.
Nota: Los mezcladores de StudioLive AI-series disponen las herramientas SMAART
RTA y espectrografo. Por favor, consulte la Sección 4.1 para más información.
15. Tipo de EQ (sólo Series III). Este menú desplegable le
permite seleccionar el tipo de EQ para el canal actual.
1
2
3
4
5
6
7
8 9 10
11
12
13
14
15

19
3 Controles de Fat Channel
3.4 Limitador
UC Surface
Manual de referencia
3.4 Limitador
Para ver los controles del limitador, haga clic en la pestaña Limiter.
1
2
3
4
1. Limiter On/Off. Activa el limitador para el canal de
entrada seleccionado. La ratio es ∞:1.
2. Limiter Threshold. El Threshold (Umbral) ajusta el umbral del limitador
para el canal seleccionado. Cuando la amplitud de la señal (nivel) excede el
umbral, se activa el limitador. El umbral puede ser ajustado de -28 a 0 dB.
3. Medidor de entrada (sólo Series III). Muestra la
señal de entrada hacia el limitador.
4. Medidor de salida (sólo Series III). Muestra la
señal de salida hacia el limitador.

20
4 Ecualizador gráfico
3.4 Limitador
UC Surface
Manual de referencia
4 Ecualizador gráfico
A la derecha de Fat Channel, encontrará el botón GEQ. Esto abre el EQ gráfico para
ese bus.
• Los mezcladores StudioLive Series III ofrecen ocho ecualizadores
gráficos que pueden asignarse a cualquier bus de salida.
• Los mezcladores StudioLive AI-series RM/RML ofrecen un ecualizador
gráfico para el bus principal (Main bus) y los primeros 14 buses auxiliares.
• Las mesas de mezcla StudioLive AI-series ofrecen una EQ
gráfica para cada bus auxiliar además de los principales.
En general, los ajustes de la EQ gráfica se crean antes de una actuación en directo
y no se ajustan después de eso. Sin embargo, a veces es preciso llevar a cabo
algunos ajustes menores más tarde. UC Surface lo hace de forma rápida y sencilla.
1. GEQ On/Off. Por defecto, todas las EQs gráficas están desactivadas.
Para activar cualquier GEQ, sólo tiene que hacer clic en este botón.
2. RTA. Activa la vista RTA desde dentro del mismo gráfico de la EQ gráfica.
3. Pre (sólo Series III). Muestra la señal Pre-GEQ en el RTA.
4. Post (sólo Series III). Muestra la señal Post-GEQ en el RTA.
Nota: Los mezcladores StudioLive AI-series tienen disponibles las Smaart Spectra
Tools desde la misma EQ gráfica. Consulte la Sección 4.1 para más detalles.
5. Draw GEQ. Activando la función Draw (dibujar) le permitirá
dibujar una curva en la GEQ con su dedo o con el ratón en
vez de ajustar cada banda de forma individual.
6. Reset GEQ. Para volver a poner a cero todos los ajustes de la curva
en cualquier EQ gráfica, haga clic en el botón Reset GEQ. Esto
hara que las ganancias de todas las bandas vuelvan a 0 dB.
7. Assign (sólo Series III). Abre la vista de asignación de la EQ gráfica:
Cuando se abre la vista Assign, es posible reasignar
EQs gráficas a distintos FlexMixes y buses.
1 2 3 4 5 6 7

21
4 Ecualizador gráfico
4.1 Activar Smaart Analysis (sólo StudioLive AI-series)
UC Surface
Manual de referencia
4.1 Activar Smaart Analysis (sólo StudioLive AI-series)
Tanto la GEQ como la Fat Channel EQ ofrecen análisis de Smaart Spectra™
cuando se conectan a un mezclador StudioLive AI-series. Smaart Spectra
fue desarrollado por Rational Acoustics para impulsar los Spectrum
Measurement Engines de Smaart y incluye un RTA y un espectrógrafo.
Por defecto, Smaart® análisis está desactivado. Cuando Smaart
está desactivado, usted tiene el control sobre qué bus se encamina
al segundo del último par de entradas FireWire auxiliares.
Haciendo clic en los botones Spectrograph o RTA se iniciará Smaart y
UC Surface tomará el control de estas entradas FireWire auxiliares.
Para más información sobre el Auxiliary Inputs Router, consulte la sección 8.3.
Nota: Los análisis Smaart requieren el uso del interface de audio incorporado
en las StudioLive AI-series. No está disponible sin una conexión FireWire-a-
Thunderbolt entre su mezclador y su ordenador. Los módulos Smaart integrados
en UC Surface no soportan las mesas de mezcla StudioLive Series III.
4.1.1 Time-Frequency Spectrograph
Haciendo clic en el botón Spectrograph (desde la pestaña EQ o GEQ
del Fat Channel) se lanzará el Time-Frequency Spectrograph. Este
espectrógrafo ofrece una vista tridimensional de su audio en el que
la x = frecuencia, y = tiempo y color = nicvel de decibelios.
Cualquier señal por debajo del umbral del rango dinámico más bajo está en
negro. Cualquier señal por encima del umbral del rango dinámico más alto
está en blanco. Dentro del rango dinámico, los colores van del azul, al verde y
al rojo, con el azul indicando el más atenuado y el rojo el más alto o fuerte.
Muchas señales de audio que se encuentran en el campo son muy dinámicas.
Las señales musicales, el habla e incluso el ruido ambiental contienen cambios
relevantes en el contenido espectral en función del tiempo. El espectrógrafo
puede verse como un informe de múltiples medidas RTA que se han tomado
a lo largo de un periodo de tiempo, con el color representando la amplitud.
Usando esta función, el contenido espectral de la señal de entrada se
graba a medida que va cambiando en el tiempo. Esto le permite visualizar
y analizar las tendencias en el paso del tiempo de la señal de entrada.
Como herramienta para solucionar problemas, el espectrógrafo es útil para
encontrar “defectos” espectrales en un sistema o entorno acústico. Ciertas
señales de audio o eventos acústicos contienen rasgos específicos que pueden
detectarse de forma sencilla gracias a su marcado tiempo/firma frecuencial—
especialmente, los sonidos de tonalidad alta como un ruido de línea AC en una
cadena de señal eléctrica o la presencia de retroalimentación electroacústica.
Rango dinámico
UC Surface ofrece deslizadores de rango dinámico que ajustan los
umbrales de volumen máximo y mínimo para el espectrógrafo.

22
4 Ecualizador gráfico
4.2 Uso del Smaart Spectrograph para el Ring-Out de los monitores
UC Surface
Manual de referencia
4.1.2 RTA
Haciendo clic en el botón RTA (desde la pestaña EQ o GEQ del Fat Channel) se
lanzará un analizador en tiempo real en el que la x = frecuencia y la y = amplitud.
Un RTA ofrece una representación visual aproximada de lo que está escuchando.
Ofrece una vista del espectro de larga duración de la señal, como la media a
largo plazo de un tercio de octava del espectro de una interpretación musical.
4.2 Uso del Smaart Spectrograph para el Ring-Out de los monitores
El espectrógrafo muestra datos de las frecuencias a lo largo del tiempo, por lo que
una frecuencia constante, como la retroalimentación, aparece como una línea recta
en el espectrógrafo. En un bucle de retroalimentación, una porción de la señal del
altavoz regresa por el micrófono, generando una acumulación de energía que crea
realimentación chillona y chirriante. El “Ringing out” o eliminación de acoples es el
proceso de atenuar las frecuencias que se están retroalimentando para maximizar
la ganancia antes de la retroalimentación en los monitores de cuña de escenario.
1. Con la ganancia de entrada de micro a un nivel apropiado, suba el
nivel en el envío auxiliar del canal de micro que desee desacoplar.
Consejo de usuario avanzado: Si está usando una consola para monitores de
escenario y otra consola para FOH, ajuste la ganancia de la entrada de micro en la
consola de sala. No aumente la ganancia de la señal de micro en la consola de
monitores con la idea de obtener más volumen de un monitor de escenario, ya que
puede hacerlo en otras etapas (Nivel de mezcla para canales individuales, nivel de
Aux Out para control global, etc.). La ganancia de escenario es muy importante
para tener una actuación sin retroalimentación.
2. Seleccione la EQ gráfica para la salida aux del monitor
de escenario que esté desacoplando.
3. Active el espectrógrafo.
4. Vaya subiendo lentamente el nivel de la salida auxiliar
hasta que oiga (y vea) la retroalimentación.
Nota: La ecualización de monitores de escenario producirá retroalimentación. Si
no tiene cuidado, puede producir una gran cantidad de retroalimentación. No
haga incrementos rápidos de ganancia, hágalo lenta y cuidadosamente para
evitar producir daños en los altavoces y oídos.
5. La retroalimentación se mostrará como una línea sólida en el espectrógrafo y
como una línea de pico en el RTA. Use el umbral de dinámica para ajustar cómo
de brillante y a que nivel de entrada, se dibuja el información de la frecuencia.
6. Reduzca el fader de la GEQ de la frecuencia que está causando el problema
en decrementos de -3 dB para atenuarla en su monitor de escenario.

23
4 Ecualizador gráfico
4.3 Uso del RTA durante la mezcla
UC Surface
Manual de referencia
Consejo de usuario avanzado: Devuelva el nivel a la frecuencia del EQ gráfico
hasta el punto justo antes de que se produzca la retroalimentación, de manera
que no quitee demasiado contenido de frecuencias y sacrifique el timbre general.
Debido a que el monitor está apuntado hacia el micro, la retroalimentación
típicamente ocurre en las frecuencias más altas, donde también radica la
inteligibilidad. Maximizando tu inteligibilidad y estructura de ganancia tendrá
monitores de sonido más claro.
Puede aplicar este proceso al sistema principal también. Esto puede ser
especialmente útil en aplicaciones que requieren micrófonos lavalier
o de podio. Este tipo de micrófonos son típicamente condensadores
omnidireccionales y son muy propensos a la retroalimentación.
En un sistema principal, la retroalimentación típicamente ocurre los rangos
medio y bajo. Las frecuencias que están regenerándose y creando un ciclo de
retroalimentación son aquellas que están envolviéndose alrededor del sistema
principal a causa de la pérdida de control direccional de las bajas frecuencias.
Cuando está ajustando un sistema y más de dos o tres ciclos de retroalimentación
están sucediendo simultáneamente, ha llegado al nivel donde la estabilidad ya no
puede ser alcanzada. Pruebe reduciendo el nivel de salida general o encontrando
una solución física como mover la ubicación física del altavoz o del micrófono.
4.3 Uso del RTA durante la mezcla
El RTA ofrece una vista de la amplitud y el contenido de frecuencias
sobre un plano especificado. La habilidad de analizar el contenido de
frecuencias—específicamente la capacidad de visualizar las frecuencias
exactas que está escuchando a fin de afinar áreas problemáticas— convierte
al RTA en un arma secreta para muchos ingenieros de mezclas.
Debido a que el RTA está analizando la señal del canal o del bus
digitalmente, las anomalías de los altavoces o el recinto quedan
fuera de la ecuación. Esto provee una medición pura de su mezcla
porque está midiendo lo que ocurre dentro de su StudioLive.
Consejo de usuario avanzado: El RTA puede ser útil para entender cual es el contenido
de frecuencias de un instrumento al crear espacio para el en una mezcla. Digamos, por
ejemplo, que está mezclando una guitarra solista con un sonido particularmente
“cortante” que está compitiendo con la voz masculina y distrayendo del buen tono
general del instrumento. Al usar el RTA en el Fat Channel, puede identificar de forma
rápida la frecuencia que está causando problemas buscando picos en el RTA. Esto
ahorra tiempo y frustración al eliminar las conjeturas del trabajo de ecualización. Es
necesario recalcar que un RTA no puede usarse como un sustituto de la escucha
cuidadosa. Si bien estas herramientas proveen un gran análisis visual de su mezcla, la
escucha crítica debe ser siempre su guía principal.

24
5 Añadir efectos
5.1 Edición de efectos
UC Surface
Manual de referencia
5 Añadir efectos
El mezclador StudioLive está equipado con varios procesadores de
efectos internos FLEX FX, cada uno con un bus de mezcla dedicado.
• Los mezcladores StudioLive Series III de 32 canales
tienen cuatro procesadores de libre asignación.
• Los mezcladores StudioLive 64S están equipados con
ocho procesadores de libre asignación.
• Los mezcladores StudioLive AI-series tienen dos procesadores dedicados a
los efectos de reverberación y dos más dedicados a los efectos de retardo.
Independientemente del modelo, los retornos de efectos para cualquiera
de los buses de efectos pueden encaminarse a cualquier bus de mezcla.
Crear una mezcla de efectos es como crear una mezcla de monitoraje:
Solo tiene que hacer clic en la mezcla de efectos y seleccionar y ajustar
el nivel de cada canal al que quiera aplicar la reverb o delay.
Hay diponibles retornos de efectos para cada procesador
en final de los canales de entrada en cada mezcla.
5.1 Edición de efectos
Para acceder a la biblioteca de efectos para cada procesador y realizar ajustes a los
parámetros de los efectos, haga clic en el botón FX View a la izquierda del Fat
Channel.
A lo largo de toda la parte superior de la ventana, verá cada uno de los
buses de efectos y los efectos seleccionados en ese momento para cada
bus. Para editar cualquier efecto, sólo tiene que hacer clic en su bus.
Esto abrirá el editor de efectos. Desde aquí, puede cambiar el
tipo de efecto, ajustar parámetros y cargar presets.

25
6 Presets
6.1 Presets de Fat Channel
UC Surface
Manual de referencia
6 Presets
El botón presets en UC Surface es una función contextual que sigue al modo
seleccionado en ese momento: Presets de Fat Channel, presets de GEQ, presets de
FX o Mix Scene.
6.1 Presets de Fat Channel
Cuando el Fat Channel está activo, este botón lanza el menú de
presets del Fat Channel. Para cerrar el menú y volver a abrir la
vista del mezclador, solo haga clic de nuevo en el botón.
1. Canal en uso. Los controles de canal para el canal seleccionado en
ese momento están disponibles a la izquierda del Preset Manager.
2. Canal previo. Selecciona el canal previo.
3. Selección de canal. Muestra el canal seleccionado en ese momento. El gestor
de presets cargará y guardará de forma automática los presets de este canal.
Haga clic en este menú para seleccionar un nuevo canal que manejar.
4. Siguiente canal. Selecciona el canal siguiente.
5. Copiar/pegar. Para copiar los ajustes de Fat Channel a otro canal, solo
tiene que hacer clic en Copy, seleccionar el canal al que quiere cargar
los ajustes desde el menú Channel Select y chacer clic en Paste.
6. Preset Manager. Muestra los presets que se han guardado localmente en
el dispositivo que tiene funcionando a UC Surface y los presets guardados
localmente en el mezclador. Consulte la sección 6.4 para más detalles.
7. Fat Channel A/B. Los mezcladores StudioLive le permiten crear dos
ajustes completos de Fat Channel y comparar los dos. De esta forma,
puede experimentar con un nuevo sonido sin tener que pelear para
recrear su viejo standby, y tras varios minutos de cuidadoso ajuste,
puede verificar que un nuevo ajuste de Fat Channel es mejor que
el de antes de que comenzara a mover los potenciómetros.
8. Categorías de presets. Filtra la lista de presets
basandose en la categoría seleccionada.
1
8
9
10
11
12
13
2 3 4 5 76

26
6 Presets
6.2 Presets de GEQ
UC Surface
Manual de referencia
9. Load. Carga el preset en curso al canal seleccionado.
10. Save. Crea un preset Fat Channel a partir de los ajustes
del canal seleccionado en ese momento.
11. Filtros de los Presets. Filtra un preset Fat Channel por módulo
(Gate, Compressor/Limiter, EQ). Para cargar cualquiera de estos
componentes de preset, sólo tiene que pulsar en su botón.
12. Audition. Cuando el botón Audition está activado, cad preset se cargará de
forma no destructiva en su canal, usando el filtros activados en ese momento.
Esto le permite probar un preset antes de cargarlo y sobreescribir los ajustes
de ese momento. Es posible realizar cambios a este preset en tiempo real.
Para cargar los ajustes que haya escuchado, haga clic en el botón Load.
13. Reset. Devuelve al Fat Channel a sus ajustes por defecto. Los filtros de carga
de presets pueden usarse para configurar qué ajustes se resetearán.
6.2 Presets de GEQ
Mientras el botón GEQ View esté activo, el botón Preset lanza el menú GEQ Presets.
Para cerrar el menú y volver a abrir la vista del mezclador, solo haga clic de nuevo
en el botón.
1. Recall. Carga el preset en curso al bus seleccionado.
2. Store. Crea un preset GEQ a partir de los ajustes de
GEQ del canal seleccionado en ese momento.
3. Preset Manager. Muestra los presets que se han guardado localmente en
el dispositivo que tiene funcionando a UC Surface y los presets guardados
localmente en el mezclador. Consulte la sección 6.4 para más detalles.
4. Copiar/pegar. Para copiar los ajustes de efectos a la GEQ de otro bus,
solo tiene que hacer clic en Copy; desde el menú GEQ Bus Select,
seleccione el bus al que quiere cargar los ajustes; y haga clic en Paste.
5. Audition. Cuando el botón Audition está activado, cada preset se cargará
de forma no destructiva en el bus de efectos seleccionado en ese momento.
Esto le permite probar un preset antes de cargarlo y sobreescribir los ajustes
de ese momento. Es posible realizar cambios a este preset en tiempo real.
Para cargar el preset que haya escuchado, haga clic en el botón Load.
1
4
5
2 3

27
6 Presets
6.3 Presets de FX
UC Surface
Manual de referencia
6.3 Presets de FX
Mientras el botón FX View esté activo, el botón Preset lanza el menú FX Presets.
Para cerrar el menú y volver a abrir la vista del mezclador, solo haga clic de nuevo
en el botón.
1. Recall. Carga el preset en curso al canal seleccionado.
2. Store. Crea un preset de efectos a partir de los ajustes del
bus de efectos seleccionado en ese momento.
3. Preset Manager. Muestra los presets que se han guardado localmente en
el dispositivo que tiene funcionando a UC Surface y los presets guardados
localmente en el mezclador. Consulte la sección 6.4 para más detalles.
4. Copiar/pegar. Para copiar los ajustes de efectos a otro bus de efectos,
solo tiene que hacer clic en Copy; desde el banner arriba de la ventana,
seleccione el bus al que quiere cargar los ajustes; y haga clic en Paste.
5. Audition. Cuando el botón Audition está activado, cada preset se cargará
de forma no destructiva en el bus de efectos seleccionado en ese momento.
Esto le permite probar un preset antes de cargarlo y sobreescribir los ajustes
de ese momento. Es posible realizar cambios a este preset en tiempo real.
Para cargar los ajustes que haya escuchado, haga clic en el botón Load.
6.4 Gestión de Presets
Los presets y las escenas pueden guardarse de forma local en su
mezclador StudioLive o en su ordenador y copiarse entre ellos.
Sincronización de la Mixer Library
Los presets guardados en la librería del mezclador pueden
copiarse al dispositivo que tenga funcionando a UC Surface o bien
individualmente o es posible sincronizar toda la librería de presets.
Para sincronizar todos los presets, haga clic o toque el botón 'Sync all'.
Es posible copiar presets individuales a y desde la memoria de
su mezclador simplemente arrastrando y soltándolas entre las
secciones Mixer y Local del área Library Management.
Nota: Arrastrar y soltar un preset le permite sobreescribir ranuras de la librería usadas
en ese momento, ¡así que tenga cuidado en donde las suelta!
También es posible usar los botones Transfer para transferir un preset hacia o
desde las librerías del Mixer y Local. Cuando transfiera a la librería del Mixer, el
preset se moverá a la primera ubicación vacía disponible.
1
4
2 3
5

28
7 Proyectos y escenas
7.1 Gestión de Proyectos y Escenas (StudioLive Series III)
UC Surface
Manual de referencia
7 Proyectos y escenas
Todos los parámetros del mezclador StudioLive se pueden almacenar y recuperar
más tarde. Los ajustes globales, como los modos FlexMix, las asignaciones de
Talkback y todos los conjuntos de enrutamiento del menú Digital Patching, además
de los ajustes del sistema como la frecuencia de muestreo, la configuración de red
(Network Settings) y la fuente de señal (Cue Source), se guardan en los proyectos.
Debido a que el enrutamiento fundamental y la estructura del bus se cambian
cuando se recupera un proyecto, el tiempo de carga de los proyectos es un poco
más largo que el de la carga de una escena o un preset. Se recomienda que los
proyectos no se carguen durante una actuación u otra aplicación en directo.
Todos los demás ajustes del mezclador, como los parámetros de la tira de canal
(Channel Strip), los modelos y ajustes de Fat Channel y los identificadores de
canal, como el nombre, el color y el tipo, se guardan dentro de Escenas.
Las escenas que comparten la misma configuración del Sistema
global deben almacenarse en el mismo Proyecto. Se pueden guardar
muchas escenas dentro de cada Proyecto, pero las escenas creadas en
un proyecto no se pueden recuperar en ningún otro Proyecto.
Nota: Sólo los mezcladores StudioLive Serie III con firmware 2.0 y superior ofrecen esta
funcionalidad. Los mezcladores StudioLive de la serie AI utilizan una escena
tradicional. Consulte la sección 7.2 para más detalles.
7.1 Gestión de Proyectos y Escenas (StudioLive Series III)
Para acceder a las bibliotecas de su Proyecto y Escena, pulse el botón ‘Prj’.
Los controles de la parte izquierda de la pantalla guardan y cargan los
proyectos, así como restablecen el enrutamiento predeterminado de su
mezclador. Los controles de la parte derecha de la pantalla guardan y
cargan las escenas dentro del proyecto actual, así como restablecen el
estado predeterminado de cada parámetro actualmente recuperable.
1. Pestaña Project / Scene Manager. Haga clic / Pulse para ver, guardar
y cargar proyectos y escenas en la memoria local de su mezclador.
2. Pestaña Importar/Exportar. Haga clic / Pulse para transferir
un Proyecto y Escenas entre la memoria del mezclador y el
dispositivo que ejecuta esta instancia de UC Surface.
3. Proyecto actualmente cargado. Muestra el nombre del archivo de
proyecto que está cargado actualmente en el mezclador de StudioLive.
4. Store Project. Haga clic / Pulse para guardar su configuración global actual
como un nuevo Proyecto o para actualizar un archivo de proyecto existente.
1
2 3 4 5 6 7 8 9 10 11 12 13 14 15
16
17
18

29
7 Proyectos y escenas
7.1 Gestión de Proyectos y Escenas (StudioLive Series III)
UC Surface
Manual de referencia
5. Recall Project. Haga clic / Pulse para cargar el archivo de proyecto
actualmente resaltado. Tenga en cuenta que debido a que los
proyectos están alterando los parámetros de las funciones globales,
tardan un poco más en cargarse. Debido a esto, PreSonus recomienda
cargar los proyectos antes de mezclar una sesión en vivo.
6. Pestaña Scene Safe. Haga clic / Pulse para seleccionar los canales
que no se verán afectados por una rellamada de Escena.
7. Reset to Default. Haga clic / Pulse para resetear todos los
parámetros globales a sus valores por defecto de fábrica. Esto
incluye todas las conexiones digitales y modos FlexMix.
8. Lock Project. Haga clic / Pulse para bloquear la ranura de la biblioteca
de proyectos actualmente seleccionada. Esto evitará que el archivo
se sobrescriba. Cuando está habilitada, no se pueden guardar
nuevos datos en esta ubicación hasta que se desbloquee.
9. Currently Loaded Scene. Muestra el nombre del archivo de la escena
que está cargada en ese momento en el mezclador de StudioLive.
10. Store Scene. Haga clic / Pulse para guardar sus ajustes de
mezcla actuales como una nueva Escena dentro del Proyecto
en uso o para actualizar un archivo de Escena existente.
11. Recall Scene. Haga clic / Pulse para cargar el archivo
de Escena resaltado en ese momento.
12. Reset to Default. Haga clic / Pulse para resetear todos los parámetros
de la mezcla a sus valores por defecto de fábrica. Esto no reseteará los
parámetros globales como los modos digital patching y FlexMix.
13. Lock Scene. Haga clic / Pulse para bloquear la ranura de la biblioteca
de escenas seleccionada en ese momento. Esto evitará que el archivo
se sobrescriba. Cuando está habilitada, no se pueden guardar
nuevos datos en esta ubicación hasta que se desbloquee.
14. Filtros de las Escenas. Al llamar una escena, puede optar por omitir ciertos
conjuntos de parámetros. Cuando un filtro es de color azul, se recuperará
el conjunto de parámetros. Cuando está en gris, el conjunto de parámetros
se omitirá de la recuperación y estos ajustes permanecerán inalterados.
15. Close Project/Scene Menu. Haga clic / Pulse en la ‘X’ para
salir y regresar a la vista de la mezcla en UC Surface.
16. Filtros de Proyecto. Al llamar un Proyecto, puede optar por omitir ciertos
conjuntos de parámetros. Cuando un filtro es de color azul, se recuperará
el conjunto de parámetros. Cuando está en gris, el conjunto de parámetros
se omitirá de la recuperación y estos ajustes permanecerán inalterados.
17. Biblioteca de Proyectos. Todos los Proyectos que se guarden de
forma local en su mezclador StudioLive se mostrarán aquí.
18. Biblioteca de Escenas. Todas las Escenas guardadas dentro del
Proyecto cargado en ese momento se mostrarán aquí.

30
7 Proyectos y escenas
7.2 Escenas de la mezcla (StudioLive AI-series)
UC Surface
Manual de referencia
7.1.1 Importar /Exportar
Los Proyectos pueden guardarse de forma local en su mezclador
StudioLive o en su ordenador y copiarse entre ellos.
Sincronización de la biblioteca del mezclador (Mixer Library)
Los Proyectos guardados en la biblioteca del mezclador pueden
copiarse al dispositivo que tenga funcionando a UC Surface o bien
individualmente o es posible sincronizar toda la librería de presets.
Para sincronizar todos los Proyectos, haga clic o toque el botón 'Sync all'.
Es posible copiar Proyectos individuales a y desde la memoria de
su mezclador simplemente arrastrando y soltándolos entre las
secciones Mixer y Local del área Library Management.
Nota: Cuando se transfiere un Proyecto, también se transfieren todas las escenas
guardadas dentro de este.
También es posible usar los botones Transfer para transferir un preset hacia o
desde las librerías del Mixer y Local. Cuando transfiera a la librería del Mixer, el
preset se moverá a la primera ubicación vacía disponible.
7.2 Escenas de la mezcla (StudioLive AI-series)
UC Surface le permite crear y guardar una librería de escenas. Una escena es como
una fotografía de su mezcla: Almacena cada parámetro del Fat Channel para cada
entrada analógica, así como posiciones de cada fader, las mezclas auxiliares y de
efectos, muteos y solos de canal, etc.

31
7 Proyectos y escenas
7.2 Escenas de la mezcla (StudioLive AI-series)
UC Surface
Manual de referencia
7.2.1 Quick Scenes
Los botones Quick Scenes en la vista Scene le permiten crear una escena
sin guardarla en la Scene Library, o bien en la memoria de su mezclador
o en UC Surface en su ordenador o dispositivo móvil y darle un nombre.
Esto es especialmente útil al mezclar múltiples grupos que puede que ya
no vuelva a mezclar. Las Quick Scenes o escenas rápidas se guardan en
una memoria no volátil y se retendrá cuando su mezclador se apague.
UC Surface ofrece los siguientes controles Quick Scene:
Store. Para crear una escena rápida, haga clic o toque el botón Store (guardar).
Todos los botones Quick Scene parpadearán. Haga clic en la escena rápida
en la que quiera guardar los ajustes de mezclador de ese momento.
Quick Scenes 1-8. Carga la escena rápida guardada. Esto
sobreescribirá todos los ajustes del mezclador en ese momento
basado en los filtros de Scene (que comentamos hace nada).
7.2.2 Librería de escenas
Para guardar una escena en una memoria permanente, o bien en su mezclador o
localmente en su ordenador, pulse el botón Preset mientras esté eactiva la vista
Scene. Esto abrirá su librería de Scene. Pulse el botón de nuevo para cerrarlo.
1. Recall. Haga clic en este botón para cargar la
escena seleccionada en ese momento.
2. Store. Haga clic en este botón para crear una nueva escena
desde los ajustes de ese momento del mezclador.
1 2 3 4

32
7 Proyectos y escenas
7.2 Escenas de la mezcla (StudioLive AI-series)
UC Surface
Manual de referencia
3. Filtros de las Escenas. Las escenas de mezcla de UC Surface
guardan los ajustes de todo el mezclador. Es posible elegir
cargar la escena entera o filtrar varias porciones de ella.
4. Scene Manager. Muestra las escenas que se han guardado localmente en
el dispositivo que tiene funcionando a UC Surface y las escenas guardadas
localmente en el mezclador. Consulte la sección 6.4 para más detalles.
7.2.3 Edición segura de una escena
Al activar el botón Scene Safe Edit le permite deshabilitar la rellamada
de cualesquiera parámetros de escena en canales especificados.
Para activar el modo Scene Safe o modo seguro de escena en
cualquier canal, solo tiene que hacer clic en el mientras esté activado
Scene Safe Edit. Una vez seleccionado, un canal siempre se omitirá
cuando se haga una rellamada a una escena de mezcla.

33
8 Funciones Quick Panel
8.1 Talkback
UC Surface
Manual de referencia
8 Funciones Quick Panel
El panel rápido o Quick Panel ofrece un fácil acceso a las siguientes
funciones: Talkback, Mute Groups, Fader Locate (mesas de
mezclas StudioLive AI-series), FX Bus mutes y Tap Tempo.
Para abrir o cerrar el Quick Panel, haga clic en la flecha en la esquina inferior
derecha de la pantalla.
8.1 Talkback
La función Talkback le permite comunicarse con los intérpretes y el público.
El nivel de talkback puede controlarse de forma individual para cada mezcla.
Encontrará el control de nivel después de los canales de entrada y reproducción.
Haga clic en el botón Talkback para activar la función Talk en su mezclador
StudioLive.
8.1.1 Destino del Talkback
Para seleccionar el destino de su encaminamiento de Talkback, haga clic o
toque el botón Talk Assign, y a continuación clic o toque el la mezcla para
seleccionarlo. Para las mesas de mezcla StudioLive AI-series, las mezclas estarán
dispuestas en los mismos grupos que los botones físicos de su mezclador.
Los botones Select para las mezclas a las que se ha encaminado el
Talkback se iluminarán en rojo para indicar que el Talkback está activo.

34
8 Funciones Quick Panel
8.2 Grupos Mute
UC Surface
Manual de referencia
8.1.2 Fuente del Talkback (Mezcladores StudioLive en Rack)
Es posible designar como fuente de talkback cualquier canal del
mezclador en rack StudioLive. Para seleccionar una fuente de
talkback, seleccione el canal talkback en cualquier mezcla.
Podrá seleccionar la entrada que quiere usar, controlar el nivel del previo y
activar la alimentación phantom. Si su mezclador está conectado vía AVB a
la mesa de mezclas StudioLive, también puede elegir la entrada de talkback
dedicada de la mesa de mezclas seleccionando “AVB” desde el menú.
8.2 Grupos Mute
Un grupo mute le permite silenciar o anular el silencio en múltiples canales y
buses pulsando un solo botón. Con los ocho grupo de muteo en UC Surface,
podría, por ejemplo, asignar los micros de la batería al Mute Group 1, los
instrumentistas al Mute Group 2, las voces de acompañamiento al Mute Group
3, todos los buses aux al Mute Group 4, los cuatro buses FX al Mute Group
5 y cualquier canal del mezclador al Mute Group 6 y así sucesivamente. De
esta forma, puede silenciar de forma rápida múltiples canales a la vez.
Haga clic en el botón Mute en el Quick Panel para visualizar los grupos de muteo.

35
8 Funciones Quick Panel
8.3 FX Mutes
UC Surface
Manual de referencia
UC Surface ofrece los siguientes controles de grupos mute:
All On. Silencia todos los canales y buses. El All On Group es un grupo de muteo
preconfigurado que incluye todos los canales y buses con un botón Mute.
All Off. Anula todos los muteos. Cuando pulsa el botón All Off, cualquier
canal o bus que haya sido silenciado volverá a escucharse.
Mute Group 1-8. Activa/desactiva grupos mute asignados.
Cuando cualquiera de los botones Mute Group se pulsa, el grupo
de canales o buses asignado se silenciará/escuchará.
Save. Para crear un grupo mute, haga clic o toque el botón Save (guardar).
Todos los botones Mute Group parpadearán. Haga clic en el grupo mute
en el que quiera guardar los ajustes de muteo de ese momento.
Consejo de usuario avanzado: Tanto los grupos mute como All On sólo añaden
muteos a su mezcla y anulan los mismos muteos que añadieron. Los grupos mute no
quitarán los muteos que estaban activos antes de que sen activara el grupo mute. (i.e.,
si se activa un muteo cuando su grupo mute o All On están activados, continuará
activado cuando desactive el grupo mute o All On.) La excepción a esta regla es el
botón All Off. Este botón anulará cualquier muteo que esté activado en ese momento y
desactivará cualquier grupo mute que esté activo, incluyendo All On.
8.3 FX Mutes
Puede silenciar los buses FX de una de estas dos maneras: Globalmente o
individualmente. Para silenciar todos los buses FX simultáneamente, haga clic o
toque el botón Mute All FX.
Para silenciar los buses FX individualmente, haga clic o toque el botón FX Mutes.
Esto mostrará los muteos individuales para cada bus.

36
8 Funciones Quick Panel
8.4 Fader Locate (sólo mesas de mezcla StudioLive AI-series)
UC Surface
Manual de referencia
8.4 Fader Locate (sólo mesas de mezcla StudioLive AI-series)
Las mesas de mezcla StudioLive AI-series no están equipadas con faders
motorizados. Por lo que cuando maneja por control remoto su mezclador
desde UC Surface, la mezcla principal que ve en UC Surface y escucha en sus
altavoces FOH no coincidirá con la mezcla que ve en los faders físicos.
El botón Fader Locate ofrece una representación visual de dónde están sus faders
físicos, con respecto a los faders virtuales en UC Surface. Mover un fader en su
mesa de mezclas StudioLive AI-series no afectará a la mezcla hasta que se
entrecruce con la posición actual del fader virtual.

37
9 La página de configuración
9.1 Configuración de dispositivos
UC Surface
Manual de referencia
9 La página de configuración
La página de configuración (Settings) le permite personalizar su mezclador
StudioLive y UC Surface, dejándole crear un sistema flexible de mezcla
para su aplicación. Desde la página de configuración usted puede:
• Personalizar la apariencia y estilo de UC Surface
• Configurar sus ajustes de control de red
• Conectarse a los mezcladores de monitores personales
EarMix 16M y a las cajas de escenario de la serie NSB
• Encaminar audio hacia y desde la red AVB
• Conectar cualquier entrada o bus a cualquier canal o salida
• Crear perfiles de usuario y personalizar los permisos de los dispositivos
• Autorizar plug-ins adicionales de Fat Channel
• Realizar una copia de seguridad de todo su mezclador
Los mezcladores StudioLive AI-series encontrarán opciones de personalización
de red y permisos de dispositivos, así como acceso al enrutamiento
de las entradas auxiliares FireWire y a los asistentes Smaart.
Para abrir la página de configuración, haga clic en el botón Settings en la esquina
superior derecha de UC Surface.
9.1 Configuración de dispositivos
La pestaña Device Settings le permite personalizar su práctica de StudioLive
en UC Surface y gestionar sus dispositivos portátiles remotos.
9.1.1 Permisos de los dispositivos
El control remoto de su StudioLive por medio de UC Surface o QMix UC
para dispositivos móviles le permite moverse libremente por el recinto.
No obstante, también puede poner toda la potencia de StudioLive
en múltiples manos— algunas más aptas que otras. Por ello, su
StudioLive se permite limitar el acceso de cada dispositivo inalámbrico
a las características de la mezcladora estableciendo permisos.
Una vez que un dispositivo está conectado a su red inalámbrica y haya
lanzado UC Surface o QMix-UC, el dispositivo se mostrará en la lista Device
Permissions. Cada dispositivo aparecerá en la lista usando su nombre
de dispositivo para que pueda identificar fácilmente cual es cual.
Una vez haya conectado y configurado un dispositivo, se ajustarán los mismos
permisos para ese dispositivo cada vez que lo conecte. Encontrará una
información completa sobre QMix-UC en el Manual de referencia del QMix-UC.

38
9 La página de configuración
9.1 Configuración de dispositivos
UC Surface
Manual de referencia
Permisos UC Surface
Cuando configure permisos para usuarios de UC Surface, elegirá entre dar acceso
total a todas las funciones de mezcla o acceso limitado solo a unas pocas funciones
de mezcla auxiliar. En la mayoría de los casos, un dispositivo se configurará como
front-of-house (FOH) y los otros se configurarán como mezclas auxiliares.
• None. El dispositivo seleccionado no podrá controlar su mezclador StudioLive.
• FOH. Activa todas las funciones de UC Surface para el dispositivo seleccionado.
• All Auxes. El dispositivo seleccionado solo controlará los
niveles de envío del canal para todas las mezclas aux.
• Aux 1... UC Surface solo controlará los niveles de envío
del canal para la mezcla aux especificada.
Los mezcladores StudioLive Series III ofrecen una capa de permisos adicional que
le permite dejar distintas funciones disponibles o inaccesibles por dispositivo.
• Otros permisos. Utilice estos botones para habilitar el acceso al conjunto
de parámetros indicado, independientemente del modo de Permiso
de Mezcla que haya seleccionado para este dispositivo. Esto le permite
personalizar aún más el nivel de control que otorga a cada usuario.
Nota: Este característica solo está disponible para las mesas de mezcla StudioLive
series III.
Permisos QMix-UC
Cuando configure los permisos para usuarios del QMix-UC,
deberá elegir entre ofrecer acceso total a todas las mezclas
aux u ofrecer acceso a sólo una única mezcla aux.

39
9 La página de configuración
9.1 Configuración de dispositivos
UC Surface
Manual de referencia
• None. El dispositivo seleccionado no podrá controlar su mezclador StudioLive.
• All Auxes. QMix-UC solo controlará los niveles de
envío del canal para todas las mezclas aux.
• Aux 1... QMix-UC solo controlará los niveles de envío
del canal para la mezcla aux especificada.
Cuando un usuario tiene acceso a una única mezcla Aux, usted también
tiene la opción de limitar el control sólo a la Wheel of Me. Wheel Only
desactiva la página Axu Mix en QMix-UC. Cuando esto está activado, el
usuario sólo podrá usar la Wheel of Me en el aux al que ofreció acceso.
Cambiar código de acceso
Este botón le permite configurar un código de acceso personalizado
para cada dispositivo UC Surface para que una vez configurados los
permisos, no se puedan cambiar localmente en el dispositivo sin el código
de acceso correcto. Por defecto, el código de acceso es el 12345.
9.1.1.1 Configuración de permiso en las mesas de mezclas StudioLive AI-Series
Los permisos par UC Surface pueden configurarse también desde
su mesa de mezclas StudioLive AI-series. Una vez que la tablet esté
conectada a su red inalámbrica y haya lanzado UC Surface, el dispositivo
se mostrará en la lista Remote Devices en el System Menu de su
StudioLive. Cada dispositivo aparecerá en la lista usando su nombre
de dispositivo para que pueda identificar fácilmente cual es cual.
1. Pulse el botón System de su StudioLive para lanzar el menú
System y Page down para navegar a la Page 3: iOS Setup.
2. Use el encoder Value para desplazarse por la lista de dispositivos iOS
disponibles.
3. Cuando encuentre el dispositivo para el que quiera configurar los permisos,
use el botón Next para navegar al primer campo de los permisos. Use el
encoder Value para configurar el permiso del dispositivo.

40
9 La página de configuración
9.1 Configuración de dispositivos
UC Surface
Manual de referencia
9.1.2 Configure Lockout (Mesas de mezcla StudioLive AI)
Puede bloquear las funciones de su mezclador StudioLive AI-series,
cuando deje la mesa de mezclas sola, creando una contraseña.
1. Para hacer esto, debe pulsar el botón Configure Lockout en la página Settings.
2. Introduzca la contraseña de 5 dígitos numéricos que quiera usar.
3. Para hacer que el mezclador se pueda bloquear, active Device is Lockable.
4. Haga clic en Set Lockout para guardar la contraseña
Bloqueo de su mezclador
Una vez haya configurado su contraseña, puede bloquear o
desbloquear su mezclador en cualquier momento dirigiéndose
a la Página 8 del menú System de su mezclador.
Pulse los botones Select que se corresponden al código de 5 dígitos que guardó.
Por ejemplo, si configuró la contraseña como 1-2-3-4-5, debería pulsar los botones
Select para los canales 1-5 respectivamente.
9.1.3 Firmware
UC Surface le permite ver la versión del firmware instalada en ese momento en su
mezclador StudioLive así como la versión del UC Surface que esté ejecutando.
Cuando está conectado tanto a internet como al mezclador StudioLive, UC Surface
puede comprobar si está la versión más reciente del firmware y actualizar el
firmware de su mezclador haciendo clic en el botón Check Firmware Update.
9.1.4 Ajustes del Sistema
El área System Settings le permite personalizar su mezclador StudioLive. Las
funciones que se muestran en esta página variarán dependiendo de qué
clase de mezclador StudioLive haya conectado a UC Surface. Esta sección
describirá las funciones disponibles apara cada tipo de mezclador.

41
9 La página de configuración
9.1 Configuración de dispositivos
UC Surface
Manual de referencia
9.1.4.1 Mezcladores StudioLive Series III
1
2
4
3
5
6
7
8 9 1110
1312
18
17
16
15
14
1. Device Display Mode. Selecciona el modo de visualización de su UC Surface:
• Mixer. Cuando esté en el modo Mixer Display, tiene acceso a
cualquier función, lo que es genial para mezclar desde lejos.
• Fat Channel. El modo Fat Channel Display está diseñado para
funcionar como una segunda pantalla para su mezclador. En este
modo de pantalla, todas las características de Fat Channel para
cada canal se mostrarán en vez de cada función en el mezclador. Es
posible seleccionar para poder ver un canal distinto o bien desde
su mezclador o desde el puente de medición en UC Surface.
• Sends (Envíos). El modo Aux Sends ofrece dos opciones de pantalla.
Mientras esté en las entradas, UC Surface mostrará todos los buses de
envíos para el canal seleccionado. Mientras esté en las salidas, US Surface
mostrará todos los canales para un bus seleccionado así como el bus
maestro. Use el medidor puente para seleccionar un canal o bus distinto.
• Meter. El modo Meter muestra todos los medidores y mutes
de canal para cada canal de entrada y bus de salida.
2. Sample Rate. Ajusta la frecuencia de muestreo de su mezclador.
3. Network Clock. Ajusta la fuente de reloj para los mezcladores
configurados en red. Cuando use dos o más mezcladores con
funcionalidad autónoma en la misma red AVB, sólo uno puede estar
ajustado a Internal clock. Los otros mezcladores deben ajustarse a
“Network Stream.” Por defecto, los mezcladores en rack StudioLive
Series III en el modo Stage Box están por defecto en Stream. Para más
información, por favor revise la Guía de interconexión AVB de Presonus.
4. Link Aux Mutes. Le permite seleccionar el modo de funcionamineto para
enlazar los botones de muteo entre los canales y envíos auxiliares.
• Unlinked. Cuando este modo se selecciona, los muteos
de canal pueden ser controlados independientemente
en cada mezcla auxiliar y en la mezcla principal.
• Main Mute Auxes. Cuando se selecciona este modo, muteando
un canal en la mezcla principal, se muteará también en todas las
mezclas auxiliares. No obstante, los canales pueden muterarse
o escucharse independientemente de cada mezcla auxiliar.
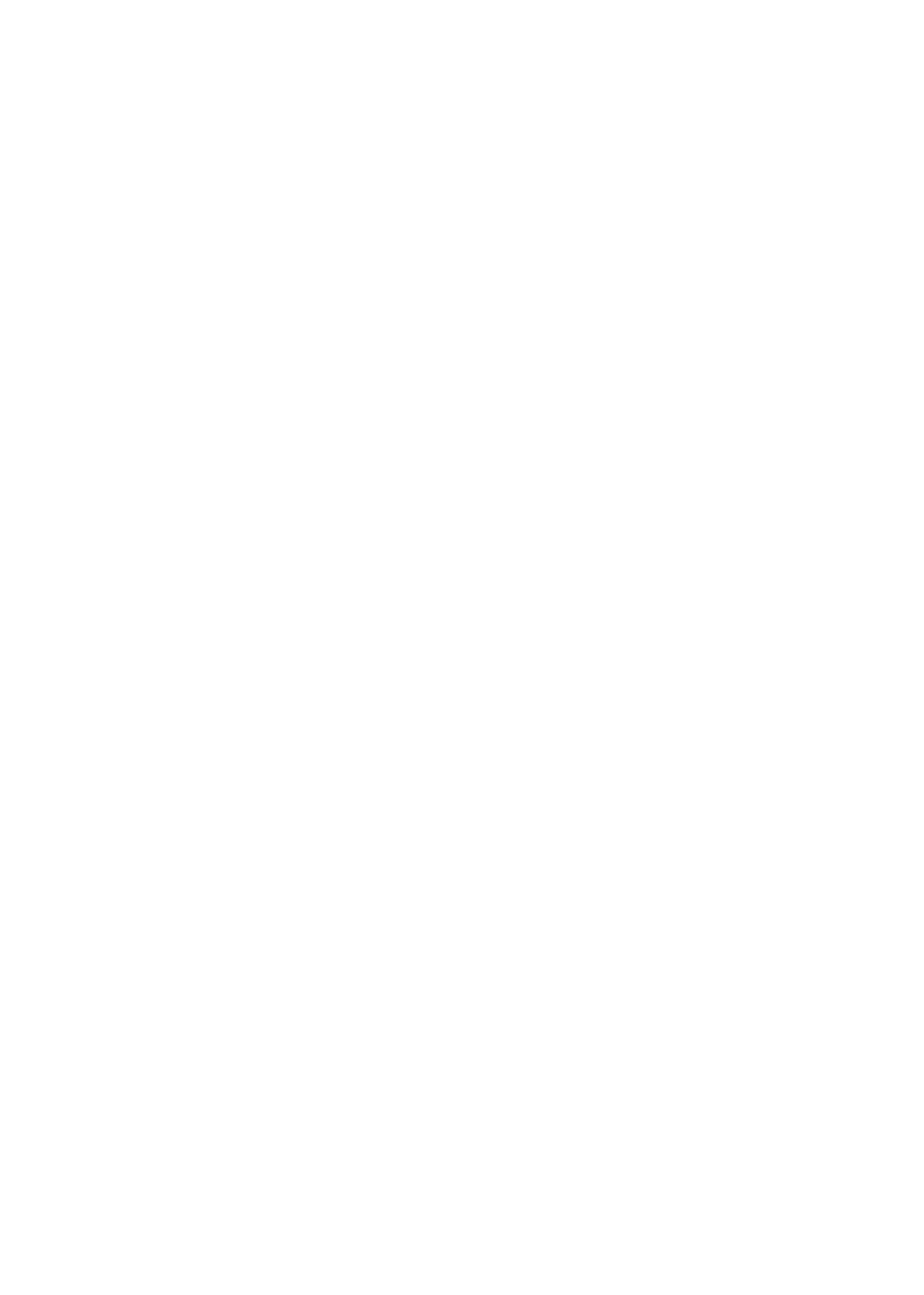
42
9 La página de configuración
9.1 Configuración de dispositivos
UC Surface
Manual de referencia
• All Aux Mute Link. Cuando este modo se selecciona, los muteos
de canal para cada mezcla auxiliar están encadenados. En este
modo, al mutear un canal de cualquier mezcla auxiliar se muteará
en todas las mezclas aux pero no en la mezcla principal.
• Global Mute Link. Cuando este modo se selecciona, los
muteos de canal para cada mezcla auxiliar y la mezcla principal
están encadenados. En este modo, muteando un canal en
cualquier mezcla, lo muteará en todas las mezclas.
5. Peak Hold. Ajusta el tipo de medición. Los mezcladores
StudioLive ofrecen tanto medición Peak como Peak Hold. Para
ver el Peak Hold, solo tiene que activar esta preferencia.
6. Sync Select. En situaciones en las que utilice UC Surface como
segunda (o tercera) pantalla del mezclador StudioLive, es posible
que desee mantener UC Surface y el mezclador enfocados en el
mismo canal o bus. Habilitar Sync Select le permitirá seleccionar un
canal o bus en su mezclador o en su dispositivo UC Surface.
7. Modo Pan (solo StudioLive 64S). StudioLive 64S dispone de un
bus Mono/Center independiente que puede configurarse como bus
mono o como canal central en un sistema LCR. Para más información,
por favor revise el Manual del usuario de la StudioLive Series III.
8. Phones Source. Selecciona el Cue Source para la salida de auriculares.
9. Solo Mode (Se ajusta por defecto al modo Radio). Estos botones le
permiten elegir entre los siguientes comportamientos para el solo de canales:
• Latch. En este modo, puedes poner en sólo
múltiples canales o buses a la vez.
• Radio. En este modo, sólo un canal o bus puede ser puesto en solo
a la vez. Cuando se selecciona este modo, aparece el botón Select
Follows Solo. Si habilita esta opción hace que los canales y buses
sean seleccionados para el Fat Channel cuando son puestos en solo
(como si se hubiese presionado el botón Solo correspondiente).
• CR (Control Room). En este modo, las señales en solo son enviadas
directamente a las salidas del bus de monitor, deshabilitando
temporalmente cualquier otra señal que haya sido enrutada a esa
salida. Cuando el solo se desactiva, cualquier otra señal que haya
sido enrutada hacia las salidas de monitor se restablecerá.
10. Solo PFL On/Off. Activa el modo solo de escucha Pre-fader (PFL). El
ajuste por defecto del bus de solo es After-Fader Listen (AFL) o escucha
post fader; al pulsar PFL se activa Pre-Fader Listening. En cualquier
modo, cuando pulsa Solo en cualquier canal o bus, enruta ese canal al
bus de Solo y no tiene efecto en la mezcla principal o los subgrupos. - El
modo solo PFL no está disponible para los subgrupos. - El solo de los
auxiliarles siempre es PFL sin importar que este modo esté activo
11. Nivel de solo. Controla el nivel de salida del bus Solo.
12. Solo Selects. Cuando el modo Radio Solo está activo, la opción Solo Select
estará disponible. Cuando Solo Select está activo, al poner en solo un canal,
también se seleccionará. Esto está disponible en los tres modos de solo.
13. Solo In Place On/Off Button. Activa Solo In Place. SIP (Solo In Place), o “solo
destructivo,” mutea cualquier canal que no esté en solo en el StudioLive.
Si uno de los canales muteados está encaminado a la mezcla principal o a
un subgrupo, se muteará en esas salidas. Esto también aplica a los canales
en solo: El enrutamiento de salida todavía está activo. Tenga en cuenta
que mientras que puede desactivar el muteo a un canal manualmente,
este modo debería usarse con extremo cuidado durante una actuación en

43
9 La página de configuración
9.1 Configuración de dispositivos
UC Surface
Manual de referencia
directo. Sólo los canales de entrada pueden ser puestos en solo destructivo.
Los subgrupos y buses auxiliares quedan omitidos del modo SIP.
Consejo de usuario avanzado: Cuando el modo SIP está activo, los muteos de
canal sólo aplican a las asignaciones en subgrupos y el bus principal. El modo SIP
no mutea los canales de entrada en los buses de mezclas auxiliares. Por esta razón,
puede usar SIP para marcar una mezcla en la principal sin molestar al ensayo de
última hora de los músicos en el escenario. El solo destructivo puede ser una gran
manera de ajustar las dinámicas de cada canal individualmente en situaciones de
mezcla en vivo o hacer ediciones quirúrgicas en el estudio. El modo SIP mutea
cualquier canal y bus que no esté en solo en la mezcla principal (esto es que si el
canal 3 está en solo, sólo escuchará el canal 3 en sus altavoces principales). Esto
constituye una gran herramienta de ajuste fino, pero puede destruir una mezcla en
vivo rápidamente. Le recomendamos encarecidamente que salga de este modo
una vez que el show ha comenzado.
14. Color Scheme. Estos dos preajustes de luminosidad
compensan la interferencia de la luz ambiental.
15. Show Edit Popup. Presenta una gran pantalla de
valores de los parámetros para cada función.
16. Colorize Channels. Sombrea con colores personalizados toda
la tira de canal, en vez de solo la etiqueta del canal.
17. Channel ID. Elige entre sólo icono o icono con número de canal.
18. Mostrar grupos de filtro. Esta opción le permite mostrar u ocultar los grupo
de filtro que se crean de forma automática cuando se categorizan los canales.
9.1.4.2 Mezcladores RM/RML StudioLive AI-Series
1
2
3
4
5
6
7
8
18
17
16
15
14
9
1110 12 13
1. Device Display Mode. Selecciona el modo de visualización de su UC Surface:
• Mixer. Cuando esté en el modo Mixer Display, tiene acceso a
cualquier función, lo que es genial para mezclar desde lejos.
• Fat Channel. El modo Fat Channel Display está diseñado para
funcionar como una segunda pantalla para su mezclador. En este
modo de pantalla, todas las características de Fat Channel para
cada canal se mostrarán en vez de cada función en el mezclador. Es
posible seleccionar para poder ver un canal distinto o bien desde

44
9 La página de configuración
9.1 Configuración de dispositivos
UC Surface
Manual de referencia
su mezclador o desde el puente de medición en UC Surface.
• Sends (Envíos). El modo Aux Sends ofrece dos opciones de pantalla.
Mientras esté en las entradas, UC Surface mostrará todos los buses de
envíos para el canal seleccionado. Mientras esté en las salidas, US Surface
mostrará todos los canales para un bus seleccionado así como el bus
maestro. Use el medidor puente para seleccionar un canal o bus distinto.
• Meter. El modo Meter muestra todos los medidores y mutes
de canal para cada canal de entrada y bus de salida.
2. Mute All. Silencia todas las entradas y salidas.
3. Sync Select. Sincroniza la selección de canales entre el mezclador
y todos los dispositivos que estén ejecutando UC Surface.
4. Sample Rate. Ajusta la frecuencia de muestreo de su mezclador.
5. Cue Source. Ajusta la fuente de audio para la mezcla cue.
6. Pan Mode. Ajusta el tipo de salida del bus principal a
estéreo L/R o como LCR (Left-Center-Right).
7. Global Aux Mute. Controla los muteos de canal por mezcla.
Si se ajusta Global Aux Mute a “No” le permitirá mutear sus
canales por mezcla en los mezcladores RM-series.
8. Peak Hold. Ajusta el tipo de medición. Los mezcladores
StudioLive ofrecen tanto medición Peak como Peak Hold. Para
ver el Peak Hold, solo tiene que activar esta preferencia.
9. Phones Monitor. Ajusta la fuente para la salida de los auriculares.
10. Solo Mode. Ajusta el comportamiento del solo:
• Latch. Es posible poner en solo múltiples canales y buses al mismo tiempo.
• Radio. Sólo un canal o bus puede ser puesto en solo a la vez.
• CR. Al poner en solo cualquier canal se
conectará el bus Solo al bus Monitor.
11. Control de nivel de Solo. Controla el nivel general del bus Solo.
12. Solo PFL. Activa/desactiva el modo solo PFL.
13. Solo in Place. Activa/desactiva el modo solo destructivo.
14. Color Scheme. Presets de luminosidad para compensar
le interferencia lumínica del entorno.
15. Show Edit Popup. Presenta una gran pantalla de
valores de los parámetros para cada función.
16. Colorize Channels. Sombrea con colores personalizados toda
la tira de canal, en vez de solo la etiqueta del canal.
17. Channel ID. Elige entre sólo icono o icono con número de canal.
18. Show/Hide Auto Groups. Muestra/oculta Auto Filter DCAs.
Cuando se aplican categorías, UC Surface crea de forma automática
un grupo Filter DCA basado en cada categoría. Para ocultar
estos grupos, solo tiene que apagar esta preferencia.

45
9 La página de configuración
9.1 Configuración de dispositivos
UC Surface
Manual de referencia
9.1.4.3 Mesas de mezclas StudioLive AI-series
1
2
3
4
5
6
13
12
11
10
7
8 9
1. Device Display Mode. Selecciona el modo de visualización de su UC Surface:
• Mixer. Cuando esté en el modo Mixer Display, tiene acceso a
cualquier función, lo que es genial para mezclar desde lejos.
• Fat Channel. El modo Fat Channel Display está diseñado para
funcionar como una segunda pantalla para su mezclador. En este
modo de pantalla, todas las características de Fat Channel para
cada canal se mostrarán en vez de cada función en el mezclador. Es
posible seleccionar para poder ver un canal distinto o bien desde
su mezclador o desde el puente de medición en UC Surface.
• Sends (Envíos). El modo Aux Sends ofrece dos opciones de pantalla.
Mientras esté en las entradas, UC Surface mostrará todos los buses de
envíos para el canal seleccionado. Mientras esté en las salidas, US Surface
mostrará todos los canales para un bus seleccionado así como el bus
maestro. Use el medidor puente para seleccionar un canal o bus distinto.
• Meter. El modo Meter muestra todos los medidores y mutes
de canal para cada canal de entrada y bus de salida.
2. Sync Select. Sincroniza la selección de canales entre el mezclador
y todos los dispositivos que estén ejecutando UC Surface.
3. Sample Rate. Ajusta la frecuencia de muestreo de su mezclador.
4. Global Aux Mute. Controla los muteos de canal por mezcla. Si se ajusta
Global Aux Mute a “No” le permitirá mutear sus canales por mezcla.
5. Peak Hold. Ajusta el tipo de medición. Los mezcladores
StudioLive ofrecen tanto medición Peak como Peak Hold. Para
ver el Peak Hold, solo tiene que activar esta preferencia.
6. Default Fader Locate. Activa el modo Fader Locate si se hace un movimiento
del fader desde UC Surface. Se recomienda encarecidamente que deje
esta función activada si está controlando su mesa de mezclas StudioLive
AI-series de forma remota desde una tableta utilizando UC Surface.
7. Phones Monitor. Ajusta la fuente para las salidas
de los auriculares y Sala de control.

46
9 La página de configuración
9.2 Networking
UC Surface
Manual de referencia
8. Solo Mode. Ajusta el comportamiento del solo:
• Latch. Es posible poner en solo múltiples canales y buses al mismo tiempo.
• Radio. Sólo un canal o bus puede ser puesto en solo a la vez.
• CR. Al poner en solo cualquier canal se
conectará el bus Solo al bus Monitor.
9. Solo PFL. Activa/desactiva el modo solo PFL.
10. Color Scheme. Presets de luminosidad para compensar
le interferencia lumínica del entorno.
11. Show Edit Popup. Presenta una gran pantalla de
valores de los parámetros para cada función.
12. Colorize Channels. Le permite añadir colores personalizados a la tiras de canal.
13. Channel ID. Elige entre sólo icono o icono con número de canal.
9.2 Networking
La pestaña Network de UC Surface permite administrar la configuración de red del
mezclador StudioLive, incluida la administración de la configuración de Wired
Connection y la configuración de los cajetines de escenario, así como de otros
periféricos AVB.
Nota: Los dispositivos AVB como los cajetines de escenario de la serie NSB y el EarMix
16M no son compatibles con los mezcladores de la serie AI de StudioLive. Estos
productos sólo son compatibles con los mezcladores StudioLive Series III y otros
productos AVB compatibles con 1722.1.
9.2.1 Conexión mediante cables
Cuando se ha conectado a una red LAN vía Ethernet, hay tres tipos de
esquemas de configuración IP disponibles desde el mimo UC Surface.
Configurar su dirección IP le permite personalizar cómo su mezclador
StudioLive se mostrará a los otros dispositivos en la red. En la mayoría
de los casos, usará el modo de ajuste por defecto Dynamic IP.
Modo Dinámico. Este es el ajuste por defecto para los mezcladores StudioLive
y es la manera más común de cómo usará su mezclador en una red. En el
modo Dynamic IP, al mezclador se le asigna una dirección IP por un servidor
DHCP. Por esta razón, el modo Dynamic IP requiere que su StudioLive
esté conectado a una red que tenga también conectado un router.
En este modo, su mezclador solicitará una dirección IP a un servidor
DHCP cuando esté encendido. El servidor DHCP le responderá y
asignará al mezclador una dirección IP única. El mezclador continuará
enviando y esperando una respuesta a las solicitudes a su DHCP.

47
9 La página de configuración
9.2 Networking
UC Surface
Manual de referencia
Modo estático de auto asignación. Cuando dos dispositivos en red
están directamente conectados el uno con el otro o con un switch,
en vez de a un router de red, no pueden tener sus direcciones IP
asignadas de forma dinámica. En este caso, los dispositivos deben
ser capaces de auto asignarse sus propias direcciones IP.
El escenario más común de conexión Ethernet directa es cuando
se utiliza una mesa de mezclas StudioLive Series III conectada
directamente al ordenador para utilizar el modo DAW.
En este modo el mezclador se asignará automáticamente a sí mismo
una dirección IP en el rango 169.254.0.0/16, permitiendo la conexión
con otros dispositivos en el mismo rango de dirección IP.
Modo estático manual. Este modo está típicamente reservado a instalaciones
o situaciones de instalación en red más complejas que de otra forma requieren
configurar direcciones IP estáticas. En este modo, es posible asignar de forma
manual una dirección IP, máscara de subred y portal. Si no está seguro de
cómo configurar de forma manual asignaciones de dirección IP estáticas, por
favor consulte a su administrador IT antes de intentar configurar su mezclador
StudioLive en el modo Static Manual IP Address. A menos que tenga una necesidad
específica de una asignación de dirección IP estática, a la mayoría de usuarios les
aconsejariamos usar el modo Dynamic y dejar que la asignación de direcciones
IP se gestione de forma automática por su router/ servidor DHCP de red.
Consejo de usuario avanzado: Los modos de red no se espera que se cambien al vuelo.
Para asegurar un correcta configuración y conexión de red, apague y encienda siempre
su mezclador StudioLive después de cambiar su modo de asignación IP.
9.2.2 Configuración Stagebox (sólo StudioLive Series III)
Los mezcladores en rack StudioLive Series III pueden configurarse como
cajetines de escenario o stage boxes para las mesas de mezcla StudioLive Series
III usando la pantalla táctil de su mesa de mezclas o desde UC Surface. El área
Stagebox Setup en la pestaña Networking reproduce las mismas funciones
que están disponibles desde la pantalla táctil en su mesa de mezclas.
Para configurar su mezclador en rack, selecciónelo de la lista de la izquierda.
Si tiene más de un mezclador en rack conectado a la red y no está seguro de qué
mezclador es cada cual, puede pulsar el botón Identify (identificar). Esto hará que
parpadeen los LEDs de los paneles frontales de cualquier mezclador que esté
seleccionado en ese momento.
Seleccione el Modo Stagebox que quiera usar y haga clic o toque el botón Apply.
Consejo de usuario avanzado: La conexión a su mezclador y la selección del modo
pueden ser un paso o dos. Cuando se pulsa Apply, tanto el mezclador seleccionado
como el Modo Stagebox seleccionado se guardan de forma simultánea.

48
9 La página de configuración
9.2 Networking
UC Surface
Manual de referencia
Para encaminar sus transmisiones, use la pestaña AVB Inputs.
Para una completa información sobre los modos Stagebox y el encaminamiento
AVB Inputs, por favor consulte el apéndice Modo Stagebox de StudioLive Series III.
9.2.3 Configuración de EarMix (sólo StudioLive Series III)
Los mezcladores de monitoraje personal EarMix 16M pueden
conectarse y configurarse desde el área EarMix Setup en la
pestaña Network. Para unas instrucciones más completas, por
favor revise su manual del usuario de EarMix 16M.
9.2.4 Conexión inalámbrica (sólo StudioLive AI-series)
Cuando use el adaptador LAN inalámbrico con su mezclador StudioLive AI-series,
esta sección mostrará tanto la dirección IP del mezclador en ese momento como
la red inalámbrica a la que está conectado su mezclador en ese momento.
Por defecto, su mezclador StudioLive AI-series está ajustado para conectarse a una
red inalámbrica llamada “studiolive” con una contraseña “studiolive.” Para cambiar
la red inalámbrica a la que está conectado su mezclador StudioLive AI-series, haga
clic en el botón Wireless Settings.

49
9 La página de configuración
9.3 Backup
UC Surface
Manual de referencia
9.2.5 Mezcladores en cascada (mezcladores StudioLive RM/RML)
Hay unas pocas maneras distintas de usar los mezcladors RML-series en
cascada. Para todas las configuraciones, necesitará conectar los mezcladores
vía Ethernet usando un switch AVB compatible, como el SW5E de PreSonus.
En la sección Configuración de los mezcladores en cascada en
la pestaña Network, seleccione el mezclador que quiera que
sea el de los canales 33-64 desde la lista desplegable.
Nota: Establecer la conexión en cascada puede llevar varios segundos. Cuando
se haya completado, verá cada mezclador en los espacios Maste y Slave.
Una vez sus mezcladores estén dispuestos en cascada, funcionarán como
un único mezclador de 64 canales. La pestaña en la parte superior de
la pantalla del mezclador esclavo desaparecerá y al mirar a la vista del
mezclador en UC Surface, usted verá 64 canales. Los canales 1-32 residirán
en el mezclador maestro y los canales 33-64 residirán en el esclavo.
Para quitar la cascada, seleccione None desde la
lista desplegable “Cascade with mixer”.
Si está usando una StudioLive CS18AI, seleccione cualquiera de los dos
mezcladores de la lista desplegable en la pantalla UCNET, y tendrá control
de ambos mezcladores como un único sistema de 64 canales.
9.3 Backup
La pestaña Backup muestra cualquier inicio de sesión de backup que ha
sido creada en UC Surface. La pestaña Backup le permite crear instantáneas
completas y con sello temporal de su StudioLive. Esto puede ser especialmente
útil al completar un proyecto que pueda necesitar ser revisado en el futuro.
Para crear un backup o copia de seguridad, solo
tiene que hacer clic en el botón Backup.
Para restaurar cualquier archivo de backup, selecciónelo
y haga clic en el botón Restore.

50
9 La página de configuración
9.4 Plug-ins (Mezcladores StudioLive Series III)
UC Surface
Manual de referencia
9.4 Plug-ins (Mezcladores StudioLive Series III)
Los plug-ins del Fat Channel de StudioLive Series III le permiten mejorar
el mezclador StudioLive® Series III y el Fat Channel de Studio One® con
modelos de procesadores adicionales. Estos plug-ins son procesadores
virtuales de señal que se cargan en su mesa de mezclas StudioLive Series
III o en el Fat Channel de su mezclador en rack, ampliando las librerías de
su compresor y procesador de EQ.. Cada plug-in viene tanto en el formato
para StudioLive Series III como para el formato Studio One, para que pueda
usar su nuevo procesador tanto en su ordenador como en el mezclador.
Los paquetes Classic Studio, Modern Classics y Vintage Channel
Strips están disponibles por separado en sus distribuidores PreSonus
autorizados o desde shop.presonus.com. O compre los tres paquetes—12
procesadoresen total—en el Fat Channel Collection, Volume 1, para
super cargar su mezclador StudioLive Series III mixer y Studio One®.
9.5 Perfiles de Usuario (Mezcladores StudioLive Series III)
Los Perfiles de Usuario le permiten crear configuraciones personalizadas que
limitan el acceso a ciertas funciones. También se pueden asignar proyectos
y escenas específicas a cada Perfil para que cuando el usuario inicie sesión
en el mezclador, tenga la opción de cargar su configuración preferida.

51
9 La página de configuración
9.5 Perfiles de Usuario (Mezcladores StudioLive Series III)
UC Surface
Manual de referencia
9.5.1 Administrador predeterminado
Los Perfiles de Usuario deben estar activados en su mezclador. Por defecto,
su mezclador está registrado en el perfil de Adminitrador predeterminado.
Este perfil tiene acceso a todos los ajustes y parámetros de su mezclador.
Se puede añadir un proyecto y una escena predeterminados al perfil de
administrador, hacer clic o puntear para editarlos, y se pueden añadir varias
configuraciones personalizadas al perfil de administrador predeterminado.
Una vez seleccionado un proyecto, puede seleccionar
una escena predeterminada desde su interior.
Consejo de usuario avanzado: Puede configurar el proyecto y la escena
predeterminados simultáneamente, seleccionando cualquiera de las dos opciones.
Mientras que cualquier proyecto se puede establecer como predeterminado, sólo las
escenas dentro del proyecto predeterminado se pueden seleccionar como
predeterminadas.
Añadir una contraseña.
Haga clic o pulse sobre el botón Cambiar contraseña (Change Password) para
proteger con contraseña el perfil de Administrador predeterminado. Si sale de
este perfil, se le pedirá que introduzca la contraseña para volver a iniciar sesión.
Reset Profile.
Para resetear el perfil a su estado por defecto, pulse el botón Reset Profile.

52
9 La página de configuración
9.5 Perfiles de Usuario (Mezcladores StudioLive Series III)
UC Surface
Manual de referencia
9.5.2 Creación de un nuevo perfil
Es posible crear hasta 10 Perfiles de Usuario además del
perfil de Administrador predeterminado.
Para personalizar cualquier perfil, solo tiene que seleccionarlo de la lista.
Consejo de usuario avanzado: Debe haber iniciado sesión como administrador
(predeterminado o personalizado) para crear un nuevo perfil de usuario.
Seleccionar un Nombre
Pulse sobre el campo de nombre por defecto para introducir
un nombre de perfil personalizado. El único nombre que no se
puede cambiar es el de Administrador predeterminado.
Seleccionar un Avatar
Por defecto, el logo de PreSonus es el avatar para cada usuario. Esto puede
cambiarse tocando el avatar por defecto en la página de ajustes del perfil.
Tipo de perfil
Es posible crear dos tipos de perfiles distintos: Admin y User. Los perfiles
Admin tienen acceso a cualquier función y parámetro. Los perfiles de
usuario pueden tener sus permisos limitados. Para más información
sobre el ajuste de los permisos del Usuario, consulte la Sección 9.5.3.
Proyecto y escena por defecto
Al igual que para el perfil de Administrador predeterminado, puede seleccionar
un Proyecto para cargar cuando alguien inicie sesión en su Perfil de usuario.
Esto es especialmente útil para los usuarios menos experimentados.

53
9 La página de configuración
9.5 Perfiles de Usuario (Mezcladores StudioLive Series III)
UC Surface
Manual de referencia
Al tocar en la pantalla Proyecto y Escena por defecto, se abrirá la
lista Proyecto/escena por defecto del Perfil de usuario. Desde aquí
puede seleccionar el proyecto y la escena predeterminados.
Nota: Aunque es posible seleccionar cualquier Proyecto como por defecto, sólo puede
seleccionarse una Escena que se haya guardado dentro del Proyecto por defecto
designado.
Cambiar Password (Opcional)
Haga clic o pulse sobre el botón Cambiar contraseña (Change Password)
para proteger con contraseña el perfil. Si sale de este perfil, se le
pedirá que introduzca la contraseña para volver a iniciar sesión.
Reset Profile.
Para resetear el perfil a su estado por defecto, pulse el botón Reset Profile.
9.5.3 Edición de permisos de usuario
Cuando un User Profile está ajustado a “User,” es posible otorgar
permisos para cieratas funciones y denegarlos para otras.
Las siguientes características solo son accesible desde Perfiles de
administrador y siempre están bloqueadas en cualquier Perfil de usuario:
• Ajustes de sistema
• Opciones de encaminamiento de audio
• Parcheo de la fuente de entrada
• Opciones UCNET
• Bloqueo / desbloqueo de Escena

54
9 La página de configuración
9.6 Conexiones Digitales (sólo StudioLive Series III)
UC Surface
Manual de referencia
Desde la pantalla Edit Permissions, es posible limitar el acceso
a las siguientes funciones en base a cada usuario:
• Nombres de canales y buses. Esto bloquea la capacidad
de renombrar cualquier Canal o bus.
• Channel Types. Esto bloquea la capacidad de cambiar el tipo de canal.
• Input EQ/Dynamics. Esto bloquea la capacidad de controlar los parámetros
Gate, Compressor, EQ y Limiter para cualquier canal de entrada.
• Output EQ/Dynamics. Esto bloquea la capacidad de
controlar los parámetros Gate, Compressor, EQ y Limiter
para cualquier bus de salida así como Output Delay.
• Preamps. Esto bloquea la capacidad de ajustar Input trim, Digital
Gain, Phantom Power, Polarity, High Pass Filter e Input Delay.
• GEQ. Esto bloquea totalmente el acceso del usuario al menú GEQ.
• Assigns. Esto bloquea la capacidad de realizar cualquier
asignación de canales al bus principal o a los subgrupos.
• Cambio de tipos de FX. Esto bloquea la capacidad de cambiar los tipos
de efectos cargados en el Rack de efectos de la StudioLive Series III.
• Guardar Escenas. Esto bloquea la capacidad
de guardar o crear nuevas escenas.
• Cambiar / Añadir grupos de filtros DCA. Esto bloquea la capacidad de crear
o alterar Grupos de filtros DCA.
9.6 Conexiones Digitales (sólo StudioLive Series III)
La conexión digital le permite encaminar cualquier entrada analógica o digital a
cualquier canal y cualquier mezcla a cualquier salida. Esto puede ahorrarle horas y
horas de frustración al tener que volver a cablear y reconectar sus entradas y salidas
físicas, especialmente en una instalación fija. Las conexiones digitales también le
permiten encaminar audio libremente a su red AVB y grabar lo que quiera vía USB.
Pulse el botón Master Reset para restablecer todos los encaminamientos a su
estado por defecto.
9.6.1 Fuente de entrada (Input Source)
Seleccionar la pestaña Input Source le permitirá conectar cualquier tipo
de fuente a cualquier canal. Esto también le ofrece una vista global de qué
tipo de fuente está encaminada a cada canal, así como permitirle configurar
de forma global todos los encaminamientos de sus fuentes para cada
tipo. Por ejemplo, mientras la pestaña USB esté activa, puede conectar
cualquier retorno USB que desee a cualquier canal de su mezclador.

55
9 La página de configuración
9.6 Conexiones Digitales (sólo StudioLive Series III)
UC Surface
Manual de referencia
9.6.2 Conexión de entrada (Input Patch)
Desde la pestaña Input Patch, puede conectar cualquier entrada a cualquier canal.
Esto le permite seleccionar las fuentes para todos los tipos de entradas (Analog,
AVB, USB y SD). Desde este menú, puede, por ejemplo, encaminar Analog Input
10 y USB Return 17 al Channel 1 en su mezclador. Luego puede conmutar entre
las dos fuentes usando los controles de fuente USB y Analog para su mezclador.
Pulsando el botón Reset Sends se restablecerá el encaminamiento por defecto.
Consejo de usuario avanzado: El encaminamineto que seleccione para cada tipo de
fuente se guarda. De esta forma, puede cambiar entre los encaminamientos
personalizados Analog, Network y USB del mismo modo que puede hacerlo con los
encaminamientos por defecto.
9.6.3 Envíos analógicos
Seleccionando la pestaña Analog Sends le permitirá conectar
cualquier mezcla (FlexMix, Subgroup, FX Mix, Main Left, Main
Right, Solo Left o Solo Right) a cualquier salida FlexMix.
Pulsando el botón reset restablecerá el encaminamiento por defecto para el tipo
de entrada seleccionado en ese momento.

56
9 La página de configuración
9.6 Conexiones Digitales (sólo StudioLive Series III)
UC Surface
Manual de referencia
9.6.4 Envíos AVB (AVB Sends)
Seleccionando el menú AVB Sends le permitirá conectar
cualquier envío de canal o mezcla a cualquier salida AVB.
Pulsando el botón Reset Sends se restablecerá el encaminamiento por defecto.
Las siguientes fuentes locales de StudioLive pueden enviarse a la red AVB:
• Every Input Channel
• Aux In A L y R
• Aux In B L y R
• Tape In L y R
• Talkback
• Every FlexMix
• FX Send Mix A-D (procesador entes de los efectos)
• Subgroups A-D (sólo modelos de 32 canales)
• Main Mix L y R
• Main Mono/Center (StudioLive 64S)
• Solo L y R

57
9 La página de configuración
9.6 Conexiones Digitales (sólo StudioLive Series III)
UC Surface
Manual de referencia
9.6.5 Envíos USB
Seleccionando la pestaña USB Sends le permitirá conectar cualquier
envío de canal o mezcla a cualquier envío USB driver.
Pulsando el botón Reset Sends se restablecerá el encaminamiento por defecto.
Lss siguientes fuentes locales de StudioLive pueden enviarse al
bus USB para grabarlas en su aplicación DAW favorita:
• Every Input Channel
• Aux In A L y R
• Aux In B L y R
• Tape In L y R
• Talkback
• Every FlexMix
• FX Send Mix A-D (procesador entes de los efectos)
• Subgroups A-D (sólo modelos de 32 canales)
• Main Mix L y R
• Main Mono/Center (StudioLive 64S)
• Solo L y R
9.6.6 Envíos SD
Seleccionando la pestaña SD Sends se proporciona encaminamiento
a la grabadora SD incorporada de la siguiente forma:
• Modelos StudioLive Series III de 32 canales. Este router le permitirá
conectar cualquier mezcla al último par estéreo de entradas de grabación
SD Card (33-34). La mezcla principal, cualquier par FlexMix, o cualquier par
de subgrupos fijos pueden ser dirigidos a estas pistas en su grabadora SD.

58
9 La página de configuración
9.7 Aux Routing (Mezcladores StudioLive AI-Series)
UC Surface
Manual de referencia
• StudioLive 64S Puesto que StudioLive 64S está equipado
con más canales de los que el grabador SD integrado puede
grabar, el enrutador SD Sends le permite encaminar cualquier
canal o bus a cualquiera de las 34 pistas disponibles.
Pulsando el botón Reset Sends se restablecerá el encaminamiento por defecto.
9.6.7 AES
Seleccionando la pestaña AES le permite encaminar cualquier
par de mezcla a la salida AES de su mezclador StudioLive.
9.7 Aux Routing (Mezcladores StudioLive AI-Series)
Además de los 32/24/16 canales de entrada, las mesas de mezcla StudioLive
AI-series le permiten encaminar un cierto número de otros buses y otras
entradas. Esto se hace vía pestaña Aux Router. Para encaminar estos
envíos digitales adicionales, solo tiene que conectarlos a un par estéreo
de entradas auxiliares de su elección. Recuerde, todos estos buses y
entradas se ajustan de forma automática para que envíen sus señales post-
dinámica de Fat Channel y post-EQ (donde sea aplicable). Las entradas
y buses seleccionados en el Auxiliary Input Router se mostrará en su
aplicación de grabación, junto con el nombre de su encaminamiento.
El Aux Router también le permite designar un bus específico a la salida S/PDIF y le
deja seleccionar qué par estéreo se grabará en la pista estéreo auxiliar en Capture.
Como ya se mencionó anteriormente, si se han activado las herramientas
Smaart Spectra, UC Surface tomará el control del penúltimo par de entradas
auxiliares. Cuando Smaart tiene el control, estas entradas se deshabilitarán.

59
9 La página de configuración
9 .8 Asistentes de comprobación Smaart System (sólo StudioLive AI-series)
UC Surface
Manual de referencia
9.8 Asistentes de comprobación Smaart System (sólo StudioLive AI-series)
Cuando se conecta a un mezclador StudioLive AI-series, UC Surface
incluye tres System Check Wizards para ofrecerla la posibilidad de ver la
respuesta en frecuencia de las instalaciones; calcular y configurar rápido la
temporalización del sistema de delay y verificar las conexiones de salida.
Nota: Los asistentes de comprobación Smaart System Check Wizards no están
disponibles en las mesas de mezcla StudioLive Series III.
Tradicionalmente, en el refuerzo de sonido profesional, la mesa de mezclas
está para mezclar, y el procesador de sistema está ahí para alinear y
afinar el sistema de altavoces. Cuando está funcionando y configurado
correctamente, el procesador de sistema es invisible para cualquiera
excepto para el Ingeniero de sistemas. Por primera vez, las herramientas
utilizadas para afinar y alinear sistemas de altavoces están incorporados
en la misma mesa de mezclas y es accesible para cualquier ingeniero que
quiera mejorar el sonido de su PA y aprovechar al máximo su sistema PA.
Para todos excepto los técnicos de sonido profesionales más expertos, esto es
un nuevo paso extra en el proceso de preparlo todo para una actuación. Para la
mayoría de ingenieros FOH, el conseguir una buena mezcla es una gran victoria.
Pero imagínese ser capaz de recrear esa misma mezcla genial noche tras noche,
actuación tras actuación. Una vez que el sistema ha sido también optimizado
para el entorno en el que se encuentra, cualquier ingeniero FOH que trabaje
con él, conseguirá esa gran victoria sin tanto trabajo. Por esto el alineamiento
del sistema es un procedimiento estándar en el refuerzo de sonido a nivel
profesional. De nuevo, esta solución no es lo que se consigue típicamente desde
la mesa de mezclas, sino que está incorporado al mismo diseño del sistema.
El Smaart System Check Wizards en UC Surface fusiona estos dos mundos.
Haciendo clic en la pestaña Smaart Wizards en la página Settings
lanzará el modo Smaart System Check. Mientras esté en este
modo puede lanzar cualquiera de los siguientes asistentes:
• SRA: Smaart Room Analysis genera una señal de respuesta en frecuencia
y la superpone a la EQ paramétrica en UC Surface para que pueda
ajustar su sistema y librarse de anomalías indeseadas de la sala.
• SSD: Smaart System Delay calcula y ajusta la cantidad correcta
de tiempo de retardo entre dos sistema de rango completo.
• SOC: Smaart Output Check verifica que las salidas de su sistema estén
encaminadas correctamente y están dejando pasar la señal.
Para ejecutar cualquiera de los asistentes de comprobación Smaart System, UC
Surface necesitará tomar el control de su mesa de mezclas. Cuando haga clic
por primera vez en los Smaart Wizards, verá una señal de aviso con este fin.
Haciendo clic en el botón “Proceed” se lanzará la ventana de selección del
Wizard y ya no tendrá el control sobre su mezclador. Puede salir de los
asistentes y recobrar el control en cualquier punto simplemente haciendo
clic en una de las otras pestañas o cerrando la página de configuración.

9 La página de configuración
9 .8 Asistentes de comprobación Smaart System (sólo StudioLive AI-series)
UC Surface
Manual de referencia
Nota: Para ejecutar los asistentes SRA y SSD, necesitará conectar un micrófono de
medición a la entrada Talkback de su StudioLive. También necesitará un pie de micro y
un cable lo bastante largo como para colocar el micro delante de sus altavoces.
Un micrófono de medición es un tipo especial de micrófono de condensador
que está diseñado para ofrecer una precisa reproducción de las características
sonoras de una sala para su uso con herramientas de análisis de audio, como
los RTAs y espectrógrafos. Los micrófonos de medición tienen típicamente
un patrón polar omnidireccional y entregan una respuesta en frecuencia
muy plana entre un extremo de graves de 5 Hz a 30 Hz y un extremo de
agudos de 15 a 30 kHz. Aunque los micrófonos de medición pueden ser
bastante caros, los modelos más asequibles realizarán el trabajo sin problemas
cuando se emparejen con los Smaart System Check Wizards. Presonus ofrece
el económico micrófono de medición PRM1 Precision para este fin.
9.8.1 Smaart Room Analysis Wizard
El SRA Wizard es un proceso automatizado que le guiará por los pasos a
seguir para conseguir una señal o trazo de respuesta en frecuencia para
su sistema de audio. Una señal o trazo de respuesta en frecuencia es el
resultado marcado (frecuencia y amplitud) de la medición del sistema.
Esta medición se calcula usando la función de transferencia de Rational
Acoustics, que es un conjunto de algoritmos patentados que comparan la
señal de un micro de medición a ruido rosa generado por un ordenador.
Para lanzar el asistente de análisis de sala (Room Analysis),
haga clic en la pestaña Room Analysis y siga las instrucciones
en pantalla. Haga clic OK para iniciar el asistente.
A
continuación se le pedirá que elija el tipo de análisis que quiera hacer. Un análisis
básico requiere que tome una única medición de su sistema. Cuando se haya
completado el análisis, el asistente continuará sacando ruido rosa por su sistema
mientras ecualiza, permitiéndole ver los efectos de sus filtros en tiempo real.
Sound System
Reference Signal
(Input Signal)
Measurement Signal
(Output Signal)
Reference Channel RTA
(Pink Noise)
=
Measurement Channel RTA
Frequency Response Trace

61
9 La página de configuración
9 .8 Asistentes de comprobación Smaart System (sólo StudioLive AI-series)
UC Surface
Manual de referencia
Un análisis avanzado (Advanced Analysis) necesita que usted tome tres
mediciones distintas y generará un trazo de frecuencia-respuesta más preciso
de su sistema sacando una media de sus mediciones. Una vez que se haya
generado el trazo, este asistente ya no continuará analizando su sistema. Para
ver los efectos de sus filtros, debe ejecutar el asistente de nuevo. Salte a la
siguiente parte de esta sección para más información sobre Advanced Analysis.
Nota: Los usuarios de StudioLive RM/RML primero tienen que seleccionar una entrada
Talkback desde el canal talkback. Una vez seleccionada, esta será la fuente de entrada
objetivo del Smaart System Check Wizard.
Colocación del micro en el análisis básico
Coloque su micrófono sobre el eje delante del altavoz que quiera analizar.
Si está analizando un bus estéreo, coloque su micrófono centrado
delante del altavoz izquierdo. Consulte la Sección 9.8.4 para ver consejos
sobre la elección de la mejor colocación primaria del micro.
Colocación del micro en el análisis avanzado
Como ya mencionamos anteriormente, analizará su altavoz desde tres posiciones
distintas. Para el primer análisis, coloque su micrófono centrado delante del
altavoz que quiera analizar. Si está analizando un bus estéreo, coloque su
micrófono centrado delante del altavoz izquierdo. Consulte la Sección 9.8.4
para ver consejos sobre la elección de la mejor colocación primaria del micro.
On-Axis
1
Las dos mediciones siguientes se tomarán descentradas o off-
axis. Coloque su micrófono descentrado delante del mismo altavoz.
Consulte la Sección 9.8.4 para ver consejos sobre la elección de
las mejores colocaciones secundaria y terciaria del micro:
Off-Axis A
2

62
9 La página de configuración
9 .8 Asistentes de comprobación Smaart System (sólo StudioLive AI-series)
UC Surface
Manual de referencia
Off-Axis B
3
Consejo de usuario avanzado: En la mayoría de los casos, querrá ecualizar el lado
izquierdo y derecho de un sistema estéreo de la misma forma. Por eso el asistente SRA
le pide que mida sólo la parte izquierda de su sistema y los buses enlazados se
muestran como tales. Si está en una situación inusual donde necesita ecualizar por
separado cada lado (digamos que está usando un modelo distinto de altavoz de 15
pulgadas en la parte izquierda del que hay en la parte derecha), conecte su sistema a
un par de salidas de subgrupo y no los enlace.
9.8.2 Smaart System Delay Wizard
Usando múltiples juegos de altavoces en una actuación de directo puede
marcar una gran diferencia en la calidad del sonido. En vez de depender
de un par de altavoces front-of-house para llenar toda la sala, puede crear
zonas de escucha por toda la sala para que su sistema front-of-house solo
necesite estar lo suficientemente alto para cubrir el frontal de la sala. Esto le
permite bajar el nivel, dar un descanso a los oídos de la audiencia de la zona
delantera y obtener una mejor fidelidad de los altavoces. Suena genial, ¿no?
Sin embargo, no es tan fácil como poner un par extra de altavoces y ya está.
Cualquier juego adicional de altavoces tendrá que retardarse; o de lo contrario el
público percibirá que el sonido viene de las paredes, en vez del escenario. O incluso
peor, puesto que la electricidad viaja mucho más rápido que el sonido, los oyentes
al final de la sala quizá escuchen el sonido proveniente del juego de altavoces
más cercano antes de escuchar el sonido del escenario, lo que puede apagar el
ataque y la percepción del sonido y crear un efecto de phasing desagradable. Para
compensarlo, necesitará retardar la señal que vaya al juego adicional de altavoces.
El sonido viaja a una velocidad de 1,130 pies por segundo, siempre que
la temperatura, humedad y presión del aire sean todas “normales.” Por lo
tanto, el sonido tarda 1 ms en viajar 1.1 pies (30 centímetros). ¿Pero qué
pasa si está configurando un sistema para una actuación al aire libre,
digamos en, Baton Rouge, Louisiana, en agosto, cuando la temperatura y
humedad están desagradablemente por encima de lo “normal”? Puede que
los cálculos salgan un poco mal, a menos que sea un genio calculando el
efecto de la presión barométrica y atmosférica sobre las ondas de sonido.
El asistente SSD es un proceso automatizado que calcula y ajusta el
tiempo de retardo correcto entre dos sistemas de rango completo. El
objetivo de este asistente es ajustar el tiempo de retardo para un sistema
secundario que está recibiendo señal desde uno o más subgrupos. ¡No
se necesita calculadora, ni reglas deslizantes ni contar con los dedos!

63
9 La página de configuración
9 .8 Asistentes de comprobación Smaart System (sólo StudioLive AI-series)
UC Surface
Manual de referencia
STAGE
FOH L FOH R
Side Fill
(left)
Side Fill
(right)
Rear Fill
(left)
Rear Fill
(right)
30 Feet
40 Feet
37 Feet
inconveniently positioned column
30 Feet
En el ejemplo, hay tres juegos de altavoces: principales front-of-house,
rellenos laterales para mitad de sala y los rellenos del final para la parte
de atrás del todo. Como norma general, debería ajustar el retardo en un
sistema satélite basado en su distancia del sistema más cercano a los
altavoces principales. En este caso, ajustará el retardo de los rellenos laterales
basándose en sus distancias del sistema principal front-of-house y el retardo
de los rellenos del final basado en su distancia a los rellenos laterales.
Cuando use el asistente SSD para el sistema de arriba, lo deberá ejecutar
cuatro veces. La primera vez, deberá usar el altavoz izquierdo principal del
front-of-house para el sistema principal y el relleno lateral izquierdo para
el sistema de retardo. La segundo vez, deberá usar el altavoz izquierdo de
relleno lateral para el sistema principal y el relleno posterior izquierdo para el
sistema de retardo. A continuación repita el proceso para la parte derecha.
Nota: es importante que ajuste el retardo en el primer par de satelites antes de que
ajuste el retardo del par satélite subsiguiente.
Consejo de usuario avanzado: Puesto que las salas a menudo tiene estructuras
arquitectónicas colocadas de forma poco conveniente—salidas de incendios, mesas y
demás—el lateral izquierdo y derecho de un sistema con satélites rara vez quedará
equidistante en ambos lados del sistema. Por esta razón, es necesario que ejecute el
asistente para cada lado de un sistema estéreo, comenzando por el frente y
continuando hacia el final.
Por favor, tenga en cuenta que: el asistente SSD no está diseñado para analizar
sistemas que incluyan un subwoofer. Desconecte o desactive de forma temporal el
subwoofer antes de comenzar el análisis.

64
9 La página de configuración
9 .8 Asistentes de comprobación Smaart System (sólo StudioLive AI-series)
UC Surface
Manual de referencia
Asistente de Retardo del sistema
Para lanzar el System Delay Wizard, haga clic en la pestaña System Delay
y seleccione la salida de altavoz que quiera retardar. Desde el menú
desplegable de la parte inferior, seleccione la salida de altavoz al que quiera
alinear. Esto puede ser sus salidas principales o cualquiera de las salidas de
subgrupos, incluso si las salidas del subgrupo hayan sido retardadas. Haga
clic en OK para iniciar el asistente y siga las instrucciones en pantalla.
Nota: Los usuarios de StudioLive RM/RML primero tienen que seleccionar una entrada
Talkback desde el canal talkback. Una vez seleccionada, esta será la fuente de entrada
objetivo del Smaart System Delay Wizard.
Una vez que ha ubicado y retardado sus sistemas satélites, querrá igualar los
niveles de salida de los sistemas principales y los de retardo. Para esto, use un
medidor SPL para igualar la salida de los sistemas principal y de retardo en la
posición de medición del sistema de retardo. Por ejemplo, si se coloca a 20
pies de distancia del lado izquierdo del sistema principal y a 30 pies de la parte
izquierda del sistema de retardo, y la salida del sistema principal es de 85 dB,
entonces la salida del sistema con retardo, debería ser de 85 dB también.
Nota: Para los tiempos de retardo entre 0 y 50 ms, el retardo se ajustará a los 0.5 ms
más cercanos; entre 51 y 100 ms, el retardo se ajustará al 1 ms más cercano; y entre 102
y 300 ms, el tiempo de retardo se ajustará a los 2 ms más cercanos.
FOH Mix Position
Delay System
Measurement Position:
1) Frequency Response
(SRA Wizard)
2) Delay Time
(SSD Wizard)
3) SPL Reference Point
MAIN
DELAY

65
9 La página de configuración
9 .8 Asistentes de comprobación Smaart System (sólo StudioLive AI-series)
UC Surface
Manual de referencia
9.8.3 Smaart Output Check Wizard
Faltan cinco minutos para que comience la actuación, y de repente el batería
dice que no sale nada de su monitor. O le hace un favor a una amiga y
controla el sonido en su club porque tiene la gripe, y se presenta sin saber
qué auxiliar está conectado a qué monitor o qué sub está controlando
qué relleno lateral. ¡El asistente Smaart Output Check fue diseñado para
hacer que estos problemas desaparezcan como por arte de magia!
Tomando por un momento el control sobre el encaminamiento y volumen
de una salida y conectándole ruido rosa, el asistente Smaart Output Check
le permite descubrir rápido qué altavoz está conectado a qué sitio y le
ayuda a ir rápido a la raiz de un problema de encaminamiento. En el caso del
batería con un monitor en silencio, si escucha ruido rosa, se puede ahorrar
diez minutos de frenética búsqueda en el cableado para descubrir que
simplemente el nivel de salida se bajó sin querer en su mezcla auxiliar.
Haga clic en la pestaña Output Check para usar el asistente Smaart Output
Check. Se le mostrarán botones para todas las salidas de su StudioLive.
Haga clic en un botón de una salida, y un ruido rosa realizará un fundido de
entrada de tres segundos. Usted puede hacer clic de nuevo en el botón para
detenerlo. Para ajustar el ruido rosa, use el fader a la derecha de la página.
9.8.4 Colocación del micro
Los asistentes SRA y SSD realizan todos los cálculos y encaminamientos
complejos de la StudioLive por usted. Usted tiene dos importantes
decisiones que tomar: Dónde colocar el micro y, en el caso del
asistente SRA, qué hacer con el trazo frecuencia-respuesta.
Una colocación inapropiada del micro puede crear “problemas” en
su trazo que en realidad no existen en su sistema de sonido.
Colocación primaria del micro
Este es el punto de referencia principal para un altavoz y puede usarse
como una única posición “representativa” si no tiene mucho tiempo o
paciencia y solo quiere una “comprobación instintiva” de su sistema.
Su objetivo al ajustar la colocación primaria del micro es encontrar un
punto que ponga al micro en el centro (sobre el eje) de la tirada de un
altavoz, dentro del área de escucha. En otras palabras, hay que poner
el micro justo en el centro de donde su altavoz suene mejor.
1

66
9 La página de configuración
9 .8 Asistentes de comprobación Smaart System (sólo StudioLive AI-series)
UC Surface
Manual de referencia
Colocación secundaria del micro
Deberá usar dos posiciones secundarias distintas en una medición de
múltiples puntos. Estas pueden ser mediciones sobre el eje o descentradas
de un altavoz dentro del área de escucha. Esto permitirá al asistente SRA
crear una media de respuesta en frecuencia de su sistema de sonido. Evite
usar ubicaciones fuera del núcleo del área de cobertura de su sistema o en
los bordes. El gráfico de abajo muestra algunas buenas colocaciones de
mediciones secundarias en relación a la posición primaria, así como algunas
posiciones que podrían ser más problemáticas que útiles. Con cualquier
posición de micro, evite crear anomalías relacionadas con la posición.
1
2
2
2
2
2
2
2
2
2
X
2
Un aviso sobre rebote del suelo: Los reflejos del suelo son un problema cuando
un altavoz se eleva y se inclina hacia abajo. La correcta colocación del micro,
en este caso, también captará el reflejo de la señal proveniente del suelo.
Reection arrives ~4ms late...
En este caso, puede elegir entre tres opciones:
• Bloquear el reflejo con un baffle que sea lo suficientemente grande para
ser efectivo por encima de los 100 Hz (por lo tanto al menos de 5’ por 5’).

67
9 La página de configuración
9 .8 Asistentes de comprobación Smaart System (sólo StudioLive AI-series)
UC Surface
Manual de referencia
• Realizar una medición desde el plano del suelo.
• Realizar una medición desde múltiples puntos. Bastantes
posiciones de medición bajarán el efecto del rebote del suelo.

68
9 La página de configuración
9 .8 Asistentes de comprobación Smaart System (sólo StudioLive AI-series)
UC Surface
Manual de referencia
9.8.5 Normas de posicionamiento del sistema
El resultado visual de un test de un sistema de sonido puede ser una potente
herramienta; sin embargo, como cualquier potente herramienta, hay que ser
responsable de cómo blandirla. Aquí tiene algunos principios básicos que seguir:
Resuelva el problema en su origen. Cuanto más cerca de la fuente, más efectiva
será la solución. Si a su bombo le falta pegada en la mezcla, échele un vistazo a la
EQ del canal del bombo y al procesamiento de dinámica. ¿Está el bombo afinado
correctamente? ¿Está realzando el ataque del golpeador del bombo lo suficiente
y a la frecuencia correcta? ¿Tiene un ataque demasiado largo en su compresor?
Use la herramienta correcta. La EQ del sistema es lo último en una larga
cola de posible soluciones a los problemas de frecuencias. Una vez que haya
estimado el problema totalmente, podrá elegir la herramienta correcta.
Compruebe el espacio acústico, elección de equipo y diseño de sistema
primero. Obviamente, no siempre tiene el control sobre el diseño acústico
o tratamiento ( o falta de él) de una sala, y su cartera puede determinar
su elección de altavoces más que sus necesidades, pero usualmente si
que tiene algún control sobre el diseño de su sistema de sonido.
¿Puede elever los altavoces para mitigar algo esos reflejos
más ásperos? ¿Qué tal ampliar el campo estéreo?
Una vez que haya descartado las soluciones físicas a un problema de
sonido, pase al nivel y delay. ¿Puede simplemente bajar el nivel de su
Subwoofer para eliminar algo del retumbe de la sala? ¿Puede retardar
sus altavoces front-of-house unos pocos milisegundos para que estén
alineados con las pantallas de la guitarra atronando desde el escenario?
Si no es posible encontrar una solución física y no puede mitigar el problema
con el control del nivel y del delay, es hora de emplear la EQ del sistema.
Un trazo de respuesta en frecuencia no es un vídeo juego. Su
objetivo es arreglar su sistema y hacer que suene lo mejor posible,
no crear una curva de EQ que sea una versión exacta del trazo de la
respuesta en frecuencia. Mezcle con sus oídos, no con la vista.
Un analizador es una herramienta; usted es el carpintero. Usted
decide dónde medir sus altavoces. Usted decide qué significado tienen
los datos resultantes. Usted decide qué (si hay algo) hacer con ello.
9.8.6 Uso del trazo: Captando la tendencia
Como ya se comentó en la sección anterior, muchos factores pueden afectar
a la respuesta de un sistema de sonido: la sala, configuración del sistema,
electrónica, cableado y más. Parte de comprender lo que ve es saber lo que
no debería estar viendo—o al menos tener una idea básica de qué esperar.
Después de todo, está intentando esculpir la curva de EQ del sistema en algo
que complemente la respuesta en frecuencia de ese sistema de sonido.
Por ejemplo, un pequeño sistema sin un subwoofer no puede reproducir
mucha energía por debajo de los 50 Hz. De hecho, este corte de frecuencia
podría se incluso mayor, dependiendo del tamaño del altavoz, su afinación
de fábrica, porting, etc. Esto significa que si está analizando un sistema
compuesto por dos altavoces activos de 2 vías, de 12”, debería esperar
que su trazo de respuesta en frecuencia baje hasta unos 50 Hz ó así
(dependiendo de la respuesta en frecuencia de sus altavoces). Por esta
razón, realzar las frecuencias graves en este tipo de sistema no conseguiría
mucho y puede que aportara más problemas que soluciones.

69
9 La página de configuración
9 .8 Asistentes de comprobación Smaart System (sólo StudioLive AI-series)
UC Surface
Manual de referencia
Consejo de usuario avanzado: Un subwoofer puede cambiar de forma relevante la
respuesta en frecuencia de un sistema de rango completo. Un sistema de 3 vías con un
Subwoofer será entre 6 a 18 dB más vivo por debajo de 80 a 100 Hz que un sistema de 3
vías sin un subwoofer. Tenga esto en cuenta al contemplar su trazo.
Distintos tipos de actuaciones en directo le piden cosas distintas a un
sistema PA. Un concierto de música clásica tiene unas necesidades distintas
de un concierto de rock. Igual que usted no mezclaría una tarde de un
cuarteto de Bach de la misma forma que una tarde de Thrash metal, no debe
afinar su sistema PA de la misma forma para ambos tipos de eventos.
Un concierto de música clásica no necesita una exagerada salida de subwoofer.
El público y el interprete esperan y quieren una reproducción natural de la
música. Por el contrario, los sistemas que están calibrados para un espectáculo
de rock usarán esencialmente los subwoofers como un efecto. De esta forma
es como consiguen esos atronadores bombos y toms y enormes sonidos de
bajo: el sistema está pre-calibrado con una mayor respuesta de graves.
En otras palabras, es posible asegurarse de conseguir una enorme mezcla FOH.
En el centrado de sistemas, a esta actuación se le denomina “trends” o tendencias.
Cada género y tipo de interpretación requiere un tipo de tendendia distinto. El
único objetivo de una EQ de sistema es suavizar el sistema de sonido creando
una pendiente uniforme que sigue el sistema. Esto dará a su sistema un sonido
e interpretación más uniforme, así como una mayor claridad, ya que su sistema
ha sido ecualizado previamente para cubrir las necesidades del concierto.
Abajo encontrará algunos ejemplos de tendendias para varias aplicaciones:
Concierto de música
Concierto de rock
Subs
2 to 4 kHz
Subs
Extended LF
2 to 4 kHz

70
9 La página de configuración
9 .8 Asistentes de comprobación Smaart System (sólo StudioLive AI-series)
UC Surface
Manual de referencia
Reproducción de música
Inteligibilidad del habla
Consejo de usuario avanzado: Las amplitudes que se muestran en los ejemplos de
tendencias son solo guías: ejemplos de pendientes muy generales que se requieren
para distintas aplicaciones. El valor deseado será distinto para cada actuación, y en
último lugar de usted depende decidir lo que su actuación requiere, basado en qué tipo
de artista realizará la interpretación y qué tipo de sistema de sonido está usando.
Aunque se recomientda construir un trazo siguiendo estas tendencias, en las
aplicaciones del mundo real, puede que esto no sea siempre posible. Ser capaz de
llegar a ceder y trabajar con lo que uno tiene, a menudo requiere una cierta cantidad
de creatividad y genio de parte del ingeniero de sistemas.
9.8.6.1 Captando la tendencia: Ejemplo del mundo real.
Echémosle un vistazo a la siguiente tendencia de respuesta en frecuencia.
En este ejemplo podemos ver unos pocos picos que no van bien con nuestra
aplicación; para nuestros fines, lo vamos a convertir en un concierto de música.
Nuestro objetivo es ir de esto:
a esto:
…y todo el tiempo teniendo presente que no podemos alterar la curva
de respuesta en frecuencia de los altavoces, aunque queramos.
Subs
2 to 4 kHz100 Hz
Subs
2 to 4 kHz

71
9 La página de configuración
9 .8 Asistentes de comprobación Smaart System (sólo StudioLive AI-series)
UC Surface
Manual de referencia
Mirando nuestra tendencia, es fácil encontrar algunas áreas problemáticas.
Hay un nudo en los 300 Hz que podría suavizarse un poco. Otro nudo en los
750 Hz podría soportar algo de aplanamiento, y un buen realce entre los 1 kHz
a los 10 kHz va a hacer que nuestro sistema chille a volúmenes más altos.
¿Y qué hay de todos los otros nudos y surcos? Recuerde: Un trazo de
respuesta en frecuencia no es un vídeo juego. No es necesario poner
un filtro a cada nudo o surco de su trazo cuando unos pocos filtros
cuidadosamente colocados ofrecerán un resultado mucho mejor. Esta es la
razón por la que el asistente superpone el trazo en su EQ paramétrica.
Una EQ paramétrica es una herramienta ideal para conformar el trazo de respuesta
en frecuencia de su sistema en una tendencia que complementará a su aplicación.
Con una EQ paramétrica, tiene la posibilidad de procesar grandes áreas del ancho
de banda, con la menor cantidad posible de transformación de la señal. Esto
también deja libre su EQ gráfica para aplicar ajustes estéticos o calibración precisa.
Así que vamos a aplicar el siguiente ajuste de EQ y echarle un
vistazo al trazo resultante de respuesta en frecuencia.
Como puede ver, sólo cuatro filtros ya marcan una gran diferencia, y
ahora nuestro trazo de respuesta en frecuencia ya sigue la tendencia
general de Concierto de música que necesitábamos.
Consejo de usuario avanzado: Captar la tendencia y saber qué hacer con ella son
técnicas experimentales que van mejorando con el tiempo. Por eso, podría probar las
tendencias de la sección anterior como herramientas de práctica. Ejecute el asistente
SRA con su sala y pruebe a ecualizarla para conseguir inteligibilidad del habla, luego
reproduzca un audio libro o una grabación de su discurso favorito a través de su
sistema. Encienda y apague la EQ durante la escucha. ¿Consiguió mejorar el sistema?
Pruebe el mismo experimento usando la tendencia Rock Concert y esta vez reproduzca
su álbum de directo favorito a través de su sistema. Con el tiempo, comenzará a ver
que es lo que verdaderamente constituye un problema y que se puede pasar por alto.
No es necesario tener acceso a un recinto de actuaciones en directo para hacer esto.
Coloque los altavoces en su garaje, o sala de estar, o en ambos y pruebe a ver las
diferencias entre las salas.
Music Concert
Trend (no sub)

72
10 Grabación SD en el mezclador en rack StudioLive Series III
10.1 Grabación de una nueva sesión de Capture
UC Surface
Manual de referencia
10 Grabación SD en el mezclador en rack StudioLive Series III
Los mezcladores en rack StudioLive Series III vienen equipados con una grabadora
SD estéreo que le permite grabar cualquier mezcla como un archivo WAV estéreo
en cualquier tarjeta SD formateada a FAT16 o una tarjeta SDHC formateada a FAT32.
Esta sección explica cómo usar su Grabadora SD estéreo.
10.1 Grabación de una nueva sesión de Capture
1. Inserte una tarjeta SD con formato FAT16 ó una SDHC con formato FAT32 en su
mezclador en rack StudioLive Series III. Una tarjeta SD le ofrecerá hasta 2 GB de
espacio de almacenamiento. Una tarjeta SDHC le ofrecerá hasta 32 GB.
2. Ejecute UC Surface y haga clic o toque el botón Capture.
3. Haga clic o toque el icono Create New Session.
4. Se le pedirá que de un nombre a su sesión usando Nombre de artista,
Recinto y Ubicación. Una vez haya creado su sesión después de
personalizar cualquiera de estos campos, UC Surface los guardará
para un futuro uso. Así, por ejemplo, si quisiera crear otra sesión para
un artista, puede hacer clic en el menú desplegable a la derecha del
campo de personalización y simplemente seleccionarle desde allí.
5. Pulse en el botón Create.
6. Seleccione la mezcla que quiera grabar. Por defecto, Capture grabará la
mezcla principal.
7. Haga clic en grabar para comenzar.

73
10 Grabación SD en el mezclador en rack StudioLive Series III
10.2 Pantalla de Capture
UC Surface
Manual de referencia
10.2 Pantalla de Capture
1. Volver al cero. Regrese la posición de reproducción al inicio de la sesión.
2. Stop. Detiene la grabación o reproducción.
3. Play. Inicia la reproducción.
4. Record. Inicia la grabación.
5. Bloqueo de la grabación. Evita que la grabación se detenga. El bloqueo de la
grabación debe estar desactivado antes de que la grabación pueda detenerse.
6. Selección de mezcla. Menú desplegable para seleccionar
la mezcla estéreo que se vaya a grabar.
7. Duración de la grabación. Muestra la duración que
ha estado grabando la sesión en curso.
8. Posición actual. Muestra la posición actual del cursor
de reproducción en la línea temporal.
9. Tiempo restante. Muestra el tiempo restante que puede grabarse,
basado en el tamaño del almacenamiento disponible en la tarjeta SD.
10. Mensajes de estado de la grabación. Consulte
la sección 10.3 para más detalles.
11. Cerrar sesión. Cierra la sesión en curso y regresa a la pantalla de inicio.
10.3 Indicadores del estado de la grabación
En la esquina inferior derecha de la pantalla, verá unos
indicadores del estado de la grabación. Estos le ayudarán a
tener vigilado como está yendo la sesión de grabación.
10.3.1 Status
• Ready. La sesión SD Card está cargada, en este momento no
está ocupada y está esperando la entrada del usuario.
• Recording. El audio está siendo grabado a cualquier pista(s)
que estén armadas en ese momento para grabación.
• Preparing... La sesión tiene algún proceso actualmente en curso. Esto
se ve comúnmente cuando se intenta reproducir una sesión larga
cuando justo acaba de cargarse o se ha terminado de grabar.
• Playing. El audio grabado de la sesión actual está siendo reproducido.
10.3.2 Errores de grabación
Verde. La sesión actual no tiene errores de grabación y es poco probable que
ocurra algún error. La casilla verde mostrará un 0 en su interior, mostrando que no
hay errores de grabación.
1 2 3 4 5 76 8 9 10 11

74
10 Grabación SD en el mezclador en rack StudioLive Series III
10.3 Indicadores del estado de la grabación
UC Surface
Manual de referencia
Amarillo. La sesión actual no tiene errores de grabación, aunque la velocidad de
lectura/ grabación de la tarjeta SD está siendo llevada a su límite. En este caso, es
posible que ocurran errores de grabación. La casilla amarilla muestra un 0 en su
interior, mostrando que no hay errores de grabación.
Nota: A medida que el espacio de almacenamiento de una tarjeta SD se va llenando,
su velocidad de lectura/escritura va disminuyendo. Por esta razón, la indicación de
errores de grabación puede cambiar de verde a amarillo a medida que la tarjeta se va
llenando.
Rojo. Tan pronto como ocurre un error de grabación, esta indicación cambiará a
rojo para alertarle. El número de errores se mostrará en la casilla. Cuando ocurren
los errores, escuchará un salto o silencios en el audio grabado.
Consejo de usuario avanzado: Tan pronto como vea una indicación de error, toma
nota de la posición de tiempo actual. Esto le ayudará a aislar la pérdida de audio más
fácilmente.

© 2019 PreSonus Audio Electronics, Inc. Todos los derechos reservados. AudioBox, CoActual, DigiMax, Eris, FireStudio, Nimbit, PreSonus, QMix, Riff to Release, Sceptre,
StudioLive, Active Integration y XMAX son marcas comerciales o marcas registradas de PreSonus Audio Electronics, Inc. Capture, Impact, Mixverb Presence, RedLightDist,
SampleOne, Studio One y Tricomp son marcas comerciales o marcas registradas de PreSonus Software Ltd. Mac y Mac OS son marcas comerciales de Apple, Inc., en los
EE.UU. y en otros países. Windows es una marca comercial registrada de Microsoft, Inc., en los EE.UU. y otros países. Otros nombres de productos mencionados en este
documento pueden ser marcas comerciales de sus respectivas compañías. Todas las especificaciones están sujetas a cambios sin previo aviso...excepto las recetas que son
unos clásicos.
La cena está servida
Beneficios adicionales: La receta alto secreto de PreSonus para...
Pollo y Andouille Gumbo
Ingredientes:
• 1 C harina multiuso
• ¾ C de aceite vegetal
• 1 cebolla grande en dados o cubitos
• 1 cebolla pequeña en cuartos
• 6 tallos de apio en trocitos
• 1 pimiento verde grande en trocitos
• 3 dientes de ajo (2 picados, 1 entero)
• 1 lb salchichas Andouille
• 4 cuartos traseros de pollo
• 4 qt de agua
• 4 hojas de laurel
• 1 cucharadita de tomillo
• 1 cucharadita de sazonador Old Bay
• 1-2 C quigombó (okra) congelado, en trocitos
• ¼ C perejil fresco, picado
• 6-8 huevos (opcional)
Instrucciones:
1. En una gran olla, combine los cuartos traseros enteros de pollo, el agua, la cebolla en cuartos, el Old Bay, 2 hojas de
laurel y 1 diente de ajo entero. Tape y llévelo todo a un hervor suave. Hierva a fuego lento el caldo hasta que el pollo se
separe del hueso. Saque el pollo y guárdelo aparte. Deseche la cebolla, las hojas de laurel y el ajo, reservando el caldo.
2. En una sartén fuerte, caliente 1 cucharada de aceite en fuego medio alto y tueste el andouille hasta que se cocine todo.
Aparte la salchicha para más tarde.
3. En la misma sartén, añada y caliente el aceite sobrante. Lentamente añada 1-2 cucharas da harina cada vez, removiendo
continuamente. Continúe cocinando y removiendo la crema hasta que se ponga de un color marrón oscuro (debería de
parecerse a un chocolate oscuro derretido). Tenga cuidado en no calentar demasiado el aceite o la harina se quemará y
tendrá que comenzar de nuevo.
4. Una vez que la crema haya alcanzado el color correcto, añada los trocitos de cebolla, apio, pimiento verde y ajo picado.
Cocine hasta que las verduras estén muy tiernas. No lo tape.
5. Lentamente vaya añadiendo 1 cuarto de consomé de pollo y llévelo a un hervor lento, removiendo constantemente.
6. Lleve la mezcla de la crema a una olla sopera y llévelo a un hervor suave. No lo tape, la crema se asentará en el fondo de la
olla y se quemará.
7. Añada lo que quede de consomé de pollo, hojas de laurel y el tomillo. Cocine a fuego lento durante 30 minutos.
8. mientras el gumbo está hirviendo, separe el pollo del hueso, desmenuce el pollo y corte en rodajas el andouille.
9. Añada el pollo y el andouille al gumbo y vuelva a hervir a fuego lento. Cocine a fuego lento durante 30-45 minutos.
10. Añada y remueva el quigombó (Ocra) congelado y el perejil y súbalo a un buen hervor.
11. Opcional: Parta un huevo en una taza de té y échelo rápido al gumbo hirviendo. Repita el proceso con los otros huevos
teniendo cuidado en no colocarlos demasiado juntos. Después de que todos los huevos hayan vuelto a subir a la super-
ficie, reduzca el fuego y hierva a fuego lento.
12. Corrija el sazonado con sal y pimienta (roja, blanca y/o negra) si fuera necesario.
13. Sirva sobre arroz con ensalada de patatas.
Plato para 12

18011 Grand Bay Ct. • Baton Rouge,
Louisiana 70809 USA• 1-225-216-7887
www.presonus.com
Part# 70-62000084-B
®
UC Surface
Manual de referencia del software
UC Surface
-
 1
1
-
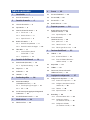 2
2
-
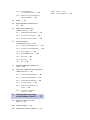 3
3
-
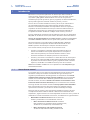 4
4
-
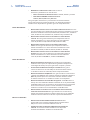 5
5
-
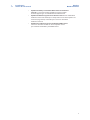 6
6
-
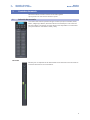 7
7
-
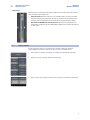 8
8
-
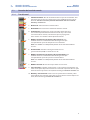 9
9
-
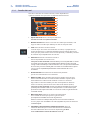 10
10
-
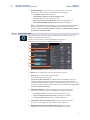 11
11
-
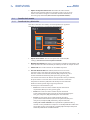 12
12
-
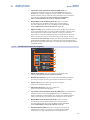 13
13
-
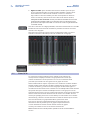 14
14
-
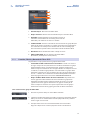 15
15
-
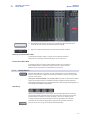 16
16
-
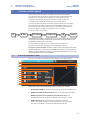 17
17
-
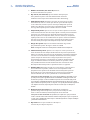 18
18
-
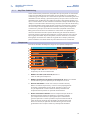 19
19
-
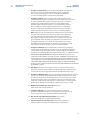 20
20
-
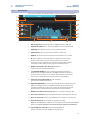 21
21
-
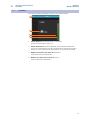 22
22
-
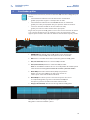 23
23
-
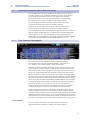 24
24
-
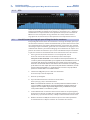 25
25
-
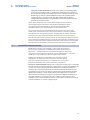 26
26
-
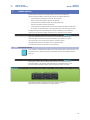 27
27
-
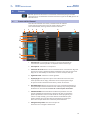 28
28
-
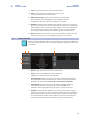 29
29
-
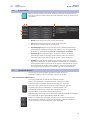 30
30
-
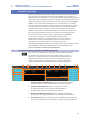 31
31
-
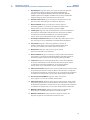 32
32
-
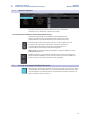 33
33
-
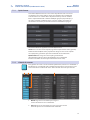 34
34
-
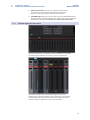 35
35
-
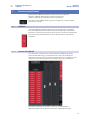 36
36
-
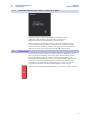 37
37
-
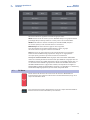 38
38
-
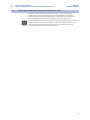 39
39
-
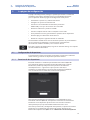 40
40
-
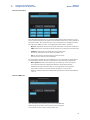 41
41
-
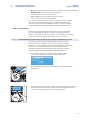 42
42
-
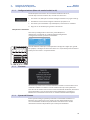 43
43
-
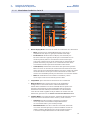 44
44
-
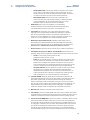 45
45
-
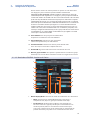 46
46
-
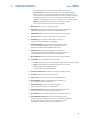 47
47
-
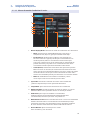 48
48
-
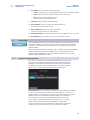 49
49
-
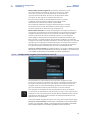 50
50
-
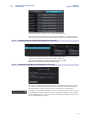 51
51
-
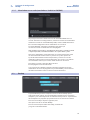 52
52
-
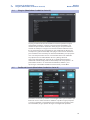 53
53
-
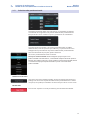 54
54
-
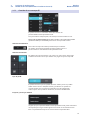 55
55
-
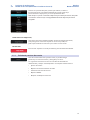 56
56
-
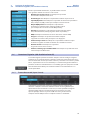 57
57
-
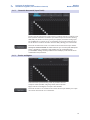 58
58
-
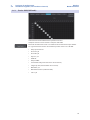 59
59
-
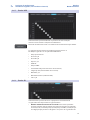 60
60
-
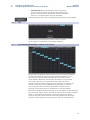 61
61
-
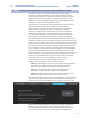 62
62
-
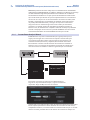 63
63
-
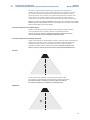 64
64
-
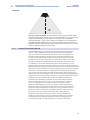 65
65
-
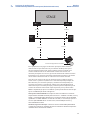 66
66
-
 67
67
-
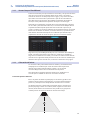 68
68
-
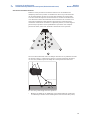 69
69
-
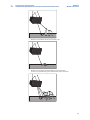 70
70
-
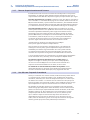 71
71
-
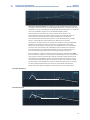 72
72
-
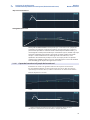 73
73
-
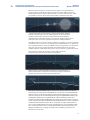 74
74
-
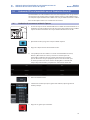 75
75
-
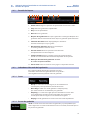 76
76
-
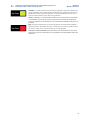 77
77
-
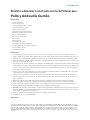 78
78
-
 79
79
PRESONUS StudioLive RM16AI Manual de usuario
- Tipo
- Manual de usuario
Artículos relacionados
-
PRESONUS StudioLive 64S El manual del propietario
-
PRESONUS StudioLive 64S El manual del propietario
-
PRESONUS StudioLive 16.4.2AI El manual del propietario
-
PRESONUS EarMix 16M El manual del propietario
-
PRESONUS StudioLive 16.4.2AI Manual de usuario
-
PRESONUS StudioLive RM32AI El manual del propietario
-
PRESONUS AVB-D16 El manual del propietario
-
PRESONUS StudioLive RM32AI Manual de usuario
-
PRESONUS QMix Manual de usuario
-
PRESONUS NSB 16.8 El manual del propietario