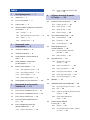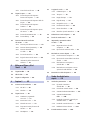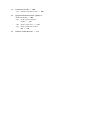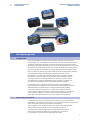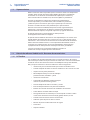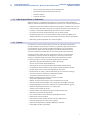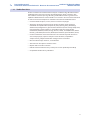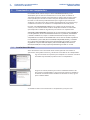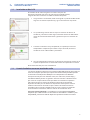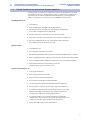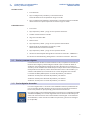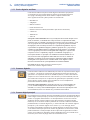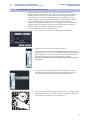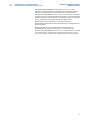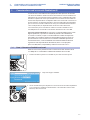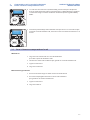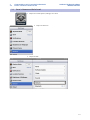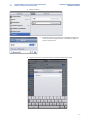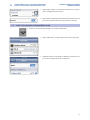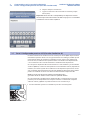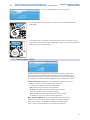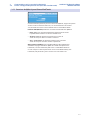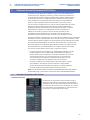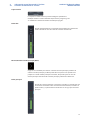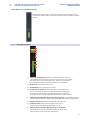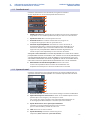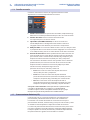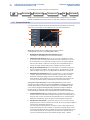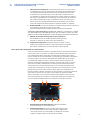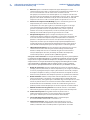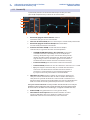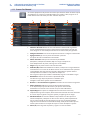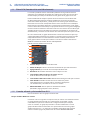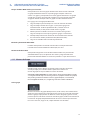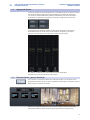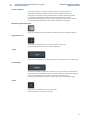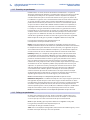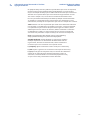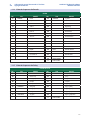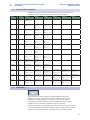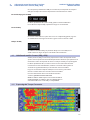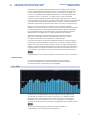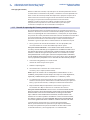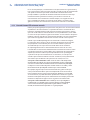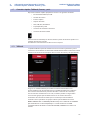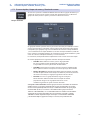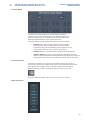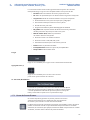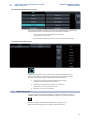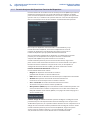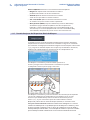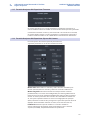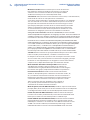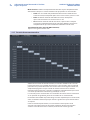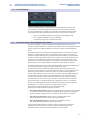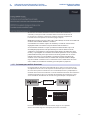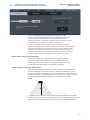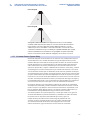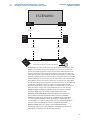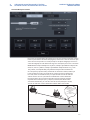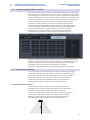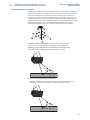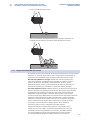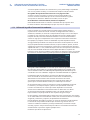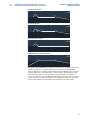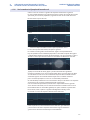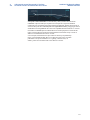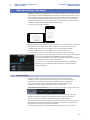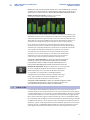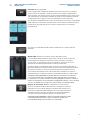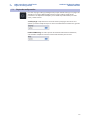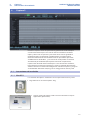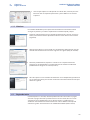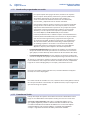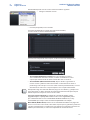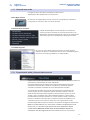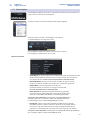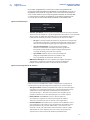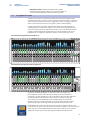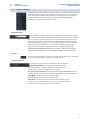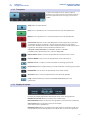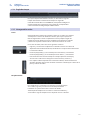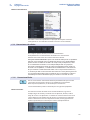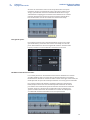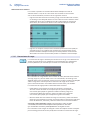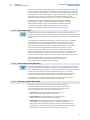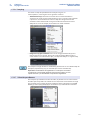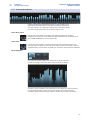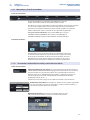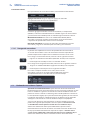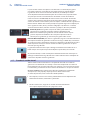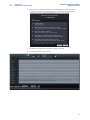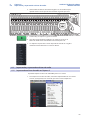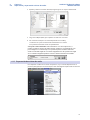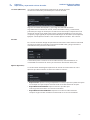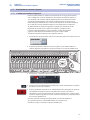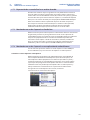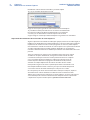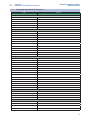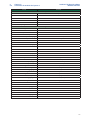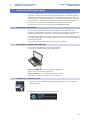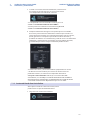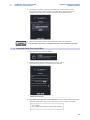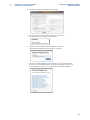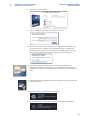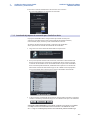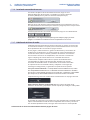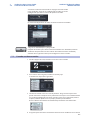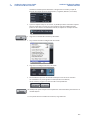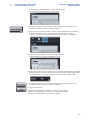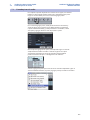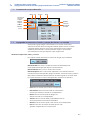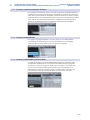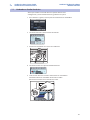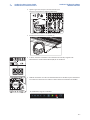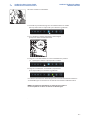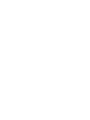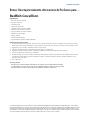PRESONUS StudioLive Remote Manual de usuario
- Categoría
- Mezcladores de audio
- Tipo
- Manual de usuario
Este manual también es adecuado para

StudioLive
™
AI
Librería de software
Manual de referencia
UC Surface con asistentes Smaart
®
para verificación
del sistema | QMix
™
-AI para iPhone
®
/iPod touch
®
Capture
™
2 | Studio One
®
Artist
www.presonus.com
®
Español

Índice
1 Descripción general — 1
1.1 Introducción — 1
1.2 Acerca de este manual — 1
1.3 Soporte técnico — 2
1.4 Librería de software StudioLive AI - Resumen de
características — 2
1.4.1 UC Surface — 2
1.4.2 QMix-AI para iPhone® y iPod touch® — 3
1.4.3 Capture — 3
1.4.4 Studio One Artist — 4
2 Conectando a una
computadora — 5
2.1 Instalación en Windows — 5
2.2 Instalación en Mac OS X — 6
2.3 Usando StudioLive como una interfaz de
audio — 6
2.4 Usando StudioLive con aplicaciones
de audio populares — 7
2.5 Envíos y retornos digitales — 8
2.5.1 Envíos digitales de canales — 8
2.5.2 Envíos digitales auxiliares — 9
2.5.3 Retornos digitales — 9
2.5.4 Retorno digital principal — 9
2.6 Usando plugins de efectos como inserts — 10
3 Conectando en red su consola
StudioLive AI — 12
3.1 Paso 1: Conecte su StudioLive a la red — 12
3.2 Paso 2: Conecte su computadora a la red — 13
3.3 Paso 3: Conecte su iPad a la red — 14
3.4 Paso 4: Conectando su iPhone/iPod a la
red — 16
3.5 Paso 5: Configurando permisos iOS
(Consolas StudioLive AI) — 17
3.5.1 Permisos de UC Surface — 18
3.5.2 Permisos de QMix-AI para iPhone/iPod
Touch — 19
4 Software de control de mezcla
UC Surface — 20
4.1 Controles de mezcla de UC Surface — 20
4.1.1 Controles de canal — 22
4.1.2 Detalle de canal — 23
4.1.3 Ajustes de canal — 23
4.1.4 Detalle se mezcla — 24
4.2 Procesamiento dinámico y EQ — 24
4.2.1 Pestaña Dinámica — 25
4.2.2 Pestaña EQ — 28
4.2.3 Presets Fat Channel — 29
4.3 Filtros DCA (Consolas de la
serie RM solamente) — 30
4.3.1. Creando, editando y eliminando
filtros DCA — 30
4.3.2 Masters de Grupo — 31
4.4 Agregando efectos — 32
4.4.1 Editando efectos y presets
de efectos — 32
4.4.2 Reverb y sus parámetros — 34
4.4.3 Delay y sus parámetros — 34
4.4.4 Librería de presets de Reverb — 36
4.4.5 Librería de presets de Delay — 36
4.4.6 Tipos de efectos digitales — 37
4.5 EQ Gráfico — 37
4.6 Habilitando análisis Smaart (GEQ y PEQ) — 38
4.6.1 Espectrógrafo Tiempo-Frecuencia — 38
4.6.2 RTA — 39
4.6.3 Usando el espectrógrafo Smaart para ajustar
monitores — 40
4.6.4 Usando Smaart RTA mientras
mezcla — 41
4.7 Controles rápidos: Talkback,
Escenas, y más — 42
4.7.1 Talkback — 42
4.7.2. Escenas rápidas, Grupos de muteo, y librería
de escenas — 43

4.7.3. Gestor de Presets/Escenas — 45
4.8 Página de ajustes — 46
4.8.1. Pestaña de ajustes del dispositivo:
Permisos del dispositivo — 47
4.8.2. Pestaña de ajustes del dispositivo: Modo de
bloqueo — 48
4.8.3. Pestaña de ajustes del dispositivo:
Firmware — 49
4.8.4. Pestaña de ajustes del dispositivo: Ajustes
del sistema. — 49
4.8.5. Pestaña de enrutamiento Aux — 51
4.8.6. Pestaña Backup — 52
4.9 Asistentes Smaart de verificación
del sistema — 52
4.9.1 Asistente para análisis de recintos — 53
4.9.2 Asistente Smaart System Delay — 55
4.9.3 Asistente Smaart Prueba
de salidas — 58
4.9.4 Posición de micrófonos — 58
4.9.5 Reglas de alineación del sistema — 60
4.9.6 Utilizando la gráfica: Detectando la
tendencia — 61
5 QMix para iPhone y iPod
Touch — 65
5.1 Página Aux Mix — 65
5.2 Wheel of Me — 66
5.3 Página de configuración — 68
6 Capture 2 — 69
6.1 Instrucciones de instalación — 69
6.1.1 Mac OS X — 69
6.1.2 Windows — 70
6.2 Página de inicio — 70
6.2.1 Nombrando y organizando
una sesión — 71
6.2.2 Creando una Sesión — 71
6.2.3 Abriendo una sesión — 73
6.2.4 Dispositivo de audio y frecuencia de
muestreo — 73
6.2.5 Menú Options — 74
6.3 La página de sesión — 76
6.3.1 Columna de pista — 77
6.3.2 Transporte — 78
6.3.3 Display de tiempo — 78
6.3.4 Regla de tiempo — 79
6.3.5 Navegando la sesión — 79
6.3.6 Herramientas de edición — 80
6.3.7 Puente de medición — 85
6.3.8 Marcadores y lista de marcadores — 86
6.4 Grabando una sesión en Capture — 87
6.5 Prueba de sonido virtual — 88
6.6 Importando y exportando archivos
de audio — 90
6.6.1 Importando archivos de audio
en Capture 2 — 90
6.6.2 Exportación de archivos de audio — 91
6.7 Mezclando sus sesiones Capture — 93
6.7.1 Creado una mezcla en Capture 2 — 93
6.7.2 Exportación de su mezcla final a un archivo
de audio — 94
6.7.3 Mezclando una sesión Capture 2
en Studio One — 94
6.7.4 Mezclando una sesión Capture 2 en una
aplicación de audio diferente — 94
6.8 Comandos de teclado de Capture 2 — 96
7 Studio One Artist Inicio
rápido — 98
7.1 Instalación y autorización — 98
7.1.1 Ejecutando el instalador
de Studio One — 98
7.1.2 Creando una cuenta de usuario — 98
7.1.3 Activando Studio One Artist Online — 99
7.1.4 Activando Studio One Artist
Offline — 100
7.1.5 Instalando el paquete de contenido para
Studio One Artist — 103
7.1.6 Instalando contenido de terceros — 104
7.1.7 Habilitando el driver de audio — 104
7.2 Creando una Nueva canción — 105

7.3 Creando pistas de audio — 108
7.3.1 Anatomía de una pista de audio — 109
7.4 Agregando instrumentos virtuales y plugins de
efectos a su canción — 109
7.4.1 Arrastre y suelte instrumentos
virtuales — 110
7.4.2 Arrastre y suelte efectos — 110
7.4.3 Arrastre y suelte audio y archivos
MIDI — 110
7.5 Grabando en Studio One Artist — 111

1
1 Descripción general
1.1 Introducción
StudioLive™ AI Librería de software
Manual de referencia
1 Descripción general
1.1 Introducción
Su consola StudioLive™ AI viene con una poderosa librería de software que
incluye Capture™ 2 y Studio One® Artist. Además viene con PreSonus UC Surface,
el software editor/gestor de librerías/control remoto con Smaart Measurement
Technology™ para Mac y Windows, que es una descarga gratuita desde el sitio web
de PreSonus. PreSonus también ofrece UC Surface, el software de control remoto
para iPad® y QMix™-AI, el software de control de mezclas aux para iPhone®/iPod
touch®; Ambos son descargas gratuitas desde la tienda de aplicaciones de Apple.
Si usted quiere controlar remotamente su StudioLive desde un iPad,
proporcionar a sus músicos la capacidad de controlar sus propias mezclas
de monitores, grabar un show en vivo con sólo un clic de mouse, analizar
el rendimiento de su sistema de sonido en un recinto y ajustarlo, mezclar
su próximo hit, o cualquier combinación de los anteriores, su StudioLive
y su software le proporcionan una suite completa de herramientas.
Lo animamos a que se contacte con nosotros por cualquier pregunta o
comentario que usted pudiera tener con respecto a este producto. PreSonus
Audio Electronics se compromete a la mejora constante del producto,
y valoramos mucho sus sugerencias. Creemos que la mejor manera de
alcanzar nuestro objetivo de mejora constante del producto, es escuchando
a los verdaderos expertos, a nuestros valiosos clientes. Agradecemos el
apoyo que nos ha demostrado a través de la compra de este producto.
1.2 Acerca de este manual
Le sugerimos que use este manual para familiarizarse con las características,
aplicaciones y procedimientos correctos para su Librería de Software StudioLive AI
antes de conectar su consola, iPad, iPhone o iPod touch.
Esto le ayudará a evitar problemas durante su instalación y configuración.
A través de este manual usted encontrará Consejos de usuario
avanzado. Estos consejos proporcionan consejos útiles sobre cómo
utilizar mejor la librería de software de StudioLive AI y aprovechar
las características y funciones únicas del flujo de trabajo.

2
1 Descripción general
1.3 Soporte técnico
StudioLive™ AI Librería de software
Manual de referencia
1.3 Soporte técnico
Muchas cuestiones técnicas pueden aparecer cuando se utiliza una computadora
estándar como estación de trabajo digital (DAW) y dispositivos inalámbricos
conectados en red. PreSonus solamente brinda soporte para cuestiones y
temas relacionados con StudioLive AI, UC Surface, QMix-AI y Studio One.
PreSonus no proporciona soporte para hardware de computadoras,
sistemas operativos, para hardware iOS, redes inalámbricas y hardware
y software que no sea PreSonus, por lo que es posible que sea necesario
contactar a los fabricantes de estos productos para soporte técnico.
Por favor visite nuestro sitio Web (www.presonus.com) regularmente para
información y actualizaciones de software, actualizaciones de firmware y
documentación de soporte, incluyendo respuestas a preguntas frecuentes.
El soporte técnico online está disponible en www.presonus.
com/support/Contact-Technical-Support.
El soporte técnico telefónico de PreSonus está disponible para los clientes en los
Estados Unidos de América de Lunes a Viernes de 9 am a 5 pm. Horario central
llamando al 1-225-216-7887 Los clientes fuera de los Estados Unidos de América
deben contactar telefónicamente a su correspondiente distribuidor nacional
o regional para soporte técnico. Una lista de distribuidores internacionales
es proporcionada en www.presonus.com/buy/international_distributors.
Las guías avanzadas para resolución de problemas pueden ser
encontradas en http://support.presonus.com/forums.
1.4 Librería de software StudioLive AI - Resumen de características
1.4.1 UC Surface
Con el software de control multitouch listo para la batalla PreSonus® UC Surface,
cada control que usted necesita para mezclar un show está a su alcance exactamente
cuando lo necesita. UC Surface mantiene el mismo flujo de trabajo con Windows,
Mac y iPad para controlar las consolas StudioLive™ Active Integration™.
• Interfaz lista para la batalla diseñada para mezcla de sonido en vivo
• Control completo de todas las consolas StudioLive™ de la serie AI en la red
• Soporte de red y multi plataforma
• Mismo flujo de trabajo a través de múltiples
plataformas: Mac®, Windows® y iPad®
• Interfaz de usuario táctil
• Compatible con Windows 8 multi touch para
mezclas en pantallas táctiles grandes
• Detalle completo de todas las entradas y salidas
• Barra de desplazamiento en el puente de medición
• Botones de selección de mezcla con medidores de actividad
• Faders Master accesibles todo el tiempo
• Navegación basada en contexto para acceso rápido e intuitivo a todas
las funciones de mezcla: Fat Channel, EQ gráfico, efectos, canales
• Control Fader Flex sobre la mezcla seleccionada
• Audición rápida de presets sobre la marcha
• Edición del preset audicionado antes de cagarlo
• Filtros DCA
• Grupos ilimitados

3
1 Descripción general
1.4 Librería de software StudioLive AI - Resumen de características
StudioLive™ AI Librería de software
Manual de referencia
• Íconos del tipo de canal para rápida identificación
• Control total del procesamiento Fat Channel
• 8 Escenas rápidas
• 8 Grupos de muteo
1.4.2 QMix-AI para iPhone® y iPod touch®
QMix para iPhone® y iPod touch® proporciona a los músicos control inalámbrico
sobre sus mezclas de monitores (aux) desde el escenario y en el estudio de grabación.
• Proporciona control inalámbrico sobre consolas digitales StudioLive de la serie AI
• Control remoto de mezclas auxiliares en cualquier StudioLive en una misma red
• Usando la característica Wheel of Me, controle los niveles de todos
los canales de usuario simultáneamente, con un simple control
• Establezca permisos en su consola StudioLive AI de manera que QMix-AI en
cualquier iPhone en la red solamente controle una mezcla auxiliar especificada
• Aplicación gratuita disponible en la tienda de Apple
1.4.3 Capture
Con StudioLive, viene incluida Capture 2, que es una aplicación de grabación
de audio multipista diseñada para realizar una grabación rápida y fácil. Perfecta
para grabación en vivo y mezcla de audio en tiempo real en un archivo de
audio estéreo, Capture 2 fue diseñada para interactuar perfectamente con
consolas StudioLive, permitiéndole su instalación y grabación instantánea.
Capture le permite grabar una pista estéreo única desde la salida principal
de StudioLive, un par de salidas de subgrupos, o desde un par de envíos
auxiliares, además de todos los canales de entrada. Pudiendo así grabar
la mezcla principal o crear una mezcla de grabación por separado.
• Aplicación de grabación multipista (canales de entrada
más un stream estéreo desde StudioLive)
• Grabación con un clic usando el botón “Record Now” (Grabar ahora)
• Pre grabación captura audio hasta un minuto antes de presionar “Record”
• Función “Auto-Save” en intervalos definidos por el usuario
• Recuperación de sesión y archivo automática en caso de fallas de energía
• Sesiones almacenan metadatos, habilitando la opción
de nombrar automáticamente las sesiones
• Modo “Soundcheck” hace sencilla la prueba de sonido
con material grabado previamente
• Opción “Session Lock” previene acceso accidental en el teclado
• Suite de edición esencial (copiar, cortar, pegar, dividir, modificar tamaño)
• El modo “Big Meter” convierte su monitor en un puente vúmetro gigante
• Modo de reproducción estéreo—use Capture con
cualquier otra interfaz de sonido
• Puente vúmetro LED estilo pico (Peak) con indicadores de clip
• Ubicación y rellamada de marcadores
• Lista de marcadores con localización rápida (Quick Locate)
• Exportación entre marcadores
• Grabación de mezcla estéreo desde la consola StudioLive AI
• Controles completos en la barra de transporte
• Importación/exportación individual WAV, AIFF, o OpenTL
• Compatible con Mac® y Windows®

4
1 Descripción general
1.4 Librería de software StudioLive AI - Resumen de características
StudioLive™ AI Librería de software
Manual de referencia
1.4.4 Studio One Artist
Todas las interfaces de audio PreSonus incluyen el software de grabación PreSonus
Studio One Artist, que viene con más de 6 GB de plugins, loops y muestras, que
le dan todo lo necesario para la grabación y producción musical. La guía de inicio
rápido de Studio One Artist está localizada en la sección 7 de este manual. Encontrará
un manual de usuario completo en el DVD de instalación de Studio One Artist.
• Cuenta ilimitada de pistas, inserts, envíos e instancias de plugins
• 20 plugins de efectos nativos PreSonus de alta calidad en ocho categorías:
modelador de amplificadores (Ampire XT), delay (Analog Delay, Beat Delay),
distorsiones (RedLight Dist™), procesadores dinámicos (Channel Strip, Compressor,
Gate, Expander, Limiter, Tricomp™), ecualizadores (Channel Strip, Pro EQ),
modulación (Autofilter, Chorus, Flange, Phaser, X-Trem), reverb (Mixverb™, Room
Reverb), y utilidades (Binaural Pan, Mixtool, Phase Meter, Spectrum Meter, Tuner)
• Cuatro instrumentos virtuales PreSonus de alta calidad incluyendo: Presence™
virtual sample player, Impact™ maquina virtual de ritmos, SampleOne™
sampler virtual, y Mojito sintetizador analógico virtual sustractivo
• Más de 6 GB de loops, muestras, e instrumentos
• Abre archivos de Capture 2 de forma nativa
• Mapeo midi innovador e intuitivo
• Poderosa funcionalidad arrastre y suelte para un más rápido flujo de trabajo
• Compatible con Mac OS X® y Windows®

5
2 Conectando a una computadora
2.1 Instalación en Windows
StudioLive™ AI Librería de software
Manual de referencia
2 Conectando a una computadora
El instalador de UC Surface incluye el driver ASIO/WDM (Windows) y Core
Audio (OS X) para las consolas StudioLive de la serie AI, como así también la
aplicación UC Surface. Hicimos este instalador tan simple y fácil de seguir como
nos fue posible para llevarlo a través de cada paso del proceso de instalación.
Por favor lea cada mensaje cuidadosamente para asegurarse que el driver de
StudioLive y UC Surface han sido instalados apropiadamente. En particular tenga
cuidado de no conectar su StudioLive a la computadora demasiado pronto.
Por favor visite www.presonus.com para ver la última lista de requisitos del
sistema y la lista actualizada del hardware compatible. También se recomienda
que compruebe su software de grabación para conocer sus requerimientos.
Consejo de usuario avanzado: Como parte de nuestro compromiso con la calidad de
nuestros productos, Presonus actualiza continuamente sus productos, controladores
y software. Debido a esto, siempre es una buena idea visitar www.presonus.com y
comprobar la existencia de un controlador más reciente antes de instalar su producto.
La velocidad de su procesador, la memoria RAM, la capacidad, tamaño, y velocidad
de sus discos duros afectarán enormemente la performance general de su sistema
de grabación. Un procesador más rápido y más memoria RAM pueden reducir la
latencia (Demora) de la señal y mejorar la performance general de su sistema.
2.1 Instalación en Windows
Antes de comenzar con la instalación de UC Surface, por favor cierre todas las
aplicaciones, incluyendo el antivirus, y desconecte su StudioLive de la computadora.
Siga las instrucciones en pantalla para completar la instalación. Cuando el
instalador haya finalizado, le pedirá reiniciar su computadora.
Haga Clic en “Finish” (Finalizar) para reiniciar automáticamente su PC.
Una vez que su computadora se haya reiniciado, conecte su StudioLive.
Cuando el asistente de “Nuevo hardware encontrado” se inicie, siga los
pasos “recomendados”.
Su StudioLive ahora está sincronizada a su computadora y lista para usar!

6
2 Conectando a una computadora
2.2 Instalación en Mac OS X
StudioLive™ AI Librería de software
Manual de referencia
2.2 Instalación en Mac OS X
El instalador de UC Surface lo guiará a través de cada paso del
proceso de instalación. Por favor, lea cada mensaje cuidadosamente,
asegurándose de no conectar su StudioLive demasiado pronto.
1. Luego de iniciar el instalador, usted será dirigido a la pantalla de Bienvenida.
Haga clic en “Continue” (Continuar) y siga las instrucciones en pantalla.
2. Se le pedirá elegir el disco duro en el que se instalarán los drivers de
StudioLive y UC Surface. Debe elegir el disco del sistema. No debe utilizar
discos de almacenamiento de datos y particiones para la instalación del
driver.
3. Cuando la instalación se haya completado, se le pedirá que reinicie la
computadora. Después de que su Mac se haya reiniciado, conecte su
StudioLive con un cable FireWire y enciéndala.
4. Una vez completada la instalación, encontrará el programa UC Surface en su
carpeta de aplicaciones. Se recomienda colocar esta aplicación en el Dock.
Ahora usted está listo para usar su StudioLive!
2.3 Usando StudioLive como una interfaz de audio
Las consolas StudioLive AI poseen una interfaz FireWire 800 integrada que puede ser
usada con cualquier aplicación que soporte Core Audio o ASIO y también pueden
ser utilizadas como dispositivo WDM para una computadora con Windows.
Cualquier entrada y bus con un botón Select, más el bus Solo, entrada Tape, y
micrófono Talkback, pueden ser grabadas. Por favor consulte la documentación
que viene con su aplicación de audio para obtener instrucciones específicas
sobre como seleccionar el driver de StudioLive como driver principal del
dispositivo de audio para su software. Es importante resaltar que las consolas
StudioLive AI utilizan el mismo driver que la familia de interfaces PreSonus
FireStudio y que las consolas StudioLive 24.4.2 y 16.4.2. El driver es mostrado
como “PreSonus FireStudio” en todos los menús de selección del driver.
Consejo de usuario avanzado: Si su StudioLive no se conecta a la computadora,
compruebe que el cable FireWire esté correctamente conectado a su StudioLive y a la
computadora, y desconecte todos los dispositivos periféricos FireWire innecesarios.

7
2 Conectando a una computadora
2.4 Usando StudioLive con aplicaciones de audio populares
StudioLive™ AI Librería de software
Manual de referencia
2.4 Usando StudioLive con aplicaciones de audio populares
A continuación se presentan las instrucciones básicas de configuración del driver
de StudioLive para varias aplicaciones de audio. Las instrucciones completas de
instalación para el software Studio One Artist de PreSonus y un breve tutorial
sobre sus características se encuentran en la Sección 7 de este manual.
Steinberg Cubase 4+
1. Inicie Cubase.
2. Vaya a Dispositivos | Configuración de Dispositivos.
3. Seleccione “Sistema de Audio VST” en la columna “Dispositivos”
de la sección Configuración de dispositivos.
4. Seleccione PreSonus FireStudio en la lista de drivers ASIO.
5. Haga clic en “Cambiar” para comenzar a usar el driver de StudioLive.
6. Una vez cambiado el driver, vaya a Dispositivos | VST Conexiones
para habilitar los buses de entrada y salida.
Ableton Live 5+
1. Inicie Ableton Live.
2. Vaya a Opciones | Preferencias | Audio.
3. Elija Tipo de Controlador: Asio | Dispositivo de Audio: ASIO PreSonus FireStudio.
4. Vaya a Config de Entrada : Habilite y seleccione los canales de Entrada deseados.
5. Vaya a Config de Salida : Habilite y seleccione los canales de Salida deseados.
6. Ahora puede seleccionar las entradas y salidas de
StudioLive para cada pista creada en Live.
Apple Logic Pro/Express 7+:
1. Inicie Logic Pro/Express.
2. Vaya a Logic | Preferencias | Audio.
3. Haga clic sobre la pestaña Dispositivos.
4. En la pestaña Core Audio, marque Habilitado.
5. Seleccione PreSonus FireStudio desde el menú de dispositivo.
6. Se le preguntará si quiere reiniciar Logic. Haga clic en “Reiniciar”.
7. Su StudioLive posee etiquetas personalizadas I/O para una mejor
dinámica de trabajo. Para habilitar estas etiquetas y utilizarlas
en Logic, vaya a Opciones | Audio | Etiquetas I/O.
8. La segunda columna en la ventana emergente será llamada
“Provisto por el Driver.” Active cada una de estas etiquetas para su
StudioLive. Cuando haya finalizado, cierre esta ventana.
9. Ahora está todo listo para usar su StudioLive.

8
2 Conectando a una computadora
2.5 Envíos y retornos digitales
StudioLive™ AI Librería de software
Manual de referencia
Avid Pro Tools 9+
1. Inicie Pro Tools.
2. Vaya a Configuración | Hardware y seleccione PreSonus
FireStudio desde la lista de periféricos. Haga clic en OK.
3. Vaya a Configuración | Motor de reproducción y seleccione PreSonus FireStudio
desde el menú en la parte superior de la ventana. Haga clic en OK.
Cakewalk Sonar 6+
1. Inicie Sonar.
2. Vaya a Opciones | Audio... y haga clic en la pestaña Avanzadas.
3. Cambie el modo del driver a “ASIO.”
4. Haga clic en el botón “OK”.
5. Reinicie Sonar.
6. Vaya a Opciones | Audio... y haga clic en la pestaña Controladores.
7. Resalte todos los controladores de entrada y salida
comenzando con “PreSonus FireStudio.”
8. Vaya a Opciones | Audio... y haga clic en la pestaña General.
9. Seleccione como Playback Timing Master a “PreSonus FireStudio ... DAW Out 1”.
10. Seleccione como Recording Timing Master a “PreSonus FireStudio ... Mic/Inst 1.
2.5 Envíos y retornos digitales
Cuando utilizamos StudioLive como interfaz de audio, es importante entender los
términos “Envío digital” y “Retorno digital”. Debido a que la interfaz de audio en
StudioLive está completamente integrada con otras funciones de la consola, las
entradas y salidas FireWire están diseñadas para trabajar como un bus independiente.
Usted puede enrutar (Enviar) señales desde otros buses hacia el bus FireWire, y su
señal de salida (Retorno) es incrustada en los canales designados de la consola.
La StudioLive RM32 y RM16 poseen 52 envíos disponibles y 34 retornos.
StudioLive 32.4.2AI posee 48 envíos disponibles y 34 retornos.
StudioLive 24.4.2AI posee 40 envíos disponibles y 26 retornos
StudioLive 16.4.2AI posee 32 envíos disponibles y 18 retornos
2.5.1 Envíos digitales de canales
Los envíos digitales del 1 al 32/24/16 están codificados de forma predeterminada
para ser enviados pre fader desde los 32/24/16 canales de entrada de StudioLive.
Estos envíos pueden ser pre o post EQ y procesamiento Fat Channel.
Para grabar el EQ y procesamiento dinámico en cualquier canal, simplemente habilite
el botón Post EQ&Dyn en la sección Digital Out. Este se iluminará indicando que el
camino de señal Fat Channel está siendo ruteado al envío digital. Si este modo no
está habilitado, la señal enviada vía FireWire será post trim y post insert analógico
(Si es aplicable).

9
2 Conectando a una computadora
2.5 Envíos y retornos digitales
StudioLive™ AI Librería de software
Manual de referencia
2.5.2 Envíos digitales auxiliares
Cada consola StudioLive AI posee envíos digitales adicionales que pueden
ser enrutados en pares estéreo desde la pestaña de enrutamiento Auxiliar
en la página de configuración de UC Surface. Cualquier combinación
de las siguientes entradas y buses puede ser seleccionada:
• Main Mix L/R
• Subgrupos
• Mezclas auxiliares
• Envíos de mezclas FX
• Retornos auxiliares estéreo (mezcladoras tipo consola solamente)
• 2 Track L/R
• Talkback L/R
• Solo L/R
Consejo de usuario avanzado: Observe que cualquiera de los canales del par estéreo
puede, no obstante, ser accedido sobre una pista mono en su aplicación de audio;
Solamente debe ser asignado el enrutamiento como par estéreo. Por ejemplo, si usted
tiene un grupo de voces enrutado al Subgrupo 1 y un grupo de guitarras enrutadas
al Subgrupo 2, debe crear dos pistas mono en su aplicación de grabación. La pista
cuya entrada es asignada al Subgrupo 1 grabará el grupo de voces, y la pista cuya
entrada esté asignada al Subgrupo 2 grabará el grupo de guitarras. Sin embargo,
si tiene un grupo de percusión estéreo asignado a los Subgrupos 3-4, puede crear
una pista estéreo en su aplicación y asignar su entrada a los Subgrupos 3 y 4.
La excepción obvia a este principio es la entrada de micrófono Talkback. En este
caso, la misma señal será pegada en ambos lados del envío. En su software de
grabación, usted puede crear una pista mono y asignarla a cualquier lado del
envío digital estéreo para el cual es enrutado. Ambos envíos digitales reciben
la misma señal mono desde el preamplificador de micrófono Talkback.
La sección 4.8.5 trata como seleccionar las fuentes para
estos envíos auxiliares digitales estéreo.
2.5.3 Retornos digitales
Cada entrada de StudioLive está codificada para recibir sus respectivo retorno digital.
Las salidas 1 a 32/24/16 en su aplicación de grabación enrutan estos streams de
grabación a sus respectivos canales en StudioLive (Esto es, la salida 1 del software
siempre va hacia la entrada del canal 1 de la consola y así sucesivamente). Una vez
que usted enruta una pista en su aplicación de grabación para reproducirla a través
de una de estas salidas, siempre estará accesible en su canal simplemente
presionado el botón de retorno digital D)).
Consejo de usuario avanzado: Es importante pensar en sus retornos digitales D))
y en sus entradas analógicas de la misma manera. Cuando un retorno digital es
activado, este sustituye a la entrada analógica en la mezcla. Usted puede procesarlo
en el Fat Channel, incluir en el mezclas Aux, y enviarlo a una mezcla FX.
2.5.4 Retorno digital principal
Para proporcionar un entorno de mezcla más flexible, PreSonus ha proporcionado un
retorno digital estéreo principal y así liberar los primeros 32/24/16 retornos para que
puedan ser pegados directamente a sus correspondientes canales de la consola
StudioLive AI. Estos retornos digitales están direccionados a los botones Digital
Return D)) en las secciones 2Track In y Monitor de su consola StudioLive. De forma
predeterminada, los retornos digitales 1 y 2 están enrutados a los retornos digitales
principales y a los retornos digitales en los canales 1 y 2. Sin embrago, desde
UC Surface, usted puede seleccionar los retornos digitales 33-34/25-26/17-18 para
ser el retorno estéreo principal de su entrono de grabación. De esta manera, usted
puede monitorizar la salida principal desde su aplicación de grabación sin utilizar
canales en su StudioLive, dejando los canales disponibles para ser enrutados al Fat
Channel o para insertar un plugin sobre un instrumento en vivo.

10
2 Conectando a una computadora
2.6 Usando plugins de efectos como inserts
StudioLive™ AI Librería de software
Manual de referencia
2.6 Usando plugins de efectos como inserts
El streaming digital en su StudioLive es continuamente bidireccional. Esto
significa que la consola está enviando siempre señales desde los envíos digitales
directos a todos los canales de entrada, como así también desde las entradas
auxiliares y buses asignados al segundo banco de envíos digitales. Al mismo
tiempo, StudioLive está recibiendo señales desde los retornos digitales. Debido
a que los retornos digitales siempre vuelven a sus respectivos canales de
StudioLive, usted puede rápidamente insertar un plugin desde su aplicación de
grabación dentro de cualquier banda de canal y monitorizarlo en tiempo real.
En este ejemplo, insertaremos el plugin Beat Delay desde
PreSonus Studio One en el canal 4 de StudioLive.
1. Para comenzar, cree una pista de audio mono en Studio One.
2. Asigne su entrada al canal 4 y su salida a la salida 4.
(Muchas aplicaciones DAW, incluyendo Apple Logic, no ofrecen buses
de salida mono). Si este es el caso, usted debe enrutar el stream de salida
para el ejemplo a los canales 3-4 y panear el canal completamente a la
derecha de forma que sea enviado solamente a la salida4).
Por favor consulte el manual de usuario del software para instrucciones
específicas).
3. Una vez que tiene la configuración de ruteo en Studio One, arrastre y
suelte el plugin Beat Delay sobre su pista y habilítelo para grabar. La
monitorización del software será habilitada automáticamente.
4. Presione el botón de retorno digital en el canal 4 de su StudioLive. Ahora
puede monitorizar su señal analógica desde el canal 4 de su StudioLive
con su efecto insertado (En este caso, Beat Delay).

11
2 Conectando a una computadora
2.6 Usando plugins de efectos como inserts
StudioLive™ AI Librería de software
Manual de referencia
Consejo de usuario avanzado: Al usar plugins como inserts, es muy
importante que haya establecido un tamaño de buffer tan bajo como sea
posible en su computadora sin crear problemas de rendimiento. Para la
mayoría de las computadoras nuevas, esto no será un problema. Un tamaño
de buffer de 128 o menos proporcionará una latencia lo suficientemente baja
para la mayoría de los tipos de plugins, sin embargo, los plugins de dinámica
y EQ y el rendimiento de los plugins tales como modeladores de
amplificadores pueden requerir ajustes más bajos de latencia.
Vea la sección 4.1 para obtener más información sobre la configuración del
tamaño de buffer.
Tenga en cuenta: ajustar el tamaño de buffer demasiado bajo en
computadoras más antiguas o más lentas, o en una que no ha sido
correctamente optimizada, puede resultar en un rendimiento inferior de todo
el sistema. Asegúrese siempre de poner a prueba los límites de su sistema
antes de intentar ejecutar tareas intensivas de la CPU en situaciones críticas.

12
3 Conectando en red su consola StudioLive AI
3.1 Paso 1: Conecte su StudioLive a la red
StudioLive™ AI Librería de software
Manual de referencia
3 Conectando en red su consola StudioLive AI
Su consola de la serie StudioLive AI le proporciona dos opciones de conexión
a un router inalámbrico. Puede conectarla directamente al router mediante un
cable Ethernet, o conectarla de forma inalámbrica con el adaptador Wi-Fi USB
incluido. Es importante señalar que StudioLive AI no admite el intercambio en
caliente del adaptador Wi-Fi. El adaptador debe estar conectado al encender su
consola. Además, el adaptador incluido es el único adaptador LAN compatible
para su uso con la consola StudioLive AI. Si hay una conexión Ethernet directa
a una red disponible, el adaptador Wi-Fi no buscará redes adicionales.
Las instrucciones para la conexión en red de las consolas StudioLive de la
serie RM puede ser encontrada en el Manual de hardware de la serie RM.
Consejo de usuario avanzado: Las conexiones en red ocasionalmente presentan
algunos problemas, especialmente cuando hay muchas redes inalámbricas
en uso. Por este motivo, siempre es una buena idea tener todos los dispositivos
conectados y a su StudioLive felizmente comunicada con ellos antes de que la
presión comience a subir mientras tiene un cantante tratando de ajustar una
mezcla de monitores, usted está tratando de microfonear la batería. Mientras
el guitarrista está coqueteando con la camarera, tómese un tiempo para
poner a su iPad, iPhone, computadora y StudioLive a conversar entre sí.
3.1 Paso 1: Conecte su StudioLive a la red
Nota: Las instrucciones para la conexión en red de las consolas StudioLive de la
serie RM puede ser encontrada en el Manual de hardware de la serie RM.
1. Presione el botón System en su StudioLive para abrir el menú System.
2. Baje hasta Page 2: Network.
3. Use el encoder Value para desplazarse a través de la lista de redes disponibles.
Si va a conectar su StudioLive directamente a un router Wi-Fi con un cable
Ethernet, sólo verá una red.

13
3 Conectando en red su consola StudioLive AI
3.2 Paso 2: Conecte su computadora a la red
StudioLive™ AI Librería de software
Manual de referencia
4. Si la red tiene una contraseña (recomendado), presione Next para desplazarse
hasta el campo Password y utilice el encoder Value y el botón Next para introducir
la contraseña. Tenga en cuenta: StudioLive solamente soporta seguridad WPA y
WPA2.
5. Cuando haya finalizado, presione el botón Store para unirse a la red. Cada vez que
encienda su consola StudioLive AI, esta buscará esta red e intentará conectarse a la
misma.
3.2 Paso 2: Conecte su computadora a la red
Windows 7+
1. Haga clic en el ícono de red en el área de notificación
para abrir el panel de control de redes.
2. Seleccione la misma red inalámbrica que guardo en su consola StudioLive AI.
3. Ingrese la contraseña.
4. Haga clic en Conectar
Mac OS X 10.7 y posteriores
1. En la barra de menú haga clic sobre el ícono de estado de red.
2. En el menú desplegable seleccione la misma red inalámbrica
que guardo en su consola StudioLive AI.
3. Ingrese la contraseña.
4. Haga clic en Unirse.

14
3 Conectando en red su consola StudioLive AI
3.3 Paso 3: Conecte su iPad a la red
StudioLive™ AI Librería de software
Manual de referencia
3.3 Paso 3: Conecte su iPad a la red
1. Toque en el ícono Ajustes (Settings) en su iPad.
2. Toque en “General.”
3. Toque en “Red”

15
3 Conectando en red su consola StudioLive AI
3.3 Paso 3: Conecte su iPad a la red
StudioLive™ AI Librería de software
Manual de referencia
4. Toque en “Wi-Fi.”
5. Debajo de “Elegir una red” (Choose a Network) encuentre en
la lista la misma red que guardo en su StudioLive. Toque la
red para seleccionarla.
6. Ingrese la contraseña de red cuando se lo solicite y toque Unirse (Join).

16
3 Conectando en red su consola StudioLive AI
3.4 Paso 4: Conectando su iPhone/iPod a la red
StudioLive™ AI Librería de software
Manual de referencia
7. Toque sobre la flecha a la derecha del nombre de su red para
abrir la configuración de la misma.
8. Active “Unirse automáticamente” (Auto-Join). Ahora está listo
para iniciar StudioLive Remote-AI y comenzar a mezclar!
3.4 Paso 4: Conectando su iPhone/iPod a la red
1. Toque en el ícono Ajustes (Settings) en su iPhone/iPod touch.
2. Toque sobre “Wi-Fi” y asegúrese que este en “On.” (Activado)
3. Debajo de “Elija una red” (Choose a Network) seleccione en la
lista la misma red guardada en su StudioLive.

17
3 Conectando en red su consola StudioLive AI
3.5 Paso 5: Configurando permisos iOS (Consolas StudioLive AI)
StudioLive™ AI Librería de software
Manual de referencia
4. Toque la red para seleccionarla.
5. Ingrese la contraseña de red cuando se lo solicite y toque
Unirse (Join).
Importante: Debe conectar su computadora y los dispositivos iOS a la
misma red que la consola StudioLive AI cada vez que piense en controlarla
remotamente con UC Surface o QMix-AI
3.5 Paso 5: Configurando permisos iOS (Consolas StudioLive AI)
El control remoto de su StudioLive con UC Surface para iPad o QMix-AI para iPhone/
iPod touch le permite moverse en el lugar libremente. Sin embargo, también puede
poner todo el poder de StudioLive en múltiples manos, algunas más hábiles que
otras. Por eso, su StudioLive AI le permite limitar el acceso de cada dispositivo iOS
a las características de la consola mediante el establecimiento de permisos.
Una vez que un dispositivo iOS esté conectado a la red inalámbrica y ha iniciado UC
Surface o QMix-AI, se mostrará el dispositivo en la lista Remote Devices (Dispositivos
remotos) en el menú System de su StudioLive. Cada dispositivo aparecerá en la lista
con su nombre de dispositivo para que pueda identificarlo fácilmente. Este nombre
puede ser cambiado en iTunes o en General>Información del dispositivo iOS.
Nota: Los permisos de dispositivos para las consolas RM pueden
gestionarse desde UC Surface. Vea la sección 4.8.1 para más detalles.
Una vez conectado y configurado un dispositivo iOS, se establecerán los mismos
permisos para ese dispositivo cada vez que lo conecte. La información completa
sobre UC Surface y QMix-AI se puede encontrar en las secciones 4 y 5.
1. Presione el botón System en su StudioLive para abrir el menú System.

18
3 Conectando en red su consola StudioLive AI
3.5 Paso 5: Configurando permisos iOS (Consolas StudioLive AI)
StudioLive™ AI Librería de software
Manual de referencia
2. Baje con Page down hasta Page 3: iOS Setup.
3. Use el encoder Value para desplazarse a través de la lista de dispositivos iOS
disponibles.
4. Cuando encuentre su dispositivo para el cual desea ajustar los permisos, use el
botón Next para navegar al primer campo de permisos. Use el encoder Value para
definir los permisos del dispositivo.
3.5.1 Permisos de UC Surface
Cuando establezca permisos para los usuarios de UC Surface, elegirá entre
pleno acceso a todas las funciones UC Surface o un acceso limitado a unas
pocas funciones de mezcla auxiliar. En la mayoría de los casos, un iPad puede
ser configurado como front of house (FOH), y los otros como mezcla auxiliar.
Permisos de mezcla. Establecen el nivel de funcionalidad en UC Surface.
• None. UC Surface en el iPad seleccionado no tendrá la
posibilidad de controlar su consola StudioLive AI
• FOH. Habilita todas las funciones de UC Surface.
• All Auxes. UC Surface solamente controlará los niveles de
envío de canal para todas las mezclas auxiliares.
• Aux 1-14/10/6. UC Surface solamente controlará los niveles
de envío de canal para la mezcla auxiliar especificada.
Otros permisos (Other). Elija entre Ch Rename o None. Ch Rename
permite a los usuarios de UC Surface cambiar las etiquetas de canal
o bus. Estos cambios son reflejados también en UC Surface, QMix-
AI, en la página Channel Info page en la consola StudioLive AI.

19
3 Conectando en red su consola StudioLive AI
3.5 Paso 5: Configurando permisos iOS (Consolas StudioLive AI)
StudioLive™ AI Librería de software
Manual de referencia
3.5.2 Permisos de QMix-AI para iPhone/iPod Touch
Cuando establezca permisos para los usuarios de QMix-AI, elegirá entre pleno
acceso a todas las mezclas auxiliares, o un acceso limitado a una mezcla
aux, limitando al usuario a solo las funciones de la rueda Wheel of Me.
Permisos Mix (Mezcla).Establecen el nivel de funcionalidad en QMix-AI.
• None. QMix-AI en el iPhone/iPod Touch seleccionado no tendrá
la posibilidad de controlar su consola StudioLive AI.
• All Auxes. QMix-AI solamente controlará los niveles de
envío de canal para todas las mezclas auxiliares.
• Aux 1-14/10/6.QMix-AI solamente controlará los niveles de
envío de canal para la mezcla auxiliar especificada.
Otros permisos (Other). Elija entre Wheel Only o None. Wheel Only
deshabilita la página Aux Mix en QMix-AI. Cuando esta opción está
habilitada, el usuario solamente podrá usar la rueda Wheel of Me en
un solo aux para el cual fue provisto el acceso. Cuando Wheel Only está
habilitada, solo puede dar y tener acceso a una sola mezcla aux.

20
4 Software de control de mezcla UC Surface
4.1 Controles de mezcla de UC Surface
StudioLive™ AI Librería de software
Manual de referencia
4 Software de control de mezcla UC Surface
UC Surface es una aplicación de software de gran alcance que proporciona
control de canales, subgrupos, auxiliares, y niveles de buses; Parámetros Fat
Channel; Mezclas auxiliares; Efectos y Ecualizadores gráficos. También ofrece
un panorama visual de las configuraciones de StudioLive, para que pueda
verlas, modificarlas, y organizarlas UC Surface incluye un organizador de
librerías, lo que le permite administrar fácilmente sus presets y escenas.
Para las consolas StudioLive de la serie AI, UC Surface proporciona un control
bidireccional que permite controlar funciones de mezcla remotamente.
Dado que el control es bidireccional, los movimientos de faders y cambios
de parámetros realizados en la superficie de mezcla de StudioLive se
reflejan en UC Surface y viceversa. Para las consolas StudioLive de la
serie RM, UC Surface proporciona un control de software solamente o
proporciona mezcla remota cuando se conecta a una StudioLive CS18AI.
UC Surface también le permite crear una contraseña para StudioLive, con la finalidad
de bloquear usuarios no autorizados (vea la sección 4.8.2 para más detalles). Desde
la página Ajustes, puede configurar los parámetros básicos de dispositivos de audio
tales como tamaño del buffer y la frecuencia de muestreo (vea la sección 4.8.4).
UC Surface funcionará en OS X, Windows, Windows Touch o en dispositivos iOS,
ofreciendo opciones de control flexibles para cualquier situación de mezcla.
Para usar UC Surface, debe hacer una de las siguientes acciones:
• Conecte y sincronice su StudioLive a la computadora mediante un cable
FireWire s800 o un cable FireWire s800 a Thunderbolt. Esta opción le
permite utilizar todas las funciones avanzadas incluyendo los asistentes
Smaart Spectra Analysis y los asistentes Smaart para la verificación
del sistema durante la grabación y reproducción de audio a través
de Capture, Studio One o un DAW de terceros de su elección.
• Conecte su StudioLive y la computadora o dispositivo IOS a la misma
red inalámbrica. Esta opción le permitirá utilizar su computadora
portátil, dispositivo táctil Windows 8 o iPad para el control remoto de
la consola StudioLive AI desde cualquier lugar del escenario.
Nota: Sin una conexión FireWire o FireWire a Thunderbolt la herramientas Smaart se
desactivarán ya que estas funciones requieren un driver de audio para funcionar.
4.1 Controles de mezcla de UC Surface
Selección de mezcla
Los botones de selección de mezcla permiten elegir la
mezcla que desea controlar (Auxiliares, Principal (Main),
Subgrupos). Además, UC Surface proporciona una mezcla
para cada uno de los cuatro buses de efectos. Los retornos
para estos efectos están disponibles en cada mezcla para
personalizar la cantidad de reverb y delay.

21
4 Software de control de mezcla UC Surface
4.1 Controles de mezcla de UC Surface
StudioLive™ AI Librería de software
Manual de referencia
Copiar mezcla
La copia de la mezcla actual le permite configurar rápidamente
múltiples mezclas. Presione el botón Copiar mezcla y luego haga clic
en el botón de selección de mezcla deseado para pegarla.
Fader Flex
El fader inmediatamente a la izquierda de los botones de selección de
mezcla controla el nivel de salida de la mezcla seleccionada.
Mostrar/Ocultar el Fader principal (Main)
Haga clic en este botón para mostrar u ocultar los faders principal y/o Mono. Al
ocultar los faders principal y/o Mono puede liberar espacio en las pantalla más
pequeñas. Cuando el fader principal está oculto, aún puede ajustar el nivel de
mezcla principal seleccionando la mezcla principal y utilizando el fader Flex.
Fader principal
El fader de la mezcla principal se encuentra accesible a la derecha del área
de selección de mezcla. Como se mencionó anteriormente, este fader se
puede ocultar y se puede utilizar el fader Flex en su lugar para la mezcla
principal.

22
4 Software de control de mezcla UC Surface
4.1 Controles de mezcla de UC Surface
StudioLive™ AI Librería de software
Manual de referencia
Fader Mono (Consolas RM solamente)
El fader para el bus Mono se encuentra accesible a la derecha del área de
selección de mezcla. Como se mencionó anteriormente, este fader se puede
ocultar.
4.1.1 Controles de canal
1
2
3
4
6
5
8
7
1. Selección de Fat Channel. Abre los controles Fat Channel para el
Canal/Mezcla. Esta microvista muestra un resumen de la curva de EQ
que usted ajusta en el Fat Channel. Vea la sección 4.2 para obtener
más información sobre la sección Fat Channel y sus funciones.
2. Botón Solo. Activa y desactiva el Sol.
3. Botón Mute. Activa y desactiva el muteo.
4. Controles Pan (Paneo) El control pan ajusta la posición relativa
derecha/izquierda del canal en la mezcla estéreo. Cuando un par
de canales está vinculado en estéreo, el control pan establece la
propagación de los canales izquierdo/derecho en la mezcla estéreo.
5. Medidor de la reducción de ganancia del compresor. Este medidor muestra la
cantidad de reducción de ganancia aplicada por el ajuste actual del compresor.
6. Medidor de nivel. Muestra el nivel Pre fader de cada canal.
7. Fader de canal. Controla el nivel general del canal. La
ganancia unitaria (0 dB) está indicada por una “U”.
8. Medidor de la reducción de ganancia de la compuerta.
Este medidor muestra la cantidad de reducción de ganancia
aplicada por el ajuste actual de la compuerta.

23
4 Software de control de mezcla UC Surface
4.1 Controles de mezcla de UC Surface
StudioLive™ AI Librería de software
Manual de referencia
4.1.2 Detalle de canal
Cuando se selecciona un canal de entrada, los siguientes controles
estarán disponibles en el extremo izquierdo del Fat Channel:
2
5
4
3
1
1. Nombre de canal. Para personalizar los nombres de cada canal, simplemente
haga doble clic en el nombre predeterminado para abrir una casilla de texto.
2. Ajustes de canal. Abre la vista de ajustes de canal.
3. Fuente de canal. Para cambiar la fuente del canal, haga clic en
la etiqueta de origen para abrir los ajustes del canal.
4. Controles de preamplificador. Para todos los canales de entrada, la
alimentación phantom y el control de polaridad están disponibles en el
Fat Channel. Debido a que las consolas StudioLive de la serie RM están
equipadas con preamplificadores XMAX controlables digitalmente, un
control de ajuste está disponible para estas consolas solamente.
Consejo de usuario avanzado: El control de la polaridad invierte la fase de la señal del
preamplificador del canal seleccionado en 180 °. El botón de inversión de polaridad (Fase)
se puede utilizar para corregir las señales de audio que estén fuera de fase y que estén
cancelándose/reforzándose mutuamente. Al grabar con más de un micrófono abierto,
utilice la inversión de fase para combatir la cancelación de fase entre los micrófonos.
5. Enrutamiento de mezcla Principal/Mono. Enruta cada canal a
los buses Principal/Mono. Nota: El control de bus Mono bus está
disponible solamente para las consolas StudioLive de la serie RM.
4.1.3 Ajustes de canal
Cuando se selecciona un canal, luego de presionar el ícono de configuración, los
siguientes controles estarán disponibles en el extremo izquierdo del Fat Channel:
2
1
3
4
5
1. Fuente de entrada. Selecciona una entrada analógica o retorno FireWire/Red.
2. Aplicación de tipo de canal e ícono. Al hacer clic en el botón Tipo de canal le
permite aplicar una categoría y un icono para su canal.
Los canales de la misma categoría serán colocados automáticamente en
el mismo grupo de filtro DCA (Vea la sección 4.3 para más detalles).
3. Ajuste de envío Pre- / Post- para el procesamiento.
Selecciona si el procesamiento Fat Channel es Pre- o Post-
para las salidas FireWire y de Red de cada canal.
4. Link. Vincula los canales en estéreo.
5. Ajuste Fuente Key. Determina la fuente Key para la
compuerta (Vea la sección 4.2.1 para más detalles).

24
4 Software de control de mezcla UC Surface
4.2 Procesamiento dinámico y EQ
StudioLive™ AI Librería de software
Manual de referencia
4.1.4 Detalle se mezcla
Cuando se selecciona una mezcla, los siguientes controles estarán
disponibles en el extremo izquierdo del Fat Channel:
2
1
3
4
5
1. Nombre de la mezcla Para personalizar el nombre, simplemente haga
doble clic en el nombre predeterminado para abrir una casilla de texto.
2. Vínculo de mezcla. Vincula la mezcla seleccionada con
una adyacente para crear un bus estéreo.
3. Tipo de Bus (Serie RM solamente). Los buses de salida de la
consola RM pueden ser configurados como mezclas auxiliares o
subgrupos. Utilice estos botones para seleccionar el tipo de bus.
4. Delay de salida. En las consolas StudioLive de la serie AI, el delay de salida
es proporcionado en cada uno de los cuatro Subgrupos. En las consolas de
la serie RM, este delay está en las cuatro últimas salidas físicas de mezcla.
5. Posición de envío Aux. De forma predeterminada, todos los buses aux
están ajustados en Pre 1. Esto ubica el envío de cada canal de entrada
para cada bus auxiliar antes del fader, limitador, EQ y compresor, pero
después del switch inversor de fase, filtro pasa altos y compuerta.
Los cuatro buses de efectos internos está ajustados en Pre 2 de forma
predeterminada, lo cual enruta cada uno de los canales de entrada
después de todas las dinámicas Fat Channel y EQ pero pre fader.
Desde este menú, usted puede elegir entre tres
posiciones de envío para cada Aux y mezcla FX:
• Pre 1: Envía cada canal al bus Aux después del inversor
de fase, filtro pasa altos y compuerta.
• Pre 2: Envía cada canal al bus Aux después de todo el
procesamiento Fat Channel (inversor de fase, filtro pasa altos,
compuerta, compresor, EQ y limitador) pero antes del fader.
• Post: Envía cada canal al bus Aux después de todo el
procesamiento Fat Channel (inversor de fase, filtro pasa altos,
compuerta, compresor, EQ y limitador) y después del fader.
Consejo de usuario avanzado: Utilice la posición Pre 2 para auriculares
y mezclas in-ear para darle a sus intérpretes un sonido pulido de
“estudio”. Este ajuste se debe evitar para los monitores de piso, ya que
la compresión puede causar problemas de retroalimentación.
4.2 Procesamiento dinámico y EQ
Cada entrada y bus en su consola StudioLive AI está equipado con
procesamiento y filtrado dinámico Fat Channel. El revolucionario
Fat Channel es el corazón de StudioLive. El Fat Channel hace que el
procesamiento dinámico, enrutamiento y paneo para cada entrada y salida
en StudioLive estén disponibles al toque de un botón de selección.
La sección de procesamiento del Fat Channel consta de cinco partes: Filtro
pasa altos, Compuerta de ruido, Compresor, Limitador y EQ paramétrico.
Cada parte puede ser activada, desactivada y controlada separadamente.
Este procesamiento es global a través de todas las mezclas.

25
4 Software de control de mezcla UC Surface
4.2 Procesamiento dinámico y EQ
StudioLive™ AI Librería de software
Manual de referencia
La señal fluye tal como se muestra a continuación:
Nota: El procesamiento Fat Channel está desactivado en todos los buses de salida
cuando el modo HD (Frecuencias de muestreo de 88.2 y 96 kHz) se encuentra activo.
4.2.1 Pestaña Dinámica
Los controles del módulo de procesamiento dinámico (Compuerta de ruido,
compresor y Limitador) están disponibles en la pestaña de Dinámica.
2
1
3
4 5 6 7 8
9
10
Nota: Para consolas de la serie RM, la compuerta de ruido no
está disponible en los buses Principal (Main) y Mono.
1. Botón Encendido/Apagado de Compuerta Habilita/
Deshabilita la compuerta para el canal seleccionado.
2. Umbral de la Compuerta. Ajusta el nivel al cual la compuerta se abre.
En esencia, todas las señales por encima del valor umbral pasan a través
de la compuerta sin ser afectadas, mientras que las señales por debajo
del valor de umbral se reducen en nivel por una cantidad fijada por el
control de rango. Usted puede ajustar el umbral desde 0 a -56 dB.
3. Rango de la Compuerta Ajusta la cantidad de la reducción de ganancia
que la compuerta producirá. El rango puede ser ajustado de 0 a -86 dB.
Nota: El control de rango no está disponible cuando utiliza el expansor.
4. Key Filter de la Compuerta. Ajusta la frecuencia a la cual la compuerta
se abrirá. Ajustando una frecuencia específica, además de un nivel en
decibelios específico, proporciona más conformación sonora. El Key
Filter puede ser disparado por el canal seleccionado, señal de bus o por
un canal en cadena lateral y utilizando esta señal como la fuente.
Consejo de usuario avanzado: Un ajuste apropiado del Key Filter en una
compuerta puede mejorar enormemente la calidad de sonido general de una
mezcla. Por ejemplo, si va a insertar una compuerta en un redoblante, puede
tener suficiente purga del bombo para abrir la compuerta. Aquí es donde un
key filter puede ser útil. Al ajustar el Key Filter para eliminar algunas de las
frecuencias bajas, la compuerta no será tan propensa a abrirse para el bombo.
5. Compuerta Key Listen. Este botón habilita y deshabilita la función Key
Listen en el bus solo. Cuando la compuerta Key Listen está habilitada, y se
aplica el Solo al canal seleccionado, usted puede usar las salidas Control
Room para monitorizar que es lo que está removiendo la compuerta.
6. Ataque de la Compuerta. La liberación ajusta la tasa a la cual se abre la
compuerta para el canal seleccionado o salida. Una tasa de ataque rápido es
crucial para instrumentos percusivos.
Las señales de crecimiento lentas, tal como la voz y el bajo requieren un
ataque más lento; Con estas señales, un ataque más rápido puede causar
un chasquido audible. Todas las compuertas tienen la posibilidad de hacer
clic cuando abren pero una compuerta correctamente ajustada nunca
hará clics. Usted puede ajustar el tiempo de ataque de 0.2 a 150 ms.
Pasa altos LimitadorEQCompuerta Compresor

26
4 Software de control de mezcla UC Surface
4.2 Procesamiento dinámico y EQ
StudioLive™ AI Librería de software
Manual de referencia
7. Liberación de la Compuerta. La liberación ajusta la tasa a la cual se cierra
la compuerta para el canal seleccionado. Los tiempos de liberación deben
ser regulados típicamente de forma que el desvanecimiento natural del
instrumento o la voz sobre la que se está aplicando la compuerta no se
vea afectado. Los tiempos de liberación cortos ayudan a limpiar el ruido en
una señal, pero pueden causar “chattering“ con instrumentos de percusión.
Los tiempos de liberación largos, usualmente eliminan el chattering, y se
deben ajustar escuchando cuidadosamente para obtener una señal más
natural. El tiempo de liberación puede ser ajustado de 0.05 a 2 segundos.
8. Botón Gate EXP. Las consolas StudioLive le permiten elegir entre un expansor y
una compuerta de ruido para cada canal o salida.
De forma predeterminada, el botón Expansor “Exp” estará habilitado.
Consejo de usuario avanzado: En la práctica, los expansores y compuertas se utilizan
casi de forma idéntica. La principal diferencia es que un expansor es más suave y más
gradual, siendo más fácil configurar los tiempos de ataque y liberación correctamente.
9. Medidor de la reducción de ganancia de la compuerta.
Este medidor muestra la cantidad de reducción de ganancia
aplicada a la señal por el ajuste actual de la compuerta.
10. Gráfico de la compuerta. Este gráfico muestra el punto a cual el
umbral de la compuerta afecta a la señal. Puede utilizar esta gráfica
para ajustar el umbral para el control de umbral dedicado (# 2).
Nota rápida sobre el Key Filter en cadena lateral.
Como se mencionó anteriormente, el key filter puede ser encadenado en forma
lateral a otro canal. La conexión en cadena lateral (Sidechaining) tiene muchos
usos. Usted puede utilizar el key filter encadenado para reforzar una sección
rítmica vinculando el canal del bombo al canal del bajo y ajustando la compuerta
para que se abra a la frecuencia del bombo. Esto, combinado con un ataque
y una liberación rápida, hará que su sección rítmica esté más cohesionada.
Aumente el tiempo de liberación para liberar esta sensación. Tenga en cuenta,
que si bien encadenar el bombo al canal de bajo puede reforzar una buena
sección rítmica y hacer que suenen mejor, no va a corregir los problemas de
tiempo que se exagerarán si el bajista y el baterista no se encuentran en sincro.
Otro gran uso para una cadena lateral es como efecto en la producción de
música electrónica. Pruebe encadenar un loop de batería a una fuente sostenida,
como pads o cuerdas. De esta manera, cada vez que un golpe de tambor
dispara el key filter, se oirá la fuente sostenida. Entre golpes, esta fuente será
silenciada. Jugando con el ataque y la liberación transformará este efecto de
un pulso rítmico completamente en un efecto de tartamudeo troceado.
2
1
3
4 5 6 11 12
9
10
7 8
1. Encendido/Apagado del Compresor. Habilita/Deshabilita
el Compresor para el canal seleccionado.
2. Umbral del Compresor. Ajusta el umbral del compresor para
el canal seleccionado o bus de salida. Cuando la amplitud de
señal (nivel) excede el nivel de umbral, la compresión comienza
a operar. El umbral puede ser ajustado de -56 a 0 dB.

27
4 Software de control de mezcla UC Surface
4.2 Procesamiento dinámico y EQ
StudioLive™ AI Librería de software
Manual de referencia
3. Relación. Ajusta la relación de compresión (o pendiente) para el canal
seleccionado o bus de salida. La relación ajusta la pendiente de compresión, la
cual es una función del nivel de salida versus el nivel de entrada.
Por ejemplo, si usted tiene una relación fijada en 2:1, cualquier nivel de señal
por encima del nivel de umbral será comprimida a una tasa de 2:1. Esto significa
que por cada 2 dB de aumento de nivel por encima del umbral, la salida del
compresor solo crecerá 1 dB. La relación puede ser ajustada de 1:1 a 14:1.
4. Ganancia de compensación (Makeup). Ajusta la cantidad de ganancia de
compensación para el canal seleccionado o bus de salida.
Al comprimir una señal, por lo general, la reducción de ganancia da lugar
a una atenuación general del nivel de audio de la mezcla. El control de
ganancia le permite restaurar esta pérdida de nivel y volver a ajustar el
volumen al nivel de pre compresión (si lo desea). Puede ajustar el nivel
Makeup Gain desde 0 dB (sin ajuste de ganancia) hasta +28 dB.
5. Ataque del Compresor. Ajusta el ataque del compresor para el canal
seleccionado. Ataque establece la velocidad a la cual actúa el compresor con
la señal de entrada. Un tiempo de ataque lento (totalmente a la derecha)
permite a la componente inicial de una señal (transitorio inicial) pasar sin
compresión, mientras que un tiempo de ataque rápido (completamente a
la izquierda), dispara la compresión de inmediato cuando la señal supera el
nivel de umbral. Usted puede ajustar el ataque de 0.2 a 150 milisegundos.
6. Liberación del Compresor. Ajusta la liberación del compresor para el canal
seleccionado o bus de salida. El ajuste de liberación fija cuanto tiempo
demora el compresor en llevar la reducción de ganancia nuevamente a
cero (Sin GR) después de cruzar por debajo del umbral de compresión.
La liberación puede ser ajustada de 40 a 1,000 milisegundos.
Consejo de usuario avanzado: Los tiempos de liberación muy cortos pueden producir
un sonido entrecortado o fluctuaciones, especialmente cuando los instrumentos bajo
compresión tienen gran cantidad de componentes de baja frecuencia, tales como en
el bajo eléctrico. Los tiempos de liberación muy largos pueden dar lugar a un sonido
súper comprimido, o “aplastado”. Todos los rangos pueden ser útiles, usted debe
experimentar un poco para familiarizarse con las diferentes posibilidades sonoras.
7. Botón de modo Auto. Cuando el modo Auto está activo, los controles Attack
(ataque) y Release (liberación) se vuelven inoperativos y en su lugar son utilizadas
las curvas pre programadas para ataque y liberación. En este modo, el tiempo
de ataque está fijado en 10 ms, y el tiempo de liberación está fijado en 150 ms.
Todos los otros parámetros del compresor pueden ser ajustados manualmente.
8. Botón Soft Knee. Habilita la compresión Soft-Knee (Rótula suave). En modo
normal de operación, el compresor está configurado para compresión hard
knee (rótula dura), esto significa que la reducción de ganancia aplicada a la señal
ocurre tan pronto como la señal excede el nivel de umbral definido. Cuando
el botón Soft Knee está habilitado, el inicio de la reducción de ganancia se
produce paulatinamente después que la señal ha superado el nivel de umbral.
9. Medidor de reducción de ganancia. Este medidor muestra la cantidad de
reducción de ganancia aplicada a la señal por el ajuste actual del compresor.
10. Gráfico del Compresor. Este gráfico muestra el punto a cual el
umbral del compresor afecta a la señal. Puede utilizar esta gráfica
para ajustar el umbral para el control de umbral dedicado (# 2).
11. Encendido/Apagado del Limitador. Habilita el limitador para
el canal de entrada seleccionado. La relación es ∞:1.
12. Umbral del Limitador. Ajusta el umbral del limitador para el canal
seleccionado. Cuando la amplitud de la señal (level) excede el nivel de
umbral, el limitador actúa. El umbral puede ser ajustado de -56 a 0 dB.

28
4 Software de control de mezcla UC Surface
4.2 Procesamiento dinámico y EQ
StudioLive™ AI Librería de software
Manual de referencia
4.2.2 Pestaña EQ
La pestaña EQ muestra los controles de filtrado para el filtro pasa altos
y para el EQ completamente paramétrico de cuatro bandas:
1. Encendido/Apagado del Ecualizador. Habilita/
Deshabilita el EQ para el canal seleccionado.
2. Selección de banda del EQ. Abre los controles para la banda de EQ seleccionada.
3. Encendido/Apagado de banda del EQ Habilita/Deshabilita
la banda de EQ actualmente seleccionada.
4. Controles de bandas del EQ. Cuando cada banda de EQ es
seleccionada, los siguientes controles estarán disponibles:
• Shelf EQ On/Off (Banda baja y alta solamente). Al presionar
este botón convierte la banda baja o alta en un EQ del tipo
shelving. Un EQ Shelving es como el de control de bajos de los
equipos de audio estéreo convencionales, del mismo modo, un
high shelving es como un control de agudos. En este modo el
control de frecuencia central selecciona la frecuencia shelving.
• Frecuencia del EQ. Ajusta la frecuencia central de cada banda.
• Ganancia del EQ. Establece el nivel de la frecuencia central de -15 a +15 dB.
• Q. Ajusta el Q para cada banda. El Q es la relación de la frecuencia
central con el ancho de banda. Cuando la frecuencia central es
constante, el ancho de banda es inversamente proporcional al
Q, así que al elevar el Q, usted reduce el ancho de banda.
5. HPF (Filtro pasa altos). Ajusta el umbral de la frecuencia del filtro pasa
altos para el canal seleccionado o bus de salida. El umbral del Filtro pasa
altos puede ser ajustado desde 24 Hz a 1 kHz. Cuando se establece en su
punto más bajo, el filtro está apagado. El filtro pasa altos está disponible para
todos los canales de entrada y solamente para los buses auxiliares y FX.
Consejo de usuario avanzado: Un filtro pasa altos atenúa todas las frecuencias por
debajo del umbral establecido. Utilice el filtro pasa altos Fat Channel para eliminar
las frecuencias no deseadas de la señal de origen, en lugar de intentarlo con el EQ.
6. Gráfico de EQ. Este gráfico muestra la curva general del EQ.
7. Herramientas Smaart Spectra. Estos botones habilitan el análisis
espectral y RTA detrás de la curva de EQ en la gráfica. Para más
información acerca de estas herramientas, vea la sección 4.6.
4
1
3
45 6 7
2

29
4 Software de control de mezcla UC Surface
4.2 Procesamiento dinámico y EQ
StudioLive™ AI Librería de software
Manual de referencia
4.2.3 Presets Fat Channel
UC Surface proporciona 50 presets Fat Channel para utilizarlo como una forma rápida
de configurar sus canales para monitorización. Para acceder a ellos, haga clic en el
botón Presets del Fat Channel para abrir el Gestor de presets.
1. Selección de canal. Muestra el canal actualmente seleccionado. El gestor de
presets automáticamente cargará y almacenará los presets para y desde este
canal. Haga clic en este menú para seleccionar un nuevo canal para gestionar.
2. Categoría de Preset. Filtra la lista de presets basado en la categoría seleccionada.
3. Agregar Preset (+). Crea un preset Fat Channel a partir de
los ajustes del canal actualmente seleccionado
4. Filtros de Presets. Filtra presets Fat Channel por módulo
(Compuerta, Compresor/Limitador, EQ). Para cargar cualquiera de
estos componentes de preset, solo haga clic en este botón.
5. Cargar. Carga el preset actual al canal seleccionado
6. Audición (Oír)Habilitando el botón de audición, cada preset se cargará de forma
no destructiva en su canal con los filtros activos en ese momento. Esto le permite
a usted probar un preset antes de cargarlo y sobrescribir los ajustes actuales.
Usted puede hacer cambios a este preset en tiempo real.
Para cargar los ajustes que usted ha audicionado, haga clic en el botón “Cargar”.
7. Restablecer. Restaura el Fat Channel a predeterminado.
Los filtros de caga de preset pueden ser utilizados para
configurar cuales de los ajustes serán restablecidos.
8. Botones <> de canal anterior/siguiente. Selecciona el canal anterior o siguiente.
9. Gestor de Presets. Muestra los presets almacenados localmente
en el dispositivo que ejecuta UC Surface y los presets almacenados
localmente en la consola. Vea la sección 4.7.3 para más información.
10. Copiar/Pegar. Para copiar las configuraciones Fat Channel a otro canal,
simplemente haga clic en Copiar, desde el menú de selección de canal seleccione
el canal en el que le gustaría cargar los ajustes y luego haga clic en Pegar.
11. Fat Channel A/B. Las consolas StudioLive le permiten crear dos ajustes Fat
Channel completos y comparar los dos. De esta manera, puede experimentar
con un nuevo sonido sin tener que luchar para re crear el anterior. También,
luego de varios minutos de un cuidadoso trabajo, usted puede verificar que un
nuevo ajuste Fat Channel es mejor de lo que era antes de empezar a ajustar.
12. Cerrar (X). Cierra el gestor de presets y regresa a la vista de mezcla.
4
1
3
2
5
6
7
8 9 11 12 13

30
4 Software de control de mezcla UC Surface
4.3 Filtros DCA (Consolas de la serie RM solamente)
StudioLive™ AI Librería de software
Manual de referencia
4.3 Filtros DCA (Consolas de la serie RM solamente)
Las consolas profesionales han abordado el problema de la gestión de mezclas
complejas con la población de grupos que reducen los canales que está viendo al
mismo tiempo y los DCAs para controlar el nivel global de un grupo de canales.
Hemos combinado los mejores aspectos de estas soluciones con los filtros DCA.
Un filtro DCA puede contener cualquier combinación de canales de entrada y
retornos de efectos disponibles, y usted puede crear tantos grupos de filtros DCA
filtro como sea necesario. Usted puede incluso incluir el mismo canal en múltiples
filtros DCA para que poder administrar sus mezclas de muchas formas. Cada grupo
tiene un control de nivel maestro para que pueda controlar el nivel general del grupo,
mientras mantiene el balance relativo de cada canal en la mezcla. De esta forma, por
ejemplo, puede crear un solo fader para controlar cada tambor en una mezcla de
monitorización y mantener el nivel relativo de la mezcla de percusión que ha creado.
Una vez seleccionado, un grupo de filtros DCA se mantiene activo hasta que haya
salido independientemente de cual mezcla se seleccione. Esto le permite el grupo
independientemente a través de diferentes mezclas. También puede alternar
entre grupos sobre la marcha para cambiar la vista de una mezcla seleccionada.
Nota: Por el momento, los filtros DCA no están disponibles
para las consolas StudioLive de la serie AI.
4
1
3
2
7
5
6
8
1. Pestaña Grupos. Abre la lista de filtros DCA.
2. Master de Grupos. Muestra solamente el fader Master para cada Filtro DCA.
3. Agregar Nuevo (+). Creando un nuevo Grupo de filtros DCA.
4. Reordenar. Mueve filtros DCA hacia arriba o abajo en la lista.
5. Lista de filtros DCA creados por el usuario. Muestra
todos los filtros DCA creados por el usuario.
6. Lista de filtros DCA auto creados. Muestra filtros DCA generados por el sistema.
7. Salir del Filtro. El botón Salir del Filtro estará visible tan pronto
como el filtro DCA sea seleccionado. De esta forma usted puede
salir del filtro DCA y ver todos los canales en su mezcla.
8. Editar Filtro DCA. Abre las opciones del modo de edición
(Renombrar, Agregar/Quitar Canales, Eliminar).
4.3.1. Creando, editando y eliminando filtros DCA
Existen dos formas de crear grupos de Filtros DCA:
Grupos de filtros DCA auto creados
Cuando un canal es asignado a un tipo de canal, UC Surface crea automáticamente
un grupo de filtros DCA basado en esa información. Por ejemplo, cuando
usted define un tipo de canal dentro de la categoría Drums para cualquier
canal en su mezcla, un grupo de percusión se añadirá al filtro DCA. Los auto
grupos de filtros DCA son mostrados en la parte inferior de la lista de grupos
de filtros DCA con un “~” en frente de sus nombres. Estos filtros DCAs pueden
ocultarse desde la página de preferencias del sistema. Vea la sección 4.8.4 .

31
4 Software de control de mezcla UC Surface
4.3 Filtros DCA (Consolas de la serie RM solamente)
StudioLive™ AI Librería de software
Manual de referencia
Grupos de filtros DCA creados por el usuario.
Usted puede crear un nuevo grupo de filtros DCA desde el inicio o editando
un grupo automático existente. Se puede agregar cualquier número de
canales a un grupo, y usted puede crear tantos grupos como desee. Los grupos
creados por el usuario son mostrados siempre en la parte superior del listado
de grupos de filtros DCA por sobre los grupos creados automáticamente.
Para agregar un nuevo grupo de filtro DCA:
1. Haga clic/toque la pestaña Grupos en el área de selección de mezcla.
2. Haga clic/toque el botón con el signo “+” (más). Esto agregará un
nuevo filtro DCA. De forma predeterminada, el mismo estará en
modo de edición, lo cuál permite añadir canales al grupo.
3. Notará que todas las bandas de canal en la consola están grisadas.
Haga clic o toque los canales que le gustaría agregar a su Filtro DCA.
4. Usted puede personalizar el nombre de su nuevo filtro DCA haciendo
clic o tocando el nombre predeterminado (“New Filter DCA”).
5. Haga clic en el botón ‘Hecho’ cuando haya finalizado.
Editando y eliminando filtros DCA
Los filtros DCA pueden ser editados o eliminados en cualquier momento
haciendo clic o tocando el botón de edición (#8) en la lista.
Gestionando filtros DCA
Usted puede reorganizar la lista de filtros DCA haciendo clic o presionando
el botón Reordenar (# 4) a la izquierda de la misma y luego haciendo clic o
presionando el botón Reordenar al lado de la posición a la que desea moverlo.
4.3.2 Masters de Grupo
El botón Group masters (Masters de grupo) permite visualizar solamente
el fader principal para cada filtro DCA. Si aplica Solo o muteo a un
master de grupo lo hará para todos los canales del mismo.
Consejo de usuario avanzado: La vista de masters de grupo (Group Masters) puede
ser una gran manera de que los músicos gestionen sus propias mezclas. Por ejemplo,
ellos pueden gestionar los tambores como un grupo completo, su mezcla vocal,
la mezcla global de banda, etc., en lugar de gestionar los canales individuales.
Volcar grupo
Mientras los masters de grupo (Group masters) estén activos, verá el botón Volcar
grupo en la parte superior de cada fader master. Al hacer clic o tocando este botón
volcará el grupo, lo que permite ver todos los canales del grupo y ajustar su nivel,
paneo o ajustes Fat Channel. Durante el volcado de grupo, el fader Flex controlará el
nivel master del grupo independientemente de cual es la mezcla que seleccione.
Para cerrar esta vista, haga clic en, o toque el botón “Salir del Filtro”.

32
4 Software de control de mezcla UC Surface
4.4 Agregando efectos
StudioLive™ AI Librería de software
Manual de referencia
4.4 Agregando efectos
Su consola StudioLive AI está equipada con cuatro procesadores de efectos internos
con un bus de mezcla dedicado. Los procesadores FXA y FXB están dedicados
a la reverb. Los procesadores FXC y FXD están dedicados a los delays. El retorno
de efectos para ambos buses puede ser enrutado a cualquiera de las mezclas.
La creación de una mezcla de efectos es igual que la creación de una mezcla
de monitorización, basta con hacer clic en la mezcla de efectos, seleccionar
y ajustar el nivel de cada canal al que desea aplicar reverb o delay.
Los retornos de efectos para cada procesador están disponibles
al final de los canales de entrada en cada mezcla.
4.4.1 Editando efectos y presets de efectos
Para acceder a la librería de efectos para cada procesador y hacer ajustes de los
parámetros de efectos, haga clic sobre el botón de edición que se encuentra sobre el
fader Flex para su mezcla de efectos.
Usted verá el editor de efectos el área Fat Channel sobre la mezcla. Desde aquí
usted puede cambiar el tipo de efecto, ajustar parámetros y cargar presets.

33
4 Software de control de mezcla UC Surface
4.4 Agregando efectos
StudioLive™ AI Librería de software
Manual de referencia
Presets de efectos
UC Surface contiene una librería de 50 presets y delays personalizados
diseñados por PreSonus. Además de estos presets, usted puede crear su
propia librería de efectos personalizados. Todos los efectos de fábrica pueden
ser alterados, renombrados y sobrescritos. Usted puede crear un preset
personalizado utilizando un preset de fábrica como punto de partida, o diseñar
un preset desde el comienzo usando un tipo de efecto de su elección.
Abriendo el gestor de Presets
Haga clic en botón Presets en el Editor de efectos para abrir el gestor de efectos.
Agregar Preset (+)
Haga clic en este botón para crear un nuevo Preset a partir de
los ajustes de efectos actuales en el Editor de Efectos.
Cargar
Haga clic en este botón para cargar el Preset que ha escogido en la lista de Presets.
Audición (Oír)
Habilitando el botón de audición, cada preset se cargará de forma no destructiva.
Esto le permite a usted probar un preset antes de cargarlo y sobrescribir los ajustes
actuales. Usted puede hacer cambios a este preset en tiempo real.
Para cargar los ajustes que usted ha audicionado, haga clic en el botón cargar.
Cerrar
Haga clic en este botón para cerrar el gestor de
Presets y regresar a la vista de la consola.

34
4 Software de control de mezcla UC Surface
4.4 Agregando efectos
StudioLive™ AI Librería de software
Manual de referencia
4.4.2 Reverb y sus parámetros
Reverberación—o reverb, como es conocida más comúnmente—es quizás el
efecto más ampliamente utilizado. La reverberación natural es creada por las ondas
de sonido que se reflejan en una superficie o muchas superficies. Por ejemplo,
cuando usted camina por un escenario de madera en una gran sala, muchas de
las reflexiones se generan casi instantáneamente como las ondas sonoras rebotan
en el suelo, paredes y techos. Esto se conoce como reflexiones tempranas, y su
patrón ofrece indicaciones psicoacústicas en cuanto a la naturaleza del espacio
en que se encuentra. Como cada reflexión entonces rebota en las superficies, la
complejidad del sonido aumenta, mientras la reverberación decae lentamente.
La razón para el uso generalizado de reverberación en la grabación de audio es
bastante obvia: Los seres humanos no vivimos en el vacío. Debido a que nuestros
cerebros reciben señales sobre la naturaleza del espacio que nos rodea, basado
en gran parte a las reflexiones de audio, una sensación de espacio hace que el
sonido de una grabación de audio sea más natural y, por lo tanto, más agradable.
Nota: Los tipos de reverb y presets pueden ser cargados solamente en FXA y FXB.
Los siguientes parámetros están disponibles para los
nueve tipos de reverbs que StudioLive ofrece:
Decay. Decay (Decaimiento) es el tiempo (en segundos) necesario para que la
reflexión (reverberación) de audio muera. En la producción de música más moderna,
los tiempos de decay más frecuentes son de entre uno y tres segundos. Un ajuste
de reverberación con fuertes reflexiones tempranas y un decaimiento rápido son
una buena forma de crear un efecto estéreo desde una fuente de audio mono.
Predelay. Predelay es el tiempo (en milisegundos) entre el fin del sonido inicial
y el momento en que las primeras reflexiones se hacen audibles. Imagine que
está de vuelta en el escenario en un teatro de gran tamaño. Esta vez usted está
parado en el borde mismo del escenario y grita “¡Hola, mundo!” hacia el centro
de la sala. Habrá una breve pausa antes de escuchar las primeras reflexiones
notables de su voz, porque las ondas sonoras pueden viajar mucho más lejos antes
de encontrarse con una superficie y rebotar. (Hay superficies más cercanas, por
supuesto—en particular el suelo y el techo justo en frente del escenario—pero
sólo una pequeña parte del sonido directo ira allí, por lo que esas reflexiones
serán mucho menos audibles). Ajustar el Predelay en una reverb le permite
cambiar el tamaño aparente de la habitación sin tener que cambiar el tiempo
de decaimiento general. Esto le dará a su mezcla un poco más de transparencia,
dejando algo de espacio entre el sonido original y su reverberación.
Nota: El control Predelay no está disponible para todos los tipos de reverb.
Reflexiones tempranas. Las reflexiones tempranas son las que llegan al oyente unos
milisegundos después de que la señal directa llega. El cerebro humano las utiliza
para identificar el tamaño del recinto en el que se encuentra. Si usted está tratando
de simular un tipo específico de recinto, este control será muy importante. Este
control le permite ajustar el nivel (en dB) de las reflexiones tempranas. A reflexiones
tempranas más fuertes, menor será el espacio que parecerá tener el recinto.
Nota: El control Early Reflections no está disponible para todos los tipos de reverb.
4.4.3 Delay y sus parámetros
Un Delay esencialmente crea un eco, aunque a menudo se puede utilizar para
crear efectos más complejos basados en los retrasos de tiempo. La señal fuente
se retrasa para que se escuche más tarde de lo que realmente ocurrió.
Nota: Los tipos de delay y presets pueden solamente ser cargados en FXC y FXD.
Los siguientes parámetros están disponibles para los
cuatro tipos de delay que StudioLive ofrece:
Time. Este es el tiempo (En milisegundos) entre la fuente de sonido original y su eco.
El efecto más simple de Delay es una sola repetición.

35
4 Software de control de mezcla UC Surface
4.4 Agregando efectos
StudioLive™ AI Librería de software
Manual de referencia
Un pequeño delay entre 30 y 100 ms se puede utilizar para crear eco slap back,
mientras que un mayor tiempo de delay puede producir un eco de alcance
mayor. Los tiempos de delay que son demasiado cortos como para escuchar los
distintos ecos se puede utilizar para crear efectos de engrosamiento. Si estos
ecos están a “tempo” o no, se trata de una cuestión de elección de estilo.
Este es el parámetro controlado por el botón Tap Tempo. Usando este botón
en StudioLive, usted puede acelerar o desacelerar estas repeticiones o, más
comúnmente, el tiempo de las repeticiones que ocurren a “tempo” con la música.
Time X. Time X es el valor de pulsación que usted está usando como referencia
para el tempo. La unidad básica de medida es una negra, así que por ejemplo,
si las pulsaciones que esta tocando representan negras en la música, usted
debería fijar Time X en 1.00. Si son corcheas, debería establecer el valor Time
X a 0.50; Blancas a 2.00, y así sucesivamente. De esta manera, usted puede
sincronizar con precisión o sincopar los delays con la música en tiempo real.
Nota: Stereo Delay ofrece dos controles Time X. Con el Ping Pong
delay, el parámetro Pong X sirve para el mismo propósito.
Variable Feedback. Variable feedback, o regeneración, produce
múltiples repeticiones en decaimiento. El aumento del valor de
regeneración, aumenta el número de ecos, como así también la
resonancia que se crea cuando un eco se pierde en otro.
F_Frequency. Ajusta la frecuencia central en Hz para el Filter Delay.
F_Gain. Ajusta la ganancia en la frecuencia central para el Filter Delay.
F_Q. Ajusta el Q para el Delay Filter. El Q es la relación de la frecuencia
central con el ancho de banda. Cuando la frecuencia central es
constante, el ancho de banda es inversamente proporcional al Q,
así que al elevar el Q, usted reduce el ancho de banda.

36
4 Software de control de mezcla UC Surface
4.4 Agregando efectos
StudioLive™ AI Librería de software
Manual de referencia
4.4.4 Librería de presets de Reverb
REVERB
POS. TIPO NOMBRE POS. TIPO NOMBRE
R1 AMBIENCE Natural R17 WARM HALL Log Cabin
R2 Lively R18 Wood Floors
R3 SMALL ROOM Closet R19 Brick Club
R4 Studio A R20 High Ceilings
R5 Studio B R21 GATED HALL GateVerb Short
R6 Bedroom R22 GateVerb Med
R7 BRIGHT ROOM Kitchen R23 GateVerb Long
R8 Tile Floors R24 GateVerb Extreme
R9 Tile Bathroom R25 LARGE HALL Church
R10 Concrete floor R26 Cathedral
R11 SMALL HALL Radio Booth R27 Gymnasium
R12 Small Club R28 Arena
R13 Big Club R29 PLATE PlateVerb Shimmer
R14 BRIGHT HALL Brick House R30 PlateVerb Thick
R15 Linoleum Room R31 PlateVerb Drums
R16 Tile Room R32 PlateVerb Vox
R33-
99
PRESETS CREADOS
POR EL USUARIO
4.4.5 Librería de presets de Delay
EFECTOS DE DELAY
POS. TIPO NOMBRE POS. TIPO NOMBRE
D1 MONO DELAY M: Short Tail D10 Long Slap
D2 M: Short Slap D11 Spacey
D3 M: Long Slap D12 Long Tail
D4 M: Triplet D13 ST: Triplet
D5 M: Triplet D14 PING-PONG DELAY Ping-pong Slap
D6 FILTER DELAY Analog Slap D15 Ping-pong Delay
D7 Analog Trip D16 Ping-pong Spacey
D8 Analog 8th D17 Ping-pong Trip
D9 STEREO DELAY Slap Quick D18 Ping-Pong Purple Rain
D19-
99
PRESETS CREADOS
POR EL USUARIO

37
4 Software de control de mezcla UC Surface
4.5 EQ Gráfico
StudioLive™ AI Librería de software
Manual de referencia
4.4.6 Tipos de efectos digitales
StudioLive contiene 13 tipos de efectos diferentes con los que podrá crear
presets personalizados o rediseñar la librería de presets incluida.
NOMBRE POS PARAM (L1) PARAM (L2) PARAM (L2) PARAM (L2) PARAM (L2) PARAM (L2) PARAM (L2)
Ambience T1 Reverb Decay (s) Predet.: 0.69
Rango: 0.29 – 1.09
Small Room T2 Reverb Decay (s) Predet.: 0.79
Rango: 0.39 ~ 0.59
Predelay (ms)
Predet.: 12.0
Rango: 1.00 ~ 40.0
Early Reflec (dB)
Predet.: -15.0
Rango: -25.0 ~ -8.00
Bright Room T3 Reverb Decay (s) Predet.: 1.00
Rango: 0.50 ~ 1.79
Predelay (ms)
Predet.: 12.0
Rango: 1.00 ~ 40.0
Early Reflec (dB)
Predet.: -16.0
Rango: -22.0 ~ -10.0
Small Hall T4 Reverb Decay (s) Predet.: 1.39
Rango: 0.59 ~ 2.19
Predelay (ms)
Predet.: 20.0
Rango: 1.00 ~ 50.0
Early Reflec (dB)
Predet.: -22
Rango: -35.0 ~ -15.0
Bright Hall T5 Reverb Decay (s) Predet.: 1.59
Rango: 0.79 ~ 2.39
Predelay (ms)
Predet.: 24.0
Rango: 1.00 ~ 60.0
Early Reflec (dB)
Predet.: -22.0
Rango: -35.0 ~ -15.0
Warm Hall T6 Reverb Decay (s) Predet.: 1.59
Rango: 0.79 ~ 2.50
Predelay (ms)
Predet.: 50.0
Rango: 10.0 ~ 100.0
Early Reflec (dB)
Predet.: -30.0
Rango: -40.0 ~ -20.0
Gated Hall T7 Reverb Decay (s) Predet.: 1.00
Rango: 0.59 ~ 1.79
Predelay (ms)
Predet.: 40
Rango: 5.00 ~ 80.0
Large Hall T8 Reverb Decay (s) Predet.: 2.39
Rango: 1.39 ~ 5.00
Predelay (ms)
Predet.: 35.0
Rango: 40.0 ~ 90.0
Early Reflec (dB)
Predet.: -30.0
Rango: -40.0 ~ -20.0
Plate T9 Reverb Decay (s) Predet.: 1.39
Rango: 0.50 ~ 4.00
Predelay (ms)
Predet.: 10.0
Rango: 1.00 ~ 40.0
Mono Delay T10 Delay Time (ms) Predet.:
645
Rango: 5.00 ~ 1.28k
Time X Predet.: 1.00
Rango: 0.25 ~ 2.00
Feedback Predet.:
0.25
Rango: 0.000 ~ 0.94
Filter Delay T11 Delay Time (ms) Predet.:
645
Rango: 5.00 ~ 1.28k
Time X Predet.: 1.00
Rango: 0.25 ~ 2.00
Feedback
predeterminado: 0.25
Rango: 0.000 ~ 0.94
F_Freq (Hz) Predet.:
800
Rango: 100 ~ 3.00k
F_Gain Predet.: 12.0
Rango: 0.000 ~ 24.0
F_Q Predet.: 0.69
Rango: 0.19 ~ 2.00
Stereo Delay T12 Delay Time (ms) Predet.:
645
Rango: 5.00 ~ 1.28k
Time1 X Predet.: 1.00
Rango: 0.25 ~ 2.00
Time2 X Predet.: 1.00
Rango: 0.25 ~ 2.00
Feedback1 Predet.:
0.25
Rango: 0.000 ~ 0.94
Feedback2 Predet.:
0.25
Rango: 0.000 ~ 0.94
L-R Spread Predet.:
0.50
Rango: 0.000 ~ 1.00
Ping Pong T13 Delay Time (ms) Predet.:
645
Rango: 5.00 ~ 1.28k
Pong X Predet.: 1.00
Rango: 0.25 ~ 2.00
Pong X Predet.: 1.00
Rango: 0.25 ~ 2.00
Feedback Predet.:
0.25
Rango: 0.000 ~ 0.94
L-R Spread Predet.:
0.50
Rango: 0.000 ~ 1.00
4.5 EQ Gráfico
Sobre el Fader Flex, usted encontrará el botón GEQ. Esto abre el EQ
gráfico para ese bus. Las consolas de mezclas StudioLive de la serie AI
proporcionan un EQ gráfico para cada bus aux más el bus principal.
Las consolas de mezclas StudioLive de la serie RM proporcionan un EQ
gráfico para el bus principal y los primeros 14 buses auxiliares.
En general, los ajustes de EQ gráfico son creados antes de un show en vivo y no
son ajustados después de esto. Sin embargo, algunas veces pueden realizarse
ajustes menores posteriormente . UC Surface hace esto rápido y sencillo.

38
4 Software de control de mezcla UC Surface
4.6 Habilitando análisis Smaart (GEQ y PEQ)
StudioLive™ AI Librería de software
Manual de referencia
Una vez que haya habilitado el GEQ en un fader Flex, usted puede ver cualquier
GEQ para cualquier otra mezcla simplemente seleccionando esa mezcla.
Encendido/Apagado del GEQ.
De forma predeterminada, todos los EQ gráficos están deshabilitados.
Para habilitar cualquier GEQ, simplemente haga clic en este botón.
Reset de GEQ
Para llevar a cero todos los ajustes de la curva en cualquier EQ gráfico, haga clic
en el botón Reset. Esto regresará todas las ganancias de las bandas a 0 dB.
Dibujo de GEQ
Al habilitar la función Dibujar le permitirá dibujar una curva GEQ con su
dedo o mouse en lugar de ajustar cada banda individualmente.
4.6 Habilitando análisis Smaart (GEQ y PEQ)
Ambas pestañas, GEQ y Fat Channel, proporcionan análisis de espectro Smaart
Spectra. Smaart Spectra fue desarrollado por Rational Acoustics para potenciar los
motores de análisis de espectro de Smaart e incluyen un RTA y un espectrógrafo.
De forma predeterminada, los análisis Smaart se encuentran desactivados.
Cuando Smaart está deshabilitado, usted tiene el control sobre que bus es
enrutado al segundo del último par de entradas auxiliares FireWire.
Haga clic en los botones Espect o RTA para iniciar Smaart, y UC Surface
tomará el control sobre estas entradas auxiliares FireWire.
Para más información sobre el enrutador de entradas
auxiliares, por favor vea la sección 4.8.5.
Nota: Los análisis Smaart requieren el uso de la interfaz de
audio onboard de su StudioLive. Esto no está disponible sin
conexión FireWire entre su consola y su computadora.
4.6.1 Espectrógrafo Tiempo-Frecuencia

39
4 Software de control de mezcla UC Surface
4.6 Habilitando análisis Smaart (GEQ y PEQ)
StudioLive™ AI Librería de software
Manual de referencia
Haciendo clic en el botón Espectrógrafo (En la pestaña GEQ o Fat Channel EQ)
iniciará el espectrógrafo de tiempo-frecuencia. Este espectrógrafo proporciona
una vista tridimensional de su audio en la que x = frecuencia, y = tiempo, y el
color = nivel en dB Este espectrógrafo proporciona una vista tridimensional de
su audio en el cual x = frecuencia, y = tiempo y color = nivel en decibeles.
Cualquier señal por debajo del umbral más bajo del rango dinámico es de color
negro. Cualquier señal por encima de la parte superior del umbral del rango dinámico
es de color blanco. Dentro del rango dinámico, los colores van del azul al verde y
del verde al rojo, donde el azul que indica la zona más suave y el rojo la más alta.
Muchas señales de audio que se encuentran en el campo son altamente
dinámicas. Las señales musicales, el habla, e incluso de ruido ambiental contienen
cambios significativos en el contenido espectral como una función del tiempo.
El espectrógrafo puede ser pensado como un registro de múltiples espectros
RTA tomados en el tiempo, con una amplitud representada en colores.
Utilizando esta función, el contenido espectral de la señal de entrada es
grabado a medida que cambia en el tiempo. Esto permite ver y analizar
las diferentes tendencias en el tiempo de la señal de entrada.
Como una herramienta de solución de problemas comunes, el espectrógrafo es
muy útil para encontrar “defectos” espectrales en un sistema o entorno acústico.
Algunas señales de audio o eventos acústicos contienen rasgos específicos que
pueden ser detectados fácilmente debido a su firma distintiva tiempo/frecuencia,
específicamente, los sonidos altamente tonales como el ruido de línea de CA en
una cadena de señal eléctrica o la presencia de realimentación electroacústica.
El espectrógrafo en el Fat Channel puede ser visualizado pre- o post- Fat Channel.
Rango dinámico
UC Surface le proporciona controles deslizables de rango dinámico
para el espectrógrafo. Estos controles deslizables ajustan los umbrales
de volumen máximo y mínimo para el espectrógrafo.
4.6.2 RTA
Haciendo clic en el botón RTA (En la pestaña GEQ o Fat Channel EQ) iniciará
el analizador en tiempo real en la que x = frecuencia e y = amplitud. Un RTA
proporciona una representación visual cercana de lo que está escuchando.
Proporciona una vista del espectro de la señal a largo plazo—por ejemplo, el
espectro de un tercio de octava promedio a largo plazo de una actuación musical.
Al igual que el espectrógrafo, el RTA en el Fat Channel puede ser
visualizado pre- o post- procesamiento Fat Channel.

40
4 Software de control de mezcla UC Surface
4.6 Habilitando análisis Smaart (GEQ y PEQ)
StudioLive™ AI Librería de software
Manual de referencia
Averaging (Promedio)
Mientras el RTA está activado, se puede ajustar su velocidad promedio. Cuando
se utiliza música en mediciones de prueba, a menudo es necesario promediar los
datos a través de un breve período de tiempo. Esto es porque la mayoría de las
señales musicales no tienen energía en todas las frecuencias todo el tiempo.
Averaging es un proceso matemático que toma muestras de datos
múltiples y realiza la división para adquirir estadísticamente un cálculo
más preciso de la respuesta. Esa es una forma técnica para decir que
se ralentiza el “tiempo real” de un analizador en tiempo real.
4.6.3 Usando el espectrógrafo Smaart para ajustar monitores
El espectrógrafo muestra los datos de frecuencia en el tiempo, por lo que una
frecuencia constante, tal como una realimentación (Acople), resulta en una línea
recta en el espectrógrafo. Una realimentación es, a corto plazo, un acople donde
una porción de la señal procedente del altavoz vuelve al micrófono convirtiéndose
en un tono constante a una frecuencia agresiva. El ajuste de monitores es un
proceso de atenuación de las frecuencias que se están realimentando para
maximizar la ganancia por sobre la realimentación en los monitores de piso.
1. Con la ganancia de entrada del micrófono a un nivel apropiado, suba
el nivel de mezcla en el canal de micrófono que desea ajustar.
Consejo de usuario avanzado: Si está usando una consola de monitores de
escenario y otra consola FOH, ajuste la ganancia de entrada del micrófono en la
consola FOH. No “aumente” la ganancia de señal del micrófono en la consola de
monitores en aras de conseguir un mayor volumen en un monitor de escenario,
como podría hacerlo en otros lugares (Nivel de mezcla para canales individuales,
nivel de salida Aux para control general, etc). Los ajustes de los niveles de ganancia
son muy importantes para poder tener un show libre de realimentación y acoples.
2. Seleccione el EQ gráfico para la salida aux del
monitor de escenario que desea ajustar.
3. Habilite el espectrógrafo.
4. Lentamente suba el volumen de la salida aux hasta
escuchar (y ver) el acople (realimentación).
Nota: El ajuste de monitores de escenario produce realimentaciones. Si no es
cuidadoso, puede producir muchos acoples. No se apresure a subir la ganancia;
Vaya lenta y cuidadosamente para evitar daños en sus altavoces y oídos.
5. La realimentación se mostrará como una línea sólida en el espectrógrafo y
como una línea de pico en el RTA. Utilice el umbral dinámico para ajustar el
brillo, y a qué nivel de entrada, se dibujará la información de frecuencia.
6. Baje el fader del GEQ correspondiente a la frecuencia “agresiva” en
incrementos de 3 dB para atenuarla en su monitor de escenario.
Consejo de usuario avanzado: Vuelva el nivel en el control deslizable del GEQ
al punto justo antes de la realimentación, de manera de no quitar demasiado
del contenido de esa frecuencia sacrificando así el timbre general. Debido
a que el altavoz está orientado hacia el micrófono, la realimentación en los
monitores de escenario se produce normalmente en las frecuencias más altas,
que también es donde viene la inteligibilidad. Maximizar la inteligibilidad y la
estructura de ganancia da como resultado un sonido de monitores más claro.
Se puede aplicar este proceso para el sistema principal también.
Esto es especialmente útil con aplicaciones que requieren micrófonos
de solapa o de podio. Estos tipos de micrófonos condensadores suelen
ser omnidireccionales y son muy propensos a la realimentación.

41
4 Software de control de mezcla UC Surface
4.6 Habilitando análisis Smaart (GEQ y PEQ)
StudioLive™ AI Librería de software
Manual de referencia
En un sistema principal, la realimentación se da típicamente en la gama media y
baja. Las frecuencias que están regenerando y creando un lazo de realimentación
son aquellas frecuencias que están envolviéndose alrededor del sistema
principal debido a la pérdida de control direccional de frecuencias más bajas.
Cuando usted está ajustando un sistema, y más de dos o tres lazos de
realimentación están sucediendo al mismo tiempo, se ha llegado al nivel en
que la estabilidad no puede ser alcanzada. Trate de bajar el nivel de salida
global o encontrar una solución física, como mover el altavoz o el micrófono.
4.6.4 Usando Smaart RTA mientras mezcla
El RTA y el espectrógrafo poseen aplicaciones muy útiles mas allá del reconocimiento
de problemas de realimentación. La capacidad de analizar el contenido de la
frecuencia, específicamente siendo capaz de visualizar las frecuencias exactas
que está escuchando con el fin de localizar las áreas problemáticas, hace al RTA
un arma secreta para muchos ingenieros de mezcla. Las herramientas de Spectra
también se prestan muy bien al entrenamiento del oído y a darle la confianza de
que usted está eligiendo las frecuencias correctas cuando se hacen ajustes.
Debido a que el RTA/Espectrógrafo está analizando la señal del bus digital,
las anomalías de los recintos y de los altavoces quedan fuera de la ecuación.
Esto proporciona una medición pura de su mezcla debido a que usted
está midiendo que es lo que está ocurriendo dentro de su StudioLive.
Un espectrógrafo muestra la información de banda ancha de una señal,
haciendo fácil ver la frecuencia fundamental de una fuente de audio así como
su estructura armónica. El análisis RTA es una visualización del contenido de
amplitud y frecuencia sobre un plano especificado. Con el espectrógrafo,
se puede ver lo que está sucediendo en su señal ahora, a la vez que está
viendo lo que ocurrió momentos antes. Por el contrario, no hay información
de la historia para el RTA: Una vez que ocurre un evento, este se va.
Consejo de usuario avanzado: Ambas vistas son útiles en la comprensión
del contenido espectral de un instrumento a la hora de crear el espacio para
el mismo en una mezcla. La forma de utilizar estas herramientas para lograr
un objetivo es una cuestión subjetiva o creativa. Confíe en sus oídos, y utilice
las herramientas de Spectra para verificar lo que está escuchando.
Por ejemplo, digamos que usted está mezclando una guitarra líder que
suena particularmente filosa que está compitiendo con la voz masculina
lo que complica el tono general del instrumento. Mediante el uso de RTA
en el Fat Channel, se puede identificar rápidamente la frecuencia agresiva
mediante la búsqueda de los picos en RTA. Esto ahorra tiempo y frustración
mediante la adopción de algunas de las sugerencias de ecualización.
Consejo de usuario avanzado: Cabe señalar que ni un espectrógrafo ni
un RTA pueden ser utilizados como sustitutos para la escucha cuidadosa.
Si bien estas herramientas proporcionan un gran análisis visual de su
mezcla, la escucha crítica siempre debe ser su guía principal.

42
4 Software de control de mezcla UC Surface
4.7 Controles rápidos: Talkback, Escenas, y más
StudioLive™ AI Librería de software
Manual de referencia
4.7 Controles rápidos: Talkback, Escenas, y más
El panel de controles rápidos proporciona acceso a los siguientes controles:
• Enrutamiento Talkback, on/off
• Gestión de escenas
• Escenas rápidas
• Grupos de muteo
• FXA, FXB, FXC, FXD Mutear
• Tap Tempo FXC y FXD
• Selección de mezcla de auriculares
• Selección de fuente S/PDIF
Usted encontrará el botón para mostrar/ocultar el panel de controles rápidos en el
extremo derecho de la consola.
Haciendo clic o tocando sobre el abrirá o cerrará el panel.
4.7.1 Talkback
La opción Talkback le permite comunicarse con los músicos ejecutantes y con la
audiencia. El nivel talkback es controlable individualmente desde cada mezcla. Usted
encontrará el control de nivel después de los canales de entrada y de reproducción.
Haga clic en el botón Talkback para habilitar la función Talk función en su
consola StudioLive AI. Usted puede activar el micrófono Talkback en cualquiera
de las mezclas haciendo clic o presionando sobre la selección de la misma(s).
Para las consolas StudioLive de la serie AI, las mezclas pueden ser organizadas
en los mismos grupos que los botones físicos en su consola de mezclas.
Los botones de selección de mezcla para las mezclas que tienen Talkback
enrutado a ellos se pondrán en rojo para indicar que el Talkback está activo.
Nota: El Talkback debe ser habilitado para la mezcla y tiene su fader de nivel Talkback
por encima de cero en esa mezcla para que se escuche a través de esa salida.
Si cualquiera de las dos acciones no ha sido realizada, el talkback no se oirá en esa
mezcla.

43
4 Software de control de mezcla UC Surface
4.7 Controles rápidos: Talkback, Escenas, y más
StudioLive™ AI Librería de software
Manual de referencia
4.7.2. Escenas rápidas, Grupos de muteo, y librería de escenas
Al hacer clic o presionar el botón de Muteos/Escenas abrirá el grupo de muteos y la
gestión de escenas para UC Surface. Desde aquí usted puede crear y habilitar los
grupos de muteo, escenas rápidas y acceder a la librería de escenas.
Grupos de muteo
Un grupo de muteo le permite activar y desactivar el muteo para múltiples canales
y buses presionando un solo botón. Con los ocho grupos de muteo en UC Surface,
usted podría, por ejemplo, asignar los micrófonos de la batería al Grupo de Muteo
1, los instrumentistas al Grupo de Muteo 2, los coros al Grupo de Muteo 3, todos los
buses auxiliares al Grupo de Muteo 4, los cuatro buses FX al Grupo de Muteo 5 y cada
canal de la consola al Grupo de Muteo 6 y así sucesivamente.
De esta forma, usted puede mutear rápidamente varios canales al mismo tiempo.
UC Surface proporciona los siguientes controles de Grupos de muteo:
• Todo On. Mutea todos los canales y buses. El grupo Todos
On es un grupo de muteo configurado previamente que
incluye todos los canales y buses con un botón Mute.
• Todo Off. Limpia todos los muteos. Cuando se presiona el botón Todos
Off, se quitará el muteo a cualquier canal o bus que haya sido muteado.
• Grupos de muteo 1-8. Habilita/Deshabilita grupos de muteo asignados.
Cuando cualquier botón de los Grupos de muteo es presionado, activará/
desactivará el muteo para el grupo asignado de canales o buses.
• Guardar. Para crear un grupo de muteo, haga clic o toque el
botón “Guardar”. Todos los botones de los Grupos de muteo
parpadearán. Haga clic en el grupo de muteo en el cual
usted desea guardar los ajustes actuales de muteo.
Consejo de usuario avanzado: Tanto los grupos de muteo como Todos On solamente
añaden muteos a su mezcla y quitan aquellos mismos que agregaron. Los grupos
de muteo no limpiarán aquellos muteos que estaban activos antes de que el grupo
fuera activado. (Es decir, si un muteo es activado cuando su grupo de muteo o
Todos On están habilitados, este será activado realmente cuando usted deshabilite
el grupo de muteo o la función Todos On.) La excepción a esta regla es el botón
Todo Off. Este botón limpiará cualquier muteo que esté actualmente habilitado
y desactivará cualquier grupo de muteo que es activo, incluyendo Todos On.

44
4 Software de control de mezcla UC Surface
4.7 Controles rápidos: Talkback, Escenas, y más
StudioLive™ AI Librería de software
Manual de referencia
Escenas rápidas
Los botones de escenas rápidas en el Fat Channel le permiten a
usted crear una escena sin almacenarla en la memoria permanente
y darle un nombre. Esto es especialmente útil cuando mezcla varias
banda que posiblemente no vuelva a mezclar otra vez.
UC Surface proporciona los siguientes controles de Escenas rápidas:
• Guardar. Para crear una Escena rápida, haga clic o toque el
botón “Guardar”. Todos los botones de las escenas rápidas
parpadearán. Haga clic en el botón de escena rápida en el cual
usted desea guardar los ajustes actuales de la consola.
• Deshacer Regresa su consola al último estado de mezcla rellamado.
• Escenas rápidas 1-8. Carga la escena rápida almacenada. Esto anulará
todos los ajustes actuales de la consola basados en los filtros de escena (ver
siguiente parte para obtener más información sobre los filtros de escena).
Escenas de mezcla
UC Surface le permite crear y guardar una librería de escenas. Una escena es
como una instantánea de su mezcla. Esto almacena cada parámetro Fat Channel
para cada entrada analógica, como así también cada posición de fader, las
mezclas auxiliares y mezclas de efectos, muteos de canales y solos, etc.
Haga clic o toque el botón de Librería de escenas para abrir la misma.
Filtros de escenas

45
4 Software de control de mezcla UC Surface
4.7 Controles rápidos: Talkback, Escenas, y más
StudioLive™ AI Librería de software
Manual de referencia
Las escenas de mezcla de UC Surface guardan todos los ajustes de la consola.
Usted puede elegir cargar la escena completa o filtrar varias partes de ella:
• Nombre: Todos los nombres de canales y tipos de canales.
• FX: Todos los parámetros para los efectos internos asignados a FXA y FXB.
• Asignaciones: Todos los enrutamientos de canal y bus incluyendo:
< Enrutamientos de canal y bus al bus principal y subgrupos
< Vinculación estéreo para todos los canales y buses
< Estados de canal y bus Solo
< Asignaciones Talkback y Encendido/Apagado de talkback
• EQ y DYN: Todo el procesamiento dinámico Fat Channel, parámetros
de filtro, posiciones de paneo para cada canal y bus.
• Mezcla auxiliar (Aux): Todos los parámetros
de mezclas auxiliares incluyendo:
< Envíos de canales a las mezclas auxiliares
< Envíos de canales a FXA, FXB, FXC y FXD
< Posición Pre1/Pre2/Post para cada auxiliar y bus FX:
• Faders: Todas las posiciones de fader.
• Preamplificadores: Todos los ajustes de preamplificador
• Grupos DCA: Todos los filtros DCA
Cargar
Haga clic en este botón para cargar la escena actualmente seleccionada.
Agregar Escena (+)
Haga clic en este botón para crear una nueva escena a
partir de los ajustes actuales de la consola.
S1 : Zero Out (Board Reset)
Localizada en la posición S1 hay una escena llamada Zero Out (Board
Reset) Esta escena no puede ser sobrescrita y retorna cada parámetro
a su valor predeterminado. Todo lo que tiene que hacer es bajar los
fader y volver todas las perilla trim a su posición más baja.
4.7.3. Gestor de Presets/Escenas
UC Surface le permite gestionar los presets y librerías de escenas
almacenadas localmente en el dispositivo que está ejecutando
UC Surface y en la consola a la cual este está conectado.
La librería para los presets Fat Channel, presets FX, presets GEQ y escenas de mezcla
pueden ser abiertos cuando sea que este botón esté presente. Este es un botón
contextual, de esta forma, por ejemplo, cuando este botón esté presente en el editor
de efectos, el mismo abrirá la librería de presets de efectos.

46
4 Software de control de mezcla UC Surface
4.8 Página de ajustes
StudioLive™ AI Librería de software
Manual de referencia
Sincronizando la librería de la consola
Los presets guardados en la librería de la consola pueden copiarse al dispositivo
ejecutando UC Surface, individualmente o toda la librería completa.
• Para sincronizar un preset individual, selecciónelo
y haga clic en “Copia a local”.
• Para sincronizar todos los presets o escenas, seleccione “Sinc todo”.
Sincronizando la librería local
Cuando la pestaña Local está seleccionada, usted puede copiar presets y
escenas individuales a la memoria de su consola haciendo clic en el botón
Sincronizar (Ver botón margen superior derecho de la ventana):
1. Seleccione el preset o escena que desea copiar desde
la librería local a la librería de su consola.
2. Seleccione la ubicación de la librería en su consola
donde quiere salvar el preset o escena.
3. Haga clic en “Salvar en la consola”.
4.8 Página de ajustes
La página de ajustes le permite configurar su consola StudioLive AI como así
también habilitar permisos de dispositivos y acceder a los asistentes Smaart.
Para abrir la página de ajustes de configuración, haga clic en el
botón de ajustes (Engranaje) en la esquina superior derecha.

47
4 Software de control de mezcla UC Surface
4.8 Página de ajustes
StudioLive™ AI Librería de software
Manual de referencia
4.8.1. Pestaña de ajustes del dispositivo: Permisos del dispositivo
El control remoto de su StudioLive con UC Surface para iPad o QMix-AI para iPhone/
iPod touch le permite moverse en el lugar libremente. Sin embargo, eso puede
poner el control completo de StudioLive en varias manos, algunas más capacitadas
que otras. Por eso, su StudioLive AI le permite limitar el acceso de cada dispositivo
iOS a las características de la consola mediante el establecimiento de permisos.
Una vez que un dispositivo esté conectado a la red inalámbrica y haya
iniciado UC Surface o QMix-AI, se mostrará el dispositivo en la lista de
permisos de dispositivos. Cada dispositivo aparecerá en la lista con su
nombre de dispositivo para que pueda identificarlo fácilmente.
Una vez conectado y configurado un dispositivo, se establecerán los mismos
permisos para ese dispositivo cada vez que lo conecte. La información
completa sobre QMix-AI se puede encontrar en las sección 3.
Cuando establezca permisos para los usuarios de UC Surface, elegirá entre
pleno acceso a todas las funciones de mezcla o un acceso limitado a unas pocas
funciones de mezcla auxiliar. En la mayoría de los casos, un iPad puede ser
configurado como front-of-house (FOH), y los otros como mezcla auxiliar.
Permisos de mezcla de UC Surface: Establecen el
nivel de funcionalidad en UC Surface.
• Ninguno. El dispositivo seleccionado no tendrá la
posibilidad de controlar su consola StudioLive AI
• FOH. Habilita todas las funciones de UC Surface para el dispositivo seleccionado.
• All Auxes El dispositivo seleccionado solamente controlará los
niveles de envío de canal para todas las mezclas auxiliares.
• Aux 1-16/14/10/6. UC Surface solamente controlará los niveles
de envío de canal para la mezcla auxiliar especificada.
• Otros permisos (Other). Elija entre Ch Rename o None. Ch Rename permite a los
usuarios de UC Surface cambiar las etiquetas de canal o bus. Estos cambios son
reflejados también en UC Surface, QMix-AI, en la página Channel Info page en la
consola StudioLive AI.
Cambiar código de acceso. Este botón le permite configurar un código de acceso
personalizado para cada dispositivo UC Surface de modo que una vez que se han
establecido los permisos, no se pueden cambiar de forma local en el dispositivo sin el
código de acceso correcto. De forma predeterminada el código de acceso es 12345.
Cuando establezca permisos para los usuarios de QMix-AI, elegirá entre pleno
acceso a todas las mezclas auxiliares, o un acceso limitado a una mezcla
aux, limitando al usuario a solo las funciones de la rueda Wheel of Me.

48
4 Software de control de mezcla UC Surface
4.8 Página de ajustes
StudioLive™ AI Librería de software
Manual de referencia
Permisos QMix-AI: Establecen el nivel de funcionalidad en QMix-AI.
• Ninguno. El dispositivo iOS seleccionado no tendrá la
posibilidad de controlar su consola StudioLive AI
• All Auxes QMix-AI solamente controlará los niveles de
envío de canal para todas las mezclas auxiliares.
• Aux 1-16/14/10/6. QMix-AI solamente controlará los niveles
de envío de canal para la mezcla auxiliar especificada.
• Otros permisos (Other). Elija entre “Wheel Only” o “None”. ‘Wheel Only’
deshabilita la página Aux Mix en QMix-AI. Cuando esta opción está
habilitada, el usuario solamente podrá usar la rueda Wheel of Me en un
solo auxiliar para el cual fue proporcionado el acceso. Cuando Wheel Only
está habilitada, solo puede dar y tener acceso a una sola mezcla aux.
4.8.2. Pestaña de ajustes del dispositivo: Modo de bloqueo
Su StudioLive posee un modo de bloqueo (Lockout) que le permite deshabilitar
temporalmente casi todas las funciones en su StudioLive. Haga clic en este botón
para establecer un código personalizado de 5 dígitos usando cualquier número entre
1 y 9, y haga clic en el botón Aceptar. Una vez que haya establecido la contraseña,
StudioLive AI se puede bloquear, sincronizada con una computadora o no.
Para bloquear su StudioLive, presione el botón System en su
consola y navegue hasta el menú Lockout. Su StudioLive no puede
ser bloqueada a menos que esta página esté activa.
Select
Select
Select
Select
Select
1
2
3
4 5
Para bloquear su StudioLive, presione los botones de selección que corresponden
a la clave de 5 dígitos que ha establecido. En este ejemplo, la clave es 1234,
de manera que usted debería presionar los botones de selección para los
canales 1, 2, 3, 4 y 5 en ese orden. El panel de estado cambiará a Locked
(Bloqueado), indicando te el modo de bloqueo (Lockout) se encuentra activo.
Consejo de usuario avanzado: Debido a las características analógicas en su consola
StudioLive AI todavía puede ser ajustada, después de desbloquear su StudioLive, y antes
de volver a mezclar, usted debe revisar sus ajustes de entrada y los niveles de salida. Si
ha bloqueado la posición de faders, usted será capaz de rellamar sus posiciones de fader
previas al bloqueo usando el botón Locate en la sección de medición de la consola.

49
4 Software de control de mezcla UC Surface
4.8 Página de ajustes
StudioLive™ AI Librería de software
Manual de referencia
4.8.3. Pestaña de ajustes del dispositivo: Firmware
UC Surface le permite ver la versión de firmware actualmente instalado en su
consola StudioLive como así también la versión de UC Surface que está ejecutando.
Cuando tiene conexión a Internet y está conectado a una consola de la serie RM,
UC Surface puede verificar la versión de firmware y eventualmente actualizarla a
la última versión haciendo clic en el botón “Buscar actualizaciones de firmware”.
4.8.4. Pestaña de ajustes del dispositivo: Ajustes del sistema.
El área de ajustes del sistema le permite personalizar los
siguientes parámetros en su consola StudioLive AI mixer:
Mutear todo: Mutea todas las entradas y salidas. Presione este botón para
mutear (silenciar) todas las entradas y salidas en su consola StudioLive AI.
Muteo Aux global. Controla los muteos de canal por mezcla. De forma
predeterminada, los canales están configurados para mutear globalmente en
todos los buses de salida. Configurando Muteo Aux global en “No” le permitirá
mutear sus canales por mezcla en la consolas de la serie RM. El las Studio Live
AI, este ajuste le permitirá mutear un canal en un subgrupo o bus principal
(Main) solamente. Los buses Aux y FX seguirán al ajuste de la posición de envío
(Ejemplo. Envíos Post fader mutearán en el bus, los envíos Pre1/Pre2 no).
Peak Hold: Establece el tipo de medición. Las consolas StudioLive
ofrecen ambos tipos de medición, Peak y Peak Hold Para ver la retención
de picos (Peak Hold), simplemente habilite esta preferencia.

50
4 Software de control de mezcla UC Surface
4.8 Página de ajustes
StudioLive™ AI Librería de software
Manual de referencia
Monitoreo con HP: Establece la fuente para la salida de auriculares.
Esta preferencia le permite establecer la fuente para sus salidas de
auriculares. Para las consolas StudioLive AI, esta opción también
establecerá la fuente para las salidas CR (Control room).
Solo in Place: Activa/desactiva el Solo destructivo. Solo In Place, o “Solo destructivo”,
mutea todos los canales sin Solo aplicado en su StudioLive.
Si uno de los canales muteados es enrutado al bus principal o a un subgrupo,
este será muteado en esas salidas. Esto también vale para los canales con el
Solo aplicado: El enrutamiento de salida aún está activo. Tenga en cuenta
que aunque puede quitar el muteo de un canal manualmente, este modo
debería ser utilizado con extrema precaución durante una performance
en vivo Solamente los canales de entrada pueden ser ubicados en el solo
destructivo. Los subgrupos y buses aux son omitidos en el modo SIP.
Consejo de usuario avanzado: Cuando SIP está habilitado, los muteos de canal
solamente aplicarán a las asignaciones de subgrupo y bus main. SIP no mutea canales de
entrada en mezclas y buses auxiliares. Debido a esto, usted puede utilizar SIP para ajustar
una mezcla en el bus main sin molestar a los músicos a último minuto sobre el escenario.
El Solo destructivo es también un modo fantástico para ajustar la dinámica de cada
canal individualmente en situaciones de mezcla en vivo o para hacer edición quirúrgica
en el estudio. El modo SIP mutea todos los canales y buses que no tengan Solo aplicado
en el bus Main (esto es, si el canal 3 tiene el Solo aplicado usted oirá solamente el
canal 3 en sus salidas principales). Esto lo hace una gran herramienta de ajuste fino
pero sepa que puede destruir rápidamente una mezcla en vivo. Le recomendamos
fuertemente que desista de utilizar este modo una vez que el show ha comenzado.
Solo PFL: Habilita el Solo PFL. El ajuste predeterminado para el bus Solo es After
Fader Listen (AFL); Presionando PFL, se habilita la escucha Pre Fader.
En cualquiera de los modos, al presionar Solo en cualquier canal o bus enruta
ese canal al bus Solo y no tiene efecto en las mezclas de subgrupo y principal.
El Solo PFL no está disponible para los subgrupos. El Solo en el bus Auxiliar
siempre es PFL, independientemente que este modo esté activado.
Mostrar/Ocultar Auto Filtros de Grupos DCA: Muestra/Oculta
auto filtros DCA. Cuando se aplican categorías, UC Surface crea
automáticamente un grupo de filtros DCA basados en cada categoría.
Para ocultar estos grupos, simplemente deshabilite esta preferencia.
Frecuencia de muestreo: Cambia la frecuencia de muestreo de
StudioLive. Usted puede ajustar la frecuencia de muestreo en 44.1, 48,
88.2, o 96 kHz. Una frecuencia de muestreo más alta incrementará la
fidelidad de la grabación, pero incrementará el tamaño del archivo y la
cantidad de recursos del sistema necesarios para procesar el audio.
Todas las funciones DSP está disponibles a 44.1 y 48 kHz. A
88.2 y 96 kHz, el procesamiento Fat Channel para todas las
salidas del bus de mezcla estarán desactivadas.
Modo de paneo (Consolas RM solamente): Establece el tipo de salida del bus
principal (Main). El bus main para las consolas Studiolive AI de la serie RM puede
ser configurado como estéreo L/R o como LCR (Izquierda-Centro-Derecha).
Fuente Cue (Consolas RM solamente): Establece la fuente de audio para
la mezcla cue. De forma predeterminada, el bus Solo está establecido como
fuente para la mezcla Cue. Esta fuente puede ser cambiada aquí.
Fuente talkback (Consolas RM solamente): Personaliza la fuente talkback.
Usted puede elegir seleccionar cualquiera de sus entradas como entrada
talkback para su sistema. Si su consola de la serie RM está conectada a través
de AVB a una consola StudioLive, usted también puede elegir la entrada
talkback dedicada de la consola seleccionando ‘AVB TB’ desde este menú.

51
4 Software de control de mezcla UC Surface
4.8 Página de ajustes
StudioLive™ AI Librería de software
Manual de referencia
Modo de Solo: Establece el comportamiento del Solo. Hay tres comportamientos
diferentes de Solo para su consola StudioLive AI que pueden ser seleccionados:
• Latch. Este es el modo Solo predeterminado. Cuando el modo de Solo
Latch está activo, usted puede aplicar Solo a varios canales y buses a la vez.
• Radio. Cuando el modo de Solo Radio está activo, usted puede
aplicar Solo solamente a un canales o bus a la vez.
• CR. Cuando el modo de Solo CR está activo, al aplicar Solo a cualquier
canal pegará automáticamente el bus Solo al bus Monitor y desactivará
cualquier otro bus que esté actualmente habilitado en el bus Solo.
Control Nivel de Solo. (Consolas RM solamente):
Ajusta el nivel general del bus Solo.
4.8.5. Pestaña de enrutamiento Aux
Además de los canales de entrada 32/24/16, las consolas StudioLive de la serie AI
le permiten enrutar una cantidad de otros buses y otras entradas. Esto es realizado
por medio de la pestaña Ruteo Aux. Para enrutar estos envíos digitales adicionales,
simplemente péguelos a un par estéreo de entradas auxiliares de su elección.
Recuerde, todos estos buses y entradas se configuran automáticamente para enviar
sus señales post dinámica Fat Channel y post EQ (en su caso).
Las entradas y buses seleccionados en el enrutador de entrada auxiliar se mostrarán
en su aplicación de grabación, junto con el nombre de sus enrutamientos.
El enrutador Aux también le permite designar un bus específico para la salida S/PDIF,
como así también seleccionar qué par estéreo se grabará en la pista estéreo auxiliar
en Capture.
Como se mencionó previamente, si las herramientas Smaart Spectra están
activadas, UC Surface tomará el control del segundo al último par de entradas
auxiliares. Cuando Smaart tiene el control, estas entradas estarán grisadas.

52
4 Software de control de mezcla UC Surface
4.9 Asistentes Smaart de verificación del sistema
StudioLive™ AI Librería de software
Manual de referencia
4.8.6. Pestaña Backup
La pestaña Backup muestra cualquier copia de respaldo que haya sido creada
en UC Surface. La pestaña Backup le permite crear una instantánea completa
con marca de fecha de su StudioLive. Esto puede ser especialmente útil cuando
está completando un proyecto que puede necesitar ser revisado en el futuro:
• Para crear un backup, simplemente haga clic en el botón Backup.
• Para restablecer cualquier archivo de backup,
selecciónelo y haga clic en el botón Restaurar.
4.9 Asistentes Smaart de verificación del sistema
UC Surface también incluye tres asistentes de comprobación del sistema para
ofrecerle la posibilidad de ver la respuesta de frecuencia del escenario; Rápidamente
calcular y ajustar el tiempo de demora del sistema y verificar la conectividad de
salida.
Tradicionalmente, en los sistemas de sonido profesionales, la consola está ahí para
mezclar, y el procesador del sistema está ahí para alinear y ajustar el sistema de
altavoces. Cuando todo funciona y está ajustado correctamente, el procesador del
sistema es invisible para todos menos para el ingeniero de sonido. Por primera vez,
las herramientas utilizadas para ajustar y alinear los sistemas de altavoces están
integradas en la consola de mezclas y son accesible para cualquier ingeniero que
quiera mejorar su sonido PA y obtener el máximo rendimiento de su sistema.
Para todos, menos para el técnico de sonido profesional más experimentado, este es
un nuevo paso adicional en el proceso de creación de un show.
Para la mayoría de los ingenieros de FOH, conseguir una buena mezcla es una
gran victoria. Pero imagine ser capaz de recrear esa noche la misma mezcla asesina
noche tras noche, show tras show. Una vez que el sistema ha sido optimizado
para el medio ambiente en que se encuentra, cualquier ingeniero FOH trabajando
en ello alcanzará la gran victoria sin tanto trabajo. Esta es la razón por la que la
alineación del sistema es un procedimiento estándar en los sistemas de sonido
a nivel profesional. Una vez más, esta solución no suele obtenerse normalmente
de la consola, pero si estando integrada en el diseño del sistema. Los asistentes
Smaart para verificación del sistema en UC Surface combinan estos dos mundos.
Haciendo clic en la pestaña Smaart en la página Ajustes iniciará
el modo Smaart para verificación del sistema. En este modo,
puede iniciar cualquiera de los siguientes asistentes:
• SRA: Smaart Room Analysis genera un seguimiento de la respuesta en frecuencia
y la superpone sobre el ecualizador paramétrico de UC Surface para que pueda
ajustar su sistema y deshacerse de las anomalías no deseadas en el recinto.
• SSD: Smaart System Delay calcula y ajusta la cantidad correcta de
tiempo de retardo entre dos sistemas de rango completo.
• SOC: Smaart Output Check verifica que los resultados del sistema
sean enrutados correctamente y este pasando señal.
Para ejecutar cualquiera de los asistentes Smaart System Check, UC Surface
tendrá que hacerse cargo de su consola. La primera vez que haga clic en
el botón Asistentes Smaart, verá una advertencia en este sentido.

53
4 Software de control de mezcla UC Surface
4.9 Asistentes Smaart de verificación del sistema
StudioLive™ AI Librería de software
Manual de referencia
Al hacer clic en el botón “Proceder” iniciará la ventana del asistente de
selección y usted ya no tendrá el control sobre su consola. Puede salir de
los asistentes y recuperar el control en cualquier momento simplemente
haciendo clic en otra pestaña o cerrando la página Ajustes.
Nota: Para ejecutar los asistentes SRA y SSD, usted tendrá que conectar un micrófono de
medición a la entrada de Talkback su StudioLive.
Usted también necesitará un soporte de micrófono y un cable lo suficientemente
largo para colocar el micrófono en la parte delantera de los altavoces.
Un micrófono de medición es un tipo especial de micrófono condenser que está
diseñado para proporcionar una reproducción precisa de las características de
sonido de un recinto para el uso con herramientas de análisis de audio, tales como
los RTAs y espectrógrafos. Los micrófonos de medición típicamente tienen un patrón
polar omnidireccional y una respuesta de frecuencia muy plana entre un extremo
bajo de 5 Hz a 30 Hz y un extremo alto de 15 a 30 kHz. Como los micrófonos de
medición suelen ser bastante caros, los modelos más asequibles harán el trabajo
muy bien cuando se combinen con el sistema de asistentes Smaart Check. PreSonus
ofrece el PRM1, un micrófono de medición y precisión para este propósito.
4.9.1 Asistente para análisis de recintos
El asistente SRA es un proceso automatizado que lo guiará a través de los pasos
de adquisición de una curva de respuesta en frecuencia para el sistema de audio.
Una traza de respuesta en frecuencia es el resultado (frecuencia y amplitud) de la
medición del sistema. Esta medición se calcula utilizando la función de transferencia
de Rational Acoustics, que es un conjunto de algoritmos que comparan la señal
de un micrófono de medición con el ruido rosa generado por la computadora.
Para iniciar el asistente de análisis de recintos, haga clic en la pestaña
Análisis de recinto. Haga clic en Aceptar para iniciar el asistente.
Sistema de sonido
Señal de referencia
(Señal de entrada)
Señal de medición
(Señal de salida)
Canal de referencia RTA
(Ruido rosa)
=
Canal de medición RTA
Curva de respuesta en frecuencia

54
4 Software de control de mezcla UC Surface
4.9 Asistentes Smaart de verificación del sistema
StudioLive™ AI Librería de software
Manual de referencia
Luego se le preguntará que tipo de análisis desea llevar a cabo.
El análisis básico requiere que tome una sola medición de su sistema.
Cuando el análisis es completado, el asistente continuará con la
emisión de ruido rosa a través de sus sistema mientras usted lo ecualiza,
permitiéndole ver los efectos de sus filtros en tiempo real.
El análisis avanzado requiere la toma de tres mediciones separadas y
generará una gráfica más precisa de la respuesta en frecuencia de su sistema
a través del promedio de estas mediciones. Una vez que la gráfica ha sido
generada, este asistente no continuará analizando su sistema. Para ver
los efectos de sus filtros, debe ejecutar el asistente nuevamente. Pase a la
siguiente sección para más información sobre el análisis avanzado.
Análisis básico - Ubicación del micrófono
Coloque su micrófono en eje, de frente al altavoz que desea analizar.
Si está analizando un bus estéreo, ubique su micrófono de frente al
altavoz izquierdo. Vea en la sección 4.9.4 algunos consejos para elegir
la mejor ubicación primaria para su micrófono de medición.
Análisis avanzado - Ubicación del micrófono
Como se ha mencionado anteriormente, usted analizará su altavoz desde tres
posiciones diferentes. Para el primer análisis, coloque su micrófono en eje, de
frente al altavoz que desea analizar. Si está analizando un bus estéreo, ubique su
micrófono de frente al altavoz izquierdo. Vea en la sección 4.9.4 algunos consejos
para elegir la mejor ubicación primaria para su micrófono de medición.
En eje
1
Las siguientes dos mediciones serán tomadas fuera de eje. Ubique su micrófono
fuera de eje en frente al mismo altavoz. Vea en la sección 4.9.4 algunos consejos para
elegir la mejor ubicación secundaria y terciaria para su micrófono de medición:

55
4 Software de control de mezcla UC Surface
4.9 Asistentes Smaart de verificación del sistema
StudioLive™ AI Librería de software
Manual de referencia
Fuera de eje A
2
Fuera de eje B
3
Consejo de usuario avanzado: En la mayoría de los casos, usted tendrá que
ecualizar el lado izquierdo y derecho de un sistema estéreo de la misma forma.
Es por ello que el asistente SRA le pide medir el lado izquierdo de su sistema
solamente y los buses vinculados se muestran como tales. Si usted está en una
situación inusual donde tiene que ecualizar por separado cada lado (por ejemplo,
utiliza un modelo diferente de altavoces de 15 pulgadas en la parte izquierda),
conecte el sistema a un par de salidas de subgrupo y no los vincule en estéreo.
4.9.2 Asistente Smaart System Delay
Utilizando múltiples sets de altavoces en un show en vivo, usted puede hacer una
enorme diferencia en la calidad del sonido. En lugar de depender de un par de
altavoces FOH para llenar todo el recinto, puede crear zonas de escucha en todo el
recinto de forma que su sistema FOH sólo sea lo suficientemente alto como para
cubrir el frente de la sala. Esto le permite bajar el nivel, dar buen descanso a los
oyentes en primera fila, y mejorar la fidelidad de los altavoces. Suena bien, ¿verdad?
Sin embargo, no es tan fácil como poner un par adicional de altavoces. Los nuevos
sets de altavoces tendrán que ser demorados, de lo contrario el público sentirá que
el sonido proviene de las paredes, en lugar de provenir del escenario. Lo que es peor,
ya que la electricidad viaja mucho más rápido que el sonido, los oyentes en la parte
trasera de la sala, oirán el sonido procedente de los altavoces más cercanos antes de
escuchar el sonido proveniente del escenario, lo cual puede amortiguar el ataque y
la inteligibilidad del sonido y crear un efecto de fase desagradable. Para compensar
esto, es necesario retrasar la señal que va a los sets adicionales de altavoces.
El sonido se desplaza a una velocidad de 1.130 pies por segundo, en condiciones
de temperatura, humedad y presión atmosférica “normales”. Por lo tanto, el sonido
tarada 1 ms para viajar 0,88 pies. Pero si usted está armando un espectáculo al aire
libre en, digamos, Baton Rouge, Louisiana, en Agosto, cuando la temperatura y la
humedad están desagradablemente muy por encima de lo “normal”?.
Sus cálculos podrían ser un poco imprecisos, a menos que usted sea un genio en
el cálculo del efecto de la presión barométrica y atmosférica en ondas de sonido.
El asistente SSD es un proceso automatizado que calcula y ajusta el
tiempo de delay entre dos sistemas de full range. El propósito de este
asistente es ajustar el tiempo de delay para un sistema secundario que
esta siendo alimentado desde uno o más subgrupos. No es necesario
utilizar calculadoras, reglas de calculo, o hacer cuentas con sus dedos!

56
4 Software de control de mezcla UC Surface
4.9 Asistentes Smaart de verificación del sistema
StudioLive™ AI Librería de software
Manual de referencia
En el ejemplo de arriba, usted ve tres sets de altavoces: FOH principal, side
fills para el medio del recinto, y rear fills para la parte trasera.. Como regla
general, usted debería ajustar el delay en un sistema satélite basado en su
distancia desde el sistema siguiente más próximo al principal. En este caso,
usted ajustará el delay en los side fills basado en su distancia al sistema FOH
principal y el delay para los rear fills basado en su distancia desde los side fills.
Cuando utilizamos el asistente SSD para el sistema mostrado anteriormente,
usted deberá ejecutar el asistente cuatro veces. La primera vez, debe utilizar
el lado izquierdo del sistema FOH para el sistema principal y el lado izquierdo
side fill para el delay del sistema. La segunda vez, debe utilizar el lado
izquierdo side fill como sistema principal, y el lado izquierdo rear fill para el
delay del sistema. Luego repita el procedimiento para el lado derecho.
Por favor tenga en cuenta: Es importante que ajuste el delay en el primer
par satélite antes de ajustar el delay en el par satélite subsecuente.
Consejo de usuario avanzado: Debido a que algunas veces los recintos
poseen características arquitectónicas inconvenientemente ubicadas—
salidas de incendio, mesas, columnas, etc—el lado derecho e izquierdo de
un sistema satélite raramente estarán equidistantes en ambos lados del
sistema. Dado esto, usted necesita ejecutar el asistente para cada lado de un
sistema estéreo, comenzando por el frente y trabajando hacia atrás.
Tenga en cuenta: El asistente SSD no está diseñado para analizar
sistemas que incluyen uno o más subwoofers. Temporalmente desconecte
o deshabilite el subwoofer antes de comenzar el análisis.
ESCENARIO
FOH L FOH R
Side Fill
(Izq.)
Side Fill
(Der.)
Rear Fill
(Izq.)
Rear Fill
(Der.)
30 Pies
40 Pies
37 Pies
Columna posicionada inconvenientemente
30 Pies

57
4 Software de control de mezcla UC Surface
4.9 Asistentes Smaart de verificación del sistema
StudioLive™ AI Librería de software
Manual de referencia
Asistente Delay del sistema
Para iniciar el asistente Delay del sistema, haga clic en la pestaña Delay del sistema.
Desde la parte inferior del menú desplegable, seleccione la salida de altavoces que
desea alinear. Esta puede ser la salida principal o cualquier subgrupo, incluso si la
salida de subgrupo ha sido demorada. Haga clic en Aceptar para iniciar el asistente.
Nota: Para los tiempos de delay entre 0 y 50 ms, el delay se ajustará con una precisión
de 0,5 ms; entre 51 y 100 ms, el delay se ajustará con una precisión de 1 ms, y entre
102 y 300 ms, el tiempo de delay se ajustará con una precisión cercana a 2 ms.
Una vez que haya posicionado y demorado su sistema de satélite, tendrá que
hacer coincidir los niveles de salida de los sistemas, principal y demorado.
Para ello, utilice un medidor de SPL para que coincida el nivel de salida de
ambos sistemas con en la posición de medición del sistema demorado.
Esto quiere decir que si usted está parado a 20 pies (6 metros) del lado
izquierdo del sistema principal y a 30 pies (9 metros) del lado derecho
del sistema demorado y, el nivel de salida del sistema principal es 85 dB,
el nivel de salida del sistema demorado también debe ser de 85 dB.
FOH Mix Position
Delay System
Measurement Position:
1) Frequency Response
(SRA Wizard)
2) Delay Time
(SSD Wizard)
3) SPL Reference Point
MAIN
DELAY

58
4 Software de control de mezcla UC Surface
4.9 Asistentes Smaart de verificación del sistema
StudioLive™ AI Librería de software
Manual de referencia
4.9.3 Asistente Smaart Prueba de salidas
Esta a cinco minutos del inicio del show, y súbitamente el baterista dice que no hay
nada saliendo de su monitor. O usted le hace el favor a un amigo de hacer el sonido
en su club porque el esta con gripe, y lo hace sin saber cual auxiliar esta conectado
a tal o cual monitor, o cual sub esta controlando aquel sidefill. El asistente Prueba de
salidas fue diseñado para hacer que estos problemas desaparezcan mágicamente!
Al tomar momentáneamente el control del enrutamiento, del volumen de
una salida y al aplicar ruido rosa a la misma, el asistente Smaart Prueba de
salidas le permite descubrir rápidamente qué altavoz está conectado y dónde,
y le ayuda a descubrir rápidamente la raíz de un problema de enrutamiento.
En el caso del baterista con el monitor en silencio, si escucha ruido rosa,
usted puede ahorrarse diez minutos de rastreo frenético de cables sólo
para descubrir que el nivel de salida se dejo bajo en su mezcla auxiliar.
Haga clic en la pestaña Prueba de salidas para usar el asistente Smaart Prueba de
salidas. Se le mostrará botones para todas las salidas en su StudioLive. Haga clic en
un botón de salida, y el ruido rosa aparecerá lentamente por tres segundos.
Usted puede hacer clic en el botón nuevamente para detenerlo.
Para ajustar el nivel del ruido rosa, use el fader del lado derecho de la página.
4.9.4 Posición de micrófonos
Los asistentes SRA y SSD hacen todos los cálculos y enrutamientos complejos
a través de StudioLive para usted. Hay dos decisiones muy importantes que
quedan para usted: Donde colocar el micrófono y, en el caso del asistente
SRA, que hacer y que no hacer con la curva de respuesta en frecuencia.
La ubicación inapropiada del micrófono puede crear “problemas” en
su gráfica que no existen actualmente en su sistema de sonido.
Posición de micrófono primaria
Este es el punto de referencia principal para un altavoz, y puede ser
utilizado como una simple, posición “representativa” si usted esta corto
de tiempo o solo quiere darle una revisión rápida a su sistema.
Su meta en el ajuste de la posición primaria de su micrófono es encontrar
un punto que coloque al micrófono en el centro (en eje) del altavoz,
dentro del área de escucha. En otras palabras, usted quiere colocar
el micrófono justo en el medio, donde el altavoz suena mejor.
1

59
4 Software de control de mezcla UC Surface
4.9 Asistentes Smaart de verificación del sistema
StudioLive™ AI Librería de software
Manual de referencia
Posición de micrófono secundaria
Usted usará dos posiciones secundarias diferentes en una medición de múltiples
puntos. Estas pueden ser mediciones dentro o fuera de eje con un altavoz dentro
del área de escucha. Esto le permitirá al asistente SRA crear una respuesta en
frecuencia media de su sistema de sonido. Evite el uso de lugares fuera del área
de cobertura de su sistema o en los bordes. El gráfico siguiente muestra algunas
buenas posiciones secundarias medidas relativas a la posición primaria, así como
algunas posiciones que serían más problemáticas que útiles. Con cualquier
posición de micrófono, evite crear anomalías dependientes de la posición.
1
2
2
2
2
2
2
2
2
2
X
2
Una advertencia acerca del rebote en el suelo: Las reflexiones a tierra
se convierten en un problema cuando un altavoz está colocado en un
ángulo descendente (hacia abajo). La posición del micrófono adecuada,
en este caso, también captura la reflexión de la señal en el suelo.
Reection arrives ~4ms late...
En este caso usted puede elegir tres opciones:
• Bloquear la reflexión con un deflector que sea lo suficientemente grande
como para ser eficaz por encima de los 100 Hz (al menos 5’ por 5’).

60
4 Software de control de mezcla UC Surface
4.9 Asistentes Smaart de verificación del sistema
StudioLive™ AI Librería de software
Manual de referencia
• Hacer una medición plano a tierra.
• Hacer una medición de múltiples puntos. Con suficientes posiciones de
medición tomará de forma aleatoria el efecto de rebote en el suelo.
4.9.5 Reglas de alineación del sistema
El resultado visual de una prueba de sonido del sistema puede ser una herramienta
poderosa, sin embargo, como todas las cosas de gran alcance, usted debe ser
responsable en su utilización. Aquí hay algunos principios básicos a seguir:
Resuelva el problema en su origen. Cuanto más cerca de la fuente, más
eficaz será la solución. Si el bombo carece de punch en la mezcla, eche un
vistazo al EQ del canal de bombo y al procesamiento dinámico. ¿Está el
bombo bien puesto a punto? ¿Está aumentando el ataque lo suficiente y en
la frecuencia correcta? ¿Es el ataque de su compresor demasiado largo?
Use la herramienta correcta. El EQ del sistema es lo último de una larga lista de
posibles soluciones a los problemas de frecuencia. Una vez que haya evaluado
completamente el problema, usted puede elegir la herramienta adecuada.
Compruebe el espacio acústico, la elección de los equipos, y el diseño del
sistema en primer lugar. Obviamente, no siempre tiene el control sobre el diseño
acústico o tratamiento (o falta de el) de una habitación, y su billetera podría
determinar la elección de los altavoces más que sus necesidades, pero por lo
general usted tiene cierto control sobre el diseño de su sistema de sonido.
¿Se pueden elevar los altavoces a mitigar algunas de las reflexiones
más duras? ¿Qué pasa con la ampliación del campo estéreo?
Después de haber descartado soluciones físicas a un problema con el
sonido, pase al nivel y al delay. ¿Se puede simplemente bajar el nivel del
subwoofer para matar algo de boom en el recinto? ¿Se pueden demorar
sus altavoces FOH unos pocos milisegundos para que estén alineados
con los amplificadores de guitarra a todo volumen en el escenario?

61
4 Software de control de mezcla UC Surface
4.9 Asistentes Smaart de verificación del sistema
StudioLive™ AI Librería de software
Manual de referencia
Si usted no puede encontrar una solución física y no se puede mitigar el problema
con el nivel y control de delay, es el momento de emplear el EQ del sistema.
Una gráfica de respuesta en frecuencia no es un juego de vídeo.
Su meta es arreglar su sistema y hacer que suene lo mejor posible y no
crear una curva de ecualización que sea una inversión exacta de la gráfica
de respuesta en frecuencia. Mezcle con los oídos, no con sus ojos.
Un analizador es una herramienta; Usted es el carpintero.
Usted decide dónde medir sus altavoces. Usted decide lo que quieren decir
los datos resultantes. Usted decide que (lo que sea) hacer al respecto.
4.9.6 Utilizando la gráfica: Detectando la tendencia
Como se discutió en la sección anterior, muchos factores pueden afectar la
respuesta de un sistema de sonido: el recinto, la configuración del sistema, la
electrónica, cableado, etc. Parte de la comprensión de lo que se ve es saber lo que
no debe ser visto, o al menos tener una idea básica de lo que se puede esperar.
Después de todo, usted está tratando de modelar la curva de ecualización del
sistema en algo que se complementa con la respuesta en frecuencia del mismo.
Por ejemplo, un pequeño sistema sin subwoofer no puede reproducir mucha
energía por debajo de 50 Hz. De hecho, esta frecuencia de corte podría ser incluso
mayor, dependiendo del tamaño del altavoz, su ajuste en fábrica, puerto, etc. Esto
significa que si usted está analizando un sistema que se compone de dos altavoces
amplificados de12” , 2-vías, usted debe esperar una curva de respuesta en frecuencia
con una caída alrededor de 50 Hz o menos (dependiendo de la respuesta de
frecuencia de los altavoces). Debido a esto, impulsar las frecuencias bajas en este tipo
de sistema no alcanzaría mucho y puede presentar más problemas que soluciones.
Consejo de usuario avanzado: Un subwoofer puede cambiar significativamente
la respuesta en frecuencia de un sistema de rango completo. Un sistema de 3-vías
con un subwoofer será de 6 a 18 dB más picante por debajo de 80 a 100 Hz que un
sistema de 3-vias sin un subwoofer. Tenga esto en cuenta a la hora de ver su gráfica.
Los diferentes tipos de actuaciones en vivo tienen diferentes requisitos
de un sistema PA. Un concierto de música clásica tiene necesidades muy
diferentes de un concierto de rock. Así como no mezclaría una noche
de cuartetos de Bach de igual forma que una noche de thrash metal, no
querrá ajustar el sistema PA de la misma para ambos tipos de eventos.
Un concierto de música clásica no necesita una salida de subwoofer exagerada.
La audiencia y el intérprete esperan y desean una reproducción natural de
la música. En contraste, los sistemas que estén adaptados a un concierto
de rock usarán subwoofers esencialmente como un efecto. Esta es la forma
en que logran fuertes golpes de bombo y toms y un sonido enorme del
bajo: el sistema está pre ajustado con una respuesta de graves mayor.
En otras palabras, usted puede apilar la baraja para estar seguro de una gran victoria
en su mezcla FOH. En la alineación del sistema, esto se llama “tendencias”. Y cada tipo
de género y show tiene, y requiere, un tipo diferente de tendencia.
El único objetivo de un EQ en el sistema, es ajustar el sistema de sonido mediante
la creación de una pendiente uniforme que el sistema siga. Esto le dará a su
sistema un sonido más uniforme y un mejor rendimiento, así como una mayor
claridad, ya que ha sido pre ecualizado para cubrir las necesidades del concierto.
A continuación se presentan algunos ejemplos de las
tendencias para diversas aplicaciones:

62
4 Software de control de mezcla UC Surface
4.9 Asistentes Smaart de verificación del sistema
StudioLive™ AI Librería de software
Manual de referencia
Concierto de música
Subs
2 a 4 kHz
Concierto de rock
Subs
LF Extendida
2 a 4 kHz
Reproducción musical
Subs
Inteligibilidad de discurso (Voces)
2 a 4 kHz100 Hz
Consejo de usuario avanzado: Las amplitudes descritas en los ejemplos de tendencias
anteriores son directrices: ejemplos de pendientes muy generales requeridos para
diferentes aplicaciones. El valor deseado será diferente para cada concierto, y en última
instancia, depende de usted decidir lo que se requiere para su show, basado en el tipo
de artista y en qué tipo de sistema de sonido está utilizando. Hacer estas gráficas y
seguir estas tendencias es recomendado para aplicaciones del mundo real, pero esto no
siempre es posible. Ser capaz de comprometerse y trabajar con lo que tiene, a menudo
requiere una cierta dosis de creatividad y arte por parte del ingeniero de sonido.

63
4 Software de control de mezcla UC Surface
4.9 Asistentes Smaart de verificación del sistema
StudioLive™ AI Librería de software
Manual de referencia
4.9.6.1 Ver la tendencia: Ejemplo del mundo real
Vamos a echar un vistazo a la gráfica de respuesta de frecuencia siguiente.
En este ejemplo podemos ver algunos picos que no están de acuerdo con nuestra
aplicación, para nuestros propósitos, hagamos de esto un concierto de música.
Nuestra meta es pasar de esto:
a esto:
Subs
2 to 4 kHz
… al mismo tiempo teniendo en cuenta que no podemos alterar
la curva de respuesta del altavoz, aunque nos gustaría.
En cuanto a nuestra gráfica es fácil detectar algunas áreas problemáticas.
Hay una protuberancia en 300 Hz que puede ser suavizada un poco. Otro golpe
a 750 Hz podría soportar un poco de aplastamiento, y un gran aumento a 1 kHz a
10 kHz va a hacer que nuestro sistema sea estridente en volúmenes más altos.
¿Qué pasa con todos los otros golpes y caídas? Recuerde: Una gráfica de
respuesta en frecuencia no es un juego de vídeo. No es necesario poner un filtro
en cada bache o caída en su curva cuando unos pocos filtros cuidadosamente
colocados lograrán un resultado mucho mejor. Este es también el motivo
por el asistente superpone la curva en su ecualizador paramétrico.
Un ecualizador paramétrico es una herramienta ideal para dar forma a la respuesta
en frecuencia de su sistema complementando su aplicación.
Con un ecualizador paramétrico, usted tiene la capacidad de afectar grandes
áreas del ancho de banda, con un mínimo de manchas electrónicas de la señal.
Esto también libera al ecualizador gráfico para ajustes estéticos o ajustes finos.
Por lo tanto, vamos a aplicar la siguiente configuración de EQ y echar
un vistazo a la curva de respuesta de frecuencia resultante:
Como se puede ver, sólo cuatro filtros han hecho una gran diferencia
y ahora nuestra curva de respuesta en frecuencia sigue la tendencia
general de un concierto de música que necesitábamos.

64
4 Software de control de mezcla UC Surface
4.9 Asistentes Smaart de verificación del sistema
StudioLive™ AI Librería de software
Manual de referencia
Concierto musical
Tendencia (sin sub)
Consejo de usuario avanzado: Ver la tendencia y saber qué hacer con ella son las
habilidades experimentales que mejoran con el tiempo. Por eso, puede utilizar las
tendencias en la sección anterior como herramientas prácticas. Dispare al recinto con el
asistente SRA y trate de ecualizarlo para la inteligibilidad del habla, y luego juegue con un
audio libro o con una grabación de su discurso inspirador favorito a través de su sistema.
Encienda el ecualizador por intervalos durante la escucha. ¿Mejoró el sistema? Pruebe
hacer el mismo experimento con la tendencia para un concierto de rock y escuche su
álbum en vivo favorito a través de tu sistema.
Con el tiempo, comenzará a ver lo que realmente constituye un problema y
lo que se puede pasar por alto. No es necesario tener acceso a un escenario
para hacer esto. Ajuste los altavoces en su garaje, o sala de estar, o en
ambos, y trate de ver las diferencias en los diferentes recintos.

65
5 QMix para iPhone y iPod Touch
5.1 Página Aux Mix
StudioLive™ AI Librería de software
Manual de referencia
5 QMix para iPhone y iPod Touch
QMix-AI para iPhone y iPod touch pone la mezcla de monitorización de cada músico
en sus propias manos Con QMix-AI puede ajustar el nivel de envío de cada canal a su
gusto y puede crear un grupo de canales que usted controlará de forma simultánea
con la sorprendente Wheel of Me. Todo lo que necesita es un router inalámbrico y
un iPhone o iPod touch y ya estará listo para tomar el control de su propio destino.
El iPhone y el iPod touch de Apple ofrecen dos opciones
de vista únicas: Apaisada y Retrato.
APAISADA
VISTA
RETRATO
VISTA
Estas dos orientaciones abren dos ventanas diferentes. Cuando mantiene su iPhone/
iPod touch en la vista apaisada, la ventana Aux Mix se abrirá. Cuando mantiene
su iPhone/iPod touch en la vista retrato, se abrirá la ventana Wheel of Me.
Para iniciar QMix-AI, toque el ícono QMix-AI en su iPhone/iPod touch.
Al iniciar QMix-AI, usted será redireccionado a la página de inicio Start Page.
En la página de inicio Start Page, verá una lista de cada consola StudioLive
AI en la red. También puede ver QMix-AI utilizando diferentes
simulaciones de demo. Estas simulaciones offline le permitirán practicar
el control de los dedos lejos de su StudioLive.
Para conectarse a su consola, toque sobre el ícono de su dispositivo
StudioLive y así abrir QMix-AI y poder controlar la consola desde su
iPhone/iPod touch.
5.1 Página Aux Mix
La página Aux Mix muestra el nivel de envío para cada canal sobre cada
auxiliar para el que su dispositivo iOS tiene acceso. La misma se corresponde
directamente a la mezclas auxiliares en su StudioLive y se ha simplificado
para mostrar sólo los niveles de envío. Para abrir la página Aux Mix, sólo
tiene que mantener su iPhone/iPod touch en la vista apaisada.
Selección de mezcla auxiliar. Muestra los niveles de envío de canal para el bus Aux
Para crear una mezcla Aux con QMix-AI, toque en cualquier lugar de la pestaña
Aux Mix Select para ese auxiliar. La pestaña Aux Mix se resaltará para indicar
que sus niveles de envío del canal individual serán mostrados debajo.
Para navegar hacia la derecha o izquierda, toque en cualquier parte de las pestañas
Aux y deslice su dedo hacia la izquierda o derecha. Barriendo con el dedo hacia la
izquierda desplazará la pantalla hacia la izquierda.
Barriendo con el dedo hacia la derecha desplazará la pantalla hacia la derecha.

66
5 QMix para iPhone y iPod Touch
5.2 Wheel of Me
StudioLive™ AI Librería de software
Manual de referencia
Nota: El acceso de su dispositivo a las mezclas aux es determinado desde su consola
StudioLive AI. Si sólo tiene acceso a una mezcla aux, compruebe los permisos de su
dispositivo en el menú System de su consola. Vea la sección 3.5 para más detalles.
Niveles de envío de canales. Establece los niveles de
envío de canal hacia el bus Aux seleccionado.
Para ajustar los niveles de envío para cualquier canal, toque en cualquier lugar
del control de canal y mueva el dedo hacia arriba o hacia abajo, manteniendo
constante contacto con la pantalla. Estos visores de niveles de envío han sido
diseñados para emular los medidores Fat Channel de StudioLive, mientras se
encuentra en el modo Aux Mix, de manera que le resultará muy familiar!
Para navegar hacia la derecha o izquierda, toque en cualquier parte de los
envíos de canal y deslice su dedo hacia la izquierda o derecha. Barriendo con
el dedo hacia la izquierda desplazará la pantalla hacia la izquierda. Barriendo
con el dedo hacia la derecha desplazará la pantalla hacia la derecha.
A la izquierda de cada envío de canal hay un medidor de nivel que
muestra el nivel de señal actual del canal. Utilice este medidor para
determinar si un canal en particular tiene señal y para ver que tan
“caliente” está la misma antes de establecer el nivel de envío.
Consejo de usuario avanzado: Los envíos Aux soportan movimiento
fuera de eje. Una vez que haya tocado un fader para seleccionarlo,
puede deslizar el dedo en cualquier lugar de la pantalla y hacer un
movimiento arriba/abajo para controlar el movimiento del mismo.
Bloqueo de orientación. Bloquea el dispositivo en la vista apaisada.
Al activar el botón de bloqueo de orientación, se bloqueará su
iPhone/iPod touch en la vista apaisada. Mientras este botón
esté activado, no se puede abrir la rueda Wheel of Me.
El bloqueo de la vista también eliminará el botón Start Page.
Hasta que esta opción sea desactivada, QMix-AI se iniciará
en esta vista cuando se conecte a la consola actual.
Consejo de usuario avanzado: Si QMix-AI no cambia las páginas cuando
usted cambia la orientación de su iPhone o iPod touch, asegúrese de
que la opción de bloqueo de orientación no está activada.
5.2 Wheel of Me
La rueda Wheel of Me de QMix-AI le proporciona una manera fácil y potente de
controlar todos los canales que contienen su voz e instrumentos. Para abrirla ponga
su iPhone/iPod touch en la vista retrato. La rueda Wheel of Me se abrirá para la mezcla
aux seleccionada (Esto es si tiene la mezcla Aux 3 seleccionada en la página de Aux
Mix, la mezcla Aux Mix 3 seguirá siendo seleccionada al abrir la rueda Wheel of Me).
Para comenzar, debe configurar su mezcla de monitores utilizando la página Aux Mix
en QMix-AI, UC Surface, o en su StudioLive. Una vez que haya ajustado su mezcla de
monitores a gusto, usted simplemente necesita identificar qué canales son los suyos.
Después de esto, la rueda Wheel of Me controlará el volumen de todos los canales
como grupo, preservando el volumen de cada canal con respecto a los demás.

67
5 QMix para iPhone y iPod Touch
5.2 Wheel of Me
StudioLive™ AI Librería de software
Manual de referencia
Botón Me. Abre la página Me.
Desde la página Me, usted puede identificar qué canales son suyos en cualquier
mezcla auxiliar. Por ejemplo, si usted canta coros y toca el bajo, es probable que
desee escuchar más de éstos canales, de manera que identificará esos canales como
“Me”. Como bajista, es posible que también desee que el nivel de bombo aumente
en proporción al de su bajo, en cuyo caso identificará ese canal como “Me.”
Una vez que ha identificado estos canales, como su “Me” (sus canales), la rueda Wheel
of Me aumentará o disminuirá el nivel de estos canales de forma simultánea, lo que
permite crear un grupo DCA de los canales más importantes en su mezcla de
monitorización.
Para volver a la rueda Wheel of Me, toque el botón Aux en la esquina superior
izquierda.
Wheel of Me. Controla el nivel de los canales “Me” (Mis canales).
La rueda Wheel of Me aumenta o disminuye el nivel de sus canales como una
mezcla propia con respecto al resto de los canales (La banda). Si aumenta
el nivel de los canales “Me” más allá del nivel máximo, el resto de los canales
disminuirán en volumen produciendo la ilusión de “más de Mí”.
A ambos lados de la rueda Wheel of Me, encontrará los indicadores Me y Band
Mix. Estos medidores de nivel muestran el balance entre los canales Me y los Band
(Canales de la banda). Los canales de la banda consisten en todos los canales
que no fueron identificados como canales “Me”. Estos indicadores se ajustarán
automáticamente a medida que mueva la rueda Wheel of Me hacia arriba o abajo.
Consejo de usuario avanzado: El indicador “Band” no mostrará un nivel hasta que
se cree una mezcla auxiliar en la página Aux Mix. El indicador “Me” no mostrará un
nivel hasta que se seleccione al menos un canal en la página Me Channels. Si todos los
canales en la mezcla aux son seleccionados en la página Me Channels, sólo se mostrará
el nivel en el indicador “Me”, y ningún nivel será mostrado en el indicador “Band”.
Bloqueo de orientación. Bloquea el dispositivo en la vista retrato.
Al activar el botón de bloqueo de orientación, se bloqueará su iPhone/
iPod touch en la vista retrato. Mientras este botón esté activado, no se
puede abrir la página Aux Mix. El bloqueo de la vista también eliminará
el botón Start Page. Hasta que esta opción sea desactivada, QMix-AI
se iniciará en esta vista cuando se conecte a la consola actual.
Consejo de usuario avanzado: Si QMix-AI no cambia las páginas cuando
usted cambia la orientación de su iPhone o iPod touch, asegúrese de
que la opción de bloqueo de orientación no esté activada.

68
5 QMix para iPhone y iPod Touch
5.3 Página de configuración
StudioLive™ AI Librería de software
Manual de referencia
5.3 Página de configuración
Para abrir la página Settings (Configuración), toque el botón Settings en la página de
Aux Mix o en la página Wheel of Me. Desde la página Settings usted puede
personalizar su desplazamiento QMix y crear nombres personalizados para cada
canal y mezcla auxiliar.
Scroll by Page. Desplazamiento a través de canales por página. Desactivar esta
opción le permitirá desplazarse por un solo canal ofreciendo un control más granular.
Peak Hold Metering. Cuando la opción de medición Peak Hold está habilitada,
cada medidor en QMix-AI continuará mostrando el último pico de señal.

69
6 Capture 2
6.1 Instrucciones de instalación
StudioLive™ AI Librería de software
Manual de referencia
6 Capture 2
PreSonus® Capture™ 2.0 es una aplicación de grabación de audio multipista
creada exclusivamente para ser usada con consolas StudioLive™ de forma
rápida y sencilla. Con la apariencia y sensación similar al de las grabadoras
multipista digitales de disco duro, inmediatamente le resultará familiar.
Utiliza el mismo motor de alta calidad de audio sin precedentes que utiliza
el DAW PreSonus Studio One® , y sus archivos de sesión pueden ser abiertos
directamente por Studio One (No requieren conversión o exportación).
Capture 2 fue diseñado exclusivamente para la serie de consolas StudioLive,
lo que permite su instalación instantánea y realizar la grabación directamente
desde la consola sin necesidad de configuración. Solo inicie Capture 2, y haga clic
en Record Now. Al final del show, haga clic en Stop, guarde el archivo y listo!
6.1 Instrucciones de instalación
6.1.1 Mac OS X
La instalación de Capture 2 en Mac OS X es tan simple como arrastrar y soltar.
1. Haga doble clic en el archivo Capture .dmg.
2. Arrastre el ícono de Capture 2 sobre el acceso directo de la carpeta
Applications (Aplicaciones).

70
6 Capture 2
6.2 Página de inicio
StudioLive™ AI Librería de software
Manual de referencia
3. Una vez que Capture ha sido copiado en el disco duro, está listo para usar.
Basta con abrir la carpeta de aplicaciones y hacer doble clic en el ícono
Capture 2.
6.1.2 Windows
El instalador de Windows para Capture 2 fue diseñado con instrucciones fáciles
de seguir en pantalla y así realizar el proceso de instalación rápido y simple.
1. Al abrir el archivo Capture.exe, una pantalla de bienvenida se iniciará. Si no lo ha
hecho, cierre todas las demás aplicaciones abiertas antes de hacer clic en “Next”
(Siguiente).
2. Antes de que Capture 2 sea instalado en su computadora, debe primero estar de
acuerdo con los términos de la licencia. Haga clic en “I Agree” (Estoy de acuerdo).
3. De forma predeterminada, Capture 2 se instalará en la carpeta Archivos de
programa en su computadora. Se recomienda que no cambie esta ubicación
predeterminada. Haga clic en “Install” (Instalar).
4. Una vez Capture 2 se ha instalado correctamente en su computadora, puede hacer
clic en “Finish” (Finalizar) para salir del asistente de instalación. Usted está listo para
comenzar a grabar!
6.2 Página de inicio
Cuando Capture 2 es iniciado, de forma predeterminada será llevado a la página
de inicio. La página de inicio le permite crear una nueva sesión, abrir una sesión
almacenada en su computadora, ver las últimas sesiones, y verificar que su
StudioLive está comunicada correctamente con el driver. Además usted puede
comenzar a grabar solo haciendo clic en el botón Record Now (Grabar ahora).

71
6 Capture 2
6.2 Página de inicio
StudioLive™ AI Librería de software
Manual de referencia
6.2.1 Nombrando y organizando una sesión
En la parte superior de la página de inicio, encontrará un esquema
de tres campos: Artist (Artista), Performance y Location (Ubicación).
Al introducir información en cada uno de estos campos, su
sesión será nombrada automáticamente con esta información,
en este orden, y etiquetada con los mismos metadatos.
Estas etiquetas también ayudan a mantener sus archivos organizados.
En lugar de tirar cada sesión en una sola carpeta, todas las sesiones
etiquetadas automáticamente se ponen en una jerarquía de carpetas
organizadas. De forma predeterminada, Capture 2 inserta la fecha
del show y crea sub carpetas. Estas opciones se pueden cambiar
en el menú Options, vea la sección 7.2.5 par más detalles.
De forma predeterminada, el árbol de carpetas es Artist/Performance/
Location (Artista/Show/Ubicación). Esta estructura es útil para bandas
que dan conciertos regularmente y que quieran tener registro de
sus shows (por ejemplo, del Artista: PreSonus All Stars, Performance:
Tour de Invierno 2013, Ubicación: Baton Rouge - Manship Theatre).
Sin embargo, Capture 2 no lo limita a esta estructura de carpetas.
Usted puede cambiar la jerarquía de carpetas en el menú Options
(Opciones). Aquí hay otros esquemas de nombre disponibles:
• Location/Artist/Performance. Este esquema de nombres es especialmente
útil para los dueños de recintos que archivan las actuaciones en su escenario
(por ejemplo, Location: Manship Theatre/PreSonus All Stars/Winter Tour 2013)
• Location/Performance/Artist. Use este esquema de nombres cuando graba
un festival completo (Por ejemplo., PreSonuSphere/Stage 1/PreSonus All Stars).
Al archivar sus actuaciones, Capture 2 almacena el historial de los nombres que se
han introducido en cada campo. Para utilizar un nombre de nuevo, simplemente
haga clic en el menú desplegable para el campo y selecciónelo de la lista.
Para borrar el nombre seleccionado de la lista, seleccione Remove First (Quitar
Primero) en el menú desplegable.
Para eliminar todos los nombres en la lista, seleccione Clear History (Borrar historial).
Una vez que el historial se ha borrado, no se puede deshacer, así que asegúrese de
que antes de elegir esta opción.
6.2.2 Creando una Sesión
Debajo del campo de esquemas de nombres encontrará el botón New Session.
Haga clic en el botón New Session (Nueva sesión) para crear una sesión vacía.
Consejo de usuario avanzado: Una sesión es un archivo de Capture 2 en el
que se graba, organizan y editan sus archivos de audio. Los archivos de sesión
no se deben confundir con los archivos de audio. Piense en una sesión Capture
2 como lo haría con una escena de StudioLive. Se trata de una instantánea
en la que se registraron los archivos de audio y cómo fueron editados.

72
6 Capture 2
6.2 Página de inicio
StudioLive™ AI Librería de software
Manual de referencia
Usted también puede crear una nueva Sesión haciendo lo siguiente:
• Navegue a File/New Session.
• Presione [Ctrl]/[Cmd]+N en el teclado.
Si usted ha completado los campos del esquema de nombres,
su nueva sesión se iniciará automáticamente.
Si usted no ha completado estos campos, se abrirá un menú de configuración.
• Session Title (Nombre de la sesión) Este será el título de la sesión y
será el nombre del archivo de sesiones, así como el nombre de la nueva
carpeta que contiene todos los datos relacionados con sus sesiones.
• Session Folder. (Ubicación de la sesión). Aquí es donde se guardarán las
nuevas sesiones y todos los datos relacionados. La ubicación de la sesión se
puede elegir cada vez que se crea una sesión. De forma predeterminada, la nueva
ubicación de la sesión será la carpeta Capture 2 en la carpeta Documentos.
Usted puede elegir una ubicación diferente, haga clic en el botón [...] y busque una
nueva ubicación. La última ubicación de almacenamiento conocida aparecerá por
defecto la próxima vez que se cree una nueva sesión.
Consejo de usuario avanzado: Los campos de esquemas de nombres se han
agregado a Capture 2 para ayudar a mantener las sesiones organizadas y hacer
que su librería de shows en vivo sea más fácil de localizar. Debido a esto, es muy
recomendable que siempre se tome un momento para llenar estos campos.
Record Now! (Grabar ahora) Al hacer clic en el botón Record Now en la página de
inicio se iniciará una nueva sesión, arme todas las pistas para la grabación y comience
a grabar inmediatamente. Si usted no tiene ninguno de los campos de estructura de
nombres personalizados, su sesión será etiquetada con la fecha de actual.

73
6 Capture 2
6.2 Página de inicio
StudioLive™ AI Librería de software
Manual de referencia
6.2.3 Abriendo una sesión
La página de inicio de Capture 2 proporciona dos maneras
diferentes de abrir rápidamente una sesión previa.
Botón Open Session
Al hacer clic en el botón Open Session se abrirá un navegador que le permitirá
navegar por sus sesiones y abrir una sesión existente.
Lista de archivos recientes
Debajo del botón Open Session encontrará la lista Recent
Sessions (Sesiones recientes). Esta lista incluye vínculos a los
documentos abiertos recientemente. Haga clic en cualquiera de
estos enlaces para abrir rápidamente la sesión que necesite.
Locate Missing Files
En el caso en que le falten archivos de audio a la sesión que abre,
Capture 2 lo ayudará a encontrarlos. Use Session> Locate Missing Files
para buscar los archivos perdidos en su computadora.
6.2.4 Dispositivo de audio y frecuencia de muestreo
Capture 2 fue creado específicamente para su uso con consolas de la serie StudioLive
de PreSonus y sólo funciona con estos dispositivos.
El menú de dispositivos de audio muestra el driver del dispositivo de audio
actualmente seleccionado. Cuando una StudioLive es conectada, debería
seleccionar “PreSonus FireStudio” de la lista de dispositivos de audio.
Si el dispositivo de audio seleccionado actualmente tiene exactamente dos
salidas (al igual que con la tarjeta de audio en una Mac), Capture 2 entra en
modo estéreo. En modo estéreo, Capture 2 conecta todas las pistas a la salida
estéreo y ajusta el volumen de la salida automáticamente a la suma estéreo.
El modo estéreo le permite escuchar las sesiones mientras usted se encuentra
fuera de su StudioLive. A menos que se seleccione el driver de StudioLive, no
se puede crear una nueva sesión o realizar una nueva grabación de audio.
El menú Sample Rate muestra la frecuencia de muestreo configurada actualmente.
Nota: Su consola StudioLive AI es master clock. Usted debe configurar la frecuencia
de muestreo en su consola en lugar de hacerlo dentro de la aplicación. Vea la
sección 5.5 en el Manual de usuario de las consolas StudioLive AI para más
información sobre la configuración de la frecuencia de muestreos en su consola.

74
6 Capture 2
6.2 Página de inicio
StudioLive™ AI Librería de software
Manual de referencia
6.2.5 Menú Options
El botón Options (Opciones) puede ser hallado justo encima de la parte inferior de la
página de inicio. Este abre el menú Options.
Se puede acceder a este menú también desde Capture>Options.
También se puede acceder al menú Options haciendo clic
en el botón Options de la página de sesión.
El menú Options proporciona todas las herramientas necesarias
para configurar las preferencias de sus sesión.
Opciones de audio
• Audio Device. En la parte superior de las opciones de audio se encuentra el menú
Audio Device (Dispositivo de audio). Este es el mismo menú que se encuentra
en la página de inicio. Vea la sección 6.2.4 para obtener más información.
• Device Block Size. Esto muestra el tamaño del buffer. En general, cuanto
mayor sea el tamaño de buffer, más estable será su entorno de grabación.
• Sample Rate. El menú Sample Rate (Frecuencia de
muestreo) también se encuentra en la página de inicio. Vea
la sección 6.2.4 para obtener más información.
• Record Format. El menú Record Format (Formato de grabación)
le permite elegir la profundidad de bits del audio grabado. Puede
seleccionar 16-bit WAV, 24-bit WAV, o 32-bit floating-point WAV.
Consejo de usuario avanzado: Cuanto mayor sea la profundidad de bits
del audio, mejor será su resolución, y mayor será el tamaño del archivo
resultante. En general, se recomienda la grabación en 24 bits.
• Pre-Record. Capture 2 le permite establecer un buffer de pre grabación.
Este buffer comienza a grabar audio antes de hacer clic en el botón Record
para que no se pierda el comienzo de un show. El tiempo de buffer de pre
grabación es seleccionable por el usuario, entre cinco segundos y un minuto.
Consejo de usuario avanzado: Cuanto mayor sea el tamaño de buffer de pre grabación
que se configure, Capture 2 más memoria RAM requerirá.

75
6 Capture 2
6.2 Página de inicio
StudioLive™ AI Librería de software
Manual de referencia
Por ejemplo, una grabación de 32 pistas con un buffer de pre grabación de 1
minuto requerirá aproximadamente 800 MB más memoria RAM que el mismo set
de grabación con un buffer de 5 segundos. Si bien esto no va a causar problemas
en los sistemas modernos que cuentan con grandes cantidades de memoria RAM,
se recomienda que el buffer de pre grabación sea ajustado lo más bajo posible
en sistemas que cuentan con la mínima cantidad de memoria RAM (2 GB).
Opciones Timeline Sync.
• Timeline Sync Mode. Capture 2 posee un modo Timeline Sync. Esto le permite
alinear la línea de tiempo en la sesión de grabación con la hora o la sincronización
con una señal de código de tiempo MIDI externa. Esto también afectará a
la información de fecha y hora que se escribe en los archivos de audio.
• No sync. La linea de tiempo comenzará en 0 y mostrará la longitud de
su grabación (en minutos y segundos solamente). Esta opción es muy
útil cuan usted solamente quiere seguir la longitud de su grabación.
• Sync to computer time. La regla de la linea de tiempo
comenzará al momento exacto que comienza la grabación.
Esta opción es útil cuando se graban múltiples performances
a lo largo del día. (Ej, escenario de un festival).
• Sync to MTC. Capture alineará la linea de tiempo con
código de tiempo MIDI entrante. Esta opción es útil
para la grabación de audio de un video en vivo.
• MIDI Time Code Input. Para usar la opción Sync to MTC, usted debe
proporcionar a Capture una entrada para la fuente de código de
tiempo. Usted puede seleccionar esa fuente desde este menú.
Opciones de manipulación de archivos
Como se trato en la sección 6.2.1, Capture 2 proporciona un conjunto de
herramientas muy útiles para organizar y etiquetar sus sesiones Capture.
• Storage Location. De forma predeterminada, todas las sesiones Capture
se guardan en la subcarpeta Capture de la carpeta Documentos. Puede
establecer una nueva ubicación predeterminada haciendo clic en
el enlace “Change ...” . Esto abrirá una ventana del navegador, que le
permitirá encontrar una nueva ubicación para sus sesiones Capture.
• Name Scheme. La sección 6.2.1 trata las diversas opciones
para nombrar y organizar sus archivos. Esta opción lo habilita a
seleccionar el orden en el cual sus archivos son categorizados.
• Create Subfolders. Haciendo clic en la opción Create Subfolders creará
una carpeta para cada una de las tres convenciones de nombres: Artist
(Artista), Performance y Location (Ubicación). Si esta casilla no está
marcada la sesión y los archivos de audio resultantes seguirán siendo
etiquetados con estas etiquetas, pero no se creará una jerarquía de
carpetas. Esta casilla está activada de forma predeterminada.

76
6 Capture 2
6.3 La página de sesión
StudioLive™ AI Librería de software
Manual de referencia
• Add Date to Path. De forma predeterminada, Capture
automáticamente agrega la fecha de la sesión al nombre de
sesión. Usted puede quitarla desmarcando esta opción.
6.3 La página de sesión
Capture 2 cuenta con una interfaz de ventana única para que usted no tenga
que administrar varias ventanas y vistas. Cuando se crea una sesión o se abre una
sesión existente, Capture 2 lo llevará a la página de sesión. Esta página contiene
todas las herramientas necesarias para grabar y editar audio multipista.
Capture 2 aprovecha al máximo el bus FireWire bidireccional de StudioLive y
su configuración. Cuando inicia Capture 2, se crea una pista de grabación para
cada canal de entrada de su StudioLive. Pista que, a su vez, es automáticamente
pegada al retorno digital correspondiente en la consola StudioLive AI para su
reproducción. Los siguientes diagramas muestran esta relación uno-a-uno.
Enrutamiento de grabación en Capture 2
Enrutamiento de reproducción en Capture 2
No hay necesidad de configurar las entradas y salidas en Capture 2, ya
que el software detecta automáticamente el tipo de consola StudioLive
conectada y se auto configura para ella. Cada entrada de la consola StudioLive
es representada con una pista de entrada mono en la columna de pistas
en la sesión y tiene un medidor de nivel correspondiente en el panel de
medidores. Una pista estéreo adicional se añadirá también para que pueda
grabar el primer par de entradas auxiliares (entradas 33-34/25-26/17-18).
Es posible procesar cada canal de entrada de la consola StudioLive AI con el Fat
Channel antes de que la señal de entrada sea ruteada a Capture 2. Para ello, active el
botón Post en la sección Dig Out del Fat Channel para cada canal en la consola
StudioLive AI. Esto envía la señal post EQ y post procesamiento dinámico.
Save
Undo

77
6 Capture 2
6.3 La página de sesión
StudioLive™ AI Librería de software
Manual de referencia
6.3.1 Columna de pista
A lo largo del lado izquierdo de la página de sesión, se encuentra la columna de pista.
La columna de pista contiene una pista de audio dedicada para cada entrada de
audio de la consola StudioLive AI en Capture 2, incluyendo una pista estéreo para
grabar cualquiera de los envíos digitales auxiliares (vea la Sección 2.5.4), y
proporciona las siguientes funciones esenciales:
Nombre de pista.
Para nombrar una pista, haga doble clic en el nombre por defecto para abrir la
casilla de edición de texto. Ingrese el nombre que desea usar y presione Enter.
Hay varias ventajas al darle a cada pista en la sesión un nombre. En primer lugar,
le permite saber de un vistazo lo que está siendo grabado y dónde. En segundo
lugar, si usted nombra a sus pistas antes de empezar a grabar, al archivo de audio
grabado en su pista nombrada se le dará el mismo nombre. Así, por ejemplo,
en lugar de grabar una línea de bajo como Track 15, se grabará como “Bajo”.
Consejo de usuario avanzado: Tal como en UC Surface y Studio One usted puede
presionar la tecla Tab para moverse hacia el siguiente campo de nombre de pista.
Arm All.
En la parte superior izquierda, encontrará el botón Arm All. Haga clic en este botón
para armar (habilitar) todas las entradas para su grabación.
Controles de pista.
Cada pista en la columna de pista posee los mismos controles.
Botón Record Arm. Al lado de cada número de la pista es
el botón Record Arm. Cuando este botón es activado, Capture
2 estará listo para grabar el audio ruteado a esa pista.
Consejo de usuario avanzado: El número de pista a la izquierda de cada pista en la
lista corresponde exactamente al mismo número de canal en su consola StudioLive AI.
Track Mute. Cada pista cuenta con un botón Mute.
El mismo mutea la pista durante la reproducción.
Track Solo. Cada pista cuenta con un botón Solo. Este botón activa
el Solo de la pista correspondiente y mutea todas las demás durante
la reproducción (similar a la función SIP en StudioLive).

78
6 Capture 2
6.3 La página de sesión
StudioLive™ AI Librería de software
Manual de referencia
6.3.2 Transporte
La barra de transporte está en la parte superior
derecha de la página Session. Esta contiene todas las
funciones que necesita para navegar a través de su
sesión.
Stop. Detiene la reproducción.
Play. Inicia la reproducción en la actual posición del cursor de reproducción.
Record. Inicia la grabación en la actual posición del cursor de reproducción.
Session Lock. El botón Session Lock (Bloqueo de sesión) impide que la grabación
sea detenida de forma accidental si alguien presiona de forma errante la barra
espaciadora. El bloqueo de sesión se activa automáticamente cuando Capture inicia
la grabación. Esto puede ser desactivado haciendo clic en él.
Consejo de usuario avanzado: Los marcadores pueden ser editados
y soltados en la sesión mientras esta se encuentre bloqueada.
Return to Zero. Retorna el cursor de reproducción al comienzo de la sesión.
Previous Marker. Salta el cursor de reproducción al marcador anterior.
Rewind. Rebobina siempre y cuando este botón se mantenga presionado.
Fast Forward. Avance rápido siempre y cuando este botón se mantenga presionado.
Next Marker. Salta el cursor de reproducción al marcador anterior.
Go To End. Salta el cursor de reproducción al final del audio grabado.
Loop. Habilita/deshabilita el modo Loop. Vea la sección 6.3.6.6 para más
información.
6.3.3 Display de tiempo
El Display de tiempo proporciona información crítica acerca de su grabación.
Nombre de la sesión. Muestra el nombre de la sesión actual.
Record Duration. Muestra la duración de la grabación, realizada hasta el momento.
Cursor Time. Muestra la posición de la línea de tiempo
actual del cursor de reproducción.
Remaining Time. Muestra el tiempo restante que puede ser grabado, basado en el
tamaño del almacenamiento disponible en el disco duro en el cual esta grabando.

79
6 Capture 2
6.3 La página de sesión
StudioLive™ AI Librería de software
Manual de referencia
6.3.4 Regla de tiempo
En la parte superior del editor de sesiones, se encuentra la regla de
tiempo. Esta muestra incrementos de tiempo en segundos.
Como fue mencionado en la sección 6.2.5, usted puede configurar la
regla de tiempo para sincronizarla con el clock de su computadora
o con una fuente de código temporal MIDI externo.
6.3.5 Navegando la sesión
Zoom
Usted puede hacer zoom hacia adentro y afuera en su sesión, con respecto
al tiempo en la ventana de edición de sesiones, por lo que se puede ver
toda la longitud de la sesión o simplemente ver una pequeña región de
tiempo para hacer ediciones precisas. También hacer zoom hacia adentro
y afuera con respecto al tamaño de los archivos de audio en su sesión.
Para hacer un zoom, realice una de las siguientes acciones:
• Haga clic y arrastre hacia la izquierda o la derecha el cursor en la barra de
desplazamiento de zoom horizontal, localizado en la esquina inferior derecha de
la ventana de edición.
• Presione [Ctrl]/[Cmd]+[+] en el teclado para hacer zoom (+) suavemente.
Presione [Ctrl]/[Cmd]+[-] en el teclado para hacer zoom ( - ) suavemente.
• Haca clic dentro de la linea de tiempo en cualquier punto en el tiempo y
arrastre hacia arriba o hacia abajo para hacer un zoom (+) o zoom ( - ).
• En la esquina inferior izquierda de la ventana de edición, usted encontrará los
controles de zoom vertical. Estos controles aumentan o disminuyen la altura de las
pistas y archivos de audio.
Desplazamiento
Para desplazarse a la izquierda o a la derecha a través del tiempo
en la sesión, haga clic y arrastre la barra de desplazamiento
horizontal en la parte inferior de la ventana de edición.
También puede desplazarse a través de su sesión haciendo clic y
arrastrando la regla de tiempo hacia la izquierda o hacia la derecha.

80
6 Capture 2
6.3 La página de sesión
StudioLive™ AI Librería de software
Manual de referencia
Menú Locate Selection
Para saltar el cursor de reproducción al principio de cualquier evento de
audio, presione L en el teclado o seleccione Session> Locate Selection.
6.3.6 Herramientas de edición
En la esquina superior derecha, usted vera cuatro botones
correspondientes a las herramientas de edición. Estas herramientas
determinarán las funciones de su mouse durante la edición.
Consejo de usuario avanzado: El proceso de edición de audio puede ser implacable.
Pequeños errores al dividir, mover o realizar otras acciones con el audio grabado
pueden llevar a resultados no deseados. Tan simple como pueda parecer, el acto
de escuchar durante la edición es a menudo pasado por alto. Por ejemplo, al
determinar el tamaño de los bordes de una pieza vocal para eliminar sonidos no
deseados entre las palabras, es tentador hacer las modificaciones sobre la base de
la representación visual de la forma de onda. Si bien esto puede funcionar a veces,
es mucho mejor idea escuchar mientras dimensiona los eventos para asegurarse de
no estar eliminando cualquier parte crítica de las voces. Escuchando sus ediciones
a medida que las hace le ahorrará tiempo y frustración en casi todos los casos.
6.3.6.1 Herramienta flecha
Esta es la herramienta seleccionada de forma predeterminada para acceder
a la mayoría de las funciones. Haga clic en el botón de la herramienta
flecha o presione [Número 1] en el teclado para seleccionarla.
La herramienta flecha puede ser utilizada para los siguientes propósitos:
Mover un evento.
Para mover un evento de audio con la herramienta flecha, haga clic en
cualquier lugar del evento y arrástrelo hacia la izquierda, derecha, arriba o
abajo. Al arrastrar a la izquierda o a la derecha el evento lo moverá hacia atrás
y hacia adelante en el tiempo. Cuando arrastra un evento hacia la izquierda
o hacia la derecha más allá de la disposición visible, mantenga presionada
la [Barra espaciadora] en el teclado para acelerar el desplazamiento.

81
6 Capture 2
6.3 La página de sesión
StudioLive™ AI Librería de software
Manual de referencia
Arrastrar un evento hacia arriba o hacia abajo lo moverá a otra pista.
Cuando se arrastra un evento de una pista a otra (hacia arriba o hacia
abajo), la posición del evento será acomodada dentro de un rango
automático de snapping para mantenerlo más fácilmente en la misma
posición de tiempo. Para quitar este ajuste, mantenga presionada la
tecla Shift mientras arrastra el evento hacia arriba o hacia abajo.
Reorganizar pistas.
Para reorganizar pistas con la herramienta flecha, haga clic en la pista
que desee mover y arrástrela hacia arriba o hacia abajo en la lista de
pistas. Usted notará una línea azul siguiendo su mouse. Cuando suelte
la pista, la misma se insertará donde se encuentra la línea azul.
Modificar el tamaño de un evento.
Los eventos pueden ser considerados como ventanas dentro de los archivos
de audio, donde lo que ve es lo que oirá. El ajuste de tamaño es una técnica
fundamental en donde los eventos de audio se hacen más largos o más cortos, de
modo que sólo una parte del audio que contienen será visto, y por lo tanto oído.
Para ajustar el tamaño de cualquier evento de audio con la herramienta
flecha, desplace el mouse hacia el borde izquierdo o derecho del evento
para mostrar la herramienta de ajuste de tamaño. Cuando esta herramienta
aparezca, haga clic y arrastre hacia la izquierda o hacia la derecha para
ajustar el tamaño del evento. El tamaño de los eventos de audio puede
ser cambiado en forma no destructiva las veces que necesite.

82
6 Capture 2
6.3 La página de sesión
StudioLive™ AI Librería de software
Manual de referencia
Seleccionar varios eventos.
Los eventos se pueden ser seleccionados de forma múltiple con el fin de
editarlos todos a la vez, con una sola acción. Para seleccionar varios eventos
con la herramienta flecha, realice una de las siguientes acciones:
• Haga clic fuera del alcance de un evento, y luego arrástrelo sobre otros eventos;
un cuadro gris será dibujado mientras arrastra sobre el área de selección. Suelte
el botón del mouse una vez dibujado el cuadro sobre todos los eventos que
desea editar, de esta forma los mismos serán seleccionados para la edición.
• Haga clic en cualquier evento, mientras mantiene presionada la tecla [Shift] en
el teclado, haga clic en cualquier otro evento(s) para seleccionarlo(s). Esto le
permite seleccionar múltiples eventos que no estén próximos el uno del otro.
Ahora todos los eventos seleccionados pueden ser editados al mismo tiempo.
6.3.6.2 Herramienta de rango
La herramienta de rango es utilizada para seleccionar un rango o área dentro de los
eventos de audio. Haga clic en el botón de la herramienta Range o simplemente
presione [Número 2] en el teclado para seleccionar la herramienta de rango.
Para seleccionar un rango dentro de los eventos de audio, utilizando la herramienta
de rango, haga clic y arrastre sobre el área a ser seleccionada, un cuadro gris será
dibujado sobre el área de selección. Suelte el clic una vez que el cuadro esté dibujado
sobre el rango de los eventos que desea seleccionar. El rango de los eventos
que ha seleccionado ahora será tratado como un evento único y consolidado.
La herramienta de rango puede ser utilizada de muchas formas:
• Puede utilizar la herramienta de rango para seleccionar el contenido
de varios eventos de audio en varias pistas para una parte específica de
una canción (por ejemplo un groove de tambor increíble) y luego usar
la herramienta flecha para mover la sección de audio a otra sección de
una canción (por ejemplo, para reemplazar un groove de tambor).
• Otro uso común de la herramienta de rango es seleccionar y eliminar de forma
rápida un rango dentro de un evento, en lugar de utilizar la herramienta Split para
hacer dos divisiones, seleccione y elimine la sección con la herramienta flecha.
Consejo de usuario avanzado: Al flotar el cursor del mouse sobre un rango
seleccionado, la herramienta flecha aparecerá temporalmente. Esto hace
que sea más fácil seleccionar y editar rápidamente un rango de eventos.
Para seleccionar varios rangos no contiguos a través de cualquier evento o cualquier
pista mantenga presionada la tecla [Shift] mientras utiliza la herramienta de rango.

83
6 Capture 2
6.3 La página de sesión
StudioLive™ AI Librería de software
Manual de referencia
Continúe presionando la tecla [Shift] y utilice la herramienta flecha para seleccionar
eventos completos. Por ejemplo, cuando utiliza la herramienta flecha, si mantiene
presionada la tecla [Ctrl], obtiene la herramienta de rango. Mantenga presionadas
[Ctrl] y [Shift] para seleccionar múltiples rangos, a continuación, siga presionando
[Shift] pero libere la tecla [Ctrl], ahora tiene la herramienta flecha y puede
seleccionar eventos completos. Todas sus selecciones se mantendrán realizadas.
El tamaño de los rangos seleccionados puede ser modificado flotando
la herramienta de rango en el borde izquierdo/derecho de la selección.
También puede dividir un rango seleccionado en los bordes izquierdo
y derecho de la selección eligiendo Split Range en el menú Edit o
presionando [Ctrl]/[Cmd]+[Alt]+[X] luego de seleccionar un rango.
6.3.6.3 Herramienta Split
Usando la herramienta de corte (Split Tool), un solo evento de audio puede ser
dividido en múltiples eventos de audio. Haga clic en el botón de la herramienta Split
o simplemente presione [Número 3] en el teclado para seleccionar la herramienta de
división.
Con la herramienta de división seleccionada, una línea vertical y una horizontal
serán dibujadas cerca de la posición actual del cursor del mouse. La línea
vertical indica la posición de tiempo exacto de la herramienta Split, mientras
que la línea horizontal resalta la pista en la que reside el evento a ser dividido.
La herramienta Split está directamente afectada por los ajustes de Snap.
Haga clic en cualquier evento con la herramienta Split para dividirlo en esa
posición. Al dividir un solo evento, se crearán dos eventos que se pueden editar
de forma independiente. Si se seleccionan varios eventos en varias pistas, la
herramienta Split afectará a todos los eventos seleccionados de la misma manera.
También es posible dividir los eventos seleccionados en el cursor
de línea de tiempo, sin la necesidad de utilizar la herramienta
Split, tan solo presionando [Alt]+[X] en el teclado.
6.3.6.4 Herramienta Eraser (Borrador)
La herramienta borrador se utiliza para eliminar un evento de audio. Haga clic en el
botón de la herramienta borrador (Eraser Tool) o presione [Número 4] en el teclado
de su computadora para seleccionar la herramienta borrador. Para borrar cualquier
evento, con la herramienta borrador, simplemente haga clic en el evento.
La herramienta borrador no está afectada por la selección actual y solamente
afectará a los eventos sobre los que haga clic con el mouse directamente.
Sin embargo, si hace clic en un elemento seleccionado con la herramienta
borrador, todos los elementos seleccionados serán borrados.
6.3.6.5 Acciones comunes de edición
Como con la mayoría de otras aplicaciones de software, Capture 2
soporta comandos básicos como cortar, copiar y pegar. Una vez que
una selección de eventos o una serie de eventos, se ha hecho, estas
acciones pueden llevarse a cabo de la siguiente manera:
• Cut (Cortar):Presione [Ctrl]/[Cmd]+X en el teclado para
cortar la selección actual o seleccione Edit>Cut.
• Copy (Copiar):Presione [Ctrl]/[Cmd]+C en el teclado para
copiar la selección actual o seleccione Edit>Copy.
• Paste (Pegar): Una vez que una selección es cortada o copiada, presione
[Ctrl]/[Cmd]+V en el teclado para pegar la selección o seleccione
Edit>Paste. La selección será pegada en la posición actual del cursor de
reproducción, o al principio de la pista desde donde se originó la selección,
cuando el cursor de reproducción no esté fijo en ningún lugar.

84
6 Capture 2
6.3 La página de sesión
StudioLive™ AI Librería de software
Manual de referencia
6.3.6.6 Looping
Para hacer un loop de reproducción de cualquier rango en su
sesión Capture 2, realice alguna de las siguientes acciones:
• Selección de Loop. Seleccione un evento con la herramienta flecha o
seleccione un rango con la herramienta Range. Vaya a Session>Loop Selection
o presione P en su teclado. Esto creará un Loop de la longitud exacta del
evento de audio seleccionado. El rango será indicado mediante una barra
dibujada en la línea de tiempo, con banderas en ambos extremos.
• Rango de Loop personalizado Para crear un rango personalizado, pase el
mouse sobre la línea gris por encima de la regla de tiempo. Observe que el
cursor cambia a una herramienta lápiz, y usted puede dibujar su rango de loop.
Una vez que su rango de bucle es establecido, puede hacer clic en el botón Loop del
transporte, o presionar [L] o [/] en el teclado para activar el modo Loop.
Importante: La habilitación de la grabación en el transporte desactivará
el modo Loop y comenzará la grabación a la posición actual del cursor de
reproducción. No es posible habilitar el loop durante la grabación.
6.3.6.7 Selección para Bounce
Una vez que haya editado un archivo de audio, es posible crear un nuevo archivo
de audio que incluya todas sus ediciones. Para ello, utilice la herramienta de rango
para seleccionar los eventos que desea combinar como se describe en la sección
6.3.6.2 y presione [Ctrl]/[Cmd]+[B] en el teclado o vaya a Edit>Bounce Selection.

85
6 Capture 2
6.3 La página de sesión
StudioLive™ AI Librería de software
Manual de referencia
6.3.7 Puente de medición
Capture 2 proporciona medición de entrada y salida cuando se está
grabando o reproduciendo una pista. Estos medidores de tipo pico
en la parte inferior de la página de sesión poseen indicadores de clip
para cada entrada proveniente de la consola StudioLive AI.
Botón Record Arm.
Debajo de cada medidor, se encuentra otro botón Record Arm. Este botón
proporciona la misma funcionalidad que el botón Record Arm en la columna de la
pista. Vea la sección 6.3.1 para más información.
Botón Link.
Debajo de cada medidor, se encuentra otro botón Link Cuando este botón esta
activado, Capture 2 grabará la pista como un archivo estéreo intercalado. De forma
predeterminada, el par de buses enrutable (33-34) tiene el vínculo estéreo habilitado.
Modo Big Meter.
El el botón de modo Big Meter esta ubicado en la esquina superior
derecha de la página de sesión, sobre las herramientas de edición.
Cuando se activa este botón, tres cuartas partes de la página de sesión mostrarán
la medición detallada para cada pista. En este modo, el carril de marcadores,
transporte, botones de modo y herramientas de edición permanecerán visibles.

86
6 Capture 2
6.3 La página de sesión
StudioLive™ AI Librería de software
Manual de referencia
6.3.8 Marcadores y lista de marcadores
Carril de marcadores.
El carril de marcadores se encuentra justo debajo de la regla de
tiempo. Este muestra todos los marcadores que ha creado.
En Capture 2, el carril es utilizado para colocar marcadores en los lugares deseados
en la línea de tiempo, después de lo cual la navegación de los marcadores es
más fácil. Los marcadores también son útiles cuando se exporta su sesión de
mezclas individuales o para su edición en otra aplicación de grabación.
Consejo de usuario avanzado: Es muy recomendable que se inserten
marcadores durante la grabación de un show en vivo, dado que los
marcadores harán que el proceso de producción sea mucho más fácil.
Lista de marcadores.
El botón Marker List (Lista de marcadores) está situado por encima de
las herramientas de edición en la parte derecha de la página de sesión.
Al hacer clic en este botón, se abrirá la lista de marcadores, la misma
proporciona una visión general todos los marcadores en su sesión, y
ofrece una forma más fácil para nombrarlos y moverlos rápidamente.
6.3.8.1 Insertando, nombrando, borrando y moviendo marcadores
Carril de marcadores.
Agregando/Quitando marcadores. En la parte superior de la columna de pistas
verá los botones Add/Remove Marker Agregar/Borrar marcadores. Para insertar un
nuevo marcador en el carril de marcadores, con la reproducción en marcha o
detenida, haga clic en el botón Agregar marcador (+), o presione [Insert] en el
teclado. Cada nuevo marcador será nombrado secuencialmente de forma
predeterminada (#1, #2, #3….).
Seleccione un marcador y haga clic en el Quitar marcador (-) para eliminarlo.
Nombrando marcadores Para cambiar el nombre de un marcador, haga doble
clic en el marcador en el carril de marcadores, escriba un nuevo nombre y, a
continuación, presione [Enter] en el teclado.
Moviendo marcadores. Para mover un marcador, haga clic en él
sobre el carril de marcadores y arrástrelo a la ubicación deseada.

87
6 Capture 2
6.4 Grabando una sesión en Capture
StudioLive™ AI Librería de software
Manual de referencia
Lista de marcadores
En la parte inferior de la lista de marcadores, usted encontrará tres botones.
Agregar marcadores. Haga clic aquí para agregar un marcador
en la posición actual del cursor de reproducción.
Cuando se agrega un marcador a la lista de marcadores, el campo Name
(Nombre) se convierte automáticamente en editable. Ingrese un nuevo nombre
y presione Enter. Este nombre puede ser editado luego haciendo clic sobre el.
Moviendo marcadores. Al hacer clic en el botón Move Marker (Mover
marcador) se moverá el marcador seleccionado en la lista de marcadores
a la posición de reproducción actual en la línea de tiempo.
Borrando marcadores. Para borrar un marcador, selecciónelo de la lista de
marcadores y haga clic en el botón Quitar marcador (-) para eliminarlo.
6.3.8.2 Navegando marcadores
Es posible saltar rápidamente el cursor de reproducción entre marcadores
en el carril de marcadores. Saltar a los marcadores durante la reproducción
permite comparaciones rápidas entre las diferentes secciones de su sesión.
Para navegar a un marcador anterior, realice una de las siguientes acciones:
• Haga clic en el botón Previous Marker (Marcador anterior) en el transporte.
• Presione [B] en el teclado para saltar a la marcador anterior.
Para navegar hasta el siguiente marcador, realice una de las siguientes acciones:
• Haga clic en el botón Next Marker (Siguiente marcador) en el transporte.
• Presione [N] en el teclado para saltar al siguiente marcador.
Para saltar a cualquier marcador en su sesión, abra la lista de
marcadores y haga clic en el campo Location (Ubicación). El cursor
de reproducción saltará a esta ubicación en la línea de tiempo.
6.4 Grabando una sesión en Capture
Ajustando los niveles de entrada El ajuste del nivel de entrada adecuado es
fundamental para hacer una buena mezcla en vivo y una buena grabación. La idea
básica es establecer la ganancia de entrada de la consola StudioLive lo más alta
posible sin saturar la entrada. La sobrecarga de la entrada producirá el recorte de
la señal (distorsión digital), que es particularmente desagradable, lo cual arruinará
la grabación. Este daño no se puede deshacer en el software. Hay un indicador
de clip para cada entrada en la consola StudioLive AI para este propósito.
Si un canal de entrada no está saturando en su consola StudioLive AI, usted
puede estar seguro de que tampoco lo hará en Capture 2. Consulte la sección
2.1 del Manual de usuario para las consolas de la serie StudioLive AI para
obtener más información sobre el procedimiento de ajuste de niveles.
Usted monitorizará la entrada de audio en vivo desde su consola StudioLive AI;
No hay capacidad de monitorización separada en Capture 2. Por favor vea la
sección 4.4.5 en el Manual de usuario para consolas de la serie StudioLive AI para
obtener más información sobre la creación de mezclas de monitorización.

88
6 Capture 2
6.5 Prueba de sonido virtual
StudioLive™ AI Librería de software
Manual de referencia
La pista estéreo auxiliar en Capture 2 está destinada a ser utilizada para grabar
una mezcla estéreo en su StudioLive. Esta mezcla puede ser grabada durante
la grabación de los canales de entrada individuales, de modo que la mezcla
estará disponible inmediatamente después de un show en vivo, o puede utilizar
esta pista para enrutar sus mezclas finales de estudio a través de StudioLive.
Como se trató en la sección 4.8.5, UC Surface cuenta con un router de entradas
auxiliares que le permite seleccionar los buses que desea grabar, además de los
canales de entrada. Las dos últimas pistas en Capture 2 están dedicadas a grabar una
mezcla estéreo. Además de la mezcla principal L/R, puede elegir entre cualquier par
de las siguientes salidas, buses y entradas: Subgrupos 1-4, Auxiliares 1-14/10/6,
envíos de mezclas FXA-D, entradas auxiliares A y B, Tape In, Bus Solo y Talkback.
Armando pistas. Para grabar una pista de audio, la pista debe estar
activada para la grabación o “armada”. Capture 2 proporciona dos
botones de activación para grabación en cada entrada: Uno en la pista
y otro en el puente de medición. Una vez que una pista de audio es
activada para la grabación, ya estará lista para grabar audio en ella.
Presione Record! (Grabar) Para activar la grabación, haga clic en el botón Record en
el transporte. El botón de grabación se iluminará en rojo y el botón Play se iluminará
en verde. El cursor de reproducción comenzará a desplazarse de izquierda a derecha
desde la posición actual y los nuevos eventos de audio se grabarán en las pistas
activadas para la grabación.
La grabación continuará hasta que la detenga manualmente haciendo clic en el
botón Stop en el transporte o presionando [Barra espaciadora] en el teclado.
Al presionar Record, la sesión se bloqueará automáticamente. Esto evitará que se
detenga accidentalmente la grabación de la sesión. Debe desactivar el bloqueo de
sesión antes de poder detener la grabación.
6.5 Prueba de sonido virtual
Todos hemos estado allí. El baterista se ha quedado atascado en el tráfico. El
guitarrista se ha demorado en el trabajo. Y usted esta enloquecido en el Front of
House (FOH) con un cantante exagerado y con el bajista, y no hay manera de ajustar
la mezcla FOH, y mucho menos crear la mezcla de monitores in ear para el cantante.
No entre en pánico! Con la opción que le brinda el modo Virtual Soundcheck
de Capture 2, es muy rápido y simple ajustar una buena mezcla ruda
sin la banda presente (o con la mitad de la banda perdida).
1. Para empezar, cree una nueva sesión, preferentemente meta etiquetada con
información de Artista, Performance y ubicación.
2. Desde la sesión vacía, haga clic en el botón de modo Soundcheck
en la esquina superior derecha de la página de sesión.

89
6 Capture 2
6.5 Prueba de sonido virtual
StudioLive™ AI Librería de software
Manual de referencia
3. Capture buscará automáticamente en su computadora y abrirá una lista de
la sesiones que puede elegir para utilizar en la prueba de sonido virtuales.
4. Seleccione la sesión que desea utilizar y haga clic en “OK.”
5. La sesión Capture salvada se abrirá.

90
6 Capture 2
6.6 Importando y exportando archivos de audio
StudioLive™ AI Librería de software
Manual de referencia
6. Active todos los botones de retornos digitales en su StudioLive para
aquellos canales en los que no tiene entradas asignadas para vivo.
7. Presione Play en Capture 2 y ajuste su mezcla.
8. Cuando haya finalizado de configurar su mezcla, haga clic en el
botón de modo Virtual Soundcheck nuevamente para salir.
9. Las etiquetas de pista de la sesión de prueba de sonido son cargadas
automáticamente dentro de su sesión en blanco.
6.6 Importando y exportando archivos de audio
6.6.1 Importando archivos de audio en Capture 2
Es posible importar archivos de audio WAV y AIFF en su sesión.
1. Para importar un archivo de audio, seleccione Import Audio File en el menú
Session, o [Ctrl]/[Cmd]+I en el teclado, para abrir el menú Import File.
Save
Input

91
6 Capture 2
6.6 Importando y exportando archivos de audio
StudioLive™ AI Librería de software
Manual de referencia
2. Explore y localice el archivo deseado, luego haga clic en el para seleccionarlo.
3. Haga clic en Open (Abrir) para importar el archivo en su sesión.
4. Un evento de audio para el archivo importado será creado y
se colocará en la pista seleccionada actualmente en su sesión
en la posición actual del cursor de reproducción.
Consejo de usuario avanzado: Al buscar archivos en el menú Import Files, es
posible escuchar los archivos de audio mientras explora en el reproductor de vista
previa. Haga clic en el botón Play en el reproductor para escuchar el archivo de
audio seleccionado. Haga clic en el botón Stop para detener la reproducción. Haga
clic en el botón Loop para reproducir en bucle el archivo de audio seleccionado.
6.6.2 Exportación de archivos de audio
Para exportar el audio de su sesión en Capture 2, vaya a Session/Export Tracks...o
presione [Ctrl]/[Cmd]+E en el teclado para abrir el diálogo de exportación de archivos.

92
6 Capture 2
6.6 Importando y exportando archivos de audio
StudioLive™ AI Librería de software
Manual de referencia
Location (Ubicación).
En la parte superior del diálogo de exportación de archivos de audio
seleccione una ubicación y un nombre para el archivo de audio.
Haga clic en el botón de búsqueda [...] para elegir una ubicación de archivo.
Haga doble clic en el nombre de archivo, escriba un nombre nuevo y, a continuación,
pulse Enter para elegir un nombre para el archivo. Cada archivo que se exporte iniciará su
nombre de archivo con el nombre que ingresó, seguido del nombre de la pista de la que
se exporta y luego seguido por el primer marcador del par de marcadores (si corresponde).
Ejemplos: “French Quarter Fest 2012 - Kick” o “French Quarter Fest 2012 - Kick - Chorus”.
Formato.
En la sección central del diálogo de exportación de archivos de audio seleccione el formato
del archivo de mezcla de audio. Elija un formato entre WAV o AIFF, y luego seleccione la
resolución deseada y frecuencia de muestreo.
Si usted desea poner el audio en un CD de audio estándar, el formato debe ser un
archivo WAV con resolución de 16 bits y una frecuencia de muestreo de 44,1 kHz.
Options (Opciones).
La sección inferior del diálogo de exportación de archivos de audio cuenta con varias
opciones que afectan la forma en como son creados los archivos:
• Export Session exportará el rango completo de su sesión, el que será el punto más lejano
en el tiempo en el que cualquier evento de audio se extienda dentro de una pista.
• Export Between Each Marker exportará archivos separados para
cada rango entre marcadores en el carril de marcadores.
• Export Between Selected Markers exportará un archivo de audio dentro de
cualquier rango entre dos marcadores seleccionados en el carril de marcadores.

93
6 Capture 2
6.7 Mezclando sus sesiones Capture
StudioLive™ AI Librería de software
Manual de referencia
6.7 Mezclando sus sesiones Capture
6.7.1 Creado una mezcla en Capture 2
Usted no puede mezclar en Capture 2 directamente. En su lugar, puede mezclar
con su StudioLive. Las salidas individuales de cada pista de audio en Capture 2
son enrutadas a los retornos digitales habilitados para cada uno de los canales
de entrada correspondientes en la consola StudioLive AI. Por lo tanto, con los
retornos digitales habilitados para cada canal de entrada en su consola StudioLive
AI, la salida de su sesión multipista Capture 2 es enrutada hacia su StudioLive
AI, donde puede ser mezclada al igual que cualquier otra entrada de audio.
El proceso de creación de una mezcla con Capture 2 y StudioLive AI es
bastante simple. Reproduzca las pistas grabadas a través de StudioLive
y grabe la salida principal de StudioLive en la pista auxiliar estéreo
de Capture 2. El proceso funciona de la siguiente manera:
1. En UC Surface, seleccione “Main L/R” para las entradas auxiliares 33-34/25-26/17-18.
2. Asegúrese de desarmar todas las pistas en Capture 2 y de habilitar todos los
retornos digitales para todos los canales de entrada en su consola StudioLive AI.
3. En Capture 2, seleccione la pista auxiliar estéreo.
4. Traiga el cursor de reproducción al principio de la sesión haciendo clic en el botón
de retorno a cero en el transporte.
5. Active la grabación haciendo clic en el botón Record en el transporte, el cursor de
reproducción comenzará a moverse de izquierda a derecha y el audio se
reproducirá a través de cada entrada de su consola StudioLive AI. La pista estéreo
auxiliar en Capture 2 grabará un nuevo evento de audio, que es la mezcla principal
de la consola StudioLive AI.
El nuevo evento de audio que ha sido grabado en la consola StudioLive
AI se guardará como un archivo WAV estéreo en la frecuencia de
muestreo a la que se encuentra la consola StudioLive AI.
Save
Input

94
6 Capture 2
6.7 Mezclando sus sesiones Capture
StudioLive™ AI Librería de software
Manual de referencia
6.7.2 Exportación de su mezcla final a un archivo de audio
El medio más común en el que las grabaciones son publicadas físicamente es
el CD de audio. Para poner la mezcla final en un CD de audio, el archivo de la
mezcla debe ser un archivo WAV de 16 bits, 44,1 kHz. Una vez que haya grabado
la mezcla final de la pista auxiliar estéreo en Capture 2, se recomienda exportar
dicha pista a un archivo de audio para este propósito. Vea la sección 6.6.2 para
obtener más detalles sobre la exportación de pistas de audio en Capture 2.
Una vez que el archivo de audio correcto para su mezcla ha sido exportado,
puede utilizar cualquier aplicación de grabación de CDs (incluyendo
Studio One Professional) para poner esta mezcla en un CD de audio.
6.7.3 Mezclando una sesión Capture 2 en Studio One
Muchos usuarios querrán utilizar Capture 2 estrictamente como una herramienta
de grabación y mezclar las pistas grabadas más tarde en una aplicación de
audio DAW. PreSonus ha incluido una copia de Studio One Artist con StudioLive
sólo para este propósito. Todas las versiones de Studio One pueden abrir
archivos de sesión Capture 2. Todos los marcadores, ediciones, nombres de
pista, etc serán preservados, sin requerir más esfuerzo. Simplemente inicie
Studio One y abra la sesión Capture 2. Vea la sección 7 para más detalles.
6.7.4 Mezclando una sesión Capture 2 en una aplicación de audio diferente
Para los usuarios que deseen mezclar su sesión Capture 2 en otro DAW que
no sea Studio One, hay varias maneras de importar su sesión Capture 2.
Salvando su sesión Capture 2 como Open TL
Muchos programas de grabación de audio proporcionan la posibilidad de
abrir un tipo de documento llamado Open TL (Lista abierta de pistas). Un
archivo Open TL abierto proporciona una referencia para todas las pistas y
eventos de audio con sus correspondientes posiciones en su sesión Capture
2, por lo que otro programa de audio puede reconstruir su sesión de forma
automática. Esto hace posible que usted pueda abrir su sesión Capture 2 y
trabajar como lo haría normalmente en su aplicación de audio favorita.
Para guardar una versión Open TL de su sesión, seleccione
Save Session As en el menú File de Capture 2

95
6 Capture 2
6.7 Mezclando sus sesiones Capture
StudioLive™ AI Librería de software
Manual de referencia
Nombre del archivo como de costumbre y seleccione Open
TL (*. tl) en el cuadro de selección Save As.
Haga clic en Save para guardar la sesión como un documento Open
TL y confirme la orden pulsando Save en la ventana de confirmación.
Este archivo se ubicará de forma predeterminada en la carpeta de
su sesión y no se sobrescribirá el archivo Capture 2 de la sesión
original. Tenga en cuenta que el formato Open TL no guardará sus marcadores.
Importando directamente archivos de audio de sesión Capture 2
Algunas aplicaciones de edición de audio (por ejemplo, estaciones de audio digital, o
DAWs) no son compatibles con el formato Open TL, lo que hace limitada la opción de
importación de sesiones creadas en otros programas. En este caso, debe importar
manualmente los eventos de audio de su sesión Capture 2 en la aplicación de edición
de audio, utilizando todos los medios posibles disponibles en ese programa.
Consulte la documentación de su software para obtener más información sobre este
proceso.
Tenga en cuenta que en algunos casos, puede que tenga más de un evento
de audio en una pista determinada, en lugar de un único evento de audio
o eventos de audio que no tienen la misma posición de inicio. En cualquier
caso, se recomienda primero exportar el audio para cada pista antes de
intentar importar dentro de un programa de edición de audio, como se
describe en el tópico Exportación de archivos de audio de esta sección.
Usted puede asegurarse de tener la opción Export Tracks seleccionada en el
menú Export Audio File como se muestra, para que el resultado del proceso
sea un único archivo de audio continuo para cada pista en la sesión.
Una vez que haya un único archivo continuo de audio para cada pista, importar
directamente los archivos dentro de un editor de audio es mucho más fácil.
Todo lo que se necesita para reconstruir su sesión Capture 2 es alinear cada archivo
al mismo tiempo de inicio. Para información más completa sobre la exportación
e importación de pistas desde Capture 2, por favor vea la sección 6.6.2.

96
6 Capture 2
6.8 Comandos de teclado de Capture 2
StudioLive™ AI Librería de software
Manual de referencia
6.8 Comandos de teclado de Capture 2
Acción Comando
Menú
Nueva sesión Cntrl/Cmd+N
Abrir sesión Cntrl/Cmd+O
Cerrar sesión Cntrl/Cmd+W
Guardar sesión Cntrl/Cmd+S
Guardar sesión como Cntrl/Cmd+Shift+S
Salir Cntrl/Cmd+Q
Menú de edición
Deshacer Cntrl/Cmd+Z
Rehacer Cntrl/Cmd+Y
Cortar Cntrl/Cmd+X
Copiar Cntrl/Cmd+C
Pegar Cntrl/Cmd+V
Eliminar Borrar
Seleccionar todo Cntrl/Cmd+A
Deseleccionar todo Cntrl/Cmd+D
Bounce (Selección) Cntrl/Cmd+B
Zoom In Cntrl/Cmd + o E
Zoom ( + ). Cntrl/Cmd - o W
Zoom completo F
Menú de sesión
Importar archivo Cmd+I
Exportar pistas Cmd+E
Activar/Desactivar inicio Barra espaciadora
Grabar NumPad *
Detener 0
Retornar a cero ,
Go to End E
Loop activo /
Loop Selection P
Locate Selection L
Insertar marcador Ins, I
Insertar marcador nombrado Shift+Ins, Shift+I
Locate Next Marker N
Locate Previous Marker B
Habilitar prueba de sonido F4
Herramientas
Selección de herramienta flecha 1
Selección de herramienta de rango 2
Selección de herramienta de división 3
Selección de herramienta borrador 4
Vistas
Opciones Cntrl/Cmd+[+]
Medidores grandes F2
Lista de marcadores F3
Habilitar prueba de sonido F4

97
6 Capture 2
6.8 Comandos de teclado de Capture 2
StudioLive™ AI Librería de software
Manual de referencia
Acción Comando
Transporte
Activar/Desactivar inicio Barra espaciadora
Inicio Enter
Grabar NumPad *
Detener NumPad 0
Retornar a cero NumPad
Bloquear grabación Cntrl/Cmd+L
Navegación
Enfocar siguiente Tab
Enfocar anterior Shift+Tab
Izquierda Flecha izquierda
Extender selección a la izquierda Shift+Left Arrow
Extender selección a la izquierda y agregar Cntrl/Cmd+Shift+Flecha izquierda
Saltar hacia la izquierda Cntrl/Cmd+Flecha izquierda
Derecha Flecha derecha
Extender selección a la derecha Shift+Flecha derecha
Extender selección a la derecha y agregar Cntrl/Cmd+Shift+Flecha derecha
Saltar hacia la derecha Cntrl/Cmd+Flecha derecha
Arriba Flecha arriba
Extender selección hacia arriba Shift+Flecha arriba
Extender selección hacia arriba y agregar Cntrl/Cmd+Shift+Flecha arriba
Saltar hacia arriba Cntrl/Cmd+Flecha arriba
Abajo Flecha abajo
Extender selección hacia abajo Shift+Flecha abajo
Extender selección hacia abajo y agregar Cntrl/Cmd+Shift+Flecha abajo
Saltar hacia abajo Cntrl/Cmd+Flecha abajo
Re Pág Av Pág
Extender selección de Re Pág Shift+Re Pág
Extender selección de Re Pág y agregar Cntrl/Cmd+Shift+Página arriba
Saltar Re Pág Cntrl/Cmd+Página arriba
Av Pág Av Pág
Extender selección Av Pág Shift+Av pág
Extender selección Av Pág y agregar Cntrl/Cmd+Shift+Página abajo
Saltar Av Pág Cntrl/Cmd+Página abajo
Inicio Inicio
Extender selección al inicio Shift+Inicio
Extender selección al inicio y agregar Cntrl/Cmd+Shift+Inicio
Saltar al inicio Cntrl/Cmd+Inicio
Fin Fin
Extender selección al final Shift+End
Extender selección al final y agregar Cntrl/Cmd+Shift+Fin
Saltar al final Cntrl/Cmd+Fin

98
7 Studio One Artist Inicio rápido
7.1 Instalación y autorización
StudioLive™ AI Librería de software
Manual de referencia
7 Studio One Artist Inicio rápido
Su consola StudioLive AI viene con el software de grabación y producción Studio
One Artist. Si usted está a punto de grabar su primer álbum o el número cincuenta,
Studio One Artist le proporcionará todas las herramientas necesarias para capturar y
mezclar una gran actuación. Usted, como un valioso cliente de PreSonus, aplica para
un descuento en la actualización a Studio One Producer o Studio One Professional.
Para obtener más detalles sobre el programa de actualización de Studio
One para clientes de PreSonus, por favor visite www.presonus.com.
7.1 Instalación y autorización
Una vez que haya instalado los drivers de StudioLive, y una vez conectada la
consola a su computadora, puede utilizar el software de producción musical Studio
One Artist de Presonus para comenzar a grabar, mezclar y producir su música.
Para instalar Studio One Artist, inserte el disco de instalación en la unidad de DVD de
su computadora. Siga las instrucciones que aparecen en la pantalla para completar el
proceso de instalación.
Siga las instrucciones en pantalla para completar la instalación.
7.1.1 Ejecutando el instalador de Studio One
Para instalar Studio One Artist, inserte el disco DVD de
instalación en la unidad de DVD de su computadora.
n
u
s
A
u
d
i
o
E
l
e
c
t
-
A
Usuarios de Windows: Inicie el instalador de Studio One
Artist y siga las instrucciones en pantalla.
Usuarios de Mac: Arrastre la aplicación Studio One Artist
dentro de la carpeta de aplicaciones en su disco duro.
7.1.2 Creando una cuenta de usuario
1. Después de instalar Studio One Artist, inicie el programa, y aparecerá el menú
Activar Studio One.
2. Haga clic en Activar o Actualizar para comenzar

99
7 Studio One Artist Inicio rápido
7.1 Instalación y autorización
StudioLive™ AI Librería de software
Manual de referencia
3. Si usted es un usuario nuevo de Studio One, necesitará crear
una cuenta de usuario. Haga clic en “Crear nueva cuenta”
si su computadora esta conectada a internet.
Si su computadora no esta conectada a Internet, pase a la
sección 7.1.4 “Activando Studio One Artist Offline.”
Si usted ya tiene una cuenta de usuario PreSonus, pase a la
sección 7.1.3 “Activando Studio One Artist Online.”.
4. Complete el formulario de registro. Se le pedirá que cree un nombre
de usuario y contraseña. Esta información se utilizará para acceder a su
cuenta de usuario PreSonus en el sitio web de PreSonus. Con esta cuenta,
puede gestionar las inscripciones para todo el hardware PreSonus y
productos de software. Se le notificará de, y tendrán acceso a la información
importante y actualizaciones relacionadas con sus productos PreSonus,
garantizando que recibirá el mejor rendimiento posible de ellos.
Su nombre de usuario y contraseña también le proporcionarán acceso
a los foros de usuarios PreSonus para charlar con otros usuarios de
productos PreSonus, así como con los empleados de PreSonus.
Consejo de usuario avanzado: Una vez que su cuenta se ha creado
correctamente, se le avisará que el email de activación ha sido enviado a la
dirección de correo electrónico que usted proporcionó. No se olvide de activar
su cuenta de usuario PreSonus la próxima vez que revise su email!
7.1.3 Activando Studio One Artist Online
Ahora que ha creado una cuenta de usuario, usted
puede activar su copia de Studio One Artist.
1. Haga clic en el vínculo “Activar Online”.

100
7 Studio One Artist Inicio rápido
7.1 Instalación y autorización
StudioLive™ AI Librería de software
Manual de referencia
2. Su nombre de usuario y contraseña previamente creados para la cuenta,
serán completados automáticamente en el formulario. Ingrese la clave de
producto que recibió con el disco de instalación de Studio One Artist.
3. Haga clic en el botón “Activar” para finalizar el proceso de activación.
Por favor pase a la sección 7.1.5 para instrucciones de instalación de contenido.
7.1.4 Activando Studio One Artist Offline
1. Haga clic en el enlace “Activar Offline”.
2. Escriba el código de activación listado en el paso 3 en las
instrucciones en pantalla. Lo necesitará para el paso 9.
Código de activación: ____________________________________
3. Visite http://www.presonus.com/registration/ con una computadora conectada
a Internet y haga clic en Crear nueva cuenta para crear su cuenta de usuario.

101
7 Studio One Artist Inicio rápido
7.1 Instalación y autorización
StudioLive™ AI Librería de software
Manual de referencia
4. Complete el formulario de registro de PreSonus
5. Una vez que ha creado su cuenta de usuario, inicie sesión
y haga clic en el enlace Registro de Software.
6. Ingrese la clave de producto que recibió con el disco de
instalación de Studio One Artist y haga clic en “Enviar”.
7. Cuando la clave de producto está registrada, verá una lista de vínculos
para descargar Studio One Artist y su contenido integrado. Haga clic en
el enlace Software List para ver su información de registro completa.

102
7 Studio One Artist Inicio rápido
7.1 Instalación y autorización
StudioLive™ AI Librería de software
Manual de referencia
8. Haga clic en el enlace Activar.
9. Ingrese el código de activación que escribió en el paso 2.
10. Verá una lista de descargas disponibles para el registro de su producto. Esto
incluye los últimos instaladores de las aplicaciones como así también los
instaladores de los paquetes de contenido para Studio One Artist. Haga clic
en el vínculo de descarga de la licencia y guarde en la parte superior.
11. Un archivo llamado “Studio One 2 Artist.license” será guardado en su
computadora. Usted necesitará copiar esto en medio de almacenamiento
removible y transferirlo a la computadora en la cual desea ejecutar Studio One
Artist.
12. Después de instalar Studio One Artist, inicie el programa, y aparecerá el menú
Activar Studio One.
13. Haga clic en Activar o Actualizar para comenzar.
14. Desde el menú Activar Studio One, haga clic en el enlace “Activar Offline”.

103
7 Studio One Artist Inicio rápido
7.1 Instalación y autorización
StudioLive™ AI Librería de software
Manual de referencia
15. Arrastre el archivo “Studio One 2 Artist.license” en la ventana
de activación Offline para completar la activación.
7.1.5 Instalando el paquete de contenido para Studio One Artist
El paquete Studio One Artist incluye todo lo que usted necesita para
comenzar a producir música. Esto incluye paquete de demos, tutoriales,
instrumentos, loops, muestras y otros contenidos de terceros.
Al término del proceso de instalación y activación de Studio One
Artist, aparecerá el instalador de contenido de Studio One.
1. Haga clic en “Instalar contenido desde DVD o carpeta local.”
2. En la parte superior del menú de instalación, seleccione la ubicación desde
donde el contenido será instalado así como donde desea instalar el mismo.
La fuente del contenido será el mismo DVD desde el que instaló Studio One
Artist. De forma predeterminada, Studio One Artist apuntará a la unidad de
DVD como la fuente de contenido. Haga clic en el botón “Instalar paquetes”
en la parte inferior de la ventana para instalar el contenido seleccionado.
3. Si desea instalar el contenido de terceros en este momento, consulte la siguiente
sección. Cuando haya terminado, haga clic en el botón “Listo” para salir del menú.
Consejo de usuario avanzado: El contenido de Studio One Artist puede ser instalado
en cualquier momento accediendo al menú Studio One 2>Instalación de Studio
One... Si elige no instalar alguna parte del contenido ahora, podrá instalarla luego.

104
7 Studio One Artist Inicio rápido
7.1 Instalación y autorización
StudioLive™ AI Librería de software
Manual de referencia
7.1.6 Instalando contenido de terceros
Para instalar cualquiera de los contenidos de terceros, haga clic en el
botón de flecha que aparece junto a su nombre en la lista de contenido
(Celemony Melodyne Trial y Native Instruments Komplete Player).
Observe que al lado de Native Instruments Komplete hay un número de serie en la
lista. Usted necesitará este número para autorizar el plugin la primera vez que lo abra.
Cuando haya finalizado la instalación del contenido, haga clic en el botón Hecho.
Importante: Si tiene alguna dificultad para registrar cualquier plugin, por favor
póngase en contacto con el fabricante del mismo para obtener asistencia.
7.1.7 Habilitando el driver de audio
Studio One Artist fue diseñado con interfaces PreSonus en mente, de manera que
la instalación de StudioLive es rápida y fácil. Cuando Studio One Artist se inicia, de
forma predeterminada será llevado a la página de inicio.
En esta página, usted encontrará la gestión de documentos y los controles de
configuración de dispositivos, así como un perfil de artista personalizable, un
servicio de noticias, enlaces a demos y tutoriales de PreSonus. Si usted tiene
una conexión a Internet en su computadora, estos vínculos se actualizarán
según se disponga de nuevos tutoriales en el sitio Web de PreSonus.
La información completa sobre todos los aspectos de Studio One Artist
está disponible en el Manual de referencia PDF ubicado en el disco de
instalación de Studio One Artist. La información en este tutorial sólo cubre
los aspectos básicos de Studio One Artist y su objetivo es conseguir que
usted logre la configuración y la grabación tan rápido como sea posible.
Consejo de usuario avanzado: Si su computadora está conectada a Internet, Studio
One comprobará automáticamente e instalará las últimas actualizaciones. Debido a
que PreSonus está mejorando constantemente Studio One, es altamente recomendable
que compruebe que ha instalado la última versión del mismo antes de iniciarlo.
Simplemente haga clic en el vinculo “Buscar actualizaciones” en la página de inicio.
Página de inicio: Área de configuración. Muestra el driver de audio activo,
frecuencia de muestreo y proporciona vínculos rápidos para configurar audio y MIDI.
En el medio de la página de inicio, podrá ver el área “Configuración”. Studio One Artist
explora automáticamente todos los drivers disponibles de su sistema y selecciona
uno. De forma predeterminada, se designa un driver PreSonus si está disponible.
Seleccionando un driver de audio diferente desde la página de inicio.

105
7 Studio One Artist Inicio rápido
7.2 Creando una Nueva canción
StudioLive™ AI Librería de software
Manual de referencia
Si usted no ve “PreSonus FireStudio” en la página de inicio cuando
inicia Studio One, haga clic en “Configuración de audio” en el área
Configuración para abrir la ventana de opciones de audio.
En el menú de dispositivos de audio, seleccione “PreSonus FireStudio.”
Haga clic en el botón Aplicar y luego en OK.
Después de verificar que el driver PreSonus FireStudio se ha detectado (recuerde:
StudioLive comparte el driver con la familia de interfaces PreSonus FireStudio),
continúe con la siguiente sección para configurar una nueva canción.
7.2 Creando una Nueva canción
1. Desde la página de inicio, seleccione “Crear una nueva canción”.
2. En la ventana del navegador, nombre su canción y elija
el directorio en el que desea guardarla.
3. Seleccione “Canción vacía” en la lista de plantillas. Tenga en cuenta que usted
puede seleccionar cualquiera de las plantillas de la lista para crear inmediatamente
una sesión preconfigurada con pistas armadas y listas para la grabación (similar a
Capture). También puede crear sus propias plantillas personalizadas.
Revise el Manual de referencia de Studio One para obtener más información.
4. Asegúrese que la frecuencia de muestreo coincida con la establecida en su consola

106
7 Studio One Artist Inicio rápido
7.2 Creando una Nueva canción
StudioLive™ AI Librería de software
Manual de referencia
StudioLive. También puede determinar la longitud de su canción y el tipo de
formato de tiempo que desea utilizar (Barras, Segundos, Muestras, o Cuadros).
5. Si planea importar loops en su canción, es posible que desee seleccionar “Ajustar
loops al tempo de la canción” para que cualquier Loop de un BPM conocido
(como los de la librería de contenido incluida) se importe en el tempo correcto.
6. Haga clic en el botón OK cuando haya finalizado.
7. Vaya al menú Canción>Configuración de canción
8. Haga clic en “Configuración de E/S de audio”.
9. Recomendamos que cree una entrada mono para cada una de las entradas
en su StudioLive. Si planea grabar en estéreo, debe crear también,
un bus estéreo y asignarlo al set de entradas correspondiente.
10. Usted puede quitar cualquier bus simplemente seleccionándolo y haciendo clic en
el botón “Quitar”
11. Para personalizar los nombres de sus buses, haga doble clic

107
7 Studio One Artist Inicio rápido
7.2 Creando una Nueva canción
StudioLive™ AI Librería de software
Manual de referencia
en el nombre predeterminado para abrir la casilla de texto.
Cuando haya finalizado de escribir, presione Enter
12. Si usted desea que las mismas entradas estén disponibles cada vez que inicie
Studio One Artist, haga clic en “Hacer por defecto”.
13. Haga clic sobre la pestaña “Salidas” y verá las salidas disponibles en su StudioLive.
Le recomendamos crear una salida mono para cada uno de los retornos
digitales y una salida estéreo para el retorno digital principal en su StudioLive.
14. Asegúrese de pegar el bus de salida principal al retorno
digital principal en su StudioLive (Retornos 33/34).
15. En la esquina inferior derecha, podrá ver el menú de selección Audición. Este menú
le permite elegir la salida en la que oirá los archivos de audio antes de importarlos
a Studio One Artist. En general, querrá que sea por el bus principal de salida.
16. Si usted desea que las mismas entradas estén disponibles cada vez que inicie
Studio One Artist, haga clic en “Hacer por defecto”.
17. Haga clic en Finalizar.
Ahora que ha configurado su entradas y salidas de audio y MIDI y
creado una nueva canción, vayamos a través de algunos aspectos
básicos de Studio One Artist para comenzar a grabar!

108
7 Studio One Artist Inicio rápido
7.3 Creando pistas de audio
StudioLive™ AI Librería de software
Manual de referencia
7.3 Creando pistas de audio
En la esquina superior izquierda de la ventana de arreglos, verá muchos
botones. El tercer botón desde la izquierda es el botón Agregar pistas.
Haga clic en este botón para traer la ventana Agregar pistas.
En la ventana Agregar pistas, usted puede seleccionar el número y
el tipo de pistas que le gustaría crear (Mono, Estéreo, Instrumento,
Carpeta o Automatización) y puede personalizar el nombre, el color
de la pista y agregar efectos o racks de presets a la pista.
Una vez que ha agregado sus pistas, usted puede asignar la entrada
simplemente haciendo clic sobre la entrada asignada en la pista
actualmente. Esto mostrará la lista de entradas. Usted también
puede acceder desde aquí a la configuración de audio E/S.
Si desea agregar una pista para cada una de las entradas disponibles y que se
enruten automáticamente, elija Pista | Agregar pistas para todas las entradas.

109
7 Studio One Artist Inicio rápido
7.4 Agregando instrumentos virtuales y plugins de efectos a su canción
StudioLive™ AI Librería de software
Manual de referencia
7.3.1 Anatomía de una pista de audio
7.4 Agregando instrumentos virtuales y plugins de efectos a su canción
Usted puede agregar plugins e instrumentos a su canción arrastrando y
soltando los mismos desde el navegador. También puede arrastrar un efecto
o grupo de efectos desde un canal a otro, simplemente arrastre cadenas
de efectos personalizados e instantáneamente cargue su instrumento
virtual favorito sin tener que desplazarse por ningún menú.
Abriendo el explorador, editor, y consola
En la esquina inferior derecha de la ventana de arreglos hay tres botones.
El botón Editar abre o cierra el editor de audio o el editor MIDI piano-
roll, dependiendo de que tipo de pista esté seleccionada.
El botón Mezcla abre y cierra la ventana de la consola.
El botón Explorar abre la ventana del explorador, la cual muestra todos los
instrumento virtuales disponibles, plugins de efectos, archivos de audio, y archivos
MIDI, como así también el pool de archivos de audio cargados en la sesión actual.
En la parte inferior de la ventana del explorador, encontrará seis pestañas:
• Inicio abre los vínculos para las otras cinco pestañas.
• Instrumentos abre una lista de todos los instrumentos
virtuales que usted ha instalado en su computadora.
• Efectos abre una lista de todos los plugins de
efectos instalados en su computadora.
• Sonidos abre una lista de audio y loops MIDI que vienen
con los paquetes de contenido de Studio One.
• Archivos le da un acceso rápido a cada archivo en su computadora.
• Pool abre una lista de archivos de audio que han sido
grabados e importados en su sesión actual.
Nombre
de pista
Selección
de entrada
de audio
Medidor
NivelSoloMuteo
Armado
de pista
ST/Mono
Monitor
(en S1)
Selección de
color para
la pista

110
7 Studio One Artist Inicio rápido
7.4 Agregando instrumentos virtuales y plugins de efectos a su canción
StudioLive™ AI Librería de software
Manual de referencia
7.4.1 Arrastre y suelte instrumentos virtuales
Para agregar un instrumento virtual a su sesión, haga clic en los botones Explorar e
Instrumento, esto abrirá el navegador de instrumentos. Seleccione el instrumento
o uno de sus parches desde el navegador y arrástrelo dentro de la vista de arreglos.
Studio One Artist creará automáticamente una nueva pista y cargará el instrumento
como entrada. Para más información sobre la configuración de instrumentos o
de una conexión MIDI, por favor vea el Manual de referencia de Studio One.
7.4.2 Arrastre y suelte efectos
Para agregar un plugin de efectos a una pista, haga clic en el botón Efectos
y selecciónelo, o seleccione uno de sus presets de efectos en el navegador,
a continuación, arrástrelo sobre la pista a la que desea agregarlo.
7.4.3 Arrastre y suelte audio y archivos MIDI
Los archivos de audio y los archivos MIDI pueden también ser ubicados, oídos
e importados rápidamente en su canción arrastrándolos desde el navegador
de archivos a la vista de arreglos. Si usted arrastra el archivo a un espacio vacío,
se creará una nueva pista conteniendo el archivo, que estará ubicada en la
posición de la pantalla en la que fue soltada. Si usted arrastra el archivo a una
pista existente, el archivo será ubicado como una parte nueva de la pista.

111
7 Studio One Artist Inicio rápido
7.5 Grabando en Studio One Artist
StudioLive™ AI Librería de software
Manual de referencia
7.5 Grabando en Studio One Artist
Ahora que usted ha avanzado sobre los aspectos básicos de la
configuración y uso de Studio One Artist, grabemos una pista!
1. Para comenzar a grabar, cree una pista de audio mono en Studio One.
2. Seleccione Entrada 1 como la fuente de entrada.
3. Conecte un micrófono en el canal 1 de StudioLive
4. Seleccione Grabar en la pista de Studio One Artist.
5. Suba el nivel del canal 1 mientras habla/canta en el micrófono.
Usted debe observar el medidor de entrada en Studio
One Artist reaccionar con la entrada de la señal.

112
7 Studio One Artist Inicio rápido
7.5 Grabando en Studio One Artist
StudioLive™ AI Librería de software
Manual de referencia
6. Ajuste la ganancia tal que el nivel de entrada esté
cercano a su máximo sin clipping (distorsión).
7. Conecte unos auriculares a su StudioLive.
8. Si desea escuchar su StudioLive con monitores de estudio, asegúrese de
conectarlos las salidas Control Room (CR) de su StudioLive.
9. Habilite el bus Main en el bus de monitorización de su StudioLive para monitorizar
a través de los auriculares o usando las salidas CR con los monitores de estudio.
En Studio One, haga clic en Grabar!
studio monitors

113
7 Studio One Artist Inicio rápido
7.5 Grabando en Studio One Artist
StudioLive™ AI Librería de software
Manual de referencia
10. Cante o hable en el micrófono.
11. Cuando haya terminado, haga clic en el botón Detener en Studio
One o presione la barra espaciadora para detener la grabación.
12. En su StudioLive, habilite el botón de retorno digital
principal en el bus de monitorización.
13. Haga clic en el botón Retornar a cero en Studio One o presione
la “ , ” (coma) para retornar al principio de la canción.
14. Haga clic en Comenzar en Studio One, o presione la
barra espaciadora para escuchar su grabación.
Para obtener instrucciones detalladas, por favor consulte el manual de referencia
de Studio One, que se encuentra en el DVD de instalación de Studio One Artist
NOTA: Las capturas de pantalla de este manual corresponden a
los menús para las versiones de software en idioma Inglés.
.


© 2016 PreSonus Audio Electronics, Inc. Todos los derechos reservados. AudioBox, CoActual, DigiMax, Eris, FireStudio, Nimbit, PreSonus, QMix, Riff to Release, Sceptre, StudioLive,
Active Integration y XMAX son marcas comerciales o marcas registradas de PreSonus Audio Electronics, Inc. Capture, Impact, Mixverb Presence, RedLightDist, SampleOne, Studio One,
y Tricomp son marcas comerciales o marcas registradas de PreSonus Software Ltd. Mac y Mac OS son marcas comerciales registradas de Apple Inc., registradas en los EE. UU. y otros
países. Windows es una marca registrada de Microsoft Corporation en los Estados Unidos y otros países. Otros nombres de productos mencionados pueden ser marcas comerciales de
sus respectivas compañías. Todas las especificaciones están sujetas a cambios sin previo aviso...excepto la receta, que es un clásico.
La comida está servida
Bonus: Receta previamente ultrasecreta de PreSonus para…
Redfish Couvillion
Ingredientes:
• ¼ de taza de aceite vegetal
• ¼ de taza de harina
• 1 Cebolla picada
• 1 Diente de ajo picado
• 1 Pimiento verde cortado en cubitos
• 3 Tallos de apio cortado en cubitos
• 3 Kg. de tomates cortados en cubitos
• 1 Botella de cerveza light
• 2 Hojas de laurel
• 1 Cucharadita de tomillo
• 1 Kg. de filetes de gallineta nórdica (Redfish)
Instrucciones de preparación:
1. En una olla gruesa o sartén grande, caliente el aceite a fuego medio-alto y de a poco agregue una cucharada a la vez de
harina para crear un roux. Continuar la cocción hasta que el roux empiece a dorarse, la creación de un roux rubio oscuro.
2. Agregue el ajo, las cebollas, el pimiento verde y el apio al roux.
3. Saltear las verduras durante 3-5 minutos hasta que empiecen a ablandarse.
4. Agregue los tomates, hojas de laurel, el tomillo, y la gallineta nórdica. Cocine durante varios minutos.
5. De a poco agregue la cerveza y lleve a ebullición.
6. Reduzca el fuego y cocine por 30-45 minutos hasta que la gallineta nórdica y las verduras estén completamente cocidas,
revolviendo ocasionalmente. Desarme la gallineta nórdica en trozos pequeños y revuelva. Añadir la pimienta o salsa
picante a gusto. No cubra.
7. Sirva sobre arroz
Se sirve para 6-8
Aunque no es uno de los platos más famosos del Sudeste de Louisiana, Redfish Couvillion
es una forma de servir uno de nuestros peces del golfo favoritos. También se conocen como
Reds o Red Drum. No sólo es divertido pescar el Redfish...También es delicioso !

7257 Florida Boulevard • Baton Rouge,
Louisiana 70806 USA • 1-225-216-7887
www.presonus.com
Part# 820-SL0021-E
®
StudioLive
™
AI
Librería de software
Manual de referencia
UC Surface con Smaart
®
Asistentes para verificación
del sistema | QMix
™
-AI para iPhone
®
/iPod touch
®
Capture
™
2 | Studio One
®
Artist
-
 1
1
-
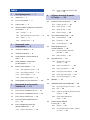 2
2
-
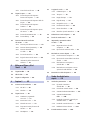 3
3
-
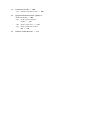 4
4
-
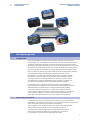 5
5
-
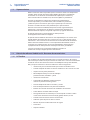 6
6
-
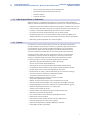 7
7
-
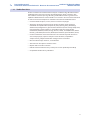 8
8
-
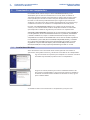 9
9
-
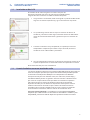 10
10
-
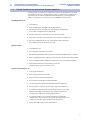 11
11
-
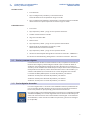 12
12
-
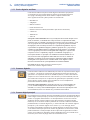 13
13
-
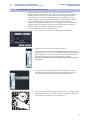 14
14
-
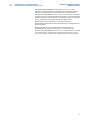 15
15
-
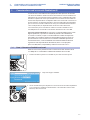 16
16
-
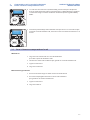 17
17
-
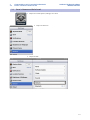 18
18
-
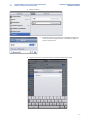 19
19
-
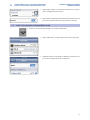 20
20
-
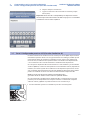 21
21
-
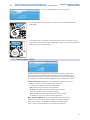 22
22
-
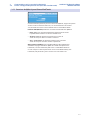 23
23
-
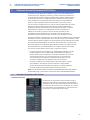 24
24
-
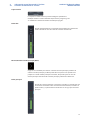 25
25
-
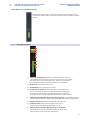 26
26
-
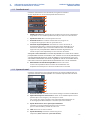 27
27
-
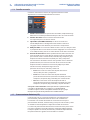 28
28
-
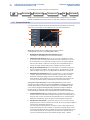 29
29
-
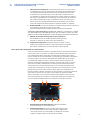 30
30
-
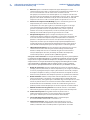 31
31
-
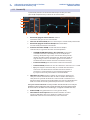 32
32
-
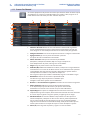 33
33
-
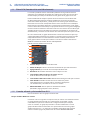 34
34
-
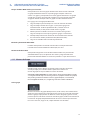 35
35
-
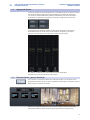 36
36
-
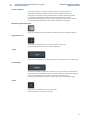 37
37
-
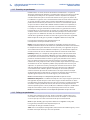 38
38
-
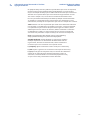 39
39
-
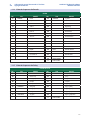 40
40
-
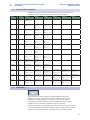 41
41
-
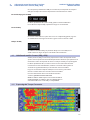 42
42
-
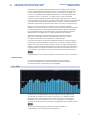 43
43
-
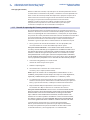 44
44
-
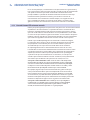 45
45
-
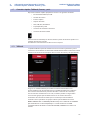 46
46
-
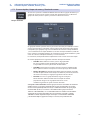 47
47
-
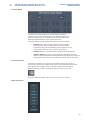 48
48
-
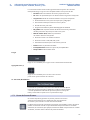 49
49
-
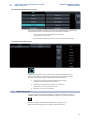 50
50
-
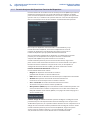 51
51
-
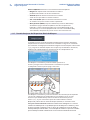 52
52
-
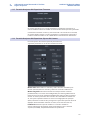 53
53
-
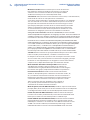 54
54
-
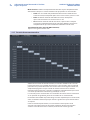 55
55
-
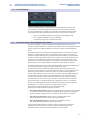 56
56
-
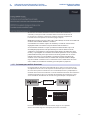 57
57
-
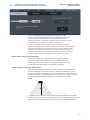 58
58
-
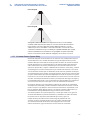 59
59
-
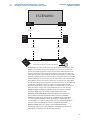 60
60
-
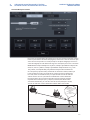 61
61
-
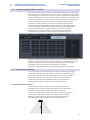 62
62
-
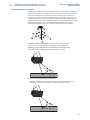 63
63
-
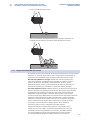 64
64
-
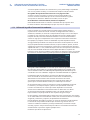 65
65
-
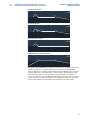 66
66
-
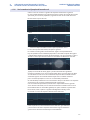 67
67
-
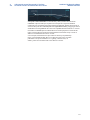 68
68
-
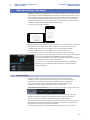 69
69
-
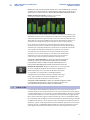 70
70
-
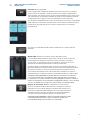 71
71
-
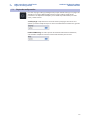 72
72
-
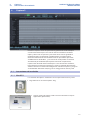 73
73
-
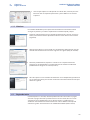 74
74
-
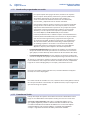 75
75
-
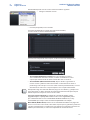 76
76
-
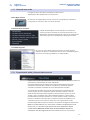 77
77
-
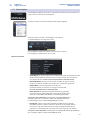 78
78
-
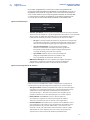 79
79
-
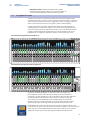 80
80
-
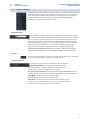 81
81
-
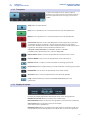 82
82
-
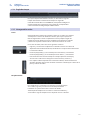 83
83
-
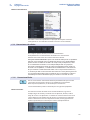 84
84
-
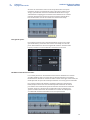 85
85
-
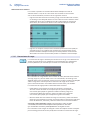 86
86
-
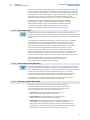 87
87
-
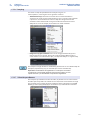 88
88
-
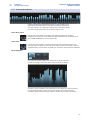 89
89
-
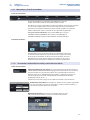 90
90
-
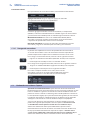 91
91
-
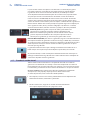 92
92
-
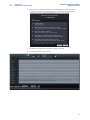 93
93
-
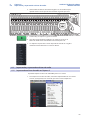 94
94
-
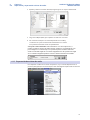 95
95
-
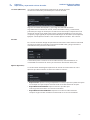 96
96
-
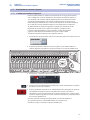 97
97
-
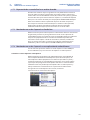 98
98
-
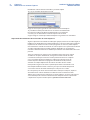 99
99
-
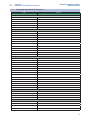 100
100
-
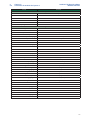 101
101
-
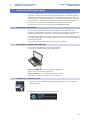 102
102
-
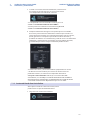 103
103
-
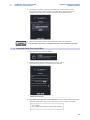 104
104
-
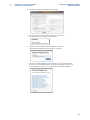 105
105
-
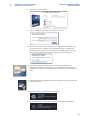 106
106
-
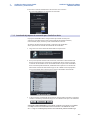 107
107
-
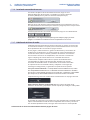 108
108
-
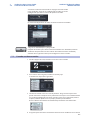 109
109
-
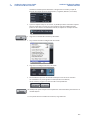 110
110
-
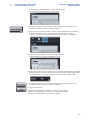 111
111
-
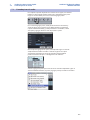 112
112
-
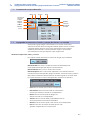 113
113
-
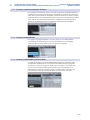 114
114
-
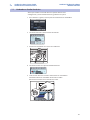 115
115
-
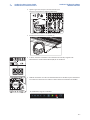 116
116
-
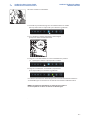 117
117
-
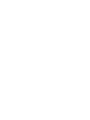 118
118
-
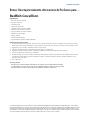 119
119
-
 120
120
PRESONUS StudioLive Remote Manual de usuario
- Categoría
- Mezcladores de audio
- Tipo
- Manual de usuario
- Este manual también es adecuado para
Artículos relacionados
-
PRESONUS StudioLive RM32AI Manual de usuario
-
PRESONUS StudioLive 24.4.2 El manual del propietario
-
PRESONUS StudioLive 16.4.2 El manual del propietario
-
PRESONUS StudioLive 16.0.2 Manual de usuario
-
PRESONUS StudioLive RM32AI El manual del propietario
-
PRESONUS StudioLive 16.0.2 USB Manual de usuario
-
PRESONUS StudioLive 16.4.2 El manual del propietario
-
PRESONUS StudioLive 16.0.2 Guía de inicio rápido
-
PRESONUS StudioLive 16.4.2AI El manual del propietario
-
PRESONUS StudioLive AR8 USB Manual de usuario