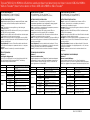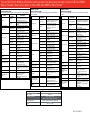Cables to Go 30510 El manual del propietario
- Tipo
- El manual del propietario

VER 1.0.10.18.10
®
TRULINK
®
USB 2.0 TO HDMI OR VGA VIDEO AND AUDIO ADAPTER / ADAPTADOR DE VIDEO Y AUDIO USB 2.0 A HDMI O
VGA DE TRULINK
®
/ ADAPTATEUR AUDIO ET VIDÉO USB 2.0 À HDMI OU VGA TRULINK
®
SYSTEM REQUIREMENTS:
- Microsoft Windows
®
XP, Vista, or Windows
®
7
- One available USB port (USB 2.0 compatible)
INSTALLATION INSTRUCTIONS:
Step 1: Insert the driver CD into your computer’s CD drive, double
click on setup, and then follow the prompts to install the driver
software.
Note: The computer screen may flash or go black during the
installation process.
Step 2: Connect the USB cable from a USB port on your computer to
the USB Mini B port on the adapter
Step 3: Connect an HDMI cable or VGA cable from the video output
on the adapter to the video input on the monitor.
Note: If you connect two monitors to the adapter, one to the HDMI
port and one to the VGA port, then the EDID information will only be
read from the HDMI port.
Step 4 (Optional): Connect a 3.5mm Stereo Audio cable from the
audio output on the adapter to a power audio device, i.e. computer
speakers.
Step 5: Power on the monitor(s) connected to the adapter.
DEVICE OPERATION
Windows 7
Switching the display mode:
Right click on the DisplayLink icon and select Advanced which will
open the Windows Display Properties (WDP). The following
adjustments may be made from WDP.
Menu
Sub-Menu
Description
Display
Use the drop down list to select a display to be
configured.
Resolution
Use the drop down list and user the slider to
choose a resolution.
Orientation
Landscape
Sets the display to landscape view
Portrait
Sets the display to portrait mode
Landscape (flipped)
Sets the display to upside down landscape
mode
Portrait (flipped)
Sets the display to upside down portrait mode
Multiple
displays
Duplicate these
displays
Reproduces the main display on the second
display
Extend these
displays
Extends the main display onto the secondary
display
Show Desktop only
on 1
The desktop appears on the display marked 1.
The display marked 2 becomes blank
Shows Desktop only
on 2
The desktop appears on the display marked 2.
The display marked 1 becomes blank
CONFIGURATION DU SYSTÈME :
– Microsoft Windows
®
XP, Vista ou Windows
®
7
– Un port USB disponible (compatible USB 2.0)
INSTRUCTIONS D'INSTALLATION :
Étape 1 : insérer le CD d'installation dans le lecteur de CD de
l'ordinateur, cliquer deux fois sur installation, puis suivre les
instructions pour l'installation du logiciel.
Remarque : l'écran du logiciel peut clignoter ou devenir noir durant le
processus d'installation.
Étape 2 : brancher le câble USB du port USB de l'ordinateur au port
USB Mini B de l'adaptateur.
Étape 3 : brancher un câble HDMI ou un câble VGA de la sortie vidéo
de l'adaptateur à l'entrée vidéo du moniteur.
Remarque : si l'on branche deux moniteurs sur l'adaptateur, un sur le
port HDMI et un sur le port VGA, l'information EDID ne sera lue qu'à
partir du port HDMI.
Étape 4 (facultative) : brancher un câble audio stéréo 3,5 mm de la
sortie audio de l'adaptateur à un périphérique audio, c.-à-d., les haut-
parleurs de l'ordinateur.
Étape 5 : mettre sous tension le ou les moniteurs branchés sur
l'adaptateur.
FONCTIONNEMENT DU PÉRIPHÉRIQUE
Windows 7
Alterner le mode d'affichage :
Cliquer du bouton droit de la souris sur l'icône DisplayLink et
sélectionner Avancé, ce qui ouvre les propriétés d'affichage Windows
(PAW). Les réglages suivants peuvent être effectués depuis les PAW.
Menu
Sous-menu
Description
Écran
Utiliser la liste déroulante pour sélectionner un
écran à configurer.
Résolution
Utiliser la liste déroulante et le curseur pour
choisir une résolution.
Orientation
Paysage
Configure l'écran en vue paysage.
Portrait
Configure l'écran en vue portrait.
Paysage (180º)
Configure l'écran en vue paysage pivotée à
180º.
Portrait (180º)
Configure l'écran en vue portrait pivotée à
180º.
Écrans
multiples
Reproduire ces
écrans
Reproduit l'écran principal sur le second.
Étendre l'affichage
Étend l'affichage de l'écran principal sur le
second.
Montrer le bureau
sur le 1 seulement
Le bureau apparaît sur l'écran marqué 1.
L'écran marqué 2 reste vierge.
Montrer le bureau
sur le 2 seulement
Le bureau apparaît sur l'écran marqué 2.
L'écran marqué 1 reste vierge.
REQUISITOS DEL SISTEMA:
- Microsoft Windows
®
XP, Vista, o Windows
®
7
- Un puerto USB disponible (compatible con USB 2.0)
INSTRUCCIONES DE INSTALACIÓN:
Paso 1: Inserte el CD controlador en la unidad de CD de su
computadora; haga doble clic en “configuración” (setup) y siga las
instrucciones para instalar el software controlador.
Nota: La pantalla de la computadora podría parpadear o ponerse en
negro durante el proceso de instalación.
Paso 2: Conecte el cable USB desde un puerto USB en su
computadora hacia el Mini puerto B USB en el adaptador.
Paso 3: Conecte un cable HDMI o VGA desde la salida de video en
el adaptador a la entrada de video en el monitor.
Nota: Si conecta dos monitores al adaptador, uno al puerto HDMI y el
otro al puerto VGA, entonces la información EDID únicamente será
leída en el puerto HDMI.
Paso 4 (Opcional): Conecte un cable de audio estéreo de 3.5 mm
desde la salida de audio en el adaptador a un dispositivo de emisión
de audio, por ejemplo, las bocinas de la computadora.
Paso 5: Encienda el monitor o monitores conectados al adaptador.
OPERACIÓN DEL DISPOSITIVO
Windows 7
Alternar el modo de monitor.
Haga clic derecho en el icono “DisplayLink” y seleccione Avanzado
(“Advanced”). Al hacerlo se abrirán las propiedades de pantalla de
Windows (Windows Display Properties, o WDP). Puede hacer los
ajustes siguientes en la ventana WDP:
Menú
Sub-Menú
Descripción
Pantalla
Utilice la lista desplegable para seleccionar la
pantalla que va a configurar.
Resolución
Utilice la lista desplegable y seleccione una
resolución con el elemento deslizable.
Orientación
Panorámica
Configura la pantalla en vista panorámica
Retrato
Configura la pantalla en modo retrato
Panorámica
(invertida)
Configura la pantalla en vista panorámica en
modo invertido
Retrato (invertido)
Configura la pantalla en vista de retrato en
modo invertido
Pantallas
múltiples
Duplicar estas
pantallas
Reproduce la pantalla principal en la
secundaria
Extender estas
pantallas
Extiende la pantalla principal en la secundaria
Mostrar escritorio en
pantalla 1
El escritorio aparece en la pantalla número 1.
La pantalla número 2 queda en blanco.
Mostrar escritorio en
pantalla 2
El escritorio aparece en la pantalla número 2.
La pantalla número 1 queda en blanco.

VER 1.0.10.18.10
Part Number
30510
Operating System Support
Microsoft Windows
®
XP, Vista, or Windows
®
7
USB Revision
USB 2.0
Maximum Resolution
VGA – 1600 x 1200
HDMI – 1920 x 1080 @ 32 bit color
Modes Supported
Primary, Extended, Mirrored (Duplicate)
Weight
0.30 lb
Weight
3.4 x 3.5 x 0.8 in
TRULINK
®
USB 2.0 TO HDMI OR VGA VIDEO AND AUDIO ADAPTER / ADAPTADOR DE VIDEO Y AUDIO USB 2.0 A HDMI O
VGA DE TRULINK
®
/ ADAPTATEUR AUDIO ET VIDÉO USB 2.0 À HDMI OU VGA TRULINK
®
Windows XP and Vista
Switching the display mode:
Click on the DisplayLink Icon in the Icon Tray to make the following adjustments.
Menu
Sub-Menu
Options
Description
Updates
Check Now
Connects to the Update Server to
check for newer driver versions and
downloads them, if available.
Configure
Opens the Update Options window
where you can configure automatic
updates.
Screen Resolution
Displays a list of available resolutions.
Color Quality
Medium (16-bit)
Changes the color depth of the
extended display to 16 bit
Highest (32-bit)
Changes the color depth of the
extended display to 32bit
Screen Rotation
Normal
No rotation is applied to the extended
display
Rotated Left
Rotates the extended or mirrored
display by 270 degrees.
Rotated Right
Rotates the extended or mirrored
display by 90 degrees.
Upside-Down
Rotates the extended or mirrored
display by 180 degrees.
Extend To
Right
Extends the display to the right of the
main display.
Left
Extends the display to the left of the
main display.
Above
Extends the display above of the main
display.
Below
Extends the display below the main
display.
Extend
Extends your desktop onto the
secondary display.
Set as Main Monitor
Sets the secondary display as the
main display
Notebook Monitor Off
Switches off the display of an attached
notebook and makes the
DisplayLink display primary.
Mirror
Copies what is on the main display
and reproduces it on the secondary
display.
Off
Switches off the secondary display.
Optimize for Video
(Vista and Windows
7 Only)
Configures the secondary display for
optimum full screen video
performance output.
Note: Text may appear less clear.
Advanced
Opens WDP
Windows XP et Vista
Alterner le mode d'affichage :
Cliquer sur l'icône DisplayLink de la barre d'icônes pour effectuer les réglages
suivants.
Menu
Options du
sous-menu
Description
Mises à jour
Vérifier maintenant
Connecte au serveur de mise à jour
afin de vérifier les versions de pilote
plus récentes, et les télécharger le cas
échéant.
Configurer
Ouvre la fenêtre Options de mise à
jour où l'on peut configurer les mises à
jour automatiques.
Résolution d'écran
Affiche la liste des résolutions
disponibles.
Qualité de la couleur
Médium (16 bits)
Change la profondeur
d'échantillonnage de l'affichage
étendu à 16 bits.
Élevé (32 bits)
Change la profondeur
d'échantillonnage de l'affichage
étendu à 32 bits.
Rotation de l'écran
Normal
Aucune rotation n'est appliquée à
l'affichage étendu.
Pivoter à gauche
Pivote à gauche de 270 degrés
l'affichage étendu ou en reflet.
Pivoter à droite
Pivote à droite de 90 degrés
l'affichage étendu ou en reflet.
Tête en bas
Pivote de 180 degrés l'affichage
étendu ou en reflet.
Étendre à
droite
Étend l'affichage à la droite de l'écran
principal.
gauche
Étend l'affichage à la gauche de
l'écran principal.
Au-dessus
Étend l'affichage au-dessus de l'écran
principal.
Au-dessous
Étend l'affichage au-dessous de
l'écran principal.
Étendre
Étend le bureau sur l'écran
secondaire.
Paramétrer comme
écran principal
Paramètre l'écran secondaire comme
écran principal.
Moniteur de
l'ordinateur portable
désactivé
Désactive l'affichage sur un ordinateur
portable connecté et active
l'écran DisplayLink comme écran
principal.
Reflet
Copie ce qui se trouve sur l'écran
principal et le reproduit sur l'écran
secondaire.
Désactivé
Désactive l'écran secondaire.
Optimiser pour vidéo
(Vista et Windows 7
seulement)
Configure l'écran secondaire pour une
performance optimale plein écran de
la sortie vidéo.
Remarque : le texte peut apparaître
moins clair.
Avancé
Ouvre les PAW
Windows XP y Vista
Alternar el modo de monitor.
Haga clic en el icono “DisplayLink” en la bandeja de iconos para realizar los
ajustes siguientes:
Menú
Opciones de
Sub-Menú
Descripción
Actualizaciones
Buscar ahora
Se conecta al Servidor de
actualizaciones para buscar versiones
nuevas del controlador y, si hay
alguna disponible, la descarga.
Configurar
Abre la ventana de Opciones de
actualización, en donde puede
configurar sus actualizaciones
automáticas.
Resolución de
pantalla
Muestra una lista de resoluciones
disponibles.
Calidad del color
Media (16 bits)
Cambia la intensidad del color de la
pantalla extendida a 16 bits.
Más alta (32 bits)
Cambia la intensidad del color de la
pantalla extendida a 32 bits.
Rotación de pantalla
Normal
No se aplica rotación a la pantalla
extendida.
Girar a la izquierda
Gira la pantalla extendida o
reproducida en 270 grados.
Girar a la derecha
Gira la pantalla extendida o
reproducida en 90 grados.
Invertida
Gira la pantalla extendida o
reproducida en 180 grados.
Extender a
Derecha
Extiende la pantalla a la derecha de la
pantalla principal.
Izquierda
Extiende la pantalla a la izquierda de
la pantalla principal.
Arriba
Extiende la pantalla arriba de la
pantalla principal.
Abajo
Extiende la pantalla abajo de la
pantalla principal.
Extender
Extiende su escritorio para abarcar
también la pantalla secundaria.
Establecer como
monitor principal
Establece la pantalla secundaria como
pantalla principal.
Monitor de Notebook
apagado
Apaga la pantalla de un notebook
conectado y hace que la
pantalla Display Link sea la principal.
Reproducir
Copia lo que aparece en la pantalla
principal y lo reproduce en la
secundaria.
Apagar
Apaga la pantalla secundaria.
Optimizar para video
(sólo Windows Vista
y 7)
Configura la pantalla secundaria para
que emita un video en pantalla
completa de óptima calidad.
Nota: El texto aparece menos claro.
Avanzado
Abre la ventana de propiedades de
pantalla de Windows (WDP).
Transcripción de documentos
TRULINK® USB 2.0 TO HDMI OR VGA VIDEO AND AUDIO ADAPTER / ADAPTADOR DE VIDEO Y AUDIO USB 2.0 A HDMI O VGA DE TRULINK® / ADAPTATEUR AUDIO ET VIDÉO USB 2.0 À HDMI OU VGA TRULINK® SYSTEM REQUIREMENTS: REQUISITOS DEL SISTEMA: CONFIGURATION DU SYSTÈME : - Microsoft Windows® XP, Vista, or Windows® 7 - One available USB port (USB 2.0 compatible) - Microsoft Windows® XP, Vista, o Windows® 7 - Un puerto USB disponible (compatible con USB 2.0) – Microsoft Windows® XP, Vista ou Windows® 7 – Un port USB disponible (compatible USB 2.0) INSTALLATION INSTRUCTIONS: INSTRUCCIONES DE INSTALACIÓN: INSTRUCTIONS D'INSTALLATION : Step 1: Insert the driver CD into your computer’s CD drive, double click on setup, and then follow the prompts to install the driver software. Note: The computer screen may flash or go black during the installation process. Step 2: Connect the USB cable from a USB port on your computer to the USB Mini B port on the adapter Step 3: Connect an HDMI cable or VGA cable from the video output on the adapter to the video input on the monitor. Note: If you connect two monitors to the adapter, one to the HDMI port and one to the VGA port, then the EDID information will only be read from the HDMI port. Step 4 (Optional): Connect a 3.5mm Stereo Audio cable from the audio output on the adapter to a power audio device, i.e. computer speakers. Step 5: Power on the monitor(s) connected to the adapter. Paso 1: Inserte el CD controlador en la unidad de CD de su computadora; haga doble clic en “configuración” (setup) y siga las instrucciones para instalar el software controlador. Nota: La pantalla de la computadora podría parpadear o ponerse en negro durante el proceso de instalación. Paso 2: Conecte el cable USB desde un puerto USB en su computadora hacia el Mini puerto B USB en el adaptador. Paso 3: Conecte un cable HDMI o VGA desde la salida de video en el adaptador a la entrada de video en el monitor. Nota: Si conecta dos monitores al adaptador, uno al puerto HDMI y el otro al puerto VGA, entonces la información EDID únicamente será leída en el puerto HDMI. Paso 4 (Opcional): Conecte un cable de audio estéreo de 3.5 mm desde la salida de audio en el adaptador a un dispositivo de emisión de audio, por ejemplo, las bocinas de la computadora. Paso 5: Encienda el monitor o monitores conectados al adaptador. Étape 1 : insérer le CD d'installation dans le lecteur de CD de l'ordinateur, cliquer deux fois sur installation, puis suivre les instructions pour l'installation du logiciel. Remarque : l'écran du logiciel peut clignoter ou devenir noir durant le processus d'installation. Étape 2 : brancher le câble USB du port USB de l'ordinateur au port USB Mini B de l'adaptateur. Étape 3 : brancher un câble HDMI ou un câble VGA de la sortie vidéo de l'adaptateur à l'entrée vidéo du moniteur. Remarque : si l'on branche deux moniteurs sur l'adaptateur, un sur le port HDMI et un sur le port VGA, l'information EDID ne sera lue qu'à partir du port HDMI. Étape 4 (facultative) : brancher un câble audio stéréo 3,5 mm de la sortie audio de l'adaptateur à un périphérique audio, c.-à-d., les hautparleurs de l'ordinateur. Étape 5 : mettre sous tension le ou les moniteurs branchés sur l'adaptateur. DEVICE OPERATION OPERACIÓN DEL DISPOSITIVO Windows 7 Switching the display mode: Right click on the DisplayLink icon and select Advanced which will open the Windows Display Properties (WDP). The following adjustments may be made from WDP. Windows 7 Alternar el modo de monitor. Haga clic derecho en el icono “DisplayLink” y seleccione Avanzado (“Advanced”). Al hacerlo se abrirán las propiedades de pantalla de Windows (Windows Display Properties, o WDP). Puede hacer los ajustes siguientes en la ventana WDP: Menu Sub-Menu Display Resolution Landscape Portrait Orientation Multiple displays Landscape (flipped) Portrait (flipped) Duplicate these displays Extend these displays Show Desktop only on 1 Shows Desktop only on 2 FONCTIONNEMENT DU PÉRIPHÉRIQUE Windows 7 Alterner le mode d'affichage : Cliquer du bouton droit de la souris sur l'icône DisplayLink et sélectionner Avancé, ce qui ouvre les propriétés d'affichage Windows (PAW). Les réglages suivants peuvent être effectués depuis les PAW. Description Use the drop down list to select a display to be configured. Use the drop down list and user the slider to choose a resolution. Sets the display to landscape view Sets the display to portrait mode Sets the display to upside down landscape mode Sets the display to upside down portrait mode Reproduces the main display on the second display Extends the main display onto the secondary display The desktop appears on the display marked 1. The display marked 2 becomes blank The desktop appears on the display marked 2. The display marked 1 becomes blank Menú Sub-Menú Pantalla Resolución Orientación Panorámica Retrato Panorámica (invertida) Retrato (invertido) Pantallas múltiples Duplicar estas pantallas Extender estas pantallas Mostrar escritorio en pantalla 1 Mostrar escritorio en pantalla 2 Descripción Utilice la lista desplegable para seleccionar la pantalla que va a configurar. Utilice la lista desplegable y seleccione una resolución con el elemento deslizable. Configura la pantalla en vista panorámica Configura la pantalla en modo retrato Configura la pantalla en vista panorámica en modo invertido Configura la pantalla en vista de retrato en modo invertido Reproduce la pantalla principal en la secundaria Extiende la pantalla principal en la secundaria El escritorio aparece en la pantalla número 1. La pantalla número 2 queda en blanco. El escritorio aparece en la pantalla número 2. La pantalla número 1 queda en blanco. Menu Sous-menu Description Paysage Portrait Utiliser la liste déroulante pour sélectionner un écran à configurer. Utiliser la liste déroulante et le curseur pour choisir une résolution. Configure l'écran en vue paysage. Configure l'écran en vue portrait. Configure l'écran en vue paysage pivotée à 180º. Configure l'écran en vue portrait pivotée à 180º. Écran Résolution Orientation Paysage (180º) Portrait (180º) Reproduire ces écrans Écrans multiples Étendre l'affichage Montrer le bureau sur le 1 seulement Montrer le bureau sur le 2 seulement Reproduit l'écran principal sur le second. Étend l'affichage de l'écran principal sur le second. Le bureau apparaît sur l'écran marqué 1. L'écran marqué 2 reste vierge. Le bureau apparaît sur l'écran marqué 2. L'écran marqué 1 reste vierge. VER 1.0.10.18.10 TRULINK® USB 2.0 TO HDMI OR VGA VIDEO AND AUDIO ADAPTER / ADAPTADOR DE VIDEO Y AUDIO USB 2.0 A HDMI O VGA DE TRULINK® / ADAPTATEUR AUDIO ET VIDÉO USB 2.0 À HDMI OU VGA TRULINK® Windows XP and Vista Switching the display mode: Click on the DisplayLink Icon in the Icon Tray to make the following adjustments. Sub-Menu Menu Description Options Check Now Updates Configure Screen Resolution Medium (16-bit) Color Quality Highest (32-bit) Normal Rotated Left Screen Rotation Rotated Right Upside-Down Right Left Extend To Above Below Extend Set as Main Monitor Notebook Monitor Off Mirror Connects to the Update Server to check for newer driver versions and downloads them, if available. Opens the Update Options window where you can configure automatic updates. Displays a list of available resolutions. Changes the color depth of the extended display to 16 bit Changes the color depth of the extended display to 32bit No rotation is applied to the extended display Rotates the extended or mirrored display by 270 degrees. Rotates the extended or mirrored display by 90 degrees. Rotates the extended or mirrored display by 180 degrees. Extends the display to the right of the main display. Extends the display to the left of the main display. Extends the display above of the main display. Extends the display below the main display. Extends your desktop onto the secondary display. Sets the secondary display as the main display Switches off the display of an attached notebook and makes the DisplayLink display primary. Copies what is on the main display and reproduces it on the secondary display. Optimize for Video (Vista and Windows 7 Only) Switches off the secondary display. Configures the secondary display for optimum full screen video performance output. Note: Text may appear less clear. Advanced Opens WDP Off Windows XP y Vista Alternar el modo de monitor. Haga clic en el icono “DisplayLink” en la bandeja de iconos para realizar los ajustes siguientes: Opciones de Menú Descripción Sub-Menú Buscar ahora Actualizaciones Configurar Resolución de pantalla Media (16 bits) Calidad del color Más alta (32 bits) Normal Girar a la izquierda Rotación de pantalla Girar a la derecha Invertida Derecha Izquierda Extender a Arriba Abajo Extender Establecer como monitor principal Monitor de Notebook apagado Reproducir Apagar Optimizar para video (sólo Windows Vista y 7) Avanzado Se conecta al Servidor de actualizaciones para buscar versiones nuevas del controlador y, si hay alguna disponible, la descarga. Abre la ventana de Opciones de actualización, en donde puede configurar sus actualizaciones automáticas. Muestra una lista de resoluciones disponibles. Cambia la intensidad del color de la pantalla extendida a 16 bits. Cambia la intensidad del color de la pantalla extendida a 32 bits. No se aplica rotación a la pantalla extendida. Gira la pantalla extendida o reproducida en 270 grados. Gira la pantalla extendida o reproducida en 90 grados. Gira la pantalla extendida o reproducida en 180 grados. Extiende la pantalla a la derecha de la pantalla principal. Extiende la pantalla a la izquierda de la pantalla principal. Extiende la pantalla arriba de la pantalla principal. Extiende la pantalla abajo de la pantalla principal. Extiende su escritorio para abarcar también la pantalla secundaria. Establece la pantalla secundaria como pantalla principal. Apaga la pantalla de un notebook conectado y hace que la pantalla Display Link sea la principal. Copia lo que aparece en la pantalla principal y lo reproduce en la secundaria. Apaga la pantalla secundaria. Configura la pantalla secundaria para que emita un video en pantalla completa de óptima calidad. Nota: El texto aparece menos claro. Abre la ventana de propiedades de pantalla de Windows (WDP). Windows XP et Vista Alterner le mode d'affichage : Cliquer sur l'icône DisplayLink de la barre d'icônes pour effectuer les réglages suivants. Options du Menu Description sous-menu Vérifier maintenant Mises à jour Configurer Résolution d'écran Médium (16 bits) Qualité de la couleur Élevé (32 bits) Normal Pivoter à gauche Rotation de l'écran Pivoter à droite Tête en bas droite gauche Étendre à Au-dessus Au-dessous Étendre Paramétrer comme écran principal Moniteur de l'ordinateur portable désactivé Reflet Désactivé Optimiser pour vidéo (Vista et Windows 7 seulement) Avancé Part Number Operating System Support USB Revision Maximum Resolution Modes Supported Weight Weight Connecte au serveur de mise à jour afin de vérifier les versions de pilote plus récentes, et les télécharger le cas échéant. Ouvre la fenêtre Options de mise à jour où l'on peut configurer les mises à jour automatiques. Affiche la liste des résolutions disponibles. Change la profondeur d'échantillonnage de l'affichage étendu à 16 bits. Change la profondeur d'échantillonnage de l'affichage étendu à 32 bits. Aucune rotation n'est appliquée à l'affichage étendu. Pivote à gauche de 270 degrés l'affichage étendu ou en reflet. Pivote à droite de 90 degrés l'affichage étendu ou en reflet. Pivote de 180 degrés l'affichage étendu ou en reflet. Étend l'affichage à la droite de l'écran principal. Étend l'affichage à la gauche de l'écran principal. Étend l'affichage au-dessus de l'écran principal. Étend l'affichage au-dessous de l'écran principal. Étend le bureau sur l'écran secondaire. Paramètre l'écran secondaire comme écran principal. Désactive l'affichage sur un ordinateur portable connecté et active l'écran DisplayLink comme écran principal. Copie ce qui se trouve sur l'écran principal et le reproduit sur l'écran secondaire. Désactive l'écran secondaire. Configure l'écran secondaire pour une performance optimale plein écran de la sortie vidéo. Remarque : le texte peut apparaître moins clair. Ouvre les PAW 30510 Microsoft Windows® XP, Vista, or Windows® 7 USB 2.0 VGA – 1600 x 1200 HDMI – 1920 x 1080 @ 32 bit color Primary, Extended, Mirrored (Duplicate) 0.30 lb 3.4 x 3.5 x 0.8 in VER 1.0.10.18.10-
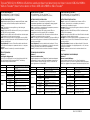 1
1
-
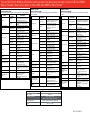 2
2
Cables to Go 30510 El manual del propietario
- Tipo
- El manual del propietario
en otros idiomas
- français: Cables to Go 30510 Le manuel du propriétaire
- English: Cables to Go 30510 Owner's manual
Artículos relacionados
Otros documentos
-
C2G 81686 Guía del usuario
-
Philips 221S3UCB/01 Manual de usuario
-
 AmazonBasics B073787QMY Manual de usuario
AmazonBasics B073787QMY Manual de usuario
-
HP UHD USB Graphics Adapter Guía de instalación
-
Asus USB3.0_HZ-1 Manual de usuario
-
Philips C221S3UCW/00 Manual de usuario
-
Asus HZ-1 Guía del usuario
-
Targus USB 2.0 LATPOP DOCKING STATION El manual del propietario
-
iogear GUC3020DW6 Manual de usuario
-
Toshiba PA3927U-1PRP dynadock U3.0 Guía del usuario