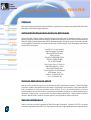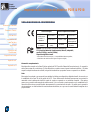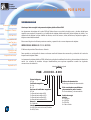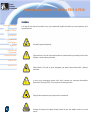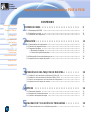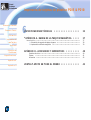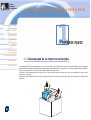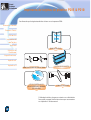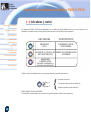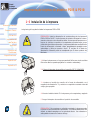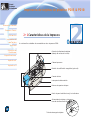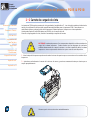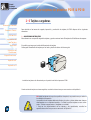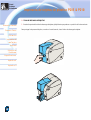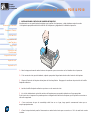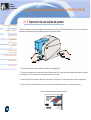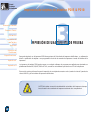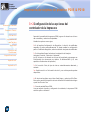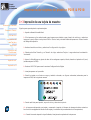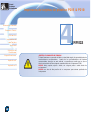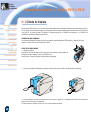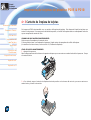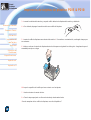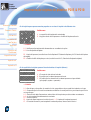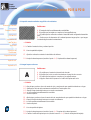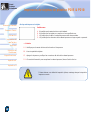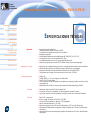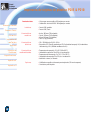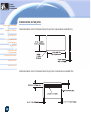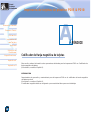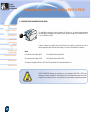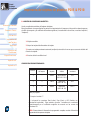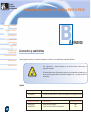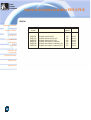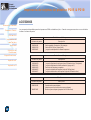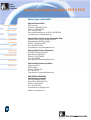Zebra P210i El manual del propietario
- Categoría
- Impresoras de etiquetas
- Tipo
- El manual del propietario
Este manual también es adecuado para

1
Card
Printer
Solutions
formación General
Primeros Pasos
Utilización
Impresión de
una Tarjeta
Limpieza
Solución de
Problemas
Especificaciones
Apéndice A
Apéndice B
Impresora de tarjetas de plástico P205 & P210i
Número de parte: 980443-041 Rev.C
©2003 ZIH corp.
Bienvenido a su nuevo
Manual del usuario de las
impresoras Zebra P205 (Monocromática)
y Zebra P210i (Color)

2
Card
Printer
Solutions
formación General
Primeros Pasos
Utilización
Impresión de
una Tarjeta
Limpieza
Solución de
Problemas
Especificaciones
Apéndice A
Apéndice B
Impresora de tarjetas de plástico P205 & P210i
PREFACIO
Este manual contiene información sobre la instalación y operación de las impresoras de tarjetas Zebra Serie P200,
fabricadas por Zebra Technologies Corporation.
AUTORIZACIÓN PARA DEVOLUCIÓN DE MATERIALES
Antes de devolver cualquier equipo a Zebra Technologies Corporation para su reparación cubierta o no por la
garantía, póngase en contacto con Administración de reparaciones, para que se le dé un Número de autorización de
devolución (Return Materials Authorization [RMA]). Empaque el equipo en la caja en la cual le fue enviado, y escriba,
en forma legible el número RMA en el exterior de dicha caja. Mande el equipo, con el flete prepago, a la dirección
que se indica a continuación:
Para EE.UU. y Latinoamérica
Zebra Technologies Corporation
Zebra Card Printer Solutions
1001 Flynn Road
Camarillo, CA 93012-8706, EE.UU.
Teléfono: +1 (805) 579-1800
Fax: +1 (805) 579-1808
Para Europa, Asia y el Pacífico:
Zebra Technologies Inc., Francia
Zebra Card Printer Solutions
Zone Industrielle, Rue d'Amsterdam
44370 Varades, Francia
Teléfono: + 33 (0) 240 097 070
Fax: + 33 (0) 240 834 745
AVISO DE DERECHOS DE AUTOR
Este documento contiene información que es propiedad de Zebra Technologies Corporation. Zebra Technologies
Corporation estableció la propiedad de este documento y la información aquí contenida, y nadie puede duplicarla,
total o parcialmente, sin tener una autorización escrita de Zebra. Si bien a la fecha de publicación se hicieron
ingentes esfuerzos para que la información contenida esté actualizada y sea precisa, no se puede garantizar que el
documento no tenga errores o que sea preciso, en cuanto a cualquier especificación. Zebra se reserva el derecho
de hacer cualquier cambio, cuando lo considere oportuno, con el propósito de mejorar el producto.
MARCAS COMERCIALES
Zebra es una marca comercial registrada de Zebra Technologies Corporation. Windows y MS.DOS son marcas
comerciales registradas de Microsoft Corp. Toda otra marca comercial o registrada pertenece a su respectivo titular.

3
Card
Printer
Solutions
formación General
Primeros Pasos
Utilización
Impresión de
una Tarjeta
Limpieza
Solución de
Problemas
Especificaciones
Apéndice A
Apéndice B
Impresora de tarjetas de plástico P205 & P210i
DECLARACIÓN DE GARANTÍA DE PRODUCTO
Impresoras
Todas las impresoras de tarjetas Zebra están garantizadas contra los defectos materiales y de mano de
obra durante un periodo de 24 (veinti cuatro) meses a partir de la fecha de compra.
Para validar el periodo de garantía, se requiere probar la fecha de compra o expedición. La garantía
será nula si se modifica, instala o utiliza incorrectamente, o daña por accidente o negligencia el equipo,
así como si el usuario instala o reemplaza incorrectamente cualquier pieza.
Nota: Los productos devueltos deben estar empaquetados en el embalaje original o en otro
comparable y en el contenedor de transporte. En caso de que el equipo no estuviere empaquetado de
esta manera o si se constataren daños de transporte, no se le aceptará para efectuar una intervención
de servicio en el marco de la garantía. Zebra correrá con los gastos de transporte terrestre en Estados
Unidos para devolución del material a los clientes. En caso contrario, Zebra pagará el flete (CPT -
carriage paid to) hasta el aeropuerto más cercano y el cliente pagará los gastos de aduana, impuestos
y flete desde el aeropuerto hasta el lugar de destino. Si Zebra estima que el producto devuelto en el
marco del servicio o del reemplazo de garantía no estuviere defectuoso como se define en el presente
documento, el cliente correrá con todos los costes de manipulación y transporte.
Cabezales de impresión
Dado que el desgaste de los cabezales de impresión forma parte del funcionamiento normal, el cabezal
de impresión original está cubierto por una garantía de 24 (veinti-cuatro) meses. El periodo de garantía
comienza en la fecha de compra.
Para tener derecho a esta garantía, se debe devolver el cabezal de impresión a la fábrica o a un centro
de servicio autorizado. No se requiere que los clientes compren suministros Zebra (medios y / o cintas)
para tener derecho a la garantía. Sin embargo, si se estima que el uso de suministros de otros
fabricantes hubieren causado un defecto cualquiera en el cabezal de impresión, para el que se hace una
reclamación en el marco de la garantía, el usuario correrá con los gastos materiales y de mano de obra
necesarios para reparar dicho defecto. La garantía será nula si el cabezal de impresión está desgastado
o dañado físicamente; igualmente, si se determinare que el incumplimiento del calendario de
mantenimiento preventivo mencionado en la Guía del usuario ha causado el defecto en el cabezal
térmico de impresión para el que se hace la reclamación de garantía.
Piezas de repuesto
Todas las piezas, kits de mantenimiento, kits de opciones y accesorios están garantizado como sin
defectos de material y mano de obra durante un periodo de 90 días (excepto en caso de indicación
contraria), a partir de la fecha de compra. Esta garantía será nula si se modifica, instala o utiliza
incorrectamente, o daña por accidente o negligencia el componente.

4
Card
Printer
Solutions
formación General
Primeros Pasos
Utilización
Impresión de
una Tarjeta
Limpieza
Solución de
Problemas
Especificaciones
Apéndice A
Apéndice B
Impresora de tarjetas de plástico P205 & P210i
DECLARACIONES DE CONFORMIDAD
Información complementaria:
Este dispositivo cumple con la Parte 15 de las reglas de la FCC (Comisión Federal de Comunicaciones). Su operación
está sujeta a estas dos condiciones: (1) Este dispositivo no puede causar ninguna interferencia dañina, y (2) debe
aceptar cualquier interferencia recibida, incluyendo interferencias que puedan causar su operación no deseada.
Nota:
Este equipo fue probado y se comprobó que satisface los límites para dispositivos digitales clase B, de acuerdo con
lo establecido en la Parte 15 de las reglas de la FCC. Estos límites están diseñados para proveer una protección
razonable contra interferencias dañinas cuando el equipo es operado en un ambiente comercial. Este equipo
genera, usa y puede irradiar energía de radiofrecuencia, y si no se instala y usa de acuerdo con lo establecido en el
manual de instrucciones, puede interferir adversamente en comunicaciones de radio. Es posible que la operación
de este equipo en un área residencial cause interferencias dañinas, en cuyo caso el usuario deberá corregirlas de su
propio bolsillo.
73/23/EEC* modificada
por 93/68/EEC*
Directiva EMC**
EN 500082-1, 1992
Inmunidad a
perturbaciones
electromagnéticas
Concilio Europeo
Directiva de cumplimiento de estándares
89/336/EEC*
modificada por
92/31/EEC* y
93/68/EEC*
Control de RF***
Directiva de bajo
voltaje
Directiva EMC**
EN 60950
EN 55022-B
Seguridad de
producto
Modelo: P210i se ajusta a la siguiente especificación:
FCC (Comisión federal de Comunicaciones) Parte 15, subparte A,
sección 15.107(a) y sección 15.109(a)
Dispositivo digital de clase B
*Comunidad económica europea , **Compatibilidad electromagnética,
***Emisiones de radio frecuencia (por sus siglas en inglés).

5
Card
Printer
Solutions
formación General
Primeros Pasos
Utilización
Impresión de
una Tarjeta
Limpieza
Solución de
Problemas
Especificaciones
Apéndice A
Apéndice B
Impresora de tarjetas de plástico P205 & P210i
INTRODUCCIÓN
Gracias por haber escogido la Impresora de tarjetas plásticas Zebra P210i
Las impresoras de tarjetas de la serie P200 de Zebra ofrecen una solución de bajo costo y de alta calidad para
aquellos que requieren la impresión y el codificado de tarjetas plásticas del estilo de las tarjetas de crédito. Las
aplicaciones de tarjetas incluyen lealtad de clientes, control de acceso, visitas, afiliaciones, tarjetas de regalos o
tarjetas comerciales duraderas.
Este manual le guía a la eficiente puesta en marcha y operación de su nueva impresora de tarjetas.
IMPRESORAS MODELOS P210i O P205
El Número de producto Zebra tiene su historia:
Para ayudarle, a continuación le damos una breve reseña del sistema de numeración y rotulación de la serie de
impresoras de tarjetas Zebra.
La impresora de tarjetas plásticas P210
i utiliza las tecnologías de sublimación de tinte y de transferencia térmica de
resina. Los números de modelos incluyen identificadores para opciones específicas usando las siguientes
convenciones de rotulación:
Tarjeta inteligente:
O = No
Codificador magnético:
O = No
M = Si
Opciones del codificador magnético:
O = No
1 = Banda hacia abajo HICO
2 = Banda hacia abajo LOCO
3 = Banda hacia arriba HICO
4 = Banda hacia arriba LOCO
Memoria:
O = Estándar
Interfaz:
U= USB (Bus serie universal) Paralela
R= USB / Serie
}
Introducción al conjunto
P210i - 0 X X 0 X - X D 0
CD de controladores para Windows
y documentación para el usuario:
D= Controladores y documentación
Cordón de energía
eléctrica:
O = Ninguno
A = 120 VCA
E = 220 VCA
U = Reino Unido
Software de demostración:
D= No hay software de demostración

6
Card
Printer
Solutions
formación General
Primeros Pasos
Utilización
Impresión de
una Tarjeta
Limpieza
Solución de
Problemas
Especificaciones
Apéndice A
Apéndice B
Impresora de tarjetas de plástico P205 & P210i
ICONOS
A lo largo de este manual encontrará iconos que le destacarán aquella información que sea importante, de la
siguiente manera:
Información general importante.
Peligro mecánico, tal como el que está asociado con partes móviles, que pueden producir daño
al equipo o causar lesiones personales.
Peligro eléctrico, tal como un punto energizado, que puede causar electrocución y lesiones
personales.
Un área cuyos componentes pueden sufrir daños causados por descargas electrostáticas
(Electrostatic Discharge [ESD]). Use una pulsera de descarga a tierra.
Peligro de alta temperatura, que puede producir quemaduras.
Mantenga la impresora de tarjetas limpia, tratando de que esté tapada cuando no se esté
usando.

7
Card
Printer
Solutions
formación General
Primeros Pasos
Utilización
Impresión de
una Tarjeta
Limpieza
Solución de
Problemas
Especificaciones
Apéndice A
Apéndice B
Impresora de tarjetas de plástico P205 & P210i
1
2
3
4
5
CONTENIDO
PRIMEROS PASOS • • • • • • • • • • • • • • • • • • • • • • 9
1•1Desempaque del P210i • • • • • • • • • • • • • • • • • • • • • • • • • • • • • • • • • • • • • • • • • • • • • • 9
1•2Indicadores y control • • • • • • • • • • • • • • • • • • • • • • • • • • • • • • • • • • • • • • • • • • • • • • • • 11
1•3 Instalación de la impresora • • • • • • • • • • • • • • • • • • • • • • • • • • • • • • • • • • • • • • • • • • • 12
OPERACIÓN • • • • • • • • • • • • • • • • • • • • • • • • • 13
2•1Características de la impresora • • • • • • • • • • • • • • • • • • • • • • • • • • • • • • • • • • • • • • • • • 13
2•2Cartucho de cargado de cinta • • • • • • • • • • • • • • • • • • • • • • • • • • • • • • • • • • • • • • • • • • 14
2•3 Cargadora de tarjeta • • • • • • • • • • • • • • • • • • • • • • • • • • • • • • • • • • • • • • • • • • • • • • • • 15
A-Alimentador de tarjetas • • • • • • • • • • • • • • • • • • • • • • • • • • • • • • • • • • • • • • • • • • • • 15
B- Cartucho de limpieza de tarjetas • • • • • • • • • • • • • • • • • • • • • • • • • • • • • • • • • • • • • • 17
2•4 Alimentación de una sola tarjeta por vez • • • • • • • • • • • • • • • • • • • • • • • • • • • • • • • • • • 18
2•5 Impresión de una tarjeta de prueba • • • • • • • • • • • • • • • • • • • • • • • • • • • • • • • • • • • • • 19
IMPRESIÓN DE UNA TARJETA DE MUESTRA • • • • • • • • • 20
3•1Instalación del controlador en Windows 95, 98, o ME • • • • • • • • • • • • • • • • • • • • • • • • • 21
3•2Instalación del controlador en Windows 2000 y NT4.0 • • • • • • • • • • • • • • • • • • • • • • • • 22
3•3 Opción de configuración del controlador de la impresora • • • • • • • • • • • • • • • • • • • • • • 22
3•4 Impresión de una tarjeta de muestra • • • • • • • • • • • • • • • • • • • • • • • • • • • • • • • • • • • • 23
LIMPIEZA • • • • • • • • • • • • • • • • • • • • • • • • • • 24
4•1Sistema de limpieza • • • • • • • • • • • • • • • • • • • • • • • • • • • • • • • • • • • • • • • • • • • • • • • • 25
4•2Limpieza de la cabeza impresora • • • • • • • • • • • • • • • • • • • • • • • • • • • • • • • • • • • • • • • 26
4•3 Cartucho de limpieza de tarjeta • • • • • • • • • • • • • • • • • • • • • • • • • • • • • • • • • • • • • • • • 27
LOCALIZACIÓN Y SOLUCIÓN DE PROBLEMAS • • • • • • • • 29
5•1 Temas relacionados con la calidad de impresión • • • • • • • • • • • • • • • • • • • • • • • • • • • • 29

8
Card
Printer
Solutions
formación General
Primeros Pasos
Utilización
Impresión de
una Tarjeta
Limpieza
Solución de
Problemas
Especificaciones
Apéndice A
Apéndice B
Impresora de tarjetas de plástico P205 & P210i
6
ESPECIFICACIONES TÉCNICAS • • • • • • • • • • • • • • • 33
*APÉNDICE A - BANDA DE LA TARJETA MAGNÉTICA • • • • 37
Introducción • • • • • • • • • • • • • • • • • • • • • • • • • • • • • • • • • • • • • • • • • • • • • • • • • • • • • • • • 37
A- Orientación de cargado de tarjetas vírgenes • • • • • • • • • • • • • • • • • • • • • • • • • • • • • 38
B- Limpieza del codificador magnético • • • • • • • • • • • • • • • • • • • • • • • • • • • • • • • • • • • 39
APÉNDICE B - ACCESORIOS Y SUMINISTROS • • • • • • • • 40
Cartuchos de cinta • • • • • • • • • • • • • • • • • • • • • • • • • • • • • • • • • • • • • • • • • • • • • • • • • • 40
Tarjetas • • • • • • • • • • • • • • • • • • • • • • • • • • • • • • • • • • • • • • • • • • • • • • • • • • • • • • • • 41
Accesorios • • • • • • • • • • • • • • • • • • • • • • • • • • • • • • • • • • • • • • • • • • • • • • • • • • • • • • • 42
VENTAS Y APOYO EN TODO EL MUNDO • • • • • • • • • • • 43

9
Card
Printer
Solutions
formación General
Primeros Pasos
Utilización
Impresión de
una Tarjeta
Limpieza
Solución de
Problemas
Especificaciones
Apéndice A
Apéndice B
Impresora de tarjetas de plástico P205 & P210i
1
PRIMEROS PASOS
1 • 1 Desempaque de su impresora de tarjetas
Su impresora P210i viene empacada en una caja de cartón y envuelta dentro de una bolsa anti estática. No se deshaga
del material de empaque de la impresora, para que pueda usarlo si tiene que mudarse o si tiene que devolverla a fábrica.
Saque su impresora de la caja de cartón agarrándola de ambos lados.
Mientras la está desempacando, inspeccione la caja de cartón para cerciorarse de que no experimentó ningún daño
durante el transporte.
Verifique que el ambiente en el que va a operar y almacenar la impresora esté limpio y que prácticamente no tenga nada
de polvo.

10
Card
Printer
Solutions
formación General
Primeros Pasos
Utilización
Impresión de
una Tarjeta
Limpieza
Solución de
Problemas
Especificaciones
Apéndice A
Apéndice B
Impresora de tarjetas de plástico P205 & P210i
Cerciórese de que los siguientes artículos vinieron con su impresora P210i:
Si falta algún artículo, póngase en contacto con su distribuidor.
Para volver a encargar, lea las instrucciones que se encuentran
en el Apéndice C de este manual.
FUENTE DE ALIMENTACIÓN EXTERNA
CD DEL CONTROLADOR
DE LA IMPRESORA Y MANUAL
DEL USUARIO
GUÍA DE BOLSILLO
CARTUCHO DE LIMPIEZA
CABLE DE INTERFAZ

11
Card
Printer
Solutions
formación General
Primeros Pasos
Utilización
Impresión de
una Tarjeta
Limpieza
Solución de
Problemas
Especificaciones
Apéndice A
Apéndice B
Impresora de tarjetas de plástico P205 & P210i
1 • 2 Indicadores y control
Las impresora P210i o P205 vienen equipadas con un Botón de panel multifuncional, con un aro luminoso a su
alrededor, que brilla en tres colores, para proveer indicación de condición de la impresora.
El Botón de panel multifuncional se usa para ejecutar las siguientes operaciones:
- Limpieza de errores
- Proceso de limpieza (vea el capítulo 4)
- Tarjeta de prueba (vea el capítulo 2)
Interruptur de encendido:
El interruptor de alimentación se encuentra en la parte posterior derecha de la impresora.
ENCENDIDA
INTERMITENTE
ENCENDIDA
LISTA
SE AGOTÓ LA CINTA O NO
HAY MÁS TARJETAS
HARDWARE
O ERROR FATAL
Consulte Localización y
solución de problemas
ERROR DE COMUNICACIÓN
LIMPIANDO
RECIBIENDO DATOS
PROCESANDO
Verde
Anaranjado
rojo

12
Card
Printer
Solutions
formación General
Primeros Pasos
Utilización
Impresión de
una Tarjeta
Limpieza
Solución de
Problemas
Especificaciones
Apéndice A
Apéndice B
Impresora de tarjetas de plástico P205 & P210i
1 • 3 Instalación de la impresora
La siguiente guía le ayudará a instalar las impresoras P210i o P205.
PRECAUCIÓN: Limite la alimentación de corriente alterna de las Impresoras
P210i o P205 los 24 VCC. Limite el exceso de corriente a 16 amperios o menos,
usando un disyuntor u otro dispositivo similar. Nunca opere la impresora en un
lugar en el que ésta, su operador o la computadora se puedan mojar, ya que
puede dar lugar a lesiones personales. La impresora debe estar conectada a una
fuente de alimentación conectada a tierra, apropiadamente protegida contra
sobrevoltajes y fallas por puestas a tierra. El conjunto de la fuente de
alimentación solamente puede ser reemplazado por el mismo producto del
fabricante.
1 • Coloque la impresora en un lugar que permita el fácil acceso a todos sus lados.
Ésta nunca debe ser operada apoyada en un costado o cabeza abajo.
2 • Coloque el inter
ruptor de encendido en la posición OFF "O" (APAGADO).
3 • Introduzca el enchufe de conexión de la fuente de alimentación en el
receptáculo de alimentación "1" y enchufe a un receptáculo conectado a tierra del
voltaje y tipo apropiado.
4 • Conecte el cable de interfaz "2" a la impresora y a la computadora y asegúrelo.
5 • Ponga el interruptor de encendido en la posición de encendido.
PRECAUCIÓN: Si los conectores no están bien conectados, la impresora puede
funcionar en forma intermitente o impredecible. Si el cable de alimentación está
dañado, se deberá reemplazar con su equivalente directo. Use solamente un
cable paralelo de menos de 3 metros de largo.
1
2
0

13
Card
Printer
Solutions
formación General
Primeros Pasos
Utilización
Impresión de
una Tarjeta
Limpieza
Solución de
Problemas
Especificaciones
Apéndice A
Apéndice B
Impresora de tarjetas de plástico P205 & P210i
2
2 • 1 Características de la impresora
A continuación se detallan las características de su Impresora P210i:
Botones de apertura de tapa
Cabeza impresora
Cartucho de limpieza de tarjetas
(debajo del carrete de la cinta)
Carrete de cinta
Interruptor de alimentación
Botón de panel multifuncional y luz indicadora
Tolva de descarga de tarjetas
Alimentador de tarjetas y sistema
manual de alimentación de tarjetas
O
PERACIÓN
Estación de codificación magnética (opcional)

14
Card
Printer
Solutions
formación General
Primeros Pasos
Utilización
Impresión de
una Tarjeta
Limpieza
Solución de
Problemas
Especificaciones
Apéndice A
Apéndice B
Impresora de tarjetas de plástico P205 & P210i
2 • 2 Carrete de cargado de cinta
La Impresora P210i requiere carretes de cinta aprobados (vea Apéndice C). Las cintas de transferencia térmica de
resina y de sublimación de tinte están específicamente diseñadas para su Impresora P210i. Para obtener un
rendimiento óptimo y alargar la vida de la impresora (Cabeza impresora), siempre use cintas aprobadas.
Usted puede imprimir hasta 100 tarjetas en YMCKO con el carrete de cinta.
Cuando se haya agotado la cinta, cambie el ensamblaje completo del carrete.
NO TOQUE la cabeza impresora ni los componentes electrónicos del mecanismo de
carga de la cabeza impresora. Puede suceder que las descargas de corrientes
estáticas almacenadas en cuerpos humanos o en otras superficies dañen la cabeza
impresora u otros componentes electrónicos que se usan en este dispositivo.
1•Abra la tapa de la impresora presionando ambos botones de apertura que se encuentran en los costados de su
impresora.
2•Introduzca verticalmente el carrete de la cinta en la ranura y presione suavemente hasta que sienta que se
acopló apropiadamente.
Observe que la cinta se sincronice automáticamente.

15
Card
Printer
Solutions
formación General
Primeros Pasos
Utilización
Impresión de
una Tarjeta
Limpieza
Solución de
Problemas
Especificaciones
Apéndice A
Apéndice B
Impresora de tarjetas de plástico P205 & P210i
2 • 3 Tarjetas cargadoras
Para asistirle en las tareas de cargado, impresión y recolección de tarjetas, la P210i dispone de los siguientes
elementos:
A - ALIMENTADOR DE TARJETAS
Este elemento se usa para el cargado de tarjetas, y puede contener hasta 50 tarjetas de 30 milésimas de espesor.
Es posible que tenga que instalar el Alimentador de tarjetas.
Sostenga el alimentador de tarjetas por los lados y deslícelo dentro de la barra guía.
• Instale las tarjetas en el alimentador por la parte frontal de la impresora P210i.
Cuando se trate de tarjetas con barra magnética, consulte las instrucciones que se encuentran en el Apéndice A.
NO doble las tarjetas ni toque las superficies a imprimir, eso puede hacer que reduzca
la calidad de la impresión.
La superficie de las tarjetas debe estar limpia y sin polvo, y éstas deben estar siempre
almacenadas en un recipiente hermético. Lo ideal es que las tarjetas se usen cuanto
antes. Si éstas se pegan entre sí, barájelas con cuidado.
* Para ver los requerimientos de las tarjetas y las capacidades, consulte las
especificaciones técnicas que se encuentran en el Capítulo 6.

16
Card
Printer
Solutions
formación General
Primeros Pasos
Utilización
Impresión de
una Tarjeta
Limpieza
Solución de
Problemas
Especificaciones
Apéndice A
Apéndice B
Impresora de tarjetas de plástico P205 & P210i
B - TOLVA DE DESCARGA DE TARJETAS
1 •Presione la puerta de la tolva de descarga de tarjetas y bájela hasta que quede en su posición de funcionamiento.
Para proteger la impresora del polvo, cuando no la esté usando, cierre la tolva de descarga de tarjetas.

17
Card
Printer
Solutions
formación General
Primeros Pasos
Utilización
Impresión de
una Tarjeta
Limpieza
Solución de
Problemas
Especificaciones
Apéndice A
Apéndice B
Impresora de tarjetas de plástico P205 & P210i
C - INSTALACIÓN DEL CARTUCHO DE LIMPIEZA DE TARJETAS
Este elemento se usa para limpiar las tarjetas que ingresan a la impresora, y debe instalarse antes de usarla.
*La limpieza inapropiada reducirá la vida útil de la impresora y degradará su calidad de impresión.
1•Abra la tapa presionando ambos botones de apertura que se encuentran en los laterales de su impresora.
2•Si el carrete de cinta ya está instalado, sáquelo para poder llegar hasta donde está el cartucho de limpieza.
3 • Saque el Cartucho de limpieza de tarjetas de la bolsa plástica. Despegue la envoltura de protección del rodillo
limpiador adhesivo.
4 •Instale el rodillo limpiador adhesivo que viene con el carrete de cinta.
5 • Un riel de deslizamiento guiará el cartucho de limpieza para que quede instalado en el lugar apropiado.
En el interior de su impresora se puede apreciar un diagrama del cartucho de limpieza, que le ayudará a encontrar su
ubicación apropiada.
6 • Para cerciorarse de que el ensamblaje calzó bien en su lugar, haga presión suavemente hasta que se
acople apropiadamente.
7 • Cierre la tapa haciendo presión firmemente en ambos lados hasta que se escuche un "clic" de cada lado cuando
se traba.

18
Card
Printer
Solutions
formación General
Primeros Pasos
Utilización
Impresión de
una Tarjeta
Limpieza
Solución de
Problemas
Especificaciones
Apéndice A
Apéndice B
Impresora de tarjetas de plástico P205 & P210i
2 • 4 Alimentación de una sola tarjeta por vez
Para alimentar una tarjeta a la vez, tal como se hace con las tarjetas de limpieza, por ejemplo, saque todas las tarjetas
que haya en el alimentador de tarjetas e inserte una a la vez por la parte inferior del alimentador.
No inserte más de una tarjeta a la vez.

19
Card
Printer
Solutions
formación General
Primeros Pasos
Utilización
Impresión de
una Tarjeta
Limpieza
Solución de
Problemas
Especificaciones
Apéndice A
Apéndice B
Impresora de tarjetas de plástico P205 & P210i
2 • 5 Impresión de una tarjeta de prueba
Cuando el carrete de cinta y las tarjetas están cargadas, la impresora P210i está lista para imprimir. Para verificar la
operación de la impresora, usted deberá imprimir una tarjeta de prueba.
1 •Coloque el interruptor de encendido en la posición de apagado (0).
2•Coloque el interruptor de encendido en la posición de encendido (1) mientras mantiene presionado el Botón de panel
multifuncional. La luz indicadora de condición se verá de color verde.
3•Mantenga el Botón del panel multifuncional presionado hasta que la luz indicadora verde comience a parpadear.
4•Suelte el Botón del panel multifuncional y se imprimirá una tarjeta de prueba en unos pocos segundos.
Esta es una muestra de una tarjeta de prueba.

20
Card
Printer
Solutions
formación General
Primeros Pasos
Utilización
Impresión de
una Tarjeta
Limpieza
Solución de
Problemas
Especificaciones
Apéndice A
Apéndice B
Impresora de tarjetas de plástico P205 & P210i
3
IMPRESIÓN DE UNA TARJETA DE PRUEBA
Para poder imprimir con la impresora P210i tiene que tener el Controlador de impresora de Windows , su software de
diseño o publicación de tarjetas o una programación de nivel de comando de impresora a través del interfaz de la
impresora.
La Impresora de tarjetas P210i puede usarse con cualquier software de programa para aplicaciones ejecutadas en
plataformas Windows 95, 98, ME, 2000 o NT 4.0., usando los controladores que vienen en el CD de la impresora.
Esta sección contiene información para la impresión de una tarjeta de muestra a color (usando la cinta de 5 paneles de
colores YMCKO) y el Controlador de impresora de Windows.
ANTES de instalar una versión actualizada del controlador de la impresora, siempre
borre la versión de controlador de impresora existente de su computadora.

21
Card
Printer
Solutions
formación General
Primeros Pasos
Impresión de
una Tarjeta
Limpieza
Solución de
Problemas
Especificaciones
Apéndice A
Apéndice B
Impresora de tarjetas de plástico P205 & P210i
3•1. Para instalar el driver de la impresora P210i
automaticamente en todos los sistemas operativos, use
el programo de instalación.
- El programo automaticamente el lanzamiento cuando el driver CD se
inserta.
- Verifica qué sistema operativo usted usando.
- Anule versiones anteriores del driver y upany limpio las entradas del
registro necesarias.
- Usted debe seleccionar “Remove” del instale las opciones para quitar
cualquier version del driver anterior.
- Cerrado el PC si necesario.
- Instale el nuevo driver archiva las entradas de registro de ans a sus
situaciones correctas.
- Cerrado el Pc no se requiere, pero se aconseja.
No impulse la impresora con USB ato.
El programo lo incitara para la instalacion de USB.

22
Card
Printer
Solutions
formación General
Primeros Pasos
Utilización
Impresión de
una Tarjeta
Limpieza
Solución de
Problemas
Especificaciones
Apéndice A
Apéndice B
Impresora de tarjetas de plástico P205 & P210i
3 • 2 Configuración de las opciones del
controlador de la impresora:
Para abrir la pantalla de la impresora P210i, haga un clic derecho en el icono
del controlador y seleccione Propiedades.
Cambie las opciones como sigue:
1•En la lengüeta Configuración de Dispositivo, la función de codificador
magnético se activa automáticamente. Si desea cambiar la configuración
para un Codificador Magnético, seleccione el botón de ajustes de codificador.
2•En la lengüeta General, seleccione la orientación de la tarjeta:
Horizontal o vertical – Seleccione “Horizontal”.
(en NT, al hacer un clic derecho en el icono del controlador, este aparece en
Configuración de documento por defecto. En Windows2000 y XP, este
aparece en Preferencias de impresión).
3• En la sección Cinta, el tipo de cinta es automáticamente detectado y
activado.
3a•Puede hacer clic en “Información de cinta” y ver cuántos paneles quedan
disponibles.
4• En la misma lengüeta, vaya al área Panel Negro y seleccione Sólo Texto.
Esta opción permite la impresión de texto utilizando el Panelde Resina Negro
a partir de Cinta de Color.
5•Cierre la pantalla Zebra P210i.
Una vez cargado el medio y configurado el controlador, la Impresora P210i
está lista para su utilización.

23
Card
Printer
Solutions
formación General
Primeros Pasos
Utilización
Impresión de
una Tarjeta
Limpieza
Solución de
Problemas
Especificaciones
Apéndice A
Apéndice B
Impresora de tarjetas de plástico P205 & P210i
3 • 3 Impresión de una tarjeta de muestra:
Siga los pasos para imprimir su primera tarjeta:
1• Vaya al software Microsoft Word.
2• Si la impresora no fue seleccionada como impresora por defecto, vaya al menú de archivos y seleccione
Impresora, escoja Zebra card printer P210i o i Series card printerde la lista de impresoras. Cierre el cuadro
de diálogo de impresión.
3• Vuelva al menú de archivos y seleccione Configuración de página.
4• Seleccione la ficha Tamaño, y en Tamaño de hoja, seleccione Tarjeta. Luego seleccione la orientación:
"horizontal".
5• Vaya a la ficha Márgenes, ajuste el valor de los márgenes superior, inferior, derecho e izquierdo a 0 (cero)
(solamente para la P210i).
6• Presione ACEPTARpara cerrar la ventana Configuración de Página
7• La tarjeta aparece en la pantalla.
8• Diseñe la tarjeta con el texto en negro y también coloreado, con figuras coloreadas (solamente para la
impresora P210i) de la siguiente manera:
9• Cuando esté listo para imprimir, vaya a Archivo y seleccione Imprimir.
10• La impresora alimentará una tarjeta y comenzará a imprimir (el tiempo de descarga de datos variará en
función de la complejidad del diseño de la tarjeta y la velocidad de procesamiento de la computadora).
11• Cuando la tarea de impresión haya finalizado, la tarjeta será expulsada de la impresora.

24
Card
Printer
Solutions
formación General
Primeros Pasos
Utilización
Impresión de
una Tarjeta
Limpieza
Solución de
Problemas
Especificaciones
Apéndice A
Apéndice B
Impresora de tarjetas de plástico P205 & P210i
4
LIMPIEZA
¡PROTEJA SU GARANTÍA DE FÁBRICA!
Si desea mantener su garantía de fábrica, usted debe seguir los procedimientos de
mantenimiento recomendados. Aparte de los procedimientos de limpieza
recomendados, descritos en este manual, no permita que nadie que no sea un
técnico autorizado de Zebra haga el mantenimiento de su impresora P210i.
NUNCA afloje, apriete, ajuste o doble, etc. ninguna parte o cable dentro de
su impresora.
NUNCA use aire de alta presión de un compresor para extraer partículas de
la impresora.

25
Card
Printer
Solutions
formación General
Primeros Pasos
Utilización
Impresión de
una Tarjeta
Limpieza
Solución de
Problemas
Especificaciones
Apéndice A
Apéndice B
Impresora de tarjetas de plástico P205 & P210i
4 • 1 Sistema de limpieza
Su impresora P210i viene con un sencillo sistema de limpieza que usa tarjetas de limpieza pre-saturadas (provistas).
El uso regular de estas tarjetas limpiará y mantendrá en buen estado aquellas partes importantes de su impresora
a las que no se puede acceder, incluyendo la Cabeza impresora, los Rodillos de transporte y la Estación de
codificación magnética (dispositivo opcional).
CUÁNDO HAY QUE LIMPIARLA
Se recomienda limpiarla después de que hayan pasado aproximadamente 1000 tarjetas, o después de haber
usado un carrete de cinta de 5 paneles de colores.
CÓMO SE LA DEBE LIMPIAR
1 •Déjela encendida.
Presione los botones de apertura de la tapa que se encuentran a ambos lados de
la impresora, abra la tapa y saque el carrete de cinta.
Cierre la tapa. Saque las tarjetas del alimentador de tarjetas.
2 •Inserte una tarjeta de limpieza pre-saturada a través de la ranura inferior del alimentador de tarjetas
3 •Presione el botón de control multifuncional por unos pocos segundos. La tarjeta entrará dentro de la impresora
y llevará a cabo el proceso de limpieza.
Si fuera necesario, repita el proceso con una nueva tarjeta de limpieza.

26
Card
Printer
Solutions
formación General
Primeros Pasos
Utilización
Impresión de
una Tarjeta
Limpieza
Solución de
Problemas
Especificaciones
Apéndice A
Apéndice B
Impresora de tarjetas de plástico P205 & P210i
4 • 2 Limpieza de la cabeza impresora
Normalmente, la limpieza hecha con el sistema de limpieza con tarjetas es suficiente. Sin embargo, cuando las
anormalidades de impresión son persistentes, puede hacer la limpieza de la cabeza impresora usando bastoncitos de
limpieza. Para evitar depósitos, use solamente bastoncitos con punta de algodón.
1 •Apague la impresora, abra la tapa presionando ambos botones de apertura y saque el carrete de cinta.
2 • Limpie la cabeza impresora pasando un bastoncito humedecido en alcohol de lado a lado, a lo largo de sus
elementos. No haga mucha fuerza.
Antes de encender la impresora, cerciórese de que los elementos estén secos.
(Para encargar bastoncitos vea el Apéndice C).
Nunca use un objeto afilado para raspar depósitos que se hayan acumulado en la
cabeza impresora. Si lo hace, va a haber daños permanentes.

27
Card
Printer
Solutions
formación General
Primeros Pasos
Utilización
Impresión de
una Tarjeta
Limpieza
Solución de
Problemas
Especificaciones
Apéndice A
Apéndice B
Impresora de tarjetas de plástico P205 & P210i
4 • 3 Cartucho de limpieza de tarjetas
Su impresora P210i viene también con un cartucho de limpieza de tarjetas. Este elemento limpia las tarjetas que
entran a la impresora. Para asegurar la calidad de impresión, el rodillo de limpieza debe ser reemplazado cada vez
que se reemplaza el carrete de cinta.
CUANDO HAY QUE HACERLE MANTENIMIENTO
Cada vez que se reemplaza el carrete de cinta.
Si tiene previsto hacer una limpieza de impresora, hágalo antes de reemplazar el rodillo de limpieza.
(si necesita más instrucciones, vea la sección 4.1, Sistema de limpieza).
CÓMO SE HACE EL MANTENIMIENTO
1 •Apague la impresora.
Abra la tapa presionando los botones de apertura de tapa que se encuentran a ambos lados de la impresora. Saque
el carrete de cinta.
2 •Con cuidado, saque el cartucho de limpieza haciendo presión en los brazos del cartucho, que se encuentran en
ambos lados y tirando hacia arriba.

28
Card
Printer
Solutions
formación General
Primeros Pasos
Utilización
Impresión de
una Tarjeta
Limpieza
Solución de
Problemas
Especificaciones
Apéndice A
Apéndice B
Impresora de tarjetas de plástico P205 & P210i
3 • Levante la cubierta del cartucho y saque el rodillo adhesivo de limpieza del cartucho y deséchelo.
4 •Con cuidado, despegue la envoltura del nuevo rodillo de limpieza.
5 •Inserte el rodillo de limpieza nuevo dentro del cartucho*. Para evitar su contaminación, sosténgalo siempre por
sus extremos.
6 •Vuelva a colocar el cartucho de limpieza dentro de la impresora siguiendo los rieles guía. Asegúrese de que el
ensamblaje encaje en su lugar.
NOtoque la superficie del rodillo que hace contacto con las tarjetas.
7 • Vuelva a insertar el carrete de cinta.
8 • Cierre la tapa empujando con firmeza hacia abajo desde ambos lados.
*Para el reemplazo de los rodillos de limpieza, consulte el Apéndice C.

5
29
Card
Printer
Solutions
formación General
Primeros Pasos
Utilización
Impresión de
una Tarjeta
Limpieza
Solución de
Problemas
Especificaciones
Apéndice A
Apéndice B
Impresora de tarjetas de plástico P205 & P210i
LOCALIZACIÓN Y SOLUCIÓN DE PROBLEMAS
Esta sección le da soluciones a posibles problemas que usted puede experimentar con la
impresora P210i.
5 • 1 Temas relacionados con la calidad de impresión
Esta sección le ayudará a resolver problemas relacionados con la calidad de impresión. Ésta
depende de varios factores. Los dos factores más importantes que mejorarán su calidad de
impresión son la limpieza y la partida de tarjetas. Para diagnosticar y solucionar problemas con
la calidad de impresión, siga el procedimiento de localización y solución de problemas que se
describe a continuación:

30
Card
Printer
Solutions
formación General
Primeros Pasos
Utilización
Impresión de
una Tarjeta
Limpieza
Solución de
Problemas
Especificaciones
Apéndice A
Apéndice B
Impresora de tarjetas de plástico P205 & P210i
• En la tarjeta impresa aparecen manchas pequeñas con un área sin imprimir o de diferente color.
Posible causa
A •La superficie de la tarjeta está contaminada.
B •Hay polvo dentro de la impresora o el rodillo de limpieza está sucio.
>>Solución
A1 •Verifique que las tarjetas estén almacenadas en un ambiente sin polvo.
A2 •Use otra partida de tarjetas.
B1 •Limpie la impresora (consulte la sección de limpieza 4.1 Sistema de limpieza y la 4.3 Cartucho de limpieza
de tarjetas).
B2 •Cambie el rodillo de limpieza por otro (consulte la sección 4.3, Cartucho de limpieza de tarjetas).
• En la superficie de las tarjetas aparecen líneas horizontales sin imprimir (blancas)
Posible causa
A •El carrete de cinta está mal colocado.
B •Es posible que la cabeza impresora esté sucia.
C •Es posible que los elementos de la cabeza impresora se hayan dañado
(por ejemplo, rayados o quemados).
>>Solución
A1 •Abra la tapa y coloque bien el casete de la cinta, asegurándose de que quede bien trabado en su lugar.
A2 • Compruebe que la cinta esté correctamente enrollada en el carrete porta cinta y cerciórese de que la cinta
no tenga arrugas.
A3 • Presione hacia abajo firmemente en ambos lados de la tapa hasta que ésta se trabe correctamente.
A4 • La cinta quedará automáticamente sincronizada.
A5 • Vuelva a imprimir.
B1 •Limpie la cabeza impresora (consulte el punto 4 • 2, Limpieza de la cabeza impresora).
C1 •Si necesita información para reemplazar la cabeza impresora, llame a Servicio técnico.

31
Card
Printer
Solutions
formación General
Primeros Pasos
Utilización
Impresión de
una Tarjeta
Limpieza
Solución de
Problemas
Especificaciones
Apéndice A
Apéndice B
Impresora de tarjetas de plástico P205 & P210i
• La impresión muestra resultados muy pálidos o inconsistentes.
Posible causa
A •El carrete de cinta fue mal almacenado o está dañado.
B •Es posible que las tarjetas no cumplan con las especificaciones.
C • Es posible que los valores de contraste o intensidad estén configurados demasiado
altos.
D • Puede ser que los elementos de la cabeza impresora tengan polvo o que tengan
incrustada alguna sustancia contaminante.
>>Solución
A1 •Cambie el carrete de cinta y vuelva a imprimir.
B1 •Use otra partida de tarjetas.
C1 •Ajuste los valores de contraste o intensidad en el software.
D1 •Limpie la cabeza impresora (consulte el punto 4 • 2, Limpieza de la cabeza impresora).
• La imagen impresa es borrosa.
Posible causa
A •Es posible que el carrete de cinta esté mal colocado.
B •Es posible que la cinta no esté sincronizada en el panel de color correcto.
C •Es posible que las tarjetas no cumplan con las especificaciones.
D •Hay polvo dentro de la impresora o el rodillo de limpieza está sucio.
>>Solución
A1 •Abra la tapa y vuelva a colocar el carrete de cinta, y asegúrese de que quede bien trabado en su lugar.
A2 • Verifique que la cinta esté correctamente enrollada en el carrete porta cinta.
A3 • Empuje la tapa hacia abajo hasta que se acople correctamente.
A4 • La cinta quedará automáticamente sincronizada.
A5 • Vuelva a imprimir.
B1 •Abra la tapa y vuelva a colocar el carrete de cinta, asegurándose de que quede bien trabado en su lugar.
B2 •Empuje la tapa hacia abajo hasta que se acople correctamente.
B3 •La cinta quedará automáticamente sincronizada.
B4 • Vuelva a imprimir.
C1 • Use otra partida de tarjetas.
D1 •Limpie la cabeza impresora (consulte el punto 4 • 2Limpieza de la cabeza impresora).
D2 •Cambie el rodillo de limpieza por otro (consulte la sección 4 • 3, Cartucho de limpieza de tarjetas).

32
Card
Printer
Solutions
formación General
Primeros Pasos
Utilización
Impresión de
una Tarjeta
Limpieza
Solución de
Problemas
Especificaciones
Apéndice A
Apéndice B
Impresora de tarjetas de plástico P205 & P210i
• No hay nada impreso en la tarjeta.
Posible causa
A •Es posible que el carrete de cinta no esté instalado.
B •Es posible que las tarjetas no cumplan con las especificaciones.
C •Es posible que el cable o la cabeza impresora estén desconectados
D •Es posible que los elementos de la cabeza impresora se hayan rayado o quemado.
>>Solución
A1 •Verifique que el carrete de cinta esté colocado en la impresora.
B1 •Use otra partida de tarjetas.
C1 •Apague la impresora y verifique las conexiones del cable de la cabeza impresora.
D1 •Si necesita información para reemplazar la cabeza impresora, llame a Servicio técnico.
Si desea obtener una calidad de impresión óptima, mantenga siempre la tapa de la
impresora cerrada.

33
Card
Printer
Solutions
formación General
Primeros Pasos
Utilización
Impresión de
una Tarjeta
Limpieza
Solución de
Problemas
Especificaciones
Apéndice A
Apéndice B
Impresora de tarjetas de plástico P205 & P210i
6
E
SPECIFICACIONES TÉCNICAS
Generales • Impresión de alta velocidad
30 segundos por tarjeta en modo YMCKO
4 segundos por tarjeta en modo monocromático
• Impresión pequeña
• Controladores Windows para plataformas 98, 2000, ME, XP y NT 4.0
• La impresora viene con una garantía de 2 años
• La cabeza impresora viene con una garantía de dos años
• Poderoso lenguaje de comando EPCL (Zebra Printer Command Language)
Impresión a color •Impresión con sublimación de tinte color o con transferencia térmica monocromática
• Resolución de impresión de 11,8 puntos/mm (300 puntos por pulgada)
• Impresión de borde a borde estándar (solamente en el modelo P210i)
• 30 segundos por tarjeta, de borde a borde, a todo color (YMCKO)
Código de barras • Código 39
• Código 128 B y C con y sin dígitos de verificación.
• 2 de 5 y 2 de 5 intercaladas
• UPCA (Autorización de actualización de tarjeta de compras [Update Purchasing Card
Authorization])
• EAN8 (Número de artículo europeo [European Article Numbering]) y EAN13
Fuentes •Residente: Arial normal 100, Arial negrita 100
• La memoria Flash es compatible con la descarga de diversas fuentes.
• Se pueden obtener fuentes ajustables TrueType a través del controlador Windows
Tarjetas •Tipos PVC, compuestas
• Ancho y largo de tarjeta: ISO CR-80 - ISO 7810.
54 mm (2,125 pulgadas) por 86 mm (3,375 pulgadas)
• Opción: Banda magnética - ISO 7811
• Espesor de tarjeta: entre 0,25 mm (10 milésimas) y 0,75 mm (30 milésimas)
• Capacidad del alimentador de tarjetas: hasta 50 tarjetas de 0,75 mm (30 milésimas)
de espesor
• Capacidad de la tolva de descarga de tarjetas: 20 tarjetas de 0,75 mm (30 milésimas)
de espesor

34
Card
Printer
Solutions
formación General
Primeros Pasos
Utilización
Impresión de
una Tarjeta
Limpieza
Solución de
Problemas
Especificaciones
Apéndice A
Apéndice B
Impresora de tarjetas de plástico P205 & P210i
Carretes de cintas • Cinta negra monocromática: 500 tarjetas por carrete
• Sublimación de tinte YMCKO: 100 tarjetas por carrete
Interfaces • Puerto USB / paralelo
• Puerto USB / Serie
Características •Ancho: 182 mm (7,16 pulgadas)
mecánicas • Fondo: 303 mm (11,9 pulgadas)
• Altura: 180 mm (7,1 pulgadas)
• Peso: 2,9 kg (6,4 libras)
Características • 110 ~ 230 Voltios de CA, 60 ~ 50 Hz
eléctricas •Dispositivo FCC Clase B, aprobado por CE (Conformidad europea), UL (Underwritters
Laboratories) y CUL (Afiliada canadiense de UL)
Características •Temperatura de operación: 15 a 30° C (60 a 86° F)
medioambientales • Humedad de operación: 20 a 65%, sin condensación
•Temperatura de almacenaje: -5 a 70° C (-23 a 158° F)
• Humedad de almacenaje: 20 a 70%, sin condensación
•Ventilación: natural, no forzada
Opciones • Codificador magnético (solamente para tarjetas de 0,76 mm de espesor)
• Suministros para limpieza

35
Card
Printer
Solutions
formación General
Primeros Pasos
Utilización
Impresión de
una Tarjeta
Limpieza
Solución de
Problemas
Especificaciones
Apéndice A
Apéndice B
DIMENSIONES DE TARJETAS
DIMENSIONES ISO ESTÁNDAR PARA TARJETAS SIN BANDA MAGNÉTICA
DIMENSIONES ISO ESTÁNDAR PARA TARJETAS CON BANDA MAGNÉTICA

36
Card
Printer
Solutions
formación General
Primeros Pasos
Utilización
Impresión de
una Tarjeta
Limpieza
Solución de
Problemas
Especificaciones
Apéndice A
Apéndice B
Impresora de tarjetas de plástico P205 & P210i
A
APÉNDICE
Codificador de franja magnética de tarjetas
Esta sección contiene información sobre operaciones adicionales para las impresoras P210i con Codificador de
franja magnética de tarjetas.
(Para ubicarlo, consulte el Capítulo 2).
INTRODUCCIÓN
Requerimientos de operación y mantenimiento para la impresora P210i con el codificador de banda magnética
de tarjetas opcional.
(Para ubicarlo, consulte el Capítulo 2).
El codificador magnético debe ser configurado o para coercividad alta o para coercividad baja.

37
Card
Printer
Solutions
formación General
Primeros Pasos
Utilización
Impresión de
una Tarjeta
Limpieza
Solución de
Problemas
Especificaciones
Apéndice A
Apéndice B
Impresora de tarjetas de plástico P205 & P210i
A • ORIENTACIÓN DE ALIMENTACIÓN DE MEDIO
El codificador magnético viene instalado de fábrica con la cabeza lector/escritora
ubicada debajo del trayecto de la tarjeta, y se lo puede encargar con codificación HICO
o con codificación LOCO.
Cuando coloque las tarjetas dentro del Cartucho de tarjetas, cerciórese de que la
banda magnética esté mirando hacia abajo, y lo más cerca posible a la derecha.
Nota:
M1 = Banda hacia abajo HICO M3 = Banda hacia arriba HICO
M2 = Banda hacia abajo LOCO M4 = Banda hacia arriba LOCO
Se dispone de tarjetas HICO y LOCO de PVC aprobadas. (Consulte el Apéndice C).
USE SOLAMENTE tarjetas que cumplan con los estándares ISO 7810 y 7811, para
tarjetas con banda magnética. Para trabajar bien, esta banda debe estar al ras de la
superficie de la tarjeta. Nunca use tarjetas que tengan bandas magnéticas pegadas.

38
Card
Printer
Solutions
formación General
Primeros Pasos
Utilización
Impresión de
una Tarjeta
Limpieza
Solución de
Problemas
Especificaciones
Apéndice A
Apéndice B
Impresora de tarjetas de plástico P205 & P210i
B • LIMPIEZA DEL CODIFICADOR MAGNÉTICO
Use el procedimiento estándar de limpieza de tarjetas.
Este procedimiento sirve para limpiar las partes más importantes de la impresora; incluyendo la cabeza impresora,
el rodillo de transporte y el codificador de bandas magnéticas (si necesita más instrucciones, consulte el capítulo 4,
"Limpieza").
1 • Déjela encendida.
2 • Saque las tarjetas del alimentador de tarjetas.
3 • Inserte una tarjeta previamente saturada (se adjunta) a través de la ranura que se encuentra del lado del
Cartucho de tarjetas.
4 • Presione el botón multifuncional.
CODIFICACIÓN SEGÚN ESTÁNDAR ISO
Pista Nº
Separador Densidad Caracteres Nº de
de campos de pista válidos caracteres
1^210BPI* Alfanuméricos 79***
(ASCII 20 - 95**)
2=75BPI* Numéricos 40***
(ASCII 48 - 62)
3=210BPI* Numéricos 107***
(ASCII 48 - 62)
* Bits por pulgada
** Excepto el carácter "?"
*** Incluyendo los caracteres Start (Iniciar), Stop (Parar) y LRC (Carácter con
redundancia longitudinal). Fíjese, además, que estos 3 caracteres son controlados
automáticamente por el codificador magnético de acuerdo con las normas de
estándares ISO.
NOTA: Si desea obtener la información de programación completa, consulte el Manual de
Programador de la Impresora de tarjetas.

39
Card
Printer
Solutions
formación General
Primeros Pasos
Utilización
Impresión de
una Tarjeta
Limpieza
Solución de
Problemas
Especificaciones
Apéndice A
Apéndice B
Impresora de tarjetas de plástico P205 & P210i
B
Número de parte Descripción Tarjetas/cartuchos
800015/201 Negro monocromático 500
800015-240 5 Sub. de tinte YMCKO de 5 paneles 100
APÉNDICE
Accesorios y suministros
Para encargar accesorios y suministros póngase en contacto con su distribuidor autorizado de Zebra.
CINTAS:
Las impresoras i Series requieren el uso de las cintas i Series para la
impresion colorida.
Si desea obtener más información acerca de los materiales de tarjetas y de
cintas que hay disponibles en Zebra Technologies Corp., consulte la sección
Accesorios.
Número de parte Descripción: Juego de iniciación
105912/294 Carrete de cintas YMCKO + rodillo de limpieza + 100 tarjetas de PVC

40
Card
Printer
Solutions
formación General
Primeros Pasos
Utilización
Impresión de
una Tarjeta
Limpieza
Solución de
Problemas
Especificaciones
Apéndice A
Apéndice B
Impresora de tarjetas de plástico P205 & P210i
TARJETAS:
Número Descripción Tarjeta/ Espesor
de parte paquete
104523-111 De grado superior de PVC 100 30 mil
104523-112 De grado superior de PVC LoCo 100 30 mil
104523-113 De grado superior de PVC HiCo 100 30 mil
104524-101 De grado extra superior compuesto 100 30 mil
104524-102 De grado extra superior compuesto LoCo 100 30 mil
104524-103 De grado extra superior compuesto HiCo 100 30 mil

41
Card
Printer
Solutions
formación General
Primeros Pasos
Utilización
Impresión de
una Tarjeta
Limpieza
Solución de
Problemas
Especificaciones
Apéndice A
Apéndice B
Impresora de tarjetas de plástico P205 & P210i
ACCESORIOS
Los accesorios disponibles para las impresoras P210i se detallan al pie. Cuando encargue accesorios no se olvide de
indicar el número de parte.
Suministros de la impresora
Número de parte Descripción
300320-001 Cable paralelo Centronics (36 clavijas)
105912-212 Cable USB (1,80 m [6 pies] A-B)
105925-001 Juego de reemplazo de cabeza impresora
Suministros de limpieza
Número de parte Descripción
105909-169 Juego de limpieza de primera clase (25 bastoncitos, 50 tarjetas)
105912-301 Juego de limpieza de rodillo adhesivo (juego de 5)
105912-302 Cartucho de limpieza, completo
105909-055 Juego de tarjetas de limpieza (caja de 100 tarjetas)
105909-057 Juego de bastoncitos de limpieza (caja de 25 bastoncitos)
Miscellaneous
Número de parte Descripción
806503-001 Sacabocados para tarjetas
(abertura para colocar broches para solapas)
104527-001 Broches para solapas (paquetes de 100 broches)

42
Card
Printer
Solutions
formación General
Primeros Pasos
Utilización
Impresión de
una Tarjeta
Limpieza
Solución de
Problemas
Especificaciones
Apéndice A
Apéndice B
Impresora de tarjetas de plástico P205 & P210i
Ventas y apoyo a nivel mundial
Zebra Card Printer Solutions
1001 Flynn Road
Camarillo, CA 93012-8706, EE.UU.
Teléfono: + 1 (805) 579 1800
Fax: + 1 (805) 579 1808
Cobro revertido automático en los EE.UU.: (800) 452 4056
Correo electrónico: cards@zebracard.com
Zebra Card Printer Solutions (Europa, Oriente Medio, África)
The Valley Centre, Gordon Road, High Wycombe
Buckinghamshire HP13 6EQ, Inglaterra
Teléfono: + 44 (0) 870 241 1527
Fax: + 44 (0) 870 241 0765
Correo electrónico: eurosales@zebracard.com
Zebra Card Printer Solutions, Latinoamérica
6175 NW 153rd Street, Suite # 121
Miami Lakes, FL 33014 EE.UU.
Teléfono: + 1 (305) 558 8470
Fax: + (305) 558 8485
Correo electrónico: latinsales@zebracard.com
Zebra Card Printer Solutions, Asia/Pacífico
1 Sims Lane # 06-11
387355 Singapur
Teléfono: + 65 84 20 322
Fax: + 65 84 20 514
Correo electrónico: asiasales@zebracard.com
SEDE CENTRAL CORPORATIVA
Zebra Technologies Corporation
333 Corporate Woods Parkway
Vernon Hills, IL 60061-3109 EE.UU.
Teléfono: 1 (847) 634 6700
Fax: + 1 (847) 913 8766
Correo electrónico: sales@zebra.com
Website: www.zebracard.com
-
 1
1
-
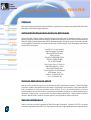 2
2
-
 3
3
-
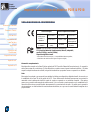 4
4
-
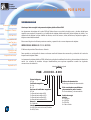 5
5
-
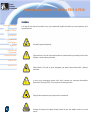 6
6
-
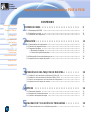 7
7
-
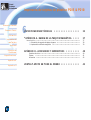 8
8
-
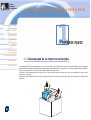 9
9
-
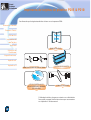 10
10
-
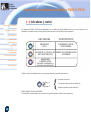 11
11
-
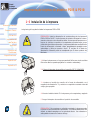 12
12
-
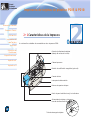 13
13
-
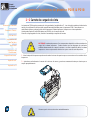 14
14
-
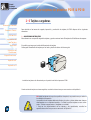 15
15
-
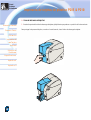 16
16
-
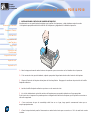 17
17
-
 18
18
-
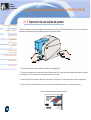 19
19
-
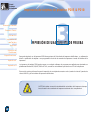 20
20
-
 21
21
-
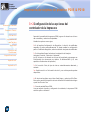 22
22
-
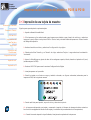 23
23
-
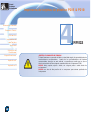 24
24
-
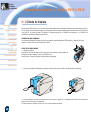 25
25
-
 26
26
-
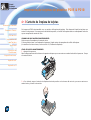 27
27
-
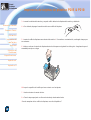 28
28
-
 29
29
-
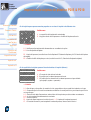 30
30
-
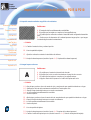 31
31
-
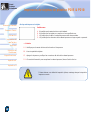 32
32
-
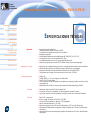 33
33
-
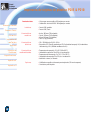 34
34
-
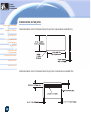 35
35
-
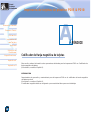 36
36
-
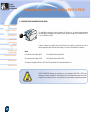 37
37
-
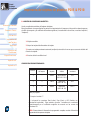 38
38
-
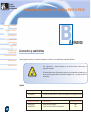 39
39
-
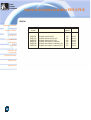 40
40
-
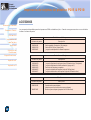 41
41
-
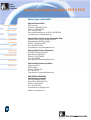 42
42
Zebra P210i El manual del propietario
- Categoría
- Impresoras de etiquetas
- Tipo
- El manual del propietario
- Este manual también es adecuado para
Artículos relacionados
-
Zebra P320i El manual del propietario
-
Zebra P310i El manual del propietario
-
Zebra P420i El manual del propietario
-
Zebra 980367-041C El manual del propietario
-
Zebra P430i El manual del propietario
-
Zebra P330i El manual del propietario
-
Zebra ZXP El manual del propietario
-
Zebra ZXP El manual del propietario
-
Zebra P110i El manual del propietario
-
Zebra P420 El manual del propietario