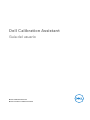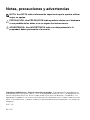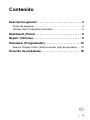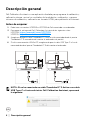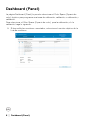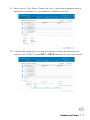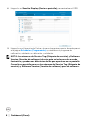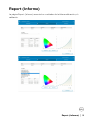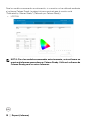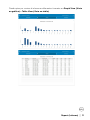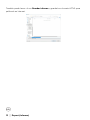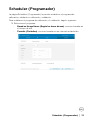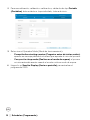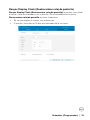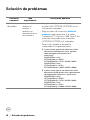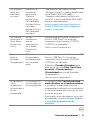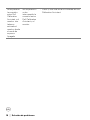Dell Calibration Assistant
Guía del usuario
Modelo: Calibration Assistant
Modelo normativo: Calibration Assistant

Notas, precauciones y advertencias
NOTA: Una NOTA indica información importante que le ayuda a utilizar
mejor su equipo.
PRECAUCIÓN: Una PRECAUCIÓN indica posibles daños en el hardware
o una pérdida de los datos si no se siguen las instrucciones.
ADVERTENCIA: Una ADVERTENCIA indica un daño potencial a la
propiedad, daños personales o la muerte.
Copyright © 2020 Dell Inc. Todos los derechos reservados. Este producto está protegido por las
leyes de copyright internacional y de EE. UU. y las de propiedad intelectual. Dell™ y el logotipo Dell son
marcas comerciales de Dell Inc. en los Estados Unidos y/o en otras jurisdicciones. Thunderbolt™ y el
logotipo de Thunderbolt™ son marcas comerciales de Intel Corporation en los Estados Unidos o en otros
países. El resto de marcas y nombres citados en el presente documento corresponden a sus respectivas
compañías.
2020 - 09
Rev. A00

│ 3
Contenido
Descripción general . . . . . . . . . . . . . . . . . . . . . . . . . 4
Antes de empezar. . . . . . . . . . . . . . . . . . . . . . . . . . . . . . . . 4
Utilizar Dell Calibration Assistant . . . . . . . . . . . . . . . . . . . 5
Dashboard (Panel) . . . . . . . . . . . . . . . . . . . . . . . . . . 6
Report (Informe). . . . . . . . . . . . . . . . . . . . . . . . . . . . 9
Scheduler (Programador). . . . . . . . . . . . . . . . . . . . 13
Resync Display Clock (Resincronizar reloj de pantalla) . . 15
Solución de problemas . . . . . . . . . . . . . . . . . . . . . . 16

4 │ Descripción general
Descripción general
Dell Calibration Assistant es una aplicación diseñada para programar la validación y
calibración interna, revisar los resultados de la validación y calibración, y generar
informes de validación y calibración en formato HTML para publicarlos en Internet.
Antes de empezar
1 Debe tener un monitor UP3221Q o UP2720Q de Dell conectado a su ordenador.
2 Descargue el software de Dell Calibration Assistant de los siguientes sitios:
UP2720Q: https://www.dell.com/UP2720Q.
UP3221Q: https://www.dell.com/UP3221Q.
3 Asegúrese de que el cable Thunderbolt™ 3 Active esté conectado desde el puerto
Thunderbolt™ 3 ascendente del monitor al ordenador o al portátil.
4 Si utiliza una conexión HDMI o DP, asegúrese de que el cable USB Type-C a A está
conectado desde el puerto Thunderbolt™ 3 del monitor al ordenador.
NOTA: Si no ha conectado un cable Thunderbolt™ 3 Active o un cable
USB Type-C a A antes de iniciar Dell Calibration Assistant, aparecerá
lo siguiente:
USB
TBT
o

Descripción general │ 5
Utilizar Dell Calibration Assistant
1 Haga clic en el icono de la aplicación para iniciar Dell Calibration Assistant.
NOTA: En el caso de Ubuntu, el Dell Calibration Assistant solo es
compatible con las versiones de 64 bits.
2 La aplicación se comunica con el monitor conectado al host y establece un enlace para
sincronizar con el OSD del monitor.
NOTA: Este proceso puede tardar varios minutos.
NOTA: Cierre Dell Calibration Assistant antes de realizar una
calibración o validación interna. Vuelva a iniciar el software una vez
que se complete la calibración o validación.
NOTA: Haga clic en el icono de búsqueda que hay junto a la lista de
monitores para actualizar la información de Dashboard (Panel) y
Report (Informe). También puede cerrar y volver a iniciar Dell
Calibration Assistant.
NOTA: Abra y utilice solo uno de los siguientes programas de software
en cualquier momento concreto: Dell Calibration Assistant, Dell Color
Management Software o Calman Ready.
NOTA: Cuando se conecte por primera vez, el informe no se
descargará si no se ha calibrado y validado.
NOTA: Las capturas de este documento se utilizan únicamente con
fines ilustrativos. Las opciones enumeradas pueden variar
dependiendo del modelo de su pantalla.

6 │ Dashboard (Panel)
Dashboard (Panel)
La página Dashboard (Panel) le permite seleccionar el Color Space (Espacio de
color) objetivo para programar una tarea de calibración, validación, o calibración y
validación.
Para seleccionar el Color Space (Espacio de color) para la calibración y/o la
validación, haga lo siguiente:
1 Si hay múltiples monitores conectados, seleccione el monitor objetivo de la
lista de monitores.

Dashboard (Panel) │ 7
2 Seleccione el Color Space (Espacio de color) que desee programar para la
calibración, la validación, o la calibración y validación internas.
3 Puede editar parámetros de espacio cromático o editar la información del
nombre (solo UP3221Q) para CAL 1 o CAL 2 haciendo clic en el hipervínculo.

8 │ Dashboard (Panel)
4 Haga clic en Send to Display (Enviar a pantalla) para actualizar el OSD.
5 Haga clic en el hipervínculo Fecha y hora en la esquina superior derecha para ir
a la página Scheduler (Programador) y establecer el programa de
calibración, validación o calibración y validación.
NOTA: Los números de Service Tag (Etiqueta de servicio) y Software
Version (Versión de software) de esta guía se incluyen solo a modo
ilustrativo y pueden ser diferentes de los que aparecen en su pantalla.
Consulte su pantalla para ver los números de Service Tag (Etiqueta de
servicio) y Software Version (Versión de software) para su software.

Report (Informe) │ 9
Report (Informe)
La página Report (Informe) muestra los resultados de la última calibración y/o
validación.

10 │ Report (Informe)
Para los modelos enumerados a continuación, si su monitor se ha calibrado mediante
el software Calman Ready, la página Informe mostrará que el monitor está
“Calibrated by Calman Ready" (Calibrado por Calman Ready).
• UP2720Q
NOTA: Para los modelos enumerados anteriormente, este software no
mostrará informes generados por Calman Ready. Utilice el software de
Calman Ready para ver estos informes.

Report (Informe) │ 11
Puede optar por revisar el informe en diferentes formatos en Graph View (Vista
en gráfico) o Table View (Vista en tabla).

12 │ Report (Informe)
También puede hacer clic en Guardar informe y guardarlo en formato HTML para
publicarlo en Internet.

Scheduler (Programador) │ 13
Scheduler (Programador)
La página Scheduler (Programador) le permite establecer el programa de
calibración, validación o calibración y validación.
Para establecer el programa de calibración y/o validación, haga lo siguiente:
1. Seleccione el programa:
• Based on Usage Hours (Según las horas de uso): sesiones basadas en
el tiempo de uso.
• Periodic (Periódico): sesiones basadas en un intervalo establecido.

14 │ Scheduler (Programador)
2 Para una calibración, validación o calibración y validación de tipo Periodic
(Periódico), debe establecer la periodicidad y la hora de inicio.
3 Seleccione el Operation Mode (Modo de funcionamiento):
• Prompt before starting session (Preguntar antes de iniciar sesión):
aparece un mensaje pidiéndole al usuario que apruebe el inicio del proceso.
• Carry out in sleep mode (Realizar en el modo de espera): el proceso
se inicia automáticamente cuando el monitor está en modo de espera.
4 Haga clic en Send to Display (Enviar a pantalla) para actualizar el
programa del OSD.

Scheduler (Programador) │ 15
Resync Display Clock (Resincronizar reloj de pantalla)
Resync Display Clock (Resincronizar reloj de pantalla) le permite sincronizar
la fecha y hora del ordenador con su monitor. Se recomienda usar la opción
Resincronizar reloj de pantalla en estas situaciones:
• Se va a configurar el monitor por primera vez.
• El monitor lleva más de 10 días desconectado de la corriente.

16 │ Solución de problemas
Solución de problemas
Síntomas
comunes
Qué
experimenta
Soluciones posibles
Monitor no
detectado
La aplicación no
detecta el
monitor y
aparece un
mensaje de error
de conexión.
• Asegúrese de que está utilizando el
monitor Dell UP3221Q/UP2720Q con el
colorímetro integrado.
• Siga los pasos de la sección Antes de
empezar para comprobar si el cable
Thunderbolt™ 3 Active o USB Type-C a A
está bien conectado entre el monitor
UP3221Q/UP2720Q y el ordenador.
• Para Linux, asegúrese de que ha
completado los siguientes pasos:
1 Cree un nuevo archivo /etc/udev/rules.d/99-
dellmonitor-up2720q.rules con el siguiente
texto (distingue entre mayúsculas y
minúsculas):
SUBSYSTEM=="usb",
ATTR{idVendor}=="0424",
ATTR{idProduct}=="274c", MODE="0666"
SUBSYSTEM=="usb",
ATTR{idVendor}=="413c",
ATTR{idProduct}=="b072", MODE="0666"
2 Cree un nuevo archivo /etc/udev/rules.d/99-
dellmonitor-up3221q.rules con el siguiente texto
(distingue entre mayúsculas y minúsculas):
SUBSYSTEM=="usb",
ATTR{idVendor}=="0424",
ATTR{idProduct}=="274c", MODE="0666"
SUBSYSTEM=="usb",
ATTR{idVendor}=="413c",
ATTR{idProduct}=="b089", MODE="0666"

Solución de problemas │ 17
No se puede
iniciar Dell
Calibration
Assistant
Aparecerá un
mensaje de
advertencia:
“Failed to
execute script
Dell Calibration
Assistant (No se
ha podido
ejecutar el script
Dell Calibration
Assistant)
• Para Windows, descargue e instale
“Microsoft Visual C++ Redistributable para
Visual Studio 2015-2019 (x86)” y
“Paquetes redistribuibles de Microsoft
Visual C++ para Visual Studio 2013 (x86)”
desde el siguiente enlace:
https://support.microsoft.com/en-us/
help/2977003/the-latest-supported-
visual-c-downloads.
No se puede
seleccionar el
Color Space
(Espacio de
color)
No hay
respuesta al
intentar
seleccionar el
Color Space
(Espacio de
color)
• Asegúrese de que el cable Thunderbolt™ 3
Active o USB Type-C a A está bien
conectado entre el monitor UP3221Q/
UP2720Q y el ordenador.
• Cierre y reinicie la aplicación.
No se puede
editar el
Scheduler
(Programador)
El Scheduler
(Programador)
está desactivado
y no se puede
editar
• Asegúrese de que el cable Thunderbolt™ 3
Active o USB Type-C a A está bien
conectado entre el monitor UP3221Q/
UP2720Q y el ordenador.
• Seleccione Periodic (Periódico) para
habilitar las opciones Start Time (Hora
de inicio) y Periodic pattern
(Periodicidad) en la ficha Scheduler
(Programador).
• Cierre y reinicie la aplicación.
La calibración
y/o l a
validación no
se ha iniciado a
la hora
programada
El colorímetro no
se ha iniciado a la
hora programada
• Si ha seleccionado Carry out in sleep
mode (Realizar en el modo de espera)
y su monitor está activado a la hora
programada, la calibración y/o la validación
no se iniciará hasta que el monitor no esté
en modo de espera.
• Resincronice el reloj del monitor con el reloj
del ordenador. Consulte Resync Display
Clock (Resincronizar reloj de
pantalla).

18 │ Solución de problemas
Se ha perdido
la conexión
entre Dell
Calibration
Assistant y el
monitor tras
haberse
activado el
monitor desde
el modo de
espera o
Apagado
Se ha perdido o
se ha
interrumpido la
conexión entre
Dell Calibration
Assistant y el
monitor
• Cierre y vuelva a iniciar el software de Dell
Calibration Assistant.
-
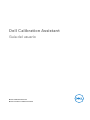 1
1
-
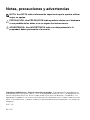 2
2
-
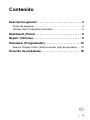 3
3
-
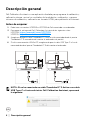 4
4
-
 5
5
-
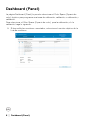 6
6
-
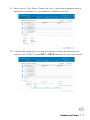 7
7
-
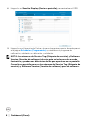 8
8
-
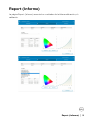 9
9
-
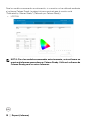 10
10
-
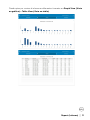 11
11
-
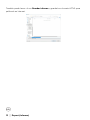 12
12
-
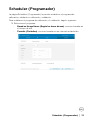 13
13
-
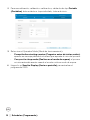 14
14
-
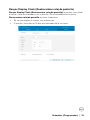 15
15
-
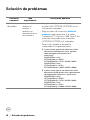 16
16
-
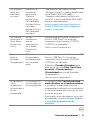 17
17
-
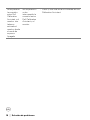 18
18
Documentos relacionados
Otros documentos
-
LG 86UH5E-B El manual del propietario
-
HP DreamColor Z31x Studio Display Manual de usuario
-
HP DreamColor Z27x G2 Studio Display Manual de usuario
-
Micro Motion Transmisor modelo 2700 con FOUNDATION fieldbus El manual del propietario
-
Daniel MON2020 Software para cromatógrafos de gases El manual del propietario