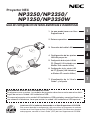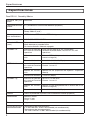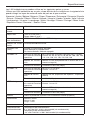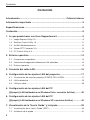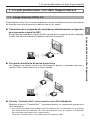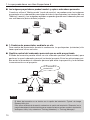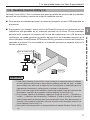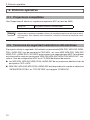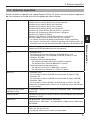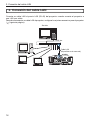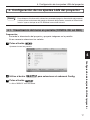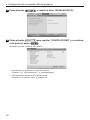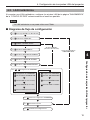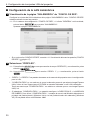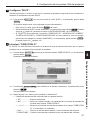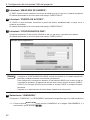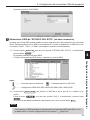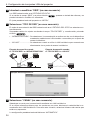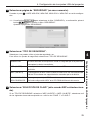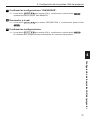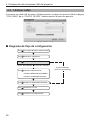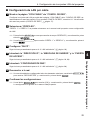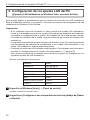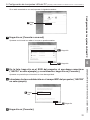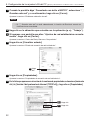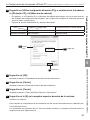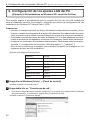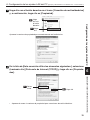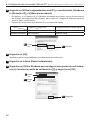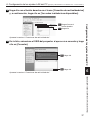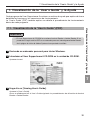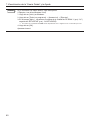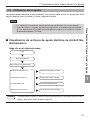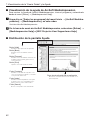1
2
4
5
6
7
1. Lo que puede hacer con User
Supportware 6
2. Entorno operativo
4. Configuración de los ajustes
LAN del proyector
5.
Configuración de los ajustes LAN del
PC ([Ejemplo] LAN inalámbrica en
Windows Vista: conexión Ad Hoc)
6.
Configuración de los ajustes LAN
del PC ([Ejemplo] LAN inalámbrica
en Windows XP: conexión Ad Hoc)
7. Visualización de la “User’s
Guide” y la Ayuda
Instale en el PC el software almacenado en el User Supportware 6 CD-ROM.
Este manual describe la configuración LAN para utilizar los programas de software
incluidos en el User Supportware 6 CD-ROM suministrado. Para saber cómo funciona
cada programa, consulte la “User’s Guide” (PDF) del User Supportware 6 CD-ROM.
6
L
A
M
P
S
T
A
T
U
S
P
O
W
E
R
O
N
/
S
T
A
N
D
B
Y
S
O
U
R
C
E
A
U
T
O
A
D
J
U
S
T
3
D
R
E
F
O
R
M
S
E
L
E
C
T
U
S
B
L
E
N
S
S
H
I
F
T
L
E
F
T
R
I
G
H
T
D
O
W
N
U
P
WIRELESS
WIRELESS
3
3. Conexión del cable LAN
Información sobre LAN inalámbrica USB:
En algunas zonas y países, los modelos de proyector descritos en este manual se distri-
buyen de serie sin unidad LAN inalámbrica USB.
Si compra el proyector sin la unidad LAN inalámbrica USB instalada y necesita utilizarlo con
una conexión inalámbrica, tiene que instalar la unidad LAN inalámbrica USB opcional.
Proyector NEC
NP3250/NP2250/
NP1250/NP3250W
Guía de configuración de redes alámbricas e inalámbricas

Introducción
Gracias por comprar un proyector NEC.
El proyector está equipado con las siguientes funciones, que le permitirán realizar presen-
taciones eficaces.
•
Puerto LAN (RJ-45), unidad LAN inalámbrica USB, puerto USB (tipo A), suministrados de serie
•
Se pueden utilizar las funciones estándar Proyector de red y Escritorio remoto de Windows Vista.
• Visor que muestra imágenes desde un dispositivo de memoria USB
*1
*1 El proyector no se suminstra con dispositivo de memoria USB.
El proyector incluye un User Supportware 6 CD-ROM con cinco programas destinados a
hacer un uso eficaz de estas funciones. Los programas almacenados en este CD-ROM son
como se especifica a continuación.
Todos los programas se ejecutan en Windows Vista, Windows XP o Windows 2000.
Instale el software desde User Supportware 6 CD-ROM en un PC antes de utilizarlo.
• Image Express Utility 2.0
• Desktop Control Utility 1.0
• ArcSoft MediaImpression
• Viewer PPT Converter 3.0
• PC Control Utility 3.0
Este documento explica cómo configurar los ajustes LAN para utilizar los programas men-
cionados anteriormente.
Para obtener más información sobre las operaciones, consulte la "User Supportware 6 User’s
Guide" del User Supportware 6 CD-ROM y la función de ayuda del software.
Para seleccionar un tipo de seguridad de LAN inalámbrica WPA-PSK/WPA-EAP/WPA2-PSK/
WPA2-EAP, consulte la "Guía de configuración WPA” del CD-ROM del Manual del usuario.
Para configurar la red del ordenador personal, consulte el Manual del usuario del ordenador
personal o del equipamiento periférico de la red.
Utilice una tarjeta LAN conforme con la norma WI-FI para su ordenador personal.
El proyector que se muestra en las ilustraciones de este manual es el NP3250.
NOTAS
(1)
El contenido de esta guía no se puede volver a imprimir ni en parte ni en su totalidad sin permiso.
(2) El contenido de esta guía está sujeto a cambios sin previo aviso.
(3)
Se ha tomado mucho cuidado en la preparación de este manual; sin embargo, si encontrara al-
gunas partes dudosas, errores u omisiones, le rogamos se ponga en contacto con nosotros.
(4) A pesar del artículo (3), NEC no se hará responsable de ninguna reclamación sobre la
pérdida de beneficios u otros asuntos que puedan resultar del uso del proyector.

3
Información importante
Información importante
Unidad LAN inalámbrica USB
Requisitos de la FCC
Este dispositivo cumple con la Parte 15 de las normas de la FCC. La utilización de este equipo está
sujeta a las dos condiciones siguientes:(1) este dispositivo no puede causar interferencias dañinas,
y (2) este dispositivo debe aceptar cualquier interferencia recibida, incluidas las que puedan causar
un funcionamiento no deseado.
Este equipo se ha probado y se ha determinado que cumple los límites de un ordenador personal de
clase B, de conformidad con la Parte 15 de las normas de la FCC. Estos límites están establecidos para
proporcionar una protección razonable contra interferencias dañinas en instalaciones residenciales.
Este equipo genera, utiliza y puede emitir energía de radiofrecuencia, por lo cual, si no se instala y se
emplea de conformidad con las instrucciones, puede causar interferencias dañinas en las comunica-
ciones de radio.
No obstante, no hay garantía de que tales interferencias no puedan ocurrir en instalaciones particulares.
Si este equipo causa interferencias dañinas en la recepción de las ondas de radio o televisión, lo cual
puede determinarse encendiendo y apagando el equipo, se anima al usuario a que intente corregir las
interferencias mediante una o más de las siguientes medidas:
• Cambie la orientación o ubicación de la antena receptora.
• Aumente la separación entre el equipo y el receptor.
• Conecte el equipo a una toma de corriente de un circuito diferente al que está conectado el recep-
tor.
• Consulte a su distribuidor o a un técnico de radio/TV.
Este equipo se ha probado y se ha determinado que cumple los límites de los ordenadores personales
y periféricos de clase B, de conformidad con la Parte 15 de las normas de la FCC. En este equipo sólo
se pueden instalar periféricos (dispositivos de entrada/salida del ordenador, terminales, impresoras,
etc.) certificados (DoC) o que se verifique que cumplen los límites de la clase B. La utilización con
ordenadores o periféricos no certificados o no verificados (DoC) puede provocar interferencias en la
recepción de radio y TV.
Conectar un cable de interfaz de equipo desprotegido a este equipo invalidará la Certificación FCC de
este dispositivo y provocará niveles de interferencias que superarán los límites establecidos para los
equipos por la FCC.
Se le advierte de que cualquier cambio o modificación no aprobado expresamente por la parte respon-
sable de la seguridad podría anular su autoridad para manejar este equipo.
Información normativa/Renuncias
La instalación y el uso de este dispositivo LAN inalámbrico debe cumplir estrictamente las instrucciones
que se incluyen en la documentación de usuario proporcionada con el producto. Cualquier cambio o
modificación (incluidas las antenas) que se realice en este dispositivo y que no esté aprobado expre-
samente por el fabricante, podría anular la autoridad del usuario para manejar el equipo. El fabricante
no se hace responsable de ninguna interferencia de radio o televisión causada por una modificación no
autorizada de este dispositivo o por la sustitución de los cables de conexión y del equipo por otros que
no sean los especificados por el fabricante. Es responsabilidad del usuario corregir cualquier interferencia
causada por dicha modificación, sustitución o instalación no autorizada. El fabricante y los comerciales
o distribuidores autorizados no asumirán ninguna responsabilidad por cualquier daño o violación de las
normas gubernamentales que surjan de no haber cumplido con estas directrices.

4
Información importante
Precaución
Para cumplir con los requisitos de exposición a radiofrecuencias de la FCC, la antena que se utiliza
con este transmisor debe instalarse de forma que guarde una distancia de separación mínima de
20 cm de las personas y no se debe ubicar ni manejar junto con otra antena o transmisor.
Se ha establecido que los ordenadores portátiles normales con ranura USB deben cumplir la normativa
SAR, por lo que el producto puede utilizarse en cualquier ordenador portátil normal con ranura USB. Otras
aplicaciones como PC portátiles o dispositivos similares no se han verificado y puede que no cumplan
con la norma de exposición a radiofrecuencias mencionada, por lo que su uso está prohibido.
Restricciones de uso en los EE.UU.
Los siguientes canales sólo pueden utilizarse en espacios cubiertos.
• En EE.UU. y Canadá: canales 36, 40, 44, y 48
• En México: canales 149, 153, 157, 161 y 165
Los demás canales pueden utilizarse tanto en espacios cubiertos como al aire libre.
Este aparato digital de clase B cumple la norma canadiense RSS-210.
Cet appareil numerique de la Classe B est conforme a la norme CNR-210 du Canada.
Para cumplir con la norma canadiense RSS-210 (Tema 7), sección A9.4 (b) (ii); este producto de radio
no transmitirá ningún canal que se encuentre excluido de la banda 5.600 - 5.650 MHz. Todos los canales
incluidos en la banda 5.600 ~ 5.650 MHz vienen deshabilitados de fábrica mediante firmware, por lo que
el usuario no debe cambiarlos.
Declaración normativa:
La utilización de este dispositivo está sujeta a las siguientes normativas nacionales y su uso puede estar
prohibido en el caso de que determinadas restricciones sean aplicables.
Francia:
El uso en espacios abiertos está limitado a una e.i.r.p. (potencia eficaz radiada isotrópicamente) de 10 mW dentro
de la banda 2.454 –2.483,5 MHz. Derogación en los departamentos franceses de ultramar La Guayana e Isla
Reunión: el uso en espacios al aire libre no está permitido dentro de la banda 2.400 - 2.420 MHz.
Por medio de la presente, NEC Display Solutions, Ltd. declara que la unidad LAN inalámbrica USB (Modelo:
NP01LM) cumple con los requisitos básicos y cualesquiera otras disposiciones aplicables de la Directiva
1999/5/EC.
Precauciones de seguridad del uso de productos de LAN inalámbrica
Con una LAN inalámbrica se utilizan ondas de radio en lugar de cables LAN para el intercambio de datos
entre los puntos de acceso inalámbrico (ordenadores, etc.), ofreciendo la ventaja de que las conexiones
LAN se pueden realizar libremente dentro del campo de acción de las ondas de radio.
Por otro lado, las ondas de radio alcanzan a todos los puntos dentro de su campo de acción, sin importar las
paredes o cualquier otro obstáculo, pudiendo ocasionar los problemas descritos a continuación si no se toman las
medidas oportunas.
• Los contenidos de las transmisiones pueden ser interceptados
Terceros pueden interceptar a propósito las ondas de radio y robar la información contenida en las
transmisiones, incluyendo información personal como números de ID, contraseñas, números de
tarjetas de crédito, mensajes de correo electrónico, etc.

5
Información importante
• Intrusiones no deseadas
Terceros pueden acceder sin permiso al personal o a la red de la empresa y robar información per-
sonal o confidencial, pretender ser otra persona y dejar información incorrecta, rescribir información
que haya sido interceptada, introducir virus informáticos o dañar los datos o el propio sistema de
cualquier modo, etc.
Las tarjetas LAN inalámbricas y los puntos de acceso inalámbricos suelen incluir medidas de seguridad
para solucionar estos problemas. Tomar las medidas de seguridad adecuadas antes de utilizar los pro-
ductos puede reducir el riesgo de aparición de estos problemas.
Recomendamos que conozca los problemas que pueden surgir al usar estos productos si no se toman
las medidas de seguridad adecuadas; luego, usted podrá establecer las medidas que considere opor-
tunas según su propio criterio.
Precauciones de uso
Advertencia
•
La unidad LAN inalámbrica USB no está diseñada para su uso en centros o equipos que impliquen el
cuidado de una vida humana, como equipos médicos, centrales o equipos nucleares, equipos aeronáuticos
o espaciales, centros o equipos de transporte, etc., o en centros o equipos que necesiten un alto nivel de
fiabilidad. No utilice la unidad LAN inalámbrica USB en dichos casos.
• No utilice la unidad LAN inalámbrica USB cerca de un marcapasos.
• No utilice la unidad LAN inalámbrica USB cerca de equipos médicos. De hacerlo, se podría producir
una interferencia electromagnética con el equipo médico, provocando posiblemente la muerte.
• No desmonte ni modifique la unidad LAN inalámbrica USB de ningún modo. Hacerlo podría provocar
un incendio o una descarga eléctrica.
• No utilice la unidad LAN inalámbrica USB en lugares mojados o húmedos, como cuartos de baño
o cerca de humidificadores. Hacerlo podría provocar un incendio, una descarga eléctrica o una
avería.
Precaución
Para evitar daños debidos a la electricidad estática, elimine cualquier electricidad estática de su cuerpo
antes de tocar la unidad LAN inalámbrica USB.
• La electricidad estática del cuerpo humano podría dañar la unidad LAN inalámbrica USB. Antes de
tocar la unidad LAN inalámbrica USB, toque un marco de ventana de aluminio, la manilla de una
puerta o cualquier otro objeto metálico para eliminar la electricidad estática.
Precaución
Las ondas de radio utilizadas por esta unidad LAN inalámbrica USB atraviesan la madera o el cristal
utilizados en las casas normales (aunque no los paneles de cristal de las estructuras metálicas).
Las ondas de radio no atraviesan las barras de refuerzo de hierro, metal u hormigón, por lo que la unidad
LAN inalámbrica USB no puede utilizarse para comunicarse a través de paredes o suelos fabricados
con esos materiales.

6
Especificaciones
Especificaciones
Para EE.UU., Canadá y México
Nombre del pro-
ducto
NP01LM3
Tensión de funciona-
miento
5 V (alimentación suministrada desde el proyector)
Amps. máx. Trans: 472 mA (máx.)
Recep: 300 mA (máx.)
Norma para siste-
mas inalámbricos
IEEE802.11a, IEEE802.11b, IEEE802.11g
Método de modulación
CCK/DQPSK/DBPSK/OFDM
Indicador LED
(azul)
Durante la comunicación: parpadeo
Modo de espera: parpadeo lento
Sin funcionamiento: indicador apagado
IEEE802.11a Intervalo de frecuen-
cia central/Canales
operativos
De 5.150 a 5.350, de 5.725 a 5.850 MHz
36,40,44,48,52,56,60,64,149,153,157,161,165
operativos
Método de transmi-
sión
Método OFDM (Multiplexado de la división de la fre-
cuencia ortogonal)
Transmisión de datos 54/48/36/24/18/12/9/6 (Mbps)
IEEE802.11b Intervalo de frecuen-
cia central/Canales
operativos
de 2.412 a 2.462 MHz
De can. 1 a can. 11
Método de transmi-
sión
Método DS-SS (dispersión del espectro - dispersión
directa)
Transmisión de datos 11/5,5/2/1 (Mbps)
IEEE802.11g Intervalo de frecuen-
cia central/Canales
operativos
de 2.412 a 2.462 MHz
De can. 1 a can. 11
Método de transmi-
sión
Método OFDM (Multiplexado de la división de la fre-
cuencia ortogonal)
Transmisión de datos 54/48/36/24/18/12/9/6 (Mbps)
Interfaz USB 2.0 (conectado al puerto LAN inalámbrico USB del proyector)
Dimensiones Anchura: 28 mm
Altura: 11 mm
Largo: 77 mm
Peso 19 g
Consideraciones
medioambientales
Temperaturas de funcionamiento:
5° a 40°C/del 20% al 80% de humedad (sin condensación)
Temperaturas de almacenamiento:
-10° a 50°C/del 20% al 80% de humedad (sin condensación)

7
Especificaciones
Las LAN inalámbricas se pueden utilizar en los siguientes países y zonas.
Utilizar una LAN inalámbrica en un país o área distinto de los incluidos en la siguiente lista
puede infringir las leyes de ondas de radio del país en el que se utilice.
Alemania / Austria / Bélgica / Bulgaria / Chipre / Dinamarca / Eslovaquia / Eslovenia / España
/ Estonia / Finlandia / Francia / Grecia / Holanda / Hungría / Irlanda / Islandia / Italia / Letonia
/ Liechtenstein / Lituania / Luxemburgo / Malta / Noruega / Polonia / Portugal / Reino Unido
/ República Checa / Rumania / / Suecia / Suiza
Nombre del producto
NP01LM2
Tensión de funciona-
miento
5 V (alimentación suministrada desde el proyector)
Amps. máx. Trans: 472 mA (máx.)
Recep: 300 mA (máx.)
Norma para siste-
mas inalámbricos
IEEE802.11a, IEEE802.11b, IEEE802.11g
Método de modu-
lación
CCK/DQPSK/DBPSK/OFDM
Indicador LED
(azul)
Durante la comunicación: parpadeo
Modo de espera: parpadeo lento
Sin funcionamiento: indicador apagado
IEEE802.11a Intervalo de frecuen-
cia central/Canales
operativos
De 5.150 a 5.250, de 5.250 a 5.350, de 5.470 a 5.725 MHz
De can. 36, 40, 44, 48, 52, 56, 60, 64, 100, 104, 108,
112, 116, 120, 124, 128, 132, 136, 140
Método de transmi-
sión
Método OFDM (Multiplexado de la división de la fre-
cuencia ortogonal)
Transmisión de datos 54/48/36/24/18/12/9/6 (Mbps)
IEEE802.11b Intervalo de frecuen-
cia central/Canales
operativos
de 2.412 a 2.472 MHz
De can. 1 a can. 13
Método de transmi-
sión
Método DS-SS (dispersión del espectro - dispersión
directa)
Transmisión de datos 11/5,5/2/1 (Mbps)
IEEE802.11g Intervalo de frecuen-
cia central/Canales
operativos
de 2.412 a 2.472 MHz
De can. 1 a can. 13
Método de transmi-
sión
Método OFDM (Multiplexado de la división de la fre-
cuencia ortogonal)
Transmisión de datos 54/48/36/24/18/12/9/6 (Mbps)
Interfaz USB 2.0 (conectado al puerto LAN inalámbrico USB del proyector)
Dimensiones Anchura: 28 mm
Altura: 11 mm
Largo: 77 mm
Peso 19 g
Consideraciones
medioambientales
Temperaturas de funcionamiento:
5° a 40°C/del 20% al 80% de humedad (sin condensación)
Temperaturas de almacenamiento:
-10° a 50°C/del 20% al 80% de humedad (sin condensación)

8
Contenido
Contenido
Introducción .......................................................................... Cubierta interna
Información importante .................................................................................3
Especificaciones ............................................................................................6
Contenido ........................................................................................................8
1. Lo que puede hacer con User Supportware 6 ........................................9
1-1. Image Express Utility 2.0 ........................................................................................9
1-2. Desktop Control Utility 1.0 ....................................................................................11
1-3. ArcSoft MediaImpression ......................................................................................12
1-4. Viewer PPT Converter 3.0 ....................................................................................13
1-5. PC Control Utility 3.0 ............................................................................................13
2. Entorno operativo ....................................................................................14
2-1. Proyectores compatibles .......................................................................................14
2-2. Funciones de seguridad inalámbrica LAN admitidas............................................14
2-3. Entorno operativo .................................................................................................15
3. Conexión del cable LAN ..........................................................................16
4. Configuración de los ajustes LAN del proyector..................................17
4-1. Visualización del menú en pantalla (CONFIG. DE LA RED) ................................17
4-2. LAN inalámbrica ...................................................................................................19
4-3. LAN por cable .......................................................................................................28
5. Configuración de los ajustes LAN del PC
([Ejemplo] LAN inalámbrica en Windows Vista: conexión Ad Hoc) ..........30
6. Configuración de los ajustes LAN del PC
([Ejemplo] LAN inalámbrica en Windows XP: conexión Ad Hoc) .............34
7. Visualización de la “User’s Guide” y la Ayuda ......................................39
7-1. Visualización de la “User’s Guide” (PDF) ..............................................................39
7-2. Utilización de la ayuda ..........................................................................................41

9
1. Lo que puede hacer con User Supportware 6
Lo que puede hacer con User Supportware 6
1
1. Lo que puede hacer con User Supportware 6
1-1. Image Express Utility 2.0
Image Express Utility 2.0 es una herramienta de software utilizada para enviar la pantalla de
su ordenador personal al proyector mediante una red sin cables.
l Transmisión de la imagen de alta velocidad y calidad basada en el algoritmo
de compresión original de NEC
El algoritmo de compresión original de NEC permite enviar imágenes de alta calidad por
la red a alta velocidad desde el ordenador personal al proyector.
L
A
M
P
S
T
A
T
U
S
P
O
W
E
R
O
N
/
S
T
A
N
D
B
Y
S
O
U
R
C
E
A
U
T
O
A
D
J
U
S
T
3
D
R
E
F
O
R
M
S
E
L
E
C
T
U
S
B
L
E
N
S
S
H
I
F
T
L
E
F
T
R
I
G
H
T
D
O
W
N
U
P
WIRELESS
WIRELESS
l Proyección simultánea de varios proyectores
Las imágenes se pueden enviar a un solo proyector desde un ordenador personal y
también a dos o más proyectores al mismo tiempo.
L
A
M
P
S
T
A
T
U
S
P
O
W
E
R
O
N
/
S
T
A
N
D
B
Y
S
O
U
R
C
E
A
U
T
O
A
D
J
U
S
T
3
D
R
E
F
O
R
M
S
E
L
E
C
T
U
S
B
L
E
N
S
S
H
I
F
T
L
E
F
T
R
I
G
H
T
D
OW
N
U
P
WIRELESS
WIRELESS
L
A
M
P
S
T
A
T
U
S
P
O
W
E
R
O
N
/
S
T
A
N
D
B
Y
S
O
U
R
C
E
A
U
T
O
A
D
J
U
S
T
3
D
R
E
F
O
R
M
S
E
L
E
C
T
U
S
B
L
E
N
S
S
H
I
F
T
L
E
F
T
R
I
G
H
T
DO
WN
U
P
WIRELESS
WIRELESS
l Función "Conexión fácil" para conectar una LAN inalámbrica
Mediante la función "Conexión fácil"
*1
, se pueden abreviar los complicados ajustes de la
LAN inalámbrica.
*1 Esta función se puede utilizar cuando el SO sea Windows XP y usted cuente con el privilegio
del “Administrador del ordenador”. Si el SO fuera Windows Vista, se solicitaría la introducción
de la contraseña de acceso como “Administrador”.
La función "Conexión fácil" no se puede utilizar con Windows 2000.

10
1. Lo que puede hacer con User Supportware 6
l
Las imágenes proyectadas se pueden transferir y copiar a ordenadores personales.
Cuando se utiliza el "Metting mode" (modo de reunión), se pueden enviar las imágenes
proyectadas a los ordenadores personales de todos los participantes (asistentes) de una
"Meeting" (reunión). Las imágenes recibidas se pueden guardar en el ordenador personal
con una memoria (datos de texto) adjunta.
l 1-Cambios de presentador mediante un clic
Para cambiar de presentador durante la conferencia, los participantes (asistentes) sólo
tienen que hacer clic en un botón.
l Gestión central del ordenador personal que se está proyectando
El Modo de formación permite utilizar un solo ordenador personal (Administrador) para
gestionar lo que el ordenador personal (asistente) proyecta. Entre las aplicaciones posi-
bles están la de cambiar el ordenador personal que emite la proyección y la de finalizar
la comunicación con el proyector.
Nota
L
AM
P
STA
TU
S
PO
WE
R
ON/
STAND
BY
SOURCE
AUT
O
ADJU
ST
3D RE
FORM
SEL
E
C
T
US
B
LENS
SHIFT
LEF
T
R
I
G
HT
DOWN
U
P
WIRELESS
WIRELESS
Asistente
Asistente
Asistente
Presentador
L
AMP
S
T
A
T
US
PO
W
E
R
ON
/
S
T
A
N
D
B
Y
S
O
U
R
C
E
A
U
T
O
A
D
JUS
T
3
D
REF
O
R
M
S
E
L
E
C
T
U
S
B
LE
N
S
S
H
IFT
LE
F
T
RIGHT
DOW
N
UP
WIRELESS
WIRELESS
Asistente A
Asistente CAsistente B
Administrador
Asistente D (presentador)
Sr. D, comience su
presentación.
El Modo de formación no se instala con la opción de instalación "Typical" de Image
Express Utility 2.0.
Para utilizar el Modo de formación, seleccione la opción de instalación "Extension" en la
pantalla de selección de instalación que se muestra mientras se lleva a cabo la instalación
de Express Utility 2.0 y seleccione "Training (Attendant)" o "Training (Manager)".

11
1. Lo que puede hacer con User Supportware 6
Lo que puede hacer con User Supportware 6
1
1-2. Desktop Control Utility 1.0
Desktop Control Utility 1.0 es un software que opera la pantalla del escritorio de un ordenador
personal en una ubicación remota del proyector mediante una red.
l Para manejar el ordenador personal, se conecta al proyector un ratón USB disponible en
el mercado.
l Supongamos, por ejemplo, que el archivo de PowerPoint que se va a presentar en una
conferencia está guardado en un ordenador personal de la oficina. Si este ordenador
personal está conectado al proyector de la sala de conferencias con LAN durante la
conferencia, se puede proyectar la pantalla del escritorio del ordenador personal de la
oficina (Windows Vista/Windows XP/Windows 2000) y presentar el archivo de PowerPoint
operando el proyector. En otras palabras, el ordenador personal no necesita estar en la
sala de conferencias.
Importante
LAM
P
STATU
S
PO
W
ER
ON/
S
T
A
ND
BY
SOURC
E
AUT
O ADJUST
3D R
EFO
RM
SELE
CT
U
SB
LENS
S
HIFT
LE
FT
R
I
GHT
DOWN
U
P
WIRELESS
WIRELESS
Sala de conferencias
Oficina
• Puede utilizar Desktop Control Utility 1.0 para manejar un ordenador personal ubicado
en una habitación distinta de la del proyector mediante una red. Así pues, se debe
tener cuidado para evitar que otra persona vea la pantalla de su ordenador personal
(documentos importantes), copie archivos o apague la alimentación.
NEC no se hace cargo de las pérdidas o daños que puedan surgir de la filtración de
documentos o de fallos en el sistema al utilizar Desktop Control Utility 1.0.
• En el sistema operativo de Windows, seleccione [Panel de control] → [Hardware y
sonido] → [Opciones de alimentación]. Establezca [Cambiar cuando el ordenador
esté en hibernación] en [Nunca] (en el caso de Windows Vista). Esto desconectará la
conexión LAN cuando el ordenador personal entre en modo de espera mientras se
utiliza Desktop Control Utility 1.0.
• Esta función de salvapantallas se apaga mientras se ejecute Desktop Control Utility
1.0.

12
1. Lo que puede hacer con User Supportware 6
1-3. ArcSoft MediaImpression
ArcSoft MediaImpression es una herramienta de administración de archivos de imágenes
multimedia desarrollada por ArcSoft, Inc. Esta herramienta cuenta con funciones para capturar
imágenes de una cámara digital o de un escáner y procesar o editar imágenes, así como
administrar archivos de imágenes. Además, se pueden crear fácilmente presentaciones de
diapositivas y salvapantallas.
l
El programa ArcSoft MediaImpression incluido en el User Supportware 6 CD-ROM cuenta con
funciones que le permiten utilizar el proyector de forma más cómoda, además de las funciones
que se incluyen con el software para los casos en que se conecta un proyector NEC.
Estas funciones adicionales se enumeran a continuación.
Para obtener más información sobre cada función, consulte la función de ayuda de ArcSoft
MediaImpression.
• Enviar imagen
Envía imágenes al proyector.
• Convertir en un archivo de PowerPoint
Convierte un archivo de PowerPoint en un archivo de imagen.
• Enviar logotipo
Registra un archivo de imagen como dato de logotipo del proyector.
• Capturar
Guarda las pantallas del ordenador personal como archivos de imágenes.
• Comenzar la presentación de diapositivas
Envía la imagen de una presentación al proyector y ejecuta la presentación de dia-
positivas en el proyector.
• Emisión del visor
Convierte una presentación de diapositivas en un fichero "Index" que se puede volver
a reproducir mediante la función de visor del proyector, y emite el fichero "Index".
• Selección de conexión
Seleccione el proyector que va a conectar.
l El ordenador personal y el proyector pueden estar conectados mediante una LAN alám-
brica o inalámbrica.

13
1. Lo que puede hacer con User Supportware 6
Lo que puede hacer con User Supportware 6
1
1-4. Viewer PPT Converter 3.0
Viewer PPT Converter 3.0 es un software que convierte archivos creados con PowerPoint
95/97/2000/2002/2003/2007 en un archivo "Index" que se puede reproducir con la función
de visor del proyector.
l Para la conversión, es necesario especificar un dispositivo de memoria USB como destino
para guardar el archivo "Index". Hecho esto, sólo queda insertar el dispositivo de memoria
USB en el proyector (función visor del proyector) para iniciar la presentación.
l Si tiene PowerPoint 2000/2002/2003/2007 instalado en el ordenador personal, puede
activar Viewer PPT Converter 3.0 desde PowerPoint (el complemento de PPT Converter
se registra automáticamente en PowerPoint).
1-5. PC Control Utility 3.0
PC Control Utility 3.0 es un software que permite utilizar el proyector desde el ordenador
personal cuando éste y el proyector estén conectados con LAN (inalámbrica o con cables)
o un cable serial.
l Puede utilizar el proyector desde su ordenador personal como se indica a continuación.
Para obtener más información sobre cada función, consulte la función de ayuda de PC
Control Utility 3.0.
• Encendido/apagado
• Cambio de señal de entrada
• Silenciamiento (deshabilitar temporalmente el audio/vídeo)
• Congelación (bloquear la imagen proyectada)
• Transmisión de la imagen del logotipo

14
2. Entorno operativo
2. Entorno operativo
2-1. Proyectores compatibles
User Supportware 6 admite los siguientes proyectores NEC (en abril de 2009)
Series NP NP3250/NP2250/NP1250/NP3250W
Referencia
Algunos de los software se pueden utilizar con proyectores que no se encuentran entre
los anteriores. Para obtener más información, consulte la función de ayuda de cada
software.
2-2. Funciones de seguridad inalámbrica LAN admitidas
El proyector admite la seguridad LAN inalámbrica denominada WPA-PSK, WPA-EAP, WPA2-
PSK y WPA2-EAP (tipo de encriptación:TKIP/AES), así como WEP. WPA-PSK, WPA-EAP,
WPA2-PSK, y WPA2-EAP (TKIP/AES) proporcionan más seguridad que WEP. Para obtener
más información sobre los ajustes para “WPA-PSK/WPA-EAP/WPA2-PSK/WPA2-EAP”, con-
sulte la “Guía de configuración WPA” en el CD-ROM del Manual del usuario.
l Los WPA-PSK, WPA-EAP, WPA2-PSK o WPA2-EAP de los proyectores admiten el tipo de
encriptación TKIP o AES.
l WPA-PSK, WPA-EAP, WPA2-PSK o WPA2-EAP está disponible sólo cuando se selecciona
“INFRAESTRUCTURA” en “TIPO DE RED” de la página “CONEXIÓN”.

15
2
2. Entorno operativo
Entorno operativo
2-3. Entorno operativo
Éste es el entorno operativo de Image Express Utility 2.0. Para conocer el entorno operativo
de otro software, consulte la función de ayuda de cada software.
SO compatibles Windows Vista (versión de 32 bits) Home Basic
Windows Vista (versión de 32 bits) Home Premium
Windows Vista (versión de 32 bits) Business
Windows Vista (versión de 32 bits) Ultimate
Windows Vista (versión de 32 bits) Enterprise
Windows XP Home Edition Service Pack 2 o posterior
Windows XP Professional Service Pack 2 o posterior
Windows XP Tablet PC Edition
(Windows XP Tablet PC Edition Service Pack 2 o posterior)
Windows 2000 Professional Service Pack 4 o posterior
• La función de ahorro de energía de Windows no es compatible.
• La función “Conexión fácil” admite el privilegio de “Administrador” de
Windows Vista o el de “Administrador del ordenador” de Windows XP.
Hardware compatible Ordenadores personales compatibles con IBM PC/AT
Unidad de CD-ROM necesaria para la instalación
CPU • Windows Vista
Se necesita un Pentium 4/Pentium M de 800 MHz o más
Se recomienda una CPU de doble núcleo de al menos 1 GHz
• Windows XP/2000
Ordenador personal del remitente
Se requiere un procesador Pentium MMX o superior
Se recomienda un Pentium 800 MHz o superior
Ordenador personal del destinatario
Se requiere un Pentium III 800 MHz o superior
Se recomienda un Pentium 4 1,6 GHz o superior
Memoria • Windows Vista
Se requieren al menos 512 MB (se recomienda al menos 1 GB).
• Windows XP
Se requieren al menos 128 MB (se recomienda al menos 192 MB)
• Windows 2000
Se requieren al menos 64 MB (se recomienda al menos 128 GB)
Puede que se necesite más memoria si se ejecutan otras aplicaciones
al mismo tiempo.
Procesador de gráficos
(Windows Vista)
El resultado "Gráficos" de "Windows Experience Index” recomienda al
menos 3.0.
Entorno de red Se necesita un entorno LAN por cable o LAN inalámbrica que sea com-
patible con TCP/IP.
Resolución Se recomienda 1.024 puntos x 768 líneas
1.024 puntos x 768 líneas - se recomienda 1.280 puntos x 800 líneas
(NP3250W)
Colores de la pantalla High Color (15 bits, 16 bits)
Color real (24 bits, 32 bits)
• Ajustes de 256 colores o menos no disponibles.

16
3. Conexión del cable LAN
3. Conexión del cable LAN
Conecte un cable LAN al puerto LAN (RJ-45) del proyector cuando conecte el proyector a
una LAN con cable.
Después de conectar un cable LAN al proyector, configure los ajustes necesarios para el proyector
( siguiente página).
WIRELESS
USB(LAN)
WIRELESS
LAN
Cable LAN
(disponible en el mercado)
Servidor
HUB, etc.

17
4. Configuración de los ajustes LAN del proyector
Configuración de los ajustes LAN del proyector
4
4. Configuración de los ajustes LAN del proyector
Referencia
Para obtener más información sobre cómo encender/apagar la alimentación del proyector
y cómo utilizar los botones del mando a distancia del proyector, consulte el "Manual del
usuario" que se incluye en el CD-ROM del manual del usuario.
4-1.
Visualización del menú en pantalla (CONFIG. DE LA RED)
Preparación:
Encienda la alimentación del proyector y proyecte imágenes en la pantalla.
No es necesario seleccionar las señales.
1
Pulse el botón .
Aparece el menú en pantalla.
2
Utilice el botón para seleccionar el submenú Config.
3
Pulse el botón .
La ficha "BÁSICO" está resaltada.

18
4. Configuración de los ajustes LAN del proyector
4
Pulse el botón o resalte la ficha “INSTALACIÓN (2)”.
5
Pulse el botón
SELECT
para resaltar “CONFIG. DE RED” y, a continua-
ción, pulse el botón .
Aparece la pantalla "CONFIG. DE LA RED".
• Para realizar los ajustes de una LAN inalámbrica
Proceda a “4-2. LAN inalámbrica” ( siguiente página).
• Para realizar los ajustes de una LAN con cable
Proceda a “4-3. LAN por cable” ( página 28).

19
4. Configuración de los ajustes LAN del proyector
Configuración de los ajustes LAN del proyector
4
4-2. LAN inalámbrica
Al conectar una LAN inalámbrica, configure los ajustes LAN de la página "INALÁMBRICA"
de la "CONFIG. DE RED" seleccionada en el menú en pantalla.
Nota
n Diagrama de flujo de configuración
Configuración de “CONEXIÓN”.
Seleccionar SSID en “ESTUDIO DEL SITIO”.
Introducir “SSID” (en caso necesario).
Seleccionar “TIPO DE RED” (en caso necesario).
Seleccionar “CANAL” (en caso necesario).
Configuración de “SEGURIDAD”.
Seleccionar “TIPO DE SEGURIDAD”.
Seleccionar “SELECCIÓN DE LLAVE”.
Seleccionar “CLAVE 1 a CLAVE 4”.
Si está seleccionada la
“CONEXIÓN FÁCIL”
8
8
9
10
11
12
13
14
15
16
16
1
3
Paso
Mostrar la página “INALÁMBRICA” de “CONFIG. DE LA RED”.
4
Paso
Introducir “DIRECCIÓN IP”.
2
Paso
Seleccionar “PERFILES”.
5
Paso
Introducir “MÁSCARA DE SUBRED”.
6
Paso
Introducir “PUERTA DE ACCESO”.
7
Paso
Introducir “CONFIGURACIÓN DNS”.
17
Paso
Confirmar las configuraciones "AVANZADAS".
18
Paso
Reconectar a la red.
19
Paso
Confirmar las configuraciones.
Paso
-
Configuración de “AVANZADO”.
Paso
Habilitar o inhabilitar “DHCP”.
Si está “Deshabilitado” (sin marca de selección)
Si está “Habilitado”
(sin marca de selección)
La LAN inalámbrica no se puede utilizar con VT800.

20
4. Configuración de los ajustes LAN del proyector
n Configuración de la LAN inalámbrica
1
Visualización de la página "INALÁMBRICA" de "CONFIG. DE RED".
Configure los ajustes de LAN inalámbrica de la página "INALÁMBRICA" de la "CONFIG. DE RED"
seleccionada en el menú en pantalla.
<1> En la ventana de configuración "CONFIG. DE RED", si la ficha "GENERAL" está resaltada,
pulse el botón para resaltar "INALÁMBRICA".
Aparece la página "INALÁMBRICA".
• Si no se visualiza “CONFIG. DE RED”, consulte “4-1. Visualización del menú en pantalla (CONFIG.
DE RED” ( página 17).
2
Seleccionar “PERFILES”.
<1> Pulse el botón
SELECT
una vez para resaltar el campo “PERFILES” y, a continuación, pulse
el botón .
<2> Use el botón
SELECT /
para resaltar “PERFIL 1”, y, a continuación, pulse el botón
.
• “PERFIL 1” o “PERFIL 2” se pueden almacenar en la memoria del proyector como la configuración
para la LAN.
• “CONEXIÓN FÁCIL” es un modo en el que el ordenador personal que ejecuta Image Express
Utility 2.0 en el User Supportware 6 CD-ROM se conecta fácilmente a una LAN inalámbrica.
Tenga en cuenta que "CONEXIÓN FÁCIL" no admite un software que no sea Image Express
Utility 2.0.
• Si selecciona "CONEXIÓN FÁCIL", no necesita configurar la DIRECCIÓN IP y la MÁSCARA
DE SUBRED. Para utilizar "CONEXIÓN FÁCIL", la cuenta de usuario de Windows debe tener el
privilegio de [Administrador] (Windows Vista) o el de [Administrador del ordenador] (Windows
XP). No se puede utilizar con Windows 2000.

21
4. Configuración de los ajustes LAN del proyector
Configuración de los ajustes LAN del proyector
4
3
Configurar “DHCP”.
Señale esta casilla si la red a la que se va a conectar el proyector asigna de forma automática la
dirección IP mediante el servidor DHCP.
<1>
Pulse el botón
SELECT
una vez para resaltar la casilla “DHCP” y, a continuación, pulse el botón
.
Si la casilla estaba vacía, ahora aparece la marca de selección.
• Para vaciar la casilla, pulse el botón de nuevo.
•
Si está seleccionado “DHCP”, resalte “AVANZADO" y, a continuación, pulse el botón . Proceda
al paso 9 ( página 23). Introduzca el campo “CONFIGURACIÓN DNS”, en caso necesario.
• Si “DHCP” no está señalado, introduzca “DIRECCIÓN IP”, “MÁSCARA DE SUBRED”,
“PUERTA DE ACCESO” y “CONFIGURACIÓN DNS”, en caso necesario. Una vez configu-
rados todos los elementos, resalte “AVANZADO” y, a continuación, pulse el botón .
Proceda al paso 9 ( página 23).
4
Introducir “DIRECCIÓN IP”.
Si "DHCP" no está señalada, introduzca la dirección IP que el administrador de la red a la que el
proyector se va a conectar haya asignado al proyector.
<1> Pulse el botón
SELECT
una vez para resaltar el campo “DIRECCIÓN IP" y, a continuación,
pulse el botón .
Aparece el teclado del software.
<2>
Use el botón
SELECT
para seleccionar el número a introducir y, a continuación, pulse
el botón .
Se introducen los caracteres.
<3> Repita el paso <2> anterior para introducir la dirección IP.
• Cada botón del teclado del software tiene la siguiente función.
• “SP” ...................Espacio de entrada.
• “BS” ...................Borra un carácter situado a la izquierda de la posición de entrada del
carácter en el campo “DIRECCIÓN IP”.
• “ <<”“>>” .............Mueve la posición de entrada de caracteres en el campo “DIRECCIÓN
IP” a la izquierda o a la derecha.
• [OK] ...................Termina la entrada de caracteres y cierra el teclado del software.
• [CANCELAR] .....Cancela la entrada de caracteres y cierra el teclado del software.

22
4. Configuración de los ajustes LAN del proyector
5
Introducir “MÁSCARA DE SUBRED”.
Si "DHCP" no está marcada, introduzca la máscara de subred de la red a la que se va a conectar el proyector.
El método de entrada es el mismo que el del campo “DIRECCIÓN IP”.
6
Introducir “PUERTA DE ACCESO”.
Si "DHCP" no está marcada, introduzca la puerta de acceso predeterminada a la que se va a
conectar el proyector.
El método de entrada es el mismo que el del campo “DIRECCIÓN IP”.
7
Introducir “CONFIGURACIÓN DNS”.
Configure la dirección IP del servidor DNS de la red a la que se va a conectar el proyector.
El método de entrada es el mismo que el del campo “DIRECCIÓN IP”.
Ejemplo de configuración 1
Referencia
Configure la [CONFIGURACIÓN WINS] cuando se conecte a la carpeta compartida
fuera de la subred utilizando la función de visualización.
Para configurarlo, introduzca la dirección IP del servidor WINS para la red a la que va
a conectar el proyector. El método de entrada es el mismo que en el campo [DIREC-
CIÓN IP]. Si el campo [DHCP] está marcado, el servidor DHCP lo configura automá-
ticamente.
Pregunte a su administrador de red si desea obtener más información.
8
Seleccionar “AVANZADA”.
Configure la "CONEXIÓN" y la "SEGURIDAD" (encriptación) específicas para una LAN inalámbrica.
<1> Pulse el botón
SELECT /
para resaltar “AVANZADA” en la página “INALÁMBRICA” y, a
continuación, pulse el botón .

23
4. Configuración de los ajustes LAN del proyector
Configuración de los ajustes LAN del proyector
4
Aparece la pantalla “AVANZADA”
9
Seleccionar SSID de “ESTUDIO DEL SITIO” (en caso necesario).
Aparece una lista de SSID que se pueden conectar mediante una LAN inalámbrica en la ubicación
actual. Seleccione de la lista un SSID al que conectarse. Cuando se selecciona un SSID de la lista,
los campos "SSID", "TIPO" y “CANAL” se configuran también automáticamente.
<1> Pulse el botón
SELECT
una vez para resaltar “ESTUDIO DEL SITIO” y, a continuación,
pulse el botón .
El proyector comienza a buscar SSID.
Cuando la búsqueda de SSID finaliza, aparece una lista de SSID.
Icono
............ Punto de acceso inalámbrico ..... Ordenador personal (AD HOC)
........... Configuración WEP, WPA-PSK, WPA-EAP, WPA2-PSK o WPA2-EAP
<2> Use el botón
SELECT /
para resaltar el SSID de la red al que se va a realizar la co-
nexión.
Pulse el botón una vez para resaltar [OK] y, a continuación, pulse el botón
.
Si el SSID al que desea conectarse se encuentra en la lista, pulse el botón
EXIT
.
Nota
Para conectar un SSID que tenga una configuración de seguridad WEP, WPA-PSK, u otra,
se debe realizar la misma configuración en el proyector ( página 25).

24
4. Configuración de los ajustes LAN del proyector
10
Introducir o modificar “SSID” (en caso necesario).
Los SSID seleccionados en el “ESTUDIO DEL SITIO
Si se resalta el campo “SSID” y se pulsa el botón , aparece un teclado de software y se
pueden introducir o modificar los caracteres.
El ajuste predeterminado del proyector es “NECPJ”.
11
Seleccionar “TIPO DE RED” (en caso necesario).
El modo de comunicación del SSID seleccionado en el “ESTUDIO DEL SITIO” se selecciona au-
tomáticamente.
Se pueden cambiar los ajustes resaltando el campo “TIPO DE RED” y, a continuación, pulsando
el botón .
•
“INFRAESTRUCTURA”
...Se selecciona si la comunicación se realiza con dos o más dispositivos
conectados mediante una LAN alambica o con cables por un punto de
acceso inalámbrico.
• “AD HOC” ......................Se selecciona cuando se utiliza la LAN inalámbrica para comunicarse
directamente sin un punto de acceso inalámbrico.
Ejemplo de conexión cuando Ejemplo de conexión cuando
el “TIPO DE RED” es “INFRAESTRUCTURA” el “TIPO DE RED” es “AD HOC”
Ejemplo de configuración 2
12
Seleccionar “CANAL” (en caso necesario).
Seleccione un canal para la comunicación mediante una LAN inalámbrica.
Si se utilizan números próximos para los canales en una zona, disminuye la velocidad de la co-
municación de la LAN inalámbrica. Para evitar esta situación, seleccione números de canales que
estén muy separados.
La configuración predeterminada de fábrica es “AUTOMÁTICA”.
LA
M
P
S
TATUS
POWER
O
N
/STAN
D
BY
SOURCE
A
UTO ADJUST
3D REF
ORM
SELEC
T
US
B
LENS
SH
I
FT
LE
FT
R
I
G
H
T
DO
WN
UP
WIRELESS
WIRELESS
LA
M
P
S
TATUS
POWER
O
N
/STAN
D
BY
SOURCE
A
UTO
ADJUS
T
3D REFORM
SELE
C
T
U
SB
LENS
SH
IFT
LE
F
T
R
I
G
H
T
DOW
N
UP
WIRELESS
WIRELESS
Punto de
acceso
inalámbrico
LAN
por cable

25
4. Configuración de los ajustes LAN del proyector
Configuración de los ajustes LAN del proyector
4
13
Seleccionar página de “SEGURIDAD” (en caso necesario).
Proceda al paso
17
si WEP, WPA-PSK, WPA-EAP, WPA2-PSK o WPA2-EAP no están configura-
das.
<1> Use el botón
SELECT /
para seleccionar la ficha “CONEXIÓN” y, a continuación, pulse el
botón para resaltar la ficha “SEGURIDAD”.
Aparece la página de "SEGURIDAD".
14
Seleccionar “TIPO DE SEGURIDAD”.
Selecciona si se pueden utilizar ajustes de seguridad o no.
Para utilizar los ajustes de seguridad, seleccione el "TIPO DE SEGURIDAD".
INHABILITAR No se ha realizado la encriptación. Existe un riesgo de que otras personas
intercepten los datos transmitidos.
WEP (64 BITS) La encriptación se lleva a cabo utilizando una WEP con una clave secreta
de 64 bits.
WEP (128 BITS) La encriptación se lleva a cabo usando una WEP con una clave secreta de
128 bits. Ésta ofrece una seguridad más avanzada que la de 64 bits.
WPA-PSK/WPA-EAP/
WPA2-PSK/WPA2-EAP
Más seguro que el tipo WEP. Para obtener más información, consulte la
“Guía de configuración WPA” en el CD-ROM del Manual del usuario.
15
Seleccionar “SELECCIÓN DE CLAVE” (sólo cuando WEP está selecciona-
da).
Si en "TIPO DE SEGURIDAD" selecciona “WEP (64 BITS)” o “WEP (128 BITS)”, seleccione cuál
de las siguientes claves de encriptación va a utilizar: de “CLAVE 1” a “CLAVE 4”.

26
4. Configuración de los ajustes LAN del proyector
16
Introducir “CLAVE 1” a “CLAVE 4” (sólo si WEP está seleccionada).
Si en "TIPO DE SEGURIDAD" selecciona “WEP (64 BITS)” o “WEP (128 BITS)”, introduzca una
clave de encriptación.
Configure la misma clave de encriptación que la del punto de acceso inalámbrico y la del ordenador
personal que se va a conectar a la LAN inalámbrica.
Se pueden introducir dos tipos de claves de SEGURIDAD.
TIPO DE SEGURI-
DAD
Caracteres alfanuméricos
(ASCII)
Número hexadecimal
(HEX)
WEP (64 BITS) 5 caracteres 10 caracteres
WEP (128 BITS) 13 caracteres 26 caracteres
<1> Use el botón
SELECT /
para seleccionar un elemento para el que introducir una clave de
encriptación y, a continuación, pulse el botón .
Aparece el teclado del software.
<2>
Use el botón
SELECT
, resalte un carácter y, a continuación, pulse el botón .
<3> Repita el paso <2> anterior para introducir la clave de encriptación.
Se introduce el carácter.
• Cada botón del teclado del software tiene la siguiente función.
• “MODO” ..................Selecciona mayúscula, minúscula o caracteres especiales.
• “SP” .........................Espacio de entrada.
• “BS” .........................Borra un carácter situado a la izquierda de la posición de entrada
del carácter en el campo de clave de encriptación.
• “ <<”“>>” ..................Mueve la posición de entrada de caracteres en el campo de clave
de encriptación a la izquierda o a la derecha.
• “HEX” o “ASCII” .......Selecciona una entrada de carácter alfanumérico o una entrada de
número hexadecimal.
• Cuando aparece “HEX”, se pueden introducir los caracteres
alfanuméricos (ASCII).
•
Para introducir números hexadecimales, resalte “HEX" y, a continua-
ción, pulse el botón . Aparecerá “ASCII” en lugar de “HEX” y,
a continuación, se podrán introducir los números hexadecimales.
• Cuando se puedan introducir números hexadecimales, “0x” apa-
recerá automáticamente al principio del campo de entrada.
• [OK] .........................Termina la entrada de caracteres y cierra el teclado del software.
• [CANCELAR] ..........Cancela la entrada de caracteres y cierra el teclado del software.

27
4. Configuración de los ajustes LAN del proyector
Configuración de los ajustes LAN del proyector
4
17
Confirmar las configuraciones "AVANZADAS".
<1> Use el botón
SELECT /
para resaltar [OK] y, a continuación, pulse el botón .
Aparece de nuevo la página "INALÁMBRICA".
18
Reconectar a la red.
<1> Use el botón
SELECT /
para resaltar “RECONECTAR” y, a continuación, pulse el botón
.
19
Confirmar las configuraciones.
<1> Use el botón
SELECT /
para resaltar [OK] y, a continuación, pulse el botón .
El contenido de la configuración está almacenado en la memoria del proyector.

28
4. Configuración de los ajustes LAN del proyector
4-3. LAN por cable
Al conectar un cable LAN al puerto LAN del proyector, configure los ajustes LAN de la página
"CON CABLE" de la "CONFIG. DE RED" seleccionada en el menú en pantalla.
n Diagrama de flujo de configuración
1
3
Paso
Mostrar la página “CON CABLE” de “CONFIG. DE LA RED”.
4
Paso
Introducir “DIRECCIÓN IP”.
Introducir “MÁSCARA DE SUBRED”.
Introducir “PUERTA DE ACCESO”.
2
Paso
Seleccionar “PERFILES”.
5
Paso
Introducir “CONFIGURACIÓN DNS”.
6
Paso
Reconectar a la red.
7
Paso
Confirmar las configuraciones.
Paso
Habilitar o inhabilitar “DHCP”.
Si está “Deshabilitado” (sin marca de selección)
Si está “Habilitado”
(sin marca de selección)

29
4. Configuración de los ajustes LAN del proyector
Configuración de los ajustes LAN del proyector
4
n Configuración de LAN por cable
1
Mostrar la página "CON CABLE" de "CONFIG. DE RED".
Configure los ajustes de LAN por cable de la página "CON CABLE" de la "CONFIG. DE RED" se-
leccionada en el menú en pantalla. Si no aparece “CONFIG. DE RED”, consulte “4-1. Visualización
del menú en pantalla (CONFIG. DE RED” ( página 17).
2
Seleccionar “PERFILES”.
“PERFIL 1” o “PERFIL 2” se pueden almacenar en la memoria del proyector como configuración
de LAN.
<1> Pulse el botón
SELECT
una vez para resaltar el campo “PERFILES” y, a continuación, pulse
el botón .
<2> Use el botón
SELECT /
para resaltar “PERFIL 1” o “PERFIL 2” y, a continuación, pulse el
botón .
3
Configurar “DHCP”.
Siga el mismo procedimiento que en “4-2. LAN inalámbrica” ( página 19).
4
Introducir la “DIRECCIÓN IP”, la “MÁSCARA DE SUBRED” y la “PUERTA
DE ACCESO”.
Siga el mismo procedimiento que en “4-2. LAN inalámbrica” ( página 19, 20).
5
Introducir “CONFIGURACIÓN DNS”.
Siga el mismo procedimiento que en “4-2. LAN inalámbrica” ( página 20).
6
Reconectar a la red.
<1> Una vez introducidos o configurados todos los elementos anteriores, use el botón
SELECT /
para resaltar “RECONECTAR” y, a continuación, pulse el botón .
7
Confirmar las configuraciones.
<1> Use el botón
SELECT /
para resaltar [OK] y, a continuación, pulse el botón .
La configuración se guarda en la memoria del proyector.

30
5. Configuración de los ajustes LAN del PC ([Ejemplo] LAN inalámbrica en Windows Vista: conexión Ad Hoc)
5. Configuración de los ajustes LAN del PC
([Ejemplo] LAN inalámbrica en Windows Vista: conexión Ad Hoc)
Esta sección explica el procedimiento para la conexión Ad Hoc de una LAN inalámbrica
entre el ordenador personal y el proyector, utilizando una función de configuración de red
inalámbrica con Windows Vista Ultimate.
Preparación:
• Si el ordenador que está utilizando no tiene incluida una unidad LAN inalámbrica,
instale a su ordenador personal una tarjeta LAN inalámbrica disponible en el mercado
y complete la configuración de la tarjeta LAN inalámbrica. Para obtener más informa-
ción sobre la instalación de la unidad, consulte el Manual del usuario de la tarjeta LAN
inalámbrica.
• Compruebe la pantalla de la barra de tareas de Windows Vista. Si se está ejecutando
una herramienta de conexión de red dedicada a una unidad LAN inalámbrica o una
tarjeta LAN inalámbrica, finalice dicha herramienta.
• Configure los ajustes de LAN inalámbrica del proyector. Para obtener más información,
consulte “4. Configuración de los ajustes LAN del proyector” ( página 15).
Esta sección proporciona un ejemplo para cuando el proyector se configure con los
siguientes ajustes de LAN inalámbrica.
[Ejemplo de configuración de proyector]
Elemento Ajuste
Dirección IP 192.168.100.10
Máscara de subred 255.255.255.0
SSID NECPJ
TIPO DE RED AD HOC
WEP 64 bits
SELECCIÓN DE CLAVE CLAVE1
CLAVE 1 NECDS
1
Haga clic en Windows [Inicio] → [Panel de control].
Aparece la ventana "Panel de control".
2
Haga clic en [Configurar el uso compartido de archivos] debajo de [Redes
e Internet].

31
5. Configuración de los ajustes LAN del PC ([Ejemplo] LAN inalámbrica en Windows Vista: conexión Ad Hoc)
5
([Ejemplo] LAN inalámbrica en Windows Vista: conexión Ad Hoc)
Configuración de los ajustes LAN del PC
Si no está conectado a una red, aparece la siguiente ventana.
3
Haga clic en [Conectar a una red].
Aparece una lista de las redes a las que se puede conectar.
4
En la lista, haga clic en el SSID del proyector al que desee conectarse
(“NECPJ” en este ejemplo) y, a continuación, haga clic en [Conectar].
Aparece una pantalla para introducir la clave de seguridad.
5
Introduzca la clave establecida en el campo WEP del proyector (“NECDS”
en este ejemplo).
6
Haga clic en [Conectar].
3
Haga
clic
4-2
4-1
Haga clic
Haga clic
5
6
Haga
clic
Haga clic

32
5. Configuración de los ajustes LAN del PC ([Ejemplo] LAN inalámbrica en Windows Vista: conexión Ad Hoc)
7
Cuando la pantalla diga “Conectado con éxito a NECPJ”, seleccione “M
Guardar esta red” y, a continuación, haga clic en [Cerrar].
Aparece la ventana "Establecer ubicación de red".
Nota
8
Haga clic en la ubicación que coincida con la aplicación (p. ej., "Trabajo").
9
Si aparece una pantalla que dice "Ajustes de red establecidos correcta-
mente", haga clic en [Cerrar].
Aparece la ventana "Centro de Red y Recursos Compartidos".
10
Haga clic en [Visualizar estado].
Aparece la ventana "Estado de conexión de red inalámbrica".
11
Haga clic en [Propiedades].
Aparece la ventana "Propiedades de conexión de red inalámbrica".
12
En la lista que aparece en el centro de la ventana de propiedades, seleccione (haciendo
clic) la [Versión 4 del protocolo de Internet (TCP/IPv4)] y haga clic en [Propiedades].
11
Haga
clic
12-1
12-2
Haga clic
Haga clic
• Si “M Guardar esta red” no está seleccionado, la función de Escritorio remoto no
funcionará con normalidad.

33
5. Configuración de los ajustes LAN del PC ([Ejemplo] LAN inalámbrica en Windows Vista: conexión Ad Hoc)
5
([Ejemplo] LAN inalámbrica en Windows Vista: conexión Ad Hoc)
Configuración de los ajustes LAN del PC
13
Haga clic en [Utilice la siguiente dirección IP] y, a continuación, introduzca
la [Dirección IP] y la [Máscara de subred].
• Por ejemplo, si la [Dirección IP] y la [Máscara de subred] del proyector son las mismas que las
del “Ejemplo de configuración de proyector” de la página 30, configure el ordenador personal
como se indica a continuación.
• Ejemplo de ajustes de dirección IP y máscara de subred.
Proyector ( página 30)
Ordenador personal (Pantalla inferior)
Dirección IP 192.168.100.10 192.168.100.30
Máscara de subred 255.255.255.0 255.255.255.0
14
Haga clic en [OK].
Aparece la ventana "Propiedades de conexión de red inalámbrica".
15
Haga clic en [Cerrar].
Aparece la ventana "Estado de conexión de red inalámbrica".
16
Haga clic en [Cerrar].
Aparece la ventana "Centro de Red y Recursos Compartidos".
17
Haga clic en la [X] en la esquina superior derecha de la ventana.
Se cerrará la ventana.
Esto completa la configuración de una conexión Ad Hoc de LAN inalámbrica en el ordenador per-
sonal (Windows Vista).
Los contenidos de la pantalla del PC ahora se pueden transmitir al proyector utilizando todos los
programas de User Supportware 6.
13
-1
13
-2
14
Haga clic
Haga
clic
Haga clic

34
6. Configuración de los ajustes LAN del PC ([Ejemplo] LAN inalámbrica en Windows XP: conexión Ad Hoc)
6. Configuración de los ajustes LAN del PC
([Ejemplo] LAN inalámbrica en Windows XP: conexión Ad Hoc)
Esta sección explica el procedimiento para la conexión Ad Hoc de una LAN inalámbrica
entre el ordenador personal y el proyector, utilizando una función de configuración de red
inalámbrica con Windows XP Service Pack 2 (SP2).
Preparación:
•
Instale en su ordenador personal una tarjeta LAN inalámbrica disponible en el mercado y, a con-
tinuación, complete la configuración de la tarjeta LAN inalámbrica. Para obtener más información
sobre la instalación de la unidad, consulte el Manual del usuario de la tarjeta LAN inalámbrica.
•
Compruebe la pantalla de la barra de tareas de Windows XP. Si se está ejecutando una herra-
mienta de conexión de red dedicada a una tarjeta LAN inalámbrica, finalice dicha herramienta.
• Configure los ajustes de LAN inalámbrica del proyector. Para obtener más información,
consulte “4. Configuración de los ajustes LAN del proyector” ( página 17).
Esta sección proporciona un ejemplo para cuando el proyector se configure con los
siguientes ajustes de LAN inalámbrica.
[Ejemplo de configuración de proyector]
Elemento Ajuste
Dirección IP 192.168.100.10
Máscara de subred 255.255.255.0
SSID NECPJ
Modo Ad hoc
WEP 64 bits
Selección de clave Clave 1
Clave 1 NECDS
1
Haga clic en Windows [Inicio] → [Panel de control].
Aparece la ventana "Panel de control".
2
Haga doble clic en "Conexiones de red".
• Si la ventana “Panel de control” muestra categorías (con un fondo azul), haga clic en [Conexiones
de red e Internet] y, a continuación, haga clic en [Conexiones de red].
Aparece la ventana "Conexiones de red".

35
6. Configuración de los ajustes LAN del PC ([Ejemplo] LAN inalámbrica en Windows XP: conexión Ad Hoc)
Configuración de los ajustes LAN del PC
6
([Ejemplo] LAN inalámbrica en Windows XP: conexión Ad Hoc)
3
Haga clic con el botón derecho en el icono [Conexión de red inalámbrica]
y, a continuación, haga clic en [Propiedad].
Aparece la ventana de propiedad para conexiones de red inalámbrica.
4
En la lista de [Esta conexión utiliza los elementos siguientes:], seleccione
(haciendo clic) [Protocolo de Internet (TCP/IP)] y haga clic en [Propieda-
des].
• Aparece de nuevo la ventana de propiedad para conexiones de red inalámbrica.
3-2
3-1
Haga
clic con
el botón
derecho
Haga
clic
4-2
4-1
Selec-
cione
Haga clic

36
6. Configuración de los ajustes LAN del PC ([Ejemplo] LAN inalámbrica en Windows XP: conexión Ad Hoc)
5
Haga clic en [Utilice la siguiente dirección IP:] y, a continuación, introduzca
la [Dirección IP] y la [Máscara de subred].
• Por ejemplo, si la [Dirección IP] y la [Máscara de subred] del proyector son las mismas que las
del “Ejemplo de configuración de proyector” de la página 34, configure el ordenador personal
como se indica a continuación.
• Ejemplo de configuración de la dirección IP y la máscara de subred.
Proyector ( página 34)
Ordenador personal (Pantalla inferior)
Dirección IP 192.168.100.10 192.168.100.20
Máscara de subred 255.255.255.0 255.255.255.0
6
Haga clic en [OK].
Aparece la ventana de propiedad para conexiones de red inalámbrica.
7
Haga clic en la ficha [Redes inalámbricas].
8
Haga clic en [Utilizar Windows para configurar mis ajustes de red inalám-
brica], visualice la casilla de verificación ( ) y haga clic en [OK].
5-2
5-1
Haga
clic
Entrada
8-2
8-1
7
Haga
clic
Haga
clic
Haga clic

37
6. Configuración de los ajustes LAN del PC ([Ejemplo] LAN inalámbrica en Windows XP: conexión Ad Hoc)
Configuración de los ajustes LAN del PC
6
([Ejemplo] LAN inalámbrica en Windows XP: conexión Ad Hoc)
9
Haga clic con el botón derecho en el icono [Conexión de red inalámbrica]
y, a continuación, haga clic en [Ver redes inalámbricas disponibles].
Aparece la ventana "Conexiones de red inalámbrica".
10
En la lista, seleccione el SSID del proyector al que se va a conectar y haga
clic en [Conectar].
Aparece la ventana "Conexiones de red inalámbrica".
9-1
9-2
Haga clic con el
botón derecho
Haga clic
10-1
10-2
Haga clic
Haga clic

38
6. Configuración de los ajustes LAN del PC ([Ejemplo] LAN inalámbrica en Windows XP: conexión Ad Hoc)
11
Introduzca la clave WEP para configurar una clave de encriptación y haga
clic en [Conectar].
• Introduzca la clave de encriptación "WEP”. Por ejemplo, si la configuración WEP del proyector está
establecida en "64 bits” y la Clave 1 en “NECDS”, introduzca “NECDS” en el campo de clave de
red.
• Introduzca de nuevo la clave de encriptación en el campo de confirmación.
La ventana anterior sólo aparece si el proyector que se está conectando está configurado para
utilizar una clave WEP. Siga los pasos que aparecen a continuación para cambiar los ajustes de
encriptación. Para obtener más información, consulte el archivo Ayuda de Windows.
(1) Haga clic en [Cambiar ajustes avanzados] en la pantalla del paso
10
anterior.
Aparece la ventana "Propiedades de conexión de red inalámbrica".
(2) Haga clic en la ficha [Red inalámbrica].
(3) Seleccione el SSID del proyector que está debajo de [Redes preferidas] y haga clic en [Propie-
dades].
Aparecen las “Propiedades” del SSID seleccionado. Configure la clave de red inalámbrica que
se muestra bajo la ficha [Asociación] de acuerdo con las del proyector.
Esto completa la configuración de una conexión Ad Hoc de LAN inalámbrica en el ordenador per-
sonal (Windows XP).
Utilice cada programa de User Supportware 6 para transmitir la pantalla del PC al proyector.
11
-1
11
-2
11
-3
Entrada
Entrada de confirmación
Haga clic

39
7. Visualización de la “User’s Guide” y la Ayuda
Visualización de la “User’s Guide” y la Ayuda
7
7. Visualización de la “User’s Guide” y la Ayuda
Cada programa de User Supportware 6 contiene un archivo de ayuda que explica de forma
detallada las funciones y los mecanismos de funcionamiento.
La "User’s Guide" (PDF) también explica con detalle el procedimiento de funcionamiento
básico de cada programa.
7-1. Visualización de la “User’s Guide” (PDF)
Importante
1
Encienda su ordenador personal para iniciar Windows.
2
Introduzca el User Supportware 6 CD-ROM en la unidad de CD-ROM.
Aparece el menú.
3
Haga clic en [Viewing User’s Guide].
Aparece la [User’s Guide].
Ahora se puede examinar la User’s Guide siguiendo los procedimientos de utilización de Acrobat
Reader o Adobe Reader.
• El User Supportware 6 CD-ROM no contiene Acrobat Reader o Adobe Reader. Si no
puede abrir ningún archivo PDF en su ordenador personal, descárguese Adobe Reader
de la página de inicio de Adobe Systems Incorporated e instálelo.

40
7. Visualización de la “User’s Guide” y la Ayuda
Referencia
Si no se muestra el menú anterior, siga estos pasos.
(*Ejemplo si se utiliza Windows Vista)
1. Haga clic en [Inicio] en Windows.
2. Haga clic en [Todos los programas]→[Accesorios]→[Ejecutar].
3. En el campo [Abrir:] , introduzca el nombre de la unidad de CD-ROM *1 (p.ej. “Q:\”)
seguido de “SETUP.EXE” (p.ej., “Q:\SETUP.EXE).
*1 El nombre de la unidad de CD-ROM variará dependiendo de la configuración de su ordenador personal.
4. Haga clic en [OK].
Aparece el menú.

41
7. Visualización de la “User’s Guide” y la Ayuda
Visualización de la “User’s Guide” y la Ayuda
7
7-2. Utilización de la ayuda
La pantalla Ayuda describe la funcionalidad y cómo utilizar cada uno de los programas. Esta
sección explica cómo visualizar y utilizar la pantalla Ayuda.
Nota
n Visualización de archivos de ayuda distintos de ArcSoft Me-
diaImpression
Haga clic en el siguiente orden.
Desktop Control Utility 1.0 Help
Image Express Utility 2.0 Help
PC Control Utility 3.0 Help
Viewer PPT Converter 3.0 Help
Inicio
Todos los programas
NEC Projector User Supportware
Desktop Control Utility 1.0
Image Express Utility 2.0
PC Control Utility 3.0
Viewer PPT Converter 3.0
Referencia
También puede visualizar la ayuda iniciando cada programa y haciendo clic en el menú
[Help] o en el icono [Help] de dicho programa.
• Las siguientes instrucciones utilizan operaciones de Windows Vista como ejemplo.
• Antes de visualizar la Ayuda, instale cada programa en su ordenador personal desde
el User Supportware 6 CD-ROM. No puede ejecutar programas ni visualizar la Ayuda
directamente desde el CD-ROM.

42
7. Visualización de la “User’s Guide” y la Ayuda
n Visualización de la ayuda de ArcSoft MediaImpression
Para mostrar la Ayuda de ArcSoft MediaImpression, inicie el programa y selecciónelo
desde el menú [Extras] → [MediaImpression Help].
1
Haga clic en [Todos los programas] del menú Inicio → [ArcSoft MediaIm-
pression] → [MediaImpression], en este orden.
Se iniciará ArcSoft MediaImpression.
2
En la barra de menú de ArcSoft MediaImpression, seleccione [Extras] →
[MediaImpression Help] o [NEC Projector User Supportware Help].
n Distribución de la pantalla Ayuda
Botón [Hide]
Muestra/oculta el panel de la izquierda.
Botón [Back]
Muestra el tema visualizado anterior-
mente.
Botón [Forward]
Muestra el tema visualizado anteriormente
al utilizar el botón [Atrás] para volver a
temas anteriores.
Botón [Print]
Imprime el tema de Ayuda mostrado.
Ficha [Contents]
Muestra el contenido de la Ayuda. Selec-
cione un tema para visualizar el contenido
en el panel de la derecha.
Ficha [Index]
Muestra una lista de palabras clave para
la Ayuda. Seleccione una palabra clave
para mostrar los temas relacionados.
Ficha [Search]
Busca en la Ayuda el texto introducido.
Zona de visualización de la explicación
Muestra el contenido del tema seleccionado en el
panel izquierdo.

• IBM y PC/AT son marcas registradas de International Business Machines Cor-
poration.
• Intel, Pentium y MMX son marcas registradas de Intel Corporation en los EE.UU.
y otros países.
• Microsoft, Windows, Windows Vista, PowerPoint, MS, MS-DOS y DirectX son
marcas registradas o marcas de Microsoft Corporation en los EE.UU. u otros
países.
• © 2009, ArcSoft, Inc. All rights reserved.
• Otros nombres de fabricantes y productos mencionados en este documento son
marcas registradas o marcas de sus respectivas compañías.
©NEC Display Solutions, Ltd. 2009 Primera edición, abril 2009
La reproducción, modificación y otros tipos de usos están prohibidos sin el permiso de NEC Display Solutions, Ltd.

Proyector NEC
User Supportware 6
■ Image Express Utility 2.0
■ Desktop Control Utility 1.0
■ ArcSoft MediaImpression
■ Viewer PPT Converter 3.0
■ PC Control Utility 3.0
NP3250/NP2250/NP1250/NP3250W Guía de confi guración de redes alámbricas e inalámbricas
-
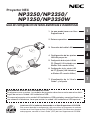 1
1
-
 2
2
-
 3
3
-
 4
4
-
 5
5
-
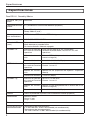 6
6
-
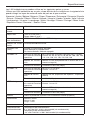 7
7
-
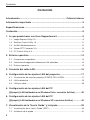 8
8
-
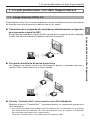 9
9
-
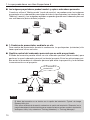 10
10
-
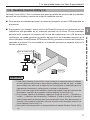 11
11
-
 12
12
-
 13
13
-
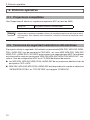 14
14
-
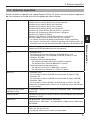 15
15
-
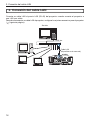 16
16
-
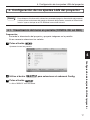 17
17
-
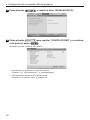 18
18
-
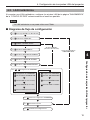 19
19
-
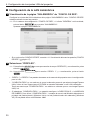 20
20
-
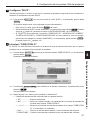 21
21
-
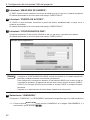 22
22
-
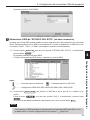 23
23
-
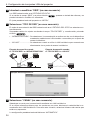 24
24
-
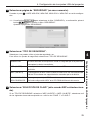 25
25
-
 26
26
-
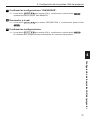 27
27
-
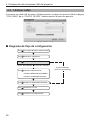 28
28
-
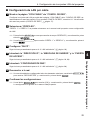 29
29
-
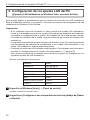 30
30
-
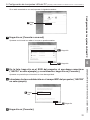 31
31
-
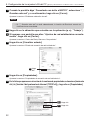 32
32
-
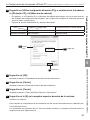 33
33
-
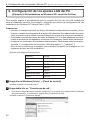 34
34
-
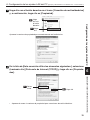 35
35
-
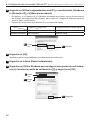 36
36
-
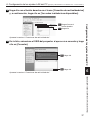 37
37
-
 38
38
-
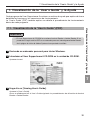 39
39
-
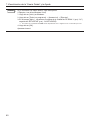 40
40
-
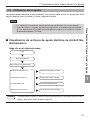 41
41
-
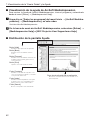 42
42
-
 43
43
-
 44
44
Artículos relacionados
-
NEC NP2250 El manual del propietario
-
NEC NP901W El manual del propietario
-
NEC NP2150 El manual del propietario
-
NEC NP3151W El manual del propietario
-
NEC PA500X El manual del propietario
-
NEC PX700W El manual del propietario
-
NEC P350X El manual del propietario
-
NEC P401W El manual del propietario
-
NEC PA622U El manual del propietario
-
NEC UM330W El manual del propietario