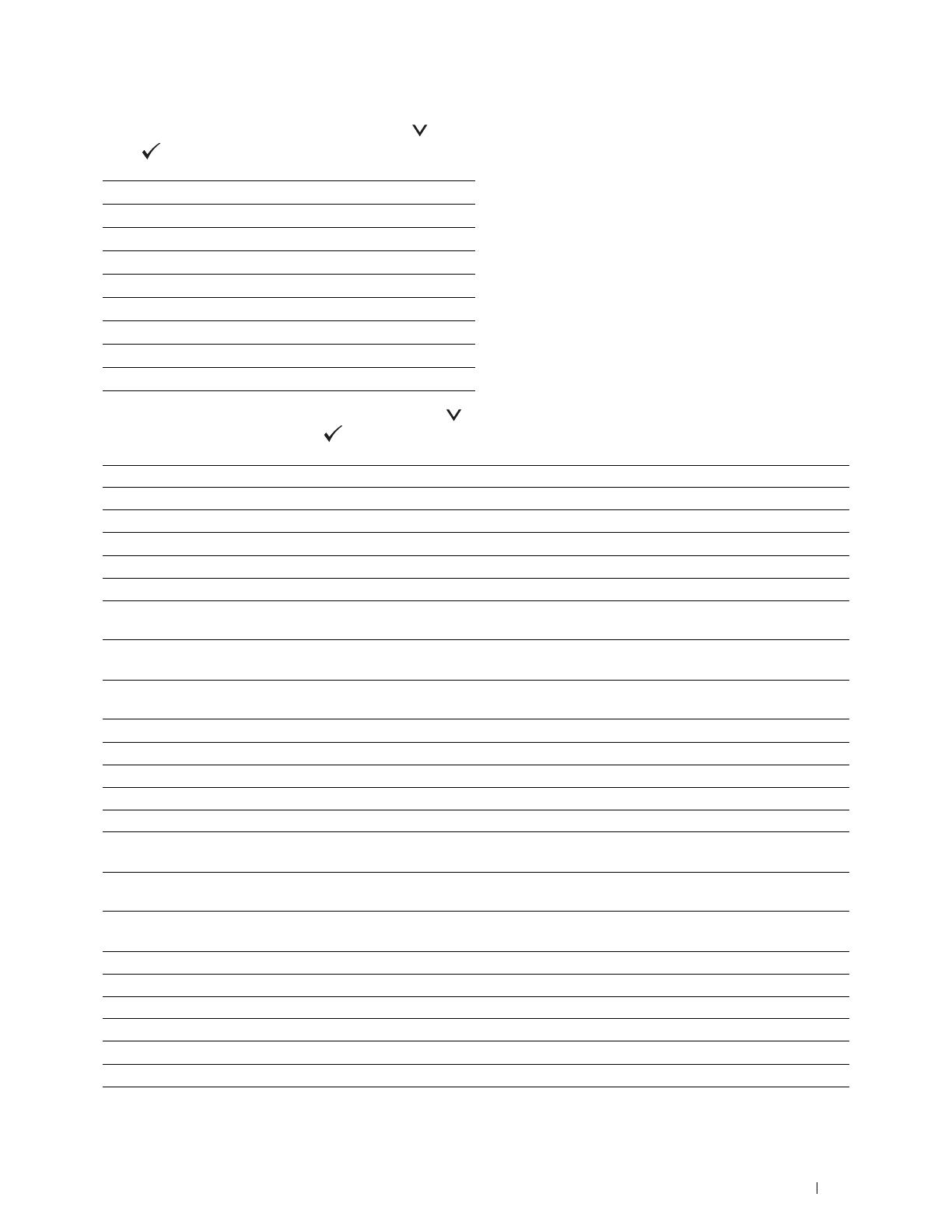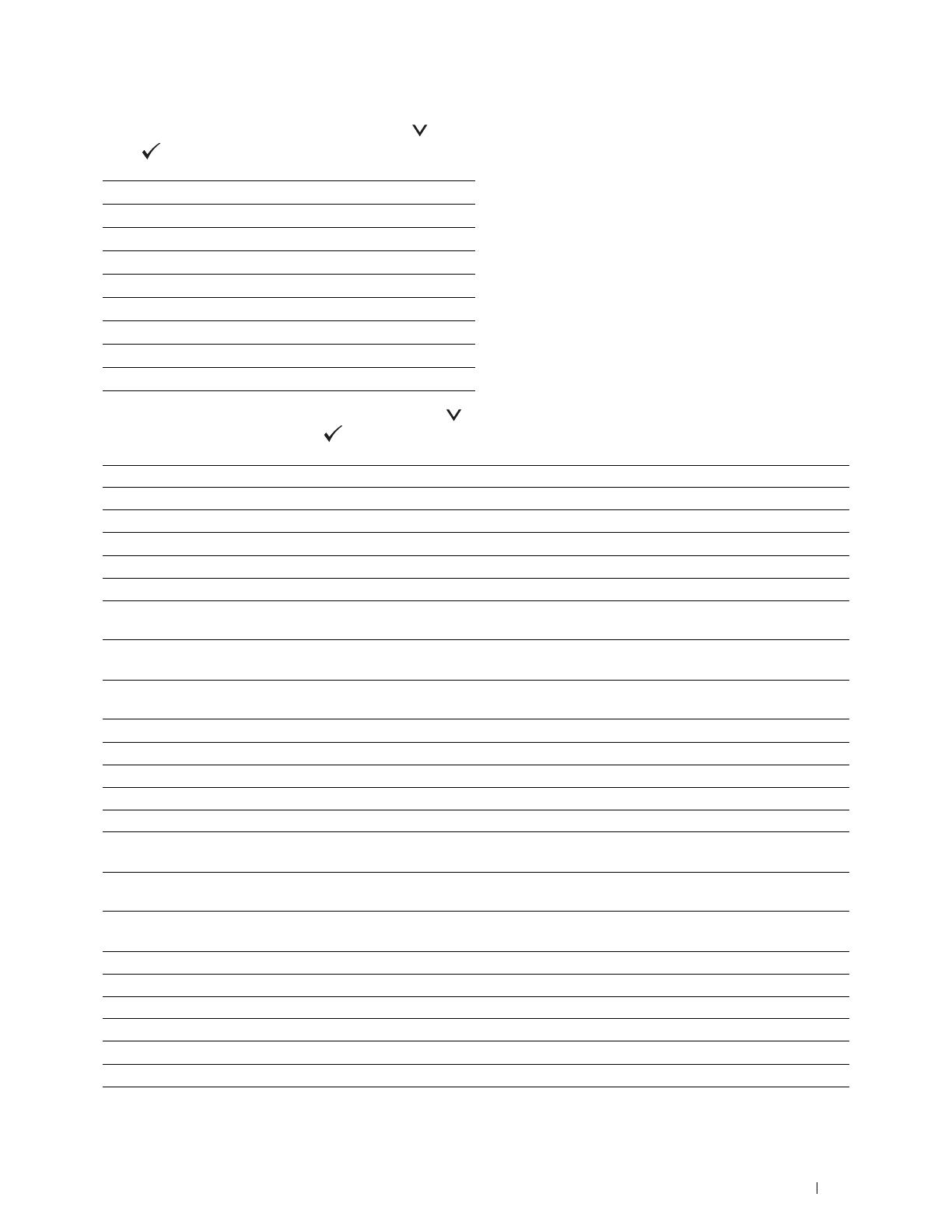
Conexión de la impresora
55
1
Aparece
Seleccione idioma
. Pulse el botón hasta que quede resaltado el idioma deseado y pulse el botón
(Aceptar)
.
2
Aparece
Seleccione zona horaria
. Pulse el botón hasta que quede resaltada la zona horaria deseada y, a
continuación, pulse el botón
(Aceptar)
.
English
Français
Italiano
Deutsch
Español
Dansk
Nederlands
Norsk
Svenska
UTC -12:00
UTC -11:00 Isla Midway, Niue, Samoa
UTC -10:00 Adak, Hawái, Tahití, Islas Cook
UTC -9:00 Alaska, Islas Gambier
UTC -8:00 Hora del Pacífico (EE. UU. y Canadá), Islas Pitcairn, Tijuana
UTC -7:00 Arizona, Chihuahua, Dawson Creek, Mazatlán, Sonora, Hora de las Montañas Rocosas (EE. UU. y Canadá)
UTC -6:00 Cancún, América Central, Hora central (EE. UU. y Canadá), Isla de Pascua, Islas Galápagos, México DF,
Monterrey, Saskatchewan
UTC -5:00 Atikokan, Bogotá, Islas Caimán, Hora del Este (EE. UU. y Canadá), Grand Turk, Jamaica, Lima, Panamá,
Puerto Príncipe, Quito, Resolute, La Habana
UTC -4:00 Asunción, Hora del Atlántico (Canadá), Bermudas, Blanc-Sablon, Islas del Caribe, Cuiaba, Georgetown, La Paz,
Manaos, Archipiélago Palmer, Santiago, Stanley, Thule
UTC -3:30 San Juan
UTC -3:00 Brasilia, Buenos Aires, Cayena, Groenlandia, Miquelón, Montevideo, Paramaribo, Rothera
UTC -02:00 Noronha, Isla Georgia del Sur
UTC -1:00 Azores, Scoresbysund, Cabo Verde
UTC 00:00 Accra, Bamako, Casablanca, Dakar, Dublín, Edimburgo, Lisboa, Londres, Nouakchott, Reikiavik
UTC +1:00 Argel, Ámsterdam, Belgrado, Berlín, Bratislava, Bruselas, Budapest, Copenhague, Douala, Libreville, Luanda,
Madrid, París, Praga, Roma, Sarajevo, Skopie, Estocolmo, Túnez, Viena, Varsovia, Zagreb, Windhoek
UTC +2:00 Ammán, Atenas, Beirut, Bucarest, El Cairo, Damasco, Harare, Helsinki, Estambul, Jerusalén, Johannesburgo,
Kaliningrad, Kiev, Kinshasa, Minsk, Nicosia, Riga, Sofía, Trípoli, Palestina
UTC +3:00 Adís Abeba, Aden, Antananarivo, Bagdad, Islas Comoro, Jartum, Mayotte, Mogadiscio, Moscú, Nairobi, Qatar,
Riad, Syowa
UTC +3:30 Teherán
UTC +4:00 Bakú, Dubái, Mahé, Mauricio, Mascate, Reunión, Samara, Tiflis, Ereván
UTC +4:30 Kabul
UTC +5:00 Aqtau, Aqtobe, Asjabad, Ekaterimburgo, Karachi, Maldivas, Samarcanda, Kerguelen
UTC +5:30 Colombo, Calcuta
UTC +5:45 Katmandú