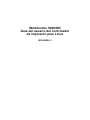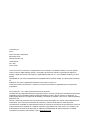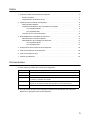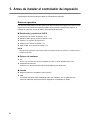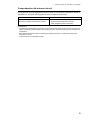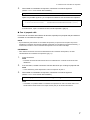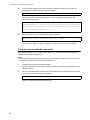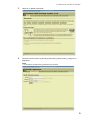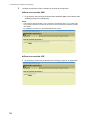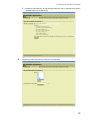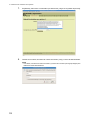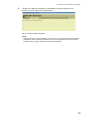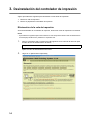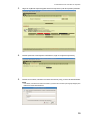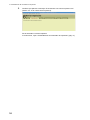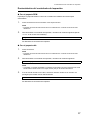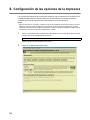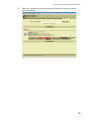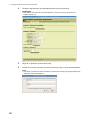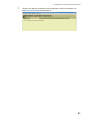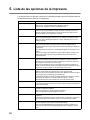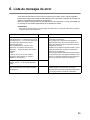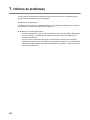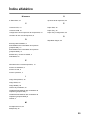Xerox 5020 Guía del usuario
- Categoría
- Componentes del chasis
- Tipo
- Guía del usuario
Xerox 5020: un dispositivo multifunción que combina impresión, copia y escaneo en un solo equipo compacto. Imprime nítidos documentos en blanco y negro a velocidades de hasta 20 páginas por minuto y ofrece una resolución de hasta 1200 x 1200 ppp. Cuenta con una capacidad de papel estándar de 250 hojas ampliable a 850 hojas, lo que lo hace ideal para hogares y pequeñas oficinas. Además, el Xerox 5020 incluye funciones avanzadas como impresión dúplex automática, escaneo a doble cara y conexión Wi-Fi para mayor flexibilidad y productividad.
Xerox 5020: un dispositivo multifunción que combina impresión, copia y escaneo en un solo equipo compacto. Imprime nítidos documentos en blanco y negro a velocidades de hasta 20 páginas por minuto y ofrece una resolución de hasta 1200 x 1200 ppp. Cuenta con una capacidad de papel estándar de 250 hojas ampliable a 850 hojas, lo que lo hace ideal para hogares y pequeñas oficinas. Además, el Xerox 5020 incluye funciones avanzadas como impresión dúplex automática, escaneo a doble cara y conexión Wi-Fi para mayor flexibilidad y productividad.
























Transcripción de documentos
WorkCentre 5020/DN Guía del usuario del controlador de impresión para Linux XE3028ES0-1 Traducido por: Xerox GKLS European Operations Bessemer Road Welwyn Garden City Hertfordshire AL7 1BU Reino Unido Linux es una marca comercial o registrada de Linus Torvalds en los Estados Unidos y en otros países. CUPS, Common UNIX Printing System y el logotipo de CUPS son marcas comerciales de Apple Inc. Fedora y RPM son marcas comerciales o registradas de Red Hat, Inc. en los Estados Unidos y en otros países. OpenSUSE es una marca registrada de Novell SUSE LINUX Products GmbH, que forma parte de Novell Inc. Debian es una marca registrada de Software in the Public Interest, Inc. Todos los nombres de productos o marcas son marcas comerciales o registradas de sus respectivos propietarios. © Fuji Xerox Co., Ltd., 2008. Reservados todos los derechos. Los derechos de propiedad intelectual (copyright) incluyen en forma y fondo todo el material e información registrados como propiedad intelectual según la legislación actual y futura, incluido, sin limitación, el material generado por los programas de software y mostrado en pantalla, como iconos, vistas de pantalla, apariencia, etc. Xerox® y todos los productos Xerox mencionados en este documento son marcas comerciales de Xerox Corporation. Se reconocen los nombres de productos y marcas comerciales de otras empresas. La información contenida en el presente documento es correcta en el momento de su publicación. Xerox se reserva el derecho a modificar en cualquier momento la información sin previo aviso. Los cambios y las actualizaciones técnicas se incorporarán en ediciones subsiguientes de la documentación. Si desea consultar la información más reciente, vaya a www.xerox.com. Índice 1. Antes de instalar el controlador de impresión . . . . . . . . . . . . . . . . . . . . . . . . . . . . . . . . . . 4 Entorno operativo . . . . . . . . . . . . . . . . . . . . . . . . . . . . . . . . . . . . . . . . . . . . . . . . . . . . . 4 Comprobación del entorno de red . . . . . . . . . . . . . . . . . . . . . . . . . . . . . . . . . . . . . . . . 5 2. Instalación del controlador de impresión . . . . . . . . . . . . . . . . . . . . . . . . . . . . . . . . . . . . . . 6 Descarga del instalador . . . . . . . . . . . . . . . . . . . . . . . . . . . . . . . . . . . . . . . . . . . . . . . . 6 Instalación/actualización del controlador de impresión . . . . . . . . . . . . . . . . . . . . . . . . 6 Con el paquete RPM . . . . . . . . . . . . . . . . . . . . . . . . . . . . . . . . . . . . . . . . . . . . . 6 Con el paquete deb . . . . . . . . . . . . . . . . . . . . . . . . . . . . . . . . . . . . . . . . . . . . . . 7 Creación de una cola de impresión . . . . . . . . . . . . . . . . . . . . . . . . . . . . . . . . . . . . . . . 8 3. Desinstalación del controlador de impresión. . . . . . . . . . . . . . . . . . . . . . . . . . . . . . . . . . 14 Eliminación de la cola de impresión . . . . . . . . . . . . . . . . . . . . . . . . . . . . . . . . . . . . . . 14 Desinstalación del controlador de impresión . . . . . . . . . . . . . . . . . . . . . . . . . . . . . . . 17 Con el paquete RPM . . . . . . . . . . . . . . . . . . . . . . . . . . . . . . . . . . . . . . . . . . . . 17 Con el paquete deb . . . . . . . . . . . . . . . . . . . . . . . . . . . . . . . . . . . . . . . . . . . . . 17 4. Configuración de las opciones de la impresora. . . . . . . . . . . . . . . . . . . . . . . . . . . . . . . . 18 5. Lista de las opciones de la impresora . . . . . . . . . . . . . . . . . . . . . . . . . . . . . . . . . . . . . . . 22 6. Lista de mensajes de error . . . . . . . . . . . . . . . . . . . . . . . . . . . . . . . . . . . . . . . . . . . . . . . 23 7. Informe de problemas . . . . . . . . . . . . . . . . . . . . . . . . . . . . . . . . . . . . . . . . . . . . . . . . . . . 24 Convenciones En este manual se utilizan las convenciones siguientes: IMPORTANTE Indica información importante. NOTA Indica información adicional. REFERENCIA Indica la fuente de consulta. “” Indica mensajes, nombres de archivos, ejemplos de entrada, títulos de capítulos de consulta y manuales de consulta. [] Indica los nombres de las pantallas, menús, botones y cuadros de texto que aparecen en el panel de control de la impresora y los monitores de PC. <> Indica los nombres o los valores que cambian durante la ejecución. z En este manual se usan como ejemplo las operaciones de Debian4.0r0. Para otros sistemas, lo que aparece tal vez sea diferente. 3 1. Antes de instalar el controlador de impresión Compruebe lo siguiente antes de instalar el controlador de impresión. Entorno operativo Los entornos confirmados para las operaciones del controlador de impresión de Linux son los siguientes. El controlador de impresión utiliza CUPS (Common UNIX Printing System, el sistema de impresión común de UNIX) como sistema de impresión. Distribución y versión de CUPS z Fedora Core 6: versión de CUPS 1.2.12 z Mandriva 2007 Spring: versión de CUPS 1.2.10 z Ubuntu 7.04: versión de CUPS 1.2.8 z Debian 4.0r0: versión de CUPS 1.2.7 z Open SUSE 10.2: versión de CUPS 1.2.7 NOTA • Para obtener la información más reciente sobre los requisitos del entorno operativo, consulte el archivo “readme.txt” (léame). Entorno de hardware z PC Un PC con una CPU de 32 bits compatible con x86, y varias distribuciones Linux. z Capacidad de memoria Conforme con las especificaciones recomendadas por la distribución. Interfaz z Ethernet (protocolo compatible: LPR (TCP/IP)) z USB La interfaz USB debe estar instalada de serie. (No obstante, esto no garantiza que funcionen todas las operaciones de los dispositivos compatibles con USB). 4 1. Antes de instalar el controlador de impresión Comprobación del entorno de red Compruebe las opciones siguientes antes de instalar el controlador de impresión al utilizar el dispositivo en un entorno de red (protocolo LPR) conectado por Ethernet: En el PC Deben estar configuradas as opciones de la dirección IP y para el uso del entorno TCP/IP. En la impresora • La dirección IP debe estar configurada. • El protocolo LPD debe estar activado. (Valor prefijado en fábrica: Activado) REFERENCIA • Los parámetros del dispositivo se pueden comprobar al imprimir la lista de opciones de funciones. Para obtener información sobre la lista de opciones de funciones, consulte el manual que se suministra con el dispositivo. • Para obtener información sobre los métodos de configuración del PC, consulte el manual que se suministra con el PC. • La impresora no es compatible con IPv6. 5 2. Instalación del controlador de impresión Se proporcionan dos instaladores (paquetes RPM y deb) para instalar el controlador de impresión para Linux en su PC. Se pueden utilizar estos instaladores para instalar y actualizar el controlador de impresión. Después de instalar el controlador de impresión, cree una cola de impresión. Descarga del instalador Es posible usar uno de los instaladores proporcionados dependiendo de la distribución Linux que esté en uso. Descargue estos archivos del sitio web de nuestra compañía. Distribución Linux en uso Nombre del archivo de instalación • Fedora Core 6 • Mandriva 2007 Spring • Open SUSE 10.2 xrworkcentre5020dn-x.x.x-x.i386.rpm • Ubuntu 7.04 • Debian 4.0r0 xrworkcentre5020dn_x.x.x-x_i386.deb NOTA • “x.x.x-x” indica la versión del instalador. La dirección URL del sitio web de nuestra compañía aparece más abajo. Se le recuerda a los usuarios que son responsables de los cargos de Internet en los que incurran. http://www.xerox.com/ Instalación/actualización del controlador de impresión Con el paquete RPM En la línea de comandos del software del terminal, especifique el paquete RPM para instalar o actualizar el controlador de impresión. NOTA • El procedimiento para instalar un controlador de impresión por primera vez se explica aquí como ejemplo. Para actualizar el controlador de impresión instalado, en el paso 3 remplace "-ivh" en las opciones de comandos rpm por "-Uvh". 1. Active el terminal e inicie una sesión como súper usuario. NOTA • El método de activación del terminal varía con la distribución. Consulte el manual de cada distribución. 2. Si es necesario, cambie el directorio actual al directorio que contenga el paquete RPM. NOTA • Como alternativa, puede especificar la ruta a la carpeta en el paso 3. 6 2. Instalación del controlador de impresión 3. Para instalar el controlador de impresión, introduzca el comando siguiente (donde “x.x.x-x” es la versión del instalador). # rpm -ivh xrworkcentre5020dn-x.x.x-x.i386.rpm Aparece la pantalla siguiente y se completa la instalación del controlador de impresión. Preparing... 1:xrworkcentre5020dn # ########################### [100%] ########################### [100%] A continuación, vaya a "Creación de una cola de impresión" (pág. 8). Con el paquete deb En la línea de comandos del software del terminal, especifique el paquete deb para instalar o actualizar el controlador de impresión. NOTA • El procedimiento para instalar un controlador de impresión por primera vez se explica aquí. Para actualizar el controlador de impresión instalado, desinstale el controlador de impresión instalado y, a continuación, instale un nuevo controlador de impresión como se indica más abajo. REFERENCIA • Para obtener información acerca de la desinstalación del controlador de impresión, consulte "Desinstalación del controlador de impresión" (pág. 17). 1. Active el terminal. NOTA • El método de activación del terminal varía con la distribución. Consulte el manual de cada distribución. 2. Si es necesario, cambie el directorio actual al directorio que contenga el paquete deb. NOTA • Como alternativa, puede especificar la ruta a la carpeta en el paso 3. 3. Para instalar el controlador de impresión, introduzca el comando siguiente (donde “x.x.x-x” es la versión del instalador). $ sudo dpkg -i xrworkcentre5020dn_x.x.x-x_i386.deb NOTA • Con Debian, es posible instalar el controlador de impresión sin usar el comando sudo. Para hacerlo deberá iniciar sesión como súper usuario (root) en la ventana del terminal. 7 2. Instalación del controlador de impresión 4. Si se le solicita introducir una clave, escriba la clave de usuario de un usuario con privilegios para realizar las tareas administrativas. Password:clave Cuando aparecen los mensajes siguientes, se ha completado la instalación del controlador de impresión. Selecting previously deselected package xrworkcentre5020dn. (Reading database ...104951 files and directories currently installed.) Unpacking xrworkcentre5020dn (from xrworkcentre5020dn_x.x.x-x_i386.deb) ... Setting up xrworkcentre5020dn (x.x.x-x) ... 5. Para reiniciar CUPS, introduzca los comandos siguientes. $ sudo /etc/init.d/cupsys restart *Restarting Common Unix Printing System: cupsd [ OK ] A continuación, vaya a la sección siguiente, "Creación de una cola de impresión". Creación de una cola de impresión Para usar la impresora en un entorno Linux, debe crear una cola de impresión después de instalar el controlador de impresión. NOTA • El procedimiento siguiente explica cómo crear una cola de impresión desde el sitio de administración de CUPS (http://localhost:631) mediante un explorador web. 1. Verifique que la impresora está encendida. Compruebe también que el PC y la impresora están conectados correctamente con un cable de interfaz. 2. Abra un explorador web e introduzca la URL siguiente en la columna de dirección para acceder al sitio de administración de CUPS. http://localhost:631/ Aparece el sitio de administración de CUPS. 8 2. Instalación del controlador de impresión 3. Haga clic en [Añadir impresora]. 4. Introduzca la información en [Nombre], [Ubicación] y [Descripción], y haga clic en [Siguiente]. NOTA • La información de [Ubicación] y [Descripción] es opcional. 9 2. Instalación del controlador de impresión 5. Configure la impresora según el método de conexión de la impresora. Para una conexión USB 1. En [Conexión], seleccione [Xerox WorkCentre 5020/DN USB #1 (Xerox WorkCentre 5020/DN)] y haga clic en [Siguiente]. NOTA • Si la impresora está encendida y se ha conectado correctamente al PC con un cable USB, en [Conexión] aparecerá el nombre de la impresora “Xerox WorkCentre 5020/DN” seguido de “USB #1”. • Es posible que el número “#1” difiera dependiendo del entorno. Para una conexión LPR 1. En [Conexión], seleccione [LPD/LPR Host or Printer] y haga clic en [Siguiente]. 10 2. Instalación del controlador de impresión 2. Introduzca "lpd://(dirección IP impresora)/(nombre de cola)" en [URI de la conexión] y después haga clic en [Siguiente]. 6. En [Marca], seleccione [Xerox] y haga clic en [Siguiente]. 11 2. Instalación del controlador de impresión 7. En [Modelo], seleccione el controlador que desea usar y haga clic en [Añadir impresora]. 8. Cuando se le solicite, introduzca el nombre de usuario (root) y la clave de administrador. NOTA • Con Ubuntu, introduzca el nombre de usuario y la clave de un usuario que tenga privilegios para realizar las tareas administrativas. 12 2. Instalación del controlador de impresión 9. Confirme que aparece el mensaje “Se ha añadido con éxito la impresora xxx” (donde “xxx” es el nombre de una impresora). Se ha creado la cola de impresión. NOTA • Después de crear la cola de impresión con éxito, al cabo de un tiempo aparece la pantalla de configuración de las opciones de impresión. Consulte "Configuración de las opciones de la impresora" (pág. 18) para configurar las opciones de impresión. 13 3. Desinstalación del controlador de impresión Siga el procedimiento siguiente para desinstalar el controlador de impresión. 1. Elimine la cola de impresión. 2. Elimine el paquete del controlador de impresión. Eliminación de la cola de impresión Antes de desinstalar el controlador de impresión, elimine las colas de impresión innecesarias. NOTA • El procedimiento siguiente explica cómo eliminar una cola de impresión desde el sitio de administración de CUPS (http://localhost:631) mediante un explorador web. 1. Abra un explorador web e introduzca la URL siguiente en la columna de dirección para acceder al sitio de administración de CUPS. http://localhost:631/ Aparece el sitio de administración de CUPS. 2. 14 Haga clic en [Administrar impresoras]. 3. Desinstalación del controlador de impresión 3. Haga clic en [Borrar impresora] para eliminar la impresora (cola de impresión) deseada. 4. Cuando aparezca el mensaje de confirmación, haga clic en [Borrar impresora]. 5. Cuando se le solicite, introduzca el nombre de usuario (root) y la clave de administrador. NOTA • Con Ubuntu, introduzca el nombre de usuario y la clave de un usuario que tenga privilegios para realizar las tareas administrativas. 15 3. Desinstalación del controlador de impresión 6. Confirme que aparece el mensaje “Se ha borrado con éxito la impresora xxx” (donde “xxx” es el nombre de la impresora). Se ha eliminado la cola de impresión. A continuación, vaya a "Desinstalación del controlador de impresión" (pág. 17). 16 3. Desinstalación del controlador de impresión Desinstalación del controlador de impresión Con el paquete RPM Especifique el paquete RPM en la línea de comandos del software del terminal para desinstalarlo. 1. Active el terminal e inicie una sesión como súper usuario. NOTA • El método de activación del terminal varía con la distribución. Consulte el manual de cada distribución. 2. Para desinstalar el controlador de impresión, introduzca el comando siguiente (donde “x.x.x-x” es la versión del instalador). # rpm -e xrworkcentre5020dn-x.x.x-x Se desinstala el controlador de impresión. Con el paquete deb 1. Active el terminal. NOTA • El método de activación del terminal varía con la distribución. Consulte el manual de cada distribución. 2. Para desinstalar el controlador de impresión, introduzca el comando siguiente. $ sudo dpkg -P xrworkcentre5020dn NOTA • Con Debian, es posible desinstalar el controlador de impresión sin usar el comando sudo. Para hacerlo deberá iniciar sesión como súper usuario (root) en la ventana del terminal. 3. Si se le solicita introducir una clave, escriba la clave de usuario de un usuario con privilegios para realizar tareas administrativas. Password:clave Se desinstala el controlador de impresión. 17 4. Configuración de las opciones de la impresora Las opciones de impresora de la impresora creada (la cola de impresión) se configuran en la pantalla [Cambiar opciones impresora] del sitio de administración de CUPS. Se pueden configurar opciones de impresora para cada impresora (cola de impresión). NOTA • Algunos elementos no se pueden configurar en la ventana [Cambiar opciones impresora]. Para esos elementos, utilice el cuadro de diálogo de configuración de la impresora de la aplicación que esté utilizando. Para obtener más información sobre cómo utilizar el cuadro de diálogo de configuración de la impresora, consulte el manual de la aplicación en cuestión. 1. Abra un explorador web e introduzca la URL siguiente en la columna de dirección para acceder al sitio de administración de CUPS. http://localhost:631/ Aparece el sitio de administración de CUPS. 2. 18 Haga clic en [Administrar impresoras]. 4. Configuración de las opciones de la impresora 3. Haga clic en [Cambiar opciones impresora] para configurar la impresora (cola de impresión) deseada. 19 4. Configuración de las opciones de la impresora 4. Configure cada elemento de la pantalla [Cambiar opciones impresora]. REFERENCIA • Para obtener más información de cada elemento, consulte "Lista de las opciones de la impresora" (pág. 22). 5. Haga clic en [Cambiar opciones impresora]. 6. Cuando se le solicite, introduzca el nombre de usuario (root) y la clave de administrador. NOTA • Con Ubuntu, introduzca el nombre de usuario y la clave de un usuario que tenga privilegios para realizar las tareas administrativas. 20 4. Configuración de las opciones de la impresora 7. Confirme que aparece el mensaje “Se ha configurado con éxito la impresora xxx” (donde “xxx” es el nombre de la impresora). 21 5. Lista de las opciones de la impresora Los elementos que se pueden configurar en la pantalla [Cambiar opciones impresora] del sitio de administración de CUPS son los siguientes. Elemento mostrado 22 Comentarios Paper Tray Configuration Especifica si se activa la bandeja opcional. Seleccione [1-Tray] para desactivar la bandeja opcional. Seleccione [2-Tray] para activar la bandeja opcional. Paper Size Especifica el tamaño del papel de salida. Seleccione [Auto] para utilizar el papel de tamaño estándar que más se asemeje al tamaño del documento. No se imprimirá si se selecciona un tamaño de papel que su impresora no admite. Image Quality Especifica la calidad y la velocidad de impresión. Seleccione [Standard] para imprimir con una calidad y velocidad normal. Seleccione [High Speed] para imprimir a mayor velocidad pero con una calidad más baja. Paper Tray Selecciona la bandeja de papel para la alimentación de papel. Seleccione [Auto Paper Select] para seleccionar automáticamente la bandeja de papel que tenga configurado el tamaño de papel especificado en [Paper Size]. No se imprimirá si se selecciona una bandeja de papel que su impresora no admite. Cuando se configura este elemento en [Auto Paper Select], si selecciona [Statement] o [A5] en [Paper Size], la bandeja especial se selecciona automáticamente. 2-Sided Print Especifica la impresión a 2 caras. Seleccione [2-Sided Print] para imprimir imágenes en ambas caras del papel de forma que tengan la misma orientación en cada cara cuando se gira el papel con el borde corto como el eje. Seleccione [2-Sided Print, Flip on long edge] para imprimir imágenes en ambas caras del papel de forma que tengan la misma orientación en cada cara cuando se gira el papel con el borde largo como el eje. Multiple-Up Especifica si se utiliza la función Multiple-Up, que permite imprimir varias páginas consecutivas de un documento en una cara del papel. Seleccione el número de páginas para la función Multiple-Up entre [2 Pages Up], [4 Pages Up], [8 Pages Up] y [16 Pages Up]. La superficie del papel se divide en partes iguales para imprimir el número especificado de páginas, y todas las páginas se giran y reducen automáticamente para que se ajusten en una sola cara del papel. Image Order Especifica el orden de las páginas a imprimir al usar la función Multiple-Up, lo que permite seleccionar la forma en la que se desea organizar las páginas en una cara del papel. Skip Blank Pages Especifica si se omiten páginas en blanco al imprimir documentos que consisten en páginas en blanco. Seleccione [On] para no imprimir páginas en blanco. Seleccione [Off] para imprimir páginas en blanco. Draft Mode Especifica si se reduce o no la cantidad de tóner usado al imprimir borradores. Cuando [On] está seleccionado, el color impreso es más claro. Es la mejor opción para imprimir documentos cuando no se necesita alta calidad. Image Compression Especifica si se comprimen o no los datos de imagen contenidos en los datos de impresión, para reducir el tamaño del trabajo. Seleccione [Standard(Delta Row)] para dibujos lineales e imágenes con pocos colores. Seleccione [Photo(JPEG)] para fotos e imágenes a todo color. 6. Lista de mensajes de error Si los datos de impresión no se envían a la impresora por algún motivo, utilice la pantalla [Administrar impresoras] del sitio de administración de CUPS para comprobar el mensaje que aparece en [Estado de impresora] de la impresora. Estos son algunos ejemplos de los mensajes de error que aparecen en el PC. Es posible que el mensaje de error difiera dependiendo de la distribución usada. REFERENCIA • Para obtener más información de los mensajes que aparecen en el panel de control de la impresora, consulte el manual de la impresora. Mensaje (ejemplo) Conexión LPR "Intento de conexión al host xxx.xxx.xxx.xxx para la impresora ***" (donde xxx.xxx.xxx.xxx es la dirección IP y *** la cola de la impresora) A continuación, aparecerá uno de los mensajes siguientes: "No se estableció una conexión con la impresora; se volverá a intentar en 30 segundos... : tiempo de espera de conexión agotado" o bien "Host de red xxx.xxx.xxx.xxx ocupado, apagado o desconectado; se volverá a intentar en 30 segundos..." "Unable to open USB device*** : No such device" (donde *** es la URI del dispositivo USB) USB "Spool de trabajo LPR, xx% completado..." (donde xx es el valor que muestra el estado del progreso) LPR Estado/causa/solución Es posible que la impresora esté apagada o no esté conectada correctamente. O es posible que la impresora esté apagada o desconectada antes de que la transmisión de los datos de impresión del PC a la impresora se haya completado con éxito. Verifique que la impresora esté encendida y que el cable de interfaz esté conectado correctamente entre el PC y la impresora. Este mensaje también aparecerá cuando los datos no se puedan recibir en la impresora debido a otras razones. Compruebe si aparece algún mensaje de error en el panel de control de la impresora. Para una conexión LPR, significa que el dispositivo estaba apagado o desconectado cuando se enviaron las instrucciones de impresión desde el PC y se envían los datos. Encienda el dispositivo. 23 7. Informe de problemas Se encontraron los problemas siguientes en la fase de prueba. Xerox no garantiza que no existan otros problemas que los aquí indicados. z Restricción en OpenOffice Cuando se usa la versión 1.1.x de OpenOffice.org, es posible que la impresión no se realice correctamente. Actualice OpenOffice a la versión 2.x.x. z Restricción en ciertas aplicaciones 24 - Al imprimir desde Evince (un visor de documentos), KPDF (un visor PDF) o KGhostview (un visor de PDF), es posible que la imagen impresa se recorte o se reduzca a un tamaño más pequeño. - En función de la versión de Evince (visor de documentos), KPDF (visor de PDF) o KGhostview (visor de PDF), es posible que la imagen se imprima con una clasificación opuesta a la especificada en el parámetro de clasificación (collate), o bien puede que se imprima sin clasificación. Índice alfabético Números 2-Sided Print, 22 O opciones de la impresora, 22 C P conexión LPR, 10 Paper Size, 22 conexión USB, 10 Paper Tray, 22 configuración de las opciones de la impresora, 18 Paper Tray Configuration, 22 creación de una cola de impresión, 8 D S Skip Blank Pages, 22 descarga del instalador, 6 desinstalación del controlador de impresión (paquete deb), 17 desinstalación del controlador de impresión (paquete RPM), 17 distribución y versión de CUPS, 4 Draft Mode, 22 E eliminación de la cola de impresión, 14 entorno de hardware, 4 entorno de red, 5 entorno operativo, 4 I Image Compression, 22 Image Order, 22 Image Quality, 22 informe de problemas, 24 instalación/actualización del controlador de impresión (paquete deb), 7 instalación/actualización del controlador de impresión (paquete RPM), 6 interfaz, 4 M mensajes de error, 23 Multiple-Up, 22 25-
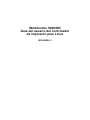 1
1
-
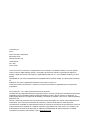 2
2
-
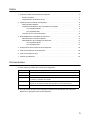 3
3
-
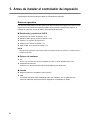 4
4
-
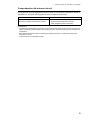 5
5
-
 6
6
-
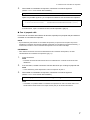 7
7
-
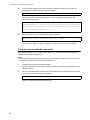 8
8
-
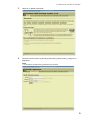 9
9
-
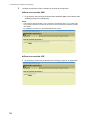 10
10
-
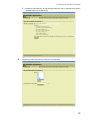 11
11
-
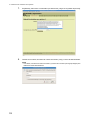 12
12
-
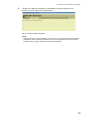 13
13
-
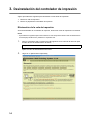 14
14
-
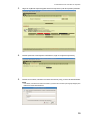 15
15
-
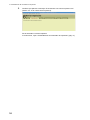 16
16
-
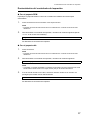 17
17
-
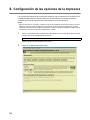 18
18
-
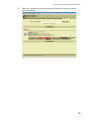 19
19
-
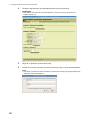 20
20
-
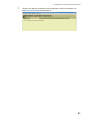 21
21
-
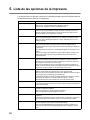 22
22
-
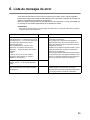 23
23
-
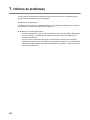 24
24
-
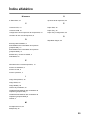 25
25
Xerox 5020 Guía del usuario
- Categoría
- Componentes del chasis
- Tipo
- Guía del usuario
Xerox 5020: un dispositivo multifunción que combina impresión, copia y escaneo en un solo equipo compacto. Imprime nítidos documentos en blanco y negro a velocidades de hasta 20 páginas por minuto y ofrece una resolución de hasta 1200 x 1200 ppp. Cuenta con una capacidad de papel estándar de 250 hojas ampliable a 850 hojas, lo que lo hace ideal para hogares y pequeñas oficinas. Además, el Xerox 5020 incluye funciones avanzadas como impresión dúplex automática, escaneo a doble cara y conexión Wi-Fi para mayor flexibilidad y productividad.