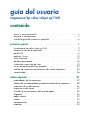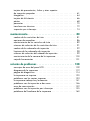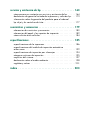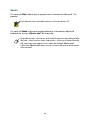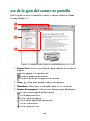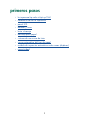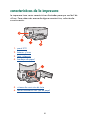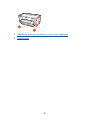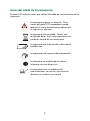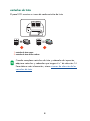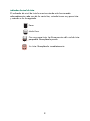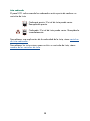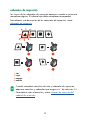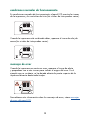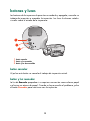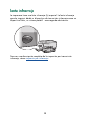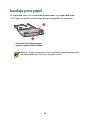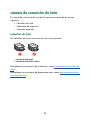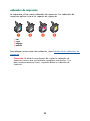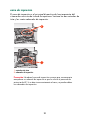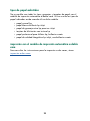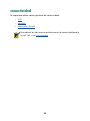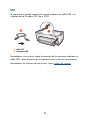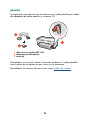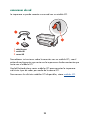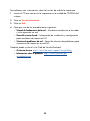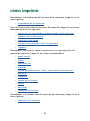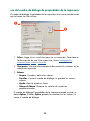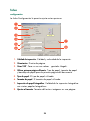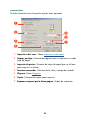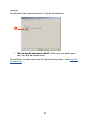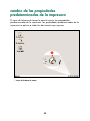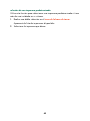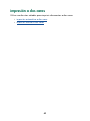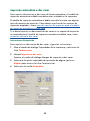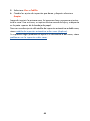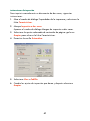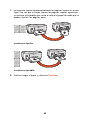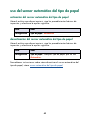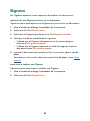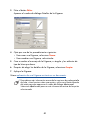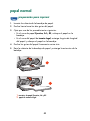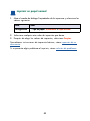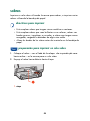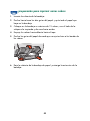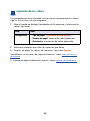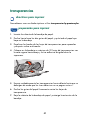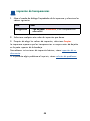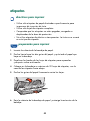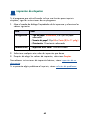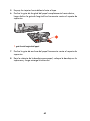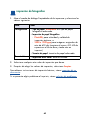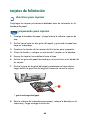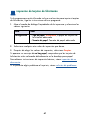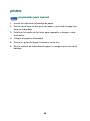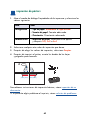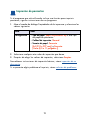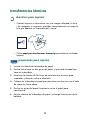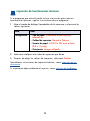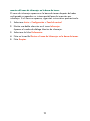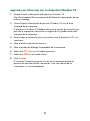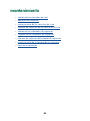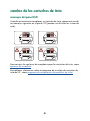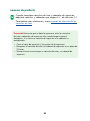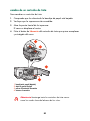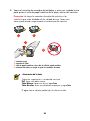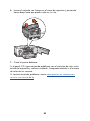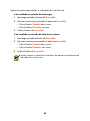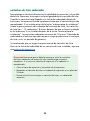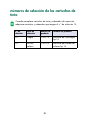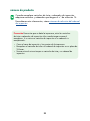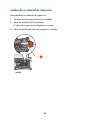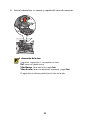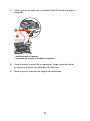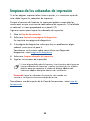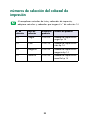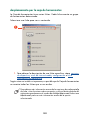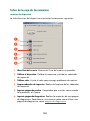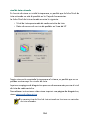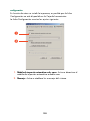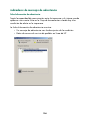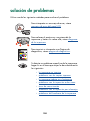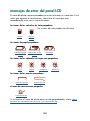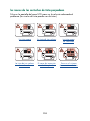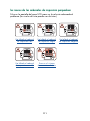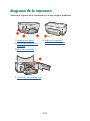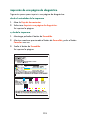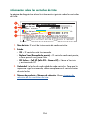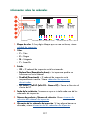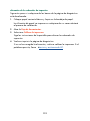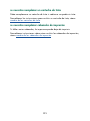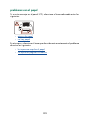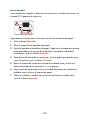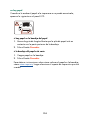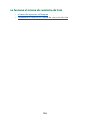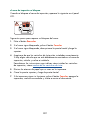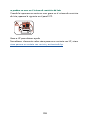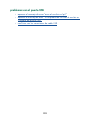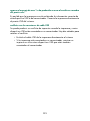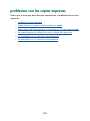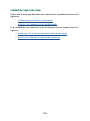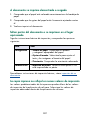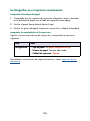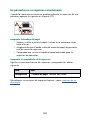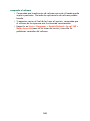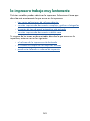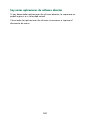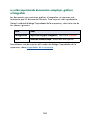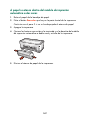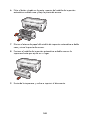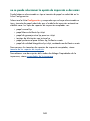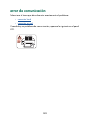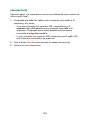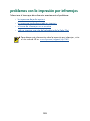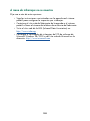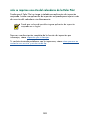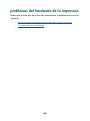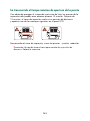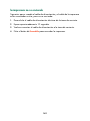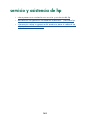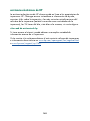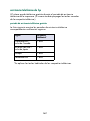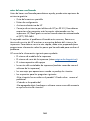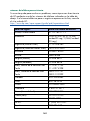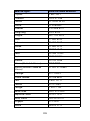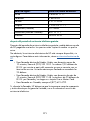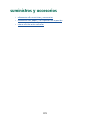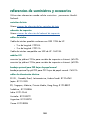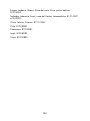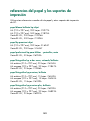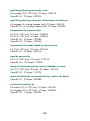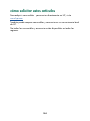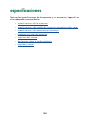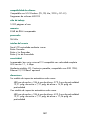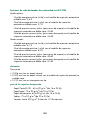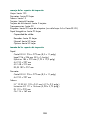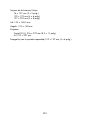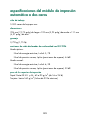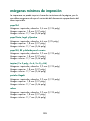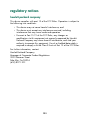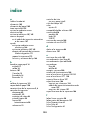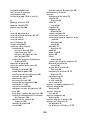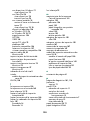HP Color Inkjet cp1160 Printer series El manual del propietario
- Tipo
- El manual del propietario

guía del usuario
impresora hp color inkjet cp1160

guía del usuario
impresora hp color inkjet cp1160
contenido
avisos y reconocimientos . . . . . . . . . . . . . . . . . . . . . . . . . . . . . . . iv
términos y convenciones . . . . . . . . . . . . . . . . . . . . . . . . . . . . . . . v
uso de la guía del usuario en pantalla . . . . . . . . . . . . . . . . . . . . . .vii
primeros pasos . . . . . . . . . . . . . . . . . . . . . . . . . . . . . . . 1
la impresora hp color inkjet cp1160 . . . . . . . . . . . . . . . . . . . . . . . 2
características de la impresora . . . . . . . . . . . . . . . . . . . . . . . . . . . 4
panel LCD . . . . . . . . . . . . . . . . . . . . . . . . . . . . . . . . . . . . . . . . . 6
botones y luces . . . . . . . . . . . . . . . . . . . . . . . . . . . . . . . . . . . . . 13
lente infrarroja . . . . . . . . . . . . . . . . . . . . . . . . . . . . . . . . . . . . . 15
bandeja para papel. . . . . . . . . . . . . . . . . . . . . . . . . . . . . . . . . . 16
sistema de suministro de tinta . . . . . . . . . . . . . . . . . . . . . . . . . . . 19
sensor automático del tipo de papel . . . . . . . . . . . . . . . . . . . . . . 22
módulo de impresión automática a dos caras (duplexer) . . . . . . . . . 23
conectividad . . . . . . . . . . . . . . . . . . . . . . . . . . . . . . . . . . . . . . . 26
cómo imprimir . . . . . . . . . . . . . . . . . . . . . . . . . . . . . . . 31
propiedades de la impresora . . . . . . . . . . . . . . . . . . . . . . . . . . . 32
cambio de las propiedades predeterminadas de la impresora . . . . 38
impresión de un documento . . . . . . . . . . . . . . . . . . . . . . . . . . . . 41
impresión a dos caras . . . . . . . . . . . . . . . . . . . . . . . . . . . . . . . . 42
uso del sensor automático del tipo de papel . . . . . . . . . . . . . . . . . 49
filigranas . . . . . . . . . . . . . . . . . . . . . . . . . . . . . . . . . . . . . . . . . 50
papel normal . . . . . . . . . . . . . . . . . . . . . . . . . . . . . . . . . . . . . . 52
sobres . . . . . . . . . . . . . . . . . . . . . . . . . . . . . . . . . . . . . . . . . . . 54
transparencias . . . . . . . . . . . . . . . . . . . . . . . . . . . . . . . . . . . . . 57
etiquetas . . . . . . . . . . . . . . . . . . . . . . . . . . . . . . . . . . . . . . . . . 59

tarjetas de presentación, fichas y otros soportes
de impresión pequeños . . . . . . . . . . . . . . . . . . . . . . . . . . . . . . . 61
fotografías . . . . . . . . . . . . . . . . . . . . . . . . . . . . . . . . . . . . . . . . 64
tarjetas de felicitación . . . . . . . . . . . . . . . . . . . . . . . . . . . . . . . . 66
pósters . . . . . . . . . . . . . . . . . . . . . . . . . . . . . . . . . . . . . . . . . . 68
pancartas . . . . . . . . . . . . . . . . . . . . . . . . . . . . . . . . . . . . . . . . 70
transferencias térmicas . . . . . . . . . . . . . . . . . . . . . . . . . . . . . . . 72
impresión por infrarrojos . . . . . . . . . . . . . . . . . . . . . . . . . . . . . . 74
mantenimiento. . . . . . . . . . . . . . . . . . . . . . . . . . . . . . . 80
cambio de los cartuchos de tinta . . . . . . . . . . . . . . . . . . . . . . . . 81
opciones de recambios. . . . . . . . . . . . . . . . . . . . . . . . . . . . . . . . 86
mantenimiento de los cartuchos de tinta . . . . . . . . . . . . . . . . . . . . 89
números de selección de los cartuchos de tinta . . . . . . . . . . . . . . . 91
cambio de los cabezales de impresión . . . . . . . . . . . . . . . . . . . . 92
limpieza de los cabezales de impresión . . . . . . . . . . . . . . . . . . . . 98
números de selección del cabezal de impresión . . . . . . . . . . . . . . 99
mantenimiento de la carcasa de la impresora . . . . . . . . . . . . . . 100
caja de herramientas . . . . . . . . . . . . . . . . . . . . . . . . . . . . . . . 101
solución de problemas . . . . . . . . . . . . . . . . . . . . . . . . 108
mensajes de error del panel LCD . . . . . . . . . . . . . . . . . . . . . . . . 109
diagrama de la impresora . . . . . . . . . . . . . . . . . . . . . . . . . . . . 112
página de diagnóstico . . . . . . . . . . . . . . . . . . . . . . . . . . . . . . . 114
la impresora no imprime. . . . . . . . . . . . . . . . . . . . . . . . . . . . . . 120
problemas con las copias impresas . . . . . . . . . . . . . . . . . . . . . . 133
la impresora trabaja muy lentamente . . . . . . . . . . . . . . . . . . . . 141
problemas con la impresión a dos caras. . . . . . . . . . . . . . . . . . . 146
error de comunicación . . . . . . . . . . . . . . . . . . . . . . . . . . . . . . . 152
problemas con la impresión por infrarrojos . . . . . . . . . . . . . . . . 155
problemas del hardware de la impresora . . . . . . . . . . . . . . . . . . 160

servicio y asistencia de hp . . . . . . . . . . . . . . . . . . . . . 163
cómo ponerse en contacto con servicio y asistencia de hp . . . . . . 164
declaración de garantía limitada de impresoras y software hp . . . 173
información sobre la garantía del producto para el cabezal
hp inkjet y los cartuchos de tinta . . . . . . . . . . . . . . . . . . . . . . . . 177
suministros y accesorios . . . . . . . . . . . . . . . . . . . . . . . 179
referencias de suministros y accesorios. . . . . . . . . . . . . . . . . . . . 180
referencias del papel y los soportes de impresión . . . . . . . . . . . . 182
cómo solicitar estos artículos . . . . . . . . . . . . . . . . . . . . . . . . . . . 184
especificaciones . . . . . . . . . . . . . . . . . . . . . . . . . . . . . 185
especificaciones de la impresora. . . . . . . . . . . . . . . . . . . . . . . . 186
especificaciones del módulo de impresión automática
a dos caras . . . . . . . . . . . . . . . . . . . . . . . . . . . . . . . . . . . . . . 192
especificaciones de impresión por infrarrojos . . . . . . . . . . . . . . . 194
márgenes mínimos de impresión . . . . . . . . . . . . . . . . . . . . . . . . 195
requisitos del sistema . . . . . . . . . . . . . . . . . . . . . . . . . . . . . . . . 197
declaración sobre el medio ambiente. . . . . . . . . . . . . . . . . . . . . 198
regulatory notices . . . . . . . . . . . . . . . . . . . . . . . . . . . . . . . . . . 201
indice . . . . . . . . . . . . . . . . . . . . . . . . . . . . . . . . . . . . 203

iv
avisos y reconocimientos
avisos de hewlett-packard company
La información contenida en este documento está sujeta a cambios sin
previo aviso.
Hewlett-Packard (HP) no ofrece garantías de ningún tipo relacionadas con
este material, incluidas, pero sin limitarse a ellas, la garantías implícitas de
comerciabilidad y adecuación a un propósito particular.
Hewlett-Packard no se responsabiliza de ningún error ni de los daños
incidentales o consecuentes que puedan producirse con relación al
suministro, rendimiento o uso de este material.
Reservados todos los derechos. Queda prohibida la reproducción,
adaptación o traducción de este material sin el permiso previo por escrito
de Hewlett-Packard, salvo lo que permitan las leyes de copyright.
reconocimientos
Microsoft, MS, MS-DOS y Windows son marcas comerciales registradas de
Microsoft Corporation.
Pentium es una marca comercial registrada en EE.UU. de Intel Corporation.
TrueType es una marca comercial registrada en EE.UU. de Apple
Computer, Inc.
Adobe y Acrobat son marcas registradas de Adobe Systems Incorporated.
Palm, Palm III, Palm V y Palm VII son marcas registradas de Palm, Inc.
Copyright 2001 Hewlett-Packard Company

v
términos y convenciones
En la Guía del usuario en pantalla se utilizan los términos yconvenciones
siguientes.
términos
Se hace referencia a la impresora hp color inkjet cp 1160 como impresora
hp cp1160 o impresora.
símbolos
El símbolo > indica al usuario cómo llevar a cabo una serie de pasos
relacionados con el software.
Por ejemplo:
Seleccione
Archivo
>
Imprimir
>
Configuración
y después
Propiedades
.
precauciones y advertencias
Una Precautión indica posibles daños a la impresora o a otro equipo. Por
ejemplo:
Precaución
No toque las boquillas de tinta ni los contactos de cobre del
cabezal de impresión. El tocar estas piezas ocasionará obstrucciones,
fallos de la tinta y malas conexiones eléctricas.
Una Advertencia indica posibles daños austed o aotros.
Por ejemplo:
Advertencia
Mantenga los cartuchos de tinta fuera del alcance
de los niños.

vi
iconos
Un icono de Nota indica que se proporciona información adicional. Por
ejemplo:
Un icono de Ratón indica que puede obtenerse información adicional
mediante la función ¿Qué es esto? de la ayuda.
Para obtener unos resultados óptimos utilice productos HP.
Para obtener más información acerca de las opciones de cada pantalla
de ficha, sitúe el puntero sobre una opción y pulse con el botón derecho
del ratón para que aparezca el cuadro de diálogo
¿Qué es esto?
Seleccione
¿Qué es esto?
para ver más información acerca de la opción
seleccionada.

vii
uso de la guía del usuario en pantalla
Esta Guía del usuario en pantalla se debe visualizar mediante Adobe
Acrobat Reader 4.0.
1. Botones Vista: Pulse en estos botones para cambiar la vista de la
página:
Ver la página a su tamaño real.
Ajustar la página a la ventana.
Ajustar el ancho de la página a la ventana.
2. Zoom: Se utiliza para ampliar/reducir una página.
3. Marcadores: Seleccione un marcador para ver su contenido.
4. Botones de navegación: Pulse en estos botones para desplazarse:
Ir a la primera página del documento.
Ir a la página anterior.
Ir a la siguiente página.
Ir a la última página del documento.
Ir a la vista anterior.
Ir a la siguiente vista.

2
la impresora hp color inkjet cp1160
Enhorabuena. Ha adquirido una impresora hp color inkjet cp 1160 que
posee características diseñadas para que sea fácil de usar ylos resultados
tengan un aspecto excepcional:
• Velocidades de impresión de hasta 17 páginas por minuto para texto
en negro en modo de borrador, y de 8 páginas por minuto en modo
normal
• Impresión automática a dos caras
• Un panel LCD que permite supervisar el estado de la impresora
• Una puerta frontal de fácil acceso para reemplazar los cartuchos de
tinta
• Mayor flexibilidad en cuanto a conectividad mediante el uso de un
cable USB, un cable paralelo o un módulo Ethernet LIO opcional
para una fácil conexión en red
• Mejor calidad de la impresión gracias al sensor automático del tipo
de papel
• Bandeja opcional para 250 hojas de papel normal
Las impresoras HP están diseñadas para ayudarle aobtener los mejores
resultados para sus necesidades de impresión. Véase información sobre
éstas y otras características en las secciones siguientes.

3
Durante la inicialización de la impresora la primera vez, se llena de
tinta automáticamente el sistema de distribución de tinta. Habitualmente
esta operación tarda en realizarse de nueve a diez minutos. El usuario
percibirá movimientos del mecanismo de impresión y tal vez un cierto
olor durante esta operación. Éstos no son indicios de un funcionamiento
incorrecto de la impresora. El proceso sólo ocurre la primera vez que
se inicializa la impresora, y no durante la utilización o inicializaciones
subsecuentes.

4
características de la impresora
La impresora tiene varias características diseñadas para que sea fácil de
utilizar. Para saber más acerca de alguna característica, selecciónela
a continuación:
1. panel LCD
2. botones y luces
3. lente infrarroja
4. bandejas de papel
5. sistema de suministro de tinta
6. sensor automático del tipo de papel

6
panel LCD
El panel LCD muestra iconos que indican el estado de la impresora.
Cada icono representa una de las situaciones siguientes:
• Una condición relativa al funcionamiento de la impresora (como sería un
error)
• Una parte física de la impresora (tal como la bandeja de papel)
Mediante la combinación de estos tipos de iconos, el panel LCD muestra el
estado de la impresora.

7
iconos del estado de funcionamiento
El panel LCD muestra iconos que indican el estado de funcionamiento de la
impresora.
La impresora requiere su atención. Otros
iconos del panel LCD parpadean cuando
aparece el icono de alerta para indicar que
se requiere su atención.
La impresora está ocupada. Quizás esté
recibiendo datos. Este icono representa una
condición normal de funcionamiento.
La impresora está imprimiendo un documento
a doble cara.
La impresora está imprimiendo una pancarta.
La impresora ha establecido un enlace
infrarrojo con otro dispositivo.
La impresora tiene un problema de
comunicaciones ya sea con una conexión
directa a un sistema o con la red.

8
cartuchos de tinta
El panel LCD muestra un icono de cada cartucho de tinta.
1. cartucho de tinta negra
2. cartucho de tinta de tres colores
Cuando reemplace cartuchos de tinta y cabezales de impresión,
adquiera cartuchos y cabezales que tengan el n.º de selección 14.
Para obtener más información, véase nú
meros de selección de los
cartuchos de tinta.

9
indicador de nivel de tinta
El indicador de nivel de tinta le muestra cuándo está funcionando
adecuadamente cada uno de los cartuchos, cuándo tienen muy poca tinta
y cuándo se les ha agotado.
Lleno.
Medio lleno.
Con muy poca tinta. La última porción del nivel de tinta
parpadea. Reemplácelo pronto.
S
in tinta. Reemplácelo inmediatamente.

10
tinta caducada
El panel LCD indica cuando ha caducado o está a punto de caducar un
cartucho de tinta.
Para obtener una explicación de la caducidad de la tinta, véase cartuchos
de tinta caducados.
Para obtener las instrucciones para sustituir un cartucho de tinta, véase
camb
io de los cartuchos de tinta.
Caducará pronto. El nivel de tinta puede variar.
Reemplácelo pronto.
Caducado. El nivel de tinta puede variar. Reemplácelo
inmediatamente.

11
cabezales de impresión
Los iconos de los cabezales de impresión aparecen cuando es necesario
reemplazar alguno. El cabezal que debe reemplazarse parpadea.
Para obtener una descripción de los cabezales de impresión, véase
cabezales de impresión
.
1. cián
2. negro
3. magenta
4. amarillo
Cuando reemplace cartuchos de tinta y cabezales de impresión,
adquiera cartuchos y cabezales que tengan el n.º de selección 14.
Para obtener más información, véase nú
meros de selección del
cabezal de impresión.

12
condiciones normales de funcionamiento
En condiciones normales de funcionamiento, el panel LCD muestra los iconos
de la impresora y los cartuchos de tinta (los niveles de tinta pueden variar).
Cuando la impresora está recibiendo datos, aparece el icono de reloj de
arena (los niveles de tinta pueden variar).
mensajes de error
Cuando la impresora encuentra un error, aparece el icono de alerta
y parpadean uno o más iconos para indicar el origen del error. En el
ejemplo que se ve abajo, se ha dejado abierta la puerta superior de la
impresora durante demasiado tiempo.
Para obtener más información sobre los mensajes de error, véase mensajes
de error del panel LCD.

13
botones y luces
Los botones de la impresora le permiten encenderla y apagarla, cancelar un
trabajo de impresión o reanudar la impresión. Las luces le ofrecen señales
visuales sobre el estado de la impresora.
1.
botón cancelar
2.
botón y luz reanudar
3.
botón y luz de encendido
botón cancelar
Al pulsar este botón se cancela el trabajo de impresión actual.
botón y luz reanudar
La luz de Reanudar parpadea si se requiere una acción como colocar papel
o eliminar un atasco de papel. Cuando se haya resuelto el problema, pulse
el botón Reanudar para continuar con la impresión.

14
botón y luz de encendido
El botón de Encendido enciende y apaga la impresora. La impresora puede
tardar varios segundos en encenderse tras haber pulsado el botón de
Encendido
. La luz verde junto al botón de Encendido parpadea cuando se
está imprimiendo.
Precaución
Utilice siempre el botón de encendido de la parte frontal de
la impresora para encenderla y apagarla. El uso de una regleta de
conexiones, un protector contra sobretensiones o un interruptor de
enchufe para encender y apagar la impresora puede provocar errores
en la unidad.

15
lente infrarroja
La impresora tiene una lente infrarroja (Ir) especial. La lente infrarroja
permite imprimir desde un dispositivo de transmisión infrarroja como un
dispositivo Palm, un sistema portátil ouna agenda electrónica.
Para ver una descripción completa de la impresión por transmisión
infrarroja, véase impresión por infrarrojos
.

16
bandeja para papel
La impresora viene con una bandeja para papel con capacidad para
150 hojas. Se puede retirar la bandeja para papel de la impresora.
1. cubierta de la bandeja para papel
2. coloque el papel aquí para imprimir
Además, la impresora puede utilizar una bandeja para papel opcional
con capacidad para 250 hojas de papel normal.

17
carga de la bandeja para papel
La bandeja para papel contiene el papel u otros soportes de impresión que
se han de imprimir. Las guías de longitud y anchura se ajustan al tamaño del
soporte de impresión que se utiliza.
Para facilitar la carga de papel, la cubierta de la bandeja para papel se
levanta. Baje la cubierta cuando imprima.
1. guía de anchura del papel
2. guía de longitud del papel
3. cubierta de la bandeja para papel levantada
Para colocar un tipo de soporte de impresión específico, véase cómo
imprimir.

18
salida
La impresora envía las páginas impresas a la bandeja para papel.
Extraiga la extensión de la bandeja para evitar que el papel se caiga.
Cuando haya finalizado el trabajo de impresión, vuelva a insertar la
extensión de la bandeja en su ranura.
1. las páginas impresas se depositan aquí
2. extensión de la bandeja de papel

19
sistema de suministro de tinta
El sistema de suministro de tinta de la impresora consta de las piezas
siguientes:
• Cartuchos de tinta
• Cabezales de impresión
• Carro de impresión
cartuchos de tinta
Los cartuchos de tinta suministran la tinta a la impresora.
1. cartucho de tinta negra
2. cartucho de tinta de tres colores
Para obtener instrucciones de instalación, véase cambio de los cartuchos de
tinta.
Para obtener instrucciones de almacenamiento, véase mantenimiento de los
cartuchos de tinta.

20
cabezales de impresión
La impresora utiliza cuatro cabezales de impresión. Los cabezales de
impresión aplican tinta a los soportes de impresión.
1. cián
2. negro
3. magenta
4. amarillo
Para obtener instrucciones de instalación, véase cambio de los cabezales de
impresión.
Precaución
No abra el carro después de instalar los cabezales de
impresión a menos que sea necesario reemplazar uno de ellos. Si se
abre innecesariamente el carro, se pueden dañar los cabezales de
impresión.

21
carro de impresión
El carro de impresión es el principal dispositivo de funcionamiento del
sistema de suministro de tinta de la impresora. Sostiene los dos cartuchos de
tinta y los cuatro cabezales de impresión.
1. cartuchos de tinta
2. cabezales de impresión
Precaución
No abra el carro de impresión a menos que sea necesario
reemplazar un cabezal de impresión o que lo solicite el personal de
aistencia de HP. Si se abre innecesariamente el carro, se pueden dañar
los cabezales de impresión.

22
sensor
automático del tipo de papel
El sensor automático del tipo de papel determina automáticamente el tipo de
papel correcto y realiza los ajustes de impresión para la mayoría de los
papeles o soportes de impresión colocados en la bandeja de papel.
Esta función le proporciona mejores resultados en la impresión,
especialmente cuando se utiliza con papel y soportes de impresión HP.
Cuando el sensor automático del tipo de papel está activo, la impresora
explora la primera página de un documento con una luz azul del sensor
óptico para determinar el mejor ajuste del tipo de papel. Una vez
determinado esto, se imprime la primera página.
Para consultar las instrucciones de uso del sensor automático del tip de
papel, véase uso del sensor automático del tipo de papel
.

23
módulo de impresión automática a dos
caras (duplexer)
El módulo de impresión automática a dos caras (duplexer) es un dispositivo
de hardware especial que permite a la impresora imprimir automáticamente
en ambos lados de una hoja.
instalación del módulo de impresión automática a dos caras
1.
Gire el pestillo de la puerta de acceso posterior de la impresora en
sentido contrario a las agujas del reloj y quite la puerta.
No se deshaga de la puerta de acceso posterior. Para poder imprimir,
debe estar colocado en la impresora bien la puerta de acceso posterior
bien el módulo de impresión automática a doble cara.

24
2.
Introduzca el módulo de impresión automática a doble cara en la parte
posterior de la impresora hasta que se ajuste en su lugar.
No oprima los botones que están aambos lados del módulo de
impresión automática a doble cara al instalarlo en la impresora. Sólo
debe utilizar estos botones al retirarlo de la impresora.
Si se presenta algún problema al utilizar el módulo de impresión automática
a doble cara, véase problemas con la impresión a dos caras
.
Para conocer las especificaciones del módulo de impresión automática
a dos caras, véase especificaciones del módulo de impresión automática
a dos caras.

25
tipos de papel admitidos
No es posible usar todos los tipos, gramajes y tamaños de papel con el
módulo de impresión automática a doble cara. Utilice uno de los tipos de
papel indicados arriba cuando utilice dicho módulo.
• papel normal hp
• papel blanco brillante hp inkjet
• papel de gramaje extra hp premium inkjet
• tarjetas de felicitación con textura hp
• papel profesional para folletos hp, brillante o mate
• papel de calidad fotográfica hp inkjet, semibrillante o mate
impresión con el módulo de impresión automática a doble
cara
Para consultar las instrucciones para la impresión a dos caras, véase
impresión a dos caras
.

27
USB
La impresora se puede conectar al sistema mediante un cable USB si el
sistema ejecuta Windows 98, Me o 2000.
1.
cable USB
2.
receptáculo USB
Para obtener instrucciones sobre la conexión de la impresora mediante un
cable USB, véase el póster de configuración que venía con la impresora.
Para obtener los números de suministros, véase cables de interfaz
.

28
paralelo
La impresora se puede conectar al sistema con un cable paralelo por medio
del adaptador de cable paralelo y la ranura LIO.
1.
cable Centronics paralelo (IEEE 1284)
2.
adaptador para cable paralelo
3.
ranura LIO
Para obtener instrucciones sobre la conexión mediante un cable paralelo,
vea el póster de configuración que venía con la impresora.
Para obtener los números de suministros, véase cables de interfaz
.

29
conexiones de red
La impresora se puede conectar a una red con un módulo LIO.
1.
cable Ethernet
2.
módulo LIO
3.
ranura LIO
Para obtener instrucciones sobre la conexión con un módulo LIO, vea el
póster de configuración que venía con la impresora o la documentación que
venía con el módulo LIO.
Hewlett-Packard ofrece varios módulos LIO para conectar la impresora
a distintos tipos de redes por medio de la ranura LIO.
Para conocer los distintos módulos LIO disponibles, véase módulos LIO
.

30
Para obtener más información sobre la función de red de la impresora:
1.
Inserte el CD que venía con la impresora en la unidad de CD-ROM del
sistema
2.
Pulse en Ver documentación.
3.
Pulse en Red.
4.
Opte por uno de los procedimientos siguientes:
• Tutorial de fundamentos de la red – Una breve introducción a las redes
y a la impresión en red.
• Guía del usuario de red – Información de instalación y configuración
para servidores de impresión LIO.
• Solución de problemas de red – Pasos de solución de problemas para
conexiones de impresión en red LIO.
También puede visitar el sitio Web de Hewlett-Packard:
• Asistencia técnica: http://www.hp.com/support/net_printing
• Información sobre el producto: http://www.hp.com/go/
networkprinting

31
cómo imprimir
Para obtener una explicación del software de la impresora, haga clic en el
tema siguiente:
•
propiedades de la impresora
Para ver instrucciones sobre las funciones de impresión, haga clic en el tema
adecuado de entre los siguientes:
•
cambio de las propiedades predeterminadas de la impresora
•
impresión de un documento
•
impresión a dos caras
•
uso del sensor automático del tipo de papel
•
filigranas
Para obtener instrucciones sobre la impresión en un tipo específico de
soporte de impresión, haga clic en el tipo correspondiente:
•
papel normal
•
sobres
•
transparencias
•
etiquetas
•
tarjetas de presentación, fichas y otros soportes de impresión
pequeños
•
fotografías
•
tarjetas de felicitación
•
pósters
•
pancartas
•
transferencias térmicas
Para obtener instrucciones sobre la impresión por infrarrojos, haga clic en el
tema siguiente:
•
impresión por infrarrojos

32
propiedades de la impresora
La impresora se controla mediante un software instalado en su sistema.
Utilice el software de la impresora, también llamado “controlador de la
impresora”, para cambiar los ajustes de impresión de un documento.
cómo abrir el cuadro de diálogo de propiedades de la
impresora
Siga estos pasos para mostrar el cuadro de diálogo Propiedades de la
impresora:
1.
Abra el archivo que desea imprimir.
2.
Siga uno de estos caminos para seleccionar el cuadro de diálogo
Propiedades de la impresora, en función del programa de software que
esté usando:
• Seleccione
Archivo
>
Imprimir
y después
Propiedades
.
• Seleccione
Archivo
>
Configuración de impresión
y después
Propiedades
.
• Seleccione
Archivo
>
Imprimir
>
Configuración
y después
Propiedades
.
Aparece el cuadro de diálogo Propiedades de la impresora.

33
uso del cuadro de diálogo de propiedades de la impresora
El cuadro de diálogo Propiedades de la impresora tiene varias herramientas
que lo hacen fácil de utilizar.
1.
Fichas: Haga clic en una ficha para ver su contenido. Para obtener
la descripción de una ficha específica, véase configuración
,
características
, color o servicios.
2.
Vista previa: Muestra cómo afectan al documento los cambios en los
valores de impresión.
3.
Botones
• Aceptar: Guarda y aplica los valores.
• Cancelar: Cierra el cuadro de diálogo sin guardar los nuevos
valores.
• Ayuda: Abre la ayuda en línea.
• Valores de fábrica: Restaura los valores de impresión
predeterminados.
El cuadro de diálogo Propiedades de la impresora puede mostrar un
botón Aplicar. El botón Aplicar guarda los cambios en los valores sin
cerrar el cuadro de diálogo.

34
fichas
configuración
La ficha Configuración le permite ajustar estas opciones:
1.
Calidad de impresión: Calidad y velocidad de la impresión.
2.
Orientación: Diseño de página.
3.
Girar 180°: Para su uso con sobres ypostales Hagaki.
4.
Utilizar primera página diferente: Tipo de papel, tamaño de papel
y bandeja de papel para la primera página del documento.
5.
Tipo de papel: El tipo de papel utilizado.
6.
Tamaño de papel: El tamaño de papel utilizado.
7.
Impresión de papel fotográfico: Calidad de la impresión fotográfica
con ciertos papeles fotográficos.
8.
Ajustar al tamaño: Tamaño del texto e imágenes en una página.

35
características
La ficha Características le permite ajustar estas opciones:
1. Impresión a dos caras: Véase impresión a dos caras
.
2. Páginas por hoja: Número de páginas que se imprimen en cada
hoja de papel.
3. Impresión de pósters: Número de hojas de papel que se utilizan
para imprimir un póster.
4. Funciones avanzadas: Volumen de la tinta y tiempo de secado.
5. Filigrana: Véase filigranas
.
6. Copias: Número de copias para imprimir.
7. Empezar a imprimir por la última página: Orden de impresión.

36
color
La ficha Color le permite ajustar estas opciones:
1. Imprimir en escala de grises: Imprime tonos de gris.
2. Saturación: Intensidad de los colores impresos.
3. Brillo: Claridad u oscuridad de los colores impresos.
4. Tono de color: Calidez o frialdad de los colores impresos.
5. Mejora de imagen automática: Mejora de contraste y mejora de la
resolución fija automáticas.
Para obtener más información acerca de las opciones de cada pantalla
de ficha, sitúe el puntero sobre una opción y pulse con el botón derecho
del ratón para que aparezca el cuadro de diálogo
¿Qué es esto?
Seleccione
¿Qué es esto?
para ver más información acerca de la opción
seleccionada.

38
cambio de las propiedades
predeterminadas de la impresora
El icono de la barra de tareas le permite ajustar las propiedades
predeterminadas de la impresora. Las propiedades predeterminadas de la
impresora se aplican a todos los documentos que imprima.
1.
icono de la barra de tareas

39
ajuste de la calidad predeterminada de la impresión yla impresión ados
caras
1.
Seleccione el icono de la barra de tareas.
Aparece el cuadro de diálogo Ajustes de impresora predeterminados.
2.
Seleccione entre las opciones de impresión siguientes:
• Calidad de impresión: Óptima, Normal o Borrador
• Impresión automática a dos caras: Actívela para utilizar el módulo de
impresión automática a doble cara.
3.
Pulse fuera del cuadro de diálogo.
Aparece un cuadro de diálogo avisándole de que las selecciones
realizadas determinan qué propiedades de la impresora se van
a utilizar al imprimir. Si no desea ver más este cuadro de diálogo,
seleccione No mostrar este mensaje de nuevo.
4.
Pulse Aceptar.
ajuste de las propiedades predeterminadas de la impresora
1.
Realice una doble selección en el icono de la barra de tareas.
Aparece el cuadro de diálogo Propiedades de la impresora.
2.
Seleccione entre las opciones de impresión disponibles.
3.
Pulse Aceptar.
Aparece un cuadro de diálogo avisándole de que las selecciones
realizadas determinan qué propiedades de la impresora se van
a utilizar al imprimir. Si no desea ver más este cuadro de diálogo,
seleccione No mostrar este mensaje de nuevo.
4.
Pulse Aceptar.
Para ver una descripción del cuadro de diálogo Propiedades de la
impresora, véase propiedades de la impresora
.

40
selección de una impresora predeterminada
Utilice esta función para seleccionar una impresora predeterminada si tiene
más de una instalada en su sistema.
1.
Realice una doble selección en el icono de la barra de tareas.
Aparecerá la lista de impresoras disponibles.
2.
Seleccione la impresora que desee.

41
impresión de un documento
Siga estas instrucciones para imprimir un documento:
1.
Abra el archivo que desea imprimir.
2.
Siga uno de estos caminos para abrir el cuadro de diálogo Propiedades
de la impresora:
• Seleccione Archivo > Imprimir y después Propiedades.
• Seleccione Archivo > Configuración de impresión y después
Propiedades.
• Seleccione Archivo > Imprimir > Configuración y después Propiedades.
Aparece el cuadro de diálogo Propiedades de la impresora.
3.
Seleccione la ficha Configuración para elegir las opciones de calidad de
impresión, origen del papel (si hay más de uno), orientación del papel,
sensor automático del tipo del papel o un tipo de papel específico,
tamaño del papel e impresión en papel fotográfico.
4.
Seleccione la ficha Características para elegir la impresión a dos caras,
las filigranas, la impresión de varias páginas por hoja y la impresión de
pósters.
5.
Seleccione la ficha Color para hacer los ajustes de color y contraste.
6.
Seleccione la ficha Servicios para abrir la Caja de herramientas.
7.
Seleccione Aceptar para volver a la pantalla Imprimir oConfiguración
de impresión.
8.
Seleccione Aceptar para imprimir.

43
impresión automática a dos caras
Para imprimir documentos a dos caras de forma automática, el módulo de
impresión automática a doble cara debe estar instalado en la impresora.
El módulo de impresión automática a doble cara sólo funciona con algunos
tipos de soportes de impresión. Para obtener una lista de los soportes de
impresión aceptados, véase tipos de soportes de impresión para el módulo
de impresión automática a doble cara.
Si se desea imprimir un documento de dos caras en un soporte de impresión
no aceptado por el módulo de impresión automática a doble cara, véase
impresión manual a dos caras
.
instrucciones de impresión
Para imprimir un documento de dos caras, siga estas instrucciones:
1.
Abra el cuadro de diálogo Propiedades de la impresora y seleccione la
ficha
Características
.
2.
Marque
Impresión a dos caras
.
Aparece el cuadro de diálogo Margen de impresión a dos caras.
3.
Seleccione la opción adecuada de contenido de página ypulse en
Aceptar
para volver a la ficha Características.
4.
Seleccione la casilla
Automática
.

44
5.
Seleccione Libro o Tablilla.
6.
Cambie los ajustes de impresión que desee y después seleccione
Aceptar.
Luego de imprimir la primera cara, la impresora hace una pausa mientras
ésta se seca. Una vez seca, se imprime la otra cara de la hoja y se deposita
en la parte superior de la bandeja de papel.
Para ver una descripción del módulo de impresión automática a doble cara,
véase módulo de impresión automática a dos caras (duplexer)
.
Si se produce algún problema al imprimir un documento a dos caras, véase
problemas con la impresión a dos caras
.

45
impresión manual a dos caras
Utilice la opción de impresión manual a dos caras en los casos siguientes:
• El módulo de impresión automática a doble cara no está instalado
en la impresora
• Desea imprimir un documento a dos caras en un soporte de
impresión no aceptado por el módulo de impresión automática
adoble cara
puerta de acceso posterior
Si el módulo de impresión automática a doble cara no está instalado en la
impresora, ésta no podrá alimentar el papel a menos que esté colocada la
puerta de acceso posterior.
1.
Empuje la puerta de acceso posterior para ajustarla en su sitio.

46
2.
Gire el pestillo a la derecha para asegurar la puerta de acceso posterior
a la impresora.

47
instrucciones de impresión
Para imprimir manualmente un documento de dos caras, siga estas
instrucciones:
1.
Abra el cuadro de diálogo Propiedades de la impresora y seleccione la
ficha Características.
2.
Marque Impresión a dos caras.
Aparece el cuadro de diálogo Margen de impresión a dos caras.
3.
Seleccione la opción adecuada de contenido de página ypulse en
Aceptar para volver a la ficha Características.
4.
Desactive la casilla Automática.
5.
Seleccione Libro o Tablilla.
6.
Cambie los ajustes de impresión que desee y después seleccione
Aceptar.

48
7.
La impresora imprimirá automáticamente las páginas impares en primer
lugar. Una vez que se hayan impreso las páginas impares, aparecerá
un mensaje solicitándole que vuelva a colocar el papel de modo que se
puedan imprimir las páginas pares.
encuadernación tipo Libro
encuadernación tipo tablilla
8.
Vuelva a cargar el papel y seleccione Continuar.

49
uso del sensor automático del tipo de papel
activación del sensor automático del tipo de papel
Abra el archivo que desea imprimir, siga los procedimientos básicos de
impresión y seleccione la opción siguiente:
desactivación del sensor automático del tipo de papel
Abra el archivo que desea imprimir, siga los procedimientos básicos de
impresión y seleccione la opción siguiente:
Para obtener instrucciones sobre cómo desactivar el sensor automático del
tipo de papel, véase sensor
automático del tipo de papel.
ficha valor
Configuración
Tipo de papel:
Automático
ficha valor
Configuración
Tipo de papel: cualquier tipo de papel que no sea
Automático
.

50
filigranas
Las filigranas aparecen como impresión de fondo en los documentos.
aplicación de una filigrana existente en un documento
Siga estos pasos para aplicar una filigrana que ya exista en un documento:
1.
Abra el cuadro de diálogo Propiedades de la impresora.
2.
Seleccione la ficha Características.
3.
Seleccione la filigrana que desea en la lista Filigranas actuales.
4.
Opte por uno de los procedimientos siguientes:
• Si desea que la filigrana sólo aparezca en la primera página,
seleccione Sólo primera página.
• Si desea que la filigrana aparezca en todas las páginas impresas,
deje desactivado Sólo primera página.
5.
Imprima el documento de acuerdo con las instrucciones para el tipo de
papel.
Para obtener instrucciones sobre tipos específicos de papel, véase cómo
imprimir.
cómo crear o cambiar una filigrana
Siga estos pasos para crear o cambiar una filigrana:
1.
Abra el cuadro de diálogo Propiedades de la impresora.
2.
Seleccione la ficha Características.

51
3.
Pulse el botón Editar.
Aparece el cuadro de diálogo Detalles de la filigrana.
4.
Opte por uno de los procedimientos siguientes:
• Para crear una filigrana, seleccione Nueva.
• Para cambiar una filigrana, selecciónela.
5.
Cree o cambie el mensaje de la filigrana, su ángulo y los atributos de
tipo de letra que desee.
6.
Después de elegir los detalles de la filigrana, seleccione Aceptar.
7.
Aplique la filigrana.
Véase aplicación de una filigrana existente en un documento
.
Para obtener más información acerca de las opciones de cada pantalla
de ficha, sitúe el puntero sobre una opción y pulse con el botón derecho
del ratón para que aparezca el cuadro de diálogo
¿Qué es esto?
Seleccione
¿Qué es esto?
para ver más información acerca de la opción
seleccionada.

52
papel normal
1.
Levante la cubierta de la bandeja de papel.
2.
Deslice hacia fuera las dos guías del papel.
3.
Opte por uno de los procedimientos siguientes:
• En el caso de papel Ejecutivo, A4 y B5, coloque el papel en la
bandeja.
• En el caso del papel de tamaño Legal, extraiga la guía de longitud
del papel y coloque el papel en la bandeja.
4.
Deslice las guías del papel firmemente contra éste.
5.
Baje la cubierta de la bandeja de pape l yextraiga la extensión de la
bandeja.
1.
tamaños de papel Ejecutivo, A4 y B5
2.
papel de tamaño Legal
preparación para imprimir

53
1.
Abra el cuadro de diálogo Propiedades de la impresora y seleccione los
valores siguientes:
2.
Seleccione cualquier otro valor de impresión que desee.
3.
Después de elegir los valores de impresión, seleccione Aceptar.
Para obtener instrucciones de impresión básicas, véase impresión de un
documento.
Si se presenta algún problema al imprimir, véase solución de problemas
.
imprimir en papel normal
ficha valor
Configuración
• Tipo de papel: Automático o Papel normal

54
sobres
Imprima un solo sobre utilizando la ranura para sobres, o imprima varios
sobres utilizando la bandeja de papel.
• Evite emplear sobres que tengan cierres metálicos o ventanas.
• Evite emplear sobres que sean brillantes o con relieves, sobres con
bordes gruesos, irregulares o curvados, o sobres que tengan zonas
arrugadas, rasgadas o dañadas de algún otro modo.
• Alinee los bordes de los sobres antes de insertarlos en la bandeja de
papel.
1.
Coloque el sobre —con el lado de la solapa ala izquierda yde cara
hacia arriba— en la ranura para un solo sobre.
2.
Empuje el sobre hacia delante hasta el tope.
1.
solapa
directrices para imprimir
preparación para imprimir un solo sobre

55
1.
Levante la cubierta de la bandeja.
2.
Deslice hacia fuera las dos guías del papel y quite todo el papel que
haya en la bandeja.
3.
Coloque en la bandeja un máximo de 15 sobres, con el lado de la
solapa a la izquierda y de cara hacia arriba.
4.
Empuje los sobres hacia delante hasta el tope.
5.
Deslice las guías del papel de modo que se ajusten bien a los bordes de
los sobres.
6.
Baje la cubierta de la bandeja de pape l yextraiga la extensión de la
bandeja.
preparación para imprimir varios sobres

56
Si el programa que está utilizando incluye una función para imprimir sobres,
siga las instrucciones de ese programa.
1.
Abra el cuadro de diálogo Propiedades de la impresora y seleccione los
valores siguientes:
2.
Seleccione cualquier otro valor de impresión que desee.
3.
Después de elegir los valores de impresión, seleccione Aceptar.
Para obtener instrucciones de impresión básicas, véase impresión de un
documento.
Si se presenta algún problema al imprimir, véase solución de problemas
.
impresión de los sobres
ficha valor
Configuración
• Tipo de papel: Automático o Papel normal
• Tamaño de papel: tamaño del sobre adecuado
• Orientación: orientación del sobre adecuada

57
transparencias
Para obtener unos resultados óptimos utilice transparencias hp premium plus.
1.
Levante la cubierta de la bandeja de papel.
2.
Deslice hacia fuera las dos guías del papel y quite todo el papel que
haya en la bandeja.
3.
Desalinee los bordes de las hojas de transparencias para separarlas
y después vuelva a alinearlos.
4.
Coloque en la bandeja un máximo de 30 hojas de transparencias con
la cara rugosa hacia abajo y la tira adhesiva dirigida hacia la
impresora.
5.
Empuje cuidadosamente las transparencias hacia delante hasta que se
detengan de modo que las tiras adhesivas no se peguen entre sí.
6.
Deslice las guías del papel firmemente contra las hojas de
transparencia.
7.
Baje la cubierta de la bandeja de pape l yextraiga la extensión de la
bandeja.
directrices para imprimir
preparación para imprimir

58
1.
Abra el cuadro de diálogo Propiedades de la impresora y seleccione los
valores siguientes:
2.
Seleccione cualquier otro valor de impresión que desee.
3.
Después de elegir los valores de impresión, seleccione Aceptar.
La impresora espera a que las transparencias se sequen antes de dejarlas
en la parte superior de la bandeja.
Para obtener instrucciones de impresión básicas, véase impresión de un
documento.
Si se presenta algún problema al imprimir, véase solución de problemas.
impresión de transparencias
ficha valor
Configuración
• Tipo de papel: Automático, o las transparencias
adecuadas

59
etiquetas
• Utilice sólo etiquetas de papel diseñadas específicamente para
impresoras de inyección de tinta.
• Utilice sólo hojas de etiquetas completas.
• Compruebe que las etiquetas no estén pegadas, arrugadas o
desplazadas de la base de protección.
• No utilice etiquetas de plástico o transparentes. La tinta no se secará
en este tipo de etiquetas.
1.
Levante la cubierta de la bandeja de papel.
2.
Deslice hacia fuera las dos guías del papel y quite todo el papel que
haya en la bandeja.
3.
Desalinee los bordes de las hojas de etiquetas para separarlas
y después vuelva a alinearlos.
4.
Coloque en la bandeja un máximo de 30 hojas de etiquetas, con la
cara de las etiquetas hacia abajo.
5.
Deslice las guías del papel firmemente contra las hojas.
6.
Baje la cubierta de la bandeja de pape l yextraiga la extensión de la
bandeja.
directrices para imprimir
preparación para imprimir

60
Si el programa que está utilizando incluye una función para imprimir
etiquetas, siga las instrucciones de ese programa.
1.
Abra el cuadro de diálogo Propiedades de la impresora y seleccione los
valores siguientes:
2.
Seleccione cualquier otro valor de impresión que desee.
3.
Después de elegir los valores de impresión, seleccione Aceptar.
Para obtener instrucciones de impresión básicas, véase impresión de un
documento.
Si se presenta algún problema al imprimir, véase solución de problemas
.
impresión de etiquetas
ficha valor
Configuración
• Tipo de papel: Automático, o el tipo de papel
adecuado
• Tamaño de papel: Elija A4 o Carta (8,5 x 11 pulg.)
• Orientación: Orientación adecuada
Características
• Impresión a dos caras: Deseleccionada

61
tarjetas de presentación, fichas y otros
soportes de impresión pequeños
Utilice tarjetas y soportes pequeños que se ajusten a las especificaciones de
tamaños de papel de la impresora. Para conocer dichas especificaciones,
véase especificaciones de tamaño
.
1.
Coloque la tarjeta en la ranura de sobre único.
2.
Empuje la tarjeta hacia delante hasta el tope.
1.
Extraiga la bandeja de pape l yluego levante la cubierta superior de
ésta.
2.
Deslice hacia fuera las dos guías del papel y quite todo el papel que
haya en la bandeja.
3.
Alinee los bordes de las tarjetas.
4.
Coloque en la bandeja un máximo de 60 tarjetas.
directrices para imprimir
preparación para imprimir una sola ficha
preparación para imprimir varias fichas y otros
soportes de impresión pequeños

62
5.
Empuje las tarjetas hacia delante hasta el tope.
6.
Deslice la guía de longitud del papel completamente hacia dentro,
luego deslice la guía de longitud fina firmemente contra el soporte de
impresión.
1.
guía fina de longitud del papel
7.
Deslice la guía de anchura del papel firmemente contra el soporte de
impresión.
8.
Baje la cubierta de la bandeja para papel, coloque la bandeja en la
impresora y luego extraiga la extensión.

63
Si el programa que está utilizando incluye una función para imprimir
tarjetas, siga las instrucciones de ese programa.
1.
Abra el cuadro de diálogo Propiedades de la impresora y seleccione los
valores siguientes:
2.
Seleccione cualquier otro valor de impresión que desee.
3.
Después de elegir los valores de impresión, seleccione Aceptar.
Si aparece un mensaje de no hay papel, compruebe que las tarjetas estén
colocadas debidamente en la bandeja para papel.
Para obtener instrucciones de impresión básicas, véase impresión de un
documento.
Si se presenta algún problema al imprimir, véase solución de problemas.
impresión de fichas y otros soportes de impresión
pequeños
ficha valor
Configuración
• Tipo de papel: Automático o Papel normal
• Tamaño de papel: Tamaño de tarjeta adecuado
• Orientación: Orientación adecuada
Características
• Impresión a dos caras: Debe estar desactivada al
usar tarjetas más pequeñas que 5 pulg. × 8 pulg.

64
fotografías
• La fotografía deberá estar en un formato electrónico (digital) antes de
poder imprimirla. Tome una fotografía digital, escanee una foto
o lleve una foto a una tienda de equipos fotográficos para pedir que
la conviertan en un archivo electrónico.
• Utilice PhotoREt para imprimir con la mayoría de los papeles
fotográficos.
•Utilice papel fotográfico hp premium plus o papel fotográfico
hp premium para obtener resultados óptimos.
1.
Levante la cubierta de la bandeja de papel.
2.
Deslice hacia fuera las dos guías del papel y quite todo el papel que
haya en la bandeja.
3.
Desalinee los bordes de las hojas de papel fotográfico para separarlas
y después vuelva a alinearlos.
4.
No coloque más de 20 hojas de papel fotográfico en la bandeja, con el
lado imprimible hacia abajo.
5.
Deslice las guías del papel de modo que se ajusten bien a los bordes
del papel fotográfico.
6.
Baje la cubierta de la bandeja de pape l yextraiga la extensión de la
bandeja.
directrices para imprimir
preparación para imprimir una sola tarjeta de índice
y otros soportes de impresión pequeños

65
1.
Abra el cuadro de diálogo Propiedades de la impresora y seleccione los
valores siguientes:
2.
Seleccione cualquier otro valor de impresión que desee.
3.
Después de elegir los valores de impresión, seleccione Aceptar.
Para obtener instrucciones de impresión básicas, véase impresión de un
documento.
Si se presenta algún problema al imprimir, véase solución de problemas.
impresión de fotografías
ficha valor
Configuración
• Tipo de papel: Automático o el tipo de papel
fotográfico adecuado
• Impresión de papel fotográfico:
- PhotoREt, para velocidad y calidad de
impresión óptimas, o
- 2400 x 1200 ppp para imágenes originales de
más de 600 dpi (requiere al menos 400 MB de
espacio en el disco duro y tarda más en
imprimir)
• Tamaño de papel: tamaño de papel adecuado
Características
• Impresión a dos caras: deseleccionada

66
tarjetas de felicitación
Despliegue las tarjetas previamente dobladas antes de colocarlas en la
bandeja de papel.
1.
Extraiga la bandeja de pape l yluego levante la cubierta superior de
ésta.
2.
Deslice hacia fuera las dos guías del papel y quite todo el papel que
haya en la bandeja.
3.
Desalinee los bordes de las tarjetas de felicitación para separarlas.
4.
Alinee los bordes y coloque un máximo de 5 tarjetas en la bandeja.
5.
Empuje las tarjetas hacia delante hasta el tope.
6.
Deslice las guías del papel de modo que se ajusten bien a los bordes de
las tarjetas.
7.
Deslice la guía de longitud del papel completamente hacia dentro,
luego deslice la guía fina de longitud firmemente contra la tarjeta.
1.
guía fina de longitud del papel
8.
Baje la cubierta de la bandeja para papel, coloque la bandeja en la
impresora y luego extraiga la extensión.
directrices para imprimir
preparación para imprimir

67
Si el programa que está utilizando incluye una función para imprimir tarjetas
de felicitación, siga las instrucciones de ese programa.
1.
Abra el cuadro de diálogo Propiedades de la impresora y seleccione los
valores siguientes:
2.
Seleccione cualquier otro valor de impresión que desee.
3.
Después de elegir los valores de impresión, seleccione Aceptar.
Si aparece un mensaje de no hay papel, compruebe que las tarjetas de
felicitación estén colocadas debidamente en la bandeja para papel.
Para obtener instrucciones de impresión básicas, véase impresión de un
documento.
Si se presenta algún problema al imprimir, véase solución de problemas.
impresión de tarjetas de felicitación
ficha valor
Configuración
• Tipo de papel: Automático, o papel de tarjetas de
felicitación adecuado
• Tamaño de papel: Tamaño de papel adecuado

68
pósters
1.
Levante la cubierta de la bandeja de papel.
2.
Deslice hacia fuera las dos guías del papel y quite todo el papel que
haya en la bandeja.
3.
Desalinee los bordes de las hojas para separarlas y después vuelva
a alinearlos.
4.
Coloque el papel en la bandeja.
5.
Deslice las guías del papel firmemente contra éste.
6.
Baje la cubierta de la bandeja de pape l yextraiga la extensión de la
bandeja.
preparación para imprimir

69
1.
Abra el cuadro de diálogo Propiedades de la impresora y seleccione los
valores siguientes:
2.
Seleccione cualquier otro valor de impresión que desee.
3.
Después de elegir los valores de impresión, seleccione Aceptar.
4.
Después de imprimir el póster, recorte los bordes de las hojas
ypéguelas para formarlo.
Para obtener instrucciones de impresión básicas, véase impresión de un
documento.
Si se presenta algún problema al imprimir, véase solución de problemas
.
impresión de pósters
ficha valor
Configuración
• Tipo de papel: Automático o Papel normal
• Tamaño de papel: Tamaño adecuado
• Orientación: Orientación adecuada
Características
• Impresión de póster: Seleccione esta opción
ydespués 2x2, 3x3 o 4x4

70
pancartas
• Consulte las Notas de la versión correspondientes a la impresora
para ver más información.
• Para obtener resultados óptimos, utilice papel de pancarta hp.
1.
Levante la cubierta de la bandeja de papel.
2.
Deslice hacia fuera las dos guías del papel y quite todo el papel que
haya en la bandeja.
3.
Seleccione hasta 20 hojas de papel de pancarta. Quite y deseche las
tiras perforadas, si las hay.
4.
Coloque el papel de pancarta en la bandeja de papel de manera que
el borde suelto quede de cara a la impresora.
5.
Deslice las guías del papel firmemente contra éste.
6.
Baje la cubierta de la bandeja de pape l yextraiga la extensión de la
bandeja.
pautas para imprimir
preparación para imprimir

71
Si el programa que está utilizando incluye una función para imprimir
pancartas, siga las instrucciones de ese programa.
1.
Abra el cuadro de diálogo Propiedades de la impresora y seleccione los
valores siguientes:
2.
Seleccione cualquier otro valor de impresión que desee.
3.
Después de elegir los valores de impresión, seleccione Aceptar.
Para obtener instrucciones de impresión básicas, véase impresión de un
documento.
Si se presenta algún problema al imprimir, véase solución de problemas
.
Impresión de pancartas
ficha valor
Configuración
• Tipo de papel: papel de pancartas hp u otro tipo
de papel de pancartas
• Calidad de impresión: Normal
• Tamaño de papel: Pancarta
[A4 (210 x 297 mm)] o Pancarta
[Carta (8,5 x 11 pulgadas.)]

72
transferencias térmicas
• Cuando imprime un documento con una imagen reflejada, el texto
y las imágenes se imprimen invertidos horizontalmente con respecto
a lo que aparece en la pantalla del sistema.
•Utilice papel para transferencias térmicas hp para obtener resultados
óptimos.
1.
Levante la cubierta de la bandeja de papel.
2.
Deslice hacia fuera las dos guías del papel y quite todo el papel que
haya en la bandeja.
3.
Desalinee los bordes de las hojas de transferencias térmicas para
separarlas y después vuelva a alinearlos.
4.
Coloque en la bandeja el papel para transferencias térmicas con el lado
de impresión hacia abajo.
5.
Deslice las guías del papel firmemente contra el papel para
transferencia.
6.
Baje la cubierta de la bandeja de pape l yextraiga la extensión de la
bandeja.
directrices para imprimir
preparación para imprimir

73
Si el programa que está utilizando incluye una función para imprimir
transferencias térmicas, siga las instrucciones de ese programa.
1.
Abra el cuadro de diálogo Propiedades de la impresora y seleccione los
valores siguientes:
2.
Seleccione cualquier otro valor de impresión que desee.
3.
Después de elegir los valores de impresión, seleccione Aceptar.
Para obtener instrucciones de impresión básicas, véase impresión de un
documento.
Si se presenta algún problema al imprimir, véase solución de problemas.
impresión de transferencias térmicas
ficha valor
Configuración
• Tipo de papel: Automático o transferencias
térmicas hp
• Calidad de impresión: Normal u Óptima
• Tamaño de papel: A4 (210 x 297 mm) o Carta
(8,5 x 11 pulg.)
• Orientación: Imagen reflejada

74
impresión por infrarrojos
Impresión por infrarrojos con agendas o sistemas portátiles
cómo configurar una agenda o un sistema portátil en Window s98 yMe
Si el sistema operativo que emplea es Window s98 oMe, puede ser
necesario reconfigurar los ajustes del BIOS del sistema para la impresión por
infrarrojos. Utilice uno de los métodos siguientes para buscar las
instrucciones para configurar la agenda oel sistema portátil:
• Consulte las instrucciones suministradas con la agenda o el sistema
portátil.
• Conéctese al sitio web del fabricante del portátil o póngase en
contacto con su servicio de asistencia al cliente.
• Visite el sitio web de la IrDA (Infrared Data Association) en:
http://www.irda.org
.
1.
Seleccione
Inicio
>
Configuración
>
Panel de control
.
Aparece la pantalla Panel de control.
2.
Opte por uno de los procedimientos siguientes:
• Realice una doble selección en el icono
Infrarrojos
.
• Seleccione el icono
Infrarrojos
que hay al final de la barra de tareas,
en caso de que se muestre.
3.
Seleccione la ficha
Opciones
.
4.
Seleccione la opción
Activar comunicación por infrarrojos
.
5.
Pulse
Aceptar
.
Para obtener más información sobre la impresión por infrarrojos, visite
el sitio web de HP en:
www.hp.com/support/cp1160
.

75
cómo seleccionar el puerto en Windows 98 o Me
1.
Seleccione Inicio > Configuración > Impresoras para abrir la ventana
Impresoras.
2.
Seleccione con el botón derecho en hp cp1160 para ver el menú de
accesos directos.
3.
Seleccione Propiedades.
4.
Seleccione la ficha Detalles.
5.
Seleccione Puerto local IR en el cuadro Imprimir en el siguiente puerto.
6.
Pulse Aceptar.
impresión en Windows 98 o Me
1.
Busque la lente infrarroja en la agenda o el sistema portátil.
Consulte el manual de funcionamiento del sistema para buscar la lente
infrarroja.
2.
Alinee la lente infrarroja del sistema con la lente infrarroja de la
impresora.
El sistema deberá colocarse a no más de un metro (tres pies) de la
impresora y dentro de un ángulo de 30 grados de la lente infrarroja de
ésta.
3.
Retire cualquier obstáculo que se encuentre entre los dos dispositivos.
4.
Envíe un archivo a imprimir siguiendo los procedimientos normales de
impresión.
El icono de infrarrojos aparece en el panel LCD.
Si la agenda o el sistema portátil se mueven fuera del alcance de la
lente infrarroja de la impresora en cualquier momento durante el
proceso de impresión, desaparecerá el icono de infrarrojos y la
impresora dejará de imprimir. Vuelva a alinear los dispositivos en un
intervalo de entre 3 y3 0segundos yel trabajo de impresión se
reanudará.

76
seleccionar el puerto en Windows 2000
1.
Seleccione Inicio > Configuración > Impresoras para abrir la ventana
Impresoras.
2.
Seleccione con el botón derecho en hp cp1160 para ver el menú de
accesos directos.
3.
Seleccione Propiedades.
4.
Seleccione la ficha Puertos.
5.
Seleccione Puerto local IR en el cuadro Imprimir en el siguiente puerto.
6.
Pulse Aceptar.
Impresión en Windows 2000
1.
Busque la lente infrarroja en la agenda o el sistema portátil.
Consulte el manual de funcionamiento del sistema para buscar la lente
infrarroja.
2.
Alinee la lente infrarroja del sistema con la lente infrarroja de la
impresora.
El sistema deberá colocarse a no más de un metro (tres pies) de la
impresora y dentro de un ángulo total de 30 grados de la lente
infrarroja de ésta.
3.
Retire cualquier obstáculo que se encuentre entre los dos dispositivos.
4.
Envíe un archivo a imprimir siguiendo los procedimientos normales de
impresión.
El icono de infrarrojos aparece en el panel LCD.
Si la agenda oel sistema portátil se mueven fuera del alcance de la
lente infrarroja de la impresora en cualquier momento durante el
proceso de impresión, desaparecerá el icono de infrarrojos y la
impresora dejará de imprimir. Vuelva aalinear los dispositivos en un
intervalo de entre 3 y3 0segundos yel trabajo de impresión se
reanudará.

77
muestra del icono de infrarrojos en la barra de tareas
El icono de infrarrojos aparece en la barra de tareas después de haber
configurado su agenda o su sistema portátil para la impresión por
infrarrojos. Si el icono no aparece, siga estas instrucciones para activarlo:
1.
Seleccione Inicio > Configuración > Panel de control.
2.
Efectúe una doble selección en el icono Infrarrojos.
Aparece el cuadro de diálogo Monitor de infrarrojos.
3.
Seleccione la ficha Preferencias.
4.
Pulse en la casilla Mostrar el icono de Infrarrojos en la barra de tareas.
5.
Pulse Aceptar.

78
Impresión por infrarrojos con un dispositivo Palm
1.
Busque la lente infrarroja en el dispositivo Palm.
2.
Alinee la lente infrarroja del dispositivo Palm con la lente infrarroja de la
impresora.
El dispositivo Palm debe colocarse a una distancia máxima de un metro
(tres pies) de la impresora y dentro de un ángulo de 30 grados con
respecto a la lente de infrarrojos de la impresora.
3.
Retire cualquier obstáculo que se encuentre entre el dispositivo Palm y la
impresora.
4.
Opte por uno de los procedimientos siguientes:
• Utilice el comando
Haz
para imprimir una sola cita del calendario,
una o más tarjetas de presentación, elementos de la lista de tareas
o memorandos.
• Utilice el comando
Imprimir
para enviar a la impresora uno o varios
elementos, como citas del calendario, mensajes de correo
electrónico, listas telefónicas o listas de tareas.
La luz infrarroja proyecta un haz de luz en la impresora durante el
proceso de transferencia de información. Una vez transferida la
información, la luz se apaga.
Es la impresión, y no la transmisión del haz, la que requiere un
programa de impresión que mejore el aspecto de la información
impresa. Siga los procedimientos específicos suministrados con el
programa de impresión a la hora de imprimir.

79
impresión por infrarrojos con un dispositivo Windows CE
1.
Busque la lente infrarroja en el dispositivo Windows CE.
Consulte el manual de funcionamiento del dispositivo para poder buscar
la lente infrarroja.
2.
Alinee la lente infrarroja del dispositivo Windows CE con la lente
infrarroja de la impresora.
El dispositivo Windows CE deberá colocarse a no más de un metro (tres
pies) de la impresora y dentro de un ángulo de 30 grados de la lente
infrarroja de la impresora.
3.
Retire cualquier obstáculo que se encuentre entre el dispositivo CE y la
impresora.
4.
Abra el archivo que desea imprimir.
5.
Abra el cuadro de diálogo Propiedades de la impresora.
6.
Seleccione
PCL inkjet
en el cuadro Impresora.
7.
Seleccione
IRDA
en el cuadro Puerto.
8.
Pulse
Aceptar
.
El icono de infrarrojos proyecta un haz en la impresora durante el
proceso de transferencia de información. Una vez transferida la
información, el icono desaparece.

80
mantenimiento
•
camb
io de los cartuchos de tinta
•
opciones de recambios
•
mantenimiento de los cartuchos de tinta
•
números de selección de los cartuchos de tinta
•
camb
io de los cabezales de impresión
•
limpieza de los cabezales de impresión
•
números de selección del cabezal de impresión
•
mantenimiento
de la carcasa de la impresora
•
caja de herramientas

81
camb
io de los cartuchos de tinta
mensajes del panel LCD
Cuando sea necesario reemplazar un cartucho de tinta, aparecerá uno de
los mensajes siguientes en el panel LCD (pueden ser distintos los niveles de
tinta):
Para conocer las opciones de reemplazo para los cartuchos de tinta, véase
opciones de recambios
.
Para obtener información sobre el programa de reciclaje de cartuchos de
tinta de HP, véase programa de recuperación de productos hp inkjet
.

82
números de producto
Cuando reemplace cartuchos de tinta y cabezales de impresión,
adquiera cartuchos y cabezales que tengan el n.º de selección 14.
Para obtener más información, véase nú
meros de selección de los
cartuchos de tinta.
Precaución
Para evitar que se dañe la impresora, retire los cartuchos
de tinta o cabezales de impresión sólo cuando tenga a mano el
reemplazo. Si se retira un cartucho de impresión o un cabezal sin
reemplazarlo:
• Cierre el carro de impresión y las puertas de la impresora.
• Reemplace el cartucho de tinta o el cabezal de impresión en un plazo de
24 horas.
• Nunca retire al mismo tiempo un cartucho de tinta y un cabezal de
impresión.

83
cambio de un cartucho de tinta
Para cambiar un cartucho de tinta:
1.
Compruebe que la cubierta de la bandeja de papel esté bajada.
2.
Verifique que la impresora está encendida.
3.
Abra la puerta frontal de la impresora.
El carro se desplaza al centro.
4.
Pulse el botón de Liberación del cartucho de tinta que quiere reemplazar
y extráigalo del carro.
1. bandeja de papel (bajada)
2. abrir la puerta frontal
3. pulsar el botón de liberación
4. extraer el cartucho
Advertencia
Mantenga tanto los cartuchos de tinta nuevos
como los usados fuera del alcance de los niños.

84
5.
Saque el cartucho de recambio del embalaje y retire con cuidado la tira
para quitar el sello de papel metálico de la parte inferior del cartucho.
Precaución
No toque los contactos de cobre del cartucho ni las
superficies que están alrededor de las salidad de tinta. Tocar estas
zonas puede afectar negativamente el rendimiento del cartucho.
1. cartucho negro
2. cartucho de color
3. sello de papel metálico; retire sólo el sello de papel metálico
4. contactos de cobre; no toque ni quite los contactos de cobre
eliminación de la tinta
Siga estas sugerencias si se mancha con tinta:
Piel
: lavar con jabón neutro.
Telas blancas
: lavar con lejía y agua
fría
.
Telas de color
: lavar con amoniaco espumoso y agua
fría
.
El agua tibia o caliente puede fijar el color en la tela.

85
6.
Inserte el cartucho con firmeza en el carro de impresión y presiónelo
hacia abajo hasta que quede sujeto en su sitio.
7.
Cierre la puerta delantera.
Si el panel LCD sigue mostrando problemas con el cartucho de tinta, retire
éste de la impresora y vuelva a instalarlo. Compruebe también si el número
de selección es correcto.
Si continúa teniendo problemas, véase cómo ponerse en contacto con
servicio y asistencia de hp.

86
opciones de recambios
suministros de hp
Para obtener un rendimiento óptimo de su impresora, Hewlett-Packard le
recomienda utilizar sólo suministros originales de HP. Para obtener los
números de selección adecuados, véase números de selección de los
cartuchos de tinta.
Precaución Los daños producidos por modificar o rellenar los cartuchos
de tinta de HP y el uso de tinta que no sea de HP quedan excluidos
específicamente de la cobertura de garantía de la impresora ylos
suministros de impresión.
cartuchos de tinta que no sean de hp
Puede que el indicador de nivel de tinta no funcione correctamente con un
cartucho que no sea de HP. Si decide continuar imprimiendo con un
cartucho de tinta que no sea de HP, no sabrá cuándo está a un nivel bajo
o vacío. La impresión con un cartucho de tinta vacío puede dañar
seriamente los cabezales de impresión.
Hewlett-Packard no se responsabiliza de ningún daño derivado del uso de
un cartucho de tinta que no sea HP.
cartuchos de tinta rellenados
Para instalar un cartucho de tinta HP rellenado, debe anular el indicador de
nivel de tinta. Véase la nota de precaución que está en anulación del
indicador de nivel de tinta.

87
anulación del indicador de nivel de tinta
La anulación del indicador de nivel de tinta desactiva esta función en la
impresora.
Precaución
Si utiliza la secuencia de anulación que se describe
a continuación, desactivará el indicador de nivel de tinta en su
cartucho. Si decide continuar imprimiendo con un cartucho cuyo
indicador de nivel de tinta se haya desactivado, no sabrá cuándo
está a un nivel bajo o vacío. La impresión con un cartucho vacío
puede dañar seriamente los cabezales de impresión.
Hewlett-Packard no se responsabiliza de ningún daño derivado del
uso continuado de un cartucho cuyo indicador de nivel de tinta se
haya desactivado. Hewlett-Packard no se responsabiliza de ningún
daño derivado del uso de tinta que no sea HP.
El indicador de nivel de tinta se restablece automáticamente al instalar otro
cartucho de tinta en la impresora.
La anulación del indicador de nivel de tinta no afecta a las fechas de
caducidad de los cartuchos. La impresora no puede utilizar un cartucho de
tinta caducado.

88
Siga estos pasos para anular el indicador de nivel de tinta:
si ha instalado un cartucho de tinta negra
1.
Mantenga pulsado el botón de Encendido.
2.
Mientras mantiene presionado el botón de Encendido:
• Pulse el botón Cancelar doce veces.
• Pulse el botón Reanudar una vez.
3.
Suelte el botón de Encendido.
si ha instalado un cartucho de tinta de tres colores
1.
Mantenga pulsado el botón de Encendido.
2.
Mientras mantiene presionado el botón de Encendido:
• Pulse el botón Cancelar doce veces.
• Pulse el botón Reanudar tres veces.
3.
Suelte el botón de Encendido.
Instale siempre un cartucho de tinta antes de realizar una anulación del
indicador de nivel de tinta.

89
mantenimiento de los cartuchos de tinta
Estas sugerencias ayudarán amantener los cartuchos de tinta de HP
y asegurar una calidad de impresión constante:
• Mantenga todos los cartuchos de tinta en sus embalajes cerrados
originales hasta que se necesiten. Los cartuchos de tinta deben
almacenarse atemperatura ambiente (60 a78ºF o15,6 a26,6 ºC).
• Si se ha quitado la cinta protectora del cartucho de tinta, no intente
volver a pegarla. Si lo hace, se dañará el cartucho de tinta. Guarde
el cartucho en un contenedor hermético de plástico.
• No retire los cartuchos una vez que estén instalados en el carro de
impresión.
Precaución
Utilice siempre el botón de encendido para apagar la
impresora. No desenchufe la impresora hasta que se haya completado
la impresión, el carro de impresión haya vuelto a su posición normal en
la parte derecha de la impresora yse haya apagado ésta. Los
cartuchos de tinta se secan si no se almacenan en la posición inicial.

90
cartuchos de tinta caducados
Para protegerse contra el deterioro en la calidad de la impresión y el posible
daño a la impresora, ésta supervisa la antigüedad de los cartuchos de tinta.
Cuando un cartucho haya llegado a su fecha de caducidad, dejará de
funcionar y la impresora lo hará igualmente hasta que el cartucho haya sido
reemplazado. Si se instalan antes de la fecha “máxima para la instalación”
(véase la parte posterior del embalaje del cartucho de tinta), los cartuchos
de tinta hp n.º 14 caducarán 18 meses después de que se hayan instalado
en la impresora. Si se instalan después de la fecha “máxima para la
instalación”, los cartuchos caducarán en menos de 18 meses. El período de
caducidad es el máximo lapso de tiempo en el que puede usarse un cartucho
de tinta, no es un período de garantía.
Se recomienda que no tenga una gran reserva de cartuchos de tinta.
Para ver la fecha de caducidad de un cartucho de tinta instalado, imprima
una página de diagnóstico.
Precaución
Para evitar que se dañe la impresora, retire los cartuchos
de tinta o cabezales de impresión sólo cuando tenga a mano el
reemplazo. Si se retira un cartucho de impresión o un cabezal sin
reemplazarlo:
• Cierre el carro de impresión y las puertas de la impresora.
• Reemplace el cartucho de tinta o el cabezal de impresión en un plazo de
24 horas.
• Nunca retire al mismo tiempo un cartucho de tinta y un cabezal de
impresión.

91
nú
meros de selección de los cartuchos de
tinta
Cuando reemplace cartuchos de tinta y cabezales de impresión,
adquiera cartuchos y cabezales que tengan el n.º de selección 14.
n.º de
selección
color de
selección
número de
producto
nombre del producto
14 Negro C5011A cartucho de tinta negra
hp 14
14 De tres
colores
C5010A cartucho de tinta de tres
colores hp 14

92
camb
io de los cabezales de impresión
mensajes del panel LCD
Cuando falle un cabezal de impresión, aparecerá uno de los mensajes
siguientes en el panel LCD (pueden ser distintos los niveles de tinta):
La impresora seguirá imprimiendo, pero el cabezal defectuoso puede
afectar a la calidad y velocidad de la impresión. Si fallan varios cabezales,
la impresora puede dejar de imprimir.
Si nota que la calidad de impresión es mala pero no parpadea un icono del
cabezal de impresión, imprima una página de diagnóstico para medir el
rendimiento de los cabezales.
Para obtener instrucciones sobre cómo imprimir una página de diagnóstico,
véase página de diagnóstico
.

93
número de producto
Cuando reemplace cartuchos de tinta y cabezales de impresión,
adquiera cartuchos y cabezales que tengan el n.º de selección 14.
Para obtener más información, véase nú
meros de selección del cabezal
de impresión.
Precaución
Para evitar que se dañe la impresora, retire los cartuchos
de tinta o cabezales de impresión sólo cuando tenga a mano el
reemplazo. Si se retira un cartucho de impresión o un cabezal sin
reemplazarlo:
• Cierre el carro de impresión y las puertas de la impresora.
• Reemplace el cartucho de tinta o el cabezal de impresión en un plazo de
24 horas.
• Nunca retire al mismo tiempo un cartucho de tinta y un cabezal de
impresión.

94
cambio de un cabezal de impresión
Para cambiar un cabezal de impresión:
1.
Verifique que la impresora esté encendida.
2.
Abra las puertas de la impresora.
El carro de impresión se desplaza al centro.
3.
Eleve el pestillo del carro de impresión y ábralo.
1. pestillo

95
4.
Tome el cabezal por su soporte y sáquelo del carro de impresión.
eliminación de la tinta
Siga estas sugerencias si se mancha con tinta:
Piel
: lavar con jabón neutro.
Telas blancas
: lavar con lejía y agua
fría
.
Telas de color
: lavar con amoniaco espumoso y agua
fría
.
El agua tibia o caliente puede fijar el color en la tela.

96
5.
Desenvuelva el nuevo cabezal de impresión y retire la cinta de plástico
protectora.
1. boquillas de tinta
2. cinta de plástico; retire sólo la cinta de plástico
3. contactos de cobre; no toque ni quite los contactos de cobre
4. no toque la torre del cabezal de impresión
6.
Tome el cabezal por el asa y empújelo suavemente hasta que ajuste en
su sitio en el carro de impresión.
Advertencia
Mantenga tanto los cabezales de impresión
nuevos como los usados fuera del alcance de los niños.

97
7.
Cierre el carro de impresión y presione el pestillo hasta que oiga un
chasquido.
1. pestillo del carro de impresión
2. compruebe que los lazos se prendan en los ganchos
8.
Cierre la puerta superior de la impresora y luego la puerta frontal.
La impresora alineará los cabezales de impresión.
9.
Espere a que se imprima una página de calibración.

98
limpieza de los cabezales de impresión
Si en las páginas impresas faltan líneas o puntos, o si contienen rayas de
tinta, debe limpiar los cabezales de impresión.
Durante el proceso de limpieza, la impresora también comprueba las
condiciones en que se encuentra cada cabezal de impresión. Si ha fallado
un cabezal, su icono parpadeará en el panel LCD.
Siga estos pasos para limpiar los cabezales de impresión:
1.
Abra la Caja de herramientas.
2.
Seleccione Imprimir una página de diagnóstico.
Se imprimirá una página de diagnóstico.
3.
Si la página de diagnóstico indica que hay un problema en algún
cabezal, continúe en al paso 4.
Para obtener instrucciones sobre cómo utilizar una Página de
diagnóstico, véase página de diagnóstico
.
4.
Seleccione Limpiar cabezales de impresión.
5.
Siga las instrucciones de la pantalla.
Precaución
Limpie los cabezales de impresión sólo cuando sea
necesario. La limpieza innecesaria desperdicia tinta.
Para obtener una descripción de la Caja de herramientas, véase caja de
herramientas.
Si tiene alguna duda sobre la limpieza, sitúe el puntero sobre la opción
Limpiar cabezales de impresión y realice una selección con el botón
derecho para que aparezca el cuadro de diálogo
¿Qué es esto?
Seleccione
¿Qué es esto?
para obtener más información.

99
nú
meros de selección del cabezal de
impresión
Al reemplazar cartuchos de tinta y cabezales de impresión,
adquiera cartuchos y cabezales que tengan el n.º de selección 14.
n.º de
selección
color de
selección
número de
producto
nombre del producto
14 Negro C4920A cabezal de impresión en
negro hp 14
14 Cián C4921A cabezal de impresión en
cián hp 14
14 Magenta C4922A cabezal de impresión en
magenta hp 14
14 Amarillo C4923A cabezal de impresión en
amarillo hp 14

100
mantenimiento
de la carcasa de la
impresora
exterior de la carcasa de la impresora
Siga las sugerencias indicadas a continuación para limpiar el exterior de la
impresora:
• Utilice sólo agua. No utilice productos de limpieza o detergentes
domésticos.
• Utilice un paño suave y húmedo para eliminar el polvo, las rayas, las
manchas y la tinta del exterior de la carcasa.
interior de la impresora
Precaución No
limpie el interior de la impresora. Mantenga todos los
líquidos alejados del interior de la impresora.
Si aparecen rayas en las impresiones, véase limpieza de los cabezales de
impresión.
varilla del carro de impresión
No lubrique la varilla sobre la cual se mueve el carro de impresión. Es normal
oír ruido al moverse el carro hacia atrás yhacia delante cuando la
impresora es nueva.
manejo y almacenamiento
Maneje y almacene la impresora en posición vertical y nivelada para
obtener un rendimiento y una fiabilidad máximos.

101
caja de herramientas
La Caja de herramientas contiene una serie de herramientas útiles para
calibrar la impresora, limpiar los cabezales de impresión, imprimir una
página de prueba eimprimir una página de diagnóstico.
apertura de la caja de herramientas
Utilice uno de estos métodos para abrir la Caja de herramientas:
• Seleccione
Inicio
>
Programas
>
Hewlett-Packard
>
hp cp1160
>
Caja de herramientas
.
• Seleccione con el botón derecho en el
icono de la barra de tareas
y seleccione
Abrir Caja de herramientas
.
Para conocer las instrucciones de uso del icono de la barra de tareas,
véase cambio de las propiedades predeterminadas de la impresora
.
• Seleccione la ficha
Servicio
en el cuadro Propiedades de la
impresora y, a continuación, haga clic en
Abrir Caja de herramientas
de hp
.

102
desplazamiento por la caja de herramientas
La Caja de herramientas tiene varias fichas. Cada ficha muestra un grupo
de herramientas determinado.
Seleccione una ficha para ver su contenido.
1.
Para obtener la descripción de una ficha específica, véase servicios
de dispositivo, nivel de tinta estimado, configuración o ficha
Información de advertencia.
Según cómo se instaló su impresora, es posible que la Caja de herramientas
no muestre todas las fichas que se ven arriba.
Para obtener más información acerca de las opciones de cada pantalla
de ficha, sitúe el puntero sobre una opción y pulse el botón derecho del
ratón para que aparezca el cuadro de diálogo
¿Qué es esto?
Seleccione
¿Qué es esto?
para ver más información acerca de la opción
seleccionada.

103
fichas de la caja de herramientas
servicios de dispositivo
La ficha Servicios del dispositivo muestra las herramientas siguientes:
1.
Abrir Guía del usuario: Muestra la Guía del usuario en pantalla.
2.
Calibrar el dispositivo: Calibra la impresora y alinea los cabezales
de impresión.
3.
Calibrar color: Ajusta el color para corregir problemas de matices.
4.
Limpiar cabezales de impresión: Realiza la limpieza de los cabezales
de impresión.
5.
Imprimir página de prueba: Comprueba que se estén comunicando
la impresora y el sistema.
6.
Imprimir página de diagnóstico: Realiza la impresión de una página
de diagnóstico. Para obtener instrucciones sobre cómo utilizar una
página de diagnóstico, véase página de diagnóstico
.

104
nivel de tinta estimado
En función de cómo se instaló la impresora, es posible que la ficha Nivel de
tinta estimado no esté disponible en la Caja de herramientas.
La ficha Nivel de tinta estimado muestra lo siguiente:
• Nivel de tinta aproximado de cada cartucho de tinta
• Botón de acceso al servicio de pedidos en línea de HP
Según cómo esté conectada la impresora al sistema, es posible que no se
puedan mostrar aquí los niveles de tinta.
Imprima una página de diagnóstico para ver de manera más precisa el nivel
de tinta de cada cartucho.
Para obtener instrucciones sobre cómo imprimir una página de diagnóstico,
véase página de diagnóstico
.
La característica de Nivel de tinta estimado no funciona con cartuchos
de tinta rellenados.

105
configuración
En función de cómo se instaló la impresora, es posible que la ficha
Configuración no esté disponible en la Caja de herramientas.
La ficha Configuración muestra los ajustes siguientes:
1. Módulo de impresión automática a dos caras: Activa o desactivar el
módulo de impresión automática a doble cara.
2. Mensajes: Activa o establece los mensajes del sistema.

106
indicadores de mensajes de advertencia
ficha Información de advertencia
Según la capacidad de comunicación entre la impresora y el sistema, puede
aparecer una cuarta ficha en la Caja de herramientas cuando hay una
condición de alerta en la impresora.
La ficha Información de advertencia muestra:
• Un mensaje de advertencia con la descripción de la condición
• Botón de acceso al servicio de pedidos en línea de HP

107
icono de la barra de tareas
El icono de la barra de tareas aparece al final de ésta. El color y el aspecto
del icono indican el estado de los mensajes de advertencia.
• Si el icono de la barra de tareas parpade a yaparece con un
contorno amarillo, significa que se han emitido mensajes de
advertencia que aún no se han leído.
• Si el icono deja de parpadear pero aparece con el contorno
amarillo, significa que hay pendientes mensajes de advertencia
leídos previamente.
• Si el icono ya no tiene el contorno amarillo, los mensajes de
advertencia ya se han resuelto.

108
solución de problemas
Utilice uno de los siguientes métodos para resolver el problema:
Para interpretar un mensaje de error, véase
mensajes de error del panel LCD
Para colocar el puntero en una pieza de la
impresora y hacer clic sobre ella, véase diagrama
de la impresora
Para imprimir e interpretar una Página de
diagnóstico, véase página de diagnóstico
.
Si detecta un problema específico de la impresora,
haga clic en el tema que mejor lo describa de entre
los siguientes:
•
la
impresora no imprime
•
pro
blemas con las copias impresas
•
la impr
esora trabaja muy lentamente
•
problemas con la impresión a dos caras
•
error de comunicación
•
problemas con la impresión por infrarrojos
•
problemas del hardware de la impresora

109
mensajes de error del panel LCD
El icono de alerta siempre parpadea junto con al menos un icono más. En el
menú que aparece a continuación, seleccione el icono que esté
parpadeando junto con el icono de alerta.
los iconos de los cartuchos de tinta parpadean
los iconos de papel parpadean
los iconos de los cabezales de impresión parpadean
los iconos de las puertas parpadean
el icono de comunicación parpadea
Si se muestra el icono de alerta pero no está parpadeando, véase cómo
ponerse en contacto con servicio y asistencia de hp.
(los niveles de tinta pueden ser distintos)
negro de tres
colores
bandeja para
papel
impresión a dos
caras
pancarta
cián negro magenta amarillo
puerta superior puerta frontal
comunicación

110
los iconos de los cartuchos de tinta parpadean
Pulse en la pantalla del panel LCD para ver la solución adecuada al
problema (los niveles de tinta pueden ser distintos).
Sin tinta negra Sin tinta de tres colores La tinta negra
ha caducado
La tinta de tres colores
ha caducado
El carro de impresión
se ha bloqueado
Error en el sistema
de suministro de tinta

111
los iconos de los cabezales de impresión parpadean
Pulse en la pantalla del panel LCD para ver la solución adecuada al
problema (los niveles de tinta pueden ser distintos).
Ha fallado el cabezal
de impresión cián
Ha fallado el cabezal
de impresión negro
Ha fallado el cabezal
de impresión magenta
Ha fallado el cabezal
de impresión amarillo
Error en el sistema
de suministro de tinta

114
página de diagnóstico
La página de diagnóstico le proporciona información detallada sobre el
estado de los cartuchos de tinta y los cabezales de impresión.
Imprima una página de diagnóstico cuando:
• Tenga problemas de calidad de impresión
• Desee ver información acerca de los cabezales de impresión ylos
cartuchos de tinta
• Desee comprobar los niveles de tinta
• Desee ver el número de serie de la impresora
• Tenga previsto llamar al Servicio yasistencia de HP (si es posible)

115
impresión de una página de diagnóstico
Siga estos pasos para imprimir una página de diagnóstico:
desde el controlador de la impresora
1.
Abra la
Caja de herramientas
.
2.
Seleccione
Imprimir una página de diagnóstico
.
Se imprime la página.
o, desde la impresora
1.
Mantenga pulsado el botón de
Encendido
.
2.
Mientras mantiene presionado el botón de
Encendido
, pulse el botón
Cancelar
una vez.
3.
Suelte el botón de
Encendido
.
Se imprime la página.

116
información sobre los cartuchos de tinta
La página de diagnóstico ofrece la información siguiente sobre los cartuchos
de tinta:
1.
Nive de tinta: El nivel de tinta exacto de cada cartucho.
2.
Estado:
• OK = El cartucho está funcionando.
• Replace Soon (Reemplácelo pronto) = El cartucho caducará pronto,
o tiene poca o muy poca tinta.
• IDS Failure – Call HP (Fallo IDS – Llame a HP) = Llame a Servicio
y asistencia de HP.
3.
Caducidad: La fecha de caducidad de cada cartucho. Para que la
impresora siga funcionando, debe reemplazarse el cartucho antes
de esta fecha.
4.
Número de producto y Número de selección: Véase números de
selección de los cartuchos de tinta.

117
información sobre los cabezales
1.
Bloque de color: Si hay algún bloque que no sea uniforme, véase
calidad de impresión
.
2.
Color:
• C = Cián
• K = Negro
• M = Magenta
• Y = Amarillo
3.
Estado:
• OK = El cabezal de impresión está funcionando.
• Replace Now (Reemplácelo ahora) = La impresora podría no
funcionar con este cabezal.
• Disabled (Desactivado) = El cabezal de impresión está
temporalmente inactivo. Véase cabezales de impresión
desactivados.
• IDS Failure – Call HP (Fallo IDS – Llame a HP) = Llame a Atención al
cliente de HP.
4.
Fecha de la instalación: Semana en que se instaló cada uno de los
cabezales de impresión.
5.
Número de producto y Número de selección: Véase números de
selección del cabezal de impresión.
6.
Alineación de los cabezales de impresión: Si hay alguna barra no
alineada, véase alineación de los cabezales de impresión
.

118
calidad de impresión
Siga estos pasos si alguno de los bloques de color no es uniforme:
1.
Coloque papel corriente blanco en la bandeja de papel.
La utilización de papel ya impreso en cualquiera de sus caras afectará
al proceso de limpieza.
2.
Abra la Caja de herramientas.
3.
Seleccione Limpiar cabezales de impresión y siga las instrucciones que
aparecen en pantalla.
Si ha fallado alguno de los cabezales, el icono correspondiente
parpadeará en el panel LCD. Reemplace el cabezal de impresión. Para
restablecer el panel LCD, apague y encienda la impresora.
Para obtener instrucciones sobre cómo reemplazar un cabezal de impresión,
véase camb
io de los cabezales de impresión.
cabezales de impresión desactivados
Cuando ha fallado un cabezal de impresión y muestra un estado de
Reemplácelo ahora, es posible que alguno de los cabezales restantes esté en
estado de Desactivado. El estado Desactivado es temporal.
Una vez que se reemplace el cabezal que falló, los cabezales desactivados
funcionarán y mostrarán un estado de OK.
No reemplace los cabezales de impresión que presenten un estado de
Desactivado. Sólo reemplace los cabezales de impresión que se encuentren
en un estado de Reemplácelo ahora.

119
alineación de los cabezales de impresión
Siga estos pasos si cualquiera de las barras de la página de diagnóstico
está desalineada:
1.
Coloque papel corriente blanco y limpio en la bandeja de papel.
La utilización de papel ya impreso en cualquiera de sus caras afectará
al proceso de calibración.
2.
Abra la Caja de herramientas.
3.
Seleccione Calibrar la impresora.
Siga las instrucciones de la pantalla para alinear los cabezales de
impresión.
4.
Vuelva a imprimir la página de diagnóstico
Si no se ha corregido la alineación, vuelva a calibrar la impresora. Si el
problema persiste, llame aServicio y asistencia de HP
.

120
la
impr
esora no imprime
Compruebe lo siguiente:
• La impresora está conectada a la fuente de alimentación eléctrica.
• Las conexiones de los cables son firmes.
• La impresora está encendida.
• Los soportes de impresión están colocados correctamente en la
bandeja para papel.
• La cubierta superior de la impresora está cerrada.
• La puerta de acceso posterior o el módulo de impresión
automática a doble cara están colocadas.
• Si la luz de Encendido está parpadeando, la impresora se
encuentra en proceso de impresión.
• Si la luz de Reanudar está parpadeando, pulse el botón
Reanudar.
Seleccione el tema que describa más exactamente el problema:
• se necesita reemplazar un cartucho de tinta
• se necesita reemplazar cabezales de impresión
• problemas con el papel
• no funciona el sistema de suministro de tinta
• problemas con el puerto USB
Si ninguna de las opciones anteriores resuelve el problema, desinstale
y vuelva a instalar el software de la impresora.
Para obtener las instrucciones para desinstalar y volver a instalar el software
de la impresora, véase instrucciones para desinstalar y volver a instalar
.

121
se necesita reemplazar un cartucho de tinta
Debe reemplazarse un cartucho de tinta si caduca o se queda sin tinta.
Para obtener las instrucciones para sustituir un cartucho de tinta, véase
camb
io de los cartuchos de tinta.
se necesita reemplazar cabezales de impresión
Si fallan varios cabezales, la impresora puede dejar de imprimir.
Para obtener instrucciones sobre cómo sustituir los cabezales de impresión,
véase camb
io de los cabezales de impresión.

123
atasco de papel
Ocasionalmente el papel se atasca en la impresora. Cuando esto ocurre, en
el panel LCD aparece lo siguiente.
Siga cada uno de los pasos hasta que se elimine el atasco de papel.
1.
Pulse el botón Reanudar.
2.
Retire el papel de la bandeja del papel.
3.
Retire la bandeja o bandejas del papel, luego retire el papel que pueda
estar atascado en la ranura de la bandeja, reemplace la bandeja
o bandejas y pulse el botón Reanudar.
4.
Abra la puerta frontal de la impresora, retire el papel que pueda verse,
cierre la puerta y pulse el botón Reanudar.
5.
Retire el módulo de impresión automática a doble cara y elimine el
atasco de papel de la impresora, si se ve alguno.
6.
Abra la puerta trasera de acceso al módulo de impresión automática
a doble cara y elimine el atasco de papel.
7.
Vuelva a colocar el módulo de impresión automática a doble cara
y pulse el botón Reanudar.

124
no hay papel
Cuando se le acaba el papel a la impresora o no puede encontrarlo,
aparece lo siguiente en el panel LCD:
si hay papel en la bandeja del papel
1.
Mueva la guía de longitud hasta que la pila de papel esté en
contacto con la parte posterior de la bandeja
2.
Pulse el botón Reanudar.
si la bandeja del papel está vacía
1.
Cargue papel en la bandeja.
2.
Pulse el botón Reanudar.
Para obtener instrucciones sobre cómo colocar el papel en la bandeja,
véase cómo imprimir
; luego seleccione el soporte de impresión que esté
usando.

125
la impresora expulsa el papel
Es posible que la impresora se haya colocado directamente expuesta ala
luz del sol, lo que puede afectar al sensor automático de tipo de papel.
Aparte la impresora de la luz solar directa.
se imprimen páginas en blanco
La impresora puede procesar páginas que no contengan texto ni imágenes
si se está imprimiendo un fax.
Siga estos pasos para guardar un archivo de fax en formato gráfico:
1.
Guarde el fax en formato gráfico con una extensión de nombre de
archivo TIF.
2.
Copie e inserte el gráfico en un documento de procesamiento de texto.
3.
Guarde el documento.
4.
Imprima el documento en el programa de procesamiento de texto.

127
el carro de impresión se bloquea
Cuando se bloquea el carro de impresión, aparece lo siguiente en el panel
LCD.
Siga estos pasos para reparar un bloqueo del carro:
1.
Pulse el botón Reanudar.
2.
Si el carro sigue bloqueado, pulse el botón Cancelar.
3.
Si el carro sigue bloqueado, abra primero la puerta frontal yluego la
superior.
4.
Asegúrese de que los cartuchos de tinta estén instalados correctamente.
Si hay algún cartucho que no esté debidamente asentado en el carro de
impresión, retírelo y vuelva a instalarlo.
Para obtener las instrucciones que indican cómo instalar los cartuchos
de impresión, véase camb
io de los cartuchos de tinta.
5.
Elimine los atascos de papel que se vean en la impresora.
6.
Cierre la puerta superior y luego la puerta frontal.
7.
Si la impresora sigue sin funcionar, pulse el botón Cancelar, apague la
impresora, vuelva a encenderla y vuelva a enviar el documento.

128
se produce un error en el sistema de suministro de tinta
Cuando la impresora encuentra un error grave en el sistema de suministro
de tinta, aparece lo siguiente en el panel LCD.
Llame a HP para obtener ayuda.
Para obtener información sobre cómo ponerse en contacto con HP, véase
cómo ponerse en contacto con servicio y asistencia de hp
.

130
aparece el mensaje de error “error al escribir en lpt1”
Puede que no haya conectado el cable USB antes de instalar el software.
Desinstale el software yvuélvalo ainstalar.
Siga estos pasos para desinstalar y volver a instalar el software de la
impresora.
1.
Desconecte el cable USB de la impresora.
2.
Utilice uno de los procedimientos siguientes para desinstalar el software:
• Seleccione Inicio > Programas > Hewlett-Packard > hp cp1160 >
Desinstalador.
• Seleccione Inicio > Configuración > Panel de control y realice una
doble selección en Agregar o quitar programas. Seleccione el
software hp cp1160 y, a continuación, seleccione la opción para
eliminar el software hp cp1160 del PC.
3.
Conecte el cable USB del sistema a la impresora.
Aparece la pantalla de instalación para USB.
4.
Inserte el CD que venía con la impresora en la unidad de CD-ROM del
sistema.
5.
Siga las instrucciones de la pantalla.
Consulte la Guía de referencia rápida para obtener más información.

131
aparece el mensaje de error “se ha producido un error al escribir en <nombre
del puerto usb>”
Es posible que la impresora no esté recibiendo la información correcta de
otro dispositivo USB o del concentrador. Conecte la impresora directamente
al puerto USB del sistema.
conflictos con las conexiones de cable USB
Se puede producir un conflicto de impresión cuando la impresora y varios
dispositivos USB están conectados a un concentrador. Hay dos métodos para
resolver el conflicto:
• Enchufe el cable USB de la impresora directamente al sistema.
• Si la impresora está conectada a un concentrador, mientras se
imprime no utilice otros dispositivos USB que estén también
conectados al concentrador.

132
instrucciones para desinstalar y volver a instalar
Siga estos pasos para desinstalar y volver a instalar el software de la
impresora en su sistema:
1.
Utilice uno de los procedimientos siguientes para desinstalar el software.
• Seleccione
Inicio
>
Programas
>
Hewlett-Packard
>
hp cp1160
>
Desinstalador.
• Seleccione
Inicio
>
Configuración
>
Panel de control
y realice una
doble selección en
Agregar o quitar programas
. Seleccione el
software hp cp1160 y, a continuación, seleccione la opción para
eliminar el software hp cp1160 del PC.
2.
Cierre todos los programas antivirus u otros programas de software que
estén en ejecución en el sistema.
3.
Inserte el CD que venía con la impresora en la unidad de
CD-ROM del sistema.
4.
Siga las instrucciones de instalación que aparecen en pantalla.
software descargado
Siga estos pasas para instalar el software de la impresora si lo ha
descargado de la Web:
1.
Busque el directorio en que se descargó el archivo.
2.
Expanda el archivo realizando una doble selección en el nombre.
3.
Seleccione
Inicio
>
Ejecutar
.
4.
Pulse el botón
Examinar
y busque el archivo
Setup.exe
del software de
la impresora.
5.
Pulse
Aceptar
.
6.
Siga las instrucciones de instalación que aparecen en pantalla.

133
pro
blemas con las copias impresas
Seleccione el tema que describa más exactamente el problema de entre los
siguientes:
• calidad de impresión baja
• el documento
se imprime descentrado o sesgado
• f
altan partes del documento o se imprimen en el lugar equivocado
• La copia impresa
no refleja los nuevos valores de impresión
• las foto
grafías no se imprimen correctamente
• las pancartas no se imprimen correctamente

134
calidad de impresión baja
Seleccione el tema que describa más exactamente el problema de entre los
siguientes:
•
el color presenta matices no deseados
•
el texto y las imágenes están desalineados
Si la calidad de una impresión no es tan buena como se espera, véase lo
siguiente:
•
problemas con el sensor automático del tipo de papel
•
puede estar fallando un cabezal de impresión

135
el color presenta matices no deseados
si el color de la impresión tiene un matiz incorrecto, calibre el color de la
impresora.
Siga estos pasos para calibrar el color de la impresora:
1.
Abra la Caja de herramientas.
2.
Seleccione Calibrar color.
3.
Siga las instrucciones de la pantalla.
Para obtener una descripción de la Caja de herramientas, véase caja de
herramientas.
el texto y las imágenes están desalineados
Si el texto y las imágenes de las impresiones están desalineados, calibre la
impresora para alinear los cabezales de impresión.
Siga estos pasos para calibrar la impresora:
1.
Abra la Caja de herramientas.
2.
Seleccione Calibrar el dispositivo.
3.
Siga las instrucciones de la pantalla.
Para ver una descripción de la Caja de herramientas, véase caja de
herramientas.

136
problemas con el sensor automático del tipo de papel
El sensor automático del tipo de papel explora cada hoja antes de imprimirla
y determina el mejor ajuste de impresión. Hay varios factores que pueden
afectar al sensor automático del tipo de papel y reducir la calidad de
impresión.
comprobación del papel
Si está utilizando el sensor automático del tipo de papel, compruebe que
el papel no esté arrugado o rasgado. Reemplace el papel si está
dañado.
desactivación del sensor automático del tipo de papel
Si no mejora la calidad de la impresión, apague el sensor automático
del tipo de papel.
Para obtener instrucciones sobre cómo apagar el sensor automático del
tipo de papel, véase desactiv
ación del sensor automático del tipo de
papel.
puede estar fallando un cabezal de impresión
Un cabezal de impresión que esté fallando pero aún sea utilizable puede
causar una mala calidad de la impresión. Imprima una página de
diagnóstico para ver si es necesario reemplazar un cabezal de impresión.
Para obtener instrucciones sobre cómo imprimir una página de diagnóstico,
véase página de diagnóstico
.

137
el documento se imprime descentrado o sesgado
1.
Compruebe que el papel esté colocado correctamente en la bandeja de
papel.
2.
Compruebe que las guías del papel estén firmemente ajustadas contra
él.
3.
Vuelva a imprimir el documento.
faltan partes del documento o se imprimen en el lugar
equivocado
Siga las instrucciones básicas de impresión y compruebe las opciones
siguientes:
Para obtener instrucciones de impresión básicas, véase impresión de un
documento.
La copia impresa no refleja los nuevos valores de impresión
Los valores predeterminados de la impresora pueden diferir de los valores
de impresión de la aplicación de software. Seleccione los valores de
impresión adecuados dentro de la aplicación de software.
ficha valor
Configuración
• Tamaño de papel: Compruebe el tamaño
y márgenes apropiados del papel
• Ajustar al tamaño: Selecciónelo para ajustar el
texto y las imágenes al tamaño del papel
• Orientación: Compruebe la orientación adecuada
Características
• Impresión de pósters: Desactive esta opción si no
está imprimiendo un póster

138
las fotografías no se imprimen correctamente
compruebe la bandeja del papel
1.
Compruebe que los soportes de impresión fotográficos estén colocados
en la bandeja de papel con el lado de impresión hacia abajo.
2.
Deslice el papel hacia delante hasta el tope.
3.
Deslice las guías del papel firmemente contra éste y coloque la bandeja.
compruebe las propiedades de la impresora
Siga las instrucciones básicas de impresión y compruebe las opciones
siguientes:
Para obtener instrucciones de impresión básicas, véase impresión de un
documento.
ficha valor
Configuración
• Tipo de papel: Un
papel fotográfico de hp
• Tamaño de papel: Tamaño adecuado
• Calidad de impresión:
Óptima

139
las pancartas no se imprimen correctamente
Cuando la impresora encuentra un problema durante la impresión de una
pancarta, aparece lo siguiente en el panel LCD.
compruebe la bandeja del papel
• Separe y vuelva a juntar el papel si entran en la impresora varias
hojas a la vez.
• Asegúrese de que el borde suelto del mazo de papel de pancarta
esté de cara a la impresora.
• Compruebe que se esté utilizando el papel adecuado para la
impresión de pancartas.
compruebe las propiedades de la impresora
Siga las instrucciones básicas de impresión y compruebe los valores
siguientes:
Para obtener instrucciones de impresión básicas, véase impresión de un
documento.
ficha valor
Configuración
• Tamaño de papel: Tamaño adecuado

140
compruebe el software
• Compruebe que la aplicación de software que está utilizando pueda
imprimir pancartas. No todas las aplicaciones de software pueden
hacerlo.
• Si aparecen vacíos al final de las hojas al imprimir, compruebe que
el software de la impresora esté funcionando correctamente.
• Haga clic en Inicio > Programas > Hewlett-Packard > hp cp1160 >
Notas de versión para ver las notas de versión y consultar los
problemas conocidos del software.

141
la impr
esora trabaja muy lentamente
Distintas variables pueden ralentizar la impresora. Seleccione el tema que
describa más exactamente lo que ocurre en la impresora:
• hay varias aplicaciones de software abiertas
• se
están imprimiendo documentos complejos, gráficos o fotografías
• la opción de tipo de papel
automático está activada
• se están imprimiendo documentos a doble cara
Si ninguno de los temas arriba mostrados describe lo que ocurre en la
impresora, entonces revise los siguientes:
• el software de la impr
esora está desfasado
• el
sistema no cumple con los requisitos mínimos
• puede estar fallando un cabezal de impresión

142
hay varias aplicaciones de software abiertas
Si hay demasiadas aplicaciones de software abiertas, la impresora no
podrá imprimir a su velocidad normal.
Cierre todas las aplicaciones de software innecesarias e imprima el
documento de nuevo.

143
se están imprimiendo documentos complejos, gráficos
o fotografías
Los documentos que contienen gráficos o fotografías se imprimen más
lentamente que los documentos de texto. Para imprimir más rápidamente.
Abra el cuadro de diálogo Propiedades de la impresora y seleccione uno de
los valores siguientes:
Para obtener una descripción del cuadro de diálogo Propiedades de la
impresora, véase propiedades de la impresora
.
ficha valor
Configuración
Impresión de papel fotográfico: Seleccione
PhotoREt
.
Color
Modo de memoria baja: Seleccione esta opción.

144
la opción de tipo de papel automático está activada
Cuando la opción Automático está activada, la impresora tarda unos
segundos para explorar la primera página del trabajo de impresión
y determinar el tipo correcto de papel.
Para aumentar la velocidad de impresión, desactive el sensor automático del
tipo de papel.
Para obtener instrucciones sobre cómo apagar el sensor automático del tipo
de papel, véase desactiv
ación del sensor automático del tipo de papel.
se están imprimiendo documentos adoble cara
La impresión de documentos a doble cara toma más tiempo que la impresión
de documentos a una sola cara.
el software de la impresora está desfasado
Es posible que esté instalado un controlador antiguo.
Conéctese al sitio web de HP para descargar las actualizaciones de
software más recientes para la impresora.
Para obtener información sobre el sitio web de HP, véase
asistencia electrónica de HP.

145
el sistema no cumple con los requisitos mínimos
1.
Compruebe la memoria RAM y la velocidad del procesador.
Para obtener más información, véase requisitos del sistema
.
2.
Aumente el espacio en el disco duro.
Si el sistema dispone de menos de 100 MB libres en el disco duro, el
tiempo de procesamiento de la impresora será más prolongado.
puede estar fallando un cabezal de impresión
Un cabezal de impresión que esté fallando pero aún sea utilizable puede
bajar el rendimiento de la impresora. Imprima una página de diagnóstico
para ver si hay un cabezal de impresión que esté fallando en la impresora.
Para obtener instrucciones sobre cómo imprimir una página de diagnóstico,
véase página de diagnóstico
.
Si continúa teniendo problemas con la impresora, véase cómo ponerse en
contacto con servicio y asistencia de hp.

146
problemas con la impresión a dos caras
Pulse en el tema siguiente si ve este mensaje en el panel LCD:
• el papel se atasca dentro del módulo de impresión automática
ados caras
Seleccione el tema que describa más exactamente el problema que tiene con
el software de la impresora:
• no se puede seleccionar la opción de impresión a dos caras
• el tamaño de papel cambia cuando está seleccionada la opción
impresión a dos caras
Seleccione el tema que describa más exactamente el problema que tiene con
la impresión:
• el margen de encuadernación está mal colocado
• sólo se imprime una cara del papel cuando está seleccionada la
opción impresión a dos caras
Si el módulo de impresión automática a doble cara no está instalado en la
impresora, pulse abajo para obtener instrucciones acerca de la impresión
manual a dos caras:
• impresión manual a dos caras

147
el papel se atasca dentro del módulo de impresión
automática a dos caras
1.
Retire el papel de la bandeja de papel.
2.
Pulse el botón
Reanudar
que hay en la parte frontal de la impresora.
Continúe con el paso 3 si no se ha despejado el atasco de papel.
3.
Apague la impresora.
4.
Oprima los botones que están a la izquierda y a la derecha del módulo
de impresión automática a doble cara y retírelo de la impresora.
5.
Elimine el atasco de papel de la impresora.

148
6.
Pulse el botón situado en la parte superior del módulo de impresión
automática a doble cara y baje la puerta de acceso.
7.
Elimine el atasco de papel del módulo de impresión automática a doble
cara y cierre la puerta de acceso.
8.
Presione el módulo de impresión automática a doble cara en la
impresora hasta que ajuste en su lugar.
9.
Encienda la impresora y vuelva a imprimir el documento.

149
no se puede seleccionar la opción de impresión a dos caras
Puede haberse seleccionado un tipo o tamaño de papel no admitido en la
ficha Configuración.
Seleccione la ficha
Configuración
y compruebe que se haya seleccionado un
tipo y tamaño de papel admitidos por el módulo de impresión automática
a doble cara. Los tipos de soportes de impresión aceptados son:
• papel normal hp
• papel blanco brillante hp inkjet
• papel de gramaje extra hp premium inkjet
• tarjetas de felicitación con textura hp
• papel profesional para folletos hp, brillante o mate
• papel de calidad fotográfica hp inkjet, acabado semibrillante o mate
Para conocer los tamaños de soportes de impresión aceptados, véase
tamaño de los soportes de impresión
.
Para obtener una descripción del cuadro de diálogo Propiedades de la
impresora, véase propiedades de la impresora
.

150
el tamaño de papel cambia cuando está seleccionada la
opción impresión a dos caras
El módulo de impresión automática a doble cara no admite el tamaño de
papel seleccionado en la ficha Configuración.
Seleccione la ficha
Configuración
en el cuadro de diálogo Propiedades de
la impresora y compruebe que se haya seleccionado un tamaño de papel
aceptado por el módulo de impresión automática a doble cara.
Para conocer los tamaños de soportes de impresión aceptados, véase
tamaño de los soportes de impresión
.
Para obtener una descripción del cuadro de diálogo Propiedades de la
impresora, véase propiedades de la impresora
.
el margen de encuadernación está mal colocado
Puede haber seleccionado una orientación de papel incorrecta.
En la ficha
Características
del cuadro de diálogo Propiedades de la
impresora, compruebe que:
• Esté seleccionado
Libro
para encuadernación a lo largo
• Esté seleccionado
Tablilla
para encuadernación a lo ancho
1.
libro
2.
tablilla
Para obtener una descripción del cuadro de diálogo Propiedades de la
impresora, véase propiedades de la impresora
.

151
sólo se imprime una cara del papel cuando está
seleccionada la opción impresión a dos caras
Utilice las soluciones siguientes:
• Imprima el documento mediante la opción de impresión manual
a dos caras.
• Utilice un tipo de soporte de impresión aceptado por el módulo de
impresión automática a doble cara.
• Utilice un tamaño de soporte de impresión aceptado por el módulo
de impresión automática a doble cara.

153
conexión local
Siga estos pasos si la impresora encuentra un problema de comunicación en
una conexión local:
1.
Compruebe que todos los cables estén firmemente conectados a la
impresora y al sistema.
• Si no está utilizando una conexión USB, compruebe que el
adaptador del cable paralelo esté firmemente conectado a la
impresora. Compruebe que el cable paralelo esté firmemente
conectado al adaptador paralelo.
• Si está utilizando una conexión USB, compruebe que el cable USB
esté firmemente conectado a la impresora.
2.
Pulse el botón
Cancelar
para cancelar el trabajo de impresión.
3.
Vuelva a enviar el documento.

154
conexión en red
Siga estos pasos si la impresora encuentra un problema de comunicación en
una conexión de red:
1.
Pulse el botón de
Encendido
para apagar la impresora.
2.
Pulse el botón de
Encendido
para volver a encender la impresora.
• Si no vuelve a aparecer la indicación de error de comunicación en el
panel LCD, envíe de nuevo el documento.
• Si vuelve a aparecer la indicación de error de comunicación en el
panel, es posible que haya un problema con el módulo LIO. Revise el
módulo o póngase en contacto con el administrador de la red.
Para ver una guía de solución de problemas para la función de red de la
impresora:
1.
Inserte el CD que venía con la impresora en la unidad de CD-ROM del
sistema.
2.
Pulse en
Red
.
3.
Seleccione
Solución de problemas de red
.
Aparecen los pasos para la solución de problemas para conexiones de
impresión en red LIO.
Si continúa teniendo problemas con la impresora, véase cómo ponerse en
contacto con servicio y asistencia de hp.

155
problemas con la impresión por infrarrojos
Seleccione el tema que describa más exactamente el problema:
• la impresora deja de imprimir
• la impr
esora tarda demasiado en imprimir
• el icono de in
frarrojos no se muestra
• sólo se imprime una cita del calendario de la Palm Pilot
Para obtener más información sobre la impresión por infrarrojos, visite
el sitio web de HP en:
www.hp.com/support/cp1160
.

156
la impresora deja de imprimir
Cuando la impresora ha establecido un enlace infrarrojo con otro
dispositivo, aparece lo siguiente en el panel LCD.
Cuando la función de impresión por infrarrojos encuentra una interrupción,
el icono de infrarrojos desaparece del panel LCD.
Si el dispositivo se mueve fuera del alcance de la lente infrarroja de la
impresora y la impresora deja de imprimir, vuelva aalinear los dos
dispositivos antes de 30 segundos y el trabajo de impresión se reanudará.

157
la impresora tarda demasiado en imprimir
Coloque el dispositivo más cerca de la lente infrarroja de la impresora
ycompruebe:
• Si se ha seleccionado un puerto de infrarrojos en la agenda o el
sistema portátil.
• Si el dispositivo y la impresora están alineados correctamente.
• Si el dispositivo es compatible con la norma IrDA.
• La existencia de un símbolo de la IrDA (o consulte la guía de usuario
del dispositivo para obtener información).
• Que no haya ninguna luz brillante que incida directamente sobre las
lentes infrarrojas de ambos dispositivos.

158
el icono de infrarrojos no se muestra
Elija una o más de estas opciones:
• Siga las instrucciones suministradas con la agend a oel sistema
portátil para configurar la impresión por infrarrojos.
• Conéctese al sitio web del fabricante de la agenda o el sistema
portátil o llame al número de teléfono de asistencia del fabricante.
• Visite el sitio web de la IrDA (Infrared Data Association) en:
http://www.irda.org
.
• Descargue el controlador de infrarrojos del CD de software de
Microsoft Windows 98/2000 o del sitio web de Microsoft en la
dirección: http://www.microsoft.com
.

159
sólo se imprime una cita del calendario de la Palm Pilot
Puede que el Palm Pilot no tenga instalada una aplicación de impresión
mejorada. Instale una aplicación de impresión mejorada para imprimir más
de una cita del calendario simultáneamente.
Para ver una descripción completa de la función de impresión por
infrarrojos, véase impresión por infrarrojos
.
Si continúa teniendo problemas con la impresora, véase cómo ponerse en
contacto con servicio y asistencia de hp.
Puede que no haya disponible ninguna aplicación de impresión
mejorada en su región.

161
ha transcurrido el tiempo máximo de apertura de la puerta
Con objeto de proteger el sistema de suministro de tinta, las puertas de la
impresora sólo pueden estar abiertas durante 15 minutos. Después de
15 minutos, el carro de impresión vuelve a su posición de descanso
y aparece uno de los mensajes siguientes en el panel LCD.
Para acceder al carro de impresión, cierre las puertas yvuelva aabrirlas.
Precaución
No trate de forzar el carro para moverlo de su posición de
descanso. Dañará la impresora.

162
la impresora no se enciende
Siga estos pasos cuando el cable de alimentación y el cable de la impresora
estén conectados a ésta, pero no se encienda:
1.
Desenchufe el cable de alimentación eléctrica de la toma de corriente.
2.
Espere aproximadamente 10 segundos.
3.
Vuelva a conectar el cable de alimentación a la toma de corriente.
4.
Pulse el botón de Encendido para encender la impresora.

164
cómo ponerse en contacto con servicio
y asistencia de hp
Servicio y asistencia de HP proporciona asesoría de expertos sobre el uso
de las impresoras HP y la solución de problemas.
proceso de asistencia
El proceso de asistencia de HP funciona de manera más eficaz si se pide la
ayuda en el orden siguiente:
1.
Utilice la Guía del usuario en pantalla.
2.
Acceda a la asistencia electrónica de HP.
Utilice su conexión a Internet en cualquier momento del día para:
• Consultar las páginas web de asistencia de HP para obtener ayuda
sobre los productos
• Leer mensajes o presentar consultas en el foro de usuarios de HP
• Enviar un mensaje de correo electrónico a HP
Para obtener más información, véase asistencia electrónica de HP
.
3.
Comuníquese con la asistencia de HP por teléfono en las horas de
atención al público.
Para obtener más información, véase asistencia telefónica de hp
.
Las opciones de asistencia y disponibilidad varían con el producto, el país
o la región, y el idioma.

165
asistencia electrónica de HP
La asistencia electrónica de HP ofrece ayuda en línea a los propietarios de
impresoras HP. Obtenga acceso instantáneo a información de ayuda,
consejos útiles sobre la impresión y las más recientes actualizaciones del
software de la impresora (también conocido como controlador de la
impresora), las 24 horas del día, siete días a la semana, sin coste alguno.
sitios web de asistencia de hp
Si tiene acceso a Internet, puede obtener una amplia variedad de
información acerca de su impresora.
Visite nuestro sitio web para obtener el más reciente software de impresoras
e información de asistencia en www.hp.com/cposupport/loc/regional.html
o www.hp.com/support/cp1160
.

166
asistencia mediante correo electrónico de hp
El correo electrónico personalizado le permite obtener respuestas directas
a sus preguntas de un técnico de servicio de HP. La asistencia por correo
electrónico es una excelente manera de plantear preguntas técnicas u
obtener una respuesta para su necesidad específica.
Escriba su pregunta en un formulario en la web y reciba una respuesta por
correo electrónico. Generalmente, se envían las respuestas dentro de
48 horas siguientes, sin incluir días festivos.

167
asistencia telefónica de hp
HP ofrece ayuda telefónica gratuita durante el periodo de asistencia
telefónica de la impresora. (El usuario tendrá que pagar las tarifas normales
de la compañía telefónica.)
periodo de asistencia telefónica gratuita
La lista siguiente muestra los periodos de asistencia telefónica
correspondientes a diferentes regiones.
*Se aplican las tarifas habituales de las compañías telefónicas.
región asistencia
telefónica*
Norteamérica—
incluido Canadá
1año
Asia del Pacífico—
incluido Japón
1año
Europa 1 año
Latinoamérica 1 año

168
antes de hacer una llamada
Antes de hacer una llamada para obtener ayuda, pruebe estas opciones de
asistencia gratuita:
• Guía del usuario en pantalla
• Póster de configuración
• Asistencia electrónica de HP
• Consejos de asistencia por teléfono de HP (en EE.UU.) Para obtener
respuestas a las preguntas más frecuentes relacionadas con las
impresoras HP, llame gratis a nuestra línea de atención automatizada
al (877) 283-4684.
Si no puede resolver el problema utilizando estos recursos, llame a un
técnico de servicio de HP mientras se encuentra delante del sistem a yla
impresora. Para obtener servicio más rápido, debe estar preparado para
proporcionar información sobre los pasos que ha realizado para resolver el
problema.
HP necesita la información siguiente para ayudarle:
• El número de modelo de la impresora
• El número de serie de la impresora (véase página de diagnósticos
)
• El sistema operativo del equipo
• La versión del controlador de impresora (también conocido como el
software de la impresora)
• Los mensajes que aparecieron cuando se produjo la situación
• Las respuestas para las preguntas siguientes:
¿Esta situación ha ocurrido en el pasado? ¿Puede volver acrear el
problema?
¿Cuándo se ha producido?
¿Ha agregado algún hardware o software nuevo cerca del momento
en que ocurrió esta situación?

169
números de teléfono para asistencia
Si necesita ayuda para resolver un problema, comuníquese con la asistencia
de HP mediante uno de los números de teléfono indicados en la tabla de
abajo. Si el número telefónico para su región no aparece en la lista, consulte
el sitio web de HP:
http://www.hp.com/cpso-support/guide/psd/expectations.html
para esta región... utilice este número de teléfono...
África/Oriente medio 41 22 780 71 11
Alemania 0180 52 58 143 (0,12 DM/
unidad 30 seg./ 0,06 €/unidad
30 seg.)
Argentina (Buenos Aires) 11 4778 8380
Argentina (fuera de Buenos Aires) 0810 555 5520
Australia 03 8877 8000
Austria 0660 6386
Bélgica (francés) 02 626 8807
Bélgica (holandés) 02 626 8806
Brasil, dentro de la zona de Sao
Paulo
11 3747 7799
11 4197 4998
Brasil, fuera de la zona de Sao
Paulo
0800 15 7751
0800 13 0999
Canadá 905 206 4663
Chile 800 36 0999
China 010 6564 5959
Colombia 9 800 91 9477
Corea (fuera de Seúl) 080 999 0700
Corea (Seúl) 02 3270 0700
Dinamarca 39 29 4099
EE.UU. 1 (208) 323 2551
España 902 321 123

170
Filipinas 2 867 3551
Finlandia 0203 47 288
Francia 01 43 62 34 34
Grecia 01 6189890
Holanda 0 20 606 8751
Hong Kong 3002 8555
Hungría 36 1 252 4505
India 11 682 6035
Indonesia 21 350 3408
Irlanda 01 662 5525
Israel 09 952 4848
Italia 02 264 10350
Japón 0570 000511
Malasia 03 295 2566
México (Ciudad de México) 5258 9922
México (fuera de Ciudad de
México)
01 800 472 6684
Noruega 22 11 6299
Nueva Zelanda 09 356 6640
Perú 0 800 10111
Polonia 22 37 5065
Portugal 1 441 7 199
Reino Unido 0207 512 5202
República Checa 02 471 7327
Rusia, Moscú 095 923 50 01
Singapur 272 5300
Suecia 08 619 2170
para esta región... utilice este número de teléfono...

171
después del periodo de asistencia telefónica gratuita
Después del periodo de asistencia telefónica gratuita, podrá obtener ayuda
de HP pagando una tarifa. Los precios están sujetos a cambio sin previo
aviso.
No obstante, la asistencia electrónica de HP está siempre disponible, sin
coste alguno. Para obtener más información, véase asistencia electrónica de
HP.
• Para llamadas dentro de Estados Unidos con duración menor de
10 minutos, llame al (900) 555 1500. Se cobran 2,50 dólares de
EE.UU. por minuto a partir del momento en que se conecte con un
técnico de servicio. La tarifa máxima por llamada no excederá los
25 dólares.
• Para llamadas dentro de Estados Unidos con duración de más de
10 minutos, llame al (800) 999 1148. La tarifa es de 25 dólares de
EE.UU. por llamada y se carga a su tarjeta Visa o Master Card.
• Para llamadas en Canadá, marque el (877) 621-4722.
Si, durante la llamada, HP determina que la impresora necesita reparación
y está cubierta por la garantía limitada, no se le cobrará el servicio de
asistencia telefónica.
Suiza 0 848 80 11 11
Tailandia 2 6614000
Taiwán 2 2717 0055
Turquía 1 216 579 71 71
Venezuela (Caracas) 207 8488
Venezuela (fuera de Caracas) 800 10 111
Vietnam 08 823 4530
para esta región... utilice este número de teléfono...

172
obtención de reparaciones de HP
Si su impresora HP necesita reparación, llame para obtener asistencia
telefónica de HP. Un técnico de servicio de HP diagnosticará el problema
y coordinará el proceso de reparación.
Para obtener una lista de los números telefónicos de asistencia de HP, véase
números de teléfono para asistencia
.
La asistencia al cliente de HP le indicará la mejor solución, ya sea mediante
un proveedor de servicio autorizado o en las instalaciones propias de HP.
Este servicio es gratuito durante el período de garantía limitada de la
impresora. Una vez vencido el período de garantía, se le indicará el coste
de la reparación.
extensión de la garantía
Si desea extender la cobertura de la garantía más allá del período de la
garantía limitada, están a su disposición las opciones siguientes:
• Consulte con el distribuidor para obtener una cobertura ampliada.
Para buscar distribuidores de HP en Estados Unidos, visite el
localizador de servicio de HP en
www.hp.com/service_locator.
• Si su distribuidor no ofrece contratos de servicio, llame directamente
a HP y pregunte por ellos. En EE.UU. llame al (800) 446-0522; en
Canada llame al (800) 268-1221. Para contratos de servicio técnico
fuera de EE.UU. yCanadá, comuníquese con su oficina local de
ventas de HP.

173
declaración de garantía limitada de
impresoras y software hp
A. alcance de la garantía limitada
1.
Hewlett-Packard (HP) garantiza al usuario doméstico que el producto de
HP especificado no tendrá defectos de materiales ni mano de obra por
el periodo anteriormente indicado, cuya duración empieza el día de la
compra por parte del cliente. El cliente deberá conservar un
comprobante de la fecha de compra.
2.
Para los productos de software, la garantía limitada de HP se aplica
sólo si se ha producido un fallo al ejecutar las instrucciones de
programación. HP no garantiza que el funcionamiento de los productos
no se interrumpa o no contenga errores.
3.
La garantía limitada de HP abarca sólo los defectos que se originen
como consecuencia del uso normal del producto, y no cubre:
• Modificaciones o mantenimiento indebidos o inadecuados;
• Software, interfaces, soportes de impresión, piezas o consumibles
que HP no proporcione o no admita; o
• Uso que no se ajuste a las especificaciones del producto.
región software impresora
Norteamérica (incluido Canadá) 90 días 1 año
Asia Pacífico (incluido Japón) 90 días 1 año
Europa 90 días 1 año
Latinoamérica 90 días 1 año

174
4.
Para los productos de impresora de HP, el uso de un cartucho de tinta
que no sea de HP o de un cartucho de tinta recargado no afecta ni a la
garantía del cliente ni a cualquier otro contrato de asistencia de HP con
el cliente. No obstante, si
el error o el desperfecto en la impresora se
atribuye al uso de un cartucho recargado o que no sea de HP, HP cobrará
aparte el tiempo y los materiales de servicio para dicho error
odespecfecto.
5.
Si durante la vigencia de la garantía aplicable, HP recibe un aviso de
que el software, los soportes de impresión o los cartuchos de tinta
presentan un defecto cubierto por la garantía, HP sustituirá el producto
defectuoso. Si durante la vigencia de la garantía aplicable, HP recibe un
aviso de que cualquier producto de hardware presenta un defecto
cubierto por la garantía, HP reparará o sustituirá el producto defectuoso,
lo que considere conveniente.
6.
Si HP no puede, según corresponda, reparar o sustituir algún producto
defectuoso incluido en la garantía de HP, podrá, dentro de un tiempo
razonable a partir del aviso del defecto, reembolsar el precio de compra
del producto.
7.
HP no tendrá obligación de reparar, sustituir o reembolsar el precio de
compra hasta que el cliente devuelva el producto defectuoso a HP.
8.
Los productos de sustitución pueden ser nuevos o seminuevos, siempre
que sus prestaciones sean iguales o mayores que las del producto
sustituido.
9.
La garantía limitada de HP es válida en cualquier país en que los
productos HP cubiertos sean distribuidos por HP, excepto en el caso de:
Oriente Medio, África, Argentina, Brasil, México, Venezuela y los
Departamentos de ultramar de Francia. En dichas áreas, la garantía sólo
será válida en el país de compra. Hay disponibles contratos para
servicios de garantía adicionales, como el servicio in situ, en cualquier
suministrador de servicios autorizado por HP, allí donde HP o un
importador autorizado distribuyan el producto.

175
B. limitaciones de la garantía
1.
HASTA EL PUNTO PERMITIDO POR LA LEGISLACIÓN LOCAL, HP Y SUS
OTROS PROVEEDORES NO OFRECEN NINGUNA OTRA GARANTÍA
O CONDICIÓN DE NINGÚN TIPO, EXPRESA NI IMPLÍCITA, PARA LOS
PRODUCTOS DE HP, Y RENUNCIAN EXPRESAMENTE A LA GARANTÍA
O CONDICIÓN IMPLÍCITA DE COMERCIABILIDAD, CALIDAD
SATISFACTORIA E IDONEIDAD PARA UN FIN PARTICULAR.
C. limitaciones de responsabilidad
1.
Hasta el punto permitido por la legislación local, las acciones de esta
Declaración de garantía son las acciones únicas y exclusivas del cliente.
2.
HASTA EL PUNTO PERMITIDO POR LA LEGISLACIÓN LOCAL, EXCEPTO
PARA LAS OBLIGACIONES EXPUESTAS ESPECÍFICAMENTE EN ESTA
DECLARACIÓN DE GARANTÍA, EN NINGÚN CASO HP O SUS
PROVEEDORES SERÁN RESPONSABLES DE LOS DAÑOS DIRECTOS,
INDIRECTOS, ESPECIALES, INCIDENTALES O CONSECUENCIALES, YA
ESTÉ BASADO EN CONTRATO, RESPONSABILIDAD
EXTRACONTRACTUAL O CUALQUIER OTRA TEORÍA LEGAL,
Y AUNQUE SE HAYA AVISADO DE LA POSIBILIDAD DE TALES DAÑOS.
D. leyes locales
1.
Esta declaración de garantía proporciona al cliente derechos legales
específicos. El cliente también puede tener otros derechos que varían
según el estado en Estados Unidos, según la provincia en Canadá,
y según el país en el resto del mundo.

176
2.
Hasta el punto en que esta Declaración de garantía entre en conflicto
con la legislación local, se podrá modificar para que sea compatible
con ella. Según la legislación local, algunas de las renuncias
y limitaciones de esta Declaración de garantía no se aplicarán al
cliente. Por ejemplo, algunos estados de Estados Unidos, así como
algunos gobiernos fuera de Estados Unidos (incluidas las provincias de
Canadá) pueden:
• Evitar que las renuncias y limitaciones de esta Declaración de
garantía limiten los derechos estatutarios del cliente (por ejemplo, en
el Reino Unido);
• Restringir de otro modo la capacidad de un fabricante de aumentar
dichas renuncias o limitaciones; u
• Ofrecer al usuario derechos adicionales de garantía, especificar la
duración de las garantías implícitas a las que no puede renunciar el
fabricante, o no permitir limitaciones en la duración de las garantías
implícitas.
3.
PARA TRANSACCIONES DE CLIENTES EN AUSTRALIA Y NUEVA
ZELANDA, LOS TÉRMINOS DE ESTA DECLARACIÓN DE GARANTÍA,
EXCEPTO HASTA EL PUNTO LEGALMENTE PERMITIDO, NO EXCLUYEN,
RESTRINGEN NI MODIFICAN LOS DERECHOS ESTATUTARIOS
OBLIGATORIOS APLICABLES A LA VENTA DE ESTE PRODUCTO
ADICHOS CLIENTES.

177
información sobre la garantía del producto
para el cabezal hp inkjet y los cartuchos de
tinta
garantía limitada de los productos hp inkjet
Los productos HP Inkjet poseen una garantía contra defectos de material
y fabricación durante el periodo que dure ésta.
periodo de la garantía
El producto Inkjet está garantizado hasta la fecha de fin de la garantía, que
está impresa en todos los productos. Consulte los documentos que
acompañan a su producto para saber dónde se encuentra la fecha de fin de
la garantía.
limitaciones a la garantía de los suministros hp
La garantía no cubre productos vacíos o rellenados, productos caducados ni
productos en los que se hayan realizado manipulaciones o que hayan sido
mal empleados.
fecha máxima de instalación
Todos los productos HP Inkjet tienen una fecha máxima de instalación
impresa en la caja del producto. Para obtener los mejores resultados en la
impresión, el producto debe instalarse antes de esta fecha.
cómo devolver un producto hp inkjet
Si se presenta algún problema con un producto HP Inkjet, póngase en
contacto con el centro de Servicio y asistencia de HP.
utilización de productos que no sean hp inkjet
Si se determina que la causa directa de un fallo o daño en la impresora es
un producto que no se HP Inkjet, Hewlett-Packard no cubrirá la reparación
relacionada con él.

178
programa de recuperación de productos hp inkjet
Los clientes que tengan interés por reciclar sus cartuchos HP Inkjet genuinos
pueden participar en el programa de recuperación y reciclaje de cartuchos
Inkjet vacíos. Hewlett-Packard ofrece este programa en Estados Unidos,
Puerto Rico, Francia, Alemania y Singapur, más países que ningún otro
fabricante de productos de inyección de tinta en el mundo. El programa se
proporciona como servicio gratuito a los clientes de Hewlett-Packard y como
una solución adecuada desde el punto de vista medioambiental al terminar
la vida útil de estos productos.
Para participar, sólo debe solicitar sobres ocajas con el porte pagado
mediante la Web en www.hp.com/go/recycle
o llamando al
1-888-447-0145 (sólo en EE.UU.). Se pedirá a los clientes que indiquen su
nombre, número de teléfono, dirección y cantidad de cajas osobre que
desean. Los sobres ocajas se enviarán en los siguientes dos días.
Debido a que el singular proceso de reciclaje de HP es muy sensible a la
contaminación causada por otros materiales, no podemos recuperar
y reciclar cartuchos de otros fabricantes. Los materiales resultantes del
proceso de reciclado se utilizan en la fabricación de productos nuevos,
y Hewlett-Packard debe garantizar la uniformidad en la composición de
estos materiales. Para lograrlo, sólo reciclamos cartuchos originales HP.
Los cartuchos devueltos se separan para su purificación yconversión en
materias primas que utilizan otras industrias para fabricar los nuevos
productos. Como ejemplo de productos fabricados con materiales de
cartuchos hp inkjet reciclados hay partes de automóviles, bandejas
utilizadas en procesos de fabricación de microchips, alambre de cobre,
placas de acero y metales preciosos, que se utilizan en electrónica. Según
el modelo, HP puede reciclar hasta el 65% del peso del cartucho de
impresión. Las piezas restantes que no se pueden reciclar (tinta, espuma
y piezas compuestas), se tratan de un modo responsable desde del punto de
vista medioambiental.

180
referencias de suministros y accesorios
Utilice estas referencias cuando solicite suministros yaccesorios Hewlett-
Packard:
cartuchos de tinta
Véase nú
meros de selección de los cartuchos de tinta
cabezales de impresión
Véase nú
meros de selección del cabezal de impresión
cables de interfaz
Cable de interfaz paralelo conforme con IEEE 1284 de HP:
• 2 m de longitud: C2950A
• 3 m de longitud: C2951A
Cable de interfaz compatible con USB de HP: C6518A
módulos LIO
conector hp jetdirect 250m para servidor de impresión o Internet: J6042A
conector hp jetdirect 200m para servidor de impresión o Internet: J6039A
bandeja opcional para 250 hojas de papel normal
bandeja opcional hp pt4395 para 250 hojas de papel normal: C6501A
cables de alimentación eléctrica
EE.UU., Canadá, Brasil, Latinoamérica, Arabia Saudí: 8120-6260
Japón: 8121-0585
RU, Singapur, Malasia, Oriente Medio, Hong Kong: 8120-8882
Sudáfrica,: 8120-8886
India: 8121-0564
Australia: 8120-8879
Argentina: 8120-8878
Corea: 8120-8884

181
Europa, Jordania, Líbano, África del norte, Rusia, países bálticos:
8120-6262
Tailandia, Indonesia, Brasil, zona del Caribe, Latinoamérica: 8121-0587
o T503082
China, Taiwán, Filipinas: 8121-0586
Chile: 8120-8880
Dinamarca: 8120-8881
Israel: 8120-8883
Suiza: 8120-8885

182
referencias del papel y los soportes de
impresión
Utilice estas referencias cuando solicite papel y otros soportes de impresión
de HP:
papel blanco brillante hp inkjet
A4 (210 x 297 mm), 200 hojas: C5977A
A4 (210 x 297 mm), 500 hojas: C1825A
Carta EE.UU., 200 hojas: C5976A
Carta EE.UU., 500 hojas: C1824A
papel hp premium inkjet
A4 (210 x 297 mm), 200 hojas: 51634Z
Carta EE.UU., 200 hojas: 51634Y
papel profesional hp para folletos yoctavillas, mate
Carta EE.UU., 50 hojas: C6955A
papel fotográfico hp, a dos caras, satinado/brillante
A4 asiático (210 x 297 mm), 20 hojas: C6765A
A4 europeo (210 x 297 mm), 20 hojas: C1847A
Carta EE.UU., 20 hojas: C1846A
papel fotográfico hp premium, brillante
A4 asiático (210 x 297 mm), 15 hojas: C6043A
A4 europeo (210 x 297 mm), 15 hojas: C6040A
Carta EE.UU., 15 hojas: C6039A
papel fotográfico hp premium plus, brillante
A4 asiático (210 x 297 mm), 20 hojas: C6933A
A4 europeo (210 x 297 mm), 20 hojas: C6832A
Carta EE.UU., 20 hojas: C6831A

183
papel fotográfico hp premium plus, mate
A4 europeo (210 x 297 mm), 20 hojas: C6951A
Carta EE.UU., 20 hojas: C6950A
papel fotográfico hp premium plus, brillante para instantáneas
A4 europeo (4 x 6 pulg. tamaño final), 20 hojas: C6945A
Carta EE.UU. (4 x 6 pulg. tamaño final), 20 hojas: C6944A
transparencias hp premium inkjet
A4 (210 x 297 mm), 20 hojas: C3832A
A4 (210 x 297 mm), 50 hojas: C3835A
Carta EE.UU., 20 hojas: C3828A
Carta EE.UU., 50 hojas: C3834A
transparencias de secado rápido hp inkjet premium
A4 (210 x 297 mm), 50 hojas: C6053A
Carta EE.UU., 50 hojas: C6051A
papel de pancarta hp
A4 (210 x 297 mm), 100 hojas: C1821A
Carta EE.UU., 100 hojas: C1820A
tarjetas de felicitación mate hp, blancas/dobladas en cuatro
A4 (210 x 297 mm), 20 hojas, 20 sobres: C6042A
Carta EE.UU., 20 hojas: C1812A
tarjetas de felicitación con textura fieltro hp, marfil/estilo díptico
Carta EE.UU., 20 hojas: C6828A
transferencias térmicas hp
A4 asiático (210 x 297 mm), 10 hojas: C6050A
A4 europeo (210 x 297 mm), 10 hojas: C6065A
Carta EE.UU., 10 hojas: C6049A

185
especificaciones
Para ver las especificaciones de la impresora y sus accesorios, haga clic en
el encabezado correspondiente:
•
especificaciones de la impresora
•
especificaciones del módulo de impresión automática a dos caras
•
especificaciones de impresión por infrarrojos
•
márgenes mínimos de impresión
•
requisitos del sistema
•
declaración sobre el medio ambiente
•
regulatory notices

186
especificaciones de la impresora
impresora hp color inkjet cp1160
velocidad de impresión de texto negro *
Borrador: Hasta 17 páginas por minuto
Normal: Hasta 8 páginas por minuto
Óptima: Hasta 4 páginas por minuto
velocidad de impresión para texto combinado con gráficos en color*
Borrador: Hasta 16 páginas por minuto
Normal: Hasta 7 páginas por minuto
Óptima: Hasta 4 páginas por minuto
*Cifras aproximadas. La velocidad exacta varía según la configuración del
sistema, el software que se utilice y la complejidad del documento.
Resolución de texto TrueType™ en negro
(depende del tipo de papel)
Borrador: 300 x 600 ppp
Normal: 1.200 x 600 ppp
Óptima: 1.200 x 600 ppp
resolución de color
(depende del tipo de papel)
Borrador: 600 x 300 ppp + PhotoRet
Normal: 2.400 x 1.200 ppp + PhotoRet
Óptima: 2.400 x 1.200 ppp + PhotoRet
resolución de impresión en papel fotográfico
PhotoREt
2.400 x 1.200 ppp (con algunos papeles fotográficos)
tecnología de impresión
Impresión por inyección de tinta térmica si se solicita

187
compatibilidad de software
Compatible con MS Windows (95, 98, Me, 2000 y NT 4.0)
Programas de software MS-DOS
ciclo de trabajo
5.000 páginas al mes
memoria
8 MB de RAM incorporada
procesador
96 MHz
interfaz del usuario
Panel LCD controlado mediante iconos
Botón Cancelar
Botón y luz Reanudar
Botón y luz de Encendido
conectividad
Incorporado: bus serie universal 2.0 compatible con velocidad completa
IrDA versión 1.1, 4 Mbps
Mediante módulos LIO: Centronics paralelo, compatibles con IEEE 1284,
Ethernet 10/100BaseT opcional
dimensiones
Sin módulo de impresión automática a dos caras:
488 mm de ancho x 184,6 mm de altura x 379,5 mm de profundidad
19,21 pulg. de ancho x 7,27 pulg. de altura x 14,94 pulg. de
profundidad
Con módulo de impresión automática a dos caras:
488 mm de ancho x 184,6 mm de altura x 433,5 mm de profundidad
19,21 pulg. de ancho x 7,27 pulg. de altura x 17,06 pulg. de
profundidad

188
peso
Sin módulo de impresión automática a dos caras:
6,88 kg (15,17 lb) sin cartuchos de impresión
Con módulo de impresión automática a dos caras:
7,45 kg (16,42 lb) sin cartuchos de impresión
entorno de funcionamiento
Condiciones de funcionamiento máximas:
Temperatura: de 41 a 104 ºF, de 5 a 40 ºC
Humedad: Del 15 al 80 % de HR sin condensación
Condiciones de funcionamiento recomendadas para una calidad de
impresión óptima:
Temperatura: de 59 a 95 ºF, de 15 a 35 ºC
Humedad: Del 20 al 80 % de HR sin condensación
Condiciones de almacenamiento:
Temperatura: de -40 a 158 ºF, de -40 a 70 ºC
peso máximo
50 lb de peso distribuido
consumo de energía
2 vatios como máximo cuando está apagada
4 vatios de media cuando no está imprimiendo
40 vatios de media cuando está imprimiendo
requisitos de alimentación eléctrica
Tensión de entrada: De 100 a 240 VCA (±10 %)
Frecuencia de entrada: 50/60 Hz (±3 Hz)
Se adapta automáticamente a la gama mundial de tensiones de línea de CA
y frecuencias.

189
Emisiones de ruido declaradas de conformidad con ISO 9296
Modo óptimo:
Nivel de energía acústica, LwAd, sin el módulo de impresión automática
a doble cara: 5,6 B
Nivel de energía acústica, LwAd, con el módulo de impresión
automática a doble cara: 5,7 B
Nivel de presión sonora, LpAm, (posiciones de espera) sin el módulo de
impresión automática a doble cara: 43 dB
Nivel de presión sonora, LpAm, (posiciones de espera) con el módulo de
impresión automática a doble cara: 44 dB
Modo normal:
Nivel de energía acústica, LwAd, sin el módulo de impresión automática
a doble cara: 6,1 B
Nivel de energía acústica, LwAd, con el módulo de impresión
automática a doble cara: 6,3 B
Nivel de presión sonora, LpAm, (posiciones de espera) sin el módulo de
impresión automática a doble cara: 48 dB
Nivel de presión sonora, LpAm, (posiciones de espera) con el módulo de
impresión automática a doble cara: 50 dB
alineación
Desviación:
± 0,006 mm/mm en papel normal
± 0,009 mm/mm en papel normal con el módulo de impresión automática
a doble cara
± 0,010 mm/mm en transparencias hp
peso de los soportes de impresión
Papel Carta EE.UU.: 60 a 90 g/m
2
(de 16 a 24 lb)
Papel Legal: 75 a 90 g/m
2
(de 20 a 24 lb)
Papel de pancarta: 60 a 90 g/m
2
(de 16 a 24 lb)
Sobres: 75 a 90 g/m
2
(de 20 a 24 lb)
Tarjetas: hasta 200 g/m
2
(fichas de 110 lb máximo)

190
manejo de los soportes de impresión
Hojas: hasta 150
Pancartas: hasta 20 hojas
Sobres: hasta 15
Tarjetas: hasta 60 tarjetas
Tarjetas de felicitación: hasta 5 tarjetas
Transparencias: hasta 30
Etiquetas: hasta 30 hojas de etiquetas (use sólo hojas A4 o Carta EE.UU.)
Papel fotográfico: hasta 20 hojas
Capacidad de salida:
Borrador: hasta 35 hojas
Normal: hasta 50 hojas
Óptima: hasta 50 hojas
tamaño de los soportes de impresión
Papel:
Carta EE.UU. 216 x 279 mm (8,5 x 11 pulg.)
Legal 216 x 356 mm (8,5 x 14 pulg.)
Ejecutivo 184 x 279 mm (7,25 x 10,5 pulg.)
A4 210 x 297 mm
A5 148 x 210 mm
B5-JIS 182 x 257 mm
Pancarta:
Carta EE.UU. 216 x 279 mm (8,5 x 11 pulg.)
A4 210 x 297 mm
Sobres:
N.º 10 EE.UU. 105 x 241 mm (4,12 x 9,5 pulg.)
Invitación A2 111 x 146 mm (4,38 x 5,75 pulg.)
DL 110 x 220 mm
C6 114 x 162 mm

191
Tarjetas de felicitación/fichas:
76 x 127 mm (3 x 5 pulg.)
102 x 152 mm (4 x 6 pulg.)
127 x 203 mm (5 x 8 pulg.)
A6: 105 x 148,5 mm
Hagaki: 100 x 148 mm
Etiquetas:
Carta EE.UU. 216 x 279 mm (8,5 x 11 pulg.)
A4 210 x 297 mm
Fotografía (con la pestaña separada) 102 x 152 mm (4 x 6 pulg.)

192
especificaciones del módulo de impresión
automática a dos caras
ciclo de trabajo
5.000 caras de hoja por mes
dimensiones
324 mm (12,75 pulg.) de largo x 133 mm (5,25 pulg.) de ancho x 111 mm
(4,37 pulg.) de alto
gramaje
0,79 kg (1,75 lb)
emisiones de ruido declaradas de conformidad con ISO 9296
Modo óptimo:
Nivel de energía acústica, LwAd: 5, 7B
Nivel de presión sonora, LpAm (posiciones de espera): 44 dB
Modo normal:
Nivel de energía acústica, LwAd: 6, 3B
Nivel de presión sonora, LpAm (posiciones de espera): 50 dB
peso de los soportes de impresión
Papel Carta EE.UU. y A4: 60 a 90 g/m
2
(de 16 a 24 lb)
Tarjetas: hasta 160 g/m
2
(fichas de 90 lb máximo)

193
márgenes mínimos de impresión
Carta y Ejecutivo:
Márgenes izquierdo y derecho 6,4 mm (0,25 pulg.)
Márgenes superior e inferior 11,7 mm (0,46 pulg.)
A4:
Márgenes izquierdo y derecho 3,4 mm (0,134 pulg.)
Márgenes superior e inferior 11,7 mm (0,46 pulg.)
A5, B5, Tarjeta de 5 x 8 pulg. y definido por el usuario:
Márgenes izquierdo y derecho 3,17 mm (0,125 pulg.)
Márgenes superior e inferior 11,7 mm (0,46 pulg.)
Tamaño de los soportes de impresión
Papel:
Carta EE.UU. 216 x 279 mm (8,5 x 11 pulg.)
Ejecutivo EE.UU. 184 x 279 mm (7,25 x 10,5 pulg.)
A4 210 x 2 9 7mm
A5 148 x 2 1 0mm
B5 182 x 25 7mm
Tarjetas:
127 x 203 mm (5 x 8 pulg.)
tipo de soporte de impresión
papel normal hp o papel blanco brillante hp inkjet;
papel de calidad fotográfica hp inkjet, acabado mate;
papel de calidad fotográfica hp inkjet, semibrillante;
papel hp premium Inkjet grueso;
papel para tarjetas de felicitación con textura fieltro hp, marfil/estilo díptico;
papel para folletos y octavillas profesional hp, a dos caras, brillante;
papel para folletos y octavillas profesional hp, a dos caras, acabado mate.

194
especificaciones de impresión por
infrarrojos
rango
1metro (3pies)
30 grados en cono
sistemas operativos compatibles
Algunos sistemas operativos compatibles con la tecnología de infrarrojos:
• Windows 2000
•Windows98
•WindowsCE
• Dispositivos Palm
dispositivos admitidos
Algunos de los dispositivos admitidos por la tecnología de infrarrojos:
• Agendas o sistemas portátiles con capacidad de infrarrojos (incluido
HP Omnibook)
• Algunos asistentes digitales personales (incluida la línea de
productos Palm)
• Algunos dispositivos Windows CE (incluido el HP Jornada)
• Teléfonos móviles con capacidad de infrarrojos
protocolos compatibles
•IrLPT
•OBEX

195
márgenes mínimos de impresión
La impresora no puede imprimir fuera de cierta área de la página, por lo
que debe asegurarse de que el contenido del documento quepa dentro del
área imprimible.
papel A4
Márgenes izquierdo y derecho: 3,4 mm (0,134 pulg.)
Margen superior: 1,8 mm (0,07 pulg.)
Margen inferior: 11,7 mm (0,46 pulg.)
papel Carta, Legal y Ejecutivo
Márgenes izquierdo y derecho: 6,4 mm (0,25 pulg.)
Margen superior: 1,8 mm (0,07 pulg.)
Margen inferior: 11,7 mm (0,46 pulg.)
papel A5, B5 y definido por el usuario
Márgenes izquierdo y derecho: 3,2 mm (0,125 pulg.)
Margen superior: 1,8 mm (0,07 pulg.)
Margen inferior: 11,7 mm (0,46 pulg.)
tarjetas (3 x 5 pulg., 4 x 6, 5 x 8, y A6)
Márgenes izquierdo y derecho: 3,2 mm (0,125 pulg.)
Margen superior: 1,8 mm (0,07 pulg.)
Margen inferior: 11,7 mm (0,46 pulg.)
postales Hagaki
Márgenes izquierdo y derecho: 3,2 mm (0,125 pulg.)
Margen superior: 1,8 mm (0,07 pulg.)
Margen inferior: 11,7 mm (0,46 pulg.)
sobres
Márgenes izquierdo y derecho: 3,2 mm (0,125 pulg.)
Margen superior: 1,8 mm (0,07 pulg.)
Margen inferior: 11,7 mm (0,46 pulg.)

196
pancartas – A4 (210 x 297 mm [8,27 x 11,7 pulg.])
Márgenes izquierdo y derecho: 3,4 mm (0,134 pulg.)
Margen superior: 1,8 mm (0,07 pulg.)
Margen inferior: 11,7 mm (0,46 pulg.)
Margen entre páginas: 0,0 mm (0,0 pulg.)
pancartas – Carta (216 x 279 mm [8,5 x 11 pulg.])
Márgenes izquierdo y derecho: 6,4 mm (0,25 pulg.)
Margen superior: 1,8 mm (0,07 pulg.)
Margen inferior: 11,7 mm (0,46 pulg.)
Margen entre páginas: 0,0 mm (0,0 pulg.)
foto (con pestaña separada)
Márgenes izquierdo y derecho: 3,2 mm (0,125 pulg.)
Margen superior: 3,2 mm (0,125 pulg.)
Margen inferior: 3,2 mm (0,125 pulg.)

197
requisitos del sistema
Su sistema debe cumplir con los requisitos mínimos siguientes:
Microsoft Windows NT 4.0 o 2000
Velocidad mínima del procesador: Pentium 133 MHz
RAM requerida: 64 MB
Espacio libre requerido en el disco duro: 40 MB*
Microsoft Windows 95, 98 o Me
Velocidad mínima del procesador: Pentium 150 MHz
RAM requerida: 32 MB
Espacio libre requerido en el disco duro: 40 MB*
DOS 3.3 o superior
Velocidad mínima del procesador: 486
RAM requerida: 4 MB
Espacio libre requerido en el disco duro: 40 MB*
* Si está imprimiendo fotografías, deberá tener como mínimo 100 MB de
espacio libre en el disco duro. Si está imprimiendo a 2.400 x 1.200 ppp,
deberá tener como mínimo 400 MB de espacio libre en el disco duro.

198
declaración sobre el medio ambiente
Hewlett-Packard mejora constantemente los procesos de diseño de las
impresoras deskjet con el propósito de reducir al mínimo los impactos
negativos que pudieran producirse en el ambiente de las oficinas yen las
comunidades donde se fabrican, envían y usan los productos. Hewlett-
Packard también ha desarrollado procesos que reducen al mínimo los
impactos negativos del desecho de las impresoras al final de su vida útil.
reducción y eliminación
Uso de papel: La capacidad que tiene la impresora de imprimir
automáticamente o manualmente en ambas caras del papel reduce el uso de
papel y la demanda de recursos naturales. Esta impresora ha sido diseñada
para poder utilizar papel reciclado de acuerdo con la norma DI N19309.
Ozono: Las sustancias químicas que perjudican al ozono (por ejemplo, CFC)
han sido eliminadas de los procesos de producción de Hewlett-Packard.
reciclaje
Se ha incorporado diseño para reciclado en la impresora. El número de
materiales se ha reducido al mínimo y se ha asegurado el funcionamiento
correcto y la fiabilidad del equipo. Los distintos materiales se han diseñado
para poderlos separar fácilmente. Los cierres y demás conexiones tienen un
fácil acceso y son sencillas de encontrar y quitar con herramientas normales.
Las piezas de primer orden se han diseñado para que se pueda acceder
a ellas rápidamente, facilitando así un desmontaje yreparación eficaces.
Las piezas de plástico se han diseñado en sólo dos colores para mejorar las
opciones de reciclaje. Algunas piezas tienen colores específicos para
resaltar los puntos de acceso del cliente.
Embalaje de la impresora: Los materiales de embalaje para esta impresora
han sido seleccionados para proporcionar una protección máxima a un
costo mínimo, al mismo tiempo que se intenta reducir también al mínimo el
impacto sobre el medio ambiente y facilitar el reciclaje. El diseño resistente
de la impresora HP DeskJet ayuda a reducir los materiales de embalaje
requeridos y a evitar daños al producto.

199
Piezas de plástico: Todos los materiales y piezas importantes de plástico
están marcadas según las normas internacionales. Todas las piezas de
plástico utilizadas en la caja y el chasis de la impresora son técnicamente
reciclables y utilizan un solo polímero.
Materiales de riesgo Este producto hp contiene materiales que pueden
requerir un manejo especial al término de la vida útil del producto; éstos son:
• Plomo en las soldaduras
• Una batería de litio en la placa madre
Especificaciones de la batería
Referencia de la batería: Panasonic CR2032
Material de la batería: litio
Tipo de batería: batería de celdillas tipo botón
Cantidad por producto: 1
Peso: alrededor de 3 gramos
Tipo de litio: sólido
Fabricantes de la batería: Panasonic, Japón
Vida útil del equipo: Para asegurar una larga vida útil de la impresora
HP Deskjet, HP ofrece lo siguiente:
• Garantía ampliada: HP SupportPack proporciona cobertura para el
equipo de hardware de HP y los componentes internos suministrados
por HP. El cliente debe adquirir el HP SupportPack dentro de los
30 días posteriores a la fecha de la compra. Comuníquese con su
distribuidor local de productos HP para obtener información sobre
este servicio.
•Las piezas de repuesto y los comsumibles estarán disponibles durante
cinco (5) años después de haberse suspendido la producción del
equipo.
• Devolución de productos al final de su vida útil: Para devolver este
producto y los cartuchos de impresión a HP al final de su vida útil,
llame a su oficina local de ventas o servicios de HP para obtener más
información.

200
consumo de energía
Esta impresora se ha diseñado teniendo en cuenta el ahorro de energía.
Utiliza un promedio de 4 vatios en el modo de descanso. De esta forma, no
sólo se ahorran recursos naturales sino también dinero, sin que ello afecte al
alto rendimiento de la impresora.
Este producto reúne los requisitos para el programa ENERGY STAR (EE.UU.
y Japón). ENERGY STAR es un programa voluntario establecido para
fomentar el desarrollo de productos de oficina con un alto grado de
eficiencia energética.
ENERGY STAR es una marca de servicio de la EPA (agencia de protección
del medio ambiente) registrada en EE.UU. Como colaborador del programa
ENERGY STAR, Hewlett-Packard Company certifica que este producto
cumple con las directrices de ENERGY STAR respecto al uso eficiente de la
energía eléctrica.
Consumo de energía en el modo apagado:
Cuando la impresora está
apagada, también consume una cantidad mínima de energía. Apagando la
impresora y desconectando el cable de alimentación eléctrica de la fuente
de alimentación se puede evitar el consumo de energía.

201
regulatory notices
hewlett-packard company
This device complies with part 15 of the FCC Rules. Operation is subject to
the following two conditions:
• This device may not cause harmful interference, and
• This device must accept any interference received, including
interference that may cause undesired operation.
• Pursuant to Part 15.21 of the FCC Rules, any changes or
modifications to this equipment not expressly approved by Hewlett-
Packard Company may cause harmful interference, and void your
authority to operate this equipment. Use of a shielded data cable is
required to comply with the Class B limits of Part 15 of the FCC Rules.
For further information, contact:
Hewlett-Packard Company
Manager of Corporate Product Regulations
3000 Hanover Street
Palo Alto, Ca 94304
(650) 857-1501

202
note
This equipment has been tested and found to comply with the limits for a
Class B digital device, pursuant to part 15 of the FCC rules. These limits are
designed to provide reasonable protection against harmful interference in a
residential installation. This equipment generates, uses, and can radiate
radio frequency energy and, if not installed and used in accordance with the
instructions, can cause harmful interference to radio communications.
However, there is no guarantee that interference will not occur in a particular
installation. If this equipment does cause harmful interference to radio or
television reception, which can be determined by turning the equipment off
and on, the user is encouraged to try to correct the interference by one or
more of the following measures:
• Reorient or relocate the receiving antenna.
• Increase the separation between the equipment and the receiver.
• Connect the equipment into an outlet on a circuit different from that to
which the receiver is connected.
• Consult the dealer or an experienced radio/TV technician for help.
LED indicator statement
The display LEDs meet the requirements of EN 60825-1.

203
indice
a
Adobe Acrobat
vii
alineación
189
alineación del papel
189
área imprimible
195
asistencia mediante correo
electrónico
166
asistencia telefónica
167, 169
atascos de papel
en el módulo de impresión automática
a dos caras
147
ayuda
asistencia mediante correo
electrónico
166
asistencia telefónica
167, 169
después del periodo de asistencia
telefónica gratuita
171
reparar la impresora
172
Servicio y asistencia de hp
164
b
bandejas para papel
16
entrada
17
salida
18
botones
187
Cancelar
13
Encendido
14
Reanudar
13
c
calibrar la impresora
101
capacidad de papel
190
características de la impresora
2, 4
cartucho de impresión
almacenar
89
cambiar
81, 92
contactos de cobre
84
cuándo limpiar
98
limpiar
101
automáticamente
98
referencias
91
cartucho de tinta
con muy poca tinta
9
ciclo de trabajo
187
color
ajustes
41
compatibilidad de software
187
conectividad
26
paralelo
28
redes
29
USB
27
consumo de energía
188
contratos de servicio
172
d
daños a la impresora
84
dimensiones
187
e
emisiones de ruido
189
encuadernación tipo libro
48
encuadernación tipo tablilla
48
encuadernar
libro
48
tablilla
48
energía, consumo
200
entorno de funcionamiento
188
error al escribir en el puerto USB
131
error al escribir en LPT1
130
espacio libre en disco
197
especificaciones
186
imprimir por infrarrojos
194
módulo de impresión automática a dos
caras
192
requisitos del sistema
197
especificaciones de la impresora
186
f
faltan líneas o puntos
98
faltan partes del documento
137
ficha Características
41
ficha Color
41
ficha Configuración
41

204
fotografías digitales
64
fotos que no se imprimen
correctamente
138
función de ayuda ¿Qué es esto?
vi
g
garantía, extensión
172
garantía, limitada
173
gráficos en color
186
i
icono de advertencias
v
icono de la barra de tareas
38, 107
icono de nota
vi
icono de ratón
vi
icono Infrarrojos
74
imagen reflejada
72
impresión a dos caras
41
automática
23
emisiones de ruido
192
especificaciones
192
márgenes de impresión
193
tipos de papel
192
módulo de impresión automática a
doble cara
25
Impresión de póster
68
impresión manual a dos caras
45
impresora
alineación del papel
189
capacidad de papel
190
condiciones de funcionamiento
188
consumo de energía
188
dimensiones
187
emisiones de ruido
189
entorno de funcionamiento
188
interfaz de E/S
187
limpiar la carcasa
100
márgenes mínimos de impresión
195
peso
188
peso de los soportes de impresión
189
ruido en el receptáculo de los cartuchos
de impresión
100
tamaños de los soportes de
impresión
190
tamaños de papel
190
tensión
188
tipos de soportes de impresión
189
impresora muy lenta
141
imprimir
automática a dos caras
25
etiquetas
59
directrices
59
fichas
61
una sola
61
filigranas
50
fotografías
64
directrices
64
imagen reflejada
72
instrucciones básicas
41
instrucciones para la impresión a dos
caras
42
automática
43
manual
45
pancartas
71
directrices
70
papel
52
papel Legal
52
pósters
68
sobres
directrices
54
soportes de impresión pequeños
61
tarjeta de presentación
una sola
61
tarjetas de felicitación
66
directrices
66
transferencias térmicas
72, 73
directrices
72
transparencias
57
directrices
57
un solo sobre
54
varios sobres
55
imprimir en soportes pequeños
61
imprimir etiquetas
59
directrices
59
imprimir fichas
61
una sola
61
imprimir fotografías
64
directrices
64
imprimir páginas en blanco
125
imprimir por infrarrojos
74
con agendas
74
con dispositivo Windows CE
79

205
con dispositivos Windows CE
situar dispositivos
79
con Palm Pilot
78
situar dispositivos
78
transmitir por haz
78
con sistemas portátiles
74
mostrar el icono en la barra de
tareas
77
situar dispositivos
75, 76
dispositivos admitidos
194
en Windows 2000
76
en Windows 98
74, 75
especificaciones
194
IrLPT
194
OBEX
194
opción PCL inkjet
79
problemas
155
protocolos compatibles
194
retraso en la impresión
157
sistemas operativos compatibles
194
imprimir sobres
54, 55
directrices
54
imprimir tarjetas de felicitación
66
imprimir tarjetas de presentación
una sola
61
imprimir transferencias térmicas
72
directrices
72
imprimir transparencias
57
directrices
57
indicador de nivel de tinta
9
instalar
módulo de impresión automática a dos
caras
23
IrDA
74, 158
l
la impresora no imprime
120
la impresora no se enciende
162
lente infrarroja
15, 75
limpiar el cartucho de impresión
automática
98
limpiar la carcasa de la impresora
100
limpiar los cabezales de impresión
101
luces
187
Encendido
14
Reanudar
13
luz infrarroja
75
m
mantenimiento de la impresora
Caja de herramientas
101
márgenes
195
pancartas
196
papel
195
papel fotográfico con pestaña
separada
196
sobres
195
tarjetas
195
tarjetas postales
195
márgenes de impresión
195
valor
195
márgenes mínimos de impresión
195
memoria
187
memoria de la impresora
187
memoria incorporada
187
mensajes de advertencia
v
módulo de impresión automática a dos
caras
23, 25
cambiar el tamaño del papel
150
especificaciones
192
la opción no puede habilitarse
149
problemas de impresión
146
sólo se imprime una página
151
tipos de papel admitidos
25
o
orientación de página
41
p
página de diagnóstico
101, 114
pancartas
imprimir
71
panel LCD
6
cabezales de impresión
11
cartuchos de tinta
8
condiciones normales de
funcionamiento
12
iconos del estado de funcionamiento
7
mensajes de error
12
tinta caducada
10
papel de pancarta
70, 71
papel fotográfico HP
64

206
peso de los soportes de impresión
189
PhotoREt
64, 65, 186
problemas con copias impresas
133
problemas de conexión USB
129, 131
problemas de impresión de
pancartas
139
propiedades de impresión
32, 41
propiedades de la impresora
ficha Características
35
ficha Color
36
ficha Configuración
34
ficha Servicios
37
mostrar
32
predeterminadas
38
utilizar
33
protectores contra sobretensiones
14
r
rayones de tinta
98
receptáculo de cartuchos de impresión
83
reciclar la impresora
198
reparar la impresora
172
requisitos del sistema
197
requisitos para Windows: Windows
95, 98, Me, NT y MS-DOS, MS-
DOS versión 3.3
197
Windows 2000
197
resolución de impresión en papel
fotográfico
186
resolución de texto
186
s
sensor automático del tipo de papel
2, 49
desactivar
49, 144
solución de problemas
144
Servicio y asistencia
164
símbolos
v
sistema de suministro de tinta
19
cabezales de impresión
20
carro de impresión
21
cartuchos de tinta
19
sitios web, asistencia de hp
165
solución de problemas
atascos de papel
147
documento impreso sesgado
137
documentos complejos
143
error al escribir en el puerto USB
131
error al escribir en LPT1
130
faltan partes del documento
137
fotos que no se imprimen
correctamente
138
impresora muy lenta
141
imprimir páginas en blanco
125
la impresora no imprime
120
la impresora no se enciende
162
módulo de impresión automática a dos
caras
cambiar el tamaño del papel
150
no se puede habilitar la opción
149
sólo se imprime una página
151
nuevo valor de impresión no
mostrado
137
opción de papel automático
144
papel expulsado
125
problemas con copias impresas
133
problemas con el módulo de impresión
automática a dos caras
146
problemas con la impresión por
infrarrojos
155
problemas de conexión USB
129, 131
problemas de impresión de
pancartas
139
t
tamaños de los soportes de impresión
190
tamaños de papel
190
tarjetas de felicitación
imprimir
directrices
66
tecnología de impresión
186
tipos de papel
189
determinar automáticamente
49
v
velocidad de impresión
2, 141, 186
aumentar
64, 65
texto combinado con gráficos en
color
186
texto negro
186
-
 1
1
-
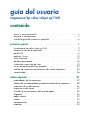 2
2
-
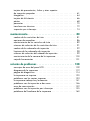 3
3
-
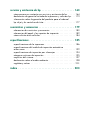 4
4
-
 5
5
-
 6
6
-
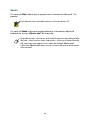 7
7
-
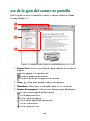 8
8
-
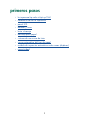 9
9
-
 10
10
-
 11
11
-
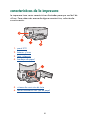 12
12
-
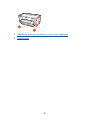 13
13
-
 14
14
-
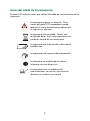 15
15
-
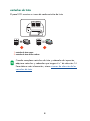 16
16
-
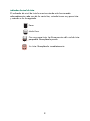 17
17
-
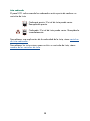 18
18
-
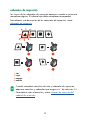 19
19
-
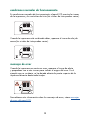 20
20
-
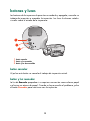 21
21
-
 22
22
-
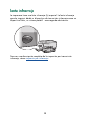 23
23
-
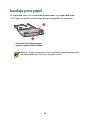 24
24
-
 25
25
-
 26
26
-
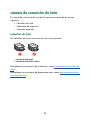 27
27
-
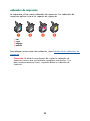 28
28
-
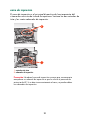 29
29
-
 30
30
-
 31
31
-
 32
32
-
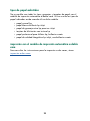 33
33
-
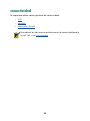 34
34
-
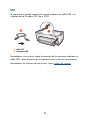 35
35
-
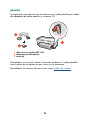 36
36
-
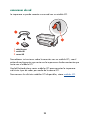 37
37
-
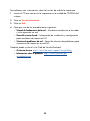 38
38
-
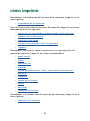 39
39
-
 40
40
-
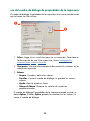 41
41
-
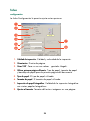 42
42
-
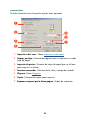 43
43
-
 44
44
-
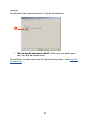 45
45
-
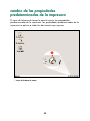 46
46
-
 47
47
-
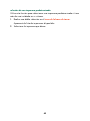 48
48
-
 49
49
-
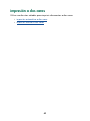 50
50
-
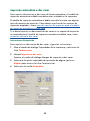 51
51
-
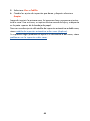 52
52
-
 53
53
-
 54
54
-
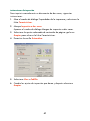 55
55
-
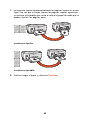 56
56
-
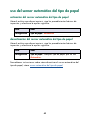 57
57
-
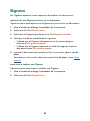 58
58
-
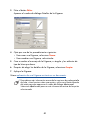 59
59
-
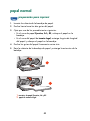 60
60
-
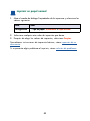 61
61
-
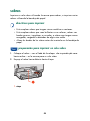 62
62
-
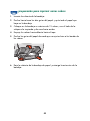 63
63
-
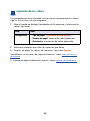 64
64
-
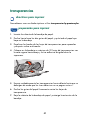 65
65
-
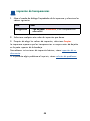 66
66
-
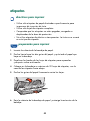 67
67
-
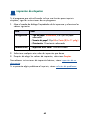 68
68
-
 69
69
-
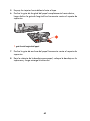 70
70
-
 71
71
-
 72
72
-
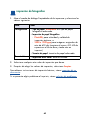 73
73
-
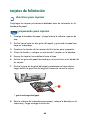 74
74
-
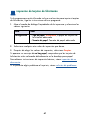 75
75
-
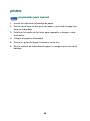 76
76
-
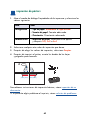 77
77
-
 78
78
-
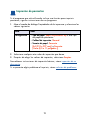 79
79
-
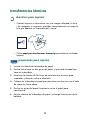 80
80
-
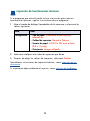 81
81
-
 82
82
-
 83
83
-
 84
84
-
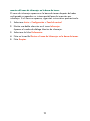 85
85
-
 86
86
-
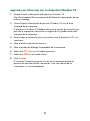 87
87
-
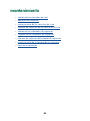 88
88
-
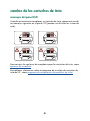 89
89
-
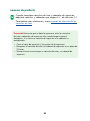 90
90
-
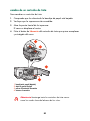 91
91
-
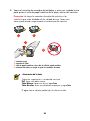 92
92
-
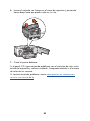 93
93
-
 94
94
-
 95
95
-
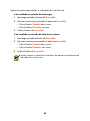 96
96
-
 97
97
-
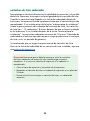 98
98
-
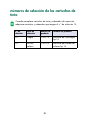 99
99
-
 100
100
-
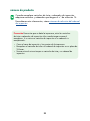 101
101
-
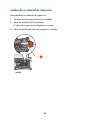 102
102
-
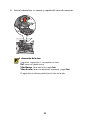 103
103
-
 104
104
-
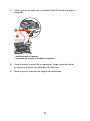 105
105
-
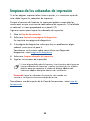 106
106
-
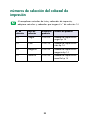 107
107
-
 108
108
-
 109
109
-
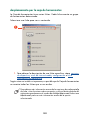 110
110
-
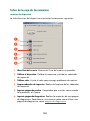 111
111
-
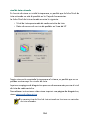 112
112
-
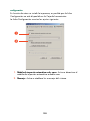 113
113
-
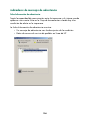 114
114
-
 115
115
-
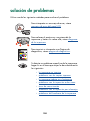 116
116
-
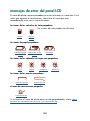 117
117
-
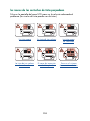 118
118
-
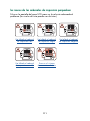 119
119
-
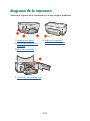 120
120
-
 121
121
-
 122
122
-
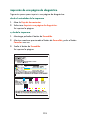 123
123
-
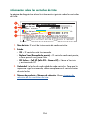 124
124
-
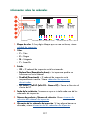 125
125
-
 126
126
-
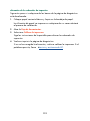 127
127
-
 128
128
-
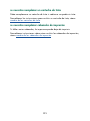 129
129
-
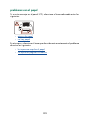 130
130
-
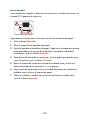 131
131
-
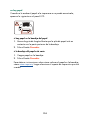 132
132
-
 133
133
-
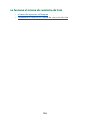 134
134
-
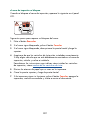 135
135
-
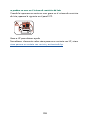 136
136
-
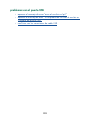 137
137
-
 138
138
-
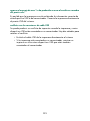 139
139
-
 140
140
-
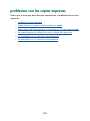 141
141
-
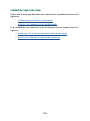 142
142
-
 143
143
-
 144
144
-
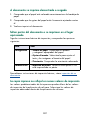 145
145
-
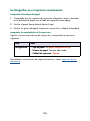 146
146
-
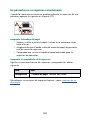 147
147
-
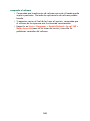 148
148
-
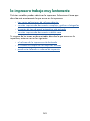 149
149
-
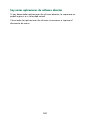 150
150
-
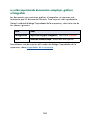 151
151
-
 152
152
-
 153
153
-
 154
154
-
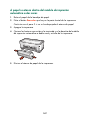 155
155
-
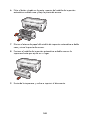 156
156
-
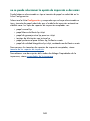 157
157
-
 158
158
-
 159
159
-
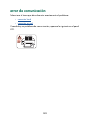 160
160
-
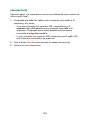 161
161
-
 162
162
-
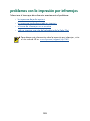 163
163
-
 164
164
-
 165
165
-
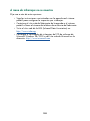 166
166
-
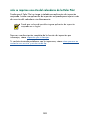 167
167
-
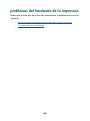 168
168
-
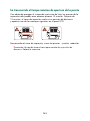 169
169
-
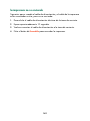 170
170
-
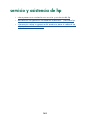 171
171
-
 172
172
-
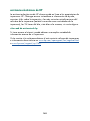 173
173
-
 174
174
-
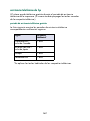 175
175
-
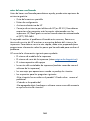 176
176
-
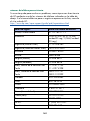 177
177
-
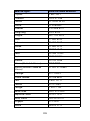 178
178
-
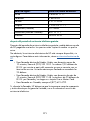 179
179
-
 180
180
-
 181
181
-
 182
182
-
 183
183
-
 184
184
-
 185
185
-
 186
186
-
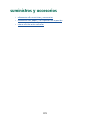 187
187
-
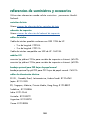 188
188
-
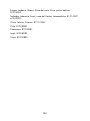 189
189
-
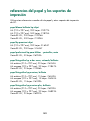 190
190
-
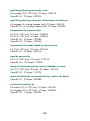 191
191
-
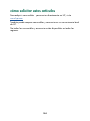 192
192
-
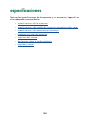 193
193
-
 194
194
-
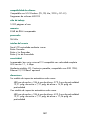 195
195
-
 196
196
-
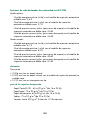 197
197
-
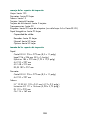 198
198
-
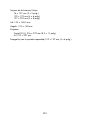 199
199
-
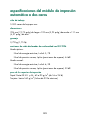 200
200
-
 201
201
-
 202
202
-
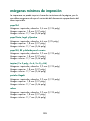 203
203
-
 204
204
-
 205
205
-
 206
206
-
 207
207
-
 208
208
-
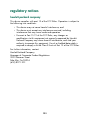 209
209
-
 210
210
-
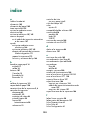 211
211
-
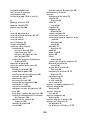 212
212
-
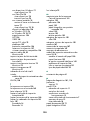 213
213
-
 214
214
HP Color Inkjet cp1160 Printer series El manual del propietario
- Tipo
- El manual del propietario
Artículos relacionados
-
HP Deskjet 5100 Printer series Guía del usuario
-
HP Deskjet 3600 Printer series Guía del usuario
-
HP Color Inkjet cp1700 Printer series El manual del propietario
-
HP Business Inkjet 1100 Printer series El manual del propietario
-
HP Business Inkjet 2300 Printer series El manual del propietario
-
HP INKJET1000 El manual del propietario
-
HP Deskjet 450 Mobile Printer series El manual del propietario
-
HP Deskjet 350c Printer series Guía del usuario
-
HP Officejet Pro 8100 ePrinter series - N811 El manual del propietario
-
HP Officejet Pro 8000 Enterprise Printer series - A811 El manual del propietario