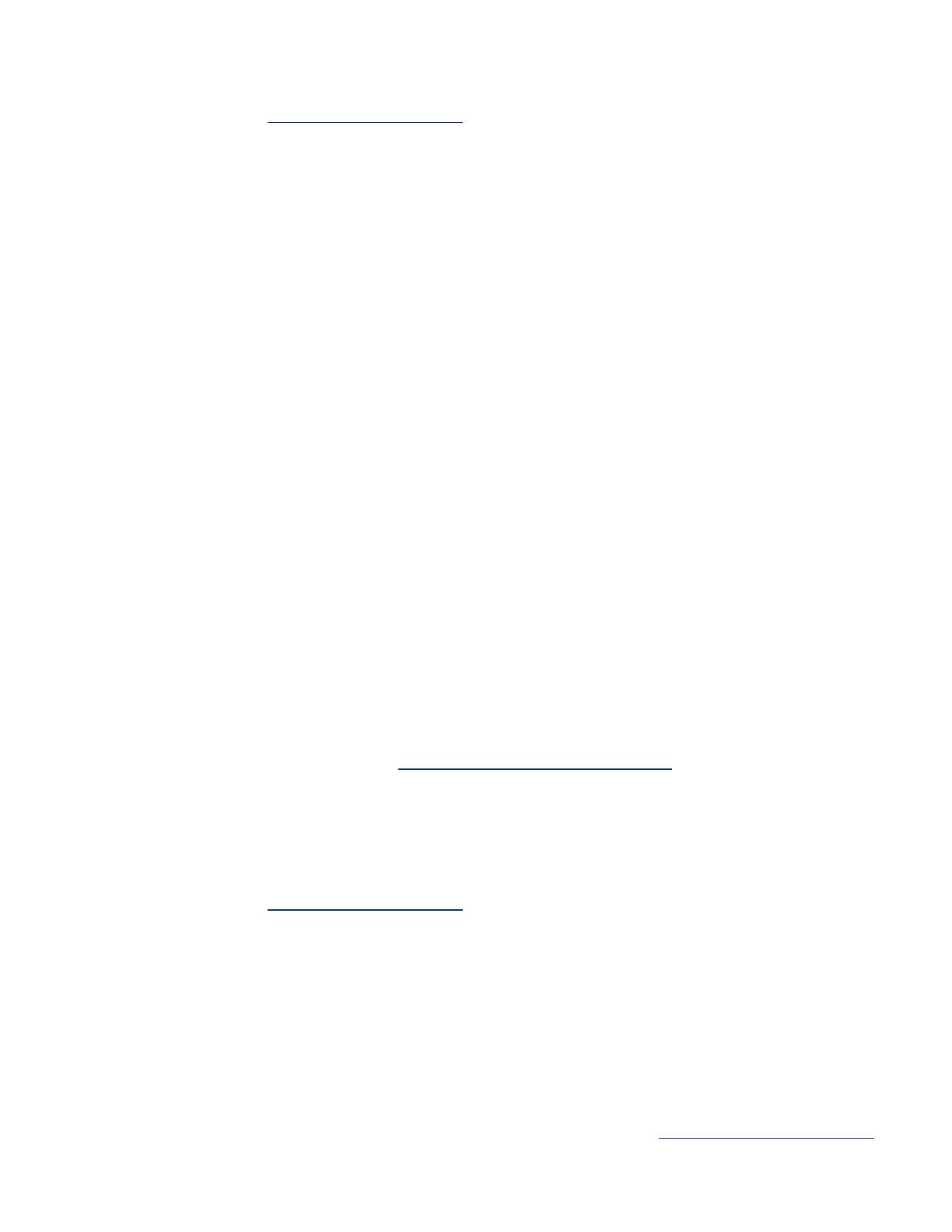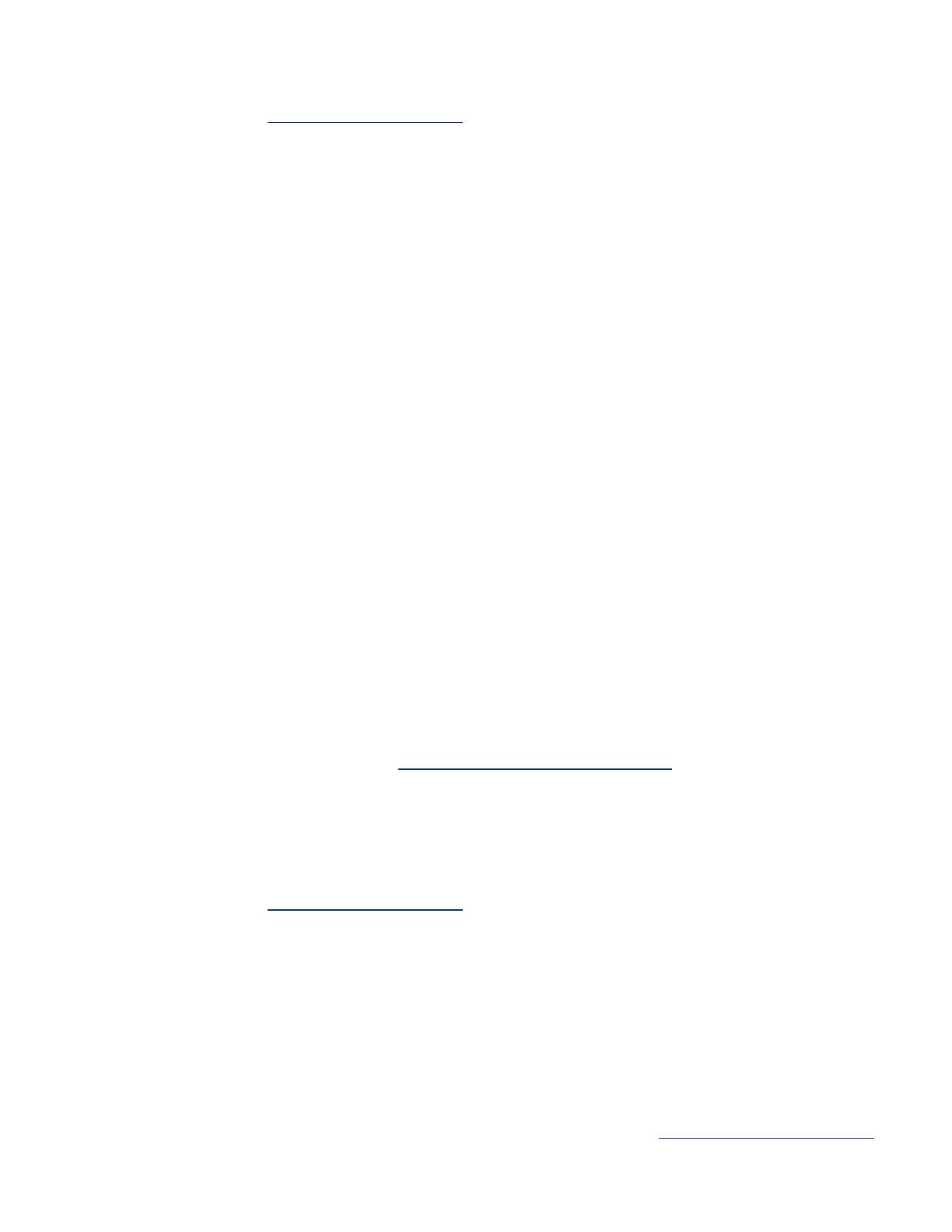
4. Seleccione Máxima resolución de la lista desplegable Calidad de impresión.
5. Seleccione los ajustes de impresión que desee y, después, haga clic en Aceptar.
impresión de fotografías mejoradas Exif Print
El formato Exif Print (del inglés Exchangeable Image File Format 2.2, formato de
archivo de imagen intercambiable) es un estándar internacional de imágenes digitales
que simplifica la fotografía digital y mejora la calidad de las fotografías impresas.
Cuando se toma una foto mediante una cámara digital compatible con el estándar
Exif Print, se captura cierta información (tiempo de exposición, tipo de flash y
saturación del color) que se almacena en el archivo de imagen. El software de la
impresora HP Deskjet utiliza posteriormente esta información para llevar a cabo, de
manera automática, mejoras específicas en la imagen, lo que permite generar
excelentes fotografías.
Para imprimir fotografías mejoradas con Exif Print, se necesita lo siguiente:
● Una cámara digital compatible con el estándar Exif Print
● Software compatible con el estándar Exif Print
● Software de impresora HP Deskjet compatible con Exif Print
● Windows 98, 2000, ME o XP
Siga estos pasos para imprimir fotografías mejoradas con Exif Print:
1. Abra el archivo que desee imprimir usando un programa de edición fotográfica
compatible con Exif Print.
2. Acceda al cuadro de diálogo Propiedades de la impresora.
3. Seleccione la ficha Papel/Calidad.
4. Seleccione el tipo de papel fotográfico apropiado en la lista desplegable Tipo.
5. Seleccione Normal u Óptima de la lista desplegable Calidad de impresión.
6. Seleccione los
ajustes de impresión que desee y, después, haga clic en Aceptar.
El software de la impresora optimizará de forma automática la imagen impresa.
impresión en color con seis tintas
Utilice el modo de impresión en color con seis tintas para mejorar la calidad de las
fotografías.
Para disfrutar de esta modalidad de impresión, es preciso instalar un cartucho de
impresión fotográfica y otro de tres colores. Puede adquirir un cartucho de impresión