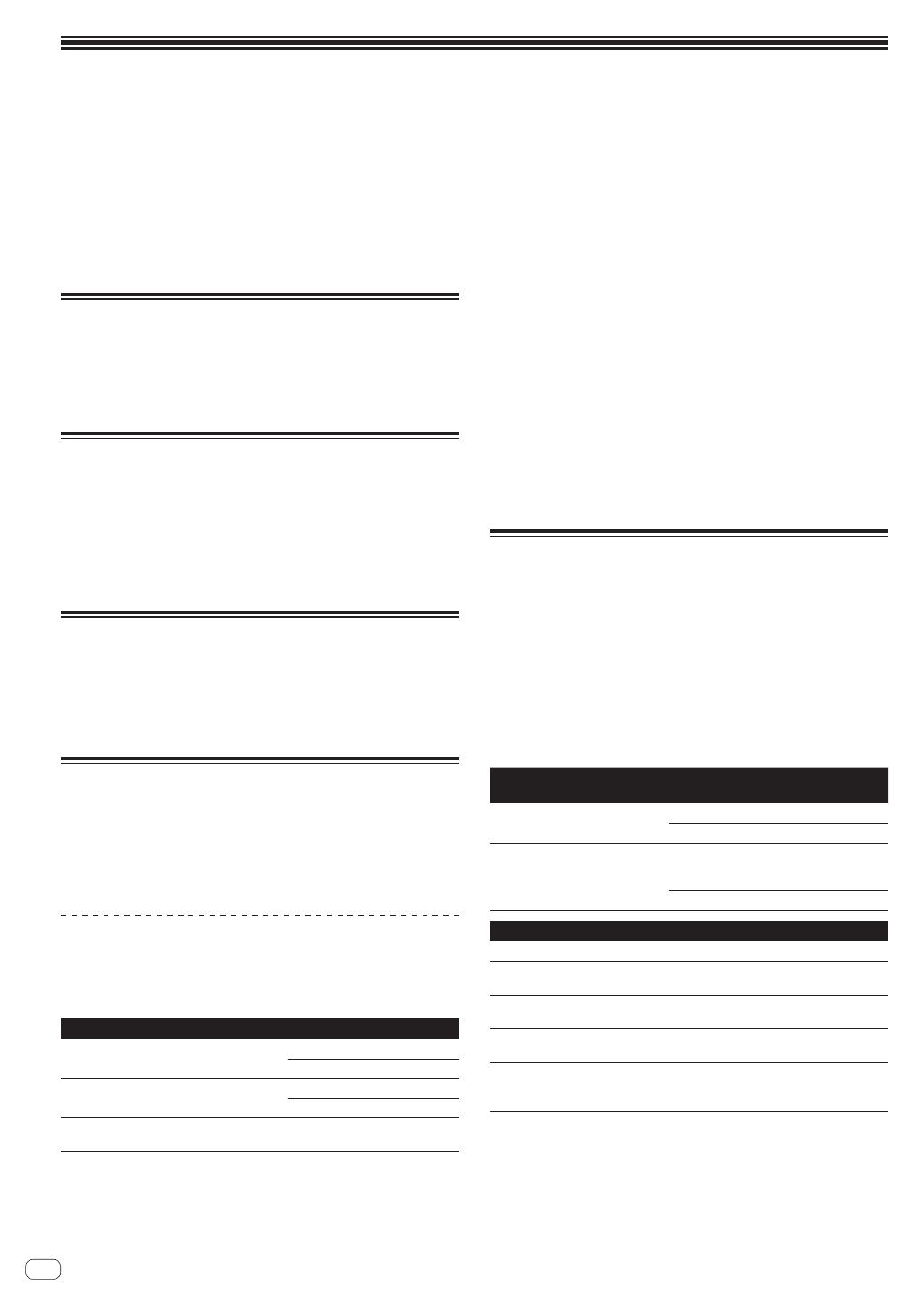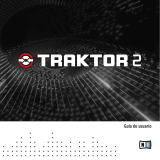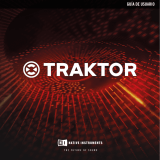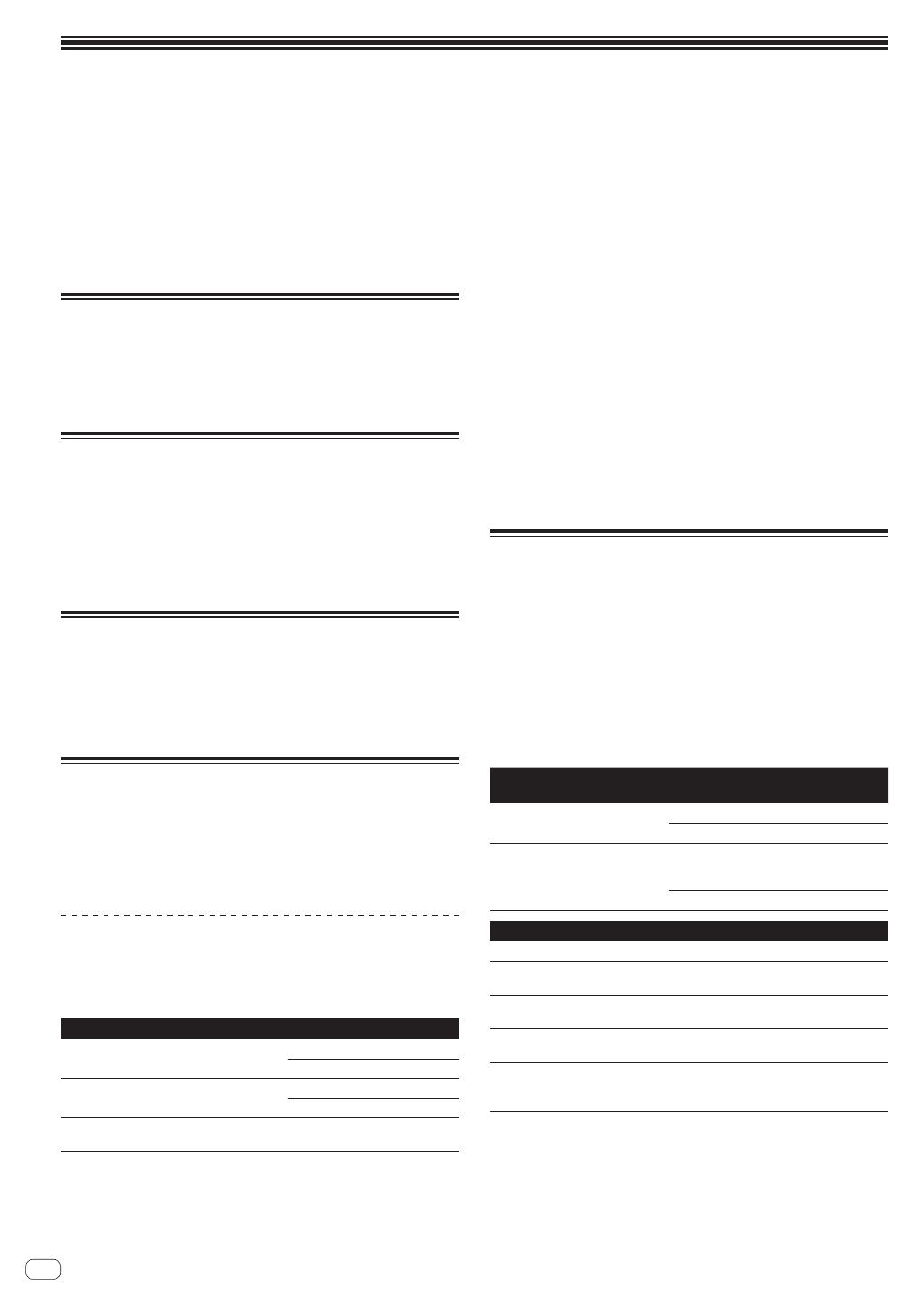
2
Es
Antes de empezar a usar la unidad
Cómo leer este manual
! Asegúrese de leer este folleto y el manual de instrucciones conte-
nido en el CD-ROM suministrado con este producto. Ambos docu-
mentos incluyen información importante que usted deberá entender
antes de usar este producto.
! En este manual, los nombres de las pantallas y de los menús mos-
trados en la pantalla del ordenador, así como también los nombres
de los botones y de los terminales del producto etc., se indican entre
paréntesis. (ej.: Panel [RECORD], menú [Preferences], botón [CUE],
modo [VINYL], terminales [AUX IN])
Acerca de las marcas de fábrica y
marcas registradas
! Pioneer es una marca registrada de PIONEER CORPORATION.
! Los nombres de compañías y productos mencionados aquí son
marcas de fábrica de sus respectivos propietarios.
Contenido de la caja
! CD-ROM de software TRAKTOR LE 2
! CD-ROM de software controlador/manual de instrucciones
! Cable USB
! Léalo antes de usar (Importante)
! Guía de inicio rápido
! Guía de centros de servicio (para clientes japoneses)
! Tarjeta de garantía
Instalación del software
! Asegúrese de leer los acuerdos de licencia del usuario final que
aparecen cuando se instala el software de abajo. El software sólo se
puede usar si usted acepta los términos de los acuerdos.
— TRAKTOR PRO 2 “End-User License Agreement”
— Pioneer DDJ ASIO Setup “Software end user license agreement”
Acerca del software controlador
(Windows)
Este software controlador es un controlador ASIO exclusivo que se usa
para enviar señales de audio desde el ordenador.
! Cuando se usa Mac OS X no es necesario instalar el software
controlador.
Instalación del software controlador
! Cuando se usa Mac OS X no es necesario instalar el software
controlador.
Entorno de funcionamiento
Sistemas operativos compatibles
2
Windows
®
7 Home Premium/Professional/
Ultimate
versión de 32 bits
1
versión de 64 bits
1
1
Windows Vista
®
Home Basic/
Home Premium/Business/Ultimate
versión de 32 bits
1
versión de 64 bits
1
1
Windows
®
XP Home Edition/
Professional Edition (SP2 o posterior)
versión de 32 bits
1
1 Cuando usa una versión de 64 bits de Windows, el software controlador sólo
puede usar aplicaciones de 32 bits.
2 Para usar en combinación con el TRAKTOR 2 se necesita el programa Windows
7 u otro mejor.
Antes de instalar el software controlador
! Desconecte la alimentación de esta unidad y luego desconecte el
cable USB que conecta esta unidad y el ordenador.
! Si está ejecutándose cualquier otro programa en el ordenador,
abandónelo.
1 Conecte la alimentación del ordenador.
2 Inserte el CD-ROM del software controlador incluido
en la unidad de CD del ordenador.
3 Una vez visualizado el menú del CD-ROM, haga doble
clic en [Pioneer_DDJ_Driver_XXXXX.exe].
4 Siga con la instalación según las instrucciones de la
pantalla.
Si aparece [Seguridad de Windows] en la pantalla mientras se realiza
la instalación, haga clic en [Instalar este software de controlador de
todas formas] y continúe con la instalación.
! Cuando lo instale en Windows XP
Si aparece [Instalación de hardware] en la pantalla mientras se
realiza la instalación, haga clic en [Continuar] y continúe con la
instalación.
! Cuando termina la instalación del programa aparece un mensaje de
terminación.
Acerca del software TRAKTOR LE 2
TRAKTOR LE 2 es una aplicación de software DJ de Native Instruments.
Las actuaciones de DJ son posibles conectando a esta unidad el ordena-
dor en el que está instalado este software.
! Para una comparación de las funciones de las diversas funciones
del TRAKTOR LE 2 y el TRAKTOR 2, vea el sitio Web de abajo.
http://pioneerdj.com/support/
! El DDJ-ERGO-K es compatible con TRAKTOR PRO 2 y TRAKTOR
SCRATCH PRO 2.
Si tiene un TRAKTOR PRO 2 y un TRAKTOR SCRATCH PRO 2, actua-
lice a la versión más reciente del software antes de usarlo.
Ambiente de operación mínimo
Sistemas operativos
compatibles
CPU y memoria necesaria
Mac OS X 10.6.x
Intel
®
Core™ 2 Duo
RAM de 2 GB o más
Windows
®
7
Home Premium/
Professional/
Ultimate
versión de
32 bits
Ordenador compatible con PC/AT con
Intel
®
Core
™
2 Duo a 2,0 GHz o más o AMD
Athlon
™
64 x 2
RAM de 2 GB o más
Otros
Disco duro Espacio libre de 1 GB o más
Unidad óptica
Unida de disco óptico en la que se puedan leer discos
CD-ROM
Puerto USB
Para conectar el ordenador con esta unidad se
requiere un puerto USB 2.0.
Resolución de la
pantalla
Resolución de 1 024 x 768 o más
Conexión a Internet
Para el registro del usuario con Native Instruments
se requiere un ambiente de conexión a Internet, para
actualizar el software TRAKTOR, etc.