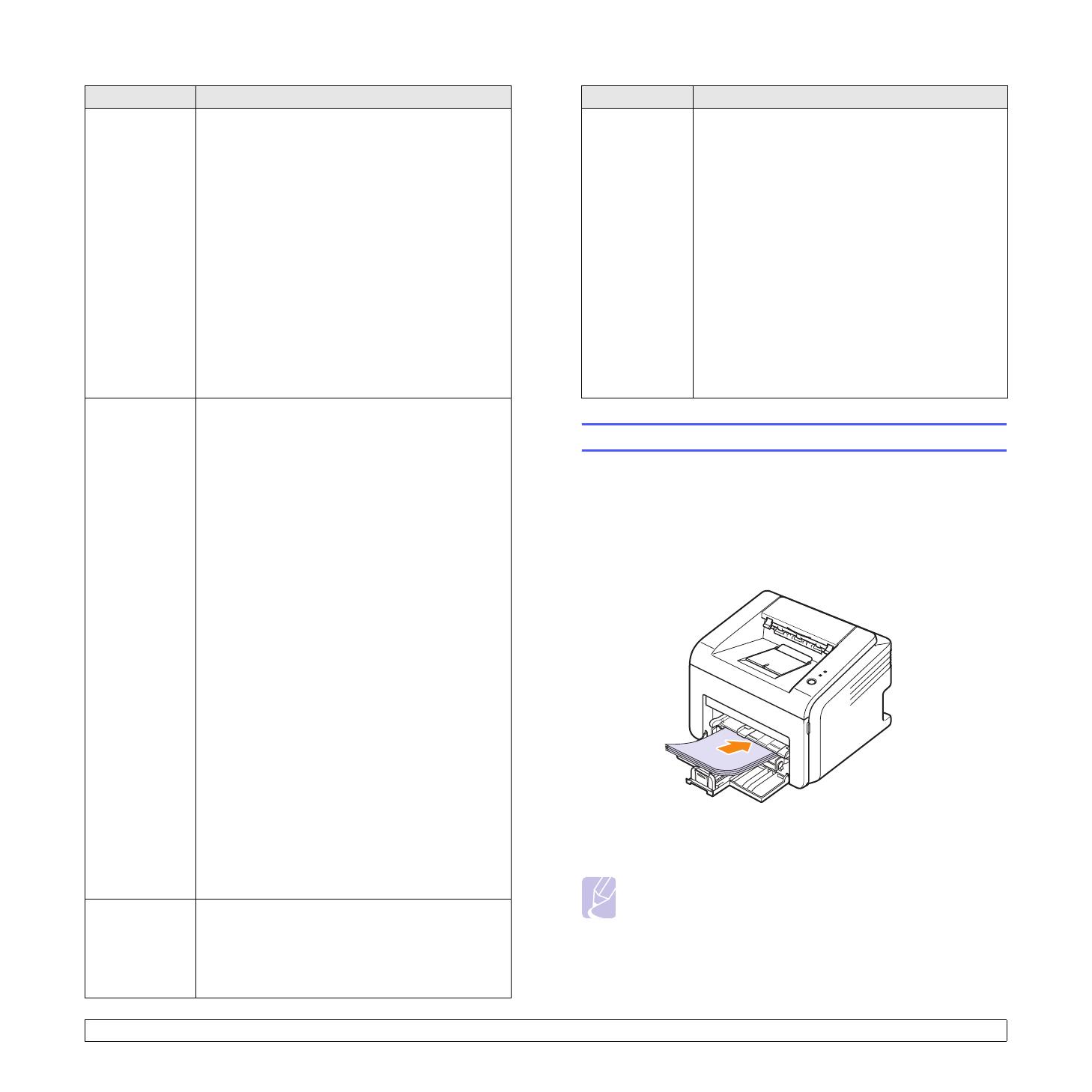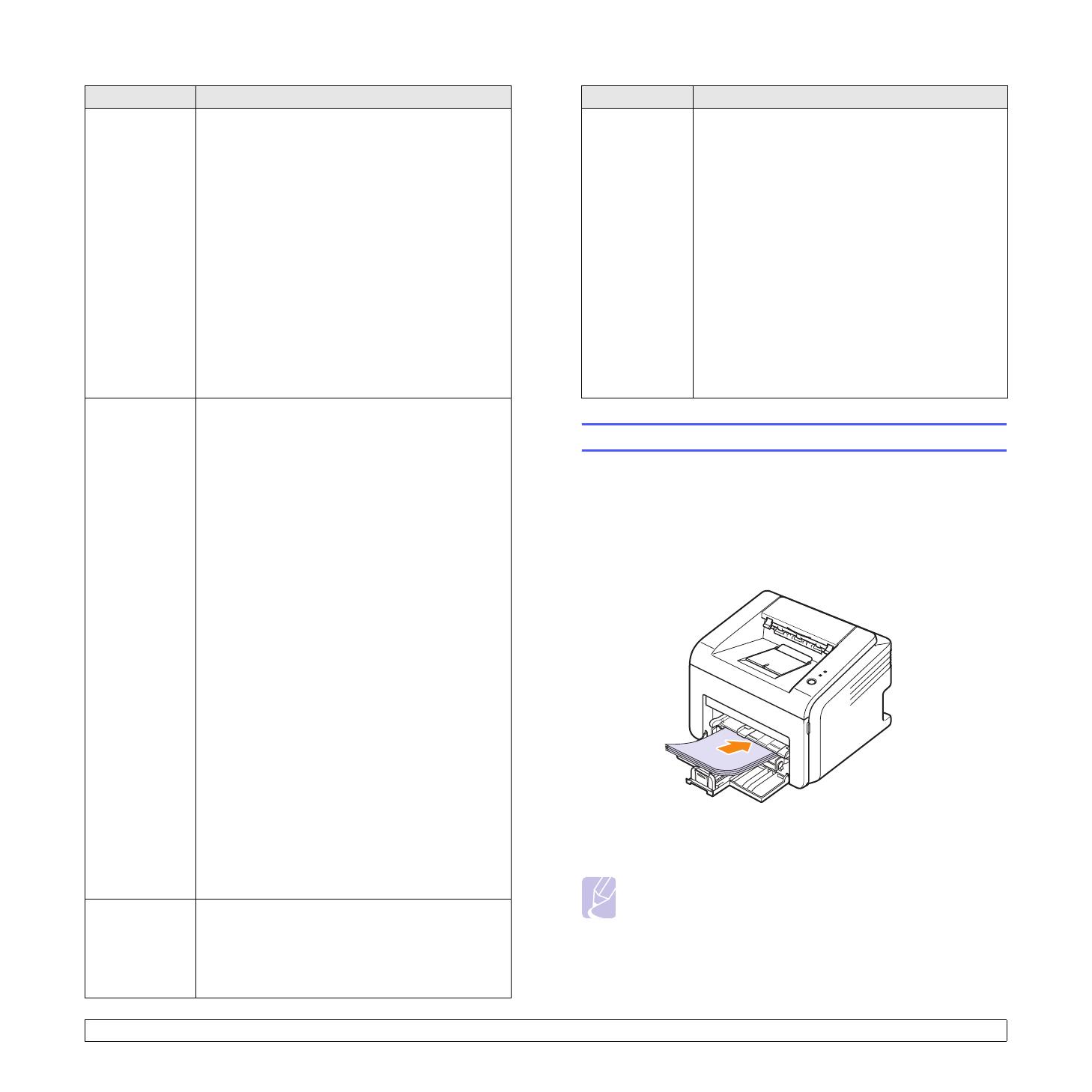
5.4 <
Carga de papel>
Transparencias •
Para evitar daños a la impresora, utilice sólo transpa-
rencias diseñadas para uso en impresoras láser.
• Las transparencias que se utilicen en la impresora
deben ser capaces de soportar una temperatura
de 180 °C (356 °F), es decir, la temperatura
de fusión de la impresora.
• Colóquelas encima de una superficie plana
una vez que las retire de la impresora.
• No las deje en la bandeja de papel durante
mucho tiempo. El polvo y la suciedad pueden
acumularse y causar manchas en la impresión.
• Maneje con cuidado las transparencias para
evitar que se corra la impresión o que queden
los dedos marcados.
• Para evitar que pierdan el color, no exponga las
transparencias impresas a la luz solar durante
mucho tiempo.
• Asegúrese de que las transparencias no presenten
arrugas, abarquillamiento o bordes rasgados.
Etiquetas •
Para evitar daños a la impresora, utilice sólo transpa
-
rencias diseñadas para uso en impresoras láser.
• Al seleccionar etiquetas, tenga en cuenta
los siguientes factores:
- Adhesivos: El material adhesivo debe ser
capaz de soportar una temperatura de 180 °C
(356 °F), es decir, la temperatura de fusión de
la impresora.
- Disposición: Utilice sólo etiquetas que no
tengan refuerzos entre ellas. Las etiquetas
pueden hacer que se desprendan hojas que
tengan espacios entre ellas, lo que ocasiona
graves atascos de papel.
- Abarquillamiento: Antes de imprimir, debe
comprobar que las etiquetas no queden
arrugadas y que el abarquillamiento no
supere los 13 mm (5") en cualquier dirección.
- Estado: No utilice etiquetas que presenten
arrugas, burbujas de aire u otras indicaciones
de separación.
• Compruebe que no haya ningún material
adhesivo entre las etiquetas. De lo contrario,
éstas podrían desprenderse durante la impresión
y ocasionar atascos de papel. El material adhesivo
podría además dañar los componentes de la
impresora.
• No cargue una misma hoja de etiquetas en el
equipo varias veces. El material adhesivo de
las etiquetas está diseñado para que se utilice
una sola vez en el equipo.
• No utilice etiquetas que se hayan desprendido
del material adhesivo o que presenten arrugas,
burbujas de aire u otros daños.
Cartulinas
o materiales
de tamaño
personalizado
• No intente imprimir en materiales cuyo tamaño
sea inferior a 76 mm (3") de ancho o 127 mm
(5") de largo.
• En la aplicación de software, defina los
márgenes en un valor mínimo de 6,4 mm
(0,25") de los extremos del material.
Tipo Directrices
Carga de papel
Cargue el material de impresión que utiliza para la mayoría de sus
impresiones en la bandeja. Puede introducir un máximo de 250 hojas
de papel común de 75 g/m
2
(20 lb) en la bandeja.
Uso de la bandeja estándar
Para cargar papel, abra la bandeja e introduzca el papel con la cara
de impresión hacia arriba.
Puede introducir papel con membrete con la cara que contiene el
diseño hacia arriba. El borde superior de la hoja (que lleva el logotipo)
debe introducirse primero en la bandeja.
Papel impreso
previamente
• El papel con membrete debe estar impreso con
tintas no inflamables, resistentes al calor, que
no se diluyan ni vaporicen y que no desprendan
emisiones peligrosas cuando se sometan a la
temperatura de fusión de la impresora de 180 °C
(356 °F) durante 0,1 segundo.
• La tinta de los papeles con membrete no debe
ser inflamable y no debe afectar a los rodillos
de la impresora.
• Los formularios y papeles con membrete deben
estar herméticamente sellados en un envoltorio
a prueba de humedad que evite deformaciones
durante el almacenamiento.
• Antes de cargar papel impreso previamente,
como formularios y papel con membrete,
compruebe que la tinta del papel esté seca.
Durante el proceso de fusión, la tinta húmeda
puede desprenderse del papel impreso
previamente y reducir la calidad de impresión.
Notas
• Si surge algún problema relacionado con la alimentación
del papel, coloque las hojas de a una en la bandeja manual.
• Puede cargar papel impreso previamente. La cara impresa
debe quedar hacia abajo con el borde estirado en primer lugar.
Si se presenta algún problema relacionado con la alimentación del
papel, dé vuelta el papel. Tenga en cuenta que la calidad de
la impresión no está garantizada.
Tipo Directrices