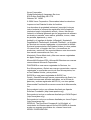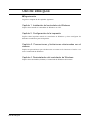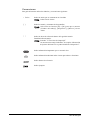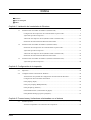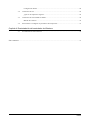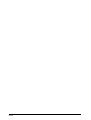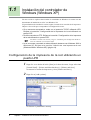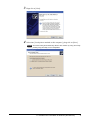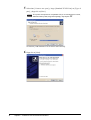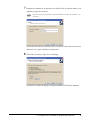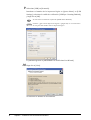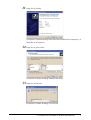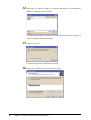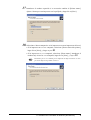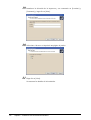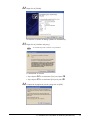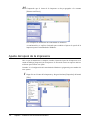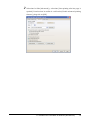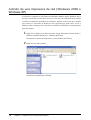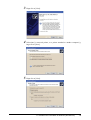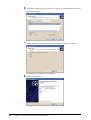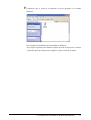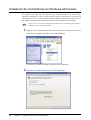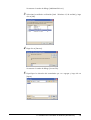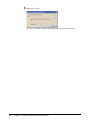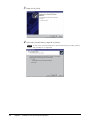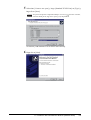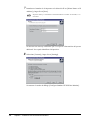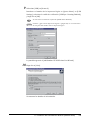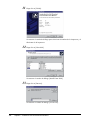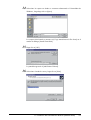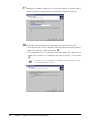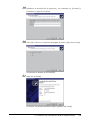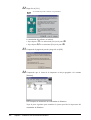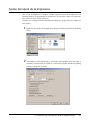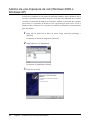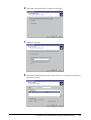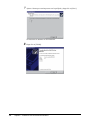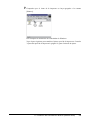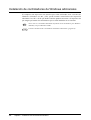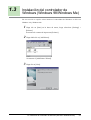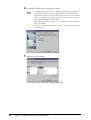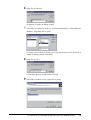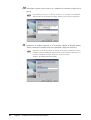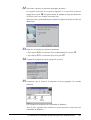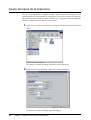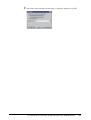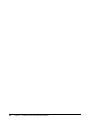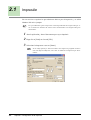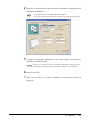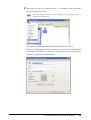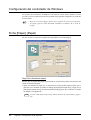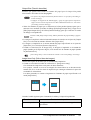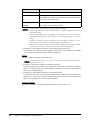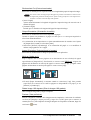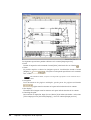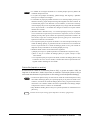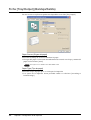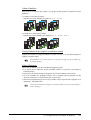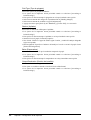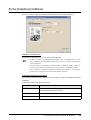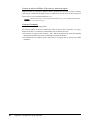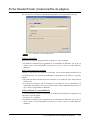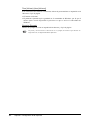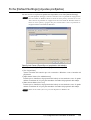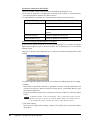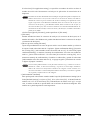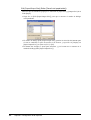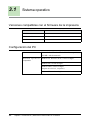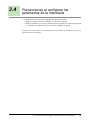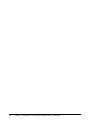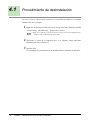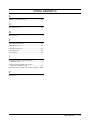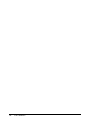Xerox 6030 Guía del usuario
- Categoría
- Impresoras de etiquetas
- Tipo
- Guía del usuario
Este manual también es adecuado para

Controlador de Windows para
la Xerox 6030/6050 de
Formato Ancho
Guía del Usuario
701P41602
Versión 1.0
Fecha: 15 de marzo, 2004
Preliminar

Xerox Corporation
Global Knowledge & Language Services
800 Phillips Road Bldg. 845-17S
Webster, NY 14580
© 2004 Xerox Corporation. Reservados todos los derechos.
Impreso en los Estados Unidos de América.
Los derechos de propiedad intelectual (copyright) incluyen
todo el material e información registrable como propiedad
intelectual según la legislación actual y futura, incluido sin
limitación el material generado por los programas de software
mostrado en pantalla, como estilos, plantillas, iconos, vistas
de pantalla, apariencia, y otros.
Adobe® y el logotipo de Adobe, InDesign®, Illustrator®,
PageMaker®, Photoshop®, Acrobat®, Distiller®, y el logotipo
de Acrobat son marcas registradas o comerciales de Adobe
Systems Incorporated en los Estados Unidos y/u otros países.
La marca Creo, el logotipo de Creo y los nombres de
productos y servicios Creo mencionados en este documento
son marcas comerciales de Creo, Inc.
Macintosh, Power Macintosh y Mac son marcas registradas
de Apple Computer, Inc.
Microsoft® Windows NT® y Microsoft® Windows son marcas
comerciales de Microsoft Corporation.
PANTONE® es una marca registrada de Pantone, Inc.
Sun Microsystems y Solaris son marcas comerciales, marcas
registradas, o marcas de servicio de Sun Microsystems, Inc.
en los Estados Unidos y otros países.
SWOP® es una marca registrada de SWOP, Inc.
Quark y QuarkXPress son marcas comerciales de Quark, Inc.
y todas las empresas afiliadas aplicables, en la Oficina de
patentes y marcas registradas de EE.UU y en otros países.
Macromedia FreeHand® es marca comercial de Macromedia,
Inc.
Este producto incluye un software diseñado por Apache
Software Foundation (http://www.apache.org).
Este producto incluye un software diseñado por JDOM Project
(http://www.jdom.org).
Este producto incluye un software diseñado por Jaxen Project
(http://www.jaxen.org).
XEROX®, The Document Company®, la X® digital, el
controlador de Windows para la Xerox 6030/6050 de formato
ancho son marcas comerciales de, o tienen licencia de
XEROX CORPORATION.

Prefacio
Le agradecemos haber elegido el controlador de Windows para el producto 6030/6050
de formato ancho (de aquí en más llamado controlador de Windows).
Esta guía del usuario describe los procedimientos y precauciones a tener en cuenta al
instalar y configurar el controlador de Windows. Consulte los manuales del usuario
suministrados con la Copiadora/Impresora Xerox 6030/6050 de formato ancho para
obtener detalles sobre operaciones específicas.
Las explicaciones que se ofrecen en esta guía del usuario suponen que el usuario tiene
conocimientos básicos sobre las operaciones de configuración del PC y la red que se use.
Consulte los manuales suministrados con el PC, la documentación relacionada con
Windows y los manuales suministrados con el sistema de red para obtener información
detallada sobre las operaciones del PC y de la red.

Uso de esta guía
Uso de esta guía
Organización
La guía se compone de los capítulos siguientes.
Capítulo 1. Instalación del controlador de Windows
Explica cómo instalar el controlador de Windows en el PC.
Capítulo 2. Configuración de la impresión
Explica cómo imprimir usando el controlador de Windows y cómo configurar las
diferentes condiciones para la impresión.
Capítulo 3. Precauciones y limitaciones relacionadas con el
sistema
Explica las precauciones que se deben tener en cuenta en el sistema en el cual se va a
usar el controlador de Windows.
Capítulo 4. Desinstalación del controlador de Windows
Explica cómo desinstalar (eliminar) el controlador de Windows del sistema.

Uso de esta guía
Convenciones
Esta guía del usuario utiliza los símbolos y convenciones siguientes:
< Tecla > Indica las teclas que se encuentran en el teclado.
Pulse la tecla <Intro>.
[ ] Indica los menús y elementos de las pantallas.
Seleccione los botones [Sí] o [No] para que se muestre
[Nombre del trabajo], [Propietario] y [Motivo] en este
orden.
" " Indica las áreas de referencia dentro de la guía del usuario.
También indica mensajes.
Consulte
"3.2 Servicios de impresión".
Se muestra un mensaje indicando
"Se requiere información
del puerto adicional. No se pudo identificar el dispositivo
".
Indica información importante que es necesario leer.
Indica información adicional sobre ciertas operaciones o funciones.
Indica fuentes de referencia.
Indica ejemplos.
j
o
j
o
j
o
Importante
a
Consulte
j
o

Índice
Prefacio
Uso de esta guía
Índice
Capítulo 1 Instalación del controlador de Windows
1.1 Instalación del controlador de Windows (Windows XP)................................................................2
Configuración de la impresora de la red utilizando un puerto LPR...........................................2
Ajuste del spool de la impresora ..............................................................................................12
Adición de una impresora de red (Windows 2000 o Windows XP).........................................14
Instalación de controladores de Windows adicionales.............................................................18
1.2 Instalación del controlador de Windows (Windows 2000)...........................................................21
Instalación de una impresora de la red utilizando un puerto LPR............................................21
Ajuste del spool de la impresora ..............................................................................................31
Adición de una impresora de red (Windows 2000 o Windows XP).........................................32
Instalación de controladores de Windows adicionales.............................................................36
1.3 Instalación del controlador de Windows (Windows 98/Windows Me) ........................................37
Ajuste del spool de la impresora ..............................................................................................42
Capítulo 2 Configuración de la impresión
2.1 Impresión ......................................................................................................................................46
2.2 Configuración del controlador de Windows .................................................................................48
Visualización de la pantalla de configuración del controlador de Windows............................48
Configuración del controlador de Windows.............................................................................50
Ficha [Paper] (Papel)................................................................................................................50
Ficha [Tray/Output] (Bandeja/Salida)......................................................................................56
Ficha [Graphics] (Gráficos)......................................................................................................59
Ficha Header/Footer (Cabecera/Pie de página)........................................................................61
Ficha [Default Settings] (Ajustes prefijados)...........................................................................63
Capítulo 3 Precauciones y limitaciones relacionadas con el sistema
3.1 Sistema operativo..........................................................................................................................68
Versiones compatibles con el firmware de la impresora ..........................................................68
Índice

Índice
Configuración del PC ...............................................................................................................68
3.2 Conexiones de red.........................................................................................................................69
¿Qué son las impresoras lógicas?.............................................................................................69
3.3 Conexiones de red en Windows 98/Me ........................................................................................70
Método de conexión .................................................................................................................70
3.4 Precauciones al configurar los parámetros de la impresora..........................................................73
Capítulo 4 Desinstalación del controlador de Windows
4.1 Procedimiento de desinstalación...................................................................................................76
Índice alfabético...............................................................................................................................................................77

Índice

Capítulo
Capítulo 0
1
Instalación del controlador de
Windows
Capítulo 1
Este capítulo explica cómo instalar el Controlador de Windows en el PC.
El método de instalación del controlador de Windows se describe de manera
individual para cada sistema operativo para el cual no exista una herramienta de
instalación. Consulte la sección adecuada para las instrucciones de instalación:
• Windows XP→ "1.1 Instalación del controlador de Windows (Windows
XP)" (página 2)
• Windows 2000 → "1.2 Instalación del controlador de Windows (Windows
2000)" (página 21)
• Windows 98 → "1.3 Instalación del controlador de Windows (Windows
98/Windows Me)" (página 37)
• Windows Me → "1.3 Instalación del controlador de Windows (Windows
98/Windows Me)" (página 37)
Importante
Al actualizar el Controlador de Windows, asegúrese de haber desinstalado
la versión anterior del Controlador de Windows antes de intentar instalar la
versión actualizada del Controlador de Windows. Consulte el "Capítulo 4
Desinstalación del controlador de Windows" para más información sobre
este procedimiento (página 75).

2
Capítulo 1 Instalación del controlador de Windows
1.1
Instalación del controlador de
Windows (Windows XP)
En esta sección se explica cómo instalar el controlador de Windows sin contar con una
herramienta de instalación en el PC con Windows XP.
El procedimiento de instalación variará según el estado de la conexión de la impresora.
Diríjase a la sección que corresponda a la configuración en uso.
• Si se encuentra conectado a redes con el protocolo TCP/IP utilizando LPR:
Diríjase a la sección "Configuración de la impresora de la red utilizando un
puerto LPR".
• Si utiliza conexiones FTP: Diríjase a la sección "Configuración de la impresora
de la red utilizando un puerto LPR".
• Si se encuentra conectado a redes utilizando sistemas con Windows 2000 o
Windows XP: Diríjase a la sección "Adición de una impresora de red
(Windows 2000 o Windows XP)" (página 14).
Configuración de la impresora de la red utilizando un
puerto LPR
1 Haga clic en en botón de inicio [Start] en la barra de tareas, luego seleccione
[Control Panel] > [Printes and Other hardware] > [Printers and faxes].
Se muestra la ventana de impresoras y faxes [Printers and faxes].
2 Haga clic en [Add a printer].
Se muestra el [Add Printer Wizard].
a
Los datos se envían a un archivo y luego se transmiten para la impresión desde un
aviso de comando con conexiones FTP.

3
1.1 Instalación del controlador de Windows (Windows XP)
3 Haga clic en [Next].
4 Seleccione [Local printer attached to this computer] y haga clic en [Next].
Importante
No seleccione [Automatically detect and install my Plug and Play
printer]. Plug and Play no es compatible.

4
Capítulo 1 Instalación del controlador de Windows
5 Seleccione [Create a new port] y luego [Standard TCP/IP Port] en [Type of
port], y haga clic en [Next].
Se muestra [Add Standard TCP/IP Printer Port Wizard].
6 Haga clic en [Next].
Importante
Si el puerto de impresora compatible LPR ya se encuentra en la lista,
seleccione dicho puerto, haga clic en [Next] y vaya al paso
12.

5
1.1 Instalación del controlador de Windows (Windows XP)
7 Introduzca el nombre de la impresora o la dirección IP en [Printer Name or IP
Address] y haga clic en [Next].
Se muestra un mensaje indicando que se requiere información del puerto
adicional. No se pudo identificar el dispositivo.
8 Seleccione [Custom] y haga clic en [Settings].
Se muestra el cuadro de diálogo [Configure Standard TCP/IP Port Monitor].
a
El [Port Name] se introducirá automáticamente. Cambie la entrada, si es
necesario.

6
Capítulo 1 Instalación del controlador de Windows
9 Seleccione [LPR] en [Protocolo].
Introduaca el nombre de la impresora lógica en [Queue Name] en [LPR
Settings], seleccione la casilla de verificación [LPR Byte Counting Enabled],
y haga clic en [OK].
La pantalla regresará al [Add Standard TCP/IP Printer Port Wizard].
10 Haga clic en [Next].
Se muestran los detalles de la instalación.
a
No seleccione la casilla de verificación [SNMP Status Enabled].
Consulte
Consulte "¿Qué son las impresoras lógicas?" (página 69) en "3.2 Conexiones
de red" para más detalles sobre la impresora lógica.

7
1.1 Instalación del controlador de Windows (Windows XP)
11 Haga clic en [Finish].
Se muestra el cuadro de diálogo para selecciona el nombre de la impresora y el
fabricante de la impresora.
12 Haga clic en [Have Disk].
Se muestra el cuadro de diálogo [Install From Disk].
13 Haga clic en [Browse].
Se muestra el cuadro de diálogo [Locate File].

8
Capítulo 1 Instalación del controlador de Windows
14 Seleccione la carpeta en donde se encuentra almacenado el Controlador de
Windows, luego haga clic en [Open].
La carpeta seleccionada se muestra en [Copy manufacturer
's files from] en el
cuadro de diálogo [Install From Disk].
15 Haga clic en [OK].
La pantalla regresará al [Add Printer Wizard].
16 Seleccione el modelo a usar y haga clic en [Next].

9
1.1 Instalación del controlador de Windows (Windows XP)
17 Introduzca el nombre requerido si es necesario cambiar el [Printer name].
Ajuste si desea que esta impresora sea la prefijada y haga clic en [Next].
18 Seleccione si desea compartir o no la impresora con otras impresoras de la red.
• Si la impresora no se va a compartir, seleccione [Do not share this printer],
haga clic en [Next], y luego vaya a
20.
• Si la impresora se va a compartir, seleccione [Share name], introduzca el
nombre bajo el cual se va a compartir, haga clic en [Next], y vaya a
19.
a
El nombre que se va a utilizar para compartir la impresora debe ser uno
que otras impresoras puedan reconocer.

10
Capítulo 1 Instalación del controlador de Windows
19 Introduzca la ubicación de la impresora y un comentario en [Location] y
[Comment], y haga clic en [Next].
20 Seleccione si desea o no imprimir una página de prueba.
21 Haga clic en [Next].
Se muestran los detalles de la instalación.

11
1.1 Instalación del controlador de Windows (Windows XP)
22 Haga clic en [Finish].
Se muestra el cuadro de diálogo [Hardware Installation].
23 Haga clic en [Continue Anyway].
La instalación se iniciará.
• Vaya al paso 24 si se seleccionó [Yes] en el paso 20.
• Vaya al paso 25 si se seleccionó [No] en el paso 20.
24 Compruebe la página de prueba y haga clic en [OK].
a
La instalación puede continuar sin problemas.

12
Capítulo 1 Instalación del controlador de Windows
25 Compruebe que el icono de la impresora se haya agregado a la ventana
[Printers and Faxes].
Esto completa la instalación del Controlador de Windows.
A continuación, se explica el método para cambiar el ajuste de spool de la
impresora para el controlador de Windows.
Ajuste del spool de la impresora
Una vez que la instalación se completa, cambie el ajuste del spool de la impresora en el
cuadro de diálogo [Properties] de la impresora. Es necesario contra con espacio de disco
suficiente para realizar este ajuste.
Consulte "2.2 Configuración del controlador de Windows" (página 48) para cambiar los
otros ajustes.
1 Haga clic en el icono de la impresora y luego seleccione [Properties] del menú
[File].

13
1.1 Instalación del controlador de Windows (Windows XP)
2 Seleccione la ficha [Advanced] y seleccione [Start printing after last page is
spooled]. Deseleccione la casilla de verificación [Enable advanced printing
features] y haga clic en [OK].

14
Capítulo 1 Instalación del controlador de Windows
Adición de una impresora de red (Windows 2000 o
Windows XP)
Si los datos se imprimen en una impresora utilizando Windows 2000 o Windows XP, es
necesario seleccionar [Local Printer] en el PC con la cual se ha establecido una conexión
e instalar el controlador de Windows de antemano. También es necesario que el usuario
que instale el Controlador de Windows esté registrado para poder tener acceso a
Windows 2000 o Windows XP. Consulte los manuales de Windows correspondientes
para más detalles.
1 Haga clic en [Start] en la barra de tareas, luego seleccione [Control Panel] >
[Printers and Other hardware] > [Printers and Faxes].
Se muestra la ventana de impresoras y faxes [Printers and Faxes].
2 Haga clic en [Add a printer].
Se muestra el [Add Printer Wizard].

15
1.1 Instalación del controlador de Windows (Windows XP)
3 Haga clic en [Next].
4 Seleccione [A network printer, or a printer attached to another computer] y
haga clic en [Next].
5 Haga clic en [Next].

16
Capítulo 1 Instalación del controlador de Windows
6 Seleccione la impresora de la lista con la cual se va a establecer la conexión y
haga clic en [Next].
7 Ajuste si desea que esta impresora sea la prefijada y haga clic en [Next].
Se muestran los detalles de la instalación.
8 Haga clic en [Finish].

17
1.1 Instalación del controlador de Windows (Windows XP)
9 Compruebe que el icono de la impresora se haya agregado a la ventana
[Printers].
Esto completa la instalación del Controlador de Windows.
Vaya al paso siguiente para cambiar el ajuste spool de la impresora. Consulte
"Ajuste del spool de la impresora" (página 12) para el método de ajuste.

18
Capítulo 1 Instalación del controlador de Windows
Instalación de controladores de Windows adicionales
Si comparte una impresora con usuarios que estén utilizando otras versiones de
Windows (Windows 98, Me y 2000), puede instalar controladores de impresión
adicionales en el PC a fin de que dichos usuarios puedan conectarse a la impresora sin
que tengan que instalar los controladores que no estén instalados en sus sistemas.
1 Haga clic con el botón derecho del ratón en el icono de la impresora que tiene
la función de compartir activada y seleccione [Sharing].
Se muestra el cuadro de diálogo [Properties] de la impresora.
2 Haga clic en [Additional Drivers] en la ficha [Sharing].
a
Xerox tiene un controlador 6030/6050 de formato ancho de Windows para Windows
2000/XP y uno para Windows 98/Me.

19
1.1 Instalación del controlador de Windows (Windows XP)
Se muestra el cuadro de diálogo [Additional Drivers].
3 Seleccione la casilla de verificación [Intel Windows 95, 98 and Me] y haga
clic en [OK].
4 Haga clic en [Browse].
Se muestra el cuadro de diálogo [Locate File].
5 Especifique la ubicación del controlador que va a agregar y haga clic en
[Open].

20
Capítulo 1 Instalación del controlador de Windows
6 Haga clic en [OK].
Se vuelve a mostrar el cuadro de diálogo [Properties] de la impresora.

21
1.2 Instalación del controlador de Windows (Windows 2000)
1.2
Instalación del controlador de
Windows (Windows 2000)
En esta sección se explica cómo instalar el controlador de Windows en PCs con
Windows 2000.
El procedimiento de instalación variará según el estado de la conexión de la impresora.
Diríjase a la sección que corresponda a la configuración en uso.
• Si se encuentra conectado a redes con el protocolo TCP/IP utilizando LPR:
Diríjase a la sección "Instalación de una impresora de la red utilizando un
puerto LPR".
• Si utiliza conexiones FTP: Diríjase a la sección "Instalación de una impresora
de la red utilizando un puerto LPR".
• Si se encuentra conectado a redes utilizando sistemas con Windows 2000 o
Windows XP: Diríjase a la sección "Adición de una impresora de red
(Windows 2000 o Windows XP)" (página 32).
Instalación de una impresora de la red utilizando un
puerto LPR
1 Haga clic en [Start] en la barra de tareas, luego seleccione [Settings] >
[Printers].
Se muestra la ventana de impresoras [Printers].
2 Haga doble clic en [Add Printer].
Se muestra el [Add Printer Wizard].
a
Los datos se envían a un archivo y luego se transmiten para la impresión desde un
aviso de comando con conexiones FTP.

22
Capítulo 1 Instalación del controlador de Windows
3 Haga clic en [Next].
4 Seleccione [Local Printer] y haga clic en [Next].
Importante
No seleccione [Automatically detect and install my Plug and Play printer].
Plug and Play no es compatible.

23
1.2 Instalación del controlador de Windows (Windows 2000)
5 Seleccione [Create a new port] y luego [Standard TCP/IP Port] en [Type] y
haga clic en [Next].
Se muestra [Add Standard TCP/IP Printer Port Wizard].
6 Haga clic en [Next].
Importante
Si el puerto de impresora compatible LPR que va a usar ya se encuentra en la lista,
seleccione dicho puerto, haga clic en [Next] y vaya al paso
12.

24
Capítulo 1 Instalación del controlador de Windows
7 Introduzca el nombre de la impresora o la dirección IP en [Printer Name or IP
Address] y haga clic en [Next].
Se muestra un mensaje indicando que se requiere información del puerto
adicional. No se pudo identificar el dispositivo.
8 Seleccione [Custom] y haga clic en [Settings].
Se muestra el cuadro de diálogo [Configure Standard TCP/IP Port Monitor].
a
El [Port Name] se introducirá automáticamente. Cambie la entrada, si es
necesario.

25
1.2 Instalación del controlador de Windows (Windows 2000)
9 Seleccione [LPR] en [Protocol].
Introduzca el nombre de la impresora lógica en [Queue Name] en [LPR
Settings], seleccione la casilla de verificación [LPR Byte Counting Enabled],
y haga clic en [OK].
La pantalla regresará al [Add Standard TCP/IP Printer Port Wizard].
10 Haga clic en [Next].
Se muestran los detalles de la instalación.
a
No seleccione la casilla de verificación [SNMP Status Enabled].
Consulte
Consulte "¿Qué son las impresoras lógicas?" (página 69) en "3.2 Conexiones
de red" para más detalles sobre la impresora lógica.

26
Capítulo 1 Instalación del controlador de Windows
11 Haga clic en [Finish].
Se muestra el cuadro de diálogo para selecciona el nombre de la impresora y el
fabricante de la impresora.
12 Haga clic en [Have disk].
Se muestra el cuadro de diálogo [Install From Disk].
13 Haga clic en [Browse].
Se muestra el cuadro de diálogo [Locate File].

27
1.2 Instalación del controlador de Windows (Windows 2000)
14 Seleccione la carpeta en donde se encuentra almacenado el Controlador de
Windows, luego haga clic en [Open].
La carpeta seleccionada se muestra en [Copy manufacturer
's files from] en el
cuadro de diálogo [Install From Disk].
15 Haga clic en [OK].
La pantalla regresará al [Add Printer Wizard].
16 Seleccione el modelo a usar y haga clic en [Next].

28
Capítulo 1 Instalación del controlador de Windows
17 Introduzca el nombre requerido si es necesario cambiar el [Printer name].
Ajuste si desea que esta impresora sea la prefijada y haga clic en [Next].
18 Seleccione si desea compartir o no la impresora con otros PCs de la red.
• Si la impresora no se va a compartir, seleccione [Do not share this printer],
haga clic en [Next], y luego vaya al paso
20.
• Si la impresora se va a compartir, seleccione [Share as], introduzca el
nombre bajo el cual se va a compartir, haga clic en [Next], y vaya al paso
19.
a
El nombre que se va a utilizar para compartir la impresora debe ser uno
que otros PCs puedan reconocer.

29
1.2 Instalación del controlador de Windows (Windows 2000)
19 Introduzca la ubicación de la impresora y un comentario en [Location] y
[Comment], y haga clic en [Next].
20 Seleccione si desea o no imprimir una página de prueba y haga clic en [Next].
Se muestran los detalles de la instalación.
21 Haga clic en [Finish].
Se muestra una pantalla indicando [Digital Signature Not Found].

30
Capítulo 1 Instalación del controlador de Windows
22 Haga clic en [Yes].
La instalación del software se iniciará.
• Vaya al paso 23 si se seleccionó [Yes] en el paso 20.
• Vaya al paso 24 si se seleccionó [No] en el paso 20.
23 Compruebe la página de prueba y haga clic en [OK].
24 Compruebe que el icono de la impresora se haya agregado a la ventana
[Printers].
Esto completa la instalación del Controlador de Windows.
Vaya al paso siguiente para cambiar el ajuste spool de la impresora del
controlador de Windows.
a
La instalación puede continuar sin problemas.

31
1.2 Instalación del controlador de Windows (Windows 2000)
Ajuste del spool de la impresora
Una vez que la instalación se completa, cambie el ajuste del spool de la impresora en el
cuadro de diálogo de propiedades de la impresora. Es necesario contra con espacio de
disco suficiente para realizar este ajuste.
Consulte "2.2 Configuración del controlador de Windows" (página 48) para cambiar los
otros ajustes.
1 Haga clic en el icono de la impresora y luego seleccione [Properties] del menú
[File].
2 Seleccione la ficha [Advanced] y seleccione [Start printing after last page is
spooled]. Deseleccione la casilla de verificación [Enable advanced printing
features] y haga clic en [OK].

32
Capítulo 1 Instalación del controlador de Windows
Adición de una impresora de red (Windows 2000 o
Windows XP)
Si los datos se imprimen en una impresora utilizando Windows 2000 o Windows XP, es
necesario seleccionar [Local Printer] en el PC con la cual se ha establecido una conexión
e instalar el controlador de Windows de antemano. También es necesario que el usuario
que instale el Controlador de Windows esté registrado para poder tener acceso a
Windows 2000 o Windows XP. Consulte los manuales de Windows correspondientes
para más detalles.
1 Haga clic en [Start] en la barra de tareas, luego seleccione [Settings] >
[Printers].
Se muestra la ventana de impresoras [Printers].
2 Haga doble clic en [Add Printer].
Se muestra el [Add Printer Wizard].
3 Haga clic en [Next].

33
1.2 Instalación del controlador de Windows (Windows 2000)
4 Seleccione [Network Printer] y haga clic en [Next].
5 Haga clic en [Next].
6 Seleccione la impresora de la lista con la cual se va a establecer la conexión y
haga clic en [Next].

34
Capítulo 1 Instalación del controlador de Windows
7 Ajuste si desea que esta impresora sea la prefijada y haga clic en [Next].
Se muestran los detalles de la instalación.
8 Haga clic en [Finish].

35
1.2 Instalación del controlador de Windows (Windows 2000)
9
Compruebe que el icono de la impresora se haya agregado a la ventana
[Printers].
Esto completa la instalación del Controlador de Windows.
Vaya al paso siguiente para cambiar el ajuste spool de la impresora. Consulte
"Ajuste del spool de la impresora" (página 12) para el método de ajuste.

36
Capítulo 1 Instalación del controlador de Windows
Instalación de controladores de Windows adicionales
Si comparte una impresora con usuarios que estén utilizando otras versiones de
Windows (Windows 98, Me y XP), puede instalar controladores de impresión
adicionales en el PC a fin de que dichos usuarios puedan conectarse a la impresora sin
que tengan que instalar los controladores que no estén instalados en sus sistemas.
a
Xerox tiene un controlador 6030/6050 de formato ancho de Windows para Windows
2000/XP y uno para Windows 98/Me.
Consulte
Consulte "Instalación de controladores de Windows adicionales" (página 18).

37
1.3 Instalación del controlador de Windows (Windows 98/Windows Me)
1.3
Instalación del controlador de
Windows (Windows 98/Windows Me)
En esta sección se explica cómo instalar el controlador de Windows en PCs con
Windows
98 y Windows Me.
1 Haga clic en [Start] en la barra de tareas, luego seleccione [Settings] >
[Printers].
Se muestra la ventana de impresoras [Printers].
2 Haga doble clic en [Add Printer].
Se muestra el [Add Printer Wizard].
3 Haga clic en [Next].

38
Capítulo 1 Instalación del controlador de Windows
4 Seleccione [Local Printer] y haga clic en [Next].
5 Haga clic en [Have Disk].
Se muestra el cuadro de diálogo [Install From Disk].
a
• La utilidad de impresión directa de TCP/IP (TCP/IP Direct Print Utility)
está disponible como software para la transmisión e impresión de datos
directamente a impresoras de la red desde PCs sin conectarse a un servidor.
Póngase en contacto con el Centro de asistencia al cliente para averiguar
sobre la disponibilidad de dicha utilidad.
• Seleccione [Local Printer] cuando se va a utilizar la utilidad de impresión
directa de TCP/IP.
• Seleccione [Network Printer] cuando se conecta a una impresora u otro PC
a través de la red.

39
1.3 Instalación del controlador de Windows (Windows 98/Windows Me)
6 Haga clic en [Browse].
Se muestra el cuadro de diálogo [Open].
7 Seleccione la carpeta en donde se encuentra almacenado el Controlador de
Windows, luego haga clic en [OK].
La carpeta seleccionada se muestra en [Copy manufacturer
's files from] en el
cuadro de diálogo [Install From Disk].
8 Haga clic en [OK].
La pantalla regresará al [Add Printer Wizard].
9 Seleccione el modelo a usar y haga clic en [Next].

40
Capítulo 1 Instalación del controlador de Windows
10 Seleccione el puerto con el cual se va a establecer la conexión y haga clic en
[Next].
11 Introduzca el nombre requerido si es necesario cambiar el [Printer name].
Ajuste si desea que esta impresora sea la prefijada y haga clic en [Next].
a
Si [Available ports] no se muestra cuando se va a utilizar la utilidad de
impresión directa de TCP/IP, especifique [FILE:] como el puerto temporario.
a
El sistema no puede determinar el nombre de la impresora del [Port name]
cuando se utiliza la utilidad de impresión directa de TCP/IP, de manera que es
necesario introducir el nombre del puerto en [Printer name].
Ejemplo: DocuWide 6030/6050 (plt00t)

41
1.3 Instalación del controlador de Windows (Windows 98/Windows Me)
12 Seleccione si desea o no imprimir una página de prueba.
Las páginas de prueba no se pueden imprimir si se especificó un puerto
temporal en el paso
10 para poder utilizar la utilidad de impresión directa de
TCP/IP. En este caso, siempre seleccione [No].
Seleccione [Yes (recommended)] para imprimir la página de prueba en todos los
demás casos.
13 Haga clic en [Finish] para iniciar la instalación.
• Vaya al paso 14 si se seleccionó [Yes (recommended)] en el paso 12.
• Vaya al paso 15 si se seleccionó [No] en el paso 12.
14 Compruebe la página de prueba y haga clic en [Yes].
15 Compruebe que el icono de la impresora se haya agregado a la ventana
[Printers].
Esto completa la instalación del Controlador de Windows.
Vaya al paso siguiente para cambiar el ajuste spool de la impresora del
controlador de Windows.

42
Capítulo 1 Instalación del controlador de Windows
Ajuste del spool de la impresora
Una vez que la instalación se completa, cambie el ajuste del spool de la impresora en el
cuadro de diálogo de propiedades de la impresora. Es necesario contra con espacio de
disco suficiente para realizar este ajuste. Consulte "2.2 Configuración del controlador de
Windows" (página 48) para cambiar los otros ajustes.
1 Haga clic en el icono de la impresora y luego seleccione [Properties] del menú
[File].
Se muestra el cuadro de diálogo [Properties] de la impresora.
2 Haga clic en la ficha [Details] y haga clic en [Spool Settings].
Se muestra el cuadro de diálogo [Spool Settings].

43
1.3 Instalación del controlador de Windows (Windows 98/Windows Me)
3 Seleccione [Start printing after last page is spooled] y haga clic en [OK].

44
Capítulo 1 Instalación del controlador de Windows

Capítulo
Capítulo 0
2
Configuración de la impresión
Capítulo 2
Explica las operaciones de impresión básicas, y cómo configurar el controlador de
Windows.

46
Capítulo 2 Configuración de la impresión
2.1
Impresión
En esta sección se explican los procedimientos básicos para la impresión, y se utiliza
Windows XP en los ejemplos.
1 Abra la aplicación y abra el documento que vaya a imprimir.
2 Haga clic en [Print] en el menú [File].
3 Seleccione la impresora a usar en [Name].
a
Los procedimientos para la impresión varían dependiendo de la aplicación que se
use. Consulte los manuales de instrucciones suministrados con la aplicación para
más detalles.
a
En el campo [Name] se muestra nombre de la impresora prefijada. Si desea
usar una impresora diferente, seleccione el nombre de la impresora que desee
utilizar.

47
2.1 Impresión
4 Haga clic en [Properties] para que se muestre la pantalla de configuración del
controlador de Windows.
5 Configure los diferentes parámetros en las fichas [Paper], [Tray/Output],
[Graphics] y [Header/Footer].
6 Haga clic en [OK].
7 Haga clic en [OK] en el cuadro de diálogo de impresión para iniciar la
impresión.
a
• La pantalla mostrada varía dependiendo del modelo.
• En el caso de la DocuWide 2050, no se mostrará la imagen de la impresora.
Consulte
Consulte "2.2 Configuración del controlador de Windows" (página 48) para
más detalles sobre los parámetros que pueden configurarse en cada ficha.

48
Capítulo 2 Configuración de la impresión
2.2
Configuración del controlador de
Windows
En esta sección se explica cómo configurar los parámetros del controlador de Windows
utilizando DocuWide 6050/6030 en Windows XP a modo de ejemplo.
Visualización de la pantalla de configuración del
controlador de Windows
Los dos métodos siguientes están disponibles para mostrar la pantalla de configuración
del controlador de Windows.
• Desde el software de la aplicación. Este método de utiliza para cambiar las
condiciones de impresión de manera temporal.
• Desde el menú de inicio [Start]. Este método se utiliza para cambiar los ajustes de
impresión prefijados y los ajustes prefijados para el controlador de Windows.
Para mostrar la pantalla de configuración del controlador de Windows desde
el software de la aplicación
Consulte los pasos 1 a 4 en "2.1 Impresión" (página. 46) para más detalles sobre cómo
mostrar la pantalla de configuración del controlador de Windows desde el software de la
aplicación.
Para mostrar la pantalla de configuración del controlador de Windows desde
el menú de inicio [Start]
1 Haga clic en [Start] (Inicio) en la barra de tareas, luego seleccione [Control
Panel] (Panel de control) > [Printers and Other hardware] (Impresoras y otro
hardware) > [Printers and Faxes] (Impresoras y faxes).
Se muestra [Printers and Faxes].
Importante
Conéctese al sistema como usuario perteneciente al grupo de administradores o
como un administrador al utilizar Windows 2000 y Windows XP.
a
Haga clic en [Start](Inicio) en la barra de tareas, luego seleccione [Settings]
(Configuración)> [Printers] (Impresoras) con Windows 98, Me y 2000.

49
2.2 Configuración del controlador de Windows
2 Seleccione el icono de la impresora que va a configurar, luego seleccione
[Properties] del menú [File].
Se muestra la pantalla de configuración del
controlador de Windows.
Haga clic en [Printing Preferences] para que se muestren los parámetros del
controlador de Windows. Consulte "Configuración del controlador de
Windows" (página 50) para más detalles.
a
Seleccione [Printing Preferences] del menú [File] si va a cambiar los ajustes
prefijados de la impresora.

50
Capítulo 2 Configuración de la impresión
Configuración del controlador de Windows
Los ajustes del controlador de Windows se dividen en varias fichas (menús). En esta
sección se ofrecen explicaciones de los parámetros que pueden configurarse en cada una
de estas fichas.
Ficha [Paper] (Papel)
En esta sección se explican los parámetros disponibles en la ficha [Paper].
Paper Size (Tamaño del papel)
Permite que el tamaño del papel especificado en la aplicación pueda seleccionarse del
cuadro de lista desplegable.
• Todos los tamaños de papel que se muestran en la lista pueden ajustarse para que se
muestren o no mediante el cuadro de diálogo [Edit [Paper/Output Size]]. Haga clic en
[Edit [Paper/Output Size]] de la ficha [Default Settings] para que se muestre el cuadro
de diálogo correspondiente.
a
• Haga clic en el botón [Apply] (Aplicar) para confirmar los ajustes para cada ficha.
• El ejemplo siguiente utiliza DocuWide 6050/6030 en Windows XP a modo de
ejemplo.
Consulte
Consulte "Edit [Paper/Output Size] (Editar [Tamaño del papel/salida])" (página
66).

51
2.2 Configuración del controlador de Windows
Output Size (Tamaño de salida)
Permite que pueda seleccionar el tamaño del papel para la impresión pueda
seleccionarse del cuadro de lista desplegable.
• Todos los tamaños de papel que se muestran en la lista pueden ajustarse para que se
muestren o no mediante el cuadro de diálogo [Edit [Paper/Output Size]]. Haga clic en
[Edit [Paper/Output Size]] de la ficha [Default Settings] para que se muestre el cuadro
de diálogo correspondiente.
• La imagen se ampliará o reducirá automáticamente de acuerdo con el ajuste de [Output
Size] si se seleccionó un tamaño diferente al de [Paper Size].
• La imagen se imprimirá en el mismo tamaño del papel especificado en el ajuste de
[Paper Size] si se selecciona [Same as Paper Size].
• Cuando se selecciona [Fit to Image Size], la imagen se imprimirá en el tamaño de
papel ajustado por la impresora lógica, en la misma serie de tamaño de papel ajustada
en [Document Size].
Image Area Only (Sólo el área de imagen)
Genera sólo la parte de los datos que en realidad debe imprimirse.
• Cuando se selecciona la casilla de verificación se [Image Area Only]:
Crea los datos de impresión con la parte de datos solamente.
Por ejemplo, cuando se traza un rectángulo de 10cmx20cm en un documento de
tamaño A4, los se crean los datos de impresión que contengan solamente la parte del
rectándulo de 10cmx20cm.
Los datos generados se centran e imprimen en el tamaño de papel especificado en el
menú [Output Size].
Consulte la tabla siguiente para el tamaño de la salida y la impresión producida.
Importante
• Los ajustes de [Output Orientation] desactivarán si se especifica [According to
Printer Settings].
• Configure la asignación de tamaño/papel y grupo de papel para la impresora
lógica con Servicios de impresión en la Web o BT-PlotAssistant si se seleccionó
[According to Printer Settings].
Consulte
Consulte "Edit [Paper/Output Size] (Editar [Tamaño del papel/salida])" (página
66).
a
[Fit to Image Size] se activa solamente cuando se selecciona [Image Area Only].
Tamaño de salida Resultado de impresión
Same as Paper Size La imagen se centra e imprime en el tamaño de papel
especificado.

52
Capítulo 2 Configuración de la impresión
• Cuando no se selecciona la casilla de verificación [Image Area Only]:
Se crean datos de impresión de una página completa. Si el documento es de tamaño
A3, los datos de impresión también serán del tamaño A3.
Zoom
Amplía y reduce la imagen para la impresión.
• Cuando se selecciona la casilla de verificación [Zoom]:
Permite introducir los porcentajes de ampliación y reducción. La imagen se amplía o
reduce de acuerdo con el valor especificado, sin importar los ajustes combinados de
[Paper Size] y [Output Size].
• Cuando no se selecciona la casilla de verificación [Zoom]:
No es posible introducir un porcentaje de ampliación y reducción. Los porcentajes de
ampliación y reducción calculados automáticamente de acuerdo con los ajustes de
[Paper Size] y [Output Size] se muestran atenuados.
Copies (Copias)
Especifica el número de copias a imprimir dentro de la escala de 1 a 99.
A0 to Long Print A4 La imagen se imprime en el tamaño de papel especificado.
Fit to Image Size La imagen se centra e imprime en la serie de tamaño de papel
especificado. El tamaño del papel de la salida está de acuerdo
con el ajuste de la impresora.
According to Printer
Settings
Los datos generados se transfieren e imprimen de acuerdo
con el ajuste de la impresora lógica.
Importante
• No se puede especificar [2up] ni [4up] del menú [Multi-up].
• [Output Orientation] se ajusta automáticamente a [Auto] cuando se selecciona
[Fit to Image Size].
• Existe la posibilidad de que la longitud de la salida sea más corta que la longitud
sincronizada especificada, ya que los datos se recortan después de que se genera la
imagen.
• Cuando se especifica [Image Area Only] para una página en blanco, se crean
datos de impresión en blanco en el tamaño de papel especificado.
• Cuando se especifica una reducción/ampliación con [Image Area Only], los datos
se generan una vez que se completa el proceso de reducción/ampliación.
Importante
La posición de los márgenes y el punto de recorte variarán dependiendo de la
aplicación que se use.
Tamaño de salida Resultado de impresión

53
2.2 Configuración del controlador de Windows
Sinchronized Cut (Corte sincronizado)
Selecciona el método para la especificación de la longitud del papel de impresión largo.
• [Auto Length]
Ajusta automáticamente la longitud del papel de impresión largo de acuerdo con el
tamaño del papel.
• [Custom Length]
Permite que se introduzca la longitud del papel de impresión largo.
Output Orientation (Orientación de salida)
Selecciona la orientación en la cual se imprimirá el papel.
Cuando se ajusta este parámetro, el papel en rollo que se va a usar para imprimir se
selecciona automáticamente.
• La orientación de las impresiones se ajusta automáticamente de acuerdo con el ajuste
de [Output Size] cuando se selecciona [Auto].
• Seleccione [Portrait] o[Landscape] si la orientación del papel se va a modificar al
utilizar una plegadora u otro equipo.
Image Orientation (Orientación de la imagen)
Selecciona la orientación de la imagen especificada en la aplicación.
Multi-up (Varias en 1)
Pega e imprime dos o cuatro páginas de un documento en una sola hoja de papel
especificado en [Output Size]. Esta función se conoce como [
Multi-up], asignar dos
páginas del documento en una hoja de papel se conoce como [2 up], y asignar cuatro
páginas del document en una hoja de papel se conoce como [4 up].
• El menú [Paper Orientation] se muestra cuando se selecciona [4 up]. Esto permite
especificar la secuencia en la cual las páginas se dispondrán en el papel, ya sea
[Portrait] o [Landscape].
Rotate Image 180 degrees (Girar la imagen 180 grados)
Gira la imagen 180 grados y luego la imprime.
Preview (Vista preliminar)
Permite comprobar el tamaño de la imagen antes de imprimirse. Seleccione la casilla de
verificación [Displays output preview] y haga clic en [OK] para que se muestre la
ventana [Preview]. Para imprimir la imagen después de comprobar su tamaño, haga clic
en el botón (Print).
Importante
En ciertos casos, la imagen al pie del papel se perderá si los datos exceden el área
de impresión posible de la impresora. Ajuste el margen inferior en la impresora si
los datos exceden el área de impresión posible.
2 up

54
Capítulo 2 Configuración de la impresión
Las siguientes operaciones pueden realizarse en la ventana [Output preview].
• Print
Permite la impresión seleccionando el menú [Print] o haciendo clic en el botón .
• Zoom
Es posible ampliar o reducir las imágenes para la visualización usando el menú
[Display] o . El ajuste a escala puede especificarse en la escala de
10% a 200%.
• Navigation
Para documentos de páginas múltiples, puede pasar las páginas utilizando
.
El número de página actual se muestra en la parte inferior derecha de la ventana.
• Size display
El tamaño de la imagen actual se muestra en la parte inferior derecha de la ventana.
• Canceling the print
Para cancelar la impresión, haga clic en el botón [×] de la barra de títulos o seleccione
[Close output preview] del menú [Display] y cierre la ventana [Output preview].
Importante
Para Windows 98/Me, el ajuste a escala puede especificarse en la escala de 10% a
100%.

55
2.2 Configuración del controlador de Windows
Print to file (Imprimir a archivo)
Si selecciona la casilla de verificación [Print to file], se genera un archivo TIFF sin
imprimir el documentos. Puede seleccionar la casilla de verificación [Print to file] si
seleccionó anteriormente la opción [Print to file setting] en la ficha [Default Settings].
Importante
• La calidad de la imagen mostrada en la ventana [Output preview] difiere del
resultado de impresión real.
• Los ajustes de [Output Orientation], [Rotate Image 180 degrees] o [Header/
Footer] no se reflejan en la imagen.
• Los tamaños de papel que pueden mostrarse en la ventana [Output preview] son
tamaños comunes y papel de impresión larga de longitud 1.230 mm o inferior. Si
el tamaño del papel es uno diferente a estos tamaños, se mostrará el mensaje
"Cannot display the preview. Specified [Output size] is larger than the maximum
size to be previewed." Y el tamaño de la imagen se muestra en la parte inferior
derecha de la ventana.
• (Windows 2000 o Windows XP), si la ventana [Output preview] se superpone
con la ventana de la aplicación para realizar la impresión, mover la ventana
[Output preview] hará que la ventana de la aplicación permanezca en blanco. Si
ello sucede, salga de la ventana [Output preview] para que la ventana de la
aplicación se muestre correctamente.
• Si se especifica [File] en el puerto de salida o si se selecciona [Print to file] en el
cuadro de diálogo [Print], se generará un archivo innecesario con el nombre de
archivo especificado en el cuadro de diálogo [Print to file], aún cuando la
impresión se haya cancelado en la ventana [Output preview].
• Windows 98/Me cuenta con las limitaciones siguientes.
• [Output preview] no se puede especificar en combinación con [Print to file].
• [Print to file] en el cuadro de diálogo [Print] se ignora, aunque se haya
seleccionado.
• Si se especifica [File] en el puerto de salida, el cuadro de diálogo [Print to file]
se muestra dos veces. Si esto sucede, el nombre del archivo especificado en el
segundo cuadro de diálogo no será válido.
Importante
• Si seleccionó [Print to file], no seleccione la casilla de verificación [Print to file]
del cuadro de diálogo [Print] ni especifique [File] en el puerto de salida. Caso
contrario, se mostrará el cuadro de diálogo [Print to file] y se generará un archivo
innecesario con el mismo nombre de archivo especificado en el diálogo, aunque
la impresión a archivo se realice con normalidad.
• Bajo Windows 98/Me, [Print to file] no se puede especificar en combinación con
[Preview].
Consulte
Consulte "Print to file setting (Ajuste Imprimir a archivo)" (página 64).

56
Capítulo 2 Configuración de la impresión
Ficha [Tray/Output] (Bandeja/Salida)
En esta sección se explican los parámetros disponibles en la ficha [Tray/Output].
Paper Source (Origen del papel)
Selecciona la bandeja de la cual se alimentará el papel.
• El origen del papel se selecciona automáticamente de acuerdo con el tipo y tamaño del
papel al seleccionarse [Auto].
Paper Type (Tipo de papel)
Selecciona el tipo de papel que se va a usar para la impresión.
• Los ajustes de la impresora tienen prioridad cuando se selecciona [According to
Printer Settings].
Importante
Este ajuste no es válido con la DocuWide 2050.

57
2.2 Configuración del controlador de Windows
Collate (Clasificar)
Selecciona si se imprime por página o por grupo cuando cuando se imprimen copias
múltiples.
• Cuando se selecciona [Collate]:
Imprime las copias múltiples en grupos (1, 2, 3 ... 1, 2, 3).
• Cuando no se selecciona [Collate]:
Imprime las copias múltiples por páginas (1, 1, 1 ... 2, 2, 2... 3,3,3...).
Print by Reverse Order (Imprimir invirtiendo el orden)
Imprime documentos de páginas múltiples en orden inverso, es decir la última página se
imprime en primer lugar.
Folder (Plegadora)
Seleccione el método en el que la acabadora plegará el papel.
• Los ajustes de la impresora tienen prioridad cuando se selecciona [According to
Printer Settings].
• Esta opción se muestra aunque la plegadora no se haya instalado como opción.
• Si se ha instalado una plegadora simple, sólo se podrán realizar plegados en una
dirección cualquiera sea el parámetro que se ajuste aquí.
• Seleccione un parámetro que no sea [No] cuando se haya especificado el plegado en el
apilador de DocuWide 5070.
a
Este parámetro no se puede ajustar si se especifica [2 up] o [4 up] en [Multi-up]
de la ficha [Paper].
a
Los ajustes de la impresora lógica se activarán cuando se seleccione [According to
Printer Settings].

58
Capítulo 2 Configuración de la impresión
Fold Type (Tipo de plegado)
Selecciona ajustes de plegado detallados.
• Los ajustes de la impresora tienen prioridad cuando se selecciona [According to
Printer Settings].
• Esta opción se muestra aunque la plegadora no se haya instalado como opción.
• Selecciona el tamaño del margen de encuadernación en [Binding Margin].
• Selecciona el tamaño de acabado con [Fold Adjustment].
• Agrega una marca para [Stack by 90º Rotation] y [Corner fold], si es necesario.
Stacker (Apilador)
Selecciona el método de salida para el apilador.
• Los ajustes de la impresora tienen prioridad cuando se selecciona [According to
Printer Settings].
• Esta opción se muestra aunque el apilador no se haya instalado como opción.
• Stacked: Envía el papel a la bandeja superior.
•
Size Sorted: Clasifica el papel de salida según el ancho y cambia la bandeja designada
según corresponda.
• Bin Designated: Especifica el número de bandeja a la cual se enviará el papel al usar
[Select Bin Designation].
Baler (Empacadora)
Seleccione el método en el que la acabadora empacará el papel.
• Los ajustes de la impresora tienen prioridad cuando se selecciona [According to
Printer Settings].
• Esta opción se muestra aunque la empacadora no se haya instalado como opción.
Output Destination (Destino de la salida)
Selecciona el destino del papel de salida.
• Este ajuste se establece cuando se instala el kit de salida frontal.
• Los ajustes de la impresora tienen prioridad cuando se selecciona [According to
Printer Settings].

59
2.2 Configuración del controlador de Windows
Ficha [Graphics] (Gráficos)
En esta sección se explican los parámetros disponibles en la ficha [Graphics].
Resolution (Resolución)
Selecciona la resolución que se va a usar para la impresión.
Print Mode (Modo de impresión)
Especifique el método de procesamiento de la imagen al imprimir imágenes reducidas/
ampliadas.
El ajuste prefijado es [High Speed (Text)].
a
• El ajuste prefijado para 6030/6050 de formato ancho y DocuWide 5070 es [600
dpi], y [400 dpi] para DocuWide 2050. Se sugiere que use los ajustes prefijados tal
como se muestran.
• Si desea mejorar la longitud de salida máxima en Windows 98/Me, reduzca la
resolución. La resolución de [200 dpi] puede seleccionarse en Windows 98/Me.
• Si no se obtienen resultados de impresión normales dependiendo de la aplicación,
puede obtener una impresión normal reduciendo la resolución.
Menú Descripción
High Speed (Text) Reduce/amplía el tamaño de la imagen simplemente
disminuyendo/aumentando la línea.
High Quality (Photos) Evita la generación del patrón muaré.
Drawings Evita la pérdida de líneas finas.

60
Capítulo 2 Configuración de la impresión
Convert all colors into Black (Convertir los colores a negro)
Imprime todos los caracteres, dibujos, tablas y gráficos que no sean en negro o blanco
como negro cuando una imagen en color se imprime en un solo color. Esto evita que las
líneas finas en color resulten difíciles de ver.
Contrast (Contraste)
Ajusta el contraste de las fotografías.
El contraste indica el nivel de cambio de todos los tonos entre el blanco y el negro.
Cuanto más alto es el contraste, más brillante será el cambio del tono.
• El contraste se ajusta en una escala de –100 a 100 en incrementos de a uno, que pueden
introducirse mediante una tecla o utilizando el control deslizante.
• El resultado de los cambios puede verificarse en la imagen que se muestra en el lado
izquierdo.
Importante
Todas las áreas que se hayan rellenado mediante el proceso de difuminado también
se convertirán al negro.

61
2.2 Configuración del controlador de Windows
Ficha Header/Footer (Cabecera/Pie de página)
En esta sección se explican los parámetros disponibles en la ficha [Header/Footer].
Position (Posición)
Selecciona la posición de impresión de la cabecera y el pie de página.
• El parámetro ajustado aquí se guardará en el controlador de Windows, por lo que el
mismo ajuste estará disponible la próxima vez que se inicie el controlador de
Windows.
Enter Text (Introduzca el texto)
Cuando se selecciona esta casilla de verificación, los caracteres pueden introducirse en
el cuadro de texto. Los caracteres introducidos se imprimirán en la cabecera o el pie de
página.
• Se puede introducir un máximo de 64 caracteres en el cuadro de texto, incluyendo la
fecha y hora.
• La cadena de caracteres que se introduzca en el cuadro de texto se guardará en el
controlador de Windows, por lo que el mismo ajuste estará disponible la próxima vez
que se inicie el controlador de Windows.
Date[yy/MM/dd] (Fecha[aa/MM/dd])
Si se selecciona esta casilla de verificación, la fecha de procesamiento se imprimirá en la
cabecera o el pie de página.
• El formato es yy/mm/dd.
• El parámetro ajustado aquí se guardará en el controlador de Windows, por lo que el
mismo ajuste estará disponible la próxima vez que se inicie el controlador de
Windows.
Importante
No es compatible con la DocuWide 2050.

62
Capítulo 2 Configuración de la impresión
Time [HH:mm] (Hora [HH:mm])
Si se selecciona esta casilla de verificación, la hora de procesamiento se imprimirá en la
cabecera o el pie de página.
• El formato es hh:mm.
• El parámetro ajustado aquí se guardará en el controlador de Windows, por lo que el
mismo ajuste estará disponible la próxima vez que se inicie el controlador de
Windows.
Example (Ejemplo)
Muestra un ejemplo de cómo se imprimirán la cabecera y el pie de página.
a
La fecha y hora actuales se muestran en el ejemplo, de manera que durante la
impresión real, se imprimirán datos diferentes.

63
2.2 Configuración del controlador de Windows
Ficha [Default Settings] (Ajustes prefijados)
En esta sección se explican los parámetros disponibles en la ficha [Default Settings].
Specify Job Owner (Especifique el propietario del trabajo)
Selecciona el método para especificar el propietario del trabajo.
• [Use Login Name]
Ajusta el nombre del usuario que esté conectado a Windows como el nombre del
propietario.
• [Input Owner Name (For Administrator)]
Permite que se introduzca al propietario del trabajo en un cuadro de texto. Se puede
utilizar un máximo de 31 bytes para introducir el nombre del propietario del trabajo.
• [Enter Owner Name (For User)]
Permite que se introduzca al propietario del trabajo en un cuadro de texto. Se puede
utilizar un máximo de 31 bytes para introducir el nombre del propietario del trabajo.
Importante
La ficha [Default Settings] se muestra cuando se abre la pantalla de configuración
del controlador de Windows desde el menú de inicio [Start]. Consulte la sección
"Para mostrar la pantalla de configuración del controlador de Windows desde el
menú de inicio [Start]" (página 48) para más detalles sobre la pantalla de
configuración del controlador de Windows.
Importante
[Enter Owner Name (For User)] no está disponible en Windows 98.

64
Capítulo 2 Configuración de la impresión
Ajustes de parámetros del trabajo
Ajusta si la salida se debe controlar desde el controlador de Windows o no.
• Los datos de impresión se imprimirán en formato TIFF cuando se selecciona [No].
Esta función permite imprimir los datos a archivo.
• Los parmámetros siguientes no se pueden ajustar cuando se selecciona [No]:
Print to file setting (Ajuste Imprimir a archivo)
Especifica los ajustes de [Print to file] de la ficha [Paper] en el cuadro de diálogo
[Document Properties] que se muestra al hacer clic en [Properties] en el cuadro de
diálogo [Print].
Haga clic en [Print to file setting] para que se muestre el cuadro de diálogo [Print to file
setting].
Los ajustes siguientes pueden especificarse en el cuadro de diálogo [Print to file setting].
• [Folder]
Especifique la ubicación en donde se guardará el archivo introduciendo hasta 128
caracteres de un byte (o hasta 64 caracteres de dos bytes), o utilizando [Browse] para
seleccionar la ubicación.
Especificar [Folder] permite que se pueda seleccionar la casilla de verificación [Print
to file].
• [File name setting]
Seleccione [Use application setting] o [Specify file name] para el ajuste del nombre
del archivo.
Ficha Parámetro
Ficha [Paper] Output Orientation (orientación de salida)
Copies (copias)
Rotate Image 180 degrees (Girar imagen 180
grados)
Ficha [Bin/Output] Todos los parámetros de la ficha.
Ficha [Header/Footer] Todos los parámetros de la ficha.
Importante
En Windows 98/Me, se muestra [FileDir] como el nombre del archivo si pulsa
[Browse] para que se muestre el cuadro de diálogo [Browse for Folder]. En este
caso, simplemente ignore el nombre del archivo y especifique la carpeta.

65
2.2 Configuración del controlador de Windows
Si selecciona [Use application setting], se especifica un nombre de archivo en base al
nombre de archivo del documento enviado por la aplicación al controlador de la
impresora.
Al seleccionar [Specify file name], puede especificar el [File name].
• [File name]
Pueden introducirse hasta 32 caracteres de un byte (16 caracteres de dos bytes) en el
nombre del archivo. En Windows 98, pueden introducirse hasta 8 caracteres de un byte
(4 caracteres de dos bytes).
• [How to process existing file name]
Ajusta los procedimientos en caso de que un archivo con el mismo nombre ya exista en
la carpeta. Puede seleccionar una de 3 opciones: [Open confirmation dialog], [Overwite
the existing file], [Add a number to the file name and save it]. Si selecciona [Open
confirmation dialog], se muestra el mensaje de confirmación "Ya existe este nombre de
archivo. ¿Desea sobrescribirlo?". Si selecciona [Overwite the existing file], no se
muestra un mensaje de confirmación y el archivo se sobrescribe y guarda. Si selecciona
[Add a number to the file name and save it], se agrega un guión y un número de serie de
3 dígitos. (Ejemplo: "aaa-001")
• [Add controller command]
Esta opción puede seleccionarse cuando cuando la opción [Job Parameter Settings] de la
ficha [Default Settings] se ajusta a [Yes]. Si se selecciona [No], el identificador de
archivo será ".tif". Si se selecciona [Yes], el identificacor de archivo será ".pjl", en cuyo
caso, el archivo creado no se puede editar con un sofware de edición de imágenes. Este
archivo no se puede imprimir en otras impresoras.
Importante
El nombre de archivo del documento enviado por la aplicación puede ser diferente al
nombre del archivo real (el cual se muestra en la barra de títulos). El número
máximo de caracteres para el nombre de archivo enviado por la aplicación varía
según el operativo: Para Windows 2000/XP, hasta 32 caracteres de un byte (16
caracteres de dos bytes), y para Windows 98/Me, hasta 8 caracteres de un byte (4
caracteres de dos bytes). Los caracteres sobrantes se truncarán automáticamente. Si
un nombre de archivo incluye caracteres de uno y de dos bytes, el nombre del archivo
puede no ser válido.
Importante
Si selecciona [Add a number to the file name and save it] y el número excede el
máximo de "-999", se muestra un mensaje y el proceso se interrumpe. Cuando el
número de caracteres incluyendo el número de 3 dígitos excede el límite, los
caracteres sobrantes se truncan del fin del nombre del archivo y el archivo se guarda
con el guión y el número de serie de 3 dígitos.

66
Capítulo 2 Configuración de la impresión
Edit [Paper/Output Size] (Editar [Tamaño del papel/salida])
Edita los tipos de tamaño de papel que se muestran en [Paper Size] y [Output Size] de la
ficha [Paper].
• Haga clic en [Edit [Paper/Output Size]] para que se muestre el cuadro de diálogo
correspondiente.
• El cuadro de diálogo [Edit [Paper/Output Size]] permite la selección del tamaño para
el cual se cambiará el ajuste de mostrar o no mostrar, y especifica si [Display on
[Paper/Output Size]] se ajusta en [Yes] o [No].
• El tamaño A4 siempre se ajusta para mostrarse, y por lo tanto no se muestra en el
cuadro de diálogo [Edit [Paper/Output Size]].

Capítulo
Capítulo 0
3
Precauciones y limitaciones
relacionadas con el sistema
Capítulo 3
En este capítulo se explican las precauciones que se deben tener en cuenta en el
sistema en el cual se va a usar el controlador de Windows.

68
Capítulo 3 Precauciones y limitaciones relacionadas con el sistema
3.1
Sistema operativo
Versiones compatibles con el firmware de la impresora
Configuración del PC
Modelo Versión
DW2050 Todas las versiones
DW6050/DW6030 Todas las versiones
DW5070 Todas las versiones
PC
Procesador Intel Pentium III de 850 MHz o superior,
256 MB o más de memoria.
Sistemas operativos
compatibles
Windows 98, Windows 98 SE, versión en Inglés
Windows Me, versión en Inglés
Windows 2000, versión en Inglés
(Paquete de servicio 2, o superior)
Windows XP, versión en Inglés

69
3.2 Conexiones de red
3.2
Conexiones de red
¿Qué son las impresoras lógicas?
Las impresoras lógicas son cien tipos diferentes de ajustes de impresoras virtuales
almacenados en la impresora. A cada uno de estos cien ajustes puede asignarse nombres
de impresora diferentes.
j
o
[plt00t] a [plt99t]

70
Capítulo 3 Precauciones y limitaciones relacionadas con el sistema
3.3
Conexiones de red en Windows 98/Me
Las impresoras Xerox utilizan el protocolo TCP/IP, y FTP y LPR para posibilitar las
transmisión. Windows 98 y Me suponen que las impresoras Xerox son impresoras de red
UNIX capaz de transmitir con FTP y LPR.
Aunque Windows 98 y Me ya vienen equipadas con redes* para la transmisión, el
controlador de Windows no se puede conectar al puerto de la impresora de red Unix
directamente. Debido a ello, si el sistema consta de Windows 98 o Me solamente, no es
posible imprimir directamente a impresoras de red Unix desde aplicaciones comunes
simplemente instalando el controlador de Windows.
Sin embargo, imprimir directamente a impresoras de red UNIX desde aplicaciones de
Windows 98 y Me es posible si el trabajo de impresión se transmite vía los spoolers de
impresión de Windows 21000 o Netware Server, o si si se ha instalado el software de red
de UNIX en Windows 98 y Me.
Los siguientes son ejemplos detallados de impresión desde impresoras Xerox utilizando
estos dos métodos.
Método de conexión
En esta sección se explica los métodos de conexión "Conexión a través de los spoolers
de impresión UNIX" y "Instalación del software de la red UNIX (UNIX Network
Software) en Windows 98 y Me".
*
Los protocolos TCP/IP, NWLink y NETBEUI se han incluido, pero LPR no está
instalado como un componente. Sin embargo, FTP está instalado de manera
que los archivos pueden transmitirse a los sistemas UNIX.

71
3.3 Conexiones de red en Windows 98/Me
Conexión a través de los spoolers de impresión UNIX
PCs instalados con Windows 2000 funcionando como puertas de enlace para la
impresión en impresoras de red UNIX para PCs cliente con Windows 98 y Me.
Este método de configuración se explica a continuación.
Configuración en Windows 2000
Creación de impresoras compartidas para retransmitir trabajos de impresión con
LPR:
Es necesario crear una impresora compartida* que actúe como el puerto LPR de la
impresora para la conexión para conectar las impresoras Xerox conectadas a una
red con PCs con Windows 98 y Me.
Confirmación de servicio del servidor
Es necesario ejecuta el servicio del servidor para permitir que Windows 2000
pueda ofrecer servicios de impresión para los PCs cliente con Windows 98 y Me.
El ajuste prefijado en Windows 2000 es que esto se ejecute de manera automática,
pero confirme que el ajuste [Servidor] en el menú [Panel de control] > [Servicio]
esté ajustado en el estado [Ejecutar].
j
o
Cuando Windows 2000 está disponible
*
Para tener acceso a impresoras en Windows 2000 desde Windows 98 y Me, es
necesario que el usuario tenga autoridad de acceso para la impresión o
superior. Compruebe el nivel de autoridad de acceso si no es posible
establecer una conexión con la impresora compartida desde Windows 98 y Me.
Consulte al administrador del sistema Windows
2000 para más detalles sobre los
niveles de autoridad de acceso.
Importante
Seleccione [Share as] en el procedimiento 18 ("Seleccione si desea compartir o no
la impresora con otros PCs de la red.") (página 28) en la sección "1.2 Instalación
del controlador de Windows (Windows 2000)", y luego ajuste el nombre bajo el
cual se va a compartir la impresora.
Consulte
Consulte "1.2 Instalación del controlador de Windows (Windows 2000)" (página 21)
para más detalles sobre cómo crear impresoras compartidas.

72
Capítulo 3 Precauciones y limitaciones relacionadas con el sistema
Configuración en Windows 98 y Me
Instalación del protocolo
Es necesario instalar el protocolo instalado en Windows 2000 en los PCs con
Windows 98 y Me para permitir que estos dos sistemas se puedan comunicar. Para
ello, cualquiera de los protocolos, TCP/IP, NWLink y NETBEUI son aceptables.
Microsoft Network Client (Instalación del cliente de red Microsoft)
Es necesario asegurarse de que [Microsoft Network Client] esté instalado para que
los PCs con Windows 98 y Me puedan usar una impresora compartida en
Windows 2000.
Siga los pasos descritos a continuación: [Panel de control] > [Red] > [Agregar] >
[Cliente] > [Microsoft] > [Microsoft Network Client].
Creación de una impresora
Al instalar el
controlador de Windows, especifique el nombre de la impresora
compartida que resida en el PC con Windows 2000 en la red (el nomre de la
impresora compartida que transmite con LPR a la impresora Xerox creada
anteriormente en " Configuración en Windows 2000") como el nombre de la
cola a la cual se va a establecer una conexión.
Instalación del software de la red UNIX (UNIX Network Software)
en Windows 98 y Me
De los softwares de red comercializados por los diferentes fabricantes de software, el
software que se va a usar debe integrar UNIX con PCs, debe permitir el uso de LPR, y
debe permitir que el controlador de Windows pueda conectarse al puerto LPR.
El software de red con el cual Xerox ha confirmado las capacidades de conexión es el
siguiente:
• TCP/IP Direct Print Utility (Utilidad de impresión directa TCP/IP) para Windows 95/98/
Me (manufacturado por Xerox).
Información adicional
Las impresoras Xerox son compatibles on ftp para permitir que los archivos de datos
puedan transmitirse desde PCs con Windows 98 y Me a nuestras impresoras. Por lo
tanto, es posible introducir el comando ftp en el aviso MS-DOS y transferir los archivos
después de especificar el destino del controlador de Windows como [FILE] (archivo), y
los datos del trazado ha generado un archivo en el disco. Sin embargo, observe que los
datos no se pueden imprimir directamente desde aplicaciones en este caso, y siempre se
deben llevar a cabo las operaciones del comando ftp.

73
3.4 Precauciones al configurar los parámetros de la impresora
3.4
Precauciones al configurar los
parámetros de la impresora
• A continuación se muestran las longitudes de impresión máximas.
• Windows 98/Me: 2 070 mm a 400 ppp, y 1 386 mm a 600 ppp.
• Windows 2000/XP: 3 276 mm (con aplicaciones equipadas con esquemas de papel)
o 15 000 mm (con aplicaciones que no ofrecen esquemas de papel).
Consulte las notas sobre el lanzamiento del controlador de Windows para otras
precauciones y restricciones.

74
Capítulo 3 Precauciones y limitaciones relacionadas con el sistema

Capítulo
Capítulo 0
4
Desinstalación del controlador de
Windows
Capítulo 4
En este capítulo se explica cómo desinstalar (eliminar) el controlador de Windows
del sistema.
Importante
Al actualizar el controlador de Windows, asegúrese de haber
desinstalado la versión anterior antes de intentar instalar la versión
actualizada.

76
Capítulo 4 Desinstalación del controlador de Windows
4.1
Procedimiento de desinstalación
En esta sección se explica cómo desinstalar el controlador de Windows, utilizando
Windows XP en los ejemplos.
1 Haga clic en [Inicio] en la barra de tareas, luego seleccione [Panel de control]
> [Impresoras y otro hardware] > [Impresoras y faxes].
2 Seleccione el icono de la impresora que va a eliminar, luego seleccione
[Eliminar] del menú [Archivo].
3 Reinicie el PC.
Esto completa el procedimiento de desinstalación del
controlador de Windows.
a
Haga clic en [Inicio] en la barra de tareas, luego seleccione [Configuración]
> [Impresoras] con Windows 98, Me y 2000.

77
Índice alfabético
A
Ambiente de funcionamiento................................68
C
Conexiones de red..............................................69
D
Desinstalación ................................................... 76
F
Ficha [Default Settings].......................................63
Ficha [Bin/Output] .............................................56
Ficha [Header/Footer].........................................61
Ficha [Graphics] ................................................59
Ficha [Paper].....................................................50
I
Instalación del controlador del trazador
(Windows 2000)
.............................................21
Instalación del controlador del trazador
(Windows 98/Windows Me)
..............................37
Instalación del controlador del trazador (Windows XP)2
P
Precauciones .....................................................73
Índice alfabético

78
Índice alfabético
-
 1
1
-
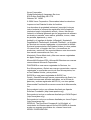 2
2
-
 3
3
-
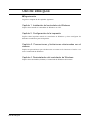 4
4
-
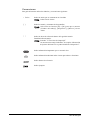 5
5
-
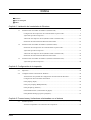 6
6
-
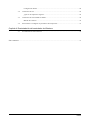 7
7
-
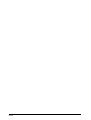 8
8
-
 9
9
-
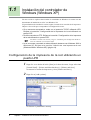 10
10
-
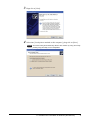 11
11
-
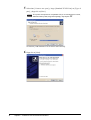 12
12
-
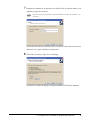 13
13
-
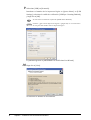 14
14
-
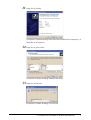 15
15
-
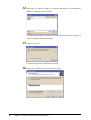 16
16
-
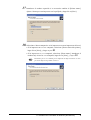 17
17
-
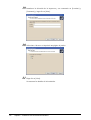 18
18
-
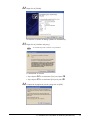 19
19
-
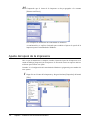 20
20
-
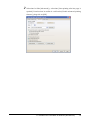 21
21
-
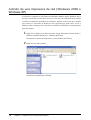 22
22
-
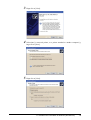 23
23
-
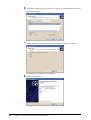 24
24
-
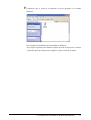 25
25
-
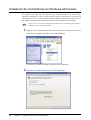 26
26
-
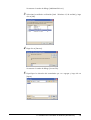 27
27
-
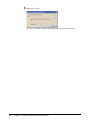 28
28
-
 29
29
-
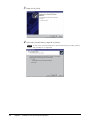 30
30
-
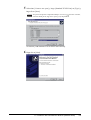 31
31
-
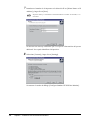 32
32
-
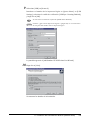 33
33
-
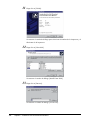 34
34
-
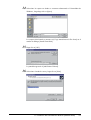 35
35
-
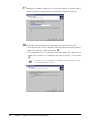 36
36
-
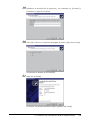 37
37
-
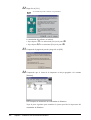 38
38
-
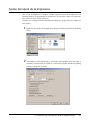 39
39
-
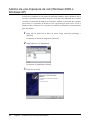 40
40
-
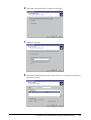 41
41
-
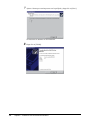 42
42
-
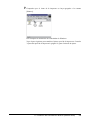 43
43
-
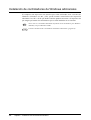 44
44
-
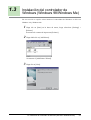 45
45
-
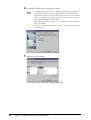 46
46
-
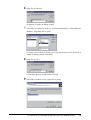 47
47
-
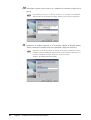 48
48
-
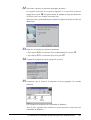 49
49
-
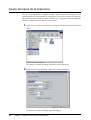 50
50
-
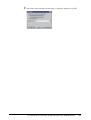 51
51
-
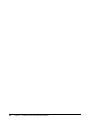 52
52
-
 53
53
-
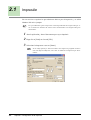 54
54
-
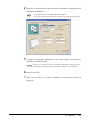 55
55
-
 56
56
-
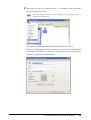 57
57
-
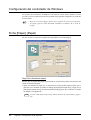 58
58
-
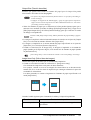 59
59
-
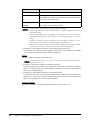 60
60
-
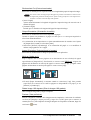 61
61
-
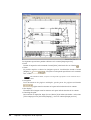 62
62
-
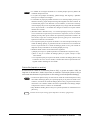 63
63
-
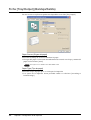 64
64
-
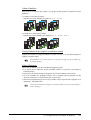 65
65
-
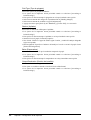 66
66
-
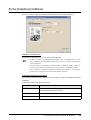 67
67
-
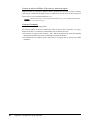 68
68
-
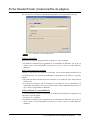 69
69
-
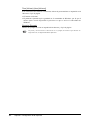 70
70
-
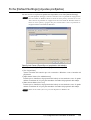 71
71
-
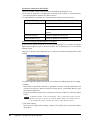 72
72
-
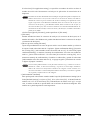 73
73
-
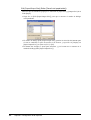 74
74
-
 75
75
-
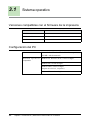 76
76
-
 77
77
-
 78
78
-
 79
79
-
 80
80
-
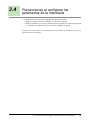 81
81
-
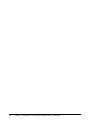 82
82
-
 83
83
-
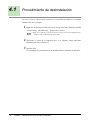 84
84
-
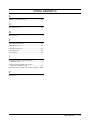 85
85
-
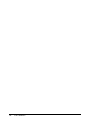 86
86
Xerox 6030 Guía del usuario
- Categoría
- Impresoras de etiquetas
- Tipo
- Guía del usuario
- Este manual también es adecuado para