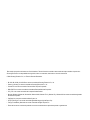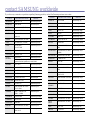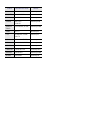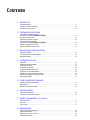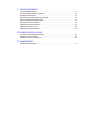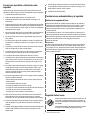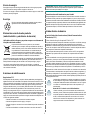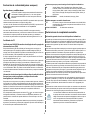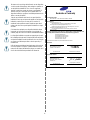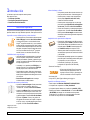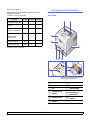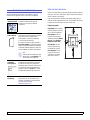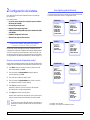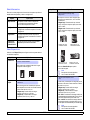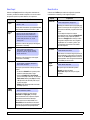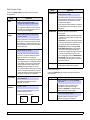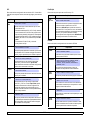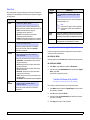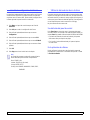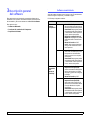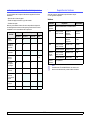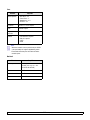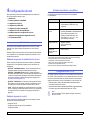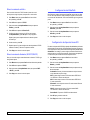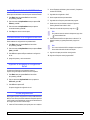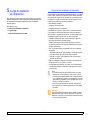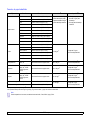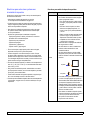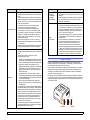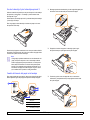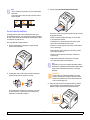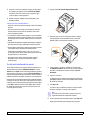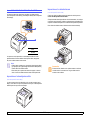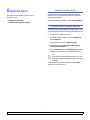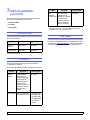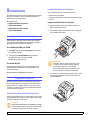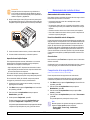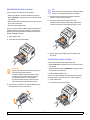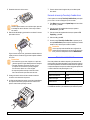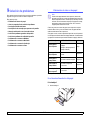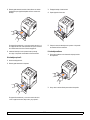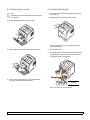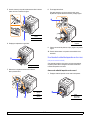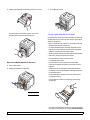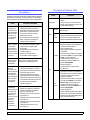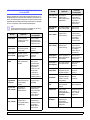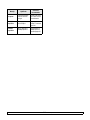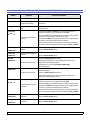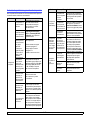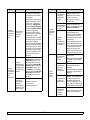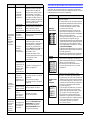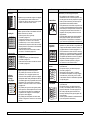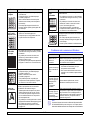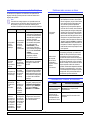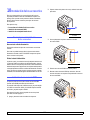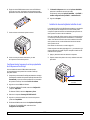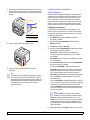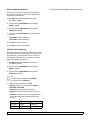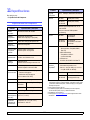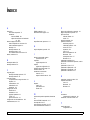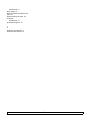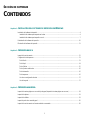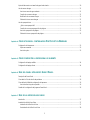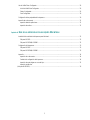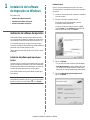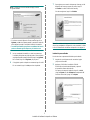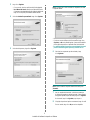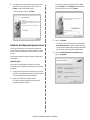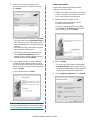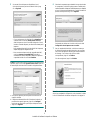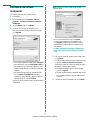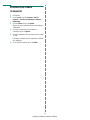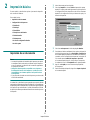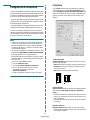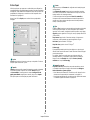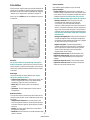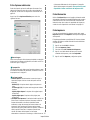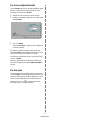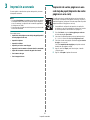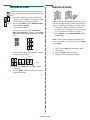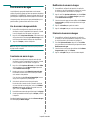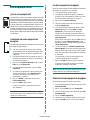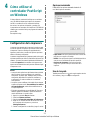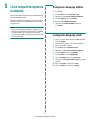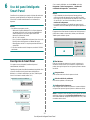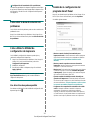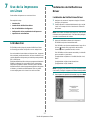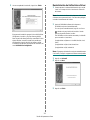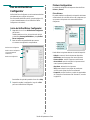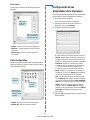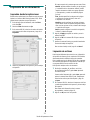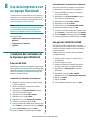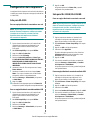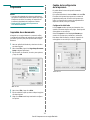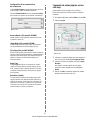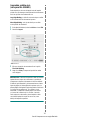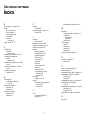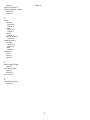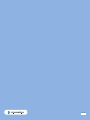Samsung ML-3051ND Manual de usuario
- Categoría
- Impresoras láser / LED
- Tipo
- Manual de usuario


Este manual se proporciona únicamente con fines informativos. Toda la información contenida en este manual está sujeta a cambios sin previo aviso.
Samsung Electronics no se responsabiliza de ningún daño, directo o consecuente, relacionado con el uso de este manual.
© 2006 Samsung Electronics Co., Ltd. Todos los Derechos Reservados.
• ML-3050, ML-3051N y ML-3051ND son marcas comerciales de Samsung Electronics Co., Ltd.
• Samsung y Samsung son marcas comerciales de Samsung Electronics Co., Ltd.
• Centronics es una marca comercial de Centronics Data Computer Corporation.
• IBM e IBM PC son marcas comerciales de International Business Machines Corporation.
• PCL y PCL 6 son marcas comerciales de la empresa Hewlett-Packard.
• Microsoft, Windows, Windows 9x, Windows Me, Windows 2000, Windows NT 4.0 y Windows XP y Windows 2003 son marcas comerciales registradas
de Microsoft Corporation.
• PostScript 3 es una marca comercial de Adobe System, Inc.
• UFST® y MicroType™ son marcas comerciales registradas del grupo Agfa de Bayer Corp.
• TrueType, LaserWriter y Macintosh son marcas comerciales de Apple Computer, Inc.
• El resto de las marcas o nombres de productos son marcas comerciales de sus respectivas empresas u organizaciones.

contact SAMSUNG worldwide
If you have any comments or questions regarding Samsung products, contact the Samsung customer care center.
COUNTRY CUSTOMER CARE CENTER WEB SITE
ARGENTINE 0800-333-3733 www.samsung.com/ar
AUSTRALIA 1300 362 603 www.samsung.com
AUSTRIA
0800-SAMSUNG (726-7864)
www.samsung.com/at
BELGIUM 0032 (0)2 201 24 18 www.samsung.com/be
BRAZIL 0800-124-421
4004-0000
www.samsung.com
CANADA 1-800-SAMSUNG (726-7864) www.samsung.com/ca
CHILE 800-SAMSUNG (726-7864 ) www.samsung.com/cl
CHINA 800-810-5858
010- 6475 1880
www.samsung.com.cn
COLOMBIA 01-8000-112-112 www.samsung.com/co
COSTA RICA 0-800-507-7267 www.samsung.com/latin
CZECH
REPUBLIC
844 000 844 www.samsung.com/cz
Distributor pro Českou republiku : Samsung Zrt., česka
organizační složka Vyskočilova 4, 14000 Praha 4
DENMARK 70 70 19 70 www.samsung.com/dk
ECUADOR 1-800-10-7267 www.samsung.com/latin
EL SALVADOR 800-6225 www.samsung.com/latin
ESTONIA 800-7267 www.samsung.ee
KAZAHSTAN 8-10-800-500-55-500 www.samsung.kz
KYRGYZSTAN
00-800-500-55-500
FINLAND 030-6227 515 www.samsung.com/fi
FRANCE 3260 SAMSUNG 08 25 08 65
65 (€ 0,15/min)
www.samsung.com
GERMANY 01805 - SAMSUNG (726-
7864 (€ 0,14/Min)
www.samsung.com
GUATEMALA 1-800-299-0013 www.samsung.com/latin
HONDURAS 800-7919267
HONG KONG 3698-4698 www.samsung.com/hk
HUNGARY 06-80-SAMSUNG (726-7864) www.samsung.com
INDIA 3030 8282
1800 110011
www.samsung.com
INDONESIA 0800-112-8888 www.samsung.com
ITALIA 800-SAMSUNG (726-7864) www.samsung.com
JAMAICA 1-800-234-7267 www.samsung.com/latin
JAPAN 0120-327-527 www.samsung.com/jp
LATVIA 800-7267 www.samsung.com/lv
LITHUANIA 8-800-77777 www.samsung.com/lt
LUXEMBURG 0035 (0)2 261 03 710 www.samsung.com/be
MALAYSIA 1800-88-9999 www.samsung.com/my
MEXICO 01-800-SAMSUNG (726-
7864)
www.samsung.com
NETHERLANDS
0900-SAMSUNG (726-7864 €
0,10/Min)
www.samsung.com/nl
NEW ZEALAND
0800SAMSUNG (726-7864) www.samsung.com/nz
NICARAGUA 00-1800-5077267
NORWAY 815-56 480 www.samsung.com/no
PANAMA 800-7267 www.samsung.com/latin
PHILIPPINES 1800-10-SAMSUNG (726-
7864)
www.samsung.com/ph
POLAND 0 801 801 881
022-607-93-33
www.samsung.com/pl
PORTUGAL 80820-SAMSUNG (726-7864) www.samsung.com/pt
PUERTO RICO 1-800-682-3180 www.samsung.com/latin
REP.
DOMINICA
1-800-751-2676 www.samsung.com/latin
EIRE 0818 717 100 www.samsung.com/ie
RUSSIA 8-800-555-55-55 www.samsung.com
SINGAPORE 1800-SAMSUNG (726-7864) www.samsung.com/sg
SLOVAKIA 0800-SAMSUNG (726-7864) www.samsung.com/sk
SOUTH
AFRICA
0860-SAMSUNG (726-7864 ) www.samsung.com
SPAIN 902 10 11 30 www.samsung.com
SWEDEN 0771-400 200 www.samsung.com/se
COUNTRY CUSTOMER CARE CENTER WEB SITE

SWITZERLAND 0800-SAMSUNG (726-7864) www.samsung.com/ch
TADJIKISTAN 8-10-800-500-55-500
TAIWAN 0800-329-999 www.samsung.com
THAILAND 1800-29-3232
02-689-3232
www.samsung.com/th
TRINIDAD &
TOBAGO
1-800-SAMSUNG (726-7864) www.samsung.com/latin
TURKEY 444 77 11 www.samsung.com
U.A.E 800-SAMSUNG (726-7864)
8000-4726
www.samsung.com
U.K 0845 SAMSUNG (726-7864) www.samsung.com
U.S.A. 1-800-SAMSUNG (726-7864) www.samsung.com/us
UKRAINE 8-800-502-0000 www.samsung.com
UZBEKISTAN 8-10-800-500-55-500 www.samsung.com.uz
VENEZUELA 0-800-100-5303
www.samsung.com/latin
VIETNAM 1 800 588 889 www.samsung.com
COUNTRY CUSTOMER CARE CENTER WEB SITE

CONTENIDO
1. Introducción
Funciones especiales .............................................................................................................................................. 1.1
Descripción general de la impresora ....................................................................................................................... 1.2
Dónde buscar más información .............................................................................................................................. 1.4
2. Configuración del sistema
Uso de los menús del panel de control
(sólo para los modelos ML-3051N y ML-3051ND) ............................................................................................. 2.1
Descripción general del menú ................................................................................................................................. 2.1
Impresión de una página de prueba ....................................................................................................................... 2.6
Cambio del idioma de la pantalla
(sólo para los modelos ML-3051N y ML-3051ND) ............................................................................................. 2.6
Cambiar la configuración de la fuente ..................................................................................................................... 2.7
Utilización del modo de ahorro de tóner ................................................................................................................. 2.7
3. Descripción general del software
Software suministrado ............................................................................................................................................. 3.1
Funciones del controlador de la impresora ............................................................................................................. 3.2
Requisitos del sistema ............................................................................................................................................ 3.2
4. Configuración de red
Introducción ............................................................................................................................................................. 4.1
Sistemas operativos compatibles ............................................................................................................................ 4.1
Configuración de TCP/IP ........................................................................................................................................ 4.1
Configuración de EtherTalk ..................................................................................................................................... 4.2
Configuración de tipos de trama IPX ...................................................................................................................... 4.2
Configuración de la velocidad Ethernet .................................................................................................................. 4.3
Restablecimiento de la configuración de la red ...................................................................................................... 4.3
Impresión de una página de configuración de red .................................................................................................. 4.3
Uso del programa SetIP .......................................................................................................................................... 4.3
5. Carga de material de impresión
Selección de materiales de impresión .................................................................................................................... 5.1
Carga de papel ........................................................................................................................................................ 5.4
Selección de la ubicación de salida ........................................................................................................................ 5.8
6. Impresión básica
Impresión de un documento .................................................................................................................................... 6.1
Cancelación de un trabajo de impresión ................................................................................................................. 6.1
7. Pedido de suministros y accesorios
Cartuchos de tóner .................................................................................................................................................. 7.1
Accesorios ............................................................................................................................................................... 7.1
Cómo comprar ........................................................................................................................................................ 7.1
8. Mantenimiento
Página de información de impresión ....................................................................................................................... 8.1
Limpieza de la impresora ........................................................................................................................................ 8.1
Mantenimiento del cartucho de tóner ...................................................................................................................... 8.2
Piezas de mantenimiento ........................................................................................................................................ 8.4

9. Solución de problemas
Eliminación de atascos de papel ............................................................................................................................. 9.1
Lista de comprobación de solución de problemas .................................................................................................. 9.6
Descripción del indicador Status ............................................................................................................................. 9.6
Descripción de los mensajes que aparecen en la pantalla ..................................................................................... 9.7
Solución de problemas generales de impresión ..................................................................................................... 9.8
Solución de problemas de calidad de impresión ................................................................................................... 9.11
Problemas más comunes en Windows ................................................................................................................. 9.13
Problemas más comunes de PostScript ............................................................................................................... 9.13
Problemas más comunes en Linux ....................................................................................................................... 9.14
Problemas más comunes en Macintosh ............................................................................................................... 9.15
10. Instalación de los accesorios
Precauciones en la instalación de los accesorios ................................................................................................. 10.1
Instalación de una memoria DIMM ....................................................................................................................... 10.1
Instalación de una tarjeta de interfaz de red ........................................................................................................ 10.2
11. Especificaciones
Especificaciones de la impresora .......................................................................................................................... 11.1

i
Precauciones importantes e información sobre
seguridad
Al utilizar este equipo, deberán observarse siempre las precauciones básicas de
seguridad, para reducir el riesgo de incendio, descarga eléctrica y lesiones a personas:
1 Lea detenidamente todas las instrucciones.
2 Siempre que maneje aparatos eléctricos, use el sentido común.
3 Siga todas las advertencias e instrucciones indicadas en el equipo y en la
documentación.
4 Si alguna instrucción de uso entra en conflicto con la información sobre seguridad,
haga lo que indica esta última. Es posible que haya entendido mal la instrucción
de uso. Si no puede resolver el conflicto, póngase en contacto con un distribuidor
autorizado para obtener ayuda.
5 Desconecte el equipo de la toma de CA antes de limpiarlo. No utilice limpiadores
líquidos ni aerosoles. Para limpiar el equipo, utilice sólo un paño húmedo.
6 No coloque el equipo sobre una mesa o soporte inestable, pues podría caer al
suelo y dañarse.
7 No coloque nunca el equipo sobre un radiador, un calefactor, un aparato de aire
acondicionado o un conducto de ventilación, así como tampoco cerca de estos
elementos.
8 Compruebe que no haya nada que se apoye en la toma de corriente. Coloque el
equipo en un lugar donde los cables no puedan pisarse.
9 No sobrecargue las tomas de corriente y los cables extensores. El rendimiento
podría verse afectado y existe riesgo de incendio o descarga eléctrica.
10 No permita que las mascotas mordisqueen los cables de CA ni del PC.
11 No introduzca nunca objetos de ningún tipo por las aberturas de la estructura del
equipo. Podrían entrar en contacto con zonas eléctricas y provocar un incendio o
descarga eléctrica. No derrame líquido de ningún tipo sobre el equipo ni en su
interior.
12 Para reducir el riesgo de descarga eléctrica, no desmonte el equipo. Si el equipo
necesita reparación, llévelo a un servicio técnico autorizado. Si abre o quita
cubiertas del equipo, puede exponerse a voltajes elevados u otros riesgos. Si
monta los componentes de forma incorrecta, pueden producirse descargas
eléctricas cuando utilice el equipo.
13 Desconecte el equipo de la toma de CA y de PC y deje que el personal cualificado
proceda a la realización del servicio:
• Cuando cualquier parte del cable de corriente, enchufe o cable conector esté
dañada o gastada.
• Si se ha derramado líquido sobre el equipo.
• Si el equipo ha quedado expuesto a la lluvia o al agua.
• Si el equipo no funciona correctamente tras seguir las instrucciones del manual.
• Si el equipo ha caído al suelo o el chasis está dañado.
• Si el equipo sufre un brusco cambio en su funcionamiento.
14 Ajuste sólo los controles descritos en las instrucciones de funcionamiento. El
ajuste inadecuado de otros controles puede provocar daños y necesitar la
intervención de un técnico para restablecer el funcionamiento normal del equipo.
15 No utilice el equipo durante una tormenta eléctrica. Existe un pequeño riesgo de
recibir una descarga. Si es posible, desconecte la toma de CA durante las
tormentas.
16 Si imprime muchas páginas seguidas, la superficie de la bandeja de salida podría
calentarse. Tenga cuidado de no tocar la superficie y mantenga a los niños
alejados de ella.
17 Utilice el cable de corriente proporcionado con el equipo para emplear el equipo
con total seguridad. Si utiliza un cable de más de 2 metros en un equipo a 110 V,
deberá emplear un cable de 16 AWG
*
o superior.
18 GUARDE ESTAS INSTRUCCIONES.
Consideraciones medioambientales y de seguridad
Notificación de seguridad del láser
Esta impresora ha obtenido en los Estados Unidos la certificación que garantiza el
cumplimiento de los requisitos establecidos en DHHS 21 CFR, capítulo 1, Sección J,
para productos láser de Clase I (1). En el resto de los países, la impresora está
certificada como producto láser de Clase I, lo que garantiza el cumplimiento de los
requisitos de IEC 825.
Los productos láser de la Clase I no se consideran peligrosos. El sistema láser y la
impresora han sido diseñados de forma que las personas no puedan estar expuestas a
radiaciones de láser superiores al nivel de Clase I durante el funcionamiento normal, el
mantenimiento por parte del usuario o en las condiciones de reparación y
mantenimiento prescritas.
A
DVERTENCIA
No utilice ni realice operaciones de mantenimiento en la impresora sin la cubierta de
protección del dispositivo láser/escáner. El rayo reflejado, aunque invisible, puede
provocar daños en los ojos. Al utilizar este producto, deberán observarse siempre las
precauciones básicas de seguridad, para reducir el riesgo de incendio, descarga
eléctrica y lesiones a personas:
Seguridad frente al ozono
Durante su funcionamiento normal, esta impresora emite ozono. El
ozono emitido no representa ningún riesgo para el operador. Sin
embargo, es aconsejable que la máquina esté ubicada en un área
bien ventilada.
Si desea obtener información adicional acerca del ozono, póngase
en contacto con su distribuidor de Samsung más cercano.
* AWG: American Wire Guage

ii
Ahorro de energía
Este equipo incorpora una tecnología avanzada de ahorro de energía que permite
reducir el consumo de energía cuando el equipo no está en uso.
El consumo de energía se reduce automáticamente cuando el equipo no recibe datos
durante un período prolongado.
Reciclaje
Recicle o deshágase del material de embalaje de este producto
siguiendo las normas medioambientales adecuadas.
Eliminación correcta de este producto
(material eléctrico y electrónico de descarte)
(Aplicable en la Unión Europea y en países europeos con sistenmas de
recogida selectiva de residuos)
La presencia de esta marca en el producto o en el material
informativo que lo acompaña, indica que al finalizar su vida útil no
deberá eliminarse junto con otros residuos domésticos. Para evitar
los posibles daños al medio ambiente o a la salud humana que
representa la eliminación incontrolada de residuos, separe este
producto de otros tipos de residuos y recíclelo correctamente para
promover la reutilización sostenible de recursos materiales.
Los usuarios particulares pueden contactar con el establecimiento donde adquirieron el
producto, o con las autoridades locales pertinentes, para informarse sobre cómo y
dónde pueden llevarlo para que sea sometido a un reciclaje ecológico y seguro.
Los usuarios comerciales pueden contactar con su proveedor y consultar las
condiciones del contrato de compra. Este producto no debe eliminarse mezclado con
otros residuos comerciales.
Emisiones de radiofrecuencia
Regulaciones FCC
Este dispositivo ha sido probado y cumple los límites establecidos para dispositivos
digitales de Clase B, de conformidad con el Apartado 15 de las normas de la FCC. Estos
límites se establecen para garantizar una protección razonable frente a interferencias
perjudiciales en entornos residenciales. Este equipo genera, utiliza y puede emitir
energía de radiofrecuencia y, si no se instala y utiliza de acuerdo con las instrucciones,
puede producir interferencias perjudiciales en las comunicaciones por radio. Sin
embargo, no existe garantía de que no se produzcan interferencias en una instalación
en particular. En caso de que este equipo produzca interferencias perjudiciales para la
recepción de radio o televisión, lo cual puede determinarse encendiendo y apagando el
equipo, se recomienda al usuario que trate de corregir las interferencias adoptando una
o más de las siguientes medidas:
• Cambiar la orientación o la colocación de la antena receptora.
• Aumentar la separación entre el equipo y el receptor.
• Conectar el equipo en una toma de un circuito distinto del que está conectado el
receptor.
• Consultar a su distribuidor o solicitar los servicios de un técnico de radio/TV.
P
RECAUCI
ó
N
:
Todos los cambios o modificaciones que se efectúen sin el
consentimiento del fabricante responsable del cumplimiento podrían invalidar el
permiso del usuario para trabajar con el equipo.
Normativa sobre radio-interferencias para Canadá
Este aparato digital no excede los límites de la Clase B sobre la emisión de ruidos en
las señales de radio producidos por aparatos digitales, tal y como se expone en las
normativas sobre radio-interferencias del Ministerio de Industria de Canadá, ICES-003.
Cet appareil numérique respecte les limites de bruits radioélectriques applicables aux
appareils numériques de Classe B prescrites dans la norme sur le matériel brouilleur:
“Appareils Numériques”, ICES-003 édictée par l’Industrie et Sciences Canada.
Estados Unidos de América
Comisión Federal de Comunicaciones (Federal Communications
Commission, FCC)
Emisor intencional según el apartado 15 de la FCC
Es posible que el sistema de impresión, destinado a uso privado o en oficinas, contenga
dispositivos de radio tipo LAN de baja potencia (dispositivos de comunicación
inalámbrica de radiofrecuencia [RF]) que funcionen en la banda de 2,4/5 GHz. Esta
sección sólo se aplica si existen dichos dispositivos. Consulte la etiqueta del sistema
para comprobar la existencia de dispositivos inalámbricos.
Si en la etiqueta del sistema aparece un número de ID de la FCC, los dispositivos
inalámbricos que puedan existir en el sistema sólo se podrán utilizar en Estados
Unidos.
La FCC ha establecido una norma general de separación de 20 cm (8 pulgadas) entre
el dispositivo y el cuerpo en caso de emplear un dispositivo inalámbrico cerca del
cuerpo (sin incluir las extremidades). Cuando los dispositivos inalámbricos estén
conectados, deberán mantenerse a más de 20 cm (8 pulgadas) del cuerpo. La salida
de potencia de los dispositivos inalámbricos que puede llevar incorporado el sistema se
encuentra muy por debajo de los límites de exposición a RF establecidos por la FCC.
Este transmisor no debe colocarse ni funcionar junto con otra antena u otro transmisor.
El funcionamiento de este dispositivo está sujeto a las dos condiciones siguientes: (1)
es posible que el dispositivo no cause interferencias perjudiciales y (2) el dispositivo
debe aceptar cualquier interferencia recibida, incluso aquellas que puedan provocar un
uso inapropiado del mismo.
Los dispositivos inalámbricos no pueden ser reparados por el usuario.
No los modifique de ningún modo. Cualquier modificación realizada en
un dispositivo inalámbrico anulará la autorización de su uso. Póngase
en contacto con el fabricante para llevar a cabo la reparación y el
mantenimiento.
Norma de la FCC sobre el uso de LAN inalámbricas:
“Cuando se instala y pone en funcionamiento esta combinación de
transmisor y antena, el límite de exposición a radiofrecuencia de 1 mW/
cm2 puede superarse en distancias próximas a la antena instalada. Por
lo tanto, el usuario debe mantenerse como mínimo a 20 cm de la
antena en todo momento. Este dispositivo no puede colocarse con
ningún otro transmisor ni antena transmisora”.

iii
Declaración de conformidad (países europeos)
Aprobaciones y certificaciones
La marca CE aplicada a este producto simboliza la Declaración de
conformidad de Samsung Electronics Co., Ltd. con la siguiente
directiva aplicable 93/68/EEC de la Unión europea de las fechas
indicadas:
1 de enero de 1995: Directiva del Consejo 73/23/EEC: Aproximación de las leyes de los
estados miembros relacionadas con equipos de bajo voltaje.
1 de enero de 1996: Directiva del Consejo 89/336/EEC (92/31/EEC): Aproximación de
las leyes de los estados miembros relacionadas con la compatibilidad
electromagnética.
9 de marzo de 1999: Directiva del Consejo 1999/5/EC sobre equipos de radio y
terminales de telecomunicaciones y sobre el reconocimiento mutuo de su conformidad.
Una declaración completa que define las directivas relevantes y los estándares
mencionados se puede obtener del representante de Samsung Electronics Co., Ltd.
Certificado de CE
Certificado para 1999/5/EC Normativa sobre Equipo de radio y equipo de
telecomunicaciones (FAX)
Este producto Samsung ha sido certificado por Samsung para la conexión de un
terminal paneuropeo a la red telefónica pública conmutada analógica (PSTN) de
acuerdo con la Directiva 1999/5/EC. El producto se ha diseñado para que funcione con
las PSTN nacionales y PBX compatibles de los países europeos.
En caso de problemas, debe ponerse en contacto en primera instancia con Euro QA
Lab of Samsung Electronics Co., Ltd.
El producto ha sido probado en TBR21 y/o TBR 38. Como ayuda en el uso y aplicación
del equipo de terminales que cumpla con este estándar, el Instituto Europeo de
Estándares de Telecomunicaciones (ETSI) ha enviado un documento consultivo (EG
201 121) que contiene notas y requisitos adicionales para garantizar la compatibilidad
en red de terminales TBR21. El producto ha sido diseñado teniendo en cuenta todas
las notas consultivas relevantes contenidas en este documento y cumple en su totalidad
con todas ellas.
Información sobre la homologación de dispositivos de radio de la Unión
Europea (para productos equipados con dispositivos de radio
homologados por la Unión Europea)
Este producto es una impresora; es posible que el sistema de la impresora, destinada
a uso privado o en oficinas, contenga dispositivos de radio tipo LAN de baja potencia
(dispositivos de comunicación inalámbrica de radiofrecuencia [RF]) que funcionen en la
banda de 2,4 GHz/5 GHz. Está sección sólo es aplicable en caso de que existan dichos
dispositivos. Consulte la etiqueta del sistema para comprobar la existencia de
dispositivos inalámbricos.
Si en la etiqueta del sistema aparece una marca CE con un número de registro
del Organismo Notificado y el símbolo de alerta, los dispositivos inalámbricos que
puedan existir en el sistema sólo pueden utilizarse en la Unión Europea o en zonas
asociadas.
La salida de potencia de los dispositivos inalámbricos que puede llevar incorporada la
impresora se encuentra muy por debajo de los límites de exposición a RF definidos por
la Comisión Europea mediante la directiva R&TTE.
Estados europeos que poseen homologación de dispositivos inalámbricos:
UE
Austria, Bélgica, Chipre, República Checa, Dinamarca, Estonia,
Finlandia, Francia (con restricciones de frecuencia), Alemania, Grecia,
Hungría, Irlanda, Italia, Letonia, Lituania, Luxemburgo, Malta, Países
Bajos, Polonia, Portugal, Eslovaquia, Eslovenia, España, Suecia y el
Reino Unido.
Países de la UE/AELC
Islandia, Liechtenstein, Noruega y Suiza
Estados europeos con restricciones de uso:
UE
En Francia, el rango de frecuencia está limitado a 2446,5-2483,5 MHz
para dispositivos que superen una potencia de transmisión de 10 mW,
como los inalámbricos
Países de la UE/AELC
Sin limitaciones actualmente.
Declaraciones de cumplimiento normativo
Información general sobre el uso de dispositivos inalámbricos
Es posible que el sistema de la impresora contenga dispositivos de radio tipo LAN de
baja potencia (dispositivos de comunicación inalámbrica de radiofrecuencia [RF]) que
funcionen en la banda de 2,4 GHz/5 GHz. La siguiente sección consta de una serie de
consideraciones generales que deben tenerse en cuenta al utilizar un dispositivo
inalámbrico.
En las secciones específicas de cada país (o secciones de grupos de países) aparecen
limitaciones adicionales, precauciones y observaciones para los distintos países. Los
dispositivos inalámbricos del sistema sólo pueden emplearse en los países que
aparecen en las marcas de homologación de dispositivos de radio (Radio Approval) de
la etiqueta de especificaciones del sistema. Si no aparece el país en el que se va a
utilizar el dispositivo inalámbrico, póngase en contacto con la agencia local pertinente
para obtener información acerca de los requisitos. Los dispositivos inalámbricos están
regulados de manera muy estricta y su uso puede no estar permitido.
La salida de potencia de los dispositivos inalámbricos que puede llevar incorporada la
impresora se encuentra muy por debajo de los límites de exposición a RF conocidos
hasta ahora. El fabricante cree que los dispositivos inalámbricos (que pueden estar
incorporados en la impresora) son seguros, ya que emiten menos energía de la que se
permite en las normas de seguridad y recomendaciones de radiofrecuencia.
Independientemente de los niveles de potencia, debe prestarse atención para reducir
al máximo el contacto durante el funcionamiento.
Como norma general, suele mantenerse 20 cm (8 pulgadas) de separación entre el
dispositivo y inalámbrico y el cuerpo en caso de emplear un dispositivo inalámbrico
cerca del cuerpo (sin incluir las extremidades). Cuando el dispositivo inalámbrico esté
conectado y transmitiendo, deberá mantenerse a más de 20 cm (8 pulgadas) del
cuerpo.
Este transmisor no debe colocarse ni funcionar junto con otra antena u otro transmisor.
Existen circunstancias que requieren restricciones para los dispositivos inalámbricos. A
continuación se ofrecen algunos ejemplos de restricciones comunes:
La comunicación inalámbrica de radiofrecuencia puede interferir con
los equipos de aviones comerciales. Las normas de aviación actuales
obligan a desconectar los dispositivos inalámbricos cuando se viaje en
avión. Los dispositivos de comunicación IEEE 802.11 (también
denominado Ethernet inalámbrica) y Bluetooth son ejemplos de
dispositivos que ofrecen comunicación inalámbrica.

iv
En entornos en los que el riesgo de interferencia con otros dispositivos
o servicios pueda resultar peligroso, debe restringirse o prohibirse el
uso de dispositivos inalámbricos. Tal es el caso de aeropuertos,
hospitales o atmósferas cargadas de oxígeno o gas inflamable. En
entornos en los que no esté seguro de si se pueden utilizar o no
dispositivos inalámbricos, pregunte a la autoridad pertinente antes de
utilizar o conectar el dispositivo.
Cada país posee distintas restricciones de uso para dispositivos
inalámbricos. Puesto que su sistema está equipado con un dispositivo
inalámbrico, cuando viaje con él a otros países, consulte a las
autoridades locales pertinentes antes de desplazarse para saber si
existen restricciones de uso para dispositivos inalámbricos en el país
de destino.
Si el sistema viene equipado con un dispositivo inalámbrico interno
incorporado, no lo ponga en funcionamiento si no están todas las
cubiertas y tapas en su sitio o si el sistema no está totalmente montado.
Los dispositivos inalámbricos no pueden ser reparados por el usuario.
No los modifique de ningún modo. Cualquier modificación realizada en
un dispositivo inalámbrico anulará la autorización de su uso. Póngase
en contacto con el fabricante para llevar a cabo la reparación y el
mantenimiento.
Utilice únicamente controladores homologados para el país en el que
se usará el dispositivo. Consulte el “System Restoration Kit” (kit de
restauración del sistema) del fabricante o póngase en contacto con el
Servicio técnico del fabricante para obtener más información.
G
G
Declaration of Conformity
For the following product:
Mono Laser Printer model " ML-3050, ML-3051N, ML-3051ND”
Manufactured at:
of Samsung Electronics Co., Ltd.
#259, Gongdan-Dong, Gumi-City, Gyeongsangbuk-Do, 730-030 Korea
of Samsung Electronics (Shandong) Digital Printing Co., Ltd.
264209, Samsung Road, Weihai Hi-Tech. IDZ, Shandong Province, P.R.China
of Weihai Shin Heung Digital Electronics Co., Ltd.
98, Samsung Road, Weihai Hi-Tech. IDZ, Shandong Province, P.R.China.
(Factory name, address)
We hereby declare, that the product above is in compliance with the essential requirements of the
Low Voltage Directive (2006/95/EC) and EMC Directive (2004/108/EC) by application of:
EN 60950-1:2001+A11:2004
EN 55022:1998 + A1:2000 + A2:2003
EN 55024:1998 + A1:2001 + A2:2003
EN 61000-3-2:2000 +A2 : 2005
EN 61000-3-3:1995 +A1:2001
The Technical documentation is kept at the below Manufacturer’s address.
Manufacturer
G
Samsung Electronics Co., Ltd.
#259, Gongdan-Dong, Gumi-City
Gyungbuk, Korea 730-030
December 20, 2007G
G
G
G
Whan-Soon Yim / S. Manager
Representative in the EU:
G
Samsung Electronics Euro QA Lab.
Blackbushe Business Park
Saxony Way, Yateley, Hampshire
GU46 6GG, UK
December 20, 2007
G
Yong Sang Park / S. Manager
(Place and date of issue)

1.1 <
Introducción>
1 Introducción
Lo felicitamos por haber adquirido esta impresora.
Este capítulo incluye:
• Funciones especiales
• Descripción general de la impresora
• Dónde buscar más información
Funciones especiales
La impresora nueva está equipada con varias funciones especiales que
permiten obtener una mejor calidad de impresión. Esta impresora ofrece:
Impresión con una calidad superior y a alta velocidad
• Puede imprimir con una resolución efectiva de hasta
1200 x 1200 ppp. Consulte la Sección de software.
• La impresora imprime a una velocidad de hasta
28 ppm
a
en papel de tamaño A4 y a una velocidad
de hasta 30 ppm en papel de tamaño Carta. Si utiliza
el modelo ML-3051ND para imprimir en las dos caras
del papel, la impresora imprimirá papel de tamaño
A4 a una velocidad de hasta 19 ipm
b
y papel de
tamaño Carta a una velocidad de hasta 21 ipm.
a. páginas por minuto
b. imágenes por minuto
Flexibilidad en la carga del papel
• La bandeja multiusos admite papeles con membrete,
sobres, etiquetas, transparencias, materiales de
tamaño personalizado, postales y papeles de gran
gramaje. La bandeja multiusos también admite hasta
50 hojas de papel común.
• La bandeja 1 con capacidad para 250 hojas y la
bandeja opcional 2 con capacidad para 250 hojas
admiten papel común de diversos tamaños.
• Dos bandejas de salida. Seleccione la bandeja de
salida (cara de impresión hacia abajo) o la cubierta
trasera (cara de impresión hacia arriba) para un acces
o
más cómodo.
• Recorrido recto del papel desde la bandeja
multiusos hasta la cubierta trasera.
Creación de documentos profesionales
• Impresión de marcas de agua. Puede personalizar
sus documentos con palabras, tales como
“Confidencial”. Consulte la Sección de software.
• Impresión de catálogos. Esta función permite imprimir
fácilmente un documento para crear un libro. Una
vez impreso, todo lo que le queda por hacer es doblar
y grapar las páginas. Consulte la
Sección de software
.
• Impresión de pósters. El texto y los gráficos de
las páginas del documento se amplían e imprimen
en la hoja. Luego, es posible pegarlos para formar
un póster. Consulte la Sección de software.
9
8
Ahorro de tiempo y dinero
• La impresora permite utilizar el modo de ahorro de
tóner para economizar tóner. Consulte la página 2.7.
• Puede imprimir en ambas caras del papel para
ahorrar papel (impresión en las dos caras)
si utiliza el modelo ML-3051ND.
• Puede imprimir varias páginas en una sola hoja
para ahorrar papel (impresión de varias páginas
en una cara). Consulte la Sección de software.
• Puede usar formularios y membretes preimpresos
en papel común. Consulte la Sección de software.
• Esta impresora ahorra energía automáticamente
al reducir el consumo de energía cuando la impresora
no está en uso.
Ampliación de la capacidad de la impresora
• El modelo ML-3050 dispone de 16 MB de memoria,
que se puede ampliar a
272 MB
. El modelo ML-3051N
o ML-3051ND dispone de 64 MB de memoria, que
se puede ampliar a 320 MB. Consulte la página 10.1.
• Una interfaz de red permite imprimir en red.
• También puede añadir una tarjeta de interfaz de
red inalámbrica opcional a los modelos ML-3051N
y ML-3051ND.
• Puede añadir una bandeja opcional 2 con capacidad
para 250 hojas. Esta bandeja permite añadir papel
a la impresora con menor frecuencia.
• La Emulación PostScript 3* (PS) permite
la impresión PS (ML-3051N, ML-3051ND).
* Emulación PostScript 3
• © Copyright 1995-2005, Zoran Corporation.
Todos los Derechos Reservados. Zoran, el
logotipo de Zoran, IPS/PS3 y OneImage son
marcas comerciales de Zoran Corporation.
* 136 fuentes PS3
• Incluye UFST y MicroType de Monotype Imaging Inc.
Impresión en diferentes entornos
• Puede imprimir en Windows 95/98/Me/NT 4.0/2000/XP/2003.
• La impresora es compatible con Linux y Macintosh.
• La impresora puede utilizarse con interfaces en paralelo y USB.
• También puede utilizar una interfaz de red. Los modelos ML-3051N
y ML-3051ND a se entregan con una interfaz de red incorporada,
10/100 Base TX. No obstante, es necesario instalar el servidor
de interfaz de red opcional en el modelo ML-3050.

1.2 <
Introducción>
Funciones de la impresora
La tabla siguiente ofrece una descripción general de las funciones
admitidas por la impresora.
(I: instalada, O: opcional, ND: no disponible)
Funciones ML-3050 ML-3051N ML-3051ND
Puerto paralelo IEEE 1284 I I I
USB 2.0 I I I
Interfaz de red
(Ethernet 10/100 Base TX)
ND I I
LAN inalámbrica
(LAN inalámbrica
IEEE 802.11 b/g)
ND O O
Emulación PostScript* ND I I
Impresión en dos caras
a
a. Impresión en las dos caras del papel.
ND ND I
Descripción general de la impresora
Vista frontal
1
bandeja de salida
7
bandeja multiusos
2
panel de control
8
cubierta frontal
3
asa
9
soporte de salida
4
indicador del nivel
de papel
10
guías de ancho
de la bandeja de
papel multiusos
5
bandeja opcional 2
11
extensión de la bandeja
multiusos
6
bandeja 1
* La figura anterior muestra el modelo ML-3051ND
con todas las opciones disponibles.

1.3 <
Introducción>
Vista posterior
1
cubierta de la placa
de control
6
unidad de impresión
en dos caras
2
puerto de red
7
toma de alimentación
3
puerto USB
8
interruptor
de alimentación
4
puerto paralelo
9
cubierta trasera
5
conector de cable
de la bandeja opcional 2
* La figura anterior muestra el modelo ML-3051ND
con todas las opciones disponibles.
Descripción general del panel de control
ML-3050
ML-3051N y ML-3051ND
1
Toner Save: Permite ahorrar tóner al utilizar menor cantidad
de tóner en la impresión.
2
Demo: Permite imprimir una página de prueba.
3
Stop: Permite detener una operación en cualquier momento.
4
Status
: Muestra el estado de la impresora. Consulte la página 9.6.
1
Menu: Entra al modo Menú y permite desplazarse
por los menús disponibles.
2
Botones de desplazamiento: Permiten desplazarse por
las opciones disponibles del menú seleccionado y aumentar
o reducir los valores.
3
OK: Confirma la selección de la pantalla.
4
Back: Permite regresar al nivel superior del menú.
5
Toner Save: Permite ahorrar tóner al utilizar menor cantidad
de tóner en la impresión.
6
ML-3051N_Demo: Permite imprimir una página de prueba.
ML-3051ND_Duplex: Permite imprimir documentos
en las dos caras del papel.
7
Stop: Permite detener una operación en cualquier momento.
8
Status
: Muestra el estado de la impresora. Consulte la página 9.6
.

1.4 <
Introducción>
Dónde buscar más información
Puede encontrar información sobre cómo configurar y utilizar la
impresora en los siguientes recursos, impresos o en la pantalla.
Manual de
instalación rápida
Brinda información acerca de cómo configurar
la impresora. Asegúrese de seguir las
instrucciones de la guía para preparar
la impresora.
Manual del
usuario en línea
Brinda instrucciones detalladas para utilizar
todas las funciones de la impresora y contiene
información acerca del mantenimiento
de la impresora, la solución de problemas
y los accesorios de instalación.
Este manual del usuario también contiene la
Sección de software, que brinda información
sobre cómo imprimir documentos con la impresora
en diferentes sistemas operativos y sobre cómo
usar las utilidades de software suministradas.
Nota
Puede acceder a los manuales en otros
idiomas en la carpeta Manual del CD
del controlador de la impresora.
Ayuda del
controlador
de la impresora
Brinda información de ayuda sobre las
propiedades del controlador de la impresora
e instrucciones sobre cómo configurar las
propiedades para la impresión. Para acceder
a la pantalla de ayuda del controlador de la
impresora, haga clic en Ayuda en el cuadro
de diálogo de propiedades de la impresora.
Sitio web
de Samsung
Si tiene acceso a Internet, podrá obtener
ayuda, asistencia, los controladores de la
impresora, los manuales y más información
en el sitio web de Samsung:
www.samsungprinter.com
.
Selección de la ubicación
Seleccione un lugar estable y plano que disponga del espacio suficiente
para que el aire circule correctamente. Deje un espacio suficiente para
abrir las cubiertas y las bandejas.
Esta zona debe estar bien ventilada y permanecer alejada de la luz
solar directa o de cualquier fuente de calor, frío y humedad. No coloque
la impresora cerca del borde del escritorio o de la mesa.
Espacio necesario
Parte frontal: 500 mm (espacio
suficiente para que se puedan
abrir o extraer las bandejas)
Parte posterior: 350 mm
(espacio suficiente para la
apertura y el cierre de la
cubierta
trasera o de la unidad de
impresión en dos caras)
Parte derecha: 100 mm
(espacio suficiente para
una ventilación correcta)
Parte izquierda: 100 mm
(espacio suficiente para
la apertura de la cubierta
de la placa de control)

2.1 <
Configuración del sistema>
2 Configuración del sistema
Este capítulo brinda información detallada acerca de la instalación
de la impresora.
Este capítulo incluye:
• Uso de los menús del panel de control (sólo para los modelos
ML-3051N y ML-3051ND)
• Descripción general del menú
• Impresión de una página de prueba
• Cambio del idioma de la pantalla (sólo para los modelos ML-3051N
y ML-3051ND)
• Cambiar la configuración de la fuente
• Utilización del modo de ahorro de tóner
Uso de los menús del panel de control
(sólo para los modelos ML-3051N y ML-3051ND)
Existen varios menús disponibles para facilitar la modificación de la
configuración de la impresora. El diagrama de la columna siguiente muestra
los menús y todas las opciones disponibles en cada uno de ellos. Las
opciones de cada menú y las que se pueden seleccionar se describen
con mayor detalle en las tablas correspondientes, a partir de la página 2.2.
Acceso a los menús del panel de control
Puede controlar la impresora desde el panel de control. También puede
configurar los menús del panel de control mientras la impresora está en uso.
1 Pulse Menu hasta que aparezca el menú que desea en la línea
inferior de la pantalla y pulse OK.
2 Pulse los botones de desplazamiento hasta que aparezca
la opción deseada y pulse OK.
3 Si la opción tiene submenús, repita el paso 2.
4 Pulse los botones de desplazamiento para acceder a la opción
de configuración deseada o al valor deseado.
5 Pulse OK para guardar la selección.
Aparecerá un asterisco (*) junto a la selección de la pantalla
que indicará que es el valor predeterminado.
6 Pulse Stop para volver al modo de espera.
Después de 60 segundos de inactividad (sin que se pulse ninguna
tecla), la impresora vuelve automáticamente al modo de espera.
Nota
Los ajustes de impresión efectuados desde el controlador de la
impresora en un equipo conectado anulan los ajustes del panel
de control.
Descripción general del menú
Los menús del panel de control se utilizan para configurar la impresora.
El panel de control brinda acceso a los siguientes menús:
a. Disponible con ML-3051ND.
b. Disponible con la interfaz de red inalámbrica opcional.
Informacion
(Consulte la
página 2.2.)
Mapa de menu
Configuracion
Pagina demo
Fuentes PCL
Fuentes PS3
Fuente EPSON
Disposicion
(Consulte la
página 2.2.)
Orientacion
Margen simple
Doble
a
Margen doble
a
Emulacion
(Consulte la
página 2.4.)
Emulacion
Configuracion
Papel
(Consulte la
página 2.3.)
Copias
Tam. de papel
Tipo de papel
Origen papel
Cambio bandeja
System Setup
(Consulte la
página 2.4.)
Idioma
Ahorro energia
Cont. autom.
Ajuste altitud
CR automatico
T.espera trab.
Mantenimiento
Borrar ajuste
Graficos
(Consulte la
página 2.3.)
Resolucion
Oscuridad
Mejora imagen
Red
(Consulte la
página 2.6.)
TCP/IP
EtherTalk
Netware
Vel. Ethernet
Inalamb.
b
Borrar ajuste
Info de red

2.2 <
Configuración del sistema>
Menú Informacion
Este menú contiene páginas de información de la impresora que ofrecen
detalles sobre la impresora y sobre su configuración.
Menú Disposicion
Utilice el menú Disposicion para configurar todos los ajustes relativos
a la salida de impresión.
Opción Explicación
Mapa de menu El mapa de menús muestra la disposición
y la configuración actual de las opciones
de los menús del panel de control.
Configuracion La página de configuración muestra la
configuración actual de la impresora. Consulte
la página 8.1.
Pagina demo La página de prueba permite comprobar si
la impresora imprime correctamente. Consulte
la página 2.6.
Fuentes PCL
Fuentes PS3
Fuente EPSON
La lista de fuentes muestra todas l
as fuentes
disponibles para el idioma seleccionado.
Opción Explicación
Orientacion
Elija la orientación predeterminada de la imagen
de impresión sobre la página.
Margen
simple
Defina el margen de los materiales de impresión
para la impresión en una sola cara. Puede aumentar
o reducir este valor de a 0,1 mm.
• Margen sup.: Permite definir el margen
superior, entre 0,0 mm y 250 mm.
• Margen izq.: Permite definir el margen
izquierdo, entre 0,0 mm y 164 mm.
Valores: Vertical, Horizontal
Vertical
Horizontal
Valores: 0.0
Doble
Para imprimir en las dos caras del papel, elija
el margen de encuadernación, como se indica
a continuación.
•
Margen largo
: Encuadernación por el borde
largo. Las hojas se imprimen para que se lean
como un libro.
•
Margen corto
: Encuadernación por el borde
corto. Las hojas se imprimen para que se lean
como un bloc.
Seleccione Desactivado para imprimir
en una cara del papel.
Nota
Esta opción sólo está disponible
con el modelo ML-3051ND.
Margen doble
En este menú, puede definir los márgenes para la
impresión en dos caras. Puede aumentar o reducir
este valor de a 0,1 mm.
• Margen sup.: Permite definir el margen
superior, entre 0,0 mm y 9,9 mm.
• Margen izq.: Permite definir el margen
izquierdo, entre 0,0 mm y 9,9 mm.
• Enc. horiz.: Permite definir el margen inferior de
la parte posterior de la página entre 0,0 mm y 22 mm
para la encuadernación por el borde corto.
• Enc. vertical: Permite definir el margen derecho
de la parte posterior de la página entre 0,0 mm y
22 mm para la encuadernación por el borde largo.
Nota
Esta opción sólo está disponible
con el modelo ML-3051ND.
Opción Explicación
Valores: Desactivado, Margen largo,
Margen corto
Margen largo en la
orientación vertical
Margen largo en la
orientación horizontal
25
3
2
5
3
2
5
3
2
5
3
Margen corto en la
orientación horizontal
Margen corto en la
orientación vertical
Valores: Superior/izquierdo, corto/
largo

2.3 <
Configuración del sistema>
Menú Papel
Utilice el menú Papel para definir la configuración relacionada con
la entrada y la salida del material de impresión, así como el material
de impresión específico que esté utilizando con la impresora.
Opción Explicación
Copias
Permite definir la cantidad de copias predeterminadas
seleccionando cualquier número entre 1 y 999.
Tam. de
papel
Seleccione el tamaño de papel que está cargado
actualmente en la bandeja.
Tipo de
papel
Seleccione el tipo de papel que está cargado
actualmente en la bandeja.
Origen papel
Esta opción permite definir la bandeja que desea
utilizar.
• Si selecciona
Automatico
, la impresora podrá
determinar automáticamente el origen.
• Seleccione Bandeja M-U o Band. manual
para usar la bandeja multifunción. Si selecciona
Band. manual, deberá pulsar Stop (ML-3050)
u
OK
(ML-3051N, ML-3051ND) cada vez que
imprima una página.
• Bandeja 2 sólo estará disponible si se instaló
la bandeja opcional 2.
Cambio
bandeja
Si selecciona cualquier otro valor excepto
Automatico
de
Origen papel
y la bandeja
seleccionada esta vacía, la impresora imprime
automáticamente desde otras bandejas.
Si esta opción de menú está definida como
Desactivado, el indicador Status se iluminará
de color rojo y la impresora no funcionará hasta
que inserte papel en la bandeja especificada.
Valores: 1 ~ 999
Valores: A4, A5, A6, JIS B5, ISO B5, Letter,
Legal, Executive, No.10 Env, Monarch Env,
DL Env, C5 Env, C6 Env, US Folio, Personalizado
* Tamaño Letter para los EE. UU., A4 para
Europa y Asia
Valores: Papel normal, Papel relieve,
Transparencia, Sobre, Etiquetas, Cartulina,
Preimpreso, Papel color, Algodon, Reciclado,
Archive, Grueso, Fino
Valores: Bandeja 1, Bandeja 2, Bandeja M-U,
Band. manual, Automatico
Valores: Desactivado, Activado
Menú Graficos
Utilice el menú Graficos para cambiar la configuración que afecta
la calidad de los caracteres y de las imágenes impresos.
Opción Explicación
Resolucion
Especifique la cantidad de puntos por pulgada (ppp)
impresos. Cuanto mayor sea la configuración, más
nítidos serán los caracteres y los gráficos de la copia
impresa.
• Si los trabajos de impresión contienen
principalmente texto, seleccione
600ppp-Normal
para obtener la mejor calidad de impresión.
• Seleccione
1200ppp-Perf.
si el trabajo contiene
imágenes de mapas de bits, como fotografías
digitalizadas con un escáner o gráficos, que
se beneficiarán del aumento de la cantidad
de líneas impresas.
Oscuridad
Puede aclarar u oscurecer la imagen impresa en la
página cambiando la configuración de la densidad
del tóner. El valor
Normal
generalmente ofrece los
mejores resultados. Use la configuración de densidad
de tóner
Claro
para ahorrar tóner.
Mejora
imagen
Esta opción mejora la calidad de impresión.
•
Normal
: No mejora la calidad.
•
Mejora texto
: Mejora las letras y las figuras
sencillas.
Valores: 600ppp-Normal, 1200ppp-Perf.
Valores: Normal, Claro, Oscuro
Valores: Normal, Mejora texto

2.4 <
Configuración del sistema>
Menú System Setup
Use el menú System Setup para configurar diversas funciones
de la impresora.
Opción Explicación
Idioma
Esta configuración determina el idioma del texto
que aparece en la pantalla del panel de control
y en la información de impresión.
Ahorro
energia
Cuando la impresora no recibe datos durante un
período largo, el consumo de energía se reduce
automáticamente. Puede definir el tiempo que la
impresora esperará antes de entrar en el estado
de ahorro de energía.
Cont. autom.
Esta opción determina si la impresora seguirá
imprimiendo o no cuando detecte que el papel
cargado no coincide con el configurado.
• Desactivado: Si el valor configurado no coincide
con el papel cargado, el mensaje permanecerá
en la pantalla y la impresora se quedará fuera
de línea hasta que inserte el papel correcto.
• Activado: Si el papel cargado no coincide
con el valor configurado, aparecerá un mensaje
de error. La impresora se pondrá fuera de línea
durante 30 segundos, borrará automáticamente
el mensaje y continuará con la impresión.
Ajuste altitud
Puede optimizar la calidad de impresión
de acuerdo con la altura.
CR
automatico
Esta opción permite añadir el retorno de carro
deseado a cada salto de línea.
Consulte las siguientes muestras:
Valores: English, FRANCAIS, Espanol,
Portuguese E., Portugues B., Deutsch, Italiano
Valores: [ 5 ] min., [ 10 ] min., [ 15 ] min., [ 30 ] min.,
[ 60 ] min.., [ 120 ] min.
Valores: Desactivado, Activado
Valores: Normal, Alta
Valores: LF, LF+CR
LF LF+CR
AA
BB
CC
AA
BB
CC
Menú Emulacion
Use el menú Emulacion para configurar la emulación del idioma
de la impresora.
T.espera trab.
Puede definir el tiempo que la impresora esperará
antes de imprimir la última página de un trabajo
de impresión que no termine con un comando
de impresión de la página.
Cuando se agote el tiempo definido, la impresora
imprimirá la página que se encuentre en el búfer
de impresión.
Mantenimiento Esta opción ayuda en el mantenimiento
de la impresora.
• Limpiar tamb.: Limpia el tambor OPC del cartucho
y genera una hoja de limpieza que captura los
restos de tóner.
•
Limpiar fusor
: Limpia la unidad de fusión situada
en el interior de la impresora y genera una hoja
de limpieza que captura los restos de tóner.
•
Elim msj vacío
: Evita que el mensaje Tóner
bajo Cambiar tóner aparezca en la pantalla.
Una vez que haya seleccionado On, esta
configuración se grabará de forma permanente
en la memoria del cartucho de tóner y este
menú desaparecerá del menú Mantenimiento.
•
Dur. consum.
: Esta opción permite controlar
cuántas páginas se han impreso y cuánto tóner
queda en el cartucho.
Borrar ajuste Esta opción de menú permite restablecer
la configuración de fábrica de la impresora.
Opción Explicación
Emulacion
El lenguaje de la impresora define la forma
en que ésta se comunica con el equipo.
Si selecciona Automatico, la impresora podrá
cambiar automáticamente el lenguaje.
Configuracion
Consulte las tablas de la página 2.5 para
configurar el lenguaje de la impresora.
Opción Explicación
Valores: Valores: 0 ~ 1800 s
Valores: Automatico, PCL, EPSON, PostScript,
IBM ProPrint
Valores: PCL, PostScript, EPSON

2.5 <
Configuración del sistema>
PCL
Este menú define la configuración de la emulación PCL. Puede definir
el tipo de fuente, el tipo de símbolo, las líneas por página y el tamaño del
punto.
Opción Explicación
Tipo de
letra
Permite seleccionar la fuente estándar que se usará
en la emulación PCL.
• El intervalo entre letras de PCL1~PCL7 es fijo, mientras
que el intervalo de PCL8~PCL45 es proporcional al
tipo de fuente y al tamaño de los puntos. Puede ajustar
el tamaño de fuente de PCL1~PCL7 utilizando la opción
Punto, y de PCL8~PCL45, utilizando la opción Tam.
punto.
• El intervalo de PCL46~PCL54 y el tamaño
de los puntos son fijos.
Simbolo
Esta opción permite seleccionar el símbolo que se usará
en la emulación PCL. El símbolo es el grupo de números,
marcas y signos especiales que se utilizan al imprimir.
Tam.
punto
Cuando selecciona un tipo de letra comprendido
entre PCL8 y PCL45 en el menú
Tipo de letra
,
puede determinar el tamaño de la fuente configurando
la altura de los caracteres de la fuente.
Courier
Esta opción permite seleccionar la versión de la fuente
Courier que se utilizará.
Punto
Cuando selecciona un tipo de letra comprendido
entre PCL1 y PCL7 en el menú
Tipo de letra
, puede
determinar el tamaño de la fuente configurando la
cantidad de caracteres que se imprimirán en una
pulgada horizontal de escritura. El valor predeterminado,
10, es el mejor tamaño.
Lineas
Esta opción permite definir el espaciado vertical entre
5 y 128 líneas para el tamaño de papel predeterminado.
Las líneas pueden variar según el tamaño del papel
y la orientación de la impresión.
Valores: PCL1 ~ PCL54
Valores: ROMAN8 ~ PCCYRIL
Valores: 4,00 ~ 999,75 (unidad 0,25)
Valores: Normal, Oscuro
Valores: 0,44 ~ 99,99 (unidad 0,01)
Valores: 5 ~ 128
PostScript
Este menú incluye la opción de menú Error imp. PS.
EPSON
Este menú define la configuración de la emulación EPSON.
Opción Explicación
Error
imp. PS
Permite seleccionar si la impresora imprimirá una lista
de errores cuando se produzca un error PS.
• Seleccione Activado para imprimir los errores de
emulación PS 3. Si se produce un error, se detendrá
el procesamiento del trabajo, se imprimirá el mensaje
de error y la impresora eliminará el trabajo.
• Si esta opción está configurada como Desactivado,
el trabajo se eliminará sin notificar el error.
Opción Explicación
Fuente
Puede seleccionar la fuente estándar que se usará
en la emulación EPSON.
Caracteres
Esta opción permite seleccionar el juego de
caracteres correspondiente al idioma deseado.
Ficha
caract.
Esta opción permite seleccionar el juego de caracteres.
Punto
Puede determinar el tamaño de la fuente definiendo
la cantidad de caracteres que se imprimirán en cada
pulgada horizontal de escritura.
LPP
Puede definir la cantidad de líneas impresas por cada
pulgada vertical.
Ajuste
autom.
Permite determinar si la impresora realizará un salto
de línea automáticamente cuando los datos superen
el área imprimible del material de impresión.
Valores: Activado, Desactivado
Valores: SANSERIF, ROMAN
Valores: EE. UU., FRANCIA, ALEMANIA, REINO
UNIDO, DINAMARCA1, SUECIA, ITALIA,
ESPANA1, JAPON, NORUEGA, DINAMARCA2,
ESPANA2, LATIN
Valores: CURSIVA, PC437US, PC850
Valores: 10, 12, 17.14, 20
Valores: 6, 8
Valores: Desactivado, Activado

2.6 <
Configuración del sistema>
Menú Red
Este menú permite configurar la tarjeta de interfaz de red instalada en
la impresora. Puede restablecer la interfaz de red e imprimir una página
de configuración.
Opción Explicación
TCP/IP
Esta opción permite configurar manualmente las
direcciones TCP/IP o recibir las direcciones de la red.
• DHCP: El servidor DHCP le asignará
automáticamente la dirección IP.
• BOOTP: El servidor BOOTP le asignará
automáticamente la dirección IP.
• Estatico: Puede introducir la dirección IP, la máscara
de subred y la puerta de enlace de forma manual.
EtherTalk
Esta opción permite seleccionar si se utilizará
el protocolo EtherTalk. Seleccione Activado
para utilizar el protocolo.
Netware
Esta opción permite seleccionar el tipo de trama IPX.
• Automatico: Puede establecer el tipo de trama
de forma automática.
• 802.2: Seleccione este valor para utilizar el tipo
de trama IEEE 802.2.
• 802.3: Seleccione este valor para utilizar el tipo
de trama IEEE 802.3.
• Ethernet II: Seleccione este valor para utilizar
el tipo de trama Ethernet 2.
• SNAP: Seleccione este valor para utilizar el tipo
de trama SNAP.
•
Desactivado
: Puede desactivar el protocolo NetWare.
Vel.
Ethernet
Esta opción permite seleccionar la velocidad
de Ethernet.
Valores: DHCP, BOOTP, Estatico
Valores: Desactivado, Activado
Valores: Automatico, 802.2, 802.3, Ethernet II,
SNAP, Desactivado
Valores: Automatico, 10M Half, 10M Full,
100M Half, 100M Full
Impresión de una página de prueba
Imprima una página de prueba para asegurarse de que la impresora
esté funcionando correctamente.
ML-3050, ML-3051N
Mantenga pulsado el botón Demo durante alrededor de dos segundos.
ML-3051N, ML-3051ND
1 Pulse Menu y luego OK cuando aparezca Informacion.
2 Pulse los botones de desplazamiento hasta que aparezca Pagina
demo y pulse OK.
Se imprimirá una página de prueba.
Cambio del idioma de la pantalla
(sólo para los modelos ML-3051N y ML-3051ND)
Para cambiar el idioma del panel de control, siga estos pasos:
1 Pulse Menu hasta que aparezca System Setup en la línea inferior
de la pantalla y pulse OK.
2 Pulse OK cuando aparezca Idioma.
3 Pulse los botones de desplazamiento para seleccionar el idioma
que desea y pulse OK.
4 Pulse Stop para volver al modo de espera.
Inalamb.
Permite configurar los entornos de la red inalámbrica.
Consulte la página 10.3.
Nota
Este menú sólo aparece si se ha instalado
una tarjeta de interfaz de red inalámbrica
opcional.
Borrar
ajuste
Esta opción restablece los valores predeterminados
de fábrica para la configuración de la red. Estos valores
sólo tendrán efecto después de restablecer la impresora.
Info de red Esta opción permite imprimir una página que muestra
la configuración de red definida por el usuario.
Opción Explicación
Valores: WLAN Basica, WLAN Seguridad, WLAN
Predet.

2.7 <
Configuración del sistema>
Cambiar la configuración de la fuente
La máquina ha predeterminado la fuente para su región o país. Si quiere
cambiar la fuente que prefiera o configurar la fuente en condiciones
especiales como en el entorno DOS, puede cambiar la configuración de
la fuente siguiendo los pasos descritos a continuación:
1 Pulse Menu en el panel de control hasta que vea la función
Emulacion.
2 Pulse OK para acceder a la configuración de la fuente.
3 Pulse la flecha izquierda/derecha hasta que se muestre
Configuracion.
4 Pulse la flecha izquierda/derecha hasta que se muestre PCL.
5 Pulse la flecha izquierda/derecha hasta que se muestre Simbolo.
6 Pulse la flecha izquierda/derecha hasta que se muestre su fuente
preferida.
7 Pulse OK.
8 Pulse Stop para volver al modo Listo de la máquina.
Nota
La información expuesta a continuación muestra la lista de
fuentes adecuada para los idiomas correspondientes.
•Ruso: CP866, Cyrillic
•Hebreo: 15Q, 8H, 0H (sólo Israel)
•Griego: GREEK, PC737
•Árabe y farsi: ARABIC8, WINARABIC, PC864, FARSI,
ISOARABIC
Utilización del modo de ahorro de tóner
El modo de ahorro de tóner permite reducir el consumo de tóner de la
impresora en cada página. Al activar este modo, se amplía la duración
del cartucho de tóner y se reduce el costo por página aún más que en el
modo normal, pero se reduce la calidad de impresión. Esta configuración
no está disponible para el valor de resolución de 1.200 ppp.
Hay dos maneras de activar este modo:
Uso del botón del panel de control
Pulse Toner Save en el panel de control. La impresora debe estar
en modo de espera. Se enciende la luz verde del indicador Status y se
muestra Listo en la pantalla si utiliza el modelo ML-3051N o ML-3051ND.
• Si el botón está iluminado, el modo está activado y la impresora
utiliza menos tóner para imprimir una página.
• Si no lo está, el modo está desactivado y la impresora imprime
en modo normal.
En la aplicación de software
Puede configurar el modo de ahorro de tóner desde la ventana de
propiedades de la impresora en el controlador de impresora. Consulte
la Sección de software.

3.1 <
Descripción general del software>
3 Descripción general
del software
Este capítulo brinda una descripción general del software que se
suministra con la impresora. Se brinda información adicional acerca
de la instalación y del uso del software en la Sección de software.
Este capítulo incluye:
• Software suministrado
• Funciones del controlador de la impresora
• Requisitos del sistema
Software suministrado
Antes de instalar el software que se incluye en los CD suministrados,
deberá configurar la impresora y conectarla al equipo.
El CD incluye el siguiente software:
CD Contenido
CD con
software
de impresión
Windows • Controlador de impresora: Utilice
este controlador para aprovechar al
máximo las funciones de la impresora.
• Smart Panel: Este programa permite
monitorizar el estado de la impresora
y recibir alertas cuando se produce
un error durante la impresión.
• Utilidad de configuración de la
impresora: Este programa se instala
automáticamente al instalar Smart
Panel.
• Manual del usuario en PDF
• Set IP: Utilice este programa para
configurar las direcciones TCP/IP
de la impresora.
Linux • Controlador de impresora:
Utilice este controlador para poner
la impresora en funcionamiento
desde un equipo Linux e imprimir
documentos.
• Smart Panel: Este programa permite
monitorizar el estado de la impresora
y recibir alertas cuando se produce
un error durante la impresión.
CD del
controlador
de la
impresora
PostScript
Windows • Archivo de descripción de
impresora Postscript (PPD):
Utilice el controlador PostScript para
imprimir documentos con fuentes
complejas y gráficos en el lenguaje
PostScript.
• Manual del usuario en PDF
Macintosh • Archivo de descripción de
impresora Postscript (PPD):
Utilice este archivo para poner la
impresora en funcionamiento desde
un equipo Macintosh e imprimir
documentos.
• Smart Panel: Este programa permite
monitorizar el estado de la impresora
y recibir alertas cuando se produce
un error durante la impresión.

3.2 <
Descripción general del software>
Funciones del controlador de la impresora
Los controladores de la impresora admiten las siguientes funciones
estándares:
• Selección de la fuente de papel.
• Tamaño del papel, orientación y tipo de material.
• Cantidad de copias.
Además, puede utilizar diversas funciones especiales de impresión.
La tabla siguiente muestra una descripción general de las funciones
compatibles con los controladores de la impresora:
Función
PCL 6 PostScript
Windows Windows Macintosh Linux
Ahorro
de tóner
O
X XO
Opción de
calidad de
impresión
OO OO
Impresión
de pósters
O
X X X
Varias
páginas
por hoja
O O O O
(2, 4)
Impresión
con ajuste
a la página
OO OO
Impresión
a escala
OO OO
Fuente
diferente
en la primera
página
O
XOX
Marca
de agua
O
X X X
Superposición O X X X
Requisitos del sistema
Antes de comenzar, asegúrese de que el sistema cumpla
con los siguientes requisitos:
Windows
Nota
Para Windows NT 4.0/2000/XP/2003, los usuarios con
derechos de administración podrán instalar el software.
Elemento Requisitos
Recomendado
Sistema
operativo
Windows 95/98/Me/NT 4.0/2000/XP/2003
CPU Windows 95/98/
Me/NT 4.0/2000
Pentium II
400 MHz
o superior
Pentium III
933 MHz
Windows XP/2003 Pentium III
933 MHz
o superior
Pentium IV
1GHz
RAM Windows 95/98/
Me/NT 4.0/2000
64 MB o más 128 MB
Windows XP/2003 128 MB o más 256 MB
Espacio
libre en
el disco
Windows 95/98/
Me/NT 4.0/2000
300 MB o más 1 GB
Windows XP/2003 1 GB o más 5 GB
Internet
Explorer
5.0 o posterior

3.3 <
Descripción general del software>
Linux
Notas
• También es necesario crear una partición swap de 300 MB
o más para trabajar con imágenes digitalizadas grandes.
• El controlador del escáner para Linux admite la máxima
resolución óptica.
Macintosh
Elemento Requisitos
Sistema operativo • Red Hat 8.0 ~ 9.0
• Fedora Core 1 ~ 3
• Mandrake 9.2 ~ 10.1
• SuSE 8.2 ~ 9.2
Procesador Pentium IV a 1 GHz o superior
RAM 256 MB o superior
Página de
disco libre
1 GB o superior
Software • Linux Kernel 2.4 o superior
• Glibc 2.2 o superior
• CUPS
•SANE
Elemento Requisitos
Sistema operativo Sistema operativo Macintosh 10.3 ~ 10.4
(ML-3050), 8.6 ~ 9.2 y 10.1 ~ 10.4
(ML-3051N o ML-3051ND)
RAM 128 MB
Espacio libre en el disco 200 MB
Conexión Interfaz USB, interfaz de red

4.1 <
Configuración de red>
4 Configuración de red
Este capítulo brinda instrucciones detalladas para la configuración
de la impresora.Este capítulo incluye:
• Introducción
• Sistemas operativos compatibles
• Configuración de TCP/IP
• Configuración de EtherTalk
• Configuración de tipos de trama IPX
• Configuración de la velocidad Ethernet
• Restablecimiento de la configuración de la red
• Impresión de una página de configuración de red
• Uso del programa SetIP
Introducción
Una vez que haya conectado la impresora a una red con un cable
Ethernet RJ-45, podrá compartir la impresora con otros usuarios
de la red.
Deberá configurar los protocolos de red de la impresora para utilizarla
como impresora en red. Es posible configurar los protocolos con los
siguientes dos métodos:
Mediante programas de administración de red
Puede configurar los ajustes del servidor de impresión y administrar
la impresora con los siguientes programas que se suministran con
la impresora:
• SyncThru™ Web Admin Service: solución de administración de
impresoras basada en web para administradores de redes.
SyncThru™ Web Admin Service ofrece un método eficaz para
administrar dispositivos de red, y permite supervisar máquinas en red
y solucionar sus problemas de manera remota desde cualquier sitio
con acceso corporativo a Internet. Descargue este programa de
http://solution.samsungprinter.com.
• SyncThru™ Web Service: Un servidor web incorporado al servidor
de impresión de red, que permite configurar los parámetros de red
necesarios para conectar la impresora a varios entornos de red.
• Set IP: programa de utilidades que permite seleccionar una interfaz
de red y configurar manualmente las direcciones IP que se utilizarán
con el protocolo TCP/IP. Consulte Uso del programa SetIP en la
página 4.3.
Mediante el panel de control
Puede configurar los siguientes parámetros de red básicos a través
del panel de control de la impresora:
• Configurar TCP/IP
• Configurar los tipos de trama IPX para NetWare
• Configurar EtherTalk
Sistemas operativos compatibles
La tabla siguiente muestra los entornos de red compatibles
con la impresora.
• IPX/SPX: Intercambio de paquetes en Internet/Intercambio de paquetes
secuenciados (Internet Packet eXchange/Sequenced Packet eXchange)
• TCP/IP: Protocolo de comunicaciones para Internet
(Transmission Control Protocol/Internet Protocol)
• DHCP: Protocolo de configuración dinámica de servidor
(Dynamic Host Configuration Protocol)
• BOOTP: Protocolo de arranque-asignación (Bootstrap Protocol)
Configuración de TCP/IP
Es posible configurar la impresora con una variedad de información de
red TCP/IP, como una dirección IP, una máscara de subred, una puerta
de enlace y direcciones DNS. Hay varias maneras en las que puede
asignarse una dirección TCP/IP a la impresora, en función de la red.
• Direccionamiento estático: El administrador del sistema asigna
manualmente la dirección TCP/IP.
• Direccionamiento dinámico mediante BOOTP/DHCP (predeterminado):
El servidor asigna automáticamente la dirección TCP/IP.
Nota
Antes de configurar TCP/IP, deberá configurar el protocolo
de red en TCP/IP.
Elemento Requisitos
Interfaz de red • 10/100 Base-TX
• LAN inalámbrica IEEE 802.11 b/g
(opcional)
Sistema operativo
de red
• Novell NetWare 4.x, 5.x y 6.x
• Windows 95/98/Me/NT 4.0/2000/XP/2003
• Varios sistemas operativos Linux
• Sistema operativo Macintosh 10.3
(ML-3050), 8.6 ~ 9.2 y 10.1 ~ 10.4
(ML-3051N, ML-3051ND)
Protocolos de red • NetWare IPX/SPX
• TCP/IP en Windows
• Ethertalk
Servidor de
direccionamiento
dinámico
• DHCP, BOOTP

4.2 <
Configuración de red>
Direccionamiento estático
Para introducir la dirección TCP/IP desde el panel de control
de la impresora, siga los pasos que aparecen a continuación:
1 Pulse Menu hasta que aparezca Red en la línea inferior
de la pantalla y pulse
OK
.
2 Pulse OK cuando aparezca TCP/IP.
3 Pulse los botones de desplazamiento hasta que aparezca
Estatico y pulse OK.
4 Pulse OK cuando aparezca Direccion IP.
5 Configure el primer byte entre 0 y 255 con los botones
de desplazamiento y pulse OK para ir al byte siguiente.
Repita el paso para completar la dirección desde el primer
al cuarto byte.
6 Cuando termine, pulse OK.
7 Repita los pasos 5 y 6 para configurar los demás parámetros TCP/IP:
máscara de subred y dirección de puerta de enlace.
8 Pulse Stop para volver al modo de espera.
Direccionamiento dinámico (BOOTP/DHCP)
Para que el servidor asigne automáticamente la dirección TCP/IP, siga
los siguientes pasos:
1 Pulse Menu hasta que aparezca Red en la línea inferior de la pantalla.
2 Pulse OK cuando aparezca TCP/IP.
3 Pulse los botones de
desplazamiento
hasta que aparezca
DHCP
o
BOOTP
y pulse
OK
.
4 Pulse Stop para volver al modo de espera.
Configuración de EtherTalk
EtherTalk es la variante del protocolo AppleTalk cuando éste se utiliza
en una red de tipo Ethernet. Este protocolo se emplea con frecuencia
en entornos de red Macintosh. Para usar EtherTalk, siga los siguientes
pasos:
1 Pulse Menu hasta que aparezca Red en la línea inferior
de la pantalla y pulse OK.
2 Pulse los botones de desplazamiento hasta que aparezca
EtherTalk y pulse OK.
3 Pulse los botones de desplazamiento hasta que aparezca
Activado y pulse OK.
4 Pulse Stop para volver al modo de espera.
Configuración de tipos de trama IPX
En redes con el protocolo IPX/SPX (por ejemplo, Novell NetWare), el formato
de las tramas de comunicación de red debe especificarse en la impresora.
En la mayoría de los casos, puede mantener la configuración predeterminada
Automatico. Sin embargo, puede configurar manualmente el formato
del tipo de trama, en caso de ser necesario. Siga los pasos que aparecen
a continuación para cambiar el formato del tipo de trama:
1 Pulse Menu hasta que aparezca Red en la línea inferior
de la pantalla y pulse OK.
2 Pulse los botones de desplazamiento hasta que aparezca
Netware y pulse OK.
3 Pulse los botones de desplazamiento hasta qua aparezca el tipo
de trama deseada.
• Automatico: Detecta y limita automáticamente el tipo de trama
al tipo detectado en primer lugar.
• 802.2: Limita el tipo de trama a IPX sobre tramas IEEE 802.2
con IEEE 802.3. El resto se eliminará.
• 802.3: Limita el tipo de trama a IPX sobre tramas IEEE 802.3.
El resto se eliminará.
• Ethernet II: Limita el tipo de trama a IPX sobre tramas Ethernet.
El resto se eliminará.
• SNAP: Limita el tipo de trama a IPX sobre tramas SNAP
con IEEE 802.3. El resto se eliminará.
• Desactivado: El protocolo IPX/SPX está desactivado.
4 Pulse OK para guardar la selección.
5 Pulse Stop para volver al modo de espera.

4.3 <
Configuración de red>
Configuración de la velocidad Ethernet
Puede ajustar la velocidad de comunicación para conexiones Ethernet.
1 Pulse Menu hasta que aparezca Red en la línea inferior
de la pantalla y pulse OK.
2 Pulse los botones de desplazamiento hasta que aparezca Vel.
Ethernet y pulse OK.
3 Pulse los botones de desplazamiento hasta que aparezca
la velocidad deseada y pulse OK.
4 Pulse Stop para volver al modo de espera.
Restablecimiento de la configuración de la red
Puede restablecer la configuración de red predeterminada.
1 Pulse Menu hasta que aparezca Red en la línea inferior
de la pantalla y pulse OK.
2 Pulse los botones de desplazamiento hasta que aparezca Borrar
ajuste y pulse OK.
3 Pulse OK cuando aparezca Si para restablecer la configuración
de red.
4 Apague la impresora y vuelva a encenderla.
Impresión de una página de configuración
de red
La página de configuración de red muestra la manera en
la que se configuró la tarjeta de interfaz de red en la impresora.
1 Pulse Menu hasta que aparezca Red en la línea inferior
de la pantalla y pulse OK.
2 Pulse los botones de desplazamiento hasta que aparezca
Info de red y pulse OK.
3 Pulse OK cuando aparezca Si.
Se imprime la página de configuración de red.
Uso del programa SetIP
Este programa es para la configuración IP de red que utiliza la dirección
MAC que es el número de serie del hardware de la tarjeta de impresora
o de la interfaz de red. Especialmente, es para que el administrador de
red configure varias IP de red al mismo tiempo.
1 Inserte el CD del controlador que se provee junto con su máquina.
2 Inicie el Explorador de Windows y abra la unidad X. (X representa
la unidad de CD-ROM.)
3 Haga doble clic en Application > SetIP.
4 Abra la carpeta del idioma que desee utilizar.
5 Haga doble clic en Setup.exe para instalar este programa.
6 Desde el menú Inicio de Windows, seleccione Programas >
Samsung Network Printer Utilities > SetIP.
7 Seleccione el nombre de la impresora y haga clic en “ ”.
Nota
Si no puede encontrar el nombre de la impresora, haga clic en
“ ” para actualizar la lista.
8 Escriba la dirección MAC de la tarjeta de red, la dirección IP, la
máscara de subred y el gateway determinado y haga clic en
Aplicar.
Nota
Si no conoce la dirección MAC de la tarjeta de red, imprima el
informe sobre información de red de la máquina.
9 Haga clic en Aceptar para confirmar la configuración.
10 Haga clic en Salir para cerrar el programa SetIP.

5.1 <
Carga de material de impresión>
5 Carga de material
de impresión
Este capítulo brinda información sobre el tipo de papel que se puede
utilizar con esta impresora. También explica cómo introducirlo correctamente
en las diferentes bandejas de papel para obtener una calidad de
impresión óptima.
Este capítulo incluye:
• Selección de materiales de impresión
• Carga de papel
• Selección de la ubicación de salida
Selección de materiales de impresión
Puede imprimir en diversos tipos de materiales de impresión, como papel
normal, sobres, etiquetas y transparencias. Utilice siempre materiales
de impresión que cumplan con las directrices de uso de esta impresora.
El papel que no cumpla con las directrices que se describen en este
manual puede ocasionar los siguientes problemas:
• Baja calidad de impresión.
• Aumento de atascos de papel.
• Desgaste prematuro de la impresora.
Propiedades como el peso, la composición, la rugosidad superficial
y la humedad son factores importantes que afectan el rendimiento
de la impresora y la calidad de la impresión. A la hora de seleccionar
el material de impresión, deberá tener en cuenta lo siguiente:
• Resultados deseados: El papel que elija deberá ser el adecuado
para el tipo de impresión que desee realizar.
• Tamaño: Podrá utilizar cualquier tamaño de papel cuyo tamaño
se ajuste sin problemas a los márgenes establecidos por las guías
del papel de la bandeja.
• Peso: La impresora admite los siguientes pesos de los materiales
de impresión:
- Papel bond de 60 a 90 g/m
2
para la bandeja 1 y la bandeja opcional 2.
- Papel bond de 60 a 163 g/m
2
para la bandeja multiusos.
- Papel de 75 a 90 g/m
2
para impresión en dos caras (sólo para
el modelo ML-3051ND).
• Brillo: Los materiales de impresión más blancos permiten obtener
copias impresas con mayor nitidez y contraste.
• Homogeneidad de la superficie: De acuerdo con la homogeneidad
o granularidad del papel, se obtendrán copias impresas con mayor
o menor nitidez.
Notas
• Es posible que algunos tipos de papel cumplan con todas
las directrices que se describen en este manual y aún así
no se obtengan resultados satisfactorios. Esto puede deberse
a una manipulación incorrecta, a una temperatura y a niveles
de humedad no aceptables o a otras variables sobre las que
Samsung
no tenga control alguno.
• Antes de comprar materiales de impresión, asegúrese de
que cumpla con los requisitos especificados en este Manual
del usuario.
Precaución
El uso de materiales de impresión que no cumplan con estas
especificaciones puede ocasionar problemas que requieran
reparación. La garantía y los acuerdos de servicio de Samsung
no cubren estas reparaciones.

5.2 <
Carga de material de impresión>
Tamaños de papel admitidos
Nota
Para la impresión en dos caras, se admiten los tamaños A4, Carta, Oficio, Legal y Folio.
Tipo Tamaño Dimensiones Peso
a
a. Si el peso del papel es mayor a 90 g/m
2
, utilice la bandeja multiusos.
Capacidad
b
b. La capacidad máxima puede variar según el gramaje y el grosor del material, y según las condiciones ambientales.
Papel normal
Carta 215,9 mm x 279 mm (8,5" x 11")
• Papel bond de 60 a 90 g/m
2
para la bandeja de papel
•
Papel bond de 60 a 163 g/m
2
para la bandeja multiusos
• 250 hojas de papel
bond de 75 g/m
2
para
la bandeja
• 50 hojas para la bandeja
multiusos
Legal 215,9 mm x 355,6 mm (8,5" x 14")
Folio 216 mm x 330,2 mm (8,5" x 13")
Oficio 216 mm x 343 mm (8,5" x 13,5")
A4 210 mm x 297 mm (8,27" x 11,69")
JIS B5 182 mm x 257 mm (7,18" x 10,12")
ISO B5 176 mm x 250 mm (6,93" x 9,84")
Ejecutivo 184,2 mm x 266,7 mm (7,25" x 10,5")
A5 148,5 mm x 210 mm (5,85" x 8,27")
A6 105 mm x 148,5 mm (4,13" x 5,85")
Sobre
Sobre B5 176 mm x 250 mm (6,93" x 9,84")
75 a 90 g/m
2
5 hojas de 75 g/m
2
en la bandeja multiusos
Sobre Monarca 98,4 mm x 190,5 mm (3,88" x 7,5")
Sobre COM-10 105 mm x 241 mm (4,12" x 9,5")
Sobre DL 110 mm x 220 mm (4,33" x 8,66")
Sobre C5 162 mm x 229 mm (6,38" x 9,02")
Sobre C6 114 mm x 162 mm (4,49" x 6,38")
Transparencias Carta, A4 Consulte la Sección de papel común 138 a 146 g/m
2
5 hojas de 75 g/m
2
en la bandeja multiusos
Etiquetas
Carta, Legal, Folio,
Oficio, A4, JIS B5,
ISO B5, Ejecutivo,
A5, A6
Consulte la Sección de papel común 120 a 150 g/m
2
5 hojas de 75 g/m
2
en la bandeja multiusos
Tarjetas
Carta, Legal, Folio,
Oficio, A4, JIS B5,
ISO B5, Ejecutivo,
A5, A6
Consulte la Sección de papel común 60 a 163 g/m
2
5 hojas de 75 g/m
2
en la bandeja multiusos
Tamaño mínimo (personalizado) 72 mm x 127 mm (3,86" x 5,83")
60 a 163 g/m
2
5 hojas de 75 g/m
2
en la bandeja multiusos
Tamaño máximo (personalizado) 215,9 mm x 356 mm (8,5" x 14")

5.3 <
Carga de material de impresión>
Directrices para seleccionar y almacenar
el material de impresión
Al seleccionar o cargar papel, sobres u otro tipo de material especial,
recuerde estas instrucciones:
• Utilice siempre materiales de impresión que cumplan
con las especificaciones detalladas en la página 5.3.
• Si intenta imprimir en papel que presenta humedad, abarquillamiento,
arrugas o rasgaduras, pueden producirse atascos de papel y se puede
obtener una baja calidad de impresión.
• Para obtener una calidad de impresión óptima, utilice sólo papel
de copiadora de alta calidad, especialmente recomendado para
uso en impresoras láser.
• No utilice los siguientes tipos de materiales de impresión:
- Papel que tenga letras en relieve, perforaciones o una textura
demasiado suave o demasiado áspera.
- Papel bond que se pueda borrar.
- Papel de varias páginas.
- Papel sintético y papel térmico.
- Papel sin carbono y papel vegetal.
• El uso de estos tipos de papel puede producir atascos de papel,
desprender olores químicos y dañar la impresora.
• Conserve el papel en su envoltorio hasta que lo utilice. Coloque
las cajas en palés o estanterías, no en el suelo. No coloque objetos
pesados encima del papel, tanto si éste se encuentra embalado como
si no. Manténgalo alejado de la humedad y de otras condiciones que
puedan ocasionar arrugas o abarquillamientos.
• Almacene el material de impresión no utilizado a una temperatura de
entre 15 °C y 30 °C (59 °F a 86 °F). La humedad relativa debe estar
entre el 10% y el 70%.
• Para guardar el material de impresión, deberá utilizar un envoltorio
que lo proteja de la humedad, como una bolsa de plástico, para evitar
que el polvo y la humedad lo dañen.
• Cuando utilice materiales de impresión especiales, cargue las hojas
de a una en la bandeja manual a fin de evitar atascos.
• Para evitar que los materiales de impresión, tales como las transparencias
y las etiquetas, se peguen entre sí, retírelos a medida que se vayan
imprimiendo.
Directrices para medios de impresión especiales
Tipo de papel Directrices
Sobres
• La impresión satisfactoria de los sobres depende
de su calidad. Al seleccionar sobres, tenga en
cuenta los siguientes factores:
- Peso: El gramaje del sobre no debe exceder
los 90 g/m
2
, ya que podría producirse un atasco
de papel.
- Estructura: Antes de imprimir, los sobres
deben estar completamente planos, con
menos de 6 mm (0.25") de abarquillamiento,
ysin aire.
- Estado: Los sobres no deben presentar arrugas,
muescas ni ningún otro tipo de deterioro.
- Temperatura: Debe utilizar sobres que sean
compatibles con las condiciones de calor
y de presión de la impresora.
• Utilice sólo sobres con pliegues bien definidos.
• No cargue sobres con sellos.
• No utilice sobres con cierres, revestimientos
satinados, sellos autoadhesivos u otros
materiales sintéticos.
• No utilice sobres dañados o de baja calidad.
• Asegúrese que los puntos de unión de ambos
extremos del sobre se extiendan hasta el borde
del sobre.
• Los sobres que tengan una banda autoadhesiva
o más de una solapa plegable que permite un
cierre hermético, deben utilizar materiales adhesivos
que soporten la temperatura de fusión de la
impresora de 200 °C (392 °F) durante 0,1 segundo.
Las solapas y bandas adicionales pueden arrugarse
y producir atascos e incluso pueden ocasionar
daños en la unidad de fusión.
• Para obtener una calidad de impresión óptima,
coloque los márgenes a una distancia no superior
a 15 mm (0,6") de los extremos del sobre.
• No imprima en el área donde coinciden
los puntos de unión del sobre.
Aceptable
Inaceptable

5.4 <
Carga de material de impresión>
Transparencias
• Para evitar daños a la impresora, utilice sólo
transparencias diseñadas para uso en impresoras
láser.
• Las transparencias que se utilicen en la impresora
deben ser capaces de soportar una temperatura
de 200 °C (392 °F), es decir, la temperatura de
fusión de la impresora.
• Colóquelas encima de una superficie plana
una vez que las retire de la impresora.
• No las deje en la bandeja de papel durante
mucho tiempo. El polvo y la suciedad pueden
acumularse y causar manchas en la impresión.
• Maneje con cuidado las transparencias para
evitar que se corra la impresión o que queden
los dedos marcados.
• Para evitar que pierdan el color, no exponga
las transparencias impresas a la luz solar durante
mucho tiempo.
• Asegúrese de que las transparencias no presenten
arrugas, abarquillamiento o bordes rasgados.
Etiquetas
• Para evitar daños a la impresora, utilice sólo
transparencias diseñadas para uso en impresoras
láser.
• Al seleccionar sobres, tenga en cuenta
los siguientes factores:
- Adhesivos: El material adhesivo debe ser capaz
de soportar una temperatura de 200 °C (392 °F),
es decir, la temperatura de fusión de la impresora.
- Disposición: Utilice sólo etiquetas que no
dispongan de refuerzos entre ellas. Las etiquetas
pueden hacer que se desprendan hojas con
espacios entre ellas, lo que ocasiona graves
atascos de papel.
- Abarquillamiento: Antes de imprimir, debe
comprobar que las etiquetas no queden arrugadas
y que el abarquillamiento no supere los 13 mm (5")
en cualquier dirección.
- Estado: No utilice etiquetas que presenten
arrugas, burbujas de aire u otras indicaciones
de separación.
• Compruebe que no haya ningún material adhesivo
entre las etiquetas. De lo contrario, éstas podrían
desprenderse durante la impresión y ocasionar
atascos de papel. El material adhesivo podría
además dañar los componentes de la impresora.
• No cargue una misma hoja de etiquetas en el
equipo varias veces. El material adhesivo de
las etiquetas está diseñado para que se utilice
una sola vez en el equipo.
• No utilice etiquetas que se hayan desprendido
del material adhesivo o que presenten arrugas,
burbujas de aire u otros daños.
Tipo de papel Directrices
Carga de papel
Cargue el material de impresión que utiliza para la mayoría de los
trabajos de impresión en la bandeja 1. La bandeja 1 puede sostener
hasta 250 hojas de papel común de 75 g/m
2
.
Puede adquirir una bandeja de papel opcional (bandeja 2) y colocarla
debajo de la bandeja estándar para agregar una carga adicional de
250 hojas. Para obtener información adicional acerca de la bandeja
opcional, consulte la página 7.1.
El indicador de nivel de papel, situado en la parte frontal de la bandeja 1
y de la bandeja opcional 2, muestra la cantidad de papel que queda en
la bandeja. Cuando la bandeja está vacía, el indicador de la barra está
en el límite inferior.
Cartulinas
o materiales
de tamaño
personalizado
• No intente imprimir en materiales cuyo tamaño
sea inferior a 76 mm (3") de ancho o 127 mm (5")
de largo.
• En la aplicación de software, defina los márgenes
en un valor mínimo de 6,4 mm (0,25") de los
extremos del material.
Papel
preimpreso
• El papel con membrete debe estar impreso
con tintas no inflamables, resistentes al calor, que
no se diluyan ni vaporicen y que no desprendan
emisiones peligrosas cuando se sometan a la
temperatura de fusión de la impresora de 205 °C
(400 °F) durante 0,1 segundo.
• La tinta de los papeles con membrete no debe
ser inflamable y no debe afectar los rodillos de
la impresora.
• Los formularios y los papeles con membrete
deben estar herméticamente sellados en un
envoltorio a prueba de humedad que evite
deformaciones durante el almacenamiento.
•
Antes de cargar papel preimpreso, como formularios
y papel con membrete, compruebe que la tinta
del papel esté seca. Durante el proceso de fusión,
la tinta húmeda puede desprenderse del papel
preimpreso y reducir la calidad de impresión.
Tipo de papel Directrices
Lleno ▲
▲ Vacío

5.5 <
Carga de material de impresión>
Uso de la bandeja 1 y de la bandeja opcional 2
Utilice el material de impresión que usa para la mayoría de los trabajos
de impresión en la bandeja 1. La bandeja 1 puede sostener hasta
250 hojas de 75 g/m
2
.
Puede adquirir una bandeja opcional 2 y colocarla debajo de la bandeja
1 para cargar 250 hojas.
Para cargar papel, abra la bandeja e introduzca el papel con la cara
de impresión hacia abajo.
Puede introducir papel con membrete con la cara que contiene el diseño
hacia abajo. El borde superior de la hoja que contiene el logotipo debe
colocarse en la parte frontal de la bandeja.
Notas
• Si surge algún problema relacionado con la alimentación del
papel, coloque las hojas de a una en la bandeja multiusos.
• Puede cargar papel impreso previamente. La cara impresa
debe quedar hacia arriba con el borde de la parte superior
estirado. Si se presenta algún problema relacionado con la
alimentación del papel, dé vuelta el papel. Tenga en cuenta
que la calidad de la impresión no está garantizada.
Cambio del tamaño del papel en la bandeja
Para cargar papeles de mayor tamaño, tales como el papel de tipo legal,
deberá ajustar las guías del papel para ampliar la bandeja de papel.
1
2
3
4
1
guía de longitud
del papel
2
guía de fijación
3
traba de la guía
4
guías de ancho
de la bandeja de papel
1 Mantenga presionada la traba de la guía de longitud del papel para
ubicarla en la ranura adecuada para el tamaño del papel.
2 Después de introducir el papel en la bandeja, ajuste la guía
de fijación hasta que toque ligeramente la pila de papel.
3 Presione la guía de ancho del papel tal como se muestra en
la ilustración y desplácela hasta que toque ligeramente el borde
de la pila de papel.

5.6 <
Carga de material de impresión>
Notas
• Tire con cuidado de la guía lateral, ya que el material podría
deformarse.
• Si no ajusta la guía de ancho de papel, se podrían producir
atascos de papel.
Uso de la bandeja multiusos
La bandeja multiusos puede contener diferentes tamaños y tipos
de materiales de impresión, como transparencias, postales, formularios
de notas y sobres. Es útil para la impresión de una sola página en papel
con membrete o en papel de color.
Para cargar papel en la bandeja multiusos:
1 Abra la bandeja multiusos y despliegue el soporte de papel
tal como indica la ilustración.
2 Si utiliza papel, doble o airee el borde de la pila de papel para
separar las hojas antes de cargarlas en el equipo.
Si usa transparencias, sujételas por los extremos y evite tocar
la cara de impresión. La grasa de los dedos puede provocar
problemas en la calidad de la impresión.
3 Cargue el papel con la cara de impresión hacia arriba.
De acuerdo con el tipo de material de impresión que utilice, respete
las siguientes directrices:
• Sobres: La parte de la solapa hacia abajo y la zona del sello
en la parte superior izquierda.
• Transparencias: La cara de impresión hacia arriba y la parte
superior de la banda adhesiva en primer lugar.
• Etiquetas: La cara de impresión hacia arriba y el borde superior
corto en primer lugar.
• Papel preimpreso: El texto preimpreso hacia arriba y el borde
superior hacia la impresora.
• Tarjetas: La cara de impresión hacia arriba y el borde corto
en primer lugar.
• Papel impreso previamente: El lado impreso hacia abajo
con el borde bien estirado hacia la impresora.
Nota
Asegúrese de no cargar en la impresora demasiado material
de impresión. El material de impresión se dobla si la pila de papel
queda colocada a demasiada profundidad o si se empuja
demasiado.
Precaución
Cuando imprime en materiales especiales como sobres,
etiquetas, transparencias o tarjetas, la ubicación de salida
deberá ser la cubierta trasera. Abra la cubierta trasera para
usarla. Consulte la página 5.8.
4 Empuje las guías de ancho de la bandeja multiusos y ajústelas
al ancho del papel. No haga demasiada fuerza, ya que podría
doblarse el papel y causar atascos e impresiones torcidas.

5.7 <
Carga de material de impresión>
5 Al imprimir un documento, establezca el origen y el tipo de papel
en la aplicación de software. Consulte la Sección de software.
Para obtener información acerca de cómo configurar el origen
y el tipo del papel, consulte la página 2.3.
6 Después de imprimir, despliegue el soporte del papel y cierre
la bandeja multiusos.
Consejos para usar la bandeja multiusos
• Utilice sólo un tamaño de material de impresión a la vez en la bandeja
multiusos.
• Para prevenir atascos en el papel, no añada papel en la bandeja
multiusos cuando todavía quede. Esto también se aplica a otros
tipos de materiales especiales.
• Los materiales de impresión deben cargarse con la cara de impresión
hacia arriba de manera que el extremo superior entre en primer lugar
en la bandeja multiusos. Además, deberán situarse en el centro de la
bandeja.
• Utilice siempre los materiales de impresión especificados en la página 5.1
para evitar atascos de papel y problemas de calidad de impresión.
• Aplane cualquier irregularidad que presenten las postales, los sobres
y las etiquetas antes de cargarlas en la bandeja multiusos.
• Cuando imprima en papel de tamaño 76 mm x 127 mm (3" x 5")
en la bandeja multiusos, abra la cubierta trasera para que el recorrido
del papel sea recto y se eviten atascos.
• Asegúrese de que la cubierta trasera esté abierta al imprimir
transparencias. De lo contrario, las hojas podrían rasgarse
al salir del equipo.
Uso del modo de alimentación manual
Puede cargar manualmente una hoja del material de impresión en la
bandeja multiusos si selecciona Alimentación manual en la opción
Fuente de la ficha Papel cuando cambie las propiedades de impresión
antes de imprimir un documento. Consulte la Sección de software. La
carga manual del papel resulta de gran utilidad si se desea comprobar la
calidad de impresión de las páginas a medida que se van imprimiendo.
Este proceso de carga es prácticamente idéntico al de la bandeja multiusos,
a excepción de que es el usuario quien carga el papel hoja por hoja en
la bandeja, envía los datos de impresión para imprimir la primera página
y pulsa Stop (si utiliza el modelo ML-3050) o OK (si utiliza el modelo
ML-3051N o ML-3051ND) en el panel de control para imprimir cada
una de las páginas que siguen.
1 Cargue el papel con la cara de impresión hacia arriba.
2 Empuje las guías de ancho de la bandeja multiusos y ajústelas
al ancho del papel. No haga demasiada fuerza, ya que podría
doblarse el papel y causar atascos e impresiones torcidas.
3 Cuando imprima un documento, establezca la fuente de papel
en Alimentación manual y seleccione el tipo y el tamaño de papel
adecuados en la aplicación de software. Consulte la Sección
de software.
4 Imprima un documento.
La pantalla muestra un mensaje que le solicita que cargue papel y
pulse Stop (si utiliza el modelo ML-3050) o OK (si utiliza el modelo
ML-3051N o ML-3051ND).
5 Pulse Stop o OK.
La impresora carga el material de impresión e imprime. Después
de imprimir una página, el mensaje vuelve a aparecer.
Nota
Si no pulsa el botón, transcurrido un instante, la impresora
cargará automáticamente el material de impresión.
6 Inserte la siguiente hoja en la bandeja multiusos y pulse Stop o OK.
Repita este procedimiento para cada página que se imprima.

5.8 <
Carga de material de impresión>
Selección de la ubicación de salida
La impresora tiene dos ubicaciones de salida: la cubierta trasera
(cara de impresión hacia arriba) y la bandeja de salida (cara de impresión
hacia abajo).
La impresora envía impresiones a la bandeja de salida de forma
predeterminada. Si desea utilizar la bandeja de salida, asegúrese
de que la cubierta trasera esté cerrada.
Notas
• Si tiene algún problema con el papel de la bandeja de salida
(por ejemplo, que el papel salga excesivamente abarquillado),
intente utilizar la cubierta trasera.
• Para evitar que se produzcan atascos de papel, no intente
abrir ni cerrar la cubierta trasera cuando esté imprimiendo.
Impresión en la bandeja de salida
(cara de impresión hacia abajo)
Los documentos salen de la bandeja con la cara de impresión hacia
abajo y en el orden en el que se imprimieron las hojas. La bandeja debe
utilizarse para la mayoría de los trabajos.
1
1
cubierta
trasera
2
bandeja
de salida
2
Impresión en la cubierta trasera
(cara de impresión hacia arriba)
Cuando se utiliza la cubierta trasera, el papel sale de la impresora
con la cara de impresión hacia arriba.
Si imprime desde la bandeja multiusos a la cubierta trasera, se consigue
el recorrido recto del papel. Si utiliza la cubierta trasera, probablemente
mejorará la calidad de impresión en materiales de impresión especiales.
Para utilizar la cubierta trasera, ábrala tirando de ella hacia abajo.
Precaución
El área del fusor situada en la cubierta trasera se calienta
cuando está en funcionamiento. Tenga cuidado cuando
acceda a esta cubierta.

6.1 <
Impresión básica>
6 Impresión básica
Este capítulo explica las tareas de impresión comunes.
Este capítulo incluye:
• Impresión de un documento
• Cancelación de un trabajo de impresión
Impresión de un documento
La impresora permite imprimir en varias aplicaciones de Windows,
Macintosh o Linux. Los procedimientos de impresión pueden variar
según la aplicación utilizada.
Para obtener detalles sobre la impresión, consulte la Sección de software.
Cancelación de un trabajo de impresión
Si el trabajo de impresión está en espera en una cola de impresión, como
el grupo de impresión de Windows, elimine la tarea de la siguiente manera:
1 Haga clic en el botón Inicio de Windows.
2 En Windows 98SE/NT 4.0/2000/Me, seleccione Configuración y,
después, Impresoras.
En Windows XP/2003, seleccione Impresoras y faxes.
3 Haga doble clic en el icono Samsung ML-3050 Series PCL6
o Samsung ML-3050 Series PS.
4 En el menú Documento, seleccione Cancelar impresión (Windows
95/98/Me) o Cancelar (Windows NT 4.0/2000/XP/Server 2003).
Nota
Puede acceder a esta ventana haciendo doble clic en el icono
de la impresora situado en la esquina inferior derecha del escritorio
de Windows.
También podrá cancelar el trabajo actual pulsando el botón Stop
del panel de control de la impresora.

7.1 <
Pedido de suministros y accesorios>
7 Pedido de suministros
y accesorios
Este capítulo brinda información acerca de cómo adquirir cartuchos
de tóner y accesorios disponibles para la impresora.
• Cartuchos de tóner
• Accesorios
•Cómo comprar
Cartuchos de tóner
Cuando se acaba el tóner, puede pedir los siguientes tipos de cartuchos
de tóner para la impresora:
Accesorios
Puede adquirir e instalar accesorios para mejorar el rendimiento
y la capacidad de la impresora.
Se encuentran disponibles los siguientes accesorios para la impresora:
Tipo Rendimiento
a
a. 5% de cobertura ISO 19752
Número de pieza
Rendimiento
estándar
4000 páginas ML-D3050A
Rendimiento alto 8000 páginas ML-D3050B
Accesorio Descripción Número de pieza
Bandeja
opcional
Si tiene problemas
frecuentes con la
alimentación del papel,
puede agregar una
bandeja opcional para
250 hojas. Podrá
imprimir documentos en
materiales de impresión
de diversos tipos y
tamaños.
ML-S3050A
Memoria DIMM Amplía la capacidad de
memoria de la impresora.
• ML-00MA: 16 MB
• ML-00MB: 32 MB
• ML-00MC: 64 MB
• ML-00MD: 128 MB
• ML-MEM140:
256 MB
Cómo comprar
Para adquirir accesorios o suministros autorizados por Samsung, póngase
en contacto con el distribuidor de Samsung, con el distribuidor que le vendió
el producto o visite www.samsungprinter.com
y seleccione su país/región
para obtener información sobre cómo llamar a la asistencia técnica.
LAN
inalámbrica
IEEE 802.11 b/g
a
Permite conectar la
impresora a la red
inalámbrica y compartirla
con otras personas
a través de la red. (sólo
para los modelos ML-
3051N y ML-3051ND)
ML-NWA10L
a. Es posible que las tarjetas inalámbricas LAN no estén disponibles, según
el país. Póngase en contacto con el distribuidor local de Samsung o con
el establecimiento donde haya adquirido el producto.
Accesorio Descripción Número de pieza

8.1 <
Mantenimiento>
8 Mantenimiento
Este capítulo brinda información acerca del mantenimiento del cartucho
de tóner y de la impresora, así como sugerencias para lograr una
impresión económica y de alta calidad.
Este capítulo incluye:
• Página de información de impresión
• Limpieza de la impresora
• Mantenimiento del cartucho de tóner
• Piezas de mantenimiento
Página de información de impresión
Desde el panel de control de la impresora, puede imprimir páginas
que ofrecen información detallada sobre la impresora. Estas páginas
pueden ayudar en el mantenimiento de la impresora.
En los modelos ML-3051N y ML-3051ND
1 Pulse Menu hasta que aparezca Informacion en la línea inferior
de la pantalla y pulse OK.
2 Pulse los botones de desplazamiento hasta que aparezca
la página de información que desea y pulse OK.
Se imprimirá una página de prueba.
En el modelo ML-3050
Utilice la página de configuración para ver la configuración actual,
solucionar problemas de impresión o comprobar la instalación de
accesorios opcionales.
Mantenga pulsada la tecla Stop durante 6 segundos.
Limpieza de la impresora
Durante el proceso de impresión, es posible que se acumule papel,
tóner y partículas de polvo en la impresora. Esta acumulación puede
causar problemas en la calidad de impresión, como motas de tóner
o manchas. La impresora posee un modo de limpieza para solucionar
y prevenir este tipo de problemas.
Limpieza de la parte externa de la impresora
Limpie la carcasa de la impresora con un paño suave y sin hilos. Puede
humedecerlo ligeramente con agua, pero tenga cuidado de que no caiga
agua sobre la impresora o dentro de ésta.
Precaución
No limpie la carcasa de la impresora con sustancias que contengan
grandes cantidades de alcohol, disolventes u otras sustancias
concentradas, porque podrían decolorarla o agrietarla.
Limpieza del interior de la impresora
Hay dos métodos para limpiar el interior de la impresora:
• Limpie el interior manualmente.
• Imprima una hoja de limpieza, lo que puede hacerse desde el panel
de control.
Limpieza manual del interior de la impresora
1 Apague la impresora y desenchufe el cable de alimentación.
Espere a que el equipo se enfríe.
2 Abra la cubierta frontal y saque el cartucho de tóner. Dispóngalo
en una superficie limpia y plana.
Precauciones
• Para evitar el deterioro del cartucho de tóner, procure
no exponerlo a la luz durante un período prolongado.
Si es necesario, cúbralo con un trozo de papel.
• No toque la superficie verde bajo el cartucho de tóner.
Use el asa del cartucho para evitar tocar esta zona.
3 Con un paño seco y que no deje pelusa, limpie el polvo y el tóner
que haya podido derramarse en el área del cartucho de tóner
y en su compartimiento.

8.2 <
Mantenimiento>
Precaución
Al limpiar el interior de la impresora, tenga cuidado de no
tocar el rodillo de transferencia situado debajo del cartucho
de tóner. La grasa de los dedos puede provocar problemas de
calidad de impresión y digitalización.
4 Ubique el tubo largo de cristal (LSU) que está en la parte superior
del compartimiento del cartucho y limpie suavemente el cristal para
comprobar si el paño de algodón blanco se oscurece por la suciedad.
5 Vuelva a insertar el cartucho de tóner y cierre la cubierta frontal.
6 Conecte el cable de alimentación y encienda la impresora.
Impresión de una hoja de limpieza
Si las impresiones aparecen borrosas, difuminadas o con manchas,
puede solucionar el problema imprimiendo una hoja de limpieza,
suministrada con la impresora. Puede imprimir:
• Hoja de limpieza para OPC: limpia el tambor del cartucho de tóner.
• Hoja de limpieza para la unidad de fusión: limpia la unidad de fusión
que se encuentra dentro de la impresora.
En el modelo ML-3050, mantenga pulsada la tecla Stop durante
alrededor de 10 segundos para imprimir una hoja de limpieza para OPC.
En los modelos ML-3051N y ML-3051ND, este proceso producirá
una página con partículas de tóner que podrá desecharse.
1 Asegúrese de que la impresora esté encendida y de que tenga
papel cargado en la bandeja.
2 Pulse Menu hasta que aparezca System Setup en la línea inferior
de la pantalla y pulse OK.
3 Pulse los botones de desplazamiento hasta que aparezca
Mantenimiento y pulse OK.
4 Cuando aparezca Limpiar tamb., pulse OK.
También puede pulsar los botones de desplazamiento hasta
que aparezca Limpiar tamb. o Limpiar fusor y pulsar OK.
La impresora captura automáticamente una hoja de papel de la bandeja
e imprime una hoja de limpieza con polvo y partículas de tóner.
Mantenimiento del cartucho de tóner
Almacenamiento del cartucho de tóner
Para obtener el máximo rendimiento del cartucho de tóner, tenga en cuenta
las directrices que se indican a continuación:
• No extraiga el cartucho de tóner de su embalaje hasta que esté
preparado para instalarlo.
• No recargue el cartucho de tóner. La garantía de la impresora no cubre
ningún deterioro provocado por la utilización de cartuchos que se hayan
rellenado.
• Guarde los cartuchos de tóner en el mismo entorno que la impresora.
• Para evitar el deterioro del cartucho de tóner, procure no exponerlo a la
luz durante un período prolongado.
Duración estimada del cartucho de impresión
La duración del cartucho de tóner depende de la cantidad de tóner requerida por los
trabajos de impresión. Si se imprime texto con un 5% de cobertura de acuerdo con ISO
19752, el cartucho de tóner nuevo tendrá una duración promedio de 4.000 a 8.000
páginas. (El cartucho de tóner original suministrado con la impresora imprime un
promedio de 4.000 páginas). La cantidad puede variar de acuerdo con la densidad de
impresión de las páginas. La cantidad de páginas puede variar de acuerdo con el
entorno de funcionamiento, el intervalo de impresión, el tipo y el tamaño del papel.
Si suele imprimir muchos gráficos, es probable que deba cambiar el cartucho más a
menudo.
Ahorro de tóner
Para ahorrar tóner, pulse Toner Save en el panel de control. La iluminación
del botón se activará.
Si utiliza esta función, aumentará la vida útil del cartucho de tóner y reducirá
el costo por página, pero también disminuirá la calidad de impresión.
Comprobación de la carga del tóner
(sólo en los modelos ML-3051N y ML-3051ND)
Puede comprobar el nivel de carga del tóner en cada cartucho.
Si aparecen problemas de calidad de impresión, esto puede ayudarlo
a determinar si el problema es consecuencia del bajo nivel del tóner.
1 Pulse Menu hasta que aparezca System Setup en la línea inferior de
la pantalla y pulse OK.
2 Pulse los botones de desplazamiento hasta que aparezca
Mantenimiento y pulse OK.
3 Pulse los botones de desplazamiento hasta que aparezca Dur.
consum. y pulse OK.
4 Pulse los botones de desplazamiento para acceder a Toner restante
y pulse OK.
En la pantalla aparece el porcentaje de tóner que queda.
Nota
Mientras aparezcan los siguientes mensajes en la pantalla, los
submenús de Dur. consum. pueden modificarse:
- Tóner no válido, Tóner no orig., Cambiar tóner,
Tóner agotado

8.3 <
Mantenimiento>
Redistribución del cartucho de tóner
Cuando el cartucho de tóner está a punto de acabarse:
• Aparecen rayas blancas y cambios de tonalidad en la impresión.
• Aparece Toner bajo en la pantalla. (sólo en los modelos ML-3051N
y ML-3051ND)
• Aparece la ventana del programa Smart Panel en el equipo y le avisa
que el nivel de tóner es bajo.
• El indicador Status parpadea en rojo.
Si esto ocurre, podrá mejorar la calidad de impresión temporalmente
si redistribuye el tóner que queda en el cartucho. En algunos casos,
aparecen rayas blancas y cambios de tonalidad en la impresión aún
después de redistribuir el cartucho.
1 Abra la cubierta frontal.
2 Tire del cartucho de tóner para extraerlo.
Precauciones
• Evite el acceso a las partes más internas de la impresora.
El área de fusión puede estar caliente.
• Para evitar el deterioro del cartucho de tóner, procure
no exponerlo a la luz durante un período prolongado.
Si es necesario, cúbralo con un trozo de papel.
• No toque la superficie verde bajo el cartucho de tóner.
Use el asa del cartucho para evitar tocar esta zona.
3 Gire el cartucho con cuidado 5 ó 6 veces para distribuir el tóner
del interior del cartucho de manera uniforme.
Nota
Si se mancha la ropa con tóner, límpiela con un paño seco y lávela
con agua fría. El agua caliente fija el tóner en los tejidos.
4 Sostenga el cartucho de tóner del asa e inserte suavemente
el cartucho en la abertura de la impresora.
5 Las fichas en ambos lados del cartucho y las ranuras
correspondientes de la impresora servirán de guía para colocar
el cartucho en la posición correcta hasta que encaje en su sitio.
6 Cierre la cubierta frontal. Asegúrese de que la cubierta quede
bien cerrada.
Sustitución del cartucho de tóner
Cuando el cartucho de tóner esté completamente vacío:
• Aparece Toner vacio en la pantalla. (sólo en los modelos ML-3051N
y ML-3051ND)
• Aparece la ventana del programa Smart Panel en el equipo y le avisa
que el cartucho de tóner está vacío.
• El indicador Status parpadea en rojo.
Si esto ocurre, deberá reemplazar el cartucho de tóner. Para obtener
información acerca de los cartuchos de tóner, consulte la página 7.1.
1 Abra la cubierta frontal.
2 Tire del cartucho de tóner para extraerlo.

8.4 <
Mantenimiento>
3 Desembale el cartucho de tóner nuevo.
Precaución
No utilice objetos cortantes, como cuchillos o tijeras, para abrir
el embalaje del cartucho del tóner. Podrían rayar el tambor
del cartucho.
4 Retire la cinta del embalaje y gire el cartucho con cuidado 5 ó 6 veces
para distribuir el tóner.
Si gira el cartucho varias veces, garantizará la cantidad máxima de
copias por cartucho. Guarde la caja y la bolsa de plástico utilizadas
en el envío.
Precauciones
• Si se mancha la ropa con tóner, límpiela con un paño seco
y lávela con agua fría. El agua caliente fija el tóner en los tejidos.
• Para evitar el deterioro del cartucho de tóner, procure
no exponerlo a la luz durante un período prolongado.
Si es necesario, cúbralo con un trozo de papel.
• No toque la superficie verde bajo el cartucho de tóner.
Use el asa del cartucho para evitar tocar esta zona.
5 Sostenga el cartucho de tóner del asa e inserte suavemente
el cartucho en la abertura de la impresora.
6 Las fichas en ambos lados del cartucho y las ranuras correspondientes
de la impresora servirán de guía para colocar el cartucho en la
posición correcta hasta que encaje en su sitio.
7 Cierre la cubierta frontal. Asegúrese de que la cubierta quede
bien cerrada.
Borrando el mensaje Toner bajo Cambiar tóner
Cuando aparezca el mensaje Toner bajo Cambiar tóner, puede optar
por no volver a ver este mensaje para que no le moleste.
1 Pulse Menu hasta que aparezca System Setup en la línea inferior
de la pantalla y pulse OK.
2 Pulse los botones de desplazamiento hasta que aparezca
Mantenimiento y pulse OK.
3 Pulse los botones de desplazamiento hasta que aparezca CLR
Empty Msg. y pulse OK.
4 Seleccione On y pulse OK.
5 Ahora el mensaje Toner bajo Cambiar tóner no aparece pero el
mensaje Cambiar tóner permanecerá para recordarle que se debe
instalar un nuevo cartucho para mantener la calidad.
Precaución
Una vez que haya seleccionado On, esta configuración se
grabará de forma permanente en la memoria del cartucho de
tóner y este menú desaparecerá del menú Mantenimiento.
Piezas de mantenimiento
Para evitar problemas de calidad de impresión y de alimentación de
papel causados por piezas desgastadas y para mantener la impresora
en condiciones óptimas de funcionamiento, deberá sustituir los siguientes
componentes después de imprimir la cantidad de páginas especificada
o cuando la duración de las piezas llegue a su fin.
Samsung recomienda que el mantenimiento sea realizado por un proveedor
o un distribuidor autorizado, o por el distribuidor que le vendió la impresora.
Componentes Producción (media)
Rodillo de transferencia 70.000
Rodillo de recogida 150.000
Unidad del fusor 80.000

9.1 <
Solución de problemas>
9 Solución de problemas
Este capítulo brinda información útil acerca del procedimiento que debe
seguirse si surge error cuando se utiliza la impresora.
Este capítulo incluye:
• Eliminación de atascos de papel
• Lista de comprobación de solución de problemas
• Descripción del indicador Status
• Descripción de los mensajes que aparecen en la pantalla
• Mensajes relacionados con el cartucho de tóner
• Solución de problemas generales de impresión
• Solución de problemas de calidad de impresión
• Problemas más comunes en Windows
• Problemas más comunes en Macintosh
• Problemas más comunes de PostScript
• Problemas más comunes en Linux
Eliminación de atascos de papel
Nota
Cuando retire papel atascado de la impresora, intente tirar
del papel en la dirección normal de desplazamiento para evitar
dañar componentes internos. Tire siempre con firmeza y de modo
uniforme. No tire bruscamente del papel. Si el papel se rompe,
asegúrese de retirar todos los fragmentos. De lo contrario,
el papel podría atascarse de nuevo.
Cuando se produce un atasco de papel, se enciende la luz roja del
indicador Status. Abra y cierre la cubierta frontal. El papel atascado
saldrá automáticamente de la impresora.
Si el papel no sale, controle la pantalla del panel de control. Aparecerá
un mensaje que indicará la ubicación del papel atascado. Consulte la tabla
que aparece a continuación para localizar el atasco de papel y eliminarlo.
En el área de alimentación del papel
En la bandeja 1
1 Abra la bandeja 1.
Mensaje Ubicación del atasco Ir a
Atasco papel 0
Abr/cerr puerta
En el área de alimentación
del papel.
(bandeja 1, bandeja opcional 2,
bandeja multiusos)
abajo
Atasco papel 1
Abr/cerr puerta
En el área del cartucho
de tóner.
página 9.3
Atasco papel 2
Comp. interior
En el área de salida del papel. página 9.3
Atasco duplex 0
Comp. interior
a
a. sólo para el modelo ML-3051ND
En el área de impresión
en dos caras.
página 9.4
Atasco duplex 1
Abr/cerr puerta
a
En el área de impresión
en dos caras.
página 9.5

9.2 <
Solución de problemas>
2 Retire el papel atascado, tirando de él hacia afuera con cuidado.
Asegúrese de que el papel esté apilado de forma correcta en la
bandeja 1.
Si el papel ofrece resistencia y no se mueve cuando tira de él, o si
no ve papel en esta zona, revise el área del fusor que se encuentra
en el área del cartucho de tóner. Consulte la página 9.3.
3 Introduzca la bandeja 1 en la impresora hasta que encaje
en su lugar. La impresión se reanudará de forma automática.
En la bandeja opcional 2
1 Abra la bandeja opcional 2.
2 Retire el papel atascado de la impresora.
Si el papel ofrece resistencia y no se mueve cuando tira de él,
o si no ve papel en esta zona, deje de tirar y vaya al paso 3.
3 Extraiga la bandeja 1 hasta la mitad.
4 Saque el papel de forma recta.
5 Coloque de nuevo las bandejas en la impresora. La impresión
se reanudará de forma automática.
En la bandeja multiusos
1 Si hay algún problema con la alimentación del papel, retírelo
de la impresora.
2 Abra y cierre la cubierta frontal para continuar la impresión.

9.3 <
Solución de problemas>
En el área del cartucho de tóner
Nota
El área del fusor se calienta. Tenga cuidado cuando retire papel
de la impresora.
1 Abra la cubierta frontal y saque el cartucho de tóner.
2 Retire el papel atascado, tirando de él hacia afuera con cuidado.
3 Vuelva a colocar el cartucho de tóner y cierre la cubierta frontal.
La impresión se reanudará de forma automática.
En el área de salida del papel
1 Abra y cierre la cubierta frontal. El papel atascado se expulsará
automáticamente.
2 Extraiga suavemente el papel de la bandeja de salida.
Si no ve el papel atascado o si ofrece resistencia, deje de tirar
y vaya al paso siguiente.
3 Abra la cubierta trasera.
4 Si ve el papel atascado, mueva la palanca de fijación hacia arriba
y extraiga el papel. Coloque nuevamente la palanca de fijación
en su posición original y omita el paso 10.
Si aún no ve el papel, vaya al paso siguiente.
1
palanca
de fijación
1

9.4 <
Solución de problemas>
5 Libere la cinta azul y el tope de la cubierta trasera. Abra la cubierta
trasera, tal como se muestra en la figura.
6 Despliegue completamente la guía doble.
7 Mientras tira de la palanca del fusor hacia la derecha,
abra la puerta del fusor.
1
tope de cubierta
trasera
2
cubierta trasera
2
1
1
guía doble
1
1
palanca
del fusor
2
puerta
del fusor
2
1
8 Tire del papel hacia afuera.
Si el papel atascado no se mueve cuando tira de él, mueva
las palancas de fijación laterales hacia arriba y extraiga el papel.
9 Coloque nuevamente las palancas, el tope y la guía en su posición
original.
10 Cierre la cubierta trasera. La impresión se reanudará de forma
automática.
En el área de la unidad de impresión en dos caras
(sólo para el modelo ML-3051ND)
Si la unidad de impresión en dos caras no se inserta correctamente,
se pueden producir atascos. Asegúrese de insertar correctamente
la unidad de impresión en dos caras.
Atasco en la unidad de impresión en dos caras 0
1 Extraiga la unidad de impresión en dos caras de la impresora.
1
palanca
de fijación
1
1
unidad
de impresión
en dos caras
1

9.5 <
Solución de problemas>
2 Extraiga el papel atascado de la unidad de impresión en dos caras.
Si el papel no sale con la unidad de impresión en dos caras,
extraiga el papel de la parte inferior de la impresora.
Atasco en la unidad de impresión en dos caras 1
1 Abra la cubierta trasera.
2 Despliegue completamente la guía doble.
1
1
guía doble
3 Tire del papel hacia afuera.
Consejos para evitar atascos de papel
Es posible evitar la mayoría de los atascos de papel si se utiliza el tipo
de papel adecuado. Si se produce un atasco de papel, siga los pasos
descritos en la página 9.1.
• Siga los procedimientos de la página 5.5. Compruebe que las guías
ajustables estén colocadas correctamente.
• No coloque demasiado papel en la bandeja. Asegúrese de que el
papel se encuentre por debajo de la marca del nivel de capacidad
situada en el lateral interior de la bandeja de papel.
• No retire el papel de la bandeja mientras la impresora esté imprimiendo.
• Doble, airee y empareje el papel antes de cargarlo.
• No cargue papel que presente arrugas, humedad
o un abarquillamiento excesivo.
• No mezcle diferentes tipos de papel en una misma bandeja.
• Utilice sólo los materiales de impresión recomendados. Consulte
la
página 5.1
.
• Compruebe que la cara de impresión recomendada del material
de impresión se encuentre hacia abajo en la bandeja o hacia arriba
en la bandeja multiusos.
• Si se producen atascos de papel con frecuencia cuando imprime
con papel de tamaño A5:
Cargue el papel en la bandeja con el borde largo hacia el frente
de la bandeja.
En la ventana de propiedades de la impresora, configure la orientación
de la página con una rotación de 90°. Consulte la Sección de software.

9.6 <
Solución de problemas>
Lista de comprobación de solución
de problemas
Si la impresora no funciona correctamente, consulte la lista de comprobación
que se incluye a continuación. Si la impresora falla en uno de los pasos,
siga las soluciones recomendadas para los problemas correspondientes.
Estado Soluciones recomendadas
Compruebe que
se encienda la luz
verde del indicador
Status en el panel
de control y que
se muestre Listo
en la pantalla.
• Si el indicador Status no está encendido,
compruebe la conexión del cable de
alimentación. Compruebe el interruptor
de alimentación. Compruebe la toma
de corriente enchufando el cable de
alimentación a otra toma.
• Si se enciende la luz roja del indicador
Status, compruebe el mensaje de la
pantalla. Consulte la página 9.7.
Imprima una página
de prueba para
comprobar que el
papel se introduce
correctamente en la
impresora. Consulte
la página 2.6.
• Si no se imprime una página de prueba,
compruebe si se ha cargado papel
en la bandeja.
• Si el papel se atasca en la impresora,
consulte la página 9.1.
• Si aparece un mensaje de error
en la pantalla, consulte la página 9.7.
Verifique que la
página de prueba
se haya impreso
correctamente.
Si se produce un problema de calidad
de impresión, consulte la página 9.12.
Imprima un
documento corto
desde una aplicación
de software para
comprobar que el
equipo y la impresora
están conectados
y se comunican
correctamente.
• Si la página no se imprime, compruebe la
conexión entre la impresora y el equipo.
• Compruebe la cola de impresión para ver
si la impresora está en pausa.
• Compruebe la aplicación de software
para asegurarse de que está utilizando el
controlador de la impresora y el puerto de
comunicaciones adecuados. Si se produce
un problema durante la impresión,
consulte la página 9.10.
Si, después de
verificar toda la lista
de comprobación,
no se resuelve el
problema de la
impresora, consulte
las secciones
de solución
de problemas
que aparecen
a continuación.
• “Descripción de los mensajes que
aparecen en la pantalla” en la página 9.7.
• “Solución de problemas generales de
impresión” en la página 9.10.
• “Problemas más comunes en Windows”
en la página 9.14.
• “Problemas más comunes en Macintosh”
en la página 9.15.
• “Problemas más comunes de PostScript”
en la página 9.15.
• “Problemas más comunes en Linux”
en la página 9.15.
Descripción del indicador Status
Estado Descripción
Desactivado
• La impresora está fuera de línea y no puede
imprimir.
• La impresora está en modo de ahorro de
energía. Cuando recibe datos, pasa a estar
en línea automáticamente.
Verde
Activado
La impresora está en línea y puede recibir
datos del equipo.
Inter-
mitente
• Cuando la luz parpadea lentamente, la
impresora está recibiendo datos del equipo.
• Cuando la luz parpadea rápidamente, la
impresora está recibiendo e imprimiendo datos.
Rojo
Activado
• Se ha producido un atasco de papel. Para
solucionar el problema, consulte la página 9.1.
• La cubierta frontal está abierta.
Cierre la cubierta frontal.
• No hay papel en la bandeja. Cargue papel
en la bandeja.
• El cartucho de tóner instalado no es genuino
y se seleccionó Parar en el indicador Tóner
no orig.. Consulte la página 9.7
• La duración del cartucho de tóner ha
finalizado y se seleccionó Parar en el
indicador Tóner agotado.
Consulte la página 9.7
• La impresora dejó de imprimir debido
aunerror grave.
Inter-
mitente
• Se produjo un error menor y la impresora
está esperando a que se solucione. Cuando
se solucione el problema, la impresora
reanudará la impresión.
• El cartucho de tóner instalado no es genuino
y se seleccionó Continuar en el indicador
Tóner no orig.. Consulte la página 9.7
• La duración del cartucho de tóner ha
finalizado y se seleccionó Continuar en el
indicador Tóner agotado.
Consulte la página 9.7
• El cartucho de tóner está bajo. Pida un cartucho
de tóner nuevo. Puede mejorar la calidad de
impresión temporalmente redistribuyendo el
tóner. Consulte la página 8.3.

9.7 <
Solución de problemas>
Descripción de los mensajes que aparecen
en la pantalla
Aparecen mensajes en la ventana del programa Smart Panel o en la
pantalla del panel de control para indicar el estado de la impresora o los
errores. Consulte las tablas que aparecen a continuación para entender
el significado de los mensajes y solucionarlos, si es necesario. Los mensajes,
así como su significado, están ordenados alfabéticamente.
Nota
Cuando llame al servicio técnico, le resultará muy útil indicar
qué mensaje de error aparece en la pantalla.
Mensaje Significado
Soluciones
recomendadas
Puerta abierta La cubierta frontal
o trasera no se cerró
correctamente.
Cierre la cubierta
y asegúrese de que
quede perfectamente
ajustada en su sitio.
Atasco duplex 0
Comp. interior
El papel se atascó
durante la impresión
en dos caras.
Elimine el atasco.
Consulte la
página 9.4.
Atasco duplex 1
Abr/cerr puerta
El papel se atascó
durante la impresión
en dos caras.
Elimine el atasco.
Consulte la
página 9.5.
Fusor Puerta
abierta
La puerta del fusor no
está correctamente
cerrada.
Abra la cubierta
trasera y cierre
la puerta del fusor
hasta que quede
perfectamente
ajustada en su sitio.
Para encontrar
la ubicación de
la puerta del fusor,
consulte la página 9.4.
Carga manual
pulse Parar
La bandeja multiusos
está vacía en el modo
de alimentación
manual.
Cargue una hoja y
pulse Stop.
Err poco calor
Rein. corriente
Se produjo un
problema en la
unidad del fusor.
Desconecte el cable
de alimentación y
vuelva a conectarlo.
Si el problema
continúa, llame al
servicio técnico.
Error Hsync LSU
Rein. corriente
Se produjo un
problema en la
LSU (unidad láser de
digitalización).
Desenchufe el cable
de alimentación y
enchúfelo de nuevo.
Si el problema
persiste, llame al
servicio técnico.
Error motor LSU
Rein. corriente
Se produjo un
problema en la
LSU (unidad láser de
digitalización).
Desenchufe el cable
de alimentación y
enchúfelo de nuevo.
Si el problema
persiste, llame al
servicio técnico.
Motor principal
bloquedao
Se produjo problema
en el motor principal.
Abra y cierre la
cubierta frontal.
Err calor abiert
Rein. corriente
Se produjo un
problema en la
unidad del fusor.
Desconecte el cable
de alimentación y
vuelva a conectarlo.
Si el problema
continúa, llame
al servicio técnico.
Error sobrecal.
Rein. corriente
Se produjo un
problema en la
unidad del fusor.
Desconecte el cable
de alimentación y
vuelva a conectarlo.
Si el problema
continúa, llame al
servicio técnico.
Atasco papel 0
Abr/cerr puerta
Atasco de papel en el
área de alimentación
de la bandeja.
Elimine el atasco.
Consulte la página 9.1
y la página 9.1.
Atasco papel 1
Abr/cerr puerta
Se produjo un atasco
en el área del fusor.
Elimine el atasco.
Consulte la
página 9.3.
Atasco papel 2
Comp. interior
Se produjo un atasco
de papel en el área
de salida del papel.
Elimine el atasco.
Consulte la
página 9.3.
Imprimiendo...
La impresora está
imprimiendo trabajos
utilizando el idioma
de la pantalla.
Complete
la impresión.
Listo
La impresora está en
línea y lista para
imprimir.
Utilice la impresora.
Cambiar toner Este mensaje
aparece entre el
estado Toner vacio y
Toner bajo.
Sustituya el cartucho
de tóner por uno
nuevo. Consulte
la página 8.3.
Diagnostico
automatico...
El motor de la
impresora está
comprobando
algunos problemas
detectados.
Espere unos minutos.
Mensaje Significado
Soluciones
recomendadas

9.8 <
Solución de problemas>
En espera...
La impresora está en
modo de ahorro de
energía.
Cuando recibe datos,
pasa a estar en línea
automáticamente.
Bandeja 1
Papel vacio
No hay papel
en la bandeja 1.
Cargue papel en la
bandeja 1. Consulte la
página 5.5.
Bandeja 2
Papel vacio
No hay papel en la
bandeja opcional 2.
Cargue papel en la
bandeja opcional 2.
Consulte la página 5.5.
Mensaje Significado
Soluciones
recomendadas

9.9 <
Solución de problemas>
Mensajes relacionados con el cartucho de tóner
Mensaje Significado Soluciones recomendadas
Instalar toner Cartucho de tóner no instalado. Instale un cartucho de tóner.
Toner no valido El cartucho instalado no
corresponde a la impresora.
Instale un cartucho de tóner aprobado por Samsung y diseñado para
la impresora.
Toner bajo El cartucho de tóner está casi
vacío.
Retire el cartucho de tóner y agítelo. De esta forma, podrá seguir imprimiendo
durante un tiempo.
Tóner no orig.
Parar
El cartucho de tóner instalado no
es genuino.
Puede seleccionar Parar o Continuar. Si no selecciona ninguna opción, la
impresora funcionará como si se hubiera seleccionado Parar.
Si selecciona Parar, no podrá imprimir hasta que se instale un cartucho genuino.
Sin embargo, aún podrá imprimir cualquier clase de informe.
Si selecciona Continuar, podrá seguir imprimiendo pero no se podrá garantizar
la calidad y no se proporcionará asistencia para el producto.
Si desea cambiar la selección, apague la impresora y vuelva a encenderla para
que vuelva a aparecer el mensaje, y seleccione nuevamente Parar o Continuar.
Tóner no orig.
Cambiar toner 1
El cartucho de tóner instalado no
es genuino.
Este mensaje aparece al seleccionar Parar en el indicador Tóner no orig..
Instale el cartucho de tóner genuino.
Tóner no orig.
Cambiar toner
El cartucho de tóner instalado no
es genuino.
Este mensaje aparece al seleccionar Continuar en el indicador Tóner no orig..
Instale el cartucho de tóner genuino.
Toner bajo
Cambiar toner
Se acabó el tóner del cartucho.
Instale un cartucho de tóner genuino nuevo.
Podrá seguir imprimiendo pero no se podrá garantizar la calidad y no se
proporcionará asistencia para el producto.
Puede optar por no ver el mensaje Toner bajo Cambiar toner.
Consulte la página 8.4
Cambiar toner
Se acabó el tóner del cartucho.
Este mensaje aparece al desactivar el mensaje Toner bajo Cambiar toner.
Consulte la página 8.4
Instale un cartucho de tóner genuino nuevo.
Podrá seguir imprimiendo pero no se podrá garantizar la calidad y no se
proporcionará asistencia para el producto.
Tóner agotado
Parar
La vida útil del cartucho de tóner
ha finalizado.
Puede seleccionar Parar
o Continuar. Si no selecciona ninguna opción, la
impresora funcionará como si se hubiera seleccionado Parar.
Si selecciona Parar, no podrá imprimir hasta que se instale un cartucho genuino.
Si selecciona Continuar, podrá seguir imprimiendo pero no se podrá garantizar
la calidad y no se proporcionará asistencia para el producto.
Si desea cambiar la selección, apague la impresora y vuelva a encenderla para
que vuelva a aparecer el mensaje, y seleccione nuevamente Parar o Continuar.
Tóner agotado
Cambiar toner 1
La vida útil del cartucho de tóner
ha finalizado.
Este mensaje aparece al seleccionar Parar en el indicador Tóner agotado.
Instale el cartucho de tóner genuino.
Tóner agotado
Cambiar toner
La vida útil del cartucho de tóner
ha finalizado.
Este mensaje aparece al seleccionar Continuar en el indicador Tóner agotado.
Instale el cartucho de tóner genuino.

9.10 <
Solución de problemas>
Solución de problemas generales de impresión
Para los problemas relacionados con el funcionamiento de la impresora,
consulte la tabla de soluciones recomendadas.
Estado Causa posible Soluciones recomendadas
La impresora
no imprime.
La impresora no
recibe corriente
eléctrica.
Compruebe las conexiones
del cable de alimentación.
Compruebe el interruptor
de encendido y la fuente
de alimentación.
La impresora no
se ha seleccionado
como impresora
predeterminada.
Seleccione
Samsung ML-3050 Series
PCL 6 o Samsung ML-3050
Series PS como impresora
predeterminada.
La cubierta
de la impresora
no está cerrada.
Cierre la cubierta
de la impresora.
Hay papel
atascado.
Elimine el atasco de papel.
Consulte la página 9.1.
El equipo se
quedó sin papel.
Cargue papel. Consulte
la página 5.4.
El cartucho de
tóner no está
instalado.
Instale el cartucho de tóner.
Es posible que
la impresora
se encuentre
en el modo
de alimentación
manual y que
se haya agotado
el papel.
Compruebe el mensaje de
la pantalla, agregue papel a la
bandeja multiusos y pulse Stop
(ML-3050) o OK (ML-3051N
o ML-3051ND) en el panel
de control de la impresora.
El cable de
conexión entre
el equipo y la
impresora no
está conectado
correctamente.
Desconecte el cable
de la impresora y vuelva
a conectarlo.
El cable de
conexión entre
el equipo y la
impresora está
defectuoso.
Si es posible, conecte el cable
a otro equipo que funcione
correctamente e intente imprimir
el documento. También puede
probar con un cable de impresora
distinto.
La configuración
del puerto es
incorrecta.
Compruebe la configuración
de la impresora en Windows
para verificar que el trabajo
de impresión se envía al puerto
correcto. Si el equipo dispone
de varios puertos, asegúrese
de que la impresora se encuentre
conectada al puerto apropiado.
La impresora
no imprime.
(continuación)
Es posible que
la impresora se
haya configurado
de forma
incorrecta.
Compruebe las propiedades
de impresión para verificar que
la configuración de impresión
sea correcta.
Es posible que
el controlador
de la impresora
esté instalado de
forma incorrecta.
Vuelva a instalar el controlador
de impresora. Consulte la
Sección de software. Intente
imprimir una página de prueba.
La impresora
no funciona
correctamente.
Compruebe el mensaje de la
pantalla del panel de control
para determinar si la impresora
indica un error del sistema.
La impresora
selecciona
materiales
de impresión
de un origen
que no es el
adecuado.
Es posible
que se haya
seleccionado un
origen de papel
inadecuado en
las propiedades
de la impresora.
En numerosas aplicaciones
de software, la selección de
la fuente de papel se realiza
en la ficha Papel del cuadro
de diálogo de propiedades
de la impresora. Seleccione
la fuente de papel adecuada.
Consulte la
Sección de software
.
El papel no
se introduce
en la
impresora.
El papel no
se ha cargado
correctamente.
Retire el papel de la bandeja y
vuelva a cargarlo correctamente.
Compruebe que las guías
del papel estén ajustadas
correctamente.
Hay demasiado
papel en la
bandeja.
Retire el exceso de papel
de la bandeja.
El papel es
demasiado
grueso.
Utilice sólo papel que cumpla
las especificaciones de la
impresora.
Estado Causa posible Soluciones recomendadas

9.11 <
Solución de problemas>
El trabajo
de impresión
se realiza de
forma muy
lenta.
Es posible que
el trabajo sea
demasiado
complejo.
Reduzca la complejidad de
las páginas o intente ajustar
la configuración de la calidad
de impresión.
Para ajustar los parámetros de
calidad de impresión, reduzca
la resolución. Si estableció la
resolución en 1200 ppp (Perf.),
cámbiela a 600 ppp (Normal).
Consulte la
Sección de software
.
Cambie la configuración
del puerto a USB o a puerto
de red para obtener una mayor
velocidad de impresión.
La impresora imprime en papel
de tamaño A4 a una velocidad
de 28 ppm y en papel de
tamaño Carta a una velocidad
de 30 ppm. Si utiliza ML-3051ND,
la impresora imprime en papel
de tamaño A4 a una velocidad
de 19 ipm y en papel de tamaño
Carta a una velocidad de 21 ipm
en el modo de impresión en
dos caras.
El trabajo
de impresión
se realiza de
forma muy
lenta.
(continuación)
Si utiliza
Windows 9x/Me,
es posible que la
configuración de
la cola esté mal
definida.
En el menú
Inicio
, seleccione
Configuración y, a continuación,
Impresoras
. Haga clic con el
botón secundario en el icono
de la impresora
Samsung ML-
3050 Series
PCL 6, seleccione
Propiedades, haga clic en la
ficha Detalles y, a continuación,
seleccione el botón Config. cola
de impresión. Seleccione la
configuración de la cola que
desee.
Es posible que
el equipo no
tenga suficiente
memoria de
acceso aleatorio
(Random Access
Memory, RAM).
Instale más memoria
en la impresora.
Consulte la página 10.1.
Estado Causa posible Soluciones recomendadas
La mitad
de la página
aparece en
blanco.
La presentación
de la página
es demasiado
compleja.
Simplifique la presentación
y elimine cualquier gráfico
innecesario del documento.
Instale más memoria
en la impresora. Consulte
la página 10.1.
Es posible que el
valor de orientación
de la página sea
incorrecto.
Cambie la orientación de la
página en la aplicación. Consulte
la Sección de software.
El tamaño
del papel
y los valores del
tamaño del papel
no coinciden.
Asegúrese de que el tamaño
del papel definido en la
configuración del controlador
de la impresora coincida con
el del papel que se encuentra
en la bandeja.
O bien, asegúrese de que el
tamaño del papel definido en
la configuración del controlador
de la impresora coincida con
la selección de papel en la
configuración del software de
la aplicación que está usando.
El papel
se atasca
continua-
mente.
Hay demasiado
papel en la
bandeja.
Retire el exceso de papel
de la bandeja.
Si está imprimiendo en materiales
especiales, utilice la bandeja
multiusos.
El tipo de papel
que se está
utilizando no
es el apropiado.
Utilice sólo papel que cumpla
las especificaciones de la
impresora.
Si está imprimiendo en materiales
especiales, utilice la bandeja
multiusos.
Se está utilizando
un método de
salida incorrecto.
Los materiales especiales de
impresión, como el papel grueso,
no deben imprimirse con la
bandeja de salida (cara de
impresión hacia abajo). En su
lugar, utilice la cubierta trasera
(cara de impresión hacia arriba).
Es posible que
haya algún tipo
de residuo en
el interior de
la impresora.
Abra la cubierta trasera y retire
cualquier residuo existente.
Estado Causa posible Soluciones recomendadas

9.12 <
Solución de problemas>
La impresora
imprime pero
el texto
aparece
deformado,
borroso o
incompleto.
El cable de
la impresora
está suelto
o defectuoso.
Desconecte el cable de la
impresora y vuelva a conectarlo.
Intente realizar un trabajo de
impresión que ya haya impreso
correctamente. Si es posible,
conecte el cable y la impresora a
otro equipo e intente realizar un
trabajo de impresión que sepa que
funciona. Por último, pruebe
con un
cable de impresora nuevo.
El controlador
de impresora
seleccionado
no es el correcto.
Compruebe el menú de selección
de impresoras de la aplicación
para asegurarse de que la
impresora esté seleccionada.
La aplicación
de software
no funciona
correctamente.
Intente imprimir un trabajo desde
otra aplicación.
El sistema
operativo
no funciona
correctamente.
Si imprime desde Windows
(cualquier versión), abra una
ventana de DOS y compruebe la
funcionalidad con el comando
siguiente: En el indicador C:\,
escriba Dir LPT1 y pulse
OK
. (Se
parte de la base de que está
conectado a LPT1).
Salga de Windows y reinicie
el equipo. Apague la impresora y,
a continuación, vuelva
a encenderla.
Si está en un
entorno DOS, la
configuración de
la fuente en su
máquina puede
configurarse
incorrectamente.
Cambiar la configuración de la
fuente. Vea página 2.7.
El trabajo
de impresión
aparece en
blanco.
El cartucho
de tóner está
defectuoso o se
quedó sin tóner.
Distribuya de forma uniforme
el cartucho de tóner. Consulte la
página 8.3.
Si es necesario, sustituya
el cartucho de tóner. Consulte la
página 8.3.
Es posible que el
archivo contenga
páginas en blanco.
Compruebe que el archivo no
contenga páginas en blanco.
Algunas piezas,
como el
controlador o la
placa, pueden
estar defectuosas.
Póngase en contacto
con un servicio técnico.
Las
ilustraciones
se imprimen
de forma
incorrecta
en Adobe
Illustrator.
La configuración
de la aplicación
de software no
es correcta.
Seleccione Descargar como
mapa de bits en la ventana
de propiedades de gráficos
Opciones avanzadas
. Vuelva
a imprimir el documento.
Estado Causa posible Soluciones recomendadas
Solución de problemas de calidad de impresión
Si el interior de la impresora está sucio o el papel se ha introducido
de forma incorrecta, podría reducirse la calidad de impresión. Consulte
la tabla siguiente para la solución de problemas.
Estado Soluciones recomendadas
Impresión
clara o difusa
Si aparece una raya blanca vertical o un área
difusa en la página:
• El nivel de tóner es bajo. Es posible aumentar
temporalmente la duración del cartucho de tóner.
Consulte la página 8.3. Si de este modo
no mejora la calidad de impresión, instale
un cartucho de tóner nuevo.
• Es posible que el papel no cumpla con las
especificaciones requeridas (por ejemplo, el
papel está demasiado húmedo o es demasiado
áspero). Consulte la página 5.3.
• Si la página se imprime muy clara, es posible
que la resolución de impresión se haya
configurado demasiado clara o que esté activado
el modo de ahorro de tóner. Ajuste la resolución
de impresión y el modo de ahorro de tóner
en las propiedades de la impresora. Consulte
la Sección de software.
• Si aparecen partes difuminadas y con manchas,
puede que sea necesario limpiar la impresora.
Consulte la página 8.1.
• Es posible que la superficie de la LSU esté sucia.
Limpie dicha unidad. Consulte la página 8.1.
Manchas
de tóner
• Es posible que el papel no cumpla con las
especificaciones requeridas (por ejemplo, el
papel está demasiado húmedo o es demasiado
áspero). Consulte la página 5.3.
• Es posible que el rodillo de transferencia
o la guía del papel estén sucios. Consulte
la página 8.1.
Imperfecciones
en los
caracteres
Si aparecen áreas difuminadas, en forma
de círculos, en cualquier parte de la página:
• Es posible que una de las hojas de papel sea
defectuosa. Intente imprimir de nuevo el trabajo.
• La humedad del papel no es uniforme o éste
presenta manchas húmedas en su superficie.
Pruebe con una marca de papel diferente.
Consulte la página 5.3.
• El lote de papel está defectuoso. El proceso
de fabricación puede ser la causa de que
algunas áreas no absorban el tóner. Pruebe
con otro tipo o con otra marca de papel.
• Es posible que el cartucho de tóner esté
defectuoso. Consulte “Defectos repetitivos
a lo largo de la página” en la página siguiente.
• Si estos procedimientos no solucionan
los problemas, póngase en contacto
con el servicio técnico.
Aa
Aa
Bb
Bb
Cc
Cc
Aa
Aa
Bb
Bb
Cc
Cc
Aa
Aa
Bb
Bb
Cc
Cc
Aa
Aa
Bb
Bb
Cc
Cc
Aa
Aa
Bb
Bb
Cc
Cc
AaBbCc
AaBbCc
AaBbCc
AaBbCc
AaBbCc
AaBbCc
AaBbCc
AaBbCc
AaBbCc
AaBbCc

9.13 <
Solución de problemas>
Líneas
verticales
Si aparecen rayas verticales negras en la página:
• Es probable que el tambor situado en el
interior del cartucho de tóner se haya rayado.
Instale un cartucho de tóner nuevo.
Fondo gris
Los procedimientos que se indican a continuación
pueden ayudar a aclarar el sombreado del fondo
cuando éste sea muy intenso.
• Utilice hojas de menor gramaje.
Consulte la página 5.3.
• Compruebe el entorno en el que se encuentra
la impresora. Un entorno con un nivel de
humedad bajo o con un nivel de humedad
demasiado alto (superior al 80% de humedad
relativa) favorece el aumento de la intensidad
del sombreado de fondo.
• Retire el cartucho de tóner usado e instale
uno nuevo. Consulte la página 8.3.
Tóner corrido
• Limpie el interior de la impresora. Consulte
la página 8.1.
• Compruebe el tipo y la calidad del papel.
Consulte la página 5.2.
• Retire el cartucho de tóner e instale uno nuevo.
Consulte la página 8.3.
Defectos
repetitivos
alolargo
de la página
Si aparecen repetidamente marcas en la cara
impresa del papel a intervalos regulares:
• Es posible que el cartucho de tóner esté
deteriorado. Si en la página aparece una
marca de forma repetitiva, imprima una página
de limpieza varias veces para limpiar el cartucho
(consulte la página 8.2). Si persisten los mismos
problemas una vez terminada la impresión,
instale un cartucho de tóner nuevo. Consulte
la página 8.3.
• Es posible que haya tóner en algunas partes
de la impresora. Si las imperfecciones ocurren
en el reverso de la página, es probable que
el problema se corrija por sí solo después
de imprimir varias páginas.
• Es posible que el dispositivo de fusión esté
dañado. Póngase en contacto con un servicio
técnico.
Estado Soluciones recomendadas
AaBbCc
AaBbCc
AaBbCc
AaBbCc
AaBbCc
AaBbCc
AaBbCc
AaBbCc
AaBbCc
AaBbCc
AaBbCc
AaBbCc
AaBbCc
AaBbCc
AaBbCc
AaBbC
c
AaBbC
c
AaBbC
c
AaBbC
c
AaBbC
c
Fondo difuso
El fondo difuso se debe a motas de tóner
distribuidas por toda la página impresa.
• Es posible que esté utilizando un papel
demasiado húmedo. Intente imprimir en otro
lote de papel. No abra los paquetes de papel
hasta que sea necesario, para evitar que el
papel absorba demasiada humedad.
• Si el problema de fondo difuso se produce en
un sobre, cambie la presentación de la impresión
para evitar que se imprima texto en áreas que
contengan juntas del reverso del sobre. La
impresión en las juntas puede ser la causa
del problema.
• Si el fondo difuso aparece en toda la superficie
de la página impresa, ajuste la resolución
de impresión en la aplicación de software o
en la ventana de propiedades de la impresora.
Caracteres
irregulares
• Si los caracteres no tienen la forma correcta y
aparecen con partes en blanco, es posible que
el papel sea demasiado satinado. Pruebe con
un papel diferente. Consulte la página 5.3.
• Si los caracteres no tienen la forma correcta y
aparecen con un aspecto ondulado, es posible
que haya que reparar la unidad de digitalización.
Compruebe que también ocurra en una página
de prueba (consulte la página 2.6). Si la
impresora necesita reparación, póngase
en contacto con un servicio técnico.
Impresión
torcida
• Asegúrese de que se haya cargado el papel
correctamente.
• Compruebe el tipo y la calidad del papel.
Consulte la página 5.2.
• Asegúrese de que el papel, o cualquier
otro material de impresión, se haya cargado
correctamente y de que las guías no estén
ni demasiado sueltas ni demasiado ajustadas
a la pila de papel.
Abarquillamiento
o curvaturas
• Asegúrese de que se haya cargado el papel
correctamente.
• Compruebe el tipo y la calidad del papel.
El calor y la humedad pueden hacer que el
papel se abarquille. Consulte la página 5.2.
• Dé vuelta la pila de papel colocada en la
bandeja. También pruebe girar el papel 180°
en la bandeja.
• Intente imprimir utilizando la cubierta trasera
(cara de impresión hacia arriba).
Estado Soluciones recomendadas
A
AaBbCc
AaBbCc
AaBbCc
AaBbCc
AaBbCc

9.14 <
Solución de problemas>
Arrugas
o pliegues
• Asegúrese de que se haya cargado el papel
correctamente.
• Compruebe el tipo y la calidad del papel.
Consulte la página 5.2.
• Abra la cubierta trasera e intente imprimir
utilizando esta cubierta (cara de impresión
hacia arriba).
• Dé vuelta la pila de papel colocada en la
bandeja. También pruebe girar el papel 180°
en la bandeja.
Parte posterior
de las copias
impresas sucia
• Es posible que el rodillo de transferencia
esté sucio. Consulte la página 8.1.
• Compruebe que no haya pérdidas de tóner.
Limpie el interior de la impresora.
Páginas en
color sólido
o en negro
• Es posible que el cartucho no esté instalado
correctamente. Extraiga el cartucho y vuelva
a insertarlo.
• Es posible que el cartucho de tóner esté
defectuoso y deba sustituirlo. Instale un
cartucho de tóner nuevo.
• Es posible que la impresora precise reparación.
Póngase en contacto con un servicio técnico.
Exceso de tóner
• Limpie el interior de la impresora.
• Compruebe el tipo y la calidad del papel.
Consulte la página 5.2.
• Instale un cartucho de tóner nuevo.
Consulte la página 8.3.
• Si el problema persiste, es posible que
la impresora necesite reparación. Póngase
en contacto con un servicio técnico.
Huecos en
los caracteres
Los huecos en los caracteres son áreas
en blanco que aparecen en los caracteres
que deberían ser totalmente negros:
•
Si está
imprimiendo transparencias, intente
utilizar transparencias de otro tipo. Puede
ser normal que aparezcan algunos huecos
en los caracteres debido a la composición
de las transparencias.
• Es posible que no esté imprimiendo en la cara
del papel recomendada. Retire el papel y gírelo.
• Es posible que el papel no cumpla con
las especificaciones requeridas. Consulte
la página 5.3.
Estado Soluciones recomendadas
A
A
Problemas más comunes en Windows
Nota
Consulte el Manual del usuario de Microsoft Windows 9x/Me/
NT 4.0/2000/XP/2003 que se entrega con su PC para obtener
información detallada acerca de los mensajes de error de Windows.
Rayas
horizontales
Si aparecen rayas o manchas negras alineadas
horizontalmente:
• Es posible que el cartucho no esté instalado
correctamente. Extraiga el cartucho y vuelva
a insertarlo.
• Es posible que el cartucho de tóner esté
defectuoso. Instale un cartucho de tóner
nuevo. Consulte la página 8.3.
• Si el problema persiste, es posible que
la impresora necesite reparación. Póngase
en contacto con un servicio técnico.
Abarquillamiento
Si el papel impreso está curvado o no se introduce
en la impresora:
• Dé vuelta la pila de papel colocada en la
bandeja. También pruebe girar el papel 180°
en la bandeja.
• Intente imprimir utilizando la cubierta trasera.
Estado Soluciones recomendadas
Aparece el mensaje
“Archivo en uso”
durante la
instalación.
Salga de todas las aplicaciones de software.
Elimine el programa de software del grupo
de inicio y reinicie Windows. Vuelva a instalar
el controlador de la impresora.
Aparece el mensaje
“Error al escribir en
LPTx”.
• Asegúrese de que los cables estén
conectados correctamente y de que
la impresora esté encendida.
• Si la comunicación bidireccional no está
activada en el controlador, aparecerá este
mensaje.
Aparecen los
mensajes “Error de
protección general”,
“Excepción OE”,
“Spool32”
u “Operación
no válida”.
Cierre todas las aplicaciones, reinicie
Windows e intente imprimir de nuevo.
Aparecerán los
mensajes “Error al
imprimir” y “Tiempo
de espera de
impresora agotado”.
Estos mensajes pueden aparecer durante
la impresión. Espere hasta que la impresora
haya terminado. Si el mensaje aparece en
modo de espera o tras finalizar la impresión,
revise la conexión y compruebe si se ha
producido algún error.
Estado Soluciones recomendadas
AaBbCc
AaBbCc
AaBbCc
AaBbCc
AaBbCc

9.15 <
Solución de problemas>
Problemas más comunes de PostScript
Las situaciones que aparecen a continuación son específicas del
lenguaje PostScript y pueden producirse cuando se utilizan varios
lenguajes de impresión.
Nota
Para recibir un mensaje impreso o en la pantalla cuando se
producen errores de PostScript, abra la ventana de opciones
de impresión y haga clic en la selección deseada que se
encuentra a continuación de la sección de errores de PostScript.
Estado Causa posible Soluciones recomendadas
No es posible
imprimir
un archivo
PostScript.
Es posible que
el controlador
PostScript
no se haya
instalado
correctamente.
• Imprima una página de
configuración y compruebe que
la versión de PostScript esté
disponible para la impresión.
• Instale el controlador
de PostScript. Para instalar
el controlador de impresora
PS, debe seleccionar
Personalizado y colocar
una marca de verificación
en el controlador de impresora
PS. Consulte la Sección de
software.
• Si el problema persiste,
póngase en contacto
con el servicio técnico.
Aparece
el mensaje
“Error en
comprobación
de límite”.
El trabajo
de impresión
era demasiado
complejo.
Deberá reducir la complejidad
de la página o instalar más
memoria.
Se imprime una
página de error
de PostScript.
Es posible
que el trabajo
de impresión
no sea de
PostScript.
Asegúrese de que el trabajo
de impresión sea de PostScript.
Compruebe si la aplicación de
software esperaba que se envíe
a la impresora una configuración
o un archivo de encabezado
PostScript.
La bandeja
opcional 2 no
se seleccionó
en el
controlador.
El controlador
de la
impresora no
se configuró
para que
reconozca
la bandeja
opcional 2.
Abra las propiedades del
controlador, seleccione la ficha
Configuración de dispositivo y
configure la opción Bandeja 2
de la sección Opciones
instalables como Instalada.
Cuando se
imprime un
documento en
Macintosh con
Acrobat Reader
6.0 o superior,
los colores no
se imprimen
correctamente.
Es posible que
la configuración
de resolución
del controlador
de la impresora
no coincidan
con la de
Acrobat
Reader.
Asegúrese de que las
configuraciones de resolución
del controlador coincidan con
las de Acrobat Reader.
Problemas más comunes en Linux
Problemas más comunes en Macintosh
Estado Soluciones recomendadas
La impresora
no imprime.
• Verifique que el controlador de la impresora
esté instalado en el sistema. Abra Unified
Driver Configurator y vaya a la ficha Printers
en la ventana Printers configuration para
ver la lista de impresoras disponibles.
Asegúrese de que la impresora aparezca
en la lista. De lo contrario, abra el asistente
Add new printer para configurar el dispositivo.
• Verifique que la impresora esté encendida.
Abra Printers configuration y seleccione la
impresora de la lista de impresoras. Vea la
descripción en el panel Selected printer. Si
el estado contiene la cadena de caracteres
“(stopped)”, pulse el botón
Start
. A continuación
debería restablecerse el funcionamiento de
la impresora. El estado “stopped” se pudo
haber activado cuando se produjeron errores
en la impresión.
Recibo el error
“No se puede
abrir el archivo
de dispositivo
de puerto” cuando
imprimo
un documento.
Evite cambiar los parámetros de los trabajos
de impresión (por ejemplo, por medio de la
utilidad LPR GUI) mientras haya un trabajo
de impresión en marcha. Las versiones
conocidas del servidor CUPS interrumpen el
trabajo de impresión toda vez que se cambian
las opciones de impresión y luego se intenta
reiniciar el trabajo. Como Unified Linux Driver
bloquea el puerto multifunción durante la
impresión, la terminación abrupta del controlador
mantiene el puerto bloqueado y, por lo tanto,
no está disponible para trabajos de impresión
subsiguientes. Si se produce esta situación,
intente liberar el puerto multifunción.
Estado Soluciones recomendadas
La impresora no
imprime un documento
de Acrobat Reader.
Cambie la opción Print Method por Print
as Image cuando imprima desde
Acrobat Reader.
El documento se
imprimió, pero el
trabajo de impresión
no desapareció de la
cola en Mac OS 10.3.2.
Actualice Mac OS a la versión 10.3.3
o superior.

10.1 <
Instalación de los accesorios>
10 Instalación de los accesorios
Esta es una impresora láser con una amplia gama de funciones
mejoradas para satisfacer todas las necesidades de impresión. Sin
embargo, dado que cada usuario puede tener distintas necesidades,
Samsung ofrece diversos accesorios para mejorar las funciones
de la impresora.
Este capítulo incluye:
• Precauciones en la instalación de los accesorios
• Instalación de una memoria DIMM
• Instalación de una tarjeta de interfaz de red
Precauciones en la instalación
de los accesorios
Desconecte el cable de alimentación:
No extraiga la cubierta de la placa de control mientras se suministra
corriente.
Para evitar una posible descarga eléctrica, desconecte el cable de
alimentación al instalar o extraer CUALQUIER componente opcional
externo o interno de la impresora.
Elimine la electricidad estática:
La placa de control y los accesorios internos (la tarjeta de interfaz de red
y la memoria DIMM) son sensibles a la electricidad estática. Antes de
instalar o eliminar un componente opcional interno, elimine la electricidad
estática del cuerpo tocando algo de metal, como la placa metálica posterior
o cualquier dispositivo enchufado a una fuente de alimentación conectada
a tierra. Si camina por el lugar donde se encuentra, antes de completar
la instalación, será necesario descargar la electricidad estática una vez más.
Instalación de una memoria DIMM
La impresora posee una ranura para módulos de memoria DIMM.
Use esta ranura DIMM para instalar memoria adicional.
El modelo ML-3050 dispone de 16 MB de memoria y se puede ampliar
a 272 MB. Los modelos ML-3051N y ML-3051ND disponen de 64 MB
de memoria y se puede ampliar a 320 MB.
Para obtener información acerca del pedido de memoria opcional
para DIMM, consulte la página 7.1.
1 Apague y desenchufe todos los cables de la impresora.
2 Sujete la cubierta de la palanca de control y deslícela hacia usted
para abrirla.
3 Abra completamente las palancas situadas a cada lado
de la ranura DIMM.
4 Retire la nueva memoria DIMM de la bolsa de plástico.
5 Mientras sostiene la memoria DIMM por los bordes, alinee las
muescas del módulo con las partes correspondientes de la ranura
de la memoria DIMM.
1
cubierta de la placa
de control
1
1
palanca
1

10.2 <
Instalación de los accesorios>
6 Empuje el módulo DIMM directamente en la ranura DIMM hasta
que encaje en su lugar. Asegúrese de que las palancas encajen
perfectamente en las muescas ubicadas a cada lado del módulo DIMM.
7 Vuelva a colocar la cubierta de la placa de control.
8 Vuelva a conectar el cable de alimentación y el cable
de la impresora. Encienda la impresora.
Configuración de la memoria en las propiedades
de la impresora PostScript
Una vez instalada la memoria DIMM, deberá seleccionarla
en las propiedades de la impresora del controlador PostScript
para poder utilizarla.
1 Compruebe que el controlador PostScript esté instalado en el equipo.
Para instalar el controlador de impresora PostScript, debe seleccionar
Personalizado y colocar una marca de verificación en el controlador
de impresora PostScript. Consulte la Sección de software.
2 Haga clic en el menú Inicio de Windows.
3 En Windows 95/98/Me/NT 4.0/2000, seleccione Configuración
y, después, Impresoras.
En Windows XP/2003, seleccione Impresoras y faxes.
4 Seleccione la impresora Samsung ML-3050 Series PS.
5 Haga clic con el botón secundario en el icono de la impresora
y seleccione Propiedades.
6 En Windows 95/98/Me, seleccione la ficha Opciones de dispositivo.
En Windows NT 4.0/2000/XP/2003, seleccione la ficha
Configuración de dispositivo.
7 En Memoria de impresora de la sección Opciones instalables,
seleccione la cantidad de memoria que instaló.
En Windows 98, seleccione Opciones instalables → OpciónVM →
cambiar configuración de:OpciónNM → cambiar memoria.
8 Haga clic en Aceptar.
Instalación de una tarjeta de interfaz de red
Los modelos ML-3051N y ML-3051ND están equipados con una interfaz
de red que permite usar la impresora en una red. También puede
comprar una tarjeta de interfaz de red inalámbrica para permitir el uso
de la impresora en entornos de red inalámbrica.
Para usar el modelo ML-3050 en entornos de red, es necesario adquirir
un servidor opcional de impresora de red inalámbrico o conectado por
cables. Para obtener información acerca de la instalación del servidor
de la impresora de red, consulte el Manual del usuario del servidor
de la impresora de red.
Para obtener más información, consulte la página 7.1.
Revise las precauciones de la página página 10.1 y, a continuación, siga
este procedimiento para instalar la opción de tarjeta de interfaz de red
inalámbrica en la impresora.
1 Apague y desenchufe todos los cables de la impresora.
2 Sujete la cubierta de la palanca de control y deslícela hacia usted
para abrirla.
1
cubierta de la placa
de control
1

10.3 <
Instalación de los accesorios>
3 Alinee el conector de la tarjeta de interfaz de red con el conector de
la placa de control. Empuje la tarjeta con firmeza hacia el conector
de la placa de control hasta que quede correctamente ubicada en
su lugar.
4 Vuelva a colocar la cubierta de la placa de control.
5 Vuelva a conectar el cable de alimentación y encienda
la impresora.
Nota
Para obtener información acerca de la configuración y del uso
de la impresora en un entorno de red inalámbrica, consulte el
Manual del usuario de la impresora de red que se entrega con
la tarjeta de interfaz de red inalámbrica. También puede configurar
los parámetros de red en el panel de control. Consulte
la siguiente columna.
1
conector
2
tarjeta de interfaz
de red inalámbrica
1
2
Configuración de los parámetros
de red inalámbrica
Después de instalar la tarjeta de red inalámbrica, deberá configurar
los parámetros de red apropiados para usar la impresora en una red
inalámbrica. Para ello, puede usar tanto el panel de control como
SyncThru Web Service, un sitio web incorporado de la impresora.
Esta sección brinda información básica sobre los parámetros de red
de 802.11 b/g, que se pueden configurar desde el panel de control.
Consulte el Manual del usuario de la impresora de red suministrado.
Configuración de red básica
Puede configurar los ajustes básicos de la red inalámbrica, como
el SSID, el modo de funcionamiento y los canales. Puede recuperar
la configuración básica si selecciona una red inalámbrica o si realiza
la configuración manualmente.
1 Pulse Menu hasta que aparezca Red en la línea inferior
de la pantalla y pulse OK.
2 Pulse los botones de desplazamiento hasta que aparezca
Inalamb. y pulse OK.
3 Pulse OK cuando aparezca Tipo SSID.
4 Pulse los botones de desplazamiento para seleccionar el método
de configuración que desea y pulse OK.
• Buscar lista: La tarjeta de interfaz de red inalámbrica de
la impresora busca redes inalámbricas en el área y muestra
los resultados.
• Personalizado: Puede configurar la red inalámbrica de acuerdo
con sus necesidades.
5 Si seleccionó Buscar lista, pulse los botones de desplazamiento
para seleccionar una red y pulse OK.
Si seleccionó Personalizado, configure las opciones de red:
• Editar SSID: Introduzca el SSID, el nombre que identifica la red
inalámbrica. “SSID” diferencia entre mayúsculas y minúsculas,
por lo que deberá prestar atención al introducir el nombre.
• Modo funcion.: Seleccione el tipo de conexiones de red inalámbrica.
En el modo Ad-hoc, las tarjetas inalámbricas se comunican
directamente entre sí.
En el modo Infraestruct., las tarjetas inalámbricas se comunican
entre sí a través de un punto de acceso, que permite a las tarjetas
inalámbricas y con cables enviar archivos a la impresora. Si
selecciona Automatico, la impresora seleccionará automáticamente
el modo de funcionamiento, según la conexión del cable de red,
cada vez que se reinicie.
Nota
En el modo Ad-hoc, la impresora utilizará la interfaz
inalámbrica, aún cuando el cable de red esté conectado.
• Canal: Esta opción está disponible únicamente en el modo
Ad-hoc. En la mayoría de los casos, no será necesario modificar
esta configuración. El servidor de impresión explorará todos los
canales disponibles para la red indicada y adaptará el canal que
utiliza al que detecte.
6 Cuando haya finalizado, pulse Stop para volver al modo de espera.

10.4 <
Instalación de los accesorios>
Selección del tipo de autenticación
La autenticación es un proceso de identificación de la legitimidad
de un usuario para permitirle el acceso a la red. Puede seleccionar
si se utilizará o no la autenticación.
1 Pulse Menu hasta que aparezca Red en la línea inferior
de la pantalla y pulse OK.
2 Pulse los botones de desplazamiento hasta que aparezca
Inalamb. y pulse OK.
3 Pulse los botones de desplazamiento hasta que aparezca
Autenticacion y pulse OK.
4 Pulse los botones de desplazamiento para seleccionar el tipo
que desea.
• Sist. abierto: No utiliza la autenticación.
• Clave compar.: Utiliza la autenticación.
5 Pulse OK para guardar la selección.
6 Pulse Stop para volver al modo de espera.
Codificación de la configuración
Si la red utiliza claves de codificación WEP, deberá seleccionar el tipo
de codificación adecuado y configurar dichas claves. Puede configurar
hasta cuatro claves. La clave activa debe coincidir con el valor y la
posición de clave (por ejemplo, Clave 1) configurada en los demás
dispositivos inalámbricos de la misma red.
1 Pulse Menu hasta que aparezca Red en la línea inferior
de la pantalla y pulse OK.
2 Pulse los botones de desplazamiento hasta que aparezca
Inalamb. y pulse OK.
3 Pulse los botones de desplazamiento hasta que aparezca
Codificacion y pulse OK.
Nota
Si configuró el tipo de autenticación en Sist. abierto,
no se mostrará el menú Codificacion.
4 Configure la opción de codificación y pulse OK.
• Codif. Tipo: Seleccione un tipo de codificación: Ninguna,
WEP 64 bits o WEP 128 bits.
• Tipo de clave: Seleccione el tipo de clave de la red.
• Clave de uso: Seleccione la clave que desea usar en la red.
• Editar clave: Introduzca el número de la clave para la posición
de clave seleccionada. Puede introducir los siguientes tipos
de números:
Hexadecimal Alfanumérico
WEP 64 bits 10 dígitos, 5 caracteres
WEP 128 bits 26 dígitos 13 caracteres
5 Cuando haya finalizado, pulse Stop para volver al modo de espera.

11.1 <
Especificaciones>
11 Especificaciones
Este capítulo incluye:
• Especificaciones de la impresora
Especificaciones de la impresora
Elemento Especificaciones y descripción
Nombre
del modelo
ML-3050, ML-3051N, ML-3051ND
Velocidad
de impresión
a
28 ppm (A4); 30 ppm (Carta)
Doble cara: 19 ipm (A4); 21 ipm (Carta)
Resolución Hasta 1200 x 1200 ppp de impresión real
Tiempo de
calentamiento
Menos de 35 segundos
Tiempo de salida
de la primera
impresión
Modo de espera: 8,5 segundos
Modo de reposo: 43,5 segundos
Valor nominal
de alimentación
CA 110 - 127 V, 50/60 Hz, 6,4 A
CA 220 - 240 V, 50/60 Hz, 3,2 A
Consumo
de energía
Promedio: 520 W
Modo de ahorro de energía: menos de 11 W
Nivel de ruido
b
Modo de espera: menos de 39 dBA
Modo de impresión: menos de 54 dBA
Duración del
cartucho de tóner
c
• Cartucho de tóner inicial: 4.000 páginas
• Estándar: 4.000 páginas
• Rendimiento alto 8.000 páginas
(5% de cobertura ISO 19752)
Ciclo de servicio Mensual: Hasta 35 000 páginas
Peso
ML-3050,
ML-3051N
Bruto: 15 kg/Neto: 11,7 kg
ML-3051ND Bruto: 15,5 kg/Neto: 12,2 kg
Peso del paquete
Papel: 2,5 kg, Plástico: 0,6 kg
Dimensiones
externas (Ancho x
Prof. x Alt.)
400 mm x 434 mm x 285 mm
(15,7" x 17,"1 x 11,2")
Condiciones
ambientales de
funcionamiento
Temperatura: 10 ~ 32 °C (50 ~ 90 °F)
Humedad: 20 ~ 80% HR
Lenguaje
de impresión
PCL 6
d
, PostScript 3, IBM ProPrinter, EPSON, SPL
Memoria ML-3050 16 MB (Máx. 272 MB)
ML-3051N,
ML-3051ND
64 MB (Máx. 320 MB)
Memoria opcional disponible de 16, 32, 64,
128 ó 256 MB.
Sólo use la memoria DIMM aprobada
por Samsung.
Fuentes
ML-3050 1 mapa de bits,
45 escalables
ML-3051N,
ML-3051ND
1 mapa de bits,
45 escalables, 136 fuentes
PostScript3
Interfaz
• Paralela bidireccional estándar IEEE 1284
– Modos admitidos: Compatible, Nibble,
Byte, ECP
• Interfaz USB estándar
– Compatible con USB 2.0
– 1 puerto a 480 Mbps
• Interfaz de red
ML-3051N, ML-3051ND: 0/100 Base TX
Sistemas
operativos
compatibles
e
• Windows 95/98/Me/NT 4.0/2000/XP/2003.
• Varios sistemas operativos Linux.
• Mac 10.3 ~ 10.4 (ML-3050) o 8.6 ~ 9.2/10.1
~ 10.4 (ML-3051N, ML-3051ND)
Opciones ML-3050 Bandeja para 250 hojas
ML-3051N,
ML-3051ND
LAN inalámbrica 802.11 b/g,
bandeja para 250 hojas
a. La velocidad de impresión depende de varios factores: el sistema operativo,
el rendimiento del equipo, el software utilizado, el método de conexión, el tipo
y el tamaño del material de impresión, el tamaño del papel y la complejidad
del trabajo de impresión.
b. Nivel de presión acústica, ISO7779.
c. La cantidad de páginas puede verse afectada por el entorno operativo,
los intervalos de impresión, el tipo y el tamaño del material.
d. Compatible con PCL6 Versión 2.1.
e. Visite la página www.samsungprinter.com
para descargar la última versión
del software.
Elemento Especificaciones y descripción

1
ÍNDICE
A
accesorios
información de pedido
7.1
instalación
memoria DIMM
10.1
tarjeta de interfaz de red inalámbri-
ca
10.2
atasco de papel, solucionar
área de impresión en dos caras
9.4
área de salida del papel
9.3
bandeja 1
9.1
bandeja multiusos
9.2
bandeja opcional 2
9.2
en el área del cartucho de tóner
9.3
atasco, solucionar
9.1
B
bandeja de salida
5.8
bandeja multiusos
5.6
C
carga de papel
bandeja 1/bandeja opcional 2
5.5
bandeja multiusos
5.6
cartucho de tóner
comprobación de la carga de tóner
8.2
limpieza
8.2
mantenimiento
8.2
redistribución
8.3
sustitución
8.3
configuración de red
EtherTalk
4.2
inalámbrica
10.3
sistemas operativos
4.1
TCP/IP
4.1
tipos de trama IPX
4.2
configuración de red inalámbrica
10.3
cubierta trasera, uso
5.8
D
DIMM, instalación
10.1
directrices sobre el papel
5.3
E
especificaciones, impresora
11.1
H
hoja de limpieza, impresión
8.2
I
idioma de la pantalla, cambio
panel de control
2.6
impresión
página de prueba
2.6
imprimir
página de configuración
8.1
indicador del nivel de papel
5.4
indicador Status
9.6
instalación de accesorios
memoria
10.1
tarjeta de interfaz de red
10.2
L
limpieza
interior
8.1
parte externa
8.1
tambor
8.2
M
medios de impresión especiales, directrices
5.3
memoria DIMM, instalación
10.1
mensajes de error
9.7
modo de ahorro de tóner, uso
2.7
modo de alimentación manual
5.7
P
página de configuración, impresión
8.1
página de prueba, Impresión
2.6
panel de control
indicador Status
9.6
menús
2.1
piezas de repuesto
8.4
problema, solucionar
atascos de papel
9.1
calidad de impresión
9.12
errores PS
9.15
impresión
9.10
Linux
9.15
lista de comprobación
9.6
Macintosh
9.15
mensajes de error
9.7
Windows
9.14
problemas de calidad
9.12
problemas de calidad de impresión, solucio-
nar
9.12
problemas en Linux
9.15
problemas en Macintosh
9.15
problemas en PostScript
9.15
problemas en Windows
9.14
R
reemplazo, cartucho de tóner
8.4
requisitos del sistema
Linux
3.3
Macintosh
3.3
Windows
3.2
S
suministros
comprobación de duración
8.2
sustitución, cartucho de tóner
8.3
T
tamaño del papel
configuración
2.3

Impresora Samsung
Sección de software

1
SECCIÓN DE SOFTWARE
C
ONTENIDOS
Capítulo 1:
INSTALACIÓN DEL SOFTWARE DE IMPRESIÓN EN WINDOWS
Instalación del software de impresión ................................................................................................................................ 4
Instalación del software para impresiones locales ........................................................................................................ 4
Instalación del software para impresión en red ............................................................................................................ 7
Reinstalación del software de impresión .......................................................................................................................... 10
Eliminación del software de impresión ............................................................................................................................. 11
Capítulo 2:
IMPRESIÓN BÁSICA
Impresión de un documento ............................................................................................................................................. 12
Configuración de la impresora ......................................................................................................................................... 13
Ficha Diseño ............................................................................................................................................................... 13
Ficha Papel ................................................................................................................................................................. 14
Ficha Gráficos ............................................................................................................................................................. 15
Ficha Opciones adicionales ........................................................................................................................................ 16
Ficha Información ....................................................................................................................................................... 16
Ficha Impresora .......................................................................................................................................................... 16
Uso de una configuración favorita .............................................................................................................................. 17
Uso de la ayuda .......................................................................................................................................................... 17
Capítulo 3:
IMPRESIÓN AVANZADA
Impresión de varias páginas en una sola hoja de papel (Impresión de varias páginas en una cara) .............................. 18
Impresión de pósters ........................................................................................................................................................ 19
Impresión de folletos ....................................................................................................................................................... 19
Impresión por las dos caras del papel .............................................................................................................................. 20
Impresión de un documento en formato reducido o aumentado ...................................................................................... 20

2
Ajuste del documento a un tamaño de papel seleccionado ............................................................................................. 20
Uso de marcas de agua ................................................................................................................................................... 21
Uso de una marca de agua existente ......................................................................................................................... 21
Creación de una marca de agua ................................................................................................................................. 21
Modificación de una marca de agua ........................................................................................................................... 21
Eliminación de una marca de agua ............................................................................................................................. 21
Uso de superposiciones ................................................................................................................................................... 22
¿Qué es una superposición? ...................................................................................................................................... 22
Creación de una nueva superposición de páginas ..................................................................................................... 22
Uso de la superposición de páginas ........................................................................................................................... 22
Eliminación de una superposición de páginas ............................................................................................................ 22
Capítulo 4:
CÓMO UTILIZAR EL CONTROLADOR POSTSCRIPT EN WINDOWS
Configuración de la impresora .......................................................................................................................................... 23
Opciones avanzadas ................................................................................................................................................... 23
Uso de la ayuda .......................................................................................................................................................... 23
Capítulo 5:
CÓMO COMPARTIR LA IMPRESORA LOCALMENTE
Configuración del equipo anfitrión .................................................................................................................................... 24
Configuración del equipo cliente ...................................................................................................................................... 24
Capítulo 6:
USO DEL PANEL INTELIGENTE SMART PANEL
Descripción de Smart Panel ............................................................................................................................................. 25
Cómo abrir la Guía de solución de problemas ................................................................................................................. 26
Cómo utilizar la Utilidad de configuración de impresora .................................................................................................. 26
Uso del archivo de ayuda en pantalla ......................................................................................................................... 26
Cambio de la configuración del programa Smart Panel ................................................................................................... 26
Capítulo 7:
USO DE LA IMPRESORA EN LINUX
Introducción ...................................................................................................................................................................... 27
Instalación de Unified Linux Driver ................................................................................................................................... 27
Instalación de Unified Linux Driver .............................................................................................................................. 27
Desinstalación de Unified Linux Driver ....................................................................................................................... 28

3
Uso de Unified Driver Configurator ................................................................................................................................... 29
Inicio de Unified Driver Configurator ........................................................................................................................... 29
Printers Configuration ................................................................................................................................................. 29
Ports Configuration ..................................................................................................................................................... 30
Configuración de las propiedades de la impresora .......................................................................................................... 30
Impresión de un documento ............................................................................................................................................. 31
Impresión desde las aplicaciones ............................................................................................................................... 31
Impresión de archivos ................................................................................................................................................. 31
Capítulo 8:
USO DE LA IMPRESORA CON UN EQUIPO MACINTOSH
Instalación del controlador de la impresora para Macintosh ............................................................................................ 32
Sólo para ML-3050 ...................................................................................................................................................... 32
Sólo para ML-3051N/ML-3050ND ............................................................................................................................... 32
Configuración de la impresora .......................................................................................................................................... 33
Sólo para ML-3050 ...................................................................................................................................................... 33
Sólo para ML-3051N/ML-3050ND ............................................................................................................................... 33
Impresión .......................................................................................................................................................................... 34
Impresión de un documento ........................................................................................................................................ 34
Cambio de la configuración de la impresora ............................................................................................................... 34
Impresión de varias páginas en una sola hoja ............................................................................................................ 35
Impresión a doble cara
(sólo para ML-3051ND) ....................................................................................................................................................... 36

Instalación del software de impresión en Windows
4
1 Instalación del software
de impresión en Windows
Este capítulo incluye:
• Instalación del software de impresión
• Reinstalación del software de impresión
• Eliminación del software de impresión
Instalación del software de impresión
Puede instalar el software de la impresora para impresiones locales
o en red. Para instalar el software de la impresora en el equipo, realice
el procedimiento de instalación adecuado según la impresora en uso.
Un controlador de impresora es un software que permite al equipo
comunicarse con la impresora. El procedimiento para instalar controladores
puede diferir según el sistema operativo que utilice.
Todas las aplicaciones deben estar cerradas en la PC antes de comenzar
la instalación.
Instalación del software para impresiones
locales
Una impresora local es una impresora conectada al equipo con un cable
que viene con la impresora, por ejemplo, un cable USB o un cable paralelo.
Si la impresora está conectada a una red, omita este paso y vaya
a la sección
“Instalación del software para impresión en red” en la página 7.
Puede instalar el software de la impresora utilizando el método típico
o personalizado.
NOTA
: Si la ventana “Asistente de nuevo hardware” aparece durante
el procedimiento de instalación, haga clic en en la esquina superior
derecha del cuadro para cerrar la ventana o haga clic en
Cancelar
.
Instalación típica
Ésta es la opción recomendada para la mayoría de los usuarios.
Se instalarán todos los componentes necesarios para las operaciones
de impresión.
1
Asegúrese de que la impresora esté conectada a la computadora
y que esté encendida.
2
Introduzca el CD-ROM en la unidad de CD-ROM.
El CD-ROM se ejecutará automáticamente y aparecerá
en la pantalla la ventana de instalación.
Si no aparece la ventana de instalación, haga clic en
Inicio
y luego en
Ejecutar
. Escriba
X:\Setup.exe
, reemplazando “
X
”
con la letra de la unidad, y haga clic en
Aceptar
.
3
Haga clic en
Siguiente
.
• Si es necesario, seleccione un idioma de la lista desplegable.
•
Ver el Manual de Usuario
: Permite ver el Manual del usuario.
Si su equipo no tiene instalada la aplicación Adobe Acrobat
Reader, haga clic en esta opción para instalarla automáticamente.
4
Seleccione
Instalación típica para una impresora local
.
Haga clic en
Siguiente
.

Instalación del software de impresión en Windows
5
NOTA
: Si la impresora no está conectada al equipo, se abrirá
la siguiente ventana:
• Una vez conectada la impresora, haga clic en
Siguiente
.
• Si no desea conectar la impresora en este momento, haga clic en
Siguiente
y en
No
en la siguiente pantalla. Comenzará la instalación
pero la página de prueba no se imprimirá al final de la instalación.
•
La ventana de instalación que aparece en este Manual del usuario
puede ser diferente según la impresora y la interfaz en uso.
5
Una vez completada la instalación, se abrirá una ventana que
le solicitará que imprima una página de prueba. Si desea imprimir
una página de prueba, marque esta casilla y haga clic en
Siguiente
.
De lo contrario, haga clic en
Siguiente
y vaya al paso 7.
6
Si la página de prueba se imprime correctamente, haga clic en
Sí
.
En caso contrario, haga clic en
No
para volver a imprimirla.
7
Para registrarse como usuario de Impresoras Samsung y recibir
información de Samsung, marque esta casilla y haga clic
en
Finalizar
. Accederá al sitio web de Samsung.
Si no desea registrarse, haga clic en
Finalizar
.
NOTA
: Si el controlador de la impresora no funciona correctamente, después
de que haya completado la configuración, vuelva a instalarlo. Consulte
la sección “Reinstalación del software de impresión” en la página 10.
Instalación personalizada
Puede seleccionar componentes individuales para instalarlos.
1
Asegúrese de que la impresora esté conectada al equipo
y de que esté encendida.
2
Introduzca el CD-ROM en la unidad de CD-ROM.
El CD-ROM se ejecutará automáticamente y aparecerá
en la pantalla la ventana de instalación.
Si no aparece la ventana de instalación, haga clic en
Inicio
y luego en
Ejecutar
. Escriba
X:\Setup.exe
, reemplazando “
X
”
con la letra de la unidad, y haga clic en
Aceptar
.

Instalación del software de impresión en Windows
6
3
Haga clic en
Siguiente
.
• Si es necesario, seleccione un idioma de la lista desplegable.
•
Ver el Manual de Usuario
: Permite ver el Manual del usuario.
Si el equipo no tiene instalada la aplicación Adobe Acrobat Reader,
haga clic en esta opción para instalarla automáticamente.
4
Seleccione
Instalación personalizada
. Haga clic en
Siguiente
.
5
Seleccione la impresora y haga clic en
Siguiente
.
NOTA
: Si la impresora no está conectada a la computadora, se abrirá
la siguiente ventana:
• Una vez conectada la impresora, haga clic en
Siguiente
.
• Si no desea conectar la impresora en este momento, haga clic en
Siguiente
y en
No
en la pantalla siguiente. Comenzará la instalación
pero la página de prueba no se imprimirá al final de la instalación.
•
La ventana de instalación que aparece en este Manual del usuario
puede ser diferente según la impresora y la interfaz en uso.
6
Seleccione los componentes que desea instalar y haga
clic en
Siguiente
.
NOTA
: Si desea cambiar la carpeta de instalación deseada, pulse
[
Examinar
].
7
Una vez completada la instalación, se abrirá una ventana que
le solicitará que imprima una página de prueba. Si desea imprimir
una página de prueba, marque esta casilla y haga clic en
Siguiente
.
De lo contrario, haga clic en
Siguiente
y vaya al paso 9.
8
Si la página de prueba se imprime correctamente, haga clic en
Sí
.
En caso contrario, haga clic en
No
para volver a imprimirla.

Instalación del software de impresión en Windows
7
9
Para registrarse como usuario de Impresoras Samsung y recibir
información de Samsung, marque esta casilla y haga clic en
Finalizar
. Accederá al sitio web de Samsung.
Si no desea registrarse, haga clic en
Finalizar
.
Instalación del software para impresión en red
Cuando conecte la impresora a la red, primero debe configurar los
valores TCP/IP para la impresora. Cuando haya asignado y verificado
los valores TCP/IP, ya puede instalar el software en todos los equipos
de la red.
Puede instalar el software de la impresora utilizando el método típico
o personalizado.
Instalación típica
Ésta es la opción recomendada para la mayoría de los usuarios.
Se instalarán todos los componentes necesarios para las operaciones
de impresión.
1
Asegúrese de que la impresora esté conectada a la red y que esté
encendida. Si desea obtener más información sobre la conexión a
la red, consulte el Manual del usuario suministrado.
2
Introduzca el CD-ROM en la unidad de CD-ROM.
El CD-ROM se ejecutará automáticamente y aparecerá en
la pantalla la ventana de instalación.
Si no aparece la ventana de instalación, haga clic en
Inicio
y luego en
Ejecutar
. Escriba
X:\Setup.exe
, reemplazando “
X
”
con la letra de la unidad, y haga clic en
Aceptar
.
3
Haga clic en
Siguiente
.
• Si es necesario, seleccione un idioma de la lista desplegable.
•
Ver el Manual de Usuario
: Permite ver el Manual del usuario.
Si el equipo no tiene instalada la aplicación Adobe Acrobat Reader,
haga clic en esta opción para instalarla automáticamente.
4
Seleccione
Instalación típica para una impresora en red
.
Haga clic en
Siguiente
.

Instalación del software de impresión en Windows
8
5
Se muestra la lista de impresoras disponibles en la red.
Seleccione la impresora que desea instalar de la lista y haga
clic en
Siguiente
.
• Si no encuentra la impresora en la lista, haga clic en
Actualizar
para actualizar la lista o seleccione
Añadir puerto TCP/IP
para
añadir la impresora a la red. Para añadir la impresora a la red,
introduzca el nombre del puerto y una dirección IP existente para
la impresora.
Para comprobar la dirección IP o la dirección MAC de la impresora,
imprima una página de configuración de red.
• Para encontrar una impresora de red compartida (ruta UNC),
seleccione
Impresora compartida [UNC]
e introduzca
manualmente el nombre compartido o busque una impresora
compartida haciendo clic en el botón
Examinar
.
6
Una vez completada la instalación, se abrirá una ventana que
le solicitará que imprima un página de prueba y que se registre
como usuario de Impresoras Samsung para recibir información de
Samsung. Si así lo desea, seleccione las casillas correspondientes
y haga clic en
Finalizar
.
Si no desea registrarse, haga clic en
Finalizar
.
NOT
A
: Si el controlador de la impresora no funciona correctamente después
de que haya completado la configuración, vuelva a instalarlo. Consulte
la sección “Reinstalación del software de impresión” en la página 10.
Instalación personalizada
Puede seleccionar componentes individuales para instalarlos
y configurar una dirección IP específica.
1
Asegúrese de que la impresora esté conectada a la red y que esté
encendida. Si desea obtener más información sobre la conexión
a la red, consulte el Manual del usuario suministrado.
2
Introduzca el CD-ROM en la unidad de CD-ROM.
El CD-ROM se ejecutará automáticamente y aparecerá
en la pantalla la ventana de instalación.
Si no aparece la ventana de instalación, haga clic en
Inicio
y luego en
Ejecutar
. Escriba
X:\Setup.exe
, reemplazando “
X
”
con la letra de la unidad, y haga clic en
Aceptar
.
3
Haga clic en
Siguiente
.
• Si es necesario, seleccione un idioma de la lista desplegable.
•
Ver el Manual de Usuario
: Permite ver el Manual del usuario.
Si el equipo no tiene instalada la aplicación Adobe Acrobat Reader,
haga clic en esta opción para instalarla automáticamente.
4
Seleccione
Instalación personalizada
. Haga clic en
Siguiente
.

Instalación del software de impresión en Windows
9
5
Se muestra la lista de impresoras disponibles en la red.
Seleccione la impresora que desea instalar de la lista y haga
clic en
Siguiente
.
• Si no ve su impresora en la lista, haga clic en
Actualizar
para
actualizar la lista o seleccione
Añadir puerto TCP/IP
para
añadir la impresora a la red. Para añadir la impresora a la red,
introduzca el nombre del puerto y una dirección IP existente para la
impresora.
Para comprobar la dirección IP o la dirección MAC de la impresora,
imprima una página de configuración de red.
• Para encontrar una impresora de red compartida (ruta UNC),
seleccione
Impresora compartida [UNC]
e introduzca
manualmente el nombre compartido o busque una impresora
compartida haciendo clic en el botón
Examinar
.
CONSEJO
:
Si desea ajustar una dirección IP específica en una impresora de red
específica, haga clic en el botón
Ajuste de la dirección IP
. Aparecerá
la ventana Ajuste de la dirección IP. Proceda de la siguiente manera:
a. Seleccione la impresora que debe ajustar con una dirección IP
específica de la lista.
b. Configure manualmente la dirección IP, la máscara de subred y la
puerta de enlace para la impresora y haga clic en
Configurar
para ajustar una dirección IP específica para la impresora de red.
c. Haga clic en
Siguiente
.
6
Seleccione los componentes que se instalarán. Una vez seleccionados
los componentes, se abrirá la siguiente ventana. También puede
cambiar el nombre de la impresora, definir la impresora que compartirá
en la red y la impresora predeterminada, y cambiar el nombre del
puerto de cada impresora. Haga clic en
Siguiente
.
Para instalar este software en el servidor, seleccione la casilla
Configuración de esta impresora en un servidor
.
7
Una vez completada la instalación, se abrirá una ventana que
le solicitará que imprima un página de prueba y que se registre
como usuario de Impresoras Samsung para recibir información
de Samsung. Si así lo desea, seleccione las casillas
correspondientes y haga clic en
Finalizar
.
Si no desea registrarse, haga clic en
Finalizar
.
NOTA
:
Si el controlador de la impresora no funciona correctamente después
de que haya completado la configuración, vuelva a instalarlo. Consulte
la sección “Reinstalación del software de impresión” en la página 10.

Instalación del software de impresión en Windows
10
Reinstalación del software
de impresión
Si la instalación falla, puede volver a instalar el software.
1
Inicie Windows.
2
En el menú
Inicio
, seleccione
Programas
o
Todos los
programas
→
el nombre del controlador de la impresora
→
Mantenimiento
.
3
Seleccione
Reparar
y haga clic en
Siguiente
.
4
Se muestra la lista de impresoras disponibles en la red.
Seleccione la impresora que desea instalar de la lista y haga
clic en
Siguiente
.
• Si no encuentra la impresora en la lista, haga clic en
Actualizar
para actualizar la lista o seleccione
Añadir puerto TCP/IP
para
añadir la impresora a la red. Para añadir la impresora a la red,
introduzca el nombre del puerto y una dirección IP existente para
la impresora.
• Para encontrar una impresora de red compartida (ruta UNC),
seleccione
Impresora compartida [UNC]
e introduzca
manualmente el nombre compartido o busque una impresora
compartida haciendo clic en el botón
Examinar
.
Aparecerá una lista de componentes para que pueda reinstalarlos
individualmente.
NOTA
: Si la impresora no está conectada al equipo se abrirá
la siguiente ventana:
• Una vez conectada la impresora, haga clic en
Siguiente
.
• Si no desea conectar la impresora en este momento, haga
clic en
Siguiente
y en
No
en la siguiente pantalla. Comenzará
la instalación pero la página de prueba no se imprimirá al final
de la instalación.
•
La ventana de reinstalación que aparece en este Manual del
usuario puede ser diferente según la impresora y la interfaz
en uso.
5
Seleccione los componentes que desea volver a instalar y haga
clic en
Siguiente
.
Si instaló el software de la impresora para impresiones locales
y
selecciona el
nombre del controlador de la impresora
,
aparecerá una ventana que le solicitará que imprima una página
de prueba. Proceda de la siguiente manera:
a. Para imprimir una página de prueba, seleccione la casilla
y haga clic en
Siguiente
.
b. Si la página de prueba se imprime correctamente, haga clic en
Sí
.
Si no se imprime correctamente, haga clic en
No
para volver
aimprimirla.
6
Cuando la reinstalación haya terminado, haga clic en
Finalizar
.

Instalación del software de impresión en Windows
11
Eliminación del software
de impresión
1
Inicie Windows.
2
En el menú
Inicio
, seleccione
Programas
o
Todos los
programas
→
el nombre del controlador de la impresora
→
Mantenimiento
.
3
Seleccione
Eliminar
y haga clic en
Siguiente
.
Aparecerá una lista de componentes para que pueda eliminarlos
individualmente.
4
Seleccione los componentes que desea eliminar y, a
continuación, haga clic en
Siguiente
.
5
Cuando la computadora le solicite que confirme la selección, haga
clic en
Sí
.
El controlador seleccionado y todos sus componentes se eliminarán
de la computadora.
6
Una vez eliminado el software, haga clic en
Finalizar
.

Impresión básica
12
2 Impresión básica
En este capítulo, se describen las opciones y las tareas de impresión
más comunes de Windows.
Este capítulo incluye:
• Impresión de un documento
• Configuración de la impresora
- Ficha Diseño
- Ficha Papel
- Ficha Gráficos
- Ficha Opciones adicionales
- Ficha Información
- Ficha Impresora
- Uso de una configuración favorita
- Uso de la ayuda
Impresión de un documento
N
OTA
:
• La ventana Propiedades del controlador de la impresora que aparece
en este Manual del usuario puede ser diferente según la impresora
en uso. Sin embargo, la composición de la ventana de propiedades
de la impresora es similar.
•
Verifique el sistema operativo compatible con su impresora.
En el Manual del usuario de la impresora, consulte la sección
Compatibilidad con sistemas operativos en Especificaciones
de la impresora.
• Si necesita saber el nombre exacto de la impresora, puede consultar
el CD-ROM suministrado.
A continuación, se describen los pasos generales que es preciso efectuar
para imprimir en diferentes aplicaciones de Windows. Los procedimientos
de impresión pueden ser diferentes de los aquí descritos según el programa
de la aplicación que esté utilizando. Consulte el Manual del usuario de
la aplicación de software para obtener información exacta sobre el proceso
de impresión.
1
Abra el documento que desea imprimir.
2
Seleccione
Imprimir
en el menú
Archivo
. Aparecerá la ventana
Imprimir. El aspecto puede variar ligeramente según la aplicación.
La configuración básica de impresión se selecciona en la ventana
Imprimir. En la configuración se incluye el número de copias y los
intervalos de impresión.
3
Seleccione
una impresora
de la lista desplegable
Nombre
.
4
Para obtener el máximo rendimiento de las opciones de impresión
que ofrece la impresora, haga clic en
Propiedades
o
Preferencias
en la ventana Imprimir de la aplicación. Para obtener más información,
consulte la sección “Configuración de la impresora” en la página 13.
Si en cambio aparece
Instalación
,
Impresora
u
Opciones
en la ventana Imprimir, haga clic en la opción que corresponda.
A continuación, haga clic en
Propiedades
en la siguiente pantalla.
5
Haga clic en
Aceptar
para cerrar la ventana de propiedades
de la impresora.
6
Para iniciar el trabajo de impresión, haga clic en
Aceptar
o
Imprimir
en la ventana Imprimir.
Compruebe que su impresora
esté seleccionada.

Impresión básica
13
Configuración de la impresora
La ventana de propiedades de la impresora le permite acceder a todas
las opciones de impresión que necesita cuando utiliza la impresora. Cuando
se visualicen las propiedades de la impresora, puede revisar y modificar
las opciones que desee utilizar para el trabajo de impresión.
La ventana de propiedades de la impresora puede variar según el sistema
operativo que utilice. En este Manual del usuario del software, se muestra
la ventana Propiedades de Windows XP.
La ventana Propiedades del controlador de la impresora que aparece en
este Manual del usuario puede ser diferente según la impresora en uso.
Si accede a las propiedades de la impresora a través de la carpeta
Impresoras, podrá visualizar otras fichas para la plataforma de Windows
(consulte el Manual del usuario de Windows) y la ficha Impresora (consulte
la sección “Ficha Impresora” en la página 16).
N
OTAS
:
• La mayoría de las aplicaciones de Windows tienen prioridad sobre
los valores que se especifiquen en el controlador de impresión. En
primer lugar, modifique todos los valores de impresión disponibles
en la aplicación de software y, a continuación, los valores restantes
en el controlador de impresión.
• Los valores que se modifiquen sólo tendrán efecto mientras se utiliza
el programa actual.
Para establecer los cambios de forma permanente
,
realice dichas modificaciones en la carpeta Impresoras.
• El siguiente procedimiento es para Windows XP. Para otros sistemas
operativos de Windows, consulte el Manual del usuario de Windows
o la ayuda en línea.
1. Haga clic en el botón
Inicio
de Windows.
2. Seleccione
Impresoras y faxes
.
3. Seleccione
el icono del controlador de la impresora
.
4. Haga clic con el botón derecho del mouse en el icono
del controlador de la impresora y seleccione
Preferencias de impresión
.
5. Cambie la configuración en cada ficha y haga clic en Aceptar.
Ficha Diseño
La ficha
Diseño
contiene opciones para determinar cómo quedará
el documento impreso en la página.
Opciones de diseño
incluye las
opciones
Varias páginas por cada cara
y
Impresión de pósters
. Para
obtener más información sobre cómo acceder a las propiedades de la
impresora, consulte la sección “Impresión de un documento” en la
página 12.
Orientación del papel
Orientación del papel
permite seleccionar la dirección en la que desea
imprimir los datos en la página.
•
Vertical
imprime los datos en la página con orientación vertical, tipo carta.
•
Horizontal
imprime los datos en la página con orientación horizontal,
como una hoja de cálculo.
•
Girar
permite girar la página los grados seleccionados.
Opciones de diseño
Opciones de diseño
permite seleccionar opciones de impresión avanzadas.
Puede seleccionar
Varias páginas por cada cara
y
Impresión de
pósters
.
•
Para obtener más información, consulte la sección
“Impresión de varias
páginas en una sola hoja de papel (Impresión de varias páginas en una
cara)” en la página 18.
•
Para obtener más información, consulte la sección
“Impresión de pósters”
en la página 19.
Impresión a doble cara
Impresión a doble cara
permite imprimir por las dos caras del papel.
•
Para obtener más información, consulte la sección
“Impresión por las dos
caras del papel” en la página 20.
Horizontal
Vertical

Impresión básica
14
Ficha Papel
Utilice las opciones que aparecen a continuación para configurar las
necesidades básicas de gestión del papel cuando accede a las propiedades
de impresión. Para obtener más información sobre cómo acceder a las
propiedades de la impresora, consulte la sección “Impresión de un
documento” en la página 12.
Haga clic en la ficha
Papel
para acceder a diversas propiedades
del papel.
Copias
Copias
permite elegir el número de copias que se imprimirán. El número
de copias puede oscilar entre 1 y 999.
Tamaño
Tamaño
permite especificar el tamaño del papel que se cargó en la bandeja.
Si el tamaño requerido no aparece en el cuadro
Tamaño
, haga clic
en
Personalizado
. Cuando aparezca la ventana
Configuración de
papel personalizada
, especifique un tamaño y haga clic en
Aceptar
.
Esta opción aparece en la lista para que pueda seleccionarla.
1
2
3
4
5
1
2
Fuente
Asegúrese de la opción
Fuente
esté configurada en la bandeja de papel
correspondiente.
Use
Alimentación manual
cuando imprima en materiales especiales,
como sobres y transparencias. Deberá introducir las hojas de a una en la
bandeja manual o en la bandeja multiusos.
Si la fuente del papel está configurada en
Selección automática
,
la impresora selecciona automáticamente el material de impresión de
acuerdo con el orden siguiente: bandeja manual o bandeja multiusos,
bandeja 1, bandeja opcional 2.
Tipo
Establezca
Tipo
de modo que corresponda al papel cargado en la bandeja
desde la que quiere imprimir. Con esto conseguirá la mejor calidad de
impresión. De lo contrario, la calidad de impresión puede no ser la óptima.
Algodón
: papel de algodón de 75~90 g/m
2
, como por ejemplo Gilbert 25%
y Gilbert 100%.
Papel normal
: papel común. Seleccione este tipo si la impresora es
monocromo y está imprimiendo en papel de algodón de 60 g/m
2
.
Reciclado
: papel reciclado de 75~90 g/m
2
.
Papel de color
: papel de color de 75~90 g/m
2
.
Primera pág.
Esta propiedad permite imprimir la primera página en un tipo de papel
diferente al del resto del documento. Puede seleccionar la fuente de papel
para la primera página.
Por ejemplo, introduzca una pila gruesa para la primera página en
la bandeja multiusos y, a continuación, papel normal en la bandeja 1.
Después, seleccione
Bandeja 1
en la opción
Fuente
y
Bandeja
multiusos
en la opción
Primera pág.
Impresión a escala
Impresión a escala
permite aplicar una escala automática o manual
a un trabajo de impresión en una página. Puede seleccionar
Ninguna
,
Reducir/aumentar
o
Ajustar a página
.
•
Para obtener más información, consulte la sección
“Impresión de un
documento en formato reducido o aumentado” en la página 20.
•
Para obtener más información, consulte la sección
“Ajuste del documento
a un tamaño de papel seleccionado” en la página 20.
3
4
5

Impresión básica
15
Ficha Gráficos
Utilice las opciones de gráficos para ajustar la calidad de impresión de
acuerdo con sus necesidades de impresión específicas. Para obtener
más información sobre cómo acceder a las propiedades de la impresora,
consulte la sección “Impresión de un documento” en la página 12.
Haga clic en la ficha
Gráficos
para ver las propiedades que aparecen
a continuación.
Resolución
Las opciones de Resolución que puede elegir varían según el
modelo de la impresora.
Cuanto mayor sea la resolución, más nítidos
serán los caracteres y los gráficos de la copia impresa. Si selecciona una
resolución alta, es posible que la impresora tarde más tiempo en imprimir
un documento.
Modo Imagen
Las opciones disponibles son Normal y Mejora de texto.
Algunas
impresoras no admiten esta función.
•
Configuración de la impresora
: Si selecciona esta opción, esta
función se configurará de acuerdo con las especificaciones
ingresadas en el panel de control de la impresora.
•
Normal (1,2,3)
: Esta opción se aplica a los documentos
normales.
•
Text Enhance
: El modo imagen permite al usuario mejorar
las impresiones.
Modo Ahorro de tóner
Si se selecciona esta opción, aumentará la vida útil del cartucho de tóner
y disminuirá el costo por página, sin que la calidad de la impresión se vea
muy afectada.
•
Configuración de la impresora
: Si selecciona esta opción, esta
función se configurará de acuerdo con las especificaciones ingresadas
en el panel de control de la impresora. Algunas impresoras no admiten
esta función.
•
Activado
: Seleccione esta opción para reducir el consumo de tóner
de la impresora en cada página.
•
Desactivado
: Seleccione esta opción si no necesita ahorrar tóner cuando
imprime un documento.
Opciones avanzadas
Para configurar opciones avanzadas, haga clic en el botón
Opciones avanzadas
.
•
Opciones TrueType
:
Esta opción determina los comandos que el
controlador comunica a la impresora acerca de cómo reproducir el texto
en el documento. Seleccione la configuración apropiada de acuerdo con
el estado del documento.
Es posible que esta opción sólo esté
disponible en Windows 9x/Me, según el modelo de la impresora.
-
Descargar como diseño
: Cuando se selecciona esta opción,
el controlador descarga cualquier fuente TrueType usada
en el documento y que no está almacenada (residente) en
la impresora. Si después de imprimir un documento, descubre que las
fuentes no se imprimieron correctamente, seleccione Download as bit
image y vuelva a enviar el trabajo de impresión. La opción Download
as bit image suele ser útil cuando se imprimen documentos de Adobe.
Esta opción sólo está disponible cuando utiliza el controlador
de impresora PCL.
-
Descargar como mapa de bits
: Si esta opción está seleccionada, el
controlador descargará las fuentes como imágenes de mapa de bits.
Los documentos con fuentes complejas, como coreano o chino, se imprimen
más rápido cuando esta opción está seleccionada.
-
Imprimir como gráficos
:
Si esta opción está seleccionada, el
controlador descargará las fuentes como gráficos. Por medio de esta
opción se logra mejorar el rendimiento de la impresión (velocidad)
cuando se imprimen documentos con alto contenido gráfico y
relativamente pocas fuentes TrueType.
•
Imprimir todo el texto en negro
:
Si está seleccionada la opción
Imprimir todo el texto en negro
, todo el texto del documento se
imprime en negro, independientemente del color que aparezca en
la pantalla.
•
Imprimir todo el texto en oscuro
:
Si está seleccionada la opción
Imprimir todo el texto en oscuro
, todo el texto del documento se
imprime más oscuro que un documento normal.

Impresión básica
16
Ficha Opciones adicionales
Puede seleccionar las opciones de salida para el documento. Para
obtener más información sobre cómo acceder a las propiedades de
la impresora, consulte la sección “Impresión de un documento” en la
página 12.
Haga clic en la ficha
Opciones adicionales
para acceder a las
siguientes funciones:
Marcas de agua
Puede crear una imagen de fondo de texto para imprimirla en cada página
del documento.
Para obtener más información, consulte la sección
“Uso
de marcas de agua” en la página 21.
Superposición
Las superposiciones suelen utilizarse como formularios preimpresos y papel
con membrete.
Para obtener más información, consulte la sección
“Uso
de superposiciones” en la página 22.
Opciones de salida
•
Orden de impresión
: Permite determinar la secuencia en la que se
imprimirán las páginas. Seleccione el orden de impresión en la lista
desplegable.
-
Normal (1,2,3)
: Se imprimen todas las páginas de la primera a la
última.
-
Inv. todas pág.(3,2,1)
: Se imprimen todas las páginas de la última a
la primera.
-
Imprimir páginas impares
: Se imprimen sólo las páginas impares
del documento.
-
Imprimir páginas pares
: Se imprimen sólo las páginas pares
del documento.
•
Usar fuentes de la impresora
: Si está seleccionada la opción Use
Printer Fonts, la impresora imprime el documento usando las
fuentes almacenadas en la memoria instalada (fuentes
residentes) en lugar de descargar las fuentes usadas en el
documento. Dado que descargar fuentes requiere tiempo,
seleccionar esta opción puede acelerar la impresión. Cuando se
utiliza la opción Printer fonts, la impresora trata de hacer
coincidir las fuentes del documento con las fuentes
almacenadas en la memoria. Sin embargo, si utiliza fuentes en
1
2
3
1
2
3
el documento diferentes a las de la impresora, la impresión
diferirá del documento de la pantalla.
Esta opción sólo está
disponible si utiliza controlador de impresora PCL.
Ficha Información
Utilice la ficha
Información
para ver el copyright y el número de versión
del controlador. Si dispone de un navegador de Internet, puede conectarse
a Internet haciendo clic en el icono del sitio web. Para obtener más
información sobre cómo acceder a las propiedades de la impresora,
consulte la sección “Impresión de un documento” en la página 12.
Ficha Impresora
Si accede a las propiedades de la impresora a través de la carpeta
Impresoras
, podrá ver la ficha
Impresora
. Puede ajustar la configuración
de la impresora.
El siguiente procedimiento es para Windows XP. Para otros sistemas
operativos de Windows, consulte el Manual del usuario de Windows
o la ayuda en línea.
1
Haga clic en el menú
Inicio
de Windows.
2
Seleccione
Impresoras y faxes
.
3
Seleccione el icono
del controlador de la impresora
.
4
Haga clic con el botón derecho del mouse en el icono del
controlador de la impresora y seleccione
Propiedades
.
5
Haga clic en la ficha
Impresora
y configure las opciones.

Impresión básica
17
Uso de una configuración favorita
La opción
Favoritos
, que aparece en cada ficha de propiedades, permite
guardar las configuraciones actuales para utilizarlas en el futuro.
Para guardar una configuración de
Favoritos
:
1
Modifique los valores según sea necesario en cada ficha.
2
Introduzca un nombre para la configuración en el cuadro de entrada
de texto
Favoritos
.
3
Haga clic en
Guardar
.
Cuando guarda
Favoritos
, se guardan todas las configuraciones
actuales del controlador.
Para utilizar una configuración guardada, selecciónela de la lista
desplegable
Favoritos
. Ahora la impresora debe imprimir de acuerdo
con los valores de configuración establecidos en Favoritos.
Para eliminar una configuración de Favoritos, selecciónela de la lista
y haga clic en
Eliminar
.
Asimismo, es posible restablecer la configuración predeterminada
del controlador de impresión seleccionando
Impresora predeterm.
de la lista.
Uso de la ayuda
La impresora dispone de una pantalla de ayuda que puede activarse
con el botón
Ayuda
de la ventana de propiedades de la impresora. Estas
pantallas de ayuda proporcionan información detallada acerca de las
opciones de impresión disponibles en el controlador de impresión.
También puede hacer clic en en la esquina superior derecha
de la ventana y, luego, en cualquier configuración.

Impresión avanzada
18
3 Impresión avanzada
En este capítulo, se describen las opciones de impresión y las tareas
de impresión avanzadas.
N
OTA
:
• La ventana
Propiedades
del controlador de la impresora que aparece
en este Manual del usuario puede ser diferente según la impresora
en uso. Sin embargo, la composición de la ventana de propiedades
de la impresora es similar.
• Si necesita saber el nombre exacto de la impresora, puede consultar
el CD-ROM suministrado.
Este capítulo incluye:
• Impresión de varias páginas en una sola hoja de papel (Impresión
de varias páginas en una cara)
• Impresión de pósters
• Impresión de folletos
• Impresión por las dos caras del papel
• Impresión de un documento en formato reducido o aumentado
• Ajuste del documento a un tamaño de papel seleccionado
• Uso de marcas de agua
• Uso de superposiciones
Impresión de varias páginas en una
sola hoja de papel (Impresión de varias
páginas en una cara)
Es posible seleccionar la cantidad de páginas que desea imprimir en
una sola hoja. Para imprimir varias páginas en una hoja, se reduce el
tamaño de las páginas y se disponen en el orden especificado. Es posible
imprimir un máximo de 16 páginas en una hoja.
1
Para modificar la configuración de impresión en la aplicación
de software, acceda a las propiedades de la impresora. Consulte
la sección “Impresión de un documento” en la página 12.
2
En la ficha
Diseño
, seleccione
Varias páginas por cada cara
de la lista desplegable
Tipo diseño
.
3
Seleccione la cantidad de páginas que desea imprimir por hoja
(1, 2, 4, 6, 9, ó 16) de la lista desplegable
Páginas por cara
.
4
Seleccione el orden de las páginas de la lista desplegable
Ord. de
las págs.
, si es necesario.
Seleccione
Imprimir bordes de página
para imprimir un borde
alrededor de cada página de la hoja.
5
Haga clic en la ficha
Papel
y seleccione el origen, el tamaño
y el tipo de papel.
6
Haga clic en
Aceptar
e imprima el documento.
1 2
3 4

Impresión avanzada
19
Impresión de pósters
Esta función permite imprimir un documento de una sola página en 4, 9
ó 16 hojas, que pueden pegarse para formar un documento de tamaño
póster.
1
Para modificar la configuración de impresión en la aplicación
de software, acceda a las propiedades de la impresora. Consulte
la sección “Impresión de un documento” en la página 12.
2
Haga clic en la ficha
Diseño
, seleccione
Impresión de pósters
de la lista desplegable
Tipo diseño
.
3
Configuración de la opción póster:
Puede seleccionar el diseño de página como
Póster <2x2>
,
Póster <3x3>
o
Póster <4x4>
. Por ejemplo, si selecciona
Póster
<2x2>
, la salida se ampliará automáticamente para ocupar 4 páginas
físicas.
Puede especificar una superposición en milímetros o en pulgadas
para facilitar el pegado de las hojas.
4
Haga clic en la ficha
Papel
y seleccione el origen, el tamaño
y el tipo de papel.
5
Haga clic en
Aceptar
e imprima el documento. Puede completar
el póster pegando las hojas.
3,8 mm
3,8 mm
Impresión de folletos
Esta función de la impresora permite imprimir un documento por las dos
caras del papel y ordenar las páginas de manera que el papel pueda
doblarse por la mitad después de la impresión para realizar un folleto.
1
Para modificar la configuración de impresión en la aplicación
de software, acceda a las propiedades de la impresora. Consulte
la sección “Impresión de un documento” en la página 12.
2
En la ficha
Diseño
, seleccione
Impresión de folletos
de la lista
desplegable
Tipo
.
N
OTA
: La opción de impresión de folletos está disponible cuando
se selecciona el tamaño A4, Carta, Legal o Folio en la opción
Tamaño
de la ficha
Papel
.
3
Haga clic en la ficha
Papel
y seleccione la fuente, el tamaño
y el tipo de papel.
4
Haga clic en
Aceptar
e imprima el documento.
5
Después de la impresión, doble y grape las páginas.
8
9
8
9

Impresión avanzada
20
Impresión por las dos caras del papel
Puede imprimir ambas caras de una hoja manualmente.
Antes de imprimir, debe decidir la orientación del documento.
Las posibles opciones se enumeran a continuación:
•
Configurac. impres.
: Si selecciona esta opción, esta función se
configurará de acuerdo con las especificaciones ingresadas en el panel
de control de la impresora. Si la opción no aparece significa que la
impresora no incorpora dicha función.
•
Ninguna
•
Margen largo
: es el diseño convencional que se utiliza
en la encuadernación de documentos impresos.
•
Margen corto
: es el tipo que se utiliza en la impresión de calendarios.
•
Dúplex inverso
: Permite comparar el orden general de impresión con
el orden de impresión dúplex. Si la opción no aparece significa que la
impresora no incorpora dicha función.
N
OTA
:
• No imprima en ambas caras de las etiquetas, las transparencias,
los sobres o en papel grueso. Pueden producirse atascos de papel
y daños en la impresora.
• Para la impresión a doble cara, sólo puede utilizar los siguientes
tamaños de papel: A4, Carta, Legal y Folio, con un peso de 75
a90g/m
2
.
1
Para modificar la configuración de impresión en la aplicación
de software, acceda a las propiedades de la impresora. Consulte
la sección “Impresión de un documento” en la página 12.
2
En la ficha
Diseño
, seleccione la orientación del papel.
3
En la sección
Impresión a doble cara
, seleccione la opción
de encuadernación dúplex que desee.
4
Haga clic en la ficha
Papel
y seleccione la fuente, el tamaño
y el tipo de papel.
5
Haga clic en
Aceptar
e imprima el documento.
La impresora imprime primero cualquier otra página del
documento.
N
OTA
: Si la impresora no tiene una unidad dúplex, deberá completar el
trabajo de impresión manualmente. La impresora imprime primero cualquier
otra página del documento. Después de haber impreso la primera cara del
trabajo, se abrirá la ventana con el consejo de impresión. Siga las
instrucciones que aparecen en la pantalla para completar el trabajo de
impresión.
Margen largo
▲
Margen corto
▲
25
3
2
5
3
2
5
3
2
5
3
Impresión de un documento en
formato reducido o aumentado
Es posible cambiar el tamaño del contenido de una página para
que aparezca más grande o más pequeño en la página impresa.
1
Para modificar la configuración de impresión en la aplicación
de software, acceda a las propiedades de la impresora. Consulte
la sección “Impresión de un documento” en la página 12.
2
En la ficha
Papel
, seleccione
Reducir/aumentar
de la lista
desplegable
Tipo de impresión
.
3
Introduzca el ajuste de escala en el cuadro de entrada
Porcentaje
.
También puede hacer clic en el botón o .
4
Seleccione la fuente, el tamaño y el tipo de papel en
Opciones papel
.
5
Haga clic en
Aceptar
e imprima el documento.
Ajuste del documento a un tamaño
de papel seleccionado
Esta función de impresión permite ampliar o reducir el trabajo de impresión
al tamaño del papel seleccionado, independientemente del tamaño
del documento digital. Esto puede resultar de gran utilidad si se desea
revisar determinados detalles de un documento de pequeño tamaño.
1
Para modificar la configuración de impresión en la aplicación
de software, acceda a las propiedades de la impresora. Consulte
la sección “Impresión de un documento” en la página 12.
2
En la ficha
Papel
, seleccione
Ajustar a página
de la lista
desplegable
Tipo de impresión
.
3
Seleccione el tamaño correcto de la lista desplegable
Pág. de
destino
.
4
Seleccione la fuente, el tamaño y el tipo de papel en
Opciones papel
.
5
Haga clic en
Aceptar
e imprima el documento.
A

Impresión avanzada
21
Uso de marcas de agua
La opción Marca de agua permite imprimir texto en un documento
existente. Es posible, por ejemplo, que desee que aparezcan las palabras
“BORRADOR” o “CONFIDENCIAL” impresas en grandes letras de color
gris en diagonal en la primera página o todas las páginas de un documento.
La impresora incluye varias marcas de agua predeterminadas que se
pueden modificar, y pueden añadirse otras nuevas a la lista.
Uso de una marca de agua existente
1
Para modificar la configuración de impresión en la aplicación
de software, acceda a las propiedades de la impresora. Consulte
la sección “Impresión de un documento” en la página 12.
2
Haga clic en la ficha
Opciones adicionales
y seleccione la marca
de agua deseada de la lista desplegable
Marcas de agua
. Verá la
marca de agua seleccionada en la imagen de vista preliminar.
3
Haga clic en
Aceptar
y comience la impresión.
N
OTA
: La imagen de vista preliminar muestra el aspecto que tendrá
la página cuando se imprima.
Creación de una marca de agua
1
Para modificar la configuración de impresión en la aplicación
de software, acceda a las propiedades de la impresora. Consulte
la sección “Impresión de un documento” en la página 12.
2
Haga clic en la ficha
Opciones adicionales
y en el botón
Editar
que se encuentra en la sección
Marcas de agua
. Aparecerá la
ventana
Modificar marcas de agua
.
3
Introduzca un texto en el cuadro
Mensaje de marcas de agua
.
Puede introducir hasta 40 caracteres. El mensaje se mostrará
en la ventana de vista preliminar.
Si se selecciona el cuadro
Sólo en la primera página
, la marca
de agua sólo se imprimirá en la primera página.
4
Seleccione las opciones de marca de agua deseadas.
Puede seleccionar el nombre, el estilo y el tamaño de la fuente,
así como el nivel de la escala de grises, en la sección
Atributos
de fuente
. Además puede configurar el ángulo de la marca de
agua en la sección
Ángulo del mensaje
.
5
Para añadir una nueva marca de agua a la lista, haga clic en
Agregar
.
6
Cuando haya terminado la edición, haga clic en
Aceptar
y comience
la impresión.
Para dejar de imprimir la marca de agua, seleccione
<Sin marca de agua>
de la lista desplegable
Marcas de agua
.
Modificación de una marca de agua
1
Para modificar la configuración de impresión en la aplicación
de software, acceda a las propiedades de la impresora. Consulte
la sección “Impresión de un documento” en la página 12.
2
Haga clic en la ficha
Opciones adicionales
y en el botón
Editar
que se encuentra en la sección
Marcas de agua
. Aparecerá la
ventana
Modificar marcas de agua
.
3
Seleccione la marca de agua que desee modificar de la lista
Marcas
de agua actuales
y modifique los mensajes de marcas de agua
y las opciones.
4
Haga clic en
Actualizar
para guardar los cambios.
5
Haga clic en
Aceptar
hasta que se cierre la ventana Imprimir.
Eliminación de una marca de agua
1
Para modificar la configuración de impresión en la aplicación
de software, acceda a las propiedades de la impresora. Consulte
la sección “Impresión de un documento” en la página 12.
2
En la ficha
Opciones adicionales
, haga clic en el botón
Editar
que se encuentra en la sección Marca de agua. Aparecerá la ventana
Modificar marcas de agua
.
3
Seleccione la marca de agua que desea eliminar de la lista
Marcas
de agua actuales
y haga clic en
Eliminar
.
4
Haga clic en
Aceptar
hasta que se cierre la ventana Imprimir.

Impresión avanzada
22
Uso de superposiciones
¿Qué es una superposición?
Una superposición consiste en texto o imágenes guardados en la unidad
de disco duro (HDD) de la computadora como un archivo con formato
especial que se puede imprimir en cualquier documento. Las superposiciones
suelen utilizarse en lugar de formularios preimpresos y papel con membrete.
En lugar de utilizar papel con membrete preimpreso, puede crear una
superposición que contenga la misma información que aparece en el
membrete. Para imprimir una carta con el membrete de su empresa, no
será necesario que cargue en la impresora papel con membrete ya impreso.
Basta con indicar a la impresora que imprima la superposición de membrete
en el documento.
Creación de una nueva superposición
de páginas
Para utilizar la opción de superposición de páginas, debe crear una nueva
que contenga el logotipo o imagen.
1
Cree o abra un documento que contenga el texto o la imagen
que desea utilizar en una nueva superposición de página. Coloque
los elementos como desee que aparezcan al imprimirse como
superposición.
2
Para guardar el documento como una superposición, vaya a las
propiedades de la impresora. Consulte la sección “Impresión de
un documento” en la página 12.
3
Haga clic en la ficha
Opciones adicionales
y luego en el botón
Editar
en la sección
Superposición
.
4
En la ventana Modificar superposiciones, haga clic en
Crear
superposición
.
5
En la ventana Crear superposición, escriba un nombre de ocho
caracteres como máximo en el cuadro
Nombre del archivo
.
Seleccione la ruta de destino, si es necesario. (La ruta
predeterminada es C:\Formover.)
6
Haga clic en
Guardar
. El nombre aparecerá en el cuadro
Lista de superposiciones
.
7
Haga clic en
Aceptar
o
Sí
para finalizar.
El archivo no se imprimirá. Se almacenará en el disco duro
de la computadora.
N
OTA
: El tamaño del documento de superposición debe ser igual
al de los documentos que se van a imprimir con ella. No cree ninguna
superposición con marca de agua.
WORLD BEST
Dear ABC
Regards
WORLD BEST
Uso de la superposición de páginas
Después de crear una superposición, puede imprimirla con el documento.
Para imprimir una superposición con un documento:
1
Cree o abra el documento que desea imprimir.
2
Para modificar la configuración de impresión en la aplicación
de software, acceda a las propiedades de la impresora. Consulte
la sección “Impresión de un documento” en la página 12.
3
Haga clic en la ficha
Opciones adicionales
.
4
Seleccione la superposición deseada del cuadro de la lista
desplegable
Superposición.
5
Si el archivo de superposición deseado no aparece en la lista
Superposición
, haga clic en el botón
Editar
y en
Cargar
superposición
, y seleccione el archivo de superposición.
Si guardó el archivo de superposición que desea utilizar en un
dispositivo externo, puede cargarlo cuando acceda a la ventana
Cargar superposición
.
Después de seleccionar el archivo, haga clic en
Abrir
. El archivo
aparecerá en el cuadro
Lista de superposiciones
y estará
disponible para imprimir. Seleccione la superposición del cuadro
Lista de superposiciones
.
6
Si es necesario, haga clic en
Confirmar la superposición de
páginas al imprimir
. Si este cuadro está activado, aparecerá una
ventana de mensaje cada vez que envíe un documento a imprimir,
que le solicitará que confirme si desea imprimir una superposición
en el documento.
Si no está activado y se seleccionó una superposición, ésta
se imprimirá automáticamente con el documento.
7
Haga clic en
Aceptar
o
Sí
hasta que comience la impresión.
La superposición seleccionada se descargará con el trabajo
de impresión y se imprimirá en el documento.
N
OTA
: La resolución del documento de superposición debe ser igual
al del documento en el que se imprimirá la superposición.
Eliminación de una superposición de páginas
Puede eliminar una superposición que ya no vaya a utilizar.
1
En la ventana de propiedades de la impresora, haga clic en la ficha
Opciones adicionales
.
2
Haga clic en el botón
Editar
en la sección
Superposición
.
3
Seleccione la superposición que desea eliminar del cuadro
Lista
de superposiciones
.
4
Haga clic en
Eliminar superposición
.
5
Cuando aparezca una ventana de confirmación, haga clic en
Sí
.
6
Haga clic en
Aceptar
hasta que se cierre la ventana Imprimir.

Cómo utilizar el controlador PostScript en Windows
23
4 Cómo utilizar el
controlador PostScript
en Windows
Si desea utilizar el controlador PostScript que se suministra
con el CD-ROM del sistema para imprimir un documento.
Los PPD, en combinación con el controlador PostScript,
dan acceso a las opciones de impresión y permiten que
la computadora se comunique con la impresora. El CD-ROM del
software que se suministra incluye un programa de instalación
para los PPD.
Este capítulo incluye:
Configuración de la impresora
La ventana de propiedades de la impresora le permite acceder
a todas las opciones de impresión que necesita cuando utiliza
la impresora. Cuando se visualicen las propiedades de la
impresora, podrá revisar y modificar las opciones que desee
utilizar en el trabajo de impresión.
La ventana de propiedades de la impresora puede variar según
el sistema operativo que utilice. En este Manual del usuario del
software, se muestra la ventana Propiedades de Windows XP.
La ventana
Properties
del controlador de la impresora que
aparece en este Manual del usuario puede ser diferente según
la impresora en uso.
N
OTAS
:
• La mayoría de las aplicaciones de Windows tienen prioridad
sobre los valores que se especifiquen en el controlador
de impresión. En primer lugar, modifique todos los valores
de impresión disponibles en la aplicación de software y,
a continuación, los valores restantes en el controlador
de la impresora.
• Los valores que se modifiquen sólo tendrán efecto mientras
se utilice el programa actual.
Para establecer los cambios
de forma permanente
, realice dichas modificaciones en
la carpeta Impresoras.
• El siguiente procedimiento es para Windows XP. Para otros
sistemas operativos de Windows, consulte el Manual del
usuario de Windows o la ayuda en línea.
1. Haga clic en el botón
Start
de Windows.
2. Seleccione
Printers and Faxes
.
3. Seleccione el icono del controlador de la impresora.
4. Haga clic con el botón derecho del mouse en el icono
del controlador de la impresora y seleccione
Printing Preferences
.
5. Cambie la configuración en cada ficha y haga clic en OK.
Opciones avanzadas
Puede definir las opciones avanzadas haciendo clic
en el botón
Opciones avanzadas.
•
Papel/Salida
: Esta opción permite seleccionar el tamaño del
papel que se va a cargar en la bandeja.
•
Gráfico
: Esta opción permite ajustar la calidad de impresión de
acuerdo con sus necesidades de impresión específicas.
•
Opciones de documento
: Estas opciones permiten
configurar las opciones PostScript o las funciones de la
impresora.
Uso de la ayuda
También puede hacer clic en en la esquina superior derecha
de la ventana y, luego, en cualquier configuración.

Cómo compartir la impresora localmente
24
5 Cómo compartir la impresora
localmente
Puede conectar la impresora directamente a una computadora de la red,
que se denomina “equipo anfitrión”.
El siguiente procedimiento es para Windows XP. Para otros sistemas
operativos de Windows, consulte el Manual del usuario de Windows
o la ayuda en línea.
N
OTAS
:
• Controle el sistema operativo compatible con su impresora. En el
Manual del usuario de la impresora, consulte la sección Compatibilidad
con sistemas operativos en Especificaciones de la impresora.
• Si necesita saber el nombre exacto de la impresora, puede consultar
el CD-ROM suministrado.
Configuración del equipo anfitrión
1
Inicie Windows.
2
En el menú
Inicio
, seleccione
Impresoras y faxes
.
3
Haga doble clic en
el icono del controlador de impresión
.
4
En el menú
Impresora
, seleccione
Compartir
.
5
Marque la casilla
Compartir esta impresora
.
6
Complete el campo
Nombre compartido
y luego haga
clic en
Aceptar
.
Configuración del equipo cliente
1
Haga clic con el botón derecho del mouse en
Inicio
de Windows
y seleccione
Explorar
.
2
Abra la carpeta de red situada en la columna de la izquierda.
3
Haga clic en el nombre compartido.
4
Del menú
Inicio
seleccione
Impresoras y faxes
.
5
Haga doble clic en
el icono del controlador de impresión
.
6
En el menú
Impresora
, seleccione
Propiedades
.
7
En la ficha
Puertos
, seleccione
Agregar puerto
.
8
Seleccione
Puerto local
y haga clic en
Puerto nuevo
.
9
Complete el campo
Escriba un nombre de puerto
con el nombre
compartido.
10
Haga clic en
Aceptar
y, a continuación, en
Cerrar
.
11
Haga clic en
Aplicar
y, a continuación, en
Aceptar
.

Uso del panel inteligente Smart Panel
25
6 Uso del panel inteligente
Smart Panel
Smart Panel es un programa que supervisa e informa del estado de la
impresora y permite personalizar la configuración de la impresora.
Smart Panel
se instala automáticamente con el software de la
impresora.
N
OTAS
:
• Para utilizar este programa necesita
- Windows 98 o superior (Windows NT 4.0, sólo para impresoras
que admiten la función de red). Consulte la compatibilidad con
sistemas operativos en la sección Especificaciones de la
impresora en el Manual del usuario.
- Mac OS X 10.3 o superior
- Linux. Consulte la compatibilidad con sistemas Linux en la sección
Especificaciones de la impresora en el Manual del usuario.
- Internet Explorer versión 5.0 o superior para animación Flash en
ayuda HTML.
• Si necesita el nombre exacto de la impresora, consulte el CD-ROM
suministrado.
Descripción de Smart Panel
Si se produce un error al imprimir, Smart Panel aparecerá
automáticamente, indicándolo.
También puede ejecutar Smart Panel manualmente. Haga doble clic en
el icono de Smart Panel en la barra de tareas de Windows (en
Windows), o en el área de notificaciones (en Linux). También puede
hacer clic en la barra de estado (en Mac OS X).
Haga doble clic en este icono en Windows.
Haga clic en este icono en Mac OS X.
Haga clic en este icono en Linux.
Si es un usuario de Windows, en el menú
Iniciar
, seleccione
Programas
o
Todos los programas
→
Nombre del
controlador de impresora
→
Smart Panel
.
N
OTAS
:
• Si ya ha instalado más de una impresora Samsung, primero
seleccione el modelo de impresora que desee utilizar con Smart
Panel. Haga clic con el botón derecho (en Windows o Linux) o haga
clic (en Mac OS X) en el icono de Smart Panel y seleccione
nombre de la impresora
.
• La ventana de Smart Panel y el contenido que aparece en este
Manual del usuario del software puede variar según la impresora en
uso.
El programa Smart Panel muestra el estado actual de la impresora, el
nivel de tóner restante en el cartucho(s) de tóner y otra información.
También puede cambiar los ajustes.
Nivel de tóner
Puede ver el nivel de tóner restante en el cartucho. La impresora y la
cantidad de cartuchos de tóner que se muestran en el gráfico anterior
pueden variar según la impresora en uso. Algunas impresoras no admiten
esta función.
Comprar ahora
Puede solicitar cartuchos de tóner de repuesto en la web.
Guía de solución de problemas
Para solucionar problemas, consulte la ayuda.
Configuración de impresora
Puede configurar varias funciones de impresora en la ventana Utilidad de
configuración de impresora. Algunas impresoras no admiten esta función.
N
OTA
:
si la impresora está conectada a una red y usted es un usuario
de Windows, aparece la ventana
SyncThru Web Service
en lugar
de la ventana Utilidad de configuración de impresora. Mac OS X y Linux
no admiten entornos de red.
2
4
1
5
3
1
2
3
4

Uso del panel inteligente Smart Panel
26
Configuración del controlador
(Sólo para Windows)
La ventana de propiedades de la impresora le permite acceder a todas
las opciones de impresión que necesita para utilizar la impresora.
Para
más información,
Consulte la sección “Configuración de la impresora”
en la página 13.
Cómo abrir la Guía de solución de
problemas
Con la Guía de solución de problemas, puede acceder a soluciones de
problemas de error.
Haga clic con el botón derecho (en Windows o Linux) o haga clic (en
Mac OS X) en el icono de Smart Panel y seleccione
Guía de solución
de problemas
.
Cómo utilizar la Utilidad de
configuración de impresora
Con la Utilidad de configuración de impresora, puede ajustar y
corroborar la configuración de la impresora.
1
Haga clic con el botón derecho (en Windows o Linux) o haga clic
(en Mac OS X) en el icono de Smart Panel y seleccione
Configuración de impresora
.
2
Modifique la configuración.
3
Para enviar los cambios a la impresora, haga clic en el botón
Apply (Aplicar)
.
N
OTAS
:
Si la impresora está conectada a una red, aparece la ventana
SyncThru Web Service
en lugar de la ventana Utilidad de
configuración de impresora.
Uso del archivo de ayuda en pantalla
Para obtener más información sobre la Utilidad de configuración de la
impresora haga clic en .
5
Cambio de la configuración del
programa Smart Panel
Haga clic con el botón derecho (en Windows o Linux) o haga clic (en
Mac OS X) en el icono de Smart Panel y seleccione
Opciones
.
Se abrirá la siguiente ventana:
•
Mostrar cuando el trabajo ha terminado para
impresora de red
: el sistema muestra la ventana emergente
Smart Panel cuando el trabajo se ha completado en Windows.
(Sólo para impresoras que admiten la interfaz de red de
Windows).
•
Mostrar cuando se producen errores durante la
impresión
: cuando se produce un error, aparece una ventana
emergente o un aviso de Smart Panel.
•
Mostrar con
:
Puede seleccionar la manera en la que el sistema
le muestra el mensaje. Si selecciona
Ventana emergente
(smart panel)
, aparece el mensaje en la ventana emergente
de Smart Panel en Windows y Mac OS X.
•
Ejecutar monitor de trabajos cuando el trabajo se
guarda en la impresora
: si almacena trabajos de impresión
en el disco duro de la impresora, se abrirá la ventana de monitor
de tareas en Windows.
(Sólo para impresoras con discos duros
incorporados que admiten la interfaz de red de Windows)
•
Programar una comprobación automática de estado
cada
: el ordenador actualiza el estado de la impresora
regularmente. Si introduce un valor bajo (por ejemplo, 1
segundo), el ordenador comprobará el estado de la impresora
con más frecuencia, lo que permite obtener una respuesta más
rápida en caso de que se produzcan errores en la impresora.

Uso de la impresora en Linux
27
7 Uso de la impresora
en Linux
Puede utilizar la impresora en un entorno Linux.
Este capítulo incluye:
•Introducción
• Instalación de Unified Linux Driver
• Uso de Unified Driver Configurator
• Configuración de las propiedades de la impresora
• Impresión de un documento
Introducción
El CD-ROM provisto incluye el paquete Unified Linux Driver
de Samsung para utilizar la impresora con un equipo Linux.
Una vez instalado el controlador en el sistema Linux, el paquete
del controlador permite monitorizar, de forma simultánea, una
serie de dispositivos de impresora por medio de puertos paralelos
ECP y USB veloces.
El paquete Unified Linux Driver incluye un programa de instalación
flexible e inteligente. No es necesario buscar componentes
adicionales que podrían resultar necesarios para el software
Unified Linux Driver: todos los paquetes requeridos se incorporan
al sistema y se instalan automáticamente. Esto es posible
en una amplia gama de los clones Linux más conocidos.
Instalación de Unified Linux
Driver
Instalación de Unified Linux Driver
1
Asegúrese de conectar la impresora al equipo. Encienda
el equipo y la impresora.
2
Cuando aparezca la ventana Administrator Login, escriba
“
root
” en el campo de inicio e introduzca la contraseña
del sistema.
N
OTA
: Para instalar el software de la impresora, debe acceder
al sistema como superusuario (root). Si no tiene estos privilegios,
consulte al administrador del sistema.
3
Inserte el CD-ROM del software de la impresora.
El CD-ROM se ejecutará automáticamente.
Si el CD-ROM no se ejecuta automáticamente, haga clic en
el icono situado en la parte inferior del escritorio.
Cuando aparezca la pantalla Terminal, escriba:
Si el CD-ROM es un disco maestro secundario y la ubicación
que se montará es /mnt/cdrom,
[root@localhost root]#mount -t iso9660 /dev/hdc /mnt/
cdrom
[root@localhost root]#cd /mnt/cdrom/Linux
[root@localhost root]#./install.sh
N
OTA
: El programa de instalación se ejecuta automáticamente
si se instaló y configuró un paquete de software autoejecutable.
4
Cuando aparezca la pantalla de bienvenida, haga clic en
Next
.

Uso de la impresora en Linux
28
5
Una vez completada la instalación, haga clic en
Finish
.
El programa de instalación agregará el icono Unified Driver
Configurator al escritorio y el grupo Samsung Unified
Driver al menú del sistema para mayor comodidad. Si tiene
alguna dificultad, consulte la ayuda de la pantalla que
está disponible a través del menú del sistema o desde
la ventana de la aplicación del paquete del controlador, tal
como
Unified Driver Configurator
.
Desinstalación de Unified Linux Driver
1
Cuando aparezca la ventana Administrator Login, escriba
“
root
” en el campo de inicio e introduzca la contraseña
del sistema.
N
OTA
: Para instalar el software de la impresora, debe acceder
al sistema como superusuario (root). Si no tiene estos privilegios,
consulte al administrador del sistema.
2
Inserte el CD-ROM del software de la impresora.
El CD-ROM se ejecutará automáticamente.
Si no se ejecuta automáticamente, haga clic en el icono
, situado en la parte inferior del escritorio. Cuando
aparezca la pantalla Terminal, escriba:
Si el CD-ROM es un disco maestro secundario y la ubicación
que se montará es /mnt/cdrom,
[root@localhost root]#mount -t iso9660 /dev/hdc /mnt/
cdrom
[root@localhost root]#cd /mnt/cdrom/Linux
[root@localhost root]#./uninstall.sh
N
OTA
: El programa de instalación se ejecuta automáticamente
si se instaló y configuró un paquete de software autoejecutable.
3
Haga clic en
Uninstall
.
4
Haga clic en
Next
.
5
Haga clic en
Finish
.

Uso de la impresora en Linux
29
Uso de Unified Driver
Configurator
Unified Linux Driver Configurator es una herramienta diseñada
principalmente para configurar la impresora.
Una vez instalado Unified Linux driver (consulte la página A.3),
se creará automáticamente el icono Unified Linux Driver
Configurator en el escritorio.
Inicio de Unified Driver Configurator
1
Haga doble clic en el icono
Unified Driver Configurator
del escritorio.
También puede hacer clic en el icono del menú de inicio
y seleccionar
Samsung Unified Driver
y luego
Unified
Driver Configurator
.
2
Pulse los botones del panel Modules para avanzar
a la ventana de configuración correspondiente.
Puede utilizar la ayuda de la pantalla si hace clic en
Help
.
3
Después de cambiar la configuración, haga clic en
Exit
para cerrar Unified Driver Configurator.
Botón Printers Configuration
Botón Scanners Configuration
(sólo para dispositivos
multifunción)
Botón Ports Configuration
Printers Configuration
La ventana de configuración de impresoras tiene dos fichas:
Printers
y
Classes
.
Ficha Printers
Es posible visualizar la configuración de impresión del sistema
actual haciendo clic en el botón del icono de la impresora que
se encuentra a la izquierda de la ventana Unified Driver
Configurator.
Puede utilizar los siguientes botones de control de impresión:
•
Refresh
: renueva la lista de impresoras disponibles.
•
Add Printer
: permite agregar una nueva impresora.
•
Remove Printer
: elimina la impresora seleccionada.
•
Set as Default
: permite configurar la impresora actual
como impresora predeterminada.
•
Stop
/
Start
: detiene/inicia la impresora.
•
Test
: permite imprimir una página de prueba para
verificar que el equipo funciona correctamente.
•
Properties
: permite visualizar y cambiar las propiedades
de la impresora. Para obtener más información, consulte
la página 30.
Muestra todas
las impresoras
instaladas.
Cambia a Printer
configuration.
Muestra el estado,
el nombre del
modelo y el URI
de la impresora.

Uso de la impresora en Linux
30
Ficha Classes
La ficha Classes muestra la lista de clases de impresoras
disponibles.
•
Refresh
: renueva la lista de clases de impresoras.
•
Add Class...
:
permite agregar una nueva clase de
impresoras.
•
Remove Class
:
elimina la clase de impresoras
seleccionada.
Ports Configuration
En esta ventana, podrá visualizar la lista de puertos disponibles,
verificar el estado de los puertos y liberar un puerto ocupado
una vez finalizado el trabajo.
•
Refresh
: renueva la lista de puertos disponibles.
•
Release port
:
libera el puerto seleccionado.
Muestra el estado de la
clase y la cantidad de
impresoras en la clase.
Muestra todas
las clases de
impresoras.
Cambia a Ports
configuration.
Muestra el tipo de
puerto, el dispositivo
conectado al puerto
yel estado.
Muestra todos
los puertos
disponibles.
Configuración de las
propiedades de la impresora
En la ventana de propiedades provista por Printers configuration,
podrá cambiar las diversas propiedades de la impresora.
1
Inicie Unified Driver Configurator.
Si es necesario, vaya a Printers configuration.
2
Seleccione la impresora de la lista de impresoras
disponibles y haga clic en
Properties
.
3
Se abrirá la ventana Printer Properties.
En la parte superior de la ventana aparecen cinco fichas:
•
General
: permite cambiar la ubicación y el nombre de
la impresora. El nombre que se introdujo en esta ficha
aparece en la lista de impresoras de Printers configuration.
•
Connection
: permite ver o seleccionar otro puerto.
Si cambia el puerto de la impresora de USB a paralelo,
o viceversa, mientras está en uso, deberá volver
a configurar el puerto de la impresora en esta ficha.
•
Driver
: permite ver o seleccionar otro controlador de
la impresora. Si hace clic en
Options
, podrá configurar
las opciones predeterminadas de los dispositivos.
•
Jobs
: muestra la lista de trabajos de impresión. Haga
clic en
Cancel job
para cancelar el trabajo seleccionado
y seleccione la casilla de verificación
Show completed
jobs
para ver los trabajos previos en la lista de trabajos.
•
Classes
: muestra la clase en la que se encuentra la
impresora. Haga clic en
Add to Class
para agregar la
impresora a una clase específica o haga clic en
Remove
from Class
para eliminar la impresora de la clase
seleccionada.
4
Haga clic en
OK
para aplicar los cambios y cierre la ventana
Printer Properties.

Uso de la impresora en Linux
31
Impresión de un documento
Impresión desde las aplicaciones
Existen muchas aplicaciones Linux desde las cuales se puede
imprimir con Common UNIX Printing System (CUPS). Podrá
imprimir desde cualquiera de estas aplicaciones.
1
En la aplicación que esté utilizando, seleccione
Print
en el menú
File
.
2
Seleccione
Print
directamente con
lpr
.
3
En la ventana LPR GUI, seleccione el nombre del modelo
de la impresora de la lista de impresoras y haga clic en
Properties
.
4
Cambie las propiedades de la impresora y de los trabajos
de impresión.
Haga clic.
En la parte superior de la ventana aparecen cuatro fichas:
•
General
: permite modificar el tamaño y el tipo de papel,
y la orientación de los documentos. Además, permite
imprimir documentos a doble cara, agregar portadas
y contraportadas, y cambiar la cantidad de páginas
por hoja.
•
Text
: permite especificar los márgenes de la página
y configurar las opciones del texto, tales como
el espaciado o las columnas.
•
Graphics
: permite configurar las opciones de imagen
que se utilizan cuando se imprimen imágenes/archivos,
tales como las opciones de color, el tamaño de la imagen
o la posición de la imagen.
•
Device
: permite configurar la resolución de impresión,
la fuente y el destino del papel.
5
Haga clic en
Apply
para aplicar los cambios y cerrar la
ventana Properties.
6
Haga clic en
OK
en la ventana LPR GUI para comenzar
la impresión.
7
Aparecerá la ventana Printing, que permitirá monitorizar
el estado del trabajo de impresión.
Para cancelar el trabajo actual, haga clic en
Cancel
.
Impresión de archivos
Podrá imprimir diferentes tipos de archivos en el dispositivo
de impresión de Samsung con el controlador CUPS estándar,
directamente desde la interfaz de la línea de comandos.
Esto es posible gracias a la utilidad CUPS lpr. Pero el paquete
del controlador reemplazará la herramienta lpr estándar por
un programa LPR GUI mucho más fácil de usar.
Para imprimir cualquier archivo de documento:
1
Escriba
lpr <nombre_de_archivo>
en la línea
de comandos shell de Linux y pulse
Intro
. Aparecerá
la ventana LPR GUI.
Cuando escriba únicamente
lpr
y pulse
Intro
, aparecerá
primero la ventana Select file(s) to print. Simplemente
seleccione los archivos que desee imprimir y haga clic
en
Open
.
2
En la ventana LPR GUI, seleccione la impresora de la lista
y cambie las propiedades de la impresora y de los trabajos
de impresión.
Para obtener más información sobre la ventana
de propiedades, consulte la página 31.
3
Haga clic en
OK
para iniciar la impresión.

Uso de la impresora con un equipo Macintosh
32
8 Uso de la impresora con
un equipo Macintosh
La impresora admite el sistema Macintosh con una interfaz USB
incorporada o con una tarjeta de interfaz de red 10/100 Base-TX.
Cuando imprime un archivo desde un equipo Macintosh, puede
utilizar el controlador si instala el archivo PPD.
N
OTA
:
Algunas impresoras no admiten la interfaz de
red. Para verificar que la impresora admite la interfaz
de red, consulte la sección Especificaciones de la
impresora en el Manual del usuario de la impresora.
Este capítulo incluye:
• Instalación del controlador de la impresora para
Macintosh
• Configuración de la impresora
•Impresión
Instalación del controlador de
la impresora para Macintosh
Sólo para ML-3050
El CD-ROM que se suministra con la impresora incluye el archivo
PPD que permite usar el controlador CUPS o el controlador Apple
LaserWriter
(disponible únicamente cuando se utiliza una
impresora que admite el controlador PostScript)
para
imprimir en un equipo Macintosh.
Instalación del controlador de la impresora
1
Asegúrese de conectar la impresora al equipo. Encienda
el equipo y la impresora.
2
Inserte el CD-ROM que se entrega con la impresora
en la unidad de CD-ROM.
3
Haga doble clic en el
icono del CD-ROM
que aparece
en el escritorio del equipo Macintosh.
4
Haga doble clic en la carpeta
MAC_Installer
.
5
Haga doble clic en la carpeta
Printer
.
6
Haga doble clic en el icono
Samsung SPL2 Installer
.
7
Introduzca la contraseña y haga clic en
OK
.
8
Se abrirá la ventana del instalador SPL de Samsung. Haga
clic en
Continue
y, a continuación, haga clic en
Continue
.
9
Seleccione
Easy Install
y haga clic en
Install
.
10
Una vez completada la instalación, haga clic en
Quit
.
Desinstalación del controlador de la impresora
Será necesario desinstalar el software si desea actualizarlo
o si la instalación no se completó de forma satisfactoria.
1
Inserte el CD-ROM que se entrega con la impresora
en la unidad de CD-ROM.
2
Haga doble clic en el
icono del CD-ROM
que aparece
en el escritorio del equipo Macintosh.
3
Haga doble clic en la carpeta
MAC_Installer
.
4
Haga doble clic en la carpeta
Printer
.
5
Haga doble clic en el icono
Samsung SPL2 Installer
.
6
Introduzca la contraseña y haga clic en
OK
.
7
Se abrirá la ventana del instalador SPL de Samsung. Haga
clic en
Continue
y, a continuación, haga clic en
Continue
.
8
Seleccione
Uninstall
y, a continuación, haga clic en
Uninstall
.
9
Cuando la desinstalación haya finalizado, haga clic en
Quit
.
Sólo para ML-3051N/ML-3050ND
El CD-ROM del controlador PostScript que se entrega con
el equipo incluye el archivo PPD para utilizar el controlador PS,
además del controlador de Apple LaserWriter para imprimir
en equipos Macintosh.
También proporciona el controlador Twain para digitalizar
con equipos Macintosh.
1
Conecte el escáner al equipo con el cable USB o con
el cable Ethernet.
2
Encienda el equipo y el escáner.
3
Introduzca el CD-ROM del controlador PostScript que
se entrega con el equipo en la unidad de CD-ROM.
4
Haga doble clic en
Samsung_LBP
en el escritorio
de Macintosh.
5
Haga doble clic en la carpeta
MAC_Installer
.
Haga doble clic en el icono
Samsung_LBP Installer OSX
.
6
Haga clic en
Continue
.
7
Haga clic en
Install
.
8
Una vez finalizada la instalación, haga clic en
Quit
.

Uso de la impresora con un equipo Macintosh
33
Configuración de la impresora
La configuración de la impresora varía en función del cable que
se utiliza para conectar la impresora al equipo (el cable de red
o el cable USB).
Sólo para ML-3050
Para un equipo Macintosh conectado a una red
N
OTA
:
Algunas impresoras no admiten la interfaz de red.
Antes de conectar la impresora, verifique que admita
la interfaz de red. Para ello, consulte la sección
Especificaciones de la impresora en el Manual
del usuario de la impresora.
1
Siga las instrucciones descritas en la “Instalación del
controlador de la impresora para Macintosh” en la
página 32 para instalar los archivos PPD y Filter
en el equipo.
2
Abra
Print Setup Utility
de la carpeta
Utilities
.
3
Haga clic en
Add
en
Printer List
.
4
Seleccione la ficha
IP Printing
.
5
Seleccione
Socket/HP Jet Direct
en
Printer Type
.
SI IMPRIME UN DOCUMENTO DE MUCHAS PÁGINAS,
PUEDE MEJORAR EL RENDIMIENTO DE LA
IMPRESIÓN ELIGIENDO SOCKET COMO TIPO DE
IMPRESORA.
6
Introduzca la dirección IP de la impresora en el campo
Printer Address
.
7
Introduzca el nombre de la cola en el campo
Queue
Name
. Si no conoce el nombre de la cola del servidor
de impresión, utilice la cola predeterminada.
8
Seleccione
Samsung
en
Printer Model
y la impresora
en
Model Name
.
9
Haga clic en
Add
.
10
La dirección IP de la impresora aparecerá en
Printer List
.
La impresora quedará configurada como predeterminada.
Para un equipo Macintosh conectado mediante USB
1
Siga las instrucciones descritas en la “Instalación del
controlador de la impresora para Macintosh” en la
página 32 para instalar los archivos PPD y Filter
en el equipo.
2
Abra
Print Setup Utility
de la carpeta
Utilities
.
3
Haga clic en
Add
en
Printer List
.
4
Seleccione la ficha
USB
.
5
Seleccione
Samsung
en
Printer Model
y la impresora
en
Model Name
.
6
Haga clic en
Add
.
La impresora aparecerá en
Printer List
y quedará
configurada como predeterminada.
Sólo para ML-3051N/ML-3050ND
Para un equipo Macintosh conectado a una red
N
OTA
:
Algunas impresoras no admiten la interfaz de red.
Antes de conectar la impresora, verifique que admita
la interfaz de red. Para ello, consulte la sección
Especificaciones de la impresora en el Manual
del usuario de la impresora.
1
Siga las instrucciones descritas en “Instalación del
controlador de la impresora para Macintosh” en la
página 32 para instalar el archivo PPD en el equipo.
2
Abra
Print Center
o
Printer Setup Utility
de la carpeta
Utilidades.
3
Haga clic en
Add
en la lista de impresoras.
4
Seleccione la ficha
AppleTalk
.
El nombre del equipo aparecerá en la lista. Seleccione
SEC000xxxxxxxxx
del cuadro de impresión, donde
xxxxxxxxx
varía en función del equipo.
5
Haga clic en
Add
.
6
Si la selección automática no funciona correctamente,
seleccione
Samsung
en
Printer Model
y
el nombre
de la impresora
en
Model Name
.
La impresora aparecerá en la lista y quedará configurada
como predeterminada.
Para un equipo Macintosh conectado mediante USB
1
Siga las instrucciones descritas en la “Instalación del
controlador de la impresora para Macintosh” en la
página 32 para instalar el archivo PPD en el equipo.
2
Abra
Print Center
o
Printer Setup Utility
de la carpeta
Utilidades.
3
Haga clic en
Add
en la lista de impresoras.
4
Seleccione la ficha
USB
.
5
Seleccione
el nombre de la impresora
y haga clic en
Add
.
6
Si la selección automática no funciona correctamente,
seleccione
Samsung
en
Printer Model
y
el nombre
de la impresora
en
Model Name
.
La impresora aparecerá en la lista y quedará configurada
como predeterminada.

Uso de la impresora con un equipo Macintosh
34
Impresión
N
OTAS
:
• La ventana de propiedades de la impresora de Macintosh
que aparece en este Manual del usuario puede variar según
la impresora que utilice. Sin embargo, la composición de
la ventana de propiedades de la impresora es similar.
•
Puede verificar el nombre de la impresora en
el CD-ROM suministrado.
Impresión de un documento
Al imprimir con un equipo Macintosh, es necesario verificar
la configuración del software de impresión de cada aplicación
que utilice. Siga estos pasos para imprimir desde un equipo
Macintosh.
1
Abra una aplicación de Macintosh y seleccione el archivo
que desee imprimir.
2
Abra el menú
File
y haga clic en
Page Setup
(
Document
Setup
en algunas aplicaciones).
3
Elija el tamaño, la orientación, la escala y otras opciones,
y haga clic en
OK
.
4
Abra el menú
File
y haga clic en
Print
.
5
Elija la cantidad de copias que desea e indique las páginas
que desea imprimir.
6
Haga clic en
Print
cuando haya terminado de configurar
las opciones.
▲
Mac OS 10.3
Compruebe que
la impresora esté
seleccionada.
Cambio de la configuración
de la impresora
Es posible utilizar funciones de impresión avanzadas
con la impresora.
En la aplicación Macintosh, seleccione
Print
en el menú
File
.
El nombre de la impresora que aparece en la ventana de
propiedades puede variar en función de la impresora que
utilice. La composición de la ventana de propiedades de la
impresora es similar, salvo por el nombre.
Configuración del diseño
La ficha
Layout
contiene opciones para determinar cómo
quedará el documento impreso en la página. Puede imprimir
varias páginas en una sola hoja.
Seleccione
Layout
de la lista desplegable
Presets
para
acceder a las opciones que se muestran a continuación.
Para obtener más información, consulte la “Impresión de
varias páginas en una sola hoja” en la hoja siguiente.
▲
Mac OS 10.3

Uso de la impresora con un equipo Macintosh
35
Configuración de las características
de la impresora
La ficha
Printer Features
contiene opciones para seleccionar
el tipo de papel y ajustar la calidad de impresión.
Seleccione
Printer Features
de la lista desplegable
Presets
para acceder a las opciones que se muestran a continuación:
Reverse Duplex (Sólo para ML-3051ND)
Permite comparar el orden general de impresión con el orden
de impresión a doble cara.
Image Mode (Sólo para ML-3051ND)
El modo imagen permite al usuario mejorar las impresiones.
Las opciones disponibles son Normal y Mejora de texto.
Fit to Page (Sólo para ML-3051ND)
Esta función de impresión permite ampliar o reducir el trabajo de
impresión al tamaño del papel seleccionado, independientemente
del tamaño del documento digital. Esto puede resultar de gran
utilidad si se desea revisar determinados detalles de un
documento pequeño.
Paper Type
Configure
Type
de modo que se corresponda con el papel
cargado en la bandeja desde la que desea imprimir. De este
modo, conseguirá la mejor calidad de impresión. Si introduce
un material de impresión distinto, seleccione el tipo de papel
que corresponda.
Resolution (Quality)
Las opciones de resolución que puede elegir varían
según el modelo de la impresora.
Puede seleccionar la
resolución de impresión. Cuanto mayor sea la resolución, más
nítidos serán los caracteres y los gráficos de la copia impresa.
Si selecciona una resolución alta, es posible que la impresora
tarde más tiempo en imprimir un documento.
▲
Mac OS 10.3
Impresión de varias páginas en una
sola hoja
Puede imprimir más de una página en una sola hoja.
Esta función proporciona un modo económico de imprimir
borradores.
1
En la aplicación Macintosh, seleccione
Print
en el menú
File
.
2
Seleccione
Layout
.
3
Seleccione la cantidad de páginas que desea imprimir en
una sola hoja de la lista desplegable
Pages per Sheet
.
4
Seleccione el orden de las páginas en la opción
Layout
Direction
.
Para imprimir un borde alrededor de cada página,
seleccione la opción deseada de la lista desplegable
Border
.
5
Haga clic en
Print
. La impresora imprimirá la cantidad
de páginas seleccionada en cada hoja.
▲
Mac OS 10.3

Uso de la impresora con un equipo Macintosh
36
Impresión a doble cara
(sólo para ML-3051ND)
Puede imprimir las dos caras del papel. Antes de imprimir
a doble cara, elija el margen de encuadernación del documento
final. Las opciones de encuadernación son:
Long-Edge Binding
: es el diseño convencional que se utiliza
en la encuadernación de documentos impresos.
Short-Edge Binding
: es el tipo de diseño que se utiliza
en la impresión de calendarios.
1
En la aplicación Macintosh, seleccione
Print
en el menú
File
.
2
Seleccione
Layout
.
3
Elija una orientación de encuadernación en la opción
Two Sided Printing
.
4
Haga clic en
Print
y la impresora imprimirá en ambas
caras del papel.
P
RECAUCIÓN
: Si seleccionó la impresión a doble cara e intenta
imprimir diversas copias de un documento, es posible que
la impresora no imprima el documento de la forma deseada.
Si utiliza la “copia intercalada” y el documento tiene un número
impar de páginas, la última página de la primera copia y la
primera página de la siguiente copia se imprimirán en el anverso
y el reverso de una misma hoja. Si no utiliza la “copia
intercalada”, se imprimirá la misma página en el anverso
y el reverso de la misma hoja. Por lo tanto, si necesita
varias copias de un documento y desea imprimir a doble
cara, deberá imprimir las copias de una en una, como
trabajos de impresión separados.
▲
Mac OS 10.3

37
SECCIÓN DE SOFTWARE
ÍNDICE
A
ahorro de tóner, configurar
15
ajuste
ahorro de tóner
15
modo imagen
15
opción true-type
15
oscuridad
15
resolución
Windows
15
ayuda, utilizar
17, 23
C
configuración
resolución
Macintosh
35
configuración de favoritos, usar
17
controlador de impresora
instalar
Macintosh
32
controlador de la impresora, instalar
Linux
27
controlador multifunción, instalar
Linux
27
controlador PostScript
instalación
23
D
desinstalación
controlador multifunción
Linux
28
desinstalar, software
Macintosh
32
Windows
11
documento, imprimir
Macintosh
34
Windows
12
F
favoritos
configurar
17
fuente de papel, configurar
31
Windows
14
I
impresión
desde Linux
31
impresión a doble cara
20
impresión avanzada, usar
18
impresión de folletos
19
imprimir
ajustar a página
20
desde Macintosh
34
desde Windows
12
doble cara
20
documento
12
escala
20
folletos
19
marca de agua
21
póster
21
superposición
22
varias páginas por hoja
Macintosh
35
Windows
18
instalación
software Linux
27
instalar
controlador de la impresora
Macintosh
32
Windows
4
L
Linux
controlador, instalar
27
impresión
31
propiedades de la impresora
30
M
Macintosh
configuración de la impresora
33
controlador
desinstalar
32
instalar
32
impresión
34
marca de agua
crear
21
eliminar
21
imprimir
21
modificar
21
monitor de estado, utilizar
25
O
orientación, imprimir
31
Windows
13
P
papel, configurar tamaño
14
póster, imprimir
19
propiedades adicionales, configurar
16
propiedades de diseño, configurar
Macintosh
34
Windows
13
propiedades de gráficos, configurar
15
propiedades de la impresora
Linux
31
propiedades de la impresora, configurar
Macintosh
34
Windows
13, 23
propiedades de papel, configurar
14
R
resolución

38
impresión
31
resolución de impresión
31
resolución de impresión, configurar
Macintosh
35
Windows
15
S
software
desinstalar
Macintosh
32
Windows
11
instalar
Macintosh
32
Windows
4
reinstalar
Windows
10
requisitos del sistema
Macintosh
32
software de impresión
desinstalar
Macintosh
32
Windows
11
instalar
Windows
4
superposición
crear
22
eliminar
22
imprimir
22
T
tamaño de papel, configurar
imprimir
31
tipo de papel, configurar
imprimir
31
Macintosh
35
toner save, set
15
V
varias páginas en una hoja
Macintosh
35
Windows
18
Transcripción de documentos
Este manual se proporciona únicamente con fines informativos. Toda la información contenida en este manual está sujeta a cambios sin previo aviso. Samsung Electronics no se responsabiliza de ningún daño, directo o consecuente, relacionado con el uso de este manual. © 2006 Samsung Electronics Co., Ltd. Todos los Derechos Reservados. • ML-3050, ML-3051N y ML-3051ND son marcas comerciales de Samsung Electronics Co., Ltd. • Samsung y Samsung son marcas comerciales de Samsung Electronics Co., Ltd. • Centronics es una marca comercial de Centronics Data Computer Corporation. • IBM e IBM PC son marcas comerciales de International Business Machines Corporation. • PCL y PCL 6 son marcas comerciales de la empresa Hewlett-Packard. • Microsoft, Windows, Windows 9x, Windows Me, Windows 2000, Windows NT 4.0 y Windows XP y Windows 2003 son marcas comerciales registradas de Microsoft Corporation. • PostScript 3 es una marca comercial de Adobe System, Inc. • UFST® y MicroType™ son marcas comerciales registradas del grupo Agfa de Bayer Corp. • TrueType, LaserWriter y Macintosh son marcas comerciales de Apple Computer, Inc. • El resto de las marcas o nombres de productos son marcas comerciales de sus respectivas empresas u organizaciones. contact SAMSUNG worldwide If you have any comments or questions regarding Samsung products, contact the Samsung customer care center. COUNTRY CUSTOMER CARE CENTER WEB SITE COUNTRY CUSTOMER CARE CENTER WEB SITE INDONESIA 0800-112-8888 www.samsung.com ITALIA 800-SAMSUNG (726-7864) www.samsung.com JAMAICA 1-800-234-7267 www.samsung.com/latin JAPAN 0120-327-527 www.samsung.com/jp LATVIA 800-7267 www.samsung.com/lv LITHUANIA 8-800-77777 www.samsung.com/lt www.samsung.com/ca LUXEMBURG 0035 (0)2 261 03 710 www.samsung.com/be 800-SAMSUNG (726-7864 ) www.samsung.com/cl MALAYSIA 1800-88-9999 www.samsung.com/my CHINA 800-810-5858 010- 6475 1880 www.samsung.com.cn MEXICO 01-800-SAMSUNG (7267864) www.samsung.com COLOMBIA 01-8000-112-112 www.samsung.com/co NETHERLANDS 0900-SAMSUNG (726-7864 € 0,10/Min) www.samsung.com/nl COSTA RICA 0-800-507-7267 www.samsung.com/latin NEW ZEALAND 0800SAMSUNG (726-7864) www.samsung.com/nz CZECH REPUBLIC 844 000 844 www.samsung.com/cz NICARAGUA 00-1800-5077267 NORWAY 815-56 480 www.samsung.com/no ARGENTINE 0800-333-3733 www.samsung.com/ar AUSTRALIA 1300 362 603 www.samsung.com AUSTRIA 0800-SAMSUNG (726-7864) www.samsung.com/at BELGIUM 0032 (0)2 201 24 18 www.samsung.com/be BRAZIL 0800-124-421 4004-0000 www.samsung.com CANADA 1-800-SAMSUNG (726-7864) CHILE Distributor pro Českou republiku : Samsung Zrt., česka organizační složka Vyskočilova 4, 14000 Praha 4 DENMARK 70 70 19 70 www.samsung.com/dk PANAMA 800-7267 www.samsung.com/latin ECUADOR 1-800-10-7267 www.samsung.com/latin PHILIPPINES www.samsung.com/ph EL SALVADOR 800-6225 www.samsung.com/latin 1800-10-SAMSUNG (7267864) ESTONIA 800-7267 www.samsung.ee POLAND 0 801 801 881 022-607-93-33 www.samsung.com/pl KAZAHSTAN 8-10-800-500-55-500 www.samsung.kz PORTUGAL 80820-SAMSUNG (726-7864) www.samsung.com/pt KYRGYZSTAN 00-800-500-55-500 PUERTO RICO 1-800-682-3180 www.samsung.com/latin FINLAND 030-6227 515 www.samsung.com/fi 1-800-751-2676 www.samsung.com/latin FRANCE 3260 SAMSUNG 08 25 08 65 65 (€ 0,15/min) www.samsung.com REP. DOMINICA EIRE 0818 717 100 www.samsung.com/ie GERMANY 01805 - SAMSUNG (7267864 (€ 0,14/Min) www.samsung.com RUSSIA 8-800-555-55-55 www.samsung.com GUATEMALA 1-800-299-0013 www.samsung.com/latin SINGAPORE 1800-SAMSUNG (726-7864) www.samsung.com/sg HONDURAS 800-7919267 SLOVAKIA 0800-SAMSUNG (726-7864) www.samsung.com/sk HONG KONG 3698-4698 www.samsung.com/hk SOUTH AFRICA 0860-SAMSUNG (726-7864 ) www.samsung.com HUNGARY 06-80-SAMSUNG (726-7864) www.samsung.com SPAIN 902 10 11 30 www.samsung.com INDIA 3030 8282 1800 110011 www.samsung.com SWEDEN 0771-400 200 www.samsung.com/se COUNTRY CUSTOMER CARE CENTER WEB SITE SWITZERLAND 0800-SAMSUNG (726-7864) TADJIKISTAN 8-10-800-500-55-500 TAIWAN 0800-329-999 www.samsung.com THAILAND 1800-29-3232 02-689-3232 www.samsung.com/th TRINIDAD & TOBAGO 1-800-SAMSUNG (726-7864) www.samsung.com/latin TURKEY 444 77 11 www.samsung.com U.A.E 800-SAMSUNG (726-7864) 8000-4726 www.samsung.com U.K 0845 SAMSUNG (726-7864) www.samsung.com U.S.A. 1-800-SAMSUNG (726-7864) www.samsung.com/us UKRAINE 8-800-502-0000 www.samsung.com UZBEKISTAN 8-10-800-500-55-500 www.samsung.com.uz VENEZUELA 0-800-100-5303 www.samsung.com/latin VIETNAM 1 800 588 889 www.samsung.com www.samsung.com/ch CONTENIDO 1. Introducción Funciones especiales .............................................................................................................................................. 1.1 Descripción general de la impresora ....................................................................................................................... 1.2 Dónde buscar más información .............................................................................................................................. 1.4 2. Configuración del sistema Uso de los menús del panel de control (sólo para los modelos ML-3051N y ML-3051ND) ............................................................................................. Descripción general del menú ................................................................................................................................. Impresión de una página de prueba ....................................................................................................................... Cambio del idioma de la pantalla (sólo para los modelos ML-3051N y ML-3051ND) ............................................................................................. Cambiar la configuración de la fuente ..................................................................................................................... Utilización del modo de ahorro de tóner ................................................................................................................. 2.1 2.1 2.6 2.6 2.7 2.7 3. Descripción general del software Software suministrado ............................................................................................................................................. 3.1 Funciones del controlador de la impresora ............................................................................................................. 3.2 Requisitos del sistema ............................................................................................................................................ 3.2 4. Configuración de red Introducción ............................................................................................................................................................. Sistemas operativos compatibles ............................................................................................................................ Configuración de TCP/IP ........................................................................................................................................ Configuración de EtherTalk ..................................................................................................................................... Configuración de tipos de trama IPX ...................................................................................................................... Configuración de la velocidad Ethernet .................................................................................................................. Restablecimiento de la configuración de la red ...................................................................................................... Impresión de una página de configuración de red .................................................................................................. Uso del programa SetIP .......................................................................................................................................... 4.1 4.1 4.1 4.2 4.2 4.3 4.3 4.3 4.3 5. Carga de material de impresión Selección de materiales de impresión .................................................................................................................... 5.1 Carga de papel ........................................................................................................................................................ 5.4 Selección de la ubicación de salida ........................................................................................................................ 5.8 6. Impresión básica Impresión de un documento .................................................................................................................................... 6.1 Cancelación de un trabajo de impresión ................................................................................................................. 6.1 7. Pedido de suministros y accesorios Cartuchos de tóner .................................................................................................................................................. 7.1 Accesorios ............................................................................................................................................................... 7.1 Cómo comprar ........................................................................................................................................................ 7.1 8. Mantenimiento Página de información de impresión ....................................................................................................................... Limpieza de la impresora ........................................................................................................................................ Mantenimiento del cartucho de tóner ...................................................................................................................... Piezas de mantenimiento ........................................................................................................................................ 8.1 8.1 8.2 8.4 9. Solución de problemas Eliminación de atascos de papel ............................................................................................................................. 9.1 Lista de comprobación de solución de problemas .................................................................................................. 9.6 Descripción del indicador Status ............................................................................................................................. 9.6 Descripción de los mensajes que aparecen en la pantalla ..................................................................................... 9.7 Solución de problemas generales de impresión ..................................................................................................... 9.8 Solución de problemas de calidad de impresión ................................................................................................... 9.11 Problemas más comunes en Windows ................................................................................................................. 9.13 Problemas más comunes de PostScript ............................................................................................................... 9.13 Problemas más comunes en Linux ....................................................................................................................... 9.14 Problemas más comunes en Macintosh ............................................................................................................... 9.15 10. Instalación de los accesorios Precauciones en la instalación de los accesorios ................................................................................................. 10.1 Instalación de una memoria DIMM ....................................................................................................................... 10.1 Instalación de una tarjeta de interfaz de red ........................................................................................................ 10.2 11. Especificaciones Especificaciones de la impresora .......................................................................................................................... 11.1 Precauciones importantes e información sobre seguridad 17 Utilice el cable de corriente proporcionado con el equipo para emplear el equipo con total seguridad. Si utiliza un cable de más de 2 metros en un equipo a 110 V, deberá emplear un cable de 16 AWG* o superior. Al utilizar este equipo, deberán observarse siempre las precauciones básicas de seguridad, para reducir el riesgo de incendio, descarga eléctrica y lesiones a personas: 18 GUARDE ESTAS INSTRUCCIONES. 1 Lea detenidamente todas las instrucciones. 2 Siempre que maneje aparatos eléctricos, use el sentido común. Consideraciones medioambientales y de seguridad 3 Siga todas las advertencias e instrucciones indicadas en el equipo y en la documentación. Notificación de seguridad del láser 4 Si alguna instrucción de uso entra en conflicto con la información sobre seguridad, haga lo que indica esta última. Es posible que haya entendido mal la instrucción de uso. Si no puede resolver el conflicto, póngase en contacto con un distribuidor autorizado para obtener ayuda. 5 Desconecte el equipo de la toma de CA antes de limpiarlo. No utilice limpiadores líquidos ni aerosoles. Para limpiar el equipo, utilice sólo un paño húmedo. 6 No coloque el equipo sobre una mesa o soporte inestable, pues podría caer al suelo y dañarse. 7 No coloque nunca el equipo sobre un radiador, un calefactor, un aparato de aire acondicionado o un conducto de ventilación, así como tampoco cerca de estos elementos. 8 Compruebe que no haya nada que se apoye en la toma de corriente. Coloque el equipo en un lugar donde los cables no puedan pisarse. 9 No sobrecargue las tomas de corriente y los cables extensores. El rendimiento podría verse afectado y existe riesgo de incendio o descarga eléctrica. Esta impresora ha obtenido en los Estados Unidos la certificación que garantiza el cumplimiento de los requisitos establecidos en DHHS 21 CFR, capítulo 1, Sección J, para productos láser de Clase I (1). En el resto de los países, la impresora está certificada como producto láser de Clase I, lo que garantiza el cumplimiento de los requisitos de IEC 825. Los productos láser de la Clase I no se consideran peligrosos. El sistema láser y la impresora han sido diseñados de forma que las personas no puedan estar expuestas a radiaciones de láser superiores al nivel de Clase I durante el funcionamiento normal, el mantenimiento por parte del usuario o en las condiciones de reparación y mantenimiento prescritas. ADVERTENCIA No utilice ni realice operaciones de mantenimiento en la impresora sin la cubierta de protección del dispositivo láser/escáner. El rayo reflejado, aunque invisible, puede provocar daños en los ojos. Al utilizar este producto, deberán observarse siempre las precauciones básicas de seguridad, para reducir el riesgo de incendio, descarga eléctrica y lesiones a personas: 10 No permita que las mascotas mordisqueen los cables de CA ni del PC. 11 No introduzca nunca objetos de ningún tipo por las aberturas de la estructura del equipo. Podrían entrar en contacto con zonas eléctricas y provocar un incendio o descarga eléctrica. No derrame líquido de ningún tipo sobre el equipo ni en su interior. 12 Para reducir el riesgo de descarga eléctrica, no desmonte el equipo. Si el equipo necesita reparación, llévelo a un servicio técnico autorizado. Si abre o quita cubiertas del equipo, puede exponerse a voltajes elevados u otros riesgos. Si monta los componentes de forma incorrecta, pueden producirse descargas eléctricas cuando utilice el equipo. 13 Desconecte el equipo de la toma de CA y de PC y deje que el personal cualificado proceda a la realización del servicio: • Cuando cualquier parte del cable de corriente, enchufe o cable conector esté dañada o gastada. • Si se ha derramado líquido sobre el equipo. • Si el equipo ha quedado expuesto a la lluvia o al agua. • Si el equipo no funciona correctamente tras seguir las instrucciones del manual. • Si el equipo ha caído al suelo o el chasis está dañado. • Si el equipo sufre un brusco cambio en su funcionamiento. 14 Ajuste sólo los controles descritos en las instrucciones de funcionamiento. El ajuste inadecuado de otros controles puede provocar daños y necesitar la intervención de un técnico para restablecer el funcionamiento normal del equipo. Seguridad frente al ozono Durante su funcionamiento normal, esta impresora emite ozono. El ozono emitido no representa ningún riesgo para el operador. Sin embargo, es aconsejable que la máquina esté ubicada en un área bien ventilada. 15 No utilice el equipo durante una tormenta eléctrica. Existe un pequeño riesgo de recibir una descarga. Si es posible, desconecte la toma de CA durante las tormentas. Si desea obtener información adicional acerca del ozono, póngase en contacto con su distribuidor de Samsung más cercano. 16 Si imprime muchas páginas seguidas, la superficie de la bandeja de salida podría calentarse. Tenga cuidado de no tocar la superficie y mantenga a los niños alejados de ella. i * AWG: American Wire Guage Ahorro de energía Este equipo incorpora una tecnología avanzada de ahorro de energía que permite reducir el consumo de energía cuando el equipo no está en uso. PRECAUCIóN: Todos los cambios o modificaciones que se efectúen sin el consentimiento del fabricante responsable del cumplimiento podrían invalidar el permiso del usuario para trabajar con el equipo. El consumo de energía se reduce automáticamente cuando el equipo no recibe datos durante un período prolongado. Normativa sobre radio-interferencias para Canadá Reciclaje Este aparato digital no excede los límites de la Clase B sobre la emisión de ruidos en las señales de radio producidos por aparatos digitales, tal y como se expone en las normativas sobre radio-interferencias del Ministerio de Industria de Canadá, ICES-003. Recicle o deshágase del material de embalaje de este producto siguiendo las normas medioambientales adecuadas. Cet appareil numérique respecte les limites de bruits radioélectriques applicables aux appareils numériques de Classe B prescrites dans la norme sur le matériel brouilleur: “Appareils Numériques”, ICES-003 édictée par l’Industrie et Sciences Canada. Estados Unidos de América Eliminación correcta de este producto (material eléctrico y electrónico de descarte) Comisión Federal de Comunicaciones (Federal Communications Commission, FCC) Emisor intencional según el apartado 15 de la FCC (Aplicable en la Unión Europea y en países europeos con sistenmas de recogida selectiva de residuos) Es posible que el sistema de impresión, destinado a uso privado o en oficinas, contenga dispositivos de radio tipo LAN de baja potencia (dispositivos de comunicación inalámbrica de radiofrecuencia [RF]) que funcionen en la banda de 2,4/5 GHz. Esta sección sólo se aplica si existen dichos dispositivos. Consulte la etiqueta del sistema para comprobar la existencia de dispositivos inalámbricos. La presencia de esta marca en el producto o en el material informativo que lo acompaña, indica que al finalizar su vida útil no deberá eliminarse junto con otros residuos domésticos. Para evitar los posibles daños al medio ambiente o a la salud humana que representa la eliminación incontrolada de residuos, separe este producto de otros tipos de residuos y recíclelo correctamente para promover la reutilización sostenible de recursos materiales. Si en la etiqueta del sistema aparece un número de ID de la FCC, los dispositivos inalámbricos que puedan existir en el sistema sólo se podrán utilizar en Estados Unidos. La FCC ha establecido una norma general de separación de 20 cm (8 pulgadas) entre el dispositivo y el cuerpo en caso de emplear un dispositivo inalámbrico cerca del cuerpo (sin incluir las extremidades). Cuando los dispositivos inalámbricos estén conectados, deberán mantenerse a más de 20 cm (8 pulgadas) del cuerpo. La salida de potencia de los dispositivos inalámbricos que puede llevar incorporado el sistema se encuentra muy por debajo de los límites de exposición a RF establecidos por la FCC. Los usuarios particulares pueden contactar con el establecimiento donde adquirieron el producto, o con las autoridades locales pertinentes, para informarse sobre cómo y dónde pueden llevarlo para que sea sometido a un reciclaje ecológico y seguro. Los usuarios comerciales pueden contactar con su proveedor y consultar las condiciones del contrato de compra. Este producto no debe eliminarse mezclado con otros residuos comerciales. Este transmisor no debe colocarse ni funcionar junto con otra antena u otro transmisor. El funcionamiento de este dispositivo está sujeto a las dos condiciones siguientes: (1) es posible que el dispositivo no cause interferencias perjudiciales y (2) el dispositivo debe aceptar cualquier interferencia recibida, incluso aquellas que puedan provocar un uso inapropiado del mismo. Emisiones de radiofrecuencia Regulaciones FCC Los dispositivos inalámbricos no pueden ser reparados por el usuario. No los modifique de ningún modo. Cualquier modificación realizada en un dispositivo inalámbrico anulará la autorización de su uso. Póngase en contacto con el fabricante para llevar a cabo la reparación y el mantenimiento. Este dispositivo ha sido probado y cumple los límites establecidos para dispositivos digitales de Clase B, de conformidad con el Apartado 15 de las normas de la FCC. Estos límites se establecen para garantizar una protección razonable frente a interferencias perjudiciales en entornos residenciales. Este equipo genera, utiliza y puede emitir energía de radiofrecuencia y, si no se instala y utiliza de acuerdo con las instrucciones, puede producir interferencias perjudiciales en las comunicaciones por radio. Sin embargo, no existe garantía de que no se produzcan interferencias en una instalación en particular. En caso de que este equipo produzca interferencias perjudiciales para la recepción de radio o televisión, lo cual puede determinarse encendiendo y apagando el equipo, se recomienda al usuario que trate de corregir las interferencias adoptando una o más de las siguientes medidas: • Cambiar la orientación o la colocación de la antena receptora. • Aumentar la separación entre el equipo y el receptor. • Conectar el equipo en una toma de un circuito distinto del que está conectado el receptor. • Consultar a su distribuidor o solicitar los servicios de un técnico de radio/TV. Norma de la FCC sobre el uso de LAN inalámbricas: “Cuando se instala y pone en funcionamiento esta combinación de transmisor y antena, el límite de exposición a radiofrecuencia de 1 mW/ cm2 puede superarse en distancias próximas a la antena instalada. Por lo tanto, el usuario debe mantenerse como mínimo a 20 cm de la antena en todo momento. Este dispositivo no puede colocarse con ningún otro transmisor ni antena transmisora”. ii Declaración de conformidad (países europeos) Estados europeos que poseen homologación de dispositivos inalámbricos: UE Aprobaciones y certificaciones La marca CE aplicada a este producto simboliza la Declaración de conformidad de Samsung Electronics Co., Ltd. con la siguiente directiva aplicable 93/68/EEC de la Unión europea de las fechas indicadas: Austria, Bélgica, Chipre, República Checa, Dinamarca, Estonia, Finlandia, Francia (con restricciones de frecuencia), Alemania, Grecia, Hungría, Irlanda, Italia, Letonia, Lituania, Luxemburgo, Malta, Países Bajos, Polonia, Portugal, Eslovaquia, Eslovenia, España, Suecia y el Reino Unido. Países de la UE/AELC 1 de enero de 1995: Directiva del Consejo 73/23/EEC: Aproximación de las leyes de los estados miembros relacionadas con equipos de bajo voltaje. Islandia, Liechtenstein, Noruega y Suiza Estados europeos con restricciones de uso: En Francia, el rango de frecuencia está limitado a 2446,5-2483,5 MHz UE para dispositivos que superen una potencia de transmisión de 10 mW, como los inalámbricos Países de la UE/AELC Sin limitaciones actualmente. 1 de enero de 1996: Directiva del Consejo 89/336/EEC (92/31/EEC): Aproximación de las leyes de los estados miembros relacionadas con la compatibilidad electromagnética. 9 de marzo de 1999: Directiva del Consejo 1999/5/EC sobre equipos de radio y terminales de telecomunicaciones y sobre el reconocimiento mutuo de su conformidad. Declaraciones de cumplimiento normativo Una declaración completa que define las directivas relevantes y los estándares mencionados se puede obtener del representante de Samsung Electronics Co., Ltd. Información general sobre el uso de dispositivos inalámbricos Es posible que el sistema de la impresora contenga dispositivos de radio tipo LAN de baja potencia (dispositivos de comunicación inalámbrica de radiofrecuencia [RF]) que funcionen en la banda de 2,4 GHz/5 GHz. La siguiente sección consta de una serie de consideraciones generales que deben tenerse en cuenta al utilizar un dispositivo inalámbrico. Certificado de CE Certificado para 1999/5/EC Normativa sobre Equipo de radio y equipo de telecomunicaciones (FAX) Este producto Samsung ha sido certificado por Samsung para la conexión de un terminal paneuropeo a la red telefónica pública conmutada analógica (PSTN) de acuerdo con la Directiva 1999/5/EC. El producto se ha diseñado para que funcione con las PSTN nacionales y PBX compatibles de los países europeos. En las secciones específicas de cada país (o secciones de grupos de países) aparecen limitaciones adicionales, precauciones y observaciones para los distintos países. Los dispositivos inalámbricos del sistema sólo pueden emplearse en los países que aparecen en las marcas de homologación de dispositivos de radio (Radio Approval) de la etiqueta de especificaciones del sistema. Si no aparece el país en el que se va a utilizar el dispositivo inalámbrico, póngase en contacto con la agencia local pertinente para obtener información acerca de los requisitos. Los dispositivos inalámbricos están regulados de manera muy estricta y su uso puede no estar permitido. En caso de problemas, debe ponerse en contacto en primera instancia con Euro QA Lab of Samsung Electronics Co., Ltd. El producto ha sido probado en TBR21 y/o TBR 38. Como ayuda en el uso y aplicación del equipo de terminales que cumpla con este estándar, el Instituto Europeo de Estándares de Telecomunicaciones (ETSI) ha enviado un documento consultivo (EG 201 121) que contiene notas y requisitos adicionales para garantizar la compatibilidad en red de terminales TBR21. El producto ha sido diseñado teniendo en cuenta todas las notas consultivas relevantes contenidas en este documento y cumple en su totalidad con todas ellas. La salida de potencia de los dispositivos inalámbricos que puede llevar incorporada la impresora se encuentra muy por debajo de los límites de exposición a RF conocidos hasta ahora. El fabricante cree que los dispositivos inalámbricos (que pueden estar incorporados en la impresora) son seguros, ya que emiten menos energía de la que se permite en las normas de seguridad y recomendaciones de radiofrecuencia. Independientemente de los niveles de potencia, debe prestarse atención para reducir al máximo el contacto durante el funcionamiento. Información sobre la homologación de dispositivos de radio de la Unión Europea (para productos equipados con dispositivos de radio homologados por la Unión Europea) Como norma general, suele mantenerse 20 cm (8 pulgadas) de separación entre el dispositivo y inalámbrico y el cuerpo en caso de emplear un dispositivo inalámbrico cerca del cuerpo (sin incluir las extremidades). Cuando el dispositivo inalámbrico esté conectado y transmitiendo, deberá mantenerse a más de 20 cm (8 pulgadas) del cuerpo. Este producto es una impresora; es posible que el sistema de la impresora, destinada a uso privado o en oficinas, contenga dispositivos de radio tipo LAN de baja potencia (dispositivos de comunicación inalámbrica de radiofrecuencia [RF]) que funcionen en la banda de 2,4 GHz/5 GHz. Está sección sólo es aplicable en caso de que existan dichos dispositivos. Consulte la etiqueta del sistema para comprobar la existencia de dispositivos inalámbricos. Este transmisor no debe colocarse ni funcionar junto con otra antena u otro transmisor. Existen circunstancias que requieren restricciones para los dispositivos inalámbricos. A continuación se ofrecen algunos ejemplos de restricciones comunes: Si en la etiqueta del sistema aparece una marca CE con un número de registro del Organismo Notificado y el símbolo de alerta, los dispositivos inalámbricos que puedan existir en el sistema sólo pueden utilizarse en la Unión Europea o en zonas asociadas. La comunicación inalámbrica de radiofrecuencia puede interferir con los equipos de aviones comerciales. Las normas de aviación actuales obligan a desconectar los dispositivos inalámbricos cuando se viaje en avión. Los dispositivos de comunicación IEEE 802.11 (también denominado Ethernet inalámbrica) y Bluetooth son ejemplos de dispositivos que ofrecen comunicación inalámbrica. La salida de potencia de los dispositivos inalámbricos que puede llevar incorporada la impresora se encuentra muy por debajo de los límites de exposición a RF definidos por la Comisión Europea mediante la directiva R&TTE. iii En entornos en los que el riesgo de interferencia con otros dispositivos o servicios pueda resultar peligroso, debe restringirse o prohibirse el uso de dispositivos inalámbricos. Tal es el caso de aeropuertos, hospitales o atmósferas cargadas de oxígeno o gas inflamable. En entornos en los que no esté seguro de si se pueden utilizar o no dispositivos inalámbricos, pregunte a la autoridad pertinente antes de utilizar o conectar el dispositivo. G G Declaration of Conformity Cada país posee distintas restricciones de uso para dispositivos inalámbricos. Puesto que su sistema está equipado con un dispositivo inalámbrico, cuando viaje con él a otros países, consulte a las autoridades locales pertinentes antes de desplazarse para saber si existen restricciones de uso para dispositivos inalámbricos en el país de destino. For the following product: Mono Laser Printer model " ML-3050, ML-3051N, ML-3051ND” Manufactured at: of Samsung Electronics Co., Ltd. #259, Gongdan-Dong, Gumi-City, Gyeongsangbuk-Do, 730-030 Korea of Samsung Electronics (Shandong) Digital Printing Co., Ltd. 264209, Samsung Road, Weihai Hi-Tech. IDZ, Shandong Province, P.R.China of Weihai Shin Heung Digital Electronics Co., Ltd. 98, Samsung Road, Weihai Hi-Tech. IDZ, Shandong Province, P.R.China. Si el sistema viene equipado con un dispositivo inalámbrico interno incorporado, no lo ponga en funcionamiento si no están todas las cubiertas y tapas en su sitio o si el sistema no está totalmente montado. (Factory name, address) We hereby declare, that the product above is in compliance with the essential requirements of the Low Voltage Directive (2006/95/EC) and EMC Directive (2004/108/EC) by application of: EN 60950-1:2001+A11:2004 EN 55022:1998 + A1:2000 + A2:2003 EN 55024:1998 + A1:2001 + A2:2003 EN 61000-3-2:2000 + A2 : 2005 EN 61000-3-3:1995 + A1:2001 The Technical documentation is kept at the below Manufacturer’s address. Los dispositivos inalámbricos no pueden ser reparados por el usuario. No los modifique de ningún modo. Cualquier modificación realizada en un dispositivo inalámbrico anulará la autorización de su uso. Póngase en contacto con el fabricante para llevar a cabo la reparación y el mantenimiento. Manufacturer G Utilice únicamente controladores homologados para el país en el que se usará el dispositivo. Consulte el “System Restoration Kit” (kit de restauración del sistema) del fabricante o póngase en contacto con el Servicio técnico del fabricante para obtener más información. Samsung Electronics Co., Ltd. #259, Gongdan-Dong, Gumi-City Gyungbuk, Korea 730-030 G G G December 20, 2007G Whan-Soon Yim / S. Manager Representative in the EU: G Samsung Electronics Euro QA Lab. Blackbushe Business Park Saxony Way, Yateley, Hampshire GU46 6GG, UK December 20, 2007 (Place and date of issue) iv G Yong Sang Park / S. Manager 1 Introducción Ahorro de tiempo y dinero • La impresora permite utilizar el modo de ahorro de tóner para economizar tóner. Consulte la página 2.7. Lo felicitamos por haber adquirido esta impresora. Este capítulo incluye: • Funciones especiales • Descripción general de la impresora • Dónde buscar más información • Puede imprimir en ambas caras del papel para ahorrar papel (impresión en las dos caras) si utiliza el modelo ML-3051ND. • Puede imprimir varias páginas en una sola hoja para ahorrar papel (impresión de varias páginas en una cara). Consulte la Sección de software. Funciones especiales • Puede usar formularios y membretes preimpresos en papel común. Consulte la Sección de software. La impresora nueva está equipada con varias funciones especiales que permiten obtener una mejor calidad de impresión. Esta impresora ofrece: • Esta impresora ahorra energía automáticamente al reducir el consumo de energía cuando la impresora no está en uso. Impresión con una calidad superior y a alta velocidad • Puede imprimir con una resolución efectiva de hasta 1200 x 1200 ppp. Consulte la Sección de software. Ampliación de la capacidad de la impresora • El modelo ML-3050 dispone de 16 MB de memoria, que se puede ampliar a 272 MB. El modelo ML-3051N o ML-3051ND dispone de 64 MB de memoria, que se puede ampliar a 320 MB. Consulte la página 10.1. • La impresora imprime a una velocidad de hasta 28 ppma en papel de tamaño A4 y a una velocidad de hasta 30 ppm en papel de tamaño Carta. Si utiliza el modelo ML-3051ND para imprimir en las dos caras del papel, la impresora imprimirá papel de tamaño A4 a una velocidad de hasta 19 ipmb y papel de tamaño Carta a una velocidad de hasta 21 ipm. Flexibilidad en la carga del papel • La bandeja multiusos admite papeles con membrete, sobres, etiquetas, transparencias, materiales de tamaño personalizado, postales y papeles de gran gramaje. La bandeja multiusos también admite hasta 50 hojas de papel común. • Una interfaz de red permite imprimir en red. • También puede añadir una tarjeta de interfaz de red inalámbrica opcional a los modelos ML-3051N y ML-3051ND. • Puede añadir una bandeja opcional 2 con capacidad para 250 hojas. Esta bandeja permite añadir papel a la impresora con menor frecuencia. • La Emulación PostScript 3* (PS) permite la impresión PS (ML-3051N, ML-3051ND). • La bandeja 1 con capacidad para 250 hojas y la bandeja opcional 2 con capacidad para 250 hojas admiten papel común de diversos tamaños. * Emulación PostScript 3 • © Copyright 1995-2005, Zoran Corporation. Todos los Derechos Reservados. Zoran, el logotipo de Zoran, IPS/PS3 y OneImage son marcas comerciales de Zoran Corporation. • Dos bandejas de salida. Seleccione la bandeja de salida (cara de impresión hacia abajo) o la cubierta trasera (cara de impresión hacia arriba) para un acceso más cómodo. * 136 fuentes PS3 • Incluye UFST y MicroType de Monotype Imaging Inc. • Recorrido recto del papel desde la bandeja multiusos hasta la cubierta trasera. Creación de documentos profesionales • Impresión de marcas de agua. Puede personalizar sus documentos con palabras, tales como 9 8 “Confidencial”. Consulte la Sección de software. Impresión en diferentes entornos • Puede imprimir en Windows 95/98/Me/NT 4.0/2000/XP/2003. • La impresora es compatible con Linux y Macintosh. • La impresora puede utilizarse con interfaces en paralelo y USB. • Impresión de catálogos. Esta función permite imprimir fácilmente un documento para crear un libro. Una vez impreso, todo lo que le queda por hacer es doblar y grapar las páginas. Consulte la Sección de software. • También puede utilizar una interfaz de red. Los modelos ML-3051N y ML-3051ND a se entregan con una interfaz de red incorporada, 10/100 Base TX. No obstante, es necesario instalar el servidor de interfaz de red opcional en el modelo ML-3050. • Impresión de pósters. El texto y los gráficos de las páginas del documento se amplían e imprimen en la hoja. Luego, es posible pegarlos para formar un póster. Consulte la Sección de software. a. páginas por minuto b. imágenes por minuto 1.1 <Introducción> Funciones de la impresora Descripción general de la impresora La tabla siguiente ofrece una descripción general de las funciones admitidas por la impresora. (I: instalada, O: opcional, ND: no disponible) Vista frontal Funciones ML-3050 ML-3051N ML-3051ND Puerto paralelo IEEE 1284 I I I USB 2.0 I I I Interfaz de red (Ethernet 10/100 Base TX) ND I I LAN inalámbrica (LAN inalámbrica IEEE 802.11 b/g) ND O O Emulación PostScript* ND I I Impresión en dos carasa ND ND I a. Impresión en las dos caras del papel. * La figura anterior muestra el modelo ML-3051ND con todas las opciones disponibles. 1 2 1.2 bandeja de salida 7 bandeja multiusos cubierta frontal panel de control 8 3 asa 9 soporte de salida 4 indicador del nivel de papel 10 guías de ancho de la bandeja de papel multiusos 5 bandeja opcional 2 11 extensión de la bandeja multiusos 6 bandeja 1 <Introducción> Vista posterior Descripción general del panel de control ML-3050 1 Toner Save: Permite ahorrar tóner al utilizar menor cantidad de tóner en la impresión. 2 Demo: Permite imprimir una página de prueba. 3 Stop: Permite detener una operación en cualquier momento. 4 Status: Muestra el estado de la impresora. Consulte la página 9.6. ML-3051N y ML-3051ND * La figura anterior muestra el modelo ML-3051ND con todas las opciones disponibles. 1 cubierta de la placa de control 6 unidad de impresión en dos caras 2 puerto de red 7 toma de alimentación 3 puerto USB 8 interruptor de alimentación 4 puerto paralelo 9 cubierta trasera 5 conector de cable de la bandeja opcional 2 1.3 1 Menu: Entra al modo Menú y permite desplazarse por los menús disponibles. 2 Botones de desplazamiento: Permiten desplazarse por las opciones disponibles del menú seleccionado y aumentar o reducir los valores. 3 OK: Confirma la selección de la pantalla. 4 Back: Permite regresar al nivel superior del menú. 5 Toner Save: Permite ahorrar tóner al utilizar menor cantidad de tóner en la impresión. 6 ML-3051N_Demo: Permite imprimir una página de prueba. ML-3051ND_Duplex: Permite imprimir documentos en las dos caras del papel. 7 Stop: Permite detener una operación en cualquier momento. 8 Status: Muestra el estado de la impresora. Consulte la página 9.6. <Introducción> Selección de la ubicación Dónde buscar más información Seleccione un lugar estable y plano que disponga del espacio suficiente para que el aire circule correctamente. Deje un espacio suficiente para abrir las cubiertas y las bandejas. Puede encontrar información sobre cómo configurar y utilizar la impresora en los siguientes recursos, impresos o en la pantalla. Manual de instalación rápida Manual del usuario en línea Esta zona debe estar bien ventilada y permanecer alejada de la luz solar directa o de cualquier fuente de calor, frío y humedad. No coloque la impresora cerca del borde del escritorio o de la mesa. Brinda información acerca de cómo configurar la impresora. Asegúrese de seguir las instrucciones de la guía para preparar la impresora. Espacio necesario Parte frontal: 500 mm (espacio suficiente para que se puedan abrir o extraer las bandejas) Brinda instrucciones detalladas para utilizar todas las funciones de la impresora y contiene información acerca del mantenimiento de la impresora, la solución de problemas y los accesorios de instalación. Parte posterior: 350 mm (espacio suficiente para la apertura y el cierre de la cubierta trasera o de la unidad de impresión en dos caras) Este manual del usuario también contiene la Sección de software, que brinda información sobre cómo imprimir documentos con la impresora en diferentes sistemas operativos y sobre cómo usar las utilidades de software suministradas. Parte derecha: 100 mm (espacio suficiente para una ventilación correcta) Parte izquierda: 100 mm (espacio suficiente para la apertura de la cubierta de la placa de control) Nota Puede acceder a los manuales en otros idiomas en la carpeta Manual del CD del controlador de la impresora. Ayuda del controlador de la impresora Brinda información de ayuda sobre las propiedades del controlador de la impresora e instrucciones sobre cómo configurar las propiedades para la impresión. Para acceder a la pantalla de ayuda del controlador de la impresora, haga clic en Ayuda en el cuadro de diálogo de propiedades de la impresora. Sitio web de Samsung Si tiene acceso a Internet, podrá obtener ayuda, asistencia, los controladores de la impresora, los manuales y más información en el sitio web de Samsung: www.samsungprinter.com. 1.4 <Introducción> 2 Configuración del sistema Descripción general del menú Los menús del panel de control se utilizan para configurar la impresora. El panel de control brinda acceso a los siguientes menús: Este capítulo brinda información detallada acerca de la instalación de la impresora. Este capítulo incluye: • Uso de los menús del panel de control (sólo para los modelos ML-3051N y ML-3051ND) • Descripción general del menú • Impresión de una página de prueba • Cambio del idioma de la pantalla (sólo para los modelos ML-3051N y ML-3051ND) • Cambiar la configuración de la fuente • Utilización del modo de ahorro de tóner Uso de los menús del panel de control (sólo para los modelos ML-3051N y ML-3051ND) Existen varios menús disponibles para facilitar la modificación de la configuración de la impresora. El diagrama de la columna siguiente muestra los menús y todas las opciones disponibles en cada uno de ellos. Las opciones de cada menú y las que se pueden seleccionar se describen con mayor detalle en las tablas correspondientes, a partir de la página 2.2. Informacion Disposicion (Consulte la página 2.2.) Mapa de menu Configuracion Pagina demo Fuentes PCL Fuentes PS3 Fuente EPSON (Consulte la página 2.2.) Orientacion Margen simple Doblea Margen doblea Graficos Papel (Consulte la página 2.3.) Resolucion Oscuridad Mejora imagen (Consulte la página 2.3.) Copias Tam. de papel Tipo de papel Origen papel Cambio bandeja System Setup Emulacion (Consulte la página 2.4.) Idioma Ahorro energia Cont. autom. Ajuste altitud CR automatico T.espera trab. Mantenimiento Borrar ajuste (Consulte la página 2.4.) Emulacion Configuracion Acceso a los menús del panel de control Puede controlar la impresora desde el panel de control. También puede configurar los menús del panel de control mientras la impresora está en uso. 1 Pulse Menu hasta que aparezca el menú que desea en la línea inferior de la pantalla y pulse OK. 2 Pulse los botones de desplazamiento hasta que aparezca la opción deseada y pulse OK. 3 Si la opción tiene submenús, repita el paso 2. 4 Pulse los botones de desplazamiento para acceder a la opción de configuración deseada o al valor deseado. 5 Pulse OK para guardar la selección. Red (Consulte la página 2.6.) TCP/IP EtherTalk Netware Vel. Ethernet Inalamb.b Borrar ajuste Info de red Aparecerá un asterisco (*) junto a la selección de la pantalla que indicará que es el valor predeterminado. 6 Pulse Stop para volver al modo de espera. Después de 60 segundos de inactividad (sin que se pulse ninguna tecla), la impresora vuelve automáticamente al modo de espera. Nota Los ajustes de impresión efectuados desde el controlador de la impresora en un equipo conectado anulan los ajustes del panel de control. a. Disponible con ML-3051ND. b. Disponible con la interfaz de red inalámbrica opcional. 2.1 <Configuración del sistema> Menú Informacion Opción Este menú contiene páginas de información de la impresora que ofrecen detalles sobre la impresora y sobre su configuración. Opción Doble El mapa de menús muestra la disposición y la configuración actual de las opciones de los menús del panel de control. Configuracion La página de configuración muestra la configuración actual de la impresora. Consulte la página 8.1. Pagina demo La página de prueba permite comprobar si la impresora imprime correctamente. Consulte la página 2.6. Fuentes PCL Fuentes PS3 Fuente EPSON La lista de fuentes muestra todas las fuentes disponibles para el idioma seleccionado. Valores: Desactivado, Margen largo, Margen corto Para imprimir en las dos caras del papel, elija el margen de encuadernación, como se indica a continuación. • Margen largo: Encuadernación por el borde largo. Las hojas se imprimen para que se lean como un libro. • Margen corto: Encuadernación por el borde corto. Las hojas se imprimen para que se lean como un bloc. Explicación Mapa de menu Explicación 2 3 2 5 3 5 Margen largo en la orientación vertical Menú Disposicion Margen largo en la orientación horizontal 2 Utilice el menú Disposicion para configurar todos los ajustes relativos a la salida de impresión. 3 Opción 2 Explicación Orientacion 5 Valores: Vertical, Horizontal Margen corto en la orientación vertical Elija la orientación predeterminada de la imagen de impresión sobre la página. Vertical Margen simple 5 3 Margen corto en la orientación horizontal Seleccione Desactivado para imprimir en una cara del papel. Nota Esta opción sólo está disponible con el modelo ML-3051ND. Margen doble Horizontal Valores: Superior/izquierdo, corto/ largo En este menú, puede definir los márgenes para la impresión en dos caras. Puede aumentar o reducir este valor de a 0,1 mm. • Margen sup.: Permite definir el margen superior, entre 0,0 mm y 9,9 mm. • Margen izq.: Permite definir el margen izquierdo, entre 0,0 mm y 9,9 mm. • Enc. horiz.: Permite definir el margen inferior de la parte posterior de la página entre 0,0 mm y 22 mm para la encuadernación por el borde corto. • Enc. vertical: Permite definir el margen derecho de la parte posterior de la página entre 0,0 mm y 22 mm para la encuadernación por el borde largo. Nota Esta opción sólo está disponible con el modelo ML-3051ND. Valores: 0.0 Defina el margen de los materiales de impresión para la impresión en una sola cara. Puede aumentar o reducir este valor de a 0,1 mm. • Margen sup.: Permite definir el margen superior, entre 0,0 mm y 250 mm. • Margen izq.: Permite definir el margen izquierdo, entre 0,0 mm y 164 mm. 2.2 <Configuración del sistema> Menú Papel Menú Graficos Utilice el menú Papel para definir la configuración relacionada con la entrada y la salida del material de impresión, así como el material de impresión específico que esté utilizando con la impresora. Utilice el menú Graficos para cambiar la configuración que afecta la calidad de los caracteres y de las imágenes impresos. Opción Opción Explicación Explicación Resolucion Copias Especifique la cantidad de puntos por pulgada (ppp) impresos. Cuanto mayor sea la configuración, más nítidos serán los caracteres y los gráficos de la copia impresa. • Si los trabajos de impresión contienen principalmente texto, seleccione 600ppp-Normal para obtener la mejor calidad de impresión. • Seleccione 1200ppp-Perf. si el trabajo contiene imágenes de mapas de bits, como fotografías digitalizadas con un escáner o gráficos, que se beneficiarán del aumento de la cantidad de líneas impresas. Permite definir la cantidad de copias predeterminadas seleccionando cualquier número entre 1 y 999. Tam. de papel Valores: A4, A5, A6, JIS B5, ISO B5, Letter, Legal, Executive, No.10 Env, Monarch Env, DL Env, C5 Env, C6 Env, US Folio, Personalizado * Tamaño Letter para los EE. UU., A4 para Europa y Asia Seleccione el tamaño de papel que está cargado actualmente en la bandeja. Tipo de papel Oscuridad Valores: Papel normal, Papel relieve, Transparencia, Sobre, Etiquetas, Cartulina, Preimpreso, Papel color, Algodon, Reciclado, Archive, Grueso, Fino Valores: Bandeja 1, Bandeja 2, Bandeja M-U, Band. manual, Automatico Mejora imagen Esta opción permite definir la bandeja que desea utilizar. • Si selecciona Automatico, la impresora podrá determinar automáticamente el origen. • Seleccione Bandeja M-U o Band. manual para usar la bandeja multifunción. Si selecciona Band. manual, deberá pulsar Stop (ML-3050) u OK (ML-3051N, ML-3051ND) cada vez que imprima una página. • Bandeja 2 sólo estará disponible si se instaló la bandeja opcional 2. Cambio bandeja Valores: Normal, Claro, Oscuro Puede aclarar u oscurecer la imagen impresa en la página cambiando la configuración de la densidad del tóner. El valor Normal generalmente ofrece los mejores resultados. Use la configuración de densidad de tóner Claro para ahorrar tóner. Seleccione el tipo de papel que está cargado actualmente en la bandeja. Origen papel Valores: 600ppp-Normal, 1200ppp-Perf. Valores: 1 ~ 999 Valores: Normal, Mejora texto Esta opción mejora la calidad de impresión. • Normal: No mejora la calidad. • Mejora texto: Mejora las letras y las figuras sencillas. Valores: Desactivado, Activado Si selecciona cualquier otro valor excepto Automatico de Origen papel y la bandeja seleccionada esta vacía, la impresora imprime automáticamente desde otras bandejas. Si esta opción de menú está definida como Desactivado, el indicador Status se iluminará de color rojo y la impresora no funcionará hasta que inserte papel en la bandeja especificada. 2.3 <Configuración del sistema> Menú System Setup Opción Use el menú System Setup para configurar diversas funciones de la impresora. Opción Idioma T.espera trab. Valores: Valores: 0 ~ 1800 s Puede definir el tiempo que la impresora esperará antes de imprimir la última página de un trabajo de impresión que no termine con un comando de impresión de la página. Cuando se agote el tiempo definido, la impresora imprimirá la página que se encuentre en el búfer de impresión. Explicación Valores: English, FRANCAIS, Espanol, Portuguese E., Portugues B., Deutsch, Italiano Esta configuración determina el idioma del texto que aparece en la pantalla del panel de control y en la información de impresión. Ahorro energia Explicación Mantenimiento Esta opción ayuda en el mantenimiento de la impresora. • Limpiar tamb.: Limpia el tambor OPC del cartucho y genera una hoja de limpieza que captura los restos de tóner. • Limpiar fusor: Limpia la unidad de fusión situada en el interior de la impresora y genera una hoja de limpieza que captura los restos de tóner. • Elim msj vacío: Evita que el mensaje Tóner bajo Cambiar tóner aparezca en la pantalla. Una vez que haya seleccionado On, esta configuración se grabará de forma permanente en la memoria del cartucho de tóner y este menú desaparecerá del menú Mantenimiento. • Dur. consum.: Esta opción permite controlar cuántas páginas se han impreso y cuánto tóner queda en el cartucho. Borrar ajuste Esta opción de menú permite restablecer la configuración de fábrica de la impresora. Valores: [ 5 ] min., [ 10 ] min., [ 15 ] min., [ 30 ] min., [ 60 ] min.., [ 120 ] min. Cuando la impresora no recibe datos durante un período largo, el consumo de energía se reduce automáticamente. Puede definir el tiempo que la impresora esperará antes de entrar en el estado de ahorro de energía. Cont. autom. Valores: Desactivado, Activado Esta opción determina si la impresora seguirá imprimiendo o no cuando detecte que el papel cargado no coincide con el configurado. • Desactivado: Si el valor configurado no coincide con el papel cargado, el mensaje permanecerá en la pantalla y la impresora se quedará fuera de línea hasta que inserte el papel correcto. • Activado: Si el papel cargado no coincide con el valor configurado, aparecerá un mensaje de error. La impresora se pondrá fuera de línea durante 30 segundos, borrará automáticamente el mensaje y continuará con la impresión. Ajuste altitud Menú Emulacion Use el menú Emulacion para configurar la emulación del idioma de la impresora. Opción Valores: Normal, Alta Emulacion Puede optimizar la calidad de impresión de acuerdo con la altura. CR automatico Esta opción permite añadir el retorno de carro deseado a cada salto de línea. Consulte las siguientes muestras: AA BB CC LF LF+CR Valores: Automatico, PCL, EPSON, PostScript, IBM ProPrint El lenguaje de la impresora define la forma en que ésta se comunica con el equipo. Si selecciona Automatico, la impresora podrá cambiar automáticamente el lenguaje. Valores: LF, LF+CR AA BB CC Explicación Configuracion Valores: PCL, PostScript, EPSON Consulte las tablas de la página 2.5 para configurar el lenguaje de la impresora. 2.4 <Configuración del sistema> PCL PostScript Este menú define la configuración de la emulación PCL. Puede definir el tipo de fuente, el tipo de símbolo, las líneas por página y el tamaño del punto. Este menú incluye la opción de menú Error imp. PS. Opción Tipo de letra Opción Error imp. PS Explicación EPSON Este menú define la configuración de la emulación EPSON. Opción Valores: ROMAN8 ~ PCCYRIL Esta opción permite seleccionar el símbolo que se usará en la emulación PCL. El símbolo es el grupo de números, marcas y signos especiales que se utilizan al imprimir. Tam. punto Fuente Valores: 4,00 ~ 999,75 (unidad 0,25) Caracteres Valores: Normal, Oscuro Ficha caract. Valores: EE. UU., FRANCIA, ALEMANIA, REINO UNIDO, DINAMARCA1, SUECIA, ITALIA, ESPANA1, JAPON, NORUEGA, DINAMARCA2, ESPANA2, LATIN Valores: CURSIVA, PC437US, PC850 Esta opción permite seleccionar el juego de caracteres. Valores: 0,44 ~ 99,99 (unidad 0,01) Punto Cuando selecciona un tipo de letra comprendido entre PCL1 y PCL7 en el menú Tipo de letra, puede determinar el tamaño de la fuente configurando la cantidad de caracteres que se imprimirán en una pulgada horizontal de escritura. El valor predeterminado, 10, es el mejor tamaño. Lineas Valores: SANSERIF, ROMAN Esta opción permite seleccionar el juego de caracteres correspondiente al idioma deseado. Esta opción permite seleccionar la versión de la fuente Courier que se utilizará. Punto Explicación Puede seleccionar la fuente estándar que se usará en la emulación EPSON. Cuando selecciona un tipo de letra comprendido entre PCL8 y PCL45 en el menú Tipo de letra, puede determinar el tamaño de la fuente configurando la altura de los caracteres de la fuente. Courier Valores: Activado, Desactivado Permite seleccionar si la impresora imprimirá una lista de errores cuando se produzca un error PS. • Seleccione Activado para imprimir los errores de emulación PS 3. Si se produce un error, se detendrá el procesamiento del trabajo, se imprimirá el mensaje de error y la impresora eliminará el trabajo. • Si esta opción está configurada como Desactivado, el trabajo se eliminará sin notificar el error. Valores: PCL1 ~ PCL54 Permite seleccionar la fuente estándar que se usará en la emulación PCL. • El intervalo entre letras de PCL1~PCL7 es fijo, mientras que el intervalo de PCL8~PCL45 es proporcional al tipo de fuente y al tamaño de los puntos. Puede ajustar el tamaño de fuente de PCL1~PCL7 utilizando la opción Punto, y de PCL8~PCL45, utilizando la opción Tam. punto. • El intervalo de PCL46~PCL54 y el tamaño de los puntos son fijos. Simbolo Explicación Valores: 10, 12, 17.14, 20 Puede determinar el tamaño de la fuente definiendo la cantidad de caracteres que se imprimirán en cada pulgada horizontal de escritura. LPP Valores: 6, 8 Puede definir la cantidad de líneas impresas por cada pulgada vertical. Valores: 5 ~ 128 Esta opción permite definir el espaciado vertical entre 5 y 128 líneas para el tamaño de papel predeterminado. Las líneas pueden variar según el tamaño del papel y la orientación de la impresión. Ajuste autom. Valores: Desactivado, Activado Permite determinar si la impresora realizará un salto de línea automáticamente cuando los datos superen el área imprimible del material de impresión. 2.5 <Configuración del sistema> Menú Red Opción Este menú permite configurar la tarjeta de interfaz de red instalada en la impresora. Puede restablecer la interfaz de red e imprimir una página de configuración. Opción TCP/IP Inalamb. Permite configurar los entornos de la red inalámbrica. Consulte la página 10.3. Valores: DHCP, BOOTP, Estatico Nota Este menú sólo aparece si se ha instalado una tarjeta de interfaz de red inalámbrica opcional. Esta opción restablece los valores predeterminados de fábrica para la configuración de la red. Estos valores sólo tendrán efecto después de restablecer la impresora. Info de red Esta opción permite imprimir una página que muestra la configuración de red definida por el usuario. Impresión de una página de prueba Imprima una página de prueba para asegurarse de que la impresora esté funcionando correctamente. Valores: Automatico, 802.2, 802.3, Ethernet II, SNAP, Desactivado ML-3050, ML-3051N Esta opción permite seleccionar el tipo de trama IPX. • Automatico: Puede establecer el tipo de trama de forma automática. • 802.2: Seleccione este valor para utilizar el tipo de trama IEEE 802.2. • 802.3: Seleccione este valor para utilizar el tipo de trama IEEE 802.3. • Ethernet II: Seleccione este valor para utilizar el tipo de trama Ethernet 2. • SNAP: Seleccione este valor para utilizar el tipo de trama SNAP. • Desactivado: Puede desactivar el protocolo NetWare. Vel. Ethernet Borrar ajuste Valores: Desactivado, Activado Esta opción permite seleccionar si se utilizará el protocolo EtherTalk. Seleccione Activado para utilizar el protocolo. Netware Valores: WLAN Basica, WLAN Seguridad, WLAN Predet. Explicación Esta opción permite configurar manualmente las direcciones TCP/IP o recibir las direcciones de la red. • DHCP: El servidor DHCP le asignará automáticamente la dirección IP. • BOOTP: El servidor BOOTP le asignará automáticamente la dirección IP. • Estatico: Puede introducir la dirección IP, la máscara de subred y la puerta de enlace de forma manual. EtherTalk Explicación Mantenga pulsado el botón Demo durante alrededor de dos segundos. ML-3051N, ML-3051ND 1 Pulse Menu y luego OK cuando aparezca Informacion. 2 Pulse los botones de desplazamiento hasta que aparezca Pagina demo y pulse OK. Se imprimirá una página de prueba. Cambio del idioma de la pantalla (sólo para los modelos ML-3051N y ML-3051ND) Valores: Automatico, 10M Half, 10M Full, 100M Half, 100M Full Para cambiar el idioma del panel de control, siga estos pasos: Esta opción permite seleccionar la velocidad de Ethernet. 2.6 1 Pulse Menu hasta que aparezca System Setup en la línea inferior de la pantalla y pulse OK. 2 Pulse OK cuando aparezca Idioma. 3 Pulse los botones de desplazamiento para seleccionar el idioma que desea y pulse OK. 4 Pulse Stop para volver al modo de espera. <Configuración del sistema> Cambiar la configuración de la fuente Utilización del modo de ahorro de tóner La máquina ha predeterminado la fuente para su región o país. Si quiere cambiar la fuente que prefiera o configurar la fuente en condiciones especiales como en el entorno DOS, puede cambiar la configuración de la fuente siguiendo los pasos descritos a continuación: El modo de ahorro de tóner permite reducir el consumo de tóner de la impresora en cada página. Al activar este modo, se amplía la duración del cartucho de tóner y se reduce el costo por página aún más que en el modo normal, pero se reduce la calidad de impresión. Esta configuración no está disponible para el valor de resolución de 1.200 ppp. 1 Pulse Menu en el panel de control hasta que vea la función Emulacion. 2 Pulse OK para acceder a la configuración de la fuente. 3 Pulse la flecha izquierda/derecha hasta que se muestre Configuracion. 4 Pulse la flecha izquierda/derecha hasta que se muestre PCL. 5 Pulse la flecha izquierda/derecha hasta que se muestre Simbolo. 6 Pulse la flecha izquierda/derecha hasta que se muestre su fuente preferida. 7 Pulse OK. 8 Pulse Stop para volver al modo Listo de la máquina. Hay dos maneras de activar este modo: Uso del botón del panel de control Pulse Toner Save en el panel de control. La impresora debe estar en modo de espera. Se enciende la luz verde del indicador Status y se muestra Listo en la pantalla si utiliza el modelo ML-3051N o ML-3051ND. • Si el botón está iluminado, el modo está activado y la impresora utiliza menos tóner para imprimir una página. • Si no lo está, el modo está desactivado y la impresora imprime en modo normal. En la aplicación de software Puede configurar el modo de ahorro de tóner desde la ventana de propiedades de la impresora en el controlador de impresora. Consulte la Sección de software. Nota La información expuesta a continuación muestra la lista de fuentes adecuada para los idiomas correspondientes. •Ruso: CP866, Cyrillic •Hebreo: 15Q, 8H, 0H (sólo Israel) •Griego: GREEK, PC737 •Árabe y farsi: ARABIC8, WINARABIC, PC864, FARSI, ISOARABIC 2.7 <Configuración del sistema> 3 Descripción general Software suministrado del software Antes de instalar el software que se incluye en los CD suministrados, deberá configurar la impresora y conectarla al equipo. Este capítulo brinda una descripción general del software que se suministra con la impresora. Se brinda información adicional acerca de la instalación y del uso del software en la Sección de software. El CD incluye el siguiente software: CD Este capítulo incluye: • Software suministrado • Funciones del controlador de la impresora • Requisitos del sistema CD con software de impresión CD del controlador de la impresora PostScript 3.1 Contenido Windows • Controlador de impresora: Utilice este controlador para aprovechar al máximo las funciones de la impresora. • Smart Panel: Este programa permite monitorizar el estado de la impresora y recibir alertas cuando se produce un error durante la impresión. • Utilidad de configuración de la impresora: Este programa se instala automáticamente al instalar Smart Panel. • Manual del usuario en PDF • Set IP: Utilice este programa para configurar las direcciones TCP/IP de la impresora. Linux • Controlador de impresora: Utilice este controlador para poner la impresora en funcionamiento desde un equipo Linux e imprimir documentos. • Smart Panel: Este programa permite monitorizar el estado de la impresora y recibir alertas cuando se produce un error durante la impresión. Windows • Archivo de descripción de impresora Postscript (PPD): Utilice el controlador PostScript para imprimir documentos con fuentes complejas y gráficos en el lenguaje PostScript. • Manual del usuario en PDF Macintosh • Archivo de descripción de impresora Postscript (PPD): Utilice este archivo para poner la impresora en funcionamiento desde un equipo Macintosh e imprimir documentos. • Smart Panel: Este programa permite monitorizar el estado de la impresora y recibir alertas cuando se produce un error durante la impresión. <Descripción general del software> Funciones del controlador de la impresora Requisitos del sistema Los controladores de la impresora admiten las siguientes funciones estándares: Antes de comenzar, asegúrese de que el sistema cumpla con los siguientes requisitos: • Selección de la fuente de papel. Windows • Tamaño del papel, orientación y tipo de material. • Cantidad de copias. Elemento Además, puede utilizar diversas funciones especiales de impresión. La tabla siguiente muestra una descripción general de las funciones compatibles con los controladores de la impresora: Sistema operativo Windows 95/98/Me/NT 4.0/2000/XP/2003 CPU Windows 95/98/ Me/NT 4.0/2000 Pentium II 400 MHz o superior Pentium III 933 MHz Windows XP/2003 Pentium III 933 MHz o superior Pentium IV 1 GHz Windows 95/98/ Me/NT 4.0/2000 64 MB o más 128 MB Windows XP/2003 128 MB o más 256 MB Espacio libre en el disco Windows 95/98/ Me/NT 4.0/2000 300 MB o más 1 GB Windows XP/2003 1 GB o más 5 GB Internet Explorer 5.0 o posterior PCL 6 PostScript Función Windows Windows Macintosh Linux Ahorro de tóner O X X O Opción de calidad de impresión O O O O Impresión de pósters O X X X Varias páginas por hoja O Impresión con ajuste a la página O Impresión a escala O O O O Fuente diferente en la primera página O X O X Marca de agua O X X X Superposición O X X X O O O O RAM O (2, 4) O Requisitos Recomendado Nota Para Windows NT 4.0/2000/XP/2003, los usuarios con derechos de administración podrán instalar el software. 3.2 <Descripción general del software> Linux Elemento Requisitos Sistema operativo • • • • Red Hat 8.0 ~ 9.0 Fedora Core 1 ~ 3 Mandrake 9.2 ~ 10.1 SuSE 8.2 ~ 9.2 Procesador Pentium IV a 1 GHz o superior RAM 256 MB o superior Página de disco libre 1 GB o superior Software • • • • Linux Kernel 2.4 o superior Glibc 2.2 o superior CUPS SANE Notas • También es necesario crear una partición swap de 300 MB o más para trabajar con imágenes digitalizadas grandes. • El controlador del escáner para Linux admite la máxima resolución óptica. Macintosh Elemento Requisitos Sistema operativo Sistema operativo Macintosh 10.3 ~ 10.4 (ML-3050), 8.6 ~ 9.2 y 10.1 ~ 10.4 (ML-3051N o ML-3051ND) RAM 128 MB Espacio libre en el disco 200 MB Conexión Interfaz USB, interfaz de red 3.3 <Descripción general del software> 4 Configuración de red Sistemas operativos compatibles La tabla siguiente muestra los entornos de red compatibles con la impresora. Este capítulo brinda instrucciones detalladas para la configuración de la impresora.Este capítulo incluye: • Introducción • Sistemas operativos compatibles • Configuración de TCP/IP • Configuración de EtherTalk • Configuración de tipos de trama IPX • Configuración de la velocidad Ethernet • Restablecimiento de la configuración de la red • Impresión de una página de configuración de red • Uso del programa SetIP Elemento Introducción Una vez que haya conectado la impresora a una red con un cable Ethernet RJ-45, podrá compartir la impresora con otros usuarios de la red. Deberá configurar los protocolos de red de la impresora para utilizarla como impresora en red. Es posible configurar los protocolos con los siguientes dos métodos: Requisitos Interfaz de red • 10/100 Base-TX • LAN inalámbrica IEEE 802.11 b/g (opcional) Sistema operativo de red • • • • Protocolos de red • NetWare IPX/SPX • TCP/IP en Windows • Ethertalk Servidor de direccionamiento dinámico • DHCP, BOOTP Novell NetWare 4.x, 5.x y 6.x Windows 95/98/Me/NT 4.0/2000/XP/2003 Varios sistemas operativos Linux Sistema operativo Macintosh 10.3 (ML-3050), 8.6 ~ 9.2 y 10.1 ~ 10.4 (ML-3051N, ML-3051ND) • IPX/SPX: Intercambio de paquetes en Internet/Intercambio de paquetes secuenciados (Internet Packet eXchange/Sequenced Packet eXchange) • TCP/IP: Protocolo de comunicaciones para Internet (Transmission Control Protocol/Internet Protocol) • DHCP: Protocolo de configuración dinámica de servidor (Dynamic Host Configuration Protocol) • BOOTP: Protocolo de arranque-asignación (Bootstrap Protocol) Mediante programas de administración de red Puede configurar los ajustes del servidor de impresión y administrar la impresora con los siguientes programas que se suministran con la impresora: • SyncThru™ Web Admin Service: solución de administración de impresoras basada en web para administradores de redes. SyncThru™ Web Admin Service ofrece un método eficaz para administrar dispositivos de red, y permite supervisar máquinas en red y solucionar sus problemas de manera remota desde cualquier sitio con acceso corporativo a Internet. Descargue este programa de http://solution.samsungprinter.com. Configuración de TCP/IP Es posible configurar la impresora con una variedad de información de red TCP/IP, como una dirección IP, una máscara de subred, una puerta de enlace y direcciones DNS. Hay varias maneras en las que puede asignarse una dirección TCP/IP a la impresora, en función de la red. • SyncThru™ Web Service: Un servidor web incorporado al servidor de impresión de red, que permite configurar los parámetros de red necesarios para conectar la impresora a varios entornos de red. • Direccionamiento estático: El administrador del sistema asigna manualmente la dirección TCP/IP. • Direccionamiento dinámico mediante BOOTP/DHCP (predeterminado): El servidor asigna automáticamente la dirección TCP/IP. • Set IP: programa de utilidades que permite seleccionar una interfaz de red y configurar manualmente las direcciones IP que se utilizarán con el protocolo TCP/IP. Consulte Uso del programa SetIP en la página 4.3. Nota Antes de configurar TCP/IP, deberá configurar el protocolo de red en TCP/IP. Mediante el panel de control Puede configurar los siguientes parámetros de red básicos a través del panel de control de la impresora: • Configurar TCP/IP • Configurar los tipos de trama IPX para NetWare • Configurar EtherTalk 4.1 <Configuración de red> Direccionamiento estático Configuración de EtherTalk Para introducir la dirección TCP/IP desde el panel de control de la impresora, siga los pasos que aparecen a continuación: 1 Pulse Menu hasta que aparezca Red en la línea inferior de la pantalla y pulse OK. EtherTalk es la variante del protocolo AppleTalk cuando éste se utiliza en una red de tipo Ethernet. Este protocolo se emplea con frecuencia en entornos de red Macintosh. Para usar EtherTalk, siga los siguientes pasos: 2 Pulse OK cuando aparezca TCP/IP. 1 3 Pulse los botones de desplazamiento hasta que aparezca Estatico y pulse OK. Pulse Menu hasta que aparezca Red en la línea inferior de la pantalla y pulse OK. 2 Pulse los botones de desplazamiento hasta que aparezca EtherTalk y pulse OK. 3 Pulse los botones de desplazamiento hasta que aparezca Activado y pulse OK. 4 Pulse Stop para volver al modo de espera. 4 Pulse OK cuando aparezca Direccion IP. 5 Configure el primer byte entre 0 y 255 con los botones de desplazamiento y pulse OK para ir al byte siguiente. Repita el paso para completar la dirección desde el primer al cuarto byte. 6 Cuando termine, pulse OK. 7 Repita los pasos 5 y 6 para configurar los demás parámetros TCP/IP: máscara de subred y dirección de puerta de enlace. 8 Pulse Stop para volver al modo de espera. Configuración de tipos de trama IPX En redes con el protocolo IPX/SPX (por ejemplo, Novell NetWare), el formato de las tramas de comunicación de red debe especificarse en la impresora. En la mayoría de los casos, puede mantener la configuración predeterminada Automatico. Sin embargo, puede configurar manualmente el formato del tipo de trama, en caso de ser necesario. Siga los pasos que aparecen a continuación para cambiar el formato del tipo de trama: Direccionamiento dinámico (BOOTP/DHCP) Para que el servidor asigne automáticamente la dirección TCP/IP, siga los siguientes pasos: 1 Pulse Menu hasta que aparezca Red en la línea inferior de la pantalla y pulse OK. 1 Pulse Menu hasta que aparezca Red en la línea inferior de la pantalla. 2 2 Pulse OK cuando aparezca TCP/IP. Pulse los botones de desplazamiento hasta que aparezca Netware y pulse OK. 3 Pulse los botones de desplazamiento hasta que aparezca DHCP o BOOTP y pulse OK. 3 Pulse los botones de desplazamiento hasta qua aparezca el tipo de trama deseada. 4 Pulse Stop para volver al modo de espera. • Automatico: Detecta y limita automáticamente el tipo de trama al tipo detectado en primer lugar. • 802.2: Limita el tipo de trama a IPX sobre tramas IEEE 802.2 con IEEE 802.3. El resto se eliminará. • 802.3: Limita el tipo de trama a IPX sobre tramas IEEE 802.3. El resto se eliminará. • Ethernet II: Limita el tipo de trama a IPX sobre tramas Ethernet. El resto se eliminará. • SNAP: Limita el tipo de trama a IPX sobre tramas SNAP con IEEE 802.3. El resto se eliminará. • Desactivado: El protocolo IPX/SPX está desactivado. 4.2 4 Pulse OK para guardar la selección. 5 Pulse Stop para volver al modo de espera. <Configuración de red> Configuración de la velocidad Ethernet Puede ajustar la velocidad de comunicación para conexiones Ethernet. 2 Inicie el Explorador de Windows y abra la unidad X. (X representa la unidad de CD-ROM.) 3 Haga doble clic en Application > SetIP. 1 Pulse Menu hasta que aparezca Red en la línea inferior de la pantalla y pulse OK. 4 Abra la carpeta del idioma que desee utilizar. 5 Haga doble clic en Setup.exe para instalar este programa. 2 Pulse los botones de desplazamiento hasta que aparezca Vel. Ethernet y pulse OK. 6 Desde el menú Inicio de Windows, seleccione Programas > Samsung Network Printer Utilities > SetIP. 3 Pulse los botones de desplazamiento hasta que aparezca la velocidad deseada y pulse OK. 7 Seleccione el nombre de la impresora y haga clic en “ 4 Pulse Stop para volver al modo de espera. ”. Nota Si no puede encontrar el nombre de la impresora, haga clic en “ ” para actualizar la lista. Restablecimiento de la configuración de la red 8 Puede restablecer la configuración de red predeterminada. 1 Pulse Menu hasta que aparezca Red en la línea inferior de la pantalla y pulse OK. 2 Pulse los botones de desplazamiento hasta que aparezca Borrar ajuste y pulse OK. 3 Pulse OK cuando aparezca Si para restablecer la configuración de red. 4 Escriba la dirección MAC de la tarjeta de red, la dirección IP, la máscara de subred y el gateway determinado y haga clic en Aplicar. Nota Si no conoce la dirección MAC de la tarjeta de red, imprima el informe sobre información de red de la máquina. 9 Haga clic en Aceptar para confirmar la configuración. 10 Haga clic en Salir para cerrar el programa SetIP. Apague la impresora y vuelva a encenderla. Impresión de una página de configuración de red La página de configuración de red muestra la manera en la que se configuró la tarjeta de interfaz de red en la impresora. 1 Pulse Menu hasta que aparezca Red en la línea inferior de la pantalla y pulse OK. 2 Pulse los botones de desplazamiento hasta que aparezca Info de red y pulse OK. 3 Pulse OK cuando aparezca Si. Se imprime la página de configuración de red. Uso del programa SetIP Este programa es para la configuración IP de red que utiliza la dirección MAC que es el número de serie del hardware de la tarjeta de impresora o de la interfaz de red. Especialmente, es para que el administrador de red configure varias IP de red al mismo tiempo. 1 Inserte el CD del controlador que se provee junto con su máquina. 4.3 <Configuración de red> 5 Carga de material Selección de materiales de impresión de impresión Puede imprimir en diversos tipos de materiales de impresión, como papel normal, sobres, etiquetas y transparencias. Utilice siempre materiales de impresión que cumplan con las directrices de uso de esta impresora. El papel que no cumpla con las directrices que se describen en este manual puede ocasionar los siguientes problemas: Este capítulo brinda información sobre el tipo de papel que se puede utilizar con esta impresora. También explica cómo introducirlo correctamente en las diferentes bandejas de papel para obtener una calidad de impresión óptima. • Baja calidad de impresión. Este capítulo incluye: • Aumento de atascos de papel. • Selección de materiales de impresión • Desgaste prematuro de la impresora. • Carga de papel • Selección de la ubicación de salida Propiedades como el peso, la composición, la rugosidad superficial y la humedad son factores importantes que afectan el rendimiento de la impresora y la calidad de la impresión. A la hora de seleccionar el material de impresión, deberá tener en cuenta lo siguiente: • Resultados deseados: El papel que elija deberá ser el adecuado para el tipo de impresión que desee realizar. • Tamaño: Podrá utilizar cualquier tamaño de papel cuyo tamaño se ajuste sin problemas a los márgenes establecidos por las guías del papel de la bandeja. • Peso: La impresora admite los siguientes pesos de los materiales de impresión: - Papel bond de 60 a 90 g/m2 para la bandeja 1 y la bandeja opcional 2. - Papel bond de 60 a 163 g/m2 para la bandeja multiusos. - Papel de 75 a 90 g/m2 para impresión en dos caras (sólo para el modelo ML-3051ND). • Brillo: Los materiales de impresión más blancos permiten obtener copias impresas con mayor nitidez y contraste. • Homogeneidad de la superficie: De acuerdo con la homogeneidad o granularidad del papel, se obtendrán copias impresas con mayor o menor nitidez. Notas • Es posible que algunos tipos de papel cumplan con todas las directrices que se describen en este manual y aún así no se obtengan resultados satisfactorios. Esto puede deberse a una manipulación incorrecta, a una temperatura y a niveles de humedad no aceptables o a otras variables sobre las que Samsung no tenga control alguno. • Antes de comprar materiales de impresión, asegúrese de que cumpla con los requisitos especificados en este Manual del usuario. Precaución El uso de materiales de impresión que no cumplan con estas especificaciones puede ocasionar problemas que requieran reparación. La garantía y los acuerdos de servicio de Samsung no cubren estas reparaciones. 5.1 <Carga de material de impresión> Tamaños de papel admitidos Tipo Tamaño Pesoa Dimensiones Carta 215,9 mm x 279 mm (8,5" x 11") Legal 215,9 mm x 355,6 mm (8,5" x 14") Folio 216 mm x 330,2 mm (8,5" x 13") Oficio 216 mm x 343 mm (8,5" x 13,5") A4 210 mm x 297 mm (8,27" x 11,69") JIS B5 182 mm x 257 mm (7,18" x 10,12") ISO B5 176 mm x 250 mm (6,93" x 9,84") Ejecutivo 184,2 mm x 266,7 mm (7,25" x 10,5") A5 148,5 mm x 210 mm (5,85" x 8,27") A6 105 mm x 148,5 mm (4,13" x 5,85") Sobre B5 176 mm x 250 mm (6,93" x 9,84") Sobre Monarca 98,4 mm x 190,5 mm (3,88" x 7,5") Sobre COM-10 105 mm x 241 mm (4,12" x 9,5") Sobre DL 110 mm x 220 mm (4,33" x 8,66") Sobre C5 162 mm x 229 mm (6,38" x 9,02") Sobre C6 114 mm x 162 mm (4,49" x 6,38") Transparencias Carta, A4 Papel normal • Papel bond de 60 a 90 g/m2 para la bandeja de papel • Papel bond de 60 a 163 g/m2 para la bandeja multiusos Capacidadb • 250 hojas de papel bond de 75 g/m2 para la bandeja • 50 hojas para la bandeja multiusos 75 a 90 g/m2 5 hojas de 75 g/m2 en la bandeja multiusos Consulte la Sección de papel común 138 a 146 g/m2 5 hojas de 75 g/m2 en la bandeja multiusos Etiquetas Carta, Legal, Folio, Oficio, A4, JIS B5, ISO B5, Ejecutivo, A5, A6 Consulte la Sección de papel común 120 a 150 g/m2 5 hojas de 75 g/m2 en la bandeja multiusos Tarjetas Carta, Legal, Folio, Oficio, A4, JIS B5, ISO B5, Ejecutivo, A5, A6 Consulte la Sección de papel común 60 a 163 g/m2 5 hojas de 75 g/m2 en la bandeja multiusos Tamaño mínimo (personalizado) 72 mm x 127 mm (3,86" x 5,83") 60 a 163 g/m2 Tamaño máximo (personalizado) 215,9 mm x 356 mm (8,5" x 14") Sobre a. Si el peso del papel es mayor a 90 g/m2, utilice la bandeja multiusos. b. La capacidad máxima puede variar según el gramaje y el grosor del material, y según las condiciones ambientales. Nota Para la impresión en dos caras, se admiten los tamaños A4, Carta, Oficio, Legal y Folio. 5.2 <Carga de material de impresión> 5 hojas de 75 g/m2 en la bandeja multiusos Directrices para seleccionar y almacenar el material de impresión Directrices para medios de impresión especiales Tipo de papel Al seleccionar o cargar papel, sobres u otro tipo de material especial, recuerde estas instrucciones: • Utilice siempre materiales de impresión que cumplan con las especificaciones detalladas en la página 5.3. • Si intenta imprimir en papel que presenta humedad, abarquillamiento, arrugas o rasgaduras, pueden producirse atascos de papel y se puede obtener una baja calidad de impresión. • Para obtener una calidad de impresión óptima, utilice sólo papel de copiadora de alta calidad, especialmente recomendado para uso en impresoras láser. • No utilice los siguientes tipos de materiales de impresión: - Papel que tenga letras en relieve, perforaciones o una textura demasiado suave o demasiado áspera. - Papel bond que se pueda borrar. - Papel de varias páginas. - Papel sintético y papel térmico. - Papel sin carbono y papel vegetal. • El uso de estos tipos de papel puede producir atascos de papel, desprender olores químicos y dañar la impresora. • Conserve el papel en su envoltorio hasta que lo utilice. Coloque las cajas en palés o estanterías, no en el suelo. No coloque objetos pesados encima del papel, tanto si éste se encuentra embalado como si no. Manténgalo alejado de la humedad y de otras condiciones que puedan ocasionar arrugas o abarquillamientos. Sobres Directrices • La impresión satisfactoria de los sobres depende de su calidad. Al seleccionar sobres, tenga en cuenta los siguientes factores: - Peso: El gramaje del sobre no debe exceder los 90 g/m2, ya que podría producirse un atasco de papel. - Estructura: Antes de imprimir, los sobres deben estar completamente planos, con menos de 6 mm (0.25") de abarquillamiento, y sin aire. - Estado: Los sobres no deben presentar arrugas, muescas ni ningún otro tipo de deterioro. - Temperatura: Debe utilizar sobres que sean compatibles con las condiciones de calor y de presión de la impresora. • Utilice sólo sobres con pliegues bien definidos. • No cargue sobres con sellos. • No utilice sobres con cierres, revestimientos satinados, sellos autoadhesivos u otros materiales sintéticos. • No utilice sobres dañados o de baja calidad. • Asegúrese que los puntos de unión de ambos extremos del sobre se extiendan hasta el borde del sobre. • Almacene el material de impresión no utilizado a una temperatura de entre 15 °C y 30 °C (59 °F a 86 °F). La humedad relativa debe estar entre el 10% y el 70%. Aceptable • Para guardar el material de impresión, deberá utilizar un envoltorio que lo proteja de la humedad, como una bolsa de plástico, para evitar que el polvo y la humedad lo dañen. Inaceptable • Cuando utilice materiales de impresión especiales, cargue las hojas de a una en la bandeja manual a fin de evitar atascos. • Los sobres que tengan una banda autoadhesiva o más de una solapa plegable que permite un cierre hermético, deben utilizar materiales adhesivos que soporten la temperatura de fusión de la impresora de 200 °C (392 °F) durante 0,1 segundo. Las solapas y bandas adicionales pueden arrugarse y producir atascos e incluso pueden ocasionar daños en la unidad de fusión. • Para obtener una calidad de impresión óptima, coloque los márgenes a una distancia no superior a 15 mm (0,6") de los extremos del sobre. • No imprima en el área donde coinciden los puntos de unión del sobre. • Para evitar que los materiales de impresión, tales como las transparencias y las etiquetas, se peguen entre sí, retírelos a medida que se vayan imprimiendo. 5.3 <Carga de material de impresión> Tipo de papel Directrices Transparencias • Para evitar daños a la impresora, utilice sólo transparencias diseñadas para uso en impresoras láser. • Las transparencias que se utilicen en la impresora deben ser capaces de soportar una temperatura de 200 °C (392 °F), es decir, la temperatura de fusión de la impresora. • Colóquelas encima de una superficie plana una vez que las retire de la impresora. • No las deje en la bandeja de papel durante mucho tiempo. El polvo y la suciedad pueden acumularse y causar manchas en la impresión. • Maneje con cuidado las transparencias para evitar que se corra la impresión o que queden los dedos marcados. • Para evitar que pierdan el color, no exponga las transparencias impresas a la luz solar durante mucho tiempo. • Asegúrese de que las transparencias no presenten arrugas, abarquillamiento o bordes rasgados. Etiquetas Tipo de papel • Para evitar daños a la impresora, utilice sólo transparencias diseñadas para uso en impresoras láser. • Al seleccionar sobres, tenga en cuenta los siguientes factores: - Adhesivos: El material adhesivo debe ser capaz de soportar una temperatura de 200 °C (392 °F), es decir, la temperatura de fusión de la impresora. - Disposición: Utilice sólo etiquetas que no dispongan de refuerzos entre ellas. Las etiquetas pueden hacer que se desprendan hojas con espacios entre ellas, lo que ocasiona graves atascos de papel. - Abarquillamiento: Antes de imprimir, debe comprobar que las etiquetas no queden arrugadas y que el abarquillamiento no supere los 13 mm (5") en cualquier dirección. - Estado: No utilice etiquetas que presenten arrugas, burbujas de aire u otras indicaciones de separación. • Compruebe que no haya ningún material adhesivo entre las etiquetas. De lo contrario, éstas podrían desprenderse durante la impresión y ocasionar atascos de papel. El material adhesivo podría además dañar los componentes de la impresora. • No cargue una misma hoja de etiquetas en el equipo varias veces. El material adhesivo de las etiquetas está diseñado para que se utilice una sola vez en el equipo. • No utilice etiquetas que se hayan desprendido del material adhesivo o que presenten arrugas, burbujas de aire u otros daños. Directrices Cartulinas o materiales de tamaño personalizado • No intente imprimir en materiales cuyo tamaño sea inferior a 76 mm (3") de ancho o 127 mm (5") de largo. • En la aplicación de software, defina los márgenes en un valor mínimo de 6,4 mm (0,25") de los extremos del material. Papel preimpreso • El papel con membrete debe estar impreso con tintas no inflamables, resistentes al calor, que no se diluyan ni vaporicen y que no desprendan emisiones peligrosas cuando se sometan a la temperatura de fusión de la impresora de 205 °C (400 °F) durante 0,1 segundo. • La tinta de los papeles con membrete no debe ser inflamable y no debe afectar los rodillos de la impresora. • Los formularios y los papeles con membrete deben estar herméticamente sellados en un envoltorio a prueba de humedad que evite deformaciones durante el almacenamiento. • Antes de cargar papel preimpreso, como formularios y papel con membrete, compruebe que la tinta del papel esté seca. Durante el proceso de fusión, la tinta húmeda puede desprenderse del papel preimpreso y reducir la calidad de impresión. Carga de papel Cargue el material de impresión que utiliza para la mayoría de los trabajos de impresión en la bandeja 1. La bandeja 1 puede sostener hasta 250 hojas de papel común de 75 g/m2. Puede adquirir una bandeja de papel opcional (bandeja 2) y colocarla debajo de la bandeja estándar para agregar una carga adicional de 250 hojas. Para obtener información adicional acerca de la bandeja opcional, consulte la página 7.1. El indicador de nivel de papel, situado en la parte frontal de la bandeja 1 y de la bandeja opcional 2, muestra la cantidad de papel que queda en la bandeja. Cuando la bandeja está vacía, el indicador de la barra está en el límite inferior. Lleno ▲ 5.4 <Carga de material de impresión> ▲ Vacío Uso de la bandeja 1 y de la bandeja opcional 2 1 Mantenga presionada la traba de la guía de longitud del papel para ubicarla en la ranura adecuada para el tamaño del papel. 2 Después de introducir el papel en la bandeja, ajuste la guía de fijación hasta que toque ligeramente la pila de papel. 3 Presione la guía de ancho del papel tal como se muestra en la ilustración y desplácela hasta que toque ligeramente el borde de la pila de papel. Utilice el material de impresión que usa para la mayoría de los trabajos de impresión en la bandeja 1. La bandeja 1 puede sostener hasta 250 hojas de 75 g/m2. Puede adquirir una bandeja opcional 2 y colocarla debajo de la bandeja 1 para cargar 250 hojas. Para cargar papel, abra la bandeja e introduzca el papel con la cara de impresión hacia abajo. Puede introducir papel con membrete con la cara que contiene el diseño hacia abajo. El borde superior de la hoja que contiene el logotipo debe colocarse en la parte frontal de la bandeja. Notas • Si surge algún problema relacionado con la alimentación del papel, coloque las hojas de a una en la bandeja multiusos. • Puede cargar papel impreso previamente. La cara impresa debe quedar hacia arriba con el borde de la parte superior estirado. Si se presenta algún problema relacionado con la alimentación del papel, dé vuelta el papel. Tenga en cuenta que la calidad de la impresión no está garantizada. Cambio del tamaño del papel en la bandeja Para cargar papeles de mayor tamaño, tales como el papel de tipo legal, deberá ajustar las guías del papel para ampliar la bandeja de papel. 3 1 2 4 1 2 3 4 guía de longitud del papel guía de fijación traba de la guía guías de ancho de la bandeja de papel 5.5 <Carga de material de impresión> Notas 3 Cargue el papel con la cara de impresión hacia arriba. • Tire con cuidado de la guía lateral, ya que el material podría deformarse. • Si no ajusta la guía de ancho de papel, se podrían producir atascos de papel. Uso de la bandeja multiusos La bandeja multiusos puede contener diferentes tamaños y tipos de materiales de impresión, como transparencias, postales, formularios de notas y sobres. Es útil para la impresión de una sola página en papel con membrete o en papel de color. De acuerdo con el tipo de material de impresión que utilice, respete las siguientes directrices: Para cargar papel en la bandeja multiusos: • Transparencias: La cara de impresión hacia arriba y la parte superior de la banda adhesiva en primer lugar. 1 • Sobres: La parte de la solapa hacia abajo y la zona del sello en la parte superior izquierda. Abra la bandeja multiusos y despliegue el soporte de papel tal como indica la ilustración. • Etiquetas: La cara de impresión hacia arriba y el borde superior corto en primer lugar. • Papel preimpreso: El texto preimpreso hacia arriba y el borde superior hacia la impresora. • Tarjetas: La cara de impresión hacia arriba y el borde corto en primer lugar. • Papel impreso previamente: El lado impreso hacia abajo con el borde bien estirado hacia la impresora. Nota Asegúrese de no cargar en la impresora demasiado material de impresión. El material de impresión se dobla si la pila de papel queda colocada a demasiada profundidad o si se empuja demasiado. 2 Precaución Si utiliza papel, doble o airee el borde de la pila de papel para separar las hojas antes de cargarlas en el equipo. Cuando imprime en materiales especiales como sobres, etiquetas, transparencias o tarjetas, la ubicación de salida deberá ser la cubierta trasera. Abra la cubierta trasera para usarla. Consulte la página 5.8. 4 Empuje las guías de ancho de la bandeja multiusos y ajústelas al ancho del papel. No haga demasiada fuerza, ya que podría doblarse el papel y causar atascos e impresiones torcidas. Si usa transparencias, sujételas por los extremos y evite tocar la cara de impresión. La grasa de los dedos puede provocar problemas en la calidad de la impresión. 5.6 <Carga de material de impresión> 5 Al imprimir un documento, establezca el origen y el tipo de papel en la aplicación de software. Consulte la Sección de software. 1 Cargue el papel con la cara de impresión hacia arriba. 2 Empuje las guías de ancho de la bandeja multiusos y ajústelas al ancho del papel. No haga demasiada fuerza, ya que podría doblarse el papel y causar atascos e impresiones torcidas. 3 Cuando imprima un documento, establezca la fuente de papel en Alimentación manual y seleccione el tipo y el tamaño de papel adecuados en la aplicación de software. Consulte la Sección de software. 4 Imprima un documento. Para obtener información acerca de cómo configurar el origen y el tipo del papel, consulte la página 2.3. 6 Después de imprimir, despliegue el soporte del papel y cierre la bandeja multiusos. Consejos para usar la bandeja multiusos • Utilice sólo un tamaño de material de impresión a la vez en la bandeja multiusos. • Para prevenir atascos en el papel, no añada papel en la bandeja multiusos cuando todavía quede. Esto también se aplica a otros tipos de materiales especiales. • Los materiales de impresión deben cargarse con la cara de impresión hacia arriba de manera que el extremo superior entre en primer lugar en la bandeja multiusos. Además, deberán situarse en el centro de la bandeja. • Utilice siempre los materiales de impresión especificados en la página 5.1 para evitar atascos de papel y problemas de calidad de impresión. • Aplane cualquier irregularidad que presenten las postales, los sobres y las etiquetas antes de cargarlas en la bandeja multiusos. • Cuando imprima en papel de tamaño 76 mm x 127 mm (3" x 5") en la bandeja multiusos, abra la cubierta trasera para que el recorrido del papel sea recto y se eviten atascos. • Asegúrese de que la cubierta trasera esté abierta al imprimir transparencias. De lo contrario, las hojas podrían rasgarse al salir del equipo. Uso del modo de alimentación manual Puede cargar manualmente una hoja del material de impresión en la bandeja multiusos si selecciona Alimentación manual en la opción Fuente de la ficha Papel cuando cambie las propiedades de impresión antes de imprimir un documento. Consulte la Sección de software. La carga manual del papel resulta de gran utilidad si se desea comprobar la calidad de impresión de las páginas a medida que se van imprimiendo. La pantalla muestra un mensaje que le solicita que cargue papel y pulse Stop (si utiliza el modelo ML-3050) o OK (si utiliza el modelo ML-3051N o ML-3051ND). Este proceso de carga es prácticamente idéntico al de la bandeja multiusos, a excepción de que es el usuario quien carga el papel hoja por hoja en la bandeja, envía los datos de impresión para imprimir la primera página y pulsa Stop (si utiliza el modelo ML-3050) o OK (si utiliza el modelo ML-3051N o ML-3051ND) en el panel de control para imprimir cada una de las páginas que siguen. 5 Pulse Stop o OK. La impresora carga el material de impresión e imprime. Después de imprimir una página, el mensaje vuelve a aparecer. Nota Si no pulsa el botón, transcurrido un instante, la impresora cargará automáticamente el material de impresión. 6 Inserte la siguiente hoja en la bandeja multiusos y pulse Stop o OK. Repita este procedimiento para cada página que se imprima. 5.7 <Carga de material de impresión> Impresión en la cubierta trasera Selección de la ubicación de salida (cara de impresión hacia arriba) La impresora tiene dos ubicaciones de salida: la cubierta trasera (cara de impresión hacia arriba) y la bandeja de salida (cara de impresión hacia abajo). Cuando se utiliza la cubierta trasera, el papel sale de la impresora con la cara de impresión hacia arriba. Si imprime desde la bandeja multiusos a la cubierta trasera, se consigue el recorrido recto del papel. Si utiliza la cubierta trasera, probablemente mejorará la calidad de impresión en materiales de impresión especiales. Para utilizar la cubierta trasera, ábrala tirando de ella hacia abajo. 1 2 1 cubierta trasera 2 bandeja de salida La impresora envía impresiones a la bandeja de salida de forma predeterminada. Si desea utilizar la bandeja de salida, asegúrese de que la cubierta trasera esté cerrada. Notas • Si tiene algún problema con el papel de la bandeja de salida (por ejemplo, que el papel salga excesivamente abarquillado), intente utilizar la cubierta trasera. • Para evitar que se produzcan atascos de papel, no intente abrir ni cerrar la cubierta trasera cuando esté imprimiendo. Precaución El área del fusor situada en la cubierta trasera se calienta cuando está en funcionamiento. Tenga cuidado cuando acceda a esta cubierta. Impresión en la bandeja de salida (cara de impresión hacia abajo) Los documentos salen de la bandeja con la cara de impresión hacia abajo y en el orden en el que se imprimieron las hojas. La bandeja debe utilizarse para la mayoría de los trabajos. 5.8 <Carga de material de impresión> 6 Impresión básica Impresión de un documento Este capítulo incluye: La impresora permite imprimir en varias aplicaciones de Windows, Macintosh o Linux. Los procedimientos de impresión pueden variar según la aplicación utilizada. • Impresión de un documento Para obtener detalles sobre la impresión, consulte la Sección de software. • Cancelación de un trabajo de impresión Este capítulo explica las tareas de impresión comunes. Cancelación de un trabajo de impresión Si el trabajo de impresión está en espera en una cola de impresión, como el grupo de impresión de Windows, elimine la tarea de la siguiente manera: 1 Haga clic en el botón Inicio de Windows. 2 En Windows 98SE/NT 4.0/2000/Me, seleccione Configuración y, después, Impresoras. En Windows XP/2003, seleccione Impresoras y faxes. 3 Haga doble clic en el icono Samsung ML-3050 Series PCL6 o Samsung ML-3050 Series PS. 4 En el menú Documento, seleccione Cancelar impresión (Windows 95/98/Me) o Cancelar (Windows NT 4.0/2000/XP/Server 2003). Nota Puede acceder a esta ventana haciendo doble clic en el icono de la impresora situado en la esquina inferior derecha del escritorio de Windows. También podrá cancelar el trabajo actual pulsando el botón Stop del panel de control de la impresora. 6.1 <Impresión básica> 7 Pedido de suministros y accesorios Este capítulo brinda información acerca de cómo adquirir cartuchos de tóner y accesorios disponibles para la impresora. • Cartuchos de tóner • Accesorios • Cómo comprar Accesorio Descripción LAN inalámbrica IEEE 802.11 b/ga Permite conectar la impresora a la red inalámbrica y compartirla con otras personas a través de la red. (sólo para los modelos ML3051N y ML-3051ND) Número de pieza ML-NWA10L a. Es posible que las tarjetas inalámbricas LAN no estén disponibles, según el país. Póngase en contacto con el distribuidor local de Samsung o con el establecimiento donde haya adquirido el producto. Cartuchos de tóner Cómo comprar Cuando se acaba el tóner, puede pedir los siguientes tipos de cartuchos de tóner para la impresora: Rendimientoa Tipo Para adquirir accesorios o suministros autorizados por Samsung, póngase en contacto con el distribuidor de Samsung, con el distribuidor que le vendió el producto o visite www.samsungprinter.com y seleccione su país/región para obtener información sobre cómo llamar a la asistencia técnica. Número de pieza Rendimiento estándar 4000 páginas ML-D3050A Rendimiento alto 8000 páginas ML-D3050B a. 5% de cobertura ISO 19752 Accesorios Puede adquirir e instalar accesorios para mejorar el rendimiento y la capacidad de la impresora. Se encuentran disponibles los siguientes accesorios para la impresora: Accesorio Descripción Número de pieza Bandeja opcional Si tiene problemas frecuentes con la alimentación del papel, puede agregar una bandeja opcional para 250 hojas. Podrá imprimir documentos en materiales de impresión de diversos tipos y tamaños. ML-S3050A Memoria DIMM Amplía la capacidad de memoria de la impresora. • • • • • ML-00MA: 16 MB ML-00MB: 32 MB ML-00MC: 64 MB ML-00MD: 128 MB ML-MEM140: 256 MB 7.1 <Pedido de suministros y accesorios> 8 Mantenimiento Limpieza del interior de la impresora Este capítulo brinda información acerca del mantenimiento del cartucho de tóner y de la impresora, así como sugerencias para lograr una impresión económica y de alta calidad. • Limpie el interior manualmente. Hay dos métodos para limpiar el interior de la impresora: • Imprima una hoja de limpieza, lo que puede hacerse desde el panel de control. Este capítulo incluye: • Página de información de impresión Limpieza manual del interior de la impresora • Limpieza de la impresora 1 • Mantenimiento del cartucho de tóner Apague la impresora y desenchufe el cable de alimentación. Espere a que el equipo se enfríe. • Piezas de mantenimiento 2 Abra la cubierta frontal y saque el cartucho de tóner. Dispóngalo en una superficie limpia y plana. Página de información de impresión Desde el panel de control de la impresora, puede imprimir páginas que ofrecen información detallada sobre la impresora. Estas páginas pueden ayudar en el mantenimiento de la impresora. En los modelos ML-3051N y ML-3051ND 1 Pulse Menu hasta que aparezca Informacion en la línea inferior de la pantalla y pulse OK. 2 Pulse los botones de desplazamiento hasta que aparezca la página de información que desea y pulse OK. Se imprimirá una página de prueba. Precauciones • Para evitar el deterioro del cartucho de tóner, procure no exponerlo a la luz durante un período prolongado. Si es necesario, cúbralo con un trozo de papel. • No toque la superficie verde bajo el cartucho de tóner. Use el asa del cartucho para evitar tocar esta zona. En el modelo ML-3050 Utilice la página de configuración para ver la configuración actual, solucionar problemas de impresión o comprobar la instalación de accesorios opcionales. Mantenga pulsada la tecla Stop durante 6 segundos. 3 Limpieza de la impresora Con un paño seco y que no deje pelusa, limpie el polvo y el tóner que haya podido derramarse en el área del cartucho de tóner y en su compartimiento. Durante el proceso de impresión, es posible que se acumule papel, tóner y partículas de polvo en la impresora. Esta acumulación puede causar problemas en la calidad de impresión, como motas de tóner o manchas. La impresora posee un modo de limpieza para solucionar y prevenir este tipo de problemas. Limpieza de la parte externa de la impresora Limpie la carcasa de la impresora con un paño suave y sin hilos. Puede humedecerlo ligeramente con agua, pero tenga cuidado de que no caiga agua sobre la impresora o dentro de ésta. Precaución No limpie la carcasa de la impresora con sustancias que contengan grandes cantidades de alcohol, disolventes u otras sustancias concentradas, porque podrían decolorarla o agrietarla. 8.1 <Mantenimiento> Precaución Mantenimiento del cartucho de tóner Al limpiar el interior de la impresora, tenga cuidado de no tocar el rodillo de transferencia situado debajo del cartucho de tóner. La grasa de los dedos puede provocar problemas de calidad de impresión y digitalización. 4 Almacenamiento del cartucho de tóner Para obtener el máximo rendimiento del cartucho de tóner, tenga en cuenta las directrices que se indican a continuación: Ubique el tubo largo de cristal (LSU) que está en la parte superior del compartimiento del cartucho y limpie suavemente el cristal para comprobar si el paño de algodón blanco se oscurece por la suciedad. • No extraiga el cartucho de tóner de su embalaje hasta que esté preparado para instalarlo. • No recargue el cartucho de tóner. La garantía de la impresora no cubre ningún deterioro provocado por la utilización de cartuchos que se hayan rellenado. • Guarde los cartuchos de tóner en el mismo entorno que la impresora. • Para evitar el deterioro del cartucho de tóner, procure no exponerlo a la luz durante un período prolongado. Duración estimada del cartucho de impresión 5 Vuelva a insertar el cartucho de tóner y cierre la cubierta frontal. 6 Conecte el cable de alimentación y encienda la impresora. La duración del cartucho de tóner depende de la cantidad de tóner requerida por los trabajos de impresión. Si se imprime texto con un 5% de cobertura de acuerdo con ISO 19752, el cartucho de tóner nuevo tendrá una duración promedio de 4.000 a 8.000 páginas. (El cartucho de tóner original suministrado con la impresora imprime un promedio de 4.000 páginas). La cantidad puede variar de acuerdo con la densidad de impresión de las páginas. La cantidad de páginas puede variar de acuerdo con el entorno de funcionamiento, el intervalo de impresión, el tipo y el tamaño del papel. Si suele imprimir muchos gráficos, es probable que deba cambiar el cartucho más a menudo. Ahorro de tóner Impresión de una hoja de limpieza Para ahorrar tóner, pulse Toner Save en el panel de control. La iluminación del botón se activará. Si las impresiones aparecen borrosas, difuminadas o con manchas, puede solucionar el problema imprimiendo una hoja de limpieza, suministrada con la impresora. Puede imprimir: Si utiliza esta función, aumentará la vida útil del cartucho de tóner y reducirá el costo por página, pero también disminuirá la calidad de impresión. • Hoja de limpieza para OPC: limpia el tambor del cartucho de tóner. • Hoja de limpieza para la unidad de fusión: limpia la unidad de fusión que se encuentra dentro de la impresora. Comprobación de la carga del tóner En el modelo ML-3050, mantenga pulsada la tecla Stop durante alrededor de 10 segundos para imprimir una hoja de limpieza para OPC. Puede comprobar el nivel de carga del tóner en cada cartucho. (sólo en los modelos ML-3051N y ML-3051ND) Si aparecen problemas de calidad de impresión, esto puede ayudarlo a determinar si el problema es consecuencia del bajo nivel del tóner. En los modelos ML-3051N y ML-3051ND, este proceso producirá una página con partículas de tóner que podrá desecharse. 1 Asegúrese de que la impresora esté encendida y de que tenga papel cargado en la bandeja. 2 Pulse Menu hasta que aparezca System Setup en la línea inferior de la pantalla y pulse OK. 3 Pulse los botones de desplazamiento hasta que aparezca Mantenimiento y pulse OK. 4 Cuando aparezca Limpiar tamb., pulse OK. 1 Pulse Menu hasta que aparezca System Setup en la línea inferior de la pantalla y pulse OK. 2 Pulse los botones de desplazamiento hasta que aparezca Mantenimiento y pulse OK. 3 Pulse los botones de desplazamiento hasta que aparezca Dur. consum. y pulse OK. 4 Pulse los botones de desplazamiento para acceder a Toner restante y pulse OK. En la pantalla aparece el porcentaje de tóner que queda. También puede pulsar los botones de desplazamiento hasta que aparezca Limpiar tamb. o Limpiar fusor y pulsar OK. Nota Mientras aparezcan los siguientes mensajes en la pantalla, los submenús de Dur. consum. pueden modificarse: - Tóner no válido, Tóner no orig., Cambiar tóner, Tóner agotado La impresora captura automáticamente una hoja de papel de la bandeja e imprime una hoja de limpieza con polvo y partículas de tóner. 8.2 <Mantenimiento> Redistribución del cartucho de tóner Nota Si se mancha la ropa con tóner, límpiela con un paño seco y lávela con agua fría. El agua caliente fija el tóner en los tejidos. Cuando el cartucho de tóner está a punto de acabarse: • Aparecen rayas blancas y cambios de tonalidad en la impresión. • Aparece Toner bajo en la pantalla. (sólo en los modelos ML-3051N y ML-3051ND) • Aparece la ventana del programa Smart Panel en el equipo y le avisa que el nivel de tóner es bajo. 4 Sostenga el cartucho de tóner del asa e inserte suavemente el cartucho en la abertura de la impresora. 5 Las fichas en ambos lados del cartucho y las ranuras correspondientes de la impresora servirán de guía para colocar el cartucho en la posición correcta hasta que encaje en su sitio. 6 Cierre la cubierta frontal. Asegúrese de que la cubierta quede bien cerrada. • El indicador Status parpadea en rojo. Si esto ocurre, podrá mejorar la calidad de impresión temporalmente si redistribuye el tóner que queda en el cartucho. En algunos casos, aparecen rayas blancas y cambios de tonalidad en la impresión aún después de redistribuir el cartucho. 1 Abra la cubierta frontal. 2 Tire del cartucho de tóner para extraerlo. Sustitución del cartucho de tóner Cuando el cartucho de tóner esté completamente vacío: • Aparece Toner vacio en la pantalla. (sólo en los modelos ML-3051N y ML-3051ND) Precauciones • Aparece la ventana del programa Smart Panel en el equipo y le avisa que el cartucho de tóner está vacío. • Evite el acceso a las partes más internas de la impresora. El área de fusión puede estar caliente. • Para evitar el deterioro del cartucho de tóner, procure no exponerlo a la luz durante un período prolongado. Si es necesario, cúbralo con un trozo de papel. • No toque la superficie verde bajo el cartucho de tóner. Use el asa del cartucho para evitar tocar esta zona. 3 • El indicador Status parpadea en rojo. Si esto ocurre, deberá reemplazar el cartucho de tóner. Para obtener información acerca de los cartuchos de tóner, consulte la página 7.1. 1 Abra la cubierta frontal. 2 Tire del cartucho de tóner para extraerlo. Gire el cartucho con cuidado 5 ó 6 veces para distribuir el tóner del interior del cartucho de manera uniforme. 8.3 <Mantenimiento> 3 Desembale el cartucho de tóner nuevo. 7 Cierre la cubierta frontal. Asegúrese de que la cubierta quede bien cerrada. Borrando el mensaje Toner bajo Cambiar tóner Cuando aparezca el mensaje Toner bajo Cambiar tóner, puede optar por no volver a ver este mensaje para que no le moleste. 1 Pulse Menu hasta que aparezca System Setup en la línea inferior de la pantalla y pulse OK. No utilice objetos cortantes, como cuchillos o tijeras, para abrir el embalaje del cartucho del tóner. Podrían rayar el tambor del cartucho. 2 Pulse los botones de desplazamiento hasta que aparezca Mantenimiento y pulse OK. Retire la cinta del embalaje y gire el cartucho con cuidado 5 ó 6 veces para distribuir el tóner. 3 Pulse los botones de desplazamiento hasta que aparezca CLR Empty Msg. y pulse OK. 4 Seleccione On y pulse OK. 5 Ahora el mensaje Toner bajo Cambiar tóner no aparece pero el mensaje Cambiar tóner permanecerá para recordarle que se debe instalar un nuevo cartucho para mantener la calidad. Precaución 4 Precaución Una vez que haya seleccionado On, esta configuración se grabará de forma permanente en la memoria del cartucho de tóner y este menú desaparecerá del menú Mantenimiento. Si gira el cartucho varias veces, garantizará la cantidad máxima de copias por cartucho. Guarde la caja y la bolsa de plástico utilizadas en el envío. Piezas de mantenimiento Precauciones • Si se mancha la ropa con tóner, límpiela con un paño seco y lávela con agua fría. El agua caliente fija el tóner en los tejidos. • Para evitar el deterioro del cartucho de tóner, procure no exponerlo a la luz durante un período prolongado. Si es necesario, cúbralo con un trozo de papel. • No toque la superficie verde bajo el cartucho de tóner. Use el asa del cartucho para evitar tocar esta zona. 5 Sostenga el cartucho de tóner del asa e inserte suavemente el cartucho en la abertura de la impresora. 6 Las fichas en ambos lados del cartucho y las ranuras correspondientes de la impresora servirán de guía para colocar el cartucho en la posición correcta hasta que encaje en su sitio. Para evitar problemas de calidad de impresión y de alimentación de papel causados por piezas desgastadas y para mantener la impresora en condiciones óptimas de funcionamiento, deberá sustituir los siguientes componentes después de imprimir la cantidad de páginas especificada o cuando la duración de las piezas llegue a su fin. Componentes Producción (media) Rodillo de transferencia 70.000 Rodillo de recogida 150.000 Unidad del fusor 80.000 Samsung recomienda que el mantenimiento sea realizado por un proveedor o un distribuidor autorizado, o por el distribuidor que le vendió la impresora. 8.4 <Mantenimiento> 9 Solución de problemas Eliminación de atascos de papel Nota Cuando retire papel atascado de la impresora, intente tirar del papel en la dirección normal de desplazamiento para evitar dañar componentes internos. Tire siempre con firmeza y de modo uniforme. No tire bruscamente del papel. Si el papel se rompe, asegúrese de retirar todos los fragmentos. De lo contrario, el papel podría atascarse de nuevo. Este capítulo brinda información útil acerca del procedimiento que debe seguirse si surge error cuando se utiliza la impresora. Este capítulo incluye: • Eliminación de atascos de papel • Lista de comprobación de solución de problemas • Descripción del indicador Status • Descripción de los mensajes que aparecen en la pantalla • Mensajes relacionados con el cartucho de tóner • Solución de problemas generales de impresión • Solución de problemas de calidad de impresión • Problemas más comunes en Windows • Problemas más comunes en Macintosh • Problemas más comunes de PostScript • Problemas más comunes en Linux Cuando se produce un atasco de papel, se enciende la luz roja del indicador Status. Abra y cierre la cubierta frontal. El papel atascado saldrá automáticamente de la impresora. Si el papel no sale, controle la pantalla del panel de control. Aparecerá un mensaje que indicará la ubicación del papel atascado. Consulte la tabla que aparece a continuación para localizar el atasco de papel y eliminarlo. Mensaje Ubicación del atasco Atasco papel 0 Abr/cerr puerta En el área de alimentación del papel. (bandeja 1, bandeja opcional 2, bandeja multiusos) abajo Atasco papel 1 Abr/cerr puerta En el área del cartucho de tóner. página 9.3 Atasco papel 2 Comp. interior En el área de salida del papel. página 9.3 Atasco duplex 0 Comp. interiora En el área de impresión en dos caras. página 9.4 Atasco duplex 1 Abr/cerr puertaa En el área de impresión en dos caras. página 9.5 a. sólo para el modelo ML-3051ND En el área de alimentación del papel En la bandeja 1 1 9.1 Ir a Abra la bandeja 1. <Solución de problemas> 2 Retire el papel atascado, tirando de él hacia afuera con cuidado. Asegúrese de que el papel esté apilado de forma correcta en la bandeja 1. Si el papel ofrece resistencia y no se mueve cuando tira de él, o si no ve papel en esta zona, revise el área del fusor que se encuentra en el área del cartucho de tóner. Consulte la página 9.3. 3 3 Extraiga la bandeja 1 hasta la mitad. 4 Saque el papel de forma recta. 5 Coloque de nuevo las bandejas en la impresora. La impresión se reanudará de forma automática. En la bandeja multiusos Introduzca la bandeja 1 en la impresora hasta que encaje en su lugar. La impresión se reanudará de forma automática. 1 Si hay algún problema con la alimentación del papel, retírelo de la impresora. 2 Abra y cierre la cubierta frontal para continuar la impresión. En la bandeja opcional 2 1 Abra la bandeja opcional 2. 2 Retire el papel atascado de la impresora. Si el papel ofrece resistencia y no se mueve cuando tira de él, o si no ve papel en esta zona, deje de tirar y vaya al paso 3. 9.2 <Solución de problemas> En el área del cartucho de tóner 1 En el área de salida del papel Nota 1 El área del fusor se calienta. Tenga cuidado cuando retire papel de la impresora. Abra y cierre la cubierta frontal. El papel atascado se expulsará automáticamente. 2 Extraiga suavemente el papel de la bandeja de salida. Abra la cubierta frontal y saque el cartucho de tóner. Si no ve el papel atascado o si ofrece resistencia, deje de tirar y vaya al paso siguiente. 2 Retire el papel atascado, tirando de él hacia afuera con cuidado. 3 Abra la cubierta trasera. 4 Si ve el papel atascado, mueva la palanca de fijación hacia arriba y extraiga el papel. Coloque nuevamente la palanca de fijación en su posición original y omita el paso 10. 1 3 Vuelva a colocar el cartucho de tóner y cierre la cubierta frontal. La impresión se reanudará de forma automática. 1 palanca de fijación Si aún no ve el papel, vaya al paso siguiente. 9.3 <Solución de problemas> 5 Libere la cinta azul y el tope de la cubierta trasera. Abra la cubierta trasera, tal como se muestra en la figura. 8 Tire del papel hacia afuera. Si el papel atascado no se mueve cuando tira de él, mueva las palancas de fijación laterales hacia arriba y extraiga el papel. 1 1 2 6 1 tope de cubierta trasera 2 cubierta trasera 1 Despliegue completamente la guía doble. 9 palanca de fijación Coloque nuevamente las palancas, el tope y la guía en su posición original. 10 Cierre la cubierta trasera. La impresión se reanudará de forma automática. En el área de la unidad de impresión en dos caras 1 (sólo para el modelo ML-3051ND) 1 7 Si la unidad de impresión en dos caras no se inserta correctamente, se pueden producir atascos. Asegúrese de insertar correctamente la unidad de impresión en dos caras. guía doble Mientras tira de la palanca del fusor hacia la derecha, abra la puerta del fusor. Atasco en la unidad de impresión en dos caras 0 1 1 2 1 palanca del fusor 2 puerta del fusor Extraiga la unidad de impresión en dos caras de la impresora. 1 1 9.4 <Solución de problemas> unidad de impresión en dos caras 2 Extraiga el papel atascado de la unidad de impresión en dos caras. 3 Tire del papel hacia afuera. Si el papel no sale con la unidad de impresión en dos caras, extraiga el papel de la parte inferior de la impresora. Consejos para evitar atascos de papel Es posible evitar la mayoría de los atascos de papel si se utiliza el tipo de papel adecuado. Si se produce un atasco de papel, siga los pasos descritos en la página 9.1. • Siga los procedimientos de la página 5.5. Compruebe que las guías ajustables estén colocadas correctamente. • No coloque demasiado papel en la bandeja. Asegúrese de que el papel se encuentre por debajo de la marca del nivel de capacidad situada en el lateral interior de la bandeja de papel. • No retire el papel de la bandeja mientras la impresora esté imprimiendo. • Doble, airee y empareje el papel antes de cargarlo. • No cargue papel que presente arrugas, humedad o un abarquillamiento excesivo. Atasco en la unidad de impresión en dos caras 1 • No mezcle diferentes tipos de papel en una misma bandeja. 1 Abra la cubierta trasera. • Utilice sólo los materiales de impresión recomendados. Consulte la página 5.1. 2 Despliegue completamente la guía doble. • Compruebe que la cara de impresión recomendada del material de impresión se encuentre hacia abajo en la bandeja o hacia arriba en la bandeja multiusos. • Si se producen atascos de papel con frecuencia cuando imprime con papel de tamaño A5: Cargue el papel en la bandeja con el borde largo hacia el frente de la bandeja. 1 1 guía doble En la ventana de propiedades de la impresora, configure la orientación de la página con una rotación de 90°. Consulte la Sección de software. 9.5 <Solución de problemas> Lista de comprobación de solución de problemas Descripción del indicador Status Estado Si la impresora no funciona correctamente, consulte la lista de comprobación que se incluye a continuación. Si la impresora falla en uno de los pasos, siga las soluciones recomendadas para los problemas correspondientes. Estado Desactivado Soluciones recomendadas Compruebe que se encienda la luz verde del indicador Status en el panel de control y que se muestre Listo en la pantalla. • Si el indicador Status no está encendido, compruebe la conexión del cable de alimentación. Compruebe el interruptor de alimentación. Compruebe la toma de corriente enchufando el cable de alimentación a otra toma. • Si se enciende la luz roja del indicador Status, compruebe el mensaje de la pantalla. Consulte la página 9.7. Imprima una página de prueba para comprobar que el papel se introduce correctamente en la impresora. Consulte la página 2.6. • Si no se imprime una página de prueba, compruebe si se ha cargado papel en la bandeja. • Si el papel se atasca en la impresora, consulte la página 9.1. • Si aparece un mensaje de error en la pantalla, consulte la página 9.7. Verifique que la página de prueba se haya impreso correctamente. Si se produce un problema de calidad de impresión, consulte la página 9.12. Imprima un documento corto desde una aplicación de software para comprobar que el equipo y la impresora están conectados y se comunican correctamente. • Si la página no se imprime, compruebe la conexión entre la impresora y el equipo. • Compruebe la cola de impresión para ver si la impresora está en pausa. • Compruebe la aplicación de software para asegurarse de que está utilizando el controlador de la impresora y el puerto de comunicaciones adecuados. Si se produce un problema durante la impresión, consulte la página 9.10. Si, después de verificar toda la lista de comprobación, no se resuelve el problema de la impresora, consulte las secciones de solución de problemas que aparecen a continuación. • “Descripción de los mensajes que aparecen en la pantalla” en la página 9.7. • “Solución de problemas generales de impresión” en la página 9.10. • “Problemas más comunes en Windows” en la página 9.14. • “Problemas más comunes en Macintosh” en la página 9.15. • “Problemas más comunes de PostScript” en la página 9.15. • “Problemas más comunes en Linux” en la página 9.15. Verde Descripción • La impresora está fuera de línea y no puede imprimir. • La impresora está en modo de ahorro de energía. Cuando recibe datos, pasa a estar en línea automáticamente. Activado La impresora está en línea y puede recibir datos del equipo. Intermitente • Cuando la luz parpadea lentamente, la impresora está recibiendo datos del equipo. • Cuando la luz parpadea rápidamente, la impresora está recibiendo e imprimiendo datos. Activado • Se ha producido un atasco de papel. Para solucionar el problema, consulte la página 9.1. • La cubierta frontal está abierta. Cierre la cubierta frontal. • No hay papel en la bandeja. Cargue papel en la bandeja. • El cartucho de tóner instalado no es genuino y se seleccionó Parar en el indicador Tóner no orig.. Consulte la página 9.7 • La duración del cartucho de tóner ha finalizado y se seleccionó Parar en el indicador Tóner agotado. Consulte la página 9.7 • La impresora dejó de imprimir debido a un error grave. Intermitente • Se produjo un error menor y la impresora está esperando a que se solucione. Cuando se solucione el problema, la impresora reanudará la impresión. • El cartucho de tóner instalado no es genuino y se seleccionó Continuar en el indicador Tóner no orig.. Consulte la página 9.7 • La duración del cartucho de tóner ha finalizado y se seleccionó Continuar en el indicador Tóner agotado. Consulte la página 9.7 • El cartucho de tóner está bajo. Pida un cartucho de tóner nuevo. Puede mejorar la calidad de impresión temporalmente redistribuyendo el tóner. Consulte la página 8.3. Rojo 9.6 <Solución de problemas> Descripción de los mensajes que aparecen en la pantalla Aparecen mensajes en la ventana del programa Smart Panel o en la pantalla del panel de control para indicar el estado de la impresora o los errores. Consulte las tablas que aparecen a continuación para entender el significado de los mensajes y solucionarlos, si es necesario. Los mensajes, así como su significado, están ordenados alfabéticamente. Nota Cuando llame al servicio técnico, le resultará muy útil indicar qué mensaje de error aparece en la pantalla. Mensaje Puerta abierta Significado La cubierta frontal o trasera no se cerró correctamente. Soluciones recomendadas Cierre la cubierta y asegúrese de que quede perfectamente ajustada en su sitio. Atasco duplex 0 Comp. interior El papel se atascó durante la impresión en dos caras. Elimine el atasco. Consulte la página 9.4. Atasco duplex 1 Abr/cerr puerta El papel se atascó durante la impresión en dos caras. Elimine el atasco. Consulte la página 9.5. Fusor Puerta abierta La puerta del fusor no está correctamente cerrada. Abra la cubierta trasera y cierre la puerta del fusor hasta que quede perfectamente ajustada en su sitio. Para encontrar la ubicación de la puerta del fusor, consulte la página 9.4. Carga manual pulse Parar La bandeja multiusos está vacía en el modo de alimentación manual. Se produjo un problema en la unidad del fusor. Desconecte el cable de alimentación y vuelva a conectarlo. Si el problema continúa, llame al servicio técnico. Error Hsync LSU Se produjo un problema en la LSU (unidad láser de digitalización). Desenchufe el cable de alimentación y enchúfelo de nuevo. Si el problema persiste, llame al servicio técnico. Rein. corriente Significado Error motor LSU Rein. corriente Se produjo un problema en la LSU (unidad láser de digitalización). Desenchufe el cable de alimentación y enchúfelo de nuevo. Si el problema persiste, llame al servicio técnico. Motor principal bloquedao Se produjo problema en el motor principal. Abra y cierre la cubierta frontal. Err calor abiert Rein. corriente Se produjo un problema en la unidad del fusor. Desconecte el cable de alimentación y vuelva a conectarlo. Si el problema continúa, llame al servicio técnico. Error sobrecal. Rein. corriente Se produjo un problema en la unidad del fusor. Desconecte el cable de alimentación y vuelva a conectarlo. Si el problema continúa, llame al servicio técnico. Atasco papel 0 Abr/cerr puerta Atasco de papel en el área de alimentación de la bandeja. Elimine el atasco. Consulte la página 9.1 y la página 9.1. Atasco papel 1 Abr/cerr puerta Se produjo un atasco en el área del fusor. Elimine el atasco. Consulte la página 9.3. Atasco papel 2 Comp. interior Se produjo un atasco de papel en el área de salida del papel. Elimine el atasco. Consulte la página 9.3. Imprimiendo... La impresora está imprimiendo trabajos utilizando el idioma de la pantalla. Complete la impresión. Listo La impresora está en línea y lista para imprimir. Utilice la impresora. Cambiar toner Este mensaje aparece entre el estado Toner vacio y Toner bajo. Sustituya el cartucho de tóner por uno nuevo. Consulte la página 8.3. Diagnostico automatico... El motor de la impresora está comprobando algunos problemas detectados. Espere unos minutos. Cargue una hoja y pulse Stop. Err poco calor Rein. corriente 9.7 Soluciones recomendadas Mensaje <Solución de problemas> Significado Soluciones recomendadas En espera... La impresora está en modo de ahorro de energía. Cuando recibe datos, pasa a estar en línea automáticamente. Bandeja 1 Papel vacio No hay papel en la bandeja 1. Cargue papel en la bandeja 1. Consulte la página 5.5. Bandeja 2 Papel vacio No hay papel en la bandeja opcional 2. Cargue papel en la bandeja opcional 2. Consulte la página 5.5. Mensaje 9.8 <Solución de problemas> Mensajes relacionados con el cartucho de tóner Mensaje Significado Soluciones recomendadas Instalar toner Cartucho de tóner no instalado. Instale un cartucho de tóner. Toner no valido El cartucho instalado no corresponde a la impresora. Instale un cartucho de tóner aprobado por Samsung y diseñado para la impresora. Toner bajo El cartucho de tóner está casi vacío. Retire el cartucho de tóner y agítelo. De esta forma, podrá seguir imprimiendo durante un tiempo. El cartucho de tóner instalado no es genuino. Puede seleccionar Parar o Continuar. Si no selecciona ninguna opción, la impresora funcionará como si se hubiera seleccionado Parar. Si selecciona Parar, no podrá imprimir hasta que se instale un cartucho genuino. Sin embargo, aún podrá imprimir cualquier clase de informe. Si selecciona Continuar, podrá seguir imprimiendo pero no se podrá garantizar la calidad y no se proporcionará asistencia para el producto. Si desea cambiar la selección, apague la impresora y vuelva a encenderla para que vuelva a aparecer el mensaje, y seleccione nuevamente Parar o Continuar. Tóner no orig. Cambiar toner 1 El cartucho de tóner instalado no es genuino. Este mensaje aparece al seleccionar Parar en el indicador Tóner no orig.. Instale el cartucho de tóner genuino. Tóner no orig. Cambiar toner El cartucho de tóner instalado no es genuino. Este mensaje aparece al seleccionar Continuar en el indicador Tóner no orig.. Instale el cartucho de tóner genuino. Se acabó el tóner del cartucho. Instale un cartucho de tóner genuino nuevo. Podrá seguir imprimiendo pero no se podrá garantizar la calidad y no se proporcionará asistencia para el producto. Puede optar por no ver el mensaje Toner bajo Cambiar toner. Consulte la página 8.4 Se acabó el tóner del cartucho. Este mensaje aparece al desactivar el mensaje Toner bajo Cambiar toner. Consulte la página 8.4 Instale un cartucho de tóner genuino nuevo. Podrá seguir imprimiendo pero no se podrá garantizar la calidad y no se proporcionará asistencia para el producto. La vida útil del cartucho de tóner ha finalizado. Puede seleccionar Parar o Continuar. Si no selecciona ninguna opción, la impresora funcionará como si se hubiera seleccionado Parar. Si selecciona Parar, no podrá imprimir hasta que se instale un cartucho genuino. Si selecciona Continuar, podrá seguir imprimiendo pero no se podrá garantizar la calidad y no se proporcionará asistencia para el producto. Si desea cambiar la selección, apague la impresora y vuelva a encenderla para que vuelva a aparecer el mensaje, y seleccione nuevamente Parar o Continuar. Tóner agotado Cambiar toner 1 La vida útil del cartucho de tóner ha finalizado. Este mensaje aparece al seleccionar Parar en el indicador Tóner agotado. Instale el cartucho de tóner genuino. Tóner agotado Cambiar toner La vida útil del cartucho de tóner ha finalizado. Este mensaje aparece al seleccionar Continuar en el indicador Tóner agotado. Instale el cartucho de tóner genuino. Tóner no orig. Parar Toner bajo Cambiar toner Cambiar toner Tóner agotado Parar 9.9 <Solución de problemas> Estado Solución de problemas generales de impresión Para los problemas relacionados con el funcionamiento de la impresora, consulte la tabla de soluciones recomendadas. Estado Causa posible La impresora no recibe corriente eléctrica. La impresora no se ha seleccionado como impresora predeterminada. La impresora no imprime. La cubierta de la impresora no está cerrada. Hay papel atascado. El equipo se quedó sin papel. El cartucho de tóner no está instalado. Es posible que la impresora se encuentre en el modo de alimentación manual y que se haya agotado el papel. El cable de conexión entre el equipo y la impresora no está conectado correctamente. El cable de conexión entre el equipo y la impresora está defectuoso. La configuración del puerto es incorrecta. Soluciones recomendadas Compruebe las conexiones del cable de alimentación. Compruebe el interruptor de encendido y la fuente de alimentación. Seleccione Samsung ML-3050 Series PCL 6 o Samsung ML-3050 Series PS como impresora predeterminada. Cierre la cubierta de la impresora. La impresora no imprime. (continuación) Causa posible Es posible que la impresora se haya configurado de forma incorrecta. Es posible que el controlador de la impresora esté instalado de forma incorrecta. La impresora no funciona correctamente. La impresora selecciona materiales de impresión de un origen que no es el adecuado. Elimine el atasco de papel. Consulte la página 9.1. Cargue papel. Consulte la página 5.4. Instale el cartucho de tóner. El papel no se introduce en la impresora. Compruebe el mensaje de la pantalla, agregue papel a la bandeja multiusos y pulse Stop (ML-3050) o OK (ML-3051N o ML-3051ND) en el panel de control de la impresora. Es posible que se haya seleccionado un origen de papel inadecuado en las propiedades de la impresora. El papel no se ha cargado correctamente. Hay demasiado papel en la bandeja. El papel es demasiado grueso. Desconecte el cable de la impresora y vuelva a conectarlo. Si es posible, conecte el cable a otro equipo que funcione correctamente e intente imprimir el documento. También puede probar con un cable de impresora distinto. Compruebe la configuración de la impresora en Windows para verificar que el trabajo de impresión se envía al puerto correcto. Si el equipo dispone de varios puertos, asegúrese de que la impresora se encuentre conectada al puerto apropiado. 9.10 <Solución de problemas> Soluciones recomendadas Compruebe las propiedades de impresión para verificar que la configuración de impresión sea correcta. Vuelva a instalar el controlador de impresora. Consulte la Sección de software. Intente imprimir una página de prueba. Compruebe el mensaje de la pantalla del panel de control para determinar si la impresora indica un error del sistema. En numerosas aplicaciones de software, la selección de la fuente de papel se realiza en la ficha Papel del cuadro de diálogo de propiedades de la impresora. Seleccione la fuente de papel adecuada. Consulte la Sección de software. Retire el papel de la bandeja y vuelva a cargarlo correctamente. Compruebe que las guías del papel estén ajustadas correctamente. Retire el exceso de papel de la bandeja. Utilice sólo papel que cumpla las especificaciones de la impresora. Estado El trabajo de impresión se realiza de forma muy lenta. El trabajo de impresión se realiza de forma muy lenta. (continuación) Causa posible Es posible que el trabajo sea demasiado complejo. Si utiliza Windows 9x/Me, es posible que la configuración de la cola esté mal definida. Es posible que el equipo no tenga suficiente memoria de acceso aleatorio (Random Access Memory, RAM). Soluciones recomendadas Estado Reduzca la complejidad de las páginas o intente ajustar la configuración de la calidad de impresión. Para ajustar los parámetros de calidad de impresión, reduzca la resolución. Si estableció la resolución en 1200 ppp (Perf.), cámbiela a 600 ppp (Normal). Consulte la Sección de software. Cambie la configuración del puerto a USB o a puerto de red para obtener una mayor velocidad de impresión. La impresora imprime en papel de tamaño A4 a una velocidad de 28 ppm y en papel de tamaño Carta a una velocidad de 30 ppm. Si utiliza ML-3051ND, la impresora imprime en papel de tamaño A4 a una velocidad de 19 ipm y en papel de tamaño Carta a una velocidad de 21 ipm en el modo de impresión en dos caras. En el menú Inicio, seleccione Configuración y, a continuación, Impresoras. Haga clic con el botón secundario en el icono de la impresora Samsung ML3050 Series PCL 6, seleccione Propiedades, haga clic en la ficha Detalles y, a continuación, seleccione el botón Config. cola de impresión. Seleccione la configuración de la cola que desee. La mitad de la página aparece en blanco. Causa posible La presentación de la página es demasiado compleja. Simplifique la presentación y elimine cualquier gráfico innecesario del documento. Instale más memoria en la impresora. Consulte la página 10.1. Es posible que el valor de orientación de la página sea incorrecto. Cambie la orientación de la página en la aplicación. Consulte la Sección de software. El tamaño del papel y los valores del tamaño del papel no coinciden. Hay demasiado papel en la bandeja. El papel se atasca continuamente. Instale más memoria en la impresora. Consulte la página 10.1. El tipo de papel que se está utilizando no es el apropiado. Se está utilizando un método de salida incorrecto. Es posible que haya algún tipo de residuo en el interior de la impresora. 9.11 Soluciones recomendadas <Solución de problemas> Asegúrese de que el tamaño del papel definido en la configuración del controlador de la impresora coincida con el del papel que se encuentra en la bandeja. O bien, asegúrese de que el tamaño del papel definido en la configuración del controlador de la impresora coincida con la selección de papel en la configuración del software de la aplicación que está usando. Retire el exceso de papel de la bandeja. Si está imprimiendo en materiales especiales, utilice la bandeja multiusos. Utilice sólo papel que cumpla las especificaciones de la impresora. Si está imprimiendo en materiales especiales, utilice la bandeja multiusos. Los materiales especiales de impresión, como el papel grueso, no deben imprimirse con la bandeja de salida (cara de impresión hacia abajo). En su lugar, utilice la cubierta trasera (cara de impresión hacia arriba). Abra la cubierta trasera y retire cualquier residuo existente. Estado Causa posible El cable de la impresora está suelto o defectuoso. La impresora imprime pero el texto aparece deformado, borroso o incompleto. El controlador de impresora seleccionado no es el correcto. La aplicación de software no funciona correctamente. El sistema operativo no funciona correctamente. Soluciones recomendadas Solución de problemas de calidad de impresión Desconecte el cable de la impresora y vuelva a conectarlo. Intente realizar un trabajo de impresión que ya haya impreso correctamente. Si es posible, conecte el cable y la impresora a otro equipo e intente realizar un trabajo de impresión que sepa que funciona. Por último, pruebe con un cable de impresora nuevo. Compruebe el menú de selección de impresoras de la aplicación para asegurarse de que la impresora esté seleccionada. Si el interior de la impresora está sucio o el papel se ha introducido de forma incorrecta, podría reducirse la calidad de impresión. Consulte la tabla siguiente para la solución de problemas. Estado Impresión clara o difusa AaBbCc AaBb Cc AaBb Aa BbCc Cc AaBb Aa BbCc Cc AaBb Aa BbCc Cc AaBb Aa BbCc Cc Intente imprimir un trabajo desde otra aplicación. Si imprime desde Windows (cualquier versión), abra una ventana de DOS y compruebe la funcionalidad con el comando siguiente: En el indicador C:\, escriba Dir LPT1 y pulse OK. (Se parte de la base de que está conectado a LPT1). Salga de Windows y reinicie el equipo. Apague la impresora y, a continuación, vuelva a encenderla. El trabajo de impresión aparece en blanco. Las ilustraciones se imprimen de forma incorrecta en Adobe Illustrator. Si está en un entorno DOS, la configuración de la fuente en su máquina puede configurarse incorrectamente. Cambiar la configuración de la fuente. Vea página 2.7. El cartucho de tóner está defectuoso o se quedó sin tóner. Distribuya de forma uniforme el cartucho de tóner. Consulte la página 8.3. Si es necesario, sustituya el cartucho de tóner. Consulte la página 8.3. Es posible que el archivo contenga páginas en blanco. Algunas piezas, como el controlador o la placa, pueden estar defectuosas. La configuración de la aplicación de software no es correcta. Manchas de tóner AaBbCc AaBbCc AaBbCc AaBbCc AaBbCc Imperfecciones en los caracteres Compruebe que el archivo no contenga páginas en blanco. AaBbCc AaBbCc AaBbCc AaBbCc AaBbCc Póngase en contacto con un servicio técnico. Seleccione Descargar como mapa de bits en la ventana de propiedades de gráficos Opciones avanzadas. Vuelva a imprimir el documento. 9.12 <Solución de problemas> Soluciones recomendadas Si aparece una raya blanca vertical o un área difusa en la página: • El nivel de tóner es bajo. Es posible aumentar temporalmente la duración del cartucho de tóner. Consulte la página 8.3. Si de este modo no mejora la calidad de impresión, instale un cartucho de tóner nuevo. • Es posible que el papel no cumpla con las especificaciones requeridas (por ejemplo, el papel está demasiado húmedo o es demasiado áspero). Consulte la página 5.3. • Si la página se imprime muy clara, es posible que la resolución de impresión se haya configurado demasiado clara o que esté activado el modo de ahorro de tóner. Ajuste la resolución de impresión y el modo de ahorro de tóner en las propiedades de la impresora. Consulte la Sección de software. • Si aparecen partes difuminadas y con manchas, puede que sea necesario limpiar la impresora. Consulte la página 8.1. • Es posible que la superficie de la LSU esté sucia. Limpie dicha unidad. Consulte la página 8.1. • Es posible que el papel no cumpla con las especificaciones requeridas (por ejemplo, el papel está demasiado húmedo o es demasiado áspero). Consulte la página 5.3. • Es posible que el rodillo de transferencia o la guía del papel estén sucios. Consulte la página 8.1. Si aparecen áreas difuminadas, en forma de círculos, en cualquier parte de la página: • Es posible que una de las hojas de papel sea defectuosa. Intente imprimir de nuevo el trabajo. • La humedad del papel no es uniforme o éste presenta manchas húmedas en su superficie. Pruebe con una marca de papel diferente. Consulte la página 5.3. • El lote de papel está defectuoso. El proceso de fabricación puede ser la causa de que algunas áreas no absorban el tóner. Pruebe con otro tipo o con otra marca de papel. • Es posible que el cartucho de tóner esté defectuoso. Consulte “Defectos repetitivos a lo largo de la página” en la página siguiente. • Si estos procedimientos no solucionan los problemas, póngase en contacto con el servicio técnico. Estado Soluciones recomendadas Estado Líneas verticales AaBbCc AaBbCc AaBbCc AaBbCc AaBbCc AaBbCc AaBbCc AaBbCc AaBbCc AaBbCc Fondo gris AaBbCc AaBbCc AaBbCc AaBbCc AaBbCc Tóner corrido Defectos repetitivos a lo largo de la página A aBb C c A aBb C c A aBb C c A aBb C c A aBb C c Si aparecen rayas verticales negras en la página: • Es probable que el tambor situado en el interior del cartucho de tóner se haya rayado. Instale un cartucho de tóner nuevo. Fondo difuso A Los procedimientos que se indican a continuación pueden ayudar a aclarar el sombreado del fondo cuando éste sea muy intenso. • Utilice hojas de menor gramaje. Consulte la página 5.3. • Compruebe el entorno en el que se encuentra la impresora. Un entorno con un nivel de humedad bajo o con un nivel de humedad demasiado alto (superior al 80% de humedad relativa) favorece el aumento de la intensidad del sombreado de fondo. • Retire el cartucho de tóner usado e instale uno nuevo. Consulte la página 8.3. Caracteres irregulares • Limpie el interior de la impresora. Consulte la página 8.1. • Compruebe el tipo y la calidad del papel. Consulte la página 5.2. • Retire el cartucho de tóner e instale uno nuevo. Consulte la página 8.3. Impresión torcida Si aparecen repetidamente marcas en la cara impresa del papel a intervalos regulares: • Es posible que el cartucho de tóner esté deteriorado. Si en la página aparece una marca de forma repetitiva, imprima una página de limpieza varias veces para limpiar el cartucho (consulte la página 8.2). Si persisten los mismos problemas una vez terminada la impresión, instale un cartucho de tóner nuevo. Consulte la página 8.3. • Es posible que haya tóner en algunas partes de la impresora. Si las imperfecciones ocurren en el reverso de la página, es probable que el problema se corrija por sí solo después de imprimir varias páginas. • Es posible que el dispositivo de fusión esté dañado. Póngase en contacto con un servicio técnico. AaBbC AaBbCcc AaBbC AaBbCcc AaBbCc Abarquillamiento o curvaturas 9.13 <Solución de problemas> Soluciones recomendadas El fondo difuso se debe a motas de tóner distribuidas por toda la página impresa. • Es posible que esté utilizando un papel demasiado húmedo. Intente imprimir en otro lote de papel. No abra los paquetes de papel hasta que sea necesario, para evitar que el papel absorba demasiada humedad. • Si el problema de fondo difuso se produce en un sobre, cambie la presentación de la impresión para evitar que se imprima texto en áreas que contengan juntas del reverso del sobre. La impresión en las juntas puede ser la causa del problema. • Si el fondo difuso aparece en toda la superficie de la página impresa, ajuste la resolución de impresión en la aplicación de software o en la ventana de propiedades de la impresora. • Si los caracteres no tienen la forma correcta y aparecen con partes en blanco, es posible que el papel sea demasiado satinado. Pruebe con un papel diferente. Consulte la página 5.3. • Si los caracteres no tienen la forma correcta y aparecen con un aspecto ondulado, es posible que haya que reparar la unidad de digitalización. Compruebe que también ocurra en una página de prueba (consulte la página 2.6). Si la impresora necesita reparación, póngase en contacto con un servicio técnico. • Asegúrese de que se haya cargado el papel correctamente. • Compruebe el tipo y la calidad del papel. Consulte la página 5.2. • Asegúrese de que el papel, o cualquier otro material de impresión, se haya cargado correctamente y de que las guías no estén ni demasiado sueltas ni demasiado ajustadas a la pila de papel. • Asegúrese de que se haya cargado el papel correctamente. • Compruebe el tipo y la calidad del papel. El calor y la humedad pueden hacer que el papel se abarquille. Consulte la página 5.2. • Dé vuelta la pila de papel colocada en la bandeja. También pruebe girar el papel 180° en la bandeja. • Intente imprimir utilizando la cubierta trasera (cara de impresión hacia arriba). Estado Arrugas o pliegues Parte posterior de las copias impresas sucia Páginas en color sólido o en negro A Exceso de tóner Huecos en los caracteres A Soluciones recomendadas Estado • Asegúrese de que se haya cargado el papel correctamente. • Compruebe el tipo y la calidad del papel. Consulte la página 5.2. • Abra la cubierta trasera e intente imprimir utilizando esta cubierta (cara de impresión hacia arriba). • Dé vuelta la pila de papel colocada en la bandeja. También pruebe girar el papel 180° en la bandeja. Rayas horizontales AaBbCc AaBbCc AaBbCc AaBbCc AaBbCc • Es posible que el rodillo de transferencia esté sucio. Consulte la página 8.1. • Compruebe que no haya pérdidas de tóner. Limpie el interior de la impresora. Abarquillamiento Soluciones recomendadas Si aparecen rayas o manchas negras alineadas horizontalmente: • Es posible que el cartucho no esté instalado correctamente. Extraiga el cartucho y vuelva a insertarlo. • Es posible que el cartucho de tóner esté defectuoso. Instale un cartucho de tóner nuevo. Consulte la página 8.3. • Si el problema persiste, es posible que la impresora necesite reparación. Póngase en contacto con un servicio técnico. Si el papel impreso está curvado o no se introduce en la impresora: • Dé vuelta la pila de papel colocada en la bandeja. También pruebe girar el papel 180° en la bandeja. • Intente imprimir utilizando la cubierta trasera. • Es posible que el cartucho no esté instalado correctamente. Extraiga el cartucho y vuelva a insertarlo. • Es posible que el cartucho de tóner esté defectuoso y deba sustituirlo. Instale un cartucho de tóner nuevo. • Es posible que la impresora precise reparación. Póngase en contacto con un servicio técnico. Problemas más comunes en Windows • Limpie el interior de la impresora. • Compruebe el tipo y la calidad del papel. Consulte la página 5.2. • Instale un cartucho de tóner nuevo. Consulte la página 8.3. • Si el problema persiste, es posible que la impresora necesite reparación. Póngase en contacto con un servicio técnico. Los huecos en los caracteres son áreas en blanco que aparecen en los caracteres que deberían ser totalmente negros: • Si está imprimiendo transparencias, intente utilizar transparencias de otro tipo. Puede ser normal que aparezcan algunos huecos en los caracteres debido a la composición de las transparencias. • Es posible que no esté imprimiendo en la cara del papel recomendada. Retire el papel y gírelo. • Es posible que el papel no cumpla con las especificaciones requeridas. Consulte la página 5.3. Estado Soluciones recomendadas Aparece el mensaje “Archivo en uso” durante la instalación. Salga de todas las aplicaciones de software. Elimine el programa de software del grupo de inicio y reinicie Windows. Vuelva a instalar el controlador de la impresora. Aparece el mensaje “Error al escribir en LPTx”. • Asegúrese de que los cables estén conectados correctamente y de que la impresora esté encendida. • Si la comunicación bidireccional no está activada en el controlador, aparecerá este mensaje. Aparecen los mensajes “Error de protección general”, “Excepción OE”, “Spool32” u “Operación no válida”. Cierre todas las aplicaciones, reinicie Windows e intente imprimir de nuevo. Aparecerán los mensajes “Error al imprimir” y “Tiempo de espera de impresora agotado”. Estos mensajes pueden aparecer durante la impresión. Espere hasta que la impresora haya terminado. Si el mensaje aparece en modo de espera o tras finalizar la impresión, revise la conexión y compruebe si se ha producido algún error. Nota Consulte el Manual del usuario de Microsoft Windows 9x/Me/ NT 4.0/2000/XP/2003 que se entrega con su PC para obtener información detallada acerca de los mensajes de error de Windows. 9.14 <Solución de problemas> Problemas más comunes de PostScript Problemas más comunes en Linux Las situaciones que aparecen a continuación son específicas del lenguaje PostScript y pueden producirse cuando se utilizan varios lenguajes de impresión. Estado La impresora no imprime. • Verifique que el controlador de la impresora esté instalado en el sistema. Abra Unified Driver Configurator y vaya a la ficha Printers en la ventana Printers configuration para ver la lista de impresoras disponibles. Asegúrese de que la impresora aparezca en la lista. De lo contrario, abra el asistente Add new printer para configurar el dispositivo. • Verifique que la impresora esté encendida. Abra Printers configuration y seleccione la impresora de la lista de impresoras. Vea la descripción en el panel Selected printer. Si el estado contiene la cadena de caracteres “(stopped)”, pulse el botón Start. A continuación debería restablecerse el funcionamiento de la impresora. El estado “stopped” se pudo haber activado cuando se produjeron errores en la impresión. Recibo el error “No se puede abrir el archivo de dispositivo de puerto” cuando imprimo un documento. Evite cambiar los parámetros de los trabajos de impresión (por ejemplo, por medio de la utilidad LPR GUI) mientras haya un trabajo de impresión en marcha. Las versiones conocidas del servidor CUPS interrumpen el trabajo de impresión toda vez que se cambian las opciones de impresión y luego se intenta reiniciar el trabajo. Como Unified Linux Driver bloquea el puerto multifunción durante la impresión, la terminación abrupta del controlador mantiene el puerto bloqueado y, por lo tanto, no está disponible para trabajos de impresión subsiguientes. Si se produce esta situación, intente liberar el puerto multifunción. Nota Para recibir un mensaje impreso o en la pantalla cuando se producen errores de PostScript, abra la ventana de opciones de impresión y haga clic en la selección deseada que se encuentra a continuación de la sección de errores de PostScript. Estado No es posible imprimir un archivo PostScript. Causa posible Soluciones recomendadas Es posible que el controlador PostScript no se haya instalado correctamente. • Imprima una página de configuración y compruebe que la versión de PostScript esté disponible para la impresión. • Instale el controlador de PostScript. Para instalar el controlador de impresora PS, debe seleccionar Personalizado y colocar una marca de verificación en el controlador de impresora PS. Consulte la Sección de software. • Si el problema persiste, póngase en contacto con el servicio técnico. Aparece el mensaje “Error en comprobación de límite”. El trabajo de impresión era demasiado complejo. Deberá reducir la complejidad de la página o instalar más memoria. Se imprime una página de error de PostScript. Es posible que el trabajo de impresión no sea de PostScript. Asegúrese de que el trabajo de impresión sea de PostScript. Compruebe si la aplicación de software esperaba que se envíe a la impresora una configuración o un archivo de encabezado PostScript. La bandeja opcional 2 no se seleccionó en el controlador. El controlador de la impresora no se configuró para que reconozca la bandeja opcional 2. Abra las propiedades del controlador, seleccione la ficha Configuración de dispositivo y configure la opción Bandeja 2 de la sección Opciones instalables como Instalada. Cuando se imprime un documento en Macintosh con Acrobat Reader 6.0 o superior, los colores no se imprimen correctamente. Es posible que la configuración de resolución del controlador de la impresora no coincidan con la de Acrobat Reader. Asegúrese de que las configuraciones de resolución del controlador coincidan con las de Acrobat Reader. Soluciones recomendadas Problemas más comunes en Macintosh 9.15 Estado Soluciones recomendadas La impresora no imprime un documento de Acrobat Reader. Cambie la opción Print Method por Print as Image cuando imprima desde Acrobat Reader. El documento se imprimió, pero el trabajo de impresión no desapareció de la cola en Mac OS 10.3.2. Actualice Mac OS a la versión 10.3.3 o superior. <Solución de problemas> 10 Instalación de los accesorios 2 Sujete la cubierta de la palanca de control y deslícela hacia usted para abrirla. Esta es una impresora láser con una amplia gama de funciones mejoradas para satisfacer todas las necesidades de impresión. Sin embargo, dado que cada usuario puede tener distintas necesidades, Samsung ofrece diversos accesorios para mejorar las funciones de la impresora. Este capítulo incluye: • Precauciones en la instalación de los accesorios • Instalación de una memoria DIMM • Instalación de una tarjeta de interfaz de red 1 1 Precauciones en la instalación de los accesorios 3 cubierta de la placa de control Abra completamente las palancas situadas a cada lado de la ranura DIMM. Desconecte el cable de alimentación: No extraiga la cubierta de la placa de control mientras se suministra corriente. Para evitar una posible descarga eléctrica, desconecte el cable de alimentación al instalar o extraer CUALQUIER componente opcional externo o interno de la impresora. 1 Elimine la electricidad estática: La placa de control y los accesorios internos (la tarjeta de interfaz de red y la memoria DIMM) son sensibles a la electricidad estática. Antes de instalar o eliminar un componente opcional interno, elimine la electricidad estática del cuerpo tocando algo de metal, como la placa metálica posterior o cualquier dispositivo enchufado a una fuente de alimentación conectada a tierra. Si camina por el lugar donde se encuentra, antes de completar la instalación, será necesario descargar la electricidad estática una vez más. 1 4 Retire la nueva memoria DIMM de la bolsa de plástico. 5 Mientras sostiene la memoria DIMM por los bordes, alinee las muescas del módulo con las partes correspondientes de la ranura de la memoria DIMM. Instalación de una memoria DIMM La impresora posee una ranura para módulos de memoria DIMM. Use esta ranura DIMM para instalar memoria adicional. El modelo ML-3050 dispone de 16 MB de memoria y se puede ampliar a 272 MB. Los modelos ML-3051N y ML-3051ND disponen de 64 MB de memoria y se puede ampliar a 320 MB. Para obtener información acerca del pedido de memoria opcional para DIMM, consulte la página 7.1. 1 Apague y desenchufe todos los cables de la impresora. 10.1 palanca <Instalación de los accesorios> 6 Empuje el módulo DIMM directamente en la ranura DIMM hasta que encaje en su lugar. Asegúrese de que las palancas encajen perfectamente en las muescas ubicadas a cada lado del módulo DIMM. 7 En Memoria de impresora de la sección Opciones instalables, seleccione la cantidad de memoria que instaló. En Windows 98, seleccione Opciones instalables → OpciónVM → cambiar configuración de:OpciónNM → cambiar memoria. 8 Haga clic en Aceptar. Instalación de una tarjeta de interfaz de red 7 Los modelos ML-3051N y ML-3051ND están equipados con una interfaz de red que permite usar la impresora en una red. También puede comprar una tarjeta de interfaz de red inalámbrica para permitir el uso de la impresora en entornos de red inalámbrica. Vuelva a colocar la cubierta de la placa de control. Para usar el modelo ML-3050 en entornos de red, es necesario adquirir un servidor opcional de impresora de red inalámbrico o conectado por cables. Para obtener información acerca de la instalación del servidor de la impresora de red, consulte el Manual del usuario del servidor de la impresora de red. Para obtener más información, consulte la página 7.1. Revise las precauciones de la página página 10.1 y, a continuación, siga este procedimiento para instalar la opción de tarjeta de interfaz de red inalámbrica en la impresora. 8 Vuelva a conectar el cable de alimentación y el cable de la impresora. Encienda la impresora. 1 Apague y desenchufe todos los cables de la impresora. 2 Sujete la cubierta de la palanca de control y deslícela hacia usted para abrirla. Configuración de la memoria en las propiedades de la impresora PostScript Una vez instalada la memoria DIMM, deberá seleccionarla en las propiedades de la impresora del controlador PostScript para poder utilizarla. 1 Compruebe que el controlador PostScript esté instalado en el equipo. Para instalar el controlador de impresora PostScript, debe seleccionar Personalizado y colocar una marca de verificación en el controlador de impresora PostScript. Consulte la Sección de software. 2 Haga clic en el menú Inicio de Windows. 3 En Windows 95/98/Me/NT 4.0/2000, seleccione Configuración y, después, Impresoras. 1 1 En Windows XP/2003, seleccione Impresoras y faxes. 4 Seleccione la impresora Samsung ML-3050 Series PS. 5 Haga clic con el botón secundario en el icono de la impresora y seleccione Propiedades. 6 En Windows 95/98/Me, seleccione la ficha Opciones de dispositivo. En Windows NT 4.0/2000/XP/2003, seleccione la ficha Configuración de dispositivo. 10.2 <Instalación de los accesorios> cubierta de la placa de control 3 Alinee el conector de la tarjeta de interfaz de red con el conector de la placa de control. Empuje la tarjeta con firmeza hacia el conector de la placa de control hasta que quede correctamente ubicada en su lugar. Configuración de los parámetros de red inalámbrica Después de instalar la tarjeta de red inalámbrica, deberá configurar los parámetros de red apropiados para usar la impresora en una red inalámbrica. Para ello, puede usar tanto el panel de control como SyncThru Web Service, un sitio web incorporado de la impresora. Esta sección brinda información básica sobre los parámetros de red de 802.11 b/g, que se pueden configurar desde el panel de control. Consulte el Manual del usuario de la impresora de red suministrado. 1 2 4 5 1 conector 2 tarjeta de interfaz de red inalámbrica Configuración de red básica Puede configurar los ajustes básicos de la red inalámbrica, como el SSID, el modo de funcionamiento y los canales. Puede recuperar la configuración básica si selecciona una red inalámbrica o si realiza la configuración manualmente. 1 Pulse Menu hasta que aparezca Red en la línea inferior de la pantalla y pulse OK. 2 Pulse los botones de desplazamiento hasta que aparezca Inalamb. y pulse OK. 3 Pulse OK cuando aparezca Tipo SSID. 4 Pulse los botones de desplazamiento para seleccionar el método de configuración que desea y pulse OK. • Buscar lista: La tarjeta de interfaz de red inalámbrica de la impresora busca redes inalámbricas en el área y muestra los resultados. • Personalizado: Puede configurar la red inalámbrica de acuerdo con sus necesidades. 5 Si seleccionó Buscar lista, pulse los botones de desplazamiento para seleccionar una red y pulse OK. Vuelva a colocar la cubierta de la placa de control. Si seleccionó Personalizado, configure las opciones de red: • Editar SSID: Introduzca el SSID, el nombre que identifica la red inalámbrica. “SSID” diferencia entre mayúsculas y minúsculas, por lo que deberá prestar atención al introducir el nombre. • Modo funcion.: Seleccione el tipo de conexiones de red inalámbrica. En el modo Ad-hoc, las tarjetas inalámbricas se comunican directamente entre sí. En el modo Infraestruct., las tarjetas inalámbricas se comunican entre sí a través de un punto de acceso, que permite a las tarjetas inalámbricas y con cables enviar archivos a la impresora. Si selecciona Automatico, la impresora seleccionará automáticamente el modo de funcionamiento, según la conexión del cable de red, cada vez que se reinicie. Vuelva a conectar el cable de alimentación y encienda la impresora. Nota Para obtener información acerca de la configuración y del uso de la impresora en un entorno de red inalámbrica, consulte el Manual del usuario de la impresora de red que se entrega con la tarjeta de interfaz de red inalámbrica. También puede configurar los parámetros de red en el panel de control. Consulte la siguiente columna. Nota En el modo Ad-hoc, la impresora utilizará la interfaz inalámbrica, aún cuando el cable de red esté conectado. • Canal: Esta opción está disponible únicamente en el modo Ad-hoc. En la mayoría de los casos, no será necesario modificar esta configuración. El servidor de impresión explorará todos los canales disponibles para la red indicada y adaptará el canal que utiliza al que detecte. 6 10.3 Cuando haya finalizado, pulse Stop para volver al modo de espera. <Instalación de los accesorios> Selección del tipo de autenticación 5 Cuando haya finalizado, pulse Stop para volver al modo de espera. La autenticación es un proceso de identificación de la legitimidad de un usuario para permitirle el acceso a la red. Puede seleccionar si se utilizará o no la autenticación. 1 Pulse Menu hasta que aparezca Red en la línea inferior de la pantalla y pulse OK. 2 Pulse los botones de desplazamiento hasta que aparezca Inalamb. y pulse OK. 3 Pulse los botones de desplazamiento hasta que aparezca Autenticacion y pulse OK. 4 Pulse los botones de desplazamiento para seleccionar el tipo que desea. • Sist. abierto: No utiliza la autenticación. • Clave compar.: Utiliza la autenticación. 5 Pulse OK para guardar la selección. 6 Pulse Stop para volver al modo de espera. Codificación de la configuración Si la red utiliza claves de codificación WEP, deberá seleccionar el tipo de codificación adecuado y configurar dichas claves. Puede configurar hasta cuatro claves. La clave activa debe coincidir con el valor y la posición de clave (por ejemplo, Clave 1) configurada en los demás dispositivos inalámbricos de la misma red. 1 Pulse Menu hasta que aparezca Red en la línea inferior de la pantalla y pulse OK. 2 Pulse los botones de desplazamiento hasta que aparezca Inalamb. y pulse OK. 3 Pulse los botones de desplazamiento hasta que aparezca Codificacion y pulse OK. Nota Si configuró el tipo de autenticación en Sist. abierto, no se mostrará el menú Codificacion. 4 Configure la opción de codificación y pulse OK. • Codif. Tipo: Seleccione un tipo de codificación: Ninguna, WEP 64 bits o WEP 128 bits. • Tipo de clave: Seleccione el tipo de clave de la red. • Clave de uso: Seleccione la clave que desea usar en la red. • Editar clave: Introduzca el número de la clave para la posición de clave seleccionada. Puede introducir los siguientes tipos de números: Hexadecimal Alfanumérico WEP 64 bits 10 dígitos, 5 caracteres WEP 128 bits 26 dígitos 13 caracteres 10.4 <Instalación de los accesorios> 11 Especificaciones Elemento Este capítulo incluye: • Especificaciones de la impresora Lenguaje de impresión PCL 6d, PostScript 3, IBM ProPrinter, EPSON, SPL Memoria ML-3050 16 MB (Máx. 272 MB) ML-3051N, ML-3051ND 64 MB (Máx. 320 MB) Especificaciones de la impresora Elemento Memoria opcional disponible de 16, 32, 64, 128 ó 256 MB. Sólo use la memoria DIMM aprobada por Samsung. Especificaciones y descripción Nombre del modelo ML-3050, ML-3051N, ML-3051ND Velocidad de impresióna 28 ppm (A4); 30 ppm (Carta) Doble cara: 19 ipm (A4); 21 ipm (Carta) Resolución Hasta 1200 x 1200 ppp de impresión real Tiempo de calentamiento Menos de 35 segundos Tiempo de salida de la primera impresión Modo de espera: 8,5 segundos Modo de reposo: 43,5 segundos Valor nominal de alimentación CA 110 - 127 V, 50/60 Hz, 6,4 A CA 220 - 240 V, 50/60 Hz, 3,2 A Consumo de energía Promedio: 520 W Modo de ahorro de energía: menos de 11 W Nivel de ruidob Modo de espera: menos de 39 dBA Modo de impresión: menos de 54 dBA Duración del cartucho de tónerc • Cartucho de tóner inicial: 4.000 páginas • Estándar: 4.000 páginas • Rendimiento alto 8.000 páginas (5% de cobertura ISO 19752) Ciclo de servicio Mensual: Hasta 35 000 páginas Peso ML-3050, ML-3051N Bruto: 15 kg/Neto: 11,7 kg ML-3051ND Bruto: 15,5 kg/Neto: 12,2 kg Peso del paquete Papel: 2,5 kg, Plástico: 0,6 kg Dimensiones externas (Ancho x Prof. x Alt.) 400 mm x 434 mm x 285 mm (15,7" x 17,"1 x 11,2") Condiciones ambientales de funcionamiento Temperatura: 10 ~ 32 °C (50 ~ 90 °F) Humedad: 20 ~ 80% HR Especificaciones y descripción Fuentes ML-3050 1 mapa de bits, 45 escalables ML-3051N, ML-3051ND 1 mapa de bits, 45 escalables, 136 fuentes PostScript3 Interfaz • Paralela bidireccional estándar IEEE 1284 – Modos admitidos: Compatible, Nibble, Byte, ECP • Interfaz USB estándar – Compatible con USB 2.0 – 1 puerto a 480 Mbps • Interfaz de red ML-3051N, ML-3051ND: 0/100 Base TX Sistemas operativos compatiblese • Windows 95/98/Me/NT 4.0/2000/XP/2003. • Varios sistemas operativos Linux. • Mac 10.3 ~ 10.4 (ML-3050) o 8.6 ~ 9.2/10.1 ~ 10.4 (ML-3051N, ML-3051ND) Opciones ML-3050 Bandeja para 250 hojas ML-3051N, ML-3051ND LAN inalámbrica 802.11 b/g, bandeja para 250 hojas a. La velocidad de impresión depende de varios factores: el sistema operativo, el rendimiento del equipo, el software utilizado, el método de conexión, el tipo y el tamaño del material de impresión, el tamaño del papel y la complejidad del trabajo de impresión. b. Nivel de presión acústica, ISO7779. c. La cantidad de páginas puede verse afectada por el entorno operativo, los intervalos de impresión, el tipo y el tamaño del material. d. Compatible con PCL6 Versión 2.1. e. Visite la página www.samsungprinter.com para descargar la última versión del software. 11.1 <Especificaciones> ÍNDICE A D P accesorios información de pedido 7.1 instalación memoria DIMM 10.1 tarjeta de interfaz de red inalámbrica 10.2 atasco de papel, solucionar área de impresión en dos caras 9.4 área de salida del papel 9.3 bandeja 1 9.1 bandeja multiusos 9.2 bandeja opcional 2 9.2 en el área del cartucho de tóner 9.3 atasco, solucionar 9.1 DIMM, instalación 10.1 directrices sobre el papel 5.3 página de configuración, impresión 8.1 página de prueba, Impresión 2.6 panel de control indicador Status 9.6 menús 2.1 piezas de repuesto 8.4 problema, solucionar atascos de papel 9.1 calidad de impresión 9.12 errores PS 9.15 impresión 9.10 Linux 9.15 lista de comprobación 9.6 Macintosh 9.15 mensajes de error 9.7 Windows 9.14 problemas de calidad 9.12 problemas de calidad de impresión, solucionar 9.12 problemas en Linux 9.15 problemas en Macintosh 9.15 problemas en PostScript 9.15 problemas en Windows 9.14 B bandeja de salida 5.8 bandeja multiusos 5.6 C carga de papel bandeja 1/bandeja opcional 2 5.5 bandeja multiusos 5.6 cartucho de tóner comprobación de la carga de tóner 8.2 limpieza 8.2 mantenimiento 8.2 redistribución 8.3 sustitución 8.3 configuración de red EtherTalk 4.2 inalámbrica 10.3 sistemas operativos 4.1 TCP/IP 4.1 tipos de trama IPX 4.2 configuración de red inalámbrica 10.3 cubierta trasera, uso 5.8 E especificaciones, impresora 11.1 H hoja de limpieza, impresión 8.2 I idioma de la pantalla, cambio panel de control 2.6 impresión página de prueba 2.6 imprimir página de configuración 8.1 indicador del nivel de papel 5.4 indicador Status 9.6 instalación de accesorios memoria 10.1 tarjeta de interfaz de red 10.2 L limpieza interior 8.1 parte externa 8.1 tambor 8.2 R reemplazo, cartucho de tóner 8.4 requisitos del sistema Linux 3.3 Macintosh 3.3 Windows 3.2 S M medios de impresión especiales, directrices 5.3 memoria DIMM, instalación 10.1 mensajes de error 9.7 modo de ahorro de tóner, uso 2.7 modo de alimentación manual 5.7 1 suministros comprobación de duración 8.2 sustitución, cartucho de tóner 8.3 T tamaño del papel configuración 2.3 especificaciones 5.2 tambor, limpieza 8.2 tarjeta de interfaz de red inalámbrica, instalación 10.2 tarjeta de interfaz de red, instalar 10.2 tipo de papel especificaciones 5.2 tipo de papel.configuración 2.3 U ubicación de los componentes 1.2 ubicación de salida, selección 5.8 2 Impresora Samsung Sección de software SECCIÓN DE SOFTWARE CONTENIDOS Capítulo 1: INSTALACIÓN DEL SOFTWARE DE IMPRESIÓN EN WINDOWS Instalación del software de impresión ................................................................................................................................ 4 Instalación del software para impresiones locales ........................................................................................................ 4 Instalación del software para impresión en red ............................................................................................................ 7 Reinstalación del software de impresión .......................................................................................................................... 10 Eliminación del software de impresión ............................................................................................................................. 11 Capítulo 2: IMPRESIÓN BÁSICA Impresión de un documento ............................................................................................................................................. 12 Configuración de la impresora ......................................................................................................................................... 13 Ficha Diseño ............................................................................................................................................................... 13 Ficha Papel ................................................................................................................................................................. 14 Ficha Gráficos ............................................................................................................................................................. 15 Ficha Opciones adicionales ........................................................................................................................................ 16 Ficha Información ....................................................................................................................................................... 16 Ficha Impresora .......................................................................................................................................................... 16 Uso de una configuración favorita .............................................................................................................................. 17 Uso de la ayuda .......................................................................................................................................................... 17 Capítulo 3: IMPRESIÓN AVANZADA Impresión de varias páginas en una sola hoja de papel (Impresión de varias páginas en una cara) .............................. 18 Impresión de pósters ........................................................................................................................................................ 19 Impresión de folletos ....................................................................................................................................................... 19 Impresión por las dos caras del papel .............................................................................................................................. 20 Impresión de un documento en formato reducido o aumentado ...................................................................................... 20 1 Ajuste del documento a un tamaño de papel seleccionado ............................................................................................. 20 Uso de marcas de agua ................................................................................................................................................... 21 Uso de una marca de agua existente ......................................................................................................................... 21 Creación de una marca de agua ................................................................................................................................. 21 Modificación de una marca de agua ........................................................................................................................... 21 Eliminación de una marca de agua ............................................................................................................................. 21 Uso de superposiciones ................................................................................................................................................... 22 ¿Qué es una superposición? ...................................................................................................................................... 22 Creación de una nueva superposición de páginas ..................................................................................................... 22 Uso de la superposición de páginas ........................................................................................................................... 22 Eliminación de una superposición de páginas ............................................................................................................ 22 Capítulo 4: CÓMO UTILIZAR EL CONTROLADOR POSTSCRIPT EN WINDOWS Configuración de la impresora .......................................................................................................................................... 23 Opciones avanzadas ................................................................................................................................................... 23 Uso de la ayuda .......................................................................................................................................................... 23 Capítulo 5: CÓMO COMPARTIR LA IMPRESORA LOCALMENTE Configuración del equipo anfitrión .................................................................................................................................... 24 Configuración del equipo cliente ...................................................................................................................................... 24 Capítulo 6: USO DEL PANEL INTELIGENTE SMART PANEL Descripción de Smart Panel ............................................................................................................................................. 25 Cómo abrir la Guía de solución de problemas ................................................................................................................. 26 Cómo utilizar la Utilidad de configuración de impresora .................................................................................................. 26 Uso del archivo de ayuda en pantalla ......................................................................................................................... 26 Cambio de la configuración del programa Smart Panel ................................................................................................... 26 Capítulo 7: USO DE LA IMPRESORA EN LINUX Introducción ...................................................................................................................................................................... 27 Instalación de Unified Linux Driver ................................................................................................................................... 27 Instalación de Unified Linux Driver .............................................................................................................................. 27 Desinstalación de Unified Linux Driver ....................................................................................................................... 28 2 Uso de Unified Driver Configurator ................................................................................................................................... 29 Inicio de Unified Driver Configurator ........................................................................................................................... 29 Printers Configuration ................................................................................................................................................. 29 Ports Configuration ..................................................................................................................................................... 30 Configuración de las propiedades de la impresora .......................................................................................................... 30 Impresión de un documento ............................................................................................................................................. 31 Impresión desde las aplicaciones ............................................................................................................................... 31 Impresión de archivos ................................................................................................................................................. 31 Capítulo 8: USO DE LA IMPRESORA CON UN EQUIPO MACINTOSH Instalación del controlador de la impresora para Macintosh ............................................................................................ 32 Sólo para ML-3050 ...................................................................................................................................................... 32 Sólo para ML-3051N/ML-3050ND ............................................................................................................................... 32 Configuración de la impresora .......................................................................................................................................... 33 Sólo para ML-3050 ...................................................................................................................................................... 33 Sólo para ML-3051N/ML-3050ND ............................................................................................................................... 33 Impresión .......................................................................................................................................................................... 34 Impresión de un documento ........................................................................................................................................ 34 Cambio de la configuración de la impresora ............................................................................................................... 34 Impresión de varias páginas en una sola hoja ............................................................................................................ 35 Impresión a doble cara (sólo para ML-3051ND) ....................................................................................................................................................... 36 3 1 Instalación típica Instalación del software de impresión en Windows Este capítulo incluye: • Instalación del software de impresión • Reinstalación del software de impresión • Eliminación del software de impresión Ésta es la opción recomendada para la mayoría de los usuarios. Se instalarán todos los componentes necesarios para las operaciones de impresión. 1 Asegúrese de que la impresora esté conectada a la computadora y que esté encendida. 2 Introduzca el CD-ROM en la unidad de CD-ROM. El CD-ROM se ejecutará automáticamente y aparecerá en la pantalla la ventana de instalación. Si no aparece la ventana de instalación, haga clic en Inicio y luego en Ejecutar. Escriba X:\Setup.exe, reemplazando “X” con la letra de la unidad, y haga clic en Aceptar. Instalación del software de impresión Puede instalar el software de la impresora para impresiones locales o en red. Para instalar el software de la impresora en el equipo, realice el procedimiento de instalación adecuado según la impresora en uso. Un controlador de impresora es un software que permite al equipo comunicarse con la impresora. El procedimiento para instalar controladores puede diferir según el sistema operativo que utilice. Todas las aplicaciones deben estar cerradas en la PC antes de comenzar la instalación. Instalación del software para impresiones locales 3 Una impresora local es una impresora conectada al equipo con un cable que viene con la impresora, por ejemplo, un cable USB o un cable paralelo. Si la impresora está conectada a una red, omita este paso y vaya a la sección “Instalación del software para impresión en red” en la página 7. Puede instalar el software de la impresora utilizando el método típico o personalizado. Haga clic en Siguiente. • Si es necesario, seleccione un idioma de la lista desplegable. • Ver el Manual de Usuario: Permite ver el Manual del usuario. Si su equipo no tiene instalada la aplicación Adobe Acrobat Reader, haga clic en esta opción para instalarla automáticamente. 4 Seleccione Instalación típica para una impresora local. Haga clic en Siguiente. NOTA: Si la ventana “Asistente de nuevo hardware” aparece durante el procedimiento de instalación, haga clic en en la esquina superior derecha del cuadro para cerrar la ventana o haga clic en Cancelar. 4 Instalación del software de impresión en Windows 7 NOTA: Si la impresora no está conectada al equipo, se abrirá la siguiente ventana: Para registrarse como usuario de Impresoras Samsung y recibir información de Samsung, marque esta casilla y haga clic en Finalizar. Accederá al sitio web de Samsung. Si no desea registrarse, haga clic en Finalizar. • Una vez conectada la impresora, haga clic en Siguiente. • Si no desea conectar la impresora en este momento, haga clic en Siguiente y en No en la siguiente pantalla. Comenzará la instalación pero la página de prueba no se imprimirá al final de la instalación. • La ventana de instalación que aparece en este Manual del usuario puede ser diferente según la impresora y la interfaz en uso. NOTA: Si el controlador de la impresora no funciona correctamente, después de que haya completado la configuración, vuelva a instalarlo. Consulte la sección “Reinstalación del software de impresión” en la página 10. 5 Una vez completada la instalación, se abrirá una ventana que le solicitará que imprima una página de prueba. Si desea imprimir una página de prueba, marque esta casilla y haga clic en Siguiente. Instalación personalizada De lo contrario, haga clic en Siguiente y vaya al paso 7. 1 Asegúrese de que la impresora esté conectada al equipo y de que esté encendida. 2 Introduzca el CD-ROM en la unidad de CD-ROM. 6 Puede seleccionar componentes individuales para instalarlos. Si la página de prueba se imprime correctamente, haga clic en Sí. En caso contrario, haga clic en No para volver a imprimirla. El CD-ROM se ejecutará automáticamente y aparecerá en la pantalla la ventana de instalación. Si no aparece la ventana de instalación, haga clic en Inicio y luego en Ejecutar. Escriba X:\Setup.exe, reemplazando “X” con la letra de la unidad, y haga clic en Aceptar. 5 Instalación del software de impresión en Windows 3 Haga clic en Siguiente. • Si es necesario, seleccione un idioma de la lista desplegable. • Ver el Manual de Usuario: Permite ver el Manual del usuario. Si el equipo no tiene instalada la aplicación Adobe Acrobat Reader, haga clic en esta opción para instalarla automáticamente. 4 5 NOTA: Si la impresora no está conectada a la computadora, se abrirá la siguiente ventana: Seleccione Instalación personalizada. Haga clic en Siguiente. Seleccione la impresora y haga clic en Siguiente. • Una vez conectada la impresora, haga clic en Siguiente. • Si no desea conectar la impresora en este momento, haga clic en Siguiente y en No en la pantalla siguiente. Comenzará la instalación pero la página de prueba no se imprimirá al final de la instalación. • La ventana de instalación que aparece en este Manual del usuario puede ser diferente según la impresora y la interfaz en uso. 6 Seleccione los componentes que desea instalar y haga clic en Siguiente. NOTA: Si desea cambiar la carpeta de instalación deseada, pulse [Examinar]. 7 Una vez completada la instalación, se abrirá una ventana que le solicitará que imprima una página de prueba. Si desea imprimir una página de prueba, marque esta casilla y haga clic en Siguiente. De lo contrario, haga clic en Siguiente y vaya al paso 9. 8 Si la página de prueba se imprime correctamente, haga clic en Sí. En caso contrario, haga clic en No para volver a imprimirla. 6 Instalación del software de impresión en Windows 9 Para registrarse como usuario de Impresoras Samsung y recibir información de Samsung, marque esta casilla y haga clic en Finalizar. Accederá al sitio web de Samsung. Si no aparece la ventana de instalación, haga clic en Inicio y luego en Ejecutar. Escriba X:\Setup.exe, reemplazando “X” con la letra de la unidad, y haga clic en Aceptar. Si no desea registrarse, haga clic en Finalizar. 3 Haga clic en Siguiente. • Si es necesario, seleccione un idioma de la lista desplegable. Instalación del software para impresión en red Cuando conecte la impresora a la red, primero debe configurar los valores TCP/IP para la impresora. Cuando haya asignado y verificado los valores TCP/IP, ya puede instalar el software en todos los equipos de la red. • Ver el Manual de Usuario: Permite ver el Manual del usuario. Si el equipo no tiene instalada la aplicación Adobe Acrobat Reader, haga clic en esta opción para instalarla automáticamente. 4 Seleccione Instalación típica para una impresora en red. Haga clic en Siguiente. Puede instalar el software de la impresora utilizando el método típico o personalizado. Instalación típica Ésta es la opción recomendada para la mayoría de los usuarios. Se instalarán todos los componentes necesarios para las operaciones de impresión. 1 Asegúrese de que la impresora esté conectada a la red y que esté encendida. Si desea obtener más información sobre la conexión a la red, consulte el Manual del usuario suministrado. 2 Introduzca el CD-ROM en la unidad de CD-ROM. El CD-ROM se ejecutará automáticamente y aparecerá en la pantalla la ventana de instalación. 7 Instalación del software de impresión en Windows 5 Se muestra la lista de impresoras disponibles en la red. Seleccione la impresora que desea instalar de la lista y haga clic en Siguiente. Instalación personalizada Puede seleccionar componentes individuales para instalarlos y configurar una dirección IP específica. 1 Asegúrese de que la impresora esté conectada a la red y que esté encendida. Si desea obtener más información sobre la conexión a la red, consulte el Manual del usuario suministrado. 2 Introduzca el CD-ROM en la unidad de CD-ROM. El CD-ROM se ejecutará automáticamente y aparecerá en la pantalla la ventana de instalación. Si no aparece la ventana de instalación, haga clic en Inicio y luego en Ejecutar. Escriba X:\Setup.exe, reemplazando “X” con la letra de la unidad, y haga clic en Aceptar. • Si no encuentra la impresora en la lista, haga clic en Actualizar para actualizar la lista o seleccione Añadir puerto TCP/IP para añadir la impresora a la red. Para añadir la impresora a la red, introduzca el nombre del puerto y una dirección IP existente para la impresora. Para comprobar la dirección IP o la dirección MAC de la impresora, imprima una página de configuración de red. • Para encontrar una impresora de red compartida (ruta UNC), seleccione Impresora compartida [UNC] e introduzca manualmente el nombre compartido o busque una impresora compartida haciendo clic en el botón Examinar. 6 Una vez completada la instalación, se abrirá una ventana que le solicitará que imprima un página de prueba y que se registre como usuario de Impresoras Samsung para recibir información de Samsung. Si así lo desea, seleccione las casillas correspondientes y haga clic en Finalizar. 3 Haga clic en Siguiente. • Si es necesario, seleccione un idioma de la lista desplegable. • Ver el Manual de Usuario: Permite ver el Manual del usuario. Si el equipo no tiene instalada la aplicación Adobe Acrobat Reader, haga clic en esta opción para instalarla automáticamente. Si no desea registrarse, haga clic en Finalizar. 4 Seleccione Instalación personalizada. Haga clic en Siguiente. NOTA: Si el controlador de la impresora no funciona correctamente después de que haya completado la configuración, vuelva a instalarlo. Consulte la sección “Reinstalación del software de impresión” en la página 10. 8 Instalación del software de impresión en Windows 5 Se muestra la lista de impresoras disponibles en la red. Seleccione la impresora que desea instalar de la lista y haga clic en Siguiente. • Si no ve su impresora en la lista, haga clic en Actualizar para actualizar la lista o seleccione Añadir puerto TCP/IP para añadir la impresora a la red. Para añadir la impresora a la red, introduzca el nombre del puerto y una dirección IP existente para la impresora. Para comprobar la dirección IP o la dirección MAC de la impresora, imprima una página de configuración de red. • Para encontrar una impresora de red compartida (ruta UNC), seleccione Impresora compartida [UNC] e introduzca manualmente el nombre compartido o busque una impresora compartida haciendo clic en el botón Examinar. 6 Seleccione los componentes que se instalarán. Una vez seleccionados los componentes, se abrirá la siguiente ventana. También puede cambiar el nombre de la impresora, definir la impresora que compartirá en la red y la impresora predeterminada, y cambiar el nombre del puerto de cada impresora. Haga clic en Siguiente. Para instalar este software en el servidor, seleccione la casilla Configuración de esta impresora en un servidor. 7 Una vez completada la instalación, se abrirá una ventana que le solicitará que imprima un página de prueba y que se registre como usuario de Impresoras Samsung para recibir información de Samsung. Si así lo desea, seleccione las casillas correspondientes y haga clic en Finalizar. Si no desea registrarse, haga clic en Finalizar. CONSEJO: Si desea ajustar una dirección IP específica en una impresora de red específica, haga clic en el botón Ajuste de la dirección IP. Aparecerá la ventana Ajuste de la dirección IP. Proceda de la siguiente manera: NOTA: Si el controlador de la impresora no funciona correctamente después a. Seleccione la impresora que debe ajustar con una dirección IP específica de la lista. b. Configure manualmente la dirección IP, la máscara de subred y la puerta de enlace para la impresora y haga clic en Configurar para ajustar una dirección IP específica para la impresora de red. c. Haga clic en Siguiente. de que haya completado la configuración, vuelva a instalarlo. Consulte la sección “Reinstalación del software de impresión” en la página 10. 9 Instalación del software de impresión en Windows Reinstalación del software de impresión NOTA: Si la impresora no está conectada al equipo se abrirá la siguiente ventana: Si la instalación falla, puede volver a instalar el software. 1 Inicie Windows. 2 3 4 En el menú Inicio, seleccione Programas o Todos los programas → el nombre del controlador de la impresora → Mantenimiento. Seleccione Reparar y haga clic en Siguiente. Se muestra la lista de impresoras disponibles en la red. Seleccione la impresora que desea instalar de la lista y haga clic en Siguiente. • Una vez conectada la impresora, haga clic en Siguiente. • Si no desea conectar la impresora en este momento, haga clic en Siguiente y en No en la siguiente pantalla. Comenzará la instalación pero la página de prueba no se imprimirá al final de la instalación. • La ventana de reinstalación que aparece en este Manual del usuario puede ser diferente según la impresora y la interfaz en uso. 5 Si instaló el software de la impresora para impresiones locales y selecciona el nombre del controlador de la impresora, • Si no encuentra la impresora en la lista, haga clic en Actualizar para actualizar la lista o seleccione Añadir puerto TCP/IP para añadir la impresora a la red. Para añadir la impresora a la red, introduzca el nombre del puerto y una dirección IP existente para la impresora. • Para encontrar una impresora de red compartida (ruta UNC), seleccione Impresora compartida [UNC] e introduzca manualmente el nombre compartido o busque una impresora compartida haciendo clic en el botón Examinar. Aparecerá una lista de componentes para que pueda reinstalarlos individualmente. Seleccione los componentes que desea volver a instalar y haga clic en Siguiente. aparecerá una ventana que le solicitará que imprima una página de prueba. Proceda de la siguiente manera: a. Para imprimir una página de prueba, seleccione la casilla y haga clic en Siguiente. b. Si la página de prueba se imprime correctamente, haga clic en Sí. 6 Si no se imprime correctamente, haga clic en No para volver a imprimirla. Cuando la reinstalación haya terminado, haga clic en Finalizar. 10 Instalación del software de impresión en Windows Eliminación del software de impresión 1 2 3 4 5 6 Inicie Windows. En el menú Inicio, seleccione Programas o Todos los programas → el nombre del controlador de la impresora → Mantenimiento. Seleccione Eliminar y haga clic en Siguiente. Aparecerá una lista de componentes para que pueda eliminarlos individualmente. Seleccione los componentes que desea eliminar y, a continuación, haga clic en Siguiente. Cuando la computadora le solicite que confirme la selección, haga clic en Sí. El controlador seleccionado y todos sus componentes se eliminarán de la computadora. Una vez eliminado el software, haga clic en Finalizar. 11 Instalación del software de impresión en Windows 2 1 2 Impresión básica Abra el documento que desea imprimir. Seleccione Imprimir en el menú Archivo. Aparecerá la ventana Imprimir. El aspecto puede variar ligeramente según la aplicación. La configuración básica de impresión se selecciona en la ventana Imprimir. En la configuración se incluye el número de copias y los intervalos de impresión. En este capítulo, se describen las opciones y las tareas de impresión más comunes de Windows. Este capítulo incluye: • Impresión de un documento • Configuración de la impresora - Ficha Diseño Compruebe que su impresora esté seleccionada. - Ficha Papel - Ficha Gráficos - Ficha Opciones adicionales - Ficha Información - Ficha Impresora - Uso de una configuración favorita - Uso de la ayuda 3 4 Impresión de un documento NOTA: • La ventana Propiedades del controlador de la impresora que aparece en este Manual del usuario puede ser diferente según la impresora en uso. Sin embargo, la composición de la ventana de propiedades de la impresora es similar. • Verifique el sistema operativo compatible con su impresora. En el Manual del usuario de la impresora, consulte la sección Compatibilidad con sistemas operativos en Especificaciones de la impresora. • Si necesita saber el nombre exacto de la impresora, puede consultar el CD-ROM suministrado. A continuación, se describen los pasos generales que es preciso efectuar para imprimir en diferentes aplicaciones de Windows. Los procedimientos de impresión pueden ser diferentes de los aquí descritos según el programa de la aplicación que esté utilizando. Consulte el Manual del usuario de la aplicación de software para obtener información exacta sobre el proceso de impresión. 12 Impresión básica 5 6 Seleccione una impresora de la lista desplegable Nombre. Para obtener el máximo rendimiento de las opciones de impresión que ofrece la impresora, haga clic en Propiedades o Preferencias en la ventana Imprimir de la aplicación. Para obtener más información, consulte la sección “Configuración de la impresora” en la página 13. Si en cambio aparece Instalación, Impresora u Opciones en la ventana Imprimir, haga clic en la opción que corresponda. A continuación, haga clic en Propiedades en la siguiente pantalla. Haga clic en Aceptar para cerrar la ventana de propiedades de la impresora. Para iniciar el trabajo de impresión, haga clic en Aceptar o Imprimir en la ventana Imprimir. Ficha Diseño Configuración de la impresora La ventana de propiedades de la impresora le permite acceder a todas las opciones de impresión que necesita cuando utiliza la impresora. Cuando se visualicen las propiedades de la impresora, puede revisar y modificar las opciones que desee utilizar para el trabajo de impresión. La ficha Diseño contiene opciones para determinar cómo quedará el documento impreso en la página. Opciones de diseño incluye las opciones Varias páginas por cada cara y Impresión de pósters. Para obtener más información sobre cómo acceder a las propiedades de la impresora, consulte la sección “Impresión de un documento” en la página 12. La ventana de propiedades de la impresora puede variar según el sistema operativo que utilice. En este Manual del usuario del software, se muestra la ventana Propiedades de Windows XP. La ventana Propiedades del controlador de la impresora que aparece en este Manual del usuario puede ser diferente según la impresora en uso. Si accede a las propiedades de la impresora a través de la carpeta Impresoras, podrá visualizar otras fichas para la plataforma de Windows (consulte el Manual del usuario de Windows) y la ficha Impresora (consulte la sección “Ficha Impresora” en la página 16). NOTAS: • La mayoría de las aplicaciones de Windows tienen prioridad sobre los valores que se especifiquen en el controlador de impresión. En primer lugar, modifique todos los valores de impresión disponibles en la aplicación de software y, a continuación, los valores restantes en el controlador de impresión. • Los valores que se modifiquen sólo tendrán efecto mientras se utiliza el programa actual. Para establecer los cambios de forma permanente, realice dichas modificaciones en la carpeta Impresoras. • El siguiente procedimiento es para Windows XP. Para otros sistemas operativos de Windows, consulte el Manual del usuario de Windows o la ayuda en línea. 1. Haga clic en el botón Inicio de Windows. 2. Seleccione Impresoras y faxes. 3. Seleccione el icono del controlador de la impresora. 4. Haga clic con el botón derecho del mouse en el icono del controlador de la impresora y seleccione Preferencias de impresión. 5. Cambie la configuración en cada ficha y haga clic en Aceptar. Orientación del papel Orientación del papel permite seleccionar la dirección en la que desea imprimir los datos en la página. • Vertical imprime los datos en la página con orientación vertical, tipo carta. • Horizontal imprime los datos en la página con orientación horizontal, como una hoja de cálculo. • Girar permite girar la página los grados seleccionados. Vertical Horizontal Opciones de diseño Opciones de diseño permite seleccionar opciones de impresión avanzadas. Puede seleccionar Varias páginas por cada cara y Impresión de pósters. • Para obtener más información, consulte la sección “Impresión de varias páginas en una sola hoja de papel (Impresión de varias páginas en una cara)” en la página 18. • Para obtener más información, consulte la sección “Impresión de pósters” en la página 19. Impresión a doble cara Impresión a doble cara permite imprimir por las dos caras del papel. • Para obtener más información, consulte la sección “Impresión por las dos caras del papel” en la página 20. 13 Impresión básica Ficha Papel Utilice las opciones que aparecen a continuación para configurar las necesidades básicas de gestión del papel cuando accede a las propiedades de impresión. Para obtener más información sobre cómo acceder a las propiedades de la impresora, consulte la sección “Impresión de un documento” en la página 12. Haga clic en la ficha Papel para acceder a diversas propiedades del papel. 3 Fuente Asegúrese de la opción Fuente esté configurada en la bandeja de papel correspondiente. Use Alimentación manual cuando imprima en materiales especiales, como sobres y transparencias. Deberá introducir las hojas de a una en la bandeja manual o en la bandeja multiusos. Si la fuente del papel está configurada en Selección automática, la impresora selecciona automáticamente el material de impresión de acuerdo con el orden siguiente: bandeja manual o bandeja multiusos, bandeja 1, bandeja opcional 2. 4 Tipo Establezca Tipo de modo que corresponda al papel cargado en la bandeja desde la que quiere imprimir. Con esto conseguirá la mejor calidad de impresión. De lo contrario, la calidad de impresión puede no ser la óptima. Algodón: papel de algodón de 75~90 g/m2, como por ejemplo Gilbert 25% y Gilbert 100%. Papel normal: papel común. Seleccione este tipo si la impresora es monocromo y está imprimiendo en papel de algodón de 60 g/m2. Reciclado: papel reciclado de 75~90 g/m2. Papel de color: papel de color de 75~90 g/m2. 1 2 3 4 5 1 Copias Copias permite elegir el número de copias que se imprimirán. El número de copias puede oscilar entre 1 y 999. 2 Tamaño Tamaño permite especificar el tamaño del papel que se cargó en la bandeja. Si el tamaño requerido no aparece en el cuadro Tamaño, haga clic en Personalizado. Cuando aparezca la ventana Configuración de papel personalizada, especifique un tamaño y haga clic en Aceptar. Esta opción aparece en la lista para que pueda seleccionarla. 14 Impresión básica Primera pág. Esta propiedad permite imprimir la primera página en un tipo de papel diferente al del resto del documento. Puede seleccionar la fuente de papel para la primera página. Por ejemplo, introduzca una pila gruesa para la primera página en la bandeja multiusos y, a continuación, papel normal en la bandeja 1. Después, seleccione Bandeja 1 en la opción Fuente y Bandeja multiusos en la opción Primera pág. 5 Impresión a escala Impresión a escala permite aplicar una escala automática o manual a un trabajo de impresión en una página. Puede seleccionar Ninguna, Reducir/aumentar o Ajustar a página. • Para obtener más información, consulte la sección “Impresión de un documento en formato reducido o aumentado” en la página 20. • Para obtener más información, consulte la sección “Ajuste del documento a un tamaño de papel seleccionado” en la página 20. Ficha Gráficos Opciones avanzadas Utilice las opciones de gráficos para ajustar la calidad de impresión de acuerdo con sus necesidades de impresión específicas. Para obtener más información sobre cómo acceder a las propiedades de la impresora, consulte la sección “Impresión de un documento” en la página 12. Para configurar opciones avanzadas, haga clic en el botón Opciones avanzadas. • Opciones TrueType: Esta opción determina los comandos que el controlador comunica a la impresora acerca de cómo reproducir el texto en el documento. Seleccione la configuración apropiada de acuerdo con el estado del documento. Es posible que esta opción sólo esté disponible en Windows 9x/Me, según el modelo de la impresora. - Descargar como diseño: Cuando se selecciona esta opción, el controlador descarga cualquier fuente TrueType usada en el documento y que no está almacenada (residente) en la impresora. Si después de imprimir un documento, descubre que las fuentes no se imprimieron correctamente, seleccione Download as bit image y vuelva a enviar el trabajo de impresión. La opción Download as bit image suele ser útil cuando se imprimen documentos de Adobe. Esta opción sólo está disponible cuando utiliza el controlador de impresora PCL. - Descargar como mapa de bits: Si esta opción está seleccionada, el controlador descargará las fuentes como imágenes de mapa de bits. Los documentos con fuentes complejas, como coreano o chino, se imprimen más rápido cuando esta opción está seleccionada. - Imprimir como gráficos: Si esta opción está seleccionada, el controlador descargará las fuentes como gráficos. Por medio de esta opción se logra mejorar el rendimiento de la impresión (velocidad) cuando se imprimen documentos con alto contenido gráfico y relativamente pocas fuentes TrueType. • Imprimir todo el texto en negro: Si está seleccionada la opción Imprimir todo el texto en negro, todo el texto del documento se imprime en negro, independientemente del color que aparezca en la pantalla. • Imprimir todo el texto en oscuro: Si está seleccionada la opción Imprimir todo el texto en oscuro, todo el texto del documento se imprime más oscuro que un documento normal. Haga clic en la ficha Gráficos para ver las propiedades que aparecen a continuación. Resolución Las opciones de Resolución que puede elegir varían según el modelo de la impresora. Cuanto mayor sea la resolución, más nítidos serán los caracteres y los gráficos de la copia impresa. Si selecciona una resolución alta, es posible que la impresora tarde más tiempo en imprimir un documento. Modo Imagen Las opciones disponibles son Normal y Mejora de texto. Algunas impresoras no admiten esta función. • Configuración de la impresora: Si selecciona esta opción, esta función se configurará de acuerdo con las especificaciones ingresadas en el panel de control de la impresora. • Normal (1,2,3): Esta opción se aplica a los documentos normales. • Text Enhance: El modo imagen permite al usuario mejorar las impresiones. Modo Ahorro de tóner Si se selecciona esta opción, aumentará la vida útil del cartucho de tóner y disminuirá el costo por página, sin que la calidad de la impresión se vea muy afectada. • Configuración de la impresora: Si selecciona esta opción, esta función se configurará de acuerdo con las especificaciones ingresadas en el panel de control de la impresora. Algunas impresoras no admiten esta función. • Activado: Seleccione esta opción para reducir el consumo de tóner de la impresora en cada página. • Desactivado: Seleccione esta opción si no necesita ahorrar tóner cuando imprime un documento. 15 Impresión básica el documento diferentes a las de la impresora, la impresión diferirá del documento de la pantalla. Esta opción sólo está disponible si utiliza controlador de impresora PCL. Ficha Opciones adicionales Puede seleccionar las opciones de salida para el documento. Para obtener más información sobre cómo acceder a las propiedades de la impresora, consulte la sección “Impresión de un documento” en la página 12. Haga clic en la ficha Opciones adicionales para acceder a las siguientes funciones: Ficha Información Utilice la ficha Información para ver el copyright y el número de versión del controlador. Si dispone de un navegador de Internet, puede conectarse a Internet haciendo clic en el icono del sitio web. Para obtener más información sobre cómo acceder a las propiedades de la impresora, consulte la sección “Impresión de un documento” en la página 12. 1 2 Ficha Impresora 3 Si accede a las propiedades de la impresora a través de la carpeta Impresoras, podrá ver la ficha Impresora. Puede ajustar la configuración de la impresora. El siguiente procedimiento es para Windows XP. Para otros sistemas operativos de Windows, consulte el Manual del usuario de Windows o la ayuda en línea. 1 Haga clic en el menú Inicio de Windows. 2 3 4 1 Marcas de agua Puede crear una imagen de fondo de texto para imprimirla en cada página del documento. Para obtener más información, consulte la sección “Uso de marcas de agua” en la página 21. 2 Superposición Las superposiciones suelen utilizarse como formularios preimpresos y papel con membrete. Para obtener más información, consulte la sección “Uso de superposiciones” en la página 22. 3 Opciones de salida • Orden de impresión: Permite determinar la secuencia en la que se imprimirán las páginas. Seleccione el orden de impresión en la lista desplegable. - Normal (1,2,3): Se imprimen todas las páginas de la primera a la última. - Inv. todas pág.(3,2,1): Se imprimen todas las páginas de la última a la primera. - Imprimir páginas impares: Se imprimen sólo las páginas impares del documento. - Imprimir páginas pares: Se imprimen sólo las páginas pares del documento. • Usar fuentes de la impresora: Si está seleccionada la opción Use Printer Fonts, la impresora imprime el documento usando las fuentes almacenadas en la memoria instalada (fuentes residentes) en lugar de descargar las fuentes usadas en el documento. Dado que descargar fuentes requiere tiempo, seleccionar esta opción puede acelerar la impresión. Cuando se utiliza la opción Printer fonts, la impresora trata de hacer coincidir las fuentes del documento con las fuentes almacenadas en la memoria. Sin embargo, si utiliza fuentes en 16 Impresión básica 5 Seleccione Impresoras y faxes. Seleccione el icono del controlador de la impresora. Haga clic con el botón derecho del mouse en el icono del controlador de la impresora y seleccione Propiedades. Haga clic en la ficha Impresora y configure las opciones. Uso de una configuración favorita La opción Favoritos, que aparece en cada ficha de propiedades, permite guardar las configuraciones actuales para utilizarlas en el futuro. Para guardar una configuración de Favoritos: 1 2 Modifique los valores según sea necesario en cada ficha. 3 Haga clic en Guardar. Introduzca un nombre para la configuración en el cuadro de entrada de texto Favoritos. Cuando guarda Favoritos, se guardan todas las configuraciones actuales del controlador. Para utilizar una configuración guardada, selecciónela de la lista desplegable Favoritos. Ahora la impresora debe imprimir de acuerdo con los valores de configuración establecidos en Favoritos. Para eliminar una configuración de Favoritos, selecciónela de la lista y haga clic en Eliminar. Asimismo, es posible restablecer la configuración predeterminada del controlador de impresión seleccionando Impresora predeterm. de la lista. Uso de la ayuda La impresora dispone de una pantalla de ayuda que puede activarse con el botón Ayuda de la ventana de propiedades de la impresora. Estas pantallas de ayuda proporcionan información detallada acerca de las opciones de impresión disponibles en el controlador de impresión. También puede hacer clic en en la esquina superior derecha de la ventana y, luego, en cualquier configuración. 17 Impresión básica 3 Impresión avanzada Impresión de varias páginas en una sola hoja de papel (Impresión de varias páginas en una cara) En este capítulo, se describen las opciones de impresión y las tareas de impresión avanzadas. NOTA: • La ventana Propiedades del controlador de la impresora que aparece en este Manual del usuario puede ser diferente según la impresora en uso. Sin embargo, la composición de la ventana de propiedades de la impresora es similar. • Si necesita saber el nombre exacto de la impresora, puede consultar el CD-ROM suministrado. 1 2 3 4 Es posible seleccionar la cantidad de páginas que desea imprimir en una sola hoja. Para imprimir varias páginas en una hoja, se reduce el tamaño de las páginas y se disponen en el orden especificado. Es posible imprimir un máximo de 16 páginas en una hoja. 1 2 Este capítulo incluye: • Impresión de varias páginas en una sola hoja de papel (Impresión de varias páginas en una cara) 3 • Impresión de pósters 4 • Impresión de folletos • Impresión por las dos caras del papel • Impresión de un documento en formato reducido o aumentado • Ajuste del documento a un tamaño de papel seleccionado • Uso de marcas de agua • Uso de superposiciones 5 6 18 Impresión avanzada Para modificar la configuración de impresión en la aplicación de software, acceda a las propiedades de la impresora. Consulte la sección “Impresión de un documento” en la página 12. En la ficha Diseño, seleccione Varias páginas por cada cara de la lista desplegable Tipo diseño. Seleccione la cantidad de páginas que desea imprimir por hoja (1, 2, 4, 6, 9, ó 16) de la lista desplegable Páginas por cara. Seleccione el orden de las páginas de la lista desplegable Ord. de las págs., si es necesario. Seleccione Imprimir bordes de página para imprimir un borde alrededor de cada página de la hoja. Haga clic en la ficha Papel y seleccione el origen, el tamaño y el tipo de papel. Haga clic en Aceptar e imprima el documento. Impresión de pósters Impresión de folletos Esta función permite imprimir un documento de una sola página en 4, 9 ó 16 hojas, que pueden pegarse para formar un documento de tamaño póster. 1 2 3 Para modificar la configuración de impresión en la aplicación de software, acceda a las propiedades de la impresora. Consulte la sección “Impresión de un documento” en la página 12. Haga clic en la ficha Diseño, seleccione Impresión de pósters de la lista desplegable Tipo diseño. Configuración de la opción póster: Puede seleccionar el diseño de página como Póster <2x2>, Póster <3x3> o Póster <4x4>. Por ejemplo, si selecciona Póster <2x2>, la salida se ampliará automáticamente para ocupar 4 páginas físicas. 8 9 8 9 Esta función de la impresora permite imprimir un documento por las dos caras del papel y ordenar las páginas de manera que el papel pueda doblarse por la mitad después de la impresión para realizar un folleto. 1 Para modificar la configuración de impresión en la aplicación de software, acceda a las propiedades de la impresora. Consulte la sección “Impresión de un documento” en la página 12. 2 En la ficha Diseño, seleccione Impresión de folletos de la lista desplegable Tipo. NOTA: La opción de impresión de folletos está disponible cuando se selecciona el tamaño A4, Carta, Legal o Folio en la opción Tamaño de la ficha Papel. 3 Puede especificar una superposición en milímetros o en pulgadas para facilitar el pegado de las hojas. 3,8 mm 3,8 mm 4 5 Haga clic en la ficha Papel y seleccione el origen, el tamaño y el tipo de papel. Haga clic en Aceptar e imprima el documento. Puede completar el póster pegando las hojas. 19 Impresión avanzada 4 5 Haga clic en la ficha Papel y seleccione la fuente, el tamaño y el tipo de papel. Haga clic en Aceptar e imprima el documento. Después de la impresión, doble y grape las páginas. Impresión por las dos caras del papel Impresión de un documento en formato reducido o aumentado Puede imprimir ambas caras de una hoja manualmente. Antes de imprimir, debe decidir la orientación del documento. Es posible cambiar el tamaño del contenido de una página para que aparezca más grande o más pequeño en la página impresa. Las posibles opciones se enumeran a continuación: • Configurac. impres.: Si selecciona esta opción, esta función se configurará de acuerdo con las especificaciones ingresadas en el panel de control de la impresora. Si la opción no aparece significa que la impresora no incorpora dicha función. • Ninguna • Margen largo: es el diseño convencional que se utiliza en la encuadernación de documentos impresos. • Margen corto: es el tipo que se utiliza en la impresión de calendarios. 1 2 3 2 2 4 5 Para modificar la configuración de impresión en la aplicación de software, acceda a las propiedades de la impresora. Consulte la sección “Impresión de un documento” en la página 12. En la ficha Papel, seleccione Reducir/aumentar de la lista desplegable Tipo de impresión. Introduzca el ajuste de escala en el cuadro de entrada Porcentaje. También puede hacer clic en el botón o . Seleccione la fuente, el tamaño y el tipo de papel en Opciones papel. Haga clic en Aceptar e imprima el documento. 3 3 2 5 5 2 3 5 3 5 ▲ Margen largo ▲ Margen corto Ajuste del documento a un tamaño de papel seleccionado • Dúplex inverso: Permite comparar el orden general de impresión con el orden de impresión dúplex. Si la opción no aparece significa que la impresora no incorpora dicha función. NOTA: • No imprima en ambas caras de las etiquetas, las transparencias, los sobres o en papel grueso. Pueden producirse atascos de papel y daños en la impresora. • Para la impresión a doble cara, sólo puede utilizar los siguientes tamaños de papel: A4, Carta, Legal y Folio, con un peso de 75 a 90 g/m2. 1 2 3 4 5 A Para modificar la configuración de impresión en la aplicación de software, acceda a las propiedades de la impresora. Consulte la sección “Impresión de un documento” en la página 12. En la ficha Diseño, seleccione la orientación del papel. En la sección Impresión a doble cara, seleccione la opción de encuadernación dúplex que desee. Haga clic en la ficha Papel y seleccione la fuente, el tamaño y el tipo de papel. Haga clic en Aceptar e imprima el documento. La impresora imprime primero cualquier otra página del documento. NOTA: Si la impresora no tiene una unidad dúplex, deberá completar el trabajo de impresión manualmente. La impresora imprime primero cualquier otra página del documento. Después de haber impreso la primera cara del trabajo, se abrirá la ventana con el consejo de impresión. Siga las instrucciones que aparecen en la pantalla para completar el trabajo de impresión. 20 Impresión avanzada Esta función de impresión permite ampliar o reducir el trabajo de impresión al tamaño del papel seleccionado, independientemente del tamaño del documento digital. Esto puede resultar de gran utilidad si se desea revisar determinados detalles de un documento de pequeño tamaño. 1 2 3 4 5 Para modificar la configuración de impresión en la aplicación de software, acceda a las propiedades de la impresora. Consulte la sección “Impresión de un documento” en la página 12. En la ficha Papel, seleccione Ajustar a página de la lista desplegable Tipo de impresión. Seleccione el tamaño correcto de la lista desplegable Pág. de destino. Seleccione la fuente, el tamaño y el tipo de papel en Opciones papel. Haga clic en Aceptar e imprima el documento. Modificación de una marca de agua Uso de marcas de agua 1 La opción Marca de agua permite imprimir texto en un documento existente. Es posible, por ejemplo, que desee que aparezcan las palabras “BORRADOR” o “CONFIDENCIAL” impresas en grandes letras de color gris en diagonal en la primera página o todas las páginas de un documento. 2 La impresora incluye varias marcas de agua predeterminadas que se pueden modificar, y pueden añadirse otras nuevas a la lista. 3 Uso de una marca de agua existente 4 5 1 2 3 Para modificar la configuración de impresión en la aplicación de software, acceda a las propiedades de la impresora. Consulte la sección “Impresión de un documento” en la página 12. Haga clic en la ficha Opciones adicionales y seleccione la marca de agua deseada de la lista desplegable Marcas de agua. Verá la marca de agua seleccionada en la imagen de vista preliminar. Haga clic en Aceptar y comience la impresión. 1 2 3 4 Creación de una marca de agua 1 2 3 4 5 6 Para modificar la configuración de impresión en la aplicación de software, acceda a las propiedades de la impresora. Consulte la sección “Impresión de un documento” en la página 12. Haga clic en la ficha Opciones adicionales y en el botón Editar que se encuentra en la sección Marcas de agua. Aparecerá la ventana Modificar marcas de agua. Introduzca un texto en el cuadro Mensaje de marcas de agua. Puede introducir hasta 40 caracteres. El mensaje se mostrará en la ventana de vista preliminar. Si se selecciona el cuadro Sólo en la primera página, la marca de agua sólo se imprimirá en la primera página. Seleccione las opciones de marca de agua deseadas. Puede seleccionar el nombre, el estilo y el tamaño de la fuente, así como el nivel de la escala de grises, en la sección Atributos de fuente. Además puede configurar el ángulo de la marca de agua en la sección Ángulo del mensaje. Para añadir una nueva marca de agua a la lista, haga clic en Agregar. Cuando haya terminado la edición, haga clic en Aceptar y comience la impresión. Para dejar de imprimir la marca de agua, seleccione <Sin marca de agua> de la lista desplegable Marcas de agua. 21 Impresión avanzada Haga clic en Aceptar hasta que se cierre la ventana Imprimir. Eliminación de una marca de agua NOTA: La imagen de vista preliminar muestra el aspecto que tendrá la página cuando se imprima. Para modificar la configuración de impresión en la aplicación de software, acceda a las propiedades de la impresora. Consulte la sección “Impresión de un documento” en la página 12. Haga clic en la ficha Opciones adicionales y en el botón Editar que se encuentra en la sección Marcas de agua. Aparecerá la ventana Modificar marcas de agua. Seleccione la marca de agua que desee modificar de la lista Marcas de agua actuales y modifique los mensajes de marcas de agua y las opciones. Haga clic en Actualizar para guardar los cambios. Para modificar la configuración de impresión en la aplicación de software, acceda a las propiedades de la impresora. Consulte la sección “Impresión de un documento” en la página 12. En la ficha Opciones adicionales, haga clic en el botón Editar que se encuentra en la sección Marca de agua. Aparecerá la ventana Modificar marcas de agua. Seleccione la marca de agua que desea eliminar de la lista Marcas de agua actuales y haga clic en Eliminar. Haga clic en Aceptar hasta que se cierre la ventana Imprimir. Uso de la superposición de páginas Uso de superposiciones Después de crear una superposición, puede imprimirla con el documento. Para imprimir una superposición con un documento: 1 2 ¿Qué es una superposición? Dear ABC Regards WORLD BEST Una superposición consiste en texto o imágenes guardados en la unidad de disco duro (HDD) de la computadora como un archivo con formato especial que se puede imprimir en cualquier documento. Las superposiciones suelen utilizarse en lugar de formularios preimpresos y papel con membrete. En lugar de utilizar papel con membrete preimpreso, puede crear una superposición que contenga la misma información que aparece en el membrete. Para imprimir una carta con el membrete de su empresa, no será necesario que cargue en la impresora papel con membrete ya impreso. Basta con indicar a la impresora que imprima la superposición de membrete en el documento. 3 4 5 1 WORLD BEST 2 3 4 5 6 7 Cree o abra un documento que contenga el texto o la imagen que desea utilizar en una nueva superposición de página. Coloque los elementos como desee que aparezcan al imprimirse como superposición. Para guardar el documento como una superposición, vaya a las propiedades de la impresora. Consulte la sección “Impresión de un documento” en la página 12. Haga clic en la ficha Opciones adicionales y luego en el botón Editar en la sección Superposición. En la ventana Modificar superposiciones, haga clic en Crear superposición. En la ventana Crear superposición, escriba un nombre de ocho caracteres como máximo en el cuadro Nombre del archivo. Seleccione la ruta de destino, si es necesario. (La ruta predeterminada es C:\Formover.) Haga clic en Guardar. El nombre aparecerá en el cuadro Lista de superposiciones. Haga clic en Aceptar o Sí para finalizar. El archivo no se imprimirá. Se almacenará en el disco duro de la computadora. NOTA: El tamaño del documento de superposición debe ser igual al de los documentos que se van a imprimir con ella. No cree ninguna superposición con marca de agua. 22 Impresión avanzada Para modificar la configuración de impresión en la aplicación de software, acceda a las propiedades de la impresora. Consulte la sección “Impresión de un documento” en la página 12. Haga clic en la ficha Opciones adicionales. Seleccione la superposición deseada del cuadro de la lista desplegable Superposición. Si el archivo de superposición deseado no aparece en la lista Superposición, haga clic en el botón Editar y en Cargar superposición, y seleccione el archivo de superposición. Si guardó el archivo de superposición que desea utilizar en un dispositivo externo, puede cargarlo cuando acceda a la ventana Cargar superposición. Creación de una nueva superposición de páginas Para utilizar la opción de superposición de páginas, debe crear una nueva que contenga el logotipo o imagen. Cree o abra el documento que desea imprimir. 6 7 Después de seleccionar el archivo, haga clic en Abrir. El archivo aparecerá en el cuadro Lista de superposiciones y estará disponible para imprimir. Seleccione la superposición del cuadro Lista de superposiciones. Si es necesario, haga clic en Confirmar la superposición de páginas al imprimir. Si este cuadro está activado, aparecerá una ventana de mensaje cada vez que envíe un documento a imprimir, que le solicitará que confirme si desea imprimir una superposición en el documento. Si no está activado y se seleccionó una superposición, ésta se imprimirá automáticamente con el documento. Haga clic en Aceptar o Sí hasta que comience la impresión. La superposición seleccionada se descargará con el trabajo de impresión y se imprimirá en el documento. NOTA: La resolución del documento de superposición debe ser igual al del documento en el que se imprimirá la superposición. Eliminación de una superposición de páginas Puede eliminar una superposición que ya no vaya a utilizar. 1 2 3 4 5 6 En la ventana de propiedades de la impresora, haga clic en la ficha Opciones adicionales. Haga clic en el botón Editar en la sección Superposición. Seleccione la superposición que desea eliminar del cuadro Lista de superposiciones. Haga clic en Eliminar superposición. Cuando aparezca una ventana de confirmación, haga clic en Sí. Haga clic en Aceptar hasta que se cierre la ventana Imprimir. 4 Cómo utilizar el controlador PostScript en Windows Opciones avanzadas Puede definir las opciones avanzadas haciendo clic en el botón Opciones avanzadas. Si desea utilizar el controlador PostScript que se suministra con el CD-ROM del sistema para imprimir un documento. Los PPD, en combinación con el controlador PostScript, dan acceso a las opciones de impresión y permiten que la computadora se comunique con la impresora. El CD-ROM del software que se suministra incluye un programa de instalación para los PPD. Este capítulo incluye: Configuración de la impresora La ventana de propiedades de la impresora le permite acceder a todas las opciones de impresión que necesita cuando utiliza la impresora. Cuando se visualicen las propiedades de la impresora, podrá revisar y modificar las opciones que desee utilizar en el trabajo de impresión. La ventana de propiedades de la impresora puede variar según el sistema operativo que utilice. En este Manual del usuario del software, se muestra la ventana Propiedades de Windows XP. La ventana Properties del controlador de la impresora que aparece en este Manual del usuario puede ser diferente según la impresora en uso. NOTAS: • La mayoría de las aplicaciones de Windows tienen prioridad sobre los valores que se especifiquen en el controlador de impresión. En primer lugar, modifique todos los valores de impresión disponibles en la aplicación de software y, a continuación, los valores restantes en el controlador de la impresora. • Los valores que se modifiquen sólo tendrán efecto mientras se utilice el programa actual. Para establecer los cambios de forma permanente, realice dichas modificaciones en la carpeta Impresoras. • El siguiente procedimiento es para Windows XP. Para otros sistemas operativos de Windows, consulte el Manual del usuario de Windows o la ayuda en línea. 1. Haga clic en el botón Start de Windows. 2. Seleccione Printers and Faxes. 3. Seleccione el icono del controlador de la impresora. 4. Haga clic con el botón derecho del mouse en el icono del controlador de la impresora y seleccione Printing Preferences. 5. Cambie la configuración en cada ficha y haga clic en OK. • Papel/Salida: Esta opción permite seleccionar el tamaño del papel que se va a cargar en la bandeja. • Gráfico: Esta opción permite ajustar la calidad de impresión de acuerdo con sus necesidades de impresión específicas. • Opciones de documento: Estas opciones permiten configurar las opciones PostScript o las funciones de la impresora. Uso de la ayuda También puede hacer clic en en la esquina superior derecha de la ventana y, luego, en cualquier configuración. 23 Cómo utilizar el controlador PostScript en Windows 5 Cómo compartir la impresora localmente Puede conectar la impresora directamente a una computadora de la red, que se denomina “equipo anfitrión”. El siguiente procedimiento es para Windows XP. Para otros sistemas operativos de Windows, consulte el Manual del usuario de Windows o la ayuda en línea. Configuración del equipo anfitrión 1 2 3 4 5 6 Inicie Windows. En el menú Inicio, seleccione Impresoras y faxes. Haga doble clic en el icono del controlador de impresión. En el menú Impresora, seleccione Compartir. Marque la casilla Compartir esta impresora. Complete el campo Nombre compartido y luego haga clic en Aceptar. NOTAS: • Controle el sistema operativo compatible con su impresora. En el Manual del usuario de la impresora, consulte la sección Compatibilidad con sistemas operativos en Especificaciones de la impresora. • Si necesita saber el nombre exacto de la impresora, puede consultar el CD-ROM suministrado. Configuración del equipo cliente 1 2 3 4 5 6 7 8 9 10 11 24 Cómo compartir la impresora localmente Haga clic con el botón derecho del mouse en Inicio de Windows y seleccione Explorar. Abra la carpeta de red situada en la columna de la izquierda. Haga clic en el nombre compartido. Del menú Inicio seleccione Impresoras y faxes. Haga doble clic en el icono del controlador de impresión. En el menú Impresora, seleccione Propiedades. En la ficha Puertos, seleccione Agregar puerto. Seleccione Puerto local y haga clic en Puerto nuevo. Complete el campo Escriba un nombre de puerto con el nombre compartido. Haga clic en Aceptar y, a continuación, en Cerrar. Haga clic en Aplicar y, a continuación, en Aceptar. 6 Uso del panel inteligente Smart Panel Smart Panel es un programa que supervisa e informa del estado de la impresora y permite personalizar la configuración de la impresora. Smart Panel se instala automáticamente con el software de la impresora. NOTAS: • Para utilizar este programa necesita - Windows 98 o superior (Windows NT 4.0, sólo para impresoras que admiten la función de red). Consulte la compatibilidad con sistemas operativos en la sección Especificaciones de la impresora en el Manual del usuario. - Mac OS X 10.3 o superior - Linux. Consulte la compatibilidad con sistemas Linux en la sección Especificaciones de la impresora en el Manual del usuario. - Internet Explorer versión 5.0 o superior para animación Flash en ayuda HTML. • Si necesita el nombre exacto de la impresora, consulte el CD-ROM suministrado. Si es un usuario de Windows, en el menú Iniciar, seleccione Programas o Todos los programas → Nombre del controlador de impresora → Smart Panel. NOTAS: • Si ya ha instalado más de una impresora Samsung, primero seleccione el modelo de impresora que desee utilizar con Smart Panel. Haga clic con el botón derecho (en Windows o Linux) o haga clic (en Mac OS X) en el icono de Smart Panel y seleccione nombre de la impresora. • La ventana de Smart Panel y el contenido que aparece en este Manual del usuario del software puede variar según la impresora en uso. El programa Smart Panel muestra el estado actual de la impresora, el nivel de tóner restante en el cartucho(s) de tóner y otra información. También puede cambiar los ajustes. 2 3 1 4 5 Descripción de Smart Panel Si se produce un error al imprimir, Smart Panel aparecerá automáticamente, indicándolo. También puede ejecutar Smart Panel manualmente. Haga doble clic en el icono de Smart Panel en la barra de tareas de Windows (en Windows), o en el área de notificaciones (en Linux). También puede hacer clic en la barra de estado (en Mac OS X). Haga doble clic en este icono en Windows. 1 Nivel de tóner Puede ver el nivel de tóner restante en el cartucho. La impresora y la cantidad de cartuchos de tóner que se muestran en el gráfico anterior pueden variar según la impresora en uso. Algunas impresoras no admiten esta función. 2 Comprar ahora Puede solicitar cartuchos de tóner de repuesto en la web. 3 Guía de solución de problemas Para solucionar problemas, consulte la ayuda. 4 Configuración de impresora Puede configurar varias funciones de impresora en la ventana Utilidad de configuración de impresora. Algunas impresoras no admiten esta función. Haga clic en este icono en Mac OS X. NOTA: si la impresora está conectada a una red y usted es un usuario de Windows, aparece la ventana SyncThru Web Service en lugar de la ventana Utilidad de configuración de impresora. Mac OS X y Linux no admiten entornos de red. Haga clic en este icono en Linux. 25 Uso del panel inteligente Smart Panel 5 Configuración del controlador (Sólo para Windows) La ventana de propiedades de la impresora le permite acceder a todas las opciones de impresión que necesita para utilizar la impresora. Para más información, Consulte la sección “Configuración de la impresora” en la página 13. Cambio de la configuración del programa Smart Panel Haga clic con el botón derecho (en Windows o Linux) o haga clic (en Mac OS X) en el icono de Smart Panel y seleccione Opciones. Se abrirá la siguiente ventana: Cómo abrir la Guía de solución de problemas Con la Guía de solución de problemas, puede acceder a soluciones de problemas de error. Haga clic con el botón derecho (en Windows o Linux) o haga clic (en Mac OS X) en el icono de Smart Panel y seleccione Guía de solución de problemas. Cómo utilizar la Utilidad de configuración de impresora Con la Utilidad de configuración de impresora, puede ajustar y corroborar la configuración de la impresora. 1 2 3 Haga clic con el botón derecho (en Windows o Linux) o haga clic (en Mac OS X) en el icono de Smart Panel y seleccione Configuración de impresora. Modifique la configuración. Para enviar los cambios a la impresora, haga clic en el botón Apply (Aplicar). NOTAS: Si la impresora está conectada a una red, aparece la ventana SyncThru Web Service en lugar de la ventana Utilidad de configuración de impresora. Uso del archivo de ayuda en pantalla Para obtener más información sobre la Utilidad de configuración de la impresora haga clic en . • Mostrar cuando el trabajo ha terminado para impresora de red: el sistema muestra la ventana emergente Smart Panel cuando el trabajo se ha completado en Windows. (Sólo para impresoras que admiten la interfaz de red de Windows). • Mostrar cuando se producen errores durante la impresión: cuando se produce un error, aparece una ventana emergente o un aviso de Smart Panel. • Mostrar con: Puede seleccionar la manera en la que el sistema le muestra el mensaje. Si selecciona Ventana emergente (smart panel), aparece el mensaje en la ventana emergente de Smart Panel en Windows y Mac OS X. • Ejecutar monitor de trabajos cuando el trabajo se guarda en la impresora: si almacena trabajos de impresión en el disco duro de la impresora, se abrirá la ventana de monitor de tareas en Windows. (Sólo para impresoras con discos duros incorporados que admiten la interfaz de red de Windows) • Programar una comprobación automática de estado cada: el ordenador actualiza el estado de la impresora regularmente. Si introduce un valor bajo (por ejemplo, 1 segundo), el ordenador comprobará el estado de la impresora con más frecuencia, lo que permite obtener una respuesta más rápida en caso de que se produzcan errores en la impresora. 26 Uso del panel inteligente Smart Panel 7 Uso de la impresora en Linux Puede utilizar la impresora en un entorno Linux. Instalación de Unified Linux Driver Instalación de Unified Linux Driver 1 Este capítulo incluye: • Introducción 2 • Instalación de Unified Linux Driver • Uso de Unified Driver Configurator • Configuración de las propiedades de la impresora • Impresión de un documento Asegúrese de conectar la impresora al equipo. Encienda el equipo y la impresora. Cuando aparezca la ventana Administrator Login, escriba “root” en el campo de inicio e introduzca la contraseña del sistema. NOTA: Para instalar el software de la impresora, debe acceder al sistema como superusuario (root). Si no tiene estos privilegios, consulte al administrador del sistema. 3 Introducción Si el CD-ROM no se ejecuta automáticamente, haga clic en El CD-ROM provisto incluye el paquete Unified Linux Driver de Samsung para utilizar la impresora con un equipo Linux. el icono situado en la parte inferior del escritorio. Cuando aparezca la pantalla Terminal, escriba: Si el CD-ROM es un disco maestro secundario y la ubicación que se montará es /mnt/cdrom, Una vez instalado el controlador en el sistema Linux, el paquete del controlador permite monitorizar, de forma simultánea, una serie de dispositivos de impresora por medio de puertos paralelos ECP y USB veloces. El paquete Unified Linux Driver incluye un programa de instalación flexible e inteligente. No es necesario buscar componentes adicionales que podrían resultar necesarios para el software Unified Linux Driver: todos los paquetes requeridos se incorporan al sistema y se instalan automáticamente. Esto es posible en una amplia gama de los clones Linux más conocidos. Inserte el CD-ROM del software de la impresora. El CD-ROM se ejecutará automáticamente. [root@localhost root]#mount -t iso9660 /dev/hdc /mnt/ cdrom [root@localhost root]#cd /mnt/cdrom/Linux [root@localhost root]#./install.sh NOTA: El programa de instalación se ejecuta automáticamente si se instaló y configuró un paquete de software autoejecutable. 4 27 Uso de la impresora en Linux Cuando aparezca la pantalla de bienvenida, haga clic en Next. 5 Una vez completada la instalación, haga clic en Finish. Desinstalación de Unified Linux Driver 1 Cuando aparezca la ventana Administrator Login, escriba “root” en el campo de inicio e introduzca la contraseña del sistema. NOTA: Para instalar el software de la impresora, debe acceder al sistema como superusuario (root). Si no tiene estos privilegios, consulte al administrador del sistema. 2 Inserte el CD-ROM del software de la impresora. El CD-ROM se ejecutará automáticamente. Si no se ejecuta automáticamente, haga clic en el icono , situado en la parte inferior del escritorio. Cuando aparezca la pantalla Terminal, escriba: El programa de instalación agregará el icono Unified Driver Configurator al escritorio y el grupo Samsung Unified Driver al menú del sistema para mayor comodidad. Si tiene alguna dificultad, consulte la ayuda de la pantalla que está disponible a través del menú del sistema o desde la ventana de la aplicación del paquete del controlador, tal como Unified Driver Configurator. Si el CD-ROM es un disco maestro secundario y la ubicación que se montará es /mnt/cdrom, [root@localhost root]#mount -t iso9660 /dev/hdc /mnt/ cdrom [root@localhost root]#cd /mnt/cdrom/Linux [root@localhost root]#./uninstall.sh NOTA: El programa de instalación se ejecuta automáticamente si se instaló y configuró un paquete de software autoejecutable. 3 4 Haga clic en Uninstall. 5 Haga clic en Finish. 28 Uso de la impresora en Linux Haga clic en Next. Printers Configuration Uso de Unified Driver Configurator La ventana de configuración de impresoras tiene dos fichas: Printers y Classes. Unified Linux Driver Configurator es una herramienta diseñada principalmente para configurar la impresora. Una vez instalado Unified Linux driver (consulte la página A.3), se creará automáticamente el icono Unified Linux Driver Configurator en el escritorio. Ficha Printers Es posible visualizar la configuración de impresión del sistema actual haciendo clic en el botón del icono de la impresora que se encuentra a la izquierda de la ventana Unified Driver Configurator. Cambia a Printer configuration. Inicio de Unified Driver Configurator 1 2 Haga doble clic en el icono Unified Driver Configurator del escritorio. Muestra todas las impresoras instaladas. También puede hacer clic en el icono del menú de inicio y seleccionar Samsung Unified Driver y luego Unified Driver Configurator. Pulse los botones del panel Modules para avanzar a la ventana de configuración correspondiente. Muestra el estado, el nombre del modelo y el URI de la impresora. Botón Printers Configuration Botón Scanners Configuration (sólo para dispositivos multifunción) Puede utilizar los siguientes botones de control de impresión: • Refresh: renueva la lista de impresoras disponibles. Botón Ports Configuration • Add Printer: permite agregar una nueva impresora. • Remove Printer: elimina la impresora seleccionada. • Set as Default: permite configurar la impresora actual como impresora predeterminada. • Stop/Start: detiene/inicia la impresora. • Test: permite imprimir una página de prueba para verificar que el equipo funciona correctamente. • Properties: permite visualizar y cambiar las propiedades de la impresora. Para obtener más información, consulte la página 30. 3 Puede utilizar la ayuda de la pantalla si hace clic en Help. Después de cambiar la configuración, haga clic en Exit para cerrar Unified Driver Configurator. 29 Uso de la impresora en Linux Ficha Classes La ficha Classes muestra la lista de clases de impresoras disponibles. Configuración de las propiedades de la impresora En la ventana de propiedades provista por Printers configuration, podrá cambiar las diversas propiedades de la impresora. 1 Inicie Unified Driver Configurator. Muestra todas las clases de impresoras. 2 3 Si es necesario, vaya a Printers configuration. Seleccione la impresora de la lista de impresoras disponibles y haga clic en Properties. Se abrirá la ventana Printer Properties. Muestra el estado de la clase y la cantidad de impresoras en la clase. • Refresh: renueva la lista de clases de impresoras. • Add Class...: permite agregar una nueva clase de impresoras. • Remove Class: elimina la clase de impresoras seleccionada. Ports Configuration En esta ventana, podrá visualizar la lista de puertos disponibles, verificar el estado de los puertos y liberar un puerto ocupado una vez finalizado el trabajo. Cambia a Ports configuration. Muestra todos los puertos disponibles. Muestra el tipo de puerto, el dispositivo conectado al puerto y el estado. 4 • Refresh: renueva la lista de puertos disponibles. • Release port: libera el puerto seleccionado. 30 Uso de la impresora en Linux En la parte superior de la ventana aparecen cinco fichas: •General: permite cambiar la ubicación y el nombre de la impresora. El nombre que se introdujo en esta ficha aparece en la lista de impresoras de Printers configuration. •Connection: permite ver o seleccionar otro puerto. Si cambia el puerto de la impresora de USB a paralelo, o viceversa, mientras está en uso, deberá volver a configurar el puerto de la impresora en esta ficha. •Driver: permite ver o seleccionar otro controlador de la impresora. Si hace clic en Options, podrá configurar las opciones predeterminadas de los dispositivos. •Jobs: muestra la lista de trabajos de impresión. Haga clic en Cancel job para cancelar el trabajo seleccionado y seleccione la casilla de verificación Show completed jobs para ver los trabajos previos en la lista de trabajos. •Classes: muestra la clase en la que se encuentra la impresora. Haga clic en Add to Class para agregar la impresora a una clase específica o haga clic en Remove from Class para eliminar la impresora de la clase seleccionada. Haga clic en OK para aplicar los cambios y cierre la ventana Printer Properties. Impresión de un documento Impresión desde las aplicaciones Existen muchas aplicaciones Linux desde las cuales se puede imprimir con Common UNIX Printing System (CUPS). Podrá imprimir desde cualquiera de estas aplicaciones. 1 En la aplicación que esté utilizando, seleccione Print en el menú File. 2 Seleccione Print directamente con lpr. 3 En la ventana LPR GUI, seleccione el nombre del modelo de la impresora de la lista de impresoras y haga clic en Properties. Haga clic. 5 6 7 En la parte superior de la ventana aparecen cuatro fichas: •General: permite modificar el tamaño y el tipo de papel, y la orientación de los documentos. Además, permite imprimir documentos a doble cara, agregar portadas y contraportadas, y cambiar la cantidad de páginas por hoja. •Text: permite especificar los márgenes de la página y configurar las opciones del texto, tales como el espaciado o las columnas. •Graphics: permite configurar las opciones de imagen que se utilizan cuando se imprimen imágenes/archivos, tales como las opciones de color, el tamaño de la imagen o la posición de la imagen. •Device: permite configurar la resolución de impresión, la fuente y el destino del papel. Haga clic en Apply para aplicar los cambios y cerrar la ventana Properties. Haga clic en OK en la ventana LPR GUI para comenzar la impresión. Aparecerá la ventana Printing, que permitirá monitorizar el estado del trabajo de impresión. Para cancelar el trabajo actual, haga clic en Cancel. Impresión de archivos 4 Podrá imprimir diferentes tipos de archivos en el dispositivo de impresión de Samsung con el controlador CUPS estándar, directamente desde la interfaz de la línea de comandos. Esto es posible gracias a la utilidad CUPS lpr. Pero el paquete del controlador reemplazará la herramienta lpr estándar por un programa LPR GUI mucho más fácil de usar. Cambie las propiedades de la impresora y de los trabajos de impresión. Para imprimir cualquier archivo de documento: 1 Escriba lpr <nombre_de_archivo> en la línea de comandos shell de Linux y pulse Intro. Aparecerá la ventana LPR GUI. 2 3 31 Uso de la impresora en Linux Cuando escriba únicamente lpr y pulse Intro, aparecerá primero la ventana Select file(s) to print. Simplemente seleccione los archivos que desee imprimir y haga clic en Open. En la ventana LPR GUI, seleccione la impresora de la lista y cambie las propiedades de la impresora y de los trabajos de impresión. Para obtener más información sobre la ventana de propiedades, consulte la página 31. Haga clic en OK para iniciar la impresión. 8 Uso de la impresora con un equipo Macintosh La impresora admite el sistema Macintosh con una interfaz USB incorporada o con una tarjeta de interfaz de red 10/100 Base-TX. Cuando imprime un archivo desde un equipo Macintosh, puede utilizar el controlador si instala el archivo PPD. NOTA: Algunas impresoras no admiten la interfaz de red. Para verificar que la impresora admite la interfaz de red, consulte la sección Especificaciones de la impresora en el Manual del usuario de la impresora. • Instalación del controlador de la impresora para Macintosh • Configuración de la impresora Instalación del controlador de la impresora para Macintosh Sólo para ML-3050 El CD-ROM que se suministra con la impresora incluye el archivo PPD que permite usar el controlador CUPS o el controlador Apple LaserWriter (disponible únicamente cuando se utiliza una impresora que admite el controlador PostScript) para imprimir en un equipo Macintosh. Instalación del controlador de la impresora 3 4 5 6 7 8 1 2 3 4 5 6 7 Inserte el CD-ROM que se entrega con la impresora en la unidad de CD-ROM. Haga doble clic en el icono del CD-ROM que aparece en el escritorio del equipo Macintosh. Haga doble clic en la carpeta MAC_Installer. Haga doble clic en la carpeta Printer. Haga doble clic en el icono Samsung SPL2 Installer. Introduzca la contraseña y haga clic en OK. Se abrirá la ventana del instalador SPL de Samsung. Haga clic en Continue y, a continuación, haga clic en Continue. Seleccione Uninstall y, a continuación, haga clic en Uninstall. Cuando la desinstalación haya finalizado, haga clic en Quit. Sólo para ML-3051N/ML-3050ND El CD-ROM del controlador PostScript que se entrega con el equipo incluye el archivo PPD para utilizar el controlador PS, además del controlador de Apple LaserWriter para imprimir en equipos Macintosh. • Impresión 2 Será necesario desinstalar el software si desea actualizarlo o si la instalación no se completó de forma satisfactoria. 8 9 Este capítulo incluye: 1 Desinstalación del controlador de la impresora Asegúrese de conectar la impresora al equipo. Encienda el equipo y la impresora. Inserte el CD-ROM que se entrega con la impresora en la unidad de CD-ROM. Haga doble clic en el icono del CD-ROM que aparece en el escritorio del equipo Macintosh. Haga doble clic en la carpeta MAC_Installer. También proporciona el controlador Twain para digitalizar con equipos Macintosh. 1 2 3 4 5 6 7 8 Conecte el escáner al equipo con el cable USB o con el cable Ethernet. Encienda el equipo y el escáner. Introduzca el CD-ROM del controlador PostScript que se entrega con el equipo en la unidad de CD-ROM. Haga doble clic en Samsung_LBP en el escritorio de Macintosh. Haga doble clic en la carpeta MAC_Installer. Haga doble clic en el icono Samsung_LBP Installer OSX. Haga clic en Continue. Haga clic en Install. Una vez finalizada la instalación, haga clic en Quit. Haga doble clic en la carpeta Printer. Haga doble clic en el icono Samsung SPL2 Installer. Introduzca la contraseña y haga clic en OK. Se abrirá la ventana del instalador SPL de Samsung. Haga clic en Continue y, a continuación, haga clic en Continue. Seleccione Easy Install y haga clic en Install. 9 10 Una vez completada la instalación, haga clic en Quit. 32 Uso de la impresora con un equipo Macintosh Configuración de la impresora La configuración de la impresora varía en función del cable que se utiliza para conectar la impresora al equipo (el cable de red o el cable USB). Para un equipo Macintosh conectado a una red NOTA: Algunas impresoras no admiten la interfaz de red. Antes de conectar la impresora, verifique que admita la interfaz de red. Para ello, consulte la sección Especificaciones de la impresora en el Manual del usuario de la impresora. 2 3 4 5 6 7 8 Siga las instrucciones descritas en la “Instalación del controlador de la impresora para Macintosh” en la página 32 para instalar los archivos PPD y Filter en el equipo. Abra Print Setup Utility de la carpeta Utilities. NOTA: Algunas impresoras no admiten la interfaz de red. Antes de conectar la impresora, verifique que admita la interfaz de red. Para ello, consulte la sección Especificaciones de la impresora en el Manual del usuario de la impresora. 1 2 3 4 Seleccione la ficha IP Printing. Seleccione Socket/HP Jet Direct en Printer Type. SI IMPRIME UN DOCUMENTO DE MUCHAS PÁGINAS, PUEDE MEJORAR EL RENDIMIENTO DE LA IMPRESIÓN ELIGIENDO SOCKET COMO TIPO DE IMPRESORA. Introduzca la dirección IP de la impresora en el campo Printer Address. Introduzca el nombre de la cola en el campo Queue Name. Si no conoce el nombre de la cola del servidor de impresión, utilice la cola predeterminada. Seleccione Samsung en Printer Model y la impresora en Model Name. Haga clic en Add. 5 6 La impresora quedará configurada como predeterminada. 3 4 5 6 Para un equipo Macintosh conectado mediante USB 2 3 4 5 Sólo para ML-3051N/ML-3050ND Haga clic en Add en Printer List. 9 10 La dirección IP de la impresora aparecerá en Printer List. 1 Haga clic en Add. La impresora aparecerá en Printer List y quedará configurada como predeterminada. Para un equipo Macintosh conectado a una red Sólo para ML-3050 1 6 Siga las instrucciones descritas en la “Instalación del controlador de la impresora para Macintosh” en la página 32 para instalar los archivos PPD y Filter en el equipo. Abra Print Setup Utility de la carpeta Utilities. Haga clic en Add en Printer List. Siga las instrucciones descritas en “Instalación del controlador de la impresora para Macintosh” en la página 32 para instalar el archivo PPD en el equipo. Abra Print Center o Printer Setup Utility de la carpeta Utilidades. Haga clic en Add en la lista de impresoras. Seleccione la ficha AppleTalk. El nombre del equipo aparecerá en la lista. Seleccione SEC000xxxxxxxxx del cuadro de impresión, donde xxxxxxxxx varía en función del equipo. Haga clic en Add. Si la selección automática no funciona correctamente, seleccione Samsung en Printer Model y el nombre de la impresora en Model Name. La impresora aparecerá en la lista y quedará configurada como predeterminada. Para un equipo Macintosh conectado mediante USB 1 2 Siga las instrucciones descritas en la “Instalación del controlador de la impresora para Macintosh” en la página 32 para instalar el archivo PPD en el equipo. Abra Print Center o Printer Setup Utility de la carpeta Utilidades. Haga clic en Add en la lista de impresoras. Seleccione la ficha USB. Seleccione el nombre de la impresora y haga clic en Add. Si la selección automática no funciona correctamente, seleccione Samsung en Printer Model y el nombre de la impresora en Model Name. La impresora aparecerá en la lista y quedará configurada como predeterminada. Seleccione la ficha USB. Seleccione Samsung en Printer Model y la impresora en Model Name. 33 Uso de la impresora con un equipo Macintosh Cambio de la configuración de la impresora Impresión Es posible utilizar funciones de impresión avanzadas con la impresora. NOTAS: • La ventana de propiedades de la impresora de Macintosh que aparece en este Manual del usuario puede variar según la impresora que utilice. Sin embargo, la composición de la ventana de propiedades de la impresora es similar. • Puede verificar el nombre de la impresora en el CD-ROM suministrado. Impresión de un documento Al imprimir con un equipo Macintosh, es necesario verificar la configuración del software de impresión de cada aplicación que utilice. Siga estos pasos para imprimir desde un equipo Macintosh. 1 2 3 En la aplicación Macintosh, seleccione Print en el menú File. El nombre de la impresora que aparece en la ventana de propiedades puede variar en función de la impresora que utilice. La composición de la ventana de propiedades de la impresora es similar, salvo por el nombre. Configuración del diseño La ficha Layout contiene opciones para determinar cómo quedará el documento impreso en la página. Puede imprimir varias páginas en una sola hoja. Seleccione Layout de la lista desplegable Presets para acceder a las opciones que se muestran a continuación. Para obtener más información, consulte la “Impresión de varias páginas en una sola hoja” en la hoja siguiente. Abra una aplicación de Macintosh y seleccione el archivo que desee imprimir. Abra el menú File y haga clic en Page Setup (Document Setup en algunas aplicaciones). Elija el tamaño, la orientación, la escala y otras opciones, y haga clic en OK. Compruebe que la impresora esté seleccionada. ▲ Mac OS 10.3 ▲ Mac OS 10.3 4 5 6 Abra el menú File y haga clic en Print. Elija la cantidad de copias que desea e indique las páginas que desea imprimir. Haga clic en Print cuando haya terminado de configurar las opciones. 34 Uso de la impresora con un equipo Macintosh Configuración de las características de la impresora La ficha Printer Features contiene opciones para seleccionar el tipo de papel y ajustar la calidad de impresión. Seleccione Printer Features de la lista desplegable Presets para acceder a las opciones que se muestran a continuación: Impresión de varias páginas en una sola hoja Puede imprimir más de una página en una sola hoja. Esta función proporciona un modo económico de imprimir borradores. 1 2 En la aplicación Macintosh, seleccione Print en el menú File. Seleccione Layout. ▲ Mac OS 10.3 Reverse Duplex (Sólo para ML-3051ND) Permite comparar el orden general de impresión con el orden de impresión a doble cara. Image Mode (Sólo para ML-3051ND) El modo imagen permite al usuario mejorar las impresiones. Las opciones disponibles son Normal y Mejora de texto. Fit to Page (Sólo para ML-3051ND) Esta función de impresión permite ampliar o reducir el trabajo de impresión al tamaño del papel seleccionado, independientemente del tamaño del documento digital. Esto puede resultar de gran utilidad si se desea revisar determinados detalles de un documento pequeño. Paper Type Configure Type de modo que se corresponda con el papel cargado en la bandeja desde la que desea imprimir. De este modo, conseguirá la mejor calidad de impresión. Si introduce un material de impresión distinto, seleccione el tipo de papel que corresponda. ▲ Mac OS 10.3 3 4 5 Seleccione la cantidad de páginas que desea imprimir en una sola hoja de la lista desplegable Pages per Sheet. Seleccione el orden de las páginas en la opción Layout Direction. Para imprimir un borde alrededor de cada página, seleccione la opción deseada de la lista desplegable Border. Haga clic en Print. La impresora imprimirá la cantidad de páginas seleccionada en cada hoja. Resolution (Quality) Las opciones de resolución que puede elegir varían según el modelo de la impresora. Puede seleccionar la resolución de impresión. Cuanto mayor sea la resolución, más nítidos serán los caracteres y los gráficos de la copia impresa. Si selecciona una resolución alta, es posible que la impresora tarde más tiempo en imprimir un documento. 35 Uso de la impresora con un equipo Macintosh Impresión a doble cara (sólo para ML-3051ND) Puede imprimir las dos caras del papel. Antes de imprimir a doble cara, elija el margen de encuadernación del documento final. Las opciones de encuadernación son: Long-Edge Binding: es el diseño convencional que se utiliza en la encuadernación de documentos impresos. Short-Edge Binding: es el tipo de diseño que se utiliza en la impresión de calendarios. 1 2 En la aplicación Macintosh, seleccione Print en el menú File. Seleccione Layout. ▲ Mac OS 10.3 3 4 Elija una orientación de encuadernación en la opción Two Sided Printing. Haga clic en Print y la impresora imprimirá en ambas caras del papel. PRECAUCIÓN: Si seleccionó la impresión a doble cara e intenta imprimir diversas copias de un documento, es posible que la impresora no imprima el documento de la forma deseada. Si utiliza la “copia intercalada” y el documento tiene un número impar de páginas, la última página de la primera copia y la primera página de la siguiente copia se imprimirán en el anverso y el reverso de una misma hoja. Si no utiliza la “copia intercalada”, se imprimirá la misma página en el anverso y el reverso de la misma hoja. Por lo tanto, si necesita varias copias de un documento y desea imprimir a doble cara, deberá imprimir las copias de una en una, como trabajos de impresión separados. 36 Uso de la impresora con un equipo Macintosh SECCIÓN DE SOFTWARE ÍNDICE A F ahorro de tóner, configurar 15 ajuste ahorro de tóner 15 modo imagen 15 opción true-type 15 oscuridad 15 resolución Windows 15 ayuda, utilizar 17, 23 favoritos configurar 17 fuente de papel, configurar 31 Windows 14 C configuración resolución Macintosh 35 configuración de favoritos, usar 17 controlador de impresora instalar Macintosh 32 controlador de la impresora, instalar Linux 27 controlador multifunción, instalar Linux 27 controlador PostScript instalación 23 D desinstalación controlador multifunción Linux 28 desinstalar, software Macintosh 32 Windows 11 documento, imprimir Macintosh 34 Windows 12 propiedades de la impresora 30 I impresión desde Linux 31 impresión a doble cara 20 impresión avanzada, usar 18 impresión de folletos 19 imprimir ajustar a página 20 desde Macintosh 34 desde Windows 12 doble cara 20 documento 12 escala 20 folletos 19 marca de agua 21 póster 21 superposición 22 varias páginas por hoja Macintosh 35 Windows 18 instalación software Linux 27 instalar controlador de la impresora Macintosh 32 Windows 4 L Linux controlador, instalar 27 impresión 31 M Macintosh configuración de la impresora 33 controlador desinstalar 32 instalar 32 impresión 34 marca de agua crear 21 eliminar 21 imprimir 21 modificar 21 monitor de estado, utilizar 25 O orientación, imprimir 31 Windows 13 P papel, configurar tamaño 14 póster, imprimir 19 propiedades adicionales, configurar 16 propiedades de diseño, configurar Macintosh 34 Windows 13 propiedades de gráficos, configurar 15 propiedades de la impresora Linux 31 propiedades de la impresora, configurar Macintosh 34 Windows 13, 23 propiedades de papel, configurar 14 R resolución 37 impresión 31 resolución de impresión 31 resolución de impresión, configurar Macintosh 35 Windows 15 Windows 18 S software desinstalar Macintosh 32 Windows 11 instalar Macintosh 32 Windows 4 reinstalar Windows 10 requisitos del sistema Macintosh 32 software de impresión desinstalar Macintosh 32 Windows 11 instalar Windows 4 superposición crear 22 eliminar 22 imprimir 22 T tamaño de papel, configurar imprimir 31 tipo de papel, configurar imprimir 31 Macintosh 35 toner save, set 15 V varias páginas en una hoja Macintosh 35 38 Rev. 3.00-
 1
1
-
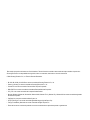 2
2
-
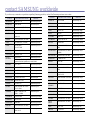 3
3
-
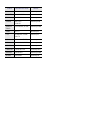 4
4
-
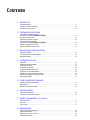 5
5
-
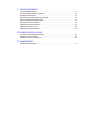 6
6
-
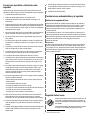 7
7
-
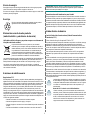 8
8
-
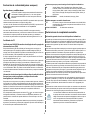 9
9
-
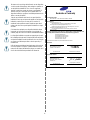 10
10
-
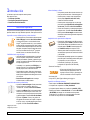 11
11
-
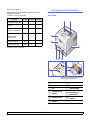 12
12
-
 13
13
-
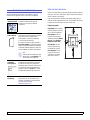 14
14
-
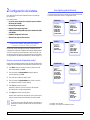 15
15
-
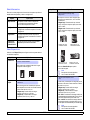 16
16
-
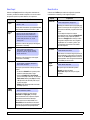 17
17
-
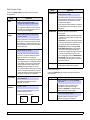 18
18
-
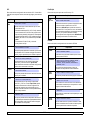 19
19
-
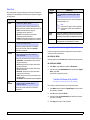 20
20
-
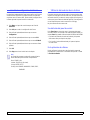 21
21
-
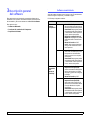 22
22
-
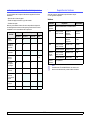 23
23
-
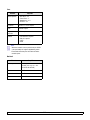 24
24
-
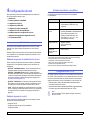 25
25
-
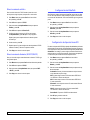 26
26
-
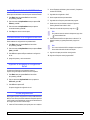 27
27
-
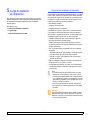 28
28
-
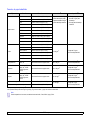 29
29
-
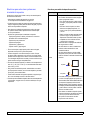 30
30
-
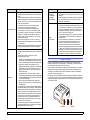 31
31
-
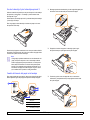 32
32
-
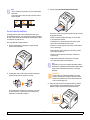 33
33
-
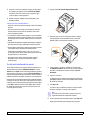 34
34
-
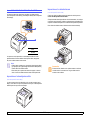 35
35
-
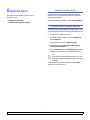 36
36
-
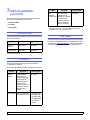 37
37
-
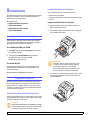 38
38
-
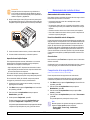 39
39
-
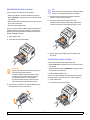 40
40
-
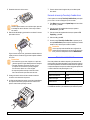 41
41
-
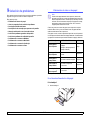 42
42
-
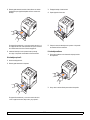 43
43
-
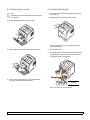 44
44
-
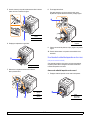 45
45
-
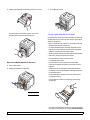 46
46
-
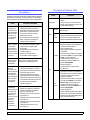 47
47
-
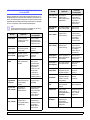 48
48
-
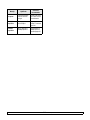 49
49
-
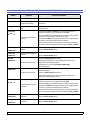 50
50
-
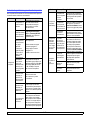 51
51
-
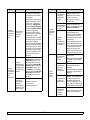 52
52
-
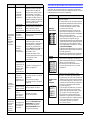 53
53
-
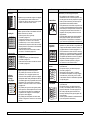 54
54
-
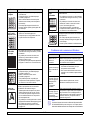 55
55
-
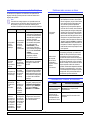 56
56
-
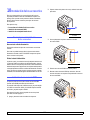 57
57
-
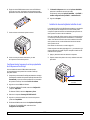 58
58
-
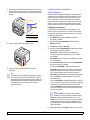 59
59
-
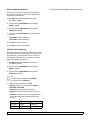 60
60
-
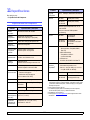 61
61
-
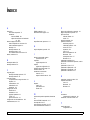 62
62
-
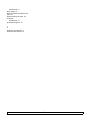 63
63
-
 64
64
-
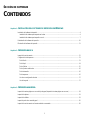 65
65
-
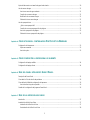 66
66
-
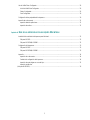 67
67
-
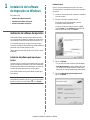 68
68
-
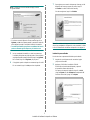 69
69
-
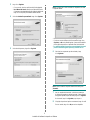 70
70
-
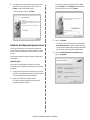 71
71
-
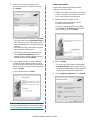 72
72
-
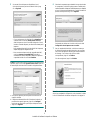 73
73
-
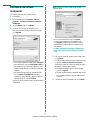 74
74
-
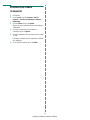 75
75
-
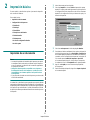 76
76
-
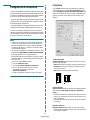 77
77
-
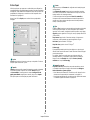 78
78
-
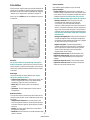 79
79
-
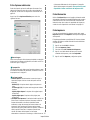 80
80
-
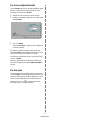 81
81
-
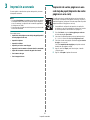 82
82
-
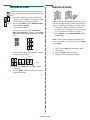 83
83
-
 84
84
-
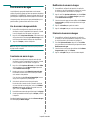 85
85
-
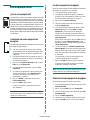 86
86
-
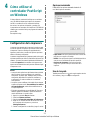 87
87
-
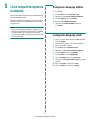 88
88
-
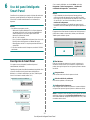 89
89
-
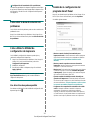 90
90
-
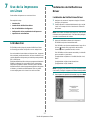 91
91
-
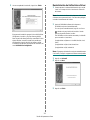 92
92
-
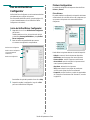 93
93
-
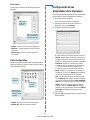 94
94
-
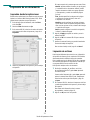 95
95
-
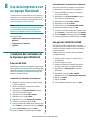 96
96
-
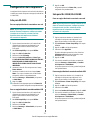 97
97
-
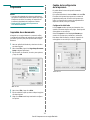 98
98
-
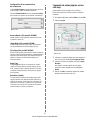 99
99
-
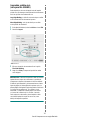 100
100
-
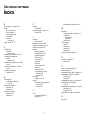 101
101
-
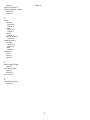 102
102
-
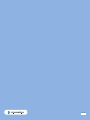 103
103
Samsung ML-3051ND Manual de usuario
- Categoría
- Impresoras láser / LED
- Tipo
- Manual de usuario
Artículos relacionados
-
Samsung ML-3561N Manual de usuario
-
Samsung SL-M2026W El manual del propietario
-
Samsung ML-2251NP Manual de usuario
-
Samsung SL-C430W Manual de usuario
-
Samsung ML-4551N Manual de usuario
-
Samsung Samsung CLP-315 Color Laser Printer series Manual de usuario
-
Samsung SL-C410W El manual del propietario
-
Samsung SL-M2835DW Manual de usuario
-
Samsung ML-4050ND El manual del propietario
-
Samsung ML-2551N Manual de usuario