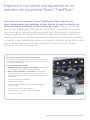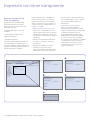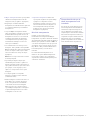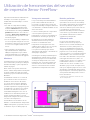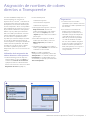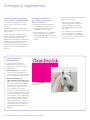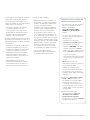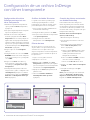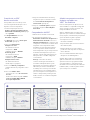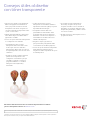La Xerox Color 800/1000/i es una prensa digital a color de producción ligera que ofrece una amplia gama de funciones para satisfacer las necesidades de impresión de pequeñas y medianas empresas. Puede imprimir en una variedad de sustratos, incluidos papel, cartulina, transparencias y etiquetas. También ofrece una variedad de opciones de acabado, como encuadernación, plegado y grapado. Con su alta calidad de impresión y sus funciones versátiles, la Xerox Color 800/1000/i es una excelente opción para empresas que buscan una prensa digital productiva y asequible.
La Xerox Color 800/1000/i es una prensa digital a color de producción ligera que ofrece una amplia gama de funciones para satisfacer las necesidades de impresión de pequeñas y medianas empresas. Puede imprimir en una variedad de sustratos, incluidos papel, cartulina, transparencias y etiquetas. También ofrece una variedad de opciones de acabado, como encuadernación, plegado y grapado. Con su alta calidad de impresión y sus funciones versátiles, la Xerox Color 800/1000/i es una excelente opción para empresas que buscan una prensa digital productiva y asequible.












-
 1
1
-
 2
2
-
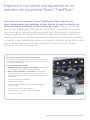 3
3
-
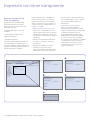 4
4
-
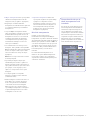 5
5
-
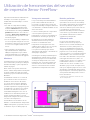 6
6
-
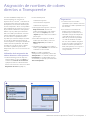 7
7
-
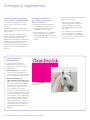 8
8
-
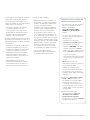 9
9
-
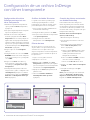 10
10
-
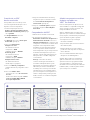 11
11
-
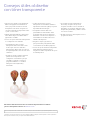 12
12
La Xerox Color 800/1000/i es una prensa digital a color de producción ligera que ofrece una amplia gama de funciones para satisfacer las necesidades de impresión de pequeñas y medianas empresas. Puede imprimir en una variedad de sustratos, incluidos papel, cartulina, transparencias y etiquetas. También ofrece una variedad de opciones de acabado, como encuadernación, plegado y grapado. Con su alta calidad de impresión y sus funciones versátiles, la Xerox Color 800/1000/i es una excelente opción para empresas que buscan una prensa digital productiva y asequible.
Artículos relacionados
-
Xerox Color 800/1000/i Guía del usuario
-
Xerox FreeFlow Variable Information Suite Guía del usuario
-
Xerox FreeFlow Variable Information Suite Guía del usuario
-
Xerox FreeFlow Variable Information Suite Guía del usuario
-
Xerox FreeFlow Variable Information Suite Guía del usuario
-
Xerox FreeFlow Variable Information Suite Guía del usuario
-
Xerox 700i/700 Guía del usuario
-
Xerox Color 800/1000/i Guía del usuario
-
Xerox Versant 3100 Guía del usuario
-
Xerox Color 800/1000/i Guía del usuario