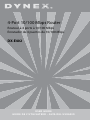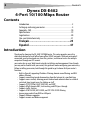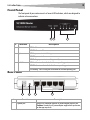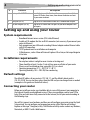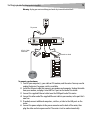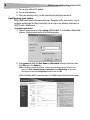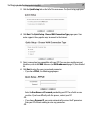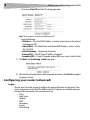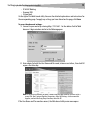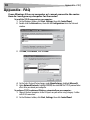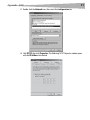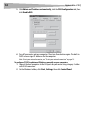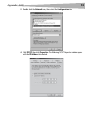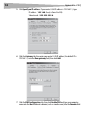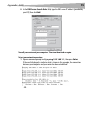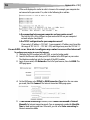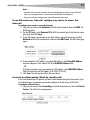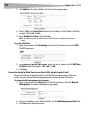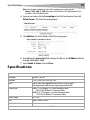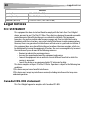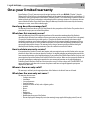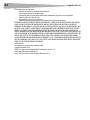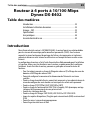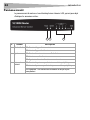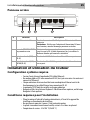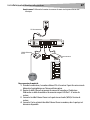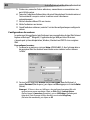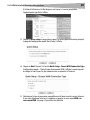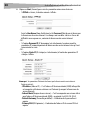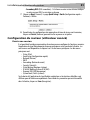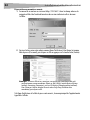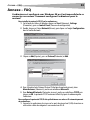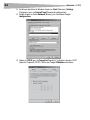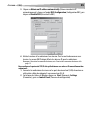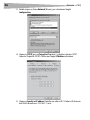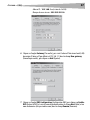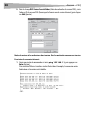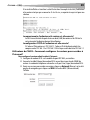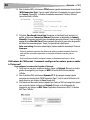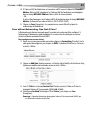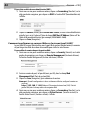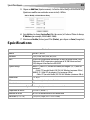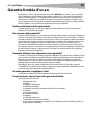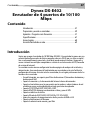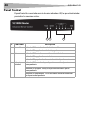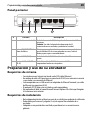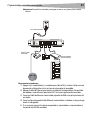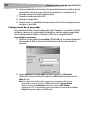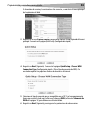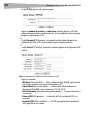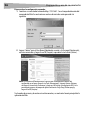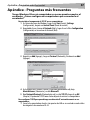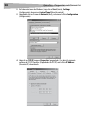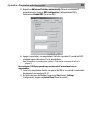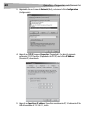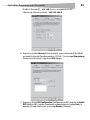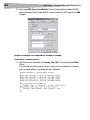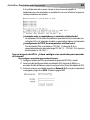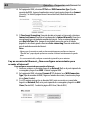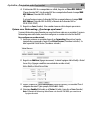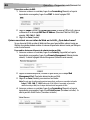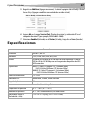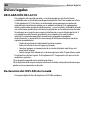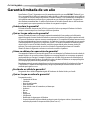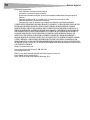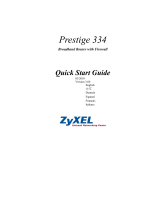Dynex DX-800U El manual del propietario
- Categoría
- Unidades de suministro de energía
- Tipo
- El manual del propietario
Este manual también es adecuado para
La página se está cargando...
La página se está cargando...
La página se está cargando...
La página se está cargando...
La página se está cargando...
La página se está cargando...
La página se está cargando...
La página se está cargando...
La página se está cargando...
La página se está cargando...
La página se está cargando...
La página se está cargando...
La página se está cargando...
La página se está cargando...
La página se está cargando...
La página se está cargando...
La página se está cargando...
La página se está cargando...
La página se está cargando...
La página se está cargando...
La página se está cargando...
La página se está cargando...
La página se está cargando...
La página se está cargando...
La página se está cargando...
La página se está cargando...
La página se está cargando...
La página se está cargando...
La página se está cargando...
La página se está cargando...
La página se está cargando...
La página se está cargando...
La página se está cargando...
La página se está cargando...
La página se está cargando...
La página se está cargando...
La página se está cargando...
La página se está cargando...
La página se está cargando...
La página se está cargando...
La página se está cargando...
La página se está cargando...
La página se está cargando...
La página se está cargando...
La página se está cargando...
La página se está cargando...

Contenido
47
Dynex DX-E402
Enrutador de 4 puertos de 10/100
Mbps
Contenido
Introducción ................................................................................... 47
Preparación y uso de su enrutador.................................................. 49
Apéndice - Preguntas más frecuentes............................................. 57
Especificaciones.............................................................................. 67
Avisos legales ................................................................................. 68
Garantía limitada de un año........................................................... 69
Introducción
Gracias por escoger el enrutador de 10/100 Mbps DX-E402. Este enrutador le provee con una
solución dedicada para redes de oficinas pequeñas o de casa (SOHO, por sus siglas en inglés).
Con su red completamente conectada, su red local puede compartir archivos, impresoras y
acceso a Internet con múltiples computadoras a través de una sola cuenta de ISP (Proveedor
de servicio de Internet).
Su enrutador cuenta con una configuración basada en página de web para la instalación y
administración. Aun cuando no esté familiarizado con su enrutador, esta guía facilitará la
configuración del mismo. Antes de instalar su enrutador, lea esta guía para conocer todas las
funciones de su enrutador.
• Firewall integrada, con soporte para filtros de direcciones IP, de nombres de dominio y
de direcciones MAC
• Soporta la conexión a y la desconexión del Internet a horas determinadas
• Soporta el control de acceso, lo que permite que los padres y administradores de red
establezcan acceso restringido basado en horas para niños o empleados
• Soporta TCP/IP, PPPoE, DHCP, ICMP, NAT y SNTP
• Soporta UPnP, DNS dinámico, enrutamiento estático y paso de VPN
• Soporta estadísticas de tráfico
• Soporta filtrado de ICMP-FLOOD, UDP-FLOOD y TCP-SYN-FLOOD
• Ignora los paquetes de ping provenientes de los puertos de WAN o LAN
• Soporta actualizaciones de firmware
• Soporta la administración remota y por Web

48
Introducción
Panel frontal
El panel frontal de su enrutador consiste de varios indicadores LED, los que están diseñados
para indicar las conexiones activas.
# Indicador Descripción
1 Encendido Indicador LED iluminado - La unidad está encendida
Indicador LED apagado - La unidad está apagada
2 Sistema Indicador LED iluminado - su enrutador está inicializándose
Indicador LED apagado - Su enrutador tiene un error
Indicador LED parpadeando - Su enrutador está trabajando correctamente
3Enlace/
Actividad
Indicador LED iluminado - hay un dispositivo conectado al puerto
correspondiente
Indicador LED apagado - no hay un dispositivo conectado al puerto
correspondiente
Indicador LED parpadeando - se está enviando o recibiendo información
en el puerto correspondiente
1
3
2

Preparación y uso de su enrutador
49
Panel posterior
Preparación y uso de su enrutador
Requisitos de sistema
• Servicio de acceso a Internet con banda ancha (DSL/cable/Ethernet)
• Un módem de cable o DSL que tenga un conector de RJ-45 (no es necesario si conecta
su enrutador a una conexión de Ethernet)
• Cada computadora en su LAN necesita un adaptador de Ethernet funcional y un cable
de Ethernet con conectores RJ-45
• El protocolo TCP/IP debe estar instalado en cada computadora
• Un explorador de Web, tal como Microsoft Internet Explorer 5.0 o Netscape Navigator
6.0 o versiones más recientes.
Requisitos de instalación
• No lo coloque bajo luz de sol directa o cerca de un calefactor o conducto de calefacción
• Deben haber por lo menos 2 pulgadas (5 cm) de espacio libre alrededor de su
enrutador
• Colóquelo en una posición bien ventilada, especialmente si se encuentra en un
gabinete
# Función Descripción
1 Toma de alimentación de CA Enchufe el conector de CA del adaptador de alimentación de CA en
esta toma.
Cuidado: Use sólo el adaptador de alimentación de CA
suministrado con su enrutador, o puede dañar la unidad.
2 Botón de RESTAURACIÓN de
valores de fábrica
Mantenga presionado este botón por cinco a siete segundos hasta
que el indicador LED de sistema parpadee tres veces, suelte el
botón y espere a que su enrutador reinicie.
3 Puerto de WAN (RJ-45) Enchufe el cable de RJ-45 del módem de cable o DSL en este
puerto.
4 Puertos de LAN de 10/100
(RJ-45)
Enchufe los cables de RJ-45 de los puertos de LAN en sus
computadoras locales en estos puertos.
1
4
3
2

50
Preparación y uso de su enrutador
• Temperatura de operación: 32 °F ~ 104 °F (0 °C ~ 40 °C)
• Humedad en operación: 10 % ~ 90 % humedad relativa, sin condensación
Configuración de fábrica
La dirección IP predeterminada de su enrutador es 192.168.1.1, y la máscara de subred
predeterminada es 255.255.255.0. Puede ver estos valores desde la LAN y puede cambiarlos
según sea necesario (los ejemplos en esta guía usan los valores de fábrica).
Conexión de su enrutador
Antes de instalar su enrutador, deberá poder conectar su computadora sin problemas al
Internet por medio de su servicio de banda ancha. Si encuentra algún problema, póngase en
contacto con su ISP para obtener ayuda. Después de conectarse sin problemas al Internet,
instale su enrutador de acuerdo a los siguientes pasos.
Primero conectara su hardware y luego configurará su enrutador usando el Asistente de
configuración rápida. Puede configurara y administrar su enrutador con una aplicación de
Web (Internet Explorer o Netscape® Navigator). La aplicación de Web puede ser usada en
cualquier computadora con sistema operativo de Windows, Macintosh, o UNIX con un
navegador de Web.

Preparación y uso de su enrutador
51
Advertencia: Desenchufe su enrutador y mantenga sus manos secas para evitar un choque
eléctrico.
Para conectar su hardware:
1 Apague su(s) computadora(s), su módem para cable o DSL y el router. Quizás necesite
desconectar el dispositivo si éste no tiene un interruptor de encendido.
2 Ubique el cable de Ethernet que conecta su módem a la computadora. Desconéctelo
del módem y conéctelo en el puerto de LAN 1 en la parte posterior del enrutador.
3 Conecte el cable de Ethernet suministrado al puerto de WAN en la parte posterior del
enrutador.
4 Conecte el otro extremo del cable Ethernet suministrado a su módem, en el puerto que
ahora está disponible.
5 Si es necesario, conecte las demás computadoras, conmutadores o concentradores a
los puertos de LAN del enrutador.
RESET
Conmutador o
Concentrador
A la LAN
A la WAN
LAN
A la alimentación
Internet
A la LAN
XDSL Cable
Ethernet

52
Preparación y uso de su enrutador
6 Conecte el adaptador de alimentación al conector de alimentación situado en la parte
posterior del enrutador y luego enchufe el otro extremo en un tomacorriente. El
enrutador comienza a trabajar automáticamente.
7 Encienda su módem para cable o DSL.
8 Encienda su computadora.
9 Después de que su computadora arranque, ejecute el Asistente de configuración para
configurar su enrutador.
Configuración de su enrutador
Con la aplicación de Web (Internet Explorer o Netscape® Navigator), su enrutador es fácil de
configurar y administrar. La aplicación de Web puede ser usada en cualquier computadora
con sistema operativo de Windows, Macintosh, o UNIX con un navegador de Web.
Para configurar su enrutador:
1 Conéctese a su enrutador tecleando http://192.168.1.1 en el campo de dirección
del navegador de Web. Se mostrará una ventana de inicio de sesión parecida a la
siguiente.
2 Ingrese
admin para el User Name (Nombre de usuario) y la Password
(Contraseña), en letras minúsculas y haga clic en OK (Aceptar) o presione la tecla
Enter (Entrar).
Nota: Si no aparece la pantalla anterior, significa que su navegador de Web ha sido
configurado con un proxy. Haga clic en Tools (Herramientas), Internet Options
(Opciones de Internet), Connections (Conexiones) y luego en LAN Settings
(Configuración LAN). En la pantalla que aparece, desmarque la caja de verificación Using
Proxy (Utilizar proxy) y haga clic en OK (Aceptar).

Preparación y uso de su enrutador
53
Si el nombre de usuario y la contraseña están correctos, se mostrará el menú principal
de la aplicación de Web.
3 Haga clic en el vínculo Quick Setup (Configuración rápida) al lado izquierdo del menú
principal. Se mostrará la página Quick Setup (Configuración rápida).
4 Haga clic en Next (Siguiente). Se muestra la página Quick Setup - Choose WAN
Connection Type (Configuración rápida - Elija el tipo de conexión de WAN). Su
enrutador soporta tres populares formas de conectarse al Internet.
5 Seleccione el tipo de conexión que es compatible con su ISP. Si se le proporciona otra
forma que no esté listada aquí, refiérase al submenú WAN (refiérase a Submenú de
WAN en la página 13) para obtener una lista detallada.
6 Haga clic en Next (Siguiente) para ingresar los parámetros de red necesarios.

54
Preparación y uso de su enrutador
• Si elije PPPoE, aparecerá la siguiente página:
Ingrese el nombre de usuario y la contraseña suministrada por su ISP. Estos
campos distinguen mayúsculas de minúsculas. Si tiene problemas con este proceso,
póngase en contacto con su ISP.
- O -
• Si elije Dynamic IP (IP dinámica), su enrutador recibirá automáticamente los
parámetros de IP de su ISP sin necesidad de ingresar ningún parámetro.
- O -
• Si elije Static IP (IP estática), aparecerá la siguiente página de configuración de IP
estática:
Nota: Los parámetros de IP deben ser suministrados por su ISP.
Ingrese lo siguiente:
- IP Address (Dirección de IP) — Esta es la dirección de IP de WAN según como lo
ven usuarios externos en el Internet (incluyendo su ISP).
- Subnet Mask (Máscara de subred) — La máscara de subred usada para la
dirección de IP de WAN y que usualmente es 255.255.255.0
- Default Gateway (Puerta de enlace predeterminada) — La puerta de enlace, si
es necesaria.
- Primary DNS (DNS primario) — La dirección de IP del servidor de DNS, si es
necesaria.
- Secondary DNS (DNS secundario) — Si su ISP le proporciona otro servidor de
DNS, ingréselo en este campo.

Preparación y uso de su enrutador
55
7 Haga clic en Next (Siguiente). Se mostrará la página Quick Setup - Finish
(Configuración rápida - Completada).
8 Después de completar todas las configuraciones de los parámetros básicos, haga clic
en Finish (Finalizar) para completar el proceso y salir.
Configuración de su enrutador (avanzada)
Inicio de sesión
Puede acceder la configuración del enrutador para configurar las funciones avanzadas de su
enrutador. Hay diez menús principales en el lado izquierdo de la aplicación de Web. Los
submenús habilitan cuando se hace clic en uno de los menús principales. Los diez menús
principales son:
• Status (Estado)
• Quick Setup (Configuración rápida)
•Network (Red)
•DHCP
• Forwarding (Reenvío)
• Security (Seguridad)
• Static Routing (Enrutamiento estático)
• IP & MAC Binding (Vinculación de IP y MAC)
•Dynamic DNS (DNS dinámico)
• System Tools (Herramientas de sistema)
En el lado derecho de la aplicación de Web se encuentran explicaciones detalladas e
instrucciones para la página correspondiente. Para aplicar cualquier configuración que haya
cambiando en la página, haga clic en Save (Guardar).

56
Preparación y uso de su enrutador
Para acceder a la configuración avanzada:
1 Conéctese a su enrutador tecleando http://192.168.1.1 en el campo de dirección del
navegador de Web. Se mostrará una ventana de inicio de sesión parecida a la
siguiente.
2 Ingrese “admin” para el User Name (Nombre de usuario) y la Password (Contraseña),
en letras minúsculas y haga clic en OK (Aceptar) o presione la tecla Enter (Entrar).
Nota: Si no aparece la pantalla anterior, significa que su navegador de Web ha sido
configurado con un proxy. Haga clic en Tools (Herramientas), Internet Options (Opciones
de Internet), Connections (Conexiones) y luego en LAN Settings (Configuración LAN). En la
pantalla que aparece, desmarque la caja de verificación Using Proxy (Utilizar proxy) y
haga clic en OK (Aceptar).
Si el nombre de usuario y la contraseña están correctos, se mostrará el menú principal de la
aplicación de Web.

Apéndice - Preguntas más frecuentes
57
Apéndice - Preguntas más frecuentes
Tengo Windows 98 en mi computadora o no me puedo conectar al
enrutador. ¿Cómo configuro mi computadora para conectarla al
enrutador?
Para instalar el componente de TCP/IP en sus computadoras:
1 En la barra de tareas de Windows, haga clic en Start (Inicio), Settings
(Configuración), después en Control Panel (Panel de control).
2 Haga doble clic en el icono de Network (Red) y haga clic en la ficha Configuration
(Configuración) en la ventana de Network (Red).
3 Haga clic en Add (Agregar), luego en Protocol (Protocolo) y finalmente en Add
(Agregar).
4 En la página Select Network Protocol (Seleccionar protocolo de red), bajo
Manufacturers (Fabricantes), resalte Microsoft.
5 Bajo Network Protocols (Protocolos de red), resalte TCP/IP y haga clic en OK
(Aceptar). El protocolo TCP/IP toma efecto después de reiniciar su computadora.
Para configurar TCP/IP para que obtenga una dirección IP automáticamente en sus
computadoras:
1 Conecte las computadoras locales a los puertos de LAN en su enrutador usando cables
de categoría 5 con conectores RJ-45.

58
Apéndice - Preguntas más frecuentes
2 En la barra de tareas de Windows, haga clic en Start (Inicio), Settings
(Configuración), después en Control Panel (Panel de control).
3 Haga doble clic en el icono de Network (Red) y seleccione la ficha Configuration
(Configuración).
4 Haga clic en TCP/IP, luego en Properties (propiedades). Se abrirá la siguiente
ventana de TCP/IP Properties (Propiedades de TCP/IP) con la ficha IP Address
(Dirección IP) seleccionada.

Apéndice - Preguntas más frecuentes
59
5 Haga clic en Obtain an IP address automatically (Obtener una dirección IP
automáticamente), luego en DNS Configuration (Configuración de DNS) y
finalmente en Disable DNS (Desactivar DNS).
6 Apague su enrutador y sus computadoras. Vuélvalos a encender. El servidor de DHCP
integrado asignará direcciones IP a las computadoras.
Nota: Para verificar su conexión de red, refiérase a “Para verificar su conexión de red” en la
página 15.
Para configurar TCP/IP para que obtenga una dirección IP manualmente en sus
computadoras:
1 Conecte las computadoras locales a los puertos de LAN en su enrutador usando cables
de categoría 5 con conectores RJ-45.
2 En la barra de tareas de Windows, haga clic en Start (Inicio), Settings
(Configuración), después en Control Panel (Panel de control).

60
Apéndice - Preguntas más frecuentes
3 Haga doble clic en el icono de Network (Red) y seleccione la ficha Configuration
(Configuración).
4 Haga clic en TCP/IP, luego en Properties (Propiedades). Se abrirá la siguiente
ventana de TCP/IP Properties (Propiedades de TCP/IP) con la ficha IP Address
(Dirección IP) seleccionada.
5 Haga clic en Specify an IP address (Especificar una dirección IP). Si la dirección IP de
LAN del enrutador es 192.168.1.1, teclee:

Apéndice - Preguntas más frecuentes
61
IP address (Dirección IP) - 192.168.1.x (x es un número de 2 a 254)
Subnet mask (Máscara de subred) -
255.255.255.0
6 Haga clic en la ficha Gateway (Puerta de enlace), ingrese la dirección IP de LAN del
enrutador (la dirección IP predeterminada es 192.168.1.1) en el campo New gateway
(Nueva puerta de enlace) y haga clic en Add (Agregar).
7 Haga clic en la ficha DNS Configuration (Configuración de DNS), haga clic en Enable
DNS (Habilitar DNS) y escriba el nombre de su computadora en el campo Host y el
dominio (tal como szonline.com) en el campo Domain (Dominio).

62
Apéndice - Preguntas más frecuentes
8 En el campo DNS Server Search Order (Orden de búsqueda de servidores de DNS),
teclee la dirección IP del servidor de DNS (suministrada por su ISP) y haga clic en Add
(Agregar).
Apague su enrutador y sus computadoras. Vuélvalos a encender.
Para verificar su conexión de red:
1 Abra la ventana de comandos, teclee ping 192.168.1.1 y luego presione Enter
(Entrar).
Si el resultado mostrado se parece a lo que se muestra en este ejemplo, la conexión
entre su computadora y su enrutador ha sido establecida.
- O -

Apéndice - Preguntas más frecuentes
63
Si el resultado mostrado se parece a lo que se muestra en este ejemplo, su
computadora no se ha conectado a su enrutador. En este caso, refiérase a la siguiente
sección para obtener una solución.
¿La conexión entre su computadora y su enrutador está bien hecha?
Los indicadores LED de Enlace/Actividad en el puerto de LAN de su enrutador y los
indicadores LED en el adaptador de red de su computadora deben estar iluminados.
¿La configuración de TCP/IP de su computadora está bien hecha?
Si la dirección de IP de su enrutador es 192.168.1.1, la dirección IP de su
computadora debe estar dentro del rango 192.168.1.2 ~ 192.168.1.254 y la puerta
de enlace debe ser 192.168.1.1
Soy un usuario de ADSL. ¿Cómo configuro mi enrutador para acceder
al Internet?
Para configurar su enrutador para acceder al Internet:
1 Configure el módem de ADSL con el modelo de puente de RFC1483, o similar.
2 Conecte el cable de Ethernet desde su módem de ADSL al puerto de WAN en su
enrutador. El cable telefónico se conecta en el puerto Line (Línea) del módem de ADSL.
3 Inicie una sesión en su enrutador, haga clic en Network (Red) en la parte izquierda de
su navegador y haga clic en WAN. Se abrirá la página WAN.

64
Apéndice - Preguntas más frecuentes
4 En la página de WAN, seleccione PPPoE en el WAN Connection Type (Tipo de
conexión de WAN). Ingrese el nombre de usuario, la contraseña y haga clic en Connect
(Conectar). Se abrirá la página Internet Connection Mode (Modo de conexión de
Internet).
5 Si Time-based Connecting (Conexión basada en tiempo) está marcada, seleccione
Connect on Demand (Conectarse bajo demanda) o Connect Manually (Conectarse
manualmente) para el modo de conexión de Internet. Teclee un número apropiado
para Max Idle Time (Máx. tiempo de inactividad) para evitar gastar el tiempo
pagado. De otra forma, puede seleccionar Auto-connecting (Conexión automática)
para el modo de conexión de Internet.
Notas:
- Algunas veces la conexión no puede ser desconectada aunque especifique un tiempo en
“Max Idle Time” ya que algunas aplicaciones acceden al Internet continuamente en segundo
plano.
- Si es un usuario de cable, configure su enrutador siguiendo los pasos anteriores.
Soy un usuario de Ethernet. ¿Cómo configuro mi enrutador para
acceder al Internet?
Para configurar su enrutador para acceder al Internet:
1 Inicie una sesión en su enrutador, haga clic en Network (Red) en la parte izquierda de
su navegador y haga clic en WAN. Se abrirá la página WAN.
2 En la página de WAN, seleccione Dynamic IP (IP dinámica) en el WAN Connection
Type (Tipo de conexión de WAN). Ingrese el nombre de usuario, la contraseña y haga
clic en Save (Guardar).
3 Si su ISP requiere que registre su dirección MAC, inicie una sesión en su enrutador,
haga clic en Network (Red) en la parte izquierda de su navegador y haga clic en MAC
Clone (Clon de MAC). Se abrirá la página MAC Clone (Clon de MAC).

Apéndice - Preguntas más frecuentes
65
4 Si la dirección MAC de su computadora es válida, haga clic en Clone MAC Address
(Clonar dirección MAC) y la dirección MAC de su computadora llenará el campo WAN
MAC Address (Dirección MAC de WAN).
- O -
Si esto no funciona, ingrese la dirección MAC de su computadora en el campo WAN
MAC Address (Dirección MAC de WAN) (el formato de la dirección MAC es
XX-XX-XX-XX-XX-XX).
5 Haga clic en Save (Guardar). Estos cambios tomaran efecto después que reinicie.
Quiero usar Netmeeting. ¿Que tengo que hacer?
Si arranca Netmeeting como llamador, no necesitará hacer nada con su enrutador. Si arranca
Netmeeting como contestador, necesitará configurar un servidor virtual o Host de DMZ.
Para configurar un servidor virtual:
1 Inicie una sesión en su enrutador, haga clic en Forwarding (Reenvío) en la parte
izquierda de su navegador y haga clic en Virtual Servers (Servidores virtuales). Se
abre la pantalla Virtual Servers (Servidores virtuales).
2 Haga clic en Add New (Agregar uno nuevo). Se abrirá la página Add or Modify a Virtual
Server Entry (Agregar o modificar una entrada de servidor virtual).
3 Ingrese
1720 en el campo Service Port (Puerto de servicio) y su dirección IP en el
campo de dirección IP (por ejemplo,
192.168.1.169).
4 Seleccione Enabled (Activado) en el Status (Estado) y haga clic en Save (Guardar).
Nota: El llamador de Netmeeting deberá llamar a su dirección IP de WAN, que se muestra en
la página de estado.

66
Apéndice - Preguntas más frecuentes
Para activar un Host de DMZ:
1 Inicie una sesión en su enrutador, haga clic en Forwarding (Reenvío) en la parte
izquierda de su navegador y haga clic en DMZ. Se abrirá la página DMZ.
2 Haga clic Enable (Activar) en Current DMZ Status (Estado de DMZ actual) e ingrese
su dirección IP en el campo DMZ Host IP Address (Dirección IP del Host DMZ) (por
ejemplo,
192.168.1.169).
3 Haga clic en Save (Guardar).
Quiero construir un servidor de Web en la LAN. ¿Qué debo hacer?
Ya que el puerto 80 del servidor de Web interfiere con el puerto 80 de administración por
Web de su enrutador, deberá cambiar el número del puerto de administración por Web para
evitar la interferencia.
Para cambiar el número del puerto de administración por Web:
1 Inicie una sesión en su enrutador, haga clic en Security (Seguridad) en la parte
izquierda de su navegador y haga clic en Remote Management (Administración
remota). Se abrirá la página Remote Management (Administración remota).
2 Ingrese un número de puerto, tal como 88 (pero no 80), en el campo Web
Management Port (Puerto de administración por Web).
3 Haga clic en Save (Guardar) para reiniciar el enrutador.
Nota: Después que la configuración anterior toma efecto, configure su enrutador tecleando
http://192.168.1.1:88 (la dirección IP de LAN de su enrutador: el puerto de
administración por Web) en el campo de dirección del navegador de Web.
4 Inicie una sesión en su enrutador, haga clic en Forwarding (Reenvío) en la parte
izquierda de su navegador y haga clic en Virtual Servers (Servidores virtuales). Se
abre la pantalla Virtual Servers (Servidores virtuales).

Especificaciones
67
5 Haga clic en Add New (Agregar uno nuevo). Se abrirá la página Add or Modify a Virtual
Server Entry (Agregar o modificar una entrada de servidor virtual).
6 Ingrese
80 en el campo Service Port (Puerto de servicio) y su dirección IP en el
campo de dirección IP (por ejemplo,
192.168.1.188).
7 Seleccione Enabled (Activado) en el Status (Estado) y haga clic en Save (Guardar).
Especificaciones
General
Estándares IEEE 802.3, 802.3u
Protocolos TCP/IP, PPPoE, DHCP, ICMP, NAT y SNTP
Puertos Un puerto RJ45 de WAN de 10/100 Mbps con auto-negociación. 5 puertos
RJ45 de LAN de 10/100 Mbps con auto-negociación compatibles con MDI/
MDIX automática
Tipo de cable 10BASE-T: Cable UTP categoría 3, 4, 5 (máximo 100 m)
EIA/TIA-568 de 100 ohmios STP (máximo 100 m)
100BASE-TX: Cable UTP categoría 5, 5e (máximo 100 m)
EIA/TIA-568 de 100 ohmios STP (máximo 100 m)
Fuente de alimentación 9 V ~ 0.8 A
Indicadores LED Alimentación, Sistema, Enlace/Actividad
Seguridad y Emisiones FCC
Ambientales y físicas
Temperatura en operación 32 °F ~ 104 °F (0 °C ~ 40 °C )
Humedad en operación 10 % - 90 % Humedad relativa, sin condensación
Dimensiones (Ancho ×
Profundidad × Alto)
6.2 × 4.33 × 1.26 pulg. (158 × 110 × 32 mm)

68
Avisos legales
Avisos legales
DECLARACIÓN DE LA FCC
Este equipo ha sido sometido a prueba y se ha determinado que satisface los límites
establecidos para ser clasificado como dispositivo digital de Clase B, de acuerdo con la Parte
15 del reglamento FCC. Estos límites están diseñados para proporcionar una protección
razonable contra interferencias dañinas en un ambiente residencial. Este equipo genera,
utiliza y puede irradiar energía de radiofrecuencia y, si no es instalado y utilizado de acuerdo
a las instrucciones, puede causar interferencias perjudiciales en las comunicaciones de radio.
Sin embargo, no se garantiza que no ocurrirá interferencia en una instalación particular. Si
este equipo causa interferencias perjudiciales en la recepción de la señal de radio o
televisión, lo cual puede comprobarse encendiendo y apagando el reproductor
alternativamente, se recomienda al usuario corregir la interferencia mediante uno de los
siguientes procedimientos:
• Cambie la orientación o la ubicación de la antena receptora.
• Aumente la distancia entre el equipo y el receptor.
• Conecte el equipo a un tomacorriente de un circuito distinto de aquél al que está
conectado el receptor.
• Solicite consejo al distribuidor o a un técnico experto en radio/TV para obtener ayuda.
Este dispositivo satisface la parte 15 del reglamento FCC. La operación está sujeta a las dos
condiciones siguientes:
1)Este dispositivo no puede causar interferencia dañina.
2)Este dispositivo debe aceptar cualquier interferencia recibida, incluyendo interferencias que
puedan causar una operación no deseada.
Declaración del ICES-003 de Canadá
Este aparato digital de Clase B cumple con el ICES-003 canadiense.

Avisos legales
69
Garantía limitada de un año
Dynex Products (“Dynex”) le garantiza a usted, el comprador original de este nuevo DX-E402 (“Producto”), que
éste se encontrará libre de defectos de material o de mano de obra en su fabricación original por un periodo de un
(1) año a partir de la fecha de compra del Producto (“Período de Garantía”). Este Producto debe ser comprado en
un distribuidor autorizado de productos Dynex y empacado con esta declaración de garantía. Esta garantía no
cubre Productos reacondicionados. Si notifica a Dynex durante el Período de Garantía sobre un defecto cubierto
por esta garantía que requiere reparación, los términos de esta garantía se aplican.
¿Cuánto dura la garantía?
El Período de Garantía dura por un año (365 días) a partir de la fecha en que compró el Producto. La fecha de
compra se encuentra impresa en el recibo que recibió con el producto.
¿Qué es lo que cubre esta garantía?
Durante el Período de Garantía, si un centro de reparación autorizado de Dynex concluye que la fabricación
original del material o la mano de obra del Producto se encuentran defectuosos Dynex (cómo su opción exclusiva):
(1) reparará el Producto con repuestos nuevos o reacondicionados; o (2) reemplazará el Producto con uno nuevo o
con uno reacondicionado con repuestos equivalentes. Los Productos y repuestos reemplazados bajo esta garantía
se volverán propiedad de Dynex y no se le regresarán a usted. Si se requiere la reparación de Productos y partes
después de que se vence el Período de Garantía, usted deberá pagar todos los costos de mano de obra y de
repuestos. Esta estará vigente con tal que usted sea el dueño de su producto Dynex durante el Periodo de
Garantía. El alcance de la garantía se termina si usted vende o transfiere el producto.
¿Cómo se obtiene la reparación de garantía?
Si ha comprado el Producto en una tienda de ventas, lleve su recibo original y el Producto a la tienda en donde lo
compró. Asegúrese de que vuelva a colocar el Producto en su empaque original o en un empaque que provea la
misma protección que el original. Si compró el Producto en un sitio Web, envíe por correo su recibo original y el
Producto a la dirección postal listada en el sitio Web. Asegúrese de colocar el Producto en su empaque original o
en un empaque que provea la misma protección que el original.
Para obtener servicio de garantía a domicilio para un televisor con una pantalla de 25 pulgadas o más, llame al
1-888-BESTBUY. El soporte técnico diagnosticará y corregirá el problema por teléfono o enviará un técnico
certificado por Insignia a su casa.
¿En dónde es válida la garantía?
Esta garantía sólo es válida al comprador original del Producto en los Estados Unidos y en Canadá.
¿Qué es lo que no cubre la garantía?
Esta garantía no cubre:
• Capacitación del cliente
•Instalación
• Ajuste de configuración
• Daños cosméticos
• Daños debido a actos de la naturaleza, tal cómo rayos
• Accidentes
•Mal uso
•Abuso
•Negligencia
• Uso comercial
• Modificación de alguna parte del Producto
• Un panel de pantalla de plasma dañado por la persistencia de imágenes estáticas (sin movimiento),
mostradas por periodos de tiempo extendido (efecto “burn-in”).

70
Avisos legales
Esta garantía tampoco cubre:
• Daño debido al uso o mantenimiento incorrecto
• La conexión a una fuente de voltaje incorrecta
• El intento de reparación por alguien que no sea una compañía autorizada por Dynex para reparar el
Producto
• Productos vendidos tal cual (en el estado en que se encuentran) o con todas sus fallas
• Productos consumibles, tal cómo fusibles o baterías
• Productos en los cuales el número de serie asignado en la fábrica ha sido alterado o removido
EL REEMPLAZO DE REPARACIÓN SEGÚN PROVISTO BAJO ESTA GARANTÍA ES SU ÚNICO RECURSO. DYNEX NO SERÁ
RESPONSABLE POR DAÑOS INCIDENTALES O CONSECUENTES DEBIDO AL INCUMPLIMIENTO DE CUALQUIER
GARANTÍA EXPRESA O IMPLÍCITA RELACIONADA CON ESTE PRODUCTO, INCLUYENDO PERO SIN LIMITARSE A LA
PÉRDIDA DE INFORMACIÓN, LA PÉRDIDA DE NEGOCIOS O DE GANANCIAS. DYNEX PRODUCTS NO HACE NINGUNA
OTRA GARANTÍA EXPRESA E IMPLÍCITA RELACIONADA A ESTE PRODUCTO, INCLUYENDO PERO SIN LIMITARSE A,
CUALQUIER GARANTÍA IMPLICITA DE O CONDICIONES DE COMERCIALIZACIÓN O IDONEIDAD PARA UN USO
PARTICULAR, ESTÁN LIMITADAS EN DURACIÓN AL PERÍODO DE GARANTÍA DECLARADO ANTERIORMENTE Y
NINGUNA GARANTÍA YA SEA EXPRESA O IMPLÍCITA SE APLICARÁ DESPUÉS DEL PERÍODO DE GARANTÍA. ALGUNOS
ESTADOS, PROVINCIAS Y JURISDICCIONES NO PERMITEN RESTRICCIONES EN CUANTO A LA DURACIÓN DE UNA
GARANTÍA IMPLÍCITA, ASÍ QUE LA RESTRICCIÓN ANTERIOR PUEDE NO APLICARSE EN SU CASO. ESTA GARANTÍA LE
DA DERECHOS LEGALES ESPECÍFICOS, Y USTED PUEDE POSEER OTROS DERECHOS QUE VARÍAN DE ESTADO A ESTADO,
O DE PROVINCIA A PROVINCIA.
Póngase en contacto con Dynex:
Para servicio al cliente favor llamar al 1-800-305-2204
www.dynexproducts.com
DYNEX
®
es una marca comercial registrada de Best Buy Enterprise Services, Inc.
Distribuido por Best Buy Purchasing, LLC
Dynex, 7601 Penn Avenue South, Richfield, Minnesota, U.S.A.
La página se está cargando...
Transcripción de documentos
47 Contenido Dynex DX-E402 Enrutador de 4 puertos de 10/100 Mbps Contenido Introducción ................................................................................... 47 Preparación y uso de su enrutador.................................................. 49 Apéndice - Preguntas más frecuentes............................................. 57 Especificaciones.............................................................................. 67 Avisos legales ................................................................................. 68 Garantía limitada de un año ........................................................... 69 Introducción Gracias por escoger el enrutador de 10/100 Mbps DX-E402. Este enrutador le provee con una solución dedicada para redes de oficinas pequeñas o de casa (SOHO, por sus siglas en inglés). Con su red completamente conectada, su red local puede compartir archivos, impresoras y acceso a Internet con múltiples computadoras a través de una sola cuenta de ISP (Proveedor de servicio de Internet). Su enrutador cuenta con una configuración basada en página de web para la instalación y administración. Aun cuando no esté familiarizado con su enrutador, esta guía facilitará la configuración del mismo. Antes de instalar su enrutador, lea esta guía para conocer todas las funciones de su enrutador. • Firewall integrada, con soporte para filtros de direcciones IP, de nombres de dominio y de direcciones MAC • Soporta la conexión a y la desconexión del Internet a horas determinadas • Soporta el control de acceso, lo que permite que los padres y administradores de red establezcan acceso restringido basado en horas para niños o empleados • Soporta TCP/IP, PPPoE, DHCP, ICMP, NAT y SNTP • Soporta UPnP, DNS dinámico, enrutamiento estático y paso de VPN • Soporta estadísticas de tráfico • Soporta filtrado de ICMP-FLOOD, UDP-FLOOD y TCP-SYN-FLOOD • Ignora los paquetes de ping provenientes de los puertos de WAN o LAN • Soporta actualizaciones de firmware • Soporta la administración remota y por Web 48 Introducción Panel frontal El panel frontal de su enrutador consiste de varios indicadores LED, los que están diseñados para indicar las conexiones activas. 1 2 # 1 Indicador Encendido 3 Descripción Indicador LED iluminado - La unidad está encendida Indicador LED apagado - La unidad está apagada 2 Sistema Indicador LED iluminado - su enrutador está inicializándose Indicador LED apagado - Su enrutador tiene un error Indicador LED parpadeando - Su enrutador está trabajando correctamente 3 Enlace/ Actividad Indicador LED iluminado - hay un dispositivo conectado al puerto correspondiente Indicador LED apagado - no hay un dispositivo conectado al puerto correspondiente Indicador LED parpadeando - se está enviando o recibiendo información en el puerto correspondiente 49 Preparación y uso de su enrutador Panel posterior 1 # 2 4 3 Función Descripción 1 Toma de alimentación de CA Enchufe el conector de CA del adaptador de alimentación de CA en esta toma. Cuidado: Use sólo el adaptador de alimentación de CA suministrado con su enrutador, o puede dañar la unidad. 2 Botón de RESTAURACIÓN de valores de fábrica Mantenga presionado este botón por cinco a siete segundos hasta que el indicador LED de sistema parpadee tres veces, suelte el botón y espere a que su enrutador reinicie. 3 Puerto de WAN (RJ-45) Enchufe el cable de RJ-45 del módem de cable o DSL en este puerto. 4 Puertos de LAN de 10/100 (RJ-45) Enchufe los cables de RJ-45 de los puertos de LAN en sus computadoras locales en estos puertos. Preparación y uso de su enrutador Requisitos de sistema • Servicio de acceso a Internet con banda ancha (DSL/cable/Ethernet) • Un módem de cable o DSL que tenga un conector de RJ-45 (no es necesario si conecta su enrutador a una conexión de Ethernet) • Cada computadora en su LAN necesita un adaptador de Ethernet funcional y un cable de Ethernet con conectores RJ-45 • El protocolo TCP/IP debe estar instalado en cada computadora • Un explorador de Web, tal como Microsoft Internet Explorer 5.0 o Netscape Navigator 6.0 o versiones más recientes. Requisitos de instalación • No lo coloque bajo luz de sol directa o cerca de un calefactor o conducto de calefacción • Deben haber por lo menos 2 pulgadas (5 cm) de espacio libre alrededor de su enrutador • Colóquelo en una posición bien ventilada, especialmente si se encuentra en un gabinete 50 Preparación y uso de su enrutador • Temperatura de operación: 32 °F ~ 104 °F (0 °C ~ 40 °C) • Humedad en operación: 10 % ~ 90 % humedad relativa, sin condensación Configuración de fábrica La dirección IP predeterminada de su enrutador es 192.168.1.1, y la máscara de subred predeterminada es 255.255.255.0. Puede ver estos valores desde la LAN y puede cambiarlos según sea necesario (los ejemplos en esta guía usan los valores de fábrica). Conexión de su enrutador Antes de instalar su enrutador, deberá poder conectar su computadora sin problemas al Internet por medio de su servicio de banda ancha. Si encuentra algún problema, póngase en contacto con su ISP para obtener ayuda. Después de conectarse sin problemas al Internet, instale su enrutador de acuerdo a los siguientes pasos. Primero conectara su hardware y luego configurará su enrutador usando el Asistente de configuración rápida. Puede configurara y administrar su enrutador con una aplicación de Web (Internet Explorer o Netscape® Navigator). La aplicación de Web puede ser usada en cualquier computadora con sistema operativo de Windows, Macintosh, o UNIX con un navegador de Web. 51 Preparación y uso de su enrutador Advertencia: Desenchufe su enrutador y mantenga sus manos secas para evitar un choque eléctrico. A la alimentación RESET A la LAN A la WAN XDSL Cable Ethernet Conmutador o Concentrador A la LAN Internet LAN Para conectar su hardware: 1 Apague su(s) computadora(s), su módem para cable o DSL y el router. Quizás necesite desconectar el dispositivo si éste no tiene un interruptor de encendido. 2 Ubique el cable de Ethernet que conecta su módem a la computadora. Desconéctelo del módem y conéctelo en el puerto de LAN 1 en la parte posterior del enrutador. 3 Conecte el cable de Ethernet suministrado al puerto de WAN en la parte posterior del enrutador. 4 Conecte el otro extremo del cable Ethernet suministrado a su módem, en el puerto que ahora está disponible. 5 Si es necesario, conecte las demás computadoras, conmutadores o concentradores a los puertos de LAN del enrutador. 52 Preparación y uso de su enrutador 6 Conecte el adaptador de alimentación al conector de alimentación situado en la parte posterior del enrutador y luego enchufe el otro extremo en un tomacorriente. El enrutador comienza a trabajar automáticamente. 7 Encienda su módem para cable o DSL. 8 Encienda su computadora. 9 Después de que su computadora arranque, ejecute el Asistente de configuración para configurar su enrutador. Configuración de su enrutador Con la aplicación de Web (Internet Explorer o Netscape® Navigator), su enrutador es fácil de configurar y administrar. La aplicación de Web puede ser usada en cualquier computadora con sistema operativo de Windows, Macintosh, o UNIX con un navegador de Web. Para configurar su enrutador: 1 Conéctese a su enrutador tecleando http://192.168.1.1 en el campo de dirección del navegador de Web. Se mostrará una ventana de inicio de sesión parecida a la siguiente. 2 Ingrese admin para el User Name (Nombre de usuario) y la Password (Contraseña), en letras minúsculas y haga clic en OK (Aceptar) o presione la tecla Enter (Entrar). Nota: Si no aparece la pantalla anterior, significa que su navegador de Web ha sido configurado con un proxy. Haga clic en Tools (Herramientas), Internet Options (Opciones de Internet), Connections (Conexiones) y luego en LAN Settings (Configuración LAN). En la pantalla que aparece, desmarque la caja de verificación Using Proxy (Utilizar proxy) y haga clic en OK (Aceptar). Preparación y uso de su enrutador 53 Si el nombre de usuario y la contraseña están correctos, se mostrará el menú principal de la aplicación de Web. 3 Haga clic en el vínculo Quick Setup (Configuración rápida) al lado izquierdo del menú principal. Se mostrará la página Quick Setup (Configuración rápida). 4 Haga clic en Next (Siguiente). Se muestra la página Quick Setup - Choose WAN Connection Type (Configuración rápida - Elija el tipo de conexión de WAN). Su enrutador soporta tres populares formas de conectarse al Internet. 5 Seleccione el tipo de conexión que es compatible con su ISP. Si se le proporciona otra forma que no esté listada aquí, refiérase al submenú WAN (refiérase a Submenú de WAN en la página 13) para obtener una lista detallada. 6 Haga clic en Next (Siguiente) para ingresar los parámetros de red necesarios. 54 Preparación y uso de su enrutador • Si elije PPPoE, aparecerá la siguiente página: Ingrese el nombre de usuario y la contraseña suministrada por su ISP. Estos campos distinguen mayúsculas de minúsculas. Si tiene problemas con este proceso, póngase en contacto con su ISP. -O• Si elije Dynamic IP (IP dinámica), su enrutador recibirá automáticamente los parámetros de IP de su ISP sin necesidad de ingresar ningún parámetro. -O• Si elije Static IP (IP estática), aparecerá la siguiente página de configuración de IP estática: Nota: Los parámetros de IP deben ser suministrados por su ISP. Ingrese lo siguiente: - IP Address (Dirección de IP) — Esta es la dirección de IP de WAN según como lo ven usuarios externos en el Internet (incluyendo su ISP). - Subnet Mask (Máscara de subred) — La máscara de subred usada para la dirección de IP de WAN y que usualmente es 255.255.255.0 - Default Gateway (Puerta de enlace predeterminada) — La puerta de enlace, si es necesaria. - Primary DNS (DNS primario) — La dirección de IP del servidor de DNS, si es necesaria. - Secondary DNS (DNS secundario) — Si su ISP le proporciona otro servidor de DNS, ingréselo en este campo. Preparación y uso de su enrutador 55 7 Haga clic en Next (Siguiente). Se mostrará la página Quick Setup - Finish (Configuración rápida - Completada). 8 Después de completar todas las configuraciones de los parámetros básicos, haga clic en Finish (Finalizar) para completar el proceso y salir. Configuración de su enrutador (avanzada) Inicio de sesión Puede acceder la configuración del enrutador para configurar las funciones avanzadas de su enrutador. Hay diez menús principales en el lado izquierdo de la aplicación de Web. Los submenús habilitan cuando se hace clic en uno de los menús principales. Los diez menús principales son: • Status (Estado) • Quick Setup (Configuración rápida) • Network (Red) • DHCP • Forwarding (Reenvío) • Security (Seguridad) • Static Routing (Enrutamiento estático) • IP & MAC Binding (Vinculación de IP y MAC) • Dynamic DNS (DNS dinámico) • System Tools (Herramientas de sistema) En el lado derecho de la aplicación de Web se encuentran explicaciones detalladas e instrucciones para la página correspondiente. Para aplicar cualquier configuración que haya cambiando en la página, haga clic en Save (Guardar). 56 Preparación y uso de su enrutador Para acceder a la configuración avanzada: 1 Conéctese a su enrutador tecleando http://192.168.1.1 en el campo de dirección del navegador de Web. Se mostrará una ventana de inicio de sesión parecida a la siguiente. 2 Ingrese “admin” para el User Name (Nombre de usuario) y la Password (Contraseña), en letras minúsculas y haga clic en OK (Aceptar) o presione la tecla Enter (Entrar). Nota: Si no aparece la pantalla anterior, significa que su navegador de Web ha sido configurado con un proxy. Haga clic en Tools (Herramientas), Internet Options (Opciones de Internet), Connections (Conexiones) y luego en LAN Settings (Configuración LAN). En la pantalla que aparece, desmarque la caja de verificación Using Proxy (Utilizar proxy) y haga clic en OK (Aceptar). Si el nombre de usuario y la contraseña están correctos, se mostrará el menú principal de la aplicación de Web. Apéndice - Preguntas más frecuentes 57 Apéndice - Preguntas más frecuentes Tengo Windows 98 en mi computadora o no me puedo conectar al enrutador. ¿Cómo configuro mi computadora para conectarla al enrutador? Para instalar el componente de TCP/IP en sus computadoras: 1 En la barra de tareas de Windows, haga clic en Start (Inicio), Settings (Configuración), después en Control Panel (Panel de control). 2 Haga doble clic en el icono de Network (Red) y haga clic en la ficha Configuration (Configuración) en la ventana de Network (Red). 3 Haga clic en Add (Agregar), luego en Protocol (Protocolo) y finalmente en Add (Agregar). 4 En la página Select Network Protocol (Seleccionar protocolo de red), bajo Manufacturers (Fabricantes), resalte Microsoft. 5 Bajo Network Protocols (Protocolos de red), resalte TCP/IP y haga clic en OK (Aceptar). El protocolo TCP/IP toma efecto después de reiniciar su computadora. Para configurar TCP/IP para que obtenga una dirección IP automáticamente en sus computadoras: 1 Conecte las computadoras locales a los puertos de LAN en su enrutador usando cables de categoría 5 con conectores RJ-45. 58 Apéndice - Preguntas más frecuentes 2 En la barra de tareas de Windows, haga clic en Start (Inicio), Settings (Configuración), después en Control Panel (Panel de control). 3 Haga doble clic en el icono de Network (Red) y seleccione la ficha Configuration (Configuración). 4 Haga clic en TCP/IP, luego en Properties (propiedades). Se abrirá la siguiente ventana de TCP/IP Properties (Propiedades de TCP/IP) con la ficha IP Address (Dirección IP) seleccionada. Apéndice - Preguntas más frecuentes 59 5 Haga clic en Obtain an IP address automatically (Obtener una dirección IP automáticamente), luego en DNS Configuration (Configuración de DNS) y finalmente en Disable DNS (Desactivar DNS). 6 Apague su enrutador y sus computadoras. Vuélvalos a encender. El servidor de DHCP integrado asignará direcciones IP a las computadoras. Nota: Para verificar su conexión de red, refiérase a “Para verificar su conexión de red” en la página 15. Para configurar TCP/IP para que obtenga una dirección IP manualmente en sus computadoras: 1 Conecte las computadoras locales a los puertos de LAN en su enrutador usando cables de categoría 5 con conectores RJ-45. 2 En la barra de tareas de Windows, haga clic en Start (Inicio), Settings (Configuración), después en Control Panel (Panel de control). 60 Apéndice - Preguntas más frecuentes 3 Haga doble clic en el icono de Network (Red) y seleccione la ficha Configuration (Configuración). 4 Haga clic en TCP/IP, luego en Properties (Propiedades). Se abrirá la siguiente ventana de TCP/IP Properties (Propiedades de TCP/IP) con la ficha IP Address (Dirección IP) seleccionada. 5 Haga clic en Specify an IP address (Especificar una dirección IP). Si la dirección IP de LAN del enrutador es 192.168.1.1, teclee: Apéndice - Preguntas más frecuentes 61 IP address (Dirección IP) - 192.168.1.x (x es un número de 2 a 254) Subnet mask (Máscara de subred) - 255.255.255.0 6 Haga clic en la ficha Gateway (Puerta de enlace), ingrese la dirección IP de LAN del enrutador (la dirección IP predeterminada es 192.168.1.1) en el campo New gateway (Nueva puerta de enlace) y haga clic en Add (Agregar). 7 Haga clic en la ficha DNS Configuration (Configuración de DNS), haga clic en Enable DNS (Habilitar DNS) y escriba el nombre de su computadora en el campo Host y el dominio (tal como szonline.com) en el campo Domain (Dominio). 62 Apéndice - Preguntas más frecuentes 8 En el campo DNS Server Search Order (Orden de búsqueda de servidores de DNS), teclee la dirección IP del servidor de DNS (suministrada por su ISP) y haga clic en Add (Agregar). Apague su enrutador y sus computadoras. Vuélvalos a encender. Para verificar su conexión de red: 1 Abra la ventana de comandos, teclee ping 192.168.1.1 y luego presione Enter (Entrar). Si el resultado mostrado se parece a lo que se muestra en este ejemplo, la conexión entre su computadora y su enrutador ha sido establecida. -O- Apéndice - Preguntas más frecuentes 63 Si el resultado mostrado se parece a lo que se muestra en este ejemplo, su computadora no se ha conectado a su enrutador. En este caso, refiérase a la siguiente sección para obtener una solución. ¿La conexión entre su computadora y su enrutador está bien hecha? Los indicadores LED de Enlace/Actividad en el puerto de LAN de su enrutador y los indicadores LED en el adaptador de red de su computadora deben estar iluminados. ¿La configuración de TCP/IP de su computadora está bien hecha? Si la dirección de IP de su enrutador es 192.168.1.1, la dirección IP de su computadora debe estar dentro del rango 192.168.1.2 ~ 192.168.1.254 y la puerta de enlace debe ser 192.168.1.1 Soy un usuario de ADSL. ¿Cómo configuro mi enrutador para acceder al Internet? Para configurar su enrutador para acceder al Internet: 1 Configure el módem de ADSL con el modelo de puente de RFC1483, o similar. 2 Conecte el cable de Ethernet desde su módem de ADSL al puerto de WAN en su enrutador. El cable telefónico se conecta en el puerto Line (Línea) del módem de ADSL. 3 Inicie una sesión en su enrutador, haga clic en Network (Red) en la parte izquierda de su navegador y haga clic en WAN. Se abrirá la página WAN. 64 Apéndice - Preguntas más frecuentes 4 En la página de WAN, seleccione PPPoE en el WAN Connection Type (Tipo de conexión de WAN). Ingrese el nombre de usuario, la contraseña y haga clic en Connect (Conectar). Se abrirá la página Internet Connection Mode (Modo de conexión de Internet). 5 Si Time-based Connecting (Conexión basada en tiempo) está marcada, seleccione Connect on Demand (Conectarse bajo demanda) o Connect Manually (Conectarse manualmente) para el modo de conexión de Internet. Teclee un número apropiado para Max Idle Time (Máx. tiempo de inactividad) para evitar gastar el tiempo pagado. De otra forma, puede seleccionar Auto-connecting (Conexión automática) para el modo de conexión de Internet. Notas: - Algunas veces la conexión no puede ser desconectada aunque especifique un tiempo en “Max Idle Time” ya que algunas aplicaciones acceden al Internet continuamente en segundo plano. - Si es un usuario de cable, configure su enrutador siguiendo los pasos anteriores. Soy un usuario de Ethernet. ¿Cómo configuro mi enrutador para acceder al Internet? Para configurar su enrutador para acceder al Internet: 1 Inicie una sesión en su enrutador, haga clic en Network (Red) en la parte izquierda de su navegador y haga clic en WAN. Se abrirá la página WAN. 2 En la página de WAN, seleccione Dynamic IP (IP dinámica) en el WAN Connection Type (Tipo de conexión de WAN). Ingrese el nombre de usuario, la contraseña y haga clic en Save (Guardar). 3 Si su ISP requiere que registre su dirección MAC, inicie una sesión en su enrutador, haga clic en Network (Red) en la parte izquierda de su navegador y haga clic en MAC Clone (Clon de MAC). Se abrirá la página MAC Clone (Clon de MAC). Apéndice - Preguntas más frecuentes 65 4 Si la dirección MAC de su computadora es válida, haga clic en Clone MAC Address (Clonar dirección MAC) y la dirección MAC de su computadora llenará el campo WAN MAC Address (Dirección MAC de WAN). -OSi esto no funciona, ingrese la dirección MAC de su computadora en el campo WAN MAC Address (Dirección MAC de WAN) (el formato de la dirección MAC es XX-XX-XX-XX-XX-XX). 5 Haga clic en Save (Guardar). Estos cambios tomaran efecto después que reinicie. Quiero usar Netmeeting. ¿Que tengo que hacer? Si arranca Netmeeting como llamador, no necesitará hacer nada con su enrutador. Si arranca Netmeeting como contestador, necesitará configurar un servidor virtual o Host de DMZ. Para configurar un servidor virtual: 1 Inicie una sesión en su enrutador, haga clic en Forwarding (Reenvío) en la parte izquierda de su navegador y haga clic en Virtual Servers (Servidores virtuales). Se abre la pantalla Virtual Servers (Servidores virtuales). 2 Haga clic en Add New (Agregar uno nuevo). Se abrirá la página Add or Modify a Virtual Server Entry (Agregar o modificar una entrada de servidor virtual). 3 Ingrese 1720 en el campo Service Port (Puerto de servicio) y su dirección IP en el campo de dirección IP (por ejemplo, 192.168.1.169). 4 Seleccione Enabled (Activado) en el Status (Estado) y haga clic en Save (Guardar). Nota: El llamador de Netmeeting deberá llamar a su dirección IP de WAN, que se muestra en la página de estado. 66 Apéndice - Preguntas más frecuentes Para activar un Host de DMZ: 1 Inicie una sesión en su enrutador, haga clic en Forwarding (Reenvío) en la parte izquierda de su navegador y haga clic en DMZ. Se abrirá la página DMZ. 2 Haga clic Enable (Activar) en Current DMZ Status (Estado de DMZ actual) e ingrese su dirección IP en el campo DMZ Host IP Address (Dirección IP del Host DMZ) (por ejemplo, 192.168.1.169). 3 Haga clic en Save (Guardar). Quiero construir un servidor de Web en la LAN. ¿Qué debo hacer? Ya que el puerto 80 del servidor de Web interfiere con el puerto 80 de administración por Web de su enrutador, deberá cambiar el número del puerto de administración por Web para evitar la interferencia. Para cambiar el número del puerto de administración por Web: 1 Inicie una sesión en su enrutador, haga clic en Security (Seguridad) en la parte izquierda de su navegador y haga clic en Remote Management (Administración remota). Se abrirá la página Remote Management (Administración remota). 2 Ingrese un número de puerto, tal como 88 (pero no 80), en el campo Web Management Port (Puerto de administración por Web). 3 Haga clic en Save (Guardar) para reiniciar el enrutador. Nota: Después que la configuración anterior toma efecto, configure su enrutador tecleando http://192.168.1.1:88 (la dirección IP de LAN de su enrutador: el puerto de administración por Web) en el campo de dirección del navegador de Web. 4 Inicie una sesión en su enrutador, haga clic en Forwarding (Reenvío) en la parte izquierda de su navegador y haga clic en Virtual Servers (Servidores virtuales). Se abre la pantalla Virtual Servers (Servidores virtuales). 67 Especificaciones 5 Haga clic en Add New (Agregar uno nuevo). Se abrirá la página Add or Modify a Virtual Server Entry (Agregar o modificar una entrada de servidor virtual). 6 Ingrese 80 en el campo Service Port (Puerto de servicio) y su dirección IP en el campo de dirección IP (por ejemplo, 192.168.1.188). 7 Seleccione Enabled (Activado) en el Status (Estado) y haga clic en Save (Guardar). Especificaciones General Estándares IEEE 802.3, 802.3u Protocolos TCP/IP, PPPoE, DHCP, ICMP, NAT y SNTP Puertos Un puerto RJ45 de WAN de 10/100 Mbps con auto-negociación. 5 puertos RJ45 de LAN de 10/100 Mbps con auto-negociación compatibles con MDI/ MDIX automática Tipo de cable 10BASE-T: Cable UTP categoría 3, 4, 5 (máximo 100 m) EIA/TIA-568 de 100 ohmios STP (máximo 100 m) 100BASE-TX: Cable UTP categoría 5, 5e (máximo 100 m) EIA/TIA-568 de 100 ohmios STP (máximo 100 m) Fuente de alimentación 9 V ~ 0.8 A Indicadores LED Alimentación, Sistema, Enlace/Actividad Seguridad y Emisiones FCC Ambientales y físicas Temperatura en operación 32 °F ~ 104 °F (0 °C ~ 40 °C ) Humedad en operación 10 % - 90 % Humedad relativa, sin condensación Dimensiones (Ancho × Profundidad × Alto) 6.2 × 4.33 × 1.26 pulg. (158 × 110 × 32 mm) 68 Avisos legales Avisos legales DECLARACIÓN DE LA FCC Este equipo ha sido sometido a prueba y se ha determinado que satisface los límites establecidos para ser clasificado como dispositivo digital de Clase B, de acuerdo con la Parte 15 del reglamento FCC. Estos límites están diseñados para proporcionar una protección razonable contra interferencias dañinas en un ambiente residencial. Este equipo genera, utiliza y puede irradiar energía de radiofrecuencia y, si no es instalado y utilizado de acuerdo a las instrucciones, puede causar interferencias perjudiciales en las comunicaciones de radio. Sin embargo, no se garantiza que no ocurrirá interferencia en una instalación particular. Si este equipo causa interferencias perjudiciales en la recepción de la señal de radio o televisión, lo cual puede comprobarse encendiendo y apagando el reproductor alternativamente, se recomienda al usuario corregir la interferencia mediante uno de los siguientes procedimientos: • Cambie la orientación o la ubicación de la antena receptora. • Aumente la distancia entre el equipo y el receptor. • Conecte el equipo a un tomacorriente de un circuito distinto de aquél al que está conectado el receptor. • Solicite consejo al distribuidor o a un técnico experto en radio/TV para obtener ayuda. Este dispositivo satisface la parte 15 del reglamento FCC. La operación está sujeta a las dos condiciones siguientes: 1)Este dispositivo no puede causar interferencia dañina. 2)Este dispositivo debe aceptar cualquier interferencia recibida, incluyendo interferencias que puedan causar una operación no deseada. Declaración del ICES-003 de Canadá Este aparato digital de Clase B cumple con el ICES-003 canadiense. Avisos legales 69 Garantía limitada de un año Dynex Products (“Dynex”) le garantiza a usted, el comprador original de este nuevo DX-E402 (“Producto”), que éste se encontrará libre de defectos de material o de mano de obra en su fabricación original por un periodo de un (1) año a partir de la fecha de compra del Producto (“Período de Garantía”). Este Producto debe ser comprado en un distribuidor autorizado de productos Dynex y empacado con esta declaración de garantía. Esta garantía no cubre Productos reacondicionados. Si notifica a Dynex durante el Período de Garantía sobre un defecto cubierto por esta garantía que requiere reparación, los términos de esta garantía se aplican. ¿Cuánto dura la garantía? El Período de Garantía dura por un año (365 días) a partir de la fecha en que compró el Producto. La fecha de compra se encuentra impresa en el recibo que recibió con el producto. ¿Qué es lo que cubre esta garantía? Durante el Período de Garantía, si un centro de reparación autorizado de Dynex concluye que la fabricación original del material o la mano de obra del Producto se encuentran defectuosos Dynex (cómo su opción exclusiva): (1) reparará el Producto con repuestos nuevos o reacondicionados; o (2) reemplazará el Producto con uno nuevo o con uno reacondicionado con repuestos equivalentes. Los Productos y repuestos reemplazados bajo esta garantía se volverán propiedad de Dynex y no se le regresarán a usted. Si se requiere la reparación de Productos y partes después de que se vence el Período de Garantía, usted deberá pagar todos los costos de mano de obra y de repuestos. Esta estará vigente con tal que usted sea el dueño de su producto Dynex durante el Periodo de Garantía. El alcance de la garantía se termina si usted vende o transfiere el producto. ¿Cómo se obtiene la reparación de garantía? Si ha comprado el Producto en una tienda de ventas, lleve su recibo original y el Producto a la tienda en donde lo compró. Asegúrese de que vuelva a colocar el Producto en su empaque original o en un empaque que provea la misma protección que el original. Si compró el Producto en un sitio Web, envíe por correo su recibo original y el Producto a la dirección postal listada en el sitio Web. Asegúrese de colocar el Producto en su empaque original o en un empaque que provea la misma protección que el original. Para obtener servicio de garantía a domicilio para un televisor con una pantalla de 25 pulgadas o más, llame al 1-888-BESTBUY. El soporte técnico diagnosticará y corregirá el problema por teléfono o enviará un técnico certificado por Insignia a su casa. ¿En dónde es válida la garantía? Esta garantía sólo es válida al comprador original del Producto en los Estados Unidos y en Canadá. ¿Qué es lo que no cubre la garantía? Esta garantía no cubre: • Capacitación del cliente • Instalación • Ajuste de configuración • Daños cosméticos • Daños debido a actos de la naturaleza, tal cómo rayos • Accidentes • Mal uso • Abuso • Negligencia • Uso comercial • Modificación de alguna parte del Producto • Un panel de pantalla de plasma dañado por la persistencia de imágenes estáticas (sin movimiento), mostradas por periodos de tiempo extendido (efecto “burn-in”). 70 Avisos legales Esta garantía tampoco cubre: • Daño debido al uso o mantenimiento incorrecto • La conexión a una fuente de voltaje incorrecta • El intento de reparación por alguien que no sea una compañía autorizada por Dynex para reparar el Producto • Productos vendidos tal cual (en el estado en que se encuentran) o con todas sus fallas • Productos consumibles, tal cómo fusibles o baterías • Productos en los cuales el número de serie asignado en la fábrica ha sido alterado o removido EL REEMPLAZO DE REPARACIÓN SEGÚN PROVISTO BAJO ESTA GARANTÍA ES SU ÚNICO RECURSO. DYNEX NO SERÁ RESPONSABLE POR DAÑOS INCIDENTALES O CONSECUENTES DEBIDO AL INCUMPLIMIENTO DE CUALQUIER GARANTÍA EXPRESA O IMPLÍCITA RELACIONADA CON ESTE PRODUCTO, INCLUYENDO PERO SIN LIMITARSE A LA PÉRDIDA DE INFORMACIÓN, LA PÉRDIDA DE NEGOCIOS O DE GANANCIAS. DYNEX PRODUCTS NO HACE NINGUNA OTRA GARANTÍA EXPRESA E IMPLÍCITA RELACIONADA A ESTE PRODUCTO, INCLUYENDO PERO SIN LIMITARSE A, CUALQUIER GARANTÍA IMPLICITA DE O CONDICIONES DE COMERCIALIZACIÓN O IDONEIDAD PARA UN USO PARTICULAR, ESTÁN LIMITADAS EN DURACIÓN AL PERÍODO DE GARANTÍA DECLARADO ANTERIORMENTE Y NINGUNA GARANTÍA YA SEA EXPRESA O IMPLÍCITA SE APLICARÁ DESPUÉS DEL PERÍODO DE GARANTÍA. ALGUNOS ESTADOS, PROVINCIAS Y JURISDICCIONES NO PERMITEN RESTRICCIONES EN CUANTO A LA DURACIÓN DE UNA GARANTÍA IMPLÍCITA, ASÍ QUE LA RESTRICCIÓN ANTERIOR PUEDE NO APLICARSE EN SU CASO. ESTA GARANTÍA LE DA DERECHOS LEGALES ESPECÍFICOS, Y USTED PUEDE POSEER OTROS DERECHOS QUE VARÍAN DE ESTADO A ESTADO, O DE PROVINCIA A PROVINCIA. Póngase en contacto con Dynex: Para servicio al cliente favor llamar al 1-800-305-2204 www.dynexproducts.com DYNEX® es una marca comercial registrada de Best Buy Enterprise Services, Inc. Distribuido por Best Buy Purchasing, LLC Dynex, 7601 Penn Avenue South, Richfield, Minnesota, U.S.A.-
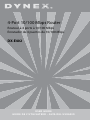 1
1
-
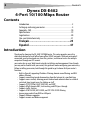 2
2
-
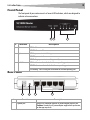 3
3
-
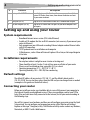 4
4
-
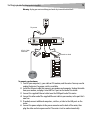 5
5
-
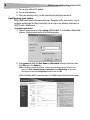 6
6
-
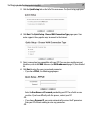 7
7
-
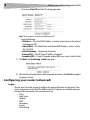 8
8
-
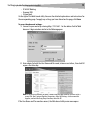 9
9
-
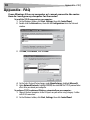 10
10
-
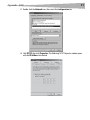 11
11
-
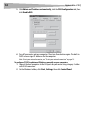 12
12
-
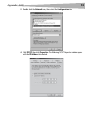 13
13
-
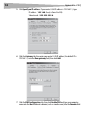 14
14
-
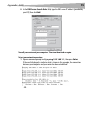 15
15
-
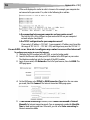 16
16
-
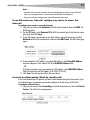 17
17
-
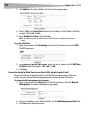 18
18
-
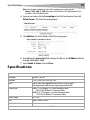 19
19
-
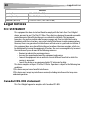 20
20
-
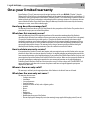 21
21
-
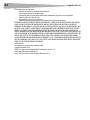 22
22
-
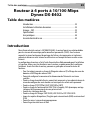 23
23
-
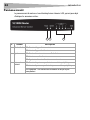 24
24
-
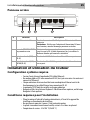 25
25
-
 26
26
-
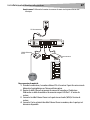 27
27
-
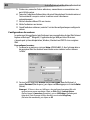 28
28
-
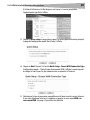 29
29
-
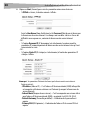 30
30
-
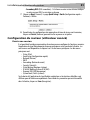 31
31
-
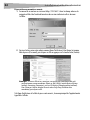 32
32
-
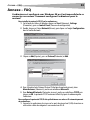 33
33
-
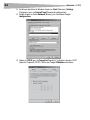 34
34
-
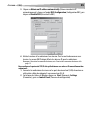 35
35
-
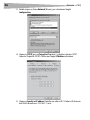 36
36
-
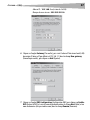 37
37
-
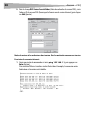 38
38
-
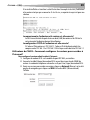 39
39
-
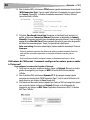 40
40
-
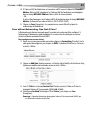 41
41
-
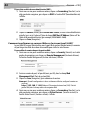 42
42
-
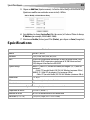 43
43
-
 44
44
-
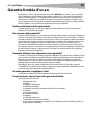 45
45
-
 46
46
-
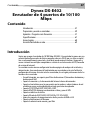 47
47
-
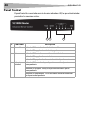 48
48
-
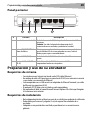 49
49
-
 50
50
-
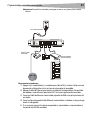 51
51
-
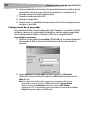 52
52
-
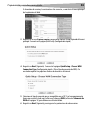 53
53
-
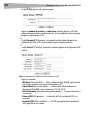 54
54
-
 55
55
-
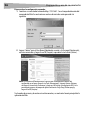 56
56
-
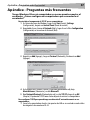 57
57
-
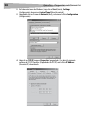 58
58
-
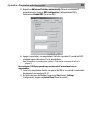 59
59
-
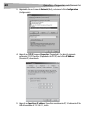 60
60
-
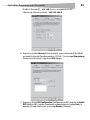 61
61
-
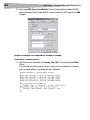 62
62
-
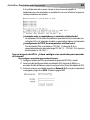 63
63
-
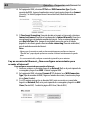 64
64
-
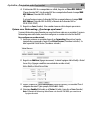 65
65
-
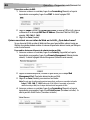 66
66
-
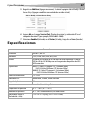 67
67
-
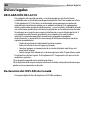 68
68
-
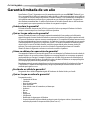 69
69
-
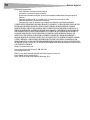 70
70
-
 71
71
Dynex DX-800U El manual del propietario
- Categoría
- Unidades de suministro de energía
- Tipo
- El manual del propietario
- Este manual también es adecuado para
en otros idiomas
- français: Dynex DX-800U Le manuel du propriétaire
- English: Dynex DX-800U Owner's manual
Artículos relacionados
Otros documentos
-
 Corega 613-00041-01 Manual de usuario
Corega 613-00041-01 Manual de usuario
-
 ZyXEL Communications Network Card 70 Manual de usuario
ZyXEL Communications Network Card 70 Manual de usuario
-
Linksys WRT54G(EU/LA) Manual de usuario
-
Linksys Q87-WRK54GV3 Manual de usuario
-
 ZyXEL Communications 70 Manual de usuario
ZyXEL Communications 70 Manual de usuario
-
Belkin F5D7632EA4A Manual de usuario
-
Trendnet TW100-BRV304 Quick Installation Guide
-
Sony UNA-EN1 Manual de usuario
-
ZyXEL P-334 Guía de inicio rápido
-
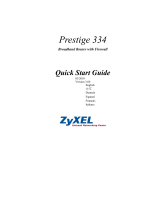 ZyXEL Communications PRESTIGE 334 Manual de usuario
ZyXEL Communications PRESTIGE 334 Manual de usuario