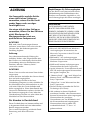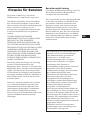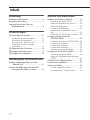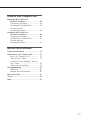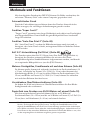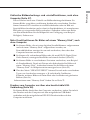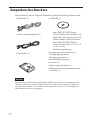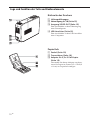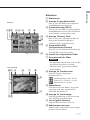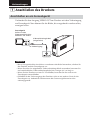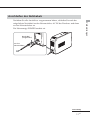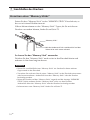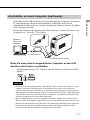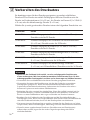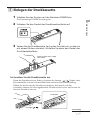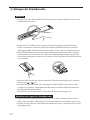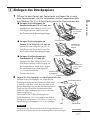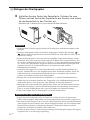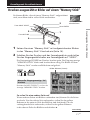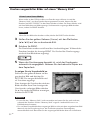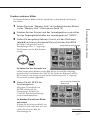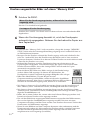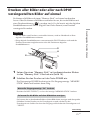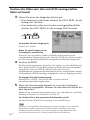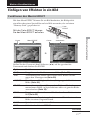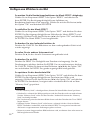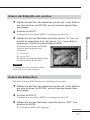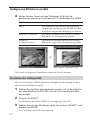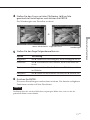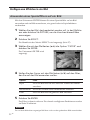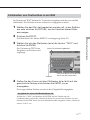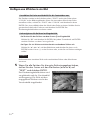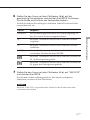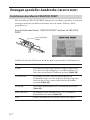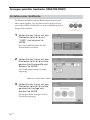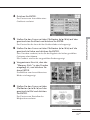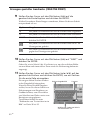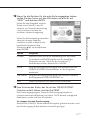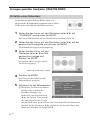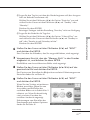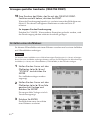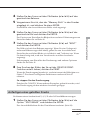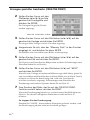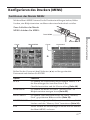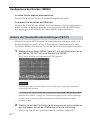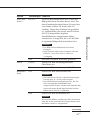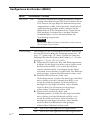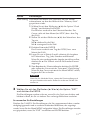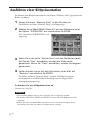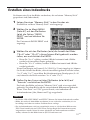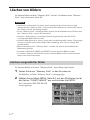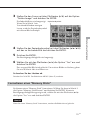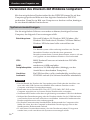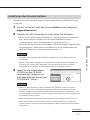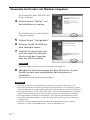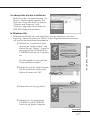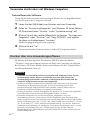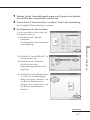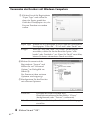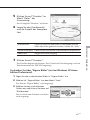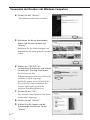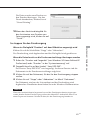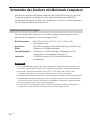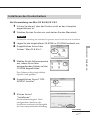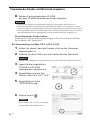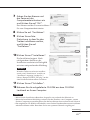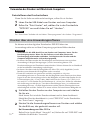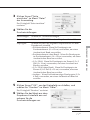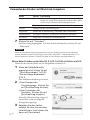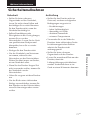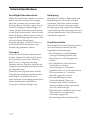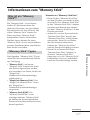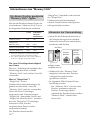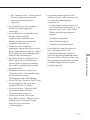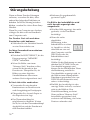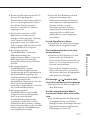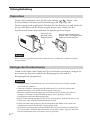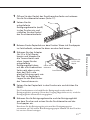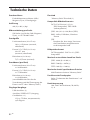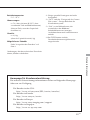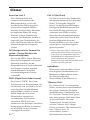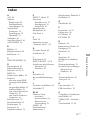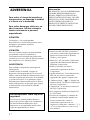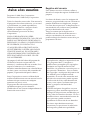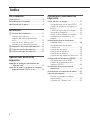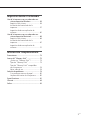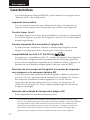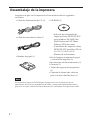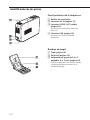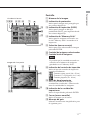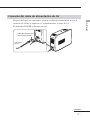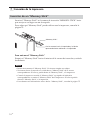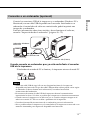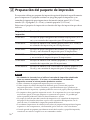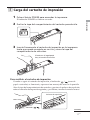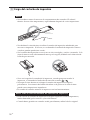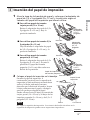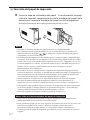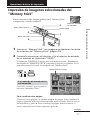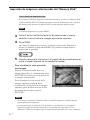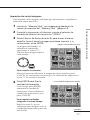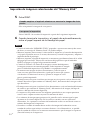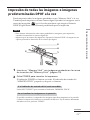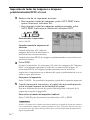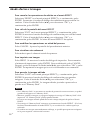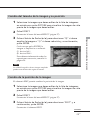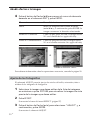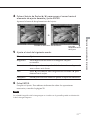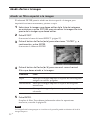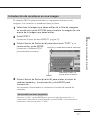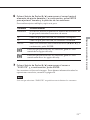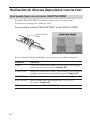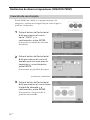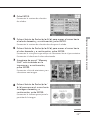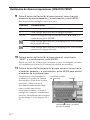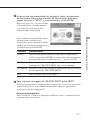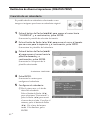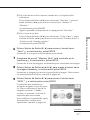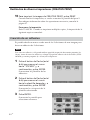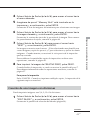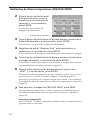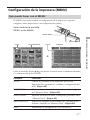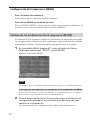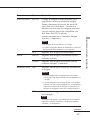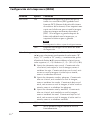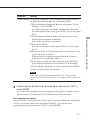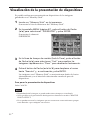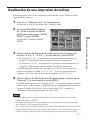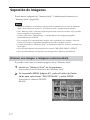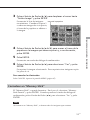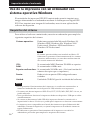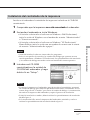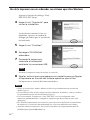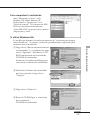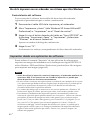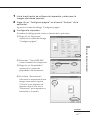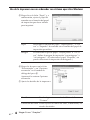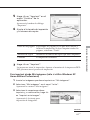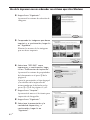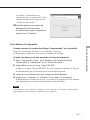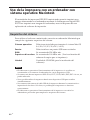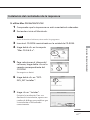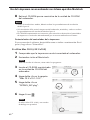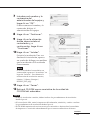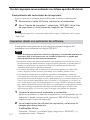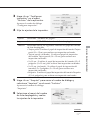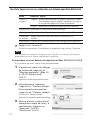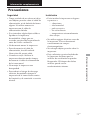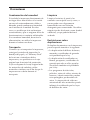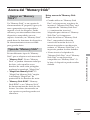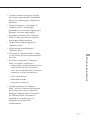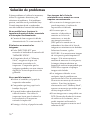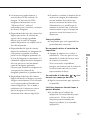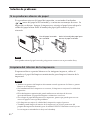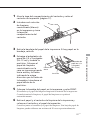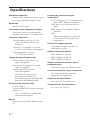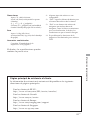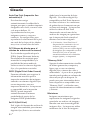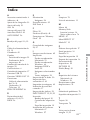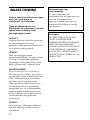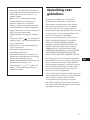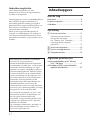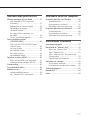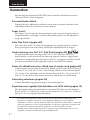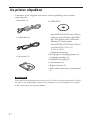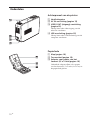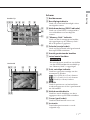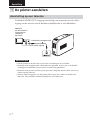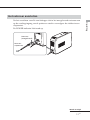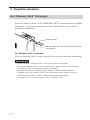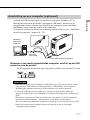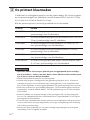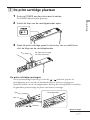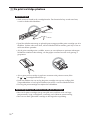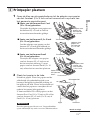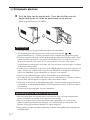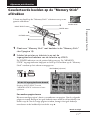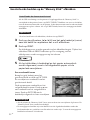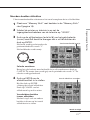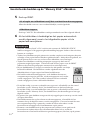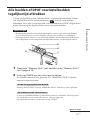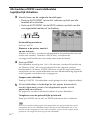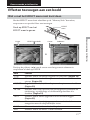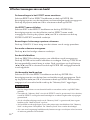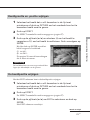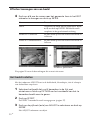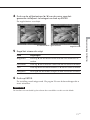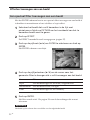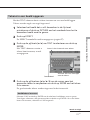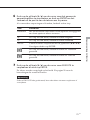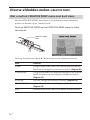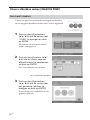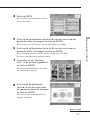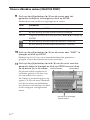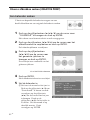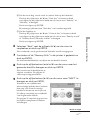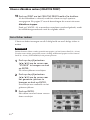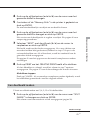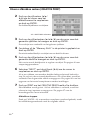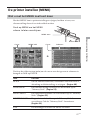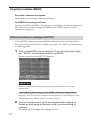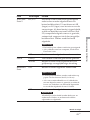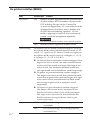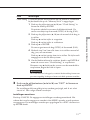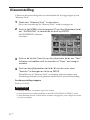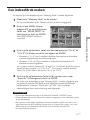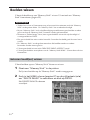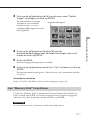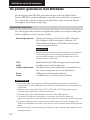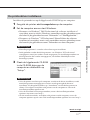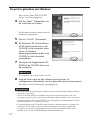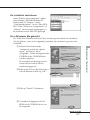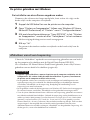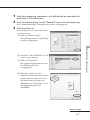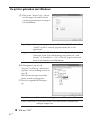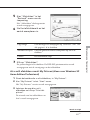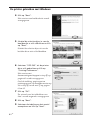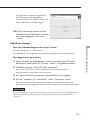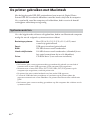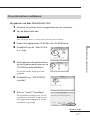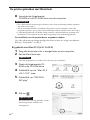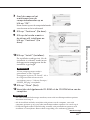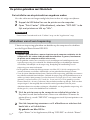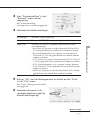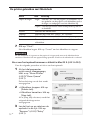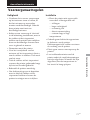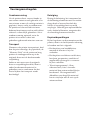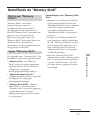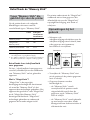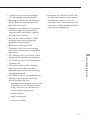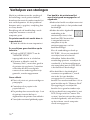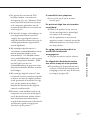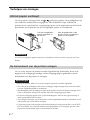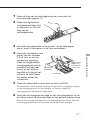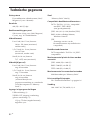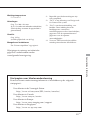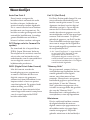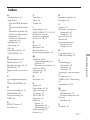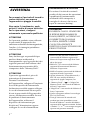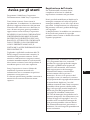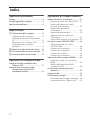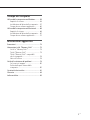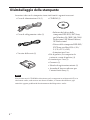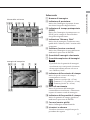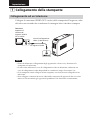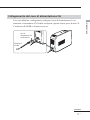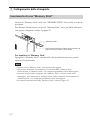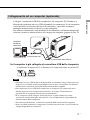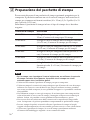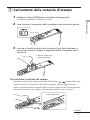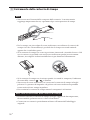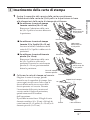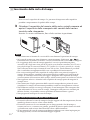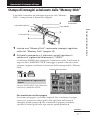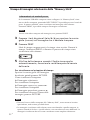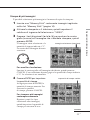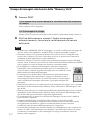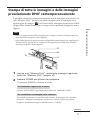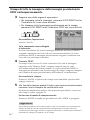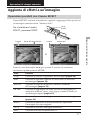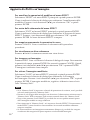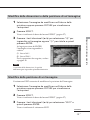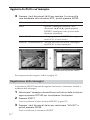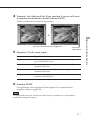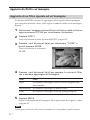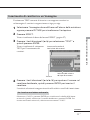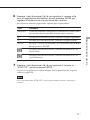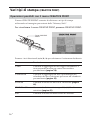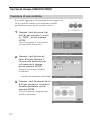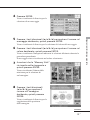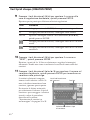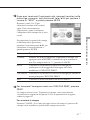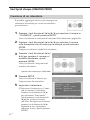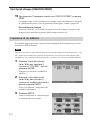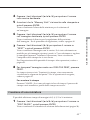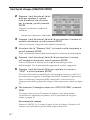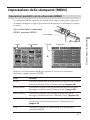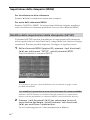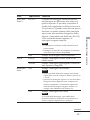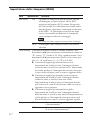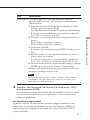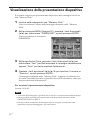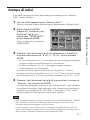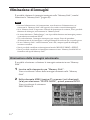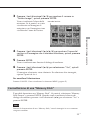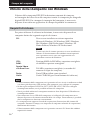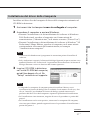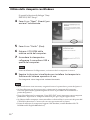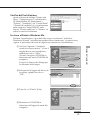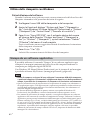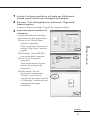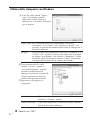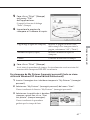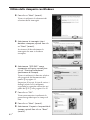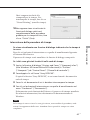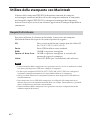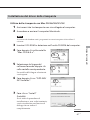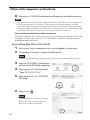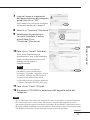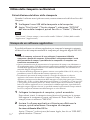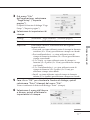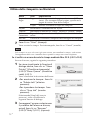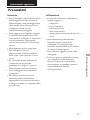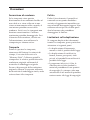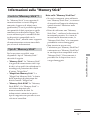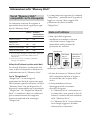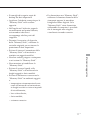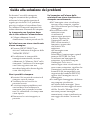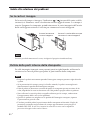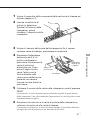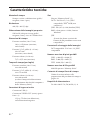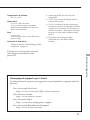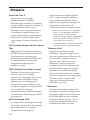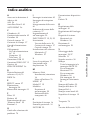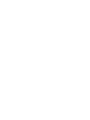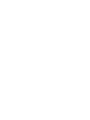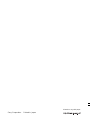DPP-EX5
3-207-119-61 (1)
2002 Sony Corporation
Digital Photo
Printer
ES
NL
Digital Photo Printer DPP
-
EX5
IT
DE
Bedienungsanleitung
Lesen Sie diese Anleitung vor Inbetriebnahme dieses
Druckers bitte genau durch, und bewahren Sie sie zum
späteren Nachschlagen sorgfältig auf.
Manual de instrucciones
Antes de utilizar esta impresora, lea este manual
atentamente y consérvelo para consultarlo en el futuro.
Gebruiksaanwijzing
Voordat u deze printer in gebruik neemt, moet u deze
gebruiksaanwijzing aandachtig lezen en bewaren zodat
u ze later nog kunt raadplegen.
Istruzioni per l’uso
Prima di utilizzare la presente stampante, leggere
attentamente questo manuale e conservarlo per
riferimenti futuri.
La página se está cargando ...
La página se está cargando ...
La página se está cargando ...
La página se está cargando ...
La página se está cargando ...
La página se está cargando ...
La página se está cargando ...
La página se está cargando ...
La página se está cargando ...
La página se está cargando ...
La página se está cargando ...
La página se está cargando ...
La página se está cargando ...
La página se está cargando ...
La página se está cargando ...
La página se está cargando ...
La página se está cargando ...
La página se está cargando ...
La página se está cargando ...
La página se está cargando ...
La página se está cargando ...
La página se está cargando ...
La página se está cargando ...
La página se está cargando ...
La página se está cargando ...
La página se está cargando ...
La página se está cargando ...
La página se está cargando ...
La página se está cargando ...
La página se está cargando ...
La página se está cargando ...
La página se está cargando ...
La página se está cargando ...
La página se está cargando ...
La página se está cargando ...
La página se está cargando ...
La página se está cargando ...
La página se está cargando ...
La página se está cargando ...
La página se está cargando ...
La página se está cargando ...
La página se está cargando ...
La página se está cargando ...
La página se está cargando ...
La página se está cargando ...
La página se está cargando ...
La página se está cargando ...
La página se está cargando ...
La página se está cargando ...
La página se está cargando ...
La página se está cargando ...
La página se está cargando ...
La página se está cargando ...
La página se está cargando ...
La página se está cargando ...
La página se está cargando ...
La página se está cargando ...
La página se está cargando ...
La página se está cargando ...
La página se está cargando ...
La página se está cargando ...
La página se está cargando ...
La página se está cargando ...
La página se está cargando ...
La página se está cargando ...
La página se está cargando ...
La página se está cargando ...
La página se está cargando ...
La página se está cargando ...
La página se está cargando ...
La página se está cargando ...
La página se está cargando ...
La página se está cargando ...
La página se está cargando ...
La página se está cargando ...
La página se está cargando ...
La página se está cargando ...
La página se está cargando ...
La página se está cargando ...
La página se está cargando ...
La página se está cargando ...
La página se está cargando ...
La página se está cargando ...
La página se está cargando ...

2
ES
ADVERTENCIA
Para evitar el riesgo de incendios o
electrocución, no exponga la unidad
a la lluvia ni a la humedad.
Para evitar descargas eléctricas, no
abra la carcasa. Solicite asistencia
técnica únicamente a personal
especializado.
ATENCIÓN
La imagen y/o el sonido pueden
distorsionarse si instala este producto cerca
de equipos que emitan radiación
electromagnética.
ATENCIÓN
Sony no asumirá ninguna responsabilidad
por pérdidas o daños accidentales o
consecuentes del contenido de grabaciones
causados por el uso o fallo de funcionamiento
de la impresora o el “Memory Stick”.
ADVERTENCIA
Esta unidad no dispone de interruptor de
alimentación.
Cuando instale la unidad, coloque un
dispositivo de apagado de fácil acceso en el
cable o conecte el cable de alimentación a una
toma de corriente que esté cerca de la unidad
y sea de fácil acceso. Si se produjera algún
fallo durante el funcionamiento de la misma,
utilice el dispositivo de apagado para apagar
la alimentación o desconecte el cable de
alimentación.
Recomendaciones sobre copias de
seguridad
Para evitar la posible pérdida de datos
provocada por una operación accidental o
un funcionamiento defectuoso de la
impresora, es recomendable realizar una
copia de seguridad de los datos.
•Microsoft, MS, MS-DOS y Windows
®
son marcas comerciales registradas de
Microsoft Corporation en Estados
Unidos y otros países.
•IBM y PC/AT son marcas comerciales
registradas de International Business
Machines Corporation.
•MMX y Pentium son marcas
comerciales registradas de Intel
Corporation.
•Apple, Macintosh, Power Macintosh y
Mac OS son marcas comerciales
registradas de Apple Computer, Inc.
• “Memory Stick”, “ “ y “MagicGate
Memory Stick” son marcas comerciales
de Sony Corporation.
•“MagicGate” es una marca comercial
de Sony Corporation.
•Esta impresora utiliza tecnología Exif
2.2 (Exif Print).
•El resto de compañías y nombres de
productos mencionados pueden ser
marcas comerciales o marcas
comerciales registradas de sus
respectivas compañías. Además, “™” y
“
®
” no se mencionan en cada caso en
este manual.
Información
EN NINGÚN CASO EL DISTRIBUIDOR
SE HARÁ RESPONSABLE DE LOS
DAÑOS, DIRECTOS, FORTUITOS O
RESULTANTES DE UN MAL USO DEL
PRODUCTO, NI DE LAS PÉRDIDAS O
GASTOS DERIVADOS DE LOS
PRODUCTOS DEFECTUOSOS O DEL
USO DE OTROS PRODUCTOS.

3
ES
Aviso a los usuarios
Programa © 2002 Sony Corporation
Documentación © 2002 Sony Corporation
Todos los derechos reservados. Este manual o
el programa de software descrito, ya sea total
o parcialmente, no puede reproducirse,
traducirse ni reducirse a ninguna forma
legible por máquina sin el previo
consentimiento por escrito de Sony
Corporation.
SONY CORPORATION NO SERÁ
RESPONSABLE EN NINGÚN CASO DE LOS
DAÑOS ACCIDENTALES, DERIVADOS O
ESPECIALES, YA SEAN A CONSECUENCIA
DE UN ERROR, UN CONTACTO O
CUALQUIER OTRA CIRCUNSTANCIA,
QUE SE DERIVEN O ESTÉN ASOCIADOS
CON ESTE MANUAL, EL SOFTWARE U
OTRA INFORMACIÓN CONTENIDA EN
ESTE DOCUMENTO O POR EL USO DE
LOS ANTERIORES.
Al romper el sello del sobre del paquete de
CD-ROM, el usuario acepta todos los
términos y condiciones de este acuerdo. Si no
acepta los términos y las condiciones,
devuelva inmediatamente este sobre del disco
sin abrir, junto con el resto del contenido del
paquete, al proveedor del que lo obtuvo.
Sony Corporation se reserva el derecho de
realizar modificaciones en este manual o en la
información que contiene en cualquier
momento sin previo aviso.
El programa de software descrito puede
igualmente regirse por los términos
establecidos en un contrato independiente de
licencia de usuario final.
Registro del usuario
Para obtener servicios al cliente, rellene y
devuelva la tarjeta de registro incluida en el
paquete.
Los datos de diseño, como las imágenes de
muestra, proporcionados en este software no
pueden modificarse ni duplicarse, excepto
con fines de uso personal. La duplicación no
autorizada de este software está prohibida
por leyes de derechos de autor.
Tenga en cuenta que la duplicación o
modificación no autorizada de retratos o
trabajos con derechos de autor de otros
podría infringir los derechos reservados por
propietarios de éstos.
ES
La duplicación, edición o impresión de un
CD, programas de TV, imágenes o
publicaciones protegidas por copyright o
cualquier otro tipo de material están
limitadas a la grabación o creación para su
uso privado o doméstico. Si no es titular
del copyright o no dispone del permiso de
sus titulares para la duplicación de
materiales, el uso de tales materiales más
allá de estas restricciones puede suponer
la infracción de la ley sobre derechos de
autor y estar sujeto a reclamaciones por
daños y perjuicios del titular del
copyright.
Si utiliza imágenes fotográficas con esta
impresora, preste atención especial en no
infringir las disposiciones establecidas por
la ley sobre los derechos de autor. El uso o
modificación no autorizado del retrato de
otras personas puede constituir
igualmente la infracción de sus derechos.
En ciertos tipos de demostraciones,
actuaciones o exposiciones la utilización
de fotografías puede estar prohibida.

4
ES
Índice
Para empezar
Características ................................................ 6
Desembalaje de la impresora ......................... 8
Identificación de las piezas ............................. 9
Instalación
1 Conexión de la impresora ....................... 12
Conexión a un televisor ........................... 12
Conexión del cable de alimentación
de CA ..................................................... 13
Inserción de un “Memory Stick” .............. 14
Conexión a un ordenador (opcional) ........ 15
2 Preparación del paquete de impresión ... 16
3 Carga del cartucho de impresión ............ 17
4 Inserción del papel de impresión ............ 19
Operaciones básicas de
impresión
Impresión de imágenes seleccionadas del
“Memory Stick” ..................................... 21
Impresión de todas las imágenes o imágenes
predeterminadas DPOF a la vez ............. 25
Operaciones avanzadas de
impresión
Añadir efectos a la imagen ........................... 27
Qué puede hacer con el menú EFFECT ..... 27
Cambio del tamaño de la imagen y su
posición .................................................. 29
Cambio de la posición de la imagen ........ 29
Ajuste de las fotografías .......................... 30
Añadir un filtro especial a la imagen ........ 32
Introducción de caracteres en una
imagen ................................................... 33
Realización de diversas impresiones
(Creative Print) ....................................... 36
Qué puede hacer con el menú
Creative Print .......................................... 36
Creación de una tarjeta ........................... 38
Creación de un calendario ....................... 42
Creación de un adhesivo ......................... 44
Creación de una imagen con divisiones.... 45
Configuración de la impresora (MENU) ........ 47
Qué puede hacer con el MENU ................ 47
Cambio de las preferencias de la
impresora (SETUP)................................... 48
Visualización de la presentación de
diapositivas ............................................ 52
Realización de una impresión de índices ...... 53
Supresión de imágenes................................. 54
Eliminar una imagen o imágenes
seleccionada(s)........................................ 54
Formatear un “Memory Stick” ................. 55

5
ES
Impresión desde el ordenador
Uso de la impresora con un ordenador con
sistema operativo Windows ................... 56
Requisitos del sistema ............................. 56
Instalación del controlador de la
impresora................................................ 57
Impresión desde una aplicación de
software ................................................. 60
Uso de la impresora con un ordenador con
sistema operativo Macintosh ................. 66
Requisitos del sistema ............................. 66
Instalación del controlador de la
impresora................................................ 67
Impresión desde una aplicación de
software ................................................. 70
Información complementaria
Precauciones ................................................ 73
Acerca del “Memory Stick” .......................... 75
¿Qué es un “Memory Stick”? .................. 75
Tipos de “Memory Stick” ........................ 75
Tipos de “Memory Stick” compatibles
con la impresora ..................................... 76
Notas sobre el uso .................................. 76
Solución de problemas ................................. 78
Si se producen atascos de papel .............. 80
Limpieza del interior de la impresora ....... 80
Especificaciones............................................ 82
Glosario ........................................................ 84
Índice............................................................ 85

6
ES
Características
Para empezar
Con la Fotoimpresora Digital DPP-EX5, puede imprimir las imágenes de un
“Memory Stick” o de un ordenador.
Impresión fotorrealista
Con su sistema de impresión por sublimación de tinta, esta impresora es
capaz de realizar impresiones fotorrealistas que reúnen varios requisitos.
Función Super Coat 2
El acabado Super Coat 2 ofrece gran durabilidad y resistencia a la humedad o
a las huellas digitales para que sus fotografías conserven la excelente calidad
durante largo tiempo.
Función Impresión fina automática 2 (página 49)
La Impresión fina automática 2 analiza la información fotográfica de una
imagen y la corrige para ofrecer una imagen vívida, clara y natural.
Compatibilidad con Exif 2.2* (Exif Print)
La impresora es compatible con Exif 2.2. Cuando la Impresión fina automática
2 está activada, la impresora ajusta automáticamente una imagen guardada
por una cámara digital fija compatible con el estándar Exif Print y, después, la
imprime con una calidad de imagen óptima (sólo para archivos JPEG).
Selección de los tamaños de fotografía y formatos de impresión
con márgenes o sin márgenes (página 49)
Puede seleccionar una impresión de tamaño grande y dinámica tipo tarjeta
postal (10 x 15 cm), una impresión de tamaño 3,5 x 5 pulgadas (9 x 13 cm) o
una impresión económica en tamaño pequeño (9 x 10 cm). Para las
impresiones de tamaño tarjeta postal (10 x 15 cm) y las impresiones de
tamaño 3,5 x 5 pulgadas (9 x 13 cm), también puede elegir un formato con
margen o sin margen.
Selección del acabado de la impresión (página 49)
Puede elegir entre un acabado satinado o textura.
* Exif (formato de archivo de imagen intercambiable para cámaras digitales fijas)
Print es un estándar global para la impresión de fotos digitales. Una cámara digital
fija compatible con Exif Print almacena los datos relativos a las condiciones de
grabación en el momento en que se toma cada imagen. La impresora utiliza los
datos de Exif Print almacenados en cada uno de los archivos de imagen para
garantizar que la impresión final coincide al máximo con la toma original.

7
ES
Para empezar
La bandeja de papel permite la impresión continua de 25/30 hojas
(página 19)
Con la bandeja de papel suministrada, puede imprimir de forma continuada
hasta 25 hojas de tamaño postal (10 x 15 cm) y 30 hojas de tamaño 3,5 x 5
pulgadas (9 x 13 cm) o de tamaño pequeño (9 x 10 cm).
Gran variedad de procesamiento y ajustes de las imágenes sin
usar el ordenador (página 27)
La gran variedad de funciones de procesamiento de las imágenes le permite
ampliar, reducir, girar o mover las imágenes. Además, puede escribir y
superponer caracteres en una imagen o añadir un efecto especial a la imagen
para obtener fotos con efectos sepia, monocromo o de pintura. También
puede realizar ajustes de brillo, tono y otros elementos para añadir calidad a
la imagen.
Más variedad de impresiones de imágenes de “Memory Stick” sin
usar el ordenador
x Puede visualizar las imágenes de la cámara digital fija almacenadas en un
“Memory Stick” en una pantalla de televisión e imprimirlas sin usar el
ordenador.
x Todas las imágenes almacenadas o imágenes DPOF (Digital Print Order
Format) predefinidas se pueden imprimir de una sola vez (página 25).
x Puede llevar a cabo varios tipos de impresiones, como por ejemplo una
impresión estándar, una impresión por fecha o una impresión indexada de
imágenes almacenadas en un “Memory Stick”. También puede ver las
imágenes almacenadas en un “Memory Stick” como una presentación de
diapositivas (página 52).
x El menú CREATIVE PRINT le permite realizar más tipos de impresiones,
como tarjeta original, calendario, imágenes divididas o adhesivos con
imágenes enmarcadas (página 36).
Para obtener más información acerca de los “Memory Stick”, consulte la
página 75.
Impresión desde el ordenador con una práctica conexión USB
(página 56)
Si conecta la impresora y el ordenador con el cable USB proporcionado e
instala el software de controlador de impresora DPP-EX5 en el ordenador,
puede imprimir las imágenes desde el ordenador.

8
ES
Desembalaje de la impresora
Asegúrese de que con la impresora se han suministrado los siguientes
accesorios.
• Cable de alimentación de CA (1)
• Cable de conexión de vídeo (1)
• Bandeja de papel (1)
• CD-ROM (1)
–Software de controlador de
impresora Sony DPP-EX5/EX7
para Windows 98/98SE/Me/
2000 Professional/XP Home
Edition/XP Professional
–Controlador de impresora Sony
DPP-EX5/EX7 para Mac OS 8.6/
9.0/9.1/X (v10.1/v10.2)
–Manual de instrucciones
• Kit de limpieza (conjunto de papel
y cartucho de limpieza) (1)
• Instrucciones de funcionamiento (1)
• Garantía (1)
• Tarjeta de registro del propietario
(1)
• Contrato de licencia de software
para el usuario final de Sony (1)
Nota
No introduzca nunca el CD-ROM que se proporciona con la impresora en un
reproductor de CD u otro reproductor de audio, ya que podría producirle lesiones
graves en los oídos o dañar el sistema de altavoces, auriculares o el aparato de audio.

9
ES
Para empezar
Para más información, consulte las
páginas que se indican entre paréntesis.
Panel frontal de la impresora
1 Botón POWER (página 17)
2 Botón INPUT SELECT /Indicadores
de entrada (páginas 15 y 21)
Cambia la entrada. Se ilumina el
indicador de la señal de entrada actual
(“MEMORY STICK”/PC).
3 Botón AUTO PRINT (página 26)
Cada vez que pulse el botón, cambian los
modos de impresión ALL y DPOF. Se
ilumina el indicador correspondiente.
4 Botón CREATIVE PRINT (página 36)
5 Botón CANCEL
6 Botón ENTER
7 Botón PRINT (páginas 22 y 24)
8 Botón PICTURE (página 22)
9 Botones de flecha (B/b/V/v)
0
/
(indicador de error de
papel o de cartucho (páginas 17,
20 y 80)
qa Botón MENU (página 47)
qs Botón EFFECT (página 27)
qd Ranura de inserción del “MEMORY
STICK” (página 14)
qf Tapa del compartimiento de la
bandeja de papel (página 20)
Inserte aquí la bandeja de papel
suministrada.
qg Tapa del compartimiento del
cartucho (página 17)
qh Cartucho de impresión (páginas 16
y 17)
(No suministrado)
qj Palanca de expulsión del cartucho
de impresión (página 17)
Identificación de las piezas
Continúa

10
ES
Identificación de las piezas
Bandeja de papel
1 Tapa (página 19)
2 Partición (página 19)
3 Adaptador de papel de 3,5 x 5
pulgadas (9 x 13 cm) (página 19)
Utilice el adaptador únicamente cuando
coloque papel de este tamaño en la
bandeja del papel.
Panel posterior de la impresora
1 Rejillas de ventilación
2 Conector AC IN (página 13)
3 Conector VIDEO OUT (salida)
(página 12)
Se conecta a la entrada de vídeo del
televisor.
4 Conector USB (página 15)
Se conecta al conector USB del
ordenador.

11
ES
Para empezar
Imagen de vista previa
Pantalla
1 Número de la imagen
2 Indicación de protección
Indica que la imagen está protegida por
una cámara digital fija.
3 Indicación de impresión (DPOF)
Indica que la imagen es del tipo
predefinido DPOF para imprimir desde
una cámara digital fija.
4 Indicación de “Memory Stick”
Indica que las imágenes mostradas son
las del “Memory Stick” insertado en la
impresora.
5 Selección (marco naranja)
Indica que se ha seleccionado la imagen
pulsando ENTER.
6
Cantidad de imágenes seleccionadas
7 Cantidad total de imágenes
Nota
Es posible que la cantidad mostrada no
coincida con el número de imágenes
guardadas en el “Memory Stick”.
8
Indicación del cartucho de impresión
Indica el tipo de cartucho de impresión
cargado actualmente.
: Tamaño tarjeta postal (10 x 15 cm)
:
Tamaño 3,5 x 5 pulgadas (9 x 13 cm)
: Tamaño pequeño (9 x 10 cm)
9 Barra de desplazamiento
Indica la posición de la imagen
actualmente visualizada o seleccionada
entre la totalidad de las imágenes.
0
Indicación de la
cantidad de
impresiones
Indica la especificada pulsando ENTER.
qa Cursor (marco amarillo)
Indica la imagen con el cursor.
qs Mensaje de guía
Muestra instrucciones simplificadas para
el siguiente paso.
1
2
345
67
qa
q;
9
8
qs
Lista de miniaturas
9
7
3
2
1q;
4
8
qs
6

12
ES
1 Conexión de la impresora
Instalación
Conexión a un televisor
Conecte el conector de la impresora VIDEO OUT (salida) a la entrada de vídeo
del televisor para visualizar las imágenes que hay que imprimir.
Notas
•Antes de hacer conexiones o enchufar un cable, desconecte la alimentación de la
impresora y del televisor.
•Si no utiliza el cable de conexión de vídeo suministrado, utilice un cable de vídeo
de los disponibles en el mercado con una longitud máxima de 3 m.
•Si conecta la impresora a un ordenador personal, no necesitará conectar la
impresora a un televisor.
•Evite conectar los conectores de salida de vídeo de la impresora a cualquier otro
dispositivo que no sea un televisor. La unidad podría no funcionar
adecuadamente.
A la entrada VIDEO
Cable de conexión de
vídeo (suministrado)
Televisor
Fije el selector
de entrada
VIDEO/TV en la
posición VIDEO.

13
ES
Instalación
A la toma
mural
Conexión del cable de alimentación de CA
Después de hacer las conexiones, conecte el cable de alimentación de CA al
conector AC IN de la impresora y a continuación a la toma de CA.
El indicador POWER se ilumina en rojo.
Cable de alimentación
de
CA (suministrado)
Continúa

14
ES
1 Conexión de la impresora
Inserción de un “Memory Stick”
Inserte el “Memory Stick” en la ranura de inserción “MEMORY STICK” hasta
que encaje en su lugar con un chasquido.
Para saber qué “Memory Stick” puede utilizar con la impresora, consulte la
página 75.
“Memory Stick”
Con la muesca hacia la izquierda y la flecha
apuntando hacia adelante a la izquierda
Para extraer el “Memory Stick”
Empuje el “Memory Stick” hacia el interior de la ranura de inserción y retírelo
lentamente.
Notas
•Inserte únicamente el “Memory Stick”. No inserte ningún otro objeto.
•No intente forzar la entrada o la salida de un “Memory Stick” de la ranura
correspondiente. Si lo hace, podría dañar el “Memory Stick”, o la impresora.
•Cuando la impresora accede al “Memory Stick” o parpadea el indicador
correspondiente, no retire el “Memory Stick” de la impresora. Si lo hace podría
dañar el “Memory Stick”, o la impresora.
•Para obtener más información acerca de los “Memory Stick”, consulte la página 75.

15
ES
Instalación
Conexión a un ordenador (opcional)
Conecte los conectores USB de la impresora y su ordenador (Windows PC o
Macintosh) con un cable USB disponible en el mercado. Instalando en su
ordenador el controlador de software suministrado, podrá imprimir una
imagen de su ordenador.
Para más información sobre cómo instalar y hacer funcionar el software,
consulte “Impresión desde el ordenador” (páginas 56 - 72).
Cuando conecte un ordenador que ya esté enchufado al conector
USB de la impresora
El indicador de entrada de PC se ilumina y la impresora entra en el modo PC.
Notas
•Utilice un cable USB de tipo A-B con una longitud máxima de 3 m que esté
disponible en el mercado. El tipo de cable USB que debe utilizar puede variar según
el ordenador. Si desea obtener más información, consulte el manual de
instrucciones del ordenador.
•
No conecte ni desconecte el cable USB de la impresora durante la comunicación o
impresión de los datos. Si lo hace, es posible que la impresora no funcione correctamente.
•Cuando conecta la impresora a un televisor, no se visualiza ninguna imagen en el
televisor en modo PC. Ello no se debe a problemas de la impresora.
•Consulte el manual de instrucciones de su ordenador para más información.
•No es posible utilizar la impresora y el controlador de la impresora en una red o con
memoria intermedia para impresora disponible en el mercado.
Ordenador Windows/
Macintosh
Al conector USB (TIPO B)
Al conector USB

16
ES
2 Preparación del paquete de impresión
Es necesario utilizar un paquete de impresión opcional diseñado específicamente
para la impresora. El paquete contiene un juego de papel de impresión y un
cartucho de impresión para impresiones de tamaño tarjeta postal (10 x 15 cm),
tamaño 3,5 x 5 pulgadas (9 x 13 cm) y tamaño pequeño (9 x 10 cm).
Seleccione el paquete de impresión en función del tipo de impresión que desee
realizar:
Paquete de Contenido
impresión
SVM-25LS 25 hojas de papel fotográfico de tamaño tarjeta postal (10 x 15
cm) y un cartucho de impresión para 25 impresiones
SVM-25LW 25 hojas de adhesivo de tamaño tarjeta postal (10 x 15 cm) y
un cartucho de impresión para 25 impresiones
SVM-30MS 30 hojas de papel fotográfico de tamaño 3,5 x 5 pulgadas (9 x
13 cm) y un cartucho de impresión para 30 impresiones
SVM-30SS 30 hojas de papel fotográfico de tamaño pequeño (9 x 10 cm)
y un cartucho de impresión para 30 impresiones
SVM-30SW 30 hojas de adhesivo de tamaño pequeño (9 x 10 cm) y un
cartucho de impresión para 30 impresiones
SVM-30SW09 30 hojas de adhesivo de 9 divisiones de tamaño pequeño (9 x
10 cm) y un cartucho de impresión para 30 impresiones
Notas
•No rebobine la cinta de tinta ni utilice el cartucho de impresión rebobinado
para una nueva impresión. Si lo hace, no se obtendrá el resultado de
impresión correcto o incluso pueden producirse averías.
•Utilice solamente el paquete de impresión para esta impresora.
•
Utilice siempre el cartucho de impresión diseñado para el tamaño del papel de
impresión que utilice. Si mezcla cartuchos y papel de diferentes tipos, puede no ser
posible realizar la impresión, o pueden producirse atascos de papel y demás problemas.
•No imprima sobre papel de impresión usado. Si se imprime dos veces una imagen
en el mismo papel, la imagen impresa no aparecerá más gruesa. Es posible que
incluso puedan producirse fallos de funcionamiento o averías.
•No toque la cinta de tinta del cartucho de impresión ni la superficie de impresión
del papel. Si hay huellas dactilares o polvo en la superficie de impresión o en la
cinta de cinta, la calidad de la impresión puede deteriorarse.
•
Para obtener impresiones de calidad, evite colocar el paquete de impresión en lugares
expuestos a altas temperaturas, alta humedad, polvo excesivo o luz solar directa.
•Cuando guarde un paquete parcialmente usado del cartucho y papel de impresión,
consérvelo en su bolsa original o en un contenedor similar.

17
ES
Instalación
Continúa
3 Carga del cartucho de impresión
1
Pulse el botón POWER para encender la impresora.
El indicador POWER se ilumina en verde.
2 Deslice la tapa del compartimiento del cartucho para abrirla.
3 Inserte firmemente el cartucho de impresión en la impresora
hasta que quede encajado en su sitio y cierre la tapa del
compartimiento de cartuchos.
Para sustituir el cartucho de impresión
Cuando se agote el cartucho de impresión, el indicador
/ (error de
papel o cartucho) se iluminará y aparecerá un mensaje de error en la pantalla.
Abra la tapa del compartimiento de cartuchos, presione la palanca de expulsión,
retire el cartucho de impresión agotado y, por último, inserte el cartucho nuevo.
Palanca de expulsión
indicador
/
El lado con el logotipo de
Sony mirando hacia arriba

18
ES
3 Carga del cartucho de impresión
Notas
•No introduzca nunca la mano en el compartimiento de cartuchos. El cabezal
térmico alcanza altas temperaturas, especialmente después de varias impresiones.
•No rebobine la cinta de tinta ni utilice el cartucho de impresión rebobinado para
una nueva impresión. Si lo hace, no se obtendrá el resultado de impresión correcto
o incluso pueden producirse averías.
•Si el cartucho de impresión no encaja en su sitio, extráigalo y vuelva a insertarlo. Si la
cinta de tinta no está suficientemente tensa para cargarla, bobínela en la dirección de
la flecha para tensarla.
•Si no está cargado el cartucho de la impresora, cuando ponga en marcha la
impresora, se encenderá el indicador de error de cartucho
/ .
•No toque la cinta de tinta ni coloque el cartucho de impresión en lugares
polvorientos. La existencia de huellas dactilares o de polvo en la cinta de tinta
puede causar impresiones imperfectas.
•No cambie el cartucho mientras la impresora esté en funcionamiento.
Notas sobre el almacenamiento del cartucho de impresión
•Evite colocar el cartucho de impresión en lugares expuestos a altas temperaturas,
mucha humedad, polvo excesivo y luz solar directa.
•Cuando desee guardar un cartucho usado parcialmente, utilice la bolsa original.

19
ES
Instalación
Continúa
4 Inserción del papel de impresión
Partición
Adaptador
de papel de
3,5 x 5
pulgadas
Flecha
Cara frontal
Superficie de
impresión
Adaptador
de papel de
3,5 x 5
pulgadas
Partición
Papel de impresión
de tamaño pequeño
Partición
Adaptador
de papel de
3,5 x 5
pulgadas
1 Abra la tapa de la bandeja de papel y coloque el adaptador de
papel de 3,5 x 5 pulgadas (9 x 13 cm) y la partición según el
tamaño del papel de impresión que desee utilizar.
x Para utilizar papel de tamaño
tarjeta postal (10 x 15 cm)
Retire el adaptador de papel de 3,5 x
5 pulgadas (9 x 13 cm) y deje la
partición tumbada.
x Para utilizar papel de tamaño 3,5 x
5 pulgadas (9 x 13 cm)
Deje instalado el adaptador de papel
de 3,5 x 5 pulgadas (9 x 13 cm) y la
partición tumbada.
x Para utilizar papel de tamaño
pequeño (9 x 10 cm)
Retire el adaptador de papel de 3,5 x
5 pulgadas (9 x 13 cm) y levante la
partición. El papel de tamaño
pequeño (9 x 10 cm) debe colocarse
detrás de la partición.
2
Coloque el papel de impresión en la bandeja.
Sacuda
el papel de impresión. A
continuación,
insértelo
con la superficie de
impresión (el lado en blanco) mirando hacia
arriba y la flecha indicando la misma
dirección que la flecha de la bandeja. Inserte
la hoja protectora con el papel y extráigala
una vez que haya colocado el papel.
Puede colocar hasta 25 hojas de tamaño de
tarjeta postal (10 x 15 cm) y 30 hojas de los
tamaños pequeño (9 x 10 cm) y de 3,5 x 5
pulgadas (9 x 13 cm)
.
Nota
No toque la superficie de impresión. La existencia de huellas dactilares en la
superficie de impresión puede causar impresiones imperfectas.

20
ES
Notas
•No retire ni inserte la bandeja de papel mientras se está imprimiendo.
•Si la alimentación del papel de impresión no se realiza de forma automática, el
indicador de error de papel
/ se iluminará. Saque la bandeja del papel y
compruebe si se ha atascado papel.
•Si añade papel de impresión a una bandeja que ya contiene papel, compruebe que
el número total de hojas no sea superior a 25 cuando utilice papel de tamaño tarjeta
postal (10 x 15 cm) o 30 cuando utilice papel de tamaño 3,5 x 5 pulgadas (9 x 13 cm)
o tamaño pequeño (9 x 10 cm). No mezcle distintos tipos o medidas de papel en la
bandeja. De lo contrario, puede producirse un atasco de papel o un mal
funcionamiento de la impresora.
•No escriba a mano ni a máquina en la superficie de impresión del papel antes de
realizar la impresión. Si lo hace, es posible que no pueda proceder a la impresión. Si
desea escribir mensajes de salutación o hacer dibujos en la superficie impresa una
vez terminada la impresión, utilice un bolígrafo de tinta vegetal.
•No fije adhesivos o similares en la superficie de impresión antes de imprimir.
•No retire el refuerzo del papel de impresión adhesivo antes de finalizar la
impresión. En caso contrario, pueden producirse atascos o daños a la impresora.
•No imprima sobre papel de impresión usado. Si se imprime dos veces una imagen
en el mismo papel, la imagen impresa no aparecerá más gruesa. Es posible que
incluso puedan producirse fallos de funcionamiento o averías.
•Antes de imprimir no pliegue ni doble el papel de la impresora.
Notas sobre el almacenamiento del papel de impresión
•Evite colocar el papel de impresión en lugares expuestos a altas temperaturas,
mucha humedad, polvo excesivo y luz solar directa.
•Evite guardar el papel con las caras impresas en contacto las unas con las otras o en
contacto con productos de caucho o plástico, incluidos cloruro de vinilo o
plastificante, durante mucho tiempo; el color podría cambiar o deteriorarse.
•
Cuando
guarde un
papel de impresión parcialmente usado,
consérvelo
en su bolsa
original.
4 Inserción del papel de impresión
3 Cierre la tapa de la bandeja del papel. A continuación, empuje
y abra la tapa del compartimiento de la bandeja del papel de la
impresora e inserte la bandeja del papel en dicha impresora.
Insértela firmemente hasta que quede encajada en su sitio.

21
ES
Operaciones básicas de impresión
Operaciones básicas de impresión
Continúa
Impresión de imágenes seleccionadas del
“Memory Stick”
Puede seleccionar una imagen grabada en el “Memory Stick”
e imprimirla a tamaño completo..
Marco amarillo (cursor)
Si el indicador de entrada del PC
está encendido
Pulse INPUT SELECT para encender el
indicador “MEMORY STICK”.
Para visualizar otra página
Si existen varias páginas, es posible cambiar de página. Para visualizar la
página siguiente, mueva el marco amarillo hacia la última línea de la lista
de miniaturas y pulse v. Para visualizar la página anterior, mueva el
marco amarillo hacia la línea superior y pulse V.
Impresión estándar
sin márgenes
Botón INPUT SELECT
3
1
Inserte un “Memory Stick” con imágenes grabadas en la ranura
de inserción del “Memory Stick” (página 14).
2
Conecte la impresora y el televisor y fije el selector de entrada
de su televisor en la posición “VIDEO”.
El indicador POWER de la impresora se ilumina en verde. El indicador
de entrada de “MEMORY STICK” parpadea y después se ilumina. En la
pantalla aparece la lista de las imágenes del “Memory Stick”.
2
Botón PICTURE
4
Botón ENTER
1

22
ES
En el modo de demostración
Si el conector USB de la impresora está desconectado y se retira el “Memory Stick”,
al pulsar INPUT SELECT la impresora entra en modo de demostración y aparece
una imagen en la pantalla. Si pulsa PRINT, podrá imprimir dicha imagen.
Nota
Si no desea imprimirla, no pulse PRINT.
3
Pulse el botón de flecha (B/b/V/v) para mover el marco
amarillo (cursor) hacia la imagen que desee imprimir.
4
Pulse PRINT.
Los datos de impresión se crean y se inicia la impresión. Durante la
misma, se ilumina el indicador PRINT. El proceso de impresión se
muestra en la pantalla.
5
Cuando termina la impresión y el papel sale automáticamente,
retire el papel impreso de la bandeja de papel.
Para visualizar la vista previa de
una imagen
Mueva el marco amarillo hacia la
imagen deseada y, a continuación, pulse
PICTURE. Se muestra la vista previa de
la imagen seleccionada.
Para visualizar la vista previa de la
imagen siguiente, pulse b. Para
visualizar la vista previa de la imagen
anterior, pulse B. Para mostrar la lista
de miniaturas de nuevo, pulse
PICTURE.
Notas
•No extraiga ni inserte el “Memory Stick” cuando la impresora accede al mismo,
puesto que podría romperse.
•Las imágenes que se muestran en la pantalla no son idénticas a las imágenes
impresas porque los métodos de fósforo o los perfiles de cada televisor son
diferentes. Utilice las imágenes que se muestran en la pantalla sólo como referencia.
Impresión de imágenes seleccionadas del “Memory Stick”

23
ES
Operaciones básicas de impresión
Impresión de varias imágenes
Para imprimir varias imágenes sólo tiene que seleccionarlas y especificar el
número de copias que desea.
1
Inserte un “Memory Stick” con imágenes grabadas en la
ranura de inserción del “Memory Stick” (página 14).
2
Conecte la impresora y el televisor y ajuste el selector de
entrada del televisor en la posición “VIDEO”.
3
Pulse el botón de flecha (B/b/V/v) para mover el marco
amarillo (cursor) hacia la imagen que desee imprimir y, a
continuación, pulse ENTER.
La imagen seleccionada y el
indicador de cantidad de
impresiones se sitúa en “1.”
El marco de la imagen cambia a
color naranja.
Para cancelar la selección
Mueva el marco amarillo hacia la imagen que desee cancelar y pulse
CANCEL. La zona naranja se vuelve gris y la indicación de impresión se
fija en “0.” Se cancela la selección.
4
Pulse ENTER para fijar la
cantidad de impresión.
Cada vez que pulse ENTER,
aumentará la cantidad de
impresiones. Para restablecer la
cantidad de impresiones a cero,
pulse CANCEL.
Para imprimir múltiples
imágenes al mismo tiempo
Repita los pasos 3 y 4 para
seleccionar otras imágenes y fije la
cantidad de impresiones para cada
una de ellas.
La cantidad de impresiones cambia.
Imagen seleccionada (naranja)
Continúa

24
ES
Impresión de imágenes seleccionadas del “Memory Stick”
5
Pulse PRINT.
Cuando empiece a imprimir mientras se muestra la imagen de vista
previa
Sólo se imprimirá la imagen de vista previa.
Para parar la impresión
Pulse CANCEL. Se cancelará la impresión a partir de la siguiente impresión.
6
Cuando termina la impresión y el papel sale automáticamente,
retire el papel impreso de la bandeja de papel.
Notas
•Cuando el indicador “MEMORY STICK” parpadea o aparece una mensaje de acceso
de datos, no extraiga el “Memory Stick”. Se podría romper.
•Mientras imprima, nunca mueva o desconecte la impresora; el cartucho de impresión
o el papel se podrían atascar. Si ocurre, desconecte y conecte la impresora y empiece a
imprimir desde el principio.
•Mientras imprime, el papel de impresión se encuentra parcialmente fuera de la salida
del papel por secciones. Nunca tire con fuerza del papel hasta que el indicador
PRINT se apague y el papel salga automáticamente.
•Cuando la anchura o la altura de la imagen es menor de 480 puntos,
la imagen se muestra en tamaño pequeño. Podrá imprimir la imagen
pero la calidad de impresión es baja debido a su pequeño tamaño.
•Se muestra una imagen sin datos de miniaturas, como las que se
crean con una aplicación informática, igual que la marca que aparece
a la derecha. Si selecciona la marca y aparece la imagen en vista
previa, podrá imprimirla.
•El tiempo necesario para visualizar una imagen en vista previa varía en función del
número de archivos que contiene el “Memory Stick”, del tamaño de la imagen o del
tipo de archivo.
•El tiempo necesario para visualizar la lista de miniaturas varía en función del número
de archivos que contiene el “Memory Stick”, del tamaño de la imagen, del tipo de
archivo o del tipo de cámara digital fija.
•La impresora no puede mostrar las imágenes guardadas en una carpeta que tiene
cuatro o más carpetas encima suyo en la estructura de árbol.
•Los números de imagen que aparecen en la pantalla son los mismos que los que
aparecen en la cámara digital fija. En los archivos creados con una aplicación
informática, los 8 primeros caracteres del nombre de archivo se mostrarán como su
número de imagen en la impresora.
•Si nombra o cambia el nombre de un archivo de imagen del ordenador con un
nombre de archivo que incluya caracteres distintos a los alfanuméricos, es posible
que el nombre de archivo no se muestre correctamente o que la imagen no aparezca
(error de lectura) en la impresora.

25
ES
Operaciones básicas de impresión
Impresión de todas las imágenes o imágenes
predeterminadas DPOF a la vez
2
1
Inserte un “Memory Stick” con imágenes grabadas en la ranura
de inserción del “Memory Stick” (página 14).
2
Pulse POWER para conectar la impresora.
El indicador POWER se ilumina en verde. El indicador de entrada del
“MEMORY STICK” parpadea y después se ilumina.
Si el indicador de entrada del PC está encendido
Pulse INPUT SELECT para encender el indicador “MEMORY STICK”.
Para visualizar las imágenes en la pantalla
Es posible visualizar y comprobar las imágenes que desea imprimir en la pantalla.
Conecte la impresora al televisor y encienda el televisor. Fije el selector de entrada
del televisor en la posición “VIDEO.”
3
4
1
Puede imprimir todas la imágenes guardadas en un “Memory Stick” a la vez.
También puede imprimir con una cámara digital fija todas las imágenes con la
marca de impresión (
) en la lista de miniaturas que tengan el formato
DPOF (Digital Print Order Format) predefinido para la impresión.
Notas
•Para obtener información sobre cómo predefinir las imágenes para impresión,
consulte el manual de la cámara digital fija.
•Algunos tipos de cámara fija digital no soportan la función DPOF o la impresora no
soporta parte de las funciones de la cámara fija digital.
Continúa

26
ES
3
Realice una de las siguientes acciones:
• Para imprimir todas las imágenes, pulse AUTO PRINT hasta
que se ilumine el indicador ALL.
• Para imprimir todas las imágenes predeterminadas, pulse
AUTO PRINT hasta que se ilumine el indicador DPOF.
Para cancelar la operación
Pulse CANCEL.
Cuando conecte la impresora al
televisor
Cuando seleccione ALL, todas las
imágenes de la lista de miniaturas
se
mostrarán con un marco naranja
.
Cuando seleccione DPOF, las imágenes predeterminadas
se mostrarán con
un marco naranja
.
4
Pulse PRINT.
Se inicia la impresión. Al seleccionar All, todas las imágenes del “Memory
Stick” se imprimen siguiendo el orden de sus números de imagen. Al
seleccionar DPOF, las imágenes predeterminadas con la marca de
impresión se imprimirán con el número de copias predeterminado y en el
orden en que aparecieron.
Para parar la impresión
Pulse CANCEL. Se cancelará la impresión a partir de la siguiente impresión.
5
Cuando termina la impresión y el papel sale automáticamente,
retire el papel impreso de la bandeja de papel.
Para más información acerca del proceso de impresión o después de la
impresión, consulte la página 24.
Para volver al modo de impresión habitual
Pulse CANCEL para desconectar los indicadores ALL y DPOF.
Sugerencia
Incluso si la impresora contiene un número de hojas de papel de impresión inferior
a la cantidad de la impresión, puede proceder con ésta. Si aparece un mensaje, siga
las instrucciones que aparecen en pantalla para sustituir el paquete de impresión y
seguir imprimiendo.
Impresión de todas las imágenes o imágenes
predeterminadas DPOF a la vez

27
ES
Operaciones avanzadas de impresión
Qué puede hacer con el menú EFFECT
El menú EFFECT le permite editar, ajustar o añadir filtros especiales a las
imágenes del “Memory Stick”.
Para visualizar el menú
EFFECT, pulse EFFECT.
Añadir efectos a la imagen
Operaciones avanzadas de impresión
b
Submenú
Botón
EFFECT
Barra de menú EFFECTCursor
Pulse el botón de flecha (B/b) para mover el cursor hacia el submenú deseado
y, a continuación, pulse ENTER.
Elemento Funciones
#/3 Reduce o amplía las imágenes. (Página 29)
EDIT Mueve o gira una imagen en el sentido de las agujas del reloj o
en sentido contrario. (Página 29)
ADJUST Ajusta el brillo, el tinte, la saturación y la nitidez de la imagen.
(Página 30)
FILTER Añade un filtro especial a una imagen para imprimir fotografías
monocromo, sepia o pintura. (Página 32)
TEXT Introduce y superpone caracteres en una imagen. (Página 33)
RESET Cancela los cambios y devuelve la imagen a su estado original.
SAVE Guarda la imagen editada.
EXIT Cierra el menú EFFECT.
Cursor

28
ES
Añadir efectos a la imagen
Para cancelar las operaciones de edición en el menú EFFECT
Seleccione “RESET” en el menú principal EFFECT y, a continuación, pulse
ENTER. Se muestra el cuadro de diálogo de confirmación para cancelar los
cambios. Pulse el botón de flecha (B/b) para seleccionar “OK” y, a
continuación, pulse ENTER.
Para salir de la pantalla del menú EFFECT
Seleccione “EXIT” en el menú principal EFFECT y, a continuación, pulse
ENTER. Se muestra el cuadro de diálogo de confirmación para salir del menú
EFFECT. Pulse el botón de flecha (B/b) para seleccionar “OK” y, a
continuación, pulse ENTER. La barra del menú EFFECT desaparece.
Para modificar las operaciones en mitad del proceso
Pulse CANCEL. Aparece la pantalla del procedimiento anterior.
Para visualizar otro submenú
Pulse V hasta que el submenú actual desaparezca.
Para imprimir una imagen
Pulse PRINT. Se muestra el cuadro de diálogo de impresión. Para aumentar
el número de impresiones, pulse ENTER. Para restablecerlo, pulse CANCEL.
Después, pulse los botones de flecha (B/b/v/V) para seleccionar “OK” y pulse
ENTER. Se imprimirá la imagen que se esté visualizando en ese momento.
Para guardar la imagen editada
Seleccione “SAVE” en el menú principal EFFECT y, a continuación, pulse
ENTER. Se muestra el cuadro de diálogo de confirmación para guardar
imágenes. Pulse el botón de flecha (B/b) para seleccionar “OK” y, a
continuación, pulse ENTER. La imagen editada, ajustada o procesada se
guarda en el “Memory Stick”.
Notas
•Si el “Memory Stick” se encuentra en estado de protección contra escritura, no podrá
guardar la imagen en el “Memory Stick”.
•Mientras guarda la imagen, no apague el equipo ni extraiga el “Memory Stick” de la
impresora. El “Memory Stick” podría quedar dañado.
•Procesar una imagen editada puede llevar más tiempo después de pulsar el botón
PRINT.
•No extraiga el “Memory Stick” mientras se encuentre en el modo EFFECT. Si lo hace,
finalizará inmediatamente el modo EFFECT y se cancelarán los cambios que haya
realizado.
•Si se edita una imagen extremadamente oblonga, es posible que aparezcan márgenes
en la parte superior o inferior de la misma.

29
ES
Operaciones avanzadas de impresión
Cambio del tamaño de la imagen y su posición
1
Seleccione la imagen que desee editar de la lista de imágenes
en miniatura o pulse PICTURE para visualizar la imagen de vista
previa de la imagen que desee editar.
2
Pulse EFFECT.
Se muestra la barra del menú EFFECT (página 27).
3
Pulse el botón de flecha (B/b) para seleccionar “3” si desea
ampliar la imagen o “#” si desea reducirla y, a continuación,
pulse ENTER.
Cada vez que pulse ENTER, la
imagen se ampliará o se reducirá:
#: hasta el 60%
3: hasta el 200%
Para obtener información sobre las
operaciones necesarias, consulte la
página 28.
Nota
La calidad fotográfica de una imagen ampliada
puede verse deteriorada según su tamaño.
Cambio de la posición de la imagen
El submenú EDIT permite cambiar la posición de la imagen.
1
Seleccione la imagen que desee editar de la lista de imágenes
en miniatura o pulse PICTURE para visualizar la imagen de vista
previa de la imagen que desee editar.
2
Pulse EFFECT.
Se muestra la barra del menú EFFECT (página 27).
3
Pulse el botón de flecha (B/b) para seleccionar “EDIT” y, a
continuación, pulse ENTER.
Se muestra el submenú EDIT.
Continúa

30
ES
Añadir efectos a la imagen
b
Cuando se selecciona “Move”.
Para obtener información sobre las operaciones necesarias, consulte la página 28.
Ajuste de las fotografías
El submenú ADJUST permite ajustar los niveles de brillo, saturación, tinte o
nitidez de las imágenes de fotografías.
1
Seleccione la imagen que desee editar de la lista de imágenes
en miniatura o pulse PICTURE para visualizar la imagen de vista
previa de la imagen que desee editar.
2
Pulse EFFECT.
Se muestra la barra del menú EFFECT (página 27).
3
Pulse el botón de flecha (B/b) para seleccionar “ADJUST” y, a
continuación, pulse ENTER.
Se muestra el submenú ADJUST.
4
Pulse el botón de flecha (V/v)para mover el cursor al elemento
deseado en el submenú EDIT y pulse ENTER.
Elemento Procedicimientos
Move
Mueva la fotografía con el botón de flecha
(B/b/v/V) y, a continuación, pulse ENTER. La
imagen se mueve a la dirección seleccionada.
Rotate 90° Clockwise Cada vez que pulse ENTER, la imagen rotará
90° en el sentido de las agujas del reloj.
Rotate 90° Counterclockwise
Cada vez
que
pulse ENTER, la imagen rotará
90° en el sentido contrario a las agujas del reloj.

31
ES
Operaciones avanzadas de impresión
4
Pulse el botón de flecha (V/v) para mover el cursor hacia el
elemento de ajuste deseado y pulse ENTER.
Aparece la barra de desplazamiento del ajuste.
b
Cuando se selecciona “BRIGHTNESS”.
Barra de
desplazamiento
del ajuste
5
Ajuste el nivel del siguiente modo:
Elemento Ajustes
Brightness
Pulse V para dar más brillo a la fotografía o v para
oscurecerla.
Saturation Pulse V para dar más profundidad a los colores o v para de
unos colores más claros.
Tint Pulse V para obtener una fotografía más azulada o v para
obtenerla más rojiza.
Sharpness
Pulse V para hacer más nítidos los perfiles o v para reestablecerlos.
6
Pulse ENTER.
Se aplica el ajuste. Para obtener información sobre las operaciones
necesarias, consulte la página 28.
Nota
La calidad fotográfica de la imagen que se visualiza en la pantalla puede ser distinta de
la de la imagen impresa.

32
ES
Añadir un filtro especial a la imagen
El submenú FILTER permite añadir un efecto especial a la imagen para
imprimirla en tonos monocromo, pintura o sepia.
1
Seleccione la imagen que desee editar de la lista de imágenes
en miniatura o pulse PICTURE para visualizar la imagen de vista
previa de la imagen que desee editar.
2
Pulse EFFECT.
Se muestra la barra del menú EFFECT (página 27).
3
Pulse el botón de flecha (B/b) para seleccionar “FILTER” y, a
continuación, pulse ENTER.
Se muestra el submenú FILTER.
4
Pulse el botón de flecha (V/v) para mover el cursor hacia el
filtro que desee añadir a la imagen.
Elemento Filtro
Sepia Hace que la imagen adquiera el aspecto de una fotografia
antigua con colores apagados.
Monochrome Hace que la imagen adquiera el aspecto de fotografía
monocromo.
Paint Hace que la imagen adquiera un aspecto de fotografía
coloreada.
5
Pulse ENTER.
Se aplica el filtro. Para obtener información sobre las operaciones
necesarias, consulte la página 28.
Nota
La fotografía de la imagen que se visualiza en la pantalla puede ser distinta de la de la
imagen impresa.
Añadir efectos a la imagen

33
ES
Operaciones avanzadas de impresión
Introducción de caracteres en una imagen
El submenú TEXT le permite introducir y superponer caracteres en las
imágenes. Los caracteres se introducen línea por línea.
1
Seleccione la imagen que desee editar de la lista de imágenes
en miniatura o pulse PICTURE para visualizar la imagen de vista
previa de la imagen que desee editar.
2
Pulse EFFECT.
Se muestra la barra del menú EFFECT (página 27).
3
Pulse el botón de flecha (B/b) para seleccionar “TEXT” y, a
continuación, pulse ENTER.
Se muestra el submenú TEXT
para introducir caracteres.
4
Pulse el botón de flecha (B/b/V/v) para mover el cursor al
carácter deseado y, a continuación, pulse ENTER para
introducirlo.
Los caracteres seleccionados se escriben en el cuadro de entrada de
caracteres.
Para escribir una letra mayúscula
Seleccione “CAPS” y pulse ENTER para mostrar la tabla de mayúsculas. A
continuación, seleccione el carácter deseado y pulse ENTER. Para escribir letras
minúsculas, seleccione de nuevo “CAPS”.
Cursor en el cuadro de entrada de caracteres
Seleccione el color y la
fuente de los caracteres.
Teclado
Continúa

34
ES
Añadir efectos a la imagen
Para seleccionar la fuente y el color de los caracteres
Los caracteres se introducen en la fuente que se muestra al lado de “FONT” y el
color que aparece junto a “COLOR”. Para aplicar a los caracteres una fuente o color
distintos, seleccione “FONT” o “COLOR” y, a continuación, pulse ENTER. Se
muestra la pantalla de selección de fuente o color. Seleccione la fuente o el color
deseados y pulse ENTER para volver a la pantalla de entrada de caracteres.
Para corregir caracteres en el cuadro de entrada
•Para eliminar el carácter situado delante del cursor (|) en el cuadro de
entrada
Seleccione “BS” y, a continuación, pulse ENTER. Cada vez que se pulsa ENTER
se elimina el carácter situado delante del cursor.
•Para insertar un carácter en los caracteres de entrada
Seleccione “B” o “b” en la pantalla y pulse ENTER varias veces hasta que el
cursor (|) se desplace hasta la posición en la que desea insertar el carácter.
Nota
No es posible aplicar colores o fuentes distintas en una única línea.
5
Una vez que haya terminado de introducir todos los caracteres
de la primera línea, pulse el botón de flecha (B/b/V/v) para
mover el cursor a “NEXT” y, a continuación, pulse ENTER.
Se cierra la pantalla de entrada de
caracteres y se muestra la imagen de
vista previa. La línea de caracteres
de entrada está pegada en la imagen.

35
ES
Operaciones avanzadas de impresión
6
Pulse el botón de flecha (v/V) para mover el cursor hacia el
elemento de ajuste deseado y, a continuación, pulse ENTER
para ajustar el tamaño y la posición de los caracteres.
Para realizar ajustes múltiples, repita este paso.
Elemento Procedicimientos
REDRAW Se vuelve a mostrar la pantalla de entrada de caracteres, en
la que puede introducir caracteres de nuevo.
3 Cada vez que pulsa ENTER, los caracteres se amplían.
# Cada vez que pulsa ENTER, los caracteres se reducen.
MOVE Mueva los caracteres con el botón de flecha (B/b/V/v) y, a
continuación, pulse ENTER.
Cada vez que pulsa ENTER, los caracteres giran 90° en el
sentido de las agujas del reloj.
Cada vez que pulsa ENTER, los caracteres giran 90° en el
sentido contrario a las agujas del reloj.
7
Pulse el botón de flecha (v/V) para mover el cursor a
“EXECUTE” y, a continuación, pulse ENTER.
Los caracteres se fijan en la imagen. Para obtener información sobre las
operaciones necesarias, consulte la página 28.
Nota
Una vez que seleccione “EXECUTE” no podrá mover ni eliminar los caracteres.

36
ES
Qué puede hacer con el menú CREATIVE PRINT
El menú CREATIVE PRINT le permite realizar diversas impresiones
utilizando una imagen del “Memory Stick”.
Para visualizar el menú CREATIVE PRINT, pulse CREATIVE PRINT.
Realización de diversas impresiones (CREATIVE PRINT)
Pulse el botón de flecha (B/b/v/V) para seleccionar el submenú deseado.
Elemento Funciones
CARD Añade un saludo seleccionado y un mensaje a una imagen
para crear una tarjeta original. (Página 38)
CALENDAR Añade un calendario de meses seleccionados a una imagen o
imágenes para hacer un calendario original. (Página 42)
STICKER
Realiza
un adhesivo
de imágenes en 9 divisiones. (Página 44)
SPLIT IMAGE Realiza impresiones de imágenes en 2, 4, 9, 13 ó 16
divisiones. (Página 45)
EXIT Sale del menú CREATIVE PRINT.
Botón CREATIVE
PRINT

37
ES
Operaciones avanzadas de impresión
Para cancelar y reiniciar operaciones en mitad del proceso
Pulse CANCEL. La pantalla vuelve al procedimiento anterior; repita el
procedimiento.
Para cambiar la configuración de la impresora en mitad del proceso
Pulse MENU y cambie los ajustes de la impresora “Finish”, “Beep” y “Clock
Setting”. En el modo del menú CREATIVE PRINT no puede cambiar los otros
elementos y los ajustes anteriores al modo se mantienen.
Para salir del menú CREATIVE PRINT
Seleccione “EXIT” en el menú superior CREATIVE PRINT y pulse ENTER. Se
muestra el cuadro de diálogo de confirmación para salir del menú CREATIVE
PRINT. Pulse el botón de flecha (B/b) para seleccionar “OK” y pulse ENTER
para volver a la pantalla anterior.
Para guardar la imagen de CREATIVE PRINT creada
Seleccione “SAVE” en la pantalla de vista previa en el menú CREATIVE
PRINT y, a continuación, pulse ENTER. Se muestra el cuadro de diálogo de
confirmación para guardar imágenes. Pulse el botón de flecha (B/b) para
seleccionar “OK” y, a continuación, pulse ENTER. La imagen editada,
ajustada o procesada se guarda en el “Memory Stick”.
Notas
•Si el “Memory Stick” se encuentra en estado de protección contra escritura, no podrá
guardar la imagen en el “Memory Stick”.
•Mientras guarda la imagen, no apague el equipo ni extraiga el “Memory Stick” de la
impresora. El “Memory Stick” podría quedar dañado.

38
ES
Realización de diversas impresiones (CREATIVE PRINT)
Creación de una tarjeta
Puede añadir un saludo y su propio mensaje a las
imágenes y realizar una original tarjeta como la que se
muestra a la derecha.
1
Pulse el botón de flecha (B/b/
v/V) para mover el cursor
hacia “CARD” y, a
continuación, pulse ENTER.
Se muestra la pantalla de selección
de tamaño.
2
Pulse el botón de flecha (B/b/
v/V) para mover el cursor al
tamaño que va a usar para la
impresión y, a continuación,
pulse ENTER.
Se muestran las plantillas de tarjeta.
Si selecciona “POSTCARD”
3
Pulse el botón de flecha (B/b/
v/V) para mover el cursor hacia
la plantilla deseada y, a
continuación, pulse ENTER.
Se muestra la vista previa de la
plantilla seleccionada.

39
ES
Operaciones avanzadas de impresión
4
Pulse ENTER.
Se muestra la ventana de selección
de saludos.
5
Pulse el botón de flecha (B/b/v/V) para mover el cursor hacia
el saludo deseado y, a continuación, pulse ENTER.
Se muestra la ventana de selección de color para el saludo.
6
Pulse el botón de flecha (B/b/v/V) para mover el cursor hacia
el color deseado y, a continuación, pulse ENTER.
Se muestra la vista previa que refleja sus selecciones hasta el paso anterior.
Se muestra el saludo en el color seleccionado.
7
Asegúrese de que el “Memory
Stick” está insertado en la
impresora y, a continuación,
pulse ENTER.
Se muestra a lista de miniaturas para
seleccionar una imagen.
8
Pulse el botón de flecha (B/b/
v/V) para mover el cursor hacia
la imagen deseada y, a
continuación, pulse ENTER.
Se muestra la ventana para ajustar la
posición de la imagen.
Continúa

40
ES
Realización de diversas impresiones (CREATIVE PRINT)
Seleccione el color y la fuente
para los caracteres.
9
Pulse el botón de flecha (v/V) para mover el cursor hacia el
elemento de ajuste deseado y, a continuación, pulse ENTER.
Para hacer ajustes múltiples, repita este paso.
Elemento Procedimientos
3 Cada vez que pulsa ENTER, la imagen se amplía.
# Cada vez que pulsa ENTER, la iamgen se reduce.
MOVE Mueva la fotografía con el botón de flecha (B/b/V/v) y, a
continuación, pulse ENTER.
Cada vez que pulsa ENTER, la imagen gira 90° en el sentido
de las agujas del reloj.
Cada vez que pulsa ENTER, la imagen gira 90° en el sentido
contrario a las agujas del reloj.
10
Pulse el botón de flecha (v/V) para mover el cursor hacia
“NEXT” y, a continuación, pulse ENTER.
Repita los pasos 8 a 10 hasta que seleccione y ajuste las imágenes restantes
y a continuación se muestra la ventana de entrada de caracteres.
11
Pulse el botón de flecha (B/b/v/V) para mover el cursor hacia
el carácter deseado y, a continuación, pulse ENTER para escribir
el carácter de la primera línea.
Los caracteres seleccionados se
escriben en el cuadro de entrada
de caracteres. Si no desea escribir
caracteres, sáltese este paso.
Para obtener información sobre
cómo escribir mayúsculas,
seleccionar la fuente y el color o
corregir los caracteres introducidos,
consulte “Introducción de caracteres
en una imagen” en las páginas 33 a
35.
Cuadro de entrada
de caracteres
Teclado

41
ES
Operaciones avanzadas de impresión
12
Una vez que haya terminado de introducir todos los caracteres
de la primera línea, pulse el botón de flecha (B/b/V/v) para
mover el cursor a “NEXT” y, a continuación, pulse ENTER.
Repita los pasos 11 y 12 para escribir
el resto de líneas. Cuando termine,
se mostrará la vista previa de la
impresión que haya creado.
Para establecer la cantidad de copias
de impresión o realizar otras
operaciones, pulse el botón de flecha
(V/v) para seleccionar el elemento y,
a continuación, pulse ENTER:
Elemento Procedimientos
COPIES Pulse ENTER para establecer la cantidad de impresiones.
Cada vez que pulse ENTER, el número de copias aumentará
de una en una. Para restablecerlo en “1”, pulse CANCEL.
SAVE Muestra el cuadro de diálogo de confirmación para guardar
la imagen de CREATIVE PRINT que se está editando.
TOP MENU Muestra el cuadro de diálogo de confirmación para volver al
menú superior de CREATIVE PRINT.
EXIT Sale del menú CREATIVE PRINT.
13
Para imprimir la imagen de CREATIVE PRINT, pulse PRINT.
Se inicia la impresión. Cuando finaliza la impresión, se vuelve a mostrar la
pantalla del paso 12. Para obtener información sobre las operaciones
necesarias, consulte la página 37.
Para parar la impresión
Pulse CANCEL. Cuando se imprimen múltiples copias, la impresión de la
siguiente copia se cancelará.

42
ES
Realización de diversas impresiones (CREATIVE PRINT)
Creación de un calendario
Es posible añadir un calendario seleccionado a una
imagen o imágenes para hacer un calendario original.
1
Pulse el botón de flecha (B/b/v/V) para mover el cursor hacia
“CALENDAR” y, a continuación, pulse ENTER.
Se muestra la pantalla de selección de tamaño.
2
Pulse el botón de flecha (B/b/v/V) para mover el cursor al tamaño
que va a usar para la impresión y, a continuación, pulse ENTER.
Se muestran las plantillas del calendario.
3
Pulse el botón de flecha (B/b/v/
V) para mover el cursos hacia la
plantilla deseada y, a
continuación, pulse ENTER.
Se muestra la vista previa de la
plantilla seleccionada.
Si selecciona “POSTCARD”
4
Pulse ENTER.
Se muestra la ventana para
configurar el calendario.
5
Configurar el calendario:
1 Fije el primer mes y el año de
inicio del calendario:
Pulse el botón de flecha (v/V)
para seleccionar “Start month” y
pulse la flecha (B/b) para mover
el cursor hasta el año. Para fijar el
número, pulse el botón de flecha
(v/V). Fije el mes del mismo
modo. Para finalizar, pulse
ENTER.

43
ES
Operaciones avanzadas de impresión
2 Fije el día de inicio de la semana (situado más a la izquierda del
calendario).
Pulse el botón de flecha (v/V) para seleccionar “Start day” y pulse el
botón de flecha (B/b) para mover el cursor hacia “Sunday” o
“Monday.”
A continuación, pulse ENTER.
Algunas plantillas no disponen de la configuración “Start day”.
3 Fije el color de los días.
Pulse el botón de flecha (v/V) para seleccionar “Color of day” y pulse
el botón de flecha (B/b) para mover el cursor hacia “Sunday in red” o
“Sunday in red/Saturday in blue.”
A continuación, pulse ENTER.
6
Pulse el botón de flecha (v/V) para mover el cursor hacia
“Next” y, a continuación, pulse ENTER.
Se muestra la vista previa del calendario seleccionado.
7
Asegúrese de que el “Memory Stick” está insertado en la
impresora y, a continuación, pulse ENTER.
Se muestra la lista de imágenes en miniatura para seleccionar una imagen.
8
Pulse el botón de flecha (B/b/v/V) para mover el cursor hacia
la imagen deseada y, a continuación pulse ENTER.
Se muestra la imagen para ajustar la posición de la imagen. Para conocer
los procedimientos de ajuste, consulte la página 40.
9
Pulse el botón de flecha (v/V) para mover el cursor hacia
“NEXT,” y, a continuación pulse ENTER.
Si selecciona una plantilla con
múltiples imágenes, repita los pasos
8 a 9 hasta seleccionar y ajustar las
imágenes restantes. Cuando
termine, se mostrará la vista de la
impresión que haya creado.
Para establecer la cantidad de copias
de impresión o realizar otras
operaciones, consulte la página 41.
Continúa

44
ES
10
Para imprimir la imagen de CREATIVE PRINT, pulse PRINT.
Cuando finaliza la impresión, se vuelve a mostrar la pantalla del paso 9.
Para obtener información sobre las operaciones necesarias, consulte la
página 37.
Para parar la impresión
Pulse CANCEL. Cuando se imprimen múltiples copias, la impresión de la
siguiente copia se cancelará.
Creación de un adhesivo
Es posible añadir un marco a cada una de las 9 divisiones de una imagen para
hacer un adhesivo de 9 divisiones.
Nota
Para crear un adhesivo, sólo puede utilizar papel de impresión de tamaño pequeño (9 x
10 cm). Antes de crear un adhesivo, coloque el papel de adhesivo de 9 divisiones (SVM-
30SW09) y tamaño pequeño (9 x 10 cm) en la impresora.
1
Pulse el botón de flecha (B/b/
v/V) para mover el cursor
hacia “STICKER” y, a
continuación, pulse ENTER.
Se muestran las plantillas de los
adhesivos.
2
Pulse el botón de flecha (B/b/
v/V) para mover el cursor
hacia la plantilla deseada y, a
continuación, pulse ENTER.
Se muestra la vista previa de la
plantilla seleccionada.
3
Pulse ENTER.
Se muestra la pantalla para
seleccionar un marco.
Realización de diversas impresiones (CREATIVE PRINT)

45
ES
Operaciones avanzadas de impresión
4
Pulse el botón de flecha (B/b/V/v) para mover el cursor hacia
el marco deseado.
5
Asegúrese de que el “Memory Stick” está insertado en la
impresora y, a continuación, pulse ENTER.
Se muestra la lista de imágenes en miniatura para seleccionar una imagen.
6
Pulse el botón de flecha (B/b/v/V) para mover el cursor hacia
la imagen deseada y, a continuación, pulse ENTER.
Se muestra la ventana de ajuste de la posición de la imagen. Para conocer
los procedimientos de ajuste, consulte la página 40.
7
Pulse el botón de flecha (v/V) para mover el cursor hacia
“NEXT” y, a continuación, pulse ENTER.
La imagen se muestra con el marco. Si ha seleccionado una plantilla con
varias imágenes, repita los pasos 6 y 7 para seleccionar y ajustar las demás
imágenes. Cuando termine, se mostrará la vista previa de la impresión
que haya creado.
Para establecer la cantidad de copias de impresión o realizar otras
operaciones, consulte la página 41.
8
Para imprimir la imagen de CREATIVE PRINT, pulse PRINT.
Cuando finaliza la impresión, se vuelve a mostrar la pantalla del paso 7.
Para obtener información sobre las operaciones necesarias, consulte la
página 37.
Para parar la impresión
Pulse CANCEL. Cuando se imprimen múltiples copias, la impresión de la
siguiente copia se cancelará.
Creación de una imagen con divisiones
Puede imprimir imágenes con 2, 4, 9, 13 ó 16 divisiones.
1
Pulse el botón de flecha (B/b/v/V) para mover el cursor hacia
“SPLIT IMAGE” y, a continuación, pulse ENTER.
Se muestra la pantalla de selección de tamaño (página 38).
Continúa

46
ES
Realización de diversas impresiones (CREATIVE PRINT)
2
Pulse el botón de flecha (B/b/
v/V) para mover el cursor al
tamaño que va a usar para la
impresión y, a continuación,
pulse ENTER.
Se muestran las plantillas de
imágenes con divisiones.
Si selecciona “POSTCARD”
3
Pulse el botón de flecha (B/b/v/V) para mover el cursor hacia
la plantilla deseada y, a continuación, pulse ENTER.
Se muestra la vista previa de la plantilla seleccionada.
4
Asegúrese de que el “Memory Stick” está insertado en la
impresora y, a continuación, pulse ENTER.
Se muestra la lista de imágenes en miniatura para seleccionar una imagen.
5
Pulse el botón de flecha (B/b/v/V) para mover el cursor hacia
la imagen deseada y, a continuación, pulse ENTER.
Se muestra la ventana para ajustar la posición de la imagen. Para conocer
los procedimientos de ajuste, consulte la página 40.
6
Pulse el botón de flecha (v/V) para mover el cursor hacia
“NEXT” y, a continuación, pulse ENTER.
Si ha seleccionado una plantilla con varias imágenes, repita los pasos 5 y 6
para seleccionar y ajustar las demás imágenes. Cuando termine, se
mostrará la vista previa de la impresión que haya creado. Para establecer
la cantidad de copias de impresión o realizar otras operaciones, consulte la
página 41.
7
Para imprimir la imagen de CREATIVE PRINT, pulse PRINT.
Cuando finaliza la impresión, se vuelve a mostrar la pantalla del paso 6.
Para obtener información sobre las operaciones necesarias, consulte la
página 37.
Para parar la impresión
Pulse CANCEL. Cuando se imprimen múltiples copias, la impresión de la
siguiente copia se cancelará.

47
ES
Operaciones avanzadas de impresión
Qué puede hacer con el MENU
El MENU le permite cambiar la configuración de la impresora, suprimir
imágenes, hacer diapositivas o una impresión de índices.
Para visualizar la pantalla
MENU, pulse MENU:
Configuración de la impresora (MENU)
b
Pulse el botón de flecha (B/b) para mover el cursor hacia el submenú deseado
y, a continuación, pulse ENTER.
Elemento Funciones
SETUP
Cambia las preferencias de impresión que incluye
Impresión fina automática 2, acabado y configuración del
reloj. (Página 48)
SLIDESHOW Ofrece una presentación de diapositivas de las imágenes
del “Memory Stick”. (Página 52)
INDEX PRINT Imprime un índice de todas la imágenes guardadas en el
“Memory Stick”. (Página 53)
DELETE IMAGE Elimina las imágenes seleccionadas del “Memory Stick”.
Además, formatea el “Memory Stick”. (Página 54)
EXIT Implementa la configuración y sale del MENU.
Botón MENU
Barra de MENUCursor Cursor Submenú

48
ES
Configuración de la impresora (MENU)
Nota
Los elementos que no se pueden cambiar se muestran en gris y no se pueden seleccionar.
Para cancelar una operación sin completar en la subpantalla de MENU
Pulse CANCEL mientras visualiza el submenú. Las configuraciones se restablecen
al estado previo y se muestra de nuevo la pantalla MENU.
2
Pulse el botón de flecha (V/v) para seleccionar el elemento de
configuración deseado y pulse el botón de flecha (B/b) para
cambiar la configuración.
Los elementos llevan la configuración de fábrica del elemento con *.
Para visualizar otro submenú
Pulse V hasta que el submenú actual desaparezca.
Para salir de MENU en mitad del proceso
Pulse CANCEL o MENU. Se cancelan los valores que se hayan establecido y la
pantalla vuelve a ser la mostrada antes de entrar en MENU.
Cambio de las preferencias de la impresora (SETUP)
El submenú SETUP le permite cambiar las preferencias de impresión incluyendo
las configuraciones de Impresión fina automática 2, impresión de fecha, acabado
o impresión sin bordes. Igualmente, puede configurar el reloj y un pitido.
1
En la pantalla MENU (página 47), pulse el botón de flecha
(B/b) para seleccionar “SETUP” y pulse ENTER.
Aparece el submenú SETUP.

49
ES
Operaciones avanzadas de impresión
Elemento Ajustes Contenido
Auto Fine Print 2
HI*/LO Corrige la imagen automáticamente para
imprimirla con mejor calidad de imagen.
Puede seleccionar los niveles de ajuste HI
(más alto) o LO (más bajo). Cuando esta
función está activada, las imágenes tomadas
con una cámara digital fija compatible con
Exif Print (Exif 2.2) se ajustan
automáticamente en la calidad de imagen
óptima y se imprimen.
Nota
• La imagen de la pantalla no se corrige.
•
Cuando se imprime desde un ordenador, la función
de impresión fina automática 2 no funciona.
OFF Imprime una imagen sin correcciones.
Finish Glossy* Imprime una imagen vívidamente con un
acabado satinado.
Texture Imprime una imagen suavemente con un
acabado uniforme y ondulado.
Borderless Print
ON* Imprime una imagen sin bordes alrededor de
la imagen.
Notas
• No es posible realizar impresiones sin bordes
con el papel de impresión de tamaño pequeño (9
x 10 cm).
• Cuando imprima una fotografía de 4:3 estándar
tomada con una cámara digital fija, los márgenes
superior e inferior de la imagen se cortarán y la
imagen se imágenes como una fotografía de 3:2.
OFF
Imprime una imagen con bordes alrededor
de la imagen.
Nota
En algunas imágenes, es posible que los márgenes
superior e inferior o derecho e izquierdo queden
cortados y se impriman.
Continúa

50
ES
Configuración de la impresora (MENU)
Elemento Ajustes Contenido
Date Print ON Imprime la imagen con la fecha en que se
tomó si es un archivo JPEG grabado en el
formato DCF (Norma de diseño del sistema
de archivos de la cámara). Para imprimir una
copia con la fecha en que se tomó la imagen,
tome una imagen en formato de archivo
JPEG. Si la imagen se guarda después de
haber sido editada con la impresora, se
imprime la fecha en que se guardó.
Nota
Para imprimir las fechas, ajuste el reloj previamente.
OFF* Imprime una imagen sin los datos de fecha
de impresión.
Color Setting Ajusta el color de la impresión. Pulse el botón de flecha
(B/b) para seleccionar un elemento de color entre “R”
(rojo), “G” (verde) o “B” (azul) y, a continuación, pulse
el botón de flecha (V/v) para establecer el nivel en un
valor superior (+1, +2) o inferior (-1, -2). (*R: 0/G:0/B:0)
R: Ajusta los elementos rojo y azul. Cuanto más alto
sea el nivel, más rojiza se verá la imagen, como si
recibiera luz roja. Cuanto más bajo sea el nivel, más
oscura se verá la imagen; el color rojo se atenúa,
como si se añadiera luz azul.
G: Ajusta los elementos verde y púrpura. Cuanto más
alto sea el nivel, más verdosa se verá la imagen,
como si recibiera luz verde. Cuanto más bajo sea el
nivel, más oscura se verá la imagen; el color verde se
atenúa, como si se añadiera luz púrpura.
B: Ajusta los elementos azul y amarillo. Cuanto más
alto sea el nivel, más azulada se verá la imagen,
como si recibiera luz azul. Cuanto más bajo sea el
nivel, más oscura se verá la imagen; el color azul se
atenúa, como si se añadiera amarillo.
Beep ON*
Se produce una sonido de aviso y funcionamiento.
OFF No se produce ningún sonido de aviso o
funcionamiento.

51
ES
Operaciones avanzadas de impresión
Elemento Ajustes
Clock Setting Es posible configurar el reloj interno para grabar la fecha
de grabación de la imagen en el “Memory Stick”.
1 Pulse el botón de flecha (V/V) para seleccionar “Clock
Setting” y pulse ENTER.
La impresora entra en el modo configuración del reloj.
El cursor aparece en el mes (para NTSC) o en el día (para
PAL).
2
Pulse el botón de flecha (V/V) para fijar el mes o el día.
Pulse V para aumentar el número.
Pulse v para disminuir el número.
3 Pulse b o ENTER.
El cursor se desplaza al día (para NTSC) o al mes (para
PAL).
4 Repita los pasos 2 y 3 para fijar todos los elementos: mes
o día, año, hora y minuto.
Si desea fijar el elemento anterior, pulse B. La hora se
muestra en el sistema de 24 horas.
5 Para salir del modo de ajuste del reloj, pulse ENTER o
pulse B para desplazar el cursor hacia “Clock Setting”.
Al pulsar V para desplazar el cursor hacia la barra MENU,
el reloj se pone en funcionamiento.
Nota
Si desconecta el cable de alimentación de CA, el reloj puede
desajustarse tras unas horas. En tal caso, deberá volver a ajustar el
reloj.
3
Pulse el botón de flecha (V/v/B/b) para seleccionar “EXIT” y
pulse ENTER.
Los valores de configuración serán vigentes hasta que los cambie o hasta
que desconecte la alimentación. Se muestra la pantalla anterior.
Para cancelar los ajustes
Pulse CANCEL. Se cancelan los valores que se hayan establecido y la pantalla
vuelve a ser la mostrada antes de entrar en MENU. Los valores no se
guardarán hasta que seleccione “EXIT” y pulse ENTER.

52
ES
Visualización de la presentación de diapositivas
Es posible realizar una presentación en diapositivas de las imágenes
guardadas en el “Memory Stick”.
1
Inserte un “Memory Stick” en la impresora.
Se muestra la lista de miniaturas del “Memory Stick”.
2
En la pantalla MENU (página 47), pulse el botón de flecha
(B/b) para seleccionar “SLIDESHOW” y pulse ENTER.
Se muestra el submenú
SLIDESHOW.
3
En la línea de tiempo de cambio (Switch Time), pulse el botón
de flecha (B/b) para seleccionar “Fast” para cambiar las
imágenes rápidamente o “Slow” para cambiarlas lentamente.
4
Pulse el botón de flecha (B/b/V/v) para desplazar el cursor
hasta “Execute” y, a continuación, pulse ENTER.
Las imágenes en el “Memory Stick” se mostrarán una detrás de la otra
aleatoriamente y en el intervalo seleccionado a modo de pase de
diapositivas.
Para parar la presentación de diapositivas
Pulse CANCEL.
Notas
•Dependiendo de la imagen, se puede tardar cierto tiempo en visualizarla.
•No es posible ver la presentación de diapositivas durante los modos CREATIVE
PRINT o EFFECT.
•No se pueden mostrar las imágenes que no se muestran como miniaturas porque
están dañadas o por cualquier otro motivo.

53
ES
Operaciones avanzadas de impresión
Puede imprimir una lista de miniaturas almacenadas en un “Memory Stick”,
(Impresión de índices).
1
Inserte un “Memory Stick” en la impresora.
Se muestra la lista de miniaturas del “Memory Stick”.
2
En la pantalla MENU (página
47), pulse el botón de flecha
(B/b)
para seleccionar “INDEX
PRINT” y pulse ENTER.
Se muestra el submenú INDEX
PRINT.
3
Pulse el botón de flecha (B/b) para seleccionar el patrón de
división “8 x 6” o “10 x 8” y, a continuación, pulse ENTER.
• Si selecciona “8 x 6”, se imprimirán 8 imágenes horizontalmente y 6
imágenes verticalmente en una lámina de papel de impresión.
• Si selecciona “10 x 8”, se imprimirán 10 imágenes horizontalmente y 8
imágenes verticalmente en una lámina de papel de impresión.
Si coloca papel de tamaño 3,5 x 5 pulgadas (9 x 13 cm) en la impresora,
puede seleccionar el patrón “6 x 5” o “8 x 7”. Para el papel de tamaño
pequeño (9 x 10 cm), puede seleccionar el patrón “4 x 4” o “6 x 5”.
4
Pulse el botón de flecha (B/b/v/V) para mover el cursor hacia
“Execute” y, a continuación, pulse ENTER.
El índice de miniaturas en el “Memory Stick” se imprimirá según el patrón
seleccionado. Cada imagen se imprime con su correspondiente número de
imagen. Cuando “Date Print” está en la posición “ON”, también se
imprimirá la fecha de grabación (año, mes y día).
Notas
•No es posible crear una impresión de índices cuando se encuentra en los modos
CREATIVE PRINT o EFFECT.
•No se pueden imprimir las imágenes que no se muestran como miniaturas porque
están dañadas o por cualquier otro motivo.
•Sólo se imprimirá la imagen cuando sea un archivo JPEG grabado en el formato DCF
(Norma de diseño del sistema de archivos de la cámara). Para imprimir una copia con
la fecha en que se tomó la imagen, tome una imagen en formato de archivo JPEG.
Realización de una impresión de índices

54
ES
Puede borrar imágenes del “Memory Stick”. También puede formatear el
“Memory Stick” (página 55).
Notas
•Mientras sumprima o formatee no desconecte la alimentación ni retire el “Memory
Stick”, de la ranura de inserción. El “Memory Stick”, puede resultar dañado.
•Si el “Memory Stick” están en estado de protección contra la escritura, no es posible
borrar imágenes ni formatearlo.
•Cuando seleccione “Delete Image”, no podrá borrar una imagen protegida o
preestablecida por el DPOF.
•Una vez que se ha suprimido una imagen, ésta se perderá para siempre. Antes de
borrar una imagen, compruebe bien que se trata de la imagen correcta.
•Cuando formatee un “Memory Stick”, se eliminarán todos los archivos, incluidos los
de imagen.
•No es posible eliminar una imagen en los modos CREATIVE PRINT o EFFECT.
•No es posible eliminar ni formatear una imagen en el “Memory Stick-ROM”.
Eliminar una imagen o imágenes seleccionada(s)
Es posible seleccionar y eliminar imágenes de un “Memory Stick”.
1
Inserte un “Memory Stick” en la impresora.
Se muestra la lista de miniaturas del “Memory Stick”.
2
En la pantalla MENU (página 47), pulse el botón de flecha
(B/b) para seleccionar “DELETE IMAGE” y pulse ENTER.
Se muestra el submenú DELETE
IMAGE.
Supresión de imágenes

55
ES
Operaciones avanzadas de impresión
3
Pulse el botón de flecha (V/V) para desplazar el cursor hasta
“Delete Image” y pulse ENTER.
Se muestra la lista de imágenes
en miniatura. Cuando en el paso 1
se abre una imagen de vista previa,
el icono de la papelera se adhiere a
la imagen.
4
Pulse el botón de flecha (B/b/V/v) para mover el icono de la
papelera a la imagen que desee suprimir y, a continuación,
pulse ENTER.
5
Pulse ENTER.
Se muestra un cuadro de diálogo de confirmación.
6
Pulse el botón de flecha (B/b) para seleccionar “Yes” y pulse
ENTER.
Se suprime la imagen seleccionada. Para suprimir otras imágenes repita
los pasos 4 a 6.
Para cancelar la eliminación
Pulse CANCEL. Aparece la pantalla MENU (página 47).
Formatear un “Memory Stick”
El “Memory Stick” se puede formatear. En el paso 3, seleccione “Memory
Stick Format” y pulse ENTER. Cuando aparezca el cuadro de diálogo de
confirmación, pulse el botón de flecha (B/b) para seleccionar “Yes” y pulse
ENTER.
Nota
Al formatear un “Memory Stick”, se borran todas las imágenes que contiene.
Icono de la papelera

56
ES
El controlador de impresora DPP-EX5 suministrado permite imprimir una
imagen almacenada en el ordenador mediante la fotoimpresora digital DPP-
EX5. Para imprimir una imagen del ordenador, necesita una aplicación de
software de impresión.
Requisitos del sistema
Para utilizar el software suministrado, necesita un ordenador que cumpla los
siguientes requisitos del sistema:
Sistema operativo: Debe tener preinstalado Microsoft Windows 98,
Windows 98SE, Windows Me, Windows 2000
Professional, Windows XP Home Edition o
Windows XP Professional.
Nota
El sistema operativo debe estar instalado en fábrica. El
fabricante no garantiza el funcionamiento de los sistemas
operativos mencionados si se trata de actualizaciones de
una versión anterior de Windows.
CPU: Se recomienda MMX Pentium 233 MHz o superior.
RAM: Se recomienda 64 MB o más.
Espacio en disco duro: Se recomienda 200 MB o más. (Varía en función del
número de copias que se imprimen.)
Puerto: Debe existir un puerto USB configurado como
estándar.
Unidad:
Unidad de CD-ROM (para la instalación del software)
Notas
•No se garantiza
el funcionamiento de la impresora si se utiliza un concentrador o se
conectan al ordenador dos o más dispositivos USB, incluidas otras impresoras.
•Si conecta más de una impresora DPP-SV88/SV77/SV55/MP1/EX5/EX7 a la vez, no
podrá utilizarlas.
•No es posible hacer funcionar la impresora desde otro dispositivo USB que se utilice
simultáneamente.
•
No conecte ni desconecte el cable USB de la impresora durante la comunicación o
impresión de los datos. Si lo hace, es posible que la impresora no funcione correctamente.
•La impresora no es compatible con el modo de sistema en espera/hibernación del
ordenador. Durante la impresión, no ajuste la impresora en el modo de sistema en
espera/hibernación.
•El fabricante no garantiza el funcionamiento de la impresora con todos los
ordenadores personales que cumplan los requisitos del sistema.
Impresión desde el ordenador
Uso de la impresora con un ordenador con
sistema operativo Windows

57
ES
Impresión desde el ordenador
Instalación del controlador de la impresora
Instale en el ordenador el controlador de impresora incluido en el CD-ROM
suministrado.
1
Compruebe que la impresora no esté conectada al ordenador.
2 Encienda el ordenador e inicie Windows.
•Al instalar o desinstalar el software en Windows
®
2000 Professional,
inicie la sesión de Windows con el nombre de usuario “Administrador”
o “Usuario avanzado”.
•Al instalar o desinstalar el software en Windows
®
XP Professional/
Home Edition, inicie la sesión con un nombre de usuario con la cuenta
de usuario “Administrador de equipos”.
Notas
•Antes de instalar el software, cierre todos los programas.
•
Salvo si se especifica lo contrario, los cuadros de diálogo que aparecen en esta
sección pertenecen a Windows XP Professional. Los procedimientos de instalación
y los cuadros de diálogo mostrados varían en función del sistema operativo.
3 Introduzca el CD-ROM
suministrado en la unidad de
CD-ROM del ordenador y haga
doble clic en “Setup”.
Notas
•Si conecta la impresora al ordenador antes de instalar el controlador, aparecerá
un cuadro de diálogo para indicarle que debe instalar dicho controlador. Si esto
ocurre, haga clic en “Cancelar” para cerrar el cuadro de diálogo. A continuación,
desconecte la impresora del ordenador y repita el proceso de instalación.
•Si dejó la instalación a medias, deberá realizar los procedimientos de instalación
desde el paso 3.
•Si la instalación falla, retire la impresora del ordenador, reinícielo y vuelva a
realizar los procedimientos de instalación desde el paso 3.
Continúa

58
ES
Uso de la impresora con un ordenador con sistema operativo Windows
Aparece el cuadro de diálogo “Sony
DPP-EX5/EX7 Setup”.
4 Haga clic en “Siguiente” para
iniciar la instalación.
La instalación continúa. Una vez
finalizada, aparece un cuadro de
diálogo que indica que la instalación
ha finalizado.
5 Haga clic en “Finalizar”.
6 Extraiga el CD-ROM del
ordenador.
7
Encienda la impresora y
conéctela al ordenador
mediante los conectores USB.
Nota
Encienda la impresora antes de realizar la conexión.
8
Siga las instrucciones que aparecen en pantalla para configurar
la impresora en función del sistema operativo que utiliza.
La impresora se ajustará de forma automática.
Notas
•Si dejó la instalación a medias, deberá realizar los procedimientos de instalación
desde el paso 3.
•Si la instalación falla, retire la impresora del ordenador, reinícielo y vuelva a realizar
los procedimientos de instalación desde el paso 3.
•Una vez instalada, la impresora “Sony DPP-EX5” no está configurada como
impresora predeterminada. Configure la impresora que desea utilizar para cada
aplicación.
•El CD-ROM suministrado será necesario para reinstalar o desinstalar el controlador
de impresora. Consérvelo adecuadamente por si necesita utilizarlo en el futuro.
•Antes de utilizar la impresora, lea el archivo Readme (la carpeta Readme del CD-
ROMccarpeta SpanishcReadme.txt).

59
ES
Impresión desde el ordenador
Continúa
Para comprobar la instalación
Abra “Impresoras y faxes” (sólo
Windows XP Home Edition/XP
Professional) o “Impresoras” en el
“Panel de control”. Si la impresora DPP-
EX5 se ha instalado correctamente,
“Sony DPP-EX5” aparecerá en la ventana
“Impresoras y faxes”.
Si utiliza Windows Me
Es posible que durante la instalación aparezca el “Asistente para agregar
nuevo hardware”. Si aparece, realice los procedimientos siguientes para
continuar con la instalación:
1 Haga clic en “Buscar automáticamente
el controlador” y, a continuación, haga
clic en “Siguiente”. Introduzca el CD-
ROM suministrado en la unidad de
CD-ROM del ordenador.
Se muestra el cuadro de diálogo para
seleccionar el idioma del controlador.
2 Seleccione el idioma del controlador
que desea instalar y haga clic en
“Aceptar”.
3 Haga clic en “Finalizar”.
4 Retire el CD-ROM que se suministra
de la unidad de
CD-ROM del ordenador.

60
ES
Uso de la impresora con un ordenador con sistema operativo Windows
Desinstalación del software
Si ya no necesita el software, desinstálelo del disco duro del ordenador
siguiendo el procedimiento que se indica a continuación:
1 Desconecte el cable USB de la impresora y el ordenador.
2 Abra “Impresoras y faxes” (sólo Windows XP Home Edition/XP
Professional) o “Impresoras” en el “Panel de control”.
3 Haga clic con el botón derecho del ratón en “Sony DPP-EX5” en
la ventana “Impresoras y faxes” o “Impresoras” y seleccione
“Eliminar” en el menú contextual.
Aparece un cuadro de diálogo de confirmación.
4 Haga clic en “Sí”.
Se eliminarán los archivos correspondientes del disco duro del ordenador.
Impresión desde una aplicación de software
Puede utilizar el comando “Imprimir” de una aplicación de software para
imprimir una imagen del ordenador con la fotoimpresora digital DPP-EX5. Si
utiliza Windows XP Home Edition/Professional, puede utilizar Mis imágenes
para imprimir una imagen (página 63).
Notas
•Antes de realizar la impresión, conecte la impresora y el ordenador mediante los
conectores USB. Si los conecta una vez iniciada la impresión, es posible que
dichos dispositivos no funcionen correctamente.
•En esta sección se muestra una aplicación de uso habitual como ejemplo de los ajustes
y las operaciones que deben realizarse. Según el tipo de aplicación, es posible que los
ajustes y las operaciones de impresión varíen. Para obtener más información,
consulte el manual de la aplicación utilizada.
•Los cuadros de diálogo que se muestran en esta sección pertenecen a Windows XP
Professional. Según el sistema operativo que utilice, estos cuadros pueden variar.
•Para obtener el rendimiento de impresión esperado, recomendamos utilizar un
software de aplicación que le permita obtener una vista previa. Utilice este software
para definir el tamaño de imagen en 1644 x 2466 (puntos) para el tamaño tarjeta
postal (10 x 15 cm), en 1464 x 2064 (puntos) para el tamaño 3,5 x 5 pulgadas (9 x 13
cm) y en 1137 x 1516 (puntos) para el tamaño pequeño (9 x 10 cm). Defina la
resolución en 403 ppp. Incluso después de realizar estos ajustes, es posible que la
imagen quede cortada o que no se obtenga el rendimiento de impresión adecuado
según el software de aplicación que utilice. En este caso, ajuste la imagen a un
tamaño más pequeño.

61
ES
Impresión desde el ordenador
Continúa
1
Inicie la aplicación de software de impresión y seleccione la
imagen que desea imprimir.
2
Haga clic en “Configurar página” en el menú “Archivo” de la
aplicación.
Aparece el cuadro de diálogo “Configurar página”.
3
Configure la impresión.
El cuadro de diálogo puede variar en función de la aplicación.
1 Haga clic en “Impresora”.
Aparecerá el cuadro de diálogo
“Configurar página”.
2 Seleccione “”Sony DPP-EX5"
como el nombre de la impresora.
3 Haga clic en “Propiedades”.
Aparecerá la ventana de
propiedades del documento.
4 En la ficha “Presentación”,
seleccione la orientación de una
imagen marcando la opción
“Vertical” para imprimir en
formato vertical (a lo alto) u
“Horizontal” para imprimir en
horizontal (a lo ancho).
4
6

62
ES
Uso de la impresora con un ordenador con sistema operativo Windows
5 Haga clic en la ficha “Papel” y, a
continuación, ajuste el papel de
acuerdo con el tamaño del papel
de impresión que desea utilizar
para imprimir.
Papel Seleccione el tamaño del papel “Tarjeta postal”, “9 x 13
cm” o “Pequeño” de acuerdo con el tamaño del papel de
impresión que utiliza.
Margen Si selecciona el tipo de papel “Tarjeta postal” o “9 x 13
cm”, defina el margen de impresión “con márgenes” o
“sin márgenes”. (Si selecciona el papel “Pequeño”, no
puede seleccionar la impresión sin márgenes.)
6 Haga clic de nuevo en la ficha
“Presentación” y en “Opciones
avanzadas” en el cuadro de
diálogo del paso 4.
Aparecerá la ventana Opciones
avanzadas.
7 Ajuste los detalles de la impresora:
OverCoat Puede elegir entre un acabado “Satinado” o
“Textura”.
Corrección del color Puede ajustar los tonos del color, la densidad y los
niveles de nitidez.
4
Haga clic en “Aceptar”.

63
ES
Impresión desde el ordenador
Continúa
5
Haga clic en “Imprimir” en el
menú “Archivo” de la
aplicación.
Aparecerá el cuadro de diálogo
“Imprimir”.
6
Ajuste el intervalo de impresión
y el número de copias.
Intervalo de páginas Especifique las páginas en las que desea iniciar y
finalizar la impresión. Si desea imprimir todas las
páginas, seleccione “Todo”.
Número de copias
Introduzca el número de copias que desea imprimir.
Cancelar La impresión se detiene.
7
Haga clic en “Imprimir”.
La impresora inicia la impresión. Aparece el monitor de la impresora DPP-
EX5 para mostrar el proceso de impresión.
Para imprimir desde Mis imágenes (sólo si utiliza Windows XP
Home Edition/Professional)
1 Inserte las imágenes que desee imprimir en “Mis imágenes”.
2 Seleccione “Mis imágenes” en el menú “Inicio”.
Aparecerá la ventana “Mis imágenes”.
3 Seleccione la carpeta que desee
imprimir y, a continuación, haga clic
en “Imprimir esta imagen”.
Aparecerá el Asistente para
impresión de fotografías.

64
ES
Uso de la impresora con un ordenador con sistema operativo Windows
4 Haga clic en “Siguiente”.
Aparecerá la ventana de selección de
imágenes.
5 Compruebe las imágenes que desea
imprimir y, a continuación, haga clic
en “Siguiente”.
Elimine las marcas de las imágenes
que no desee imprimir.
6 Seleccione “DPP-EX5” como
impresora y, a continuación, haga
clic en “Preferencias de impresión”.
Aparecerá la ventana de propiedades
del documento en el paso 4 de la
página 61.
Ajuste la presentación, el tipo de papel
y los detalles de la impresora del
mismo modo que lo ha hecho en los
pasos 4 a 7 de las páginas 61 y 62.
7 Haga clic en “Aceptar”.
Aparecerá de nuevo el Asistente para
impresión de fotografías.
8 Haga clic en “Siguiente”.
9 Seleccione la presentación y la
cantidad de impresión y, a
continuación, haga clic en
“Siguiente”.

65
ES
Impresión desde el ordenador
Los datos se transfieren a la
impresora para su impresión. Para
detener la impresión, haga clic en
“Cancelar impresión”.
10
Cuando aparezca el cuadro de
diálogo de finalización del
Asistente para copias fotográficas,
haga clic en “Finalizar”.
Para detener la impresión
Cuando aparece el cuadro de diálogo “Imprimiendo” en la pantalla
Haga clic en el botón “Detener” o en el botón “Cancelar”.
La impresión se cancelará y se cerrará el cuadro de diálogo.
Cuando los datos ya se han enviado a la cola de impresión
1 Abra “Impresoras y faxes” (sólo Windows XP Home Edition/XP
Professional) o “Impresoras” en el “Panel de control”.
2 Haga doble clic en el icono “Sony DPP-EX5”.
Se abre la ventana “Sony DPP-EX5”. En esta ventana se muestra la lista de
los documentos que se encuentran en la cola de impresión.
3 Haga clic en el documento cuya impresión desee detener.
4 Haga clic en “Detener” o “Cancelar” en el menú “Documento”.
El documento se elimina de la lista y se cancela su impresión. Para obtener
más información, consulte la documentación de Windows.
Nota
Si la impresión se ha iniciado y el papel ya se ha cargado, no la cancele, puesto que el
papel podría atascarse. Espere a que finalice la impresión.

66
ES
Uso de la impresora con un ordenador con
sistema operativo Macintosh
El controlador de impresora DPP-EX5 suministrado permite imprimir una
imagen almacenada en el ordenador mediante la fotoimpresora digital DPP-
EX5. Para imprimir una imagen del ordenador, necesita disponer de una
aplicación de software de impresión.
Requisitos del sistema
Para utilizar el software suministrado, necesita un ordenador Macintosh que
cumpla los siguientes requisitos del sistema.
Sistema operativo: Debe tener instalado previamente el sistema Mac OS
8.6/9.0/9.1/9.2/X (v10.1/v10.2).
Puerto: Debe instalarse un puerto USB como estándar.
RAM: Se recomienda 128 MB o más.
Espacio en disco duro: Se recomienda 100 MB o más. (Varía en función del
número de copias que se imprimen.)
Unidad: Unidad de CD-ROM (para la instalación del
software)
Notas
•El fabricante no garantiza el funcionamiento de la impresora si se utiliza un
concentrador o se conectan al ordenador dos o más dispositivos USB.
•Si conecta más de una impresora DPP-SV88/SV77/SV55/MP1/EX5/EX7 a la vez, no
podrá utilizarlas.
•No es posible utilizar la impresora desde otro dispositivo USB que se utilice
simultáneamente.
•No conecte ni desconecte el cable USB de la impresora durante la comunicación o
impresión de los datos. Si lo hace, es posible que la impresora no funcione
correctamente.
•El fabricante no garantiza el funcionamiento de la impresora con todos los
ordenadores personales que cumplan los requisitos del sistema.

67
ES
Impresión desde el ordenador
Instalación del controlador de la impresora
Si utiliza Mac OS 8.6/9.0/9.1/9.2
1 Compruebe que la impresora no esté conectada al ordenador.
2 Encienda e inicie el Macintosh.
Nota
Antes de instalar el software, cierre todos los programas.
3 Inserte el CD-ROM suministrado en la unidad de CD-ROM.
4 Haga doble clic en la carpeta
“Mac OS 8.6-9.x”.
5 Para seleccionar el idioma del
software, haga doble clic en la
carpeta correspondiente del
CD-ROM.
La carpeta se abrirá.
6 Haga doble clic en “DPP-
EX5_EX7 Installer”.
7 Haga clic en “Instalar”.
Se inicia la instalación. Una vez
finalizada la instalación, aparece un
cuadro de diálogo para notificar que
la instalación se ha realizado
correctamente.
Continúa

68
ES
Uso de la impresora con un ordenador con sistema operativo Macintosh
8 Retire el CD-ROM que se suministra de la unidad de CD-ROM
del ordenador.
Notas
•Si dejó la instalación a medias, deberá realizar los procedimientos de instalación
desde el paso 4.
•Si la instalación falla, retire la impresora del ordenador, reinícielo y vuelva a realizar
los procedimientos de instalación desde el paso 4.
•El CD-ROM suministrado será necesario para reinstalar o desinstalar el controlador
de impresora. Consérvelo adecuadamente por si necesita utilizarlo en el futuro.
Desinstalación del controlador de la impresora
Si ya no necesita el software, desinstálelo como se indica a continuación: En el
paso 6, haga clic en “Uninstaller”.
Si utiliza Mac OS X (v10.1/v10.2)
1 Compruebe que la impresora no esté conectada al ordenador.
2 Encienda e inicie el Macintosh.
Nota
Antes de instalar el software, cierre todos los programas.
3 Inserte el CD-ROM suministrado
en la unidad de CD-ROM del
ordenador.
4 Haga doble clic en la carpeta
“Mac OS X v10.1–10.2”.
5 Haga doble clic en
“DPPEX5_EX7.pkg”.
6 Haga clic en .
Nota
Si utiliza Mac OS X (v10.2), este cuadro
de diálogo no aparecerá.

69
ES
Impresión desde el ordenador
7 Introduzca el nombre y la
contraseña del
administrador del equipo y
haga clic en “OK”.
Si desea conocer el nombre y la
contraseña, diríjase al
administrador del equipo.
8 Haga clic en “Continuar”.
9 Haga clic en la ubicación
donde desea instalar el
controlador y, a
continuación, haga clic en
“Continuar”.
10
Haga clic en “Instalar”.
Se inicia la instalación. Una vez
finalizada la instalación, aparece
un cuadro de diálogo para notificar
que la instalación se ha realizado
correctamente.
Nota
Si se ha instalado el controlador con
anterioridad, aparecerá “Actualizar” en
lugar de “Instalar”. Para eliminar la
información de instalación anterior,
elimine “/Library/Receipts/
DPPEX5_EX7.pkg”.
11
Haga clic en “Cerrar”.
12
Retire el CD-ROM que se suministra de la unidad de
CD-ROM del ordenador.
Notas
•Si dejó la instalación a medias, deberá realizar los procedimientos de instalación
desde el paso 4.
•Si la instalación falla, retire la impresora del ordenador, reinícielo y vuelva a realizar
los procedimientos de instalación desde el paso 4.
•El CD-ROM suministrado será necesario para reinstalar o desinstalar el controlador
de impresora. Consérvelo adecuadamente por si necesita utilizarlo en el futuro.
Continúa

70
ES
Desinstalación del controlador de la impresora
Si ya no necesita el software, desinstálelo como se indica a continuación:
1 Desconecte el cable USB de la impresora y el ordenador.
2 Abra “Centro de impresión”, seleccione “DPP-EX5” de la lista
de impresoras y, a continuación, haga clic en “Eliminar”.
Nota
El “Centro de impresión” se encuentra dentro de la carpeta “Utilidades” de la carpeta
“Aplicación”.
Impresión desde una aplicación de software
Puede utilizar una aplicación de software para imprimir imágenes del
ordenador con la fotoimpresora digital DPP-EX5.
Notas
•Antes de realizar la impresión, conecte la impresora y el ordenador mediante los
conectores USB. Si los conecta una vez iniciada la impresión, es posible que
dichos dispositivos no funcionen correctamente.
•Esta sección utiliza una aplicación habitual como ejemplo para mostrar los ajustes y
las operaciones que deben realizarse. Según el tipo de aplicación, es posible que los
ajustes y las operaciones de impresión varíen. Para obtener más información,
consulte el manual de la aplicación utilizada.
•Los cuadros de diálogo que se muestran en esta sección pertenecen a Mac OS X
(v10.2). Según el sistema operativo que utilice, estos cuadros pueden variar.
•
Para obtener el rendimiento de impresión esperado, recomendamos utilizar un
software de aplicación que le permita obtener una vista previa. Utilice este software
para definir el tamaño de imagen en 1644 x 2466 (puntos) para el tamaño tarjeta postal
(10 x 15 cm), en 1464 x 2064 (puntos) para el tamaño 3,5 x 5 pulgadas (9 x 13 cm) y en
1137 x 1516 (puntos) para el tamaño pequeño (9 x 10 cm). Defina la resolución en 403
ppp. Incluso después de realizar estos ajustes, es posible que la imagen quede cortada
o que no se obtenga el rendimiento de impresión adecuado según el software de
aplicación que utilice. En este caso, ajuste la imagen a un tamaño más pequeño.
1
Conecte la impresora al ordenador y enciéndala.
En breves momentos, se detectará la impresora y estará preparada para la
impresión. Cuando esté preparada, aparecerá “DPP-EX5”en la lista de
impresoras del “Centro de impresión”.
2
Inicie la aplicación de software de impresión y seleccione la
imagen que desee imprimir.
Si utiliza Mac OS 9.x
Seleccione “Chooser” en el menú Apple, haga clic en “DPP-EX5” y, a
continuación, cierre “Chooser”.
Uso de la impresora con un ordenador con sistema operativo Macintosh

71
ES
Impresión desde el ordenador
Continúa
3
Haga clic en “Configurar
impresión” en el menú
“Archivo” de la aplicación.
Aparece el cuadro de diálogo
“Configurar impresión”.
4
Elija los ajustes de la impresión.
Ajustes Seleccione “Atributos de página”.
Impresora Seleccione “DPP-EX5” del cuadro de lista desplegable.
Tamaño Seleccione uno de los siguientes tamaños del papel del cuadro
de lista desplegable.
•
Tarjeta postal: Si utiliza el papel de impresión del tamaño Tarjeta
postal (10 x 15 cm) para realizar una impresión con bordes.
•Tarjeta postal (sin borde): Si utiliza el papel de impresión
del tamaño Tarjeta postal (10 x 15 cm) para realizar una
impresión sin bordes.
•9 x 13 cm: Si utiliza el papel de impresión del tamaño 3,5 x 5
pulgadas (9 x 13 cm) para realizar una impresión con bordes.
•9 x 13 cm (sin borde): Si utiliza el papel de impresión del
tamaño 3,5 x 5 pulgadas (9 x 13 cm) para realizar una
impresión sin bordes.
•
Pequeño: Si utiliza el papel de impresión del tamaño Pequeño
(3,5 x 4 pulgadas) para realizar una impresión con bordes.
5
Haga clic en “Aceptar” para cerrar el cuadro de diálogo y
seleccione “Imprimir” en el menú “Archivo”.
Aparecerá el cuadro de diálogo
“Imprimir”.
6
Seleccione el menú del cuadro
de lista desplegable y realice
los ajustes de la impresión.

72
ES
Uso de la impresora con un ordenador con sistema operativo Macintosh
Menú Elemento Ajuste
Copias y Páginas
Si desea imprimir todas las páginas, seleccione-“Todos”.
páginas
Para imprimir algunas páginas, especifique las páginas
en las que debe empezar y acabar la impresión.
Copias
Introduzca el número de copias que desea imprimir.
Disposición Seleccione la dirección de la disposición.
General
Seleccione el ajuste OverCoat que desee (“Satinado” o “Textura”).
Corrección Puede ajustar los tonos del color, la densidad y la
de colores nitidez.
Previsualizar Muestra una visualización previa de la imagen que se imprimirá.
7
Haga clic en “Imprimir”.
Se inicia la impresión. Para detener la impresión, haga clic en “Cancelar”.
Nota
Si la impresión se ha iniciado y el papel ya se ha cargado, no la cancele, puesto que el
papel podría atascarse. Espere a que finalice la impresión.
Si se produce un error durante la impresión en Mac OS X (v10.1/v10.2)
Si se produce un error, realice estos procedimientos.
1
Si aparece el cuadro de diálogo
de la derecha, haga clic en
“Mostrar impresora” (Max OS
X v10.2)/“Mostrar cola”
(V10.1).
Aparecerá la descripción del error.
2
•
Para detener la impresión:
Haga clic en “Suprimir trabajo”.
•Para reanudar la impresión:
Haga clic en “Detener trabajo”.
Si selecciona “Detener trabajo”,
aparecerá el siguiente cuadro de diálogo.
3
Elimine el error y seleccione el
trabajo del cuadro de lista y, a
continuación, haga clic en
“Reanudar” (v10.2)/
“Reintentar” (v10.1).

73
ES
Información complementaria
Precauciones
Información complementaria
Seguridad
• Tenga cuidado de no colocar ni dejar
caer objetos pesados sobre el cable de
alimentación, ni de dañarlo de forma
alguna. No utilice nunca esta
impresora con el cable de
alimentación dañado.
• Si se introduce algún objeto sólido o
líquido en la impresora,
desenchúfela y haga que sea
revisada por personal especializado
antes de volver a utilizarla.
• No desmonte nunca la impresora.
• Para desconectar el cable de
alimentación, tire del enchufe.
Nunca tire del propio cable.
• Cuando no vaya a utilizar la
impresora durante mucho tiempo,
desconecte el cable de alimentación
de la toma mural.
• No maneje la impresora con
brusquedad.
• Para reducir el riesgo de descarga
eléctrica, desenchufe siempre la
impresora de la toma eléctrica antes
de limpiarla y de someterla a servicio
técnico.
Instalación
• Evite instalar la impresora en lugares
expuestos a:
– vibraciones
– alta humedad
– polvo excesivo
– luz solar directa
– temperaturas extremadamente
altas o bajas
• No utilice equipos eléctricos cerca de
la impresora. Ésta no funcionará
correctamente en campos
electromagnéticos.
• No coloque objetos pesados sobre la
impresora.
• Deje suficiente espacio alrededor de
la impresora de forma que los
orificios de ventilación no queden
bloqueados. El bloqueo de dichos
orificios puede causar
recalentamiento interno.

74
ES
Condensación de humedad
Si traslada la impresora directamente de
un lugar frío a uno cálido o si la instala
en una sala extremadamente cálida o
húmeda, puede condensarse humedad
en el interior de la unidad. En tales
casos, es posible que ésta no funcione
correctamente y que se originen fallos de
funcionamiento si continúa utilizándola.
Si se condensa humedad, desactive la
alimentación y no utilice la impresora
durante al menos una hora.
Transporte
Cuando vaya a transportar la impresora,
extraiga el cartucho de impresión, la
bandeja del papel y el “Memory Stick”
de la misma e introduzca dicha
impresora y sus periféricos en la caja
original con el material de protección.
Si ya no dispone de la caja original ni de
los materiales de embalaje, utilice
materiales similares con el fin de que la
impresora no se dañe durante el
transporte.
Limpieza
Limpie el exterior, el panel y los
controles con un paño seco y suave, o
con un paño suave ligeramente
humedecido con una solución
detergente poco concentrada. No utilice
ningún tipo de disolvente, como alcohol
o bencina, ya que podrían dañar el
acabado.
Restricciones sobre
duplicaciones
Si duplica documentos con la impresora,
preste especial atención a lo siguiente:
• La duplicación de billetes de banco,
monedas o certificados de garantía
está prohibida por la ley.
• La duplicación de certificados en
blanco, pasaportes, certificados de
garantía privados o sellos postales
sin utilizar también está prohibida
por la ley.
• Los programas de televisión,
películas, cintas de vídeo, retratos de
terceros y demás materiales pueden
estar protegidos por derechos de
autor. La impresión de vídeo no
autorizada de tales materiales puede
infringir lo establecido por las leyes
de derechos de autor.
Precauciones

75
ES
Información complementaria
Acerca del “Memory Stick”
¿Qué es un “Memory
Stick”?
Un “Memory Stick” es un soporte de
almacenamiento IC pequeño, ligero y de
nueva generación cuya capacidad es
superior a la de los disquetes. Puede
utilizarse para intercambiar datos entre
dispositivos compatibles con este
soporte. Asimismo, un “Memory Stick”
puede hacer las funciones de dispositivo
de almacenamiento externo extraíble
para guardar datos.
Tipos de “Memory Stick”
Existen diferentes tipos de “Memory
Stick” que se adaptan a cada necesidad.
• “Memory Stick”: En un “Memory
Stick” se pueden almacenar todo tipo
de datos, salvo aquellos cuyos
derechos de autor están protegidos
mediante la tecnología “MagicGate”.
• “MagicGate Memory Stick”: El
“MagicGate Memory Stick” emplea
la tecnología “MagicGate” de
protección de los derechos de autor.
• “Memory Stick-ROM”: “Memory
Stick-ROM” es un “Memory Stick”
de almacenamiento de datos de sólo
lectura. Los datos almacenados en
este soporte no pueden guardarse ni
eliminarse.
Notas acerca de “Memory Stick
Duo”
• Cuando utilice un “Memory Stick
Duo” en la impresora, asegúrese de
insertar el “Memory Stick Duo” en el
adaptador de “Memory Stick Duo”
y, a continuación, inserte el
adaptador que contiene el “Memory
Stick Duo” en la impresora.
• Antes de utilizar el “Memory Stick
Duo”, compruebe la dirección
correcta de inserción de éste. Si
intenta insertarlo en una dirección
errónea, el “Memory Stick Duo” y la
impresora pueden resultar dañados.
• Nunca inserte el adaptador de
“Memory Stick Duo” sin el “Memory
Stick Duo” en un dispositivo
compatible con “Memory Stick”. Si
lo hace, el dispositivo puede resultar
dañado.
Continúa

76
ES
Acerca del “Memory Stick”
LOCK LOCK
Conector
Posición de
escritura
Posición de
protección
contra escritura
Coloque la etiqueta aquí
Tipos de “Memory Stick”
compatibles con la impresora
Estas son las operaciones que puede
realizar utilizando la impresora con cada
tipo de “Memory Stick”:
Leer Escribir/
Eliminar/
Formatear
“Memory Stick” SÍ SÍ
“MagicGate
Memory Stick” SÍ
*1
SÍ
*1
“Memory Stick-ROM” SÍ NO
“Memory Stick Duo” SÍ
*2
SÍ
*2
*1 No es posible leer ni escribir datos sujetos a la
protección de derechos de autor de “MagicGate”.
*2 El “Memory Stick Duo” debe insertarse en el
adaptador de “Memory Stick Duo”.
Acerca de la velocidad de lectura/
escritura de datos
La velocidad de lectura/escritura de
datos varía en función de la
combinación del “Memory Stick” y el
dispositivo que utiliza.
¿Qué es “MagicGate”?
“MagicGate” es la tecnología de
protección de los derechos de autor que
se activa cuando el “Memory Stick” y el
dispositivo utilizado emplean dicha
tecnología. Los dispositivos compatibles
con “MagicGate” y “MagicGate Memory
Stick” certifican que ambos son
compatibles con la tecnología
“MagicGate” y que codifican los datos
que intercambian.
La impresora no es compatible con los
estándares de “MagicGate” y no puede
leer ni escribir datos cuyos derechos de
autor están protegidos con “MagicGate”.
Notas sobre el uso
• Cuando se activa el interruptor de
protección contra escritura, no es
posible grabar, editar ni eliminar
datos.
• No extraiga el “Memory Stick” de la
impresora mientras ésta lea o escriba
datos.
• Los datos pueden dañarse si:
– Se extrae el “Memory Stick” o la
impresora se apaga durante la
lectura o escritura de datos del
“Memory Stick”.
– El “Memory Stick” se utiliza en una
ubicación sujeta a ruidos
electroestáticos o electrónicos.
• Es recomendable realizar una copia
de seguridad de los datos
importantes.
• Coloque la etiqueta del “Memory
Stick” únicamente en el lugar
reservado para ello.

77
ES
Información complementaria
• Cuando coloque la etiqueta, hágalo
en el lugar especificado. Compruebe
que no se superponga a ningún otro
elemento.
• Cuando almacene y transporte el
“Memory Stick”, manténgalo
guardado en su estuche original para
proteger los datos importantes.
• No toque el conector del “Memory
Stick” ni deje que entre en contacto
con ningún objeto metálico.
• No deje caer, doble ni golpee el
“Memory Stick”.
• No desmonte ni modifique el
“Memory Stick”.
• Evite que el “Memory Stick” se moje
y no lo utilice en zonas con humedad
elevada.
• No utilice ni guarde el “Memory
Stick” en lugares expuestos a:
– temperaturas extremadamente altas,
como el interior de un vehículo,
cerca de un radiador o en el exterior
expuestos a la luz solar directa.
– la luz solar directa
– humedad elevada
– sustancias corrosivas
• Cuando formatee un “Memory
Stick”, utilice la función de formateo
de la impresora o de la cámara de
imágenes digitales fijas. Si formatea
un "Memory Stick" mediante el
ordenador, es posible que las
imágenes no se muestren
correctamente.

78
ES
Solución de problemas
Si tiene problemas al utilizar la impresora,
utilice las siguientes directrices para
solucionar el problema. Si el problema
persiste, consulte con el proveedor Sony.
Cuando imprima desde su ordenador,
consulte también el manual del ordenador.
No es posible hacer funcionar la
impresora después de haber conectado
el interruptor de alimentación.
m
Conecte de forma segura el cable de
alimentación de CA a una toma de CA.
El televisor no muestra las
imágenes.
m Pulse INPUT SELECT para
encender el indicador de entrada del
“MEMORY STICK”.
m Al imprimir desde el “Memory
Stick”, asegúrese de que está
firmemente insertado en la
impresora. Compruebe que las
imágenes grabadas con una cámara
digital fija u otro dispositivo están
grabadas.
No es posible imprimir.
m Inserte el cartucho y el papel de
impresión adecuados.
m Compruebe que hay papel en la
bandeja de papel.
m Se puede haber sobrecalentado el
cabezal térmico. No utilice la
impresora hasta que el cabezal se
haya enfriado y la impresora
reanude la impresión.
m
Extraiga, si lo hay, el papel atascado.
Una imagen de la lista de
miniaturas no se muestra o no se
imprime correctamente.
m Si se muestra la imagen pero no se
puede imprimir, el archivo de
impresión está dañado.
m Si la marca que se
muestra a la derecha se
muestra en la lista de
miniaturas, se trata de
una imagen en archivo
JPEG que se ha creado con su
ordenador o los datos de la lista de
imágenes en miniatura están dañados.
Seleccione la marca y pulse
PICTURE. Si se muestra una imagen
de vista previa, podrá imprimir la
imagen. Si la misma marca se
muestra de nuevo en la vista previa,
la imagen almacenada tiene un
formato de archivo incompatible que
DPP-EX5 no soporta o la propia
imagen está dañada.
m Las imágenes dañadas o con
cualquier tipo de problema no
aparecerán en la lista de miniaturas.
Se muestra un mensaje de error de
archivo. Si no hay imágenes
almacenadas en el “Memory Stick”,
aparece un mensaje que indica que
no hay ningún archivo.
m Si una imagen no es compatible con
DCF (Norma de diseño del sistema
de archivos de la cámara), no se
podrá imprimir utilizando la
impresora aunque se muestre en el
monitor del PC.

79
ES
Información complementaria
m La impresora puede manejar y
mostrar hasta 9.999 archivos de
imagen. Si hay más de 9.999
imágenes almacenadas en un
“Memory Stick”, utilice el
ordenador para visualizar y manejar
las demás imágenes.
m Dependiendo del tipo de cámara fija
digital que utilice, la relación de
aspecto de la imagen grabada
difiere, por lo tanto la imagen
podría imprimirse sin cubrir toda el
área de impresión.
m
Dependiendo del tipo de
cámara
digital fija
utilizada, las imágenes de
vista previa se pueden visualizar
junto con las imágenes primarias de
la lista de imágenes en miniatura. La
calidad de impresión de las imágenes
de vista previa no será tan buena
como las imágenes primarias.
Observe que si borra las imágenes de
vista previa, los datos de las
imágenes primarias se pueden dañar.
m Dependiendo del tipo de cámara
digital utilizada, la imagen se puede
alargar verticalmente si se ha rotado
o se ha procesado utilizando una
cámara digital fija. No se debe a
problemas de la impresora sino a
que la imagen se ha reescrito
utilizando una cámara digital fija.
m Si nombra o cambia el nombre de un
archivo de imagen del ordenador
con un nombre de archivo que
incluya caracteres distintos a los
alfanuméricos, es posible que el
nombre de archivo no se muestre
correctamente o que la imagen no
aparezca (error de lectura) en la
impresora.
Suena el pitido.
m Compruebe que está siguiendo los
procedimientos correctos.
No se puede retirar el cartucho de
impresión.
m Apague la impresora y vuelva a
encenderla. Una vez que se haya
detenido el sonido del motor, trate
de extraer el cartucho.
Si no se resuelve el problema,
póngase en contacto con el centro de
servicio técnico de Sony o con el
representante de Sony.
Se enciende el indicador
/
o se
muestra un mensaje de error.
m Siga las instrucciones que aparecen
en pantalla.
Las fotos impresas tienen líneas o
puntos blancos.
m Es posible que el cabezal de
impresión o el recorrido del papel
estén sucios. Utilice el kit de
limpieza proporcionado para
limpiar el cabezal y el recorrido
(página 80).

80
ES
Retire la bandeja de papel para
extraer el papel atascado.
Nota
Si no puede retirar el papel atascado, póngase en contacto con su proveedor Sony.
Limpieza del interior de la impresora
Si aparecen líneas o puntos blancos en las imágenes impresas, utilice el
cartucho y el papel de limpieza suministrados para limpiar el interior de la
impresora.
Notas
• Realice este proceso de limpieza únicamente cuando aparezcan las líneas o puntos
blancos en la impresión.
•Si el rendimiento de la impresora es correcto, la limpieza no mejorará la calidad de
impresión.
•El kit de limpieza suministrado puede utilizarse un máximo de 20 veces
aproximadamente. El papel de limpieza se deteriora con el uso.
•No coloque el papel de limpieza en la impresora, puesto que puede provocar un
atasco de papel u otro tipo de problema.
•Si la limpieza no mejora la calidad de la impresión, repita el proceso.
•También puede limpiar el interior de la impresora con la hoja protectora del
paquete de impresión diseñado para el modelo DPP-EX5. Introduzca esta hoja con
la cara impresa mirando hacia abajo en la bandeja.
Tire del papel atascado
con suavidad.
Si se producen atascos de papel
Si se producen atascos del papel de impresión, se enciende el indicador
/ (error del papel o del cartucho) y se muestra un mensaje de error. La
impresión se detiene. Apague la impresora y extraiga el papel atascado por la
salida del papel o bien retire la bandeja de papel para extraer el papel
atascado.
Solución de problemas

81
ES
Información complementaria
1 Abra la tapa del compartimiento del cartucho y retire el
cartucho de impresión (página 17).
2 Introduzca el cartucho
de limpieza
suministrado (blanco)
en la impresora y cierre
la tapa del
compartimiento del
cartucho.
3 Retire la bandeja del papel de la impresora. Si hay papel en la
bandeja, retírelo.
4 Extraiga el adaptador de
papel de 3,5 x 5 pulgadas
(9 x 13 cm) y levante la
partición. Coloque el
papel de limpieza
suministrado con la
cara no impresa mirando
hacia arriba y la flecha
indicando la misma
dirección que la flecha de
la bandeja. Introduzca el
papel detrás de la
partición.
5 Coloque la bandeja del papel en la impresora y pulse PRINT.
El cartucho y el papel de limpieza limpiarán el interior de la impresora.
Cuando termine la limpieza, el papel de limpieza se expulsará
automáticamente.
6 Retire el papel y el cartucho de limpieza de la impresora y
coloque el cartucho y el papel de impresión.
Conserve juntos el cartucho y el papel de limpieza. Una hoja de papel de
limpieza puede utilizarse un máximo de 20 veces aproximadamente.
Flechas del
dorso
Partición
Adaptador de
papel de 3,5 x
5 pulgadas
(9 x 13 cm)

82
ES
Especificaciones
Método de impresión
Impresión por sublimación de tinta (paso
de 3 colores amarillo/magenta/cian)
Resolución
403 (H) x 403 (V) ppp
Procesamiento de imágenes por punto
256 niveles (8 bits para cada amarillo/
magenta/cian), aprox. 16.770.000 colores
Tamaño de impresión
Tamaño tarjeta postal (10 x 15 cm):
101,6 x 152,4 mm (máximo, sin
márgenes)
Tamaño 3,5 x 5 pulgadas (9 x 13 cm):
89 x 127 mm (máximo, sin márgenes)
Tamaño pequeño (9 x 10 cm):
71,7 x 95,5 mm (máximo)
Tiempo de impresión (por hoja)
Tamaño tarjeta postal (10 x 15 cm):
aprox. 90 segundos
Tamaño 3,5 x 5 pulgadas (9 x 13 cm):
aprox. 75 segundos
Tamaño pequeño (9 x 10 cm):
aprox. 60 segundos
(sin incluir el tiempo para el
procesamiento de datos y la
transferencia de datos del ordenador
personal o del “Memory Stick”)
Conectores de entrada/salida
Conector USB (1)
Conector VIDEO OUT (salida) (toma de
teléfono x 1)
1 Vp-p, 75 ohmios (no equilibrado),
sincronización negativa
Ranura
Ranura de inserción del “Memory Stick”
(1)
Formatos de archivo de imagen
compatibles
*1
DCF
*2
: Exif Ver.2,1/2,2
*3
, compatible con
JPEG, TIFF
*4
-RGB (sin comprimir)
JPEG: 4:4:4, 4:2:2, 4:2:0 (línea de base
JPEG)
BMP: 24 bits color completo, formato
Windows
JFIF
(Observe que algunas versiones de
formato de archivo pueden no ser
compatibles.)
Formato de imagen grabada
Compatible con DCF: Exif Ver. 2.2,
compatible con JPEG
Número máximo de píxeles
JPEG: 6.400 (H) x 4.800 (V)
BMP: 5.400 (H) x 4.050 (V)
TIFF: 4.800 (H) x 3.600 (V)
Número máximo de archivos que se
pueden manejar
9.999 archivos para un “Memory Stick”
Cartucho de impresión /Papel de impresión
Ver “Preparación del paquete de
impresión” en la página 16.
Requisitos de alimentación
100 - 240 V CA, 50/60 Hz, 1,1A
Temperatura de funcionamiento
5°C a 35°C (41°F a 95°F)

83
ES
Información complementaria
Dimensiones
Aprox. 78 x 200 x 288 mm
(anch/alt/fond, excluyendo las partes
salientes)
(3
1
/
8
x 7
7
/
8
x 11
3
/
8
pulgadas)
(396 mm (15
5
/
8
pulgadas) de profundidad
cuando la bandeja de papel está instalada.)
Peso
Aprox. 2,2 kg (4 lb 14 oz)
(excluyendo el 0,1 kg (4 oz) de la bandeja
de papel)
Accesorios suministrados
Consultar “Desembalaje de la
impresora” en la página 8.
El diseño y las especificaciones pueden
cambiar sin previo aviso.
Página principal de asistencia al cliente
La información de asistencia más reciente está disponible en las siguientes
direcciones de páginas principales:
Para los clientes de EE.UU.:
http://www.sel.sony.com/SEL/service/conselec/
Para los clientes de Canadá:
http://www.sony.ca/service
Para los clientes de Europa:
http://www.sony-imaging.com/support
Para los clientes de Singapur:
http://www.css.ap.sony.com
*1: Algunos tipos de archivo no son
compatibles.
*2: “DCF””significa Norma de diseño para
el sistema de archivos de la cámara.
*3: “Exif” es un formato de archivo de
imágenes que incluye datos de
imágenes, como los datos en miniatura
para su visualización, la fecha y las
condiciones en que se tomó la imagen.
*4: Es posible que las funciones de la
impresora sean limitadas para archivos
TIFF.

84
ES
Glosario
Auto Fine Print (Impresión fina
automática) 2
Esta función corrige
automáticamente la calidad de la
imagen para que se puedan imprimir
fotografías más claras, con más color
y de mayor belleza. Es
especialmente efectiva para
imágenes oscuras y con poco
contraste. Se corrigen fotos para
reproducir el color natural de la piel,
un verde de las hojas de los árboles
muy vivo o el azul claro del cielo.
DCF (Norma de diseño para el
sistema de archivos de la cámara)
Es el estándar especificado por la
JEIDA (Japan Electronic Industry
Development Association) para
mantener la compatibilidad y la
posibilidad de intercambio de
archivos entre las cámaras digitales
fijas y los productos asociados.
DPOF (Digital Print Order Format)
Formato utilizado para registrar la
información necesaria para la
impresión automática de imágenes
tomadas con cámaras digitales fijas
en una imprenta o con una
impresora doméstica. La impresora
es compatible con la impresión
DPOF y puede imprimir
automáticamente el número
predefinido de copias de las
imágenes DPOF predefinidas.
Exif 2.2 (Exif Print)
Exif (siglas del formato de archivo de
imagen intercambiable para cámaras
digitales fijas) Print es un estándar
global para la impresión de fotos
digitales. Una cámara digital fija
compatible con Exif Print almacena
los datos relativos a las condiciones
de grabación en el momento en que
se toma cada imagen. La impresora
utiliza los datos de Exif Print
almacenados en cada uno de los
archivos de imagen para garantizar
que la impresión final coincide al
máximo con la toma original
*1
.
*1 Si la función “Auto Fine Print 2”
(Impresión fina automática 2) está
activada y se toma una imagen
(archivo JPEG) con una cámara digital
de imágenes fijas compatible con Exif
Print (Exif 2.2), ésta se ajustará
automáticamente en una calidad de
imagen óptima y se imprimirá.
“Memory Stick”
Soporte de almacenamiento extraíble
de última generación, compacto y
ligero, que se usa con cámaras
digitales fijas, cámaras de vídeo y
ordenadores. A pesar de su pequeño
tamaño puede grabar un volumen de
datos mayor que un disquete. Se
puede usar para intercambiar datos
entre dispositivos compatibles con
“Memory Stick” y utilizarlo como
soporte de almacenamiento extraíble
y externo.
Miniaturas
Imágenes en miniatura que
representan las imágenes originales
guardadas en archivos de imagen y
tomadas con una cámara digital de
imágenes fijas. La impresora utiliza
miniaturas en la lista de imágenes.

85
ES
Información complementaria
Índice
A
Accesorios suministrados 8
Adhesivo 44
Ajuste de las fotografías 30
Ajuste del reloj 51
ALL 26
Atascos del papel 80
Auto Fine Print 2 49
AUTO PRINT 26
B
Bandeja del papel 10, 19
C
Cable de alimentación de
CA 13
Calendario 42
Cambio
Posición de la imagen 29
Preferencias de la
impresora 48
Cambio del tamaño de la
imagen 29
Características 6
Cartucho de impresión 17
Conector USB 15
Conector VIDEO OUT 12
Conexiones
Cable de alimentación
de CA 13
Ordenador 15
Televisor 12
CREATIVE PRINT 36
D
Desinstalación del
software 62, 68, 70
DPOF 26
E
Eliminación
Imágenes 54
Especificaciones 82
Exif Print 6
F
Filtro 32
Finalizar (Finish) 49
Formatear un “Memory
Stick” 55
G
Guardado de imágenes
28, 37
I
Imagen con divisiones 45
Impresión
Desde un ordenador
Macintosh 70
Desde un ordenador
Windows 60
Imágenes DPOF o
todas 25
Imágenes seleccionadas
21
Varias imágenes 23
Impresión de la fecha 50
Impresión fina
automática 2 49
Impresión sin márgenes 49
Indicador de error del
cartucho 17
Impresión de índices 53
INPUT SELECT 15, 21, 25
Inserción
Bandeja del papel 20
Cartucho de impresión
17
Papel de impresión 19
Instalación del software
Macintosh 67
Windows 57
L
Limpieza 74
Lista de miniaturas 11
M
Marco 44
Memory Stick
Insertar/extraer 14
Notas sobre el uso 76
MENU 47
Menú EFFECT 27
Modo PC 15
P
Palanca de expulsión 17
Panel posterior 10
Pantalla 11
Papel de impresión 19
Paquete de impresión 16
Presentación de
diapositivas 52
PICTURE 22
Pitido (Beep) 50
R
Requisitos del sistema
Macintosh 66
Windows 56
Restricciones sobre
duplicaciones 74
S
Solución de problemas 78
Superficie de impresión 19
T
Tarjeta 38
Transporte 74
V
Vista previa de una
imagen 11, 22
La página se está cargando ...
La página se está cargando ...
La página se está cargando ...
La página se está cargando ...
La página se está cargando ...
La página se está cargando ...
La página se está cargando ...
La página se está cargando ...
La página se está cargando ...
La página se está cargando ...
La página se está cargando ...
La página se está cargando ...
La página se está cargando ...
La página se está cargando ...
La página se está cargando ...
La página se está cargando ...
La página se está cargando ...
La página se está cargando ...
La página se está cargando ...
La página se está cargando ...
La página se está cargando ...
La página se está cargando ...
La página se está cargando ...
La página se está cargando ...
La página se está cargando ...
La página se está cargando ...
La página se está cargando ...
La página se está cargando ...
La página se está cargando ...
La página se está cargando ...
La página se está cargando ...
La página se está cargando ...
La página se está cargando ...
La página se está cargando ...
La página se está cargando ...
La página se está cargando ...
La página se está cargando ...
La página se está cargando ...
La página se está cargando ...
La página se está cargando ...
La página se está cargando ...
La página se está cargando ...
La página se está cargando ...
La página se está cargando ...
La página se está cargando ...
La página se está cargando ...
La página se está cargando ...
La página se está cargando ...
La página se está cargando ...
La página se está cargando ...
La página se está cargando ...
La página se está cargando ...
La página se está cargando ...
La página se está cargando ...
La página se está cargando ...
La página se está cargando ...
La página se está cargando ...
La página se está cargando ...
La página se está cargando ...
La página se está cargando ...
La página se está cargando ...
La página se está cargando ...
La página se está cargando ...
La página se está cargando ...
La página se está cargando ...
La página se está cargando ...
La página se está cargando ...
La página se está cargando ...
La página se está cargando ...
La página se está cargando ...
La página se está cargando ...
La página se está cargando ...
La página se está cargando ...
La página se está cargando ...
La página se está cargando ...
La página se está cargando ...
La página se está cargando ...
La página se está cargando ...
La página se está cargando ...
La página se está cargando ...
La página se está cargando ...
La página se está cargando ...
La página se está cargando ...
La página se está cargando ...
La página se está cargando ...
La página se está cargando ...
La página se está cargando ...
La página se está cargando ...
La página se está cargando ...
La página se está cargando ...
La página se está cargando ...
La página se está cargando ...
La página se está cargando ...
La página se está cargando ...
La página se está cargando ...
La página se está cargando ...
La página se está cargando ...
La página se está cargando ...
La página se está cargando ...
La página se está cargando ...
La página se está cargando ...
La página se está cargando ...
La página se está cargando ...
La página se está cargando ...
La página se está cargando ...
La página se está cargando ...
La página se está cargando ...
La página se está cargando ...
La página se está cargando ...
La página se está cargando ...
La página se está cargando ...
La página se está cargando ...
La página se está cargando ...
La página se está cargando ...
La página se está cargando ...
La página se está cargando ...
La página se está cargando ...
La página se está cargando ...
La página se está cargando ...
La página se está cargando ...
La página se está cargando ...
La página se está cargando ...
La página se está cargando ...
La página se está cargando ...
La página se está cargando ...
La página se está cargando ...
La página se está cargando ...
La página se está cargando ...
La página se está cargando ...
La página se está cargando ...
La página se está cargando ...
La página se está cargando ...
La página se está cargando ...
La página se está cargando ...
La página se está cargando ...
La página se está cargando ...
La página se está cargando ...
La página se está cargando ...
La página se está cargando ...
La página se está cargando ...
La página se está cargando ...
La página se está cargando ...
La página se está cargando ...
La página se está cargando ...
La página se está cargando ...
La página se está cargando ...
La página se está cargando ...
La página se está cargando ...
La página se está cargando ...
La página se está cargando ...
La página se está cargando ...
La página se está cargando ...
La página se está cargando ...
La página se está cargando ...
La página se está cargando ...
La página se está cargando ...
La página se está cargando ...
La página se está cargando ...
La página se está cargando ...
La página se está cargando ...
La página se está cargando ...
La página se está cargando ...
La página se está cargando ...
La página se está cargando ...
La página se está cargando ...
La página se está cargando ...
La página se está cargando ...
La página se está cargando ...
La página se está cargando ...
La página se está cargando ...
La página se está cargando ...
Transcripción de documentos
3-207-119-61 (1) Digital Photo Printer Bedienungsanleitung DE Lesen Sie diese Anleitung vor Inbetriebnahme dieses Druckers bitte genau durch, und bewahren Sie sie zum späteren Nachschlagen sorgfältig auf. Manual de instrucciones ES Antes de utilizar esta impresora, lea este manual atentamente y consérvelo para consultarlo en el futuro. Gebruiksaanwijzing NL Voordat u deze printer in gebruik neemt, moet u deze gebruiksaanwijzing aandachtig lezen en bewaren zodat u ze later nog kunt raadplegen. Istruzioni per l’uso Prima di utilizzare la presente stampante, leggere attentamente questo manuale e conservarlo per riferimenti futuri. DPP-EX5 2002 Sony Corporation IT ADVERTENCIA Para evitar el riesgo de incendios o electrocución, no exponga la unidad a la lluvia ni a la humedad. Para evitar descargas eléctricas, no abra la carcasa. Solicite asistencia técnica únicamente a personal especializado. Información EN NINGÚN CASO EL DISTRIBUIDOR SE HARÁ RESPONSABLE DE LOS DAÑOS, DIRECTOS, FORTUITOS O RESULTANTES DE UN MAL USO DEL PRODUCTO, NI DE LAS PÉRDIDAS O GASTOS DERIVADOS DE LOS PRODUCTOS DEFECTUOSOS O DEL USO DE OTROS PRODUCTOS. ATENCIÓN La imagen y/o el sonido pueden distorsionarse si instala este producto cerca de equipos que emitan radiación electromagnética. ATENCIÓN Sony no asumirá ninguna responsabilidad por pérdidas o daños accidentales o consecuentes del contenido de grabaciones causados por el uso o fallo de funcionamiento de la impresora o el “Memory Stick”. ADVERTENCIA Esta unidad no dispone de interruptor de alimentación. Cuando instale la unidad, coloque un dispositivo de apagado de fácil acceso en el cable o conecte el cable de alimentación a una toma de corriente que esté cerca de la unidad y sea de fácil acceso. Si se produjera algún fallo durante el funcionamiento de la misma, utilice el dispositivo de apagado para apagar la alimentación o desconecte el cable de alimentación. Recomendaciones sobre copias de seguridad Para evitar la posible pérdida de datos provocada por una operación accidental o un funcionamiento defectuoso de la impresora, es recomendable realizar una copia de seguridad de los datos. 2 ES •Microsoft, MS, MS-DOS y Windows® son marcas comerciales registradas de Microsoft Corporation en Estados Unidos y otros países. •IBM y PC/AT son marcas comerciales registradas de International Business Machines Corporation. •MMX y Pentium son marcas comerciales registradas de Intel Corporation. •Apple, Macintosh, Power Macintosh y Mac OS son marcas comerciales registradas de Apple Computer, Inc. • “Memory Stick”, “ “ y “MagicGate Memory Stick” son marcas comerciales de Sony Corporation. •“MagicGate” es una marca comercial de Sony Corporation. •Esta impresora utiliza tecnología Exif 2.2 (Exif Print). •El resto de compañías y nombres de productos mencionados pueden ser marcas comerciales o marcas comerciales registradas de sus respectivas compañías. Además, “™” y “®” no se mencionan en cada caso en este manual. Aviso a los usuarios Programa © 2002 Sony Corporation Documentación © 2002 Sony Corporation Todos los derechos reservados. Este manual o el programa de software descrito, ya sea total o parcialmente, no puede reproducirse, traducirse ni reducirse a ninguna forma legible por máquina sin el previo consentimiento por escrito de Sony Corporation. SONY CORPORATION NO SERÁ RESPONSABLE EN NINGÚN CASO DE LOS DAÑOS ACCIDENTALES, DERIVADOS O ESPECIALES, YA SEAN A CONSECUENCIA DE UN ERROR, UN CONTACTO O CUALQUIER OTRA CIRCUNSTANCIA, QUE SE DERIVEN O ESTÉN ASOCIADOS CON ESTE MANUAL, EL SOFTWARE U OTRA INFORMACIÓN CONTENIDA EN ESTE DOCUMENTO O POR EL USO DE LOS ANTERIORES. Al romper el sello del sobre del paquete de CD-ROM, el usuario acepta todos los términos y condiciones de este acuerdo. Si no acepta los términos y las condiciones, devuelva inmediatamente este sobre del disco sin abrir, junto con el resto del contenido del paquete, al proveedor del que lo obtuvo. Sony Corporation se reserva el derecho de realizar modificaciones en este manual o en la información que contiene en cualquier momento sin previo aviso. El programa de software descrito puede igualmente regirse por los términos establecidos en un contrato independiente de licencia de usuario final. Registro del usuario Para obtener servicios al cliente, rellene y devuelva la tarjeta de registro incluida en el paquete. Los datos de diseño, como las imágenes de muestra, proporcionados en este software no pueden modificarse ni duplicarse, excepto con fines de uso personal. La duplicación no autorizada de este software está prohibida por leyes de derechos de autor. Tenga en cuenta que la duplicación o modificación no autorizada de retratos o trabajos con derechos de autor de otros podría infringir los derechos reservados por propietarios de éstos. ES La duplicación, edición o impresión de un CD, programas de TV, imágenes o publicaciones protegidas por copyright o cualquier otro tipo de material están limitadas a la grabación o creación para su uso privado o doméstico. Si no es titular del copyright o no dispone del permiso de sus titulares para la duplicación de materiales, el uso de tales materiales más allá de estas restricciones puede suponer la infracción de la ley sobre derechos de autor y estar sujeto a reclamaciones por daños y perjuicios del titular del copyright. Si utiliza imágenes fotográficas con esta impresora, preste atención especial en no infringir las disposiciones establecidas por la ley sobre los derechos de autor. El uso o modificación no autorizado del retrato de otras personas puede constituir igualmente la infracción de sus derechos. En ciertos tipos de demostraciones, actuaciones o exposiciones la utilización de fotografías puede estar prohibida. 3 ES Índice Para empezar Características ................................................ 6 Desembalaje de la impresora ......................... 8 Identificación de las piezas ............................. 9 Instalación 1 Conexión de la impresora ....................... 12 Conexión a un televisor ........................... 12 Conexión del cable de alimentación de CA ..................................................... 13 Inserción de un “Memory Stick” .............. 14 Conexión a un ordenador (opcional) ........ 15 2 Preparación del paquete de impresión ... 16 3 Carga del cartucho de impresión ............ 17 4 Inserción del papel de impresión ............ 19 Operaciones básicas de impresión Impresión de imágenes seleccionadas del “Memory Stick” ..................................... 21 Impresión de todas las imágenes o imágenes predeterminadas DPOF a la vez ............. 25 4 ES Operaciones avanzadas de impresión Añadir efectos a la imagen ........................... 27 Qué puede hacer con el menú EFFECT ..... 27 Cambio del tamaño de la imagen y su posición .................................................. 29 Cambio de la posición de la imagen ........ 29 Ajuste de las fotografías .......................... 30 Añadir un filtro especial a la imagen ........ 32 Introducción de caracteres en una imagen ................................................... 33 Realización de diversas impresiones (Creative Print) ....................................... 36 Qué puede hacer con el menú Creative Print .......................................... 36 Creación de una tarjeta ........................... 38 Creación de un calendario ....................... 42 Creación de un adhesivo ......................... 44 Creación de una imagen con divisiones .... 45 Configuración de la impresora (MENU) ........ 47 Qué puede hacer con el MENU ................ 47 Cambio de las preferencias de la impresora (SETUP) ................................... 48 Visualización de la presentación de diapositivas ............................................ 52 Realización de una impresión de índices ...... 53 Supresión de imágenes ................................. 54 Eliminar una imagen o imágenes seleccionada(s) ........................................ 54 Formatear un “Memory Stick” ................. 55 Impresión desde el ordenador Uso de la impresora con un ordenador con sistema operativo Windows ................... 56 Requisitos del sistema ............................. 56 Instalación del controlador de la impresora ................................................ 57 Impresión desde una aplicación de software ................................................. 60 Uso de la impresora con un ordenador con sistema operativo Macintosh ................. 66 Requisitos del sistema ............................. 66 Instalación del controlador de la impresora ................................................ 67 Impresión desde una aplicación de software ................................................. 70 Información complementaria Precauciones ................................................ 73 Acerca del “Memory Stick” .......................... 75 ¿Qué es un “Memory Stick”? .................. 75 Tipos de “Memory Stick” ........................ 75 Tipos de “Memory Stick” compatibles con la impresora ..................................... 76 Notas sobre el uso .................................. 76 Solución de problemas ................................. 78 Si se producen atascos de papel .............. 80 Limpieza del interior de la impresora ....... 80 Especificaciones ............................................ 82 Glosario ........................................................ 84 Índice ............................................................ 85 5 ES Para empezar Características Con la Fotoimpresora Digital DPP-EX5, puede imprimir las imágenes de un “Memory Stick” o de un ordenador. Impresión fotorrealista Con su sistema de impresión por sublimación de tinta, esta impresora es capaz de realizar impresiones fotorrealistas que reúnen varios requisitos. Función Super Coat 2 El acabado Super Coat 2 ofrece gran durabilidad y resistencia a la humedad o a las huellas digitales para que sus fotografías conserven la excelente calidad durante largo tiempo. Función Impresión fina automática 2 (página 49) La Impresión fina automática 2 analiza la información fotográfica de una imagen y la corrige para ofrecer una imagen vívida, clara y natural. Compatibilidad con Exif 2.2* (Exif Print) La impresora es compatible con Exif 2.2. Cuando la Impresión fina automática 2 está activada, la impresora ajusta automáticamente una imagen guardada por una cámara digital fija compatible con el estándar Exif Print y, después, la imprime con una calidad de imagen óptima (sólo para archivos JPEG). Selección de los tamaños de fotografía y formatos de impresión con márgenes o sin márgenes (página 49) Puede seleccionar una impresión de tamaño grande y dinámica tipo tarjeta postal (10 x 15 cm), una impresión de tamaño 3,5 x 5 pulgadas (9 x 13 cm) o una impresión económica en tamaño pequeño (9 x 10 cm). Para las impresiones de tamaño tarjeta postal (10 x 15 cm) y las impresiones de tamaño 3,5 x 5 pulgadas (9 x 13 cm), también puede elegir un formato con margen o sin margen. Selección del acabado de la impresión (página 49) Puede elegir entre un acabado satinado o textura. * Exif (formato de archivo de imagen intercambiable para cámaras digitales fijas) Print es un estándar global para la impresión de fotos digitales. Una cámara digital fija compatible con Exif Print almacena los datos relativos a las condiciones de grabación en el momento en que se toma cada imagen. La impresora utiliza los datos de Exif Print almacenados en cada uno de los archivos de imagen para garantizar que la impresión final coincide al máximo con la toma original. 6 ES Con la bandeja de papel suministrada, puede imprimir de forma continuada hasta 25 hojas de tamaño postal (10 x 15 cm) y 30 hojas de tamaño 3,5 x 5 pulgadas (9 x 13 cm) o de tamaño pequeño (9 x 10 cm). Gran variedad de procesamiento y ajustes de las imágenes sin usar el ordenador (página 27) La gran variedad de funciones de procesamiento de las imágenes le permite ampliar, reducir, girar o mover las imágenes. Además, puede escribir y superponer caracteres en una imagen o añadir un efecto especial a la imagen para obtener fotos con efectos sepia, monocromo o de pintura. También puede realizar ajustes de brillo, tono y otros elementos para añadir calidad a la imagen. Más variedad de impresiones de imágenes de “Memory Stick” sin usar el ordenador x Puede visualizar las imágenes de la cámara digital fija almacenadas en un “Memory Stick” en una pantalla de televisión e imprimirlas sin usar el ordenador. x Todas las imágenes almacenadas o imágenes DPOF (Digital Print Order Format) predefinidas se pueden imprimir de una sola vez (página 25). x Puede llevar a cabo varios tipos de impresiones, como por ejemplo una impresión estándar, una impresión por fecha o una impresión indexada de imágenes almacenadas en un “Memory Stick”. También puede ver las imágenes almacenadas en un “Memory Stick” como una presentación de diapositivas (página 52). x El menú CREATIVE PRINT le permite realizar más tipos de impresiones, como tarjeta original, calendario, imágenes divididas o adhesivos con imágenes enmarcadas (página 36). Para obtener más información acerca de los “Memory Stick”, consulte la página 75. Impresión desde el ordenador con una práctica conexión USB (página 56) Si conecta la impresora y el ordenador con el cable USB proporcionado e instala el software de controlador de impresora DPP-EX5 en el ordenador, puede imprimir las imágenes desde el ordenador. 7 ES Para empezar La bandeja de papel permite la impresión continua de 25/30 hojas (página 19) Desembalaje de la impresora Asegúrese de que con la impresora se han suministrado los siguientes accesorios. • Cable de alimentación de CA (1) • Cable de conexión de vídeo (1) • Bandeja de papel (1) • CD-ROM (1) –Software de controlador de impresora Sony DPP-EX5/EX7 para Windows 98/98SE/Me/ 2000 Professional/XP Home Edition/XP Professional – Controlador de impresora Sony DPP-EX5/EX7 para Mac OS 8.6/ 9.0/9.1/X (v10.1/v10.2) – Manual de instrucciones • Kit de limpieza (conjunto de papel y cartucho de limpieza) (1) • Instrucciones de funcionamiento (1) • Garantía (1) • Tarjeta de registro del propietario (1) • Contrato de licencia de software para el usuario final de Sony (1) Nota No introduzca nunca el CD-ROM que se proporciona con la impresora en un reproductor de CD u otro reproductor de audio, ya que podría producirle lesiones graves en los oídos o dañar el sistema de altavoces, auriculares o el aparato de audio. 8 ES Identificación de las piezas Panel frontal de la impresora 1 Botón POWER (página 17) 2 Botón INPUT SELECT /Indicadores de entrada (páginas 15 y 21) Cambia la entrada. Se ilumina el indicador de la señal de entrada actual (“MEMORY STICK”/PC). 3 Botón AUTO PRINT (página 26) Cada vez que pulse el botón, cambian los modos de impresión ALL y DPOF. Se ilumina el indicador correspondiente. 4 5 6 7 8 9 0 qa qs qd qf Botón CREATIVE PRINT (página 36) Botón CANCEL Botón ENTER Botón PRINT (páginas 22 y 24) Botón PICTURE (página 22) Botones de flecha (B/b/V/v) / (indicador de error de papel o de cartucho (páginas 17, 20 y 80) Botón MENU (página 47) Botón EFFECT (página 27) Ranura de inserción del “MEMORY STICK” (página 14) Tapa del compartimiento de la bandeja de papel (página 20) Inserte aquí la bandeja de papel suministrada. qg Tapa del compartimiento del cartucho (página 17) qh Cartucho de impresión (páginas 16 y 17) (No suministrado) qj Palanca de expulsión del cartucho de impresión (página 17) Continúa 9 ES Para empezar Para más información, consulte las páginas que se indican entre paréntesis. Identificación de las piezas Panel posterior de la impresora 1 Rejillas de ventilación 2 Conector AC IN (página 13) 3 Conector VIDEO OUT (salida) (página 12) Se conecta a la entrada de vídeo del televisor. 4 Conector USB (página 15) Se conecta al conector USB del ordenador. Bandeja de papel 1 Tapa (página 19) 2 Partición (página 19) 3 Adaptador de papel de 3,5 x 5 pulgadas (9 x 13 cm) (página 19) Utilice el adaptador únicamente cuando coloque papel de este tamaño en la bandeja del papel. 10 ES Lista de miniaturas 123 45 6 7 1 Número de la imagen 2 Indicación de protección 8 Indica que la imagen está protegida por una cámara digital fija. 9 q; qa 3 Indicación de impresión (DPOF) Indica que la imagen es del tipo predefinido DPOF para imprimir desde una cámara digital fija. 4 Indicación de “Memory Stick” Indica que las imágenes mostradas son las del “Memory Stick” insertado en la impresora. qs 5 Selección (marco naranja) Indica que se ha seleccionado la imagen pulsando ENTER. 6 Cantidad de imágenes seleccionadas 7 Cantidad total de imágenes Nota Es posible que la cantidad mostrada no coincida con el número de imágenes guardadas en el “Memory Stick”. Imagen de vista previa q;1 4 6 7 8 8 Indicación del cartucho de impresión 9 Indica el tipo de cartucho de impresión cargado actualmente. : Tamaño tarjeta postal (10 x 15 cm) : Tamaño 3,5 x 5 pulgadas (9 x 13 cm) : Tamaño pequeño (9 x 10 cm) 9 Barra de desplazamiento qs 32 Indica la posición de la imagen actualmente visualizada o seleccionada entre la totalidad de las imágenes. 0 Indicación de la cantidad de impresiones Indica la especificada pulsando ENTER. qa Cursor (marco amarillo) Indica la imagen con el cursor. qs Mensaje de guía Muestra instrucciones simplificadas para el siguiente paso. 11 ES Para empezar Pantalla Instalación 1 Conexión de la impresora Conexión a un televisor Conecte el conector de la impresora VIDEO OUT (salida) a la entrada de vídeo del televisor para visualizar las imágenes que hay que imprimir. Televisor Fije el selector de entrada VIDEO/TV en la posición VIDEO. Cable de conexión de vídeo (suministrado) A la entrada VIDEO Notas •Antes de hacer conexiones o enchufar un cable, desconecte la alimentación de la impresora y del televisor. •Si no utiliza el cable de conexión de vídeo suministrado, utilice un cable de vídeo de los disponibles en el mercado con una longitud máxima de 3 m. •Si conecta la impresora a un ordenador personal, no necesitará conectar la impresora a un televisor. •Evite conectar los conectores de salida de vídeo de la impresora a cualquier otro dispositivo que no sea un televisor. La unidad podría no funcionar adecuadamente. 12 ES Conexión del cable de alimentación de CA Cable de alimentación de CA (suministrado) A la toma mural Continúa 13 ES Instalación Después de hacer las conexiones, conecte el cable de alimentación de CA al conector AC IN de la impresora y a continuación a la toma de CA. El indicador POWER se ilumina en rojo. 1 Conexión de la impresora Inserción de un “Memory Stick” Inserte el “Memory Stick” en la ranura de inserción “MEMORY STICK” hasta que encaje en su lugar con un chasquido. Para saber qué “Memory Stick” puede utilizar con la impresora, consulte la página 75. “Memory Stick” Con la muesca hacia la izquierda y la flecha apuntando hacia adelante a la izquierda Para extraer el “Memory Stick” Empuje el “Memory Stick” hacia el interior de la ranura de inserción y retírelo lentamente. Notas • Inserte únicamente el “Memory Stick”. No inserte ningún otro objeto. • No intente forzar la entrada o la salida de un “Memory Stick” de la ranura correspondiente. Si lo hace, podría dañar el “Memory Stick”, o la impresora. • Cuando la impresora accede al “Memory Stick” o parpadea el indicador correspondiente, no retire el “Memory Stick” de la impresora. Si lo hace podría dañar el “Memory Stick”, o la impresora. • Para obtener más información acerca de los “Memory Stick”, consulte la página 75. 14 ES Conexión a un ordenador (opcional) Ordenador Windows/ Macintosh Al conector USB Al conector USB (TIPO B) Cuando conecte un ordenador que ya esté enchufado al conector USB de la impresora El indicador de entrada de PC se ilumina y la impresora entra en el modo PC. Notas •Utilice un cable USB de tipo A-B con una longitud máxima de 3 m que esté disponible en el mercado. El tipo de cable USB que debe utilizar puede variar según el ordenador. Si desea obtener más información, consulte el manual de instrucciones del ordenador. •No conecte ni desconecte el cable USB de la impresora durante la comunicación o impresión de los datos. Si lo hace, es posible que la impresora no funcione correctamente. •Cuando conecta la impresora a un televisor, no se visualiza ninguna imagen en el televisor en modo PC. Ello no se debe a problemas de la impresora. •Consulte el manual de instrucciones de su ordenador para más información. •No es posible utilizar la impresora y el controlador de la impresora en una red o con memoria intermedia para impresora disponible en el mercado. 15 ES Instalación Conecte los conectores USB de la impresora y su ordenador (Windows PC o Macintosh) con un cable USB disponible en el mercado. Instalando en su ordenador el controlador de software suministrado, podrá imprimir una imagen de su ordenador. Para más información sobre cómo instalar y hacer funcionar el software, consulte “Impresión desde el ordenador” (páginas 56 - 72). 2 Preparación del paquete de impresión Es necesario utilizar un paquete de impresión opcional diseñado específicamente para la impresora. El paquete contiene un juego de papel de impresión y un cartucho de impresión para impresiones de tamaño tarjeta postal (10 x 15 cm), tamaño 3,5 x 5 pulgadas (9 x 13 cm) y tamaño pequeño (9 x 10 cm). Seleccione el paquete de impresión en función del tipo de impresión que desee realizar: Paquete de impresión Contenido SVM-25LS 25 hojas de papel fotográfico de tamaño tarjeta postal (10 x 15 cm) y un cartucho de impresión para 25 impresiones SVM-25LW 25 hojas de adhesivo de tamaño tarjeta postal (10 x 15 cm) y un cartucho de impresión para 25 impresiones SVM-30MS 30 hojas de papel fotográfico de tamaño 3,5 x 5 pulgadas (9 x 13 cm) y un cartucho de impresión para 30 impresiones SVM-30SS 30 hojas de papel fotográfico de tamaño pequeño (9 x 10 cm) y un cartucho de impresión para 30 impresiones SVM-30SW 30 hojas de adhesivo de tamaño pequeño (9 x 10 cm) y un cartucho de impresión para 30 impresiones SVM-30SW09 30 hojas de adhesivo de 9 divisiones de tamaño pequeño (9 x 10 cm) y un cartucho de impresión para 30 impresiones Notas •No rebobine la cinta de tinta ni utilice el cartucho de impresión rebobinado para una nueva impresión. Si lo hace, no se obtendrá el resultado de impresión correcto o incluso pueden producirse averías. •Utilice solamente el paquete de impresión para esta impresora. •Utilice siempre el cartucho de impresión diseñado para el tamaño del papel de impresión que utilice. Si mezcla cartuchos y papel de diferentes tipos, puede no ser posible realizar la impresión, o pueden producirse atascos de papel y demás problemas. •No imprima sobre papel de impresión usado. Si se imprime dos veces una imagen en el mismo papel, la imagen impresa no aparecerá más gruesa. Es posible que incluso puedan producirse fallos de funcionamiento o averías. •No toque la cinta de tinta del cartucho de impresión ni la superficie de impresión del papel. Si hay huellas dactilares o polvo en la superficie de impresión o en la cinta de cinta, la calidad de la impresión puede deteriorarse. •Para obtener impresiones de calidad, evite colocar el paquete de impresión en lugares expuestos a altas temperaturas, alta humedad, polvo excesivo o luz solar directa. •Cuando guarde un paquete parcialmente usado del cartucho y papel de impresión, consérvelo en su bolsa original o en un contenedor similar. 16 ES 3 Carga del cartucho de impresión 1 Pulse el botón POWER para encender la impresora. El indicador POWER se ilumina en verde. Deslice la tapa del compartimiento del cartucho para abrirla. 3 Inserte firmemente el cartucho de impresión en la impresora hasta que quede encajado en su sitio y cierre la tapa del compartimiento de cartuchos. El lado con el logotipo de Sony mirando hacia arriba Para sustituir el cartucho de impresión Cuando se agote el cartucho de impresión, el indicador / (error de papel o cartucho) se iluminará y aparecerá un mensaje de error en la pantalla. Abra la tapa del compartimiento de cartuchos, presione la palanca de expulsión, retire el cartucho de impresión agotado y, por último, inserte el cartucho nuevo. Palanca de expulsión indicador / Continúa 17 ES Instalación 2 3 Carga del cartucho de impresión Notas • No introduzca nunca la mano en el compartimiento de cartuchos. El cabezal térmico alcanza altas temperaturas, especialmente después de varias impresiones. • No rebobine la cinta de tinta ni utilice el cartucho de impresión rebobinado para una nueva impresión. Si lo hace, no se obtendrá el resultado de impresión correcto o incluso pueden producirse averías. • Si el cartucho de impresión no encaja en su sitio, extráigalo y vuelva a insertarlo. Si la cinta de tinta no está suficientemente tensa para cargarla, bobínela en la dirección de la flecha para tensarla. • Si no está cargado el cartucho de la impresora, cuando ponga en marcha la impresora, se encenderá el indicador de error de cartucho / . • No toque la cinta de tinta ni coloque el cartucho de impresión en lugares polvorientos. La existencia de huellas dactilares o de polvo en la cinta de tinta puede causar impresiones imperfectas. •No cambie el cartucho mientras la impresora esté en funcionamiento. Notas sobre el almacenamiento del cartucho de impresión • Evite colocar el cartucho de impresión en lugares expuestos a altas temperaturas, mucha humedad, polvo excesivo y luz solar directa. • Cuando desee guardar un cartucho usado parcialmente, utilice la bolsa original. 18 ES 4 Inserción del papel de impresión 1 Abra la tapa de la bandeja de papel y coloque el adaptador de papel de 3,5 x 5 pulgadas (9 x 13 cm) y la partición según el tamaño del papel de impresión que desee utilizar. Adaptador de papel de 3,5 x 5 pulgadas Partición x Para utilizar papel de tamaño 3,5 x 5 pulgadas (9 x 13 cm) Deje instalado el adaptador de papel de 3,5 x 5 pulgadas (9 x 13 cm) y la partición tumbada. x Para utilizar papel de tamaño pequeño (9 x 10 cm) Retire el adaptador de papel de 3,5 x 5 pulgadas (9 x 13 cm) y levante la partición. El papel de tamaño pequeño (9 x 10 cm) debe colocarse detrás de la partición. 2 Coloque el papel de impresión Adaptador de papel de 3,5 x 5 pulgadas Partición Adaptador de papel de 3,5 x 5 pulgadas Papel de impresión de tamaño pequeño en la bandeja. Partición Sacuda el papel de impresión. A continuación, insértelo con la superficie de impresión (el lado en blanco) mirando hacia arriba y la flecha indicando la misma dirección que la flecha de la bandeja. Inserte la hoja protectora con el papel y extráigala una vez que haya colocado el papel. Puede colocar hasta 25 hojas de tamaño de tarjeta postal (10 x 15 cm) y 30 hojas de los tamaños pequeño (9 x 10 cm) y de 3,5 x 5 pulgadas (9 x 13 cm). Nota Flecha Superficie de impresión Cara frontal No toque la superficie de impresión. La existencia de huellas dactilares en la superficie de impresión puede causar impresiones imperfectas. Continúa 19 ES Instalación x Para utilizar papel de tamaño tarjeta postal (10 x 15 cm) Retire el adaptador de papel de 3,5 x 5 pulgadas (9 x 13 cm) y deje la partición tumbada. 4 Inserción del papel de impresión 3 Cierre la tapa de la bandeja del papel. A continuación, empuje y abra la tapa del compartimiento de la bandeja del papel de la impresora e inserte la bandeja del papel en dicha impresora. Insértela firmemente hasta que quede encajada en su sitio. Notas • No retire ni inserte la bandeja de papel mientras se está imprimiendo. • Si la alimentación del papel de impresión no se realiza de forma automática, el indicador de error de papel / se iluminará. Saque la bandeja del papel y compruebe si se ha atascado papel. • Si añade papel de impresión a una bandeja que ya contiene papel, compruebe que el número total de hojas no sea superior a 25 cuando utilice papel de tamaño tarjeta postal (10 x 15 cm) o 30 cuando utilice papel de tamaño 3,5 x 5 pulgadas (9 x 13 cm) o tamaño pequeño (9 x 10 cm). No mezcle distintos tipos o medidas de papel en la bandeja. De lo contrario, puede producirse un atasco de papel o un mal funcionamiento de la impresora. •No escriba a mano ni a máquina en la superficie de impresión del papel antes de realizar la impresión. Si lo hace, es posible que no pueda proceder a la impresión. Si desea escribir mensajes de salutación o hacer dibujos en la superficie impresa una vez terminada la impresión, utilice un bolígrafo de tinta vegetal. • No fije adhesivos o similares en la superficie de impresión antes de imprimir. • No retire el refuerzo del papel de impresión adhesivo antes de finalizar la impresión. En caso contrario, pueden producirse atascos o daños a la impresora. • No imprima sobre papel de impresión usado. Si se imprime dos veces una imagen en el mismo papel, la imagen impresa no aparecerá más gruesa. Es posible que incluso puedan producirse fallos de funcionamiento o averías. • Antes de imprimir no pliegue ni doble el papel de la impresora. Notas sobre el almacenamiento del papel de impresión • Evite colocar el papel de impresión en lugares expuestos a altas temperaturas, mucha humedad, polvo excesivo y luz solar directa. • Evite guardar el papel con las caras impresas en contacto las unas con las otras o en contacto con productos de caucho o plástico, incluidos cloruro de vinilo o plastificante, durante mucho tiempo; el color podría cambiar o deteriorarse. • Cuando guarde un papel de impresión parcialmente usado, consérvelo en su bolsa original. 20 ES Operaciones básicas de impresión Impresión de imágenes seleccionadas del “Memory Stick” Puede seleccionar una imagen grabada en el “Memory Stick” e imprimirla a tamaño completo.. 3 Botón INPUT SELECT Botón ENTER 1 Botón PICTURE 4 1 Inserte un “Memory Stick” con imágenes grabadas en la ranura de inserción del “Memory Stick” (página 14). 2 Conecte la impresora y el televisor y fije el selector de entrada de su televisor en la posición “VIDEO”. El indicador POWER de la impresora se ilumina en verde. El indicador de entrada de “MEMORY STICK” parpadea y después se ilumina. En la pantalla aparece la lista de las imágenes del “Memory Stick”. Marco amarillo (cursor) Si el indicador de entrada del PC está encendido Pulse INPUT SELECT para encender el indicador “MEMORY STICK”. Para visualizar otra página Si existen varias páginas, es posible cambiar de página. Para visualizar la página siguiente, mueva el marco amarillo hacia la última línea de la lista de miniaturas y pulse v. Para visualizar la página anterior, mueva el marco amarillo hacia la línea superior y pulse V. Continúa 21 ES Operaciones básicas de impresión 2 Impresión estándar sin márgenes Impresión de imágenes seleccionadas del “Memory Stick” En el modo de demostración Si el conector USB de la impresora está desconectado y se retira el “Memory Stick”, al pulsar INPUT SELECT la impresora entra en modo de demostración y aparece una imagen en la pantalla. Si pulsa PRINT, podrá imprimir dicha imagen. Nota Si no desea imprimirla, no pulse PRINT. 3 Pulse el botón de flecha (B/b/V/v) para mover el marco amarillo (cursor) hacia la imagen que desee imprimir. 4 Pulse PRINT. Los datos de impresión se crean y se inicia la impresión. Durante la misma, se ilumina el indicador PRINT. El proceso de impresión se muestra en la pantalla. 5 Cuando termina la impresión y el papel sale automáticamente, retire el papel impreso de la bandeja de papel. Para visualizar la vista previa de una imagen Mueva el marco amarillo hacia la imagen deseada y, a continuación, pulse PICTURE. Se muestra la vista previa de la imagen seleccionada. Para visualizar la vista previa de la imagen siguiente, pulse b. Para visualizar la vista previa de la imagen anterior, pulse B. Para mostrar la lista de miniaturas de nuevo, pulse PICTURE. Notas • No extraiga ni inserte el “Memory Stick” cuando la impresora accede al mismo, puesto que podría romperse. • Las imágenes que se muestran en la pantalla no son idénticas a las imágenes impresas porque los métodos de fósforo o los perfiles de cada televisor son diferentes. Utilice las imágenes que se muestran en la pantalla sólo como referencia. 22 ES Impresión de varias imágenes Para imprimir varias imágenes sólo tiene que seleccionarlas y especificar el número de copias que desea. Inserte un “Memory Stick” con imágenes grabadas en la ranura de inserción del “Memory Stick” (página 14). 2 Conecte la impresora y el televisor y ajuste el selector de entrada del televisor en la posición “VIDEO”. 3 Pulse el botón de flecha (B/b/V/v) para mover el marco amarillo (cursor) hacia la imagen que desee imprimir y, a continuación, pulse ENTER. La imagen seleccionada y el indicador de cantidad de impresiones se sitúa en “1.” El marco de la imagen cambia a color naranja. Imagen seleccionada (naranja) Para cancelar la selección Mueva el marco amarillo hacia la imagen que desee cancelar y pulse CANCEL. La zona naranja se vuelve gris y la indicación de impresión se fija en “0.” Se cancela la selección. 4 Pulse ENTER para fijar la cantidad de impresión. La cantidad de impresiones cambia. Cada vez que pulse ENTER, aumentará la cantidad de impresiones. Para restablecer la cantidad de impresiones a cero, pulse CANCEL. Para imprimir múltiples imágenes al mismo tiempo Repita los pasos 3 y 4 para seleccionar otras imágenes y fije la cantidad de impresiones para cada una de ellas. Continúa 23 ES Operaciones básicas de impresión 1 Impresión de imágenes seleccionadas del “Memory Stick” 5 Pulse PRINT. Cuando empiece a imprimir mientras se muestra la imagen de vista previa Sólo se imprimirá la imagen de vista previa. Para parar la impresión Pulse CANCEL. Se cancelará la impresión a partir de la siguiente impresión. 6 Cuando termina la impresión y el papel sale automáticamente, retire el papel impreso de la bandeja de papel. Notas • Cuando el indicador “MEMORY STICK” parpadea o aparece una mensaje de acceso de datos, no extraiga el “Memory Stick”. Se podría romper. • Mientras imprima, nunca mueva o desconecte la impresora; el cartucho de impresión o el papel se podrían atascar. Si ocurre, desconecte y conecte la impresora y empiece a imprimir desde el principio. • Mientras imprime, el papel de impresión se encuentra parcialmente fuera de la salida del papel por secciones. Nunca tire con fuerza del papel hasta que el indicador PRINT se apague y el papel salga automáticamente. • Cuando la anchura o la altura de la imagen es menor de 480 puntos, la imagen se muestra en tamaño pequeño. Podrá imprimir la imagen pero la calidad de impresión es baja debido a su pequeño tamaño. • Se muestra una imagen sin datos de miniaturas, como las que se crean con una aplicación informática, igual que la marca que aparece a la derecha. Si selecciona la marca y aparece la imagen en vista previa, podrá imprimirla. • El tiempo necesario para visualizar una imagen en vista previa varía en función del número de archivos que contiene el “Memory Stick”, del tamaño de la imagen o del tipo de archivo. • El tiempo necesario para visualizar la lista de miniaturas varía en función del número de archivos que contiene el “Memory Stick”, del tamaño de la imagen, del tipo de archivo o del tipo de cámara digital fija. • La impresora no puede mostrar las imágenes guardadas en una carpeta que tiene cuatro o más carpetas encima suyo en la estructura de árbol. • Los números de imagen que aparecen en la pantalla son los mismos que los que aparecen en la cámara digital fija. En los archivos creados con una aplicación informática, los 8 primeros caracteres del nombre de archivo se mostrarán como su número de imagen en la impresora. • Si nombra o cambia el nombre de un archivo de imagen del ordenador con un nombre de archivo que incluya caracteres distintos a los alfanuméricos, es posible que el nombre de archivo no se muestre correctamente o que la imagen no aparezca (error de lectura) en la impresora. 24 ES Impresión de todas las imágenes o imágenes predeterminadas DPOF a la vez Puede imprimir todas la imágenes guardadas en un “Memory Stick” a la vez. También puede imprimir con una cámara digital fija todas las imágenes con la marca de impresión ( ) en la lista de miniaturas que tengan el formato DPOF (Digital Print Order Format) predefinido para la impresión. •Para obtener información sobre cómo predefinir las imágenes para impresión, consulte el manual de la cámara digital fija. •Algunos tipos de cámara fija digital no soportan la función DPOF o la impresora no soporta parte de las funciones de la cámara fija digital. 3 4 2 1 1 Inserte un “Memory Stick” con imágenes grabadas en la ranura de inserción del “Memory Stick” (página 14). 2 Pulse POWER para conectar la impresora. El indicador POWER se ilumina en verde. El indicador de entrada del “MEMORY STICK” parpadea y después se ilumina. Si el indicador de entrada del PC está encendido Pulse INPUT SELECT para encender el indicador “MEMORY STICK”. Para visualizar las imágenes en la pantalla Es posible visualizar y comprobar las imágenes que desea imprimir en la pantalla. Conecte la impresora al televisor y encienda el televisor. Fije el selector de entrada del televisor en la posición “VIDEO.” Continúa 25 ES Operaciones básicas de impresión Notas Impresión de todas las imágenes o imágenes predeterminadas DPOF a la vez 3 Realice una de las siguientes acciones: • Para imprimir todas las imágenes, pulse AUTO PRINT hasta que se ilumine el indicador ALL. • Para imprimir todas las imágenes predeterminadas, pulse AUTO PRINT hasta que se ilumine el indicador DPOF. Para cancelar la operación Pulse CANCEL. Cuando conecte la impresora al televisor Cuando seleccione ALL, todas las imágenes de la lista de miniaturas se mostrarán con un marco naranja. Cuando seleccione DPOF, las imágenes predeterminadas se mostrarán con un marco naranja. 4 Pulse PRINT. Se inicia la impresión. Al seleccionar All, todas las imágenes del “Memory Stick” se imprimen siguiendo el orden de sus números de imagen. Al seleccionar DPOF, las imágenes predeterminadas con la marca de impresión se imprimirán con el número de copias predeterminado y en el orden en que aparecieron. Para parar la impresión Pulse CANCEL. Se cancelará la impresión a partir de la siguiente impresión. 5 Cuando termina la impresión y el papel sale automáticamente, retire el papel impreso de la bandeja de papel. Para más información acerca del proceso de impresión o después de la impresión, consulte la página 24. Para volver al modo de impresión habitual Pulse CANCEL para desconectar los indicadores ALL y DPOF. Sugerencia Incluso si la impresora contiene un número de hojas de papel de impresión inferior a la cantidad de la impresión, puede proceder con ésta. Si aparece un mensaje, siga las instrucciones que aparecen en pantalla para sustituir el paquete de impresión y seguir imprimiendo. 26 ES Operaciones avanzadas de impresión Añadir efectos a la imagen Qué puede hacer con el menú EFFECT El menú EFFECT le permite editar, ajustar o añadir filtros especiales a las imágenes del “Memory Stick”. Botón EFFECT Para visualizar el menú EFFECT, pulse EFFECT. Barra de menú EFFECT Cursor Submenú b Pulse el botón de flecha (B/b) para mover el cursor hacia el submenú deseado y, a continuación, pulse ENTER. Elemento Funciones #/3 Reduce o amplía las imágenes. (Página 29) EDIT Mueve o gira una imagen en el sentido de las agujas del reloj o en sentido contrario. (Página 29) ADJUST Ajusta el brillo, el tinte, la saturación y la nitidez de la imagen. (Página 30) FILTER Añade un filtro especial a una imagen para imprimir fotografías monocromo, sepia o pintura. (Página 32) TEXT Introduce y superpone caracteres en una imagen. (Página 33) RESET Cancela los cambios y devuelve la imagen a su estado original. SAVE Guarda la imagen editada. EXIT Cierra el menú EFFECT. 27 ES Operaciones avanzadas de impresión Cursor Añadir efectos a la imagen Para cancelar las operaciones de edición en el menú EFFECT Seleccione “RESET” en el menú principal EFFECT y, a continuación, pulse ENTER. Se muestra el cuadro de diálogo de confirmación para cancelar los cambios. Pulse el botón de flecha (B/b) para seleccionar “OK” y, a continuación, pulse ENTER. Para salir de la pantalla del menú EFFECT Seleccione “EXIT” en el menú principal EFFECT y, a continuación, pulse ENTER. Se muestra el cuadro de diálogo de confirmación para salir del menú EFFECT. Pulse el botón de flecha (B/b) para seleccionar “OK” y, a continuación, pulse ENTER. La barra del menú EFFECT desaparece. Para modificar las operaciones en mitad del proceso Pulse CANCEL. Aparece la pantalla del procedimiento anterior. Para visualizar otro submenú Pulse V hasta que el submenú actual desaparezca. Para imprimir una imagen Pulse PRINT. Se muestra el cuadro de diálogo de impresión. Para aumentar el número de impresiones, pulse ENTER. Para restablecerlo, pulse CANCEL. Después, pulse los botones de flecha (B/b/v/V) para seleccionar “OK” y pulse ENTER. Se imprimirá la imagen que se esté visualizando en ese momento. Para guardar la imagen editada Seleccione “SAVE” en el menú principal EFFECT y, a continuación, pulse ENTER. Se muestra el cuadro de diálogo de confirmación para guardar imágenes. Pulse el botón de flecha (B/b) para seleccionar “OK” y, a continuación, pulse ENTER. La imagen editada, ajustada o procesada se guarda en el “Memory Stick”. Notas • Si el “Memory Stick” se encuentra en estado de protección contra escritura, no podrá guardar la imagen en el “Memory Stick”. • Mientras guarda la imagen, no apague el equipo ni extraiga el “Memory Stick” de la impresora. El “Memory Stick” podría quedar dañado. • Procesar una imagen editada puede llevar más tiempo después de pulsar el botón PRINT. • No extraiga el “Memory Stick” mientras se encuentre en el modo EFFECT. Si lo hace, finalizará inmediatamente el modo EFFECT y se cancelarán los cambios que haya realizado. • Si se edita una imagen extremadamente oblonga, es posible que aparezcan márgenes en la parte superior o inferior de la misma. 28 ES Cambio del tamaño de la imagen y su posición 1 Seleccione la imagen que desee editar de la lista de imágenes en miniatura o pulse PICTURE para visualizar la imagen de vista previa de la imagen que desee editar. 2 Pulse EFFECT. Se muestra la barra del menú EFFECT (página 27). Pulse el botón de flecha (B/b) para seleccionar “3” si desea ampliar la imagen o “#” si desea reducirla y, a continuación, pulse ENTER. Cada vez que pulse ENTER, la imagen se ampliará o se reducirá: #: hasta el 60% 3: hasta el 200% Para obtener información sobre las operaciones necesarias, consulte la página 28. Nota La calidad fotográfica de una imagen ampliada puede verse deteriorada según su tamaño. Cambio de la posición de la imagen El submenú EDIT permite cambiar la posición de la imagen. 1 Seleccione la imagen que desee editar de la lista de imágenes en miniatura o pulse PICTURE para visualizar la imagen de vista previa de la imagen que desee editar. 2 Pulse EFFECT. Se muestra la barra del menú EFFECT (página 27). 3 Pulse el botón de flecha (B/b) para seleccionar “EDIT” y, a continuación, pulse ENTER. Se muestra el submenú EDIT. Continúa 29 ES Operaciones avanzadas de impresión 3 Añadir efectos a la imagen 4 Pulse el botón de flecha (V/v)para mover el cursor al elemento deseado en el submenú EDIT y pulse ENTER. Elemento Procedicimientos Move Mueva la fotografía con el botón de flecha (B/b/v/V) y, a continuación, pulse ENTER. La imagen se mueve a la dirección seleccionada. Rotate 90° Clockwise Cada vez que pulse ENTER, la imagen rotará 90° en el sentido de las agujas del reloj. Rotate 90° Counterclockwise Cada vez que pulse ENTER, la imagen rotará 90° en el sentido contrario a las agujas del reloj. b Cuando se selecciona “Move”. Para obtener información sobre las operaciones necesarias, consulte la página 28. Ajuste de las fotografías El submenú ADJUST permite ajustar los niveles de brillo, saturación, tinte o nitidez de las imágenes de fotografías. 1 Seleccione la imagen que desee editar de la lista de imágenes en miniatura o pulse PICTURE para visualizar la imagen de vista previa de la imagen que desee editar. 2 Pulse EFFECT. Se muestra la barra del menú EFFECT (página 27). 3 Pulse el botón de flecha (B/b) para seleccionar “ADJUST” y, a continuación, pulse ENTER. Se muestra el submenú ADJUST. 30 ES 4 Pulse el botón de flecha (V/v) para mover el cursor hacia el elemento de ajuste deseado y pulse ENTER. Aparece la barra de desplazamiento del ajuste. b 5 6 Barra de desplazamiento del ajuste Ajuste el nivel del siguiente modo: Elemento Ajustes Brightness Pulse V para dar más brillo a la fotografía o v para oscurecerla. Saturation Pulse V para dar más profundidad a los colores o v para de unos colores más claros. Tint Pulse V para obtener una fotografía más azulada o v para obtenerla más rojiza. Sharpness Pulse V para hacer más nítidos los perfiles o v para reestablecerlos. Pulse ENTER. Se aplica el ajuste. Para obtener información sobre las operaciones necesarias, consulte la página 28. Nota La calidad fotográfica de la imagen que se visualiza en la pantalla puede ser distinta de la de la imagen impresa. 31 ES Operaciones avanzadas de impresión Cuando se selecciona “BRIGHTNESS”. Añadir efectos a la imagen Añadir un filtro especial a la imagen El submenú FILTER permite añadir un efecto especial a la imagen para imprimirla en tonos monocromo, pintura o sepia. 1 Seleccione la imagen que desee editar de la lista de imágenes en miniatura o pulse PICTURE para visualizar la imagen de vista previa de la imagen que desee editar. 2 Pulse EFFECT. Se muestra la barra del menú EFFECT (página 27). 3 Pulse el botón de flecha (B/b) para seleccionar “FILTER” y, a continuación, pulse ENTER. Se muestra el submenú FILTER. 4 Pulse el botón de flecha (V/v) para mover el cursor hacia el filtro que desee añadir a la imagen. Elemento Filtro Sepia Hace que la imagen adquiera el aspecto de una fotografia antigua con colores apagados. Monochrome Hace que la imagen adquiera el aspecto de fotografía monocromo. Paint 5 Hace que la imagen adquiera un aspecto de fotografía coloreada. Pulse ENTER. Se aplica el filtro. Para obtener información sobre las operaciones necesarias, consulte la página 28. Nota La fotografía de la imagen que se visualiza en la pantalla puede ser distinta de la de la imagen impresa. 32 ES Introducción de caracteres en una imagen El submenú TEXT le permite introducir y superponer caracteres en las imágenes. Los caracteres se introducen línea por línea. 1 Seleccione la imagen que desee editar de la lista de imágenes en miniatura o pulse PICTURE para visualizar la imagen de vista previa de la imagen que desee editar. 2 Pulse EFFECT. 3 Pulse el botón de flecha (B/b) para seleccionar “TEXT” y, a continuación, pulse ENTER. Se muestra el submenú TEXT para introducir caracteres. Cursor en el cuadro de entrada de caracteres Teclado 4 Seleccione el color y la fuente de los caracteres. Pulse el botón de flecha (B/b/V/v) para mover el cursor al carácter deseado y, a continuación, pulse ENTER para introducirlo. Los caracteres seleccionados se escriben en el cuadro de entrada de caracteres. Para escribir una letra mayúscula Seleccione “CAPS” y pulse ENTER para mostrar la tabla de mayúsculas. A continuación, seleccione el carácter deseado y pulse ENTER. Para escribir letras minúsculas, seleccione de nuevo “CAPS”. Continúa 33 ES Operaciones avanzadas de impresión Se muestra la barra del menú EFFECT (página 27). Añadir efectos a la imagen Para seleccionar la fuente y el color de los caracteres Los caracteres se introducen en la fuente que se muestra al lado de “FONT” y el color que aparece junto a “COLOR”. Para aplicar a los caracteres una fuente o color distintos, seleccione “FONT” o “COLOR” y, a continuación, pulse ENTER. Se muestra la pantalla de selección de fuente o color. Seleccione la fuente o el color deseados y pulse ENTER para volver a la pantalla de entrada de caracteres. Para corregir caracteres en el cuadro de entrada •Para eliminar el carácter situado delante del cursor (|) en el cuadro de entrada Seleccione “BS” y, a continuación, pulse ENTER. Cada vez que se pulsa ENTER se elimina el carácter situado delante del cursor. •Para insertar un carácter en los caracteres de entrada Seleccione “B” o “b” en la pantalla y pulse ENTER varias veces hasta que el cursor (|) se desplace hasta la posición en la que desea insertar el carácter. Nota No es posible aplicar colores o fuentes distintas en una única línea. 5 Una vez que haya terminado de introducir todos los caracteres de la primera línea, pulse el botón de flecha (B/b/V/v) para mover el cursor a “NEXT” y, a continuación, pulse ENTER. Se cierra la pantalla de entrada de caracteres y se muestra la imagen de vista previa. La línea de caracteres de entrada está pegada en la imagen. 34 ES 6 Pulse el botón de flecha (v/V) para mover el cursor hacia el elemento de ajuste deseado y, a continuación, pulse ENTER para ajustar el tamaño y la posición de los caracteres. Para realizar ajustes múltiples, repita este paso. Procedicimientos REDRAW Se vuelve a mostrar la pantalla de entrada de caracteres, en la que puede introducir caracteres de nuevo. 3 Cada vez que pulsa ENTER, los caracteres se amplían. # Cada vez que pulsa ENTER, los caracteres se reducen. MOVE Mueva los caracteres con el botón de flecha (B/b/V/v) y, a continuación, pulse ENTER. Cada vez que pulsa ENTER, los caracteres giran 90° en el sentido de las agujas del reloj. Cada vez que pulsa ENTER, los caracteres giran 90° en el sentido contrario a las agujas del reloj. 7 Pulse el botón de flecha (v/V) para mover el cursor a “EXECUTE” y, a continuación, pulse ENTER. Los caracteres se fijan en la imagen. Para obtener información sobre las operaciones necesarias, consulte la página 28. Nota Una vez que seleccione “EXECUTE” no podrá mover ni eliminar los caracteres. 35 ES Operaciones avanzadas de impresión Elemento Realización de diversas impresiones (CREATIVE PRINT) Qué puede hacer con el menú CREATIVE PRINT El menú CREATIVE PRINT le permite realizar diversas impresiones utilizando una imagen del “Memory Stick”. Para visualizar el menú CREATIVE PRINT, pulse CREATIVE PRINT. Botón CREATIVE PRINT Pulse el botón de flecha (B/b/v/V) para seleccionar el submenú deseado. 36 ES Elemento Funciones CARD Añade un saludo seleccionado y un mensaje a una imagen para crear una tarjeta original. (Página 38) CALENDAR Añade un calendario de meses seleccionados a una imagen o imágenes para hacer un calendario original. (Página 42) STICKER Realiza un adhesivo de imágenes en 9 divisiones. (Página 44) SPLIT IMAGE Realiza impresiones de imágenes en 2, 4, 9, 13 ó 16 divisiones. (Página 45) EXIT Sale del menú CREATIVE PRINT. Para cancelar y reiniciar operaciones en mitad del proceso Pulse CANCEL. La pantalla vuelve al procedimiento anterior; repita el procedimiento. Para cambiar la configuración de la impresora en mitad del proceso Pulse MENU y cambie los ajustes de la impresora “Finish”, “Beep” y “Clock Setting”. En el modo del menú CREATIVE PRINT no puede cambiar los otros elementos y los ajustes anteriores al modo se mantienen. Para salir del menú CREATIVE PRINT Para guardar la imagen de CREATIVE PRINT creada Seleccione “SAVE” en la pantalla de vista previa en el menú CREATIVE PRINT y, a continuación, pulse ENTER. Se muestra el cuadro de diálogo de confirmación para guardar imágenes. Pulse el botón de flecha (B/b) para seleccionar “OK” y, a continuación, pulse ENTER. La imagen editada, ajustada o procesada se guarda en el “Memory Stick”. Notas •Si el “Memory Stick” se encuentra en estado de protección contra escritura, no podrá guardar la imagen en el “Memory Stick”. •Mientras guarda la imagen, no apague el equipo ni extraiga el “Memory Stick” de la impresora. El “Memory Stick” podría quedar dañado. 37 ES Operaciones avanzadas de impresión Seleccione “EXIT” en el menú superior CREATIVE PRINT y pulse ENTER. Se muestra el cuadro de diálogo de confirmación para salir del menú CREATIVE PRINT. Pulse el botón de flecha (B/b) para seleccionar “OK” y pulse ENTER para volver a la pantalla anterior. Realización de diversas impresiones (CREATIVE PRINT) Creación de una tarjeta Puede añadir un saludo y su propio mensaje a las imágenes y realizar una original tarjeta como la que se muestra a la derecha. 1 Pulse el botón de flecha (B/b/ v/V) para mover el cursor hacia “CARD” y, a continuación, pulse ENTER. Se muestra la pantalla de selección de tamaño. 2 Pulse el botón de flecha (B/b/ v/V) para mover el cursor al tamaño que va a usar para la impresión y, a continuación, pulse ENTER. Se muestran las plantillas de tarjeta. Si selecciona “POSTCARD” 3 Pulse el botón de flecha (B/b/ v/V) para mover el cursor hacia la plantilla deseada y, a continuación, pulse ENTER. Se muestra la vista previa de la plantilla seleccionada. 38 ES 4 Pulse ENTER. Se muestra la ventana de selección de saludos. Pulse el botón de flecha (B/b/v/V) para mover el cursor hacia el saludo deseado y, a continuación, pulse ENTER. Se muestra la ventana de selección de color para el saludo. 6 Pulse el botón de flecha (B/b/v/V) para mover el cursor hacia el color deseado y, a continuación, pulse ENTER. Se muestra la vista previa que refleja sus selecciones hasta el paso anterior. Se muestra el saludo en el color seleccionado. 7 Asegúrese de que el “Memory Stick” está insertado en la impresora y, a continuación, pulse ENTER. Se muestra a lista de miniaturas para seleccionar una imagen. 8 Pulse el botón de flecha (B/b/ v/V) para mover el cursor hacia la imagen deseada y, a continuación, pulse ENTER. Se muestra la ventana para ajustar la posición de la imagen. Continúa 39 ES Operaciones avanzadas de impresión 5 Realización de diversas impresiones (CREATIVE PRINT) 9 Pulse el botón de flecha (v/V) para mover el cursor hacia el elemento de ajuste deseado y, a continuación, pulse ENTER. Para hacer ajustes múltiples, repita este paso. Elemento Procedimientos 3 Cada vez que pulsa ENTER, la imagen se amplía. # Cada vez que pulsa ENTER, la iamgen se reduce. MOVE Mueva la fotografía con el botón de flecha (B/b/V/v) y, a continuación, pulse ENTER. Cada vez que pulsa ENTER, la imagen gira 90° en el sentido de las agujas del reloj. Cada vez que pulsa ENTER, la imagen gira 90° en el sentido contrario a las agujas del reloj. 10 Pulse el botón de flecha (v/V) para mover el cursor hacia “NEXT” y, a continuación, pulse ENTER. Repita los pasos 8 a 10 hasta que seleccione y ajuste las imágenes restantes y a continuación se muestra la ventana de entrada de caracteres. 11 Pulse el botón de flecha (B/b/v/V) para mover el cursor hacia el carácter deseado y, a continuación, pulse ENTER para escribir el carácter de la primera línea. Los caracteres seleccionados se Cuadro de entrada de caracteres escriben en el cuadro de entrada de caracteres. Si no desea escribir caracteres, sáltese este paso. Para obtener información sobre cómo escribir mayúsculas, seleccionar la fuente y el color o corregir los caracteres introducidos, consulte “Introducción de caracteres en una imagen” en las páginas 33 a 35. Teclado Seleccione el color y la fuente para los caracteres. 40 ES 12 Una vez que haya terminado de introducir todos los caracteres de la primera línea, pulse el botón de flecha (B/b/V/v) para mover el cursor a “NEXT” y, a continuación, pulse ENTER. Repita los pasos 11 y 12 para escribir el resto de líneas. Cuando termine, se mostrará la vista previa de la impresión que haya creado. Elemento Procedimientos COPIES Pulse ENTER para establecer la cantidad de impresiones. Cada vez que pulse ENTER, el número de copias aumentará de una en una. Para restablecerlo en “1”, pulse CANCEL. SAVE Muestra el cuadro de diálogo de confirmación para guardar la imagen de CREATIVE PRINT que se está editando. TOP MENU Muestra el cuadro de diálogo de confirmación para volver al menú superior de CREATIVE PRINT. EXIT Sale del menú CREATIVE PRINT. 13 Para imprimir la imagen de CREATIVE PRINT, pulse PRINT. Se inicia la impresión. Cuando finaliza la impresión, se vuelve a mostrar la pantalla del paso 12. Para obtener información sobre las operaciones necesarias, consulte la página 37. Para parar la impresión Pulse CANCEL. Cuando se imprimen múltiples copias, la impresión de la siguiente copia se cancelará. 41 ES Operaciones avanzadas de impresión Para establecer la cantidad de copias de impresión o realizar otras operaciones, pulse el botón de flecha (V/v) para seleccionar el elemento y, a continuación, pulse ENTER: Realización de diversas impresiones (CREATIVE PRINT) Creación de un calendario Es posible añadir un calendario seleccionado a una imagen o imágenes para hacer un calendario original. 1 Pulse el botón de flecha (B/b/v/V) para mover el cursor hacia “CALENDAR” y, a continuación, pulse ENTER. Se muestra la pantalla de selección de tamaño. 2 Pulse el botón de flecha (B/b/v/V) para mover el cursor al tamaño que va a usar para la impresión y, a continuación, pulse ENTER. Se muestran las plantillas del calendario. 3 Pulse el botón de flecha (B/b/v/ V) para mover el cursos hacia la plantilla deseada y, a continuación, pulse ENTER. Se muestra la vista previa de la plantilla seleccionada. Si selecciona “POSTCARD” 4 Pulse ENTER. Se muestra la ventana para configurar el calendario. 5 Configurar el calendario: 1 Fije el primer mes y el año de inicio del calendario: Pulse el botón de flecha (v/V) para seleccionar “Start month” y pulse la flecha (B/b) para mover el cursor hasta el año. Para fijar el número, pulse el botón de flecha (v/V). Fije el mes del mismo modo. Para finalizar, pulse ENTER. 42 ES 6 Pulse el botón de flecha (v/V) para mover el cursor hacia “Next” y, a continuación, pulse ENTER. Se muestra la vista previa del calendario seleccionado. 7 Asegúrese de que el “Memory Stick” está insertado en la impresora y, a continuación, pulse ENTER. Se muestra la lista de imágenes en miniatura para seleccionar una imagen. 8 Pulse el botón de flecha (B/b/v/V) para mover el cursor hacia la imagen deseada y, a continuación pulse ENTER. Se muestra la imagen para ajustar la posición de la imagen. Para conocer los procedimientos de ajuste, consulte la página 40. 9 Pulse el botón de flecha (v/V) para mover el cursor hacia “NEXT,” y, a continuación pulse ENTER. Si selecciona una plantilla con múltiples imágenes, repita los pasos 8 a 9 hasta seleccionar y ajustar las imágenes restantes. Cuando termine, se mostrará la vista de la impresión que haya creado. Para establecer la cantidad de copias de impresión o realizar otras operaciones, consulte la página 41. Continúa 43 ES Operaciones avanzadas de impresión 2 Fije el día de inicio de la semana (situado más a la izquierda del calendario). Pulse el botón de flecha (v/V) para seleccionar “Start day” y pulse el botón de flecha (B/b) para mover el cursor hacia “Sunday” o “Monday.” A continuación, pulse ENTER. Algunas plantillas no disponen de la configuración “Start day”. 3 Fije el color de los días. Pulse el botón de flecha (v/V) para seleccionar “Color of day” y pulse el botón de flecha (B/b) para mover el cursor hacia “Sunday in red” o “Sunday in red/Saturday in blue.” A continuación, pulse ENTER. Realización de diversas impresiones (CREATIVE PRINT) 10 Para imprimir la imagen de CREATIVE PRINT, pulse PRINT. Cuando finaliza la impresión, se vuelve a mostrar la pantalla del paso 9. Para obtener información sobre las operaciones necesarias, consulte la página 37. Para parar la impresión Pulse CANCEL. Cuando se imprimen múltiples copias, la impresión de la siguiente copia se cancelará. Creación de un adhesivo Es posible añadir un marco a cada una de las 9 divisiones de una imagen para hacer un adhesivo de 9 divisiones. Nota Para crear un adhesivo, sólo puede utilizar papel de impresión de tamaño pequeño (9 x 10 cm). Antes de crear un adhesivo, coloque el papel de adhesivo de 9 divisiones (SVM30SW09) y tamaño pequeño (9 x 10 cm) en la impresora. 1 Pulse el botón de flecha (B/b/ v/V) para mover el cursor hacia “STICKER” y, a continuación, pulse ENTER. Se muestran las plantillas de los adhesivos. 2 Pulse el botón de flecha (B/b/ v/V) para mover el cursor hacia la plantilla deseada y, a continuación, pulse ENTER. Se muestra la vista previa de la plantilla seleccionada. 3 Pulse ENTER. Se muestra la pantalla para seleccionar un marco. 44 ES 4 Pulse el botón de flecha (B/b/V/v) para mover el cursor hacia el marco deseado. 5 Asegúrese de que el “Memory Stick” está insertado en la impresora y, a continuación, pulse ENTER. Se muestra la lista de imágenes en miniatura para seleccionar una imagen. 6 Pulse el botón de flecha (B/b/v/V) para mover el cursor hacia la imagen deseada y, a continuación, pulse ENTER. 7 Pulse el botón de flecha (v/V) para mover el cursor hacia “NEXT” y, a continuación, pulse ENTER. La imagen se muestra con el marco. Si ha seleccionado una plantilla con varias imágenes, repita los pasos 6 y 7 para seleccionar y ajustar las demás imágenes. Cuando termine, se mostrará la vista previa de la impresión que haya creado. Para establecer la cantidad de copias de impresión o realizar otras operaciones, consulte la página 41. 8 Para imprimir la imagen de CREATIVE PRINT, pulse PRINT. Cuando finaliza la impresión, se vuelve a mostrar la pantalla del paso 7. Para obtener información sobre las operaciones necesarias, consulte la página 37. Para parar la impresión Pulse CANCEL. Cuando se imprimen múltiples copias, la impresión de la siguiente copia se cancelará. Creación de una imagen con divisiones Puede imprimir imágenes con 2, 4, 9, 13 ó 16 divisiones. 1 Pulse el botón de flecha (B/b/v/V) para mover el cursor hacia “SPLIT IMAGE” y, a continuación, pulse ENTER. Se muestra la pantalla de selección de tamaño (página 38). Continúa 45 ES Operaciones avanzadas de impresión Se muestra la ventana de ajuste de la posición de la imagen. Para conocer los procedimientos de ajuste, consulte la página 40. Realización de diversas impresiones (CREATIVE PRINT) 2 Pulse el botón de flecha (B/b/ v/V) para mover el cursor al tamaño que va a usar para la impresión y, a continuación, pulse ENTER. Se muestran las plantillas de imágenes con divisiones. Si selecciona “POSTCARD” 3 Pulse el botón de flecha (B/b/v/V) para mover el cursor hacia la plantilla deseada y, a continuación, pulse ENTER. Se muestra la vista previa de la plantilla seleccionada. 4 Asegúrese de que el “Memory Stick” está insertado en la impresora y, a continuación, pulse ENTER. Se muestra la lista de imágenes en miniatura para seleccionar una imagen. 5 Pulse el botón de flecha (B/b/v/V) para mover el cursor hacia la imagen deseada y, a continuación, pulse ENTER. Se muestra la ventana para ajustar la posición de la imagen. Para conocer los procedimientos de ajuste, consulte la página 40. 6 Pulse el botón de flecha (v/V) para mover el cursor hacia “NEXT” y, a continuación, pulse ENTER. Si ha seleccionado una plantilla con varias imágenes, repita los pasos 5 y 6 para seleccionar y ajustar las demás imágenes. Cuando termine, se mostrará la vista previa de la impresión que haya creado. Para establecer la cantidad de copias de impresión o realizar otras operaciones, consulte la página 41. 7 Para imprimir la imagen de CREATIVE PRINT, pulse PRINT. Cuando finaliza la impresión, se vuelve a mostrar la pantalla del paso 6. Para obtener información sobre las operaciones necesarias, consulte la página 37. Para parar la impresión Pulse CANCEL. Cuando se imprimen múltiples copias, la impresión de la siguiente copia se cancelará. 46 ES Configuración de la impresora (MENU) Qué puede hacer con el MENU El MENU le permite cambiar la configuración de la impresora, suprimir imágenes, hacer diapositivas o una impresión de índices. Para visualizar la pantalla MENU, pulse MENU: Botón MENU Barra de MENU Cursor Operaciones avanzadas de impresión Cursor Submenú b Pulse el botón de flecha (B/b) para mover el cursor hacia el submenú deseado y, a continuación, pulse ENTER. Elemento Funciones SETUP Cambia las preferencias de impresión que incluye Impresión fina automática 2, acabado y configuración del reloj. (Página 48) SLIDESHOW Ofrece una presentación de diapositivas de las imágenes del “Memory Stick”. (Página 52) INDEX PRINT Imprime un índice de todas la imágenes guardadas en el “Memory Stick”. (Página 53) DELETE IMAGE Elimina las imágenes seleccionadas del “Memory Stick”. Además, formatea el “Memory Stick”. (Página 54) EXIT Implementa la configuración y sale del MENU. 47 ES Configuración de la impresora (MENU) Para visualizar otro submenú Pulse V hasta que el submenú actual desaparezca. Para salir de MENU en mitad del proceso Pulse CANCEL o MENU. Se cancelan los valores que se hayan establecido y la pantalla vuelve a ser la mostrada antes de entrar en MENU. Cambio de las preferencias de la impresora (SETUP) El submenú SETUP le permite cambiar las preferencias de impresión incluyendo las configuraciones de Impresión fina automática 2, impresión de fecha, acabado o impresión sin bordes. Igualmente, puede configurar el reloj y un pitido. 1 En la pantalla MENU (página 47), pulse el botón de flecha (B/b) para seleccionar “SETUP” y pulse ENTER. Aparece el submenú SETUP. Nota Los elementos que no se pueden cambiar se muestran en gris y no se pueden seleccionar. Para cancelar una operación sin completar en la subpantalla de MENU Pulse CANCEL mientras visualiza el submenú. Las configuraciones se restablecen al estado previo y se muestra de nuevo la pantalla MENU. 2 Pulse el botón de flecha (V/v) para seleccionar el elemento de configuración deseado y pulse el botón de flecha (B/b) para cambiar la configuración. Los elementos llevan la configuración de fábrica del elemento con *. 48 ES Ajustes Contenido Auto Fine Print 2 HI*/LO Corrige la imagen automáticamente para imprimirla con mejor calidad de imagen. Puede seleccionar los niveles de ajuste HI (más alto) o LO (más bajo). Cuando esta función está activada, las imágenes tomadas con una cámara digital fija compatible con Exif Print (Exif 2.2) se ajustan automáticamente en la calidad de imagen óptima y se imprimen. Nota • La imagen de la pantalla no se corrige. • Cuando se imprime desde un ordenador, la función de impresión fina automática 2 no funciona. Finish Borderless Print OFF Imprime una imagen sin correcciones. Glossy* Imprime una imagen vívidamente con un acabado satinado. Texture Imprime una imagen suavemente con un acabado uniforme y ondulado. ON* Imprime una imagen sin bordes alrededor de la imagen. Notas • No es posible realizar impresiones sin bordes con el papel de impresión de tamaño pequeño (9 x 10 cm). • Cuando imprima una fotografía de 4:3 estándar tomada con una cámara digital fija, los márgenes superior e inferior de la imagen se cortarán y la imagen se imágenes como una fotografía de 3:2. OFF Imprime una imagen con bordes alrededor de la imagen. Nota En algunas imágenes, es posible que los márgenes superior e inferior o derecho e izquierdo queden cortados y se impriman. Continúa 49 ES Operaciones avanzadas de impresión Elemento Configuración de la impresora (MENU) Elemento Ajustes Contenido Date Print ON Imprime la imagen con la fecha en que se tomó si es un archivo JPEG grabado en el formato DCF (Norma de diseño del sistema de archivos de la cámara). Para imprimir una copia con la fecha en que se tomó la imagen, tome una imagen en formato de archivo JPEG. Si la imagen se guarda después de haber sido editada con la impresora, se imprime la fecha en que se guardó. Nota Para imprimir las fechas, ajuste el reloj previamente. OFF* 50 ES Imprime una imagen sin los datos de fecha de impresión. Color Setting Ajusta el color de la impresión. Pulse el botón de flecha (B/b) para seleccionar un elemento de color entre “R” (rojo), “G” (verde) o “B” (azul) y, a continuación, pulse el botón de flecha (V/v) para establecer el nivel en un valor superior (+1, +2) o inferior (-1, -2). (*R: 0/G:0/B:0) R: Ajusta los elementos rojo y azul. Cuanto más alto sea el nivel, más rojiza se verá la imagen, como si recibiera luz roja. Cuanto más bajo sea el nivel, más oscura se verá la imagen; el color rojo se atenúa, como si se añadiera luz azul. G: Ajusta los elementos verde y púrpura. Cuanto más alto sea el nivel, más verdosa se verá la imagen, como si recibiera luz verde. Cuanto más bajo sea el nivel, más oscura se verá la imagen; el color verde se atenúa, como si se añadiera luz púrpura. B: Ajusta los elementos azul y amarillo. Cuanto más alto sea el nivel, más azulada se verá la imagen, como si recibiera luz azul. Cuanto más bajo sea el nivel, más oscura se verá la imagen; el color azul se atenúa, como si se añadiera amarillo. Beep ON* Se produce una sonido de aviso y funcionamiento. OFF No se produce ningún sonido de aviso o funcionamiento. Elemento Ajustes Nota Si desconecta el cable de alimentación de CA, el reloj puede desajustarse tras unas horas. En tal caso, deberá volver a ajustar el reloj. 3 Pulse el botón de flecha (V/v/B/b) para seleccionar “EXIT” y pulse ENTER. Los valores de configuración serán vigentes hasta que los cambie o hasta que desconecte la alimentación. Se muestra la pantalla anterior. Para cancelar los ajustes Pulse CANCEL. Se cancelan los valores que se hayan establecido y la pantalla vuelve a ser la mostrada antes de entrar en MENU. Los valores no se guardarán hasta que seleccione “EXIT” y pulse ENTER. 51 ES Operaciones avanzadas de impresión Clock Setting Es posible configurar el reloj interno para grabar la fecha de grabación de la imagen en el “Memory Stick”. 1 Pulse el botón de flecha (V/V) para seleccionar “Clock Setting” y pulse ENTER. La impresora entra en el modo configuración del reloj. El cursor aparece en el mes (para NTSC) o en el día (para PAL). 2 Pulse el botón de flecha (V/V) para fijar el mes o el día. Pulse V para aumentar el número. Pulse v para disminuir el número. 3 Pulse b o ENTER. El cursor se desplaza al día (para NTSC) o al mes (para PAL). 4 Repita los pasos 2 y 3 para fijar todos los elementos: mes o día, año, hora y minuto. Si desea fijar el elemento anterior, pulse B. La hora se muestra en el sistema de 24 horas. 5 Para salir del modo de ajuste del reloj, pulse ENTER o pulse B para desplazar el cursor hacia “Clock Setting”. Al pulsar V para desplazar el cursor hacia la barra MENU, el reloj se pone en funcionamiento. Visualización de la presentación de diapositivas Es posible realizar una presentación en diapositivas de las imágenes guardadas en el “Memory Stick”. 1 Inserte un “Memory Stick” en la impresora. Se muestra la lista de miniaturas del “Memory Stick”. 2 En la pantalla MENU (página 47), pulse el botón de flecha (B/b) para seleccionar “SLIDESHOW” y pulse ENTER. Se muestra el submenú SLIDESHOW. 3 En la línea de tiempo de cambio (Switch Time), pulse el botón de flecha (B/b) para seleccionar “Fast” para cambiar las imágenes rápidamente o “Slow” para cambiarlas lentamente. 4 Pulse el botón de flecha (B/b/V/v) para desplazar el cursor hasta “Execute” y, a continuación, pulse ENTER. Las imágenes en el “Memory Stick” se mostrarán una detrás de la otra aleatoriamente y en el intervalo seleccionado a modo de pase de diapositivas. Para parar la presentación de diapositivas Pulse CANCEL. Notas • Dependiendo de la imagen, se puede tardar cierto tiempo en visualizarla. • No es posible ver la presentación de diapositivas durante los modos CREATIVE PRINT o EFFECT. •No se pueden mostrar las imágenes que no se muestran como miniaturas porque están dañadas o por cualquier otro motivo. 52 ES Realización de una impresión de índices Puede imprimir una lista de miniaturas almacenadas en un “Memory Stick”, (Impresión de índices). 1 Inserte un “Memory Stick” en la impresora. Se muestra la lista de miniaturas del “Memory Stick”. 2 En la pantalla MENU (página 47), pulse el botón de flecha (B/b) para seleccionar “INDEX PRINT” y pulse ENTER. 3 Pulse el botón de flecha (B/b) para seleccionar el patrón de división “8 x 6” o “10 x 8” y, a continuación, pulse ENTER. • Si selecciona “8 x 6”, se imprimirán 8 imágenes horizontalmente y 6 imágenes verticalmente en una lámina de papel de impresión. • Si selecciona “10 x 8”, se imprimirán 10 imágenes horizontalmente y 8 imágenes verticalmente en una lámina de papel de impresión. Si coloca papel de tamaño 3,5 x 5 pulgadas (9 x 13 cm) en la impresora, puede seleccionar el patrón “6 x 5” o “8 x 7”. Para el papel de tamaño pequeño (9 x 10 cm), puede seleccionar el patrón “4 x 4” o “6 x 5”. 4 Pulse el botón de flecha (B/b/v/V) para mover el cursor hacia “Execute” y, a continuación, pulse ENTER. El índice de miniaturas en el “Memory Stick” se imprimirá según el patrón seleccionado. Cada imagen se imprime con su correspondiente número de imagen. Cuando “Date Print” está en la posición “ON”, también se imprimirá la fecha de grabación (año, mes y día). Notas •No es posible crear una impresión de índices cuando se encuentra en los modos CREATIVE PRINT o EFFECT. •No se pueden imprimir las imágenes que no se muestran como miniaturas porque están dañadas o por cualquier otro motivo. •Sólo se imprimirá la imagen cuando sea un archivo JPEG grabado en el formato DCF (Norma de diseño del sistema de archivos de la cámara). Para imprimir una copia con la fecha en que se tomó la imagen, tome una imagen en formato de archivo JPEG. 53 ES Operaciones avanzadas de impresión Se muestra el submenú INDEX PRINT. Supresión de imágenes Puede borrar imágenes del “Memory Stick”. También puede formatear el “Memory Stick” (página 55). Notas • Mientras sumprima o formatee no desconecte la alimentación ni retire el “Memory Stick”, de la ranura de inserción. El “Memory Stick”, puede resultar dañado. • Si el “Memory Stick” están en estado de protección contra la escritura, no es posible borrar imágenes ni formatearlo. • Cuando seleccione “Delete Image”, no podrá borrar una imagen protegida o preestablecida por el DPOF. • Una vez que se ha suprimido una imagen, ésta se perderá para siempre. Antes de borrar una imagen, compruebe bien que se trata de la imagen correcta. • Cuando formatee un “Memory Stick”, se eliminarán todos los archivos, incluidos los de imagen. • No es posible eliminar una imagen en los modos CREATIVE PRINT o EFFECT. • No es posible eliminar ni formatear una imagen en el “Memory Stick-ROM”. Eliminar una imagen o imágenes seleccionada(s) Es posible seleccionar y eliminar imágenes de un “Memory Stick”. 1 Inserte un “Memory Stick” en la impresora. Se muestra la lista de miniaturas del “Memory Stick”. 2 En la pantalla MENU (página 47), pulse el botón de flecha (B/b) para seleccionar “DELETE IMAGE” y pulse ENTER. Se muestra el submenú DELETE IMAGE. 54 ES 3 Pulse el botón de flecha (V/V) para desplazar el cursor hasta “Delete Image” y pulse ENTER. Icono de la papelera Se muestra la lista de imágenes en miniatura. Cuando en el paso 1 se abre una imagen de vista previa, el icono de la papelera se adhiere a la imagen. Pulse el botón de flecha (B/b/V/v) para mover el icono de la papelera a la imagen que desee suprimir y, a continuación, pulse ENTER. 5 Pulse ENTER. Se muestra un cuadro de diálogo de confirmación. 6 Pulse el botón de flecha (B/b) para seleccionar “Yes” y pulse ENTER. Se suprime la imagen seleccionada. Para suprimir otras imágenes repita los pasos 4 a 6. Para cancelar la eliminación Pulse CANCEL. Aparece la pantalla MENU (página 47). Formatear un “Memory Stick” El “Memory Stick” se puede formatear. En el paso 3, seleccione “Memory Stick Format” y pulse ENTER. Cuando aparezca el cuadro de diálogo de confirmación, pulse el botón de flecha (B/b) para seleccionar “Yes” y pulse ENTER. Nota Al formatear un “Memory Stick”, se borran todas las imágenes que contiene. 55 ES Operaciones avanzadas de impresión 4 Impresión desde el ordenador Uso de la impresora con un ordenador con sistema operativo Windows El controlador de impresora DPP-EX5 suministrado permite imprimir una imagen almacenada en el ordenador mediante la fotoimpresora digital DPPEX5. Para imprimir una imagen del ordenador, necesita una aplicación de software de impresión. Requisitos del sistema Para utilizar el software suministrado, necesita un ordenador que cumpla los siguientes requisitos del sistema: Sistema operativo: Debe tener preinstalado Microsoft Windows 98, Windows 98SE, Windows Me, Windows 2000 Professional, Windows XP Home Edition o Windows XP Professional. Nota El sistema operativo debe estar instalado en fábrica. El fabricante no garantiza el funcionamiento de los sistemas operativos mencionados si se trata de actualizaciones de una versión anterior de Windows. CPU: Se recomienda MMX Pentium 233 MHz o superior. RAM: Se recomienda 64 MB o más. Espacio en disco duro: Se recomienda 200 MB o más. (Varía en función del número de copias que se imprimen.) Puerto: Debe existir un puerto USB configurado como estándar. Unidad: Unidad de CD-ROM (para la instalación del software) Notas 56 ES •No se garantiza el funcionamiento de la impresora si se utiliza un concentrador o se conectan al ordenador dos o más dispositivos USB, incluidas otras impresoras. • Si conecta más de una impresora DPP-SV88/SV77/SV55/MP1/EX5/EX7 a la vez, no podrá utilizarlas. • No es posible hacer funcionar la impresora desde otro dispositivo USB que se utilice simultáneamente. • No conecte ni desconecte el cable USB de la impresora durante la comunicación o impresión de los datos. Si lo hace, es posible que la impresora no funcione correctamente. • La impresora no es compatible con el modo de sistema en espera/hibernación del ordenador. Durante la impresión, no ajuste la impresora en el modo de sistema en espera/hibernación. • El fabricante no garantiza el funcionamiento de la impresora con todos los ordenadores personales que cumplan los requisitos del sistema. Instalación del controlador de la impresora Instale en el ordenador el controlador de impresora incluido en el CD-ROM suministrado. 1 2 Compruebe que la impresora no esté conectada al ordenador. Encienda el ordenador e inicie Windows. Notas • Antes de instalar el software, cierre todos los programas. • Salvo si se especifica lo contrario, los cuadros de diálogo que aparecen en esta sección pertenecen a Windows XP Professional. Los procedimientos de instalación y los cuadros de diálogo mostrados varían en función del sistema operativo. 3 Introduzca el CD-ROM suministrado en la unidad de CD-ROM del ordenador y haga doble clic en “Setup”. Notas • Si conecta la impresora al ordenador antes de instalar el controlador, aparecerá un cuadro de diálogo para indicarle que debe instalar dicho controlador. Si esto ocurre, haga clic en “Cancelar” para cerrar el cuadro de diálogo. A continuación, desconecte la impresora del ordenador y repita el proceso de instalación. • Si dejó la instalación a medias, deberá realizar los procedimientos de instalación desde el paso 3. • Si la instalación falla, retire la impresora del ordenador, reinícielo y vuelva a realizar los procedimientos de instalación desde el paso 3. Continúa 57 ES Impresión desde el ordenador •Al instalar o desinstalar el software en Windows® 2000 Professional, inicie la sesión de Windows con el nombre de usuario “Administrador” o “Usuario avanzado”. •Al instalar o desinstalar el software en Windows® XP Professional/ Home Edition, inicie la sesión con un nombre de usuario con la cuenta de usuario “Administrador de equipos”. Uso de la impresora con un ordenador con sistema operativo Windows Aparece el cuadro de diálogo “Sony DPP-EX5/EX7 Setup”. 4 Haga clic en “Siguiente” para iniciar la instalación. La instalación continúa. Una vez finalizada, aparece un cuadro de diálogo que indica que la instalación ha finalizado. 5 Haga clic en “Finalizar”. 6 Extraiga el CD-ROM del ordenador. 7 Encienda la impresora y conéctela al ordenador mediante los conectores USB. Nota Encienda la impresora antes de realizar la conexión. 8 Siga las instrucciones que aparecen en pantalla para configurar la impresora en función del sistema operativo que utiliza. La impresora se ajustará de forma automática. Notas • Si dejó la instalación a medias, deberá realizar los procedimientos de instalación desde el paso 3. • Si la instalación falla, retire la impresora del ordenador, reinícielo y vuelva a realizar los procedimientos de instalación desde el paso 3. • Una vez instalada, la impresora “Sony DPP-EX5” no está configurada como impresora predeterminada. Configure la impresora que desea utilizar para cada aplicación. • El CD-ROM suministrado será necesario para reinstalar o desinstalar el controlador de impresora. Consérvelo adecuadamente por si necesita utilizarlo en el futuro. • Antes de utilizar la impresora, lea el archivo Readme (la carpeta Readme del CDROMccarpeta SpanishcReadme.txt). 58 ES Para comprobar la instalación Abra “Impresoras y faxes” (sólo Windows XP Home Edition/XP Professional) o “Impresoras” en el “Panel de control”. Si la impresora DPPEX5 se ha instalado correctamente, “Sony DPP-EX5” aparecerá en la ventana “Impresoras y faxes”. Si utiliza Windows Me Es posible que durante la instalación aparezca el “Asistente para agregar nuevo hardware”. Si aparece, realice los procedimientos siguientes para continuar con la instalación: Impresión desde el ordenador 1 Haga clic en “Buscar automáticamente el controlador” y, a continuación, haga clic en “Siguiente”. Introduzca el CDROM suministrado en la unidad de CD-ROM del ordenador. Se muestra el cuadro de diálogo para seleccionar el idioma del controlador. 2 Seleccione el idioma del controlador que desea instalar y haga clic en “Aceptar”. 3 Haga clic en “Finalizar”. 4 Retire el CD-ROM que se suministra de la unidad de CD-ROM del ordenador. Continúa 59 ES Uso de la impresora con un ordenador con sistema operativo Windows Desinstalación del software Si ya no necesita el software, desinstálelo del disco duro del ordenador siguiendo el procedimiento que se indica a continuación: 1 2 Desconecte el cable USB de la impresora y el ordenador. 3 Haga clic con el botón derecho del ratón en “Sony DPP-EX5” en la ventana “Impresoras y faxes” o “Impresoras” y seleccione “Eliminar” en el menú contextual. Abra “Impresoras y faxes” (sólo Windows XP Home Edition/XP Professional) o “Impresoras” en el “Panel de control”. Aparece un cuadro de diálogo de confirmación. 4 Haga clic en “Sí”. Se eliminarán los archivos correspondientes del disco duro del ordenador. Impresión desde una aplicación de software Puede utilizar el comando “Imprimir” de una aplicación de software para imprimir una imagen del ordenador con la fotoimpresora digital DPP-EX5. Si utiliza Windows XP Home Edition/Professional, puede utilizar Mis imágenes para imprimir una imagen (página 63). Notas • Antes de realizar la impresión, conecte la impresora y el ordenador mediante los conectores USB. Si los conecta una vez iniciada la impresión, es posible que dichos dispositivos no funcionen correctamente. • En esta sección se muestra una aplicación de uso habitual como ejemplo de los ajustes y las operaciones que deben realizarse. Según el tipo de aplicación, es posible que los ajustes y las operaciones de impresión varíen. Para obtener más información, consulte el manual de la aplicación utilizada. • Los cuadros de diálogo que se muestran en esta sección pertenecen a Windows XP Professional. Según el sistema operativo que utilice, estos cuadros pueden variar. • Para obtener el rendimiento de impresión esperado, recomendamos utilizar un software de aplicación que le permita obtener una vista previa. Utilice este software para definir el tamaño de imagen en 1644 x 2466 (puntos) para el tamaño tarjeta postal (10 x 15 cm), en 1464 x 2064 (puntos) para el tamaño 3,5 x 5 pulgadas (9 x 13 cm) y en 1137 x 1516 (puntos) para el tamaño pequeño (9 x 10 cm). Defina la resolución en 403 ppp. Incluso después de realizar estos ajustes, es posible que la imagen quede cortada o que no se obtenga el rendimiento de impresión adecuado según el software de aplicación que utilice. En este caso, ajuste la imagen a un tamaño más pequeño. 60 ES 1 Inicie la aplicación de software de impresión y seleccione la imagen que desea imprimir. 2 Haga clic en “Configurar página” en el menú “Archivo” de la aplicación. Aparece el cuadro de diálogo “Configurar página”. 3 Configure la impresión. El cuadro de diálogo puede variar en función de la aplicación. 1 Haga clic en “Impresora”. Aparecerá el cuadro de diálogo “Configurar página”. Impresión desde el ordenador 2 Seleccione “”Sony DPP-EX5" como el nombre de la impresora. 3 Haga clic en “Propiedades”. Aparecerá la ventana de propiedades del documento. 4 En la ficha “Presentación”, seleccione la orientación de una imagen marcando la opción “Vertical” para imprimir en formato vertical (a lo alto) u “Horizontal” para imprimir en horizontal (a lo ancho). 4 6 Continúa 61 ES Uso de la impresora con un ordenador con sistema operativo Windows 5 Haga clic en la ficha “Papel” y, a continuación, ajuste el papel de acuerdo con el tamaño del papel de impresión que desea utilizar para imprimir. Papel Seleccione el tamaño del papel “Tarjeta postal”, “9 x 13 cm” o “Pequeño” de acuerdo con el tamaño del papel de impresión que utiliza. Margen Si selecciona el tipo de papel “Tarjeta postal” o “9 x 13 cm”, defina el margen de impresión “con márgenes” o “sin márgenes”. (Si selecciona el papel “Pequeño”, no puede seleccionar la impresión sin márgenes.) 6 Haga clic de nuevo en la ficha “Presentación” y en “Opciones avanzadas” en el cuadro de diálogo del paso 4. Aparecerá la ventana Opciones avanzadas. 7 Ajuste los detalles de la impresora: OverCoat Puede elegir entre un acabado “Satinado” o “Textura”. Corrección del color Puede ajustar los tonos del color, la densidad y los niveles de nitidez. 62 ES 4 Haga clic en “Aceptar”. 5 Haga clic en “Imprimir” en el menú “Archivo” de la aplicación. Aparecerá el cuadro de diálogo “Imprimir”. 6 Ajuste el intervalo de impresión y el número de copias. 7 Número de copias Introduzca el número de copias que desea imprimir. Cancelar La impresión se detiene. Haga clic en “Imprimir”. La impresora inicia la impresión. Aparece el monitor de la impresora DPPEX5 para mostrar el proceso de impresión. Para imprimir desde Mis imágenes (sólo si utiliza Windows XP Home Edition/Professional) 1 Inserte las imágenes que desee imprimir en “Mis imágenes”. 2 Seleccione “Mis imágenes” en el menú “Inicio”. Aparecerá la ventana “Mis imágenes”. 3 Seleccione la carpeta que desee imprimir y, a continuación, haga clic en “Imprimir esta imagen”. Aparecerá el Asistente para impresión de fotografías. Continúa 63 ES Impresión desde el ordenador Intervalo de páginas Especifique las páginas en las que desea iniciar y finalizar la impresión. Si desea imprimir todas las páginas, seleccione “Todo”. Uso de la impresora con un ordenador con sistema operativo Windows 4 Haga clic en “Siguiente”. Aparecerá la ventana de selección de imágenes. 5 Compruebe las imágenes que desea imprimir y, a continuación, haga clic en “Siguiente”. Elimine las marcas de las imágenes que no desee imprimir. 6 Seleccione “DPP-EX5” como impresora y, a continuación, haga clic en “Preferencias de impresión”. Aparecerá la ventana de propiedades del documento en el paso 4 de la página 61. Ajuste la presentación, el tipo de papel y los detalles de la impresora del mismo modo que lo ha hecho en los pasos 4 a 7 de las páginas 61 y 62. 7 Haga clic en “Aceptar”. Aparecerá de nuevo el Asistente para impresión de fotografías. 8 Haga clic en “Siguiente”. 9 Seleccione la presentación y la cantidad de impresión y, a continuación, haga clic en “Siguiente”. 64 ES Los datos se transfieren a la impresora para su impresión. Para detener la impresión, haga clic en “Cancelar impresión”. 10 Cuando aparezca el cuadro de diálogo de finalización del Asistente para copias fotográficas, haga clic en “Finalizar”. Para detener la impresión Haga clic en el botón “Detener” o en el botón “Cancelar”. La impresión se cancelará y se cerrará el cuadro de diálogo. Cuando los datos ya se han enviado a la cola de impresión 1 Abra “Impresoras y faxes” (sólo Windows XP Home Edition/XP Professional) o “Impresoras” en el “Panel de control”. 2 Haga doble clic en el icono “Sony DPP-EX5”. Se abre la ventana “Sony DPP-EX5”. En esta ventana se muestra la lista de los documentos que se encuentran en la cola de impresión. 3 Haga clic en el documento cuya impresión desee detener. 4 Haga clic en “Detener” o “Cancelar” en el menú “Documento”. El documento se elimina de la lista y se cancela su impresión. Para obtener más información, consulte la documentación de Windows. Nota Si la impresión se ha iniciado y el papel ya se ha cargado, no la cancele, puesto que el papel podría atascarse. Espere a que finalice la impresión. 65 ES Impresión desde el ordenador Cuando aparece el cuadro de diálogo “Imprimiendo” en la pantalla Uso de la impresora con un ordenador con sistema operativo Macintosh El controlador de impresora DPP-EX5 suministrado permite imprimir una imagen almacenada en el ordenador mediante la fotoimpresora digital DPPEX5. Para imprimir una imagen del ordenador, necesita disponer de una aplicación de software de impresión. Requisitos del sistema Para utilizar el software suministrado, necesita un ordenador Macintosh que cumpla los siguientes requisitos del sistema. Sistema operativo: Debe tener instalado previamente el sistema Mac OS 8.6/9.0/9.1/9.2/X (v10.1/v10.2). Puerto: Debe instalarse un puerto USB como estándar. RAM: Se recomienda 128 MB o más. Espacio en disco duro: Se recomienda 100 MB o más. (Varía en función del número de copias que se imprimen.) Unidad: Unidad de CD-ROM (para la instalación del software) Notas • El fabricante no garantiza el funcionamiento de la impresora si se utiliza un concentrador o se conectan al ordenador dos o más dispositivos USB. • Si conecta más de una impresora DPP-SV88/SV77/SV55/MP1/EX5/EX7 a la vez, no podrá utilizarlas. • No es posible utilizar la impresora desde otro dispositivo USB que se utilice simultáneamente. • No conecte ni desconecte el cable USB de la impresora durante la comunicación o impresión de los datos. Si lo hace, es posible que la impresora no funcione correctamente. • El fabricante no garantiza el funcionamiento de la impresora con todos los ordenadores personales que cumplan los requisitos del sistema. 66 ES Instalación del controlador de la impresora Si utiliza Mac OS 8.6/9.0/9.1/9.2 1 2 Compruebe que la impresora no esté conectada al ordenador. Encienda e inicie el Macintosh. Nota Antes de instalar el software, cierre todos los programas. Inserte el CD-ROM suministrado en la unidad de CD-ROM. 5 Para seleccionar el idioma del software, haga doble clic en la carpeta correspondiente del CD-ROM. Impresión desde el ordenador 3 4 Haga doble clic en la carpeta “Mac OS 8.6-9.x”. La carpeta se abrirá. 6 Haga doble clic en “DPPEX5_EX7 Installer”. 7 Haga clic en “Instalar”. Se inicia la instalación. Una vez finalizada la instalación, aparece un cuadro de diálogo para notificar que la instalación se ha realizado correctamente. Continúa 67 ES Uso de la impresora con un ordenador con sistema operativo Macintosh 8 Retire el CD-ROM que se suministra de la unidad de CD-ROM del ordenador. Notas • Si dejó la instalación a medias, deberá realizar los procedimientos de instalación desde el paso 4. • Si la instalación falla, retire la impresora del ordenador, reinícielo y vuelva a realizar los procedimientos de instalación desde el paso 4. • El CD-ROM suministrado será necesario para reinstalar o desinstalar el controlador de impresora. Consérvelo adecuadamente por si necesita utilizarlo en el futuro. Desinstalación del controlador de la impresora Si ya no necesita el software, desinstálelo como se indica a continuación: En el paso 6, haga clic en “Uninstaller”. Si utiliza Mac OS X (v10.1/v10.2) 1 2 Compruebe que la impresora no esté conectada al ordenador. Encienda e inicie el Macintosh. Nota Antes de instalar el software, cierre todos los programas. 3 Inserte el CD-ROM suministrado en la unidad de CD-ROM del ordenador. 4 Haga doble clic en la carpeta “Mac OS X v10.1–10.2”. 5 Haga doble clic en “DPPEX5_EX7.pkg”. 6 Haga clic en . Nota Si utiliza Mac OS X (v10.2), este cuadro de diálogo no aparecerá. 68 ES 7 Introduzca el nombre y la contraseña del administrador del equipo y haga clic en “OK”. Si desea conocer el nombre y la contraseña, diríjase al administrador del equipo. 8 9 Haga clic en “Continuar”. Impresión desde el ordenador Haga clic en la ubicación donde desea instalar el controlador y, a continuación, haga clic en “Continuar”. 10 Haga clic en “Instalar”. Se inicia la instalación. Una vez finalizada la instalación, aparece un cuadro de diálogo para notificar que la instalación se ha realizado correctamente. Nota Si se ha instalado el controlador con anterioridad, aparecerá “Actualizar” en lugar de “Instalar”. Para eliminar la información de instalación anterior, elimine “/Library/Receipts/ DPPEX5_EX7.pkg”. 11 Haga clic en “Cerrar”. 12 Retire el CD-ROM que se suministra de la unidad de CD-ROM del ordenador. Notas •Si dejó la instalación a medias, deberá realizar los procedimientos de instalación desde el paso 4. •Si la instalación falla, retire la impresora del ordenador, reinícielo y vuelva a realizar los procedimientos de instalación desde el paso 4. •El CD-ROM suministrado será necesario para reinstalar o desinstalar el controlador de impresora. Consérvelo adecuadamente por si necesita utilizarlo en el futuro. Continúa 69 ES Uso de la impresora con un ordenador con sistema operativo Macintosh Desinstalación del controlador de la impresora Si ya no necesita el software, desinstálelo como se indica a continuación: 1 2 Desconecte el cable USB de la impresora y el ordenador. Abra “Centro de impresión”, seleccione “DPP-EX5” de la lista de impresoras y, a continuación, haga clic en “Eliminar”. Nota El “Centro de impresión” se encuentra dentro de la carpeta “Utilidades” de la carpeta “Aplicación”. Impresión desde una aplicación de software Puede utilizar una aplicación de software para imprimir imágenes del ordenador con la fotoimpresora digital DPP-EX5. Notas • Antes de realizar la impresión, conecte la impresora y el ordenador mediante los conectores USB. Si los conecta una vez iniciada la impresión, es posible que dichos dispositivos no funcionen correctamente. • Esta sección utiliza una aplicación habitual como ejemplo para mostrar los ajustes y las operaciones que deben realizarse. Según el tipo de aplicación, es posible que los ajustes y las operaciones de impresión varíen. Para obtener más información, consulte el manual de la aplicación utilizada. • Los cuadros de diálogo que se muestran en esta sección pertenecen a Mac OS X (v10.2). Según el sistema operativo que utilice, estos cuadros pueden variar. • Para obtener el rendimiento de impresión esperado, recomendamos utilizar un software de aplicación que le permita obtener una vista previa. Utilice este software para definir el tamaño de imagen en 1644 x 2466 (puntos) para el tamaño tarjeta postal (10 x 15 cm), en 1464 x 2064 (puntos) para el tamaño 3,5 x 5 pulgadas (9 x 13 cm) y en 1137 x 1516 (puntos) para el tamaño pequeño (9 x 10 cm). Defina la resolución en 403 ppp. Incluso después de realizar estos ajustes, es posible que la imagen quede cortada o que no se obtenga el rendimiento de impresión adecuado según el software de aplicación que utilice. En este caso, ajuste la imagen a un tamaño más pequeño. 1 Conecte la impresora al ordenador y enciéndala. En breves momentos, se detectará la impresora y estará preparada para la impresión. Cuando esté preparada, aparecerá “DPP-EX5”en la lista de impresoras del “Centro de impresión”. 2 Inicie la aplicación de software de impresión y seleccione la imagen que desee imprimir. Si utiliza Mac OS 9.x 70 ES Seleccione “Chooser” en el menú Apple, haga clic en “DPP-EX5” y, a continuación, cierre “Chooser”. 3 Haga clic en “Configurar impresión” en el menú “Archivo” de la aplicación. Aparece el cuadro de diálogo “Configurar impresión”. 4 Elija los ajustes de la impresión. Ajustes Seleccione “Atributos de página”. Impresora Seleccione “DPP-EX5” del cuadro de lista desplegable. Tamaño Haga clic en “Aceptar” para cerrar el cuadro de diálogo y seleccione “Imprimir” en el menú “Archivo”. Aparecerá el cuadro de diálogo “Imprimir”. 6 Seleccione el menú del cuadro de lista desplegable y realice los ajustes de la impresión. Continúa 71 ES Impresión desde el ordenador 5 Seleccione uno de los siguientes tamaños del papel del cuadro de lista desplegable. •Tarjeta postal: Si utiliza el papel de impresión del tamaño Tarjeta postal (10 x 15 cm) para realizar una impresión con bordes. •Tarjeta postal (sin borde): Si utiliza el papel de impresión del tamaño Tarjeta postal (10 x 15 cm) para realizar una impresión sin bordes. •9 x 13 cm: Si utiliza el papel de impresión del tamaño 3,5 x 5 pulgadas (9 x 13 cm) para realizar una impresión con bordes. •9 x 13 cm (sin borde): Si utiliza el papel de impresión del tamaño 3,5 x 5 pulgadas (9 x 13 cm) para realizar una impresión sin bordes. •Pequeño: Si utiliza el papel de impresión del tamaño Pequeño (3,5 x 4 pulgadas) para realizar una impresión con bordes. Uso de la impresora con un ordenador con sistema operativo Macintosh Menú Copias y páginas Elemento Ajuste Páginas Si desea imprimir todas las páginas, seleccione-“Todos”. Para imprimir algunas páginas, especifique las páginas en las que debe empezar y acabar la impresión. Copias Introduzca el número de copias que desea imprimir. Disposición Seleccione la dirección de la disposición. General Seleccione el ajuste OverCoat que desee (“Satinado” o “Textura”). Corrección de colores Puede ajustar los tonos del color, la densidad y la nitidez. Previsualizar Muestra una visualización previa de la imagen que se imprimirá. 7 Haga clic en “Imprimir”. Se inicia la impresión. Para detener la impresión, haga clic en “Cancelar”. Nota Si la impresión se ha iniciado y el papel ya se ha cargado, no la cancele, puesto que el papel podría atascarse. Espere a que finalice la impresión. Si se produce un error durante la impresión en Mac OS X (v10.1/v10.2) Si se produce un error, realice estos procedimientos. 1 Si aparece el cuadro de diálogo de la derecha, haga clic en “Mostrar impresora” (Max OS X v10.2)/“Mostrar cola” (V10.1). Aparecerá la descripción del error. 2 •Para detener la impresión: Haga clic en “Suprimir trabajo”. •Para reanudar la impresión: Haga clic en “Detener trabajo”. Si selecciona “Detener trabajo”, aparecerá el siguiente cuadro de diálogo. 3 72 ES Elimine el error y seleccione el trabajo del cuadro de lista y, a continuación, haga clic en “Reanudar” (v10.2)/ “Reintentar” (v10.1). Información complementaria Precauciones Instalación • Tenga cuidado de no colocar ni dejar caer objetos pesados sobre el cable de alimentación, ni de dañarlo de forma alguna. No utilice nunca esta impresora con el cable de alimentación dañado. • Si se introduce algún objeto sólido o líquido en la impresora, desenchúfela y haga que sea revisada por personal especializado antes de volver a utilizarla. • No desmonte nunca la impresora. • Para desconectar el cable de alimentación, tire del enchufe. Nunca tire del propio cable. • Cuando no vaya a utilizar la impresora durante mucho tiempo, desconecte el cable de alimentación de la toma mural. • No maneje la impresora con brusquedad. • Para reducir el riesgo de descarga eléctrica, desenchufe siempre la impresora de la toma eléctrica antes de limpiarla y de someterla a servicio técnico. • Evite instalar la impresora en lugares expuestos a: – vibraciones – alta humedad – polvo excesivo – luz solar directa – temperaturas extremadamente altas o bajas • No utilice equipos eléctricos cerca de la impresora. Ésta no funcionará correctamente en campos electromagnéticos. • No coloque objetos pesados sobre la impresora. • Deje suficiente espacio alrededor de la impresora de forma que los orificios de ventilación no queden bloqueados. El bloqueo de dichos orificios puede causar recalentamiento interno. 73 ES Información complementaria Seguridad Precauciones Condensación de humedad Limpieza Si traslada la impresora directamente de un lugar frío a uno cálido o si la instala en una sala extremadamente cálida o húmeda, puede condensarse humedad en el interior de la unidad. En tales casos, es posible que ésta no funcione correctamente y que se originen fallos de funcionamiento si continúa utilizándola. Si se condensa humedad, desactive la alimentación y no utilice la impresora durante al menos una hora. Limpie el exterior, el panel y los controles con un paño seco y suave, o con un paño suave ligeramente humedecido con una solución detergente poco concentrada. No utilice ningún tipo de disolvente, como alcohol o bencina, ya que podrían dañar el acabado. Transporte Cuando vaya a transportar la impresora, extraiga el cartucho de impresión, la bandeja del papel y el “Memory Stick” de la misma e introduzca dicha impresora y sus periféricos en la caja original con el material de protección. Si ya no dispone de la caja original ni de los materiales de embalaje, utilice materiales similares con el fin de que la impresora no se dañe durante el transporte. 74 ES Restricciones sobre duplicaciones Si duplica documentos con la impresora, preste especial atención a lo siguiente: • La duplicación de billetes de banco, monedas o certificados de garantía está prohibida por la ley. • La duplicación de certificados en blanco, pasaportes, certificados de garantía privados o sellos postales sin utilizar también está prohibida por la ley. • Los programas de televisión, películas, cintas de vídeo, retratos de terceros y demás materiales pueden estar protegidos por derechos de autor. La impresión de vídeo no autorizada de tales materiales puede infringir lo establecido por las leyes de derechos de autor. Acerca del “Memory Stick” ¿Qué es un “Memory Stick”? Un “Memory Stick” es un soporte de almacenamiento IC pequeño, ligero y de nueva generación cuya capacidad es superior a la de los disquetes. Puede utilizarse para intercambiar datos entre dispositivos compatibles con este soporte. Asimismo, un “Memory Stick” puede hacer las funciones de dispositivo de almacenamiento externo extraíble para guardar datos. Tipos de “Memory Stick” • “Memory Stick”: En un “Memory Stick” se pueden almacenar todo tipo de datos, salvo aquellos cuyos derechos de autor están protegidos mediante la tecnología “MagicGate”. • “MagicGate Memory Stick”: El “MagicGate Memory Stick” emplea la tecnología “MagicGate” de protección de los derechos de autor. • “Memory Stick-ROM”: “Memory Stick-ROM” es un “Memory Stick” de almacenamiento de datos de sólo lectura. Los datos almacenados en este soporte no pueden guardarse ni eliminarse. • Cuando utilice un “Memory Stick Duo” en la impresora, asegúrese de insertar el “Memory Stick Duo” en el adaptador de “Memory Stick Duo” y, a continuación, inserte el adaptador que contiene el “Memory Stick Duo” en la impresora. • Antes de utilizar el “Memory Stick Duo”, compruebe la dirección correcta de inserción de éste. Si intenta insertarlo en una dirección errónea, el “Memory Stick Duo” y la impresora pueden resultar dañados. • Nunca inserte el adaptador de “Memory Stick Duo” sin el “Memory Stick Duo” en un dispositivo compatible con “Memory Stick”. Si lo hace, el dispositivo puede resultar dañado. Continúa 75 ES Información complementaria Existen diferentes tipos de “Memory Stick” que se adaptan a cada necesidad. Notas acerca de “Memory Stick Duo” Acerca del “Memory Stick” Tipos de “Memory Stick” compatibles con la impresora Estas son las operaciones que puede realizar utilizando la impresora con cada tipo de “Memory Stick”: Leer Escribir/ Eliminar/ Formatear “Memory Stick” SÍ SÍ “MagicGate Memory Stick” SÍ*1 SÍ*1 “Memory Stick-ROM” SÍ NO “Memory Stick Duo” SÍ*2 SÍ*2 *1 No es posible leer ni escribir datos sujetos a la protección de derechos de autor de “MagicGate”. *2 El “Memory Stick Duo” debe insertarse en el adaptador de “Memory Stick Duo”. Acerca de la velocidad de lectura/ escritura de datos La velocidad de lectura/escritura de datos varía en función de la combinación del “Memory Stick” y el dispositivo que utiliza. ¿Qué es “MagicGate”? “MagicGate” es la tecnología de protección de los derechos de autor que se activa cuando el “Memory Stick” y el dispositivo utilizado emplean dicha tecnología. Los dispositivos compatibles con “MagicGate” y “MagicGate Memory Stick” certifican que ambos son compatibles con la tecnología “MagicGate” y que codifican los datos que intercambian. 76 ES La impresora no es compatible con los estándares de “MagicGate” y no puede leer ni escribir datos cuyos derechos de autor están protegidos con “MagicGate”. Notas sobre el uso • Cuando se activa el interruptor de protección contra escritura, no es posible grabar, editar ni eliminar datos. Conector Posición de escritura LOCK Posición de protección contra escritura LOCK Coloque la etiqueta aquí • No extraiga el “Memory Stick” de la impresora mientras ésta lea o escriba datos. • Los datos pueden dañarse si: – Se extrae el “Memory Stick” o la impresora se apaga durante la lectura o escritura de datos del “Memory Stick”. – El “Memory Stick” se utiliza en una ubicación sujeta a ruidos electroestáticos o electrónicos. • Es recomendable realizar una copia de seguridad de los datos importantes. • Coloque la etiqueta del “Memory Stick” únicamente en el lugar reservado para ello. Información complementaria • Cuando coloque la etiqueta, hágalo en el lugar especificado. Compruebe que no se superponga a ningún otro elemento. • Cuando almacene y transporte el “Memory Stick”, manténgalo guardado en su estuche original para proteger los datos importantes. • No toque el conector del “Memory Stick” ni deje que entre en contacto con ningún objeto metálico. • No deje caer, doble ni golpee el “Memory Stick”. • No desmonte ni modifique el “Memory Stick”. • Evite que el “Memory Stick” se moje y no lo utilice en zonas con humedad elevada. • No utilice ni guarde el “Memory Stick” en lugares expuestos a: – temperaturas extremadamente altas, como el interior de un vehículo, cerca de un radiador o en el exterior expuestos a la luz solar directa. – la luz solar directa – humedad elevada – sustancias corrosivas • Cuando formatee un “Memory Stick”, utilice la función de formateo de la impresora o de la cámara de imágenes digitales fijas. Si formatea un "Memory Stick" mediante el ordenador, es posible que las imágenes no se muestren correctamente. 77 ES Solución de problemas Si tiene problemas al utilizar la impresora, utilice las siguientes directrices para solucionar el problema. Si el problema persiste, consulte con el proveedor Sony. Cuando imprima desde su ordenador, consulte también el manual del ordenador. No es posible hacer funcionar la impresora después de haber conectado el interruptor de alimentación. m Conecte de forma segura el cable de alimentación de CA a una toma de CA. El televisor no muestra las imágenes. m Pulse INPUT SELECT para encender el indicador de entrada del “MEMORY STICK”. m Al imprimir desde el “Memory Stick”, asegúrese de que está firmemente insertado en la impresora. Compruebe que las imágenes grabadas con una cámara digital fija u otro dispositivo están grabadas. No es posible imprimir. m Inserte el cartucho y el papel de impresión adecuados. m Compruebe que hay papel en la bandeja de papel. m Se puede haber sobrecalentado el cabezal térmico. No utilice la impresora hasta que el cabezal se haya enfriado y la impresora reanude la impresión. m Extraiga, si lo hay, el papel atascado. 78 ES Una imagen de la lista de miniaturas no se muestra o no se imprime correctamente. m Si se muestra la imagen pero no se puede imprimir, el archivo de impresión está dañado. m Si la marca que se muestra a la derecha se muestra en la lista de miniaturas, se trata de una imagen en archivo JPEG que se ha creado con su ordenador o los datos de la lista de imágenes en miniatura están dañados. Seleccione la marca y pulse PICTURE. Si se muestra una imagen de vista previa, podrá imprimir la imagen. Si la misma marca se muestra de nuevo en la vista previa, la imagen almacenada tiene un formato de archivo incompatible que DPP-EX5 no soporta o la propia imagen está dañada. m Las imágenes dañadas o con cualquier tipo de problema no aparecerán en la lista de miniaturas. Se muestra un mensaje de error de archivo. Si no hay imágenes almacenadas en el “Memory Stick”, aparece un mensaje que indica que no hay ningún archivo. m Si una imagen no es compatible con DCF (Norma de diseño del sistema de archivos de la cámara), no se podrá imprimir utilizando la impresora aunque se muestre en el monitor del PC. m La impresora puede manejar y mostrar hasta 9.999 archivos de imagen. Si hay más de 9.999 imágenes almacenadas en un “Memory Stick”, utilice el ordenador para visualizar y manejar las demás imágenes. m Dependiendo del tipo de cámara fija digital que utilice, la relación de aspecto de la imagen grabada difiere, por lo tanto la imagen podría imprimirse sin cubrir toda el área de impresión. m Si nombra o cambia el nombre de un archivo de imagen del ordenador con un nombre de archivo que incluya caracteres distintos a los alfanuméricos, es posible que el nombre de archivo no se muestre correctamente o que la imagen no aparezca (error de lectura) en la impresora. Suena el pitido. m Compruebe que está siguiendo los procedimientos correctos. No se puede retirar el cartucho de impresión. m Dependiendo del tipo de cámara digital utilizada, la imagen se puede alargar verticalmente si se ha rotado o se ha procesado utilizando una cámara digital fija. No se debe a problemas de la impresora sino a que la imagen se ha reescrito utilizando una cámara digital fija. Se enciende el indicador / muestra un mensaje de error. m Apague la impresora y vuelva a encenderla. Una vez que se haya detenido el sonido del motor, trate de extraer el cartucho. Si no se resuelve el problema, póngase en contacto con el centro de servicio técnico de Sony o con el representante de Sony. o se m Siga las instrucciones que aparecen en pantalla. Las fotos impresas tienen líneas o puntos blancos. m Es posible que el cabezal de impresión o el recorrido del papel estén sucios. Utilice el kit de limpieza proporcionado para limpiar el cabezal y el recorrido (página 80). 79 ES Información complementaria m Dependiendo del tipo de cámara digital fija utilizada, las imágenes de vista previa se pueden visualizar junto con las imágenes primarias de la lista de imágenes en miniatura. La calidad de impresión de las imágenes de vista previa no será tan buena como las imágenes primarias. Observe que si borra las imágenes de vista previa, los datos de las imágenes primarias se pueden dañar. Solución de problemas Si se producen atascos de papel Si se producen atascos del papel de impresión, se enciende el indicador / (error del papel o del cartucho) y se muestra un mensaje de error. La impresión se detiene. Apague la impresora y extraiga el papel atascado por la salida del papel o bien retire la bandeja de papel para extraer el papel atascado. Tire del papel atascado con suavidad. Retire la bandeja de papel para extraer el papel atascado. Nota Si no puede retirar el papel atascado, póngase en contacto con su proveedor Sony. Limpieza del interior de la impresora Si aparecen líneas o puntos blancos en las imágenes impresas, utilice el cartucho y el papel de limpieza suministrados para limpiar el interior de la impresora. Notas • Realice este proceso de limpieza únicamente cuando aparezcan las líneas o puntos blancos en la impresión. • Si el rendimiento de la impresora es correcto, la limpieza no mejorará la calidad de impresión. • El kit de limpieza suministrado puede utilizarse un máximo de 20 veces aproximadamente. El papel de limpieza se deteriora con el uso. • No coloque el papel de limpieza en la impresora, puesto que puede provocar un atasco de papel u otro tipo de problema. • Si la limpieza no mejora la calidad de la impresión, repita el proceso. • También puede limpiar el interior de la impresora con la hoja protectora del paquete de impresión diseñado para el modelo DPP-EX5. Introduzca esta hoja con la cara impresa mirando hacia abajo en la bandeja. 80 ES Abra la tapa del compartimiento del cartucho y retire el cartucho de impresión (página 17). 2 Introduzca el cartucho de limpieza suministrado (blanco) en la impresora y cierre la tapa del compartimiento del cartucho. 3 Retire la bandeja del papel de la impresora. Si hay papel en la bandeja, retírelo. 4 Extraiga el adaptador de papel de 3,5 x 5 pulgadas (9 x 13 cm) y levante la partición. Coloque el papel de limpieza suministrado con la cara no impresa mirando hacia arriba y la flecha indicando la misma dirección que la flecha de la bandeja. Introduzca el papel detrás de la partición. 5 Adaptador de papel de 3,5 x 5 pulgadas (9 x 13 cm) Flechas del dorso Partición Coloque la bandeja del papel en la impresora y pulse PRINT. El cartucho y el papel de limpieza limpiarán el interior de la impresora. Cuando termine la limpieza, el papel de limpieza se expulsará automáticamente. 6 Retire el papel y el cartucho de limpieza de la impresora y coloque el cartucho y el papel de impresión. Conserve juntos el cartucho y el papel de limpieza. Una hoja de papel de limpieza puede utilizarse un máximo de 20 veces aproximadamente. 81 ES Información complementaria 1 Especificaciones Método de impresión Impresión por sublimación de tinta (paso de 3 colores amarillo/magenta/cian) Resolución 403 (H) x 403 (V) ppp Procesamiento de imágenes por punto 256 niveles (8 bits para cada amarillo/ magenta/cian), aprox. 16.770.000 colores Tamaño de impresión Tamaño tarjeta postal (10 x 15 cm): 101,6 x 152,4 mm (máximo, sin márgenes) Tamaño 3,5 x 5 pulgadas (9 x 13 cm): 89 x 127 mm (máximo, sin márgenes) Tamaño pequeño (9 x 10 cm): 71,7 x 95,5 mm (máximo) Tiempo de impresión (por hoja) Tamaño tarjeta postal (10 x 15 cm): aprox. 90 segundos Tamaño 3,5 x 5 pulgadas (9 x 13 cm): aprox. 75 segundos Tamaño pequeño (9 x 10 cm): aprox. 60 segundos (sin incluir el tiempo para el procesamiento de datos y la transferencia de datos del ordenador personal o del “Memory Stick”) Conectores de entrada/salida Conector USB (1) Conector VIDEO OUT (salida) (toma de teléfono x 1) 1 Vp-p, 75 ohmios (no equilibrado), sincronización negativa Ranura Ranura de inserción del “Memory Stick” (1) 82 ES Formatos de archivo de imagen compatibles*1 DCF*2: Exif Ver.2,1/2,2*3, compatible con JPEG, TIFF*4-RGB (sin comprimir) JPEG: 4:4:4, 4:2:2, 4:2:0 (línea de base JPEG) BMP: 24 bits color completo, formato Windows JFIF (Observe que algunas versiones de formato de archivo pueden no ser compatibles.) Formato de imagen grabada Compatible con DCF: Exif Ver. 2.2, compatible con JPEG Número máximo de píxeles JPEG: 6.400 (H) x 4.800 (V) BMP: 5.400 (H) x 4.050 (V) TIFF: 4.800 (H) x 3.600 (V) Número máximo de archivos que se pueden manejar 9.999 archivos para un “Memory Stick” Cartucho de impresión /Papel de impresión Ver “Preparación del paquete de impresión” en la página 16. Requisitos de alimentación 100 - 240 V CA, 50/60 Hz, 1,1A Temperatura de funcionamiento 5°C a 35°C (41°F a 95°F) Dimensiones Aprox. 78 x 200 x 288 mm (anch/alt/fond, excluyendo las partes salientes) (3 1/8 x 7 7/8 x 11 3/8 pulgadas) (396 mm (15 5/8 pulgadas) de profundidad cuando la bandeja de papel está instalada.) Peso Aprox. 2,2 kg (4 lb 14 oz) (excluyendo el 0,1 kg (4 oz) de la bandeja de papel) Accesorios suministrados *1: Algunos tipos de archivo no son compatibles. *2: “DCF””significa Norma de diseño para el sistema de archivos de la cámara. *3: “Exif” es un formato de archivo de imágenes que incluye datos de imágenes, como los datos en miniatura para su visualización, la fecha y las condiciones en que se tomó la imagen. *4: Es posible que las funciones de la impresora sean limitadas para archivos TIFF. Consultar “Desembalaje de la impresora” en la página 8. El diseño y las especificaciones pueden cambiar sin previo aviso. Información complementaria Página principal de asistencia al cliente La información de asistencia más reciente está disponible en las siguientes direcciones de páginas principales: Para los clientes de EE.UU.: http://www.sel.sony.com/SEL/service/conselec/ Para los clientes de Canadá: http://www.sony.ca/service Para los clientes de Europa: http://www.sony-imaging.com/support Para los clientes de Singapur: http://www.css.ap.sony.com 83 ES Glosario Auto Fine Print (Impresión fina automática) 2 Esta función corrige automáticamente la calidad de la imagen para que se puedan imprimir fotografías más claras, con más color y de mayor belleza. Es especialmente efectiva para imágenes oscuras y con poco contraste. Se corrigen fotos para reproducir el color natural de la piel, un verde de las hojas de los árboles muy vivo o el azul claro del cielo. DCF (Norma de diseño para el sistema de archivos de la cámara) Es el estándar especificado por la JEIDA (Japan Electronic Industry Development Association) para mantener la compatibilidad y la posibilidad de intercambio de archivos entre las cámaras digitales fijas y los productos asociados. DPOF (Digital Print Order Format) Formato utilizado para registrar la información necesaria para la impresión automática de imágenes tomadas con cámaras digitales fijas en una imprenta o con una impresora doméstica. La impresora es compatible con la impresión DPOF y puede imprimir automáticamente el número predefinido de copias de las imágenes DPOF predefinidas. Exif 2.2 (Exif Print) Exif (siglas del formato de archivo de imagen intercambiable para cámaras digitales fijas) Print es un estándar 84 ES global para la impresión de fotos digitales. Una cámara digital fija compatible con Exif Print almacena los datos relativos a las condiciones de grabación en el momento en que se toma cada imagen. La impresora utiliza los datos de Exif Print almacenados en cada uno de los archivos de imagen para garantizar que la impresión final coincide al máximo con la toma original*1. *1 Si la función “Auto Fine Print 2” (Impresión fina automática 2) está activada y se toma una imagen (archivo JPEG) con una cámara digital de imágenes fijas compatible con Exif Print (Exif 2.2), ésta se ajustará automáticamente en una calidad de imagen óptima y se imprimirá. “Memory Stick” Soporte de almacenamiento extraíble de última generación, compacto y ligero, que se usa con cámaras digitales fijas, cámaras de vídeo y ordenadores. A pesar de su pequeño tamaño puede grabar un volumen de datos mayor que un disquete. Se puede usar para intercambiar datos entre dispositivos compatibles con “Memory Stick” y utilizarlo como soporte de almacenamiento extraíble y externo. Miniaturas Imágenes en miniatura que representan las imágenes originales guardadas en archivos de imagen y tomadas con una cámara digital de imágenes fijas. La impresora utiliza miniaturas en la lista de imágenes. Índice A E L Accesorios suministrados 8 Adhesivo 44 Ajuste de las fotografías 30 Ajuste del reloj 51 ALL 26 Atascos del papel 80 Auto Fine Print 2 49 AUTO PRINT 26 Eliminación Imágenes 54 Especificaciones 82 Exif Print 6 Limpieza 74 Lista de miniaturas 11 F B Filtro 32 Finalizar (Finish) 49 Formatear un “Memory Stick” 55 Bandeja del papel 10, 19 G C Guardado de imágenes 28, 37 D Desinstalación del software 62, 68, 70 DPOF 26 I Imagen con divisiones 45 Impresión Desde un ordenador Macintosh 70 Desde un ordenador Windows 60 Imágenes DPOF o todas 25 Imágenes seleccionadas 21 Varias imágenes 23 Impresión de la fecha 50 Impresión fina automática 2 49 Impresión sin márgenes 49 Indicador de error del cartucho 17 Impresión de índices 53 INPUT SELECT 15, 21, 25 Inserción Bandeja del papel 20 Cartucho de impresión 17 Papel de impresión 19 Instalación del software Macintosh 67 Windows 57 Marco 44 Memory Stick Insertar/extraer 14 Notas sobre el uso 76 MENU 47 Menú EFFECT 27 Modo PC 15 P Palanca de expulsión 17 Panel posterior 10 Pantalla 11 Papel de impresión 19 Paquete de impresión 16 Presentación de diapositivas 52 PICTURE 22 Pitido (Beep) 50 R Requisitos del sistema Macintosh 66 Windows 56 Restricciones sobre duplicaciones 74 S Solución de problemas 78 Superficie de impresión 19 T Tarjeta 38 Transporte 74 V Vista previa de una imagen 11, 22 85 ES Información complementaria Cable de alimentación de CA 13 Calendario 42 Cambio Posición de la imagen 29 Preferencias de la impresora 48 Cambio del tamaño de la imagen 29 Características 6 Cartucho de impresión 17 Conector USB 15 Conector VIDEO OUT 12 Conexiones Cable de alimentación de CA 13 Ordenador 15 Televisor 12 CREATIVE PRINT 36 M-
 1
1
-
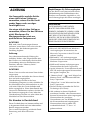 2
2
-
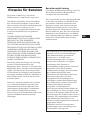 3
3
-
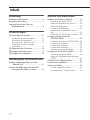 4
4
-
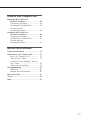 5
5
-
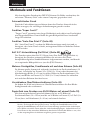 6
6
-
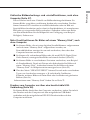 7
7
-
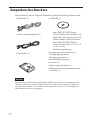 8
8
-
 9
9
-
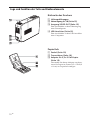 10
10
-
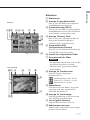 11
11
-
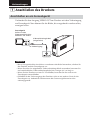 12
12
-
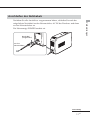 13
13
-
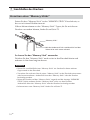 14
14
-
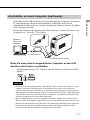 15
15
-
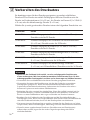 16
16
-
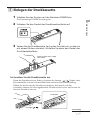 17
17
-
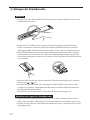 18
18
-
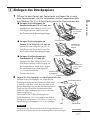 19
19
-
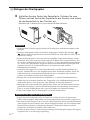 20
20
-
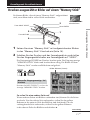 21
21
-
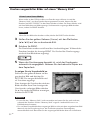 22
22
-
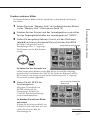 23
23
-
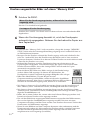 24
24
-
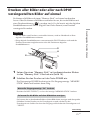 25
25
-
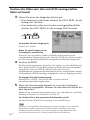 26
26
-
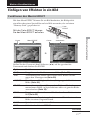 27
27
-
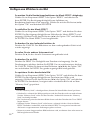 28
28
-
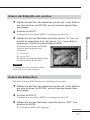 29
29
-
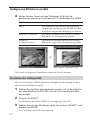 30
30
-
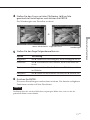 31
31
-
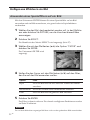 32
32
-
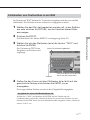 33
33
-
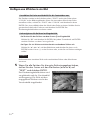 34
34
-
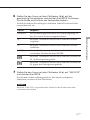 35
35
-
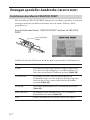 36
36
-
 37
37
-
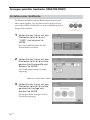 38
38
-
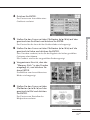 39
39
-
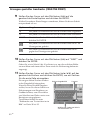 40
40
-
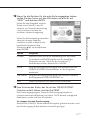 41
41
-
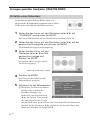 42
42
-
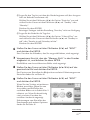 43
43
-
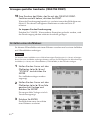 44
44
-
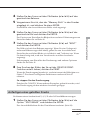 45
45
-
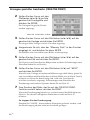 46
46
-
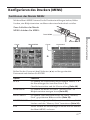 47
47
-
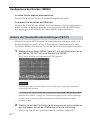 48
48
-
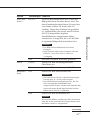 49
49
-
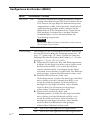 50
50
-
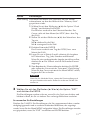 51
51
-
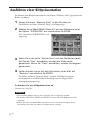 52
52
-
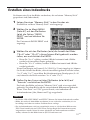 53
53
-
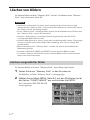 54
54
-
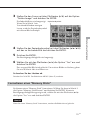 55
55
-
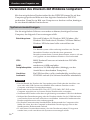 56
56
-
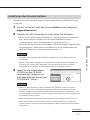 57
57
-
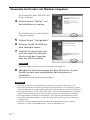 58
58
-
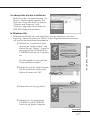 59
59
-
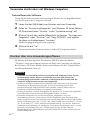 60
60
-
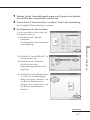 61
61
-
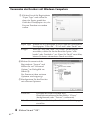 62
62
-
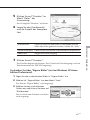 63
63
-
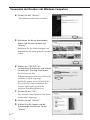 64
64
-
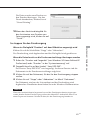 65
65
-
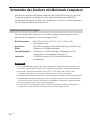 66
66
-
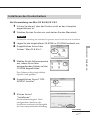 67
67
-
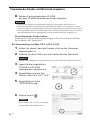 68
68
-
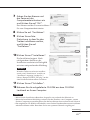 69
69
-
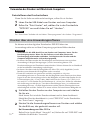 70
70
-
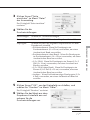 71
71
-
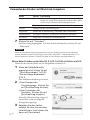 72
72
-
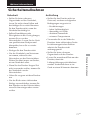 73
73
-
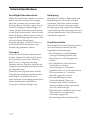 74
74
-
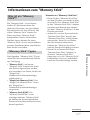 75
75
-
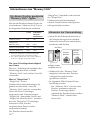 76
76
-
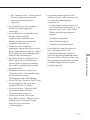 77
77
-
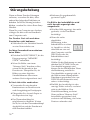 78
78
-
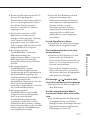 79
79
-
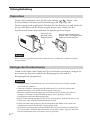 80
80
-
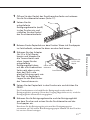 81
81
-
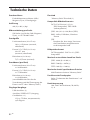 82
82
-
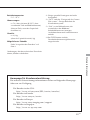 83
83
-
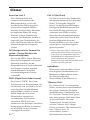 84
84
-
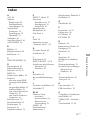 85
85
-
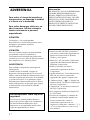 86
86
-
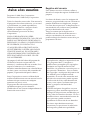 87
87
-
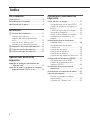 88
88
-
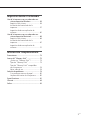 89
89
-
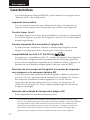 90
90
-
 91
91
-
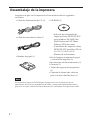 92
92
-
 93
93
-
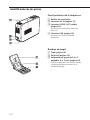 94
94
-
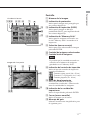 95
95
-
 96
96
-
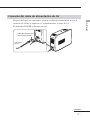 97
97
-
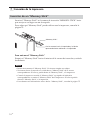 98
98
-
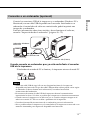 99
99
-
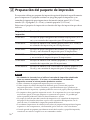 100
100
-
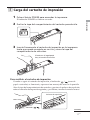 101
101
-
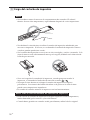 102
102
-
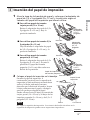 103
103
-
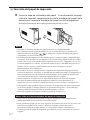 104
104
-
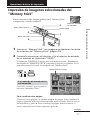 105
105
-
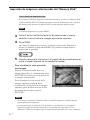 106
106
-
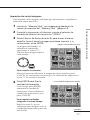 107
107
-
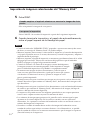 108
108
-
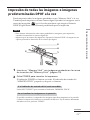 109
109
-
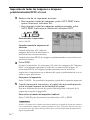 110
110
-
 111
111
-
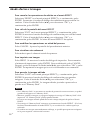 112
112
-
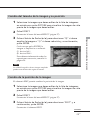 113
113
-
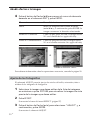 114
114
-
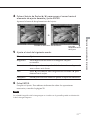 115
115
-
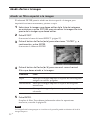 116
116
-
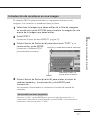 117
117
-
 118
118
-
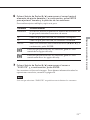 119
119
-
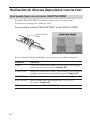 120
120
-
 121
121
-
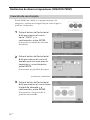 122
122
-
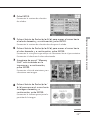 123
123
-
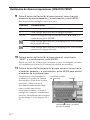 124
124
-
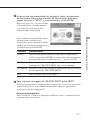 125
125
-
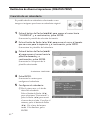 126
126
-
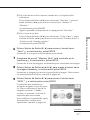 127
127
-
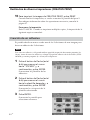 128
128
-
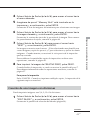 129
129
-
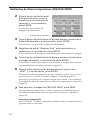 130
130
-
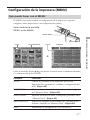 131
131
-
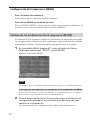 132
132
-
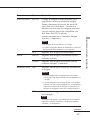 133
133
-
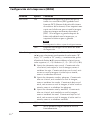 134
134
-
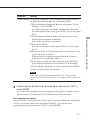 135
135
-
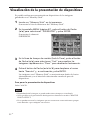 136
136
-
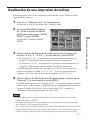 137
137
-
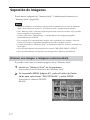 138
138
-
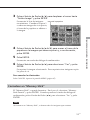 139
139
-
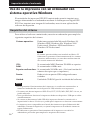 140
140
-
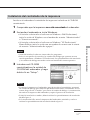 141
141
-
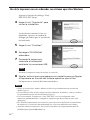 142
142
-
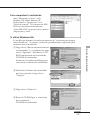 143
143
-
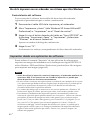 144
144
-
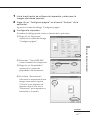 145
145
-
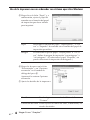 146
146
-
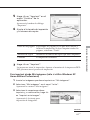 147
147
-
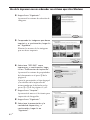 148
148
-
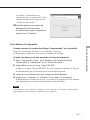 149
149
-
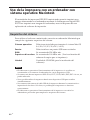 150
150
-
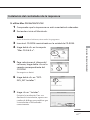 151
151
-
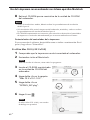 152
152
-
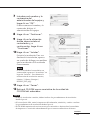 153
153
-
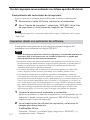 154
154
-
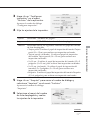 155
155
-
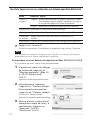 156
156
-
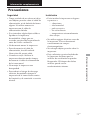 157
157
-
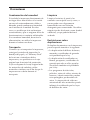 158
158
-
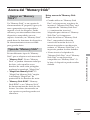 159
159
-
 160
160
-
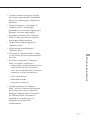 161
161
-
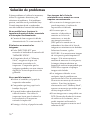 162
162
-
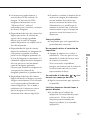 163
163
-
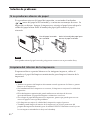 164
164
-
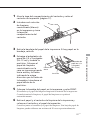 165
165
-
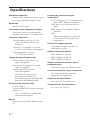 166
166
-
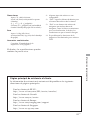 167
167
-
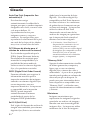 168
168
-
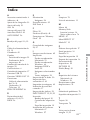 169
169
-
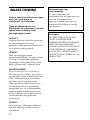 170
170
-
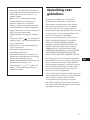 171
171
-
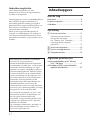 172
172
-
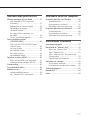 173
173
-
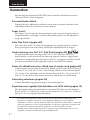 174
174
-
 175
175
-
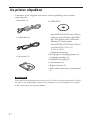 176
176
-
 177
177
-
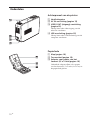 178
178
-
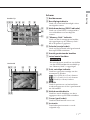 179
179
-
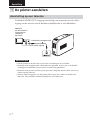 180
180
-
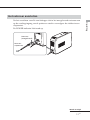 181
181
-
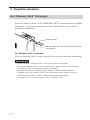 182
182
-
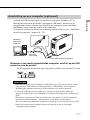 183
183
-
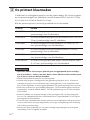 184
184
-
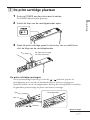 185
185
-
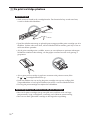 186
186
-
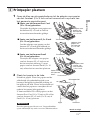 187
187
-
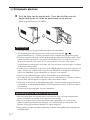 188
188
-
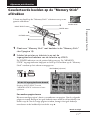 189
189
-
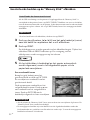 190
190
-
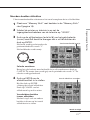 191
191
-
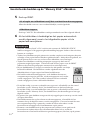 192
192
-
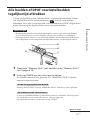 193
193
-
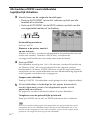 194
194
-
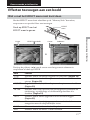 195
195
-
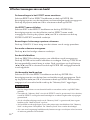 196
196
-
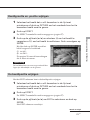 197
197
-
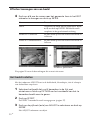 198
198
-
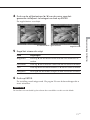 199
199
-
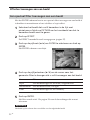 200
200
-
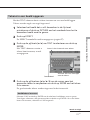 201
201
-
 202
202
-
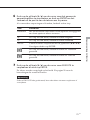 203
203
-
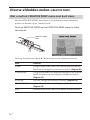 204
204
-
 205
205
-
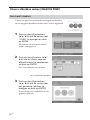 206
206
-
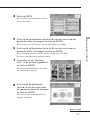 207
207
-
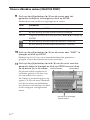 208
208
-
 209
209
-
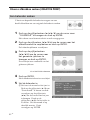 210
210
-
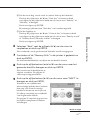 211
211
-
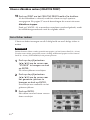 212
212
-
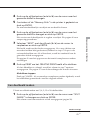 213
213
-
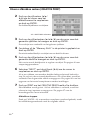 214
214
-
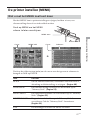 215
215
-
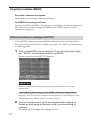 216
216
-
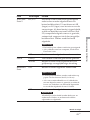 217
217
-
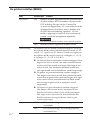 218
218
-
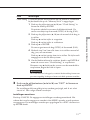 219
219
-
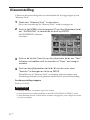 220
220
-
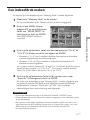 221
221
-
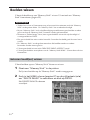 222
222
-
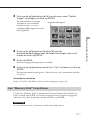 223
223
-
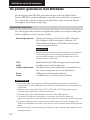 224
224
-
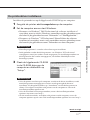 225
225
-
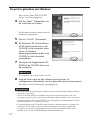 226
226
-
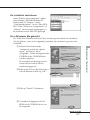 227
227
-
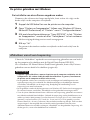 228
228
-
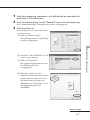 229
229
-
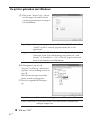 230
230
-
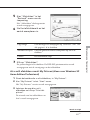 231
231
-
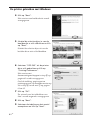 232
232
-
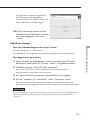 233
233
-
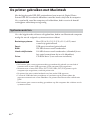 234
234
-
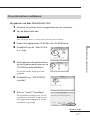 235
235
-
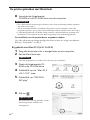 236
236
-
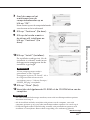 237
237
-
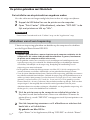 238
238
-
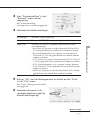 239
239
-
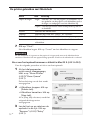 240
240
-
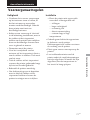 241
241
-
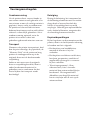 242
242
-
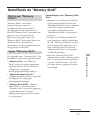 243
243
-
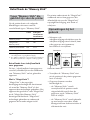 244
244
-
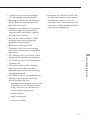 245
245
-
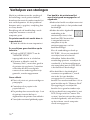 246
246
-
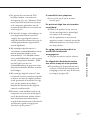 247
247
-
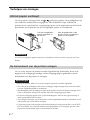 248
248
-
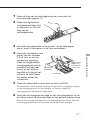 249
249
-
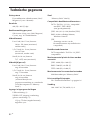 250
250
-
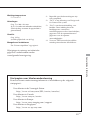 251
251
-
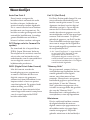 252
252
-
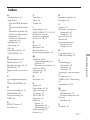 253
253
-
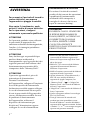 254
254
-
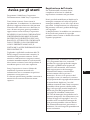 255
255
-
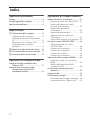 256
256
-
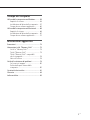 257
257
-
 258
258
-
 259
259
-
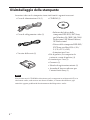 260
260
-
 261
261
-
 262
262
-
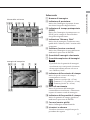 263
263
-
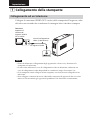 264
264
-
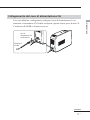 265
265
-
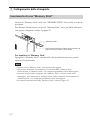 266
266
-
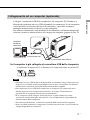 267
267
-
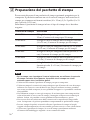 268
268
-
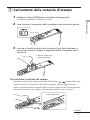 269
269
-
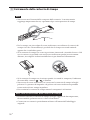 270
270
-
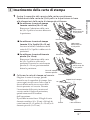 271
271
-
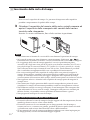 272
272
-
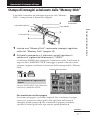 273
273
-
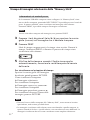 274
274
-
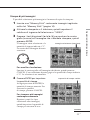 275
275
-
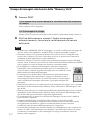 276
276
-
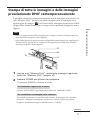 277
277
-
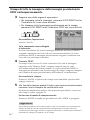 278
278
-
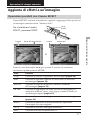 279
279
-
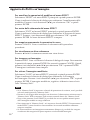 280
280
-
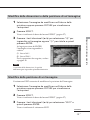 281
281
-
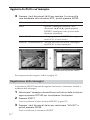 282
282
-
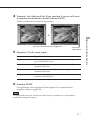 283
283
-
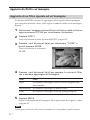 284
284
-
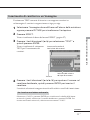 285
285
-
 286
286
-
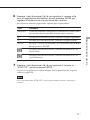 287
287
-
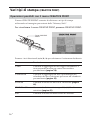 288
288
-
 289
289
-
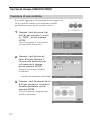 290
290
-
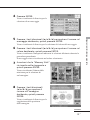 291
291
-
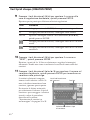 292
292
-
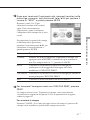 293
293
-
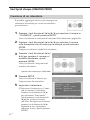 294
294
-
 295
295
-
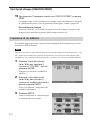 296
296
-
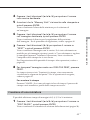 297
297
-
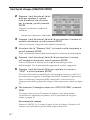 298
298
-
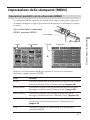 299
299
-
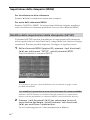 300
300
-
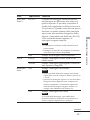 301
301
-
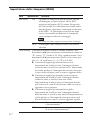 302
302
-
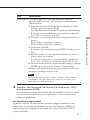 303
303
-
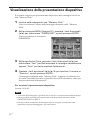 304
304
-
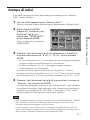 305
305
-
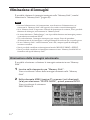 306
306
-
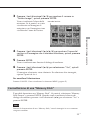 307
307
-
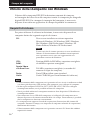 308
308
-
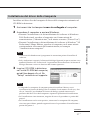 309
309
-
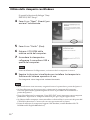 310
310
-
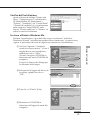 311
311
-
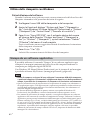 312
312
-
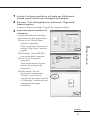 313
313
-
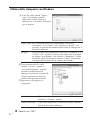 314
314
-
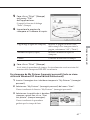 315
315
-
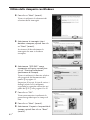 316
316
-
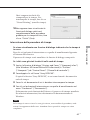 317
317
-
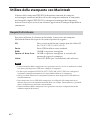 318
318
-
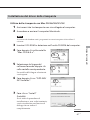 319
319
-
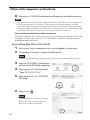 320
320
-
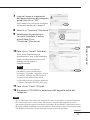 321
321
-
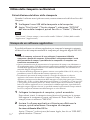 322
322
-
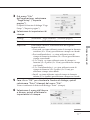 323
323
-
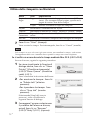 324
324
-
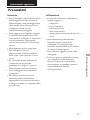 325
325
-
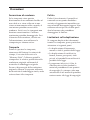 326
326
-
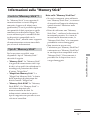 327
327
-
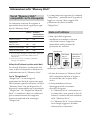 328
328
-
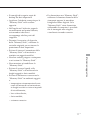 329
329
-
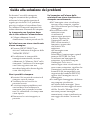 330
330
-
 331
331
-
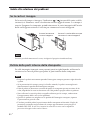 332
332
-
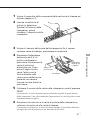 333
333
-
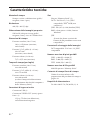 334
334
-
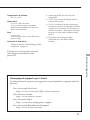 335
335
-
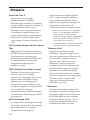 336
336
-
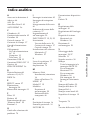 337
337
-
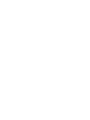 338
338
-
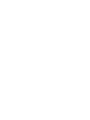 339
339
-
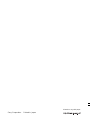 340
340
En otros idiomas
- italiano: Sony DPP-EX5 Manuale del proprietario
- Deutsch: Sony DPP-EX5 Bedienungsanleitung
- Nederlands: Sony DPP-EX5 de handleiding
Documentos relacionados
-
Sony DPP-EX5 Instrucciones de operación
-
Sony DPP-FP30 El manual del propietario
-
Sony DPP-SV55 Instrucciones de operación
-
Sony DPP-SV55 Instrucciones de operación
-
Sony DPP-SV55 Instrucciones de operación
-
Sony MGS-X1 El manual del propietario
-
Sony DPP-EX7 Instrucciones de operación
-
Sony MGS-X1 Instrucciones de operación
-
Sony DPP-EX7 Manual de usuario
-
Sony DPP--SV77 Manual de usuario
Otros documentos
-
Olivetti LINEA office El manual del propietario
-
Olympus P-11 Manual de usuario
-
Olympus P-10 Manual de usuario
-
HP Deskjet 5500 Printer series Guia de referencia
-
Canon SELPHY CP760 El manual del propietario
-
Canon SELPHY CP770 El manual del propietario
-
Canon Selphy CP800 El manual del propietario
-
Canon SELPHY CP810 Manual de usuario