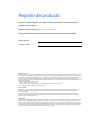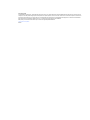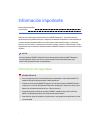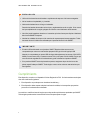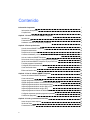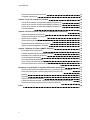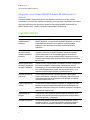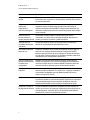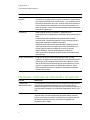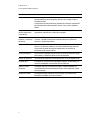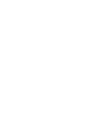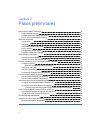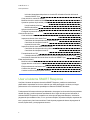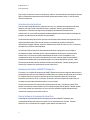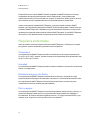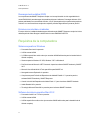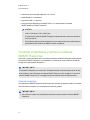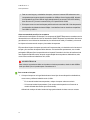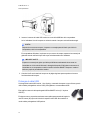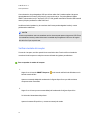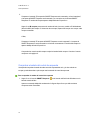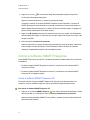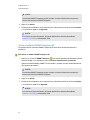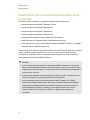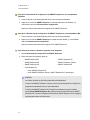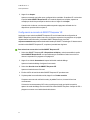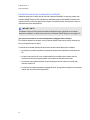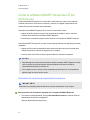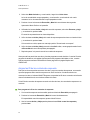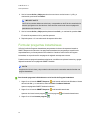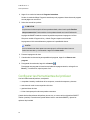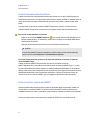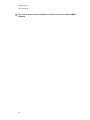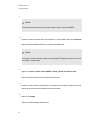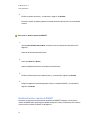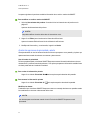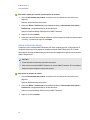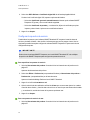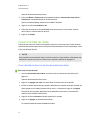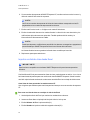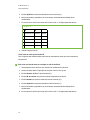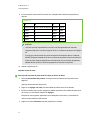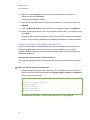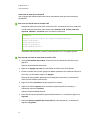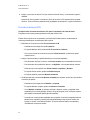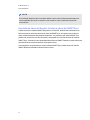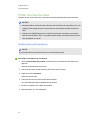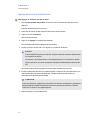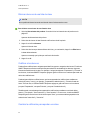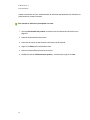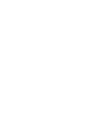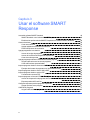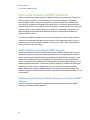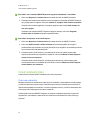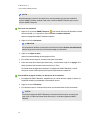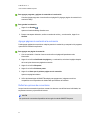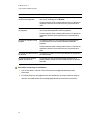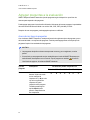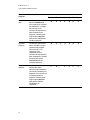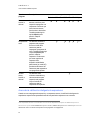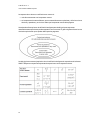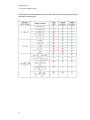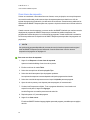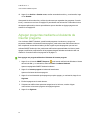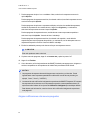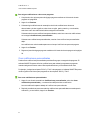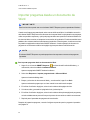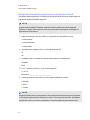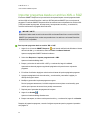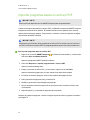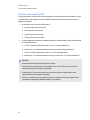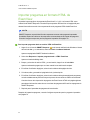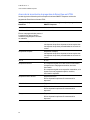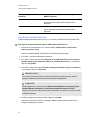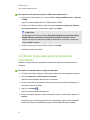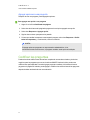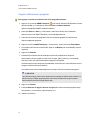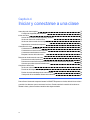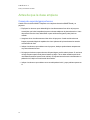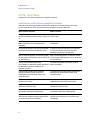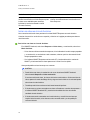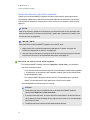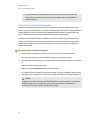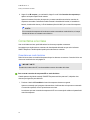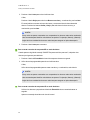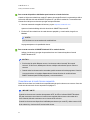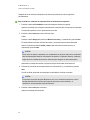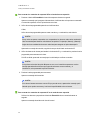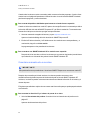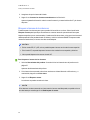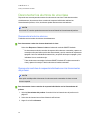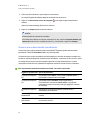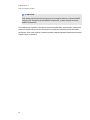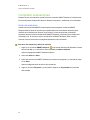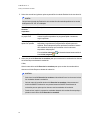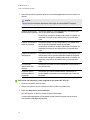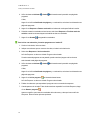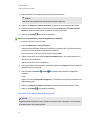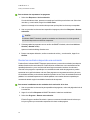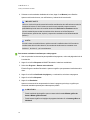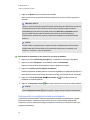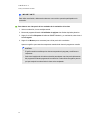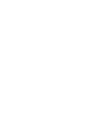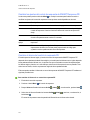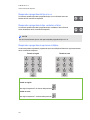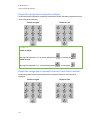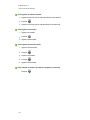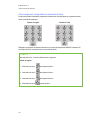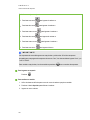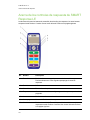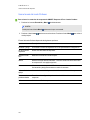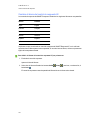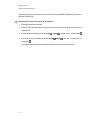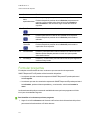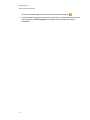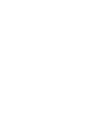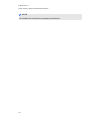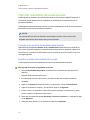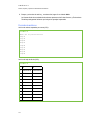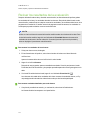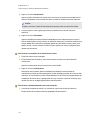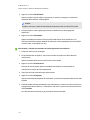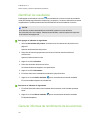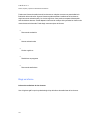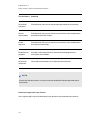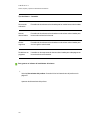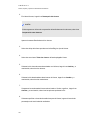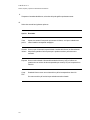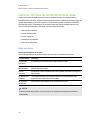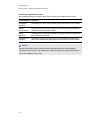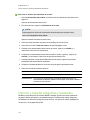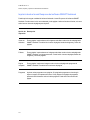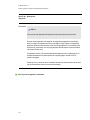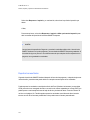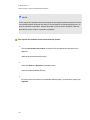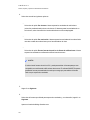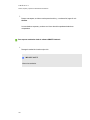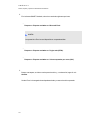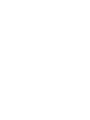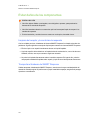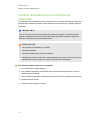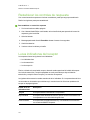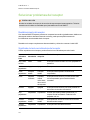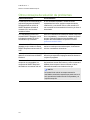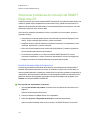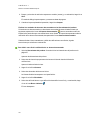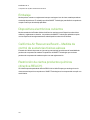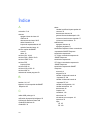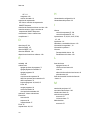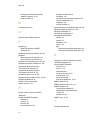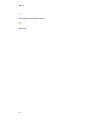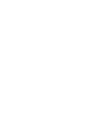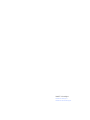SMART Technologies Response 2013 Guia de referencia
- Categoría
- Software
- Tipo
- Guia de referencia

SMART Response™ 2013
Sistema de respuesta interactiva
Guía del usuario

Registro del producto
Si registra su producto SMART, le enviaremos notificaciones sobre las nuevas características y
actualizaciones del software.
Registre su producto en línea en smarttech.com/registration.
Tenga la siguiente información a mano por si debe llamar a la Asistencia técnica de SMART.
Número de serie:
Fecha de compra:
Advertencia de la FCC
Este equipo ha sido sometido a pruebas y se ha determinado que cumple con los límites establecidos para dispositivos digitales Clase B, de conformidad con el Apartado
15 de las Reglas de la FCC. Estos límites están diseñados para proporcionar una protección razonable contra interferencias dañinas en instalaciones residenciales. Este
equipo genera, usa y puede radiar energía de radiofrecuencia y, si no se instala ni se usa de acuerdo con las instrucciones, puede causar interferencias dañinas para las
comunicaciones por radio. Sin embargo, no hay garantía de que no se producirán interferencias en una instalación particular. Si el equipo causa interferencias a la
recepción de radio o televisión, hecho que puede determinarse encendiendo y apagando el equipo, se recomienda al usuario tratar de corregir la interferencia tomando una o
más de las siguientes medidas:
- Reorientar o cambiar de lugar la antena de recepción.
- Aumentar la distancia entre el equipo y el receptor.
- Conectar el equipo a un tomacorriente que esté en un circuito diferente de aquél del que está conectado el receptor.
- Solicitar ayuda al distribuidor o a un técnico experimentado en radio/TV.
Aviso de IC RSS 210
Este dispositivo cumple con la(s) norma(s) RSS de exención de licencia de Industry Canada. Su funcionamiento está sujeto a las dos condiciones siguientes: (1) este
dispositivo no puede provocar interferencias dañinas, y (2) este dispositivo debe aceptar cualquier interferencia recibida, incluso aquellas que puedan causar un
funcionamiento no deseado.
Le présent appareil est conforme aux CNR d'Industrie Canada applicables aux appareils radio exempts de licence. L'exploitation est autorisée aux deux conditions
suivantes : (1) l'appareil ne doit pas produire de brouillage, et (2) l'utilisateur de l'appareil doit accepter tout brouillage radioélectrique subi, même si le brouillage est
susceptible d'en compromettre le fonctionnement.
Aviso de marcas
SMART Response, SMART Notebook, SMART Board, SMART Ink, SMART Sync, Senteo, smarttech, el logotipo de SMART y todas las frases de SMART son marcas
comerciales o marcas registradas de SMART Technologies ULC en los EE.UU. y/o en otros países. Microsoft, Windows, Internet Explorer, Active X, DirectX, Visual
Studio, PowerPoint y Excel son marcas registradas o marcas comerciales de Microsoft Corporation en los Estados Unidos y/o en otros países. Mac, Mac OS, OS X y
Safari son marcas comerciales de Apple Inc., registradas en los Estados Unidos y en otros países. Adobe, Flash y Reader son marcas comerciales o marcas registradas
de Adobe Systems Incorporated en los Estados Unidos y/o en otros países. ExamView es una marca comercial registrada de FSCreations, Inc. Los demás nombres de
empresas y productos de terceros pueden ser marcas comerciales de sus respectivas empresas.

Aviso de copyright
© 2013 SMART Technologies ULC. Reservados todos los derechos. El uso y la copia del software de evaluación SMART Response está sujeto a un acuerdo de licencia.
Cualquier otro uso está prohibido. Ninguna parte de esta publicación se puede reproducir, trasmitir, transcribir o almacenar en un sistema de recuperación, ni traducirse a
ningún idioma, de ninguna forma y por ningún medio, sin el consentimiento previo expresado por escrito de SMART Technologies ULC. La información suministrada en
este manual puede ser modificada sin notificación previa y no representa compromiso alguno por parte de SMART.
Este producto y/o su utilización están cubiertos por una o más de las siguientes patentes de EE.UU.
www.smarttech.com/patents
08/2013

i
Información importante
Información de seguridad i
Cumplimiento ii
Antes de usar el sistema de respuesta interactiva SMART Response™, lea las advertencias y
precauciones de seguridad de esta guía y asegúrese de haberlas comprendido. Dichas advertencias
y precauciones de seguridad brindan instrucciones para el funcionamiento seguro y correcto del
sistema y sus accesorios, y pueden prevenir lesiones a usted y a terceros, o daños al equipo. Debe
asegurarse de usar el sistema de respuesta interactiva SMART Response en forma correcta en todo
momento.
N O T A
Si tiene un producto SMART distinto del sistema de respuesta interactiva SMART Response,
consulte la guía del usuario que vino con su producto para conocer las advertencias y las
instrucciones de mantenimiento correspondientes.
Información de seguridad
A D V E R T E N C I A
l Si no se siguen las instrucciones de instalación suministradas con el producto SMART se
podrían ocasionar lesiones personales o daños al producto.
l Cuando se usa el sistema SMART Response con una pizarra interactiva SMART Board® y
un proyector, no mire fijo directamente al haz de luz del proyector. Indique a los niños que no
deben mirar en la dirección del haz de luz, ni fijar la vista en él.
l Asegúrese de que los cables de su producto SMART, tendidos sobre el piso, estén bien
atados y señalizados para prevenir el riesgo de que alguien tropiece.
l Para reducir el riesgo de incendio o choque eléctrico, no exponga los componentes a la lluvia
ni a la humedad.

I N F O R M A C I Ó N I M P O R T A N T E
ii
P R E C A U C I Ó N
l Utilice sólo las baterías suministradas o equivalentes de repuesto. No intente recargarlas.
l No las instale con la polaridad (+/-) invertida.
l No deseche las baterías en el fuego o incinerador.
Deseche las baterías de acuerdo con las leyes y reglamentaciones de su región. Si no conoce
las leyes aplicables de su región, póngase en contacto con el fabricante de las baterías.
l No utilice jamás borradores abrasivos ni sustancias químicas fuertes para limpiar el hardware
del sistema SMART Response.
l No abra las unidades de receptor ni de controles de respuesta para intentar repararlos. Todas
las tareas de servicio deben ser realizadas por el personal de servicio de SMART.
I M P O R T A N T E
l El cable USB suministrado con el producto SMART Board se debe conectar a una
computadora que cuente con una interfaz apta para USB y que lleve el logotipo USB.
Además, la computadora con puerto USB de origen debe ajustarse a las normas CSA/UL/EN
60950 y llevar la marca CE y la marca o marcas CSA y/o UL para CSA/UL 60950. Esto es por
una cuestión de seguridad en el funcionamiento y para evitar daños al producto SMART.
l Si su producto SMART necesita piezas de repuesto, asegúrese de que el técnico use las
piezas especificadas por SMART Technologies u otras con las mismas características que
las originales.
Cumplimiento
Este dispositivo cumple con el Apartado 15 de las Reglas de la FCC. Su funcionamiento está sujeto
a las dos condiciones siguientes:
1. Este dispositivo no puede provocar interferencias dañinas, y
2. Este dispositivo debe aceptar cualquier interferencia recibida, incluso aquellas que puedan
provocar un funcionamiento no deseado.
Los cambios o modificaciones del equipo que no hayan sido explícitamente aprobados por SMART
Technologies pueden anular la autorización del usuario para operar el equipo.

iii
Contenido
Información importante i
Información de seguridad i
Cumplimiento ii
Capítulo 1: Acerca del sistema SMARTResponse 1
Introducción 1
Características 2
Hardware: controles de respuesta y receptores 4
Capítulo 2: Pasos preliminares 7
Usar el sistema SMART Response 8
Requisitos ambientales 10
Requisitos de la computadora 11
Conectar el hardware y activar el software SMART Response 12
Activar el software SMART Response 17
Seleccionar cómo los alumnos responden a las preguntas 19
Iniciar el software SMART Response LE por primera vez 23
Formular preguntas instantáneas 25
Configurar las Herramientas del profesor 26
Crear una lista de clase 34
Editar una lista de clase 42
Capítulo 3: Usar el software SMART Response 47
Acerca del software SMARTNotebook 48
Crear evaluaciones 49
Agregar preguntas a la evaluación 53
Agregar preguntas mediante el Asistente de Insertar pregunta 59
Importar preguntas desde un documento de Word 62
Importar preguntas desde un archivo XML o SQZ 64
Importar preguntas desde un archivo PDF 65
Importar preguntas en formato HTML de ExamView 67
Configurar respuestas para las preguntas importadas 70
Codificar las preguntas 71
Capítulo 4: Iniciar y conectarse a una clase 73
Antes de que la clase empiece 74
Iniciar una clase 75
Conectarse a la clase 79

C O N T E N I D O
iv
Desconectar los alumnos de una clase 86
Completar evaluaciones 89
Capítulo 5: Usar los controles de respuesta 99
Acerca de los controles de respuesta de SMART Response PE 100
Acerca de los controles de respuesta de SMART Response LE 107
Acerca de los controles de respuesta de SMART Response XE 111
Formular preguntas 112
Capítulo 6: Revisar, imprimir y exportar los resultados de la evaluación 115
Importar resultados de evaluaciones 117
Revisar los resultados de la evaluación 119
Identificar los resultados 122
Generar informes de rendimiento de los alumnos 122
Generar informes de rendimiento de la clase 128
Imprimir y exportar preguntas y resultados 130
Capítulo 7: Mantener su sistema SMART Response 139
Evitar daños de los componentes 140
Cambiar las baterías de los controles de respuesta 141
Restablecer los controles de respuesta 142
Luces indicadoras del receptor 142
Solucionar problemas del receptor 143
Otros consejos de solución de problemas 144
Solucionar problemas de conexión de SMART Response CE 145
Apéndice A: Cumplimiento de requisitos ambientales del hardware 147
Directiva sobre residuos de aparatos eléctricos y electrónicos (Directiva WEEE) 147
Restricción sobre ciertas sustancias peligrosas (Directiva RoHS) 147
Baterías 147
Embalaje 148
Dispositivos electrónicos cubiertos 148
California Air Resources Board – Medida de control de sustancias tóxicas aéreas 148
Restricción de ciertos productos químicos (directiva REACH) 148
Índice 149

Capítulo 1
1
Capítulo 1: Acerca del sistema
SMARTResponse
Introducción 1
Integración con el software SMART Notebook SE (Edición para el alumno) 2
Características 2
Hardware: controles de respuesta y receptores 4
Introducción
El sistema de respuesta interactiva SMART Response es una herramienta de evaluación que mejora
el aprendizaje. Facilita las evaluaciones formativas y acumulativas permitiéndole formular una
pregunta antes, durante o después de la lección y de ese modo, evaluar si los estudiantes han
comprendido los conceptos enseñados. Puede usar esta información para ayudarle a conformar el
resto de la lección.
Una vez finalizada la lección, cree un conjunto de preguntas con el software de evaluación SMART
Response para evaluar el aprendizaje más formalmente. Puede estar tranquilo de que los alumnos
han respondido del modo que han querido responder porque ellos pueden regresar a cambiar las
respuestas a su propio ritmo.
Los profesores pueden agregar creatividad a las preguntas combinando texto con imágenes para que
las preguntas sean más dinámicas. El sistema SMART Response viene con el software de
aprendizaje colaborativo SMARTNotebook™ y ofrece 6.000 objetos de aprendizaje que se pueden
agregar a cuestionarios o pruebas.
El sistema SMART Response también aumenta la interacción uno a uno permitiendo que los
profesores evalúen lo aprendido por los alumnos, capten su atención y recojan las respuestas.

C A P Í T U L O 1
Acerca del sistema SMARTResponse
2
Integración con el software SMART Notebook SE (Edición para el
alumno)
El software SMART Response SE permite a los alumnos conectarse con la clase, realizar
cuestionarios y evaluaciones, responder a preguntas y enviar las tareas completadas. Para obtener
más información sobre cómo los alumnos pueden usar el software SMART Notebook SE con
SMART Response CE, consulte la ayuda en línea de SMART Notebook SE.
Características
Función Descripción
Integración con el
software SMART
Notebook
Abra el software SMART Response desde una ficha del software
SMART Notebook. La vasta Galería de SMART Notebook, con más de
6.000 objetos de contenido ricos en gráficos, le permite agregar
imágenes y otros elementos multimedia a cualquier pregunta o
evaluación.
Barra de herramientas
del modo Pantalla
completa de SMART
Notebook
Cuando se usa el software SMART Notebook en el modo Pantalla
completa, los botones de SMART Response para crear preguntas,
realizar evaluaciones y ver los resultados aparecen en la barra de
herramientas. Puede usar el software SMART Notebook en el modo
Pantalla completa para reducir las distracciones mientras se presentan
las lecciones.
Barra de herramientas
del modo Transparente
de SMART Notebook
Cuando se usa el software SMART Notebook en el modo Transparente,
los botones de SMART Response para crear preguntas, realizar
evaluaciones y ver los resultados aparecen en la barra de herramientas.
En el modo Transparente se pueden usar otras aplicaciones y ver el
contenido complementario mientras se presenta la lección.
Diversas opciones de
evaluación
Compile preguntas para una evaluación formativa y acumulativa,
prepare cuestionarios o exámenes por anticipado y formule preguntas
espontáneas para medir la comprensión de los alumnos en cualquier
momento durante una lección.
Soporte a dispositivos
móviles
El software de evaluación SMART Response VE, basado en la nube,
permite a los alumnos responder a preguntas utilizando dispositivos
habilitados para Internet, tales como un teléfono inteligente, una laptop o
tableta desde cualquier lugar.
Herramientas del
profesor
Tenga acceso, vea y administre todos los datos de evaluación en un
solo lugar. Esta potente herramienta le permite crear listas de clases y
administrar pruebas y cuestionarios.
Variedad de preguntas Los maestros pueden formular distintos tipos de preguntas, a saber:
verdadero o falso, sí o no, opciones múltiples, respuestas múltiples,
fracción numérica o expresión matemática y respuestas de texto.

C A P Í T U L O 1
Acerca del sistema SMARTResponse
3
Función Descripción
Interfaz de usuario
familiar
El software intuitivo SMART Response le permite crear páginas con
información clara, contextual y concisa para los usuarios sea cual fuere
su nivel de experiencia.
Preguntas con
expresiones
matemáticas y
calificación inteligente
Cuando se crea una pregunta con una expresión matemática con una
respuesta correcta, se puede elegir qué opción de calificación de
expresión inteligente utilizará SMART Response para determinar qué
respuestas equivalentes en términos matemáticos usted desea aceptar
como correctas.
Supervisión de los
alumnos durante la
prueba y después de ella
Usted puede controlar cuánto tiempo ha transcurrido para un
cuestionario. La calificación se calcula de inmediato después de la
prueba y se muestra en gráficos y tablas numéricas.
Vista previa de los
resultados durante una
evaluación
Durante la evaluación, puede ver qué respondieron los alumnos y
obtener así un pantallazo del desempeño de la clase.
Resultados de pruebas
fáciles de ver
Exhiba los resultados de las pruebas en diagramas de tarta o gráficos
fáciles de ver, que después podrá arrastrar a la página de SMART
Notebook para verlos más de cerca y agregar sus propias anotaciones
en tinta digital. También puede ver los resultados en detalle e identificar
exactamente cómo ha respondido cada alumno.
Adición o modificación
de respuestas correctas
a evaluaciones
completadas
Mediante el uso de las Herramientas del profesor, puede optar por
aceptar una respuesta como correcta como alternativa a la respuesta
correcta o en lugar de ella. El software SMART Response calcula las
calificaciones de los alumnos una vez efectuados los cambios.
Varias opciones de
impresión
Imprima cuestionarios como páginas para distribuir de manera que los
alumnos puedan completarlos a su propio ritmo, o agregue comentarios
a las pruebas completadas que más adelante podrán imprimirse y
usarse como guías de estudio.
Modo Anónimo Permita que los alumnos respondan de forma completamente anónima.
Los alumnos pueden usar el software SMART Response sin conectarse
o bien pueden participar en una evaluación mediante un control de
respuesta permitiéndole a usted evaluar la comprensión del grupo.
Integración con bancos
de preguntas de terceros
El software SMART Response es compatible con otros formatos de
archivo de uso común, de modo que usted puede importar preguntas de
otras aplicaciones, entre ellas, Word y PowerPoint® de Microsoft®,
archivos PDF y bancos de preguntas de terceros.

C A P Í T U L O 1
Acerca del sistema SMARTResponse
4
Función Descripción
Libreta de calificaciones
integrada
Con la Libreta de calificaciones de las Herramientas del profesor puede
crear informes completos sobre la evolución del alumno que pueden ser
tan simples o detallados como usted lo desee. Cree comparaciones de
alto nivel del desempeño de la clase, informes específicos basados en
ciertas características codificadas, como normas demográficas o de
planes de estudios, o bien informes personalizados sobre el desempeño
individual de cada alumno.
Codificación Puede codificar alumnos y preguntas, y generar informes
automáticamente con desgloses por rendimiento de los alumnos y de la
clase.
También puede codificar palabras clave para describir distintas
características, correlacionar preguntas con las normas de estudio y
desglosar el rendimiento en gráficos imprimibles.
Además de crear codificaciones personalizadas, puede seleccionar
codificaciones de una lista completa de normas educacionales y de
niveles cognitivos para las preguntas que crea en el software
SMARTNotebook. Además, puede agregar o modificar las
codificaciones de las preguntas después de haber terminado de crear
una evaluación.
Confección de informes En apoyo a la codificación de normas educacionales y niveles
cognitivos, se dispone de 16 tipos de informes en las Herramientas del
profesor que permiten analizar el desempeño de los alumnos. Puede
usar 10 de estos informes para reflejar una norma educativa o un nivel
cognitivo, en lugar de limitarse a un análisis por evaluación. Estos
informes también permiten a los profesores comparar el rendimiento
entre alumnos y clases.
Hardware: controles de respuesta y receptores
Función Descripción
Tecnología de
radiofrecuencia (RF)
La tecnología RF suministra una conexión inalámbrica confiable entre los
controles de respuesta de los alumnos y el receptor central. No se
necesita una línea de visión sin obstáculos a los controles de respuesta, y
el alcance entre el receptor y los controles de respuesta es de 30 m (100
pies).
Diseño ergonómico Los controles han sido diseñados para caber confortablemente en las
manos de niños o jóvenes o para quedar apoyados sobre el escritorio.
Incluso los alumnos más jóvenes consideran que los durables controles
de respuesta son fáciles de usar y de sostener. Responder a las
preguntas es fácil y rápido.

C A P Í T U L O 1
Acerca del sistema SMARTResponse
5
Función Descripción
Soporte a idiomas Los alumnos pueden cambiar las pantallas del control de respuesta PE
para que admite los idiomas inglés y francés o ruso e inglés, según el
modelo del control.
Los profesores pueden cambiar las pantallas del control de respuesta LE
para que admitan los idiomas inglés, francés, ruso, alemán, español o
italiano.
Capacidad para
escribir expresiones
matemáticas
Los controles de respuesta XE tienen botones dedicados para introducir
expresiones matemáticas y científicas complejas.
Capacidad de ingresar
símbolos y caracteres
diacríticos
En el modo XE, se pueden escribir símbolos matemáticos y científicos
comunes. También puede escribir caracteres diacríticos (letras con
símbolos o acentos especiales).
Pantalla LCD La pantalla LCD de fácil lectura tiene espacio para mostrar varias líneas
de texto. Los alumnos pueden ver si se han enviado las respuestas así
como revisar el estado de carga de la batería de sus controles de
respuesta y de la conexión de red.
Iconos descriptivos Los iconos de la pantalla LCD permiten a los alumnos controlar la carga
de la batería y el estado de red del control de respuesta.
Batería de larga vida Los controles de respuesta utilizan baterías AA o AAA de larga duración.
Conexión fácil El receptor se conecta a una computadora mediante un cable USB y no
necesita un adaptador de suministro eléctrico adicional.
Soporte a varios
receptores
Se pueden usar varios receptores de SMART Response desde una
computadora del profesor permitiendo de este modo, audiencias y aulas
de mayor tamaño.
Instalación versátil El receptor pesa algo menos de 165 g (6 onzas) y se puede colocar
fácilmente en paredes, escritorios o mesas.


Capítulo 2
7
Capítulo 2: Pasos preliminares
Usar el sistema SMART Response 8
Herramientas del profesor 9
Hardware del sistema SMART Response 9
Usar el sistema de respuesta interactiva 9
Requisitos ambientales 10
Temperatura 10
Humedad 10
Resistencia al agua y a los fluidos 10
Polvo y rayones 10
Descarga electroestática (ESD) 11
Emisiones conducidas e irradiadas 11
Requisitos de la computadora 11
Sistemas operativos Windows 11
Software de sistema operativo Mac OS X 11
Conectar el hardware y activar el software SMART Response 12
Conectar receptores 12
Altura recomendada para fijar los receptores 13
Prolongar el cable USB 14
Verificar el estado del receptor 15
Comprobar el estado del control de respuesta 16
Activar el software SMART Response 17
Activar el software SMART Response CE 17
Activar el software SMART Response VE 18
Seleccionar cómo los alumnos responden a las preguntas 19
Configuración avanzada de SMART Response VE 21
Limitaciones del modo de dispositivos múltiples 22
¿Por qué no uso entonces el modo de dispositivos múltiples todo el tiempo? 22
Iniciar el software SMART Response LE por primera vez 23
Sincronizar los controles de respuesta de los alumnos 23
Asignar las ID de los controles de respuesta 24
Formular preguntas instantáneas 25
Configurar las Herramientas del profesor 26
Iniciar las Herramientas del profesor 27

C A P Í T U L O 2
Pasos preliminares
8
Iniciar las Herramientas del profesor en el modo CE utilizando el Servidor de listas de
clases de SMARTSync 27
Crear un archivo .teacher de SMART 27
Modificar el archivo .teacher de SMART 30
Ajustar las opciones de privacidad y alerta 31
Uso del modo de privacidad 31
Modificar las alertas 31
Aplicar métodos de cifrado 32
Configurar los puertos de servicio 33
Crear una lista de clase 34
Crear una lista de clase con las Herramientas del profesor 34
Importar una lista de clase desde Excel 35
Crear listas de clase para todos los modos menos LE 35
Crear listas de clase para el modo LE 36
Importar la lista de clase 37
Importar una lista de clase desde un archivo CSV 38
Crear listas de clase para todos los modos menos LE 38
Crear listas de clase para el modo LE 39
Formato de archivos CSV 40
Consejos sobre el formato de archivos CSV para la importación de listas de clase 40
Usar listas de clases del Servidor de listas de clases de SMART Sync 41
Editar una lista de clase 42
Modificar información del alumno 42
Agregar alumnos a una lista de clase 43
Eliminar alumnos de una lista de clase 44
Codificar a los alumnos 44
Cambiar la calificación para aprobar una clase 44
Usar el sistema SMART Response
Al utilizar el sistema de respuesta interactiva SMART Response, puede hacer evaluaciones
planificadas o espontáneas en el mismo software que utiliza para impartir sus clases; se integra
perfectamente con el software de aprendizaje en colaboración SMART Notebook.
Puede preparar fácilmente exámenes por adelantado o interrogar a los alumnos de forma espontánea
durante una clase y recibir respuestas inmediatas de ellos. Según el modo que esté utilizando, el
software SMART Response es compatible con varios tipos de preguntas diferentes, incluidas las
preguntas de tipo verdadero o falso, sí o no, opciones múltiples, respuestas múltiples, respuestas de
texto y expresiones y fracciones numéricas. Puede importar preguntas de bancos de preguntas de
terceros, aplicaciones y otros programas comunes.

C A P Í T U L O 2
Pasos preliminares
9
Una vez que los alumnos envíen sus respuestas, podrá ver los resultados por porcentajes en formato
gráfico y obtendrá una representación precisa del rendimiento de toda la clase, no sólo de ciertos
alumnos en particular.
Herramientas del profesor
Con las Herramientas del profesor, podrá tener acceso, ver y administrar los datos de evaluación
desde un solo lugar. Puede crear listas de clase y configurar, realizar y gestionar pruebas y
cuestionarios. Puede hacer un seguimiento del progreso de cada alumno durante varias
evaluaciones, así como codificar preguntas mediante palabras clave para evaluar los resultados de
pruebas y el rendimiento de los alumnos en mayor detalle.
Las Herramientas del profesor hacen que sea más fácil para usted mantener todo organizado. Esta
herramienta administrativa fácil de usar archiva los resultados de pruebas en la libreta de
calificaciones integrada. Además, le permite administrar sus listas de clase, así como ver informes
de rendimiento y calificaciones de pruebas.
La Libreta de calificaciones de las Herramientas del profesor le proporciona acceso rápido a
resultados de pruebas, facilitando de este modo la preparación de informes y la realización de
evaluaciones. Cree informes simples o detallados de acuerdo con sus necesidades. Cree
comparaciones de alto nivel sobre el rendimiento de la clase, informes específicos basados en
características establecidas como datos demográficos o normas de planes de estudios, o bien
informes personalizados sobre el rendimiento de alumnos individuales. También puede generar
informes que muestren las calificaciones de todo el año lectivo.
Hardware del sistema SMART Response
El receptor y los controles de respuesta de SMART Response utilizan tecnología de radiofrecuencia
para proporcionar una conexión inalámbrica confiable entre los controles de respuesta de los alumnos
y el receptor central. No se precisa una línea de visión sin obstáculos hasta los controles de
respuesta y el alcance es de 30 m (100 pies). El receptor verifica la recepción de cada señal y los
mensajes son reenviados automáticamente si no son recibidos.
Los alumnos encuentran los controles de respuesta fáciles de usar y cómodos de sujetar. Ellos
pueden leer fácilmente varias líneas de texto en la amplia superficie de la pantalla. También pueden
ver si se han enviado sus respuestas, así como revisar el estado de carga de la batería de sus
controles de respuesta y de la conexión de red.
Usar el sistema de respuesta interactiva
Puede adquirir el software del sistema de respuesta interactiva SMART Response para
computadoras Windows® y Mac que cumplan con las especificaciones mínimas. Consulte
Requisitos de la computadora en la página 11 para obtener más información.

C A P Í T U L O 2
Pasos preliminares
10
Puede utilizar las funciones de SMART Notebook integradas en SMART Response en cualquier
computadora, de modo que puede llevarse a casa su equipo portátil y crear preguntas para
evaluaciones sin tener que estar conectado a un receptor. A continuación, puede copiar los archivos
de la evaluación en una computadora del aula en la que pueda realizar sus evaluaciones.
Cuando usted instala el software SMART Response, el programa instala el software SMART
Notebook y los Controladores para productos SMART de forma predeterminada. Cuando selecciona
el software SMART Response, el instalador incluye las Herramientas del profesor y nuevos menús
que aparecen en la barra de herramientas del software SMART Notebook. Si usa SMART Response
en el modo CE o VE deberá actualizar el software dentro de los 30 días de la instalación.
Requisitos ambientales
Antes de instalar el sistema de respuesta interactiva SMART Response, verifique que se cumplan
los siguientes requisitos ambientales y declaraciones de cumplimiento.
Temperatura
Los componentes de SMART Response pueden funcionar dentro de un rango de temperaturas de
5°C a 35°C (41°F a 95°F). Además, el producto puede resistir temperaturas de almacenamiento entre
los -40°C a 50°C (-40°F a 120°F).
Humedad
Los componentes de SMART Response pueden funcionar en ambientes con hasta 80 % de humedad
relativa, sin condensación.
Resistencia al agua y a los fluidos
Los componentes de SMART Response se deben utilizar en interiores y no satisfacen ningún
requisito de filtraciones de agua o de niebla salina. No pulverice ni vierta líquidos directamente sobre
los componentes de SMART Response. Estos líquidos pueden filtrarse en zonas que tienen
componentes electrónicos sensibles que podrían dañarse.
Polvo y rayones
Los componentes de SMART Response fueron concebidos para ser usados en aulas y oficinas y no
en entornos industriales donde el polvo y la polución pueden causar desperfectos o degradar el
funcionamiento. El diseño es apto para un grado de polución 1 (P1) según la norma EN61558-1, que
se define como "sin polución o sólo con polución seca no conductiva".

C A P Í T U L O 2
Pasos preliminares
11
Descarga electroestática (ESD)
Los componentes de SMART Response cumplen con los requisitos del nivel de seguridad 4 de la
norma EN61000-4-2 para descargas electrostáticas directas e indirectas. Descargas de hasta 15 kV
(ambas polaridades) con una sonda de 330 ohm, 150 pF (descarga de aire) no producen desperfectos
ni daños. Los conectores libres cumplen los requisitos para descargas directas (contacto) de 8 kV.
Emisiones conducidas e irradiadas
El campo eléctrico irradiado de banda angosta del hardware de SMART Response cumple los límites
de desempeño de Clase B según la definición de la norma EN55022/CISPR 22.
Requisitos de la computadora
Sistemas operativos Windows
l Procesador Pentium® 4 o posterior
l 2 GB de memoria RAM
l 2,5 GB de espacio libre en disco duro (se necesitan 600 MB adicionales para la instalación de la
Galería completa)
l Sistema operativo Windows XP SP3, Windows 7 SP1 o Windows 8
l Perfil de cliente de Microsoft .NET Framework 4 para los software SMART Notebook y SMART
Ink™
l Microsoft Visual Studio® 2010 Tools para Office para SMART Ink
l Navegador Internet Explorer® 8 o posterior
l Complemento para Firefox® del Reproductor de Adobe® Flash® 11.7 o posterior para los
software SMARTNotebook y SMARTResponse
l Control ActiveX® del Reproductor de Adobe Flash 11.7 para el software SMART Notebook
l Adobe Reader® 9.5 o posterior
l Tecnología Microsoft DirectX® 9 o posterior para el software SMART Notebook
Software de sistema operativo Mac OS X
l Procesador Intel® Core™ 2 Duo or posterior
l 2 GB de memoria RAM
l 2 GB de espacio libre en disco duro (se necesitan 600 MB adicionales para la instalación de la
Galería completa)

C A P Í T U L O 2
Pasos preliminares
12
l Software de sistema operativo Mac OS X 10.7 a 10.8
l Adobe Reader 10.1.4 o posterior
l Aplicación Safari 5.1 o posterior
l Complemento del Reproductor de Adobe Flash 11.7 o posterior para los software
SMARTNotebook y SMARTResponse
l
N O T A S
o
1 MB = 1024² bytes, 1 GB = 1024³ bytes.
o
El software de evaluación SMART Response se puede ejecutar en sistemas operativos
de 32 y de 64 bits.
o
Es posible que algunos sistemas operativos y otros software de terceros publicados con
posterioridad a este software de SMART no sean compatibles.
Conectar el hardware y activar el software
SMART Response
Para enviar y recibir información de los controles de respuesta de SMART Response, debe conectar
el receptor de SMART Response a su computadora. A continuación, puede verificar el estado del
receptor en las Herramientas del profesor.
I M P O R T A N T E
Si usa SMART Response en el modo CE o VE deberá actualizar el software dentro de los 30 días
de la instalación. Consulte Activar el software SMART Response CE en la página 17 o Activar el
software SMART Response VE en la página 18 para encontrar las instrucciones pertinentes.
Conectar receptores
Los receptores de SMART Response admiten hasta 100 controles de respuesta cada uno. Se puede
conectar más de un receptor a la computadora en aulas más grandes.
I M P O R T A N T E
l No conecte el receptor a la computadora hasta tanto no haya instalado el software SMART
Response.

C A P Í T U L O 2
Pasos preliminares
13
l Para no correr riesgos y evitar daños al receptor, conecte el conector USB solamente a una
computadora que tenga una interfaz compatible con USB que lleve el logotipo USB. Además,
la computadora con puerto USB de origen debe ajustarse a las normas CSA/UL/EN 60950 y
llevar la marca CE y la marca o marcas CSA y/o UL para CSA/UL 60950.
l El receptor cuenta con una interfaz para periféricos de alta velocidad USB 2.0 de alta potencia
que desarrolla velocidades de hasta 12 Mbps. La unidad funciona con interfaces compatibles
con USB 2.0 y USB 1.1.
Altura recomendada para fijar los receptores
A diferencia de los dispositivos infrarrojos, los receptores de SMART Response no necesitan una vía
de transmisión con una línea de visión sin obstáculos. SMART Response se puede hacer funcionar a
gran distancia si se minimizan las interferencias, las reflexiones de señal y la cantidad y volumen de
los objetos existentes entre el receptor y los mandos de respuesta.
Elija una ubicación para el receptor que sea lo suficientemente alta y sin obstáculos a la vista entre el
receptor y los controles de respuesta de los alumnos. En instalaciones permanentes, use un cable
prolongador USB para fijar el receptor bien alto en la pared. Para reducir al mínimo la interferencia de
otros equipos de radiofrecuencia, ubique el receptor alejado de otros productos inalámbricos, tales
como routers o teléfonos inalámbricos de 2,4 GHz.
A D V E R T E N C I A
Para evitar que se produzcan daños en el producto o lesiones personales, tienda el cable USB de
modo que nadie lo pise ni pueda tropezar o enredarse en él.
Para conectar el receptor
1. Coloque el receptor en un lugar libre de obstrucciones lejos de otros dispositivos inalámbricos,
como routers y teléfonos inalámbricos de 2,4 GHz.
o
En el caso de instalaciones temporarias, coloque el receptor sobre su escritorio.
o
Si fuera una instalación permanente, fije el receptor sobre la pared o en el frente de un
mueble utilizando dos tornillos (no se suministran).
Oriéntelo de modo que el lado o borde más largo quede mirando a la clase como se muestra.

C A P Í T U L O 2
Pasos preliminares
14
2. Inserte el conector del cable USB cautivo en un enchufe USB libre de la computadora.
La luz indicadora Listo del receptor se enciende cuando el receptor está recibiendo energía.
N O T A
Después de conectar un receptor, si aparece un mensaje para solicitarle que reinicie la
computadora, reinicie la computadora.
En computadoras Windows, la primera vez que conecte el receptor, aparecerá un mensaje de
globo del área de notificación que indica que se ha detectado nuevo hardware.
I M P O R T A N T E
Si aparece un mensaje de globo que indica que Windows está tratando de encontrar un
controlador en el sitio web de Microsoft, detenga la búsqueda. Si Windows no encuentra el
controlador en su computadora, usted no instaló el software SMART Response. Instale el
software y repita el procedimiento anterior.
3. Consulte Verificar el estado del receptor en la página siguiente para comprobar el correcto
funcionamiento del receptor.
Prolongar el cable USB
Si la longitud del cable USB incluido, 1,8 m (6 pies) y conectado al receptor no es suficiente, puede
utilizar cables prolongadores activos USB, prolongadores o concentradores USB.
Este gráfico muestra el cable prolongador USB de SMART activo (N.° de pieza
USB-XT).
En algunos casos, se pueden usar hasta cuatro cables para extender la longitud a
unos 25 metros (80') que es el límite de la especificación USB. No se admite el
uso de cables prolongadores USB pasivos.

C A P Í T U L O 2
Pasos preliminares
15
Como alternativa, los prolongadores USB que utilizan cables Cat 5 pueden ampliar el alcance a
aproximadamente 100 metros (325 pies)a un costo mucho mayor. Los prolongadores USB de
SMART más económicos (N.º de pieza CAT5-XT-1100) pueden extender la conexión USB hasta 40
metros (130 pies) mediante un cable RJ45 Cat 5.
Las diferencias de impedancia y la conexiones ineficientes pueden degradar la señal y causar
problemas de rendimiento.
N O T A
Ciertas computadoras usan concentradores activos internos para aportar más puertos USB. Estos
concentradores internos pueden limitar tanto la cantidad de prolongadores USB como la longitud
del cable Cat 5 que se puede usar.
Verificar el estado del receptor
Si conectó el receptor, está listo para iniciar una sesión de clase. Puede verificar el estado de
comunicación del receptor en cualquier momento utilizando el siguiente procedimiento.
Para comprobar el estado del receptor
1.
Haga clic en el icono de SMART Response en el área de notificación de Windows o en la
barra de menús de Mac.
Aparece un mensaje debajo del encabezado Configurar dispositivoss que indica cuántos
receptores están conectados.
2.
Haga clic en el icono que se encuentra debajo del encabezado Configurar dispositivos.
Se inician las Herramientas del profesor.
Aparece la ventana Dispositivos y muestra un mensaje de estado.

C A P Í T U L O 2
Pasos preliminares
16
3.
Si aparece el mensaje “El receptor de SMART Response está conectado y en funcionamiento”,
el receptor de SMART Response está conectado y se comunica con el software SMART
Response. El nombre del receptor aparece debajo del botón Dispositivos.
Haga clic en Mi receptor para mostrar el nombre del aula y la marca, modelo e ID del hardware
(dirección MAC) del receptor. Si tiene más de un receptor, aparece Mi receptor una vez por cada
receptor conectado.
O bien,
Si aparece el mensaje "El receptor de SMART Response no está conectado", el receptor de
SMART Response no está conectado o no funciona correctamente. El nombre del receptor no
aparece debajo del botón Dispositivos.
Compruebe las conexiones del receptor o repita la instalación del receptor. Consulte Conectar
receptores en la página 12.
Comprobar el estado del control de respuesta
Usted puede comprobar el estado de cada control de respuesta del aula, y si tiene más de un
receptor, puede determinar a qué receptor está conectado el control de respuesta.
Para comprobar el estado del control de respuesta
1.
Haga clic en el icono de SMART Response en el área de notificación de Windows o en la
barra de menús de Mac.
Aparece un mensaje debajo del encabezado Configurar dispositivoss que indica cuántos
receptores están conectados.

C A P Í T U L O 2
Pasos preliminares
17
2.
Haga clic en el icono que se encuentra debajo del encabezado Configurar dispositivos.
Se inician las Herramientas del profesor.
Aparece la ventana Dispositivos y muestra un mensaje de estado.
Si aparece el mensaje "El receptor de SMART Response no está conectado", el receptor de
SMART Response no está conectado o no funciona correctamente. El nombre del receptor no
aparece debajo del botón Dispositivos. Consulte Verificar el estado del receptor en la página 15
para solucionar problemas de conexión del receptor.
3. Haga clic en Mi receptor para mostrar el nombre del aula y la marca, modelo e ID del hardware
(dirección MAC) del receptor. Si tiene más de un receptor, aparece Mi receptor una vez por cada
receptor conectado.
4. Seleccione la ficha Controles de respuesta .
Aparece una lista de los controles de respuesta conectados por medio del receptor. Cada fila de
la lista muestra el nombre del alumno, la ID del hardware o la dirección MAC del control de
respuesta, la capacidad de la batería y la intensidad de la señal.
Activar el software SMART Response
Si usa SMART Response en el modo CE o VE deberá actualizar el software dentro de los 30 días de
la instalación.
l Si utiliza el software SMARTResponse en modo CE, consulte Activar el software SMART
Response CE abajo.
l Si utiliza el software SMARTResponse en modo VE, consulte Activar el software SMART
Response VE en la página siguiente.
Activar el software SMART Response CE
Es necesario activar el software SMART Response CE dentro de los 30 días posteriores a la
instalación. Una vez instalado el software, utilice el procedimiento siguiente para activarlo.
Para activar el software SMART Response CE
1.
Haga clic en el icono de SMART Response en el área de notificación de Windows o la barra
de menús de Mac y, a continuación, seleccione Buscar actualizaciones y activación.
Aparece el cuadro de diálogo SMART Product Update y muestra el tiempo restante del período
de evaluación del software.

C A P Í T U L O 2
Pasos preliminares
18
N O T A
Si el software SMART Response ya está activado, la columna Estado (días remanentes)
muestra Activado junto a SMART Response.
2. Haga clic en Activar.
3. Escriba la clave del producto en el cuadro de texto, seleccione la casilla de verificación Acepto
y, a continuación, haga clic en Siguiente.
N O T A
Si no tiene una licencia de software, busque el distribuidor local autorizado mediante
smarttech.com/where y comuníquese con él.
Activar el software SMART Response VE
Es necesario activar el software SMART Response VE dentro de los 30 días posteriores a la
instalación.
Para activar el software SMART Response VE
1.
Haga clic en el icono de SMART Response en el área de notificación de Windows o la barra
de menús de Mac y, a continuación, seleccione Buscar actualizaciones y activación.
Aparece el cuadro de diálogo SMARTProduct Update y muestra el tiempo restante del período
de evaluación del software.
N O T A
Si el software SMART Response ya está activado, la columna Estado (días remanentes)
muestra Activado junto a SMART Response.
2. Haga clic en Activar.
3. Escriba la clave del producto en el cuadro de texto, seleccione la casilla de verificación Acepto
y, a continuación, haga clic en Siguiente.
N O T A
Si no tiene una licencia de software, busque el distribuidor local autorizado mediante
smarttech.com/where y comuníquese con él.

C A P Í T U L O 2
Pasos preliminares
19
Seleccionar cómo los alumnos responden a las
preguntas
Los alumnos pueden responder a las preguntas utilizando una de estas opciones:
l Controles de respuesta de SMART Response / Senteo
l Controles de respuesta de SMART Response PE
l Controles de respuesta de SMART Response LE
l Controles de respuesta de SMART Response XE
l Software SMART Notebook SE en los dispositivos de los alumnos
l SMART Response VE mediante dispositivos habilitados para Internet
l Varios dispositivos, que incluyen opcionalmente dispositivos SMART Response VE y SMART
Response / Senteo o SMART Response LE
Todas estas opciones tienen un modo correspondiente en el software SMART Response. La primera
vez que enchufa un receptor de SMART, se le solicita que seleccione un modo de operación.
Posteriormente, podrá seleccionar el modo apropiado para los dispositivos del aula mediante la
Herramienta de configuración de SMART Response.
N O T A S
l Si tiene más de un tipo de dispositivo de respuesta de SMART Response en el aula, puede
elegir el modo de dispositivos múltiples o bien puede elegir el modo que concuerde con el tipo
de dispositivo que está utilizando y, a continuación, utilizar solamente este tipo de dispositivo
mientras esté en ese modo.
l Algunos tipos de preguntas no están disponibles para todos los modos. Consulte Acerca de
los tipos de preguntas en la página 53 para obtener más información.
l Los alumnos pueden usar controles de respuesta de SMART Response PE, SMART
Response LE y SMART Response XE o dispositivos con SMART Response SE (SMART
Response CE) o habilitados para Internet (SMART Response VE) mientras se está en el
modo de dispositivos múltiples; sin embargo, existen algunas limitaciones. Consulte
Limitaciones del modo de dispositivos múltiples en la página 22 para obtener más
información.

C A P Í T U L O 2
Pasos preliminares
20
Para abrir la herramienta de configuración de SMART Response en una computadora
Windows
1. Cierre el software y las Herramientas del profesor si estuvieran ejecutándose.
2. Haga clic en el icono de SMART Response en el área de notificación de Windows y, a
continuación, seleccione Herramienta de configuración.
Aparece la ventana Herramienta de configuración de SMART Response.
Para abrir la Herramienta de configuración de SMART Response en una computadora Mac
1. Cierre el software y las Herramientas del profesor si estuvieran ejecutándose.
2. Haga clic en el icono de SMART Response en la barra de menús de Mac y, a continuación,
seleccioneHerramienta de configuración.
Aparece la ventana Herramienta de configuración de SMART Response.
Para seleccionar cómo los alumnos responden a las preguntas
1. Abra la Herramienta de configuración de SMART Response.
2. Seleccione entre las siguientes opciones:
o
SMART Response LE
o
SMART Response XE
o
SMART Response VE
o
SMART Response PE
o
SMART Response / Senteo
o
SMART Notebook SE
o
Varios dispositivos
o
Incluir SMART Response VE
o
Incluir SMART Response / Senteo, SMART Response LE o ambos tipos
N O T A S
o
Las clases que estén en ejecución se detienen automáticamente.
o
Si selecciona SMART Response / Senteo o LE en el modo de dispositivos múltiples, las
preguntas de respuesta de texto no están disponibles.
o
Si selecciona SMART Response VE o Dispositivos múltiples y ha seleccionado la
opción Incluir SMART Response VE, puede seleccionar un servidor local de SMART
Response VE. Consulte Configuración avanzada de SMART Response VE en la página
siguiente para obtener más información.

C A P Í T U L O 2
Pasos preliminares
21
3. Haga clic en Aceptar.
Aparece un mensaje que indica que su configuración ha cambiado. Si cambia a VE o selecciona
la opción Incluir SMART Response VE en el modo de dispositivos múltiples, aparece un
mensaje que le solicita que acepte los términos de uso. Haga clic en Acepto.
Cuando inicie el software, sus alumnos podrán responder a preguntas utilizando el o los
dispositivos que seleccionó en el paso 2.
Configuración avanzada de SMART Response VE
La primera vez que selecciona SMART Response VE con la Herramienta de configuración de
SMART Response (consulte Seleccionar cómo los alumnos responden a las preguntas en la página
19 para obtener más información), el software SMART Response usa el servidor
response.smarttech.com predeterminado administrado por SMART Technologies. Si desea usar un
servidor local de SMART Response VE, complete el procedimiento siguiente.
Para seleccionar un servidor local de SMART Response VE
1. Seleccione SMART Response VE o Dispositivos múltiples y seleccione también la opción
Incluir SMART Response VE en el procedimiento que se detalla en Seleccionar cómo los
alumnos responden a las preguntas en la página 19.
2. Haga clic en el botón Avanzadas de la parte inferior del cuadro de diálogo.
Aparece el cuadro de diálogo Configuración avanzada.
3. Seleccione Servidor local de SMART Response VE.
Aparece el cuadro de texto Sitio web.
4. Escriba el URL del servidor local de SMART Response VE que desea usar.
5. Si quiere probar la conexión del servidor, haga clic en Probar conexión.
Si aparece una marca de verificación verde y la palabra Funciona, la conexión funciona
correctamente.
Si ha escrito incorrectamente el URL o hay un problema en la red que impide la conexión,
aparece el cuadro de diálogo Error de conexión de VE de SMART Response. Verifique el URL o
póngase en contacto con el administrador del sistema.

C A P Í T U L O 2
Pasos preliminares
22
Limitaciones del modo de dispositivos múltiples
Además de poder usar cualquier tipo de control de respuesta disponible, los alumnos pueden usar
software (SMART Response CE) o dispositivos habilitados para Internet (SMART Response VE)
cuando se está en el modo de dispositivos múltiples. Esto puede resultar útil cuando en la clase se
utilizan distintos tipos de dispositivos.
I M P O R T A N T E
Usted debe contar con licencia para usar todos los dispositivos que quiera usar en el modo de
dispositivos múltiples. Consulte la sección Activar el software SMART Response en la página 17.
¿Por qué no uso entonces el modo de dispositivos múltiples todo el tiempo?
En el modo de dispositivos múltiples, las funciones de SMART Response se limitan únicamente a
las que comparten todos los modos.
A continuación se brindan ejemplos de las limitaciones del modo de dispositivos múltiples:
l Los alumnos no pueden responder a preguntas de respuesta de expresiones matemáticas de
XE.
l Si selecciona la opción LE con el modo de dispositivos múltiples seleccionado, todos los
usuarios de controles de respuesta deben usar la ID del control para iniciar sesión.
l Los alumnos sólo pueden responder a la primera pregunta de una evaluación cuando usan
controles remotos LE.
l Los alumnos no pueden responder a preguntas de texto, de respuestas múltiples o matemáticas
cuando usan los controles de respuesta LE.

C A P Í T U L O 2
Pasos preliminares
23
Iniciar el software SMART Response LE por
primera vez
Puede utilizar SMART Response LE en dos modos: modo Anónimo y modo Acceso requerido.
Consulte Acerca de los modos Acceso requerido y Anónimo en la página 75 para obtener más
información acerca de los modos de funcionamiento.
Para poder utilizar SMART Response LE en el aula en modo Anónimo, debe:
l asignar un nombre de aula al receptor. Esto lo puede hacer creando un archivo .teacher o
iniciando una evaluación en el software SMARTNotebook.
l sincronizar los controles de respuesta de los alumnos con el receptor de SMART Response.
Para utilizar SMART Response LE en modo Acceso requerido, además de lo indicado previamente,
usted debe:
l asignar un ID de control de respuesta a cada control remoto del alumno (esto lo puede hacer
cuando sincroniza los controles de respuesta con el receptor).
l crear una clase con una lista en la que figuren las ID de los controles de respuesta.
N O T A S
l No podrá asignar un nombre de clase mientras instala el software SMART Response. Puede
crear un nombre de clase sólo después de haber instalado el software e iniciado las
Herramientas del profesor por primera vez.
l Si ha creado un archivo .teacher en otra computadora, puede copiarlo en su computadora y
abrirlo en lugar de crear un archivo nuevo.
Sincronizar los controles de respuesta de los alumnos
I M P O R T A N T E
Debe iniciar una clase para poder sincronizar los controles de respuesta con el receptor.
Para sincronizar los controles de respuesta con el receptor de SMART Response
1. Si la clase no se está ejecutando, inicie las Herramientas del profesor. Consulte Iniciar las
Herramientas del profesor en la página 27.
Aparecen las Herramientas del profesor.

C A P Í T U L O 2
Pasos preliminares
24
2. Seleccione Modo Anónimo y, a continuación, haga clic en Iniciar clase.
La luz de encendido del receptor parpadea y, a continuación, se enciende de color verde
constante. La luz de transmisión del receptor parpadea en verde.
3. Presione a la vez los botones de Encendido y Menú del control durante dos segundos.
Aparecerá el Modo Profesor en la pantalla.
4. Utilizando los botones Arriba y Abajo del control de respuesta, seleccione Escanear y elegir
y, a continuación, presione Intro.
El control de respuesta busca las clases disponibles.
5. Utilice los botones Arriba y Abajo del control de respuesta para seleccionar su clase de la lista
y, a continuación, presione Intro.
Si la conexión tuvo éxito, aparece un mensaje que dice "Sincronizado con receptor".
6. Utilice los botones Arriba y Abajo para seleccionar Salir o bien, mantenga presionado el botón
de Encendido del control de respuesta para apagarlo.
7. Repita los pasos 3 a 6 para el resto de los controles de respuesta.
Ahora ya está listo para iniciar una clase y formular preguntas en modo Anónimo. Consulte Formular
preguntas instantáneas en la página siguiente para hacer preguntas individuales, o bien, consulte
Agregar preguntas mediante el Asistente de Insertar pregunta en la página 59 para crear
evaluaciones.
Asignar las ID de los controles de respuesta
Para que los alumnos puedan conectarse a la clase y usar sus controles de respuesta, es necesario
que usted programe cada control de respuesta con una ID exclusiva. Cuando los alumnos se
conectan a la clase, el software SMART Response comprueba las ID de sus controles con la lista de
clase a fin de determinar si son miembros válidos de la clase.
Si las ID de los controles de respuesta no están en la lista de clase, los controles de respuesta no se
conectan.
Para programar la ID en los controles de respuesta
1. Si el control de respuesta está encendido, presione el botón de Encendido para apagarlo.
2. Presione los botones de Encendido y Menú del control simultáneamente.
En la pantalla del control de respuesta, aparece Modo Profesor.
3. Use los botones Arriba y Abajo para desplazarse hasta ID del control de respuesta y
presione Intro.

C A P Í T U L O 2
Pasos preliminares
25
4. Use los botones Arriba y Abajo para seleccionar un número exclusivo entre 1 y 199 y, a
continuación, presione el botón Menú.
I M P O R T A N T E
Las ID de los controles deben ser exclusivas y corresponder con las ID de los controles de los
alumnos que figuran en su lista de clase. Consulte Crear una lista de clase en la página 34
para obtener más información.
5. Use los botones Arriba y Abajo para desplazarse hasta Salir y, a continuación, presione Intro.
El control de respuesta se inicia y está listo para usar.
6. Repita los pasos 1 a 5 con cada control de respuesta de la clase.
Formular preguntas instantáneas
Utilice la función de Preguntas instantáneas para presentar el sistema de respuesta interactiva
SMART Response a los alumnos. Las preguntas instantáneas son preguntas que usted formula
espontáneamente y no forman parte de una evaluación. Cuando se usa la función de Pregunta
instantánea, no se puede escribir una pregunta ni asignarle una respuesta correcta.
Puede formular una pregunta instantánea verbalmente, escribirla en una pizarra interactiva y agregar
objetos directamente en una página de SMART Notebook.
N O T A
Asegúrese de iniciar la clase y de que todos los alumnos estén conectados antes de formular una
pregunta instantánea.
Para formular preguntas individualmente con la función de Pregunta instantánea
1.
Haga clic en el icono de SMART Response en el área de notificación de Windows o la barra
de menús de Mac y, a continuación, seleccione Abrir el software Notebook.
Aparece una página de SMART Notebook en blanco.
2.
Haga clic en el icono de SMART Response en la barra de herramientas.
Aparecen los iconos Insertar pregunta e Iniciar pregunta en la barra de herramientas.
3.
Haga clic en el icono Insertar pregunta .

C A P Í T U L O 2
Pasos preliminares
26
4. Haga clic en uno de los botones de Pregunta instantánea.
Se abre el cuadro de diálogo Pregunta instantánea que le pregunta si desea insertar la pregunta
en esta página o en una nueva.
5. Seleccione una de las opciones.
C O N S E J O
Si quiere usar la misma opción de forma predeterminada, seleccione la opción Realizar
siempre esta acción. Puede cambiar el valor predeterminado en el menú Preferencias.
La página de SMART Notebook muestra las posibles respuestas a la pregunta. La ficha
Response cambia a Pregunta única y el botón Progreso aparece seleccionado.
La pregunta se inicia automáticamente y aparece en la pantalla del alumno.
N O T A
Si no ha iniciado una clase, aparece un mensaje que le solicita que seleccione una.
Seleccione una clase y, a continuación, haga clic en Iniciar clase.
6. Presente la pregunta a la clase.
7. Cuando todos los alumnos hayan respondido a la pregunta, haga clic en Detener esta
pregunta.
8.
Para guardar los resultados, haga clic en Guardar .
Para agregar otra pregunta sin borrar los resultados de la pregunta anterior, no haga clic en
Borrar y, a continuación, repita los pasos 2 a 6.
Configurar las Herramientas del profesor
Con las Herramientas del profesor, usted puede:
l comprobar el estado y rendimiento de los receptores, controles de respuesta y alumnos.
l seleccionar el modo Acceso requerido o Anónimo.
l gestionar listas de clase.
l iniciar clases para que los alumnos puedan conectarse.
Cuando abre las Herramientas del profesor primera vez, se crea un archivo del profesor SMART
Teacher (.teacher). Posteriormente, puede editar el archivo .teacher de SMART y ajustar las
opciones de privacidad.

C A P Í T U L O 2
Pasos preliminares
27
Iniciar las Herramientas del profesor
Cuando usted inicia las Herramientas del profesor por primera vez, se abre la vista Bienvenido a
Herramientas del profesor, en la que puede crear un archivo .teacher de SMART, gestionar listas de
clase, generar informes sobre el rendimiento de un alumno o de la clase y realizar muchas otras
tareas.
Si es la primera vez que inicia el software SMART Response en modo LE, consulte Iniciar el
software SMART Response LE por primera vez en la página 23 para obtener más información.
Para iniciar las Herramientas del profesor
Haga clic en el icono de SMART Response en el área de notificación de Windows o en la
barra de menús de Mac y, a continuación, seleccione el icono que se encuentra debajo de las
Herramientas del profesor.
Aparecen las Herramientas del profesor en la vista Libreta de calificaciones.
N O T A
Si el software SMART Notebook está abierto, también puede iniciar las Herramientas del
profesor seleccionando Response > Herramientas del profesor.
Iniciar las Herramientas del profesor en el modo CE utilizando el Servidor de listas de
clases de SMARTSync
Cuando el software SMARTResponse está en modo CE (utilizando el software
SMARTNotebookSE) y conectado a un Servidor de listas de clases de SMARTSync™, y usted
inicia las Herramientas del profesor, aparece un cuadro de diálogo de Bienvenida. En el cuadro de
diálogo, puede seleccionar el nombre de uno de los profesores para cargar la información de la clase
administrada del profesor en las Herramientas del profesor. Consulte Usar listas de clases del
Servidor de listas de clases de SMART Sync en la página 41 para obtener más información.
Crear un archivo .teacher de SMART
Si desea guardar todas las listas de clase y todos los resultados de las evaluaciones, tendrá que
crear un archivo .teacher de SMART. Su archivo .teacher de SMART también le permite a los
estudiantes buscar sus clases y conectarse a ellas cuando se conectan en modo Acceso requerido.
Si fuera necesario, puede crear más archivos .teacher de SMART una vez creado el inicial.

C A P Í T U L O 2
Pasos preliminares
28
Para crear un archivo .teacher de SMART la primera vez que use el software SMART
Response

C A P Í T U L O 2
Pasos preliminares
29
1.
N O T A
El asistente aparece únicamente si no se ha creado un archivo .teacher de SMART.
2.
Escriba un nombre del aula de uno a ocho caracteres y, a continuación, haga clic en Comenzar.
Aparece la ventana del Modo Anónimo y muestra el nombre del aula.
N O T A
Si el receptor no está conectado, aparece la ventana SMART Response no está listo. Si tiene
un receptor, conéctelo ahora.
3.
Haga clic en Crear un nuevo archivo SMART Teacher y definir las listas de clase.
Aparece la ventana Información de la libreta de calificaciones.
4.
Escriba su nombre y demás información en los cuadros de texto. El botón Guardar no se puede
usar hasta que usted suministre toda la información necesaria.
5.
Haga clic en Guardar.
Aparece el cuadro de diálogo Guardar como.

C A P Í T U L O 2
Pasos preliminares
30
6.
Escriba un nombre de archivo y, a continuación, haga clic en Guardar.
El archivo .teacher se guarda y aparece la ventana Libreta de calificaciones con el nombre del
profesor.
Para crear un archivo .teacher de SMART
1.
Inicie las Herramientas del profesor. Consulte Iniciar las Herramientas del profesor en la
página 27.
Aparecen las Herramientas del profesor.
2.
Seleccione Archivo > Nuevo.
Aparece la pantalla Información de la Libreta de calificaciones.
3.
Escriba su información en los cuadros de texto y, a continuación, haga clic en Guardar.
4.
Busque la carpeta en la que desea guardar el archivo .teacher de SMART y, a continuación,
haga clic en Guardar.
Modificar el archivo .teacher de SMART
La primera vez que inició las Herramientas del profesor de SMART Response, creó un archivo
.teacher de SMART para que los alumnos puedan encontrar su clase y conectarse a ella. Consulte
Crear un archivo .teacher de SMART en la página 27.

C A P Í T U L O 2
Pasos preliminares
31
Los pasos siguientes le permiten cambiar la información de su archivo .teacher de SMART.
Para modificar su archivo .teacher de SMART
1. Inicie las Herramientas del profesor. Consulte Iniciar las Herramientas del profesor en la
página 27.
Aparecen las Herramientas del profesor.
N O T A
No podrá modificar el nombre de la clase si ésta está en curso.
2. Haga clic en Editar junto al nombre en la Libreta de calificaciones.
Aparece la ventana Editar información de la libreta de calificaciones.
3. Modifique la información y, a continuación, haga clic en Hecho.
Ajustar las opciones de privacidad y alerta
Usted puede definir el nivel de información sobre el alumno que aparece en su pantalla y si quiere que
aparezcan alertas cuando los alumnos se conectan y desconectan.
Uso del modo de privacidad
De forma predeterminada, el software SMART Response muestra información del alumno tal como
números de ID y calificaciones de los alumnos. Si no quiere que aparezca información sensible frente
a la clase puede activar el modo de Privacidad.
Para ocultar la información privada
Haga clic en el botón Privacidad: No en la esquina superior derecha de la pantalla.
Para mostrar la información privada
Haga clic en el botón Privacidad: Sí en la esquina superior derecha de la pantalla.
Modificar las alertas
Puede definir que el software SMART Response muestre un mensaje de alerta en su pantalla cuando
los estudiantes se conectan o desconectan de la clase.
N O T A
Las alertas aparecen solamente cuando el menú Escritorio de SMART Response se está
ejecutando.

C A P Í T U L O 2
Pasos preliminares
32
Para definir alertas por conexión y desconexión de alumnos
1. Inicie las Herramientas del profesor. Consulte Iniciar las Herramientas del profesor en la
página 27.
Aparecen las Herramientas del profesor.
2. Seleccione Editar > Preferencias (computadoras Windows) o Herramientas del profesor >
Preferencias (computadoras Mac) en la barra de menús.
Aparece el cuadro de diálogo Preferencias de SMART Notebook.
3. Haga clic en la ficha Alertas.
4. Seleccione o anule la selección de las casillas de verificación para las alertas que desea mostrar
u ocultar y, a continuación, haga clic en Aceptar.
Aplicar métodos de cifrado
Puede hacer que el software SMART Response CE utilice cifrado de tipo SSL o Diffie-Hellman. El
cifrado SSL permite que otros programas accedan al software SMART Response CE. El cifrado
Diffie-Hellman (método predeterminado) no permite que otros programas tengan acceso al software
SMART Response CE.
N O T A S
l El administrador del sistema puede anular este ajuste.
l Debe colocar el software SMART Response en el modo SMARTNotebookSE o de múltiples
dispositivos para configurar los puertos de servicio.
Para aplicar un método de cifrado
1. Inicie las Herramientas del profesor. Consulte Iniciar las Herramientas del profesor en la
página 27.
Aparecen las Herramientas del profesor.
2. Seleccione Editar > Preferencias (computadoras Windows) o Herramientas del profesor >
Preferencias (computadoras Mac) en la barra de menús.
Aparece el cuadro de diálogo Preferencias de SMART Notebook.
3. Haga clic en la ficha Cifrado.

C A P Í T U L O 2
Pasos preliminares
33
4. Seleccione Diffie Hellman o Certificado digital SSL de la lista desplegable Método.
Si seleccionó Certificado digital SSL, aparecen opciones adicionales:
o
Seleccione Certificado generado automáticamente si desea que el software SMART
Response CE genere y use un certificado de seguridad.
o
Seleccione Certificado importado y, a continuación, diríjase al certificado que quiere
importar y selecciónelo si quiere usar un certificado existente.
5. Haga clic en Aceptar.
Configurar los puertos de servicio
Puede indicar los puertos que el software SMART Notebook SE usa para el canal de datos de
archivos y de datos cifrados, o bien, definir el software para que use los puertos al azar. Use los
siguientes procedimientos para configurar el software SMART Response CE para usar la misma
configuración de puerto.
I M P O R T A N T E
Debe colocar el software SMART Response en el modo SMARTNotebookSE o de múltiples
dispositivos de SMARTResponse para configurar los puertos de servicio.
Para especificar los puertos de servicio
1. Inicie las Herramientas del profesor. Consulte Iniciar las Herramientas del profesor en la
página 27.
Aparecen las Herramientas del profesor.
2. Seleccione Editar > Preferencias (computadoras Windows) o Herramientas del profesor >
Preferencias (computadoras Mac) en la barra de menús.
Aparece el cuadro de diálogo Preferencias de SMART Notebook.
3. Haga clic en la ficha Conectado en red.
4. Quite la selección de las casillas de verificación Al azar que se encuentran junto a los cuadros
Canal de datos cifrados y Canal de datos de archivos en caso de que estuvieran seleccionadas
y, a continuación, escriba el número de los puertos que desea usar.
5. Haga clic en Aceptar.
Para usar puertos de servicio al azar
1. Inicie las Herramientas del profesor. Consulte Iniciar las Herramientas del profesor en la
página 27.

C A P Í T U L O 2
Pasos preliminares
34
Aparecen las Herramientas del profesor.
2. Seleccione Editar > Preferencias (computadoras Windows) o Herramientas del profesor >
Preferencias (computadoras Mac) en la barra de menús.
Aparece el cuadro de diálogo Preferencias de SMART Notebook.
3. Haga clic en la ficha Conectado en red.
4. Seleccione la casilla de verificación Al azar que se encuentra junto a los cuadros Canal de
datos cifrados o Canal de datos de archivos.
5. Haga clic en Aceptar.
Crear una lista de clase
Para iniciar una clase en el modo Acceso requerido, debe tener una lista de clase. Puede utilizar las
Herramientas del profesor para crearla, o bien puede importarla desde un archivo separado por comas
(CSV) o de Microsoft Excel®.
N O T A
No es necesario crear una lista de clase si se inicia la clase en el modo Anónimo. Para obtener más
información, consulte Acerca de los modos Acceso requerido y Anónimo en la página 75.
Crear una lista de clase con las Herramientas del profesor
Para crear una lista de clase
1. Inicie las Herramientas del profesor. Consulte Iniciar las Herramientas del profesor en la
página 27.
Aparecen las Herramientas del profesor.
2. Haga clic en Agregar una clase en el área Libreta de calificaciones de la izquierda.
3. Escriba un nombre para la clase (por ejemplo, Matemáticas) y cualquier otro detalle opcional que
desee agregar en los cuadros Información de la clase y, a continuación, haga clic en Agregar.
Después de unos segundos, aparecerán una ventana para la clase nueva y el nombre de la
clase en el área Libreta de calificaciones.
4. Haga clic en la ficha Alumnos en la parte superior de la ventana.
5. Haga clic en Agregar en la barra de herramientas.
La ventana Propiedades aparecerá debajo de la tabla.

C A P Í T U L O 2
Pasos preliminares
35
6. Si usa controles de respuesta de SMARTResponse LE, escriba un número exclusivo entre 1 y
199 en el cuadro ID del control de respuesta.
N O T A
Las ID de los controles de respuesta de la lista de clase se deben corresponder con las ID
programadas en los controles de respuesta de los alumnos.
7. Escriba una ID exclusiva de 1 a 15 dígitos en el cuadro ID del alumno.
8. Escriba el nombre del alumno en los cuadros Nombre. La dirección de correo electrónico y las
codificaciones de los alumnos son opcionales. También puede escribir el nombre y la
información de ID directamente en la tabla.
N O T A
Puede usar etiquetas o codificaciones para dividir a los alumnos en categorías o agrupaciones
personalizadas que SMART Response utiliza al crear informes de los alumnos.
La información del alumno se guarda en la lista de clase a medida que la escribe.
9. Repita estos pasos para cada alumno.
Importar una lista de clase desde Excel
I M P O R T A N T E
Esta función es compatible con el software SMART Response sólo para sistemas operativos
Windows.
Si utiliza Microsoft Excel para mantener las listas de clase, puede importar un archivo .xls o .xlsx en
las Herramientas del profesor para crear una lista de clase de SMARTResponse. Quizás le resulte
más fácil copiar la lista de nombres de su documento actual de Excel en una hoja de cálculo nueva.
Crear listas de clase para todos los modos menos LE
Use el siguiente procedimiento para crear listas para las clases que no usan controles de respuesta
LE.
Para crear una lista de clase en una hoja de cálculo de Excel
1. Abra la hoja de cálculo de Excel que contiene los nombres de sus alumnos.
2. Inserte una fila en blanco al principio de la hoja de cálculo si no hay una.
3. Escriba Número de ID en la primera celda (A1).
4. Escriba Nombre en la primera celda de la segunda columna (B1).

C A P Í T U L O 2
Pasos preliminares
36
5. Escriba Apellido en la primera celda de la tercera columna (C1).
6. Mueva los nombres y apellidos a las columnas que están directamente debajo de los
encabezados.
7. En la columna A, escriba un número de ID exclusivo de 1 a 15 dígitos para cada alumno.
E J E M P L O
A B C
1 Número de ID Nombre Apellido
2 1234 David Jones
3 6789 María Perez
4 5678 José Negrete
5 3456 María Sánchez
8. Guarde la hoja de cálculo.
Crear listas de clase para el modo LE
Use el siguiente procedimiento para crear listas de clase para las clases que usan controles de
respuesta LE.
Para crear una lista de clase en una hoja de cálculo de Excel
1. Abra la hoja de cálculo de Excel que contiene los nombres de sus alumnos.
2. Inserte una fila en blanco al principio de la hoja de cálculo si no hay una.
3. Escriba Número de ID en la primera celda (A1).
4. Escriba ID del control en la primera celda de la segunda columna (B1).
5. Escriba Nombre en la primera celda de la tercera columna (C1).
6. Escriba Apellido en la primera celda de la cuarta columna (C1).
7. Mueva los nombres y apellidos a las columnas que están directamente debajo de los
encabezados.
8. En la columna A, escriba un número de ID exclusivo de 1 a 15 dígitos para cada alumno.

C A P Í T U L O 2
Pasos preliminares
37
9. En la columna B, escriba una ID exclusiva de 1 a 199 para cada control de respuesta de los
alumnos.
E J E M P L O
A B C D
1 Número de ID ID del control de respuesta Nombre Apellido
2 12345 1 David Jones
3 67890 2 María Perez
4 56789 3 José Negrete
5 34567 4 María Sánchez
N O T A S
o
La ID del control de respuesta debe coincidir con la ID programada en el control de
respuesta del alumno. Consulte Asignar las ID de los controles de respuesta en la página
24.
o
Si no incluye una columna ID de control de respuesta en la hoja de cálculo, el software
SMART Response insertará las ID de los controles de respuesta en forma secuencial en
la lista de clase. Después, deberá hacer coincidir las ID con los controles de respuesta
editando la lista de clase o volviendo a programar los controles de respuesta.
10. Guarde la hoja de cálculo.
Importar la lista de clase
Para importar una lista de clase desde una hoja de cálculo de Excel
1. Inicie las Herramientas del profesor. Consulte Iniciar las Herramientas del profesor en la
página 27.
Aparecen las Herramientas del profesor.
2. Haga clic en Agregar una clase en el área Libreta de calificaciones de la izquierda.
3. Escriba un nombre para su clase, agregue los detalles opcionales a los cuadros de Información
de la clase y, a continuación, haga clic en Agregar.
Después de unos segundos, aparecerán una ventana para la clase nueva y el nombre de la
clase en el área Libreta de calificaciones.
4. Haga clic en la ficha Alumnos en la parte superior de la ventana.

C A P Í T U L O 2
Pasos preliminares
38
5. Haga clic en el botón Importar que se encuentra en la parte superior de la ventana y, a
continuación, seleccione Alumnos
Aparece el cuadro de diálogo Importar.
6. Seleccione la clase a la que desea importar la lista de alumnos y, a continuación, haga clic en
Siguiente.
7. Seleccione Microsoft Excel de la lista Importar de y, a continuación, haga clic en Siguiente.
8. Busque y seleccione el archivo .xls o .xlsx que contiene la lista de clase y, a continuación, haga
clic en Abrir.
Después de unos segundos, los nombres y las ID de su hoja de cálculo aparecerán en la página
Alumnos. En ese momento, podrá editar las propiedades de cada alumno, según sea necesario.
Importar una lista de clase desde un archivo CSV
Si utiliza una base de datos o un programa de hoja de cálculo para mantener las listas de clase, es
posible que pueda exportar las listas como archivos con valores separados por coma (CVS).
Consulte la Ayuda o la guía del usuario de su programa de base de datos o de hoja de cálculo para
obtener más información.
Crear listas de clase para todos los modos menos LE
Use el siguiente procedimiento para crear listas para las clases que no usan controles de respuesta
LE.
Para crear una lista de clase en formato CSV
Después de exportar su lista de clase como archivo CSV, dé formato al archivo en un editor de
texto de modo que los tres primeros valores sean el Número de ID, el Nombre y el Apellido tal
como se muestra a continuación.
E J E M P L O
Número de ID,Nombre,Apellido
12345,Juan,Pérez,
54321,María,García
56789,José,Negrete
98765,Bárbara,Blanco
Para obtener más información, consulte Formato de archivos CSV en la página 40.

C A P Í T U L O 2
Pasos preliminares
39
Crear listas de clase para el modo LE
Use el siguiente procedimiento para crear listas de clase para las clases que usan controles de
respuesta LE.
Para crear una lista de clase en formato CSV
Después de exportar su lista de clase como archivo CSV, dé formato al archivo en un editor de
texto de modo que los primeros cuatro valores sean el Número de ID, la ID del control de
respuesta, elNombre y el Apellido como se muestra a continuación.
E J E M P L O
Número de ID,ID de control de respuesta,Nombre,Apellido
12345,1,Juan,Pérez,
54321,2,María,García
56789,3,José,Negrete
98765,4,Bárbara,Blanco
Para obtener más información, consulte Formato de archivos CSV en la página siguiente.
Para importar una lista de clase desde un archivo CSV
1. Inicie las Herramientas del profesor. Consulte Iniciar las Herramientas del profesor en la
página 27.
Aparecen las Herramientas del profesor.
2. Haga clic en Agregar una clase en el área Libreta de calificaciones de la izquierda.
3. Escriba un nombre para su clase, agregue los detalles opcionales a los cuadros de Información
de la clase y, a continuación, haga clic en Agregar.
Después de unos segundos, aparecerán una ventana para la clase nueva y el nombre de la
clase en el área Libreta de calificaciones.
4. Haga clic en la ficha Alumnos en la parte superior de la ventana.
5. Haga clic en el botón Importar que se encuentra en la parte superior de la ventana y, a
continuación, seleccione Alumnos
Aparece el cuadro de diálogo Importar.
6. Seleccione la clase a la que desea importar la lista de alumnos y, a continuación, haga clic en
Siguiente.
7. Seleccione Valores separados por Coma (CSV) de la lista Importar de y, a continuación,
haga clic en Siguiente.

C A P Í T U L O 2
Pasos preliminares
40
8. Busque y seleccione el archivo CSV que contiene la lista de clase y, a continuación, haga clic
en Abrir.
Después de unos segundos, los nombres y las ID de su archivo CSV aparecerán en la página
Alumnos. En ese momento, podrá editar las propiedades de cada alumno, según sea necesario.
Formato de archivos CSV
Consejos sobre el formato de archivos CSV para la importación de listas de clase
El siguiente es el formato general que debería usar para archivos CSV:
El orden de las columnas no es importante, pero la primera fila debe tener los encabezados de
columna que identifiquen el contenido de cada columna.
l Debe haber una columna con el encabezado Número de ID.
o
Debe haber un solo espacio entre ID y Número.
o
En lugar de Número de ID, puede usar ID, ID de alumno o Número.
o
Si no usa un nombre de columna correcto para el Número de ID, el software no podrá
importar la lista.
l Indique el primer nombre y el apellido del alumno en columnas separadas.
o
Para el nombre de pila de un alumno, use Primer nombre como encabezado de columna.
o
Para el nombre de la familia de un alumno, use Apellido como encabezado de columna.
o
Debe colocar un solo espacio entre Primer nombre (o Apellido) y Nombre.
o
En lugar de Primer nombre, puede usar Nombre de pila.
o
En lugar de Apellido, puede usar Nombre de familia.
l También puede usar el encabezado Nombre completo para importar un solo valor que combine
el nombre y el apellido.
o
Debe haber un solo espacio entre Nombre y completo.
o
En lugar de Nombre completo, puede usar Nombre o Completo.
o
Si usa Nombre completo, el software verificará si el primer nombre y el apellido están
separados por una coma (Apellido, Nombre). Si no hay ninguna coma, utilizará un espacio
para separar el nombre del apellido (Nombre Apellido).
o
Si escribe tres o más nombres separados por un espacio, el software interpretará la última
palabra como el apellido y unirá las primeras palabras para formar el primer nombre. Por
ejemplo, si escribe "Juan Marcelo Cedrón", el sistema utilizará Cedrón como apellido y
Juan Marcelo como primer nombre.

C A P Í T U L O 2
Pasos preliminares
41
N O T A
Si su software de hoja de cálculo o de base de datos coloca entre comillas automáticamente los
valores separados por comas, el software no las tomará en cuenta y realizará la importación
correctamente.
Usar listas de clases del Servidor de listas de clases de SMART Sync
Cuando usted usa el software SMART Response en el modo CE, puede utilizar la información de
listas de clases de un Servidor de listas de clases de SMART Sync en lugar de usar una lista de
clases creada mediante las Herramientas del profesor. Los profesores que utilizan SMART Sync
pueden crear información de la lista de clases y almacenarla en su Servidor de listas de clases de
SMART Sync. Cuando inicia las Herramientas del profesor de SMART Response, puede seleccionar
qué información de la clase del profesor utilizar para su clase.
Como alternativa, los profesores que usen el software SMART Sync pueden iniciar una clase de
SMART Response utilizando la información de su clase.

C A P Í T U L O 2
Pasos preliminares
42
Editar una lista de clase
Después de crear una lista de clase, puede usar las Herramientas del profesor para modificarla.
N O T A S
l No podrá modificar una lista de clase ni eliminar alumnos de ella si la clase está en curso. Sin
embargo, puede agregar alumnos e importar listas de clase después de haber iniciado una
clase.
l Cuando se usa SMART Response en modo CE mientras está conectado a un servidor de
listas de clase de SMARTSync, no se podrán realizar cambios a la información de la lista de
clase guardada en el servidor.
Modificar información del alumno
N O T A
No se puede editar la información del alumno si la clase ha sido iniciada.
Para editar la información de los alumnos
1. Inicie las Herramientas del profesor. Consulte Iniciar las Herramientas del profesor en la
página 27.
Aparecen las Herramientas del profesor.
2. Seleccione la clase en el área Libreta de calificaciones de la izquierda.
3. Haga clic en la ficha Alumnos.
Aparece la lista de clase.
4. Seleccione el alumno cuya información desea modificar.
La ficha Propiedades aparece debajo de la lista de clase.
5. Escriba los cambios en los cuadros Propiedades.
6. Repita los pasos 4 y 5 con cada alumno.

C A P Í T U L O 2
Pasos preliminares
43
Agregar alumnos a una lista de clase
Para agregar un alumno a una lista de clase
1. Inicie las Herramientas del profesor. Consulte Iniciar las Herramientas del profesor en la
página 27.
Aparecen las Herramientas del profesor.
2. Seleccione la clase en el área Libreta de calificaciones de la izquierda.
3. Haga clic en la ficha Alumnos.
Aparece la lista de clase.
4. Haga clic en Agregar en la barra de herramientas.
La ficha Propiedades aparece debajo de la lista de clase.
5. Escriba un número exclusivo de 1 a 15 dígitos en el cuadro ID del alumno.
N O T A S
o
Si utiliza SMART Response en modo CE, podrá usar hasta 40 caracteres alfanuméricos
en el cuadro ID de alumno.
o
Los alumnos con ID alfanuméricas o cuya longitud supere los 15 caracteres no podrán
iniciar la sesión con un control de respuesta o dispositivo habilitado para Internet (modo
VE).
La información del alumno se guarda en la lista de clase a medida que la escribe.
6. Escriba el nombre del alumno en los cuadros Nombre. La dirección de correo electrónico y las
codificaciones de los alumnos son opcionales. También puede escribir el nombre y la
información de ID directamente en la tabla.
C O N S E J O
Puede usar etiquetas o codificaciones para dividir a los alumnos en categorías o agrupaciones
personalizadas que SMART Response utiliza al crear informes de los alumnos. Consulte
Codificar a los alumnos en la página siguiente.
7. Repita los pasos 4 a 6 para cada alumno.

C A P Í T U L O 2
Pasos preliminares
44
Eliminar alumnos de una lista de clase
N O T A
No es posible eliminar alumnos de una lista de clase si la clase está en curso.
Para eliminar a un alumno de una lista de clase
1. Inicie las Herramientas del profesor. Consulte Iniciar las Herramientas del profesor en la
página 27.
Aparecen las Herramientas del profesor.
2. Seleccione la clase en el área Libreta de calificaciones de la izquierda.
3. Haga clic en la ficha Alumnos.
Aparece la lista de clase.
4. Seleccione el alumno que desea eliminar de la lista y, a continuación, haga clic en Eliminar en
la barra de herramientas.
Aparece un mensaje que le pide que confirme la eliminación.
5. Haga clic en Sí.
Codificar a los alumnos
Puede utilizar codificaciones o etiquetas para identificar grupos o categorías de alumnos. El software
SMART Response utiliza las codificaciones para ordenar los resultados de los alumnos al generar
informes de rendimiento de la clase. Por ejemplo, si asigna las etiquetas "Preparatoria" y "Primaria" a
los alumnos, el software SMART Response agrega un gráfico al informe con una barra para cada una
de las dos codificaciones.
Puede asignar múltiples codificaciones a un alumno separando las codificaciones mediante un
símbolo de punto y coma (;), por ejemplo: "Preparatoria;Cuadro de honor" y "Primaria;Cuadro de
honor". En este caso, el software SMART Response agrega un gráfico al informe con tres barras
(una para "Preparatoria", otra para "Primaria" y otra para "Cuadro de honor").
También puede crear subcategorías separando las codificaciones mediante un símbolo de dos
puntos (:). Por ejemplo, "Sexo:masculino" y "Sexo:femenino". En este caso, el software SMART
Response genera una sola sección del informe para "Sexo", que muestra datos agrupados en las
subsecciones "masculino" y "femenino".
Cambiar la calificación para aprobar una clase

C A P Í T U L O 2
Pasos preliminares
45
Cuando crea una lista de clase, usted debe definir la calificación para aprobarla. Esa calificación se
puede cambiar en cualquier momento.
Para cambiar la calificación para aprobar una clase
1. Inicie las Herramientas del profesor. Consulte Iniciar las Herramientas del profesor en la
página 27.
2. Aparecen las Herramientas del profesor.
3. Seleccione la clase en el área Libreta de calificaciones de la izquierda.
4. Haga clic en Editar junto al nombre de la clase.
5. Aparece la ventana Editar información de la clase.
6. Modifique el valor de Calificación para aprobar y, a continuación, haga clic en Listo.


Capítulo 3
47
Capítulo 3: Usar el software SMART
Response
Acerca del software SMARTNotebook 48
SMART Notebook con el software SMART Response 48
Establecer las preferencias de SMART Response en el software SMART Notebook 48
Crear evaluaciones 49
Crear una evaluación 49
Agregar páginas de contenido a la evaluación 51
Definir las opciones de comentarios 51
Agregar preguntas a la evaluación 53
Acerca de los tipos de preguntas 53
Acerca de la calificación inteligente de expresiones 55
Crear claves de respuesta 58
Agregar preguntas mediante el Asistente de Insertar pregunta 59
Asignar codificaciones a las nuevas preguntas 60
Crear codificaciones personalizadas 61
Importar preguntas desde un documento de Word 62
Ejemplos de formatos de preguntas en un documento de Word 63
Importar preguntas desde un archivo XML o SQZ 64
Importar preguntas desde un archivo PDF 65
Formato de documentos PDF 66
Importar preguntas en formato HTML de ExamView 67
Acerca de la importación de preguntas de ExamView en HTML 68
Exportar pruebas de ExamView 69
Configurar respuestas para las preguntas importadas 70
Agregar opciones a una pregunta 71
Codificar las preguntas 71
Asignar codificaciones a preguntas 72

C A P Í T U L O 3
Usar el software SMART Response
48
Acerca del software SMARTNotebook
Utilice el software de aprendizaje colaborativo SMART Notebook para guardar notas escritas en un
producto interactivo SMART o en su computadora como una serie de páginas. Puede usar el
software SMART Notebook para crear una presentación repleta de imágenes coloridas, gráficos,
texto y archivos compatibles del Reproductor de Adobe Flash. A continuación, puede presentar el
archivo de SMART Notebook y mantener la atención del público a medida que se mueve e interactúa
con estos objetos. Cuando el público proporcione comentarios y sugerencias, escríbalos en una
página utilizando las herramientas de la bandeja de rotuladores o los botones de rotulador en el
software SMART Notebook.
Como el software SMART Notebook funciona en muchas plataformas, puede compartir archivos
creados en una computadora Windows con personas que utilicen computadoras Mac. Asimismo,
puede exportar su archivo de SMART Notebook como un archivo HTML o PDF multiplataforma o
como una serie de archivos de imagen.
SMART Notebook con el software SMART Response
La integración del software SMART Response con el software SMART Notebook significa que se
pueden crear conjuntos de preguntas, importar preguntas de archivos de Microsoft Word o XML e
iniciar y detener sesiones de preguntas directamente desde el software SMART Notebook. Puede
exportar los resultados de la clase en su totalidad o de ciertos alumnos a un archivo de Microsoft
Excel o a una página HTML. Mediante la función de impresión del software SMART Response, cree
materiales impresos para repartir, copias de las preguntas y páginas de resultados calificados para
cada alumno y para la clase en su totalidad. Esta sección presenta las funciones del software
SMART Response en el software SMART Notebook. Para obtener más información sobre cómo
usar otras funciones de SMART Notebook, consulte la Ayuda en línea de SMART Notebook o el sitio
web de SMART.
Establecer las preferencias de SMART Response en el software SMART
Notebook
Puede personalizar el comportamiento predeterminado de algunas de las funciones de SMART
Response en el software SMART Notebook.

C A P Í T U L O 3
Usar el software SMART Response
49
Para definir cómo insertará SMART Response preguntas instantáneas o inmediatas
1. Seleccione Response > Preferencias desde la barra de menús de SMART Notebook.
2. Si desea que el botón Insertar pregunta inserte la pregunta en una página de SMART Notebook
que ya tenga notas o imágenes, seleccione Insertar en la página actual cuando sea posible.
Si desea crear una nueva página que contenga su pregunta, seleccione Insertar siempre en
una nueva página.
Si desea que el software SMART Response le pregunte siempre, seleccione Preguntar
siempre antes de insertar(configuración predeterminada).
Para definir las opciones de la ficha Response
1. Seleccione Response > Preferencias desde la barra de menús de SMART Notebook.
2. Seleccione Gráfico de tarta o Gráfico de barras en la lista desplegable Tipo de gráfico
predeterminado para resultados de la ficha para definir el tipo de gráfico de resultados que desea
que se muestre de forma predeterminada.
3. Si desea mostrar la ficha Response justo después de iniciar una evaluación para poder
supervisar directamente el progreso de la evaluación, seleccione Mostrar la ficha Response
cuando inicia una evaluación.
Si desea mostrar la ficha Response justo después de detener una evaluación para poder
mostrar directamente los resultados de la evaluación, seleccione Mostrar la ficha Response
cuando detiene una evaluación.
Crear evaluaciones
Puede utilizar el software SMART Notebook para crear evaluaciones.
Crear una evaluación
Mediante la creación de evaluaciones, podrá reunir los resultados correspondientes a cada pregunta
y a toda la evaluación al mismo tiempo. Puede definir opciones de comentarios que muestren si los
alumnos han respondido correctamente, cuál era la respuesta correcta y cuál fue el desempeño de la
clase respecto de cada pregunta o de toda la evaluación.
Puede instalar el software SMART Response en cualquier computadora para crear conjuntos de
preguntas que, más adelante, podrá copiar en el sistema de computadora de la clase para luego
ejecutarlo.

C A P Í T U L O 3
Usar el software SMART Response
50
N O T A
No podrá ejecutar los archivos de evaluación en una computadora en la que esté instalado el
software SMART Notebook estándar. Debe tener el software SMART Notebook que incluye el
software SMART Response.
Para crear una evaluación
1.
Haga clic en el icono de SMART Response en el área de notificación de Windows o la barra
de menús de Mac y, a continuación, seleccione Abrir el software Notebook.
Aparece una página de SMART Notebook en blanco.
2. Haga clic en la ficha Response.
C O N S E J O
En computadoras Windows, puede quitar la selección de la opción Ocultar automáticamente
para que las opciones estén a la vista mientras trabaja en la evaluación.
3. Haga clic en Página de título.
Aparece el cuadro de diálogo Insertar página de título.
4. En el cuadro de texto superior, escriba un título para la evaluación.
5. Seleccione el tipo de evaluación que desea crear y, a continuación, haga clic en Agregar. Si lo
desea, puede escribir información sobre el Asunto y el Tema.
La información de la página de título aparece en la página de SMART Notebook y la ficha
Response muestra varias opciones que le permiten personalizar la evaluación.
Para modificar la página de título y la descripción de la evaluación
1. En la página de SMART Notebook, haga doble clic en el texto del título, el grado, el asunto o la
fecha para cambiar sus propiedades o para modificar el texto.
2. Haga clic en la ficha Response.
3. En el área Descripción, modifique las opciones que fueron definidas al crear la evaluación.
N O T A
Si modifica la página de SMART Notebook, la información de Descripción no cambia. De
igual modo, si modifica la información de Descripción, no cambia la página de SMART
Notebook.

C A P Í T U L O 3
Usar el software SMART Response
51
Para agregar preguntas y páginas de contenido a la evaluación
Consulte Agregar preguntas a la evaluación en la página 53 y Agregar páginas de contenido a la
evaluación abajo.
Para guardar la evaluación
1.
Haga clic en Guardar .
Aparece el cuadro de diálogo Guardar como.
2. Busque una carpeta de destino, escriba un nombre de archivo y, a continuación, haga clic en
Guardar.
Agregar páginas de contenido a la evaluación
Puede agregar páginas de contenido en cualquier punto de la evaluación ya sea para incluir preguntas
o para ofrecer información explicativa.
Para agregar una página de contenido
1. Cree su evaluación. Consulte Crear una evaluación en la página 49 para obtener más
información.
2. Haga clic en la ficha Clasificador de páginas y, a continuación, seleccione la página después
de la cual quiere insertar una página de contenido.
3. Haga clic en la ficha Response.
4. Haga clic en la ficha Próximos pasos.
5. Haga clic en Hacer que la próxima página sea de contenido.
Aparece una página en blanco.
6. Utilice las herramientas de SMART Notebook para agregar texto, imágenes o archivos
compatibles con el Reproductor de Adobe Flash provenientes de la Galería.
Definir las opciones de comentarios
Las opciones de comentarios le permiten mostrar a los alumnos sus calificaciones individuales, las
respuestas correctas y el promedio de la clase.
N O T A
Las opciones de comentarios disponibles varían según el modo de SMART Response.

C A P Í T U L O 3
Usar el software SMART Response
52
Opción de comentario Descripción
Después de terminar de
recolectar las respuestas
Los alumnos podrán ver cómo respondieron y sus calificaciones
una vez que usted haga clic en Detener.
Si selecciona esta opción, también podrá mostrar, si lo desea, las
respuestas correctas con las calificaciones y el promedio de la
clase.
Después de contestar a todas
las preguntas
Los alumnos pueden ver cómo respondieron y sus calificaciones
una vez que han respondido a todas las preguntas.
Si selecciona esta opción, también podrá mostrar, si lo desea, las
respuestas correctas con las calificaciones y el promedio de la
clase.
Después de contestar a cada
pregunta
Los alumnos pueden ver cómo respondieron a cada pregunta y
sus calificaciones una vez que han respondido a todas las
preguntas.
Si selecciona esta opción, también podrá mostrar, si lo desea, las
respuestas correctas con las calificaciones y el promedio de la
clase.
No mostrar las calificaciones a
los alumnos
Los alumnos no pueden ver cómo respondieron a las preguntas ni
sus calificaciones.
No permitir que los alumnos
guarden la evaluación
Los alumnos que usan el software SMART Notebook SE no
pueden guardar la evaluación en sus portafolios una vez que han
terminado.
Para definir las opciones de comentarios
1. Cree su evaluación. Consulte Crear una evaluación en la página 49 para obtener más
información.
2. En la ficha Response de la página de título de la evaluación, seleccione una de las opciones
descritas en la tabla anterior de la lista desplegable Mostrar los resultados a los alumnos.

C A P Í T U L O 3
Usar el software SMART Response
53
Agregar preguntas a la evaluación
SMART Response admite hasta siete tipos de preguntas según el dispositivo que utilicen los
alumnos para responder a las preguntas.
Puede agregar preguntas a la evaluación utilizando el Asistente de Insertar pregunta o importándolas
de un documento de Microsoft Word o un archivo XML, SQZ, PDF (sólo Mac) o HTML.
Después de crear una pregunta, puede agregarle opciones o codificarla.
Acerca de los tipos de preguntas
Con el software SMART Response, usted puede formular los siguientes tipos de preguntas ya sea
de forma individual o en conjuntos de preguntas. También puede agregar notas a cualquier tipo de
pregunta al imprimir los resultados de las preguntas.
N O T A S
l Las preguntas de opinión no tienen una respuesta correcta y, por consiguiente, no valen
puntos.
l Si usted incluye una pregunta de un tipo no admitido por el modo de SMART Response que
está utilizando, ésta aparece con un icono de Tipo de pregunta no admitido en la ficha
Clasificador de páginas del software SMART Notebook.
Tipo de
pregunta
Descripción Los alumnos pueden responder con
Estándar PE LE NBSE XE VE Múltiple
Sí o no Los alumnos usan los
botones Y (de color verde
en los controles de
respuesta LE ) o N (de color
rojo en los controles de
respuesta LE) para
responder a una pregunta.
También puede elegir la
opción Opinión para
permitir cualquiera de las
dos respuestas.

C A P Í T U L O 3
Usar el software SMART Response
54
Tipo de
pregunta
Descripción Los alumnos pueden responder con
Estándar PE LE NBSE XE VE Múltiple
Verdadero o
falso
Los alumnos usan los
botones Verdadero (de
color verde en los controles
de respuesta LE ) o Falso
(de color rojo en los
controles de respuesta LE)
para responder a una
pregunta. También puede
elegir la opción Opinión
para permitir cualquiera de
las dos respuestas.
Opciones
múltiples
Los alumnos usan un solo
botón, de la A a la J, para
responder a la pregunta.
Seleccione de 2 a 10
respuestas (2 a 5
respuestas para los
controles de respuesta LE)
para una pregunta. También
puede elegir la opción
Opinión para permitir
cualquier respuesta.
Respuestas
múltiples
Los alumnos usan los
botones A a J para
seleccionar la combinación
correcta de respuestas a la
pregunta. Seleccione de 2 a
10 respuestas para la
pregunta. También puede
elegir la opción Opinión
para permitir cualquier
combinación de
respuestas.

C A P Í T U L O 3
Usar el software SMART Response
55
Tipo de
pregunta
Descripción Los alumnos pueden responder con
Estándar PE LE NBSE XE VE Múltiple
Número,
fracción o
decimal
Los alumnos usan los
botones numéricos para
responder a preguntas con
respuestas numéricas que
sean números enteros,
fraccionarios o decimales.
También puede elegir la
opción Opinión para
permitir cualquier
respuesta.
Respuesta de
texto
Los alumnos escriben la
respuesta a la pregunta.
Existe un límite de 20
caracteres para las
respuestas a preguntas de
texto. También puede elegir
la opción Opinión para
permitir cualquier
respuesta. Los alumnos
que usan controles de
respuesta XE o
dispositivos habilitados
para Internet (en modo VE)
pueden escribir hasta 140
caracteres para responder a
una pregunta de Opinión.
1
Número
entero,
fracción o
decimal
Los alumnos usan
símbolos matemáticos y
valores numéricos para
responder a la pregunta.
Hay un límite de 30
caracteres para las
respuestas de expresión.
Acerca de la calificación inteligente de expresiones
Cuando se crea una pregunta de expresión y su respuesta correcta, la calificación inteligente de
expresiones acepta varias representaciones de la expresión de respuesta como correctas.
1
Las respuestas de texto no se admiten en el modo de dispositivos múltiples de SMART Response si
selecciona la opción Incluir SMART Response / Senteo, SMART Response LE o ambos tipos. Consulte
Seleccionar cómo los alumnos responden a las preguntas en la página 19.

C A P Í T U L O 3
Usar el software SMART Response
56
La respuesta de un alumno se calificará como correcta si:
l coincide exactamente con la respuesta correcta.
l se la representa de manera diferente, pero es matemáticamente equivalente y utiliza los mismos
términos y operadores y en el mismo orden que la respuesta correcta de la pregunta.
Usted puede utilizar opciones de calificación inteligente para decidir qué otras respuestas
matemáticamente equivalentes pueden aceptarse como correctas. El gráfico siguiente ilustra los tres
niveles de equivalencia que se pueden definir para las preguntas.
La tabla siguiente muestra ejemplos de cómo la calificación inteligente de expresiones del software
SMART Response compara las respuestas de expresiones con la respuesta correcta.

C A P Í T U L O 3
Usar el software SMART Response
57
La tabla siguiente muestra ejemplos de cómo se calificaría a los estudiantes según la opción de
equivalencia que usted elija.

C A P Í T U L O 3
Usar el software SMART Response
58
Crear claves de respuesta
Si tiene un cuestionario o una evaluación en otro formato, como por ejemplo, en una copia impresa o
en un archivo multimedia, podrá crear una clave de respuesta para esa evaluación con el fin de
registrar el progreso de la evaluación y la calificación de los alumnos. Posteriormente, podrá usar las
herramientas de SMARTResponse para crear, exportar e imprimir evaluaciones e informes sobre los
alumnos.
Cuando crea una clave de respuesta, se crea un archivo de SMARTNotebook que contiene una serie
de páginas de preguntas de SMARTResponse que muestran las posibles respuestas a las
preguntas del cuestionario pero sin el contenido de las preguntas. Cuando usted inicia la evaluación,
los alumnos pueden usar los dispositivos de SMARTResponse para responder a las preguntas a su
propio ritmo.
N O T A
Las opciones de pregunta disponibles al momento de crear la clave de respuesta varían según el
modo de SMARTResponse que esté utilizando. Consulte Seleccionar cómo los alumnos
responden a las preguntas en la página 19.
Para crear una clave de respuesta
1. Haga clic en Response >Crear clave de respuesta.
Aparece el cuadro de diálogo Crear clave de respuesta.
2. Escriba un título en el cuadro Título.
3. Seleccione una opción en la lista desplegable Tipo.
4. Seleccione la miniatura para el tipo de pregunta que desea.
Las opciones de respuesta correctas dependen del tipo de pregunta seleccionado.
5. Seleccione o escriba la respuesta correcta o la opción Opinión para esta pregunta.
6. Ajuste el valor en puntos y cree etiquetas para esta pregunta, si fuera necesario.
7. Si seleccionó Respuestas múltiples, Texto o preguntas Numéricas, fraccionarias o de
expresión en el paso 4, haga clic en Agregar.
La tabla Preguntas se actualiza para mostrar la selección.
8. Repita los pasos 4 a 7 para cada pregunta.
9. Haga clic en Crear nuevo.
El software SMART Notebook agrega páginas para cada pregunta, precedidas por una página
de título.

C A P Í T U L O 3
Usar el software SMART Response
59
10. Haga clic en Archivo > Guardar como, escriba un nombre de archivo y, a continuación, haga
clic en Guardar.
Ahora puede iniciar la evaluación y solicitar a los alumnos que respondan a las preguntas. Consulte
Iniciar y conectarse a una clase en la página 73 para obtener más información. Puede editar la clave
de respuesta aplicando los mismos procedimientos que se describen en Agregar preguntas a la
evaluación en la página 53.
Agregar preguntas mediante el Asistente de
Insertar pregunta
Con el software SMART Notebook, puede formular preguntas a los alumnos y recoger sus
respuestas. Mediante el Asistente de Insertar pregunta, puede seleccionar codificaciones de una
lista completa de normas educacionales y niveles cognitivos para las preguntas que crea en el
software SMART Notebook o bien, puede crear codificaciones personalizadas. Asimismo, puede
agregar o modificar las codificaciones de las preguntas después de haber terminado de crear una
evaluación. Consulte Codificar las preguntas en la página 71.
Para agregar una pregunta utilizando el Asistente de Insertar pregunta
1.
Haga clic en el icono de SMART Response en el área de notificación de Windows o la barra
de menús de Mac y, a continuación, seleccione Abrir el software Notebook.
Aparece una página de SMART Notebook en blanco.
2. Haga clic en Insertar pregunta en la barra de herramientas.
Aparece el Asistente de Insertar pregunta.
3. Haga clic en la miniatura del tipo de pregunta que quiere agregar y, a continuación, haga clic en
Siguiente.
4. Escriba la pregunta en el cuadro de texto.
5. Si desea usar codificaciones para crear categorías en los informes, consulte Asignar
codificaciones a las nuevas preguntas en la página siguiente.
6. Haga clic en Siguiente.

C A P Í T U L O 3
Usar el software SMART Response
60
7. Para las preguntas de tipo sí o no o verdadero o falso, seleccione la respuesta correcta o la
opción Opinión.
Para las preguntas de respuesta numérica, fraccionaria o decimal, escriba la respuesta correcta
o seleccione la opción Opinión.
Para las preguntas de opciones o respuestas múltiples, seleccione la cantidad de respuestas,
escriba las respuestas en los cuadros de texto, haga clic en Siguiente y, a continuación,
seleccione las respuestas correctas o la opción Opinión.
Para las preguntas de respuesta de texto, escriba de una a cuatro respuestas aceptables o
seleccione la opción Opinión. Consulte la Nota 1 más abajo.
Para las preguntas de respuesta numérica, fraccionaria o de expresión, use el editor de
expresiones para crear la pregunta de expresión y, a continuación, use el editor para crear una
respuesta de expresión correcta. Consulte la Nota 2 más abajo.
8. Escriba la cantidad de puntos que el alumno recibe por una respuesta correcta.
C O N S E J O
Este valor puede ser entero o decimal.
9. Si quiere crear más preguntas, haga clic en Insertar otra y repita los pasos 2 a 7.
10. Haga clic en Finalizar.
11. Como alternativa, utilice las herramientas de SMART Notebook para agregar texto, imágenes o
archivos compatibles con el Reproductor de Adobe Flash provenientes de la Galería.
N O T A S
1. Las preguntas de respuesta de texto distinguen entre mayúsculas y minúsculas. Puede
ingresar hasta cuatro respuestas para admitir los diferentes usos de las mayúsculas (por
ejemplo, "acero", "Acero" y "ACERO").
2. La característica de calificación inteligente de expresiones de SMART Response XE compara
las respuestas de los alumnos con la respuesta de expresión correcta para determinar si es
equivalente sobre la base de los ajustes de Calificación inteligente que usted haya definido.
Para obtener más información, consulte Acerca de la calificación inteligente de expresiones
en la página 55.
Asignar codificaciones a las nuevas preguntas

C A P Í T U L O 3
Usar el software SMART Response
61
Para asignar codificaciones a las nuevas preguntas
1. Complete los cinco primeros pasos de Agregar preguntas mediante el Asistente de Insertar
pregunta en la página 59.
2. Haga clic en Examinar.
3. Si desea elegir codificaciones de una amplia selección de codificaciones de normas
educacionales y niveles cognitivos, seleccione su región, grado y materia y, a continuación,
seleccione una o más codificaciones de las categorías enumeradas.
Si desea seleccionar sus codificaciones personalizadas, seleccione una o más codificaciones
en la categoría Codificaciones personalizadas.
Si desea crear codificaciones personalizadas, consulte Crear codificaciones personalizadas
abajo.
Las codificaciones seleccionadas aparecen en el campo Codificaciones para esta pregunta.
4. Haga clic en Finalizar.
5. Regrese al paso 6 de Agregar preguntas mediante el Asistente de Insertar pregunta en la página
59.
Crear codificaciones personalizadas
Puede utilizar codificaciones personalizadas para identificar grupos o categorías de preguntas. El
software SMART Response utiliza las codificaciones para ordenar las respuestas a preguntas
cuando usted genera informes sobre el Desempeño del alumno y el Rendimiento de la clase.
Por ejemplo, si asigna las etiquetas "Difícil" y "Fácil" a las preguntas, el software SMART Response
creará un gráfico en el informe para preguntas con las etiquetas "Difícil" y "Fácil".
Para crear codificaciones personalizadas
1. Haga clic con el botón secundario en Codificaciones personalizadas, seleccione Crear
codificación personalizada y, a continuación modifique la Nueva codificación.
La nueva codificación aparece debajo de Codificaciones personalizadas.
2. Repita el procedimiento para crear todas las codificaciones personalizadas necesarias para la
evaluación y, a continuación, haga clic en Finalizar.

C A P Í T U L O 3
Usar el software SMART Response
62
Importar preguntas desde un documento de
Word
I M P O R T A N T E
Esta función sólo se puede usar con el software SMART Response para computadoras Windows.
Cuando usted importa preguntas desde un documento de Microsoft Word, la utilidad de conversión
del software SMART Response utiliza diversas técnicas para identificar qué párrafos son preguntas,
cuáles son posibles respuestas y qué tipo de pregunta debe crear a partir de la información dada. Su
técnica más básica consiste en interpretar la numeración de los párrafos. El software también busca
palabras clave mientras analiza sintácticamente los párrafos. Posteriormente, el software convierte
los párrafos en páginas de evaluación de SMART Notebook. Consulte Ejemplos de formatos de
preguntas en un documento de Word en la página siguiente para obtener más información.
N O T A
El software SMART Response no puede proporcionar las respuestas correctas a las preguntas
importadas.
Para importar preguntas desde un documento de Word
1.
Haga clic en el icono de SMART Response en el área de notificación de Windows y, a
continuación, seleccione Abrir el software Notebook.
Aparece una página de SMART Notebook en blanco.
2. Seleccione Response > Importar pregunta desde > Microsoft Word.
Aparece el cuadro de diálogo Abrir.
3. Busque y seleccione el documento de Word y, a continuación, haga clic en Abrir.
Aparece una barra de progreso que se cierra cuando la conversión está completa.
4. En la ficha Clasificador de páginas, seleccione la miniatura de la página de título.
5. Si lo desea, edite y personalice la página de título y la descripción.
6. En la ficha Clasificador de páginas, seleccione la miniatura de la primera página de preguntas y
revísela cuidadosamente para verificar que el proceso de conversión se realizó correctamente.
7. Repita el paso 6 para todas las preguntas de la evaluación.
Después de importar las preguntas, consulte Configurar respuestas para las preguntas importadas
en la página 70.

C A P Í T U L O 3
Usar el software SMART Response
63
Ejemplos de formatos de preguntas en un documento de Word
La siguiente lista de preguntas es un ejemplo de cómo dar formato al documento de Word antes de
importarlo en el software SMART Response.
N O T A
Algunos modos de SMARTResponse no admiten todos los ejemplos de tipos de preguntas
siguientes. Consulte Seleccionar cómo los alumnos responden a las preguntas en la página 19
para obtener más información.
1. Según la Oficina del Censo de los EE.UU, la mayoría de los niños pobres viven en:
a. zonas urbanas
b. zonas suburbanas
c. zonas rurales
2. ¿Se puede llenar una pecera de 10 l con 5 jarras de agua de 2 l?
Sí
No
3. Verdadero o falso: La mitad de los números enteros pares son divisibles por 4.
Verdadero
Falso
4. Si x = 3. Calcule el valor de "y" en la ecuación siguiente.
y = 20 - 4x
Respuesta: ____________________________
5. ¿Qué grupo de americanos nativos vive en la región resaltada en el mapa?
a. Kwakiutl
b. Sioux
c. Iroquois
N O T A
Asegúrese de dar formato a las preguntas en el documento de Word de la forma que se presentan
en los ejemplos siguientes antes de importar el archivo. En la mayoría de los casos, la utilidad de
importación no toma en cuenta los encabezados ni los pies de página del documento de Word.

C A P Í T U L O 3
Usar el software SMART Response
64
Importar preguntas desde un archivo XML o SQZ
El software SMART Response incluye una función de exportación para convertir preguntas desde
archivos XML en formato ExamView o archivos SQZ del software SMART Sync en conjuntos de
preguntas. El software SMART Response utiliza las codificaciones o etiquetas de los archivos XML
y SQZ para extraer las preguntas, las respuestas y las respuestas correctas y, a continuación,
convierte la información en páginas de la evaluación.
I M P O R T A N T E
Debe tener o haber creado un archivo de texto XML con formato ExamView o un archivo SQZ de
SMART Sync para poder llevar a cabo este procedimiento. Los archivos con formato ExamView
binarios no son compatibles.
Para importar preguntas desde un archivo XML o SQZ
1.
Haga clic en el icono de SMART Response en el área de notificación de Windows o la barra
de menús de Mac y, a continuación, seleccione Abrir el software Notebook.
Aparece una página de SMART Notebook en blanco.
2. Seleccione Response > Importar pregunta desde > XML.
Aparece el cuadro de diálogo Abrir.
3. Busque y seleccione el archivo XML o SQZ y, a continuación, haga clic en Abrir.
Aparecerá una barra de progreso seguida de la página de título para el nuevo conjunto de
preguntas.
4. En la ficha Clasificador de páginas seleccione la miniatura de la primera página de preguntas.
5. Agregue una página de título a la evaluación y, a continuación, personalice la página y la
descripción según lo desee.
6. Modifique y personalice la primera pregunta a su gusto.
Revise la pregunta atentamente, incluida la respuesta correcta (véase a continuación), para
verificar que el proceso de conversión se produjo correctamente.
7. Repita el paso 6 para todas las preguntas del conjunto.
8.
Haga clic en Guardar .
Aparece el cuadro de diálogo Guardar como.
9. Busque una carpeta, escriba un nombre para el archivo y, a continuación, haga clic en Guardar.
Después de importar las preguntas, consulte Configurar respuestas para las preguntas importadas
en la página 70.

C A P Í T U L O 3
Usar el software SMART Response
65
Importar preguntas desde un archivo PDF
I M P O R T A N T E
Esta función está disponible sólo con SMART Response para computadoras Mac.
Cuando usted importa preguntas de un archivo PDF, la utilidad de conversión de SMART Response
interpreta la numeración de los párrafos. El software también reconoce palabras clave mientras
analiza sintácticamente los párrafos. Posteriormente, el software convierte los párrafos en páginas
de evaluación de SMART Notebook.
I M P O R T A N T E
Asegúrese de que el formato de las preguntas de su archivo PDF es similar al que se indica en la
sección Formato de documentos PDF en la página siguiente antes de iniciar este procedimiento.
Para importar preguntas desde un archivo PDF
1.
Haga clic en el icono de SMART Response en la barra de menús de Mac y, a continuación,
seleccione Abrir el software Notebook.
Aparece una página de SMART Notebook en blanco.
2. Seleccione Response > Importar pregunta desde > Archivo PDF.
Aparece el cuadro de diálogo Abrir.
3. Busque y seleccione el archivo PDF y, a continuación, haga clic en el botón Abrir.
Aparece una barra de progreso que se cierra cuando la conversión está completa.
4. En la ficha Clasificador de páginas, seleccione la miniatura de la página de título.
5. Edite y personalice la página de título y la descripción.
6. Modifique y personalice la primera página de preguntas.
7. Revise la pregunta con atención para verificar que el proceso de conversión se llevó a cabo
correctamente.
8. Repita los pasos 6 y 7 para todas las preguntas de la evaluación.
Después de importar las preguntas, consulte Configurar respuestas para las preguntas importadas
en la página 70.

C A P Í T U L O 3
Usar el software SMART Response
66
Formato de documentos PDF
El texto que aparece a continuación muestra ejemplos de preguntas de opciones múltiples a las que
se les ha dado formato para que el software SMART Response pueda convertirlas fácilmente en
páginas de preguntas.
1. ¿Qué tareas hace el niño para cuidar al perro?
a. Alimenta al perro dos veces al día.
b. Pasea al perro una vez al día.
c. Limpia lo que el perro ensucia.
d. Trata al perro con mucho cariño.
2. ¿Qué porcentaje del presupuesto gubernamental de los Estados Unidos se destina al Bienestar
y a la Seguridad Social?
a. Un 25% se destina al Bienestar social y otro 25% a la Seguridad Social.
b. Menos de un 1% se destina al Bienestar social y un 20% a la Seguridad Social.
c. Un 20% se destina al Bienestar social y un 1% a la Seguridad Social.
d. Menos de un 1% se destina al Bienestar social y menos de un 1% a la Seguridad Social.
N O T A S
l Sólo puede importar preguntas de opciones múltiples.
l Debe eliminar los encabezados y pies de página de su archivo PDF porque la función de
importación intentará convertirlos en preguntas.
l La introducción, la información preliminar o información original no relacionada con las
preguntas debe estar en páginas separadas.
l El texto y los gráficos que la función de importación no pueda convertir en preguntas serán
importados a una página de SMART Notebook como gráficos.

C A P Í T U L O 3
Usar el software SMART Response
67
Importar preguntas en formato HTML de
ExamView
Se pueden importar archivos de preguntas de ExamView 5.2.0 y 6.2.1 en formato HTML a una
evaluación de SMARTResponse. Consulte Exportar pruebas de ExamView en la página 69 para
obtener información acerca de cómo exportar archivos de preguntas HTML desde ExamView.
N O T A
SMART Response no puede identificar las respuestas correctas a las preguntas importadas.
Usted debe determinar cuáles son las respuestas correctas después de importar las preguntas.
Consulte Configurar respuestas para las preguntas importadas en la página 70.
Para importar preguntas desde un archivo HTML de ExamView
1.
Haga clic en el icono de SMART Response en el área de notificación de Windows o la barra
de menús de Mac y, a continuación, seleccione Abrir el software Notebook.
Aparece una página de SMART Notebook en blanco.
2. Seleccione Response > Importar pregunta desde > HTML ExamView.
Aparece el cuadro de diálogo Abrir.
3. Busque y seleccione el archivo HTML y, a continuación, haga clic en el botón Abrir.
Aparece una barra de progreso que se cierra cuando la conversión está completa.
4. En la ficha Clasificador de páginas, seleccione la miniatura de la página de título.
5. Si lo desea, edite y personalice la página de título y la descripción.
6. En la ficha Clasificador de páginas, seleccione la miniatura de la primera página de preguntas y
revísela cuidadosamente para verificar que el proceso de conversión se realizó correctamente.
Consulte Acerca de la importación de preguntas de ExamView en HTML en la página siguiente
para obtener información sobre cómo se convierten las preguntas de ExamView a preguntas de
SMARTResponse.
7. Repita el paso 6 para todas las preguntas de la evaluación.
Después de importar las preguntas, consulte Configurar respuestas para las preguntas importadas
en la página 70.

C A P Í T U L O 3
Usar el software SMART Response
68
Acerca de la importación de preguntas de ExamView en HTML
La tabla siguiente muestra de qué forma importa el software SMART Response archivos de
preguntas de ExamView en formato HTML.
Este tipo de pregunta de
ExamView
Se importa como el siguiente tipo de pregunta de
SMART Response
Verdadero o falso Verdadero o falso
Verdadero o falso modificado
Ésta es una pregunta de dos partes: si
la respuesta es falsa, el alumno
modifica la pregunta para convertirla
en verdadera.
Verdadero o falso
Opciones múltiples Opciones múltiples
Las etiquetas de opción se importan en letras mayúsculas.
Las etiquetas de opciones personalizadas no se toman en
cuenta.
Respuestas múltiples Respuestas múltiples
Las etiquetas de opción se importan en letras mayúsculas.
Las etiquetas de opciones personalizadas no se toman en
cuenta.
Sí o no Sí o no
Respuesta numérica Si la respuesta original es un valor decimal o fraccionario,
se importa como una pregunta numérica, decimal o
fraccionaria.
Si la respuesta original es una expresión matemática, se la
importa como una pregunta de opinión, numérica,
fraccionaria o expresión.
Respuesta corta o de texto Respuesta de texto
Sólo se importan los primeros 20 caracteres de la
respuesta.
Coincidencia Página de contenido
Problema Respuesta de texto
Sólo se importan los primeros 20 caracteres de la
respuesta.
Ensayo Respuesta de texto
Sólo se importan los primeros 20 caracteres de la
respuesta.

C A P Í T U L O 3
Usar el software SMART Response
69
Este tipo de pregunta de
ExamView
Se importa como el siguiente tipo de pregunta de
SMART Response
Caso Respuesta de texto
Sólo se importan los primeros 20 caracteres de la
respuesta.
Otro Respuesta de texto
Sólo se importan los primeros 20 caracteres de la
respuesta.
Exportar pruebas de ExamView
Puede exportar pruebas de ExamView 5.2.0 y 6.2.1 en línea como documentos en formato HTML.
Para exportar un documento de prueba en HTML desde ExamView 5.2.0
1. En ExamView Test Generator 5.2.0, seleccione File > Publish Online Test (Archivo >
Publicar prueba en línea).
Aparece el cuadro de diálogo Publish Online Test (Publicar prueba en línea).
2. En el Paso 1, escriba un título para la evaluación.
3. En el Paso 2, seleccione la opciones Save test as an HTML document to your hard drive
(Guardar prueba como documento HTML en la unidad de disco duro) y, a continuación,
haga clic en Siguiente.
4. En el Paso 3, seleccione la opción Publish a study guide (Publicar una guía de estudio) y,
a continuación, haga clic en Siguiente.
I M P O R T A N T E
Si no selecciona la opción Publish a study guide (Publicar una guía de estudio), deberá
agregar manualmente la información de las respuestas a las preguntas.
C O N S E J O
También puede seleccionar las opciones Show Rational (Mostrar razonamiento), Show
Feedback (Mostrar comentario) y Show Reference (Mostrar referencia) SMART
Response convierte las notas de los cuadros razonamiento, comentario y referencia en notas
de SMART Notebook.
5. Escriba un nombre para el archivo HTML y haga clic en Aceptar.
ExamView crea el archivo HTML y una carpeta _files que contiene todos los archivos de
imágenes empleados en la prueba.

C A P Í T U L O 3
Usar el software SMART Response
70
Para exportar un documento de prueba en HTML desde ExamView 6.2.1
1. En ExamView Test Generator 6.2.1, seleccione File > Export to HTML (Archivo > Exportar
a HTML).
Aparece el cuadro de diálogo Export to HTML (Exportar a HTML).
2. Escriba un título para la evaluación, seleccione la opción Export as study guide (Exportar
como guía de estudio) y, a continuación, haga clic en Aceptar.
C O N S E J O
También podrá seleccionar las opciones Show Rational (Mostrar razonamiento), Show
Feedback (Mostrar comentario) y Show Reference (Mostrar referencia). SMART
Response convierte las notas de los cuadros de razonamiento, comentario y referencia en
notas de SMART Notebook.
3. Escriba un nombre para el archivo HTML y haga clic en Aceptar.
ExamView crea el archivo HTML.
Configurar respuestas para las preguntas
importadas
Después de importar preguntas, podrá definir o modificar las respuestas a las preguntas de su
evaluación.
Para definir las respuestas para las preguntas importadas
1. En la ficha Clasificador de páginas seleccione la miniatura de la primera página de preguntas.
2. Seleccione Response > Definir todas las respuestas.
Aparece el cuadro de diálogo Definir todas las respuestas.
3. Escriba o seleccione las respuestas correctas de las opciones para todas las preguntas y, a
continuación, haga clic en Listo.
4.
Haga clic en Guardar .
Aparece el cuadro de diálogo Guardar como.
5. Busque una carpeta de destino, escriba un nombre de archivo y, a continuación, haga clic en
Guardar.
Puede ejecutar el conjunto de preguntas en esta computadora o copiar el archivo de SMART
Notebook a cualquier computadora que tenga el software SMART Response instalado.

C A P Í T U L O 3
Usar el software SMART Response
71
Agregar opciones a una pregunta
Después de crear una pregunta, puede agregarle opciones.
Para agregar una opción a una pregunta
1. Haga clic en la ficha Clasificador de páginas.
2. Seleccione la miniatura de la página de pregunta a la cual quiere agregarle una opción.
3. Seleccione Response > Agregar opción.
4. Siga las instrucciones que aparecen en pantalla.
5. Si tiene que cambiar la respuesta correcta para la pregunta, seleccione Response > Definir
todas las respuestas y, a continuación, realice los cambios.
N O T A
Si agrega opciones a preguntas con respuestas de verdadero/falso, sí/no,
número/fracción/decimal o de texto, la pregunta cambia a una de opciones múltiples.
Codificar las preguntas
Puede seleccionar codificaciones de una lista completa de normas educacionales y de niveles
cognitivos para las preguntas que crea en el software SMART Notebook o bien, puede crear
codificaciones personalizadas. Consulte Agregar preguntas mediante el Asistente de Insertar
pregunta en la página 59. Además, puede agregar o modificar las codificaciones de las preguntas
después de haber terminado de crear una evaluación.

C A P Í T U L O 3
Usar el software SMART Response
72
Asignar codificaciones a preguntas
Para agregar o cambiar las codificaciones de las preguntas existentes
1.
Haga clic en el icono de SMART Response en el área de notificación de Windows o la barra
de menús de Mac y, a continuación, seleccione Abrir el software Notebook.
Aparece una página de SMART Notebook en blanco.
2. Seleccione Archivo > Abrir y, a continuación, seleccione el archivo de su evaluación.
Aparece el archivo de SMART Notebook y muestra la página de título.
3. Seleccione la miniatura de la página de título a la cual quiere agregarle las codificaciones.
Aparece la página de preguntas.
4. Haga clic en la ficha SMART Response y, a continuación, seleccione la ficha Propiedades.
5. Si el cuadro Codificaciones no está visible, haga clic en Mostrar junto al encabezado Clave de
respuesta.
6. Haga clic en Examinar.
7. Si desea elegir codificaciones de una amplia selección de codificaciones de normas
educacionales y niveles cognitivos, seleccione su región, grado y materia y, a continuación,
seleccione una o más codificaciones de las categorías enumeradas.
Si desea seleccionar sus categorías personalizadas, seleccione una o más codificaciones en la
categoría Codificaciones personalizadas.
Las codificaciones seleccionadas aparecen en el campo Codificaciones para esta pregunta.
C O N S E J O
Las codificaciones que seleccione se almacenan en la categoría Codificaciones recientes. La
próxima vez que codifique preguntas puede seleccionar las codificaciones que ha usado
anteriormente de esta lista en lugar de buscarlas.
8. Haga clic en Finalizar.
9. Presione Retroceso de página o Avance de página para seleccionar otras preguntas según
sea necesario y, a continuación, repita los pasos 5 a 8.
10. Guarde su evaluación.

Capítulo 4
73
Capítulo 4: Iniciar y conectarse a una clase
Antes de que la clase empiece 74
Consejos de seguridad para profesores 74
Iniciar una clase 75
Acerca de los modos Acceso requerido y Anónimo 75
Iniciar una clase en el modo Anónimo 76
Iniciar una clase en modo Acceso requerido 77
Supervisar los controles de respuesta 78
Conectarse a la clase 79
Conectarse en modo Anónimo 79
Conectarse en el modo Acceso requerido 81
Conectarse manualmente a una clase 84
Bloquear el acceso de los alumnos 85
Desconectar los alumnos de una clase 86
Desconectar a todos los alumnos 86
Desconectar controles de respuesta individuales con las Herramientas del profesor 86
Alumnos que se desconectan manualmente 87
Completar evaluaciones 89
Iniciar una evaluación 89
Recolectar las respuestas a las preguntas 93
Revisar los resultados después de una evaluación 94
Vista previa de los resultados durante una evaluación 96
Para utilizar el sistema de respuesta interactiva SMART Response en el aula, debe iniciar una clase
y permitir a los alumnos que se conecten a la misma. Puede controlar la conexión de los alumnos
durante la clase y desconectarlos cuando la clase haya terminado.

C A P Í T U L O 4
Iniciar y conectarse a una clase
74
Antes de que la clase empiece
Consejos de seguridad para profesores
Cuando utilice el sistema SMART Response con una pizarra interactiva SMART Board y un
proyector:
l Explique a los alumnos que no deben dirigir la vista directamente al haz de luz del proyector.
Aconséjeles que le den la espalda al proyector mientras trabajen en la pizarra interactiva. Antes
de ponerse frente a la clase, deberían dar un paso relativamente grande (o dos) hacia un
costado.
l Asegúrese de no mirar directamente al haz de luz del proyector. Cuando escriba sobre una
imagen proyectada, hágalo de espaldas a la clase. Apártese de la pizarra interactiva antes de
volverse hacia la clase.
l Indique a los alumnos que no deben tocar el proyector, dado que puede alcanzar temperaturas
muy altas mientras funciona.
l No haga que el alumno se pare sobre una silla para llegar a escribir sobre la pizarra. Si un alumno
no llega a la parte superior de la pizarra interactiva, bájela. Tal vez deba cambiar la posición de
una unidad montada en la pared a una más baja. Si la pizarra interactiva está colocada sobre un
pedestal móvil, bájelo con la asistencia de otro adulto.
l Indique a los alumnos que no deben correr cerca del pedestal móvil, ya que podrían tropezar con
él.

C A P Í T U L O 4
Iniciar y conectarse a una clase
75
Iniciar una clase
Puede iniciar una clase en modo Acceso requerido o Anónimo.
Acerca de los modos Acceso requerido y Anónimo
Antes de iniciar una sesión de clase, debe decidir si quiere que el sistema funcione en el modo
Acceso requerido o Anónimo. Esta tabla resume las características de cada modo.
Modo Acceso requerido Modo Anónimo
Los profesores usan una lista de clase que
identifica a cada alumno por nombre y número de
ID.
Los profesores pueden utilizar el sistema sin una
lista de clase.
Los alumnos pueden conectarse a la clase, pero
deben conectarse con sus números de ID
asignados.
Los alumnos pueden conectarse a la clase sin
identificarse.
Los profesores pueden controlar cuándo pueden
conectarse los alumnos bloqueando la clase.
El profesor no puede controlar en qué momento
los alumnos pueden conectarse a la clase
utilizando sus controles de respuesta.
Bajo el control del profesor, los alumnos pueden
ver sus propias calificaciones, pero no así las de
los otros alumnos.
Bajo el control del profesor, los alumnos pueden
ver sus propias calificaciones, pero no así las de
los otros alumnos.
Si la casilla Recordar nombres está
seleccionada, los profesores pueden identificar a
los diferentes alumnos a medida que se
conectan a la clase.
Los profesores pueden ver cuántos alumnos
están conectados.
Los profesores pueden usar la Libreta de
calificaciones para guardar y analizar el
desempeño de los alumnos en clase con el
correr del tiempo.
Los profesores no pueden guardar ni analizar el
desempeño de los alumnos en clase con el
correr del tiempo.
Los profesores pueden generar informes de los
alumnos y de la clase.
Los profesores no pueden generar informes de
rendimiento de los alumnos ni de la clase.
Los profesores pueden ver, exportar e imprimir la
calificación total de la clase.
Los profesores pueden ver, exportar e imprimir la
calificación total de la clase.
Los profesores pueden ver, exportar e imprimir
los puntajes totales para cada pregunta.
Los profesores pueden ver, exportar e imprimir
los puntajes totales para cada pregunta.
Los profesores pueden ver, exportar e imprimir la
calificación de cada alumno para cada pregunta
y para la evaluación en su totalidad.
Los profesores no pueden identificar los
nombres de los alumnos ni sus calificaciones
individuales.

C A P Í T U L O 4
Iniciar y conectarse a una clase
76
Modo Acceso requerido Modo Anónimo
Los profesores pueden revisar los resultados
durante la evaluación en la ficha Response para
la clase en su totalidad o para un alumno
individual (si está seleccionada la casilla
Recordar nombres).
Los profesores pueden ver los resultados de la
clase en su totalidad durante la evaluación en la
ficha Response.
Iniciar una clase en el modo Anónimo
No se necesita una lista de clase para hacer funcionar SMART Response en modo Anónimo.
Consulte Acerca de los modos Acceso requerido y Anónimo en la página precedente para obtener
más información.
Para iniciar una clase en el modo Anónimo
En el SMARTNotebook, seleccione Response > Iniciar clase y, a continuación, seleccione
Modo Anónimo.
o
Si los alumnos utilizan controles de respuesta, la luz indicadora Listo del receptor parpadea
y, a continuación, se enciende en verde constante, mientras que la luz de transmisión del
receptor parpadea en verde.
o
Si el software SMART Response está en modo CE, el nombre del archivo .teacher de
SMART y la información de la clase aparecen en la ficha Vínculos rápidos.
Ahora puede pedirles a los alumnos que se conecten.
N O T A S
l Puede iniciar una clase y la evaluación a la vez en el software SMART Notebook
seleccionando Response >Iniciar evaluación.
Si no tiene una lista de clase, la clase se iniciará en modo Anónimo. Si tiene una lista de
clase, aparece el cuadro de diálogo No hay ninguna clase iniciada en el cual usted puede
seleccionar el modo Anónimo.
l También puede iniciar una clase en las Herramientas del profesor.
l Si los alumnos ya se han conectado a una clase utilizando sus controles de respuesta o
el software SMART Notebook SE y usted selecciona Modo Anónimo el software
cambiará al modo Anónimo.
l Si los alumnos están conectados en el modo Anónimo y usted inicia una clase que
requiere iniciar la sesión, a los alumnos se les cerrará la sesión y se les pedirá que
vuelvan a iniciarla.

C A P Í T U L O 4
Iniciar y conectarse a una clase
77
Iniciar una clase en modo Acceso requerido
Cuando utilice el software SMARTResponse en modo Acceso requerido, podrá supervisar las
respuestas de cada alumno y crear informes acerca del rendimiento de los alumnos y de la clase.
Para obtener más información, consulte Acerca de los modos Acceso requerido y Anónimo en la
página 75.
N O T A
Para iniciar una clase y pedirles a los alumnos que se conecten en modo Acceso requerido, debe
tener una lista de clase. Si no tiene una lista de clase, puede crear o importar una. Consulte Crear
una lista de clase en la página 34.
I M P O R T A N T E
Para poder utilizar el software SMART Response en el modo LE, debe
l asignar una ID a los controles de respuesta de cada alumno. Consulte Sincronizar los
controles de respuesta de los alumnos en la página 23.
l crear una clase con una lista en la que figuren las ID de los controles de respuesta. Consulte
Crear una lista de clase con las Herramientas del profesor en la página 34.
Para iniciar una clase en el modo Acceso requerido
En el software SMART Notebook, seleccione Response > Iniciar clase y, a continuación,
seleccione un nombre de clase.
o
Si los alumnos utilizan controles de respuesta, la luz indicadora Listo del receptor parpadea
y, a continuación, se enciende en verde constante, mientras que la luz de transmisión del
receptor parpadea en verde.
o
Si el software SMART Response está en modo CE, el nombre del archivo .teacher de
SMART y la información de la clase aparecen en la ficha Vínculos rápidos.
Ahora puede pedirles a los alumnos que se conecten.
N O T A S
l Puede iniciar una clase y la evaluación a la vez en el software SMART Notebook
seleccionando Response >Iniciar evaluación.
l Si no tiene una lista de clase, la clase se iniciará en modo Anónimo. Si tiene una lista de
clase, aparece el cuadro de diálogo No hay ninguna clase iniciada en el cual usted puede
seleccionar una clase.
l También puede iniciar una clase en las Herramientas del profesor.

C A P Í T U L O 4
Iniciar y conectarse a una clase
78
l Si los alumnos están conectados en el modo Anónimo y usted inicia una clase que
requiere iniciar la sesión, a los alumnos se les cerrará la sesión y se les pedirá que
vuelvan a iniciarla.
Supervisar los controles de respuesta
Puede usar las Herramientas del profesor para comprobar si un control de respuesta ha iniciado
sesión o si está en modo Anónimo. Si el control de respuesta ha iniciado sesión, también podrá ver el
nombre del alumno. Puede ver todas las ID del hardware de los controles de respuesta (dirección
MAC) e identificar qué alumnos de los que han iniciado sesión los están usando.
La pantalla muestra la intensidad de la señal de cada control de respuesta según la medición del
receptor. Si el nivel de la señal es bajo para algunos de los controles de respuesta y éstos tienen
problemas de comunicación, puede reubicar el receptor o eliminar los obstáculos que haya en la
trayectoria de la señal.
Para supervisar los controles de respuesta
1. Inicie una clase y haga que sus alumnos se conecten con sus controles de respuesta.
Las luces indicadoras del receptor de SMART Response se encienden en verde.
2. Inicie las Herramientas del profesor. Consulte Iniciar las Herramientas del profesor en la página
27.
Aparecen las Herramientas del profesor.
3. Haga clic en el botón Dispositivos de la columna izquierda.
La ventana Dispositivos aparece y muestra el mensaje "El receptor de SMART Response está
conectado y en funcionamiento". El nombre del receptor aparece debajo del botón Dispositivos.
N O T A
Si aparece el mensaje "El receptor de SMART Response no está conectado", el receptor de
SMART Response no está conectado o no funciona correctamente. Compruebe las
conexiones del receptor o repita la instalación del receptor.

C A P Í T U L O 4
Iniciar y conectarse a una clase
79
4. Haga clic en Mi receptor y, a continuación, haga clic en la ficha Controles de respuesta que
aparece en la parte superior de la ventana.
Aparece la ventana Controles de respuesta y muestra una tabla con todos los controles de
respuesta conectados. Cada fila de la tabla muestra la intensidad de la señal, el estado de la
batería, el nombre del alumno y la ID del hardware (dirección MAC) de un control de respuesta.
N O T A
Si los controles de respuesta de los alumnos están conectados en modo Anónimo, el campo
Nombre del alumno se mostrará como Anónimo.
Conectarse a la clase
Una vez iniciada una clase, podrá indicarles a los alumnos que pueden conectarse.
La manera en que los alumnos se conectan a la clase depende del modo en que esté el software
SMART Response. También puede impedir que los alumnos se conecten.
Conectarse en modo Anónimo
Debe iniciar una clase en modo Anónimo antes de que los alumnos se conecten. Consulte Iniciar una
clase en el modo Anónimo en la página 76.
I M P O R T A N T E
En todos los modos salvo VE, los alumnos deben conocer el nombre de la clase.
Para conectar controles de respuesta PE en modo Anónimo
Cuando aparezca el globo de mensaje "SMART Response está listo para usar", indíqueles a los
alumnos que sigan este procedimiento.
1. Presione el botón de Encendido del control de respuesta durante un segundo.
Aparece un mensaje que le pregunta si desea unirse a la última clase a la que estuvo conectado
el control de respuesta, o bien si quiere buscar otra clase.
Los alumnos que usan controles de respuesta de LE ven un mensaje de saludo en la pantalla del
control de respuesta.

C A P Í T U L O 4
Iniciar y conectarse a una clase
80
2. Presione el botón Intro para unirse a la última clase.
O bien,
Presione el botón Abajo para seleccionar Buscar una clase y, a continuación, presione Intro.
El control realiza un escaneo en busca de clases y muestra una lista de clases dentro del
alcance. Presione los botones Arriba y Abajo para seleccionar la clase correcta y, a
continuación, presione Intro.
N O T A
Si hay varios receptores conectados a su computadora, los alumnos verán varios nombres de
clase numerados para identificar a los distintos receptores. Por ejemplo, Matem(1 y Matem(2.
Asigne la misma cantidad de alumnos a cada clase para asegurar un óptimo desempeño.
3. Presione el botón Intro para conectarse.
Para conectar controles de respuesta XE en modo Anónimo
Cuando aparezca el globo de mensaje "SMART Response está listo para usar", indíqueles a los
alumnos que sigan este procedimiento.
1. Presione el botón de Encendido del control de respuesta durante un segundo.
2. Utilice las teclas programables para unirse a la última clase.
O bien,
Utilice las teclas programables para encontrar una clase y, a continuación, selecciónela.
N O T A
Si hay varios receptores conectados a su computadora, los alumnos verán varios nombres de
clase numerados para identificar a los distintos receptores. Por ejemplo, Matem(1 y Matem(2.
Asigne la misma cantidad de alumnos a cada clase para asegurar un óptimo desempeño.
Para conectar controles de respuesta LE en modo Anónimo
Solicite a los alumnos que presionen el botón de Encendido de sus controles durante un
segundo.
Aparece un mensaje de saludo en el visor del control.

C A P Í T U L O 4
Iniciar y conectarse a una clase
81
Para conectar dispositivos habilitados para Internet en el modo Anónimo
Cuando se inicia una evaluación en modo VE, aparece el mensaje Evaluación comenzada que indica
la dirección URL del sitio web de SMARTResponse VE y la ID de la evaluación. Tome nota de esta
información e indique a sus alumnos que sigan este procedimiento.
1. Abra una ventana de navegador de Internet y vaya a response.smarttech.com.
Aparece el cuadro de diálogo de inicio de sesión de SMARTResponse VE.
2. Escriba la ID de evaluación en el cuadro de texto apropiado y, a continuación, haga clic en
Acceso.
N O T A
La ID de alumno no es necesaria en el modo Anónimo.
La pregunta aparece en la pantalla del alumno.
Para conectar usuarios de SMARTNotebook SE en modo Anónimo
Indique a los alumnos que sigan los pasos descritos en el sistema de ayuda en línea de
SMARTNotebook SE.
N O T A S
l Si seleccionó la opción Bloquear acceso, los alumnos verán el mensaje "No se pudo
conectar". Si ello ocurre, desbloquee el acceso e indique a los alumnos que se vuelvan a
conectar.
l Cuando todos los alumnos estén conectados, podrá comenzar a formular preguntas. Consulte
Crear evaluaciones en la página 49para obtener información sobre el uso del software
SMART Notebook para formular preguntas y crear evaluaciones.
Conectarse en el modo Acceso requerido
Debe iniciar una clase en el modo Acceso requerido antes de que los alumnos se conecten. Consulte
Iniciar una clase en modo Acceso requerido en la página 77.
I M P O R T A N T E
Cuando los alumnos usan controles de respuesta de PE, de XE o el software SMARTNotebook
SE para conectarse a una clase en el modo Acceso requerido, deben conocer el nombre de la
clase. Además, deberán conectarse con su número de ID exclusivo.
Cuando los alumnos usan dispositivos habilitados para Internet (en modo VE), deben conocer la ID
de la evaluación y el número de ID exclusivo del alumno.

C A P Í T U L O 4
Iniciar y conectarse a una clase
82
Después de iniciar una clase, indíqueles a los alumnos que realicen uno de los siguientes
procedimientos.
Para conectar los controles de respuesta PE en el modo Acceso requerido
1. Presione el botón de Encendido del control de respuesta durante un segundo.
Aparece un mensaje que le pregunta si desea unirse a la última clase a la que estuvo conectado
el control de respuesta, o bien si quiere buscar otra clase.
2. Presione el botón Intro para unirse a la última clase.
O bien,
Presione el botón Abajo para seleccionar Buscar una clase y, a continuación, presione Intro.
El control realiza un escaneo en busca de clases y muestra una lista de clases dentro del
alcance. Presione los botones Arriba y Abajo para seleccionar la clase correcta y, a
continuación, presione Intro.
N O T A
Si hay varios receptores conectados a su computadora, los alumnos verán varios nombres de
clase numerados para identificar a los distintos receptores. Por ejemplo, Matem(1 y Matem(2.
Asigne la misma cantidad de alumnos a cada clase para asegurar un óptimo desempeño.
Aparecerá un mensaje de conexión, seguido de otro que le solicitará un número de ID.
3. Presione los botones de número para introducir su número de ID y, a continuación, presione
Intro.
Si la ID es válida, aparecerá un mensaje que le solicitará que confirme su nombre.
N O T A
Si el profesor seleccionó la opción Bloquear acceso, en el control de respuesta se verá un
mensaje para advertirle al alumno que no puede conectarse en ese momento y, a
continuación, se le presentará la opción Reintentar.
4. Presione el botón Intro para conectarse.
Aparece un mensaje de bienvenida.

C A P Í T U L O 4
Iniciar y conectarse a una clase
83
Para conectar los controles de respuesta XE en el modo Acceso requerido
1. Presione el botón de Encendido del control de respuesta durante un segundo.
Aparece un mensaje que le pregunta si desea unirse a la última clase a la que estuvo conectado
el control de respuesta, o bien si quiere buscar otra clase.
2. Utilice las teclas programables para unirse a la última clase.
O bien,
Utilice las teclas programables para encontrar una clase y, a continuación, selecciónela.
N O T A
Si hay varios receptores conectados a su computadora, los alumnos verán varios nombres de
clase numerados para identificar a los distintos receptores. Por ejemplo, Matem(1 y Matem(2.
Asigne la misma cantidad de alumnos a cada clase para asegurar un óptimo desempeño.
Aparecerá un mensaje de conexión, seguido de otro que le solicitará un número de ID.
3. Utilice los botones de número para introducir el número de ID y, a continuación, presione la tecla
programable para conectarse a la clase.
Si la ID es válida, aparecerá un mensaje que le solicitará que confirme su nombre.
N O T A
Si el profesor seleccionó la opción Bloquear acceso, en el control de respuesta se verá un
mensaje para advertirle al alumno que no puede conectarse en ese momento y, a
continuación, se le presentará la opción Reintentar.
4. Presione la tecla programable para conectarse.
Aparece un mensaje de bienvenida.
N O T A
Si un alumno intenta conectarse con una ID que ya está en uso, aparecerá un mensaje que le
indicará que no puede conectarse y le ofrecerá la posibilidad de volver a intentar.
Para conectar los controles de respuesta LE en el modo Acceso requerido
Solicite a los alumnos que presionen el botón de Encendido de sus controles durante un
segundo.
Aparece un mensaje de saludo en el visor del control.

C A P Í T U L O 4
Iniciar y conectarse a una clase
84
Cuando todos los alumnos estén conectados, podrá comenzar a formular preguntas. Consulte Crear
evaluaciones en la página 49 para obtener información sobre el uso del software SMART Notebook
para formular preguntas y crear evaluaciones.
Para conectar dispositivos habilitados para Internet en el modo Acceso requerido
Cuando se inicia una evaluación en modo VE, aparece el mensaje Evaluación comenzada que indica
la dirección URL del sitio web de SMARTResponse VE y la ID de la evaluación. Tome nota de esta
información e indique a sus alumnos que sigan este procedimiento.
1. Abra una ventana de navegador de Internet y vaya a response.smarttech.com.
Aparece el cuadro de diálogo de inicio de sesión de SMARTResponse VE.
2. Escriba la ID de la evaluación y la ID del alumno en los cuadro de texto correspondientes y, a
continuación, haga clic en Iniciar sesión.
La pregunta aparece en las pantallas de los alumnos.
Para conectarse con SMART Notebook SE en modo Acceso requerido
Después de iniciar una clase, solicite a los alumnos que se conecten siguiendo el procedimiento
que se describe en el sistema de ayuda en línea de SMART Notebook SE.
Conectarse manualmente a una clase
I M P O R T A N T E
Sólo podrá realizar este procedimiento si el software SMARTResponse se encuentra en modo CE.
Después de que usted haya iniciado una clase, los alumnos pueden conectarse a ésta
automáticamente siguiendo los pasos del sistema de Ayuda en línea de SMART Notebook SE.
Asimismo, los alumnos pueden conectarse manualmente escribiendo la dirección IP de la clase y el
número de puerto.
El siguiente procedimiento explica cómo encontrar esta información para que pueda proporcionársela
a sus alumnos.
Para encontrar la dirección IP y el número de puerto de su clase
1. Inicie las Herramientas del profesor. Consulte Iniciar las Herramientas del profesor en la
página 27.
Aparecen las Herramientas del profesor.

C A P Í T U L O 4
Iniciar y conectarse a una clase
85
2. Asegúrese de que la clase está iniciada.
3. Haga clic en Conectar los alumnos manualmente en la ficha Inicio.
Aparece la pantalla Información sobre la conexión manual y muestra la dirección IP y el número
de puerto.
Bloquear el acceso de los alumnos
Puede bloquear a los alumnos para que no puedan iniciar sesión en su clase. Seleccione el botón
Bloquear acceso para impedir que los alumnos se conecten antes de que usted esté listo o para
bloquear a aquellos que se conectan tarde. Cuando usted inicia una clase, el acceso a la misma está
desbloqueado de forma predeterminada. Si detiene y reinicia el software SMARTResponse o abre
una nueva lista de clase, el acceso a la clase se desbloquea.
N O T A S
l En los modos PE, LE y XE, solo se puede bloquear el acceso en el modo Acceso requerido.
l En el modo CE, se puede bloquear el acceso en los modos Acceso requerido y Anónimo.
l No se puede bloquear el acceso en el modo VE.
Para bloquear el acceso de los alumnos
1. Inicie las Herramientas del profesor. Consulte Iniciar las Herramientas del profesor en la
página 27.
Aparecen las Herramientas del profesor.
2. Si la clase no ha comenzado, seleccione una clase en el área Libreta de calificaciones y, a
continuación, haga clic en Iniciar clase.
3. Haga clic en Bloquear acceso.
Los alumnos no pueden acceder a la clase.
N O T A
Si los alumnos se desconectan de su clase cuando el acceso está bloqueado, no podrán volver a
acceder hasta que usted haga clic en Desbloquear el acceso.

C A P Í T U L O 4
Iniciar y conectarse a una clase
86
Desconectar los alumnos de una clase
Dispone de tres maneras para desconectar a los alumnos de una clase. Puede desconectarlos
simultáneamente, desconectar ciertos controles de respuesta individuales mediante las
Herramientas del profesor, o bien, los alumnos pueden desconectarse manualmente.
N O T A
En el modo VE, usted no puede desconectar alumnos utilizando las Herramientas del profesor.
Desconectar a todos los alumnos
Puede desconectar a todos los alumnos simultáneamente.
Para desconectar a todos los alumnos deteniendo la clase
Seleccione Response > Detener la clase en la barra de menús de SMART Notebook.
o
Se desconectan todos los controles de respuesta de los alumnos conectados y aparece un
mensaje en ellos para indicar que la clase ha terminado y que los controles de respuesta se
apagarán. Las luces indicadoras de transmisión y recepción del receptor se apagan y la luz
indicadora Listo se enciende en rojo.
o
Todos los alumnos conectados al software SMART Notebook SE se desconectan de la
clase y aparece el mensaje "Todos los alumnos se han desconectado".
Desconectar controles de respuesta individuales con las Herramientas
del profesor
N O T A
Esta opción está disponible únicamente si los alumnos están conectados a la clase en modo
Acceso requerido.
Para desconectar ciertos controles de respuesta individuales con las Herramientas del
profesor
1. Inicie las Herramientas del profesor. Consulte Iniciar las Herramientas del profesor en la
página 27.
2. Seleccione la clase activa en el área Libreta de calificaciones.
3. Haga clic en la ficha Alumnos.

C A P Í T U L O 4
Iniciar y conectarse a una clase
87
4. Seleccione la fila del alumno que se dispone a desconectar.
La ventana Propiedades aparece debajo de la tabla de lista de alumnos.
5.
Haga clic en Desconectar control de respuesta en la esquina superior derecha de la
ventana.
Aparece el cuadro de diálogo Desconectar al alumno.
6. Haga clic en Aceptar para desconectar al alumno.
N O T A
El alumno podrá reconectarse de inmediato.
Si no desea que el alumno se vuelva a conectar por un rato, seleccione Impedir también que
este alumno, seleccione la cantidad de minutos y, a continuación, haga clic en Aceptar.
Alumnos que se desconectan manualmente
Los alumnos que tengan controles de respuesta de SMART Response pueden desconectarlos
presionando el botón de Encendido durante uno o dos segundos.
Si los alumnos que se han conectado a una clase apagan sus controles de respuesta cuando se ha
iniciado un conjunto de preguntas, pueden volver a encenderlos, conectarse con la misma ID y unirse
a la evaluación que está en marcha sin perder ninguna de sus respuestas anteriores. Si están
conectados en modo Anónimo, perderán las respuestas anteriores cuando vuelvan a conectarse.
Para desconectarse después de haberse conectado a una clase equivocada
Dígales a quienes usan Que se desconecten...
Controles de respuesta
PE
presionando el botón Menú, seleccionando Finalizar sesión y
presionando a continuación el botón Intro.
Controles de respuesta
XE
presionando el botón Símbolo, la barra espaciadora, y
seleccionando a continuación Cerrar sesión. Luego podrán
conectarse a la clase correcta sin tener que apagar sus controles
de respuesta.
Controles de respuesta
LE
apagando sus controles de respuesta. Pueden volver a
encenderlos para conectarse.
Software SMART
Notebook SE
haciendo clic en Desconectar e iniciando la sesión en la clase
correcta.
Dispositivos habilitados
para Internet
conectándose a response.smarttech.com e iniciando la sesión en
la evaluación correcta.

C A P Í T U L O 4
Iniciar y conectarse a una clase
88
C O N S E J O
Para obtener más información acerca de cómo se conectan los alumnos a clases de SMART
Response CE utilizando el software SMART Notebook SE, consulte la Ayuda en línea de
SMART Notebook SE.
En el modo Acceso requerido, si los alumnos se desconectan durante una evaluación, podrán iniciar
sesión con la misma ID para unirse a la evaluación sin perder las respuestas que han introducido
previamente. En el modo Anónimo, los alumnos pierden cualquier respuesta introducida previamente
cuando vuelven a conectarse.

C A P Í T U L O 4
Iniciar y conectarse a una clase
89
Completar evaluaciones
Después de crear una evaluación, puede iniciarla en el software SMART Response. Posteriormente,
los alumnos pueden completar la evaluación. Durante la evaluación, usted puede ver los resultados.
Iniciar una evaluación
Cuando utilice el software SMART Notebook para formular preguntas, el software SMART
Response hará uso de de las opciones que haya definido en las Herramientas del profesor para
controlar cómo interactúan los alumnos con el profesor. Si los alumnos utilizan controles de
respuesta, antes de iniciar una evaluación de SMART Response, compruebe que el receptor esté
conectado y listo. Si no tiene un archivo de evaluación de SMART Notebook, debe crear uno.
Consulte Crear una evaluación en la página 49 para obtener más información.
Para abrir una evaluación y definir las opciones
1.
Haga clic en el icono de SMART Response en el área de notificación de Windows o la barra
de menús de Mac y, a continuación, seleccione Abrir el software Notebook.
Aparece una página de SMART Notebook en blanco.
2. Seleccione Archivo > Abrir.
3. Seleccione el archivo de SMART Notebook que contiene sus preguntas y, a continuación, haga
clic en Abrir.
Aparece la página de título del archivo de la evaluación.
4. Haga clic en la ficha Response y, a continuación, haga clic en Propiedades si no estuviera
seleccionada.

C A P Í T U L O 4
Iniciar y conectarse a una clase
90
5. Seleccione una de las siguientes opciones para definir el modo de Realización de la evaluación.
N O T A
Las opciones del modo de Realización de la evaluación sólo están disponibles en los modos
de dispositivo PE, XE, VE o Múltiples.
Permitir que los
alumnos
respondan...
Descripción
Todas las preguntas a
su propio ritmo
Éste el modo predeterminado. Los alumnos que tienen acceso a la
evaluación puede responder a las preguntas rápida o lentamente,
según lo prefieran.
Solo la pregunta que
aparece en pantalla
El profesor debe iniciar cada pregunta, esperar que los alumnos
respondan y luego detener la pregunta antes de poder pasar a la
siguiente. Este modo permite que los profesores controlen el avance
de la evaluación al tiempo que monitorean cómo los alumnos
responden a cada pregunta.
El icono Iniciar evaluación de la barra de herramientas cambia al
icono Iniciar pregunta .
6. Seleccione la casilla Recordar los nombres para que se muestren los nombres de los alumnos
en la ficha Response durante la evaluación.
O bien,
Quite la marca de la casilla Recordar los nombres para que se oculten los nombres de los
alumnos en la ficha Response durante la evaluación.
N O T A S
o
Seleccione la casilla Recordar los nombres si desea identificar a los alumnos al revisar
los resultados durante la evaluación.
o
Quite la marca de la casilla de selección Recordar los nombres si desea mostrar el
archivo de SMART Notebook en una pizarra interactiva SMART Board durante la
evaluación pero no quiere que los alumnos vean los resultados de los demás.
o
Puede revisar, imprimir y exportar los resultados después de la evaluación aunque haya
quitado la marca de la casilla Recordar los nombres.

C A P Í T U L O 4
Iniciar y conectarse a una clase
91
7. Seleccione una de las siguientes opciones en la lista desplegable Mostrar los resultados a los
alumnos.
N O T A
Las opciones de comentarios disponibles varían según el modo de SMART Response.
Opción de comentario Descripción
Después de terminar de
recolectar las respuestas
Los alumnos podrán ver cómo respondieron y sus calificaciones
una vez que usted haga clic en Detener.
Si selecciona esta opción, también podrá mostrar, si lo desea, las
respuestas correctas con las calificaciones y el promedio de la
clase.
Después de contestar a
todas las preguntas
Los alumnos pueden ver cómo respondieron y sus calificaciones
una vez que han respondido a todas las preguntas.
Si selecciona esta opción, también podrá mostrar, si lo desea, las
respuestas correctas con las calificaciones y el promedio de la
clase.
Después de contestar a
cada pregunta
Los alumnos pueden ver cómo respondieron a cada pregunta y sus
calificaciones una vez que han respondido a todas las preguntas.
Si selecciona esta opción, también podrá mostrar, si lo desea, las
respuestas correctas con las calificaciones y el promedio de la
clase.
No mostrar las
calificaciones a los
alumnos
Los alumnos no pueden ver cómo respondieron a las preguntas ni
sus calificaciones.
No permitir que los
alumnos guarden la
evaluación
Los alumnos que usan el software SMART Notebook SE no
pueden guardar la evaluación en sus portafolios una vez que han
terminado.
Para iniciar una evaluación y hacer preguntas en los modos PE, XE y CE
1. Si aún no lo ha hecho, inicie una clase.
2. Indique a sus alumnos que se conecten a la clase, si todavía no lo han hecho.
3. Seleccione Response > Iniciar evaluación.
La ficha Response se abre con el botón Progreso seleccionado.
Si está mostrando preguntas en una pantalla, puede controlar el progreso de los alumnos
seleccionando cada página de preguntas.

C A P Í T U L O 4
Iniciar y conectarse a una clase
92
4.
Utilice los botones Adelante o Atrás de la barra de menús para abrir una página de
preguntas.
O bien,
Haga clic en la ficha Clasificador de páginas y, a continuación, seleccione la miniatura de una
página de preguntas.
5. Haga clic en Response > Detener evaluación en la barra de menús para finalizar la sesión.
6. Si decide mostrar los resultados a los alumnos, seleccione Response > Finalizar modo de
revisión cuando los alumnos hayan terminado de revisar sus resultados.
7.
Haga clic en Guardar para guardar los resultados.
Para iniciar una evaluación y formular preguntas en el modo LE
1. Si aún no lo ha hecho, inicie una clase.
2. Indique a sus alumnos que se conecten a la clase, si todavía no lo han hecho.
3. Seleccione Response > Iniciar evaluación.
La ficha Response se abre con el botón Progreso seleccionado.
Si está mostrando preguntas en una pantalla, puede controlar el progreso de los alumnos
seleccionando cada página de preguntas.
4.
Utilice los botones Adelante o Atrás de la barra de menús para abrir una página de
preguntas.
O bien,
Haga clic en la ficha Clasificador de páginas y, a continuación, seleccione la miniatura de una
página de preguntas.
5.
Haga clic en Iniciar pregunta en la barra de herramientas.
La ficha Response se abre con el botón Progreso seleccionado.
6. Pídales a los alumnos que respondan a la pregunta con sus controles de respuesta.
7. Cuando aparezca el mensaje “Todos los alumnos han respondido” en la ficha Response, haga
clic en Detener pregunta .
Aparece un gráfico que muestra los resultados de los alumnos y varias opciones en la ficha
Response. Seleccione las opciones que desee.

C A P Í T U L O 4
Iniciar y conectarse a una clase
93
8. Repita los pasos del 4 al 7 para todas las preguntas de la evaluación.
N O T A
Debe detener la pregunta actual antes de poder formular la siguiente.
9. Haga clic en Response > Detener evaluación en la barra de menús para finalizar la sesión.
10. Si decide mostrar los resultados a los alumnos, seleccione Response > Finalizar modo de
revisión cuando los alumnos hayan terminado de revisar sus resultados.
11.
Haga clic en Guardar para guardar los resultados.
Para iniciar una evaluación y formular preguntas en el modo VE
1. Si aún no lo ha hecho, inicie una clase.
2. Seleccione Response > Iniciar evaluación.
Aparece el cuadro de diálogo Evaluación comenzada y muestra la URL y la ID de la evaluación
que los alumnos necesitan para conectarse a la evaluación.
La ficha Response se abre con el botón Progreso seleccionado.
3. Indique a los alumnos que se dirijan a response.smarttech.com, y que luego ingresen sus ID
de alumnos y de la evaluación.
Aparece la evaluación en sus navegadores.
4. Una vez que todos los alumnos estén conectados, haga clic en Aceptar para cerrar el cuadro de
diálogo Evaluación comenzada.
5.
Utilice los botones Adelante o Atrás de la barra de menús para abrir una página de
preguntas.
O bien,
Haga clic en la ficha Clasificador de páginas y, a continuación, seleccione la miniatura de una
página de preguntas.
6. Haga clic en Response > Detener evaluación en la barra de menús para finalizar la sesión.
7.
Haga clic en Guardar para guardar los resultados.
Recolectar las respuestas a las preguntas
N O T A
Asegúrese de haber iniciado la clase y que todos los alumnos estén conectados con sus controles
de respuesta antes de formular preguntas.

C A P Í T U L O 4
Iniciar y conectarse a una clase
94
Para recolectar las respuestas a las preguntas
1. Seleccione Response > Iniciar evaluación.
Si no ha iniciado una clase, aparece un mensaje que le solicita que seleccione una. Seleccione
una clase y, a continuación, haga clic en Iniciar clase.
Aparece un mensaje en los controles de respuesta que les pide a los alumnos que respondan.
2. Una vez que todos los alumnos han respondido a la pregunta, seleccione Response > Detener
evaluación.
N O T A
El software SMART Notebook guarda los resultados en el documento. No olvide guardar el
documento después de recolectar las respuestas.
3. Si desea guardar las preguntas como un archivo de SMART Notebook, seleccione Archivo >
Guardar (o Guardar como).
Aparece el cuadro de diálogo Guardar como.
4. Busque una carpeta de destino, escriba un nombre de archivo y, a continuación, haga clic en
Guardar.
Revisar los resultados después de una evaluación
Puede utilizar el software SMART Response para recolectar y mostrar los resultados justo después
de haber llevado a cabo una evaluación. Puede utilizar las evaluaciones como una herramienta de
aprendizaje interactiva y como una forma de hacer llegar comentarios continuos a los alumnos
acerca de cómo progresa su aprendizaje. Los resultados de cada una de las preguntas se pueden
representar en un gráfico de barras o de torta. Para preguntas con respuestas numéricas y de texto,
los resultados enviados por los alumnos también se pueden ver en el Visor de resultados de nube de
palabras. Los resultados aparecen en la nube de palabras como cuadros de texto separados que
aumentan de tamaño según la cantidad de instancias de la respuesta.
Para mostrar inmediatamente los resultados de la evaluación de la clase
1. Una vez que todos los alumnos hayan respondido a las preguntas, vuelva a la página de título de
la evaluación.
2. Haga clic en la ficha Response de SMART Notebook si todavía no está abierta.
3. Seleccione Progreso > Detener esta evaluación.
El botón Progreso cambia a Resultados. Aparece un resumen del rendimiento de la clase que
incluye un gráfico que muestra las respuestas de la clase a cada pregunta.

C A P Í T U L O 4
Iniciar y conectarse a una clase
95
4. Si desea ver más resultados detallados de la clase, haga clic en Mostrar junto a Detalles.
Aparece una lista de alumnos, sus calificaciones y la duración de la evaluación.
I M P O R T A N T E
Utilice su criterio a la hora de mostrar información sensible sobre las calificaciones a todos los
miembros de la clase. Si inició la clase en modo Acceso requerido, tenga en cuenta la
posibilidad de quitar la marca de la casilla de selección Recordar los nombres antes de
iniciar la evaluación para ocultar los nombres de los alumnos en la ficha Response.
(Posteriormente, podrá revisar, imprimir y exportar los resultados en las Herramientas del
profesor.)
N O T A
Si inicia la clase en modo Anónimo o quita la marca de la casilla de selección Recordar los
nombres antes de iniciar la evaluación, los nombres de los alumnos se mostrarán como
Anónimo-1, Anónimo-2, y así sucesivamente.
Para mostrar resultados inmediatos para cada pregunta
1. Una vez que todos los alumnos hayan respondido a las preguntas, vuelva a la página de título de
la evaluación.
2. Haga clic en la ficha Response de SMART Notebook si todavía no está abierta.
3. Seleccione Progreso > Detener esta evaluación.
El botón Progreso cambia a Resultados. Aparece un gráfico que representa el rendimiento de la
clase.
4. Haga clic en la ficha Clasificador de páginas y, a continuación, seleccione una pregunta.
5. Haga clic en la ficha Response.
6. Haga clic en Resultados.
Aparece un resumen de las respuestas de la clase a la pregunta, que incluye un gráfico que
muestra la cantidad respuestas para cada respuesta posible.
C O N S E J O S
o
Puede cambiar el tipo de gráfico que se muestra seleccionando Mostrar gráfico de
barras o Mostar gráfico de tarta.
o
Puede insertar el gráfico en la página de preguntas haciendo clic en Insertar gráfico en
Notebook.

C A P Í T U L O 4
Iniciar y conectarse a una clase
96
7. Haga clic en Mostrar que se encuentra junto a Detalles.
Aparece una lista con la respuesta enviada por cada alumno e incluye el tiempo que tardó en
responder.
I M P O R T A N T E
Utilice su criterio a la hora de mostrar información sensible sobre las calificaciones a todos los
miembros de la clase. Si inició la clase en modo Acceso requerido, tenga en cuenta la
posibilidad de quitar la marca de la casilla de selección Recordar los nombres antes de
iniciar la evaluación para ocultar los nombres de los alumnos en la ficha Response.
(Posteriormente, podrá revisar, imprimir y exportar los resultados en las Herramientas del
profesor.)
N O T A
Si inicia la clase en modo Anónimo o quita la marca de la casilla de selección Recordar los
nombres antes de iniciar la evaluación, los nombres de los alumnos se mostrarán como
Anónimo-1, Anónimo-2, y así sucesivamente.
Para mostrar las respuestas de los alumnos en una nube de palabras:
1. Haga clic en la ficha Clasificador de páginas y, a continuación, seleccione una pregunta.
2. Haga clic en la ficha Response y, a continuación, seleccione Resultados.
Aparece un resumen de las respuestas de la clase a la pregunta en cuestión.
3. Haga clic en Insertar nube de palabras en Notebook.
Todas las respuestas enviadas aparecen en una nube de palabras en la página de la pregunta. Si
varios alumnos envían la misma respuesta, ésta se muestra en un tamaño de letra más grande.
4.
Haga clic en el botón Privacidad: No o Privacidad: Sí para ocultar o mostrar los
resultados en la nube de palabras.
5.
Haga clic en Respuesta correcta para resaltar la respuesta correcta en la nube de palabras.
N O T A
el botón Respuesta correcta aparece grisado si ningún alumno respondió correctamente.
Vista previa de los resultados durante una evaluación
Puede utilizar el software SMART Response para mostrar resultados instantáneamente mientras
realiza una evaluación. Puede utilizar las evaluaciones como una herramienta de aprendizaje
interactiva y como una forma de hacer llegar comentarios continuos a los alumnos acerca de cómo
progresa su aprendizaje.

C A P Í T U L O 4
Iniciar y conectarse a una clase
97
I M P O R T A N T E
Para utilizar esta función, debe tener dos alumnos como mínimo que estén participando en la
evaluación.
Para obtener una vista previa de los resultados de la evaluación de la clase
1. Inicie su evaluación, si no se está ejecutando.
2. Muestre la pregunta utilizando el Clasificador de páginas o las flechas izquierda y derecha.
3. Haga clic en la ficha Response del software SMART Notebook y, a continuación, seleccione el
botón Progreso.
4. Haga clic en Mostrar que se encuentra junto a Vista previa de los resultados.
Aparece un gráfico que muestra las respuestas actuales de la clase a la pregunta en cuestión.
N O T A S
o
El gráfico cambia a medida que los alumnos responden a la pregunta y modifican sus
respuestas.
o
Seleccione la página de título de la evaluación para obtener una vista previa del resumen
del progreso de todas las preguntas de la evaluación. Puede utilizar este gráfico para ver
qué porcentaje de la evaluación de la clase se ha completado.


Capítulo 5
99
Capítulo 5: Usar los controles de respuesta
Acerca de los controles de respuesta de SMART Response PE 100
Cambiar los ajustes del control de respuesta de SMART Response PE 101
Cambiar el idioma del control de respuesta PE 101
Responder a preguntas del tipo sí o no 102
Responder a preguntas de tipo verdadero o falso 102
Responder a preguntas de opciones múltiples 102
Responder a preguntas de respuestas múltiples 103
Responder a preguntas de respuesta numérica, fraccionaria o decimal 103
Cómo responder a preguntas de respuesta de texto 105
Acerca de los controles de respuesta de SMART Response LE 107
Usar el menú del modo Profesor 108
Cambiar el idioma del control de respuesta LE 109
Acerca de los controles de respuesta de SMART Response XE 111
Formular preguntas 112
Una vez que los alumnos hayan conectado sus controles de respuesta a la clase, pueden utilizarlos
para completar evaluaciones.
Además, los alumnos que usen controles de respuesta de SMART Response PE o XE pueden hacer
preguntas con sus controles de respuesta y cambiar la configuración de los mismos.

C A P Í T U L O 5
Usar los controles de respuesta
100
Acerca de los controles de respuesta de SMART
Response PE
Los controles de respuesta de SMART Response están disponibles con teclado en idioma inglés o
ruso.
Teclado en inglés Teclado en ruso
No. Nombre No. Nombre
1
Botón Encendido 7 Botón Intro
2
Pantalla 8 Botón Hacer pregunta
3
Botones de selección (flechas) 9 Botón Menú
4
Botones Aceptar/No aceptar 10 Botón Suprimir
5
Teclas alfanuméricas 11 Botón Fracción/Decimal (Espacios)
6
Botón ± (Mayús)

C A P Í T U L O 5
Usar los controles de respuesta
101
Cambiar los ajustes del control de respuesta de SMART Response PE
Los alumnos pueden presionar el botón Menú en cualquier momento para finalizar la sesión o
modificar los ajustes del control de respuesta. Estas opciones están disponibles en el menú:
Opción Descripción
Desconectar Presionar para desconectarse de una clase sin apagar el control de respuesta.
Idioma Presionar para seleccionar el idioma en que aparecerá el texto en la pantalla del
control de respuesta. Consulte Cambiar el idioma del control de respuesta PE
abajo.
Contraste Presionar para aclarar u oscurecer la pantalla LCD del control. Use los botones
de selección para aumentar o reducir el contraste.
Información del
equipo
Presionar para mostrar la dirección MAC y la versión del firmware del control de
respuesta.
Avanzada Debe tener un código de seguridad válido para abrir este menú. Su
representante de atención al cliente puede proporcionarle el código para
ayudarle a resolver problemas del control de respuesta.
Cambiar el idioma del control de respuesta PE
El modelo para los idiomas inglés y francés del control de respuesta de SMART Response PE
adopta de forma predeterminada el idioma inglés y el modelo para los idiomas ruso e inglés adopta de
forma predeterminada el idioma ruso. La primera vez que se enciende un control de respuesta para
los idiomas inglés y francés, se le solicitará que seleccione el idioma para el texto en pantalla. Si no
selecciona un idioma, el texto se presenta en inglés de forma predeterminada.
El alumno puede cambiar el idioma de su control de respuesta de SMART Response PE mediante el
siguiente procedimiento.
Para cambiar el idioma de un control de respuesta PE
1. Encienda el control de respuesta.
2. Presione el botón Menú del control de respuesta.
3.
Busque Idioma utilizando los botones Arriba y Abajo y, a continuación, presione Intro
.
4. Seleccione el idioma utilizando los botones Arriba y Abajo y presione, a continuación, el
botón Intro .
El control de respuesta muestra la pantalla de Bienvenida en el idioma seleccionado.

C A P Í T U L O 5
Usar los controles de respuesta
102
Responder a preguntas del tipo sí o no
Los alumnos pueden responder a preguntas de tipo sí o no utilizando estos dos
botones de sus controles de respuesta:
Responder a preguntas de tipo verdadero o falso
Los alumnos pueden responder a preguntas de tipo verdadero o falso utilizando
estos dos botones de sus controles de respuesta:
N O T A
Son los mismos botones que se usan para responder preguntas de tipo sí o no.
Responder a preguntas de opciones múltiples
Los alumnos pueden responder a preguntas de opciones múltiples utilizando los siguientes botones
de sus controles de respuesta:
Teclado en inglés Teclado en ruso
E J E M P L O
Teclado en inglés:
Para elegir la respuesta D, el alumno debe presionar .
Teclado en ruso:
Para elegir la respuesta Г, el alumno debe presionar .

C A P Í T U L O 5
Usar los controles de respuesta
103
Responder a preguntas de respuestas múltiples
Los alumnos pueden responder a preguntas de respuestas múltiples utilizando los siguientes botones
de sus controles de respuesta:
Teclado en inglés Teclado en ruso
E J E M P L O
Teclado en inglés:
Para elegir las respuestas A y D, el alumno debe presionar y, a continuación, .
Teclado en ruso:
Para elegir las respuestas A y Г, el alumno debe presionar y, a continuación, .
Responder a preguntas de respuesta numérica, fraccionaria o decimal
Los alumnos pueden ingresar números utilizando los siguientes botones de sus controles de
respuesta:
Teclado en inglés Teclado en ruso

C A P Í T U L O 5
Usar los controles de respuesta
104
Para ingresar un número decimal
1. Ingrese los números que van a la izquierda de la coma decimal.
2.
Presione .
3. Ingrese los números que van a la derecha de la coma decimal.
Para ingresar una fracción
1. Ingrese el numerador.
2.
Presione .
3. Ingrese el denominador.
Para ingresar una fracción mixta
1. Ingrese el número entero.
2.
Presione .
3. Ingrese el numerador.
4.
Presione .
5. Ingrese el denominador.
Para cambiar un número de positivo a negativo (o viceversa)
Presione .

C A P Í T U L O 5
Usar los controles de respuesta
105
Cómo responder a preguntas de respuesta de texto
Los alumnos pueden responder a preguntas de respuesta de texto utilizando los siguientes botones
de sus controles de respuesta:
Teclado en inglés Teclado en ruso
Responder a preguntas de respuesta de texto en un control de respuesta de SMART Response PE
es similar a enviar un mensaje de texto en un teléfono celular.
E J E M P L O
Para responder "iron", el alumno debería hacer lo siguiente:
Teclado en inglés:
1.
Presionar tres veces para ingresar la letra i.
2.
Presionar tres veces para ingresar la letra r.
3.
Presionar tres veces para ingresar la letra o.
4.
Presionar dos veces ingresar la letra n.

C A P Í T U L O 5
Usar los controles de respuesta
106
Teclado en ruso (железо):
1.
Presionar tres veces para ingresar el carácter ж.
2.
Presionar dos veces para ingresar el carácter е.
3.
Presionar cuatro veces para ingresar el carácter л.
4.
Presionar dos veces para ingresar el carácter е.
5.
Presionar cuatro veces para ingresar el carácter з.
6.
Presionar tres veces para ingresar la letra о.
I M P O R T A N T E
Las respuestas de texto distinguen entre mayúsculas y minúsculas. Si la única respuesta
aceptable para una pregunta de respuesta de texto es "Iron", los alumnos deben ingresar "Iron" y no
"iron" ni "IRON".
Para cambiar a mayúsculas, los alumnos deben presionar en sus controles de respuesta.
Para ingresar un espacio
Presione .
Para realizar un cambio
1. Utilice los botones de flecha para mover el cursor al carácter que quiere cambiar.
2. Presione el botón Suprimir para eliminar el carácter.
3. Ingrese un nuevo carácter.

C A P Í T U L O 5
Usar los controles de respuesta
107
Acerca de los controles de respuesta de SMART
Response LE
Los alumnos sólo usan los botones de encendido, de selección y de respuesta. Los otros botones
son para el modo Profesor. Consulte Usar el menú del modo Profesor en la página siguiente.
No. Nombre Descripción
1 Encendido Presionar durante un segundo para encender el control de respuesta.
Presionar durante uno o dos segundos para apagar el control de
respuesta.
2 Pantalla N/C
3 Selección Recorrer listas de opciones.
4 Respuesta Cinco botones de colores con figuras geométricas para responder a las
preguntas.
5 Intro Realizar o confirmar una selección.
6 Hacer pregunta Muestra la ID del control de respuesta.
7 Menú Presionar con el botón Encendido para abrir el menú del control de
respuesta en modo Profesor. Consulte Usar el menú del modo Profesor
en la página siguiente.

C A P Í T U L O 5
Usar los controles de respuesta
108
Usar el menú del modo Profesor
Para colocar los controles de respuesta de SMARTResponse LE en el modo Profesor
1. Presione los botones Encendido y Menú simultáneamente.
N O T A
Puede presionar el botón Menú solamente sin que ocurra nada.
2.
Presione el botón Intro para hacer sus selecciones. Presione el botón Menú para volver al
menú principal.
El menú del modo Profesor dispone de las siguientes opciones:
Opción Descripción
Escanear y elegir Sincronizar el control de respuesta con su receptor durante la configuración.
ID del control de
respuesta
Definir la ID del control de respuesta.
Mostrar PID del
Rcv
Mostrar la ID actual de Pan del receptor.
Idioma Muestra la lista de idiomas admitidos. Consulte Cambiar el idioma del control
de respuesta LE en la página siguiente.
Contraste Aclarar u oscurecer la pantalla LCD del control remoto de respuesta. Usar las
flechas arriba y abajo para aumentar o reducir el contraste.
Información del
equipo
Mostrar la dirección MAC y la versión del firmware del control de respuesta.
Restaurar valores
predeterminados
Restablecer la configuración predeterminada de fábrica del control de
respuesta.
Salir Salir del modo Profesor para conectarse a la clase.

C A P Í T U L O 5
Usar los controles de respuesta
109
Cambiar el idioma del control de respuesta LE
Los controles de repuesta de SMART Response LE admiten los siguientes idiomas en sus pantallas:
Idioma Pantalla
Inglés English
Francés Français
Ruso Русский
Alemán Deutsch
Español Español
Italiano Italiano
La primera vez que se enciende un control de respuesta de SMART Response LE, se le solicitará
que seleccione el idioma para el texto en pantalla. Si no selecciona un idioma, el texto se presenta en
inglés de forma predeterminada.
Para definir el idioma del control de respuesta LE por primera vez
1. Encienda el control de respuesta.
Aparece la lista de idiomas.
2. Seleccione el idioma utilizando los botones Arriba y Abajo y presione, a continuación, el
botón Intro .
El control de respuesta muestra la pantalla de Bienvenida en el idioma seleccionado.

C A P Í T U L O 5
Usar los controles de respuesta
110
El profesor puede cambiar el idioma de su control de respuesta de SMART Response LE mediante el
siguiente procedimiento.
Para cambiar el idioma del control de respuesta LE
1. Encienda el control de respuesta.
2. Ponga el control de respuesta en el modo Profesor (consulte Usar el menú del modo Profesor en
la página 108).
3.
Busque Idioma utilizando los botones Arriba y Abajo y, a continuación, presione Intro
.
4. Seleccione el idioma utilizando los botones Arriba y Abajo y presione, a continuación, el
botón Intro .
El control de respuesta muestra la pantalla de Bienvenida en el idioma seleccionado.

C A P Í T U L O 5
Usar los controles de respuesta
111
Acerca de los controles de respuesta de SMART
Response XE
No. Nombre Función
1 Botón de
encendido
Mantener presionado para encender y apagar el control de respuesta.
2 Pantalla LCD N/C
3 Teclas
programables
Presionar para seleccionar las funciones que aparecen en la pantalla
LCD. Las funciones dependen del modo del control de respuesta.
Presionar para responder a preguntas de opciones múltiples,
respuestas múltiples, verdadero/falso y sí/no.
4 Teclas
alfanuméricas
Presionar para insertar el valor en minúsculas.
Presionar mientras se mantiene presionada la tecla Mayús para insertar
un valor en mayúsculas.
Mantenga presionadas las teclas a, e, i, o, u, y, c o n para seleccionar
otras variaciones de caracteres.
5 Teclado
direccional
Presionar para recorrer las opciones de menú o el contenido de textos y
expresiones matemáticas.

C A P Í T U L O 5
Usar los controles de respuesta
112
No. Nombre Función
6 Botón
barra
espaciadora/menú
Presionar para agregar un espacio en un texto o expresión matemática.
Presionar después de presionar la tecla Símbolos para presentar un
menú en el cual se pueden seleccionar las funciones Levantar la
mano, Símbolos u otras funciones según el modo del control de
respuesta.
7 Tecla Fracción Presionar para insertar valores fraccionales en una expresión.
Tecla Raíz Presionar para insertar un valor de raíz cuadrada en una expresión.
Presionar después de presionar la tecla Símbolos para insertar un
radicando.
Tecla Superíndice
/ Subíndice
Presionar para insertar un superíndice en una expresión.
Presionar después de presionar la tecla Símbolos para insertar un
superíndice en una expresión.
8 Tecla Símbolos Presionar y soltar para seleccionar las funciones en verde de las teclas.
Mantener presionado para presentar un menú en el que se pueden
seleccionar símbolos.
9 Tecla Mayús Presionar y, a continuación, presionar una tecla de letra para ingresar un
carácter en mayúsculas.
Formular preguntas
En cualquier momento durante la clase, los alumnos que usan controles de respuesta de
SMARTResponse PE o XE pueden solicitar la atención del profesor.
l Los alumnos que usan controles de respuesta de SMART Response PE pueden presionar el
botón Preguntar.
l Los alumnos que usan los controles de respuesta de SMARTResponse XE pueden presionar el
botón Símbolo, presionar la barra espaciadora y, a continuación, seleccionar Levantar la
mano.
Las Herramientas del profesor muestran la cantidad de alumnos que tienen preguntas en la ficha
Inicio junto al encabezado Preguntas.
Para identificar a los alumnos que tienen preguntas
1. Haga clic en la ficha Alumnos en la Libreta de calificaciones de las Herramientas del profesor
para mostrar la lista de nombres e ID de los alumnos.

C A P Í T U L O 5
Usar los controles de respuesta
113
En la columna Estado quizás vea una o más filas con un icono de pregunta .
2. Si ha respondido a la pregunta de un alumno, seleccione la fila correspondiente al nombre del
alumno y haga clic en Borrar pregunta en la esquina superior derecha de la ventana
Propiedades.


Capítulo 6
115
Capítulo 6: Revisar, imprimir y exportar los
resultados de la evaluación
Importar resultados de evaluaciones 117
Formato de los archivos de resultados para importar 117
Importar un archivo de resultados de la clase 117
Formato de archivos 118
Revisar los resultados de la evaluación 119
Identificar los resultados 122
Generar informes de rendimiento de los alumnos 122
Elegir un informe 123
Informe de rendimiento de los alumnos 123
Informe de comparación entre alumnos 124
Generar informes de rendimiento de la clase 128
Elegir un informe 128
Informe de rendimiento de la clase 128
Informes de comparación de clases 129
Imprimir y exportar preguntas y resultados 130
Imprimir desde el menú Response del software SMART Notebook 131
Exportar los resultados 133
La Libreta de calificaciones de las Herramientas del profesor le proporciona acceso rápido a
resultados de pruebas, facilitando de este modo la preparación de informes y la realización de
evaluaciones. Cree informes simples o detallados de acuerdo con sus necesidades. Puede crear
comparaciones de alto nivel del rendimiento de la clase, informes específicos basados en
características establecidas como datos demográficos o normas de planes de estudios, e informes
personalizados sobre el rendimiento de alumnos individuales. También puede generar informes que
muestren las calificaciones de todo el año lectivo.
Puede mostrar los resultados y generar informes para revisarlos durante una evaluación o después
de haberla impartido. Además, puede imprimir o exportar preguntas y resultados de la evaluación.

C A P Í T U L O 6
Revisar, imprimir y exportar los resultados de la evaluación
116
N O T A
Los resultados de la evaluación no se guardan en modo Anónimo.

C A P Í T U L O 6
Revisar, imprimir y exportar los resultados de la evaluación
117
Importar resultados de evaluaciones
Puede importar los resultados de una evaluación hecha sin usar el software SMART Response. A
continuación, puede generar informes combinando los resultados de sus evaluaciones con los
resultados importados.
Puede importar resultados utilizando archivos con valores separados por comas (CSV) o de archivos
Microsoft Excel (sólo sistemas operativos Windows).
N O T A
Los números de ID que utilice en la lista que importe deben coincidir con los números de ID
asignados a los alumnos de la lista de clase que esté utilizando.
Formato de los archivos de resultados para importar
Debe utilizar los encabezados Número de ID y Calificaciones cuando dé formato a los archivos
CSV, XLS o XLSX para importarlos. Si está utilizando información de otro programa, cópiela en un
archivo nuevo y, a continuación, déle formato como se muestra en la sección Formato de archivos
en la página siguiente.
Importar un archivo de resultados de la clase
Puede importar un archivo de resultados de la clase con las Herramientas del profesor.
Para importar un archivo de resultados de la clase
1. Inicie las Herramientas del profesor. Consulte Iniciar las Herramientas del profesor en la
página 27.
Aparecen las Herramientas del profesor.
2. En el área de la Libreta de calificaciones, seleccione la clase a la que desea importar los
resultados.
3. Haga clic en Importar en la barra de menús y, a continuación, seleccione Evaluaciones.
4. Haga clic en la clase en cuestión y, a continuación, haga clic en Siguiente.
5. Escriba el título y, a continuación, seleccione el tipo de evaluación. Como alternativa, puede
escribir el asunto y la información sobre el tema.
6. Seleccione los formatos de puntaje Porcentaje o Valores sin procesar y, a continuación, haga
clic en Siguiente.
7. Seleccione el tipo de archivo y, a continuación, haga clic en Siguiente.

C A P Í T U L O 6
Revisar, imprimir y exportar los resultados de la evaluación
118
8. Busque y seleccione el archivo y, a continuación, haga clic en el botón Abrir.
La información de los resultados de los alumnos aparece en las fichas Alumnos y Evaluaciones.
También puede generar informes que incluyan los puntajes importados.
Formato de archivos
Archivo de valores separados por comas (CSV):
E J E M P L O
Número de ID,calificaciones
8781,33
8727,32
8534,18
2504,22
8759,29
8753,35
8815,25
8811,28
8716,26
Archivo de hoja de cálculo (XLS):
E J E M P L O
A B
1 Número de ID Calificaciones
2 8781 33
3 8727 32
4 8534 18
5 2504 22
6 8759 29
7 8753 35
8 8815 25
9 8811 28
10 8716 26

C A P Í T U L O 6
Revisar, imprimir y exportar los resultados de la evaluación
119
Revisar los resultados de la evaluación
Después de haber llevado a cabo y detenido una evaluación, las Herramientas del profesor graban
los resultados de la clase y los resultados de todos los alumnos. Después de haber llevado a cabo
una evaluación, puede revisar en cualquier momento los resultados y el rendimiento del alumno, de la
pregunta o de la evaluación. Si realiza una serie de preguntas consecutivamente, los resultados se
suman para que pueda revisarlos como una evaluación sola.
N O T A
Utilice su criterio a la hora de mostrar información sensible a todos los miembros de la clase. Para
ocultar información sensible, haga clic en el indicador de Privacidad: No antes de mostrar los
resultados de los alumnos o de una evaluación. Consulte Ajustar las opciones de privacidad y
alerta en la página 31 para obtener más información.
Para mostrar los resultados de los alumnos
1. Si hay una clase en curso, deténgala.
2. En las Herramientas del profesor, seleccione el nombre de la clase en el área Libreta de
calificaciones.
Aparece la ventana de la clase con la ficha Inicio seleccionada.
3. Haga clic en la ficha Alumnos.
Después de unos segundos, aparece una tabla de resultados. Si activó previamente el modo
Privacidad, las ID de los alumnos y los puntajes promedio aparecerán como figuras grises en la
tabla.
4.
Si el modo Privacidad está activado, haga clic en el indicador Privacidad: Sí .
Las columnas de la tabla de los resultados de la clase muestran el nombre del alumno, su ID y
un puntaje promedio de todas las evaluaciones en las que el alumno ha participado.
Para mostrar resultados detallados para cada alumno
1. Complete el procedimiento anterior y, a continuación, seleccione la fila del alumno.
La información del alumno aparece en el panel inferior.

C A P Í T U L O 6
Revisar, imprimir y exportar los resultados de la evaluación
120
2. Haga clic en la ficha Rendimiento.
Aparece el gráfico Resultados de evaluaciones en el tiempo que muestra los resultados de los
alumnos comparados con el promedio de la clase en todas las evaluaciones desde la primera.
N O T A
El gráfico está oculto cuando las Herramientas del profesor están en modo de Privacidad.
3. Coloque el puntero sobre el gráfico para mostrar los detalles acerca de una evaluación
específica.
4. Haga clic en la ficha Resultados.
Aparece una tabla que muestra información detallada acerca de cada evaluación en la que el
alumno ha participado e incluye la fecha y la calificación del alumno. Si la calificación del alumno
está por debajo de la calificación mínima para aprobar que usted definió al crear la clase, ésta
aparece en rojo. Consulte Cambiar la calificación para aprobar una clase en la página 44 para
obtener más información.
Para mostrar los resultados de la evaluación de la clase
1. Si hay una clase en curso, deténgala.
2. En las Herramientas del profesor, seleccione el nombre de la clase en el área Libreta de
calificaciones.
Aparece la ventana de la clase con la ficha Inicio seleccionada.
3. Haga clic en la ficha Evaluaciones.
Después de unos segundos, aparece una tabla de resultados que enumera todas las
evaluaciones en las que la clase ha participado, incluido el puntaje promedio de la clase en cada
evaluación. Si el promedio de la clase está por debajo de la calificación mínima para aprobar que
usted definió al crear la clase, el puntaje aparece en rojo. Consulte Cambiar la calificación para
aprobar una clase en la página 44 para obtener más información.
Para mostrar resultados detallados para cada evaluación
1. Complete el procedimiento anterior y, a continuación, seleccione la fila de la evaluación.
El panel inferior de la ventana muestra las propiedades de la evaluación.

C A P Í T U L O 6
Revisar, imprimir y exportar los resultados de la evaluación
121
2. Haga clic en la ficha Rendimiento.
Aparece el gráfico Logro de objetivos por parte de los alumnos por pregunta y muestra las
respuestas de los alumnos a cada pregunta.
N O T A
El gráfico está oculto cuando las Herramientas del profesor están en modo de Privacidad.
3. Coloque el puntero sobre el gráfico para mostrar los detalles acerca de las preguntas
específicas.
4. Haga clic en la ficha Resultados.
Aparece una tabla que muestra la nota que recibió cada alumno en esa evaluación. Si la
calificación del alumno está por debajo de la calificación mínima para aprobar que usted definió
al crear la clase, la nota aparece en rojo.
Para mostrar y cambiar los resultados de cada pregunta de una evaluación
1. Si hay una clase en curso, deténgala.
2. En las Herramientas del profesor, seleccione el nombre de la clase en el área Libreta de
calificaciones.
Aparece la ventana de la clase con la ficha Inicio seleccionada.
3. Haga clic en la ficha Evaluaciones.
Después de unos segundos, aparece una tabla de resultados que enumera todas las
evaluaciones en las que la clase ha participado.
4. Seleccione la fila de la evaluación que desee mostrar.
5. Haga clic en la ficha Preguntas.
Aparece una lista de las preguntas de la evaluación y muestra las respuestas del alumno a cada
pregunta.
6. Si desea cambiar una respuesta para que sea calificada como correcta o incorrecta, seleccione
la pregunta que desea cambiar y, a continuación, seleccione o quite la marca de selección de la
casilla Correcto.
Las calificaciones de los alumnos y el promedio de la clase cambiarán.

C A P Í T U L O 6
Revisar, imprimir y exportar los resultados de la evaluación
122
Identificar los resultados
Puede agregar un indicador de color azul a los resultados de un alumno a modo de recordatorio
visual para realizar seguimientos de cualquier tipo, por ejemplo, si un alumno debe realizar una tarea
complementaria. También puede eliminar este indicador azul de los resultados de un alumno.
N O T A
Si los alumnos se desconectan durante una evaluación, aparece un icono de Alumno
desconectado junto a sus nombres. Para borrar este indicador, consulte Importar las respuestas
de los alumnos en la página 145.
Para agregar un indicador de seguimiento
1. Inicie las Herramientas del profesor. Consulte Iniciar las Herramientas del profesor en la
página 27.
Aparecen las Herramientas del profesor.
2. Seleccione la clase a la que pertenece el alumno en la lista de clase de la Libreta de
calificaciones.
Aparece la información de la clase.
3. Haga clic en la ficha Alumnos.
4. Seleccione el nombre del alumno en la lista.
La información del alumno aparece en el panel inferior.
5. Haga clic en la ficha Resultados.
6. En la lista, seleccione el resultado de la evaluación que quiera indicar.
7.
Haga clic en el icono Definir indicador que se encuentra sobre la lista de resultados.
En la columna Marca aparece un indicador azul.
Para borrar un indicador de seguimiento
1. En la ficha Resultados seleccione el resultado de la evaluación con el indicador que desea
borrar.
2.
Haga clic en el icono Borrar indicador que se encuentra sobre la lista de resultados.
El indicador desaparece.
Generar informes de rendimiento de los alumnos

C A P Í T U L O 6
Revisar, imprimir y exportar los resultados de la evaluación
123
Puede crear informes de rendimiento de los alumnos en cualquier momento con posterioridad a la
finalización de la evaluación. Algunos informes ayudan a analizar el rendimiento de los alumnos
según las normas educacionales y los niveles cognitivos. Otros permiten comparar el desempeño
entre los distintos alumnos. Puede adaptar los informes de modo que incluyan todas las clases o solo
ciertas clases seleccionadas. Puede elegir entre estos tipos de informes:
l
Resumen de evaluación
l
Normas educacionales
l
Niveles cognitivos
l
Rendimiento en preguntas
l
Resumen de rendimiento
Elegir un informe
Informe de rendimiento de los alumnos
Use el siguiente gráfico que le ayudará a elegir el tipo de informe de rendimiento de los alumnos.

C A P Í T U L O 6
Revisar, imprimir y exportar los resultados de la evaluación
124
Tipo de informe Contenido
Resumen de
evaluación
Promedios de la clase y de los alumnos para cada evaluación seleccionada.
Normas
educacionales
Promedios de la clase y de los alumnos en evaluaciones seleccionadas para la
norma educacional seleccionada.
Niveles
cognitivos
Promedios de la clase y de los alumnos en evaluaciones seleccionadas para el
nivel cognitivo seleccionado.
Rendimiento en
preguntas
Una tabla con las respuestas de los alumnos para cada pregunta en las
evaluaciones seleccionadas.
Resumen de
rendimiento
Varios gráficos relacionados con el rendimiento de los alumnos.
N O T A
Si seleccionó más de un alumno, se crea un informe de rendimiento individual para cada alumno
seleccionado.
Informe de comparación entre alumnos
Use el siguiente gráfico que le ayudará a elegir el tipo de informe de comparación entre alumnos.

C A P Í T U L O 6
Revisar, imprimir y exportar los resultados de la evaluación
125
Tipo de informe Contenido
Resumen de
evaluación
Promedios de los alumnos seleccionados para las evaluaciones seleccionadas.
Normas
educacionales
Promedios de los alumnos seleccionados en evaluaciones seleccionadas para
la norma educacional seleccionada.
Niveles
cognitivos
Promedios de los alumnos seleccionados en evaluaciones seleccionadas para
el nivel cognitivo seleccionado.
Rendimiento en
preguntas
Una tabla con las respuestas de alumnos seleccionados para cada pregunta en
las evaluaciones seleccionadas.
Para generar un Informe del rendimiento del alumno
1.
Inicie las Herramientas del profesor. Consulte Iniciar las Herramientas del profesor en la
página 27.
Aparecen las Herramientas del profesor.

C A P Í T U L O 6
Revisar, imprimir y exportar los resultados de la evaluación
126
2.
En el área Informes, haga clic en Desempeño del alumno.
N O T A
Si desea generar un informe de comparación del rendimiento entre los alumnos, seleccione
Comparación entre alumnos.
Aparece la ventana Rendimiento de los alumnos.
3.
Seleccione el tipo de informe que desea en la lista Elegir un tipo de informe.
4.
Seleccione una clase o Todas las clases en la lista desplegable Clases.
5.
Si desea incluir ciertos alumnos determinados en el informe, haga clic en Cambiar y, a
continuación, seleccione los alumnos.
6.
Si desea incluir determinadas evaluaciones en el informe, haga clic en Cambiar y, a
continuación, seleccione las evaluaciones.
7.
Si aparecen los encabezados Normas educacionales o Niveles cognitivos, haga clic en
Cambiar y, a continuación, seleccione las opciones que desea incluir.
8.
Si desea especificar un intervalo de rendimiento para el informe, ingrese el intervalo de
porcentajes en el área Umbral de rendimiento.

C A P Í T U L O 6
Revisar, imprimir y exportar los resultados de la evaluación
127
9.
Si aparece el encabezado Mostrar, seleccione el tipo de gráfico que desea mostrar.
10.
Seleccione una de las siguientes opciones:
Opción Resultado
Vista
previa
Aparece la ventana Vista previa que muestra el informe, en el que a cada alumno
seleccionado le corresponde una página.
Guardar
informe
Una vez que el sistema le haya solicitado el nombre del informe, las Herramientas
del profesor guardan el informe para que lo pueda consultar o procesar en otro
momento.
Exportar Una vez seleccionado el formato del nombre del alumno y la ID, el informe se
guarda como un archivo de valores separados por comas (CSV) en la carpeta de su
elección.
Crear
PDF
Guarda el informe como uno o más archivos .pdf en la carpeta de su elección.
Se crea un archivo .pdf exclusivo por cada alumno seleccionado.

C A P Í T U L O 6
Revisar, imprimir y exportar los resultados de la evaluación
128
Generar informes de rendimiento de la clase
Puede crear informes de rendimiento de la clase en cualquier momento con posterioridad a la
finalización de la evaluación. Algunos informes ayudan a analizar el rendimiento de la clase según las
normas educacionales y los niveles cognitivos. Otros informes permiten comparar el rendimiento
entre distintas clases. Puede adaptar los informes de modo que incluyan todas las clases o solo
ciertas clases seleccionadas. Puede elegir entre estos tipos de informes:
l Resumen de evaluación
l Normas educacionales
l Niveles cognitivos
l Rendimiento en preguntas
l Resumen de rendimiento
Elegir un informe
Informe de rendimiento de la clase
Use la tabla siguiente que le ayudará a elegir el tipo de informe de rendimiento de la clase.
Tipo de informe Contenido
Resumen de
evaluación
Promedios de la clase para cada evaluación seleccionada.
Normas
educacionales
Promedios de la clase en evaluaciones seleccionadas para cada norma
educacional seleccionada.
Niveles
cognitivos
Promedio de la clase en evaluaciones seleccionadas para cada nivel cognitivo
seleccionado.
Rendimiento en
preguntas
Porcentaje de alumnos que respondió correcta o incorrectamente a cada
pregunta en las evaluaciones seleccionadas.
Resumen de
rendimiento
Varios gráficos relacionados con el rendimiento de la clase.
N O T A
Si selecciona más de una clase, se crea un informe de rendimiento individual para cada clase
seleccionada.

C A P Í T U L O 6
Revisar, imprimir y exportar los resultados de la evaluación
129
Informes de comparación de clases
Use la tabla siguiente que le ayudará a elegir el tipo de informe de comparación entre clases.
Tipo de informe Contenido
Resumen de
evaluación
Promedios de las clases seleccionadas para las evaluaciones seleccionadas.
Normas
educacionales
Promedios de las clases seleccionadas en evaluaciones seleccionadas para
cada norma educacional seleccionada.
Niveles
cognitivos
Promedios de las clases seleccionadas en evaluaciones seleccionadas para el
nivel cognitivo seleccionado.
Rendimiento en
preguntas
Porcentaje de alumnos que respondieron correctamente en cada una de las
clases seleccionadas para cada pregunta en las evaluaciones seleccionadas.
N O T A
Solo las evaluaciones que son comunes entre las clases aparecen en el cuadro de diálogo
Evaluaciones seleccionadas. Las evaluaciones que desee comparar entre clases deben tener el
mismo Título, Materia, Tema y Tipo.

C A P Í T U L O 6
Revisar, imprimir y exportar los resultados de la evaluación
130
Para crear un informe del rendimiento de la clase
1. Inicie las Herramientas del profesor. Consulte Iniciar las Herramientas del profesor en la
página 27.
Aparecen las Herramientas del profesor.
2. En el área Informes, haga clic en Rendimiento de la clase.
N O T A
Si desea generar un informe de comparación del rendimiento entre distintas clases,
seleccione Comparación entre clases.
Aparece la ventana Comparación entre clases.
3. Seleccione el tipo de informe que desea en la lista Elegir un tipo de informe.
4. Seleccione una clase o Todas las clases en la lista desplegable Clases.
5. Si desea incluir determinadas evaluaciones en el informe, haga clic en Cambiar y, a
continuación, seleccione las evaluaciones.
6. Si aparecen los encabezados Normas educacionales o Niveles cognitivos, haga clic en
Cambiar y, a continuación, seleccione las opciones que desea incluir.
7. Si desea especificar un intervalo de rendimiento para el informe, ingrese el intervalo de
porcentajes en el área Umbral de rendimiento.
8. Si aparece el encabezado Mostrar, seleccione el tipo de gráfico que desea mostrar.
9. Seleccione una de las siguientes opciones:
Opción Resultado
Vista previa Aparece la ventana Vista previa con el informe.
Guardar informe Una vez que el sistema le haya solicitado el nombre del informe, las
Herramientas del profesor guardan el informe para que lo pueda consultar o
procesar en otro momento.
Crear PDF Guarda el informe como archivo .pdf en la carpeta de su elección.
Imprimir y exportar preguntas y resultados
Mediante el menú Response del software SMART Notebook, puede crear copias impresas de
preguntas, folletos para repartir y resultados de alumnos. También puede exportar preguntas y
resultados de los alumnos a una hoja de cálculo de Excel, a un archivo de valores separados por
coma (CSV) o a una página web HTML.

C A P Í T U L O 6
Revisar, imprimir y exportar los resultados de la evaluación
131
Imprimir desde el menú Response del software SMART Notebook
Puede imprimir una gran variedad de información desde el menú Response del software SMART
Notebook. Puede crear e incluir un encabezado, pie de página e información sobre la fecha, así como
seleccionar un intervalo de páginas para imprimir.
Opción de
impresión
Descripción
Vistas en
miniatura
En una página, imprima hasta seis imágenes reducidas a todo color de cada página de
SMART Notebook. Puede incluir números de página, bordes de imágenes y títulos de
páginas.
Folletos En una página, imprima hasta tres imágenes reducidas a todo color de cada página de
SMART Notebook con líneas para notas. Puede incluir números de página, bordes de
imágenes y títulos de páginas.
Página
completa
En una página, imprima una imagen a todo color de cada página de preguntas de
SMART Notebook. Puede incluir los números de página.
Preguntas Imprima varias preguntas en una página. Si la página de preguntas no tiene ningún
objeto o imagen, sólo aparecerá el texto. Si hay objetos en la página de preguntas,
aparecerá una miniatura a todo color de la pregunta. Puede incluir los números de
página.

C A P Í T U L O 6
Revisar, imprimir y exportar los resultados de la evaluación
132
Opción de
impresión
Descripción
Resultados
N O T A
Esta opción está disponible sólo después de que haya detenido la evaluación.
Imprima varias preguntas en una página. Si la página de preguntas no tiene ningún
objeto o imagen, sólo aparecerá el texto en la página. Si hay objetos en la página de
preguntas, aparecerá una miniatura a todo color de la pregunta. En la Vista preliminar
de impresión, puede hacer clic en la pregunta para alternar entre la vista en miniatura
y el formato de sólo texto.
La respuesta correcta y la respuesta del alumno aparecen junto a cada pregunta y el
puntaje total aparece en la parte superior de la primera página. Puede incluir los
números de página.
Puede imprimir un resumen de los resultados de todos los alumnos de la lista de clase
o de los resultados de ciertos alumnos seleccionados.
Para imprimir preguntas o resultados

C A P Í T U L O 6
Revisar, imprimir y exportar los resultados de la evaluación
133
Seleccione Response > Imprimir y, a continuación, seleccione la opción de impresión que
desea.
O bien,
Para otras opciones, seleccione Response > Imprimir > Más opciones de impresión para
abrir la ventana de impresión del software SMART Response.
N O T A
Las opciones de impresión de Preguntas y resultados están disponibles sólo si el archivo de
SMART Notebook incluye las preguntas y los resultados de SMART Response guardados. Si
la evaluación sigue en proceso o si se detiene antes de que cualquier alumno responda a una
pregunta, no se guardarán los resultados.
Exportar los resultados
Si guarda el archivo de SMART Notebook después de formular las preguntas, o después de ejecutar
una evaluación, posteriormente puede abrirlo en cualquier momento para ver los resultados.
Puede exportar los resultados a una hoja de cálculo de Excel (Windows únicamente), a una página
HTML para verlo en un navegador de web o a un archivo de valores separados por comas (CSV) que
podrá importar a muchas aplicaciones de hoja de cálculo y de base de datos. Consulte Formato de
archivos en la página 118. También puede exportar los resultados a una libreta de direcciones de
terceros en uno de los formatos predefinidos o bien puede crear un formato personalizado.

C A P Í T U L O 6
Revisar, imprimir y exportar los resultados de la evaluación
134
N O T A
Puede exportar los resultados únicamente después de que se haya detenido la evaluación. Si borra
los resultados después de detener la evaluación, los resultados se eliminarán definitivamente y no
podrá ni imprimirlos ni exportarlos. Después de guardar y cerrar el archivo de SMART Notebook,
podrá abrir el archivo e imprimir o exportar los resultados.
Para exportar los resultados de las Herramientas del profesor
1.
Inicie las Herramientas del profesor. Consulte Iniciar las Herramientas del profesor en la
página 27.
Aparecen las Herramientas del profesor.
2.
Seleccione Archivo > Exportar de la barra de menús.
Aparece el cuadro de diálogo Exportar.
3.
En la lista, seleccione la clase cuyos resultados desea exportar y, a continuación, haga clic en
Siguiente.

C A P Í T U L O 6
Revisar, imprimir y exportar los resultados de la evaluación
135
4.
Seleccione una de las siguientes opciones:
o
Seleccione la opción Por alumno si desea exportar los resultados de toda la clase
(selección predeterminada) o de un solo alumno. Si desea exportar los resultados de un
solo alumno, seleccione también el nombre del alumno en la lista desplegable.
o
Seleccione la opción Por evaluación si desea exportar los resultados de la evaluación de
una clase o todas las evaluaciones que se han realizado en la clase.
o
Seleccione la opción En otro formato de archivo de libreta de calificaciones si desea
exportar los resultados a una libreta de calificaciones de terceros.
N O T A
Si selecciona el formato de archivo CSV, puede personalizar el formato para que sea
compatible con una libreta de calificaciones de terceros. El software SMART Response
guardará el formato personalizado de modo que no tenga que personalizar el formato
cada vez que exporte los resultados.
5.
Haga clic en Siguiente.
6.
Seleccione el formato que utilizará para exportar los resultados y, a continuación, haga clic en
Siguiente.
Aparece el cuadro de diálogo Guardar como.

C A P Í T U L O 6
Revisar, imprimir y exportar los resultados de la evaluación
136
7.
Busque una carpeta, escriba un nombre para el archivo y, a continuación, haga clic en k
Guardar.
Los resultados se exportan y se abren en el visor de archivos predeterminado de su
computadora.
Para exportar resultados desde el software SMART Notebook
1.
Detenga la evaluación si está en ejecución.
I M P O R T A N T E
N borre los resultados.

C A P Í T U L O 6
Revisar, imprimir y exportar los resultados de la evaluación
137
2.
En el software SMART Notebook, seleccione una de las siguientes opciones:
o
Response > Exportar resultados a > Microsoft Excel.
N O T A
La exportación a Excel no está disponible en computadoras Mac.
o
Response > Exportar resultados a > Página web (HTML).
o
Response > Exportar resultados a > Valores separados por coma (CSV).
3.
Busque una carpeta, escriba un nombre para el archivo y, a continuación, haga clic en k
Guardar.
Se abre Excel o el navegador de web predeterminado y muestra el archivo exportado.


Capítulo 7
139
Capítulo 7: Mantener su sistema SMART
Response
Evitar daños de los componentes 140
Limpieza del receptor y los controles de respuesta 140
Transportar el hardware de SMART Response 140
Cambiar las baterías de los controles de respuesta 141
Restablecer los controles de respuesta 142
Luces indicadoras del receptor 142
Solucionar problemas del receptor 143
Restablecimiento del receptor 143
Significado de las luces indicadoras del receptor 143
Otros consejos de solución de problemas 144
Solucionar problemas de conexión de SMART Response CE 145
Importar las respuestas de los alumnos 145
Finalizar los resultados de alumnos desconectados en las Herramientas del profesor 146

C A P Í T U L O 7
Mantener su sistema SMART Response
140
Evitar daños de los componentes
P R E C A U C I Ó N
l No utilice objetos afilados o puntiagudos, como bolígrafos o punteros, para presionar los
botones de los mandos de respuesta.
l No utilice borradores abrasivos o sustancias químicas fuertes para limpiar el receptor ni los
mandos de respuesta.
l Evite la instalación y uso del sistema en zonas con mucho polvo, humedad o humo.
Limpieza del receptor y los controles de respuesta
Con los cuidados precisos, el hardware del sistema SMART Response funcionará varios años sin
problemas. Siga los siguientes consejos de limpieza para mantener su sistema SMART Response:
l Elimine el polvo con un paño húmedo antes de usar un líquido limpiador.
l Limpie la superficie de la unidad con un limpiacristales de uso doméstico, como el de la marca
Windex®, a diario, una vez por semana o según sea necesario.
l No pulverice limpiador directamente sobre el control de respuesta. En lugar de ello, pulverice
una pequeña cantidad de limpiador sobre un paño y limpie el control de respuesta suavemente.
Transportar el hardware de SMART Response
Si debe transportar el hardware de SMART Response, trate de usar la mayor cantidad posible del
material de embalaje original. Si prefiere usar su propio material de empaque, asegúrese de proteger
el producto correctamente.

C A P Í T U L O 7
Mantener su sistema SMART Response
141
Cambiar las baterías de los controles de
respuesta
En condiciones de funcionamiento normales, las baterías de los controles de respuesta pueden durar
hasta 200 días. Cuando las reemplace, utilice baterías nuevas del mismo tipo y calidad y cámbielas
todas juntas.
I M P O R T A N T E
Si no va a usar usa los controles de respuesta por un período prolongado o si las baterías estás
agotadas, retírelas de los controles de respuesta. El daño que podrían ocasionar las fugas de la
baterías no está cubierto por la garantía del producto.
P R E C A U C I Ó N
l No las instale con la polaridad (+/-) invertida.
l No intente recargarlas.
l No deseche las baterías en el fuego o incinerador.
l Deséchelas de acuerdo con las leyes y reglamentaciones de su región. Si no conoce las leyes
aplicables de su región, póngase en contacto con el fabricante de las baterías.
Para cambiar las baterías del control de respuesta
1. Si el control está encendido, apáguelo.
2. Con el destornillador Phillips suministrado, retire el tornillo de la parte posterior del control de
respuesta y quite la cubierta.
3. Retire las baterías agotadas y deséchelas de acuerdo con las leyes y reglamentaciones locales.
4. Inserte las baterías nuevas.
5. Vuelva a colocar la cubierta y el tornillo.

C A P Í T U L O 7
Mantener su sistema SMART Response
142
Restablecer los controles de respuesta
Si un control remoto de respuesta no funciona como debería, puede que tenga que restablecerlo.
Realice los siguientes pasos para restablecerlo.
Para restablecer un control de respuesta
1. Si el control está encendido, apáguelo.
2. Con el destornillador Phillips suministrado, retire el tornillo de la parte posterior del control de
respuesta y quite la cubierta.
3. Quite las baterías.
4. Mantenga presionado el botón Encendido durante al menos cinco segundos.
5. Cambie las baterías.
6. Vuelva a colocar la cubierta y el tornillo.
Luces indicadoras del receptor
Los receptores tienen las siguientes luces indicadoras:
l Luz indicadora Listo
l Luz de transmisión
l Luz de recepción
Esta luz, ubicada en la esquina del receptor, denota el estado operacional del módulo del receptor.
Las luces de transmisión y recepción parpadean en verde para indicar que hay actividad de
transmisión y recepción entre el receptor y los controles de respuesta.
La siguiente tabla muestra los estados normales de la luz indicadora. Si el comportamiento de la luz
no concuerda con los estados que se indican aquí, consulte la sección Solucionar problemas del
receptor en la página siguiente.
Estado de la luz
indicadora Listo
Descripción
Apagada El receptor está desconectado de la computadora.
Rojo constante El receptor recibe alimentación eléctrica, pero no se está comunicando con
la computadora o no se ha iniciado ninguna clase.
Verde constante El receptor está recibiendo alimentación y comunicándose correctamente
con el software SMART Response.

C A P Í T U L O 7
Mantener su sistema SMART Response
143
Solucionar problemas del receptor
P R E C A U C I Ó N
No abra las unidades de receptor ni de controles de respuesta para intentar repararlos. Todas las
tareas de servicio deben ser realizadas por el personal de servicio de SMART.
Restablecimiento del receptor
Si su sistema SMART Response presenta un comportamiento errático (probablemente, debido a una
descarga de estática o desvanecimiento de corriente), puede que sea posible restaurar su
funcionamiento normal restableciendo el receptor.
Restablezca el receptor completamente desconectándolo y volviendo a conectar el cable USB.
Significado de las luces indicadoras del receptor
Si tiene un problema con el receptor, puede utilizar las luces indicadoras para solucionarlo.
Luz
indicadora
Listo
Luz de
transmisión
Luz de
recepción
Estado del receptor
Rojo, verde,
amarillo
Verde Verde El receptor se está iniciando. Las luces parpadean en
secuencia.
Verde
parpadeante
Apagada Apagada El receptor está escaneando canales de radio.
Verde
parpadeante
Cualquier
estado
Cualquier
estado
El receptor está aceptando comandos de la
computadora.
Verde Parpadeo
constante
Parpadea
cuando
recibe datos
de un control
de respuesta
El receptor recibe corriente y se está comunicando
con la computadora, pero no está recibiendo
comandos.
Amarillo Apagada Apagada El receptor recibe corriente, pero se ha producido un
error en los circuitos de comunicación.
Rojo
parpadeante
Parpadeante Parpadeante Se están ejecutando pruebas del fabricante y el
receptor no está funcionando. Todas las luces
parpadean a la vez.
Amarillo
parpadeante
Cualquier
estado
Cualquier
estado
Se ha producido un error en la suma de verificación
del software del receptor.
Amarillo
parpadeante
Parpadeante Parpadeante El receptor tiene una falla de software.

C A P Í T U L O 7
Mantener su sistema SMART Response
144
Otros consejos de solución de problemas
Síntoma/observación Acción/Remedio
Cuando exporta los resultados de un
conjunto de preguntas de SMART
Response desde un archivo de
SMART Notebook utilizando el
comando CSV, las fracciones
cambian a fechas.
En sus resultados exportados, cambie las fechas
exportadas a fracciones, agregue un espacio antes de
cada fracción y convierta el mes a su valor numérico. El
mes convertido es el numerador de la fracción y el día es el
denominador.
Su computadora no reconoce el
software SMART Response y la luz
indicadora de estado LED sigue
encendida en rojo constante.
Quite los controladores de hardware de SMART Response
de su computadora y, a continuación, vuelva a conectar el
receptor siguiendo las instrucciones detalladas en El
receptor del sistema SMART Response no funciona
(smarttech.com/kb/115401).
La luz de estado LED del receptor
parpadea en rojo cuando el software
SMARTResponse está en modo CE
o VE.
Esto es normal. Cuando el software SMART Response
está en un modo que no necesita receptor, el software no
inicia los controladores de hardware.
Las respuestas de los alumnos no
aparecen en los informes de SMART
Notebook.
Espere al menos 10 segundos después de que el último
alumno haya respondido a la pregunta antes de detener un
conjunto de preguntas.
Cuando usted instala más de un
receptor en su computadora, los
receptores de SMART Response
adicionales no se conectan a la red.
Desconecte el USB del receptor adicional para reanudar el
funcionamiento normal. Desconecte y vuelva a conectar el
USB del primer receptor si éste no funciona o si la luz
indicadora de estado se enciende de color rojo.
N O T A
La instalación de más de un receptor aumenta la
cantidad de controles de respuesta que puede usar en el
aula, pero afecta al rendimiento de la computadora y no
mejora la recepción.

C A P Í T U L O 7
Mantener su sistema SMART Response
145
Solucionar problemas de conexión de SMART
Response CE
Aunque sus alumnos que usen el software SMART Notebook SE estén desconectados durante una
evaluación, pueden seguir completando la misma fuera de línea y guardar sus respuestas en un
dispositivo de almacenamiento USB desde el cual usted podrá importar sus respuestas. Consulte
Importar las respuestas de los alumnos abajo.
Si sus alumnos están desconectados de su clase y no pueden volver a conectarse, pruebe los
siguientes consejos.
l Compruebe que el cable de red del alumno está conectado correctamente al dispositivo del
alumno. Si está conectado, desconéctelo y vuelva a conectarlo.
l Asegúrese de que su cable de red esté correctamente conectado a su computadora. Si está
conectado, desconéctelo y vuelva a conectarlo.
l Utilice la función de reparación de la conexión de red de Windows. Consulte la Ayuda de su
sistema operativo para obtener más información.
l Si sus alumnos no pueden ver su clase en el software SMART Notebook SE, intente
conectarlos manualmente. Consulte Conectarse manualmente a una clase en la página 84.
l Póngase en contacto con el administrador del sistema para obtener ayuda.
Importar las respuestas de los alumnos
Si los alumnos se desconectan durante una evaluación, automáticamente el software SMART
Notebook SE intentará reconectarlos a la clase. Si el software no puede volver a conectarse, los
alumnos pueden igualmente completar sus evaluaciones fuera de línea y guardar sus respuestas en
un dispositivo de almacenamiento USB desde el cual usted puede importar sus respuestas. Se les
pedirá a los alumnos desconectados que guarden sus respuestas después de que hagan clic en
Finalizar en el software SMART Notebook SE.
Para importar las respuestas de los alumnos
1. Inicie las Herramientas del profesor. Consulte Iniciar las Herramientas del profesor en la
página 27.
Aparecen las Herramientas del profesor.
2. Conecte el dispositivo USB del alumno a su computadora.
3. Seleccione Importar > Respuestas de alumnos en la barra de herramientas.
Aparece el cuadro de diálogo Seleccionar los archivos de SMART Response no enviados.

C A P Í T U L O 7
Mantener su sistema SMART Response
146
4. Busque y seleccione el archivo de respuesta no enviado (.unsent) y, a continuación, haga clic en
Abrir.
El cuadro de diálogo Importar aparece y muestra una barra de progreso.
5. Cuando se haya completado la importación, haga clic en Aceptar.
Finalizar los resultados de alumnos desconectados en las Herramientas del profesor
Si los alumnos se desconectan de su clase durante una evaluación antes de haber enviado sus
respuestas, aparecerá un icono de Alumnos desconectados junto a sus nombres en la ficha
Evaluaciones para indicar que sus calificaciones no son finales. Si importa las respuestas o edita la
calificación de un alumno desconectado, desaparecerá el icono Alumnos desconectados.
Si desea eliminar el icono manualmente y definir las calificaciones como finales, siga las
instrucciones que se indican a continuación.
Para definir como final la calificación de un alumno desconectado
1. Inicie las Herramientas del profesor. Consulte Iniciar las Herramientas del profesor en la
página 27.
Aparecen las Herramientas del profesor.
2. Seleccione la clase a la que pertenece el alumno en la lista de clase de la Libreta de
calificaciones.
Aparece la información de la clase.
3. Haga clic en la ficha Alumnos.
4. Seleccione el nombre del alumno en la lista.
La información del alumno aparece en el panel inferior.
5. Haga clic en la ficha Resultados.
6. Seleccione la fila del alumno cuya calificación desee definir como final y, a continuación, haga
clic en el icono Borrar indicador .
El icono desaparece.

Apéndice A
147
Apéndice A: Cumplimiento de requisitos
ambientales del hardware
SMART Technologies apoya los esfuerzos internacionales para asegurar que los equipos
electrónicos se fabriquen, vendan y desechen de forma segura y sin perjuicio para el medio ambiente.
Directiva sobre residuos de aparatos eléctricos y
electrónicos (Directiva WEEE)
Rigen disposiciones sobre el desecho de equipos eléctricos y electrónicos para todos los equipos
eléctricos y electrónicos que se venden en la Unión Europea.
Para desechar cualquier tipo de aparato eléctrico o electrónico, entre ellos, los productos de SMART
Technologies, le recomendamos que lo recicle de forma adecuada una vez que haya llegado al fin de
su vida útil. Si necesita más información, le recomendamos que se ponga en contacto con su
distribuidor o con SMART Technologies para averiguar a qué agencia de reciclaje llamar.
Restricción sobre ciertas sustancias peligrosas
(Directiva RoHS)
Este producto cumple con los requisitos de la Restricción sobre ciertas sustancias peligrosas de la
Unión Europea (RoHS), Directiva 2002/95/EC.
Por lo tanto, también cumple con otras reglamentaciones que han surgido en diversas áreas
geográficas y que hacen referencia a la directiva RoHS de la Unión Europea.
Baterías
Los controles remotos contienes baterías CR2025. Recicle o deseche las baterías correctamente.
Material de perclorato
Contiene material de perclorato. Se debe manipular con precaución. Consulte
dtsc.ca.gov/hazardouswaste/perchlorate.

A P É N D I C E A
Cumplimiento de requisitos ambientales del hardware
148
Embalaje
Muchos países cuentan con reglamentaciones que restringen el uso de ciertos metales pesados en
el embalaje de productos. El embalaje que utiliza SMART Technologies para distribuir sus productos
cumple con las leyes de embalaje aplicables.
Dispositivos electrónicos cubiertos
Muchos estados de los Estados Unidos clasifican los monitores como Dispositivos electrónicos
cubiertos y reglamentan su desecho. Los productos de SMART Technologies aplicables cumplen
con los requisitos de las reglamentaciones sobre dispositivos electrónicos cubiertos.
California Air Resources Board – Medida de
control de sustancias tóxicas aéreas
El estado de California ha puesto en vigor una ley para restringir las emisiones de formaldehído de
productos de compuestos de madera. Los productos de SMARTTechnologies que contienen
productos de compuestos de madera cumplen con esta reglamentación.
Restricción de ciertos productos químicos
(directiva REACH)
La Unión Europea ha aprobado la directiva REACH de la Unión Europea, que restringe el uso de
ciertas sustancias químicas en productos. SMART Technologies se ha comprometido a cumplir con
esta iniciativa.

Índice
149
A
activación 17-18
alumnos
agregar a listas de clases 43
codificar 44
desconectar de clases 86-87
editar información 42
importar la respuesta desde 145
quitar de listas de clases 44
archivo .teacher de SMART
crear 27
editar 30
archivos CSV 38, 40
archivos DOC y DOCX 62-63
archivos HTML 67-69
archivos PDF
importar 65-66
archivos SQZ 64
archivos XLS y XLSX 35
archivos XML 64
asistente de Insertar pregunta 59
B
baterías 141, 147
bloquear, Acceso requerido de SMART
Response 85
C
cables USB, prolongar 14
calificación de expresión inteligente 55
California Air Resource Board 148
cifrado Diffie-Hellman 32
cifrado SSL 32
clases
cambiar la calificación para aprobar 44
conectar 79
desconectar alumnos 86
generar informes de desempeño 128
iniciar en el modo Acceso requerido 77
iniciar en el modo Anónimo 76
codificaciones
agregar a alumnos 44
agregar a preguntas 71
controles de respuesta Véase:controles de
respuesta de SMART Response
controles de respuesta de
LE Véase:controles de respuesta de
SMART Response
controles de respuesta de
PE Véase:controles de respuesta de
SMART Response
controles de respuesta de SMART
Response
acerca de 4
asignar ID a 24
cambiar el idioma del control de
respuesta LE 109
cambiar el idioma del control de
respuesta PE 101
cambiar la configuración 101
cambiar las baterías 141
desconectar 86
limpieza 140
restablecer 142
seleccionar 19
sincronizar con un receptor 23
supervisar 78
tipos
LE 107
PE 100

Í N D I C E
150
XE 111
transportar 140
verificar el estado 16
controles de respuesta de
XE Véase:controles de respuesta de
SMART Response
controles de sustancias tóxicas en el aire 148
controles remotos Véase:controles de
respuesta de SMART Response
cuestionarios Véase:evaluaciones
cumplimiento ii
D
direcciones IP 84
directiva RoHS 147
directiva WEEE 147
directivas REACH 148
dispositivos electrónicos cubiertos 148
E
embalaje 148
evaluaciones
agregar opciones de preguntas 71
agregar páginas de contenido 51
agregar preguntas 53
crear 49
crear claves de respuesta 58
definir las opciones de comentarios 51
definir respuestas 70
importar preguntas 62, 64-65, 67
iniciar 89
recoger preguntas 93
revisar resultados 94
vista previa de resultados 96
exámenes Véase:evaluaciones
ExamView
acerca de 68
exportar a 69
Importar desde 67
Excel 35
exportaciones 69, 133
H
Herramienta de configuración 19
Herramientas del profesor 26
I
idiomas
control de respuesta LE 109
control de respuesta PE 101
importaciones 35, 38, 62, 64-65, 67-68,
117, 145
impresoras 131
indicadores, resultado del alumno 122
información de seguridad i, 74
información importante i
informes
Desempeño del alumno 122
Rendimiento de la clase 128
L
listas de clases
agregar alumnos 43
codificar a los alumnos 44
crear 34
editar la información de los alumnos 42
quitar alumnos 44
listas de clases del Servidor de listas de
clases 41
M
material de perclorato 147
menú del modo Profesor 108
métodos de cifrado 32
modo Acceso requerido
acerca de 75
iniciar una clase 77
Modo Anónimo
acerca de 75

Í N D I C E
151
conectar controles de respuesta de
SMART Response 79, 81
iniciar una clase 76
N
números de puerto 84
O
opciones de privacidad y alerta 31
P
preferencias
SMART Response en SMART
Notebook 48
pregunta de respuestas múltiples 54, 103
preguntas
de los alumnos a los maestros 112
de los maestros a los alumnos 53
preguntas con respuesta de texto 55, 105
preguntas de opciones múltiples 54, 102
preguntas de respuesta numérica,
fraccionaria o de expresión 55
preguntas de respuesta numérica,
fraccionaria o decimal 55, 103
preguntas de tipo sí o no 53, 102
preguntas de tipo verdadero o falso 54, 102
preguntas instantáneas 25
pruebas Véase:evaluaciones
puertos de servicio 33
R
receptor Véase:receptor de SMART
Response
receptor de SMART Response
acerca de 4
conectar 12
limpieza 140
luces indicadoras 142
prolongar el cable USB 14
restablecer 143
sincronizar con controles de respuesta 23
solucionar problemas 143
transportar 140
verificar el estado 15
reglamentaciones de la Unión Europea 147-148
reglamentaciones de los EE.UU. 148
requisitos ambientales 10
requisitos de computadora 11
resultados de evaluaciones
formato 117
importar 117
indicadores 122
revisar 119
tipos
Informes de desempeño del alumno 122
Informes de rendimiento de la clase 128
S
sincronizar, control de respuesta y receptor
de SMART Response 23
sistema SMART Response
acerca de 1, 8
activar 17-18
características 2
iniciar por primera vez 23
mantenimiento 139
pasos preliminares 7
usar varios dispositivos 19, 22
SMART Notebook 48
SMART Notebook SE 32-33, 145
SMART Response VE
Configuración avanzada 21
para dispositivos habilitados para
Internet 19
servidor local 21
SMART Sync 41, 64
T
teclas de respuesta 58

-
 1
1
-
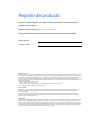 2
2
-
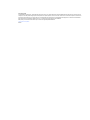 3
3
-
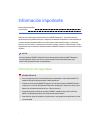 4
4
-
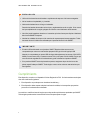 5
5
-
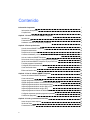 6
6
-
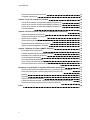 7
7
-
 8
8
-
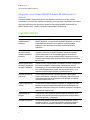 9
9
-
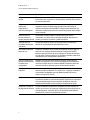 10
10
-
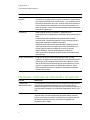 11
11
-
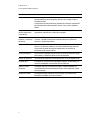 12
12
-
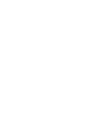 13
13
-
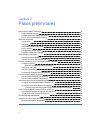 14
14
-
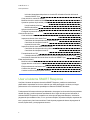 15
15
-
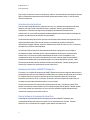 16
16
-
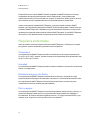 17
17
-
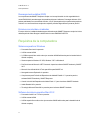 18
18
-
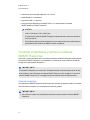 19
19
-
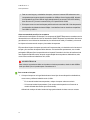 20
20
-
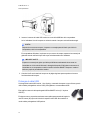 21
21
-
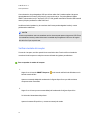 22
22
-
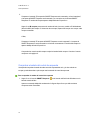 23
23
-
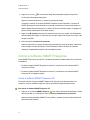 24
24
-
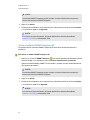 25
25
-
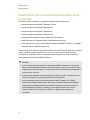 26
26
-
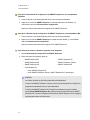 27
27
-
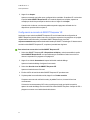 28
28
-
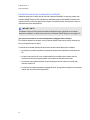 29
29
-
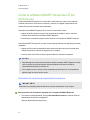 30
30
-
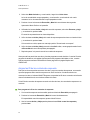 31
31
-
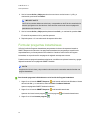 32
32
-
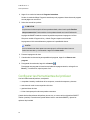 33
33
-
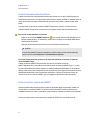 34
34
-
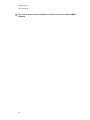 35
35
-
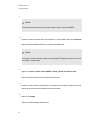 36
36
-
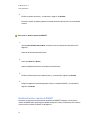 37
37
-
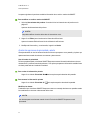 38
38
-
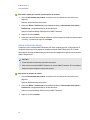 39
39
-
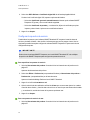 40
40
-
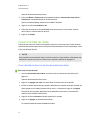 41
41
-
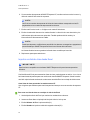 42
42
-
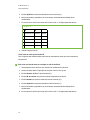 43
43
-
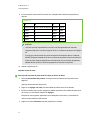 44
44
-
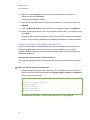 45
45
-
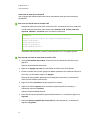 46
46
-
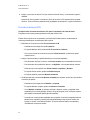 47
47
-
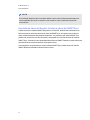 48
48
-
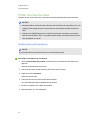 49
49
-
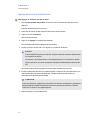 50
50
-
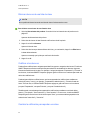 51
51
-
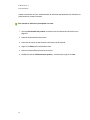 52
52
-
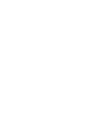 53
53
-
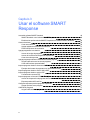 54
54
-
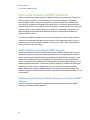 55
55
-
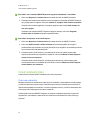 56
56
-
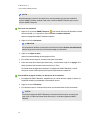 57
57
-
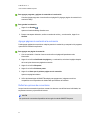 58
58
-
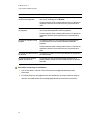 59
59
-
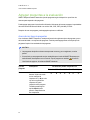 60
60
-
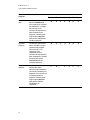 61
61
-
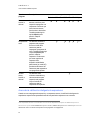 62
62
-
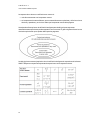 63
63
-
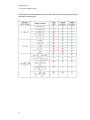 64
64
-
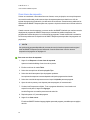 65
65
-
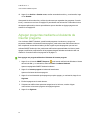 66
66
-
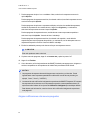 67
67
-
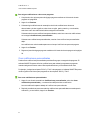 68
68
-
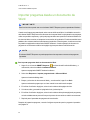 69
69
-
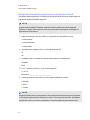 70
70
-
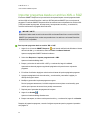 71
71
-
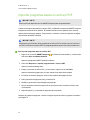 72
72
-
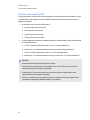 73
73
-
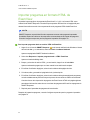 74
74
-
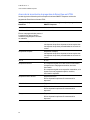 75
75
-
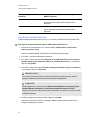 76
76
-
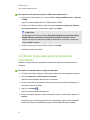 77
77
-
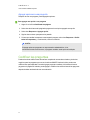 78
78
-
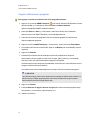 79
79
-
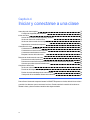 80
80
-
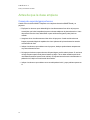 81
81
-
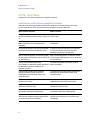 82
82
-
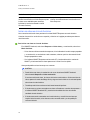 83
83
-
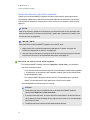 84
84
-
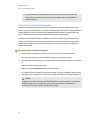 85
85
-
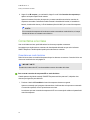 86
86
-
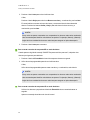 87
87
-
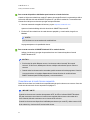 88
88
-
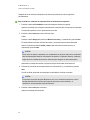 89
89
-
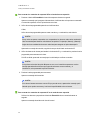 90
90
-
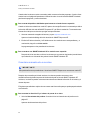 91
91
-
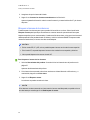 92
92
-
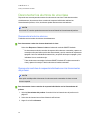 93
93
-
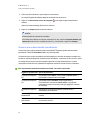 94
94
-
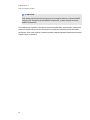 95
95
-
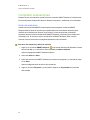 96
96
-
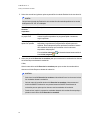 97
97
-
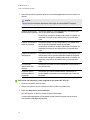 98
98
-
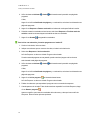 99
99
-
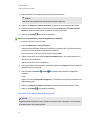 100
100
-
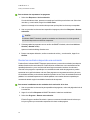 101
101
-
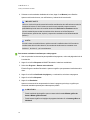 102
102
-
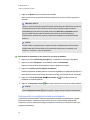 103
103
-
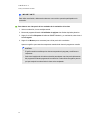 104
104
-
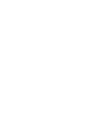 105
105
-
 106
106
-
 107
107
-
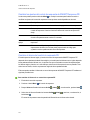 108
108
-
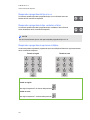 109
109
-
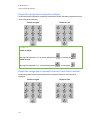 110
110
-
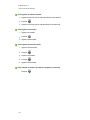 111
111
-
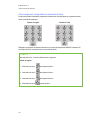 112
112
-
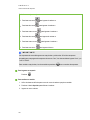 113
113
-
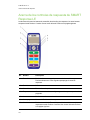 114
114
-
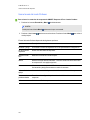 115
115
-
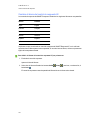 116
116
-
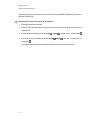 117
117
-
 118
118
-
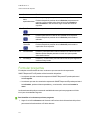 119
119
-
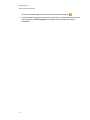 120
120
-
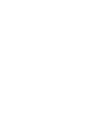 121
121
-
 122
122
-
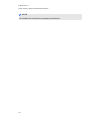 123
123
-
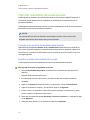 124
124
-
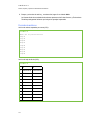 125
125
-
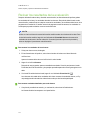 126
126
-
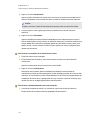 127
127
-
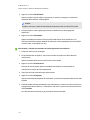 128
128
-
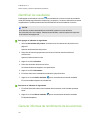 129
129
-
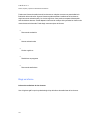 130
130
-
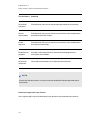 131
131
-
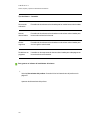 132
132
-
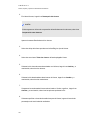 133
133
-
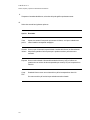 134
134
-
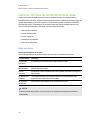 135
135
-
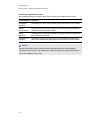 136
136
-
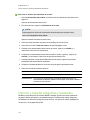 137
137
-
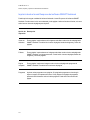 138
138
-
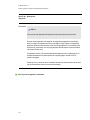 139
139
-
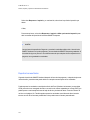 140
140
-
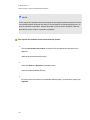 141
141
-
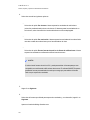 142
142
-
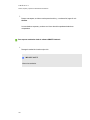 143
143
-
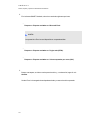 144
144
-
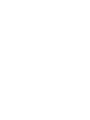 145
145
-
 146
146
-
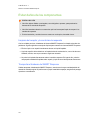 147
147
-
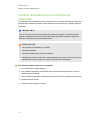 148
148
-
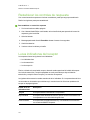 149
149
-
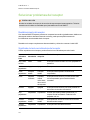 150
150
-
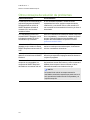 151
151
-
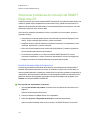 152
152
-
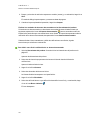 153
153
-
 154
154
-
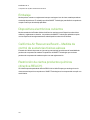 155
155
-
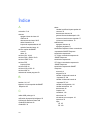 156
156
-
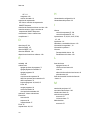 157
157
-
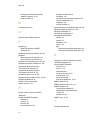 158
158
-
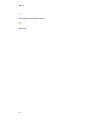 159
159
-
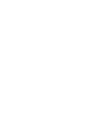 160
160
-
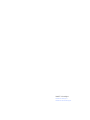 161
161
SMART Technologies Response 2013 Guia de referencia
- Categoría
- Software
- Tipo
- Guia de referencia
Artículos relacionados
-
SMART Technologies Response 2011 Guia de referencia
-
SMART Technologies Response 2012 Guia de referencia
-
SMART Technologies Response 2011 Guia de referencia
-
SMART Technologies Response 2013 Guia de referencia
-
SMART Technologies Response 2014 Guia de referencia
-
SMART Technologies Response 2012 Guia de referencia
-
SMART Technologies Sync 2011 Guía del usuario
-
SMART Technologies Notebook 18 Guia de referencia
-
SMART Technologies Response LE Guia de referencia
-
SMART Technologies Sync 2010 Guía del usuario