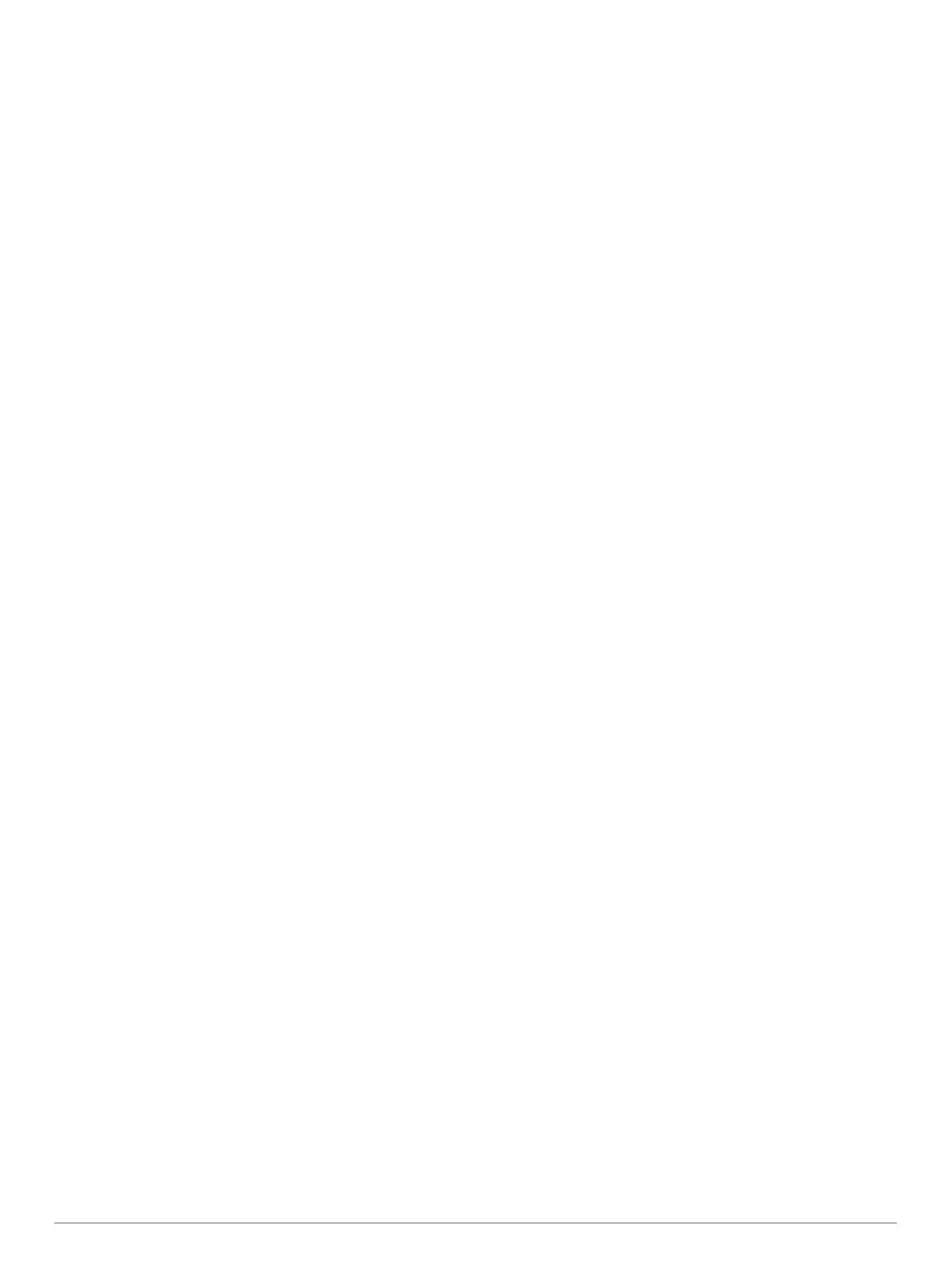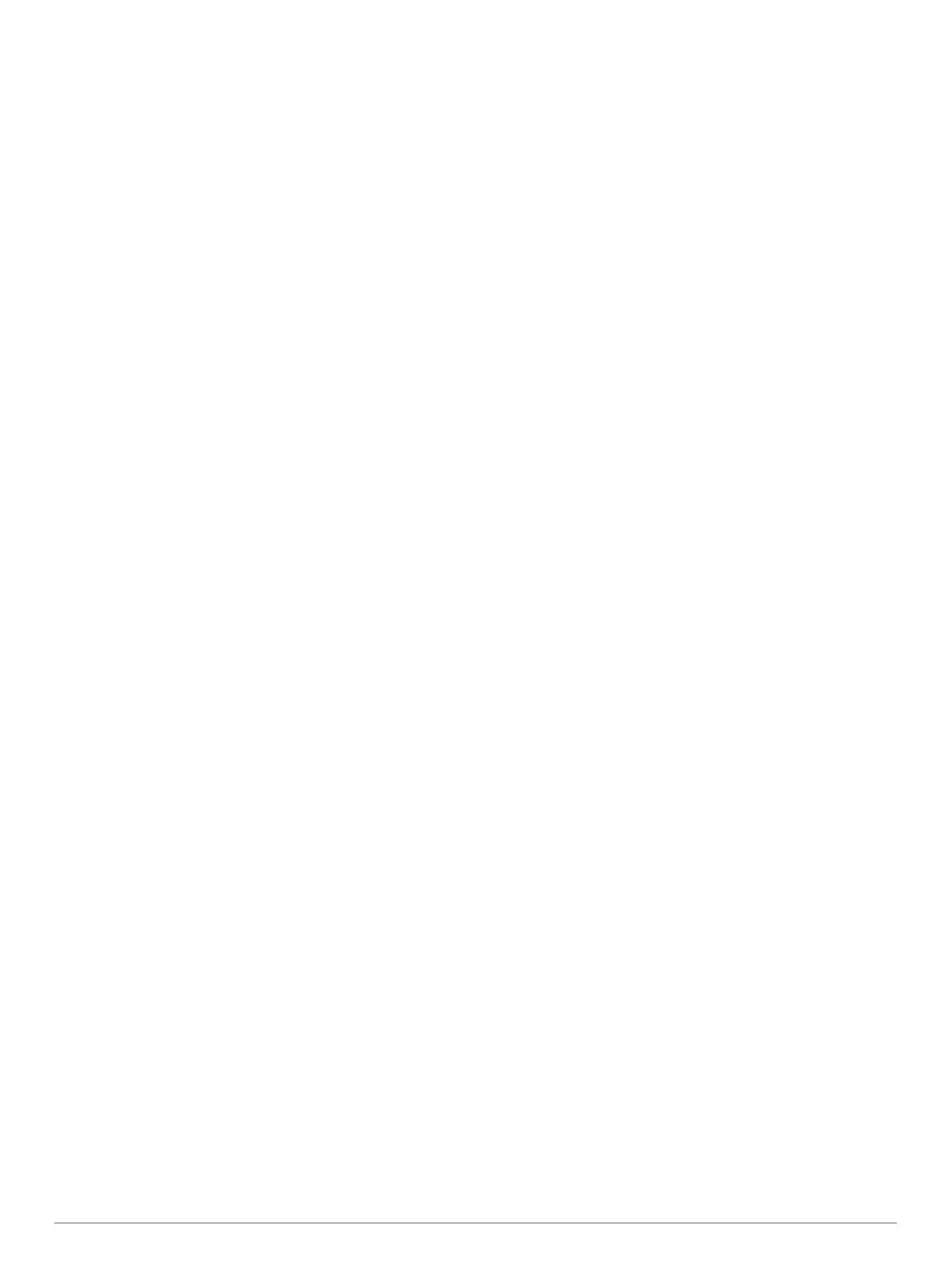
Contenido
Roles de usuario............................................................ 1
Funciones para cuentas de administrador.................. 1
Primeros pasos........................................................................... 1
Consideraciones antes de empezar...................................... 1
Recopilar datos antes de empezar........................................ 1
Configurar y verificar la información de la cuenta de
administrador......................................................................... 1
Configurar tu cuenta y tus dispositivos.................................. 1
Mi información............................................................................ 2
Planes y dispositivos.................................................................. 2
Añadir un dispositivo.............................................................. 2
Activar dispositivos................................................................ 2
Asignar un usuario a un dispositivo....................................... 2
Ver los detalles del dispositivo............................................... 2
Suspender un dispositivo o cambiar de plan......................... 2
Planes Flex empresariales................................................ 3
Planes empresariales basados en bytes.......................... 3
Probar dispositivos.................................................................3
Grupos y usuarios.......................................................................3
Crear nuevos usuarios manualmente.................................... 3
Crear nuevos usuarios mediante una hoja de cálculo........... 3
Definir una contraseña de usuario......................................... 4
Bloquear o desbloquear usuarios.......................................... 4
Ver el historial del dispositivo.................................................4
Añadir contactos personales..................................................4
Mensajes................................................................................4
Editar los mensajes predeterminados............................... 4
Añadir o editar mensajes de texto rápidos........................ 4
Crear un grupo....................................................................... 5
Añadir usuarios a un grupo............................................... 5
Editar la configuración del grupo...................................... 5
Borrar un grupo................................................................. 5
Ocultar usuarios en un grupo............................................ 5
Perfiles................................................................................... 5
Crear un perfil................................................................... 5
Asignar un perfil a un grupo.............................................. 5
Asignar un perfil a un usuario........................................... 5
Sincronizar o actualizar dispositivos........................................... 5
Comprobar el estado de sincronización de los dispositivos
activos.................................................................................... 6
Sincronizar datos con dispositivos mediante un cable
USB........................................................................................6
Sincronizar los datos con el dispositivo utilizando la red de
satélites.................................................................................. 6
Sincronizar los datos con el dispositivo mediante la
aplicación Garmin Explore..................................................... 6
Sincronización de datos con dispositivos mediante
Configuración basada en archivos........................................ 6
Mapa........................................................................................... 6
Ventana de chat para empresas............................................ 7
Configuración de la ventana de chat................................ 7
Enviar mensajes................................................................7
Waypoints, rutas y colecciones..............................................7
Configuración..............................................................................7
Facturación............................................................................ 7
Ver las facturas................................................................. 7
Configurar el seguimiento de grupo....................................... 8
Activar el seguimiento de grupo para un grupo................ 8
Vincular dispositivos de seguimiento de grupo con la
aplicación Earthmate®...................................................... 8
Enviar actualizaciones al equipo....................................... 8
Solución de problemas......................................................8
Configuración de SOS........................................................... 8
Configurar y verificar las notificaciones SOS.................... 9
Añadir notas de SOS
........................................................ 9
Ver los registros de datos de llamadas.................................. 9
Herramientas profesionales........................................................ 9
Fuentes de KML.....................................................................9
Funciones de usuarios estándar.................................. 9
Mapa........................................................................................... 9
Tipos de mapas..................................................................... 9
Aplicar zoom al mapa............................................................ 9
Explorar el mapa.................................................................... 9
Medir la distancia en el mapa................................................ 9
Tu ubicación.........................................................................10
Lista de usuarios.................................................................. 10
Localizar o realizar el seguimiento de un usuario........... 10
Enviar un mensaje a un usuario..................................... 10
Enviar una ubicación a un usuario.................................. 10
Ver mensajes y contenido de usuarios................................ 10
Lista de mensajes................................................................ 11
Biblioteca............................................................................. 11
Visualizar tu biblioteca en el mapa................................. 11
Compartir tu biblioteca en tu página web de
MapShare........................................................................11
Waypoints....................................................................... 11
Rutas............................................................................... 11
Tracks y actividades........................................................11
Colecciones.....................................................................11
Filtros de mapa.................................................................... 12
Añadir un marcador.........................................................12
Borrar un marcador......................................................... 12
Exportar los datos de mapas............................................... 12
Importar datos de mapas..................................................... 12
Disponibilidad de mapas...................................................... 12
Añadir un mapa a tu dispositivo...................................... 12
Dispositivos...............................................................................13
Sincronizar........................................................................... 13
Sincronizar datos con tu dispositivo mediante un cable
USB................................................................................. 13
Sincronizar datos con tu smartphone............................. 13
Bandeja de entrada.................................................................. 13
Contactos..................................................................................13
Tu contacto.......................................................................... 13
Contactos personales.......................................................... 13
Añadir un contacto.......................................................... 13
Editar o eliminar un contacto...........................................14
Mensajes.................................................................................. 14
Mensajes predeterminados..................................................14
Editar un mensaje predeterminado................................. 14
Mensajes de texto rápido..................................................... 14
Añadir un mensaje de texto rápido................................. 14
Editar un mensaje de texto rápido.................................. 14
MapShare................................................................................. 14
Activar la función MapShare................................................ 14
Editar tu dirección de MapShare..................................... 14
MapShare Configuración..................................................... 14
Recibir mensajes de usuarios de mapas........................ 14
Filtrar datos de MapShare................................................... 14
Cuenta...................................................................................... 14
Mi información......................................................................15
Probar el dispositivo.............................................................15
Más información........................................................... 15
Contenido i