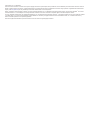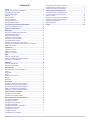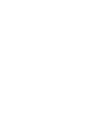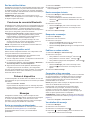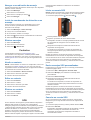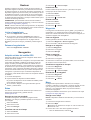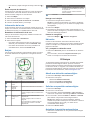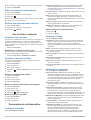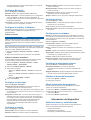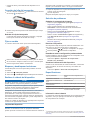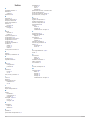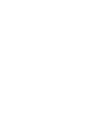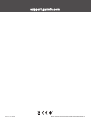Garmin inReach Explorer®+ El manual del propietario
- Tipo
- El manual del propietario
Este manual también es adecuado para
El Garmin inReach Explorer®+ es un dispositivo de comunicación por satélite resistente, robusto y portátil que te permite enviar y recibir mensajes, rastrear tu ubicación y, en caso de emergencia, enviar una señal SOS a un centro de respuesta mundial de búsqueda y rescate las 24 horas. Con este dispositivo, puedes mantenerte conectado en cualquier lugar, incluso fuera del alcance de la red celular, para que puedas llevar tus aventuras a lugares lejanos con la tranquilidad de saber que siempre tienes una forma de comunicarte.
El Garmin inReach Explorer®+ es un dispositivo de comunicación por satélite resistente, robusto y portátil que te permite enviar y recibir mensajes, rastrear tu ubicación y, en caso de emergencia, enviar una señal SOS a un centro de respuesta mundial de búsqueda y rescate las 24 horas. Con este dispositivo, puedes mantenerte conectado en cualquier lugar, incluso fuera del alcance de la red celular, para que puedas llevar tus aventuras a lugares lejanos con la tranquilidad de saber que siempre tienes una forma de comunicarte.
















-
 1
1
-
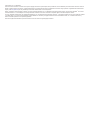 2
2
-
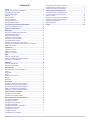 3
3
-
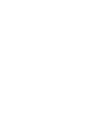 4
4
-
 5
5
-
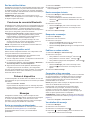 6
6
-
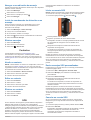 7
7
-
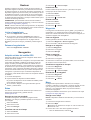 8
8
-
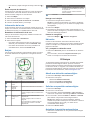 9
9
-
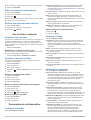 10
10
-
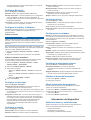 11
11
-
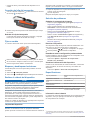 12
12
-
 13
13
-
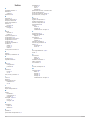 14
14
-
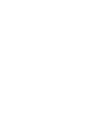 15
15
-
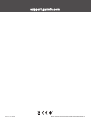 16
16
Garmin inReach Explorer®+ El manual del propietario
- Tipo
- El manual del propietario
- Este manual también es adecuado para
El Garmin inReach Explorer®+ es un dispositivo de comunicación por satélite resistente, robusto y portátil que te permite enviar y recibir mensajes, rastrear tu ubicación y, en caso de emergencia, enviar una señal SOS a un centro de respuesta mundial de búsqueda y rescate las 24 horas. Con este dispositivo, puedes mantenerte conectado en cualquier lugar, incluso fuera del alcance de la red celular, para que puedas llevar tus aventuras a lugares lejanos con la tranquilidad de saber que siempre tienes una forma de comunicarte.
Artículos relacionados
-
Garmin inReach Explorer® Manual de usuario
-
Garmin inReach Explorer + Manual de usuario
-
Garmin inReach® Mini El manual del propietario
-
Garmin inReach® Mini Manual de usuario
-
Garmin GPSMAP® 66i El manual del propietario
-
Garmin GPSMAP® 86sc El manual del propietario
-
Garmin Montana750i El manual del propietario
-
Garmin GPSMAP 86 Manual de usuario
-
Garmin GPS Map 67i Manual de usuario
-
Garmin Alpha 200i/T5-paket for hundsparning El manual del propietario