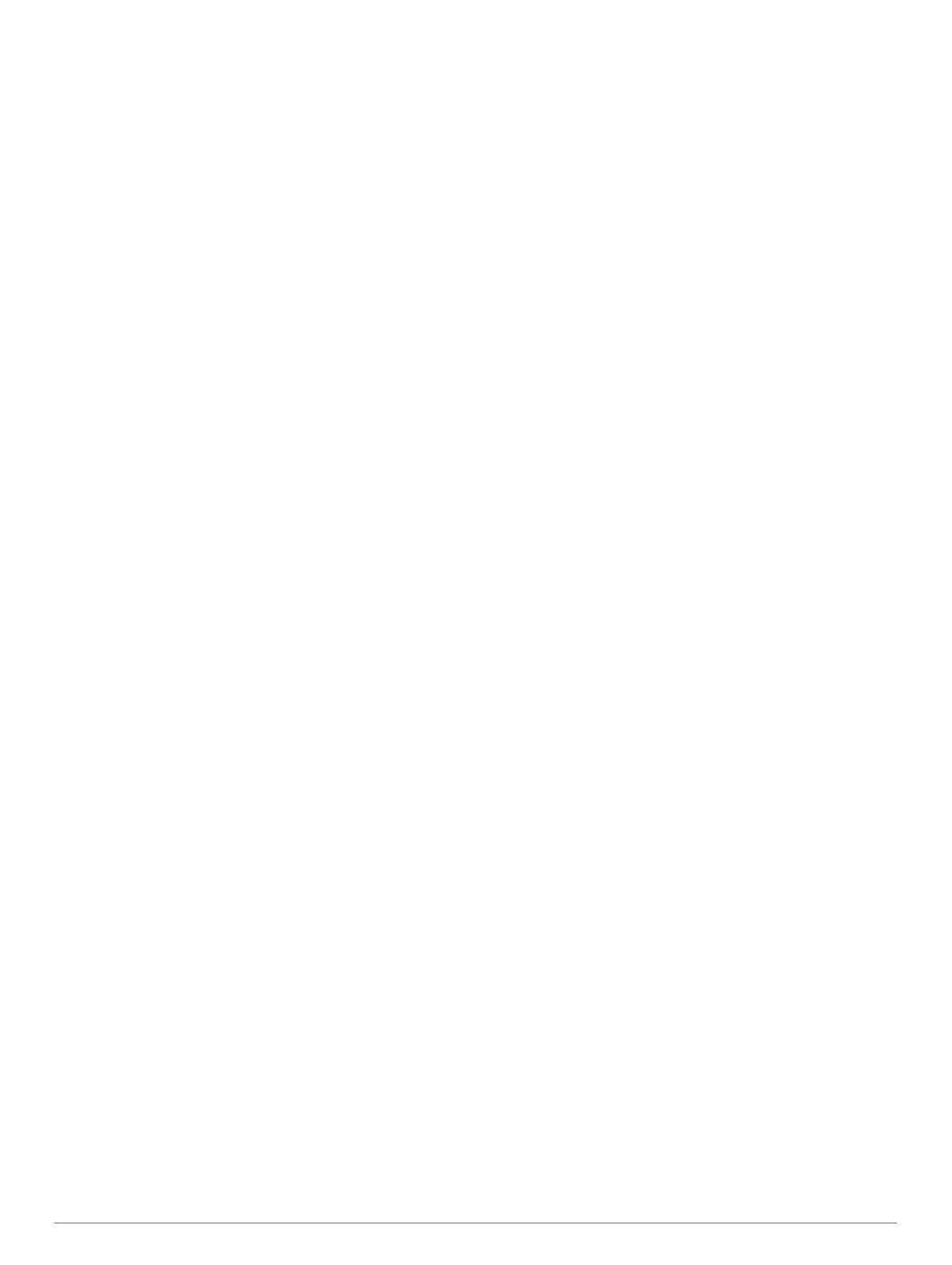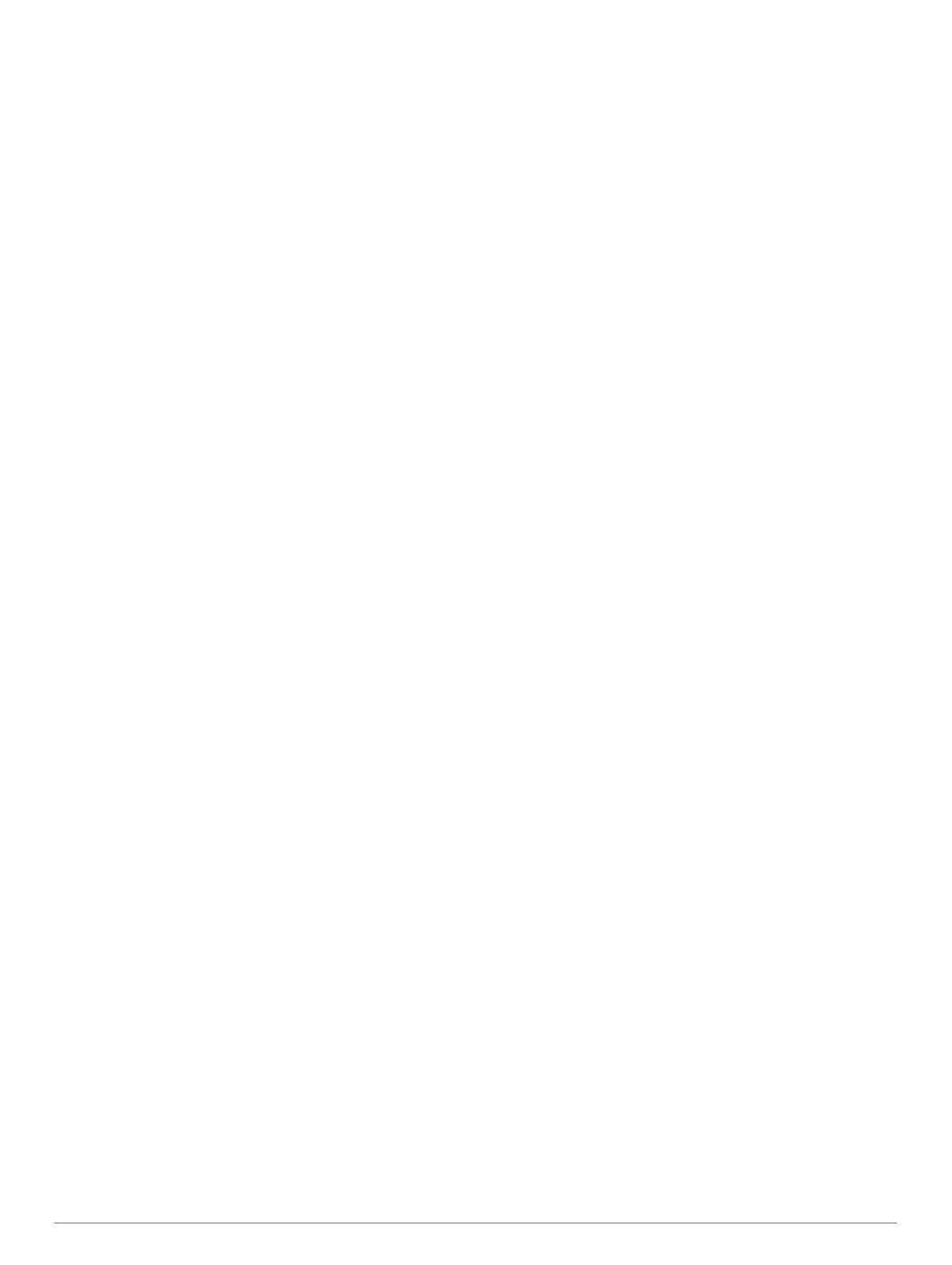
Contenido
Inicio................................................................................ 1
Configurar el sistema Alpha........................................................1
Descripción general de los dispositivos...................................... 1
Dispositivo de mano Alpha.................................................... 1
Collar para perros.................................................................. 1
Instalación de la batería............................................................. 1
Carga del dispositivo de mano................................................... 2
Carga del collar para perros....................................................... 2
Encender el dispositivo............................................................... 2
Apagar el dispositivo.............................................................. 2
Seleccionar idioma..................................................................... 2
Usar la pantalla táctil.................................................................. 2
Usar la página de estado............................................................ 2
Buscar señales de satélite.......................................................... 2
Red de satélites Iridium®........................................................... 3
Activar el dispositivo..................................................... 3
Configuración del collar para perros........................... 3
Métodos para añadir un collar para perros a un dispositivo de
mano........................................................................................... 3
Añadir un perro en el dispositivo de mano Alpha mediante
vinculación inalámbrica.......................................................... 3
Compartir un perro de forma inalámbrica.............................. 3
Añadir un perro mediante los códigos de rastreo y
control.................................................................................... 4
Información de la radio VHF.................................................. 4
Gestionar un grupo..................................................................... 4
Edición de información del perro................................................ 4
Restablecimiento de las estadísticas y tracks de un perro.... 4
Cambio del nombre del perro................................................ 4
Cambio del color del track del perro...................................... 4
Cambio del tipo de perro........................................................4
Cambiar el ID de perro...........................................................4
Borrado de un perro............................................................... 4
Colocar el collar al perro............................................................. 5
Comunicación con el collar......................................................... 5
Acceder al modo suspensión..................................................... 5
Salir del modo suspensión..................................................... 5
Realizar el seguimiento de perros................................ 5
Rastrear al perro en el mapa...................................................... 5
Iconos de estado del perro......................................................... 5
Brújula de rastreo de perros....................................................... 6
Navegación hasta el perro.......................................................... 6
Cambio de la longitud del track del perro................................... 6
Alertas de ubicación................................................................... 6
Configurar alertas de ubicación............................................. 6
Edición de alertas de ubicación............................................. 6
Desactivar la transmisión de los datos del perro........................ 6
Adiestramiento de perros.............................................. 6
Métodos de adiestramiento........................................................ 6
Personalizar los botones de adiestramiento............................... 6
Usar los botones para los ajustes de adiestramiento................. 7
Configurar valores de adiestramiento predeterminados............. 7
Funciones de inReach................................................... 7
Mensajes.................................................................................... 7
Enviar un mensaje predeterminado....................................... 7
Enviar mensajes de texto.......................................................7
Responder a mensajes.......................................................... 7
Comprobar si hay mensajes.................................................. 7
Ver detalles del mensaje........................................................8
Navegar a una ubicación de mensaje................................... 8
Incluir las coordenadas de ubicación en un mensaje............ 8
Borrar mensajes.....................................................................8
Configurar los mensajes
........................................................ 8
Rastrear...................................................................................... 8
Iniciar el rastreo..................................................................... 8
Detener el seguimiento.......................................................... 8
Compartir tu página web de MapShare™............................. 8
Configurar el seguimiento de inReach................................... 8
SOS............................................................................................ 8
Iniciar un rescate SOS........................................................... 8
Enviar mensajes SOS personalizados...................................8
Cancelar un rescate SOS...................................................... 9
El tiempo..................................................................................... 9
Solicitar una previsión meteorológica de inReach................. 9
Probar el dispositivo...................................................... 9
Funciones de conectividad........................................... 9
Vincular un smartphone con el dispositivo................................. 9
Conectarse a una red inalámbrica............................................ 10
Garmin Explore......................................................................... 10
Sincronizar datos de inReach..................................... 10
Seguimiento de contactos........................................... 10
Encender y apagar el transmisor.............................................. 10
Métodos para añadir un contacto a un dispositivo de mano.... 10
Añadir un contacto mediante vinculación inalámbrica.............. 10
Añadir un contacto mediante un ID de contacto....................... 10
Iniciar una alerta de emergencia.............................................. 10
Enviar mensajes a tus contactos.............................................. 11
Realizar el seguimiento de un contacto.................................... 11
Localización del ID de contacto................................................ 11
Cambiar el ID de contacto........................................................ 11
Actualizar un ID de contacto..................................................... 11
Cazar con el sistema Alpha......................................... 11
Marcar la ubicación de tu vehículo........................................... 11
Marcado de una bandada......................................................... 11
Métricas de caza activa............................................................ 11
Encendido de la luz del collar................................................... 11
Activación del modo de rescate................................................ 11
Detención del seguimiento de un perro.................................... 12
Waypoints, rutas y tracks............................................ 12
Waypoints................................................................................. 12
Marcado de la ubicación actual........................................... 12
Marcar un punto intermedio en el mapa.............................. 12
Editar un waypoint............................................................... 12
Cambiar la posición de un waypoint a tu ubicación actual.. 12
Desplazamiento de un punto intermedio en el mapa.......... 12
Aumentar la precisión de la ubicación de un waypoint........ 12
Proyectar un waypoint......................................................... 12
Borrar un waypoint............................................................... 12
Rutas........................................................................................ 12
Creación de una ruta........................................................... 12
Editar el nombre de una ruta............................................... 12
Navegación por una ruta guardada..................................... 12
Editar una ruta..................................................................... 12
Invertir una ruta.................................................................... 13
Visualizar la ruta activa........................................................ 13
Borrar una ruta..................................................................... 13
Registros...................................................................................13
Grabar track logs................................................................. 13
Visualización de detalles acerca del track........................... 13
Visualización de la gráfica de altura de un track................. 13
Navegación hasta el comienzo de un track......................... 13
Cambio de color del track.................................................... 13
Almacenamiento del track actual......................................... 13
Suprimir el track actual........................................................ 13
Borrar un track..................................................................... 13
Navegar......................................................................... 13
Contenido i