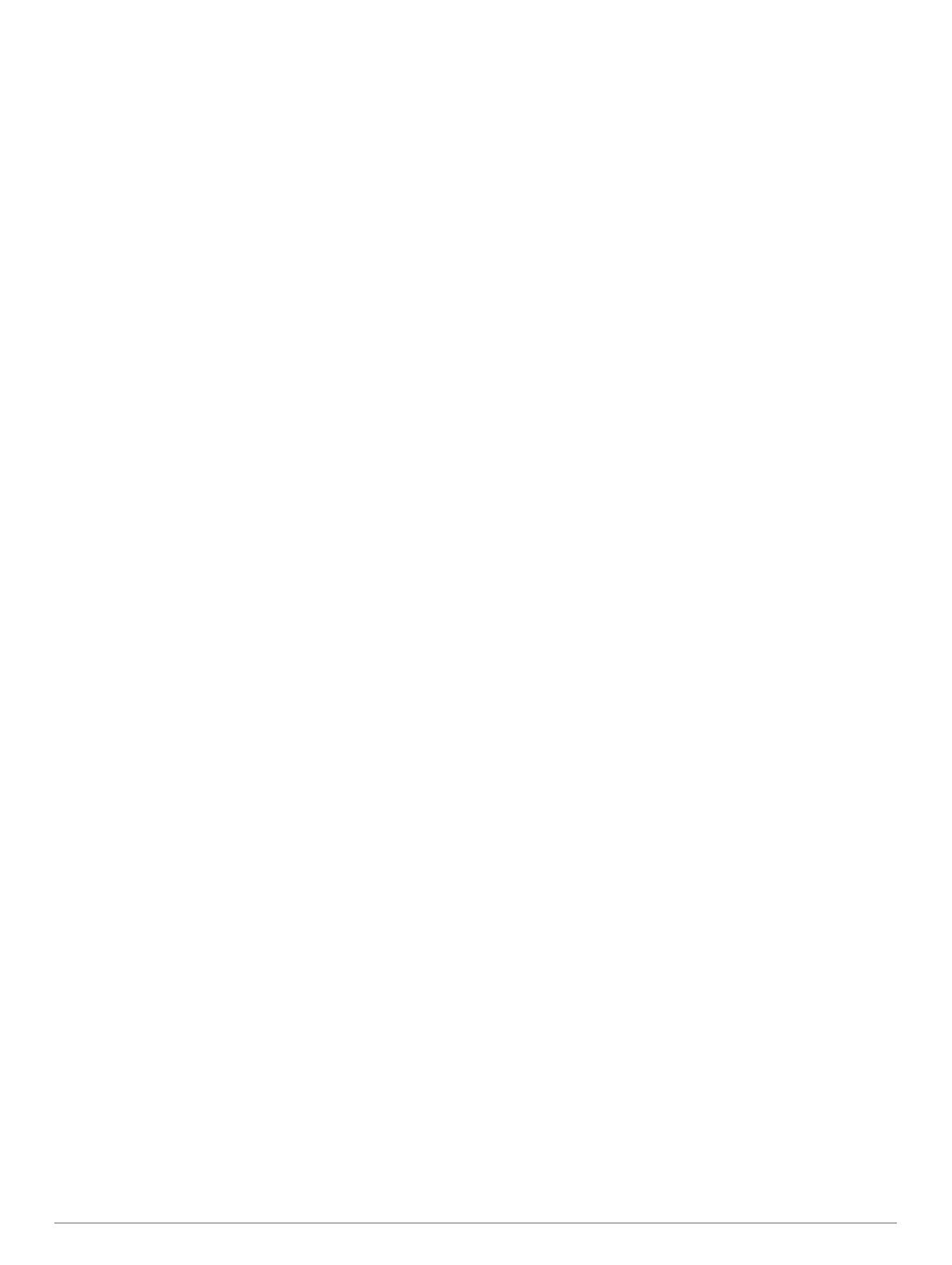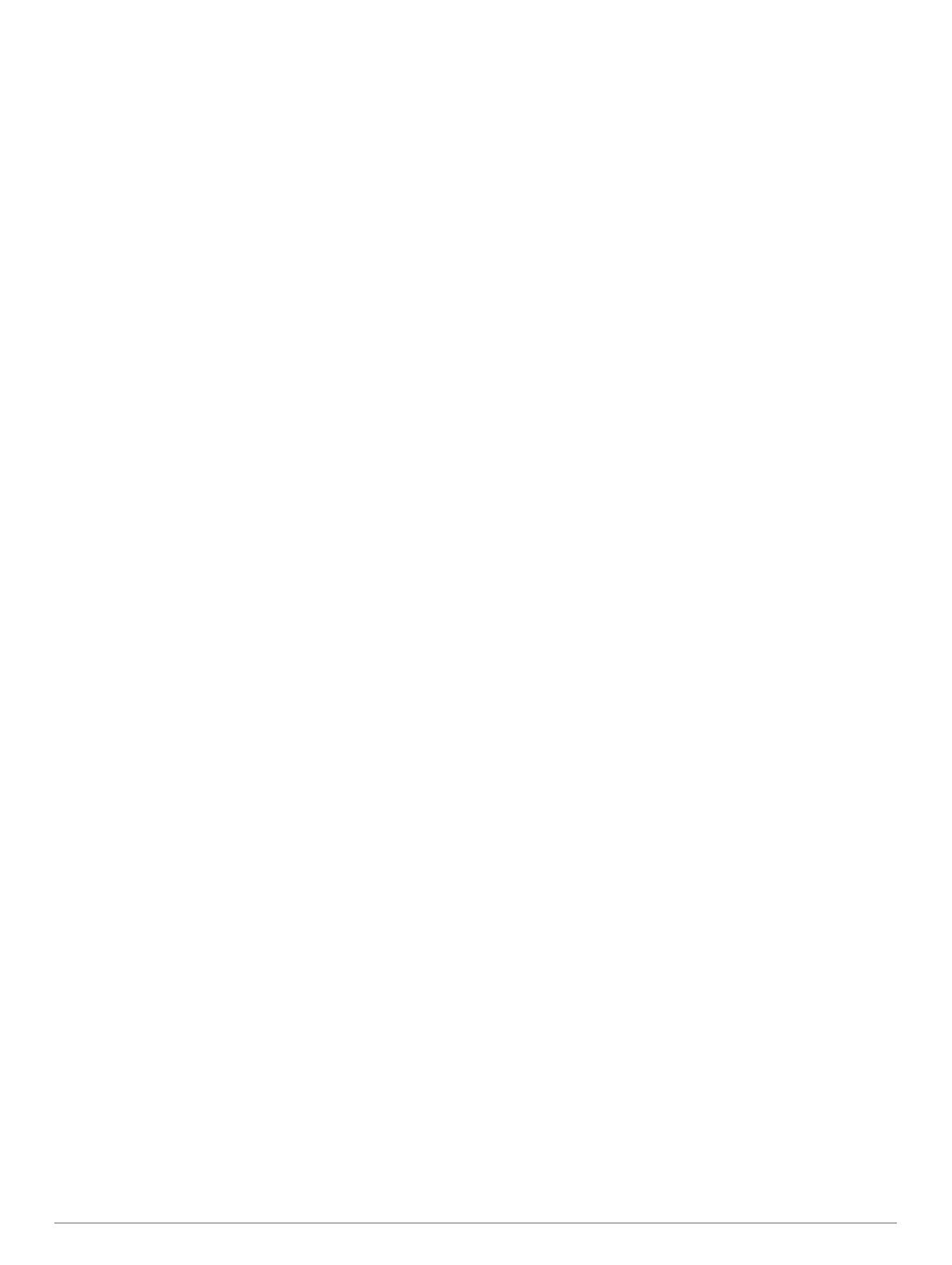
Contenido
Introducción.................................................................... 1
Descripción general de los dispositivos...................................... 1
Montana 700i/750i Descripción general del dispositivo......... 1
Montana 700 Descripción general del dispositivo................. 1
LED de estado....................................................................... 1
Instalar la batería de ion-litio.......................................................1
Cargar la batería.................................................................... 1
Cargar el dispositivo más rápido............................................2
Guardar el dispositivo durante periodos prolongados........... 2
Usar el botón de encendido........................................................ 2
Visualización de la página de estado.................................... 2
Ajustar la retroiluminación......................................................2
Usar la pantalla táctil.................................................................. 2
Bloquear la pantalla táctil....................................................... 2
Desbloqueo de la pantalla táctil............................................. 2
Activar el dispositivo................................................................... 2
Red de satélites Iridium......................................................... 2
Buscar señales de satélite.......................................................... 3
Iconos de estado....................................................................3
Funciones de inReach................................................... 3
Mensajes.................................................................................... 3
Enviar un mensaje predeterminado....................................... 3
Enviar mensajes de texto.......................................................3
Responder a mensajes.......................................................... 3
Comprobar si hay mensajes.................................................. 3
Ver detalles del mensaje........................................................3
Navegar a una ubicación de mensaje................................... 3
Incluir las coordenadas de ubicación en un mensaje............ 3
Borrar mensajes.....................................................................4
Configurar los mensajes........................................................ 4
Seguimiento................................................................................ 4
Iniciar el seguimiento............................................................. 4
Detener el seguimiento.......................................................... 4
Compartir tu página web de MapShare................................. 4
Configurar el seguimiento de inReach................................... 4
SOS............................................................................................ 4
Iniciar un rescate SOS........................................................... 4
Enviar mensajes SOS personalizados...................................4
Cancelar una solicitud SOS................................................... 4
Probar el dispositivo................................................................... 5
Sincronizar datos de inReach..................................................... 5
Contactos....................................................................................5
Añadir un contacto................................................................. 5
Editar un contacto.................................................................. 5
Borrar un contacto................................................................. 5
Uso de datos e historial.............................................................. 5
Ver los detalles del plan......................................................... 5
Visualizar el uso de datos...................................................... 5
Visualizar las páginas principales................................ 5
Mapa........................................................................................... 5
Navegar con el mapa............................................................. 5
Configurar la página Mapa.....................................................5
Brújula.........................................................................................6
Navegar con la brújula........................................................... 6
Configurar la brújula...............................................................6
Procesador de ruta..................................................................... 7
Configurar el procesador de ruta........................................... 7
Altímetro..................................................................................... 7
Configurar la gráfica de altímetro...........................................7
Funciones de conectividad........................................... 7
Requisitos de funciones online................................................... 8
Vincular un smartphone con el dispositivo................................. 8
Notificaciones del teléfono..................................................... 8
Conectarse a una red inalámbrica
.............................................. 8
Configurar la conectividad Wi‑Fi............................................ 8
Funciones de Connect IQ........................................................... 9
Descargar funciones de Connect IQ...................................... 9
Descargar funciones Connect IQ desde tu ordenador.......... 9
Garmin Explore........................................................................... 9
Auriculares inalámbricos.............................................................9
Vincular auriculares inalámbricos con el dispositivo.............. 9
Desconectar o extraer auriculares inalámbricos.................... 9
Navegación..................................................................... 9
Página Destino........................................................................... 9
Navegar a un destino............................................................. 9
Buscar una dirección............................................................. 9
Buscar ubicaciones próximas a otra.................................... 10
Waypoints................................................................................. 10
Guardar la ubicación actual como waypoint........................ 10
Guardar una ubicación del mapa como waypoint................ 10
Navegar a un waypoint........................................................ 10
Búsqueda de un waypoint................................................... 10
Editar un waypoint............................................................... 10
Borrar un waypoint............................................................... 10
Cambiar la foto de un waypoint........................................... 10
Aumentar la precisión de la ubicación de un waypoint........ 10
Proyectar un waypoint desde un waypoint guardado.......... 10
Desplazamiento de un punto intermedio en el mapa.......... 10
Buscar ubicaciones próximas a un waypoint....................... 10
Configurar una alarma de proximidad de waypoint............. 11
Añadir un waypoint a una ruta............................................. 11
Cambiar la posición de un waypoint a tu ubicación actual.. 11
Rutas........................................................................................ 11
Creación de una ruta........................................................... 11
Crear una ruta utilizando el mapa........................................ 11
Creación de una ruta de ida y vuelta................................... 11
Navegación por una ruta guardada..................................... 11
Editar el nombre de una ruta............................................... 11
Edición de una ruta.............................................................. 11
Visualizar una ruta en el mapa............................................ 11
Ver la gráfica de altitud de una ruta..................................... 12
Inversión de una ruta........................................................... 12
Eliminación de una ruta....................................................... 12
Registros...................................................................................12
Configurar la grabación........................................................12
Visualizar la actividad actual................................................ 12
Navegar con TracBack®...................................................... 13
Guardar la actividad actual.................................................. 13
Historial................................................................................ 13
El tiempo....................................................................... 13
Solicitar una previsión meteorológica de inReach.................... 13
Actualizar una previsión meteorológica de inReach............ 14
Eliminar una previsión meteorológica de inReach............... 14
Consultar la previsión de tiempo activo.................................... 14
Ver un mapa de tiempo activo............................................. 14
Añadir una ubicación de tiempo activo................................ 14
Aplicaciones del menú principal................................ 14
Personalizar el menú principal..................................................15
Garmin Adventures................................................................... 16
Envío de archivos a y desde BaseCamp............................. 16
Creación de una aventura................................................... 16
Iniciar una aventura............................................................. 16
Configurar una alarma.............................................................. 16
Iniciar el temporizador de cuenta atrás................................ 16
Calcular la superficie de un área.............................................. 16
Imágenes BirdsEye...................................................................16
Descargar imágenes BirdsEye............................................ 16
Cámara y fotografías................................................................ 16
Contenido i