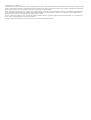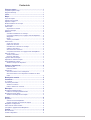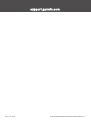Garmin Explore Website El manual del propietario
- Tipo
- El manual del propietario

AYUDA DE LA WEB DE GARMIN
EXPLORE
™
Manual del usuario

© 2020 Garmin Ltd. o sus subsidiarias
Todos los derechos reservados. De acuerdo con las leyes de copyright, este manual no podrá copiarse, total o parcialmente, sin el consentimiento por escrito de Garmin. Garmin se reserva el
derecho a cambiar o mejorar sus productos y a realizar modificaciones en el contenido de este manual sin la obligación de comunicar a ninguna persona u organización tales modificaciones o
mejoras. Visita www.garmin.com para ver actualizaciones e información adicional sobre el uso de este producto.
Garmin
®
, el logotipo de Garmin, Earthmate
®
, fēnix
®
, GPSMAP
®
, inReach
®
, inReach Explorer
®
y inReach SE
®
son marcas comerciales de Garmin Ltd. o sus subsidiarias, registradas en Estados
Unidos y en otros países. Garmin Connect
™
, Garmin Explore
™
, Garmin Express
™
y MapShare
™
son marcas comerciales de Garmin Ltd. o sus subsidiarias. Con tecnología del IERCC de
Garmin. Estas marcas comerciales no se podrán utilizar sin autorización expresa de Garmin.
Facebook
™
y el logotipo de Facebook son marcas comerciales de Facebook y sus filiales. TWITTER
™
y el logotipo de Twitter son marcas comerciales de Twitter, Inc. o de sus filiales. Otras
marcas y nombres comerciales pertenecen a sus respectivos propietarios.
El número de registro COFETEL/IFETEL puede ser revisado en el manual a través de la siguiente página de internet.

Contenido
Primeros pasos.............................................................. 1
Prepararse para el viaje..............................................................1
Regresar del viaje....................................................................... 1
Inicio................................................................................ 1
Mapa................................................................................ 1
Tipos de mapas.......................................................................... 1
Aplicar zoom al mapa................................................................. 1
Explorar el mapa.........................................................................1
Medir la distancia en el mapa..................................................... 1
Tu ubicación............................................................................... 1
Último track................................................................................. 2
Supervisar un usuario............................................................ 2
Lista de mensajes....................................................................... 2
Biblioteca.................................................................................... 2
Visualizar tu biblioteca en el mapa........................................ 2
Compartir tu biblioteca en tu página web de MapShare........ 2
Waypoints.............................................................................. 2
Rutas......................................................................................2
Tracks y actividades.............................................................. 3
Colecciones................................................................................ 3
Crear una colección............................................................... 3
Editar una colección...............................................................3
Visualizar una colección en el mapa..................................... 3
Ordenar colecciones.............................................................. 3
Sincronizar una colección...................................................... 3
Compartir colecciones en tu página web de MapShare........ 3
Filtros de mapa........................................................................... 3
Añadir un marcador............................................................... 4
Borrar un marcador................................................................ 4
Importar datos de mapas............................................................ 4
Exportar los datos de mapas...................................................... 4
Disponibilidad de mapas.............................................................4
Añadir un mapa a tu dispositivo............................................. 4
Planes y dispositivos..................................................... 4
Cambiar de plan......................................................................... 4
Planes Freedom.....................................................................4
Sincronizar.................................................................................. 4
Sincronizar datos con tu smartphone.................................... 4
Sincronizar datos con tu dispositivo mediante un cable
USB........................................................................................5
Bandeja de entrada........................................................ 5
Contactos........................................................................ 5
Tu contacto................................................................................. 5
Contactos personales................................................................. 5
Añadir un contacto................................................................. 5
Editar o eliminar un contacto................................................. 5
Mensajes......................................................................... 5
Mensajes predeterminados........................................................ 5
Editar un mensaje predeterminado........................................ 5
Mensajes de texto rápido............................................................5
Añadir un mensaje de texto rápido........................................ 5
Social............................................................................... 6
MapShare................................................................................... 6
Activar la función MapShare.................................................. 6
Recibir mensajes de usuarios de mapas............................... 6
MapShare Configuración............................................................ 6
Sitios web de redes sociales...................................................... 6
Compartir tu página web de MapShare...................................... 6
Cuenta............................................................................. 6
Mi información............................................................................ 6
Probar el dispositivo................................................................... 6
Contenido i


Primeros pasos
La primera vez que utilices el sitio web de Garmin Explore,
consulta estas tareas para informarte sobre las funciones
básicas.
NOTA: las funciones del sitio web de Garmin Explore varían en
función de tu tipo de cuenta y dispositivo. Por ejemplo, si tu
dispositivo cuenta con tecnología inReach
®
, verás la información
del plan de servicios.
• Controlar el uso mensual (Inicio, página 1).
• Ver los datos del dispositivo en el mapa (Mapa, página 1).
• Crear waypoints y rutas para sincronizarlas con el dispositivo
(Waypoints, página 2, Rutas, página 2).
• Ver tu historial de conversaciones (Bandeja de entrada,
página 5).
• Añadir contactos, incluidos los de emergencia (Contactos,
página 5).
• Configurar los mensajes predeterminados y los mensajes de
texto rápido (Mensajes, página 5).
• Configurar tus cuentas de redes sociales, incluida tu página
web de MapShare
™
(Social, página 6).
• Sincronizar tu dispositivo y tu smartphone (Sincronizar,
página 4).
Prepararse para el viaje
Antes de empezar un viaje, debes verificar que hayas
configurado todo lo necesario, incluidos los contactos (normales
y de emergencia), los mensajes y los ajustes de redes sociales.
• Crea waypoints y rutas para tu destino (Waypoints,
página 2, Rutas, página 2).
• Sincroniza tus dispositivos para disponer de la información
más reciente (Sincronizar, página 4).
• Envía un mensaje de prueba a [email protected] y
asegúrate de que recibes una respuesta (Probar el
dispositivo, página 6).
Regresar del viaje
Cuando terminas el viaje, puedes ver tus mensajes y tus tracks
en el mapa. Puedes utilizar un marcador para guardar una vista
del viaje (Añadir un marcador, página 4).
Inicio
La pestaña Inicio contiene las estadísticas de uso para que
puedas realizar un control mensual de tu dispositivo. Incluye
algunas funciones de gran utilidad para los nuevos usuarios del
sitio web.
Mi suscripción: indica tu plan de suscripción actual y tu uso
durante el mes. Tanto los mensajes enviados como los
recibidos se incluyen en el cálculo de tu cuota mensual.
También puedes modificar tu plan de suscripción.
Mi factura: muestra información sobre el saldo de tu cuenta o el
crédito disponible. Puedes modificar la información de la
tarjeta de crédito y añadir más crédito a la cuenta.
Mis estadísticas: contiene información sobre el uso de tu
dispositivo desde la fecha de creación de la cuenta (cerca de
la parte superior se indica la fecha de inicio).
Consejos y trucos: contiene consejos prácticos y vídeos
breves.
NOTA: si hay disponible una actualización para tu
dispositivo, sustituye a esta sección.
Actualización disponible: aparece cuando hay disponible una
actualización para uno o más dispositivos. Contiene
información sobre la actualización y un enlace para
instalarla.
Mapa
La pestaña Mapa permite ver tus mensajes en un mapa del
mundo. Puedes ver todos los lugares que has visitado.
El mapa incluye las funciones siguientes.
• Tu biblioteca de waypoints, rutas, tracks y actividades
(Biblioteca, página 2)
• Una lista de colecciones (Colecciones, página 3)
• Mapas topográfico, aéreo y de carreteras con controles para
cambiar de uno a otro (Tipos de mapas, página 1)
• Control del zoom utilizando un ratón o un panel táctil (Aplicar
zoom al mapa, página 1)
• Controles para añadir nuevos waypoints y rutas (Waypoints,
página 2, Rutas, página 2)
• Una herramienta de medición (Medir la distancia en el mapa,
página 1)
• Opciones para exportar el mapa en formato .kml o .gpx
(Exportar los datos de mapas, página 4)
• Herramientas para importar trayectos o archivos .gpx, .kml,
o .kmz (Importar datos de mapas, página 4)
• Controles para seleccionar mapas adicionales para el
dispositivo (Disponibilidad de mapas, página 4)
• Tu ubicación más reciente, señalizada mediante una flecha
con tu nombre al lado
• El resto de tus ubicaciones, incluidos los mensajes y los
puntos de seguimiento
• Líneas que unen tus puntos para mostrar cuándo estás
realizando un seguimiento
• Una barra de escala
Tipos de mapas
Puedes cambiar entre los tipos de mapas topográfico,
OpenStreetMap, aéreo y de carreteras utilizando el botón que
hay en la esquina superior izquierda del mapa.
Cuando, al acercar la imagen, se alcanzan los límites de un tipo
de mapa específico, también se cambia automáticamente a
otro.
Cuando se selecciona un tipo de mapa pero el nivel de zoom
actual es demasiado cercano para el tipo de mapa
seleccionado, el mapa aleja la imagen automáticamente.
Aplicar zoom al mapa
Existen varias formas de aplicar zoom al mapa.
• Haz clic en y en para acercar o alejar el mapa un único
nivel.
• Utiliza la rueda del ratón o un panel táctil con función de
zoom para acercar y alejar la vista.
• Haz doble clic con el ratón en un área para acercarla.
Explorar el mapa
Arrastra el mapa utilizando el teclado o el panel táctil.
Medir la distancia en el mapa
1
En el mapa, haz clic en .
2
Selecciona una ubicación de inicio.
3
Selecciona más puntos para crear una línea.
4
Haz doble clic en el último punto.
Se muestra la distancia total encima del último punto.
Tu ubicación
El mapa carga nuevas ubicaciones cada 5 minutos.
Primeros pasos 1

NOTA: cuando observas a alguien que está haciendo un
seguimiento o enviando mensajes, no es necesario que vuelvas
a cargar el mapa para ver los nuevos datos.
Último track
Puedes ver los datos de tu última ruta.
• El icono , que se muestra junto al nombre de usuario,
permite mostrar y ocultar los datos del último track en el
mapa.
• El icono permite realizar un seguimiento, ubicar y enviar
mensajes o una ubicación al usuario.
• El icono permite centrar el mapa sobre la ubicación más
reciente del usuario.
• El icono permite expandir los mensajes y los puntos de
track del usuario en el mapa. Resulta útil para evitar una
saturación visual.
Supervisar un usuario
Para poder ver tracks y localizar resultados en el mapa, primero
debes encender el dispositivo y colocarlo en un lugar con visión
de los satélites.
Puedes supervisar a un usuario, lo que incluye opciones de
seguimiento, ubicación, mensajería y envío de la ubicación.
1
Junto a tu nombre de usuario, selecciona .
2
Selecciona una opción:
• Para hacer un seguimiento a un intervalo específico, haz
clic en Track e introduce un intervalo.
• Para hacer ping al dispositivo del usuario para una única
ubicación, haz clic en Localizar.
• Para enviar un mensaje, haz clic en Mensaje.
• Para enviar una ubicación, haz clic en Enviar.
Lista de mensajes
En la lista de mensajes se muestran los mensajes enviados
recientemente desde el dispositivo de un usuario. Puedes hacer
clic en para ver más mensajes.
Biblioteca
Puedes crear waypoints y rutas y luego visualizarlos en la
pestaña Mapa. Puedes ver los tracks y las actividades en la
pestaña Mapa y convertirlos en rutas. Si utilizas la aplicación
móvil, puedes sincronizar la biblioteca con tu smartphone.
NOTA: en algunos modelos, puedes sincronizar los waypoints y
las rutas con tu dispositivo. Esta función no está disponible en
todos los modelos.
Visualizar tu biblioteca en el mapa
Puedes mostrar u ocultar la biblioteca en el mapa. Esto resulta
útil cuando tienes varios objetos en un área y necesitas reducir
la saturación en el mapa.
En la lista de la biblioteca, selecciona para mostrar u
ocultar objetos en el mapa.
Compartir tu biblioteca en tu página web de
MapShare
Puedes compartir tu biblioteca en tu página web de MapShare.
1
En la lista de la biblioteca, selecciona un objeto.
2
Selecciona para mostrar u ocultar la biblioteca en tu
página web de MapShare.
Waypoints
Los waypoints se utilizan para marcar ubicaciones con nombres
e iconos.
Crear un waypoint
1
En el mapa, haz clic en .
2
Selecciona una ubicación en el mapa para el waypoint.
3
Si es necesario, modifica los detalles del waypoint.
4
Haz clic en .
Editar los detalles de un waypoint
1
En la lista de waypoints, selecciona un waypoint.
2
Selecciona .
3
Modifica los detalles del waypoint, como el nombre, el
símbolo y las coordenadas.
4
Haz clic en .
Editar la ubicación de un waypoint
1
En la lista de waypoints, selecciona un waypoint.
2
Selecciona .
3
Selecciona una opción:
• Introduce las nuevas coordenadas de latitud y longitud.
• Arrastra el icono a la nueva ubicación.
4
Haz clic en .
Navegar a un waypoint
Durante la navegación, la información de tu dispositivo y de tu
página web de MapShare se actualiza para reflejar dónde te
encuentras y hacia dónde te diriges. De esta manera, las
personas que siguen tu ruta pueden saber hacia dónde vas.
Una línea de color naranja indica el camino que quieres seguir.
NOTA: el seguimiento de MapShare solo está disponible para
dispositivos con tecnología inReach. En algunos dispositivos,
como los GPSMAP
®
66i y más recientes, puedes activar o
desactivar el seguimiento de MapShare mientras navegas.
1
Selecciona un waypoint en el dispositivo.
2
Selecciona Navegar.
Rutas
Las rutas permiten navegar utilizando el dispositivo y permiten
que los espectadores de MapShare puedan ver hacia dónde te
diriges.
Puedes crear rutas en algunos dispositivos Garmin
®
, como los
dispositivos GPSMAP 66i y más recientes. Si no puedes crear
una ruta en el dispositivo Garmin, puedes utilizar el sitio web de
Garmin Explore o la aplicación móvil Garmin Explore para crear
una ruta y sincronizarla con tu dispositivo.
NOTA: en algunos dispositivos, como los GPSMAP 66i y más
recientes, puedes activar o desactivar el seguimiento de
MapShare mientras navegas.
Crear una ruta
1
En el mapa, haz clic en .
2
Selecciona una ubicación de inicio.
3
Selecciona más puntos para crear una línea para la ruta.
4
Haz doble clic en el último punto para completar la ruta.
5
Si es necesario, introduce un nombre para la ruta.
6
Haz clic en .
Navegar por una ruta
Durante la navegación, la información de tu dispositivo y de tu
página web de MapShare se actualiza para reflejar dónde te
encuentras y hacia dónde te diriges. De esta manera, las
personas que siguen tu ruta pueden saber hacia dónde vas.
Una línea de color naranja indica el camino que quieres seguir.
NOTA: el seguimiento de MapShare solo está disponible para
dispositivos con tecnología inReach. En algunos dispositivos,
como los GPSMAP 66i y más recientes, puedes activar o
desactivar el seguimiento de MapShare mientras navegas.
1
Selecciona una ruta en el dispositivo.
2
Selecciona Navegar.
2 Mapa

Tracks y actividades
Puedes ver los tracks registrados con tu dispositivo inReach. Si
vinculas otro dispositivo Garmin con la aplicación Garmin
Explore, como, por ejemplo, un reloj fēnix
®
, podrás ver tus
actividades en el mapa. Si vinculas un dispositivo de
seguimiento de perros Garmin compatible con la aplicación
Garmin Explore, podrás ver los tracks y las ubicaciones de los
perros en el mapa. Las cacerías con perros se pueden guardar
como actividades. Puedes convertir tracks o actividades y
añadirlos a las colecciones.
Convertir un track en una ruta
Puedes convertir un track en una ruta para navegar por ella más
adelante.
1
En la lista de tracks, selecciona uno.
2
Selecciona > Convertir en ruta.
3
Selecciona una colección existente o crea una nueva
colección (Crear una colección, página 3).
4
Selecciona una opción:
• Para conservar el track original y añadir la nueva ruta a
una colección, selecciona Realizar una copia.
• Para borrar el track original y añadir la nueva ruta a una
colección, selecciona Borrar original.
Convertir un track para sincronizarlo
Puedes definir si un track puede sincronizarse con otros
dispositivos.
1
En la lista de tracks, selecciona uno.
2
Selecciona > Convertir en track.
3
Selecciona una opción:
• Para impedir que un track se pueda sincronizar,
selecciona Desactivar la sincronización.
• Para permitir que un track se pueda sincronizar,
selecciona Activar sincronización.
identifica los tracks que se pueden sincronizar.
identifica los tracks que no se pueden sincronizar.
Convertir una actividad
Puedes convertir una actividad en un track o una ruta y añadirla
a una colección.
1
En la lista de actividades, selecciona una actividad.
2
Selecciona .
3
Selecciona una colección existente o crea una nueva
colección (Crear una colección, página 3).
4
Selecciona una opción:
• Para convertir la actividad en un track, selecciona
Convertir en track.
• Para convertir la actividad en una ruta, selecciona
Convertir en ruta.
Colecciones
Puedes guardar los waypoints, rutas, tracks y tracks de perros
relacionados en colecciones. Puedes sincronizar colecciones
con tus dispositivos y la aplicación Garmin Explore en tu
smartphone.
NOTA: las colecciones no están disponibles en la aplicación
Earthmate
®
. Si bien es posible sincronizar los datos con la
aplicación Earthmate, no se organizarán en colecciones.
Crear una colección
1
En la lista de colecciones, selecciona .
2
Introduce un nombre para la colección.
3
Selecciona una opción:
• Marca las casillas de verificación para añadir waypoints,
rutas o tracks a la colección.
• Pulsa Seleccionar Todo en el mapa para añadir a la
colección todos los elementos visibles en el mapa.
4
Selecciona Guardar colección.
Editar una colección
1
En la lista de colecciones, selecciona una colección.
2
Selecciona o .
3
Si fuera necesario, edita el nombre de la colección.
4
Selecciona una opción:
• Marca las casillas de verificación para añadir waypoints,
rutas o tracks a la colección.
• Pulsa Seleccionar Todo en el mapa para añadir a la
colección todos los elementos visibles en el mapa.
5
Selecciona Guardar colección.
Visualizar una colección en el mapa
Puedes mostrar u ocultar una colección en el mapa. Esto
resulta útil cuando tienes varios objetos en un área y necesitas
reducir la saturación en el mapa.
En la lista de colecciones, selecciona para mostrar u
ocultar la colección en el mapa.
Ordenar colecciones
En la lista de colecciones, haz clic en y selecciona el
elemento en función del cual quieras ordenar.
Sincronizar una colección
Puedes elegir qué colecciones quieres sincronizar con tu
dispositivo o smartphone. Esta función resulta útil si tienes
muchos objetos en la biblioteca pero solo necesitas unos
cuantos en el dispositivo o el smartphone para una ruta
específica.
1
En la lista de colecciones, selecciona una colección.
2
Selecciona .
3
Selecciona tus dispositivos.
4
Sincroniza tu dispositivo o smartphone (Sincronizar,
página 4).
Compartir colecciones en tu página web de MapShare
Puedes elegir las colecciones que quieres compartir en tu
página web de MapShare. Algunos usuarios utilizan esta
función para mejorar la privacidad. También puedes utilizarla
para reducir la saturación del mapa.
1
En la lista de colecciones, selecciona una colección.
2
Selecciona para mostrar u ocultar la colección en tu
página web de MapShare.
Filtros de mapa
Los filtros de mapa se utilizan para modificar la vista de los
datos en el mapa, como los tracks o los mensajes. Los filtros de
mapa también se pueden utilizar cuando hay demasiados datos
para cargar. Cuando hay más de un millón de puntos, aparece
un mensaje en el mapa. Puedes utilizar los filtros de mapas
para reducir la cantidad de datos.
En el mapa, abre los filtros de mapa.
Marcadores: te permite guardar una vista de mapa concreta de
los datos en un momento determinado. Por ejemplo, si
acabas de volver de un fin de semana de aventura, puedes
crear un marcador centrado en el track y establecer la fecha
para ese fin de semana. Puedes volver a esa vista en
cualquier momento.
Tipos de mensaje: te permite ocultar o mostrar diferentes tipos
de mensaje en el mapa.
NOTA: los mensajes SOS siempre se muestran en el mapa.
Intervalo de fecha y hora:: permite configurar el periodo de
tiempo de los datos de mapas que necesitas ver. Hay varias
Mapa 3

opciones predeterminadas en el menú y también puedes
especificar un intervalo personalizado.
Borrar filtros: borra todos los marcadores, los tipos de mensaje
y los filtros de fecha y hora en los datos de mapas.
SUGERENCIA: puedes borrar los filtros para exportar todos
los datos de mapas.
Añadir un marcador
1
En el mapa, abre los filtros de mapa.
2
Selecciona .
3
Introduce el nombre de un marcador.
4
Si es necesario, selecciona Mantener intervalo de fechas.
5
Selecciona Añadir.
Después de añadir el marcador, no se puede editar la vista de
mapa. Para realizar cambios, puedes seleccionar un marcador
existente, realizar los cambios necesarios y añadir un marcador
nuevo. Si es necesario, puedes eliminar el marcador anterior
(Borrar un marcador, página 4).
Borrar un marcador
1
En el mapa, abre los filtros de mapa.
2
Selecciona un marcador.
3
Selecciona .
Importar datos de mapas
Puedes importar trayectos de tu cuenta de Garmin Connect
™
y
archivos GPX, KML o KMZ desde otro dispositivo o aplicación.
Debes convertir los archivos para añadirlos a una colección.
1
En el mapa, haz clic en .
2
Sigue las instrucciones en pantalla para importar los archivos
y añadirlos a una colección.
Exportar los datos de mapas
Puedes exportar los waypoints y las rutas de tu cuenta a un
archivo KML o GPX. Esta función exporta la vista de mapa
actual de los datos para poder guardarla en el ordenador y
utilizarla en otras aplicaciones.
NOTA: la función de exportación exporta todos los datos que no
se hayan filtrado actualmente. Esto incluye los datos que no se
encuentran en la vista de mapa actual, como los datos que se
encuentran lejos, pero no incluye los datos filtrados por
marcadores, tipos de mensaje o un intervalo de fecha y hora.
1
En el mapa, acerca la imagen a los datos que quieres
exportar (Aplicar zoom al mapa, página 1).
2
Haz clic en .
3
Selecciona el tipo de archivo.
Disponibilidad de mapas
Los mapas previamente cargados tienen un icono de bloqueo.
No se pueden borrar de tu dispositivo.
NOTA: los mapas no están disponibles para todos los modelos.
Añadir un mapa a tu dispositivo
Si tu dispositivo inReach Explorer
®
+ dispone de mapas cargados
previamente, puedes descargar mapas adicionales.
NOTA: en otros dispositivos, como el GPSMAP 66i y más
recientes, utiliza el sitio web de Garmin para comprar e instalar
mapas.
1
En la pestaña Mapa, haz clic en Obtener más mapas.
2
Haz clic en para expandir las áreas de cobertura del
mapa, como los continentes, los países, los estados o las
provincias.
3
Selecciona un tipo de mapa determinado.
NOTA: tu dispositivo tiene una capacidad de
almacenamiento limitada. La cantidad de espacio de
almacenamiento disponible aparece cerca de la parte
superior de la página y se actualiza a medida que vas
seleccionando más mapas. Los tamaños de archivo se
muestran junto a cada tipo de mapa.
El nombre del mapa y se vuelven de color verde.
4
Sincroniza el dispositivo (Sincronizar, página 4).
Planes y dispositivos
La pestaña de planes y dispositivos muestra los datos de tu
suscripción, el estado de la sincronización y otra información del
dispositivo.
Cambiar de plan
Puedes ver los dispositivos en tu cuenta, seleccionar tu
colección activa y editar tu plan de suscripción.
1
En la pestaña de planes y dispositivos, haz clic en Editar >
Cambiar plan.
2
Selecciona un plan de suscripción.
3
Haz clic en Cambiar servicio.
Planes Freedom
Si dispones de un plan Freedom, puedes cambiar de plan o
suspender el servicio en cualquier momento, tras los primeros
30 días de uso del plan. Después de seleccionar un nuevo plan
o de suspender el servicio, el sitio web de Garmin Explore te
avisa del cambio pendiente. Puedes modificar o cancelar el
cambio pendiente en cualquier momento antes de que tenga
lugar.
Sincronizar
Al editar determinados datos en el sitio web de Garmin Explore,
por ejemplo, al actualizar los contactos, los mapas, los
mensajes predeterminados o los mensajes de texto rápido,
aparece en la pestaña de planes y dispositivos para indicar que
debes sincronizar el dispositivo.
Sincronizar datos con tu smartphone
Después de realizar cambios en tu cuenta, puedes
sincronizarlos con tu dispositivo mediante la aplicación móvil.
1
En la pestaña Planes y dispositivos, selecciona
Sincronizar.
El panel Sincronizar incluye un enlace a la aplicación móvil
pertinente.
• Los dispositivos inReach Explorer, inReach SE
®
y inReach
Mini sincronizan los datos de usuario, como waypoints,
rutas y tracks, mediante la aplicación Earthmate.
NOTA: debes utilizar la aplicación inReach Sync para
sincronizar otros cambios, como los mensajes
predeterminados y los mensajes de texto rápidos.
• Otros dispositivos Garmin, como los dispositivos
GPSMAP 66i y más recientes con tecnología inReach,
sincronizan los datos de usuario, como los contactos, los
mensajes predeterminados y los mensajes de texto
rápidos, mediante la aplicación Garmin Explore.
2
Instala la aplicación móvil en tu smartphone y vincúlala con
tu dispositivo.
Consulta el manual del usuario de tu dispositivo para obtener
más información sobre cómo vincular el dispositivo con la
aplicación móvil.
La aplicación móvil sincroniza automáticamente los datos con tu
dispositivo mientras el dispositivo esté vinculado y conectado
con tu smartphone.
4 Planes y dispositivos

Sincronizar datos con tu dispositivo mediante un
cable USB
Tras seleccionar un mapa o realizar modificaciones en los
datos, por ejemplo, en los contactos, los mensajes
predeterminados o los mensajes de texto rápido, debes
sincronizar los nuevos datos con tu dispositivo. En los
dispositivos compatibles, puedes usar la aplicación de escritorio
inReach Sync y un cable USB para sincronizar los cambios.
Para poder actualizar los mapas y el firmware del dispositivo,
también es necesaria la aplicación inReach Sync.
La aplicación inReach Sync es compatible con los siguientes
dispositivos:
• inReach Explorer y inReach Explorer+
• inReach SE y inReach SE+
• inReach Mini
NOTA: debes utilizar la aplicación Garmin Express
™
para
instalar actualizaciones de firmware en el dispositivo inReach
Mini.
• Dispositivos inReach antiguos
NOTA: otros dispositivos Garmin, incluidos algunos dispositivos
Garmin con tecnología inReach, deben sincronizarse mediante
la aplicación móvil Garmin Explore.
1
Conecta el cable USB al dispositivo y al ordenador.
2
En la pestaña Planes y dispositivos, haz clic en la opción
Sincronizar que aparece junto al dispositivo que desees
sincronizar.
3
Si no tienes instalada la aplicación inReach Sync,
selecciona Descargar e instalar inReach Sync e instala la
aplicación en tu ordenador.
4
Selecciona Ejecutar inReach Sync para abrir la aplicación.
5
Sigue las instrucciones que aparecen en pantalla para
completar la sincronización.
La aplicación inReach Sync copia los cambios y las
actualizaciones de mapas y firmware disponibles en el
dispositivo. Es posible que debas reiniciar tu dispositivo para
que se apliquen las actualizaciones de software.
Bandeja de entrada
La pestaña Bandeja de entrada muestra tu historial de
conversación. Puedes ver todos los mensajes enviados y
recibidos. Cuando una ubicación está asociada a un mensaje, el
mensaje contiene un enlace que abre el mapa y se centra en la
ubicación asociada al mensaje.
No se pueden redactar mensajes desde la pestaña Bandeja de
entrada. Puedes borrar mensajes individuales o conversaciones
enteras.
Contactos
En la pestaña Contactos se muestran tus contactos y sus datos.
Tu contacto
Tu propio contacto siempre aparece primero. Tus datos de
contacto incluyen la dirección de correo electrónico, el número
de teléfono y la dirección de inReach asociada a tu cuenta.
La dirección de inReach ([email protected]) permite
a otros propietarios de inReach enviarte mensajes
directamente. Si conoces a otras personas con dispositivos
inReach, podéis intercambiar direcciones para enviaros
mensajes directamente.
NOTA: la dirección de inReach no es una dirección de correo
electrónico. No se pueden enviar mensajes a una dirección de
inReach desde un cliente de correo electrónico. Solo se utiliza
para la comunicación entre dispositivos.
Contactos personales
Puedes disponer de hasta 200 contactos personales.
Añadir un contacto
1
En la pestaña Contactos, haz clic en Añadir.
2
Introduce la información del contacto.
NOTA: debes introducir un nombre y al menos una dirección
de correo electrónico, una dirección de inReach o un número
de teléfono móvil.
3
Haz clic en Hecho.
Después de añadir un contacto, es necesario sincronizar el
dispositivo o smartphone antes de utilizarlo sobre el terreno
(Sincronizar, página 4). Debes verificar que la información del
dispositivo coincida con la de tu cuenta.
Editar o eliminar un contacto
NOTA: esta opción no incluye a los contactos de redes
sociales.
Puedes editar o eliminar un contacto.
1
En la pestaña Contactos, selecciona un contacto.
2
Haz clic en Editar para realizar cambios en el contacto.
3
Si es necesario, selecciona Borrar.
Tras editar o eliminar un contacto, debes sincronizar el
dispositivo o el smartphone (Sincronizar, página 4).
Mensajes
Mensajes predeterminados
Los mensajes predeterminados son una forma cómoda de
enviar mensajes a un grupo específico de destinatarios. Los
mensajes predeterminados te permiten avisar a la gente o
hacerles saber que estás bien. Puedes crear tres mensajes
predeterminados personalizados.
Editar un mensaje predeterminado
1
En la pestaña Mensajes, haz clic en Editar junto al mensaje
predeterminado que deseas cambiar.
2
Introduce un mensaje.
3
Añade los destinatarios del mensaje.
SUGERENCIA: al empezar a escribir un número de teléfono
o una dirección de correo electrónico que se haya incluido en
tus contactos, puedes añadir el contacto como destinatario
de un mensaje predeterminado.
4
Haz clic en Hecho.
5
Sincroniza tus dispositivos.
El texto del mensaje y los destinatarios aparecerán en la
pantalla del dispositivo.
Mensajes de texto rápido
Puedes ahorrar tiempo utilizando los mensajes de texto rápido
en lugar de redactar un mensaje o responder utilizando el
teclado en pantalla. Tienes la opción de introducir y guardar
frases y respuestas utilizadas con frecuencia como mensajes de
texto rápido para utilizarlas en el futuro.
Añadir un mensaje de texto rápido
NOTA: esta función no está disponible en todos los modelos.
1
En la pestaña Mensajes, haz clic en Añadir en la lista
Mensajes de texto rápido.
2
Introduce un mensaje.
3
Haz clic en Guardar.
4
Sincroniza tus dispositivos.
Bandeja de entrada 5

Social
La pestaña de redes sociales ofrece opciones para compartir la
información de tu viaje en tus cuentas de redes sociales.
Puedes configurar tus cuentas de redes sociales para poder
publicar actualizaciones desde tu dispositivo, de forma que
otras personas puedan verlas.
MapShare: te permite compartir tu ubicación en el mapa con
otras personas (Activar la función MapShare, página 6).
Opciones: establece qué datos y controles aparecen en tu
página web de MapShare. Puedes configurar un acceso
mediante contraseña para otras personas (MapShare
Configuración, página 6).
Compartir: envía un enlace a tu página de web de MapShare a
otras personas.
Facebook: te permite publicar en tu cuenta de Facebook
™
desde cualquier lugar.
Twitter: te permite publicar en tu cuenta de Twitter
™
desde
cualquier lugar.
MapShare
MapShare es una página web parecida a la pestaña Mapa del
sitio web de Garmin Explore, pero permite que otras personas
puedan ver tu ubicación en el mapa. Podrán seguir tus viajes en
tiempo real y enviarte mensajes.
Activar la función MapShare
En la pestaña Social, haz clic en Social.
Tras activar la función MapShare, aparecerá tu enlace. Otras
personas podrán ver tu ubicación y todos los mensajes que
publiques.
Editar tu dirección de MapShare
Para poder editar tu dirección de MapShare, primero debes
activar la función MapShare (Activar la función MapShare,
página 6).
En la pestaña Social, haz clic en .
Recibir mensajes de usuarios de mapas
NOTA: los comentarios de Facebook y las respuestas de
Twitter no se envían a tu dispositivo.
Selecciona Configuración de MapShare > Permitir que los
visitantes del mapa puedan enviarte mensajes.
MapShare Configuración
Puedes configurar tu página web de MapShare en función de
tus necesidades. Por ejemplo, puedes definir una contraseña,
habilitar controles de visualización y mostrar waypoints.
Nombre y descripción: permite introducir un nombre y una
breve descripción de tu ruta. Puedes describir la actividad
específica en la que estás a punto de embarcarte para
ofrecer algo de contexto a los usuarios.
Contraseña: establece una contraseña para limitar el acceso.
La contraseña se incluye automáticamente al utilizar la
función de compartir desde el sitio web o desde el dispositivo
y la aplicación móvil. Puedes cancelar el acceso público
después de completar una ruta.
Permitir que los visitantes del mapa puedan enviarte
mensajes: te permite recibir mensajes enviados por usuarios
de mapas mientras visitan tu página web de MapShare.
Limitar el uso de esta función se evita que los usuarios
afecten a tu plan de suscripción mensual.
Permitir que los usuarios del mapa puedan localizarte.:
permite a los usuarios del mapa solicitar tu ubicación, incluso
si no la estás compartiendo por ningún otro medio.
Mostrar waypoints creados en el campo en MapShare.: te
permite mostrar los waypoints creados en un dispositivo en
el campo en tu página web de MapShare.
Sitios web de redes sociales
Puedes vincular tus cuentas de Facebook y Twitter a tu página
web de MapShare. Tras vincular la cuenta de una red social,
aparecerán estadísticas. En Facebook, puedes realizar
publicaciones en las páginas que administres.
NOTA: Facebook requiere que autorices el acceso a tu cuenta
cada 60 días. Recibirás un correo electrónico antes de que
caduque el acceso. Antes del viaje, debes iniciar sesión en el
sitio web y confirmar el estado de tu cuenta de Facebook.
Compartir tu página web de MapShare
Antes de publicar un mensaje en tu cuenta de Facebook o
Twitter, debes seguir las instrucciones en pantalla para
configurarlas.
Puedes compartir un enlace a tu página web de MapShare con
otras personas. El sistema añade texto automáticamente,
incluida la información del enlace, al final de tu mensaje.
En la pestaña de redes sociales, selecciona una opción para
compartir de la lista:
• Para enviar un mensaje de correo electrónico, haz clic en
Correo electrónico.
• Para publicar un mensaje en tu cuenta de Facebook, haz
clic en Facebook.
• Para publicar un mensaje en tu cuenta de Twitter, haz clic
en Twitter.
Cuenta
La pestaña Cuenta muestra los datos de tu cuenta y la
información sobre la prueba del dispositivo.
Mi información: muestra la información y las preferencias de la
cuenta (Mi información, página 6).
Unidades: establece la versión de coordenadas y las unidades
de medida para la distancia.
Prueba: proporciona las instrucciones para probar el dispositivo
(Probar el dispositivo, página 6).
Mi información
Puedes editar tu información personal, incluidos los contactos
de emergencia. Debes mantener tu información y contactos de
emergencia actualizados.
Puedes actualizar la información de facturación, como la
información de tu tarjeta de crédito. Al viajar durante periodos
de tiempo prolongados, puedes realizar el pago de servicios por
adelantado para evitar la interrupción de la cobertura en caso
de que caduque la tarjeta de crédito, se bloquee, o renueves el
número.
También puedes realizar algunos ajustes para los mensajes
SMS que los destinatarios reciben de tu dispositivo. Para los
destinatarios con teléfonos que no admiten la vinculación a una
página web, puedes enviar tus coordenadas como texto en el
mensaje. Puedes ocultar el enlace si no deseas que se sepa tu
ubicación.
SUGERENCIA: puedes ocultar tu nombre para ahorrar espacio
en el mensaje y evitar repeticiones para el destinatario.
Probar el dispositivo
Puedes utilizar esta función para realizar una prueba en tu
dispositivo antes de salir de casa. Se permite un máximo de
cinco mensajes de prueba gratis al mes.
1
En la pestaña de cuenta, haz clic en Prueba.
2
Sigue las instrucciones que se muestran en la pantalla.
6 Social


support.garmin.com
GUID-F6C8BA42-B6D4-4F68-980D-A54FF228F3F4 v5Febrero de 2021
-
 1
1
-
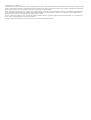 2
2
-
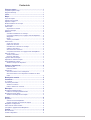 3
3
-
 4
4
-
 5
5
-
 6
6
-
 7
7
-
 8
8
-
 9
9
-
 10
10
-
 11
11
-
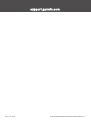 12
12
Garmin Explore Website El manual del propietario
- Tipo
- El manual del propietario
Artículos relacionados
-
Garmin GPSMAP® 66i El manual del propietario
-
Garmin GPSMAP 86 Manual de usuario
-
Garmin Montana750i El manual del propietario
-
Garmin GPSMAP® 86sc El manual del propietario
-
Garmin Alpha 200i/T5-paket for hundsparning El manual del propietario
-
Garmin Alpha 200i K, KT15 Fullsize Bundle, K El manual del propietario
-
Garmin GPSMAP® 86sci Manual de usuario
-
Garmin InReach Professional El manual del propietario
-
Garmin inReach® Mini El manual del propietario
-
Garmin Overlander El manual del propietario