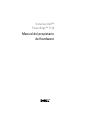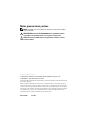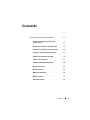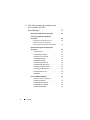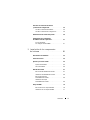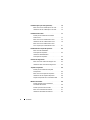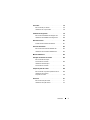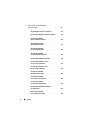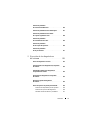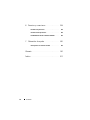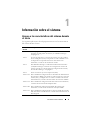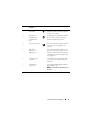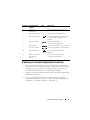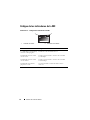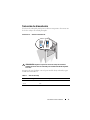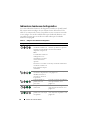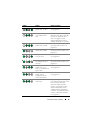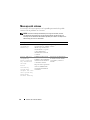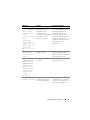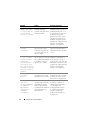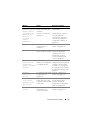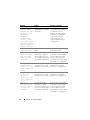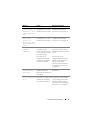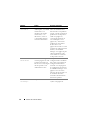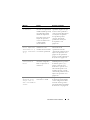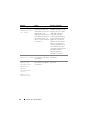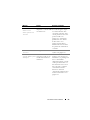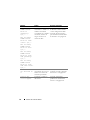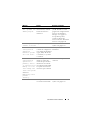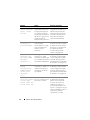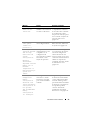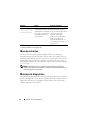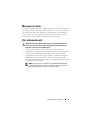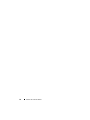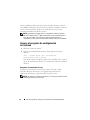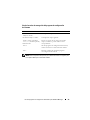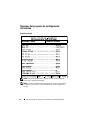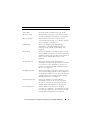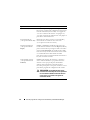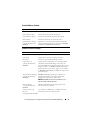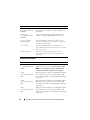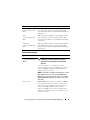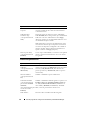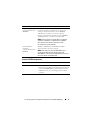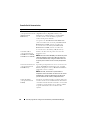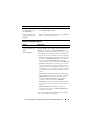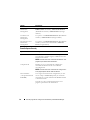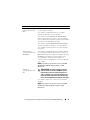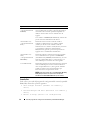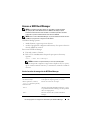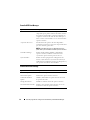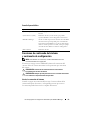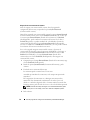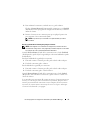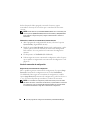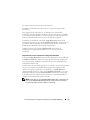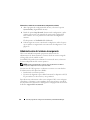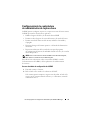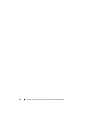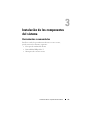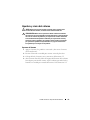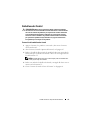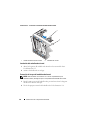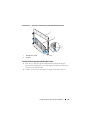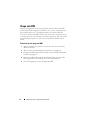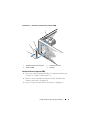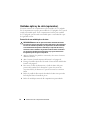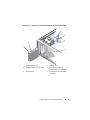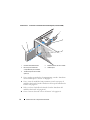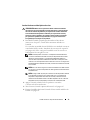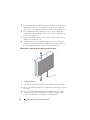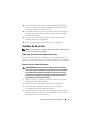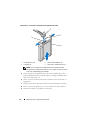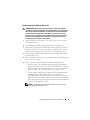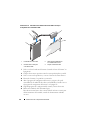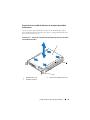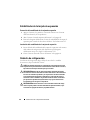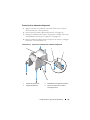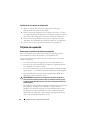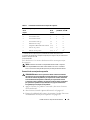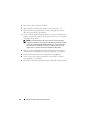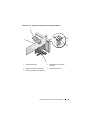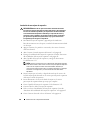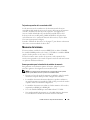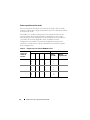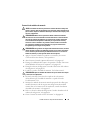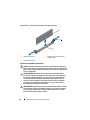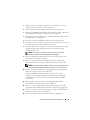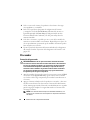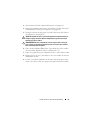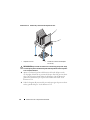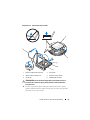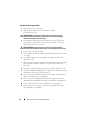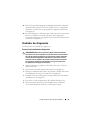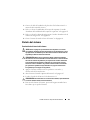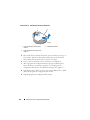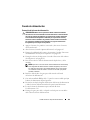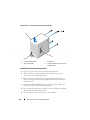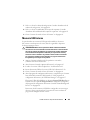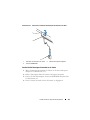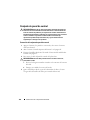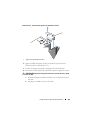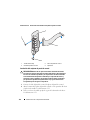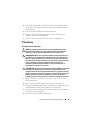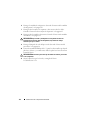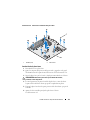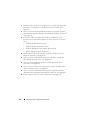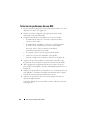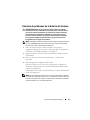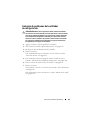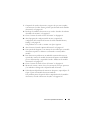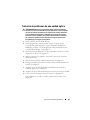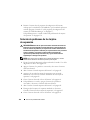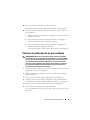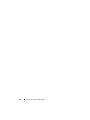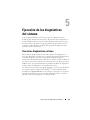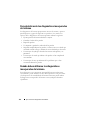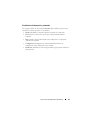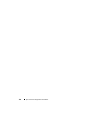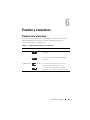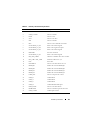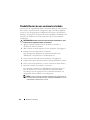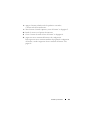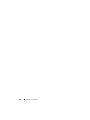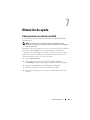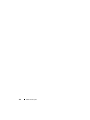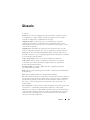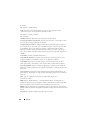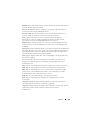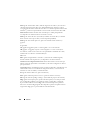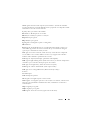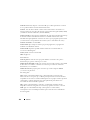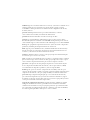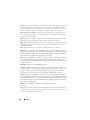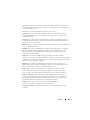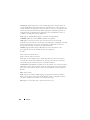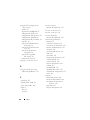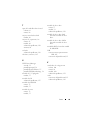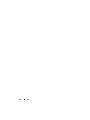Dell PowerEdge T110 El manual del propietario
- Tipo
- El manual del propietario

Sistemas Dell™
PowerEdge™ T110
Manual del propietario
del hardware

Notas, precauciones y avisos
NOTA: Una NOTA proporciona información importante que le ayudará a utilizar
mejor el ordenador.
PRECAUCIÓN: Un mensaje de PRECAUCIÓN indica la posibilidad de daños
en el hardware o la pérdida de datos si no se siguen las instrucciones.
AVISO: Un mensaje de AVISO indica el riesgo de daños materiales, lesiones
o incluso la muerte.
____________________
La información contenida en este documento puede modificarse sin previo aviso.
© 2009 Dell Inc. Todos los derechos reservados.
Queda estrictamente prohibida la reproducción de este material en cualquier forma sin la autorización
por escrito de Dell Inc.
Marcas comerciales utilizadas en este texto: Dell, el logotipo de DELL y PowerEdge son marcas
comerciales de Dell Inc.; Microsoft, Windows, Windows Server y MS-DOS son marcas comerciales
o marcas comerciales registradas de Microsoft Corporation en los Estados Unidos o en otros países.
Otras marcas y otros nombres comerciales pueden utilizarse en este documento para hacer referencia
a las entidades que los poseen o a sus productos. Dell Inc. renuncia a cualquier interés sobre la
propiedad de marcas y nombres comerciales que no sean los suyos.
Agosto de 2009 Rev. A00

Contenido 3
Contenido
1 Información sobre el sistema . . . . . . . . . 11
Acceso a las características del sistema
durante el inicio
. . . . . . . . . . . . . . . . . . . . . 11
Componentes e indicadores del panel frontal
. . . . . 12
Componentes e indicadores del panel posterior
. . . . 14
Pautas para conectar dispositivos externos
. . . . . . 15
Códigos de los indicadores de la NIC
. . . . . . . . . . 16
Selección de alimentación
. . . . . . . . . . . . . . . 17
Indicadores luminosos de diagnóstico
. . . . . . . . . 18
Mensajes del sistema
. . . . . . . . . . . . . . . . . . 20
Mensajes de aviso
. . . . . . . . . . . . . . . . . . . . 34
Mensajes de diagnóstico
. . . . . . . . . . . . . . . . 34
Mensajes de alerta
. . . . . . . . . . . . . . . . . . . 35
Otra información útil
. . . . . . . . . . . . . . . . . . . 35

4 Contenido
2 Uso del programa de configuración
del sistema y de UEFI
Boot Manager
. . . . . . . . . . . . . . . . . . . . . 37
Selección del modo de inicio del sistema . . . . . . . 37
Acceso al programa de configuración
del sistema
. . . . . . . . . . . . . . . . . . . . . . . . 38
Respuesta a los mensajes de error
. . . . . . . . . 38
Uso de las teclas de navegación
del programa de configuración del sistema
. . . . 39
Opciones del programa de configuración
del sistema
. . . . . . . . . . . . . . . . . . . . . . . . 40
Pantalla principal
. . . . . . . . . . . . . . . . . . 40
Pantalla Memory Settings
. . . . . . . . . . . . . 43
Pantalla Processor Settings
. . . . . . . . . . . . 43
Pantalla SATA Settings
. . . . . . . . . . . . . . . 44
Pantalla Boot Settings
. . . . . . . . . . . . . . . 45
Pantalla Integrated Devices
. . . . . . . . . . . . 46
Pantalla PCI IRQ Assignments
. . . . . . . . . . . 47
Pantalla Serial Communication
. . . . . . . . . . . 48
Pantalla Power Management
. . . . . . . . . . . . 49
Pantalla System Security
. . . . . . . . . . . . . . 50
Pantalla Exit
. . . . . . . . . . . . . . . . . . . . . 52
Acceso a UEFI Boot Manager . . . . . . . . . . . . . . 53
Uso de las teclas de navegación
de UEFI Boot Manager
. . . . . . . . . . . . . . . 53
Pantalla UEFI Boot Manager
. . . . . . . . . . . . 54
Pantalla UEFI Boot Settings
. . . . . . . . . . . . . 54
Pantalla System Utilities
. . . . . . . . . . . . . . 55

Contenido 5
Funciones de contraseña del sistema
y contraseña de configuración
. . . . . . . . . . . . . 55
Uso de la contraseña del sistema
. . . . . . . . . 55
Uso de la contraseña de configuración
. . . . . . 58
Administración del sistema incorporado
. . . . . . . . 60
Configuración de la controladora
de administración de la placa base
. . . . . . . . . . . 61
Acceso al módulo
de configuración de la BMC
. . . . . . . . . . . . 61
3 Instalación de los componentes
del sistema
. . . . . . . . . . . . . . . . . . . . . . . 63
Herramientas recomendadas . . . . . . . . . . . . . . 63
Interior del sistema
. . . . . . . . . . . . . . . . . . . 64
Apertura y cierre del sistema
. . . . . . . . . . . . . . 65
Apertura del sistema
. . . . . . . . . . . . . . . . 65
Cierre del sistema
. . . . . . . . . . . . . . . . . 66
Embellecedor frontal
. . . . . . . . . . . . . . . . . . 67
Extracción del embellecedor frontal
. . . . . . . . 67
Instalación del embellecedor frontal
. . . . . . . . 68
Extracción de la tapa
del embellecedor frontal
. . . . . . . . . . . . . . 68
Instalación de la tapa
del embellecedor frontal
. . . . . . . . . . . . . . 69
Chapa anti-EMI . . . . . . . . . . . . . . . . . . . . . 70
Extracción de una chapa anti-EMI
. . . . . . . . . 70
Instalación de una chapa anti-EMI
. . . . . . . . . 71

6 Contenido
Unidades óptica y de cinta (opcionales) . . . . . . . . 72
Extracción de una unidad óptica o de cinta
. . . . 72
Instalación de una unidad óptica o de cinta
. . . . 75
Unidades de disco duro
. . . . . . . . . . . . . . . . . 77
Pautas para la instalación de unidades
de disco duro
. . . . . . . . . . . . . . . . . . . . 77
Extracción de una unidad de disco duro
. . . . . . 77
Instalación de una unidad de disco duro
. . . . . . 79
Extracción de una unidad de disco duro
de un soporte para unidad de disco duro
. . . . . 81
Estabilizador de la tarjeta de expansión
. . . . . . . . 82
Extracción del estabilizador
de la tarjeta de expansión
. . . . . . . . . . . . . 82
Instalación del estabilizador
de la tarjeta de expansión
. . . . . . . . . . . . . 82
Cubierta de refrigeración
. . . . . . . . . . . . . . . . 82
Extracción de la cubierta de refrigeración
. . . . . 83
Instalación de la cubierta de refrigeración
. . . . . 84
Tarjetas de expansión
. . . . . . . . . . . . . . . . . . 84
Pautas para la instalación de tarjetas
de expansión
. . . . . . . . . . . . . . . . . . . . 84
Extracción de una tarjeta de expansión
. . . . . . 85
Instalación de una tarjeta de expansión
. . . . . . 88
Tarjeta de expansión de la controladora SAS
. . . 89
Memoria del sistema
. . . . . . . . . . . . . . . . . . . 89
Pautas generales para la instalación
de módulos de memoria
. . . . . . . . . . . . . . 89
Pautas específicas de los modos
. . . . . . . . . . 90
Extracción de módulos de memoria
. . . . . . . . 91
Instalación de módulos de memoria
. . . . . . . . 92

Contenido 7
Procesador. . . . . . . . . . . . . . . . . . . . . . . . 94
Extracción del procesador
. . . . . . . . . . . . . 94
Instalación de un procesador
. . . . . . . . . . . 98
Ventilador de refrigeración
. . . . . . . . . . . . . . . 99
Extracción del ventilador de refrigeración
. . . . . 99
Instalación del ventilador de refrigeración
. . . . 100
Batería del sistema
. . . . . . . . . . . . . . . . . . . 101
Sustitución de la batería del sistema
. . . . . . . . 101
Fuente de alimentación
. . . . . . . . . . . . . . . . . 103
Extracción de la fuente de alimentación
. . . . . . 103
Instalación de la fuente de alimentación
. . . . . . 104
Memoria USB interna
. . . . . . . . . . . . . . . . . . 105
Interruptor de intrusión en el chasis
. . . . . . . . . . 106
Extracción del interruptor
de intrusión en el chasis
. . . . . . . . . . . . . . 106
Instalación del interruptor
de intrusión en el chasis
. . . . . . . . . . . . . . 107
Conjunto de panel de control
. . . . . . . . . . . . . . 108
Extracción del conjunto de panel de control
. . . . 108
Instalación del conjunto
de panel de control
. . . . . . . . . . . . . . . . . 110
Placa base . . . . . . . . . . . . . . . . . . . . . . . . 111
Extracción de la placa base
. . . . . . . . . . . . 111
Instalación de la placa base
. . . . . . . . . . . . 113

8 Contenido
4 Solución de problemas
del sistema
. . . . . . . . . . . . . . . . . . . . . . 115
Seguridad para el usuario y el sistema . . . . . . . . 115
Solución de problemas de inicio del sistema
. . . . . 115
Solución de problemas
de las conexiones externas
. . . . . . . . . . . . . . 116
Solución de problemas
del subsistema de vídeo
. . . . . . . . . . . . . . . . 116
Solución de problemas
de los dispositivos USB
. . . . . . . . . . . . . . . . 116
Solución de problemas
de un dispositivo de E/S serie
. . . . . . . . . . . . . 117
Solución de problemas de una NIC
. . . . . . . . . . 118
Solución de problemas en caso
de que se moje el sistema
. . . . . . . . . . . . . . . 119
Solución de problemas en caso
de que se dañe el sistema
. . . . . . . . . . . . . . . 120
Solución de problemas
de la batería del sistema
. . . . . . . . . . . . . . . . 121
Solución de problemas
de la fuente de alimentación
. . . . . . . . . . . . . 122
Solución de problemas
de refrigeración del sistema
. . . . . . . . . . . . . . 122
Solución de problemas del ventilador
de refrigeración
. . . . . . . . . . . . . . . . . . . . 123
Solución de problemas
de la memoria del sistema
. . . . . . . . . . . . . . . 124

Contenido 9
Solución de problemas
de una memoria USB interna
. . . . . . . . . . . . . . 126
Solución de problemas de una unidad óptica
. . . . . 127
Solución de problemas de una unidad
de copia de seguridad en cinta
. . . . . . . . . . . . . 128
Solución de problemas
de una unidad de disco duro
. . . . . . . . . . . . . . 129
Solución de problemas
de las tarjetas de expansión
. . . . . . . . . . . . . . 130
Solución de problemas
de los procesadores
. . . . . . . . . . . . . . . . . . . 131
5 Ejecución de los diagnósticos
del sistema
. . . . . . . . . . . . . . . . . . . . . . 133
Uso de los diagnósticos en línea . . . . . . . . . . . . 133
Características de los diagnósticos incorporados
del sistema
. . . . . . . . . . . . . . . . . . . . . . . . 134
Cuándo deben utilizarse los diagnósticos
incorporados del sistema
. . . . . . . . . . . . . . . . 134
Ejecución de los diagnósticos incorporados
del sistema
. . . . . . . . . . . . . . . . . . . . . . . . 135
Opciones de prueba de diagnóstico
del sistema
. . . . . . . . . . . . . . . . . . . . . . . . 135
Uso de las opciones de prueba personalizada
. . . . . 136
Selección de dispositivos para las pruebas
. . . . 136
Selección de opciones de diagnóstico
. . . . . . . 136
Visualización de información y resultados
. . . . . 137

10 Contenido
6 Puentes y conectores . . . . . . . . . . . . . . 139
Puentes de la placa base . . . . . . . . . . . . . . . 139
Conectores de la placa base
. . . . . . . . . . . . . . 140
Deshabilitación de una contraseña olvidada
. . . . . 142
7 Obtención de ayuda. . . . . . . . . . . . . . . . 145
Cómo ponerse en contacto con Dell. . . . . . . . . . 145
Glosario . . . . . . . . . . . . . . . . . . . . . . . . . . . . 147
Índice
. . . . . . . . . . . . . . . . . . . . . . . . . . . . . 157

Información sobre el sistema 11
Información sobre el sistema
Acceso a las características del sistema durante
el inicio
Las siguientes pulsaciones de tecla proporcionan acceso a las características
del sistema durante el inicio:
Pulsación
de tecla
Descripción
<F2> Abre el programa de configuración del sistema. Consulte “Uso del
programa de configuración del sistema y de UEFI Boot Manager”
en la página 37.
<F10> Accede a System Services (Servicios del sistema), que abre Unified
Server Configurator (USC). USC permite acceder a utilidades como
los diagnósticos incorporados del sistema. Para obtener más
información, consulte la documentación de USC.
<F11> Abre BIOS Boot Manager o Unified Extensible Firmware Interface
(UEFI) Boot Manager en función de la configuración de inicio del
sistema. Consulte “Uso del programa de configuración del sistema y
de UEFI Boot Manager” en la página 37.
<F12> Inicia el entorno de ejecución de preinicio (PXE).
<Ctrl><E> Abre la utilidad de configuración de la controladora de administración
de la placa base (BMC), que permite acceder al registro de eventos del
sistema (SEL) y configurar el acceso remoto al sistema. Para obtener
más información, consulte la documentación del usuario de la BMC.
<Ctrl><C> Abre la utilidad de configuración SAS. Para obtener más información,
consulte la documentación del adaptador SAS.
<Ctrl><R> Abre la utilidad de configuración de PERC. Para obtener más
información, consulte la documentación de la tarjeta PERC.
<Ctrl><S> Abre la utilidad de configuración de las opciones de NIC para el inicio
PXE. Para obtener más información, consulte la documentación de la
NIC integrada.

12 Información sobre el sistema
Componentes e indicadores del panel frontal
Ilustración 1-1. Componentes e indicadores del panel frontal
Elemento Indicador, botón o
conector
Icono Descripción
1 Indicador de
encendido,
botón de encendido
El indicador de encendido se ilumina
cuando el sistema recibe alimentación.
El botón de encendido controla la salida
de la fuente de alimentación de CC
al sistema.
NOTA: Cuando se enciende el sistema,
el monitor de vídeo puede tardar de unos
segundos a dos minutos en mostrar una
imagen, según la cantidad de memoria
instalada en el sistema.
NOTA: En los sistemas operativos
compatibles con ACPI, si se apaga
el sistema con el botón de encendido,
el sistema realiza un apagado ordenado
antes de que éste deje de recibir
alimentación.
1
5
23
4
7
6

Información sobre el sistema 13
2 Indicador de estado
del sistema
El indicador de estado del sistema
parpadea en ámbar cuando se detecta
un fallo en el sistema.
3 Indicador de
actividad de la
unidad de disco
duro
El indicador de actividad de la unidad
de disco duro se ilumina cuando se
utiliza la unidad de disco duro.
4 Conectores USB (2) Conectan dispositivos USB al sistema.
Los puertos son compatibles con
USB 2.0.
5 Indicadores
luminosos de
diagnóstico (4)
Los cuatro indicadores luminosos de
diagnóstico muestran códigos de error
durante el inicio del sistema. Consulte
“Indicadores luminosos de diagnóstico”
en la página 18.
6 Unidad de cinta
(opcional)
Una unidad opcional de media altura
(que utiliza un compartimiento para
unidades).
7 Unidad óptica
(opcional)
Una unidad de DVD-ROM o DVD+/-
RW SATA opcional.
NOTA: Los dispositivos de DVD son sólo
de datos.
Elemento Indicador, botón o
conector
Icono Descripción

14 Información sobre el sistema
Componentes e indicadores del panel posterior
Ilustración 1-2. Componentes e indicadores del panel posterior
Elemento Indicador, botón o
conector
Icono Descripción
1 Anillo del candado Bloquea el pestillo de liberación
de la cubierta.
2 Ranura para cable
de seguridad
Conecta un candado con cable
al sistema.
3 Selector de voltaje Ajusta el voltaje de la fuente de
alimentación con el valor más adecuado
para la alimentación de CA disponible
en su área.
8
9
7
6
10
1
4
11
2
3
5

Información sobre el sistema 15
Pautas para conectar dispositivos externos
• Desconecte la alimentación del sistema y los dispositivos externos antes
de conectar un nuevo dispositivo externo. A continuación, encienda todos
los dispositivos externos antes de encender el sistema (a menos que en
la documentación del dispositivo se especifique lo contrario).
• Asegúrese de que esté instalado en el sistema el controlador apropiado para
el dispositivo conectado.
• Si es necesario habilitar puertos en el sistema, utilice el programa de
configuración del sistema. Consulte “Uso del programa de configuración
del sistema y de UEFI Boot Manager” en la página 37.
4 Fuente de
alimentación
Fuente de alimentación de 305 W.
5 Abrazadera del cable Sujeta el cable de alimentación.
6 Conectores USB (4) Conectan dispositivos USB al sistema.
Los puertos son compatibles con
USB 2.0.
7 Conector eSATA Conecta dispositivos de
almacenamiento adicionales.
8 Conector serie Conecta un dispositivo serie al sistema.
9 Conector de vídeo Conecta una pantalla VGA al sistema.
10 Conector Ethernet Conector de NIC 10/100/1000
integrada.
11 Ranuras para tarjeta
de expansión
PCIe (4)
Conecta hasta cuatro tarjetas
de expansión PCI Express.
Elemento Indicador, botón o
conector
Icono Descripción

16 Información sobre el sistema
Códigos de los indicadores de la NIC
Ilustración 1-3. Códigos de los indicadores de la NIC
1 Indicador de enlace 2 Indicador de actividad
Indicador Código del indicador
Los indicadores de actividad y
de enlace están apagados.
La NIC no está conectada a la red.
El indicador de enlace emite
una luz verde.
La NIC está conectada a un enlace de red válido
a 1 000 Mbps.
El indicador de enlace emite
una luz ámbar.
La NIC está conectada a un enlace de red válido
a 10/100 Mbps.
El indicador de actividad
parpadea en verde.
Se están enviando o recibiendo datos a través
de la red.
1
2

Información sobre el sistema 17
Selección de alimentación
El selector de voltaje del panel posterior del sistema permite seleccionar uno
de los dos voltajes de entrada principales.
Ilustración 1-4. Selector de alimentación
PRECAUCIÓN: Asegúrese de ajustar el selector de voltaje de la fuente de
alimentación con el valor más adecuado para la alimentación de CA disponible
en su área.
Asegúrese de que el selector está en la posición del voltaje adecuada, según
lo indicado en la tabla 1-1.
Tabla 1-1. Selector de voltaje
Si la fuente de energía es: El selector de voltaje debe establecerse en:
110 V
220 V
115
230

18 Información sobre el sistema
Indicadores luminosos de diagnóstico
Los cuatro indicadores luminosos de diagnóstico situados en el panel frontal
del sistema muestran códigos de error durante el inicio del sistema. En la
tabla 1-2 se enumeran las causas y las posibles acciones correctivas asociadas
a estos códigos. Un círculo resaltado indica que el indicador luminoso está
encendido, mientras que un círculo sin resaltar indica que el indicador
luminoso está apagado.
Tabla 1-2. Códigos de los indicadores de diagnóstico
Código Causas Acción correctiva
El sistema se encuentra en
condiciones normales de
apagado o se ha producido
un posible error previo al
BIOS.
Los indicadores luminosos
de diagnóstico no se
encienden tras un inicio
correcto del sistema
operativo.
Conecte el sistema a una toma
eléctrica que funcione y presione
el botón de encendido.
El sistema se encuentra en
condiciones normales de
funcionamiento después
de la POST.
Mensaje meramente informativo.
Se ha detectado un error
de suma de comprobación
del BIOS; el sistema se
encuentra en modo de
recuperación.
Consulte “Obtención de ayuda”
en la página 145.
Se ha producido un
posible error en el
procesador.
Consulte “Solución de problemas
de los procesadores” en la
página 131.
Se ha producido un error
de memoria.
Consulte “Solución de problemas
de la memoria del sistema” en la
página 124.
Se ha producido un
posible error en la tarjeta
de expansión.
Consulte “Solución de problemas
de las tarjetas de expansión” en la
página 130.

Información sobre el sistema 19
Se ha producido un
posible error de vídeo.
Consulte “Obtención de ayuda”
en la página 145.
Se ha producido un error
en la unidad de disco
duro.
Asegúrese de que las unidades de
disco duro estén bien conectadas.
Consulte “Unidades de disco
duro” en la página 77 para
obtener información sobre las
unidades instaladas en el sistema.
Se ha producido un
posible error de USB.
Consulte “Solución de problemas
de los dispositivos USB” en la
página 116.
No se detecta ningún
módulo de memoria.
Consulte “Solución de problemas
de la memoria del sistema” en la
página 124.
Se ha producido un error
en la placa base.
Consulte “Obtención de ayuda”
en la página 145.
Se ha producido un error
de configuración de la
memoria.
Consulte “Solución de problemas
de la memoria del sistema” en la
página 124.
Se ha producido un
posible error en los
recursos o el hardware de
la placa base.
Consulte “Obtención de ayuda”
en la página 145.
Se ha producido un
posible error de
configuración de los
recursos del sistema.
Consulte “Obtención de ayuda”
en la página 145.
Se ha producido un error
de otro tipo.
Asegúrese de que la unidad óptica
y las unidades de disco duro estén
bien conectadas. Consulte
“Solución de problemas del
sistema” en la página 115 para
obtener información sobre la
unidad pertinente instalada en
el sistema. Si el problema persiste,
consulte “Obtención de ayuda”
en la página 145.
Código Causas Acción correctiva

20 Información sobre el sistema
Mensajes del sistema
Los mensajes del sistema aparecen en la pantalla para notificar la posible
existencia de un problema en el sistema.
NOTA: Si recibe un mensaje del sistema que no figura en la tabla, revise la
documentación de la aplicación que se está ejecutando cuando aparezca el
mensaje o la documentación del sistema operativo para obtener una explicación
del mensaje y la acción recomendada.
Mensaje Causas Acciones correctivas
Alert! BMC not
responding.
Rebooting.
La BMC no responde a la
comunicación con el BIOS
debido a que no funciona
correctamente o a que no
se ha completado la
inicialización. El sistema
se reinicia.
Espere a que el sistema se
reinicie.
Alert! BMC not
responding.
Power required
may exceed PSU
wattage.
Alert!
Continuing
system boot
accepts the risk
that system may
power down
without warning.
La BMC está bloqueada.
La BMC se ha restablecido
de forma remota mientras
se iniciaba el sistema.
Después de la recuperación
de la CA, la BMC tarda
más tiempo del habitual
en iniciarse.
Desconecte la alimentación
de CA del sistema durante
10 segundos y reinicie el
sistema.

Información sobre el sistema 21
Alert! Power
required exceeds
PSU wattage.
Check PSU and
system
configuration.
Alert!
Continuing
system boot
accepts the risk
that system may
power down
without warning.
Puede que la fuente de
alimentación no sea
compatible con la
configuración del
procesador, de los módulos
de memoria o de las
tarjetas de expansión.
Si se ha actualizado alguno de
los componentes del sistema,
restaure la configuración
anterior del sistema. Si el
sistema se inicia sin este aviso,
esta fuente de alimentación no
admite los componentes
sustituidos. Consulte “Fuente
de alimentación” en la
página 103.
Alert! System
fatal error
during previous
boot.
Se ha reiniciado el sistema
debido a un error.
Compruebe si hay otros
mensajes del sistema para
obtener información adicional
sobre las posibles causas.
BIOS
MANUFACTURING
MODE detected.
MANUFACTURING
MODE will be
cleared before
the next boot.
System reboot
required for
normal
operation.
El sistema está en modo
de fábrica.
Reinicie el sistema para salir
del modo de fábrica.
BIOS Update
Attempt Failed!
Se ha producido un error
al intentar actualizar de
forma remota el BIOS.
Vuelva a realizar la actualiza-
ción del BIOS. Si el problema
persiste, consulte “Obtención
de ayuda” en la página 145.
Mensaje Causas Acciones correctivas

22 Información sobre el sistema
Caution!
NVRAM_CLR jumper
is installed on
system board.
Please run SETUP.
Se ha instalado el puente
NVRAM_CLR en la
posición de borrado. Se ha
borrado el CMOS.
Instale el puente
NVRAM_CLR en la posición
predeterminada (patas 3 y 5).
En la Ilustración 6-1 puede ver
la ubicación del puente.
Reinicie el sistema y vuelva a
introducir la configuración
del BIOS. Consulte “Uso del
programa de configuración del
sistema y de UEFI Boot
Manager” en la página 37.
CPU set to
minimum
frequency.
Puede que la velocidad
del procesador se haya
establecido expresamente
en un valor bajo a fin de
ahorrar energía.
Si no es así, compruebe si hay
otros mensajes para obtener
información sobre las posibles
causas.
Current boot mode
is set to UEFI.
Please ensure
compatible
bootable media is
available. Use
the system setup
program to change
the boot mode as
needed.
No se ha podido iniciar el
sistema porque el modo de
inicio UEFI está habilitado
en el BIOS y el sistema
operativo no es UEFI.
Asegúrese de que se haya
definido correctamente el
modo de inicio y de que el
medio de inicio adecuado esté
disponible. Consulte “Uso del
programa de configuración del
sistema y de UEFI Boot
Manager” en la página 37.
Decreasing
available
memory.
Los módulos de memoria
son defectuosos o se han
instalado incorrectamente.
Recoloque los módulos de
memoria. Consulte “Solución
de problemas de la memoria
del sistema” en la página 124.
Embedded NICx
and NICy:
OS NIC=<ENABLED
|DISABLED>,
Management
Shared NIC=
<ENABLED
|DISABLED>
La interfaz NIC del sistema
operativo está establecida
en el BIOS. La interfaz
NIC de administración
compartida está establecida
en las herramientas de
administración.
Compruebe las opciones
de NIC en el software de
administración del sistema
o en el programa de
configuración del sistema.
Si se indica un problema,
consulte “Solución de
problemas de una NIC” en
la página 118.
Mensaje Causas Acciones correctivas

Información sobre el sistema 23
Error 8602 –
Auxiliary Device
Failure Verify
that mouse and
keyboard are
securely
attached to
correct
connectors.
El cable del ratón o del
teclado está suelto o mal
conectado.
Recoloque el cable del ratón
o del teclado.
El ratón o el teclado son
defectuosos.
Compruebe que el ratón o
el teclado funcionan
correctamente. Consulte
“Solución de problemas de
los dispositivos USB” en la
página 116.
Gate A20 failure. La controladora del teclado
o la placa base son
defectuosas.
Consulte “Obtención de
ayuda” en la página 145.
General failure. El sistema operativo no
puede ejecutar el comando.
Este mensaje suele aparecer
seguido de información
específica. Fíjese en la
información y tome las
acciones pertinentes para
resolver el problema.
Invalid
configuration
information -
please run SETUP
program.
El sistema se ha detenido
debido a una configuración
no válida del sistema.
Abra el programa de
configuración del sistema para
corregir los valores actuales.
Consulte “Uso del programa
de configuración del sistema y
de UEFI Boot Manager” en la
página 37.
Keyboard
controller
failure.
La controladora del teclado
o la placa base son
defectuosas.
Consulte “Obtención de
ayuda” en la página 145.
Keyboard data
line failure.
Keyboard stuck
key failure.
El conector del cable del
teclado está suelto o mal
conectado, o bien el teclado
es defectuoso.
Recoloque el cable del teclado.
Si el problema persiste,
consulte “Solución de
problemas de los dispositivos
USB” en la página 116.
Keyboard fuse has
failed.
Se ha detectado una
sobrecorriente en el
conector del teclado.
Consulte “Obtención de
ayuda” en la página 145.
Mensaje Causas Acciones correctivas

24 Información sobre el sistema
Local keyboard
may not work
because all user
accessible USB
ports are
disabled.
If operating
locally, power
cycle the system
and enter system
setup program to
change settings.
Los puertos USB están
deshabilitados en el BIOS
del sistema.
Apague y reinicie el sistema
con el botón de encendido y,
a continuación, abra el
programa de configuración
del sistema para habilitar los
puertos USB. Consulte
“Acceso al programa de
configuración del sistema”
en la página 38.
Manufacturing
mode detected.
El sistema está en modo de
fábrica.
Reinicie el sistema para salir
del modo de fábrica.
Maximum rank
count exceeded.
The following
DIMM has been
disabled: x
La configuración de la
memoria no es válida. El
sistema funcionará, pero
con el módulo de memoria
especificado deshabilitado.
Asegúrese de que los módulos
de memoria están instalados
en una configuración válida.
Consulte “Pautas generales
para la instalación de módulos
de memoria” en la página 89.
Memory address
line failure at
dirección, read
valor expecting
valor.
Los módulos de memoria
son defectuosos o se han
instalado incorrectamente.
Consulte “Solución de
problemas de la memoria
del sistema” en la página 124.
Memory double
word logic
failure at
dirección, read
valor expecting
valor.
Los módulos de memoria
son defectuosos o se han
instalado incorrectamente.
Consulte “Solución de
problemas de la memoria
del sistema” en la página 124.
Memory
Initialization
Warning: Memory
size may be
reduced.
La configuración de la
memoria no es válida.
El sistema funcionará, pero
con menos memoria que la
memoria física disponible.
Asegúrese de que los módulos
de memoria están instalados
en una configuración válida.
Consulte “Pautas generales
para la instalación de módulos
de memoria” en la página 89.
Mensaje Causas Acciones correctivas

Información sobre el sistema 25
Memory odd/even
logic failure at
dirección, read
valor expecting
valor.
Los módulos de memoria
son defectuosos o se han
instalado incorrectamente.
Consulte “Solución de
problemas de la memoria
del sistema” en la página 124.
Memory
write/read
failure at
dirección, read
valor expecting
valor.
Los módulos de memoria
son defectuosos o se han
instalado incorrectamente.
Consulte “Solución de
problemas de la memoria
del sistema” en la página 124.
Memory set to
minimum
frequency.
Puede que la frecuencia de
la memoria se haya
establecido expresamente
en un valor bajo con el fin
de ahorrar energía.
Si no es así, compruebe si hay
otros mensajes para obtener
información sobre las posibles
causas.
Es posible que la
configuración actual de
la memoria sólo admita
la frecuencia mínima.
Asegúrese de que la
configuración de la memoria
admita una frecuencia más
alta. Consulte “Pautas
generales para la instalación
de módulos de memoria” en
la página 89.
Memory tests
terminated by
keystroke.
La prueba de la memoria
durante la POST ha
finalizado al pulsar la barra
espaciadora.
Mensaje meramente
informativo.
MEMTEST lane
failure detected
on x.
La configuración de la
memoria no es válida. Se ha
instalado un módulo de
memoria no coincidente.
Asegúrese de que los módulos
de memoria están instalados
en una configuración válida.
Consulte “Pautas generales
para la instalación de módulos
de memoria” en la página 89.
Mensaje Causas Acciones correctivas

26 Información sobre el sistema
No boot device
available.
Falta un subsistema de
unidad óptica, una unidad
de disco duro o un
subsistema de unidad
de disco duro, o son
defectuosos, o bien no
se ha instalado ninguna
memoria USB de inicio.
Utilice una memoria USB, un
CD o una unidad de disco
duro de inicio. Si el problema
persiste, consulte “Solución de
problemas de los dispositivos
USB” en la página 116,
“Solución de problemas de
una unidad óptica” en la
página 127 y “Solución de
problemas de una unidad
de disco duro” en la
página 129. Consulte “Uso del
programa de configuración del
sistema y de UEFI Boot
Manager” en la página 37 para
obtener información sobre
cómo establecer el orden de
los dispositivos de inicio.
No boot sector on
hard drive.
Los valores de configura-
ción del programa de confi-
guración del sistema son
incorrectos o no hay ningún
sistema operativo en la
unidad de disco duro.
Compruebe los valores de
configuración de la unidad de
disco duro en el programa de
configuración del sistema.
Consulte “Uso del programa
de configuración del sistema y
de UEFI Boot Manager” en la
página 37. Si es necesario,
instale el sistema operativo en
la unidad de disco duro.
Consulte la documentación
del sistema operativo.
No timer tick
interrupt.
La placa base es defectuosa. Consulte “Obtención de
ayuda” en la página 145.
Mensaje Causas Acciones correctivas

Información sobre el sistema 27
PCI BIOS failed
to install.
Se ha detectado un error
de suma de comprobación
del BIOS (ROM opcional)
de un dispositivo PCIe
durante la duplicación.
Hay cables sueltos en las
tarjetas de expansión,
o éstas son defectuosas o
se han instalado
incorrectamente.
Recoloque las tarjetas de
expansión. Asegúrese de que
todos los cables pertinentes
están conectados firmemente
a las tarjetas de expansión.
Si el problema persiste,
consulte “Solución de
problemas de las tarjetas
de expansión” en la
página 130.
PCIe Training
Error: Expected
Link Width is x,
Actual Link Width
is y.
La tarjeta PCIe es
defectuosa o se ha
instalado incorrectamente
en la ranura especificada.
Recoloque la tarjeta PCIe en el
número de ranura
especificado. Consulte
“Solución de problemas de las
tarjetas de expansión” en la
página 130. Si el problema
persiste, consulte “Obtención
de ayuda” en la página 145.
Plug & Play
Configuration
Error.
Se ha producido un error al
inicializar el dispositivo
PCIe o la placa base es
defectuosa.
Instale el puente
NVRAM_CLR en la posición
de borrado (patas 1 y 3) y
reinicie el sistema. En la
Ilustración 6-1 puede ver la
ubicación del puente. Si el
problema persiste, consulte
“Solución de problemas de las
tarjetas de expansión” en la
página 130.
Quad rank DIMM
detected after
single rank or
dual rank DIMM in
socket.
La configuración de la
memoria no es válida.
Asegúrese de que los módulos
de memoria están instalados
en una configuración válida.
Consulte “Pautas generales
para la instalación de módulos
de memoria” en la página 89.
Mensaje Causas Acciones correctivas

28 Información sobre el sistema
Read fault.
Requested sector
not found.
El sistema operativo no
puede leer los datos de la
unidad de disco duro, de la
unidad óptica o del
dispositivo USB; el sistema
no ha podido encontrar un
determinado sector en el
disco o el sector solicitado
es defectuoso.
Sustituya el medio óptico o
el medio o dispositivo USB.
Asegúrese de que los cables
USB o SATA estén bien
conectados. Consulte
“Solución de problemas de
los dispositivos USB” en la
página 116, “Solución de
problemas de una unidad
óptica” en la página 127 y
“Solución de problemas de
una unidad de disco duro”
en la página 129 para obtener
información sobre las
unidades pertinentes
instaladas en el sistema.
SATA Port x
device not found.
No hay ningún dispositivo
conectado al puerto SATA
especificado.
Mensaje meramente
informativo.
SATA port x
device auto-
sensing error.
SATA port x
device
configuration
error.
SATA port x
device error.
La unidad conectada al
puerto SATA especificado
es defectuosa.
Sustituya la unidad
defectuosa.
Mensaje Causas Acciones correctivas

Información sobre el sistema 29
Sector not found.
Seek error.
Seek operation
failed.
La unidad de disco duro, el
dispositivo o el medio USB
son defectuosos.
Sustituya el medio o disposi-
tivo USB. Asegúrese de que
los cables USB estén bien
conectados. Consulte “Solu-
ción de problemas de los dis-
positivos USB” en la
página 116 o “Solución de
problemas de una unidad
de disco duro” en la
página 129 para obtener
información sobre las unida-
des pertinentes instaladas en
el sistema.
Shutdown
failure.
Error general del sistema. Consulte “Obtención de
ayuda” en la página 145.
The amount of
system memory has
changed.
Se ha añadido o eliminado
memoria o puede que un
módulo de memoria sea
defectuoso.
Si se ha añadido o eliminado
memoria, este mensaje será
informativo y se podrá ignorar.
Si no se ha añadido o
eliminado memoria, consulte
el SEL para determinar si se
han detectado errores de un
bit o varios bits y sustituya
el módulo de memoria
defectuoso. Consulte
“Solución de problemas de la
memoria del sistema” en la
página 124.
Mensaje Causas Acciones correctivas

30 Información sobre el sistema
The following
DIMMs should
match
in
geometry:
x,x,...
La configuración de la
memoria no es válida. Los
módulos de memoria
especificados no coinciden
en tamaño, número de
rangos ni número de
carriles de datos.
Asegúrese de que los módulos
de memoria están instalados
en una configuración válida.
Consulte “Pautas generales
para la instalación de módulos
de memoria” en la página 89.
The following
DIMMs should
match
in rank
count:
x,x,...
The following
DIMMs should
match in size:
x,x,...
The following
DIMMs should
match
in size
and geometry:
x,x,...
The following
DIMMs should
match
in size
and rank count:
x,x,...
Thermal sensor
not detected on
x.
Se ha instalado un módulo
de memoria sin un sensor
térmico en la ranura de
memoria especificada.
Sustituya el módulo de
memoria. Consulte “Memoria
del sistema” en la página 89.
Time-of-day
clock stopped.
La batería o el chip son
defectuosos.
Consulte “Solución de
problemas de la batería del
sistema” en la página 121.
Mensaje Causas Acciones correctivas

Información sobre el sistema 31
Time-of-day not
set - please run
SETUP program.
Los valores de hora o fecha
son incorrectos, o bien la
batería del sistema es
defectuosa.
Compruebe los valores de hora
y fecha. Consulte “Uso del
programa de configuración del
sistema y de UEFI Boot
Manager” en la página 37.
Si el problema persiste,
sustituya la batería del
sistema. Consulte “Batería del
sistema” en la página 101.
Timer chip
counter 2 failed.
La placa base es defectuosa. Consulte “Obtención de
ayuda” en la página 145.
TPM
configuration
operation
honored. System
will now reset.
Se ha introducido un
comando de configuración
en el módulo de plataforma
segura (TPM). El sistema
se reiniciará y se ejecutará
el comando.
Mensaje meramente
informativo.
TPM
configuration
operation is
pending. Press I
to Ignore or M to
Modify to allow
this change and
reset the system.
WARNING:
Modifying could
prevent
security.
Este mensaje se muestra
durante el reinicio del
sistema después de haber
introducido un comando
de configuración del TPM.
Se requiere la interacción
del usuario para continuar.
Introduzca I o M para
continuar.
TPM failure. Se ha producido un error
en una función del TPM.
Consulte “Obtención de
ayuda” en la página 145.
Mensaje Causas Acciones correctivas

32 Información sobre el sistema
Unable to launch
System Services
image. System
halted!
El sistema se ha detenido
después de pulsar la tecla
F10 porque la imagen de
los servicios del sistema
está dañada en el firmware
del sistema o porque se ha
perdido debido a la
sustitución de la placa base.
Reinicie el sistema y actualice
el repositorio de USC con el
software más reciente para
restaurar todas las funciones.
Consulte la documentación
del usuario de USC para
obtener más información.
Unexpected
interrupt in
protected mode.
Los módulos de memoria
están instalados
incorrectamente o el chip
de la controladora del
teclado o ratón es
defectuoso.
Recoloque los módulos de
memoria. Consulte “Solución
de problemas de la memoria
del sistema” en la página 124.
Si el problema persiste,
consulte “Obtención de
ayuda” en la página 145.
Unsupported DIMM
detected. The
following DIMM
has been
disabled: x
La configuración de la
memoria no es válida.
El sistema funcionará, pero
con el módulo de memoria
especificado deshabilitado.
Asegúrese de que los módulos
de memoria están instalados
en una configuración válida.
Consulte “Pautas generales
para la instalación de módulos
de memoria” en la página 89.
Unsupported
memory
configuration.
DIMM mismatch
across slots
detected:
x,x,...
La configuración de la
memoria no es válida. Los
módulos de memoria no
coinciden en las ranuras
especificadas.
Asegúrese de que los módulos
de memoria están instalados
en una configuración válida.
Consulte “Pautas generales
para la instalación de módulos
de memoria” en la página 89.
Warning: A fatal
error has caused
system reset!
Please check the
system event log!
Se ha producido un error
grave en el sistema que ha
provocado su reinicio.
Consulte el SEL para ver
la información registrada
durante el error. Consulte
la sección de solución de
problemas pertinente en
“Solución de problemas del
sistema” en la página 115 para
obtener información sobre los
componentes dañados
especificados en el SEL.
Mensaje Causas Acciones correctivas

Información sobre el sistema 33
Warning: Control
Panel is not
installed.
El panel de control no está
instalado o la conexión de
los cables es defectuosa.
Instale el panel de control
o compruebe las conexiones
de los cables entre el módulo
de visualización, la placa
del panel de control y la placa
base. Consulte “Conjunto de
panel de control” en la
página 108.
Warning! No micro
code update
loaded for
processor n.
La actualización del
microcódigo ha fallado.
Actualice el firmware del
BIOS. Consulte “Obtención
de ayuda” en la página 145.
Warning! Power
required exceeds
PSU wattage.
Check PSU and
system
configuration.
Warning!
Performance
degraded. CPU and
memory set to
minimum
frequencies to
meet PSU wattage.
System will
reboot.
Puede que las fuentes
de alimentación no sean
compatibles con la
configuración del
procesador, de los módulos
de memoria o de las
tarjetas de expansión.
Si se ha actualizado alguno de
los componentes del sistema,
restaure la configuración
anterior del sistema. Si el
sistema se inicia sin este aviso,
esta fuente de alimentación no
admite los componentes
sustituidos. Consulte “Fuente
de alimentación” en la
página 103.
Warning!
Unsupported
memory
configuration
detected. The
installed memory
configuration is
not optimal.
The recommended
memory
configuration
is: <mensaje>.
La configuración de la
memoria no es válida.
El sistema se ejecutará,
pero con funcionalidad
reducida.
Asegúrese de que los módulos
de memoria están instalados
en una configuración válida.
Consulte “Pautas generales
para la instalación de módulos
de memoria” en la página 89.
Si el problema persiste,
consulte “Solución de
problemas de la memoria
del sistema” en la página 124.
Mensaje Causas Acciones correctivas

34 Información sobre el sistema
Mensajes de aviso
Un mensaje de aviso le alerta de un posible problema y le solicita que
responda para que el sistema continúe con una tarea. Por ejemplo, antes de
formatear una unidad de disco duro, aparece un mensaje que le advierte que
puede perder todos los datos que contiene. Los mensajes de aviso suelen
interrumpir la tarea que se está realizando y requieren que el usuario responda
y (sí) o n (no).
NOTA: Los mensajes de aviso son generados por la aplicación o el sistema
operativo. Para obtener más información, consulte la documentación incluida con
el sistema operativo o la aplicación.
Mensajes de diagnóstico
Las utilidades de diagnóstico del sistema pueden generar mensajes sobre las
pruebas de diagnóstico ejecutadas en el sistema. Consulte “Ejecución de los
diagnósticos del sistema” en la página 133 para obtener más información
sobre los diagnósticos del sistema.
Write fault.
Write fault on
selected drive.
El dispositivo USB, el
medio USB, el conjunto de
unidad óptica, la unidad de
disco duro o el subsistema
de unidad de disco duro
son defectuosos.
Sustituya el medio o
dispositivo USB. Asegúrese
de que los cables USB o SATA
estén bien conectados.
Consulte “Solución de
problemas de los dispositivos
USB” en la página 116 y
“Solución de problemas de
una unidad de disco duro” en
la página 129.
NOTA: Para ver el nombre completo de las abreviaturas o siglas utilizadas en esta tabla,
consulte el “Glosario” en la página 147.
Mensaje Causas Acciones correctivas

Información sobre el sistema 35
Mensajes de alerta
El software de administración de sistemas genera mensajes de alerta para el
sistema. Los mensajes de alerta incluyen mensajes de error, de aviso, de estado
y de información sobre las condiciones de la alimentación, del ventilador,
de la temperatura y de la unidad. Para obtener más información, consulte
la documentación del software de administración de sistemas.
Otra información útil
AVISO: Consulte la información sobre normativas y seguridad suministrada
con el sistema. La información sobre la garantía puede estar incluida en este
documento o constar en un documento aparte.
• En la
Guía de introducción
se ofrece una visión general sobre los
componentes, la configuración y las especificaciones técnicas del sistema.
• En los soportes multimedia suministrados con el sistema se incluyen
documentación y herramientas para configurar y administrar el sistema,
incluidas las del sistema operativo, el software de administración del
sistema, las actualizaciones del sistema y los componentes del sistema que
haya adquirido con el sistema.
NOTA: Compruebe si hay actualizaciones en support.dell.com/manuals y,
si las hay, léalas antes de proceder a la instalación, puesto que a menudo
sustituyen la información contenida en otros documentos.

36 Información sobre el sistema

Uso del programa de configuración del sistema y de UEFI Boot Manager 37
Uso del programa de configuración
del sistema y de UEFI Boot Manager
El programa de configuración del sistema es el programa del BIOS que
permite administrar el hardware del sistema y especificar las opciones de nivel
de BIOS. El programa de configuración del sistema permite:
• Modificar la configuración de la NVRAM tras añadir o quitar hardware
• Ver la configuración de hardware del sistema
• Habilitar o deshabilitar los dispositivos integrados
• Definir umbrales de administración de energía y rendimiento
• Administrar la seguridad del sistema
Selección del modo de inicio del sistema
El programa de configuración del sistema también permite especificar
el modo de inicio para instalar el sistema operativo:
• El modo de inicio del BIOS (valor predeterminado) es la interfaz de inicio
estándar de nivel de BIOS.
• El modo de inicio de UEFI (interfaz de firmware extensible unificada)
es una interfaz de inicio de 64 bits mejorada basada en especificaciones de
UEFI que reemplaza al BIOS del sistema. Para obtener más información
sobre esta interfaz, consulte “Acceso a UEFI Boot Manager” en la
página 53.
Seleccione el modo de inicio en el campo Boot Mode (Modo de inicio)
del programa de configuración del sistema que se describe en el apartado
“Pantalla Boot Settings” en la página 45. Una vez especificado el modo de
inicio, el sistema se iniciará en el modo indicado y se podrá proceder a la
instalación del sistema operativo desde dicho modo.

38 Uso del programa de configuración del sistema y de UEFI Boot Manager
De ahí en adelante, deberá iniciar el sistema mediante el mismo modo de
inicio (BIOS o UEFI) para acceder al sistema operativo instalado. Si intenta
iniciar el sistema operativo desde el otro modo de inicio, el sistema se
detendrá inmediatamente durante el inicio.
NOTA: Los sistemas operativos deben ser compatibles con UEFI (por ejemplo,
Microsoft
®
Windows Server
®
2008 versión x64) para poder instalarlos desde el
modo de inicio de UEFI. Los sistemas operativos de 32 bits y DOS no son
compatibles con UEFI y sólo se pueden instalar desde el modo de inicio del BIOS.
Acceso al programa de configuración
del sistema
1
Encienda o reinicie el sistema.
2
Pulse <F2> inmediatamente después de que aparezca el mensaje
siguiente:
<F2> = System Setup (F2 = Programa de
configuración del sistema)
Si el sistema operativo empieza a cargarse antes de pulsar <F2>, espere a
que el sistema termine de iniciarse y, a continuación, reinícielo e inténtelo
de nuevo.
Respuesta a los mensajes de error
Si aparece un mensaje de error mientras se inicia el sistema, anótelo.
Consulte “Mensajes del sistema” en la página 20 para obtener una
explicación del mensaje y sugerencias para corregir los errores.
NOTA: Tras instalar una ampliación de memoria, es normal que el sistema muestre
un mensaje la primera vez que se inicia.

Uso del programa de configuración del sistema y de UEFI Boot Manager 39
Uso de las teclas de navegación del programa de configuración
del sistema
NOTA: Para la mayoría de las opciones, los cambios efectuados se registran pero
no se aplican hasta que se reinicia el sistema.
Teclas Acción
Flecha hacia arriba o
<Mayús><Tab>
Se desplaza al campo anterior.
Flecha hacia abajo o <Tab> Se desplaza al campo siguiente.
<Intro>, barra espaciadora,
<+>, <
–>, flecha izquierda y
flecha derecha
Recorre los valores de un campo. En muchos
campos, también se puede escribir el valor
correspondiente.
<Esc> Sale del programa de configuración del sistema y
reinicia el sistema si se han efectuado cambios.
<F1> Muestra el archivo de ayuda del programa
de configuración del sistema.

40 Uso del programa de configuración del sistema y de UEFI Boot Manager
Opciones del programa de configuración
del sistema
Pantalla principal
NOTA: Las opciones del programa de configuración del sistema cambian en
función de la configuración del sistema.
NOTA: Los valores predeterminados del programa de configuración del sistema
se enumeran en las opciones correspondientes de las secciones siguientes si
procede.

Uso del programa de configuración del sistema y de UEFI Boot Manager 41
Opción Descripción
System Time Ajusta la hora del reloj interno del sistema.
System Date Ajusta la fecha del calendario interno del sistema.
Memory Settings Muestra información relativa a la memoria instalada.
Consulte “Pantalla Memory Settings” en la página 43.
Processor Settings Muestra información relativa a los procesadores
(velocidad, tamaño de caché, etc.). Consulte “Pantalla
Processor Settings” en la página 43.
SATA Settings Muestra una pantalla que permite habilitar o
deshabilitar la controladora SATA integrada y los
puertos. Consulte “Pantalla SATA Settings” en la
página 44.
Boot Settings Muestra una pantalla que permite especificar el modo
de inicio (BIOS o UEFI). En el caso del modo de inicio
del BIOS, también puede especificar los dispositivos de
inicio. Consulte “Pantalla Boot Settings” en la
página 45.
Integrated Devices Muestra una pantalla que permite habilitar o
deshabilitar las controladoras de dispositivos integradas
y los puertos, así como especificar las opciones y las
funciones relacionadas. Consulte “Pantalla Integrated
Devices” en la página 46.
PCI IRQ Assignment Muestra una pantalla que permite cambiar la petición
de interrupción (IRQ) asignada a todos los dispositivos
integrados del bus PCI y todas las tarjetas de expansión
instaladas que precisen una IRQ. Consulte “Pantalla
PCI IRQ Assignments” en la página 47.
Serial Communication Muestra una pantalla que permite habilitar o
deshabilitar los puertos serie, así como especificar
las opciones y las funciones relacionadas. Consulte
“Pantalla Serial Communication” en la página 48.
Power Management Permite administrar el consumo de energía del
procesador, los ventiladores y los módulos de memoria
con valores preconfigurados o personalizados. Consulte
“Pantalla Power Management” en la página 49.

42 Uso del programa de configuración del sistema y de UEFI Boot Manager
System Security Muestra una pantalla que permite configurar las
funciones de contraseña de configuración y del sistema.
Consulte “Pantalla System Security” en la página 50,
“Uso de la contraseña del sistema” en la página 55 y
“Uso de la contraseña de configuración” en la página 58
para obtener más información.
Keyboard NumLock
(valor predeterminado:
On
)
Determina si el sistema se inicia con el modo Bloq
Num activado en teclados de 101 o 102 teclas
(no se aplica a teclados de 84 teclas).
Report Keyboard Errors
(valor predeterminado:
Report
)
Habilita o deshabilita la notificación de errores del
teclado durante la POST. Seleccione Report (Notificar)
para los sistemas host que tengan teclados conectados.
Seleccione Do Not Report (No notificar) para omitir
todos los mensajes de error relacionados con el teclado
o la controladora del teclado durante la POST.
Esta opción no afecta al funcionamiento del teclado si
hay uno conectado al sistema.
F1/F2 Prompt on Error
(valor predeterminado:
Enabled)
Habilita la interrupción del sistema si se producen
errores durante la POST, lo que permite al usuario
detectar eventos que pueden pasar inadvertidos
durante el funcionamiento normal de la misma.
El usuario puede pulsar <F1> para continuar o <F2>
para abrir el programa de configuración del sistema.
PRECAUCIÓN: Si se deshabilita esta opción,
el sistema no se interrumpe en caso de producirse
un error durante la POST. Se muestran todos los
errores graves y se anotan en el registro de
eventos del sistema.
Opción Descripción

Uso del programa de configuración del sistema y de UEFI Boot Manager 43
Pantalla Memory Settings
Pantalla Processor Settings
Opción Descripción
System Memory Size Muestra el tamaño de la memoria del sistema.
System Memory Type Muestra el tipo de memoria del sistema.
System Memory Speed Muestra la velocidad de la memoria del sistema.
Video Memory Muestra el tamaño de la memoria de vídeo.
System Memory Testing
(valor predeterminado:
Enabled)
Especifica si se ejecutan las pruebas de memoria del
sistema al iniciar el sistema. Las opciones son Enabled
(Habilitada) y Disabled (Deshabilitada).
Opción Descripción
64-bit Especifica si el procesador admite extensiones de 64 bits.
Core Speed Muestra la frecuencia de reloj del procesador.
Bus Speed Muestra la velocidad del bus del procesador.
Logical Processor
(valor predeterminado:
Enabled)
En procesadores compatibles con la tecnología SMT
(Simultaneous Multi-Threading), cada núcleo del
procesador admite hasta dos procesadores lógicos. Si este
campo se establece en Enabled (Habilitado), el BIOS
informa de los dos procesadores lógicos. Si se establece
en Disabled (Deshabilitado), el BIOS sólo supervisa un
procesador lógico.
Virtualization Technology
(valor predeterminado:
Disabled)
Enabled (Habilitada) permite que el software de
virtualización utilice la tecnología Virtualization
Technology incorporada en el procesador.
NOTA: Deshabilite esta función si el sistema no va a
ejecutar software de virtualización.
Execute Disable
(valor predeterminado:
Enabled)
Habilita o deshabilita la tecnología de protección
de memoria Execute Disable.
Number of Cores per
Processor
(valor predeterminado: All)
Si se establece en All (Todos), se habilita el número
máximo de núcleos de cada procesador.

44 Uso del programa de configuración del sistema y de UEFI Boot Manager
Pantalla SATA Settings
C States
(valor predeterminado:
Enabled)
Si se establece en Enabled (Habilitados), el procesador
puede funcionar en todos los estados de alimentación
disponibles.
Turbo Mode
(valor predeterminado:
Enabled)
Si el procesador admite la tecnología Turbo Boost,
habilita o deshabilita Turbo Mode (Modo de turbo).
Processor 1 Family -
Model-Stepping
Muestra la familia, el modelo, el tamaño de caché
de nivel 2, el tamaño de caché de nivel 3 y el número
de núcleos del procesador.
Level 2 Cache Muestra la cantidad de memoria caché para el
procesador. Esta opción no tiene valores que el usuario
pueda seleccionar.
Number of Cores Muestra el número de núcleos del procesador.
Esta opción no tiene valores que el usuario pueda
seleccionar.
Opción Descripción
SATA Controller
(valor predeterminado:
AHCI)
Permite establecer la controladora SATA incorporada en
Off (Desactivar) o en los modos ATA, AHCI o RAID.
NOTA: La compatibilidad con UEFI se deshabilita si la
controladora SATA está establecida en modo RAID.
Port A
(valor predeterminado:
Off)
Auto (Automático) habilita la compatibilidad en BIOS
para el dispositivo conectado al puerto SATA A. Off
(Desactivar) deshabilita la compatibilidad en BIOS para
el dispositivo.
Port B
(valor predeterminado:
Off)
Auto (Automático) habilita la compatibilidad en BIOS
para el dispositivo conectado al puerto SATA B. Off
(Desactivar) deshabilita la compatibilidad en BIOS para
el dispositivo.
Port C
(valor predeterminado:
Off)
Auto (Automático) habilita la compatibilidad en BIOS
para el dispositivo conectado al puerto SATA C. Off
(Desactivar) deshabilita la compatibilidad en BIOS para
el dispositivo.
Opción Descripción

Uso del programa de configuración del sistema y de UEFI Boot Manager 45
Pantalla Boot Settings
Port D
(valor predeterminado:
Off)
Auto (Automático) habilita la compatibilidad en BIOS
para el dispositivo conectado al puerto SATA D. Off
(Desactivar) deshabilita la compatibilidad en BIOS para
el dispositivo.
Port E
(valor predeterminado:
Off)
Auto (Automático) habilita la compatibilidad en BIOS
para el dispositivo conectado al puerto SATA E. Off
(Desactivar) deshabilita la compatibilidad en BIOS para
el dispositivo.
eSATA Port
(valor predeterminado:
Off)
Auto (Automático) habilita la compatibilidad en BIOS
para el dispositivo conectado al puerto eSATA. Off
(Desactivar) deshabilita la compatibilidad en BIOS para
el dispositivo.
Opción Descripción
Boot Mode
(valor predeterminado:
BIOS)
PRECAUCIÓN: El cambio de modo de inicio puede
impedir que el sistema se inicie si el sistema
operativo no se ha instalado en el mismo modo
de inicio.
Si el sistema operativo es compatible con UEFI,
puede establecer esta opción en UEFI. Si este campo se
establece en BIOS, se admite la compatibilidad con
sistemas operativos no UEFI.
NOTA: Si se establece en UEFI, se deshabilitan los campos
Boot Sequence (Secuencia de inicio), Hard-Disk Drive
Sequence (Secuencia de unidades de disco duro) y USB
Flash Drive Emulation Type (Tipo de emulación de unidad
flash USB).
Boot Sequence Si Boot Mode (Modo de inicio) se establece en BIOS,
este campo indica al sistema dónde se encuentran los
archivos del sistema operativo necesarios para llevar a
cabo el inicio. Si Boot Mode (Modo de inicio) se
establece en UEFI, puede acceder a la utilidad UEFI
Boot Manager reiniciando el sistema y pulsando <F11>
cuando se le solicite.
Opción Descripción

46 Uso del programa de configuración del sistema y de UEFI Boot Manager
Pantalla Integrated Devices
Hard-Disk Drive
Sequence
Determina el orden en el que el BIOS intentará iniciarse
desde las unidades de disco duro del sistema durante
el inicio del sistema.
USB Flash Drive
Emulation Type
(valor predeterminado:
Auto)
Determina el tipo de emulación de una unidad flash
USB. Hard disk (Disco duro) permite que la unidad flash
USB actúe como una unidad de disco duro. Floppy
(Disquete) permite que la unidad flash USB actúe como
una unidad de disquete extraíble.
Auto (Automático) selecciona automáticamente el tipo
de emulación adecuado para el dispositivo. Si instala en
esta ranura un dispositivo configurado como unidad de
disquete extraíble, deberá establecer manualmente el
tipo de emulación en Floppy (Disquete).
Boot Sequence Retry
(valor predeterminado:
Disabled)
Si este campo está habilitado y el sistema no se ha podido
iniciar, el sistema intentará iniciarse otra vez al cabo de
30 segundos.
Opción Descripción
User Accessible
USB Ports
(valor predeterminado:
All Ports On)
Habilita o deshabilita los puertos USB accesibles al
usuario. Las opciones son All Ports On (Todos los puertos
activados), Only Back Ports On (Sólo activados los
puertos posteriores) y All Ports Off (Todos los puertos
desactivados).
Internal USB Port
(valor predeterminado:
On)
Habilita o deshabilita el puerto USB interno.
Embedded Gb NIC1
(valor predeterminado
para la NIC1: Enabled
with PXE;
valor predeterminado para
el resto de las NIC:
Enabled)
Habilita o deshabilita la NIC integrada. Las opciones son
Enabled (Habilitada), Enabled with PXE (Habilitada
con PXE), Enabled with iSCSI Boot (Habilitada con
inicio iSCSI) y Disabled (Deshabilitada). Al admitir
PXE, el sistema puede iniciarse desde la red.
MAC Address Muestra la dirección MAC de la NIC integrada.
Opción Descripción

Uso del programa de configuración del sistema y de UEFI Boot Manager 47
Pantalla PCI IRQ Assignments
OS Watchdog Timer
(valor predeterminado:
Disabled)
Establece un temporizador para supervisar la actividad
del sistema operativo y permite la recuperación si el
sistema no responde. Cuando el valor es Enabled
(Habilitado), se permite que el sistema operativo
inicialice el temporizador. Cuando el valor es Disabled
(Deshabilitado), no se inicializa el temporizador.
NOTA: Esta función sólo se puede utilizar con sistemas
operativos compatibles con implementaciones WDAT
de la especificación 3.0b de la interfaz avanzada
de configuración y energía (ACPI).
Embedded Video
Controller
(valor predeterminado:
Enabled)
Habilita o deshabilita la compatibilidad en BIOS
de la controladora de vídeo integrada.
NOTA: Este campo sólo se puede deshabilitar si hay
una tarjeta de vídeo adicional. Si este campo está
deshabilitado, no se encuentran disponibles las funciones
de acceso remoto como KVM virtual.
Opción Descripción
<Dispositivo PCIe> Utilice las teclas <+> y <-> para seleccionar
manualmente una IRQ para un dispositivo determinado
o seleccione Default (Valor predeterminado) para que
el BIOS seleccione un valor de IRQ cuando se inicie
el sistema.
Opción Descripción

48 Uso del programa de configuración del sistema y de UEFI Boot Manager
Pantalla Serial Communication
Opción Descripción
Serial Communication
(valor predeterminado: On
without Console
Redirection)
Indica si los dispositivos de comunicación serie
(dispositivo serie 1 y dispositivo serie 2) están
habilitados en el BIOS. También se puede habilitar
la redirección de consola del BIOS y especificar
la dirección de puerto utilizada.
Las opciones son On without Console Redirection
(Activar sin redirección de consola), On with Console
Redirection via COM1 (Activar con redirección
de consola a través de COM1), On with Console
Redirection via COM2 (Activar con redirección
de consola a través de COM2) y Off (Desactivar).
Serial Port Address
(valor predeterminado:
Serial Device 1=COM1,
Serial Device 2=COM2)
Establece las direcciones de puerto serie de los dos
dispositivos serie.
NOTA: Para serie sobre LAN (SOL), únicamente se puede
utilizar el dispositivo serie 2. Para utilizar la redirección
de consola mediante SOL, configure la misma dirección
de puerto para la redirección de consola y el dispositivo
serie.
External Serial Connector
(valor predeterminado:
Serial Device1)
Especifica qué dispositivo tiene acceso al conector serie
externo: Serial Device 1 (Dispositivo serie 1), Serial
Device 2 (Dispositivo serie 2) o Remote Access Device
(Dispositivo de acceso remoto).
NOTA: Para SOL, únicamente se puede utilizar el
dispositivo serie 2. Para utilizar la redirección de consola
mediante SOL, configure la misma dirección de puerto
para la redirección de consola y el dispositivo serie.
Failsafe Baud Rate
(valor predeterminado:
115200)
Muestra la velocidad en baudios a prueba de fallos para
la redirección de consola. El BIOS intenta determinar la
velocidad en baudios de forma automática. La velocidad
en baudios a prueba de fallos sólo se utiliza si el BIOS
no puede determinarla. Esta velocidad no debe
ajustarse.

Uso del programa de configuración del sistema y de UEFI Boot Manager 49
Pantalla Power Management
Remote Terminal Type
(valor predeterminado:
VT 100/VT220)
Establece el tipo de terminal de la consola remota,
ya sea VT100/VT220 o ANSI.
Redirection After Boot
(valor predeterminado:
Enabled)
Habilita o deshabilita la redirección de consola del BIOS
cuando se carga el sistema operativo.
Opción Descripción
Power Management
(valor predeterminado:
Active
Power Controller)
Las opciones son OS Control (Control del SO), Active
Power Controller (Controladora de alimentación activa),
Custom (Personalizada) o Maximum Performance
(Rendimiento máximo). Para todas las opciones, excepto
para Custom (Personalizada), el BIOS preconfigura los
valores de energía de esta pantalla de la manera siguiente:
•
OS Control
(Control del SO) establece la alimentación
de la CPU en
OS DBPM
(DBPM del SO), la alimenta-
ción del ventilador en
Minimum Power
(Energía
mínima) y la alimentación de la memoria en
Maximum
Performance
(Rendimiento máximo). En esta configu-
ración, toda la información sobre el rendimiento del
procesador se transfiere del BIOS del sistema al sistema
operativo para su control. El sistema operativo establece
el rendimiento del procesador en función del uso de este
último.
•
Active Power Controller
(Controladora de alimentación
activa) establece la alimentación de la CPU en
System
DBPM
(DBPM del sistema), la alimentación del
ventilador en
Minimum Power
(Energía mínima)
y la alimentación de la memoria en
Maximum
Performance
(Rendimiento máximo). El BIOS establece
el rendimiento del procesador en función del uso de este
último.
•
Maximum Performance
(Rendimiento máximo)
establece todos los campos en
Maximum Performance
(Rendimiento máximo).
Si selecciona Custom (Personalizada), puede configurar
cada opción de forma independiente.
Opción Descripción

50 Uso del programa de configuración del sistema y de UEFI Boot Manager
Pantalla System Security
CPU Power and
Performance
Management
Las opciones son OS DBPM (DBPM del SO), System
DBPM (DBPM del sistema), Maximum Performance
(Rendimiento máximo) o Minimum Power (Energía
mínima).
Fan Power and
Performance
Management
Las opciones son Maximum Performance (Rendimiento
máximo) o Minimum Power (Energía mínima).
Memory Power and
Performance
Management
Las opciones son Maximum Performance (Rendimiento
máximo), una frecuencia determinada o Minimum
Power (Energía mínima).
Opción Descripción
System Password Muestra el estado actual de la función de seguridad
por contraseña y permite asignar y confirmar una nueva
contraseña del sistema.
NOTA: Consulte “Uso de la contraseña del sistema” en la
página 55 para obtener más información.
Setup Password Restringe el acceso al programa de configuración
del sistema mediante el uso de una contraseña
de configuración.
NOTA: Consulte “Uso de la contraseña de configuración”
en la página 58 para obtener más información.
Password Status
(valor predeterminado:
Unlocked)
Si se asigna una contraseña de configuración y el valor
de este campo es Locked (Bloqueado), la contraseña
del sistema no se puede cambiar ni deshabilitar durante
el inicio del sistema.
Consulte “Uso de la contraseña del sistema” en la
página 55 para obtener más información.
Opción Descripción

Uso del programa de configuración del sistema y de UEFI Boot Manager 51
TPM Security
(valor predeterminado:
Off)
Define las notificaciones del módulo de plataforma
segura (TPM) en el sistema.
Si se establece en Off (Desactivar), no se notifica
la presencia del TPM al sistema operativo.
Si se establece en On with Pre-boot Measurements
(Activar con medidas de preinicio), el sistema informa
sobre el TPM al sistema operativo y almacena las medidas
de preinicio en el TPM durante la POST.
Si se establece en On without Pre-boot Measurements
(Activar sin medidas de preinicio), el sistema informa
sobre el TPM al sistema operativo e ignora las medidas
de preinicio.
TPM Activation
(valor predeterminado:
No Change)
Si se establece en Activate (Activar), el TPM se habilita
con la configuración predeterminada. Si se establece en
Deactivate (Desactivar), el TPM se deshabilita. El estado
No Change (Sin cambios) no inicia ninguna acción.
No se modifica el estado operativo del TPM y se
conservan todas las configuraciones de usuario definidas
para el TPM.
NOTA: Este campo es de sólo lectura si la opción TPM
Security (Seguridad del TPM) se establece en Off
(Desactivar).
TPM Clear
(valor predeterminado:
No)
PRECAUCIÓN: Si se borra el TPM, se perderán
todas las claves de cifrado del TPM. Esta opción
impedirá que se inicie el sistema operativo y los
datos se perderán si no es posible restablecer las
claves de cifrado. Realice una copia de seguridad
de las claves del TPM antes de habilitar esta opción.
Si se establece en Yes (Sí), se borra todo el contenido
del TPM.
NOTA: Este campo es de sólo lectura si la opción TPM
Security (Seguridad del TPM) se establece en Off
(Desactivar).
Opción Descripción

52 Uso del programa de configuración del sistema y de UEFI Boot Manager
Pantalla Exit
Pulse <Esc> para salir del programa de configuración del sistema; la pantalla
Exit (Salir) muestra las opciones siguientes:
•
Save Changes and Exit (Guardar los cambios y
salir)
•
Discard Changes and Exit (Descartar los cambios y
salir)
•
Return to Setup (Volver a la configuración)
Power Button
(valor predeterminado:
Enabled)
Si se establece en Enabled (Habilitado), el botón
de encendido puede encender y apagar la alimentación
del sistema. En un sistema operativo compatible con
ACPI, el sistema realiza un cierre ordenado antes de
apagarse.
Si se establece en Disabled (Deshabilitado), el botón sólo
puede encender la alimentación del sistema.
AC Power Recovery
(valor predeterminado:
Last)
Determina cómo reacciona el sistema cuando se
restablece la alimentación. Si se establece en Last
(Último), el sistema vuelve al último estado de
alimentación. Si se establece en On (Activar), el sistema
se enciende tras restablecerse la alimentación.
Off (Desactivar) permite que el sistema permanezca
apagado una vez restablecida la alimentación.
AC Power Recovery
Delay
(valor predeterminado:
Immediate)
Determina cuándo se reiniciará el sistema tras restable-
cerse la alimentación. Las opciones son Immediate
(Inmediatamente), Random (Aleatoriamente) (un valor
aleatorio comprendido entre 45 y 240 segundos) o un
valor definido por el usuario de 45 a 240 segundos.
User Defined Delay Determina el tiempo que transcurre hasta la recuperación
de la CA definido por el usuario. Puede introducir un
valor comprendido entre 45 y 240 segundos. También
permite visualizar el valor actual del tiempo que
transcurre hasta la recuperación de la CA.
NOTA: Este campo está activo cuando AC Power Recovery
Delay (Tiempo hasta la recuperación de la CA) está
establecido en User Defined (Definido por el usuario).
Opción Descripción

Uso del programa de configuración del sistema y de UEFI Boot Manager 53
Acceso a UEFI Boot Manager
NOTA: Los sistemas operativos deben ser compatibles con UEFI de 64 bits
(por ejemplo, Microsoft
®
Windows Server
®
2008 versión x64) para poder
instalarlos desde el modo de inicio de UEFI. Los sistemas operativos de 32 bits
y DOS sólo se pueden instalar desde el modo de inicio del BIOS.
NOTA: Para acceder a UEFI Boot Manager, es preciso establecer el modo de inicio
en UEFI en el programa de configuración del sistema.
UEFI Boot Manager permite:
• Añadir, eliminar y organizar opciones de inicio
• Acceder al programa de configuración del sistema y a las opciones de inicio
de nivel de BIOS sin reiniciar
Para iniciar UEFI Boot Manager:
1
Encienda o reinicie el sistema.
2
Pulse <F11> inmediatamente después de que aparezca el mensaje
siguiente:
<F11> = UEFI Boot Manager
NOTA: El sistema no responde hasta que se activa el teclado USB.
Si el sistema operativo empieza a cargarse antes de pulsar <F11>, espere a
que el sistema termine de iniciarse y, a continuación, reinícielo e inténtelo
de nuevo.
Uso de las teclas de navegación de UEFI Boot Manager
Teclas Acción
Flecha hacia arriba Se desplaza al campo anterior y lo resalta.
Flecha hacia abajo Se desplaza al campo siguiente y lo resalta.
Barra espaciadora, <Intro>,
<+>, <
–>, flecha izquierda y
flecha derecha
Recorre los valores de un campo.
<Esc> Actualiza la pantalla UEFI Boot Manager o vuelve
a la pantalla UEFI Boot Manager desde la pantalla
del resto de programas.
<F1> Muestra el archivo de ayuda de UEFI Boot
Manager.

54 Uso del programa de configuración del sistema y de UEFI Boot Manager
Pantalla UEFI Boot Manager
Pantalla UEFI Boot Settings
Opción Descripción
Continue El sistema intenta iniciarse desde dispositivos
empezando por el primer elemento del orden de inicio.
Si el intento de inicio falla, el sistema continuará con
el siguiente elemento del orden de inicio hasta que el
inicio se realice correctamente o no se encuentren más
opciones de inicio.
<Opciones de inicio> Muestra la lista de opciones de inicio disponibles
(marcadas con asteriscos). Seleccione la opción de inicio
que desee utilizar y pulse Intro.
NOTA: Si se añade en activo un dispositivo de inicio,
pulse <ESC> para actualizar la lista de opciones de inicio.
UEFI Boot Settings Permite añadir, eliminar, habilitar o deshabilitar
opciones de inicio, modificar el orden de inicio o
ejecutar una opción de inicio para una sola vez.
System Utilities Permite acceder al programa de configuración del
sistema, a System Services (Servicios del sistema) en
Unified Server Configurator (USC), a los diagnósticos y
a las opciones de inicio de nivel de BIOS.
Opción Descripción
Add Boot Option Añade una nueva opción de inicio.
Delete Boot Option Elimina una opción de inicio existente.
Enable/Disable Boot
Option
Habilita y deshabilita una opción de inicio de la lista
de opciones de inicio.
Change Boot Order Modifica el orden de la lista de opciones de inicio.
One-Time Boot From File Establece una opción de inicio para una sola vez no
incluida en la lista de opciones de inicio.

Uso del programa de configuración del sistema y de UEFI Boot Manager 55
Pantalla System Utilities
Funciones de contraseña del sistema
y contraseña de configuración
NOTA: Si ha olvidado una contraseña, consulte “Deshabilitación de una
contraseña olvidada” en la página 142.
El sistema se entrega sin tener habilitada la función de contraseña del
sistema. Utilice el sistema únicamente con la protección por contraseña
del sistema.
PRECAUCIÓN: Las funciones de contraseña ofrecen un nivel básico
de seguridad para los datos del sistema.
PRECAUCIÓN: Cualquier persona puede tener acceso a los datos almacenados
en su sistema si lo deja funcionando sin supervisión.
Uso de la contraseña del sistema
Cuando se asigna una contraseña del sistema, el sistema solicita dicha
contraseña después de iniciarse y sólo aquellas personas que conocen
la contraseña pueden hacer un uso completo del sistema.
Opción Descripción
System Setup Accede al programa de configuración del sistema sin
reiniciar.
System Services (USC) Reinicia el sistema y accede a USC, que permite
ejecutar utilidades como los diagnósticos del sistema.
BIOS Boot Manager Accede a la lista de opciones de inicio de nivel de BIOS
sin reiniciar. Esta opción permite pasar cómodamente
al modo de inicio del BIOS en caso de que deba iniciar
desde un sistema operativo no UEFI, como por ejemplo
un medio de inicio DOS con software de diagnóstico.
Reboot System Reinicia el sistema.

56 Uso del programa de configuración del sistema y de UEFI Boot Manager
Asignación de una contraseña del sistema
Antes de asignar una contraseña del sistema, abra el programa de
configuración del sistema y compruebe la opción System Password
(Contraseña del sistema).
Cuando hay asignada una contraseña del sistema, la opción System Password
(Contraseña del sistema) tiene el valor Enabled (Habilitada). Si el valor que
se muestra para Password Status (Estado de la contraseña) es Unlocked
(Desbloqueado), puede cambiar la contraseña del sistema. Si el valor es
Locked (Bloqueado), no podrá cambiarla. Si se deshabilita el puente de
contraseña de la placa base, la opción System Password (Contraseña del
sistema) se establecerá en Disabled (Deshabilitada) y no será posible cambiar
la contraseña del sistema ni introducir una nueva.
Si no se ha asignado ninguna contraseña del sistema y el puente de
contraseña de la placa base está en la posición de habilitado, el valor que se
muestra en la opción System Password (Contraseña del sistema) es Not
Enabled (No habilitada) y el campo Password Status (Estado de la
contraseña) tiene el valor Unlocked (Desbloqueado). Para asignar una
contraseña del sistema:
1
Compruebe que el campo
Password Status
(Estado de la contraseña) tenga
el valor
Unlocked
(Desbloqueado).
2
Resalte la opción
System Password
(Contraseña del sistema) y pulse
<Intro>.
3
Escriba la nueva contraseña del sistema.
La contraseña puede contener hasta 32 caracteres.
A medida que introduzca la contraseña, en el campo irán apareciendo
marcadores.
En la asignación de contraseñas no se distingue entre mayúsculas y
minúsculas. Hay determinadas combinaciones de teclas que no son
válidas; si se introduce alguna de ellas, el sistema emitirá un sonido. Para
borrar un carácter, pulse la tecla de retroceso o la tecla de flecha izquierda.
NOTA: Para salir del campo sin asignar una contraseña del sistema, pulse
<Intro> para ir a otro campo, o bien <Esc> antes de completar el paso 5.
4
Pulse <Intro>.

Uso del programa de configuración del sistema y de UEFI Boot Manager 57
5
Para confirmar la contraseña, escríbala otra vez y pulse <Intro>.
El valor de
System Password
(Contraseña del sistema) pasa a ser
Enabled
(Habilitada). Cierre el programa de configuración del sistema y comience a
utilizar el sistema.
6
Reinicie el sistema en este momento para que se aplique la protección
por contraseña o bien continúe trabajando.
NOTA: La protección por contraseña no se aplicará hasta que reinicie
el sistema.
Uso de la contraseña del sistema para proteger el sistema
NOTA: Si ha asignado una contraseña de configuración (consulte “Uso de la
contraseña de configuración” en la página 58), el sistema aceptará su contraseña
de configuración como contraseña del sistema alternativa.
Cuando Password Status (Estado de la contraseña) tiene el valor Unlocked
(Desbloqueado), puede dejar la seguridad por contraseña habilitada o puede
deshabilitarla.
Para dejar habilitada la seguridad por contraseña:
1
Encienda o reinicie el sistema; para ello, pulse <Ctrl><Alt><Supr>.
2
Escriba la contraseña y pulse <Intro>.
Para deshabilitar la seguridad por contraseña:
1
Encienda o reinicie el sistema; para ello, pulse <Ctrl><Alt><Supr>.
2
Escriba la contraseña y pulse <Ctrl><Intro>.
Cuando Password Status (Estado de la contraseña) tiene el valor Locked
(Bloqueado), debe introducir la contraseña y pulsar <Intro> cuando se le
solicite al reiniciar.
Si se introduce una contraseña del sistema incorrecta, el sistema muestra un
mensaje y le solicita que vuelva a introducir la contraseña. Dispone de tres
intentos para introducir la contraseña correcta. Después del tercer intento
incorrecto, el sistema muestra un mensaje de error en el que se indica que
el sistema se ha detenido y se apagará.

58 Uso del programa de configuración del sistema y de UEFI Boot Manager
Incluso después de haber apagado y reiniciado el sistema, seguirá
mostrándose el mensaje de error hasta que se introduzca la contraseña
correcta.
NOTA: Puede utilizar la opción Password Status (Estado de la contraseña) junto
con las opciones System Password (Contraseña del sistema) y Setup Password
(Contraseña de configuración) para proteger el sistema frente a cambios no
autorizados.
Eliminación o cambio de una contraseña del sistema existente
1
Abra el programa de configuración del sistema y seleccione la opción
System Security
(Seguridad del sistema).
2
Resalte la opción
Setup Password
(Contraseña de configuración) y pulse
<Intro> para acceder a la ventana de la contraseña de configuración.
Pulse <Intro> dos veces para borrar la contraseña de configuración
existente.
3
El valor pasará a ser
Not Enabled
(No habilitada).
4
Si desea asignar una nueva contraseña de configuración, realice los pasos
que se indican en “Asignación de una contraseña de configuración” en la
página 58.
Uso de la contraseña de configuración
Asignación de una contraseña de configuración
Sólo es posible asignar una contraseña de configuración si la opción Setup
Password (Contraseña de configuración) tiene el valor Not Enabled
(No habilitada). Para asignar una contraseña de configuración, resalte la
opción Setup Password (Contraseña de configuración) y pulse la tecla <+>
o <–>. El sistema le pedirá que introduzca y confirme la contraseña.
NOTA: La contraseña de configuración puede ser la misma que la contraseña
del sistema. Si las dos contraseñas son diferentes, se puede utilizar la contraseña
de configuración como contraseña alternativa del sistema. No se puede utilizar
la contraseña del sistema en lugar de la contraseña de configuración.

Uso del programa de configuración del sistema y de UEFI Boot Manager 59
La contraseña puede contener hasta 32 caracteres.
A medida que introduzca la contraseña, en el campo irán apareciendo
marcadores.
En la asignación de contraseñas no se distingue entre mayúsculas y
minúsculas. Hay determinadas combinaciones de teclas que no son válidas;
si se introduce alguna de ellas, el sistema emitirá un sonido. Para borrar un
carácter, pulse la tecla de retroceso o la tecla de flecha izquierda.
Cuando haya verificado la contraseña, Setup Password (Contraseña de
configuración) pasará a tener el valor Enabled (Habilitada). La próxima vez
que intente abrir el programa de configuración del sistema, el sistema le
pedirá que introduzca la contraseña de configuración.
Cualquier cambio en la opción Setup Password (Contraseña de
configuración) se aplica inmediatamente (no es necesario reiniciar
el sistema).
Funcionamiento con una contraseña de configuración habilitada
Si la opción Setup Password (Contraseña de configuración) está establecida
en Enabled (Habilitada), deberá introducir la contraseña de configuración
correcta para poder modificar la mayoría de las opciones del programa de
configuración del sistema.
Si no introduce la contraseña correcta en tres intentos, el sistema le permitirá
ver, pero no modificar, las pantallas del programa de configuración del
sistema. Las opciones siguientes son excepciones: si System Password
(Contraseña del sistema) no tiene el valor Enabled (Habilitada) y no se ha
bloqueado mediante la opción Password Status (Estado de la contraseña),
es posible asignar una contraseña del sistema. No se puede deshabilitar ni
cambiar una contraseña del sistema existente.
NOTA: Puede utilizar la opción Password Status (Estado de la contraseña) junto
con la opción Setup Password (Contraseña de configuración) para proteger la
contraseña del sistema frente a cambios no autorizados.

60 Uso del programa de configuración del sistema y de UEFI Boot Manager
Eliminación o cambio de una contraseña de configuración existente
1
Abra el programa de configuración del sistema y seleccione la opción
System Security
(Seguridad del sistema).
2
Resalte la opción
Setup Password
(Contraseña de configuración) y pulse
<Intro> para acceder a la ventana de la contraseña de configuración.
Pulse <Intro> dos veces para borrar la contraseña de configuración
existente.
El valor pasará a ser
Not Enabled
(No habilitada).
3
Si desea asignar una nueva contraseña de configuración, realice los pasos
que se indican en “Asignación de una contraseña de configuración” en la
página 58.
Administración del sistema incorporado
USC es una utilidad incorporada que permite realizar tareas de
administración de almacenamiento y sistemas desde un entorno integrado
a lo largo del ciclo de vida del servidor.
La utilidad USC puede iniciarse durante la secuencia de inicio y funcionar
de forma independiente del sistema operativo.
NOTA: Puede que determinadas configuraciones de plataforma no admitan
el conjunto completo de funciones que ofrece USC.
Las funciones de USC siguientes se admiten en sistemas con controladora
de administración de la placa base (BMC):
• Instalación de un sistema operativo
• Ejecución de diagnósticos para validar la memoria, los dispositivos de E/S,
los procesadores, los discos físicos y otros periféricos
Para obtener más información sobre cómo configurar USC, cómo configurar
el hardware y el firmware y cómo implantar el sistema operativo, consulte la
documentación de Unified Server Configurator en la página web de asistencia
de Dell en support.dell.com/manuals.

Uso del programa de configuración del sistema y de UEFI Boot Manager 61
Configuración de la controladora
de administración de la placa base
La BMC permite configurar, supervisar y recuperar sistemas de forma remota.
La BMC presenta las características siguientes:
• Habilita el registro de fallos y el sistema de alertas SNMP.
• Permite acceder al registro de eventos del sistema y al estado del sensor.
• Permite controlar las funciones del sistema, incluidos el encendido y
el apagado.
• Funciona al margen del sistema operativo o del estado de alimentación
del sistema.
• Proporciona redirección de la consola de texto para el programa
de configuración del sistema, las utilidades basadas en texto y las consolas
de sistema operativo.
NOTA: Para acceder de forma remota a la BMC a través de la NIC integrada,
debe realizar la conexión de red a la NIC1 integrada.
Para obtener más información sobre cómo utilizar la BMC, consulte
la documentación de la BMC y de las aplicaciones de administración
de sistemas.
Acceso al módulo de configuración de la BMC
1
Encienda o reinicie el sistema.
2
Pulse <Ctrl><E> cuando se le solicite tras la POST.
Si el sistema operativo empieza a cargarse antes de pulsar <Ctrl><E>,
espere a que el sistema termine de iniciarse y, a continuación, reinícielo
e inténtelo de nuevo.

62 Uso del programa de configuración del sistema y de UEFI Boot Manager

Instalación de los componentes del sistema 63
Instalación de los componentes
del sistema
Herramientas recomendadas
Para llevar a cabo los procedimientos descritos en esta sección,
puede necesitar los elementos siguientes:
• Llave para la cerradura del sistema
• Destornillador Phillips del n.º2
•M
uñequera de conexión a tierr
a

64 Instalación de los componentes del sistema
Interior del sistema
PRECAUCIÓN: Muchas de las reparaciones deben realizarlas únicamente
los técnicos de servicio autorizados. El usuario debe llevar a cabo únicamente
las tareas de solución de problemas y las reparaciones sencillas autorizadas
en la documentación del producto o indicadas por el personal de servicio y
asistencia en línea o telefónica. La garantía no cubre los daños ocasionados
por reparaciones que Dell no haya autorizado. Lea y siga las instrucciones
de seguridad que se entregan con el producto.
Ilustración 3-1. Interior del sistema
1 Fuente de alimentación 2 Interruptor de intrusión en el chasis
3 Cubierta de refrigeración 4 Estabilizador de la tarjeta
de expansión
5 Disipador de calor 6 Unidades de disco duro (4)
7 Unidad de cinta (opcional) 8 Unidad óptica (opcional)
3
5
1
8
4
6
7
2

Instalación de los componentes del sistema 65
Apertura y cierre del sistema
AVISO: Siempre que necesite levantar el sistema, pida la ayuda de otros.
Con el fin de evitar lesiones, no intente mover el sistema usted solo.
PRECAUCIÓN: Muchas de las reparaciones deben realizarlas únicamente
los técnicos de servicio autorizados. El usuario debe llevar a cabo únicamente
las tareas de solución de problemas y las reparaciones sencillas autorizadas
en la documentación del producto o indicadas por el personal de servicio y
asistencia en línea o telefónica. La garantía no cubre los daños ocasionados
por reparaciones que Dell no haya autorizado. Lea y siga las instrucciones
de seguridad que se entregan con el producto.
Apertura del sistema
1
Apague el sistema y los periféricos conectados y desconecte el sistema
de la toma eléctrica.
2
Presione el botón de encendido para conectar a tierra la placa base.
3
Coloque de lado el sistema como se muestra en la ilustración 3-2.
4
Abra el sistema. Para ello, deslice la lengüeta de liberación de la cubierta
hacia la parte posterior del sistema, sujete la cubierta por ambos lados y
levántela con cuidado para extraerla del sistema. Vea la ilustración 3-2.

66 Instalación de los componentes del sistema
Ilustración 3-2. Apertura y cierre del sistema
Cierre del sistema
1
Alinee la cubierta con las ranuras de la parte inferior del chasis.
Vea la ilustración 3-2.
2
Presione la cubierta hasta que la lengüeta de liberación se asiente en
su lugar.
3
Coloque el sistema en posición vertical en una superficie plana y estable.
4
Vuelva a conectar los periféricos y conecte el sistema a la toma eléctrica.
5
Encienda el sistema y los periféricos conectados.
1 Lengüeta de liberación
1

Instalación de los componentes del sistema 67
Embellecedor frontal
PRECAUCIÓN: Muchas de las reparaciones deben realizarlas únicamente
los técnicos de servicio autorizados. El usuario debe llevar a cabo únicamente
las tareas de solución de problemas y las reparaciones sencillas autorizadas
en la documentación del producto o indicadas por el personal de servicio y
asistencia en línea o telefónica. La garantía no cubre los daños ocasionados
por reparaciones que Dell no haya autorizado. Lea y siga las instrucciones
de seguridad que se entregan con el producto.
Extracción del embellecedor frontal
1
Apague el sistema y los periféricos conectados y desconecte el sistema
de la toma eléctrica.
2
Abra el sistema. Consulte “Apertura del sistema” en la página 65.
3
Deslice el pestillo de liberación de la unidad en la dirección que indica la
flecha hasta que el embellecedor frontal se libere de sus bisagras laterales.
Vea la ilustración 3-3.
NOTA: El pestillo de liberación de la unidad sujeta y libera el embellecedor
frontal y ayuda a fijar las unidades.
4
Incline con cuidado el embellecedor frontal y extráigalo del chasis como se
muestra en la ilustración 3-3.
5
Cierre el sistema. Consulte “Cierre del sistema” en la página 66.

68 Instalación de los componentes del sistema
Ilustración 3-3. Extracción e instalación del embellecedor frontal
Instalación del embellecedor frontal
1
Alinee las lengüetas del embellecedor frontal con las ranuras del chasis.
Vea la ilustración 3-3.
2
Asiente el embellecedor en su lugar.
Extracción de la tapa del embellecedor frontal
NOTA: Antes de instalar una unidad en uno o varios compartimientos para
unidades frontales, extraiga las tapas correspondientes del embellecedor frontal.
1
Desde la parte posterior del embellecedor, presione hacia fuera la lengüeta
situada en el extremo de la tapa.
2
Tire de la tapa para extraerla del embellecedor. Vea la ilustración 3-4.
1 Pestillo de liberación de la unidad 2 Embellecedor frontal
1
2

Instalación de los componentes del sistema 69
Ilustración 3-4. Extracción e instalación de la tapa del embellecedor frontal
Instalación de la tapa del embellecedor frontal
1
Para volver a colocar la tapa del embellecedor frontal, desde la parte
posterior del embellecedor, encaje las lengüetas del extremo de la tapa en
las muescas del embellecedor.
2
Asiente el otro extremo de la tapa en su lugar. Vea la ilustración 3-4.
1 Embellecedor frontal 2 Tapa
3 Lengüeta
1
2
3

70 Instalación de los componentes del sistema
Chapa anti-EMI
Según la configuración del sistema, puede que haya una chapa anti-EMI
(interferencia electromagnética) instalada en uno o varios compartimientos
para unidades ópticas de 5,25 pulgadas situados en la parte frontal del
sistema. Las chapas anti-EMI son clave para una correcta circulación de aire
y para la protección contra interferencias electromagnéticas. Antes de instalar
una unidad óptica, primero se debe extraer la chapa anti-EMI correspon-
diente.
Extracción de una chapa anti-EMI
1
Apague el sistema y los periféricos conectados y desconecte el sistema
de la toma eléctrica.
2
Abra el sistema. Consulte “Apertura del sistema” en la página 65.
3
Extraiga el embellecedor frontal. Consulte “Extracción del embellecedor
frontal” en la página 67.
4
Deslice el pestillo de liberación de la unidad en la dirección que indica
la flecha para liberar el tornillo de pivote. Vea la ilustración 3-5.
5
Tire de la lengüeta para extraer la chapa anti-EMI.

Instalación de los componentes del sistema 71
Ilustración 3-5. Extracción e instalación de la chapa anti-EMI
Instalación de una chapa anti-EMI
1
Inserte con cuidado la chapa anti-EMI en el compartimiento hasta que
se asiente en su lugar. Vea la ilustración 3-5.
2
Vuelva a colocar el embellecedor frontal. Consulte “Instalación del
embellecedor frontal” en la página 68.
3
Cierre el sistema. Consulte “Cierre del sistema” en la página 66.
1 Pestillo de liberación de la unidad 2 Tornillos de pivote (2)
3 Chapa anti-EMI 4 Lengüeta
3
2
4
1

72 Instalación de los componentes del sistema
Unidades óptica y de cinta (opcionales)
El sistema contiene dos compartimientos para unidades de 5,25 pulgadas.
En el compartimiento superior para unidades de 5,25 pulgadas sólo se puede
instalar una unidad óptica. En el compartimiento inferior para unidades
de 5,25 pulgadas, puede instalar una unidad óptica o una unidad de copia
de seguridad en cinta.
Extracción de una unidad óptica o de cinta
PRECAUCIÓN: Muchas de las reparaciones deben realizarlas únicamente
los técnicos de servicio autorizados. El usuario debe llevar a cabo únicamente
las tareas de solución de problemas y las reparaciones sencillas autorizadas
en la documentación del producto o indicadas por el personal de servicio y
asistencia en línea o telefónica. La garantía no cubre los daños ocasionados
por reparaciones que Dell no haya autorizado. Lea y siga las instrucciones
de seguridad que se entregan con el producto.
1
Apague el sistema y los periféricos conectados y desconecte el sistema
de la toma eléctrica.
2
Abra el sistema. Consulte “Apertura del sistema” en la página 65.
3
Extraiga el embellecedor frontal. Consulte “Extracción del embellecedor
frontal” en la página 67.
4
Desconecte el cable de alimentación y el cable de datos de la parte
posterior de la unidad. Vea la ilustración 3-6 para desconectar las
conexiones SCSI, y la ilustración 3-7 para desconectar las conexiones
SATA.
5
Deslice el pestillo de liberación de la unidad en la dirección que indica
la flecha para liberar el tornillo de pivote.
6
Deslice la unidad para extraerla del compartimiento para unidades.

Instalación de los componentes del sistema 73
Ilustración 3-6. Extracción e instalación de una unidad de cinta (conexión SCSI)
1 Cable de alimentación 2 Cable de datos
3 Pestillo de liberación de la unidad 4 Ranuras para tornillos del
compartimiento para unidades
5 Unidad de cinta 6 Tornillos de pivote de la unidad
de cinta (3)
6
5
3
4
1
2

74 Instalación de los componentes del sistema
Ilustración 3-7. Extracción e instalación de una unidad óptica (conexión SATA)
7
Si va a instalar otra unidad en el compartimiento, consulte “Instalación
de una unidad óptica o de cinta” en la página 75.
8
Si va a extraer la unidad de forma permanente, instale una tapa en el
embellecedor frontal. Consulte “Instalación de la tapa del embellecedor
frontal” en la página 69.
9
Vuelva a colocar el embellecedor frontal. Consulte “Instalación del
embellecedor frontal” en la página 68.
10
Cierre el sistema. Consulte “Cierre del sistema” en la página 66.
1 Cable de datos/alimentación 2 Pestillo de liberación de la unidad
3 Ranuras para tornillos del
compartimiento para unidades
4 Unidad óptica
5 Tornillos de pivote de la unidad
óptica (3)
5
4
2
3
1

Instalación de los componentes del sistema 75
Instalación de una unidad óptica o de cinta
PRECAUCIÓN: Muchas de las reparaciones deben realizarlas únicamente
los técnicos de servicio autorizados. El usuario debe llevar a cabo únicamente
las tareas de solución de problemas y las reparaciones sencillas autorizadas
en la documentación del producto o indicadas por el personal de servicio y
asistencia en línea o telefónica. La garantía no cubre los daños ocasionados
por reparaciones que Dell no haya autorizado. Lea y siga las instrucciones
de seguridad que se entregan con el producto.
1
Desembale la unidad y prepárela para la instalación. Para obtener
instrucciones al respecto, consulte la documentación incluida con
la unidad.
Si va a instalar una unidad de cinta SCSI, debe tener instalada una
tarjeta
controladora SCSI (consulte “Instalación de una tarjeta de expansión
”
en la página 88
) y debe configurar la unidad de cinta de acuerdo con
la documentación entregada con ésta.
NOTA: Cada dispositivo conectado a un adaptador host SCSI debe tener
un número de identificación SCSI exclusivo (los dispositivos Narrow SCSI
utilizan los números del 0 al 7, y los dispositivos Wide SCSI utilizan los
números del 0 al 15). Defina la identificación SCSI de la unidad para evitar
conflictos con otros dispositivos del bus SCSI. Para conocer la configuración
predeterminada de la identificación SCSI, consulte la documentación incluida
con la unidad.
NOTA: No es necesario asignar los números de identificación SCSI de forma
secuencial ni conectar los dispositivos al cable siguiendo el orden del número
de identificación.
NOTA: La lógica SCSI requiere que se terminen los dos dispositivos situados
en los extremos opuestos de una cadena SCSI y que no se terminen los
dispositivos comprendidos entre ellos. Por lo tanto, la terminación de la
unidad de cinta se habilita si ésta es el último dispositivo de una cadena de
dispositivos (o el único dispositivo) conectado a la controladora SCSI.
2
Apague el sistema, incluidos todos los periféricos conectados,
y desconéctelo de la toma eléctrica.
3
Abra el sistema. Consulte “Apertura del sistema” en la página 65.
4
Extraiga el embellecedor frontal. Consulte “Extracción del embellecedor
frontal” en la página 67.

76 Instalación de los componentes del sistema
5
Si ya hay instalada otra unidad, extráigala (consulte “Extracción de una
unidad óptica o de cinta” en la página 72) y quite los tres tornillos de
pivote que se utilizarán para fijar la nueva unidad. Vea la ilustración 3-8.
6
Si el compartimiento para unidades está vacío, extraiga la tapa del
embellecedor frontal. Consulte “Extracción de la tapa del embellecedor
frontal” en la página 68.
7
Quite los dos tornillos de pivote de la chapa anti-EMI y fíjelos a la nueva
unidad. Vea la ilustración 3-8.
8
A continuación, fije los tres tornillos de pivote a la nueva unidad: un
tornillo en el orificio frontal inferior del lado derecho y dos tornillos en
los orificios inferiores del lado izquierdo. Vea la ilustración 3-8.
Ilustración 3-8. Instalación de los tornillos de pivote en la unidad
*Los tornillos se suministran junto con las unidades solicitadas a Dell.
9
Inserte con cuidado la unidad en el compartimiento hasta que se asiente
en su lugar.
10
Conecte el cable de alimentación SCSI (unidad de cinta) o el cable
de alimentación SATA (unidad óptica) a la unidad. Asegúrese de que
los cables quedan fijados en los ganchos correspondientes.
1 Tornillos de pivote (3)*
1

Instalación de los componentes del sistema 77
11
Conecte el cable de datos. Si va a instalar una unidad de cinta SCSI,
conecte el cable de interfaz SCSI suministrado con el kit de la unidad
de la tarjeta controladora SCSI a la unidad.
12
Compruebe todas las conexiones de los cables y retire los cables del paso
de manera que no obstruyan la circulación del aire entre el ventilador y
las rejillas de ventilación.
13
Vuelva a colocar el embellecedor frontal. Consulte “Instalación del
embellecedor frontal” en la página 68.
14
Cierre el sistema. Consulte “Cierre del sistema” en la página 66.
Unidades de disco duro
NOTA: La configuración de la unidad del sistema debe contener unidades de disco
duro que sean todas SATA o todas SAS.
Pautas para la instalación de unidades de disco duro
El sistema admite hasta cuatro unidades de disco duro SATA o SAS de 3,5
pulgadas en los compartimientos internos para unidades. Todas las unidades
deben ser unidades SAS o SATA; no se admiten configuraciones combinadas.
Extracción de una unidad de disco duro
PRECAUCIÓN: Muchas de las reparaciones deben realizarlas únicamente
los técnicos de servicio autorizados. El usuario debe llevar a cabo únicamente
las tareas de solución de problemas y las reparaciones sencillas autorizadas
en la documentación del producto o indicadas por el personal de servicio y
asistencia en línea o telefónica. La garantía no cubre los daños ocasionados
por reparaciones que Dell no haya autorizado. Lea y siga las instrucciones
de seguridad que se entregan con el producto.
1
Apague el sistema y los periféricos conectados y desconecte el sistema
de la toma eléctrica y de los periféricos.
2
Abra el sistema. Consulte “Apertura del sistema” en la página 65.
3
Tire de la lengüeta azul hacia arriba para desconectar el cable
de datos/alimentación de la unidad de disco duro.
4
Presione las lengüetas azules de los extremos del soporte para unidad de
disco duro una hacia la otra y tire de la unidad hacia arriba para extraerla
del compartimiento. Vea la ilustración 3-9.

78 Instalación de los componentes del sistema
Ilustración 3-9. Extracción o instalación de una unidad de disco duro
NOTA: Si no va a instalar otra unidad de disco duro, extraiga la unidad
del soporte para unidad (vea la ilustración 3-11) y vuelva a insertar el soporte
vacío en el compartimiento para unidades.
5
Separe el soporte para unidad de disco duro de la unidad de disco duro
presionando hacia fuera los bordes del soporte y extraiga la unidad de disco
duro. Vea la
ilustración 3-11
.
6
Vuelva a colocar la cubierta del sistema. Consulte “Cierre del sistema” en
la página 66.
7
Coloque el sistema en posición vertical en una superficie plana y estable.
8
Vuelva a conectar los periféricos y conecte el sistema a la toma eléctrica.
9
Encienda el sistema y los periféricos conectados.
1 Unidad de disco duro 2 Cable de datos/alimentación
3 Lengüetas (2) 4 Soporte para unidad de disco duro
2
4
3
1

Instalación de los componentes del sistema 79
Instalación de una unidad de disco duro
PRECAUCIÓN: Muchas de las reparaciones deben realizarlas únicamente
los técnicos de servicio autorizados. El usuario debe llevar a cabo únicamente
las tareas de solución de problemas y las reparaciones sencillas autorizadas
en la documentación del producto o indicadas por el personal de servicio y
asistencia en línea o telefónica. La garantía no cubre los daños ocasionados
por reparaciones que Dell no haya autorizado. Lea y siga las instrucciones
de seguridad que se entregan con el producto.
1
Apague el sistema y los periféricos conectados y desconecte el sistema
de la toma eléctrica.
2
Abra el sistema. Consulte “Apertura del sistema” en la página 65.
3
Para extraer el soporte para unidad de disco duro existente, presione las
lengüetas azules de los extremos del soporte una hacia la otra y tire del
soporte hacia arriba para extraerlo del sistema. Vea la ilustración 3-9.
4
Encaje el soporte para unidad de disco duro en la unidad de disco duro.
Vea la ilustración 3-11.
5
Inserte la unidad de disco duro en el compartimiento para unidades hasta
que se asiente en su lugar.
6
Conecte el cable de datos/alimentación a la unidad de disco duro.
• Para la conexión a la controladora SATA integrada (sólo unidades
de disco duro SATA), conecte el cable de datos SATA a los conectores
SATA de la placa base. En la ilustración 6-1 se muestra la ubicación
de los conectores de la unidad de disco duro de la placa base.
• Para la conexión a una tarjeta de expansión de la controladora SAS
(unidades de disco duro SAS o SATA), conecte el cable de
datos/alimentación de la tarjeta controladora SAS como se muestra en
la ilustración 3-10. Consulte “Tarjeta de expansión de la controladora
SAS” en la página 89 para obtener instrucciones sobre la instalación de
la tarjeta y el tendido de los cables.
NOTA: La tarjeta controladora SAS debe instalarse en la ranura SLOT1
PCIE_G2_X8. Vea la ilustración 6-1.

80 Instalación de los componentes del sistema
Ilustración 3-10. Conexión de una unidad de disco duro SAS a una tarjeta
de expansión de la controladora SAS
7
Vuelva a colocar la cubierta del sistema. Consulte “Cierre del sistema” en
la página 66.
8
Coloque el sistema en posición vertical en una superficie plana y estable.
9
Vuelva a conectar los periféricos y conecte el sistema a la toma eléctrica.
10
Encienda el sistema y los periféricos conectados.
11
Abra el programa de configuración del sistema y asegúrese de que la
controladora de la unidad de disco duro esté habilitada. Consulte “Acceso
al programa de configuración del sistema” en la página 38.
12
Salga del programa de configuración del sistema y reinicie el sistema.
13
Particione la unidad y déle un formato lógico.
Para obtener instrucciones sobre cómo instalar el software necesario para
el funcionamiento de la unidad, consulte la documentación incluida
con ésta.
1 Unidad de disco duro SAS 2 Cable de datos/alimentación
a la unidad de disco duro
3 Cable de datos a la tarjeta
controladora SAS
4 Tarjeta controladora SAS
3
4
1
2

Instalación de los componentes del sistema 81
Extracción de una unidad de disco duro de un soporte para unidad
de disco duro
Separe el soporte para unidad de disco duro de la unidad de disco duro
presionando hacia fuera los bordes del soporte y extraiga la unidad de disco
duro. Vea la ilustración 3-11.
Ilustración 3-11. Extracción o instalación de una unidad de disco duro en un soporte
para unidad de disco duro
1 Unidad de disco duro 2 Soporte para unidad de disco duro
3 Lengüetas azules (2)
3
1
2

82 Instalación de los componentes del sistema
Estabilizador de la tarjeta de expansión
Extracción del estabilizador de la tarjeta de expansión
1
Apague el sistema y los periféricos conectados. Desconecte el sistema
de la toma eléctrica y de los periféricos.
2
Abra el sistema. Consulte “Apertura del sistema” en la página 65.
3
Presione la lengüeta de liberación y levante el estabilizador de la tarjeta de
expansión para extraerlo de las ranuras del chasis. Vea la ilustración 3-12.
Instalación del estabilizador de la tarjeta de expansión
1
Inserte el borde del estabilizador de la tarjeta de expansión en las ranuras
de la cubierta de refrigeración y del chasis hasta que la lengüeta
de liberación encaje en su lugar. Vea la ilustración 3-12.
2
Cierre el sistema. Consulte “Cierre del sistema” en la página 66.
Cubierta de refrigeración
La cubierta de refrigeración dirige el flujo de aire sobre los módulos
de memoria y el procesador del sistema.
AVISO: Los módulos de memoria y el disipador de calor pueden alcanzar una
temperatura muy elevada durante el funcionamiento normal. Antes de tocarlos,
deje transcurrir el tiempo suficiente para que se enfríen.
PRECAUCIÓN: Muchas de las reparaciones deben realizarlas únicamente
los técnicos de servicio autorizados. El usuario debe llevar a cabo únicamente
las tareas de solución de problemas y las reparaciones sencillas autorizadas
en la documentación del producto o indicadas por el personal de servicio y
asistencia en línea o telefónica. La garantía no cubre los daños ocasionados
por reparaciones que Dell no haya autorizado. Lea y siga las instrucciones
de seguridad que se entregan con el producto.
PRECAUCIÓN: No utilice el sistema si se ha extraído la cubierta de refrige-
ración. Se puede producir un sobrecalentamiento rápido del sistema, lo que
ocasionaría un apagado del sistema y la pérdida de datos.

Instalación de los componentes del sistema 83
Extracción de la cubierta de refrigeración
1
Apague el sistema y los periféricos conectados. Desconecte el sistema
de la toma eléctrica y de los periféricos.
2
Abra el sistema. Consulte “Apertura del sistema” en la página 65.
3
Extraiga el estabilizador de la tarjeta de expansión. Consulte “Extracción
del estabilizador de la tarjeta de expansión” en la página 82.
4
Sujete la cubierta de refrigeración por los puntos de contacto y extráigala
del sistema. Vea la ilustración 3-12.
Ilustración 3-12. Extracción e instalación de la cubierta de refrigeración
1 Cubierta de refrigeración 2 Estabilizador de la tarjeta de expansión
3 Lengüeta de liberación 4 Puntos de contacto de la cubierta
de refrigeración (2)
1
4
3
2

84 Instalación de los componentes del sistema
Instalación de la cubierta de refrigeración
1
Alinee los orificios de la cubierta de refrigeración con las guías
de alineamiento del ventilador del sistema.
2
Sujete la cubierta de refrigeración por los puntos de contacto y coloque
con cuidado la cubierta de refrigeración en el sistema. Asegúrese de que no
haya ningún cable debajo de los bordes de la cubierta de refrigeración.
3
Vuelva a colocar el estabilizador de la tarjeta de expansión. Consulte
“Instalación del estabilizador de la tarjeta de expansión” en la página 82.
4
Cierre el sistema. Consulte “Cierre del sistema” en la página 66.
Tarjetas de expansión
Pautas para la instalación de tarjetas de expansión
Este sistema admite hasta cuatro tarjetas PCIe de segunda generación.
Para identificar las ranuras de expansión, vea la ilustración 6-1.
Tenga en cuenta las notas y pautas siguientes relativas a las ranuras para
tarjetas de expansión:
• Las ranuras de la tarjeta de expansión no son de intercambio activo.
• Las tarjetas de expansión PCI Express de primera y segunda generación
son compatibles con todas las ranuras.
• La ranura 2 admite tarjetas de expansión de longitud completa, mientras
que las ranuras 1, 3 y 4 admiten tarjetas de expansión de media longitud.
• El sistema admite hasta dos tarjetas de expansión SAS o PERC para
administrar el almacenamiento externo.
PRECAUCIÓN: Para garantizar una refrigeración adecuada, sólo dos de las
cuatro tarjetas de expansión pueden realizar un consumo de energía superior
a 15 W (un máximo de 25 W cada una), sin incluir la controladora de almacena-
miento integrada.
• En la tabla 3-1 se proporciona una guía para instalar tarjetas de expansión
para garantizar una refrigeración adecuada y un ajuste mecánico
apropiado. Las tarjetas de expansión con la prioridad más alta se deben
instalar primero, según la prioridad de las ranuras indicada. Todas las
demás tarjetas de expansión se deben instalar según la prioridad de las
tarjetas y el orden de prioridad de las ranuras.

Instalación de los componentes del sistema 85
1. Un máximo de 2 de cualquier tarjeta cuya alimentación máxima sobrepase los 15 W.
2. Consulte la documentación de la tarjeta de expansión para asegurarse de que la alimentación
máxima no sobrepase los 15 W.
3. Si está disponible.
En la ilustración 6-1 se muestra la ubicación de las ranuras para tarjeta
de expansión.
NOTA: El sistema sólo admite una tarjeta RAID. Puede instalar cualquiera
de las tarjetas RAID mencionadas anteriormente en la ranura 1. El tamaño
de los conectores de la tarjeta de expansión para la tarjeta PCI x8 es PCI x8.
Extracción de una tarjeta de expansión
PRECAUCIÓN: Muchas de las reparaciones deben realizarlas únicamente
los técnicos de servicio autorizados. El usuario debe llevar a cabo únicamente
las tareas de solución de problemas y las reparaciones sencillas autorizadas
en la documentación del producto o indicadas por el personal de servicio
y asistencia en línea o telefónica. La garantía no cubre los daños ocasionados
por reparaciones que Dell no haya autorizado. Lea y siga las instrucciones
de seguridad que se entregan con el producto.
1
Apague el sistema y los periféricos conectados y desconecte el sistema
de la toma eléctrica.
2
Abra el sistema. Consulte “Apertura del sistema” en la página 65.
3
Extraiga el estabilizador de la tarjeta de expansión. Consulte “Extracción
del estabilizador de la tarjeta de expansión” en la página 82.
Tabla 3-1. Prioridad de instalación de las tarjetas de expansión
Prioridad
de las
tarjetas
Tipo de tarjeta Prioridad
de las
ranuras
Máximas
permitidas
Tarjeta
de 25 W
1 Controladora SAS 6/iR 1 1 S
2 Controladora S300 1 1 S
3 Controladora H200
3
11S
4 Controladora SAS 5/E 1, 2 2 S
5 HBA SAS de 6 Gbps
3
1, 2 2 S
6 Adaptador HBA SCSI PCIe LSI2032 3, 1, 2 3 S
7 NIC de dos puertos 3, 1, 2 3
1
N
2
8 NIC de un solo puerto 4, 3, 1, 2 4
1
N
2

86 Instalación de los componentes del sistema
4
Desconecte todos los cables de la tarjeta.
5
Abra el pestillo de la tarjeta de expansión. Vea la ilustración 3-13.
6
Sujete la tarjeta de expansión por sus bordes y extráigala con cuidado
del conector para tarjetas de expansión.
7
Si va a extraer la tarjeta de forma permanente, coloque un cubrerranuras
metálico en la abertura de la ranura de expansión vacía y cierre el pestillo
de la tarjeta de expansión.
NOTA: Es necesario instalar cubrerranuras en las ranuras para tarjeta
de expansión vacías a fin de cumplir la certificación de la Comisión Federal
de Comunicaciones (FCC) del sistema. Asimismo, los cubrerranuras evitan
que entre polvo y suciedad en el sistema y contribuyen a mantener una
refrigeración y circulación del aire adecuadas dentro del sistema.
8
Vuelva a colocar el estabilizador de la tarjeta de expansión. Consulte
“Instalación del estabilizador de la tarjeta de expansión” en la página 82.
9
Cierre el sistema. Consulte “Cierre del sistema” en la página 66.
10
Vuelva a conectar el sistema y los periféricos a las fuentes de energía
correspondientes y enciéndalos.
11
Desinstale el controlador de dispositivo de la tarjeta del sistema operativo.

Instalación de los componentes del sistema 87
Ilustración 3-13. Extracción e instalación de una tarjeta de expansión
1 Tarjeta de expansión 2 Estabilizador de la tarjeta de
expansión
3 Pestillo de la tarjeta de expansión 4 Lengüeta de liberación
5 Ranuras para tarjetas de expansión
2
4
3
1
5

88 Instalación de los componentes del sistema
Instalación de una tarjeta de expansión
PRECAUCIÓN: Muchas de las reparaciones deben realizarlas únicamente
los técnicos de servicio autorizados. El usuario debe llevar a cabo únicamente
las tareas de solución de problemas y las reparaciones sencillas autorizadas
en la documentación del producto o indicadas por el personal de servicio y
asistencia en línea o telefónica. La garantía no cubre los daños ocasionados
por reparaciones que Dell no haya autorizado. Lea y siga las instrucciones
de seguridad que se entregan con el producto.
1
Desembale la tarjeta de expansión y prepárela para la instalación.
Para obtener instrucciones al respecto, consulte la documentación incluida
con la tarjeta.
2
Apague el sistema y los periféricos conectados y desconecte el sistema
de la toma eléctrica.
3
Abra el sistema. Consulte “Apertura del sistema” en la página 65.
4
Extraiga el estabilizador de la tarjeta de expansión. Consulte “Extracción
del estabilizador de la tarjeta de expansión” en la página 82.
5
Abra el pestillo de la tarjeta de expansión y extraiga el cubrerranuras.
Vea la ilustración 3-13.
NOTA: Conserve el cubrerranuras por si debe extraer la tarjeta de expansión.
Es necesario instalar cubrerranuras en las ranuras para tarjeta de expansión
vacías a fin de cumplir la certificación FCC del sistema. Asimismo, los
cubrerranuras evitan que entre polvo y suciedad en el sistema y contribuyen
a mantener una refrigeración y circulación del aire adecuadas dentro
del sistema.
6
Sujete la tarjeta por sus bordes y colóquela de modo que el conector de
borde de tarjeta quede alineado con el conector para tarjetas de expansión
de la tarjeta vertical de expansión.
7
Inserte firmemente el conector de borde de tarjeta en el conector
para tarjetas de expansión hasta que encaje por completo.
8
Cierre el pestillo de la tarjeta de expansión. Vea la ilustración 3-13.
9
Conecte todos los cables a la tarjeta de expansión.
10
Vuelva a colocar el estabilizador de la tarjeta de expansión. Consulte
“Instalación del estabilizador de la tarjeta de expansión” en la página 82.
11
Cierre el sistema. Consulte “Cierre del sistema” en la página 66.

Instalación de los componentes del sistema 89
Tarjeta de expansión de la controladora SAS
Lea las instrucciones de instalación en la documentación de la tarjeta
controladora SAS. Instale la tarjeta en el conector de la tarjeta de expansión
(consulte “Instalación de una tarjeta de expansión” en la página 88) y
conecte el cable del indicador de actividad de la unidad de disco duro
de la tarjeta al conector HD_ACT_CARD (AUXLED1) de la placa base
(en la ilustración 6-1 se muestra la ubicación del conector). Fije los cables
a las ranuras para ajustar la holgura.
Consulte “Unidades de disco duro” en la página 77 para obtener información
sobre cómo conectar unidades de disco duro.
Memoria del sistema
El sistema admite módulos de memoria DDR3 ECC sin búfer (UDIMM).
Los módulos DIMM pueden ser de 1 066 o 1 333 MHz. Los módulos DIMM
simples y duales pueden ser de 1 066 o 1 333 MHz.
El sistema contiene cuatro zócalos de memoria y cada conjunto de dos
zócalos está organizado en dos canales. El primer zócalo de cada canal cuenta
con palancas de liberación blancas.
Pautas generales para la instalación de módulos de memoria
Para garantizar un rendimiento óptimo del sistema, aplique las pautas
generales siguientes al configurar la memoria del sistema.
NOTA: Las configuraciones de memoria que no sigan dichas pautas pueden
impedir que el sistema se inicie o produzca una salida de vídeo.
• Excepto en el caso de canales de memoria no utilizados, todos los canales
de memoria ocupados deben presentar configuraciones idénticas.
• Los módulos de memoria de tamaños distintos se pueden combinar en
un canal de memoria (por ejemplo, de 2 GB y 4 GB), pero todos los canales
ocupados deben tener la misma configuración.
• Los módulos de memoria se instalan en el orden numérico de los zócalos,
empezando por DIMM_A1 o DIMM_B1.
• Uno o dos módulos DIMM por canal admiten hasta 1 333 MHz.
• Si se instalan módulos de memoria con velocidades distintas, funcionan
a la velocidad de los módulos de memoria más lentos instalados.

90 Instalación de los componentes del sistema
Pautas específicas de los modos
Este sistema admite el modo de un canal y de dos canales. En este modo
también se admite una configuración mínima de un solo canal de un módulo
de memoria de 1 GB.
En la tabla 3-2 se incluyen configuraciones de memoria de muestra que
siguen las pautas de memoria pertinentes enumeradas en esta sección.
Las muestras presentan configuraciones de módulos de memoria idénticas
y los totales de memoria disponible y física. La tabla no muestra
configuraciones de módulos de memoria combinadas ni tampoco hace
referencia a consideraciones sobre la velocidad de la memoria de ninguna
de las configuraciones.
Tabla 3-2. Configuraciones de memoria UDIMM de muestra
Tamaño del
módulo de
memoria
Zócalos de memoria Un procesador
1
3
2
4
Memoria
física (GB)
Memoria
disponible (GB)
1GB X
X
XX
X
XX
1
2
4
Toda
2GB X
X
XX
X
XX
2
4
8
Toda
4GB X
X
XX
X
XX
4
8
16
Toda

Instalación de los componentes del sistema 91
Extracción de módulos de memoria
AVISO: Los módulos de memoria permanecen calientes durante un tiempo tras
apagar el sistema. Antes de manipularlos, deje transcurrir tiempo suficiente para
que se enfríen. Sujete los módulos de memoria por los bordes de la tarjeta y evite
tocar sus componentes.
PRECAUCIÓN: Muchas de las reparaciones deben realizarlas únicamente
los técnicos de servicio autorizados. El usuario debe llevar a cabo únicamente
las tareas de solución de problemas y las reparaciones sencillas autorizadas
en la documentación del producto o indicadas por el personal de servicio y
asistencia en línea o telefónica. La garantía no cubre los daños ocasionados
por reparaciones que Dell no haya autorizado. Lea y siga las instrucciones
de seguridad que se entregan con el producto.
PRECAUCIÓN: Para garantizar la refrigeración adecuada del sistema, se deben
instalar paneles de relleno para módulo de memoria en los zócalos de memoria
vacíos. Instale un panel de relleno para módulo de memoria si va a extraer un
módulo de memoria y no tiene previsto instalar uno de repuesto.
1
Apague el sistema, incluidos los periféricos conectados, y desconecte
el sistema de la toma eléctrica y de los periféricos.
2
Abra el sistema. Consulte “Apertura del sistema” en la página 65.
3
Extraiga el estabilizador de la tarjeta de expansión. Consulte “Extracción
del estabilizador de la tarjeta de expansión” en la página 82.
4
Extraiga la cubierta de refrigeración. Consulte “Extracción de la cubierta
de refrigeración” en la página 83.
5
Localice los zócalos de módulo de memoria. Vea la ilustración 6-1.
PRECAUCIÓN: Sujete los módulos de memoria sólo por los bordes de la tarjeta
y evite tocar sus componentes.
6
Presione hacia abajo y hacia fuera los expulsores de cada extremo
del zócalo hasta que el módulo de memoria se expulse del zócalo.
Vea la ilustración 3-14.
7
Sustituya los módulos de memoria extraídos por paneles de relleno para
módulo de memoria a fin de asegurar una refrigeración adecuada del
sistema. Para ver las instrucciones de instalación, consulte “Instalación
de módulos de memoria” en la página 92.
8
Vuelva a colocar la cubierta de refrigeración. Consulte “Instalación de la
cubierta de refrigeración” en la página 84.
9
Cierre el sistema. Consulte “Cierre del sistema” en la página 66.

92 Instalación de los componentes del sistema
Ilustración 3-14. Instalación y extracción de un módulo de memoria
Instalación de módulos de memoria
AVISO: Los módulos de memoria permanecen calientes durante un tiempo tras
apagar el sistema. Antes de manipularlos, deje transcurrir tiempo suficiente para
que se enfríen. Sujete los módulos de memoria por los bordes de la tarjeta y evite
tocar sus componentes.
PRECAUCIÓN: Muchas de las reparaciones deben realizarlas únicamente
los técnicos de servicio autorizados. El usuario debe llevar a cabo únicamente
las tareas de solución de problemas y las reparaciones sencillas autorizadas
en la documentación del producto o indicadas por el personal de servicio y
asistencia en línea o telefónica. La garantía no cubre los daños ocasionados
por reparaciones que Dell no haya autorizado. Lea y siga las instrucciones
de seguridad que se entregan con el producto.
PRECAUCIÓN: Para garantizar la refrigeración adecuada del sistema, se deben
instalar paneles de relleno para módulo de memoria en los zócalos de memoria
vacíos. Extraiga los paneles de relleno para módulo de memoria sólo si tiene
previsto instalar memoria en dichos zócalos.
1 Módulo de memoria 2 Expulsores del zócalo de módulo
de memoria (2)
3 Guía de alineamiento
2
1
3

Instalación de los componentes del sistema 93
1
Apague el sistema, incluidos los periféricos conectados, y desconecte
el sistema de la toma eléctrica y de los periféricos.
2
Abra el sistema. Consulte “Apertura del sistema” en la página 65.
3
Extraiga el estabilizador de la tarjeta de expansión. Consulte “Extracción
del estabilizador de la tarjeta de expansión” en la página 82.
4
Extraiga la cubierta de refrigeración. Consulte “Extracción de la cubierta
de refrigeración” en la página 83.
5
Localice los zócalos de módulo de memoria. Vea la ilustración 6-1.
6
Extraiga los paneles de relleno para módulo de memoria de los zócalos en
los que tenga previsto instalar módulos de memoria.
7
Presione hacia fuera los expulsores de cada extremo del zócalo hasta que
el panel de relleno para módulo de memoria se expulse del zócalo.
Vea la ilustración 3-14.
NOTA: Asegúrese de conservar los paneles de relleno para módulo
de memoria extraídos para poder utilizarlos más adelante.
8
Sujete los módulos de memoria sólo por los bordes de la tarjeta y evite
tocar la parte central de los módulos.
9
Alinee el conector de borde del módulo de memoria con la guía de
alineamiento del zócalo e inserte el módulo de memoria en el zócalo.
NOTA: El zócalo de módulo de memoria tiene una guía de alineamiento que
permite instalar el módulo de memoria en el zócalo en una sola dirección.
10
Presione el módulo de memoria con los pulgares hasta que las palancas
del zócalo encajen en la posición de bloqueo.
Cuando el módulo de memoria esté bien encajado en el zócalo,
las palancas del zócalo de módulo de memoria deben estar alineadas
con las palancas de los otros zócalos que tienen instalados módulos
de memoria.
11
Repita del paso 6 al paso 10 de este procedimiento para instalar
los módulos de memoria restantes. Vea la
tabla 3-2
.
12
Vuelva a colocar el estabilizador de la tarjeta de expansión. Consulte
“Instalación del estabilizador de la tarjeta de expansión” en la página 82.
13
Vuelva a colocar la cubierta de refrigeración. Consulte “Instalación de la
cubierta de refrigeración” en la página 84.
14
Cierre el sistema. Consulte “Cierre del sistema” en la página 66.

94 Instalación de los componentes del sistema
15
Vuelva a conectar el sistema y los periféricos a las fuentes de energía
correspondientes y enciéndalos.
16
Pulse <F2> para abrir el programa de configuración del sistema
y compruebe el valor de
System Memory
(Memoria del sistema) en
la pantalla principal de
System Setup
(Configuración del sistema).
El sistema debería haber cambiado ya el valor para reflejar la nueva
memoria instalada.
17
Si el valor es incorrecto, es posible que uno o varios de los módulos de
memoria no estén instalados correctamente. Repita del paso 6 al paso 10
de este procedimiento, procurando que los módulos de memoria queden
bien encajados en sus zócalos.
18
Ejecute la prueba de la memoria del sistema incluida en los diagnósticos
del sistema. Consulte “Ejecución de los diagnósticos del sistema” en la
página 133.
Procesador
Extracción del procesador
PRECAUCIÓN: Muchas de las reparaciones deben realizarlas únicamente
los técnicos de servicio autorizados. El usuario debe llevar a cabo únicamente
las tareas de solución de problemas y las reparaciones sencillas autorizadas
en la documentación del producto o indicadas por el personal de servicio y
asistencia en línea o telefónica. La garantía no cubre los daños ocasionados
por reparaciones que Dell no haya autorizado. Lea y siga las instrucciones
de seguridad que se entregan con el producto.
1
Antes de actualizar el sistema,
descargue la versión más reciente del BIOS
del sistema desde support.dell.com y siga las instrucciones incluidas
en el archivo de descarga comprimido para instalar la actualización en
el sistema
.
2
Apague el sistema, incluidos todos los periféricos conectados, y desconéc-
telo de la toma eléctrica. Tras desconectar el sistema de la alimentación
de CA, mantenga presionado el botón de encendido durante tres segundos
para descargar por completo la energía almacenada en el sistema antes
de extraer la cubierta.
NOTA: Se recomienda utilizar siempre una alfombrilla antiestática y una
muñequera de conexión a tierra al manipular los componentes del interior
del sistema.

Instalación de los componentes del sistema 95
3
Abra el sistema. Consulte “Apertura del sistema” en la página 65.
4
Extraiga el estabilizador de la tarjeta de expansión. Consulte “Extracción
del estabilizador de la tarjeta de expansión” en la página 82.
5
Extraiga la cubierta de refrigeración. Consulte “Extracción de la cubierta
de refrigeración” en la página 83.
AVISO: El disipador de calor y el procesador permanecen calientes durante un
tiempo tras apagar el sistema. Antes de manipularlos, deje transcurrir tiempo
suficiente para que se enfríen.
PRECAUCIÓN: No retire el disipador de calor de un procesador a menos que
vaya a extraer el procesador. El disipador de calor es necesario para mantener
unas condiciones térmicas óptimas.
6
Utilice un destornillador Phillips del n.º2 para aflojar uno de los tornillos
de retención del disipador de calor. Vea la ilustración 3-15.
7
Espere 30 segundos hasta que el disipador de calor se suelte del procesador.
8
Repita el paso 6 y el paso 7 para aflojar los otros tres tornillos de retención
del disipador de calor.
9
Levante con cuidado el disipador de calor para extraerlo del procesador y
déjelo a un lado boca abajo (con la parte de la pasta térmica hacia arriba).

96 Instalación de los componentes del sistema
Ilustración 3-15. Instalación y extracción del disipador de calor
PRECAUCIÓN: El procesador se mantiene en su zócalo bajo gran presión. Tenga
en cuenta que la palanca de liberación puede salir disparada de manera repentina
si no se sujeta firmemente.
10
Apriete con firmeza la palanca de liberación del zócalo del procesador
con el pulgar y libérela de su posición de bloqueo. Para ello, presione hacia
abajo y tire hacia fuera desde debajo de la lengüeta. Gire la palanca 90
grados hacia arriba hasta que el procesador se libere del zócalo. Vea la
ilustración 3-16.
11
Utilice la lengüeta del protector del procesador para girar el protector hacia
arriba y quitarlo del paso. Vea la ilustración 3-16.
1 Disipador de calor 2 Tornillos de retención del disipador
de calor (4)
1
2

Instalación de los componentes del sistema 97
Ilustración 3-16. Extracción de un procesador
PRECAUCIÓN: Procure no doblar ninguna pata del zócalo ZIF al extraer el
procesador. Si se doblan las patas, pueden producirse daños permanentes
en la placa base.
12
Levante con cuidado el procesador para extraerlo del zócalo y deje la
palanca de liberación hacia arriba de modo que el zócalo esté preparado
para alojar el nuevo procesador.
1 Palanca de liberación del zócalo 2 Procesador
3 Muescas del procesador (2) 4 Protector del procesador
5 Zócalo ZIF 6 Salientes del zócalo (2)
2
3
4
5
6
1

98 Instalación de los componentes del sistema
Instalación de un procesador
1
Desembale el nuevo procesador.
2 Alinee el
p
rocesador con los
salientes del
zócalo ZIF.
Vea la
ilustración 3-16.
PRECAUCIÓN: Si se coloca el procesador de forma incorrecta, pueden
producirse daños permanentes en la placa base o en el procesador. Tenga
cuidado de no doblar las patas del zócalo.
3
Con la palanca de liberación del zócalo del procesador en la posición
abierta,
alinee el
procesador con
los salientes del
zócalo
e
inserte con
cuidado el procesador en el zócalo.
PRECAUCIÓN: No emplee fuerza para colocar el procesador. Cuando el
procesador está colocado de forma correcta, se encaja fácilmente en el zócalo.
4
Cierre el protector del procesador.
5 Gire la palanca de liberación del zócalo hacia abajo hasta que se asiente
en su lugar
.
6
Con un paño limpio que no deje pelusa, retire la pasta térmica del
disipador de calor.
7
Abra el paquete de pasta suministrado con el kit del procesador y aplique
la pasta térmica de manera uniforme en la parte superior del nuevo
procesador.
8 Coloque el disipador de calor en el procesador. Vea la
ilustración 3-16
.
9 Con un destornillador Phillips del n.º 2, apriete los tornillos de retención
del disipador de calor. Vea la
ilustración 3-15
.
10
Vuelva a colocar la cubierta de refrigeración. Consulte “Instalación de la
cubierta de refrigeración” en la página 84.
11
Vuelva a colocar el estabilizador de la tarjeta de expansión. Consulte
“Instalación del estabilizador de la tarjeta de expansión” en la página 82.
12
Cierre el sistema. Consulte “Cierre del sistema” en la página 66.
13
Vuelva a conectar el sistema y los periféricos a las fuentes de energía
correspondientes y enciéndalos.

Instalación de los componentes del sistema 99
14
Pulse <F2> para abrir el programa de configuración del sistema y compruebe
que la información del procesador
corresponda a la nueva configuración
del sistema. Consulte “Acceso al programa de configuración del sistema”
en la página 38.
15
Ejecute los diagnósticos del sistema para verificar que el nuevo procesador
funciona correctamente. Consulte “Ejecución de los diagnósticos
incorporados del sistema” en la página 135 para obtener información sobre
la ejecución de diagnósticos.
Ventilador de refrigeración
El sistema tiene un ventilador de refrigeración.
Extracción del ventilador de refrigeración
PRECAUCIÓN: Muchas de las reparaciones deben realizarlas únicamente
los técnicos de servicio autorizados. El usuario debe llevar a cabo únicamente
las tareas de solución de problemas y las reparaciones sencillas autorizadas
en la documentación del producto o indicadas por el personal de servicio y
asistencia en línea o telefónica. La garantía no cubre los daños ocasionados
por reparaciones que Dell no haya autorizado. Lea y siga las instrucciones
de seguridad que se entregan con el producto.
1
Apague el sistema y los periféricos conectados y desconecte el sistema
de la toma eléctrica.
2
Abra el sistema. Consulte “Apertura del sistema” en la página 65.
3
Extraiga el estabilizador de la tarjeta de expansión. Consulte “Extracción
del estabilizador de la tarjeta de expansión” en la página 82.
4
Extraiga la cubierta de refrigeración. Consulte “Extracción de la cubierta
de refrigeración” en la página 83.
5
Desconecte el cable de alimentación del ventilador de la placa base.
6
Tire de la lengüeta de liberación del ventilador, saque el ventilador
de las ranuras de fijación del chasis y levántelo para extraerlo.

100 Instalación de los componentes del sistema
Ilustración 3-17. Extracción e instalación del ventilador de refrigeración
Instalación del ventilador de refrigeración
PRECAUCIÓN: Muchas de las reparaciones deben realizarlas únicamente
los técnicos de servicio autorizados. El usuario debe llevar a cabo únicamente
las tareas de solución de problemas y las reparaciones sencillas autorizadas
en la documentación del producto o indicadas por el personal de servicio y
asistencia en línea o telefónica. La garantía no cubre los daños ocasionados
por reparaciones que Dell no haya autorizado. Lea y siga las instrucciones
de seguridad que se entregan con el producto.
1
Alinee las lengüetas del ventilador del sistema con las ranuras de fijación
del chasis.
2
Deslice el ventilador del sistema para introducirlo en las ranuras de fijación
hasta que las lengüetas encajen en su lugar.
1 Lengüeta de liberación 2 Lengüetas de fijación
3 Cable de alimentación
2
1
3

Instalación de los componentes del sistema 101
3
Conecte el cable del ventilador a la placa base. En la ilustración 6-1 se
muestra la ubicación del conector.
4
Vuelva a colocar el estabilizador de la tarjeta de expansión. Consulte
“Instalación del estabilizador de la tarjeta de expansión” en la página 82.
5
Vuelva a colocar la cubierta de refrigeración. Consulte “Instalación de la
cubierta de refrigeración” en la página 84.
6
Cierre el sistema. Consulte “Cierre del sistema” en la página 66.
Batería del sistema
Sustitución de la batería del sistema
AVISO: Existe el peligro de que una batería nueva explote si no se instala
correctamente. Sustituya la batería únicamente por una del mismo tipo o de un
tipo equivalente recomendado por el fabricante. Consulte las instrucciones de
seguridad para obtener información adicional.
PRECAUCIÓN: Muchas de las reparaciones deben realizarlas únicamente
los técnicos de servicio autorizados. El usuario debe llevar a cabo únicamente
las tareas de solución de problemas y las reparaciones sencillas autorizadas
en la documentación del producto o indicadas por el personal de servicio y
asistencia en línea o telefónica. La garantía no cubre los daños ocasionados
por reparaciones que Dell no haya autorizado. Lea y siga las instrucciones
de seguridad que se entregan con el producto.
1
Apague el sistema, incluidos todos los periféricos conectados, y
desconéctelo de la toma eléctrica.
2
Abra el sistema. Consulte “Apertura del sistema” en la página 65.
3
Localice el zócalo de la batería. Vea la ilustración 6-1.
PRECAUCIÓN: Para evitar daños en el conector de la batería, sujete firmemente
el conector mientras instala o extrae una batería.
4
Para extraer la batería del sistema, presione la lengüeta metálica hacia
fuera hasta que se expulse la batería.

102 Instalación de los componentes del sistema
Ilustración 3-18. Sustitución de la batería del sistema
5
Para instalar la nueva batería del sistema, sujete la batería con el signo “+”
hacia arriba y alinéela con la lengüeta metálica del zócalo. Presione la
batería dentro del zócalo hasta que se asiente en su lugar.
6
Cierre el sistema. Consulte “Cierre del sistema” en la página 66.
7
Abra el programa de configuración del sistema para confirmar que la
batería funciona correctamente. Consulte “Uso del programa de
configuración del sistema y de UEFI Boot Manager” en la página 37.
8
Especifique la hora y fecha correctas en los campos
Date
(Fecha) y
Time
(Hora) del programa de configuración del sistema.
9
Salga del programa de configuración del sistema.
1 Lado positivo del conector de la
batería
2 Batería del sistema
3 Lado negativo del conector de la
batería
2
3
1

Instalación de los componentes del sistema 103
Fuente de alimentación
Extracción de la fuente de alimentación
PRECAUCIÓN: Muchas de las reparaciones deben realizarlas únicamente
los técnicos de servicio autorizados. El usuario debe llevar a cabo únicamente
las tareas de solución de problemas y las reparaciones sencillas autorizadas
en la documentación del producto o indicadas por el personal de servicio y
asistencia en línea o telefónica. La garantía no cubre los daños ocasionados
por reparaciones que Dell no haya autorizado. Lea y siga las instrucciones
de seguridad que se entregan con el producto.
1
Apague el sistema y los periféricos conectados y desconecte el sistema
de la toma eléctrica.
2
Abra el sistema. Consulte “Apertura del sistema” en la página 65.
3
Extraiga el estabilizador de la tarjeta de expansión. Consulte “Extracción
del estabilizador de la tarjeta de expansión” en la página 82.
4
Extraiga la cubierta de refrigeración. Consulte “Extracción de la cubierta
de refrigeración” en la página 83.
5
Desconecte todos los cables de alimentación de la placa base y de las
unidades.
NOTA: Fíjese en la colocación de los cables de alimentación de CC debajo
de las lengüetas del sistema mientras suelta las lengüetas y desconecta
los cables de la placa base y las unidades. Deberá colocar estos cables
correctamente cuando los vuelva a conectar a fin de evitar que queden
pinzados o doblados.
6
Retire los cables fijados al seguro para cable situado en el lateral
de la fuente de alimentación.
7
Con un destornillador Phillips del n.º 2, quite los cuatro tornillos que fijan
la fuente de alimentación al panel posterior.
8
Presione hacia abajo la lengüeta de liberación de la fuente de alimentación
y deslice la fuente de alimentación hacia la parte frontal del sistema.
9
Levante la fuente de alimentación para extraerla del chasis.
Vea la ilustración 3-19.
10
Extraiga el seguro para cable y colóquelo a un lado para conectar dicho
cable a la nueva fuente de alimentación.

104 Instalación de los componentes del sistema
Ilustración 3-19. Extracción de la fuente de alimentación
Instalación de la fuente de alimentación
1
Fije el seguro para cable a la nueva fuente de alimentación.
2
Alinee los orificios de montaje de la fuente de alimentación con los
orificios de montaje del panel posterior.
3
Deslice la fuente de alimentación hacia el panel posterior hasta que se
asiente en su lugar por encima de la lengüeta de liberación de la fuente
de alimentación.
4
Con un destornillador Phillips del n.º2, apriete los cuatro tornillos que
fijan la fuente de alimentación al panel posterior.
5
Fije los cables del panel de E/S y SATA (si los hay) al gancho de cableado
del lateral de la fuente de alimentación.
6
Conecte todos los cables a la placa base y a las unidades.
1 Fuente de alimentación 2 Tornillos (4)
3 Seguro para cable 4 Lengüeta de liberación de la fuente
de alimentación
3
1
2
4

Instalación de los componentes del sistema 105
7
Vuelva a colocar la cubierta de refrigeración. Consulte “Instalación de la
cubierta de refrigeración” en la página 84.
8
Vuelva a colocar el estabilizador de la tarjeta de expansión. Consulte
“Instalación del estabilizador de la tarjeta de expansión” en la página 82.
9
Cierre el sistema. Consulte “Cierre del sistema” en la página 66.
Memoria USB interna
Se puede utilizar una memoria USB opcional instalada en el interior
del sistema como dispositivo de inicio, llave de seguridad o dispositivo
de almacenamiento masivo.
PRECAUCIÓN: Muchas de las reparaciones deben realizarlas únicamente
los técnicos de servicio autorizados. El usuario debe llevar a cabo únicamente
las tareas de solución de problemas y las reparaciones sencillas autorizadas
en la documentación del producto o indicadas por el personal de servicio y
asistencia en línea o telefónica. La garantía no cubre los daños ocasionados
por reparaciones que Dell no haya autorizado. Lea y siga las instrucciones
de seguridad que se entregan con el producto.
1
Apague el sistema, incluidos todos los periféricos conectados,
y desconéctelo de la toma eléctrica.
2
Abra el sistema. Consulte “Apertura del sistema” en la página 65.
3
Localice el conector USB en la placa base. Vea la ilustración 6-1.
4
Inserte la memoria USB en el conector USB. Vea la ilustración 3-20.
5
Cierre el sistema. Consulte “Cierre del sistema” en la página 66.
6
Abra el programa de configuración del sistema y compruebe que el sistema
haya detectado la memoria USB. Consulte “Uso del programa de
configuración del sistema y de UEFI Boot Manager” en la página 37.
El conector USB se debe habilitar con la opción
Internal USB Port
(Puerto
USB interno) de la pantalla
Integrated Devices
(Dispositivos integrados)
del programa de configuración del sistema. Consulte “Pantalla Integrated
Devices” en la página 46.
Para iniciar desde la memoria USB, debe configurarla con una imagen
de inicio y luego especificarla en la secuencia de inicio mediante el
programa de configuración del sistema.

106 Instalación de los componentes del sistema
Ilustración 3-20. Extracción o instalación de una memoria USB
Interruptor de intrusión en el chasis
Extracción del interruptor de intrusión en el chasis
PRECAUCIÓN: Muchas de las reparaciones deben realizarlas únicamente
los técnicos de servicio autorizados. El usuario debe llevar a cabo únicamente
las tareas de solución de problemas y las reparaciones sencillas autorizadas
en la documentación del producto o indicadas por el personal de servicio y
asistencia en línea o telefónica. La garantía no cubre los daños ocasionados
por reparaciones que Dell no haya autorizado. Lea y siga las instrucciones
de seguridad que se entregan con el producto.
1
Apague el sistema y los periféricos conectados y desconecte el sistema
de la toma eléctrica.
2
Abra el sistema. Consulte “Apertura del sistema” en la página 65.
3
Desconecte el cable del interruptor de intrusión en el chasis del conector
INTRUSION de la placa base. Vea la ilustración 6-1.
4
Deslice el interruptor de intrusión en el chasis para sacarlo de la muesca
del soporte de fijación. Vea la ilustración 3-21.
5
Extraiga del sistema el interruptor y el cable conectado a éste.
1 Memoria USB 2 Conector de memoria USB
1
2

Instalación de los componentes del sistema 107
Ilustración 3-21. Extracción e instalación del interruptor de intrusión en el chasis
Instalación del interruptor de intrusión en el chasis
1
Alinee el interruptor de intrusión en el chasis con la muesca del soporte
de fijación. Vea la ilustración 3-21.
2
Deslice el interruptor dentro de la muesca del soporte de fijación.
3
Conecte el cable del interruptor al conector INTRUSION de la placa base.
Vea la ilustración 6-1.
4
Cierre el sistema. Consulte “Cierre del sistema” en la página 66.
1 Interruptor de intrusión en el chasis 2 Muesca del soporte de fijación
3 Conector INTRUSION
1
2
3

108 Instalación de los componentes del sistema
Conjunto de panel de control
PRECAUCIÓN: Muchas de las reparaciones deben realizarlas únicamente los
técnicos de servicio autorizados. El usuario debe llevar a cabo únicamente las
tareas de solución de problemas y las reparaciones sencillas autorizadas en la
documentación del producto o indicadas por el personal de servicio y asistencia
en línea o telefónica. La garantía no cubre los daños ocasionados por
reparaciones que Dell no haya autorizado. Lea y siga las instrucciones de
seguridad que se entregan con el producto.
Extracción del conjunto de panel de control
1
Apague el sistema y los periféricos conectados y desconecte el sistema
de la toma eléctrica.
2
Abra el sistema. Consulte “Apertura del sistema” en la página 65.
3
Extraiga el embellecedor frontal. Consulte “Extracción del embellecedor
frontal” en la página 67.
4
Desconecte el cable del panel de control de la placa base:
PRECAUCIÓN: No tire del cable para desconectar el conector. Si lo hace,
puede dañar el cable.
a
Presione las lengüetas metálicas situadas en los extremos del conector
del cable.
b
Extraiga con cuidado el conector del zócalo.
5
Quite el tornillo que fija el seguro de la abrazadera de enlace y levante
el seguro de la abrazadera de enlace para extraerlo del sistema.

Instalación de los componentes del sistema 109
Ilustración 3-22. Extracción del seguro de la abrazadera de enlace
6
Quite el tornillo de montaje que fija el conjunto de panel de control
al chasis frontal. Vea la ilustración 3-23.
7
Levante el conjunto de panel de control para extraerlo del sistema.
8
Desconecte el cable de panel de control del conjunto de panel de control:
PRECAUCIÓN: No tire del cable para desconectar el conector. Si lo hace, puede
dañar el cable.
a
Presione las lengüetas metálicas situadas en los extremos del conector
del cable.
b
Extraiga con cuidado el conector del zócalo.
1 Seguro de la abrazadera de enlace
1

110 Instalación de los componentes del sistema
Ilustración 3-23. Extracción e instalación del conjunto de panel de control
Instalación del conjunto de panel de control
PRECAUCIÓN: Muchas de las reparaciones deben realizarlas únicamente
los técnicos de servicio autorizados. El usuario debe llevar a cabo únicamente
las tareas de solución de problemas y las reparaciones sencillas autorizadas
en la documentación del producto o indicadas por el personal de servicio y
asistencia en línea o telefónica. La garantía no cubre los daños ocasionados
por reparaciones que Dell no haya autorizado. Lea y siga las instrucciones
de seguridad que se entregan con el producto.
1
Conecte el cable del panel de control a la placa del panel de control.
2
Alinee la ranura de la placa del panel de control con el separador del chasis
y fíjela con el tornillo. Vea la ilustración 3-23.
3
Vuelva a colocar el tornillo que fija el seguro de la abrazadera de enlace.
Vea la ilustración 3-23.
1 Tornillo de montaje 2 Placa del panel de control
3 Cable del panel de control 4 Separador
1
2
3
4

Instalación de los componentes del sistema 111
4
Pase el cable del panel de control por los ganchos situados debajo de la
unidad óptica o de cinta opcional y en el lateral de la unidad de fuente
de alimentación.
5
Conecte el cable del panel de control a la placa base.
6
Vuelva a colocar el embellecedor frontal. Consulte “Instalación del
embellecedor frontal” en la página 68.
7
Cierre el sistema. Consulte “Cierre del sistema” en la página 66.
Placa base
Extracción de la placa base
AVISO: El disipador de calor puede alcanzar una temperatura muy elevada
durante su funcionamiento. Para evitar quemaduras, deje transcurrir tiempo
suficiente para que se enfríe el sistema antes de extraer la placa base.
PRECAUCIÓN: Muchas de las reparaciones deben realizarlas únicamente los
técnicos de servicio autorizados. El usuario debe llevar a cabo únicamente las
tareas de solución de problemas y las reparaciones sencillas autorizadas en la
documentación del producto o indicadas por el personal de servicio y asistencia
en línea o telefónica. La garantía no cubre los daños ocasionados por
reparaciones que Dell no haya autorizado. Lea y siga las instrucciones de
seguridad que se entregan con el producto.
PRECAUCIÓN: Si utiliza el módulo de plataforma segura (TPM) con un programa
de cifrado, se le solicitará que cree una clave de recuperación durante la
configuración del sistema o del programa. No olvide crear y guardar en un lugar
seguro esta clave de recuperación. Si alguna vez necesita sustituir la placa base,
deberá proporcionar esta clave de recuperación al reiniciar el sistema o el
programa para poder acceder a los datos cifrados de las unidades de disco duro.
1
Apague el sistema y los periféricos conectados y desconecte el sistema
de la toma eléctrica.
2
Abra el sistema. Consulte “Apertura del sistema” en la página 65.
3
Extraiga el estabilizador de la tarjeta de expansión. Consulte “Extracción
del estabilizador de la tarjeta de expansión” en la página 82.
4
Extraiga la cubierta de refrigeración. Consulte “Extracción de la cubierta
de refrigeración” en la página 83.
5
Desconecte todos los cables de la placa base.

112 Instalación de los componentes del sistema
6
Extraiga el ventilador de refrigeración. Consulte “Extracción del ventilador
de refrigeración” en la página 99.
7
Extraiga todas las tarjetas de expansión y desconecte todos los cables.
Consulte “Extracción de una tarjeta de expansión” en la página 85.
8
Extraiga todos los módulos de memoria. Consulte “Extracción de módulos
de memoria” en la página 91.
PRECAUCIÓN: El procesador y el disipador de calor pueden alcanzar una
temperatura muy elevada. Antes de manipularlos, deje transcurrir tiempo
suficiente para que se enfríen.
9
Extraiga el disipador de calor del procesador. Consulte “Extracción del
procesador” en la página 94.
10
Con un destornillador Phillips del n.º 2, quite los diez tornillos que fijan la
placa base al chasis y, a continuación, deslice la placa base hacia el extremo
frontal del chasis.
PRECAUCIÓN: No levante la placa base por un módulo de memoria, procesador
u otro componente.
11
Sujete la placa base por los bordes y extráigala del chasis.
Vea la ilustración 3-24.

Instalación de los componentes del sistema 113
Ilustración 3-24. Extracción e instalación de la placa base
Instalación de la placa base
1
Desembale la nueva placa base.
2
Quite las etiquetas del protector del procesador y péguelas en el panel
de identificación de la parte frontal del sistema. Vea la ilustración 3-24.
3
Sujete la placa base por los bordes y bájela para introducirla en el chasis.
PRECAUCIÓN: No levante la placa base por un módulo de memoria,
procesador u otro componente.
4
Levante ligeramente la parte frontal de la placa base y muévala hacia
la parte inferior del chasis hasta que quede completamente plana.
5
Empuje la placa base hacia la parte posterior del chasis hasta que quede
asentada.
6
Apriete los diez tornillos que fijan la placa base al chasis.
Vea la ilustración 6-1.
1 Tornillos (10) 2 Placa base
1
2

114 Instalación de los componentes del sistema
7
Transfiera el procesador a la nueva placa base. Consulte “Extracción del
procesador” en la página 94 e “Instalación de un procesador” en la
página 98.
8
Vuelva a colocar todos los módulos de memoria y los paneles de relleno
para módulo de memoria. Consulte “Instalación de módulos de memoria”
en la página 92.
9
Conecte los cables en el orden que se indica a continuación (en la
ilustración 6-1 se muestran las ubicaciones de los conectores en la placa
base):
• Cable de interfaz SATA si procede
• Cable de interfaz del panel de control
• Cable de alimentación de la unidad óptica/de cinta
• Cables de alimentación de la placa base
10
Instale todas las tarjetas de expansión. Consulte “Instalación de una
tarjeta de expansión” en la página 88.
11
Vuelva a colocar el ventilador de refrigeración. Consulte “Instalación
del ventilador de refrigeración” en la página 100.
12
Vuelva a colocar el disipador de calor. Consulte “Instalación de un
procesador” en la página 98.
13
Vuelva a colocar la cubierta de refrigeración. Consulte “Instalación de la
cubierta de refrigeración” en la página 84.
14
Vuelva a colocar el estabilizador de la tarjeta de expansión. Consulte
“Instalación del estabilizador de la tarjeta de expansión” en la página 82.
15
Cierre el sistema. Consulte “Cierre del sistema” en la página 66.

Solución de problemas del sistema 115
Solución de problemas del sistema
Seguridad para el usuario y el sistema
PRECAUCIÓN: Muchas de las reparaciones deben realizarlas únicamente
los técnicos de servicio autorizados. El usuario debe llevar a cabo únicamente
las tareas de solución de problemas y las reparaciones sencillas autorizadas
en la documentación del producto o indicadas por el personal de servicio y
asistencia en línea o telefónica. La garantía no cubre los daños ocasionados
por reparaciones que Dell no haya autorizado. Lea y siga las instrucciones
de seguridad que se entregan con el producto.
Solución de problemas de inicio del sistema
Si el sistema se detiene durante el inicio antes de mostrarse el vídeo y,
en particular, después de instalar un sistema operativo o reconfigurar el
hardware del sistema, compruebe si se dan las situaciones siguientes.
• Si inicia el sistema en modo de inicio del BIOS después de instalar
un sistema operativo desde UEFI Boot Manager, el sistema se bloqueará.
En el caso inverso también se bloqueará. Deberá iniciar el sistema en
el mismo modo de inicio en el que haya instalado el sistema operativo.
Consulte “Uso del programa de configuración del sistema y de UEFI Boot
Manager” en la página 37.
• Las configuraciones de memoria que no sean válidas pueden hacer que
el sistema se detenga durante el inicio sin ninguna salida de vídeo.
Consulte “Memoria del sistema” en la página 89.
Para cualquier otro problema relacionado con el inicio, anote los mensajes
del sistema que aparezcan en pantalla. Consulte “Mensajes del sistema” en la
página 20 para obtener más información.

116 Solución de problemas del sistema
Solución de problemas de las conexiones
externas
Asegúrese de que todos los cables externos estén bien enchufados en los
conectores externos del sistema antes de solucionar cualquier problema
relacionado con un dispositivo externo. En la Ilustración 1-1 y la
Ilustración 1-2 se muestran los conectores del panel frontal y del panel
posterior del sistema.
Solución de problemas del subsistema de vídeo
1
Compruebe las conexiones de alimentación y del sistema al monitor.
2
Compruebe el cableado de la interfaz de vídeo del sistema al monitor.
3
Ejecute la prueba de diagnóstico en línea adecuada. Consulte “Uso de los
diagnósticos en línea” en la página 133.
Si las pruebas se ejecutan correctamente, el problema no está relacionado
con el hardware de vídeo.
Si las pruebas fallan, consulte “Obtención de ayuda” en la página 145.
Solución de problemas de los dispositivos USB
Realice los pasos siguientes para solucionar un problema con el teclado o
el ratón USB. Para otros dispositivos USB, vaya al paso 4.
1
Desconecte brevemente los cables del teclado y del ratón del sistema y,
a continuación, vuelva a conectarlos.
2
Conecte el teclado o el ratón a los puertos USB del lado opuesto
del sistema.
3
Si el problema se resuelve, reinicie el sistema, abra el programa de
configuración del sistema y compruebe si los puertos USB que no
funcionan están habilitados.
4
Sustituya el teclado o el ratón por otro que funcione.
5
Si el problema se resuelve, sustituya el teclado o el ratón defectuosos.
6
Si el problema no se resuelve, continúe con el paso siguiente para
solucionar los problemas de los otros dispositivos USB conectados
al sistema.

Solución de problemas del sistema 117
7
Apague todos los dispositivos USB conectados y desconéctelos del sistema.
8
Reinicie el sistema y, si el teclado funciona, abra el programa de
configuración del sistema. Verifique que todos los puertos USB estén
habilitados. Consulte “Pantalla Integrated Devices” en la página 46.
Si el teclado no funciona, puede utilizar el acceso remoto. Si no se puede
acceder al sistema, consulte “Deshabilitación de una contraseña olvidada”
en la página 142 para obtener instrucciones sobre cómo instalar el puente
NVRAM_CLR en el interior del sistema y restaurar el BIOS a la
configuración predeterminada.
9
Vuelva a conectar los dispositivos USB y enciéndalos de uno en uno.
10
Si se vuelve a producir el mismo problema con un dispositivo, apague
el dispositivo, sustituya el cable USB y vuelva a encender el dispositivo.
Si el problema persiste, sustituya el dispositivo.
Si todas las medidas de corrección fallan, consulte “Obtención de ayuda”
en la página 145.
Solución de problemas de un dispositivo
de E/S serie
1
Apague el sistema y todos los periféricos conectados al puerto serie.
2
Cambie el cable de interfaz serie por uno que funcione y, a continuación,
encienda el sistema y el dispositivo serie.
Si el problema se resuelve, sustituya el cable de interfaz.
3
Apague el sistema y el dispositivo serie y cambie el dispositivo por
uno equivalente.
4
Encienda el sistema y el dispositivo serie.
Si el problema se resuelve, sustituya el dispositivo serie.
Si el problema persiste, consulte “Obtención de ayuda” en la página 145.

118 Solución de problemas del sistema
Solución de problemas de una NIC
1
Ejecute la prueba de diagnóstico en línea adecuada. Consulte “Uso de los
diagnósticos en línea” en la página 133.
2
Reinicie el sistema y compruebe si hay algún mensaje del sistema
relacionado con la controladora NIC.
3
Compruebe el indicador correspondiente en el conector de NIC:
• Si el indicador de enlace no se enciende, compruebe todas las
conexiones de los cables.
• Si el indicador de actividad no se enciende, es posible que falten
los archivos de los controladores de red o que estén dañados.
Si procede, retire y vuelva a instalar los controladores.
Consulte la documentación de la NIC.
• Si es posible, cambie el valor de negociación automática.
• Utilice otro conector del conmutador o concentrador.
Consulte “Códigos de los indicadores de la NIC” en la página 16.
4
Asegúrese de que estén instalados los controladores adecuados y que
los protocolos estén vinculados. Consulte la documentación de la NIC.
5
Abra el programa de configuración del sistema y asegúrese de que los
puertos NIC estén habilitados. Consulte “Pantalla Integrated Devices” en
la página 46.
6
Asegúrese de que las NIC, los concentradores y los conmutadores de la red
estén definidos en la misma velocidad de transmisión de datos y dúplex.
Consulte la documentación de cada dispositivo de red.
7
Asegúrese de que todos los cables de red sean del tipo adecuado y no
superen la longitud máxima.
Si todas las medidas de corrección fallan, consulte “Obtención de ayuda”
en la página 145.

Solución de problemas del sistema 119
Solución de problemas en caso de que se moje
el sistema
PRECAUCIÓN: Muchas de las reparaciones deben realizarlas únicamente los
técnicos de servicio autorizados. El usuario debe llevar a cabo únicamente las
tareas de solución de problemas y las reparaciones sencillas autorizadas en la
documentación del producto o indicadas por el personal de servicio y asistencia
en línea o telefónica. La garantía no cubre los daños ocasionados por
reparaciones que Dell no haya autorizado. Lea y siga las instrucciones de
seguridad que se entregan con el producto.
1
Apague el sistema y los periféricos conectados y desconecte el sistema
de la toma eléctrica.
2
Abra el sistema. Consulte “Apertura del sistema” en la página 65.
3
Desmonte los componentes del sistema. Consulte “Instalación de los
componentes del sistema” en la página 63.
• Unidades de disco duro
• Memoria USB
• Cubierta de refrigeración y estabilizador de la tarjeta de expansión
• Tarjetas de expansión
• Fuente de alimentación
• Ventilador de refrigeración
• Procesador y disipador de calor
• Módulos de memoria
4
Deje secar el sistema durante 24 horas como mínimo.
5
Vuelva a instalar los componentes extraídos en el paso 3.
6
Cierre el sistema. Consulte “Cierre del sistema” en la página 66.
7
Encienda el sistema y los periféricos conectados.
Si el sistema no se inicia correctamente, consulte “Obtención de ayuda” en
la página 145.

120 Solución de problemas del sistema
8
Si el sistema se inicia correctamente, apáguelo y vuelva a instalar todas las
tarjetas de expansión que ha extraído. Consulte “Instalación de una tarjeta
de expansión” en la página 88.
9
Ejecute la prueba de diagnóstico en línea adecuada. Consulte “Uso de los
diagnósticos en línea” en la página 133.
Si las pruebas fallan, consulte “Obtención de ayuda” en la página 145.
Solución de problemas en caso de que se dañe
el sistema
PRECAUCIÓN: Muchas de las reparaciones deben realizarlas únicamente
los técnicos de servicio autorizados. El usuario debe llevar a cabo únicamente
las tareas de solución de problemas y las reparaciones sencillas autorizadas
en la documentación del producto o indicadas por el personal de servicio
y asistencia en línea o telefónica. La garantía no cubre los daños ocasionados
por reparaciones que Dell no haya autorizado. Lea y siga las instrucciones
de seguridad que se entregan con el producto.
1
Apague el sistema y los periféricos conectados y desconecte el sistema
de la toma eléctrica.
2
Abra el sistema. Consulte “Apertura del sistema” en la página 65.
3
Asegúrese de que los componentes siguientes estén instalados
correctamente:
• Cubierta de refrigeración y estabilizador de la tarjeta de expansión
• Tarjetas de expansión
• Fuente de alimentación
• Ventilador de refrigeración
• Procesador y disipador de calor
• Módulos de memoria
• Portaunidades de disco duro
4
Asegúrese de que todos los cables estén bien conectados.
5
Cierre el sistema. Consulte “Cierre del sistema” en la página 66.
6
Ejecute las pruebas de la placa base incluidas en los diagnósticos del
sistema. Consulte “Ejecución de los diagnósticos del sistema” en la
página 133.
Si las pruebas fallan,
consulte “Obtención de ayuda
” en la página 145
.

Solución de problemas del sistema 121
Solución de problemas de la batería del sistema
PRECAUCIÓN: Muchas de las reparaciones deben realizarlas únicamente
los técnicos de servicio autorizados. El usuario debe llevar a cabo únicamente
las tareas de solución de problemas y las reparaciones sencillas autorizadas
en la documentación del producto o indicadas por el personal de servicio y
asistencia en línea o telefónica. La garantía no cubre los daños ocasionados
por reparaciones que Dell no haya autorizado. Lea y siga las instrucciones
de seguridad que se entregan con el producto.
NOTA: Si el sistema se mantiene apagado durante periodos prolongados (semanas
o meses), la NVRAM puede perder la información de configuración del sistema.
Esta situación se debe a que la batería es defectuosa.
1
Vuelva a introducir la fecha y la hora mediante el programa de
configuración del sistema. Consulte “Uso del programa de configuración
del sistema y de UEFI Boot Manager” en la página 37.
2
Apague el sistema y desconéctelo de la toma eléctrica durante una hora
como mínimo.
3
Vuelva a conectar el sistema a la toma eléctrica y, a continuación,
enciéndalo.
4
Abra el programa de configuración del sistema.
Si la fecha y la hora no son correctas en el programa de configuración
del sistema, sustituya la batería. Consulte “Sustitución de la batería del
sistema” en la página 101.
Si el problema no se resuelve al sustituir la batería, consulte “Obtención de
ayuda” en la página 145.
NOTA: Algunos programas pueden provocar que la hora del sistema se adelante
o se atrase. Si el sistema parece funcionar con normalidad, a excepción de la hora
indicada en el programa de configuración del sistema, es posible que el problema
se deba al software y no a una batería defectuosa.

122 Solución de problemas del sistema
Solución de problemas de la fuente
de alimentación
1
Recoloque la fuente de alimentación; para ello, extráigala y vuelva a
instalarla. Consulte “Extracción de la fuente de alimentación” en la
página 103 e “Instalación de la fuente de alimentación” en la página 104.
NOTA: Después de instalar una fuente de alimentación, espere unos
segundos hasta que el sistema la reconozca y determine si funciona
correctamente.
Si el problema persiste, sustituya la fuente de alimentación defectuosa.
2
Si el problema persiste, consulte “Obtención de ayuda” en la página 145.
Solución de problemas de refrigeración
del sistema
PRECAUCIÓN: Muchas de las reparaciones deben realizarlas únicamente
los técnicos de servicio autorizados. El usuario debe llevar a cabo únicamente
las tareas de solución de problemas y las reparaciones sencillas autorizadas
en la documentación del producto o indicadas por el personal de servicio y
asistencia en línea o telefónica. La garantía no cubre los daños ocasionados
por reparaciones que Dell no haya autorizado. Lea y siga las instrucciones
de seguridad que se entregan con el producto.
Asegúrese de que no se dé ninguna de las situaciones siguientes:
• Se ha extraído la cubierta del sistema, la cubierta de refrigeración, la chapa
anti-EMI, el panel de relleno para módulo de memoria o el cubrerranuras
situado en la parte posterior.
• La temperatura ambiente es demasiado elevada.
• El flujo de aire externo está obstruido.
• Se ha extraído el ventilador de refrigeración o ha fallado. Consulte
“Solución de problemas del ventilador de refrigeración” en la página 123.
• No se han seguido las pautas para la instalación de las tarjetas de
expansión. Consulte “Pautas para la instalación de tarjetas de expansión”
en la página 84.

Solución de problemas del sistema 123
Solución de problemas del ventilador
de refrigeración
PRECAUCIÓN: Muchas de las reparaciones deben realizarlas únicamente
los técnicos de servicio autorizados. El usuario debe llevar a cabo únicamente
las tareas de solución de problemas y las reparaciones sencillas autorizadas
en la documentación del producto o indicadas por el personal de servicio y
asistencia en línea o telefónica. La garantía no cubre los daños ocasionados
por reparaciones que Dell no haya autorizado. Lea y siga las instrucciones
de seguridad que se entregan con el producto.
1
Apague el sistema y todos los periféricos conectados.
2
Abra el sistema. Consulte “Apertura del sistema” en la página 65.
3
Recoloque el cable de alimentación del ventilador.
4
Reinicie el sistema.
Si el ventilador funciona correctamente, cierre el sistema. Consulte
“Cierre del sistema” en la página 66.
5
Si el ventilador no funciona, apague el sistema e instale uno nuevo.
Consulte “Instalación del ventilador de refrigeración” en la página 100.
6
Cierre el sistema. Consulte “Cierre del sistema” en la página 66.
7
Reinicie el sistema.
Si el problema se resuelve, cierre el sistema. Consulte “Cierre del sistema”
en la página 66.
Si el ventilador de repuesto no funciona,
consulte “Obtención de ayuda
”
en la página 145
.

124 Solución de problemas del sistema
Solución de problemas de la memoria
del sistema
PRECAUCIÓN: Muchas de las reparaciones deben realizarlas únicamente
los técnicos de servicio autorizados. El usuario debe llevar a cabo únicamente
las tareas de solución de problemas y las reparaciones sencillas autorizadas
en la documentación del producto o indicadas por el personal de servicio y
asistencia en línea o telefónica. La garantía no cubre los daños ocasionados
por reparaciones que Dell no haya autorizado. Lea y siga las instrucciones
de seguridad que se entregan con el producto.
NOTA: Las configuraciones de memoria que no sean válidas pueden hacer que
el sistema se detenga durante el inicio sin salida de vídeo. Consulte “Pautas
generales para la instalación de módulos de memoria” en la página 89 y verifique
que se han seguido las pautas correspondientes para configurar la memoria.
1
Si el sistema está operativo, ejecute la prueba de diagnóstico en línea
adecuada. Consulte “Uso de los diagnósticos en línea” en la página 133.
Si el diagnóstico indica que hay un fallo, realice las acciones correctivas
que se muestran en el programa de diagnóstico.
2
Si el sistema no funciona, apague el sistema y todos los periféricos
conectados y desconecte el sistema de la fuente de energía. Espere al
menos 10 segundos y vuelva a conectar el sistema a la alimentación.
3
Encienda el sistema y los periféricos conectados y tome nota de los
mensajes que aparecen en la pantalla.
Vaya al paso 12 si aparece un mensaje de error que indica un fallo en
un módulo de memoria específico.
4
Abra el programa de configuración del sistema y compruebe la
configuración de la memoria del sistema. Consulte “Pantalla Memory
Settings” en la página 43. Efectúe cambios en la configuración de la
memoria si es necesario.
Si la configuración de la memoria coincide con la memoria instalada pero
la indicación del problema no desaparece, vaya al paso 12.
5
Apague el sistema y los periféricos conectados y desconecte el sistema
de la toma eléctrica.
6
Abra el sistema. Consulte “Apertura del sistema” en la página 65.

Solución de problemas del sistema 125
7
Compruebe los canales de memoria y asegúrese de que estén ocupados
correctamente. Consulte “Pautas generales para la instalación de módulos
de memoria” en la página 89.
8
Recoloque los módulos de memoria en sus zócalos. Consulte “Instalación
de módulos de memoria” en la página 92.
9
Cierre el sistema. Consulte “Cierre del sistema” en la página 66.
10
Abra el programa de configuración del sistema y compruebe la
configuración de la memoria del sistema. Consulte “Pantalla Memory
Settings” en la página 43.
Si el problema no se resuelve, continúe con el paso siguiente.
11
Abra el sistema. Consulte “Apertura del sistema” en la página 65.
12
Si una prueba de diagnóstico o un mensaje de error indica que un módulo
de memoria específico es defectuoso, intercambie o sustituya dicho
módulo.
13
Para solucionar un problema en un módulo de memoria defectuoso no
especificado, sustituya el módulo de memoria del primer zócalo DIMM
por otro del mismo tipo y capacidad. Consulte “Instalación de módulos
de memoria” en la página 92.
14
Cierre el sistema. Consulte “Cierre del sistema” en la página 66.
15
Mientras el sistema se inicia, observe los mensajes de error que aparezcan
y los indicadores de diagnóstico del panel frontal del sistema.
16
Si la indicación del problema de memoria no desaparece, repita del paso 12
al paso 15 para cada módulo de memoria instalado.
Si el problema persiste después de haber comprobado todos los módulos
de memoria,
consulte “Obtención de ayuda
” en la página 145.

126 Solución de problemas del sistema
Solución de problemas de una memoria USB
interna
PRECAUCIÓN: Muchas de las reparaciones deben realizarlas únicamente los
técnicos de servicio autorizados. El usuario debe llevar a cabo únicamente las
tareas de solución de problemas y las reparaciones sencillas autorizadas en la
documentación del producto o indicadas por el personal de servicio y asistencia
en línea o telefónica. La garantía no cubre los daños ocasionados por
reparaciones que Dell no haya autorizado. Lea y siga las instrucciones de
seguridad que se entregan con el producto.
1
Abra el programa de configuración del sistema y asegúrese de que el puerto
de la memoria USB esté habilitado. Consulte “Pantalla Integrated
Devices” en la página 46.
2
Apague el sistema y los periféricos conectados y desconecte el sistema
de la toma eléctrica.
3
Abra el sistema. Consulte “Apertura del sistema” en la página 65.
4
Localice la memoria USB y recolóquela.
5
Cierre el sistema. Consulte “Cierre del sistema” en la página 66.
6
Encienda el sistema y los periféricos conectados y compruebe si
la memoria USB funciona.
7
Si el problema no se resuelve, repita el paso 2 y el paso 3.
8
Inserte una memoria USB distinta que funcione correctamente.
9
Cierre el sistema. Consulte “Cierre del sistema” en la página 66.
Si el problema no se resuelve, consulte
“Obtención de ayuda
” en la
página 145.

Solución de problemas del sistema 127
Solución de problemas de una unidad óptica
PRECAUCIÓN: Muchas de las reparaciones deben realizarlas únicamente
los técnicos de servicio autorizados. El usuario debe llevar a cabo únicamente
las tareas de solución de problemas y las reparaciones sencillas autorizadas
en la documentación del producto o indicadas por el personal de servicio y
asistencia en línea o telefónica. La garantía no cubre los daños ocasionados
por reparaciones que Dell no haya autorizado. Lea y siga las instrucciones
de seguridad que se entregan con el producto.
1
Pruebe a utilizar un CD o DVD diferente.
2
Abra el programa de configuración del sistema y asegúrese de que
la controladora SATA integrada y el puerto SATA de la unidad estén
habilitados. Consulte “Uso del programa de configuración del sistema
y de UEFI Boot Manager” en la página 37.
3
Ejecute la prueba de diagnóstico en línea adecuada. Consulte “Uso de los
diagnósticos en línea” en la página 133.
4
Apague el sistema y los periféricos conectados y desconecte el sistema
de la toma eléctrica.
5
Abra el sistema. Consulte “Apertura del sistema” en la página 65.
6
Extraiga el embellecedor frontal. Consulte “Extracción del embellecedor
frontal” en la página 67.
7
Asegúrese de que el cable de interfaz esté debidamente conectado a
la unidad óptica y a la controladora.
8
Asegúrese de que el cable de alimentación esté bien conectado a la unidad.
9
Cierre el sistema. Consulte “Cierre del sistema” en la página 66.
Si el problema no se resuelve,
consulte “Obtención de ayuda
” en la
página 145.

128 Solución de problemas del sistema
Solución de problemas de una unidad de copia
de seguridad en cinta
1
Pruebe a utilizar un cartucho de cinta diferente.
2
Asegúrese de que los controladores de dispositivo para la unidad de copia
de seguridad en cinta estén instalados y configurados correctamente.
Consulte la documentación de la unidad de cinta para obtener más
información sobre los controladores de dispositivo.
3
Vuelva a instalar el software de copia de seguridad en cinta como se indica
en la documentación de dicho software.
4
En el caso de unidades de cinta externas, asegúrese de que el cable de
interfaz de la unidad de cinta esté bien conectado al puerto externo de la
tarjeta controladora. En el caso de unidades de cinta internas, compruebe
las conexiones del cable:
a
Apague el sistema y los periféricos conectados y desconecte el sistema
de la toma eléctrica.
b
Abra el sistema. Consulte “Apertura del sistema” en la página 65.
c
Recoloque la tarjeta controladora en la ranura para tarjeta de
expansión.
d
Asegúrese de que el cable de interfaz de la unidad de cinta esté bien
conectado a la unidad de cinta y al conector de la tarjeta controladora
(SAS o SCSI).
e
Asegúrese de que el cable de alimentación esté bien conectado a la
unidad y a la placa base.
f
Cierre el sistema. Consulte “Cierre del sistema” en la página 66.
5
Para unidades de cinta SCSI, compruebe que la unidad de cinta esté
configurada para un número de identificación SCSI exclusivo y que esté o
no terminada en función del cable de interfaz utilizado para conectar la
unidad.
Consulte la documentación de la unidad de cinta para ver las instrucciones
sobre cómo seleccionar el número de identificación SCSI y cómo habilitar
o deshabilitar la terminación.
6
Ejecute las pruebas de diagnóstico en línea adecuadas. Consulte “Uso de
los diagnósticos en línea” en la página 133.
Si no puede resolver el problema, consulte
“Obtención de ayuda
” en la
página 145.

Solución de problemas del sistema 129
Solución de problemas de una unidad
de disco duro
PRECAUCIÓN: Muchas de las reparaciones deben realizarlas únicamente
los técnicos de servicio autorizados. El usuario debe llevar a cabo únicamente
las tareas de solución de problemas y las reparaciones sencillas autorizadas
en la documentación del producto o indicadas por el personal de servicio y
asistencia en línea o telefónica. La garantía no cubre los daños ocasionados
por reparaciones que Dell no haya autorizado. Lea y siga las instrucciones
de seguridad que se entregan con el producto.
PRECAUCIÓN: Este procedimiento de solución de problemas puede borrar los
datos almacenados en la unidad de disco duro. Antes de continuar, realice una
copia de seguridad de todos los archivos de la unidad de disco duro.
1
Ejecute la prueba de diagnóstico en línea adecuada. Consulte “Uso de los
diagnósticos en línea” en la página 133.
En función de los resultados de la prueba de diagnóstico, proceda según
sea necesario en los pasos siguientes.
2
Si el sistema dispone de una controladora RAID y las unidades de disco
duro están configuradas en una matriz RAID, realice los pasos siguientes:
a
Reinicie el sistema y abra el programa de la utilidad de configuración
del adaptador host; para ello, pulse <Ctrl><R> en el caso de una
controladora PERC o <Ctrl><C> si se trata de una controladora
SAS.
Consulte la documentación suministrada con el adaptador host para
obtener información sobre la utilidad de configuración.
b
Asegúrese de que se hayan configurado correctamente las unidades
de disco duro para la matriz RAID.
c
Desconecte la unidad de disco duro y recolóquela.
d
Salga de la utilidad de configuración y deje que el sistema inicie
el sistema operativo.
3
Asegúrese de que los controladores de dispositivo necesarios para la tarjeta
controladora estén instalados y configurados correctamente. Para obtener
más información, consulte la documentación del sistema operativo.

130 Solución de problemas del sistema
4
Reinicie el sistema, abra el programa de configuración del sistema y
verifique que la controladora esté habilitada y que las unidades aparezcan
en dicho programa. Consulte “Uso del programa de configuración del
sistema y de UEFI Boot Manager” en la página 37.
Si el problema persiste, consulte “Solución de problemas de las tarjetas
de expansión” en la página 130.
Solución de problemas de las tarjetas
de expansión
PRECAUCIÓN: Muchas de las reparaciones deben realizarlas únicamente los
técnicos de servicio autorizados. El usuario debe llevar a cabo únicamente las
tareas de solución de problemas y las reparaciones sencillas autorizadas en la
documentación del producto o indicadas por el personal de servicio y asistencia
en línea o telefónica. La garantía no cubre los daños ocasionados por
reparaciones que Dell no haya autorizado. Lea y siga las instrucciones de
seguridad que se entregan con el producto.
NOTA: Para solucionar los problemas de una tarjeta de expansión, consulte
también la documentación del sistema operativo y de la tarjeta.
1
Ejecute la prueba de diagnóstico en línea adecuada. Consulte “Uso de los
diagnósticos en línea” en la página 133.
2
Apague el sistema y los periféricos conectados y desconecte el sistema
de la toma eléctrica.
3
Abra el sistema. Consulte “Apertura del sistema” en la página 65.
4
Asegúrese de que todas las tarjetas de expansión estén asentadas
firmemente en el conector. Consulte “Instalación de una tarjeta de
expansión” en la página 88.
5
Cierre el sistema. Consulte “Cierre del sistema” en la página 66.
6
Si el problema no se resuelve, apague el sistema y los periféricos
conectados y desconecte el sistema de la toma eléctrica.
7
Abra el sistema. Consulte “Apertura del sistema” en la página 65.
8
Extraiga todas las tarjetas de expansión instaladas en el sistema.
Consulte “Extracción de una tarjeta de expansión” en la página 85.
9
Cierre el sistema. Consulte “Cierre del sistema” en la página 66.

Solución de problemas del sistema 131
10
Ejecute la prueba de diagnóstico en línea adecuada.
Si las pruebas fallan, consulte “Obtención de ayuda” en la página 145.
11
Para cada tarjeta de expansión que haya extraído en el paso 8, realice los
pasos siguientes:
a
Apague el sistema y los periféricos conectados y desconecte el sistema
de la toma eléctrica.
b
Abra el sistema. Consulte “Apertura del sistema” en la página 65.
c
Vuelva a instalar una de las tarjetas de expansión.
d
Cierre el sistema. Consulte “Cierre del sistema” en la página 66.
e
Ejecute la prueba de diagnóstico adecuada.
Si las pruebas fallan, consulte “Obtención de ayuda” en la página 145.
Solución de problemas de los procesadores
PRECAUCIÓN: Muchas de las reparaciones deben realizarlas únicamente
los técnicos de servicio autorizados. El usuario debe llevar a cabo únicamente
las tareas de solución de problemas y las reparaciones sencillas autorizadas
en la documentación del producto o indicadas por el personal de servicio y
asistencia en línea o telefónica. La garantía no cubre los daños ocasionados
por reparaciones que Dell no haya autorizado. Lea y siga las instrucciones
de seguridad que se entregan con el producto.
1
Ejecute la prueba de diagnóstico en línea adecuada. Consulte “Uso de los
diagnósticos en línea” en la página 133.
2
Apague el sistema y los periféricos conectados y desconecte el sistema
de la toma eléctrica.
3
Abra el sistema. Consulte “Apertura del sistema” en la página 65.
4
Asegúrese de que el procesador y el disipador de calor estén instalados
correctamente. Consulte “Instalación de un procesador” en la página 98.
5
Cierre el sistema. Consulte “Cierre del sistema” en la página 66.
6
Ejecute la prueba de diagnóstico en línea adecuada.
Si se sigue indicando un problema, consulte “Obtención de ayuda” en la
página 145.

132 Solución de problemas del sistema

Ejecución de los diagnósticos del sistema 133
Ejecución de los diagnósticos
del sistema
Si tiene algún problema con el sistema, ejecute los diagnósticos antes
de llamar para solicitar asistencia técnica. El propósito de los diagnósticos es
probar el hardware del sistema sin la ayuda de equipo adicional y sin riesgo
de perder datos. Si no puede corregir el problema, el personal de servicio y
asistencia puede utilizar los resultados de las pruebas de diagnóstico para
ayudarle a resolver el problema.
Uso de los diagnósticos en línea
Para evaluar un problema del sistema, utilice primero los diagnósticos en
línea. Los diagnósticos en línea son un conjunto de programas de diagnóstico,
o módulos de prueba, que incluyen pruebas de diagnóstico para los
componentes de almacenamiento y del chasis, como por ejemplo unidades de
disco duro, memoria física, puertos de comunicaciones y de impresora, NIC,
CMOS y otros. Si no puede identificar el problema mediante los diagnósticos
en línea, utilice los diagnósticos incorporados del sistema.
Los archivos necesarios para ejecutar los diagnósticos en línea en ordenadores
con sistemas operativos Microsoft
®
Windows
®
y Linux admitidos están
disponibles en support.dell.com y en los CD que se entregan con el sistema.
Para obtener información sobre cómo utilizar los diagnósticos, consulte la
guía del usuario de los diagnósticos en línea de Dell.

134 Ejecución de los diagnósticos del sistema
Características de los diagnósticos incorporados
del sistema
Los diagnósticos del sistema proporcionan una serie de menús y opciones
para dispositivos o grupos de dispositivos específicos. Los menús y las
opciones de los diagnósticos del sistema permiten realizar lo siguiente:
• Ejecutar pruebas de forma individual o conjunta
• Controlar el orden de las pruebas
• Repetir las pruebas
• Ver, imprimir o guardar los resultados de las pruebas
• Suspender temporalmente las pruebas si se detecta un error o darlas por
concluidas cuando se llega a un límite de errores definido por el usuario
• Ver mensajes de ayuda que describen brevemente cada prueba y sus
parámetros
• Ver mensajes de estado que indican si las pruebas se han completado
correctamente
• Ver mensajes de error que informan de los problemas que se han
encontrado durante las pruebas
Cuándo deben utilizarse los diagnósticos
incorporados del sistema
Si un dispositivo o un componente principal del sistema no funcionan
correctamente, puede indicarse un error del componente. Si el procesador
y los dispositivos de entrada/salida del sistema funcionan, puede utilizar
los diagnósticos incorporados del sistema como ayuda para identificar
el problema.

Ejecución de los diagnósticos del sistema 135
Ejecución de los diagnósticos incorporados
del sistema
El programa de diagnósticos incorporados del sistema se ejecuta desde
la pantalla de Unified Server Configurator (USC).
PRECAUCIÓN: Utilice los diagnósticos incorporados del sistema para probar
únicamente su sistema. La utilización de este programa con otros sistemas puede
ocasionar mensajes de error o resultados no válidos.
1
Mientras se inicia el sistema, pulse <F10>.
2
Haga clic en
Diagnostics
(Diagnósticos) en el panel izquierdo y en
Launch
Diagnostics
(Iniciar diagnósticos) en el panel derecho.
El menú Diagnostics (Diagnósticos) permite ejecutar todas las pruebas
de diagnóstico o algunas pruebas específicas, o bien salir de los diagnósticos
del sistema.
Opciones de prueba de diagnóstico del sistema
Haga clic en la opción de prueba en la ventana Main Menu (Menú principal).
Opción de prueba Función
Express Test Realiza una comprobación rápida del sistema.
Esta opción ejecuta pruebas de dispositivos que
no requieren la interacción del usuario.
Extended Test Realiza una comprobación más exhaustiva del sistema.
Esta prueba puede durar una hora o más.
Custom Test Comprueba un dispositivo específico.
Information Muestra el resultado de las pruebas.

136 Ejecución de los diagnósticos del sistema
Uso de las opciones de prueba personalizada
Al seleccionar Custom Test (Prueba personalizada) en la ventana Main Menu
(Menú principal), aparece la ventana Customize (Personalizar), que permite
seleccionar los dispositivos que van a probarse y las opciones específicas para
las pruebas, además de ver los resultados de dichas pruebas.
Selección de dispositivos para las pruebas
En el lado izquierdo de la ventana Customize (Personalizar) se enumeran los
dispositivos que pueden probarse. Haga clic en el signo (+) situado junto a
un dispositivo o módulo para ver sus componentes. Haga clic en el signo (+)
de cualquier componente para ver las pruebas disponibles. Si hace clic en un
dispositivo y no en sus componentes, se seleccionan todos los componentes
del dispositivo para probarlos.
NOTA: Tras seleccionar todos los dispositivos y componentes que desea probar,
resalte All Devices (Todos los dispositivos) y, a continuación, haga clic en Run Tests
(Ejecutar pruebas).
Selección de opciones de diagnóstico
En el área Diagnostics Options (Opciones de diagnóstico), seleccione las
pruebas que desea ejecutar en un dispositivo. Puede seleccionar:
•
Non-Interactive Tests Only
(Sólo pruebas no interactivas): sólo ejecuta
pruebas que no requieren la intervención del usuario.
•
Quick Tests Only
(Sólo pruebas rápidas): sólo ejecuta las pruebas rápidas
en el dispositivo.
•
Show Ending Timestamp
(Mostrar indicación de la hora de finalización):
indica la hora del registro de la prueba.
•
Test Iterations
(Repeticiones de la prueba): selecciona el número de veces
que se ejecuta una prueba.
•
Log output file pathname
(Ruta del archivo de salida de registro): permite
especificar la memoria USB en la que debe guardarse el archivo de registro
de la prueba. No se puede guardar el archivo de registro en una unidad de
disco duro.

Ejecución de los diagnósticos del sistema 137
Visualización de información y resultados
Las siguientes fichas de la ventana Customize (Personalizar) proporcionan
información sobre la prueba y sus resultados:
•
Results
(Resultados): muestra la prueba ejecutada y los resultados.
•
Errors
(Errores): muestra los errores que se han producido durante
la prueba.
•
Help
(Ayuda): muestra información sobre el dispositivo, componente
o prueba seleccionados.
•
Configuration
(Configuración): muestra información básica de
configuración sobre el dispositivo seleccionado.
•
Parameters
(Parámetros): muestra los parámetros que pueden establecerse
para la prueba.

138 Ejecución de los diagnósticos del sistema

Puentes y conectores 139
Puentes y conectores
Puentes de la placa base
Para obtener información sobre cómo restablecer el puente de contraseña
para deshabilitar una contraseña, consulte “Deshabilitación de una
contraseña olvidada” en la página 142.
Tabla 6-1. Configuración de los puentes de la placa base
Puente Valor Descripción
PWRD_EN (Predet.) La función de contraseña está habilitada
(patas 2-4).
La función de contraseña está deshabilitada
(patas 4-6).
NVRAM_CLR (Predet.) Los valores de configuración se conservan
cuando se inicia el sistema (patas 3-5).
Los valores de configuración se borrarán la
próxima vez que se inicie el sistema (patas 1-3).

140 Puentes y conectores
Conectores de la placa base
Ilustración 6-1. Puentes y conectores de la placa base
25
11
1 2 3
20
4
10
78 9
13
6
12
14
26
19
18
17
16
21
22
27
24
23
5
15

Puentes y conectores 141
Tabla 6-2. Puentes y conectores de la placa base
Elemento Connector Descripción
1 USB Conectores USB (4)
2 SATA_F eSATA Conector eSATA
3 COM Conector serie
4 VGA Conector de vídeo
5 NIC Conector de NIC
6 FAN Conector del ventilador del sistema
7 SLOT1 PCIE_G2_X8 PCIe x8 de media longitud
8 SLOT2 PCIE_G2_X8 PCIe x8 de longitud completa
9 SLOT3 PCIE_G2_X4 PCIe x4 de media longitud
10 BATTERY Zócalo de la batería
11 SLOT4 PCIE_G2_X1 PCIe x1 de media longitud
12 HD_ACT_CARD LED de la unidad de disco duro auxiliar
13 INT_USB1 e INT_USB2 Memoria USB interna 1 y 2
14 CPU Procesador
15 POWER12V Conector de alimentación de 12 V
16 DIMM_B1 Módulo de memoria DIMM_B1
17 DIMM_B2 Módulo de memoria DIMM_B2
18 DIMM_A1 Módulo de memoria DIMM_A1
19 DIMM_A2 Módulo de memoria DIMM_A2
20 CTRL_PNL Conector del panel de control
21 SATA_B Unidad SATA
22 SATA_A Unidad SATA
23 SATA_C Unidad SATA
24 SATA_D Unidad SATA/unidad óptica
25 PWR_CONN Conector de alimentación
26 INTRUSION Conector del interruptor de intrusión
27 SATA_E ODD Unidad óptica SATA

142 Puentes y conectores
Deshabilitación de una contraseña olvidada
Las funciones de seguridad del software del sistema incluyen una contraseña
del sistema y una contraseña de configuración, que se describen detallada-
mente en “Uso del programa de configuración del sistema y de UEFI Boot
Manager” en la página 37. El puente de contraseña habilita o deshabilita estas
funciones de contraseña y borra las contraseñas que se están utilizando
actualmente.
PRECAUCIÓN: Consulte “Protección contra descargas electrostáticas” en las
instrucciones de seguridad incluidas con el sistema.
1
Apague el sistema, incluidos todos los periféricos conectados, y
desconéctelo de la toma eléctrica.
2
Abra el sistema. Consulte “Apertura y cierre del sistema” en la página 65.
3
Extraiga el conector del puente de contraseña.
Para ver la ubicación del puente de contraseña (marcado como
“PWRD_EN”) en la placa base, vea la Ilustración 6-1.
4
Cierre el sistema. Consulte “Cierre del sistema” en la página 66.
5
Coloque el sistema en posición vertical en una superficie plana y estable.
6
Vuelva a conectar los periféricos y conecte el sistema a la toma eléctrica.
7
Encienda el sistema y los periféricos conectados.
Las contraseñas existentes no se deshabilitan (borran) hasta que no se
inicia el sistema con el conector del puente de contraseña extraído.
Sin embargo, antes de asignar una nueva contraseña del sistema o de
configuración, debe instalar el conector del puente.
NOTA: Si asigna una nueva contraseña del sistema o de configuración con
el conector del puente todavía extraído, el sistema deshabilitará las nuevas
contraseñas la próxima vez que se inicie.

Puentes y conectores 143
8
Apague el sistema, incluidos todos los periféricos conectados,
y desconéctelo de la toma eléctrica.
9
Abra el sistema. Consulte “Apertura y cierre del sistema” en la página 65.
10
Instale el conector en el puente de contraseña.
11
Cierre el sistema. Consulte “Cierre del sistema” en la página 66.
12
Asigne una nueva contraseña del sistema o de configuración.
Para asignar una nueva contraseña mediante el programa de configuración
del sistema, consulte “Asignación de una contraseña del sistema” en la
página 56.

144 Puentes y conectores

Obtención de ayuda 145
Obtención de ayuda
Cómo ponerse en contacto con Dell
Los clientes de los Estados Unidos pueden llamar al 800-WWW-DELL
(800-999-3355).
NOTA: Si no dispone de una conexión a Internet activa, puede encontrar
información de contacto en la factura de compra, en el albarán o en el catálogo
de productos de Dell.
Dell proporciona varias opciones de servicio y asistencia en línea o telefónica.
Puesto que la disponibilidad varía en función del país y del producto,
es posible que no pueda disponer de algunos servicios en su área. Si desea
ponerse en contacto con Dell para tratar cuestiones relacionadas con las
ventas, la asistencia técnica o el servicio al cliente:
1
Vaya a
support.dell.com
.
2
Seleccione su país o región en el menú desplegable
Choose A
Country/Region
(Elija un país/región) que aparece al final de la página.
3
Haga clic en
Contáctenos
en el lado izquierdo de la página.
4
Seleccione el enlace de servicio o asistencia que necesite.
5
Elija el método para ponerse en contacto con Dell que le resulte más
cómodo.

146 Obtención de ayuda

Glosario 147
Glosario
A: amperio.
ACPI: sigla de “advanced configuration and power interface” (interfaz avanzada
de configuración y energía). Interfaz estándar que permite al sistema operativo
controlar la configuración y la administración de energía.
adaptador de vídeo: circuitos lógicos que, en combinación con el monitor,
proporcionan las funciones de vídeo del sistema. El adaptador de vídeo puede
estar integrado en la placa base o puede ser una tarjeta de expansión que se conecta
a una ranura de expansión.
adaptador host: controladora que implementa la comunicación entre el bus del
sistema y el dispositivo periférico, que suele ser un dispositivo de almacenamiento.
ANSI: sigla de “American National Standards Institute” (Instituto Americano de
Estándares Nacionales), que es la principal organización de elaboración de estándares
de tecnología de los Estados Unidos.
archivo de sólo lectura: archivo que no puede modificarse ni eliminarse.
archivo Léame: archivo de texto, normalmente suministrado con el software
o el hardware, que contiene información complementaria o de actualización
de la documentación del producto.
banda de paridad: en las matrices RAID, disco duro configurado por bandas
que contiene datos de paridad.
BMC: sigla de “baseboard management controller” (controladora de administración
de la placa base).
BTU: sigla de “British thermal unit” (unidad térmica británica).
bus: ruta de información entre los componentes de un sistema. El sistema contiene un
bus de expansión que permite que el procesador se comunique con las controladoras
para dispositivos periféricos conectados al sistema. Asimismo, contiene un bus de
direcciones y un bus de datos para las comunicaciones entre el procesador y la
memoria RAM.
bus de expansión: el sistema contiene un bus de expansión que permite al procesador
comunicarse con controladoras para dispositivos periféricos, como las NIC.
bus local: en un sistema con capacidad de expansión de bus local, pueden designarse
ciertos dispositivos periféricos (como los circuitos del adaptador de vídeo) para que
funcionen mucho más rápidamente de como lo harían con un bus de expansión
convencional. Consulte también bus.

148 Glosario
C: Celsius.
CA: sigla de “corriente alterna”.
caché: área de almacenamiento rápido que conserva una copia de los datos
o instrucciones para una recuperación rápida de los datos.
CC: sigla de “corriente continua”.
cm: centímetro.
COM
n: nombres de dispositivo para los puertos serie del sistema.
conector para tarjetas de expansión: conector de la placa base o de la tarjeta vertical
que sirve para conectar una tarjeta de expansión.
configuración por bandas: la configuración de discos por bandas graba los datos en
tres o más discos de una matriz, pero sólo utiliza una parte del espacio de cada disco.
La cantidad de espacio que utiliza una “banda” es la misma en todos los discos
utilizados. Un disco virtual puede utilizar varias bandas en el mismo conjunto de
discos de una matriz. Consulte también protección por disco de paridad, duplicación
y RAID.
controlador: consulte controlador de dispositivo.
controlador de dispositivo: programa que permite que el sistema operativo u otro
programa establezca una interfaz correcta con un dispositivo periférico.
controladora: chip o tarjeta de expansión que controla la transferencia de datos
entre el procesador y la memoria, o entre el procesador y un dispositivo periférico.
copia de seguridad: copia de un archivo de programa o de datos. Como medida de
precaución, realice regularmente una copia de seguridad de las unidades de disco duro
del sistema.
coprocesador: chip que libera al procesador del sistema de determinadas tareas de
procesamiento. Por ejemplo, un coprocesador matemático gestiona el procesamiento
numérico.
CPU: sigla de “central processing unit” (unidad central de proceso).
Consulte procesador.
DDR: sigla de “double-data rate” (velocidad doble de datos). Tecnología de los
módulos de memoria que puede llegar a doblar la velocidad de los datos al transferir
datos en los flancos tanto de subida como de bajada de un ciclo de reloj.
DHCP: sigla de “dynamic host configuration protocol” (protocolo de configuración
dinámica de host). Método de asignación automática de una dirección IP a un sistema
cliente.
diagnósticos: conjunto completo de pruebas para el sistema.

Glosario 149
DIMM: sigla de “dual in-line memory module” (módulo de memoria dual en línea).
Consulte también módulo de memoria.
dirección de memoria: ubicación específica, generalmente expresada mediante
un número hexadecimal, de la RAM del sistema.
dirección MAC: dirección del control de acceso a medios (MAC, media access
control). Número de hardware exclusivo de un sistema en una red.
DNS: sigla de “domain name system” (sistema de nombres de dominio).
Método de conversión de nombres de dominio de Internet en direcciones IP;
por ejemplo, conversión de www.ejemplo.com en 208.77.188.166.
DRAM: sigla de “dynamic random-access memory” (memoria dinámica de acceso
aleatorio síncrona). La memoria RAM de un sistema suele estar formada por chips
de DRAM.
duplicación: tipo de redundancia de datos que utiliza un conjunto de unidades físicas
para almacenar datos y uno o más conjuntos de unidades adicionales para almacenar
copias duplicadas de los datos. El software proporciona la función de duplicación.
Consulte también configuración por bandas y RAID.
DVD: sigla de “digital versatile disc” (disco versátil digital) o de “digital video disc”
(disco de vídeo digital).
E/S: entrada/salida. El teclado es un dispositivo de entrada, y el monitor es un
dispositivo de salida. En general, la actividad de E/S puede diferenciarse de la
actividad de proceso.
ECC: sigla de “error checking and correction” (verificación y corrección de errores).
EMI: sigla de “electromagnetic interference” (interferencia electromagnética).
ERA: sigla de “embedded remote access” (acceso remoto incorporado). El ERA
permite llevar a cabo la administración remota, o fuera de banda, de servidores
de la red mediante una controladora de acceso remoto.
ESD: sigla de “electrostatic discharge” (descarga electrostática).
ESM: sigla de “embedded server management” (administración de servidor
incorporado).
etiqueta de inventario: código individual asignado a un sistema, generalmente
por el administrador, con fines de seguridad o seguimiento.
etiqueta de servicio: etiqueta de código de barras ubicada en el sistema que permite
identificarlo cuando se llama a Dell para solicitar asistencia técnica.
F: Fahrenheit.

150 Glosario
FAT: sigla de “file allocation table” (tabla de asignación de archivos). Se trata de la
estructura del sistema de archivos que utiliza MS-DOS para organizar y realizar
un seguimiento del almacenamiento de archivos. Los sistemas operativos Microsoft
®
Windows
®
pueden usar opcionalmente una estructura de sistema de archivos FAT.
Fibre Channel: interfaz de red de alta velocidad que se utiliza principalmente
con dispositivos de almacenamiento conectados a una red.
FSB: sigla de “front-side bus” (bus frontal). El FSB es la ruta de datos y la interfaz
física existente entre el procesador y la memoria principal (RAM).
FTP: sigla de “file transfer protocol” (protocolo de transferencia de archivos).
g: gramo.
G: gravedad.
Gb: gigabit. Un gigabit equivale a 1 024 megabits o a 1 073 741 824 bits.
GB: gigabyte. Un gigabyte equivale a 1 024 megabytes o a 1 073 741 824 bytes.
No obstante, cuando se hace referencia a la capacidad de la unidad de disco duro,
normalmente se redondea a 1 000 000 000 bytes.
Hz: hercio.
IDE: sigla de “integrated drive electronics” (electrónica de unidad integrada).
Interfaz estándar entre la placa base y los dispositivos de almacenamiento.
información de configuración del sistema: datos almacenados en la memoria que
indican al sistema qué hardware está instalado y cómo debe configurarse el sistema
para que funcione.
intercambio activo: capacidad de insertar o instalar un dispositivo, normalmente una
unidad de disco duro o un ventilador de refrigeración interno, en el sistema host
mientras éste está encendido y en funcionamiento.
IP: sigla de “Internet Protocol” (protocolo Internet).
IPv6: sigla de “Internet protocol version 6” (protocolo Internet versión 6).
IPX: sigla de “Internet package exchange” (intercambio de paquetes de Internet).
IRQ: sigla de “interrupt request” (petición de interrupción). Una señal que indica
que un dispositivo periférico está a punto de enviar o recibir datos se transmite
al procesador mediante una línea IRQ. Cada conexión del dispositivo periférico
debe tener un número IRQ asignado. Dos dispositivos pueden compartir la misma
asignación de IRQ, pero no pueden utilizarse simultáneamente.

Glosario 151
iSCSI: sigla de “Internet small computer system interface” (interfaz de ordenador
pequeño por Internet). Consulte SCSI. Protocolo que permite a los dispositivos SCSI
comunicarse a través de una red o Internet.
k: prefijo “kilo”, que indica 1 000 unidades.
Kb: kilobit. Un kilobit equivale a 1 024 bits.
KB: kilobyte. Un kilobyte equivale a 1 024 bytes.
Kbps: kilobits por segundo.
KBps: kilobytes por segundo.
kg: kilogramo. Un kilogramo equivale a 1 000 gramos.
kHz: kilohercio.
KVM: sigla de “keyboard/video/mouse” (teclado/vídeo/ratón). KVM se refiere a un
conmutador que permite seleccionar el sistema del que se mostrarán las imágenes
y para el que se utilizarán el teclado y el ratón.
LAN: sigla de “local area network” (red de área local). Una LAN suele comprender
un solo edificio o unos cuantos edificios cercanos cuyos equipos están enlazados
mediante cables dedicados específicamente a la LAN.
LCD: sigla de “liquid crystal display” (pantalla de cristal líquido).
LED: sigla de “light-emitting diode” (diodo emisor de luz). Se trata de un dispositivo
electrónico que se enciende cuando pasa por él una corriente.
LGA: sigla de “land grid array” (matriz de contactos en rejilla).
LOM: sigla de “LAN on motherboard” (LAN en placa madre).
LVD: sigla de “low voltage differential” (diferencial de bajo voltaje).
m: metro.
mA: miliamperio.
mAh: miliamperios por hora.
Mb: megabit. Un megabit equivale a 1 048 576 bits.
MB: megabyte. Un megabyte equivale a 1 048 576 bytes. No obstante, cuando se hace
referencia a la capacidad de la unidad de disco duro, normalmente se redondea a
1 000 000 bytes.
Mbps: megabits por segundo.
MBps: megabytes por segundo.
MBR: sigla de “master boot record” (registro maestro de inicio).

152 Glosario
medio de inicio: CD, disquete o memoria USB que se utiliza para iniciar el sistema
si no es posible iniciarlo desde la unidad de disco duro.
memoria: área del sistema donde se almacenan los datos básicos del sistema. Un
sistema puede tener varios tipos de memoria, como memoria integrada (ROM y RAM)
y módulos de memoria adicionales (módulos DIMM).
memoria de vídeo: la mayoría de los adaptadores de vídeo VGA y SVGA incluyen chips
de memoria además de la RAM del sistema. La cantidad de memoria de vídeo
instalada afecta principalmente al número de colores que un programa puede mostrar
(con las funciones correspondientes del monitor y de los controladores de vídeo).
memoria del sistema: consulte RAM.
memoria flash: tipo de chip electrónico que puede programarse y reprogramarse
mediante una utilidad de software.
memoria USB: dispositivo portátil de almacenamiento en memoria flash con
un conector USB integrado.
memory stick: consulte memoria USB.
MHz: megahercio.
mm: milímetro.
modo de gráficos: modo de vídeo que puede definirse en términos de x píxeles
horizontales por y píxeles verticales por z colores.
módulo de alta densidad: módulo que contiene un procesador, memoria y una unidad
de disco duro. Los módulos se montan en un chasis que contiene las fuentes de
alimentación y los ventiladores.
módulo de memoria: pequeña placa de circuito que contiene chips de DRAM
y se conecta a la placa base.
ms: milisegundo.
NAS: sigla de “network attached storage” (almacenamiento conectado a red).
NAS es uno de los conceptos que se utilizan para implementar un almacenamiento
compartido en una red. Los sistemas NAS disponen de sus propios sistemas operativos
y de hardware y software integrados que están optimizados para satisfacer las
necesidades de almacenamiento específicas.
NIC: sigla de “network interface controller” (controladora de interfaz de red).
Dispositivo instalado o integrado en un sistema que permite conectarse a una red.
NMI: sigla de “nonmaskable interrupt” (interrupción no enmascarable).
Un dispositivo envía una NMI para advertir al procesador de errores del hardware.
ns: nanosegundo.

Glosario 153
NVRAM: sigla de “nonvolatile random-access memory” (memoria no volátil de acceso
aleatorio). Memoria cuyo contenido no se pierde cuando se apaga el sistema.
La NVRAM se utiliza para mantener la información de configuración del sistema,
de fecha y de hora.
panel de control: parte del sistema que contiene indicadores y controles,
como el botón de encendido y el indicador de alimentación.
paridad: información redundante asociada a un bloque de datos.
partición: se puede dividir una unidad de disco duro en varias secciones físicas
denominadas particiones mediante el comando fdisk. Cada partición puede contener
varias unidades lógicas. Se debe formatear cada unidad lógica con el comando format.
PCI: sigla de “peripheral component interconnect” (interconexión de componentes
periféricos). Estándar para la implementación de un bus local.
PDU: sigla de “power distribution unit” (unidad de distribución de alimentación).
Fuente de energía con varias tomas eléctricas que proporciona alimentación a los
servidores y a los sistemas de almacenamiento de un rack.
periférico: dispositivo interno o externo, como por ejemplo una unidad de disquete
o un teclado, que se conecta a un sistema.
píxel: un punto en una pantalla de vídeo. Los píxeles se organizan en filas y columnas
para crear una imagen. Una resolución de vídeo (por ejemplo, 640 x 480) se expresa
como el número de píxeles horizontales por el número de píxeles verticales.
placa base: como placa de circuito principal, la placa base suele incluir la mayoría
de los componentes fundamentales del sistema, como los procesadores, la RAM,
las controladoras de dispositivos periféricos y diversos chips de ROM.
POST: sigla de “power-on self-test” (autoprueba de encendido). Antes de que se
cargue el sistema operativo cuando se enciende el sistema, la POST comprueba varios
componentes del sistema, como por ejemplo la RAM y las unidades de disco duro.
procesador: chip computacional principal que se encuentra dentro del sistema y
que controla la interpretación y la ejecución de las funciones aritméticas y lógicas.
El software escrito para un procesador suele tener que revisarse para poder ejecutarse
en otro procesador. CPU es sinónimo de procesador.
programa de configuración del sistema: programa basado en el BIOS que permite
configurar el hardware del sistema y personalizar el funcionamiento del sistema
estableciendo características como por ejemplo la protección por contraseña. Dado
que el programa de configuración del sistema se almacena en la memoria NVRAM,
los valores seguirán aplicándose hasta que los vuelva a cambiar.

154 Glosario
puente: bloques pequeños de una placa de circuito con dos o más patas que sobresalen
de ellos. Se trata de conectores de plástico con sus patas cortocircuitadas mediante
un conductor interior. Los cables conectan las patas y crean un circuito, con lo que
ofrecen un método sencillo y reversible para cambiar el circuito de una placa.
puerto de enlace ascendente: puerto de un concentrador o un conmutador de red
que se utiliza para conectar a otros concentradores o conmutadores sin necesidad
de utilizar un cable cruzado.
puerto serie: puerto de E/S de legado con un conector de nueve patas que transfiere
datos bit a bit y que suele utilizarse para conectar un módem al sistema.
PXE: sigla de “preboot eXecution environment” (entorno de ejecución de preinicio).
Modo de iniciar un sistema mediante una LAN sin una unidad de disco duro ni
un disquete de inicio.
RAC: sigla de “remote access controller” (controladora de acceso remoto).
RAID: sigla de “redundant array of independent disks” (matriz redundante de discos
independientes). Método de redundancia de datos. Algunas de las implementaciones
basadas en RAID más habituales son RAID 0, RAID 1, RAID 5, RAID 10 y RAID 50.
Consulte también duplicación y configuración por bandas.
RAM: sigla de “random-access memory” (memoria de acceso aleatorio). Se trata del
área principal de almacenamiento temporal del sistema para datos e instrucciones
de programas. Toda la información almacenada en la memoria RAM se pierde cuando
se apaga el sistema.
R-DIMM: módulo de memoria DDR3 registrada.
resolución de vídeo: la resolución de vídeo (por ejemplo, 800 x 600) se expresa como
el número de píxeles horizontales por el número de píxeles verticales. Para que un
programa funcione con una resolución de gráficos específica, deben instalarse los
controladores de vídeo adecuados y el monitor debe admitir dicha resolución.
ROM: sigla de “read-only memory” (memoria de sólo lectura). El sistema contiene
algunos programas fundamentales para su funcionamiento en código ROM. Un chip
de memoria ROM conserva su contenido incluso después de haber apagado el sistema.
Un ejemplo de código en la memoria ROM sería el programa que inicia la rutina de
inicio del sistema y la POST.
ROMB: sigla de “RAID on motherboard” (RAID en placa madre).
s: segundo.
SAI: sigla de “sistema de alimentación ininterrumpida”. Se trata de una unidad que
funciona con batería y que proporciona automáticamente alimentación al sistema en
caso de que se produzcan fallos eléctricos.

Glosario 155
SAN: sigla de “storage area network” (red de área de almacenamiento). Arquitectura
de red que permite que un servidor vea como locales dispositivos de almacenamiento
remotos conectados por red.
SAS: sigla de “serial-attached SCSI” (SCSI de conexión serie).
SATA: sigla de “serial advanced technology attachment” (dispositivo conector de
tecnología avanzada serie). Interfaz estándar entre la placa base y los dispositivos
de almacenamiento.
SCSI: sigla de “small computer system interface” (interfaz de ordenador pequeño).
Se trata de una interfaz de bus de E/S con velocidades de transmisión de datos más
rápidas que los puertos estándar.
SDRAM: sigla de “synchronous dynamic random-access memory” (memoria dinámica
de acceso aleatorio síncrona).
SMART: sigla de “self-monitoring analysis and reporting technology” (tecnología de
informes de análisis de autosupervisión). Permite que las unidades de disco duro
informen de errores y fallos al BIOS del sistema y posteriormente muestren un
mensaje de error en la pantalla.
SMP: sigla de “symmetric multiprocessing” (multiprocesamiento simétrico).
Sistema con dos o más procesadores conectados mediante un enlace de gran amplitud
de banda y gestionado por un sistema operativo donde cada procesador tiene el mismo
tipo de acceso a los dispositivos de E/S.
SNMP: sigla de “simple network management protocol” (protocolo simple de
administración de red). Interfaz estándar que permite que un administrador de red
supervise y administre estaciones de trabajo de forma remota.
SVGA: sigla de “super video graphics array” (supermatriz de gráficos de vídeo).
VGA y SVGA son estándares de vídeo para adaptadores de vídeo que presentan
una resolución y una visualización de color mejores que los estándares anteriores.
tarjeta de expansión: tarjeta adicional, como un adaptador NIC o SCSI, que se
conecta a un conector para tarjetas de expansión de la placa base. Una tarjeta de
expansión añade algunas funciones especializadas al sistema, ya que proporciona
una interfaz entre el bus de expansión y un dispositivo periférico.
TCP/IP: sigla de “transmission control protocol/Internet protocol”
(protocolo de control de transmisión/protocolo Internet).
temperatura ambiente: temperatura de la zona o de la sala donde se encuentra
el sistema.

156 Glosario
terminación: algunos dispositivos (como el último dispositivo de cada extremo de
un cable SCSI) deben estar terminados para evitar reflexiones y señales espurias en
el cable. Cuando estos dispositivos están conectados en una serie, es posible que deba
activar o desactivar la terminación de dichos dispositivos cambiando el puente o la
configuración del conmutador de los dispositivos o bien cambiando los valores en
el software de configuración de los dispositivos.
TOE: sigla de “TCP/IP Offload Engine” (motor de descarga TCP/IP).
U-DIMM: módulo de memoria DDR3 (sin búfer) no registrada.
USB: sigla de “universal serial bus” (bus serie universal). Un conector USB
proporciona un solo punto de conexión para varios dispositivos compatibles con USB,
como por ejemplo ratones y teclados. Los dispositivos USB pueden conectarse y
desconectarse mientras el sistema está en funcionamiento.
utilidad: programa utilizado para administrar los recursos del sistema, como
por ejemplo la memoria, las unidades de disco o las impresoras.
V: voltio.
V CA: voltio de corriente alterna.
V CC: voltio de corriente continua.
VGA: sigla de “video graphics array” (matriz de gráficos de vídeo). VGA y SVGA
son estándares de vídeo para adaptadores de vídeo que presentan una resolución y
una visualización de color mejores que los estándares anteriores.
virtualización: posibilidad de compartir, a través del software, los recursos de un único
ordenador en varios entornos. De este modo, un usuario puede ver un único sistema
físico como varios sistemas virtuales capaces de alojar distintos sistemas operativos.
W: vatio.
WH: vatios por hora.
XML: sigla de “extensible markup language” (lenguaje de marcación extensible).
XML es un modo de crear formatos de información común y compartir el formato
y los datos en Internet, en intranets o en cualquier otro lugar.
ZIF: sigla de “zero insertion force” (fuerza de inserción cero).

Índice 157
Índice
A
abrir el sistema, 65
alimentación, indicadores,
12, 17
asistencia
ponerse en contacto con Dell, 145
aviso, mensajes, 34
B
batería
instalar, 101
solución de problemas, 121
batería (sistema)
sustituir, 101
BMC
configurar, 61
C
características del sistema
acceder, 11
cerrar el sistema, 66
colocar
embellecedor frontal, 68
panel de E/S, 110
ventilador de refrigeración, 100
componentes del panel
frontal, 12
conector de memoria USB, 105
conectores
USB, 12, 14
vídeo, 12, 14
configuración, contraseña, 58
contraseña
configuración, 58
deshabilitar, 142
sistema, 55
D
Dell
ponerse en contacto, 145
Dell PowerEdge Diagnostics
utilizar, 133
diagnósticos
cuándo deben utilizarse, 134
opciones de prueba, 135
opciones de prueba
avanzadas, 136
utilizar Dell PowerEdge
Diagnostics, 133
DIMM
zócalos, 89

158 Índice
E
embellecedor frontal
colocar, 68
extraer, 67
tapa, 68
error de inicio del sistema, 115
error, mensajes, 38
extraer
embellecedor frontal, 67
fuente de alimentación, 103
interruptor de intrusión en
el chasis, 106
módulos de memoria, 91
panel de E/S, 108
placa base, 111
procesador, 94
tarjetas de expansión, 85
unidad de CD/DVD, 72
unidad de cinta, 72
unidad de disco duro, 77
ventilador de refrigeración, 99
F
fuente de alimentación
extraer, 103
instalar, 104
sustituir, 104
indicadores, 17
solución de problemas, 122
G
garantía, 35
H
herramientas recomendadas, 63
I
indicadores
alimentación, 12, 17
NIC, 16
panel frontal, 12
inicio
acceder a las características
del sistema, 11
instalar
batería del sistema, 101
fuente de alimentación, 104
interruptor de intrusión en el
chasis, 107
módulos de memoria, 92
panel de E/S, 110
placa base, 113
procesador, 98
tarjetas de expansión, 88
unidad de 5,25 pulgadas, 75
unidad de CD/DVD, 75
unidad de cinta, 75
unidad de disco duro, 79
ventilador de refrigeración, 100

Índice 159
interruptor de intrusión en
el chasis
extraer, 106
instalar, 107
sustituir, 107
M
memoria
bifurcaciones, 89
canales, 89
solución de problemas, 124
memoria USB
solución de problemas, 126
mensajes
aviso, 34
mensajes de error, 38
sistema, 20
módulos de memoria (DIMM)
configurar, 89
extraer, 91
instalar, 92
N
NIC
indicadores, 16
solución de problemas, 118
números de teléfono, 145
O
opciones
programa de configuración
del sistema, 40
P
panel de E/S
colocar, 110
extraer, 108
instalar, 110
panel frontal
componentes, 12
pautas
conectar dispositivos externos, 15
instalación de memoria, 89
placa base
extraer, 111
instalar, 113
sustituir, 113
ponerse en contacto con
Dell, 145
POST
acceder a las características
del sistema, 11
procesador
extraer, 94
instalar, 98
solución de problemas, 131

160 Índice
programa de configuración
del sistema
acceder, 38
asignaciones de IRQ PCI, 47
configuración de inicio, 45
configuración de la memoria, 43
configuración de SATA, 44
configuración del procesador, 43
opciones, 40
opciones de administración
de energía, 49
opciones de comunicaciones
serie, 48
opciones de dispositivos
integrados, 46
opciones de seguridad
del sistema, 50
pulsación de tecla, 38
proteger el sistema, 50, 57
R
refrigeración del sistema
solución de problemas, 122
S
seguridad, 115
seguridad del TPM, 50
seguro para cable, 104
sistema
abrir, 65
cerrar, 66
sistema mojado
solución de problemas, 119
sistema, contraseña, 55
sistema, mensajes, 20
sistemas dañados
solución de problemas, 120
solución de problemas
batería, 121
conexiones externas, 116
error de inicio del sistema, 115
fuentes de alimentación, 122
memoria, 124
memoria USB interna, 126
NIC, 118
procesador, 131
refrigeración del sistema, 122
sistema dañado, 120
sistema mojado, 119
tarjetas de expansión, 130
teclado, 116
unidad de CD, 127
unidad de disco duro, 129
ventilador de refrigeración, 123
vídeo, 116
sustituir
batería del sistema, 101
fuente de alimentación, 104
interruptor de intrusión en
el chasis, 107
placa base, 113
tarjetas de expansión, 88

Índice 161
T
tapa del embellecedor frontal
colocar, 69
extraer, 68
tarjeta controladora SAS
instalar, 89
tarjetas de expansión, 84
extraer, 85
instalar, 88
solución de problemas, 130
sustituir, 88
teclados
solución de problemas, 116
teléfono, números, 145
U
UEFI Boot Manager
acceder, 53
pantalla principal, 54
pantalla System Utilities, 55
pantalla UEFI Boot Settings, 54
unidad de 5,25 pulgadas
instalar, 75
unidad de CD
solución de problemas, 127
unidad de CD/DVD
extraer, 72
instalar, 75
unidad de cinta
extraer, 72
instalar, 75
unidad de disco duro
extraer, 77
instalar, 79
solución de problemas, 129
unidad de disco duro SAS.
Consulte unidad de disco
duro.
unidad de disco duro SATA.
Consulte unidad de disco
duro.
unidad de DVD. Consulte unidad
de CD/DVD.
USB
conector interno para memoria
USB, 105
conectores del panel frontal, 12
V
ventilador de refrigeración
colocar, 100
extraer, 99
instalar, 100
solución de problemas, 123
vídeo
conectores del panel frontal, 12
solución de problemas, 116

162 Índice
-
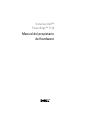 1
1
-
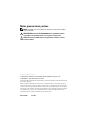 2
2
-
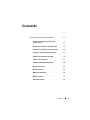 3
3
-
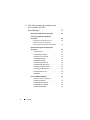 4
4
-
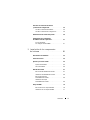 5
5
-
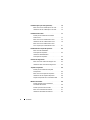 6
6
-
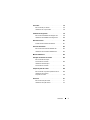 7
7
-
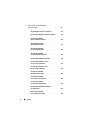 8
8
-
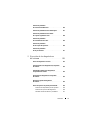 9
9
-
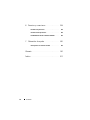 10
10
-
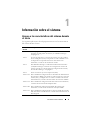 11
11
-
 12
12
-
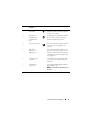 13
13
-
 14
14
-
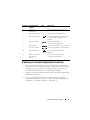 15
15
-
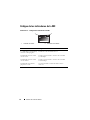 16
16
-
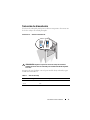 17
17
-
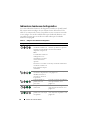 18
18
-
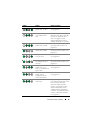 19
19
-
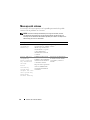 20
20
-
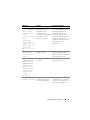 21
21
-
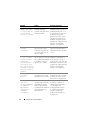 22
22
-
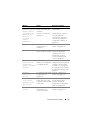 23
23
-
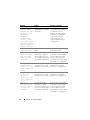 24
24
-
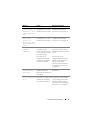 25
25
-
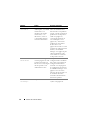 26
26
-
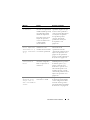 27
27
-
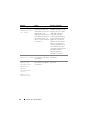 28
28
-
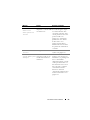 29
29
-
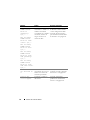 30
30
-
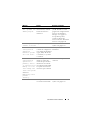 31
31
-
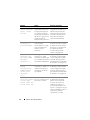 32
32
-
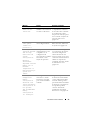 33
33
-
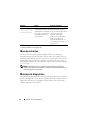 34
34
-
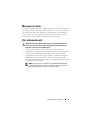 35
35
-
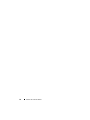 36
36
-
 37
37
-
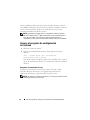 38
38
-
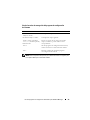 39
39
-
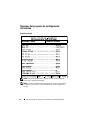 40
40
-
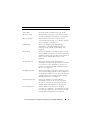 41
41
-
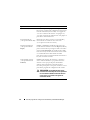 42
42
-
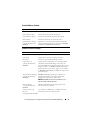 43
43
-
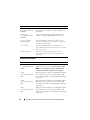 44
44
-
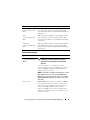 45
45
-
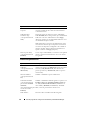 46
46
-
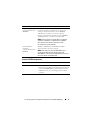 47
47
-
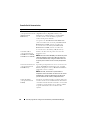 48
48
-
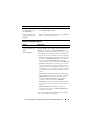 49
49
-
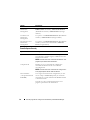 50
50
-
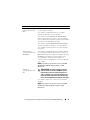 51
51
-
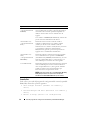 52
52
-
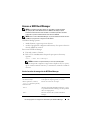 53
53
-
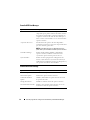 54
54
-
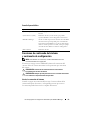 55
55
-
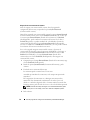 56
56
-
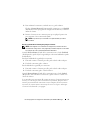 57
57
-
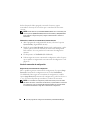 58
58
-
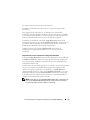 59
59
-
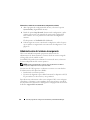 60
60
-
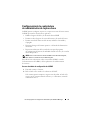 61
61
-
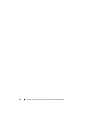 62
62
-
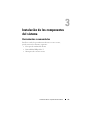 63
63
-
 64
64
-
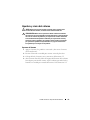 65
65
-
 66
66
-
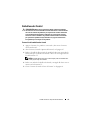 67
67
-
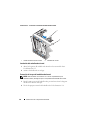 68
68
-
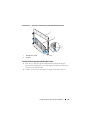 69
69
-
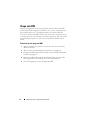 70
70
-
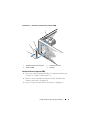 71
71
-
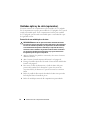 72
72
-
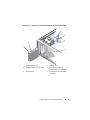 73
73
-
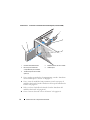 74
74
-
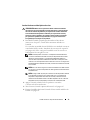 75
75
-
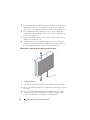 76
76
-
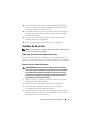 77
77
-
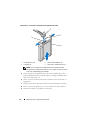 78
78
-
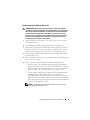 79
79
-
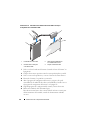 80
80
-
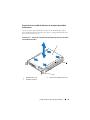 81
81
-
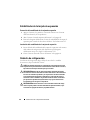 82
82
-
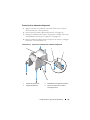 83
83
-
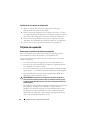 84
84
-
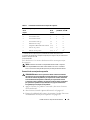 85
85
-
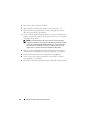 86
86
-
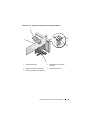 87
87
-
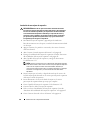 88
88
-
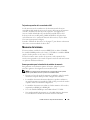 89
89
-
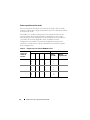 90
90
-
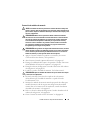 91
91
-
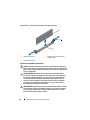 92
92
-
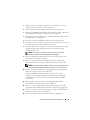 93
93
-
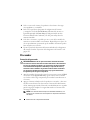 94
94
-
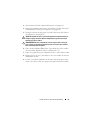 95
95
-
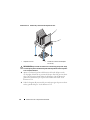 96
96
-
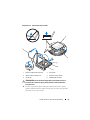 97
97
-
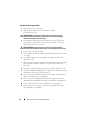 98
98
-
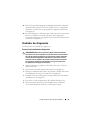 99
99
-
 100
100
-
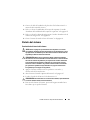 101
101
-
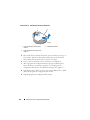 102
102
-
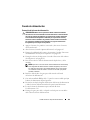 103
103
-
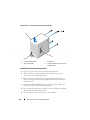 104
104
-
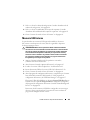 105
105
-
 106
106
-
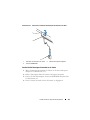 107
107
-
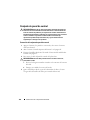 108
108
-
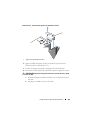 109
109
-
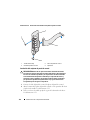 110
110
-
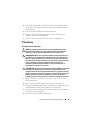 111
111
-
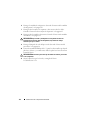 112
112
-
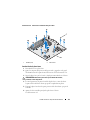 113
113
-
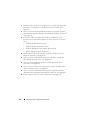 114
114
-
 115
115
-
 116
116
-
 117
117
-
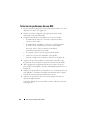 118
118
-
 119
119
-
 120
120
-
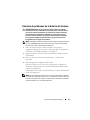 121
121
-
 122
122
-
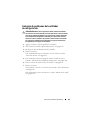 123
123
-
 124
124
-
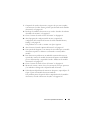 125
125
-
 126
126
-
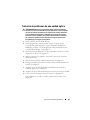 127
127
-
 128
128
-
 129
129
-
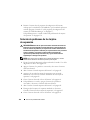 130
130
-
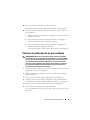 131
131
-
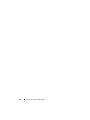 132
132
-
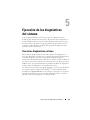 133
133
-
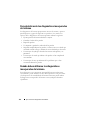 134
134
-
 135
135
-
 136
136
-
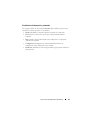 137
137
-
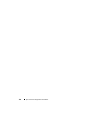 138
138
-
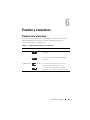 139
139
-
 140
140
-
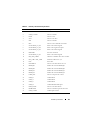 141
141
-
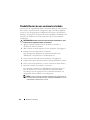 142
142
-
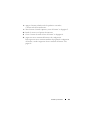 143
143
-
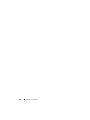 144
144
-
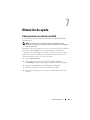 145
145
-
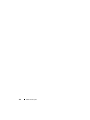 146
146
-
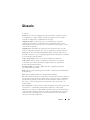 147
147
-
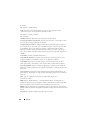 148
148
-
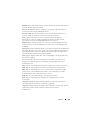 149
149
-
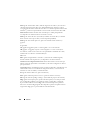 150
150
-
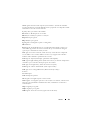 151
151
-
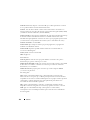 152
152
-
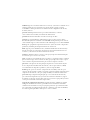 153
153
-
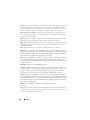 154
154
-
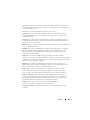 155
155
-
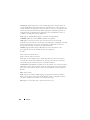 156
156
-
 157
157
-
 158
158
-
 159
159
-
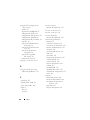 160
160
-
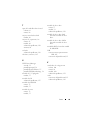 161
161
-
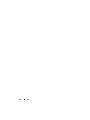 162
162
Dell PowerEdge T110 El manual del propietario
- Tipo
- El manual del propietario
Artículos relacionados
-
Dell PowerEdge T410 El manual del propietario
-
Dell PowerEdge R410 El manual del propietario
-
Dell POWEREDGE R515 El manual del propietario
-
Dell DX6000G El manual del propietario
-
Dell E11S Serie El manual del propietario
-
Dell PowerEdge R510 El manual del propietario
-
Dell PowerEdge R415 El manual del propietario
-
Dell PowerEdge R310 El manual del propietario
-
Dell PowerEdge T310 El manual del propietario
-
Dell DX6012S El manual del propietario