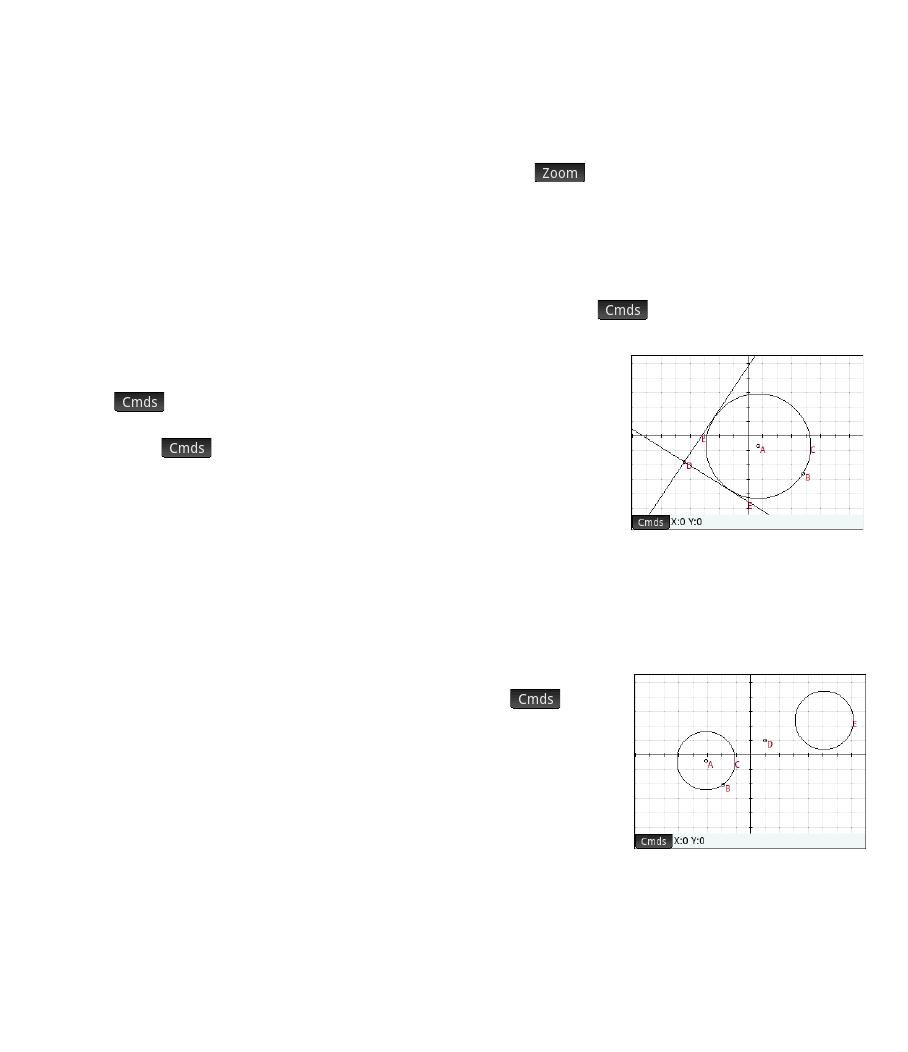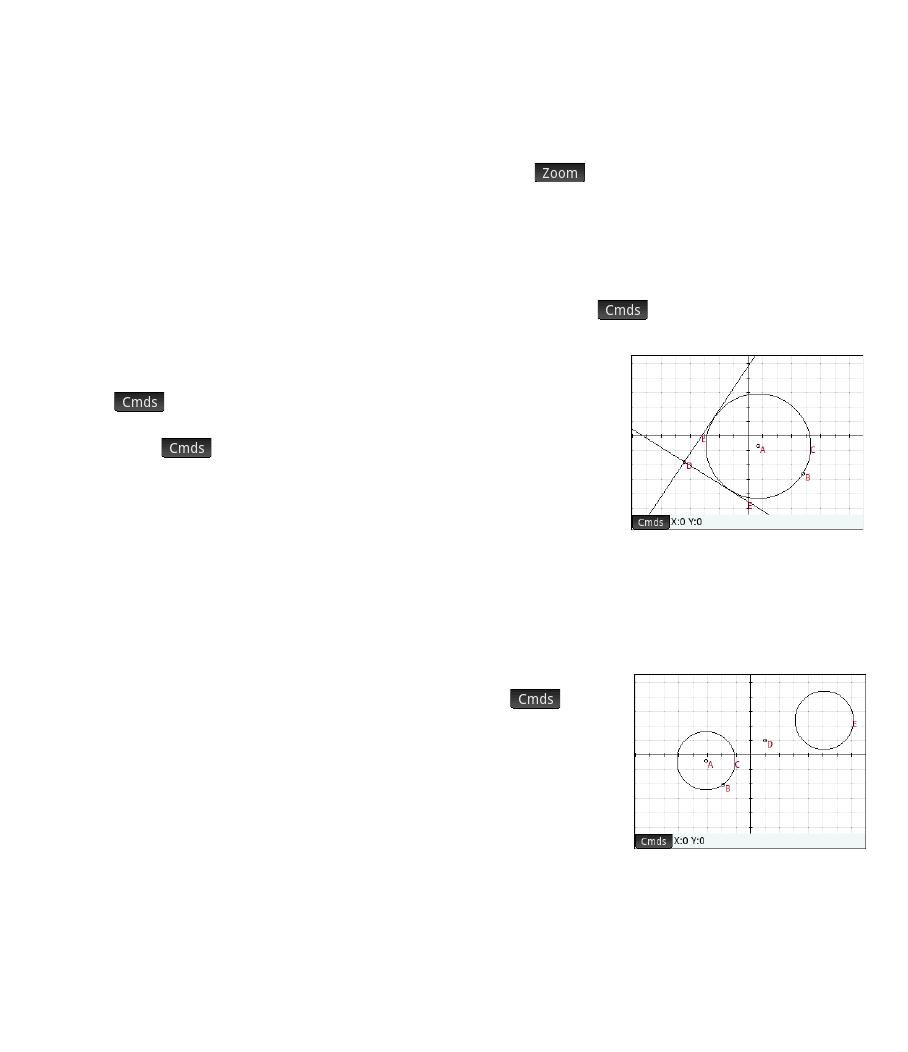
32 Guía de inicio rápido
Para seleccionar un punto de la Vista de gráfico, solo tiene que pulsarlo. Si el objeto que pulsa es un punto, y existen varios
puntos disponibles, aparecerá una ventana que enumera todos los puntos. Seleccione el punto que desee y presione E.
Si la parte inferior derecha de la pantalla muestra el nombre del punto, significará que ha pulsado con precisión el punto; de
lo contrario, se mostrarán las coordenadas del puntero, lo que indica que no se ha seleccionado el punto.
Si no ha seleccionado ningún punto, puede realizar un barrido arrastrando un dedo por la pantalla: ya sea hacia arriba, abajo,
izquierda o derecha. También puede utilizar las teclas del cursor para realizar el barrido, ya que el cursor se encuentra en el
borde de la pantalla. Puede ampliar presionando + o :, o pulsando
y eligiendo una opción de ampliación del
menú Zoom. Las opciones son las mismas que encontrará en la Vista de gráfico de muchas aplicaciones: acercar zoom,
alejar zoom, deshacer zoom, cuadro de zoom, escala automática, zoom entero y zoom decimal.
Las categorías en el menú Comandos son los siguientes:
• Zoom: contiene las opciones de zoom, como alejar, acercar, etc.
• Punto: contiene las opciones de punto, como punto, punto medio, etc. Por ejemplo, para agregar un punto en un
segmento equidistante desde sus dos extremos, seleccione el segmento, pulse
, pulse Punto, seleccione Punto
medio, y luego presione E.
• Línea: contiene objetos rectos, como un segmento, raya, línea, tangente, etc. Por
ejemplo, para agregar una tangente a un círculo:
1. Pulse , pulse Punto, seleccione Punto sobre, y pulse el círculo sobre el
que quiere que esté el punto de tangencia.
2. Ahora, pulse , pulse Línea, y luego seleccione Tangente.
3. Pulse el círculo, presione E, pulse el punto de tangencia y, a continuación,
presione E. Se dibuja una tangente en el círculo a través del punto de
tangencia. Tenga en cuenta que el punto y la tangente reciben un nombre (D y E
respectivamente en el ejemplo de la página anterior).
• Polígono: contiene las opciones de polígonos, como un triángulo, cuadrilátero, etc.
• Curva: contiene opciones para objetos curvos como círculos y secciones cónicas, así como también la opción de menú
Locus.
• Gráfico: contiene las opciones de gráficos simbólicas para dibujar gráficos, como funciones, gráfico polar, campos de
inclinación, etc.
• Transformar: contiene las transformaciones geométricas, por ejemplo, traslación,
rotación, dilatación, etc. Por ejemplo, para reflejar un objeto, pulse , pulse
Transformar, y luego seleccione Reflexión. Pulse el objeto (punto u objeto recto)
que debe estar en el centro y presione E. Pulse ahora el objeto al que desea
aplicar la reflexión y presione E. El objeto seleccionado se reflejará en el
centro. Note en la ilustración de la derecha, cómo el círculo G es un reflejo sobre el
punto E del círculo C.
• Cartesiano: contiene las opciones para mostrar las coordenadas de los puntos, las
ecuaciones de líneas y curves, etc.
• Medida: contiene varias mediciones, como distancia, perímetro, inclinación y área.
• Pruebas: contiene diversas pruebas que puede realizar en objetos como Is_Collinear? (¿Es colineal?), Is_Parallelogram?
(¿Es paralelogramo?), etc.
HP_Prime_QSG_Spanish_ES_813267-E52.book Page 32 Thursday, March 24, 2016 3:49 PM