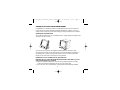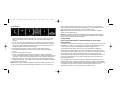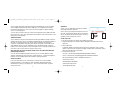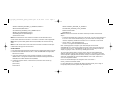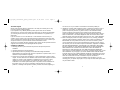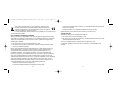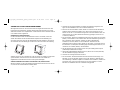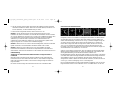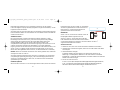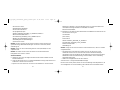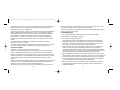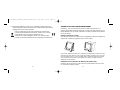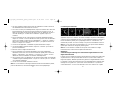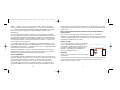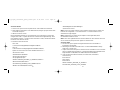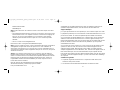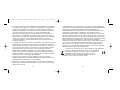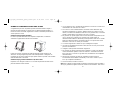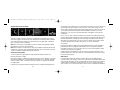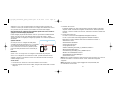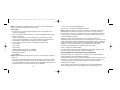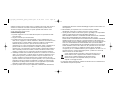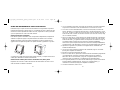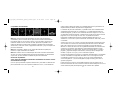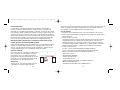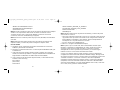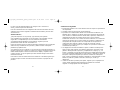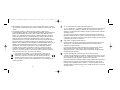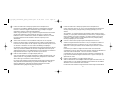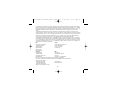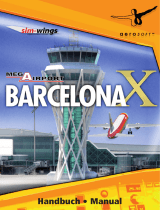Saitek Expression USB Instrucciones de operación
- Categoría
- Controles de juego
- Tipo
- Instrucciones de operación
La página se está cargando ...
La página se está cargando ...
La página se está cargando ...
La página se está cargando ...
La página se está cargando ...
La página se está cargando ...
La página se está cargando ...
La página se está cargando ...
La página se está cargando ...
La página se está cargando ...
La página se está cargando ...
La página se está cargando ...
La página se está cargando ...
La página se está cargando ...
La página se está cargando ...
La página se está cargando ...
La página se está cargando ...
La página se está cargando ...
La página se está cargando ...
La página se está cargando ...
La página se está cargando ...
La página se está cargando ...

1. Con su ordenador encendido, cierre todos los programas que estén actualmente
en ejecución e introduzca el CD de Instalación en su Lector de CD o DVD.
2. Si el CD no se inicia automáticamente, seleccione Inicio (Start) en la Barra de
Tareas Windows®, a continuación Ejecutar (Run) y escriba D:\Setup.exe y haga
clic en OK - siendo D:\ la letra de su lector de disco. Para los usuarios de Vista, si
recibe la indicación "Control de Cuenta de Usuario" (User Account Control), haga
clic en continuar (continue).
3. Para los usuarios de XP, cuando aparezca la pantalla Asistente de Configuración,
haga clic en Siguiente (Next) para continuar. Para los usuarios de Vista, cuando
reciba la indicación "¿Le gustaría instalar este dispositivo de software?" haga clic
en Instalar (Install). Después de leer la Renuncia de Responsabilidades,
seleccione la opción Acepto los términos de la Renuncia de Responsabilidades (I
accept the terms of the Disclaimer) y haga clic en Siguiente (Next) para continuar.
4. Aparecerá lo siguiente en la pantalla "La configuración del controlador está
instalando Salida Directa".
5. Una vez que haya acabado la instalación del controlador, haga clic en Acabar
(Finish) para completar la instalación.
6. Enchufe su Panel de Instrumentos de Vuelo.
7. Para los usuarios de XP, aparecerá el Nuevo Asistente de Hardware preguntando
"¿Puede Windows conectarse a Windows Update para buscar software?".
Seleccione "No en este momento" y haga clic en Siguiente (Next). Para los
usuarios de Vista, la instalación se completará ahora automáticamente.
8. En la siguiente pantalla, los usuarios de XP deben elegir la opción recomendada
"Instalar software automáticamente". Haga clic en Siguiente (Next) y a
continuación en Acabar (Finish) para completar la instalación.
9. Si recibe la indicación, reinicie su PC.
45
PANEL DE INSTRUMENTOS PRO FLIGHT SAITEK
Enhorabuena por comprar el Panel de Instrumentos Pro Flight Saitek. El panel de
instrumentos interactúa en tiempo real con el Simulador de Vuelo X Microsoft para
mostrar una serie de pantallas de cabina de vuelo, mejorando el control y haciendo
que sus experiencias de vuelo sean más realistas.
Instalación del panel conmutador
Para utilizar el panel conmutador como un dispositivo independiente, simplemente
extienda el soporte de apoyo en la parte trasera de la unidad como se muestra.
También puede fijar el panel al soporte suministrado. Inserte los tornillos por los
agujeros de las esquinas del panel en el soporte de detrás y apriételos. Si ya tiene
un Sistema Pro Flight Yoke Saitek, puede montar el panel y el soporte encima de la
unidad yoke utilizando los tornillos suministrados.
Instalación del software para usuarios de Windows® XP, XP64 y Vista
Importante: No conecte el cable USB del Panel de Instrumentos de Vuelo a su PC
antes de instalar el software controlador.
44
Saitek
Saitek
Pro_Flight_instrument_panel_resize.qxd 12/03/2009 12:36 Page 44

puertos USB Pro flight yoke Saitek), en la pantalla aparecerá una presentación de
desplazamiento por defecto de productos Pro Flight Saitek.
Los botones del panel de instrumentos y la pantalla están ahora automáticamente
configurados para interactuar con el software FS X. Cuando abra Microsoft FSX
recibirá la pregunta "¿Confía en este controlador de Saitek?" Haga clic en Sí (Yes).
A continuación recibirá la pregunta "¿Siempre quiere cargar este accesorio al lanzar
Flight Sim X?" De nuevo, haga clic en Sí (Yes). La pantalla del Panel de
Instrumentos cambiará para mostrar el instrumento Altímetro del avión. Si su
software FS X no reconoce el panel conmutador, desenchufe el cable USB y vuelva
a enchufarlo.
Si parece que el FS X no se carga, es porque está esperando una instrucción. Para
ver la ventana con la instrucción, selecciónela presionando la tecla Alt + tabulador
(Alta + tab) o haciendo clic en la instrucción (prompt) en la barra de tareas de
Windows. La instrucción dirá "Aviso de seguridad del Simulador de Vuelo Microsoft:
ocurrirá una vez después de la instalación" ("Microsoft Flight Simulator security
warning: will happen once after install"). Haga clic en Ejecturar (Run) y cuando le
pregunte "¿le gustaría designar este modulo?" ("would you like to designate this
module?"), haga clic en sí (yes) y el FS X continuará cargando.
El Panel de Instrumentos Pro Flight no se registrará automáticamente si ha instalado
el Panel Conmutador Pro Flight antes de instalar el FS X. Para registrar el Panel
Conmutador Pro Flight con FS X, haga clic en el icono "Iniciar manualmente el
accesorio Flightsim X" ("Launch the Flightsim X plugin manually") para volver a
ejecutar el programa.
Puede seleccionar una de las seis pantallas anteriores para que aparezca en el
Panel de Instrumentos de Vuelo. Presione los botones arriba o abajo del cursor en el
centro inferior del panel para desplazarse por las ventanas de la pantalla.
47
Nota 1: Si enchufa su Panel de Instrumentos de Vuelo antes de instalar los
controladores, para los usuarios de XP aparecerá el Asistente Nuevo Hardware
Encontrado. Haga clic en Cancelar (Cancel) y vaya a la etapa 1 del proceso de
instalación anterior. Para los usuarios de Vista, aparecerá una pantalla con la
indicación "Windows necesita instalar el software controlador para su dispositivo
desconocido". Seleccione "Vuelva a preguntarme más tarde" y vaya a la etapa 1 del
proceso de instalación.
Nota 2: Si ha perdido o dañado su CD, puede utilizar Windows Update para
restaurar o cargar controladores de software.
Nota 3: Si instala un X52 Pro Saitek después de instalar el Panel de Instrumentos
de Vuelo, el archivo de Salida Directa del panel de instrumentos se sobreescribirá.
Si pasa esto, por favor reinstale el software de panel de instrumentos.
Resolución de problemas
Cómo asignar las pantallas de instrumentos del Simulador de Vuelo X al Panel
de Instrumentos Pro Flight
Una vez que haya instalado el panel de instrumentos y enchufado el cable USB del
panel conmutador en uno de los puertos USB libres de su PC (o concentrador de
46
Altimeter
Airspeed
Attitude Compass Turn and Slip
Vertical Speed
Las pantallas de instrumentos
Pro_Flight_instrument_panel_resize.qxd 12/03/2009 12:36 Page 46

Cliente = El PC que estará enlazado al Servidor vía la LAN (Red de Área Local). Los
paneles de instrumentos estarán conectados a este PC para aliviar el estrés de
procesamiento de tener múltiples pantallas conectadas a un PC.
En el PC Servidor
1. Asegúrese que los controladores FSX y FIP están instalados y en ejecución.
2. DVD1 comercializado original: FSX edición de lujo; Navegar a la carpeta SDK y
ejecutar Setup.exe.
3. Mostrar archivos escondidos.
En Windows Explorer (si está ejecutando Vista presione la tecla Alt) navegue a
Herramientas->Opciones Carpeta (Tools->Folder Options). Seleccione Ver
tabulador (View tab). En la secciones Configuraciones Avanzadas->Archivos
Escondidos (Advance Settings->Hidden Files) y Carpetas (Folders), Seleccione
Mostrar Archivos Escondidos y Carpetas (Show Hidden Files and Folders).
4. Localice SimConnect.xml
En Vista: C:\Users\username\AppData\Roaming\Microsoft\FSX\
En XP: C:\Documents and Settings\Application Data\Microsoft\FSX\
Añadir sección dentro de la sección <SimBase.Document...>
<SimConnect.Comm>
<Disabled>False</Disabled>
<Protocol>IPv4</Protocol>
<Scope>global</Scope>
<Address>SERVER_MACHINE_IP_ADDRESS</Address>
<MaxClients>64</MaxClients>
<Port>SERVER_MACHINE_PORT_NUMBER</Port>
49
Botones adicionales
Los seis botones a la izquierda del panel de instrumentos abren pantallas o
ventanas de cabina de piloto adicionales al volar en el FSX. Cada botón está
etiquetado con la pantalla correspondiente a su derecha. Los botones GPS, Mapa,
Panel Principal y Radios y abrirán esas pantallas o paneles de cabina al volar en la
mayoría de los aviones. Los botones del panel 4 y 5 abrirán diferentes pantallas o
paneles dependiendo del avión con que se esté volando. Presione el botón una vez
para abrir el panel o pantalla y otra vez para cerrarlo (excepto mapa donde debe
hacer clic en OK o presionar volver (return) para cerrar la pantalla de mapa.
Nota: Presionando cualquiera de los seis botones cuando el FSX no esté
cargado apagará y encenderá la pantalla del panel.
Puede conectar múltiples paneles de instrumentos a su PC para mostrar diferentes
pantallas de cabina de piloto simultáneamente. Cada panel utiliza recursos del
sistema - consulte opciones Avanzadas (Advanced options) a continuación para
conectar múltiples paneles con un rendimiento máximo del sistema.
Opciones avanzadas
Si tiene más de un PC conectado a un LAN (Red de
Área Local) puede conectar múltiples Paneles de
Instrumentos a un PC secundario que mostrará
información de vuelo de FSX Microsoft que se está
ejecutando en su PC principal. Esto puede ser útil
para liberar recursos del sistema para FSX.
Definiciones
Servidor = El PC que estará ejecutando FSX y los
controladores de Vuelo principales adjuntos.
48
LAN
Server Client
Pro_Flight_instrument_panel_resize.qxd 12/03/2009 12:36 Page 48

Address=SERVER_MACHINE_IP_ADDRESS
Port=SERVER_MACHINE_PORT_NUMBER
MaxReceiveSize=4096
DisableNagle=0
Nota: Introduzca la dirección IP (de protocolo de internet) y el número de puerto
seleccionado en el Paso 4.
• Para iniciar el panel de instrumentos, inicie FSX en el servidor. Puede que tenga
que permitir a FSX que actué como servidor en las configuraciones Firewall. Si
tiene problemas conectándose a esta máquina, desactive temporalmente el
Firewall para ver si se puede realizar una conexión.
• En el PC cliente, inicie SaiFlightSimX.exe
Localizar en: C:\Program Files\Saitek\DirectOutput\
Nota: Si parece que no sucede nada, abra el Administrador de Tareas (Task
Manager) y compruebe que SaiFlightSimX.exe está en la lista de Procesos en
ejecución. Si SimConnect no puede encontrar o conectar al PC Servidor,
SaiFlightSimX.exe sólo se ejecutará muy brevemente y no mostrará ningún
indicador. Si este es el caso intente desactivando el Firewall.
Consejo: Si la máquina cliente no puede conectarse, por favor compruebe las
Configuraciones de Red Avanzadas (Advanced Network Settings). Navegue Panel
de Control> Conexiones en Red > Conexión de Área Local (Navigate Control Panel
> Network Connections > Local Area Connection). Seleccione Propiedades
(Properties). Destaque Protocolo de Internet (TCP/IP) y Seleccione Propiedades
(Properties). Seleccione Avanzadas (Advanced). Seleccione el tabulador WINS.
Seleccione Activar NetBIOS en TCP/IP (Enable NetBIOS over TCP/IP). Seleccione
OK o Cerrar (Close) y todas las ventanas abiertas.
51
<MaxRecvSize>4096</MaxRecvSize>
<DisableNagle>False</DisableNagle>
</SimConnect.Comm>
Nota: Encuentre e introduzca la dirección IP (de protocolo de internet) de la máquina
servidor en el campo anterior desde Panel de Control->Conexiones en Red -
>Conexión de Área Local (Control Panel->Network Connections->Local Area
Connection). Seleccione el tabulador Apoyo (Support).
Nota: Seleccione un número de puerto mayor que 1024 (No 8080). Recomendamos
usar 2001.
Nota: Tendrá que tomar nota de la dirección IP (de protocolo de internet) de la
máquina Servidor y el número de puerto al configurar la máquina cliente.
En el PC Cliente
5. Asegúrese que los controladores del Panel de Instrumentos de Vuelo están
instalados y funcionando correctamente.
6. Descargue e instale Microsoft Visual C++ 2005 Paquete Redistribuible (x86). ¡NO
la variante SP1!
7. Copie SimConnect.msi desde la máquina servidor e instálelo. En la máquina
servidor, la localización por defecto: C:\Program Files\Microsoft Games\Microsoft
Flight Simulator X SDK\SDK\Core Utilities Kit\SimConnect\SDK\lib\
8. Cree un archivo en Mis Documentos (My Documents), un documento de texto,
renombre a SimConnect.cfg
Este contiene:
[SimConnect]
Protocol=IPv4
50
Pro_Flight_instrument_panel_resize.qxd 12/03/2009 12:36 Page 50

Condiciones de la garantía
1. El período de garantía es de 2 años desde la fecha de compra con presentación
de comprobante.
2. Se deben seguir las instrucciones de funcionamiento.
3. El producto no se deberá haber dañado como resultado de modificación, uso
indebido, abuso, negligencia, accidente, destrucción o alteración del número de
serie, tensiones o corrientes eléctricas inadecuadas, reparación, modificación o
mantenimiento por parte de cualquier persona que no sea de nuestras
instalaciones de servicio o de un centro de servicio autorizado, uso o instalación
de piezas de repuesto que no sean de Saitek en el producto o modificación de
este producto de cualquier manera o la incorporación de este producto en
cualesquiera otros productos o daños causados por accidente, incendio,
inundación, rayos o fuerza mayor o por cualquier uso que viole las instrucciones
suministradas por Saitek plc.
4. Las obligaciones de Saitek se limitarán a reparar o sustituir la unidad por otra
igual o similar, según optemos. Para obtener reparaciones de acuerdo a esta
garantía, deberá presentar el producto y comprobante de compra (p. ej., una
factura o un albarán) al Centro de asistencia técnica de Saitek autorizado (listado
en una hoja separada empaquetada con este producto) y pagando los gastos de
transporte. Cualesquiera requisitos que entren en conflicto con cualesquiera
leyes, normas y/u obligaciones estatales o federales no serán aplicables en dicho
territorio en particular y Saitek se atendrá a dichas leyes, normas y/u
obligaciones.
5. Cuando se devuelva el producto para reparar, rogamos que se empaquete con
mucho cuidado, preferentemente utilizando los materiales de envasado
originales. Se ruega adjuntar una nota explicativa.
53
Por favor consulte www.fsdeveloper.com navegue a wiki > simconnect >
remote_connection para más información.
Para más información sobre la configuración del Panel de Instrumentos de Vuelo,
además de una serie de Preguntas Frecuentemente Formuladas, por favor visite
www.saitek.com.
Asistencia técnica
¿No puede empezar?: No se preocupe, ¡aquí estamos para ayudarle!
Casi la totalidad de los productos que nos devuelven como averiados no tienen
ningún fallo: es simplemente que no se han instalado correctamente.
Si experimenta alguna dificultad con este producto, rogamos que visite
primeramente nuestro sitio web: www.saitek.com.
El área de asistencia técnica le proporcionará toda la información que necesita para
obtener el mayor rendimiento de su producto y debería resolver cualesquiera
problemas que pudiese tener.
Si no dispone de acceso a Internet o si no encuentra en el sitio web respuesta a su
pregunta, rogamos que se ponga en contacto con el equipo de asistencia técnica de
Saitek. Nuestro objetivo es ofrecer asistencia técnica rápida y completa a todos
nuestros usuarios, así que le rogamos que antes de llamar tenga a mano toda la
información relevante.
Para hallar el Centro de asistencia técnica de Saitek de su localidad, rogamos que
consulte la hoja de Centros de asistencia técnica incluida en el paquete de este
producto.
52
Pro_Flight_instrument_panel_resize.qxd 12/03/2009 12:36 Page 52

CZ Vlote USB konektor do volného USB portu Vašeho PC.
Vlote CD-ROM priloený Saitek Pro Flight Instrument Panel do mechaniky pro
ctení CD Vašeho PC. Jakmile PC detekuje CD, postupujte dle instrukcí na
obrazovce, aby byla provedena instalace ovladacu, programovacího software a
zprístupnen návod.
Pro overení správnosti funkce Saitek Pro Flight Instrument Panel Kliknete ve
Windows® Taskbar na Start a vyberte Control Panel. Kliknete na ikonu Game
Controllers. V okne Game Controllers zvolte Saitek Pro Flight Instrument Panel
a postupujte dle instrukcí na obrazovce.
DK USB stikket i en ledig USB port på din PC.
Indsæt CD-rommen der kom med Saitek Pro Flight Instrument Panel I dit CD
drev på din PC. Følg instruktionerne på skærmen for at installere driver
softwaren og online manualen.
For at teste at Saitek Pro Flight Instrument Panel fungerer korrekt, skal du
klikke på START i Windows menuen, vælge. Kontrolpanel - klik på
spilleenheder ikonet. I vinduet vælger du Pro Flight Rudder Pedals og følger
instruktionerne på skærmen.
HR Ukljucite USB prikljucak u dostupan USB ulaz na vašem racunalu.
Umetnite CD-ROM dostavljen sa Saitek Pro Flight Instrument Panel u CD citac
na Vašem racunalu. Slijedite upute koje ce se pojaviti na vašem zaslonu kako
biste instalirali pogonske programe i pristupili on-line prirucniku.
Kako biste iskušali radi li Saitekov Saitek Pro Flight Instrument Panel ispravno,
pritisnite Start na programskoj traci Windowsa® i odaberite Control Panel.
Pritisnite Game Controllers ikonu na zaslonu. U Game Controllers prozorcicu
odaberite Saitek Pro Flight Instrument Panel i slijedite upute koje ce se pojaviti
na Vašem zaslonu.
55
6. IMPORTANTE: Para ahorrarse costes e inconvenientes innecesarios, rogamos
que compruebe cuidadosamente que ha leído y seguido las instrucciones de este
manual.
7. Esta garantía sustituye a cualesquiera otras garantías, obligaciones o
responsabilidades explícitas. CUALESQUIERA GARANTÍAS, OBLIGACIONES O
RESPONSABILIDADES IMPLÍCITAS, INCLUYENDO, SIN LIMITARSE A LO
MISMO, LAS GARANTÍAS IMPLÍCITAS DE COMERCIABILIDAD Y APTITUD
PARA UN FIN PARTICULAR, SE LIMITARÁN EN CUANTO A DURACIÓN AL
PERÍODO DE ESTA GARANTÍA LIMITADA ESCRITA. Algunos estados no
permiten limitaciones en cuanto al tiempo de duración de una garantía implícita,
así que las limitaciones anteriores podrían no ser aplicables para usted. EN
NINGÚN CASO SEREMOS RESPONSABLES DE NINGÚN DAÑO ESPECIAL O
INDIRECTO POR INCUMPLIENTO DE ESTA O CUALESQUEIRA OTRAS
GARANTÍAS, EXPLÍCITAS O IMPLÍCITAS Y DE LA NATURALEZA QUE
FUESEN. Algunos estados no permiten la exclusión o limitación de daños
especiales, incidentales o indirectos, así que la limitación anterior podría no
aplicarse a usted. Esta garantía le da derechos legales específicos y también
podría tener otros derechos, que varían entre estados.
Este símbolo en el producto o en las instrucciones significa que no
debería tirar a la basura doméstica el equipo eléctrico o electrónico
al final de su vida útil. En los países de la UE existen sistemas de
recogida separados para reciclaje. Para más información, rogamos
que se ponga en contacto con la autoridad local o con el vendedor al que
compró el producto.
54
Pro_Flight_instrument_panel_resize.qxd 12/03/2009 12:36 Page 54
La página se está cargando ...
La página se está cargando ...
La página se está cargando ...
Transcripción de documentos
Pro_Flight_instrument_panel_resize.qxd 12/03/2009 12:36 Page 44 PANEL DE INSTRUMENTOS PRO FLIGHT SAITEK Enhorabuena por comprar el Panel de Instrumentos Pro Flight Saitek. El panel de instrumentos interactúa en tiempo real con el Simulador de Vuelo X Microsoft para mostrar una serie de pantallas de cabina de vuelo, mejorando el control y haciendo que sus experiencias de vuelo sean más realistas. Instalación del panel conmutador Para utilizar el panel conmutador como un dispositivo independiente, simplemente extienda el soporte de apoyo en la parte trasera de la unidad como se muestra. También puede fijar el panel al soporte suministrado. Inserte los tornillos por los agujeros de las esquinas del panel en el soporte de detrás y apriételos. Si ya tiene Saitek Saite k un Sistema Pro Flight Yoke Saitek, puede montar el panel y el soporte encima de la unidad yoke utilizando los tornillos suministrados. Instalación del software para usuarios de Windows® XP, XP64 y Vista Importante: No conecte el cable USB del Panel de Instrumentos de Vuelo a su PC antes de instalar el software controlador. 44 1. Con su ordenador encendido, cierre todos los programas que estén actualmente en ejecución e introduzca el CD de Instalación en su Lector de CD o DVD. 2. Si el CD no se inicia automáticamente, seleccione Inicio (Start) en la Barra de Tareas Windows®, a continuación Ejecutar (Run) y escriba D:\Setup.exe y haga clic en OK - siendo D:\ la letra de su lector de disco. Para los usuarios de Vista, si recibe la indicación "Control de Cuenta de Usuario" (User Account Control), haga clic en continuar (continue). 3. Para los usuarios de XP, cuando aparezca la pantalla Asistente de Configuración, haga clic en Siguiente (Next) para continuar. Para los usuarios de Vista, cuando reciba la indicación "¿Le gustaría instalar este dispositivo de software?" haga clic en Instalar (Install). Después de leer la Renuncia de Responsabilidades, seleccione la opción Acepto los términos de la Renuncia de Responsabilidades (I accept the terms of the Disclaimer) y haga clic en Siguiente (Next) para continuar. 4. Aparecerá lo siguiente en la pantalla "La configuración del controlador está instalando Salida Directa". 5. Una vez que haya acabado la instalación del controlador, haga clic en Acabar (Finish) para completar la instalación. 6. Enchufe su Panel de Instrumentos de Vuelo. 7. Para los usuarios de XP, aparecerá el Nuevo Asistente de Hardware preguntando "¿Puede Windows conectarse a Windows Update para buscar software?". Seleccione "No en este momento" y haga clic en Siguiente (Next). Para los usuarios de Vista, la instalación se completará ahora automáticamente. 8. En la siguiente pantalla, los usuarios de XP deben elegir la opción recomendada "Instalar software automáticamente". Haga clic en Siguiente (Next) y a continuación en Acabar (Finish) para completar la instalación. 9. Si recibe la indicación, reinicie su PC. 45 Pro_Flight_instrument_panel_resize.qxd 12/03/2009 12:36 Page 46 Las pantallas de instrumentos Altimeter Vertical Speed puertos USB Pro flight yoke Saitek), en la pantalla aparecerá una presentación de desplazamiento por defecto de productos Pro Flight Saitek. Attitude Airspeed Compass Turn and Slip Nota 1: Si enchufa su Panel de Instrumentos de Vuelo antes de instalar los controladores, para los usuarios de XP aparecerá el Asistente Nuevo Hardware Encontrado. Haga clic en Cancelar (Cancel) y vaya a la etapa 1 del proceso de instalación anterior. Para los usuarios de Vista, aparecerá una pantalla con la indicación "Windows necesita instalar el software controlador para su dispositivo desconocido". Seleccione "Vuelva a preguntarme más tarde" y vaya a la etapa 1 del proceso de instalación. Nota 2: Si ha perdido o dañado su CD, puede utilizar Windows Update para restaurar o cargar controladores de software. Nota 3: Si instala un X52 Pro Saitek después de instalar el Panel de Instrumentos de Vuelo, el archivo de Salida Directa del panel de instrumentos se sobreescribirá. Si pasa esto, por favor reinstale el software de panel de instrumentos. Resolución de problemas Cómo asignar las pantallas de instrumentos del Simulador de Vuelo X al Panel de Instrumentos Pro Flight Los botones del panel de instrumentos y la pantalla están ahora automáticamente configurados para interactuar con el software FS X. Cuando abra Microsoft FSX recibirá la pregunta "¿Confía en este controlador de Saitek?" Haga clic en Sí (Yes). A continuación recibirá la pregunta "¿Siempre quiere cargar este accesorio al lanzar Flight Sim X?" De nuevo, haga clic en Sí (Yes). La pantalla del Panel de Instrumentos cambiará para mostrar el instrumento Altímetro del avión. Si su software FS X no reconoce el panel conmutador, desenchufe el cable USB y vuelva a enchufarlo. Si parece que el FS X no se carga, es porque está esperando una instrucción. Para ver la ventana con la instrucción, selecciónela presionando la tecla Alt + tabulador (Alta + tab) o haciendo clic en la instrucción (prompt) en la barra de tareas de Windows. La instrucción dirá "Aviso de seguridad del Simulador de Vuelo Microsoft: ocurrirá una vez después de la instalación" ("Microsoft Flight Simulator security warning: will happen once after install"). Haga clic en Ejecturar (Run) y cuando le pregunte "¿le gustaría designar este modulo?" ("would you like to designate this module?"), haga clic en sí (yes) y el FS X continuará cargando. El Panel de Instrumentos Pro Flight no se registrará automáticamente si ha instalado el Panel Conmutador Pro Flight antes de instalar el FS X. Para registrar el Panel Conmutador Pro Flight con FS X, haga clic en el icono "Iniciar manualmente el accesorio Flightsim X" ("Launch the Flightsim X plugin manually") para volver a ejecutar el programa. Una vez que haya instalado el panel de instrumentos y enchufado el cable USB del panel conmutador en uno de los puertos USB libres de su PC (o concentrador de Puede seleccionar una de las seis pantallas anteriores para que aparezca en el Panel de Instrumentos de Vuelo. Presione los botones arriba o abajo del cursor en el centro inferior del panel para desplazarse por las ventanas de la pantalla. 46 47 Pro_Flight_instrument_panel_resize.qxd 12/03/2009 12:36 Page 48 Botones adicionales Los seis botones a la izquierda del panel de instrumentos abren pantallas o ventanas de cabina de piloto adicionales al volar en el FSX. Cada botón está etiquetado con la pantalla correspondiente a su derecha. Los botones GPS, Mapa, Panel Principal y Radios y abrirán esas pantallas o paneles de cabina al volar en la mayoría de los aviones. Los botones del panel 4 y 5 abrirán diferentes pantallas o paneles dependiendo del avión con que se esté volando. Presione el botón una vez para abrir el panel o pantalla y otra vez para cerrarlo (excepto mapa donde debe hacer clic en OK o presionar volver (return) para cerrar la pantalla de mapa. Nota: Presionando cualquiera de los seis botones cuando el FSX no esté cargado apagará y encenderá la pantalla del panel. Puede conectar múltiples paneles de instrumentos a su PC para mostrar diferentes pantallas de cabina de piloto simultáneamente. Cada panel utiliza recursos del sistema - consulte opciones Avanzadas (Advanced options) a continuación para conectar múltiples paneles con un rendimiento máximo del sistema. Opciones avanzadas Si tiene más de un PC conectado a un LAN (Red de Área Local) puede conectar múltiples Paneles de Instrumentos a un PC secundario que mostrará información de vuelo de FSX Microsoft que se está ejecutando en su PC principal. Esto puede ser útil para liberar recursos del sistema para FSX. LAN Definiciones Servidor = El PC que estará ejecutando FSX y los controladores de Vuelo principales adjuntos. 48 Server Client Cliente = El PC que estará enlazado al Servidor vía la LAN (Red de Área Local). Los paneles de instrumentos estarán conectados a este PC para aliviar el estrés de procesamiento de tener múltiples pantallas conectadas a un PC. En el PC Servidor 1. Asegúrese que los controladores FSX y FIP están instalados y en ejecución. 2. DVD1 comercializado original: FSX edición de lujo; Navegar a la carpeta SDK y ejecutar Setup.exe. 3. Mostrar archivos escondidos. En Windows Explorer (si está ejecutando Vista presione la tecla Alt) navegue a Herramientas->Opciones Carpeta (Tools->Folder Options). Seleccione Ver tabulador (View tab). En la secciones Configuraciones Avanzadas->Archivos Escondidos (Advance Settings->Hidden Files) y Carpetas (Folders), Seleccione Mostrar Archivos Escondidos y Carpetas (Show Hidden Files and Folders). 4. Localice SimConnect.xml En Vista: C:\Users\username\AppData\Roaming\Microsoft\FSX\ En XP: C:\Documents and Settings\Application Data\Microsoft\FSX\ Añadir sección dentro de la sección <SimBase.Document...> <SimConnect.Comm> <Disabled>False</Disabled> <Protocol>IPv4</Protocol> <Scope>global</Scope> <Address>SERVER_MACHINE_IP_ADDRESS</Address> <MaxClients>64</MaxClients> <Port>SERVER_MACHINE_PORT_NUMBER</Port> 49 Pro_Flight_instrument_panel_resize.qxd 12/03/2009 12:36 Page 50 <MaxRecvSize>4096</MaxRecvSize> <DisableNagle>False</DisableNagle> </SimConnect.Comm> Nota: Encuentre e introduzca la dirección IP (de protocolo de internet) de la máquina servidor en el campo anterior desde Panel de Control->Conexiones en Red >Conexión de Área Local (Control Panel->Network Connections->Local Area Connection). Seleccione el tabulador Apoyo (Support). Nota: Seleccione un número de puerto mayor que 1024 (No 8080). Recomendamos usar 2001. Nota: Tendrá que tomar nota de la dirección IP (de protocolo de internet) de la máquina Servidor y el número de puerto al configurar la máquina cliente. En el PC Cliente 5. Asegúrese que los controladores del Panel de Instrumentos de Vuelo están instalados y funcionando correctamente. 6. Descargue e instale Microsoft Visual C++ 2005 Paquete Redistribuible (x86). ¡NO la variante SP1! 7. Copie SimConnect.msi desde la máquina servidor e instálelo. En la máquina servidor, la localización por defecto: C:\Program Files\Microsoft Games\Microsoft Flight Simulator X SDK\SDK\Core Utilities Kit\SimConnect\SDK\lib\ 8. Cree un archivo en Mis Documentos (My Documents), un documento de texto, renombre a SimConnect.cfg Este contiene: [SimConnect] Protocol=IPv4 50 Address=SERVER_MACHINE_IP_ADDRESS Port=SERVER_MACHINE_PORT_NUMBER MaxReceiveSize=4096 DisableNagle=0 Nota: Introduzca la dirección IP (de protocolo de internet) y el número de puerto seleccionado en el Paso 4. • Para iniciar el panel de instrumentos, inicie FSX en el servidor. Puede que tenga que permitir a FSX que actué como servidor en las configuraciones Firewall. Si tiene problemas conectándose a esta máquina, desactive temporalmente el Firewall para ver si se puede realizar una conexión. • En el PC cliente, inicie SaiFlightSimX.exe Localizar en: C:\Program Files\Saitek\DirectOutput\ Nota: Si parece que no sucede nada, abra el Administrador de Tareas (Task Manager) y compruebe que SaiFlightSimX.exe está en la lista de Procesos en ejecución. Si SimConnect no puede encontrar o conectar al PC Servidor, SaiFlightSimX.exe sólo se ejecutará muy brevemente y no mostrará ningún indicador. Si este es el caso intente desactivando el Firewall. Consejo: Si la máquina cliente no puede conectarse, por favor compruebe las Configuraciones de Red Avanzadas (Advanced Network Settings). Navegue Panel de Control> Conexiones en Red > Conexión de Área Local (Navigate Control Panel > Network Connections > Local Area Connection). Seleccione Propiedades (Properties). Destaque Protocolo de Internet (TCP/IP) y Seleccione Propiedades (Properties). Seleccione Avanzadas (Advanced). Seleccione el tabulador WINS. Seleccione Activar NetBIOS en TCP/IP (Enable NetBIOS over TCP/IP). Seleccione OK o Cerrar (Close) y todas las ventanas abiertas. 51 Pro_Flight_instrument_panel_resize.qxd 12/03/2009 12:36 Page 52 Por favor consulte www.fsdeveloper.com navegue a wiki > simconnect > remote_connection para más información. Para más información sobre la configuración del Panel de Instrumentos de Vuelo, además de una serie de Preguntas Frecuentemente Formuladas, por favor visite www.saitek.com. Asistencia técnica ¿No puede empezar?: No se preocupe, ¡aquí estamos para ayudarle! Casi la totalidad de los productos que nos devuelven como averiados no tienen ningún fallo: es simplemente que no se han instalado correctamente. Si experimenta alguna dificultad con este producto, rogamos que visite primeramente nuestro sitio web: www.saitek.com. El área de asistencia técnica le proporcionará toda la información que necesita para obtener el mayor rendimiento de su producto y debería resolver cualesquiera problemas que pudiese tener. Si no dispone de acceso a Internet o si no encuentra en el sitio web respuesta a su pregunta, rogamos que se ponga en contacto con el equipo de asistencia técnica de Saitek. Nuestro objetivo es ofrecer asistencia técnica rápida y completa a todos nuestros usuarios, así que le rogamos que antes de llamar tenga a mano toda la información relevante. Para hallar el Centro de asistencia técnica de Saitek de su localidad, rogamos que consulte la hoja de Centros de asistencia técnica incluida en el paquete de este producto. 52 Condiciones de la garantía 1. El período de garantía es de 2 años desde la fecha de compra con presentación de comprobante. 2. Se deben seguir las instrucciones de funcionamiento. 3. El producto no se deberá haber dañado como resultado de modificación, uso indebido, abuso, negligencia, accidente, destrucción o alteración del número de serie, tensiones o corrientes eléctricas inadecuadas, reparación, modificación o mantenimiento por parte de cualquier persona que no sea de nuestras instalaciones de servicio o de un centro de servicio autorizado, uso o instalación de piezas de repuesto que no sean de Saitek en el producto o modificación de este producto de cualquier manera o la incorporación de este producto en cualesquiera otros productos o daños causados por accidente, incendio, inundación, rayos o fuerza mayor o por cualquier uso que viole las instrucciones suministradas por Saitek plc. 4. Las obligaciones de Saitek se limitarán a reparar o sustituir la unidad por otra igual o similar, según optemos. Para obtener reparaciones de acuerdo a esta garantía, deberá presentar el producto y comprobante de compra (p. ej., una factura o un albarán) al Centro de asistencia técnica de Saitek autorizado (listado en una hoja separada empaquetada con este producto) y pagando los gastos de transporte. Cualesquiera requisitos que entren en conflicto con cualesquiera leyes, normas y/u obligaciones estatales o federales no serán aplicables en dicho territorio en particular y Saitek se atendrá a dichas leyes, normas y/u obligaciones. 5. Cuando se devuelva el producto para reparar, rogamos que se empaquete con mucho cuidado, preferentemente utilizando los materiales de envasado originales. Se ruega adjuntar una nota explicativa. 53 Pro_Flight_instrument_panel_resize.qxd 12/03/2009 12:36 Page 54 6. IMPORTANTE: Para ahorrarse costes e inconvenientes innecesarios, rogamos que compruebe cuidadosamente que ha leído y seguido las instrucciones de este manual. 7. Esta garantía sustituye a cualesquiera otras garantías, obligaciones o responsabilidades explícitas. CUALESQUIERA GARANTÍAS, OBLIGACIONES O RESPONSABILIDADES IMPLÍCITAS, INCLUYENDO, SIN LIMITARSE A LO MISMO, LAS GARANTÍAS IMPLÍCITAS DE COMERCIABILIDAD Y APTITUD PARA UN FIN PARTICULAR, SE LIMITARÁN EN CUANTO A DURACIÓN AL PERÍODO DE ESTA GARANTÍA LIMITADA ESCRITA. Algunos estados no permiten limitaciones en cuanto al tiempo de duración de una garantía implícita, así que las limitaciones anteriores podrían no ser aplicables para usted. EN NINGÚN CASO SEREMOS RESPONSABLES DE NINGÚN DAÑO ESPECIAL O INDIRECTO POR INCUMPLIENTO DE ESTA O CUALESQUEIRA OTRAS GARANTÍAS, EXPLÍCITAS O IMPLÍCITAS Y DE LA NATURALEZA QUE FUESEN. Algunos estados no permiten la exclusión o limitación de daños especiales, incidentales o indirectos, así que la limitación anterior podría no aplicarse a usted. Esta garantía le da derechos legales específicos y también podría tener otros derechos, que varían entre estados. Este símbolo en el producto o en las instrucciones significa que no debería tirar a la basura doméstica el equipo eléctrico o electrónico al final de su vida útil. En los países de la UE existen sistemas de recogida separados para reciclaje. Para más información, rogamos que se ponga en contacto con la autoridad local o con el vendedor al que compró el producto. 54 CZ DK HR Vlo te USB konektor do volného USB portu Vašeho PC. Vlo te CD-ROM prilo ený Saitek Pro Flight Instrument Panel do mechaniky pro ctení CD Vašeho PC. Jakmile PC detekuje CD, postupujte dle instrukcí na obrazovce, aby byla provedena instalace ovladacu, programovacího software a zprístupnen návod. Pro overení správnosti funkce Saitek Pro Flight Instrument Panel Kliknete ve Windows® Taskbar na Start a vyberte Control Panel. Kliknete na ikonu Game Controllers. V okne Game Controllers zvolte Saitek Pro Flight Instrument Panel a postupujte dle instrukcí na obrazovce. USB stikket i en ledig USB port på din PC. Indsæt CD-rommen der kom med Saitek Pro Flight Instrument Panel I dit CD drev på din PC. Følg instruktionerne på skærmen for at installere driver softwaren og online manualen. For at teste at Saitek Pro Flight Instrument Panel fungerer korrekt, skal du klikke på START i Windows menuen, vælge. Kontrolpanel - klik på spilleenheder ikonet. I vinduet vælger du Pro Flight Rudder Pedals og følger instruktionerne på skærmen. Ukljucite USB prikljucak u dostupan USB ulaz na vašem racunalu. Umetnite CD-ROM dostavljen sa Saitek Pro Flight Instrument Panel u CD citac na Vašem racunalu. Slijedite upute koje ce se pojaviti na vašem zaslonu kako biste instalirali pogonske programe i pristupili on-line prirucniku. Kako biste iskušali radi li Saitekov Saitek Pro Flight Instrument Panel ispravno, pritisnite Start na programskoj traci Windowsa® i odaberite Control Panel. Pritisnite Game Controllers ikonu na zaslonu. U Game Controllers prozorcicu odaberite Saitek Pro Flight Instrument Panel i slijedite upute koje ce se pojaviti na Vašem zaslonu. 55-
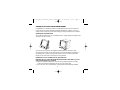 1
1
-
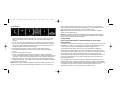 2
2
-
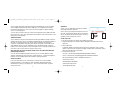 3
3
-
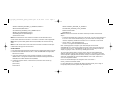 4
4
-
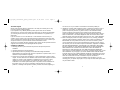 5
5
-
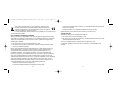 6
6
-
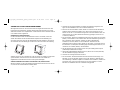 7
7
-
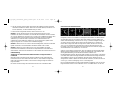 8
8
-
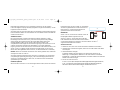 9
9
-
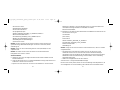 10
10
-
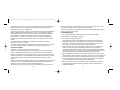 11
11
-
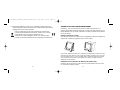 12
12
-
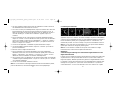 13
13
-
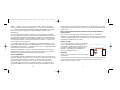 14
14
-
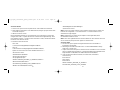 15
15
-
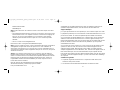 16
16
-
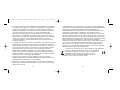 17
17
-
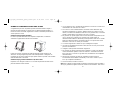 18
18
-
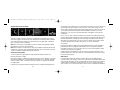 19
19
-
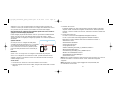 20
20
-
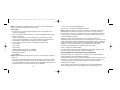 21
21
-
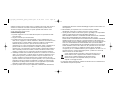 22
22
-
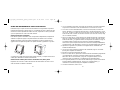 23
23
-
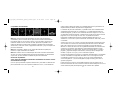 24
24
-
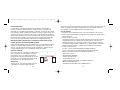 25
25
-
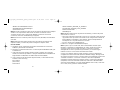 26
26
-
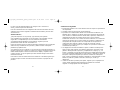 27
27
-
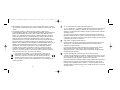 28
28
-
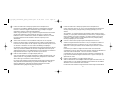 29
29
-
 30
30
-
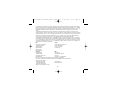 31
31
Saitek Expression USB Instrucciones de operación
- Categoría
- Controles de juego
- Tipo
- Instrucciones de operación
En otros idiomas
- français: Saitek Expression USB Mode d'emploi
- italiano: Saitek Expression USB Istruzioni per l'uso
- English: Saitek Expression USB Operating instructions
- Deutsch: Saitek Expression USB Bedienungsanleitung
Documentos relacionados
-
Saitek Pro Flight Instrument Panel Manual de usuario
-
Saitek Pro Flight Switch Panel Manual de usuario
-
Saitek Pro Flight Headset El manual del propietario
-
Saitek Mini UFO Hub Manual de usuario
-
Saitek Hi-Speed USB 2.0 Hub Manual de usuario
-
Saitek Pro Flight Multi Panel El manual del propietario
-
Saitek Pro Flight Switch Panel Manual de usuario
-
Saitek Bullet El manual del propietario
-
Saitek Pro Flight Cessna Trim Wheel El manual del propietario
-
Saitek Pro Flight Radio Panel Manual de usuario