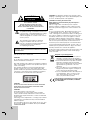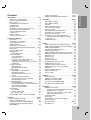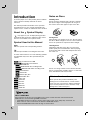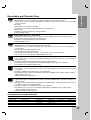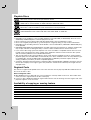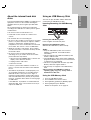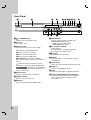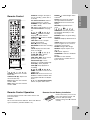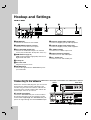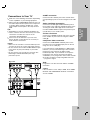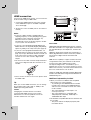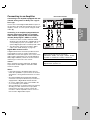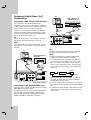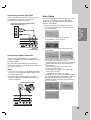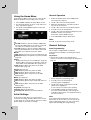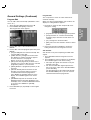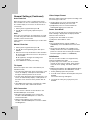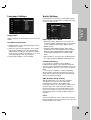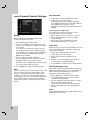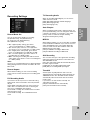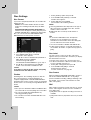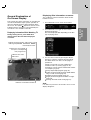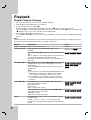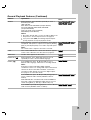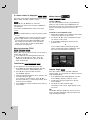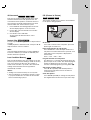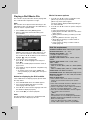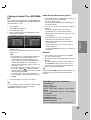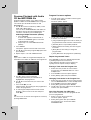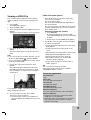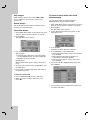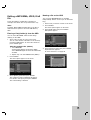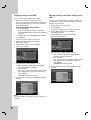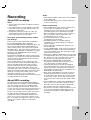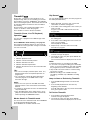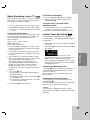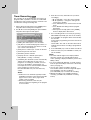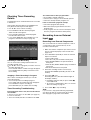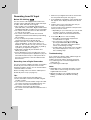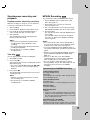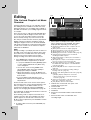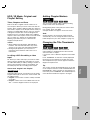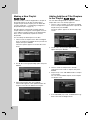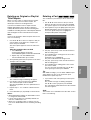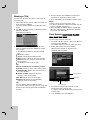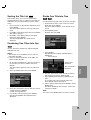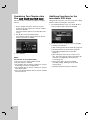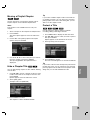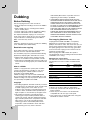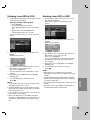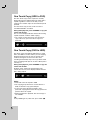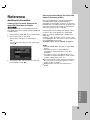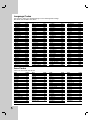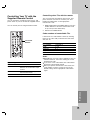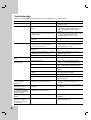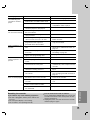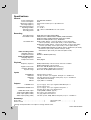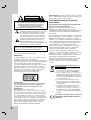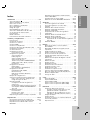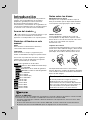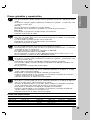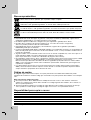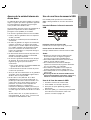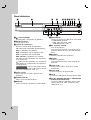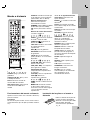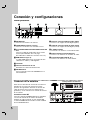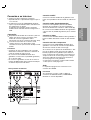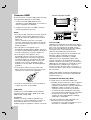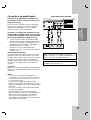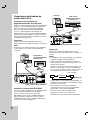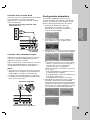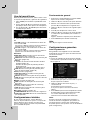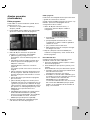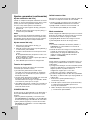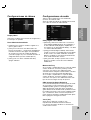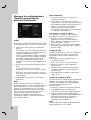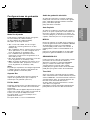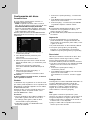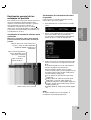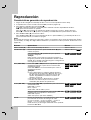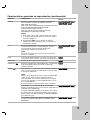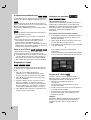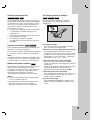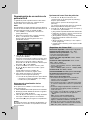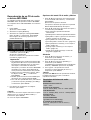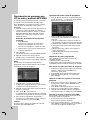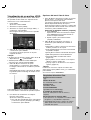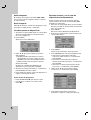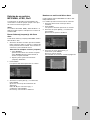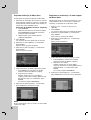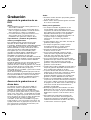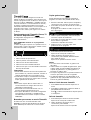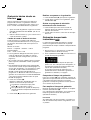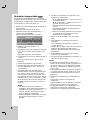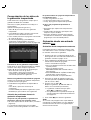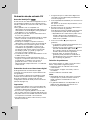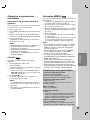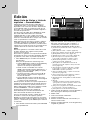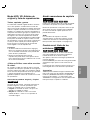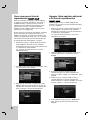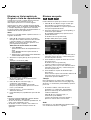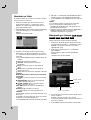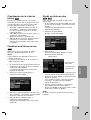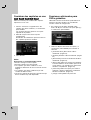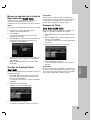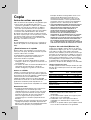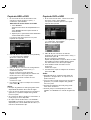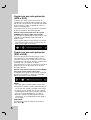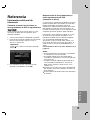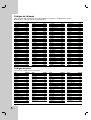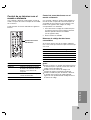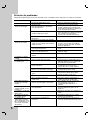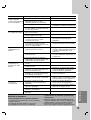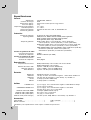LG RH278H Manual de usuario
- Categoría
- Reproductores de DVD
- Tipo
- Manual de usuario
Este manual también es adecuado para

HDD/DVD
RECORDER
OWNER’S MANUAL
MODEL: RH277H
RH278H
Before connecting, operating or adjusting this product,
please read this instruction booklet carefully and completely.
RH277H-P1L-NA6SLLL-ENG

2
This lightning flash with arrowhead symbol within
an equilateral triangle is intended to alert the user
to the presence of uninsulated dangerous voltage
within the product’s enclosure that may be of
sufficient magnitude to constitute a risk of electric
shock to persons.
The exclamation point within an equilateral
triangle is intended to alert the user to the
presence of important operating and maintenance
(servicing) instructions in the literature
accompanying the product.
WARNING: Do not install this equipment in a confined space
such as a book case or similar unit.
CAUTION:
Do not block any ventilation openings. Install in accordance
with the manufacturer's instructions.
Slots and openings in the cabinet are provided for ventilation
and to ensure reliable operation of the product and to protect
it from over heating.
The openings should be never be blocked by placing the
product on a bed, sofa, rug or other similar surface.This
product should not be placed in a built-in installation such as
a bookcase or rack unless proper ventilation is provided or
the manufacturer's instruction have been adhered to.
CAUTION:
CLASS 3B VISIBLE AND INVISIBLE LASER RADIATION
WHEN OPEN AND INTERLOCKS DEFEATED AVOID
EXPOSURE TO THE BEAM.
CAUTION:
This product employs a Laser System.
To ensure proper use of this product, please read this
owner’s manual carefully and retain it for future reference.
Should the unit require maintenance, contact an authorized
service center.
Performing controls, adjustments, or carrying out procedures
other than those specified herein may result in hazardous
radiation exposure.
To prevent direct exposure to laser beam, do not try to open
the enclosure. Visible laser radiation when open. DO NOT
STARE INTO BEAM.
CAUTION: The apparatus should not be exposed to water
(dripping or splashing) and no objects filled with liquids, such
as vases, should be placed on the apparatus.
CAUTION concerning the Power Cord
Most appliances recommend they be placed upon a
dedicated circuit;
That is, a single outlet circuit which powers only that
appliance and has no additional outlets or branch circuits.
Check the specification page of this owner's manual to be
certain.
Do not overload wall outlets. Overloaded wall outlets, loose
or damaged wall outlets, extension cords, frayed power
cords, or damaged or cracked wire insulation are dangerous.
Any of these conditions could result in electric shock or fire.
Periodically examine the cord of your appliance, and if its
appearance indicates damage or deterioration, unplug it,
discontinue use of the appliance, and have the cord replaced
with an exact replacement part by an authorized servicer.
Protect the power cord from physical or mechanical abuse,
such as being twisted, kinked, pinched, closed in a door, or
walked upon. Pay particular attention to plugs, wall outlets,
and the point where the cord exits the appliance.
To disconnect power from the mains, pull out the mains cord
plug. When installing the product, ensure that the plug is
easily accessible.
Disposal of your old appliance
1. When this crossed-out wheeled bin symbol is
attached to a product it means the product is
covered by the European Directive 2002/96/EC.
2. All electrical and electronic products should be
disposed of separately from the municipal
waste stream via designated collection facilities
appointed by the government or the local
authorities.
3. The correct disposal of your old appliance will
help prevent potential negative consequences
for the environment and human health.
4. For more detailed information about disposal of
your old appliance, please contact your city
office, waste disposal service or the shop
where you purchased the product.
This product is manufactured to comply with
the EEC DIRECTIVE 89/336/EEC, 93/68/EEC
and 2006/95/EC.
CAUTION
RISK OF ELECTRIC SHOCK
DO NOT OPEN
WARNING: TO PREVENT FIRE OR ELECTRIC SHOCK
HAZARD, DO NOT EXPOSE THIS PRODUCT TO RAIN
OR MOISTURE.
CAUTION: TO REDUCE THE RISK
OF ELECTRIC SHOCK
DO NOT REMOVE COVER (OR BACK)
NO USER-SERVICEABLE PARTS INSIDE
REFER SERVICING TO QUALIFIED SERVICE
PERSONNEL
.

3
Introduction
Contents
Introduction . . . . . . . . . . . . . . . . . . . . . . . . . . . . .4-9
About the symbol display . . . . . . . . . . . . . . . .4
Symbol Used in this Manual . . . . . . . . . . . . . . . .4
Notes on Discs . . . . . . . . . . . . . . . . . . . . . . . . . .4
Recordable and Playable Discs . . . . . . . . . . . . .5
Playable Discs . . . . . . . . . . . . . . . . . . . . . . . . . .6
Regional Code . . . . . . . . . . . . . . . . . . . . . . . . . .6
Availability of copying or moving feature . . . . . . .6
About the internal hard disk drive . . . . . . . . . . . .7
Using an USB Memory Stick . . . . . . . . . . . . . . . . .7
Front Panel . . . . . . . . . . . . . . . . . . . . . . . . . . . . .8
Remote Control . . . . . . . . . . . . . . . . . . . . . . . . .9
Remote Control Operation . . . . . . . . . . . . . . . . .9
Hookup and Settings . . . . . . . . . . . . . . . . . . .10-23
Rear Panel . . . . . . . . . . . . . . . . . . . . . . . . . . . .10
Connecting to the Antenna . . . . . . . . . . . . . . . .10
Connections to Your TV . . . . . . . . . . . . . . . . . .11
HDMI connection . . . . . . . . . . . . . . . . . . . . . . .12
Connecting to an Amplifier . . . . . . . . . . . . . . . .13
Accessory Audio/Video (A/V) Connections . .14-15
Auto Setup . . . . . . . . . . . . . . . . . . . . . . . . . . . .15
Using the Home Menu . . . . . . . . . . . . . . . . . . .16
Initial Settings . . . . . . . . . . . . . . . . . . . . . . . . . .16
General Operation . . . . . . . . . . . . . . . . . . . .16
General Settings . . . . . . . . . . . . . . . . . . . . .16-19
Auto Programming . . . . . . . . . . . . . . . . . . .16
Program Edit . . . . . . . . . . . . . . . . . . . . . . . .17
Auto Clock Set / Manual Clock Set . . . . . . .18
TV Aspect / AV2 Connection . . . . . . . . . . . .18
Video Output Format / Power Save Mode . .18
Initialization . . . . . . . . . . . . . . . . . . . . . . . . .18
Language Settings . . . . . . . . . . . . . . . . . . . . . .19
Display Menu . . . . . . . . . . . . . . . . . . . . . . .19
Disc Menu/Audio/Subtitle . . . . . . . . . . . . . . .19
Audio Settings . . . . . . . . . . . . . . . . . . . . . . . . .19
Dolby Digital / DTS / MPEG . . . . . . . . . . . .19
Sampling Frequency . . . . . . . . . . . . . . . . . .19
DRC (Dynamic Range Control) . . . . . . . . . .19
Vocal . . . . . . . . . . . . . . . . . . . . . . . . . . . . . .19
Lock (Parental Control) Settings . . . . . . . . . . . .20
Rating / Set Password / Area Code . . . . . . .20
DivX Registration Code . . . . . . . . . . . . . . .20
Recording Settings . . . . . . . . . . . . . . . . . . . . . .21
Record Mode Set / Record Aspect . . . . . . . .21
DV Recording Audio / TV Recording Audio .21
Auto Chapter / MPEG4 . . . . . . . . . . . . . . . .21
AV2 Recording / Timeshift . . . . . . . . . . . . . .21
Disc Settings . . . . . . . . . . . . . . . . . . . . . . . . . .22
Disc Format . . . . . . . . . . . . . . . . . . . . . . . .22
Finalize / Disc Label . . . . . . . . . . . . . . . . . .22
Disc Protect / PBC . . . . . . . . . . . . . . . . . . .22
General Explanation of On-Screen Display . . . .23
Playback . . . . . . . . . . . . . . . . . . . . . . . . . . . . .24-34
General Playback Features . . . . . . . . . . . . .24-27
Playing a DivX Movie File . . . . . . . . . . . . . . . . .28
Playing an Audio CD or MP3/WMA file . . . . . . .29
Program Playback with Audio CD and
MP3/WMA file . . . . . . . . . . . . . . . . . . . . . . . . . .30
Viewing a JPEG File . . . . . . . . . . . . . . . . . .31-32
Editing a MP3/WMA, JPEG, DivX file . . . . . .33-34
Recording . . . . . . . . . . . . . . . . . . . . . . . . . . . .35-41
About DVD recording . . . . . . . . . . . . . . . . . . . .35
About HDD recording . . . . . . . . . . . . . . . . . . . .35
Timeshift . . . . . . . . . . . . . . . . . . . . . . . . . . . . . .36
Basic Recording from a TV . . . . . . . . . . . . . . . .37
Instant Timer Recording . . . . . . . . . . . . . . . . . .37
Timer Recording . . . . . . . . . . . . . . . . . . . . . . . .38
Checking Timer Recording Details . . . . . . . . . .39
Recording from an External Input . . . . . . . . . . .39
Recording from DV Input . . . . . . . . . . . . . . . . .40
Simultaneous recording and playback . . . . . . . .41
Playback another title during recording . . . .41
Time Slip . . . . . . . . . . . . . . . . . . . . . . . . . . .41
MPEG4 Recording . . . . . . . . . . . . . . . . . . . . . .41
Editing . . . . . . . . . . . . . . . . . . . . . . . . . . . . . . .42-49
Title List and Chapter List Menu Overview . . . .42
HDD, VR Mode: Original and Playlist Editing . . .43
Adding Chapter Markers . . . . . . . . . . . . . . . . .43
Changing the Title Thumbnails . . . . . . . . . . . . .43
Making a New Playlist . . . . . . . . . . . . . . . . . . . .44
Adding Additional Title/Chapters to the Playlist .44
Deleting an Original or Playlist Title/Chapter . . .45
Deleting a Part . . . . . . . . . . . . . . . . . . . . . . . . .45
Naming a Title . . . . . . . . . . . . . . . . . . . . . . . . .46
Time Search . . . . . . . . . . . . . . . . . . . . . . . . . .46
Sorting the Title List . . . . . . . . . . . . . . . . . . . . .47
Combining Two Titles Into One . . . . . . . . . . . . .47
Divide One Title Into Two . . . . . . . . . . . . . . . . .47
Combining Two Chapters Into One . . . . . . . . . .48
Additional functions for the recordable
DVD discs . . . . . . . . . . . . . . . . . . . . . . . . . . . .48
Moving a Playlist Chapter . . . . . . . . . . . . . . . . .49
Hide a Chapter/Title . . . . . . . . . . . . . . . . . . . . .49
Protect a Title . . . . . . . . . . . . . . . . . . . . . . . . . .49
Dubbing . . . . . . . . . . . . . . . . . . . . . . . . . . . . . .50-52
Before Dubbing . . . . . . . . . . . . . . . . . . . . . . . . .50
Dubbing from HDD to DVD . . . . . . . . . . . . . . .51
Dubbing from DVD to HDD . . . . . . . . . . . . . . . .51
One Touch Copy (HDD to DVD) . . . . . . . . . . . .52
One Touch Copy (DVD to HDD) . . . . . . . . . . . .52
Reference . . . . . . . . . . . . . . . . . . . . . . . . . . . .53-58
Additional Information . . . . . . . . . . . . . . . . . . . .53
Viewing Title List menu displayed on other
DVD Recorders or Players . . . . . . . . . . . . .53
Playing Your Recordings on Other DVD
Players (Finalizing a Disc) . . . . . . . . . . . . . .53
Language Codes . . . . . . . . . . . . . . . . . . . . . . .54
Area Codes . . . . . . . . . . . . . . . . . . . . . . . . . . .54
Controlling Your TV with the Supplied
Remote Control . . . . . . . . . . . . . . . . . . . . . . . .55
Troubleshooting . . . . . . . . . . . . . . . . . . . . . .56-57
Specifications . . . . . . . . . . . . . . . . . . . . . . . . . .58

4
Introduction
To ensure proper use of this product, please read this
owner’s manual carefully and retain for future
reference.
This manual provides information on the operation
and maintenance of your recorder. Should the unit
require service, contact an authorized service location.
About the Symbol Display
“ ” may appear on your TV display during operation
and indicates that the function explained in this owner’s
manual is not available on that specific media.
Symbol Used in this Manual
Note:
Indicates special notes and operating features.
Tip:
Indicates tips and hints for making the task easier.
A section whose title has one of the following symbols
are applicable only to the disc represented by the
symbol.
Titles recorded on the HDD
All DVD discs listed below.
DVD-RAM disc
DVD-RW with VR recording mode
DVD-RW with Video recording mode
DVD+RW disc
DVD-R disc
DVD+R (DL) disc
DVD-Video disc
Video CDs
Audio CDs
DivX files
MP3 files
WMA files
JPEG files
Notes on Discs
Handling Discs
Do not touch the playback side of the disc. Hold the
disc by the edges so that fingerprints do not get on
the surface. Never stick paper or tape on the disc.
Storing Discs
After playing, store the disc in its case. Do not expose
the disc to direct sunlight or sources of heat and never
leave it in a parked car exposed to direct sunlight.
Cleaning Discs
Fingerprints and dust on the disc can cause poor
picture quality and sound distortion. Before playing,
clean the disc with a clean cloth. Wipe the disc from
the center out.
Do not use strong solvents such as alcohol, benzine,
thinner, commercially available cleaners, or anti-static
spray intended for older vinyl records.
JPEG
WMA
MP3
DivX
ACD
VCD
DVD
+R
-R
+RW
-RW
Video
-RW
VR
RAM
DVD ALL
HDD
Moisture Condensation
Never operate this product immediately after
moving it from a cold location to a warm location.
Leave it for two or three hours without operating it.
If you use this product in such a situation, it may
damage discs and internal parts.
What is SIMPLINK?
Some functions of this unit are controlled by TV’s remote control when this unit and LG TV with
SIMPLINK are connected through HDMI connection.
• Controllable functions by LG TV’s remote control; Play, Pause, Scan, Skip, Stop, Power Off, etc.
• Refer to the TV owner’s manual for the details of SIMPLINK function.
• LG TV with SIMPLINK function has the logo as shown above.

5
Introduction
Recordable and Playable Discs
DVD-RW (Digital Video Disc - ReWritable):
DVD-RW discs can be formatted for VR mode recording or Video mode recording.
These Discs can be recorded on repeatedly. Recordings can be erased, then you can record again
on the same Disc.
[VR mode]
Recordings can be extensively edited
Playable only on VR mode compatible players (after finalization)
[Video mode]
Playable on regular DVD players (after finalization)
Limited editing features
DVD-R (Digital Video Disc - Recordable)
These Discs can be recorded only once. After you finalize a DVD-R, you cannot record on it or edit it.
DVD-R discs can be only formatted to Video mode.
Playable on regular DVD players (after finalization)
Limited editing features
DVD-RAM (DVD - Random Access Memory)
DVD-RAM discs can be formatted for VR mode recording.
These Discs can be recorded on repeatedly. Recordings can be erased, then you can record again on
the same Disc.
Playable on DVD-RAM compatible players.
Recordings can be extensively edited.
Only DVD-RAM standard Version 2.0, 2.1 and 2.2 discs can be used in this unit.
You cannot use the cartridge-type DVD-RAM disc in this unit.
DVD+RW (Digital Video Disc + ReWritable)
These Discs can be recorded on repeatedly. Recordings can be erased, then you can record again
on the same Disc.
Playable on DVD+RW compatible players (automatically finalization)
The edited contents are playable on DVD+RW compatible players only after finalization
Recordings can be edited the title/chapter
DVD+R (Digital Video Disc + Recordable)
These Discs can be recorded only once. After you finalize a DVD+R, you cannot record on it or edit
it any more.
Playable on DVD+R compatible players (after finalization)
Any edited contents are not be compatible on DVD+R compatible players. (Hide, chapter combine,
added chapter mark, etc.)
Limited title/chapter editing features.
DVD+R DL (Digital Video Disc + Recordable; Double Layer)
These Discs can be recorded only once. After you finalize a DVD+R DL, you cannot record on it or
edit it any more.
Storage space is nearly doubled with double layer DVD+R media, allowing consumers to record up
to 8.5GB of video on a single DVD+R disc.
Playable on DVD+R DL compatible players (after finalization)
Any edited contents are not be compatible on DVD+R DL compatible players. (Hide, chapter
combine, added chapter mark, etc.)
Limited title/chapter editing features.
Recommended recordable DVD discs
DVD-R DVD+R DVD-RW DVD+RW DVD+R(DL) DVD-RAM
Mitsubishi (8x, 16x) Mitsubishi (8x, 16x) Mitsubishi (4x) Mitsubishi (4x) Mitsubishi (2.4x) Fujifilm (2x)
That’s (8x, 16x) Ricoh (8x, 16x) Verbatim (4x) SONY (2.4x) Maxell (2.4x) Mitsubishi (3x)
SONY (16x) SONY (16x) JVC (4x) Verbatim (2.4x) - -
--Victor (4x) Ricoh (2.4x, 4x) - -
--Maxell (4x) - - -

6
Playable Discs
DVD (8 cm / 12 cm disc)
Discs such as movies that can be purchased or rented
Video CD (VCD) (8 cm / 12 cm disc)
VIDEO CDs or CD-Rs/CD-RWs in VIDEO CD/Super VIDEO CD format
Audio CD (8 cm / 12 cm disc)
Music CDs or CD-Rs/CD-RWs in music CD format that can be purchased
CD-R/CD-RW (8 cm / 12 cm disc)
CD-R/CD-RW discs that contain audio titles, DivX, MP3, WMA, or JPEG files.
Notes:
Depending on the conditions of the recording equipment or the CD-R/RW (or DVD±R/RW) disc itself, some
CD-R/RW (or DVD±R/RW) discs cannot be played on the unit.
Do not attach any seal or label to either side (the labeled side or the recorded side) of a disc.
Do not use irregularly shaped CDs (e.g., heart-shaped or octagonal). Doing so may result in malfunctions.
Depending on the recording software & the finalization, some recorded discs (CD-R/RW or DVD±R/RW) may
not be playable.
DVD-R/RW, DVD+R/RW and CD-R/RW discs recorded using a personal computer or a DVD or CD Recorder
may not play if the disc is damaged or dirty, or if there is dirt or condensation on the Recorder’s lens.
If you record a disc using a personal computer, even if it is recorded in a compatible format, there are cases
in which it may not play because of the settings of the application software used to create the disc. (Check
with the software publisher for more detailed information.)
This recorder requires discs and recordings to meet certain technical standards in order to achieve optimal
playback quality. Pre-recorded DVDs are automatically set to these standards. There are many different types
of recordable disc formats (including CD-R containing MP3 or WMA files) and these require certain pre-
existing conditions (see above) to ensure compatible playback.
Customers should note that permission is required in order to download MP3 / WMA files and music from the
Internet. Our company has no right to grant such permission. Permission should always be sought from the
copyright owner.
Regional Code
This unit has a regional code printed on the rear of the unit. This unit can play only DVD discs labeled same as
the rear of the unit or “ALL”.
Notes on Regional Codes
Most DVD discs have a globe with one or more numbers in it clearly visible on the cover. This number must
match your unit’s regional code or the disc cannot play.
If you try to play a DVD with a different regional code from the unit, the message “Incorrect region code. Can’t
play back” appears on the TV screen.
Availability of copying or moving feature
From To MP3/WMA JPEG DivX Audio CD Video CD Title*
1
HDD DISC No No No No No Yes
HDD USB Memory No No No No No No
DISC HDD Yes Yes Yes No No Yes
DISC USB Memory No No No No No No
USB Memory HDD Yes Yes Yes No No No
USB Memory DISC No No No No No No
*1 The title is recorded from this unit.

7
Introduction
About the internal hard disk
drive
The internal hard disk drive (HDD) is a fragile piece of
equipment. Please use the recorder following the
guidelines below to protect against possible HDD
failure.
We recommend that you back up your important
recordings onto DVD discs in order to protect against
accidental loss.
Do not move the recorder while it is on.
Install and use the recorder on a stable, level
surface.
Do not block the rear vent/cooling fan.
Do not use the recorder in excessively hot or humid
places, or in places that may be subject to sudden
changes in temperature. Sudden changes in
temperature can cause condensation to form inside
the recorder. This can be a cause of HDD failure.
While the recorder is switched on, do not unplug
from the wall socket or switch the electricity off from
the breaker switch.
Do not move the recorder immediately after
switching it off. If you need to move the recorder,
please follow the steps below:
1. After the message POWER OFF is shown in the
display, wait at least two minutes.
2. Unplug from the wall socket.
3. Move the recorder.
If there’s a power failure while the recorder is on
there is a chance that some data on the HDD will
be lost.
The HDD is very delicate. If used improperly or in
an unsuitable environment, it is possible that the
HDD will fail after a few years of use. Signs of
problems include playback unexpectedly freezing
and noticeable block noise (mosaic) in the picture.
However, sometimes there will be no warning signs
of HDD failure.
If the HDD fails, no playback of recorded material
will be possible. In this case it will be necessary to
replace the HDD unit.
Using an USB Memory Stick
This unit can play the MP3 / WMA / JPEG files
contained in the USB Memory Stick.
Inserting/Removing the USB Memory
Stick
Inserting the USB Memory Stick
Insert straight-in until it fits into place.
Removing the USB Memory Stick
Withdraw the USB Memory Stick carefully.
Notes:
Keep the USB Memory Stick out of reach of
children. If swallowed, seek medical advice
immediately.
This unit supports only USB Flash Memory with
FAT16 or FAT32 format.
The USB Memory Sticks which require additional
program installation when you have connected it to
a computer are not supported.
This unit is compatible with the Flash type USB
Memory Stick that supports USB 1.1.
This unit may not supports some USB Memory
Stick.
Do not extract the USB Memory Stick in
operating (play, copy, etc.). It may cause a
malfunction of this unit.
Using the USB Memory Stick
1. Insert an USB Memory Stick.
2. Press HOME on the remote control.
3. Select [MUSIC], [PHOTO] or [MOVIE] option.
4. Select [USB] then press ENTER.
Details for the options are on page 16.

8
a
11
/ I (POWER button)
Switches the recorder ON or OFF.
b Disc Tray
Insert a disc here.
c Display window
Shows the current status of the recorder.
T/S: Indicates the timeshifting mode.
REC: The recorder is recording.
HDD: The recorder is HDD mode.
DVD: The recorder is DVD mode.
HDD bBDVD: The recorder is dubbing.
TV: Indicates when the recorder is in TV tuner
mode.
: Indicates when the recorder is in timer
recording or a timer recording is programmed.
: Indicates clock, total playing
time, elapsed time, title number, chapter/track
number, channel, etc.
d Remote Sensor
Point the recorder remote control here.
e OPEN/CLOSE (Z)
Opens or closes the disc tray.
f HDD/DVD
Set the recorder’s mode to HDD or DVD.
g RESOLUTION
Sets the output resolution for HDMI and
COMPONENT OUTPUT jacks.
- HDMI: 576i, 576p, 720p, 1080i
- COMPONENT: 576i, 576p
h N / X (PLAY / PAUSE)
Starts playback.
Pause playback or recording temporarily,
press again to exit pause mode.
i x (STOP)
Stops playback or recording.
j z (REC)
Starts recording. Press repeatedly to set the
recording time.
k PROG. (V/v)
Scans up or down through memorized channels.
l USB Port
Connect an USB Memory Stick.
m DV IN
Connect the DV output of a digital camcorder.
n AV IN 3 (VIDEO IN/AUDIO IN (Left/Right))
Connect the audio/video output of an external
source (Audio system, TV/ Monitor, VCR,
Camcorder, etc.).
Front Panel
ab cdefghijk
lm n

9
Introduction
a
POWER: Switches the recorder
ON or OFF.
OPEN/CLOSE (Z): Opens and
closes the disc tray.
DVD: Selects the unit’s function
mode to DVD.
HDD: Selects the unit’s function
mode to HDD.
AV/INPUT: Changes the input to
use for recording (Tuner, AV1-3,
or DV IN).
0-9 numerical buttons: Selects
numbered options in a menu.
DUBBING: Copies DVD to HDD
(or HDD to DVD).
PIP: Selects PIP function on or off.
TV Control Buttons: See page
55.
b
AUDIO ( ): Selects an audio
language or audio channel.
SUBTITLE ( ): Selects a subtitle
language.
CHP. ADD: Inserts a chapter
marker when playing.
REC (z): Starts recording.
REC MODE: Selects the recording
mode.
TITLE: Displays the disc’s Title
menu, if available.
c
SCAN (m / M): Search
backward or forward.
SKIP (. / >): Go to next or
previous chapter or track.
PAUSE/STEP (X) : Pause
playback or recording temporarily.
PLAY (N): Starts playback.
STOP (x): Stops playback or
recording.
d
HOME: Accesses or removes the
HOME menu.
MENU/LIST: Accesses menu on a
DVD disc. Switches between Title
List-Original and Title List-Playlist
menu.
b / B / v / V (left/right/up/down):
Selects an option in the menu.
ENTER ( ): Acknowledges menu
selection.
PR/CH (+/-): Scans up or down
through memorized channels.
DISPLAY: Accesses On-Screen
Display.
RETURN (O): Removes the
menu.
e
TIMESHIFT: Activates pause live
TV/playback (timeshift) for a live
TV program.
MARKER: Marks any point during
playback.
SEARCH: Displays Marker Search
menu.
CLEAR: Removes a track number
on the Program List or a mark on
the Marker Search menu.
ZOOM: Enlarges video image.
REPEAT: Repeat chapter, track,
title, all.
A-B: Repeat sequence.
THUMBNAIL: Selects a thumbnail
picture.
TV/DVD: To view channels
selected by the recorder tuner or
by the TV tuner.
Remote Control
a
b
c
d
e
Remote Control Operation
Point the Remote Control at the remote sensor and
press the buttons.
Caution
Do not mix old and new batteries. Never mix different
types of batteries (standard, alkaline, etc.).
Remote Control Battery Installation
Remove the battery cover on the
rear of the Remote Control, and
insert two R03 (size AAA)
batteries with and matched
correctly.

10
Connecting to the antenna
Remove the antenna cable plug from your TV set and
insert it into the antenna socket at the back of the
recorder. Plug one end of the antenna cable into the
TV socket on the recorder and the other end into the
antenna input socket on your TV set.
RF coaxial connection
Connect the ANTENNA OUT jack on the recorder to
the antenna input jack on the TV using the 75-ohm
Coaxial Cable supplied (R). The ANTENNA OUT jack
passes the signal through from the ANTENNA IN jack.
ANTENNA
INPUT
Aerial
Rear of the recorder
Rear of TV
L
R
AUDIO INPUT
VIDEO
INPUT
SCART INPUT
R
a ANTENNA IN
Connect the antenna to this terminal.
b COMPONENT OUTPUT (Y P
B PR)
Connect to a TV with Y P
B PR inputs.
c AV 2 DECODER SCART jack
Connect the audio/video output of an external
source (Pay-TV decoder, Set Top Box, VCR, etc.).
d HDMI OUTPUT (Type A)
HDMI output providing a high quality interface for
digital audio and video.
e Cooling fan
f AC Power Cord
Plug into the power source.
g ANTENNA OUT
Passes the signal from the ANTENNA IN jack to
your TV/monitor.
h OPTICAL (Digital audio output jack)
Connect to digital (optical) audio equipment.
i COAXIAL (Digital audio output jack)
Connect to digital (coaxial) audio equipment.
j S-VIDEO OUTPUT
Connect to a S-Video Input on TV.
k AUDIO OUTPUT (Left/Right)
Connect to a TV with audio inputs.
l AV 1 SCART jack
Connect to a TV with SCART jack.
abcd e f
ghijk l
Rear Panel
Hookup and Settings

11
Hookup and
Settings
Connections to Your TV
Make one of the following connections, depending
on the capabilities of your existing equipment.
When using the COMPONENT OUTPUT jacks, set
the Video Output Format option in the setup menu
to YP
BPR. When using the SCART jack, set the
Video Output Format option in the setup menu to
RGB.
Tips
Depending on your TV and other equipment you
wish to connect, there are various ways you could
connect the recorder. Use only one of the
connections described below.
Please refer to the manuals of your TV, VCR,
Stereo System or other devices as necessary to
make the best connections.
Caution
– Make sure the recorder is connected directly to the
TV. Tune the TV to the correct video input channel.
– Do not connect the recorder’s AUDIO OUTPUT jack
to the phono in jack (record deck) of your audio
system.
– Do not connect your recorder via your VCR. The
DVD image could be distorted by the copy
protection system.
SCART connection
Connect the AV1 SCART jack on the recorder to the
corresponding in jacks on the TV using the scart cable
(T).
Audio (Left/Right) Connection
Connect the left and right AUDIO OUTPUT jacks of
the recorder to the audio left and right IN jacks on the
TV using the audio cables (A). Do not connect the
recorder’s AUDIO OUTPUT jack to the phono in jack
(record deck) of your audio system.
S-Video connection
Connect the S-VIDEO OUTPUT jack on the recorder
to the S-Video in jack on the TV using the S-Video
cable (S).
Component Video connection
Connect the COMPONENT OUTPUT jacks on the
recorder to the corresponding input jacks on the TV
using an Y P
B PR cable (C).
If your television is a high-definition or “digital ready”
television, you may take advantage of the recorder’s
progressive scan output for the highest video
resolution possible. If your TV does not accept the
Progressive Scan format, the picture will appear
scrambled if you try Progressive Scan on the recorder.
Set the resolution to 576p using RES. button for
progressive signal.
Note:
Progressive scan does not work with the S-VIDEO
connection.
Caution
If the resolution is set to 720p or 1080i, the S-VIDEO
OUTPUT and COMPONENT OUTPUT connections
are not available.
Rear of the recorder
L
R
AUDIO INPUT
SCART INPUT
Pr
Pb
Y
COMPONENT VIDEO INPUT
Rear of TV
A
C
T
S-VIDEO
INPUT
S

12
HDMI connection
If you have an HDMI TV or monitor, you can connect it
to this recorder using an HDMI cable.
1. Connect the HDMI OUTPUT jack on the recorder
to the HDMI INPUT jack on an HDMI compatible
TV or monitor (H).
2. Set the TV’s source to HDMI (refer to TV’s Owner’s
manual).
Notes:
If your TV is NOT capable of handling 96 kHz
sampling frequency, set the [Sampling Freq.] option
to [48 kHz] on the setup menu (See page 19).
When this choice is made, this unit will
automatically convert any 96 kHz signals to 48 kHz
so your system can decode them.
If your TV is not equipped with Dolby Digital and
MPEG decoder, set the [Dolby Digital] and [MPEG]
options to [PCM] on the setup menu (See page 19).
If your TV is not equipped with DTS decoder, set
the [DTS] options to [OFF] on the setup menu (See
page 19). To enjoy DTS multi channel surround, you
must connect this recorder to a DTS compatible
receiver via one of this recorder’s digital audio
outputs.
The arrow on the cable connector body should face
up for correct alignment with the connector on the
recorder.
If there is noise or lines on the screen, please check
the HDMI cable.
Tip :
When you use the HDMI connection, you can change
the resolution (576i, 576p, 720p, or 1080i) for the
HDMI output using RES. button.
Caution
Changing the resolution when the recorder is
connected with HDMI connector may result in
malfunctions. To solve the problem, turn off the
recorder and then turn it on again.
About HDMI
HDMI (High Definition Multimedia Interface) supports
both video and audio on a single digital connection for
use with DVD Players, Set-Top Boxes, and other AV
devices.
HDMI was developed to provide the technologies of
HDCP (High Definition Contents Protection). HDCP is
used to protect digital content transmitted and
received.
HDMI has the capability to support standard, enhanced,
or high-definition video plus standard to multi-channel
surround-sound audio, HDMI features include
uncompressed digital video, a bandwidth of up to 5
gigabytes per second, one connector (instead of several
cables and connectors), and communication between the
AV source and AV devices such as DTVs.
HDMI, the HDMI logo and High-Definition Multimedia
Interface are trademarks or registered trademarks of
HDMI licensing LLC.
Additional Information for HDMI
When you connect an HDMI or DVI compatible
device make sure of the followings:
-Try switching off the HDMI/DVI device and this
recorder. Next, switch on the HDMI/DVI device
and leave it for around 30 seconds, then switch
on this recorder.
- The connected device’s video input is set
correctly for this unit.
- The connected device is compatible with
720(1440)x576i, 720x576p, 1280x720p, or
1920x1080i video input.
Not all HDCP-compatible DVI devices will work with
this recorder.
- The picture will not be displayed properly with
non-HDCP device.
Rear of the recorder
HDMI
HDMI compatible TV
H
(Type A)

13
Hookup and
Settings
Connecting to an Amplifier
Connecting to an amplifier equipped with two
channel analog stereo or Dolby Pro Logic ll/
Pro Logic
Connect the Left and Right AUDIO OUTPUT jacks on
the recorder to the audio left and right in jacks on your
amplifier, receiver, or stereo system, using the audio
cables (A).
Connecting to an amplifier equipped with two
channel digital stereo (PCM) or to an Audio/
Video receiver equipped with a multi-channel
decoder (Dolby Digital™, MPEG 2, or DTS)
1. Connect one of the recorder’s DIGITAL AUDIO
OUTPUT jacks (OPTICAL O or COAXIAL X) to the
corresponding in jack on your amplifier. Use an
optional digital (optical O or coaxial X) audio cable.
2. You will need to activate the recorder’s digital
output. (See “Audio Settings” on page 19).
Digital Multi-channel sound
A digital multi-channel connection provides the best
sound quality. For this you need a multi-channel
Audio/Video receiver that supports one or more of the
audio formats supported by your recorder (MPEG 2,
Dolby Digital and DTS). Check the receiver manual
and the logos on the front of the receiver.
Caution:
Due to the DTS Licensing agreement, the digital
output will be in DTS digital out when DTS audio
stream is selected.
Notes:
– If the audio format of the digital output does not
match the capabilities of your receiver, the receiver
will produce a strong, distorted sound or no sound
at all.
– Six Channel Digital Surround Sound via digital
connection can only be obtained if your receiver is
equipped with a Digital Multi-channel decoder.
–To see the audio format of the current DVD in the
on-screen display, press AUDIO.
– This recorder does not perform internal (2 channel)
decoding of a DTS sound track. To enjoy DTS
multi channel surround, you must connect this
recorder to a DTS compatible receiver via one of
this recorder’s digital audio outputs.
R
L
AUDIO INPUTDIGITAL INPUT
COAXIAL
DIGITAL INPUT
OPTICAL
Amplifier (Receiver)
Rear of the recorder
A
O X
Manufactured under license from Dolby
Laboratories. “Dolby”, “Pro Logic”, and the double-
D symbol are trademarks of Dolby Laboratories.
“DTS” and “DTS Digital Out” are trademarks of
Digital Theater Systems, Inc.

14
Accessory Audio/Video (A/V)
Connections
Connecting a PAY-TV/Canal Plus Decoder
You can watch or record PAY-TV/Canal Plus
programmes if you connect a decoder (not supplied)
to the recorder. Disconnect the recorder’s mains lead
from the mains when connecting the decoder.
To watch or record PAY-TV/Canal Plus programmes,
set [AV2 Connection] option to [Decoder] (see page
18) and set the program’s [Decoder On/Off] option to
[On] on the Setup menu (page 17).
Tip:
You do not need to turn on the recorder to view the
signals from the connected tuner on your TV.
Note:
If you disconnect the recorder’s mains lead, you will
not be able to view the signals from the connected
decoder.
Connecting to the AV2 DECODER jack
Connect a VCR or similar recording device to the AV2
DECODER jack of this recorder.
To watch or record the source from AV2 DECODER
jack, set [AV2 Connection] option to [Others] (see
page 18) and set [AV2 Recording] option to [Auto],
[CVBS] or [RGB] as required (see page 21).
Tip:
You do not need to turn on the recorder to view the
signals from the connected tuner on your TV.
Notes:
Pictures containing copy protection signals that
prohibit any copying cannot be recorded.
If you pass the recorder signals via the VCR, you
may not receive a clear image on your TV screen.
Be sure to connect your VCR to the recorder and
your TV in the order shown below. To watch video
tapes, watch the tapes through a second line input
on your TV.
When you record to a VCR from this recorder, do
not switch the input source to TV by pressing the
TV/DVD button on the remote.
If you are using a B Sky B tuner, be sure to connect
the tuner’s VCR SCART jack to the AV2 DECODER
jack.
If you disconnect the recorder’s mains lead, you will
not be able to view the signals from the connected
VCR or tuner.
TV
VCR RECORDER
Line input 1
Line input 2
TV
SCART AV
Rear of the recorder
PAY-TV/Canal Plus
Decorder
Rear of the recorder
VCR, Cable Box, or
Satellite Tuner, etc.
TV

15
Hookup and
Settings
Connecting to the AV IN 3 Jacks
Connect the input jacks (AV IN 3) on the recorder to
the audio/video out jacks on your accessory
component, using audio/video cables.
Connecting a Digital Camcorder
Using the front panel DV IN jack, it is possible to
connect a DV digital camcorder and digitally transfer
DV tapes to DVD.
Use a DV cable (not supplied) to connect the DV
in/out jack of your DV camcorder to the front panel DV
IN jack of this recorder.
Notes:
This jack is for connection to DV digital camcorder
only. It is not compatible with digital satellite tuners
or D-VHS video decks.
Disconnecting the DV cable while recording a
contents of the connected digital camcorder may
result in malfunction.
Auto Setup
After the POWER is pressed for the first time to turn
on the unit or resetting the unit, the Initial Setup
Wizard function sets the language, clock and tuner
channels automatically.
1. Select a language for the Setup menu and on-
screen display. Use v / V to select a language
then press ENTER.
2. Please check your antenna connections.
Press ENTER to move next step.
3. Use v / V to select the Clock Set option then
press ENTER.
[
Auto]: When Channel auto search is completed
the actual Time and Date are also set
automatically. (See “Auto Clock Set” on page 18.)
[
Manual]:
Enter the necessary information for
date and time.
b / B (left/right): Moves the cursor to the
previous or next column.
v / V (up/down): Changes the setting at the
current cursor position.
Press ENTER to confirm your setting.
4. Use v / V to select a country and press B button
then press ENTER while [Start] option is selected.
The tuner will automatically cycle through all
available channels in the area and place them in
the tuner’s memory.
5. Press ENTER to finish the setup.
L
R
VIDEO
OUTPUT
AUDIO
OUTPUT
Jack panel of Accessory Component
(VCR, Camcorder, etc.)
Front of
the recorder
DV Digital Camcorder
Front of the recorder
DV
IN/OUT

16
Using the Home Menu
From the Home Menu screen you can access all the
Media for playback and recording of the recorder.
1. Press HOME to display the Home Menu screen.
2. Use the b / B buttons to select a main option you
want. Sub options appears.
3. Use the v / V and ENTER buttons to select the
sub option you want.
4. To exit the HOME menu, press HOME.
TV
TV HDD: Returns to live TV viewing in HDD mode.
Pressing the HDD button on the remote control will
also allow you to directly choose this option.
TV DVD: Returns to live TV viewing in DVD mode.
Pressing the DVD button on the remote control will
also allow you to directly choose this option.
MOVIE
HDD: Displays the Title List menu for HDD. (page 42)
HDD DivX: Displays the [Movie List] menu for HDD.
(page 28)
DISC:
-
Displays Title List menu for recordable disc. (page
42
)
-
Displays [Movie List] menu for DivX disc. (page 28)
- Plays Video CD or DVD-Video disc (page 24-27).
USB: Displays [Movie List] menu for the USB
Memory Stick.
(page 28)
PHOTO (See page 31)
HDD: Displays [Photo List] menu for HDD.
DISC: Displays [Photo List] menu for disc.
USB: Displays [Photo List] menu for the USB
Memory Stick.
MUSIC (See page 29)
HDD: Displays [Music List] menu for HDD.
DISC: Displays [Music List] (or Audio CD) menu for
disc.
USB: Displays [Music List] menu for the USB
Memory Stick.
Easy Menu (See page 16)
SETUP: Displays Setup menu.
Timer Record: Displays Timer Record menu.
Initial Settings
In this menu system, there are several ways to
customize the settings provided. Most menus consist
of three levels to set up the options, but some require
greater depth for the variety of settings.
General Operation
1. Select the SETUP option in the HOME menu.
The setup menu appears.
2. Use v / V to select the desired option.
3. While the desired item is selected, press B to
move to the second level.
4. Use v / V to select the second desired option.
5. Press B to move to the third level.
6. Use v / V to select the desired setting then press
ENTER to confirm your selection.
Some items require additional steps.
7. Press RETURN to exit the Setup menu.
Note:
Press b to go back to the previous level.
General Settings
Auto Programming
This recorder is equipped with a frequency
synthesized tuner capable of receiving up to 88 TV
channels.
Preparation:
Connect the recorder to the desired type of
antenna, as shown in Connecting to the Antenna on
page 10.
1. Select the [Auto Programming] option.
2. Press B to move to the third level.
[Country] option is highlighted.
3. Use v / V to select a country then press B.
[Start] icon is highlighted.
If your country is not listed, select [Others]
4. Press ENTER to begin the channel search.
The tuner will automatically cycle through all
available channels in the area and place them in
the tuner’s memory.
Note:
If you skip the Auto Setup menu and access the
Setup menu for the first time, you can only set the
[Auto Programming] option. You can set the other
options after finishing [Auto Programming].

17
Hookup and
Settings
General Settings (Continued)
Program Edit
You can edit a channel manually (add, delete, name,
move, etc.).
1. Select [Program Edit] option then press B.
2. Press ENTER while [Edit] is selected.
The Program List menu appears.
3. Use v / V to select a PR number then press
ENTER.
4. Use v / V to select the program option then press
ENTER.
[Program Edit] Sets the channel manually. See
“Program Edit” on the right.
[Station Rename] Changes the station name.
The display for entering characters appears.
To enter characters, see page 46.
Names can be up to 5 characters long.
[Move] Sorts the programme positions on the
Program List. Press v / V to move the selected
programme position to a new location.
[Delete] Disables a programme position you do
not need.
[Decoder On/Off] Sets the channels for the
decoder. You need this setting to watch or
record PAY-TV/Canal Plus programmes.
Press ENTER so [Decoder] appears on the
display. Press ENTER again to turn off the
setting.
[NICAM Auto/off] Sets the channels for the
NICAM broadcast. Normally, [NICAM] is lit on
the display. If the sound from NICAM broadcast
is not clear, press ENTER so [NICAM]
disappears.
5. Press RETURN (O) repeatedly to exit Program
List menu.
Program Edit
You can perform a search to select and store TV
channels manually.
When you select [Program Edit] in step 4 above, the
display for setting channels appears.
1. Use b / B to select the item and press v / V to
change the setting.
[PR] indicates the selected programme position.
[Seek] Searches for a channel automatically.
Searching stops when the recorder tunes in a
channel.
[Ch.] Changes the channel number.
[MFT] Fine tunes the channel to obtain a clearer
picture.
2. Choose OK then press ENTER to confirm the
setting and returns to the Program List menu.
AV1 Decoder
Sets the AV1 scart jack for inputting encoded video
signals.
1. Press AV/INPUT while the Program List menu
appears.
2. Press ENTER so [Canal+] appears on the display.
Press ENTER again to turn off the setting.
Off: Inputs the signals from the AV1 scart jack.
Normally select this.
On: The encoded video signal input from the
AV1 scart jack is output to the AV2 DECODER
jack for decoding.
The decoded signal is then input back through
the AV2 DECODER jack so you can record or
view PAY-TV/Canal Plus programmes.

18
General Settings (Continued)
Auto Clock Set
When Channel auto search is completed the actual
Time and Date are also set automatically. If the time in
the recorder display is not correct, the clock must be
set manually.
1. Select [Clock set] option then press B.
2. Use v / V to select [Auto] option then press
ENTER.
Note:
There are cases where the TV station does not send,
or sends wrong date and/or time information and the
recorder sets the incorrect time.
If this happens, we recommend that you set the clock
manually.
Manual Clock Set
1. Select [Clock set] option then press B.
2. Use v / V to select [Manual] option then press
ENTER.
3. Enter the necessary information for date and time.
b / B (left/right): Moves the cursor to the previous
or next column.
v / V (up/down): Changes the setting at the
current cursor position.
4. Press ENTER to confirm your setting.
TV Aspect
Selects the aspect ratio of the connected TV (4:3
standard or wide).
[4:3 Letter Box] Select this when connecting to a 4:3
screen TV. Displays a wide picture with bands on
the upper and lower portions of the screen.
[4:3 Pan Scan] Select this when connecting to a 4:3
screen TV. Automatically displays a wide picture on
the entire screen and cuts off the portions that do
not fit.
[16:9 Wide] Select this when connecting to a wide-
screen TV or TV with a wide mode function.
AV2 Connection
You can connect a decoder or other device to the
AV2 DECODER jack on the back.
[Decoder] Select [Decoder] if you connect the
recorder’s AV2 DECODER jack to a PAY-TV or
Canal Plus decoder.
[Others] Select [Others] if you connect the
recorder’s AV2 DECODER jack to a VCR or similar
recording device.
Video Output Format
Select the Video output format option according ro the
connection type of this unit
[YPBPR] When your TV is connected with the
COMPONENT OUTPUT jack on this unit.
[RGB] When your TV is connected with the
SCART(RGB signal) jack on this unit.
Power Save Mode
You can set up the unit into an economic power save
mode. Nothing is displayed in the display window
when the unit is turned off.
[OFF] Power Save Mode is not active.
[ON] Power Save Mode is active.
Notes:
The encoded television signals (CANAL+ or
PREMIERE) are not decoded in the Power Save
Mode.
The Power Save Mode is not available in the
standby mode for the timer recording and when
power off of the unit after receiving the encoded
television signals (CANAL+ or PREMIERE).
Initialization
You can reset the recorder to its original factory
settings and initialize the HDD.
[Factory Set] If you need to, you can reset the
recorder to all its factory settings. Some options
cannot be reset. (Rating, Password, and Area
Code)
[HDD format] Initializes the HDD (Hard Disk Drive):
everything recorded on the HDD will be erased.
1. Select [Initialize] option then press B.
2. Press v / V to select the desired option then press
ENTER.
The confirm message will appear.
3. Use b / B to select [Yes] or [No] then press
ENTER.

19
Hookup and
Settings
Language Settings
Display Menu
Select a language for the Setup menu and on-screen
display.
Disc Menu/Audio/Subtitle
[Original] Refers to the original language in which
the disc was recorded.
[Other] To select another language, press number
buttons then ENTER to enter the corresponding
4-digit number according to the language code list
in the reference chapter (see page 54). If you enter
the wrong language code, press CLEAR.
[Off] (for Disc Subtitle) : Turn off Subtitle.
Audio Settings
Each DVD disc has a variety of audio output options.
Set the recorder’s Audio Output according to the type
of audio system you use.
Dolby Digital / DTS / MPEG
[Bitstream]: Select “Bitstream” if you connect the
recorder’s DIGITAL AUDIO OUT jack to an amplifier
or other equipment with a Dolby Digital, DTS or
MPEG decoder.
[PCM] (for Dolby Digital / MPEG): Select when
connected to a two-channel digital stereo amplifier.
DVDs encoded in Dolby Digital or MPEG will be
automatically downmixed to two-channel PCM
audio.
[Off] (for DTS): If you select “Off”, the DTS signal is
not output through the DIGITAL AUDIO OUT jack.
Sampling Frequency
If your receiver or amplifier is NOT capable of
handling 96 kHz signals, select [48 kHz]. When this
choice is made, this unit will automatically convert any
96 kHz signals to 48 kHz so your system can decode
them.
If your receiver or amplifier is capable of handling
96 kHz signals, select [96 kHz]. When this choice is
made, this unit will pass each type of signal through
without any further processing.
DRC (Dynamic Range Control)
With the DVD format, you can hear a program’s
soundtrack in the most accurate and realistic
presentation possible, thanks to digital audio
technology. However, you may wish to compress the
dynamic range of the audio output (the difference
between the loudest sounds and the quietest ones).
Then, you may listen to a movie at a lower volume
without losing clarity of sound. Set DRC to [ON] for
this effect.
Vocal
Set Vocal to [ON] only when a multi-channel karaoke
DVD is playing. The karaoke channels on the disc will
mix into normal stereo sound.

20
Lock (Parental Control) Settings
Rating
Blocks playback of rated DVDs based on their
content. Not all discs are rated.
1. Select [Rating] option then press B.
2. To access the Rating, Password and Area Code
features, you must input the 4-digit security code
you created.
If you have not yet entered a security code you
are prompted to do so. Input a 4-digit code and
press ENTER. Enter it again and press ENTER to
verify. If you make a mistake before pressing
ENTER, press CLEAR.
3. Select a rating using the v / V buttons.
[1] - [8]: Rating one (1) has the most restrictions
and rating eight (8) is the least restrictive.
[No Limit]: If you select [No Limit], parental control
is not active and the disc plays in full.
4. Press ENTER to confirm your rating selection.
Note:
If you set a rating for the recorder, all disc scenes with
the same rating or lower are played. Higher rated
scenes are not played unless an alternate scene is
available on the disc. The alternative must have the
same rating or a lower one. If no suitable alternative is
found, playback stops. You must enter the 4-digit
password or change the rating level in order to play
the disc.
Set Password
1. Select [Set Password] option then press B.
2. Follow step 2 as shown “Rating”.
To change the password, select the [Change],
press ENTER and input the new 4-digit code then
press ENTER. Input it again to verify.
To delete the password, select [Delete] then press
ENTER.
If you forget your 4-digit code
If you forget your password, to clear the current
password, follow the procedure below.
1. Display Setup menu then select an 1 level icon.
2. Use the Number buttons to enter the 6-digit
number “210499”.
3. Select [Yes] then press ENTER. The 4-digit
password is cleared. Enter a new code.
Area Code
Enter the code of an area whose standards were used
to rate the DVD video disc, referring to the list (See
“Area Codes”, page 54.).
1. Select [Area Code] option then press B.
2. Follow step 2 as shown “Rating”.
3. Select the first character using the v / V
buttons.
4. Shift the cursor using B buttons and select the
second character using v / V buttons.
5. Press ENTER to confirm your area code selection.
DivX Registration Code
We provide you the DivX® VOD (Video On Demand)
registration code that allows you to rent and purchase
videos using the DivX® VOD service. For more
information, visit www.divx.com/vod.
1. Select [DivX Reg. Code] option then press B.
2. Press ENTER while [View] is selected and the
registration code will appear.
3. Use the registration code to purchase or rent the
videos from Divx® VOD service at
www.divx.com/vod. Follow the instructions and
download the video onto a disc for playback on
this unit.
Note:
All the downloaded videos from DivX® VOD can only
be played back on this unit.

21
Hookup and
Settings
Recording Settings
Record Mode Set
You can set the picture quality for recording;
XP (Excellent Play), SP (Standard Play),
LP (Long Play), EP (Extended Play),
MLP (Maximum Long Play)
XP – Highest quality setting, gives about
1 hour of recording time on a DVD (4.7GB).
SP –
Default quality, sufficient for most applications,
gives about 2 hours of recording time on a DVD (4.7GB).
LP – Slightly lower video quality, gives about 4
hours of recording time on a DVD disc (4.7GB).
EP – Low video quality, gives about 6 hours of
recording time on a DVD (4.7GB).
MLP – The longest recording time with the lowest
video quality, gives about 11 hours of recording time
on a DVD (4.7GB).
Note:
You may see a fragmented picture or distorted subtitle
during playing back the contents recorded in EP and
MLP mode.
Record Aspect
When DVD recording, you can set the recording
aspect ratio to suit the material you’re recording (16:9
or 4:3).
DV Recording Audio
You need to set this if you have a camcorder using
32kHz/12-bit sound connected to the front panel DV
IN jack.
Some digital camcorders have two stereo tracks for
audio. One is recorded at the time of shooting; the
other is for overdubbing after shooting.
On the Audio 1 setting, the sound that was recorded
while shooting is used.
On the Audio 2 setting, the overdubbed sound is
used.
TV Recording Audio
When TV recording with bilingual, you can choose
audio channel to record.
[Main+Sub] Main language and Sub language
[Main] Main language only
[Sub] Sub language only
Auto Chapter
When recording in Video mode, chapter markers are
put in specified setting. You can change this interval to
5 minutes, 10 minutes or 15 minutes. If you select
[None], switch off automatic chapter marking
altogether with the [None] setting.
MPEG4
When HDD recording, you can set the video recording
format to MPEG2 or MPEG4. If you want to record a
video with MPEG4 format, select [ON]. When this
choice is made, this unit will record the video with
MPEG4 format on the HDD.
[OFF] For MPEG2 recording in HDD mode
[ON] For MPEG4 recording in HDD mode
AV2 Recording
You can select the type of the signal when recording
video input signal from the device connected to the
AV2 DECODER socket.
[Auto] The video input signal will automatically follow
the video signal received.
[CVBS] Only for recording CVBS input signal.
[RGB] Only for recording RGB input signal.
Timeshift
Set this option to [ON] make this unit to use the
Timeshift function automatically without pressing the
TIMESHIFT button. The Timeshift function will start
automatically about 10 seconds after the TV tuner
mode is start.
If you want to use this function manually, see
“Timeshift” on page 36.
[ON] Use Timeshift function automatically.
[OFF] Use Timeshift function manually.

22
Disc Settings
Disc Format
If you load a completely blank disc, the recorder will
initialize the disc.
DVD-R: The recorder initialize the disc to Video
mode. The recording mode will always be Video
mode.
DVD-RW/DVD+RW/DVD+R(
DL)/
DVD-RAM: The
Initialize menu will appears. Select [OK] then press
ENTER. DVD-RW disc is initialized to Video mode.
Also, you can reformat the DVD-RW/DVD+RW/
DVD-RAM from the Setup menu as below.
1. Select [Disc Format] option then press B.
2. Press ENTER while [Start] is selected.
Format Disc menu appears.
3. Use b / B to select a desired mode (VR Mode or
Video Mode) then press ENTER.
Confirm message will appear.
For DVD+RW and DVD-RAM discs, go to step 4.
4. Use b / B to select [OK] then press ENTER.
It takes a few moments to initialize the disc.
Caution
If you want to change the disc format, everything
recorded on the disc will be erased.
Finalize
Finalizing ‘fixes’ the recordings in place so that the
disc can be played on a regular DVD player or
computer equipped with a suitable DVD-ROM drive.
Finalizing a disc creates a menu screen for navigating
the disc. This is accessed by pressing MENU/LIST or
TITLE.
Caution
Once you have finalized a DVD-R and DVD+R disc,
you cannot edit or record anything else on that disc.
You can record and edit a DVD-RW disc by
choosing [Unfinalize] option.
You can edit or record on the DVD+RW disc even
after finalizing.
1. Select [Finalize] option then press B.
2. Press ENTER while [Finalize] is selected.
Finalize menu appears.
3. Select [OK] then press ENTER.
The recorder starts finalizing the disc.
Notes:
How long finalization takes depends on the type of
disc, how much is recorded on the disc, and the
number of titles on the disc.
DVD+R DL disc can take up to 30 minutes to
finalize.
Tips
If you load a DVD-RW that has already been
finalized, you can ‘Unfinalize’ it by choosing
Unfinalize from the Finalize menu. After doing this,
you can edit and re-record onto the disc.
You cannot unfinalize a DVD-R and DVD+R disc.
If [Disc Protect] option is set to [ON], the finalize is
not available. To finalize, set [Disc Protect] option to
[OFF].
Disc Label
Use this to enter a name for the disc. This name
appears when you load the disc and when you display
disc information on-screen.
The disc name can be up to 32 characters long.
For discs formatted on a different recorder, you will
see only a limited character set.
1. Select [Disc Label] option then press B.
2. Press ENTER while [Edit] is selected.
Keyboard menu appears.
To enter characters, see page 46.
Disc Protect
When recording in DVD-RAM / DVD+RW / +R disc or
VR mode formatted DVD-RW disc, set to [ON] to
prevent accidental recording, editing or deleting of the
disc loaded. If you need to unlock the disc to make
edits, select [OFF].
PBC
PBC stands for Playback Control and refers to special
menus and navigation features that are available on
some Video CDs.
[ON] Video CDs are played according to the PBC, if
available.
[OFF] Video CDs are played the same way as Audio
CDs.

23
Hookup and
Settings
General Explanation of
On-Screen Display
This manual gives basic instructions for operating the
recorder. Some DVDs require specific operation or
allow only limited operation during playback. When
this occurs, the symbol appears on the TV screen,
indicating that the operation is not permitted by the
recorder or is not available on the disc.
Displaying Information While Watching TV
During viewing the TV, press DISPLAY to
display/remove the information displayed
on-screen.
Displaying Disc Information on-screen
You can display various information about the disc
loaded on-screen.
1. Press DISPLAY once to show current status.
2. Press DISPLAY once again to show various
playback information.
The items displayed differ depending on the disc
type or playing status.
3. You can select an item by pressing v / V and
change or select the setting by pressing b / B.
For details about each item, see the pages in
parenthesis.
[Title]: Current title (or track) number/total
number of titles (or tracks) (page 24, 26)
[Chapter]: Current chapter number/total number
of chapters (page 24)
[Time]: Elapsed playing time (page 26)
[Audio]: Selected audio language (DVD VIDEO
only) or audio channel (page 25)
[Subtitle]: Selected subtitle (page 25)
[Angle]: Selected angle/total number of angles
(page 26)
[Sound]: Selected sound mode (page 27)
Note:
If no button is pressed for 10 seconds, the on-screen
display disappears.
Indicates disc name
and format.
Indicates the record mode,
free space, and elapsed
time progress bar.
Indicates channel number, station name, and
audio signal (STEREO, BILINGUAL, MONO)
received by the tuner.
Indicates current date and time.

24
Playback
General Playback Features
1. Load your chosen disc in the tray, with the playback side down.
2. Starts playback using HOME menu (see page 16).
3. To stop the playback, press STOP (x).
The unit records the stopped point, depending on the disc. “Xx” appears on the screen briefly.
Press PLAY (N) to resume playback (from the scene point). If you press STOP (x) again or unload the disc
(“x” appears on the screen.), the unit will clear the stopped point.
4. Press OPEN/CLOSE (Z) to remove the disc.
Press OPEN/CLOSE (Z) to close disc tray or press POWER (1), the disc tray closes automatically and unit
turns off.
Note:
If Parental Control is set and the disc is not within the Rating settings (not authorized), the 4-digit code must be
entered and/or the disc must be authorized (see “Rating”, on page 20).
Buttons Operations
OPEN / CLOSE (Z) Opens or closes the disc tray.
PAUSE/STEP (X) During playback, press PAUSE/STEP (X) to pause
playback.
Press PAUSE/STEP (X) repeatedly to play Frame-by-Frame.
Tip:
You can advance or back up the picture frame-by-frame by
pressing b / B repeatedly during PAUSE mode.
The picture frame-by-frame in reverse is not available for
Video CD.
SKIP (. / >) During playback, press SKIP (. or >) to go to the next
chapter/track or to return to the beginning of the current
chapter/track.
Press SKIP . twice briefly to step back to the previous
chapter/track.
Tips:
To go directly to any chapter during DVD playback, press
DISPLAY twice and press v / V to select the chapter
icon. Then, input the chapter number or use b / B.
On an Audio CD, to go directly to any track, enter the
track number using the numbered buttons (0-9) during
playback.
SCAN (m / M) During playback, press SCAN (m or M) repeatedly to
select the required scan speed.
HDD, DVD; 5 steps
DivX; 4 steps
Video CD, Audio CD; 3 steps
While the playback is paused, press SCAN (m or M)
repeatedly to play in slow motion.
HDD, DVD; 4 steps
Video CD; 3 steps (Forward only)
ZOOM During playback or pause mode, press ZOOM to enlarge
the video image.
(x1 size → x2 size → x4 size → x1 size (normal size)
You can move through the zoomed picture using bBvV
buttons.
Discs
All Discs
All Discs and
VCDDVD ALLHDD
VCDDVD ALLHDD
ACDDivX
VCDDVD ALLHDD
WMA
MP3ACDDivX
VCDDVD ALLHDD
VCDDVD ALLHDD
HDD

25
Playback
General Playback Features (Continued)
Buttons Operations
REPEAT During playback, press REPEAT repeatedly to select a
desired repeat mode.
HDD (Title/Off)
DVD, Video mode DVD-R/RW (Chapter/Title/Off)
VR mode DVD-RW, DVD+R/RW, DVD-RAM
(Chapter/Title/All/Off)
Video CD, Audio CD (Track/All/Off)
MP3/WMA (Track/Folder/Off)
Notes:
On a Video CD with PBC, you must set PBC to [OFF] in the
Setup menu to use the Repeat function. See page 22.
If you press SKIP (>) once during Repeat Chapter
(Track) playback, the repeat playback cancels.
A-B During playback, each press of A-B button to select point A
and point B and repeats a sequence from point A (Starting
point) to point B (End point). Press A-B to stop A-B repeat.
Note:
You cannot select a sequence less than 5 seconds.
TITLE If the current DVD title has a menu, the title menu appears
on the screen. Otherwise, the disc menu may appears.
MENU/LIST The disc menu appears on the screen.
SUBTITLE ( ) During playback, press SUBTITLE then press b / B
repeatedly to select a desired subtitle language.
AUDIO ( ) Press AUDIO then press b / B repeatedly to hear a
different audio language, audio track or encoding method.
Note:
Some discs feature both Dolby Digital and DTS
soundtracks. There is no analog audio output when DTS is
selected. To listen to the DTS soundtrack, connect this
recorder to a DTS decoder via one of the digital outputs.
See page 13 for connection details.
Press AUDIO then press b / B repeatedly during playback
to hear a different audio channel (STEREO, LEFT or
RIGHT).
With DVD-RW discs recorded in VR mode and HDD that
have both a main and a Bilingual audio channel, you can
switch among Main (L), Sub (R), or Main+sub (L+R).
Press AUDIO repeatedly during playback to hear a different
audio channel (STEREO, LEFT or RIGHT).
Discs
WMAMP3ACD
VCDDVD ALLHDD
DivXDVD
DVD
DVD
DVD
ACD
VCDDVD ALLHDD
WMAMP3ACD
VCDDVD ALLHDD

26
If a menu screen is displayed
The menu screen may be displayed first after loading a
DVD or Video CD which contains a menu.
Use the b / B / v / V buttons to select the
title/chapter you want to view, then press ENTER to
start playback.
Press TITLE or MENU/LIST to return to the menu
screen.
Use the number buttons to select the track you want
to view.
Press RETURN (O) to return to the menu screen.
Menu setting and the exact operating procedures
for using the menu may differ depending on the
disc. Follow the instructions on the each menu
screen. You may also set PBC to [OFF] under
Setup menu (see page 22).
Moving to another TITLE
When a disc has more than one title, you can move to
another title as follows:
Press DISPLAY twice during playback then use
v / V to select the title icon. Then, press the
appropriate numbered button (0-9) or b / B to
select a title number.
Time Search
To start playing at any chosen time on the disc:
1. Press DISPLAY twice during playback. The time
search box shows the elapsed playing time.
2. Press v / V to select the time clock icon
and “0:00:00” appears.
3. Input the required start time in hours, minutes, and
seconds from left to right.
If you enter the wrong numbers, press b
/
B to
move the under bar (_) to the wrong number. Then
enter the correct numbers.
4. Press ENTER to confirm. Playback starts from the
selected time.
Marker Search
To enter a Marker
You can start playback from up to six memorized
points. To enter a marker, press MARKER at the
desired point on the disc. The Marker icon appears on
the TV screen briefly. Repeat to enter up to six
markers.
To Recall or Clear a Marked Scene
1. During disc playback, press SEARCH. The marker
search menu appears on the screen.
2. Use b / B / v / V to select a marked scene that
you want to recall or clear.
3. Press ENTER and playback starts from the
marked scene.
or
Press CLEAR and the confirm message will
appear. Select [OK] and press ENTER to erase
the scene from the marker search menu.
Camera Angle
If the disc contains scenes recorded at different
camera angles, you can change to a different camera
angle during playback.
1. Press DISPLAY twice during playback. The On-
Screen Display appears on the TV screen.
2. Use v / V to select the Angle icon in the On-
Screen Display.
3. Use b / B to select a desired angle.
The number of the current angle appears on the
TV screen.
Tip:
The ANGLE indicator will blink on the TV screen at
scenes recorded at different angles to indicate that
angle switching is possible.
DVD
VCDDVD ALLHDD
DivXDVD ALLHDD
DivXDVD ALLHDD
VCD
DVD
VCDDVD

27
Playback
3D Surround
This unit can produce a 3D Surround effect, which
simulates multi-channel audio playback from two
conventional stereo speakers, instead of the five or
more speakers normally required to listen to multi-
channel audio from a home theater system.
1. Press DISPLAY twice during playback. The On-
Screen Display appears on the TV screen.
2. Use v / V to select the Sound icon in the On-
Screen Display.
3. Use b / B to select “3D SUR”.
To turn off the 3D Surround effect, select
“NORMAL”.
Instant Skip
Press B repeatedly during playback to skip forward 15
seconds.
In HDD playback or Timeshift mode, each press b / B
skips forward or reverse 5 minutes.
Note:
If the remaining playback time of current HDD title is
less than 5 minutes (15 seconds for DVD title), this
function will not be operated.
Last Condition Memory
This recorder memorizes the user settings for the last
disc that you have viewed. Settings remain in memory
even if you remove the disc from the recorder or
switch off the recorder. If you load a disc that had its
settings memorized, the latest stop position is
automatically recalled.
Notes:
Settings are stored in memory for use any time.
This recorder does not memorize settings of a disc,
if you press STOP twice or switch off the recorder
before commencing to play it.
PIP (Picture in Picture)
This function enables you to view the stored stations
in sub picture during playback.
On and off
Press PIP to switch on the sub picture, press this
button again to switch it off.
Input mode selection for sub picture
Press AV/INPUT to select the input mode for the
sub picture. Each time this button is pressed, each
input mode for the sub picture is displayed as
shown below.
Tuner
→
AV1
→
AV2
→
AV3
Program selection for sub picture
Use PR/CH (+/-) to change the program when sub
picture’s input is set to tuner. The selected program
number is displayed on the TV screen. You can
view the selected program by pressing STOP (x).
Sub picture position change
Press b / B repeatedly until desired position is
achieved. The sub picture moves clockwise or
counterclockwise.
Zoom Sub picture
Press ZOOM repeatedly to enlarge the sub picture,
the magnification level increases up to three steps.
VCDDVD ALLHDD
DVD
DVD ALLHDD
DivXVCDDVD ALL

28
Playing a DivX Movie File
The recorder can play DivX files. Before playing DivX
files, read “DivX file requirement” on right.
Note
This recorder cannot play back the DivX file(s) in the
USB Memory Stick. The DivX file in the USB Memory
Stick can only be copied to HDD.
1. Press HOME then select [MOVIE] option.
2. Select a media that contains DivX file(s) then
press ENTER.
The [Movie List] menu appears on the TV screen.
3. Press v / V / b / B to select a folder, and press
ENTER. A list of files in the folder appears. If you
are in a file list and want to return to the Folder
list, use the v / V / b / B buttons on the remote to
highlight and press ENTER.
4. If you want to view a particular file,
press v / V / b / B to highlight a file and press
PLAY (N).
You can use variable playback functions. Refer to
pages 24-27.
5. Press STOP to stop the playback. The [Movie List]
menu appears.
To exit the menu screen, press HOME and
select [TV DVD] or [TV HDD] option then press
ENTER.
Notice for displaying the DivX subtitle
If the subtitle does not display properly, please follow
the steps below.
1. Press PAUSE/STEP when the subtitle appears.
2. Press and hold SUBTITLE about 3 seconds.
The language code will appear.
3. Press b / B to select another language code until
the subtitle is displayed properly.
4. Press PLAY (N) to continue playback.
Note:
The DivX subtitle file name has to be identified with
the DivX file name to display by this unit.
Movie List menu options
1. Press v / V / b / B to select a folder/file on the
[Movie List] menu then press ENTER.
[Movie List] menu options appear.
The menu options displayed differ depending on
the selected media.
2. Press v / V / b / B to select an option, and press
ENTER.
[Play] Start playback the selected title.
[Open] Opens the folder and a list of files in the
folder appears.
[Delete] Deletes the file(s) or folder(s) from the
media.
[Rename] Edits the file name. (page 33)
[Move] Moves the file(s) to another folder or
media. (page 34)
[Copy] Copies the file(s) to another folder or
media. (page 34)
DivX file requirement
Available resolution size: 720x576 (W x H) pixel
DivX file extensions: “.avi”, “.divx”
Playable DivX subtitle: “.smi”, “.srt”,
“.sub (Micro DVD format only)”,
“.txt (Micro DVD format only)”
Playable Codec format: “DIV3”, “MP43”, “DIVX”,
“DX50”
Playable Audio format: “AC3”, “PCM”, “MP2”,
“MP3”, “WMA”
Sampling frequency:
within 8 - 48 kHz (MP3), within 32 - 48kHz (WMA)
Bit rate:
within 8 - 320kbps (MP3), within 32 - 192kbps (WMA)
CD-R Format: ISO 9660 and JOLIET.
DVD±R/RW Format: ISO 9660 (UDF Bridge format)
Maximum Files/Disc: Less than 1999 (total number
of files and folders)
Notes on DivX format
If the number of the screen frame is over 29.97
frames per second, this unit may not operate
normally.
If the video and audio structure of DivX file is not
interleaved, returns to the menu screen.
If there is impossible code to express in the DivX
file name, it may be displayed as “_” mark.
If the file is encoded with GMC, the unit supports
only 1-point of the record level.
*
GMC?
GMC is the acronym for Global Motion
Compensation. It is an encoding tool specified in
MPEG4 standard. Some MPEG4 encoders, like
DivX, have this option.
There are different levels of GMC encoding,
usually called 1-point, 2-point, or 3-point GMC.

29
Playback
Playing an Audio CD or MP3/WMA
file
The recorder can play audio CDs and MP3/WMA files.
Before playing MP3/WMA files, read “MP3/WMA audio
file requirement” on right.
1. Press HOME.
The HOME menu appears.
2. Select [MUSIC] option.
3. Select a media that contains MP3/WMA or audio
title then press ENTER.
The [Music List] menu appears on the TV screen.
4. Use v/V to select a track then press PLAY (N).
Playback starts.
You can use variable playback functions. Refer to
pages 24-27.
Tips:
Press DISPLAY to view ID3-Tag information for
the MP3 file. If ID3-Tag information is not
present, [ID3-Tag: None] will appear. If you
select a folder, the number of subfolders and
number of MP3/WMA files in the folder are
displayed. Press DISPLAY again to remove the
information screen.
If you want to move to the upper directory, use
the v / V to highlight and press ENTER.
You also display HOME menu to select another
media by pressing HOME.
To exit the menu screen, press HOME and
select [TV DVD] or [TV HDD] option then press
ENTER.
5. To stop playback at any time, press STOP.
Tip:
You can create new folder. Select [New Album] option
on the Music-HDD menu then press ENTER.
“NONAME##” folder is created.
Audio CD and Music menu options
1. Press v / V to select a folder/file on the Audio CD
or Music menu then press ENTER.
The menu options appear.
The menu options displayed differ depending on
the selected media.
2. Press v / V / b / B to select an option, and press
ENTER.
[Play] Start playback the selected title.
[Random] Start or stop random playback.
[Open] Opens the folder and a list of files in the
folder appears
[Delete] Deletes the file(s) from the media.
[Rename] Edits the file name. (page 33)
[Move] Moves the file(s) to another folder or
media. (page 34)
[Copy] Copies the file(s) to another folder or
media. (page 34)
[Program Add] Adds the track(s) to Program List.
(page 30)
Random
1. Press v / V to select a file then press ENTER.
The menu options appear.
2. Press v / V to select [Random] option then press
ENTER.
The unit automatically begins random playback
and “RANDOM” appears on the menu screen.
3. To return to normal playback, select [Random]
option again then press ENTER.
Tip:
By pressing SKIP > during Random playback, the
unit selects another track and resumes Random
playback.
MP3/WMA audio file requirement
File extensions
“.mp3”, “.wma”.
Sampling frequency:
within 8 - 48 kHz (MP3), within 32 - 48kHz (WMA)
Bit rate:
within 8 - 320kbps (MP3), within 32 - 192kbps (WMA)
CD-R Format:
ISO 9660 and JOLIET.
DVD±R/RW Format:
ISO 9660 (UDF Bridge format)
Maximum Files/Disc:
Less than 1999 (total number of files and folders)

30
Program Playback with Audio
CD and MP3/WMA file
Program Playback enables you to make custom
playlists of Audio CD or MP3/WMA tracks. Programs
can contain up to 99 Audio CD tracks or 256
MP3/WMA files.
1. Use v / V to select a track/file (or folder) on the
Audio CD or Music menu.
You can select all MP3/WMA files and folders on
the Music menu by pressing CLEAR button. To
cancel the selections, press CLEAR again.
Selecting multiple files/tracks (folders)
1. Press MARKER.
A check mark appears on the file/track or
folder. Press MARKER again to cancel the
marked file/track or folder.
2. Repeat step 1 to mark additional file/track
(folders).
2. Press ENTER.
The options appear on the left side of the menu.
3. Use v / V to select the [Program Add] option then
press ENTER.
4. Repeat steps 1-3 to mark additional tracks.
Note:
If you select a folder for Programmed Playback, all
tracks/files in the folder are added to the Program List.
5. Use B to move to the Program list.
The programmed track you selected last is
highlighted on the program list.
6. Use v / V to select the track you want to start
playing.
7. Press PLAY (N) to start.
Playback stops after playing the last programmed
track in the program list.
8. To exit Program Playback and resume normal
playback, select a track on the List and press
PLAY (N).
Tip:
You can access or remove the Program List screen by
pressing MENU/LIST.
Program List menu options
1. Press v / V to select a track/file on the Program
List then press ENTER.
The menu options appear.
2. Use v / V to select an option then press ENTER
to confirm your selection.
[Play] Playback begins in the order in which you
programmed the tracks from the selected track.
[Random] Start or stop random playback.
[Delete] Deletes the track(s) from the Program
List menu.
[Move] Moves the track(s) to change the
program order.
[Save] Memorizes the program list. (HDD only)
Repeat Programmed Tracks
Press REPEAT to select the desired Repeat mode.
[TRACK] Repeats the current track.
[ALL] Repeats all tracks on the Program List.
[OFF] Cancels Repeat mode (no display).
Erasing a Track from the Program List
1. Select the track you wish to erase from the
Program List. Use MARKER button to select
multiple tracks.
2. Press ENTER. The menu options appears
3. Select [Delete] option then press ENTER.
Changing Track Order in the Program List
1. Select the track you wish to move on the Program
List. Use MARKER button to select multiple tracks.
2. Press ENTER. The menu options appears
3. Select [Move] option then press ENTER.
4. Use v / V to move the yellow bar to the desired
location, then press ENTER.
Save Your Program List (HDD only)
This recorder memorizes the user program list that
you have programmed.
1. Select a track on the Program List.
The menu options appear.
2. Select [Save] option then press ENTER.
The Program List is saved in the HDD’s
PROGRAM folder.

31
Playback
Viewing a JPEG File
The recorder can play JPEG files. Before playing
JPEG recordings, read “Photo file requirement” on
right.
1. Press HOME.
The HOME menu appears.
2. Select [PHOTO] option.
3. Select a media that contains JPEG file then press
ENTER.
The [Photo List] menu appears on the TV screen.
4. Use b / B / v / V to select a file, then press
ENTER.
The menu options appear on the left side of the
menu.
Tips:
If you want to move to the upper directory, use the
b / B / v / V to highlight and press ENTER.
You can also display HOME menu to select another
media by pressing HOME.
5. Use v / V to select [Full Screen] then press
ENTER.
The selected image is displayed in full screen.
Depending upon the size and number of JPEG
files, it could take a long time for the recorder to
read the files.
6. To stop viewing at any time, press STOP.
The [Photo List] menu appears.
To exit the menu screen, press HOME and
select [TV DVD] or [TV HDD] option then press
ENTER.
Photo List menu options
1. Press v / V to select a file on the [Photo List]
menu then press ENTER.
The menu options appear.
The menu options displayed differ depending on
the selected media.
You can select all files and folders on the menu by
pressing CLEAR button. To cancel the selections,
press CLEAR again.
Selecting multiple files (folders)
1. Press MARKER.
A check mark appears on the file or folder.
Press MARKER again to cancel the marked file
or folder.
2. Repeat step 1 to mark additional file (folders).
2. Use v / V to select an option then press ENTER
to confirm your selection.
[Open] Opens the folder and a list of files in the
folder appears
[Full Screen] Shows the selected file as full
screen.
[Delete] Deletes the selected file from the media.
[Slide Show] Displays Slide Show menu.
[Rename] Edits the file name. (page 33)
[Move] Moves the file(s) to another folder
(album) or media. (page 34)
[Copy] Copies the file(s) to another folder or
media. (page 34)
Tip:
You can create new folder in the HDD .
Select [New Album] option then press ENTER.
“NONAME##” folder is created.
Press ENTER to appear or disappear this menu
during viewing the full screen.
Photo file requirement
File extensions
“.jpg”
Photo size:
Less than 4MB recommended
CD-R Format:
ISO 9660 and JOLIET.
DVD±R/RW Format:
ISO 9660 (UDF Bridge format)
Maximum Files/Disc:
Less than 1999 (total number of files and folders)
Notes on JPEG file
Progressive and lossless compression JPEG
image files are not supported.
Depenfing on the size and number of the JPEG
files, it may take several minutes to read the
contents of the media.

32
Skip Images
While viewing a picture, press SKIP (.or >)
once to advance to the next file or return to the
previous file.
Rotate Images
Use v / V while viewing a picture to flip the picture
clockwise or counterclockwise.
View Slide Shows
1. Select [Slide Show] option on the [Photo List] menu
(Refer to “Photo List menu options” on page 31).
2. Press ENTER.
The Slide Show menu appears.
3. Use b / B / v / V to set the options.
[Object] option:
[Selected] Views slide show only selected files.
Use the MARKER button to select multiple files.
[All] Views slide show all files.
[Speed] option:
Sets the Slide Show speed to [Slow], [Normal], or
[Fast].
4. Select the [Start] option then press ENTER to start
the Slide Show.
5. Press STOP to stop the Slide Show and returns to
the [Photo List] menu.
To Pause the Slide Show
1. Press PAUSE/STEP (X) to pause slide show.
2. When you want to continue slide show, press
PLAY (N).
To listen to music while slide show
simultaneously
You can display photo files while listening to
MP3/WMA music files recorded on HDD.
1. Select [Slide Show] option on the [Photo List] menu
(Refer to “[Photo List] menu options” on page 31).
2. Press ENTER.
The Slide Show menu appears.
3. Select [Simultaneous Music play] option on the
Slide Show menu
4. Press ENTER.
Simultaneous Music play menu appears.
5. Press MARKER to select multiple files.
Select [Select All] option to select all tracks then
press ENTER.
Select [Deselect All] option to deselect all
selected tracks then press ENTER.
Select [Cancel] option to exit this menu then
press ENTER.
6. Use b / B / v / V to highlight [Start] option then
press ENTER.
7. Press STOP to stop the Slide Show and return to
the [Photo List] menu.

33
Playback
Editing a MP3/WMA, JPEG, DivX
file
These descriptions are MP3 file’s operation for
example, other kind’s files are operated same way.
Note:
The DivX, MP3, WMA and JPEG files on the disc or
HDD cannot be copied or moved to USB Memory
Stick.
Erasing a file(s)/folder(s) from the HDD
You can erase MP3/WMA, JPEG or DivX file(s)/
folder(s) on the HDD.
1. Select a file you wish to erase on the menu.
You can select all files and folders on the menu by
pressing CLEAR button. To cancel the selections,
press CLEAR again.
Selecting multiple files (folders)
1. Press MARKER.
A check mark appears on the file or folder.
Press MARKER again to cancel the marked file
or folder.
2. Repeat step 1 to mark additional file (folders).
2. Press ENTER.
The menu options appear on the menu.
3. Select [Delete] option then press ENTER.
The confirm message for deleting will appear.
Use b / B to select [Yes] then press ENTER.
The selected file(s) is deleted.
Naming a file on the HDD
You can name MP3/WMA files on the HDD
independently. Names can be up to 32 characters
long.
1. Select a file you wish to rename on the menu.
2. Press ENTER.
The menu options appear on the menu.
3. Select [Edit] option then press ENTER.
Edit options appears.
4. Select [Rename] option then press ENTER.
Keyboard menu appears.
To enter characters, see page 46.

34
Copying a file(s) to the HDD
You can copy a file(s)/folder(s) to the HDD.
1. Select a file you wish to copy on the menu.
You can select all files and folders on the menu by
pressing CLEAR button. To cancel the selections,
press CLEAR again.
Selecting multiple files (folders)
1. Press MARKER.
A check mark appears on the file or folder.
Press MARKER again to cancel the marked file
or folder.
2. Repeat step 1 to mark additional file (folders).
2. Press ENTER.
The menu options appear on the menu.
3. Select [Edit] option then press ENTER.
Edit options appears.
4. Select [Copy] option then press ENTER.
Copy menu appears.
5. You can select a album (folder) to copy.
1. After selecting a media then press ENTER.
The album (folder) list appears.
2. Select a folder.
Also, you can create new album (folder). Select
[New Album] option on the Copy menu then
press ENTER.
“NONAME##” folder is created.
6. Select [Copy] option then press ENTER to begin
copying.
Note:
If a folder’s depth is more than 5 level, the copy is not
available.
Moving a file(s) to the other folder on the
HDD
You can move a file(s)/folder(s) to the other folder on
the HDD. After moving, the file(s)/folder(s) are deleted
from the current location.
1. Follow steps 1-3 as shown left.
2. Press ENTER.
The options appear on the left side of the menu.
3. Select [Edit] option then press ENTER.
Edit options appears.
4. Select [Move] option then press ENTER.
Move menu will appear.
5. You can select a album (folder) to move.
1. After selecting a media then press ENTER.
The album (folder) list appears.
2. Select a folder.
Also, you can create new album (folder). Select
[New Album] option on the Move menu then
press ENTER.
“NONAME##” folder is created.
6. Select [Move] option then press ENTER to begin
moving.

35
Recording
Recording
About DVD recording
Notes:
This recorder cannot make recordings on CD-R or
CD-RW discs.
Our company takes no responsibility for recording
failure due to power outages, defective discs, or
damage to the Recorder.
Fingerprints and small scratches on a disc can
affect playback and/or recording performance.
Please take proper care of your discs.
Disc types and recording formats, modes,
and settings
This recorder can play various kinds of DVD discs:
pre-recorded DVD-Video discs, DVD-RW,
DVD-R, DVD-RAM, DVD+RW and DVD+R discs. The
disc format for DVD-R, DVD+R, DVD+RW discs is
always “Video format”—the same as pre-recorded
DVD-Video discs. This means that once finalized, you
can play a DVD-R, DVD+R, or DVD+RW in a regular
DVD player. The DVD-RAM disc format is Video
Recording (VR) format.
By default, the DVD-RW disc format is Video format,
though you can change this to Video Recording (VR)
format, if required. (Reinitializing the disc will erase
the contents of the disc.)
The recording mode is closely related to the disc
format. If the disc format is Video Recording format,
then the recording mode is VR mode; if the disc
format is Video mode, then the recording mode is
Video mode (except for DVD-Video, which is not
recordable, and so does not have a recording mode).
Within the recording modes (which are fixed for them
whole disc) are the record settings. These can be
changed as required for each recording and
determine the picture quality and how much space the
recording will take up on the disc.
About HDD recording
Recording to the internal hard disk drive (HDD) is
basically similar to recording to a VR mode DVD-RW
disc. You have the full choice of recording quality
options, including the manual mode, and of course
you can record, erase and re-record as many times as
you like. The capacity of the hard disk drive means
that you can store many hours of video on it, even in
the higher quality recording modes. To help you
organize the contents, the HDD is divided into ten
genre. You can name and use these genres as you
like—for example, you might have a genre for movies,
another for TV shows, and one for camcorder
recordings.
Notes:
The maximum number of titles that can be recorded
on the HDD is 255.
Using the HDD allows you to record a maximum of
12 hours continuously.
Notes for recording
The recording times shown are not exact because
the recorder uses variable bit-rate video
compression. This means that the exact recording
time will depend on the material being recorded.
When recording a TV broadcast, if the reception is
poor or the picture contains interference, the
recording times may be shorter.
If you record still pictures or audio only, the
recording time may be longer.
The displayed times for recording and time
remaining may not always add up to exactly the
length of the disc.
The recording time available may decrease if you
heavily edit a disc.
If using a DVD-RW disc, make sure you change the
recording format (Video mode or VR mode) before
you record anything on the disc. See page 22 (Disc
Format) for how to do this.
When using a DVD-R or DVD+R disc, you can keep
recording until the disc is full, or until you finalize the
disc. Before you start a recording session, check
the amount of recording time left on the disc.
When using a DVD-RW disc in Video mode,
recording time available will only increase if you
erase the last title recorded on the disc.
The Delete Title option in the Title List (Original)
menu only hides the title, it does not actually erase
the title from the disc and increase the recording
time available (except for the last recorded title on a
DVD-RW disc in Video mode).
When using a DVD+R/RW, the recorder will execute
the Menu-making operation to update the new title
and editing when removing the disc from the recorder
or turn off the recorder. So you must remove the disc
after selecting the recorder’s operation mode to DVD
mode.
The recordable time of MLP mode with DVD+R DL
discs is about 11 hours which is similar to single
layer discs, because the resolution of DVD+R DL
disc is higher than that of single layer disc.
This unit can record TV program to HDD only. If you
try to record TV program in DVD mode, the unit
automatically change the mode to HDD then start
recording.

36
Timeshift
Do not miss a scene from a live broadcast. If the
telephone rings while you are watching your favorite
live broadcast, just press “TIMESHIFT” and “PAUSE”
before answering the phone. The timeshift function will
be activated and the broadcast is then recorded for
later viewing.
After the phone call or viewing interruption, press
“PLAY” or “SCAN” to watch the program.
Press “STOP” to return to the live broadcast.
Timeshift (Pause, Live TV/Playback)
Operation
You can store a program in the HDD storage cache
temporarily.
Press TIMESHIFT while watching a TV program.
The Progress Bar display appears on the screen as
shown below. The Progress Bar changes to timeshift
icon after 5 seconds.
1. Indicates playback mode.
2. Indicates current Timeshift position.
3. Indicates Timeshift start time.
4. Indicates Timeshift elapsed time.
5. Indicates the time that is one hour from Timeshift
start time.
Tips:
You can use trick play functions (Slow, Scan, etc.)
during timeshift. Refer to Playback Operation on
pages 24-27.
You can edit the cached clip during Timeshift to
retain the program on the HDD. Refer to Clip
Record on the right.
Notes:
If there is no free space on the HDD, the oldest
timeshift section of the cache will be incrementally
deleted.
If no button is pressed for 6 hours, the Timeshift will
stop automatically.
If the TimeShift option in the Setup menu is set to
[ON], the unit will starts this function automatically
without pressing the TIMESHIFT button.
Marker Search in Timeshift mode
You can mark one in Timeshift mode. Press MARKER
at the desired point during Timeshift.
Press SEARCH to recall the marked scene.
Clip Record
You can edit during Timeshift to store the program on
the HDD (Hard Disk Drive).
1. During Timeshift, use pause step, search and
slow-motion to find the starting point.
2. Press REC at the starting point of the section you
want to record.
Progress of the edit is indicated in red on the
Progress Bar.
3. Use pause step, search and slow-motion to find
the ending point.
4. Press REC at the ending point of the section you
want to stop recording.
Normal playback continues.
5. Repeat steps 1 and 4 to make several Clip
Records of a program.
6. Press STOP to stop Timeshift.
Confirm message will appear.
7. Use b / B to select [Yes] then press ENTER. Or,
press STOP again.
The current broadcast is displayed on the screen.
Notes:
Selected sections are recorded on the HDD.
If you want to stop Clip recording, press the STOP
button. If you press POWER to stop Clip recording,
the program may not be recorded on the HDD.
Clip records cannot be made for sections lasting
less than 5 seconds.
MPEG4 recording is not available with Clip
Recording. (available only in MPEG2 recording
format)
Jump to Start or End during Timeshift
1. Press ENTER during timeshift. The menu will
appear.
2. Press b and playback starts from the very
beginning of the timeshift.
Press B and jumps to the very end of the timeshift
then goes to pause mode.
To Exit the Timeshift
1. Press STOP to exit Timeshift function.
Confirm message will appear.
2. Use b / B to select [Yes] then press ENTER.
The current broadcast is displayed on the screen.
HDD
HDD
HDD
34 5
12

37
Recording
Basic Recording from a TV
Follow the instructions below to record a TV program.
Recording starts immediately and continues until the
disc is full or you stop the recording.
1. Set a recording mode as necessary by pressing
REC MODE repeatedly. (XP, SP, LP, EP or MLP)
2. Use PR/CH (+/-) buttons to select the TV channel
to record.
Changing TV Audio Channel
You can select the audio channel (language) to listen
by pressing AUDIO during viewing TV program. The
current audio channel is displayed on-screen.
Stereo broadcast:
Stereo → Left → Right → Mono
Bilingual broadcast:
Main → Sub → Main+Sub
For TV recording with bilingual, set audio channel
from the [TV Rec Audio] in sub-menu of the Setup
menu (see page 21).
If the sound is of poor quality when set to Stereo,
you can often improve it by changing to Mono (Left
or Right).
This recorder can record either NICAM or regular
audio. If the NICAM setting (page 17) is set to Auto,
then if the broadcast is NICAM, the audio
automatically changes to NICAM and you can
record the NICAM audio. If the broadcast is non-
NICAM, the regular audio is always recorded. If
NICAM sound distortion occurs, due to poor
reception, you can switch off NICAM setting of the
program.
3. Press REC (z) once.
Recording will start. (The REC indicator lights in
the display window.)
Recording continues until you press STOP (x)
or the HDD is full.
To record for a fixed length of time, see Instant
Timer Recording on right.
4. Press STOP (x) to stop recording.
To Pause the Recording
1. Press PAUSE/STEP (X) to pause recording.
2. When you want to continue recording, press
PAUSE/STEP (X).
To record one TV program while
watching another
1. Press TV/DVD to select the TV mode during
recording. The TV indicator appears.
2. Using the TV, select the channel to be viewed.
Instant Timer Recording
Instant Timer Recording allows you to make a
recording easily of a preset length without using the
program timer.
1. Follow steps 1-2 as shown left (Basic Recording
from a TV).
2. Press REC (z) repeatedly to select the recording
time length.
Recording starts after the first press. Each
subsequent press increases the recording time
within free space (maximum 240 minutes).
The recording time is displayed on the TV screen.
At the end of the recording, the recorder will stop
recording and shut off.
Checking the Recording Time
Press REC (z) once to check the recording time. The
recalled setting will automatically return to the TV
screen for a moment.
Also, remaining time of recording is shown in the
display window.
To Extend the Recording Time
The recording time can be extended anytime by
pressing REC (z).
Each subsequent press increases the recording time
within free space (maximum 240 minutes).
Caution
If the recorder is unplugged (or there is a power
failure) while the recorder is recording, the recording
will be lost.
HDD
HDD

38
Timer Recording
This recorder can be programmed to record up to 16
programs within a period of 1 month. For unattended
recording, the timer needs to know the channels to be
recorded, the starting and ending time.
1. Select [Timer Record] option in the [HOME] menu.
The [Timer Record List] menu will appear.
2. Use v / V to select the [NEW] then press ENTER.
The [Timer Record] menu will appear.
[Media] The media option is not selectable.
[PR] Choose a memorized program number, or
one of the external inputs from which to record.
(You cannot select DV input.)
[Date] Choose a date up to
1 month
in advance.
[Start Time] Set the start time.
[End Time] Set the end time.
[Repeat] Choose a desired repeat (Once,
Daily (Monday - Friday), or Weekly).
[VPS/PDC] The VPS/PDC system automatically
adjusts the recording time so that even if a
program is not running to schedule, you won’t
miss it. For VPS/PDC to work properly, you
must input the correct announced time and date
of the program you want to record.
Note that VPS/PDC may not work with every
station.
Notes:
Stations that use VPS/PDC typically include
VPS/PDC information in the teletext TV guide
pages. Please refer to these pages when
setting a timer recording.
When using VPS/PDC, there may be
instances where the beginning of the program
is not recorded.
3. Enter the necessary information for your timer
recording(s).
b / B (left/right) – move the cursor left/right
v / V (up/down) – change the setting at the
current cursor position
Press RETURN (O) to exit the Timer Record
menu.
Press ENTER after filling in all the program
information.
Select [Timer Record] option in the [HOME]
menu to display Timer Record List.
4. Set a recording mode as necessary by pressing
REC MODE repeatedly. (XP, SP, LP, EP or MLP)
5. Press ENTER, the program will be memorized by
the recorder.
To check the programming, the Timer Record List
will appear.
Check field’s “Rec. OK” on the Timer Record List
indicates that the timer recording is programmed
correctly.
6. Press RETURN (O) to exit the Timer Record List.
7. Make sure that you press POWER to switch your
unit to Standby.
Notes:
The timer indicator lights in the display window
when the recorder is in standby with the timer
active. (Nothing is displayed while the [Power Save
Mode] is ON.)
For TV recording with bilingual, set audio channel
from the [TV Rec Audio] in sub-menu of the Setup
menu (see page 21).
You can stop a timer recording in progress.
Press STOP and the confirm message will appear.
Press ENTER to stop the recording or
press RETURN (O) to continue the recording.
MPEG4 recording is not available with Timer
recording. (available only in MPEG2 recording
format)
HDD

39
Recording
Checking Timer Recording
Details
Programming can be checked whenever the recorder
is turned on.
Select [Timer Record] option in the [HOME] menu.
The [Timer Record List] menu will appear.
Use v / V to select a timer recording.
Press ENTER to edit the selected program.
Timer Record menu appears.
Press CLEAR to delete the selected program
from the Timer Record List.
If you select [NEW] then press ENTER, you can
program a new timer record (see page 39).
Canceling a Timer Recording
You can clear a timer setting anytime before the
recording actually starts.
Use v / V to select a program you want to erase on
the Timer Recorder List.
Press CLEAR and the confirm message will appear.
Press ENTER while the [OK] is selected to erase
the recording.
Stopping a Timer Recording in Progress
After a timer recording has started, you can still
cancel the program.
You can stop a timer recording in progress.
Press STOP and the confirm message will appear.
Press ENTER to stop the recording or
press RETURN (O) to continue the recording.
Timer Recording Troubleshooting
Even though the timer is set, the recorder will not
record when:
There is no free space on the HDD. (see page 22).
Power is turned on.
There are already 255 titles recorded on the HDD.
You cannot enter a timer program when:
A recording is already underway.
The time you’re trying to set has already passed.
There are already 16 timer programs set.
If two or more timer programs overlap:
The earlier program takes priority.
When the earlier program finishes, the later
program starts.
If two programs are set to start at exactly the same
time, the program entered first takes priority.
Recording from an External
Input
Recording from External Components
You can record from an external component, such as
a camcorder or VCR, connected to any of the
recorder’s external inputs.
1. Make sure that the component you want to record
from is connected properly to the recorder. See
page 14-15.
2. Press AV/INPUT repeatedly to select the external
input to record from.
Tuner: Built-in tuner
AV1: AV1 scart jack mounted on back panel
AV2: AV2 DECODER scart jack mounted on
back panel
AV3: AV IN 3 (VIDEO, AUDIO (L/R)) mounted on
front panel
DV: DV IN mounted on front panel
3. Select the recording mode as necessary by
pressing REC MODE repeatedly. (XP, SP, LP, EP
or MLP)
4. Press REC (z) once.
Recording will start. (The REC indicator lights in
the display window.)
Recording continues until you press STOP (x)
or the HDD is full.
To record for a fixed length of time, see “Instant
Timer Recording” on page 37.
5. Press STOP (x) to stop recording.
Note:
If your source is copy-protected using CopyGuard,
you will not be able to record it using this recorder.
See Copyright on page 50 for more details.
HDD

40
Recording from DV Input
Before DV dubbing
You can connect a DV-equipped camcorder to this
recorder using a single DV cable for input and output
of audio, video, data and control signals.
This recorder is only compatible with DV-format
(DVC-SD, DV25) camcorders. Digital satellite tuners
and Digital VHS video recorders are not compatible.
You cannot connect more than one DV camcorder
at a time to this recorder.
You cannot control this recorder from external
equipment connected via the DV IN jack (including
two recorders).
It may not always be possible to control the
connected camcorder via the DV IN jack.
Digital camcorders can usually record audio as
stereo 16-bit/48kHz, or twin stereo tracks of 12-
bit/32kHz. This recorder can only record one stereo
audio track. Set [DV Rec Audio] option to [Audio 1]
or [Audio 2] as required (see page 21).
Audio input to the DV IN jack should be 32 or
48kHz (not 44.1kHz).
Picture disturbance on the recording may occur if
the source component pauses playback or plays an
unrecorded section of tape, or if the power fails in
the source component, or the DV cable becomes
disconnected.
Recording from a Digital Camcorder
You can record from a digital camcorder connected to
the DV IN jack on the front panel of this recorder.
Using the recorder’s remote, you can control both the
camcorder and this recorder.
Before recording, make sure that the audio input for
the DV IN jack is set up (see page 21).
Tips:
The source signal must be DVC-SD format.
Some camcorders cannot be controlled using this
recorder’s remote.
If you connect a second recorder using a DV cable,
you cannot control the second DVD from this one.
You cannot control this unit remotely from a
component connected to the DV IN jack.
You cannot record date and time information from a
DV cassette.
1. Make sure your digital camcorder is connected to
the front panel DV IN jack. See page 15.
2. Press AV/INPUT repeatedly to select the DV input.
DV appears in the display window and on the TV
screen.
3. Find the place on the camcorder tape that you
want to the recording to start from.
For best results, pause playback at the point from
which you want to record.
Depending on your camcorder, you can use this
recorder’s remote to control the camcorder
using the STOP, PLAY and PAUSE functions.
4. Press REC (z) once to start recording.
Recording is automatically stopped if the
recorder detects no signal.
You can pause or stop the recording by
pressing PAUSE/STEP (X) or STOP (x).
You cannot control the camcorder from this
remote control during recording.
In Video mode, the final frame of the recording
may remain displayed on screen for a while
after recording stops.
Troubleshooting
If you cannot get a picture and/or audio through the
DV IN jack, check the bullet points:
Make sure the DV cable is properly connected.
Try switching off the connected equipment then
switch back on.
Try switching the audio input.
Notes:
Depending on the connected camcorder, you may
not be able to control it using the remote control
supplied with this recorder.
MPEG4 recording is not available with the DV
dubbing. (available only in MPEG2 recording
format)
HDD

41
Recording
Simultaneous recording and
playback
Playback another title during recording
While the recording is in progress, you can playback a
source from other media at the same time.
1. Start recording.
2. Press HOME to display the Home Menu screen.
3. Use the v / V / b / B and ENTER buttons to
select a media type that you want to play.
4. Start Playback.
The recording will continue while playing the
media from the other mode.
Notes:
You cannot use simultaneous playback and
recording while copying, dubbing or timer
recording.
You cannot edit programs during simultaneous
recording and playback.
This function is not available in MPEG4
recording mode.
Time Slip
You can play back the currently recording title.
1. Start HDD recording.
2. Press PLAY (N).
The playback starts and the recording will continue
while playing back.
You can use PAUSE (X) and SCAN (m / M)
buttons for pause, scan, slow-motion during
playback.
3. Press STOP (x).
The playback will stop then returns to the current
recording position.
Notes:
Playback cannot be started until 15 seconds
after recording starts.
This function is not available in MPEG4
recording mode.
MPEG4 Recording
You can record a video with MPEG4 video format.
1. Set the [MPEG4] option to [ON] on the setup
menu (See page 21).
2. Select input source you want to record (TV
channel, AV input, etc).
3. Set a recording mode as necessary by pressing
REC MODE repeatedly. (XP, SP, LP, EP or MLP)
4. Start Recording.
This unit will record the video with MPEG4 format
on the HDD.
The recorded contents are listed on the [Movie
List] menu. To play back an MPEG4 recordings,
refer to pages 28.
Notes:
You cannot edit the video content with MPEG4. If
you want to edit functions, set the [MPEG4] option
to [OFF] on the setup menu (See page 21).
If you press MENU/LIST when [MPEG4] option is
set to [ON] in HDD mode, the [Movie List] menu will
appear.
A button is not activated during MPEG4 recording.
(PLAY, TIMESHIFT, MENU/LIST, HOME, DVD,
HDD, etc.)
The loss of video may occur while MPEG4
recording because of characteristics of MPEG4
video encoding. This is not a malfunction.
You can select the audio channel to record by
pressing AUDIO. The [TV Rec Audio] option on the
Setup menu does not affect to the MPEG4
recording.
HDD
HDD
Specifications of MPEG4 Recording
Video Encoding Format
Encoding: MPEG4 format
Resolution:
640 x 480 (XP, SP, LP mode), 480 x 352 (EP mode),
352 x 256 (MLP mode)
Audio Encoding Format
Encoding: AC3
Quality: 128 kbit/sec, 48 kHz (Sampling rate), Stereo
Maximum Titles
Less than 1999 titles
Maximum Title Size
2 GBytes
If the size of title recorded presently is more than
2GBytes, the recording will be continued in a new
title. The unit cannot record during a few seconds
when creating the new title.
Recordable Time (160/250GB)
Approx. 132/208 hours (XP mode),
165/258 hours (SP mode), 215/337 hours (LP mode),
275/429 hours (EP mode), 429/625 hours (MLP mode)

42
Editing
Title List and Chapter List Menu
Overview
Using the Title List menu you can edit video content.
The editing features available in the Title List menu
depend on whether you are editing video on DVD, or
the HDD, and whether you’re editing Original content,
or a Playlist.
There are two ways to edit VR mode DVD-RW discs.
You can directly edit the Original content of the disc,
or you can create and edit a Playlist. The Playlist
doesn’t actually change any of the content on the
disc, but just controls how the content is played back.
Editing material recorded on the HDD is similar to
editing the Original content of a VR mode DVD-RW,
with similar commands for erasing and naming titles,
as well as fine control over the content of chapters
within titles for DVD disc.
Note:
During recording, if you display the Title List menu for
the HDD, some of the titles may appear with a mark.
These titles were recorded with a Line Input setting
different to the current setting of the recorder.
During recording, these titles cannot be played.
1. Press MENU/LIST to display the Title List menu.
Playback should be stopped when you do this.
If you press MENU/LIST when [MPEG4] option
is set to [ON] in HDD mode, the [Movie List]
menu will appear.
You can also access it using HOME menu,
select [MOVIE] option then select [HDD] or
[DVD] option and press ENTER.
When selecting titles, use the v / V buttons to
display the previous/next page if there are more
than six titles.
If you are editing a VR mode disc, press
MENU/LIST to switch between Original and
Playlist menu.
On the left side of the screen are the menu options.
The main part of the screen shows thumbnails of the
titles (or chapter) on the DVD or HDD. You can
change these thumbnails using the THUMBNAIL
button—see Changing Title Thumbnails on page 43.
Press DISPLAY to display the information of selected
title on the Title List menu.
After selecting a title or chapter on the Title List or
Chapter List menu, then press ENTER. The menu
options appears on the left side of the menu. Use
v / V to select a option then press ENTER to confirm
your selection.
2. To exit the Title List menu, press RETURN (O)
repeatedly.
1. Menu options: To display menu option, select a
title or chapter then press ENTER. The options
displayed differ depending on the disc type.
[Combine] Combines two titles or chapters into one
(page 47, 48).
[Delete] Deletes the title or chapter. (page 45)
[Delete Part] Deletes a part of the Title (page 45).
[Divide] Divides a title into two (page 47).
[Dubbing] Copies the title to another media. (page 51)
[Full Play] Starts playback of the selected title
including the hidden chapters.
[Hide (Show)] Hides (or Shows) the selected title or
chapter. (page 49)
[Move] Moves a chapter on the Chapter List-Playlist
menu to a position on the menu. (page 49)
[Play] Start playback of the selected title or chapter.
The hidden titles and chapters on the DVD+R/RW
cannot be play back.
[Playlist Add] Adds the title or chapter to the Playlist.
(page 44)
[Protect] Protects accidental recording, editing or
deleting of the title. (page 49)
[Rename (Title Name)] Edits the title name. (page 46)
[Search]
- [Chapter]; Displays Chapter List of the Title.
- [Time]; Search time for you want start point
of the title. (page 46)
[Sort] Lists the programs on the Title List menu by
Date, Title, or Category. (page 47)
[Title] Displays Title List of the chapter.
2. Indicates the record mode, free space, and
elapsed time progress bar.
3. Current media
4. Currently selected title.
5. Thumbnail
6. Shows the selected title number and total number
of titles.
7. Shows the title name, recorded date, and
recording length.
123 4 5 6 7

43
Editing
HDD, VR Mode: Original and
Playlist Editing
Titles, Chapters and Parts
Titles in the disc’s original content contain one or
more chapters. When you insert a disc’s title into the
Playlist, all the chapters within that title also appear. In
other words, chapters in the Playlist behave exactly as
chapters on a DVD-Video disc do. Parts are sections
of Original or Playlist titles. From the Original and
Playlist menu you can add or delete parts. Adding a
chapter or title to the Playlist creates a new title made
up of a section (ie., chapter) of an Original title.
Deleting a part removes part of a title from the
Original or Playlist menu.
Caution
When editing using the Delete, Add and Move
functions, the start and end frames may not be
exactly as set in the start and end point display.
During Playlist playback, you may notice a
momentary pause between edits. This is not a
malfunction.
Is editing a DVD like editing a video
tape?
No. When you edit a video tape you need one video
deck to play the original tape and another to record
the edits. With DVD, you edit by making a ‘Playlist’ of
what to play and when to play it. On playback, the
Recorder plays the disc according to the Playlist.
About word ‘Original’ and ‘Playlist’
Throughout this manual, you will often see the words
Original and Playlist to refer to the actual content and
the edited version.
Original: content refers to what’s actually recorded
on the disc.
Playlist: content refers to the edited version of the
disc — how the Original content is to be played.
Adding Chapter Markers
You can create chapters within a title by inserting
chapter marks at the desired points.
During playing back, at the point you want to start a
new chapter, press CHP ADD.
A chapter marker icon appears on the TV screen.
Note:
Chapter markers are inserted at regular intervals
automatically. You can change this interval from the
Initial Setup menu (see “Auto Chapter” on page 21).
Changing the Title Thumbnails
Each title displayed in the Title List menu is
represented by a thumbnail picture taken from the
start of that title or chapter.
If you prefer, select a different still picture from within
a title.
Press THUMBNAIL to make the currently displayed
picture the one that appears in the Title List menu.
The still picture that you choose appears in both the
Original or Playlist menu.
Tip:
You can also change the thumbnail picture of the title
on the Chapter List menu of VR mode DVD-RW and
DVD-RAM disc. Select a chapter on the Chapter List
menu then press THUMBNAIL. The thumbnail picture
of the title that includes the chapter is changed.
+R+RWRAM-RW
VR
HDD
+R+RWRAM-RW
VR
HDD
RAM-RW
VR

44
Making a New Playlist
Use this function to add an Original title or chapter to
the Playlist. When you do this, the whole title or
chapter are put into the Playlist (you can delete bits
you don’t need later — see Deleting an Original or
Playlist title/chapter on page 45).
The title appears in the Playlist complete with the
chapter markers that appear in the Original. However,
if you add more chapter markers to the Original later,
these are not automatically copied over into the
Playlist title.
You can add up to 999 chapters to one disc .
1. Choose a title or chapter on the Title List-Original
menu or Chapter List-Original menu to put into the
Playlist, then press ENTER.
The menu options appears on the left side of the
menu.
2. Use v / V to select [Playlist Add] option then press
ENTER.
3. Select [New Playlist] then press ENTER.
The new title appears in the updated Playlist. All
chapters of the title are added to the Playlist.
Adding Additional Title/Chapters
to the Playlist
You can add an Original title or chapter to add to a
Playlist title even if it is already registered.
1. Choose a title or chapter on the Title List-Original
menu or Chapter List-Original menu to put into the
Playlist, then press ENTER.
The menu options appears on the left side of the
screen.
2. Use v / V to select [Playlist Add] from menu
options then press ENTER.
3. Choose a Title List-Playlist that is already
registered to insert a title or chapter, then press
ENTER.
4. Repeat steps 1-3 to add additional title or chapter
on the Playlist.
You can view the added chapters on the Chapter
List-Playlist menu.
5. Press RETURN (O) to exit, or MENU/LIST to go
back to the Title List-Original menu.
RAM-RW
VR
RAM-RW
VR

45
Editing
Deleting an Original or Playlist
Title/Chapter
When you erase a title or chapter from the Playlist
menu, you only remove it from the Playlist; the
title/chapter remains in the Original menu.
If you choose to delete a title or chapter from the
Original (title/chapter) menu, the title or chapter is
actually deleted from the disc and the remaining time
available for recording increases. Titles/chapters deleted
from the Original are also removed from the Playlist.
Note:
It may not be possible to delete chapters that are less
than 5 seconds long.
1. Use b / B / v / V to choose a chapter or title you
want to delete on the Title List or Chapter List
menu then press ENTER.
The menu options appears on the left side of the
screen.
Selecting multiple titles on HDD
1. Press MARKER.
A check mark appears on the title.
Press MARKER again to cancel the marked title.
2. Repeat step 1 to mark additional title.
You can add the titles up to 10 titles.
2. Select [Delete] option from the options on the menu.
Example: Title List (HDD)
3. Press ENTER to confirm.
The confirm message for deleting will appear.
4. Use b / B to select [Yes] then press ENTER.
The selected chapter or title is deleted.
After pressing ENTER, the new, updated menu is
displayed.
5. Repeat steps 1 - 4 to continue to delete from the
menu.
6. Press RETURN (O) repeatedly to exit the menu.
Notes:
When DVD+RW recording, the deleted title’s name
is changed to ‘Deleted Title’.
If more than two titles are repeatedly deleted, the
titles are combined into one.
When you are deleting a title or chapter, only the
last one on DVD+RW increases remaining recording
time.
Deleting a Part
You can delete a part which you do not want in the
title.
1. Use b / B / v / V to choose a title you want to
delete on the Title List menu then press ENTER.
The options appears on the left side of the menu.
2. Select [Delete Part] in the [Edit] option then press
ENTER. Edit (Delete Part) menu appears on the
TV screen. [Start Point] icon is highlighted.
Example: Edit (Delete Part) (HDD)
3. Use play, pause step, search and slow-motion to
find the starting point.
4. Press ENTER at the starting point of the section
you want to delete.
‘End Point’ icon is highlighted.
The part is indicated on the Progress Bar.
5. Use play, pause step, search and slow-motion to
find the ending point.
6. Press ENTER at the ending point of the section
you want to delete.
You can cancel the selected point, use v / V to
select [Cancel] icon then press ENTER.
Tip:
With HDD recordings, you can delete additional part.
Select [Next Part] icon on the menu then press
ENTER, then repeat steps 3-6.
7. If you finish to edit, select [Done] icon then press
ENTER.
The confirm message for deleting will appear.
Use b / B to select [Yes] then press ENTER.
The selected part is deleted from the title and Title
List menu appears.
Note:
This function is not available for the titles that are less
than 5 seconds long.
RAM-RW
VR
HDD

46
Naming a Title
You can name the titles. The names can be up to 32
characters long.
1. Choose the title you want to name on the Title List
menu, then press ENTER.
The menu options appears on the left side of the
menu.
2. Use v/V to select [Rename] or [Title Name] option
then press ENTER.
Keyboard menu appears.
3. Enter a name for the title. Use b / B / v / V to
select a character then press ENTER to confirm
your selection.
Use MENU/LIST button to change keyboard
type.
OK: Select to finish.
Cancel: Cancels all entered characters.
Space: Inserts a space at the cursor position.
Delete: Deletes the previous character at the
cursor position.
b / B: Moves cursor to left or right.
Tip:
Remote control buttons for entering a name
PLAY (N): Inserts a space at the cursor position.
X (PAUSE/STEP): Deletes the after character at
the cursor position.
x (STOP), CLEAR: Deletes the previous
character at the cursor position.
. / >: Moves cursor to left or right.
Numbers (0-9): Enters the corresponding
character at the cursor position.
Tip:
You can add the genre for HDD title name.
If you set the genre for the title, you can easily find
the title on the relevant genre folder of HDD title
list menu.
4. Choose OK then press ENTER to fix the name
and return to the previous menu screen.
5. Press RETURN (O) repeatedly to exit the menu.
Notes:
Names can be up to 32 characters long.
For discs formatted on a different recorder, you will
see only a limited character set.
When recording on DVD-R, DVD+R or DVD+RW
discs, the entered name is displayed on the DVD
player only after finalization.
Time Search
You can select start point of the title.
1. Use b / B / v / V to choose a title on the Title List
menu then press ENTER.
The options appears on the left side of the menu.
2. Select [Time] option then press ENTER.
[Search] menu appears on the TV screen.
Example: Title List (HDD)
3. Use b / B to find the point you want to start.
The point increase 1 minute step.
If you press and hold b / B then the point increase
5 minute step.
4. Press ENTER to start selected point.
+R-R+RWRAM
-RW
Video
-RW
VR
HDD
Current picture
Selected time
Start time
Selected point
End time

47
Editing
Sorting the Title List
This function allows you to access show listings
organized by Date, Title, or Category on the Title List-
HDD menu. So you can find title you want to watch
easily.
1. Choose any title on the Title List-HDD menu, then
press ENTER.
The menu options appears on the left side of the
menu.
2. Use v/V to select [Sort] option then press ENTER.
Sort options appears.
3. Use v/V to select [Date], [Title] or [Category]
option then press ENTER.
After pressing ENTER, the sorted menu is
displayed.
Combining Two Titles Into One
Use this function to combine two adjacent Original-
HDD titles into one.
Notes:
This function is not available if there is only one
titles within the HDD.
If there are more than 60 titles on the HDD, you
cannot combine the titles.
1. On the Title List-HDD menu, select the first title of
the two titles you want to combine then press
ENTER.
The menu options appears on the left side of the
screen.
2. Select [Combine] option then press ENTER.
3. Select the second title of the two titles you want to
combine then press ENTER.
Confirm message appears.
4. Use b / B to select [Yes] then press ENTER.
After pressing ENTER, the updated menu is
displayed.
Divide One Title Into Two
Use this command to split a title up into two new titles.
1. On the Title List menu, select a title you want to
divide then press ENTER.
The menu options appears on the left side of the
screen.
2. Select [Divide] option.
Example: Title List (HDD)
3. Press ENTER.
Edit (Divide) menu appears. [Divide] option is
highlighted.
4. Use play, pause step, search and slow-motion to
find the point you want to divide the title.
5. Select [Divide] option then press ENTER at the
point.
To reset the point, select [Cancel] option then
press ENTER. Repeat from step 3.
6. Choose [Done] option then press ENTER to fix the
dividing point.
The title is divided into two new titles. It take up to
4 minutes to divide.
Note:
You cannot select dividing point less than 3 seconds.
+RWHDD
HDD
HDD
The first title’s
thumbnail
Current picture
The second title’s
thumbnail

48
Combining Two Chapters Into
One
Use this function to combine two adjacent chapters
into one.
1. On the Chapter List menu, select the second
chapter of the two chapters you want to combine
then press ENTER.
The menu options appears on the left side of the
screen.
2. Use v / V to select [Combine] option.
The combine indicator appears between the two
chapters you want to combine.
3. Press ENTER.
Notes:
This function is not available when;
There is only one chapter whthin the title.
The first chapter is selected.
The chapters that you want to combine are created
by deleting a part from an Original title.
The chapters that you want to combine are created
from different titles.
One of the playlist chapter that you want to combine
has been moved.
Additional functions for the
recordable DVD discs
Using the Title List menu, you can use the disc setting
functions without entering the setup menu.
1. On the DVD Title List menu, use b / B / v / V to
select the [Disc] option then press ENTER.
2. Use v / V to select an option then press ENTER
to confirm your selection.
[Disc Format] Format the inserted disc.(page 22)
[Finalize] Finalize the inserted disc.(page 22)
[Unfinalize] Unfinalize the inserted disc.
(page 22)
[Disc Label] Use this to enter a name for the
disc. This name appears when you load the disc
and when you display disc information on-
screen.(page 22)
[Protect] Use this to prevent accidental
recording, editing, deleting of the inserted
disc.(page 22)
[Unprotect] Release the protect function.
RAM+R+RW-RW
VR
HDD

49
Editing
Moving a Playlist Chapter
Use this function to re-arrange the playing order of
Playlist chapters on the Title List-Playlist menu.
Note:
This function is not available if there is only one
chapter.
1. Select a chapter on the Chapter List-Playlist menu.
2. Press ENTER.
The menu options appears on the left side of the
menu.
3. Use v / V to select [Move] option from Playlist
options then press ENTER.
4. Use b / B / v / V to choose the place you want to
move the chapter to then press ENTER.
After pressing ENTER, the updated menu is
displayed.
Hide a Chapter/Title
You can skip playing chapters or titles without deleting
from the disc.
1. Use vVbBto choose a chapter or title you want
to hide on the Title List or Chapter List menu, then
press ENTER.
Options appear on the left side of the screen.
2. Select [Hide] option.
Example: Title List (DVD+RW)
3. Press ENTER to confirm.
The chapter’s or title’s thumbnail will dim.
Tip
If you select a hidden chapter or title on the Title List
or Chapter List menu, you can ‘show’ it by choosing
[Show] option on the menu. After doing that, you are
able to see the chapter or title.
Protect a Title
Use this function to protect against accidental
recording, editing or deleting of the title.
1. Press MENU/LIST to display the Title List menu.
2. Use vVbBto choose a title you want to protect
then press ENTER.
Options appear on the left side of the screen.
3. Select [Protect] from the options.
4. Press ENTER to confirm.
The lock mark will appears on the title’s thumbnail.
Tip
If you select a title that has already been protected on
the Title List menu, you can ‘unprotect’ it by choosing
[Protect] option from the Title List menu options. After
doing that, you can edit and delete the title.
RAM-RW
VR
+R+RW
+R+RW
RAM-RW
VR

50
Dubbing
Before Dubbing
Use the copying features of this recorder to:
Back up important recordings stored on the HDD to
a DVD.
Make a DVD copy of a recording on the HDD to
play in another player.
Transfer video from a DVD to the HDD for editing.
Transfer edited video from the HDD to DVD.
The simplest method of copying is to use the One
Touch Copy feature. Using this you can very simply
copy the title that’s currently playing from HDD to
DVD, or the other way around.
Note:
If the title’s length is less than 5 seconds, the dubbing
is not available. (from HDD to DVD)
Restrictions on copying
Some video material is copy-once protected: Such
material cannot be copied to HDD or DVD.
You can identify copy-once protected material during
playback by displaying disc information on-screen.
NTSC format signals from the analog or the DV
inputs is not recorded correctly with this recorder.
Video signals in SECAM format (from the built-in TV
tuner or from the analog inputs) are recorded in PAL
format.
What is ‘CPRM’?
CPRM is a copy protection system (with scramble
system) only allowing the recording of ‘copy once’
broadcast programs. CPRM stands for Content
Protection for Recordable Media.
CPRM recordings can only be made on DVD-RW
discs formatted in VR mode or DVD-RAM discs, and
CPRM recordings can only be played on players that
are specifically compatible with CPRM.
Copyright
Recording equipment should be used only for lawful
copying and you are advised to check carefully what
is lawful copying in the area in which you are
making a copy. Copying of copyright material such
as films or music is unlawful unless permitted by a
legal exception or consented to by the rights owner.
This product incorporates copyright protection
technology that is protected by method claims of
certain U.S. patents and other intellectual property
rights owned by Macrovision Corporation and other
rights owners. Use of this copyright protection
technology must be authorized by Macrovision
Corporation, and is intended for home and other
limited viewing uses only, unless otherwise
authorized by Macrovision corporation. Reverse
engineering or disassembly is prohibited.
CONSUMERS SHOULD NOTE THAT NOT ALL
HIGH DEFINITION TELEVISION SETS ARE FULLY
COMPATIBLE WITH THIS PRODUCT AND MAY
CAUSE ARTIFACTS TO BE DISPLAYED IN THE
PICTURE. IN CASE OF 625 PROGRESSIVE SCAN
PICTURE PROBLEMS, IT IS RECOMMENDED
THAT THE USER SWITCH THE CONNECTION TO
THE ‘STANDARD DEFINITION’ OUTPUT. IF
THERE ARE QUESTIONS REGARDING OUR TV
SET COMPATIBILITY WITH THIS MODEL 625p
HDD/DVD RECORDER, PLEASE CONTACT OUR
CUSTOMER SERVICE CENTER.
Fast copying (Maximum 12x)
Copying between DVD and HDD is a completely
digital process and therefore involves no loss of
quality in the audio or video. This means that you can
transfer back and forth without having to worry about
the quality getting worse with each copy ‘generation’.
It also means that copying can be carried out at the
maximum speed possible.
When copying from HDD to DVD, the speed of
copying depends on the recording mode and the kind
of DVD disc you’re using.
Minimum fast copying times
The table below shows the minimum HDD to DVD
copying time for 2 hours of video recorded with SP
mode.
Disc Disc Copying Time
Type Speed (Record Speed)
DVD-R / DVD+R 16x 6.5 min. (12x)
DVD-R / DVD+R / DVD+RW 8x 8 min. (8x)
DVD+R DL 8x 13 min. (4x)
DVD-RW 6x 12 min. (6x)
DVD-RAM 5x 11.5 min. (5x)
DVD-R / DVD+R 4x 13 min. (4x)
DVD-RW / DVD+RW
DVD-RAM 3x 17 min (3x)
DVD+R / DVD+RW / DVD+R DL 2.4x 21 min. (2.4x)
DVD-R / DVD-RW / DVD-RAM 2x 25 min. (2x)
Notes:
All times in the above table are approximate.
Actual copy speed varies with the part of the disc
being recorded.
There may be cases where even 4x/6x/8x/16x
compatible discs do not copy at full speed.
Fast copying may not be possible when using disc
initialized on another recorder.

51
Dubbing
Dubbing from HDD to DVD
1. On the Title List-HDD menu, select a title you want
to dub then press ENTER.
Selecting multiple titles on HDD
1. Press MARKER.
A check mark appears on the title.
Press MARKER again to cancel the marked
title.
2. Repeat step 1 to mark additional title.
You can add the titles up to 10 titles.
The menu options appears on the left side of the
screen.
2. Use v / V to select [Dubbing] option then press
ENTER.
Dubbing menu appears.
3. Use b / B to select record mode (XP, SP, LP, EP,
MLP, AUTO or Fast), then press V.
‘Start’ icon is highlighted.
Fast: See page 50 for more information on Fast
copying.
4. When [Start] icon is highlighted, press ENTER.
Dubbing starts.
5. To stop dubbing at any other time, press
STOP (x).
Notes:
The recording time of [Fast] mode could be varied
depending on data size of source.
Stopping dubbing in [Fast] mode partway through
will cancel the recording and any data recorded up
to that point will be lost.
If the remaining space on the disc is insufficient, the
[Fast] mode is not available.
When you dub the title on the HDD to VR mode
DVD-RW or DVD-RAM disc, the [Fast] mode is not
available for edited HDD title and Clip Recording
title.
Dubbing from DVD to HDD
1. On the Title List menu, select a title you want to
dub then press ENTER.
Menu options appears on the left side of the
screen.
2. Use v / V to select [Dubbing] option then press
ENTER.
Dubbing menu appears.
3. Use b / B to select record mode (XP, SP, LP, EP,
MLP, AUTO or Fast), then press V.
‘Start’ icon is highlighted.
Fast: Only available when copying VR mode disc
to HDD. (See page 50 for more information on
Fast copying.)
4. When [Start] icon is highlighted, press ENTER.
Dubbing starts.
5. To stop dubbing at any other time, press
STOP (x).
Notes:
Depending on the conditions of the recording
equipment or the disc itself, the dubbing may not be
capable.
Stopping dubbing in [Fast] mode partway through
will cancel the recording and any data recorded up
to that point will be lost.
The recording time of [Fast] mode can take up to 19
minutes.
The [Fast] mode is not available for edited title on
the DVD-RW with VR recording mode.

52
One Touch Copy (HDD to DVD)
The One Touch Copy feature copies the currently
playing title from the HDD to DVD. The whole title is
copied, regardless of where in the title you start
copying. The recorder copies at the maximum speed
possible.
For One Touch Copy to work, make sure that a
recordable DVD disc is loaded.
During HDD playback, press DUBBING to copy the
current title to DVD.
The on-screen display indicates that the title is being
copied. Playback continues while copying.
You cannot use the One Touch Copy function to
copy a title if any part of the title is copy-once
protected.
One Touch Copy (DVD to HDD)
One Touch Copy from DVD to HDD copies a single
title to the HDD in real time. When you start copying,
playback jumps back to the start of the title, then
continues through to the end of the title, when
recording automatically stops. The copy will be made
in the recording mode (XP, SP, LP, EP or MLP) that is
currently set.
During DVD playback, press DUBBING to copy the
current title to HDD.
Playback starts again from the beginning of the
current title. The on-screen display indicates that the
title is being copied.
Notes:
Video CD cannot be copied to HDD.
The copying stops when then recorder detects a
badly scratched or copy protected part.
If some part of the title being copied is copy-
protected, copying will start, but the copy-protected
portions will not be copied.
During Playlist title’s playback, One Touch Copy is
not available.
Tip:
To stop dubbing at any other time, press STOP (x).

53
Reference
Reference
Additional Information
Viewing Title List menu displayed on
other DVD Recorders or Players
You can view the Title List menu displayed on the
other DVD player that is capable of playing DVD+RW
or DVD+R discs.
1. Insert DVD+R or DVD+RW disc recorded already.
2. Press TITLE in play or stop mode.
Title List menu will appear as shown below.
Tip
You can remove the Title List menu by pressing
STOP (x).
3. To play back a title, select the title you want then
press ENTER or PLAY (N).
Playing Your Recordings on Other DVD
Players (Finalizing a Disc)
Most regular DVD players can play finalized discs
recorded in Video mode, finalized DVD+R or
DVD+RWs. A small number of players can also play
DVD-RW discs recorded in VR mode, finalized or not.
Check the manual that came with the other player to
check what formats of discs it will play.
Finalizing ‘fixes’ the recordings and editings in place
so that the disc can be played on a regular DVD
player or computer equipped with a suitable DVD-
ROM drive.
Finalizing a Video mode disc creates a menu screen
for navigating the disc. The menu can be accessed by
pressing MENU/LIST or TITLE.
To finalize a disc, refer to “Finalize” on page 22.
Notes:
Unfinalized DVD+RW is playable on regular DVD
players.
The edited contents of a DVD+RW disc is
compatible on regular DVD players only after
finalization.
Any edited contents of the DVD+R disc are not
compatible on regular DVD players. (Hide, chapter
combine, added chapter mark, etc.)
How long finalization takes depends on the type of
disc, how much is recorded on the disc, and the
number of titles on the disc.
DVD+R DL disc can take up to 30 minutes to
finalize.
+R+RW

54
Area Code
Afghanistan AF
Argentina AR
Australia AU
Austria AT
Belgium BE
Bhutan BT
Bolivia BO
Brazil BR
Cambodia KH
Canada CA
Chile CL
China CN
Colombia CO
Congo CG
Costa Rica CR
Croatia HR
Czech Republic CZ
Denmark DK
Ecuador EC
Egypt EG
El Salvador SV
Area Code
Ethiopia ET
Fiji FJ
Finland FI
France FR
Germany DE
Great Britain GB
Greece GR
Greenland GL
Heard and McDonald Islands
HM
Hungary HU
India IN
Indonesia ID
Israel IL
Italy IT
Jamaica JM
Japan JP
Kenya KE
Kuwait KW
Libya LY
Luxembourg LU
Area Code
Malaysia MY
Maldives MV
Mexico MX
Monaco MC
Mongolia MN
Morocco MA
Nepal NP
Netherlands NL
Netherlands Antilles AN
New Zealand NZ
Nigeria NG
Norway NO
Oman OM
Pakistan PK
Panama PA
Paraguay PY
Philippines PH
Poland PL
Portugal PT
Romania RO
Russian Federation RU
Area Code
Saudi Arabia SA
Senegal SN
Singapore SG
Slovak Republic SK
Slovenia SI
South Africa ZA
South Korea KR
Spain ES
Sri Lanka LK
Sweden SE
Switzerland CH
Thailand TH
Turkey TR
Uganda UG
Ukraine UA
United States US
Uruguay UY
Uzbekistan UZ
Vietnam VN
Zimbabwe ZW
Area Codes
Choose an area code from this list.
Language Code
Abkhazian 6566
Afar 6565
Afrikaans 6570
Albanian 8381
Ameharic 6577
Arabic 6582
Armenian 7289
Assamese 6583
Aymara 6588
Azerbaijani 6590
Bashkir 6665
Basque 6985
Bengali; Bangla 6678
Bhutani 6890
Bihari 6672
Breton 6682
Bulgarian 6671
Burmese 7789
Byelorussian 6669
Cambodian 7577
Catalan 6765
Chinese 9072
Corsican 6779
Croatian 7282
Czech 6783
Danish 6865
Dutch 7876
English 6978
Esperanto 6979
Estonian 6984
Faroese 7079
Language Code
Fiji 7074
Finnish 7073
French 7082
Frisian 7089
Galician 7176
Georgian 7565
German 6869
Greek 6976
Greenlandic 7576
Guarani 7178
Gujarati 7185
Hausa 7265
Hebrew 7387
Hindi 7273
Hungarian 7285
Icelandic 7383
Indonesian 7378
Interlingua 7365
Irish 7165
Italian 7384
Japanese 7465
Javanese 7487
Kannada 7578
Kashmiri 7583
Kazakh 7575
Kirghiz 7589
Korean 7579
Kurdish 7585
Laothian 7679
Latin 7665
Latvian, Lettish 7686
Language Code
Lingala 7678
Lithuanian 7684
Macedonian 7775
Malagasy 7771
Malay 7783
Malayalam 7776
Maltese 7784
Maori 7773
Marathi 7782
Moldavian 7779
Mongolian 7778
Nauru 7865
Nepali 7869
Norwegian 7879
Oriya 7982
Panjabi 8065
Pashto, Pushto 8083
Persian 7065
Polish 8076
Portuguese 8084
Quechua 8185
Rhaeto-Romance 8277
Rumanian 8279
Russian 8285
Samoan 8377
Sanskrit 8365
Scots Gaelic 7168
Serbian 8382
Serbo-Croatian 8372
Shona 8378
Sindhi 8368
Language Code
Singhalese 8373
Slovak 8375
Slovenian 8376
Somali 8379
Spanish 6983
Sudanese 8385
Swahili 8387
Swedish 8386
Tagalog 8476
Tajik 8471
Tamil 8465
Tatar 8484
Telugu 8469
Thai 8472
Tibetan 6679
Tigrinya 8473
Tonga 8479
Turkish 8482
Turkmen 8475
Twi 8487
Ukrainian 8575
Urdu 8582
Uzbek 8590
Vietnamese 8673
Volapük 8679
Welsh 6789
Wolof 8779
Xhosa 8872
Yiddish 7473
Yoruba 8979
Zulu 9085
Language Codes
Use this list to input your desired language for the following initial settings:
Disc Audio, Disc Subtitle, Disc Menu.

55
Reference
Controlling Your TV with the
Supplied Remote Control
You can control the sound level, input source, and
power switch of your LG TV with the supplied remote.
You can control your TV using the buttons below.
By pressing You can
POWER Turn the TV on or off.
AV/INPUT Switch the TV’s input source
between the TV and other input
sources.
PR/CH +/– Scans up or down through
memorized channels.
VOL +/– Adjust the volume of the TV.
Controlling other TVs with the remote
You can control the sound level, input source, and
power switch of non-LG TVs as well. If your TV is
listed in the table below, set the appropriate
manufacturer code.
1. While holding down TV POWER button, press the
number buttons to select the manufacturer code
for your TV (see the table below).
2. Release TV POWER button.
Code numbers of controllable TVs
If more than one code number is listed, try entering
them one at a time until you find the one that works
with your TV.
Manufacturer Code Number
LG / GoldStar 1 (Default), 2
Zenith 1, 3, 4
Samsung 6, 7
Sony 8, 9
Hitachi 4
Notes:
Depending on your TV, some or all buttons may not
function on the TV, even after entering the correct
manufacturer code.
If you enter a new code number, the code number
previously entered will be erased.
When you replace the batteries of the remote, the
code number you have set may be reset to the
default setting. Set the appropriate code number
again.
TV Control
Buttons

56
Cause
The power cord is disconnected.
TV/DVD mode for the recorder is set
to TV.
The TV is not set to receive recorder
signal output.
The video cable is not connected
securely.
The connected TV power is turned off.
The equipment connected with the
audio cable is not set to receive
recorder signal output.
The audio cables are not connected
securely.
The power of the equipment connected
with the audio cable is turned off.
The audio connecting cord is damaged.
The disc is dirty.
No disc is inserted.
An unplayable disc is inserted.
The disc is placed upside down.
The disc is not placed within the
guide.
The disc is dirty.
The Rating level is set.
The video signal from the external
component is copy-protected.
Those channels are not stored in the
recorder.
Antenna or cables are loose.
Camcorder is off.
The recorder’s source is incorrect.
Solution
Plug the power cord into the wall
outlet securely.
Press TV/DVD on the remote control
repeatedly to choose DVD mode. TV
indicator disappears in the display
window.
Select the appropriate video input mode
on the TV so the picture from the
recorder appears on the TV screen.
Connect the video cable securely.
Turn on the TV.
Select the correct input mode on the
audio receiver so you can listen to the
sound from the recorder.
Connect the audio cable securely.
Turn on the equipment connected
with the audio cable.
Replace it with new one.
Clean the disc.
Insert a disc. (Check that the disc
indicator in the display window is lit.)
Insert a playable disc. (Check the disc
type, color system, and regional code.)
Place the disc with the playback side
down.
Place the disc on the disc tray
correctly inside the guide.
Clean the disc.
Cancel the Rating function or change
the rating level.
You cannot connect via this recorder.
Connect the component directly to
your TV.
Restore channels. See “Program Edit”
on page 17.
Tighten connections or replace cable.
Turn camcorder on and operate
properly.
Use AV/INPUT to select input channel
(AV1, AV2, DV, etc.)
Troubleshooting
Check the following guide for the possible cause of a problem before contacting service.
Symptom
No power.
No picture.
No sound.
The playback picture is
poor.
The recorder does not
start playback.
The picture from the
external input is
distorted
Some channels are
skipped over when
using PR/CH (+/-).
The picture or sound of
broadcasting channel is
weak or missing.
Camcorder image is not
shown.
Camcorder image via
A/V input or DV IN to
recorder is not shown
on TV screen.

57
Reference
Symptom
Cannot play a disc
recorded using this
recorder on another
player.
Cannot record or did
not record successfully.
Timer recording is not
possible.
Stereo Audio Record
and/or Playback is not
present.
The remote control
does not work properly.
Cause
The disc was recorded in Video mode.
Some players will not play even a
finalized disc recorded in Video mode.
The disc was recorded in VR mode,
Discs recorded with copy-once material
cannot be played on other players.
The remaining blank space on the
disc is insufficient.
The source you are trying to record is
copy protected.
When setting the recording channel, the
channel is tuned on the TV’s own tuner.
When recording to a Video mode disc,
programs that are copy-once
protected cannot be recorded.
Clock in recorder is not set to correct
time.
Timer has been programmed
incorrectly.
Timer record indicator light does not
appear after programming timer.
TV is not Stereo-compatible.
Broadcast program is not in stereo
format.
The recorder A/V Out jacks are not
connected to TV A/V In jacks.
The recorder Audio/Video Out is not
selected for viewing at the TV.
The recorder’s TV audio channel is
set to mono.
The remote control is not pointed at
the remote sensor of the recorder.
The remote control is too far from the
recorder.
There is an obstacle in the path of the
remote control and the recorder.
The batteries in the remote control
are exhausted.
Solution
Finalize the disc. (page 22)
No solution.
The other player must be RW
compatible in order to play it.
No solution.
Use another disc.
You cannot record the source.
Select the channel on the recorder’s
built-in TV tuner.
Use a VR mode formatted disc for
copy-once material.
Set clock to correct time. See “Auto
Clock Set” or “Manual Clock Set” on
page 18.
Reprogram Timer. See “Timer
Recording” on page 38.
Reprogram Timer.
No solution.
No solution.
Make A/V connections. Stereo is
available only via A/V output from the
recorder.
Select AUX or A/V source as TV
input.
Set TV audio channel mode to Stereo.
See “Changing TV audio channel” on
page 37.
Point the remote control at the remote
sensor of the recorder.
Operate the remote control within
7 m.
Remove the obstacle.
Replace the batteries with new ones.
Resetting the recorder
If you observe any of the following symptoms...
The unit is plugged in, but the power will not turn
on or off.
The front panel display is not working.
The recorder is not operating normally.
...you can reset the recorder as follows:
Press and hold the POWER button for at least five
seconds. This will force the unit to power off then
turn the unit back on.
Unplug the power cord, wait at least five seconds,
and then plug it in again.

58
Specifications
General
Power requirements AC 200-240V, 50/60 Hz
Power consumption 30W
Dimensions (approx.) 430 X 54 X 275 mm (w x h x d) without foot
Net weight (approx.) 4 kg
Operating temperature 5˚C to 35˚C
Operating humidity 5 % to 90 %
Television system PAL I, B/G, I/I, SECAM D/K, K1 color system
Recording format PAL
Recording
Recording format DVD Video Recording, DVD-VIDEO
Recordable media HDD (RH277H: 160GB, RH278H: 250GB), DVD-ReWritable,
DVD-Recordable, DVD+ReWritable, DVD+Recordable,
DVD+Recordable (Double Layer), DVD-RAM
Recordable time DVD (4.7GB): Approx. 1 hour (XP mode), 2 hours (SP mode),
4 hours (LP mode), 6 hours (EP mode), 11 hours (MLP mode)
DVD+R DL (8.5GB): Approx. 1.8 hour (XP mode), 3.6 hours (SP mode),
7.3 hours (LP mode), 9 hours (EP mode), 11 hours (MLP mode)
HDD (160GB/250GB, MPEG2 Recording): Approx. 43/66 hours (XP mode),
84/129 hours (SP mode), 164/251 hours (LP mode),
233/356 hours (EP mode), 477/726 hours (MLP mode)
Video recording format
Sampling frequency 27MHz
Compression format MPEG2 or MPEG4 (HDD only)
Audio recording format
Sampling frequency 48kHz
Compression format Dolby Digital
Playback
Frequency response DVD (PCM 48 kHz): 8 Hz to 22 kHz, CD: 8 Hz to 20 kHz
DVD (PCM 96 kHz): 8 Hz to 44 kHz
Signal-to-noise ratio More than 100 dB (AUDIO OUT connector)
Harmonic distortion Less than 0.008% (AUDIO OUT connector)
Dynamic range More than 95 dB (AUDIO OUT connector)
Inputs
ANTENNA IN Antenna input, 75 ohms
VIDEO IN 1.0 Vp-p 75 ohms, sync negative, RCA jack x 1 / SCART x 2
AUDIO IN 2.0 Vrms more than 47 kohms, RCA jack (L, R) x 1 / SCART x 2
DV IN 4 pin (IEEE 1394 standard)
USB IN 4 pin (USB 1.1 standard)
Outputs
S-VIDEO OUT (Y) 1.0 V (p-p), 75 Ω, sync negative, Mini DIN 4-pin x 1
(C) 0.3 V (p-p) 75 Ω
COMPONENT VIDEO OUT (Y) 1.0 V (p-p), 75 Ω, sync negative, RCA jack x 1
(P
B)/(PR) 0.7 V (p-p), 75 Ω, RCA jack x 2
HDMI video/audio output 19 pin (HDMI standard, Type A)
Audio output (digital audio) 0.5 V (p-p), 75 Ω, RCA jack x 1
Audio output (optical audio) 3 V (p-p), Optical connector x 1
Audio output (analog audio) 2.0 Vrms (1 KHz, 0 dB), 600 Ω, RCA jack (L, R) x 1 / SCART x 2
Accessory:
Scart cable . . . . . . . . . . . . . . . . . . . . . . . . . . . . .1 RF Coaxial Cable . . . . . . . . . . . . . . . .1
Remote control . . . . . . . . . . . . . . . . . . . . . . . . . .1 Batteries . . . . . . . . . . . . . . . . . . . . . . .2
Design and specifications are subject to change without notice.
P/NO : MFL38755326

GRABADORA
HDD & DVD
MANUAL DE
INSTRUCCIONES
MODELO: RH277H
RH278H
Antes de conectar, hacer funcionar o ajustar este producto,
lea el manual de instrucciones completa y cuidadosamente.
RH277H-P1L-NA6SLLL-SPA
Lea detenidamente el contenido de esta tarjeta de Garantia.

2
Este rayo con una flecha en el dibujo dentro de
un triángulo equilátero pretende alertar al usuario
de la presencia de voltaje peligroso no aislado
dentro de la carcasa del producto que puede
tener la magnitud suficiente para constituir un
riesgo de descarga eléctrica para las personas.
El signo de exclamación dentro de un triángulo
equilátero pretende alertar al usuario de la
presencia de importantes instrucciones (de
servicio) de funcionamiento y mantenimiento en la
información que acompaña al producto.
ADVERTENCIA: No instale el equipo en un espacio cerrado,
como en una estantería o mueble similar.
PRECAUCIÓN:
No obstruya ninguno de los orificios de ventilación. Instalar
siguiendo a las instrucciones del fabricante.
Las ranuras y orificios de la carcasa cumplen un propósito de
ventilación y aseguran el correcto funcionamiento del producto
a fin de protegerlo de un posible sobrecalentamiento.
Los orificios no deben obstruirse en ningún caso colocando
el producto sobre una cama, sofá, alfombra o superficie
similar. Este producto no debe colocarse en una instalación
empotrada, como una librería o estante, a menos que se
proporcione una correcta ventilación del mismo y se
respeten todas las instrucciones del fabricante.
PRECAUCIÓN:
HAY UNA RADIACIÓN LÁSER VISIBLE E INVISIBLE DE
CLASE 3B QUE SE RADIA AL ABRIR Y OBVIAR LOS
ENTRECIERRES. EVITE LA EXPOSICIÓN AL HAZ.
PRECAUCIÓN:
Este producto utiliza un sistema láser.
Para garantizar un uso correcto de este producto le rogamos
que lea este manual atentamente y consérvelo para consultarlo
en el futuro. Si se necesitan realizar tareas de mantenimiento
en la unidad, póngase en contacto con un centro de servicio
autorizado.
El uso de controles, ajustes o el rendimiento de
los procedimientos que no sean aquellos aquí especificados
podría resultar en una exposición peligrosa a la radiación.
Para evitar la exposición directa al rayo láser, no intente
abrir la carcasa. Radiación del láser visible al abrirla.
NO FIJE LA VISTA EN EL HAZ DE LUZ LÁSER.
PRECAUCIÓN: Este aparato no deberá exponerse al agua
(goteo o salpicaduras) ni ningún objeto lleno de agua, como
jarrones, debe colocarse sobre el equipo.
PRECAUCIÓN referente al cable de
alimentación
Se recomienda que la mayoría de los equipos sean
ubicados en un circuito dedicado;
Es decir, en un circuito de toma única que sólo
alimentará ese equipo y que no tiene enchufes
adicionales ni circuitos derivados. Consulte la página de
especificaciones de este manual del propietario para
estar seguro.
No sobrecargue los enchufes de pared. Los enchufes de
pared sobrecargados, sueltos o dañados, los cables de
alimentación desgastados o el aislamiento del cable
dañado o roto son situaciones peligrosas. Cualquiera de
estas condiciones podría causar una descarga eléctrica o
un incendio. Examine periódicamente el cable de su
electrodoméstico, y si su aspecto indica daños o
deterioro, desenchúfelo, interrumpa el uso del equipo y
solicite que un profesional del servicio cualificado lo
sustituya por un recambio exacto y autorizado.
Proteja el cable de alimentación de mal usos físicos o
mecánicos, como torcerlo, doblarlo, punzarlo, cerrar una
puerta sobre el cable o caminar sobre él. Preste
particular atención a los enchufes, tomas de pared, y el
punto donde el cable sale del electrodoméstico.
Para desconectar la alimentación principal, retire el cable
principal de alimentación. Durante la instalación del
producto, asegúrese de que el enchufe sea fácilmente
accesible.
Cómo deshacerse de aparatos eléctricos y
electrónicos viejos
1. Si en un producto aparece el símbolo de un
contenedor de basura tachado, significa que
éste se acoge a la Directiva 2002/96/EC.
2. Todos los aparatos eléctricos o electrónicos se
deben desechar de forma distinta del servicio
municipal de recogida de basura, a través de
puntos de recogida designados por el gobierno
o las autoridades locales.
3. La correcta recogida y tratamiento de los
dispositivos inservibles contribuye a evitar
riesgos potenciales para el medio ambiente y
la salud pública.
4. Para obtener más información sobre cómo
deshacerse de sus aparatos eléctricos y
electrónicos viejos, póngase en contacto con
su ayuntamiento, el servicio de recogida de
basuras o el establecimiento donde adquirió el
producto.
Este producto está fabricado para cumplir con
la DIRECTIVA CEE 89/336/EEC, 93/68/EEC y
2006/95/EC.
PRECAUCIÓN
NO ABRIR, EXISTE RIESGO
DE DESCARGA ELÉCTRICA.
PRECAUCIÓN: EL EQUIPO NO DEBERÁ EXPONERSE
ALALLUVIA O A LA HUMEDAD PARA EVITAR EL
RIESGO DE FUEGO O DESCARGA ELÉCTRICA.
PRECAUCIÓN: PARA REDUCIR EL RIESGO DE
DESCARGA ELÉCTRICA, NO RETIRE LA CUBIERTA
(O TAPA POSTERIOR) NO HAY EN EL INTERIOR
NINGUNA PARTE QUE PUEDA REPARAR EL
USUARIO REFIERA EL MANTENIMIENTO
A PERSONAL DE MANTENIMIENTO CUALIFICADO

3
Introducción
Índice
Introducción . . . . . . . . . . . . . . . . . . . . . . . . . . . . . . . . .4-9
Acerca del símbolo . . . . . . . . . . . . . . . . . . . . . . . . .4
Símbolos utilizados en este manual . . . . . . . . . . . . . . .4
Notas sobre los discos . . . . . . . . . . . . . . . . . . . . . . . . .4
Discos grabables y reproducibles . . . . . . . . . . . . . . . . .5
Discos reproducibles . . . . . . . . . . . . . . . . . . . . . . . . . .6
Código de región . . . . . . . . . . . . . . . . . . . . . . . . . . . . .6
Disponibilidad para copiar o mover . . . . . . . . . . . . . . . .6
Acerca de la unidad interna de disco duro . . . . . . . . . .7
Uso de una llave de memoria USB . . . . . . . . . . . . . . . .7
Panel delantero . . . . . . . . . . . . . . . . . . . . . . . . . . . . . .8
Mando a distancia . . . . . . . . . . . . . . . . . . . . . . . . . . . .9
Funcionamiento del mando a distancia . . . . . . . . . . . . .9
Conexión y configuraciones . . . . . . . . . . . . . . . . . . .10-23
Panel posterior . . . . . . . . . . . . . . . . . . . . . . . . . . . . . .10
Conexión de la antenna . . . . . . . . . . . . . . . . . . . . . . .10
Conexión a su televisor . . . . . . . . . . . . . . . . . . . . . . .11
Conexión HDMI . . . . . . . . . . . . . . . . . . . . . . . . . . . . .12
Conexión a un amplificador . . . . . . . . . . . . . . . . . . . .13
Conexiones adicionales de audio/vídeo (A/V) . . . .14-15
Configuración automática . . . . . . . . . . . . . . . . . . . . . .15
Uso del menú Home . . . . . . . . . . . . . . . . . . . . . . . . . .16
Configuraciones iniciales . . . . . . . . . . . . . . . . . . . . . .16
Funcionamiento general . . . . . . . . . . . . . . . . . . . .16
Configuraciones generales . . . . . . . . . . . . . . . . . .16-19
Auto Programación . . . . . . . . . . . . . . . . . . . . . . . .16
Editar programa . . . . . . . . . . . . . . . . . . . . . . . . . .17
Ajuste automático del reloj /
Ajuste manual del reloj . . . . . . . . . . . . . . . . . . . . .18
Tamaño de la pantalla / CONECCION AV2 . . . . . .18
Salida formato video / Modo económico . . . . . . . .18
Inicialización . . . . . . . . . . . . . . . . . . . . . . . . . . . . .18
Configuraciones de idioma . . . . . . . . . . . . . . . . . . . . .19
Display Menú . . . . . . . . . . . . . . . . . . . . . . . . . . . .19
Disco Menú/Disco Audio/Subtítulo . . . . . . . . . . . .19
Configuraciones de audio . . . . . . . . . . . . . . . . . . . . . .19
Dolby Digital / DTS / MPEG . . . . . . . . . . . . . . . . .19
Muestra de Freq . . . . . . . . . . . . . . . . . . . . . . . . . .19
DRC (Control de Gama Dinámica) . . . . . . . . . . . .19
Vocal (Voz) . . . . . . . . . . . . . . . . . . . . . . . . . . . . . .19
Bloquear las configuraciones
(Parental control/Control paterno) Clasificación . . . . . .20
Indice / Fijar contraseña / Código de área . . . . . . .20
Código de registro de DivX . . . . . . . . . . . . . . . . . .20
Modo Rec Ajustado . . . . . . . . . . . . . . . . . . . . . . . . . .21
Configuración del modo de grabación /
Aspecto Rec . . . . . . . . . . . . . . . . . . . . . . . . . . . . .21
DV Rec Audio/ Audio de grabación televisión . . . .21
Auto Capítulo / MPEG4 / GRABACION AV2 . . . . .21
Time shift . . . . . . . . . . . . . . . . . . . . . . . . . . . . . .21
Configuración del disco . . . . . . . . . . . . . . . . . . . . . . .22
Formatear Disco . . . . . . . . . . . . . . . . . . . . . . . . . .22
Finalizar / Disco Label . . . . . . . . . . . . . . . . . . . . .22
Proteger disco / PBC . . . . . . . . . . . . . . . . . . . . . .22
Explicación general de los mensajes en pantalla . . . .23
Reproducción . . . . . . . . . . . . . . . . . . . . . . . . . . . . . .24-34
Características generales de reproducción . . . . . . .24-27
Reproducción de un archivo de película DivX . . . . . . .28
Reproducción de un CD de audio o archivo
MP3/WMA . . . . . . . . . . . . . . . . . . . . . . . . . . . . . . . . .29
Reproducción de programa con CD de audio y
archivos MP3/WMA . . . . . . . . . . . . . . . . . . . . . . . . . .30
Visualización de un archivo JPEG . . . . . . . . . . . . .31-32
Edición de un archivo MP3/WMA, JPEG, DivX . . . .33-34
Grabación . . . . . . . . . . . . . . . . . . . . . . . . . . . . . . . . .35-41
Acerca de la grabación de un DVD . . . . . . . . . . . . . . .35
Acerca de la grabación en el disco duro . . . . . . . . . . .35
Timeshift . . . . . . . . . . . . . . . . . . . . . . . . . . . . . . . . . .36
Grabación básica desde un televisor . . . . . . . . . . . . .37
Grabación temporizada instantánea . . . . . . . . . . . . . .37
Grabación temporizada . . . . . . . . . . . . . . . . . . . . . . .38
Comprobación de los datos de la grabación
temporizada . . . . . . . . . . . . . . . . . . . . . . . . . . . . . . . .39
Grabación desde una entrada externa . . . . . . . . . . . .39
Grabación desde entrada DV . . . . . . . . . . . . . . . . . . .40
Grabación y reproducción simultánea . . . . . . . . . . . . .41
Reproducción de otro título durante la grabación .41
Time Slip . . . . . . . . . . . . . . . . . . . . . . . . . . . . . . .41
Grabación MPEG4 . . . . . . . . . . . . . . . . . . . . . . . . . . .41
Edición . . . . . . . . . . . . . . . . . . . . . . . . . . . . . . . . . . . .42-49
Menú Lista de títulos y Lista de capítulos –
Generalidades . . . . . . . . . . . . . . . . . . . . . . . . . . . . . .42
Modo HDD, VR: Edición de original y lista de
reproducción . . . . . . . . . . . . . . . . . . . . . . . . . . . . . . .43
Añadir marcadores de capítulo . . . . . . . . . . . . . . . . . .43
Cambio en el título de las miniaturas . . . . . . . . . . . . .43
Crear una nueva lista de reproducción . . . . . . . . . . . .44
Agregar título/capítulo adicional a la lista de
reproducción . . . . . . . . . . . . . . . . . . . . . . . . . . . . . . .44
Eliminar un título/capítulo de Original o Lista de
reproducción . . . . . . . . . . . . . . . . . . . . . . . . . . . . . . .45
Eliminar una parte . . . . . . . . . . . . . . . . . . . . . . . . . . .45
Nombrar un título . . . . . . . . . . . . . . . . . . . . . . . . . . . .46
Búsqueda por tiempo . . . . . . . . . . . . . . . . . . . . . . . . .46
Clasificación de la Lista de títulos . . . . . . . . . . . . . . .47
Combinar dos títulos en uno . . . . . . . . . . . . . . . . . . . .47
Dividir un título en dos . . . . . . . . . . . . . . . . . . . . . . . .47
Combinar dos capítulos en uno . . . . . . . . . . . . . . . . .48
Funciones adicionales para DVDs grabables . . . . . . .48
Mover un capítulo de la Lista de Reproducción . . . . . .49
Ocultar un Capítulo/Título . . . . . . . . . . . . . . . . . . . . . .49
Proteger un Título . . . . . . . . . . . . . . . . . . . . . . . . . . . .49
Copia . . . . . . . . . . . . . . . . . . . . . . . . . . . . . . . . . . . .50-52
Antes del doblado . . . . . . . . . . . . . . . . . . . . . . . . . . . .50
Copia de HDD a DVD . . . . . . . . . . . . . . . . . . . . . . . . .51
Copia de DVD a HDD . . . . . . . . . . . . . . . . . . . . . . . . .51
Copiar con una sola pulsación (HDD a DVD) . . . . . . .52
Copiar con una sola pulsación (DVD a HDD) . . . . . . .52
Referencia . . . . . . . . . . . . . . . . . . . . . . . . . . . . . . . . .53-58
Información adicional de referencia . . . . . . . . . . . . . . .53
Visualizar el menú Lista de títulos en otras
grabadoras de DVD o reproductores . . . . . . . . . .53
Reproducción de sus grabaciones en otros
reproductores de DVD (formatear un disco) . . . . .53
Códigos de idiomas . . . . . . . . . . . . . . . . . . . . . . . . . .54
Códigos de área . . . . . . . . . . . . . . . . . . . . . . . . . . . . .54
Control de su televisor con el mando a distancia . . . .55
Solución de problemas . . . . . . . . . . . . . . . . . . . . .56-57
Especificaciones . . . . . . . . . . . . . . . . . . . . . . . . . . . . .58

4
Introducción
Para garantizar un uso correcto de este producto le
rogamos que lea detenidamente el manual del
propietario y guárdelo para futuras referencias.
Este manual facilita información sobre el
funcionamiento y mantenimiento de su grabadora. En
caso de que la unidad necesite ser revisada, póngase
en contacto con un centro de servicio autorizado.
Acerca del símbolo
“ ” podría aparecer en su pantalla del televisor, lo que
indica que la función detallada en el manual del
propietario no está disponible en ese soporte específico.
Símbolos utilizados en este
manual
Nota:
Hace referencia a observaciones de interés y
características del funcionamiento.
Sugerencia
Hace referencia a consejos y sugerencias para
facilitar el entendimiento de algunas especificaciones.
Una sección cuyo título tiene uno de los siguientes
símbolos que son sólo de aplicación para aquellos
discos representados por el símbolo.
Títulos grabados en el disco duro
Todos los discos DVD enumerados abajo.
Disco DVD-RAM
DVD-RW con VR en modo de grabación
DVD-RW con vídeo en modo de grabación
Disco DVD+RW
Disco DVD-R
Disco DVD+R (DL)
Disco DVD-Vídeo
CDs de vídeo
CDs de audio
Archivos DivX
Archivos MP3
Archivos WMA
Archivos JPEG
Notas sobre los discos
Manipulación de los discos
No toque la cara a reproducir del disco. Sujete el
disco por los bordes para no dejar huellas dactilares
en la superficie. No pegue papel o cinta en el disco.
Guardar los discos
Tras la reproducción, guarde el disco en la caja
correspondiente. No deje el disco expuesto a la luz
directa del sol o cerca de una fuente de calor; nunca
lo deje en un coche donde esté expuesto
directamente al sol.
Limpieza de los discos
La existencia de huellas dactilares y polvo en el disco
puede causar mala calidad de imagen y distorsión del
sonido. Antes de reproducir, limpie el disco con un
paño limpio. Frote el disco del centro hacia afuera.
No emplee disolventes fuertes, como alcohol,
bencina, diluyentes, productos de limpieza disponibles
en el mercado ni aerosoles antiestáticos destinados a
discos de vinilo antiguos.
JPEG
WMA
MP3
DivX
ACD
VCD
DVD
+R
-R
+RW
-RW
Video
-RW
VR
RAM
DVD ALL
HDD
Condensación de humedad
Si retira el producto de un lugar frío hacia otro
donde haga más calor, nunca lo ponga en
funcionamiento de forma inmediata. Déjelo durante
dos o tres horas sin ponerlo en funcionamiento. Si
usa este producto en ese tipo de situaciones,
puede dañar los discos y las piezas internas.
¿Qué es el SIMPLINK?
Algunas funciones de esta unidad están controladas por el mando a distancia del televisor cuando la unidad
y el televisor LG están conectados con SIMPLINK a través de una conexión HDMI.
• Funciones controladas por el mando a distancia del televisor LG; Reproducción, Pausa, Escaneo, Salto,
Parada, Apagado, etc.
• Si desea más información acerca de la función SIMPLINK, consulte el manual de usuario del televisor.
• El televisor LG con la función SIMPLINK posee un logotipo como se muestra arriba.

5
Introducción
Discos grabables y reproducibles
DVD-RW (disco de vídeo digital - Regrabable):
Los discos DVD-RW se pueden formatear para una grabación en modo VR o grabación en modo
Vídeo.
Estos discos se pueden regrabar repetidamente. Puede borrar lo grabado y, a continuación, volver
a grabar en el mismo disco.
[modo VR]
En estas grabaciones se pueden hacer muchos cambios.
Reproducible sólo en reproductores compatibles con el modo VR (tras finalización)
[modo vídeo]
Reproducible en reproductores de DVD normales (tras finalización)
Limitadas características de edición.
DVD-R (disco de vídeo digital - Grabable)
Estos discos se pueden grabar sólo una vez. Finalizada la grabación en un DVD-R, no se podrá grabar
o editar la información grabada.
Los discos DVD-R se pueden formatear sólo en modo vídeo.
Reproducible en reproductores de DVD normales (tras finalización)
Limitadas características de edición.
DVD-RAM (DVD - Memoria de acceso aleatorio)
Los discos DVD-RAM pueden formatearse para la grabación en modo VR.
Se puede grabar una y otra vez sobre estos discos. Las grabaciones pueden borrarse y, a continuación,
podrá grabar de nuevo en el mismo disco.
Se pueden reproducir en reproductores compatibles con DVD-RAM.
Las grabaciones pueden editarse en profundidad.
En esta unidad sólo se pueden usar discos DVD-RAM estándar de las versiones 2.0, 2.1 y 2.2.
En esta unidad no se pueden usar discos DVD-RAM de cartucho.
DVD+RW (disco de vídeo digital + Regrabable)
Estos discos se pueden regrabar repetidamente. Puede borrar lo grabado y, a continuación, volver
a grabar en el mismo disco.
Reproducible en reproductores de DVD+RW compatibles (finalización automática)
Los contenidos editados se pueden reproducir en reproductores de DVD+RW compatibles, sólo
tras su finalización
En las grabaciones se pueden editar el título/capítulo.
DVD+R (disco de vídeo digital + Grabable)
Estos discos se pueden grabar sólo una vez. Finalizada la grabación en un DVD+R, no se podrá
grabar o editar la información grabada.
Reproducible en reproductores de DVD+R compatibles (tras finalización)
Cualquier contenido editado no será compatible con reproductores compatibles de V+R (Oculta,
combina y añade marcas en los capítulos, etc.)
Limitadas características de edición en los títulos/capítulos.
DVD+R DL (disco de vídeo digital + Grabable; doble cara)
Estos discos se pueden grabar sólo una vez. Finalizada la grabación en un DVD+R de doble cara
(DL), no se podrá grabar o editar la información ya grabada.
El espacio de almacenamiento es casi el doble, gracias a la doble cara del DVD+R, permitiendo
que el usuario pueda grabar hasta 8,5GB de vídeo en un único disco DVD+R.
Reproducible en reproductores de DVD+R DL compatibles (tras finalización)
Cualquier contenido editado no será compatible con reproductores compatibles de DVD+R DL
(Oculta, combina y añade marcas en los capítulos, etc.)
Limitadas características de edición en los títulos/capítulos.
Discos DVD recomendados:
DVD-R DVD+R DVD-RW DVD+RW DVD+R(DL) DVD-RAM
Mitsubishi (8x, 16x) Mitsubishi (8x, 16x) Mitsubishi (4x) Mitsubishi (4x) Mitsubishi (2.4x) Fujifilm (2x)
That’s (8x, 16x) Ricoh (8x, 16x) Verbatim (4x) SONY (2.4x) Maxell (2.4x) Mitsubishi (3x)
SONY (16x) SONY (16x) JVC (4x) Verbatim (2.4x) - -
--Victor (4x) Ricoh (2.4x, 4x) - -
--Maxell (4x) - - -

6
Discos reproducibles
DVD (disco de 8 cm / 12 cm)
Discos como los de las películas, que se pueden comprar o alquilar.
Vídeo CD (VCD) (disco de 8 cm / 12 cm)
Vídeo CDs o CDs grabables/regrabables, en formato Vídeo CD/Super Vídeo CD.
CD de audio (disco de 8 cm / 12 cm)
Los CDs de música o CDs grabables/regrabables en formato de CD música, que pueden comprarse
CD-R/CD-RW (disco de 8 cm / 12 cm)
Los discos CD-R/CD-RW que tienen títulos de audio, DivX, MP3, WMA, o archivos JPEG.
Notas:
Dependiendo del estado del equipo de grabación o del propio CD-R/RW (o DVD±R/RW), algunos discos
CD-R/RW (o DVD±R/RW) no se pueden reproducir en esta unidad.
No adhiera etiquetas ni adhesivos a ninguna cara (cara etiquetada o grabada) de los discos.
No utilice discos compactos de formas irregulares (p.ej., con forma de corazón u octagonales).
Si lo hace, pueden producirse fallos de funcionamiento
Dependiendo del software de grabación y de la finalización, algunos discos grabados (CD-R/RW o
DVD±R/RW) puede que no funcionen.
Los discos DVD-R/RW, DVD+R/RW y CD-R/RW grabados con un ordenador personal o en una grabadora de
DVD o de CD puede que no funcionen si el disco está dañado o sucio, o si hay suciedad o condensación en
la lente de la grabadora.
Si graba un disco con un ordenador, incluso si lo hace en un formato compatible, hay casos en los que no se
puede reproducir debido a los ajustes del programa usado para crear el disco.
(Para mayor información, consulte con el diseñador dle programa dee software).
Esta grabadora requiere que los discos y grabaciones cumplan ciertas normas técnicas para lograr la calidad
óptima de reproducción. Los DVDs pregrabados se ajustan automáticamente a estas normas.
Existen muchos tipos diferentes de formatos de discos regrabables (incluyendo CD-R con archivos MP3 o
WMA), y estos necesitan que existan ciertas condiciones (mencionadas anteriormente) para asegurar una
reproducción compatible.
Los clientes deben observar que es necesario tener permiso para realizar la descarga de archivos MP3 /
WMA y música de Internet. Nuestra empresa no tiene derecho a conceder tal permiso. El permiso deberá
siempre solicitarse al propietario de los derechos de autor.
Código de región
El código de región se encuentra impreso en la parte posterior de esta unidad. Esta unidad sólo puede
reproducir discos DVD con el mismo código que el mostrado en la parte posterior de la unidad o con la etiqueta
“ALL”.
Nota acerca de los códigos de región
En la mayoría de los discos DVD observará el dibujo de la Tierra con uno o más números claramente
visibles en la cubierta. Este número debe coincidir con el código regional de la unidad o, de lo contrario, el
disco no podrá reproducirse.
Si intenta reproducir un DVD con un código de región diferente al de la unidad, verá aparecer el mensaje
“No es posible ver el título porque el código de región es incorrecta.” en la pantalla del televisor.
Disponibilidad para copiar o mover
De A MP3/WMA JPEG DivX Audio CD Vídeo CD Title*
1
HDD DISC No No No No No Sí
HDD Memoria USB No No No No No No
DISC HDD Sí Sí Sí No No Sí
DISC Memoria USB No No No No No No
Memoria USB HDD Sí Sí Sí No No No
Memoria USB DISC No No No No No No
*1 el título se graba desde esta unidad.

7
Introducción
Acerca de la unidad interna de
disco duro
La unidad de disco duro interno (HDD) es una pieza
frágil. Le rogamos que utilice la grabadora siguiendo
las recomendaciones siguientes para protegerla
contra posibles fallos del disco duro.
Recomendamos que haga copias de seguridad de su
grabaciones importantes en discos DVD para
protegerlos contra pérdidas por accidente.
No mueva la grabadora mientras está encendida.
Instale y utilice la grabadora sobre una superficie
estable y nivelada.
No bloquee la ventilación posterior/ventilador de
enfriamiento.
No utilice la grabadora en lugares excesivamente
calientes o húmedos o en lugares que pueden
quedar sujetos a cambios rápidos de temperatura.
Los cambios repentinos de temperatura pueden
provocar la formación de condensación en el
interior de la grabadora, lo cual puede dar lugar a
fallos en el disco duro.
No desenchufe del tomacorriente de pared con la
grabadora enchufada ni apague la electricidad
usando el interruptor diferencial.
No mueva la grabadora inmediatamente después
de apagarla. Si necesita mover la grabadora, le
rogamos que siga los pasos descritos a
continuación:
1. Una vez que aparezca en pantalla POWER OFF,
aguarde al menos dos minutos.
2. Desenchufe de la toma de corriente de pared.
3. Mueva el reproductor.
Si hay un fallo en la alimentación con la grabadora
encendida, existe la posibilidad de algunos datos
del disco duro se hayan perdido.
El disco duro es muy delicado. Si se utiliza
indebidamente o en un entorno inadecuado, es
posible que el disco duro falle transcurridos unos
cuantos años de uso. Entre algunos signos de
problemas se pueden incluir la reproducción
inesperada, bloqueos o congelaciones e
interferencias de bloqueo notables (mosaicos) en
las imágenes. No obstante, en algunas ocasiones
no habrá signos de advertencia de fallo en el disco
duro.
Si falla el disco duro, no se podrá reproducir el
material grabado. En estos casos, será necesario
reemplazar la unidad del disco duro.
Uso de una llave de memoria USB
Esta unidad puede reproducir los archivos MP3 /
WMA / JPEG guardados en una llave de memoria
USB.
Introducir/Extraer la llave de memoria
USB
Introducir la llave de memoria USB
Introdúzcala recta hasta que encaje en posición.
Extraer la llave de memoria USB
Extraiga cuidadosamente la llave de memoria USB.
Notas:
Mantenga la llave de memoria USB fuera del
alcance de los niños. Si alguien la ingiriera,
procúrele consejo médico inmediatamente.
Esta unidad admite únicamente memoria Flash
USB con formato FAT16 o FAT32.
No se admiten llaves de memoria USB que
requieran la instalación de programas adicionales
una vez conectados a un ordenador.
Esta unidad es compatible con las tarjetas de
memoria USB tipo Flash que admite USB 1.1.
Esta unidad puede no ser compatible con ciertos
lápices USB.
No extraiga la llave de memoria USB mientras
esté en funcionamiento (reproducir, copiar, etc.).
Puede ser causa de averías en esta unidad.
Uso de la llave de memoria USB
1. Introduzca una llave de memoria USB.
2. Pulse HOME, en el mando a distancia.
3. Seleccione la opción [MÚSICA], [FOTO] o
[PELÍCULA].
4. Seleccione [USB] y, a continuación pulse ENTER.
Para obtener más información sobre estas
opciones, consulte la página 16.

8
a
11
/ I (Botón POWER)
Enciende (ON) y apaga (OFF) la grabadora.
b Bandeja de discos
Inserte aquí un disco.
c Ventana de visualización
Muestra el estado actual de la grabadora.
T/S: Indica modo 'timeshifting' (desplazamiento).
REC: La grabadora está grabando.
HDD: La grabadora está en modo disco duro.
DVD: La grabadora está en modo DVD.
HDD bBDVD: La grabadora está copiando.
TV: Indica cuando la grabadora está sintonizada
en el modo de TV.
: Indica cuando la grabadora está en grabación
temporizada o si el temporizador de la grabación
está programado.
: Indica el reloj, tiempo total de
reproducción, tiempo trascurrido, número de título,
número de capítulo/pista, canal, etc.
d Sensor remoto
Apunte aquí con el mando a distancia de la
grabadora.
e OPEN/CLOSE (Z)
Abre o cierra la bandeja de discos.
f HDD/DVD
Ajuste el modo de la grabadora en HDD o DVD.
g RESOLUTION
Ajusta la resolución de salida de las tomas HDMI
y COMPONENT OUTPUT.
- HDMI: 576i, 576p, 720p, 1080i
- COMPONENT: 576i, 576p
h N / X (PLAY / PAUSE)
Inicia la reproducción.
Hace una pausa temporal en la reproducción o
grabación, púlselo de nuevo para salir del modo
pausa.
i x (STOP)
Detiene la reproducción o grabación.
j z (REC)
Empieza la grabación.
Pulse repetidamente para ajustar el tiempo de
grabación.
k PROG. (V/v)
Escanea hacia arriba o abajo de los canales
memorizados.
l Puerto USB
Conecte una llave de memoria USB.
m DV IN
Conecte la salida DV de una videocámara digital.
n AV IN 3 (ENTRADA DE VÍDEO – ENTRADA DE
AUDIO) (Izquierda/Derecha)
Conecte la salida de audio/vídeo de una fuente
exterior (sistema de audio, TV/ Monitor, VCR,
videocámara, etc.).
Panel delantero
ab cdefghijk
lm n

9
Introducción
a
POWER: Apaga y enciende la
grabadora.
OPEN/CLOSE (Z): Abre y cierra
la bandeja de discos.
DVD: Selecciona el modo de
función DVD de la unidad.
HDD (Disco Duro): Selecciona el
modo de función HDD de la
unidad.
AV/INPUT: Cambia la entrada que
ha de utilizarse para la grabación
(Sintonizador, AV1-3 o DV IN).
Botones numéricos 0-9:
Selecciona las opciones
numeradas de un menú.
DUBBING: Copia un DVD a la unidad
de disco duro (o de ésta al DVD).
PIP: Activa y desactiva la función
PIP.
Botones de control del televisor:
consulte la página 55.
b
AUDIO ( ): Selecciona un idioma
de audio o canal de audio.
SUBTITLE ( ): Selecciona un
idioma de subtítulos.
CHP. ADD: Introduce un marcador
de capítulo durante la
reproducción.
REC (z): Inicia la grabación.
REC MODE: Selecciona el modo
de grabación.
TITLE: Muestra el menú Title
(Título) del disco, si se encuentra
disponible.
c
SCAN (m / M): Busca hacia
delante o hacia atrás.
SKIP (. / >): Ir al capítulo o
pista siguiente o anterior.
PAUSE/STEP (X): Detiene
temporalmente la reproducción o
la grabación.
PLAY (N): Inicia la reproducción.
STOP (x): Detiene la
reproducción o grabación.
d
HOME: Accede o elimina el menú
HOME.
MENU/LIST: Accede al menú de
un disco DVD, cambia entre el
menú de la Lista de títulos-original
y la Lista de títulos-Lista de
reproducción.
b / B / v / V (izquierda/derecha/
arriba/abajo): Selecciona una
opción del menú.
ENTER ( ): Confirma la selección
del menú.
PR/CH (+/-): Realiza un barrido
hacia arriba o abajo de los canales
memorizados.
DISPLAY: Accede a los mensajes
en pantalla.
RETURN (O): Sale del menú.
e
TIMESHIFT: Activa la pausa del
directo en / reproducción
(timeshift) de un programa de
televisión en directo.
MARKER: Marca cualquier punto
durante la reproducción.
SEARCH: Muestra el menú de
búsqueda de marcadores.
CLEAR: Elimina un número de
pista de la lista de programas o
una marca del menú de búsqueda
de marcadores.
ZOOM: Amplia la imagen de
vídeo.
REPEAT: Repite capítulo, pista,
título o todo.
A-B: Repite un secuencia.
THUMBNAIL: Selecciona una
imagen en miniatura.
TV/DVD: Para ver canales
seleccionados por el sintonizador
de la grabadora o por el
sintonizador del televisor.
Mando a distancia
a
b
c
d
e
Funcionamiento del mando a distancia
Apunte al sensor remoto con el mando a distancia y
pulse los botones.
Precaución
No mezcle las pilas usadas con las nuevas. Nunca
mezcle diferentes tipos de pilas (estándar, alcalinas,
etc.).
Instalación de las pilas en el mando a
distancia
Retire la cubierta de las pilas de
la parte posterior del mando a
distancia e inserte dos pilas R03
(tamaño AAA) alineando
correctamente las polaridades
y .

10
Conexión de la antenna
Retire la toma del cable de antenna de su televisor e
introdúzcala en la toma de antenna en la parte
posterior de la grabadora. Enchufe un extremo del
cable de antenna en la toma para televisor de la
grabadora y el otro extremo en la entrada de antenna
de su televisor.
Conexión coaxial RF
Conecte la toma de ANTENNA OUT de la grabadora
a la toma de entrada de la antenna del televisor
mediante el cable coaxial de 75 ohm. incluido (R).
La toma ANTENNA OUT transmite la señal mediante
la toma ANTENNA OUT.
ANTENNA
INPUT
Aerial
Rear of the recorder
Rear of TV
L
R
AUDIO INPUT
VIDEO
INPUT
SCART INPUT
R
a ANTENNA IN
Conecte este terminal a la antenna.
b COMPONENT OUTPUT (Y P
B PR)
Conecte a un televisor con entradas Y P
B P
R.
c Toma EUROCONECTOR DESCODIFICADOR DE
AV 2
Conecte la salida de audio/vídeo de una fuente
externa (descodificador de TV de pago,
descodificador o módulo de conexión, VCR, etc.).
d HDMI OUTPUT (Tipo A)
La salida HDMI proporciona una interfaz de alta
calidad en los vídeos y audio digitales.
e Ventilador
f Cable de alimentación de CA
Enchúfelo en la fuente de alimentación.
g ANTENNA OUT
Pasa la señal de la toma de ANTENNA IN a su
televisor/Monitor.
h OPTICAL (Toma de salida de audio digital)
Conecte a un equipo de audio digital (óptico).
i COAXIAL (Toma de salida de audio digital)
Conecte a un equipo de audio digital (coaxial).
j S-VIDEO OUTPUT
Conéctelo a un televisor con entrada S-Vídeo.
k AUDIO OUTPUT (Izquierda/Derecha)
Conecte a un televisor con entradas de audio.
l Toma EUROCONECTOR DE AV 1
Conecte a un televisor con toma SCART.
abcd e f
ghijk l
Panel posterior
Conexión y configuraciones
Antenna
Parte posterior del televisor
Parte posterior de la grabadora

11
Conexión y
configuraciones
Conexión a su televisor
Realice una de las siguientes conexiones,
dependiendo de la capacidad del equipo al que se
va a conectar.
Al utilizar las tomas de COMPONENT OUTPUT,
ajuste la opción de Salida formato video del menú
de configuración en YP
BPR.
Al utilizar la toma SCART, ajuste la opción de
Salida formato video del menú de configuración a
RGB.
Sugerencias
Dependiendo del modelo de su televisor y del otro
equipo que desee conectar, encontrará varios
modos de conectar la grabadora. Utilice
únicamente una de las conexiones descritas abajo.
Consulte los manuales de su televisor, VCR,
sistema estéreo u otros dispositivos según
considere necesario para conectar del mejor modo
posible.
Precaución
– Asegúrese de que la grabadora está conectada
directamente al televisor. Sintonice la televisión al
canal de entrada de vídeo correcto.
– No conecte la toma AUDIO OUTPUT de la
grabadora a la toma fono in (unidad de grabación)
de su sistema audio.
– No conecte su grabadora a través de su VCR. La
imagen del DVD podría aparecer distorsionada por
el sistema de protección de datos.
Conexión SCART
Conecte la toma AV1 SCART de la grabadora a las
tomas correspondientes del TV usando el cable Scart
(T).
Conexión audio (izquierda/derecha)
Conecte la toma izquierda y derecha de AUDIO
OUTPUT de la grabadora a las tomas izquierda y
derecha IN del televisor usando los cables audio (A).
No conecte la toma AUDIO OUTPUT de la grabadora
a la toma fono in (unidad de grabación) de su sistema
audio.
Conexión S-Video
Conecte la toma S-VIDEO OUTPUT de la grabadora a
la toma S-Video del televisor usando el cable S-Video
(S).
Conexión de vídeo componente
Conecte las tomas COMPONENT OUTPUT de la
grabadora a las tomas de entrada correspondientes
del televisor usando un cable Y PB PR
(C).
Si su televisor es un aparato de alta definición o “listo
para la era digital”, puede aprovechar la salida de
barrido progresivo de la grabadora para obtener la
mayor resolución de vídeo posible. Si su televisor no
acepta el formato de escaneo progresivo, la imagen
aparecerá codificada si intenta hacer funcionar el
escaneo progresivo en la grabadora.
Seleccione la resolución a 576p usando el botón
RES. para la señal progresiva.
Nota:
La exploración progresiva no funcionará con la
conexión de S-VÍDEO.
Precaución
Si la resolución se ajusta a 720p o 1080i, las
conexiones S-VIDEO OUTPUT y COMPONENT
OUTPUT no estarán disponibles.
Rear of the recorder
L
R
AUDIO INPUT
SCART INPUT
Pr
Pb
Y
COMPONENT VIDEO INPUT
Rear of TV
A
C
T
S-VIDEO
INPUT
S
Parte posterior del televisor
Parte posterior de la
grabadora

12
Conexión HDMI
Si tiene un televisor o monitor HDMI, podrá conectarlo
a esta grabadora utilizando un cable HDMI.
1. Conecte la toma de HDMI OUTPUT en la
grabadora a la toma HDMI INPUT en un televisor o
monitor compatible con HDMI (H).
2. Configure la fuente de TV en HDMI (consulte el
manual del propietario de su TV).
Notas:
Si su televisor NO acepta la frecuencia de muestreo
de 96 kHz, ajuste la opción [Muestra de Freq] a
[48 kHz] en el menú de configuración (consulte la
página 19).
Una vez realizada la selección, esta unidad
convertirá automáticamente cualquier señal de 96
kHz a señales de 48 kHz para que su sistema las
pueda descodificar.
Si su televidor no está equipado con un
decodificador de Dolby Digital y MPEG, seleccione
las opciones [Dolby Digital] y [MPEG] a [PCM] en el
menú de configuración (consulte la página 19).
Si su televidor no está equipado con un
decodificador de DTS, seleccione las opciones
[DTS] a [Apagado] en el menú de configuración
(consulte la página 19). Para disfrutar del sonido
envolvente multicanal DTS, debe conectar esta
grabadora a un receptor compatible con DTS
mediante una de las salidas de audio digital de la
grabadora.
La flecha de la cabeza del conector del cable
deberá mirar hacia arriba para lograr una correcta
alineación con el conector de la grabadora.
Si aparecen interferencias o líneas en pantalla le
rogamos que revise el cable HDMI.
Sugerencia:
Cuando use la conexión HDMI, puede cambiar la
resolución (576i, 576p, 720p o 1080i) de la salida
HDMI usando el botón RES.
Precaución
Cambiar la resolución cuando la grabadora está
conectada a un conector HDMI puede ocasionar un
funcionamiento defectuoso. Para resolver este
problema, apague la grabadora y vuélvala a encender.
Acerca de HDMI
HDMI (interfaz multimedia de alta definición) admite
tanto vídeo como audio en una única conexión digital
para su uso con reproductores de DVD, Set-Top
Boxes (cajas decodificadoras de televisión digital de
nueva generación) y otros dispositivos AV.
HDMI fue desarrollado para proporcionar las
tecnologías HDCP (protección de contenido de alta
definición). HDCP es utilizado para proteger
contenidos digitales transmitidos y recibidos.
HDMI cuenta con la capacidad de admitir vídeo
estándar, mejorado o de alta definición más audio
estándar a multi canal envolvente, las características
HDMI incluyen vídeo digital no comprimido un ancho
de banda de hasta 5 Gigabyes por segundo, un
conector (en lugar de varios cables y conectores), y
comunicación entre la fuente de AV y los dispositivos
AV, como DTVs.
HDMI, el logo HDMI y el interfaz multimedia de alta
definición son marcas comerciales o registradas de
HDMI Licensing LLC.
Información adicional para HDMI
Cuando conecte un dispositivo HDMI o DVI
compatible, asegúrese de llevar a cabo lo siguiente:
- Intente apagar el dispositivo HDMI/DVI y esta
grabadora. A continuación, encienda el dispositivo
HDMI/DVI y déjelo así durante cerca de 30
segundos; después encienda esta grabadora.
- La entrada de vídeo del dispositivo conectado
está correctamente configurada para esta unidad.
- El dispositivo conectado es compatible con
entradas de vídeo 720(1440)x576i, 720x576p,
1280x720p, o 1920x1080i.
No todos los dispositivos DVI compatibles con
HDCP funcionarán en esta grabadora.
- La imagen no se mostrara correctamente con un
dispositivo no compatible con HDCP.
Rear of the recorder
HDMI
HDMI compatible TV
H
(Tipo A)
Televisor compatible con HDMI
Panel posterior de la grabadora

13
Conexión y
configuraciones
Conexión a un amplificador
Conexión a un amplificador equipado con
dos canales estéreo analógicos o Dolby Pro
Logic II/ Pro Logic
Conecte las tomas izquierda y derecha de AUDIO
OUTPUT de la grabadora a las tomas izquierda y
derecha de su amplificador, receptor o sistema
estéreo usando los cables de audio (A).
Conexión a un amplificador equipado con dos
canales estéreo digitales (PCM) o a un receptor
de audio/vídeo equipado con un descodificador
multicanal (Dolby Digital
TM
, MPEG 2 o DTS)
1. Conecte una de las tomas de DIGITAL AUDIO
OUTPUT de la grabadora (ÓPTICA O o COAXIAL
X) a la toma de entrada correspondiente de su
amplificador. Utilice un cable de audio digital
opcional (óptico O o coaxial X).
2. Será preciso activar la salida digital de la
grabadora. (Consulte “Configuración de audio” en
la página 19).
Sonido digital multicanal
Una conexión multicanal digital proporciona la mejor
calidad de sonido. Para ello, necesitará un receptor
de audio/ vídeo multicanal que soporte uno o más de
los formatos de audio que soporta su grabadora
(MPEG 2, Dolby Digital y DTS). Consulte el manual
del receptor y los logotipos de la parte frontal del
receptor.
Precaución:
Debido al contrato de licencia DTS, la salida digital se
ajustará a la salida digital DTS cuando se seleccione
audio DTS.
Notas:
–
Si el formato de audio de la salida digital no se
corresponde con las características de su receptor, el
receptor producirá un sonido fuerte y distorsionado o
no emitirá ningún sonido.
– Una conexión vía digital de sonido envolvente
digital de seis canales sólo puede obtenerse si su
receptor está equipado con un descodificador digital
multicanal.
– Para ver en pantalla el formato de audio del DVD
actual, presione AUDIO.
– Esta grabadora no ejecuta la descodificación
interna (2 canales) de un pista de sonido DTS. Para
disfrutar del sonido envolvente multicanal DTS,
debe conectar ésta grabadora a un receptor
compatible con DTS mediante una de las salidas de
audio digital de la grabadora.
R
L
AUDIO INPUTDIGITAL INPUT
COAXIAL
DIGITAL INPUT
OPTICAL
Amplifier (Receiver)
Rear of the recorder
A
O X
Fabricado bajo licencia de Dolby Laboratories.
“Dolby”, “Pro Logic”, y el símbolo de la doble-D son
marcas comerciales de Dolby Laboratories.
“DTS” y “DTS Digital Out” son marcas registradas
de Digital Theater Systems, Inc.
Panel posterior de la grabadora
Amplificador (Receptor)

14
Conexiones adicionales de
audio/vídeo (A/V)
Conexión a una televisión de
pago/descodificador de Canal Plus
Puede ver o grabar programas del Canal Plus/televisión
de pago si conecta un descodificador a la grabadora
(éste no se incluye). Al conectar el descodificador,
desconecte los cables principales de la grabadora.
Para ver o grabar programas de televisión de
pago/Canal Plus, ajuste la opción [CONECCION AV2]
a [Decod.] (consulte la página 18) y ajuste la opción
del programa [Decod. On/Off] a [Activado] en el menú
de configuración (página 17).
Sugerencia:
No necesita encender la grabadora para ver las
señales desde el sintonizador conectado a su televisor.
Nota:
Si desconecta los cables principales de la grabadora,
no será podrá ver las señales del descodificador
conectado.
Conexión a la toma AV2 DECODER
Conecte un VCR o un dispositivo de grabación similar
a la toma AV2 DECODER de esta grabadora.
Para ver o grabar la fuente de la toma AV2
DECODER, ajuste la opción [CONECCION AV2] a
[Otros] (consulte la página 18) y ajuste la opción
[GRABACION AV2] a [Auto], [CVBS] o [RGB] según
se necesite (consulte la página 21).
Sugerencia:
No necesita encender la grabadora para ver las
señales provenientes del sintonizador conectado a su
televisor.
Notas:
Las imágenes que estén protegidas lo cual prohíbe
cualquier copyright no pueden grabarse.
Si pasa las señales de la grabadora mediante el
VCR, puede que no reciba una imagen clara en la
pantalla de su televisor.
Asegúrese de conectar el VCR a la grabadora y al
televisor en el orden que se indica a continuación.
Para ver cintas de vídeo, visualice éstas a través de
una segunda línea de entrada en su televisor.
Cuando grabe a un VCR desde esta grabadora, no
cambie la fuente de entrada a TV pulsando el botón
de TV/DVD en el mando.
Si está utilizando un sintonizador B Sky B,
asegúrese de conectar la toma del sintonizador
VCR SCART a la toma AV2 DECODER.
Si desconecta los cables principales de la
grabadora, no podrá ver las señales del
descodificador conectado al VCR o sintonizador.
TV
VCR RECORDER
Line input 1
Line input 2
TV
SCART AV
Rear of the recorder
PAY-TV/Canal Plus
Decorder
Rear of the recorder
VCR, Cable Box, or
Satellite Tuner, etc.
TV
Televisión de
pago/descodificador
de canal plus
Panel posterior de la grabadora
VCR, caja de
conexiones o receptor
de satélite, etc.
Panel posterior de la grabadora
Línea de entrada 1
Línea de entrada 2
GRABADORA
Televisor

15
Conexión y
configuraciones
Conexión de las 3 tomas AV IN
Conecte las tomas de entrada del panel frontal (AV IN
3) de la grabadora a las tomas de salida de
audio/vídeo en su componente adicional, mediante
cables de audio/vídeo.
Conexión a una videocámara digital
Utilizando la toma DV IN del panel frontal, se puede
conectar una videocámara digital DV y transferir
digitalmente cintas DV a un DVD.
Utilice un cable DV (no suministrado) para conectar la
toma de entrada/salida DV de su videocámara a la
toma del panel delantero DV de esta grabadora.
Notas:
Esta toma es sólo para la conexión de una cámara
digital DV. No es compatible con sintonizadores de
satélite digital o con pletinas de vídeo D-VHS.
Si desconecta el cable DV mientras se graban los
contenidos del camcorder digital conectado, podría
darse un error de escritura.
Configuración automática
Tras presionar POWER por primera vez para
encender la unidad o tras reiniciarla, la función del
asistente de configuración inicial configura el reloj,
idioma y sintoniza automáticamente los canales.
1. Seleccione un idioma para el menú de
configuración y los mensajes en pantalla.
Utilice v / V para seleccionar un idioma y, a
continuación, pulse ENTER.
2. Compruebe las conexiones de su antenna.
Pulse ENTER para pasar al siguiente paso.
3. Utilice v / V para seleccionar la opción “Clock set”
(configurar reloj) y, a continuación, pulse ENTER.
[
Auto]: una vez finalizada la búsqueda
automática de canales, la hora y fecha actuales
también se establecerán de forma automática.
(Consulte “Auto clock set” [configuración
automática del reloj] en la página 18).
[
Manual]: introduzca la información necesaria de
fecha y hora.
b / B (izquierda/derecha): desplaza el cursor a
la columna anterior o siguiente.
v / V (arriba/abajo): Cambia la configuración en
la posición actual del cursor.
Pulse ENTER para confirmar su selección.
4. Utilice v / V para seleccionar un país y presione
el botón B a continuación presiones ENTER
mientras la opción [Comenzar] está seleccionada.
La grabadora realizará ciclos automáticamente a
través de todos los canales disponibles en el área
y los colocará en la memoria del sintonizador.
5. Pulse ENTER para finalizar la configuración.
L
R
VIDEO
OUTPUT
AUDIO
OUTPUT
Jack panel of Accessory Component
(VCR, Camcorder, etc.)
Front of
the recorder
DV Digital Camcorder
Front of the recorder
DV
IN/OUT
Panel de tomas de equipo adicional (VCR,
videocámara, etc.)
Parte frontal de
la grabadora
Videocámara digital DV
Panel delantero de la grabadora

16
Uso del menú Home
Desde la pantalla del menú Home, podrá acceder a todos
los soportes de reproducción y grabación de la grabadora.
1. Pulse HOME para visualizar la pantalla del menú
Home.
2. Use los botones b / B para seleccionar una opción
principal que desee. Verá aparecer las subopciones.
3. Use los botones v / V y ENTER para seleccionar
la subopción que desee.
4. Para salir del menú HOME, pulse HOME.
TV
TV HDD: Regresa a la visualización en directo de
TV en modo HDD.
Pulsar el botón HDD en el mando a distancia también le
permitirá seleccionar directamente esta opción.
TV DVD: Regresa a la visualización en directo de
TV en modo DVD.
Pulsar el botón DVD en el mando a distancia también le
permitirá seleccionar directamente esta opción.
PELÍCULA
HDD (Disco duro): Visualiza el menú de la lita de
títulos del disco duro. (página 42)
HDD DivX: Visualiza el menú [lista de películas] del
disco duro (página 28)
DISCO:
- Visualiza el menú de la lista de títulos del disco
grabable
(
página
42
)
-Visualiza el menú [lista de películas] del disco
DivX
(
página
28)
- Reproduce CD o DVD de vídeo (página 24-27).
USB: Muestra el menú [lista de películas] de la
llave de memoria USB.
(
página
28)
FOTO (Consulte la página 31)
HDD (Disco duro): Visualiza el menú [lista de
fotos] del disco duro.
DISCO: Visualiza el menú [lista de fotos] del disco.
USB: Muestra el menú [lista de fotos] de la llave de
memoria USB.
MÚSICA (Consulte la página 29)
HDD: Visualiza el menú [lista de canciones] del
disco duro.
DISCO: Visualiza el menú [lista de canciones]
(o CD de audio) del disco.
USB: Muestra el menú [lista de canciones] de la
llave de memoria USB.
Menú Fácil (Consulte la página 16)
CONFIGURACIÓN: Muestra el menú de configuración.
Grabación reservada: Muestra el menú Grabación
por temporizador.
Configuraciones iniciales
En este sistema de menús, existen diferentes
maneras de personalizar los ajustes. La mayoría de
menús disponen de tres niveles para ajustar las
opciones, pero algunos necesitan más profundidad
por la variedad de ajustes.
Funcionamiento general
1. Seleccione la opción SETUP en el menú HOME.
Aparecerá el menú de configuración.
2. Utilice v / V para seleccionar la opción deseada.
3. Mientras está seleccionada la opción deseada,
presione B para desplazarse al segundo nivel.
4. Utilice v / V para seleccionar la segunda opción
deseada.
5. Pulse B para desplazarse al tercer nivel.
6. Utilice v / V para seleccionar el ajuste deseado y,
a continuación, pulse ENTER para confirmar su
selección.
Algunos elementos requieren pasos adicionales.
7. Pulse RETURN para salir del menú Setup.
Nota:
Pulse b para regresar al nivel anterior.
Configuraciones generales
Auto Programación
Esta grabadora está equipada con un sintonizador
sintetizado de frecuencias capaz de recibir hasta 88
canales de televisión.
Preparación:
Conecte la grabadora al tipo de antenna deseado,
como muestra el apartado Conexión de la antenna
de la página 10.
1. Seleccione la opción [Auto Configuración].
2. Seleccione B para pasar al tercer nivel. La opción
de país aparecerá resaltada.
3. Utilice v / V para seleccionar un país y, a
continuación, B.
Se iluminará el icono [Comenzar].
Si su país no aparece en la lista, seleccione
[Otros].
4. Pulse ENTER para iniciar la búsqueda de canales.
El sintonizador buscará automáticamente todos
los canales disponibles de la zona y los
almacenará en la memoria del sintonizador.
Nota:
Si omite el menú de Configuración automática y
accede al menú de Configuración por primera vez,
sólo podrá ajustar la opción [Auto Configuración].
Es posible ajustar otras opciones una vez finalizada la
[Auto Configuración].

17
Conexión y
configuraciones
Ajustes generales
(continuación)
Editar programa
Puede editar un canal manualmente (añadir, borrar,
nombrar, mover, etc.).
1. Seleccione la opción [Editar Programa] y,
después, pulse B.
2. Pulse ENTER mientras [Editar] está seleccionado.
Aparecerá el menú de la lista de programas.
3. Utilice v / V para seleccionar un número PR y, a
continuación, pulse ENTER.
4. Utilice v / V para seleccionar la opción del
programa y, a continuación, pulse ENTER.
[Editar Programa] configura el canal
manualmente. Consulte “Editar programas” a la
derecha.
[Renombrar estación] cambia el nombre de la
emisora. Aparecerá el desplegable para que
indique los caracteres.
Para introducir los caracteres, consulte la
página 46.
Los nombres pueden tener hasta 5 caracteres de
longitud.
[Mover] Clasifica la posición del programa en la
lista de programas. Utilice v / V para mover la
posición del programa seleccionado a su nueva
ubicación.
[Borrar] Desactiva la posición de un programa
que no necesite.
[Decod. On/Off] Configura los canales para el
codificador. Necesita esta configuración para ver
y grabar los programas de la televisión de pago
y del Canal Plus. Seleccione ENTER de manera
que aparezca en el desplegable [Decod.]. Pulse
ENTER de nuevo para desactivar esta
configuración.
[NICAM Auto/off] Configura los canales para la
emisión NICAM. Normalmente, [NICAM]
aparece en la lista desplegable. Si el sonido de
la emisión NICAM no es claro, seleccione
ENTER para que desaparezca [NICAM].
5. Seleccione RETURN (O) repetidamente para
salir del menú de la lista de programas.
Editar programa
Puede hacer una búsqueda manual para seleccionar
y guardar los canales de su televisor.
Cuando seleccione [Editar Programa] en el paso 4 ya
indicado, aparecerá un desplegable con las
configuraciones de los canales.
1. Utilice b / B para seleccionar éstos y, a
continuación, pulse v / V para cambiar la
configuración.
[PR] indica la posición del programa
seleccionado.
[Seek] Búsqueda automática de un canal.
La búsqueda se detiene cuando la grabadora
sintoniza un canal.
[Ch.] Cambia el número del canal.
[MFT] Sintoniza mejor el canal para conseguir
una imagen más clara.
2. Elija OK y después seleccione ENTER para
confirmar la configuración y volver al menú de la
lista de programas.
Descodificador AV1
Configura la toma del euroconector AV1 para la
entrada de señales de vídeo codificadas.
1. Seleccione AV/INPUT mientras aparece el menú
de la lista de programas.
2. Pulse ENTER para que aparezca [Canal+] en la
pantalla.
Pulse ENTER de nuevo para desactivar el ajuste.
Apagado: acepta las señales procedentes de la
toma del euroconector AV1.
Normalmente seleccione esta opción.
Encendido: La señal de vídeo codificada y que
ha entrado a través de la toma del euroconector
AV1 es emitida hacia la toma del AV2
DECODER para su descodificación.
La señal descodificada vuelve otra vez a través
del conector AV2 DECODER para que pueda
grabar y ver los programas de la televisión de
pago y el Canal Plus.

18
Ajustes generales (continuación)
Ajuste automático del reloj
Cuando se completa la búsqueda automática de canales,
también se ajustan automáticamente Time (Hora) y Date
(Fecha). Si la hora de la grabadora de DVD no es
correcta, el reloj deberá ajustarse manualmente.
1. Seleccione la opción [Ajuste de reloj] y, después,
presione B.
2. Utilice v / V para seleccionar la opción [Auto] y, a
continuación, pulse ENTER.
Nota:
Hay casos en los que la emisora de televisión no envía
datos o envía la fecha errónea y/o la hora equivocada y
la grabadora ajusta la hora incorrecta. Si esto ocurriera,
le recomendamos que ajuste el reloj manualmente.
Ajuste manual del reloj
1. Seleccione la opción [Ajuste de reloj] y, a
continuación, pulse B.
2. Utilice v / V para seleccionar la opción [Manual] y,
a continuación, pulse ENTER.
3. Introduzca la información necesaria para la fecha
y hora.
b / B (izquierda/derecha): desplaza el cursor a la
columna anterior o posterior.
v / V (arriba/abajo): cambia el ajuste que indica la
posición actual del cursor.
4. Pulse ENTER para confirmar la configuración.
Tamaño de la pantalla
Selecciona la relación de aspecto de la televisión
conectada (4:3 estándar o ancho).
[4:3 Letter Box] Selecciónela cuando haya 1
conectado un televisor de pantalla 4:3. Despliega
una imagen con una banda en la parte superior e
inferior de la pantalla.
[4:3 Pan Scan] Selecciónela cuando esté conectado
un televisor de pantalla 4:3. Despliega
automáticamente una imagen en la pantalla, donde
se recortan las partes que no encajan.
[16:9 Wide] Selecciónelo cuando esté conectado un
televisor de pantalla ancha o un televisor con una
función de modo ancho.
CONECCION AV2
Puede conectar un descodificador u otro dispositivo a
la toma AV2 DECODER que encontrará en la parte
posterior.
[Decod.] Seleccione [Decod.] si conecta la toma
AV2 DECODER de la grabadora a un decodificador
de televisión de pago.o decodifcador de Canal Plus.
[Otros] Seleccione [Otros] si conecta la toma AV2
DECODER de la grabadora a un VCR odispositivo
de grabación similar.
Salida formato video
Seleccione la opción de formato de salida de vídeo de
acuerdo con el tipo de conexión de esta unidad.
[YPBPR] Cuando su televisor está conectado a la
toma COMPONENT OUTPUT de esta unidad.
[RGB] Cuando su televisor está conectado a la
toma SCART (señal RGB) de esta unidad.
Modo económico
Puede configurar la unidad para que entre en el modo
de ahorro de energía. No aparece nada en la ventana
de visualización cuando se apaga la unidad.
[Apagado] Modo de ahorro de energía no activo.
[Activado] Modo de ahorro de energía activo.
Notas:
Las señales codificadas de televisión (CANAL+ o
PREMIERE) no se descodifican en el modo de
ahorro de energía.
El modo de ahorro de energía no está disponible en
el modo de espera para las grabaciones del
temporizador y al apagar la unidad después de
recibir las señales codificadas de televisión
(CANAL+ o PREMIERE).
Inicialización
Puede reiniciar la grabadora, volviendo de nuevo a la
configuración predeterminada en fábrica, o inicializar
el disco duro.
[Configuración inicial] En caso de necesidad, puede
reajustar la grabadora a la configuración de fábrica.
Algunas opciones no podrán volver a su
configuración original. (Es el caso de la
clasificación, contraseña o código de área)
[Formatear HDD] Inicializa el disco duro (unidad del
disco duro): se borrará todo lo que haya grabado en
el disco duro.
1. Seleccione la opción [Inicializacion] y, a
continuación, pulse B.
2. Pulse v / V para seleccionar la opción deseada y,
a continuación pulse ENTER. Aparecerá un
mensaje de confirmación.
3. Utilice b / B para seleccionar [Si] o [No] (cancelar)
y, a continuación pulse ENTER.

19
Conexión y
configuraciones
Configuraciones de idioma
Display Menú
Seleccione un idioma para el menú de configuración y
los mensajes en pantalla.
Disco Menú/Audio/Subtítulo
[Original] Hace referencia al idioma original en el
que se grabó el disco.
[Otros] Para seleccionar otro idioma utilice los
botones numerados y, a continuación, ENTER para
introducir el número de 4 dígitos correspondiente,
de acuerdo con la lista de códigos de idiomas
(consulte la página 54). Si se confunde al indicar el
código del idioma, presione CLEAR (borrar).
[OFF] (en el caso de los subtítulos del disco)
Apagar subtítulos.
Configuraciones de audio
Todos los discos DVD tienen una variedad de
opciones de salida de audio.
Ajuste la salida de audio de la grabadora de acuerdo
con el tipo de sistema de audio utilizado.
Dolby Digital / DTS / MPEG
[Bitstream]: Selecciones “Bitstream” si conecta la
toma DIGITAL AUDIO OUTPUT de la grabadora a
un descodificador Dolby Digital (o amplificador u
otro equipo con un descodificador Dolby), a un DTS
o a un descodificador MPEG.
[PCM] (para Dolby Digital / MPEG): Selecciónelo
cuando se conecte a un amplificador estéreo digital
de dos canales. Los DVDs codificados en Dolby
Digital o en MPEG se mezclarán automáticamente
en un audio PCM de dos canales.
[OFF], para DTS: Si elije la opción “Off”, la señal
DTS no se emitirá a través de la toma DIGITAL
AUDIO OUT.
Muestra de Freq
Si su receptor o amplificador NOT es capaz de admitir
señales de 96 kHz, seleccione [48 kHz]. Cuando
seleccione esta opción, esta unidad convertirá
automáticamente cualquier señal de 96 kHz a 48 kHz,
de modo que su sistema pueda descodificarlas.
Si su receptor o amplificador es capaz de admitir
señales de 96 kHz, seleccione [96 kHz]. Cuando
seleccione esta opción, esta unidad convertirá cada
tipo de señal sin ningún otro tipo de proceso.
DRC (Control de Gama Dinámica)
Con el formato DVD puede escuchar la pista de sonido
de un programa con la presentación más realista y
cuidadosa posible gracias a la tecnología de audio
digital. No obstante, puede que desee comprimir la
gama dinámica de la salida de audio (la diferencia entre
los sonidos más fuertes y más suaves). También puede
que, a continuación, desee escuchar una película al
menor volumen sin perder la claridad del sonido. Ajuste
DRC a [ON] para conseguir este efecto.
Vocal (Voz)
Ajuste Vocal a [ON] sólo cuando se esté
reproduciendo un DVD de karaoke multicanal.
Los canales de karaoke del disco se mezclarán en
sonido estéreo normal.

20
Bloquear las configuraciones
(Parental control/Control
paterno) Clasificación
Índice
Bloqueo de reproducción de DVDs clasificados según
su contenido. No todos los discos están clasificados.
1. Seleccione la opción [Indice] y, a continuación,
pulse B.
2. Para acceder a las características de clasificación,
contraseña y código de área, deberá introducir el
código de seguridad que ha creado.
Si aún no ha introducido un código de seguridad,
se le solicitará que lo haga. Introduzca un código
de 4 dígitos y pulse ENTER. Introdúzcalo de
nuevo y pulse ENTER para verificarlo. Si ha
cometido un error antes de pulsar ENTER, pulse
CLEAR.
3. Seleccione una clasificación usando los botones
v / V.
[1] - [8]: Clasificación uno (1) tiene más
restricciones, y la ocho (8) es la menos restrictiva.
[Sin Límite]: Si selecciona [Sin Límite], el control
parental no estará activo y el disco se reproducirá
en su totalidad.
4. Pulse ENTER para confirmar su selección de
clasificación.
Nota:
Si ajusta una clasificación para la grabadora, se
reproducirán todas las escenas de un disco de igual o
menor clasificación. Las escenas de clasificación
superior no se reproducirán a no ser que el disco
disponga de una escena alternativa. La alternativa
debe ser de igual o menor clasificación. Si no se
encuentra ninguna alternativa adecuada, la
reproducción se detendrá. Debe introducir la
contraseña de 4 dígitos o cambiar de clasificación
para reproducir el disco.
Fijar contraseña
1. Seleccione la opción [Fijar contraseña] y, a
continuación, pulse B.
2. Siga el paso 2 como se muestra en “Indice”.
Para cambiar la contraseña, seleccione [Cambiar],
pulse ENTER e introduzca el nuevo código de 4
dígitos y, a continuación, pulse ENTER.
Introdúzcala de nuevo para verificarla.
Para eliminar la contraseña, seleccione [Borrar] y,
a continuación, pulse ENTER.
Si ha olvidado su código de 4 dígitos
Si ha olvidado su contraseña, siga el siguiente
procedimiento para borrar la contraseña actual.
1. Visualice el menú de configuración y, a
continuación, seleccione un icono de nivel 1.
2. Use los botones numerados para introducir un
número de 6 dígitos “210499”.
3. Seleccione [Si] y, a continuación, pulse ENTER.
Se borrará la contraseña de 4 dígitos. Introduzca
un nuevo código.
Código de área
Introduzca el código de un área cuyos estándares se
utilizaran para clasificar el disco de vídeo DVD,
consultando la lista (Consulte “Códigos de área”,
página 54.).
1. Seleccione la opción [Código de área] y, a
continuación, pulse B.
2. Siga el paso 2 como se muestra en “Indice”.
3. Seleccione el primer carácter mediante los
botones v / V.
4. Desplace el cursor mediante los botones B y
seleccione el segundo carácter mediante los
botones v / V.
5. Pulse ENTER para confirmar su selección de
código de área.
Código de registro de DivX
Le proporcionamos el código de registro DivX® VOD
(Televisión a la carta) que le permitirá alquilar y
comprar vídeos mediante el servicio DivX® VOD.
Para obtener más información, visite
www.divx.com/vod.
1. Seleccione la opción [Cód reg. DivX] y pulse B.
2. Pulse ENTER mientras [Visualizar] está
seleccionado y aparecerá el código de registro.
3. Emplee el código de registro para adquirir o
alquilar videos del servicio VOD de DivX® VOD en
www.divx.com/vod. Siga las instrucciones y
descargue el vídeo a un disco para la
reproducción en ésta unidad.
Nota:
Todos los videos descargados de DivX® VOD sólo
podrán reproducirse en esta unidad.

21
Conexión y
configuraciones
Configuraciones de grabación
Modo Rec Ajustado
Puede ajustar la calidad de la imagen para grabar;
XP (alta calidad), SP (calidad estándar),
LP (baja calidad), EP (calidad ampliada),
MLP (Máx. rep. de larga duración)
XP – La más alta calidad, con ella consigue
alrededor de 1 hora de grabación en un disco
DVD(4.7 GB).
SP – Calidad por defecto, suficiente para la mayoría
de las aplicaciones, y con ella conseguirá unas 2
horas de grabación en un DVD(4.7 GB).
LP – Calidad de vídeo ligeramente inferior,
proporciona cerca de 4 horas de grabación en un
disco DVD (4.7 GB).
EP – Baja calidad de vídeo, proporciona cerca de 6
horas de grabación en un DVD (4,7 GB).
MLP – El tiempo de grabación más extenso con la
menor calidad de vídeo, proporciona cerca de 11
horas de grabación en un DVD (4,7 GB).
Nota:
Es posible que experimente una imagen fragmentada
o subtítulos borrosos durante la reproducción del
contenido grabado en modo EP y MLP.
Aspecto Rec
Al grabar en un DVD, puede ajustar la relación de
aspecto de la grabación para que se adapte al
material que está grabando (16:9 o 4:3).
DV Rec Audio
Tendrá que ajustarlo si tiene una videocámara que usa
sonido 32kHz/12 bits conectada a la toma DV IN del
panel frontal.
Algunas videocámaras digitales disponen de dos pistas
estéreo para el audio. Una se graba en el momento de
la toma, y la otra para el doblaje tras la toma.
En el ajuste Audio 1, se usa el sonido que se ha
grabado durante la toma.
En el ajuste Audio 2, se usa el sonido doblado.
Audio de grabación televisión
Al grabar de la televisión y la emisión es bilingüe,
usted puede seleccionar el canal de audio a grabar.
[Princ.+Sub] Idioma principal e idioma secundario
[Princ.] Sólo idioma principal
[Sub] Sólo idioma secundario
Auto Capítulo
Al grabar en un DVD, los marcadores de capítulo se
ponen en el ajuste especificado. Puede cambiar este
intervalo a 5 minutos, 10 minutos o 15 minutos. Si
selecciona [Ninguno] se desactivará la marcación de
capítulos automática junto con el ajuste [Ninguno].
MPEG4
Durante la grabación en el HDD, podrá configurar el
formato de grabación de vídeo en MPEG2 o MPEG4.
Si decide grabar un vídeo en formato MPEG4,
seleccione [ON] Cuando realice esta selección, la
unidad grabará el vídeo en formato MPEG4 en el
HDD.
[OFF] Para la grabación MPEG2 en el modo HDD
[ON] Para la grabación MPEG4 en el modo HDD
GRABACION AV2
Puede seleccionar el tipo de señal al grabar señales
provenientes de una entrada de vídeo de un
dispositivo conectado a la toma AV2 DECODER.
[Auto] La señal de entrada de vídeo seguirá
automáticamente la señal de vídeo recibida.
[CVBS] Sólo para grabar señales de entrada CVBS.
[RGB] Sólo para grabar señales de entrada RGB.
Time Shift
Ajuste esta opción a [Activado] para que la unidad
utilice automáticamente la función Timeshift sin pulsar
el botón TIMESHIFT. La función Timeshift comenzará
automáticamente aprox. 10 segundos después del
inicio del modo sintonizador del televisor.
Si desea utilizar la función manualmente, consulte
“Time Shift” en la página 36.
[ON] Utilizar la función Time Shift automáticamente.
[OFF] Utilizar la función Time Shift manualmente.

22
Configuración del disco
Formatear Disco
Si carga un disco completamente en blanco, la
grabadora inicializará el disco.
DVD-R:
La grabadora inicializará el disco a modo de
vídeo. El modo de grabación siempre será modo de vídeo.
DVD-RW/DVD+RW/DVD+R(
DL)/
DVD-RAM:
Aparecerá el menú Initialize (inicializar). Seleccione
[OK] y, a continuación, pulse ENTER. Se inicializa
el disco DVD-RW a modo Video.
Además, podrá reformatear el DVD-RW/DVD+RW/
DVD-RAM desde el menú Setup, como se muestra a
continuación.
1. Seleccione la opción [Formatear Disco] y, a
continuación, pulse B.
2. Pulse ENTER mientras [Comenzar] está
seleccionado.
Aparecerá el menú Formatear disco.
3. Utilice b / B para seleccionar el modo deseado
(Modo VR o Modo vídeo) y, a continuación, pulse
ENTER.
Aparecerá un mensaje de confirmación.
Para discos DVD+RW y DVD-RAM, diríjase al
paso 4.
4. Utilice b / B para seleccionar [OK] y, a
continuación pulse ENTER.
Tardará unos momentos en inicializar el disco.
Precaución
Si desea cambiar el formato de disco, se borrará
todo lo grabado en el disco.
Finalizar
La finalización “fija” la grabación en su sitio de modo
que el disco pueda reproducirse en un reproductor de
DVD habitual u ordenador equipado con una unidad
de DVD-ROM adecuada.
Finalizar un disco crea una pantalla de menú para
navegar por el disco. Se puede acceder a éste
pulsando MENU/LIST o TITLE.
Precaución
Una vez finalizado un disco DVD-R y DVD+R, no
podrá editar o grabar nada más en ese disco.
Sin embargo, podrá grabar y editar un disco
seleccionando la opción [Unfinalize].
Podrá editar o grabar en el DVD+RW incluso
después de finalizado.
1. Seleccione la opción [Finalizar] y, a continuación,
pulse B.
2. Pulse ENTER mientras [Finalizar] está seleccionado.
Aparecerá el menú ‘Finalizar’.
3. Seleccione [OK] y, a continuación, pulse ENTER.
La grabadora empieza a finalizar el disco.
Notas:
La finalización depende del tipo de disco, cuánta
información se haya grabado en el disco y el
número de títulos en el disco.
Un disco DVD+R DL puede tardar hasta 30 minutos
en terminar.
Sugerencias
Si carga un DVD-RW que ya se ha finalizado,
puede “desfinalizarlo” escogiendo Unfinalize del
menú Finalizar. A continuación, podrá editar y volver
a grabar en el disco.
No puede “desfinalizar” un disco DVD-R y DVD+R.
Si la opción [Proteger disco] está [Activado],
formatear no estará disponible. Para formatear,
establezca la opción [Proteger disco] en [Activado].
Disco Label
Utilícelo para introducir el nombre de un disco. Este
nombre aparece cuando carga el disco y cuando
presenta información del disco en pantalla.
El nombre del disco puede tener hasta 32 caracteres.
Para discos formateados en una grabadora de DVD
diferente verá sólo un número de caracteres
limitado.
1. Seleccione la opción [Disco Label] y, a
continuación, pulse B.
2. Pulse ENTER mientras [Editar] está seleccionado.
Aparecerá el menú teclado.
Para introducir los caracteres, consulte la página
46.
Proteger disco
Cuando grabe en un disco DVD-RAM / DVD+RW / +R
o un disco DVD-RW formateado en modo VR,
establecido en [Activado] para evitar grabaciones
accidentales, la edición o eliminación del disco
cargado. Si necesita desbloquear el disco para
realizar ediciones, seleccione [Apagado].
PBC
PCB significa control de la reproducción y hace
referencia a los menús especiales y características de
navegación disponibles en algunos CDs de vídeo.
[ON] Los Vídeo CDs se reproducen de acuerdo con
la función PBC, si está disponible.
[OFF] Los Vídeo CDs se reproducen de la misma
manera que los CDs de audio.

23
Conexión y
configuraciones
Explicación general de los
mensajes en pantalla
Este manual ofrece instrucciones básicas para hacer
funcionar la grabadora de DVD. Algunos DVD
requieren un funcionamiento específico o permiten
sólo determinadas operaciones durante su
reproducción. Cuando esto ocurra, el símbolo
aparecerá en la pantalla del televisor, indicando que
la operación no está permitida por la grabadora o no
está disponible en el disco.
Visualización de información mientras vemos
la televisión
Mientras ve la televisión, pulse, pulse DISPLAY
para mostrar/retirar la información mostrada en
pantalla.
Visualización de información del disco
en pantalla
Puede visualizar en pantalla información variada
sobre el disco que se ha cargado.
1. Pulse DISPLAY una vez para mostrar el estado
actual.
2. Vuelva a pulsar DISPLAY una vez para mostrar
información variada sobre la reproducción.
Los elementos en pantalla difieren dependiendo
del tipo de disco o estado de reproducción.
3. Puede seleccionar un elemento pulsando v / V y
cambiar o seleccionar la configuración pulsando
b / B.
Para obtener detalles acerca de cada elemento,
consulte las páginas entre paréntesis.
[Título]: Número del título actual (o pista)/
número total de títulos (o pistas) (página 24, 26)
[Capítulo]: Número del capítulo actual/número
total de capítulos (página 24)
[Hora]: Tiempo de reproducción transcurrido
(página 26)
[Audio]: Idioma de audio seleccionado (Sólo
DVD-Vídeo) o canal de audio (página 25)
[Subtítulo]: Subtítulos seleccionados (página 25)
[Ángulo]: Ángulo seleccionado/número total de
ángulos (página 26)
[Sonido]: Modo de sonido seleccionado (página
27)
Nota:
Si no pulsa ningún botón en 10 segundos, la
visualización en pantalla desaparecerá.
Indica el nombre y
formato del disco.
Indica el modo de grabación,
espacio disponible y barra
de progreso del tiempo
transcurrido.
Indica el número de canal, nombre de la
estación y señal de audio (ESTÉREO,
BILINGÜE, MONO) recibida por el
sintonizador.
Indica la fecha y hora actual.

24
Reproducción
Características generales de reproducción.
1. Cargue el disco elegido en la bandeja de discos con la cara de reproducción hacia abajo.
2. La reproducción se inicia usando el menú HOME (consulte la página 16).
3. Para detener la reproducción, pulse STOP (x).
La unidad comienza la grabación a partir del punto en donde se detuvo, dependiendo del disco.
“Xx” aparecerá brevemente en pantalla.
Pulse PLAY (N) para reanudar la reproducción (desde el punto de la escena). Si pulsa de nuevo
STOP (x) o extrae el disco (“x” aparece en pantalla), la unidad eliminará el punto donde se detuvo.
4. Pulse OPEN/CLOSE (Z) para extraer el disco.
Pulse OPEN/CLOSE (Z) para cerrar la bandeja de discos o pulse POWER (1) y la bandeja de discos se
cerrará automáticamente y la unidad se apagará.
Nota:
Si el control de restricción paterna está ajustado y el disco no está dentro de los ajustes de Clasificación (Índice)
(no autorizado), el código de 4 dígitos deberá introducirse y/o autorizarse el disco (Consulte “Clasificación” en la
página 20).
Botones Operaciones
OPEN / CLOSE (Z) Abre o cierra la bandeja de discos.
PAUSE/STEP (X) Durante la reproducción, pulse PAUSE/STEP (X) para
realizar una pausa.
Pulse PAUSE/STEP (X) repetidamente para reproducir
fotograma a fotograma.
Consejo:
Podrá avanzar o retroceder en la imagen, fotograma a
fotograma, pulsando b / B repetidamente durante el modo
PAUSE. No es posible retroceder fotograma a fotograma en
una imagen de un CD de video.
SKIP (. / >) Pulse SKIP (. o >) durante la reproducción para ir al
capítulo/pista siguiente o para volver al comienzo del
capítulo/pista actual.
Pulse SKIP . dos veces brevemente para volver al
capítulo/pista anterior.
Consejos:
Para ir directamente a cualquier capítulo durante la
reproducción de un DVD, pulse DISPLAY dos veces y
v / V a continuación para seleccionar el icono del
capítulo. Seguidamente, introduzca el número de
capítulo o use b / B.
En un Audio CD para ir directamente a una pista,
introduzca el número de pista con los botones
numerados (0-9) durante la reproducción.
SCAN (m / M) Pulse SCAN (m o M) repetidamente para seleccionar la
velocidad deseada.
HDD, DVD ; 5 pasos
DivX ; 4 pasos
CD de vídeo, CD de audio; 3 pasos
Mientras se pausa la reproducción, pulse SCAN (m o M)
repetidamente para reproducir a cámara lenta.
HDD, DVD; 4 pasos
Vídeo CD; 3 pasos (sólo hacia adelante)
ZOOM Durante la reproducción o en modo de pausa, pulse ZOOM
para aumentar el tamaño de la imagen de vídeo.
(x1 vez su tamaño → x2 vez su tamaño → x4 vez su
tamaño → x1 vez su tamaño (tamaño normal))
Puede moverse por la imagen aumentada con la ayuda de
los botones bBvV.
Discos
Todos los discos
Todos los discos y
VCDDVD ALLHDD
VCDDVD ALLHDD
ACDDivX
VCDDVD ALLHDD
WMA
MP3ACDDivX
VCDDVD ALLHDD
VCDDVD ALLHDD
HDD

25
Reproducción
Características generales de reproducción (continuación)
Botones Operaciones
REPEAT Durante la reproducción, pulse REPEAT repetidamente
para seleccionar un modo de repetición deseado.
HDD (Título/Desactivado)
DVD, modo vídeo DVD-R/RW (Capítulo/Título/Desactivado)
Modo VR DVD-RW, DVD+R/RW, DVD-RAM
(Capítulo/Título/Todo/Desactivado)
Vídeo CD, CD de audio (Pista/todo/desactivado)
MP3/WMA (Pista/Carpeta/Desactivado)
Notas:
En un Vídeo CD con PBC, deberá ajustar PBC a [OFF]
en el menú Configuración para usar la función repetir.
Consulte la página 22.
Si pulsa SKIP (>) una vez durante el modo de
reproducción Repetir Capítulo (Pista), se cancelará la
reproducción repetida.
A-B Durante la reproducción, cada vez que pulse el botón A-B
se seleccionará el punto A y el punto B para repetir la
secuencia desde A (inicio) hasta B (finalización).
Pulse A-B para detener la repetición A-B.
Nota:
No puede seleccionar una secuencia con una duración
inferior a 5 segundos.
TITLE Si el título del DVD actual tiene un menú, éste aparecerá
en la pantalla. De lo contrario, aparecerá el menú del disco.
MENU/LIST El menú del disco aparecerá en la pantalla.
SUBTITLE ( ) Durante la reproducción, pulse SUBTITLE y, a continuación,
b / B repetidamente para seleccionar un idioma de
subtítulos deseado.
AUDIO ( ) Pulse AUDIO y, a continuación, pulse repetidamente b / B
para escuchar un idioma de audio diferente, pista de audio
o método de codificación.
Nota:
Algunos discos disponen de banda sonora en Dolby Digital
y DTS. No hay salida de audio analógica cuando se
selecciona DTS. Para escuchar la banda sonora en DTS,
conecte esta grabadora a un descodificador DTS a través
de las salidas digitales.
Consulte la página 13 para más datos sobre conexiones.
Pulse AUDIO y, a continuación, b / B repetidamente
durante la reproducción para oír un canal de audio diferente
(STEREO, IZQ. o DERECHO)
Con discos DVD-RW grabados en modo VR y discos duros
que tienen tanto un canal de audio bilingüe como principal,
podrá cambiar entre Main (principal) (L), Bilingual (bilingüe)
(R) o Main-sub (L+R).
Pulse AUDIO repetidamente durante la reproducción para
escuchar un canal de audio diferente (STEREO, IZQ. o
DERECHO).
Discos
WMAMP3ACD
VCDDVD ALLHDD
DivXDVD
DVD
DVD
DVD
ACD
VCDDVD ALLHDD
WMAMP3ACD
VCDDVD ALLHDD

26
Si aparece una pantalla de menú
La pantalla de menús puede aparecer la primera vez
después de cargar un DVD que contenga un menú.
Utilice los botones b / B / v / V para seleccionar el
título o capítulo que desee ver y, a continuación, pulse
ENTER para iniciar la reproducción.
Pulse TITLE o MENU/LIST para volver a la pantalla
de menús.
Utilice los botones numerados para seleccionar la
pista que desea visualizar.
Pulse RETURN (O) para volver a la pantalla de
menús.
Los ajustes del menú y los procedimientos de
funcionamiento precisos para utilizar el menú
pueden cambiar dependiendo del disco.
Siga las instrucciones para cada pantalla de menús.
También podrá ajustar PBC en [OFF] en el menú de
Configuración. Consulte la página 22).
Pasar a otro TÍTULO
Cuando un disco tiene más de un título, puede
moverse hasta otro título de la siguiente manera:
Pulse DISPLAY dos veces durante la reproducción
y use v / V para seleccionar el icono del título. A
continuación, pulse el botón numerado apropiado
(0-9) o b / B para seleccionar el número del título.
Búsqueda por tiempo
La función búsqueda por tiempo le permite empezar
la reproducción en cualquier momento que elija en el
disco:
1. Pulse dos veces DISPLAY durante la
reproducción. La casilla Búsqueda por tiempo
muestra el tiempo de reproducción transcurrido.
2. Pulse v / V para seleccionar el icono del reloj y
aparecerá “0:00:00”.
3. Introduzca la hora de inicio necesaria en horas,
minutos y segundos de izquierda a derecha.
Si introduce números erróneos, pulse b
/
B para
mover el guión bajo (_) los números erróneos. A
continuación, indique el/los número/s correcto/s.
4. Pulse ENTER para confirmar. La reproducción se
iniciará a la hora seleccionada.
Búsqueda por marcador
Para introducir una marca
Puede iniciar la reproducción desde hasta 6 puntos
memorizados. Para introducir un marcador, pulse
MARKER en el punto deseado del disco. Aparecerá el
icono del marcador en la pantalla de televisión
brevemente. Repita para introducir hasta 6
marcadores.
Para solicitar o borrar una escena marcada.
1. Pulse SEARCH durante la reproducción del disco.
El menú de búsqueda de marcas aparece en la
pantalla del televisor.
2. Utilice b / B / v / V para seleccionar una escena
marcada que desee solicitar o borrar.
3. Pulse ENTER y la reproducción comenzará desde
la escena marcada.
o
Pulse CLEAR y aparecerá el mensaje de
confirmación.
Seleccione [Aceptar] y pulse ENTER para eliminar
la escena del menú de búsqueda de marcadores.
Ángulo de la cámara
Si el disco contiene escenas grabadas desde
diferentes ángulos, podrá cambiar a un ángulo de
cámara diferente durante la reproducción.
1. Pulse dos veces DISPLAY durante la
reproducción.
La visualización en pantalla aparecerá en la
pantalla del televisor.
2. Use v / V para seleccionar el icono del ángulo en
la visualización de pantalla.
3. Use b
/
B para seleccionar el ángulo deseado.
El número del ángulo actual aparecerá en la
pantalla del televisor.
Consejo:
El indicador ANGLE parpadeará en la pantalla del
televisor en escenas grabadas desde diferentes
ángulos para indicar que es posible cambiar el
ángulo.
DVD
VCDDVD ALLHDD
DivXDVD ALLHDD
DivXDVD ALLHDD
VCD
DVD
VCDDVD

27
Reproducción
Sonido envolvente en 3D
Esta unidad puede producir un efecto envolvente en
3D, que simula una reproducción de audio multicanal
con dos altavoces estéreo convencionales, en lugar
de los cinco o más altavoces que normalmente se
necesitan para escuchar audio multicanal en un
sistema de cine en casa.
1. Pulsedos veces DISPLAY durante la reproducción.
La visualización en pantalla aparecerá en la
pantalla de TV.
2. Use v / V para seleccionar el icono del sonido en
la visualización de pantalla.
3. Use b / B para seleccionar “3D SUR”.
Para desactivar el efecto envolvente, seleccione
“NORMAL”.
Omisión instantánea
Pulse repetidamente B durante la reproducción para
adelantar la secuencia 15 segundos.
En la reproducción HDD o modo Timeshift, adelantará
o se retrasará 5 minutos cada vez que pulse b / B.
Nota:
Si el tiempo restante de reproducción del título HDD
actual es inferior a los 5 minutos (15 segundos en el
caso de un DVD), esta función no estará operativa.
Memoria de última condición
Esta grabadora memoriza los ajustes del usuario de
último disco que ha visualizado. Los ajustes
permanecen en memoria incluso si retira el disco de
la grabadora o la apaga. Si carga un disco cuyos
ajustes estaban memorizados, se llamará
automáticamente a la última posición de parada.
Notas:
Los ajustes están almacenados en memoria para
su uso en cualquier momento.
Esta grabadora no memorizará los ajustes de un
disco si pulsa STOP dos veces o apaga la
grabadora antes de comenzar la reproducción.
PIP (Imagen dentro de imagen)
Esta función permite visualizar las emisoras
almacenadas en una sub-imagen durante la
reproducción.
Encendido y apagado
Pulse PIP para activar la sub imagen, pulse de
nuevo este botón para desactivarla.
Selección de modo de entrada para la sub imagen
Pulse AV/INPUT para seleccionar el modo de
entrada para la sub imagen. Cada vez que se pulsa
este botón, aparece cada modo de entrada para la
sub imagen tal y como se muestra a continuación:
Sintonizador → AV1 → AV2 → AV3
Selección del programa para la sub-imagen
Utilice PR/CH (+/-) para cambiar el programa
cuando la entrada de la sub imagen está ajustada a
sintonizador.
El número del programa seleccionado aparecerá en
la pantalla del televisor. Puede visualizar el
programa seleccionado pulsando STOP (x).
Cambio de posición de la sub-imagen
Pulse repetidamente b / B hasta que se alcance la
posición deseada. La sub imagen se mueve en
sentido horario o antihorario.
Zoom de la sub-imagen
Pulse repetidamente ZOOM para ampliar la sub
imagen, el nivel de ampliación aumenta hasta tres
niveles.
VCDDVD ALLHDD
DVD
DVD ALLHDD
DivXVCDDVD ALL

28
Reproducción de un archivo de
película DivX
La grabadora puede reproducir ficheros DivX. Antes
de reproducir ficheros DivX, lea “requisitos de los
ficheros DivX” en la columna derecha.
Nota
Esta grabadora no puede reproducir archivo(s) DivX en
la llave de memoria USB. El archivo DivX de la llave de
memoria USB sólo puede ser copiado al HDD.
1. Pulse HOME y, a continuación, seleccione la
opción [PELíCULA].
2. Seleccione un soporte que contenga archivo(s)
DivX y, a continuación, pulse ENTER.
El menú [lista de películas] aparecerá en la
pantalla del televisor.
3. Pulse v / V / b / B para seleccionar una carpeta
y, luego pulse ENTER.
Aparecerá una lista de los archivos presentes en la
carpeta. Si se encuentra en una lista de archivos y
desea volver a la lista de carpetas, utilice los
botones v / V / b / B en el mando a distancia para
destacarlo, y pulse ENTER.
4. Si desea visualizar un archivo concreto, pulse
v / V / b / B para destacar un archivo y pulse
PLAY (N).
Puede utilizar funciones variables de
reproducción. Consulte las páginas 24-27.
5. Pulse STOP para detener la reproducción.
Aparecerá el menú [lista de películas].
Para salir de la pantalla del menú, pulse INICIO
y seleccione la opción [TV DVD] o [TV HDD] y,
a continuación, pulse ENTER.
Notas para la visualización de los
subtítulos DivX
Si no aparecen los subtítulos correctamente, siga
estas instrucciones.
1. Pulse PAUSE/STEP cuando aparezcan los subtítulos.
2. Mantenga pulsado SUBTITLE durante 3 segundos.
Aparecerá el código de idioma.
3. Pulse b / B para seleccionar otro código de idioma
hasta que el subtítulo aparezca correctamente.
4. Pulse PLAY (N) para proseguir con la reproducción.
Notas:
El nombre del archivo de subtítulos del DivX debe ser
identificado con el nombre correspondiente mostrado
por esta unidad.
Opciones del menú lista de películas
1. Pulse v / V / b / B para seleccionar una
carpeta/archivo en el menú [lista de películas] y
después pulse ENTER.
Aparecerán las opciones del menú [lista de
películas].
Las opciones del menú que aparecen en pantalla
difieren dependiendo del tipo de soporte.
2. Pulse v / V / b / B para seleccionar una opción y,
a continuación, pulse ENTER.
[Play] Iniciará la reproducción del título seleccionado.
[Abrir] Abre la carpeta y aparece una lista de los
archivos presentes en la carpeta.
[Borrar] Elimina el archivo(s) o carpeta(s) del medio.
[Renombrar] Edita el nombre del archivo.
(página 33)
[Mover] Desplaza el archivo(s) a otra carpeta o
medio. (página 34)
[Copiar] Copia el archivo(s) a otra carpeta o medio.
(página 34)
Requisitos del fichero DivX
Resolución disponible: 720x576 (An x Al) píxeles
Extensiones del fichero DivX: “.avi”, “.divx”
Subtítulos DivX reproducibles: “.smi”, “.srt”,
“.sub (sólo formato Micro DVD)”,
“.txt (sólo formato Micro DVD)”,
Formato de códec reproducible: “DIV3”, “MP43”,
“DIVX”, “DX50”
Formato de audio reproducible: “AC3”, “PCM”,
“MP2”, “MP3”, “WMA”
Frecuencia de muestreo:
entre 8 - 48 kHz (MP3), entre 32 - 48kHz (WMA)
Velocidad de bits:
entre 8 - 320kbps (MP3), entre 32 - 192kbps (WMA)
Formato CD-R: ISO 9660 y JOLIET.
Formato DVD±R/RW: ISO 9660 (formato UDF Bridge)
Nº máximo de archivos/disco: Menos de 1999
(número total de ficheros o carpetas)
Notas acerca del formato DivX
Si el número de fotogramas en la pantalla es
superior a 29,97 por segundo, la unidad no
funcionará con normalidad.
Si la estructura de vídeo y audio del archivo DivX
no estuviera interpolada, volverá a la pantalla del
menú.
Si existen códigos imposibles de visualizarse en el
nombre del archivo DivX; pueden visualizarse
como una marca “_”.
Si el archivo está codificado con GMC, la unidad
sólo admitirá 1-punto del nivel de grabación.
*
GMC?
GMC son las siglas de Global Motion
Compensation. Es una herramienta de
codificación especificada en el estándar MPEG4.
Algunos codificadores MPEG4, como DivX
disponen de esta opción. Hay diferentes niveles
de codificación GMC, normalmente denominados
GMC de 1 punto, 2 puntos o 3 puntos.

29
Reproducción
Reproducción de un CD de audio
o archivo MP3/WMA
La grabadora puede reproducir Audio CDs y archivos
MP3/WMA. Antes de reproducir archivos MP3/WMA,
lea “requisitos de los audio MP3/WMA” en la columna
derecha.
1. Pulse HOME.
Aparecerá el menú HOME.
2. Seleccione la opción [MÚSICA].
3. Seleccione un soporte que contenga MP3/WMA o
títulos de audio y, a continuación, pulse ENTER.
El menú [lista de canciones] aparecerá en la
pantalla del televisor.
4. Use v/V para seleccionar una pista y, a
continuación, pulse PLAY (N).
Se iniciará la reproducción.
Puede usar funciones de reproducción variables.
Consulte las páginas 24-27.
Sugerencias:
Pulse DISPLAY para visualizar información ID3-
Tag del fichero MP3. Si no hay información ID3-
Tag, Aparecerá [ID3-Tag: None]. Si selecciona
una carpeta, se visualizará el número de
subcarpetas y el número de archivos MP3/WMA
contenidos en la carpeta. Pulse DISPLAY de
nuevo para borrar la información de la pantalla.
Si desea moverse al directorio superior, utilice
v / V para resaltar y, a continuación,
pulse ENTER.
También puede visualizar el menú HOME para
seleccionar otro soporte pulsando HOME.
Para salir de la pantalla del menú, pulse INICIO
y seleccione la opción [TV DVD] o [TV HDD] y,
a continuación, pulse ENTER.
5. Para detener la visualización en cualquier
momento, pulse STOP.
Consejo:
Puede crear una nueva carpeta. Seleccione la opción
[Album nuevo] en el menú de Música-HDD y, a
continuación, pulse ENTER.
Se creará la carpeta “NONAME##”.
Opciones del menú CD de audio y Música
1. Pulse v / V para seleccionar una carpeta/archivo
en el menú Audio CD o Música y, a continuación,
pulse ENTER.
Aparecerán las opciones del menú.
Las opciones del menú que aparecen en pantalla
difieren dependiendo del tipo de soporte.
2. Pulse v / V / b / B para seleccionar una opción y,
a continuación, pulse ENTER.
[Play] Iniciará la reproducción del título
seleccionado.
[Random] Inicia o detiene la reproducción aleatoria.
[Abrir] Abre la carpeta y aparece una lista de los
archivos presentes en la carpeta.
[Borrar] Elimina el archivo(s) del medio.
[Renombrar] Edita el nombre del archivo. (página 33)
[Mover] Desplaza el archivo(s) a otra carpeta o
medio. (página 34)
[Copiar] Copia el archivo(s) a otra carpeta o
medio. (página 34)
[Añadir prog.] Añade la pista(s) a la lista de
programas. (página 30)
Aleatoria
1. Pulse v / V para seleccionar un archivo y, a
continuación, pulse ENTER.
Aparecen las opciones del menú.
2. Pulse v / V para seleccionar [Random] y, a
continuación, pulse ENTER.
La unidad iniciará automáticamente la reproducción
aleatoria y “RANDOM” aparecerá en la pantalla.
3. Para regresar a la reproducción normal,
seleccione la opción [Random] de nuevo y, a
continuación, pulse ENTER.
Consejo:
Al pulsar SKIP > durante la reproducción aleatoria,
la unidad selecciona otro pista y reanuda la
reproducción aleatoria.
Requisitos del fichero de audio
MP3/WMA
Extensiones de los ficheros:
“.mp3”, “.wma”.
Frecuencia de muestreo:
entre 8 - 48 kHz (MP3), entre 32 - 48kHz (WMA)
Velocidad de bits:
entre 8 - 320kbps (MP3), entre 32 - 192kbps (WMA)
Formato CD-R:
ISO 9660 y JOLIET.
Formato DVD±R/RW:
ISO 9660 (formato UDF Bridge)
N
O
máximo de archivos/disco:
Menos de 1999 (número total de archivos y
carpetas)

30
Reproducción de programa con
CD de audio y archivos MP3/WMA
La reproducción de programa le permite crear listas
de reproducción personalizadas de Audio CDs o
pistas MP3/WMA. Los programas pueden contener
hasta 99 pistas de Audio CDs o 256 archivos
MP3/WMA.
1. Utilice v / V para seleccionar una pista/archivo (o
carpeta) en el menú del Audio CD o Música.
Puede seleccionar todos los archivos y carpetas
MP3/WMA del menú Music pulsando el botón
CLEAR. Para cancelar las selecciones, pulse
CLEAR de nuevo.
Selección de múltiples archivos/pistas
(carpetas)
1. Pulse MARKER.
Aparecerá una marca en el archivo/pista o
carpeta. Pulse MARKER de nuevo para
cancelar el archivo/pista o carpeta marcada.
2. Repita el paso 1 para marcar archivos/pistas
(carpetas) adicionales.
2. Pulse ENTER.
Las opciones aparecen en la parte izquierda del menú.
3. Utilice v / V para seleccionar la opción
[Añadir prog.] y, a continuación, pulse ENTER.
4. Repita los pasos 1-3 para marcar pistas adicionales.
Nota:
Si selecciona una carpeta para Reproducción
programada, todas las pistas/archivos de la carpeta
se añadirán a la lista de programas.
5. Utilice B para ir a la lista de programas.
La última pista programada que ha seleccionado
se ilumina en la lista de programas.
6. Utilice v / V para seleccionar la pista que desea
empezar a reproducir.
7. Pulse PLAY (N) para comenzar.
La reproducción se detiene después de reproducir
la última pista programada de la lista de programa.
8. Para salir de la reproducción programada y
continuar con la reproducción normal, seleccione
una pista de la lista y pulse PLAY (N).
Consejo:
Puede acceder o eliminar la pantalla de la lista de
programas pulsando MENU/LIST.
Opciones del menú Lista de programa.
1. Pulse v / V para seleccionar una pista/archivo de la
lista de programas y, a continuación, pulse ENTER.
Aparecerán las opciones del menú.
2. Utilice v / V para seleccionar una opción y, a
continuación, pulse ENTER para confirmar su
selección.
[Play] La reproducción se inicia en el orden en
que programó las pistas de la pista seleccionada.
[Random] Inicia o detiene la reproducción aleatoria.
[Borrar] Borra la(s) pista(s) del menú Lista de
programa.
[Mover] Mueve la(s) pista(s) para cambiar el
orden del programa.
[Salvar] Memoriza la lista de programación
(sólo disco duro)
Repetición de pistas programadas
Pulse REPEAT para seleccionar el modo de
repetición deseado.
[TRACK] Repite la pista actual.
[Todo] Repite todas las pistas del lista de programa.
[Apagado] Cancela el modo de repetición (sin pantalla)
Para borrar una pista de la lista de programa
1. Seleccione la pista que desea borrar de la lista de
programa. Utilice el botón MARKER para
seleccionar varias pistas.
2. Pulse ENTER. Aparecerán las opciones del menú.
3. Seleccione la opción [Borrar] y, a continuación,
pulse ENTER.
Cambiar el orden de la pistas en la lista de
programa
1. Seleccione la pista que desea desplazar a la lista
de programas. Utilice el botón MARKER para
seleccionar varias pistas.
2.
Pulse ENTER. Aparecerán las opciones del menú.
3. Seleccione la opción [Mover] y pulse ENTER.
4. Utilice v / V para desplazar la barra amarilla a la
ubicación deseada y, a continuación, pulse ENTER.
Guardar su lista de programas (sólo HDD)
Esta grabadora memoriza la lista de programas del
usuario que usted ha programado.
1. Sitúa una pista en la lista de programas.
Aparecerán las opciones del menú.
2. Seleccione la opción [Salvar] y, a continuación,
pulse ENTER. La lista de programas se guarda en
la carpeta de programas del disco duro.

31
Reproducción
Visualización de un archivo JPEG
La grabadora puede reproducir archivo JPEG. Antes
de reproducir archivo JPEG, lea “requisitos de los
ficheros Foto” en la columna derecha.
1. Pulse HOME.
Aparecerá el menú HOME.
2. Seleccione la opción [FOTO].
3. Seleccione un soporte que contenga JPEG y, a
continuación, pulse ENTER.
El menú [lista de fotos] aparecerá en la pantalla
del televisor.
4. Utilice b / B / v / V para seleccionar un fichero y,
a continuación, pulse ENTER.
Las opciones de menú aparecen en la parte
izquierda del menú.
Consejo:
Si desea pasar al directorio superior, utilice b / B / v
/ V para destacar y pulse ENTER.
También puede visualizar el menú HOME para
seleccionar otro soporte pulsando HOME.
5. Utilice v / V para seleccionar la opción
[Toda pantalla] y, a continuación, pulse ENTER.
La imagen seleccionada se visualizará a pantalla
completa.
Dependiendo del tamaño y del número de JPEGs,
la grabadora podría tardar algo de tiempo en leer
los archivos.
6. Para detener la visualización en cualquier
momento, pulse STOP.
Aparecerá el menú [lista de fotos].
Para salir de la pantalla del menú, pulse INICIO
y seleccione la opción [TV DVD] o [TV HDD] y,
a continuación, pulse ENTER.
Opciones del menú lista de fotos
1. Pulse v / V para seleccionar un archivo en el menú
[lista de fotos] y, a continuación, pulse ENTER.
Aparecen las opciones del menú.
Las opciones del menú que aparecen en pantalla
difieren dependiendo del tipo de soporte.
Podrá seleccionar todos los archivos y carpetas del
menú pulsando el botón CLEAR. Para cancelar las
selecciones, pulse CLEAR de nuevo.
Selección de múltiples archivos (carpetas)
1. Pulse MARKER.
Aparecerá una marca en el archivo o carpeta.
Pulse MARKER de nuevo para cancelar el
archivo o carpeta marcada.
2. Repita el paso 1 para marcar archivos
(carpetas) adicionales.
2. Utilice v / V para seleccionar una opción y, a
continuación, pulse ENTER para confirmar su
selección.
[Abrir] Abre la carpeta y aparece una lista de los
archivos presentes en la carpeta.
[Toda pantalla] Muestra el archivo seleccionado
en pantalla completa.
[Borrar] Borra el archivo seleccionado del soporte.
[Slide Show] Muestra el menú Slide Show.
[Renombrar] Edita el nombre del archivo.
(página 33)
[Mover] Mueve el o los archivos a otra carpeta
(álbum) o soporte. (página 34)
[Copiar] Copia el o los ficheros a otra carpeta o
soporte. (página 34)
Consejo:
Puede crear una nueva carpeta en el disco duro.
Seleccione la opción [Album nuevo] y, a continuación,
pulse ENTER.
Se creará la carpeta “NONAME##”.
Pulse ENTER para hacer aparecer o desaparecer
este menú durante el visionado de pantalla completa.
Requisitos del archivo Foto
Extensiones de los archivos:
“.jpg”
Tamaño de la foto:
Se recomienda inferior a 4MB
Formato CD-R:
ISO 9660 y JOLIET.
Formato DVD±R/RW:
ISO 9660 (formato UDF Bridge)
N
o
máximo de archivos/disco:
Menos de 1999 (número total de archivos y
carpetas)
Notas acerca de los archivos JPEG
Este aparato no es compatible con archivos JPEG
progresivos y sin pérdida de compresión.
Dependiendo del tamaño y número de archivos
JPEG, puede tardar varios minutos en leer el
contenido del soporte.

32
Saltar imágenes
Al visualizar una imagen, pulse SKIP (. o >)
una vez para avanzar al siguiente fichero o regresar
al archivo anterior.
Rotar imágenes
Utilice v / V mientras visualiza una imagen para rotar
la imagen en sentido horario o antihorario.
Visualizar pases de diapositivas
1. Seleccione la opción [Slide Show] en el menú [lista
de fotos] (consulte Opciones del menú lista de
fotos” en la página 31).
2. Pulse ENTER.
Aparecerá el menú Slide Show.
3. Utilice b / B / v / V para ajustar las opciones.
Option [Objeto]:
[Elegido] Visualiza únicamente los ficheros
seleccionados para el pase. Utilice el botón
MARKER para seleccionar múltiples ficheros.
[Todo] Visualiza todos los ficheros del pase.
Opción [Velocidad]:
Establece la velocidad de la Exhibición de
diapositivas a [Lento], [Normal] o [Rápido].
4. Seleccione la opción [Comenzar] y, a continuación,
pulse ENTER para iniciar el pase.
5. Pulse STOP para detener el pase de diapositivas y
regresar al menú [lista de fotos].
Pausar el pase de diapositivas
1. Pulse PAUSE/STEP (X) para pausar el pase.
2. Cuando desee continuar con el pase, pulse
PLAY (N).
Escuchar música y ver el pase de
diapositivas simultáneamente
Puede visualizar ficheros de fotografías mientras
escucha ficheros de música en formato MP3/WMA
grabados en el disco duro.
1. Seleccione la opción [Slide Show] en el menú [lista
de fotos] (consulte las “Opciones del menú lista de
fotos” en la página 31).
2. Pulse ENTER.
Aparecerá el menú Slide Show de diapositivas.
3. Seleccione la opción [Repro. Simul de música] en
el menú Slide Show.
4. Pulse ENTER.
Aparecerá el menú Repro. Simul de música.
5. Pulse MARKER para seleccionar múltiples pistas.
Seleccione la opción [Selec todo] para
seleccionar todas las pistas y, a continuación,
pulse ENTER.
Seleccione la opción [Deselec todo] para
deseleccionar todas las pistas y, a continuación,
pulse ENTER.
Seleccione la opción [Cancelar] para salir de
este menú y, a continuación, pulse ENTER.
6. Utilice b / B / v / V para resaltar la opción
[Comenzar] y, a continuación, pulse ENTER.
7. Pulse STOP para detener el pase de las
diapositivas y regresar al menú [lista de fotos].

33
Reproducción
Edición de un archivo
MP3/WMA, JPEG, DivX
A continuación se describe el funcionamiento del
archivo MP3 a modo de ejemplo ejemplo, otros tipos
de archivo funcionan de igual forma.
Nota:
Los archivos DivX, MP3, WMA y JPEG del disco o el
HDD no pueden copiarse ni desplazarse a la llave de
memoria USB.
Borrar fichero(s)/carpeta(s) del disco
duro
Puede borrar fichero(s)/carpeta(s) MP3/WMA, JPEG o
DivX del disco duro.
1. Seleccione del menú el archivo que desea eliminar.
Podrá seleccionar todos los archivos y carpetas del
menú pulsando el botón CLEAR. Para cancelar las
selecciones, pulse CLEAR de nuevo.
Selección de múltiples archivos (carpetas)
1. Pulse MARKER.
Aparecerá una marca en el archivo o carpeta.
Pulse MARKER de nuevo para cancelar el
archivo o carpeta marcada.
2. Repita el paso 1 para marcar archivos
(carpetas) adicionales.
2. Pulse ENTER.
Las opciones del menú aparecerán en el menú.
3. Seleccione la opción [Borrar] y, a continuación,
pulse ENTER.
Aparecerá un mensaje de confirmación de
eliminación.
Utilice b / B para seleccionar [Sí] y, a
continuación, pulse ENTER.
El archivo(s) seleccionado se eliminará.
Nombrar un archivo del disco duro
Puede nombrar ficheros MP3/WMA en el disco duro
independientemente.
Los nombres pueden contener hasta 32 caracteres.
1. Seleccione del menú el archivo que desea
renombrar.
2. Pulse ENTER.
Las opciones del menú aparecerán en el menú.
3. Seleccione la opción [Editar] y, a continuación
pulse ENTER.
Aparecerán las opciones de edición.
4. Seleccione la opción [Renombrar] y, a
continuación, pulse ENTER.
Aparecerá el menú teclado.
Para introducir los caracteres, consulte la página 46.

34
Copia de archivo(s) al disco duro
Puede copiar un archivo(s)/carpeta(s) al disco duro.
1. Seleccione el archivo que desea copiar en el menú.
Podrá seleccionar todos los archivos y carpetas del
menú pulsando el botón CLEAR. Para cancelar las
selecciones, pulse CLEAR de nuevo.
Selección de múltiples archivos (carpetas)
1. Pulse MARKER.
Aparecerá una marca en el archivo o carpeta.
Pulse MARKER de nuevo para cancelar el
archivo o carpeta marcada.
2. Repita el paso 1 para marcar archivos
(carpetas) adicionales.
2. Pulse ENTER.
Las opciones del menú aparecerán en el menú.
3. Seleccione la opción [Editar] y, a continuación
pulse ENTER.
Aparecerán las opciones de edición.
4. Seleccione la opción [Copiar] y, a continuación
pulse ENTER.
Aparecerá el menú Copiar.
5. Podrá seleccionar un álbum (carpeta) que copiar.
1. Pulse ENTER tras seleccionar un medio.
Aparecerá la lista de álbumes (carpeta).
2. Seleccione una carpeta.
Además, puede crear un nuevo álbum
(carpeta). Seleccione la opción [Album nuevo]
del menú de copia y, a continuación, pulse
ENTER.
Se creará la carpeta “NONAME##”.
6. Seleccione la opción [Copiar] y, a continuación
pulse ENTER para comenzar a copiar.
Nota:
Si una carpeta llega a tener 5 niveles, no será posible
realizar una copia.
Desplazar un archivo(s) a la otra carpeta
del disco duro
Usted puede copiar un archivo(s)/carpeta(s) a la otra
carpeta del disco duro. Tras moverlo, el archivo(s)/
carpeta(s) se eliminará de su ubicación actual.
1. Siga los pasos 1-3 como se muestra a la
izquierda.
2. Pulse ENTER.
Las opciones aparecerán a la izquierda del menú.
3. Seleccione la opción [Editar] y, a continuación
pulse ENTER.
Aparecerán las opciones de edición.
4. Seleccione la opción [Mover] y, a continuación
pulse ENTER.
Aparecerá el menú Mover.
5. Podrá seleccionar un álbum (carpeta) a mover.
1. Pulse ENTER tras seleccionar un medio.
Aparecerá la lista de álbumes (carpeta).
2. Seleccione una carpeta.
Además, puede crear un nuevo álbum
(carpeta). Seleccione la opción [Album nuevo]
del menú Mover y, a continuación, pulse
ENTER.
Se creará la carpeta “NONAME##”.
6. Seleccione la opción [Mover] y, a continuación
pulse ENTER para comenzar a mover elementos.

35
Grabación
Grabación
Acerca de la grabación de un
DVD
Notas:
Esta grabadora no puede realizar grabaciones en
discos CD-R o CD-RW.
Nuestra empresa no se hace responsable de los
fallos en la grabación debidos a caídas de tensión,
discos defectuosos o daños a la grabadora.
La huellas dactilares y pequeños arañazos en el
disco pueden afectar a la reproducción y/o
rendimiento de la grabación. Cuide los discos.
Tipos de disco y formatos de grabación,
modos y configuraciones
Esta grabadora puede reproducir muchos tipos
diferentes de discos DVD: discos Vídeo-DVD
pregrabados, DVD-RW, DVD-R, DVD-RAM, DVD+RW
y discos DVD+R. El formato de disco para DVD-R,
DVD+R, DVD+RW es siempre “Formato de vídeo”-el
mismo que para discos Vídeo-DVD pregrabados.
Esto significa que, una vez formateados, podrá
reproducir un DVD-R, DVD+R, o DVD+RW en una
grabadora común de DVD. El formato del disco
DVD-RAM es de grabación de vídeo (VR).
Por defecto, el formato de disco DVD-RW es formato de
vídeo, aunque puede cambiarlo a formato de grabación
de vídeo (VR). (Volver a formatear el disco eliminará
todo su contenido).
El modo de grabación está muy relacionado al formato
del disco. Si el formato de disco es el formato de
grabación de vídeo, el modo de grabación será el modo
VR; si el formato de disco es el modo vídeo, el modo de
grabación será el modo vídeo (excepto para
Vídeo-DVD, que no es grabable, y por lo tanto no tienen
un modo de grabación).
Dentro de los modos de grabación (fijos para todos los
discos) se encuentran las configuraciones de grabación.
Éstas pueden modificarse, como sea necesario para
cada grabación, y determine la calidad de la imagen y
cuánto espacio ocupará la grabación en el disco.
Acerca de la grabación en el
disco duro
La grabación en el disco duro interno (HDD) es,
básicamente, similar a la grabación de un disco
DVD-RW en modo VR. Tiene la posibilidad de
grabación de calidad, incluyendo el modo manual y,
por supuesto, puede grabar, borrar y volver a grabar
tantas veces como desee. La capacidad de la unidad
del disco duro significa que puede almacenar muchas
horas de vídeo en él, incluso en modos de grabación
en alta calidad. Para ayudarle a organizar los
contenidos, el disco duro está dividido en 5 grupos
Puede nombrar y usar estos grupos como desee, por
ejemplo puede tener un grupo para las películas, otro
para espectáculos o programas de televisión y otro
para grabaciones de su cámara.
Notas:
El número máximo de títulos que pueden grabarse
en el disco duro es 255.
Utilizar el disco duro le permitirá grabar un máximo
de 12 horas continuadas.
Notas para la grabación
Los tiempos mostrados de grabación no son
exactos debido a que la grabadora usa una
compresión de vídeo de velocidad de bits variable.
Esto significa que el tiempo exacto de grabación
dependerá del material que se está grabando.
Cuando se grabe un programa de televisión, si la
recepción es baja o la imagen contiene
interferencias, los tiempos de grabación se
acortarán.
Si graba imágenes fijas o sólo audio, el tiempo de
grabación podrá alargarse.
Los tiempos de grabación y tiempo restante
mostrados puede que no cuadren siempre
exactamente con la longitud del disco.
El tiempo de grabación disponible puede reducirse
si edita en exceso un disco.
Si usa un disco DVD-RW, asegúrese de que
cambia el formato de grabación (modo vídeo o
modo VR) antes de grabar algo en el disco.
Consulte la página 22 (Formatear disco).
Si usa un disco DVD-R o DVD+R, puede seguir
grabando hasta que el disco esté lleno o hasta que
lo finalice. Antes de empezar una sesión de
grabación, compruebe la cantidad de tiempo de
grabación restante del disco.
Cuando utilice un disco DVD-RW en modo vídeo, el
tiempo de grabación disponible sólo aumentará si
borra el último título grabado en el disco.
La opción eliminar título del menú Lista de títulos
(Original) sólo oculta el título, realmente no elimina
el título del disco ni incrementa el tiempo de
grabación disponible (excepto para el último título
grabado en un disco DVD-RW en modo vídeo).
Cuando use un DVD+R/RW, la grabadora ejecutará
la operación de creación de menú para actualizar el
nuevo título y editarlo al extraerlo de la grabadora o
al apagarla. Por ello, debe extraer el disco luego de
seleccionar el modo de funcionamiento de la
grabadora a modo DVD.
El tiempo de grabación del modo MLP con discos
DVD+R DL es de cerca de 11 horas, similar a los
discos de una sola capa, ya que la resolución del
DVD+R DL es superior a la de los discos de una
capa.
Esta unidad sólo puede grabar programas de
televisión en el disco duro. Si intenta grabar un
programa de televisión en modo DVD, la unidad
cambiará automáticamente el modo a disco duro y,
a continuación, comenzará a grabar.

36
Timeshift
No se pierda nunca más ninguna escena de una
emisión en directo. Si el teléfono suena mientras está
viendo su programa favorito en directo, lo único que ha
de hacer es pulsar “TIMESHIFT” y “PAUSE” antes de
contestar al teléfono. La función timeshift se activará y
la emisión se grabará para poderla ver más tarde.
Terminada la llamada telefónica o la interrupción en el
visionado, pulse “PLAY” o “SCAN” para ver el
programa. Pulse “STOP” para regresar a la emisión
en directo.
Funcionamiento del Timeshift (Pausa, TV
en directo/ Reproducción)
Puede guardar un programa en el caché del disco
duro temporalmente.
Pulse TIMESHIFT mientras ve su programa de
televisión.
La barra de progreso aparece en la pantalla como se
muestra abajo. La barra de progreso cambia al icono
timeshift transcurridos 5 segundos.
1. Indica el modo de reproducción.
2. Indica la posición actual del timeshift.
3. Indica la hora de inicio del timeshift.
4. Indica la hora transcurrida del timeshift.
5. Indica la hora que es una hora desde el momento
del inicio del timeshift.
Sugerencias:
Puede utilizar funciones de trucos de reproducción
(lento, barrido, etc.) durante el timeshift. Consulte el
capítulo de Reproducción en las páginas 24-27.
Puede editar el clip en caché durante el timeshift
para retener el programa en el disco duro. Consulte
Copiar grabación en la derecha.
Notas:
Si no existe espacio libre en el disco duro, la
sección timeshift más antigua del caché será
eliminada incrementalmente.
El timeshift cesará automáticamente si no se
presiona ningún botón durante 6 horas.
Si la opción TimeShift en el menú de configuración
está ajustada en [Activado], la unidad iniciará
automáticamente esta función sin pulsar el botón
TIMESHIFT.
Buscador por marcas en modo Timeshift
Puede marcar uno en modo Timeshift. Pulse
MARKER en el punto deseado durante el timeshift.
Pulse SEARCH para solicitar la escena marcada.
Copiar grabaciones
Puede editar durante timeshift para aguardar el
programa en el disco duro (unidad de disco duro).
1. Durante el timeshift, utilice la pausa, búsqueda y
cámara lenta para encontrar el punto de inicio.
2. Pulse REC en el punto de inicio de la sección que
desea grabar.
El progreso de la edición se indica en rojo en la
barra de progreso.
3. Utilice la pausa, búsqueda y cámara lenta para
encontrar el punto de finalización.
4. Pulse REC en el punto final de la sección, cuando
desee detener la grabación.
Continuará la reproducción normal.
5. Repita los pasos 1 a 4 para copiar varios
grabaciones de un programa.
6. Pulse STOP para detener timeshift.
Aparecerá el mensaje de confirmación.
7. Utilice b / B para seleccionar [Si] y, a
continuación, pulse ENTER. Alternativamente,
pulse STOP de nuevo.
Aparecerá en pantalla la emisión actual.
Notas:
Las selecciones seleccionadas se graban en el
disco duro.
Si desea detener el copiado de grabaciones, pulse
el botón STOP. Si pulsa POWER para detener el
copiado de grabaciones, no podrá grabarse el
programa en el disco duro.
Las copias de grabaciones no pueden realizarse en
secciones que duren menos de 5 segundos.
La grabación MPEG4 no está disponible con la
grabación de clips. (Disponible únicamente en el
formato de grabación MPEG2).
Saltar al inicio durante timeshift
1. Pulse ENTER durante timeshift. Aparecerá el
menú.
2. Pulse
bb
y la reproducción comenzará desde el
principio absoluto del timeshift.
Pulse
BB
y saltará al final timeshift, después pasará
a modo pausa.
Salir de timeshift
1. Pulse STOP para salir de la función Timeshift.
Aparecerá el mensaje de confirmación.
2. Utilice b / B para seleccionar [Si] y, a
continuación, pulse ENTER.
Aparecerá la emisión actual en la pantalla.
HDD
HDD
HDD
34 5
12

37
Grabación
Grabación básica desde un
televisor
Siga las siguientes instrucciones para grabar un
programa de televisión. La grabación comienza
inmediatamente y continúa hasta que el disco está
lleno o cuando usted decida detener la grabación.
1. Ajuste un modo de grabación según sea necesario
pulsando repetidamente REC MODE. (XP, SP, LP,
EP o MLP)
2. Utilice los botones PR/CH (+/-) para seleccionar el
canal de televisión a grabar.
Cambio del canal de audio del televisor
Puede seleccionar el canal de audio (idioma) a
escuchar pulsando AUDIO mientras ve un programa
de televisión. El canal de audio actual aparece en
pantalla.
Difusión en estéreo:
Estéreo → Izquierdo → Derecho → Mono
Emisión bilingüe:
Princ. → Sub → Princ.+ Sub
Para la grabación bilingüe de televisión, ajuste el
canal de audio de [TV Rec Audio] en el menú
secundario del menú Configuración (consulte la
página 21).
Si el sonido es de poca calidad al ajustar a Estéreo,
podrá mejorarlo cambiándolo a Mono (izquierda o
derecha).
Esta grabadora puede grabar tanto audio NICAM
como normal. Cuando el ajuste NICAM (página 17)
está en Auto (automático) y si el programa se emite
en NICAM, el audio cambia automáticamente a
NICAM y puede grabar audio NICAM. Si el
programa no es NICAM, el audio normal siempre se
guardará. Si se distorsiona el sonido NICAM debido
a una mala recepción podrá desactivar el ajuste
NICAM del programa.
3. Pulse una vez REC (z).
Empieza la grabación. (El indicador REC se
ilumina en la ventana de presentación).
La grabación continúa hasta que pulse
STOP (x) o el disco duro se llene.
Para grabar durante un periodo de tiempo fijo,
consulte “Grabación temporizada instantánea” a
la derecha.
4. Pulse STOP (x) para detener la grabación.
Realizar una pausa en la grabación
1. Pulse PAUSE/STEP (X) para pausar la grabación.
2. Cuando desee continuar con la grabación, pulse
PAUSE/STEP (X).
Grabar un programa de televisión
mientras se está viendo otro
1. Pulse TV/DVD para seleccionar el modo de
televisión durante la grabación. Aparecerá el
indicador de televisión.
2. Cuando utilice el televisor, seleccione el canal que
desea ver.
Grabación temporizada
instantánea
La grabación temporizada instantánea le permite
efectuar una grabación fácilmente de un periodo
preestablecido de tiempo mediante el temporizador de
programas.
1. Siga los pasos 1-2 que aparecen a la izquierda
(Grabación básica desde un televisor).
2. Pulse repetidamente REC (z) para seleccionar el
periodo de tiempo de grabación.
La grabación comienza después de pulsar por
primera vez. Con cada pulsación subsiguiente, se
incrementará el tiempo de grabación dentro del
espacio libre (240 minutos máximo).
Se visualizará el tiempo de grabación en la
pantalla del televisor. Al final de la grabación, la
grabadora se detendrá y se apagará.
Comprobar el tiempo de grabación
Pulse una vez REC (z) para comprobar el tiempo de
grabación. El ajuste llamado volverá automáticamente
a la pantalla del televisor durante un momento.
Igualmente, el tiempo de grabación restante aparece
en la ventana de presentación.
Para ampliar el tiempo de grabación
El tiempo de grabación puede ampliarse en cualquier
momento pulsando REC (z).
Con cada pulsación subsiguiente, se incrementará el
tiempo de grabación dentro del espacio libre
(240 minutos máximo).
Precaución
Si la grabadora está desconectada (o se produce un
fallo en la alimentación) durante una grabación, ésta
se perderá.
HDD
HDD

38
Grabación temporizada
Esta grabadora puede programarse con hasta 16
programas para un periodo de 1 mes. En la grabación
sin supervisión, el temporizador necesita conocer qué
canales grabar y sus horas de inicio y fin.
1. Seleccione la opción [Grabación reservada] en el
menú [INICIO].
Aparecerá el menú [Lista de gb. Resv.].
2. Utilice v / V para seleccionar [NUEVO] y, a
continuación, pulse ENTER.
Aparecerá el menú Grabación reservada.
[Media] La opción de medios no es
seleccionable.
[PR] Elija un número de programa memorizado
o una de las entradas externas desde la que
grabar.
(No puede seleccionar la entrada DV).
[Fecha] Elija una fecha como máximo de ahora
a 1 mes.
[hora comz.] Ajuste la hora de inicio de la
grabación.
[Tiempo final] Establecerá la hora final.
[Repetir] Elija el tipo de repetición deseada
(una vez, diariamente (Lunes – Viernes), o
semanalmente).
[VPS/PDC] El sistema VPS/PDC ajusta
automáticamente el tiempo de grabación para
que, incluso cuando un programa se emita
fuera de horario, usted no se lo pierda. Para
que VPS/PDC funcione correctamente, deberá
introducir la hora correcta anunciada y la fecha
del programa que desea grabar. Observe que
VPS/PDC puede no funcionar con todas las
emisoras.
Notas:
Las emisoras que usan normalmente
VPS/PDC incluyen información VPS/PDC en
las páginas de la guía de teletexto del
televisor. Consulte estas páginas cuando
ajuste la grabación temporizada.
Al utilizar VPS/PDC, puede haber ocasiones
donde el inicio del programa no resulte
grabado.
3. Introduzca la información necesaria para su(s)
grabación(es) temporizada.
b / B (izquierda/derecha) – mueven el cursor a
la izquierda/derecha
v / V (arriba/abajo) – cambian el ajuste en la
posición del cursor actual
Pulse RETURN (O) para salir del menú Timer
Record.
Pulse ENTER después de rellenar todos los
datos del programa.
Seleccione la opción [Grabación reservada] en
el menú [INICIO] para mostrar la lista de
grabaciones por temporizador.
4. Elija un modo de grabación. (XP, SP, LP, EP o
MLP)
5. Pulse ENTER y la grabadora memorizará el
programa.
Para comprobar la programación, aparecerá
“Lista de gb. Resv.”
Verifique que el campo “Grabc. OK” en la Lista de
Grabación del Temporizador indica que la
grabación del temporizador está correctamente
programada.
6. Pulse RETURN (O) para salir de la lista de
grabación con temporizador.
7. Asegúrese de pulsar POWER para establecer su
unidad en modo de espera.
Notas:
El indicador del temporizador se ilumina en la
ventana de presentación cuando la grabadora está
en modo de espera con el temporizador activado.
(No aparece nada mientras el [Modo económico]
está en ON).
Para la grabación bilingüe de televisión, establezca
el canal de audio del [TV Rec Audio] en el menú
secundario del menú Configuración (consulte la
página 21).
Puede parar una grabación con temporizador en
curso.
Pulse STOP y aparecerá el mensaje de
confirmación.
Pulse ENTER para cesar la grabación, o presione
pulse (O) para continuar con la grabación.
La grabación MPEG4 no está disponible con la
Grabación por temporizador. (Disponible
únicamente en el formato de grabación MPEG2)
HDD

39
Grabación
Comprobación de los datos de
la grabación temporizada
Puede verificarse la programación siempre que la
grabadora de DVD esté encendida.
Seleccione la opción [Grabación reservada] en el
menú [INICIO].
Aparecerá el menú [Lista de gb. Resv.].
Utilice v / V para seleccionar una grabación
temporizada.
Pulse ENTER para editar el programa seleccionado.
Aparece el menú Grabación reservada.
Pulse CLEAR para borrar el programa seleccionado
de “Lista de gb. Resv.”.
Si selecciona [NUEVO] y pulsa ENTER a
continuación, podrá programar una nueva
grabación por temporizador (consulte la página 39).
Cancelación de un grabación temporizada
Puede borrar un ajuste del temporizador en cualquier
momento antes de que empiece la grabación.
Utilice v / V para seleccionar un programa que
desee borrar de “Lista de gb. Resv.”.
Pulse CLEAR y aparecerá el mensaje de
confirmación. Pulse ENTER mientras [Si] está
seleccionado para borrar la grabación.
Detener una grabación temporizada en progreso
Aunque haya empezado una grabación temporizada,
se puede cancelar el programa.
Puede detener una grabación con temporizador en
curso.
Pulse STOP y aparecerá el mensaje de
confirmación.
Presione ENTER para detener la grabación, o pulse
RETURN (O) para continuar con la grabación.
Solución de problemas durante la
grabación temporizada
Aunque el reloj esté ajustado, la grabadora no
empezará a grabar en los siguientes casos:
No existe espacio libre en el disco duro. (consulte la
página 22).
La potencia de alimentación está encendida.
Existen ya 255 títulos grabados en el disco duro.
No podrá introducir un programa temporizado en
los siguientes casos:
Ya hay una grabación en curso.
La hora que intenta ajustar ya ha pasado.
Ya hay 16 programas temporizadas ajustados.
Si dos o más programas temporizados se
solapan:
El programa que empieza más temprano tiene
prioridad.
Cuando finaliza el programa que empieza más
temprano, da paso al último.
Si hay dos programas ajustados para empezar
exactamente a la misma hora, tendrá prioridad el
programa que se ha introducido primero.
Grabación desde una entrada
externa
Grabación desde componentes externos
Podrá grabar desde un componente externo, como
una videocámara o VCR, conectado a cualquiera de
las entradas externas de la grabadora.
1. Asegúrese de que el componente desde el que
desea grabar está conectado adecuadamente a la
grabadora. Consulte la página 14-15.
2. Pulse repetidamente AV/INPUT para seleccionar la
entrada externa desde la que grabar.
Tuner: sintonizador incorporado
AV1: toma del Euroconector AV1 montada sobre
el panel posterior
AV2: toma del Euroconector
DESCODIFICADOR AV2 montada sobre el
panel posterior
AV3: ENTRADA DE AV 3 (VÍDEO, AUDIO (I/D))
montada sobre el panel posterior
DV: DV IN montado en el panel delantero
3. Seleccione un modo de grabación según sea
necesario pulsando repetidamente REC MODE.
(XP, SP, LP, EP o MLP)
4. Presione una vez REC (z).
Empieza la grabación. (El indicador REC se
ilumina en la ventana de presentación).
La grabación continúa hasta que pulsa
STOP (x) o el HDD duro se llena.
Para grabar durante un periodo de tiempo fijo,
consulte “Grabación temporizada instantánea”
en la página 37.
5. Pulse STOP (x) para detener la grabación.
Nota:
Si su fuente está protegida contra copia mediante
CopyGuard, no podrá grabarla con esta grabadora.
Consulte Derechos de autor en la página 50 para
obtener más información.
HDD

40
Grabación desde entrada DV
Antes del doblaje DV
Puede conectar una videocámara equipada con DV a
esta grabadora mediante un único cable DV para la
entrada y salida de las señales de audio, vídeo, datos
y de control.
Esta grabadora sólo es compatible con
videocámaras de formato DV (DVC-SD, DV25). Los
sintonizadores de satélite digital y videograbadoras
VHS digitales no son compatibles.
No podrá conectar más de una videocámara DV a
la vez a esta grabadora.
No podrá controlar esta grabadora desde un equipo
externo conectado a través de la toma DV IN
(incluidas dos grabadoras).
Puede que no siempre sea posible controlar la
videocámara conectada a través de la toma DV IN.
Las videocámaras normalmente graban el audio
como estéreo de 16-bit/48kHz, o pistas las de
12-bit/32kHz. Esta grabadora sólo puede grabar
una pista de audio estéreo. Ajuste la opción [DV
Rec Audio] a [Audio 1] o [Audio 2] según sea
necesario (consulte la página 21).
La entrada de audio a la toma DV IN deberá ser 32
ó 48kHz (no 44,1 kHz).
Pueden producirse ruidos (interferencias) en la
imagen si el componente fuente hace una pausa en
la reproducción o reproduce una sección no
grabada de la cinta, o si hay un fallo en la
alimentación del componente fuente, o el cable DV
se desconecta.
Grabación desde una videocámara digital
Podrá grabar desde una videocámara digital
conectada a la toma DV IN en el panel delantero de
esta grabadora.
Si usa el mando a distancia de la grabadora, podrá
controlar tanto la videocámara como la grabadora.
Antes de la grabación, asegúrese de que está
configurada la entrada de audio para la toma DV IN
(consulte la página 21).
Sugerencias:
La señal fuente deberá estar en formato DVC-SD.
Algunas videocámaras no pueden controlarse con
el mando a distancia de la grabadora.
Si conecta una segunda grabadora con un cable
DV, no podrá controlar el segundo DVD desde ésta.
No podrá controlar está unidad remotamente desde
un componente conectado a la toma DV IN.
No podrá grabar los datos sobre la fecha y la hora
desde un casete DV.
1. Asegúrese de que su videocámara digital está
conectada a la toma DV IN del panel delantero.
Consulte la página 15.
2. Pulse repetidamente AV/INPUT para seleccionar la
entrada DV.
DV aparece en la ventana de presentación y en la
pantalla del televisor.
3. Busque un punto en la cinta de la videocámara a
partir del cual iniciar la grabación.
Para obtener los mejores resultados, haga una pausa
en la reproducción a partir del cual desea grabar.
Dependiendo de la videocámara, podrá usar el
mando a distancia de la grabadora para
controlar la videocámara usando las funciones
STOP, PLAY y PAUSE.
4. Pulse una vez REC (z) para empezar la
grabación.
La grabación se detiene automáticamente si la
grabadora no detecta una señal.
Puede hacer una pausa o detener la grabación
pulsando PAUSE/STEP (X) o STOP (x).
No se puede controlar la videocámara con este
mando a distancia durante la grabación.
En modo vídeo, el fotograma final de la
grabación puede permanecer visualizado en
pantalla durante unos momentos después de
que se detenga la grabación.
Solución de problemas
Si no obtiene imagen y/o audio a través de la toma
DV IN, compruebe los siguientes puntos:
Asegúrese de que el cable DV está insertado
correctamente.
Intente apagar el equipo conectado y vuelva a
encenderlo.
Intente cambiar la entrada de audio.
Nota:
Dependiendo del tipo de videocámara conectada,
es posible que no pueda controlarla usando el
mando a distancia suministrado con ésta
grabadora.
La grabación MPEG4 no está disponible con el
doblaje de DV. (Disponible únicamente en el
formato de grabación MPEG2).
HDD

41
Grabación
Grabación y reproducción
simultánea
Reproducción de otro título durante la
grabación
Mientras la grabación está en proceso, puede reproducir
una fuente de otro medio al mismo tiempo.
1. Inicie la grabación.
2. Pulse HOME para desplegar la pantalla del menú
Home.
3. Utilice los botones v / V / b / B e ENTER para
seleccionar el tipo de medio que desea reproducir.
4. Inicie la reproducción.
La grabación continuará durante la reproducción
del medio en otro modo.
Notas:
No puede utilizar la grabación y reproducción
simultánea durante una copia, doblaje o
grabación por temporizador.
No puede editar programas durante la grabación
y reproducción simultáneas.
Esta función no está disponible en el modo de
grabación MPEG4.
Time Slip
Es posible reproducir el título actualmente en
grabación.
1. Inicie la grabación en disco duro.
2. Pulse PLAY (N).
Se inicia la reproducción y la grabación continuará
mientras se reproduce.
Puede usar los botones PAUSE (X) y SCAN
(m / M) para pausa, escaneo y cámara lenta
durante la reproducción.
3. Pulse STOP (x).
Se detendrá la reproducción y regresará a la
posición de grabación actual.
Notas:
La reproducción no puede iniciarse hasta que
hayan transcurrido 15 segundos del inicio de la
grabación.
Esta función no está disponible en el modo de
grabación MPEG4.
Grabación MPEG4
Esta función le permite grabar un vídeo en formato de
vídeo MPEG4.
1. Configure la opción [MPEG4] en [ON] en el menú
de configuración (consulte la página 21).
2. Seleccione la fuente de entrada que desea grabar
(canal de TV, entrada AV, etc.).
3. Ajuste un modo de grabación según sea necesario
pulsando repetidamente REC MODE. (XP, SP, LP,
EP o MLP)
4. Inicie la grabación.
Esta unidad grabará el vídeo en formato MPEG4
en el disco duro.
Los contenidos grabados se encuentran recogidos
en el menú [lista de películas]. Para reproducir
una grabación MPEG4, consulte la página 28.
Notas:
No podrá editar el contenido del vídeo con MPEG4.
Si desea editar las funciones, configure la opción
[MPEG4] en [OFF] en el menú de configuración
(consulte la página 21).
Si pulsa MENU/LIST cuando la opción [MPEG4]
esté configurada en [ON] en el modo HDD,
aparecerá el menú [lista de películas].
Los botones no permanecerán activos durante la
grabación MPEG4. (PLAY, TIMESHIFT, MENU/LIST,
HOME, DVD, HDD, etc.)
Puede experimentar l pérdida de vídeo durante la
grabación MPEG4 debido a las características de la
codificación de vídeo MPEG4. Esto no es una avería.
Podrá seleccionar el canal de audio que desea grabar
presionando AUDIO. La opción [TV Rec Audio] del menú
de configuración no afectará a la grabación MPEG4.
HDD
HDD
Especificaciones de la grabación MPEG4
Formato de codificación de vídeo
Codificación: formato MPEG4
Resolución: 640 x 480 (modo XP, SP, LP),
480 x 352 (modo EP), 352 x 256 (modo MLP)
Formato de codificación de audio
Codificación: AC3
Calidad: 128 Kbit/seg., 48 kHz (frecuencia de
muestreo), estéreo
Máx. n
O
de títulos
Menos de 1.999 títulos
Tamaño máx. de títulos
2 GBytes
Si el tamaño del título grabado actual supera los
2 GBytes, la grabación continuará en un nuevo
título. La unidad no podrá grabar durante algunos
segundos, mientras crea el nuevo título.
Tiempo de grabación (160/250GB)
Approx. 132/208 horas (modo XP),
165/258 horas (modo SP), 215/337 horas (modo LP),
275/429 horas (modo EP), 429/625 horas (modo MLP)

42
Edición
Menú Lista de títulos y Lista de
capítulos – Generalidades
Utilizando el menú lista de títulos podrá editar el
contenido del vídeo. Las prestaciones de edición
disponibles en el menú Lista de títulos dependen de
si está editando vídeo en un DVD en modo VR o el
disco duro, y si está editando contenidos originales o
una lista de reproducción.
Hay dos formas de editar discos DVD-RW en modo
VR. Puede editar directamente los contenidos
originales del disco o crear y editar una Lista de
reproducción. La Lista de reproducción no cambia de
hecho los contenidos del disco, sino que sólo controla
cómo se reproducen los contenidos.
Editar material en el disco duro es similar a editar los
contenidos originales de un DVD-RW en modo VR,
con comandos similares para borrar y nombrar títulos,
además de un control fino sobre los contenidos de los
capítulos dentro de los títulos de un disco DVD.
Nota:
Durante la grabación, si visualiza el menú de la Lista
de títulos del disco duro, algunos títulos pueden
aparecer con una marca.
Estos títulos se grabaron con un ajuste de entrada de
línea distinto al ajuste actual de la grabadora. Durante
la grabación, estos títulos no pueden reproducirse.
1. Pulse MENU/LIST para visualizar el menú de la
lista de títulos.
Debe para la reproducción cuando haga esto.
Si pulsa MENU/LIST cuando la opción [MPEG4]
esté ajustada a [ON] en el modo HDD,
aparecerá el menú [Lista de películas].
Puede acceder a él también con el menú
HOME, seleccionado la opción [PELÍCULA] y, a
continuación, seleccionando [HDD] o la opción
[DVD] y pulsando ENTER.
Al seleccionar títulos, utilice los botones v / V
para visualizar la página anterior/ siguiente si
hay más de 6 títulos.
Si está editando un disco en modo VR, pulse
MENU/LIST para cambiar entre el menú Original
y el menú Lista de reproducción.
Existen opciones del menú en la parte izquierda de la
pantalla. En la parte principal de la pantalla aparecen
miniaturas de los títulos (o capítulo) existentes en el
DVD o HDD. Puede cambiar estas miniaturas usando
el botón THUMBNAIL - consulte “Cambiar la
presentación en miniatura” de la página 43.
Pulse DISPLAY para visualizar la información del
título seleccionado del menú Lista de títulos.
Una vez seleccionado el título o capítulo de la Lista
de Títulos o menú Lista de Capítulos, presione
ENTER. Las opciones de menú aparecen en la parte
izquierda del menú. Utilice v / V para seleccionar una
opción y, a continuación, pulse ENTER para confirmar
su selección.
2. Para salir del menú lista de títulos, pulse RETURN
(O) repetidamente.
1. Opciones del menú: Para visualizar las opciones
del menú, seleccione un título o capítulo y, a
continuación, pulse ENTER. Las opciones en
pantalla difieren dependiendo del tipo de disco.
[Combinación] Combina dos títulos o capítulos en uno
(página 47, 48).
[Borrar] Elimina el título o capítulo. (página 45)
[Borrar parc.] Elimina una parte del título (página 45).
[Dividir] Divide un título en dos (página 47).
[Doblado] Copia el título a otro medio. (página 51)
[Mostrar todo] Inicia la reproducción del título
seleccionado, incluyendo los capítulos ocultos.
[Oculta (Mostrar)] Oculta (o muestra) el título o
capítulo seleccionado. (página 49)
[Mover] Mueve un capítulo del menú Lista de
reproducción-Lista de capítulos a una posición del
menú. (página 49)
[Play] Iniciará la reproducción del título o capítulo
seleccionado. Los títulos y capítulos ocultos del
DVD+R/RW no pueden reproducirse.
[Aña. P.list] Añade el título o capítulo a la Lista de
reproducción. (página 44)
[Protección] Protege contra la grabación, edición o
borrado accidental del título. (página 49)
[Renombrar (Nom. Título)] Edita el nombre del título.
(página 46)
[Buscar]
- [Capítulo]; Visualiza la lista de capítulos del título
- [Hora]; Busca el momento que desea marcar como
punto de inicio del título. (página 46)
[Sort] Lista los programas en el menú Lista de títulos
por fecha, título o categoría. (página 47)
[Título] Muestra la Lista de títulos del capítulo.
2. Indica el modo de grabación, espacio disponible y
barra de progreso del tiempo transcurrido.
3. Medio actual.
4. Título seleccionado actualmente.
5. Imagen en miniatura.
6. Muestra el número del título seleccionado y el
número total de títulos.
7. Muestra el nombre del título, fecha de grabación y
longitud de grabación.
123 4 5 6 7

43
Edición
Modo HDD, VR: Edición de
original y lista de reproducción
Títulos, capítulos y partes
Los títulos del contenido original del disco contienen
uno o más capítulos. Cuando inserta un título del
disco en la Lista de reproducción, también aparecerán
todos los capítulos contenidos en ese título. En otras
palabras, los capítulos de la Lista de reproducción se
comportan exactamente igual que los capítulos de un
Vídeo-DVD. Las partes son secciones de los títulos
de original o de la Lista de reproducción. Desde el
menú Original y Lista de reproducción, podrá añadir o
borrar partes. Al añadir un capítulo o título a la Lista
de reproducción creará un nuevo título a partir de una
sección (es decir, capítulo) de un título original. Al
borrar una parte se borrará parte de un título del
menú Original o Lista de reproducción.
Precaución
Al editar usando las funciones Borrar, Agregar y
Mover, los fotogramas de inicio y de finalización tal
vez no coincidan exactamente con la pantalla del
punto de inicio y finalización.
Durante la reproducción de la Lista de
reproducción, puede darse cuenta quizás de una
pausa momentánea entre las ediciones. No se trata
de un mal funcionamiento.
¿Editar un DVD es como editar una cinta
de vídeo?
No. Cuando se edita una cinta de vídeo se necesita
una pletina de vídeo para reproducir la cinta original y
otra para grabar lo que edite. Con un DVD se edita al
hacer una ‘Lista de reproducción’ de lo que reproduce
y cuándo reproducirlo. En la reproducción, la
grabadora reproduce el disco de acuerdo con la Lista
de reproducción.
Acerca de las palabras ‘Original’ y ‘Playlist’
A lo largo de este manual, a menudo encontrará las
palabras ‘Original’ y ‘Lista de reproducción’ para
referirse al contenido real y la versión editada.
Original: el contenido se refiere a lo que se ha
grabado en realidad en el disco.
Playlist
: el contenido se refiere a la versión
editada del disco – cómo se va a reproducir el
contenido original.
Añadir marcadores de capítulo
Puede crear capítulos dentro de un título insertando
marcadores de capítulo en los puntos deseados.
Durante la reproducción, en el punto exacto en que
desea iniciar un nuevo capítulo, pulse CHP ADD.
Un icono marcador de capítulo aparecerá en la
pantalla del televisor.
Nota:
Los marcadores de capítulo se insertan
automáticamente en intervalos regulares. Puede
cambiar este intervalo en el menú Configuración
inicial (consulte “Auto Capítulo” en la página 21).
Cambio en el título de las
miniaturas
Cada título visualizado en el menú Lista de títulos
está representado por una imagen en miniatura
tomada del inicio de ese título o capítulo.
Si lo prefiere, seleccione una imagen fija distinta de
otro lugar del título.
Pulse THUMBNAIL para hacer de la imagen mostrada
actualmente la que aparece en el menú Lista de
títulos.
La imagen fija que seleccionó aparecerá tanto en el
menú original como en el de lista de reproducción.
Sugerencias:
También puede cambiar la imagen en miniatura del
título en el menú Lista de capítulos del DVD-RW en
modo VR y DVD-RAM. Seleccione un capítulo del
menú Lista de capítulos y, a continuación, pulse
THUMBNAIL. La imagen de la vista en miniatura del
título que incluye el capítulo se cambiará.
+R+RWRAM-RW
VR
HDD
+R+RWRAM-RW
VR
HDD
RAM-RW
VR

44
Crear una nueva lista de
reproducción
Utilice esta función para agregar un título Original o
un capítulo a la lista de reproducción. Al hacerlo, la
totalidad del título o capítulo pasará a la lista de
reproducción (más adelante podrá eliminar ciertas
partes que no necesite – consulte el apartado
“Eliminar un título/capítulo original o de la Lista de
reproducción” en la página 45).
El título aparece en la lista de reproducción, completo
con los marcadores de capítulo que aparecen la
Original. Sin embargo, si añade más marcadores de
capítulo a la Original más tarde, éstos no se copiarán
automáticamente al título de la lista de reproducción.
Puede agregar hasta 999 capítulos a un disco.
1. Seleccione un título o capítulo del menú Lista de
títulos-Original o del menú Lista de Capítulos-
Original para colocarlo en la Lista de reproducción
y, a continuación, pulse ENTER.
Las opciones de menú aparecen en la parte
izquierda del menú.
2. Utilice v / V para seleccionar la opción [Aña. P.list]
y, a continuación pulse ENTER.
3. Seleccione [P. list nuevo], a continuación, pulse
ENTER. Aparecerá el nuevo título en la Lista de
reproducción actualizada. Todos los capítulos del
título se agregan a la Lista de reproducción.
Agregar título/capítulo adicional
a la lista de reproducción
Puede agregar un título o capítulo Original para
añadirlo a un título de la Lista de reproducción incluso
si ya está registrado.
1. Seleccione un título o capítulo del menú Lista de
títulos-Original o del menú Lista de Capítulos-
Original para colocarlo en Lista de reproducción y,
a continuación, pulse ENTER.
Las opciones del menú aparecen en la parte
izquierda de la pantalla.
2. Utilice v / V para seleccionar [Aña. P.list] de las
opciones del menú y, a continuación, pulse
ENTER.
3. Seleccione una Lista de títulos-Lista de
reproducción que ya se haya registrado para
insertar un título o capítulo y, a continuación, pulse
ENTER.
4. Repita los pasos 1-3 para añadir un título o
capítulo adicional a la Lista de reproducción.
Podrá visualizar los capítulos añadidos en el menú
Lista de capítulos – Lista de reproducción.
5. Pulse RETURN (O) para salir, o MENU/LIST
para regresar al menú Lista de títulos-menú
Original.
RAM-RW
VR
RAM-RW
VR

45
Edición
Eliminar un título/capítulo de
Original o Lista de reproducción
Cuando borre un título o capítulo del menú Lista de
reproducción, sólo lo elimina de la lista; el
título/capítulo permanece en el menú Original.
Si desea borrar un título o capítulo del menú Original
(título/capítulo), estos se eliminarán realmente del disco
y el tiempo disponible para grabaciones aumentará.
Los títulos/capítulos eliminados del Original también se
eliminarán de la Lista de reproducción.
Nota:
Tal vez no sea posible eliminar capítulos inferiores a 5
segundos de duración.
1. Utilice b / B / v / V para escoger un capítulo o
título que desee eliminar del menú Lista de títulos
o Lista de capítulos y, a continuación, pulse
ENTER. Las opciones del menú aparecen en la
parte izquierda de la pantalla.
Selección de varios títulos en el HDD
1. Pulse MARKER.
Aparecerá una marca de comprobación en el
título.
Pulse MARKER de nuevo para cancelar el
título marcado.
2. Repita el paso 1 para marcar títulos adicionales.
Puede añadir hasta 10 títulos.
2. Seleccione la opción [Borrar] de las opciones del
menú.
Ejemplo: Lista de título (HDD)
3. Pulse ENTER para confirmar.
Aparecerá el mensaje de confirmación para
realizar la eliminación.
4. Utilice b / B para seleccionar [Si] y, a
continuación, pulse ENTER.
Se borra el capítulo o título seleccionado.
Después de pulsar ENTER, Aparecerá el menú
nuevo, ya actualizado.
5. Repita los pasos 1 - 4 para continuar la
eliminación del menú.
6. Pulse RETURN (O) repetidamente para salir del
menú.
Notas:
Durante la grabación DVD+RW, el nombre del título
eliminado cambiará a ‘Titulo borrado’.
Si más de dos títulos se eliminan repetidamente, los
títulos están combinados en uno.
Al eliminar un título o capítulo, sólo el ultimo en
DVD+RW incrementa el tiempo restante de
grabación.
Eliminar una parte
Puede eliminar una parte que no desee en el título.
1. Utilice b / B / v / V para escoger un título que
desea eliminar en el menú lista de títulos y
después pulse ENTER. Las opciones aparecerán
en la parte izquierda del menú.
2. Seleccione [Borrar parc.] en la opción [Editar] y, a
continuación pulse ENTER.
El menú Editar (eliminar parte) aparecerá en la
pantalla del televisor.
Se iluminará el icono [Punto inicial].
Ejemplo: Editar (Borrar parc.) (HDD)
3. Utilice “play, pause step, search and slow-motion”
(reproducir, pausar, buscar y cámara lenta) para
encontrar el punto de inicio.
4. Pulse ENTER en el punto de inicio de la sección
que desee borrar.
Se iluminará el icono [Punto final].
La parte se indica en la barra de progreso.
5. Utilice “play, pause step, search and slow-motion”
(reproducir, pausar, buscar y cámara lenta) para
encontrar el punto final.
6. Pulse ENTER en el punto de finalización que
desee borrar.
Podrá cancelar el punto seleccionado, utilice v / V
para seleccionar el icono [Cancelar] y a
continuación presione ENTER.
Consejo:
En las grabaciones en el disco duro, puede borrar
una parte adicional. Seleccione el icono [Sigte fase]
del menú y, a continuación, pulse ENTER y repita los
pasos 3-6.
7. Si termina la edición, seleccione el icono
[Completo] y, a continuación, pulse ENTER.
Aparecerá el mensaje de confirmación para
realizar la eliminación.
Utilice b / B para seleccionar [Si] y, a
continuación, pulse ENTER.
La parte seleccionada se borrará del título y
Aparecerá el menú de la Lista de títulos.
Nota:
Esta función no está disponible para aquellos títulos
con una duración inferior a 5 segundos.
RAM-RW
VR
HDD

46
Nombrar un título
Es posible nombrar los archivos. Los nombres pueden
contener hasta 32 caracteres.
1. Seleccione el título que desea nombrar en el
menú Lista de títulos y, a continuación, pulse
ENTER. Las opciones de menú aparecen en la
parte izquierda del menú.
2. Utilice v/V para seleccionar la opción [Renombrar]
o [Nombre del título] y, a continuación pulse
ENTER.
Aparecerá el menú teclado.
3. Introduzca el nombre que desee para el título.
Utilice b / B / v / V para seleccionar un carácter
y, a continuación, pulse ENTER para confirmar su
selección.
Use el botón MENU/LIST para cambiar el tipo de
teclado.
OK: Selecciónelo para terminar.
Cancelar:
Cancela todos los caracteres
introducidos.
Espac.: Inserta un espacio en la posición del
cursor.
Borrar: Borra el carácter anterior desde la
posición del cursor.
b / B: Mueve el cursor hacia izquierda o derecha.
Consejo:
Botones del mando a distancia para introducir
un nombre
PLAY (N): Inserta un espacio en la posición del
cursor.
X (PAUSE/STEP): Borra el carácter siguiente
desde la posición del cursor.
x (STOP), CLEAR: Borra el carácter anterior
desde la posición del cursor.
. / >: Mueve el cursor hacia izquierda o
derecha.
Numbers (0-9): Introduce el carácter
correspondiente en la ubicación del cursor.
Consejo:
Puede añadir el género del nombre del título en el
disco duro.
Si establece el género del título, podrá encontrarlo
fácilmente en la carpeta del género
correspondiente del menú lista de títulos del HDD.
4. Elija OK y, a continuación, pulse ENTER para fijar el
nombre y regrese a la pantalla anterior del menú.
5. Pulse RETURN (O) repetidamente para salir del
menú.
Notas:
Los nombres pueden tener hasta 32 caracteres.
En el caso de discos formateados en una
grabadora de DVDs diferente, sólo podrá ver un
tipo limitado de caracteres.
Al grabar en discos DVD-R, DVD+R o DVD+RW, el
nombre introducido sólo se mostrará en el
reproductor de DVD tras su formateo.
Búsqueda por tiempo
Puede seleccionar el punto de inicio del título.
1. Seleccione b / B / v / V para elegir un título del
menú de la lista de títulos y, a continuación, pulse
ENTER. Las opciones aparecen en la parte
izquierda del menú.
2. Seleccione la opción [Hora] y, a continuación,
pulse ENTER.
El menú [Buscar] aparecerá en la pantalla del
televisor.
Ejemplo: Lista de título (HDD)
3. Use b / B para seleccionar el punto desde el que
desea comenzar.
El punto aumenta en pasos de 1 minuto.
Si mantiene pulsado b / B, el punto aumentará en
pasos de 5 minutos.
4. Pulse ENTER para iniciar el punto seleccionado.
+R-R+RWRAM-RW
Video
-RW
VR
HDD
Imagen actual
Hora seleccionada
Hora de inicio
Punto seleccionado
Hora final

47
Edición
Clasificación de la Lista de
títulos
Esta función le permitirá acceder a los listados
clasificados por fecha, título o categoría en el menú
Lista de títulos-Disco duro. De este modo, podrá
encontrar fácilmente el título que desee ver.
1. Seleccione cualquier título del menú Lista de
títulos-HDD y, a continuación, pulse ENTER.
Las opciones de menú aparecen en la parte
izquierda del menú.
2. Utilice v/V para seleccionar la opción [Sort] y, a
continuación, pulse ENTER.
Aparecerá las opciones de clasificación.
3. Utilice v / V para seleccionar la [Date], [Título] o
[Categoria] y, a continuación, ENTER.
Después de pulsar ENTER, aparecerá el menú
actualizado.
Combinar dos títulos en uno
Utilice esta función para combinar dos títulos
adyacentes de Original-Disco duro en uno.
Notas:
Esta función no está disponible si sólo hay un
capítulo en el título.
Si existen más de 60 títulos en el disco duro, no
podrá combinar los títulos.
1. En el menú de la Lista de títulos-HDD, seleccione
el primer título de los dos que desea combinar y, a
continuación, pulse ENTER.
Las opciones del menú aparecen en la parte
izquierda de la pantalla.
2. Seleccione la opción [Combinación] y, a
continuación pulse ENTER.
3. Seleccione el segundo título de los dos títulos que
desea combinar y, a continuación, presione ENTER.
Aparecerá el mensaje de confirmación.
4. Utilice b / B para seleccionar [Si] y, a
continuación, presione ENTER.
Después de pulsar ENTER, aparecerá el menú
actualizado.
Dividir un título en dos
Utilice este comando para dividir un título en dos
nuevos títulos.
1. En el menú de la Lista de títulos-HDD, seleccione
el título que desee dividir y, a continuación, pulse
ENTER.
Las opciones del menú aparecen en la parte
izquierda de la pantalla.
2. Seleccione la opción [Dividir].
Ejemplo: Lista de título (HDD)
3. Pulse ENTER.
Aparecerá el menú Editar (Dividir). La opción
[Dividir] aparecerá destacada.
4. Utilice reprod, pausa, búsqueda y cámara lenta para
encontrar el punto por donde desea dividir el título.
5. Seleccione la opción [Dividir], a continuación pulse
ENTER en el punto.
Para restablecer el punto, seleccione la opción
[Cancelar] y, a continuación pulse ENTER.
Repetir desde el paso 3.
6. Escoja la opción [Completo] y, a continuación
pulse ENTER para fijar el punto divisorio.
El título está dividido en dos nuevos títulos. Puede
tardar hasta 4 minutos en dividirse.
Nota:
No puede seleccionar un punto divisor menor de 3
segundos.
+RWHDD
HDD
HDD
La miniatura del
primer título
Imagen actual
La miniatura del
segundo título

48
Combinar dos capítulos en uno
Utilice esta función para combinar dos capítulos
adyacentes en uno solo.
1. Primero, seleccione el segundo de los dos
capítulos que desea combinar y, a continuación,
pulse ENTER.
Las opciones del menú aparecen en la parte
izquierda de la pantalla.
2. Utilice v / V para seleccionar la opción
[Combinación].
El indicador de combinación aparecerá entre los
dos capítulos que desea combinar.
3. Pulse ENTER.
Notas:
Esta función no estará disponible cuando;
El título contenga un único capítulo.
El primer capítulo esté seleccionado.
Los capítulos que desea combinar se creen
mediante la eliminación de una sección de un título
Original.
Los capítulos que desea combinar hayan sido
creados de distintos títulos.
Uno de los capítulos de la lista de reproducción que
desea combinar haya sido desplazado.
Funciones adicionales para
DVDs grabables
Utilizando el menú Lista de títulos podrá utilizar las
funciones de ajuste del disco sin necesidad de
acceder al menú de configuración.
1. En el menú Lista de títulos del DVD, utilice
b / B / v / V para seleccionar la opción [Disco] y,
a continuación, pulse ENTER.
2. Utilice v / V para seleccionar una opción y, a
continuación, pulse ENTER para confirmar su
selección.
[Formatear Disco] Dar formato al disco
introducido. (Página 22)
[Finalizar] Finalizar el disco introducido. (Página
22)
[Des-finalizar] Cancelar la finalización del disco
introducido. (Página 22)
[Disco Label] Utilice esta opción para introducir
el nombre del disco. Este nombre aparecerá al
cargar el disco y en pantalla como información
del disco al reproducirlo. (Página 22)
[Protección] Utilice esta opción para evitar la
grabación, edición o eliminación accidentales
del disco introducido. (Página 22)
[Prteger. CNCL] Eliminar la protección.
RAM+R+RW-RW
VR
HDD

49
Edición
Mover un capítulo de la Lista de
Reproducción
Utilice esta función para reorganizar el orden de
reproducción de los capítulos de la Lista de
reproducción de la Lista de títulos-Lista de reproducción.
Nota:
Esta función no está disponible si sólo hay un capítulo.
1. Seleccione un capítulo del menú Lista de
Capítulos-Lista de reproducción.
2. Pulse ENTER.
Las opciones del menú aparecen en la parte
izquierda de la pantalla.
3. Utilice v / V para seleccionar la opción [Mover] de
las opciones de la Lista de reproducción y, a
continuación, pulse ENTER.
4. Utilice b / B / v / V para seleccionar el lugar en el
que desea colocar el capítulo y, a continuación,
pulse ENTER.
Después de pulsar ENTER, aparecerá el menú
actualizado.
Ocultar un Capítulo/Título
Puede omitir la reproducción de capítulos o títulos sin
eliminarlos del disco.
1. Utilice vVbBpara escoger el capítulo o título
que desea ocultar en el menú Lista de títulos o
Lista de capítulos ENTER.
Las opciones aparecerán en la parte izquierda de
la pantalla.
2. Seleccione la opción [Oculta].
Ejemplo: Lista de título (DVD+RW)
3. Pulse ENTER para confirmar.
La miniatura del capítulo o título se oscurecerá.
Sugerencia
Si selecciona un capítulo o título oculto del menú
Lista de títulos o Lista de capítulos, podrá ‘mostrarlo’
escogiendo la opción [Mostrar] en el menú. Tras
hacerlo, podrá visualizar el capítulo o título.
Proteger un Título
Utilice esta función para protegerse de grabaciones,
ediciones o borrado accidentales de un título.
1. Pulse MENU/LIST para mostrar el menú Lista de
títulos.
2. Utilice vVbBpara escoger un título que desee
proteger y pulse ENTER.
Las opciones aparecerán en la parte izquierda de
la pantalla.
3. Seleccione [Protección] de las opciones.
4. Pulse ENTER para confirmar.
La marca de bloqueo aparecerá en la miniatura
del título.
Sugerencia
Si selecciona un título ya protegido en el menú Lista
de títulos, podrá ‘desprotegerlo’ escogiendo la opción
[Protección] de las opciones del menú Lista de títulos.
Tras hacerlo, podrá editar y eliminar el título.
RAM-RW
VR
+R+RW
+R+RW
RAM-RW
VR

50
Copia
Antes de realizar una copia
Utilice las funciones de copiado de esta grabadora para:
Hacer copias de seguridad de grabaciones
importantes guardadas en el disco duro a un DVD.
Realizar una copia de una grabación en DVD al
disco duro para reproducirla en otro reproductor.
Transferir vídeo de un DVD al disco duro para editarlo.
Transferir vídeo editado del disco duro al DVD.
El método más simple de copiar es utilizar la función
One Touch Copiar (copiar con una pulsación). Usando
esta función puede copiar con total simplicidad el
título que está reproduciendo en este momento del
disco duro a un DVD o al contrario.
Nota:
Si la longitud del título es inferior a los 5 segundos la
función de copiado no estará disponible. (del HDD al
DVD)
¿Restricciones en el copiado
Algunos vídeos está protegidos con la función copy-
once (una sola copia). Ese tipo de material no puede
copiarse al disco duro ni al DVD.
Puede identificar el material protegido contra una
copia durante la reproducción visualizando la
información del disco en pantalla.
Las señales de formato NTSC desde la entrada
analógica o de DV no se graban correctamente con
esta grabadora.
Las señales de vídeo en formato SECAM (desde el
sintonizador incorporado de TV o desde las
entradas analógicas) se graban en formato PAL.
Qué es un ‘CPRM’?
CPRM es un sistema de protección contra copia (con
un sistema contra ruido) que sólo permite la grabación
de programas ‘de una sola grabación’. CPRM significa
Content Protection for Recordable Media.
CPRM sólo pueden efectuarse en discos DVD-RW
formateados en modo VR o en discos DVD-RAM, y las
grabaciones CPRM sólo puede reproducirse en
reproductores específicamente compatibles con CPRM.
Derechos de autor
El equipo de grabación deberá usarse sólo para un
copiado legal y se le recomienda que revise
cuidadosamente qué se considera como copia legal
en el país en que está haciendo una copia. Copiar
material con derechos de autor como películas o
música es ilegal a menos que lo permita una
excepción legal o lo consienta el propietario de los
derechos.
Este producto incorpora tecnología de protección del
copyright amparada por demandas de patentes de
EE.UU. y otros derechos de propiedad intelectual de
Macrovision Corporation y otros propietarios.
El empleo de dicha tecnología debe contar con la
autorización de Macrovision Corporation y es
únicamente para uso doméstico y otros usos de
visualización limitados, a menos que Macrovision
Corporation autorice lo contrario. Está prohibida la
ingeniería inversa o desmontaje de la unidad.
LOS CONSUMIDORES DEBEN RECORDAR QUE NO
TODOS LOS TELEVISORES DE ALTA DEFINICIÓN
SON TOTALMENTE COMPATIBLES CON ESTE
PRODUCTO Y QUE PUEDE PROVOCAR LA
APARICIÓN DE OBJETOS EXTRAÑOS EN LA
IMAGEN. EN EL CASO DE PROBLEMAS EN LA
IMAGEN DE 625 DE ESCANEO (BARRIDO)
PROGRESIVO, SE RECOMIENDA QUE EL USUARIO
CAMBIE LA CONEXIÓN A LA SALIDA ‘STANDARD
DEFINITION’. EN CASO DE DUDA EN RELACIÓN A LA
COMPATIBILIDAD DE NUESTRO TELEVISOR CON
ESTE MODELO DE REPRODUCTOR DVD Y HDD
625p, LE ROGAMOS QUE SE PONGA EN CONTACTO
CON NUESTRO CENTRO DE ATENCIÓN AL CLIENTE.
Copias a alta velocidad (Máximo 12x)
Copiar entre un DVD y un disco duro es un proceso
completamente digital y, por ello, no se pierde calidad
en el audio ni el vídeo. Esto significa que puede
transferir hacia adelante y hacia atrás sin tenerse que
preocupar por el deterioro de la calidad en el proceso
de ‘generación’ de cada copia. Esto también significa
que las copias pueden llevarse a cabo a la máxima
velocidad posible. Al copiar del disco duro a un DVD,
la velocidad de la copia depende del modo de
grabación y del tipo de disco DVD que esté utilizando.
Tiempos mínimos de copia
La tabla siguiente muestra el tiempo mínimo de copia
del disco duro al DVD para 2 horas de vídeo grabado
en modo SP.
Tipo de Velocidad de Tiempo de copia
disco disco
(Velocidad de grabación)
DVD-R / DVD+R 16x 6.5 min. (12x)
DVD-R / DVD+R / DVD+RW 8x 8 min. (8x)
DVD+R DL 8x 13 min. (4x)
DVD-RW 6x 12 min. (6x)
DVD-RAM 5x 11.5 min. (5x)
DVD-R / DVD+R 4x 13 min. (4x)
DVD-RW / DVD+RW
DVD-RAM 3x 17 min (3x)
DVD+R / DVD+RW / DVD+R DL 2.4x 21 min. (2.4x)
DVD-R / DVD-RW / DVD-RAM 2x 25 min. (2x)
Notas:
Todos los tiempos de la tabla anterior son
aproximados.
La velocidad real del copiado varía según la parte
del disco que se esté grabando.
Puede haber casos en los que incluso discos
compatibles con 4x/6x/8x/16x no copien a total
velocidad.
Puede no ser posible realizar copias rápidas cuando
se use un disco inicializado en otra grabadora.

51
Copia
Copia de HDD a DVD
1. En el menú de la Lista de títulos-Disco duro,
seleccione el título que desee copiar y, a
continuación, pulse ENTER.
Selección de varios títulos en el HDD
1. Pulse MARKER.
Aparecerá una marca de comprobación en el
título.
Pulse MARKER de nuevo para cancelar el
título marcado.
2. Repita el paso 1 para marcar títulos adicionales.
Puede añadir hasta 10 títulos.
Las opciones del menú aparecen en la parte
izquierda de la pantalla.
2. Utilice v / V para seleccionar la opción [Doblado]
y, a continuación pulse ENTER.
Aparecerá el menú de COPIA.
3. Utilice b / B para seleccionar el modo grabación
(XP, SP, LP, EP, MLP, AUTO o Fast), y a
continuación pulse V.
El icono ‘Comenzar’ estará destacado.
Rápida: Consulte la página 50 para obtener más
información acerca de la copia rápida.
4. Pulse ENTER cuando se ilumine el icono
[Comenzar].
Comienza la copia.
5. Para detener la copia en cualquier otro momento,
pulse STOP (x).
Notas:
El tiempo de grabación en modo [Fast] podría variar
dependiendo del tamaño de los datos de origen.
Cesar la copia en modo [Fast] parcial cancelará la
grabación y se perderá cualquier dato grabado
hasta ese punto.
Si el espacio en blanco del disco es insuficiente, el
modo [Fast] no estará disponible.
Al copiar el título del disco duro a un DVD-RW o
DVD-RAM en modo VR, el modo [Fast] no estará
disponible para el título editado del disco duro y el
título de la Grabación de clips.
Copia de DVD a HDD
1. En el menú Lista de títulos, seleccione un título
que desee copiar y pulse ENTER.
Las opciones del menú aparecen en la parte
izquierda de la pantalla.
2. Utilice v / V para seleccionar la opción [Doblado]
y, a continuación, pulse ENTER.
Aparecerá el menú de COPIA.
3. Utilice b / B para seleccionar el modo de
grabación (XP, SP, LP, EP, MLP, AUTO o Fast) y a
continuación, pulse V.
El icono ‘Comenzar’ se iluminará.
Rápida: Sólo disponible al copiar un disco en modo
VR al HDD. (Consulte la página 50 para obtener
más información acerca de la copia rápida.)
4. Pulse ENTER cuando se ilumine el icono
[Comenzar].
Comienza la copia.
5. Para detener la copia en cualquier otro momento,
pulse STOP (x).
Notas:
Dependiendo de las condiciones del equipo de
grabación o del propio disco, la copia tal vez no
pueda efectuarse.
Cesar la copia en modo [Fast] parcial cancelará la
grabación y se perderá cualquier dato grabado
hasta ese punto.
El tiempo de grabación del modo [Fast] puede
tomar hasta 19 minutos.
El modo [Fast] no está disponible para títulos
editados en el DVD-RW con el modo de grabación
VR.

52
Copiar con una sola pulsación
(HDD a DVD)
La función One Touch Copiar copia el título de
reproducción actual del disco duro al DVD. Se copia
todo el título, sin que importe el punto del título desde
el que comienza a copiar. La grabadora copia a la
máxima velocidad posible.
Para poder copiar con una sola pulsación, asegúrese
de que ha cargado un disco DVD grabable.
Durante la reproducción del disco duro, pulse
DUBBING para copiar el título actual al DVD.
Los mensajes en pantalla indican que el título se está
copiando. La reproducción continua mientras se
realiza la copia.
No se puede utilizar la función Copiar con una sola
pulsación para copiar un título si alguna parte del
título está protegida contra copias.
Copiar con una sola pulsación
(DVD a HDD)
Con la función One Touch Copiar (Copiar con una
sola pulsación) se copia del DVD al disco duro un
sólo título en tiempo real. Cuando comience la copia,
la reproducción salta al inicio del título, continúa hasta
el final del título y la grabación se detiene
automáticamente. La copia se realizará en el modo de
grabación (XP, SP, LP, EP o MLP) en el que esté
ajustado el aparato.
Durante la reproducción del DVD, pulse DUBBING
para copiar el título actual al disco duro.
La reproducción se inicia de nuevo desde el principio
del título seleccionado. Los mensajes en pantalla
indican que el título se está copiando.
Notas:
Un CD de vídeo no puede copiarse al disco duro.
El copiado se detiene cuando la grabadora detecte
una sección muy rayada o protegida contra copias.
Si alguna sección del título que se está copiando
está protegido contra copia, el copiado comenzará,
pero las secciones protegidas no se copiarán.
Durante la reproducción del título de la lista de
reproducción, no está disponible la copia rápida a
un solo toque.
Sugerencia:
Para detener la copia en cualquier otro momento,
pulse STOP (x).

53
Referencia
Referencia
Información adicional de
referencia
Visualizar el menú Lista de títulos en
otras grabadoras de DVD o reproductores
Puede visualizar el menú Lista de títulos en el otro
reproductor de DVD capaz de reproducir discos
DVD+RW o DVD+R.
1. Inserte un disco DVD+R o DVD+RW ya grabado.
2. Pulse TITLE en modo de reproducción o de parada.
El menú Lista de títulos aparecerá como se
muestra a continuación.
Sugerencia
Puede retirar el menú Lista de títulos pulsando
STOP (x).
3. Para reproducir un título, seleccione el título
deseado y pulse ENTER o PLAY (N).
Reproducción de sus grabaciones en
otros reproductores de DVD
(formatear un disco)
La mayoría de los reproductores de DVD más comunes
pueden reproducir discos formateados en modo vídeo,
DVD+R o DVD+RWs. Un pequeño número de
reproductores también pueden reproducir discos DVD-
RW grabados en modo VR, estén formateados o no.
Consulte el manual incluido con el otro reproductor para
comprobar qué formato de discos puede reproducir.
Formatearlos “fija” la grabación y edición en su sitio,
de modo que el disco pueda reproducirse en un
reproductor de DVD normal u ordenador equipado
con una unidad de DVD-ROM adecuada.
Al formatear un disco en modo vídeo el disco crea
una pantalla de menú para navegar por el disco. Se
puede acceder a éste presionando MENU/LIST o
TITLE.
Para formatear un disco, consulte “Finalizar” en la
página 22.
Notas:
Un disco DVD+RW no formateado es reproducible
en reproductores comunes de DVD.
El contenido editado de un disco DVD+RW es
compatible en reproductores comunes de DVD sólo
tras formatearlo.
Cualquier contenido editado del disco DVD+R no
será compatible en reproductores comunes de
DVD. (Oculta, combina y añade marcas en los
capítulos, etc.)
El tiempo que se tarde en formatear dependerá del
tipo de disco, cuánto tiene grabado y el número de
títulos del disco.
Un disco DVD+R DL puede tardar hasta 30 minutos
en terminar.
+R+RW

54
País Código
Afganistán AF
Argentina AR
Australia AU
Austria AT
Bélgica BE
Bután BT
Bolivia BO
Brasil BR
Cambodia KH
Canadá CA
Chile CL
China CN
Colombia CO
Congo CG
Costa Rica CR
Croacia HR
República Checa CZ
Dinamarca DK
Ecuador EC
Egipto EG
El Salvador SV
País Código
Etiopía ET
Islas Fidji FJ
Finlandia FI
Francia FR
Alemania DE
Gran Bretaña GB
Grecia GR
Groenlandia GL
Islas Heard y McDonald
HM
Hungría HU
India IN
Indonesia ID
Israel IL
Italia IT
Jamaica JM
Japón JP
Kenia KE
Kuwait KW
Libia LY
Luxemburgo LU
País Código
Malasia MY
Maldiva MV
México MX
Mónaco MC
Mongolia MN
Marruecos MA
Nepal NP
Países Bajos NL
Antillas Holandesas AN
Nueva Zelanda NZ
Nigeria NG
Noruega NO
Omán OM
Paquistán PK
Panamá PA
Paraguay PY
Filipinas PH
Polonia PL
Portugal PT
Rumanía RO
Federación Rusa RU
País Código
Arabia Saudí SA
Senegal SN
Singapur SG
República de Eslovaquia
SK
Eslovenia SI
Sudáfrica ZA
Corea del Sur KR
España ES
Sri Lanka LK
Suecia SE
Suiza CH
Tailandia TH
Turquía TR
Uganda UG
Ucrania UA
Estados Unidos US
Uruguay UY
Uzbekistán UZ
Vietnám VN
Zimbabwe ZW
Códigos de área
Seleccione un código de área de ésta lista.
Idioma Código
Abjaziano 6566
Afar 6565
Afrikaans 6570
Albano 8381
Amárico 6577
Árabe 6582
Armenio 7289
Asamés 6583
Aymara 6588
Azerbaijano 6590
Basquiro 6665
Vasco 6985
Bengalí 6678
Bhutaní 6890
Biharí 6672
Bretón 6682
Búlgaro 6671
Birmano 7789
Bielorruso 6669
Camboyano 7577
Catalán 6765
Chino 9072
Corso 6779
Croata 7282
Checo 6783
Danés 6865
Holandés 7876
Inglés 6978
Esperanto 6979
Estonio 6984
Faraoés 7079
Idioma Código
Fijiano 7074
Finés 7073
Francés 7082
Frisio 7089
Gallego 7176
Georgiano 7565
Alemán 6869
Griego 6976
Groenlándico 7576
Guaraní 7178
Gujarati 7185
Hausa 7265
Hebreo 7387
Hindi 7273
Húngaro 7285
Islandés 7383
Indonesio 7378
Interlengua 7365
Irlandés 7165
Italiano 7384
Japonés 7465
Javanés 7487
Kannada 7578
Kashmiri 7583
Kazaco 7575
Kirguís 7589
Coreano 7579
Kurdo 7585
Laosiano 7679
Latín 7665
Letón 7686
Idioma Código
Lingala 7678
Lituano 7684
Macedonio 7775
Madagascarí 7771
Malayo 7783
Malayalam 7776
Maltés 7784
Maorí 7773
Marathi 7782
Moldavo 7779
Mongol 7778
Nauru 7865
Nepalí 7869
Noruego 7879
Oriya 7982
Punjabi 8065
Pashto, Pushto 8083
Persa 7065
Polaco 8076
Portugués 8084
Quechua 8185
Retorromano 8277
Rumano 8279
Ruso 8285
Samoano 8377
Sánscrito 8365
Gaélico escocés 7168
Servio 8382
Serbocroata 8372
Shona 8378
Sindhi 8368
Idioma Código
Singhalés 8373
Eslovaco 8375
Esloveno 8376
Somalí 8379
Español 6983
Sudanés 8385
Suahili 8387
Sueco 8386
Tagalo 8476
Tajik 8471
Tamil 8465
Tártaro 8484
Telugu 8469
Tailandés 8472
Tibetano 6679
Tigriña 8473
Tongano 8479
Turco 8482
Turcomano 8475
Twi 8487
Ucraniano 8575
Urdu 8582
Uzbeko 8590
Vietnamita 8673
Volapük 8679
Galés 6789
Uolof 8779
Xhosa 8872
Yiddish 7473
Yoruba 8979
Zulú 9085
Códigos de idiomas
Utilice esta lista para introducir el idioma deseado para las siguientes configuraciones iniciales:
Audio del disco, subtítulos del disco, menú del disco.

55
Referencia
Control de su televisor con el
mando a distancia
Con el mando a distancia, puede regular el nivel de
sonido, recepción de señal e interruptor de encendido
de su televisor.
Puede controlar su televisor utilizando los siguientes
botones.
Pulsando Puede
POWER Encender y apagar el televisor.
AV/INPUT Cambiar la fuente de recepción
de señales de televisión entre el
televisor y otras fuentes de
recepción.
PR/CH +/– Escanea hacia arriba o abajo los
canales memorizados.
VOL +/– Ajusta el volumen del televisor.
Control de otros televisores con el
mando a distancia
Con el mando a distancia, puede regular también el
nivel de sonido, recepción de señal e interruptor de
encendido de otros televisores. Si su televisor está
listado en la siguiente tabla, indique el código
correspondiente a su fabricante.
1. Para seleccionar el código de su fabricante para
su televisor, pulse las teclas numéricas mientras
mantiene pulsado el botón TV POWER
(vea la siguiente tabla).
2. Suelte el botón TV POWER.
Números de código de televisores
controlables
Si en la lista aparece más de un código, indíquelos
uno a uno, hasta que encuentre el que funcione mejor
con su TV.
Fabricante Número del código
LG / GoldStar 1 (Predeterminado), 2
Zenith 1, 3, 4
Samsung 6, 7
Sony 8, 9
Hitachi 4
Notas:
Según su televisor, es posible que algunos botones
no funcionen para el aparato, incluso tras indicar el
código correcto del fabricante.
Si indica un nuevo número de código, éste
sustituirá el número previamente introducido.
Cuando recambie las pilas del mando a distancia,
es posible que el número de código indicado
regrese al valor predeterminado. Indique de nuevo
el número de código.
Botones de control
del televisor

56
Problema
No hay alimentación.
Ausencia de imagen.
Ausencia de sonido.
La imagen es de baja
calidad.
La grabadora no inicia
la reproducción
Se ha distorsionado la
imagen de la entrada
externa.
Se salta algunos
canales cuando se usa
PR/CH (+/-).
La imagen o sonido del
canal de emisión es
débil o nula.
No aparece la imagen
de la videocámara.
La imagen de la
videocámara a través
de la entrada A/V o DV
IN a la grabadora no se
muestra en la pantalla
del televisor.
Causa
El cable de alimentación está
desconectado.
El modo TV/DVD de la grabadora
está ajustado a TV.
El televisor no está ajustado para
recibir la salida de la señal.
El cable de vídeo no está conectado
firmemente.
El televisor conectado está apagado.
El equipo conectado con el cable de
audio no está ajustado para recibir la
salida de señal.
Los cables de vídeo no están
conectados firmemente.
El equipo conectado con el cable de
audio no recibe alimentación.
El cable de conexión de audio está
dañado.
El disco está sucio.
No hay ningún disco insertado.
Se ha insertado un disco que no se
puede reproducir.
El disco está colocado hacia abajo.
El disco no está colocado en las
guías.
El disco está sucio.
Se ha ajustado el nivel de
clasificación.
La señal de vídeo del componente
externo está protegido contra copia.
Esos canales no están almacenados
en la grabadora.
La antenna o los cables están flojos.
La videocámara está apagada.
La fuente de la grabadora es
incorrecta.
Solución
Conecte firmemente el cable de
alimentación a la toma de pared.
Pulse repetidamente TV/DVD en el
mando a distancia para seleccionar el
modo DVD. El indicador TV desaparece
de la ventana de presentación.
Seleccione el modo de entrada de
vídeo apropiado en el televisor de modo
que la imagen de la grabadora
aparezca en la pantalla del televisor.
Conecte firmemente el cable de vídeo.
Encienda el televisor.
Seleccione el modo de entrada
correcto en el receptor de audio de
modo que pueda escuchar el sonido
desde la grabadora.
Conecte firmemente el cable de
audio.
Encienda el equipo conectado con el
cable de audio.
Sustitúyalo por uno nuevo.
Limpie el disco.
Inserte un disco. (Compruebe que el
indicador del disco en la ventana de
presentación está iluminado).
Inserte un disco reproducible.
(Compruebe que el tipo de disco,
sistema del color, y código regional).
Cargue un disco con la cara
correspondiente hacia abajo.
Coloque el disco en la bandeja de disco
correctamente dentro de las guías.
Cargue un disco con la cara
correspondiente hacia abajo.
Cancele la función ‘clasificación’ o
cambie el nivel de clasificación.
No se puede conectar a través de
esta grabadora. Conecte el
componente directamente a su
televisor.
Vuelva a almacenar los canales.
Consulte “Editar Programa” en la
página 17.
Apriete las conexiones o sustituya el
cable.
Encienda la videocámara y hágala
funcionar correctamente.
Use AV/INPUT para seleccionar el
canal de entrada (AV1, AV2, DV, etc.).
Solución de problemas
Compruebe la siguiente guía en busca de la posible causa a un problema antes de ponerse en contacto con el servicio.

57
Referencia
Problema
No se puede reproducir
un disco grabado
usando esta grabadora
en otro reproductor.
No se puedo grabar o
no se grabó con éxito.
La grabación
temporizada no es
posible.
No se produce
reproducción y/o
grabación de audio
estéreo.
El mando a distancia
no funciona
correctamente.
Causa
El disco se grabó en modo vídeo.
Algunos reproductores no
reproducirán incluso un disco
finalizado grabado en modo vídeo.
El disco se grabó en modo VR.
Los discos grabados con material de
una sola copia no se pueden reproducir
en otros reproductores.
El espacio en blanco que queda en el
disco es insuficiente.
La fuente que está intentando grabar
está protegido contra copia.
Cuando se ajuste el canal de grabación,
el canal se sintoniza en el propio
sintonizador del televisor.
Cuando grabe en un disco en modo
vídeo, los programas que están
protegidos con copiado para una sola
vez no se podrán grabar.
El reloj de la grabadora no está
ajustado en la hora correcta.
El temporizador se ha programado
incorrectamente.
La luz del indicador de grabación
temporizada no aparece después del
temporizador de programación.
El televisor no es compatible con
estéreo.
El programa de emisión no está en
formato estéreo.
Las tomas de salida A/V de la
grabadora no están conectadas a las
tomas de entrada TV A/V.
La salida de audio/ vídeo de la
grabadora no está seleccionada para
un visionado en el televisor.
El canal de audio de televisión de la
grabadora está ajustado a monoaural.
El mando a distancia no está
apuntando al sensor remoto de la
grabadora.
El mando a distancia está demasiado
lejos de la grabadora.
Hay un obstáculo entre el mando a
distancia y la grabadora.
Las pilas del mando a distancia están
agotadas.
Solución
Finalice el disco. (página 22)
No hay solución.
El otro reproductor deberá ser
compatible con RW para reproducirlo.
No hay solución.
Use otro disco.
No puede grabar la fuente.
Seleccione el canal del sintonizador
del televisor incorporado de la
grabadora.
Use un disco formateado en modo
VR para material de un solo copiado.
Ponga el reloj en la hora correcta.
Consulte “Ajuste automático del reloj”
o “Ajuste manual del reloj” en la
página 18.
Vuelva a programar el temporizador
Consulte “Grabación temporizada” en
la página 38.
Vuelva a programar el temporizador
No hay solución.
No hay solución.
Realice las conexiones A/V. Estéreo
está sólo disponible a través de la
salida A/V desde la grabadora.
Seleccione una fuente AUX o A/V
como entrada de TV.
Ajuste un modo de canal de audio a
estéreo. (Véase “Cambio del canal de
audio del televisor” en la página 37).
Apunte el mando a distancia al
sensor remoto de la grabadora.
Haga funcionar el mando a distancia
dentro de un margen de 7m.
Retire el obstáculo.
Cambie las pilas por otras nuevas.
Reiniciar la grabadora
Si observa alguno de los siguientes síntomas…
La unidad está enchufada, pero no se enciende ni
apaga el aparato.
La pantalla del panel delantero no funciona.
La grabadora no funciona con normalidad.
....puede reiniciar la grabadora siguiendo estas
instrucciones:
Mantenga pulsado el botón POWER durante al
menos 5 segundos. Esto forzará el apagado de la
unidad, después vuelva a encender la unidad.
Desenchufe el cable de alimentación, aguarde al
menos cinco segundos y vuelva a enchufarlo de nuevo.

58
Especificaciones
General
Alimentación CA 200-240V, 50/60 Hz
Consumo de energía 30W
Dimensiones (Aprox). 430 X 54 X 275 mm (An x Al x Lg) sin base
Peso neto (Aprox). 4 kg
Temperatura de funcionamiento 5˚C a 35˚C
Humedad operativa 5 % a 90 %
Sistema de televisión Sistema de color PAL I, B/G, I/I, SECAM D/K, K1
Formato de grabación PAL
Grabación
Formato de grabación Grabación de vídeo DVD, DVD-VIDEO
Soporte grabable HDD (RH277H: 160GB, RH278H: 250GB), DVD-regrabable,
DVD+ grabable, DVD+regrabable, DVD+grabable,
DVD+grabable (doble capa), DVD-RAM
Tiempo de grabación DVD (4.7GB): Aprox. 1 hora (modo XP), 2 horas (modo SP),
4 horas (modo LP), 6 horas (modo EP), 11 horas (modo MLP)
DVD+R DL (8.5GB): Aprox. 1,8 horas (modo XP), 3,6 horas (modo SP),
7,3 horas (modo LP), 9 horas (modo EP), 11 horas (modo MLP)
HDD (160GB/250GB, Grabación MPEG2): Aprox. 43/66 horas (modo XP),
84/129 horas (modo SP), 164/251 horas (modo LP),
233/356 horas (modo EP), 477/726 horas (modo MLP)
Formato de grabación de audio
Frecuencia de muestreo 27MHz
Formato de compresión MPEG2 o MPEG4 (sólo HDD)
Formato de grabación de audio
Frecuencia de muestreo 48kHz
Formato de compresión Dolby Digital
Reproducción
Respuesta de frecuencia DVD (PCM 48 kHz): 8 Hz a 22 kHz, CD: 8 Hz a 20 kHz
DVD (PCM 96 kHz): 8 Hz a 44 kHz
Relación de señal a ruido Superior a 100 dB (conector AUDIO OUT)
Distorsión armónica Inferior a 0,008% (conector AUDIO OUT)
Gama dinámica Superior a 95 dB (conector AUDIO OUT)
Entradas
AERIAL IN Entrada de antenna, 75 ohmios
VIDEO IN 1,0 Vp-p 75 ohms, sincronización negativa, 1 tomas RCA / SCART x 2
AUDIO IN 2,0 Vrms más de 47 kohms, 1 tomas RCA (L, R) / SCART x 2
DV IN 4 clavijas (normativa IEEE 1394)
USB IN 4 clavijas (USB 1,1 estándar)
Salidas
S-VIDEO OUT (Y) 1,0 V (p-p), 75 Ω, sincronización negativa, 1 Mini DIN de 4 clavijas
(C) 0,3 V (p-p) 75 ohmios
COMPONENT VIDEO OUT (Y) 1,0 V (p-p), 75 Ω, sincronización negativa, 1 toma RCA
(P
B)/(PR) 0,7 V (P-P), 75 Ω, 2 toma RCA
Salida de vídeo/audio HDMI 19 clavijas (HDMI estándar, tipo A)
Salida de audio (audio digital) 0,5 V (p-p), 75 Ω, 1 toma RCA
Salida de audio (audio óptico) 3 V (p-p), 1 conector óptico
Salida de audio (audio analógico)
2,0 Vrms (1 KHz, 0 dB), 600 Ω, 1 toma RCA (L, R)/ SCART x 2
Accesorios:
Cable SCART . . . . . . . . . . . . . . . . . . . . . . . . . . .1 Cable coaxial RF . . . . . . . . . . . . . . . .1
Mando a distancia . . . . . . . . . . . . . . . . . . . . . . . .1 Pilas . . . . . . . . . . . . . . . . . . . . . . . . . .2
El diseño y las especificaciones están sujetas a cambios sin previo aviso.
-
 1
1
-
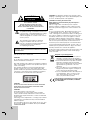 2
2
-
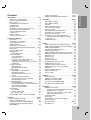 3
3
-
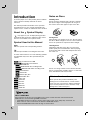 4
4
-
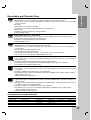 5
5
-
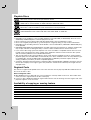 6
6
-
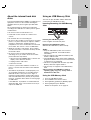 7
7
-
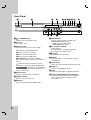 8
8
-
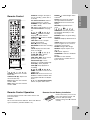 9
9
-
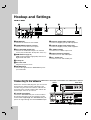 10
10
-
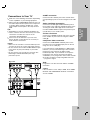 11
11
-
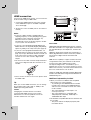 12
12
-
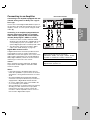 13
13
-
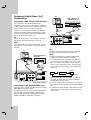 14
14
-
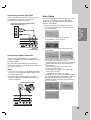 15
15
-
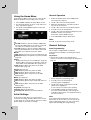 16
16
-
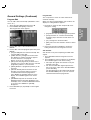 17
17
-
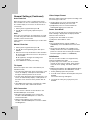 18
18
-
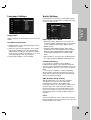 19
19
-
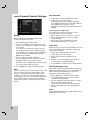 20
20
-
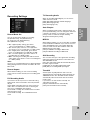 21
21
-
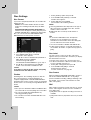 22
22
-
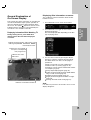 23
23
-
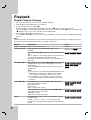 24
24
-
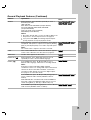 25
25
-
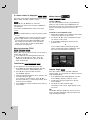 26
26
-
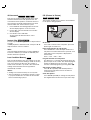 27
27
-
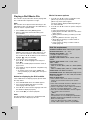 28
28
-
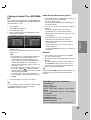 29
29
-
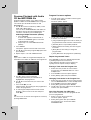 30
30
-
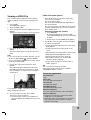 31
31
-
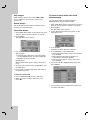 32
32
-
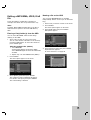 33
33
-
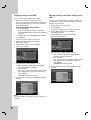 34
34
-
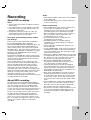 35
35
-
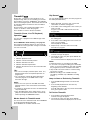 36
36
-
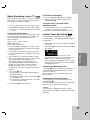 37
37
-
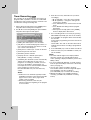 38
38
-
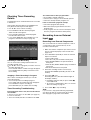 39
39
-
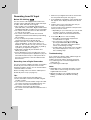 40
40
-
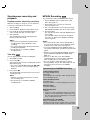 41
41
-
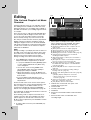 42
42
-
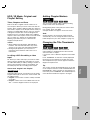 43
43
-
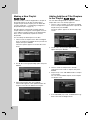 44
44
-
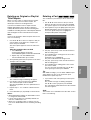 45
45
-
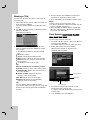 46
46
-
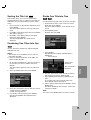 47
47
-
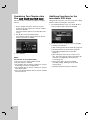 48
48
-
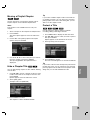 49
49
-
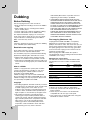 50
50
-
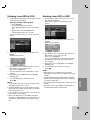 51
51
-
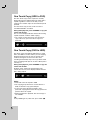 52
52
-
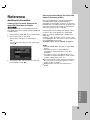 53
53
-
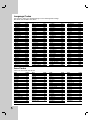 54
54
-
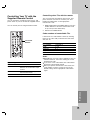 55
55
-
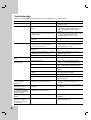 56
56
-
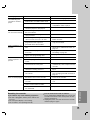 57
57
-
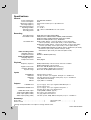 58
58
-
 59
59
-
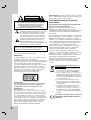 60
60
-
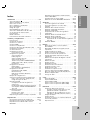 61
61
-
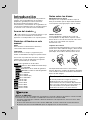 62
62
-
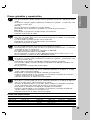 63
63
-
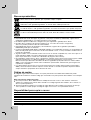 64
64
-
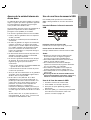 65
65
-
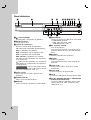 66
66
-
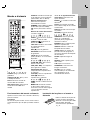 67
67
-
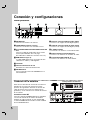 68
68
-
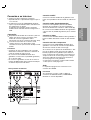 69
69
-
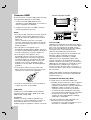 70
70
-
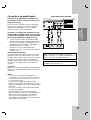 71
71
-
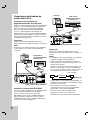 72
72
-
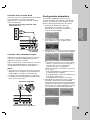 73
73
-
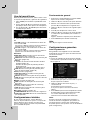 74
74
-
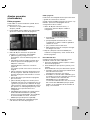 75
75
-
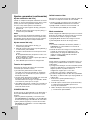 76
76
-
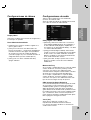 77
77
-
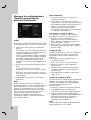 78
78
-
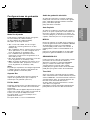 79
79
-
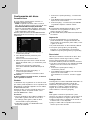 80
80
-
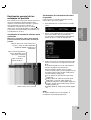 81
81
-
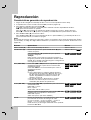 82
82
-
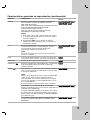 83
83
-
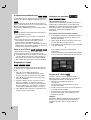 84
84
-
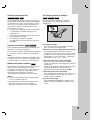 85
85
-
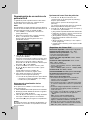 86
86
-
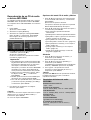 87
87
-
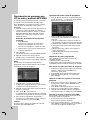 88
88
-
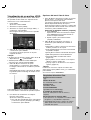 89
89
-
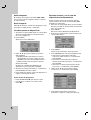 90
90
-
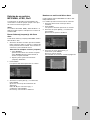 91
91
-
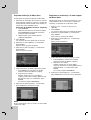 92
92
-
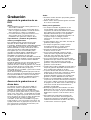 93
93
-
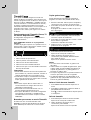 94
94
-
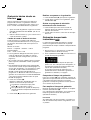 95
95
-
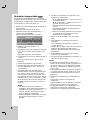 96
96
-
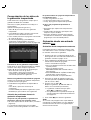 97
97
-
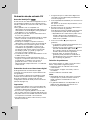 98
98
-
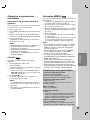 99
99
-
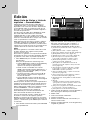 100
100
-
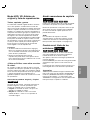 101
101
-
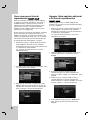 102
102
-
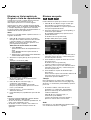 103
103
-
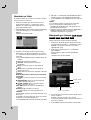 104
104
-
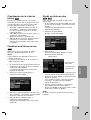 105
105
-
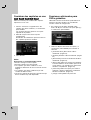 106
106
-
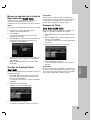 107
107
-
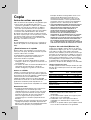 108
108
-
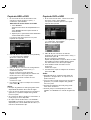 109
109
-
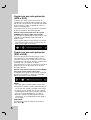 110
110
-
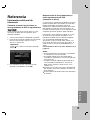 111
111
-
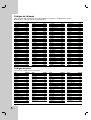 112
112
-
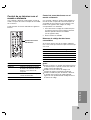 113
113
-
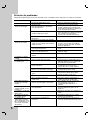 114
114
-
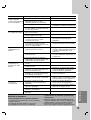 115
115
-
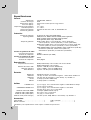 116
116
LG RH278H Manual de usuario
- Categoría
- Reproductores de DVD
- Tipo
- Manual de usuario
- Este manual también es adecuado para
en otros idiomas
- English: LG RH278H User manual
Artículos relacionados
Otros documentos
-
Sony dar-x 1 El manual del propietario
-
Samsung DVD-HR720 Manual de usuario
-
Philips DVDR 75 Manual de usuario
-
Philips DVDR80 Manual de usuario
-
Sony CMT-DH30 Instrucciones de operación
-
Magnavox MRV640 Manual de usuario
-
Sony DAR-RH1000 El manual del propietario
-
Hitachi DV-RF7U Manual de usuario
-
Sony DAR-RD100 El manual del propietario
-
Sony RDR-VX560 El manual del propietario