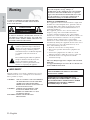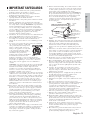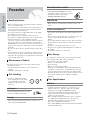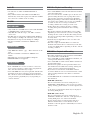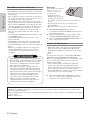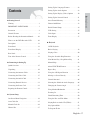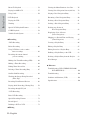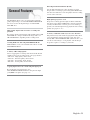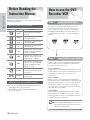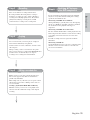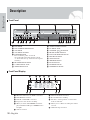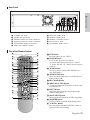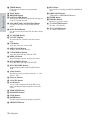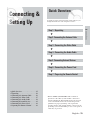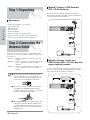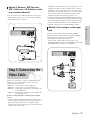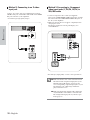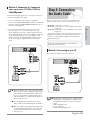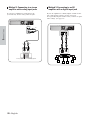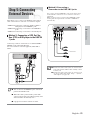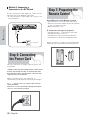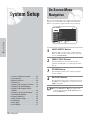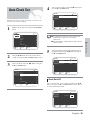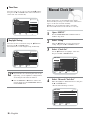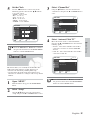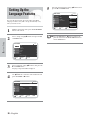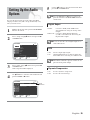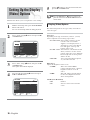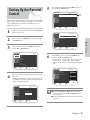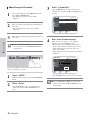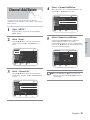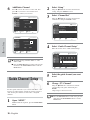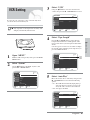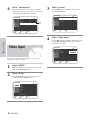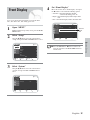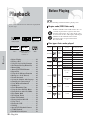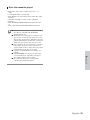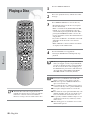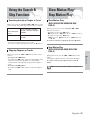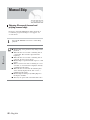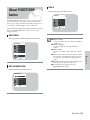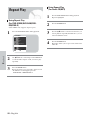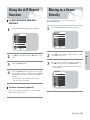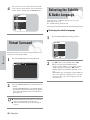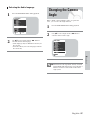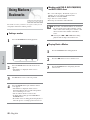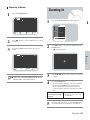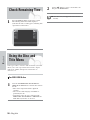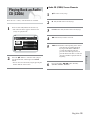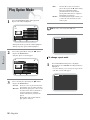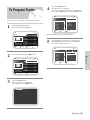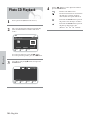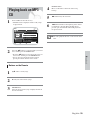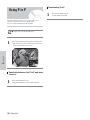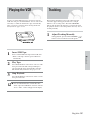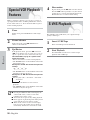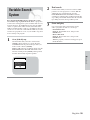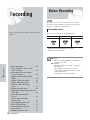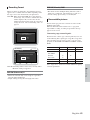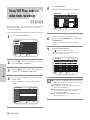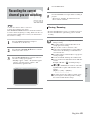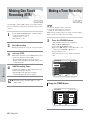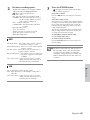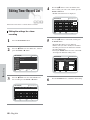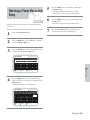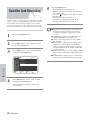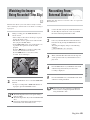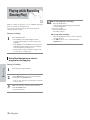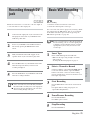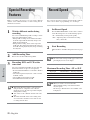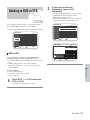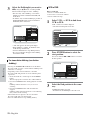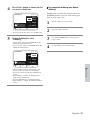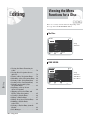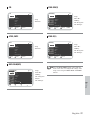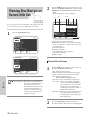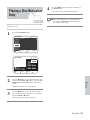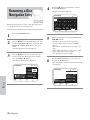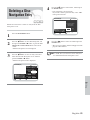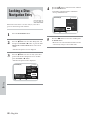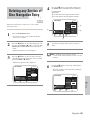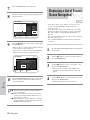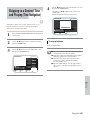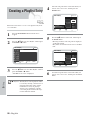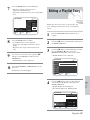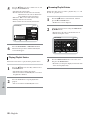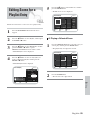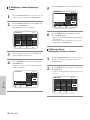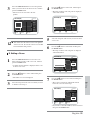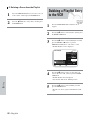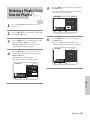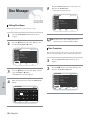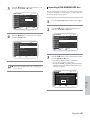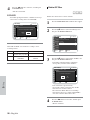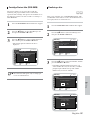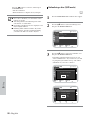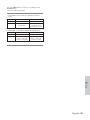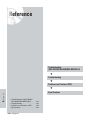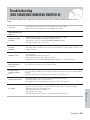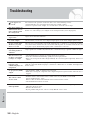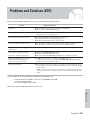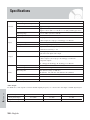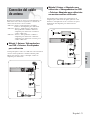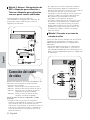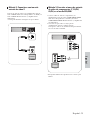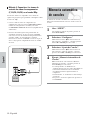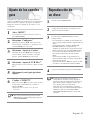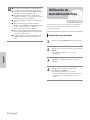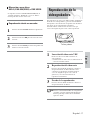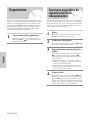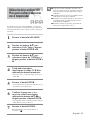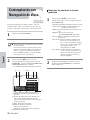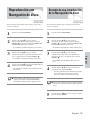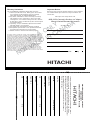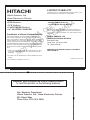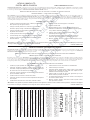Hitachi DV-RF7U Manual de usuario
- Categoría
- Reproductores de DVD
- Tipo
- Manual de usuario
Este manual también es adecuado para

Region number supported by this unit
Region numbers are allocated to DVD players and software
according to where they are sold.
• The region number of this unit is “1”.
• The unit will play DVDs marked with labels containing “1” or
ALL”.
1
ALL
2
4
1
Example:
Instruction Manual
Para la instalación y las operaciones básicas
del aparato, existe una guía en español.
DVD RECORDER (DVD RECORDER
with VIDEO CASSETTE RECORDER)
HITACHI AMERICA, LTD.
HOME ELECTRONICS DIVISION
900 Hitachi Way
Chula Vista, CA 91914-3556
Service Hotline: 1-800-HITACHI
HITACHI CANADA, LTD.
DIGITAL MEDIA DIVISION
2495 Meadowpine Blvd., Mississauga,
Ontario L5N 6C3 CANADA
Service Direct: 1-800-HITACHI
(1-800-448-2244)
Model No. DV-RF7U
Dear customer
Thank you for purchasing this product. For
optimum performance and safety, please read
these instructions carefully.
Before connecting, operating or adjusting this
product, please read these instructions completely.
Please keep this manual for future reference.
“
VCR Plus+ and PlusCode are registered trademarks of Gemstar
Development Corporation. The VCR Plus+ system is manufactured
under license from Gemstar Development Corporation.

Getting Started
2 - English
Warning
TO REDUCE THE RISK OF FIRE OR ELECTRIC
SHOCK, DO NOT EXPOSE THIS APPLIANCE TO
RAIN OR MOISTURE.
The lightning flash with arrowhead symbol,
within an equilateral triangle, is intended to
alert the user to the presence of uninsulated
“dangerous voltage” within the product’s
enclosure that may be of sufficient magnitude
to constitute a risk of electric shock to
persons.
The exclamation point within an equilateral
triangle is intended to alert the user to the
presence of important operating and
maintenance (servicing) instructions in the
literature accompanying the appliance.
LASER SAFETY
This unit employs a laser. Only a qualified service person
should remove the cover or attempt to service this device,
due to possible eye injury.
CAUTION: USE OF CONTROLS OR ADJUSTMENTS
OR PERFORMANCE OF PROCEDURES
OTHER THAN THOSE SPECIFIED
HEREIN MAY RESULT IN HAZARDOUS
RADIATION EXPOSURE.
CAUTION: VISIBLE AND INVISIBLE LASER
RADIATION WHEN OPEN AND
INTERLOCK DEFEATED. DO NOT
STARE INTO BEAM.
LOCATION: INSIDE, NEAR THE DECK
MECHANISM.
CAUTION
:
TO REDUCE THE RISK OF ELECTRIC SHOCK, DO
NOT REMOVE COVER (OR BACK). NO USER SER-
VICEABLE PARTS INSIDE. REFER SERVICING TO
QUALIFIED SERVICE PERSONNEL.
CAUTION
RISK OF ELECTRIC SHOCK
DO NOT OPEN
FCC WARNING- This equipment may generate or
use radio frequency energy. Changes or
modifications to this equipment may cause harmful
interference unless the modifications are expressly
approved in the instruction manual. The user could
lose the authority to operate this equipment if an
unauthorized change or modification is made.
RADIO-TV INTERFERENCE
This equipment has been tested and found to comply with
the limits for a Class B digital device, pursuant to Part 15
of the FCC Rules. These limits are designed to provide
reasonable protection against harmful interference in a
residential installation.
This equipment generates, uses, and can radiate radio
frequency energy and, if not installed and used in
accordance with the instructions, may cause harmful
interference to radio communications. However, there is no
guarantee that interference will not occur in a particular
installation. If this equipment does cause harmful
interference to radio or television reception, which can be
determined by turning the equipment off and on, the user is
encouraged to try to correct the interference by one or
more of the following measures:
1) Reorient or relocate the receiving antenna.
2) Increase the separation between the equipment and
receiver.
3) Connect the equipment into an outlet on a circuit
different from that to which the receiver is connected.
4) Consult the dealer or an experienced radio/TV
technician for help.
This Class B digital apparatus complies with Canadian
ICES-003.
Cet appareil numérique de la classe B est conforme à la
norme NMB-003 du Canada.
CAUTION: TO PREVENT ELECTRIC SHOCK,
MATCH WIDE BLADE OF PLUG TO WIDE
SLOT, FULLY INSERT.
ATTENTION: POUR ÉVITER LES CHOC
ÉLECTRIQUES, INTRODUIRE LA LAME LA
PLUS LARGE DE LA FICHE DANS LA BORNE
CORRESPONDANTE DE LA PRISE ET
POUSSER JUSQU’AU FOND.

Getting Started
IMPORTANT SAFEGUARDS
1. Read Instructions - All the safety and operating instructions
should be read before the appliance is operated.
2. Retain Instructions- The safety and operating instructions
should be retained for future reference.
3. Heed Warnings - All warnings on the appliance and in the
operating instructions should be adhered to.
4. Follow Instructions - All operating and use instructions should
be followed.
5. Cleaning - Unplug this video product from the wall outlet
before cleaning. Do not use liquid cleaners or aerosol cleaners.
Use a damp cloth for cleaning. EXCEPTION: A product that is
meant for uninterrupted service and, that for some specific
reason, such as the possibility of the loss of an authorization
code for a CATV converter, is not intended to be unplugged by
the user for cleaning or any other purpose, may exclude the
reference to unplugging the appliance in the cleaning
description otherwise required in item 5.
6. Attachments - Do not use attachments not recommended by the
video product manufacturer as they may cause hazards.
7. Water and Moisture- Do not use this video product near water,
for example, near a bath tub, wash bowl, kitchen sink, or
laundry tub, in a wet basement, or near a swimming pool, and
the like.
8. Accessories - Do not place this video product on an unstable
cart, stand, tripod, bracket, or table. The
video product may fall, causing serious
injury to a child or adult, and serious
damage to the appliance. Use only with
a cart, stand, tripod, bracket, or table
recommended by the manufacturer, or
sold with the video product. Any
mounting of the appliance should follow
the manufacturer’s instructions and
should use a mounting accessory recommended by the
manufacturer. An appliance and cart combination should be
moved with care. Quick stops, excessive force, and uneven
surfaces may cause the appliance and cart combination to
overturn.
AMEUBLES- Cet appareil ne doit être placé que sur unmeuble
(avec ou sans roulettes) recommandé par le fabricant. Si vous
l’installez sur un meuble à roulettes, déplacez les deux
ensembles avec précaution. Un arrêt brusque, l’utilisation
d’une force excessive et des surfaces irrégulières risquent de
déstabiliser l’ensemble et de le renverser.
9. Ventilation - Slots and openings in the cabinet are provided for
ventilation and to ensure reliable operation of the video product
and to protect it from overheating, and these openings must not
be blocked or covered. The openings should never be blocked
by placing the video product on a bed, sofa, rug, or other
similar surface. This video product should not be placed in a
built-in installation such as a bookcase or rack unless proper
ventilation is provided or the manufacturer’s instructions have
been adhered to.
10. Power Sources - This video product should be operated only
from the type of power source indicated on the marking label.
If you are not sure of the type of power supply to your home,
consult your appliance dealer or local power company. For
products intended to operate from battery power, or other
sources, refer to the operating instructions.
11. Grounding or Polarization - This video product is equipped
with a polarized alternating-current line plug (a plug having
one blade wider than the other). This plug will fit into the
power outlet only one way. This is a safety feature. If you are
unable to insert the plug fully into the outlet, try reversing the
plug. If the plug should still fail to fit, contact your electrician
to replace your obsolete outlet. Do not defeat the safety
purpose of the polarized plug.
12. Power Cord Protection - Power supply cords should be routed
so that they are not likely to be walked on or pinched by items
placed upon or against them, paying particular attention to
cords at plugs, convenience receptacles, and the point where
they exit from the appliance.
13. Outdoor Antenna Grounding - If an outside antenna or cable
system is connected to the video product, be sure the antenna
or cable system is grounded so as to provide some protection
against voltage surges and built-up static charges.
Article 810 of the National Electrical Code, ANSI/NFPA No.
70, provides information with regard to proper grounding of
the mast and supporting structure, grounding of the lead-in
wire to an antenna discharge unit, size of grounding
conductors, location of antenna-discharge unit, connection to
grounding electrodes, and requirements for the grounding
electrode. (Fig. A)
14. Lightning - For added protection for this video product during
a lightning storm, or when it is left unattended and unused for
long periods of time, unplug it from the wall outlet and
disconnect the antenna or cable system. This will prevent
damage to the video product due to lightning and power-line
surges.
15. Power Lines - An outside antenna system should not be located
in the vicinity of overhead power lines or other electric light or
power circuits, or where it can fall into such power lines or
circuits. When installing an outside antenna system, extreme
care should be taken to keep from touching such power lines or
circuits as contact with them might be fatal.
16. Overloading - Do not overload wall outlets and extension cords
as this can result in a risk of fire or electric shock.
17. Object and Liquid Entry - Never push objects of any kind into
this video product through any openings as they may touch
dangerous voltage points or short-out parts that could result in
a fire or electric shock. Never spill liquid of any kind on the
video product.
18. Servicing - Do not attempt to service this video product
yourself as opening or removing covers may expose you to
dangerous voltage or other hazards. Refer all servicing to
qualified service personnel.
19. Damage Requiring Service - Unplug this video product from
the wall outlet and refer servicing to qualified service
personnel under the following conditions:
a. When the power-supply cord or plug is damaged.
b. If liquid has been spilled, or objects have fallen into the video
product.
c. If the video product has been exposed to rain or water.
d. If the video product does not operate normally by following the
operating instructions. Adjust only those controls that are
covered by the operating instructions as an improper
adjustment of other controls may result in damage and will
often require extensive work by a qualified technician to
restore the video product to its normal operation.
e. If the video product has been dropped or damaged in any way.
f. When the video product exhibits a distinct change in
performance, this indicates a need for service.
20. Replacement Parts - When replacement parts are required, be
sure the service technician has used replacement parts specified
by the manufacturer or have the same characteristics as the
original part. Unauthorized substitutions may result in fire,
electric shock or other hazards.
21. Safety Check - Upon completion of any service or repairs to
this video product, ask the service technician to perform safety
checks to determine that the video product is in proper
operating condition.
22. Heat - This video product should be situated away from heat
sources such as radiators, heat registers, stoves, or other
products (including amplifiers) that produce heat.
FIGURE A
EXAMPLE OF ANTENNA GROUNDING
AS PER NATIONAL ELECTRICAL CODE
ANTENNA
LEAD
WIRE
ANTENNA
DISCHARGE UNIT
(NEC SECTION 810-20)
GROUNDING CONDUCT
(NEC SECTION 810-21)
GROUND
CLAMP
GROUND CLAMP
ELECTRIC
SERVICE
EQUIPMENT
POWER SERVICE GROUNDING
ELECTRODE SYSTEM
(NEC ART 250, PART H)
NEC – NATIONAL ELECTRICAL CODE
S2898A
English - 3

Getting Started
Handling Cautions
• Before connecting other components to this recorder, be
sure to turn them all off.
• Do not move the recorder while a disc is being played, or
the disc may be scratched or broken, and the recorder’s
internal parts may be damaged.
• Do not put a flower vase filled with water or any small
metal objects on the recorder.
• Be careful not to put your hand into the disc tray.
• Do not place anything other than the disc in the disc tray.
• Exterior interference such as lightning and static
electricity can affect normal operation of this recorder. If
this occurs, turn the recorder off and on again with the
POWER button, or disconnect and then reconnect the AC
power cord to AC power outlet. The recorder will operate
normally.
• Be sure to remove the disc and turn off the recorder after
use.
• Disconnect the AC power cord from AC outlet when you
don’t intend to use the recorder for long periods of time.
• Clean the disc by wiping in a straight line from the inside
to the outside of the disc.
Maintenance of Cabinet
For safety reasons, be sure to disconnect the AC power
cord from AC outlet.
• Do not use benzene, thinner, or other solvents for
cleaning.
• Wipe the cabinet with a soft cloth.
Disc Handling
• Use discs with regular shapes.
If an irregular disc (a disc with
a special shape) is used, this
DVD Recorder-VCR may be
damaged.
Holding discs
• Avoid touching the surface of a disc
where recording is performed.
Cartridge
• This is used to prevent damage by dirt, scratches, etc.
when using a DVD-RAM disc.
4 - English
Precaution
DVD-RAM, DVD-RW and DVD-R
• Clean with DVD-RAM/PD disc cleaner
(generally available). Do not use cleaners
or cloths for CDs to clean DVD-
RAM/DVD-RW/DVD-R discs.
DVD-Video, CD
• Wipe off dirt or contamination on the disc with a soft
cloth.
Cautions on handling discs
• Do not write on the printed side with a ball-point pen or
pencil.
• Do not use record cleaning sprays or antistatic. Also, do
not use volatile chemicals, such as benzene or
thinner.
• Do not apply labels or stickers to discs. (Do not use discs
fixed with exposed tape adhesive or leftover peeled-off
stickers.)
• Do not use scratch-proof protectors or covers.
• Do not use discs printed with label printers available on
the market.
• Do not load warped or cracked discs.
Disc Storage
Be careful not to harm the disc because the data on these
discs is highly vulnerable to the environment.
• Do not keep under direct sunlight.
• Keep in a cool ventilated area.
• Store vertically.
• Keep in a clean protection jacket.
• If you move your DVD Recorder-VCR suddenly from a
cold place to a warm place, condensation may generate
on the operating parts and lens and cause abnormal disc
playback. If this occurs, remove the disc and wait for one
to two hours with the power on before attempting
playback.
Disc Specifications
DVD-Video
• A digital versatile disc (DVD) can contain up to 135-
minutes of images, 8-language audio and 32 subtitle
languages. It is equipped with MPEG-2 picture
compression and Dolby 3D surround, allowing you to
enjoy vivid and clear theater quality images in the
comfort of your own home.
• When switching from the first layer to the second layer
of a double-layered DVD Video disc, there may be
momentary distortion in the image and sound.
This is not a malfunction of the unit.
• Once a DVD-R/RW recorded in Video Mode is finalized,
it becomes DVD-Video.

Getting Started
English - 5
Audio CD
• An audio disc on which 44.1kHz PCM Audio is
recorded.
• Plays CD-DA format audio CD-R and CD-RW discs.
This unit may not be able to play some CD-R or CD-RW
discs due to the condition of the recording.
CD-R/RW
MP3 CD-R/RW
• Only CD-R discs with MP3 files recorded with ISO9660
or JOLIET format can be played back.
• Only MP3 files with the "mp3", and "MP3" extension
can be used.
• For MP3 files recorded with a VBR (Variable Bit Rates),
from 32 kbps to 320 kbps, the sound may cut in and out.
• Playable bit rate range is from 56 kbps to 320 kbps.
• The unit can handle a maximum of 1000 files and
folders.
JPEG CD-R/RW
• Only JPEG files with the ".jpg", ".JPG" extension can be
used.
• The unit can handle a maximum of 1000 files and
folders.
• Maximum size of progressive JPEG is 3M pixels.
• MOTION JPEG is not supported.
Using CD-R/RW
• If the CD-R/RW disc was not recorded as a closed ses-
sion, you may experience a delay in the early playback
time, and all recorded files may not play.
• Some CD-R/RW discs may not be playable with this unit,
depending on the device which was used to burn them.
For contents recorded on CD-R/RW media from CDs for
your personal use, playability may vary depending on
contents and discs.
DVD-R Disc Playback and Recording
• Once a DVD-R/RW recorded in Video Mode is finalized,
it becomes DVD-Video.
• You can record onto the available space on the disc and
perform editing functions such as giving titles to discs
and programs and erasing programs before finalizing.
• When programming is erased from a DVD-R, that space
does not become available. Once an area on a DVD-R is
recorded on, that area is no longer available for
recording, whether the recording is erased or not.
• It takes about 30 seconds for the unit to complete
recording management information after recording
finishes.
• This product optimizes the DVD-R for each recording.
Optimizing is carried out when you start recording after
inserting the disc or turn on the unit. Recording onto the
disc may become impossible if optimizing is carried out
too many times.
• Playback may be impossible in some cases due to the
recording condition.
• This unit can play back DVD-R discs recorded and
finalized with a DVD video recorder. It may not be able
to play some DVD-R discs depending on the disc and the
recording condition.
DVD-RW Disc Playback and Recording
• Recording and playback can be performed on DVD-RW
discs in both Video and VR Modes.
• Once a DVD-RW recorded in VR Mode is finalized, you
cannot perform additional recording.
• Once a DVD-RW recorded in Video Mode is finalized, it
becomes DVD-Video.
• In both modes, playback can be performed before and
after finalization, but additional recording, deleting and
editing cannot be performed after finalization.
• If you want to record the disc in VR Mode and then
record in V Mode, be sure to execute Format. Be careful
when executing Format because all the recorded data
may be lost.
• A DVD-RW blank disc is initialized to Video Mode when
first initialized.
• DVD-RW (VR mode)
- This is a format that is used for recording data on a
DVD-RAM or DVD-RW disc. You can repeat recording,
editing, deleting, partial deletion, creation of playlist, and
etc.
- A disc that is recorded in this mode may not be played
by existing DVD players.
• DVD-RW (Video mode)
- This is a format that is used for recording data on a
DVD-RW or DVD-R disc. The disc can be played by an
existing DVD player once it has been finalized.
- If a disc that has been recorded in Video mode by a
different manufacturer's recorder but has not been
finalized it cannot be played or additionally be recorded
by this recorder.

Getting Started
6 - English
Protection
This DVD Recorder-VCR can
allow you to protect the
contents of your discs, as
described below.
• Cartridge-protected:
With the write-protect tab
set in the protect position,
the contents of the disc cannot be recorded, edited, or
erased.
• Program-protected: See page 82 “Locking a Disc
Navigation Entry”
• Disc-protected: See page 94, 95 “Disc Protection”
❋ DVD-RAM/DVD-RW/DVD discs that are
incompatible with the DVD-VIDEO format cannot be
played with this product.
❋ For more information on recording a DVD, consult
your DVD-RAM/DVD-RW/DVD-R manufacturer.
❋ If poor quality DVD-RAM/DVD-RW/DVD-R discs are
used, your recordings may fail.
Do not use the following discs!
• DVD-Audio, CDV, CVD, Photo-CD, SACD, MV-Disc,
PD, LD, CD-G, CD-I, CD-ROM, DVD-ROM, VCD,
DVD+R and DVD+RW discs should not be used in this
product.
[Note]
Disc types that can be played : CD/CD-R/CD-RW/MP3/
JPEG/DVD-Video/DVD-RAM/ DVD-RW/DVD-R.
However, if your DVD-RW disc was recorded with another
device, it can be played only if it was recorded and
finalized in Video Mode.
• Some commercial discs and DVD discs purchased
outside your region may not be playable with this
product. When these discs are played, either “No disc.” or
“Please check the regional code.” will be displayed.
• If your DVD-RW disc is an illegal copy or is not in DVD
video format, it may also not be playable.
❋ We recommend using Hitachi Maxell discs as they
have been confirmed to be compatible with this unit.
Other discs may not perform correctly.
DVD-RAM Disc Playback and Recording
• DVD-RAM discs come with or without a cartridge. For
this product, we recommend DVD-RAM discs that come
with cartridges.
• Some cartridges are able to eject the disc inside. Even if
you are able to eject the disc, always use the disc with
the cartridge to ensure correct operation.
• DVD-RAM discs have a Write Protect tab in order to
avoid accidental erasure of recorded data. With the Write
Protect tab set to PROTECT, you can play the disc, but
recording or erasing will not work. Set the Write Protect
tab to UNPROTECT to format the disc or erase data.
• Ensure that the recording mode is set to VR mode.
Otherwise, this product will not be able to play the
recording.
• You cannot play a DVD-RAM in most DVD players due
to compatibility issues.
• Only DVD-RAM standard Version 2.0 discs can be
played in this unit.
• DVD-RAM recorded on this unit may not work with
other DVD Players. To determine compatibility with
these DVD-RAM discs, refer to the user’s manual for the
player.
• This unit is compatible with both non-cartridge and
cartridge DVD-RAM, but the write-protect tabs on
cartridge-type discs give better protection to your
recordings.
• Many DVD discs are encoded with copy protection.
Because of this, you should only connect your DVD
Recorder-VCR directly to your TV, not to a VCR.
Connecting to a VCR results in a distorted picture
from copy-protected DVD discs.
• This product incorporates copyright protection
technology that is protected by methods claims of
certain U.S. patents and other intellectual property
rights owned by Macrovision Corporation and other
rights owners. Use of this copyright protection
technology must be authorized by Macrovision
Corporation, and is intended for home and other
limited viewing uses only unless otherwise
authorized by Macrovision Corporation. Reverse
engineering or disassembly is prohibited.
COPY PROTECTION
A NOTE ABOUT RECYCLING
This product’s packaging materials are recyclable and can be reused. Please dispose of all materials in accordance with
your local recycling regulations.
Batteries should never be thrown away or incinerated but disposed of in accordance with your local regulations concerning
chemical wastes.
Alliance: www.eiae.org

Getting Started
English - 7
Contents
◆
Getting Started
Warning . . . . . . . . . . . . . . . . . . . . . . . . . . . . . 2
IMPORTANT SAFEGUARDS . . . . . . . . . . . . 3
Precaution . . . . . . . . . . . . . . . . . . . . . . . . . . . 4
General Features . . . . . . . . . . . . . . . . . . . . . . 9
Before Reading the Instruction Manual . . . . .10
How to use the DVD Recorder-VCR . . . . . . .10
Description . . . . . . . . . . . . . . . . . . . . . . . . .12
Front Panel . . . . . . . . . . . . . . . . . . . . . . . . .12
Front Panel Display . . . . . . . . . . . . . . . . . . . .12
Rear Panel . . . . . . . . . . . . . . . . . . . . . . . . . .13
Tour of the Remote Control . . . . . . . . . . . . . .13
◆
Connecting & Setting Up
Quick Overview . . . . . . . . . . . . . . . . . . . . . . .15
Unpacking . . . . . . . . . . . . . . . . . . . . . . . . . .16
Connecting the Antenna Cable . . . . . . . . . . . .16
Connecting the Video Cable . . . . . . . . . . . . . .17
Connecting the Audio Cable . . . . . . . . . . . . .19
Connecting External Devices . . . . . . . . . . . . .21
Connecting the Power Cord . . . . . . . . . . . . . .22
Preparing the Remote Control . . . . . . . . . . . .22
◆
System Setup
On-Screen Menu Navigation . . . . . . . . . . . . .24
Auto Clock Set . . . . . . . . . . . . . . . . . . . . . . .25
Manual Clock Set . . . . . . . . . . . . . . . . . . . . .26
Channel Set . . . . . . . . . . . . . . . . . . . . . . . . . .27
Setting Up the Language Features . . . . . . . . .28
Setting Up the Audio Options . . . . . . . . . . . .29
Setting Up the Display (Video) Options . . . . .30
Setting Up the Parental Control . . . . . . . . . . .31
Auto Channel Memory . . . . . . . . . . . . . . . . . .32
Channel Add/Delete . . . . . . . . . . . . . . . . . . .33
Guide Channel Setup . . . . . . . . . . . . . . . . . .34
VCR Setting . . . . . . . . . . . . . . . . . . . . . . . . .35
Video Input . . . . . . . . . . . . . . . . . . . . . . . . . .36
Front Display . . . . . . . . . . . . . . . . . . . . . . . .37
◆
Playback
*DVD Playback
Before Playing . . . . . . . . . . . . . . . . . . . . . . . .38
Playing a Disc . . . . . . . . . . . . . . . . . . . . . . . .40
Using the Search & Skip Functions . . . . . . . .41
Slow Motion Play / Step Motion Play . . . . . .41
Manual Skip . . . . . . . . . . . . . . . . . . . . . . . . . .42
About FUNCTIONS button . . . . . . . . . . . . . .43
Repeat Play . . . . . . . . . . . . . . . . . . . . . . . . . .44
Using the A-B Repeat Function . . . . . . . . . . .45
Moving to a Scene Directly . . . . . . . . . . . . . .45
Virtural Surround . . . . . . . . . . . . . . . . . . . . . .46
Selecting the Subtitle & Audio Language . . . .46
Changing the Camera Angle . . . . . . . . . . . . . .47
Using Markers/Bookmarks . . . . . . . . . . . . . . .48
Zooming-In . . . . . . . . . . . . . . . . . . . . . . . . . .49
Check Remaining Time . . . . . . . . . . . . . . . . .50
Using the Disc and Title Menu . . . . . . . . . . . .50
Playing Back an Audio CD (CDDA) . . . . . . .51
Play Option Mode . . . . . . . . . . . . . . . . . . . . .52
To Program Tracks . . . . . . . . . . . . . . . . . . . . .53

Getting Started
8 - English
Photo CD Playback . . . . . . . . . . . . . . . . . . . .54
Playing back MP3 CD . . . . . . . . . . . . . . . . . .55
Using P in P . . . . . . . . . . . . . . . . . . . . . . . . . .56
*VCR Playback
Playing the VCR . . . . . . . . . . . . . . . . . . . . . .57
Tracking . . . . . . . . . . . . . . . . . . . . . . . . . . . . .57
Special VCR Playback Features . . . . . . . . . . .58
S-VHS Playback . . . . . . . . . . . . . . . . . . . . . .58
Variable Search System . . . . . . . . . . . . . . . . .59
◆
Recording
*DVD Recording
Before Recording . . . . . . . . . . . . . . . . . . . . .60
Using VCR Plus+ codes to make
timer recordings . . . . . . . . . . . . . . . . . .62
Recording the current channel
you are watching . . . . . . . . . . . . . . . . .63
Making One Touch Recording (OTR) . . . . . . .64
Making a Timer Recording . . . . . . . . . . . . . . .64
Editing Timer Record List . . . . . . . . . . . . . . .66
Deleting a Timer Recording Entry . . . . . . . . .67
Satellite Link Recording . . . . . . . . . . . . . . . . .68
Watching the Images Being Recorded
(Time Slip) . . . . . . . . . . . . . . . . . . . . . .69
Recording From External Devices . . . . . . . . .69
Playing while Recording (Chasing Play) . . . .70
Recording through DV jack . . . . . . . . . . . . . .71
*VCR Recording
Basic VCR Recording . . . . . . . . . . . . . . . . . .71
Special Recording Features . . . . . . . . . . . . . .72
Record Speed . . . . . . . . . . . . . . . . . . . . . . . . .72
Dubbing to DVD or VCR . . . . . . . . . . . . . . . .73
◆
Editing
Viewing the Menu Functions for a Disc . . . . .76
Viewing Disc Navigation Screen (title list) . . .78
Playing a Disc Navigation Entry . . . . . . . . . .79
Renaming a Disc Navigation Entry . . . . . . . .80
Deleting a Disc Navigation Entry . . . . . . . . .81
Locking a Disc Navigation Entry . . . . . . . . .82
Deleting any Section of
Disc Navigation Entry . . . . . . . . . . . . .83
Displaying a List of Scenes
(Scene Navigation) . . . . . . . . . . . . . . . .84
Skipping to a Desired Time and Playing
(Time Navigation) . . . . . . . . . . . . . . . .85
Creating a Playlist Entry . . . . . . . . . . . . . . . .86
Editing a Playlist Entry . . . . . . . . . . . . . . . . .87
Editing Scene for a Playlist Entry . . . . . . . . . .89
Dubbing a Playlist Entry to the VCR . . . . . . .92
Deleting a Playlist Entry from the Playlist . . .93
Disc Manager . . . . . . . . . . . . . . . . . . . . . . . . .94
◆ Reference
Troubleshooting (DVD-VIDEO/DVD-RAM/
DVD-RW/DVD-R) . . . . . . . . . . . . . . . .101
Troubleshooting . . . . . . . . . . . . . . . . . . . . . .102
Problems and Solutions (VCR) . . . . . . . . . . .103
Specifications . . . . . . . . . . . . . . . . . . . . . . . . .104

Getting Started
The DV-RF7U allows you to record and play back high
quality digital images on a DVD-RAM/DVD-RW/DVD-R
disc. You can also edit digital images on DVD-RAM/
DVD-RW discs.
High quality digital audio and video recording and
playback
Record up to about 12-hour images with a double sided 9.4 GB
DVD-RAM disc, and up to about 6-hour images with a 4.7
GB DVD-RAM disc, depending on the recording mode.
Creating DVD video title using DVD-RW/DVD-R disc
With DV-RF7U, create your own DVD video title on 4.7 GB
DVD-RW/DVD-R discs.
A Variety of Recording Options
Select an appropriate recording mode between XP, SP, LP
and EP to meet your recording needs. (See pages 64~65.)
• XP mode - High quality, about 1 hour
• SP mode - Standard quality, about 2 hours
• LP mode - Low quality, about 4 hours
• EP mode - Lower quality, about 6 hours
Copying digital camcorder content using DV input jack
Record digital camcorder images onto
DVD-RAM/DVD-RW/DVD-R discs using the DV input
jack (IEEE 1394-4pin). (See page 71.)
Time Slip and Picture In Picture (P in P)
Use the Time Slip function to play back the recorded
images while a recording is proceeding (DVD-RAM only).
Use the P in P function to view the playback and recording
screens at the same time.
High quality progressive scan
Progressive scanning provides high resolution and flicker
free images. The 10-bit 54-MHz DAC, 2D Y/C Separating
circuitry and Time Base Corrector processor technology
provide you with the highest image playback and recording
quality. (See pages 18~19.)
A variety of functions with easy-to-use user interface
Integrated menu system and messaging functionality allow
you to perform the desired operations easily and conve-
niently. With a DVD-RAM/DVD-RW (VR mode) disc, you
can edit recorded images, create playlist, and edit images
in specific sequence according to your needs.
English - 9
General Features

Make sure to check the following matters before reading
the instruction manual.
Icons that will be used in manual
Icon Term Definition
DVD
This involves a function avail-
able in DVD or Video Mode
DVD-R
RAM
This involves a function avail-
able in DVD-RAM
RW
This involves a function avail-
able in DVD-RW
R
This involves a function avail-
able in DVD-R
CD
This involves a function avail-
able in a data CD (CD-ROM,
CD-R, or CD-RW)
JPEG
This involves a function avail-
able in a data picture CD (CD-
ROM, CD-R, or CD-RW)
MP3
This involves a function avail-
able in a data CD (CD-ROM,
CD-R, or CD-RW on which
MP3 is recorded)
NOTE
This involves tips or instructions
on the page that help each func-
tion operate
Preliminary
Check items before operating
each function
About the use of this instruction manual
1) Be sure to be familiar with Safety Instructions before
using this product. (See pages 2~6)
2) If a problem occurs, check for Troubleshooting.
(See pages 101~103)
Getting Started
10 - English
Before Reading the
Instruction Manual
How to use the DVD
Recorder-VCR
Step 1
Select the disc type
Step 2
Format the disc to start recording
This unit can record on the following types of discs.
If you want to repeatedly record on the same disc or you
want to edit the disc after recording, select a rewritable
DVD-RW or DVD-RAM type disc. If you want to save a
recording without any changes, choose a non-rewritable
DVD-R.
Unlike a VCR, the recorder automatically starts formatting
when an unused disc is inserted. This is required for the
preparation of recording on a disc.
Using a DVD-RAM
This type of disc can be formatted in DVD-Video Recording
format (VR mode). You can edit recorded images and create
a playlist in a specific sequence according to your
requirements.
Using a DVD-RW
This type of disc can be formatted in either DVD-Video
format (Video mode) or DVD-Video Recording format (VR
mode). For an unused disc, a message that asks whether to
format in Video Mode or not is displayed. You can play a
video mode disc on various DVD components. A VR mode
disc allows more varied editing.
Using a DVD-R
This type of disc can be formatted in DVD Video format.
When formatting is complete, you can record on the disc.
You can play this type of disc on various DVD components
only when they have been finalized.
■
You can only use one format on a DVD-RW.
■
You can change the DVD-RW format to another for-
mat. It should be noted that the data on the disc may
be lost when changing formats.
Note

Getting Started
English - 11
Step 3
Recording
Step 4
Playing
Step 6
Finalizing & Playing on
other DVD components
Step 5
Editing a recorded disc
You can select the title you want to play in a displayed
menu and then immediately start playback.
A DVD consists of sections, called titles, and sub sections,
called chapters.
During recording, a title is created between two points
where you start and stop recording, DVD-R/DVD-RW discs
(in Video mode) can automatically create chapters
according to the recording mode when finalized.
There are two different recording methods: Direct
Recording and Timer Recording. Timer recording is
classified as recording type: Once, Daily or Weekly or
recording mode: XP (high quality mode), SP (standard
quality mode), LP (long recording mode), and EP
(extended mode) according to the recording mode.
Editing on discs is easier than conventional video tapes.
The recorder supports many different edit functions,
possible only with DVDs.
With a simple and easy edit menu, you can operate various
edit functions, such as delete, dubbing, rename, lock, etc.,
on a recorded title.
Creating a playlist (DVD-RAM/-RW in VR mode)
With this recorder, you can create a new playlist on the
same disc and edit it without the change of the original
recording.
To play your DVD on other DVD components, finalizing
may be necessary. First, finish all editing and recording
operations, then finalize the disc.
When using a DVD-RW disc in VR Mode
Although finalizing is generally unnecessary when playing
the disc on a VR Mode compatible component, a finalized
disc should be used for playback on that type of
component.
When using a DVD-RW disc in Video Mode
The disc should be finalized first to enable playback on any
DVD components other than this recorder. No more editing
or recording can be made on the disc once it has been
finalized.
To enable recording on the disc again, Disc should be
unfinalized.
When using a DVD-R disc
You should finalize the disc to play it on a component other
than this recorder. You cannot edit or record on the disc
once it has been finalized.

Front Panel
Getting Started
12 - English
1 DVD DECK
2 DVD OPEN/CLOSE BUTTON
3 VCR DECK
4 VCR EJECT BUTTON
5 POWER BUTTON
Press to turn the power on and off.
(As to the indication of the Operate switch,
“I” shows ON and “Í” shows electrical power
stand-by.)
6 PROGRESSIVE BUTTON
7 S-VIDEO INPUT JACK
8 VIDEO INPUT JACK
9 AUDIO L/R INPUT JACKS
: DV INPUT JACK
; CHANNEL
/
BUTTONS
< FRONT PANEL DISPLAY
= DVD/VCR SELECT BUTTON
> RECORD BUTTON
? STOP BUTTON
@ SKIP/FR BUTTON
A PLAY BUTTON
B F.F/SKIP BUTTON
C DUBBING BUTTONS
Description
1 When the indicator is on, DVD is activated.
2 DVD-RAM is activated.
3 DVD-R or DVD-RW is activated.
4 Progressive Scan mode is working.
5 When you watch SAP/STEREO channel or
play back Hi-Fi VCR tapes, STEREO indica-
tor lights.
6 VCR is activated.
7 DVD or CD media is loaded.
8 Record function is working.
9 The time, counter position or current deck
status is indicated.
: When you set a Timer recording, this indica-
tor is lit.
; VHS Videotape is loaded.
12 3 4
56789:; < =>?@ABC
Front Panel Display
123456
78 9 :;

Getting Started
English - 13
Rear Panel
1 S-VIDEO OUT JACK
2 AUDIO OUT R/L JACKS
3 DIGITAL AUDIO OUT JACK (OPTICAL)
4 DIGITAL AUDIO OUT JACK (COAXIAL)
5 COMPONENT VIDEO OUT JACKS
6 LINE OUT AUDIO R/L JACKS
7 LINE OUT VIDEO JACK
8 LINE IN 1 VIDEO JACK
9 LINE IN 1 AUDIO R/L JACKS
: RF OUT TO TV JACK
; RF ANTENNA INPUT JACK
;:987654321
Tour of the Remote Control
1 2 3
4 5 6
7 8 9
0
CANCEL
100+
VCR
AUDIO
VCRDVD
DVD
DUBBING
DISPLAY
REC MODE
SURROUND
PLAY LIST
MENU
INPUT
MAIN MENU
MARKER
TIMER
VCR Plus+
P in P
TIME SLIP
DISC
NAVIGATION
TOP MENU
M.SKIP
CH
OPEN/
CLOSE
/I
PLAY
STOP
SKIP
STEP
REC
PAUSE
RETURNFUNCTIONS
ENTER
TV POWER
TV INPUT
VOL TV CH
DVD
/I
C
D
F
G
H
J
K
L
M
N
O
I
1
2
3
4
5
6
7
8
9
:
;
<
=
>
?
@
A
B
E
P
Q
R
S
T
U
V
W
1 DVD Button
Press this when you use a DVD.
2 POWER Button
Press to turn the power on and off.
(As to the indication of the Operate switch,
“I” shows ON and “Í” shows electrical power
stand-by.)
3 AUDIO Button
Use this to access various audio functions on a
disc (DVD mode).
4 SURROUND Button
Gives surround-sound effect even with only two
front speakers (L/R).
5 REC MODE Button
6 MENU/PLAY LIST Button
Use this to return to the Title menu, or to view the
recorded files list.
7 INPUT Button
Select line input signal in external input mode
(Tuner or Line input)
8 MAIN MENU Button
Brings up the DVD Recorder-VCR’s setup menu.
9 MARKER Button
Use this to mark a position while playing a disc.
: VCR Plus+ Button
Press this button and input VCR Plus+ codes to
preset the timer for recording.

R REC Button
Use to make a recording on DVD-RAM/-RW/-R
discs.
S DIRECTION Buttons
(UP/DOWN or LEFT/RIGHT Buttons)
T ENTER Button
U RETURN Button
Returns to a previous menu.
V TV CHANNEL Buttons
To select a TV channel.
W TV VOLUME Buttons
TV volume adjustment
Getting Started
14 - English
; TIMER Button
Used to preset the timer for programmed
recording.
< PLAY Button
= REVERSE Button
> MANUAL SKIP Button
Pressing this button during playback will skip to a
scene 30 seconds forward.
? TOP MENU/DISC NAVIGATION Button
Use this to enter the View Recoding list/disc
menu.
@ FUNCTIONS Button
Use this to view the status of the disc that is being
played.
A TV POWER Button
B TV INPUT Button
To switch the TV channel to that for external
input.
C VCR Button
Press this when you use the VCR.
D OPEN/CLOSE Button
To open and close the disc tray.
E VCR DUBBING Button
Press this when you copy DVD to VCR.
F DISPLAY Button
This will display current setting or disc status.
G DVD DUBBING Button
Press this when you copy VCR to DVD.
H DVD CHANNEL Buttons
To switch the channel on this DVD Recorder-
VCR.
I 1/100+ Button
Extended pressing of numeric button “1” will
deliver “100”.
J Numeric Buttons
K CANCEL Button
L P in P Button
Use to watch a subprogram on the PIP screen
while watching the main program on the main
screen.
M TIME SLIP Button
N FORWARD Button
O STOP Button
P PAUSE Button
Use this to pause during recording or playback.
Q SKIP/STEP Button

English - 15
Connections
A Quick Overview presented in this guide will give you
enough information to start using the recorder.
Step 1 : Unpacking
4
Step 2 : Connecting the Antenna Cable
4
Step 3 : Connecting the Video
Cable
4
Step 4 : Connecting the Audio
Cable
4
Step 5 : Connecting External Devices
4
Step 6 : Connecting the Power Cord
4
Step 7 : Preparing the Remote Control
• Note to CATV system installer: This reminder is
provided to call CATV system installer’s attention to
Article 820-40 of the National Electrical Code (Section
54 of Canadian Electrical Code, Part I) that provides
guidelines for proper grounding, and, in particular,
specifies that the cable ground shall be connected to the
grounding system of the building as close to the point of
cable entry as practical.
Connecting &
Setting Up
Quick Overview
• Quick Overview . . . . . . . . . . . . . . . . 15
• Unpacking . . . . . . . . . . . . . . . . . . . . 16
• Connecting the Antenna Cable . . . . 16
• Connecting the Video Cable . . . . . . 17
• Connecting the Audio Cable . . . . . . 19
• Connecting External Devices . . . . . 21
• Connecting the Power Cord . . . . . . 22
• Preparing the Remote Control . . . . 22

Accessories
Check for the supplied accessories below.
•
Video/Audio Cable
•
RF Cable for TV
•
Remote Control
•
Instruction Manual
•
Batteries for Remote Control (AA Size)
Dispose of batteries according to local environmental
regulations. Do not put them in the household trash.
Method 1: Antenna + DVD Recorder-
VCR + TV: No Cable box
You can record non-scrambled channels by selecting the
channel on the DVD Recorder-VCR. Also use this Method if
you watch channels without cable box.
Method 2: Antenna + Cable box +
DVD Recorder-VCR + TV: Cable box with
many scrambled channels
You can record channels by selecting the channel on the cable
box. You cannot record one channel while watching another
channel. Be sure that the cable box is turned on.
To RF IN
To RF OUT
RF Cable
To ANT INPUT
ANT
TV
IN OUT
Cable box
Wall
OUT
RF
(TO TV)
IN
(FROM ANT.)
RF
To RF IN
To RF OUT
RF Cable
To ANT INPUT
ANT
TV
RF
(TO TV)
IN
(FROM ANT.)
OUT
RF
Connections
16 - English
Step 1: Unpacking
Step 2: Connecting the
Antenna Cable
There are several ways to connect your DVD Recorder-
VCR. Select one of the following antenna connections that
best suits you.
• Method 1 : Antenna + DVD Recorder-VCR + TV : No
Cable box
• Method 2 : Antenna + Cable box + DVD Recorder-VCR
+ TV : Cable box with many scrambled
channels
• Method 3 : Antenna + DVD Recorder-VCR + Cable box
+ TV : Cable box with a few scrambled
channels
■ If you are using an off-air antenna that has 300-
ohm twin flat leads, use an external antenna con-
nector (300-75 ohm adapter: not supplied) to con-
nect the antenna to the DVD Recorder-VCR.
■ If you have two separate antennas (one VHF and
one UHF), use a UHF/VHF combiner-adapter
(available at most electronics shops) to connect the
antenna to the DVD Recorder-VCR.
■ The VHF/UHF RF OUT jack of this product sends
only signals received through the antenna. It does
not output audio/video signals. You must connect
audio/video cable to view Video from the unit. (i.e.
DVD playback)
Note

Connections
English - 17
Method 3: Antenna + DVD Recorder-
VCR + Cable box + TV: Cable box with a
few scrambled channels
You can record non-scrambled channels by selecting the
channel on the cable box. You cannot record scrambled
channels that require a cable box.
IN OUT
Cable box
Wall
OUT
RF
(TO TV)
IN
(FROM ANT.)
OUT
RF
To RF OUT
RF Cable
To ANT INPUT
ANT
TV
RF IN
To
There are several ways to connect your DVD Recorder-
VCR. Select one of the following video connection
methods that best suits you.
• Method 1 : Connecting to a Video input jack
• Method 2 : Connecting to an S-video input jack
• Method 3 : Connecting to Component video input jacks
in 525i/480i mode
• Method 4 : Connecting to Component video input jacks
in 525p/480p mode
S-Video, Component Video and Progressive Output
Modes
• S-Video and Component Video output are usable only if
your TV supports S-Video input or Component Video
input, respectively. If S-Video or Component Video
output does not work, check the TV connections and the
TV input selection settings.
Step 3: Connecting the
Video Cable
• Compared to standard interlaced video, progressive scan
doubles the amount of video beam lines fed to your TV,
resulting in a more stable, flicker-free, and clearer image
than interlaced video. The progressive scan video output
jack is used in progressive output mode. This is only
available with TVs that support progressive scan.
•
Consumers should note that not all high definition television
sets are fully compatible with this product and may cause arti-
facts to be displayed in the picture. If you experience 525 pro-
gressive scan picture problems, it is recommended that you
switch the connection to the ‘standard definition’ output.
Method 1: Connecting to a video input
jack
Connect a video (yellow) cable between the VIDEO
(yellow) OUT jack on DVD Recorder-VCR and VIDEO
(yellow) IN jack on the TV (or AV amplifier)
• You will enjoy regular quality images.
• Connect audio cables (white and red) between the
ANALOG AUDIO OUT jack on the DVD Recorder-VCR
and AUDIO IN jack on TV (or AV amplifier)
INPUT
AUDIOAUDIO
L
R
R
AUDIO
LINE OUT
VIDEO
LL

Method 2: Connecting to an S-video
input jack
Connect an S-video cable (not supplied) between the S-
VIDEO OUT jack on DVD Recorder-VCR and S-VIDEO
IN jack on the TV (or AV amplifier).
• You will enjoy high quality images.
INPUT
S-VIDEOS-VIDEO
Method 3: Connecting to Component
video input jacks (Y, C
B/PB, CR/PR) in
525i/480i mode
1. Connect Component video cables (not supplied)
between the COMPONENT VIDEO OUT jacks on DVD
Recorder-VCR and COMPONENT VIDEO IN jacks on
the TV (or AV amplifier).
2. Make sure that the disc has stopped completely before
changing the mode.
If nothing is displayed on front panel display, it is
525i/480i Mode.
• You will enjoy high quality accurate color reproduction.
■ Make sure that the color coded connections match.
The Y, P
B and PR component output jacks of your
DVD Recorder-VCR must be connected to the
exact corresponding component input jacks on your
TV. Otherwise, red or blue images will be dis-
played on the TV screen.
■ Make sure that the left and right audio output jacks
of your DVD Recorder-VCR are connected to the
left and right audio input jacks of your TV, respec-
tively (page 19).
Note
COMPONENT
Pb
Pr
Y
COMPONENT
VIDEO OUT
Y
C
B
/P
B
C
R
/P
R
Connections
18 - English

Connections
English - 19
Method 4: Connecting to Component
video input jacks (Y, CB/PB, CR/PR) in
525p/480p mode
Your TV must support progressive scan input to allow you
to watch 525p/480p video output.
1. Connect Component video cables (not supplied)
between the COMPONENT VIDEO OUT jacks on DVD
Recorder-VCR and COMPONENT VIDEO IN jacks on
the TV (or AV amplifier).
2. Press the Progressive button on the front panel. The
message “Press “Ye s” to confirm Progressive scan
mode. Otherwise press “No”.” will be displayed. If you
want 525P/480P mode, select Yes. If “480P” is displayed
on the front panel display, now your DVD Recorder-
VCR is operated on 525P/480P Mode. Make sure that
the disc has stopped completely before changing the
mode.
■ Make sure that the color coded connections match.
That is, the Y, P
B and PR component output jacks of
your DVD Recorder-VCR should be connected to
the exact corresponding component input jacks on
your TV. Otherwise, red or blue images will be dis-
played on the TV screen.
■ Once 525p/480p video output mode is selected,
Video, S-Video and 525i/480i outputs are disabled.
■ Make sure that the left and right audio output jacks
of your DVD Recorder-VCR are connected to the
left and right audio input jacks of your TV, respec-
tively (page 19).
Note
COMPONENT
Pb
Pr
Y
COMPONENT
VIDEO OUT
Y
C
B
/P
B
C
R
/P
R
There are several ways to connect your DVD Recorder-
VCR. Select the audio connections that best suits you.
• Method 1: Connecting to your TV
• Method 2: Connecting to a stereo amplifier with analog
input jacks.
• Method 3: Connecting to an AV amplifier with a digital
input jack.
Manufactured under license from Dolby Laboratories.
“Dolby” and the double-D symbol are trademarks of
Dolby Laboratories.
“DTS” and “DTS Digital Out” are trademarks of
Digital Theater Systems, Inc.
Method 1: Connecting to your TV
This connection will use your TV’s speakers.
■ The VCR video and audio are also output from the
following jacks: During DVD recording, the video
and audio that the DVD recorder is recording are
output:
• Audio output R/L jacks
• S-video output jack
• Component video output jacks
Note
INPUT
AUDIOAUDIO
L
R
red
white
R
AUDIO
VIDEO
L
LINE OUT
L
red
white
Step 4: Connecting
the Audio Cable

Method 2: Connecting to a stereo
amplifier with analog input jacks
If your stereo amplifier has audio input jacks
(L and R) only, use the analog audio out jacks.
R
1
L
1
ANALOGANALOG AUDIO INAUDIO IN
Front (L) speaker Front (R) speaker
white
red
whitered
R
L
R
AUDIO OUT
L
Method 3: Connecting to an AV
amplifier with a digital input jack
If your AV amplifier has a Dolby Digital or DTS decoder
and a digital input jack only, use this connection.
To enjoy Dolby Digital or DTS sound, you must set up the
audio settings. (See page 29)
Subwoofer
Center
Rear(L)
Rear(R)
Front(L) Front(R)
OPTICAL COAXIAL
DIGITDIGITALAL AUDIO INAUDIO IN
or
DIGITAL AUDIO OUT
OPTICAL
COAXIAL
Connections
20 - English

Connections
English - 21
This allows you to connect your DVD Recorder-VCR to
other external devices and view or record their outputs.
• Method 1: Connecting a VCR, Set-Top Box (STB) or
DVD player to the LINE IN 1 jacks.
• Method 2: Connecting a Camcorder to the LINE IN 2
jacks.
• Method 3: Connecting a Camcorder to the DV IN jack.
Method 1: Connecting a VCR, Set-Top
Box (STB) or DVD player to the LINE IN
1 jacks
Connecting a VCR or external device to AUDIO/VIDEO
LINE IN 1 jacks of the DVD Recorder.
You can record from connected equipment (VCR, STB or
DVD).
■ You can also use the LINE IN 2 jacks on the front
panel of the DVD Recorder.
■ When the S-Video jack and Video jack are both
connected, the S-Video jack will have priority. Line
Selection will be automatically done.
■ Copy protected content cannot be recorded.
Note
OUTPUT
AUDIOAUDIO
L
R
VCR
DVD
STB
AUDIO
VIDEO
R
L
LINE IN 1
R
L
Step 5: Connecting
External Devices
Method 2: Connecting a
Camcorder to the LINE IN 2 jacks
You can also use the LINE IN 2 jacks on the front panel
of the DVD Recorder. You can record from connected
equipment.
When an input source is inserted into LINE IN 2 while
viewing TV, the input will be switched to LINE IN 2
automatically.
■ If both video and S-video jacks are connected, the
jack connected later will be valid. Usually, connect
to either jack.
■ If both video and S-video jacks are connected, you
can choose either using menu “Setup” - “System” –
“Video Input” (see page 36).
Note
To external device

After all connections are complete, plug the power cord
in wall outlet.
“AUTO” in the front panel display flickers. This means
that the current time is being set automatically (Auto
Program) through the antenna under connection. The
setup may take several minutes.
When it normally operates, the current time is
automatically set and displayed in the front panel display.
If “- - - -“ appears, however, it means that auto time
setting has failed.
In that case, set the current time through the manual
clock set, as shown in pages 26~27.
Install Batteries in the Remote Control
• Open the battery cover on the back of the remote.
• Insert two AA batteries. Make sure that the polarities
(+ and -) are aligned correctly.
• Replace the battery cover.
If remote does not operate properly:
• Check the polarity + - of the batteries (Dry-Cell)
• Check if the batteries are dead.
• Check if remote sensor is blocked by obstacles.
• Check if there is any fluorescent lighting nearby.
Dispose of batteries according to local environmental
regulations. Do not put them in the household trash.
Connections
22 - English
Step 6: Connecting
the Power Cord
Step 7: Preparing the
Remote Control
Method 3: Connecting a
Camcorder to the DV IN jack
If your camcorder has a DV output jack, connect it to the
DV input jack of your DVD Recorder-VCR.
• If your camcorder has a DV output jack, see page 71 for
more information.
To external device

Connections
English - 23
Setting the Remote Control
The remote control will work with Hitachi televisions and
compatible brands.
1 2 3
4 5 6
7 8 9
0
CANCEL
100+
VCR
AUDIO
VCRDVD
DVD
DUBBING
DISPLAY
REC MODE
SURROUND
PLAY LIST
MENU
INPUT
MAIN MENU
MARKER
TIMER
VCR Plus+
P in P
TIME SLIP
DISC
NAVIGATION
TOP MENU
M.SKIP
CH
OPEN/
CLOSE
/I
PLAY
STOP
SKIP
STEP
REC
PAUSE
RETURNFUNCTIONS
ENTER
TV POWER
TV INPUT
VOL TV CH
DVD
/I
To determine whether your television is compatible,
follow the instructions below.
1. Switch your television on.
2. Point the remote control towards the television.
3. Hold down the TV POWER button and enter the two-
figure code corresponding to the manufacturer of your
television, by pressing the appropriate button on remote
control.
Manufacturer
Button on
Manufacturer
Button on
remote control remote control
Hitachi [1] SHARP 2 [9]
SONY [2] TOSHIBA [0]
RCA [3] JVC [CANCEL]
SANYO [4] MITSUBISHI
ZENITH [5] MAGNAVOX [VCR Plus+]
PANASONIC 1 [6] FUNAI [TIMER]
PANASONIC 2 [7] GOLDSTAR [TIMESLIP]
SHARP 1 [8] SAMSUNG [P in P]
Result: If your television is compatible with the remote
control, it will switch off.
It is now programmed to operate with the remote
control.
■ If several codes are indicated for your television
brand, try each one in turn until you find one that
works.
You can then control the television using the following
buttons.
Button Function
TV POWER Used to switch the television on and off.
TV INPUT Used to select an external source.
VOL ( or ) Used to adjust the volume of the television.
CH (3 or 4) Used to select the required channel.
■ The various functions will not necessarily work on
all televisions. If you encounter problems, operate
the television directly.
Note
Note

System Setup
The on-screen menus allow you to enable or disable various
functions on your DVD Recorder-VCR. Use the following
buttons to open and navigate through the on-screen menus.
MAIN MENU Button
Press this button on the remote control while the
DVD or VCR is in Stop or Play mode to open the
on-screen MAIN MENU.
DIRECTION Buttons
Use these buttons to move the selection bar
up/down and left/right to cycle through the menu
options.
ENTER Button
Press this button on the remote control to designate
any new settings.
RETURN Button
Press this button on the remote control to return to the
last MENU screen displayed or to exit the on-screen
MENU all together.
■ Press the RETURN or 2 button to return to the
previous menu. Press the MAIN MENU button to
exit the MAIN menu.
Note
4
3
2
1
System Setup
On-Screen Menu
Navigation
• On-Screen Menu Navigation . . . . . 24
• Auto Clock Set . . . . . . . . . . . . . . . . 25
• Manual Clock Set . . . . . . . . . . . . . . 26
• Channel Set . . . . . . . . . . . . . . . . . . 27
• Setting Up the Language Features . 28
• Setting Up the Audio Options . . . . . 29
• Setting Up the Display (Video)
Options . . . . . . . . . . . . . . . . . . . . . . 30
• Setting Up the Parental Control . . . . 31
• Auto Channel Memory . . . . . . . . . . 32
• Channel Add/Delete . . . . . . . . . . . . 33
• Guide Channel Setup . . . . . . . . . . . . 34
• VCR Setting . . . . . . . . . . . . . . . . . . 35
• Video Input . . . . . . . . . . . . . . . . . . . 36
• Front Display . . . . . . . . . . . . . . . . . 37
24 - English
RETURNSELECTMOVE
EXIT
Setup
DVD-RAM(VR)
System
Clock Set
Channel Set
Language
Audio
Video
Parental Control
Disc
Navigation
Playlist
Timer Rec.
Dubbing
Setup
Disc Manager

English - 25
System Setup
This menu is used to set the current time. You need to set
the time to use timer recording.
With the unit in Stop mode, press the MAIN MENU
button.
Using the 34 buttons, move the selection bar to
“Setup”, then press the 1 or ENTER buttun to select.
Select “Clock Set” using the 34 buttons, then press
the 1 or ENTER button.
3
2
1
Auto Clock Set
RETURNSELECTMOVE
EXIT
Setup
No Disc
System
Clock Set
Channel Set
Language
Audio
Video
Parental Control
Timer Rec.
Setup
RETURNSELECTMOVE
EXIT
Setup
No Disc
System
Clock Set
Channel Set
Language
Audio
Video
Parental Control
Timer Rec.
Setup
Select “Auto Clock Set” using the 34 buttons, then
press the 1 or ENTER button.
■ You must have the antenna connected to set the
Auto Clock. See page 16-17 for Antenna
Connections
■ The clock will be automatically set when you turn
off the recorder.
Select the sub menu (Clock Data CH, Time Zone or
Daylight Saving) using the 34 buttons, then press
the 1 or ENTER button.
Clock Data CH
Select a channel that carries a time signal using the 34
buttons then press the 1 or ENTER button. Select Auto to
set the channel automatically.
5
Note
4
RETURNSELECTMOVE
EXIT
Clock Set
No Disc
Auto Clock Set
Manual Clock Set
Timer Rec.
Setup
RETURNSELECTMOVE
EXIT
Auto Clock Set
No Disc
Clock Data CH
: Automatic
: Automatic
: Automatic
Time Zone
Timer Rec.
Setup
Daylight Saving
RETURNSELECTMOVE
EXIT
Clock Data CH
No Disc
Select channel :
Timer Rec.
Setup
Auto

26 - English
System Setup
Time Zone
Select the time zone of your area using the 34 buttons,
then press the 1 or ENTER button. Select Automatic to
set the time zone automatically.
Daylight Saving
Select the Yes, No or Automatic using the 34 buttons,
then press the 1 or ENTER button.
Select Automatic to set the daylight saving automatically.
■ If your clock is set to the wrong time zone or day-
light saving, you can adjust these settings without
deactivating the Auto Clock Set function.
■ Press the RETURN or 2 button to return to the
previous menu. Press the MAIN MENU button to
exit the MAIN menu.
Note
If Auto Setup fails to set the DVD Recorder-VCR’s
internal clock by locating a local TV station, follow these
steps to set the date and time manually.
NOTE: For accurate Timer Recording, your DVD
Recorder-VCR's internal clock must be set correctly.
Open “MENU”
Press the MAIN MENU button while the DVD or
VCR is in Stop mode.
Select “Setup”
Using the 34 buttons, move the selection bar to
“Setup”, then press the 1 or ENTER to select.
Select “Clock Set”
Use the 34 buttons to highlight “Clock Set”,
then press the 1 or ENTER button.
Select “Manual Clock Set”
Move the highlight to “Manual Clock Set”, then press
the 1 or ENTER button.
• The Clock Set will change as shown.
4
3
2
1
RETURNSELECTMOVE
EXIT
Auto Clock Set
No Disc
Clock Data CH
Automatic✓
Atlantic
Eastern
Central
Mountain
Pacific
Alaska
Hawaii
Time Zone
Timer Rec.
Setup
Daylight Saving
RETURNSELECTMOVE
EXIT
Auto Clock Set
No Disc
Clock Data CH
Yes
No
Time Zone
Timer Rec.
Setup
Daylight Saving
: Automatic
: Automatic
Automatic✓
Manual Clock Set
RETURNSELECTMOVE
EXIT
Setup
DVD-VIDEO
System
Clock Set
Channel Set
Language
Audio
Video
Parental Control
Disc Menu
Timer Rec.
Title Menu
Setup
RETURNSELECTMOVE
EXIT
Clock Set
DVD-VIDEO
Timer Rec.
Setup
Auto Clock Set
Manual Clock Set
Disc Menu
Title Menu

English - 27
System Setup
Set the Clock
Use the 21 buttons to select each of the
following options, then use the 34 buttons
to set each option:
• Month – Set the month
• Day – Set the day
• Year – Set the year
• Hour – Set the hour
• Minute – Set the minute
• AM/PM – Set the AM/PM
■ Press the RETURN or 2 button to return to
the previous menu. Press the MAIN MENU
button to exit the MAIN menu.
Note
5
RETURNSELECTMOVE
EXIT
Manual Clock Set
DVD-VIDEO
Timer Rec.
Title Menu
Setup
Disc Menu
Month
10
Hour
8
Day
10
Min
20:
Year
2004 SUN
AM/PM
AM
Channel Set
This feature allows you to manually set the DVD Recorder-
VCR’s tuner band to Antenna or Cable, whichever you
connected to the Antenna In jack during initial setup.
• Use this setting only if Auto Setup detected the incorrect
tuner band, i.e. channels are coming in on the wrong channel
numbers.
Open “MENU”
With the DVD in Stop, press the MAIN MENU
button.
Select “Setup”
Using the 34 buttons, move the selection bar to
“Setup” then press the 1 or ENTER button to select.
2
1
Select “Channel Set”
Using the 34 buttons, move the selection bar to
“Channel Set”, then press the 1 or ENTER button to
select.
Select “Antenna/Cable TV”
Move the selection arrow to “Antenna/Cable TV”,
then press the 1 or ENTER button to select from the
following options:
• Antenna - Select if the DVD Recorder-VCR is
connected to an indoor or outdoor VHF/UHF
Antenna.
• Cable TV - Select if the DVD Recorder-VCR is
connected to Cable TV.
■ Press the RETURN or 2 button to return to
the previous menu. Press the MAIN MENU
button to exit the MAIN menu.
Note
4
3
RETURNSELECTMOVE
EXIT
Channel Set
DVD-VIDEO
Antenna/Cable TV
Auto Channel Memory
Channel Add/Delete
Guide Channel Setup
Disc Menu
Timer Rec.
Setup
Title Menu
: Cable TV
RETURNSELECTMOVE
EXIT
Setup
DVD-VIDEO
System
Clock Set
Channel Set
Language
Audio
Video
Parental Control
Disc Menu
Timer Rec.
Setup
Title Menu

28 - English
System Setup
If you set the player menu, disc menu, audio and subtitle
language in advance, they will come up automatically every
time you watch a movie.
With the unit in Stop mode, press the MAIN MENU
button on the remote.
Select “Setup” using 34 buttons, then press the 1
or ENTER button.
Select “Language” using 34 buttons, then press the
1 or ENTER button.
Language setup menu will be displayed.
Use 34 buttons to select the desired sub menu and
press the ENTER or 1 button.
4
3
2
1
Select the desired Language using 34 buttons, then
press the 1 or ENTER button.
■ Press the RETURN or 2 button to return to the
previous menu. Press the MAIN MENU button to
exit the MAIN menu.
Note
5
Setting Up the
Language Features
RETURNSELECTMOVE
EXIT
Setup
DVD-VIDEO
System
Clock Set
Channel Set
Language
Audio
Video
Parental Control
Disc Menu
Timer Rec.
Setup
Title Menu
RETURNSELECTMOVE
EXIT
DVD-VIDEO
Disc Menu
Timer Rec.
Setup
Title Menu
Language
Audio
Subtitle
Disc Menu
On-Screen Menu
: English
: English
: Automatic
: Original
Español
Italiano
Nederlands
Korean
RETURNSELECTMOVE
EXIT
DVD-VIDEO
Disc Menu
Timer Rec.
Setup
Title Menu
Language
Audio
Subtitle
Disc Menu
On-Screen Menu
Français
Deutsch
English
Original✓

English - 29
System Setup
If you set the player menu, disc menu, audio and subtitle
language in advance, they will come up automatically every
time you watch a movie.
With the unit in Stop mode, press the MAIN MENU
button on the remote.
Select “Setup” using 34 buttons, then press the 1
or ENTER button.
Select “Audio” using 34 buttons, then press the 1
or ENTER button.
Audio setup menu will be displayed.
Use 34 buttons to select the desired sub menu and
press the ENTER or 1 button.
4
3
2
1
Use the 34 buttons to select the desired item. Then
press the 1 or ENTER button.
■ Press the RETURN or 2 button to return to the
previous menu. Press the MAIN MENU button to
exit the menu.
Digital Output
1. PCM : Converts to PCM (2CH) 48kHz audio.
Select PCM when using the Analog Audio
Outputs.
2. Bitstream : Converts to Dolby Digital Bitstream
(5.1CH). Select Bitstream when using the
Digital Audio Output.
■ Be sure to select the correct Digital Output, or no
audio will be heard.
DTS
1. Off : Doesn’t output digital signal.
2. On : Outputs DTS Bitstream via digital output only.
Select DTS when connecting to a DTS Decoder.
■ When DTS soundtrack is played, sound is not out-
put from Analog Audio Output.
Dynamic Compression
1. On : To select dynamic compression.
2. Off : To select the standard range.
Note
Note
Note
5
Setting Up the Audio
Options
RETURNSELECTMOVE
EXIT
DVD-VIDEO
Disc Menu
Timer Rec.
Setup
Title Menu
Audio
Digital Output
DTS
Dynamic Compression
: On
: Off
: PCM
RETURNSELECTMOVE
EXIT
Setup
DVD-VIDEO
System
Clock Set
Channel Set
Language
Audio
Video
Parental Control
Disc Menu
Timer Rec.
Title Menu
Setup
PCM
Bitstream

30 - English
System Setup
This function allows you to set up the TV screen settings.
With the unit in Stop mode, press the MAIN MENU
button on the remote.
You can’t use the Setup functions during playback.
Select “Setup” using 34 buttons, then press the 1
or ENTER button.
Select “Video” using 34buttons, then press the 1
or ENTER button.
Video option menu will be displayed.
Select the sub menu using 34 buttons, then press
the 1 or ENTER button.
4
3
2
1
Use the 34 buttons to select the desired item, then
press the 1 or ENTER button.
■ Press the RETURN or 2 button to return to the
previous menu. Press the MAIN MENU button to
exit the menu.
Display (Video) Options
This function depends on disc type. It may not work for
some disc types.
TV Aspect
Depending on the type of television you have, you may
want to adjust the screen setting (aspect ratio).
• 4:3 Letter Box: Select when you want to see the
total 16:9 ratio screen DVD
supplies, even though you have a
TV with a 4:3 ratio screen. Black
bars will appear at the top and
bottom of the screen.
• 4:3 Pan - Scan: Select this for conventional size TV
when you want to see the central
portion of the 16:9 screen. (Extreme
left and right side of movie picture
will be cut off.)
• 16:9 Wide: You can view the full 16:9 picture
on your widescreen TV.
Black Level
Adjusts the brightness of the screen.
• 7.5 IRE: This is the standard NTSC
reference black level for consistent
brightness/contrast across all
source.
• 0 IRE: This will enhance the black level
for increased brightness/contrast
when viewing DVDs.
3D NR (Noise Reduction)
• Off: Normal
• On: Select to remove noise from the
screen
Note
5
Setting Up the Display
(Video) Options
RETURNSELECTMOVE
EXIT
Setup
DVD-VIDEO
System
Clock Set
Channel Set
Language
Audio
Video
Parental Control
Disc Menu
Timer Rec.
Title Menu
Setup
RETURNSELECTMOVE
EXIT
DVD-VIDEO
Disc Menu
Timer Rec.
Setup
Title Menu
Video
TV Aspect
Black Level
3D Noise Reduction
: Off
: 7.5 IRE
: 16:9 Wide

English - 31
System Setup
The Parental Control function works in conjunction with DVDs
that have been assigned a rating - which helps you control the
types of DVDs that your family watches. There are up to 8
rating levels on a disc.
With the unit in Stop mode, press the MAIN MENU
button on the remote.
Select “Setup” using 34 buttons, then press the 1
or ENTER button.
Select “Parental control” using 34 buttons, then
press the 1 or ENTER button.
Enter the 4-digit password using the 0 to 9 buttons on
the remote.
• When using the DVD recorder for the first time, the
‘Confirm the password.’ message will be displayed.
Enter your password again.
4
3
2
1
Setting Up the Parental
Control
RETURNSELECTMOVE
EXIT
Setup
DVD-VIDEO
System
Clock Set
Channel Set
Language
Audio
Video
Parental Control
Disc Menu
Timer Rec.
Title Menu
Setup
Create the password
0-9
RETURNSELECT
EXIT
DVD-VIDEO
Disc Menu
Timer Rec.
Setup
Title Menu
Parental Control
NUMBER
Select Password ON/OFF using 34 buttons, then
press the 1 or ENTER button.
Select Rating Level you want using 34 buttons,
then press the 1 or ENTER button.
• For example, if you select up to Level 6, discs that
contain Level 7, 8 will not play. Larger number
indicates the program is more intended for adult use
only.
■ Press the RETURN or 2 button to return to the
previous menu. Press the MAIN MENU button to
exit the menu.
■ Refer to Troubleshooting if you have forgotten your
password.
Note
6
5
Level 4
Level 3
Level 2
Level 1 Kids✓
RETURNSELECTMOVE
EXIT
DVD-VIDEO
Disc Menu
Timer Rec.
Setup
Title Menu
Rating Level
Change Password
Password
Parental Control
Level 6
Level 5
Level 7
Level 8 Adults
RETURNSELECTMOVE
EXIT
DVD-VIDEO
Disc Menu
Timer Rec.
Setup
Title Menu
Password
: Off
Parental Control
RETURNSELECTMOVE
EXIT
DVD-VIDEO
Disc Menu
Timer Rec.
Setup
Title Menu
Rating Level
Change Password
: Level 1 Kids
Password
: On
Parental Control
Off
On

32 - English
System Setup
About Change in Password;
Select “Change Password” using 34 buttons, then
press the 1 or ENTER button.
• The ‘Enter the password.’ message will be
displayed.
Enter the 4-digit password using the 0 to 9 buttons on
the remote.
• The ‘Confirm the password.’ message will be
displayed.
Enter your password again using the 0 to 9 buttons on
the remote.
■ Press the RETURN or 2 button to return to the
previous menu. Press the MAIN MENU button to
exit the menu.
Note
3
2
1
Select “Channel Set”
Using the 34 buttons, move the selection bar to
“Channel Set”, then press the 1 or ENTER button
to select.
Run “Auto channel memory”
Move the selection arrow to “Auto Channel
Memory,” then press ENTER to select.
• The DVD Recorder-VCR will automatically
search for all available channels in the selected
Tuner Band. This procedure may take a few
minutes to complete.
• When finished, the lowest channel found will be
displayed.
• Press ENTER button to stop or cancel scanning.
■ Press the RETURN or 2 button to return to the
previous menu. Press the MAIN MENU button to
exit the menu.
Note
4
3
Auto Channel Memory
Auto Channel Memory will automatically seek and store
all active channels in your area.
Open “MENU”
With the DVD in stop mode, press the MAIN MENU
button.
Select “Setup”
Using the 34 buttons, move the selection bar to
“Setup”, then press the 1 or ENTER button to
select.
2
1
: Cable TV
RETURNSELECTMOVE
EXIT
Channel Set
DVD-VIDEO
Antenna/Cable TV
Auto Channel Memory
Channel Add/Delete
Guide Channel Setup
Disc Menu
Timer Rec.
Setup
Title Menu
19/126
15%
RETURNSELECTMOVE
EXIT
Auto Channel Memory
DVD-VIDEO
Total channel numbers:
Saved channel
Scanning...
Disc Menu
Timer Rec.
Setup
Title Menu
Stop

English - 33
System Setup
Use this feature if Auto Channel Search missed a
channel that you would like to add or delete a channel you
wish to remove.
Open “MENU”
With the DVD in stop mode, press the MAIN
MENU button.
Select “Setup”
Using the 34 buttons, move the selection bar to
“Setup” then press the 1 or ENTER button to
select.
Select “Channel Set”
Using the 34 buttons, move the selection bar to
“Channel Set”, then press the 1 or ENTER button
to select.
3
2
1
RETURNSELECTMOVE
EXIT
Setup
DVD-VIDEO
System
Clock Set
Channel Set
Language
Audio
Video
Parental Control
Disc Menu
Timer Rec.
Title Menu
Setup
Channel Add/Delete
RETURNSELECTMOVE
EXIT
Setup
DVD-VIDEO
System
Clock Set
Channel Set
Language
Audio
Video
Parental Control
Disc Menu
Timer Rec.
Setup
Title Menu
Select “Channel Add/Delete”
Move the selection bar to “Channel Add/Delete,” then
press the 1 or ENTER button to select.
Select Channel to Add/Delete
Use the DVD CHANNEL buttons to tune in the
channel number you wish to add or delete.
Use the numeric buttons to move to a channel directly.
If you use the 34 button, the channel will be moved
to the next memorized channel.
■ Press the RETURN or 2 button to return to the
previous menu. Press the MAIN MENU button to
exit the menu.
Note
5
4
: Cable TV
RETURNSELECTMOVE
EXIT
Channel Set
DVD-VIDEO
Antenna/Cable TV
Auto Channel Memory
Channel Add/Delete
Guide Channel Setup
Disc Menu
Timer Rec.
Setup
Title Menu
RETURNSELECTMOVE
EXIT
Channel Add/Delete
DVD-VIDEO
Disc Menu
Timer Rec.
Setup
Title Menu
Add Delete
Select Channel :
111

34 - English
System Setup
Add/Delete Channel
Press 1 to move the cursor to select Add, then
press 1 if you want to select Delete. Press
ENTER to confirm your selection.
■ Extended pressing of numeric button “1” will
deliver “100”.
■ Press the RETURN button to return to the previous
menu. Press the MAIN MENU button to exit the
MAIN menu.
Note
6
Select “Setup”
Using the 34 buttons, move the selection bar to
“Setup”, then press ENTER to select.
Select “Channel Set”
Using the 34 buttons, move the selection bar to
“Channel Set,” then press ENTER to select.
Select “Guide Channel Setup”
Move the selection bar to “Guide Channel Setup”.
Select the guide channel you want
to set.
Change “TV Channel”
Using the 34 buttons to select the TV channel
corresponding to the guide channel and press
ENTER.
• Repeat steps 5 and 6 as necessary.
■ Press the RETURN button to return to the previous
menu. Press the MAIN MENU button to exit the
MAIN menu.
Note
6
5
4
3
2
RETURNSELECTMOVE
EXIT
Channel Add/Delete
DVD-VIDEO
Disc Menu
Timer Rec.
Setup
Title Menu
Add Delete
Select Channel :
Channel is added.
111
RETURNSELECTMOVE
EXIT
Channel Add/Delete
DVD-VIDEO
Disc Menu
Timer Rec.
Setup
Title Menu
Add Delete
Select Channel :
Channel is deleted.
111
Guide Channel Setup
Set these guide channels so you can use VCR Plus+ codes
for timer recording. Before starting the settings, prepare a
chart showing the channels, station names, and guide
channels.
Open “MENU”
With the DVD in stop mode, press the MAIN MENU
button.
1
: Cable TV
RETURNSELECTMOVE
EXIT
Channel Set
DVD-VIDEO
Antenna/Cable TV
Auto Channel Memory
Channel Add/Delete
Guide Channel Setup
Disc Menu
Timer Rec.
Title Menu
Setup
RETURNSELECTMOVE
EXIT
Guide Channel Setup
DVD-VIDEO
[ GUIDE CH ]
[ TV CH ]
Enter actual receiving channel
01 02 03 04 05 06
01 02 03 04 05 06
Disc Menu
Timer Rec.
Title Menu
Setup

English - 35
System Setup
If you want your videotapes to play automatically when
you insert them, turn Auto Play on.
■ Only tapes that are missing the Record Safety Tab
will play automatically when inserted.
Open “MENU”
With the VCR in Stop or Play mode, press the MAIN
MENU button.
Select “System”
Use the 34 buttons to highlight “System”, then
press the 1 or ENTER button.
2
1
Note
Select “VCR”
Using the 34 buttons, move the selection bar to
“VCR”, then press the 1 or ENTER button to select.
Select “Tape Length”
Press the 1 or ENTER button to select the Tape
Length. This information is usually printed on the
tape box. The menu cycles through: T-120, T-160 or
T-180.
Once the type of cassette is set, the VCR can display
the amount of time remaining on the tape when you
press the DISPLAY button.
Select “Auto Play”
Move the selection bar to “Auto Play,” then press the
1 or ENTER button to select from the following
options:
• On - The VCR will automatically begin playing a
video tape when it is inserted, as long as the
safety tab of the cassette has been removed.
• Off - Auto play is disabled.
5
4
3
RETURNSELECTMOVE
EXIT
DVD-VIDEO
Disc Menu
Timer Rec.
Setup
Title Menu
VCR
Tape Length
Auto Play
Auto Repeat
: Off
: On
: T120
RETURNSELECTMOVE
EXIT
DVD-VIDEO
Disc Menu
Timer Rec.
Setup
Title Menu
VCR
Tape Length
Auto Play
Auto Repeat : Off
: On
: T120
T-120
T-160
T-180
RETURNSELECTMOVE
EXIT
DVD-VIDEO
Disc Menu
Timer Rec.
Setup
Title Menu
System
VCR
Video Input
Front Display
: Auto
: Line2
Off
On
VCR Setting
RETURNSELECTMOVE
EXIT
Setup
DVD-VIDEO
System
Clock Set
Channel Set
Language
Audio
Video
Parental Control
Disc Menu
Timer Rec.
Setup
Title Menu

36 - English
System Setup
Select “Auto Repeat”
Move the selection bar to “Auto Repeat”. It sets the
VCR to play a tape repeatedly [unless a tape control is
activated (Stop, Fast Forward or Rewind)].
6
Select “System”
Use the 34 buttons to highlight “System”, then
press the ENTER button.
Select “Video Input”
Use the 34 buttons to highlight “Video Input”, then
press the 1 or ENTER button and choose Line 2
(Composite) or S-Video.
4
3
RETURNSELECTMOVE
EXIT
DVD-VIDEO
Disc Menu
Timer Rec.
Setup
Title Menu
VCR
Tape Length
Auto Play
Auto Repeat : Off
: On
: T120
Off
On
Video Input
If you watch video through Line IN 2, you can choose
Composite or Super (S) video.
Open “MENU”
With the DVD Recorder-VCR in stop or play mode,
press the MAIN MENU button.
Select “Setup”
Using the 34 buttons, move the selection bar to
“Setup”, then press ENTER to select.
2
1
RETURNSELECTMOVE
EXIT
Setup
DVD-VIDEO
System
Clock Set
Channel Set
Language
Audio
Video
Parental Control
Disc Menu
Timer Rec.
Title Menu
Setup
RETURNSELECTMOVE
EXIT
DVD-VIDEO
Disc Menu
Timer Rec.
Setup
Title Menu
System
VCR
Video Input
Front Display
: Auto
: Line2
RETURNSELECTMOVE
EXIT
DVD-VIDEO
Disc Menu
Timer Rec.
Setup
Title Menu
System
VCR
Video Input
Front Display
: Line2
✓Line2
S-Video

English - 37
System Setup
You can set the Front Panel Display to be bright all the
time, dim all the time, dim during power off.
Open “MENU”
With the DVD in Stop or Play mode, press the MAIN
MENU button.
Select “Setup”
Using the 34 buttons, move the selection bar to
“Setup”, then press the 1 or ENTER button to select.
Select “System”
Using the 34 buttons, move the selection bar to
“System”, then press the 1 or ENTER button to
select.
3
2
1
Set “Front Display”
Move the selection bar to “Front Display”, then press
the 1 button to select from the following options:
• Auto Dim – Front Panel Display will dim
automatically during power off.
• Bright – Front Panel Display will be bright all the
time.
• Dim – Front Panel Display will be dim all the time.
■ Press the RETURN or 2 button to return to the
previous menu. Press the MAIN MENU button to
exit the menu.
Note
4
Front Display
RETURNSELECTMOVE
EXIT
Setup
DVD-VIDEO
System
Clock Set
Channel Set
Language
Audio
Video
Parental Control
Disc Menu
Timer Rec.
Title Menu
Setup
RETURNSELECTMOVE
EXIT
DVD-VIDEO
Disc Menu
Timer Rec.
Setup
Title Menu
System
VCR
Video Input
Front Display
: Auto
: Line2
RETURNSELECTMOVE
EXIT
DVD-VIDEO
Disc Menu
Timer Rec.
Setup
Title Menu
System
VCR
Video Input
Front Display : Auto
: Line2
Auto Dim
Bright
Dim

38 - English
Playback
Read the following information before playing a disc.
Region code (DVD-Video only)
Both the DVD Recorder-VCR and the discs are
coded by region. These regional codes must
match in order for the disc to play. If the codes
do not match, the disc will not play. The Region
Number for this DVD Recorder-VCR is
described on the rear panel of the DVD
Recorder-VCR.
Disc types that can be played
Disc Type Disc Logo
Recorded
Disc Shape Max. Playing Time (min)
content
Single sided (5”) about 240
DVD-VIDEO
AUDIO
+
Double sided (5”) about 480
VIDEO
Single sided (3.5”) about 80
Double sided (3.5”) about 160
AUDIO-CD AUDIO
Single sided (5”) about 74
Single sided (3.5”) about 20
JPEG JPEG
Single sided (5”) —
CD-R/RW Images
Single sided (3.5”) —
MP3 MP3
Single sided (5”) —
CD-R/RW Audio
Single sided (3.5”) —
1(XP: Excellent Quality)
Single-sided (5”)
2 (SP: Standard Quality)
(4.7GB)
4 (LP: Long Playback)
DVD-RAM
AUDIO +
6 (EP: Extended Playback)
VIDEO
2 (XP: Excellent Quality)
Double-sided (5”)
4 (SP: Standard Quality)
(9.4GB)
8 (LP: Long Playback)
12(EP: Extended Playback)
1 (XP: Excellent Quality)
DVD-RW
AUDIO +
5” (4.7GB)
2 (SP: Standard Quality)
VIDEO
4 (LP: Long Playback)
6 (EP: Extended Playback)
1 (XP: Excellent Quality)
DVD-R
AUDIO +
5” (4.7GB)
2 (SP: Standard Quality)
VIDEO
4 (LP: Long Playback)
6 (EP: Extended Playback)
Playback
This section introduces basic functions of playback
by disc type.
Before Playing
STEREO
NTSC
DIGITAL
SOUND
Dolby Digital DTS Digital Audio
Stereo
MP3
NTSC broadcast sys-
tem in U.S.A,
Canada, etc.
• Before Playing . . . . . . . . . . . . . . . . 38
• Playing a Disc . . . . . . . . . . . . . . . . . 40
•
Using the Search & Skip Functions
. . . 41
•
Slow Motion Play/Step Motion Play
. . . . 41
• Manual Skip . . . . . . . . . . . . . . . . . . 42
• About FUNCTIONS button . . . . . . 43
• Repeat Play . . . . . . . . . . . . . . . . . . . 44
• Using the A-B Repeat Function . . . 45
• Moving to a Scene Directly . . . . . . . 45
• Virtual Surround . . . . . . . . . . . . . . . 46
•
Selecting the Subtitle & Audio Language
. . 46
• Changing the Camera Angle . . . . . . 47
• Using Markers/Bookmarks . . . . . . . 48
• Zooming-In . . . . . . . . . . . . . . . . . . . 49
• Check Remaining Time . . . . . . . . . . 50
• Using the Disc and Title Menu . . . . 50
•
Playing Back an Audio CD (CDDA)
. . . 51
• Play Option Mode . . . . . . . . . . . . . . 52
• To Program Tracks . . . . . . . . . . . . . 53
• Photo CD Playback . . . . . . . . . . . . . 54
• Playing back an MP3 CD . . . . . . . . 55
• Using P in P . . . . . . . . . . . . . . . . . . 56
• Playing the VCR . . . . . . . . . . . . . . . 57
• Tracking . . . . . . . . . . . . . . . . . . . . . 57
• Special VCR Playback Features . . . 58
• S-VHS Playback . . . . . . . . . . . . . . . 58
• Variable Search System . . . . . . . . . . 59

Playback
English - 39
Discs that cannot be played
• DVD-Video with a region number other than “1” or
“ALL”
• 3.9 GB DVD-R Disc for Authoring
• DVD-RAM not recorded following the Video Recording
Standard
• Unfinalized DVD-R recorded on other equipment
• PAL discs
• DVD-ROM/DVD+RW/PD/MV-Disc/DiVX Video Disc,
etc.
• Video CD/CVD/SVCD/CD-ROM/CDV/CD-G/CD-I
■ This DVD Recorder-VCR can only operate with
discs that are compatible with DVD-RAM
Standard Version 2.0.
■ Playback and/or recording may not work for some
types of discs, or when specific operations, such as
angle change and aspect ratio adjustment, are being
performed. Information about the discs is written in
detail on the box. Please refer to this if necessary.
■ Do not allow the disc to become dirty or scratched.
Finger prints, dirt, dust, scratches or deposits of
cigarette smoke on the recording surface may make
it impossible to use the disc for recording.
■ To protect a DVD-RAM disc from damage, use a
cartridge.
■ DVD-RAM/R/RW discs may not be able to play
on some DVD players, depending on the player,
disc and the condition of the recording.
■ Discs with PAL programs recorded on them
cannot be played using this product.
Note

Playback
40 - English
Press the OPEN/CLOSE button.
Place a disc gently into the tray with the disc’s label
facing up.
Press OPEN/CLOSE button to close the disc tray.
• The DVD Recorder closes the disc tray and plays
the disc automatically.
• When a recordable media (DVD-RAM, DVD-RW,
DVD-R, etc.) is used, Auto Playback cannot be
activated without pressing the PLAY button. When
pressing the POWER button while a disc is in the
tray, the unit will be activated. Press PLAY button to
start playback.
• If you insert an MP3 Disc, the DVD Recorder-VCR
will display the file list on the screen and start
playback.
• When a JPEG disc is inserted, folders and a file list
are displayed in the Album format.
Press the STOP button to stop playback.
• Pressing the PAUSE button will temporarily stop
playback.
■ When you stop disc play, the recorder remembers
where you stopped, so when you press PLAY but-
ton again, it will pick up where you left off (unless
the disc is removed, the recorder is unplugged, or
the STOP button is pressed twice.) This function is
only applicable to DVD-VIDEO, DVD-RAM,
DVD-RW, DVD-R or audio CDs (CD-DA).
■ Do not move your DVD Recorder-VCR while
playing, as this may cause damage to the disc.
■ Make sure to press the OPEN/CLOSE button to
open or close the disc tray.
■ Do not push the disc tray while it is being opened
or closed, as this may cause a product malfunction.
■ Do not place foreign materials on or in the disc
tray.
■ Some functions may be performed differently or be
disabled depending on the disc type. If this occurs,
refer to the instructions written on the disc case.
■ Be especially careful that children's fingers are not
caught between the disc tray and the tray chassis
when it closes.
■ After turning power on, it will take a few seconds
until the DVD operates.
CAUTION
Note
4
3
2
1
Playing a Disc
■ This DVD Recorder-VCR can play back 8-cm
DVD-R discs that have been recorded on a Hitachi
DVD video camera/recorder and not finalized.
However, no image can be recorded on these discs.
Note
1 2 3
4 5 6
7 8 9
0
CANCEL
100+
VCR
AUDIO
VCRDVD
DVD
DUBBING
DISPLAY
REC MODE
SURROUND
PLAY LIST
MENU
INPUT
MAIN MENU
MARKER
TIMER
VCR Plus+
P in P
TIME SLIP
DISC
NAVIGATION
TOP MENU
M.SKIP
CH
OPEN/
CLOSE
/I
PLAY
STOP
SKIP
STEP
REC
PAUSE
RETURNFUNCTIONS
ENTER
TV POWER
TV INPUT
VOL TV CH
DVD
/I

Playback
English - 41
Searching through a Chapter or Track
During play, press the SEARCH 6 or 5 button on the
remote control. The playback speed will change as follows.
• You can scan the program in reverse order.
To return to normal speed playback, press the 1 button.
Skipping Chapters or Tracks
During play, press the : or 9 button on the remote
control.
• If you press the : button
If you press the : button, it moves to the beginning of the
chapter or track. Pressing the button once again within 3
seconds returns to the beginning of the previous chapter or
track.
• If you press the 9 button
If you press the 9 button, it moves to the next chapter or
track.
Slow Motion Play
(DVD-VIDEO/DVD-RAM/DVD RW/
DVD-R)
During pause mode, press the SEARCH 6 or 5
button on the remote.
• Each time you press the 5 button :
5 Slow X 1/8 # 5 Slow X 1/4 # 5 Slow X 1/2
• Each time you press the 6 button :
6 Slow X 1/8 6 Slow X 1/4 # 6 Slow X 1/2
# (2) , 1
To return to normal speed playback, press the
1
button.
Step Motion Play
(DVD-VIDEO/DVD-RAM/ DVD-RW/
DVD-R)
During pause mode, press the 2; or ;1 button on the
remote.
• Each time the button is pressed, a new frame will appear.
To return to normal speed playback, press the 1
button.
■ No sound is heard during STEP or SLOW mode.
Note
Slow Motion Play/
Step Motion Play
Using the Search &
Skip Functions
DVD-VIDEO/
DVD-RAM/DVD-RW
DVD-R
AUDIO CD(CDDA)
PLAY
>
FF1/FR1
>
FF2/FR2
>
FF3/FR3
>
FF4/FR4
>
FF5/FR5
>
FF6/FR6
PLAY
>
FF1/FR1
>
FF2/FR2
>
FF3/FR3

Playback
42 - English
Skipping 30 seconds forward and
playing (manual skip):
Each press of the M. SKIP button during playback of
recorded TV program will skip to scene approx. 30
seconds ahead.
Press the M. SKIP button on remote control during
playback.
■ Manual Skip can be performed only during normal
playback.
■ When the time set is less than a remaining time of
a current title: The next title is played from the
beginning.
■ When the time set is less than a remaining time of
a play list, the next scene is played.
■ Manual Skip is not performed with respect to a still
picture.
■ When a set time is less than a remaining of a scene,
a last title, or a last track that is displayed currently,
a prohibition mark appears.
■ When the time set is less than the remaining time
of the currently displayed track, title or scene, a
prohibition mark appears.
■ Manual Skip release Repeat (including Repeat A-
B, Chapter, and Title).
■ This may not operate with some DVD-Video discs.
Note
1
Manual Skip
DVD-RAM
DVD-R RW
VIDEO
RW
VR

The FUNCTIONS button allows you to easily search for a
desired scene by accessing title, chapter, track and time.
You can also change the subtitle and audio settings and set
some features including Repeat, Angle and Zoom.
Press the FUNCTIONS button on the remote control
during playback.
DVD-VIDEO
Title/Chapter/Time/Subtitle/Audio/Repeat/Angle/Zoom
DVD-RAM/DVD-RW
Title/Time/Subtitle/Audio/Repeat/Zoom
DVD-R
Title/Chapter/Time/Audio/Repeat/Zoom
■ What’s a track?
A track is usually a song on a Audio CD (CDDA)
or MP3 disc.
■ What’s a chapter?
A title on a DVD disc is usually divided into
chapters.
■ What’s a title?
A title means usually a film contained on a DVD
disc.
■ This may not work for some discs. When an audio
CD (CD-DA) or an MP3 disc is inserted, depend-
ing on the type, the information display may not
appear.
■ Regarding the DVD-Video mode, the Time Search
function does not operate in some discs.
■ To make the screen disappear, press the
FUNCTIONS button again.
Note
Playback
English - 43
About FUNCTIONS
button
CHANGEMOVE
DVD-VIDEO
1/7
1/13
00:02:37
Off
Off
1/1
Off
ENG d D 2CH
Subtitle
Chapter
Title
Time
Repeat
Angle
Audio
Zoom
CHANGEMOVE
DVD-RAM(VR)
5/5
00:00:09
Off
Off
Off
--- d D 2CH
Subtitle
Title
Time
Repeat
Audio
Zoom
Chapter
Title
Time
Repeat
Audio
Zoom
CHANGEMOVE
DVD-R(V)
2/2
1/1
00:00:24
Off
Off
*** d D 2CH

Using Repeat Play
(For DVD-VIDEO/DVD-RAM/DVD-
RW/DVD-R)
(DVD-VIDEO only supports chapter repeat.)
Press the FUNCTIONS button during playback.
Use 34 buttons to select Repeat and use 1 button
to select the Title, Chapter or A-B you want to play
repeatedly.
Press the ENTER button.
Repeat play allows you to repeat title, chapter or A-B.
• To make the screen disappear, press the
FUNCTIONS or RETURN button.
3
2
1
Using Repeat Play
(For Audio CD/MP3)
Press the FUNCTIONS button during playback.
Repeat is highlighted.
Press the ENTER button.
Press the 34 button to select the Track or Disc you
want to playback repeatedly. For MP3 discs, you can
select Track, Folder or Disc.
Press the ENTER button.
Repeat play allows you to repeat a track, folder or the
entire disc.
4
3
2
1
Playback
44 - English
Repeat Play
CHANGEMOVE
DVD-VIDEO
1/7
1/13
00:02:37
Off
Off
1/1
Off
ENG d D 2CH
Subtitle
Chapter
Title
Time
Repeat
Angle
Audio
Zoom

You can find the desired scene easily using the
FUNCTIONS button.
Press the FUNCTIONS button during playback.
Use 34 to select the Title, Chapter or time you want
to find the desired scene.
If you want to select a title or chapter, select it using
the 21 buttons, then press the ENTER button.
• You can directly enter the desired item by using the
numeric buttons.
3
2
1
Playback
English - 45
For DVD-VIDEO/DVD-RAM/ DVD-
RW/DVD-R
Press the FUNCTIONS button during playback.
Use 34 to select Repeat and use 1 button to select
A-B.
Press the ENTER button.
Press the ENTER button at the point where you want
the repeat play to start (A) and then press the ENTER
button at the point where you want the repeat play to
stop (B).
• The DVD Recorder-VCR will play back the
selected section repeatedly.
To return to normal playback
Select Off on the Repeat item or press the CANCEL
button on the remote control.
4
3
2
1
Moving to a Scene
Directly
CHANGEMOVE
DVD-VIDEO
1/7
2/13
00:03:38
Off
Off
1/1
Off
ENG d D 2CH
Subtitle
Chapter
Title
Time
Repeat
Angle
Audio
Zoom
CHANGEMOVE
DVD-VIDEO
1/7
2/13
00:04:18
Off
Off
1/1
Off
ENG d D 2CH
Subtitle
Chapter
Title
Time
Repeat
Angle
Audio
Zoom
Using the A-B Repeat
Function
CHANGEMOVE
DVD-VIDEO
1/7
1/13
00:02:37
Off
Off
1/1
Off
ENG d D 2CH
Subtitle
Chapter
Title
Time
Repeat
Angle
Audio
Zoom

Playback
46 - English
If you want to move to a desired time, enter the time
in the sequence of hour, minute, and second using the
numeric buttons and then press the ENTER button.
4
Audio languages or subtitle languages may not work
depending on disc type.
It is available during playback only.
Selecting the subtitle language
Press the FUNCTIONS button during playback.
Use 34 button to select Subtitle and use 21
button to select the desired subtitle language.
• If a disc contains subtitles, you can select a desired
subtitle language by pressing the 21 buttons.
• Subtitle display may be different depending on disc
type.
• DVD subtitles may overlap with your TVs subtitles. If
this occurs, disable the caption function on your TV.
• Some discs allow you to select languages from the
disc menu only.
2
1
NUMBERMOVE
DVD-VIDEO
1/7
2/13
00:05:08
Off
Off
1/1
0-9
Off
ENG d D 2CH
Subtitle
Chapter
Title
Time
Repeat
Angle
Audio
Zoom
Selecting the Subtitle
&
Audio Language
CHANGEMOVE
DVD-VIDEO
1/7
2/13
00:07:25
Off
Off
1/1
Off
ENG d D 2CH
Subtitle
Chapter
Title
Time
Repeat
Angle
Audio
Zoom
Virtual Surround
This function allows you to enjoy surround-sound effect even
with only two front speakers (L/R).
Press the SURROUND button during playback.
Press the SURROUND button to switch between On
and Off.
• Press the RETURN button to switch off the display.
(The display will automatically disappear in approx.
30 seconds if the DVD recorder is left without any
button pressed.)
■ Virtual Surround may be less effective or may not
function at all depending on the disc used.
■ If the sound is distorted, switch the Surround set-
ting off.
Note
2
1
Surround
Off

Selecting the Audio language
Press the FUNCTIONS button during playback.
Use 34 to select Audio and use 21 button to
select the desired audio language.
• Audio languages may be different because they are
disc-specific.
• Some discs allow you to select languages from the
disc menu only.
2
1
When a DVD contains multiple angles of a particular
scene, you can select the Angle function.
Press the FUNCTIONS button during playback.
Use 34 to select Angle and use 21 button to
select the desired camera angle.
■ This function is disc-dependent, and may not work
with all DVDs. This function does not work when a
DVD has not been recorded with a multi-camera
angle system.
Note
2
1
Playback
English - 47
Changing the Camera
Angle
CHANGEMOVE
DVD-VIDEO
1/7
2/13
00:08:00
Off
Off
1/1
Off
ENG d D 2CH
Subtitle
Chapter
Title
Time
Repeat
Angle
Audio
Zoom
CHANGEMOVE
DVD-VIDEO
1/7
2/13
00:08:29
Off
Off
1/1
Off
ENG d D 2CH
Subtitle
Chapter
Title
Time
Repeat
Angle
Audio
Zoom

Set marks at scenes you want to see again so that you can
start playback from the marked position.
Setting a marker
Press the MARKER button during playback.
Press the ENTER button when the desired scene
appears.
• The number 1 is displayed and the scene is
memorized.
Press 1 button to move to the next position.
Press the ENTER button again when the desired
scene appears.
• The number 2 is displayed and the scene is
memorized. Repeat above to mark other positions.
You can mark up to 99 scenes.
• The set markers will be recorded on disc.
• To finish marker setting, press the RETURN or
MARKER button.
• No marker can be set during playback of playlist, or
when disc protect or cartridge protect has been set.
4
3
2
1
Marking with DVD-R, DVD-RW(VIDEO)
and DVD-VIDEO discs
• The screen will display “Bookmark” in place of
“Marker” if you are playing a DVD-R, DVD-
RW(VIDEO) and DVD-VIDEO.
• Up to 10 scenes can be marked.
• Removing disc will delete all bookmarks.
■ The marker or bookmark numbers are attached in
the order of time elapsed. If new marker or book-
mark is added or the existing one is deleted, a drift
will occur between the numbers and marked
scenes.
■ Pressing the : or 9 SKIP button during
playback will also skip to the marked scene.
Playing Back a Marker
Press the MARKER button during playback.
Press the 21 buttons to select a marked scene.
Press the ENTER button to start playing from the
selected scene.
3
2
1
Note
Playback
48 - English
Using Markers /
Bookmarks
SELECTCHANGE
Marker
RETURN
--- --------
N:0
DVD-RAM
DVD-R RW
VIDEO
RW
VR
DVD
VIDEO

Canceling a Marker
Press the MARKER button
Press 21 buttons to select a marked scene you want
to delete.
Press the CANCEL button to delete the selected
marker.
■ When using a DVD-RAM/DVD-RW(VR) the last
Marker number added will be deleted.
Note
3
2
1
Press the FUNCTIONS button during playback.
Use 34 buttons to select Zoom, and then press the
ENTER button.
• will be displayed.
Press 3421 buttons to move to the area you want
to enlarge.
Press the ENTER button.
• The screen will be enlarged to twice the normal size.
• If you press the ENTER button again after the
screen was enlarged to twice the normal size, the
screen size will be enlarged to four times the normal
size.
To return to the normal size, press the ENTER button
repeatedly until the screen becomes of normal size.
5
4
3
2
1
Playback
English - 49
Zooming-In
1
Subtitle
Chapter
Title
Time
Repeat
Angle
Audio
Zoom
MOVE
DVD-VIDEO
1/7
3/13
00:10:55
Off
Off
1/1
Off
ENG d D 2CH
SELECT
DVD-VIDEO/
normal size
>
2X
>
4X
>
2X
DVD-RAM/DVD-RW/
>
normal size
DVD-R
CANCEL
2-1 --------
PLAYMOVE
Marker
RETURN
N:2
CANCEL
--1 --------
PLAYMOVE
Marker
RETURN
N:1
SELECT

Press the DISPLAY button on the remote control.
The following information will be displayed.
(Current deck status, recording speed, remaining time,
input channel, current time.)
1
Use the 34 buttons to choose a desired title, and
then press the ENTER button.
■ Some discs may not support the title menu func-
tionality.
Note
2
Playback
50 - English
Using the Disc and
Title Menu
Some type of discs contains a dedicated menu system that
allows you to select special functions for title, chapter,
audio track, subtitle, film preview, information on
characters, etc.
For DVD-VIDEO disc
Press the TOP MENU/DISC NAVIGATION or
MENU/PLAY LIST button to enter the disc menu of
the disc.
• Move to the setup menu related to playback
operation.
• You can select audio language and subtitle etc.
provided by the disc.
• Depending on the disc type, either the TOP
MENU/DISC NAVIGATION or MENU/PLAY
LIST button (not both) can be used.
1
Check Remaining Time
STOP
0:14:54
--
Rem --:--
--- --- -. -
CH 111
DVD
STOP
0:00:15
SP
Rem --:--
--:-- --
CH 111
VCR

Each disc has a variety of menu functions available.
Insert an audio CD (CDDA) into the disc tray.
• The audio CD menu appears and the tracks
(songs) are played back.
Press the 34 buttons to select the track (song) to
start playback from, and then press the ENTER
button.
• You can also select the track (song) by pressing the
numeric buttons on the remote.
2
1
Audio CD (CDDA) Screen Elements
34: Select a track (song).
1: Play back the selected track (song).
ENTER button: Play back the selected track (song).
9 button: Play back the next track.
: button: Returns to the beginning of the current
track when pressed during playback.
If you press this button within three
seconds after playback starts, the
previous track will be played. If you
press this button after three seconds, the
current track will be replayed from the
beginning.
Press and hold the 6/5 button: Fast Play
(FF1/FR1, FF2/FR2, FF3/FR3)
6
5
4
3
2
1
Playback
English - 51
Playing Back an Audio
CD (CDDA)
RETURNSELECTMOVE
Music
CD
01. TRACK 1
01/07
03:18
Play Option : NormalRepeat : off
01.
TRACK 1
02.
03.
04.
05.
06.
TRACK 2
TRACK 3
TRACK 4
TRACK 5
TRACK 6
5:14
7:25
6:02
5:51
11:56
7:38
Func.

Press the FUNCTIONS button during playback.
Repeat mode will be highlighted.
• During Playback, repeat mode will be highlighted.
• During Stop, Play option will be highlighted.
Select “Play Option Mode” using the 21 buttons
and press the ENTER button.
• The play option screen will appear.
Select a desired play option using the 34 buttons
and press the ENTER button.
• Normal : Tracks on a disc are played in the order
in which they were recorded on the disc.
• Random : The Random option plays a disc’s tracks
in random order. After a random list is
generated and played completely,
another random list is generated and
played.
Random Play will continue until the
play option is changed.
3
2
1
• Intro : The first 10 seconds of each track is
played. If you press the 1 button during
Intro play, Normal Play will be
performed from the track currently
playing. When Intro Play is completed,
Normal Play is performed.
• Playlist : The Playlist playback option allows you
to select the order in which you want
tracks to play.
■ The same can be used with a MP3 disc.
To change repeat mode
Press FUNCTIONS during Play to highlight
Repeat Mode. Press ENTER when Repeat Mode is
highlighted.
• A screen allowing you to change the repeat mode
(Off, Disc, Track) will appear.
1
Note
Playback
52 - English
Play Option
Normal
Repeat
Off
Play Option Mode
RETURNSELECTMOVE
Music
CD
01. TRACK 1
01/07
00:08
Play Option : NormalRepeat : off
01.
TRACK 1
02.
03.
04.
05.
06.
TRACK 2
TRACK 3
TRACK 4
TRACK 5
TRACK 6
5:14
7:25
6:02
5:51
11:56
7:38
Func.
RETURNSELECTMOVE
Music
CD
01. TRACK 1
01/07
00:08
Play Option : NormalRepeat : off
01.
TRACK 1
02.
03.
04.
05.
06.
TRACK 2
TRACK 3
TRACK 4
TRACK 5
TRACK 6
5:14
7:25
6:02
5:51
11:56
7:38
Func.

You can register a maximum 30 tracks in the playlist.
Press the FUNCTIONS button.
Repeat Mode will be highlighted.
Select Play Option using the 21 buttons.
Press the ENTER button.
The play option screen will appear.
Select Playlist using the
34
buttons.
3
2
1
Press the ENTER button.
The Playlist screen will appear.
Select tracks in the order in which you want them to
play using the 34 buttons. Press the ENTER button.
Press the PLAY button to playback playlist.
If you playlisted a wrong track, select the wrong track
using the
34
buttons and press the CANCEL button.
The wrong track will be removed.
5
4
Playback
English - 53
To Program Tracks
RETURNSELECTMOVE
Music
CD
01. TRACK 1
01/07
00:08
Play Option : NormalRepeat : off
01.
TRACK 1
02.
03.
04.
05.
06.
TRACK 2
TRACK 3
TRACK 4
TRACK 5
TRACK 6
5:14
7:25
6:02
5:51
11:56
7:38
Func.
RETURNSELECTMOVE
Music
CD
01. TRACK 1
01/07
00:08
Play Option : NormalRepeat : off
01.
TRACK 1
02.
03.
04.
05.
06.
TRACK 2
TRACK 3
TRACK 4
TRACK 5
TRACK 6
5:14
7:25
6:02
5:51
11:56
7:38
Func.
Play Option
Playlist
RETURNSELECTMOVE
Music
CD
00:00
Play Option : PlaylistRepeat : off
01.
TRACK 1
02.
03.
04.
05.
06.
TRACK 2
TRACK 3
TRACK 4
TRACK 5
TRACK 6
01.
P_TRACK 1
02.
03.
04.
P_TRACK 2
P_TRACK 3
P_TRACK 4
Func.
MOVE
CANCELSELECTMOVE
Music
CD
00:13
P_TRACK 1
Play Option : PlaylistRepeat : off
01.
TRACK 1
02.
03.
04.
05.
06.
TRACK 2
TRACK 3
TRACK 4
TRACK 5
TRACK 6
01.
P_TRACK 1
02.
03.
P_TRACK 2
P_TRACK 3
Func.

Insert a photo CD (JPEG) into the disc tray.
The screen shown below will appear automatically.
(Press the PLAY button to switch to slide show
mode.)
To see the next 6 pictures, press the 9 button.
To see the previous 6 pictures, press the : button.
Select Photo using the 34 buttons, then press the
ENTER button.
3
2
1
Use the 21 buttons to select clips menu and then
press the ENTER button.
: Returns to the Album screen.
: The unit enters slide show mode. Before
the slide show can begin, the photo
interval (slide show speed) must be set
: Each time the ENTER button is pressed
the picture rotates 90 degree clockwise.
: Each time the ENTER button is pressed,
the photo is enlarged up to 4X.
(Normal
>
2X
>
4X
>
2X
>
Normal)
4
Playback
54 - English
SELECTPHOTOMOVE RETURN
s3L kif_0024
Photo CD Playback
RETURNSELECTMOVE
Photo
JPEG
Index Slide Show2 / 5
Page 1/ 1
###/ s3L kif_0024
s3L kif_0
###

Insert an MP3 CD into the disc tray.
• The MP3 menu is displayed and the tracks (songs)
are played back.
Press the 34 buttons to select the folder you want to
hear, and then press the ENTER button.
• Press the 34 buttons to select the track (song) you
want to hear, and then press the ENTER button.
• You can also select the desired track (song) by
pressing the numeric buttons on the remote.
Buttons on the Remote
34: Selects a track (song).
1: Plays the selected track (song).
ENTER button:
Plays the selected track (song) or displays the files in
the selected folder.
3
2
1
2
1
RETURN button:
Moves to the folder to which the current song
belongs.
9 button: Plays the next track.
: button: Returns to the beginning of the current
track when it is pressed during playback. If it is
pressed again, the DVD Recorder-VCR plays back
the previous track.
■ The same playback function can be used for music
CDs.
Note
6
5
4
Playback
English - 55
Playing back an MP3
CD
RETURNSELECTMOVE
Music
MP3
01. Various Artist
ROOT
01/97
02:45
Play Option : NormalRepeat : off
ROOT
01 - Various Artist
01 - Various Artist - #
01 - Various Artist - #_05
01 - ### - Tender Rain
01 - #### - ##########_0
Func.

The P in P function allows you to view a sub screen
together with the main screen in DVD mode.
You can watch both DVD and TV together.
■ P in P does not work in VCR mode.
Press the P in P button during playback of DVD disc.
• The current disc is played back on the P in P screen
located at the bottom of the screen.
Switching between the P in P and main
screens
Press the P in P button again.
• The main and P in P screens will be switched.
1
1
Note
Deactivating P in P
Press the P in P button again.
• P in P will be deactivated.
1
Playback
56 - English
Using P in P

To play a standard VHS videotape, just insert it into the
VCR deck and press the PLAY button. You can turn on the
Auto Play to enable the VCR deck to play automatically
when you insert a videotape that is missing the Record
Safety Tab. See pages 35~36.
Insert VHS Tape
Insert a standard VHS videotape into the VCR deck.
• When a videotape is inserted, power will turn on
automatically.
Play Tape
Press the PLAY button on the remote control or on the
front panel of the unit. The videotape will begin to
play automatically if it is missing the Record Safety
Tab and Auto Play is turned on. See pages 35~36.
Stop Playback
Press the STOP button on the remote control or on the
front panel of the unit.
■ Press the DVD/VCR button on DVD Recorder-
VCR, or press the VCR button on remote control to
choose “VCR”: “VCR” will appear in the display.
Note
3
2
1
The Tracking adjustment removes the white lines that
sometimes appear during playback because of slight
differences in recording decks. The DVD CHANNEL
buttons will automatically align the recorded tracks with
the playback heads to solve this problem. You may also set
tracking manually.
Adjust Tracking Manually
During playback, press the DVD CHANNEL
/
buttons to remove white lines from the picture.
1
Playback
English - 57
Playing the VCR
Tracking

While a videotape is playing, you can enjoy a variety of
special playback features, including Still, Frame Advance,
Search, Slow motion, etc. Press the PLAY button again to
resume normal playback.
Pause
In Play mode, press PAUSE button to still a single
frame.
Frame Advance
In the pause mode, press
9
SKIP
button
to
advance to the next frame.
Fps/Review
In the playback mode, press the 5 forward or
6 reverse button: You can search for a scene on
tape at a speed that can be switched in four steps.
Hold down 5 to play at a speed seven
times the normal.
• Release the button to restore normal playback.
• The FF/SKIP button on the DVD Recorder-VCR
will work the same.
Each press of 5 will switch the speed as
follows:
2X
>
3X
>
5X
>
7X
^=======}
• The FF/SKIP button on the DVD Recorder-VCR
will deliver only the 5X speed.
Each press of 6 will switch the speed as
follows:
Reverse play (1X)
>
3X rewind
>
5X rewind
>
7X rewind
• Press the PLAY button to restore normal
playback.
• The SKIP/FR button on the DVD Recorder-VCR
will deliver only the 5X speed.
■ Pressing the DISPLAY button will display the
current VCR status (counter, record mode,
remaining tape) on the screen.
■ Visual search can operate only during playback.
■ Noise appears on playback picture during visual
search, but this does not indicate a fault.
■ When visual search is started or normal play-
back is restored, the picture may be distorted
momentarily, but this does not indicate a fault.
Note
3
2
1
The DVD Recorder-VCR allows you to playback high
quality S-VHS tapes.
Insert S-VHS Tape
Insert an S-VHS tape into the VCR deck.
Start Playback
Press PLAY button on the remote control to begin
playback of the S-VHS tape.
2
1
Playback
58 - English
S-VHS Playback
Special VCR Playback
Features
Slow motion
In pause mode, press the
5
button for slow motion.
Press the
5
button repeatedly to vary slow motion
speed from 1/5 to 1/30 of normal playback. Press the
PLAY button twice to resume normal viewing.
4
>

Press the FUNCTIONS button to display the search
screen in the stop or playback mode. When a program is
recorded, the starting point is given an Index mark for easy
location. However, the VHS Index Search System (VISS)
cannot recognize index marks made by old VCRs. If the
VCR has trouble finding a mark, it is probably because the
cassette was recorded on a VCR without VISS. If you want
to index two programs in a row, set your VCR to stop, then
start recording each program.
Go to [0:00:00] stop
Use this feature when you want to search for the
[0:00:00] counter position on a cassette. Press the
CANCEL button at the point on the tape where you
want to set the counter to [0:00:00].
With the VCR in the stop or playback mode, press the
FUNCTIONS button. The VCR will rewind or fast
forward, searching for the [0:00:00] counter position,
and then automatically stop at that position.
1
End search
Use this feature when you want to search for a blank
position to record a program on a cassette. With the
VCR in the stop or playback mode, press the
FUNCTIONS button. The VCR will fast forward,
searching for a blank position, and then automatically
stop at that position. If the VCR reaches the end of the
tape during end search, the tape will be ejected.
Scan and play
Use scan and play when you don’t know exactly
where a program is located on a cassette tape.
- Forward Intro Scan
Highlight “Forward Intro Scan”, then press the
ENTER button.
- Reverse Intro Scan
Highlight “Reverse Intro Scan”, then press the
ENTER button.
When the program you want to watch appears, press
the PLAY button.
3
2
Playback
English - 59
Variable Search
System
SELECTMOVE
VCR
Reverse Intro Scan
End Search
Go to Zero
Forward Intro Scan

This unit can record on various types of discs. Before
recording, read the following instructions and select the
disc type according to your preference.
Recordable discs
This recorder can record on the following discs.
DVD-RAM DVD-RW DVD-R
• DVD-RWs and DVD-RAMs are rewritable.
• DVD-Rs are non-rewritable.
■ Finalize
- This closes the DVD-R/RW so no additional
recording can be done.
■ Unfinalize
- This allows additional recording on a finalized
DVD-RW disc.
- A DVD-RW disc that has been recorded
in Video Mode of a different maker’s recorder
cannot be unfinalized.
- A DVD-R disc cannot be unfinalized.
Note
Recording
60 - English
Recording
This section shows various DVD and VCR recording
methods.
Before Recording
• Before Recording . . . . . . . . . . . . . . 60
• Using VCR Plus+ codes to make
timer recordings . . . . . . . . . . . . . . . 62
• Recording the current channel
you are watching . . . . . . . . . . . . . . . 63
• Marking One Touch Recording
(OTR) . . . . . . . . . . . . . . . . . . . . . . . 64
• Making a Timer Recording . . . . . . . 64
• Editing Timer Record List . . . . . . . . 66
• Deleting a Timer Recording
Entry . . . . . . . . . . . . . . . . . . . . . . . . 67
• Satellite Link Recording . . . . . . . . . 68
• Watching the Images Being Recorded
(Time Slip) . . . . . . . . . . . . . . . . . . . . 69
• Recording From External
Devices . . . . . . . . . . . . . . . . . . . . . . 69
• Playing while Recording
(Chasing Play) . . . . . . . . . . . . . . . . . 70
• Recording through DV jack . . . . . . 71
• Basic VCR Recording . . . . . . . . . . . 71
• Special Recording Features . . . . . . . 72
• Record Speed . . . . . . . . . . . . . . . . . . 72
• Dubbing to DVD or VCR . . . . . . . . . 73

Recording Format
When you insert an unused disc, the following message
appears. Since available functions differ depending on the
disc type, select a disc that best fits your preferences.
DVD-RW: When unused DVD-RW disc is first inserted,
the message "Do you want to intialize this disc"
will be displayed. If you select Yes, the disc
will be formatted in Video mode. If you want to
change the mode, refer to Formatting a Disc on
page 95.
DVD-R: Formatting DVD is unnecessary and only Video
Mode Recording is supported.
DVD-RW (Video mode)/-R
• This mode automatically creates chapters at specified
intervals during finalization.
• Simple editing (erasing titles/changing title name).
DVD-RW (VR mode)/-RAM
• This mode involves multiple editing functions (such as
deletion of a whole title, partial deletion of a title, etc.).
• Various editing options using a created Playlist.
Unrecordable pictures
Pictures with copy protection cannot be recorded on this
DVD Recorder-VCR.
When the DVD Recorder-VCR receives a copy guard
signal while recording, recording stops and the message
appears on the screen.
Concerning copy control signals.
Broadcasts that contain copy control signals may have one
of the following three signal types: Copy-Free, Copy-Once
and Copy-Never. If you want to record a copy-once type
program, use DVD-RW with CPRM in VR Mode or DVD-
RAM.
Copy-Free Copy-Once Copy-Never
DVD-RW (Ver.1.1) 0 –
DVD-RW (Ver.1.1)
with CPRM
VR mode 0 0*
Video mode 0 –
DVD-R (Ver.2.0) 0 –
DVD-RAM 0 0
Once “Copy Once” has been recorded, additional copying
cannot be performed.
Recording
English - 61
Uninitialized Disc
Do you want to initialize this disc?
Yes No
RETURNSELECTMOVE
EXIT
Disc Manager
DVD-RW(VR:F)
Disc Name :
Disc Protection : Not Protected
Disc Format
Delete All Titles
Cartridge Protection Info
Disc
Navigation
Playlist
Timer Rec.
Dubbing
Setup
Disc Manager
Choose the recording format for DVD-RW.
DVD-VR DVD-V

62 - English
Recording
Entering VCR Plus+ codes is an easy way of programming
the unit for recording. You can find these codes in TV
Guides and magazines.
Press the MAIN MENU button.
Press the 34 buttons to select Timer Rec., and then
press the ENTER or the 1 button.
Press the 34 buttons to select VCR Plus+ Record
and then press the ENTER or the 1 button.
You can enter the VCR Plus+ code directly using the
numeric buttons.
• Press the 2 button to move back to correct a
digit.
4
3
2
1
Press the ENTER button.
• The Timer Record Input items are displayed.
Confirm the program and make corrections if
necessary using the 3421 buttons and then press
the ENTER button.
• You can directly enter it using the numeric
buttons.
Press the MAIN MENU button.
• “( )” lights on the unit’s display.
• The timer can be preset whether the DVD
Recorder-VCR is on or off.
■ If you press the VCR Plus+ button on the remote in
Stop mode, the current screen directly changes into
the VCR Plus+ code input screen.
■ Depending on the disc type, the screen shown
above may look different.
■ The actual time recorded may be longer than the
program itself when television programs are
recorded using VCR Plus+.
■ The maximum number of programs that can be
preset for the timer is 12.
Note
7
6
5
Using VCR Plus+ codes to
make timer recordings
Setup
DVD-RAM(VR)
System
Clock Set
Channel Set
Language
Audio
Video
Parental Control
Disc
Navigation
Playlist
Timer Rec.
Dubbing
Setup
Disc Manager
RETURNSELECTMOVE
RETURNSELECTMOVE
Scheduled Record List
DVD-RAM(VR)
No
00:00 SP
01
02
CH 12 10/18
------ --/---
08:00AM
--/--- --
08:00AM
--/---
XP
----
Edit
To
Date
Start
Type
Mode
DVD
Source
CH 01
10/17
05 00:PM
05 30:PM
End
SPOnce
No.01
RETURNSELECTMOVE
EXIT
DVD-RAM(VR)
No. SourceTo Date Start End
01:23 SP
ModeType
01
02
CH 01DVD 10/17
----- --/--
05:00PM
--:-- -- --:-- --
05:30PM
SPOnce
----
Edit
Scheduled Record List
RETURNSELECTMOVE
EXIT
VCR Plus
+
Record
DVD-RAM(VR)
Enter VCR Plus
+
Code number. [ 0 - 9 ]
Disc
Navigation
Playlist
Timer Rec.
Dubbing
Setup
Disc Manager
1 1 2 3

English - 63
Recording
1. Check the antenna cable is connected.
2. Check the remaining time of disc.
DVD-RAM/DVD-RW/DVD-R discs should be formatted
in advance before beginning recording. Most new discs are
sold unformatted. Make sure to format your unformatted
discs before recording.
Press the OPEN/CLOSE button and place a
recordable disc on the disc tray.
Press the DVD CHANNEL
34
button to select the
channel you want to record.
Press the REC MODE button on remote control, to
select the recording speed (quality).
• XP (High, approx. 1 hour)
# SP (Standard, approx.
2 hours)
# LP (Low, approx. 4 hours) # EP
(Extended Play, approx 6 hours)
3
2
1
Press the REC button.
Press the STOP button to stop or finish a recording in
progress.
• The message “Updating the information of disc.
Please wait for a moment”.
Pausing / Resuming
• Press the PAUSE button to pause a recording in progress.
• Press the PAUSE button again during pause to resume
recording.
■ You can’t change the recording mode and channel
during recording.
■ Recording will stop automatically if there is not
enough space for recording.
■ Up to 99 titles can be recorded onto a disc.
■ If the power is interrupted due to a power failure or
other reasons, the title being recorded will not be
saved onto the disc.
■ Recording will stop automatically if a copy protect-
ed image is input.
■ Do not use DVD-R authoring discs with this unit.
■ To set a channel over 100, hold down the 100+ but-
ton first:
Example: CH 100 # (extended pressing) +
+
■ Pressing the AUDIO button on remote control dur-
ing MTS audio reception will switch the audio as
follows:
[MAIN] # [SAP] # [MONO]
^========}
■ The audio selected above will be recorded on disc.
■ If you change the sound setting while recording,
the recorded sound will also change.
0
0
1
100+
Note
5
4
Recording the current
channel you are watching
DVD-RAM
DVD-RW
DVD-R
VR XP3/3
CH111
RAM

One-Touch Recording (OTR) allows you to add recording
time in 30-minute increments up to 6 hours at the touch of
a button.
Use the DVD CHANNEL button or numeric buttons
to select the channel to record.
• CATV channel: 1 to 125
• TV channel: 2 to 69
Start Recording.
Follow the instructions on page 63 to begin recording.
Activate OTR.
While in Record mode, press the REC button again to
activate One-Touch Recording (OTR).
• Record length 0:30 appears on the On-Screen
Display and the DVD Recorder-VCR will record for
exactly 30 minutes.
Add Recording Time.
Continue pressing REC to add recording time in 30
minute increments up to 6 hours.
• The DVD Recorder-VCR stops recording
automatically when the time has elapsed.
■ Extended pressing of numeric button “1” will
deliver “100”.
Note
4
3
2
1
1. Check the antenna cable is connected.
2. Check the remaining time of the disc.
3. Check the date and time are correct.
Make sure the Clock has been set (Setup - System Setting)
before you proceed with a timer recording.
Press the TIMER button.
• Scheduled Record List screen is displayed.
Using the MAIN MENU button:
1 Press the MAIN MENU button.
2 Press the 34 buttons to select Timer Rec., and
then press the ENTER or 1 button.
3 Select Timer record.
• If the current time is not set. Set the current time
first.
Using the TIMER button
1
Recording
64 - English
Making a Timer Recording
DVD-RAM
DVD-RW
DVD-R
RETURNSELECTMOVE
EXIT
Timer Record
DVD-RAM(VR)
VCR Plus
+
Record
Timer Record
Scheduled Record List
SA Programming
Disc
Navigation
Playlist
Timer Rec.
Dubbing
Setup
Disc Manager
: Off
Making One Touch
Recording (OTR)
DVD-RAM
DVD-RW
DVD-R
RETURNSELECTMOVE
Scheduled Record List
DVD-RAM(VR)
No
01
02
03
CH 12 10/18
------ --/---
08:00AM
--/--- --
08:00AM
--/---
XP
----
Edit
To
Date
Start
Type
Mode
DVD
Source
CH 06
01/31
12 01:AM
02 01:AM
End
SPOnce
No.03

Set timer recording option.
• The Timer Recording screen is displayed. Fill the
input items using the DIRECTION buttons.
21: Moves to the previous/next item,
34: Sets a value.
• TO : Select the media to record DVD or VCR.
• SOURCE : The video input source (L1 or L2), or
the broadcasting channel you want to
make a timer recording from.
• Date : Set the recording day.
• Start/End Time : Start and end time of the timer
recording.
• Type (Recording cycle).
Once : Records once.
Weekly : Records at a set time every week.
Daily : Records at a set time every day.
• Mode (Recording mode).
DVD
XP (high quality) : Select when audio and video qualities
are important. (Approx. 1 hour)
SP (standard quality) : Select to record in standard quality.
(Approx. 2 hours)
LP (low quality) : Select when a long recording time is
required. (Approx. 4 hours)
EP (extended mode) : Select when a longer recording time
is required. (Approx. 6 hours about
1.2 Mbps)
Auto (Auto mode) : Select when you want to set video
quality automatically. It depends on
the remaining time on the DVD.
VCR
SP : Standard Play, for best picture quality.
SLP : Super Long Play, for maximum recording time (3
times SP).
Auto (Auto mode) : Select when you want to set video
quality automatically. It depends on
remaining time of VCR tape.
2
Press the ENTER button.
• will appear on the front panel. It means that a
timer recording is registered.
If you make a mistake
Press the
21
buttons to select the item you want to
change.
If the timer settings overlap
The programs are recorded in order of priority. If timer
recording is set for the first program and then again for
the second program and both programs overlap, the
following message will appear on the screen: “This
setting is identical with 1”
The message shows that the first program has priority.
After recording of the first program is complete, the
second program starts being recorded.
To exit without saving the current setting
Press the MAIN MENU button.
To return to the previous menu
Press the RETURN button if you don’t want to set a
timer recording.
■ The timer recording time may differ from the set
time depending on disc status and overall timer
recording status (for example, recording times
overlapping, or when the previous recording ends
within 2 minutes before the start time of the next
recording.)
Note
3
Recording
English - 65

Follow these directions to edit the timer record list.
Editing the settings for a timer
recording
Press the MAIN MENU button.
Press the 34 button to select Timer Rec., and then
press the ENTER or
1 button.
Press the 34 button to select Scheduled Record
List, and then press the ENTER or
1 button.
3
2
1
Press the 34 button to select the number of the
timer recording you want to edit, and then press the
ENTER or
1 button.
• The Edit and Delete items are displayed.
Press the 34 button to select Edit, and then press
the ENTER button.
• The Timer Recording screen is displayed.
Edit the items you want to modify. See the Timer
Recording section for more information on Timer
Recording Input items.
• Pressing the TIMER button on remote control will
also display the Timer Recording screen.
Press the ENTER button to confirm the edited setting.
6
5
4
Recording
66 - English
Editing Timer Record List
DVD-RAM
DVD-RW
DVD-R
RETURNSELECTMOVE
EXIT
Timer Record
DVD-RAM(VR)
VCR Plus
+
Record
Timer Record
Scheduled Record List
SA Programming
Disc
Navigation
Playlist
Timer Rec.
Dubbing
Setup
Disc Manager
: Off
RETURNSELECTMOVE
EXIT
DVD-RAM(VR)
No. SourceTo Date Start End ModeType
01
02
CH 08DVD 06/28
----- --/--
01:17PM
--:-- -- --:-- --
02:30PM
XPOnce
----
Edit
Scheduled Record List
RETURNSELECTMOVE
EXIT
DVD-RAM(VR)
No. SourceTo Date Start End ModeType
01
02
CH 08DVD 06/28
----- --/--
01:17PM
--:-- -- --:-- --
02:30PM
XPOnce
----
Edit
Scheduled Record List
Edit
Delete
RETURNSELECTMOVE
Scheduled Record List
DVD-RAM(VR)
No
01
02
CH 12 10/18
------ --/---
08:00AM
--/--- --
08:00AM
--/---
XP
----
Edit
To
Date
Start
Type
Mode
DVD
Source
CH 11
06/04
12 01:AM
12 01:PM
End
EPOnce
No.01

Follow these directions to delete an entry from the timer
record list.
Press the MAIN MENU button.
Press the 34 button to select Timer Rec., and then
press the ENTER or
1 button.
Press the 34 button to select scheduled Record List,
and then press the ENTER or
1 button.
Press the 34 button to select the number of the
timer recording you want to delete, and then press the
ENTER button.
• The Edit and Delete items are displayed.
4
3
2
1
Press the 34 button to select Delete, and then press
the ENTER button.
• You will be prompted with the delete confirm
message such as ‘Do you want to delete No.02?’.
Press the 34 button to select Yes, and then press the
ENTER button.
• The selected entry will be deleted from the list.
Press the MAIN MENU button after finishing the
operation. The menu screen will disappear.
7
6
5
Recording
English - 67
DVD-RAM
DVD-RW
DVD-R
Deleting a Timer Recording
Entry
RETURNSELECTMOVE
EXIT
DVD-RAM(VR)
No. SourceTo Date Start End ModeType
01
02
CH 11DVD 06/04
CH 111DVD 01/30
01:17PM
04:08AM 06:08AM
02:30PM
XPOnce
SPOnce
03
----- --/-- --:-- -- --:-- -- ----
Edit
Scheduled Record List
RETURNSELECTMOVE
EXIT
DVD-RAM(VR)
No. SourceTo Date Start End ModeType
02
XPOnce
--
--
Edit
Scheduled Record List
Edit
Delete
01
03
----- --/-- --:-- -- --:-- -- --
CH 11DVD 06/04
01:17PM
02:30PM
CH 111DVD 01/31
04:12AM 06:12AM
Once

68 - English
Recording
Press the POWER button.
• The DVD Recorder-VCR will turn off.
• When the reserved program begins, recording will
start simultaneously.
• “SA” and “ ” will appear in the display of DVD
Recorder-VCR.
• If the signal from the connected device is
interrupted, recording will stop and the DVD
Recorder-VCR will automatically turn off.
■ Sometimes, when the DVD Recorder-VCR senses
that the reserved program has begun and starts
recording, the beginning of program may not be
recorded.
■ Satellite link recording is not possible using the S
VIDEO IN, LINE 2 (L2) or DV IN jack.
■ Choose “Off” in step 4 above to release satellite
link recording.
■ Satellite link recording will not work during timer
recording: If signals are input to the LINE IN 1
jacks when timer recording has finished, the DVD
Recorder-VCR will turn off, and then satellite link
recording will start.
■ Even if timer preset time is reached during satellite
link recording, satellite link recording will have pri-
ority.
■ If satellite link recording has been set, the fan will
still rotate after the DVD Recorder-VCR turns off.
Note
5
Connect a device on which reservation standby is possible,
such as a CS tuner, to the LINE IN 1 jacks on the back of
this DVD Recorder-VCR: You can then start recording,
interlocking with the beginning of the broadcast program.
Set the connected device to reservation standby in advance.
Press the MAIN MENU button.
Use the 34 buttons to choose “Timer Rec.”, and
then press the ENTER button.
Use the 34 buttons to choose “SA Programming”,
and then press the ENTER button.
Use the 34 buttons to choose “VCR” or “DVD”,
and then press the ENTER button.
• The reserved program will be recorded on the
selected device.
4
3
2
1
Satellite Link Recording
RETURNSELECTMOVE
EXIT
Timer Record
DVD-RAM(VR)
VCR Plus+ Record
Timer Record
Scheduled Record List
Disc
Navigation
Playlist
Timer Rec.
Dubbing
Setup
Disc Manager
: Off
SA Programming

English - 69
Recording
This function allows you to watch the recently recorded
10-second images on the P in P screen while a recording is
in progress.
During recording, press the TIME SLIP button on
remote control.
• The recently recorded 10-second images are played
back on the P in P screen.
• This function starts to operate 10 seconds from the
time you press the REC button.
• On the TIME SLIP screen, you can play back, scan,
or perform other operations for the recorded
program.
Press the 6 button to scan the recording in the
reverse order, from the end to the start.
Press the 5 button to scan to the recently
recorded 10- second images.
Press the STOP button once to cancel the TIME SLIP
function.
• To stop a recording while a TIME SLIP function is
in progress, press the STOP button twice.
■ The Time Slip function does not operate during a
timer recording.
■ The Time Slip feature only works with DVD-RAM
discs.
■ Pressing the P in P button will switch the images
between the P in P and normal screens.
Note
2
1
Follow these directions to record onto a disc or a tape from
External Devices.
Connect the Line out jack of your External Devices to
the Line IN jack on the front or rear of your DVD
Recorder-VCR using Audio/Video Cable.
Power on your DVD Recorder-VCR and switch to
Line In mode by pressing the INPUT button on the
remote.
The front panel display changes on the following
sequence
. Channel Number . L1 . L2. DV B
{-=============
When your DVD Recorder-VCR is in the stop state,
set the operation mode of your External Devices to
play mode.
Press the REC button on your DVD Recorder-VCR
when the image from which you want to start
recording is displayed.
Press the STOP button on your DVD Recorder-VCR
when the recording is finished.
■ Also refer to the user manual for your External
Devices when recording through Line In mode
using Audio/Video cable.
Note
5
4
3
2
1
Watching the Images
Being Recorded (Time Slip)
DVD-RAM
Recording From
External Devices

While recording one program, you can simultaneously play
back a previously recorded program.
You can also play back from the start of the program
currently being recorded.
During recording:
Press the PLAY button.
• The DVD Recorder-VCR will play back the
program currently being recorded, starting at the
beginning.
• If the DVD Recorder-VCR played some program
immediately before starting to record, it will play
from the beginning of that program.
• No playback can be performed for approx. 10
seconds after recording starts.
Using Disc Navigation to select a
program for chasing play:
During recording:
Press the Disc Navigation button.
Use the 34 buttons to choose a desired program,
and then press the ENTER button.
• You can also select the program that is currently
being recorded.
Make sure that “Play” has been chosen, and then
press the ENTER button.
• Playback will start.
3
2
1
1
■ To stop playback or recording:
1. Press the STOP button.
Only the playback will stop (the program being
recorded will appear).
After a few seconds:
2. Press the STOP button.
Recording will stop.
■ To stop timer recording:
1. Press the STOP button: The screen for verification
to stop will appear.
2. Use 21 to choose “Yes”, and then press the
ENTER button.
Note
Recording
70 - English
Playing while Recording
(Chasing Play)
DVD-RAM

English - 71
Recording
Follow these directions to record onto a disc the output of
a camcorder that has a DV output jack.
Connect the DV output jack of your camcorder to the
DV input jack on the front of your DVD Recorder-
VCR using a DV cable.
Power on your DVD Recorder-VCR and switch to
DV mode by pressing the INPUT button on the
remote.
With your DVD Recorder-VCR stopped, set the
operation mode of your camcorder to play mode.
Press the REC button on your DVD Recorder-VCR
when the image from which you want to start
recording is displayed.
Press the STOP button on your DVD Recorder-VCR
when the recording is finished.
■ Some camcorders may not work with your DVD
Recorder-VCR even if they have a DV output jack.
■ Also refer to the user manual for your camcorder
when recording through a DV jack.
Note
5
4
3
2
1
Before starting
1. Check TV channel and Antenna connections.
2. Check the remaining time on the tape.
You can record a TV show in progress by inserting a blank
tape and pressing the REC button. You can even add time
in 30-minute increments up to 6 hours by pressing the
REC button repeatedly; see page 64.
■ Be sure your videotape has a Record Safety Tab. If
the tab is missing, you can cover the opening with
a small piece of tape. Warning: Do not cover this
opening unless you are sure you want to record
over the tape.
Insert Tape
Insert a blank VHS tape into the VCR deck.
• Make sure the tape is long enough to record the
entire program.
To change the Recording Speed, see page 72.
Select a Channel to Record
Use the 0–9 buttons or the DVD CHANNEL buttons
to select the desired channel, or press the INPUT
button to select Line 1, Line 2 or DV if recording
from an external device connected to the front or rear
Line inputs, respectively.
Start Recording
Press the REC button on the remote control or front
panel.
For options while recording is in progress, see
“Special Recording Features”.
Pause/Resume Recording
Press the PAUSE button.
Press REC again to resume.
Stop Recording
Press the STOP button.
5
4
3
2
1
Note
Recording through DV
jack
DVD-RAM
DVD-RW
DVD-R
Basic VCR Recording

72 - English
Recording
While a recording is in progress, you can watch a different
channel, watch a different media, or add recording time in
30-minute increments.
Watch a different media during
recording
You can watch DVD during VCR recording or watch
Video tape during DVD recording.
• During VCR recording, insert a DVD in the DVD
deck. The output will automatically change to the
DVD and start playback.
• During DVD recording, insert a Video tape in the
VCR deck. The output will automatically change to
the VCR and start playback. (Only if tape is missing
the safety tab)
Add Recording Time
Refer to the One-Touch Recording (OTR).
Recording DVD and VCR at the
same time
You can record DVD and VCR at the same time, but
both modes must be set up to record separately.
• Press the DVD/VCR button to set the unit to DVD or
VCR mode.
• Choose Line input mode (Ch, Line 1, Line 2 or DV).
for DVD or VCR.
• Choose REC mode for DVD or VCR.
• Press REC button for DVD or VCR.
■ When DVD Recorder-VCR is connected to TV
using S-Video or component video cable, the
playback screen on the video tape will not display
during DVD recording.
■ You cannot record a different channel at the same
time.
■ The DVD and VCR cannot start recording at the
exact same time. You must set one mode to start
recording, then the other.
Note
3
2
1
You can slow down the recording speed from SP to SLP in
order to fit six hours of programming on a T-120 tape.
Set Record Speed
Press the REC MODE button on the remote control to
set the Record Speed to one of the following options:
• SP – Standard Play, for best picture quality.
• SLP – Super Long Play, for maximum recording
time (3 times SP).
Start Recording
Follow the Basic VCR Recording instructions on page
71 .
■ The selected Record Speed will appear on the front
panel display and on-screen display.
Maximum Recording Time - SP vs. SLP
Tape Length SP (Standard Play) SLP (Super Long Play)
T-120 2 hrs 6 hrs
T-160 2 hrs 40 mins 8 hrs
T-180 3 hrs 9 hrs
■ When you watch or record on the VCR
during DVD Recording, some function buttons
may not operate.
The message “This function is not available.” will
be displayed.
Note
Note
2
1
Special Recording
Features
Record Speed

Recording
English - 73
You can dub from DVD to VCR, or from VCR to DVD.
Press MAIN MENU button and select Dubbing.
DVD to VCR
You can dub any contents recorded on DVD disc to
videotape, using one of the following three ways:
1. Creating a dubbing list and dubbing any entries from the
list.
2. Dubbing all programs on disc (direct dubbing)
3. Dubbing from the scene you are now watching (one-
button dubbing)
Before You Begin
1. Insert a VHS videotape.
2. Choose the record mode of VCR.
3. Insert a DVD disc.
Select DVD —> VCR to dub from
DVD to VCR.
• Check the remaining time on the tape.
1
Dubbing to DVD or VCR
DVD-RAM
DVD-RW
DVD-R
RETURNSELECTMOVE
EXIT
Dubbing
DVD-RAM(VR)
DVD-->VCR
VCR-->DVD
Disc
Navigation
Playlist
Timer Rec.
Dubbing
Setup
Disc Manager
If you want to dub from
Dubbinglist, choose “Edit
Dubbinglist”.
• To dub from “Edit Dubbinglist”, you need to make
a Dubbinglist. To make and select a “New
Dubbinglist” (See pages 86~87).
• Choose “Direct dubbing” if you wish to dub all the
contents on DVD disc from beginning to end.
2
RETURNSELECTMOVE
EXIT
DVD-->VCR
DVD-RAM(VR)
New dubbinglist
Edit dubbinglist
Direct dubbing
Disc
Navigation
Playlist
Timer Rec.
Dubbing
Setup
Disc Manager
RETURNSELECTMOVE
Edit dubbinglist
DVD-RAM(VR)
01
JUN/28/2004 02
02
JUN/28/2004 02
JUN/28/2004 02:11 AM
JUN/28/2004 02:11 AM
No. Title Length
Edit
1 Scene
00:00:38
00:00:21

74 - English
Recording
Select the Dubbinglist you want to
dub, using the 34 buttons, and then press 1
button. To dub from play list, select “Dubbing”.
• Note that only “Direct dubbing” or one-button
dubbing is possible on finalized DVD-RW (VR
mode) discs.
• In addition, only one-button dubbing is possible on
DVD-R/DVD-RW (Video mode) and finalized
DVD-RW (Video mode) discs.
• “dub” will appear in the front panel display.
• When dubbing is complete, the DVD Recorder-
VCR will stop automatically.
• Press the STOP button to stop dubbing midway.
• No on-screen display will appear when dubbing
from DVD to VCR.
For immediate dubbing (one-button
dubbing)
• Pressing the DUBBING 1 VCR button on this DVD
Recorder-VCR or remote control will start dubbing from
DVD disc to videotape.
• Depending on the status of DVD disc, the DVD
Recorder-VCR will perform one of the following three
operations:
1. Insert the DVD disc, and then press the DUBBING
button:
The latest program recorded on disc will be dubbed.
2. Press the DUBBING button during playback of DVD
disc:
Dubbing will start from the scene you are now
watching.
3. Press the DUBBING button with the DVD disc
stopped:
Dubbing will be performed from the scene following
that you have been watching.
• When DVD disc has played to the end, the DVD
Recorder-VCR will stop automatically.
• Press the STOP button to stop dubbing midway.
3
RETURNSELECTMOVE
Edit dubbinglist
DVD-RAM(VR)
01
JUN/28/2004 02
02
JUN/28/2004 02
JUN/28/2004 02:11 AM
JUN/28/2004 02:11 AM
No. Title Length
Edit
1 Scene
00:00:38
00:00:21
Play
Rename
Edit Scene
Dubbing
Delete
VCR to DVD
Before You Begin
1. Insert a recordable DVD disc.
2. Choose the record mode of DVD.
3. Insert a VHS videotape.
Select VCR —> DVD to dub from
VCR to DVD.
VCR --> DVD scene will be displayed.
• Check the remaining time on the disc.
Press ENTER button to select the
start position.
You can use PLAY, 6 or 5 button to search for
the Start position.
Select the End position in the same
way.
A Dubbinglist will be generated.
• In VCR mode, the Dubbinglist cannot be saved.
3
2
1
RETURNSELECTMOVE
VCR-->DVD
DVD-RAM(VR)
No. Start End Edit
PLAY
01
--
:
--
:
--
-00:15:03
Dubbing All
-00:15:03
RETURNSELECTMOVE
EXIT
Dubbing
DVD-RAM(VR)
DVD-->VCR
VCR-->DVD
Disc
Navigation
Playlist
Timer Rec.
Dubbing
Setup
Disc Manager

English - 75
Recording
Press Enter button to choose the list
you want to dub from.
• If you want to dub all content, select “Dubbing All”.
To dub Dubbinglist, select
“Dubbing”.
• Choose “Play” and press the ENTER button: The
dubbing list will be played back.
• Choose “Delete” and press the ENTER button: The
dubbing list will be deleted.
• The VCR will fast forward, searching for a start
position and then automatically start dubbing.
• It may not be match up with Start and END point
exactly.
• When dubbing is complete, the DVD Recorder-
VCR will stop automatically.
• Press the STOP button to stop dubbing midway.
• When dubbing is complete, the dubbing list will be
cleared.
5
4
RETURNSELECTMOVE
VCR-->DVD
DVD-RAM(VR)
No. Start End Edit
PLAY
01 -00:25:31-00:27:09
02
--
:
--
:
----
:
--
:
--
Dubbing All
-00:22:04
RETURNSELECTMOVE
VCR-->DVD
DVD-RAM(VR)
No. Start End Edit
PLAY
01
--
:
--
:
--
-00:19:36
Dubbing All
-00:19:36
Play
Dubbing
Delete
02
--:--:--
For immediate dubbing (one-button
dubbing)
Dubbing will start from the position where the
DUBBING button is pressed either during play-
back or in the stop status.
Insert the VHS tape you want to dub.
Insert Recordable DVD disc.
Press DVD DUBBING button on front panel or
remote control.
To stop dubbing, press the STOP button.
4
3
2
1

Editing
76 - English
There are a variety of menu functions depending on the
disc type. Press the MAIN MENU button.
No Disc
DVD-VIDEO
Editing
Viewing the Menu
Functions for a Disc
RETURNSELECTMOVE
EXIT
Setup
No Disc
System
Clock Set
Channel Set
Language
Audio
Video
Parental Control
Timer Rec.
Setup
Title Menu
Disc Menu
RETURNSELECTMOVE
EXIT
Setup
DVD-VIDEO
System
Clock Set
Channel Set
Language
Audio
Video
Parental Control
Timer Rec.
Setup
• Viewing the Menu Functions for
a Disc . . . . . . . . . . . . . . . . . . . . . . . 76
• Viewing Disc Navigation Screen
(title list) . . . . . . . . . . . . . . . . . . . . . 78
• Playing a Disc Navigation Entry . . . 79
• Renaming a Disc Navigation Entry 80
• Deleting a Disc Navigation Entry . . 81
• Locking a Disc Navigation Entry . . 82
• Deleting any Section of Disc
Navigation Entry . . . . . . . . . . . . . . . 83
• Displaying a List of Scenes
(Scene Navigation) . . . . . . . . . . . . . 84
• Skipping to a Desired Time and
Playing (Time Navigation) . . . . . . . 85
• Creating a Playlist Entry . . . . . . . . . 86
• Editing a Playlist Entry . . . . . . . . . . 87
• Editing Scene for a Playlist Entry . . 89
• Dubbing a Playlist Entry
to the VCR . . . . . . . . . . . . . . . . . . . . 92
• Deleting a Playlist Entry from the
Playlist . . . . . . . . . . . . . . . . . . . . . . . 93
• Disc Manager . . . . . . . . . . . . . . . . . . 94
Setup
Timer Rec.
Title Menu
Disc Menu
DVD-RAM
DVD-RW
DVD-R
Setup
Timer Rec.

Editing
English - 77
CD
JPEG, MP3
DVD-RAM(VR)
DVD-RW(V)
DVD-R(V)
■ Press the MAIN MENU button again to hide the
menu screen. You can configure the settings on the
Setup screen using the DIRECTION and ENTER
buttons.
Note
Setup
Timer Rec.
RETURNSELECTMOVE
EXIT
Setup
CD
System
Clock Set
Channel Set
Language
Audio
Video
Parental Control
Timer Rec.
Setup
Setup
Timer Rec.
RETURNSELECTMOVE
EXIT
Setup
MP3
System
Clock Set
Channel Set
Language
Audio
Video
Parental Control
Timer Rec.
Setup
Setup
Timer Rec.
Dubbing
Disc Navigation
Playlist
Disc Manager
RETURNSELECTMOVE
EXIT
Setup
DVD-RAM(VR)
System
Clock Set
Channel Set
Language
Audio
Video
Parental Control
Disc
Navigation
Playlist
Timer Rec.
Dubbing
Setup
Disc Manager
Setup
Timer Rec.
Dubbing
Disc Navigation
Disc Manager
Disc Manager
RETURNSELECTMOVE
EXIT
Setup
DVD-RW(V)
System
Clock Set
Channel Set
Language
Audio
Video
Parental Control
Disc
Navigation
Timer Rec.
Dubbing
Setup
Setup
Timer Rec.
Dubbing
Disc Navigation
Disc Manager
Disc Manager
RETURNSELECTMOVE
EXIT
Setup
DVD-R(V)
System
Clock Set
Channel Set
Language
Audio
Video
Parental Control
Disc
Navigation
Timer Rec.
Dubbing
Setup

Editing
78 - English
You can play back the recorded titles, edit a title name, edit
record list entries and lock or unlock the record list.
Press the MAIN MENU button.
■ Disc Navigation : Title refers to a recorded video
stream. Disc Navigation shows a
list to help you select a title.
Since the Disc Navigation screen
consists of the information on
data that is actually recorded, if
one title is deleted, that title can-
not be played again.
Note
1
Viewing Disc Navigation
Screen (title list)
RETURNSELECTMOVE
EXIT
Setup
DVD-RAM(VR)
System
Clock Set
Channel Set
Language
Audio
Video
Parental Control
Disc
Navigation
Playlist
Timer Rec.
Dubbing
Setup
Disc Manager
RETURNSELECTMOVE
EXIT
Disc Navigation
DVD-RAM(VR)
Disc Navigation
Disc
Navigation
Playlist
Timer Rec.
Dubbing
Setup
Disc Manager
DVD-RAM DVD-RW
DVD-R
Press the 34 button to select Disc Navigation, and
then press the ENTER or
1 button, or press the TOP
MENU/DISC NAVIGATION button on the remote
control.
• The Disc Navigation screen is displayed.
1 Playback screen for recorded entry.
2 Information window for the selected entry: Title
name, recording date, recording time, lock status,
recording mode.
3 Recorded entry No.
4 Recorded entry title.
5 Recording duration (i.e., playtime).
6 Record list edit items.
7 Button display.
Record List edit items
Press the 34 button to select an entry to edit, and
then press the ENTER or
1 button.
• Play : Plays the selected entry.
• Rename : Renames the title of the selected entry.
• Delete : Deletes the selected entry from the list.
• Edit : Deletes a desired section.
(DVD-RAM/DVD-RW(VR mode)
• Protection : Locks or unlocks the selected entry.
• Scene Navi.: Allows you to display a list of the
scenes recorded on DVD-RAM disc
using a DVD video camera/recorder,
and also the scenes with markers
attached to the program recorded on
this DVD Recorder-VCR.
• Time Navi.: Allows you to select the desired scenes
in one-minute units from the list of
recorded programs (Disc Navigation),
and then play them.
Press the MAIN MENU button again after the
operation is finished. The menu screen will disappear.
2
1
2
RETURNSELECTMOVE
Disc Navigation
DVD-RAM(VR)
01
JUN/28/2004 01
02 JUN/28/2004 01
JUN/28/2004 01:07 AM CH46
01:07 AM LP
No. Title Length
Edit
00:00:01
00:00:03
03
JUN/28/2004 01
04 JUN/28/2004 01
00:00:31
00:00:01
05
JUN/28/2004 01
06 JUN/29/2004 03
00:03:50
07
JUN/30/2004 0 00:00:07
00:05:10
JUN/28/2004
1
2
34
5
6
7

Editing
English - 79
Follow these directions to play back an entry from the Disc
Navigation screen.
Press the MAIN MENU button.
Press the 34 button to select Disc Navigation, and
then press the ENTER or
1 button, or press the TOP
MENU/DISC NAVIGATION button on the remote
control.
• The Disc Navigation screen is displayed.
Press the 34 button to select an entry you want to
play back from the Disc Navigation screen, and then
press the ENTER or
1 button.
• The Disc Navigation menu is displayed.
3
2
1
Press the 34 button to select Play, and then press
the ENTER button.
• The selected entry (title) will be played back.
■ You can also play back a recorded program by
pressing the FUNCTIONS button and using the
title, chapter or time items.
Note
4
Playing a Disc Navigation
Entry
DVD-RAM
DVD-RW
DVD-R
RETURNSELECTMOVE
EXIT
Disc Navigation
DVD-RAM(VR)
Disc Navigation
Disc
Navigation
Playlist
Timer Rec.
Dubbing
Setup
Disc Manager
RETURNSELECTMOVE
Disc Navigation
DVD-RAM(VR)
JUN/JUN/
01
JUN/28/2004 01
02 JUN/28/2004 01
JUN/28/2004 01:07 AM CH46
01:07 AM LP
No. Title Length
Edit
00:00:01
00:00:03
03
JUN/28/2004 01
04 JUN/28/2004 01
00:00:31
00:00:01
05
JUN/28/2004 01
06 JUN/29/2004 03
00:03:50
07
JUL/03/2004 0 00:00:07
00:05:10
JUN/28/2004
Play
Rename
Delete
Edit
Protection
Scene Navi.
Time Navi.

80 - English
Editing
Follow these directions to rename a Disc Navigation entry,
i.e., to edit the title of a recorded program.
Press the MAIN MENU button.
Press the 34 button to select Disc Navigation, and
then press the ENTER or
1 button, or press the TOP
MENU/DISC NAVIGATION button on the remote
control.
• The Disc Navigation screen is displayed.
Press the 34 button to select an entry you want to
rename from the Disc Navigation screen, and then
press the ENTER or
1 button.
• The Disc Navigation menu is displayed.
3
2
1
Press the 34 button to select Rename, and then
press the ENTER button.
• The Rename screen is displayed.
Enter the desired characters using the DIRECTION
(
3421) buttons.
• Back Space: Moves the cursor to the previous
character.
(Functions the same as the CANCEL
button)
• Space: Enters a blank and moves the cursor to the
right.
• Delete: Deletes the character at the cursor position.
• Clear: Deletes all the character inputs.
• Save: Registers the character inputs.
Press the DIRECTION buttons to select Save, and
then press the ENTER button.
• The changed title is displayed on the title item of the
selected entry.
6
5
4
Renaming a Disc
Navigation Entry
DVD-RAM
DVD-RW
DVD-R
RETURNSELECTMOVE
Disc Navigation
DVD-RAM(VR)
01
JUN/28/2004 01
02 JUN/28/2004 01
JUN/28/2004 01:07 AM CH46
01:07 AM LP
No. Title Length
Edit
00:00:01
00:00:03
03
JUN/28/2004 01
04 JUN/28/2004 01
00:00:31
00:00:01
05
JUN/28/2004 01
06 JUN/29/2004 03
00:03:50
07
JUL/03/2004 0 00:00:07
00:05:10
JUN/28/2004
Play
Rename
Delete
Edit
Protection
Scene Navi.
Time Navi.
RETURNSELECTMOVE
Disc Navigation
DVD-RAM(VR)
01
My VIDEO
02 JUN/28/2004 01
My VIDEO
01:07 AM LP
No. Title Length
Edit
00:00:01
00:00:03
03
JUN/28/2004 01
04 JUN/28/2004 01
00:00:31
00:00:01
05
JUN/28/2004 01
06 JUN/29/2004 03
00:03:50
07
JUL/03/2004 0 00:00:07
00:05:10
JUN/28/2004
RETURNSELECTMOVE
Rename
DVD-RAM(VR)
ABCDE
FGH I J
KLMNO
PQRST
U
Back Space
VWX Y
Z
abcde
fghi j
klmno
pqr s t
u
Space Delete Clear Save
vwxy
z
12345
67890
-_+=.
~!@#$
%^& ( )
/?"
My VIDEO

English - 81
Editing
Follow these directions to delete an entry from the Disc
Navigation screen.
Press the MAIN MENU button.
Press the 34 button to select Disc Navigation, and
then press the ENTER or
1 button, or press the TOP
MENU/DISC NAVIGATION button on the remote
control.
• The Disc Navigation screen is displayed.
Press the 34 button to select an entry you want to
delete from the Disc Navigation screen, and then
press the ENTER or
1 button.
• The Disc Navigation menu is displayed.
3
2
1
Press the 34 button to select Delete, and then press
the ENTER button.
• You cannot delete a protected entry.
If you want to delete a protected entry, select “OFF”
in the protection menu.
Press the 21 button to select Yes and then press the
ENTER button.
• The screen for verifying deletion will appear and the
program will be deleted.
■ Be careful, since you cannot recover an entry once
it is deleted from the Disc Navigation screen.
Note
5
4
RETURNSELECTMOVE
Disc Navigation
DVD-RAM(VR)
JUN/28/2004 01:09AM CH46
JUN/28/2004
01:09 AM LP
Yes No
Do you want to delete?
(Related playlists
may be deleted.)
Deleting a Disc
Navigation Entry
DVD-RAM
DVD-RW
DVD-R
RETURNSELECTMOVE
Disc Navigation
DVD-RAM(VR)
01
My VIDEO
02 JUN/28/2004 01
JUN/28/2004 01:07 AM CH46
01:07 AM LP
No. Title Length
Edit
00:00:01
00:00:03
03
JUN/28/2004 01
04 JUN/28/2004 01
00:00:31
00:00:01
05
JUN/28/2004 01
06 JUN/29/2004 03
00:03:50
07
JUL/03/2004 0 00:00:07
00:05:10
JUN/28/2004
Play
Rename
Delete
Edit
Protection
Scene Navi.
Time Navi.

82 - English
Editing
Follow these directions to lock an entry if you want to
protect it from unexpected deletions.
Press the MAIN MENU button.
Press the 34 button to select Disc Navigation, and
then press the ENTER or
1 button, or press the TOP
MENU/DISC NAVIGATION button on the remote
control.
• The Disc Navigation screen is displayed.
Press the 34 button to select an entry you want to
protect from the Disc Navigation screen, and then
press the ENTER or
1 button.
• The Disc Navigation menu is displayed.
3
2
1
Press the 34 button to select Protection, and then
press the ENTER button.
• You will be prompted with the confirmation
message ‘Title Protection:’.
Press the 21 buttons to select On, and then press
the ENTER button.
• The Lock icon on the information window for the
selected entry changes to the locked status.
5
4
RETURNSELECTMOVE
Disc Navigation
DVD-RAM(VR)
01
My VIDEO
02 JUN/28/2004 01
JUN/28/2004 01:16 AM CH51
01:16 AM SP
No. Title Length
Edit
00:00:01
00:00:03
03
JUN/28/2004 01
04 JUN/28/2004 01
00:00:31
00:00:01
05
JUN/28/2004 01
06 JUN/29/2004 03
00:03:50
07
JUL/03/2004 0 00:00:07
00:05:10
JUN/28/2004
Play
Rename
Delete
Edit
Protection
Scene Navi.
Time Navi.
Locking a Disc
Navigation Entry
DVD-RAM
DVD-RW
DVD-R
RETURNSELECTMOVE
Disc Navigation
DVD-RAM(VR)
JUN/28/2004 01:16AM CH51
JUN/28/2004
01:16 AM SP
On Off
Title Protection:

English - 83
Editing
Follow these directions to delete any section of Disc
Navigation entry.
Press the MAIN MENU button.
• You cannot recover a section of Disc Navigation
entry once it is deleted.
Press the 34 button to select Disc Navigation, and
then press the ENTER or
1 button, or press the TOP
MENU/DISC NAVIGATION button on the remote
control.
• The Disc Navigation screen is displayed.
Press the 34 button to select an entry you want to
edit a title from the Disc Navigation screen, and then
press the ENTER or
1 button.
• The Disc Navigation menu is displayed.
3
2
1
Press the 34 button to select Edit, and then press
the ENTER button. The Edit Program is displayed.
1 Playback bar
2 Playtime
3 Section deletion start point window and time
4 Section deletion end point window and time
Search the start points of the section you want to
delete.
■ Be careful, since you cannot recover the
section of title on Disc Navigation screen once it is
deleted.
Press the 34 button to select Start, and then press
the ENTER button.
• The image and time at the start point are displayed
on the start window.
6
Note
5
4
RETURNSELECTMOVE
Disc Navigation
DVD-RAM(VR)
01
My VIDEO
02 JUN/28/2004 01
JUN/28/2004 01:16 AM CH51
01:16 AM SP
No. Title Length
Edit
00:00:01
00:00:03
03
JUN/28/2004 01
04 JUN/28/2004 01
00:00:31
00:00:01
05
JUN/28/2004 01
06 JUN/29/2004 03
00:03:50
07
JUL/03/2004 0 00:00:07
00:05:10
JUN/28/2004
Play
Rename
Delete
Edit
Protection
Scene Navi.
Time Navi.
RETURNSELECTMOVE
Edit Title
DVD-RAM(VR)
00:00:11
End
Delete
Return
00:00:03
00:00:07End
JUN/28/2004 01:16AM CH51
JUN/28/2004 01:16 AM
Title No.05
Start
Start
RETURNSELECTMOVE
Edit Title
DVD-RAM(VR)
00:00:04
End
Delete
Return
00:00:24
00:00:24End
JUN/28/2004 01:16AM CH51
JUN/28/2004 01:16 AM
Title No.05
Start
Start
Deleting any Section of
Disc Navigation Entry
DVD-RAM
DVD-RW
1
2
3
4

84 - English
Editing
Press the ENTER button at the end point.
The image and time at the end point are displayed the
end point window.
Press the 34 buttons to select Delete, and then press
the ENTER button.
• Message “Do you want to delete? (Deleted part will
not be restored.)” will be displayed.
• If you want to cancel deletion, press the RETURN
button to return to the Disc Navigation screen.
Press the MAIN MENU button again to exit the menu
after the operation is finished. The Disc Navigation
screen will disappear.
■ The length of the selection to delete should be at
least 5 seconds long.
■ If the length of the section to delete is less than 5
seconds, you will be prompted with the message
“The range is too short”.
■ If the end time precedes the start time, you will be
prompted with the message “End point cannot be
marked earlier than start point”.
Note
10
9
8
7
RETURNSELECTMOVE
Edit Title
DVD-RAM(VR)
00:03:50
End
Delete
Return
00:00:00
00:03:50End
JUN/28/2004 01:16AM CH51
JUN/28/2004 01:16 AM
Title No.05
Start
Start
RETURNSELECTMOVE
Edit Title
DVD-RAM(VR)
00:03:50
End
Delete
Return
00:00:00
00:03:50End
Jun/28/2004 01:16AM CH51
Jun/28/2004 01:16 AM
Title No.05
Start
Start
Do you want to delete?
(Deleted part will not be restored.)
Yes No
• Scene Navi. allows you to display a list of the scenes
recorded on DVD-RAM disc using a DVD video
camera/recorder.
• Scene Navi. also allows you to display the scenes with
markers attached to the program recorded on this DVD
Recorder-VCR (see “Using Markers/Bookmarks” on
page 48).
• You can start playback from any selected scene using the
Disc Navigation screen.
• Use 8-cm DVD-RAM discs after removing them from
cartridges.
Press the DISC NAVIGATION button in the playback
or stop status.
Use the 34 buttons to select a program, and then
press the ENTER button.
Use the 34 buttons to choose “Scene Navi.”, and
then press the ENTER button.
• If the scene has no marker, “This [Menu] is not
available because this title list has no scene” will
appear.
Use the 21buttons to select the desired scene, and
then press the ENTER button.
• Playback will start from the selected scene.
4
3
2
1
Displaying a List of Scenes
(Scene Navigation)
DVD-RAM
RW
VR

English - 85
Editing
Skipping to a Desired Time
and Playing
(Time Navigation)
Time Navi. allows you to select desired scenes in one-
minute units from a list of recorded programs (Disc
Navigation), and then play them.
Press the DISC NAVIGATION button in the playback
or stop status.
Use the 34 buttons to select a program, and then
press the ENTER button.
Use the 34 buttons to choose “Time Navi.”, and
then press the ENTER button.
3
2
1
RETURNSELECTMOVE
Disc Navigation
DVD-RAM(VR)
01
My VIDEO
02 JUN/28/2004 01
JUN/28/2004 01:16 AM CH51
01:16 AM SP
No. Title Length
Edit
00:00:01
00:00:03
03
JUN/28/2004 01
04 JUN/28/2004 01
00:00:31
00:00:01
05
JUN/28/2004 01
06 JUN/29/2004 03
00:03:50
07
JUL/03/2004 0 00:00:07
00:05:10
JUN/28/2004
Play
Rename
Delete
Edit
Protection
Scene Navi.
Time Navi.
Use the 21buttons to select the desired scene, and
then press the ENTER button.
• Each press of
21will move the cursor in one-
minute units.
• Playback will start from the selected scene.
To stop playback
Press the STOP button.
■ The cursor will not move with a program whose
recording time is less than one minute.
■ Time Navi. will not work with programs in which
still images (photos) have been recorded.
■ Time Navi. may not properly operate if a disc
recorded on a device other than this DVD
Recorder-VCR is used.
■ The search time will not correctly appear with a
disc on which some part of the program has been
deleted.
Note
4
DVD-RAM
RETURNSELECTMOVE
Time Navigation
DVD-RAM(VR)
12:10:10
Title : 5/13
JUN/28/2004 02:14 AM
JUN/28/2004 02:14 AM

86 - English
Editing
Follow these directions to create a new playlist entry from
a recorded title.
Press the MAIN MENU button when the disc is
stopped.
Press the 34 button to select Playlist, and then press
the ENTER or
1 button.
Press the 34 button to select New Playlist, and then
press the ENTER or
1 button.
• The Make Scene screen is displayed.
■ Play List : The Playlist is a unit of playback, which
is created by selecting a desired scene in
using Disc Navigation. Since only the
information necessary for playing a
desired scene is included in a playlist,
even if that playlist is deleted, the origi-
nal data will not be deleted.
Note
3
2
1
RETURNSELECTMOVE
EXIT
Playlist
DVD-RAM(VR)
New Playlist
Edit Playlist
Disc
Navigation
Playlist
Timer Rec.
Dubbing
Setup
Disc Manager
Creating a Playlist Entry
DVD-RAM
DVD-RW
VR mode
Select the start point of the section from which you
want to create a new scene, and then press the
ENTER button.
Press the 34 button to select Start, and then press
the ENTER button.
• The image and time at the start point are displayed
on the Start window.
• The yellow-colored selection bar moves to the End
item.
Search the end point of the section from which you
want to create a new scene, and then press the PLAY
button.
6
5
4
RETURNSELECTMOVE
Make Scene
DVD-RAM(VR)
00:00:13
End
Make
Return
00:00:00
00:03:50End
New Playlist
DEC/01/04 12:45 AM
Scene No.001
Start
Start
Title : 5/13
RETURNSELECTMOVE
Make Scene
DVD-RAM(VR)
00:01:11
End
Make
Return
00:01:05
00:00:00End
Start
Start
Scene No.001
New Playlist
DEC/01/04 12:45 AM
Title : 5/13

English - 87
Editing
Press the ENTER button to select END point.
• The image and time at the end point are
displayed on the End window.
• The yellow-colored selection bar moves to the Make
item.
Press the ENTER button to confirm.
• A new Make Scene screen is displayed.
• Scenes to be made will be added to the current
playlist.
• Repeat the above steps to make more than one
scene.
If you want to cancel the selection, press the 34
buttons to select RETURN, and then select the
ENTER button.
• The Edit Playlist screen is displayed.
Press the MAIN MENU or RETURN button to exit
the menu.
• The Playlist screen will disappear.
10
9
8
7
RETURNSELECTMOVE
Make Scene
DVD-RAM(VR)
00:01:35
End
Make
Return
00:01:05
00:01:34End
Start
Start
Scene No.001
New Playlist
DEC/01/04 12:45 AM
Title : 5/13
Follow these directions to play or edit (rename, edit
scene, dubbing and delete) the newly created playlist
entries.
Press the MAIN MENU button when the disc is
stopped.
Press the 34 button to select Playlist, and then press
the ENTER or
1 button.
Press the 34 button to select Edit Playlist, and then
press the ENTER or
1 button, or press the
MENU/PLAY LIST button on the remote control.
• The Edit Playlist screen is displayed.
Press the 34 button to select an entry (title) you
want to edit from the Playlist, and then press the
ENTER or
1 button.
• The Edit Playlist menu is displayed:
Play, Rename, Edit Scene, Dubbing, Delete
4
3
2
1
DVD-RAM
DVD-RW
Editing a Playlist Entry
RETURNSELECTMOVE
EXIT
Playlist
DVD-RAM(VR)
New Playlist
Edit Playlist
Disc
Navigation
Playlist
Timer Rec.
Dubbing
Setup
Disc Manager
RETURNSELECTMOVE
Edit Playlist
DVD-RAM(VR)
01
JUN/28/2004 02
02
JUN/28/2004 02
JUN/28/2004 02:11 AM
JUN/28/2004 02:11 AM
No. Title Length
Edit
1 Scene
00:00:38
00:00:21
VR mode

Editing
88 - English
Press the 34 button to select a function to use, and
then press the ENTER button.
• Play: Plays the selected entry.
• Rename: Renames the title of the selected entry.
This function is the same as the Rename
item of Edit Disc Navigation menu.
• Edit Scene: Edits scenes of the selected entry.
• Dubbing: Dubs the selected entry.
• Delete: Deletes the selected entry from the list.
Press the MAIN MENU or MENU/PLAY LIST
button after the operation is finished. The Playlist
screen will disappear.
Playing Playlist Entries
Follow these directions to play back the playlist entries.
Press the 34 button to select Play, and then select
the ENTER button.
• The playlist entries will be played back.
• The screen returns to the Edit Playlist screen when
the playback is finished.
Press the STOP button to stop the playback in
progress.
• The screen returns to the Edit Playlist screen.
2
1
6
5
RETURNSELECTMOVE
Edit Playlist
DVD-RAM(VR)
01
JUN/28/2004 02
02
JUN/28/2004 02
JUN/28/2004 02:14 AM
JUN/28/2004 02:14 AM
No. Title Length
Edit
1 Scene
00:00:38
00:00:21
Play
Rename
Edit Scene
Dubbing
Delete
Renaming Playlist Entries
Follow these directions to rename a playlist entry, i.e., edit
the title of a playlist entry.
Press the 34 button to select Rename, and then
press the
1 or ENTER button.
• The Rename screen is displayed.
Select the desired characters using the DIRECTION
3421 buttons.
• This function is the same as the Rename item of
Edit Disc Navigation screen.
Press the DIRECTION buttons to select Save, and
then press the ENTER button.
• The Name you changed is displayed on the title item
of the selected playlist entry.
3
2
1
RETURNSELECTMOVE
Rename
DVD-RAM(VR)
ABCDE
FGH I J
KLMNO
PQRST
U
Back Space
VWX Y
Z
abcde
fghi j
klmno
pqr s t
u
Space Delete Clear Save
vwxy
z
12345
67890
-_+=.
~!@#$
%^& ( )
/?"
Video

English - 89
Editing
Follow these directions to edit scenes for a playlist entry.
Press the MAIN MENU button when the disc is
stopped.
Press the 34 button to select Playlist, and then press
the ENTER or
1 button.
Press the 34 button to select Edit Playlist, and then
press the ENTER or
1 button, or press
MENU/PLAY LIST button on the remote control.
• The Edit Playlist screen is displayed.
Press the 34 button to select an entry (title) you
want to edit from the Playlist, and then press the
ENTER or
1 button.
• The Edit Playlist menu is displayed.
4
3
2
1
Editing Scene for a
Playlist Entry
RETURNSELECTMOVE
Edit Playlist
DVD-RAM(VR)
01
JUN/28/2004 02
02
JUN/28/2004 02
JUN/28/2004 02:14 AM
JUN/28/2004 02:14 AM
No. Title Length
Edit
1 Scene
00:00:38
00:00:21
Play
Rename
Edit Scene
Dubbing
Delete
DVD-RAM
DVD-RW
VR mode
Press the 34 button to select Edit Scene, and then
press the ENTER button.
• The Edit Scene screen is displayed.
A. Playing a Selected Scene
Press the DIRECTION buttons to select the scene you
want to play, and then press the ENTER button.
• The playlist entry to be played is selected.
Press the ENTER button.
• The selected scene is played back.
2
1
5
RETURNSELECTMOVE
Edit Scene
DVD-RAM(VR)
Move
Add
Delete
00:00:01
Scene No. Playlist No. 22/ 4
Modify
Play
0300:00:01
00:00:0005
0200:00:21
00:00:0104
01
RETURNSELECTMOVE
Edit Scene
DVD-RAM(VR)
Move
Add
Delete
00:00:01
Scene No. Playlist No. 21/ 4
Modify
Play
0300:00:01
00:00:0005
0200:00:21
00:00:0104
01

90 - English
Editing
B. Modifying a Scene (Replacing a
Scene)
Press the DIRECTION buttons to select the scene you
want to modify, and then press the ENTER button.
Press the DIRECTION buttons to select Modify, and
then press the ENTER button.
• The Modify Scene screen is displayed.
Select the start point of the section with which you
want to modify the selected scene.
Press the 34 button to select Start, and then press
the ENTER button.
• The image and time at the start point are displayed
on the Start window.
4
3
2
1
RETURNSELECTMOVE
Modify Scene
DVD-RAM(VR)
00:00:10
End
Change
Cancel
00:00:06
00:00:00End
Start
Start
Scene No.004
Title : 5/13
JUN/28/2004 02:14 AM
JUN/28/2004 02:14 AM
RETURNSELECTMOVE
Edit Scene
DVD-RAM(VR)
Move
Add
Delete
00:00:01
Scene No. Playlist No. 24/ 4
Modify
Play
0300:00:01
00:00:0005
0200:00:21
00:00:0104
01
RETURNSELECTMOVE
Modify Scene
DVD-RAM(VR)
00:03:48
End
Change
Cancel
00:00:06
00:00:00End
Start
Start
Scene No.004
Title : 5/13
JUN/28/2004 02:14 AM
JUN/28/2004 02:14 AM
Press the ENTER button at the end point of the scene.
Press the 34 buttons to select Change, and then
press the ENTER button.
• The scene you wanted to modify is changed with the
selected section.
• If you want to cancel a modification, select cancel
and then press the ENTER button.
C. Moving a Scene
(Changing the Position of a Scene)
Press the DIRECTION buttons to select the scene you
want to move (change the position), and then press
the ENTER button.
Press the 34 buttons to select Move, and then press
the ENTER button.
• A yellow selection window is displayed on the scene
to move.
2
1
6
5
RETURNSELECTMOVE
Edit Scene
DVD-RAM(VR)
Move
Add
Delete
00:00:01
Scene No. Playlist No. 24/ 4
Modify
Play
0300:00:01
00:00:0005
0200:00:21
00:00:0104
01

English - 91
Editing
Press the DIRECTION buttons to select the position
where you want to move the selected scene, and then
press the ENTER button.
• The selected scene is moved to the new
position.
■ You cannot move the selected scene to the position
of the next scene, because the selected scene should
be inserted before that position.
D. Adding a Scene
Press the DIRECTION buttons to select the scene
before which you want to add a new scene, and then
press the ENTER button.
• A yellow selection window is displayed on the scene
to add as a new scene.
Press the 34 buttons to select Add and then press
the ENTER button.
• The Add Scene screen is displayed.
Select the start point of the section to which you want
to add the scene in step 1.
3
2
1
Note
3
RETURNSELECTMOVE
Edit Scene
DVD-RAM(VR)
Move
Add
Delete
00:00:01
Scene No. Playlist No. 21/ 4
Modify
Play
0300:00:01
00:00:0005
0200:00:21
00:00:0104
01
Press the 34 button to select Start, and then press
the ENTER button.
• The image and time at the start point are displayed
on the Start window.
Select the end point of the section you want to add as
a new scene.
Press the 34 button to select End, and then press
the ENTER button.
• The image and time at the end point are displayed
on the End window.
Press the 34 buttons to select Add, and then press
the ENTER button.
• The section you wanted to add will be inserted
before the scene selected in step 1.
• If you want to cancel the addition, select Cancel and
then press the ENTER button.
7
6
5
4
RETURNSELECTMOVE
Add Scene
DVD-RAM(VR)
00:00:17
End
Add
Cancel
00:00:03
00:00:03End
Start
Start
Scene No.005
Title : 5/13
JUN/28/2004 02:14 AM
JUN/28/2004 02:14 AM
RETURNSELECTMOVE
Add Scene
DVD-RAM(VR)
00:00:06
End
Add
Cancel
00:00:00
00:00:00End
Start
Start
Scene No.005
Title : 5/13
JUN/28/2004 02:14 AM
JUN/28/2004 02:14 AM
RETURNSELECTMOVE
Add Scene
DVD-RAM(VR)
00:00:30
End
Add
Cancel
00:00:03
00:00:30End
Start
Start
Scene No.005
Title : 5/13
JUN/28/2004 02:14 AM
JUN/28/2004 02:14 AM

92 - English
Editing
E. Deleting a Scene from the Playlist
Press the DIRECTION buttons to select the scene you
want to delete, and then press the ENTER button.
Press the 34 buttons to select delete, and then press
the ENTER button.
2
1
Press the MAIN MENU button when the disc is
stopped.
Press the 34 button to select Playlist, and then press
the ENTER or
1 button.
Press the 34 button to select Edit Playlist, and then
press the ENTER or
1 button,
or press the
MENU/PLAY LIST button on the remote control.
• The Edit Playlist screen is displayed.
Press the 34 button to select an entry (title) you
want to dub to the VCR, and then press the ENTER
or
1 button.
• The Edit Playlist menu is displayed:
Play, Rename, Edit Scene, Dubbing, Delete
Press the 34 button to select Dubbing, and then
press the ENTER button.
• The title you choose is played and dubbed to VCR
tape.
5
4
3
2
1
Dubbing a Playlist Entry
to the VCR
DVD-RAM
DVD-RW
RETURNSELECTMOVE
Edit Playlist
DVD-RAM(VR)
01
JUN/28/2004 02
02
JUN/28/2004 02
JUN/28/2004 02:14 AM
JUN/28/2004 02:14 AM
No. Title Length
Edit
4 Scenes
00:00:38
00:00:21
Play
Rename
Edit Scene
Dubbing
Delete
VR mode

English - 93
Editing
Press the MAIN MENU button when the disc is
stopped.
Press the 34 button to select Playlist, and then press
the ENTER or
1 button.
Press the 34 button to select Edit Playlist, and then
press the ENTER or
1 button,
or press the
MENU/PLAY LIST button on the remote control.
• The Edit Playlist screen is displayed.
Press the 34 button to select an entry (title) you
want to delete from the Playlist, and then press the
ENTER or
1 button.
• The Edit Playlist menu is displayed:
Play, Rename, Edit Scene, Dubbing, Delete
4
3
2
1
DVD-RAM
DVD-RW
RETURNSELECTMOVE
Edit Playlist
DVD-RAM(VR)
01
JUN/28/2004 02
02
JUN/28/2004 02
JUN/28/2004 02:14 AM
JUN/28/2004 02:14 AM
No. Title Length
Edit
4 Scenes
00:00:38
00:00:21
Play
Rename
Edit Scene
Dubbing
Delete
Deleting a Playlist Entry
from the Playlist
VR mode
Press the 34 button to select Delete, and then press
the ENTER button.
• You will be prompted with the delete confirmation
message ‘Do you want to delete?’.
Press the 21 buttons to select Yes, and then press
the ENTER button.
• The screen returns to the Edit Playlist screen
automatically after the delete operation is finished.
6
5
RETURNSELECTMOVE
Edit Playlist
DVD-RAM(VR)
Yes No
Do you want to delete?
JUN/28/2004 02:11 AM
JUN/28/2004 02:11 AM
2 Scenes
RETURNSELECTMOVE
Edit Playlist
DVD-RAM(VR)
Deleting...
(Please wait)
JUN/28/2004 02:11 AM
JUN/28/2004 02:11 AM
2 Scenes

94 - English
Editing
Editing Disc Name
Follow these directions to give a name to a disc.
Press the MAIN MENU button when the disc is
stopped.
Press the 34 button to select Disc Manager, and
then press the ENTER or
1 button.
Press the 34 button to select Disc Name, and then
press the ENTER or
1 button.
• The Edit Name screen is displayed.
Enter the desired characters using the DIRECTION
buttons.
4
3
2
1
RETURNSELECTMOVE
Rename
DVD-RAM(VR)
ABCDE
FGH I J
KLMNO
PQRST
U
Back Space
VWX Y
Z
abcde
fghi j
klmno
pqr s t
u
Space Delete Clear Save
vwxy
z
12345
67890
-_+=.
~!@#$
%^& ( )
/?"
VIDEO
RETURNSELECTMOVE
EXIT
Disc Manager
DVD-RAM(VR)
Disc Name :
Disk Protection : Not Protected
Disc Format
Delete All Titles
Cartridge Protection Info
Disc
Navigation
Playlist
Timer Rec.
Dubbing
Setup
Disc Manager
Disc Manager
DVD-RAM
DVD-RW
DVD-R
Press the DIRECTION buttons to select Save, and
then press the ENTER button.
• A disc name is given to the disc.
■ You may need to clear cartridge protection or
unlock the protect before beginning editing.
Disc Protection
Disc Protection allows you to protect your discs from disc
format or program deletion due to unintended operations.
Press the MAIN MENU button when the disc is
stopped.
Press the 34 buttons to select Disc Manager, and
then press the ENTER or
1 button.
2
1
Note
5
RETURNSELECTMOVE
EXIT
Disc Manager
DVD-RAM(VR)
Disc Name :VIDEO
Disc Protection : Not Protected
Disc Format
Delete All Titles
Cartridge Protection Info
Disc
Navigation
Playlist
Timer Rec.
Dubbing
Setup
Disc Manager
RETURNSELECTMOVE
EXIT
Disc Manager
DVD-RAM(VR)
Disc Name :
Disk Protection : Not Protected
Disc Format
Delete All Titles
Cartridge Protection Info
Disc
Navigation
Playlist
Timer Rec.
Dubbing
Setup
Disc Manager

English - 95
Editing
Press the 34 buttons to select Disc Protection, and
then press the ENTER or
1 button.
Press the 34 buttons to select Protected, and then
press the ENTER button.
■ Disc Protection will operate only if cartridge pro-
tect is cleared.
Note
4
3
RETURNSELECTMOVE
EXIT
Disc Manager
DVD-RAM(VR)
Disc Name :VIDEO
Disc Protection : Not Prootected
Disc Format
Delete All Titles
Cartridge Protection Info
Disc
Navigation
Playlist
Timer Rec.
Dubbing
Setup
Disc Manager
Not Protected
✓
Protected
RETURNSELECTMOVE
EXIT
Disc Manager
DVD-RAM(VR)
Disc Name :VIDEO
Disc Protection : Protected
Disc Format
Delete All Titles
Cartridge Protection Info
Disc
Navigation
Playlist
Timer Rec.
Dubbing
Setup
Disc Manager
Formatting a DVD-RAM/DVD-RW Disc
Use these instructions to format a disc. The cartridge write
protect tab should be set to the unprotect position. The disc
protection should also be cleared.
Press the MAIN MENU button with the disc stopped.
Press the 34 button to select Disc Manager, and
then press the ENTER or
1 button.
Press the 34 button to select Disc Format, and then
press the ENTER or
1 button.
• You will be prompted with the confirmation
message 'Do you want to format disc?'.
• If you press ENTER you will be prompted with the
confirmation message 'All data will be deleted. Do
you want to continue?'.
3
2
1
RETURNSELECTMOVE
EXIT
Disc Manager
DVD-RAM(VR)
Disc Name :VIDEO
Disc Protection : Not Protected
Disc Format
Delete All Titles
Cartridge Protection Info
Disc
Navigation
Playlist
Timer Rec.
Dubbing
Setup
Disc Manager
RETURNSELECTMOVE
EXIT
Disc Manager
DVD-RAM(VR)
Disc Name :VIDEO
Disc Protection : Not Protected
Disc Format
Delete All Titles
Cartridge Protection Info
Disc
Navigation
Playlist
Timer Rec.
Dubbing
Setup
Disc Manager
Do you want to format disc?
Yes No

Press the 21 buttons to select Yes, and then press
the ENTER button.
• The disc is formatted.
DVD-RW
You will be prompted with the confirmation message
“Choose the recording format for DVD-RW”.
DVD-VR and DVD-V are defined according to their
recording format
DVD-VR DVD-V
Editing Possible Not available
(Partial editing is possible)
DISC DVD-RAM DVD-RW
DVD-RW DVD-R
4
96 - English
Editing
RETURNSELECTMOVE
EXIT
Disc Manager
DVD-RW(V)
Disc Name :
Disc Protection : Not Protected
Disc Format
Delete All Titles
Cartridge Protection Info
Disc
Navigation
Timer Rec.
Dubbing
Setup
Disc Manager
Choose the recording format for DVD-RW.
DVD-VR DVD-V
Delete All Titles
Follow these instructions to delete all titles.
Press the MAIN MENU button with the disc stopped.
Press the 34 button to select Disc Manager, and
then press the ENTER or
1 button.
Press the 34 button to select Delete All Titles, and
then press the ENTER or
1 button.
• You will be prompted with the confirmation
message 'Do you want to delete all titles?'.
• You cannot delete a protected entry.
If you want to delete a protected entry, disable
Protection for it on the Lock item.
• Disc Protection: When Protected or Cartridge
Protection has been set, or when a DVD-RAM is
used, data cannot be deleted from a disc.
Press the 21 buttons to select Yes, and then press
the ENTER button.
• The disc is deleted.
4
3
2
1
RETURNSELECTMOVE
EXIT
Disc Manager
DVD-RAM(VR)
Disc Name :VIDEO
Disc Protection : Not Protected
Disc Format
Delete All Titles
Cartridge Protection Info
Disc
Navigation
Playlist
Timer Rec.
Dubbing
Setup
Disc Manager
RETURNSELECTMOVE
EXIT
Disc Manager
DVD-RAM(VR)
Disc Name :VIDEO
Disc Protection : Not Protected
Disc Format
Delete All Titles
Cartridge Protection Info
Disc
Navigation
Playlist
Timer Rec.
Dubbing
Setup
Disc Manager
Do you want to delete all titles?
Yes No
DVD-RAM
DVD-RW
DVD-R

English - 97
Editing
Cartridge Protect Info (DVD-RAM)
Disc Protect allows you to protect discs from disc
formatting and program deletion due to unintended
operations. The cartridge write protect tab should be set to
the unprotect position to be able to make a recording to a
DVD-RAM disc.
Press the MAIN MENU button with the disc stopped.
Press the 34 button to select Disc Manager, and
then press the ENTER or
1 button.
Press the 34 buttons to select Cartridge Protection
Info, and then press the ENTER or
1 button.
• The cartridge protection info for the disc is
displayed.
■ Disc Protection will operate only if cartridge pro-
tect is set to Not Protected.
Note
3
2
1
RETURNSELECTMOVE
EXIT
Disc Manager
DVD-RAM(VR)
Disc Name :VIDEO
Disc Protection : Not Protected
Disc Format
Delete All Titles
Cartridge Protection Info
Disc
Navigation
Playlist
Timer Rec.
Dubbing
Setup
Disc Manager
Disc cartridge is not protected.
Open tray and check disc.
OK
Finalizing a disc
After you record titles onto a DVD-RW/DVD-R disc with
your DVD Recorder-VCR, it needs to be finalized before it
can be played back on external devices.
Press the MAIN MENU button with the disc stopped.
Press the 34 button to select Disc Manager, and
then press the ENTER or
1 button.
Press the 34 button to select Disc Finalize, and then
press the ENTER or
1 button.
• You will be prompted with the message 'Do you
want to finalize disc?'. If you select Yes, you will be
prompted again with the message 'Disc will be
finalized. Do you want to continue?'
3
2
1
RETURNSELECTMOVE
EXIT
Disc Manager
DVD-RW(V)
Disc Name :
Disc Protection : Not Protected
Disc Format :DVD-V
Disc Finalize
Delete All Titles
Disc
Navigation
Timer Rec.
Dubbing
Setup
Disc Manager
RETURNSELECTMOVE
EXIT
Disc Manager
DVD-RW(V)
Disc Name :
Disc Protection : Not Protected
Disc Format
Delete All Titles
Cartridge Protection Info
Disc
Navigation
Timer Rec.
Dubbing
Setup
Disc Manager
Do you want to finalize disc?
Yes No
RETURNSELECTMOVE
EXIT
Disc Manager
DVD-RW(V)
Disc Name :
Disc Protection : Not Protected
Disc Format
Delete All Titles
Cartridge Protection Info
Disc
Navigation
Timer Rec.
Dubbing
Setup
Disc Manager
Disc will be finalized.
Do you want to continue?
Yes No
DVD-RW
DVD-R

98 - English
Editing
Press the 21 buttons to select Yes, and then press
the ENTER button.
• The disc is finalized.
• When finalization is complete, the tray will open.
■ Once a disc is finalized, you cannot delete entries
from the record list.
■ After being finalized, the DVD-R operates in the
same manner as a DVD-Video.
■ Depending on the kind of disc, the displayed screen
may be slightly different.
■ Finalizing will be taken few minutes. If you turn
the unit on/off or open the tray during finalizing,
you will not be able to use the disc anymore.
Note
Unfinalizing a disc (V/VR mode)
Press the MAIN MENU button with the disc stopped.
Press the 34 button to select Disc Manager, and
then press the ENTER or
1 button.
Press the 34 button to select Disc Unfinalize, and
then press the ENTER or
1 button.
• You will be prompted with the message ‘Do you
want to unfinalize disc?’. If you select Yes, you will
be prompted again with the message ‘Disc will be
unfinalized. Do you want to continue?’
3
2
1
RETURNSELECTMOVE
EXIT
Disc Manager
DVD-Video(RW)
Disc Name :
Disc Format : DVD-V
Disc Unfinalize
Disc Menu
Timer Rec.
Title Menu
Setup
Disc Manager
Do you want to unfinalize disc?
Yes No
RETURNSELECTMOVE
EXIT
Disc Manager
DVD-Video(RW)
Disc Name :
Disc Format : DVD-V
Disc Unfinalize
Disc Menu
Timer Rec.
Title Menu
Setup
Disc Manager
Yes No
Disc will be unfinalized.
Do you want to continue?
DVD-RW
RETURNSELECTMOVE
EXIT
Disc Manager
DVD-Video(RW)
Disc Name :
Disc Format : DVD-V
Disc Unfinalize
Disc Menu
Timer Rec.
Title Menu
Setup
Disc Manager

English - 99
Editing
Press the 21 buttons to select Yes, and then press the
ENTER button.
• The disc will be unfinalized.
• A DVD-RW can be finalized or unfinalized in Video
mode.
Finalize Unfinalize
Mark DVD-VIDEO(RW) DVD-RW(V)
Operation Same as Additional
DVD-Video
recording, protection
and deletion are possible.
• A DVD-RW can be finalized or unfinalized in VR mode.
Finalize Unfinalize
Mark DVD-RW(VR:F) DVD-RW(VR)
Operation
Additional recording, Additional recording,
deletion, editing, and deletion, editing, and
protection are impossible. protection are possible.

Reference
100 - English
Reference
• Troubleshooting (DVD-VIDEO/
DVD-RAM/DVD-RW/DVD-R) . . . . . 101
• Troubleshooting . . . . . . . . . . . . . . . . 102
• Problems and Solutions (VCR) . . . . 103
• Specifications . . . . . . . . . . . . . . . . . 104
Troubleshooting
(DVD-VIDEO/DVD-RAM/DVD-RW/DVD-R)
4
Troubleshooting
4
Problems and Solutions (VCR)
4
Specifications

Reference
English - 101
If your product malfunctions, go through the check points below before contacting a Hitachi authorized service
center.
•
Check whether the power cord is securely plugged into power outlet.
•
Did you press the power button of your DVD Recorder-VCR.
The DVD Recorder-VCR requires some time to be initialized after it is turned on.
•
Check whether the power cord is securely plugged into power outlet.
•
Did you set the DVD Recorder-VCR channels correctly?
•
Check the free space on your DVD-RAM/DVD-RW/DVD-R disc.
•
Check the antenna cable is connected.
•
Check the recording time, end time and current time settings again.
•
Recording will be cancelled, if the power is removed due to a power failure or other reason
during recording.
•
Check whether the disc is formatted. This product can record on formatted discs only.
(See page 95.)
•
Is the DVD-RAM cartridge protected?
Set the write protect tab to the unprotect position.
•
Check whether your DVD-RAM/DVD-RW/DVD-R disc has a sufficient free space.
Recording is available on DVD-RAM/DVD-RW/DVD-R discs only.
If a program is copy protected, you cannot record it.
Press the 6 and 5 buttons of your DVD Recorder-VCR at the same time when the power
is on. All settings including password will revert to factory settings. Do not use it if not absolutely
required.
(Note that this function is available only when there is no disc inserted.)
•
Check whether the disc is inserted correctly with the label facing up.
•
Check the regional code of your DVD disc.
•
This DVD Recorder-VCR cannot play some types of disc. (See page 6.)
•
Are you watching a program in slow or skip mode?
If you are playing a program at a speed other than normal speed, sound is not output.
•
Check the connections and initial settings.
•
Check whether the disc is damaged.
Clean the disc, if necessary.
•
Check whether the disc is inserted correctly with the label facing up.
Logo is displayed for a
while when the power
turns on.
Cannot record TV
programs.
Timer recording does
not work
properly.
Cannot record.
I pressed the REC
button but there is
no response.
I forgot the pass-
word for parental
care.
Cannot play the disc.
No sound.
No power.
Troubleshooting
(DVD-VIDEO/DVD-RAM/DVD-RW/DVD-R)

Reference
102 - English
Troubleshooting
You cannot use the operation or function due to one of the following reasons:
(1) Your DVD disc does not support the feature (for example, angles)
(2) You've requested a title, chapter, or scan time that is out of the correct range.
The disc does not support all the selected functions.
In this case, some settings you configure on the setting menu may not work properly.
Aspect ratio is fixed for DVD disc.
Check whether you selected correct digital output options in the Audio Output Options menu.
Did you move your DVD Recorder-VCR suddenly from a cold place to a warm place? In this
case, remove discs and wait for one to two hours with the power on, and then, insert the disc and
try to play it again. It will work properly when condensation is removed.
Angle operation is available only when the disc contains the images captured at different angles.
•
Check whether there is damage or foreign materials on your disc.
•
Some discs with bad manufacturing quality may not be played back.
•
If the scene changes from dark to bright suddenly, the screen may jitter temporarily, but it is not
a defect.
Sound languages and subtitle languages are disc-specific.
Only the sound and subtitle languages contained on a DVD disc are available and displayed in
the disc menu.
•
Check whether “480P” is displayed on front panel.
•
Make sure to change the component video output using the Progressive button when the disc is
stopped.
•
Point the remote control at the remote control sensor on your DVD recorder-VCR.
Operate within distance. (15ft)
Remove obstacles between the DVD Recorder-VCR and remote control.
•
Check whether the batteries are dead.
•
Read the table of contents and then find and read the sections describing your problem, and
follow the directions given.
•
Turn the unit off and on.
•
If your problem still persists, contact a nearby Hitachi service center.
No video or audio output.
The disc tray is ejected
after 2 to 5 seconds.
Play mode settings are
different from the set-
tings configured with
the setting menu.
Cannot change the
aspect ratio.
No audio output.
Angle operation does not
work during playback of
a DVD disc.
The disc revolves, but
no image or bad quali-
ty images are output.
Desired sound
language and
subtitle language are
not played.
No progressive (480P)
output.
icon appears on
the screen.
The remote control
doesn't work.
Other problems

Reference
English - 103
Problems and Solutions (VCR)
Before contacting a Hitachi authorized service center, perform the following simple checks.
Problem Explanation/Solution
No power
◆
Check that the power plug is connected to a wall outlet.
◆
Have you pressed the POWER button?
You cannot insert a video cassette
◆
A video cassette can only be inserted with the window
side up and the safety tab facing you.
A television program was not recorded
◆
Check the DVD Recorder-VCR antenna connections.
◆
Is the DVD Recorder-VCR tuner properly set?
◆
Check if the safety tab is intact on the cassette.
Timer recording was unsuccessful
◆
Re-check the recording start/stop time settings and the current time
◆
Check whether you insert a tape which has enough time record
No playback picture or the picture
◆
Check to see if you are using a prerecorded tape.
is distorted
You cannot see normal broadcasts
◆
Check the TUNER/EXTERNAL setting.
◆
Check the TV antenna connections.
Noise bars or streaks on playback
◆
Press the DVD CHANNEL
3
or
4
buttons to minimize this effect.
When the PAUSE button is pressed
◆
A still picture may have “noise bars”, depending on the
during playback, the still picture condition of the tape. Press the DVD CHANNEL
3
or
4
buttons during
has severe “noise bar” streaks SLOW motion to minimize this effect.
Video Head Cleaning
◆
If poor pictures appear on a variety of cassettes, the video heads may need
cleaning. This is a common problem, and unless it appears, the heads should
not be cleaned.
When cleaning the video heads, read all instructions provided with the head
cleaning cassette. Incorrect head cleaning can permanently damage the video
heads.
If you are unable to solve the problem after reading the above instructions, note:
◆ The model and serial number on the rear of your DVD Recorder-VCR
◆ The warranty information
◆ A clear description of the problem
Then contact your nearest Hitachi authorized service center.

104 - English
Reference
Specifications
Power requirements 120V AC, 60 Hz
Power consumption/Standby power (W)
45 Watts/5.1 Watts
General Weight Approx. 5.3 kg (11.6 lb)
Dimensions Approx. 430 mm (W) x 333 mm (D) x 84 mm (H)
[Approx. 16.9 in (W) x 13.1 in (D) x 3.3 in (H)]
(excluding projections)
Operating temp. +5°C to +40°C (+41°F to +104°F)
Operating humidity 10%–80% RH (no condensation)
Video 1.0 Vp-p at 75 Ω load, sync negative
S-Video input (Y: 1.0 Vp-p, C: 0.286 Vp-p at 75 Ω load)
Input Max. Audio Input Level 2Vrms
DV Input IEEE 1394(4p) compatible jack
Receivable Channels Regular TV broadcasting: VHF (2~13), UHF (14~69)
Cable TV broadcasting: 1~125
Audio Audio input jacks 1, 2
Optical/Coaxial digital audio output
Output
Video Video input jacks 1, 2
S-Video output 1 (Y: 1.0 Vp-p, C: 0.286 Vp-p at 75 Ω load)
Component outputs
(Y: 1.0 Vp-p, Pb: 0.70 Vp-p, Pr: 0.70 Vp-p at 75 Ω load)
Picture Compression format MPEG-II
Audio Compression format Dolby AC-3 256kbps
DVD
Recording time Max (6 hours) (using 4.7 GB disc):
XP (60 min), SP (120 min), LP (240 min), EP (360 min)
Video S/N Ratio Min. 50 dB at standard recording
Audio S/N Ratio Min. 75 dB
Audio frequency characteristics 20 Hz ~ 20 kHz
Disc Type DVD VIDEO-CD AUDIO CD(CDDA)
Analog Audio Output 48 / 96 kHz 44.1 kHz 44.1 kHz
Digital Audio Output 48 kHz 44.1 kHz 44.1 kHz
Audio Output
For DVD discs, audio signals recorded at 96 kHz sampling frequency are converted into and output at 48 kHz digital signal.

Español
Español - 1
Método 2: Antena + Adaptador para
cablevisión + Videograbadora con DVD
+ Televisor: Adaptador para cablevisión
con muchos canales codificados
Usted podrá grabar canales seleccionándolos en el
adaptador para cablevisión. No podrá grabar un canal
durante la contemplación de otro. Cerciórese de que la
alimentación del adaptador para cablevisión esté
conectada.
A RF IN
A RF OUT
Cable de RF
A ANT INPUT
ANT
Televisor
IN OUT
Adaptador para cablevisión
Pared
OUT
RF
(TO TV)
IN
(FROM ANT.)
RF
Conexión del cable
de antena
Existen varias formas de conectar su videograbadora con
DVD. Seleccione, entre las siguientes, la conexión de
antena más adecuada a sus necesidades.
• Método 1:Antena + Videograbadora con DVD +
Televisor: Sin adaptador para cablevisión
• Método 2: Antena + Adaptador para cablevisión +
Videograbadora con DVD + Televisor:
Adaptador para cablevisión con muchos
canales codificados
• Método 3: Antena + Videograbadora con DVD +
Adaptador para cablevisión + Televisor:
Adaptador para cablevisión con unos pocos
canales codificados
Método 1: Antena + Videograbadora
con DVD + Televisor: Sin adaptador
para cablevisión
Usted podrá grabar canales no codificados seleccionando el
canal en el videograbadora con DVD. Además podrá
utilizar este método si desea contemplar canales sin
adaptador para cablevisión.
A RF IN
A RF OUT
Cable de RF
A ANT INPUT
ANT
Televisor
RF
(TO TV)
IN
(FROM ANT.)
OUT
RF

Método 3: Antena + Videograbadora de
DVD + Adaptador para cablevisión +
Televisor: Adaptador para cablevisión
con unos pocos canales codificados
Usted podrá grabar canales no codificados
seleccionándolos en el adaptador para cablevisión. No
podrá grabar canales codificados que necesiten un
adaptador para cablevisión.
IN OUT
Adaptador para cablevisión
Pared
OUT
RF
(TO TV)
IN
(FROM ANT.)
OUT
RF
A RF OUT
Cable de RF
A ANT INPUT
ANT
Televisor
A RF IN
• En comparación con el vídeo entrelazado estándar, la
exploración progresiva duplica la cantidad líneas de
barrido de vídeo aplicadas a su televisor, lo que resulta en
una imagen más clara que en el caso del vídeo
entrelazado. La toma de salida de vídeo de exploración
progresiva se utiliza en el modo de salida progresiva.
Esto solamente estará disponible en televisores
compatibles con la exploración progresiva.
• Los usuarios tendrán que tener en cuenta que no todos
los televisores de alta definición son completamente
compatibles con este producto, motivo por el que la
imagen puede mostrar efectos raros. Si experimenta
problemas en la exploración progresiva de 525, se le
recomienda que cambie la conexión a la salida de
definición estándar.
Método 1: Conexión a una toma de
entrada de vídeo
Conecte un cable de vídeo (amarillo) entre la toma OUT
(amarilla) de la videograbadora con DVD y la toma
VIDEO IN (amarilla) del televisor (o amplificador de
audio/vídeo).
• Usted podrá disfrutar de imágenes de calidad normal.
• Conecte los cables de audio (blanco y rojo) entre las
tomas ANALOG AUDIO OUT de la videograbadora con
DVD y las tomas AUDIO IN del televisor (o amplificador
de audio/vídeo)
INPUT
AUDIOAUDIO
L
R
R
AUDIO
LINE OUT
VIDEO
LL
Televisor
Amarillo
Amarillo
Cable de audio/vídeo
2 - Español
Español
Conexión del cable
de vídeo
Existen varias formas de conectar su videograbadora con
DVD. Seleccione el método de conexión de vídeo
adecuado a sus necesidades.
• Método 1: Conexión a una toma de entrada de vídeo
• Método 2: Conexión a una toma de entrada de vídeo S
• Método 3: Conexión a tomas de entrada de vídeo de
componentes en el modo 525i/480i
• Método 4: Conexión a tomas de entrada de vídeo
compuesto en el modo 525p/480p
Modos de vídeo S, vídeo de componentes, y salida
progresiva
• La salida de vídeo S y de vídeo de componentes
solamente estará disponible si su televisor es compatible
con la entrada de vídeo S o la entrada de vídeo de
componentes, respectivamente. Si la entrada de vídeo S o
la de vídeo de componentes no trabaja, compruebe las
conexiones del televisor y los ajustes de selección de
entrada del televisor.

Método 2: Conexión a una toma de
entrada de vídeo S
Conecte un cable de vídeo S (no suministrado) entre la
toma S-VIDEO OUT de la videograbadora con DVD y la
toma S-VIDEO IN del televisor (o amplificador de
audio/vídeo).
• Usted podrá disfrutar de imágenes de gran calidad.
INPUT
S-VIDEOS-VIDEO
Televisor
Método 3: Conexión a tomas de entrada
de vídeo de componentes (Y, C
B/PB/
C
R/PR) en el modo 525i/480i
1. Conecte cables de vídeo de componentes (no
suministrados) entre las tomas COMPONENT VIDEO
OUT de la videograbadora con DVD y las tomas
COMPONENT VIDEO IN del televisor (o amplificador
de audio/vídeo).
2. Cerciórese de que el disco se haya parado
completamente antes de cambiar el modo.
Si no aparece nada en el visualizador del panel frontal,
éste será el modo 525i/480i.
• Usted podrá disfrutar de reproducción en color de gran
calidad.
COMPONENT
Pb
Pr
Y
COMPONENT
VIDEO OUT
Y
C
B
/P
B
C
R
/P
R
Televisor
Español - 3
Español

Español
Método 4: Conexión a las tomas de
entrada de vídeo de componentes
(Y, C
B/PB, CB/PB) en el modo 480p
Su televisor deberá ser compatible con la entrada de
exploración progresiva para permitirle contemplar la salida
de vídeo de 480p.
1. Conecte cables de vídeo de componentes (no
suministrados) entre las tomas COMPONENT VIDEO
OUT de la videograbadora con DVD y las tomas
COMPONENT VIDEO IN del televisor (amplificador de
audio/vídeo).
2. Presione el botón Progresive del panel frontal. Se
visualizará el mensaje. Si desea el modo 525P/480P,
seleccione Sí. Si en el visualizador del panel frontal se
visualiza “480P”, su videograbadora con DVD
funcionará en el modo 525P/480P. Cerciórese de que el
disco se haya parado completamente antes de cambiar
de modo.
COMPONENT
Pb
Pr
Y
COMPONENT
VIDEO OUT
Y
C
B
/P
B
C
R
/P
R
Televisor
4 - Español
Memoria automática
de canales
La función de memoria automática de canales buscará y
almacenará automáticamente todos los canales activos de
su zona.
Abra “MENÚ”.
Con el DVD en el modo de parada, presione el
botón MAIN MENU.
Seleccione “Configurac.”
Utilizando los botones 34, mueva la barra de
selección hasta “Configurac.” y después presione
el botón 1 o ENTER para seleccionar.
Seleccione “Ajuste de Canales”.
Utilizando los botones 34, mueva la barra de
selección hasta “Ajuste de Canales” y después
presione el botón 1 o ENTER para seleccionar.
Ejecute “Memoria Automática de
Canales”
Mueva la flecha de selección hasta “Memoria
Automática de Canales”, y después presione el
botón ENTER para seleccionar.
• La videograbadora con DVD buscará
automáticamente todos los canales disponibles en
la banda del sintonizador seleccionada. Este
procedimiento tardará algunos minutos en
completarse.
• Cuando finalice, se visualizará el canal más bajo
encontrado.
• Para parar o cancelar la exploración, presione el
botón ENTER.
4
3
2
1

Español - 5
Español
Ajuste de los canales
guía
Configure estos canales guía a fin de poder utilizar los
códigos de VCR Plus
+
para la grabación con temporizador.
Antes de iniciar la configuración, prepare una tabla que
indique los canales, los nombres de las emisoras, y los
canales guía.
Abra “MENÚ”.
Con el DVD en el modo de parada, presione el
botón MAIN MENU.
Seleccione “Configurac.”
Utilizando los botones 34, mueva la barra de
selección hasta “Configurac.” y después presione
el botón ENTER para seleccionar.
Seleccione “Ajuste de Canales”.
Utilizando los botones 34, mueva la barra de
selección hasta “Ajuste de Canales” y después
presione el botón ENTER para seleccionar.
Seleccione “Ajuste de VCR Plus
+
”.
Mueva la barra de selección hasta “Ajuste de VCR
Plus
+
”.
Seleccione el canal guía que desee
ajustar.
Cambie “CH DE TV”.
Utilice los botones 34, para seleccionar el canal
de televisión correspondiente al canal guía y
presione ENTER.
• Repita los pasos 5 y 6 las veces que sean
necesarias.
■ Para volver al menú anterior, presione el botón
RETURN. Para salir del menú principal, presione
el botón MAIN MENU.
Nota
6
5
4
3
2
1
Presione el botón OPEN/CLOSE.
Coloque suavemente un disco en la bandeja con la
etiqueta encarada hacia arriba.
Presione el botón OPEN/CLOSE para cerrar la
bandeja del disco.
• La videograbadora con DVD cerrará la bandeja del
disco e iniciará automáticamente la reproducción del
mismo.
• Cuando utilice medios grabables (DVD-RAM,
DVD-RW, DVD-R, etc.), la reproducción
automática no podrá iniciarse sin presionar el botón
PLAY. Cuando presione el botón POWER mientras
haya un disco en la bandeja, la unidad se activará.
Para iniciar la reproducción, presione el botón
PLAY.
• Si inserta un disco MP3, la videograbadora con
DVD visualizará la lista de archivos en la pantalla e
iniciará la reproducción.
• Cuando inserte un disco JPEG, las carpetas y la lista
de archivos se visualizarán en formato de álbum.
Para parar la reproducción, presione el botón STOP.
■ Cuando pare la reproducción de un disco, la
videograbadora con DVD recordará el punto de
parada, de forma que cuando vuelva a presionar el
botón PLAY, volverá al tal punto (a menos que
haya extraído el disco, desconectado la
alimentación de la videograbadora, con DVD o
presionado dos veces el botón STOP). Esta función
solamente se aplicará a discos DVD-VIDEO,
DVD-RAM, DVD-RW, DVD-R, o CD de audio
(CD-DA).
Nota
4
3
2
1
Reproducción de
un disco

■ No mueva su videograbadora con DVD mientras
esté reproduciendo, porque podría dañar el disco.
■ Cerciórese de presionar el botón OPEN/CLOSE
para abrir o cerrar la bandeja del disco.
■ No empuje la bandeja del disco mientras esté
abriendo o cerrándose, ya que podría causar el mal
funcionamiento de la videograbadora.
■ No coloque materiales extraños en la bandeja del
disco.
■ Algunas funciones pueden trabajar de forma
diferente o estar inhabilitadas dependiendo del tipo
de disco. Cuando ocurra esto, consulte las
instrucciones escritas en la caja del disco.
■ Tenga especial cuidado para que los dedos de los
niños no queden pillados entre la bandeja del disco
y el chasis cuando se cierre.
■ Después de haber conectado la alimentación, se
tardarán algunos segundos hasta que funcione el
DVD.
Precauciones
6 - Español
Español
Coloque marcas en las escenas que desee contemplar de
nuevo a fin de poder iniciar la reproducción desde las
posiciones marcadas.
Colocación de un marcador
Presione el botón MARKER durante la reproducción.
Cuando aparezca la escena deseada, presione el botón
ENTER.
• Se visualizará el número 1, y la escena se
memorizará.
Para moverse a la posición siguiente, presione el
botón 1.
Cuando aparezca la escena deseada, vuelva a
presionar el botón ENTER.
• Se visualizará el número 2 y la escena se
memorizará. Repita este procedimiento para marcar
otras posiciones. Usted podrá marcar hasta 99
escenas.
4
3
2
1
Utilización de
marcadores/marcas
DVD-RAM
DVD-R RW
VIDEO
RW
VR
DVD
VIDEO

Español
Español - 7
Marcación con un disco
DVD-R, DVD-RW(VIDEO) c DVD-VIDEO
• Si reproduce un disco DVD-RAM/DVD-RW(VR), la
pantalla visualizará “Bookmark” en vez de “Marca”.
• Usted podrá marcar hasta 10 escenas.
Reproducción desde un marcador
Presione el botón MARKER durante la reproducción.
Presione los botones 21 para seleccionar la escena
marcada.
Presione el botón ENTER para iniciar la reproducción
desde la escena seleccionada.
3
2
1
Para reproducir un videocasete VHS estándar, simplemente
insértelo en la videograbadora y presione el botón PLAY.
Usted podrá activar la función de reproducción automática
para hacer que la videograbadora reproduzca
automáticamente cuando inserte un videocasete que
carezca de lengüeta de protección contra la grabación.
Inserción del videocasete VHS
Inserte un videocasete VHS estándar en la
videograbadora.
• Cuando inserte el videocasete, la alimentación se
conectará automáticamente.
Reproducción del videocasete
Presione el botón PLAY del mando a distancia o
del panel frontal de la unidad. El videocasete
comenzará a reproducirse automáticamente si
carece de lengüeta de protección contra la
grabación y está activada la función de
reproducción automática.
Parada de la reproducción
Presione el botón STOP del mando a distancia o
del panel frontal de la unidad.
■ Presione el botón DVD/VCR de la videograbadora
con DVD, o presione el botón VCR del mando a
distancia para elegir “VCR”. En el visualizador
aparecerá “VCR”.
Nota
3
2
1
Lengüeta de protección
contra la grabación
Reproducción de la
videograbadora

Español
8 - Español
El ajuste del seguimiento elimina las líneas blancas que
aparecen a veces durante la reproducción debido a ligeras
diferencias en las videograbadoras para grabación. Los
botones DVD CHANNEL alinearán automáticamente las
pistas grabadas con las cabezas de reproducción para
resolver este problema. Usted también podrá realizar
manualmente el ajuste del seguimiento.
Ajuste manual del seguimiento
Durante la reproducción, presione los botones
DVD CHANNEL
/
para eliminar las líneas
blancas de la imagen.
1
Seguimiento
Cuando esté reproduciendo un videocasete, podrá disfrutar
de gran variedad de funciones de reproducción especiales,
incluyendo imagen fija, avance por fotogramas, búsqueda,
cámara lenta, etc. Para reanudar la reproducción normal,
vuelva a presionar el botón PLAY.
Pausa
En el modo de reproducción, presione el botón
PAUSE para obtener una imagen fija.
Avance por fotogramas
En el modo de pausa, presione el botón 9 SKIP
para avanzar al fotograma siguiente.
Reproducción progresiva/regresiva
rápida
En el modo de reproducción, presione el botón
5 (reproducción progresiva rápida) o 6
(reproducción regresiva rápida) para reproducir a
dos velocidades:
• Búsqueda de imágenes — Presione y suelte el
botón para hacer que la cinta avance o retroceda
a 5 veces la velocidad normal.
• Búsqueda rápida — Mantenga presionado el
botón para hacer que la cinta avance o retroceda
a 7 veces la velocidad normal.
Cámara lenta
En el modo de pausa, presione el botón 5 para
reproducir a cámara lenta. Presione repetidamente
el botón 5 para variar la reproducción a cámara
lenta de 1/5 a 1/30 de la velocidad de reproducción
normal. Para reanudar la reproducción a velocidad
normal, presione dos veces el botón PLAY.
4
3
2
1
Funciones especiales de
reproducción de la
videograbadora

Español
Español - 9
La introducción de los códigos VCR Plus+ es una forma
muy fácil de programar la videograbadora para grabación.
Usted podrá encontrar estos códigos en guías y revistas de
televisión.
Presione el botón MAIN MENU.
Presione los botones 34 para
seleccionar Grab. Temp. y después
presione el botón ENTER o 1.
Presione los botones 34 para
seleccionar Ajuste de VCR Plus
+
y
después presione el botón ENTER o
1.
Usted podrá introducir
directamente el código VCR Plus
+
utilizando los botones numéricos.
• Para retroceder y corregir un dígito, presione el
botón 2 .
Presione el botón ENTER.
• Se visualizarán los elementos de introducción de
la grabación con temporizador.
Confirme el programa y, si es
necesario, realice correcciones
utilizando los botones 3421 y
después presione el botón ENTER.
• Usted podrá realizar la introducción directamente
utilizando los botones numéricos.
Presione el botón POWER.
En el visualizador de la videograbadora se
encenderá “( )”.
7
6
5
4
3
2
1
Utilización de los códigos VCR
Plus+ para realizar grabaciones
con el temporizador
■ Si presiona el botón VCR Plus
+
del mando a dis-
tancia en el modo de parada, la pantalla actual cam-
biará directamente a la de introducción de códigos
VCR Plus
+
.
■ Dependiendo del tipo de disco, la pantalla mostrada
arriba puede tener un aspecto diferente.
■ El tiempo real de grabación puede ser mayor que el
programado cuando se graben programas de tele-
visión utilizando VCR Plus
+
.
■ El número máximo de programas que podrán uti-
lizarse para el temporizador es de 12.
Nota

Español
Usted podrá reproducir los títulos grabados, editar un
nombre de título, editar las introducciones de la lista de
grabación, y bloquear o desbloquear la lista de grabación.
Presione el botón MAIN MENU.
■ Navegación de disco: Un título se refiere a un flujo
de vídeo grabado.
La Navegación de disco mostrará una lista que le
ayudará a seleccionar un título. Como la lista de
títulos se compone de la información sobre los
datos actualmente grabados, si se borra un título,
éste no podrá volver a reproducirse.
Presione el botón 34 para seleccionar la
Navegación de disco y después presione el botón
ENTER o
1, o presione el botón TOP MENU/DISC
NAVIGATION del mando a distancia.
• Se visualizará la pantalla de Navegación de disco.
1 Pantalla de reproducción para introducciones
grabadas
2 Ventana de información para la introducción
seleccionada: Nombre del título, fecha de
grabación, hora de grabación, estado de bloqueo,
modo de grabación
3 Núm. de introducción grabada
4 Título de introducción grabada
5 Duración de la grabación
6 Elementos de edición de la lista de grabación
7 Visualización de botones
2
Nota
1
Contemplación con
Navegación de disco
DVD-RAM
DVD-RW
DVD-R
Elementos de edición de la lista de
grabación
Presione el botón 34 para seleccionar la
introducción que desee editar, y después presione el
botón ENTER o
1.
• Reproducir: Reproduce la introducción seleccionada.
• Camb. Nomb.: Cambia el nombre del título de la
introducción seleccionada.
• Eliminar: Borra la introducción seleccionada de la
lista.
• Modificar: Borra la sección deseada.
(DVD-RAM/DVD-RW (modo VR)
• Proteger: Bloquea o desbloquea la introducción
seleccionada.
• Nav. Escena: Permete al usuario visualizarse una
lista de las escenas grabadas en el
disco con una videocámara y también
de las escenas con marcadores unirse
al programa grabado con este
videograbadora con DVD.
• Nav. Tiempo: Permete al usuario seleccionar las
escenas deseadas en unidades de un
minuto de la lista de los programas
grabados (Navegación de disco) y
luego las reprodicir.
Después de haber finalizado la operación, vuelva a
presionar el botón MAIN MENU. La pantalla del
menú desaparecerá.
2
1
RETURNSELECTMOVE
Disc Navigation
DVD-RAM(VR)
01
JUN/28/2004 01
02 JUN/28/2004 01
JUN/28/2004 01:07 AM CH46
01:07 AM LP
No. Title Length
Edit
00:00:01
00:00:03
03
JUN/28/2004 01
04 JUN/28/2004 01
00:00:31
00:00:01
05
JUN/28/2004 01
06 JUN/29/2004 03
00:03:50
07
JUN/30/2004 0 00:00:07
00:05:10
JUN/28/2004
1
2
34
5
6
7
10 - Español

Español
Español - 11
Para reproducir una introducción de Navegación de disco,
realice lo siguiente.
Presione el botón MAIN MENU.
Presione el botón 34 para seleccionar la
Navegación de disco y después presione el botón
ENTER o
1, o presione el botón TOP MENU/DISC
NAVIGATION del mando a distancia.
• Se visualizará la pantalla de la Navegación de disco.
Presione el botón 34 para seleccionar la
introducción que desee reproducir de Navegación de
disco, y después presione el botón ENTER o
1.
• Se visualizará el menú de la Navegación de disco.
Presione el botón 34 para seleccionar Reproducir, y
después presione el botón ENTER.
• Se reproducirá la introducción (o el título) que haya
seleccionado.
■ Usted también podrá reproducir un programa
grabado presionando el botón FUNCTIONS y
utilizando los elementos título, capítulo, u hora.
Nota
4
3
2
1
Reproducción con
Navegación de disco
DVD-RAM
DVD-RW
DVD-R
Para borrar una introducción de la Navegación de disco,
realice lo siguiente.
Presione el botón MAIN MENU.
Presione el botón 34 para seleccionar la
Navegación de disco y después presione el botón
ENTER o
1, o presione el botón TOP MENU/DISC
NAVIGATION del mando a distancia.
• Se visualizará la pantalla de la Navegación de disco.
Presione el botón 34 para seleccionar la
introducción que desee borrar de la pantalla de la
Navegación de disco, y después presione el botón
ENTER o
1.
• Se visualizará el menú Editar la Navegación de
disco.
Presione el botón 34 para seleccionar Borrar, y
después presione el botón ENTER.
• Usted no podrá borrar una introducción protegida.
Si desea borrar una introducción protegida,
seleccione “OFF” en el menú de protección.
■ Tenga cuidado porque no podrá recuperar ninguna
introducción que haya borrado de la Navegación de
disco.
Presione el botón 21 para seleccionar Sí, y después
presione el botón ENTER.
5
Nota
4
3
2
1
Borrado de una introducción
de la Navegación de disco
DVD-RAM
DVD-RW
DVD-R

Should you have any questions regarding in-warranty service, operation or technical assistance, please contact:
HITACHI AMERICA, LTD.
HOME ELECTRONICS DIVISION
900 Hitachi way,
Chula Vista, CA 91914-3556
Tel: 1-800-HITACHI
(1-800-448-2244)
HITACHI CANADA LTD.
DIGITAL MEDIA DIVISION
2495 Meadowpine Blvd., Mississauga,
Ontario L5N 6C3 CANADA
Tel: 1-800-HITACHI
(1-800-448-2244)
during the business hours
Monday - Friday EST 9:00am~7:00pm
Saturday EST 9:00am~5:00pm
durant les heures de hureau:
Lundi au Vedredi 9:00am~7:00pm (h.n.e.)
Samedi 9:00am~5:00pm (h.n.e.)
DECLARATION OF CONFORMITY
with FCC Rules for Electromagnetic Compatibility
Products: DVD RECORDER with VIDEO
CASSETTE RECORDER
Models: DV-RF7U
Trade Name: HITACHI
This device complies with part 15 of FCC Rules. Operation
is subject to the following two conditions:
(1) this device may not cause harmful interference, and (2)
this device must accept any interference received, including
interference that may cause undesired operation.
Responsible Party: HITACHI AMERICA, LTD.
HOME ELECTRONICS DIVISION
900 Hitachi way,
Chula Vista, CA 91914-3556
Tel: 619-591-5200
Hitachi has made every effort to assure you hours of trouble free operation from your unit. However, should you require
service, a network of Hitachi Authorized Service Facilities has been established in all 50 states and Puerto Rico. Each
facility will provide you with convenient and expedient assistance. Our service "Hot line" operator will direct you to the
Hitachi Authorized Service Facility nearest you. Just present proof of purchase and/or delivery receipts to the Hitachi
Authorized Service Facility and service will be rendered in accordance with the terms of the limited warranty as stated
on your warranty card or operating guide.

U.S.A. ONLY
NOT VALID IN CANADA
HITACHI
Warranty Limitations
The Limited Warranty provided by Hitachi does not cover:
A. Cabinet (exterior finish items), Battery packs, Accessories,
Lens Cleanings, Head Cleanings, DVD Disc Damage,
Video Tape Damage, or Software Modifications.
B. Any defect, malfunction, or failure caused by or resulting
from improper service, maintenance, repair, use of DVD
Cleaning Disks, use of Video Cleaning Cassettes, software,
or from abuse, neglect, accident or any other cause beyond
the control of Hitachi
C. Unpacking, set-up or installation, adjustment of customer
operated controls, user instruction.
D. Any product with Serial Numbers altered or removed
E. New products purchased or service performed outside of
the continental United States or its possessions
F. Product used for a commercial or industrial purpose.
NO PERSON, AGENT, DISTRIBUTOR, DEALER, SERVICE FACILITY, OR COMPANY IS
AUTHORIZED TO CHANGE, MODIFY, OR AMEND THE TERMS OF THIS LIMITED WAR-
RANTY IN ANY MANNER OR FASHION WHATSOEVER, EXCEPT AND TO THE EXTENT
PROVIDED IN THIS LIMITED WARRANTY, HITACHI MAKES NO EXPRESS WARRANTY
REGARDING THIS HITACHI PRODUCT. FURTHER, ALL IMPLIED WARRANTIES RELAT-
ING TO ANY PORTION OF THIS PRODUCT, INCLUDING ANY WARRANTY OF MER-
CHANTABILITY OR FITNESS FOR A PARTICULAR PURPOSE, ARE LIMITED TO 90
DAYS FOR LABOR AND ONE YEAR FOR PARTS, THE DURATION OF THE APPLICABLE
EXPRESS WARRANTY CONTAINED ABOVE. HITACHI SHALL
NOT BE LIABLE TO THE PURCHASER OR TO ANY OTHER PERSON FOR ANY INCI-
DENTAL OR CONSEQUENTIAL DAMAGES OR LOSS OF PROFIT OF PRODUCT
RESULTING FROM ANY DEFECT IN OR MALFUNCTION OR FAILURE OF THIS
HITACHI PRODUCT. SOME STATES DO NOT ALLOW LIMITATIONS ON HOW LONG
AN IMPLIED WARRANTY LASTS, OR THE EXCLUSION OF INCIDENTAL OR CONSE-
QUENTIAL DAMAGES, SO THE ABOVE LIMITATION MAY NOT APPLY TO YOU. THIS
WARRANTY GIVES YOU SPECIFIC LEGAL RIGHTS AND YOU MAY ALSO HAVE OTHER
RIGHTS WHICH VARY FROM STATE TO STATE.
Important Notice:
Retain your sales receipt for warranty purposes. Please complete
the section below for your records as it may be needed in the
event of loss.
Attach your sales receipt to this card.
DVD, VCR, Camcorder Products, AC Adapter
Charger Limited Warranty Registration
(for your records)
Model No.
Serial No.
Date of Purchase
Dealer Name
Dealer Address
City State Zip
REGISTER YOUR PRODUCT ON-LINE AT
HITACHI.COM/TV
OR MAIL IN TO ADRESS ON THIS CARD.
HITACH
I
“In order to allow Hitachi to better serve customer needs, please
complete this card and return it to Hitachi America, Ltd., Home
Electronics Division. Completion of this card is not required in order
to validate your Hitachi limited warranty, but would assist us in
developing better services and programs for our customers.”
(Please print or type)
Model No.
Serial No.
Customer Name
Date of purchase
Customer Address
City State Zip
Phone No.
( )
Dealer name
Dealer address
City State Zip

U.S.A. ONLY
NOT VALID IN CANADA
HITACHI
• DVD Products
• VCR Products
• CAMCORDER Products
• AC ADAPTER CHARGER
Conditions of Hitachi Limited Warranty
These Hitachi Products are warranted to be free of defects in
parts and workmanship at the time of purchase by the original
owner. If this product is found to be defective, Hitachi will repair or
replace defective parts at no charge to the original owner. Parts
used for replacement are warranted for the remainder of the origi-
nal Limited Warranty period. For 90 days from the date of original
purchase, Hitachi will provide labor for the repair or replacement
of defective parts without charge, subject to the following condi-
tions:
1. Owner must provide verification of the date of purchase when
requesting Limited Warranty Service. (Dated Sales Receipt
Required)
2. All repairs must be performed by a Hitachi Authorized Service
Facility.
3. This warranty is valid only in the U.S.A.
LIMITED WARRANTY
Hitachi America, Ltd., Home Electronics Division (“Hitachi,”) war-
rants this component in duration as stated below:
Register your product on-line at hitachi.com/tv
or mail this portion to the following address
Attn: Warranty Department
Hitachi America, Ltd., Home Electronics Division
900 Hitachi Way
Chula Vista, CA 91914-3556
QT15271
Printed in Korea
TJ17553
©Hitachi, Ltd. 2004
Hitachi America, Ltd.
Home Electronics Division
• 90 DAYS LABOR (Carry-in)
• 1 YEAR PARTS (Except Battery)
For information concerning repairs, operation, technical assis-
tance or for referral to the location of your nearest Authorized
Service Facility or Parts Distributor, call: 1-800-HITACHI (1-800-
448-2244)
HITACHI AMERICA, LTD.
HOME ELECTRONICS DIVISION
900 Hitachi Way
Chula Vista, CA 91914-3556
Tel: 1-800-HITACHI
REGISTER YOUR HITACHI PRODUCT ON-LINE AT
HITACHI.COM/TV
(Continued on reverse side)

NOT VALID IN U.S.A.
NON VALIDE AUX E.U.
CANADA ONLY
CANADA SEULEMENT
IMPORTANT – PLEASE COMPLETE YOUR
WARRANTY REGISTRATION CARD AND MAIL TO
HITACHI
OR
REGISTER YOUR PRODUCT ON – LINE AT:
WWW.HITACHI.CA
IMPORTANT – VEUILLEZ REMPIR VOTRE CARTE DE
GARANTIE ET LA POSTER À HITACHI
OU
ENREGISTREZ VOTRE PRODUIT
EN – LIGNE À: WWW. HITACHI.CA
HITACH
I
“In order to allow Hitachi to better serve customers’ needs, please
complete this card and return to Hitachi Canada Ltd. Completion of this
card is not required in order to validate your Hitachi limited warranty, but
would assist us in developing better services and programs for our
customers.” (Please print or type)
“Afin de permettre à Hitachi de mieux répondre aux besoins de la clientèl, e
veuillez remplir cette carte et la retourner à Hitachi Canada Ltd. Il n’est pas
nécessaire de remplir cette carte pour valider vorte garantie limitée Hitachi,
toutefois, elle nous aide à améliorer les services et programmes offerts à
nos clients. (En caractères d’imprimerie S.V.P)”
Model No./ N° de modèle Sereal No. / N° de série Date of purchase / Date d’achat
Customer’s first and last name / Prénom et nom du client
Customer’s address - PO Box No. / Adresse ou casier postal du client
City / Ville Province Postal Code / Code postal
Telephone No. / N° de téléphone
Dealer’s name / Nom du marchand Dealer’s address / Adresse du marchand
City / Ville Province Postal Code / Code postal
What are the two most important factors that influenced your purchase decision?
Quels sont les deux facteurs les plus importants qui ont influencés votre décision d’achat?
How did you hear about this VIDEO PRODUCT?
Comment avous-vous pris connaissance de ce PRODUIT VIDÉO?
What other VIDEO PRODUCT brands did you consider before selecting Hitachi?
Quelle autre marque de PRODUCT VIDÉO avez-vous envisagé d’acquérir a vant d’opter pour Hitachi?
HITACHI CANADA LTD.
DIGITAL MEDIA DIVISION
HITACHI WARRANTY POLICY
HITACHI VIDEO PRODUCTS are guaranteed to be free from defects in workmanship and material. If any failure resulting from either workmanship or material defect should
occur under normal and proper usage within the period stated hereunder from the original provable date of purchase, such failure should be repaired at no cost to the buyer, provided
the defective product is brought to a HITACHI AUTHORIZED SERVICE CENTER in Canada.
Where HITACHI service is not available, the purchaser must assume the responsibility and expense for the proper packing, shipping and all costs associated with the delivery to
and from the closest HITACHI AUTHORIZED SERVICE CENTER. All goods returned to a HITACHI authorized service center must be shipped on a “PREPAID BASIS”. To
avoid any damage to the returned goods, please ensure that proper packaging procedures are followed. A short written description of the problem along with proof of warranty
should accompany the product returned for repair. Only products under warranty will be returned on a no-charge basis to the customer. The customer is responsible for all transport
costs if the product is no longer under warranty.
IMPORTANT: KEEP THIS WARRANTY CARD AND ATTACH IT TO YOUR BILL OF SALE FOR FUTURE USE.
WARRANTY PERIOD – 1 YEAR PARTS AND LABOR
7 Products used for commercial purposes or institutions.
8 Products used for rental.
9 Original installation (set-up), external adjustment and all normal
maintenance needed such as cleaning of video head and lens pickup,
or any software modification or damage.
10 Products sold in Canada by any other organization which is not
authorized by Hitachi Canada Ltd.
11 The replacement of video camera pickup element if the pick up
element has been over-exposed to an intense source of light.
12 Batteries, earphone, antennas, accessories and external parts such as
cabinet and knobs.
WARRANTY DOES NOT COVER:
LES PRODUITS VIDÉO sont garantis contre tout défaut de matériel et de fabrication. Toute panne attribuable à de tels défauts sera réparée sans frais pourvu que la panne se soit
produite lors d’un usage normal et au cours de la période de garantie ci-dessous qui court à partir de la date d’achat initiale et que l’appareil soit apporté à un CENTRE DE
SERVICE AUTORISÉ HITACHI où l’appareil sera réparé sans frais.
En l’absence d’un centre de service HITACHI dans un rayon acceptable, l’acheteur doit assumer la responsabilité et les coûts pour un emballage adéquat, l’expédition ainsi que
tous les coûts associés à la livraison de l’appareil au CENTRE DE SERVICE AUTORISÉ HITACHI le plus près. Toutes les dépenses encourues pour le transport ou la livraison
à nos centre de service autorisé Hitachi sont aux frais de l’acheteur. Le produit doit être emballé adéquatement pour éviter les bris, tout en s’assurant d’y inclure une brève
description du problème ainsi qu’une PREUVE validant la garantie. Seuls les produits encore couverts par la garantie seront retournés sans frais au consommateur.
IMPOTANT: CONSERVER CETTE CARTE DE GARANTIE AINSI QUE LA FACTURE D’ACHAT POUR UTILISATION ULTÉRIEURE.
PÉRIODE DE GARANTIE: 1 AN PIÈCES ET MAIN-D’OEUVRE
1 Produits reçus pour réparation sans preuve validant la garantie.
2 Dommages résultant de négligence, mauvais usage, réparation sans
autorisation, entreposage inadéquat et de toute réparation effectuée par
des centres de service non authorisés par Hitachi.
3 Dommages ou pertes échappant à tout contrôle de la parrt de Hitachi tel
que: feu, inondation, foudre, etc.
4 Produits achetés et/ou utilisés à l’extérieur du Canada.
5 Dommages encourus suite à une mauvaise manipulation du transporteur
ou de la poste.
6 Produits dont le numéro de série a été enlevé, retouché ou effacé.
7 Produits utilisés à des fins commerciales ou institutionnelles.
8 Produits utilisés pour la location.
9 Installation originale (réglage initial), réglage externe et tout entretien
régulier tel que le nettoyage des têtes vidéo et de l’objectif ou toute
modification ou tout dommage au logiciel.
10 Produits vendus au Canada par toute autre organisation qui n’st pas
dûment autorisée par Hitachi Canada Ltd.
11 Le remplacement du tube de prise de vues si dernier a été surexposé à
une source de lumière intense.
12 Batteries, écouteurs, antennes, accessoires et toute les parties externs
telles que boutons et cabinet.
CETTE GARANTIE NE S’APPLIQUE PAS DANS LES CAS SUIVANTS:
TERMS ET GARANTIE DES PRODUITDS HITACHI
IMPORTANT: This warranty is in lieu of all other warranties, or agreements whether expressed or implied, and no person, dealer or company is authorized
to change, modify, or extend its terms in any manner whatsoever.
HITACHI CANADA LTD.
IMPORTANT: Cette garantie ne peut être modifiée par aucune autre garantie ou entente, écrite ou verbale. Aucune personne, mrchand ou compagnie
n’est autorisé à la changer, la modifier ou à en élargir les clauses d’aucune manière.
HITACHI CANADA LTD.
1 Products received for repair without sales or delivery receipt showing
date of purchase by the original customer.
2 Damages caused by incorrect use, carelessness, unauthorized
alterations, improper storage or unauthorized repair or service.
3 Damage caused by fire, flood, lightning, acts of God, or other events
beyond the control of Hitachi.
4 Products purchased and/or used outside Canada.
5 In transit damage claims, improper handling by carrier or post offices.
6 Products or parts thereof which have had serial numbers removed,
altered or defaced.

FOR SERVICE CONTACT
1-800-HITACHI
1-800-448-2244
POUR OBTENIR CE SERVICE VEUILLEZ COMPOSER LE
1-800-HITACHI
1-800-448-2244
HITACHI
HITACHI HITACHI
VIDEO PRODUCT
YOUR
WARRANTY
PRODUIT VIDEO
VOTRE
GARANTIE
HITACHI CANADA LTD.
DIGITAL MEDIA DIVISION
2495 Meadowpine Blvd., Mississauga, Ontario L5N 6C3 CANADA
IMPOR
TANT NOTICE: This warranty will not apply to product purchased outside Canada OR
sold by any organization other than HITACHI CANADA LTD.
A
VIS IMPORTANT: Notre garantie ne couvre pas les produits achetés à l’extérieur du Canada OU
vendus par toute organisation autre que HITACHI CANADA LTD.
Register your
product on-line at
Hitachi.ca or mail
to the address on
this card.
Enregistrez votre
produit en ligne à
Hitachi.ca ou par
la poste à
l’adresse indiquée
sur cette car te.
ATT: WARRANTY DEPARTMENT
HITACHI CANADA LTD.
2495 MEADOWPINE Blvd.,
MISSISSAUGA ON L5N 6C3
Printed in Korea
TJ17553
©Hitachi, Ltd. 2004
-
 1
1
-
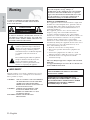 2
2
-
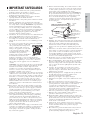 3
3
-
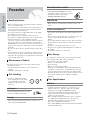 4
4
-
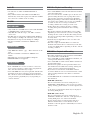 5
5
-
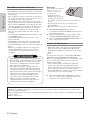 6
6
-
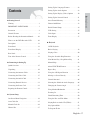 7
7
-
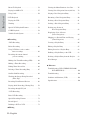 8
8
-
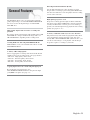 9
9
-
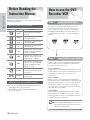 10
10
-
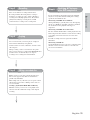 11
11
-
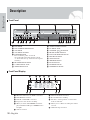 12
12
-
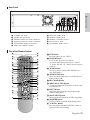 13
13
-
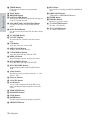 14
14
-
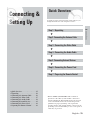 15
15
-
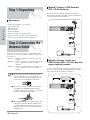 16
16
-
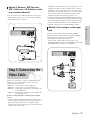 17
17
-
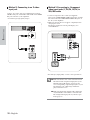 18
18
-
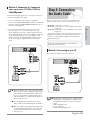 19
19
-
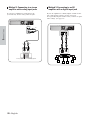 20
20
-
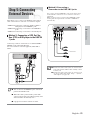 21
21
-
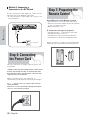 22
22
-
 23
23
-
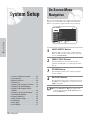 24
24
-
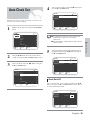 25
25
-
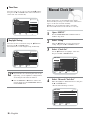 26
26
-
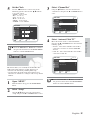 27
27
-
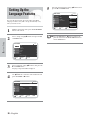 28
28
-
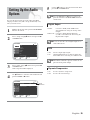 29
29
-
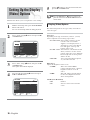 30
30
-
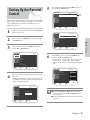 31
31
-
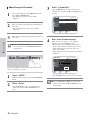 32
32
-
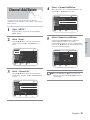 33
33
-
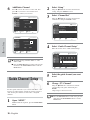 34
34
-
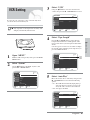 35
35
-
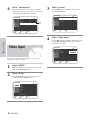 36
36
-
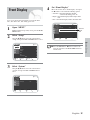 37
37
-
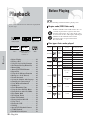 38
38
-
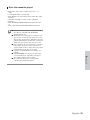 39
39
-
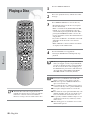 40
40
-
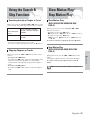 41
41
-
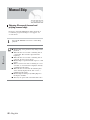 42
42
-
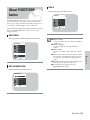 43
43
-
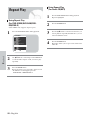 44
44
-
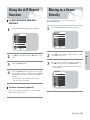 45
45
-
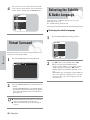 46
46
-
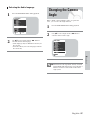 47
47
-
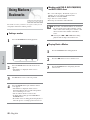 48
48
-
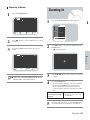 49
49
-
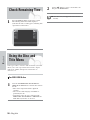 50
50
-
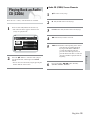 51
51
-
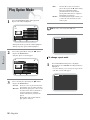 52
52
-
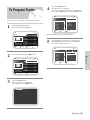 53
53
-
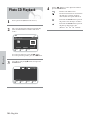 54
54
-
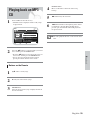 55
55
-
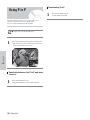 56
56
-
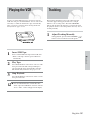 57
57
-
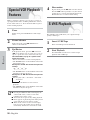 58
58
-
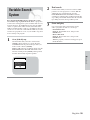 59
59
-
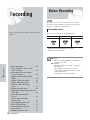 60
60
-
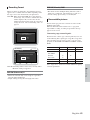 61
61
-
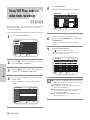 62
62
-
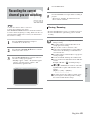 63
63
-
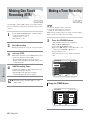 64
64
-
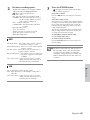 65
65
-
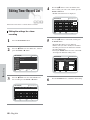 66
66
-
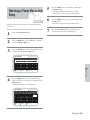 67
67
-
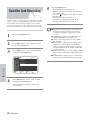 68
68
-
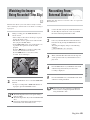 69
69
-
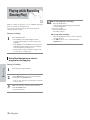 70
70
-
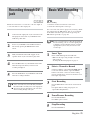 71
71
-
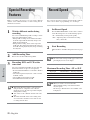 72
72
-
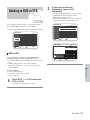 73
73
-
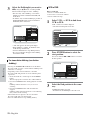 74
74
-
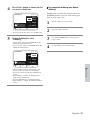 75
75
-
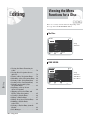 76
76
-
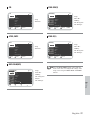 77
77
-
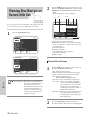 78
78
-
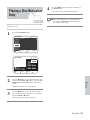 79
79
-
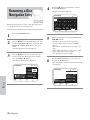 80
80
-
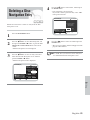 81
81
-
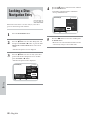 82
82
-
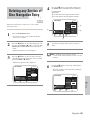 83
83
-
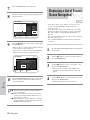 84
84
-
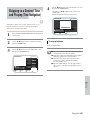 85
85
-
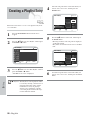 86
86
-
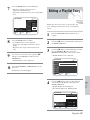 87
87
-
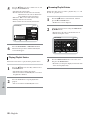 88
88
-
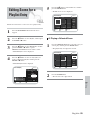 89
89
-
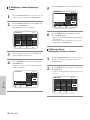 90
90
-
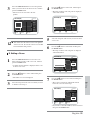 91
91
-
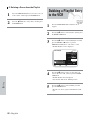 92
92
-
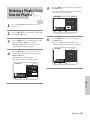 93
93
-
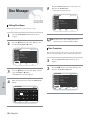 94
94
-
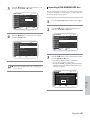 95
95
-
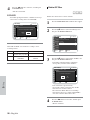 96
96
-
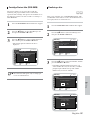 97
97
-
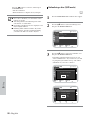 98
98
-
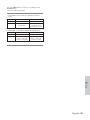 99
99
-
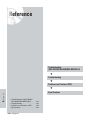 100
100
-
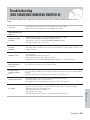 101
101
-
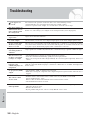 102
102
-
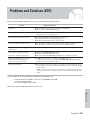 103
103
-
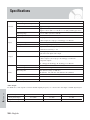 104
104
-
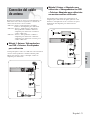 105
105
-
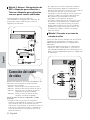 106
106
-
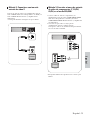 107
107
-
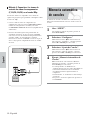 108
108
-
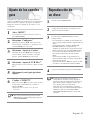 109
109
-
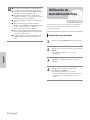 110
110
-
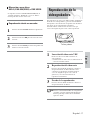 111
111
-
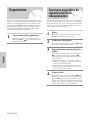 112
112
-
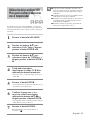 113
113
-
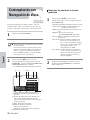 114
114
-
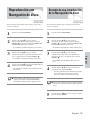 115
115
-
 116
116
-
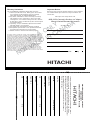 117
117
-
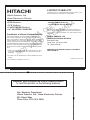 118
118
-
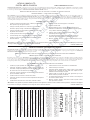 119
119
-
 120
120
Hitachi DV-RF7U Manual de usuario
- Categoría
- Reproductores de DVD
- Tipo
- Manual de usuario
- Este manual también es adecuado para
en otros idiomas
- English: Hitachi DV-RF7U User manual
Artículos relacionados
Otros documentos
-
Denver MT-779DVBT El manual del propietario
-
Disney DP7000 Manual de usuario
-
Polaroid DVC-2000 Manual de usuario
-
Toshiba D-VR3SU Manual de usuario
-
Panasonic DMR-ES30V Manual de usuario
-
Philips DVDR80 Manual de usuario
-
Philips DVDR 75 Manual de usuario
-
LG RH278H-P1L Manual de usuario
-
RCA drc 8335 Manual de usuario
-
LG V1810KMZ El manual del propietario