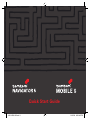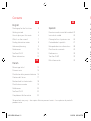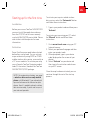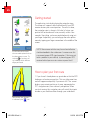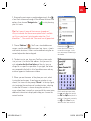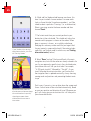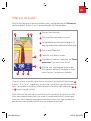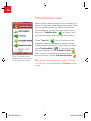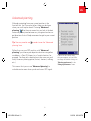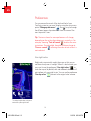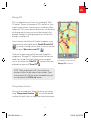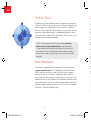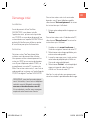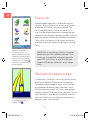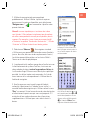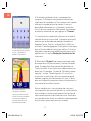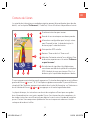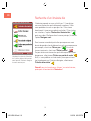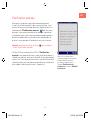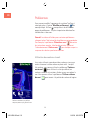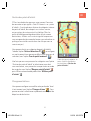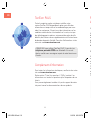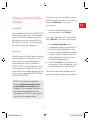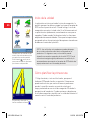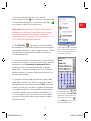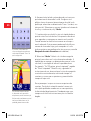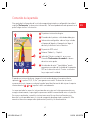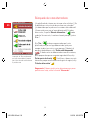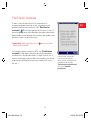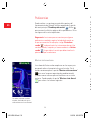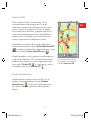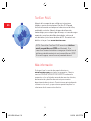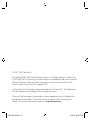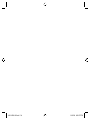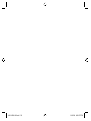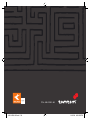TomTom 406-10581-00 Manual de usuario
- Categoría
- Navegantes
- Tipo
- Manual de usuario
Este manual también es adecuado para
La página se está cargando...

3
Starting up for the first time
Installation
Before you can use TomTom NAVIGATOR 5
you must install the application and map
from the CD/DVD set or have a memory
card with NAVIGATOR pre-installed. Please
refer to the installation poster for more
information.
Activation
Some TomTom maps need to be activated
before they can be used. You can activate
maps automatically using GPRS or CDMA
mobile wireless data service, or manually on
a PC via our website. To activate your map
you will need a TomTom Navigator product
code (15 characters) found on the TomTom
NAVIGATOR CD/DVD package.
NOTE: For automatic activation, you need
a wireless data service-ready mobile
phone with Bluetooth. If you already pick
up email or browse the Internet on your
phone, then it’s probably already wireless
data service-ready; if you’re not sure, ask
your network provider.
Contents
English
Starting up for the first time 3
Getting started 4
How to plan your first route 4
What’s on the screen? 7
Finding alternative routes 8
Advanced planning 9
Preferences 10
TomTom PLUS 12
More information 12
French
Démarrage initial 13
Prise en main 14
Planification d’un premier itinéraire 14
Contenu de l’écran 17
Recherche d’un itinéraire bis 18
Planification avancée 19
Préférences 20
TomTom PLUS 22
Complément d’information 22
Spanish
Puesta en marcha inicial de la unidad 23
Inicio de la unidad 24
Cómo planificar la primera ruta 24
Contenido de la pantalla 27
Búsqueda de rutas alternativas 28
Planificación avanzada 29
Preferencias 30
TomTom PLUS 32
Más información 32
EN
FR
ES
Screenshots may vary • Les copies d’ écran peuvent varier • Las capturas de pantalla
pueden variar
406-10581-00.indd 2 2/21/06 8:52:46 PM
La página se está cargando...
La página se está cargando...
La página se está cargando...
La página se está cargando...
La página se está cargando...
La página se está cargando...
La página se está cargando...
La página se está cargando...
La página se está cargando...
La página se está cargando...
La página se está cargando...
La página se está cargando...
La página se está cargando...
La página se está cargando...
La página se está cargando...
La página se está cargando...
La página se está cargando...
La página se está cargando...
La página se está cargando...
La página se está cargando...

22 23
Puesta en marcha inicial de
la unidad
Instalación
Antes de poder utilizar TomTom NAVIGATOR 5
debe instalar la aplicación y un mapa desde
uno de los CD/DVD o bien tener instalada
de antemano una tarjeta de memoria con
NAVIGATOR. Por favor, consulte el póster
de instalación para más información.
Activación
Algunos mapas de TomTom deben activarse
antes de poder usarlos. Puede activar los
mapas automáticamente empleando un
servicio de datos móviles inalámbricos
CDMA o GPRS, o manualmente en un PC a
través de nuestro sitio Web. Para activar el
mapa necesitará un código de producto, que
se encuentra en el paquete del CD/DVD de
TomTom NAVIGATOR.
NOTA: Para la activación automática
necesita un teléfono móvil listo para
servicio de datos inalámbricos con
Bluetooth. Si ya navega por Internet con
el teléfono, probablemente éste será
compatible con GPRS. Para estar seguro
consulte con el proveedor de red.
Para activar el mapa a través de un servicio
de datos móviles inalámbricos, seleccione
el botón ‘Automático’ y siga estas
instrucciones:
1. Escriba el código del producto y a
continuación, presione ‘Activar’
.
Para activar el mapa en el PC, seleccione el
botón ‘Manual’ y siga estas instrucciones:
1. Visite www.ttcode.com con el
navegador de Internet instalado en el PC.
2. Seleccione el idioma preferido y a conti-
nuación, introduzca el código del producto.
3. Cuando el sistema se lo pida, escriba el
código del dispositivo (que se muestra
en la pantalla del dispositivo).
4. Seleccione ‘Activar’ en el dispositivo y a
continuación, escriba el código de activa-
ción que aparece en la pantalla del PC.
Una vez activado el mapa, puede continuar
con el resto del proceso de puesta en marcha.
ES
TomTom PLUS
Outre la navigation vocale assistée par satellite, notre
service TomTom PLUS disponible en option vous offre des
informations en temps réel sur les embouteillages pour vous
aider à les contourner. Il fournit aussi des informations sur les
conditions météo locales à tout endroit sur la carte, ainsi que
des téléchargements spéciaux, notamment des plans de ville
détaillés, des fichiers vocaux supplémentaires et d’autres bases
de données de points d’intérêt. Pour plus d’informations visiter
notre site web www.tomtom.com.
REMARQUE: pour utiliser TomTom PLUS, il vous faut un
téléphone portable GPRS avec Bluetooth. En cas de
doute, vueillez vous renseigner auprès de votre fournisseur
d’accès.
Complément d’information
Pour toutes les informations techniques, veuillez visiter notre
site web www.tomtom.com.
Notre section “Foire Aux questions” (FAQs) contient les
informations sur toutes les questions plus fréquentes de nos
clients.
Vous pouvez également accéder à la partie support de notre
site pour trouver les documentations de nos produits.
406-10581-00.indd 23 2/21/06 8:52:54 PM

24
ES
25
Como ocurre con muchos de los
menús, hay más opciones de las
que aparecen en una pantalla.
Seleccione la
varias veces
para recorrer todas las funciones
que tiene a su disposición.
Su posición y dirección se
indican mediante el icono
.
Inicio de la unidad
La aplicación se inicia mostrando la vista de navegación. La
pantalla aparecerá en blanco y negro hasta que el receptor de
GPS localice la posición actual. Cuando lo haga, la vista de
navegación se mostrará a todo color. En el futuro encontrará
su posición más rápidamente, normalmente en unos pocos
segundos. Puede acceder fácilmente a todas las funciones
empleando únicamente el dedo. Otro aspecto importante es
que puede activar el menú principal de opciones tocando con
el dedo en el centro de la pantalla.
NOTA: Los vehículos más modernos pueden disponer
de un sistema de refracción térmica integrado en el
parabrisas. En algunos casos, este sistema puede
impedir una correcta recepción de la señal GPS. Si esta
circunstancia origina algún problema en su vehículo, le
recomendamos que monte el receptor de GPS detrás del
espejo retrovisor o en la bandeja posterior.
Cómo planificar la primera ruta
1. Salga al exterior, si aún no lo ha hecho, para que el
hardware GPS pueda localizar su posición. Este proceso
puede tardar un rato, que será más breve si permanece
parado. La pantalla muestra su posición actual en el
mapa, presentado en una vista de navegación 3D desde la
perspectiva del conductor. Cuando comience a desplazarse,
la vista de navegación coincidirá con las calles del exterior tal
como las vería a través del parabrisas.
406-10581-00.indd 24 2/21/06 8:52:54 PM

24
25
ES
Recuerde que la siempre
significa que hay más elementos
para ver en la página siguiente,
en este caso, otras formas de
seleccionar un destino.
Búsqueda rápida del nombre de
una población. Utilice
y o
el joystick para desplazarse por
otros nombres coincidentes. Si
comete un error, utilice la
o
la tecla Borrar para eliminar la
última letra introducida.
2. Active el menú principal como se ha indicado
anteriormente. Utilice la
varias veces para examinar todas
las posibilidades que tiene y a continuación, elija ‘Ir a...’
para comenzar a planificar su primera ruta.
Sugerencia: No se preocupe si algunos iconos aparecen
atenuados. Esto indica que las opciones de estos menús
aún no están disponibles. Por ejemplo, si todavía no ha
planificado una ruta, las opciones ‘Buscar alternativa...’, ‘Ver
ruta’ y ‘Borrar ruta’ aparecerán atenuadas.
3. Elija ‘Dirección’ . Aparecerá una pantalla estándar
de navegador en la que podrá introducir nombres de lugares
(por ejemplo, poblaciones, calles y lugares favoritos). Puede
introducir letras empleando el teclado de la pantalla o el
teclado del dispositivo.
4. La mejor forma de ver cómo funciona el sistema TomTom
es utilizarlo en la práctica. Por tanto, piense en una dirección
que desee visitar e introduzca las primeras letras de
la población. Sea lo más específico posible. A medida
que escribe, las letras se comparan con la lista interna de
posibles nombres y la ventana de exploración muestra los
nombres que coinciden.
5. Cuando vea el nombre del lugar deseado, selecciónelo
empleando la pantalla táctil. Aparecerá una nueva ventana
de exploración, esta vez con el mensaje ‘Calle:’ en la parte
superior. Una vez más, comience a introducir el nombre de
la vía pública de destino, seleccionándola cuando aparezca
el nombre completa entre los nombres coincidentes. En
los casos en que haya varias calles con el mismo nombre
se mostrará información adicional para ayudarle a elegir la
ubicación correcta.
Inicio de la unidad
La aplicación se inicia mostrando la vista de navegación. La
pantalla aparecerá en blanco y negro hasta que el receptor de
GPS localice la posición actual. Cuando lo haga, la vista de
navegación se mostrará a todo color. En el futuro encontrará
su posición más rápidamente, normalmente en unos pocos
segundos. Puede acceder fácilmente a todas las funciones
empleando únicamente el dedo. Otro aspecto importante es
que puede activar el menú principal de opciones tocando con
el dedo en el centro de la pantalla.
NOTA: Los vehículos más modernos pueden disponer
de un sistema de refracción térmica integrado en el
parabrisas. En algunos casos, este sistema puede
impedir una correcta recepción de la señal GPS. Si esta
circunstancia origina algún problema en su vehículo, le
recomendamos que monte el receptor de GPS detrás del
espejo retrovisor o en la bandeja posterior.
Cómo planificar la primera ruta
1. Salga al exterior, si aún no lo ha hecho, para que el
hardware GPS pueda localizar su posición. Este proceso
puede tardar un rato, que será más breve si permanece
parado. La pantalla muestra su posición actual en el
mapa, presentado en una vista de navegación 3D desde la
perspectiva del conductor. Cuando comience a desplazarse,
la vista de navegación coincidirá con las calles del exterior tal
como las vería a través del parabrisas.
406-10581-00.indd 25 2/21/06 8:52:55 PM

26
ES
27
Si prefiere seleccionar un
cruce en lugar de un número,
seleccione el botón ‘Cruce’ o
pulse el joystick.
Las flechas blancas indican
la dirección en la que debe
desplazarse por la carretera y la
flecha verde con forma especial
indica qué debe hacer en el
próximo giro o intersección.
6. Aparecerá otro teclado y otro explorador, esta vez para
que seleccione el número de la calle. En algunas vías
públicas (como las que no tienen números de calle) se le
pedirá que seleccione un determinado ‘Cruce:’ (es decir, una
intersección). Seleccione un cruce o introduzca el número de
la calle y, a continuación, elija ‘Hecho’.
7. A continuación se calculará la ruta más rápida desde su
posición actual hasta el destino. Este proceso sólo durará
unos segundos y su progreso se muestra en la pantalla.
Cuando termine se mostrará un resumen en un mapa a
escala adecuada. Este resumen puede resultarle útil para
conocer el alcance del viaje y para comprobar si la ruta
incluye carreteras que prefiere evitar (en cuyo caso, consulte
Búsqueda de rutas alternativas más adelante).
8. Seleccione ‘Hecho’. Volverá a la vista de navegación
principal, pero ahora con la ruta claramente coloreada. A
medida que se acerque a un determinado cruce en la ruta
calculada, la voz elegida le indicará lo que debe hacer.
Por ejemplo, “En 100 metros, gire a la izquierda”, seguido
de “Gire a la izquierda”. Mientras viaja, siguiendo las
instrucciones de voz, observará que la vista de navegación
se actualiza constantemente, mostrando siempre las
carreteras y cruces que se aproximan y presentándole
siempre la mejor ruta.
No se preocupe si se pasa un cruce o se equivoca de
carretera. Se calculará automáticamente la nueva ruta
más rápida posible de acuerdo con su nueva posición y
la dirección del desplazamiento. Dondequiera que vaya,
siempre se le facilitarán instrucciones para ir al destino
elegido.
406-10581-00.indd 26 2/21/06 8:52:55 PM

26
27
ES
1
Su próxima instrucción de giro.
2
El nombre de la próxima calle donde debe girar.
3
Información configurable sobre el viaje, incluido
el tiempo de llegada, el tiempo hasta llegar al
destino y la distancia hasta al destino.
4
Su posición GPS actual.
5
Botones ‘Reducir’ y ‘Ampliar’.
6
Indicador ‘Próxima autopista’, en su caso.
Consulte ‘Preferencias de nombre’ si desea
desactivar esta opción.
7
Un indicador de señal “tipo teléfono” que le
proporciona una idea de la calidad de la recepción
GPS en la ubicación actual. Cuantas más barras
haya, mejor será la calidad.
Contenido de la pantalla
Gran parte de la información de la vista de navegación principal es configurable (consulte el
capítulo ‘Preferencias’ si desea más información). De forma predeterminada aparecerá en la
pantalla algo similar a la ilustración.
Si pierde una instrucción de voz, toque en la instrucción de giro en la esquina inferior
izquierda (
1
), o pulse 7, 8, 9, 0, # o * para generar una nueva. Si desea ver otra vez el
resumen de la ruta, toque en cualquier lugar del panel de información del viaje en la esquina
inferior derecha (
2
,
3
o
7
) o pulse la tecla suave derecha.
La mayor parte de las veces las instrucciones de voz y giro son lo único que necesita para
navegar correctamente, lo que significa que nunca tendrá la necesidad de mirar a la pantalla.
En cruces complicados, cuando las instrucciones sencillas resultan insuficientes para
describir la ruta que debe tomar, la vista de navegación despliega todo su potencial. Sólo
necesitará hacer una comparación rápida entre la pantalla y el mundo exterior.
5 5
6
1 2
3
4
7
406-10581-00.indd 27 2/21/06 8:52:56 PM

28
ES
29
La opción de ‘Buscar alternativa’
que elija dependerá del motivo
por el que no está satisfecho con
la primera ruta.
Búsqueda de rutas alternativas
¿Ha planificado el sistema una ruta que no le satisface? ¿Se
ha definido una ruta a través de un cruce muy saturado?
¿Ha detectado que hay obras en la carretera más adelante?
¿Desea quizá pasar por un lugar determinado? En todos
estos casos, la opción ‘Buscar alternativa...’
puede
ayudarle. Una vez más, la verá en el menú principal, junto a
‘Ir a…’.
Elija ‘Vía...’ si desea asegurarse de que la ruta
planificada pasa por un lugar determinado, quizá para
recoger (o dejar) una carta o a una persona. Si detecta la
presencia de problemas, elija ‘Evitar calle bloqueada’
. Si desea evitar un determinado cruce de carreteras,
quizá porque sabe que es un punto negro de tráfico, elija
‘Evitar parte de la ruta’
. Por último, si desea una ruta
alternativa porque sencillamente no le gusta la original, elija
‘Calcular alternativa’ .
Sugerencia: Si desea incluir varias ubicaciones para pasar
por ellas en el viaje, utilice la función ‘Itinerarios’.
406-10581-00.indd 28 2/21/06 8:52:56 PM

28
29
ES
Planificación avanzada
Si bien la función que utilizará más a menudo es la
navegación desde la posición actual, en algunos casos
preferirá planificar con antelación. Elija ‘Planificación
avanzada’
en el menú principal para buscar la ruta y la
duración del recorrido más adecuadas entre dos ubicaciones
determinadas o para obtener instrucciones que ayuden a otra
persona a llegar a su posición actual.
Sugerencia: Quizá necesite utilizar la para ver el icono
‘Planificación avanzada’.
En lugar de emplear su posición GPS, con ‘Planificación
avanzada’ usted elige la ubicación de salida empleando
una dirección, un punto de interés, un lugar favorito, etc. A
continuación elige un destino del mismo modo y, por último,
elige una opción de planificación (más rápida, más corta, a
pie, etc.).
Si desea elegir esta opción
cada vez que navegue o si
desea cambiar la configuración
predeterminada, consulte
‘Preferencias de planificación’
en el menú ‘Cambiar
preferencias’.
406-10581-00.indd 29 2/21/06 8:52:56 PM

30
ES
31
Administrar PDI
PDI es la abreviatura de ‘Punto de interés’. Se han
incorporado decenas de categorías de PDI, desde
aeropuertos hasta gasolineras, desde restaurantes hasta
teatros. Lo que es más importante, los PDI se pueden
utilizar como puntos de destino, se pueden mostrar en el
mapa e incluso pueden advertirle de su proximidad (por
ejemplo, si busca un parking o una estación de servicio
mientras conduce en una ciudad que no conoce).
Puede elegir las categorías de Puntos de interés que le
interesen seleccionando la opción ‘Activar/Desactivar PDI’
o configurar una advertencia (puede tener tantos como
desee) con la opción ‘Avisar si hay PDI cerca’
.
Después de dedicar un rato a examinar cuidadosamente las
categorías de ‘Administrar PDI’ y de elegir las que necesita,
puede ocultarlas todas en la vista de navegación principal
con la opción ‘Ocultar PDI’
y, a continuación, mostrar
las preferidas otra vez con ‘Mostrar PDI’
.
Cambiar ubicación casa
Puede establecer o cambiar la ubicación de ‘Casa’ en
cualquier momento empleando la opción ‘Cambiar
ubicación casa’
. A continuación podrá seleccionar
esta opción rápidamente como punto de partida o de
destino.
Preferencias
Puede cambiar a su gusto gran parte del aspecto y del
funcionamiento del sistema TomTom empleando la opción
del menú principal ‘Cambiar preferencias’
. Utilice
para recorrer las distintas páginas de las preferencias. Éstas
son algunas de las más importantes.
Sugerencia: Los iconos que se muestran para algunas
preferencias cambiarán según el estado de la opción en
la que se encuentre. Por ejemplo, si elige ‘Desactivar
sonido’ se desactivarán las instrucciones de voz. Una
vez desactivadas, la opción y el icono cambiarán a ‘Activar
sonido’ , lo que indica la acción que deberá realizar la
próxima vez que la seleccione.
Mostrar vista nocturna
Los colores brillantes suelen emplearse en los mapas para
que pueda verlos claramente incluso con luz solar. Por la
noche conviene emplear la opción ‘Mostrar vista nocturna’
para ver el mapa en negro (opción predeterminada)
y colores menos intensos que no interfieran con su visión
nocturna. Puede emplear la opción ‘Mostrar vista diurna’
para volver a los colores originales.
Los colores nocturnos predeter-
minados, diseñados para que su
visión nocturna no se vea afectada.
406-10581-00.indd 30 2/21/06 8:52:56 PM

30
31
ES
Una selección típica de PDI de
las categorías seleccionadas en
la opción ‘Administrar PDI’.
Administrar PDI
PDI es la abreviatura de ‘Punto de interés’. Se han
incorporado decenas de categorías de PDI, desde
aeropuertos hasta gasolineras, desde restaurantes hasta
teatros. Lo que es más importante, los PDI se pueden
utilizar como puntos de destino, se pueden mostrar en el
mapa e incluso pueden advertirle de su proximidad (por
ejemplo, si busca un parking o una estación de servicio
mientras conduce en una ciudad que no conoce).
Puede elegir las categorías de Puntos de interés que le
interesen seleccionando la opción ‘Activar/Desactivar PDI’
o configurar una advertencia (puede tener tantos como
desee) con la opción ‘Avisar si hay PDI cerca’
.
Después de dedicar un rato a examinar cuidadosamente las
categorías de ‘Administrar PDI’ y de elegir las que necesita,
puede ocultarlas todas en la vista de navegación principal
con la opción ‘Ocultar PDI’
y, a continuación, mostrar
las preferidas otra vez con ‘Mostrar PDI’
.
Cambiar ubicación casa
Puede establecer o cambiar la ubicación de ‘Casa’ en
cualquier momento empleando la opción ‘Cambiar
ubicación casa’
. A continuación podrá seleccionar
esta opción rápidamente como punto de partida o de
destino.
406-10581-00.indd 31 2/21/06 8:52:57 PM

32
ES
TomTom PLUS
Además de la navegación por satélite con instrucciones
habladas, nuestro servicio opcional TomTom PLUS puede
facilitarle información en tiempo real sobre atascos de tráfico,
ayudándole a evitarlos. Además, dispone de información
meteorológica para cualquier lugar del mapa, así como descargas
especiales, con planos detallados de ciudades, archivos de
voz adicionales y más bases de datos de PDI. Encontrará más
detalles
visite por favor www.tomtom.com.
NOTA: Para utilizar TomTom PLUS necesita un teléfono
móvil compatible con GPRS con Bluetooth. Si ya
consulta el correo electrónico o navega por Internet con el
teléfono, probablemente éste será compatible con GPRS.
Si no está seguro, consulte con el proveedor de red.
Más información
Visite por favor la sección de soporto técnico en
www.tomtom.com para todas sus preguntas. Nuestra
sección PREGUNTAS MAS FRECUENTES contiene las
respuestas a las solicitudes normales de nuestros clientes,
documentación y detalles de contacto para nuestro
departamento de asistencia. Suministramos principalmente
asistencia vía e-mail, ya que esto nos permite explicar las
soluciones de la manera más efectiva.
406-10581-00.indd 32 2/21/06 8:52:57 PM
La página se está cargando...
La página se está cargando...
La página se está cargando...
La página se está cargando...
Transcripción de documentos
S Contents English EN ES I Starting up for the first time 3 Spanish Getting started 4 Puesta en marcha inicial de la unidad 23 How to plan your first route 4 Inicio de la unidad 24 What’s on the screen? 7 Cómo planificar la primera ruta 24 Finding alternative routes 8 Contenido de la pantalla 27 B y f c r i Advanced planning 9 Búsqueda de rutas alternativas 28 A Preferences 10 Planificación avanzada 29 TomTom PLUS 12 Preferencias 30 12 TomTom PLUS 32 Más información 32 More information French FR Démarrage initial 13 Prise en main 14 Planification d’un premier itinéraire 14 Contenu de l’écran 17 Recherche d’un itinéraire bis 18 Planification avancée 19 Préférences 20 TomTom PLUS 22 Complément d’information 22 Screenshots may vary • Les copies d’écran peuvent varier • Las capturas de pantalla pueden variar 406-10581-00.indd 2 2/21/06 8:52:46 PM S b m m a y c N Puesta en marcha inicial de la unidad Para activar el mapa a través de un servicio de datos móviles inalámbricos, seleccione el botón ‘Automático’ y siga estas instrucciones: Instalación ES 1. Escriba el código del producto y a continuación, presione ‘Activar’. Antes de poder utilizar TomTom NAVIGATOR 5 debe instalar la aplicación y un mapa desde uno de los CD/DVD o bien tener instalada de antemano una tarjeta de memoria con NAVIGATOR. Por favor, consulte el póster de instalación para más información. Para activar el mapa en el PC, seleccione el botón ‘Manual’ y siga estas instrucciones: 1. Visite www.ttcode.com con el navegador de Internet instalado en el PC. 2. Seleccione el idioma preferido y a continuación, introduzca el código del producto. 3. Cuando el sistema se lo pida, escriba el código del dispositivo (que se muestra en la pantalla del dispositivo). 4. Seleccione ‘Activar’ en el dispositivo y a continuación, escriba el código de activación que aparece en la pantalla del PC. Activación Algunos mapas de TomTom deben activarse antes de poder usarlos. Puede activar los mapas automáticamente empleando un servicio de datos móviles inalámbricos CDMA o GPRS, o manualmente en un PC a través de nuestro sitio Web. Para activar el mapa necesitará un código de producto, que se encuentra en el paquete del CD/DVD de TomTom NAVIGATOR. Una vez activado el mapa, puede continuar con el resto del proceso de puesta en marcha. NOTA: Para la activación automática necesita un teléfono móvil listo para servicio de datos inalámbricos con Bluetooth. Si ya navega por Internet con el teléfono, probablemente éste será compatible con GPRS. Para estar seguro consulte con el proveedor de red. 23 406-10581-00.indd 23 2/21/06 8:52:54 PM Inicio de la unidad La aplicación se inicia mostrando la vista de navegación. La pantalla aparecerá en blanco y negro hasta que el receptor de GPS localice la posición actual. Cuando lo haga, la vista de navegación se mostrará a todo color. En el futuro encontrará su posición más rápidamente, normalmente en unos pocos segundos. Puede acceder fácilmente a todas las funciones empleando únicamente el dedo. Otro aspecto importante es que puede activar el menú principal de opciones tocando con el dedo en el centro de la pantalla. ES Como ocurre con muchos de los menús, hay más opciones de las que aparecen en una pantalla. varias veces Seleccione la para recorrer todas las funciones que tiene a su disposición. NOTA: Los vehículos más modernos pueden disponer de un sistema de refracción térmica integrado en el parabrisas. En algunos casos, este sistema puede impedir una correcta recepción de la señal GPS. Si esta circunstancia origina algún problema en su vehículo, le recomendamos que monte el receptor de GPS detrás del espejo retrovisor o en la bandeja posterior. Cómo planificar la primera ruta 1. Salga al exterior, si aún no lo ha hecho, para que el hardware GPS pueda localizar su posición. Este proceso puede tardar un rato, que será más breve si permanece parado. La pantalla muestra su posición actual en el mapa, presentado en una vista de navegación 3D desde la perspectiva del conductor. Cuando comience a desplazarse, la vista de navegación coincidirá con las calles del exterior tal como las vería a través del parabrisas. Su posición y dirección se indican mediante el icono . 24 406-10581-00.indd 24 2/21/06 8:52:54 PM 2. Active el menú principal como se ha indicado varias veces para examinar todas anteriormente. Utilice la las posibilidades que tiene y a continuación, elija ‘Ir a...’ para comenzar a planificar su primera ruta. ES Sugerencia: No se preocupe si algunos iconos aparecen atenuados. Esto indica que las opciones de estos menús aún no están disponibles. Por ejemplo, si todavía no ha planificado una ruta, las opciones ‘Buscar alternativa...’, ‘Ver ruta’ y ‘Borrar ruta’ aparecerán atenuadas. 3. Elija ‘Dirección’ . Aparecerá una pantalla estándar de navegador en la que podrá introducir nombres de lugares (por ejemplo, poblaciones, calles y lugares favoritos). Puede introducir letras empleando el teclado de la pantalla o el teclado del dispositivo. Recuerde que la siempre significa que hay más elementos para ver en la página siguiente, en este caso, otras formas de seleccionar un destino. 4. La mejor forma de ver cómo funciona el sistema TomTom es utilizarlo en la práctica. Por tanto, piense en una dirección que desee visitar e introduzca las primeras letras de la población. Sea lo más específico posible. A medida que escribe, las letras se comparan con la lista interna de posibles nombres y la ventana de exploración muestra los nombres que coinciden. 5. Cuando vea el nombre del lugar deseado, selecciónelo empleando la pantalla táctil. Aparecerá una nueva ventana de exploración, esta vez con el mensaje ‘Calle:’ en la parte superior. Una vez más, comience a introducir el nombre de la vía pública de destino, seleccionándola cuando aparezca el nombre completa entre los nombres coincidentes. En los casos en que haya varias calles con el mismo nombre se mostrará información adicional para ayudarle a elegir la ubicación correcta. Búsqueda rápida del nombre de una población. Utilice y o el joystick para desplazarse por otros nombres coincidentes. Si o comete un error, utilice la la tecla Borrar para eliminar la última letra introducida. 25 406-10581-00.indd 25 2/21/06 8:52:55 PM 6. Aparecerá otro teclado y otro explorador, esta vez para que seleccione el número de la calle. En algunas vías públicas (como las que no tienen números de calle) se le pedirá que seleccione un determinado ‘Cruce:’ (es decir, una intersección). Seleccione un cruce o introduzca el número de la calle y, a continuación, elija ‘Hecho’. ES Si prefiere seleccionar un cruce en lugar de un número, seleccione el botón ‘Cruce’ o pulse el joystick. Las flechas blancas indican la dirección en la que debe desplazarse por la carretera y la flecha verde con forma especial indica qué debe hacer en el próximo giro o intersección. 7. A continuación se calculará la ruta más rápida desde su posición actual hasta el destino. Este proceso sólo durará unos segundos y su progreso se muestra en la pantalla. Cuando termine se mostrará un resumen en un mapa a escala adecuada. Este resumen puede resultarle útil para conocer el alcance del viaje y para comprobar si la ruta incluye carreteras que prefiere evitar (en cuyo caso, consulte Búsqueda de rutas alternativas más adelante). 8. Seleccione ‘Hecho’. Volverá a la vista de navegación principal, pero ahora con la ruta claramente coloreada. A medida que se acerque a un determinado cruce en la ruta calculada, la voz elegida le indicará lo que debe hacer. Por ejemplo, “En 100 metros, gire a la izquierda”, seguido de “Gire a la izquierda”. Mientras viaja, siguiendo las instrucciones de voz, observará que la vista de navegación se actualiza constantemente, mostrando siempre las carreteras y cruces que se aproximan y presentándole siempre la mejor ruta. No se preocupe si se pasa un cruce o se equivoca de carretera. Se calculará automáticamente la nueva ruta más rápida posible de acuerdo con su nueva posición y la dirección del desplazamiento. Dondequiera que vaya, siempre se le facilitarán instrucciones para ir al destino elegido. 26 406-10581-00.indd 26 2/21/06 8:52:55 PM Contenido de la pantalla Gran parte de la información de la vista de navegación principal es configurable (consulte el capítulo ‘Preferencias’ si desea más información). De forma predeterminada aparecerá en la pantalla algo similar a la ilustración. 5 ES 1 Su próxima instrucción de giro. 6 5 2 El nombre de la próxima calle donde debe girar. 3 Información configurable sobre el viaje, incluido el tiempo de llegada, el tiempo hasta llegar al destino y la distancia hasta al destino. 4 Su posición GPS actual. 5 Botones ‘Reducir’ y ‘Ampliar’. 1 2 3 4 6 Indicador ‘Próxima autopista’, en su caso. Consulte ‘Preferencias de nombre’ si desea desactivar esta opción. 7 7 Un indicador de señal “tipo teléfono” que le proporciona una idea de la calidad de la recepción GPS en la ubicación actual. Cuantas más barras haya, mejor será la calidad. Si pierde una instrucción de voz, toque en la instrucción de giro en la esquina inferior izquierda ( 1 ), o pulse 7, 8, 9, 0, # o * para generar una nueva. Si desea ver otra vez el resumen de la ruta, toque en cualquier lugar del panel de información del viaje en la esquina inferior derecha ( 2 , 3 o 7 ) o pulse la tecla suave derecha. La mayor parte de las veces las instrucciones de voz y giro son lo único que necesita para navegar correctamente, lo que significa que nunca tendrá la necesidad de mirar a la pantalla. En cruces complicados, cuando las instrucciones sencillas resultan insuficientes para describir la ruta que debe tomar, la vista de navegación despliega todo su potencial. Sólo necesitará hacer una comparación rápida entre la pantalla y el mundo exterior. 27 406-10581-00.indd 27 2/21/06 8:52:56 PM Búsqueda de rutas alternativas ¿Ha planificado el sistema una ruta que no le satisface? ¿Se ha definido una ruta a través de un cruce muy saturado? ¿Ha detectado que hay obras en la carretera más adelante? ¿Desea quizá pasar por un lugar determinado? En todos puede estos casos, la opción ‘Buscar alternativa...’ ayudarle. Una vez más, la verá en el menú principal, junto a ‘Ir a…’. ES La opción de ‘Buscar alternativa’ que elija dependerá del motivo por el que no está satisfecho con la primera ruta. Elija ‘Vía...’ si desea asegurarse de que la ruta planificada pasa por un lugar determinado, quizá para recoger (o dejar) una carta o a una persona. Si detecta la presencia de problemas, elija ‘Evitar calle bloqueada’ . Si desea evitar un determinado cruce de carreteras, quizá porque sabe que es un punto negro de tráfico, elija ‘Evitar parte de la ruta’ . Por último, si desea una ruta alternativa porque sencillamente no le gusta la original, elija . ‘Calcular alternativa’ Sugerencia: Si desea incluir varias ubicaciones para pasar por ellas en el viaje, utilice la función ‘Itinerarios’. 28 406-10581-00.indd 28 2/21/06 8:52:56 PM Planificación avanzada Si bien la función que utilizará más a menudo es la navegación desde la posición actual, en algunos casos preferirá planificar con antelación. Elija ‘Planificación avanzada’ en el menú principal para buscar la ruta y la duración del recorrido más adecuadas entre dos ubicaciones determinadas o para obtener instrucciones que ayuden a otra persona a llegar a su posición actual. Sugerencia: Quizá necesite utilizar la ‘Planificación avanzada’. ES para ver el icono En lugar de emplear su posición GPS, con ‘Planificación avanzada’ usted elige la ubicación de salida empleando una dirección, un punto de interés, un lugar favorito, etc. A continuación elige un destino del mismo modo y, por último, elige una opción de planificación (más rápida, más corta, a pie, etc.). Si desea elegir esta opción cada vez que navegue o si desea cambiar la configuración predeterminada, consulte ‘Preferencias de planificación’ en el menú ‘Cambiar preferencias’. 29 406-10581-00.indd 29 2/21/06 8:52:56 PM ES Preferencias A Puede cambiar a su gusto gran parte del aspecto y del funcionamiento del sistema TomTom empleando la opción . Utilice del menú principal ‘Cambiar preferencias’ para recorrer las distintas páginas de las preferencias. Éstas son algunas de las más importantes. P i a t u m e m Sugerencia: Los iconos que se muestran para algunas preferencias cambiarán según el estado de la opción en la que se encuentre. Por ejemplo, si elige ‘Desactivar sonido’ se desactivarán las instrucciones de voz. Una vez desactivadas, la opción y el icono cambiarán a ‘Activar sonido’ , lo que indica la acción que deberá realizar la próxima vez que la seleccione. P i Mostrar vista nocturna Los colores brillantes suelen emplearse en los mapas para que pueda verlos claramente incluso con luz solar. Por la noche conviene emplear la opción ‘Mostrar vista nocturna’ para ver el mapa en negro (opción predeterminada) y colores menos intensos que no interfieran con su visión nocturna. Puede emplear la opción ‘Mostrar vista diurna’ para volver a los colores originales. Los colores nocturnos predeterminados, diseñados para que su visión nocturna no se vea afectada. 30 406-10581-00.indd 30 2/21/06 8:52:56 PM l C P c u Administrar PDI PDI es la abreviatura de ‘Punto de interés’. Se han incorporado decenas de categorías de PDI, desde aeropuertos hasta gasolineras, desde restaurantes hasta teatros. Lo que es más importante, los PDI se pueden utilizar como puntos de destino, se pueden mostrar en el mapa e incluso pueden advertirle de su proximidad (por ejemplo, si busca un parking o una estación de servicio mientras conduce en una ciudad que no conoce). ES Puede elegir las categorías de Puntos de interés que le interesen seleccionando la opción ‘Activar/Desactivar PDI’ o configurar una advertencia (puede tener tantos como . desee) con la opción ‘Avisar si hay PDI cerca’ Después de dedicar un rato a examinar cuidadosamente las categorías de ‘Administrar PDI’ y de elegir las que necesita, puede ocultarlas todas en la vista de navegación principal con la opción ‘Ocultar PDI’ y, a continuación, mostrar . las preferidas otra vez con ‘Mostrar PDI’ Una selección típica de PDI de las categorías seleccionadas en la opción ‘Administrar PDI’. Cambiar ubicación casa Puede establecer o cambiar la ubicación de ‘Casa’ en cualquier momento empleando la opción ‘Cambiar ubicación casa’ . A continuación podrá seleccionar esta opción rápidamente como punto de partida o de destino. 31 406-10581-00.indd 31 2/21/06 8:52:57 PM TomTom PLUS ES Además de la navegación por satélite con instrucciones habladas, nuestro servicio opcional TomTom PLUS puede facilitarle información en tiempo real sobre atascos de tráfico, ayudándole a evitarlos. Además, dispone de información meteorológica para cualquier lugar del mapa, así como descargas especiales, con planos detallados de ciudades, archivos de voz adicionales y más bases de datos de PDI. Encontrará más detalles visite por favor www.tomtom.com. NOTA: Para utilizar TomTom PLUS necesita un teléfono móvil compatible con GPRS con Bluetooth. Si ya consulta el correo electrónico o navega por Internet con el teléfono, probablemente éste será compatible con GPRS. Si no está seguro, consulte con el proveedor de red. Más información Visite por favor la sección de soporto técnico en www.tomtom.com para todas sus preguntas. Nuestra sección PREGUNTAS MAS FRECUENTES contiene las respuestas a las solicitudes normales de nuestros clientes, documentación y detalles de contacto para nuestro departamento de asistencia. Suministramos principalmente asistencia vía e-mail, ya que esto nos permite explicar las soluciones de la manera más efectiva. 32 406-10581-00.indd 32 2/21/06 8:52:57 PM-
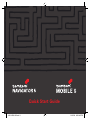 1
1
-
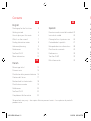 2
2
-
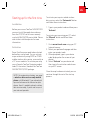 3
3
-
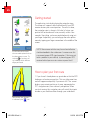 4
4
-
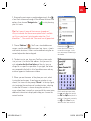 5
5
-
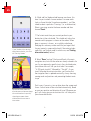 6
6
-
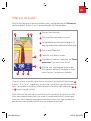 7
7
-
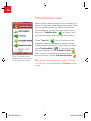 8
8
-
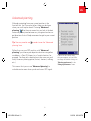 9
9
-
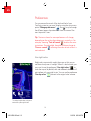 10
10
-
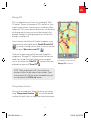 11
11
-
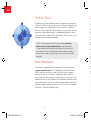 12
12
-
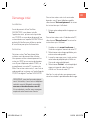 13
13
-
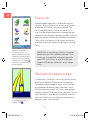 14
14
-
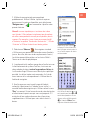 15
15
-
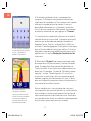 16
16
-
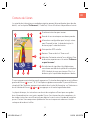 17
17
-
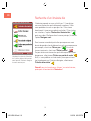 18
18
-
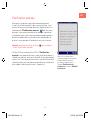 19
19
-
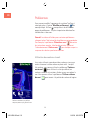 20
20
-
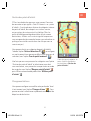 21
21
-
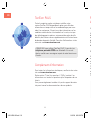 22
22
-
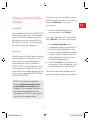 23
23
-
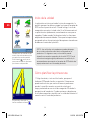 24
24
-
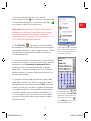 25
25
-
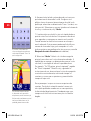 26
26
-
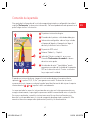 27
27
-
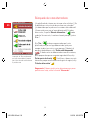 28
28
-
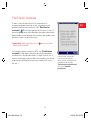 29
29
-
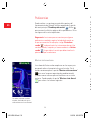 30
30
-
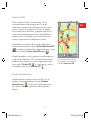 31
31
-
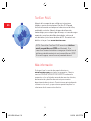 32
32
-
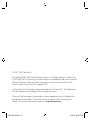 33
33
-
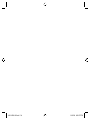 34
34
-
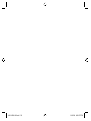 35
35
-
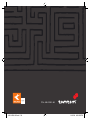 36
36
TomTom 406-10581-00 Manual de usuario
- Categoría
- Navegantes
- Tipo
- Manual de usuario
- Este manual también es adecuado para
en otros idiomas
- français: TomTom 406-10581-00 Manuel utilisateur
- English: TomTom 406-10581-00 User manual
Artículos relacionados
Otros documentos
-
Palm GPS 3263 El manual del propietario
-
Palm GPS 3229 El manual del propietario
-
Garmin TRAILGUIDE Manual de usuario
-
Mio MioMap v3.3 Guía de inicio rápido
-
Palm GPS Kit Manual de usuario
-
Palm GPS Kit Manual de usuario
-
Takara Système de Navigation Guía de inicio rápido
-
Rand McNally Intelliroute TND-710 Guía de inicio rápido
-
BMW Motorrad Navigator III Guia de referencia
-
Archos 605 WiFi 160GB Manual de usuario