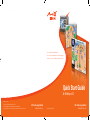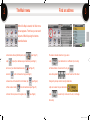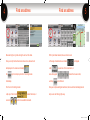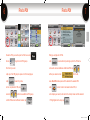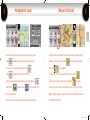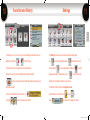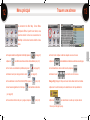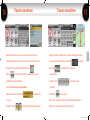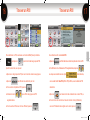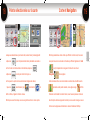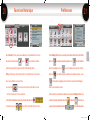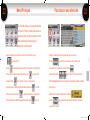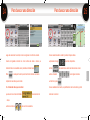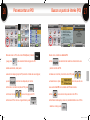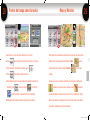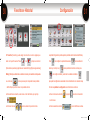This is a Quick Start Guide of MioMap v3.3
If you need more in-depth information about this navigation
software, you can see the User Manual supplied on the disc.
Mio Technology Limited
www.mio-tech.com
Mio Technology Limited
www.mio-tech.com
MioMap-v3.3-QSG
Copyright © 2007 Mio Digiwalker. All rights reserved.
The name Mio Digiwalker is a trademark of Mio Technology Limited, Inc.
All other trademarks, products and company names are the property of their respective owners.
Quick Start Guide
for MioMap v3.3
English, Français, Español
1 2006. 11. 15. 13:39:59

2
3
EnglishXXXXXXXXXXXXXXXXXXXXXXXXXXXXXXXXXXXX XXXXXX
● To customise the way Mio Map works, tap (see Page 11)
● Tap to specify an address as your destination (see Page 3)
● For one of your favorite destinations tap (see Page 10)
● Use the button to browse the map (see Page 9)
● To select one of the stored Points of Interest, tap (see Page 6)
● There is also a history of recent destinations (see Page 10)
● To reach the map screen for navigation, tap (see Page 9)
The screen’s header shows the city you are in.
● Tap if your destination is in a different city or country.
● If the destination is the centre of the city, tap .
● Use the keyboard to enter the name of the street.
Change City will open a list of recently visited cities.
● Tap one to select it as your destination.
● Tap to select a city not shown in the list, or to change
the country.
When Mio Map is started, the Main menu
screen appears. From here you can reach
all parts of Mio Map using the buttons
described below.
The Main menu Find an address
2-3 2006. 11. 15. 13:39:59

4
5
EnglishXXXXXXXXXXXXXXXXXXXXXXXXXXXXXXXXXXXX
XXXXXX
Find an address
After selecting the city, start entering the name of the street.
Once your entry matches ve street names or less, all results will
be displayed on the screen automatically .
Tap any time to display a full list of matching streets
immediately.
From the list of matching streets:
● Tap any of the list items to select the street, or
● Use the buttons to see additional results.
With city and street selected, house number is next.
● The range of available house numbers is displayed.
● Tap to select one of the cross streets, or
● Use the keypad to enter the house number,
● And tap when nished.
Once you complete setting the destination, the route will be immediately planned
and you can start driving right away.
Find an address
4-5 2006. 11. 15. 13:40:00

6
7
EnglishXXXXXXXXXXXXXXXXXXXXXXXXXXXXXXXXXXXX
XXXXXX
Find a POI
To select a POI, you need to open the Find menu using ,
then tap to get the list of POI groups.
From this list you can:
● Tap any of the POI groups to open a list of their subgroups.
● Tap to search by name.
● For a complete list of POIs, tap .
● Use the buttons to see additional POI groups.
● To nd POIs around a different location, tap .
Finally you will get a list of POIs.
● Tap to narrow the list by entering a part of the POI name.
● To see the name and address of additional POIs, tap .
● When you select one item from the list,
a new View POI window opens with the details of the selected POI.
● Tap to return to the list and select another POI, or
● To complete your search, and return to the Cockpit screen with the selected
POI highlighted on the map, tap .
Find a POI
6-7 2006. 11. 15. 13:40:00

8
9
EnglishXXXXXXXXXXXXXXXXXXXXXXXXXXXXXXXXXXXX
XXXXXX
Navigate the route Map and Cockpit
Whenever you select a point on the map, the Cursor menu appears:
● Tap to replace the previous destination with this point.
● To insert it as an intermediary destination, tap .
● Tap to append it to the end of the route, or
● To add this point to the built-in database of speed cameras, tap ,
select the type and the direction of the monitored trafc,
and set the speed limit.
Mio Map will warn you whenever you approach one of these points.
Mio Map has two map screens that show the same map, but have a slightly
different look and set of controls. Map is mainly for map browsing,
and Cockpit is for navigation.
The map looks like a conventional road-map. A green arrow
represents your current position, and an orange line shows the
recommended route. There are several screen icons on the right, and data
elds on the left to help you navigate. Their functions are explained in detail in
the Mio Map User Manual.
8-9 2006. 11. 15. 13:40:01

10
11
EnglishXXXXXXXXXXXXXXXXXXXXXXXXXXXXXXXXXXXX
XXXXXX
Favorites and History
Settings
In Favorites, you can pick one of your most frequently visited places as your
destination. Tap either or and start driving.
(These buttons can be programmed in General settings.)
History is the list of your recent destinations and search results.
● buttons in the top left corner of Mio Map screens will return you to
the previous screen.
● To set your destination, tap one list item, e.g.
● Use the buttons to show more of the list.
The Settings screen lets you ne-tune the way Mio Map works.
Tap to set the General parameters; for keypad tones and
voice guidance; for route calculation settings; tap to set the
language and select measurement units; or to adjust advanced
settings such as display backlight or map colours.
You will nd similar controls on all settings screens:
● Tap switches to turn features on and off , or
● Tap list selectors to change their values.
10-11 2006. 11. 15. 13:40:01

EnglishDeutschFrançaisItalianoEspañolPortuguês
Nederlands
XXXX
● Pour personnaliser la conguration de Mio Map, tapez sur (voir page 31)
● Tapez sur pour dénir une adresse comme votre destination (voir p. 23)
● Pour l’une de vos destinations préférées, tapez sur (voir page 30)
● Utilisez le bouton pour naviguer dans la carte (voir page 29)
● Pour sélectionner un des Points d’intérêt (POI), tapez sur (voir p. 26)
● Vous trouverez également un historique des destinations récentes
(voir page 30)
● Pour accéder à l’écran carte pour y naviguer, tapez sur (voir p. 29)
Le titre de l’écran indique la ville dans laquelle vous vous trouvez.
● Tapez sur si votre destination est dans une autre ville ou un autre pays.
● Si votre destination est le centre de la ville, tapez sur .
● Utilisez le clavier pour inscrire le nom de la rue.
Change City (Changer la Ville) ouvrira une liste de villes récemment visitées.
● Tapez sur l’une d’entre elles pour la sélectionner en tant que destination
.
● Tapez sur pour sélectionner une ville qui n’est pas dans la
liste ou pour changer de pays.
Au lancement de Mio Map, l’écran Menu
principal s’afche. A partir de cet écran, vous
pourrez accéder à tous les sous-menus de
Mio Map à l’aide des boutons décrits cides-
sous.
Menu principal Trouver une adresse
12-13 2006. 11. 15. 13:40:04
12
13

EnglishDeutschFrançaisItalianoEspañolPortuguês
Nederlands
XXXX
Trouver une adresse
Après avoir sélectionné la ville, commencez par saisir le nom de la rue.
Dès que votre saisie correspond à un maximum de cinq noms de rues, tous
les résultats sont automatiquement afchés à l’écran .
Tapez sur à tout moment pour afcher immédiatement une liste
complète des rues correspondantes.
A partir de la liste des rues correspondantes:
● Tapez sur une des options de la liste pour sélectionner
la rue, ou
● Utilisez les boutons pour afcher des résultats supplémentaires.
Lorsque Ville et Rue sont sélectionnés, le numéro d’habitation vient ensuite.
● La gamme de numéros d’habitation disponibles est afchée.
● Tapez sur pour sélectionner l’une des rues
transversales, ou
● A l’aide du clavier , saisissez le numéro
d’habitation,
● Et tapez sur une fois terminé.
Après avoir ni de régler la destination, l’itinéraire sera automatiquement
planié et vous pourrez aussitôt commencer à conduire.
Trouver une adresse
14-15 2006. 11. 15. 13:40:04
14
15

EnglishDeutschFrançaisItalianoEspañolPortuguês
Nederlands
XXXX
Trouver un POI
Pour sélectionner un POI, vous devez ouvrir le menu Find (Trouver) à l’aide de
, puis taper sur pour obtenir la liste des groupes de POI.
A partir de cette liste, vous pouvez :
● Tapez sur un des groupes de POI pour ouvrir une liste de leurs sous-groupes.
● Tapez sur pour effectuer une recherche par nom.
● Pour une liste complète des POI, tapez sur .
● Utilisez les boutons pour afcher des groupes de POI
supplémentaires.
● Pour trouver des POI autour d’un lieu différent, tapez sur .
Vous obtiendrez enn une liste de POI.
● Tapez sur pour ltrer cette liste en entrant une partie du nom de ce POI.
● Pour afcher le nom et l’adresse des POI supplémentaires, tapez sur
● Lorsque vous sélectionnez une option dans cette liste,
une nouvelle fenêtre View POI (Afcher POI) s’afche, avec les détails du POI
sélectionné.
● Tapez sur pour retourner à la liste et sélectionner un autre POI, ou
● Pour terminer votre recherche et retourner à l’écran Cockpit (Habitacle)
avec les POI sélectionnés surlignés sur la carte, tapez sur .
Trouver un POI
16-17 2006. 11. 15. 13:40:04
16
17

EnglishDeutschFrançaisItalianoEspañolPortuguês
Nederlands
XXXX
Points sélectionnés sur la carte
Carte et Navigation
Lorsque vous sélectionnez un point sur la carte, le menu Cursor (Curseur) apparaît:
● Tapez sur pour remplacer la destination précédente avec celle-ci.
● Pour l’insérer comme destination intermédiaire, tapez sur
● Tapez sur pour l’ajouter à la n du trajet, ou
● Pour ajouter ce point à la base de données intégrées des radars,
tapez sur , sélectionez le type et la direction du
trac contrôlé, et réglez la limite de vitesse.
Mio Map vous avertira lorsque vous vous approcherez de l’un de ces points.
Mio Map possède deux écrans Carte qui afchent la même carte, mais avec
un aspect visuel et une série de commandes qui diffèrent légèrement. Carte
sert principalement à naviguer à l’intérieur d’une carte et
Navigation à la navigation.
Cette carte ressemble à une carte routière conventionnelle. Une èche verte
représente votre position actuelle, et une ligne orange afche
l’itinéraire recommandé. A droite de l’écran, vous trouverez plusieurs icônes et
des champs de données à gauche de l’écran pour vous aider à naviguer. Leurs
fonctions sont expliquées en détail dans le manuel d’utilisateur Mio Map.
18-19 2006. 11. 15. 13:40:05
18
19

EnglishDeutschFrançaisItalianoEspañolPortuguês
Nederlands
XXXX
Favoris et Historique Préférences
Dans Favorites (Favoris), vous pouvez sélectionner comme destination l’un de vos
lieux les plus visités. Tapez sur ou sur et commencez à conduire.
(Ces boutons peuvent être programmés dans Paramètres généraux.)
History (Historique) correspond à la liste de vos destinations les plus récen-
tes et aux résultats de vos recherches.
● Les boutons en haut à gauche des écrans Mio Map vous per
mettront de retourner à l’écran précédent.
● Pour définir votre destination, tapez sur l’une des options de la liste, par ex.
● Utilisez les boutons pour afcher plus d’éléments de la liste.
L’écran Settings (Références) vous permet de personnaliser le fonctionnement de Mio Map.
Tapez sur pour régler les paramètres généraux ; sur pour les tonalités du
clavier et le guidage vocal ; sur pour les préférences du calcul de la route;
tapez sur pour régler la langue et sélectionner les unités de mesure ; ou sur
pour ajuster des réglages avancés comme le niveau de rétroéclairage de
l’écran ou les couleurs de la carte.
Vous trouverez des commandes similaires sur tous les écrans Settings (Préférences):
● Tapez sur les boutons de sélection pour activer ou désactiver des fonctions, ou
● tapez sur les boutons de sélection de liste pour modifier leurs valeurs.
20-21 2006. 11. 15. 13:40:05
20
21

EnglishDeutschFrançaisItalianoEspañolPortuguês
Nederlands
XXXX
● Para personalizar el modo de funcionamiento de Mio Map, pulse
(v. la página 51).
● Pulse para especicar una dirección como destino (v. la página 43)
● Para elegir uno de sus destinos favoritos, pulse (v. la página 50)
● Pulse el botón para examinar el mapa (v. la página 49)
●
Para seleccionar uno de los puntos de interés almacenados, pulse (v. la p. 46).
● También existe un historial de destinos recientes (v. la página 50)
● Para acceder a la pantalla de navegación del mapa, pulse (v. la p. 49).
El título de la pantalla muestra la ciudad en que se encuentra.
● Pulse si su destino se encuentra en otra ciudad o país.
● Si el destino es el centro de la ciudad, pulse .
● Sírvase del teclado para introducir el nombre de la calle.
El botón Change City (Cambiar ciudad) abrirá un listado de ciudades visitadas
recientemente.
● Seleccione una para establecerla como destino .
● Pulse para seleccionar una ciudad no incluida en el listado o
para cambiar el país.
Al iniciar Mio Map, se muestra la pantalla
del menú Principal. Desde este punto se
puede acceder a todas las partes de Mio
Map, mediante los botones que se
describen a continuación.
Menú Principal Para buscar una dirección
22-23 2006. 11. 15. 13:40:07
22
23

EnglishDeutschFrançaisItalianoEspañolPortuguês
Nederlands
XXXX
Para buscar una dirección
Luego de seleccionar la ciudad, comience a ingresar el nombre de la calle.
Cuando lo ingresado coincida con cinco nombres de calles o menos, se
mostrarán todos los resultados en la pantalla automáticamente .
Pulse en cualquier momento para mostrar de inmediato un listado
completo de las calles que coinciden.
En el listado de calles que coinciden:
● pulse uno de los ítems del listado para seleccionar la
calle, o
● utilice los botones para ver más resultados.
Una vez seleccionadas la ciudad y la calle, indique la altura.
● Aparecerá el rango de alturas disponibles.
● Pulse para seleccionar una de las intersecciones o bien
● utilice el teclado para ingresar la altura.
● Al terminar, pulse .
Una vez establecido el destino, se planicará la ruta de inmediato y podrá
comenzar a conducir.
Para buscar una dirección
24-25 2006. 11. 15. 13:40:08
24
25

EnglishDeutschFrançaisItalianoEspañolPortuguês
Nederlands
XXXX
Para encontrar un POI
Para seleccionar un POI, abra el menú Find (Buscar) mediante
y luego pulse para acceder al listado de grupos de POI.
● Desde este listado, usted puede:
● seleccionar cualquier grupo de POI para abrir un listado de sus subgrupos;
● pulsar para hacer una búsqueda por nombre.
● Para obtener un listado completo de POI, pulse .
● Utilice los botones para ver más grupos de POI.
● Para buscar POI en torno a un lugar diferente, pulse .
De este modo, obtendrá una lista de POI.
● Pulse para reducir la lista mediante la introducción de una
parte del nombre del POI.
● Si desea ver el nombre y dirección de otros POI, pulse .
● Al seleccionar un objeto de la lista, se abre una
nueva ventana Ver POI con los detalles del POI seleccionado.
● Pulse para volver a la lista y seleccionar otro POI o
● Para nalizar la búsqueda y volver a la pantalla de Mandos con el POI re
saltado en el mapa, pulse .
Buscar un punto de interés (POI)
26-27 2006. 11. 15. 13:40:08
26
27

EnglishDeutschFrançaisItalianoEspañolPortuguês
Nederlands
XXXX
Puntos del mapa seleccionados
Mapa y Mandos
Al seleccionar un punto del mapa, aparece el menú Cursor:
● Pulse para reemplazar el destino anterior por el punto actual.
● Para introducirlo como destino intermedio, pulse .
● Pulse para añadirlo al nal de la ruta, o
● Para añadir este punto a la base de datos incorporada de cámaras de
velocidad, pulse , seleccione el tipo y la dirección
del tráco vigilado y establezca el límite de velocidad.
Mio Map le avisará cuando se aproxime a alguno de esos puntos.
Mio Map tiene dos pantallas que muestran el mismo mapa, pero su aspecto y
distribución de controles es levemente distinto. Mapa se usa
principalmente para recorrer el mapa y Mandos se utiliza para
navegar.
El mapa se ve como un mapa de carreteras convencional. La echa verde
representa su posición actual y la línea naranja muestra la
ruta recomendada. A la derecha, hay varios íconos y, a la izquierda, campos
de datos que facilitan la navegación. Las funciones de cada uno se explican
en detalle en el Manual del Usuario de Mio Map.
28-29 2006. 11. 15. 13:40:08
28
29

EnglishDeutschFrançaisItalianoEspañolPortuguês
Nederlands
XXXX
Favoritos e Historial Conguración
En Favorites (Favoritos), puede elegir como destino uno de los lugares que
visita con mayor frecuencia. Pulse o bien y empiece a conducir.
(Estos botones pueden programarse en General Settings [Opciones generales]).
History (Historial) es el listado de sus destinos recientes y los resultados de búsquedas.
● Los botones en la esquina superior izquierda de las pantallas
del Mio Map le permiten volver a la pantalla anterior.
● Para establecer su destino, seleccione un ítem del listado, por ejemplo
.
● Utilice los botones para visualizar otra parte de la lista.
La pantalla Conguración le permite ajustar los parámetros de funcionamiento de Mio Map.
Pulse para congurar los parámetros Generales, para los sonidos del
teclado y el control por voz y para los parámetros del cálculo de rutas; pulse
para congurar el idioma y seleccionar las unidades de medida, o
para ajustar las conguraciones avanzadas como la retroiluminación o los colores del mapa.
En todas las pantallas de conguración encontrará botones similares:
● Pulse los botones de encendido y apagado para activar o desactivar
las funciones o
● Pulse los selectores de lista para modicar sus valores.
30-31 2006. 11. 15. 13:40:09
30
31
-
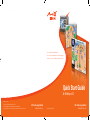 1
1
-
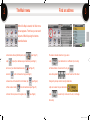 2
2
-
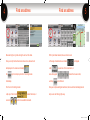 3
3
-
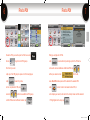 4
4
-
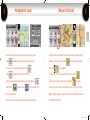 5
5
-
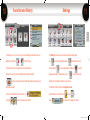 6
6
-
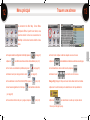 7
7
-
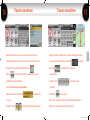 8
8
-
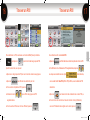 9
9
-
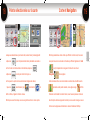 10
10
-
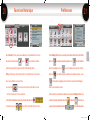 11
11
-
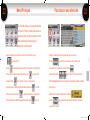 12
12
-
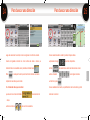 13
13
-
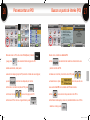 14
14
-
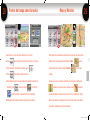 15
15
-
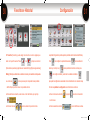 16
16
en otros idiomas
- français: Mio MioMap v3.3 Guide de démarrage rapide
- English: Mio MioMap v3.3 Quick start guide