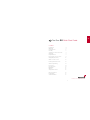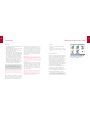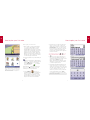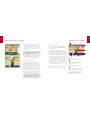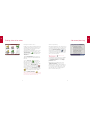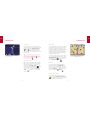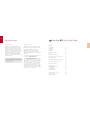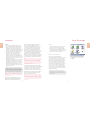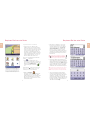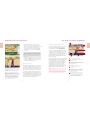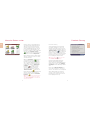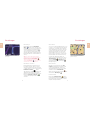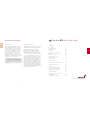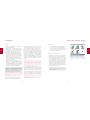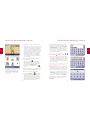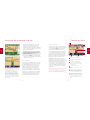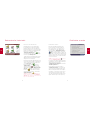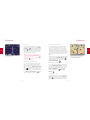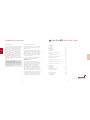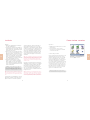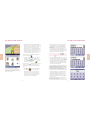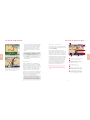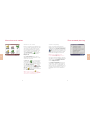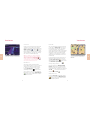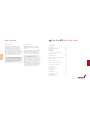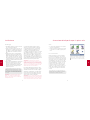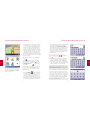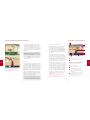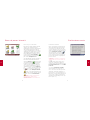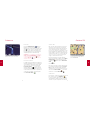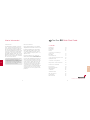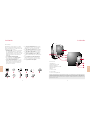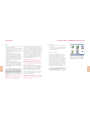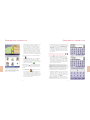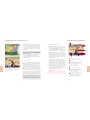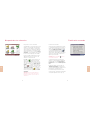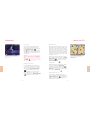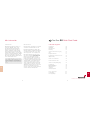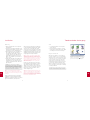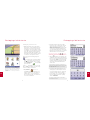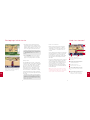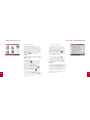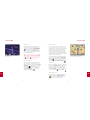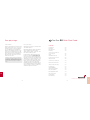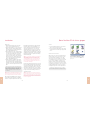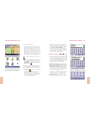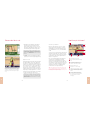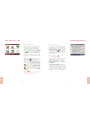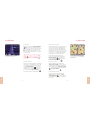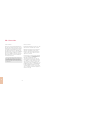TomTom GO 500 Guía de inicio rápido
- Categoría
- Navegantes
- Tipo
- Guía de inicio rápido

UK
3
TomTom GO Quick Start Guide
UK
DK
NL
FI
FR
DE
IT
NO
PT
ES
SE
Content
Installation 4
Unpacking 4
Your TomTom GO 5
Assembly 6
Switching on for the first time 7
Starting up 7
Using TomTom GO 7
How to plan your first route 8
Helping with your journey 10
What's on the screen? 11
Finding alternative routes 12
Advanced planning 13
Preferences 14
Use night colours 14
Manage POI 15
Hide POI 15
Change Home location 15
More information 16
TomTom PLUS 16
General information 16
THE SMA RT CHOICE IN PERSONAL NAVIGATION

4
UK
UK
5
Unpacking
Unpack your TomTom GO box and identify the
contents. The model number of your TomTom
GO can be found on the bottom of the device
itself. You should have:
• TomTom GO (1). Its main features are a
touch-sensitive LCD screen, a power (On/
Off) button, a release button (for removing
TomTom GO from its cradle) and a Secure
Digital (SD) memory card slot (included in
GO 500 and GO 300 models).
• A pre-installed SD card (2) (included with
GO 500 and GO 300 models). The GO 700
includes a pre-installed hard disc.
• The component parts (3/4) of a suction-mount
cradle, for attaching to your windscreen.
• A DC power lead (5), with 12V cigarette
lighter adapter. This is the normal way of pro-
viding power to TomTom GO when it’s in your
vehicle.
• An installation poster (6), showing how to
assemble the cradle, how to fix it to your
windscreen and how to insert TomTom GO.
• A carry case (7), for storing TomTom GO when
it’s not in your vehicle.
• A USB data cable (8) for connecting TomTom
GO to a Windows PC or Mac.
• A PC and Mac compatible CD (9) containing
documentation and optional extras.
• A Product Code Card (10) for product
activation, support and future map
upgrades.
• This Quick Start Guide (11) .
Installation Installation
NOTE: Do not expose TomTom GO to high or low temperatures. We recommend that you do not leave TomTom GO in
direct sunlight for long periods or in an unattended car on sunny days. High or low temperatures can cause permanent
damage. Do not attempt to service TomTom GO yourself! Do not open, puncture or disassemble it. Doing so may be
dangerous and will invalidate your warranty. Do not leave your TomTom GO in your glove box when driving.
Your TomTom Go
1. Touchscreen
2. SD card slot
3. Release button
4. On/Off button
5. Charging LED
6. Speaker
7. AC-connector
8. USB-connector
9. Docking connector

6
UK
UK
7
Assembly
1. Assemble the suction-mount cradle as shown
in the installation poster.
2. Plug the small plug end of the DC power lead
into the socket on the back of the
cradle. Plug the other end into your vehicle’s
12V (cigarette lighter) socket.
3. Ease TomTom GO onto its cradle by locating
its front edge first and then rotating back firmly
until you hear a click. You’ll feel TomTom GO
lock into place. The green LED on TomTom
GO’s front panel will light up if the cradle is
also connected to your vehicle’s 12V socket.
4. Clean the inside of your windscreen (or side
window), to remove any dust and grease.
Place the cradle in a suitable location on your
windscreen and push the black plastic lever
to the right, fixing the cradle in position.
NOTE: Some newer vehicles may have a heat reflec-
tive shield embedded in the windscreen. In some
cases this can prevent proper GPS signal reception.
If this turns out to be a problem in your vehicle,
you will need to purchase and install the TomTom
External Antenna Kit (available as an accessory).
Tip:You don’t have to use the cradle if you don’t want
to. If necessary, TomTom GO can be positioned on its
own anywhere that’s convenient, provided that it’s safely
secured.
Under normal journey conditions, the suction
mount is perfectly sufficient to hold the cradle
in position. Note that suction may be lost if
left overnight, due to condensation and low
Installation Switching on for the first time
Starting up
1. Refer to your installation poster for setup
instructions.
2. Follow the on-screen instructions, using your
finger on the touchscreen to select your prefe-
rences.
Using TomTom GO
TomTom GO starts by displaying the navigation
view. The screen will appear in black and white
until your TomTom GO locates your current
position. Once this is done, the navigation view
is shown in full colour. In future, your position
will be found much faster, normally within a few
seconds. Everything on TomTom GO can be
accomplished easily using just your finger on the
touchscreen. Importantly, you can bring up the
main options menu by tapping your
finger somewhere in the middle of the screen.
As with many of the menus in TomTom GO,
there are more options than can be shown on
one screen. Try tapping on a few times, to cycle
through all the different things you can do.
Note: Your TomTom GO does not transmit your location,
so others cannot use it to track you while driving.
temperature. For this reason, and for security,
we recommend removing both the suction
mount cradle and TomTom GO when leaving
your vehicle overnight. To remove the cradle,
pull the suction mount lever to the left. If the
cradle still doesn’t detach from your winds-
creen, tug gently on the clear plastic tab at
the edge of the suction mount, to break the
vacuum seal.
Tip: To activate your 12V socket, you may need to set
your ignition key in an ‘Accessories’ position. Please
consult your vehicle handbook. In addition, TomTom GO
contains a rechargeable battery and can be used for up
to 4 hours without charging, so for short journeys it may
be possible to do without the DC power lead for simpler
and tidier operation.
To adjust the angle of TomTom GO, slacken
the adjustable knobs on the cradle and then
turn it gently. In addition to tilting the cradle
up and down and from side to side, you can
also rotate TomTom GO in the cradle, from
left to right, ±45°. When you’re happy, tighten
up the knobs again.
Tip: After using TomTom GO, remove it from the cradle
by pressing the release button while rotating the unit
forward gently. Put it in the supplied bag. If you want
to clean it, use a soft, dry cloth. Do not use water or
a solvent. If you’d rather pick a crossing than a house
number, just select the ‘Crossing’ button.
As with many of the menus in TomTom GO, there
are more options than can be shown on one
screen. Try tapping on
a few times, to cycle
through all the different things you can do.

8
UK
UK
SE
9
How to plan your first route How to plan your first route
How to plan your first route
1. Move outside, if you haven’t already done
so, so that the GPS hardware can locate
your position. This may take some time,
and will happen more quickly if you remain
stationary. The screen displays your current
position on its map, represented in a ‘3D’
navigation view, from a driver’s perspective.
When you start moving, the navigation view
will match the streets outside as you would
see them through your windscreen.
Your position (and direction) is indicated by the
icon.
2. Bring up the main menu as explained previ-
ously. Use
a few times to browse through
all the different things you can do, then
choose ‘Navigate to...’
to start plan-
ning your first route.
Remember that
always means that there’s
more to see on the next page, in this case
extra ways of choosing a destination.
3. Choose ‘Address’ . You’ll see a
standard keyboard, used for entering place
names (e.g. towns, streets and favourite
locations). Above the keyboard is a small
browser window in which your TomTom GO
will present locations from its database.
Don’t worry if some of the icons are ‘greyed out’,
this just indicates that these menu options aren’t
available yet. E.g. as you haven’t yet planned a
route then ‘Find alternative...’, ‘
View route’ and ‘Clear route’ are all greyed out.
4. The best way to see how your TomTom GO
works is to use it for real, so think of the
address that you want to visit and enter the
first few letters of the city, town or village.
Be as specific as possible. As you type, the
letters are compared to the built-in list of
possible names and any matches appear in
the browser window.
Quick-matching a town name. Use
and
to scroll
through other possible matches. If you make a mistake,
use
to delete the last letter entered.
5. When you see the name of the place you
want, select it by tapping on the name. A
new browser window is now shown, this time
with the prompt ‘Street:’ at the top.
Again, start entering the road name of your
destination, selecting it when the full name
is shown among the matches.
6. A third and final keyboard and browser are
shown, this time for you to select a house
number. For some roads (such as those that
don’t have house numbers), you’ll be asked
to select a particular ‘Crossing:’ (i.e. an
intersection). Select a crossing, or enter the
house number and then choose ‘Done’.
If you’d rather pick a crossing than a house number,
just select the ‘Crossing’ button.

10
UK
UK
11
How to plan your first route What’s on the screen?
7. The fastest route from your current position
to your destination is then calculated.
This should only take a few seconds and
its progress is shown on the screen. When
done, a summary is shown, on a suitably
scaled map.
Studying this summary can be useful for you to get a
feel for your journey’s scope and to check if the route
includes roads that you’d rather avoid (in which case,
see ‘Finding alternative routes’, below).
8. Select ‘Done’ and you’ll find yourself back
at the main navigation view, but with the
route now clearly coloured in for you.
Helping with your journey
That’s the planning all done, so simply buckle
your seat belt and drive. As you approach a
specific turn in the calculated route, your chosen
voice will tell you what to do. For example,
“In 100 metres, turn left”, followed by “Turn left”,
without you having to take your eyes off the road.
As you travel, following the voice instructions,
you’ll notice that the navigation view is updated
constantly, always showing coming roads and
junctions and presenting the best route to you.
Don’t worry if you miss a turn or drive down the wrong
road. A new fastest route will be calculated automati-
cally, based on your new position and direction of travel.
Wherever you go, it will always give you instructions
that will take you to your chosen destination.
What’s on the screen?
Much of the information on the main navigation
view is configurable (see the ‘Preferences’ chap-
ter for details).
If you miss a voice instruction, tap on the turn
instruction in the bottom left hand corner to
generate a new one. And if you’d like to view the
route summary again, tap anywhere in the journey
information panel in the bottom right hand corner.
Most of the time, the voice and turn instructions
are all you need to navigate successfully, which
means never having to take your eyes off the road.
At complicated junctions, where simple instructi-
ons aren’t adequate to describe the path to take,
the navigation view comes into its own. A quick
comparison between the screen and the world in
front of you should be all you need.
Tip: No instruction is shown or spoken at junctions which
require no action. In towns and cities especially, don’t be
concerned that you are passing side-roads and driving
over crossroads without any instruction.
Your next turn instruction.
The name of the next street to turn
onto.
Configurable journey information inclu-
ding arrival time, time to destination
and distance to destination.
Your current GPS position.
'Zoom out' and 'Zoom in" buttons.
'Next motorway' indicator, if applicable.
See 'Name preferences' in the manual
on CD, if you want to turn this off.
A 'phone-style' signal indicator to give
an idea of how good or bad the GPS
reception is in your current location.
The morebars, the better,

12
UK
DK
SE
UK
13
Finding alternative routes
Perhaps a route has been planned that you’re
not happy with? Perhaps you have been rou-
ted via a busy junction? Perhaps you have
spotted roadworks up ahead?
Or perhaps you really wanted to go ‘via’ one
particular location? In each of these cases,
‘Find alternative...’
can help you. Again,
you’ll see it on the main menu, right next to
‘Navigate to...’
Which ‘Find alternative’ option you go for
depends on why you’re dissatisfied with the
first route.
Choose ‘Travel via...’
if you want to
make sure the planned route goes past one
particular location, perhaps to collect (or
drop off) a letter or person. If you spot signs
of trouble, choose ‘Avoid roadblock’
.
Or if you want to avoid a particular road
junction, perhaps because it’s a known traf-
fic black spot, choose ‘Avoid part of route’
. Finally, if you want an alternative route
because you simply don’t like the original,
choose ‘Calculate alternative’
.
Tip: If you want to include more than a single ‘via’ location
in your journey, use the comprehensive ‘Itinerary planning’
feature instead, described in the manual on CD.
Advanced planning
Advanced planning
Although navigating from your current position
is the function that you’ll use most often, there
may be times when you want to plan ahead.
Choosing ‘Advanced planning’ on the
main menu lets you look at the best route and
journey time between any two given locations
or get directions that will help someone else
get to your current position.
Tip: You may need to use
in order to see the
‘Advanced planning’ icon.
If you’d like this choice every time you navigate,
or if you’d like to change the default setting,
see ‘Planning preferences’ in the ‘Change
preferences’ menu.
Rather than use your GPS position, with
‘Advanced planning’ you choose your
departure location using either an address, a
Point Of Interest, a favourite location, and so
on. You then pick a destination in the same
way and finally choose a planning option
(fastest, shortest, walking, etc.)
Finding alternative routes

14
UK
SE
UK
15
Preferences Preferences
Preferences
You can change much of the look and feel of
your TomTom system to your own liking by using
the main menu option ‘Change preferences’
. Use to cycle through the different
pages of preferences. Here are some of the
most important ones (you’ll find the full set in the
manual on CD).
Tip: The icons shown for some preferences will change,
depending on the state the preference is currently in.
For example, choosing ‘Turn off sound’
disables
the voice instructions. Once disabled, the option and icon
change to ‘Turn on sound’ , reflecting the action to
take when it is next selected.
Use night colours
Bright colours are normally used in the maps so
that you can see them clearly even in sunlight.
When it is dark outside, you may want to use
the preference ‘Use night colours’ , to
show the map in (by default) dark and subdued
colours that will not interfere with your night
vision. You can use the preference ‘Use day
colours’
to revert to the original colour
scheme.
The default night colours, designed not to
affect your night vision.
Manage POI
POI is an abbreviation you’ll see a lot, standing for
‘Point Of Interest’. Dozens of categories of POIs
are built-in, from airports to petrol stations, from
restaurants to theatres. Most importantly, POIs can
be used as destinations, can be shown on the
map and can even warn you of their proximity (for
example, looking for a car park or petrol station
while driving in a strange city).
You can choose which Points Of Interest catego-
ries you’re interested in by selecting the option
‘Enable/Disable POI’
, or set up a warning
(you can have as many as you like) with the
option ‘Warn when near POI’ .
Hide POI
Once you’ve spent time carefully browsing
through the categories in ‘Manage POI’ and
have chosen the ones you need, you can hide
all of them from the main navigation view in one
stroke with ‘Hide POI’
and then show your
preferred set again with ‘Show POI’ .
Change Home location
You can set or change your ‘Home’ location
at any time by using ‘Change home location’
. You will then be able to select this quickly
later as a departure or destination point.
A typical selection of POIs from the categories
selected in the ‘Manage POI’ preference.

16
UK
SE
DE
ES
17
More information
TomTom PLUS
In addition to voice-guided satellite navi-
gation, our optional TomTom PLUS service
can give you real time information on traffic
congestion, helping you route around it. In
addition, there is current weather information
for any location on your map, plus special
downloads, including detailed city maps,
extra voice files and extra POI databases.
Full details of the TomTom PLUS service can
be found on the CD.
Note: To use TomTom PLUS, you need a GPRS-ready
mobile phone with Bluetooth. If you already pick up
email or browse the Internet on your phone, then it’s
probably already GPRS-ready; if you’re not sure, ask
your network provider.
General information
All the features of your TomTom GO are fully
explained in the manual included on the CD.
The manual is available in UK and US
English, Dutch, German, French, Italian,
Spanish, Portuguese, Danish, Swedish,
Finnish, Norwegian, Polish, Czech, Hungarian
and Turkish.
For technical support information please visit
our website at www.tomtom.com
Our “Frequently Asked Questions” (FAQs)
section contains answers to all the most fre-
quent requests from our customers, providing
a quick and easy way to get the information
you need. You can also access the support
section of our website to find product docu-
mentation and contact details for our custo-
mer support department. We primarily supply
support via email, as this allows us to explain
solutions in the most effective way.
TomTom GO Quick Start Guide
UK
DE
FR
NL
IT
ES
DK
SE
Inhalt
Installation 18
Auspacken 18
TomTom GO 19
Montage 20
Ertes Einschalten 21
Starten 21
Einsatz von TomTom GO 21
So planen Sie Ihre erste Route 22
Hilfe auf der Fahrt 24
Was wird am Display angezeigt? 25
Alternative Routen suchen 26
Erweiterte Planung 27
Einstellungen 28
Nachtfarbe verwenden 28
OVI verwalten 28
OVI ausblenden 29
Heimatort ändern 29
Weitere Informationen 30
TomTom PLUS 30
Weitere informationen 30

18
DE
DE
NL
ES
19
Auspacken
Nehmen Sie sämtliche Gegenstände aus der
TomTom GO-Packung und prüfen Sie, ob alles
vorhanden ist. Die Modellnummer von TomTom
GO befindet sich auf der Unterseite des Geräts.
Sie sollten Folgendes haben:
• (1) TomTom GO. Es umfasst ein berüh-
rungsempfindliches LCD-Display, eine Ein-/
Aus-Taste, eine Freigabetaste (zum Entfernen
von TomTom GO aus der Halterung) und
einen Secure-Digital-(SD)-Speicherkartenslot.
• Eine (2) vorinstallierte SD-Karte.
• Die für die Saugbefestigung der Halterung
(3/4) an der Windschutzscheibe erforderli-
chen Komponenten.
• Ein (5) Gleichstromkabel mit 12-V-Zigarette
nanzünderadapter. Damit wird TomTom GO
normalerweise im Auto mit Strom versorgt.
• Ein (6) Installationsposter, das zeigt, wie
die Halterung zu montieren ist, wie sie an der
Windschutzscheibe befestigt wird, und wie
TomTom GO in die Halterung gesteckt wird.
• Eine (7) Tragetasche zur Aufbewahrung
von TomTom GO, wenn es sich nicht im Auto
befindet.
• Ein (8) USB-Datenkabel zum Anschluss von
TomTom GO an einen Windows-PC oder Mac.
• Eine (9) PC- und Mac-kompatible CD, auf
der sich die Dokumentation und optionales
Zubehör befindet.
• Eine (10) Produktcode-Karte zur Aktivierung
des Produkts sowie für Produktunterstützung
und zukünftige Karten-Upgrades.
• Diese (11) Anleitung “Erste Schritte”
Installation Installation
HINWEIS: Setzen Sie TomTom GO nicht hohen oder niedrigen Temperaturen aus. Wir empfehlen Ihnen, TomTom GO
nicht längere Zeit direktem Sonnenlicht auszusetzen oder an sonnigen Tagen in einem unbeaufsichtigten Auto zu lassen.
Hohe oder niedrige Temperaturen können permanente Schäden verursachen. Versuchen Sie nicht, TomTom GO selbst zu
warten. Öffnen, durchstechen oder zerlegen Sie das Produkt nicht. Dies kann gefährlich sein, und es macht die Garantie
ungültig. Lassen Sie TomTom GO nicht während der Fahrt im Handschuhfach.
TomTom GO
1. Touchscreen
2. SD-Kartenslot
3. Freigabetaste
4. Ein-/Aus-Taste
5. Lade-LED
6. Lautsprecher
7. Wechselstrom-Anschluss
8. USB-Anschluss
9. Docking-Anschluss

20
DE
Montage
1. Setzen Sie die Saugnapf-Halterung wie auf
dem Installationsposter gezeigt zusammen.
2. Stecken Sie den kleinen Stecker des Gleich-
stromkabels in den Anschluss hinten an der
Halterung. Stecken Sie das andere Ende in den
12-V-Anschluss (Zigarettenanzünder) des Autos.
3. Setzen Sie TomTom GO vorsichtig mit der
Vorderkante zuerst auf die Halterung, und
kippen Sie es dann nach hinten, bis Sie
ein Klicken hören. Sie werden merken, wie
TomTom GO einrastet. Die grüne LED auf der
Vorderseite von TomTom GO leuchtet auf, wenn
die Halterung auch an den 12-V-Anschluss des
Autos angeschlossen ist.
4. Reinigen Sie die Windschutzscheibe (oder das
Seitenfenster) auf der Innenseite, um Staub
und Fettspuren zu entfernen. Positionieren Sie
die Halterung an einem geeigneten Ort an der
Windschutzscheibe, und bewegen Sie den
schwarzen Kunststoffhebel nach rechts, um die
Halterung zu fixieren.
HINWEIS: Neuere Autos können über eine wärmereflektie-
rende Abschirmung in der Windschutzscheibe verfügen.
Das kann manchmal den ordnungsgemäßen Empfang der
GPS-Signale verhindern. Wenn sich das bei Ihrem Auto
als Problem erweist, müssen Sie eine externe TomTom-
Antenne kaufen und installieren (als Zubehör erhältlich).
Tipp: Sie müssen die Halterung nicht unbedingt verwen-
den. TomTom GO kann bei Bedarf auch allein an einer
zweckmäßigen Stelle angebracht werden, vorausgesetzt,
es wird sicher befestigt.
Unter normalen Fahrtbedingungen ist die
Saug-napfvorrichtung zur Befestigung der
Halterung völlig ausreichend. Beachten Sie,
Installation Erstes Einschalten
Starten
1. Hinweise zum Einrichten von TomTom GO
finden Sie auf dem Installationsposter.
2. Befolgen Sie die auf dem Display ange-
zeigten Anweisungen, und wählen Sie die
gewünschten Einstellungen durch Berühren
des Touchscreens mit dem Finger.
Einsatz von TomTom GO
TomTom GO zeigt am Anfang die
Navigationsansicht an. Das Display erscheint
in schwarzweiß, bis TomTom GO Ihre aktu-
elle Position ermittelt hat. Danach wird die
Navigationsansicht farbig dargestellt. Nach
der ersten Positionsbestimmung wird Ihre
Position in Zukunft viel schneller ermittelt,
normalerweise innerhalb weniger Sekunden.
TomTom GO kann einfach durch Berühren
des Touchscreens mit dem Finger bedient
werden. Wichtig: Um das Hauptmenü anzu-
zeigen, tippen Sie einfach mit dem Finger auf
die Mitte des Displays.
HINWEIS: TomTom GO überträgt Ihren Standort
nicht, sodass es nicht von anderen Personen zur
Verfolgung Ihrer Position während der Fahrt verwen-
det werden kann.
dass die Saug- wirkung verloren gehen kann,
wenn die Vorrichtung über Nacht im Auto
bleibt, niedrigen Temperaturen ausgesetzt ist
oder wenn sich Kondensation entwickelt. Aus
diesen Gründen und aus Sicherheitsgründen
empfehlen wir, die Saugnapf-Halterung und
TomTom GO über Nacht aus dem Auto zu neh-
men. Zum Entfernen der Halterung bewegen Sie
den Hebel an der Saugnapfvorrichtung nach
links. Wenn sich die Halterung nicht von der
Windschutzscheibe löst, ziehen Sie vorsichtig an
der durchsichtigen Kunststofflippe am Rand der
Saugvorrichtung, um das Vakuum aufzuheben.
Tipp: Um den 12-V-Anschluss zu aktivieren, muss sich
der Zündschlüssel evtl. in der ‘ACC’-Stellung (Zubehör)
befinden. Bitte sehen Sie im Handbuch Ihres Autos
nach. TomTom GO enthält auch einen wiederaufladba-
ren Akku und kann bis zu vier Stunden lang verwendet
werden, ohne aufgeladen werden zu müssen. Bei kurzen
Fahrten können Sie GO also auch einfach ohne das
Gleichstromkabel verwenden.
Um den Winkel von TomTom GO zu verändern,
lösen Sie die einstellbaren Köpfe an der Halterung
und drehen Sie sie vorsichtig. Sie können nicht
nur die Halterung nach oben/unten und links/
rechts neigen, sondern auch TomTom GO in der
Halterung um ±45° von links nach rechts drehen.
Wenn Sie mit der Ausrichtung zufrieden sind,
ziehen Sie die Knöpfe wieder fest.
Tipp: Nehmen Sie TomTom GO nach der Verwendung
aus der Halterung, indem Sie die Freigabetaste drücken
und das Gerät gleichzeitig vorsichtig nach vorn kippen.
Legen Sie TomTom GO in die mitgelieferte Tasche. Wenn
Sie das Gerät reinigen möchten, verwenden Sie ein wei-
ches, trockenes Tuch. Verwenden Sie kein Wasser oder
Lösungsmittel.
Wie bei vielen Menüs von TomTom GO gibt es
auch hier mehr Optionen, als auf einmal darge-
stellt werden können. Tippen Sie einfach mehr-
mals auf
, um die verschiedenen Optionen
anzuzeigen.
DE
21

22
DE
DE
23
So planen Sie Ihre erste Route So planen Sie Ihre erste Route
So planen Sie Ihre erste Route
1. Gehen Sie ins Freie, damit die GPS-
Hardware Ihre Position ermitteln kann. Das
kann einige Zeit dauern und geht schneller,
wenn Sie an einem Ort bleiben. Ihre aktuelle
Position wird auf der Karte aus der Sicht
des Fahrers in der 3D-Navigationsansicht
am Display angezeigt. Sobald Sie losfahren,
werden in der Navigationsansicht die umlie-
genden Straßen angezeigt, so wie Sie sie
durch die Windschutzscheibe sehen.
Ihre Position (und Richtung) wird durch das
Symbol
angegeben.
2. Zeigen Sie das Hauptmenü wie zuvor
beschrieben an. Verwenden Sie mehrmals, um
die verschiedenen Optionen anzuzeigen, und
wählen Sie dann ‘Navigieren zu...’ um
mit der Planung Ihrer ersten Route zu begin-
nen.
Remember that
always means that there’s
more to see on the next page, in this case
extra ways of choosing a destination.
3. Wählen Sie ‘Addresse’ .
Es wird eine normale Tastatur angezeigt, die
zur Eingabe von Ortsnamen (z. B. Städte,
Straßen und favorisierte Orte) verwendet wird.
Über der Tastatur befindet sich ein kleines
Browserfenster, in dem TomTom GO Orte aus
der Datenbank anzeigt.
Es macht nichts, wenn einige der Symbole
‘abgeblendet’ sind. Dies bedeutet einfach, dass
diese Menüoptionen noch nicht verfügbar sind.
Da Sie noch keine Route geplant haben, sind
z. B. die Optionen ‘Alternative suchen...’, ‘Route
anzeigen’ und ‘Route löschen’ abgeblendet.
4. Wie TomTom GO funktioniert, sehen Sie am
besten, wenn Sie TomTom GO in der Praxis
verwenden. Überlegen Sie sich eine Adresse,
die Sie besuchen möchten, und geben Sie
die ersten Buchstaben der Stadt oder des
Dorfs ein. Seien Sie so genau wie möglich.
Die eingegebenen Buchstaben werden mit der
integrierten Liste möglicher Namen verglichen.
Eventuelle Übereinstimmungen erscheinen im
Browserfenster.
Tipp: Schnelle Suche eines Stadtnamens: Verwenden Sie
und
, um durch andere mögliche Übereinstimmungen zu
blättern. Wenn Sie einen Fehler machen, verwenden Sie
,
um den zuletzt eingegebenen Buchstaben zu löschen.
5. Wenn Sie den Namen des gewünschten Orts
sehen, wählen Sie ihn, indem Sie auf den Namen
tippen. Daraufhin wird ein neues Browserfenster
angezeigt. Oben steht das Wort ‘Straße:’ Beginnen
Sie, den Straßennamen Ihres Ziels einzugeben.
Wählen Sie die Straße, wenn der vollständige
Straßenname unter den Übereinstimmungen ist.
Tipp: Schnelle Suche eines Straßennamens: Falls es mehr als
eine Straße mit demselben Namen gibt, werden zusätzliche
Informationen angezeigt, damit Sie die richtige Straße wählen
können.
6. Jetzt erscheint die dritte und letzte Tastatur
zusammen mit dem Browserfenster, damit Sie
eine Hausnummer wählen können. Bei manchen
Straßen (wie z. B. Straßen, in denen es keine
Hausnummern gibt) werden Sie aufgefordert, eine
bestimmte ‘Kreuzung’ zu wählen. Wählen Sie eine
Kreuzung oder geben Sie die Hausnummer ein,
und wählen Sie dann ‘Fertig’.

24
DE
DE
SE
25
So planen Sie Ihre erste Route
7. Nun wird die schnellste Route von Ihrem
aktuellen Standort zu Ihrem Ziel berechnet.
Dies sollte nur wenige Sekunden dauern, und
der Fortschritt wird am Display angezeigt.
Anschließend wird eine Zusammenfassung
auf einer Karte im entsprechenden Maßstab
angezeigt.
Das Studieren dieser Zusammenfassung kann nützlich
sein, da Sie dadurch ein Gefühl für die Länge der Fahrt
bekommen und prüfen können, ob die Route Straßen
umfasst, die Sie lieber vermeiden möchten (in diesem
Fall sehen Sie weiter unten unter ‘Alternative Routen
suchen’ nach).
8. Wählen Sie ‘Fertig’. Es erscheint wieder die
Hauptnavigationsansicht, auf der die Route
jetzt deutlich farbig markiert ist.
Hilfe auf der Fahrt
Damit ist die Planung abgeschlossen. Sie können
sich jetzt anschnallen und losfahren. Wenn Sie sich
einer bestimmten Abbiegung auf der berechneten
Route nähern, sagt Ihnen die gewählte Stimme, was
Sie zu tun haben. Zum Beispiel, “In 100 m biegen
Sie links ab”, gefolgt von “Biegen Sie links ab”. Sie
brauchen die Augen nicht von der Straße zu neh-
men. Während der Fahrt werden Sie bemerken, dass
die Navigationsansicht ständig aktualisiert wird. Sie
zeigt immer die vor Ihnen liegenden Straßen und
Kreuzungen und die für Sie beste Route.
Weiße Pfeilköpfe zeigen die Richtung, in der Sie
auf der aktuellen Straße fahren müssen, und ein
speziell geformter grüner Pfeil zeigt, wie Sie bei
der nächsten Abbiegung oder Kreuzung vorzu-
gehen haben.
Machen Sie sich keine Sorgen, wenn Sie eine
Abbiegung verpassen oder in die falsche Straße
abbiegen. Es wird automatisch eine neue schnell-
ste Route berechnet, die auf Ihrer neuen Position
und Fahrtrichtung basiert. Wo auch immer Sie
hinfahren, Sie erhalten immer die Anweisungen,
die Sie zu Ihrem gewählten Zielpunkt führen.
constantly, always showing coming roads and
junctions and presenting the best
Was wird am Display angezeigt?
Was wird am Display angezeigt?
Die in der Hauptnavigationsansicht angezeigten
Informationen sind größtenteils konfigurierbar
(Details finden Sie im Kapitel ‘Einstellungen’).
Wenn Sie eine gesprochene Anweisung verpas-
sen, tippen Sie auf die Abbiegeanweisung in der
unteren linken Ecke, um die Anweisung zu wie-
derholen. Wollen Sie sich die Routenzusammen-
fassung nochmals ansehen, tippen Sie auf eine
beliebige Stelle des Fahrtinformationsfelds in der
unteren rechten Ecke.
Meistens reichen die gesprochenen Anweisungen
und die Abbiegeanweisungen für ein erfolgreiches
Navigieren völlig aus, sodass Sie die Augen nie
von der Straße nehmen müssen. Bei komplizier-
ten Kreuzungen, wo einfache Anweisungen zur
Beschreibung nicht ausreichen, kommt Ihnen
die Navigationsansicht zur Hilfe. Ein schneller
Vergleich zwischen dem Display und der vor Ihnen
liegenden Situationen sollte völlig ausreichen.
Tipp: Bei Kreuzungen, an denen keine besonderen Schritte
erforderlich sind, werden auch keine Anweisungen erteilt
(weder gesprochen noch am Display angezeigt). Machen
Sie sich vor allem in Städten keine Gedanken, wenn Sie an
Seitenstraßen vorbeifahren und über Kreuzungen fahren,
ohne dass Sie irgendwelche Anweisungen erhalten.
Die nächste Abbiegeanweisung
Der Name der nächsten Straße, in die Sie
abbiegen müssen.
Konfigurierbare Fahrtinformationen, unter
anderem Ankunftszeit, Zeit zum Ziel und
Entfernung zum Ziel.
Ihre aktuelle GPS-Position
Schaltflächen ‘Verkleinern’ und
‘Vergrößern’
Gegebenenfalls der Anzeiger ‘Nächste
Autobahn’. Siehe ‘Namenseinstellungen’
im Handbuch auf der CD, wenn Sie dies
deaktivieren möchten.
Ein Signalanzeiger, ähnlich wie bei einem
Handy, damit Sie sehen können, wie gut
oder schlecht der GPS-Empfang an Ihrem
aktuellen Standort ist. Je mehr Balken,
desto besser ist der Empfang.

26
DE
SE
DE
IT
SE
Vielleicht sind Sie mit der geplanten Route
nicht ganz zufrieden? Vielleicht wurden Sie
über eine verkehrsreiche Kreuzung gelei-
tet? Vielleicht wissen Sie, dass es auf der
Strecke Straßenbauarbeiten gibt? Oder viel-
leicht möchten Sie unbedingt ‘über’ einen
bestimmten Ort fahren? In diesen Fällen kann
Ihnen die Option ‘Alternative suchen...’
helfen. Auch diese Option finden Sie im
Hauptmenü, direkt neben ‘Navigieren zu...’.
Welche alternative Option Sie wählen, hängt
davon ab, weshalb Sie mit der ersten Route
nicht zufrieden waren.
Wählen Sie ‘Reisen über...’
, wenn Sie
sicherstellen möchten, dass die geplante
Route über einen bestimmten Ort verläuft,
z. B. um jemanden abzuholen (oder abzu-
setzen). Wenn es auf der geplanten Route
Probleme gibt, wählen Sie ‘Straßensperre
vermeiden’
. Oder wenn Sie eine
bestimmte Straßenkreuzung vermeiden
möchten, vielleicht weil sie ein bekan-
nter Gefahrenschwerpunkt ist, wählen Sie
‘Teilroute vermeiden’ . Wenn Sie sch-
ließlich einfach deshalb eine alternative Route
wünschen, weil Ihnen die ursprüngliche
Route nicht gefällt, wählen Sie ‘Alternative
berechnen’
.
Tipp: Wenn die Strecke mehr als eine Zwischenstation
umfassen soll, wählen Sie stattdessen die erweiterte
Option ‘Reise routenplanung’, die im Handbuch auf
der CD beschrieben wird.
Erweiterte Planung
Erweiterte Planung
Obwohl die Navigation von Ihrem aktuel-
len Standort die Funktion ist, die Sie am
häufigsten verwenden werden, möchten Sie
vielleicht manchmal vorausplanen. Wenn Sie
‘Erweiterte Planung’ im Hauptmenü
wählen, können Sie sich die beste Route und
Fahrtzeit zwischen zwei bestimmten Orten
ansehen. Sie können sich auch Anweisungen
anzeigen lassen, damit Sie einer anderen
Person den Weg beschreiben können.
Tipp: Eventuell müssen Sie verwenden, um das
Symbol ‘Erweiterte Planung’ anzuzeigen.
Wenn diese Auswahlmöglichkeiten beim
Navigieren jedesmal angezeigt werden
sollen, oder wenn Sie die Standardeinstellung
ändern möchten, sehen Sie unter ‘Planungs-
einstellungen’ im Menü ‘Einstellungen ändern’
nach.
Mit der Option ‘Erweiterte Planung’ kön-
nen Sie auch eine Adresse, einen Ort von
Interesse, einen Favoriten usw. als Startpunkt
wählen. Danach wählen Sie auf die glei-
che Weise ein Ziel und zum Schluss eine
Planungsoption (schnellste Route, kürzeste
Route, Fußgänger-Route usw.).
Alternative Routen suchen
27

28
ES
DE
SE
29
Einstellungen Einstellungen
Einstellungen
Mit der Hauptmenü-Option ‘Einstellungen
ändern’ können Sie das Aussehen und
Verhalten des TomTom-Systems Ihren Wünschen
entsprechend anpassen. Verwenden Sie ,
um sich die Einstellungen auf den verschiede-
nen Seiten anzusehen. Nachstehend sind die
wichtigsten Einstellungen aufgeführt (sämtliche
Einstellungen finden Sie in dem Handbuch auf
der CD).
Tipp: Die bei manchen Einstellungen angezeigten
Symbole ändern sich je nach dem aktuellen Status der
Einstellung. Bei Wahl von ‘Ton ausschalten’
werden z. B. die gesprochenen Anweisungen
deaktiviert. Daraufhin ändern sich die Option und das
Symbol zu ‘Ton einschalten’ , damit erkennbar ist,
was bei Wahl dieser Option durchgeführt wird.
Nachtfarben verwenden
Bei den Karten werden normalerweise leuch-
tende Farben verwendet, damit sie auch bei
Sonnenschein deutlich zu erkennen sind. Wenn
es draußen dunkel ist, können Sie die Einstellung
‘Nachtfarben verwenden’ , wählen,
damit die Karte in (standardmäßig) dunklen und
gedämpften Farben angezeigt wird, die Ihre
Nachtsicht nicht beeinträchtigen. Wählen Sie die
Einstellung ‘Tagesfarben verwenden’
,
um wieder das ursprüngliche Farbschema zu
verwenden.
Standard-Nachtfarben, die Ihre Nachtsicht nicht
beeinträchtigen.
OVI verwalten
OVI ist eine viel verwendete Abkürzung, die für ‘Ort
von Interesse’ steht. TomTom bietet viele integrierte
OVI-Kategorien, von Flughäfen bis zu Tankstellen
und von Restaurants bis zu Theatern. OVI können
vor allem auch als Zielpunkte verwendet und auf
der Karte angezeigt werden. Sie können sogar
informiert werden, wenn Sie sich einem Ort von
Interesse nähern (z. B. wenn Sie in einer fremden
Stadt ein Parkhaus oder eine Tankstelle suchen).
Sie können die OVI-Kategorien wählen, an
denen Sie interessiert sind, indem Sie die Option
‘OVI (de-)aktivieren’ , verwenden, oder mit
der Option ‘In der Nähe des OVI warnen’
eine Warnung festlegen (es sind beliebig viele
Warnungen möglich).
OVI ausblenden
Nachdem Sie sich die Kategorien unter ‘OVI
verwalten’ sorgfältig angesehen und die gewün-
schten OVI ausgewählt haben, können Sie in
der Hauptnavigationsansicht alle OVI auf einmal
ausblenden, indem Sie ‘OVI ausblenden’
wählen. Um Ihre bevorzugten OVI wieder einzublen-
den, wählen Sie ‘OVI anzeigen’ .
Heimatort ändern
Mit der Option ‘Heimatort ändern’ können
Sie Ihren Heimatort jederzeit festlegen oder ändern.
Den Heimatort können Sie dann später schnell als
Startpunkt oder Zielpunkt wählen.
Typische OVI aus den mit ‘OVI verwalten’
gewählten Kategorien
DE

30
FR
31
Weitere Informationen
TomTom PLUS
Neben der Satellitennavigation mit gespro-
chenen Anweisungen bietet Ihnen unser
optionaler TomTom PLUS-Service Echtzeit-
Informationen über Verkehrsstaus, sodass
Sie Ihre Route bei Bedarf ändern können.
Außerdem gibt es aktuelle Wetterinfo für
jeden Ort auf der Karte, und Sie können
Extras herunterladen, wie ausführliche
Stadtpläne, zusätzliche Stimmen und OVI-
Datenbanken. Sämtliche Details des TomTom
PLUS-Service finden Sie auf der CD.
Hinweis: Zur Nutzung von TomTom PLUS benötigen
Sie ein GPRS-bereites Handy mit Bluetooth. Wenn
Sie mit Ihrem Handy bereits E-Mails abrufen oder
im Internet surfen können, ist es wahrscheinlich
bereits GPRS-bereit. Fragen Sie im Zweifelsfall Ihren
Netzbetreiber.
Weitere Informationen
Alle Funktionen von TomTom GO werden in dem
Handbuch auf der CD ausführlich beschrieben.
Das Handbuch ist auf Englisch (GB und
US), Niederländisch, Deutsch, Französisch,
Italienisch, Spanisch, Portugiesisch, Dänisch,
Schwedisch, Finnisch, Norwegisch, Polnisch,
Tschechisch, Ungarisch und Türkisch erhältlich.
Technische Supportinformationen finden Sie auf
unserer Webseite unter www.tomtom.com. Der
Bereich “Häufig gestellte Fragen” (FAQs) enthält
Antworten auf die von unseren Kunden am
häufigsten gestellten Fragen und ermöglicht es
Ihnen, die gewünschten Informationen einfach
und schnell zu finden. Im Supportbereich unse-
rer Website finden Sie Produktdokumentationen
und die Kontaktdetails unserer Kundensupport-
Abteilung. Wir bieten Unterstützung hauptsäch-
lich per E-Mail an, da wir Lösungen dadurch am
effektivsten beschreiben können.
DE
TomTom GO Quick Start Guide
UK
DK
NL
FI
FR
DE
IT
NO
PT
ES
SE
Content
Installation 32
Ouverture du coffret 32
Votre TomTom GO 33
Montage 34
Mise sous tension initiale 35
Démarrage 35
Utilisation de TomTom GO 35
Planification de votre
premier itinéraire 36
Aide en chemin 38
Contenu de l'ecran 39
Recherche d'un itinéraire bis 40
Plannification avancée 41
Préférences 42
Utilisation des coleurs de nuit 42
Gestion des points d'intérêt 43
Masquage des points d'intérêt 43
Changement de base 43
Complément d'information 44
TomTom PLUS 44
Complément d'information 44
THE SMA RT CHOICE IN PERSONAL NAVIGATION

32
FR
FR
33
Ouverture du coffret
Ouvrez votre coffret TomTom GO pour en véri-
fier le contenu. Le numéro de modèle de votre
TomTom GO figure à la base du périphérique.
Le coffret doit contenir les éléments suivants :
• (1) TomTom GO. Il se caractérise essentiel-
lement par un écran tactile à cristaux liqui-
des, un bouton marche-arrrêt (On/Off), un
bouton d’éjection (pour éjecter TomTom GO
de son support) et un emplacement de carte
mémoire SD (Secure Digital).
• Une (2) carte SD préinstallée.
• Les composants d’un (3/4) support à ven-
touse qui se fixe sur le pare-brise.
• Un (5) cordon d’alimentation c.c., avec
adapteur 12 V pour allume-cigares. Il s’agit
de la méthode d’alimentation normale de
TomTom GO à l’intérieur d’un véhicule.
• Une (6) fiche d’installation indiquant com-
ment monter le support, le fixer au pare-brise
et insérer TomTom GO.
• Une (7) sacoche de transport pour ranger
TomTom GO lorsqu’il n’est pas installé dans le
véhicule.
• Un (8) cordon de données USB pour connec-
ter TomTom GO à un PC Windows ou un Mac.
• Un (9) CD compatible PC et Mac contenant la
documentation et des options supplémentaires.
• Une (10) carte de code produit pour
l’activation du produit, le support et les futures
mises à jour cartographiques.
• Ce (11) Guide d’initiation rapide.
Installation Installation
REMARQUE : ne pas exposer TomTom GO à des températures trop basses ou trop élevées. Il est recommandé de
ne pas laisser TomTom GO en plein soleil pendant des périodes prolongées ni de le laisser sans surveillance dans
une voiture par une journée ensoleillée. Une température trop basse ou trop élevée risque d’occasionner des dom-
mages permanents. Ne pas tenter d’effectuer la maintenance de TomTom GO ! Ne pas essayer d’ouvrir, percer ou
démonter le produit pour éviter tout risque d’accident et ne pas invalider la garantie. Ne pas laisser TomTom GO
dans la boîte à gants en conduisant.
Votre TomTom GO
1. Écran tactile
2. Emplacement de carte SD
3. Bouton d’éjection
4. Bouton marche/arrêt
5. Voyant de chargement
6. Haut-parleur
7. Connecteur secteur
8. Connecteur USB
9. Connecteur de support

34
FR
SE
FR
35
Montage
1. Montez le support à ventouse comme illustré
sur la fiche d’installation.
2. Branchez la plus petite extrémité du cordon
d’alimentation c.c. sur la prise à l’arrière du
support. Branchez l’autre extrémité sur la prise
12 V (allume-cigares) de votre véhicule.
3. Faites glisser TomTom GO dans son support
en insérant tout d’abord le bord avant puis
en le faisant tourner fermement vers l’arrière
pour faire retentir un déclic. Vous sentirez que
TomTom GO se bloque en position. Le voy-
ant vert du panneau avant de TomTom GO
s’allume si le support est également connecté
à la prise 12 V du véhicule.
4. Nettoyez l’intérieur de votre pare-brise (ou la
fenêtre sur le côté) pour supprimer toute trace
de poussière et de graisse. Placez le support
dans un endroit approprié sur votre pare-brise
et poussez le levier noir en plastique vers la
droite pour fixer le support en position.
REMARQUE : les tous derniers véhicules sont parfois
équipés d’un pare-brise à réflexion thermique. Dans
certains cas, ils empêchent la réception correcte du
signal GPS. Si c’est le cas dans votre véhicule, vous
devrez acheter et installer le kit d’antenne externe
TomTom (disponible sous forme d’accessoire).
Conseil : vous n’êtes pas obligé d’utiliser le support si vous
ne le souhaitez pas. Vous pouvez positionner TomTom GO
à tout endroit de votre choix à condition qu’il soit dans une
position sécurisée.
Dans des conditions normales de conduite, le
support à ventouse est parfaitement suffisant
Installation Mise sous tension initiale
Démarrage
1. Pour connaître les instructions de configura-
tion, reportez-vous à la fiche d’installation.
2. Suivez les instructions qui s’affichent à l’écran
et sélectionnez les options appropriées en les
effleurant sur l’écran tactile.
Utilisation de TomTom GO
Au départ, TomTom GO affiche le mode de navi-
gation. L’écran reste noir et blanc pendant que
TomTom GO détermine votre position. Ceci fait,
le mode de navigation s’affiche en couleur. Par la
suite, la recherche de votre position s’accomplit
bien plus rapidement, normalement en quelques
secondes. Toutes les opérations peuvent être
réalisées en effleurant simplement l’écran tactile
de TomTom GO. Vous pouvez afficher le menu
des options principales en appuyant simplement
du doigt au centre de l’écran.
Remarque : TomTom GO ne transmet pas votre
emplacement et ne permet donc pas de vous suivre
dans vos déplacements.
pour maintenir le support en position. À noter que
la ventouse risque de perdre de son efficacité si
elle est laissée de nuit dans le véhicule en raison
de la condensation et de la température plus
basse. De ce fait, et pour des raisons de sécurité, il
est recommandé d’enlever le support à ventouse et
TomTom GO en quittant votre véhicule le soir. Pour
retirer le support, faites glisser le levier du support
à ventouse vers la gauche. Si vous n’arrivez pas à
détacher le support du pare-brise, tirez sans forcer
sur l’onglet en plastique transparent sur le bord du
montage à ventouse pour supprimer le joint hermé-
tique.
Conseil : pour activer la prise 12 V, il est parfois nécessaire de
tourner la clé de contact en position « Accessoires ». Veuillez
consulter le manuel de votre véhicule. En outre, TomTom GO
contient une batterie rechargeable d’une autonomie de 4 heu-
res sans chargement. Pour les courts trajets, il est donc pos-
sible de se passer du cordon d’alimentation c.c. pour faciliter le
fonctionnement en évitant l’utilisation du cordon.
Pour régler l’angle du TomTom GO, desserrez les
boutons réglables du support et faites-les tourner
sans forcer. Vous pouvez non seulement incliner le
support vers le haut, le bas, la droite et la gauche,
mais vous pouvez également faire pivoter TomTom
GO dans son support de ±45° de gauche à droite.
Une fois satisfait du résultat, resserez les boutons.
Conseil : après avoir utilisé TomTom GO, sortez-le de son
support en appuyant sur le bouton d’éjection tout en le
faisant pivoter vers l’avant. Rangez-le dans la sacoche
fournie. Pour le nettoyer, utilisez un chiffon doux et sec.
N’utilisez pas d’eau ni de dissolvant.
Comme c’est souvent le cas dans les menus
TomTom GO, les options disponibles sont trop
nombreuses pour tenir toutes dans un seul
écran. Appuyez plusieurs fois sur la flèche
pour passer en revue toutes les options pos-
sibles.

36
FR
FR
37
Planification de votre premier itinéraire Planification de votre premier itinéraire
Planification de votre premier itinéraire
1. Rendez-vous à l’extérieur si ce n’est pas encore
fait pour permettre au récepteur GPS de localiser
votre position. Cette opération peut prendre du
temps mais est réalisée plus rapidement lorsque
vous êtes stationnaire. L’écran affiche votre posi-
tion actuelle sur la carte, représentée en mode
de navigation 3D du point de vue conducteur.
Lorsque vous commencez à vous déplacer, le
mode de navigation vous suit en affichant les
rues telles que vous pouvez les observer à tra-
vers votre pare-brise.
Votre position (et votre direction) est indiquée par
l’icône de position GPS .
2. Affichez le menu principal comme expliqué
précédemment. Utilisez la flèche à plusieurs
reprises pour parcourir les options disponibles,
puis sélectionnez « Naviguer vers... »
pour commencer à planifier votre premier
itinéraire.
N’oubliez pas que la flèche
indique qu’il existe
d’autres options à la page suivante, dans ce cas,
d’autres moyens de choisir une destination.
3. Sélectionnez « Adresse » . Un clavier
standard s’affiche pour vous permettre d’entrer
des noms d’endroits (par ex. villes, rues et
emplacements favoris). Au-dessus du clavier
se trouve une petite fenêtre de navigation dans
laquelle TomTom GO affiche les emplacements
identifiés dans sa base de données.
Ne vous inquiétez pas si certaines des icônes
sont « grisées ». Elles indiquent simplement que
les options de menu correspondantes ne sont
pas disponibles pour le moment. Par exemple,
si vous n’avez pas encore planifié d’itinéraire,
les options « Rechercher itinéraire bis... »,
« Afficher l’itinéraire » et « Effacer itinéraire »
sont toutes grisées.
4. La pratique étant le meilleur moyen de se fami-
liariser avec le fonctionnement de TomTom GO,
choisissez une adresse de destination et entrez
les premières lettres de la ville ou du village.
Efforcez-vous d’être le plus spécifique possible.
Les lettres tapées sont comparées à la liste de
noms interne et les correspondances s’affichent
dans la fenêtre de navigation.
Recherche rapide d’un nom de ville. Utilisez les touches
et
pour faire défiler les autres correspondances. En cas d’erreur,
utilisez la flèche gauche
pour supprimer la dernière entrée.
5. Une fois que vous avez trouvé l’endroit recherché,
sélectionnez-le en appuyant sur son nom. La nou-
velle fenêtre de navigation qui s’affiche contient la
zone « Rue : » au sommet. Entrez le nom de rue
de votre destination et sélectionnez-le parmi ceux
qui vous sont proposés.
Recherche rapide d’un nom de rue. S’il existe plus d’une rue du
même nom, des informations supplémentaires s’affichent pour
vous aider à choisir la bonne.
6. Un troisième et dernier clavier, accompagné d’un
navigateur, s’affiche pour vous permettre cette fois
de sélectionner le numéro de rue. Pour certaines
rues (comme celles qui ne comportent pas de
numéro), il vous est demandé de sélectionner un
« Croisement » particulier (c’est-à-dire une inter-
section). Sélectionnez un croisement ou entrez un
numéro de rue, puis appuyez sur « Terminé ».
Si vous préférez sélectionner un croisement plutôt
qu’un numéro de rue, appuyez sur le bouton
« Croisement ».

38
FR
FR
ES
39
Planification de votre premier itinéraire
7. L’itinéraire le plus rapide entre votre position
actuelle et votre destination est alors calculé.
La progression de cette opération qui ne
demande que quelques secondes est indiquée à
l’écran. Ceci fait, un récapitulatif s’affiche sur une
carte à l’échelle appropriée.
Ce récapitulatif est pratique pour se faire une idée du trajet
et pour vérifier si l’itinéraire intègre des routes que vous
préféreriez éviter (dans ce cas, reportez-vous à la section
Recherche d’un itinéraire bis ci-dessous).
8. Sélectionnez « Terminé » pour revenir au prin-
cipal mode de navigation qui affiche maintenant
l’itinéraire clairement coloré.
Aide en chemin
La planification est maintenant terminée. Il ne vous
reste plus qu’à boucler votre ceinture et à prendre
le volant. En approchant d’une intersection spé-
cifique sur l’itinéraire calculé, la voix choisie vous
indique ce que vous devez faire. Par exemple,
« Au bout de 100 mètres, tourner à gauche »,
suivi de « Tourner à gauche » sans avoir à quitter
la route des yeux. En suivant les instructions sur
votre trajet, vous vous apercevrez que le mode de
navigation est constamment mis à jour à l’écran
pour vous indiquer les prochaines routes et inter-
sections et vous présenter le meilleur itinéraire.
Des flèches blanches indiquent la direction à
suivre sur l’itinéraire actuel et une flèche verte
de forme spéciale vous montre ce que vous
devez faire à la prochaine intersection.
Ne vous inquiétez pas si vous manquez une
sortie ou si vous empruntez une mauvaise
direction. Le nouvel itinéraire le plus rapide est
calculé automatiquement en fonction de votre
nouvelle position et de la direction suivie. Quelle
que soit votre destination finale, vous obtenez
systématiquement les instructions nécessaires
pour vous y rendre.
Contenu de l’écran
Contenu de l’écran
La majorité des informations en mode de naviga-
tion peuvent être configurées (pour plus de détails,
voir le chapitre « Préférences »). Par défaut,
l’écran affiché est comparable au suivant.
Si vous manquez une instruction vocale, appuyez
sur l’instruction de navigation au coin inférieur
gauche de l’écran pour en générer une nouvelle.
Et pour réafficher un récapitulatif de l’itinéraire,
appuyez à tout endroit dans le volet d’information
sur l’itinéraire en bas et à droite de l’écran.
La plupart du temps, les instructions vocales et
de navigation suffisent pour vous guider vers la
bonne direction sans jamais avoir à quitter la route
des yeux. Aux intersections plus complexes, où de
simples instructions ne suffisent pas pour décrire
la voie à suivre, le mode de navigation passe à
l’action. Une comparaison rapide entre l’écran et
ce que vous observez à travers votre pare-brise
devrait suffire.
Conseil : aucune instruction n’est diffusée ni affichée aux
intersections qui ne demandent aucune action de votre
part. Dans les villes en particulier, ne vous inquiétez donc
pas si vous croisez des routes secondaires et franchissez
des intersections sans entendre d’instructions.
Prochaine instruction pour tourner.
Nom de la rue suivante que vous devez
prendre.
Informations configurables pour le
trajet, notamment l’heure d’arrivée, la
durée du trajet et la distance jusqu’à
votre destination.
Votre position GPS actuelle.
Boutons « Zoom arrière » et « Zoom
avant ».
Indicateur « Autoroute suivante » le cas
échéant. Pour le désactiver, reportez-
vous à la section « Préférences pour
les noms » dans le manuel sur le CD.
Un indicateur de signal de style télé-
phonique vous donne une idée de la
qualité de la réception GPS à l’endroit
où vous vous trouvez. Plus il y a de
barres, plus la qualité de réception est
bonne.

40
UK
SE
FR
ES
41
FR
Recherche d’un itinéraire bis
L’itinéraire proposé ne vous satisfait pas ?
Il vous dirige vers une intersection particu-
lièrement complexe ? Vous avez repéré des
travaux un peu plus loin ? Où vous tenez abso-
lument à vous traverser un endroit particulier ?
Dans toutes ces situations, l’option
« Rechercher itinéraire bis... »
peut
vous aider. Elle figure dans le menu principal,
à côté de l’option Naviguer vers.
L’option de recherche d’itinéraire bis à utiliser
dépend de la raison pour laquelle l’itinéraire
d’origine ne vous convient pas.
Pour traverser un endroit particulier parce que
vous avez besoin de prendre (ou de déposer)
un colis ou une personne par exemple, choi-
sissez « Passer par... » .
En cas de travaux imminents, choisissez
« Éviter travaux »
. Ou pour éviter
une intersection particulière que vous savez
dangereuse, sélectionnez « Éviter une partie
de route » . Enfin, si vous préférez un
itinéraire bis parce que n’aimez tout simple-
ment pas l’itinéraire d’origine, sélectionnez «
Calculer alternative »
.
Conseil : pour inclure plusieurs « étapes » sur votre
itinéraire, optez pour la fonctionnalité « Planification
d'itinéraire » plus complète décrite dans le manuel qui
figure sur le CD.beschrieben wird.
Recherche d’un itinéraire bis Planification avancée
Planification avancée
Bien que la navigation à partir de votre
position actuelle soit la fonctionnalité la
plus souvent utilisée, il est parfois néces-
saire d’anticiper les futurs déplacements.
En sélectionnant « Planification avancée »
dans le menu principal, vous pouvez
rechercher le meilleur itinéraire et la durée de
trajet la plus courte entre deux emplacements
donnés ou obtenir des instructions pour aider
quelqu’un d’autre à vous rejoindre à l’endroit
où vous vous trouvez.
Conseil : vous pouvez utiliser la flèche pour accé-
der à l’icône « Planification avancée ».
Pour utiliser cette option à chaque opération
de navigation, ou pour modifier la valeur par
défaut, reportez-vous à l’option
« Planification des préférences » du menu
« Modifier préférences ».
Au lieu d’utiliser votre position GPS, la
« Planification avancée » vous permet de
choisir votre point de départ à l’aide d’une
adresse, d’un point d’intérêt, d’un emplace-
ment favori, etc. Vous devez ensuite choisir
une destination de la même manière, puis
une option de planification (itinéraire le plus
rapide, itinéraire le plus court, à pied, etc.).

FR
SE
FR
FR
Préférences
Préférences
Vous pouvez modifier l’apparence du système
TomTom à votre gré grâce à l’option « Modifier
préférences » du menu principal. Utilisez
la flèche pour parcourir les différentes pages
de préférences. Les plus importantes d’entre
elles sont décrites ci-dessous (la liste complète
figure dans le manuel sur le CD).
Conseil : les icôles affichées pour certaines préférences
changent selon l’état actuel de la préférence correspondan-
te. Par exemple, la préférence « Désactiver sons »
désactive les instructions vocales.
Une fois désactivée, l’option et l’icône deviennent
« Activer sons » , pour indiquer ce qui va se passer
lors de leur prochaine sélection.
Utilisation des couleurs de nuit
Les cartes utilisent normalement des couleurs
vives pour rester clairement visibles même en
plein soleil. Lorsqu’il fait sombre, vous pouvez
utiliser la préférence « Utiliser couleurs noctur-
nes » pour afficher la carte (par défaut)
en couleurs sombres et tamisées afin de ne pas
vous gêner la vue. Vous pouvez utiliser la préfé-
rence « Utiliser couleurs diurnes » pour
revenir à la palette de couleurs d’origine.
Couleurs nocturnes par défaut conçues pour ne
pas vous gêner la vue.
42 43
Préférences
Gestion des points d’intérêt
POI est une abréviation que vous aurez souvent
l’occasion de rencontrer et qui signifie « Point Of
Interest » ou « Points d’intérêt » . Il existe plusieurs
dizaines de catégories internes de points d’intérêt,
des aéroports aux stations-service, en passant par
les restaurants et les théâtres. Mais les points d’intérêt
peuvent également être utilisés comme destinations,
affichés sur la carte et signalés lorsque vous vous en
approchez.
Vous pouvez choisir vos catégories de points d’intérêt
à l’aide de l’option « Activer/désactiver PI » ou
configurer un avertissement (vous pouvez en
définir autant que vous le souhaitez) avec l’option
« Avertir point imminent » .
Masquage des points d’intérêt
Une fois que vous avez parcouru les catégories avec
l’option « Actualiser point d’intérêt » et sélectionné
celles dont vous avez besoin, vous pouvez les mas-
quer toutes en mode de navigation avec l’option «
Masquer point d’intérêt » , puis afficher
votre ensemble préféré avec « Afficher point
d’intérêt » .
Changement de base
Vous pouvez configurer ou modifier votre position de
« base » à tout moment avec l’option « Changer de
base » . Vous pourrez ensuite la sélectionner
rapidement comme point de départ ou de destination.
Choix classique de catégories de points
d’intérêt sélectionnées par la préférence
« Gestion des points d’intérêt ».

44
FR
NL
45
Complément d’information
TomTom PLUS
Outre la navigation vocale assistée par satel-
lite, notre service TomTom PLUS disponible
en option vous fournit des informations en
temps réel sur les embouteillages pour vous
aider à les contourner. Il vous offre aussi
des informations sur les conditions météo
locales à tout endroit sur la carte, ainsi que
des téléchargements spéciaux, notamment
des plans de ville détaillés, des fichiers
vocaux supplémentaires et d’autres bases
de données de points d’intérêt. Pour plus
d’informations sur le service TomTom PLUS,
reportez-vous au CD.
Remarque : pour utiliser TomTom PLUS, il vous faut
un téléphone portable GPRS avec Bluetooth. Si
vous recevez déjà des messages électroniques sur
votre téléphone et que vous accédez à Internet sur
celui-ci, il est probablement équipé de la capacité
GPRS. En cas de doute, prenez conseil auprès de
votre fournisseur d’accès.
Complément d’information
Toutes les fonctionnalités de votre TomTom
GO sont décrites en détails dans le manuel
figurant sur le CD.
Ce manuel est disponible en anglais britan-
nique et américain, en néerlandais, en alle-
mand, en français, en italien, en espagnol, en
portugais, en danois, en suédois, en finlan-
dais, en norvégien, en polonais, en tchèque,
en hongrois et en turque.
Pour toute question de support technique,
consultez notre site Web à l’adresse
www.tomtom.com
Notre FAQ (Foire aux questions) fournit la
réponse aux questions les plus fréquemment
posées par nos clients pour vous permettre
d’obtenir rapidement et sans difficulté les
informations dont vous avez besoin. Vous
pouvez également consulter la rubrique de
support de notre site Web pour accéder à la
documentation sur les produits et aux coor-
données vous permettant de contacter notre
service d’assistance clientèle. Nous assurons
essentiellement un support par messagerie
électronique pour pouvoir expliquer les soluti-
ons de la manière la plus efficace possible.
FR
TomTom GO Quick Start Guide
UK
DK
NL
FI
FR
DE
IT
NO
PT
ES
SE
Inhoud
Installatie 46
Uitpakken 46
Uw TomTom GO 47
Montage 48
De eerste keer aanzetten 49
Opstarten 49
TomTom GO gebruiken 50
Uw eerste route plannen 50
Hulp tijdens de rit 52
Wat staat er op het scherm? 53
Alternatieve route zoeken 54
Geavanceerde planning 55
Voorkeuren 56
Nachtkleuren 56
Beheer NP 57
Verberg nuttige plaatsen 57
Wijzig thuislocatie 57
Meer informatie 58
TomTom PLUS 58
Meer informatie 58
THE SMA RT CHOICE IN PERSONAL NAVIGATION

46
NL
NL
47
Uitpakken
Haal alles uit de TomTom GO-doos en con-
troleer de inhoud. Het modelnummer van uw
TomTom GO vindt u onder op het apparaat
zelf. De doos moet het volgende bevatten:
• (1) TomTom GO. De belangrijkste kenmer-
ken zijn een LCD-aanraakscherm, een aan/
uit-knop, een vrijgaveknop om TomTom GO
uit de houder los te maken en een sleuf voor
een Secure Digital (SD)-geheugenkaart.
• Een vooraf geïnstalleerde (2) SD-kaart.
• De onderdelen voor een (3/4) houder die
met behulp van een zuignap aan de voorruit
wordt bevestigd.
• Een (5) 12V-kabel, met adapter voor de
sigarettenaanstekeraansluiting. Hiermee
voorziet u de TomTom GO van stroom tij-
dens gebruik in de auto.
• Een (6) installatieposter met instructies voor
het monteren van de houder, het bevesti-
gen aan de voorruit en het plaatsen van de
TomTom GO.
• Een (7) draagtas om de TomTom GO veilig te
kunnen meenemen.
• Een (8) USB-gegevenskabel om de TomTom
GO op een Windows-pc of Mac aan te sluiten.
• Een (9) pc- en Mac-compatibele cd met
documentatie en optionele extra’s.
• Een (10) productcodekaart voor product
activering, ondersteuning en toekomstige
kaartupgrades.
• Deze verkorte (11) handleiding.
Installatie
OPMERKING: Stel de TomTom GO niet bloot aan hoge of lage temperaturen. Het is raadzaam op zonnige dagen
de TomTom GO niet lang in direct zonlicht of in een lege auto te laten. Hoge of lage temperaturen kunnen
permanente schade aanbrengen. Probeer de TomTom GO niet zelf te onderhouden! Doorboor, open of
demonteer het product niet. Dit kan gevaarlijk zijn en maakt de garantie ongeldig. Laat uw TomTom GO niet in
het handschoenenkastje tijdens het rijden.
Uw TomTom GO
1. Aanraakscherm
2. SD-kaartsleuf
3. Vrijgaveknop
4. Aan/uit-knop
5. Oplaad-LED
6. Luidspreker
7. Netstroomaansluiting
8. USB-aansluiting
9. Docking-aansluiting
Installatie

48
NL
NL
49
Montage
1. Monteer de zuignaphouder zoals aangege-
ven op de installatieposter.
2. Steek de kleine stekker van de 12V-kabel in
de aansluiting achter op de houder. Steek de
andere stekker in de 12V-aansluiting (sigaret-
tenaansteker) van uw auto.
3. Zet de TomTom GO voorzichtig in de houder
door eerst de voorste rand te plaatsen en het
apparaat vervolgens stevig naar achteren te
draaien totdat u een klik hoort. U voelt dat de
TomTom op zijn plaats klikt. Het groene LED-
lampje op het frontpaneel van de TomTom
GO gaat branden als de houder is verbonden
met de 12V-aansluiting van de auto.
4. Reinig de binnenkant van de voorruit (of
zijruit) om stof en vettigheid te verwijderen.
Zet de zuignap op een geschikte plaats op
de ruit en duw de zwarte plastic hendel naar
rechts, zodat de zuignap vacuüm trekt en de
houder vast blijft zitten.
OPMERKING: Sommige nieuwere auto’s hebben een
warmtewerende voorruit. Het is mogelijk dat dit een
goede GPS-signaalontvangst belemmert. Mocht dit
een probleem zijn, dan kunt u een externe antenne van
TomTom kopen en installeren (leverbaar als accessoire).
Tip: U hoeft de houder niet te gebruiken als u dat liever niet
wilt. Indien nodig kan de TomTom GO ook zonder houder
ergens worden geplaatst, als het apparaat maar goed vast
staat.
Onder normale reisomstandigheden is de zuig-
napmontage voldoende om de houder op zijn
plaats te houden. Let wel dat de zuigkracht ‘s
Installatie
nachts kan afnemen, vanwege condensatie en
lage temperaturen. Daarom, en ook om veilig-
heidsredenen, is het raadzaam zowel de zuignap-
houder als de TomTom GO te verwijderen als u de
auto ‘s nachts niet gebruikt. U verwijdert de hou-
der door de zuignaphendel naar links te duwen.
Als de houder nog niet van de ruit loskomt, trekt
u voorzichtig aan het doorzichtige plastic stukje
aan de rand van de zuignap, om het vacuüm te
doorbreken.
Tip: Om de 12V-aansluiting te activeren kan het nodig zijn de
contactsleutel een stukje te draaien. Raadpleeg hiervoor het
handboek bij uw auto. De TomTom GO bevat ook een oplaad-
bare batterij, die na opladen maximaal 4 uur kan worden
gebruikt, dus voor korte ritten kan het handig zijn zonder de
12V-kabel te rijden.
U past de hoek van de TomTom GO aan door de
draaiknoppen op de houder iets losser te draaien
en de houder voorzichtig te draaien. De houder
kan naar boven en beneden en naar links en
rechts worden gekanteld, maar de TomTom GO
kan ook in de houder worden gedraaid, ±45°
van links naar rechts. Als u klaar bent draait u de
knoppen weer vast.
Tip: Haal de TomTom GO na gebruik uit de houder door de
vrijgaveknop in te drukken en het apparaat voorzichtig naar
voren te draaien. Stop de TomTom TO in de meegeleverde
tas. Als u het apparaat wilt schoonmaken, gebruikt u een
zachte, droge doek. Gebruik geen water of een oplosmiddel.
De eerste keer aanzetten
Opstarten
1. Raadpleeg de installatieposter voor instal-
latie-instructies.
2. Volg de instructies op het scherm.
Selecteer met uw vinger op het aanraak-
scherm uw voorkeuren.
TomTom GO gebruiken
Na het opstarten wordt op de TomTom GO de
navigatieweergave getoond. Het scherm is
zwart-wit, totdat uw TomTom GO uw huidige
positie heeft bepaald. Als dat is gebeurd,
wordt de navigatieweergave volledig in kleur
getoond. De volgende keer zal uw positie
veel sneller kunnen worden bepaald, meestal
binnen een paar seconden. U geeft alles op
de TomTom GO aan door met uw vinger het
scherm op de gewenste plaats aan te raken.
Bovendien kunt u het hoofdmenu altijd snel
weergeven door het scherm met uw vinger
ergens in het midden aan te raken.
Opmerking: Uw TomTom GO geeft uw locatie niet
door, dus anderen kunnen u niet opsporen als u rijdt.
De meeste menu’s van de TomTom GO bevatten
meer opties dan op één scherm kan worden weer-
gegeven. Raak
eens een paar keer aan om
door alle mogelijkheden te bladeren.

50
NL
NL
51
Uw eerste route plannen
1. Ga naar buiten, zodat de GPS-hardware uw
positie kan bepalen. Dit kan even duren en
gaat sneller als u stil blijft staan. Op de kaart
op het scherm wordt uw huidige positie
weergegeven in een ‘3D’-navigatieweergave,
vanuit het perspectief van de bestuurder.
Zodra u gaat lopen, worden de straten in de
navigatieweergave weergegeven zoals u ze
door de voorruit van de auto zou zien.
Uw positie (en richting) wordt aangegeven
door het pictogram
.
2. Geef het hoofdmenu weer, zoals eerder is
uitgelegd. Gebruik
een paar keer om
door alle mogelijkheden te bladeren en kies
vervolgens Navigeer naar...
om uw
eerste route te plannen.
Vergeet niet dat altijd betekent dat er meer
opties op de volgende pagina staan, in dit
geval meer manieren om een bestemming te
kiezen.
3. Kies Adres . U ziet een standaard
toetsenbord dat kan worden gebruikt om
plaatsnamen in te voeren (b.v. plaatsen,
straten en favoriete locaties). Boven het
toetsenbord ziet u een klein schuifvenster
waarin locaties uit de database van de
TomTom GO worden weergegeven.
Sommige pictogrammen worden grijs weer-
gegeven; dit geeft alleen maar aan dat deze
menu-opties nog niet beschikbaar zijn. B.v. als u
nog geen route hebt gepland, worden de opties
‘Zoek alternatief...’, ‘Toon route’ en ‘Wis route’
allemaal grijs weergegeven.
Uw eerste route plannen
4. Om goed te kunnen zien hoe uw TomTom GO
werkt, gebruikt u een echt adres dat u zoge-
naamd wilt bezoeken en voert u de eerste
paar letters van de stad of het dorp in. Wees
zo specifiek mogelijk. Terwijl u typt worden de
letters vergeleken met de ingebouwde lijst van
mogelijke namen en worden eventuele gevonden
namen in het schuifvenster weergegeven.
Snel een plaatsnaam zoeken. Gebruik
en
om door
andere mogelijke gevonden namen te bladeren. Als u een fout
maakt, gebruikt u
om de laatst ingevoerde letter te wissen.
5. Als u de gewenste plaatsnaam ziet, selecteer u
deze door de naam aan te raken. Nu wordt een
nieuw schuifvenster getoond met de titel Straat:
bovenaan. U kunt nu de eerste letters van de
straatnaam van uw bestemming gaan invoeren
en de gewenste straat selecteren zodra deze in
het venster wordt weergegeven.
Snel een straatnaam zoeken. Indien er meer straten met
dezelfde naam bestaan, wordt er extra informatie getoond
om u te helpen de juiste locatie te zoeken.
6. Vervolgens wordt er een derde en laatste toet-
senbord en venster getoond, waarin u een huis-
nummer kunt opgeven. Voor sommige straten
(zoals wegen zonder huisnummers), wordt u
gevraagd een bepaalde ‘Kruising:’ (d.w.z. een
kruising met een andere weg) te selecteren.
Selecteer een kruising of voer het huisnummer in
en kies dan OK.
Als u liever een kruising kiest dan een huisnummer,
selecteert u de knop ‘Kruising’.

52
UK
NL
NL
53
Uw eerste route plannen
7. De snelste route vanaf uw huidige positie naar
uw bestemming wordt nu berekend. Dit duurt
slechts een paar seconden en de voortgang
wordt op het scherm weergegeven. Als de
route is berekend wordt er een samenvat-
ting getoond op een kaart met een geschikte
schaal.
Het kan handig zijn deze samenvatting door te lezen om
een idee te krijgen van de totale reis en om te controle-
ren of de route geen wegen bevat die u liever niet neemt
(zie hiervoor Alternatieve route zoeken verderop).
8. Selecteer OK en het hoofdnavigatiescherm
wordt weer getoond, maar nu met de route dui-
delijk ingekleurd.
Hulp tijdens de rit
Nu alles is gepland kunt u uw veiligheidsriem
vastmaken en op weg gaan. Als u een bepaalde
afslag op de berekende route nadert, vertelt de
gekozen stem wat u moet doen. Bijvoorbeeld “Na
100 meter links afslaan”, gevolgd door “Links
afslaan”, zonder dat u uw blik van de weg hoeft
te halen. Tijdens de rit volgt u de gesproken
instructies en zult u merken dat de navigatieweer-
gave steeds wordt vernieuwd, zodat naderende
wegen en kruisingen altijd worden weergegeven
en de beste route wordt aangegeven.
En als u een keer een afslag mist of de verkeerde weg
neemt, is dat geen probleem. Er wordt automatisch een
nieuwe snelste route berekend, op basis van uw nieuwe
positie en rijrichting. Waar u ook gaat, u krijgt altijd de juis-
te instructies die u naar uw gekozen bestemming leiden.
Witte pijlen op het scherm tonen de richting
waarin u moet rijden op de huidige weg, en een
speciaal gevormde groene pijl geeft aan wat u bij
de volgende afslag of kruising moet doen.
Wat staat er op het scherm?
Wat staat er op het scherm?
Veel van de informatie in de hoofdnavigatieweer-
gave is aan uw voorkeuren aan te passen (zie het
hoofdstuk Voorkeuren).
Als u een instructie hebt gemist, raakt u de
afslaginstructie linksonder op het scherm aan om
deze opnieuw te horen. En als u de routesamen-
vatting nog eens wilt zien, raakt u het reisinforma-
tiepaneel rechtsonder op het scherm ergens aan.
Meestal hebt u alleen de gesproken en afslagin-
structies nodig om goed de weg te vinden, zodat
u uw blik altijd op de weg gericht kunt houden.
Op ingewikkelde kruisingen, waar eenvoudige
instructies niet voldoen om de juiste weg te
kiezen, komt de navigatieweergave goed van
pas. Een snelle vergelijking van het scherm en
de wereld voor u moet dan genoeg zijn.
Tip: Op kruisingen waar u niets hoeft te doen, worden
geen instructies getoond of gesproken. In steden en
dorpen komt het dus regelmatig voor dat u zijwegen
passeert en kruisingen oversteekt zonder dat u instruc-
ties krijgt.
De instructie voor de volgende afslag.
De naam van de volgende straat.
Aanpasbare reisinformatie, inclusief
aankomsttijd, tijd tot bestemming en
afstand tot bestemming.
Uw huidige GPS-positie.
‘Zoom uit’- en ‘Zoom in’-knop.
Indicatie ‘Volgende snelweg’, indien
van toepassing. Zie Naamvoorkeuren in
de handleiding om dit uit te schakelen.
Een signaalindicator in telefoonstijl om
een idee te geven hoe goed of slecht
de GPS-ontvangst op uw huidige loca-
tie is. Hoe meer streepjes, hoe beter.

54
DE
NL
NL
SE
55
Alternatieve route zoeken
Bent u niet tevreden met de geplande route?
Is er een te drukke kruising in de route opge-
nomen? Weet u al dat er verderop op de
route wegwerkzaamheden zijn? Of wilde u
misschien graag ‘via’ een bepaalde locatie
rijden? In al deze gevallen gebruikt u de
optie Zoek alternatief....
U vindt deze
optie weer in het hoofdmenu, vlak naast
Navigeer naar.
Welke ‘Zoek alternatief’-optie u kiest, is
afhankelijk van de reden waarom de voorge-
stelde route u niet beviel.
Kies Reis via...
als u zeker wilt weten
dat de geplande route langs een bepaalde
locatie gaat, bijvoorbeeld om iets of iemand
op te halen. Als u wegwerkzaamheden vreest,
kiest u Vermijd obstructie
. Of als u
een bepaalde kruising wilt vermijden omdat
u die te gevaarlijk vindt, kiest u Vermijd deel
van route . En als u een alternatieve
route zoekt omdat deze u gewoon niet bevalt,
kiest u Bereken alternatief
.
Tip: Als u meer dan één ‘via’-locatie in uw reis wilt
opnemen, gebruikt u de uitgebreide functie Reisplanner,
zoals beschreven in de handleiding op de cd.
Alternatieve route zoeken Geavanceerde planning
Geavanceerde planning
Hoewel u vooral zult navigeren vanuit uw
huidige positie, kan het voorkomen dat u voor-
uit wilt plannen. Met Geavanceerde planning
in het hoofdmenu kunt u de beste route
en reistijd tussen twee locaties bekijken of een
routebeschrijving opvragen waarmee iemand
anders naar uw huidige positie kan komen.
Tip: Misschien moet u
gebruiken om het
pictogram ‘Geavanceerde planning’ te kunnen zien.
Als u deze keuze telkens wanneer u navigeert
wilt hebben, of als u de standaardinstelling wilt
wijzigen, gaat u naar Planningvoorkeuren in
het menu Wijzig voorkeuren.
Met Geavanceerde planning gebruikt u niet
uw GPS-positie, maar kiest u uw vertrekloca-
tie a.d.h.v. een adres, een nuttige plaats, een
favoriete locatie enz. Op dezelfde wijze kiest u
vervolgens een bestemming en ten slotte een
planningoptie (snelste, kortste, wandelroute
enz.).

56
SE
UK
NL
57
Voorkeuren
Voorkeuren
U kunt veel van het uiterlijk en de werking van
uw TomTom-systeem aan uw eigen wensen
aanpassen met behulp van de hoofdmenuoptie
Wijzig voorkeuren . Gebruik om door
de verschillende pagina’s met voorkeursinstel-
lingen te bladeren. Hieronder staan een aantal
van de belangrijkste instellingen (de volledige
reeks vindt u in de handleiding op cd).
Tip: De pictogrammen voor sommige voorkeuren zijn
afhankelijk van de huidige status van de voorkeursin-
stelling. U zet bijvoorbeeld met Zet geluid uit de
gesproken instructies uit. Als de optie eenmaal is uitge-
schakeld, verandert het pictogram in Zet geluid aan
,
om de handeling weer te geven die wordt uitgevoerd als
het pictogram opnieuw wordt geselecteerd.
Nachtkleuren
In de kaarten worden gewoonlijk heldere
kleuren gebruikt, zodat u ze zelfs in fel zonlicht
goed kunt zien. Maar als het buiten donker
is, gebruikt u misschien liever de voorkeurs-
instelling Nachtkleuren
om de kaart
(standaard) in donkere en gedempte kleuren
weer te geven, die het zicht in het donker niet
belemmeren. U kiest de optie Daglichtkleuren
om weer terug te gaan naar het oorspron-
kelijke kleurenschema.
De standaardnachtkleuren, zodanig ontworpen
dat uw zicht in het donker niet wordt beïnvloed.
Beheer NP
NP is een afkorting die u vaak tegen zult komen
en die staat voor ‘Nuttige plaats’. Uw systeem
bevat tientallen categorieën NP’s, van luchtha-
vens tot benzinestations, van restaurants tot
theaters. Bovendien kunnen NP’s als bestemming
worden gebruikt, kunnen ze op de kaart worden
weergegeven en kunt u zelfs worden gewaar-
schuwd als u er een nadert (b.v. als u parkeer-
gelegenheid of een benzinestation zoekt in een
vreemde stad).
U kunt zelf aangeven in welke categorieën nut-
tige plaatsen u bent geïnteresseerd, d.m.v. de
optie Kies nuttige plaatsen , of u kunt een
waarschuwing (zo veel als u wilt) instellen met de
optie Waarschuw als plaats nabij
.
Verberg nuttige plaatsen
Als u alle categorieën in ‘Onderhoud nuttige
plaatsen’ hebt bekeken en de gewenste hebt
geselecteerd, kunt u ze allemaal in één keer in
de navigatieweergave verbergen door middel van
Geen NP
en vervolgens uw voorkeursset
weergeven met Toon NP .
Wijzig thuislocatie
U kunt uw ‘Thuislocatie’ te allen tijde instellen
of wijzigen met behulp van Wijzig thuislocatie
. Dan kunt u deze later snel als vertrek- of
bestemmingspunt gebruiken.
Een doorsnee selectie NP’s uit de catego-
rieën geselecteerd in de voorkeursinstelling
Beheer NP.
Voorkeuren
NL

58
NL
SE
FR
IT
SE
59
Meer informatie
TomTom PLUS
Naast gesproken satellietnavigatie biedt
TomTom de PLUS-services, met realtime ver-
keersinformatie, zodat u uw route kunt aan-
passen als dat nodig is. Bovendien kunt u
weeroverzichten voor elke locatie op uw kaart
krijgen, plus speciale downloads zoals gedetail-
leerde stadsplattegronden, extra stembestan-
den en extra NP-databases. Alle informatie over
de TomTom PLUS-service vindt u op de cd.
Opmerking: Om TomTom PLUS te kunnen gebruiken,
hebt u een mobiele telefoon met GPRS en Bluetooth
nodig. Als u uw telefoon al gebruikt om e-mail op te
halen of het internet op te gaan, is deze waarschijn-
lijk al uitgerust met GPRS. Meer informatie kunt u
opvragen bij uw provider.
Meer informatie
Alle functies van uw TomTom GO worden
gedetailleerd beschreven in de handleiding
op de cd.
De handleiding is leverbaar in het Nederlands,
Engels (GB en VS), Duits, Frans, Italiaans,
Spaans, Portugees, Deens, Zweeds, Fins,
Noors, Pools, Tsjechisch, Hongaars en Turks.
Voor technische ondersteuning kunt u onze
website www.tomtom.com raadplegen. In het
onderdeel Vragen & antwoorden vindt u via
de antwoorden op de meest gestelde vragen
van onze klanten vaak snel en eenvoudig de
gewenste informatie. U kunt ook het onderdeel
Support van onze website raadplegen voor
productdocumentatie en contactgegevens van
onze afdeling klantenservice. Meestal bieden
we ondersteuning via e-mail, omdat we oplos-
singen daarin het best kunnen uitleggen.
NL
TomTom GO Quick Start Guide
UK
DK
NL
FI
FR
DE
IT
NO
PT
ES
SE
Contenuto
Installazione 60
Apertura della confezione 60
TomTom GO 61
Assemblaggio 62
Accensione del dispositivo
per la prima volta 63
Avvio 63
Uso di TomTom GO 63
Pianificazione del primo itinrario 64
Istruziono vocali 66
Istruzioni sullo schermo 67
Ricerca di percorsi alternativi 68
Pianificazione avanzata 69
Preferenze 70
Usa visione notturna 70
Gestione PDI 71
Nascondi PDI 71
Cambia base 71
Ulteriori informazioni 72
TomTom PLUS 72
Ulteriori informazioni 72
THE SMA RT CHOICE IN PERSONAL NAVIGATION

60
IT
IT
SE
61
Apertura della confezione
Aprire la confezione di TomTom GO e veri-
ficarne il contenuto. Il numero di modello di
TomTom GO è riportato sulla base del dispo-
sitivo. La confezione dovrebbe contenere:
• (1) TomTom GO. L’unità presenta uno
schermo LCD sensibile, un pulsante di
accensione/spegnimento, un pulsante di
rilascio (per sganciare TomTom GO dal
supporto) e uno slot per scheda di memo-
ria SD (Secure Digital).
• Una (2) scheda SD preinstallata.
• I componenti di un (3/4) supporto a ven-
tosa da fissare al parabrezza dell’auto.
• Un (5) cavo di alimentazione CC e un
adattatore per accendisigari a 12 V, per
alimentare TomTom GO anche in auto.
• Un (6) poster di installazione, con istruzi-
oni per assemblare il supporto, fissarlo al
parabrezza dell’auto e inserirvi TomTom GO.
• Una (7) custodia dove riporre TomTom GO
quando non lo si utilizza in auto.
• Un (8) cavo dati USB per la connessione di
TomTom GO a un PC Windows o Mac.
• Un (9) CD compatibile con PC e Mac, con
tutta la documentazione necessaria e conte-
nuti aggiuntivi opzionali.
• Una (10) scheda del codice prodotto
necessaria per l’attivazione del prodotto,
l’assistenza e aggiornamenti futuri.
• La presente (11) Guida introduttiva.
Installazione
NOTA: non esporre TomTom GO a temperature estremamente basse o elevate. Si consiglia inoltre di non lasciare
TomTom GO alla luce diretta del sole per lunghi periodi o all’interno di un’auto incustodita durante le ore più calde della
giornata. Temperature estremamente basse o elevate possono infatti causare danni permanenti al dispositivo.
Non tentare di riparare autonomamente TomTom GO. Non aprire, perforare o disassemblare l’unità. Interventi di questo
tipo sono potenzialmente pericolosi e invalidano la garanzia. Estrarre TomTom GO dalla custodia durante l’uso.
TomTom GO
1. Schermo sensibile
2. Slot per scheda SD
3. Pulsante di rilascio
4. Pulsante di accensione/
spegnimento
5. LED di ricarica
6. Altoparlante
7. Connettore CA
8. Connettore USB
9. Connettore per il montaggio
Installazione

62
IT
UK
IT
63
Assemblaggio
1 Assemblare il supporto a ventosa come indi-
cato nel poster di installazione.
2. Inserire il connettore più piccolo del cavo di
alimentazione CC nella presa posta sul retro
del supporto e collegare l’altra estremità del
cavo alla presa a 12 V dell’auto (accendisi-
gari).
3. Inserire TomTom GO nel suo alloggiamento;
agganciare in primo luogo il bordo anteriore,
quindi ruotare all’indietro l’unità fino a sentire
un clic. Verificare che TomTom GO sia perfet-
tamente bloccato in posizione. Se il supporto
è collegato alla presa a 12 V dell’auto, il LED
verde posto sul pannello anteriore di TomTom
GO si illumina.
4. Pulire l’interno del parabrezza (o del finestrino
laterale), per eliminare polvere o tracce di
grasso. Posizionare il supporto nel punto
desiderato del parabrezza e spingere la leva
in plastica nera verso destra per fissare il
supporto in posizione.
NOTA: alcuni modelli di auto più recenti presentano
parabrezza dotati di schermo riflettente che, in alcuni
casi, impediscono una corretta ricezione del segnale
GPS. In tal caso, è necessario acquistare e installare il
kit per l’antenna esterna di TomTom (disponibile come
accessorio).
Suggerimento: non è obbligatorio utilizzare l’apposito
supporto. Se lo si desidera, è possibile posizionare
TomTom GO dove risulta più comodo, a condizione che
sia adeguatamente bloccato.
Installazione
In condizioni di viaggio normali, la ventosa è
sufficiente a sostenere il supporto in posizione.
Si tenga tuttavia presente che, a causa della
condensa e delle basse temperature, la ven-
tosa potrebbe staccarsi durante la notte. Di
conseguenza, per ragioni di sicurezza, se si lascia
l’auto all’aperto durante le ore notturne, si consi-
glia di rimuovere il supporto a ventosa e TomTom
GO. Per rimuovere il supporto, spingere la leva
della ventosa verso sinistra. Se il supporto non si
stacca dal parabrezza, tirare delicatamente la lin-
guetta in plastica trasparente posta lungo il bordo
della ventosa per lasciare penetrare l’aria.
Suggerimento: per attivare la presa a 12 V dell’auto,
potrebbe essere necessario ruotare la chiave di accensione
dell’auto nella posizione “Accessori”. Consultare il manuale di
istruzioni dell’auto. TomTom GO contiene una batteria ricari-
cabile che ne consente l’impiego fino a 4 ore senza necessità
di ricarica; di conseguenza, durante viaggi brevi è possibile
utilizzare l’unità senza il cavo di alimentazione CC.
Per regolare l’angolazione di TomTom GO, allen-
tare le manopole regolabili del supporto e ruotare
delicatamente l’unità. Oltre a inclinare il supporto
lateralmente e avanti/indietro, è possibile ruotare
TomTom GO all’interno del supporto, da sinistra
a destra, di ±45°. Una volta trovata la posizione
ottimale, serrare di nuovo le manopole.
Suggerimento: dopo l’uso, estrarre TomTom GO dal supporto
premendo il pulsante di rilascio mentre si ruota delicatamente
l’unità in avanti. Riporre TomTom GO nella custodia fornita in
dotazione. Per pulirlo, utilizzare un panno asciutto e morbido.
Accensione del dispositivo per la prima volta
Avvio
1. Le istruzioni di installazione sono riportate
sul poster di installazione.
2. Seguire le istruzioni riportate sullo schermo
e selezionare con un dito le proprie prefe-
renze.
Uso di TomTom GO
All’avvio di TomTom GO viene visualizzata
la schermata di navigazione, che rimane in
bianco e nero fino a quando TomTom GO non
rileva la posizione corrente. Una volta rilevata
la posizione corrente, la schermata di naviga-
zione apparirà a colori. Alle successive atti-
vazioni, il rilevamento della posizione avverrà
molto più rapidamente, in genere sono suf-
ficienti pochi secondi. In TomTom GO, tutte
le operazioni vengono eseguite mediante il
semplice tocco dello schermo sensibile con
un dito. Per visualizzare il menu principale,
è sufficiente toccare la parte centrale dello
schermo.
Nota: TomTom GO non è in grado di trasmettere la
propria posizione, di conseguenza non è possibile
rilevare la posizione dell’auto in movimento.
Molti dei menu di TomTom GO presentano un
numero di opzioni superiore a quello visualizza-
bile sullo schermo. Toccare più volte il simbolo
per fare scorrere tutte le opzioni disponibili.
UK

64
IT
65
Pianificazione del primo itinerario
1. Spostarsi all’esterno, se necessario, in modo da
consentire al dispositivo GPS di rilevare la posizi-
one corrente. L’operazione potrebbe richiedere
qualche minuto; per facilitare il rilevamento del
segnale, si consiglia di restare fermi. Viene visu-
alizzata una schermata di navigazione tridimen-
sionale con l’indicazione della posizione corrente
sulla mappa, dal punto di vista del conducente.
Non appena ci si muove, la schermata di navi-
gazione viene aggiornata per mostrare la strada
che si sta percorrendo, esattamente come appare
all’esterno dell’auto.
La posizione (e direzione) corrente è indicata dal-
l’icona
.
2. Visualizzare il menu principale come indicato
sopra. Toccare più volte il pulsante
per fare
scorrere tutte le opzioni disponibili, quindi selezio-
nare Navigazione verso...
per pianificare il
primo itinerario.
Se viene visualizzato il pulsante
, significa che
vi sono altre opzioni nella pagina successiva; in
questo caso, vi sono altre possibilità di selezione
della destinazione.
3. Selezionare Indirizzo . Viene visualizzata
una tastiera standard da utilizzare per inserire il
nome della destinazione prescelta (ad es. una
città, una via, una destinazione preferita, ecc.).
Sopra la tastiera è visualizzata una piccola fines-
tra di browser nella quale vengono riportati nomi
di località presenti nel database di TomTom GO.
Se alcune icone risultano non attive, significa
che le opzioni di menu corrispondenti non sono
ancora disponibili. Ad esempio, se l’itinerario
non è ancora stato pianificato, le opzioni Trova
alternativa..., Visualizza itinerario e Cancella iti-
nerario risultano disattivate.
Pianificazione del primo itinerario
4. Il modo migliore per scoprire come funziona TomTom
GO è provare a utilizzarlo; pensare quindi a un
indirizzo da cercare e digitare le prime lettere del
nome della città o del paese. Si consiglia di essere
il più possibile specifici. Durante la digitazione, le
lettere inserite vengono confrontate con un elenco
precaricato di possibili nomi di località e nella fines-
tra del browser vengono visualizzate tutte le corris-
pondenze rilevate.
TomTom GO esegue una ricerca rapida di nomi di città
corrispondenti. Utilizzare i pulsanti
e
per fare scorrere
tutte le possibili corrispondenze. In caso di errore, utilizzare il
pulsante
per cancellare l’ultima lettera inserita.
5. Quando appare il nome della località desiderata,
toccarlo per selezionarlo. Viene visualizzata una
nuova finestra di browser con la voce Via: nella
parte superiore. Iniziare a digitare il nome della via
scelta come destinazione, quindi selezionare il nome
completo visualizzato tra le corrispondenze.
TomTom GO esegue una ricerca rapida di nomi di via corris-
pondenti. Nel caso in cui vi siano più vie con lo stesso nome,
vengono visualizzate informazioni aggiuntive per aiutare l’utente
a selezionare la destinazione corretta.
6. Viene visualizzata una terza e ultima tastiera e fines-
tra di browser, questa volta per la selezione di un
numero civico. Nel caso di alcune strade (ad esem-
pio che non prevedono numeri civici), viene richiesto
di selezionare un particolare Incrocio (un’intersezione
tra più strade). Selezionare un incrocio o digitare il
numero civico desiderato, quindi selezionare Fatto.
Se si desidera specificare un incrocio anziché un numero
civico, selezionare il pulsante Incrocio.
IT

66
IT
IT
67
Pianificazione del primo itinerario
7. Viene calcolato l’itinerario più rapido dalla
posizione corrente alla destinazione seleziona-
ta. L’operazione dovrebbe richiedere solo pochi
secondi. Lo stato di avanzamento è visibile
sullo schermo. Al termine, viene visualizzato un
riepilogo dell’itinerario su una mappa in scala
adeguata.
L’analisi di questo riepilogo può essere utile per valutare
l’itinerario nel suo complesso e per verificare se include
strade che si desidera evitare (in tal caso, vedere la sezio-
ne Ricerca di percorsi alternativi, più avanti nella guida).
8. Selezionare Fatto per ritornare al menu princi-
pale. L’itinerario pianificato viene visualizzato a
colori sullo schermo.
Istruzioni vocali
La fase di pianificazione è terminata; è ora di allac-
ciare le cinture e partire. Non appena ci si avvicina
a una svolta importante dell’itinerario calcolato, la
voce selezionata fornirà l’istruzione necessaria. Ad
esempio, “Tra 100 metri, svoltare a sinistra”, seguito
da “Svoltare a sinistra”, senza che il conducente
debba distogliere lo sguardo dalla strada. Durante
il viaggio, la schermata di navigazione viene cos-
tantemente aggiornata per mostrare gli incroci da
attraversare e le strade da percorrere, presentando
sempre l’itinerario migliore da seguire.
Se per errore si svolta nella via sbagliata, non vi sono pro-
blemi. Viene automaticamente ricalcolato un nuovo itinera-
rio, in base alla nuova posizione e direzione di spostamen-
to. Ovunque ci si trovi, TomTom GO è in grado di fornire le
istruzioni necessarie per arrivare alla destinazione prescelta.
Le frecce bianche indicano la direzione di
spostamento lungo la strada corrente, mentre
le frecce verdi indicano la direzione da
prendere alla svolta o all’incrocio successivo.
Istruzioni sullo schermo
Istruzioni sullo schermo
La maggior parte delle informazioni visu-
alizzate nella schermata di navigazione è
configurabile dall’utente (per ulteriori infor-
mazioni, vedere la sezione Preferenze). Per
impostazione predefinita, viene visualizzata
una schermata simile a quella dell’illustrazi-
one seguente.
Se si perde un’istruzione vocale, toccare il
simbolo dell’istruzione di svolta nell’angolo
inferiore sinistro dello schermo per generarne
una nuova. Per visualizzare di nuovo il riepi-
logo dell’itinerario, toccare in qualsiasi punto
il riquadro delle informazioni sul viaggio, nel-
l’angolo inferiore destro dello schermo.
Generalmente, le istruzioni vocali sono suffi-
cienti per navigare correttamente fino a desti-
nazione, senza che sia necessario distogliere
lo sguardo dalla strada. In prossimità di incro-
ci complicati, dove le semplici istruzioni vocali
non sono sufficienti a descrivere il percorso
da seguire, il conducente può ricorrere alla
schermata di navigazione. Basta una rapida
occhiata allo schermo per riconoscere sulla
mappa la strada che si sta percorrendo.
Suggerimento: in prossimità di incroci dove non è
necessario svoltare, non vengono fornite istruzioni.
Lungo le strade di città e centri abitati, non ci si deve
preoccupare se si oltrepassano incroci e strade laterali
senza che vengano impartite istruzioni.
Istruzione di svolta successiva.
Nome della via successiva in cui svol-
tare.
Informazioni sul viaggio configurabili,
quali ora di arrivo e distanza dalla des-
tinazione in chilometri e tempo.
Posizione GPS corrente.
Pulsanti di ingrandimento e riduzione
mappa.
Indicatore dell’autostrada più vicina
(se previsto). Per disattivare questo
indicatore, vedere Preferenze nome, nel
manuale del CD.
Un indicatore a forma di telefono seg-
nala la qualità della ricezione GPS nella
posizione corrente. Più barre sono visu-
alizzate, migliore è il segnale.

68
IT
SE
69
Ricerca di percorsi alternativi
È possibile che l’itinerario pianificato preveda
strade che non si desidera percorrere o
l’attraversamento di un incrocio particolarmente
denso di traffico. Talvolta può accadere di
scorgere in lontananza lavori in corso lungo la
strada oppure, più semplicemente, che si desi-
deri fare tappa in una particolare località non
prevista dall’itinerario. In tutti questi casi, può
essere utile l’opzione Trova alternativa....
Anche questa opzione si trova nel menu princi-
pale, accanto a Navigazione verso.
Sono disponibili varie opzioni da selezionare in
base al motivo della modifica dell’itinerario.
Selezionare Passa da...’
per fare in modo
che l’itinerario pianificato tocchi una particolare
località, dove, ad esempio, è necessario rac-
cogliere (o lasciare) un pacco o una persona.
Se si scorgono in lontananza lavori o blocchi
stradali di altro genere, selezionare Evita bloc-
co
. Se invece si desidera evitare un par-
ticolare incrocio perché denso di traffico nelle
ore di punta, scegliere Evita parte d’itinerario
. Infine, se si desidera semplicemente che
venga calcolato un itinerario alternativo a quello
pianificato, selezionare Calcola alternativa
.
Suggerimento: per includere nell’itinerario più di una
località da attraversare, utilizzare la funzione
Planificazione itinerario descritta nel manuale del CD.
Ricerca di percorsi alternativi Pianificazione avanzata
Pianificazione avanzata
Anche se generalmente la funzione di navi-
gazione più utilizzata prevede la pianifica-
zione di un percorso dalla posizione GPS
corrente, talvolta può essere necessario pia-
nificare un itinerario prima della partenza. La
funzione Pianificazione avanzata
del menu principale consente di valutare
l’itinerario migliore tra due posizioni speci-
ficate o di ottenere istruzioni di viaggio che
possano aiutare qualcuno a raggiungere la
posizione corrente.
Suggerimento: per visualizzare l’icona Pianificazione
avanzata potrebbe essere necessario utilizzare il pul-
sante
.
Per avere sempre questa opzione selezi-
onata in fase di navigazione oppure per
modificare l’impostazione predefinita, vedere
Preferenze pianificazione nel menu Cambia
preferenze.
Con l’opzione Pianificazione avanzata,
anziché utilizzare la posizione GPS cor-
rente, è necessario selezionare la posizione
di partenza, specificando un indirizzo, un
punto di interesse, una località preferita, ecc.
Dopodiché, selezionare una destinazione allo
stesso modo e scegliere una delle opzioni
di pianificazione disponibili (più veloce, più
breve, a piedi, ecc.).
FR
NL
IT

70
SE
DE
IT
SE
71
Preferenze
Preferenze
L’opzione Cambia preferenze del menu
principale consente di personalizzare alcune
impostazioni del sistema TomTom. Utilizzare il pul-
sante per fare scorrere le varie pagine delle
preferenze. Segue una descrizione delle prefe-
renze principali (l’intero elenco delle preferenze
disponibili è riportato nel manuale del CD).
Suggerimento: le icone visualizzate per alcune preferenze
variano in base allo stato corrente della preferenza. Ad
esempio, se si seleziona Disattiva audio , le istruzioni
vocali vengono disattivate e l’icona e l’opzione vengono
modificate in Attiva audio , per riflettere l’azione da
intraprendere alla successiva selezione.
Usa visione notturna
Le mappe vengono generalmente visualizzate uti-
lizzando colori brillanti, in modo che le indicazioni
siano chiaramente visibili anche alla luce diretta
del sole. Se invece fuori è buio, la preferenza
Usa visione notturna consente di visu-
alizzare le mappe con colori a bassa luminosità
(impostazione predefinita) che non interferiscono
con la normale visione notturna. Per ripristinare lo
schema di colori originale, selezionare la prefe-
renza Usa visione diurna .
I colori notturni predefiniti sono studiati per non
disturbare la visione notturna del conducente.
Gestione PDI
PDI è l’acronimo di Punti di Interesse. Nel sistema
di TomTom sono precaricate decine di categorie
di punti di interesse, dagli aeroporti alle stazioni di
servizio, dai ristoranti ai teatri. I punti di interesse
possono essere utilizzati come destinazione e visua-
lizzati sulla mappa ed è addirittura possibile essere
avvisati quando ci si avvicina a un particolare punto
di interesse (ad esempio, se ci si trova in una città
che non si conosce e si è alla ricerca di un par-
cheggio o di una stazione di servizio).
È possibile selezionare le categorie di punti di
interesse da visualizzare mediante l’opzione Attiva/
Disattiva PDI , oppure impostare uno o più
segnali di avviso mediante l’opzione Avvisa vicino
a PDI
.
Nascondi PDI
Dopo avere selezionato le categorie di punti di inte-
resse desiderate mediante la preferenza Gestisci
PDI, è possibile nascondere dalla schermata di
navigazione tutte le icone dei punti di interesse rile-
vati selezionando Nascondi PDI ; per visualiz-
zarli di nuovo, selezionare Mostra PDI .
Cambia base
Per impostare o modificare la propria posizione di
base, utilizzare l’opzione Cambia base .
La posizione di base può quindi essere selezio-
nata rapidamente durante la pianificazione di un
itinerario come punto di partenza o destinazione.
Ecco una tipica schermata con punti di interes-
se selezionati dalle categorie disponibili nella
preferenza Gestione PDI.
Gestione PDI
UK
DE
IT

72
NL
IT
SE
ES
73
Ulteriori informazioni
TomTom PLUS
Oltre alla navigazione satellitare con istruzioni
vocali, i servizi opzionali di TomTom PLUS for-
niscono informazioni sul traffico in tempo reale
per evitare eventuali ingorghi e rallentamenti.
Sono inoltre disponibili informazioni sulle condi-
zioni meteo correnti di tutte le località riportate
sulla mappa e contenuti speciali da scaricare,
quali mappe dettagliate di varie città, file vocali
aggiuntivi e punti di interesse. Per ulteriori infor-
mazioni sul servizio TomTom PLUS, consultare il
CD contenuto nella confezione.
Nota: per poter accedere a TomTom PLUS, è necessa-
rio un telefono cellulare abilitato per trasmissioni
dati GPRS e Bluetooth. Se il telefono utilizzato consente
di leggere la posta elettronica o di navigare in Internet,
si tratta probabilmente di un dispositivo abilitato per
connessioni GPRS; in caso di dubbi, chiedere informa-
zioni al proprio gestore di telefonia mobile.
Ulteriori informazioni
Tutte le funzioni di TomTom GO sono illustrate
dettagliatamente nel manuale contenuto nel CD.
Il manuale è disponibile nelle seguenti lingue:
inglese (GB e USA), olandese, tedesco, fran-
cese, italiano, spagnolo, portoghese, danese,
svedese, finlandese, norvegese, polacco, ceco,
ungherese e turco.
Per ottenere supporto tecnico, visitare il sito
web di TomTom all’indirizzo www.tomtom.com
La sezione delle domande frequenti contiene le
risposte ai quesiti più frequenti posti dai clienti
e consente di trovare le informazioni necessarie
in modo semplice e rapido. Nella sezione del-
l’assistenza del sito web TomTom è possibile
anche reperire la documentazione dei prodotti
e le informazioni per contattare l’Assistenza
Clienti. L’assistenza viene fornita principalmente
via e-mail, perché in questo modo le soluzioni
dei problemi possono essere spiegate in modo
più efficace.
IT
TomTom GO Quick Start Guide
UK
DK
NL
FI
FR
DE
IT
NO
PT
ES
SE
Contenido
Instalación 74
Desembalaje 74
TomTom GO 75
Montaje 76
Conexión de la unidad por
primera vez 77
Encendido 77
Uso deTomTom GO 77
Cómo planificar la primera ruta 78
Ayuda para el viaje 80
Contenido de la pantalla 81
Búsqueda de rutas alternativa 82
Planificación avanzada 83
Preferencias 84
Mostrar vista nocturna 84
Administrar PDI 85
Ocultar PDI 85
Cambiar ubicación 85
Más información 86
TomTom PLUS 86
Más información 86
THE SMA RT CHOICE IN PERSONAL NAVIGATION

74
ES
ES
75
Desembalaje
Desembale la caja de TomTom GO e identi-
fique su contenido. Encontrará el número de
modelo de TomTom GO en la parte inferior del
dispositivo. La caja contiene:
• (1) TomTom GO. Sus elementos principales
son: una pantalla LCD táctil, un botón de
encendido/apagado, un botón de liberación
(para retirar TomTom GO del soporte) y una
ranura para tarjetas de memoria Secure
Digital (SD).
• Una (2) tarjeta SD preinstalada.
• Los componentes de un (3/4) soporte de
ventosa para ajustar al parabrisas.
• Un (5) cable de alimentación de CC con
adaptador para encendedor de cigarrillos
de 12 V. Ésta es la forma normal de sumi-
nistrar energía a TomTom GO cuando se
encuentra en el vehículo.
• Un (6) póster de instalación que muestra
cómo montar el soporte, cómo ajustarlo al
parabrisas y cómo insertar TomTom GO.
• Un (7) estuche de transporte para guardar
TomTom GO cuando no está en el vehículo.
• Un (8) cable de datos USB para conectar
TomTom GO a un Mac o PC con Windows.
• Un (9) CD compatible con PC y Mac que
contiene la documentación y extras opciona-
les.
• Una (10) tarjeta de código de producto
para activar el producto, solicitar servicio
técnico y actualizar los mapas en el futuro.
• Esta (11) Guía de inicio rápido.
Instalación
NOTA: No exponga TomTom GO a temperaturas altas o bajas. Le recomendamos que no deje TomTom GO bajo la
luz solar directa durante períodos prolongados o en el interior del coche en días soleados. Las temperaturas altas
o bajas pueden producir daños permanentes. No intente reparar TomTom GO usted mismo. No abra, agujeree ni
desmonte el producto. Estas operaciones pueden ser peligrosas y anularán la garantía. No deje TomTom GO en la
guantera mientras conduce.
TomTom GO
1. Pantalla táctil
2. Ranura para tarjetas SD
3. Botón de liberación
4. Botón de apagado/encendido
5. LED de carga
6. Altavoz
7. Conector de CA
8. Conector USB
9. Conector de acoplamiento
Instalación

76
ES
ES
77
Montaje
1. Monte el soporte de ventosa como se indica
en el póster de instalación.
2. Conecte el extremo del pequeño conector del
cable de alimentación de CC a la toma de la
parte posterior del soporte. Conecte el otro
extremo en la toma del encendedor de 12 V
de su vehículo.
3. Coloque TomTom GO sobre su soporte
localizando su borde frontal y girándolo fir-
memente hasta que encaje con un clic. De
este modo comprobará que TomTom GO ha
quedado fijado. El LED verde del panel fron-
tal de TomTom GO se iluminará si el soporte
también está conectado a la toma de 12 V
del vehículo.
4. Limpie el interior del parabrisas (o de la
ventanilla lateral) para eliminar el polvo y la
grasa. Coloque el soporte en un lugar ade-
cuado del parabrisas y presione la palanca
posterior de plástico hacia la derecha para
fijar el soporte.
NOTA: Los vehículos más modernos pueden disponer
de un sistema de refracción térmica integrado en el
parabrisas. En algunos casos este sistema puede
impedir una correcta recepción de la señal GPS. Si
tiene este problema en su vehículo, deberá adquirir e
instalar el Kit de antena externa TomTom (disponible
como accesorio).
Sugerencia: No es necesario que utilice el soporte si no
lo desea. Si es necesario, TomTom GO se puede colocar
independientemente en cualquier lugar que resulte
conveniente, siempre que se fije con seguridad.
Instalación
En condiciones normales de desplazamiento, la
ventosa es suficiente para mantener el soporte en
su posición. Sin embargo, la ventosa puede perder
la succión si se deja de un día para otro, debido a
la condensación y las bajas temperaturas. Por esta
razón y por motivos de seguridad se recomienda
retirar el soporte de ventosa y TomTom GO al dejar
el vehículo por la noche. Para retirar el soporte, tire
de la palanca de la ventosa hacia izquierda. Si el
soporte no se separa del parabrisas, tire suave-
mente de la lengüeta de plástico claro en el borde
de la ventosa para romper el vacío.
Sugerencia: Para activar la toma de 12 V quizá deba situar la
llave de encendido en la posición de ‘Accesorios’. Consulte
el manual del vehículo. Además, TomTom GO contiene una
batería recargable y puede utilizarse durante un máximo de
cuatro horas sin cargar. Por eso, en viajes cortos quizá pueda
prescindir del cable de alimentación de CC para conseguir un
funcionamiento más sencillo y limpio.
Para ajustar el ángulo de TomTom GO, afloje las
guías ajustables del soporte y, a continuación, gire
el producto suavemente. Además de inclinar el
soporte hacia arriba y hacia abajo y a un lado y
al otro, también es posible girar TomTom GO en el
soporte, de izquierda a derecha, con un ángulo de
±45°. Cuando consiga una colocación satisfacto-
ria, ajuste de nuevo las guías.
Sugerencia: Después de usar TomTom GO, retírelo del sopor-
te pulsando el botón de liberación al tiempo que gira la unidad
hacia delante con suavidad. Coloque el producto en la bolsa
suministrada. Si desea limpiarlo, utilice un trapo suave y seco.
No utilice agua ni disolventes.
Conexión de la unidad por primera vez
Encendido
1. Consulte las instrucciones de instalación en
el póster.
2. Siga las instrucciones de la pantalla tocando
con el dedo en la pantalla táctil para selec-
cionar sus preferencias.
Uso de TomTom GO
TomTom GO se inicia mostrando la vista de
navegación. La pantalla aparecerá en blanco
y negro hasta que TomTom GO localice la
posición actual. Cuando lo haga, la vista de
navegación se mostrará a todo color. En el futu-
ro encontrará su posición mucho más rápida-
mente, normalmente en unos pocos segundos.
Puede acceder fácilmente a todas las funciones
de TomTom GO tocando la pantalla táctil con el
dedo. Otro aspecto importante es que puede
activar el menú principal de opciones tocando
con el dedo en el centro de la pantalla.
Nota: TomTom GO no transmite la ubicación del usua-
rio, por lo no es posible que otras personas lo utilicen
para seguirle mientras conduce.
Como ocurre con muchos de los menús de
TomTom GO, hay más opciones de las que
aparecen en una pantalla. Toque la
varias
veces para recorrer todas las funciones que
tiene a su disposición.

78
ES
79
Cómo planificar la primera ruta
1. Salga al exterior, si aún no lo ha hecho, para
que el hardware GPS pueda localizar su
posición. Este proceso puede tardar un rato,
que será más breve si permanece parado.
La pantalla muestra su posición actual en el
mapa, presentado en una vista de navega-
ción 3D desde la perspectiva del conductor.
Cuando comience a desplazarse, la vista de
navegación coincidirá con las calles del exte-
rior tal como las vería a través del parabrisas.
Su posición y dirección se indican mediante el
icono
.
2. Active el menú principal como se ha indicado
anteriormente. Utilice la varias veces para
examinar todas las posibilidades que tiene y, a
continuación, elija ‘Ir a...’ para comenzar a
planificar su primera ruta.
Recuerde que la
siempre significa que hay
más elementos para ver en la página siguiente,
en este caso, otras formas de seleccionar un
destino.
3. Elija ‘Dirección’ . Aparecerá un tecla-
do estándar en el que podrá introducir nom-
bres de lugares (por ejemplo, poblaciones,
calles y lugares favoritos). Encima del teclado
hay una pequeña ventana de exploración en
la que TomTom GO presentará lugares toma-
dos de su base de datos.
No se preocupe si algunos iconos aparecen
atenuados. Esto indica que las opciones de
estos menús aún no están disponibles. Por
ejemplo, si todavía no ha planificado una ruta,
las opciones ‘Buscar alternativa...’, ‘Ver ruta’ y
‘Borrar ruta’ aparecerán atenuadas.
Cómo planificar la primera ruta
4. La mejor forma de ver cómo funciona TomTom GO
es utilizarlo en la práctica. Por tanto, piense en una
dirección que desee visitar e introduzca las pri-
meras letras de la población. Sea lo más especí-
fico posible. A medida que escribe, las letras se
comparan con la lista interna de posibles nombres
y la ventana de exploración muestra los nombres
que coinciden.
Búsqueda rápida del nombre de una población. Utilice
y
para desplazarse por otros nombres coincidentes. Si comete un
error, utilice la
para eliminar la última letra introducida.
5. Cuando vea el nombre del lugar deseado, selec-
ciónelo tocándolo. Aparecerá una nueva ventana
de exploración, esta vez con el mensaje ‘Calle:’ en
la parte superior. Una vez más, comience a intro-
ducir el nombre de la vía pública de destino, selec-
cionándola cuando aparezca el nombre completo
entre los nombres coincidentes.
Búsqueda rápida del nombre de una calle. En los casos en
que haya varias calles con el mismo nombre se mostrará
información adicional para ayudarle a elegir la ubicación
correcta.
6. Aparecerá otro teclado y otro explorador, esta
vez para que seleccione el número de la calle.
En algunas vías públicas (como las que no tienen
números de calle) se le pedirá que seleccione un
determinado ‘Cruce:’ (es decir, una intersección).
Seleccione un cruce o introduzca el número de la
calle y, a continuación, elija ‘Hecho’.
Si prefiere seleccionar un cruce en lugar de un número,
seleccione el botón ‘Cruce’.
ES

80
ES
ES
81
Cómo planificar la primera ruta
7. A continuación se calculará la ruta más rápida
desde su posición actual hasta el destino. Este
proceso sólo durará unos segundos y su pro-
greso se muestra en la pantalla. Cuando termine
se mostrará un resumen en un mapa a escala
adecuada.
Este resumen puede resultarle útil para conocer el alcance
del viaje y para comprobar si la ruta incluye carreteras que
prefiere evitar (en cuyo caso, consulte ‘Búsqueda de rutas
alternativas’ más adelante).
8. Seleccione ‘Hecho’. Volverá a la vista de
navegación principal, pero ahora con la ruta cla-
ramente coloreada.
Ayuda para el viaje
Una vez terminada la planificación, abróchese el
cinturón de seguridad y conduzca. A medida que
se acerque a un determinado cruce en la ruta
calculada, la voz elegida le indicará lo que debe
hacer. Por ejemplo, “En 100 metros, gire a la izqui-
erda”, seguido de “Gire a la izquierda”, sin necesi-
dad de quitar la vista de la carretera. Mientras viaja,
siguiendo las instrucciones de voz, observará que
la vista de navegación se actualiza constantemente,
mostrando siempre las carreteras y cruces que se
aproximan y presentándole siempre la mejor ruta.
No se preocupe si se pasa un cruce o se equivoca de car-
retera. Se calculará automáticamente la nueva ruta más
rápida posible de acuerdo con su nueva posición y la direc-
ción del desplazamiento. Dondequiera que vaya, siempre
se le facilitarán instrucciones para ir al destino elegido.
Las flechas blancas indican la dirección en la
que debe desplazarse por la carretera y la fle-
cha verde con forma especial indica qué debe
hacer en el próximo giro o intersección.
Contenido de la pantalla
Contenido de la pantalla
Gran parte de la información de la vista de
navegación principal es configurable (consulte
el capítulo ‘Preferencias’ si desea más
información). De forma predeterminada apare-
cerá en la pantalla algo similar a la ilustración.
Si pierde una instrucción de voz, toque en la
instrucción de giro en la esquina inferior izqui-
erda para generar una nueva. Si desea ver otra
vez el resumen de la ruta, toque en cualquier
lugar del panel de información del viaje en la
esquina inferior derecha.
La mayor parte de las veces las instrucciones
de voz y giro son lo único que necesita para
navegar correctamente, lo que significa que
nunca tendrá necesidad de quitar la vista de
la carretera. En cruces complicados, cuando
las instrucciones sencillas resultan insuficientes
para describir la ruta que debe tomar, la vista
de navegación despliega todo su potencial.
Sólo necesitará hacer una comparación rápida
entre la pantalla y el mundo exterior.
Sugerencia: En los cruces no se muestra ni se emite
oralmente ninguna instrucción que requiera una acción.
En pueblos y ciudades especialmente, no se preocupe si
pasa por carreteras secundarias y cruces sin instrucciones.
Su próxima instrucción de giro.
El nombre de la próxima calle donde
debe girar.
Información configurable sobre el
viaje, incluido el tiempo de llegada, el
tiempo hasta llegar al destino y la dis-
tancia hasta al destino.
Su posición GPS actual.
Botones ‘Reducir’ y ‘Ampliar’.
Indicador ‘Próxima autopista’, en su
caso. Consulte ‘Preferencias de
nombre’ en el manual del CD, si desea
desactivar esta opción.
Un indicador de señal ‘tipo teléfono’
que le proporciona una idea de la
calidad de la recepción GPS en la
ubicación actual. Cuantas más barras
haya, mejor será la calidad.

82
ES
ES
83
Búsqueda de rutas alternativa
¿Ha planificado el sistema una ruta que no le
satisface? ¿Se ha definido una ruta a través
de un cruce muy saturado? ¿Ha detectado
que hay obras en la carretera más adelante?
¿Desea quizá pasar por un lugar determina-
do? En todos estos casos, la opción ‘Buscar
alternativa...’ puede ayudarle. Una vez más,
la verá en el menú principal, junto a ‘Ir a...’
La opción de ‘Buscar alternativa’ que elija
dependerá del motivo por el que no está
satisfecho con la primera ruta.
Elija ‘Vía...’
si desea asegurarse de
que la ruta planificada pasa por un lugar
determinado, quizá para recoger (o dejar)
una carta o a una persona. Si detecta la pre-
sencia de problemas, elija ‘Evitar calle blo-
queada’
. Si desea evitar un determi-
nado cruce de carreteras, quizá porque sabe
que es un punto negro para el tráfico, elija
‘Evitar parte de la ruta’ . Por último, si
desea una ruta alternativa porque sencilla-
mente no le gusta la original, elija ‘Calcular
alternativa’ .
Sugerencia: Si desea incluir varias ubicaciones
para pasar por ellas en el viaje, utilice la función
‘Planificación de Itinerario’, que se describe en el
manual del CD.
Búsqueda de rutas alternativa Planificación avanzada
Planificación avanzada
Si bien la función que utilizará más a menudo
es la navegación desde la posición actual, en
algunos casos preferirá planificar con antela-
ción. Elija ‘Planificación avanzada’
en el menú principal para buscar la ruta y la
duración del recorrido más adecuadas entre
dos ubicaciones determinadas o para obtener
instrucciones que ayuden a otra persona a
llegar a su posición actual.
Sugerencia: Quizá necesite utilizar la
para ver el
icono ‘Planificación avanzada’.
Si desea elegir esta opción cada vez que
navegue o si desea cambiar la configuración
predeterminada, consulte ‘Preferencias de
planificación’ en el menú ‘Cambiar preferen-
cias’.
En lugar de emplear su posición GPS, con
‘Planificación avanzada’ usted elige la ubi-
cación de salida empleando una dirección, un
punto de interés, un lugar favorito, etc.
A continuación elige un destino del mismo
modo y, por último, elige una opción de planifi-
cación (más rápida, más corta, a pie, etc.).

84
FR
ES
85
Preferencias
Preferencias
Puede cambiar a su gusto gran parte del
aspecto y del funcionamiento del sistema
TomTom empleando la opción del menú princi-
pal ‘Cambiar preferencias’ .
Utilice para recorrer las distintas páginas
de las preferencias. Éstas son algunos de las
más importantes (encontrará todas ellas en el
manual del CD).
Sugerencia: Los iconos que se muestran para algunas
preferencias cambiarán según el estado de la opción en
la que se encuentre. Por ejemplo, si elige ‘Desactivar
sonido’ se desactivarán las instrucciones de voz.
Una vez desactivadas, la opción y el icono cambiarán a
‘Activar sonido’ , lo que indica la acción que deberá
realizar la próxima vez que la seleccione.
Mostrar vista nocturna
Los colores brillantes suelen emplearse en
los mapas para que pueda verlos claramente
incluso con luz solar. Por la noche conviene
emplear la opción ‘Mostrar vista nocturna’
para ver el mapa en negro (opción
predeterminada) y colores menos intensos
que no interfieran con su visión nocturna.
Puede emplear la opción ‘Mostrar vista diurna’
para volver a los colores originales.
Los colores nocturnos predeterminados,
diseñados para que su visión nocturna no se
vea afectada.
Administrar PDI
PDI es la abreviatura de ‘Punto de interés’. Se han
incorporado decenas de categorías de PDI, desde
aeropuertos hasta gasolineras, desde restaurantes
hasta teatros. Lo que es más importante, los PDI se
pueden utilizar como puntos de destino, se pueden
mostrar en el mapa e incluso pueden advertirle de
su proximidad (por ejemplo, si busca un parking o
una estación de servicio mientras conduce en una
ciudad que no conoce).
Puede elegir las categorías de Puntos de interés
que le interesen seleccionando la opción ‘Activar/
Desactivar PDI’ o configurar una advertencia
(puede tener tantos como desee) con la opción
‘Avisar si hay PDI cerca’ .
Ocultar PDI
Después de dedicar un rato a examinar cuidado-
samente las categorías de ‘Mantener PDI’
y
de elegir las que necesita, puede ocultarlas todas
en la vista de navegación principal con la opción
‘Ocultar PDI’ y, a continuación, mostrar las preferi-
das otra vez con ‘Mostrar PDI’ .
Cambiar ubicación casa
Puede establecer o cambiar la ubicación de
‘Casa’ en cualquier momento empleando la opción
‘Cambiar ubicación casa’ . A continuación
podrá seleccionar esta opción rápidamente como
punto de partida o de destino.
Una selección típica de PDI de las
categorías seleccionadas en la opción
‘Administrar PDI’.
Administrar PDI
ES

86
ES
SE
DE
FR
DK
Más información
TomTom PLUS
Además de la navegación por satélite con
instrucciones habladas, nuestro servicio
opcional TomTom PLUS puede facilitarle
información en tiempo real sobre atascos
de tráfico, ayudándole a evitarlos. Además,
dispone de información meteorológica para
cualquier lugar del mapa, así como descargas
especiales, con planos detallados de ciudades,
archivos de voz adicionales y más bases de
datos de PDI. Encontrará más detalles sobre el
servicio TomTom PLUS en el CD.
Nota: Para utilizar TomTom PLUS necesita un teléfono
móvil compatible con GPRS con Bluetooth. Si ya con-
sulta el correo electrónico o navega por Internet con
el teléfono, probablemente éste será compatible con
GPRS. Si no está seguro, consulte con el proveedor
de red.
Más información
Todas las funciones de TomTom GO se explican
con detalle en el manual incluido en el CD.
El manual está disponible en español, inglés
americano y británico, neerlandés, alemán, fran-
cés, italiano, portugués, danés, sueco, finlan-
dés, noruego, polaco, checo, húngaro y turco.
Para obtener información de servicio técnico,
visite nuestro sitio Web en www.tomtom.com
Nuestra sección de preguntas frecuentes
incluye respuestas a todas las solicitudes de
información más habituales de nuestros clien-
tes y permiten obtener la información deseada
de manera rápida y sencilla. También puede
acceder a la sección de servicio técnico de
nuestro sitio Web para localizar la documenta-
ción del producto y los datos de contacto del
departamento de atención al cliente. Ofrecemos
servicio técnico principalmente por correo
electrónico, ya que ello nos permite explicar las
soluciones de la mejor manera posible.
ES
TomTom GO Quick Start Guide
UK
DK
NL
FI
FR
DE
IT
NO
PT
ES
SE
Indholdsfortegnelse
Installation 88
Udpakning 88
Din TomTom GO 89
Montering 90
Tænde enheden første gang 91
Start 91
Brug af TomTom GO 91
Planlægning af din første rute 92
Hjælp til tureny 94
Hvad viser skærmen? 95
Finde alternative ruter 96
Avanceret ruteplanlægning 97
Indstillinger 98
Brug af nattefarver 98
Adminisrere IP'er 99
Skjule IP'er 99
Skifte hjemposition 99
Flere oplysninger 100
TomTom PLUS 100
Flere oplysninger 100
87
THE SMA RT CHOICE IN PERSONAL NAVIGATION

88
DK
DK
89
Udpakning
Åbn TomTom GO-æsken, og identificer
indholdet. Du kan se modelnummeret på din
TomTom GO i bunden af selve enheden. Du
skal være i besiddelse af:
• (1) TomTom GO. Hovedbestanddelene er
en berøringsfølsom LCD-skærm, en afbry-
derknap (til/fra), en udløserknap (til fjer-
nelse af TomTom GO fra holdegaflen) og et
Secure Digital-hukommelseskort-slot (SD).
• A (2) forudinstalleret SD-kort.
• Delene til en (3/4) holder med sugekop,
som kan fastgøres til forruden.
• Et (5) jævnstrømskabel med 12 V cigaret-
tænderadapter. Sådan forsynes TomTom
GO normalt med strøm, når den er placeret
i et køretøj.
• En (6) installationsplakat, der viser, hvor-
dan holdegaflen samles, hvordan den fast-
gøres til forruden, og hvordan TomTom GO
isættes.
• En (7) bæretaske til opbevaring af TomTom
GO, når den ikke befinder sig i et køretøj.
• Et (8) USB-datakabel til tilslutning af
TomTom GO til en pc med Windows eller en
Mac.
• En (9) pc- og Mac-kompatibel cd, der inde-
holder dokumentation og tilbehør.
• Et (10) produktkodekort til aktivering af pro-
duktet, support og fremtidige opgraderinger
af kortene.
• Denne (11) lynvejledning.
Installation Installation
BEMÆRK: Udsæt ikke TomTom GO for alt for høje eller lave temperaturer. Vi anbefaler, at du ikke efterlader
TomTom GO i direkte sollys i længere perioder eller i en bil uden opsyn på solrige dage. For høje eller lave
temperaturer kan forårsage permanent beskadigelse. Forsøg ikke selv at reparere TomTom GO! Produktet må ikke
åbnes, perforeres eller demonteres. Det kan være farligt og gør garantien ugyldig. Lad ikke TomTom GO ligge i
handskerummet under kørsel.
Din TomTom GO
1. Berøringsfølsom skærm
2. SD-kort-slot
3. Udløserknap
4. Afbryderknap
5. Oplader-LED
6. Højttaler
7. Vekselstrømsstik
8. USB-stik
9. Dockingstik

90
FR
DK
DK
91
Montering
1. Monter sugekopholderen som vist på instal-
lationsplakaten.
2. Tilslut det lille stik på jævnstrømskablet til ind-
gangen bag på holdegaflen. Tilslut den anden
ende til bilens 12 V-stik (cigarettænderen).
3. Sæt forsigtigt TomTom GO i holdegaflen ved
først at isætte forenden og derefter dreje
enheden bagud, indtil du hører et klik. Du vil
nu mærke, at TomTom GO sidder fast. Den
grønne LED på frontpanelet af TomTom GO
tændes, hvis holdegaflen også er tilsluttet til
bilens 12 V-stik.
4. Rengør den indvendige side af forruden (eller
sideruden) for at fjerne støv og fedt. Placer
holdegaflen på et egnet sted på forruden, og
skub det sorte plastgreb til højre, hvilket fast-
gør holdegaflen.
BEMÆRK: Visse nyere biler har et indbygget
varmereflekterende skjold i forruden. I visse tilfælde
kan dette virke hindrende på modtagelsen af GPS-
signaler. Hvis det viser sig, at du har dette problem i
din bil, er du nødt til at købe og installere en udven-
dig antenne fra TomTom (fås som tilbehør).
Tip: Det er ikke nødvendigt at bruge holdegaflen.
TomTom GO kan om nødvendigt også installeres uden
holdegaffel hvor som helst i bilen, så længe den er sik-
kert fastgjort.
Under normale kørselsforhold er sugekoppen
tilstrækkelig til at holde holdegaflen på plads.
Bemærk, at sugekoppen kan løsne sig om natten
pga. kondensdannelse og lav temperatur.
Installation Tænde enheden første gang
Start
1. Se installationsplakaten for at få opsæt-
ningsvejledning.
2. Følg vejledningen på skærmen, og brug
fingrene på den berøringsfølsomme skærm
til at vælge dine foretrukne indstillinger.
Brug af TomTom GO
Når TomTom GO tændes, vises navigations-
visningen. Skærmen viser et sort-hvidt billede,
indtil TomTom GO registrerer din aktuelle positi-
on. Når det er gjort, vises navigationsvisningen
i farver. Fremover vil din position registreres
meget hurtigere; normalt inden for nogle få
sekunder. Al betjening af TomTom GO foregår
let ved at trykke på den berøringsfølsomme
skærm med fingrene. Du kan få vist hovedme-
nuen ved at trykke let med fingeren et vilkårligt
sted midt på skærmen.
Bemærk: TomTom GO udsender ikke data om din fysis-
ke position, så andre kan ikke spore dig, når du kører.
Af den årsag og af sikkerhedshensyn anbefaler
vi, at du fjerner både holdegaflen med sugekop
og TomTom GO, når du forlader bilen natten
over. Du kan afmontere holdegaflen ved at træk-
ke sugekoppens monteringsgreb til venstre. Hvis
holdegaflen stadig ikke løsnes fra forruden, skal
du trække forsigtigt i den klare plastflig i kanten
af sugekoppen for at bryde vakuummet.
Tip: For at aktivere 12 V-stikket kan det være nødven-
digt at placere tændingsnøglen i en ‘tilbehør’-position.
Se bilhåndbogen. TomTom GO indeholder desuden et
genopladeligt batteri og kan bruges i op til 4 timer uden
behov for opladning, så på korte ture er det muligt at
anvende enheden uden jævnstrømskablet, og på den
måde bliver betjeningen mere enkel, og der er ikke
kabler, der roder i bilen.
TomTom GO’s vinkel kan justeres ved at løsne
justeringsknapperne på holdegaflen og derefter
dreje enheden forsigtigt. Foruden at dreje hol-
degaflen op og ned eller fra side til side kan du
også dreje TomTom GO i holdegaflen fra venstre
til højre med ±45°. Når du er tilfreds, skal du
stramme knapperne igen.
Tip: Når du er færdig med at bruge TomTom GO, skal
du fjerne den fra holdegaflen ved at trykke på udløser-
knappen, mens du forsigtigt drejer enheden fremad.
Placer den i den medfølgende taske. Hvis du ønsker at
rengøre enheden, skal du bruge en blød, tør klud. Brug
ikke vand eller opløsningsmidler til dette.
Som tilfældet er med mange af menuerne i
TomTom GO, er der mulighed for at få vist flere
forskellige funktioner på én skærm. Prøv at
trykke let nogle få gange på
for at bladre
gennem alle de forskellige valgmuligheder.

92
DK
93
4. Den bedste måde at finde ud af, hvordan
TomTom GO virker, er at bruge den, så beslut
dig for, hvilken adresse du vil køre til, og at
indtaste de første bogstaver i bynavnet. Vær
så specifik som muligt. Når du indtaster nav-
net, sammenlignes bogstaverne med den ind-
byggede liste over mulige navne, og eventuelle
matchende navne vises i browservinduet.
Hurtig matchning af et bynavn. Brug
og
til at rulle
gennem andre mulige matchende navne. Hvis du laver en fejl,
skal du bruge
til at slette det sidst indtastede bogstav.
5. Når du ser navnet på det sted, du ønsker, kan
du vælge det ved at trykke forsigtigt på navnet.
Der vises nu et nyt browservindue; denne gang
med overskriften ‘Gade:’ øverst. Begynd igen
at indtaste destinationens gadenavn, og vælg
det, når hele navnet findes blandt de mat-
chende navne.
Hurtig matchning af et gadenavn. I tilfælde hvor der
findes mere end én gade med samme navn, vises der
flere oplysninger, der kan hjælpe dig med at vælge
den rigtige destination.
6. Et tredje og sidste tastatur og browser vises
denne gang, for at du kan vælge et husnum-
mer. Til nogle gader (f.eks. dem, der ikke har
husnumre) vil du blive bedt om at vælge et
bestemt ‘Kryds:’ (dvs. et vejkryds). Vælg et
kryds, eller indtast husnummeret, og vælg
derefter ‘Gennemført’.
Hvis du hellere vil vælge et kryds end et husnummer,
skal du vælge tasten ‘Kryds’.
Planlægning af din første rute Planlægning af din første rute
Planlægning af din første rute
1. Bevæg dig udenfor, hvis du ikke allerede
har gjort dette, så GPS-hardwaren kan regi-
strere din position. Det kan tage lidt tid og
sker hurtigere, hvis du bliver på det samme
sted. Skærmen viser din aktuelle position på
kortet i ‘3D’-navigationsvisning fra førerens
perspektiv. Når du sætter i bevægelse, sva-
rer navigationsvisningen til gaderne udenfor,
som du ville se dem gennem forruden.
Din position (og kørselsretning) angives af
-ikonet.
2. Få vist hovedmenuen som forklaret tidligere.
Brug
et par gange til at gennemse alle
de forskellige muligheder, du har, og vælg
derefter ‘Naviger til...’
for at planlæg-
ge din første rute.
Husk, at
altid betyder, at der er mere på
næste side. I dette tilfælde er der flere mulig-
heder for at vælge en destination.
3. Vælg ‘Adresse’ . Du vil se et
standardtastatur, som du kan bruge til at
indtaste stednavne (f.eks. byer, gader og
yndlingssteder). Oven over tastaturet er
der et lille browservindue, hvor TomTom GO
viser steder fra databasen.
Hvis visse ikoner er ‘nedtonede’, angiver det
blot, at disse menuer endnu ikke er tilgængelige.
Hvis du f.eks. endnu ikke har planlagt en rute,
er ‘Find alternativ...’, ‘Vis rute’ og ‘Slet rute’ alle
nedtonede.
DK

94
DK
DK
95
Planlægning af din første rute Hvad viser skærmen?
7. Den hurtigste rute fra din aktuelle position
til destinationen beregnes. Det bør kun tage
nogle få sekunder, og dets fremskridt vises på
skærmen. Når beregningen er overstået, vises
der en oversigt på et passende skaleret kort.
Det kan være praktisk at gennemgå denne oversigt,
så du får en fornemmelse af turen’, og så du kan kont-
rollere, om ruten omfatter veje, som du helst vil undgå
(se ‘Finde alternative ruter’ herunder i sådanne
tilfælde).
8. Vælg ‘Gennemført’, hvorefter du igen får
vist hovednavigationsvisning, men denne
gang er ruten tydeligt markeret med farver.
Hjælp til turen
Så er planlægningen overstået, og du kan tage
sikkerhedsselen på og starte. Når du nærmer dig
et bestemt sving i den beregnede rute, fortæller
den stemme, du har valgt, hvad du skal gøre.
Eksempel: “Drej til venstre om 100 meter” efter-
fulgt af “Drej til venstre”. Du behøver slet ikke
fjerne blikket fra vejen. Når du kører og følger
de talte instruktioner, vil du bemærke, at naviga-
tionsvisningen opdateres konstant og altid viser
de næste veje og kryds samt angiver den bedste
rute for dig.
Hvis du ikke drejer det rigtige sted, eller hvis du vælger
en forkert vej, er det ikke noget problem. Der beregnes
automatisk en ny rute på baggrund af din nye position
og kørselsretning, som er den hurtigste. Uanset hvor du
kører hen, giver enheden dig altid instruktioner, der fører
dig til den valgte destination.
Hvad viser skærmen?
Mange af oplysningerne på hovednavigati-
onsvisningen kan konfigureres (se kapitlet
‘Indstillinger’ for at få flere oplysninger). Du
vil som standard se en illustration som vist
nedenfor.
Hvis du går glip af en talt instruktion, kan du trykke
let på drejeinstruktionen i nederste venstre hjørne
for at få afspillet en ny. Og hvis du vil have vist
ruteoversigten igen, kan du trykke let på et vilkår-
ligt sted på turens informationspanel i nederste
højre hjørne.
For det meste behøver du kun stemme- og drejein-
struktionerne for at kunne navigere, og det bety-
der, at du aldrig behøver fjerne blikket fra vejen.
Ved store vejkryds hvor talte instruktioner ikke er
nok til at beskrive den vej, du skal køre, vises
navigationsvisningen. En hurtig sammenligning
mellem skærmen og vejen forude skulle være alt,
hvad du har brug for.
Tip: Der vises eller høres ingen instruktioner ved kryds,
hvor du ikke behøver foretage dig noget. I byer og især
storbyer behøver du ikke være nervøs for, at du passerer
sideveje og kører over vejkryds uden instruktioner.
Hvide pilehoveder viser den retning, du skal
bevæge dig i på den aktuelle vej og en formet
grøn pil, der viser, hvad du skal foretage dig
ved næste sving eller vejkryds.
Din næste drejeinstruktion.
Navnet på den næste gade, du skal
dreje ind på.
Rejseoplysninger, der kan konfigureres,
herunder tid, varighed før destinationen
og afstand til destinationen.
Din aktuelle GPS-position.
Tasterne ‘Zoom ud’ og ‘Zoom ind’.
Indikatoren ‘Næste motorvej’, hvis rele-
vant. Se ‘Navneindstillinger’ i manualen
på cd’en, hvis du vil slå denne funktion
fra.
En signalindikator i ‘telefonstil’ giver en
ide om, hvor god eller dårlig GPS-mod-
tagelsen er i det aktuelle område. Jo
flere bjælker, jo bedre er modtagelsen.

96
ES
DK
DK
97
Finde alternative ruter
Måske har enheden planlagt en rute, som du
ikke er helt tilfreds med? Måske går ruten gen-
nem et vejkryds med megen trafik? Måske har
du fået øje på vejarbejde forude? Eller måske
ville du egentlig hellere køre ‘via’ et bestemt
sted? I alle disse tilfælde kan funktionen ‘Find
alternativ...’
hjælpe dig. Du vil ’igen
se det på hovedmenuen lige ved siden af
‘Naviger til...’
Hvilken valgmulighed du vælger under ‘Find
alternativ’, afhænger af, hvorfor du er utilfreds
med den første rute.
Vælg ‘Kør via...’
, hvis du vil sikre dig,
at den planlagte rute går via et bestemt sted,
f.eks. hvis du vil hente et brev eller en per-
son (eller læsse det/den af). Hvis du bliver
opmærksom på mulige problemer forude,
skal du vælge ‘Undgå vejspærring’
.
Eller hvis du vil undgå et bestemt vejkryds,
måske fordi det er et velkendt farligt sted, skal
du vælge ‘Undgå del af rute’ . Hvis du
endelig ønsker en alternativ rute, fordi du helt
enkelt ikke bryder dig om den oprindelige
rute, skal du vælge ‘Udregn alternativ’
.
Tip: Hvis du vil anvende mere end ét ‘via’-punkt på turen,
skal du bruge den avancerede funktion ‘Planlægning af
rejseplan’ i stedet for. Den er beskrevet i
manualen på cd’en.
Avanceret ruteplanlægning
Avanceret ruteplanlægning
Selvom navigation fra din aktuelle position
er den funktion, du vil komme til at bruge
hyppigst, kan der være tidspunkter, hvor du
i stedet vil planlægge forud. Ved at vælge
‘Avanceret ruteplanlægning’ oi
hovedmenuen kan du se den bedste rute og
rejsetid mellem to vilkårlige steder eller få
rutevejledninger, der kan hjælpe andre med
at finde din nuværende position.
Tip: Det kan være nødvendigt at bruge
for at få vist
ikonet ‘Avanceret ruteplanlægning’.
Hvis du ønsker disse valgmuligheder, hver
gang du navigerer, eller hvis du vil ændre
standardindstillingen, kan du læse afsnittet
‘Planlægningsindstillinger’ i menuen ‘Skift
indstillinger’.
I stedet for at bruge din GPS-position kan du
med ‘Avanceret ruteplanlægning' vælge din
afgangsposition ved hjælp af enten en adres-
se, et interessepunkt, et yndlingssted og så
videre. Du kan derefter vælge en destination
på samme måde og endelig vælge en plan-
lægningsmulighed (hurtigste rute, korteste
rute, spadsererute osv.)
Finde alternative ruter

98
IT
DK
99
Indstillinger Indstillinger
Indstillinger
Du kan ændre en stor del af TomTom-systemets
udseende, så det passer til din egen smag
ved hjælp af menupunktet ‘Skift indstillinger’
i hovedmenuen. Brug til at bladre
gennem de forskellige sider med indstillinger.
Her er nogle af de vigtigste (du kan finde dem
alle i manualen på cd’en).
Tip: De viste ikoner for visse indstillinger kan ændre sig
afhængigt af indstillingens aktuelle status. For eksempel
deaktiveres de talte instruktioner, når du vælger ‘Slå lyd
fra’ . Når lyden er slået fra, ændres indstillingen og
ikonet til ‘Slå lyd til’ , hvilket afspejler den funktion,
der gennemføres, når indstilles vælges igen.
Brug af nattefarver
Normalt anvendes der strålende farver, så du
kan se kortet i selv skarpt sollys. Når det er
mørkt udenfor, kan du bruge indstillingen ‘Brug
nattefarver’ for at få vist kortet i (som
standard) mørke og dæmpede farver, der ikke
hæmmer dit nattesyn. Du kan bruge indstil-
lingen ‘Brug dagfarver’ for at vende
tilbage til de oprindelige farver.
Standardnattefarverne er designet til ikke at
påvirke dit nattesyn.
Administrere IP’er
IP er en forkortelse, som du vil se meget. Den
står for ‘interessepunkt’. Der er dusinvis af ind-
byggede IP’er, lige fra lufthavne til benzinstationer
og fra restauranter til teatre. Vigtigst af alt kan
IP’er bruges som destinationer, som kan vises
på kortet og kan også gøre dig opmærksom på
afstanden til dem (for eksempel kan du lede efter
en parkeringsplads eller en benzinstation, mens
du kører i en by, du ikke kender).
Du kan vælge, hvilke IP-kategorier du er interes-
seret i, ved at vælge indstillingen ‘Aktiver/deak-
tiver IP’
, eller du kan angive en advarsel
(du kan angive så mange, som du har lyst til) ved
hjælp af indstillingen ‘Advar, når nær IP’
.
Skjule IP’er
Når du har brugt tid på omhyggeligt at gennemse
kategorierne i ‘Bevar IP'erl’ og har valgt dem, du
har brug for, kan du skjule dem alle fra hoved-
navigationsvisningen på én gang ved hjælp af
funktionen ‘Skjul IP’
og derefter få vist dine
foretrukne IP’er igen med funktionen ‘Vis IP’ .
Skifte hjemposition
Du kan vælge eller skifte ‘Hjemsted’ på ethvert
tidspunkt ved at bruge ‘Skift hjemposition’
. Du kan derved vælge det hurtigt senere
som afgangs- eller destinationspunkt.
Et typisk udvalg af IP’er fra de kategorier, der
er valgt i indstillingen ‘Administrer IP’.
DK

100
FR
NL
IT
DK
101
Flere oplysninger
TomTom PLUS
Foruden satellitnavigation med tale kan vores
valgfrie TomTom PLUS-service også forsyne
dig med oplysninger i realtid om trafikprop-
per, som hjælper dig med at undgå dem.
Desuden er der adgang til aktuelle vejroply-
sninger for alle områder på kortet plus sær-
lige downloads, herunder detaljerede bykort,
ekstra stemmefiler og ekstra IP-databaser.
Du kan finde alle oplysninger om TomTom
PLUS-service på cd’en.
Bemærk: For at bruge TomTom PLUS skal du bruge
en mobiltelefon med GPRS og Bluetooth. Hvis du
allerede henter e-mail eller søger på internettet, har
din mobiltelefon sandsynligvis allerede GPRS. Hvis
du ikke er sikker, kan du spørge din netværksud-
byder.
Flere oplysninger
Alle funktionerne i TomTom GO er forklaret fuldt
ud i manualen på cd’en.
Manualen fås på britisk engelsk og amerikansk
engelsk, hollandsk, tysk, fransk, italiensk,
spansk, portugisisk, dansk, svensk, finsk, norsk,
polsk, tjekkisk, ungarsk og tyrkisk.
Du kan få tekniske supportoplysninger ved at
besøge vores websted på www.tomtom.com
Vores afsnit med ofte stillede spørgsmål (FAQ)
indeholder svar på alle de mest hyppigt stillede
spørgsmål fra vores kunder, hvilket giver en hur-
tig og let måde at opnå de oplysninger, du har
brug for, på. Du har også adgang til supportaf-
snittet på vores websted, hvor du kan finde
produktdokumentation og kontaktoplysninger til
vores kundesupportafdeling. Vi leverer primært
support via e-mail, da det giver os mulighed for
at forklare løsningerne mest effektivt.
DK
SE
TomTom GO Quick Start Guide
UK
DK
NL
FI
FR
DE
IT
NO
PT
ES
SE
Innehåll
Installation 102
Packa upp 102
Din TomTom GO 103
Montering 104
Starta TomTom GO för
första gången 105
Starta 105
Använda TomTom GO 105
Planera din första rutt 106
Hjälp med resan 108
Vad finns på skärmen? 109
Hitta alternativa rutter 110
Advancerad planering 111
Inställningar 112
Använd nattfärger 112
Hantera intressepunkter 113
Dölj intressepunkter 113
Byt utgångspunkt (Hem) 113
Mer information 114
TomTom PLUS 114
Mer information 114
THE SMA RT CHOICE IN PERSONAL NAVIGATION

102
SE
UK
SE
103
Packa upp
Packa upp och kontrollera innehållet i din
TomTom GO-förpackning. Modellnumret sitter
på undersidan av själva TomTom GO-enhe-
ten. Följande ska finnas med:
• (1) TomTom GO. Huvudinnehållet är en
beröringskänslig LCD-skärm, en ström-
brytare (På/Av-knapp), en frigöringsknapp
(för att ta bort TomTom GO från docknings-
stationen) och en plats för SD-minneskort
(Secure Digital).
• Ett (2) förinstallerat SD-kort.
• Komponenterna till en (3/4) dockningssta-
tion med sugfot, som fästs på vindrutan.
• En (5) likströmskabel med en cigaret-
tändaradapter på 12 V. Detta är det vanliga
sättet att förse TomTom GO med ström i
bilen.
• En (6) installationsaffisch som visar hur
dockningsstationen monteras ihop och
fästs på vindrutan, och hur TomTom GO
placeras i den.
• En (7) bärväska för att förvara TomTom GO
i när den inte är i bilen.
• En (8) USB-datakabel för att ansluta
TomTom GO till en Windows-PC eller Mac-
dator.
• En (9) PC- och Mac-kompatibel cd med
dokumentation och valfria extrafunktioner.
• Ett (10) produktkodskort för aktivering av
produkten, support och framtida kartupp-
graderingar.
• Denna (11) snabbstartguide.
Installation Installation
OBS: Utsätt inte TomTom GO för mycket höga eller låga temperaturer. Vi rekommenderar dig att inte lämna
TomTom GO i direkt solljus under någon längre tid, och inte heller i en obevakad bil soliga dagar. Mycket höga
eller låga temperaturer kan orsaka bestående skador. Försök inte att själv utföra service på TomTom GO! Enheten
får inte öppnas, punkteras eller demonteras. Detta kan medföra fara och kommer att göra garantin ogiltig. Lämna
inte TomTom GO i handskfacket när du kör.
Din TomTom GO
1. Pekskärm
2. Plats för SD-kort
3. Frigöringsknapp
4. På/Av-knapp
5. Laddningslampa
6. Högtalare
7. Nätkontakt
8. USB-kontakt
9. Dockningskontakt

104
SE
105
Montering
1. Montera dockningsstationen med sugfot
såsom visas på installationsaffischen.
2. Sätt den lilla kontakten som sitter i likströms-
kabelns ena ände i uttaget på baksidan av
dockningsstationen. Sätt den andra änden i
bilens cigarettändaruttag (12 V).
3. Sätt försiktigt TomTom GO i dockningsstatio-
nen genom att först sätta i den främre änden
och sedan rotera bakåt med en bestämd
rörelse tills du hör ett klick. Du ska känna
TomTom GO låsas på plats. Den gröna lam-
pan på TomTom GO:s främre panel börjar
lysa om dockningsstationen är ansluten till
bilens cigarettändaruttag (12 V).
4. Rengör insidan av vindrutan (eller sidofön-
stret) för att få bort damm och fett. Placera
dockningsstationen på en lämplig plats på
vindrutan och skjut det svarta plasthandtaget
åt höger, så att dockningsstationen låses på
plats.
OBS: En del nyare bilar har en värmereflekterande
skärm inbäddad i vindrutan. Denna kan ibland för-
hindra en korrekt mottagning av GPS-signaler. Om
detta visar sig vara ett problem i din bil köper och
installerar du TomToms externa antennsats (finns
som tillbehör).
Tips: Du måste inte använda dockningsstationen om du
inte vill. Din TomTom GO kan placeras ensam där det är
som mest lämpligt, förutsatt den sätts fast på säkert sätt.
Vid normala resförhållanden räcker sugfoten
för att hålla kvar dockningsskon. På grund av
kondens och låga temperaturer kan dock sug-
Installation Starta TomTom GO för första gången
Starta
1. Titta på installationsaffischen för anvisnin-
gar om hur monteringen går till.
2. Följ anvisningarna på skärmen. Välj inställ-
ningar genom att ta med fingret på pekskä-
rmen.
Använda TomTom GO
När TomTom GO startar visas navigeringsvyn.
Skärmen förblir svartvit tills TomTom GO har
letat reda på din nuvarande position. När
detta är gjort visas navigeringsvyn i helfärg.
I fortsättningen kommer systemet att hitta din
position mycket snabbare, vanligtvis inom
några få sekunder. Du kan lätt använda alla
TomTom GO:s funktioner genom att ta nudda
med fingret på pekskärmen. Inte minst kan du
få upp huvudalternativen genom att knacka
med fingret någonstans i mitten på skärmen.
Obs: TomTom GO uppger inte din position, så andra
kan inte använda systemet för att spåra dig när du kör.
förmågan kan gå förlorad om sugfoten lämnas
kvar under natten. Av denna anledning, och
även av säkerhetsskäl, rekommenderar vi att
du tar bort dockningsskon och TomTom GO
när du lämnar bilen över natten. För att ta bort
sugfoten drar du dess handtag åt vänster. Om
dockningsstationen fortfarande inte lossnar från
vindrutan drar du försiktigt i den genomskinliga
plastfliken på kanten av sugfästet, för att bryta
vakuumförslutningen.
Tips: För att 12 V-uttaget ska aktiveras kan du behöva
sätta tändningsnyckeln i ett läge för ”tillbehör”. Titta
i bilens handbok. TomTom GO innehåller dessutom
ett uppladdningsbart batteri och kan användas i upp
till fyra timmar utan laddning. Därför kanske du inte
behöver använda likströmskabeln vid kortare resor, vil-
ket underlättar användningen.
För att justera vinkeln på TomTom GO lossar du
på de justerbara rattarna på dockningsstationen
och vrider försiktigt på dem. Förutom att vinkla
dockningsstaionen uppåt, nedåt och åt sidorna
kan du även vrida på TomTom GO i docknings-
stationen. Du kan vrida ±45 grader, från vänster
till höger. Skruva fast rattarna igen när du är
nöjd med positionen.
Tips: Efter användningen kan du ta bort TomTom GO
från dockningsstationen genom att trycka på frigörings-
knappen och samtidigt försiktigt rotera enheten framåt.
Förvara TomTom i den medföljande väskan. Enheten kan
rengöras med en mjuk och torr trasa. Använd inte vat-
ten eller lösningsmedel.
För många av menyerna i TomTom GO finns
det fler alternativ att välja mellan än vad som
får plats på skärmen. Knacka på några
gånger för att gå igenom alla olika saker som
går att göra.
SE

106
SE
SE
107
Planera din första rutt Planera din första rutt
Planera din första rutt
1. Gå ut utomhus om du inte har gjort det, så
att GPS-maskinvaran kan söka reda på var
du befinner dig. Detta kan ta lite tid, men
går fortare om du står stilla. På kartan på
skärmen visas din nuvarande position med
3D-navigeringsvy, sett ur förarens synvinkel.
När du börjar röra dig kommer navigerings-
vyn att visa gatorna omkring dig precis som
du skulle ha sett dem genom vindrutan.
Din position (och riktning) visas med ikonen
.
2. Ta fram huvudmenyn på tidigare beskrivet sätt.
Använd
några gånger för att gå igenom
alla olika saker du kan göra, och välj sedan
Navigera till...’
för att börja planeringen
av din första rutt.
Kom ihåg att
alltid betyder att det finns mer att
se på nästa sida. I det här fallet innebär det att
det finns ytterligare sätt att välja ett resmål på.
3. Välj Adress’ . Du ser nu ett standard-
tangentbord, som används för att ange
namn på platser (t.ex. städer, gator och
favoritplatser). Ovanför tangentbordet finns
ett litet webbläsarfönster där TomTom GO
visar platser från databasen.
Bry dig inte om ifall en del ikoner är ”gråtonade”.
Det betyder bara att dessa menyalternativ ännu
inte finns tillgängliga. Exempel: eftersom du ännu
inte har planerat någon rutt är ”Sök alternativ...”,
”Visa rutt” och ”Nollställ rutt” alla gråtonade.
4. Det bästa sättet att ta reda på hur TomTom GO
fungerar är att använda systemet på riktigt, så
tänk ut en stad eller by som du skulle vilja besö-
ka, och ange de första bokstäverna i dess
namn. Var så specifik som möjligt. Allteftersom
du skriver in bokstäver kommer de att jämföras
med den inbyggda listan med namn, och even-
tuella träffar visas i webbläsarfönstret.
Snabbmatcha ett stadsnamn. Använd
och
för att bläd-
dra igenom andra möjliga träffar. Om du skriver fel raderar du
enkelt den senast skrivna bokstaven genom att använda .
5. När du ser namnet på platsen du vill åka till väl-
jer du det genom att knacka på namnet på skä-
rmen. Ett nytt webbläsarfönster visas nu, denna
gång med meddelandet Gata: längst upp. Börja
skriva in namnet på gatan du vill åka till, och välj
detta namn när det visas bland träffarna.
Snabbmatcha ett gatunamn. Om det finns mer än en gata
med samma namn kommer ytterligare information att visas
för att hjälpa dig att välja rätt plats.
6. Tangentbordet och webbläsaren visas en tredje
och sista gång, och nu ska du ange husnum-
mer. För vissa vägar (som t.ex. saknar husnum-
mer) kommer du att uppmanas att välja en
”Korsning:” (t.ex. en vägkorsning). Välj korsning
eller ange husnummer, och välj därefter Klar’.
Om du hellre väljer en korsning än ett husnummer väljer
du bara knappen ”Korsning”.

108
ES
SE
SE
109
Planera din första rutt Vad finns på skärmen?
7. Nu beräknas den snabbaste rutten från din
nuvarande position till resmålet. Detta bör
bara ta några sekunder och processen visas
på skärmen. När beräkningen är klar visas en
sammanfattning på en karta i lämplig skala.
Det kan vara bra att studera sammanfattningen för att få
en känsla för resans omfattning, och för att kontrollera
om rutten innehåller några vägar som du helst skulle vilja
undvika (se Hitta alternativa rutter nedan om så skulle
vara fallet).
8. Välj Klar så kommer du tillbaka till huvudnavi-
geringsvyn. Nu är rutten tydligt färglagd åt dig.
Hjälp med resan
Nu när planeringen är klar är det bara att spänna
fast säkerhetsbältet och börja köra. När du när-
mar dig en viss sväng på den beräknade rutten,
kommer rösten du har valt att tala om för dig vad
du ska göra. Den kan t.ex. säga ”Sväng vänster
om 100 meter”, följt av ”Sväng vänster”, utan att
du behöver ta ögonen från vägen. Följ röstanvis-
ningarna medan du kör. Du kommer att märka att
navigeringsvyn ständigt uppdateras, och att den
hela tiden visar kommande vägar och korsningar
och anger den lämpligaste rutten för dig.
Bekymra dig inte om du skulle missa en sväng eller köra
in på fel gata. En ny snabbaste rutt kommer automatiskt
att beräknas utifrån din nya position och körriktning. Vart
du än kör kommer du alltid att få instruktioner som leder
dig till fram resmålet.
Vad finns på skärmen?
Mycket av den information som visas i huvud-
navigeringsvyn går att konfigurera (se kapitlet
Inställningar för en mer detaljerad beskrivning).
Som standard bör du se en vy som liknar bilden
nedan.
Om du missar en röstanvisning kan du knacka på
svänganvisningen längst ner i vänstra hörnet för
att få en ny. Vill du se ruttöversikten igen knackar
du någonstans i fältet med resvägsinformation
längst ner i högra hörnet.
Röst- och svänganvisningarna är vanligtvis allt
du behöver för en framgångsrik navigering,
vilket betyder att du aldrig behöver ta ögonen
från vägen. I komplicerade korsningar, där enkla
anvisningar inte är nog för att beskriva vilken väg
du ska ta, visas enbart navigeringsvyn. Det bör
då räcka med att du gör en snabb jämförelse
mellan skärmen och vägen framför dig.
Tips: I korsningar där du inte behöver göra något ges inga
röst- eller skärmanvisningar. I synnerhet i städer ska du inte
bekymra dig över att du passerar sidovägar eller kör igenom
korsningar utan att få några anvisningar.
Vita pilar visar i vilken riktning du ska förflytta
dig längs den gata där du för närvarande befin-
ner dig. Specialformade gröna pilar indikerar
vad du ska göra vid nästa sväng eller vägkor-
sning.
NL
Anvisningar för nästa sväng.
Namnet på nästa gata du ska svänga
in på.
Konfigurerbar resvägsinformation
som omfattar ankomsttid, tid kvar till
resmålet och avstånd till resmålet.
Nuvarande GPS-position.
Knappar för in- och utzoomning.
Indikator för nästa motorväg, om sådan
finns. Se Namninställning i manualen på
cd-skivan, om du vill stänga av denna
funktion.
En signalindikator liknande den på
telefoner som indikerar hur pass bra
GPS-mottagningen är där du befinner
dig. Ju fler staplar, desto bättre
mottagning.

110
SE
SE
111
Hitta alternativa rutter
Är du inte nöjd med den planerade rutten?
Går rutten genom en starkt trafikerad kor-
sning? Har du upptäckt vägarbete längre
fram? Eller ville du kanske verkligen köra via
en viss plats? I samtliga fall kan Sök alterna-
tiv...
hjälpa dig. Detta alternativ hittar
du på huvudmenyn, bredvid Navigera till.
Vad du väljer att söka efter beror på orsaken
till att du inte är nöjd med den ursprungliga
rutten.
Välj Kör via...
om du vill göra så att
den planerade rutten går förbi en viss plats,
kanske för att hämta (eller lämna) ett brev
eller en person. Om du upptäcker eventuella
hinder kan du välja Undvik vägavspärrning
. Om du vill undvika en viss vägkors-
ning, kanske för att du vet att det ofta inträf-
far olyckor där, väljer du Undvik del av rutt
. Det kan också hända att du vill ha en
alternativ rutt för att du helt enkelt inte gillar
den ursprungliga. I så fall väljer du Beräkna
alternativ
.
Tips: För att inkludera mer än en ”via”-plats under resan
använder du den funktionen ”Planera resväg ”, som
beskrivs i manualen på cd-skivan.
Avancerad planering
Avancerad planering
Även om du oftast kommer att navigera med
din nuvarande position som startpunkt kan
du ibland vilja planera i förväg. Om du väljer
Avancerad planering på huvudme-
nyn kan du få se bästa rutt och restid mellan
två platser, eller också få anvisningar för att
hjälpa någon annan att hitta till den plats där
du befinner dig.
Tips: Du kan behöva använda
för att kunna se iko-
nen för ”Avancerad planering”.
Om du vill att detta alternativ alltid ska vara
tillgängligt när du navigerar, eller om du
vill ändra standardinställningen, går du till
Planeringsinställningar på menyn Ändra
inställningar.
Med Avancerad planering använder du inte
din GPS-position som startpunkt utan anger
i stället en adress, intressepunkt, favoritplats
eller liknande. Därefter väljer du ett resmål på
vanligt vis och slutligen ett planeringsalterna-
tiv (snabbaste, kortaste, promenadrutt osv.)
Hitta alternativa rutter
FR

112
SE
113
Inställningar Inställningar
Inställningar
Med hjälp av alternativet Ändra inställningar
på huvudmenyn kan du ändra mycket i
TomTom-systemet till hur du vill ha det. Använd
för att bläddra igenom de olika sidorna
med inställningar. Här följer några av de vikti-
gaste (samtliga inställningar beskrivs i manua-
len på cd-skivan).
Tips: Ikonerna kan komma att ändras beroende på vilken
inställning som är aktiverad. Om du t.ex. väljer Stäng
av ljudet
avaktiveras röstinstruktionerna. Därefter
ändras alternativet och ikonen till Slå på ljudet , vil-
ket indikerar den åtgärd som utförs nästa gång
alternativet väljs.
Använd nattfärger
Vanligtvis används ljusstarka färger på kartorna
så att du kan se dem tydligt även i solljus. När
det är mörkt ute vill du kanske aktivera inställ-
ningen Använd nattfärger för att visa
kartan med mörka och dämpade färger (som
standard) som inte inverkar på ditt mörkerseen-
de. Välj inställningen Använd dagfärger
för att återgå till det ursprungliga färgschemat.
Standardnattfärgerna, som är framtagna för att
inte inverka på ditt mörkerseende.
Hantera intressepunkter
Intressepunkter är något som du kommer att höra
talas om ofta. Det finns många inbyggda kate-
gorier med intressepunkter: från flygplatser till
bensinstationer, och från restauranger till teatrar.
Intressepunkterna kan anges som resmål, visas
på kartan och t.o.m. varna dig när du närmar dig
dem (om du t.ex. letar efter en parkeringsplats
eller bensinstation i en främmande stad).
Du kan välja de kategorier med intresse-
punkter som intresserar dig med alternativet
Intressepunkt på/av
, eller ställa in ett
valfritt antal varningar med hjälp av alternativet
Larma om nära intressepunkt’ .
Dölj intressepunkter
När du har bläddrat igenom kategorierna i
”Hantera intressepunkter” och valt ut dem som
intresserar dig, kan du enkelt dölja dem från
huvudnavigeringsvyn med Dölj intressepunkter
. Om du vill återgå till att visa dem igen väl-
jer du Visa intressepunkter’ .
Byt utgångspunkt (Hem)
Du kan när som helst ange eller ändra din
utgångspunkt (Hem) med alternativet Byt
utgångspunkt (Hem) . På så vis kan du
senare snabbt välja denna plats som startpunkt
eller slutmål.
Ett urval typiska intressepunkter från katego-
rierna som kan väljas i inställningen Hantera
intressepunkter.
SE

114
IT
DK
Mer information
TomTom PLUS
Förutom den röststyrda satellitnavigeringen
finns vår valfria TomTom PLUS-tänst som ger
dig information i realtid om trafikstockningar
och hjälper dig att undvika dem. Dessutom
finns aktuell information om vädret på valfri
plats på din karta, samt speciella nedladdnin-
gar som detaljerade stadskartor, extra röst-
filer och fler databaser med intressepunkter.
Utförlig information om TomTom PLUS-tjän-
sten finns på cd-skivan.
Obs: För att kunna använda TomTom PLUS behöver
du en GPRS-förberedd mobiltelefon med Bluetooth.
Om du redan använder telefonen för att hämta e-
postmeddelanden eller surfa på Internet är den för-
modligen redan GPRS-förberedd. Fråga din operatör
om du är osäker.
Mer information
En utförlig beskrivning av TomTom GO:s alla
funktioner finns i manualen på cd-skivan.
Manualen finns på brittisk och amerikansk
engelska, nederländska, tyska, franska,
italienska, spanska, portugisiska, danska,
svenska, finska, norska, polska, tjeckiska,
ungerska och turkiska.
För information om teknisk support hänvisar
vi till vår webbplats på www.tomtom.com
Där hittar du vanliga frågor (FAQ -
”Frequently Asked Questions”) med svar
på de vanligaste frågorna från våra kunder
– ett snabbt och enkelt sätt att få den infor-
mation du behöver. Du kan också besöka
supportsektionen på vår webbplats för att se
produktdokumentation och kontaktuppgifter
för vår kundsupportavdelning. Vi ger i för-
sta hand support via e-post, eftersom detta
ger oss möjlighet att förklara lösningarna så
effektivt som möjligt.
SE
Transcripción de documentos
UK TomTom GO Quick Start Guide DK Content NL Installation 4 Unpacking Your TomTom GO Assembly 4 5 6 Switching on for the first time 7 Starting up Using FR TomTom GO 7 7 FI How to plan your first route Helping with your journey DE 8 10 What's on the screen? 11 Finding alternative routes IT 12 Advanced planning 13 NO Preferences 14 Use night colours Manage POI Hide POI PT Change Home location 14 15 15 15 More information 16 TomTom ES PLUS General information 16 16 SE THE SMART CHOICE IN PERSONAL NAVIGATION 3 UK UK Installation Installation Unpacking Unpack your TomTom GO box and identify the contents. The model number of your TomTom GO can be found on the bottom of the device itself. You should have: • TomTom GO (1). Its main features are a touch-sensitive LCD screen, a power (On/ Off) button, a release button (for removing TomTom GO from its cradle) and a Secure Digital (SD) memory card slot (included in GO 500 and GO 300 models). • A pre-installed SD card (2) (included with GO 500 and GO 300 models). The GO 700 includes a pre-installed hard disc. • The component parts (3/4) of a suction-mount cradle, for attaching to your windscreen. • A DC power lead (5), with 12V cigarette lighter adapter. This is the normal way of providing power to TomTom GO when it’s in your vehicle. • An installation poster (6), showing how to assemble the cradle, how to fix it to your windscreen and how to insert TomTom GO. • A carry case (7), for storing TomTom GO when it’s not in your vehicle. • A USB data cable (8) for connecting TomTom GO to a Windows PC or Mac. • A PC and Mac compatible CD (9) containing documentation and optional extras. • A Product Code Card (10) for product activation, support and future map upgrades. • This Quick Start Guide (11) . � � � � � Your TomTom Go � � � � � � � � �� �� 4 � � 1. 2. 3. 4. 5. 6. 7. 8. 9. � Touchscreen SD card slot Release button On/Off button Charging LED Speaker AC-connector USB-connector Docking connector � � NOTE: Do not expose TomTom GO to high or low temperatures. We recommend that you do not leave TomTom GO in direct sunlight for long periods or in an unattended car on sunny days. High or low temperatures can cause permanent damage. Do not attempt to service TomTom GO yourself! Do not open, puncture or disassemble it. Doing so may be dangerous and will invalidate your warranty. Do not leave your TomTom GO in your glove box when driving. 5 UK UK Installation Switching on for the first time Assembly Starting up 1. Assemble the suction-mount cradle as shown in the installation poster. 2. Plug the small plug end of the DC power lead into the socket on the back of the cradle. Plug the other end into your vehicle’s 12V (cigarette lighter) socket. 3. Ease TomTom GO onto its cradle by locating its front edge first and then rotating back firmly until you hear a click. You’ll feel TomTom GO lock into place. The green LED on TomTom GO’s front panel will light up if the cradle is also connected to your vehicle’s 12V socket. 4. Clean the inside of your windscreen (or side window), to remove any dust and grease. Place the cradle in a suitable location on your windscreen and push the black plastic lever to the right, fixing the cradle in position. NOTE: Some newer vehicles may have a heat reflective shield embedded in the windscreen. In some cases this can prevent proper GPS signal reception. If this turns out to be a problem in your vehicle, you will need to purchase and install the TomTom External Antenna Kit (available as an accessory). Tip:You don’t have to use the cradle if you don’t want to. If necessary, TomTom GO can be positioned on its own anywhere that’s convenient, provided that it’s safely secured. temperature. For this reason, and for security, we recommend removing both the suction mount cradle and TomTom GO when leaving your vehicle overnight. To remove the cradle, pull the suction mount lever to the left. If the cradle still doesn’t detach from your windscreen, tug gently on the clear plastic tab at the edge of the suction mount, to break the vacuum seal. Tip: To activate your 12V socket, you may need to set your ignition key in an ‘Accessories’ position. Please consult your vehicle handbook. In addition, TomTom GO contains a rechargeable battery and can be used for up to 4 hours without charging, so for short journeys it may be possible to do without the DC power lead for simpler and tidier operation. To adjust the angle of TomTom GO, slacken the adjustable knobs on the cradle and then turn it gently. In addition to tilting the cradle up and down and from side to side, you can also rotate TomTom GO in the cradle, from left to right, ±45°. When you’re happy, tighten up the knobs again. Tip: After using TomTom GO, remove it from the cradle by pressing the release button while rotating the unit forward gently. Put it in the supplied bag. If you want to clean it, use a soft, dry cloth. Do not use water or a solvent. If you’d rather pick a crossing than a house number, just select the ‘Crossing’ button. Under normal journey conditions, the suction mount is perfectly sufficient to hold the cradle in position. Note that suction may be lost if left overnight, due to condensation and low 6 1. Refer to your installation poster for setup instructions. 2. Follow the on-screen instructions, using your finger on the touchscreen to select your preferences. Using TomTom GO As with many of the menus in TomTom GO, there are more options than can be shown on one screen. Try tapping on a few times, to cycle through all the different things you can do. TomTom GO starts by displaying the navigation view. The screen will appear in black and white until your TomTom GO locates your current position. Once this is done, the navigation view is shown in full colour. In future, your position will be found much faster, normally within a few seconds. Everything on TomTom GO can be accomplished easily using just your finger on the touchscreen. Importantly, you can bring up the main options menu by tapping your finger somewhere in the middle of the screen. As with many of the menus in TomTom GO, there are more options than can be shown on one screen. Try tapping on a few times, to cycle through all the different things you can do. Note: Your TomTom GO does not transmit your location, so others cannot use it to track you while driving. 7 UK UK How to plan your first route How to plan your first route 1. Move outside, if you haven’t already done so, so that the GPS hardware can locate your position. This may take some time, and will happen more quickly if you remain stationary. The screen displays your current position on its map, represented in a ‘3D’ navigation view, from a driver’s perspective. When you start moving, the navigation view will match the streets outside as you would see them through your windscreen. Your position (and direction) is indicated by the icon. 2. Bring up the main menu as explained previously. Use a few times to browse through all the different things you can do, then choose ‘Navigate to...’ to start planning your first route. Remember that always means that there’s more to see on the next page, in this case extra ways of choosing a destination. Don’t worry if some of the icons are ‘greyed out’, this just indicates that these menu options aren’t available yet. E.g. as you haven’t yet planned a route then ‘Find alternative...’, ‘ View route’ and ‘Clear route’ are all greyed out. 3. Choose ‘Address’ . You’ll see a standard keyboard, used for entering place names (e.g. towns, streets and favourite locations). Above the keyboard is a small browser window in which your TomTom GO will present locations from its database. 8 How to plan your first route UK 4. The best way to see how your TomTom GO works is to use it for real, so think of the address that you want to visit and enter the first few letters of the city, town or village. Be as specific as possible. As you type, the letters are compared to the built-in list of possible names and any matches appear in the browser window. Quick-matching a town name. Use and to scroll through other possible matches. If you make a mistake, use to delete the last letter entered. 5. When you see the name of the place you want, select it by tapping on the name. A new browser window is now shown, this time with the prompt ‘Street:’ at the top. Again, start entering the road name of your destination, selecting it when the full name is shown among the matches. 6. A third and final keyboard and browser are shown, this time for you to select a house number. For some roads (such as those that don’t have house numbers), you’ll be asked to select a particular ‘Crossing:’ (i.e. an intersection). Select a crossing, or enter the house number and then choose ‘Done’. If you’d rather pick a crossing than a house number, just select the ‘Crossing’ button. 9 SE � � � � � � � � UK � � � How to plan your first route What’s on the screen? � � � � � � 7. The fastest route from your current position to your destination is then calculated. This should only take a few seconds and its progress is shown on the screen. When done, a summary is shown, on a suitably scaled map. Studying this summary can be useful for you to get a feel for your journey’s scope and to check if the route includes roads that you’d rather avoid (in which case, see ‘Finding alternative routes’, below). 8. Select ‘Done’ and you’ll find yourself back at the main navigation view, but with the route now clearly coloured in for you. Helping with your journey That’s the planning all done, so simply buckle your seat belt and drive. As you approach a specific turn in the calculated route, your chosen voice will tell you what to do. For example, “In 100 metres, turn left”, followed by “Turn left”, without you having to take your eyes off the road. As you travel, following the voice instructions, you’ll notice that the navigation view is updated constantly, always showing coming roads and junctions and presenting the best route to you. � � � � What’s on the screen? � � � � � Much of the information on the main navigation view is configurable (see the ‘Preferences’ chapter for details). � If you miss a voice instruction, tap on the turn instruction in the bottom left hand corner to generate a new one. And if you’d like to view the route summary again, tap anywhere in the journey information panel in the bottom right hand corner. � � � � � � � � � � � � � � � � � � � � � � � � � � � � � � � � � � � � � � � � � � � � � � � � � � Most of the time, the voice and turn instructions are all you need to navigate successfully, which means never having to take your eyes off the road. At complicated junctions, where simple instructions aren’t adequate to describe the path to take, the navigation view comes into its own. A quick comparison between the screen and the world in front of you should be all you need. Tip: No instruction is shown or spoken at junctions which require no action. In towns and cities especially, don’t be concerned that you are passing side-roads and driving over crossroads without any instruction. � Don’t worry if you miss a turn or drive down the wrong road. A new fastest route will be calculated automatically, based on your new position and direction of travel. Wherever you go, it will always give you instructions that will take you to your chosen destination. 10 � � � � � 11 � � � � Your next turn instruction. The name of the next street to turn � � onto. Configurable journey information including � arrival time, time to�destination and distance to destination. Your current GPS position. � � 'Zoom out' and 'Zoom in" buttons. � motorway' indicator, � if applicable. 'Next See 'Name preferences' in the manual on CD, if you want to turn this off. � A 'phone-style' signal indicator to give an idea of how good or bad the GPS reception is in your current location. The morebars, the better, � � � � � � � � � UK UK Finding alternative routes Advanced planning Finding alternative routes Advanced planning Perhaps a route has been planned that you’re not happy with? Perhaps you have been routed via a busy junction? Perhaps you have spotted roadworks up ahead? Or perhaps you really wanted to go ‘via’ one particular location? In each of these cases, ‘Find alternative...’ can help you. Again, you’ll see it on the main menu, right next to ‘Navigate to...’ Although navigating from your current position is the function that you’ll use most often, there may be times when you want to plan ahead. Choosing ‘Advanced planning’ on the main menu lets you look at the best route and journey time between any two given locations or get directions that will help someone else get to your current position. Which ‘Find alternative’ option you go for depends on why you’re dissatisfied with the first route. Choose ‘Travel via...’ if you want to make sure the planned route goes past one particular location, perhaps to collect (or drop off) a letter or person. If you spot signs of trouble, choose ‘Avoid roadblock’ . Or if you want to avoid a particular road junction, perhaps because it’s a known traffic black spot, choose ‘Avoid part of route’ . Finally, if you want an alternative route because you simply don’t like the original, choose ‘Calculate alternative’ . in order to see the If you’d like this choice every time you navigate, or if you’d like to change the default setting, see ‘Planning preferences’ in the ‘Change preferences’ menu. Rather than use your GPS position, with ‘Advanced planning’ you choose your departure location using either an address, a Point Of Interest, a favourite location, and so on. You then pick a destination in the same way and finally choose a planning option (fastest, shortest, walking, etc.) Tip: If you want to include more than a single ‘via’ location in your journey, use the comprehensive ‘Itinerary planning’ feature instead, described in the manual on CD. DK SE Tip: You may need to use ‘Advanced planning’ icon. 12 13 UK UK Preferences Preferences Preferences Manage POI You can change much of the look and feel of your TomTom system to your own liking by using the main menu option ‘Change preferences’ . Use to cycle through the different pages of preferences. Here are some of the most important ones (you’ll find the full set in the manual on CD). POI is an abbreviation you’ll see a lot, standing for ‘Point Of Interest’. Dozens of categories of POIs are built-in, from airports to petrol stations, from restaurants to theatres. Most importantly, POIs can be used as destinations, can be shown on the map and can even warn you of their proximity (for example, looking for a car park or petrol station while driving in a strange city). Tip: The icons shown for some preferences will change, depending on the state the preference is currently in. For example, choosing ‘Turn off sound’ disables the voice instructions. Once disabled, the option and icon change to ‘Turn on sound’ , reflecting the action to take when it is next selected. The default night colours, designed not to affect your night vision. Use night colours Bright colours are normally used in the maps so that you can see them clearly even in sunlight. When it is dark outside, you may want to use the preference ‘Use night colours’ , to show the map in (by default) dark and subdued colours that will not interfere with your night vision. You can use the preference ‘Use day colours’ to revert to the original colour scheme. A typical selection of POIs from the categories selected in the ‘Manage POI’ preference. You can choose which Points Of Interest categories you’re interested in by selecting the option ‘Enable/Disable POI’ , or set up a warning (you can have as many as you like) with the option ‘Warn when near POI’ . Hide POI Once you’ve spent time carefully browsing through the categories in ‘Manage POI’ and have chosen the ones you need, you can hide all of them from the main navigation view in one stroke with ‘Hide POI’ and then show your preferred set again with ‘Show POI’ . Change Home location You can set or change your ‘Home’ location at any time by using ‘Change home location’ . You will then be able to select this quickly later as a departure or destination point. SE 14 15 UK UK UK More information DE TomTom PLUS General information In addition to voice-guided satellite navigation, our optional TomTom PLUS service can give you real time information on traffic congestion, helping you route around it. In addition, there is current weather information for any location on your map, plus special downloads, including detailed city maps, extra voice files and extra POI databases. Full details of the TomTom PLUS service can be found on the CD. All the features of your TomTom GO are fully explained in the manual included on the CD. The manual is available in UK and US English, Dutch, German, French, Italian, Spanish, Portuguese, Danish, Swedish, Finnish, Norwegian, Polish, Czech, Hungarian and Turkish. For technical support information please visit our website at www.tomtom.com Note: To use TomTom PLUS, you need a GPRS-ready mobile phone with Bluetooth. If you already pick up email or browse the Internet on your phone, then it’s probably already GPRS-ready; if you’re not sure, ask your network provider. SE Our “Frequently Asked Questions” (FAQs) section contains answers to all the most frequent requests from our customers, providing a quick and easy way to get the information you need. You can also access the support section of our website to find product documentation and contact details for our customer support department. We primarily supply support via email, as this allows us to explain solutions in the most effective way. 16 TomTom GO Quick Start Guide FR DE Inhalt NL Installation 18 Auspacken TomTom GO Montage 18 19 20 Ertes Einschalten 21 Starten Einsatz ES von TomTom GO 21 21 So planen Sie Ihre erste Route 22 Hilfe auf der Fahrt 24 Was wird am Display angezeigt? 25 Alternative Routen suchen SE 26 Erweiterte Planung 27 Einstellungen 28 Nachtfarbe verwenden OVI verwalten OVI ausblenden Heimatort ändern 28 28 29 29 Weitere Informationen 30 TomTom PLUS Weitere informationen 30 30 IT DK ES 17 Installation DE Installation Auspacken DE Nehmen Sie sämtliche Gegenstände aus der TomTom GO-Packung und prüfen Sie, ob alles vorhanden ist. Die Modellnummer von TomTom GO befindet sich auf der Unterseite des Geräts. Sie sollten Folgendes haben: • (1) TomTom GO. Es umfasst ein berührungsempfindliches LCD-Display, eine Ein-/ Aus-Taste, eine Freigabetaste (zum Entfernen von TomTom GO aus der Halterung) und einen Secure-Digital-(SD)-Speicherkartenslot. • Eine (2) vorinstallierte SD-Karte. • Die für die Saugbefestigung der Halterung (3/4) an der Windschutzscheibe erforderlichen Komponenten. • Ein (5) Gleichstromkabel mit 12-V-Zigarette nanzünderadapter. Damit wird TomTom GO normalerweise im Auto mit Strom versorgt. � � � � • Ein (6) Installationsposter, das zeigt, wie die Halterung zu montieren ist, wie sie an der Windschutzscheibe befestigt wird, und wie TomTom GO in die Halterung gesteckt wird. • Eine (7) Tragetasche zur Aufbewahrung von TomTom GO, wenn es sich nicht im Auto befindet. • Ein (8) USB-Datenkabel zum Anschluss von TomTom GO an einen Windows-PC oder Mac. • Eine (9) PC- und Mac-kompatible CD, auf der sich die Dokumentation und optionales Zubehör befindet. • Eine (10) Produktcode-Karte zur Aktivierung des Produkts sowie für Produktunterstützung und zukünftige Karten-Upgrades. • Diese (11) Anleitung “Erste Schritte” � � � �� 18 � �� � � � � NL � � � TomTom GO 1. 2. 3. 4. 5. 6. 7. 8. 9. � Touchscreen SD-Kartenslot Freigabetaste Ein-/Aus-Taste Lade-LED Lautsprecher Wechselstrom-Anschluss USB-Anschluss Docking-Anschluss � � ES HINWEIS: Setzen Sie TomTom GO nicht hohen oder niedrigen Temperaturen aus. Wir empfehlen Ihnen, TomTom GO nicht längere Zeit direktem Sonnenlicht auszusetzen oder an sonnigen Tagen in einem unbeaufsichtigten Auto zu lassen. Hohe oder niedrige Temperaturen können permanente Schäden verursachen. Versuchen Sie nicht, TomTom GO selbst zu warten. Öffnen, durchstechen oder zerlegen Sie das Produkt nicht. Dies kann gefährlich sein, und es macht die Garantie ungültig. Lassen Sie TomTom GO nicht während der Fahrt im Handschuhfach. 19 Installation DE Erstes Einschalten Montage 1. Setzen Sie die Saugnapf-Halterung wie auf dem Installationsposter gezeigt zusammen. 2. Stecken Sie den kleinen Stecker des Gleichstromkabels in den Anschluss hinten an der Halterung. Stecken Sie das andere Ende in den 12-V-Anschluss (Zigarettenanzünder) des Autos. 3. Setzen Sie TomTom GO vorsichtig mit der Vorderkante zuerst auf die Halterung, und kippen Sie es dann nach hinten, bis Sie ein Klicken hören. Sie werden merken, wie TomTom GO einrastet. Die grüne LED auf der Vorderseite von TomTom GO leuchtet auf, wenn die Halterung auch an den 12-V-Anschluss des Autos angeschlossen ist. 4. Reinigen Sie die Windschutzscheibe (oder das Seitenfenster) auf der Innenseite, um Staub und Fettspuren zu entfernen. Positionieren Sie die Halterung an einem geeigneten Ort an der Windschutzscheibe, und bewegen Sie den schwarzen Kunststoffhebel nach rechts, um die Halterung zu fixieren. HINWEIS: Neuere Autos können über eine wärmereflektierende Abschirmung in der Windschutzscheibe verfügen. Das kann manchmal den ordnungsgemäßen Empfang der GPS-Signale verhindern. Wenn sich das bei Ihrem Auto als Problem erweist, müssen Sie eine externe TomTomAntenne kaufen und installieren (als Zubehör erhältlich). Tipp: Sie müssen die Halterung nicht unbedingt verwenden. TomTom GO kann bei Bedarf auch allein an einer zweckmäßigen Stelle angebracht werden, vorausgesetzt, es wird sicher befestigt. Unter normalen Fahrtbedingungen ist die Saug-napfvorrichtung zur Befestigung der Halterung völlig ausreichend. Beachten Sie, 20 dass die Saug- wirkung verloren gehen kann, wenn die Vorrichtung über Nacht im Auto bleibt, niedrigen Temperaturen ausgesetzt ist oder wenn sich Kondensation entwickelt. Aus diesen Gründen und aus Sicherheitsgründen empfehlen wir, die Saugnapf-Halterung und TomTom GO über Nacht aus dem Auto zu nehmen. Zum Entfernen der Halterung bewegen Sie den Hebel an der Saugnapfvorrichtung nach links. Wenn sich die Halterung nicht von der Windschutzscheibe löst, ziehen Sie vorsichtig an der durchsichtigen Kunststofflippe am Rand der Saugvorrichtung, um das Vakuum aufzuheben. Tipp: Um den 12-V-Anschluss zu aktivieren, muss sich der Zündschlüssel evtl. in der ‘ACC’-Stellung (Zubehör) befinden. Bitte sehen Sie im Handbuch Ihres Autos nach. TomTom GO enthält auch einen wiederaufladbaren Akku und kann bis zu vier Stunden lang verwendet werden, ohne aufgeladen werden zu müssen. Bei kurzen Fahrten können Sie GO also auch einfach ohne das Gleichstromkabel verwenden. Um den Winkel von TomTom GO zu verändern, lösen Sie die einstellbaren Köpfe an der Halterung und drehen Sie sie vorsichtig. Sie können nicht nur die Halterung nach oben/unten und links/ rechts neigen, sondern auch TomTom GO in der Halterung um ±45° von links nach rechts drehen. Wenn Sie mit der Ausrichtung zufrieden sind, ziehen Sie die Knöpfe wieder fest. Starten DE 1. Hinweise zum Einrichten von TomTom GO finden Sie auf dem Installationsposter. 2. Befolgen Sie die auf dem Display angezeigten Anweisungen, und wählen Sie die gewünschten Einstellungen durch Berühren des Touchscreens mit dem Finger. Einsatz von TomTom GO Wie bei vielen Menüs von TomTom GO gibt es auch hier mehr Optionen, als auf einmal dargestellt werden können. Tippen Sie einfach mehrmals auf , um die verschiedenen Optionen anzuzeigen. TomTom GO zeigt am Anfang die Navigationsansicht an. Das Display erscheint in schwarzweiß, bis TomTom GO Ihre aktuelle Position ermittelt hat. Danach wird die Navigationsansicht farbig dargestellt. Nach der ersten Positionsbestimmung wird Ihre Position in Zukunft viel schneller ermittelt, normalerweise innerhalb weniger Sekunden. TomTom GO kann einfach durch Berühren des Touchscreens mit dem Finger bedient werden. Wichtig: Um das Hauptmenü anzuzeigen, tippen Sie einfach mit dem Finger auf die Mitte des Displays. HINWEIS: TomTom GO überträgt Ihren Standort nicht, sodass es nicht von anderen Personen zur Verfolgung Ihrer Position während der Fahrt verwendet werden kann. Tipp: Nehmen Sie TomTom GO nach der Verwendung aus der Halterung, indem Sie die Freigabetaste drücken und das Gerät gleichzeitig vorsichtig nach vorn kippen. Legen Sie TomTom GO in die mitgelieferte Tasche. Wenn Sie das Gerät reinigen möchten, verwenden Sie ein weiches, trockenes Tuch. Verwenden Sie kein Wasser oder Lösungsmittel. 21 So planen Sie Ihre erste Route So planen Sie Ihre erste Route DE 1. Gehen Sie ins Freie, damit die GPSHardware Ihre Position ermitteln kann. Das kann einige Zeit dauern und geht schneller, wenn Sie an einem Ort bleiben. Ihre aktuelle Position wird auf der Karte aus der Sicht des Fahrers in der 3D-Navigationsansicht am Display angezeigt. Sobald Sie losfahren, werden in der Navigationsansicht die umliegenden Straßen angezeigt, so wie Sie sie durch die Windschutzscheibe sehen. Ihre Position (und Richtung) wird durch das Symbol angegeben. Es macht nichts, wenn einige der Symbole ‘abgeblendet’ sind. Dies bedeutet einfach, dass diese Menüoptionen noch nicht verfügbar sind. Da Sie noch keine Route geplant haben, sind z. B. die Optionen ‘Alternative suchen...’, ‘Route anzeigen’ und ‘Route löschen’ abgeblendet. 22 So planen Sie Ihre erste Route 4. Wie TomTom GO funktioniert, sehen Sie am besten, wenn Sie TomTom GO in der Praxis verwenden. Überlegen Sie sich eine Adresse, die Sie besuchen möchten, und geben Sie die ersten Buchstaben der Stadt oder des Dorfs ein. Seien Sie so genau wie möglich. Die eingegebenen Buchstaben werden mit der integrierten Liste möglicher Namen verglichen. Eventuelle Übereinstimmungen erscheinen im Browserfenster. DE Tipp: Schnelle Suche eines Stadtnamens: Verwenden Sie und , um durch andere mögliche Übereinstimmungen zu blättern. Wenn Sie einen Fehler machen, verwenden Sie , um den zuletzt eingegebenen Buchstaben zu löschen. 2. Zeigen Sie das Hauptmenü wie zuvor beschrieben an. Verwenden Sie mehrmals, um die verschiedenen Optionen anzuzeigen, und wählen Sie dann ‘Navigieren zu...’ um mit der Planung Ihrer ersten Route zu beginnen. 5. Wenn Sie den Namen des gewünschten Orts sehen, wählen Sie ihn, indem Sie auf den Namen tippen. Daraufhin wird ein neues Browserfenster angezeigt. Oben steht das Wort ‘Straße:’ Beginnen Sie, den Straßennamen Ihres Ziels einzugeben. Wählen Sie die Straße, wenn der vollständige Straßenname unter den Übereinstimmungen ist. Remember that always means that there’s more to see on the next page, in this case extra ways of choosing a destination. Tipp: Schnelle Suche eines Straßennamens: Falls es mehr als eine Straße mit demselben Namen gibt, werden zusätzliche Informationen angezeigt, damit Sie die richtige Straße wählen können. 3. Wählen Sie ‘Addresse’ . Es wird eine normale Tastatur angezeigt, die zur Eingabe von Ortsnamen (z. B. Städte, Straßen und favorisierte Orte) verwendet wird. Über der Tastatur befindet sich ein kleines Browserfenster, in dem TomTom GO Orte aus der Datenbank anzeigt. 6. Jetzt erscheint die dritte und letzte Tastatur zusammen mit dem Browserfenster, damit Sie eine Hausnummer wählen können. Bei manchen Straßen (wie z. B. Straßen, in denen es keine Hausnummern gibt) werden Sie aufgefordert, eine bestimmte ‘Kreuzung’ zu wählen. Wählen Sie eine Kreuzung oder geben Sie die Hausnummer ein, und wählen Sie dann ‘Fertig’. 23 � � � � � � � � So planen Sie Ihre erste Route � � � Was wird am Display angezeigt? � � � � � � 7. Nun wird die schnellste Route von Ihrem aktuellen Standort zu Ihrem Ziel berechnet. Dies sollte nur wenige Sekunden dauern, und der Fortschritt wird am Display angezeigt. Anschließend wird eine Zusammenfassung auf einer Karte im entsprechenden Maßstab angezeigt. DE Das Studieren dieser Zusammenfassung kann nützlich sein, da Sie dadurch ein Gefühl für die Länge der Fahrt bekommen und prüfen können, ob die Route Straßen umfasst, die Sie lieber vermeiden möchten (in diesem Fall sehen Sie weiter unten unter ‘Alternative Routen suchen’ nach). 8. Wählen Sie ‘Fertig’. Es erscheint wieder die Hauptnavigationsansicht, auf der die Route jetzt deutlich farbig markiert ist. Hilfe auf der Fahrt Damit ist die Planung abgeschlossen. Sie können sich jetzt anschnallen und losfahren. Wenn Sie sich einer bestimmten Abbiegung auf der berechneten Route nähern, sagt Ihnen die gewählte Stimme, was Sie zu tun haben. Zum Beispiel, “In 100 m biegen Sie links ab”, gefolgt von “Biegen Sie links ab”. Sie brauchen die Augen nicht von der Straße zu nehmen. Während der Fahrt werden Sie bemerken, dass die Navigationsansicht ständig aktualisiert wird. Sie zeigt immer die vor Ihnen liegenden Straßen und Kreuzungen und die für Sie beste Route. Weiße Pfeilköpfe zeigen die Richtung, in der Sie auf der aktuellen Straße fahren müssen, und ein speziell geformter grüner Pfeil zeigt, wie Sie bei der nächsten Abbiegung oder Kreuzung vorzugehen haben. Machen Sie sich keine Sorgen, wenn Sie eine Abbiegung verpassen oder in die falsche Straße abbiegen. Es wird automatisch eine neue schnellste Route berechnet, die auf Ihrer neuen Position und Fahrtrichtung basiert. Wo auch immer Sie hinfahren, Sie erhalten immer die Anweisungen, die Sie zu Ihrem gewählten Zielpunkt führen. constantly, always showing coming roads and junctions and presenting the best 24 � � � � Was wird am Display angezeigt? � DE � � � � Die in der Hauptnavigationsansicht angezeigten Informationen sind größtenteils konfigurierbar (Details finden Sie im Kapitel ‘Einstellungen’). � Wenn Sie eine gesprochene Anweisung verpassen, tippen Sie auf die Abbiegeanweisung in der unteren linken Ecke, um die Anweisung zu wiederholen. Wollen Sie sich die Routenzusammenfassung nochmals ansehen, tippen Sie auf eine beliebige Stelle des Fahrtinformationsfelds in der unteren rechten Ecke. � � � � � � � � � � � � � � � � Meistens reichen die gesprochenen Anweisungen und die Abbiegeanweisungen für ein erfolgreiches Navigieren völlig aus, sodass Sie die Augen nie von der Straße nehmen müssen. Bei komplizierten Kreuzungen, wo einfache Anweisungen zur Beschreibung nicht ausreichen, kommt Ihnen die Navigationsansicht zur Hilfe. Ein schneller Vergleich zwischen dem Display und der vor Ihnen liegenden Situationen sollte völlig ausreichen. � � � � � � � � � � � � � � � � � � � � � Tipp: Bei Kreuzungen, an denen keine besonderen Schritte erforderlich sind, werden auch keine Anweisungen erteilt (weder gesprochen noch am Display angezeigt). Machen Sie sich vor allem in Städten keine Gedanken, wenn Sie an Seitenstraßen vorbeifahren und über Kreuzungen fahren, ohne dass Sie irgendwelche Anweisungen erhalten. � � � � � � 25 � � � � Die nächste Abbiegeanweisung Der Name der nächsten Straße, in die Sie � � abbiegen müssen. Konfigurierbare Fahrtinformationen, unter anderem Ankunftszeit, Zeit � � zum Ziel und Entfernung zum Ziel. � � � � � � � � � Ihre aktuelle GPS-Position � � Schaltflächen ‘Verkleinern’ und ‘Vergrößern’ � � Gegebenenfalls der Anzeiger ‘Nächste Autobahn’. Siehe ‘Namenseinstellungen’ im�Handbuch auf der CD, wenn Sie dies deaktivieren möchten. Ein Signalanzeiger, ähnlich wie bei einem Handy, damit Sie sehen können, wie gut oder schlecht der GPS-Empfang an Ihrem aktuellen Standort ist. Je mehr Balken, desto besser ist der Empfang. SE Alternative Routen suchen Vielleicht sind Sie mit der geplanten Route nicht ganz zufrieden? Vielleicht wurden Sie über eine verkehrsreiche Kreuzung geleitet? Vielleicht wissen Sie, dass es auf der Strecke Straßenbauarbeiten gibt? Oder vielleicht möchten Sie unbedingt ‘über’ einen bestimmten Ort fahren? In diesen Fällen kann Ihnen die Option ‘Alternative suchen...’ helfen. Auch diese Option finden Sie im Hauptmenü, direkt neben ‘Navigieren zu...’. DE Welche alternative Option Sie wählen, hängt davon ab, weshalb Sie mit der ersten Route nicht zufrieden waren. Wählen Sie ‘Reisen über...’ , wenn Sie sicherstellen möchten, dass die geplante Route über einen bestimmten Ort verläuft, z. B. um jemanden abzuholen (oder abzusetzen). Wenn es auf der geplanten Route Probleme gibt, wählen Sie ‘Straßensperre vermeiden’ . Oder wenn Sie eine bestimmte Straßenkreuzung vermeiden möchten, vielleicht weil sie ein bekannter Gefahrenschwerpunkt ist, wählen Sie ‘Teilroute vermeiden’ . Wenn Sie schließlich einfach deshalb eine alternative Route wünschen, weil Ihnen die ursprüngliche Route nicht gefällt, wählen Sie ‘Alternative berechnen’ . Erweiterte Planung Erweiterte Planung DE Obwohl die Navigation von Ihrem aktuellen Standort die Funktion ist, die Sie am häufigsten verwenden werden, möchten Sie vielleicht manchmal vorausplanen. Wenn Sie ‘Erweiterte Planung’ im Hauptmenü wählen, können Sie sich die beste Route und Fahrtzeit zwischen zwei bestimmten Orten ansehen. Sie können sich auch Anweisungen anzeigen lassen, damit Sie einer anderen Person den Weg beschreiben können. Tipp: Eventuell müssen Sie verwenden, um das Symbol ‘Erweiterte Planung’ anzuzeigen. Wenn diese Auswahlmöglichkeiten beim Navigieren jedesmal angezeigt werden sollen, oder wenn Sie die Standardeinstellung ändern möchten, sehen Sie unter ‘Planungseinstellungen’ im Menü ‘Einstellungen ändern’ nach. IT Mit der Option ‘Erweiterte Planung’ können Sie auch eine Adresse, einen Ort von Interesse, einen Favoriten usw. als Startpunkt wählen. Danach wählen Sie auf die gleiche Weise ein Ziel und zum Schluss eine Planungsoption (schnellste Route, kürzeste Route, Fußgänger-Route usw.). Tipp: Wenn die Strecke mehr als eine Zwischenstation umfassen soll, wählen Sie stattdessen die erweiterte Option ‘Reise routenplanung’, die im Handbuch auf der CD beschrieben wird. SE 26 27 SE Einstellungen Einstellungen DE Standard-Nachtfarben, die Ihre Nachtsicht nicht beeinträchtigen. ES 28 Einstellungen OVI verwalten Mit der Hauptmenü-Option ‘Einstellungen ändern’ können Sie das Aussehen und Verhalten des TomTom-Systems Ihren Wünschen entsprechend anpassen. Verwenden Sie , um sich die Einstellungen auf den verschiedenen Seiten anzusehen. Nachstehend sind die wichtigsten Einstellungen aufgeführt (sämtliche Einstellungen finden Sie in dem Handbuch auf der CD). OVI ist eine viel verwendete Abkürzung, die für ‘Ort von Interesse’ steht. TomTom bietet viele integrierte OVI-Kategorien, von Flughäfen bis zu Tankstellen und von Restaurants bis zu Theatern. OVI können vor allem auch als Zielpunkte verwendet und auf der Karte angezeigt werden. Sie können sogar informiert werden, wenn Sie sich einem Ort von Interesse nähern (z. B. wenn Sie in einer fremden Stadt ein Parkhaus oder eine Tankstelle suchen). Tipp: Die bei manchen Einstellungen angezeigten Symbole ändern sich je nach dem aktuellen Status der Einstellung. Bei Wahl von ‘Ton ausschalten’ werden z. B. die gesprochenen Anweisungen deaktiviert. Daraufhin ändern sich die Option und das Symbol zu ‘Ton einschalten’ , damit erkennbar ist, was bei Wahl dieser Option durchgeführt wird. Sie können die OVI-Kategorien wählen, an denen Sie interessiert sind, indem Sie die Option ‘OVI (de-)aktivieren’ , verwenden, oder mit der Option ‘In der Nähe des OVI warnen’ eine Warnung festlegen (es sind beliebig viele Warnungen möglich). Nachtfarben verwenden OVI ausblenden Bei den Karten werden normalerweise leuchtende Farben verwendet, damit sie auch bei Sonnenschein deutlich zu erkennen sind. Wenn es draußen dunkel ist, können Sie die Einstellung ‘Nachtfarben verwenden’ , wählen, damit die Karte in (standardmäßig) dunklen und gedämpften Farben angezeigt wird, die Ihre Nachtsicht nicht beeinträchtigen. Wählen Sie die Einstellung ‘Tagesfarben verwenden’ , um wieder das ursprüngliche Farbschema zu verwenden. Nachdem Sie sich die Kategorien unter ‘OVI verwalten’ sorgfältig angesehen und die gewünschten OVI ausgewählt haben, können Sie in der Hauptnavigationsansicht alle OVI auf einmal ausblenden, indem Sie ‘OVI ausblenden’ wählen. Um Ihre bevorzugten OVI wieder einzublenden, wählen Sie ‘OVI anzeigen’ . DE Typische OVI aus den mit ‘OVI verwalten’ gewählten Kategorien Heimatort ändern Mit der Option ‘Heimatort ändern’ können Sie Ihren Heimatort jederzeit festlegen oder ändern. Den Heimatort können Sie dann später schnell als Startpunkt oder Zielpunkt wählen. 29 SE UK DK NL FI Weitere Informationen DE FR TomTom PLUS Weitere Informationen Neben der Satellitennavigation mit gesprochenen Anweisungen bietet Ihnen unser optionaler TomTom PLUS-Service EchtzeitInformationen über Verkehrsstaus, sodass Sie Ihre Route bei Bedarf ändern können. Außerdem gibt es aktuelle Wetterinfo für jeden Ort auf der Karte, und Sie können Extras herunterladen, wie ausführliche Stadtpläne, zusätzliche Stimmen und OVIDatenbanken. Sämtliche Details des TomTom PLUS-Service finden Sie auf der CD. Alle Funktionen von TomTom GO werden in dem Handbuch auf der CD ausführlich beschrieben. Das Handbuch ist auf Englisch (GB und US), Niederländisch, Deutsch, Französisch, Italienisch, Spanisch, Portugiesisch, Dänisch, Schwedisch, Finnisch, Norwegisch, Polnisch, Tschechisch, Ungarisch und Türkisch erhältlich. Technische Supportinformationen finden Sie auf unserer Webseite unter www.tomtom.com. Der Bereich “Häufig gestellte Fragen” (FAQs) enthält Antworten auf die von unseren Kunden am häufigsten gestellten Fragen und ermöglicht es Ihnen, die gewünschten Informationen einfach und schnell zu finden. Im Supportbereich unserer Website finden Sie Produktdokumentationen und die Kontaktdetails unserer KundensupportAbteilung. Wir bieten Unterstützung hauptsächlich per E-Mail an, da wir Lösungen dadurch am effektivsten beschreiben können. Hinweis: Zur Nutzung von TomTom PLUS benötigen Sie ein GPRS-bereites Handy mit Bluetooth. Wenn Sie mit Ihrem Handy bereits E-Mails abrufen oder im Internet surfen können, ist es wahrscheinlich bereits GPRS-bereit. Fragen Sie im Zweifelsfall Ihren Netzbetreiber. TomTom GO Quick Start Guide DE Content IT Installation 32 Ouverture du coffret Votre TomTom GO Montage 32 33 34 Mise sous tension initiale 35 Démarrage Utilisation de TomTom GO PT 35 35 Planification de votre premier itinéraire 36 Contenu de l'ecran 39 NO ESen chemin Aide SE FR 38 Recherche d'un itinéraire bis 40 Plannification avancée 41 Préférences 42 Utilisation des coleurs de nuit Gestion des points d'intérêt Masquage des points d'intérêt Changement de base 42 43 43 43 Complément d'information 44 TomTom PLUS Complément d'information 44 44 THE SMART CHOICE IN PERSONAL NAVIGATION 30 31 Installation Installation Ouverture du coffret FR Ouvrez votre coffret TomTom GO pour en vérifier le contenu. Le numéro de modèle de votre TomTom GO figure à la base du périphérique. Le coffret doit contenir les éléments suivants : • (1) TomTom GO. Il se caractérise essentiellement par un écran tactile à cristaux liquides, un bouton marche-arrrêt (On/Off), un bouton d’éjection (pour éjecter TomTom GO de son support) et un emplacement de carte mémoire SD (Secure Digital). • Une (2) carte SD préinstallée. • Les composants d’un (3/4) support à ventouse qui se fixe sur le pare-brise. • Un (5) cordon d’alimentation c.c., avec adapteur 12 V pour allume-cigares. Il s’agit de la méthode d’alimentation normale de TomTom GO à l’intérieur d’un véhicule. � � � � • Une (6) fiche d’installation indiquant comment monter le support, le fixer au pare-brise et insérer TomTom GO. • Une (7) sacoche de transport pour ranger TomTom GO lorsqu’il n’est pas installé dans le véhicule. • Un (8) cordon de données USB pour connecter TomTom GO à un PC Windows ou un Mac. • Un (9) CD compatible PC et Mac contenant la documentation et des options supplémentaires. • Une (10) carte de code produit pour l’activation du produit, le support et les futures mises à jour cartographiques. • Ce (11) Guide d’initiation rapide. � FR � � � � � Votre TomTom GO � � � �� 32 � �� � 1. 2. 3. 4. 5. 6. 7. 8. 9. � Écran tactile Emplacement de carte SD Bouton d’éjection Bouton marche/arrêt Voyant de chargement Haut-parleur Connecteur secteur Connecteur USB Connecteur de support � � REMARQUE : ne pas exposer TomTom GO à des températures trop basses ou trop élevées. Il est recommandé de ne pas laisser TomTom GO en plein soleil pendant des périodes prolongées ni de le laisser sans surveillance dans une voiture par une journée ensoleillée. Une température trop basse ou trop élevée risque d’occasionner des dommages permanents. Ne pas tenter d’effectuer la maintenance de TomTom GO ! Ne pas essayer d’ouvrir, percer ou démonter le produit pour éviter tout risque d’accident et ne pas invalider la garantie. Ne pas laisser TomTom GO dans la boîte à gants en conduisant. 33 Installation Mise sous tension initiale Montage FR Démarrage 1. Montez le support à ventouse comme illustré sur la fiche d’installation. 2. Branchez la plus petite extrémité du cordon d’alimentation c.c. sur la prise à l’arrière du support. Branchez l’autre extrémité sur la prise 12 V (allume-cigares) de votre véhicule. 3. Faites glisser TomTom GO dans son support en insérant tout d’abord le bord avant puis en le faisant tourner fermement vers l’arrière pour faire retentir un déclic. Vous sentirez que TomTom GO se bloque en position. Le voyant vert du panneau avant de TomTom GO s’allume si le support est également connecté à la prise 12 V du véhicule. 4. Nettoyez l’intérieur de votre pare-brise (ou la fenêtre sur le côté) pour supprimer toute trace de poussière et de graisse. Placez le support dans un endroit approprié sur votre pare-brise et poussez le levier noir en plastique vers la droite pour fixer le support en position. Conseil : pour activer la prise 12 V, il est parfois nécessaire de tourner la clé de contact en position « Accessoires ». Veuillez consulter le manuel de votre véhicule. En outre, TomTom GO contient une batterie rechargeable d’une autonomie de 4 heures sans chargement. Pour les courts trajets, il est donc possible de se passer du cordon d’alimentation c.c. pour faciliter le fonctionnement en évitant l’utilisation du cordon. Pour régler l’angle du TomTom GO, desserrez les boutons réglables du support et faites-les tourner sans forcer. Vous pouvez non seulement incliner le support vers le haut, le bas, la droite et la gauche, mais vous pouvez également faire pivoter TomTom GO dans son support de ±45° de gauche à droite. Une fois satisfait du résultat, resserez les boutons. REMARQUE : les tous derniers véhicules sont parfois équipés d’un pare-brise à réflexion thermique. Dans certains cas, ils empêchent la réception correcte du signal GPS. Si c’est le cas dans votre véhicule, vous devrez acheter et installer le kit d’antenne externe TomTom (disponible sous forme d’accessoire). Conseil : vous n’êtes pas obligé d’utiliser le support si vous ne le souhaitez pas. Vous pouvez positionner TomTom GO à tout endroit de votre choix à condition qu’il soit dans une position sécurisée. 1. Pour connaître les instructions de configuration, reportez-vous à la fiche d’installation. 2. Suivez les instructions qui s’affichent à l’écran et sélectionnez les options appropriées en les effleurant sur l’écran tactile. FR Utilisation de TomTom GO Comme c’est souvent le cas dans les menus TomTom GO, les options disponibles sont trop nombreuses pour tenir toutes dans un seul écran. Appuyez plusieurs fois sur la flèche pour passer en revue toutes les options possibles. Au départ, TomTom GO affiche le mode de navigation. L’écran reste noir et blanc pendant que TomTom GO détermine votre position. Ceci fait, le mode de navigation s’affiche en couleur. Par la suite, la recherche de votre position s’accomplit bien plus rapidement, normalement en quelques secondes. Toutes les opérations peuvent être réalisées en effleurant simplement l’écran tactile de TomTom GO. Vous pouvez afficher le menu des options principales en appuyant simplement du doigt au centre de l’écran. Remarque : TomTom GO ne transmet pas votre emplacement et ne permet donc pas de vous suivre dans vos déplacements. Conseil : après avoir utilisé TomTom GO, sortez-le de son support en appuyant sur le bouton d’éjection tout en le faisant pivoter vers l’avant. Rangez-le dans la sacoche fournie. Pour le nettoyer, utilisez un chiffon doux et sec. N’utilisez pas d’eau ni de dissolvant. Dans des conditions normales de conduite, le support à ventouse est parfaitement suffisant SE pour maintenir le support en position. À noter que la ventouse risque de perdre de son efficacité si elle est laissée de nuit dans le véhicule en raison de la condensation et de la température plus basse. De ce fait, et pour des raisons de sécurité, il est recommandé d’enlever le support à ventouse et TomTom GO en quittant votre véhicule le soir. Pour retirer le support, faites glisser le levier du support à ventouse vers la gauche. Si vous n’arrivez pas à détacher le support du pare-brise, tirez sans forcer sur l’onglet en plastique transparent sur le bord du montage à ventouse pour supprimer le joint hermétique. 34 35 Planification de votre premier itinéraire Planification de votre premier itinéraire 1. Rendez-vous à l’extérieur si ce n’est pas encore fait pour permettre au récepteur GPS de localiser votre position. Cette opération peut prendre du temps mais est réalisée plus rapidement lorsque vous êtes stationnaire. L’écran affiche votre position actuelle sur la carte, représentée en mode de navigation 3D du point de vue conducteur. Lorsque vous commencez à vous déplacer, le mode de navigation vous suit en affichant les rues telles que vous pouvez les observer à travers votre pare-brise. FR Votre position (et votre direction) est indiquée par l’icône de position GPS . 2. Affichez le menu principal comme expliqué précédemment. Utilisez la flèche à plusieurs reprises pour parcourir les options disponibles, puis sélectionnez « Naviguer vers... » pour commencer à planifier votre premier itinéraire. Ne vous inquiétez pas si certaines des icônes sont « grisées ». Elles indiquent simplement que les options de menu correspondantes ne sont pas disponibles pour le moment. Par exemple, si vous n’avez pas encore planifié d’itinéraire, les options « Rechercher itinéraire bis... », « Afficher l’itinéraire » et « Effacer itinéraire » sont toutes grisées. N’oubliez pas que la flèche indique qu’il existe d’autres options à la page suivante, dans ce cas, d’autres moyens de choisir une destination. 3. Sélectionnez « Adresse » . Un clavier standard s’affiche pour vous permettre d’entrer des noms d’endroits (par ex. villes, rues et emplacements favoris). Au-dessus du clavier se trouve une petite fenêtre de navigation dans laquelle TomTom GO affiche les emplacements identifiés dans sa base de données. 36 Planification de votre premier itinéraire 4. La pratique étant le meilleur moyen de se familiariser avec le fonctionnement de TomTom GO, choisissez une adresse de destination et entrez les premières lettres de la ville ou du village. Efforcez-vous d’être le plus spécifique possible. Les lettres tapées sont comparées à la liste de noms interne et les correspondances s’affichent dans la fenêtre de navigation. FR Recherche rapide d’un nom de ville. Utilisez les touches et pour faire défiler les autres correspondances. En cas d’erreur, utilisez la flèche gauche pour supprimer la dernière entrée. 5. Une fois que vous avez trouvé l’endroit recherché, sélectionnez-le en appuyant sur son nom. La nouvelle fenêtre de navigation qui s’affiche contient la zone « Rue : » au sommet. Entrez le nom de rue de votre destination et sélectionnez-le parmi ceux qui vous sont proposés. Recherche rapide d’un nom de rue. S’il existe plus d’une rue du même nom, des informations supplémentaires s’affichent pour vous aider à choisir la bonne. 6. Un troisième et dernier clavier, accompagné d’un navigateur, s’affiche pour vous permettre cette fois de sélectionner le numéro de rue. Pour certaines rues (comme celles qui ne comportent pas de numéro), il vous est demandé de sélectionner un « Croisement » particulier (c’est-à-dire une intersection). Sélectionnez un croisement ou entrez un numéro de rue, puis appuyez sur « Terminé ». Si vous préférez sélectionner un croisement plutôt qu’un numéro de rue, appuyez sur le bouton « Croisement ». 37 � � � � � � � � � � � Planification de votre premier itinéraire � Contenu de l’écran � � � � � 7. L’itinéraire le plus rapide entre votre position actuelle et votre destination est alors calculé. La progression de cette opération qui ne demande que quelques secondes est indiquée à l’écran. Ceci fait, un récapitulatif s’affiche sur une carte à l’échelle appropriée. FR Ce récapitulatif est pratique pour se faire une idée du trajet et pour vérifier si l’itinéraire intègre des routes que vous préféreriez éviter (dans ce cas, reportez-vous à la section Recherche d’un itinéraire bis ci-dessous). 8. Sélectionnez « Terminé » pour revenir au principal mode de navigation qui affiche maintenant l’itinéraire clairement coloré. Aide en chemin Des flèches blanches indiquent la direction à suivre sur l’itinéraire actuel et une flèche verte de forme spéciale vous montre ce que vous devez faire à la prochaine intersection. Ne vous inquiétez pas si vous manquez une sortie ou si vous empruntez une mauvaise direction. Le nouvel itinéraire le plus rapide est calculé automatiquement en fonction de votre nouvelle position et de la direction suivie. Quelle que soit votre destination finale, vous obtenez systématiquement les instructions nécessaires pour vous y rendre. La planification est maintenant terminée. Il ne vous reste plus qu’à boucler votre ceinture et à prendre le volant. En approchant d’une intersection spécifique sur l’itinéraire calculé, la voix choisie vous indique ce que vous devez faire. Par exemple, « Au bout de 100 mètres, tourner à gauche », suivi de « Tourner à gauche » sans avoir à quitter la route des yeux. En suivant les instructions sur votre trajet, vous vous apercevrez que le mode de navigation est constamment mis à jour à l’écran pour vous indiquer les prochaines routes et intersections et vous présenter le meilleur itinéraire. 38 � � � � Contenu de l’écran � � � � � La majorité des informations en mode de navigation peuvent être configurées (pour plus de détails, voir le chapitre « Préférences »). Par défaut, l’écran affiché est comparable au suivant. � � � � � � � Si vous manquez une instruction vocale, appuyez sur l’instruction de navigation au coin inférieur gauche de l’écran pour en générer une nouvelle. Et pour réafficher un récapitulatif de l’itinéraire, appuyez à tout endroit dans le volet d’information sur l’itinéraire en bas et à droite de l’écran. � � � � � � � La plupart du temps, les instructions vocales et de navigation suffisent pour vous guider vers la bonne direction sans jamais avoir à quitter la route des yeux. Aux intersections plus complexes, où de simples instructions ne suffisent pas pour décrire la voie à suivre, le mode de navigation passe à l’action. Une comparaison rapide entre l’écran et ce que vous observez à travers votre pare-brise devrait suffire. � � � � � � � � � � � Informations configurables pour le trajet, notamment l’heure d’arrivée, la � � durée du trajet et la distance jusqu’à votre destination. Votre � position GPS actuelle. � � � � Boutons « Zoom arrière » et « Zoom avant ». � � � � � � � � 39 Nom de la rue suivante que vous devez prendre. � � � � Conseil : aucune instruction n’est diffusée ni affichée aux intersections qui ne demandent aucune action de votre part. Dans les villes en particulier, ne vous inquiétez donc pas si vous croisez des routes secondaires et franchissez des intersections sans entendre d’instructions. Prochaine instruction pour � � tourner. � � Indicateur « Autoroute suivante » le cas échéant. Pour le désactiver, reportez� à la section « Préférences pour vous les noms » dans le manuel sur le CD. Un indicateur de signal de style téléphonique vous donne une idée de la qualité de la réception GPS à l’endroit où vous vous trouvez. Plus il y a de barres, plus la qualité de réception est bonne. FR � � � � � � � � � ES UK Recherche d’un itinéraire bis FR Recherche d’un itinéraire bis Planification avancée L’itinéraire proposé ne vous satisfait pas ? Il vous dirige vers une intersection particulièrement complexe ? Vous avez repéré des travaux un peu plus loin ? Où vous tenez absolument à vous traverser un endroit particulier ? Dans toutes ces situations, l’option « Rechercher itinéraire bis... » peut vous aider. Elle figure dans le menu principal, à côté de l’option Naviguer vers. Bien que la navigation à partir de votre position actuelle soit la fonctionnalité la plus souvent utilisée, il est parfois nécessaire d’anticiper les futurs déplacements. En sélectionnant « Planification avancée » dans le menu principal, vous pouvez rechercher le meilleur itinéraire et la durée de trajet la plus courte entre deux emplacements donnés ou obtenir des instructions pour aider quelqu’un d’autre à vous rejoindre à l’endroit où vous vous trouvez. L’option de recherche d’itinéraire bis à utiliser dépend de la raison pour laquelle l’itinéraire d’origine ne vous convient pas. Pour traverser un endroit particulier parce que vous avez besoin de prendre (ou de déposer) un colis ou une personne par exemple, choisissez « Passer par... » . En cas de travaux imminents, choisissez « Éviter travaux » . Ou pour éviter une intersection particulière que vous savez dangereuse, sélectionnez « Éviter une partie de route » . Enfin, si vous préférez un itinéraire bis parce que n’aimez tout simplement pas l’itinéraire d’origine, sélectionnez « Calculer alternative » . Conseil : pour inclure plusieurs « étapes » sur votre itinéraire, optez pour la fonctionnalité « Planification d'itinéraire » plus complète décrite dans le manuel qui figure sur le CD.beschrieben wird. SE 40 Planification avancée Conseil : vous pouvez utiliser la flèche der à l’icône « Planification avancée ». FR pour accé- Pour utiliser cette option à chaque opération de navigation, ou pour modifier la valeur par défaut, reportez-vous à l’option « Planification des préférences » du menu « Modifier préférences ». Au lieu d’utiliser votre position GPS, la « Planification avancée » vous permet de choisir votre point de départ à l’aide d’une adresse, d’un point d’intérêt, d’un emplacement favori, etc. Vous devez ensuite choisir une destination de la même manière, puis une option de planification (itinéraire le plus rapide, itinéraire le plus court, à pied, etc.). ES 41 Préférences Préférences FR Préférences Gestion des points d’intérêt Vous pouvez modifier l’apparence du système TomTom à votre gré grâce à l’option « Modifier préférences » du menu principal. Utilisez la flèche pour parcourir les différentes pages de préférences. Les plus importantes d’entre elles sont décrites ci-dessous (la liste complète figure dans le manuel sur le CD). POI est une abréviation que vous aurez souvent l’occasion de rencontrer et qui signifie « Point Of Interest » ou « Points d’intérêt » . Il existe plusieurs dizaines de catégories internes de points d’intérêt, des aéroports aux stations-service, en passant par les restaurants et les théâtres. Mais les points d’intérêt peuvent également être utilisés comme destinations, affichés sur la carte et signalés lorsque vous vous en approchez. Conseil : les icôles affichées pour certaines préférences changent selon l’état actuel de la préférence correspondante. Par exemple, la préférence « Désactiver sons » désactive les instructions vocales. Une fois désactivée, l’option et l’icône deviennent « Activer sons » , pour indiquer ce qui va se passer lors de leur prochaine sélection. Couleurs nocturnes par défaut conçues pour ne pas vous gêner la vue. Utilisation des couleurs de nuit Les cartes utilisent normalement des couleurs vives pour rester clairement visibles même en plein soleil. Lorsqu’il fait sombre, vous pouvez utiliser la préférence « Utiliser couleurs nocturnes » pour afficher la carte (par défaut) en couleurs sombres et tamisées afin de ne pas vous gêner la vue. Vous pouvez utiliser la préférence « Utiliser couleurs diurnes » pour revenir à la palette de couleurs d’origine. Vous pouvez choisir vos catégories de points d’intérêt à l’aide de l’option « Activer/désactiver PI » ou configurer un avertissement (vous pouvez en définir autant que vous le souhaitez) avec l’option « Avertir point imminent » . Masquage des points d’intérêt Une fois que vous avez parcouru les catégories avec l’option « Actualiser point d’intérêt » et sélectionné celles dont vous avez besoin, vous pouvez les masquer toutes en mode de navigation avec l’option « Masquer point d’intérêt » , puis afficher votre ensemble préféré avec « Afficher point d’intérêt » . Changement de base Vous pouvez configurer ou modifier votre position de « base » à tout moment avec l’option « Changer de base » . Vous pourrez ensuite la sélectionner rapidement comme point de départ ou de destination. SE 42 43 FR Choix classique de catégories de points d’intérêt sélectionnées par la préférence « Gestion des points d’intérêt ». UK DK Complément d’information FR TomTom PLUS Complément d’information Outre la navigation vocale assistée par satellite, notre service TomTom PLUS disponible en option vous fournit des informations en temps réel sur les embouteillages pour vous aider à les contourner. Il vous offre aussi des informations sur les conditions météo locales à tout endroit sur la carte, ainsi que des téléchargements spéciaux, notamment des plans de ville détaillés, des fichiers vocaux supplémentaires et d’autres bases de données de points d’intérêt. Pour plus d’informations sur le service TomTom PLUS, reportez-vous au CD. Toutes les fonctionnalités de votre TomTom GO sont décrites en détails dans le manuel figurant sur le CD. Ce manuel est disponible en anglais britannique et américain, en néerlandais, en allemand, en français, en italien, en espagnol, en portugais, en danois, en suédois, en finlandais, en norvégien, en polonais, en tchèque, en hongrois et en turque. Remarque : pour utiliser TomTom PLUS, il vous faut un téléphone portable GPRS avec Bluetooth. Si vous recevez déjà des messages électroniques sur votre téléphone et que vous accédez à Internet sur celui-ci, il est probablement équipé de la capacité GPRS. En cas de doute, prenez conseil auprès de votre fournisseur d’accès. NL TomTom GO Quick Start Guide FI Inhoud Installatie FR 46 Uitpakken Uw TomTom GO Montage 46 47 48 De eerste keer aanzetten 49 Opstarten TomTom GO gebruiken IT 49 50 DE Uw eerste route plannen 50 Pour toute question de support technique, consultez notre site Web à l’adresse www.tomtom.com Hulp tijdens de rit 52 Wat staat er op het scherm? 53 Notre FAQ (Foire aux questions) fournit la réponse aux questions les plus fréquemment posées par nos clients pour vous permettre d’obtenir rapidement et sans difficulté les informations dont vous avez besoin. Vous pouvez également consulter la rubrique de support de notre site Web pour accéder à la documentation sur les produits et aux coordonnées vous permettant de contacter notre service d’assistance clientèle. Nous assurons essentiellement un support par messagerie électronique pour pouvoir expliquer les solutions de la manière la plus efficace possible. Alternatieve route zoeken PT 54 Geavanceerde planning 55 ES Voorkeuren 56 Nachtkleuren Beheer NP Verberg nuttige plaatsen SE Wijzig thuislocatie 56 57 57 57 Meer informatie 58 TomTom PLUS Meer informatie 58 58 NO NL THE SMART CHOICE IN PERSONAL NAVIGATION 44 45 Installatie Installatie Uitpakken NL Haal alles uit de TomTom GO-doos en controleer de inhoud. Het modelnummer van uw TomTom GO vindt u onder op het apparaat zelf. De doos moet het volgende bevatten: • (1) TomTom GO. De belangrijkste kenmerken zijn een LCD-aanraakscherm, een aan/ uit-knop, een vrijgaveknop om TomTom GO uit de houder los te maken en een sleuf voor een Secure Digital (SD)-geheugenkaart. • Een vooraf geïnstalleerde (2) SD-kaart. • De onderdelen voor een (3/4) houder die met behulp van een zuignap aan de voorruit wordt bevestigd. • Een (5) 12V-kabel, met adapter voor de sigarettenaanstekeraansluiting. Hiermee voorziet u de TomTom GO van stroom tijdens gebruik in de auto. � � � � • Een (6) installatieposter met instructies voor het monteren van de houder, het bevestigen aan de voorruit en het plaatsen van de TomTom GO. • Een (7) draagtas om de TomTom GO veilig te kunnen meenemen. • Een (8) USB-gegevenskabel om de TomTom GO op een Windows-pc of Mac aan te sluiten. • Een (9) pc- en Mac-compatibele cd met documentatie en optionele extra’s. • Een (10) productcodekaart voor product activering, ondersteuning en toekomstige kaartupgrades. • Deze verkorte (11) handleiding. � �� 46 � � NL � � � Uw TomTom GO � � � � �� � 1. 2. 3. 4. 5. 6. 7. 8. 9. � Aanraakscherm SD-kaartsleuf Vrijgaveknop Aan/uit-knop Oplaad-LED Luidspreker Netstroomaansluiting USB-aansluiting Docking-aansluiting � � OPMERKING: Stel de TomTom GO niet bloot aan hoge of lage temperaturen. Het is raadzaam op zonnige dagen de TomTom GO niet lang in direct zonlicht of in een lege auto te laten. Hoge of lage temperaturen kunnen permanente schade aanbrengen. Probeer de TomTom GO niet zelf te onderhouden! Doorboor, open of demonteer het product niet. Dit kan gevaarlijk zijn en maakt de garantie ongeldig. Laat uw TomTom GO niet in het handschoenenkastje tijdens het rijden. 47 Installatie De eerste keer aanzetten Montage NL Opstarten 1. Monteer de zuignaphouder zoals aangegeven op de installatieposter. 2. Steek de kleine stekker van de 12V-kabel in de aansluiting achter op de houder. Steek de andere stekker in de 12V-aansluiting (sigarettenaansteker) van uw auto. 3. Zet de TomTom GO voorzichtig in de houder door eerst de voorste rand te plaatsen en het apparaat vervolgens stevig naar achteren te draaien totdat u een klik hoort. U voelt dat de TomTom op zijn plaats klikt. Het groene LEDlampje op het frontpaneel van de TomTom GO gaat branden als de houder is verbonden met de 12V-aansluiting van de auto. 4. Reinig de binnenkant van de voorruit (of zijruit) om stof en vettigheid te verwijderen. Zet de zuignap op een geschikte plaats op de ruit en duw de zwarte plastic hendel naar rechts, zodat de zuignap vacuüm trekt en de houder vast blijft zitten. OPMERKING: Sommige nieuwere auto’s hebben een warmtewerende voorruit. Het is mogelijk dat dit een goede GPS-signaalontvangst belemmert. Mocht dit een probleem zijn, dan kunt u een externe antenne van TomTom kopen en installeren (leverbaar als accessoire). Tip: U hoeft de houder niet te gebruiken als u dat liever niet wilt. Indien nodig kan de TomTom GO ook zonder houder ergens worden geplaatst, als het apparaat maar goed vast staat. nachts kan afnemen, vanwege condensatie en lage temperaturen. Daarom, en ook om veiligheidsredenen, is het raadzaam zowel de zuignaphouder als de TomTom GO te verwijderen als u de auto ‘s nachts niet gebruikt. U verwijdert de houder door de zuignaphendel naar links te duwen. Als de houder nog niet van de ruit loskomt, trekt u voorzichtig aan het doorzichtige plastic stukje aan de rand van de zuignap, om het vacuüm te doorbreken. Tip: Om de 12V-aansluiting te activeren kan het nodig zijn de contactsleutel een stukje te draaien. Raadpleeg hiervoor het handboek bij uw auto. De TomTom GO bevat ook een oplaadbare batterij, die na opladen maximaal 4 uur kan worden gebruikt, dus voor korte ritten kan het handig zijn zonder de 12V-kabel te rijden. U past de hoek van de TomTom GO aan door de draaiknoppen op de houder iets losser te draaien en de houder voorzichtig te draaien. De houder kan naar boven en beneden en naar links en rechts worden gekanteld, maar de TomTom GO kan ook in de houder worden gedraaid, ±45° van links naar rechts. Als u klaar bent draait u de knoppen weer vast. Tip: Haal de TomTom GO na gebruik uit de houder door de vrijgaveknop in te drukken en het apparaat voorzichtig naar voren te draaien. Stop de TomTom TO in de meegeleverde tas. Als u het apparaat wilt schoonmaken, gebruikt u een zachte, droge doek. Gebruik geen water of een oplosmiddel. 1. Raadpleeg de installatieposter voor installatie-instructies. 2. Volg de instructies op het scherm. Selecteer met uw vinger op het aanraakscherm uw voorkeuren. TomTom GO gebruiken De meeste menu’s van de TomTom GO bevatten meer opties dan op één scherm kan worden weergegeven. Raak eens een paar keer aan om door alle mogelijkheden te bladeren. Na het opstarten wordt op de TomTom GO de navigatieweergave getoond. Het scherm is zwart-wit, totdat uw TomTom GO uw huidige positie heeft bepaald. Als dat is gebeurd, wordt de navigatieweergave volledig in kleur getoond. De volgende keer zal uw positie veel sneller kunnen worden bepaald, meestal binnen een paar seconden. U geeft alles op de TomTom GO aan door met uw vinger het scherm op de gewenste plaats aan te raken. Bovendien kunt u het hoofdmenu altijd snel weergeven door het scherm met uw vinger ergens in het midden aan te raken. Opmerking: Uw TomTom GO geeft uw locatie niet door, dus anderen kunnen u niet opsporen als u rijdt. Onder normale reisomstandigheden is de zuignapmontage voldoende om de houder op zijn plaats te houden. Let wel dat de zuigkracht ‘s 48 49 NL Uw eerste route plannen Uw eerste route plannen 1. Ga naar buiten, zodat de GPS-hardware uw positie kan bepalen. Dit kan even duren en gaat sneller als u stil blijft staan. Op de kaart op het scherm wordt uw huidige positie weergegeven in een ‘3D’-navigatieweergave, vanuit het perspectief van de bestuurder. Zodra u gaat lopen, worden de straten in de navigatieweergave weergegeven zoals u ze door de voorruit van de auto zou zien. Uw positie (en richting) wordt aangegeven door het pictogram . NL 2. Geef het hoofdmenu weer, zoals eerder is uitgelegd. Gebruik een paar keer om door alle mogelijkheden te bladeren en kies vervolgens Navigeer naar... om uw eerste route te plannen. Vergeet niet dat altijd betekent dat er meer opties op de volgende pagina staan, in dit geval meer manieren om een bestemming te kiezen. Sommige pictogrammen worden grijs weergegeven; dit geeft alleen maar aan dat deze menu-opties nog niet beschikbaar zijn. B.v. als u nog geen route hebt gepland, worden de opties ‘Zoek alternatief...’, ‘Toon route’ en ‘Wis route’ allemaal grijs weergegeven. 3. Kies Adres . U ziet een standaard toetsenbord dat kan worden gebruikt om plaatsnamen in te voeren (b.v. plaatsen, straten en favoriete locaties). Boven het toetsenbord ziet u een klein schuifvenster waarin locaties uit de database van de TomTom GO worden weergegeven. 4. Om goed te kunnen zien hoe uw TomTom GO werkt, gebruikt u een echt adres dat u zogenaamd wilt bezoeken en voert u de eerste paar letters van de stad of het dorp in. Wees zo specifiek mogelijk. Terwijl u typt worden de letters vergeleken met de ingebouwde lijst van mogelijke namen en worden eventuele gevonden namen in het schuifvenster weergegeven. Snel een plaatsnaam zoeken. Gebruik en om door andere mogelijke gevonden namen te bladeren. Als u een fout maakt, gebruikt u om de laatst ingevoerde letter te wissen. NL 5. Als u de gewenste plaatsnaam ziet, selecteer u deze door de naam aan te raken. Nu wordt een nieuw schuifvenster getoond met de titel Straat: bovenaan. U kunt nu de eerste letters van de straatnaam van uw bestemming gaan invoeren en de gewenste straat selecteren zodra deze in het venster wordt weergegeven. Snel een straatnaam zoeken. Indien er meer straten met dezelfde naam bestaan, wordt er extra informatie getoond om u te helpen de juiste locatie te zoeken. 6. Vervolgens wordt er een derde en laatste toetsenbord en venster getoond, waarin u een huisnummer kunt opgeven. Voor sommige straten (zoals wegen zonder huisnummers), wordt u gevraagd een bepaalde ‘Kruising:’ (d.w.z. een kruising met een andere weg) te selecteren. Selecteer een kruising of voer het huisnummer in en kies dan OK. Als u liever een kruising kiest dan een huisnummer, selecteert u de knop ‘Kruising’. 50 51 � � � � � � � � UK � � � Uw eerste route plannen Wat staat er op het scherm? � � � � � � 7. De snelste route vanaf uw huidige positie naar uw bestemming wordt nu berekend. Dit duurt slechts een paar seconden en de voortgang wordt op het scherm weergegeven. Als de route is berekend wordt er een samenvatting getoond op een kaart met een geschikte schaal. Het kan handig zijn deze samenvatting door te lezen om een idee te krijgen van de totale reis en om te controleren of de route geen wegen bevat die u liever niet neemt (zie hiervoor Alternatieve route zoeken verderop). NL 8. Selecteer OK en het hoofdnavigatiescherm wordt weer getoond, maar nu met de route duidelijk ingekleurd. Hulp tijdens de rit Nu alles is gepland kunt u uw veiligheidsriem vastmaken en op weg gaan. Als u een bepaalde afslag op de berekende route nadert, vertelt de gekozen stem wat u moet doen. Bijvoorbeeld “Na 100 meter links afslaan”, gevolgd door “Links afslaan”, zonder dat u uw blik van de weg hoeft te halen. Tijdens de rit volgt u de gesproken instructies en zult u merken dat de navigatieweergave steeds wordt vernieuwd, zodat naderende wegen en kruisingen altijd worden weergegeven en de beste route wordt aangegeven. Witte pijlen op het scherm tonen de richting waarin u moet rijden op de huidige weg, en een speciaal gevormde groene pijl geeft aan wat u bij de volgende afslag of kruising moet doen. � � � � Wat staat er op het scherm? � � � � � Veel van de informatie in de hoofdnavigatieweergave is aan uw voorkeuren aan te passen (zie het hoofdstuk Voorkeuren). � Als u een instructie hebt gemist, raakt u de afslaginstructie linksonder op het scherm aan om deze opnieuw te horen. En als u de routesamenvatting nog eens wilt zien, raakt u het reisinformatiepaneel rechtsonder op het scherm ergens aan. � � � � � � � � � � � � � � � � � � � � � � � � � � � � � � � � � � � � � � Meestal hebt u alleen de gesproken en afslaginstructies nodig om goed de weg te vinden, zodat u uw blik altijd op de weg gericht kunt houden. Op ingewikkelde kruisingen, waar eenvoudige instructies niet voldoen om de juiste weg te kiezen, komt de navigatieweergave goed van pas. Een snelle vergelijking van het scherm en de wereld voor u moet dan genoeg zijn. Tip: Op kruisingen waar u niets hoeft te doen, worden geen instructies getoond of gesproken. In steden en dorpen komt het dus regelmatig voor dat u zijwegen passeert en kruisingen oversteekt zonder dat u instructies krijgt. � En als u een keer een afslag mist of de verkeerde weg neemt, is dat geen probleem. Er wordt automatisch een nieuwe snelste route berekend, op basis van uw nieuwe positie en rijrichting. Waar u ook gaat, u krijgt altijd de juiste instructies die u naar uw gekozen bestemming leiden. 52 � � � � � 53 � � � De� instructie voor de volgende afslag. � � � � � � � De naam van de volgende straat. � � � � Aanpasbare reisinformatie, inclusief aankomsttijd, tijd tot bestemming en afstand tot bestemming. Uw huidige GPS-positie. � � ‘Zoom uit’- en ‘Zoom in’-knop. Indicatie ‘Volgende snelweg’, indien van in � toepassing. Zie Naamvoorkeuren � de handleiding om dit uit te schakelen. Een signaalindicator in telefoonstijl om � idee te geven hoe goed of slecht een de GPS-ontvangst op uw huidige locatie is. Hoe meer streepjes, hoe beter. � � NL Alternatieve route zoeken DE NL Geavanceerde planning Alternatieve route zoeken Geavanceerde planning Bent u niet tevreden met de geplande route? Is er een te drukke kruising in de route opgenomen? Weet u al dat er verderop op de route wegwerkzaamheden zijn? Of wilde u misschien graag ‘via’ een bepaalde locatie rijden? In al deze gevallen gebruikt u de optie Zoek alternatief.... U vindt deze optie weer in het hoofdmenu, vlak naast Navigeer naar. Hoewel u vooral zult navigeren vanuit uw huidige positie, kan het voorkomen dat u vooruit wilt plannen. Met Geavanceerde planning in het hoofdmenu kunt u de beste route en reistijd tussen twee locaties bekijken of een routebeschrijving opvragen waarmee iemand anders naar uw huidige positie kan komen. Welke ‘Zoek alternatief’-optie u kiest, is afhankelijk van de reden waarom de voorgestelde route u niet beviel. Kies Reis via... als u zeker wilt weten dat de geplande route langs een bepaalde locatie gaat, bijvoorbeeld om iets of iemand op te halen. Als u wegwerkzaamheden vreest, kiest u Vermijd obstructie . Of als u een bepaalde kruising wilt vermijden omdat u die te gevaarlijk vindt, kiest u Vermijd deel van route . En als u een alternatieve route zoekt omdat deze u gewoon niet bevalt, kiest u Bereken alternatief . Tip: Misschien moet u gebruiken om het pictogram ‘Geavanceerde planning’ te kunnen zien. NL Als u deze keuze telkens wanneer u navigeert wilt hebben, of als u de standaardinstelling wilt wijzigen, gaat u naar Planningvoorkeuren in het menu Wijzig voorkeuren. Met Geavanceerde planning gebruikt u niet uw GPS-positie, maar kiest u uw vertreklocatie a.d.h.v. een adres, een nuttige plaats, een favoriete locatie enz. Op dezelfde wijze kiest u vervolgens een bestemming en ten slotte een planningoptie (snelste, kortste, wandelroute enz.). Tip: Als u meer dan één ‘via’-locatie in uw reis wilt opnemen, gebruikt u de uitgebreide functie Reisplanner, zoals beschreven in de handleiding op de cd. 54 55 SE Voorkeuren NL Voorkeuren Voorkeuren Beheer NP U kunt veel van het uiterlijk en de werking van uw TomTom-systeem aan uw eigen wensen aanpassen met behulp van de hoofdmenuoptie Wijzig voorkeuren . Gebruik om door de verschillende pagina’s met voorkeursinstellingen te bladeren. Hieronder staan een aantal van de belangrijkste instellingen (de volledige reeks vindt u in de handleiding op cd). NP is een afkorting die u vaak tegen zult komen en die staat voor ‘Nuttige plaats’. Uw systeem bevat tientallen categorieën NP’s, van luchthavens tot benzinestations, van restaurants tot theaters. Bovendien kunnen NP’s als bestemming worden gebruikt, kunnen ze op de kaart worden weergegeven en kunt u zelfs worden gewaarschuwd als u er een nadert (b.v. als u parkeergelegenheid of een benzinestation zoekt in een vreemde stad). Tip: De pictogrammen voor sommige voorkeuren zijn afhankelijk van de huidige status van de voorkeursinstelling. U zet bijvoorbeeld met Zet geluid uit de gesproken instructies uit. Als de optie eenmaal is uitgeschakeld, verandert het pictogram in Zet geluid aan , om de handeling weer te geven die wordt uitgevoerd als het pictogram opnieuw wordt geselecteerd. De standaardnachtkleuren, zodanig ontworpen dat uw zicht in het donker niet wordt beïnvloed. Nachtkleuren In de kaarten worden gewoonlijk heldere kleuren gebruikt, zodat u ze zelfs in fel zonlicht goed kunt zien. Maar als het buiten donker is, gebruikt u misschien liever de voorkeursinstelling Nachtkleuren om de kaart (standaard) in donkere en gedempte kleuren weer te geven, die het zicht in het donker niet belemmeren. U kiest de optie Daglichtkleuren om weer terug te gaan naar het oorspronkelijke kleurenschema. Een doorsnee selectie NP’s uit de categorieën geselecteerd in de voorkeursinstelling Beheer NP. U kunt zelf aangeven in welke categorieën nuttige plaatsen u bent geïnteresseerd, d.m.v. de optie Kies nuttige plaatsen , of u kunt een waarschuwing (zo veel als u wilt) instellen met de optie Waarschuw als plaats nabij . Verberg nuttige plaatsen Als u alle categorieën in ‘Onderhoud nuttige plaatsen’ hebt bekeken en de gewenste hebt geselecteerd, kunt u ze allemaal in één keer in de navigatieweergave verbergen door middel van Geen NP en vervolgens uw voorkeursset weergeven met Toon NP . Wijzig thuislocatie U kunt uw ‘Thuislocatie’ te allen tijde instellen of wijzigen met behulp van Wijzig thuislocatie . Dan kunt u deze later snel als vertrek- of bestemmingspunt gebruiken. SE 56 57 UK NL UK DK NL FI FR DE Meer informatie NL IT TomTom PLUS Meer informatie Naast gesproken satellietnavigatie biedt TomTom de PLUS-services, met realtime verkeersinformatie, zodat u uw route kunt aanpassen als dat nodig is. Bovendien kunt u weeroverzichten voor elke locatie op uw kaart krijgen, plus speciale downloads zoals gedetailleerde stadsplattegronden, extra stembestanden en extra NP-databases. Alle informatie over de TomTom PLUS-service vindt u op de cd. Alle functies van uw TomTom GO worden gedetailleerd beschreven in de handleiding op de cd. De handleiding is leverbaar in het Nederlands, Engels (GB en VS), Duits, Frans, Italiaans, Spaans, Portugees, Deens, Zweeds, Fins, Noors, Pools, Tsjechisch, Hongaars en Turks. Voor technische ondersteuning kunt u onze website www.tomtom.com raadplegen. In het onderdeel Vragen & antwoorden vindt u via de antwoorden op de meest gestelde vragen van onze klanten vaak snel en eenvoudig de gewenste informatie. U kunt ook het onderdeel Support van onze website raadplegen voor productdocumentatie en contactgegevens van onze afdeling klantenservice. Meestal bieden we ondersteuning via e-mail, omdat we oplossingen daarin het best kunnen uitleggen. Opmerking: Om TomTom PLUS te kunnen gebruiken, hebt u een mobiele telefoon met GPRS en Bluetooth nodig. Als u uw telefoon al gebruikt om e-mail op te halen of het internet op te gaan, is deze waarschijnlijk al uitgerust met GPRS. Meer informatie kunt u opvragen bij uw provider. TomTom GO Quick Start Guide NO Contenuto PT Installazione 60 Apertura della confezione TomTom GO Assemblaggio 60 61 62 Accensione del dispositivo per la prima volta 63 ES Avvio SE Uso di TomTom GO Pianificazione del primo itinrario FR 63 63 64 Istruziono vocali 66 Istruzioni sullo schermo 67 Ricerca di percorsi alternativi 68 Pianificazione avanzata 69 Preferenze 70 Usa visione notturna Gestione PDI Nascondi PDI Cambia base 70 71 71 71 Ulteriori informazioni 72 TomTom PLUS Ulteriori informazioni 72 72 IT THE SMART CHOICE IN PERSONAL NAVIGATION SE 58 59 SE Installazione Installazione Apertura della confezione IT Aprire la confezione di TomTom GO e verificarne il contenuto. Il numero di modello di TomTom GO è riportato sulla base del dispositivo. La confezione dovrebbe contenere: • (1) TomTom GO. L’unità presenta uno schermo LCD sensibile, un pulsante di accensione/spegnimento, un pulsante di rilascio (per sganciare TomTom GO dal supporto) e uno slot per scheda di memoria SD (Secure Digital). • Una (2) scheda SD preinstallata. • I componenti di un (3/4) supporto a ventosa da fissare al parabrezza dell’auto. • Un (5) cavo di alimentazione CC e un adattatore per accendisigari a 12 V, per alimentare TomTom GO anche in auto. • Un (6) poster di installazione, con istruzioni per assemblare il supporto, fissarlo al parabrezza dell’auto e inserirvi TomTom GO. • Una (7) custodia dove riporre TomTom GO quando non lo si utilizza in auto. • Un (8) cavo dati USB per la connessione di TomTom GO a un PC Windows o Mac. • Un (9) CD compatibile con PC e Mac, con tutta la documentazione necessaria e contenuti aggiuntivi opzionali. • Una (10) scheda del codice prodotto necessaria per l’attivazione del prodotto, l’assistenza e aggiornamenti futuri. • La presente (11) Guida introduttiva. � � � � 1. 2. 3. 4. � � � � � � � �� 60 � �� � � � TomTom GO 5. 6. 7. 8. 9. � Schermo sensibile Slot per scheda SD Pulsante di rilascio Pulsante di accensione/ spegnimento LED di ricarica Altoparlante Connettore CA Connettore USB Connettore per il montaggio IT � � NOTA: non esporre TomTom GO a temperature estremamente basse o elevate. Si consiglia inoltre di non lasciare TomTom GO alla luce diretta del sole per lunghi periodi o all’interno di un’auto incustodita durante le ore più calde della giornata. Temperature estremamente basse o elevate possono infatti causare danni permanenti al dispositivo. Non tentare di riparare autonomamente TomTom GO. Non aprire, perforare o disassemblare l’unità. Interventi di questo tipo sono potenzialmente pericolosi e invalidano la garanzia. Estrarre TomTom GO dalla custodia durante l’uso. 61 SE UK Installazione Accensione del dispositivo per la prima volta Assemblaggio IT UK Avvio 1 Assemblare il supporto a ventosa come indicato nel poster di installazione. 2. Inserire il connettore più piccolo del cavo di alimentazione CC nella presa posta sul retro del supporto e collegare l’altra estremità del cavo alla presa a 12 V dell’auto (accendisigari). 3. Inserire TomTom GO nel suo alloggiamento; agganciare in primo luogo il bordo anteriore, quindi ruotare all’indietro l’unità fino a sentire un clic. Verificare che TomTom GO sia perfettamente bloccato in posizione. Se il supporto è collegato alla presa a 12 V dell’auto, il LED verde posto sul pannello anteriore di TomTom GO si illumina. 4. Pulire l’interno del parabrezza (o del finestrino laterale), per eliminare polvere o tracce di grasso. Posizionare il supporto nel punto desiderato del parabrezza e spingere la leva in plastica nera verso destra per fissare il supporto in posizione. In condizioni di viaggio normali, la ventosa è sufficiente a sostenere il supporto in posizione. Si tenga tuttavia presente che, a causa della condensa e delle basse temperature, la ventosa potrebbe staccarsi durante la notte. Di conseguenza, per ragioni di sicurezza, se si lascia l’auto all’aperto durante le ore notturne, si consiglia di rimuovere il supporto a ventosa e TomTom GO. Per rimuovere il supporto, spingere la leva della ventosa verso sinistra. Se il supporto non si stacca dal parabrezza, tirare delicatamente la linguetta in plastica trasparente posta lungo il bordo della ventosa per lasciare penetrare l’aria. Suggerimento: per attivare la presa a 12 V dell’auto, potrebbe essere necessario ruotare la chiave di accensione dell’auto nella posizione “Accessori”. Consultare il manuale di istruzioni dell’auto. TomTom GO contiene una batteria ricaricabile che ne consente l’impiego fino a 4 ore senza necessità di ricarica; di conseguenza, durante viaggi brevi è possibile utilizzare l’unità senza il cavo di alimentazione CC. Per regolare l’angolazione di TomTom GO, allentare le manopole regolabili del supporto e ruotare delicatamente l’unità. Oltre a inclinare il supporto lateralmente e avanti/indietro, è possibile ruotare TomTom GO all’interno del supporto, da sinistra a destra, di ±45°. Una volta trovata la posizione ottimale, serrare di nuovo le manopole. NOTA: alcuni modelli di auto più recenti presentano parabrezza dotati di schermo riflettente che, in alcuni casi, impediscono una corretta ricezione del segnale GPS. In tal caso, è necessario acquistare e installare il kit per l’antenna esterna di TomTom (disponibile come accessorio). Suggerimento: non è obbligatorio utilizzare l’apposito supporto. Se lo si desidera, è possibile posizionare TomTom GO dove risulta più comodo, a condizione che sia adeguatamente bloccato. 1. Le istruzioni di installazione sono riportate sul poster di installazione. 2. Seguire le istruzioni riportate sullo schermo e selezionare con un dito le proprie preferenze. Uso di TomTom GO All’avvio di TomTom GO viene visualizzata la schermata di navigazione, che rimane in bianco e nero fino a quando TomTom GO non rileva la posizione corrente. Una volta rilevata la posizione corrente, la schermata di navigazione apparirà a colori. Alle successive attivazioni, il rilevamento della posizione avverrà molto più rapidamente, in genere sono sufficienti pochi secondi. In TomTom GO, tutte le operazioni vengono eseguite mediante il semplice tocco dello schermo sensibile con un dito. Per visualizzare il menu principale, è sufficiente toccare la parte centrale dello schermo. Molti dei menu di TomTom GO presentano un numero di opzioni superiore a quello visualizzabile sullo schermo. Toccare più volte il simbolo per fare scorrere tutte le opzioni disponibili. IT Nota: TomTom GO non è in grado di trasmettere la propria posizione, di conseguenza non è possibile rilevare la posizione dell’auto in movimento. Suggerimento: dopo l’uso, estrarre TomTom GO dal supporto premendo il pulsante di rilascio mentre si ruota delicatamente l’unità in avanti. Riporre TomTom GO nella custodia fornita in dotazione. Per pulirlo, utilizzare un panno asciutto e morbido. 62 63 Pianificazione del primo itinerario 1. Spostarsi all’esterno, se necessario, in modo da consentire al dispositivo GPS di rilevare la posizione corrente. L’operazione potrebbe richiedere qualche minuto; per facilitare il rilevamento del segnale, si consiglia di restare fermi. Viene visualizzata una schermata di navigazione tridimensionale con l’indicazione della posizione corrente sulla mappa, dal punto di vista del conducente. Non appena ci si muove, la schermata di navigazione viene aggiornata per mostrare la strada che si sta percorrendo, esattamente come appare all’esterno dell’auto. La posizione (e direzione) corrente è indicata dall’icona . 2. Visualizzare il menu principale come indicato sopra. Toccare più volte il pulsante per fare scorrere tutte le opzioni disponibili, quindi selezionare Navigazione verso... per pianificare il primo itinerario. IT Se alcune icone risultano non attive, significa che le opzioni di menu corrispondenti non sono ancora disponibili. Ad esempio, se l’itinerario non è ancora stato pianificato, le opzioni Trova alternativa..., Visualizza itinerario e Cancella itinerario risultano disattivate. Se viene visualizzato il pulsante , significa che vi sono altre opzioni nella pagina successiva; in questo caso, vi sono altre possibilità di selezione della destinazione. 3. Selezionare Indirizzo . Viene visualizzata una tastiera standard da utilizzare per inserire il nome della destinazione prescelta (ad es. una città, una via, una destinazione preferita, ecc.). Sopra la tastiera è visualizzata una piccola finestra di browser nella quale vengono riportati nomi di località presenti nel database di TomTom GO. 64 Pianificazione del primo itinerario 4. Il modo migliore per scoprire come funziona TomTom GO è provare a utilizzarlo; pensare quindi a un indirizzo da cercare e digitare le prime lettere del nome della città o del paese. Si consiglia di essere il più possibile specifici. Durante la digitazione, le lettere inserite vengono confrontate con un elenco precaricato di possibili nomi di località e nella finestra del browser vengono visualizzate tutte le corrispondenze rilevate. TomTom GO esegue una ricerca rapida di nomi di città corrispondenti. Utilizzare i pulsanti e per fare scorrere tutte le possibili corrispondenze. In caso di errore, utilizzare il pulsante per cancellare l’ultima lettera inserita. 5. Quando appare il nome della località desiderata, toccarlo per selezionarlo. Viene visualizzata una nuova finestra di browser con la voce Via: nella parte superiore. Iniziare a digitare il nome della via scelta come destinazione, quindi selezionare il nome completo visualizzato tra le corrispondenze. TomTom GO esegue una ricerca rapida di nomi di via corrispondenti. Nel caso in cui vi siano più vie con lo stesso nome, vengono visualizzate informazioni aggiuntive per aiutare l’utente a selezionare la destinazione corretta. 6. Viene visualizzata una terza e ultima tastiera e finestra di browser, questa volta per la selezione di un numero civico. Nel caso di alcune strade (ad esempio che non prevedono numeri civici), viene richiesto di selezionare un particolare Incrocio (un’intersezione tra più strade). Selezionare un incrocio o digitare il numero civico desiderato, quindi selezionare Fatto. Se si desidera specificare un incrocio anziché un numero civico, selezionare il pulsante Incrocio. 65 IT � � � � � � � � � � � Pianificazione del primo itinerario Istruzioni sullo schermo � � � � � � 7. Viene calcolato l’itinerario più rapido dalla posizione corrente alla destinazione selezionata. L’operazione dovrebbe richiedere solo pochi secondi. Lo stato di avanzamento è visibile sullo schermo. Al termine, viene visualizzato un riepilogo dell’itinerario su una mappa in scala adeguata. L’analisi di questo riepilogo può essere utile per valutare l’itinerario nel suo complesso e per verificare se include strade che si desidera evitare (in tal caso, vedere la sezione Ricerca di percorsi alternativi, più avanti nella guida). 8. Selezionare Fatto per ritornare al menu principale. L’itinerario pianificato viene visualizzato a colori sullo schermo. Istruzioni vocali IT La fase di pianificazione è terminata; è ora di allacciare le cinture e partire. Non appena ci si avvicina a una svolta importante dell’itinerario calcolato, la voce selezionata fornirà l’istruzione necessaria. Ad esempio, “Tra 100 metri, svoltare a sinistra”, seguito da “Svoltare a sinistra”, senza che il conducente debba distogliere lo sguardo dalla strada. Durante il viaggio, la schermata di navigazione viene costantemente aggiornata per mostrare gli incroci da attraversare e le strade da percorrere, presentando sempre l’itinerario migliore da seguire. Le frecce bianche indicano la direzione di spostamento lungo la strada corrente, mentre le frecce verdi indicano la direzione da prendere alla svolta o all’incrocio successivo. Se per errore si svolta nella via sbagliata, non vi sono problemi. Viene automaticamente ricalcolato un nuovo itinerario, in base alla nuova posizione e direzione di spostamento. Ovunque ci si trovi, TomTom GO è in grado di fornire le istruzioni necessarie per arrivare alla destinazione prescelta. 66 � � � � Istruzioni sullo schermo � � � � � La maggior parte delle informazioni visualizzate nella schermata di navigazione è configurabile dall’utente (per ulteriori informazioni, vedere la sezione Preferenze). Per impostazione predefinita, viene visualizzata una schermata simile a quella dell’illustrazione seguente. � � � � � � � � Se si perde un’istruzione vocale, toccare il simbolo dell’istruzione di svolta nell’angolo inferiore sinistro dello schermo per generarne una nuova. Per visualizzare di nuovo il riepilogo dell’itinerario, toccare in qualsiasi punto il riquadro delle informazioni sul viaggio, nell’angolo inferiore destro dello schermo. � � � � � � � � � � � � � � � Generalmente, le istruzioni vocali sono sufficienti per navigare correttamente fino a destinazione, senza che sia necessario distogliere lo sguardo dalla strada. In prossimità di incroci complicati, dove le semplici istruzioni vocali non sono sufficienti a descrivere il percorso da seguire, il conducente può ricorrere alla schermata di navigazione. Basta una rapida occhiata allo schermo per riconoscere sulla mappa la strada che si sta percorrendo. � � � � � � � � � � � � � � � � � � � � � Suggerimento: in prossimità di incroci dove non è necessario svoltare, non vengono fornite istruzioni. Lungo le strade di città e centri abitati, non ci si deve preoccupare se si oltrepassano incroci e strade laterali senza che vengano impartite istruzioni. 67 � � � Istruzione di svolta successiva. Nome della via successiva in cui svol� � tare. Informazioni sul viaggio configurabili, quali dalla des� ora di arrivo e distanza � tinazione in chilometri e tempo. Posizione GPS corrente. � � Pulsanti di ingrandimento e riduzione mappa. � � Indicatore dell’autostrada più vicina (se previsto). Per disattivare questo indicatore, vedere Preferenze nome, nel � manuale del CD. Un indicatore a forma di telefono segnala la qualità della ricezione GPS nella posizione corrente. Più barre sono visualizzate, migliore è il segnale. � � � � � � � � � IT Ricerca di percorsi alternativi IT Ricerca di percorsi alternativi Pianificazione avanzata È possibile che l’itinerario pianificato preveda strade che non si desidera percorrere o l’attraversamento di un incrocio particolarmente denso di traffico. Talvolta può accadere di scorgere in lontananza lavori in corso lungo la strada oppure, più semplicemente, che si desideri fare tappa in una particolare località non prevista dall’itinerario. In tutti questi casi, può essere utile l’opzione Trova alternativa.... Anche questa opzione si trova nel menu principale, accanto a Navigazione verso. Anche se generalmente la funzione di navigazione più utilizzata prevede la pianificazione di un percorso dalla posizione GPS corrente, talvolta può essere necessario pianificare un itinerario prima della partenza. La funzione Pianificazione avanzata del menu principale consente di valutare l’itinerario migliore tra due posizioni specificate o di ottenere istruzioni di viaggio che possano aiutare qualcuno a raggiungere la posizione corrente. Sono disponibili varie opzioni da selezionare in base al motivo della modifica dell’itinerario. Suggerimento: per visualizzare l’icona Pianificazione avanzata potrebbe essere necessario utilizzare il pulsante . Selezionare Passa da...’ per fare in modo che l’itinerario pianificato tocchi una particolare località, dove, ad esempio, è necessario raccogliere (o lasciare) un pacco o una persona. Se si scorgono in lontananza lavori o blocchi stradali di altro genere, selezionare Evita blocco . Se invece si desidera evitare un particolare incrocio perché denso di traffico nelle ore di punta, scegliere Evita parte d’itinerario . Infine, se si desidera semplicemente che venga calcolato un itinerario alternativo a quello pianificato, selezionare Calcola alternativa . Per avere sempre questa opzione selezionata in fase di navigazione oppure per modificare l’impostazione predefinita, vedere Preferenze pianificazione nel menu Cambia preferenze. Suggerimento: per includere nell’itinerario più di una località da attraversare, utilizzare la funzione Planificazione itinerario descritta nel manuale del CD. 68 Pianificazione avanzata FR NL IT Con l’opzione Pianificazione avanzata, anziché utilizzare la posizione GPS corrente, è necessario selezionare la posizione di partenza, specificando un indirizzo, un punto di interesse, una località preferita, ecc. Dopodiché, selezionare una destinazione allo stesso modo e scegliere una delle opzioni di pianificazione disponibili (più veloce, più breve, a piedi, ecc.). 69 SE UK Preferenze Gestione PDI DE Preferenze Gestione PDI L’opzione Cambia preferenze del menu principale consente di personalizzare alcune impostazioni del sistema TomTom. Utilizzare il pulsante per fare scorrere le varie pagine delle preferenze. Segue una descrizione delle preferenze principali (l’intero elenco delle preferenze disponibili è riportato nel manuale del CD). PDI è l’acronimo di Punti di Interesse. Nel sistema di TomTom sono precaricate decine di categorie di punti di interesse, dagli aeroporti alle stazioni di servizio, dai ristoranti ai teatri. I punti di interesse possono essere utilizzati come destinazione e visualizzati sulla mappa ed è addirittura possibile essere avvisati quando ci si avvicina a un particolare punto di interesse (ad esempio, se ci si trova in una città che non si conosce e si è alla ricerca di un parcheggio o di una stazione di servizio). Suggerimento: le icone visualizzate per alcune preferenze variano in base allo stato corrente della preferenza. Ad esempio, se si seleziona Disattiva audio , le istruzioni vocali vengono disattivate e l’icona e l’opzione vengono modificate in Attiva audio , per riflettere l’azione da intraprendere alla successiva selezione. I colori notturni predefiniti sono studiati per non disturbare la visione notturna del conducente. Usa visione notturna IT SE Le mappe vengono generalmente visualizzate utilizzando colori brillanti, in modo che le indicazioni siano chiaramente visibili anche alla luce diretta del sole. Se invece fuori è buio, la preferenza Usa visione notturna consente di visualizzare le mappe con colori a bassa luminosità (impostazione predefinita) che non interferiscono con la normale visione notturna. Per ripristinare lo schema di colori originale, selezionare la preferenza Usa visione diurna . DE È possibile selezionare le categorie di punti di interesse da visualizzare mediante l’opzione Attiva/ Disattiva PDI , oppure impostare uno o più segnali di avviso mediante l’opzione Avvisa vicino a PDI . IT Nascondi PDI Dopo avere selezionato le categorie di punti di interesse desiderate mediante la preferenza Gestisci PDI, è possibile nascondere dalla schermata di navigazione tutte le icone dei punti di interesse rilevati selezionando Nascondi PDI ; per visualizzarli di nuovo, selezionare Mostra PDI . Cambia base Per impostare o modificare la propria posizione di base, utilizzare l’opzione Cambia base . La posizione di base può quindi essere selezionata rapidamente durante la pianificazione di un itinerario come punto di partenza o destinazione. 70 Ecco una tipica schermata con punti di interesse selezionati dalle categorie disponibili nella preferenza Gestione PDI. 71 SE UK DK NL FI FR DE IT NO PT Ulteriori informazioni NL IT ES TomTom PLUS Ulteriori informazioni Oltre alla navigazione satellitare con istruzioni vocali, i servizi opzionali di TomTom PLUS forniscono informazioni sul traffico in tempo reale per evitare eventuali ingorghi e rallentamenti. Sono inoltre disponibili informazioni sulle condizioni meteo correnti di tutte le località riportate sulla mappa e contenuti speciali da scaricare, quali mappe dettagliate di varie città, file vocali aggiuntivi e punti di interesse. Per ulteriori informazioni sul servizio TomTom PLUS, consultare il CD contenuto nella confezione. Tutte le funzioni di TomTom GO sono illustrate dettagliatamente nel manuale contenuto nel CD. Nota: per poter accedere a TomTom PLUS, è necessario un telefono cellulare abilitato per trasmissioni dati GPRS e Bluetooth. Se il telefono utilizzato consente di leggere la posta elettronica o di navigare in Internet, si tratta probabilmente di un dispositivo abilitato per connessioni GPRS; in caso di dubbi, chiedere informazioni al proprio gestore di telefonia mobile. La sezione delle domande frequenti contiene le risposte ai quesiti più frequenti posti dai clienti e consente di trovare le informazioni necessarie in modo semplice e rapido. Nella sezione dell’assistenza del sito web TomTom è possibile anche reperire la documentazione dei prodotti e le informazioni per contattare l’Assistenza Clienti. L’assistenza viene fornita principalmente via e-mail, perché in questo modo le soluzioni dei problemi possono essere spiegate in modo più efficace. Il manuale è disponibile nelle seguenti lingue: inglese (GB e USA), olandese, tedesco, francese, italiano, spagnolo, portoghese, danese, svedese, finlandese, norvegese, polacco, ceco, ungherese e turco. Per ottenere supporto tecnico, visitare il sito web di TomTom all’indirizzo www.tomtom.com TomTom GO Quick Start Guide SE Contenido Instalación 74 Desembalaje TomTom GO Montaje 74 75 76 Conexión de la unidad por primera vez 77 Encendido Uso deTomTom GO 77 77 Cómo planificar la primera ruta 78 Ayuda para el viaje 80 Contenido de la pantalla 81 Búsqueda de rutas alternativa 82 Planificación avanzada 83 Preferencias 84 Mostrar vista nocturna Administrar PDI Ocultar PDI Cambiar ubicación 84 85 85 85 Más información 86 TomTom PLUS Más información 86 86 ES THE SMART CHOICE IN PERSONAL NAVIGATION SE 72 73 Instalación Instalación Desembalaje Desembale la caja de TomTom GO e identifique su contenido. Encontrará el número de modelo de TomTom GO en la parte inferior del dispositivo. La caja contiene: • (1) TomTom GO. Sus elementos principales son: una pantalla LCD táctil, un botón de encendido/apagado, un botón de liberación (para retirar TomTom GO del soporte) y una ranura para tarjetas de memoria Secure Digital (SD). • Una (2) tarjeta SD preinstalada. • Los componentes de un (3/4) soporte de ventosa para ajustar al parabrisas. • Un (5) cable de alimentación de CC con adaptador para encendedor de cigarrillos de 12 V. Ésta es la forma normal de suministrar energía a TomTom GO cuando se encuentra en el vehículo. • Un (6) póster de instalación que muestra cómo montar el soporte, cómo ajustarlo al parabrisas y cómo insertar TomTom GO. • Un (7) estuche de transporte para guardar TomTom GO cuando no está en el vehículo. • Un (8) cable de datos USB para conectar TomTom GO a un Mac o PC con Windows. • Un (9) CD compatible con PC y Mac que contiene la documentación y extras opcionales. • Una (10) tarjeta de código de producto para activar el producto, solicitar servicio técnico y actualizar los mapas en el futuro. • Esta (11) Guía de inicio rápido. � � � � � � �� 74 � � � � � TomTom GO ES � � � �� � 1. 2. 3. 4. 5. 6. 7. 8. 9. � Pantalla táctil Ranura para tarjetas SD Botón de liberación Botón de apagado/encendido LED de carga Altavoz Conector de CA Conector USB Conector de acoplamiento � � ES NOTA: No exponga TomTom GO a temperaturas altas o bajas. Le recomendamos que no deje TomTom GO bajo la luz solar directa durante períodos prolongados o en el interior del coche en días soleados. Las temperaturas altas o bajas pueden producir daños permanentes. No intente reparar TomTom GO usted mismo. No abra, agujeree ni desmonte el producto. Estas operaciones pueden ser peligrosas y anularán la garantía. No deje TomTom GO en la guantera mientras conduce. 75 Instalación Conexión de la unidad por primera vez Montaje ES Encendido 1. Monte el soporte de ventosa como se indica en el póster de instalación. 2. Conecte el extremo del pequeño conector del cable de alimentación de CC a la toma de la parte posterior del soporte. Conecte el otro extremo en la toma del encendedor de 12 V de su vehículo. 3. Coloque TomTom GO sobre su soporte localizando su borde frontal y girándolo firmemente hasta que encaje con un clic. De este modo comprobará que TomTom GO ha quedado fijado. El LED verde del panel frontal de TomTom GO se iluminará si el soporte también está conectado a la toma de 12 V del vehículo. 4. Limpie el interior del parabrisas (o de la ventanilla lateral) para eliminar el polvo y la grasa. Coloque el soporte en un lugar adecuado del parabrisas y presione la palanca posterior de plástico hacia la derecha para fijar el soporte. En condiciones normales de desplazamiento, la ventosa es suficiente para mantener el soporte en su posición. Sin embargo, la ventosa puede perder la succión si se deja de un día para otro, debido a la condensación y las bajas temperaturas. Por esta razón y por motivos de seguridad se recomienda retirar el soporte de ventosa y TomTom GO al dejar el vehículo por la noche. Para retirar el soporte, tire de la palanca de la ventosa hacia izquierda. Si el soporte no se separa del parabrisas, tire suavemente de la lengüeta de plástico claro en el borde de la ventosa para romper el vacío. Sugerencia: Para activar la toma de 12 V quizá deba situar la llave de encendido en la posición de ‘Accesorios’. Consulte el manual del vehículo. Además, TomTom GO contiene una batería recargable y puede utilizarse durante un máximo de cuatro horas sin cargar. Por eso, en viajes cortos quizá pueda prescindir del cable de alimentación de CC para conseguir un funcionamiento más sencillo y limpio. NOTA: Los vehículos más modernos pueden disponer de un sistema de refracción térmica integrado en el parabrisas. En algunos casos este sistema puede impedir una correcta recepción de la señal GPS. Si tiene este problema en su vehículo, deberá adquirir e instalar el Kit de antena externa TomTom (disponible como accesorio). Para ajustar el ángulo de TomTom GO, afloje las guías ajustables del soporte y, a continuación, gire el producto suavemente. Además de inclinar el soporte hacia arriba y hacia abajo y a un lado y al otro, también es posible girar TomTom GO en el soporte, de izquierda a derecha, con un ángulo de ±45°. Cuando consiga una colocación satisfactoria, ajuste de nuevo las guías. Sugerencia: No es necesario que utilice el soporte si no lo desea. Si es necesario, TomTom GO se puede colocar independientemente en cualquier lugar que resulte conveniente, siempre que se fije con seguridad. Sugerencia: Después de usar TomTom GO, retírelo del soporte pulsando el botón de liberación al tiempo que gira la unidad hacia delante con suavidad. Coloque el producto en la bolsa suministrada. Si desea limpiarlo, utilice un trapo suave y seco. No utilice agua ni disolventes. 76 1. Consulte las instrucciones de instalación en el póster. 2. Siga las instrucciones de la pantalla tocando con el dedo en la pantalla táctil para seleccionar sus preferencias. Uso de TomTom GO TomTom GO se inicia mostrando la vista de navegación. La pantalla aparecerá en blanco y negro hasta que TomTom GO localice la posición actual. Cuando lo haga, la vista de navegación se mostrará a todo color. En el futuro encontrará su posición mucho más rápidamente, normalmente en unos pocos segundos. Puede acceder fácilmente a todas las funciones de TomTom GO tocando la pantalla táctil con el dedo. Otro aspecto importante es que puede activar el menú principal de opciones tocando con el dedo en el centro de la pantalla. Como ocurre con muchos de los menús de TomTom GO, hay más opciones de las que aparecen en una pantalla. Toque la varias veces para recorrer todas las funciones que tiene a su disposición. ES Nota: TomTom GO no transmite la ubicación del usuario, por lo no es posible que otras personas lo utilicen para seguirle mientras conduce. 77 Cómo planificar la primera ruta 1. Salga al exterior, si aún no lo ha hecho, para que el hardware GPS pueda localizar su posición. Este proceso puede tardar un rato, que será más breve si permanece parado. La pantalla muestra su posición actual en el mapa, presentado en una vista de navegación 3D desde la perspectiva del conductor. Cuando comience a desplazarse, la vista de navegación coincidirá con las calles del exterior tal como las vería a través del parabrisas. Su posición y dirección se indican mediante el icono . 2. Active el menú principal como se ha indicado anteriormente. Utilice la varias veces para examinar todas las posibilidades que tiene y, a continuación, elija ‘Ir a...’ para comenzar a planificar su primera ruta. ES No se preocupe si algunos iconos aparecen atenuados. Esto indica que las opciones de estos menús aún no están disponibles. Por ejemplo, si todavía no ha planificado una ruta, las opciones ‘Buscar alternativa...’, ‘Ver ruta’ y ‘Borrar ruta’ aparecerán atenuadas. Recuerde que la siempre significa que hay más elementos para ver en la página siguiente, en este caso, otras formas de seleccionar un destino. 3. Elija ‘Dirección’ . Aparecerá un teclado estándar en el que podrá introducir nombres de lugares (por ejemplo, poblaciones, calles y lugares favoritos). Encima del teclado hay una pequeña ventana de exploración en la que TomTom GO presentará lugares tomados de su base de datos. 78 Cómo planificar la primera ruta 4. La mejor forma de ver cómo funciona TomTom GO es utilizarlo en la práctica. Por tanto, piense en una dirección que desee visitar e introduzca las primeras letras de la población. Sea lo más específico posible. A medida que escribe, las letras se comparan con la lista interna de posibles nombres y la ventana de exploración muestra los nombres que coinciden. Búsqueda rápida del nombre de una población. Utilice y para desplazarse por otros nombres coincidentes. Si comete un error, utilice la para eliminar la última letra introducida. 5. Cuando vea el nombre del lugar deseado, selecciónelo tocándolo. Aparecerá una nueva ventana de exploración, esta vez con el mensaje ‘Calle:’ en la parte superior. Una vez más, comience a introducir el nombre de la vía pública de destino, seleccionándola cuando aparezca el nombre completo entre los nombres coincidentes. Búsqueda rápida del nombre de una calle. En los casos en que haya varias calles con el mismo nombre se mostrará información adicional para ayudarle a elegir la ubicación correcta. 6. Aparecerá otro teclado y otro explorador, esta vez para que seleccione el número de la calle. En algunas vías públicas (como las que no tienen números de calle) se le pedirá que seleccione un determinado ‘Cruce:’ (es decir, una intersección). Seleccione un cruce o introduzca el número de la calle y, a continuación, elija ‘Hecho’. Si prefiere seleccionar un cruce en lugar de un número, seleccione el botón ‘Cruce’. 79 ES � � � � � � � � � � � Cómo planificar la primera ruta Contenido de la pantalla � � � � � � 7. A continuación se calculará la ruta más rápida desde su posición actual hasta el destino. Este proceso sólo durará unos segundos y su progreso se muestra en la pantalla. Cuando termine se mostrará un resumen en un mapa a escala adecuada. Este resumen puede resultarle útil para conocer el alcance del viaje y para comprobar si la ruta incluye carreteras que prefiere evitar (en cuyo caso, consulte ‘Búsqueda de rutas alternativas’ más adelante). 8. Seleccione ‘Hecho’. Volverá a la vista de navegación principal, pero ahora con la ruta claramente coloreada. Ayuda para el viaje ES Las flechas blancas indican la dirección en la que debe desplazarse por la carretera y la flecha verde con forma especial indica qué debe hacer en el próximo giro o intersección. Una vez terminada la planificación, abróchese el cinturón de seguridad y conduzca. A medida que se acerque a un determinado cruce en la ruta calculada, la voz elegida le indicará lo que debe hacer. Por ejemplo, “En 100 metros, gire a la izquierda”, seguido de “Gire a la izquierda”, sin necesidad de quitar la vista de la carretera. Mientras viaja, siguiendo las instrucciones de voz, observará que la vista de navegación se actualiza constantemente, mostrando siempre las carreteras y cruces que se aproximan y presentándole siempre la mejor ruta. � � � � Contenido de la pantalla � � � � � Gran parte de la información de la vista de navegación principal es configurable (consulte el capítulo ‘Preferencias’ si desea más información). De forma predeterminada aparecerá en la pantalla algo similar a la ilustración. � � Si pierde una instrucción de voz, toque en la instrucción de giro en la esquina inferior izquierda para generar una nueva. Si desea ver otra vez el resumen de la ruta, toque en cualquier lugar del panel de información del viaje en la esquina inferior derecha. � � � � � � � � � � � � � � � � � � � � � � � � � � � � � � � � � � � � La mayor parte de las veces las instrucciones de voz y giro son lo único que necesita para navegar correctamente, lo que significa que nunca tendrá necesidad de quitar la vista de la carretera. En cruces complicados, cuando las instrucciones sencillas resultan insuficientes para describir la ruta que debe tomar, la vista de navegación despliega todo su potencial. Sólo necesitará hacer una comparación rápida entre la pantalla y el mundo exterior. Sugerencia: En los cruces no se muestra ni se emite oralmente ninguna instrucción que requiera una acción. En pueblos y ciudades especialmente, no se preocupe si pasa por carreteras secundarias y cruces sin instrucciones. No se preocupe si se pasa un cruce o se equivoca de carretera. Se calculará automáticamente la nueva ruta más rápida posible de acuerdo con su nueva posición y la dirección del desplazamiento. Dondequiera que vaya, siempre se le facilitarán instrucciones para ir al destino elegido. 80 � � � � � 81 � � � � Su próxima instrucción de giro. El nombre de la próxima calle donde � girar. � debe Información configurable sobre el viaje, incluido el tiempo �de llegada, el � tiempo hasta llegar al destino y la distancia hasta al destino. � � � � � � � � � � � Su posición GPS actual. Botones ‘Reducir’ y ‘Ampliar’. � � Indicador ‘Próxima autopista’, en su caso. Consulte ‘Preferencias de nombre’ en el manual del CD, si desea � desactivar esta opción. Un indicador de señal ‘tipo teléfono’ que le proporciona una idea de la calidad de la recepción GPS en la ubicación actual. Cuantas más barras haya, mejor será la calidad. ES Búsqueda de rutas alternativa Búsqueda de rutas alternativa Planificación avanzada ¿Ha planificado el sistema una ruta que no le satisface? ¿Se ha definido una ruta a través de un cruce muy saturado? ¿Ha detectado que hay obras en la carretera más adelante? ¿Desea quizá pasar por un lugar determinado? En todos estos casos, la opción ‘Buscar alternativa...’ puede ayudarle. Una vez más, la verá en el menú principal, junto a ‘Ir a...’ Si bien la función que utilizará más a menudo es la navegación desde la posición actual, en algunos casos preferirá planificar con antelación. Elija ‘Planificación avanzada’ en el menú principal para buscar la ruta y la duración del recorrido más adecuadas entre dos ubicaciones determinadas o para obtener instrucciones que ayuden a otra persona a llegar a su posición actual. La opción de ‘Buscar alternativa’ que elija dependerá del motivo por el que no está satisfecho con la primera ruta. Elija ‘Vía...’ si desea asegurarse de que la ruta planificada pasa por un lugar determinado, quizá para recoger (o dejar) una carta o a una persona. Si detecta la presencia de problemas, elija ‘Evitar calle bloqueada’ . Si desea evitar un determinado cruce de carreteras, quizá porque sabe que es un punto negro para el tráfico, elija ‘Evitar parte de la ruta’ . Por último, si desea una ruta alternativa porque sencillamente no le gusta la original, elija ‘Calcular alternativa’ . ES Sugerencia: Si desea incluir varias ubicaciones para pasar por ellas en el viaje, utilice la función ‘Planificación de Itinerario’, que se describe en el manual del CD. 82 Planificación avanzada Sugerencia: Quizá necesite utilizar la icono ‘Planificación avanzada’. para ver el Si desea elegir esta opción cada vez que navegue o si desea cambiar la configuración predeterminada, consulte ‘Preferencias de planificación’ en el menú ‘Cambiar preferencias’. En lugar de emplear su posición GPS, con ‘Planificación avanzada’ usted elige la ubicación de salida empleando una dirección, un punto de interés, un lugar favorito, etc. A continuación elige un destino del mismo modo y, por último, elige una opción de planificación (más rápida, más corta, a pie, etc.). ES 83 Preferencias Administrar PDI FR Preferencias Administrar PDI Puede cambiar a su gusto gran parte del aspecto y del funcionamiento del sistema TomTom empleando la opción del menú principal ‘Cambiar preferencias’ . Utilice para recorrer las distintas páginas de las preferencias. Éstas son algunos de las más importantes (encontrará todas ellas en el manual del CD). PDI es la abreviatura de ‘Punto de interés’. Se han incorporado decenas de categorías de PDI, desde aeropuertos hasta gasolineras, desde restaurantes hasta teatros. Lo que es más importante, los PDI se pueden utilizar como puntos de destino, se pueden mostrar en el mapa e incluso pueden advertirle de su proximidad (por ejemplo, si busca un parking o una estación de servicio mientras conduce en una ciudad que no conoce). Sugerencia: Los iconos que se muestran para algunas preferencias cambiarán según el estado de la opción en la que se encuentre. Por ejemplo, si elige ‘Desactivar sonido’ se desactivarán las instrucciones de voz. Una vez desactivadas, la opción y el icono cambiarán a ‘Activar sonido’ , lo que indica la acción que deberá realizar la próxima vez que la seleccione. Los colores nocturnos predeterminados, diseñados para que su visión nocturna no se vea afectada. Mostrar vista nocturna Los colores brillantes suelen emplearse en los mapas para que pueda verlos claramente incluso con luz solar. Por la noche conviene emplear la opción ‘Mostrar vista nocturna’ para ver el mapa en negro (opción predeterminada) y colores menos intensos que no interfieran con su visión nocturna. Puede emplear la opción ‘Mostrar vista diurna’ para volver a los colores originales. ES 84 Puede elegir las categorías de Puntos de interés que le interesen seleccionando la opción ‘Activar/ Desactivar PDI’ o configurar una advertencia (puede tener tantos como desee) con la opción ‘Avisar si hay PDI cerca’ . Una selección típica de PDI de las categorías seleccionadas en la opción ‘Administrar PDI’. Ocultar PDI Después de dedicar un rato a examinar cuidadosamente las categorías de ‘Mantener PDI’ y de elegir las que necesita, puede ocultarlas todas en la vista de navegación principal con la opción ‘Ocultar PDI’ y, a continuación, mostrar las preferidas otra vez con ‘Mostrar PDI’ . Cambiar ubicación casa Puede establecer o cambiar la ubicación de ‘Casa’ en cualquier momento empleando la opción ‘Cambiar ubicación casa’ . A continuación podrá seleccionar esta opción rápidamente como punto de partida o de destino. 85 ES UK Más información DK TomTom PLUS Más información Además de la navegación por satélite con instrucciones habladas, nuestro servicio opcional TomTom PLUS puede facilitarle información en tiempo real sobre atascos de tráfico, ayudándole a evitarlos. Además, dispone de información meteorológica para cualquier lugar del mapa, así como descargas especiales, con planos detallados de ciudades, archivos de voz adicionales y más bases de datos de PDI. Encontrará más detalles sobre el servicio TomTom PLUS en el CD. Todas las funciones de TomTom GO se explican con detalle en el manual incluido en el CD. Nota: Para utilizar TomTom PLUS necesita un teléfono móvil compatible con GPRS con Bluetooth. Si ya consulta el correo electrónico o navega por Internet con el teléfono, probablemente éste será compatible con GPRS. Si no está seguro, consulte con el proveedor de red. ES El manual está disponible en español, inglés americano y británico, neerlandés, alemán, francés, italiano, portugués, danés, sueco, finlandés, noruego, polaco, checo, húngaro y turco. Para obtener información de servicio técnico, visite nuestro sitio Web en www.tomtom.com Nuestra sección de preguntas frecuentes incluye respuestas a todas las solicitudes de información más habituales de nuestros clientes y permiten obtener la información deseada de manera rápida y sencilla. También puede acceder a la sección de servicio técnico de nuestro sitio Web para localizar la documentación del producto y los datos de contacto del departamento de atención al cliente. Ofrecemos servicio técnico principalmente por correo electrónico, ya que ello nos permite explicar las soluciones de la mejor manera posible. TomTom GO Quick Start Guide NL Indholdsfortegnelse Installation FI Udpakning Din TomTom GO Montering FR DE 88 88 89 90 Tænde enheden første gang 91 Start Brug af TomTom GO 91 91 DE Planlægning af din første rute 92 Hjælp til tureny 94 IT viser skærmen? Hvad 95 Finde alternative ruter 96 NO Avanceret ruteplanlægning 97 Indstillinger PT af nattefarver Brug 98 Adminisrere IP'er Skjule IP'er Skifte hjemposition ES FR 98 99 99 99 Flere oplysninger 100 TomTom PLUS Flere SE oplysninger 100 100 DK THE SMART CHOICE IN PERSONAL NAVIGATION SE 86 87 Installation Installation Udpakning Åbn TomTom GO-æsken, og identificer indholdet. Du kan se modelnummeret på din TomTom GO i bunden af selve enheden. Du skal være i besiddelse af: • (1) TomTom GO. Hovedbestanddelene er en berøringsfølsom LCD-skærm, en afbryderknap (til/fra), en udløserknap (til fjernelse af TomTom GO fra holdegaflen) og et Secure Digital-hukommelseskort-slot (SD). • A (2) forudinstalleret SD-kort. • Delene til en (3/4) holder med sugekop, som kan fastgøres til forruden. • Et (5) jævnstrømskabel med 12 V cigarettænderadapter. Sådan forsynes TomTom GO normalt med strøm, når den er placeret i et køretøj. � � • En (6) installationsplakat, der viser, hvordan holdegaflen samles, hvordan den fastgøres til forruden, og hvordan TomTom GO isættes. • En (7) bæretaske til opbevaring af TomTom GO, når den ikke befinder sig i et køretøj. • Et (8) USB-datakabel til tilslutning af TomTom GO til en pc med Windows eller en Mac. • En (9) pc- og Mac-kompatibel cd, der indeholder dokumentation og tilbehør. • Et (10) produktkodekort til aktivering af produktet, support og fremtidige opgraderinger af kortene. • Denne (11) lynvejledning. � � � DK � � � �� 88 �� � � � � � � � Din TomTom GO 1. 2. 3. 4. 5. 6. 7. 8. 9. � Berøringsfølsom skærm SD-kort-slot Udløserknap Afbryderknap Oplader-LED Højttaler Vekselstrømsstik USB-stik Dockingstik � � BEMÆRK: Udsæt ikke TomTom GO for alt for høje eller lave temperaturer. Vi anbefaler, at du ikke efterlader TomTom GO i direkte sollys i længere perioder eller i en bil uden opsyn på solrige dage. For høje eller lave temperaturer kan forårsage permanent beskadigelse. Forsøg ikke selv at reparere TomTom GO! Produktet må ikke åbnes, perforeres eller demonteres. Det kan være farligt og gør garantien ugyldig. Lad ikke TomTom GO ligge i handskerummet under kørsel. 89 DK Installation Tænde enheden første gang Montering FR Start 1. Monter sugekopholderen som vist på installationsplakaten. 2. Tilslut det lille stik på jævnstrømskablet til indgangen bag på holdegaflen. Tilslut den anden ende til bilens 12 V-stik (cigarettænderen). 3. Sæt forsigtigt TomTom GO i holdegaflen ved først at isætte forenden og derefter dreje enheden bagud, indtil du hører et klik. Du vil nu mærke, at TomTom GO sidder fast. Den grønne LED på frontpanelet af TomTom GO tændes, hvis holdegaflen også er tilsluttet til bilens 12 V-stik. 4. Rengør den indvendige side af forruden (eller sideruden) for at fjerne støv og fedt. Placer holdegaflen på et egnet sted på forruden, og skub det sorte plastgreb til højre, hvilket fastgør holdegaflen. BEMÆRK: Visse nyere biler har et indbygget varmereflekterende skjold i forruden. I visse tilfælde kan dette virke hindrende på modtagelsen af GPSsignaler. Hvis det viser sig, at du har dette problem i din bil, er du nødt til at købe og installere en udvendig antenne fra TomTom (fås som tilbehør). DK Tip: Det er ikke nødvendigt at bruge holdegaflen. TomTom GO kan om nødvendigt også installeres uden holdegaffel hvor som helst i bilen, så længe den er sikkert fastgjort. Under normale kørselsforhold er sugekoppen tilstrækkelig til at holde holdegaflen på plads. Bemærk, at sugekoppen kan løsne sig om natten pga. kondensdannelse og lav temperatur. 90 Af den årsag og af sikkerhedshensyn anbefaler vi, at du fjerner både holdegaflen med sugekop og TomTom GO, når du forlader bilen natten over. Du kan afmontere holdegaflen ved at trække sugekoppens monteringsgreb til venstre. Hvis holdegaflen stadig ikke løsnes fra forruden, skal du trække forsigtigt i den klare plastflig i kanten af sugekoppen for at bryde vakuummet. 1. Se installationsplakaten for at få opsætningsvejledning. 2. Følg vejledningen på skærmen, og brug fingrene på den berøringsfølsomme skærm til at vælge dine foretrukne indstillinger. Tip: For at aktivere 12 V-stikket kan det være nødvendigt at placere tændingsnøglen i en ‘tilbehør’-position. Se bilhåndbogen. TomTom GO indeholder desuden et genopladeligt batteri og kan bruges i op til 4 timer uden behov for opladning, så på korte ture er det muligt at anvende enheden uden jævnstrømskablet, og på den måde bliver betjeningen mere enkel, og der er ikke kabler, der roder i bilen. Når TomTom GO tændes, vises navigationsvisningen. Skærmen viser et sort-hvidt billede, indtil TomTom GO registrerer din aktuelle position. Når det er gjort, vises navigationsvisningen i farver. Fremover vil din position registreres meget hurtigere; normalt inden for nogle få sekunder. Al betjening af TomTom GO foregår let ved at trykke på den berøringsfølsomme skærm med fingrene. Du kan få vist hovedmenuen ved at trykke let med fingeren et vilkårligt sted midt på skærmen. TomTom GO’s vinkel kan justeres ved at løsne justeringsknapperne på holdegaflen og derefter dreje enheden forsigtigt. Foruden at dreje holdegaflen op og ned eller fra side til side kan du også dreje TomTom GO i holdegaflen fra venstre til højre med ±45°. Når du er tilfreds, skal du stramme knapperne igen. Brug af TomTom GO Som tilfældet er med mange af menuerne i TomTom GO, er der mulighed for at få vist flere forskellige funktioner på én skærm. Prøv at trykke let nogle få gange på for at bladre gennem alle de forskellige valgmuligheder. Bemærk: TomTom GO udsender ikke data om din fysiske position, så andre kan ikke spore dig, når du kører. Tip: Når du er færdig med at bruge TomTom GO, skal du fjerne den fra holdegaflen ved at trykke på udløserknappen, mens du forsigtigt drejer enheden fremad. Placer den i den medfølgende taske. Hvis du ønsker at rengøre enheden, skal du bruge en blød, tør klud. Brug ikke vand eller opløsningsmidler til dette. DK 91 Planlægning af din første rute Planlægning af din første rute 1. Bevæg dig udenfor, hvis du ikke allerede har gjort dette, så GPS-hardwaren kan registrere din position. Det kan tage lidt tid og sker hurtigere, hvis du bliver på det samme sted. Skærmen viser din aktuelle position på kortet i ‘3D’-navigationsvisning fra førerens perspektiv. Når du sætter i bevægelse, svarer navigationsvisningen til gaderne udenfor, som du ville se dem gennem forruden. Din position (og kørselsretning) angives af -ikonet. 2. Få vist hovedmenuen som forklaret tidligere. Brug et par gange til at gennemse alle de forskellige muligheder, du har, og vælg derefter ‘Naviger til...’ for at planlægge din første rute. Husk, at altid betyder, at der er mere på næste side. I dette tilfælde er der flere muligheder for at vælge en destination. Hvis visse ikoner er ‘nedtonede’, angiver det blot, at disse menuer endnu ikke er tilgængelige. Hvis du f.eks. endnu ikke har planlagt en rute, er ‘Find alternativ...’, ‘Vis rute’ og ‘Slet rute’ alle nedtonede. 3. Vælg ‘Adresse’ . Du vil se et standardtastatur, som du kan bruge til at indtaste stednavne (f.eks. byer, gader og yndlingssteder). Oven over tastaturet er der et lille browservindue, hvor TomTom GO viser steder fra databasen. DK Planlægning af din første rute 4. Den bedste måde at finde ud af, hvordan TomTom GO virker, er at bruge den, så beslut dig for, hvilken adresse du vil køre til, og at indtaste de første bogstaver i bynavnet. Vær så specifik som muligt. Når du indtaster navnet, sammenlignes bogstaverne med den indbyggede liste over mulige navne, og eventuelle matchende navne vises i browservinduet. Hurtig matchning af et bynavn. Brug og til at rulle gennem andre mulige matchende navne. Hvis du laver en fejl, skal du bruge til at slette det sidst indtastede bogstav. 5. Når du ser navnet på det sted, du ønsker, kan du vælge det ved at trykke forsigtigt på navnet. Der vises nu et nyt browservindue; denne gang med overskriften ‘Gade:’ øverst. Begynd igen at indtaste destinationens gadenavn, og vælg det, når hele navnet findes blandt de matchende navne. Hurtig matchning af et gadenavn. I tilfælde hvor der findes mere end én gade med samme navn, vises der flere oplysninger, der kan hjælpe dig med at vælge den rigtige destination. 6. Et tredje og sidste tastatur og browser vises denne gang, for at du kan vælge et husnummer. Til nogle gader (f.eks. dem, der ikke har husnumre) vil du blive bedt om at vælge et bestemt ‘Kryds:’ (dvs. et vejkryds). Vælg et kryds, eller indtast husnummeret, og vælg derefter ‘Gennemført’. DK Hvis du hellere vil vælge et kryds end et husnummer, skal du vælge tasten ‘Kryds’. 92 93 � � � � � � � � � � � Planlægning af din første rute Hvad viser skærmen? � � � � � � 7. Den hurtigste rute fra din aktuelle position til destinationen beregnes. Det bør kun tage nogle få sekunder, og dets fremskridt vises på skærmen. Når beregningen er overstået, vises der en oversigt på et passende skaleret kort. Det kan være praktisk at gennemgå denne oversigt, så du får en fornemmelse af turen’, og så du kan kontrollere, om ruten omfatter veje, som du helst vil undgå (se ‘Finde alternative ruter’ herunder i sådanne tilfælde). 8. Vælg ‘Gennemført’, hvorefter du igen får vist hovednavigationsvisning, men denne gang er ruten tydeligt markeret med farver. Hjælp til turen Så er planlægningen overstået, og du kan tage sikkerhedsselen på og starte. Når du nærmer dig et bestemt sving i den beregnede rute, fortæller den stemme, du har valgt, hvad du skal gøre. Eksempel: “Drej til venstre om 100 meter” efterfulgt af “Drej til venstre”. Du behøver slet ikke fjerne blikket fra vejen. Når du kører og følger de talte instruktioner, vil du bemærke, at navigationsvisningen opdateres konstant og altid viser de næste veje og kryds samt angiver den bedste rute for dig. Hvide pilehoveder viser den retning, du skal bevæge dig i på den aktuelle vej og en formet grøn pil, der viser, hvad du skal foretage dig ved næste sving eller vejkryds. DK � � � � Hvad viser skærmen? � � � � � Mange af oplysningerne på hovednavigationsvisningen kan konfigureres (se kapitlet ‘Indstillinger’ for at få flere oplysninger). Du vil som standard se en illustration som vist nedenfor. � � Hvis du går glip af en talt instruktion, kan du trykke let på drejeinstruktionen i nederste venstre hjørne for at få afspillet en ny. Og hvis du vil have vist ruteoversigten igen, kan du trykke let på et vilkårligt sted på turens informationspanel i nederste højre hjørne. � � � � � � � � � � � � � � � � � � � � � � � � � � � � � � � � � � � � � � � � � � � � � � � � � For det meste behøver du kun stemme- og drejeinstruktionerne for at kunne navigere, og det betyder, at du aldrig behøver fjerne blikket fra vejen. Ved store vejkryds hvor talte instruktioner ikke er nok til at beskrive den vej, du skal køre, vises navigationsvisningen. En hurtig sammenligning mellem skærmen og vejen forude skulle være alt, hvad du har brug for. Tip: Der vises eller høres ingen instruktioner ved kryds, hvor du ikke behøver foretage dig noget. I byer og især storbyer behøver du ikke være nervøs for, at du passerer sideveje og kører over vejkryds uden instruktioner. � Hvis du ikke drejer det rigtige sted, eller hvis du vælger en forkert vej, er det ikke noget problem. Der beregnes automatisk en ny rute på baggrund af din nye position og kørselsretning, som er den hurtigste. Uanset hvor du kører hen, giver enheden dig altid instruktioner, der fører dig til den valgte destination. 94 � � � � � 95 � � Din næste drejeinstruktion. � � Navnet på den næste gade, du skal dreje ind på. � � � � Rejseoplysninger, der kan konfigureres, herunder tid, varighed før destinationen og afstand til destinationen. Din aktuelle GPS-position. � � � � � � � � � � � Tasterne ‘Zoom ud’ og ‘Zoom ind’. Indikatoren ‘Næste motorvej’, hvis relevant. i manualen � Se ‘Navneindstillinger’ � på cd’en, hvis du vil slå denne funktion fra. En� signalindikator i ‘telefonstil’ giver en ide om, hvor god eller dårlig GPS-modtagelsen er i det aktuelle område. Jo flere bjælker, jo bedre er modtagelsen. DK Finde alternative ruter Avanceret ruteplanlægning Finde alternative ruter Avanceret ruteplanlægning Måske har enheden planlagt en rute, som du ikke er helt tilfreds med? Måske går ruten gennem et vejkryds med megen trafik? Måske har du fået øje på vejarbejde forude? Eller måske ville du egentlig hellere køre ‘via’ et bestemt sted? I alle disse tilfælde kan funktionen ‘Find alternativ...’ hjælpe dig. Du vil ’igen se det på hovedmenuen lige ved siden af ‘Naviger til...’ Selvom navigation fra din aktuelle position er den funktion, du vil komme til at bruge hyppigst, kan der være tidspunkter, hvor du i stedet vil planlægge forud. Ved at vælge ‘Avanceret ruteplanlægning’ oi hovedmenuen kan du se den bedste rute og rejsetid mellem to vilkårlige steder eller få rutevejledninger, der kan hjælpe andre med at finde din nuværende position. Hvilken valgmulighed du vælger under ‘Find alternativ’, afhænger af, hvorfor du er utilfreds med den første rute. Tip: Det kan være nødvendigt at bruge ikonet ‘Avanceret ruteplanlægning’. Vælg ‘Kør via...’ , hvis du vil sikre dig, at den planlagte rute går via et bestemt sted, f.eks. hvis du vil hente et brev eller en person (eller læsse det/den af). Hvis du bliver opmærksom på mulige problemer forude, skal du vælge ‘Undgå vejspærring’ . Eller hvis du vil undgå et bestemt vejkryds, måske fordi det er et velkendt farligt sted, skal du vælge ‘Undgå del af rute’ . Hvis du endelig ønsker en alternativ rute, fordi du helt enkelt ikke bryder dig om den oprindelige rute, skal du vælge ‘Udregn alternativ’ . ES DK for at få vist Hvis du ønsker disse valgmuligheder, hver gang du navigerer, eller hvis du vil ændre standardindstillingen, kan du læse afsnittet ‘Planlægningsindstillinger’ i menuen ‘Skift indstillinger’. I stedet for at bruge din GPS-position kan du med ‘Avanceret ruteplanlægning' vælge din afgangsposition ved hjælp af enten en adresse, et interessepunkt, et yndlingssted og så videre. Du kan derefter vælge en destination på samme måde og endelig vælge en planlægningsmulighed (hurtigste rute, korteste rute, spadsererute osv.) DK Tip: Hvis du vil anvende mere end ét ‘via’-punkt på turen, skal du bruge den avancerede funktion ‘Planlægning af rejseplan’ i stedet for. Den er beskrevet i manualen på cd’en. 96 97 Indstillinger Indstillinger Indstillinger Administrere IP’er Du kan ændre en stor del af TomTom-systemets udseende, så det passer til din egen smag ved hjælp af menupunktet ‘Skift indstillinger’ i hovedmenuen. Brug til at bladre gennem de forskellige sider med indstillinger. Her er nogle af de vigtigste (du kan finde dem alle i manualen på cd’en). IP er en forkortelse, som du vil se meget. Den står for ‘interessepunkt’. Der er dusinvis af indbyggede IP’er, lige fra lufthavne til benzinstationer og fra restauranter til teatre. Vigtigst af alt kan IP’er bruges som destinationer, som kan vises på kortet og kan også gøre dig opmærksom på afstanden til dem (for eksempel kan du lede efter en parkeringsplads eller en benzinstation, mens du kører i en by, du ikke kender). Tip: De viste ikoner for visse indstillinger kan ændre sig afhængigt af indstillingens aktuelle status. For eksempel deaktiveres de talte instruktioner, når du vælger ‘Slå lyd fra’ . Når lyden er slået fra, ændres indstillingen og ikonet til ‘Slå lyd til’ , hvilket afspejler den funktion, der gennemføres, når indstilles vælges igen. Standardnattefarverne er designet til ikke at påvirke dit nattesyn. Brug af nattefarver IT Normalt anvendes der strålende farver, så du kan se kortet i selv skarpt sollys. Når det er mørkt udenfor, kan du bruge indstillingen ‘Brug nattefarver’ for at få vist kortet i (som standard) mørke og dæmpede farver, der ikke hæmmer dit nattesyn. Du kan bruge indstillingen ‘Brug dagfarver’ for at vende tilbage til de oprindelige farver. Et typisk udvalg af IP’er fra de kategorier, der er valgt i indstillingen ‘Administrer IP’. Du kan vælge, hvilke IP-kategorier du er interesseret i, ved at vælge indstillingen ‘Aktiver/deaktiver IP’ , eller du kan angive en advarsel (du kan angive så mange, som du har lyst til) ved hjælp af indstillingen ‘Advar, når nær IP’ . Skjule IP’er Når du har brugt tid på omhyggeligt at gennemse kategorierne i ‘Bevar IP'erl’ og har valgt dem, du har brug for, kan du skjule dem alle fra hovednavigationsvisningen på én gang ved hjælp af funktionen ‘Skjul IP’ og derefter få vist dine foretrukne IP’er igen med funktionen ‘Vis IP’ . Skifte hjemposition DK DK Du kan vælge eller skifte ‘Hjemsted’ på ethvert tidspunkt ved at bruge ‘Skift hjemposition’ . Du kan derved vælge det hurtigt senere som afgangs- eller destinationspunkt. 98 99 UK DK NL FI FR DE IT NO PT ES Flere oplysninger FR NL IT SE TomTom PLUS Flere oplysninger Foruden satellitnavigation med tale kan vores valgfrie TomTom PLUS-service også forsyne dig med oplysninger i realtid om trafikpropper, som hjælper dig med at undgå dem. Desuden er der adgang til aktuelle vejroplysninger for alle områder på kortet plus særlige downloads, herunder detaljerede bykort, ekstra stemmefiler og ekstra IP-databaser. Du kan finde alle oplysninger om TomTom PLUS-service på cd’en. Alle funktionerne i TomTom GO er forklaret fuldt ud i manualen på cd’en. Bemærk: For at bruge TomTom PLUS skal du bruge en mobiltelefon med GPRS og Bluetooth. Hvis du allerede henter e-mail eller søger på internettet, har din mobiltelefon sandsynligvis allerede GPRS. Hvis du ikke er sikker, kan du spørge din netværksudbyder. DK Manualen fås på britisk engelsk og amerikansk engelsk, hollandsk, tysk, fransk, italiensk, spansk, portugisisk, dansk, svensk, finsk, norsk, polsk, tjekkisk, ungarsk og tyrkisk. Du kan få tekniske supportoplysninger ved at besøge vores websted på www.tomtom.com Vores afsnit med ofte stillede spørgsmål (FAQ) indeholder svar på alle de mest hyppigt stillede spørgsmål fra vores kunder, hvilket giver en hurtig og let måde at opnå de oplysninger, du har brug for, på. Du har også adgang til supportafsnittet på vores websted, hvor du kan finde produktdokumentation og kontaktoplysninger til vores kundesupportafdeling. Vi leverer primært support via e-mail, da det giver os mulighed for at forklare løsningerne mest effektivt. TomTom GO Quick Start Guide Innehåll Installation 102 Packa upp Din TomTom GO Montering 102 103 104 Starta TomTom GO för första gången 105 Starta Använda TomTom GO 105 105 Planera din första rutt 106 Hjälp med resan 108 Vad finns på skärmen? 109 Hitta alternativa rutter 110 Advancerad planering 111 Inställningar 112 Använd nattfärger Hantera intressepunkter Dölj intressepunkter Byt utgångspunkt (Hem) 112 113 113 113 Mer information 114 TomTom PLUS Mer information 114 114 THE SMART CHOICE IN PERSONAL NAVIGATION 100 101 SE Installation Installation UK Packa upp Packa upp och kontrollera innehållet i din TomTom GO-förpackning. Modellnumret sitter på undersidan av själva TomTom GO-enheten. Följande ska finnas med: • (1) TomTom GO. Huvudinnehållet är en beröringskänslig LCD-skärm, en strömbrytare (På/Av-knapp), en frigöringsknapp (för att ta bort TomTom GO från dockningsstationen) och en plats för SD-minneskort (Secure Digital). • Ett (2) förinstallerat SD-kort. • Komponenterna till en (3/4) dockningsstation med sugfot, som fästs på vindrutan. • En (5) likströmskabel med en cigarettändaradapter på 12 V. Detta är det vanliga sättet att förse TomTom GO med ström i bilen. � � SE � � • En (6) installationsaffisch som visar hur dockningsstationen monteras ihop och fästs på vindrutan, och hur TomTom GO placeras i den. • En (7) bärväska för att förvara TomTom GO i när den inte är i bilen. • En (8) USB-datakabel för att ansluta TomTom GO till en Windows-PC eller Macdator. • En (9) PC- och Mac-kompatibel cd med dokumentation och valfria extrafunktioner. • Ett (10) produktkodskort för aktivering av produkten, support och framtida kartuppgraderingar. • Denna (11) snabbstartguide. � � � �� 102 � �� � � � � � � � Din TomTom GO 1. 2. 3. 4. 5. 6. 7. 8. 9. � Pekskärm Plats för SD-kort Frigöringsknapp På/Av-knapp Laddningslampa Högtalare Nätkontakt USB-kontakt Dockningskontakt � � OBS: Utsätt inte TomTom GO för mycket höga eller låga temperaturer. Vi rekommenderar dig att inte lämna TomTom GO i direkt solljus under någon längre tid, och inte heller i en obevakad bil soliga dagar. Mycket höga eller låga temperaturer kan orsaka bestående skador. Försök inte att själv utföra service på TomTom GO! Enheten får inte öppnas, punkteras eller demonteras. Detta kan medföra fara och kommer att göra garantin ogiltig. Lämna inte TomTom GO i handskfacket när du kör. 103 SE Installation Starta TomTom GO för första gången Montering Starta 1. Montera dockningsstationen med sugfot såsom visas på installationsaffischen. 2. Sätt den lilla kontakten som sitter i likströmskabelns ena ände i uttaget på baksidan av dockningsstationen. Sätt den andra änden i bilens cigarettändaruttag (12 V). 3. Sätt försiktigt TomTom GO i dockningsstationen genom att först sätta i den främre änden och sedan rotera bakåt med en bestämd rörelse tills du hör ett klick. Du ska känna TomTom GO låsas på plats. Den gröna lampan på TomTom GO:s främre panel börjar lysa om dockningsstationen är ansluten till bilens cigarettändaruttag (12 V). 4. Rengör insidan av vindrutan (eller sidofönstret) för att få bort damm och fett. Placera dockningsstationen på en lämplig plats på vindrutan och skjut det svarta plasthandtaget åt höger, så att dockningsstationen låses på plats. OBS: En del nyare bilar har en värmereflekterande skärm inbäddad i vindrutan. Denna kan ibland förhindra en korrekt mottagning av GPS-signaler. Om detta visar sig vara ett problem i din bil köper och installerar du TomToms externa antennsats (finns som tillbehör). Tips: Du måste inte använda dockningsstationen om du inte vill. Din TomTom GO kan placeras ensam där det är som mest lämpligt, förutsatt den sätts fast på säkert sätt. Tips: För att 12 V-uttaget ska aktiveras kan du behöva sätta tändningsnyckeln i ett läge för ”tillbehör”. Titta i bilens handbok. TomTom GO innehåller dessutom ett uppladdningsbart batteri och kan användas i upp till fyra timmar utan laddning. Därför kanske du inte behöver använda likströmskabeln vid kortare resor, vilket underlättar användningen. För att justera vinkeln på TomTom GO lossar du på de justerbara rattarna på dockningsstationen och vrider försiktigt på dem. Förutom att vinkla dockningsstaionen uppåt, nedåt och åt sidorna kan du även vrida på TomTom GO i dockningsstationen. Du kan vrida ±45 grader, från vänster till höger. Skruva fast rattarna igen när du är nöjd med positionen. 1. Titta på installationsaffischen för anvisningar om hur monteringen går till. 2. Följ anvisningarna på skärmen. Välj inställningar genom att ta med fingret på pekskärmen. Använda TomTom GO För många av menyerna i TomTom GO finns det fler alternativ att välja mellan än vad som får plats på skärmen. Knacka på några gånger för att gå igenom alla olika saker som går att göra. När TomTom GO startar visas navigeringsvyn. Skärmen förblir svartvit tills TomTom GO har letat reda på din nuvarande position. När detta är gjort visas navigeringsvyn i helfärg. I fortsättningen kommer systemet att hitta din position mycket snabbare, vanligtvis inom några få sekunder. Du kan lätt använda alla TomTom GO:s funktioner genom att ta nudda med fingret på pekskärmen. Inte minst kan du få upp huvudalternativen genom att knacka med fingret någonstans i mitten på skärmen. Obs: TomTom GO uppger inte din position, så andra kan inte använda systemet för att spåra dig när du kör. Tips: Efter användningen kan du ta bort TomTom GO från dockningsstationen genom att trycka på frigöringsknappen och samtidigt försiktigt rotera enheten framåt. Förvara TomTom i den medföljande väskan. Enheten kan rengöras med en mjuk och torr trasa. Använd inte vatten eller lösningsmedel. Vid normala resförhållanden räcker sugfoten för att hålla kvar dockningsskon. På grund av kondens och låga temperaturer kan dock sug- SE förmågan kan gå förlorad om sugfoten lämnas kvar under natten. Av denna anledning, och även av säkerhetsskäl, rekommenderar vi att du tar bort dockningsskon och TomTom GO när du lämnar bilen över natten. För att ta bort sugfoten drar du dess handtag åt vänster. Om dockningsstationen fortfarande inte lossnar från vindrutan drar du försiktigt i den genomskinliga plastfliken på kanten av sugfästet, för att bryta vakuumförslutningen. 104 105 SE Planera din första rutt Planera din första rutt Planera din första rutt 1. Gå ut utomhus om du inte har gjort det, så att GPS-maskinvaran kan söka reda på var du befinner dig. Detta kan ta lite tid, men går fortare om du står stilla. På kartan på skärmen visas din nuvarande position med 3D-navigeringsvy, sett ur förarens synvinkel. När du börjar röra dig kommer navigeringsvyn att visa gatorna omkring dig precis som du skulle ha sett dem genom vindrutan. Din position (och riktning) visas med ikonen . 2. Ta fram huvudmenyn på tidigare beskrivet sätt. Använd några gånger för att gå igenom alla olika saker du kan göra, och välj sedan Navigera till...’ för att börja planeringen av din första rutt. Kom ihåg att alltid betyder att det finns mer att se på nästa sida. I det här fallet innebär det att det finns ytterligare sätt att välja ett resmål på. Bry dig inte om ifall en del ikoner är ”gråtonade”. Det betyder bara att dessa menyalternativ ännu inte finns tillgängliga. Exempel: eftersom du ännu inte har planerat någon rutt är ”Sök alternativ...”, ”Visa rutt” och ”Nollställ rutt” alla gråtonade. SE 3. Välj Adress’ . Du ser nu ett standardtangentbord, som används för att ange namn på platser (t.ex. städer, gator och favoritplatser). Ovanför tangentbordet finns ett litet webbläsarfönster där TomTom GO visar platser från databasen. 106 4. Det bästa sättet att ta reda på hur TomTom GO fungerar är att använda systemet på riktigt, så tänk ut en stad eller by som du skulle vilja besöka, och ange de första bokstäverna i dess namn. Var så specifik som möjligt. Allteftersom du skriver in bokstäver kommer de att jämföras med den inbyggda listan med namn, och eventuella träffar visas i webbläsarfönstret. Snabbmatcha ett stadsnamn. Använd och för att bläddra igenom andra möjliga träffar. Om du skriver fel raderar du enkelt den senast skrivna bokstaven genom att använda . 5. När du ser namnet på platsen du vill åka till väljer du det genom att knacka på namnet på skärmen. Ett nytt webbläsarfönster visas nu, denna gång med meddelandet Gata: längst upp. Börja skriva in namnet på gatan du vill åka till, och välj detta namn när det visas bland träffarna. Snabbmatcha ett gatunamn. Om det finns mer än en gata med samma namn kommer ytterligare information att visas för att hjälpa dig att välja rätt plats. 6. Tangentbordet och webbläsaren visas en tredje och sista gång, och nu ska du ange husnummer. För vissa vägar (som t.ex. saknar husnummer) kommer du att uppmanas att välja en ”Korsning:” (t.ex. en vägkorsning). Välj korsning eller ange husnummer, och välj därefter Klar’. Om du hellre väljer en korsning än ett husnummer väljer du bara knappen ”Korsning”. 107 SE � � � � � � � � � � � Planera din första rutt Vad finns på skärmen? � � � � � � 7. Nu beräknas den snabbaste rutten från din nuvarande position till resmålet. Detta bör bara ta några sekunder och processen visas på skärmen. När beräkningen är klar visas en sammanfattning på en karta i lämplig skala. Det kan vara bra att studera sammanfattningen för att få en känsla för resans omfattning, och för att kontrollera om rutten innehåller några vägar som du helst skulle vilja undvika (se Hitta alternativa rutter nedan om så skulle vara fallet). 8. Välj Klar så kommer du tillbaka till huvudnavigeringsvyn. Nu är rutten tydligt färglagd åt dig. NL Hjälp med resan ES Nu när planeringen är klar är det bara att spänna fast säkerhetsbältet och börja köra. När du närmar dig en viss sväng på den beräknade rutten, kommer rösten du har valt att tala om för dig vad du ska göra. Den kan t.ex. säga ”Sväng vänster om 100 meter”, följt av ”Sväng vänster”, utan att du behöver ta ögonen från vägen. Följ röstanvisningarna medan du kör. Du kommer att märka att navigeringsvyn ständigt uppdateras, och att den hela tiden visar kommande vägar och korsningar och anger den lämpligaste rutten för dig. Vita pilar visar i vilken riktning du ska förflytta dig längs den gata där du för närvarande befinner dig. Specialformade gröna pilar indikerar vad du ska göra vid nästa sväng eller vägkorsning. � � � � Vad finns på skärmen? � � � � � Mycket av den information som visas i huvudnavigeringsvyn går att konfigurera (se kapitlet Inställningar för en mer detaljerad beskrivning). Som standard bör du se en vy som liknar bilden nedan. � � Om du missar en röstanvisning kan du knacka på svänganvisningen längst ner i vänstra hörnet för att få en ny. Vill du se ruttöversikten igen knackar du någonstans i fältet med resvägsinformation längst ner i högra hörnet. � � � � � � � � � � � � � � � � � � � � � � � � � � � � � � � � � � � � � � � � � � � � � � � � � Röst- och svänganvisningarna är vanligtvis allt du behöver för en framgångsrik navigering, vilket betyder att du aldrig behöver ta ögonen från vägen. I komplicerade korsningar, där enkla anvisningar inte är nog för att beskriva vilken väg du ska ta, visas enbart navigeringsvyn. Det bör då räcka med att du gör en snabb jämförelse mellan skärmen och vägen framför dig. Tips: I korsningar där du inte behöver göra något ges inga röst- eller skärmanvisningar. I synnerhet i städer ska du inte bekymra dig över att du passerar sidovägar eller kör igenom korsningar utan att få några anvisningar. � Bekymra dig inte om du skulle missa en sväng eller köra in på fel gata. En ny snabbaste rutt kommer automatiskt att beräknas utifrån din nya position och körriktning. Vart du än kör kommer du alltid att få instruktioner som leder dig till fram resmålet. SE 108 � � � � � 109 � � � � Anvisningar för nästa sväng. Namnet på nästa gata du ska svänga � in �på. Konfigurerbar resvägsinformation som � omfattar ankomsttid, � tid kvar till resmålet och avstånd till resmålet. � � � � � � � � � Nuvarande GPS-position. � � Knappar för in- och utzoomning. � � Indikator för nästa motorväg, om sådan finns. Se Namninställning i manualen på cd-skivan, om du vill stänga av denna funktion. � En signalindikator liknande den på telefoner som indikerar hur pass bra GPS-mottagningen är där du befinner dig. Ju fler staplar, desto bättre mottagning. SE Hitta alternativa rutter Avancerad planering FR Hitta alternativa rutter Avancerad planering Är du inte nöjd med den planerade rutten? Går rutten genom en starkt trafikerad korsning? Har du upptäckt vägarbete längre fram? Eller ville du kanske verkligen köra via en viss plats? I samtliga fall kan Sök alternativ... hjälpa dig. Detta alternativ hittar du på huvudmenyn, bredvid Navigera till. Även om du oftast kommer att navigera med din nuvarande position som startpunkt kan du ibland vilja planera i förväg. Om du väljer Avancerad planering på huvudmenyn kan du få se bästa rutt och restid mellan två platser, eller också få anvisningar för att hjälpa någon annan att hitta till den plats där du befinner dig. Vad du väljer att söka efter beror på orsaken till att du inte är nöjd med den ursprungliga rutten. Välj Kör via... om du vill göra så att den planerade rutten går förbi en viss plats, kanske för att hämta (eller lämna) ett brev eller en person. Om du upptäcker eventuella hinder kan du välja Undvik vägavspärrning . Om du vill undvika en viss vägkorsning, kanske för att du vet att det ofta inträffar olyckor där, väljer du Undvik del av rutt . Det kan också hända att du vill ha en alternativ rutt för att du helt enkelt inte gillar den ursprungliga. I så fall väljer du Beräkna alternativ . Tips: Du kan behöva använda för att kunna se ikonen för ”Avancerad planering”. Om du vill att detta alternativ alltid ska vara tillgängligt när du navigerar, eller om du vill ändra standardinställningen, går du till Planeringsinställningar på menyn Ändra inställningar. Med Avancerad planering använder du inte din GPS-position som startpunkt utan anger i stället en adress, intressepunkt, favoritplats eller liknande. Därefter väljer du ett resmål på vanligt vis och slutligen ett planeringsalternativ (snabbaste, kortaste, promenadrutt osv.) Tips: För att inkludera mer än en ”via”-plats under resan använder du den funktionen ”Planera resväg ”, som beskrivs i manualen på cd-skivan. SE 110 111 SE Inställningar Inställningar Inställningar Hantera intressepunkter Med hjälp av alternativet Ändra inställningar på huvudmenyn kan du ändra mycket i TomTom-systemet till hur du vill ha det. Använd för att bläddra igenom de olika sidorna med inställningar. Här följer några av de viktigaste (samtliga inställningar beskrivs i manualen på cd-skivan). Intressepunkter är något som du kommer att höra talas om ofta. Det finns många inbyggda kategorier med intressepunkter: från flygplatser till bensinstationer, och från restauranger till teatrar. Intressepunkterna kan anges som resmål, visas på kartan och t.o.m. varna dig när du närmar dig dem (om du t.ex. letar efter en parkeringsplats eller bensinstation i en främmande stad). Tips: Ikonerna kan komma att ändras beroende på vilken inställning som är aktiverad. Om du t.ex. väljer Stäng av ljudet avaktiveras röstinstruktionerna. Därefter ändras alternativet och ikonen till Slå på ljudet , vilket indikerar den åtgärd som utförs nästa gång alternativet väljs. Standardnattfärgerna, som är framtagna för att inte inverka på ditt mörkerseende. Ett urval typiska intressepunkter från kategorierna som kan väljas i inställningen Hantera intressepunkter. Du kan välja de kategorier med intressepunkter som intresserar dig med alternativet Intressepunkt på/av , eller ställa in ett valfritt antal varningar med hjälp av alternativet Larma om nära intressepunkt’ . Använd nattfärger Dölj intressepunkter Vanligtvis används ljusstarka färger på kartorna så att du kan se dem tydligt även i solljus. När det är mörkt ute vill du kanske aktivera inställningen Använd nattfärger för att visa kartan med mörka och dämpade färger (som standard) som inte inverkar på ditt mörkerseende. Välj inställningen Använd dagfärger för att återgå till det ursprungliga färgschemat. När du har bläddrat igenom kategorierna i ”Hantera intressepunkter” och valt ut dem som intresserar dig, kan du enkelt dölja dem från huvudnavigeringsvyn med Dölj intressepunkter . Om du vill återgå till att visa dem igen väljer du Visa intressepunkter’ . Byt utgångspunkt (Hem) Du kan när som helst ange eller ändra din utgångspunkt (Hem) med alternativet Byt utgångspunkt (Hem) . På så vis kan du senare snabbt välja denna plats som startpunkt eller slutmål. SE 112 113 SE Mer information TomTom PLUS Mer information Förutom den röststyrda satellitnavigeringen finns vår valfria TomTom PLUS-tänst som ger dig information i realtid om trafikstockningar och hjälper dig att undvika dem. Dessutom finns aktuell information om vädret på valfri plats på din karta, samt speciella nedladdningar som detaljerade stadskartor, extra röstfiler och fler databaser med intressepunkter. Utförlig information om TomTom PLUS-tjänsten finns på cd-skivan. En utförlig beskrivning av TomTom GO:s alla funktioner finns i manualen på cd-skivan. Obs: För att kunna använda TomTom PLUS behöver du en GPRS-förberedd mobiltelefon med Bluetooth. Om du redan använder telefonen för att hämta epostmeddelanden eller surfa på Internet är den förmodligen redan GPRS-förberedd. Fråga din operatör om du är osäker. Manualen finns på brittisk och amerikansk engelska, nederländska, tyska, franska, italienska, spanska, portugisiska, danska, svenska, finska, norska, polska, tjeckiska, ungerska och turkiska. För information om teknisk support hänvisar vi till vår webbplats på www.tomtom.com Där hittar du vanliga frågor (FAQ ”Frequently Asked Questions”) med svar på de vanligaste frågorna från våra kunder – ett snabbt och enkelt sätt att få den information du behöver. Du kan också besöka supportsektionen på vår webbplats för att se produktdokumentation och kontaktuppgifter för vår kundsupportavdelning. Vi ger i första hand support via e-post, eftersom detta ger oss möjlighet att förklara lösningarna så effektivt som möjligt. IT DK SE 114-
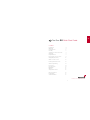 1
1
-
 2
2
-
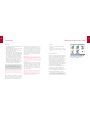 3
3
-
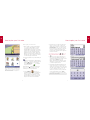 4
4
-
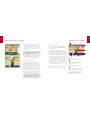 5
5
-
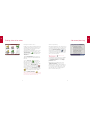 6
6
-
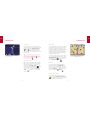 7
7
-
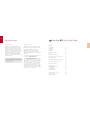 8
8
-
 9
9
-
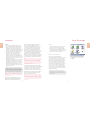 10
10
-
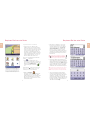 11
11
-
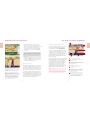 12
12
-
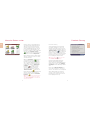 13
13
-
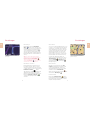 14
14
-
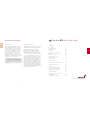 15
15
-
 16
16
-
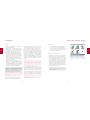 17
17
-
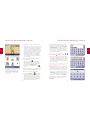 18
18
-
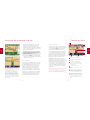 19
19
-
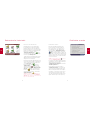 20
20
-
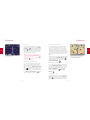 21
21
-
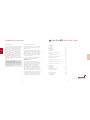 22
22
-
 23
23
-
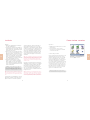 24
24
-
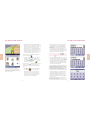 25
25
-
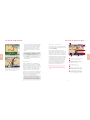 26
26
-
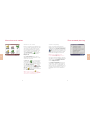 27
27
-
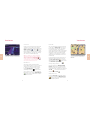 28
28
-
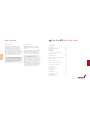 29
29
-
 30
30
-
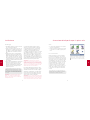 31
31
-
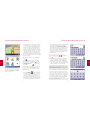 32
32
-
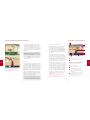 33
33
-
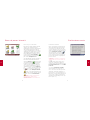 34
34
-
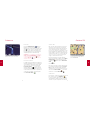 35
35
-
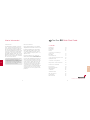 36
36
-
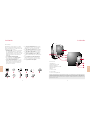 37
37
-
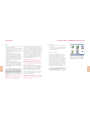 38
38
-
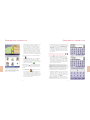 39
39
-
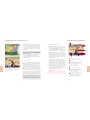 40
40
-
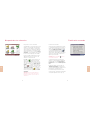 41
41
-
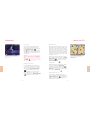 42
42
-
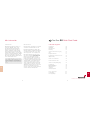 43
43
-
 44
44
-
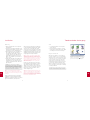 45
45
-
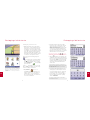 46
46
-
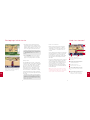 47
47
-
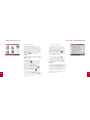 48
48
-
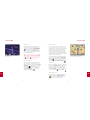 49
49
-
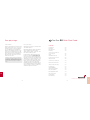 50
50
-
 51
51
-
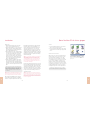 52
52
-
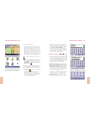 53
53
-
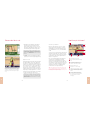 54
54
-
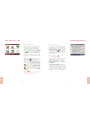 55
55
-
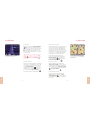 56
56
-
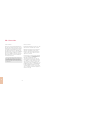 57
57
TomTom GO 500 Guía de inicio rápido
- Categoría
- Navegantes
- Tipo
- Guía de inicio rápido
en otros idiomas
- français: TomTom GO 500 Guide de démarrage rapide
- italiano: TomTom GO 500 Guida Rapida
- English: TomTom GO 500 Quick start guide
- Deutsch: TomTom GO 500 Schnellstartanleitung
- Nederlands: TomTom GO 500 Snelstartgids
- dansk: TomTom GO 500 Hurtig start guide
- svenska: TomTom GO 500 Snabbstartsguide
Artículos relacionados
-
TomTom GO 300 Guía de inicio rápido
-
TomTom 6F00.101 Manual de usuario
-
TomTom 406-10581-00 Manual de usuario
-
Mode d'Emploi pdf TomTom GO 550 El manual del propietario
-
TomTom Go Manual de usuario
-
TomTom TMC Guia de referencia
-
TomTom ONE Guía de inicio rápido
-
TomTom Link Guía de instalación
-
TomTom GO 730 Supplementary Manual
-
TomTom LINK 310 Guía de instalación